Ricoh CAPLIO RR10 User Manual [de]
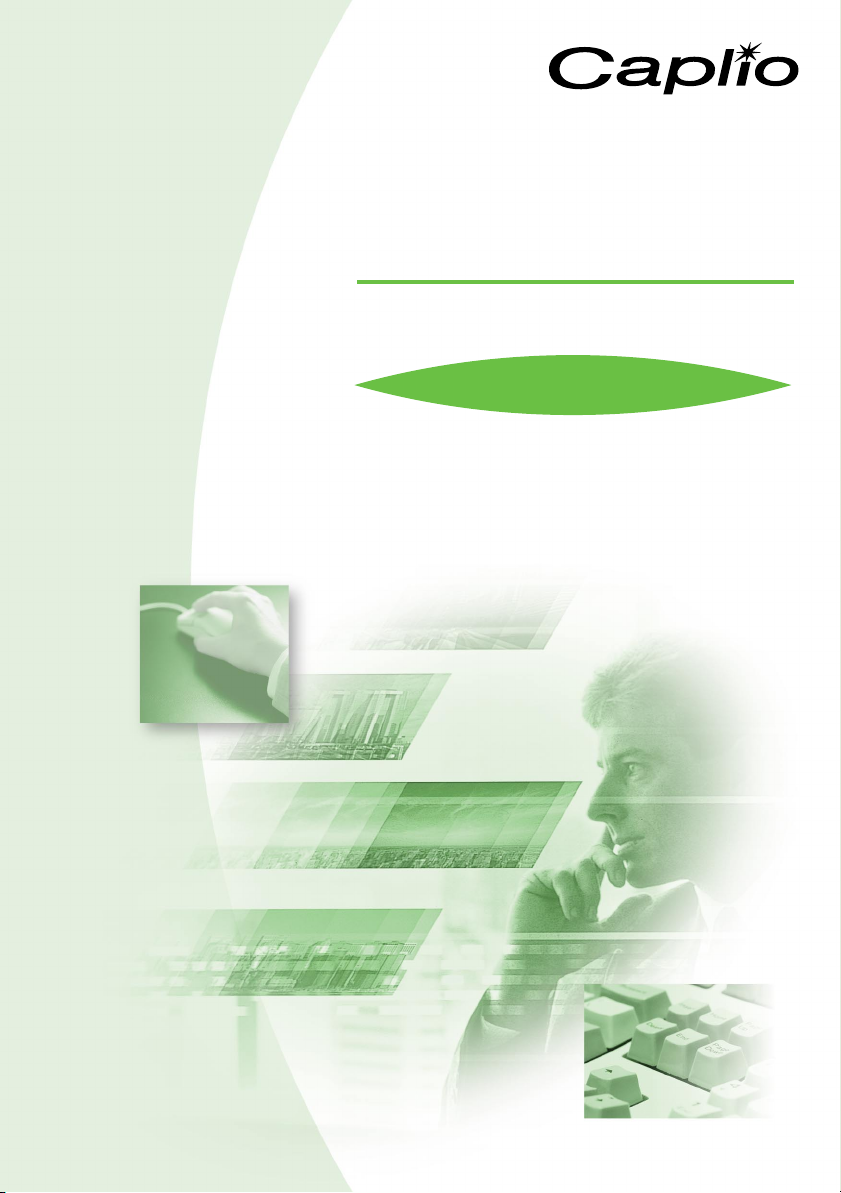
RICOH Gate
für Macintosh
Bedienungsanleitung
Deutsch
Um korrekten Gebrauch dieses Produktes
sicherzustellen, sollten Sie diese Anleitung vor
Gebrauch der Kamera sorgfältig durchlesen. Bewahren
Sie diese Anleitung für spätere Bezugnahme griffbereit
auf.
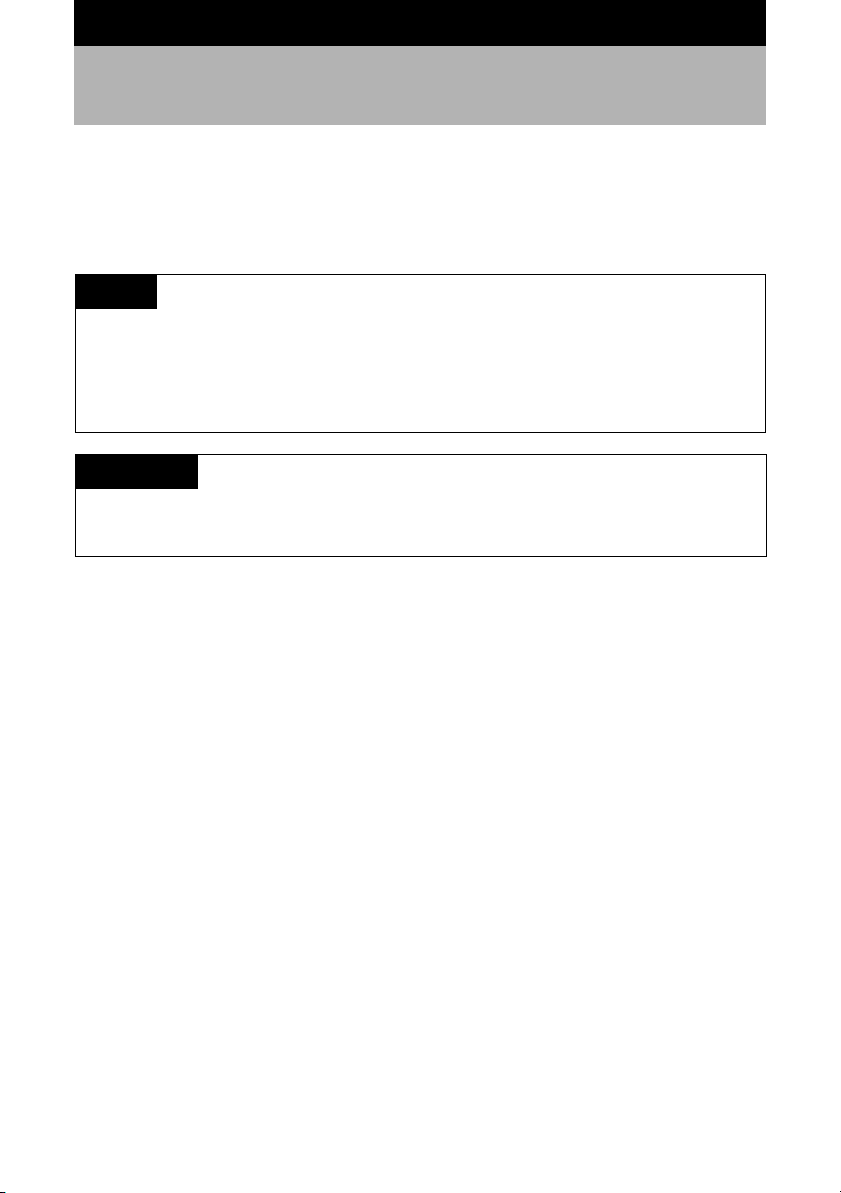
Einleitung
Vielen Dank für den Kauf eines Ricoh-Produkts.
Diese Anleitung beschreibt die korrekte Handhabung des Produkts und Vorsichtsmaßnahmen für
seinen Gebrauch. Um die Leistung des Produkts voll auszuschöpfen, lesen Sie bitte die Anleitung
vor dem Gebrauch des Produkts aufmerksam durch. Bewahren Sie die Anleitung für späteres
Nachschlagen griffbereit auf.
Wichtig
• Machen Sie unbedingt Sicherungskopien von wichtigen Daten. Daten können bei einer Fehlbedienung
durch den Benutzer oder einer Störung des Produkts verloren gehen.
• Die Firma Ricoh übernimmt keine Haftung für Daten, die von dem Benutzer dieses Produkts erzeugt
wurden.
• Die Firma Ricoh übernimmt keine Haftung für Schäden, die durch Versagen des Produkts, Verlust von
Text oder Daten, oder durch den Gebrauch des Produkts entstanden sind.
Urheberrecht
Die Vervielfältigung oder von urheberrechtlich geschütztem Material (Dokumente, Zeitschriften, Musik
usw.), außer für persönliche, private oder ähnlich begrenzte Zwecke, ohne Genehmigung des
Urheberrechtinhabers ist verboten.
• Diese Publikation darf nicht ohne ausdrückliche schriftliche Genehmigung von Ricoh reproduziert werden,
weder im Ganzen noch auszugsweise.
• © 2001 Ricoh Co., Ltd.
• Ricoh behält sich das Recht vor, den Inhalt dieser Publikation ohne Vorankündigung zu ändern.
• Diese Anleitung wurde mit großer Sorgfalt erstellt. Sollten Sie trotzdem Fragen zu irgendeinem Teil der
Anleitung haben, oder Fehler oder Ungenauigkeiten feststellen, wenden Sie sich bitte über eine der auf
der Rückseite angegebenen Adressen an uns.
Apple, Macintosh, Mac OS und QuickTime sind eingetragene Warenzeichen von Apple Computer, Inc. in den
Vereinigten Staaten und in anderen Ländern.
Alle anderen Firmen- und Produktnamen sind eingetragene Warenzeichen und/oder Warenzeichen der
jeweiligen Inhaber.
Ricoh Co., Ltd.
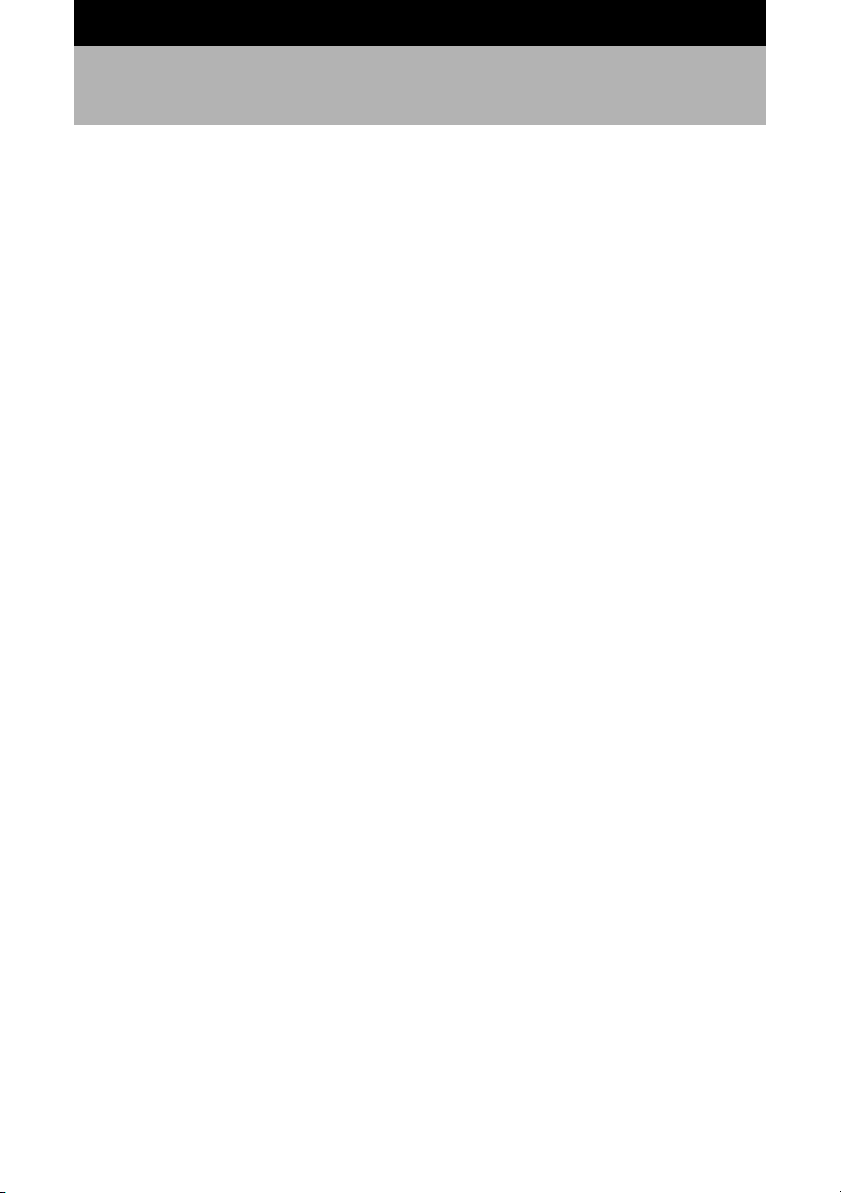
Anwendungsmöglichkeiten dieser Software
Automatisches Speichern von Bildern auf Tastendruck
Sie können die Starttaste an der RICOH BASE benutzen, um Bilder im Macintosh zu speichern.
Herunterladen von Bildern, Spachnotizen und Videoclips, und Übertragen von
Dateien zur Kamera
Durch Anschließen der Kamera an einen Macintosh können Sie aufgenommene Bilder sowie
Spachnotiz und Videoclips zum Macintosh übertragen, oder im Macintosh gespeicherte MP3Dateien, Bilder, Spachnotizdateien (WAV-Dateien) und Laufbilddateien (AVI-Dateien) zur
Kamera übertragen.
Wählen des Formats der von der Kamera übertragenen Bilddateien
Sie können das Format der von der Kamera übertragenen Bilddateien (JPEG, PICT, TIFF oder
PNG) je nach Ihren Anforderungen wählen.
Skalieren der von der Kamera übertragenen Bilder
Sie können die Größe der von der Kamera übertragenen Bilddateien je nach Ihren
Anforderungen ändern.
1
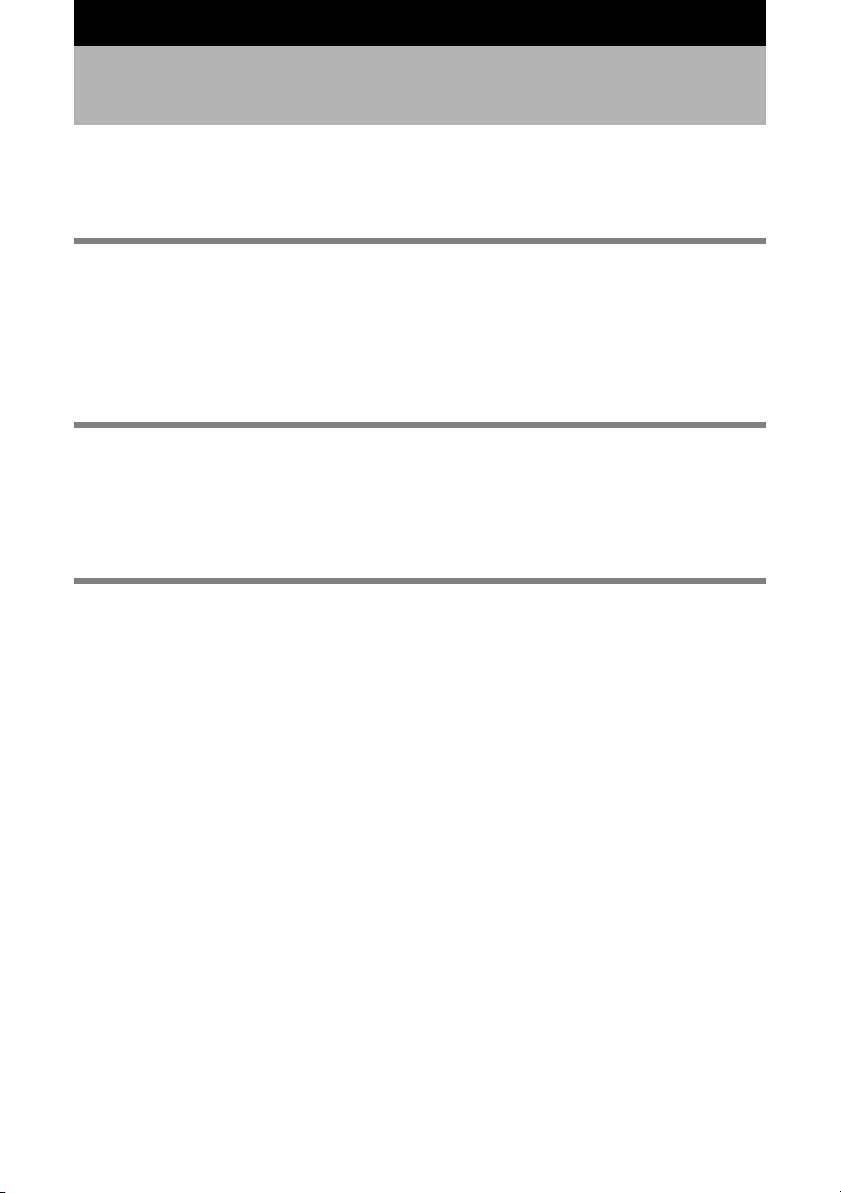
Inhalt
Anwendungsmöglichkeiten dieser Software ................................. 1
Gebrauch der Anleitung................................................................4
Kapitel 1 Vorbereitung der Software .............................................. 7
Erläuterung der Software............................................................... 7
Systemvoraussetzungen ............................................................. 10
Installieren der Software..............................................................11
Zum Installieren der Software......................................................................11
Deinstallieren der Software..........................................................................15
Kapitel 2 Anschließen der Kamera an einen Macintosh............. 17
Anschließen des USB-Kabels...................................................... 17
Anschließen der RICOH BASE an einen Macintosh....................................17
Anschließen der Kamera an einen Macintosh.............................................19
Abtrennen des USB-Kabels ........................................................ 20
Kapitel 3 Verwenden von RICOH Gate ......................................... 21
Starten und Beenden von RICOH Gate....................................... 21
Starten von RICOH Gate .............................................................................21
Beenden von RICOH Gate ..........................................................................21
Schließen des RICOH Gate-Fensters..........................................................22
Funktionen der RICOH Gate-Tasten............................................ 23
Funktionen der RICOH Gate-Tasten............................................................23
RICOH Gate-Menü ......................................................................................24
Speichern von Kameradaten im Macintosh ................................ 25
Speichern von Daten mit den Speichertasten.............................................25
Ändern der Speichertasten-Einstellungen...................................................26
Ändern der Einstellung der Taste START....................................................29
Automatisches Speichern von Dateien mit Hilfe der Starttaste...................31
Übertragen von Dateien vom Macintosh zur Kamera................. 32
Hochladen mit der Taste Upload ................................................................32
Ändern der Übertragungstasten-Einstellungen...........................................34
Erzeugen eines Indexabzugs...................................................... 38
Erzeugen eines Indexabzugs......................................................................38
Ändern der Druckeinstellungen...................................................................38
Starten einer Anwendung............................................................ 41
Registrieren der zu startenden Anwendung................................................41
Starten der Anwendung...............................................................................42
2
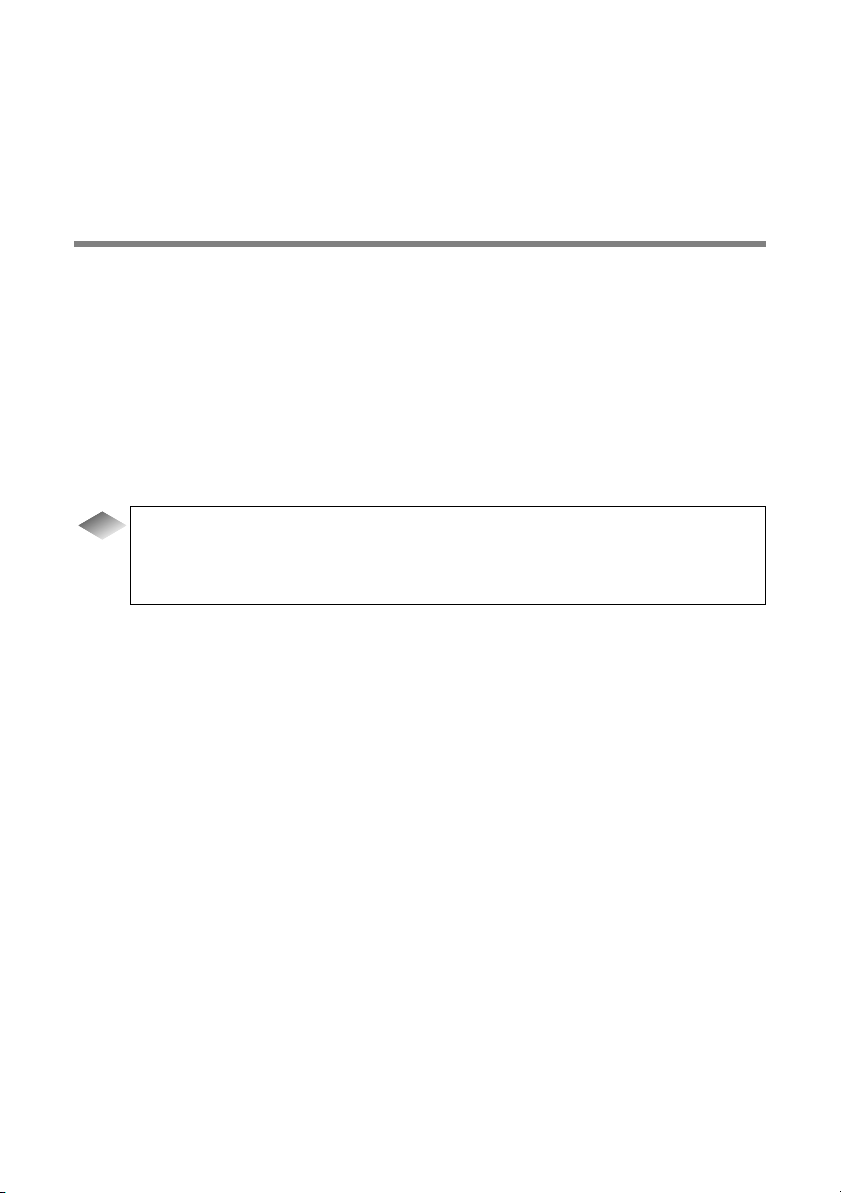
Sonstige Funktionen .................................................................... 43
Ausschalten der Kamera.............................................................................43
Anzeigen und Einstellen der Kamerainformationen
(Kamera-Eigenschaften)..............................................................................43
Ändern des RICOH Gate-Designs ..............................................................43
Anzeigen der RICOH Gate-Version.............................................................44
Anhang................................................................................................. 45
Verwendung der Caplio RR10 als Web-Kamera......................... 45
Fehlersuche................................................................................. 48
Menüs.......................................................................................... 49
File-Menü.....................................................................................................49
RICOH Gate Setup-Menü............................................................................49
Help-Menü...................................................................................................49
Setup-Menü für die einzelnen Tasten..........................................................49
Index............................................................................................ 50
Alphabetischer Index ..................................................................................50
Installieren nur der ausgewählten Software..................................................................14
Tipps
Automatisches Speichern von Bildern mit Hilfe der Starttaste . ...................................19
Hochladen einer MP3-Datei .........................................................................................37
Hinweis zu ASCII..........................................................................................................44
3
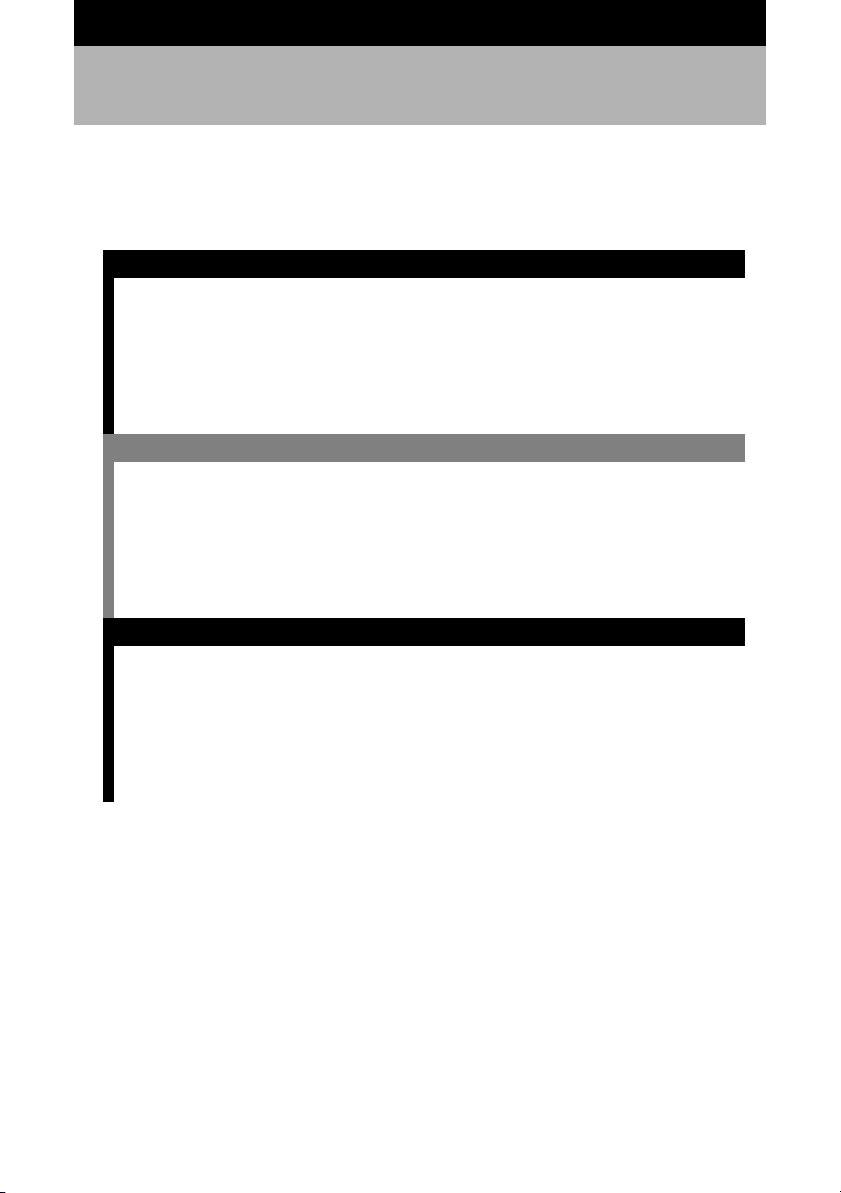
Gebrauch der Anleitung
Dieser Abschnitt erläutert den Inhalt der einzelnen Bedienungsanleitungen, den Gebrauch dieser
Anleitung sowie die Bedeutung der in dieser Anleitung verwendeten Symbole.
Verwendung der einzelnen Bedienungsanleitungen
■
Für Macintosh-Benutzer
RICOH Gate für Macintosh
(vorliegende Anleitung)
Diese Anleitung zuerst lesen
Für Windows-Benutzer
RICOH Gate für Windows
Benutzung der Kamera
Bedienungsanleitung der
Kamera Caplio RR10
(Digitalkamera)
m
Diese Anleitung erläutert die Installation der
erforderlichen Software, den Anschluss der
Kamera an den Macintosh sowie die Benutzung
von RICOH Gate zur Übertragung von Dateien
zwischen der Kamera und dem Macintosh.
m
Diese Anleitung erläutert die Installation der
erforderlichen Software, den Anschluss der
Kamera an den PC sowie die Benutzung von
RICOH Gate zur Übertragung von Dateien
zwischen der Kamera und dem PC.
m
Diese Anleitung erläutert die Bedienungsverfahren
der Kamera, von den notwendigen Vorbereitungen
vor dem Gebrauch der Kamera bis hin zu den
Anweisungen zur Benutzung der verschiedenen
Aufnahme- und Wiedergabefunktionen von
Dateien.
4
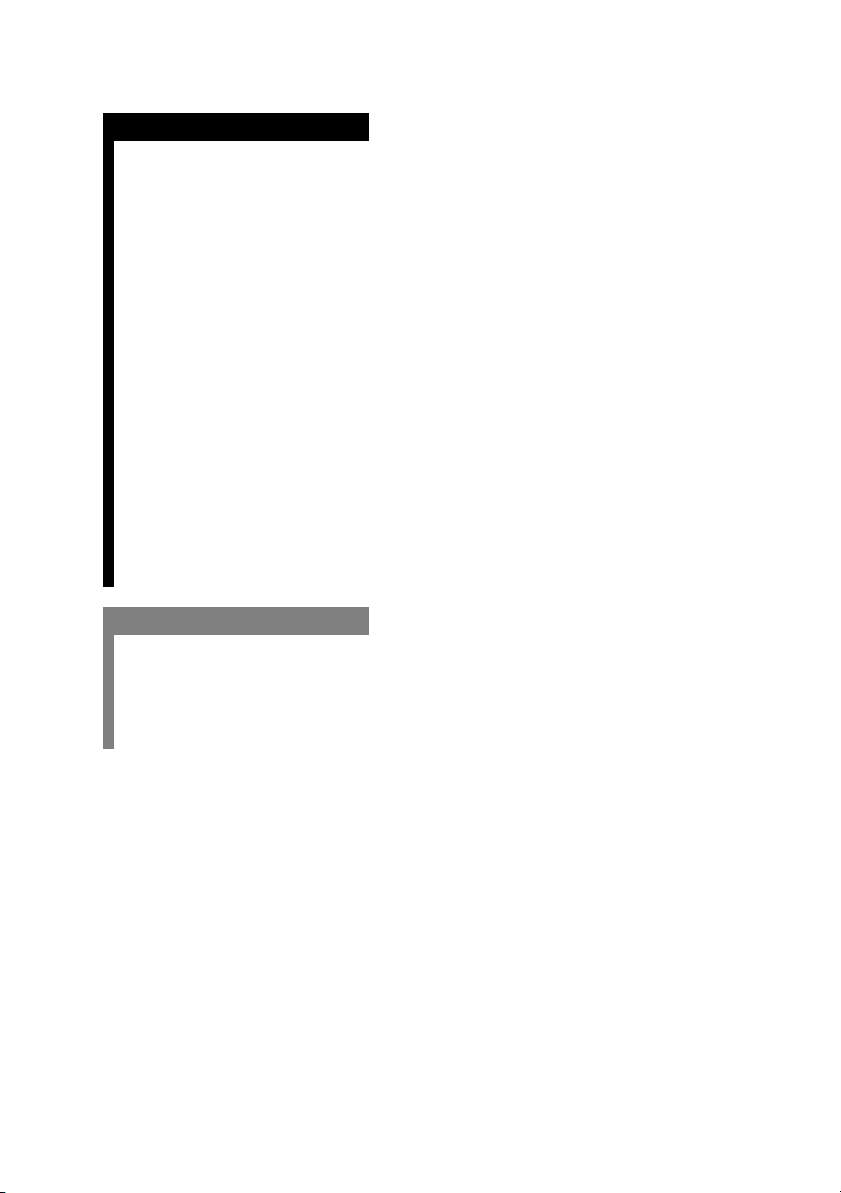
Gebrauchsweise der Anleitung
■
Unbedingt zu lesen
Installieren der notwendigen
Software
m
Kapitel 1 Vorbereitung der Software
Bevor Sie RICOH Gate benutzen können, müssen
Sie die Software installieren. Dieses Kapitel
erläutert die Software, die in der mit der Kamera
gelieferten CD-ROM enthalten ist.
Anschließen der Kamera an
einen Macintosh
Verwenden von RICOH Gate
Bei Bedarf zu lesen
Wenn Sie mehr über die Menüs
oder die technischen Daten
usw. erfahren wollen.
m
Kapitel 2 Anschließen der Kamera an einen Macintosh
Dieses Kapitel erläutert den Anschluss der Kamera
an einen Macintosh.
m
Kapitel 3 Verwenden von RICOH Gate
Sie können aufgenommene Bilder im Macintosh
speichern, oder im Macintosh gespeicherte Bilder
auf die Kamera übertragen. Sie können auch
Indexabzüge von im Macintosh gespeicherten
Bildern anfertigen.
m
Anhang
Sie können die RICOH Gate-Menüs überprüfen.
5
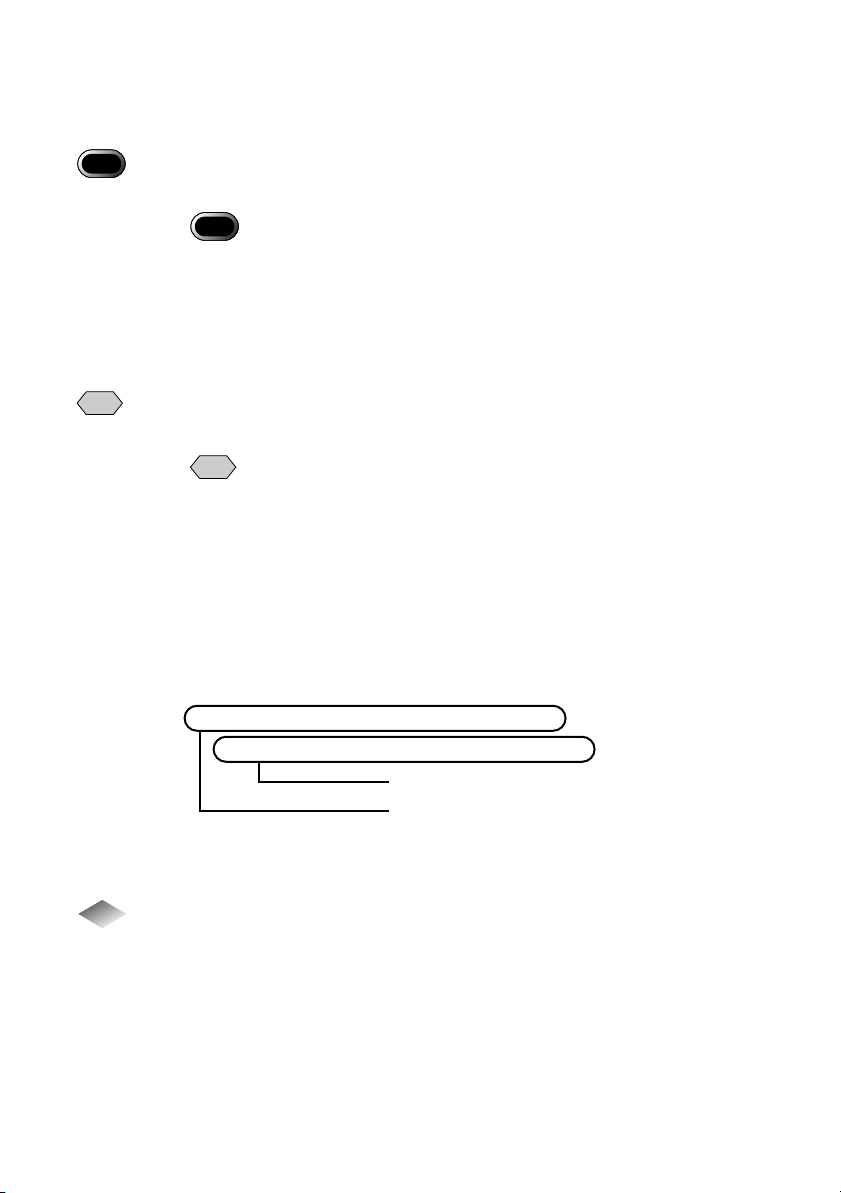
Bedeutung der Symbole
■
Die in dieser Anleitung verwendeten Symbole haben folgende Bedeutung.
Wichtig
Dieses Symbol macht auf wichtige bedienungsbezogene Punkte oder Einschränkungen
aufmerksam.
Wichtig
• Falls Sie die Installation
vorzeitig abbrechen, müssen
Sie Macintosh neu starten,
bevor Sie die Installation der
Software wiederholen.
Hinweis
Dieses Symbol weist auf ergänzende Erläuterungen der betreffenden Operation oder
auf wissenswerte Punkte hin
Hinweis
• Falls die Kamera nicht
korrekt an den Macintosh
angeschlossen ist, wird eine
Meldung angezeigt.
Überprüfen Sie die
Verbindung.
m
Dieses Symbol weist auf die Bezugsseite für die betreffende Funktion oder Operation hin.
mmmmMenü: [File] → [Quit]
“Systemvoraussetzungen” s.10
Verweisziel in dieser Anleitung
Bei Menübedienung
auszuwählender Posten
Dieses Symbol weist auf wissenswerte Informationen hin.
Tipps
Die in dieser Anleitung enthaltenen Beispiele von Bildschirmanzeigen stammen von
MacOS9.
Die Beispiele der RICOH Gate-Bildschirmanzeigen verwenden das Hintergrundmuster
Basic.
Die Digitalkamera Caplio RR10 wird in dieser Anleitung mit "die Kamera" bezeichnet.
6
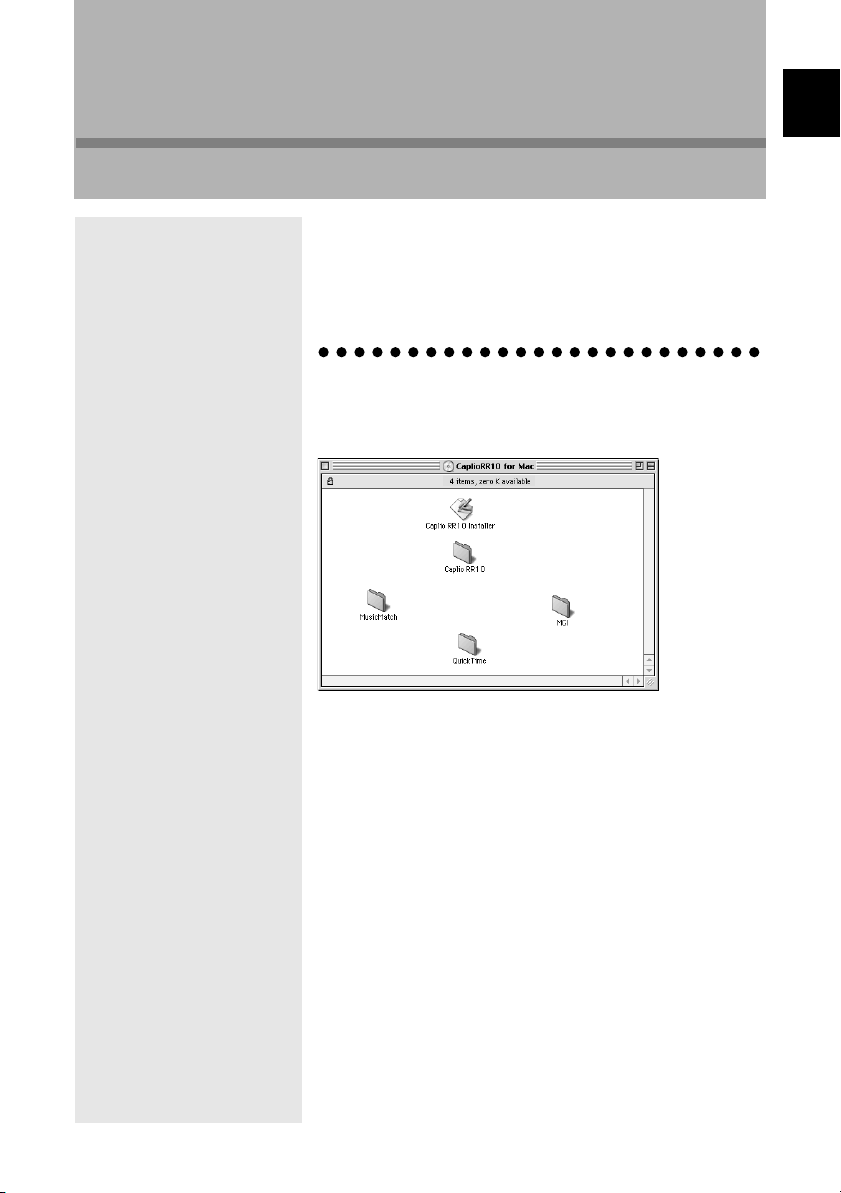
Kapitel
1
Vorbereitung der Software
Dieses Kapitel erläutert die zur Benutzung der beiliegenden
Software erforderlichen Vorbereitungen, die notwendigen
Systemvoraussetzungen, die Installation von RICOH Gate
usw.
Erläuterung der Software
Das folgende Fenster erscheint, wenn die CD-ROM geöffnet
wird.
1
Vorbereitung der Software
7
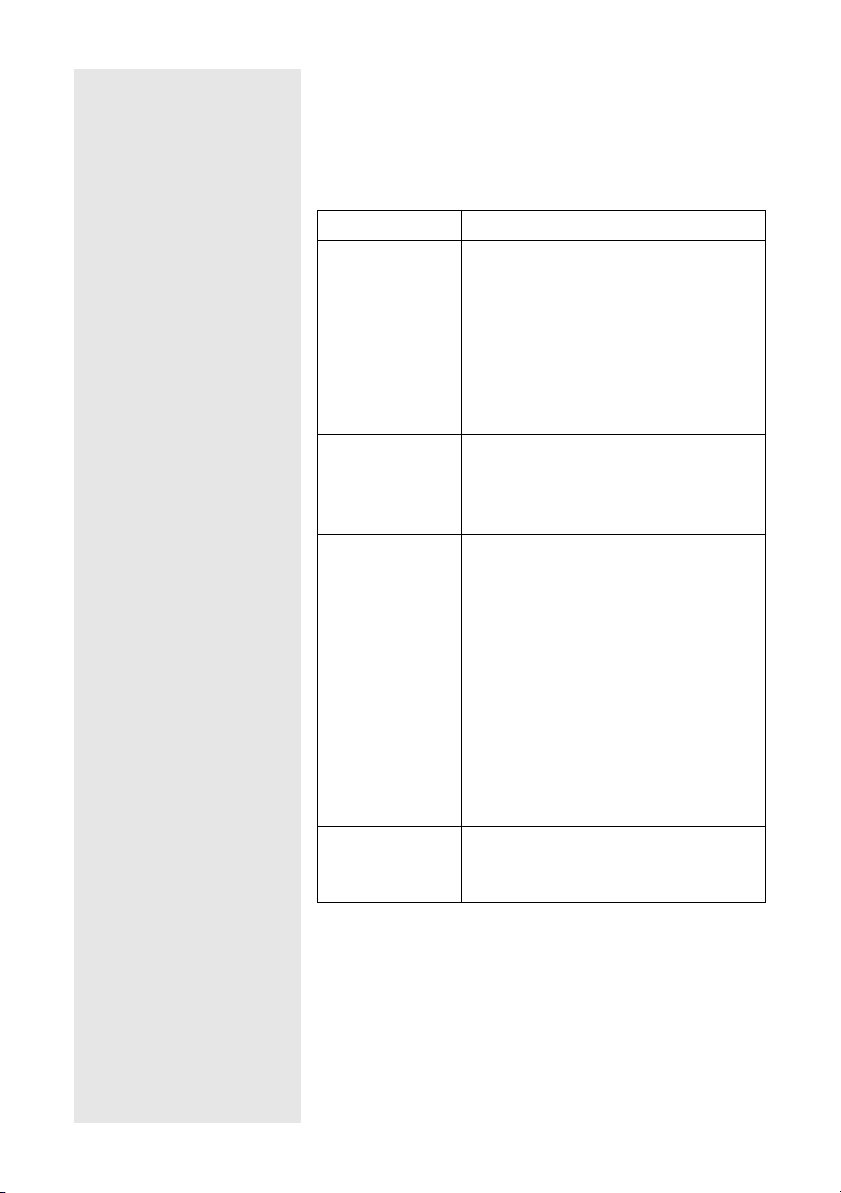
Caplio RR10 Software
■
Wenn Sie die CD-ROM öffnen, finden Sie das
Installationsprogramm [Caplio RR10 Software]. Um die
unten aufgelisteten Software-Pakete zu installieren, klicken
Sie auf das Installationsprogramm.
mm
mm
Siehe “Installieren der Software” (s.11).
Software
RICOH Gate
TWAIN-Treiber
USB-Treiber
Video-Treiber
Beschreibung
Diese Software ermöglicht es, mit der
Kamera aufgenommene Bilder im
Macintosh zu speichern, oder im Macintosh
gespeicherte Bilder zur Kamera zu
übertragen. Mit RICOH Gate können Sie
auch andere Anwendungen fahren.
mm
mm
Siehe “Verwenden von RICOH Gate”
(s.21).
Diese Software wird verwendet, um mit der
Kamera aufgenommene Bilder direkt von
einer TWAIN-Anwendung aus zu
übertragen.
Der USB-Treiber wird benötigt, um die
Kamera über die USB-Schnittstelle an einen
Macintosh anzuschließen und RICOH Gate,
TWAIN Driver und Video Driver zu
benutzen.
Wenn Sie die Einfache-Installation wählen,
wird der USB-Treiber automatisch
installiert. Wenn Sie die benutzerdefinierte
Installation wählen, wird der USB-Treiber
bei der Installation von RICOH Gate, dem
TWAIN-Treiber oder dem Video-Treiber
automatisch installiert.
Diese Software wird benötigt, um die
Kamera als Web-Kamera (Videokamera) zu
verwenden.
8
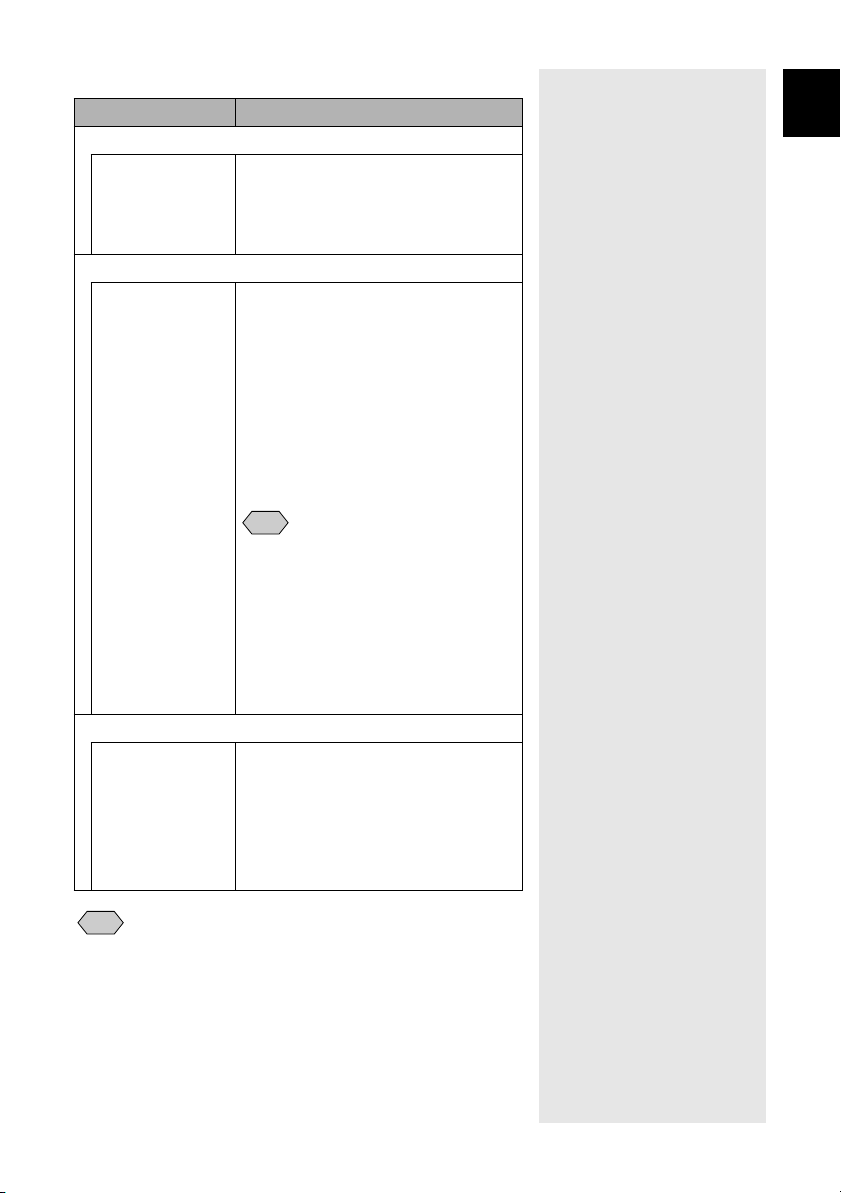
Über anderem Ordner
■
Software
Ordner QuickTime
QuickTime
Ordner MusicMatch
MusicMatch
JUKEBOX
Ordner MGI
MGI PhotoSuite
4 Dieser Ordner enthält QuickTime 4.1.2.
Prüfen Sie nach, welche Version Sie
benutzen, bevor Sie die Software
installieren.
Dieser Ordner enthält die Software
[MusicMatch JUKEBOX].
Diese Software ermöglicht die
Umwandlung von Audio CDs und WAVDateien in MP3-Dateien (komprimierte
Tondateien). Sie können Musik
wiedergeben, indem Sie MP3-Dateien
mittels RICOH Gate herunterladen.
(Benutzen Sie Stereo-Ohrhörer.)
Hinweis
• MP3 ist eine Abkürzung für MPEG-1
AudioLayer 3, einen internationalen
Tonkompressionsstandard. Daten
können auf etwa ein Zehntel des
ursprünglichen Volumens komprimiert
werden.
• Weitere Informationen finden Sie in der
Help der Software.
Dieser Ordner enthält MGI PhotoSuite.
Diese Software ist ein abgerundetes
Fotobearbeitungspaket, das umfangreiche
Funktionen für MultimediaDateiwiedergabe und OnlineBildverarbeitungsdienste enthält.
Beschreibung
1
Vorbereitung der Software
Hinweis
• Falls Sie Fragen zu der obigen Software haben, lesen Sie zuerst die
ReadMe oder Help der betreffenden Software durch, bevor Sie sich
an das Support Center wenden.
9
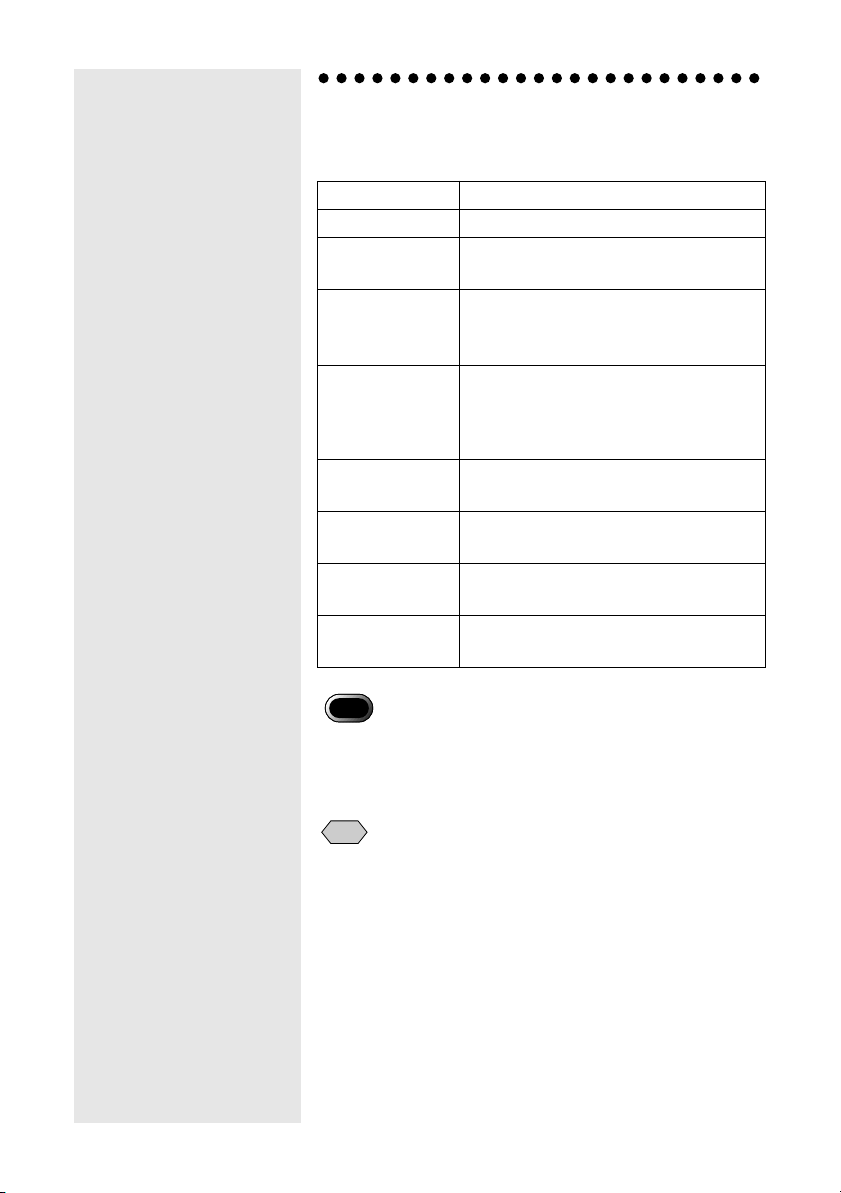
Systemvoraussetzungen
Die folgende Systemumgebung ist für die Benutzung von
RICOH Gate erforderlich.
Betriebssystem
Macintosh
Arbeitsspeicher
Erforderlicher
Arbeitsspeicher
Für Installation
benötigter
Festplatten-
Speicherplatz
Display-
Auflösung
Display-Farben
CD-ROMLaufwerk
USB-Port
MacOS 8.6 ~ 9.1
Macintosh mit USB-Port
96 MB oder mehr (128 MB order mehr
empfohlen)
16 MB oder mehr Anwendungsspeicher
ohne Verwendung des KomprimierungsDienstprogramms
10 MB oder mehr (für Installation)
100 MB oder mehr (für Betrieb)
640 × 480 Pixel oder mehr (800 × 600 oder
mehr empfohlen)
256 oder mehr (32.000 oder mehr
empfohlen)
Für den Betrieb mit dem obigen Macintosh
taugliches CD-ROM-Laufwerk
Für den Betrieb mit dem obigen Macintosh
tauglicher USB-Port.
10
Wichtig
• QuickTime 4.1.2 oder eine spätere Version ist erforderlich, um mit
der Ricoh-Digitalkamera aufgenommene Textmodus-Dateien
(TIFF-MMR) zu öffnen.
Hinweis
• Wenn Sie Dateien mit großem Datenvolumen verwenden, wie z.B.
Laufbild- oder unkomprimierte Dateien, reservieren Sie genügend
Anwendungsspeicher für RICOH Gate.
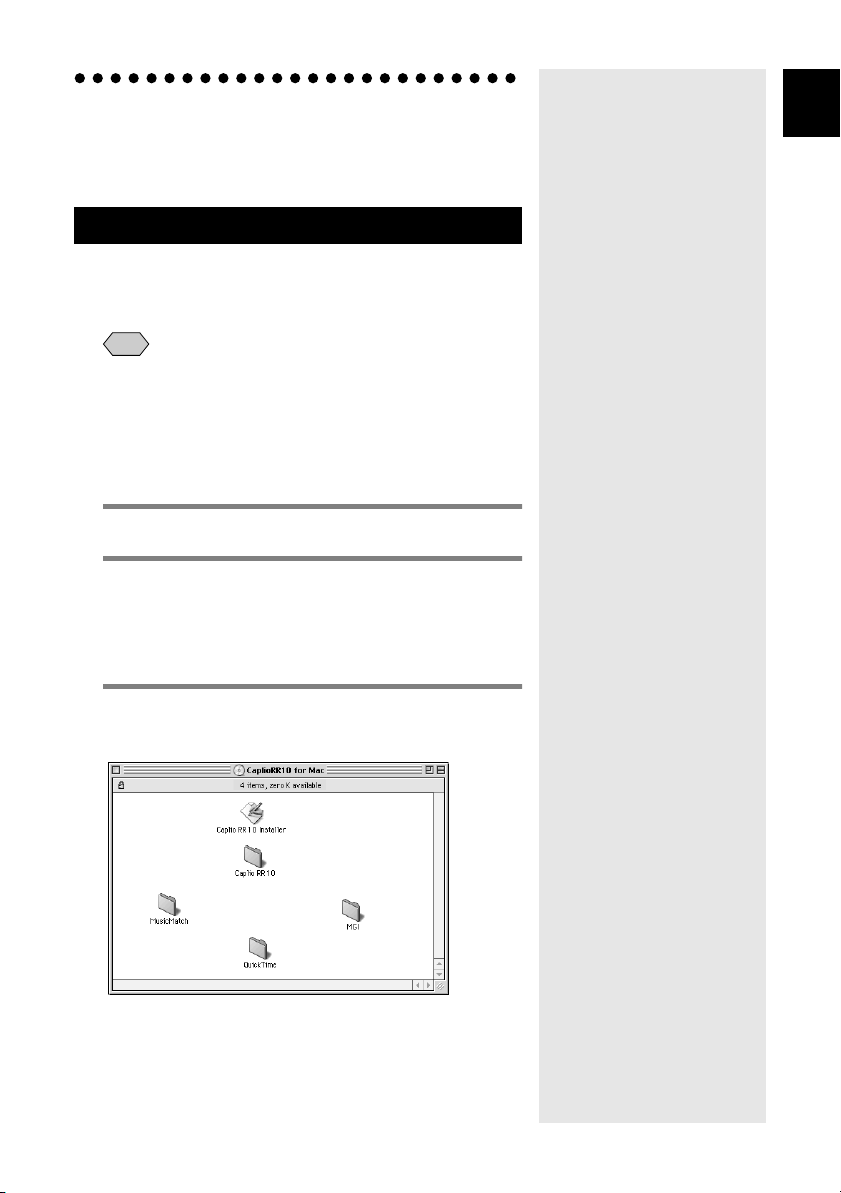
Installieren der Software
1
Dieser Abschnitt erläutert die Installation der erforderlichen
Software: RICOH Gate, den USB-Treiber für den Anschluss
der Kamera an einen Macintosh und QuickTime 4.0.
Zum Installieren der Software
■
Zum Installieren der Caplio RR10 Software
Beenden Sie alle anderen Anwendungen, bevor Sie die
folgenden Schritte zur Installation der Software ausführen.
Hinweis
• Dieser Abschnitt erläutert das Verfahren für die StandardInstallationsmethode. Benutzer, die mit Macintoshs und
Digitalkameras vertraut sind, haben auch die Möglichkeit, die
zu installierenden Software-Pakete auszuwählen.
• Schlagen Sie unter “Caplio RR10 Software” s.8 nach, um zu
prüfen, welche Software durch dieses Verfahren installiert wird.
Schalten Sie den Macintosh ein.
1
Legen Sie die beiliegende CD-ROM in
2
das CD-ROM-Laufwerk ein.
Das CD-ROM-Symbol erscheint auf dem Desktop,
und ein Fenster wird geöffnet.
Doppelklicken Sie auf dem Symbol des
3
Installationsprogramms.
Vorbereitung der Software
Das Installationsprogramm wird gestartet, und der
Startbildschirm wird angezeigt.
11
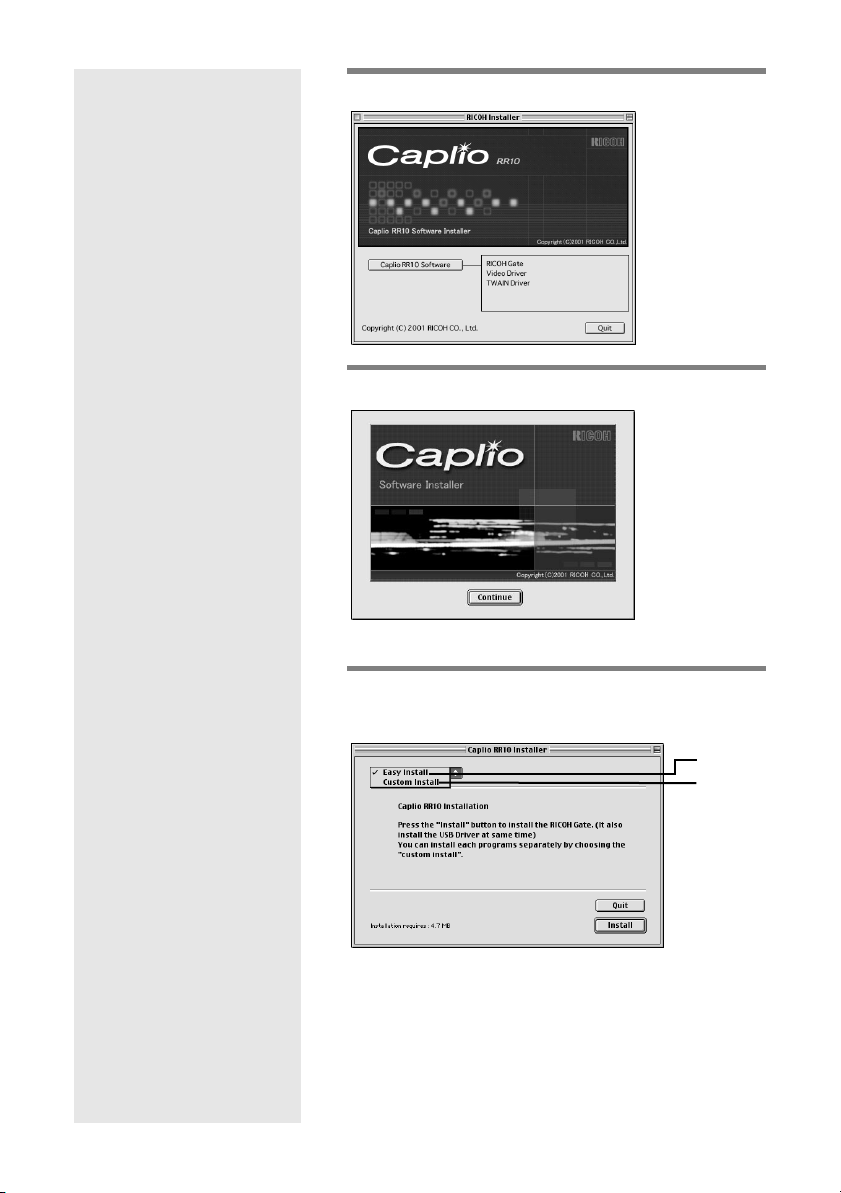
4
Klicken Sie auf [Caplio RR10 Software].
5
Clicken Sie auf [Fortfahren].
Der Installationsbildschirm erscheint.
12
6
Wählen Sie [Einfache Installation], und
klicken Sie auf [Installieren].
1 Einfache Installation
RICOH Gate und der USB-Treiber werden installiert.
2 Manuelle Installation
Nur die ausgewählte Software wird installiert. Markieren Sie
die Software, die Sie installieren wollen.
1
2
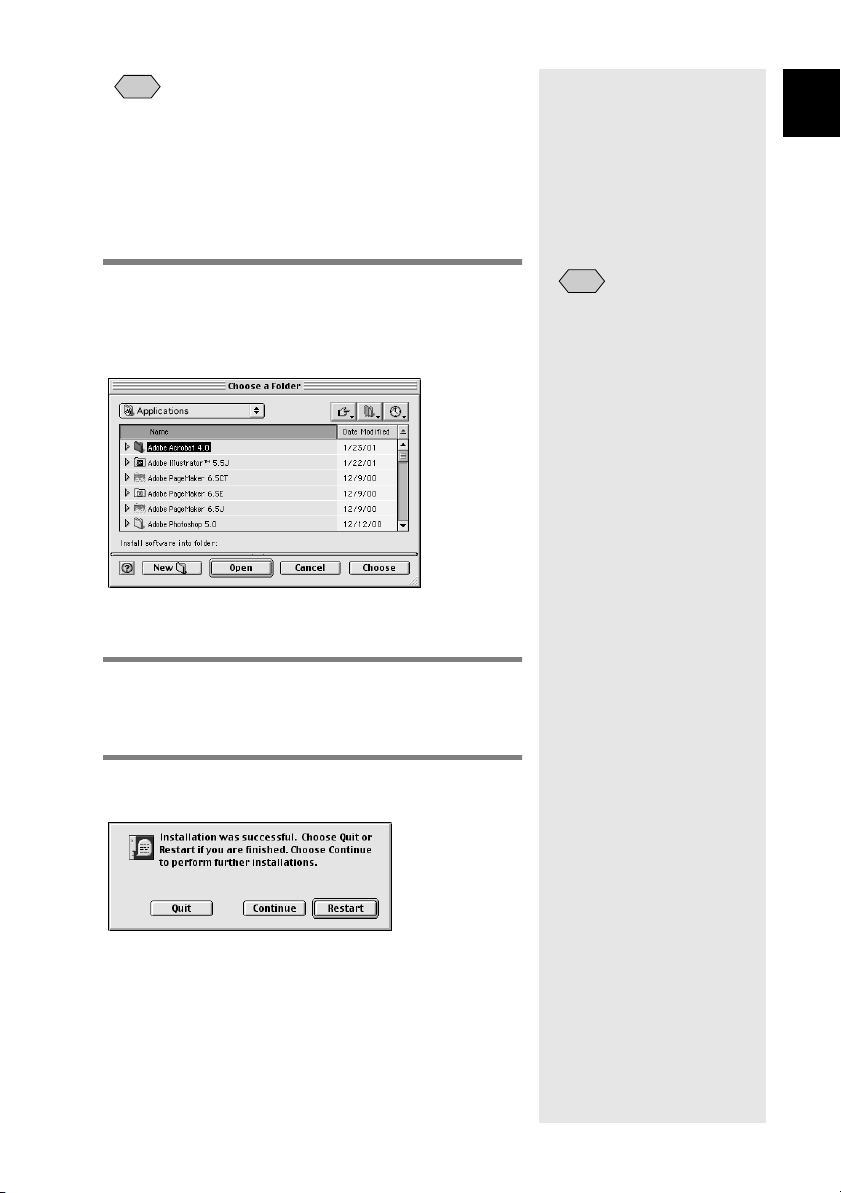
Hinweis
• Wenn Sie [Manuelle Installation] wählen, wird der Bildschirm
"Custom Install" angezeigt. Wählen Sie die zu installierende
Software an, und klicken Sie dann auf [Installieren].
mm
mm
Siehe “Installieren nur der ausgewählten Software”
(s.14).
Das Fenster [Ordner auswählen] wird angezeigt.
1
Vorbereitung der Software
Wählen Sie den Zielordner, und klicken
7
Sie auf [Auswählen].
Wenn Sie einen neuen Ordner zur Installation der
Software anlegen wollen, klicken Sie auf [Neu].
Die Aufforderung zum erneuten Starten des Macintosh
nach Abschluss der Installation wird angezeigt.
8
Klicken Sie auf [Ja].
Die Installation wird durchgeführt, und danach wird
eine entsprechende Meldung angezeigt.
9
Klicken Sie auf [Neu starten].
Der Macintosh wird neu gestartet.
Hinweis
• Die Vorgabe für den
Installationsordner ist
"Caplio RR10 Software".
Wenn Sie den Macintosh nicht sofort wieder starten
wollen, klicken Sie auf [Beenden], und wenn Sie
fortfahren wollen, klicken Sie auf [Fortfahren].
13
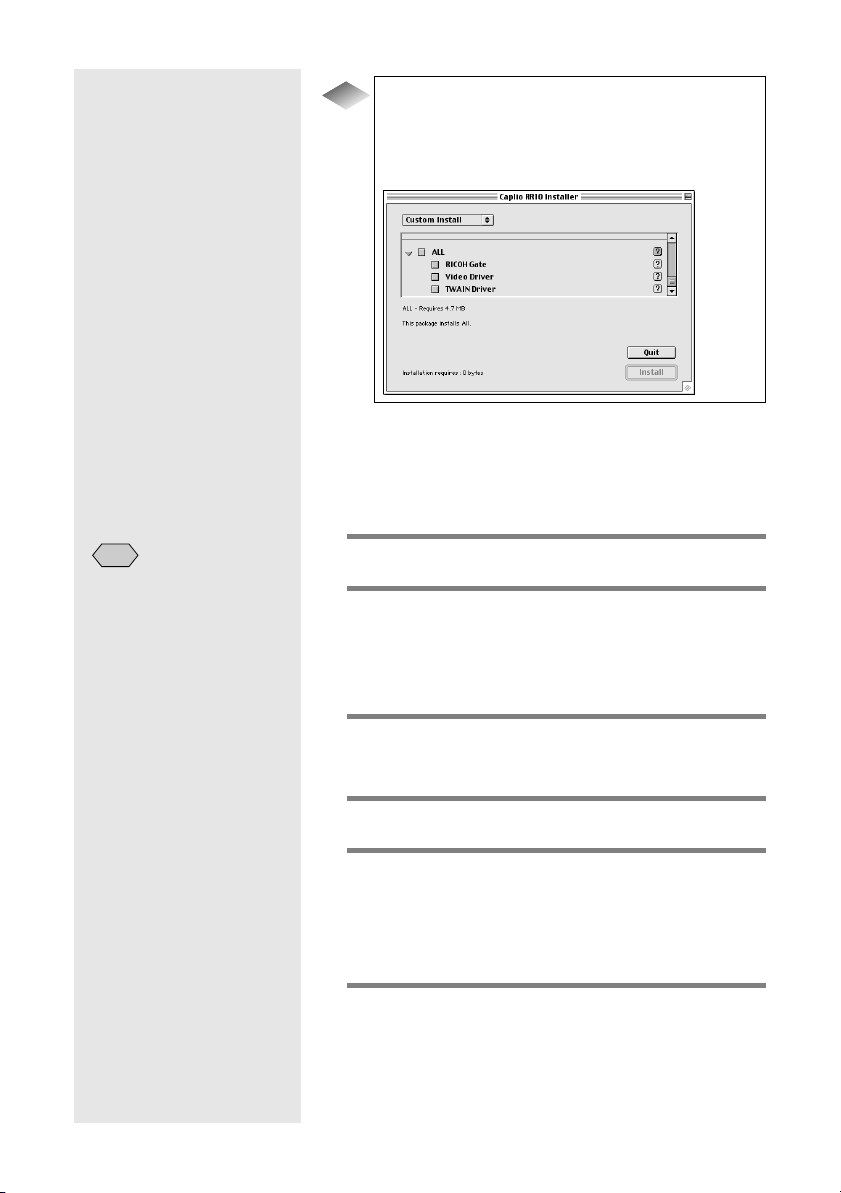
Installieren nur der ausgewählten Software
Tipps
Wenn Sie [Manuelle Installation] in Schritt 6 wählen,
erscheint der Bildschirm zur Auswahl der Software.
Hier können Sie die Software auswählen, die Sie
installieren wollen.
■
Zum Installieren von QuickTime
QuickTime 4.1.2 oder eine spätere Version ist erforderlich,
um mit der Kamera aufgenommene Textmodus-Dateien
(TIFF-MMR) zu öffnen.
Hinweis
• Falls QuickTime 4.1.2 oder
eine spätere Version bereits
in Ihrem Macintosh
installiert ist, erübrigt sich
dieser Vorgang.
1
Schalten Sie den Macintosh ein.
Legen Sie die beiliegende CD-ROM in
2
das CD-ROM-Laufwerk ein.
Das CD-ROM-Symbol wird auf dem Desktop
angezeigt, und das Fenster wird geöffnet.
Öffnen Sie den Ordner "QuickTime" auf
3
der CD-ROM.
Öffnen Sie den Ordner "QuickTime".
4
Doppelklicken Sie auf dem Symbol
5
"QuickTime Installer" im Ordner
"QuickTime Installer".
Die Installation von QuickTime beginnt.
6
Befolgen Sie die auf dem Bildschirm
angezeigten Anweisungen.
14
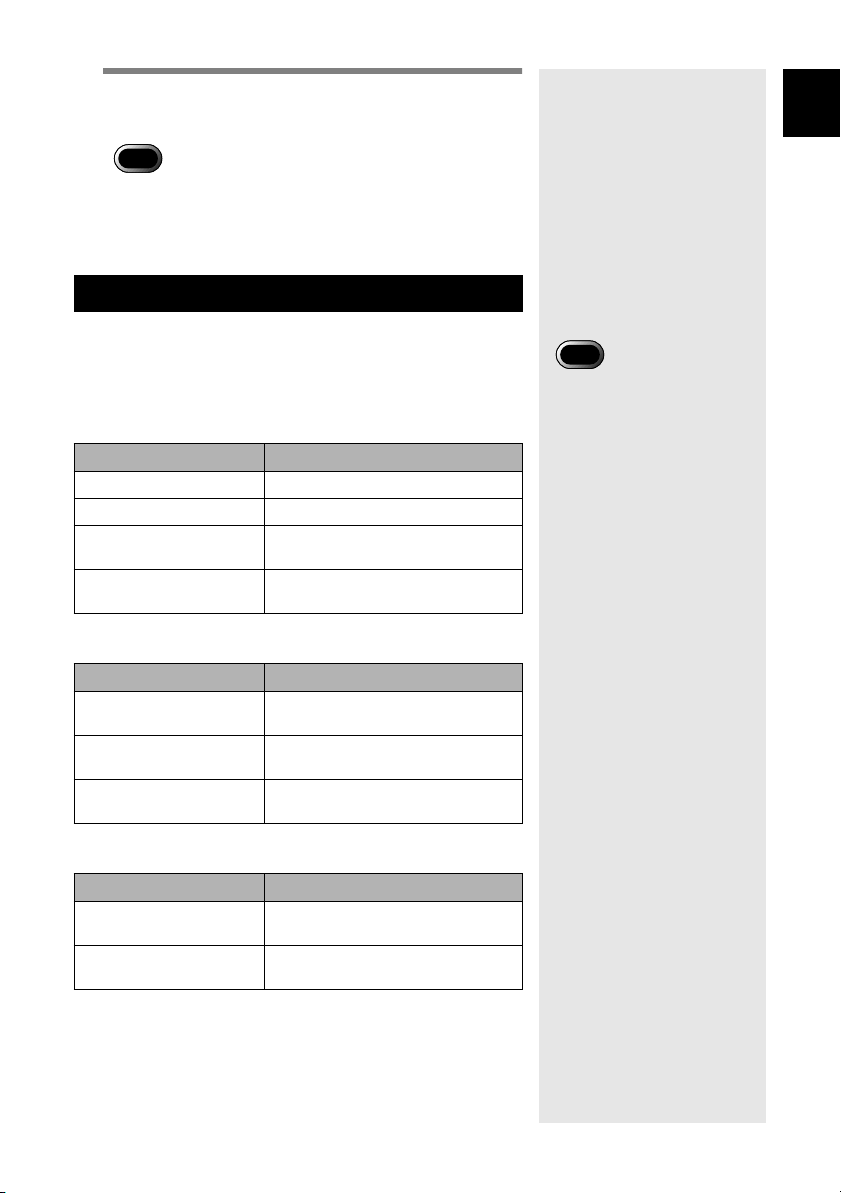
7
Starten Sie den Macintosh erneut,
nachdem die Installation beendet ist.
Wichtig
• QuickTime wird möglicherweise nicht korrekt installiert, falls
eine ältere Version von QuickTime bereits auf Ihrem
Macintosh läuft. Löschen Sie in diesem Fall die ältere Version
von QuickTime vor der Installation der neueren Version.
Deinstallieren der Software
Um unerwünschte Software vom Macintosh zu löschen,
befördern Sie die Dateien mittels Ziehen & Ablegen in den
Mülleimer. Die Dateinamen und Installationsordner sind wie
folgt.
RICOH Gate
Dateiname Installationsordner
RICOH Gate Caplio RR10 Software
RICOH Gate Alias Systemordner : Startobjekte
Caplio RR10 USB Driver Systemordner :
Caplio RR10 PPC LIB Systemordner :
TWAIN-Treiber
Dateiname Installationsordner
Caplio RR10 TWAIN Systemordner : Preferences :
Caplio RR10 USB Driver Systemordner :
Caplio RR10 PPC LIB Systemordner :
Systemrweiterungen
Systemrweiterungen
TWAIN
Systemrweiterungen
Systemrweiterungen
1
Vorbereitung der Software
Wichtig
• Der Ordner "Caplio RR10
Software" wird auf dem
Laufwerk erzeugt, das Sie
bei der Installation
angegeben haben.
Video-Treiber
Dateiname Installationsordner
Caplio RR10 Vdig Systemordner :
Systemrweiterungen
Caplio RR10 USB Driver Systemordner :
Systemrweiterungen
15
 Loading...
Loading...