Ricoh CAPLIO RR10 User Manual [it]
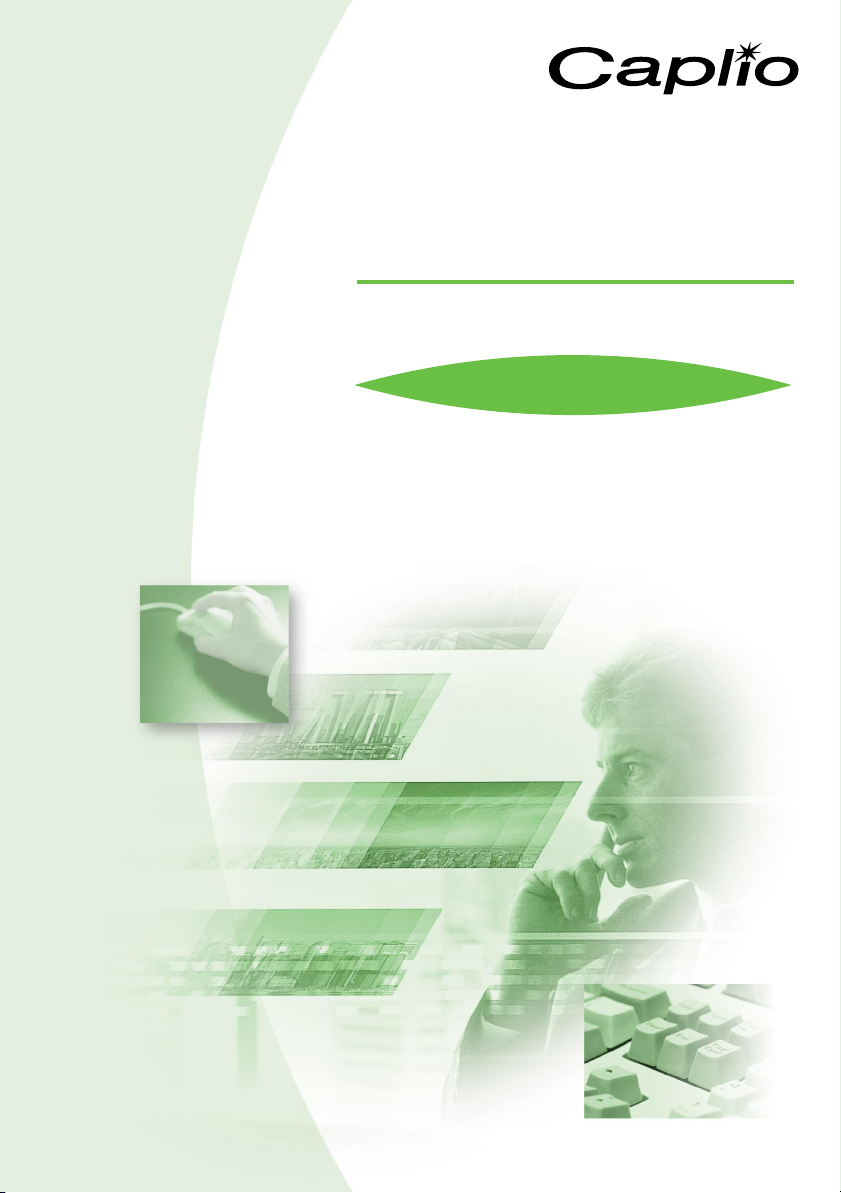
RICOH Gate
per Macintosh
Manuale di istruzioni
Italiano
Per assicurare un uso corretto del prodotto, leggere
attentamente questo manuale prima dell’uso.
Conservare il manuale a portata di mano per
riferimenti futuri.
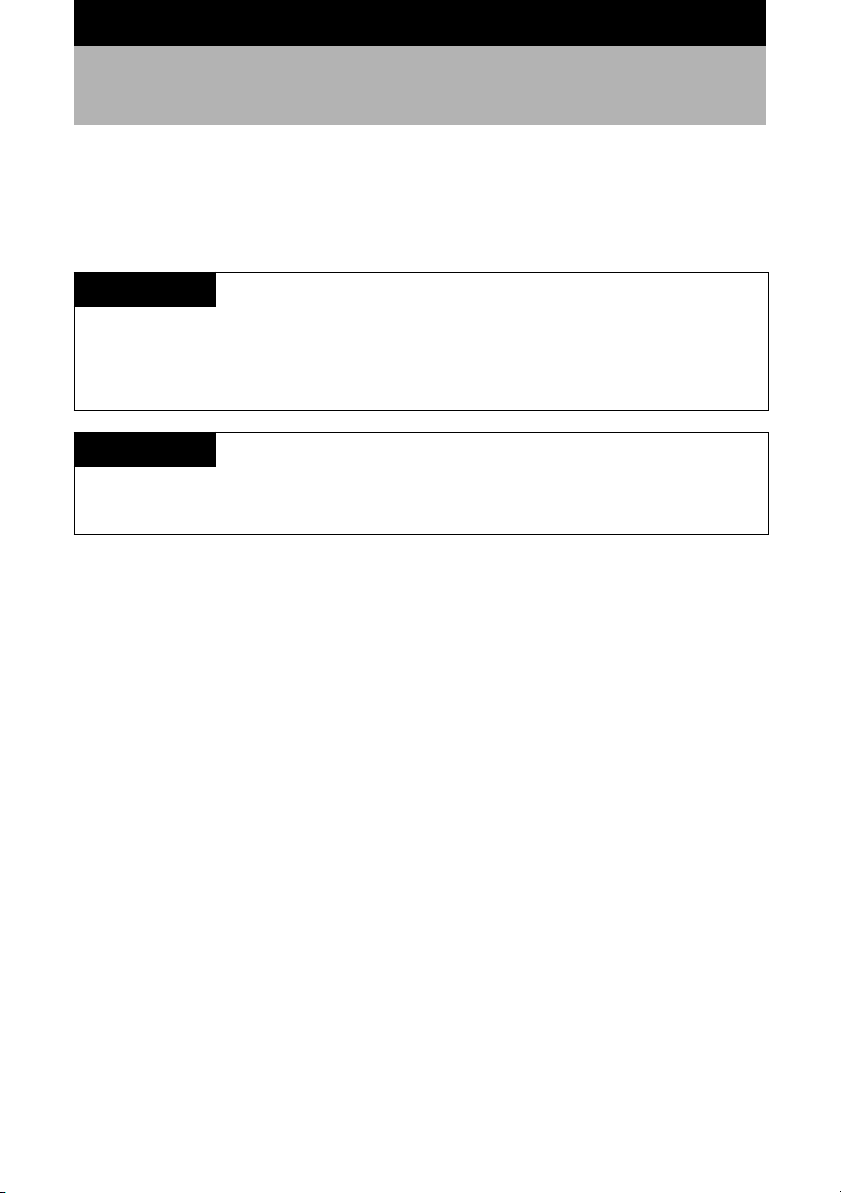
Introduzione
Grazie per aver acquistato un prodotto Ricoh.
Il presente manuale spiega le corrette procedure di utilizzo e le precauzioni relative al prodotto.
Per garantire le migliori prestazioni del prodotto, leggere attentamente questo manuale prima di
utilizzare il prodotto stesso. Tenere il manuale in un luogo comodo per poterlo consultare in
futuro.
Importante
• Assicurarsi di eseguire una copia di backup dei dati importanti. E' possibile perdere dati in caso di
operazioni errate da parte dell'utente o di malfunzionamento di questo prodotto.
• La Ricoh Co., Ltd. non si assume nessuna responsabilità per i dati creati dall'utente con questo prodotto.
• La Ricoh Co., Ltd. non si assume nessuna responsabilità per i danni provocati da guasti al prodotto,
derivanti dalla perdita di testo o dati, o eventuali altri danni derivanti dall'utilizzo del prodotto.
Diritto d’autore
Sono vietate la riproduzione o l’alterazione di documenti, riviste, musica o altro materiale coper to dal diritto
d’autore, se non per uso personale, casalingo o per scopi analogamente limitati, senza l’autorizzazione del
detentore del diritto di autore.
• E’ vietata la riproduzione in parte o nella sua interezza della presente pubblicazione senza espressa
autorizzazione scritta della Ricoh.
© 2001 Ricoh Co., Ltd.
• La Ricoh si riserva il diritto di modificare il contenuto della presente pubblicazione senza preavviso.
• La preparazione del presente manuale è stata svolta con molta cura. Se, tuttavia, avete domande relative
a qualunque sua parte, o notate eventuali errori o imprecisioni, contattateci pure all’indirizzo riportato sul
retro di copertina.
Apple, Macintosh, Mac OS e Quicktime sono marchi registrati di Apple Computer Inc. negli Stati Uniti e negli
altri paesi.
Tutti gli altri nomi di società e prodotti sono marchi registrati e/o marchi di fabbrica dei rispettivi proprietari.
Ricoh Co., Ltd.
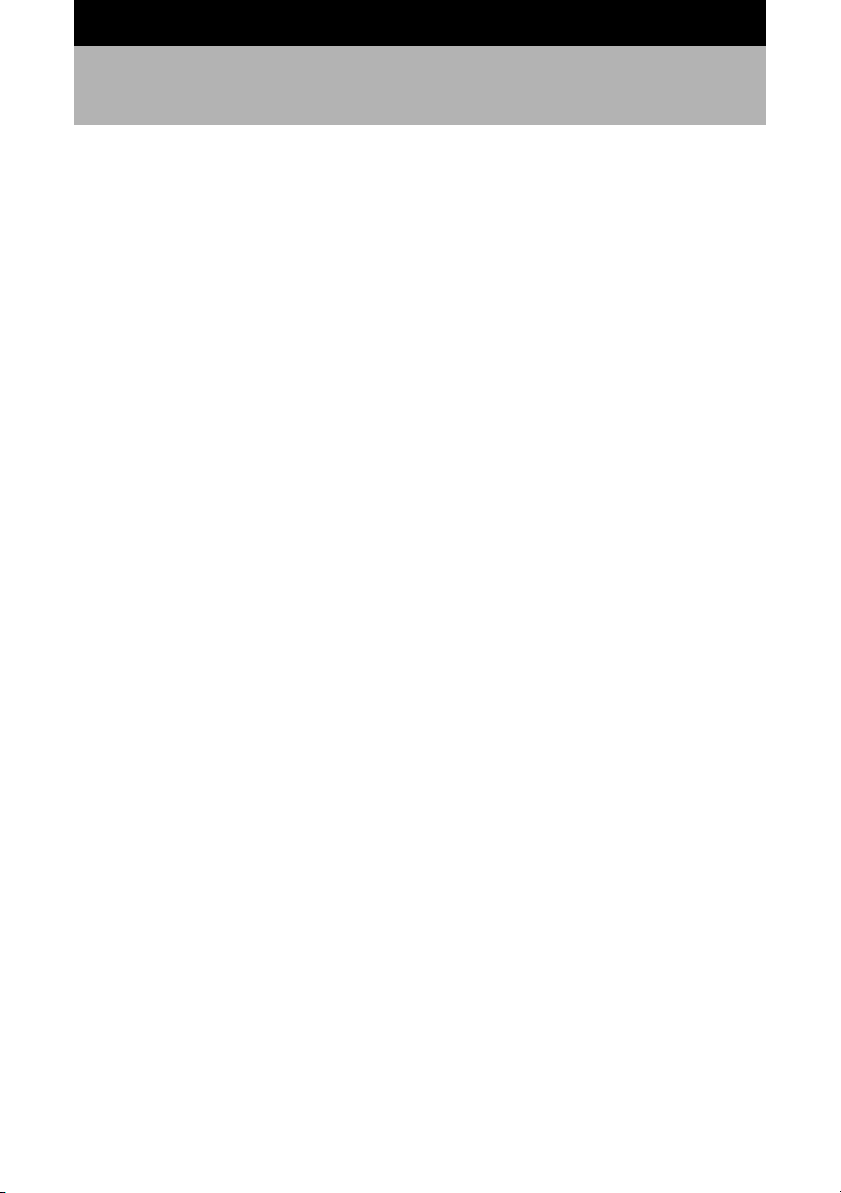
Cosa è possibile fare usando questo software
Salvare automaticamente le immagini premendo un tasto
E’ possibile utilizzare il tasto START sulla RICOH BASE per salvare automaticamente le
immagini sul Macintosh.
Scaricare immagini, appunti vocali e filmati e trasferire i file sulla fotocamera
Collegando la fotocamera ad un Macintosh, è possibile scaricare le immagini, i appunti vocali e
i filmati registrati sul Macintosh, oltre a trasferire i (file MP3) file immagine, appunti vocali (file
WAV) e filmato memorizzati (file AVI) nel Macintosh sulla fotocamera.
Scegliere il formato dei file immagine scaricati dalla fotocamera
E’ possibile specificare il formato dei file immagine (JPEG, PICT, TIFF o PNG) scaricati dalla
fotocamera più adatto alle proprie necessità.
Modificare le dimensioni dei file immagine scaricati dalla fotocamera
E’ possibile modificare le dimensioni dei file immagine scaricati dalla fotocamera, scegliendo
quelle più adatte alle proprie necessità.
1
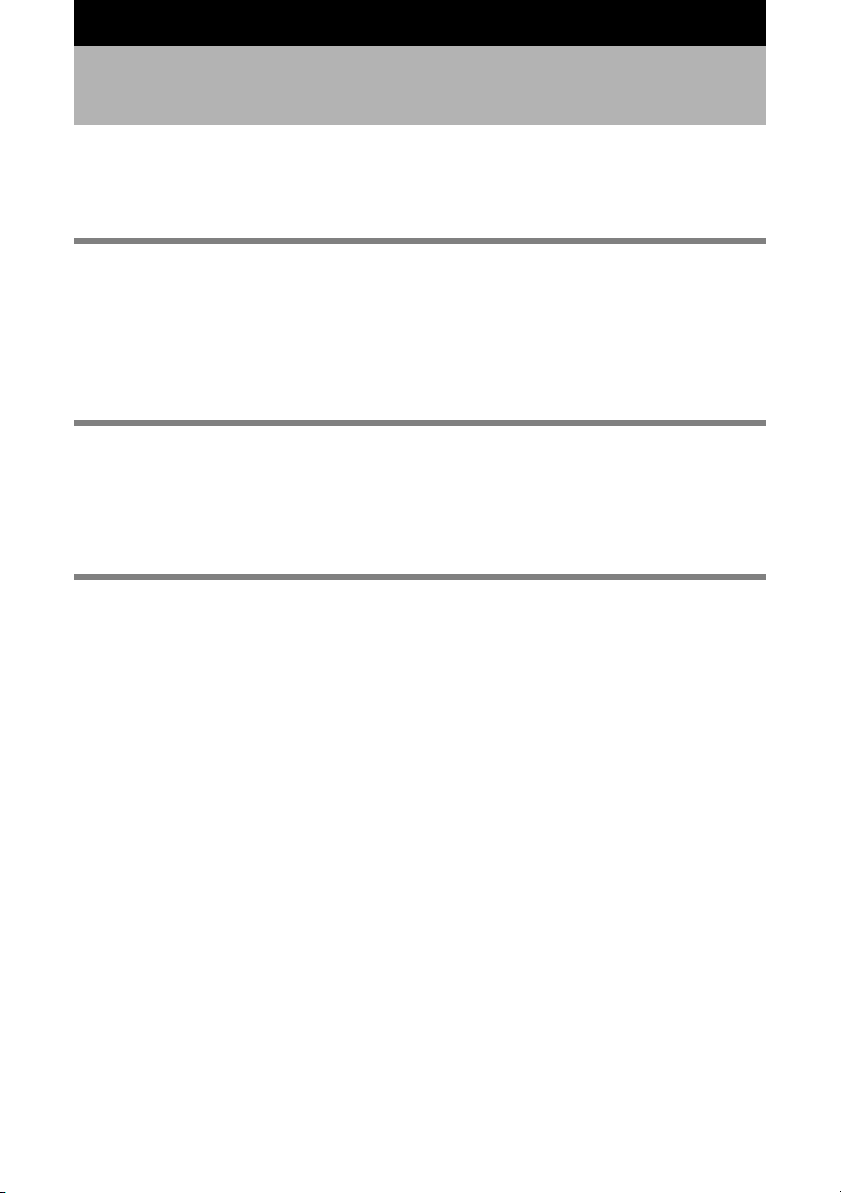
Sommario
Cosa è possibile fare usando questo software.............................. 1
Leggere il manuale ........................................................................4
Capitolo 1 Preparare il software........................................................ 7
Spiegazione del software .............................................................. 7
Preparare il software Ambiente di sistema.................................. 10
Installare il software..................................................................... 11
Per installare il software. ................................................................................... 11
Disinstallare il software ..................................................................................... 15
Capitolo 2 Collegare la fotocamera ad un Macintosh ................... 17
Collegare il cavo USB.................................................................. 17
Collegare la RICOH BASE al Macintosh ........................................................... 17
Collegare la fotocamera ad un Macintosh ........................................................ 19
Staccare il cavo USB................................................................... 20
Capitolo 3 Utilizzare RICOH Gate.................................................... 21
Avviare e uscire da RICOH Gate................................................. 21
Avviare RICOH Gate ......................................................................................... 21
Uscire da RICOH Gate ..................................................................................... 21
Chiudere la finestra di RICOH Gate.................................................................. 22
Funzioni dei tasti di RICOH Gate................................................. 23
Funzioni dei tasti di RICOH Gate ...................................................................... 23
Menù di RICOH Gate ........................................................................................ 24
Salvare i dati della fotocamera sul Macintosh............................. 25
Salvare i dati con i tasti Save ............................................................................ 25
Modificare le impostazioni del tasto Save ........................................................ 26
Modificare l’impostazione del tasto START ...................................................... 29
Salvare automaticamente i file con il tasto Start ............................................... 31
Salvare i file dal Macintosh alla fotocamera................................ 32
Effettuare l’upload tramite il tasto Upload ......................................................... 32
Modificare le impostazioni del tasto Upload..................................................... 34
Produrre una stampa indice........................................................ 38
Produrre una stampa indice ............................................................................. 38
Modificare le impostazioni di stampa ............................................................... 39
Avviare un’applicazione .............................................................. 41
Impostare l’applicazione da avviare ................................................................. 41
Avviare l’applicazione ....................................................................................... 42
2
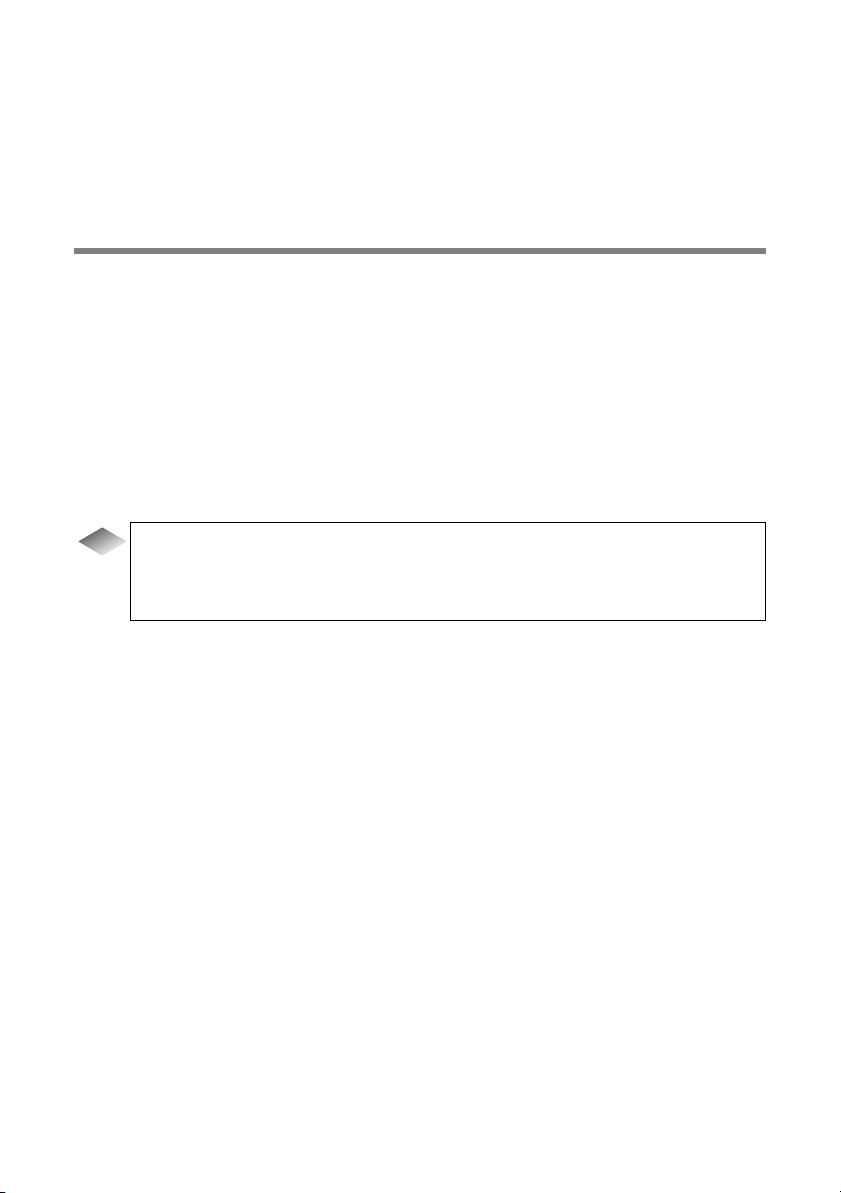
Altre funzioni................................................................................ 43
Spegnere la fotocamera ................................................................................... 43
Visualizzare e impostare le informazioni della fotocamera
(Proprietà fotocamera) ...................................................................................... 43
Cambiare il design di RICOH Gate.................................................................. 43
Visualizzare la versione di RICOH Gate ........................................................... 44
Appendice............................................................................................ 45
Utilizzare Caplio RR10 come Web camera ................................. 45
Ricerca guasti.............................................................................. 48
Menù............................................................................................ 49
Menù file............................................................................................................ 49
Menù di configurazione di RICOH Gate ........................................................... 49
Menù Guida ...................................................................................................... 49
Menu di configurazione di ogni tasto................................................................ 49
Indice........................................................................................... 50
Indice alfabetico ............................................................................................... 50
Suggerimenti
Installare solo il software selezionato...........................................................................14
Salvare automaticamente le immagini con il tasto START . ........................................19
Caricare un file MP3 .....................................................................................................37
ASCII ............................................................................................................................44
3
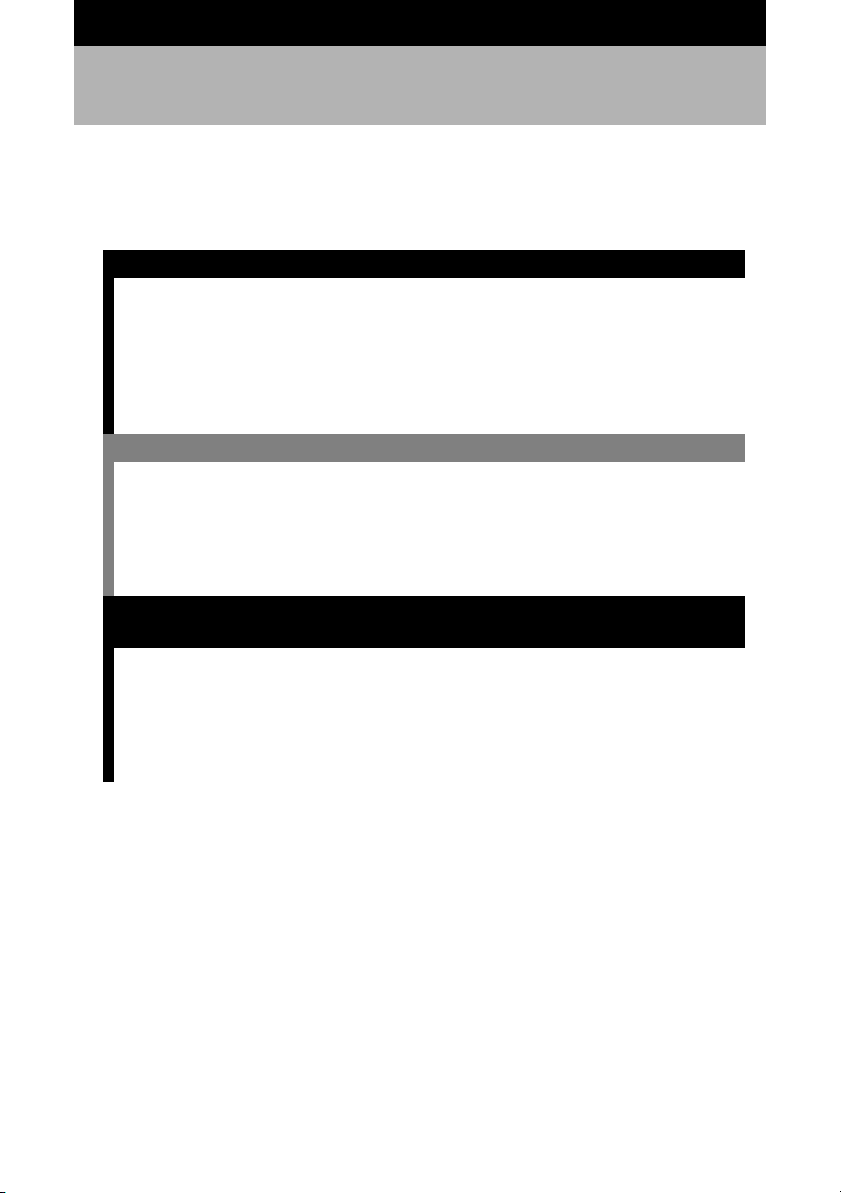
Leggere il manuale
Questa sezione spiega il contenuto di ogni manuale d’uso, come leggere il presente manuale e il
significato dei simboli utilizzati.
Come leggere ogni manuale d’uso
■
Per gli utenti Macintosh
RICOH Gate per Macintosh
(questo manuale)
Leggere prima questo manuale
Per gli utenti Windows
RICOH Gate per Windows
Come utilizzare la
fotocamera
Manuale d’uso fotocamera
Caplio RR10 (fotocamera
digitale)
m
Questo manuale spiega come installare il software
necessario, come collegare la fotocamera al
Macintosh e come usare RICOH Gate per
trasferire file dalla fotocamera al Macintosh e
viceversa.
m
Questo manuale spiega come installare il software
necessario, come collegare la fotocamera al PC e
come usare RICOH Gate per trasferire file dalla
fotocamera al PC e viceversa.
m
Questo manuale spiega le procedure operative, dai
preparativi necessari per utilizzare la fotocamera,
all’utilizzo delle varie funzioni di registrazione e
di riproduzione dei file.
4
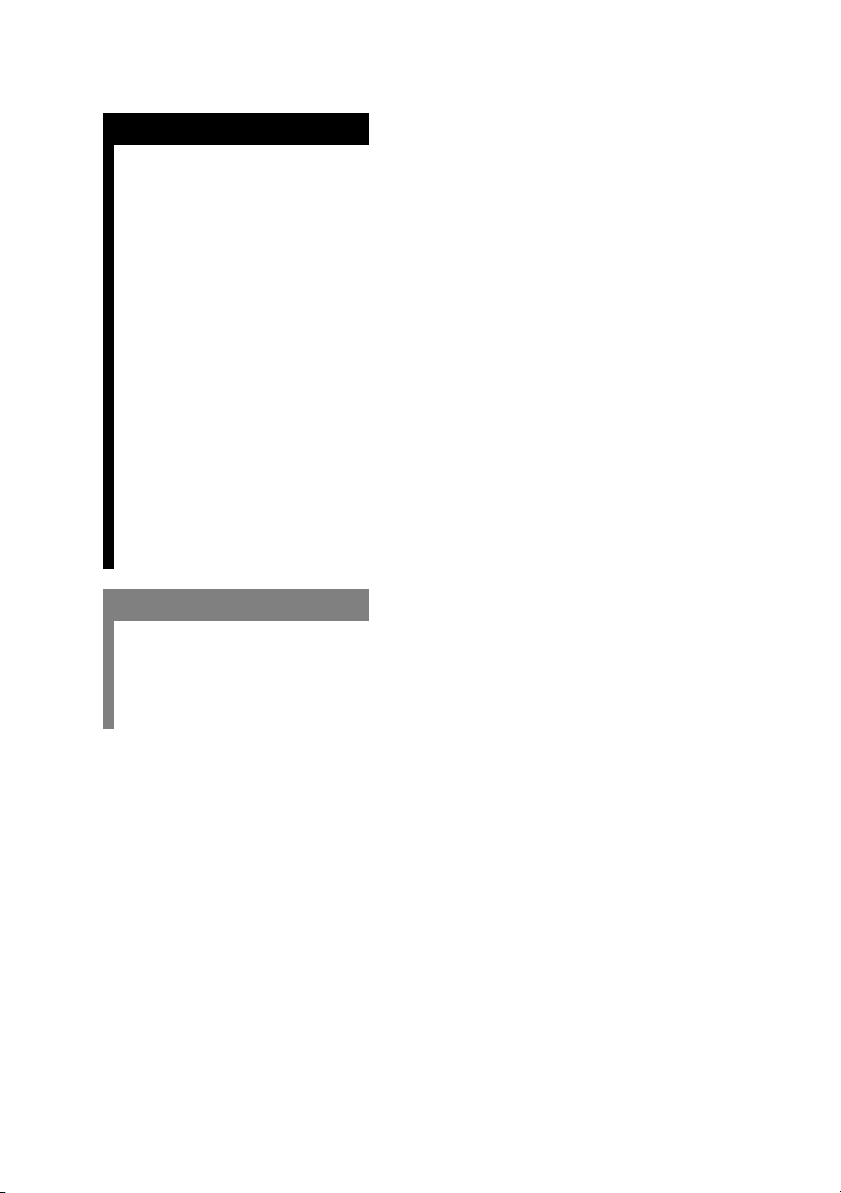
Come leggere il manuale
■
Leggere assolutamente
Installare il software necessario
m
Capitolo 1 “Preparare il software”
Prima di poter utilizzare RICOH Gate, occorre
installare il software. Questo capitolo riguarda il
software registrato sul CD-ROM in dotazione alla
fotocamera.
Collegare la fotocamera ad un
Macintosh
Utilizzare RICOH Gate
Leggere se è necessario
Quando si desidera conoscere
quali sono i menù, quali sono le
specifiche ecc.etc.
m
Capitolo 2 “Collegare la fotocamera ad un
Macintosh”
Questo capitolo spiega come collegare la
fotocamera ad un Macintosh.
m
Capitolo 3 “Utilizzare RICOH Gate”
E’ possibile salvare le immagini registrate sul
Macintosh, oppure salvare le immagini
memorizzate sul Macintosh nella fotocamera. E’
anche possibile eseguire una stampa indice delle
immagini memorizzate sul Macintosh.
m
“Appendice”
E’ possibile visualizzare i menù di RICOH Gate.
5
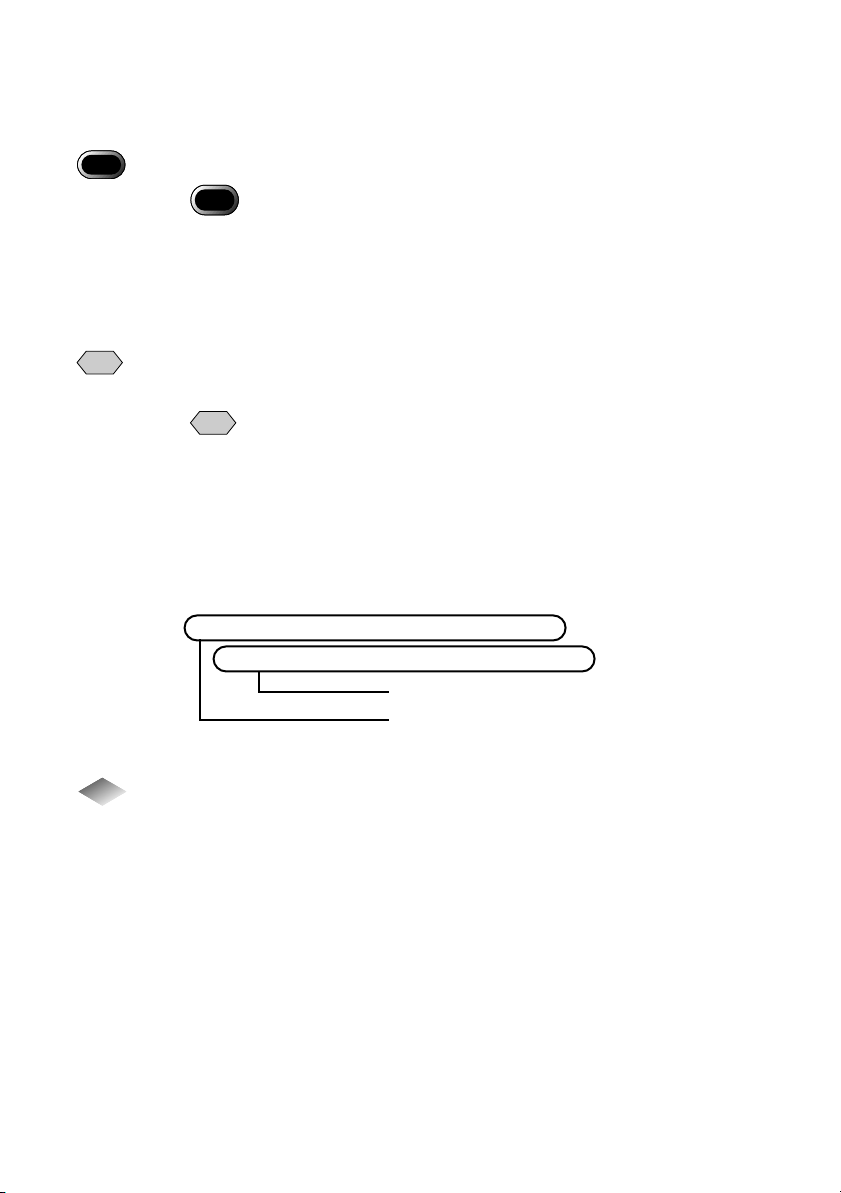
Significato dei simboli
■
Qui di seguito è riportato il significato dei simboli utilizzati nel presente manuale.
Importante
Nota
m
Indica punti o restrizioni relative al funzionamento che richiedono attenzione.
Importante
• QuickTime 4.1.2 o
successivo è necessario per i
file text-mode (TIFF-MMR)
registrati con la fotocamera
Indica un’ulteriore spiegazione dell’operazione in questione oppure punti che occorre
conoscere.
Nota
• Se la fotocamera non è
collegata correttamente al
Macintosh, viene
visualizzato un messaggio.
Verificare il collegamento.
Indica la pagina di riferimento per la relativa funzione o operazione.
mmmmMenù:[File]→[Quit] (esci)
“Preparare il software Ambiente di sistema” (pag.10)
Destinazione di riferimento nel presente manuale
Elemento da selezionare quando si
utilizza il menù
Suggerimenti
Indica informazioni che è utile conoscere.
Gli esempi delle schermate utilizzati nel presente manuale sono tratti da MacOS9.
Gli esempi delle schermate RICOH Gate si riferiscono al caso in cui lo schema delle
illustrazioni di fondo è impostato su Base.
In questo manuale Caplio RR10 è chiamato “la fotocamera”.
6
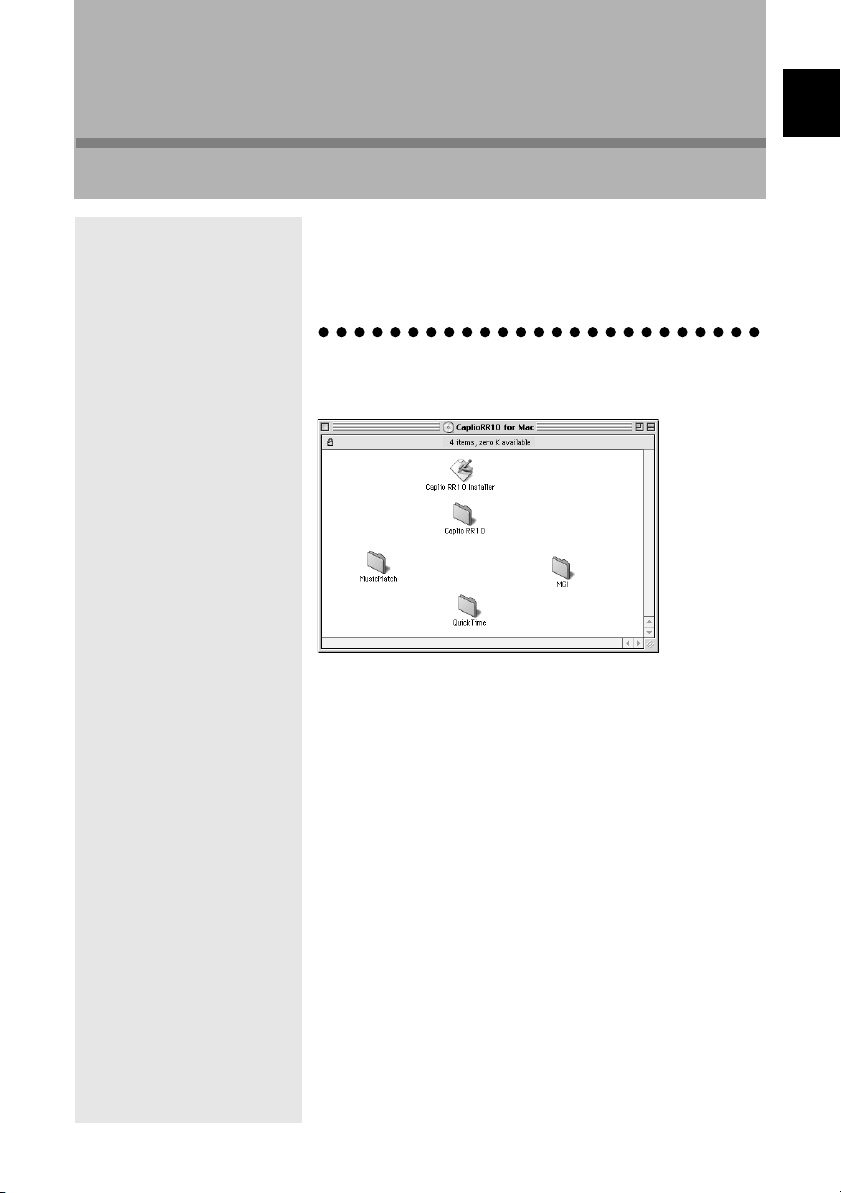
Capitolo
1
Preparare il software
Questo capitolo spiega le operazioni preliminari necessarie per
utilizzare il software in dotazione, indicando l’ambiente di
sistema necessario, la procedura di installazione di RICOH
Gate ecc.
Spiegazione del software
La seguente finestra compare quando si apre il CD-ROM.
1
Preparare il software
7
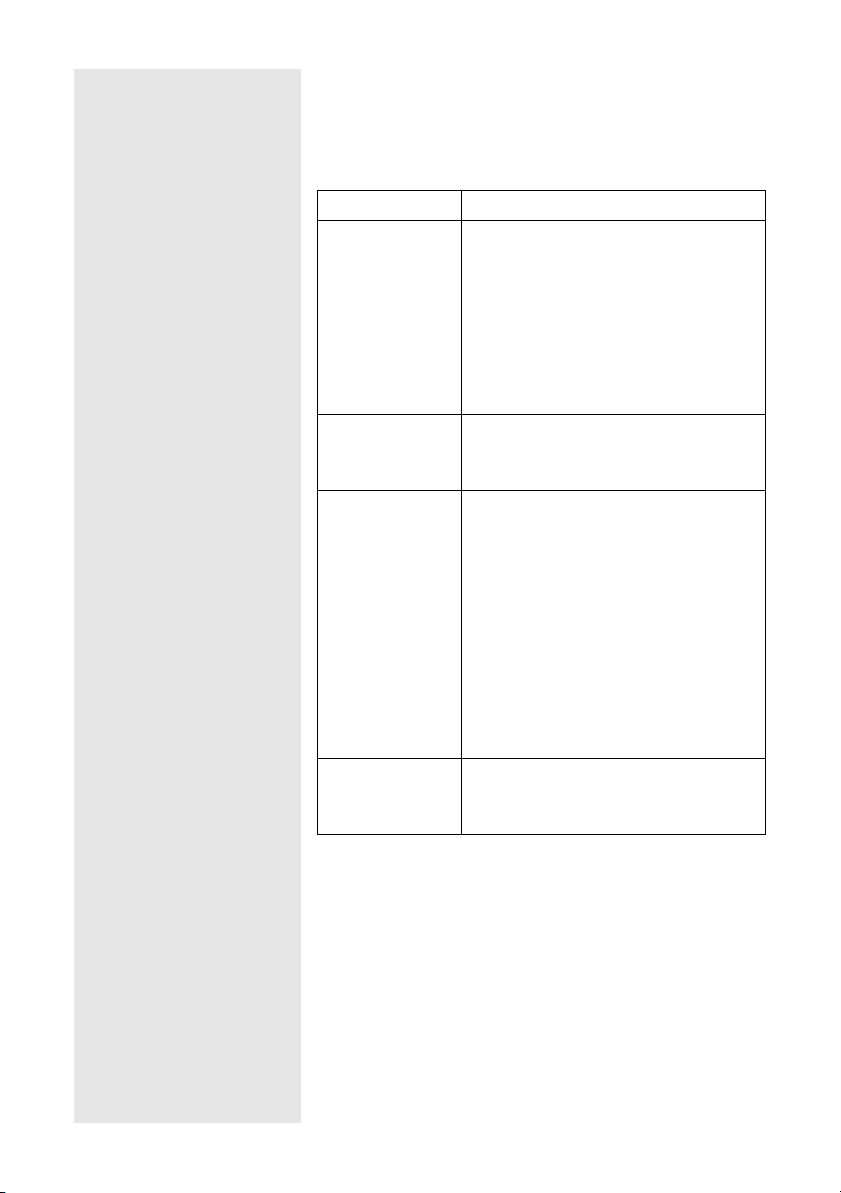
Software Caplio RR10
■
Aprire il CD-ROM: essa contiene l’Installer del [Software
Caplio RR10]. Per installare il software sotto elencato, fare
clic sull’Installer.
mm
mm
Vedere “Installare il software” (pag.11).
Software
RICOH Gate
Driver TWAIN
Driver USB
Driver Video
Descrizione del software
Questo software permette di scaricare le
immagini registrate con la fotocamera e
salvarle sul Macintosh oppure trasferire le
immagini memorizzate sul Macintosh alla
fotocamera. RICOH Gate permette anche di
eseguire altre applicazioni.
mm
mm
Vedere “Utilizzare RICOH Gate”
(pag.21).
Questo software serve a scaricare le
immagini fisse registrate con la fotocamera
direttamente dalll’applicazione TWAIN.
Installando il driver USB, è possibile
collegare la fotocamera ad un Macintosh
mediante l’interfaccia USB e utilizzare
RICOH Gate , TWAIN Driver e Video
Driver.
Selezionando l’installazione facile, il driver
USB viene installato automaticamente.
Selezionando l’installazione personalizzata,
il driver USB viene installato
automaticamente quando si installa RICOH
Gate, i driver TWAIN o Video.
Questo software è necessario per utilizzare
la fotocamera come web camera (di cattura
video).
8
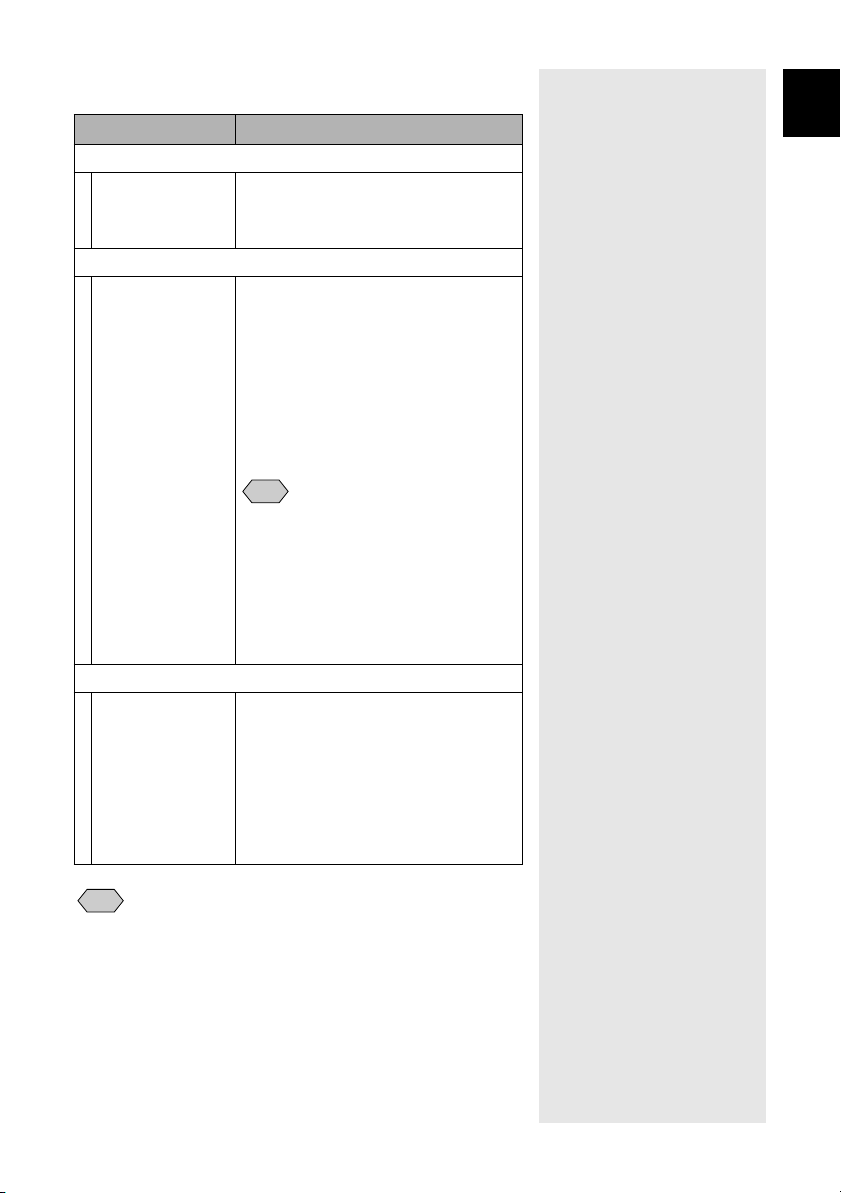
Visualizzare il CD-ROM
■
Software
Cartella QuickTime
QuickTime 4
Cartella MusicMatch
MusicMatch
JUKEBOX
Cartella MGI
MGI PhotoSuite
Descrizione
Questa cartella contiene QuickTime 4.1.2.
Verificare quale versione si utilizza prima
di installare il software.
Questa cartella contiene il software
[MusicMatch JUKEBOX].
Esso serve a convertire i file CD audio e
WAV in file MP3 (file audio compressi).
E’ possibile riprodurre musica scaricando
i file MP3 da RICOH Gate.
(Utilizzare cuffie stereo disponibili in
commercio).
Nota
• MP3 è l’abbreviazione di MPEG-1
Audio Layer3 ed è lo standard
internazione di compressione del suono.
Permette di comprimere i dati fino a
circa un decimo del volume originale.
• Per ulteriori informazioni, consultare il
file Leggimi o il Help del software.
Questa cartella contiene MGI
(PhotoSuite)
Questo software è un completo pacchetto
di “photo editing” che permette un’ampia
riproduzione di file multimediali e
include il supporto on-line del servizio di
imaging.
1
Preparare il software
Nota
• Se avete domande relative al software sopra descritto, consultare i
documenti ReadMe o Help del relativo software prima di contattare
il Centro assistenza.
9
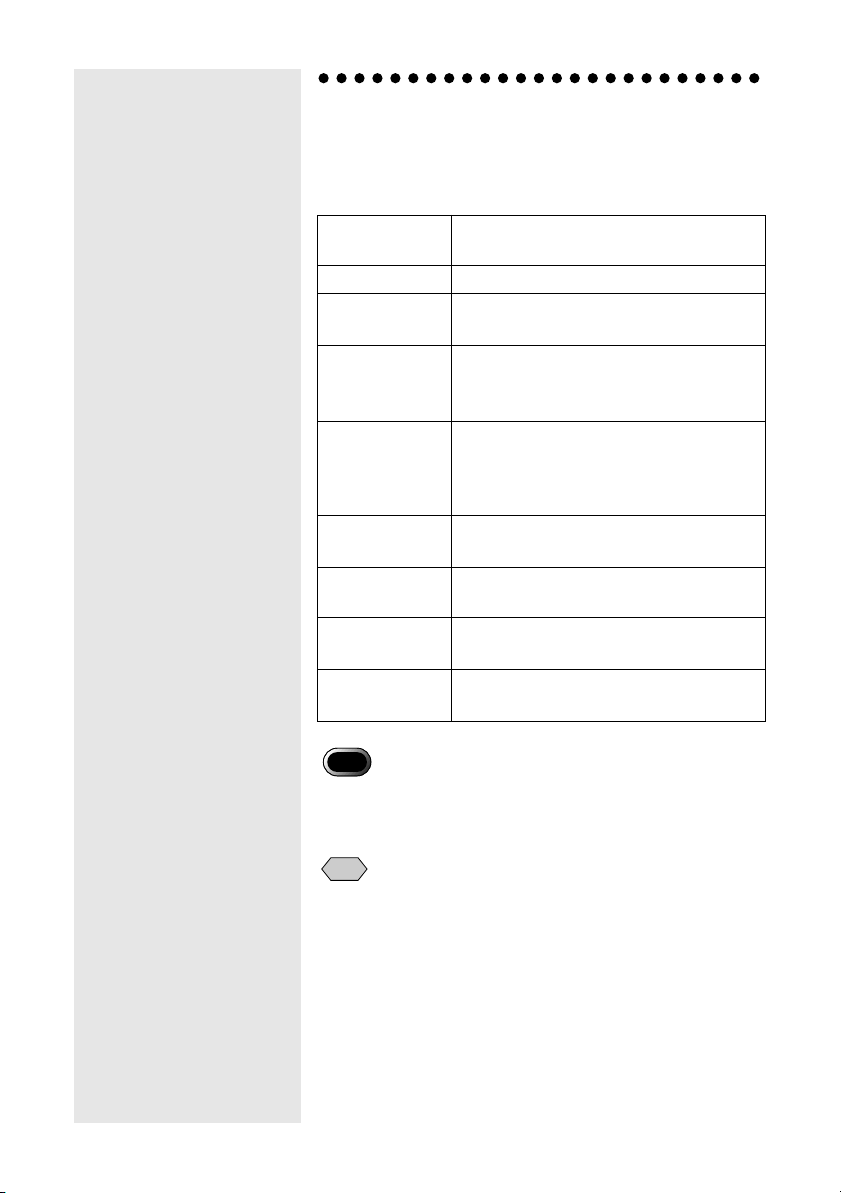
Preparare il software Ambiente di sistema
Per utilizzare RICOH Gate occorre avere il seguente ambiente.
Sistema
operativo
Macintosh
Memoria
Memoria
richiesta
Spazio su hard
disk
disponibile per
l’installazione
Risoluzione
del monitor
Colori del
monitor
Lettore di CD-
ROM
Porta USB
Importante
• QuickTime 4.1.2 o successivo è necessario per aprire i file textmode (TIFF-MMR) registrati con la fotocamera digitale Ricoh.
MacOS 8.6-9.1
Macintosh con una porta USB
96 MB o superiore (128 MB o superiore
consigliati)
16 MB o superiore di memoria per
applicazioni senza usare la utility di
compressione
10 MB o superiore (per l’installazione)
100 MB o superiore (per l’utilizzo)
640 × 480 pixel o superiore (si consiglia una
risoluzione di 800
256 o più (si consigliano 32000 colori o più)
Lettore di CD-Rom utilizzabile sul Macintosh
descritto sopra
Porta USB utilizzabile sul Macintosh
descritto sopra
×
600 o superiore
10
Nota
• Se si utilizzano file contenenti un grande volume di dati come
filmati o file non compressi, mettere a disposizione una quantità
sufficiente di memoria per RICOH Gate.
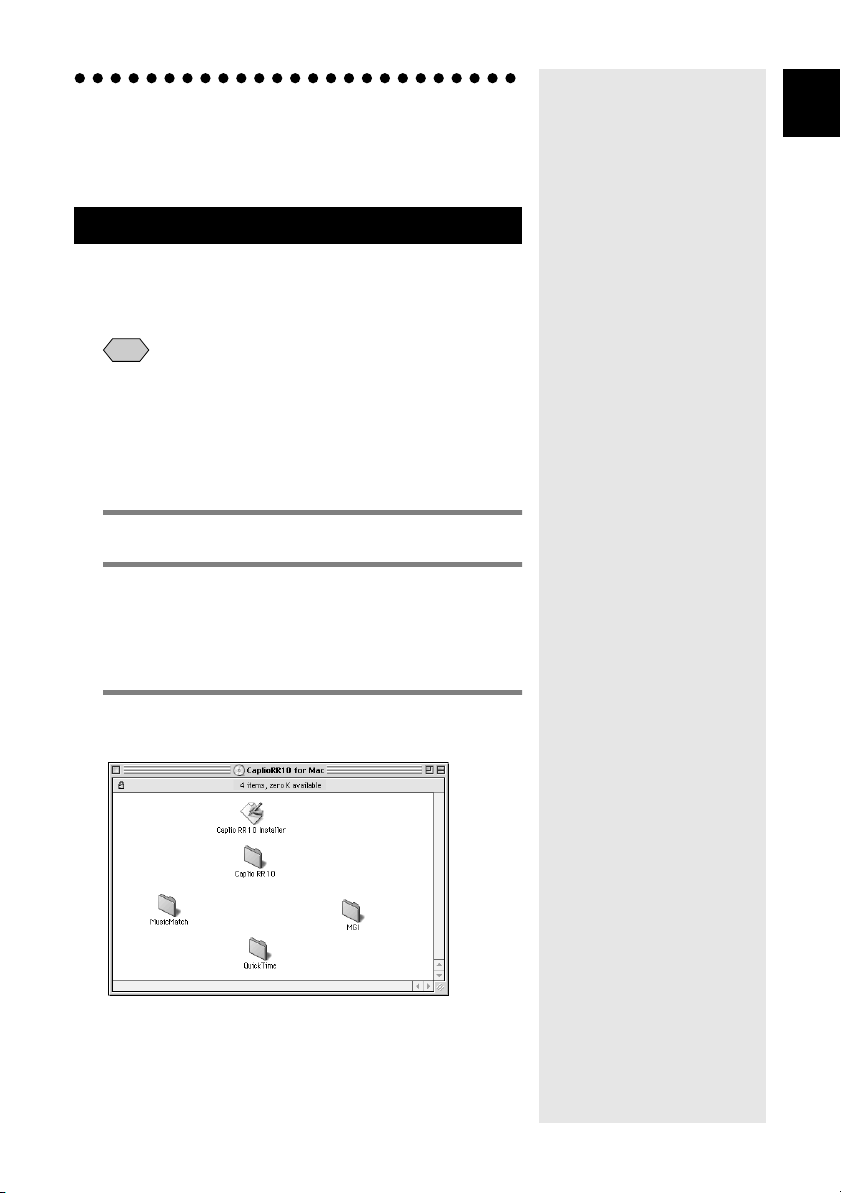
Installare il software
1
Questa sezione spiega come installare il software necessario,
come RICOH Gate, il driver USB per collegare la fotocamera
ad un Macintosh e QuickTime 4.0.
Per installare il software.
■
Per installare il software Caplio RR10
Uscire da tutte le altre applicazioni prima di eseguire le
procedure illustrate di seguito per installare il software.
Nota
• Questa sezione spiega la procedura di installazione secondo il
metodo di installazione standard. Gli utenti pratici dei
Macintosh e delle fotocamere digitali possono scegliere di
indicare il software che desiderano installare.
•
Vedere “Software Caplio RR10” (pag.8)
software installato tramite questa procedura.
Accendere il Macintosh.
1
Inserire il CD-ROM in dotazione nel
2
lettore CD-ROM
L’icona del CD-ROM viene visualizzata sulla
scrivania e la finestra si apre.
Fare doppio clic sull’icona del
3
programma di installazione.
per verificare il
Preparare il software
L’Installer si avvia e viene visualizzata la schermata
iniziale.
11
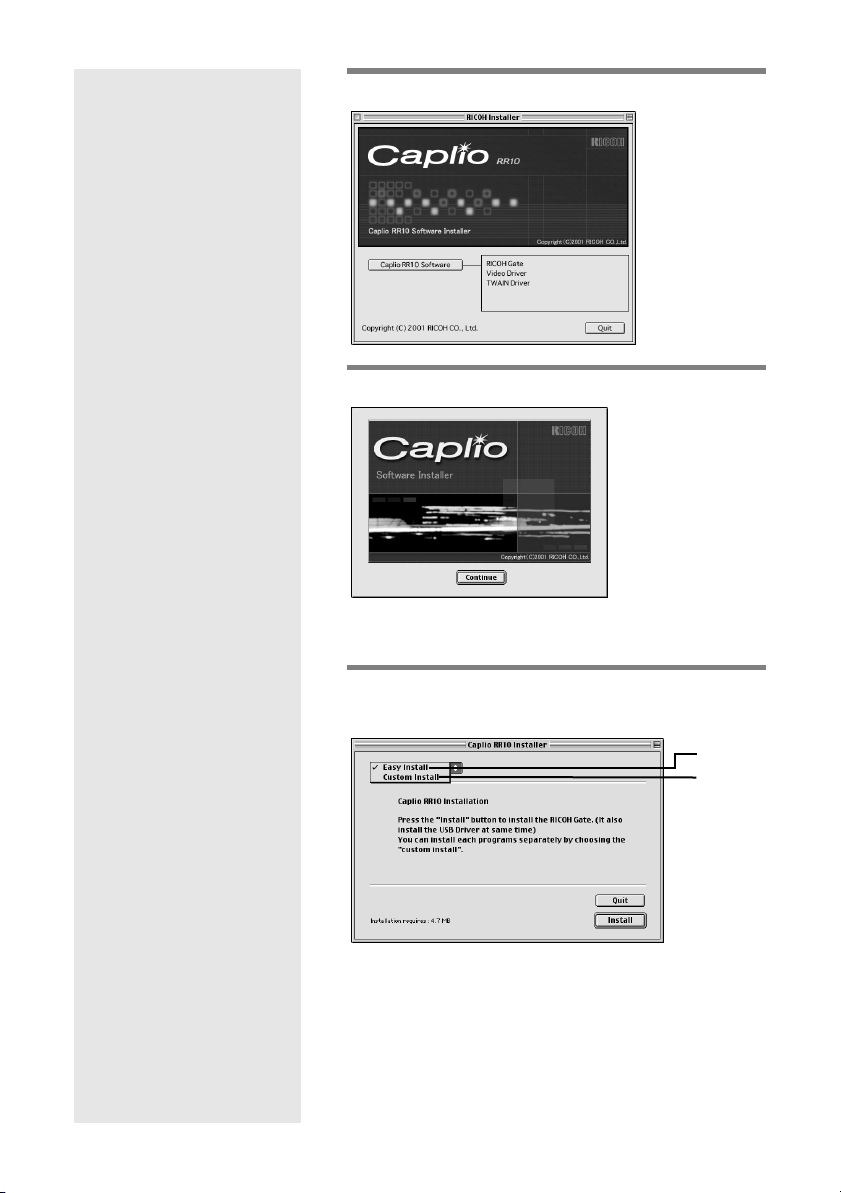
4
Fare clic su [Software Caplio RR10].
5
Selezionare [Continue] (avanti).
Sarà visualizzata la schermata del programma di
installazione.
12
Selezionare [Easy install] e fare clic su
6
[Installa].
1 Easy Install (installazione facile)
Saranno installati RICOH Gate e il driver USB.
2 Custom Install (installazione personalizzata)
Sarà installato soltanto il software selezionato.
1
2
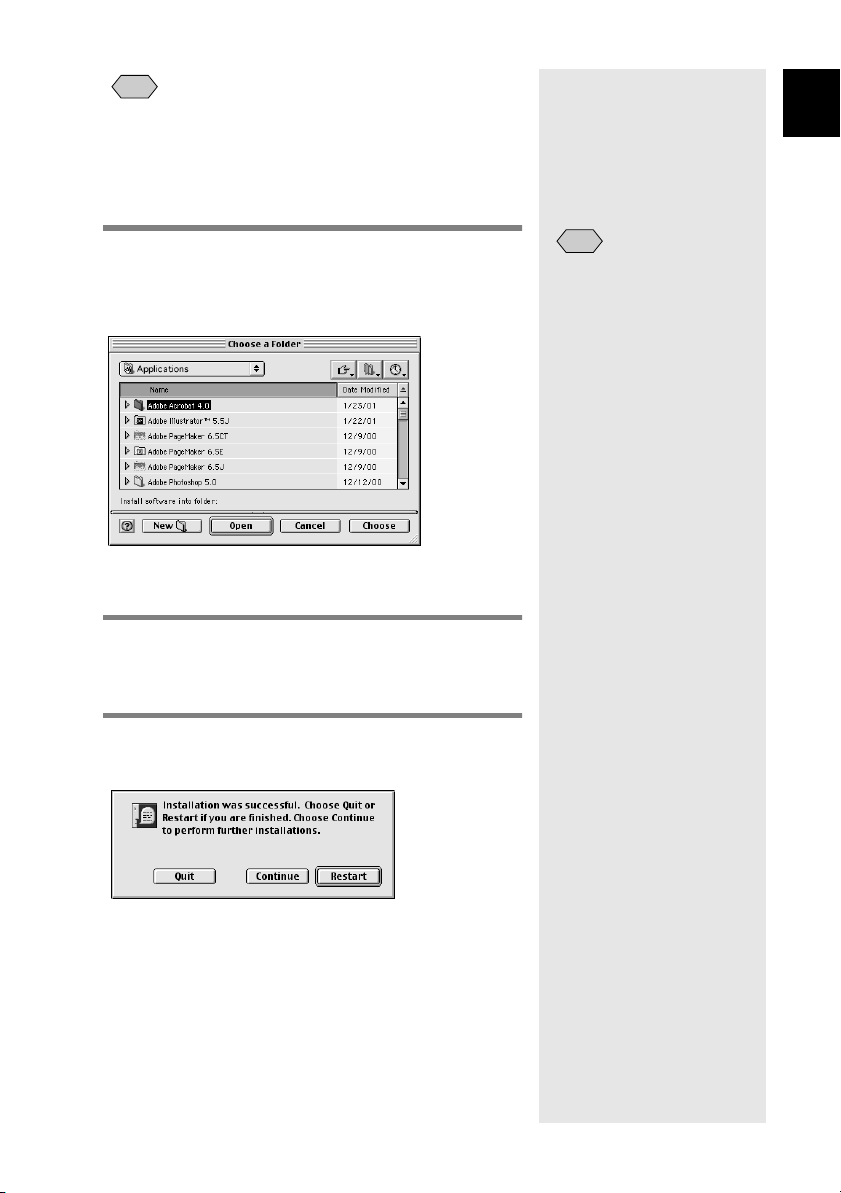
Nota
• Se si seleziona [Installazione personalizzata], compare la
relativa schermata. Scegliere il software che si desidera
installare e selezionare [Installa].
software selezionato” (pag.14)
Sarà visualizzata la la finestra [Seleziona una cartella].
Vedere “Installare solo il
.
1
Preparare il software
Scegliere la cartella di destinazione e
7
selezionare [Seleziona].
Se si desidera creare una nuova cartella in cui
installare il software, selezionare [Nuova].
Sarà visualizzato il messaggio che avverte di riavviare
il Macintosh al termine dell’installazione.
8
Selezionare [Yes] (sì).
L’installazione sarà eseguita e, al termine, sarà
visualizzato il relativo messaggio.
9
Selezionare [Restart] (riavviare).
Il Macintosh si riavvierà.
Nota
• Nelle impostazioni
predefinite, la cartella di
destinazione è quella in cui è
installato il software Caplio
RR10.
Se non si desidera riavviare subito il Macintosh,
selezionare [Quit] (esci), e se si desidera continuare,
selezionare [Continue] (avanti).
13
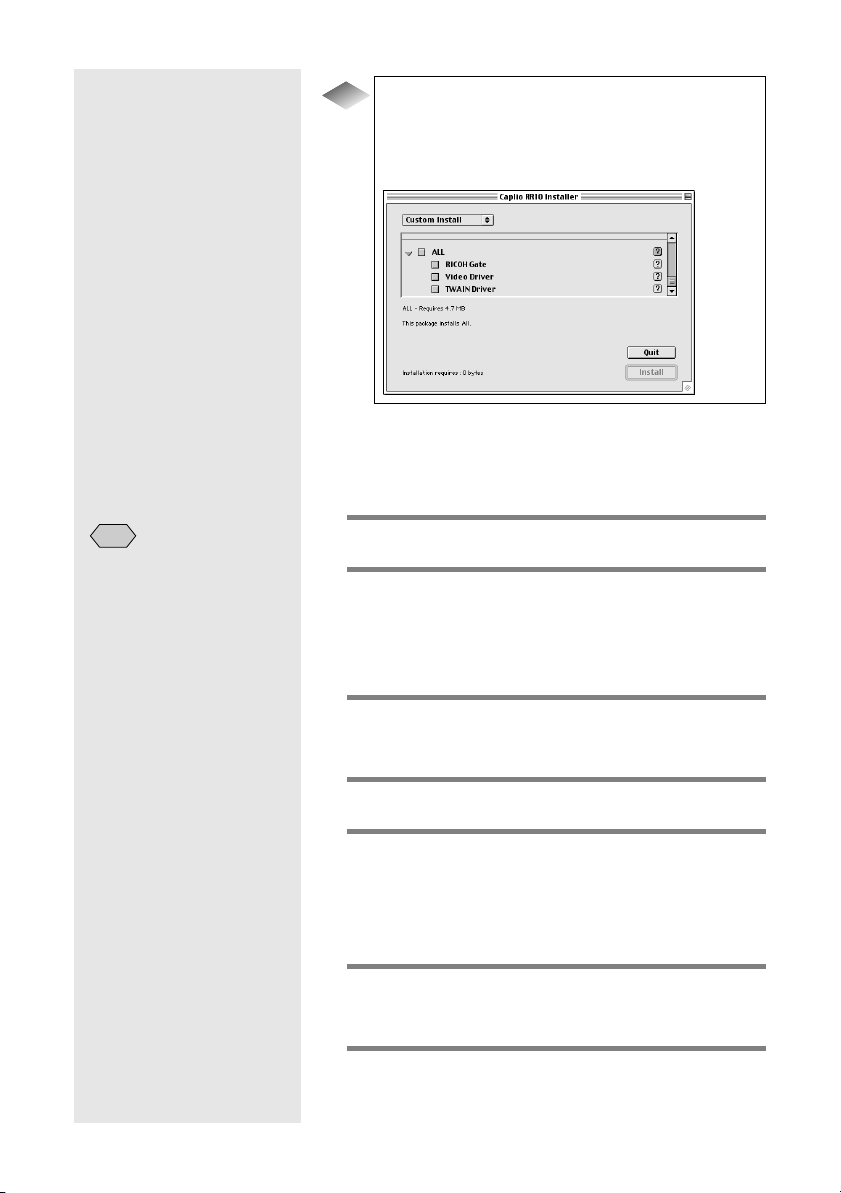
Installare solo il software selezionato
Suggerimenti
Se si seleziona [Custom Install] (installazione
personalizzata) al punto 6, sarà visualizzata la
schermata di selezione del software. Selezionare il
software che si desidera installare.
Installare QuickTime
■
QuickTime 4.1.2 o successivo è necessario per i file textmode (TIFF-MMR) registrati con la fotocamera.
Nota
• Se QuickTime 4.1.2 o
successivo è già installato
sul vostro Macintosh, questa
operazione è superflua.
1
Accendere il Macintosh.
2
Inserire il CD-ROM in dotazione nel
lettore di CD-ROM.
Sulla scrivania compare l’icona del CD-ROM e si apre
la relativa finestra.
3
Aprire la cartella [QuickTime] sul CDROM.
4
Aprire la cartella [QuickTime].
5
Fare doppio clic sull’icona [QuickTime
Installer] nella cartella [QuickTime
Installer].
Si avvierà l’installazione di QuickTime.
6
Procedere seguendo le istruzioni
visualizzate sullo schermo.
7
Al termine dell’installazione, riavviare il
Macintosh.
14
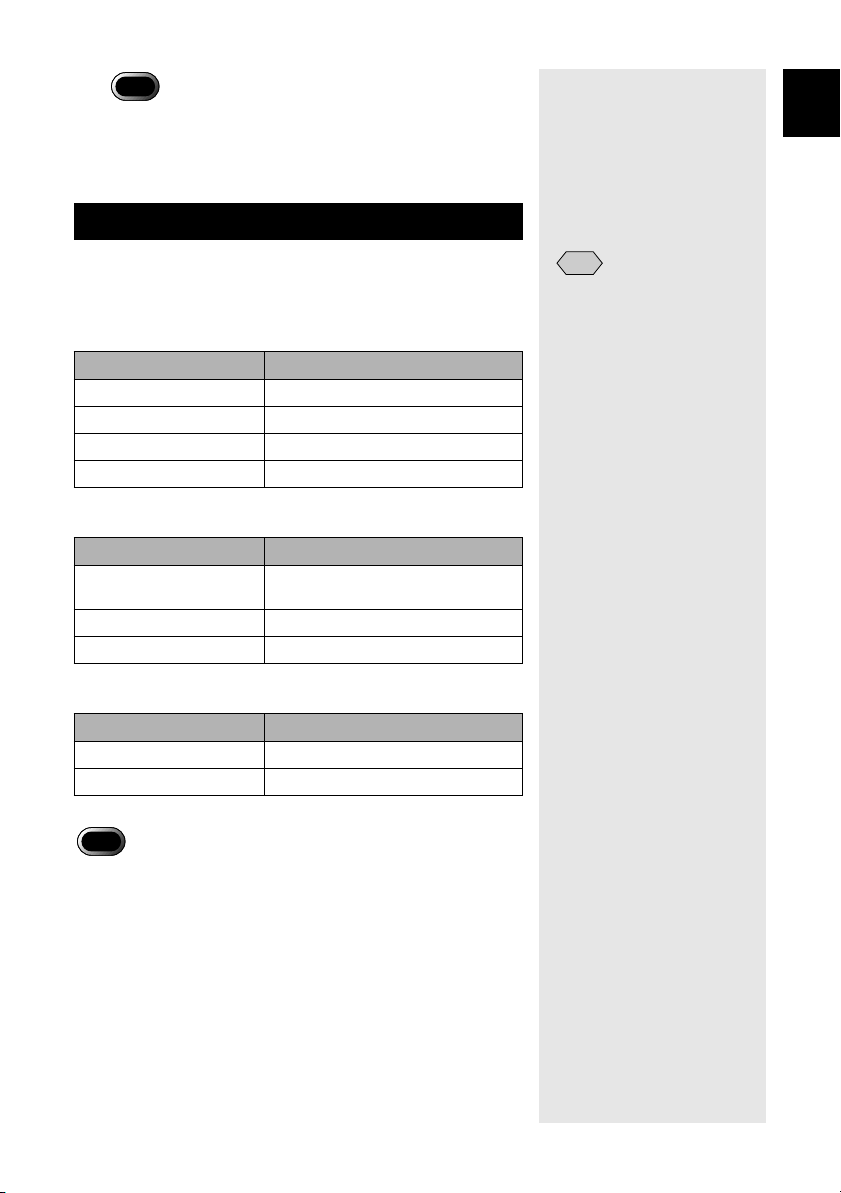
Importante
• E’ possibile che QuickTime non si installi correttamente se sul
Macintosh è già presente una versione precedente dello stesso
programma. Se si verifica questo, eliminare la versione
precedente di QuickTime prima di installarlo.
Disinstallare il software
Per eliminare il software indesiderato dal Macintosh, utilizzare
la funzione di trascinamento per trasferire il file nel cestino. I
nomi dei file e le cartelle di installazione sono i seguenti:
RICOH Gate
Nome file Cartella di installazione
RICOH Gate Software Caplio RR10
RICOH Gate Alias Cartella sistema: Avvia con
Driver USB Caplio RR10 Cartella sistema: Estensioni
Caplio RR10 PPC LIB Cartella sistema: Estensioni
Driver TWAIN
Nome file Cartella di installazione
Caplio RR10 TWAIN Cartella sistema: Preferenze:
TWAIN
Driver USB Caplio RR10 Cartella sistema: Estensioni
Caplio RR10 PPC LIB Cartella sistema: Estensioni
1
Preparare il software
Nota
• La cartella del software
Caplio RR10 viene creata
sull’unità specificata durante
l’installazione.
Driver Videor
Nome file Cartella di installazione
Caplio RR10 Vdig Cartella sistema: Estensioni
Driver USB Caplio RR10 Cartella sistema: Estensioni
Importante
• Il driver USB Caplio RR10 e Caplio RR10 PPC LIB sono
necessario per utilizzare più di un software, come illustrato qui
sopra. Se si elimina il driver USB quando si disinstallano i file
indesiderati, l’altro software potrebbe risultare inutilizzabile.
15
 Loading...
Loading...