Ricoh CAPLIO RR10 User Manual [es]
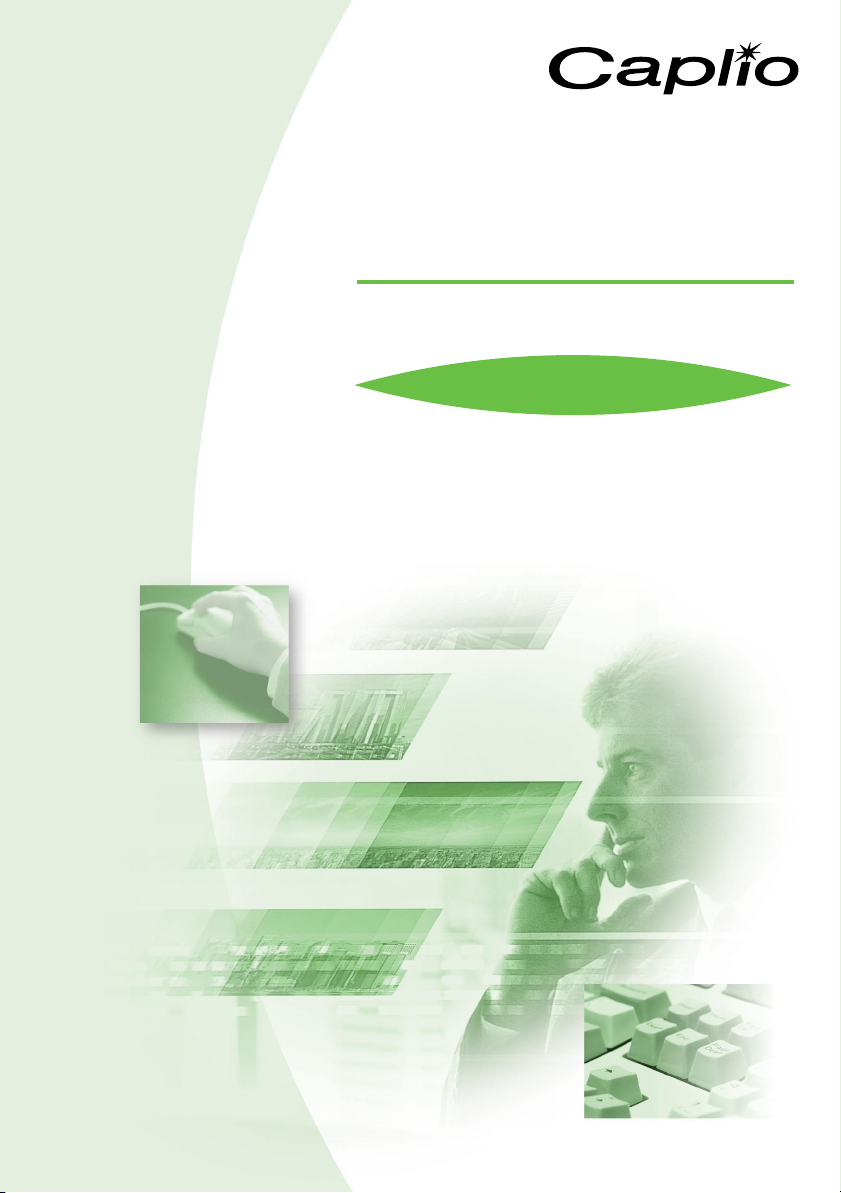
RICOH Gate
para Macintosh
Manual de instrucciones
Español
Antes de utilizar el producto por primera vez, le
recomendamos leer detenidamente este manual y
comprender a fondo sus instrucciones.
Conserve este manual a mano para futuras consultas.
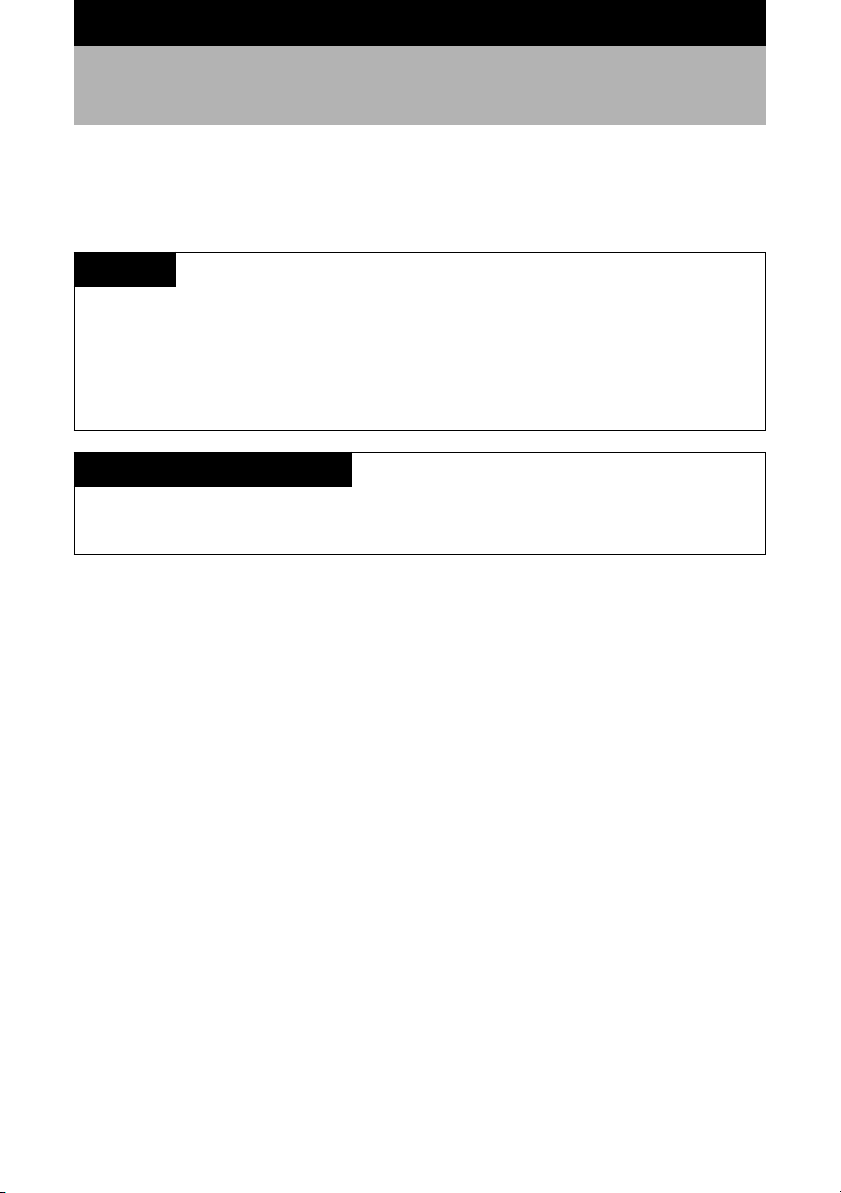
Introducción
Gracias por la compra de este producto Ricoh.
Este manual explica los procedimientos correctos de manejo y las precauciones sobre su
cámara. Para asegurar un óptimo rendimiento, por favor lea atentamente todo el manual antes de
usar la cámara. Conserve el manual a mano para futuras consultas.
Importante
• Siempre saque copia de seguridad de los datos importantes. Los datos se podrían perder debido a un
fallo de operación de este producto provocado por un error operacional del usuario.
• Ricoh Co., Ltd. no asume ninguna responsabilidad por los datos creados por el usuario utilizando este
producto.
• Ricoh Co., Ltd. no asume ninguna responsabilidad por los daños causados por fallos de la cámara,
daños resultantes de la pérdida de texto o de datos, o por cualquier otro daño resultante del uso del
producto.
Copyright (derechos de autor)
Se prohibe la reproducción o alteración de documentos, revistas, música y otros materiales protegidos por
los derechos de autor para otros fines que no sean personales, familiares u otros propósitos similarmente
limitados, sin el consentimiento de sus respectivos titulares.
• Se prohibe la publicación total o parcial de esta publicación sin el consentimiento previo y por escrito de
Ricoh. © 2001 Ricoh Co., Ltd.
• Ricoh se reserva el derecho de introducir cambios en el contenido de esta publicación sin previo aviso.
• Hemos puesto el máximo esmero en la preparación de este manual, sin embargo, en caso de dudas
sobre alguna parte de este manual, o si le parece que hay algún error u omisión, sírvase escribir a la
dirección indicada en la contratapa.
Apple, Macintosh, Mac OS y QuickTime son marcas registradas de Apple Computer Inc., en los Estados
Unidos y otros países.
Todos los demás nombres de empresas y productos son marcas registradas y/o marcas comerciales de sus
respectivos titulares.
Ricoh Co., Ltd.
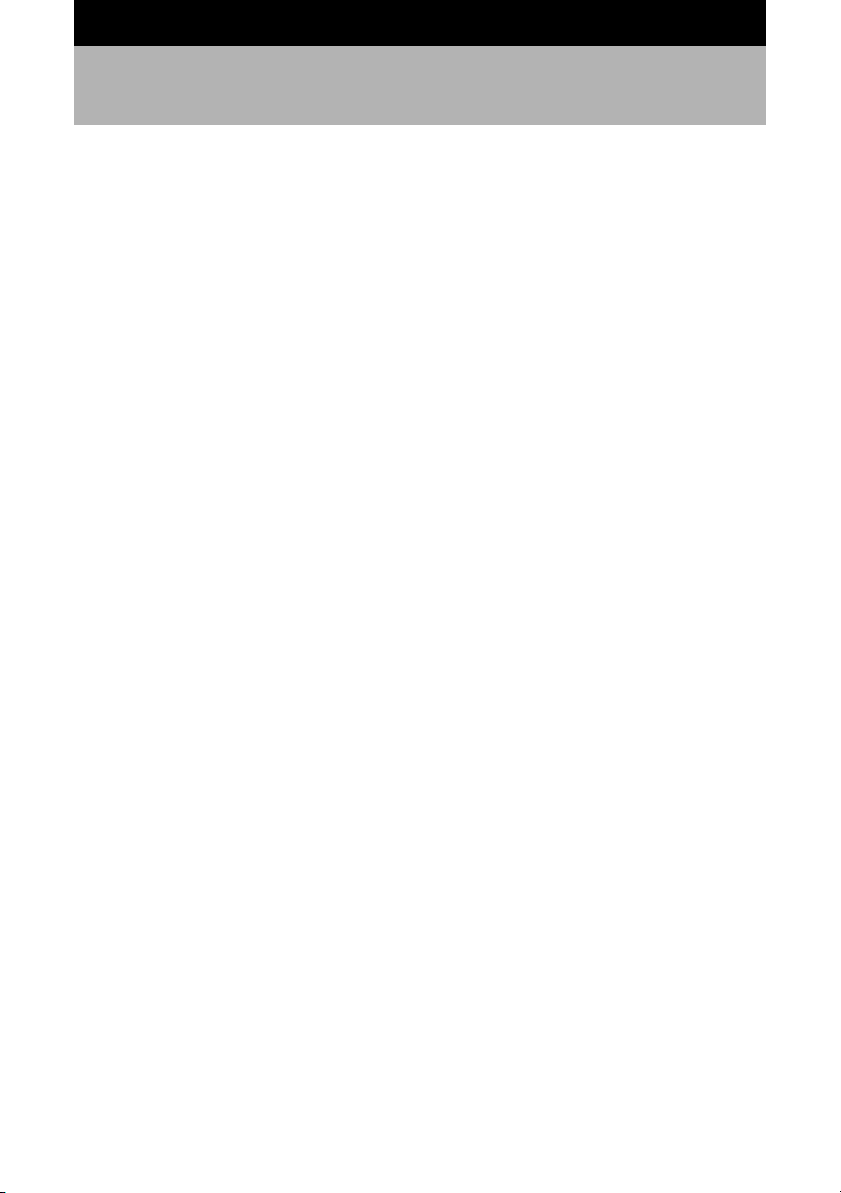
Qué se puede hacer con este software
Guardar imágenes automáticamente con sólo presionar un botón
Podrá usar la tecla Start de la RICOH BASE para guardar las imágenes en el Macintosh.
Descargar imágenes, anotaciones de voz y de vídeo y transferir archivos a la
cámara
Si conecta la cámara a un Macintosh, podrá descargar en el Macintosh las imágenes, las
anotaciones de voz y las imágenes en movimiento grabadas, y también podrá transferir a la
cámara los MP3 archivos de imágenes, de anotaciones de voz y de vídeo (archivos WAV) y de
vídeo almacenados (archivos AVI) en el Macintosh.
Seleccionar el formato de los archivos de imágenes descargados de la cámara
Podrá especificar el formato de los archivos de imágenes (JPEG, PICT, TIFF o PNG)
descargados de la cámara para adaptarlo a sus requerimientos.
Cambiar el tamaño de las imágenes descargadas de la cámara
Podrá cambiar el tamaño de los archivos de imágenes descargados de la cámara para
adaptarlo a sus requerimientos.
1
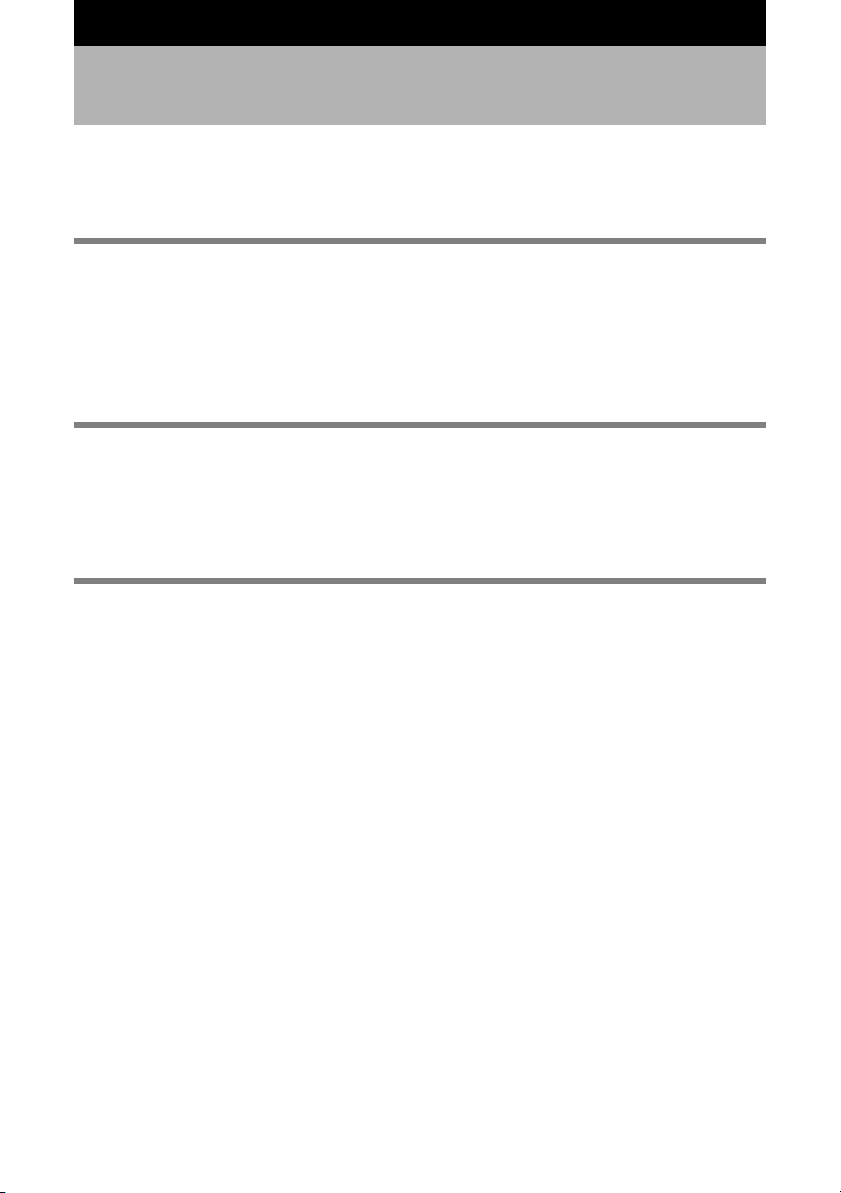
Contenido
Qué se puede hacer con este software........................................ 1
Lectura del manual........................................................................ 4
Capítulo 1 Preparar el software......................................................... 7
Explicación del software................................................................ 7
Entorno del sistema..................................................................... 10
Instalar el software....................................................................... 11
Para instalar el software ..............................................................................11
Desinstalar el software ................................................................................15
Capítulo 2 Conectar la cámara a un Macintosh............................. 17
Conectar el cable USB................................................................ 17
Conectar la RICOH BASE al Macintosh ......................................................17
Conectar la cámara a un Macintosh ...........................................................19
Desconectar el cable USB .......................................................... 20
Capítulo 3 Usar RICOH Gate............................................................ 21
Iniciar y salir de RICOH Gate ...................................................... 21
Iniciar RICOH Gate......................................................................................21
Salir de RICOH Gate ...................................................................................21
Cerrar la ventana RICOH Gate....................................................................22
Funciones de los botones de RICOH Gate................................. 23
Funciones de los botones RICOH Gate ......................................................23
Menú RICOH Gate.......................................................................................24
Guardar los datos de la cámara en el Macintosh....................... 25
Guardar datos usando los botones Save....................................................25
Modificar los ajustes del botón Save..........................................................26
Modificar la configuración de la tecla START .............................................29
Guardar archivos automáticamente usando la tecla Start..........................31
Guardar archivos del Macintosh en la cámara........................... 32
Transferir usando el botón Upload..............................................................32
Modificar los ajustes del botón Upload.......................................................34
Hacer una impresión de índice ................................................... 38
Hacer una impresión de índice ...................................................................38
Modificar los ajustes de impresión..............................................................39
Iniciar una aplicación .................................................................. 41
Configurar la Aplicación que se va a iniciar................................................41
Iniciar la aplicación......................................................................................42
2
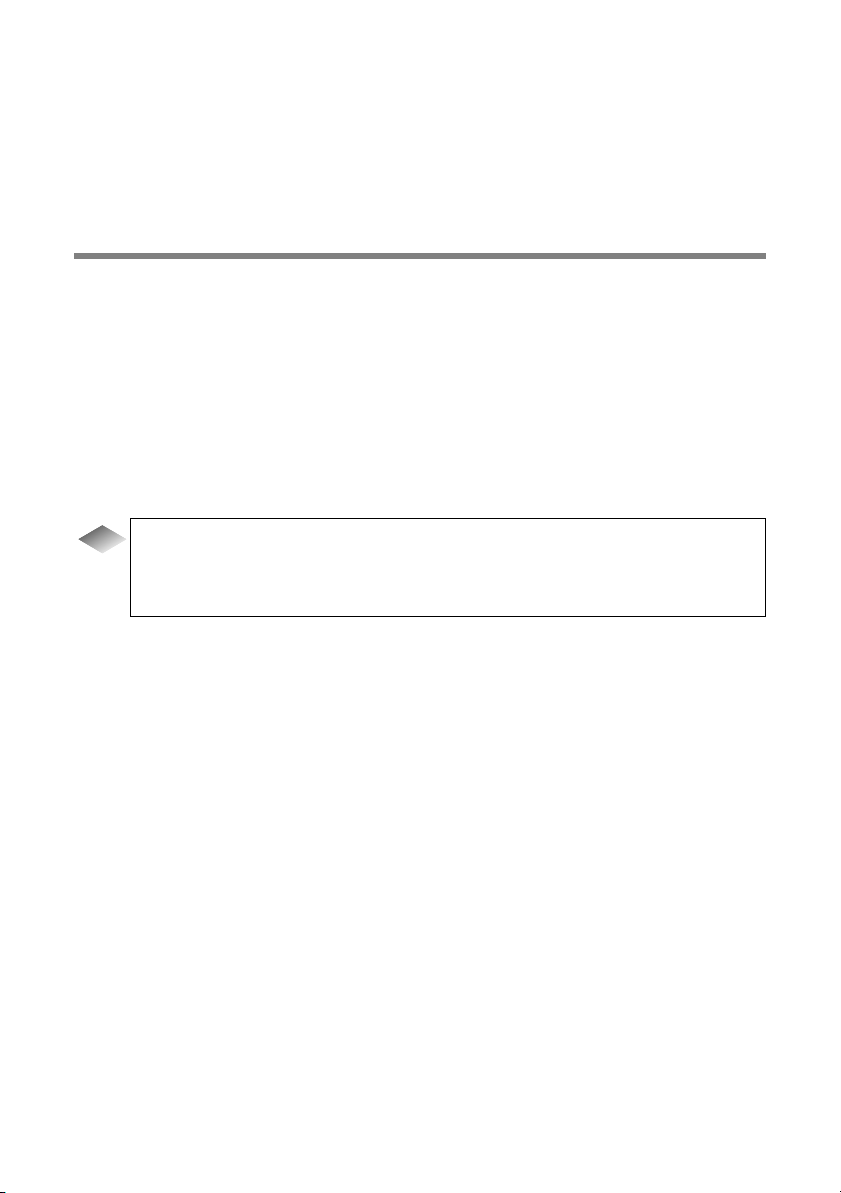
Otras funciones ........................................................................... 43
Apagar la cámara........................................................................................43
Visualizar y configurar la información sobre la cámara (Propiedades de la
cámara) .......................................................................................................43
Modificar el diseño de RICOH Gate............................................................43
Visualizar la versión de RICOH Gate...........................................................44
Apéndice..............................................................................................45
Usar la Caplio RR10 como cámara web ..................................... 45
Problemas y soluciones............................................................... 48
Menús..........................................................................................49
Menú File .....................................................................................................49
RICOH Gate Setup Menu ............................................................................49
Menú Help (Ayuda) .....................................................................................49
Menú Setup para cada botón......................................................................49
Índice........................................................................................... 50
Índice alfabético..........................................................................................50
Sugerencias
Instalar sólo el software seleccionado..........................................................................14
Para guardar imágenes automáticamente usando la tecla START .............................19
Transferir un archivo MP3.............................................................................................37
Acerca de ASCII ...........................................................................................................44
3
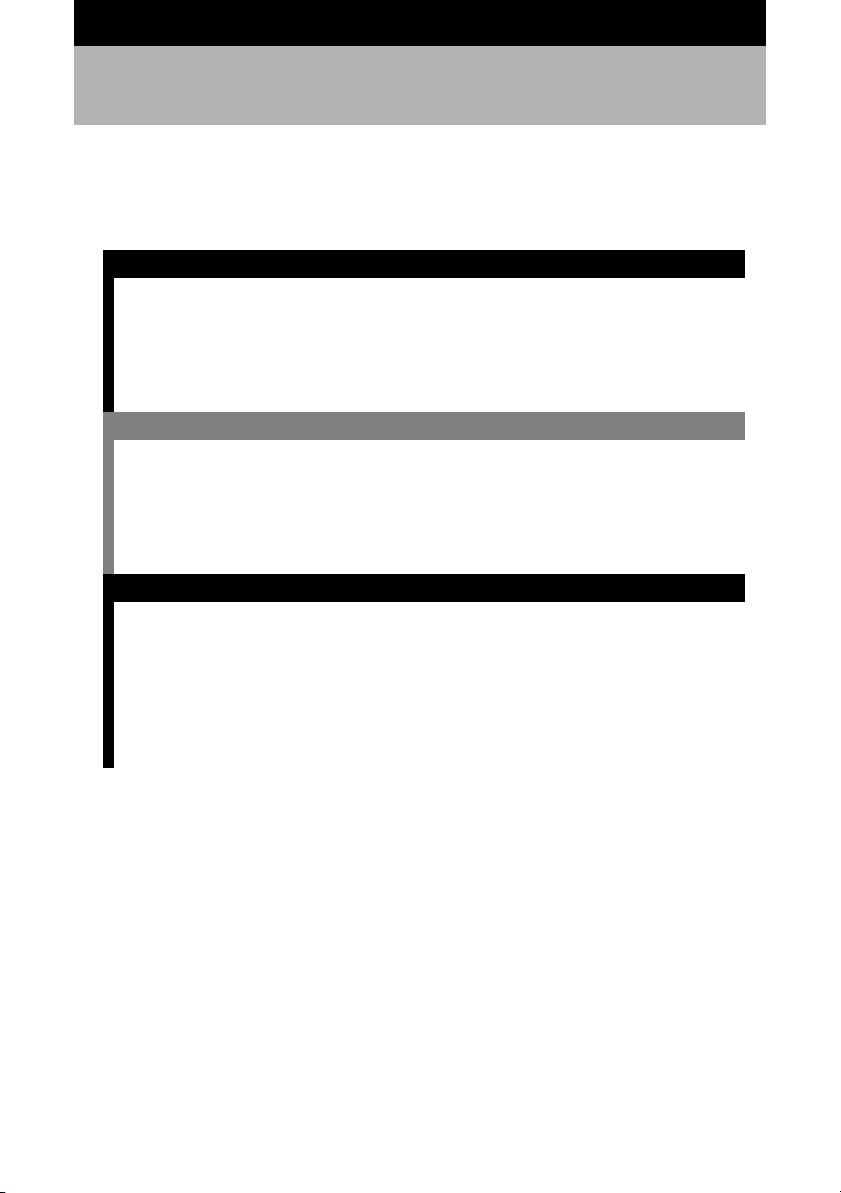
Lectura del manual
Esta sección explica el contenido de cada manual de funcionamiento, cómo leer este manual, y
el significado de los símbolos usados en el mismo.
Cómo leer cada manual de instrucciones
■
Para usuarios de Macintosh
RICOH Gate para Macintosh
(este manual)
Léase primero este manual
Para usuarios de Windows
RICOH Gate para Windows
Cómo usar la cámara
Manual de instrucciones de la
cámara Caplio RR10
(Cámara digital)
m
Este manual explica cómo instalar el software
necesario, cómo conectar la cámara al Macintosh,
y cómo usar RICOH Gate para transferir archivos
entre la cámara y el Macintosh.
m
Este manual explica cómo instalar el software
necesario, cómo conectar la cámara al PC, y cómo
usar RICOH Gate para transferir los archivos entre
la cámara y el PC.
m
Este manual explica los procedimientos para
operar la cámara, desde los preparativos
necesarios para utilizar la cámara hasta las
instrucciones sobre cómo usar las diversas
funciones de grabación y reproducción de
archivos.
4
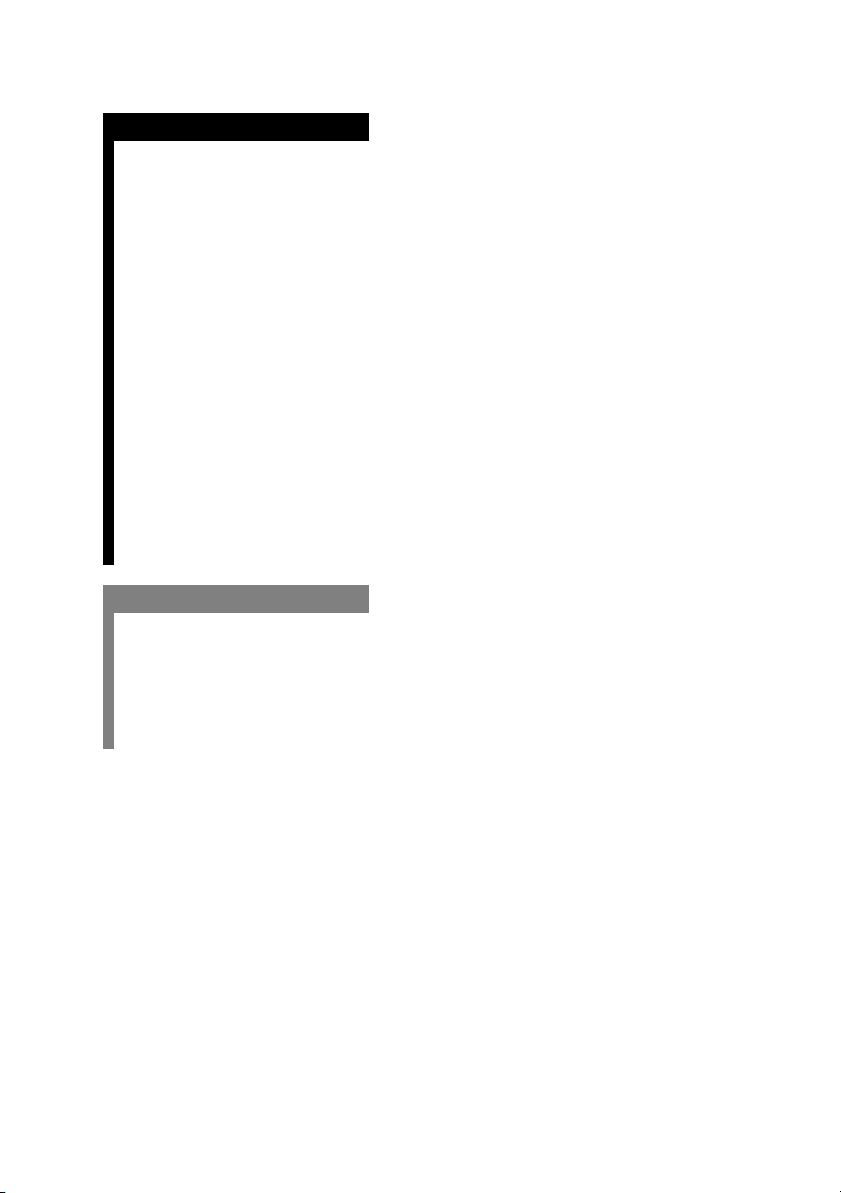
Cómo leer este manual
■
Leer sin falta
Para instalar el software
necesario
m
Capítulo 1 Preparar el software
Antes de usar RICOH Gate, deberá instalar el
software. Este capítulo contiene una explicación
acerca del software grabado en el CD-ROM
suministrado con la cámara.
Para conectar la cámara a un
Macintosh
Para usar RICOH Gate
Leer según se requiera
Cuando quiera saber cómo
usar otras funciones o cómo
buscar en la lista de menús,
etc.
m
Capítulo 2 Conexión de la cámara a un Macintosh
Este capítulo explica cómo conectar la cámara a un
Macintosh.
m
Capítulo 3 Usar el RICOH Gate
Podrá guardar las imágenes grabadas en el
Macintosh, o guardar en la cámara las imágenes
almacenadas en el Macintosh. También podrá
realizar una impresión de índice de las imágenes
almacenadas en el Macintosh.
m
Apéndice
Podrá ver los menús de RICOH Gate, etc.
5
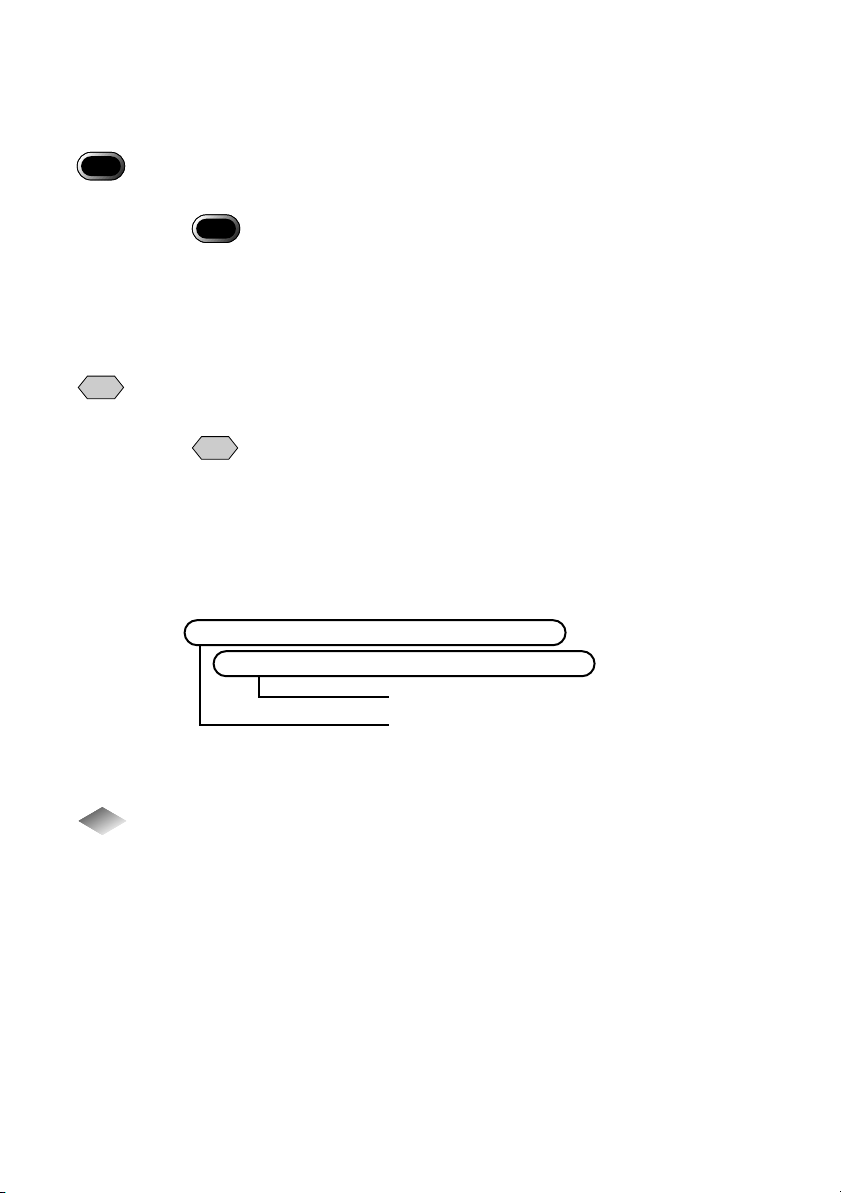
Significado de los símbolos
■
A continuación se describe el significado de los símbolos descritos en este manual.
Importante
Nota
m
Indica los puntos o las restricciones relacionadas con la operación que requieren de
atención.
Importante
• No coloque la cámara en la
RICOH BASE con el
convertidor del adaptador
AC fijado a la cámara.
Indica una explicación adicional sobre la operación relacionada o los puntos que debe
conocer.
Nota
• Cuando transfiera archivos
MP3, asegúrese de leer
primero “Transferir un
archivo MP3” (p.37).
Indica la página de referencia sobre la función o la operación relacionada.
mmmmMenú: [File]→[Quit]
“Entorno del sistema” (p.10)
Destino de referencia en este manual
Opción a seleccionarse cuando se
opera desde el menú
Sugerencias
Indica la existencia de información que conviene saber.
Los ejemplos de pantallas utilizados en este manual han sido tomados de MacOS9.
En los ejemplos de las pantallas de RICOH Gate, el patrón de ilustración de fondo está
ajustado a Basic.
En este manual, nos referiremos a la Caplio RR10 simplemente como “la cámara”.
6
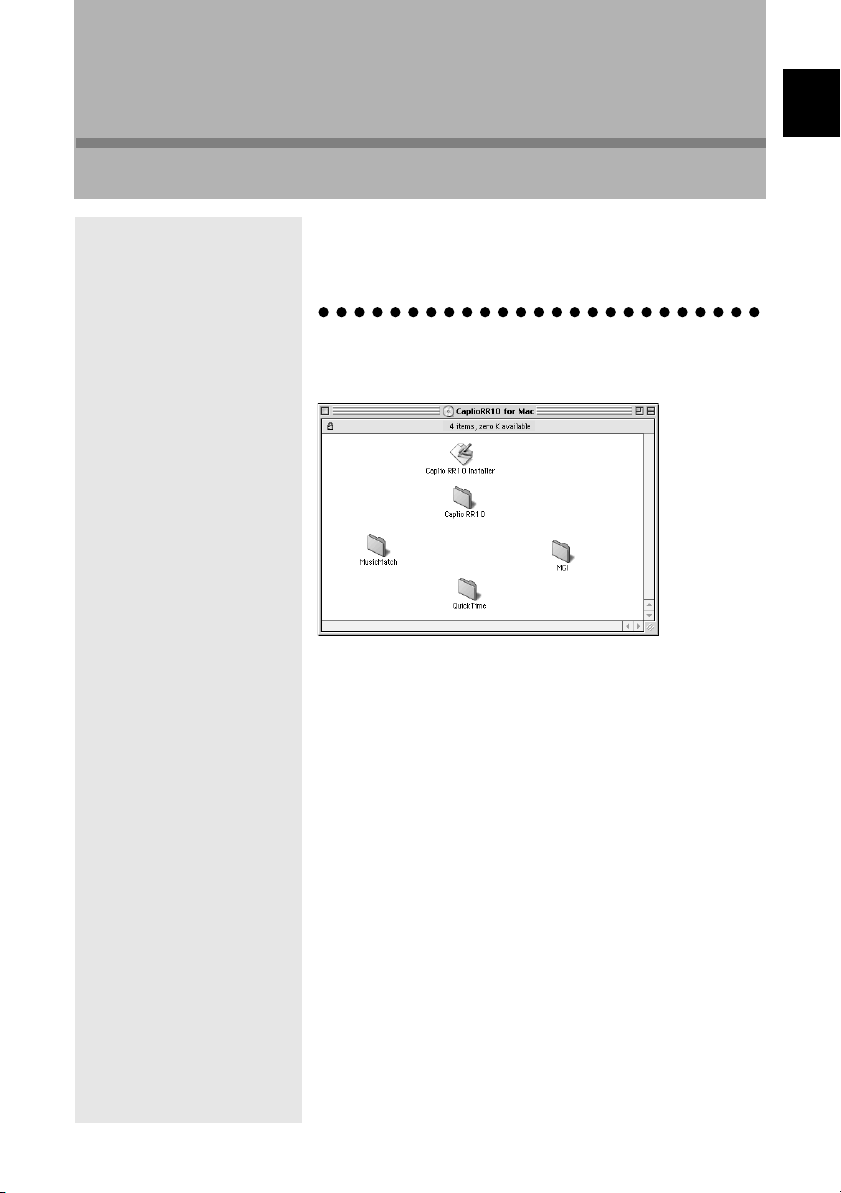
Capítulo
1
Preparar el software
Este capítulo explica los preparativos necesarios para usar el
software adjunto, como el entorno de sistema necesario, la
instalación de RICOH Gate, etc.
Explicación del software
La siguiente ventana se visualiza al abrir el CD-ROM.
1
Preparar el software
7
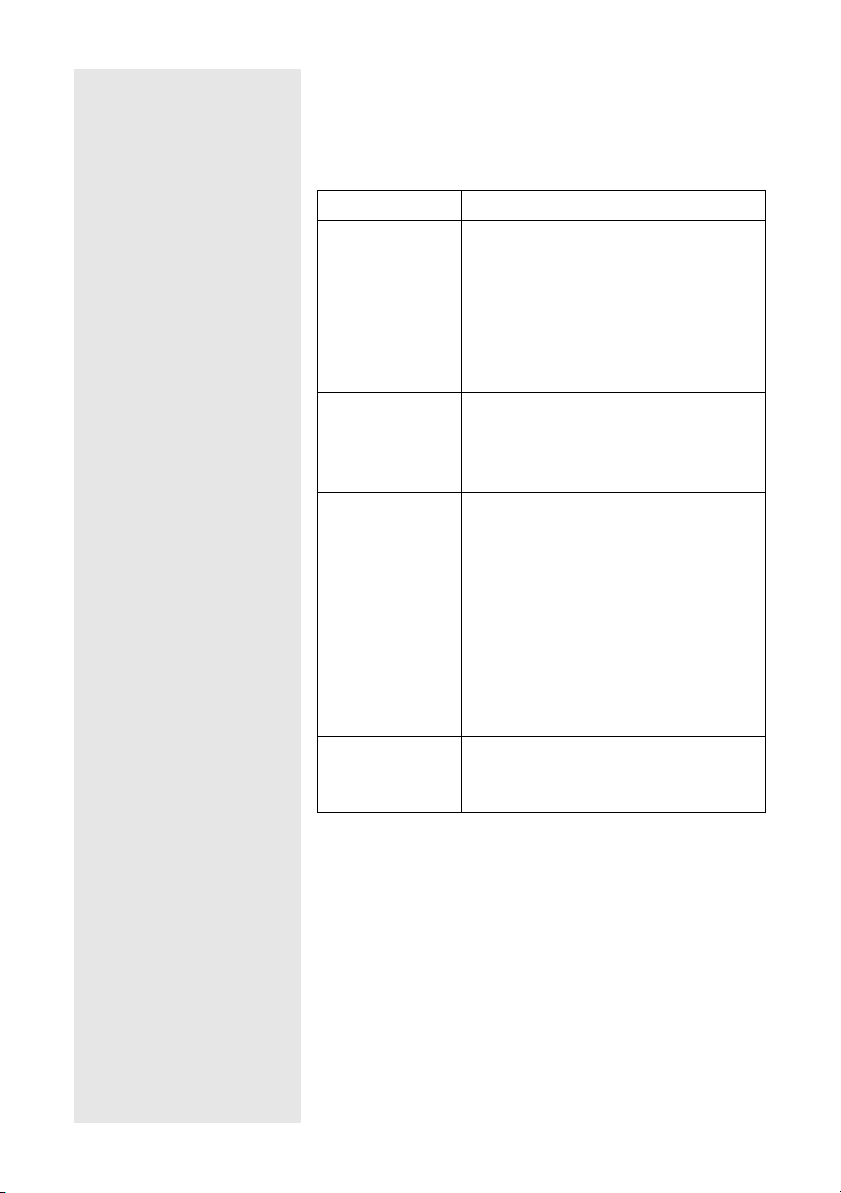
Carpeta Caplio RR10
■
Abra el CD-ROM; entonces podrá ver el Instalador [Caplio
RR10 Software]. Para instalar el software listado abajo,
haga clic en el Instalador.
mm
mm
Véase “Instalar el software” (pág.11).
Software
RICOH Gate
Controlador
TWAIN
USB Driver
Video Driver
Descripción
Este software le permite descargar las
imágenes grabadas con esta cámara y
guardarlas en el Macintosh, o transferir a la
cámara las imágenes almacenadas en el
Macintosh. RICOH Gate también le permite
ejecutar otras aplicaciones.
mm
mm
Véase “Usar RICOH Gate” (pág.21).
Este software se utiliza para que las
imágenes fijas grabadas con la cámara sean
descargadas directamente desde la
aplicación TWAIN.
Si instala el USB Driver, podrá conectar la
cámara a un Macintosh usando el interfaz
USB para poder usar RICOH Gate, TWAIN
Driver y Video Driver.
Si selecciona la instalación fácil, el USB
Driver será instalado automáticamente. Si
selecciona instalación personalizada, el
USB Driver será instalado automáticamente
cuando instale RICOH Gate, TWAIN
Driver, o Video Driver.
Se necesitará este software para usar la
cámara como una cámara web (cámara de
captura de vídeo).
8
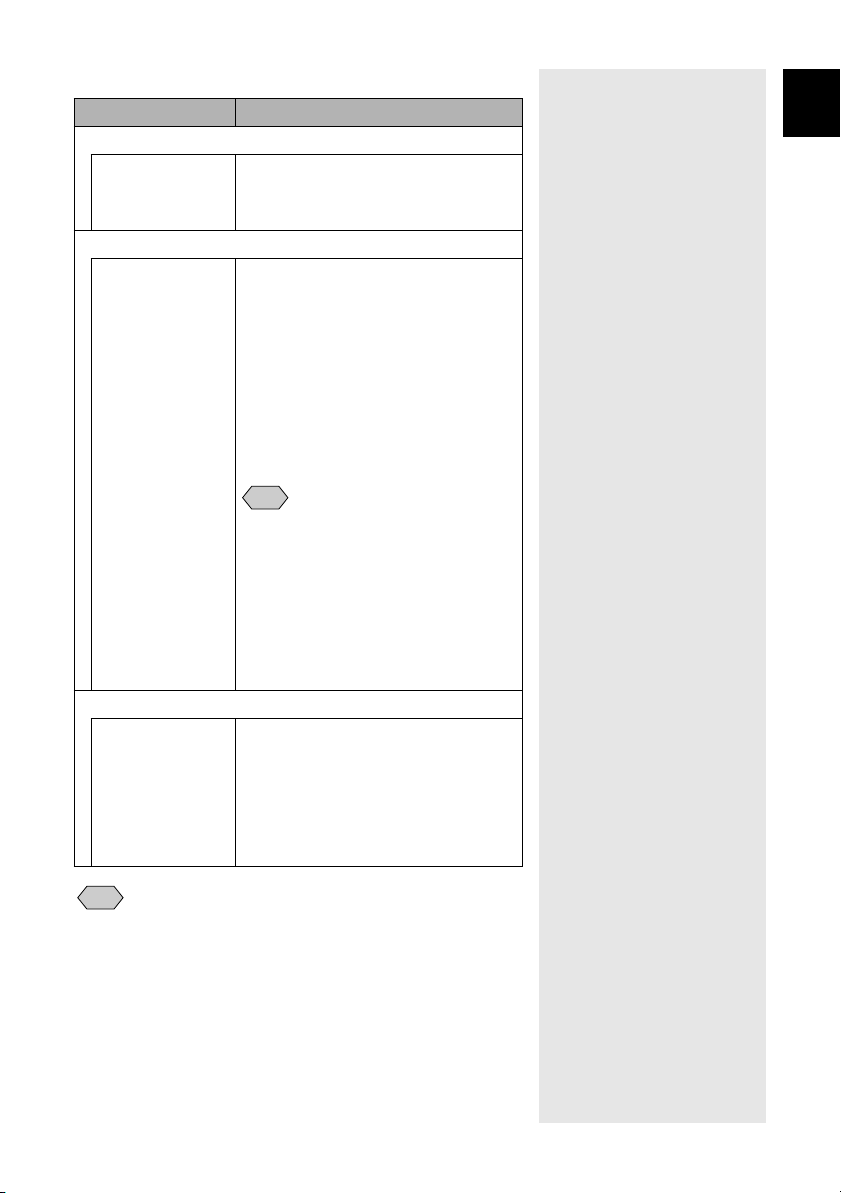
Acerca de otras carpetas
■
Software Descripción
Carpeta QuickTime
QuickTime
Carpeta MusicMatch
MusicMatch
JUKEBOX
Carpeta MGI
MGI PhotoSuite
4 Esta carpeta contiene QuickTime 4.1.2.
Antes de instalar el software, compruebe
cuál es la versión que se está utilizando.
Esta carpeta contiene al software
[MusicMatch JUKEBOX].
Este software se utiliza para convertir
Audio CD y archivos WAV en archivos
MP3 (archivos de compresión de audio).
Podrá reproducir música descargando los
archivos MP3 de RICOH Gate.
(Utilice los auriculares estéreo
disponibles en las tiendas del ramo).
Nota
• MP3 es una abreviatura de MPEG-1
AudioLayer3 y es una norma
internacional de compresión de audio.
Los datos se pueden comprimir a
aproximadamente una décima del
volumen original.
• Para mayor información, refiérase a
Help en el software.
Esta carpeta contiene MGI PhotoSuite.
Esta carpeta es un completo paquete de
edición fotográfica que ofrece una extensa
reproducción de archivos multimedia y
soporte en línea de presentación de
imágenes.
1
Preparar el software
Nota
En caso de dudas sobre el software de arriba, consulte primero
“ReadMe” (Léame) o “Help” (Ayuda) del software pertinente antes
de ponerse en contacto con el centro de soporte.
9
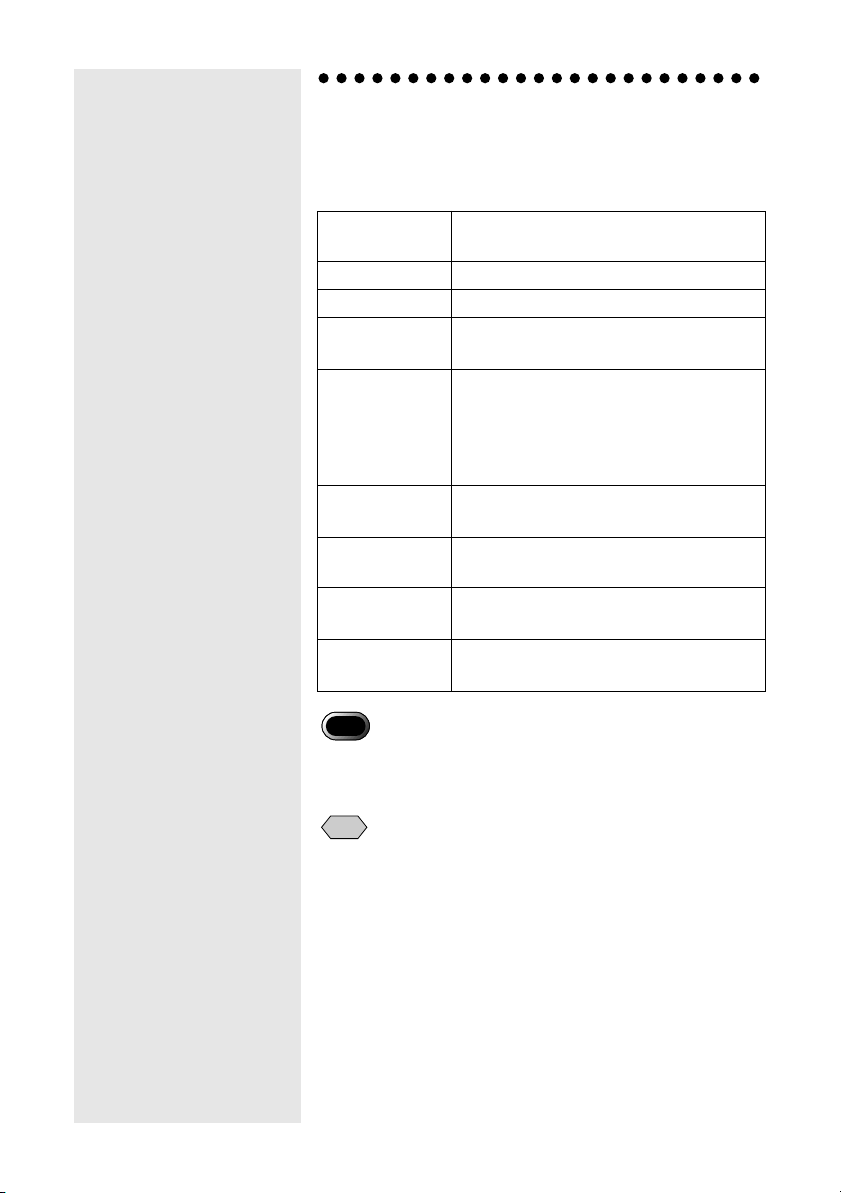
Entorno del sistema
Para usar el RICOH Gate, se requiere el entorno siguiente.
■
RICOH Gate
Sistema
operativo
Macintosh
Memoria
Memoria
requerida
Espacio
disponible en
disco duro
para
instalación
Resolución de
pantalla
Colores de
pantalla
Unidad de CD-
ROM
Puerto USB
MacOS 8.6 - 9.1
Macintosh con un puerto USB
96 MB o más (se recomienda 128 MB o más)
Memoria de aplicación de 16 MB o más sin
usar utilidad de compresión
10 MB o más (para instalación)
100 MB o más (para operación)
640 × 480 pixeles o más (se recomienda 800 ×
600 o más)
256 o más (se recomienda 32000 o más)
Unidad de CD-ROM capaz de usar en el
Macintosh de arriba
Puerto USB capaz de usar en el Macintosh de
arriba
10
Importante
• Se requiere QuickTime 4.1.2 o posterior para abrir el archivo de
modo de texto (TIFF-MMR) grabado con la cámara digital Ricoh.
Nota
• Si está usando archivos que contienen un gran volumen de datos,
como archivos de vídeo o no comprimidos, asegúrese de disponer
de una memoria de aplicación suficiente para RICOH Gate.
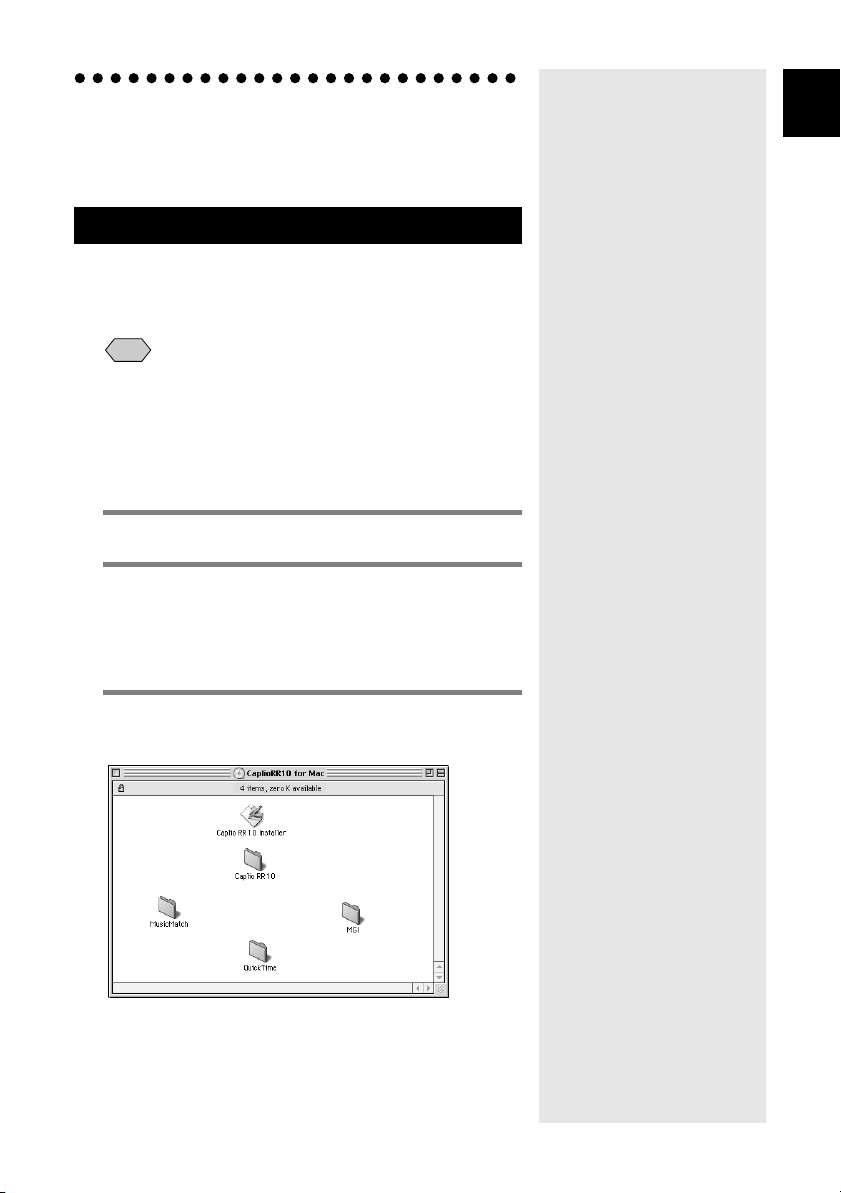
Instalar el software
1
Esta sección explica cómo instalar el software necesario,
como RICOH Gate, el USB Driver para conectar la cámara al
Macintosh y QuickTime 4.0.
Para instalar el software
■
Para instalar el software Caplio RR10
Antes de iniciar el procedimiento de abajo para instalar el
software, salga de todas las demás aplicaciones.
Nota
• Esta sección explica el procedimiento de instalación estándar.
Los usuarios que ya sean expertos en Macintosh y cámaras
digitales podrían optar por especificar el software que desean
instalar.
• Para comprobar el software instalado mediante este
procedimiento,
Encienda el Macintosh.
1
Inserte el CD-ROM suministrado en la
2
unidad de CD-ROM.
En el escritorio aparecerá el icono de CD-ROM y se
abrirá la ventana.
Haga doble clic sobre el icono del
3
instalador.
véase “Carpeta Caplio RR10” (pág.8)
Preparar el software
Se iniciará el instalador y se visualizará la pantalla
inicial.
11
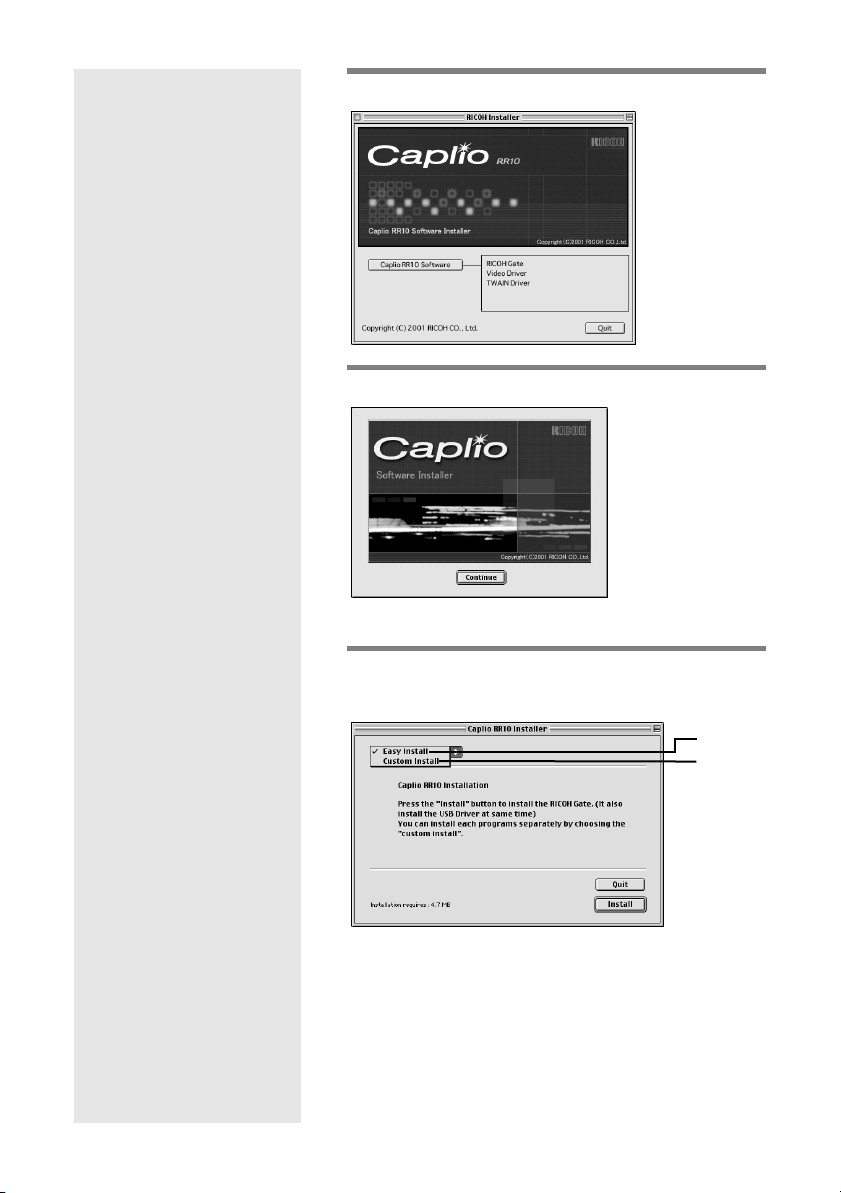
4
Haga clic en [Caplio RR10 Software].
5
Seleccione [Continuar].
Aparecerá la pantalla del instalador.
6
Seleccione [Instalación fácil] y haga clic
en [Instalar].
12
1
2
1 Instalación fácil
Se instalarán RICOH Gate y USB Driver.
2 Instalación personalizada
Sólo se instalará el software seleccionado.
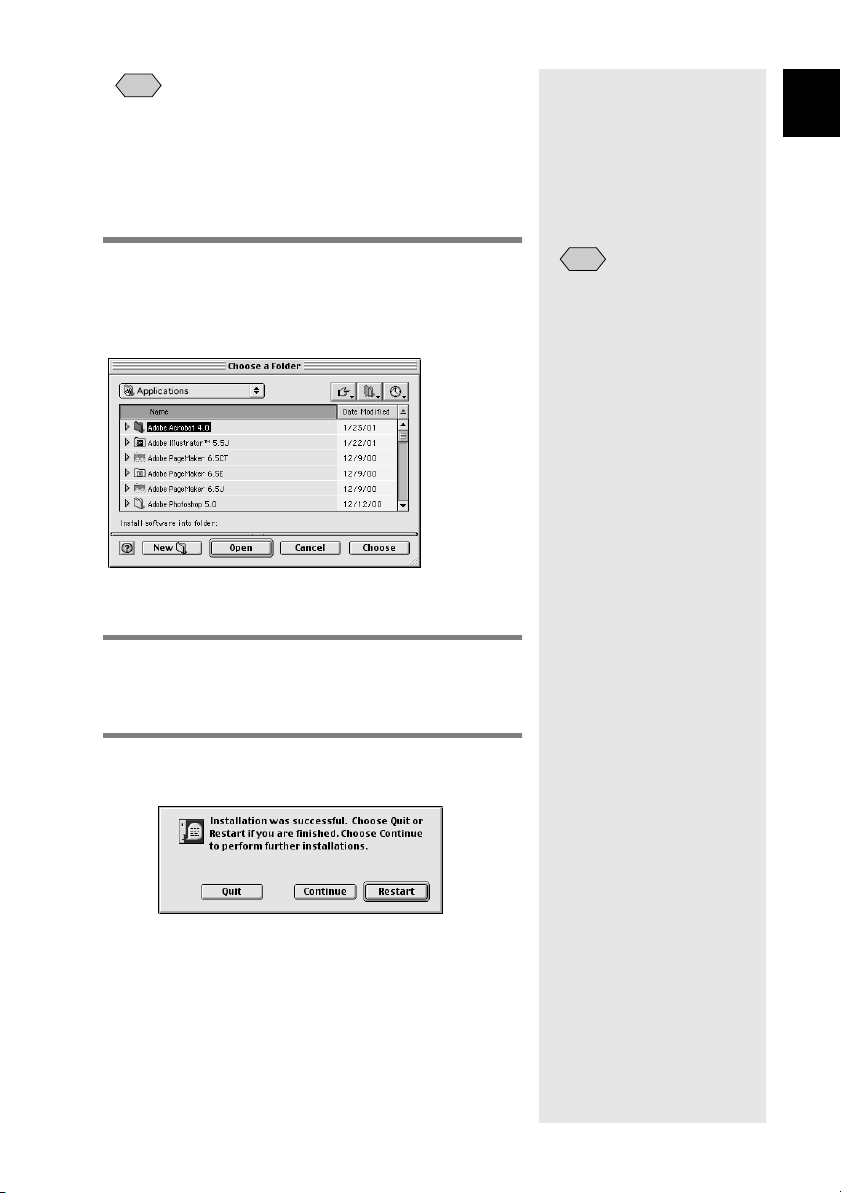
Nota
• Si selecciona [Instalación personalizada], se visualizará la
pantalla Instalación personalizada. Escoja el software que
desea instalar y seleccione [Instalar].
mm
mm
Véase “Instalar sólo el software seleccionado” (pág.14).
Aparecerá el diá logo [Seleccione una carpeta].
1
Preparar el software
Escoja la carpeta de destino y
7
seleccione [Escoger].
Si desea crear una carpeta nueva para instalar el
software, seleccione [Nueva].
Aparecerá el mensaje para confirmar que se ha de
reiniciar el Macintosh al finalizar la instalación.
8
Seleccione [Sí].
Se efectuará la instalación. Una vez finalizada la
instalación, aparecerá el mensaje correspondiente.
9
Seleccione [Reiniciar].
Se reiniciará el Macintosh.
Nota
• El ajuste por omisión para la
carpeta de instalación es el
Caplio RR10 Software.
Si no desea reiniciar el Macintosh en seguida,
seleccione [Salir], y si desea continuar, seleccione
[Continuar].
13
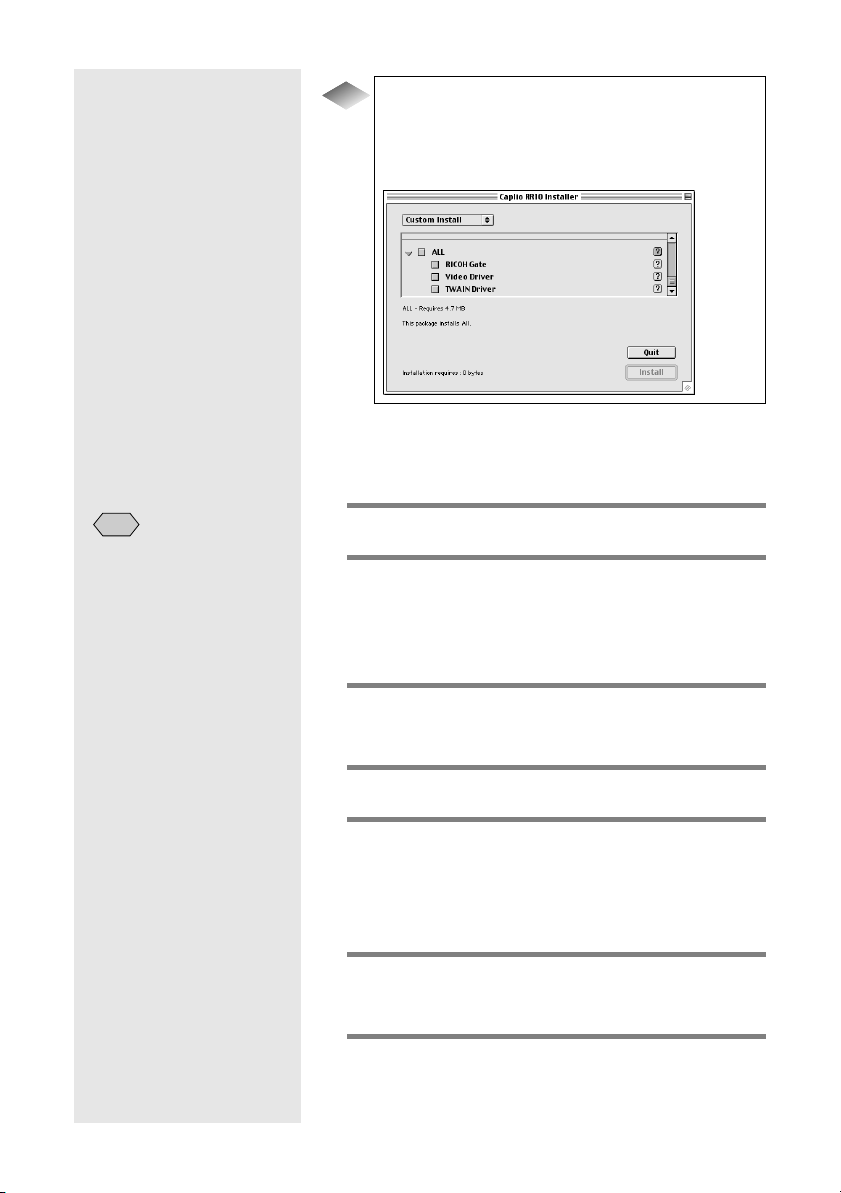
Instalar sólo el software seleccionado
Sugerencias
Si selecciona [Instalación personalizada] en el paso
6, aparecerá la pantalla para seleccionar el
software. Puede seleccionar el software que desea
instalar.
Para instalar QuickTime
■
Necesitará QuickTime 4.1.2 o posterior para el modo de
texto (TIFF-MMR) grabado con la cámara.
Nota
• Esta operación no es
necesaria si QuickTime
4.1.2 o posterior ya está
instalado en su Macintosh.
1
Encienda el Macintosh.
2
Inserte el CD-ROM suministrado en la
unidad de CD-ROM.
En el escritorio aparecerá el icono de CD-ROM y se
abrirá la ventana.
3
Abra la carpeta [QuickTime] del CDROM.
4
Abra la carpeta [QuickTime].
5
En la carpeta [QuickTime Installer], haga
doble clic sobre el icono [QuickTime
Installer].
Se iniciará la instalación de QuickTime.
6
Siga paso a paso las instrucciones que
aparecen en la pantalla.
7
Al finalizar la instalación, reinicie el
Macintosh.
14
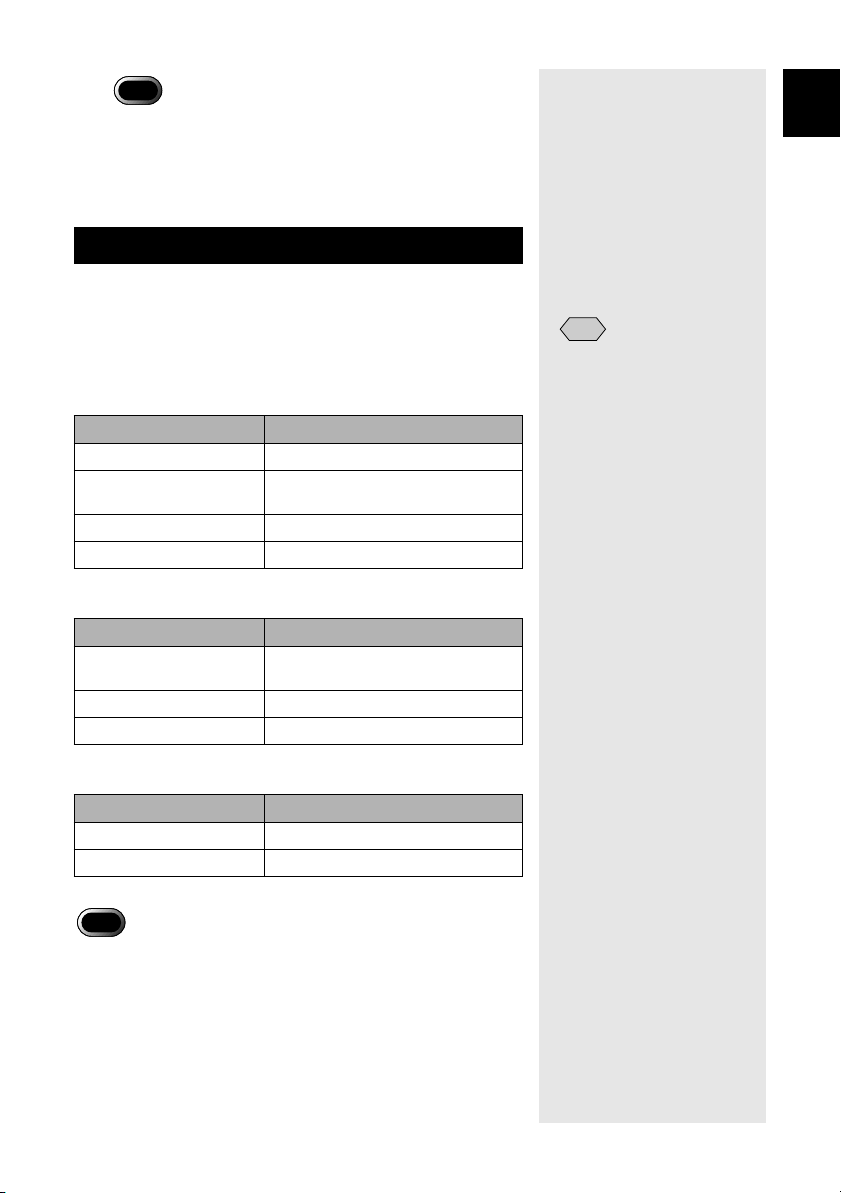
Importante
• Puede suceder que QuickTime no se pueda instalar
correctamente si ya hay una versión anterior de QuickTime
ejecutándose en su Macintosh. Si así sucede, antes de
proceder a la instalación, borre la versión anterior de
QuickTime.
Desinstalar el software
Para borrar el software que no necesita de su Macintosh,
utilice la función arrastrar y soltar para transferir el archivo a la
papelera.
A continuación se indican los nombres de los archivos y las
carpetas de instalación.
RICOH Gate
Nombre del archivo Carpeta de instalación
RICOH Gate Caplio RR10 Software
RICOH Gate Alias Carpeta del Sistema : Items de
Arranque
Caplio RR10 USB Driver Carpeta del Sistema : Extensiones
Caplio RR10 PPC LIB Carpeta del Sistema : Extensiones
TWAIN Driver
File name Installation Folder
Caplio RR10 TWAIN Carpeta del Sistema : Preferencias
: TWAIN
Caplio RR10 USB Driver Carpeta del Sistema : Extensiones
Caplio RR10 PPC LIB Carpeta del Sistema : Extensiones
1
Preparar el software
Nota
• La carpeta Caplio RR10
Software se crea en la
unidad especificada por
usted al efectuar la
instalación.
Video Driver
File name Installation Folder
Caplio RR10 Vdig Carpeta del Sistema : Extensiones
Caplio RR10 USB Driver Carpeta del Sistema : Extensiones
Importante
• Tal como se indica arriba, el controlador Caplio RR10 USB Driver
y Caplio RR10 PPC LIB se requieren para usar más de un software.
Si llegara a borrar el USB Driver al desinstalar los archivos no
deseados, no podrá utilizar los otros programas.
15
 Loading...
Loading...