Ricoh Caplio R3 Owner Manual
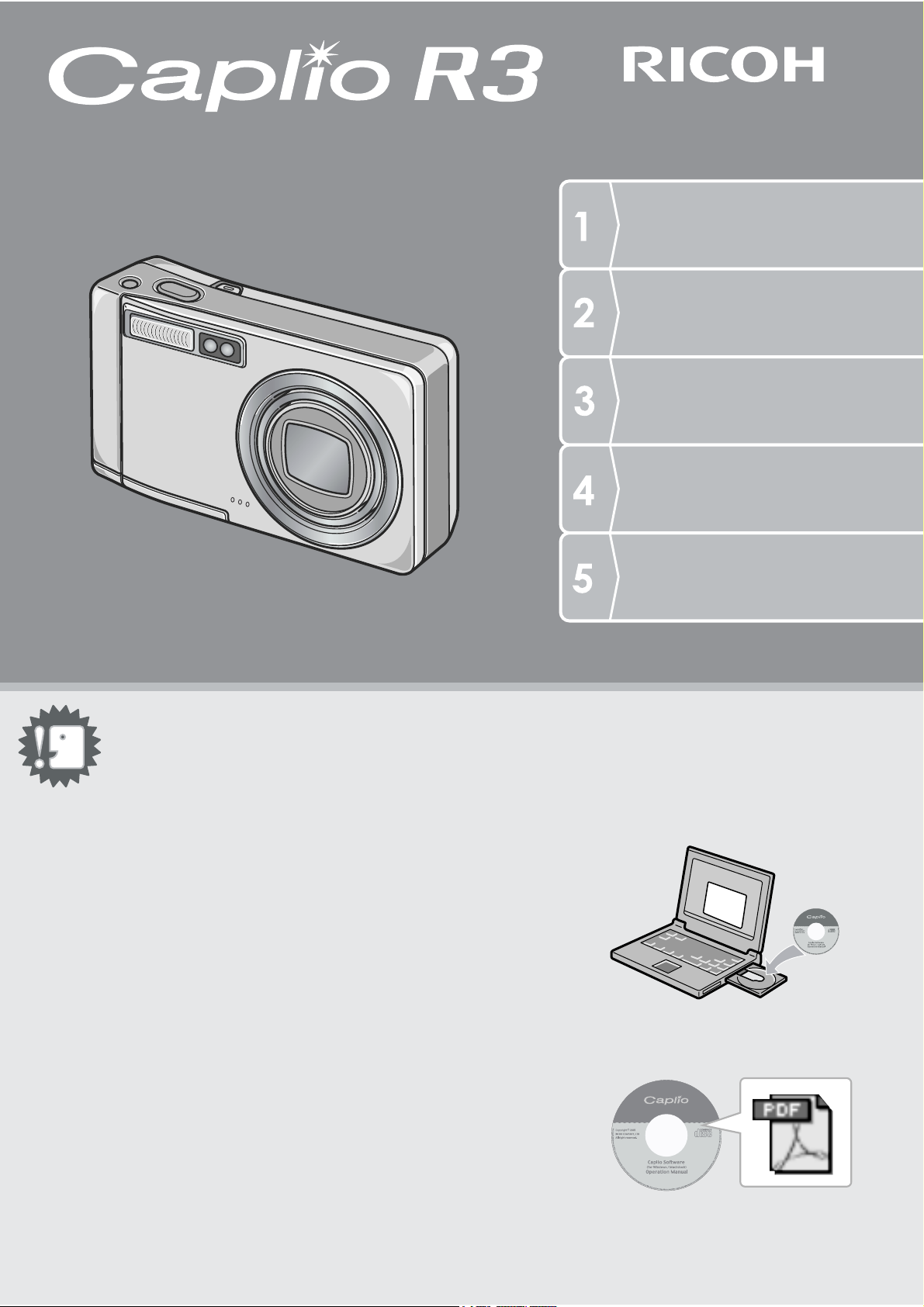
Camera User Guide
The serial number of this product is given
on the bottom face of the camera.
Quick Guide
A Variety of Shooting
Techniques/Playback
Changing Camera
Settings
Installing Software
Troubleshooting
Caution!
Do not connect the USB cable yet!
If you connect the camera to a computer through the
USB cable before installing the provided software on the
computer, the software required for connection between
camera and computer may not be installed correctly.
Be sure to connect the camera to your computer after
installing the provided software.
For how to install the software, see P.134.
About other documentation
Detailed explanations on how to use the provided
software can be found in "Software User Guide" (PDF
format file) included on the supplied CD-ROM.
For how to display the PDF file, see P.137.
The CD-ROM also contains English version of Camera
User Guide and Software User Guide in PDF format.
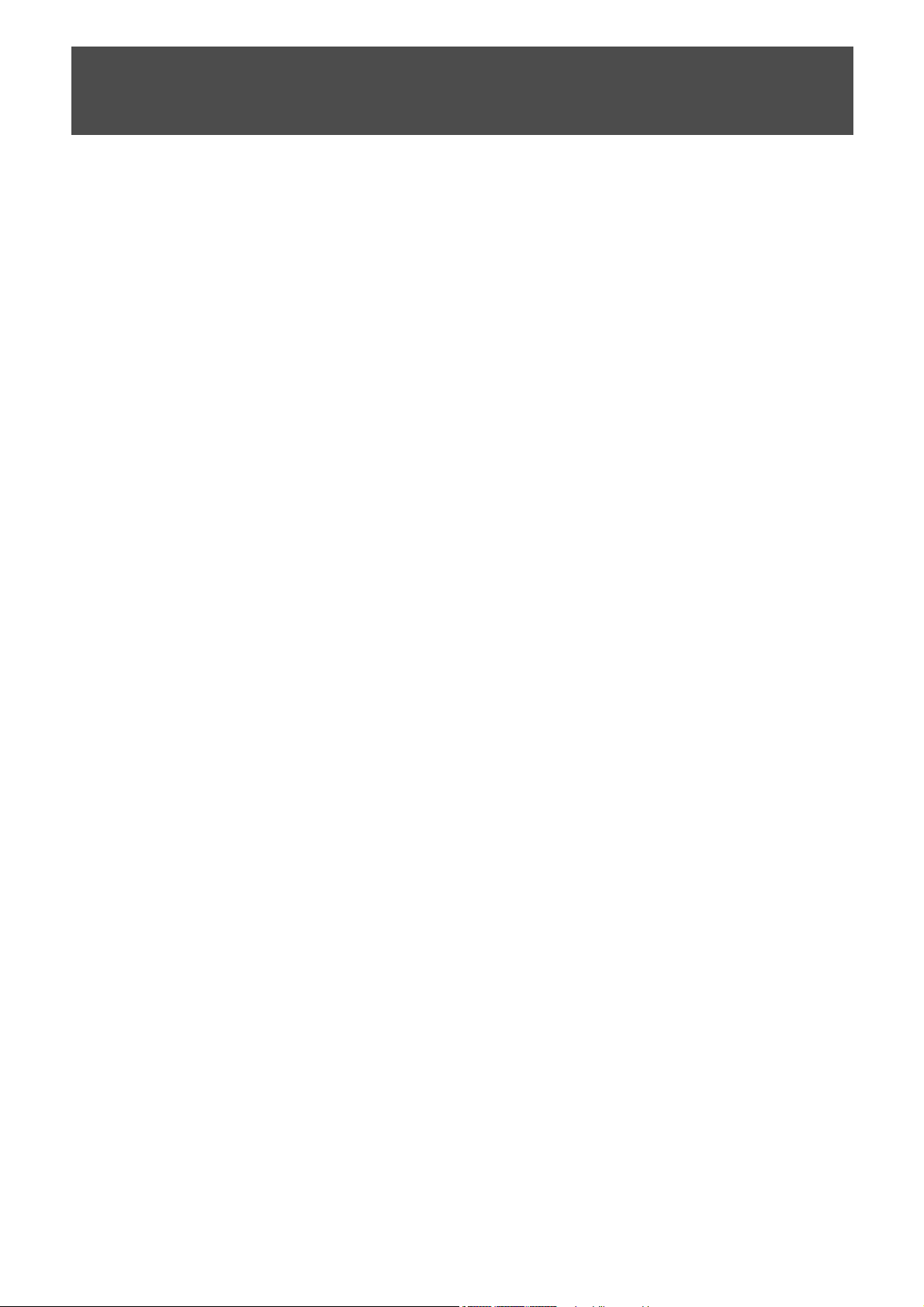
Preface
This manual provides information on how to use the shooting and playback functions of this
product, as well as warnings on its use. To make the best use of this product's functions, read
this manual thoroughly before use. Please keep this manual handy for ease of reference.
Ricoh Co., Ltd.
Safety Precautions For the safe use of your camera, be sure to read the
safety precautions thoroughly.
Test shooting Please be sure to do some test shooting to make sure it
is recording properly before normal use.
Copyright Reproduction or alteration of copyrighted documents,
magazines, music and other materials, other than for
personal, home or similarly limited purposes, without the
consent of the copyright holder is prohibited.
Exemption from
Liability
Warranty This product is manufactured to local specifications and
Radio Interference Operating this product in the vicinity of other electronic
• This publication may not be reproduced in whole or in part without the express written permission of Ricoh.
©
2005 RICOH CO.,LTD. All rights reserved.
• The contents of this document may be changed in the future, without prior notice.
• This booklet was created with thorough attention to its content. If, however, you have a question, spot an
error, or find a description lacking, please refer to the end of this booklet for information on how to contact us.
Ricoh Co., Ltd. assumes no liability for failure to record or
play back images caused by malfunction of this product.
the warranty is valid within the country of purchase.
Should the product fail or malfunction while you are
abroad, the manufacturer assumes no responsibility for
servicing the product locally or bearing the expenditure
incurred thereof.
equipment may adversely affect the performance of both
devices. In particular, operating the camera close to a
radio or television may lead to interference. If
interference occurs, follow the procedures below.
• Move the camera as far away as possible from the TV, radio or other
device.
• Reorient the TV or radio antenna.
• Plug the devices into separate electrical outlets.
Microsoft, MS, Windows and DirectX are registered trademarks of Microsoft Corporation in the United States of
America and other countries.
Macintosh, Power Macintosh, and Mac OS are registered trademarks of Apple Computer, Inc. in the United
States of America and other countries.
Adobe and Adobe Acrobat are trademarks of Adobe Systems Incorporated.
All trademarked company and product names mentioned in this manual are the property of their respective
owners.
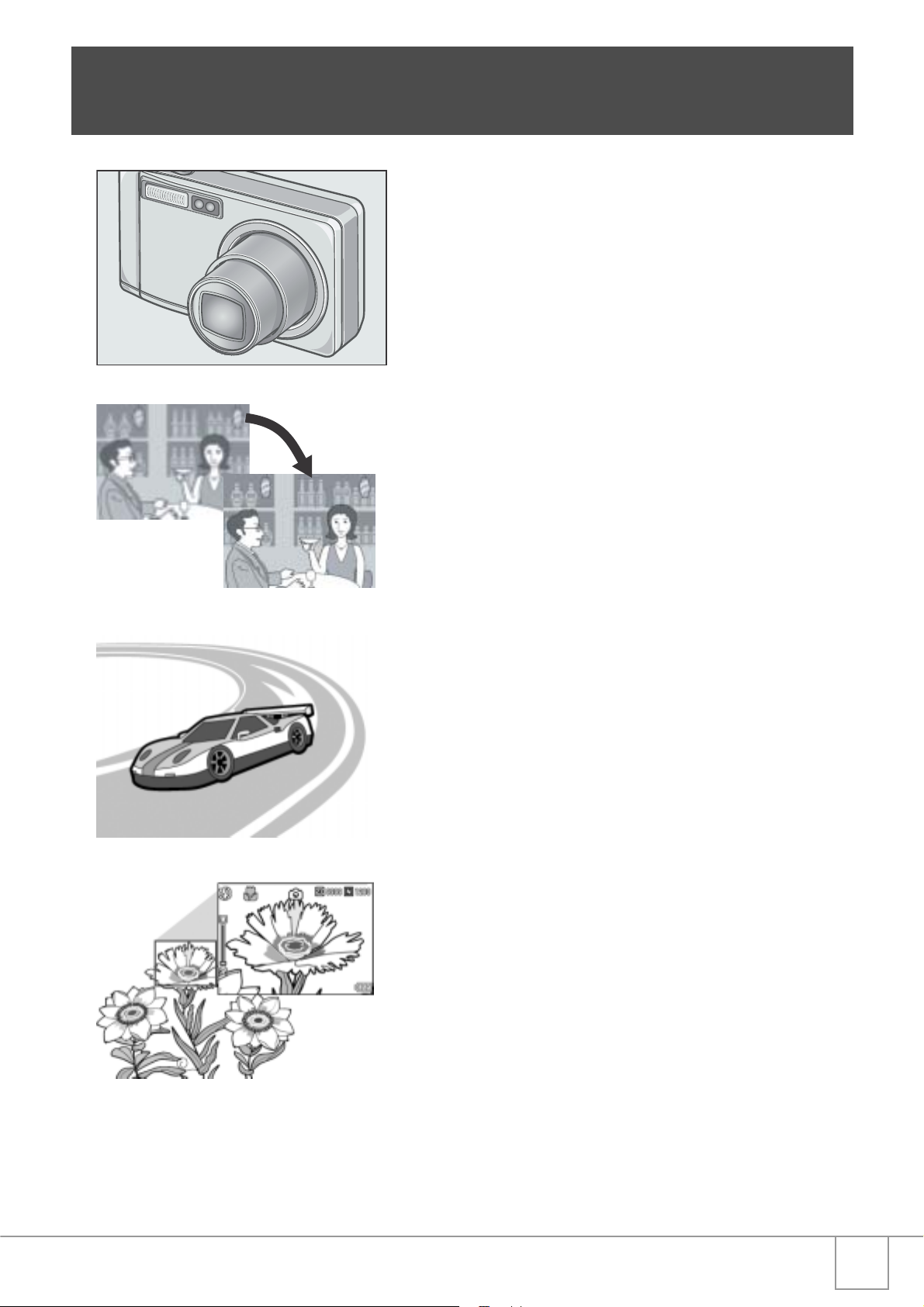
Key Features
Equipped with a wide zoom lens in
7.1x high magnification
This product has a compact body only 26
mm thick, featuring a 28 to 200 mm* wide
7.1x lens that covers a wide range of
shooting. This lens supports shooting
various indoor and outdoor scenes.
* Equivalent to that on a 35 mm camera
Camera shake correction function
ensuring trouble-free shooting
(P.29)
A camera shake correction button is
provided. Just pressing the button allows
you to correct blurring due to unsteady hold
even when shooting indoors or night scenes.
Rapid shutter response to capture a
moment (P.30)
The shutter release time lag is as short as
approx. 0.1 seconds.
Ricoh's patented hybrid auto focusing
system technology even keeps action shots
looking good.
1-cm macro (P.36) and close
flashing for 14 cm (for Telephoto)
or 20 cm (for Wide-angle) (P.37)
The unsurpassed macro function allows you
to capture details from a very close distance
at only 1 cm. The camera also has a built-in
flash for very close shots within 14 cm (for
Telephoto) and 20 cm (for Wide-angle). This
combination will give you clear macro shots
even under low light conditions.
1
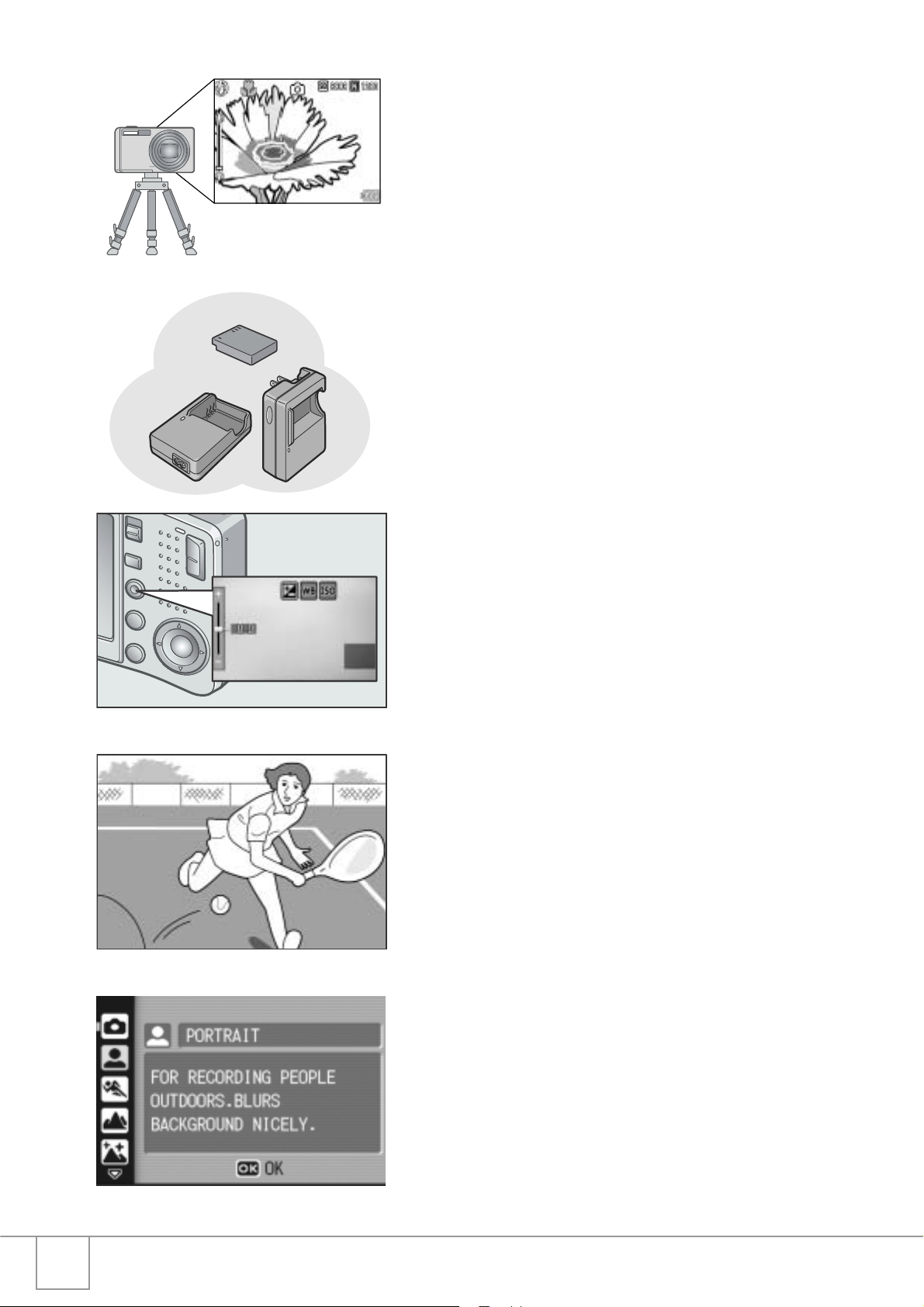
AF target shift function for easy
focus lock even on a tripod (P.87)
The camera has an AF target shift function.
At macro shooting, the AF target shift
function allows you to lock the focus by
button operation, without moving the camera
itself.
Equipped with a powerful longlasting rechargeable battery (P.16)
A long-lasting, large-capacity rechargeable
battery comes with the camera, giving you
convenience for long-time shooting on a trip
or in your workplace.
Adjust (ADJ.) button for easy
customizing to optimum setting
(P.59)
The ADJ. button reduces button operation
steps. It allows you to quickly adjust the
exposure, white balance, and ISO sensitivity
with minimum steps. You can also assign a
function as required.
High-quality movie with sound of 30
or 15 frames/second (P.93)
A high-quality movie of 320 x 240 pixels can
be shot at 30 frames/second with sound.
Scene mode for easy and beautiful
shooting (P.38)
In Scene Mode, you need only to select from
among eight types of shooting modes for
shooting with optimal settings for the scene.
2
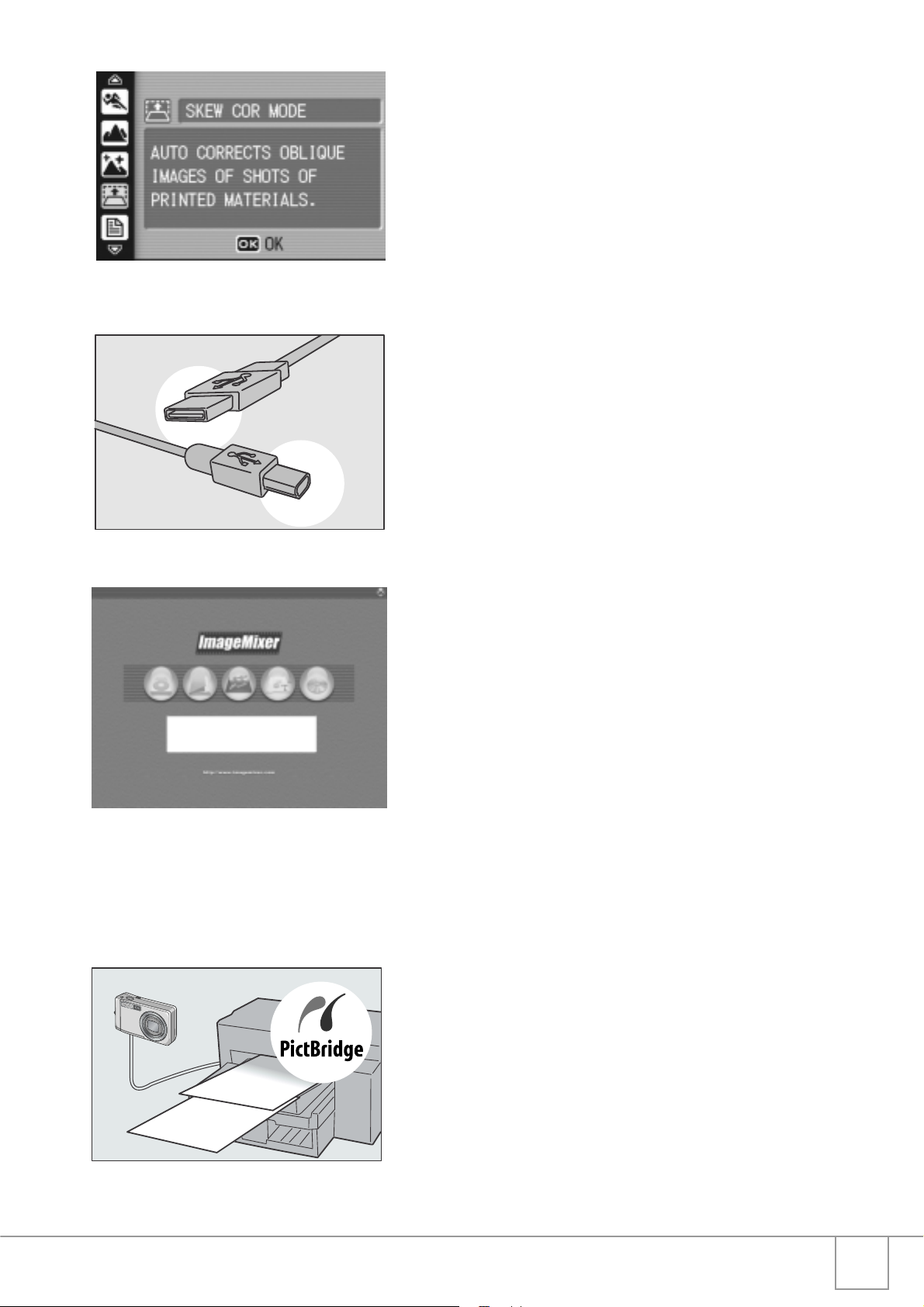
Skew Correction Mode facilitating
correction of an image taken
obliquely (P.38)
In Skew Correction Mode, a square subject
shot obliquely can be corrected as if it were
shot squarely. You can correct a skewed
image such as a bulletin board, exhibition
panel, or name card with simple button
operation.
Instant transfer to PC through the
USB cable
If the provided software is installed on your
computer, just connecting the camera to
your computer with the provided USB cable
will automatically transfer images to your
computer.
Provided with multi-functional
software "ImageMixer" that helps in
not only managing shot images in
an album, but also editing images
and sounds, and creating video CDs
For the integrated handling of images, this
software has a input function to download still
images, movies, and sounds from a digital
camera or music CD, an album function to
manage captured contents, an edit function to
edit movies by MPEG-1, a layout function to
create layouts using still image contents, and a
disk creation function to create video CDs.
Direct printing without requiring any
computer (P.54)
A direct print compatible printer can be
connected to the camera with the USB cable
for direct transfer. This allows for easy
printing without using a computer.
3
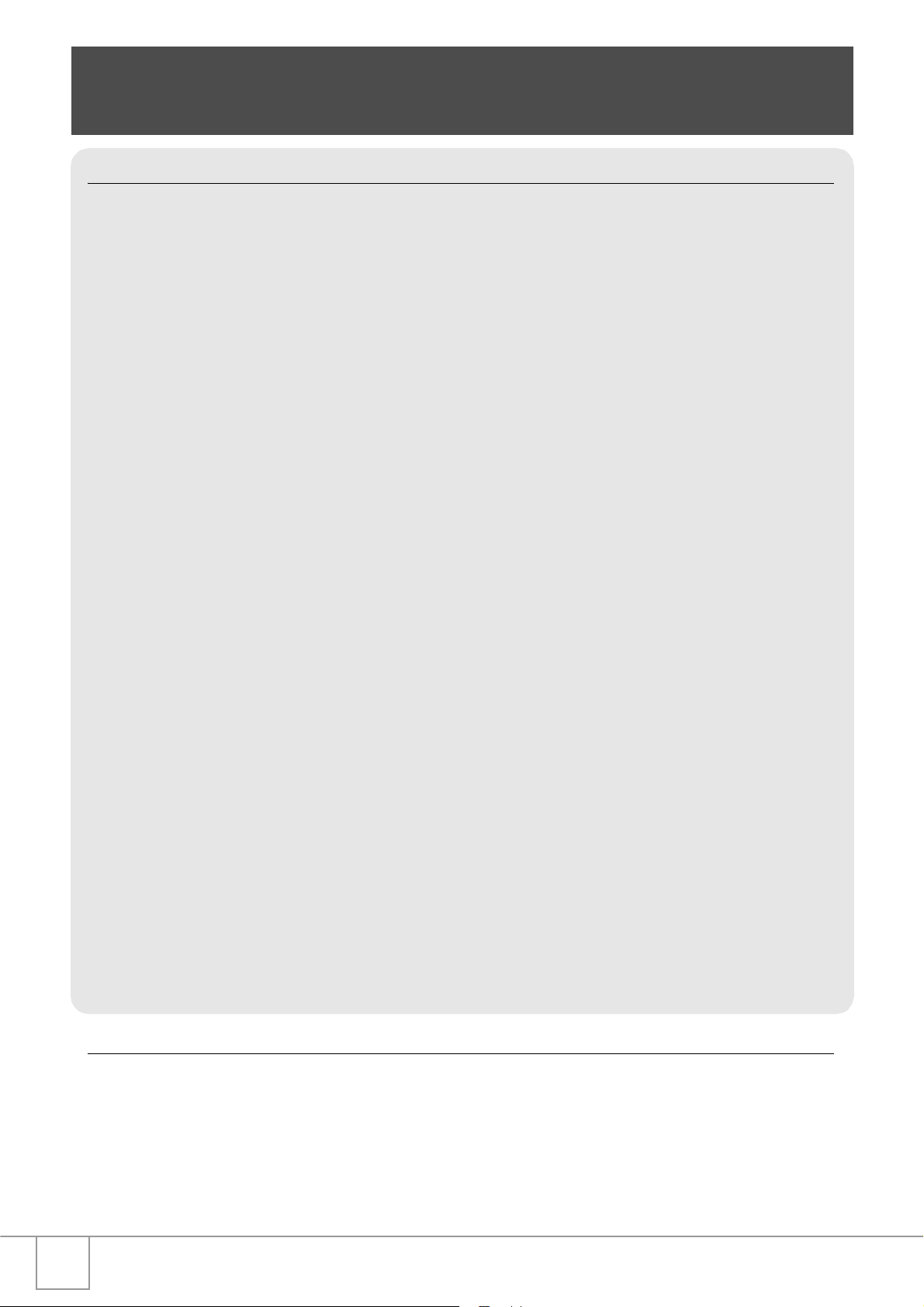
Contents
Chapter 1 Quick Guide
Before Shooting .......................................................................................... 10
Packing List.................................................................................................................. 10
Names of parts............................................................................................................. 12
About LCD Monitor Display.......................................................................................... 14
Getting Ready to Shoot.............................................................................. 16
About the Batteries....................................................................................................... 16
Battery level indication ................................................................................................. 17
About an SD Memory Card (available in stores) .......................................................... 18
Charging the Rechargeable Battery ............................................................................. 19
Loading the Rechargeable Battery and SD Memory Card........................................... 20
Turning the Power On/Off ............................................................................................ 22
Setting the language .................................................................................................... 23
Setting the date and time ............................................................................................. 24
Changing the Display ................................................................................................... 25
Maximizing the LCD Monitor Brightness ...................................................................... 25
Histogram Display ........................................................................................................ 26
Basic Shooting............................................................................................ 27
How to Hold the Camera.............................................................................................. 27
Preventing camera shake............................................................................................. 28
Capturing the Moment Shooting (Full-press) ............................................................... 30
Checking the Focus and Shooting (Half-press)............................................................ 31
When the Subject is not Centered (Shooting with Focus-lock) .................................... 33
Using the Zoom Function ............................................................................................. 35
Shooting Close-Ups (Macro-Mode).............................................................................. 36
Using the Flash ........................................................................................................... 37
Shooting with Scenery-Matching.................................................................................. 38
Playing Back................................................................................................ 42
Checking the image you just took (Quick Review)....................................................... 42
Viewing Your Images ................................................................................................... 43
Playing back in the three-frame view ........................................................................... 44
Thumbnail Display........................................................................................................ 46
Magnifying Images ....................................................................................................... 47
Viewing on a Television ............................................................................. 48
Erasing......................................................................................................... 50
Erasing Unwanted Files (Still Images/Movies/Sounds)................................................ 50
Erasing Multiple Frames at One Time.......................................................................... 51
Chapter 2 A Variety of Shooting Techniques/Playback
Direct Printing ............................................................................................. 54
Direct Print Function..................................................................................................... 54
Connecting the Camera to a Printer............................................................................. 54
Printing Still Images...................................................................................................... 55
A Variety of Shooting Techniques ............................................................ 59
Using the ADJ. (Adjust) Button..................................................................................... 59
4
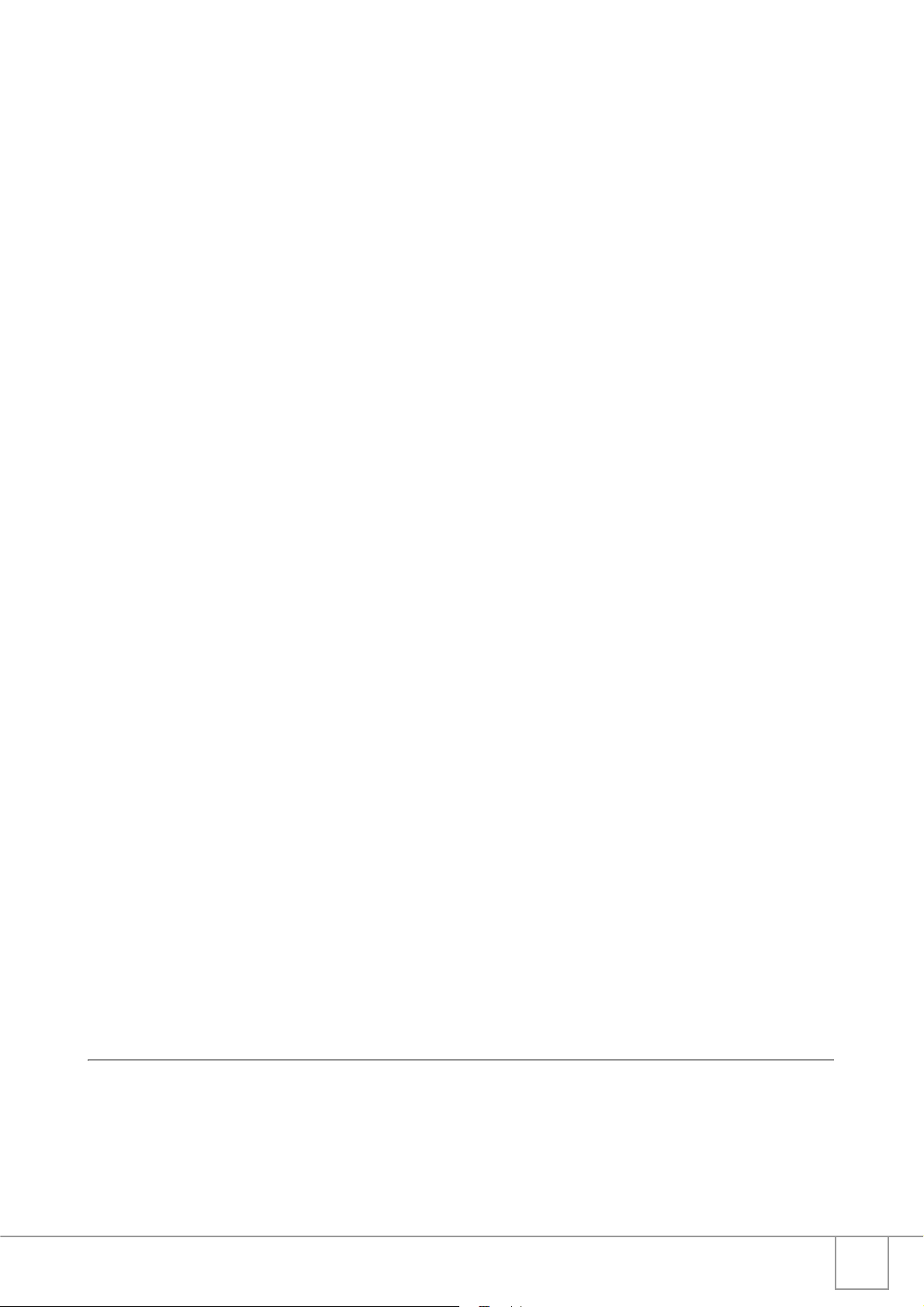
Shooting Setting Menu................................................................................................. 60
Using the Shooting Setting Menu................................................................................. 61
Choosing Picture Quality Mode/Image Size (PIC QUALITY/SIZE).............................. 62
Changing the Focusing Mode (FOCUS: MULTI AF/SPOT AF).................................... 64
Manual Focus Shooting (FOCUS:MF) ......................................................................... 66
Shooting at a Fixed Distance (FOCUS:SNAP/Infinity) ................................................. 68
Changing the Light Metering (PHOTOMETRY) ........................................................... 69
Changing the Edge Quality of Still Images (SHARPNESS) ......................................... 70
Setting Color Depth (COLOR DEPTH)......................................................................... 71
Shooting Consecutively with Different Exposures (AUTO BRACKET) ........................ 72
Shooting Consecutively with Different White Balance (WHITE BALANCE BRACKET) 73
Using Long Time Exposure (TIME EXPOSURE)......................................................... 75
Shooting Pictures Automatically at Set Intervals (INTERVAL)..................................... 76
Shooting a Still Image with Sound (IMAGE WITH SOUND) ........................................ 78
Inserting the Date into a Still Image (DATE IMPRINT)................................................. 79
Changing the Exposure (EXPOSURE COMP.)............................................................ 80
Using Natural and Artificial Lighting (WHITE BALANCE)............................................. 81
Changing Sensitivities (ISO SETTING)........................................................................ 83
Limiting the Shutter Release Speed (SLOW SHUTTER LMT)..................................... 84
Returni ng the Shooti ng Setti ng Menu Sett ings t o thei r Def ault s (RESTORE DEFAULTS)
Changing Shading for Shooting Text (DENSITY) ........................................................ 86
Using the AF Target Shift Function .............................................................................. 87
Using the Self-Timer..................................................................................................... 88
......... 85
Shooting with Multi-Shot............................................................................ 89
CONT ........................................................................................................................... 91
SCONT (S Multi-Shot).................................................................................................. 91
MCONT (M Multi-Shot)................................................................................................. 91
Viewing an S Multi-Shot or M Multi-Shot Still Image in Enlarged Display Mode.......... 92
Shooting/Playing Back Movies.................................................................. 93
Shooting Movies........................................................................................................... 93
Setting the Frame Rate................................................................................................ 95
Playing Back Movies .................................................................................................... 96
Recording/Playing Back Sound................................................................. 97
Recording Sound (Voice Memo) .................................................................................. 97
Playing Back Sound ..................................................................................................... 98
Other Functions Available in Playback Mode .......................................... 99
Playback Setting Menu................................................................................................. 99
Using the Playback Menu............................................................................................. 99
Showing Photos in Order Automatically (SLIDE SHOW)........................................... 100
Write-protecting Your Images (PROTECT)................................................................ 101
Using a Printing Service (DPOF)................................................................................ 104
Changing the Image Size (RESIZE)........................................................................... 107
Copying the Contents of Internal Memory to a Memory Card (COPY TO CARD) ..... 108
Chapter 3 Changing Camera Settings
Changing Camera Settings...................................................................... 110
SETUP Menu ............................................................................................................. 110
Using the SETUP Menu............................................................................................. 111
Formatting the SD Memory Card (FORMAT [CARD])................................................ 112
Formatting Internal Memory (FORMAT [INT. MEM.]) ................................................ 113
Adjusting the Brightness of the LCD Monitor (LCD BRIGHTNESS) .......................... 114
5
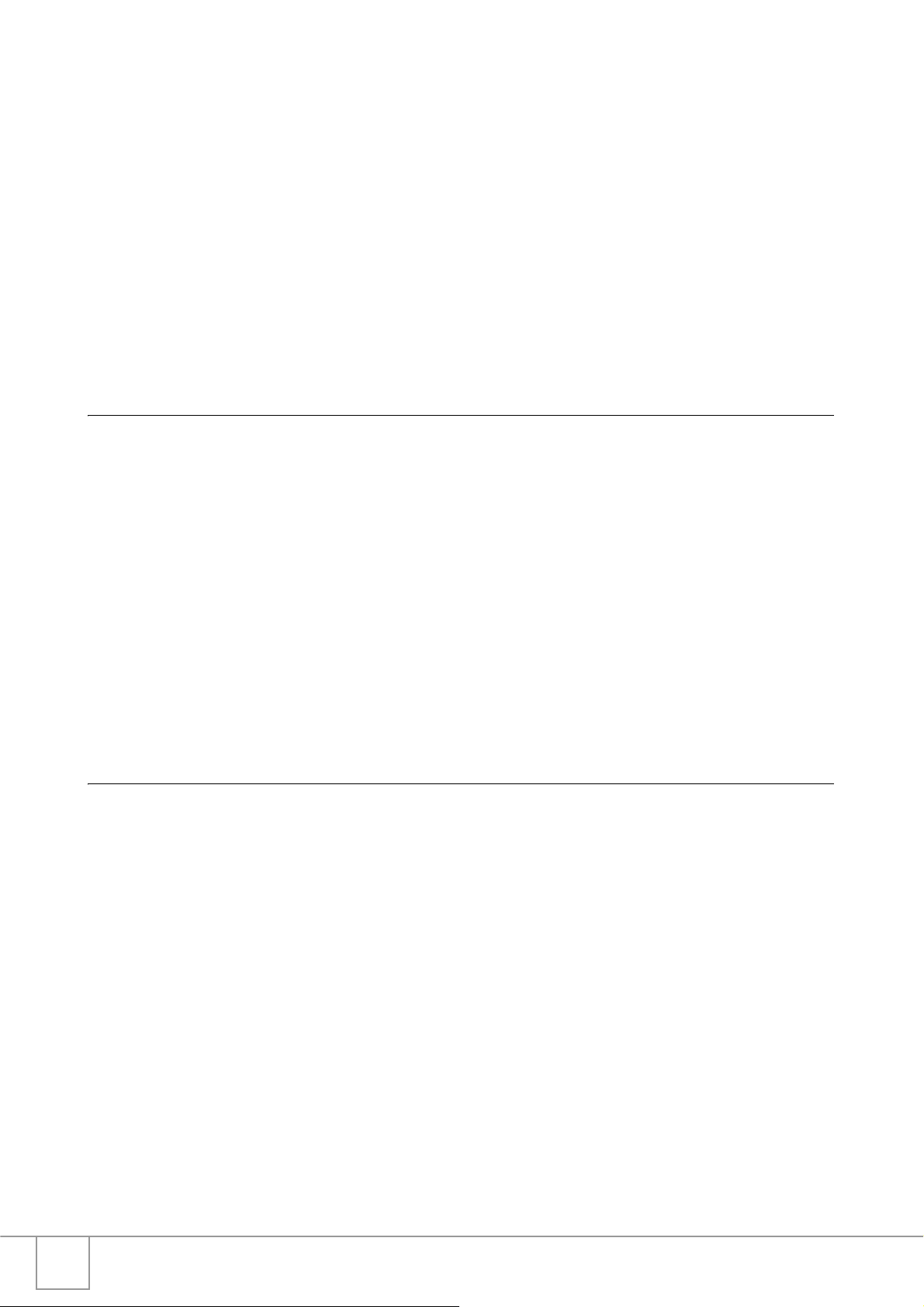
Assigning a Function to the ADJ. Button (ADJ. BTN. SET. 1/2) ................................ 115
Changing Auto Power-Off Settings (AUTO POWER OFF) ........................................ 116
Changing the Beep Sound Setting (BEEP SOUND).................................................. 117
Changing the Beep Sound Volume (VOL. SETTINGS) ............................................. 118
Changing Image Confirmation Time (LCD CONFIRM.) ............................................. 119
Changing File Name Settings (SEQUENTIAL NO.)................................................... 120
Setting the Date and Time (DATE SETTINGS).......................................................... 122
Changing the Display Language (LANGUAGE/ )............................................... 123
Changing the Playback Method for Viewing on TV (VIDEO OUT MODE) ................. 124
Changing the Setting of Step Zooming (STEP ZOOM).............................................. 125
Displaying a Setting Change Warning (SHTG STGS WARNG.)................................ 126
Changing the USB Communication System (USB Connection)................................. 127
Enlarging Icon Display (ENLGE PHOTO ICON) ........................................................ 131
Chapter 4 Installing Software
(Downloading Images to Your Computer)
Installing the Provided Software (For Windows) ................................... 134
System Requirements for Using the Provided Software ............................................ 138
Installing the Software on Your Computer.................................................................. 139
Installing the DeskTop Binder Lite.............................................................................. 141
Connecting the Camera to Your Computer ................................................................ 143
Downloading Images from an SD Memory Card........................................................ 148
Installing Acrobat Reader ........................................................................................... 149
Installing DirectX ........................................................................................................ 150
Uninstalling the Software............................................................................................ 151
Uninstalling the ImageMixer ....................................................................................... 152
Installing the Provided Software (For Macintosh) ................................. 153
System Requirements for Using the Provided Software ............................................ 155
Installing the Software on Your Computer (Mac OS 8.6 to 9.2.2) .............................. 156
Installing the Software on Your Computer (Mac OS X 10.1.2 to 10.4) ....................... 157
Chapter 5 Troubleshooting
Troubleshooting........................................................................................ 160
Troubleshooting the Camera...................................................................................... 160
Warning Messages Under Windows XP Service Pack 2 ........................................... 165
Appendices................................................................................................ 167
A. Specifications......................................................................................................... 167
B. Optional Accessories ............................................................................................. 169
C. Combination of Scene Mode and Function............................................................ 170
D. Menu Items By Mode ............................................................................................. 171
E. Functions Whose Defaults will be Restored upon Power-off ................................. 172
F. Number of Images That Can be Stored in Internal Memory/SD Memory Card...... 173
G. Using Your Camera Abroad .................................................................................. 174
H. Cautions on Use .................................................................................................... 175
I. Care and Storage .................................................................................................... 176
J. Error Messages ...................................................................................................... 177
K. Warranty and Servicing.......................................................................................... 178
Index........................................................................................................................... 180
6
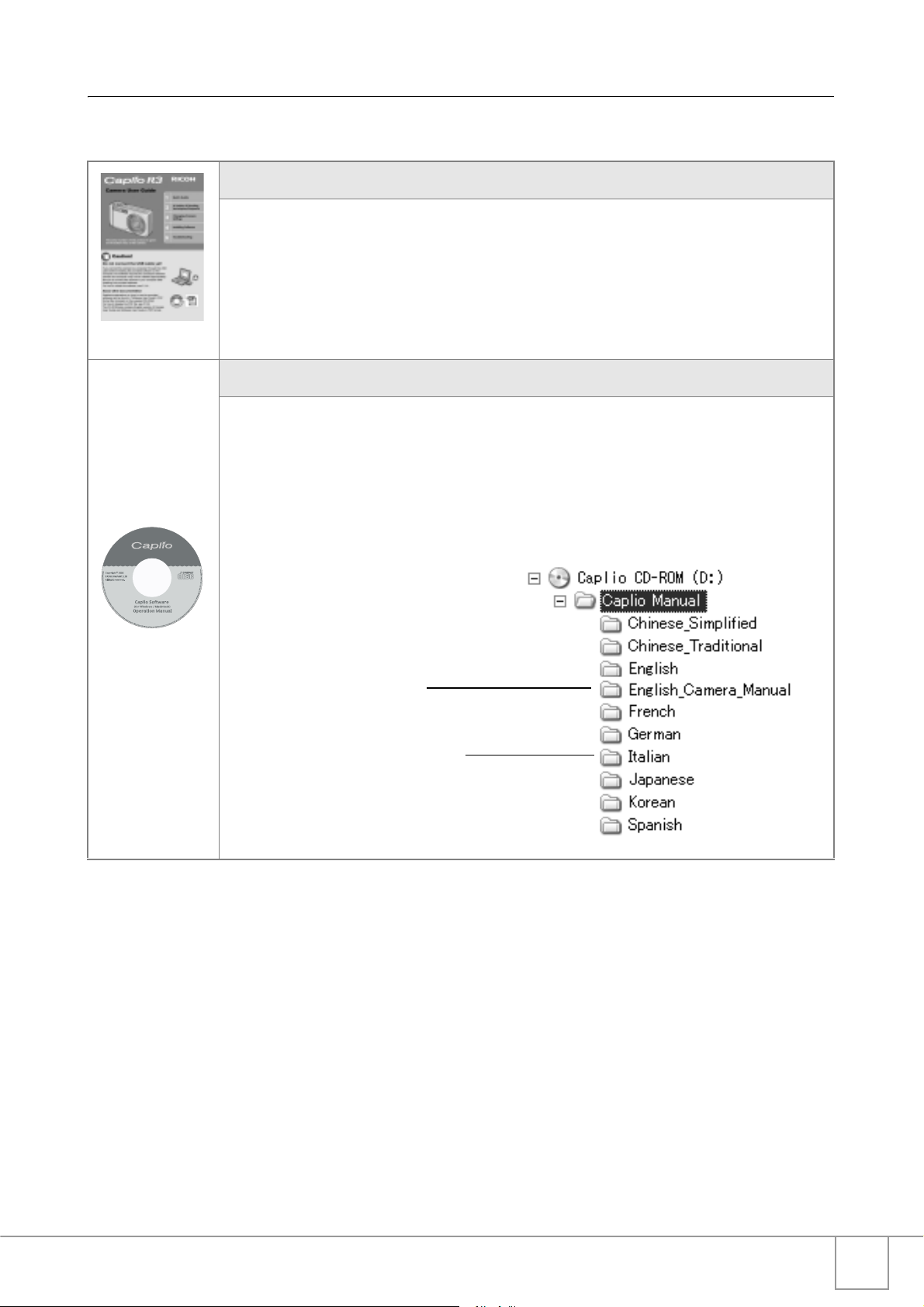
Using Manuals
The two manuals included are for your Caplio R3.
Camera User Guide (This booklet)
This guide explains the usage and functions of the
camera.You will also see how to install the provided
software on your computer.
*The Software User Guide (English edition) is available
from the provided CD-ROM as a PDF file.
Software User Guide (PDF file)
This guide explains how to download images from the
camera to your computer, and display and edit them on
your computer.
*The Software User Guide is available from the following folder on the provided CD-ROM.
"Software User Guide (English
edition)" (PDF file)
Each language has its own Software
User Guide in the respective folder.
To copy the Software User Guide onto your hard disk
Copy the PDF file from the above folder.
7
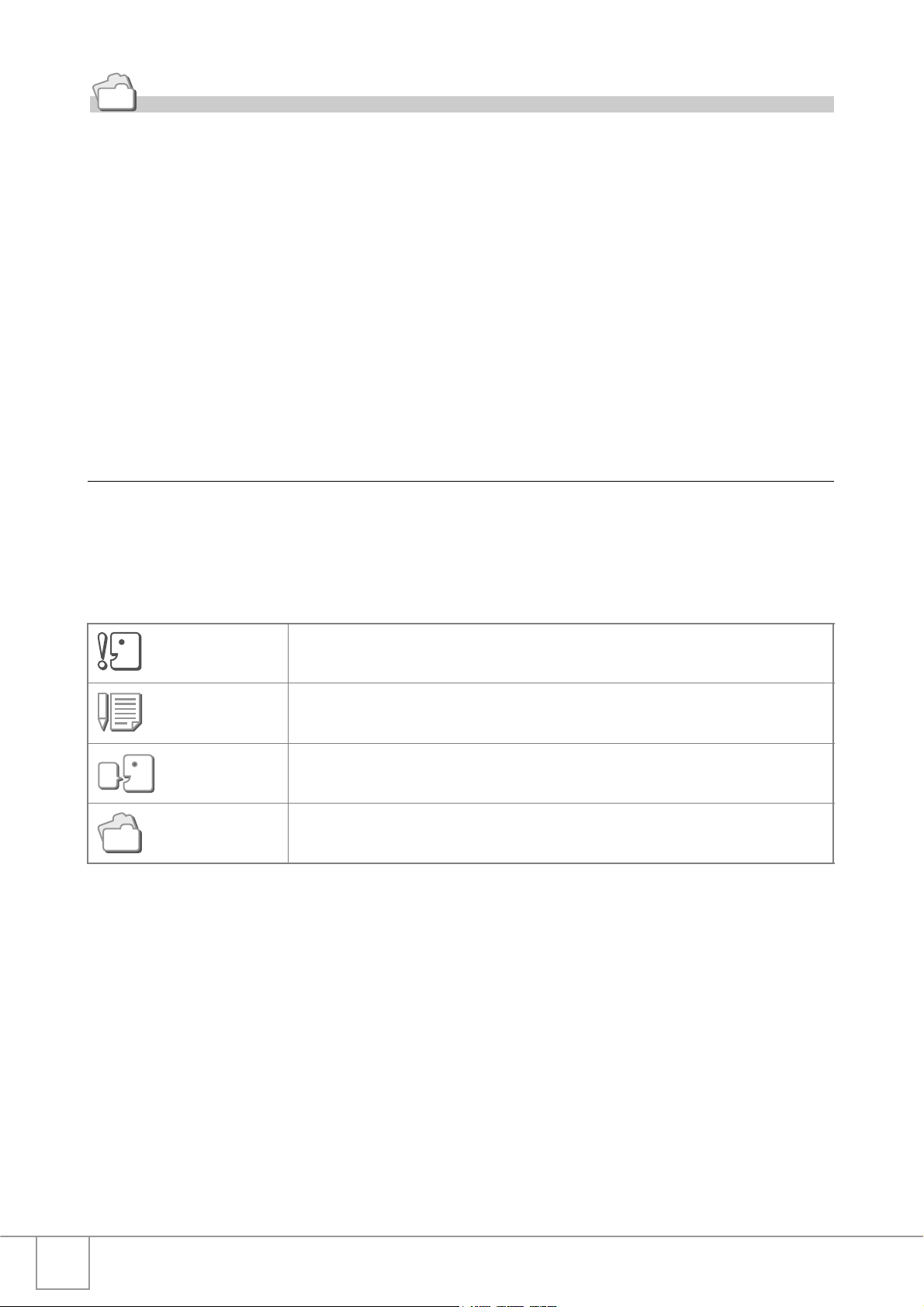
Reference
The camera is provided with software (ImageMixer) that allows you to display and edit
images from your computer. For how to use ImageMixer, click the [?] button on the
ImageMixer window and see the displayed manual.
For more information on the ImageMixer, contact the Customer Support Center below.
North America (Los Angeles) TEL: +1-213-341-0163
Europe (U.K.) TEL: +44-1489-564-764
Asia (Philippines) TEL: +63-2-438-0090
China TEL: +86-21-5450-0391
Registration time: 9:00 - 17:00
How to Use This Guide
Chapter 1 explains the basic operations of this product.
If you are using the camera for the first time, read from this chapter.
The following symbols are also used in this guide:
This indicates important notices and restrictions for using this camera.
Important
This indicates supplementary explanations and useful tips about camera
Note
Ter m
Reference
operations.
This indicates terms that are useful for understanding the explanations.
This indicates page(s) relevant to a particular function.
The LCD Monitor Display examples may be different from actual
display screens.
8
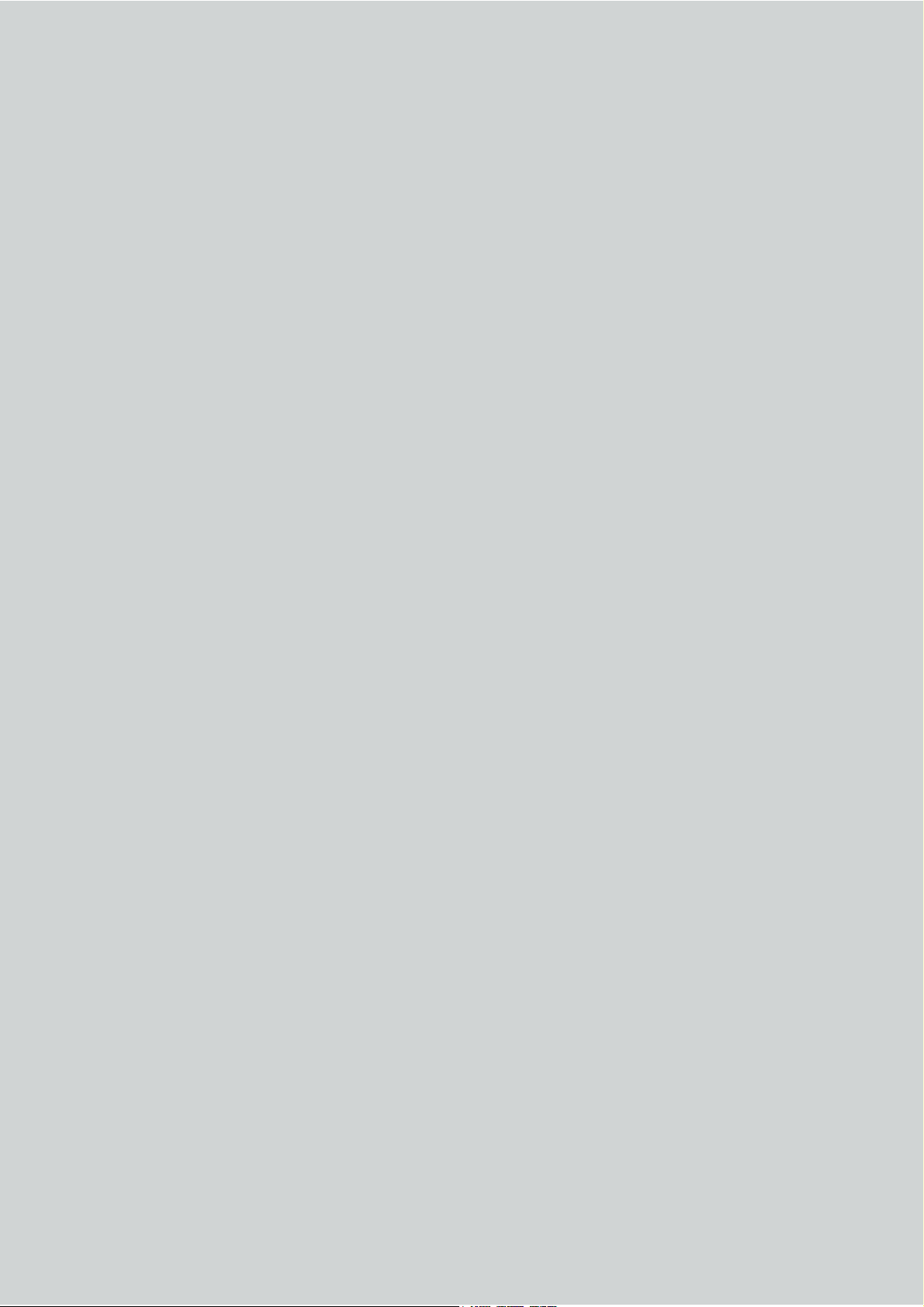
Chapter 1
Quick Guide
If you are using the camera for the first time,
read from this chapter.
Before Shooting ............................................... 10
Getting Ready to Shoot ................................... 16
Basic Shooting................................................. 27
Playing Back .................................................... 42
Viewing on a Television .................................. 48
Erasing.............................................................. 50
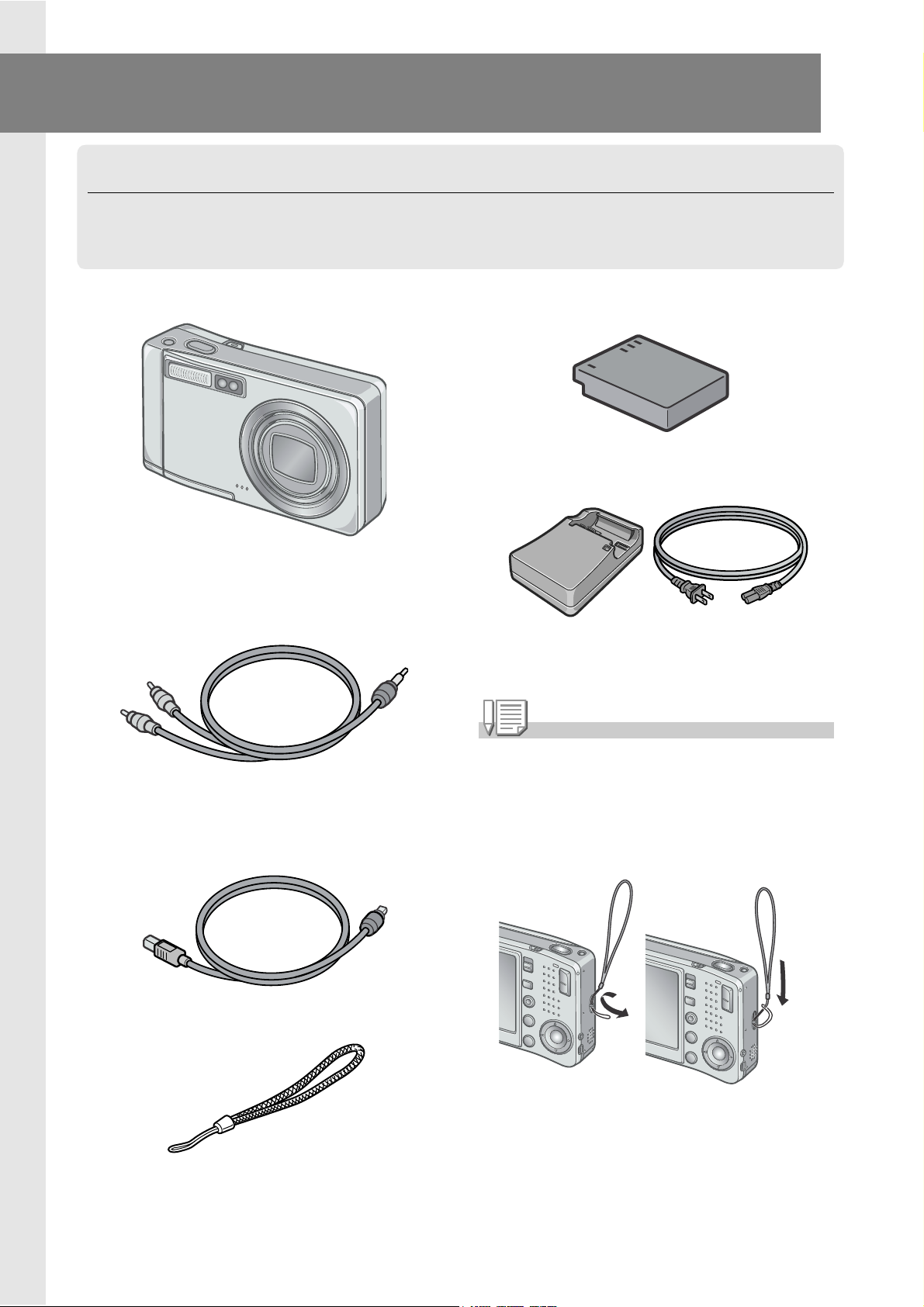
Before Shooting
Packing List
Open the package and make sure all the items are included.
• Caplio R3
• AV Cable
Used when viewing your images on a TV
unit.
• Rechargeable Battery
• Battery Charger
Note
• USB Cable
Used to connect the camera to a computer
or Direct Print supported printer.
• Handstrap
Attaching the hand strap to the camera
Thread the tips of the strap through the
camera's strap eyelet and loop them as
shown.
The serial number of this product is given
on the bottom face of the camera.
10
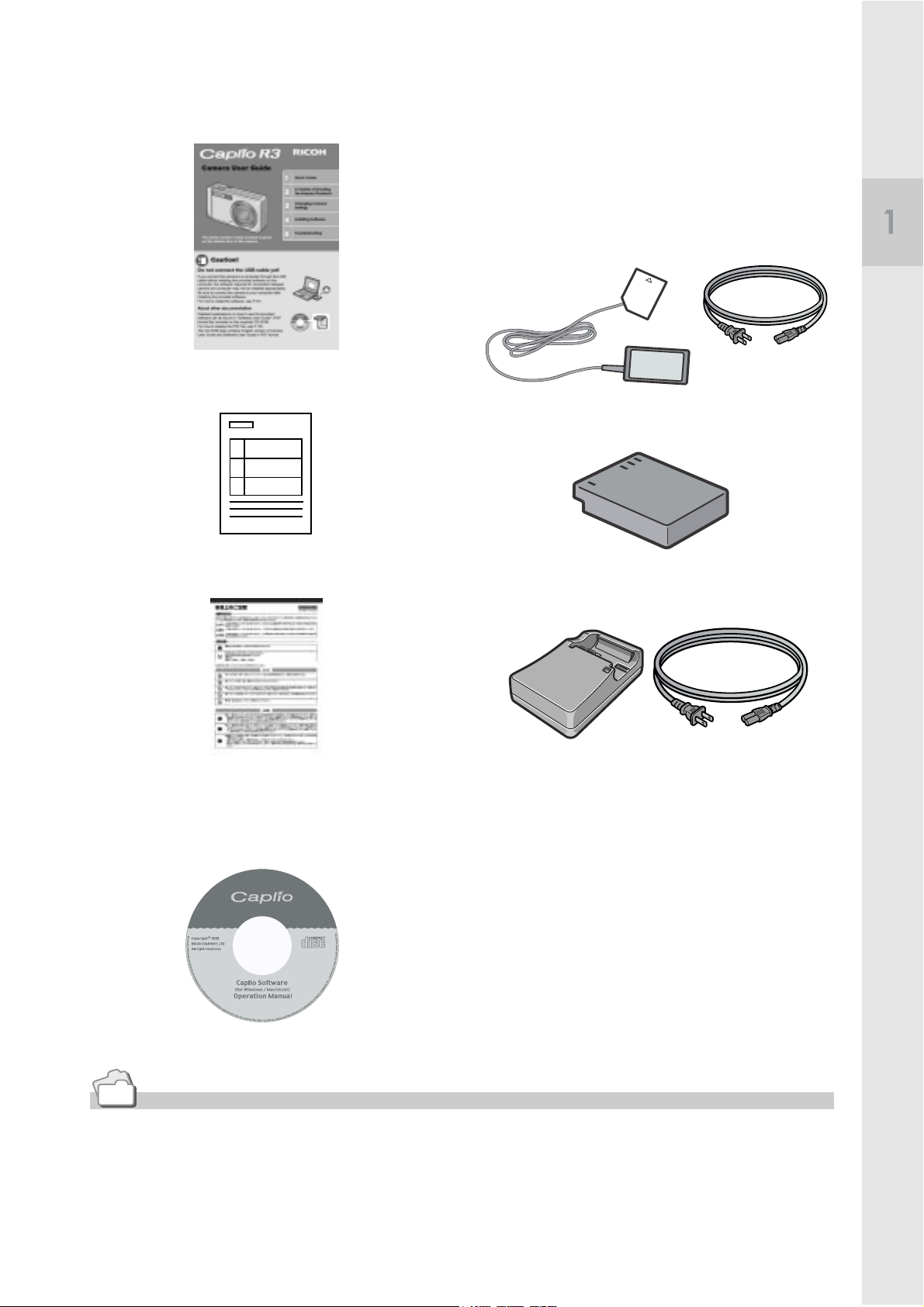
• Camera User Guide
(This booklet)
• Warranty
Optional Accessories
• AC Adapter (AC-4c)
Used for power supply from a home outlet
to the camera. Connect this adapter for
long time play or image transfer to a
personal computer.
Quick Guide
• Rechargeable Battery (DB-60)
• Safety Precautions
• Caplio Software CD-ROM
The provided software and the Software
User Guide are included on this CD-ROM.
• Battery Charger (BJ-6)
• Soft Case (SC-60)
• SD Memory Card (available in
stores)
Reference
For the latest information about accessories, access Ricoh home page
(http//:www.ricohpmmc.com).
11
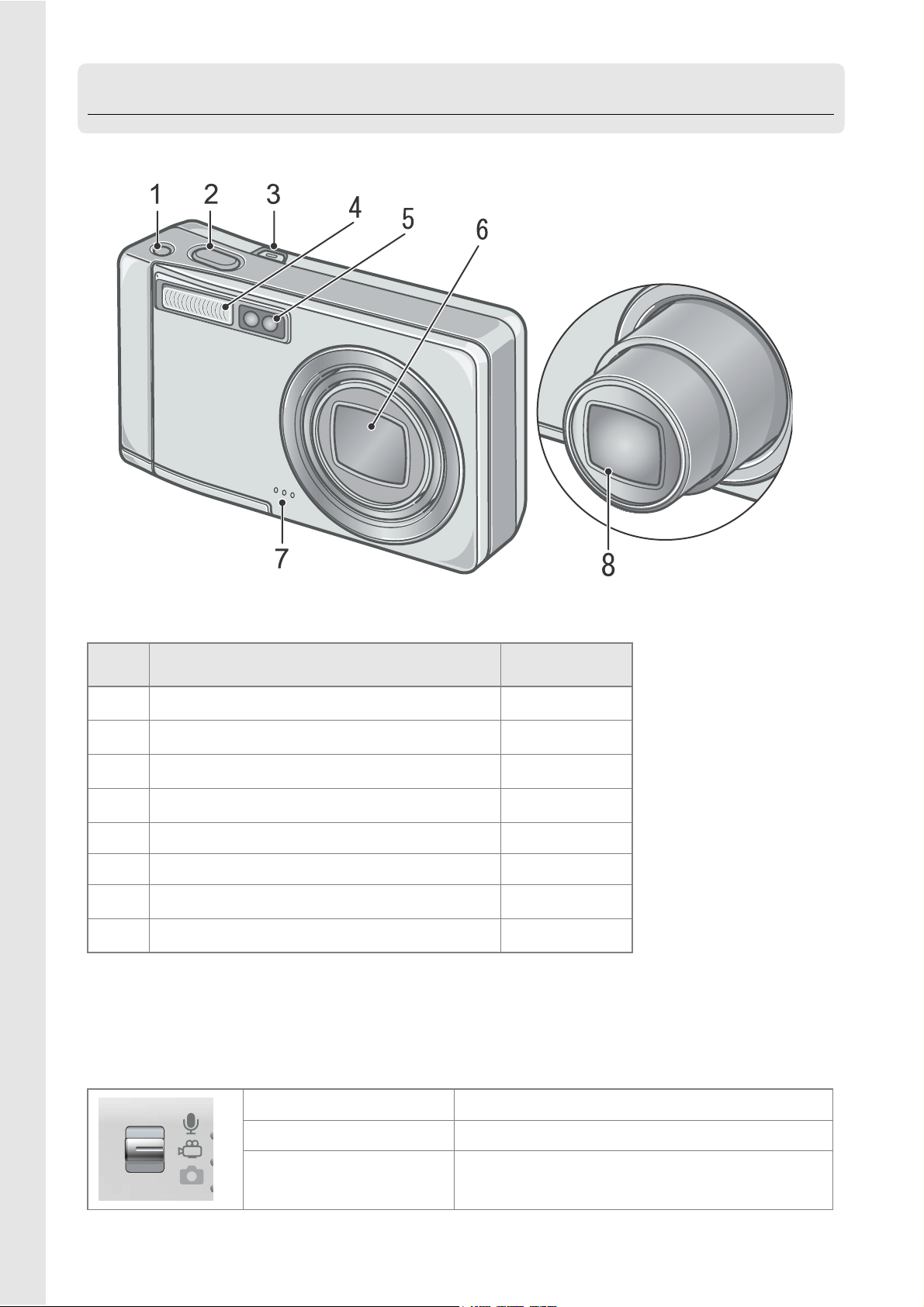
Names of parts
Camera
Front View
Item Name Refer to
1 Camera Shake Correction Button
2 Shutter Release Button
3 Power Button
4Flash
5 AF Window -
6 Lens Cover -
7 Microphone
8 Lens
P. 29
P. 27
P. 22
P. 37
P. 97
P. 27
Mode Selector
You can select one of the three modes with the mode selector.
12
Voice Memo Mode Allows you to record sounds.
Movie Mode Allows you to shoot movies.
Still Image Mode Allows you to shoot still images.
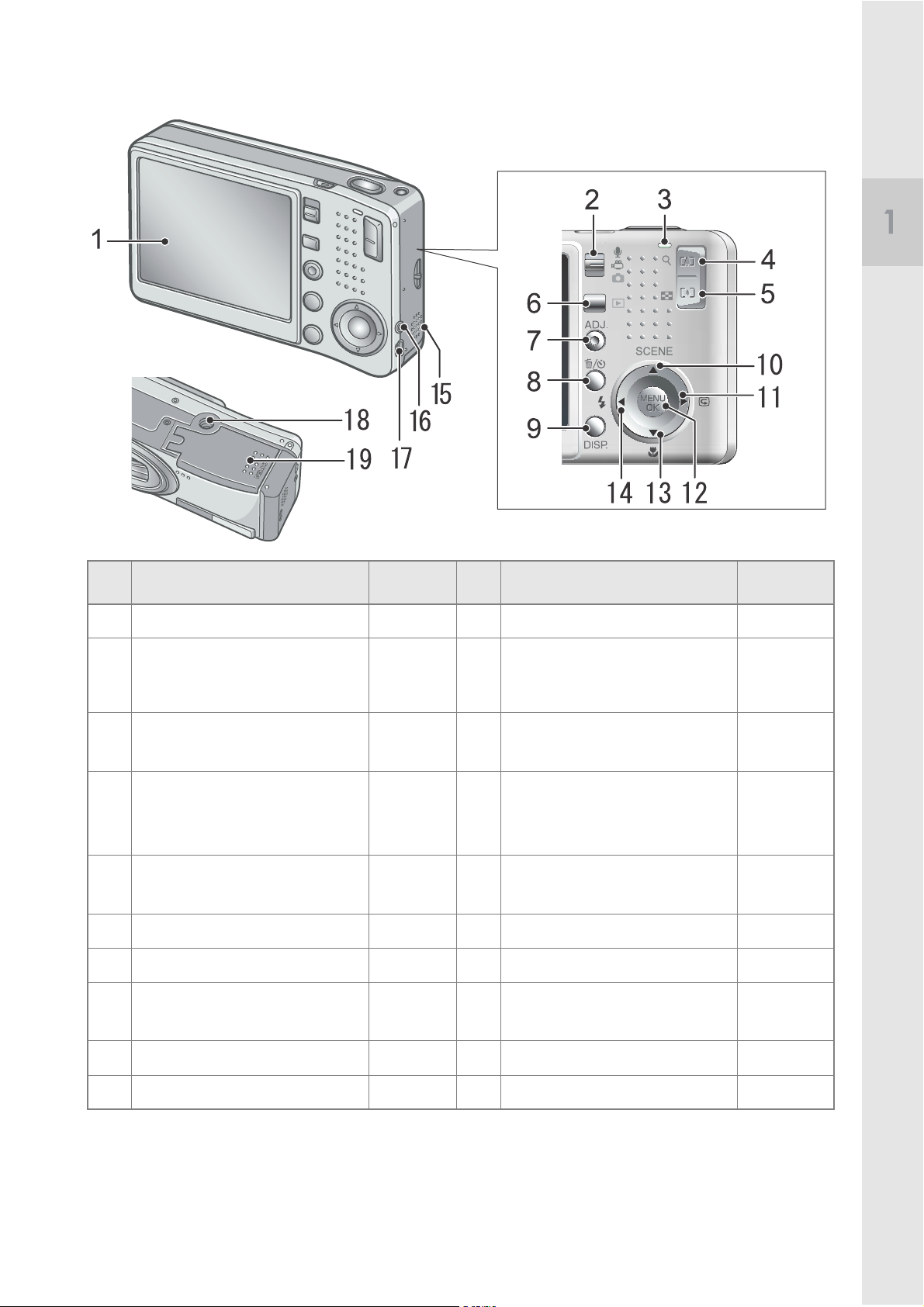
Rear View
Quick Guide
Item Name Refer to Item Name Refer to
1
LCD Monitor
2
Mode Selector
3
Auto Focus/
Flash Lamp
4
Z (Wide-angle) /
9 (Thumbnail Display)
P. 1 4 11
P.12 12
P. 3 1
P. 3 7
P. 3 5
P. 4 6
13
14
$ /Q(Quick Review)Button
M/O Button
"/N (Macro) Button
#/F(Flash) Button
Button
5
z (Telephoto)/
8 (Enlarged View) Button
6
6 (Playback) Button
7
ADJ. Button
8
D (Delete) /
T (Self-timer) Button
P. 3 5
P. 4 7
P.42 16
P.59 17
P. 5 0
P. 8 8
15
Speaker
AV Output Terminal
USB Terminal
18
Tripod Screw Hole
(underside)
P. 4 2
P. 6 1
P. 9 9
P. 11 0
P. 3 6
P. 3 7
P. 9 6
P. 9 8
P. 4 8
P.143
P.167
9
DISP. Button
10
!/SCENE Button
P.25 19
P. 3 8
Battery/Card Cover
P. 2 0
13
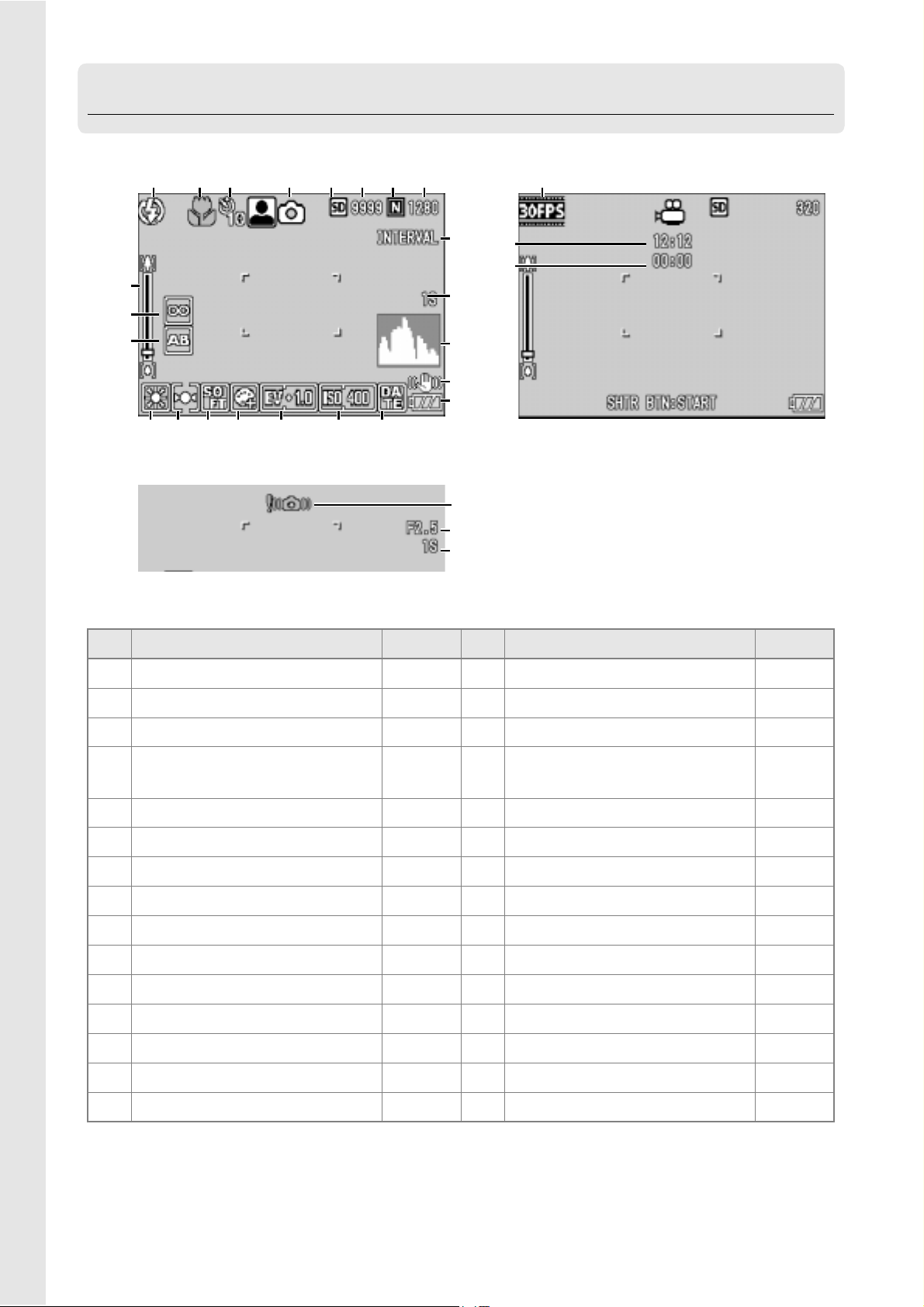
About LCD Monitor Display
Screen Examples when Shooting Pictures
123 45678
9
1010
11
11
13 14 15 16 17 18
12
19
20
21
22
23
24
24
25
26
28
28
29
29
27
Still Image Mode
Movie Mode
Item Name Refer to Item Name Refer to
1 Flash P.37 16 Exposure Comp. P.80
2 Macro Shooting P.36 17 ISO Setting P.83
3 Self-timer P.88 18 Date/Time P.79
4 Mode Types P.12
19 Interval P.76
P. 3 8
5 Recording Destination P.18 20 Time Exposure P.75
6 Remaining Number of Still Images P.173 21 Histogram P.26
7 Picture Quality P.62 22 Camera Shake Correction P.29
8 Image Size P.62 23 Battery P.16
9 Zoom Bar P.35 24 Camera Shake P.28
10 Focus P.66 25 Aperture Value P.31
11 Auto Bracket P.72 26 Shutter Speed P.31
12 White Balance P.81 27 Frame Rate P.95
14
13 Photometry P.69 28 Remaining Recording Time P.173
14 Sharpness P.70 29 Recording Time P.173
15 Color Depth P.71
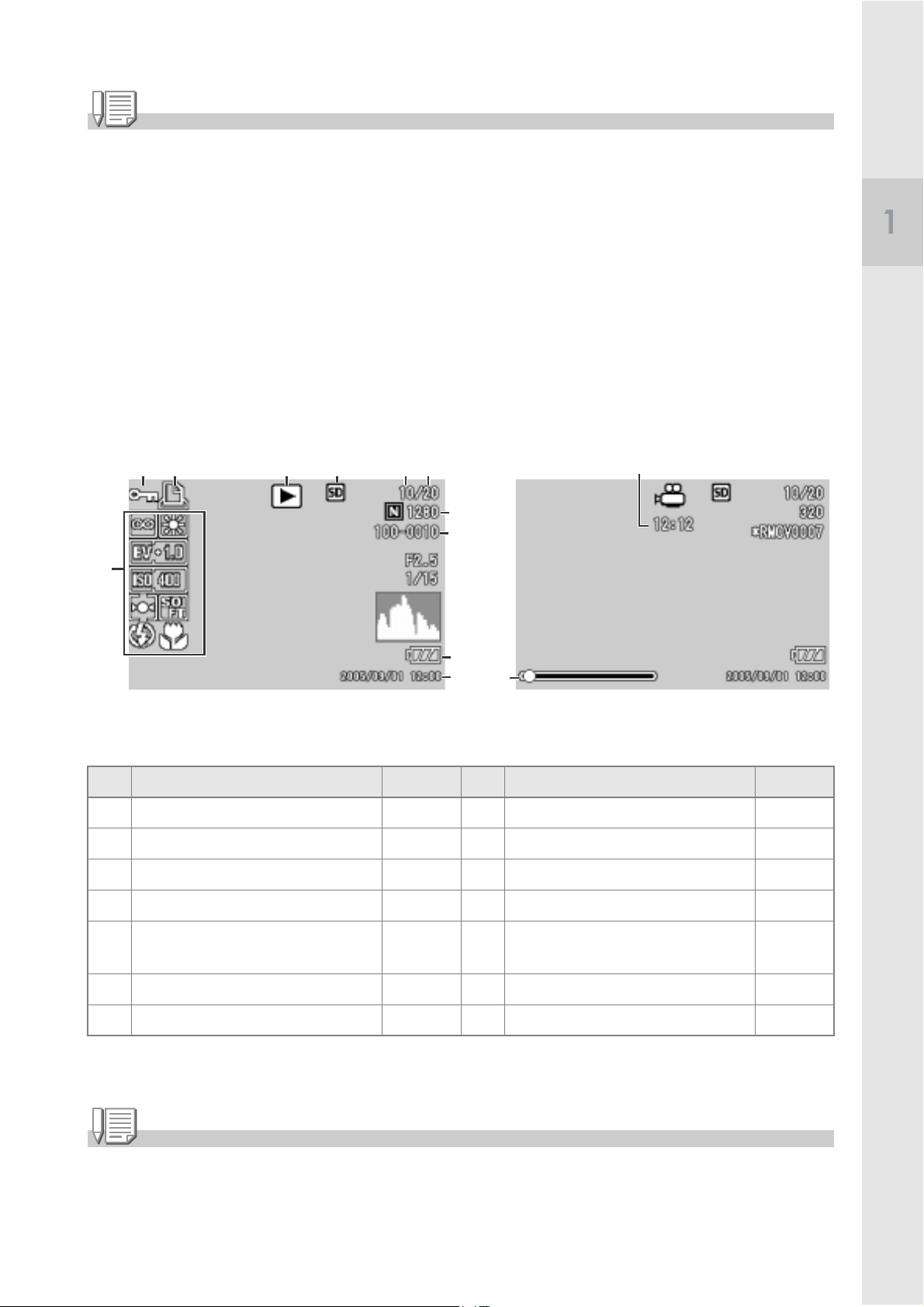
Note
• The number of remaining shots available may differ from the actual number of shots,
depending on the subject.
• Even between cards of the same capacity, the number of remaining shots and other values
may vary with the manufacturer, type, and shooting condition.
• The continuous shooting (recording) time depends on the card type, capacity, and
performance.
• When the number of remaining shots is 10,000 or more, "9999" is displayed.
The Screen During Playback
12 3 4 56
7
Still Image Mode
8, 9
10
11
12
14
13
Movie Mode
Quick Guide
Item Name Refer to Item Name Refer to
1 Protect P.101 8 Picture Quality P.62
2 DPOF P.104 9 Image Size P.62
3 Mode Types - 10 File No. -
4 Playback Data Source P.43 11 Battery P.16
5 Number of Playback Files - 12 Date at Shooting P.79
P.122
6 Total Number of Files - 13 Recording Time or Lapsed Time -
7 Setting at Shooting (Recording) - 14 Indicator -
Note
The LCD monitor may display messages to inform you of operational instructions or the
camera’s status while in use.
15
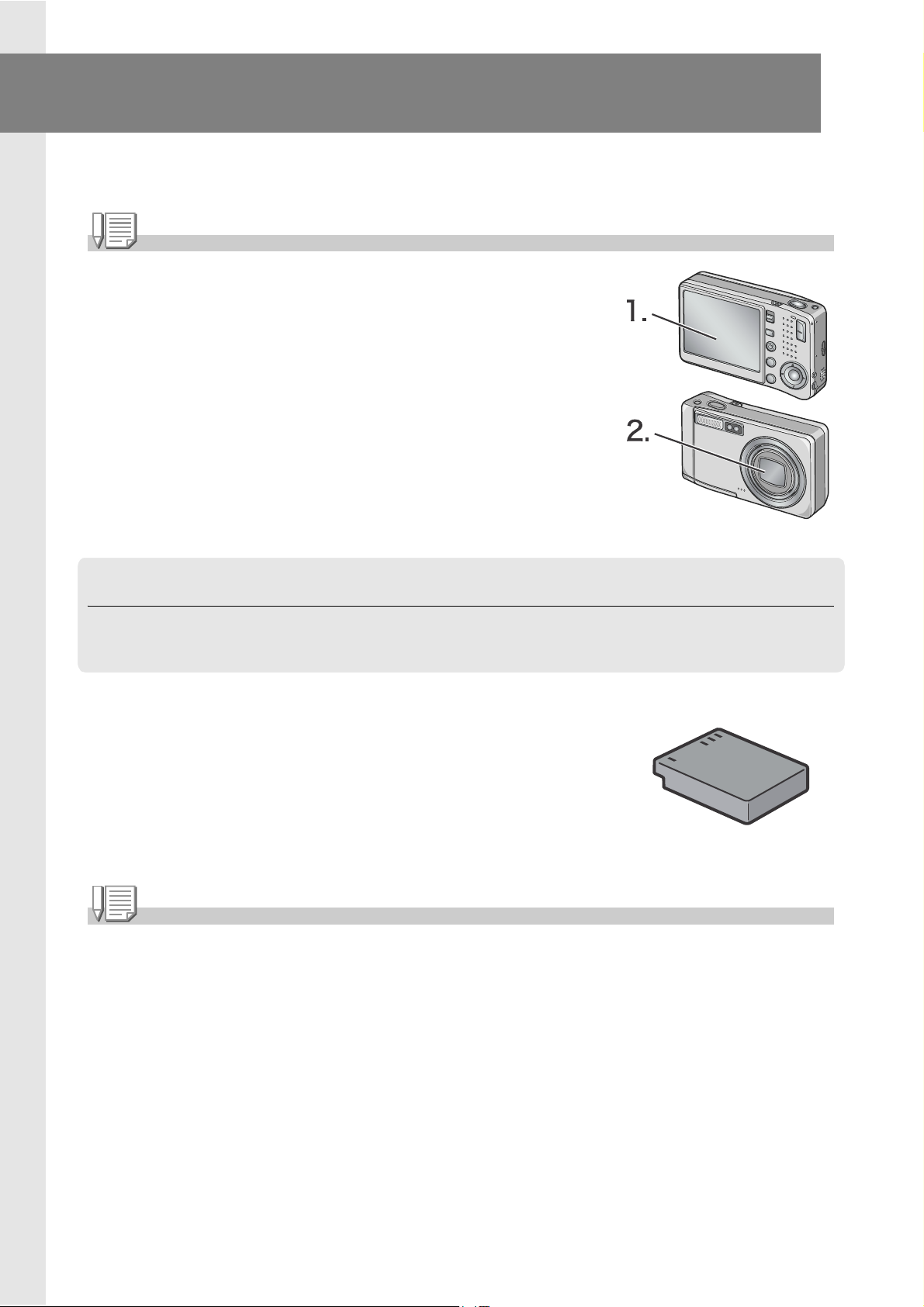
Getting Ready to Shoot
Turn the power on and get ready to shoot.
Note
If you have already used this camera, follow the steps below to
make sure it is turned off before removing or loading batteries.
1. Make sure the LCD monitor is turned off.
2. Make sure the protective lens barrier is closed.
For how to turn the camera off, see P.22.
About the Batteries
The following dedicated battery can be used with the camera.
• Rechargeable Battery DB-60 (Included)
This is a lithium-ion battery. This is economical
because you can recharge it using the battery charger
and use it over and over again. They last a long time,
so they are convenient for travel.
Note
Indication of the number of images you can take: Approx. 300
• Based on CIPA standard (Temperature: 23 degrees Celsius, LCD on, 30 seconds between
shots, changing the zoom setting from telephoto to wide or wide to telephoto for each shot,
50% flash usage, turning the power off after each 10 shots).
16
• If you set the camera to the Power-Save or Synchro-Monitor mode, the number of shots
you can take will increase.
• The number of shots is for reference only. If the camera is used for long periods of time for
setting and playback, the shooting time (the number of shots) will decrease.
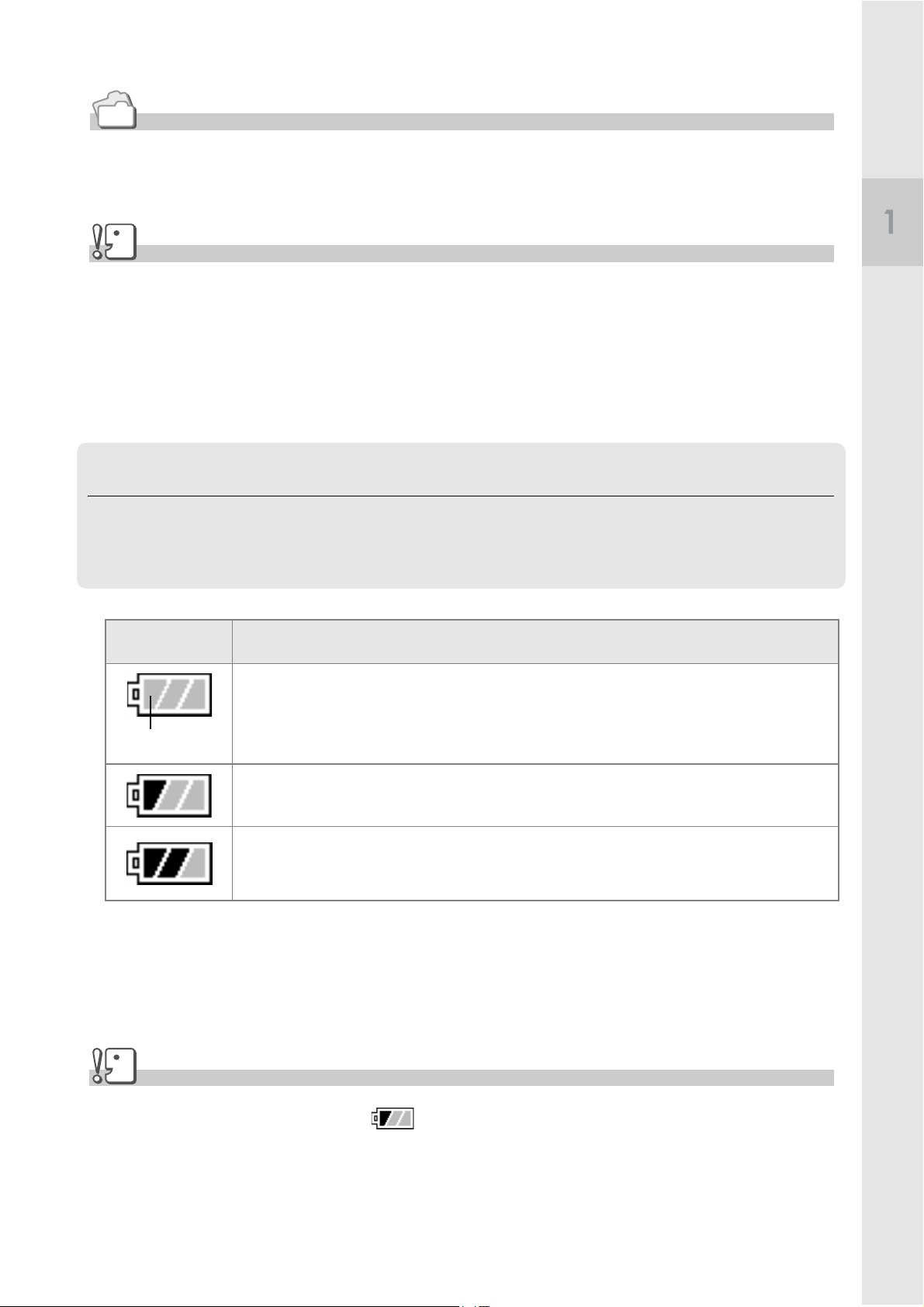
Reference
• For how to insert the Rechargeable Battery , see P.20.
• For how to use the AC Adapter, see P.169.
Caution
• Please remove the batteries if you are not going to use the camera for a long period of
time.
• The battery may become very hot immediately after operation. Turn the camera off and
leave it to cool down sufficiently before removing the battery.
Battery level indication
A battery mark appears at the lower left of the LCD monitor to
indicate the battery level.
Battery Mark Description
Sufficient battery charge
Quick Guide
Green
The battery level begins to drop. Recharge is recommended.
The battery level is low. Recharge the battery.
Caution
If you are using the AC Adapter, may appear. This does not indicate malfunction and
you can continue to use the camera.
17
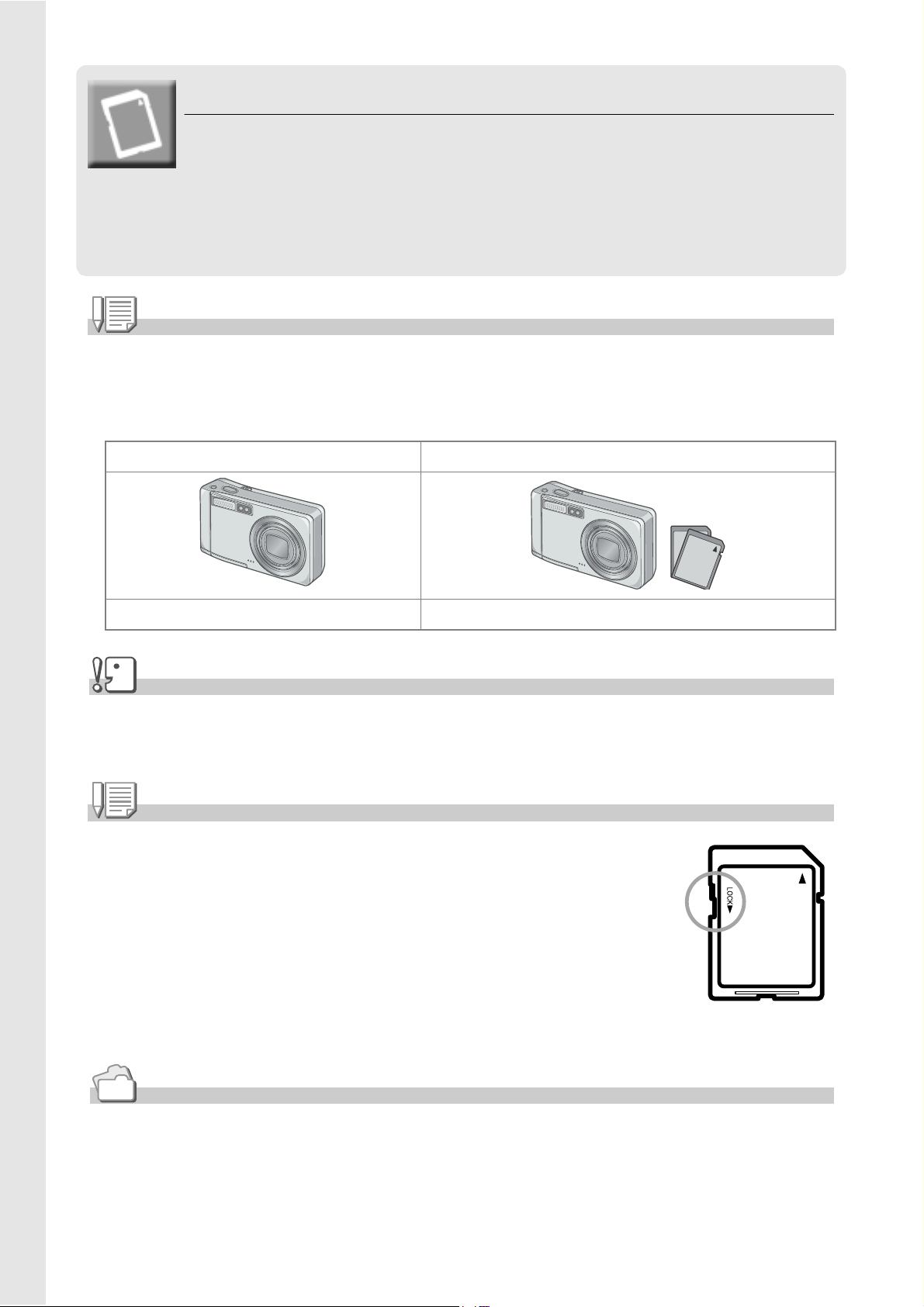
About an SD Memory Card (available in stores)
You can store still images you have taken either in the camera's internal
memory or on an SD Memory Card (available in stores). The internal
memory capacity is 26 MB.
When you want to record a lot of still images, movies or sounds at
high resolutions, use a high-capacity SD Memory Card.
Note
Where images are recorded
When no SD memory card is inserted, the camera records images in the internal memory;
when an SD memory card is inserted, it records images on the memory card.
When no memory card is loaded When an SD Memory Card is loaded
Records to internal memory Records to the SD memory card
Caution
• If an SD memory card is loaded, the camera will not record to the internal memory, even if the card is full.
• Take care not to get the metal parts of the card dirty.
Note
Write-protecting your images
If you move the card's write-protection switch to LOCK, your still images cannot
be accidentally erased and the memory card cannot be formatted. If you release
the protection (by returning the switch to its original position), it is once again
possible to erase images and format the card.
So it's a good idea to switch to LOCK when you have some important data recorded.
Note that you cannot shoot images in the LOCK state because no data can be
recorded on the card. Unlock the card when shooting.
18
Reference
• For switching between the SD Memory Card and internal memory during playback, see P.43.
• For recording capacities, see P.173.
• For how to format the SD memory card, see P.112.
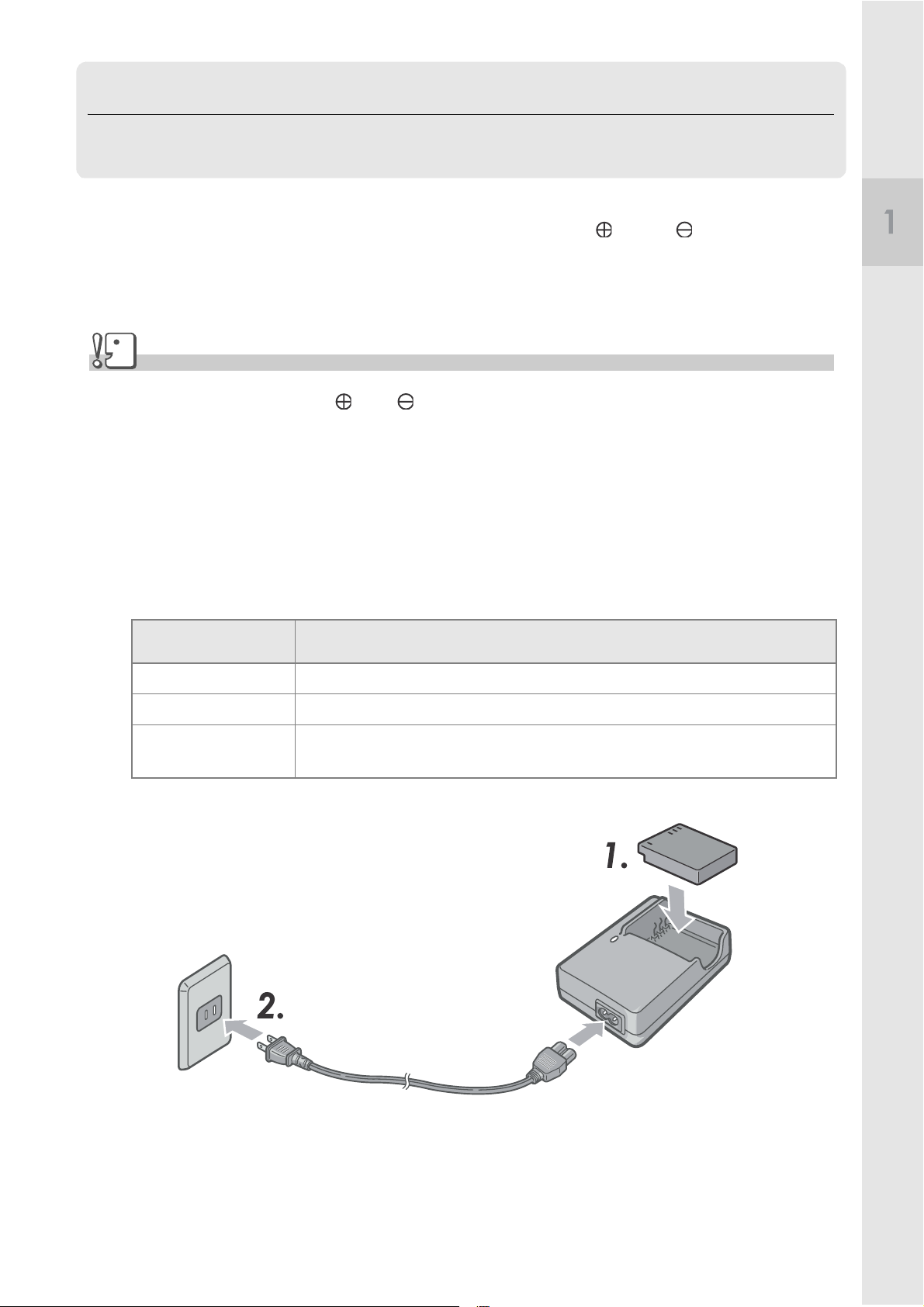
Charging the Rechargeable Battery
The rechargeable battery needs to be charged before use.
1. Insert the battery, making sure that the and markings
on the battery match with those on the battery charger.
The battery label should face up.
Caution
Be careful not to reverse the and sides.
2. Plug the battery charger into an outlet.
Charging starts and the charger lamp shows you the progress as shown
below. Once charging has finished, unplug the power cable from the
Quick Guide
power outlet.
Depending on the battery level, the charging time differs:
Charger Lamp Description
Lit Charging started
Unlit Charging complete
Flashing Battery charger or battery may be faulty (unplug the battery charger from the
power outlet and remove the battery from the battery charger).
19
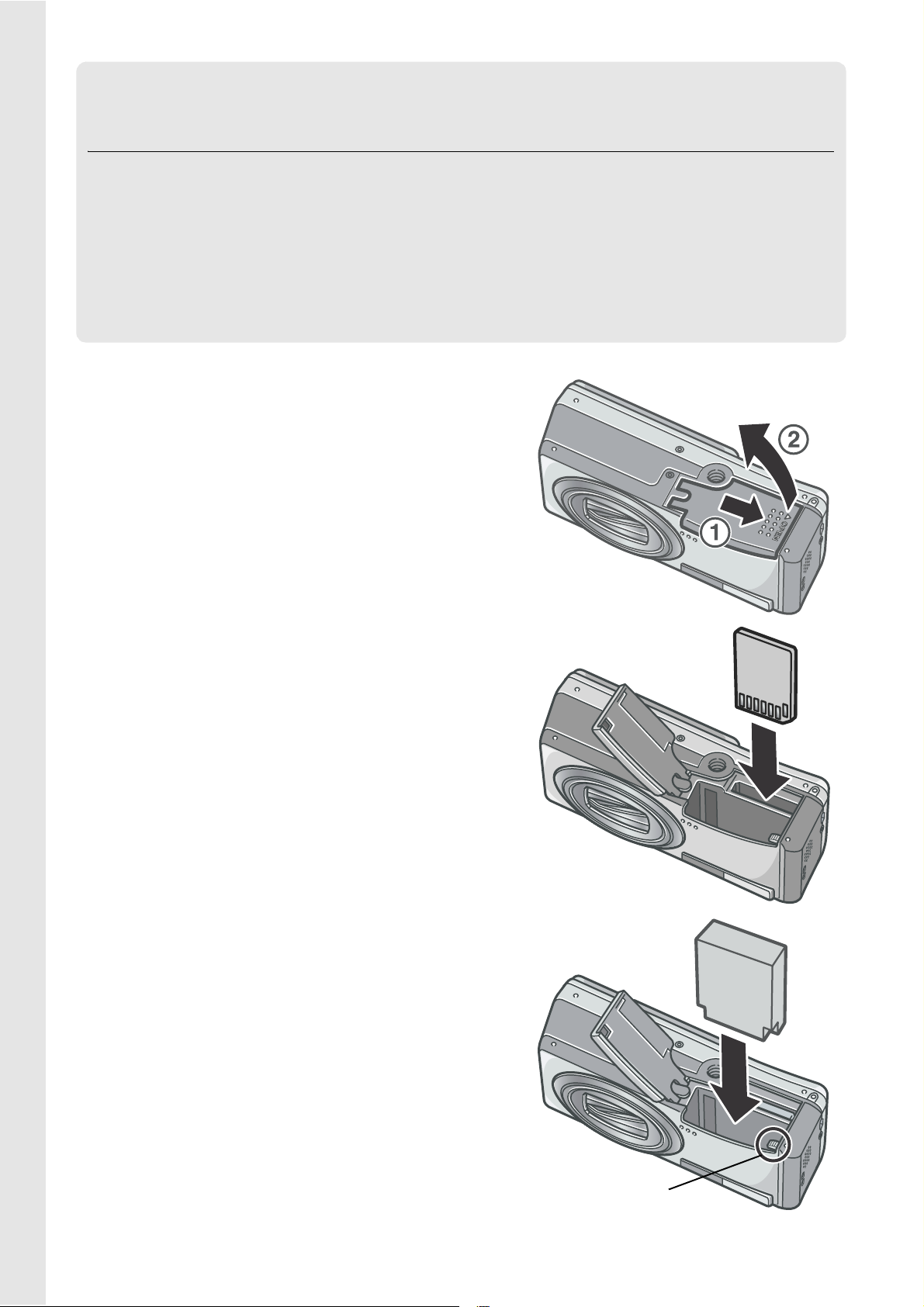
Loading the Rechargeable Battery and SD
Memory Card
The rechargeable battery (DB-60) is another option for powering this
camera. This battery is convenient because it can be used over and
over again by recharging, and the battery power lasts long.
If you have already used this camera, make sure it is turned off
before loading batteries.
1. Open the battery/card cover.
2. Make sure the card is facing the
right way and then push the
card all the way in until it clicks.
The rechargeable battery may be
inserted first.
3. Insert the rechargeable battery.
When the rechargeable battery is
loaded in place, it is locked with the
hook shown in the figure.
20
hook
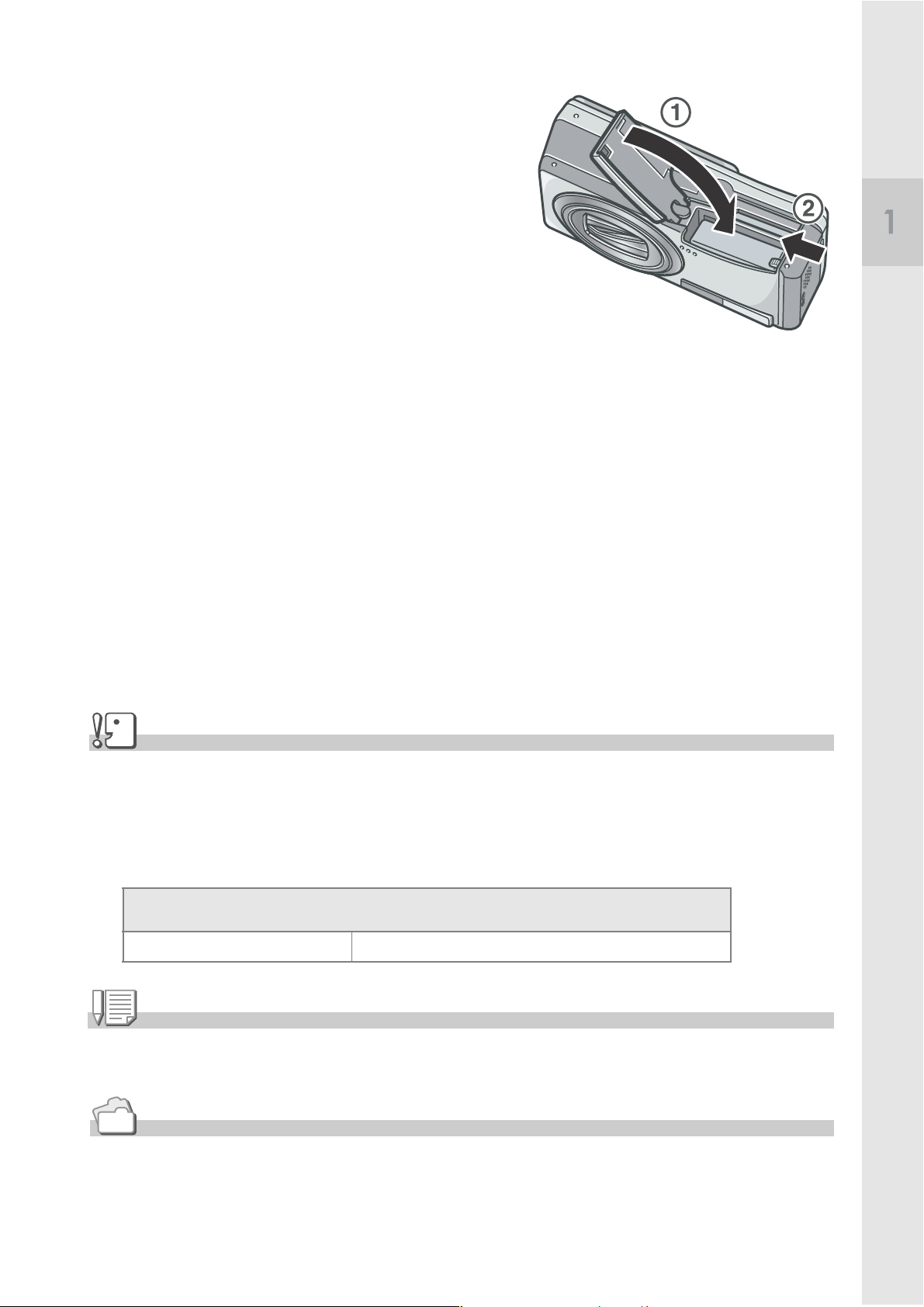
4. Close the battery/card cover and
slide it back into place.
Quick Guide
Caution
• Please remove the rechargeable batteries if you are not going to use the camera for a long
period of time.
• Store the removed battery in a dry cool place.
• Use the battery charger (BJ-6) to recharge the battery.
Rechargeable battery charging time
DB-60 About three hours (25°C)
Note
Before using a new SD memory card, be sure to format it.
Reference
For how to format an SD memory card, see P.112.
21
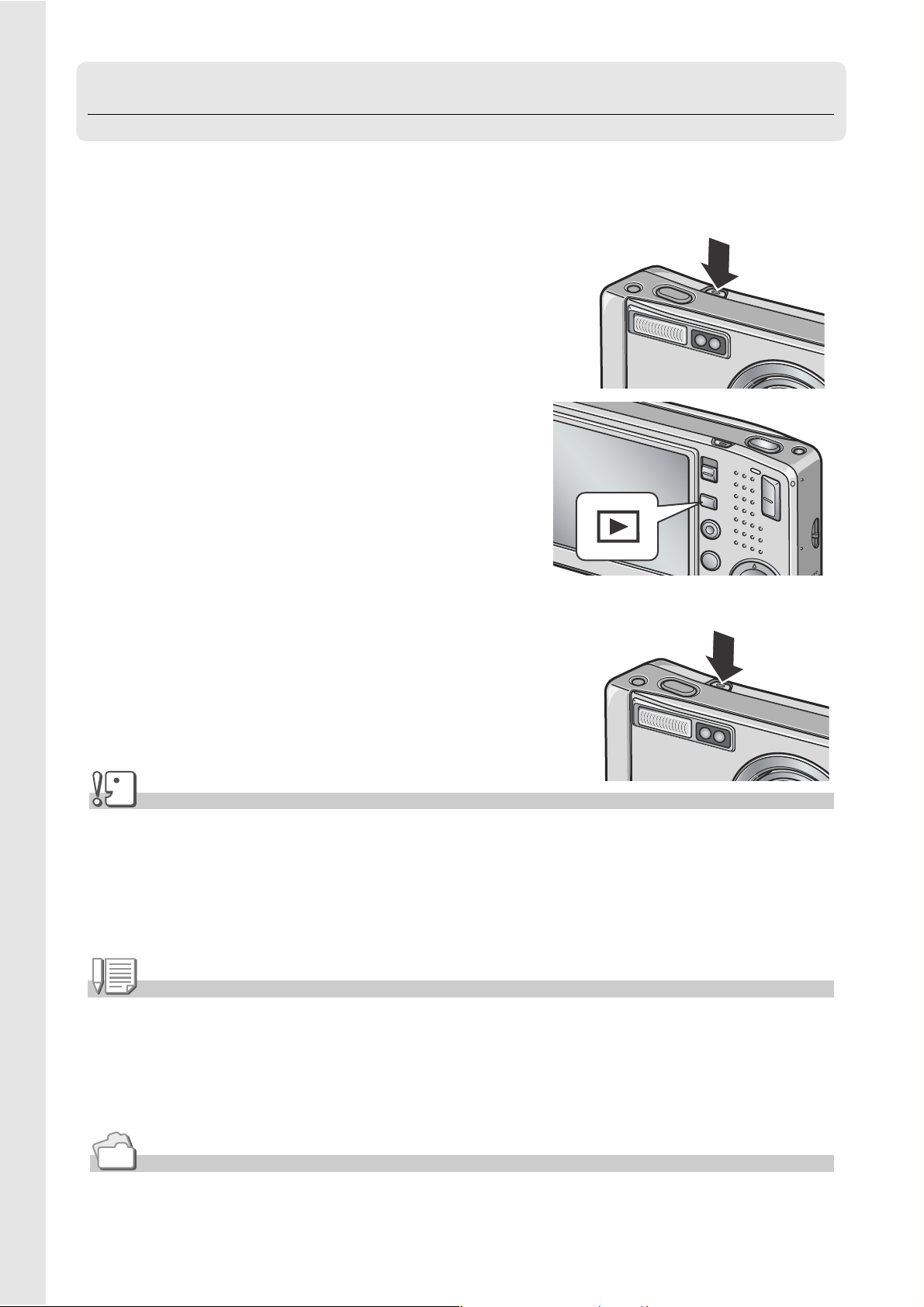
Turning the Power On/Off
To turn the power on:
1. Press the Power button.
After the start sound, the auto-focus/flash
lamp blink for several seconds.
Using the Camera in Playback Mode
Pressing the Playback button for more
than one second turns on the camera in
Playback Mode, allowing you to start
playback at once.
To turn the power off:
1. Press the Power button.
Caution
• If you have turned on the camera by pressing the Playback button, pressing the Playback
button again allows you to select the Shooting Mode.
• It takes longer from power-on until the camera becomes ready for shooting when the flash
is enabled than when it is disabled.
Note
Auto Power Off
22
If the camera goes unused for a set period of time, it will automatically turn itself off to save
power. To continue on using the camera, slide the power switch to close the lens cover once
(power-off) and slide it again to open (power-on).
Reference
For how to change the Auto Power Off setting, see P.116.

Setting the language
When the power is turned on for the first time, the language setting
screen appears (for the LCD monitor display language). After setting
the language, go on to the date/time setting (for printing the date and
time on your photos).
You can shoot without these settings. However, be sure to set the
language, and the date/time later. Use the SETUP screen for these
settings.
Note
To display the SETUP screen, turn the mode dial to SETUP.
1. Turn the power on for the first time after purchase.
The language selection screen appears.
To skip language setting, press the M/O button.
When the M/O button is pressed, the language setting is cancelled
and the video signal format-setting screen appears.
2. Press the !"#$ buttons to select a language.
3. Press the M/O button.
Quick Guide
The display language is set, and the date/
time setting screen appears.
Reference
For how to set the display language and date/time on the SETUP screen, see "Changing the
Display Language (LANGUAGE)" and "Setting the Date and Time (DATE SETTINGS)" in this
guide.
23
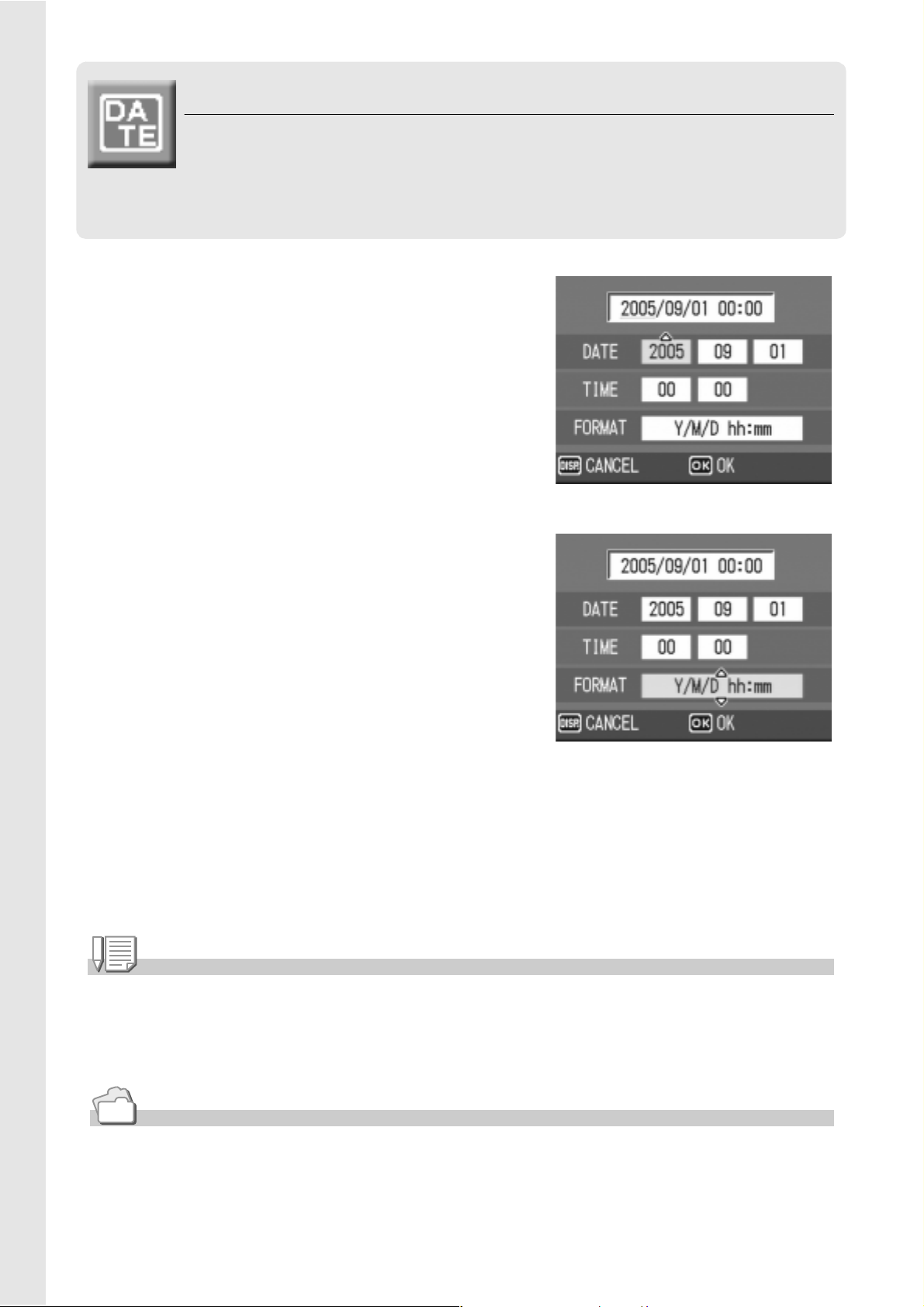
Setting the date and time
When the power is turned on for the first time and the
language setting is completed, the date/time setting
screen appears.
1. Press the !"#$ buttons to set
the year, month, date and time.
Change the value with !" and move
the frame with #$.
Setting at shipping
2. In [FORMAT], choose the Date and
Time format.
Select the format with !".
3. Check the display on the bottom of
the screen and then press the
M/O button.
The date is set.
Pressing the DISP. button on this screen
allows you to cancel the setting.
Note
24
• If the batteries are removed for more than one week, the date and time settings will be lost.
These settings must be made again.
• To retain the date and time settings, load a fully charged battery for more than two hours.
Reference
• For how to correct the set date and time, see P.122.
• For how to put a date stamp on each frame, see P.79.
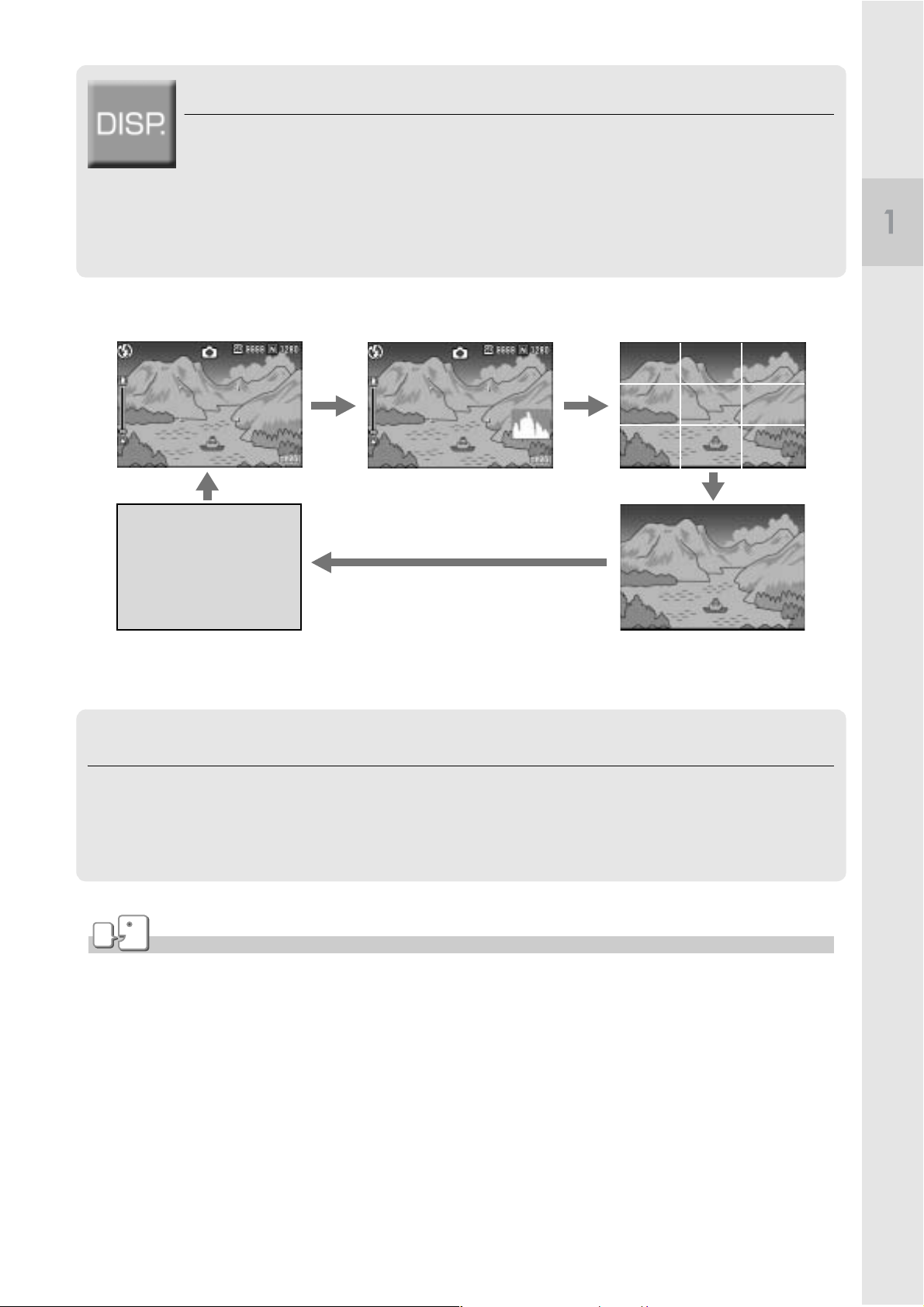
Changing the Display
If you press DISP., you can change the screen display mode, such
as switching between display/no display of symbols, etc.
Every time you press the DISP. button, the view cycles in the order
of Histogram On, Grid Guide, No Display, LCD Monitor Off, and
Normal Symbol Display.
Quick Guide
Normal Symbol Display
LCD Monitor Off
(Synchro-Monitor Mode)
Histogram On
Switches screens with the
DISP button
Grid Guide
No Display
Maximizing the LCD Monitor Brightness
Hold the DISP. button down to maximize the display brightness.
When the brightness is maximal, holding the DISP. button down returns the
brightness to the level set in [LCD BRIGHTNESS] (P.114).
Term
Grid Guide
Displays auxiliary lines on the LCD monitor to help shooting. These lines are not recorded
with images.
Synchro-Monitor Mode
Keeps the LCD monitor off except when the camera is operated. This mode is effective for
saving power consumption. With this mode, half-pressing the shutter release button turns the
LCD monitor on. Subsequently, full-pressing the shutter release button displays the shot
image on the LCD monitor, and then turns the LCD monitor off.
25
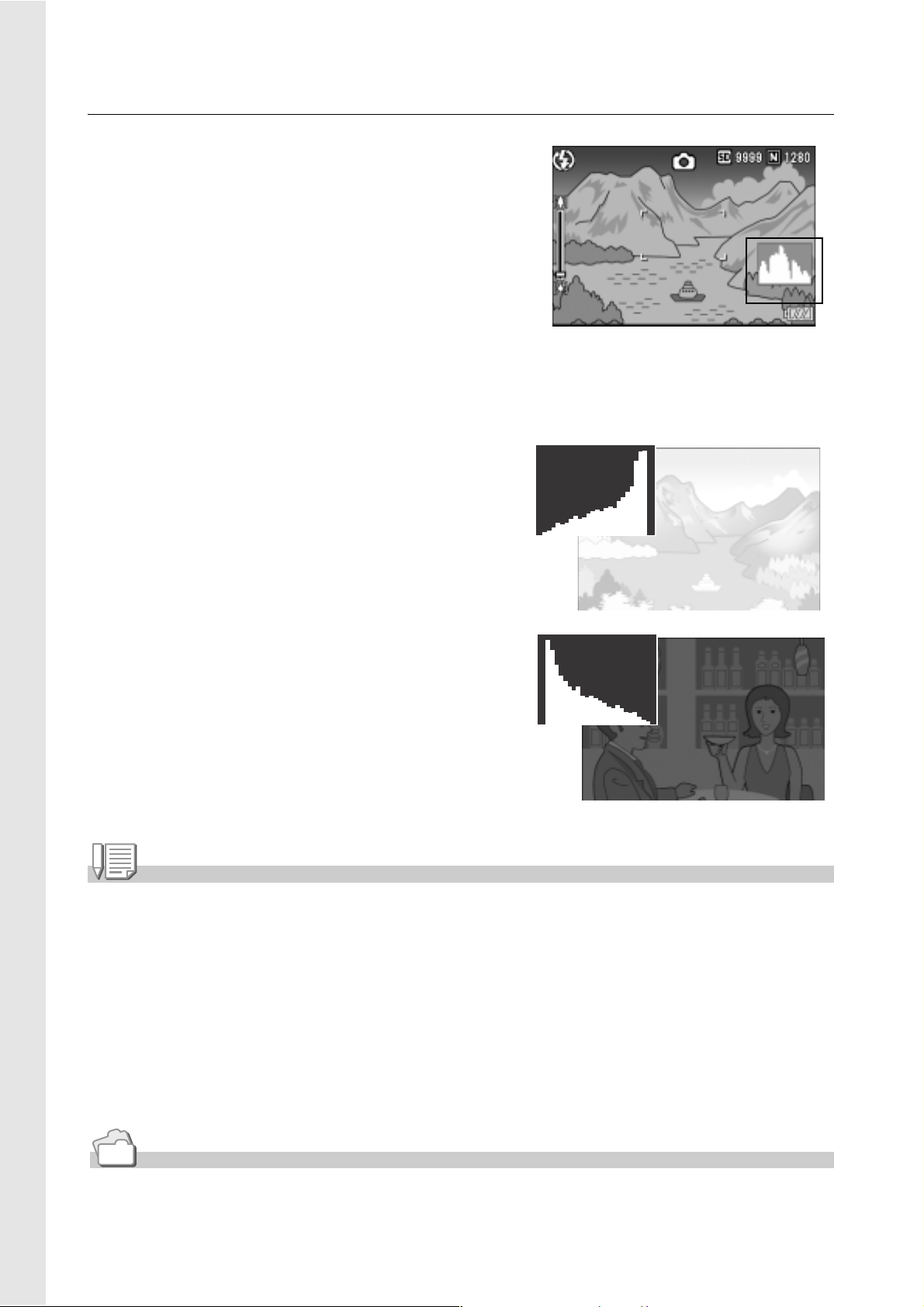
Histogram Display
When histogram display is on, a histogram
appears in the lower right corner on the LCD
monitor screen.
A histogram is a graph indicating the number
of pixels on the vertical axis and the
brightness on the horizontal axis. The
brightness is shadow (dark), halftone, and
highlight (light) from the left.
By using the histogram, you can judge the brightness of an image without
being affected by the brightness around the LCD monitor. This also helps
preventing voids and solids.
If the histogram has only peaks on the right
side without anything else, this picture is
over-exposed with too many pixels only for
highlight sections.
If the histogram has only peaks on the left
side without anything else, this picture is
under-exposed with too many pixels only for
shadow sections.
Correct the exposure to an appropriate level.
Note
• The histogram displayed on the LCD monitor is for reference only. Depending on the shooting
condition (flashing is required, the surrounding light is dark, and so on), the exposure level
indicated in the histogram may not correspond to the brightness of the shot image.
• Exposure compensation has its limitation. It does not necessarily achieve the best possible result.
• The histogram having peaks in the center part does not necessarily provide the best result
to suit your particular requirements.
For example, an adjustment is required if you want to intentionally achieve under or over
26
exposure.
Reference
For details about exposure correction, see P.80.
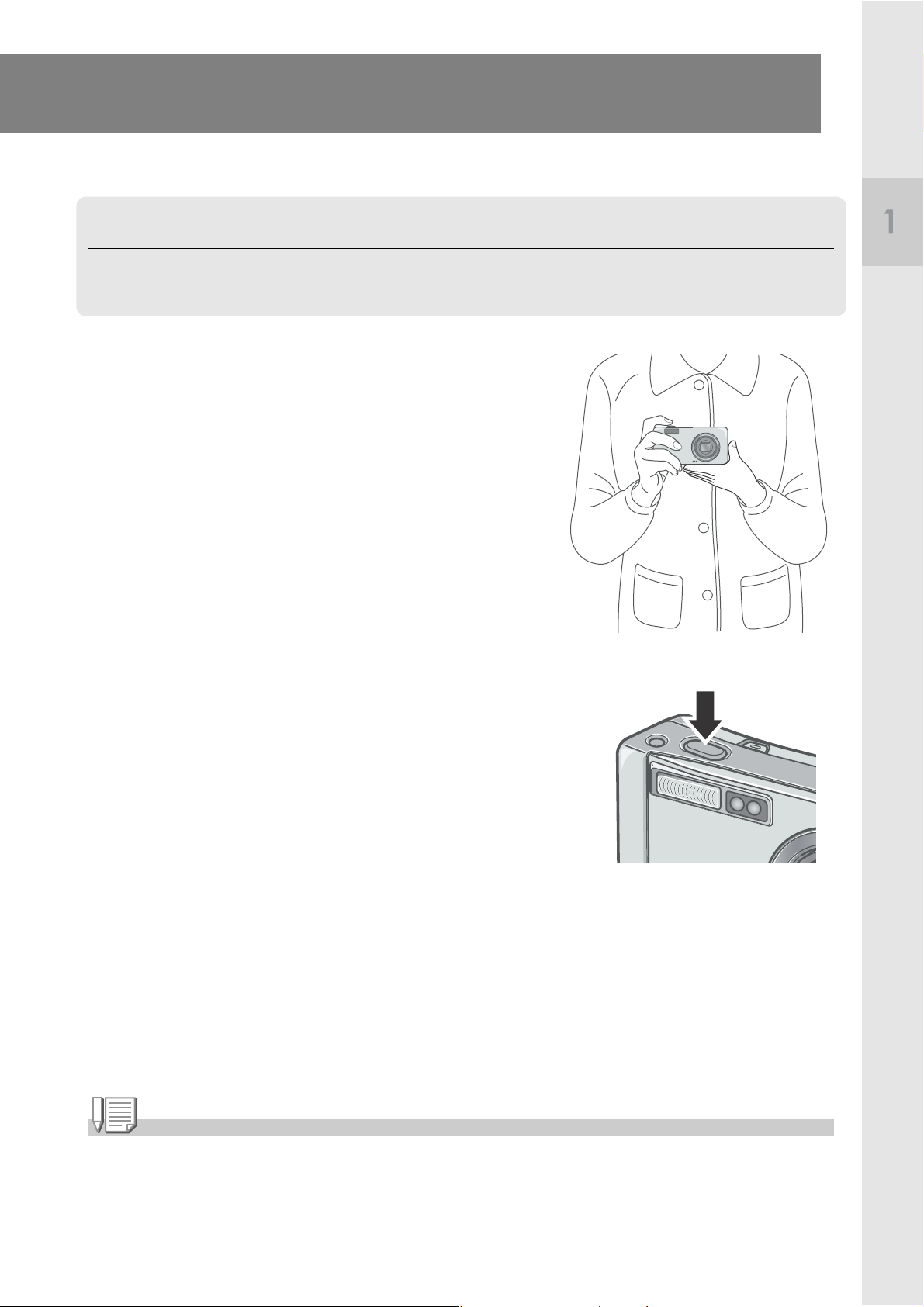
Basic Shooting
Now you are ready. Let's shoot!
How to Hold the Camera
Hold the camera as illustrated below for best results.
1. Hold the camera with both hands
and lightly press both elbows
against your body.
2. Put your finger on the shutter
button.
Quick Guide
Note
Be careful when you are shooting not to get a finger, your hair, or the strap in front of the lens
or the flash.
27
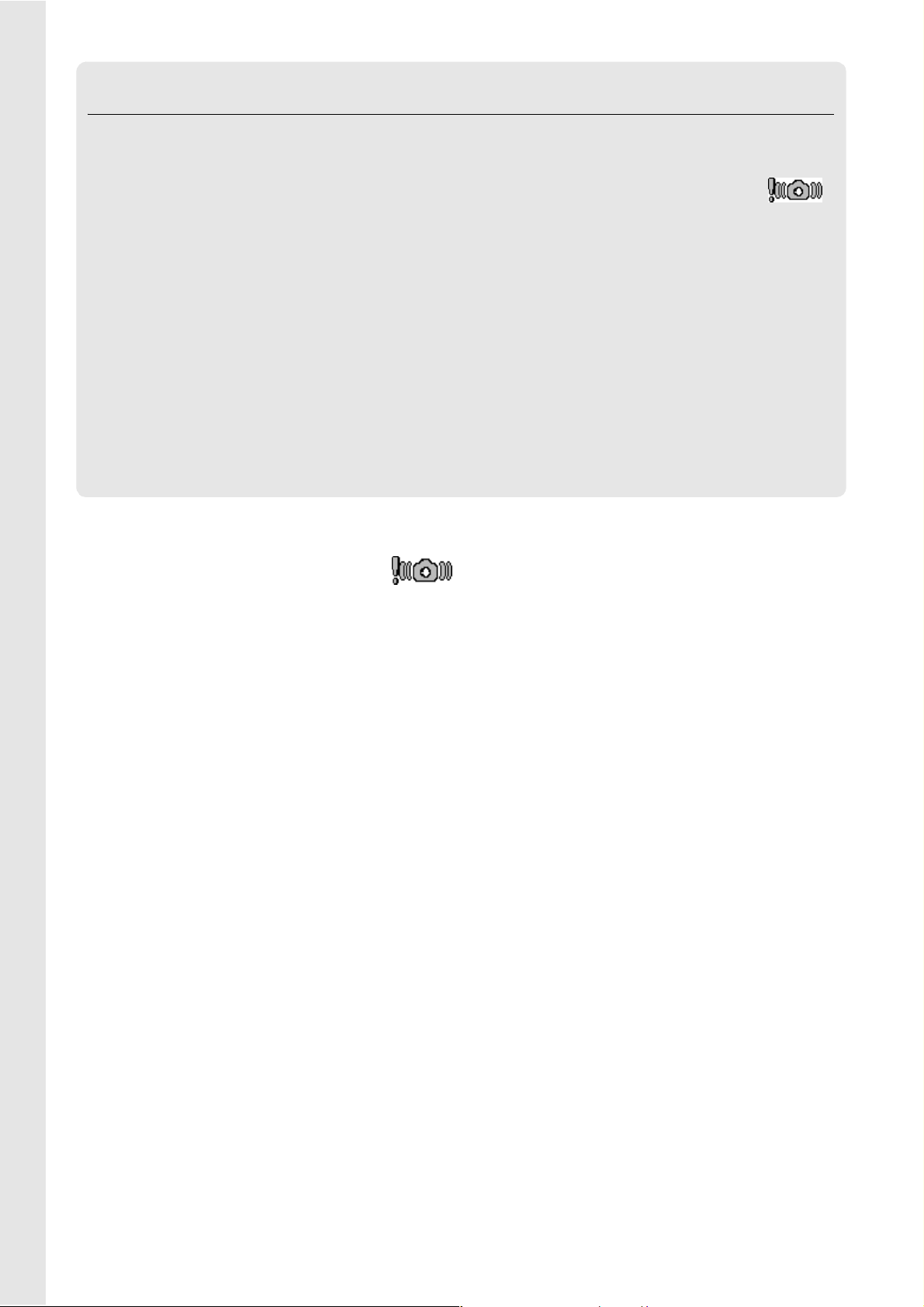
Preventing camera shake
If the camera moves when you press the shutter button, the still
image might not come out clearly (due to camera shake). The
mark displayed on the LCD monitor indicates that camera shake
should be avoided under the current shooting condition.
To prevent camera shake, use a tripod or hold the camera securely
with both hands when you shoot.
Note that camera shake tends to occur in the following cases:
• When shooting in a dark place without using the flash
• When shooting in Slow Sync Mode (P.37)
• When using the Zoom function
If the camera shake mark ( ) is displayed, try the following:
• Using the camera shake correction function (P.29).
• Using the flash (Set the camera to [Auto] or [Forced Flash] Mode)
(P.37).
• Raising the ISO sensitivity (P.83).
• Using the self-timer (P.88).
28
 Loading...
Loading...