Ricoh AP900 User Manual

Operating Instructions
Software Guide
Read This First
Manuals for This Printer........................................................................................8
Preparing for Printing
Quick Install............................................................................................................9
Confirming the Connection Method...................................................................11
Network Connection.................................................................................................11
Local Connection .....................................................................................................13
Using the SmartDeviceMonitor for Client Port..................................................15
Installing SmartDeviceMonitor for Client ..................................................................15
Installing the PCL or RPCS Printer Driver (TCP/IP).................................................16
Installing the PCL or RPCS Printer Driver (NetBEUI) ..............................................17
Installing the PCL or RPCS Printer Driver (IPP) ......................................................19
Installing the PostScript 3 Printer Driver (Windows 95/98/Me - TCP/IP).................. 21
Installing the PostScript 3 Printer Driver (Windows 95/98/Me - NetBEUI) ...............22
Installing the PostScript 3 Printer Driver (Windows 95/98/Me - IPP) .......................24
Installing the PostScript 3 Printer Driver (Windows 2000 - TCP/IP).........................26
Installing the PostScript 3 Printer Driver (Windows 2000 - NetBEUI) ......................27
Installing the PostScript 3 Printer Driver (Windows 2000 - IPP) ..............................28
Installing the PostScript 3 Printer Driver (Windows XP, Windows Server 2003 - TCP/
IP) ..........................................................................................................................30
Installing the PostScript 3 Printer Driver (Windows XP, Windows Server 2003 - IPP)
31
Installing the PostScript 3 Printer Driver (Windows NT 4.0 - TCP/IP)...................... 33
Installing the PostScript 3 Printer Driver (Windows NT 4.0 - NetBEUI) ...................34
Installing the PostScript 3 Printer Driver (Windows NT 4.0 - IPP)............................35
Changing the Port Settings for SmartDeviceMonitor for Client ................................37
G1267204_1.00 GB GB EN USA G126-7204 Copyright © 2005 1
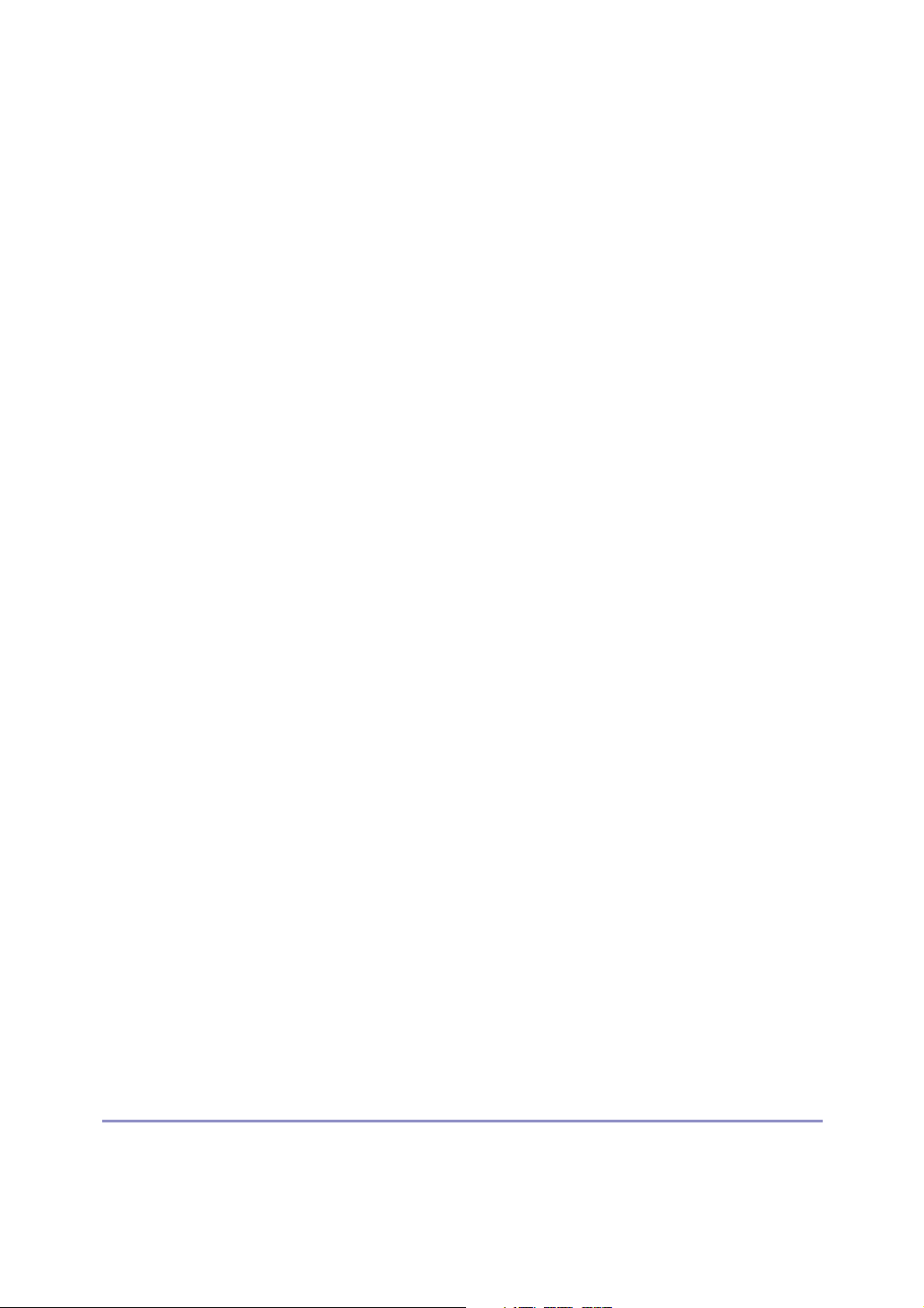
Using the Standard TCP/IP Port .........................................................................39
Installing the PCL or RPCS Printer Driver................................................................39
Installing the PostScript 3 Printer Driver (Windows 2000) .......................................40
Installing the PostScript 3 Printer Driver (Windows XP, Windows Server 2003) .....41
Using the LPR Port ..............................................................................................44
Installing the PCL or RPCS Printer Driver................................................................44
Installing the PostScript 3 Printer Driver (Windows 2000) .......................................45
Installing the PostScript 3 Printer Driver (Windows XP, Windows Server 2003) .....46
Installing the PostScript 3 Printer Driver (Windows NT 4.0).....................................47
Using as the Windows Network Printer ............................................................. 49
Installing the PCL or RPCS Printer Driver................................................................49
Installing the PostScript 3 Printer Driver (Windows 95/98/Me) ................................50
Installing the PostScript 3 Printer Driver (Windows 2000) .......................................51
Installing the PostScript 3 Printer Driver (Windows XP, Windows Server 2003) .....52
Installing the PostScript 3 Printer Driver (Windows NT 4.0).....................................54
Using as the NetWare Print Server/Remote Printer..........................................56
When using the PostScript 3 Printer Driver..............................................................57
Form Feed................................................................................................................58
Banner Page ............................................................................................................58
Printing after Resetting the Printer ...........................................................................58
Installing the Printer Driver Using USB .............................................................59
Windows 98 SE/Me - USB .......................................................................................59
Windows 2000 - USB ...............................................................................................61
Windows XP, Windows Server 2003 - USB .............................................................62
Troubleshooting USB ...............................................................................................63
Printing with Parallel Connection.......................................................................65
Installing the PCL or RPCS Printer Driver................................................................65
Installing the PostScript 3 Printer Driver (Windows 95/98/Me) ................................66
Installing the PostScript 3 Printer Driver (Windows 2000) .......................................67
Installing the PostScript 3 Printer Driver (Windows XP, Windows Server 2003) .....68
Installing the PostScript 3 Printer Driver (Windows NT 4.0).....................................69
Installing the Printer Driver Using IEEE 1394 (SCSI print)...............................70
Windows 2000..........................................................................................................70
Windows XP, Windows Server 2003........................................................................72
Printing with Bluetooth Connection...................................................................74
Supported Profiles....................................................................................................74
Printing with Bluetooth Connection ..........................................................................74
If a Message Appears during Installation.......................................................... 77
Making Option Settings for the Printer..............................................................78
Conditions for Bidirectional Communication ............................................................78
If Bidirectional Communication is Disabled..............................................................79
Setting Up the Printer Driver
PCL - Accessing the Printer Properties.............................................................81
Windows 95/98/Me - Accessing the Printer Properties ............................................81
Windows 2000 - Accessing the Printer Properties ...................................................82
Windows XP, Windows Server 2003 - Accessing the Printer Properties .................84
2

Windows NT 4.0 - Accessing the Printer Properties ................................................85
RPCS - Accessing the Printer Properties.......................................................... 88
Windows 95/98/Me - Accessing the Printer Properties ............................................88
Windows 2000 - Accessing the Printer Properties ...................................................89
Windows XP, Windows Server 2003 - Accessing the Printer Properties .................91
Windows NT 4.0 - Accessing the Printer Properties ................................................93
PostScript 3 - Setting Up for Printing ................................................................96
Windows 95/98/Me - Accessing the Printer Properties ............................................96
Windows 2000 - Accessing the Printer Properties ...................................................97
Windows XP, Windows Server 2003 - Accessing the Printer Properties .................99
Windows NT 4.0 - Accessing the Printer Properties ..............................................100
Mac OS - Setting Up for Printing............................................................................102
Other Print Operations
Printing a PDF File Directly...............................................................................104
Using DeskTopBinder Lite .....................................................................................104
Installing DeskTopBinder Lite ................................................................................104
Using Commands...................................................................................................105
Sample Print .......................................................................................................106
Printing the First Set...............................................................................................106
Printing the Remaining Sets...................................................................................107
Deleting a Sample Print File...................................................................................108
Checking the Error Log ..........................................................................................108
Locked Print .......................................................................................................110
Sending Print Job to the Printer .............................................................................110
Entering a Password ..............................................................................................111
Deleting a Locked Print File ...................................................................................112
Checking the Error Log ..........................................................................................113
Form Feed...........................................................................................................114
Canceling a Print Job ........................................................................................115
Windows - Canceling a Print Job ...........................................................................115
Mac OS - Canceling a Print Job.............................................................................116
Caution During Printing ....................................................................................118
Collate ....................................................................................................................118
Printing with the Finisher........................................................................................118
Staple .....................................................................................................................119
Punch .....................................................................................................................121
Spool Printing.........................................................................................................122
Covers....................................................................................................................124
Slip Sheets .............................................................................................................127
Chaptering..............................................................................................................129
Tab Sheet...............................................................................................................130
Memory Capacity and Paper Size.......................................................................... 131
Making Printer Settings Using the Control Panel
Menu Chart .........................................................................................................133
3
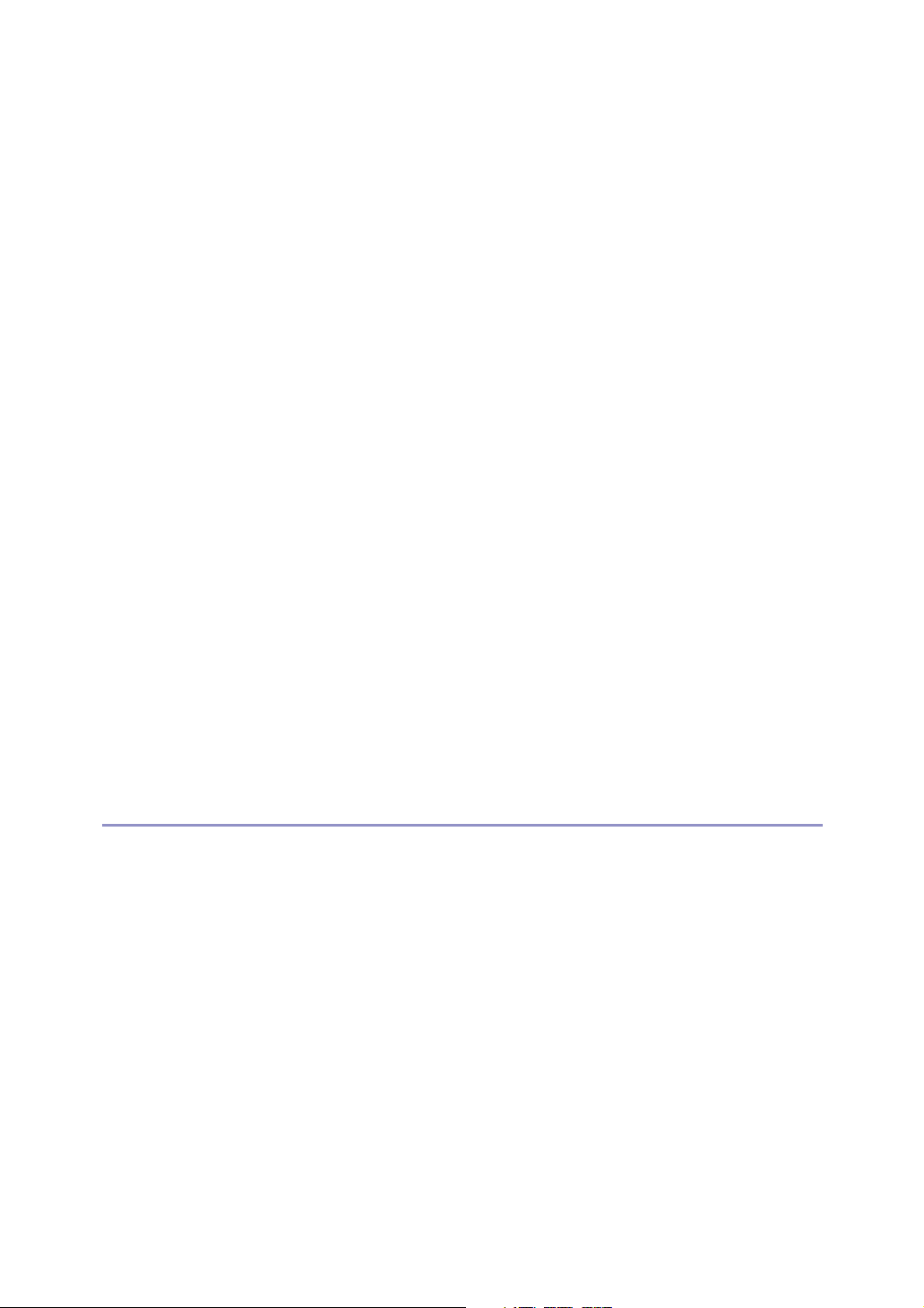
Paper Input Menu...............................................................................................137
Changing the paper input menu.............................................................................137
Paper Input menu parameters ...............................................................................138
List/Test Print Menu...........................................................................................141
Printing a Configuration Page ................................................................................141
Interpreting the configuration page ........................................................................141
List/Test menu parameters ....................................................................................143
Maintenance Menu.............................................................................................145
Changing the maintenance menu ..........................................................................145
Maintenance menu parameters .............................................................................147
System Menu......................................................................................................150
Changing the system menu ...................................................................................150
System menu parameters ......................................................................................150
Host Interface Menu...........................................................................................158
Changing the Host Interface menu ........................................................................158
Host Interface menu parameters............................................................................158
PCL Menu ...........................................................................................................164
Changing the PCL menu........................................................................................164
PCL Menu parameters ...........................................................................................164
PS Menu..............................................................................................................167
Changing the PS menu ..........................................................................................167
PS Menu parameters .............................................................................................167
PDF Menu ...........................................................................................................169
Changing the PDF menu........................................................................................169
PDF Menu parameters...........................................................................................169
Language Menu..................................................................................................171
Changing the language menu ................................................................................171
Language menu parameters ..................................................................................171
Monitoring and Configuring the Printer
Using Web Image Monitor.................................................................................172
Displaying Top Page ..............................................................................................173
About Menu and Mode...........................................................................................174
Access in the Administrator Mode..........................................................................175
Displaying Web Image Monitor Help......................................................................175
Using SmartDeviceMonitor for Admin .............................................................177
Installing SmartDeviceMonitor for Admin ...............................................................178
Changing the Network Interface Board Configuration............................................179
Locking the Menus on the Printer's Control Panel .................................................179
Changing the Paper Type ......................................................................................180
Managing User Information....................................................................................181
Configuring the Energy Saver Mode ......................................................................184
Setting a Password ................................................................................................184
Checking the Printer Status ...................................................................................185
Changing Names and Comments ..........................................................................185
Using SmartDeviceMonitor for Client .............................................................. 187
Monitoring Printers .................................................................................................187
4

Checking the Printer Status ...................................................................................187
When Using IPP with SmartDeviceMonitor for Client ............................................188
Printer Status Notification by E-Mail................................................................189
Remote Maintenance by telnet ......................................................................... 191
Using telnet ............................................................................................................191
access ....................................................................................................................192
appletalk.................................................................................................................192
autonet ...................................................................................................................193
btconfig...................................................................................................................193
devicename............................................................................................................194
dhcp .......................................................................................................................194
diprint .....................................................................................................................195
dns .........................................................................................................................196
domainname ..........................................................................................................197
help ........................................................................................................................198
hostname ...............................................................................................................198
ifconfig....................................................................................................................199
info .........................................................................................................................200
ipp ..........................................................................................................................200
netware ..................................................................................................................201
passwd ...................................................................................................................202
prnlog .....................................................................................................................203
rendezvous.............................................................................................................203
route .......................................................................................................................205
set ..........................................................................................................................206
show.......................................................................................................................207
slp...........................................................................................................................208
smb ........................................................................................................................208
snmp ......................................................................................................................209
sntp ........................................................................................................................212
spoolsw ..................................................................................................................212
sprint ......................................................................................................................213
status......................................................................................................................213
syslog .....................................................................................................................214
upnp .......................................................................................................................214
web.........................................................................................................................214
wiconfig ..................................................................................................................215
wins ........................................................................................................................217
SNMP...................................................................................................................219
Getting Printer Information over the Network.................................................220
Current Printer Status ............................................................................................220
Printer configuration ...............................................................................................226
Understanding the Displayed Information ......................................................228
Print Job Information..............................................................................................228
Print Log Information..............................................................................................228
Configuring the Network Interface Board ...............................................................229
Message List ......................................................................................................235
System Log Information .........................................................................................235
5
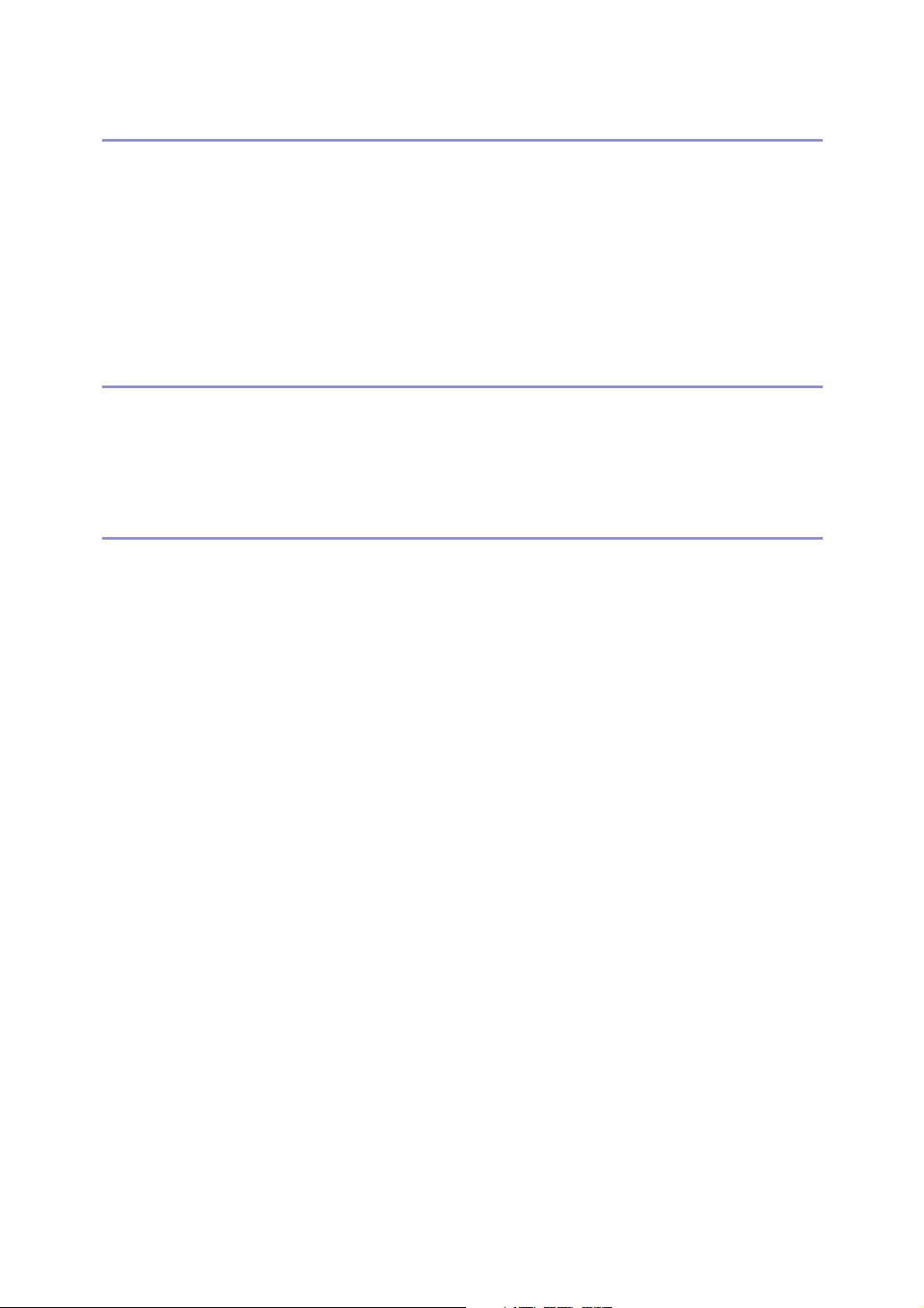
Using a Printer Server
Preparing Printer Server ...................................................................................241
Printing notification via SmartDeviceMonitor for Client ..........................................241
Using NetWare ...................................................................................................243
Setting Up as a Print Server (NetWare 3.x) ...........................................................244
Setting Up as a Print Server (NetWare 4.x, 5/5.1, 6/6.5) .......................................245
Using Pure IP in the NetWare 5/5.1 or 6/6.5 Environment.....................................246
Setting Up as a Remote Printer (NetWare 3.x) ......................................................249
Setting Up as a Remote Printer (NetWare 4.x, 5/5.1, 6/6.5) ..................................251
Special Operations under Windows
Printing Files Directly from Windows ..............................................................255
Setup......................................................................................................................255
Using a Host Name Instead of an IP Address........................................................255
Printing Commands................................................................................................ 257
Mac OS Configuration
Mac OS................................................................................................................260
Installing the PostScript 3 Printer Driver and PPD File ..........................................260
Setting Up PPD Files .............................................................................................261
Creating a Desktop Printer Icon .............................................................................261
Setting Up Options.................................................................................................262
Installing the ColorSync Profiles ............................................................................262
Installing Adobe Type Manager .............................................................................263
Installing Screen fonts............................................................................................264
Using USB Interface...............................................................................................264
Changing to EtherTalk ...........................................................................................265
Mac OS X ............................................................................................................267
Installing the PPD Files ..........................................................................................267
Setting Up the PPD File .........................................................................................267
Setting Up Options.................................................................................................268
Using USB Interface...............................................................................................268
Using Rendezvous .................................................................................................268
Changing to EtherTalk ...........................................................................................269
Configuring the Printer......................................................................................270
Using PostScript 3 .............................................................................................271
Job Type ................................................................................................................271
Duplex Printing.......................................................................................................273
Color Mode.............................................................................................................274
Gradation ...............................................................................................................274
Color Profile ...........................................................................................................274
Color Setting ..........................................................................................................275
CMYK Simulation Profile........................................................................................276
Dithering.................................................................................................................276
Gray Reproduction .................................................................................................276
Color Matching .......................................................................................................276
6
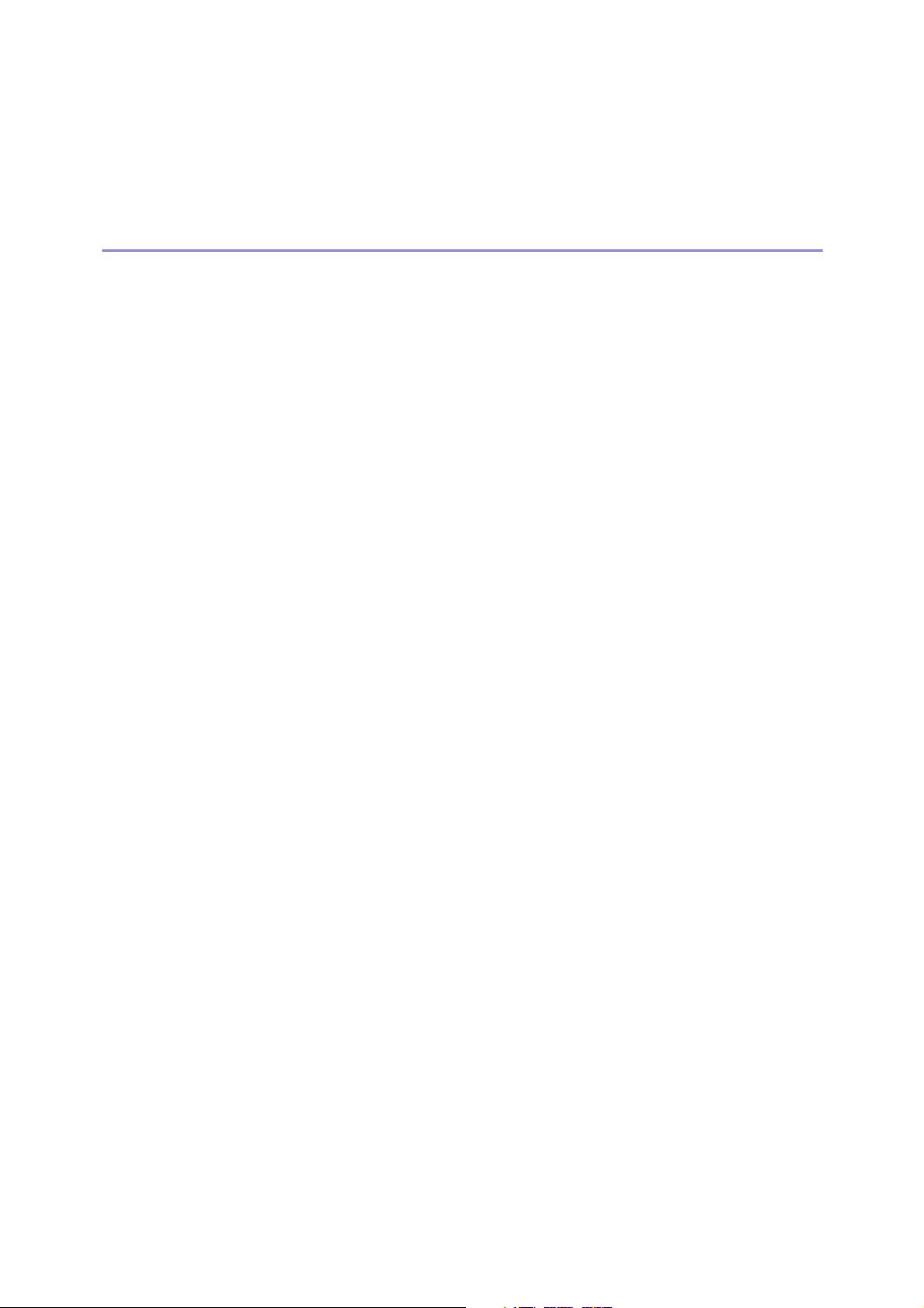
Printer Utility for Mac.........................................................................................277
Installing Printer Utility for Mac...............................................................................277
Starting Printer Utility for Mac ................................................................................278
Printer Utility for Mac Functions .............................................................................278
Appendix
Software and Utilities Included on the CD-ROM............................................. 285
Printer Drivers for This Printer................................................................................285
SmartDeviceMonitor for Admin ..............................................................................286
SmartDeviceMonitor for Client ...............................................................................287
Cautions to Take When Using in a network .................................................... 290
Connecting a Dial-up Router to a Network.............................................................290
Using DHCP...........................................................................................................290
Configuring the WINS Server.................................................................................292
Using the Dynamic DNS Function..........................................................................294
Configuring SSL Encryption.............................................................................296
SSL (Secure Sockets Layer) Encryption................................................................296
User Settings for SSL (Secure Sockets Layer) ......................................................299
Installing Font Manager 2000............................................................................301
Using Adobe PageMaker Version 6.0, 6.5, or 7.0............................................ 302
When Using Windows Terminal Service/MetaFrame......................................303
Operating Environment ..........................................................................................303
Supported Printer Drivers.......................................................................................303
Limitations ..............................................................................................................303
Information about Installed Applications ........................................................ 305
expat ......................................................................................................................305
JPEG LIBRARY .....................................................................................................305
NetBSD ..................................................................................................................305
Samba(Ver 2.2.2-1.1).............................................................................................307
®
RSA BSAFE
.........................................................................................................308
7

Read This First
Manuals for This Printer
For particular functions, see the relevant parts of the manual.
❖ Printer Reference
Provides information about printer setup, options, and dealing with paper
jams and error messages.
❖ Software Guide (HTML) (this manual)
Provides basic information about installing the printer driver and software, using the printer in a network environment, and configuration and setup.
Also, provides information about configuring and monitoring printer status using software and a Web browser.
❒ Some functions cannot be used depending on your printer.
G1267204_1.00 Copyright © 2005 8

Preparing for Printing
Quick Install
Windows 95/98/Me/2000/XP, Windows Server 2003, and Windows NT 4.0 users
can easily install this software using the CD-ROM provided.
Using Quick Install, the PCL printer driver and/or RPCS printer driver and SmartDeviceMonitor for Client is installed under network environment, and TCP/IP
port will be set.
❒ To install printer driver under Windows 2000/XP Professional, Windows Serv-
er 2003, and Windows NT 4.0, you must have an account that has Manage
Printers permission. Log on as an Administrator.
❒ The Quick Install is not available when using this printer under USB connec-
tion. If you connect using USB, see p.59 “
USB”.
A Quit all applications currently running.
B Insert the CD-ROM into the CD-ROM drive.
Installing the Printer Driver Using
The installer starts.
Auto Run may not work with certain operating system settings. If this happens, launch “Setup.exe” on the CD-ROM root directory.
C Select an interface language, and then click [OK].
The default interface language is English.
D Click [Quick Install].
The software license agreement appears in the [License Agreement] dialog box.
E After reading the agreement, click [I accept the agreement], and then click
[Next].
F Select the printer model you want to use in the [Select Printer] dialog box.
For network connection via TCP/IP, select the printer whose IP address is displayed in [Connect To].
For parallel connection, select the printer whose printer port is displayed in
[Connect To].
G Click [Install].
The printer driver installation starts.
H Click [Finish].
A message about restarting the computer may appear. Restart the computer
to complete installation.
G1267204_1.00 Copyright © 2005 9
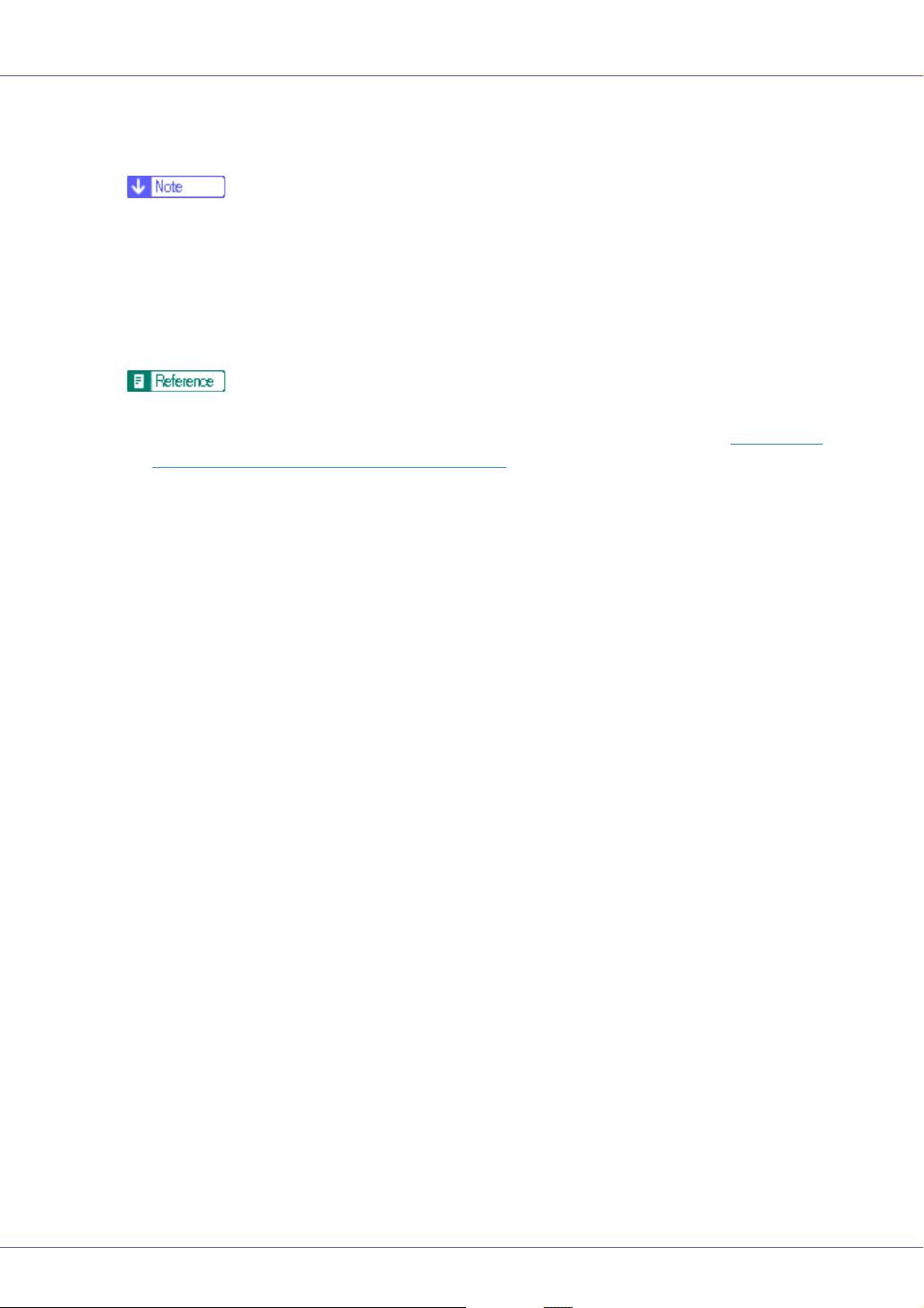
Preparing for Printing
I Click [Exit] in the first dialog box of the installer, and then take out the
CD-ROM.
❒ To stop installation of the selected software, click [Cancel] before installa-
tion is complete.
❒ Auto Run may not work with certain operating system settings. If this hap-
pens, launch “Setup.exe” on the CD-ROM root directory.
❒ Select a printer to whose IP address is displayed in [Connect To] to install
SmartDeviceMonitor for Client when using TCP/IP.
Quick Install is not available unless bidirectional communication between
the printer and computer is enabled via parallel connection. See p.79 “
directional Communication is Disabled” for details about bidirectional com-
munication between printer and computer.
If Bi-
10

Preparing for Printing
Confirming the Connection Method
This printer supports network and local connection.
Before installing the printer driver, check how the printer is connected. Follow the
driver installation procedure that is appropriate to the connection method.
Network Connection
This printer can be used as a Windows printing port or network printer.
Using this printer as the Windows printing port
Network connections can be established through Ethernet, IEEE 802.11b, and
IEEE 1394 (IP over 1394).
Available ports are determined based on the combination of Windows operating
system version and connection method used.
❖ Windows 95/98
Connection Method Available Ports
Ethernet/ IEEE 802.11b SmartDeviceMonitor for Client port
IEEE 1394 (IP over 1394) None
❖ Windows Me
Connection Method Available Ports
Ethernet/ IEEE 802.11b SmartDeviceMonitor for Client port
IEEE 1394 (IP over 1394) SmartDeviceMonitor for Client port
❖ Windows 2000
Connection Method Available Ports
Ethernet/ IEEE 802.11b SmartDeviceMonitor for Client port
Standard TCP/IP
LPR port
11

Preparing for Printing
Connection Method Available Ports
IEEE 1394 (IP over 1394) None
❖ Windows XP
Connection Method Available Ports
Ethernet/ IEEE 802.11b SmartDeviceMonitor for Client port
Standard TCP/IP
LPR port
IEEE 1394 (IP over 1394) SmartDeviceMonitor for Client port
Standard TCP/IP
❖ Windows Server 2003
Connection Method Available Ports
Ethernet/ IEEE 802.11b SmartDeviceMonitor for Client port
Standard TCP/IP
LPR port
IEEE 1394 (IP over 1394) SmartDeviceMonitor for Client port
Standard TCP/IP
❖ Windows NT 4.0
Connection Method Available Ports
Ethernet/ IEEE 802.11b SmartDeviceMonitor for Client port
LPR port
IEEE 1394 (IP over 1394) None
See the explanation of how to install the printer driver for each type of port.
For the SmartDeviceMonitor for Client port, see p.15 “
Using the SmartDevice-
Monitor for Client Port”.
For the Standard TCP/IP port, see p.39 “
For the LPR port, see p.44 “
Using the LPR Port”.
Using the Standard TCP/IP Port”.
12
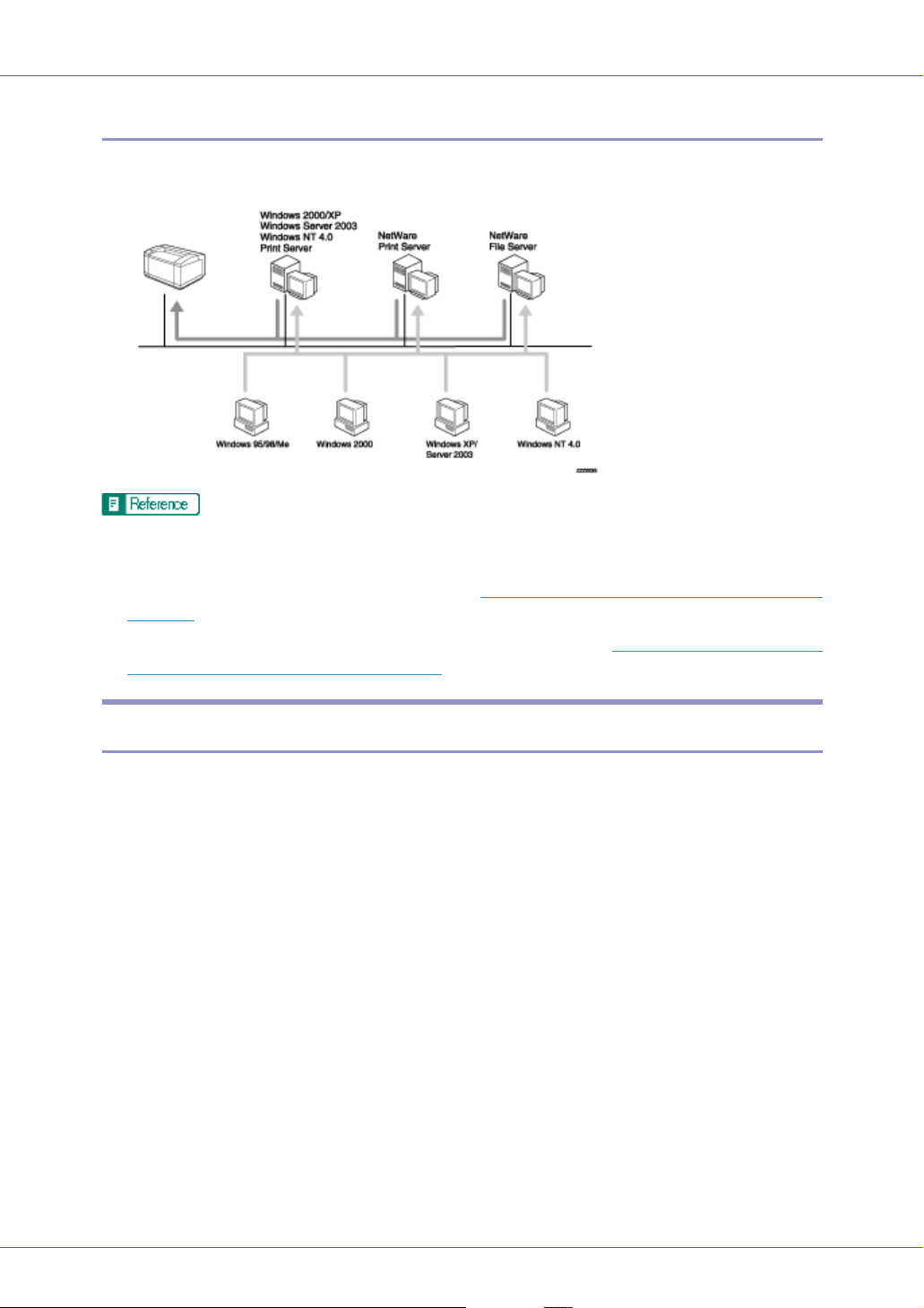
Preparing for Printing
Using as a network printer
This printer can be used as the Windows network printer, the NetWare print server, or the NetWare remote printer.
See the explanation of how to install the printer driver for each type of network
printer.
For the Windows network printer, see p.49 “
Printer”.
For the NetWare print server and remote printer, see p.56 “
Ware Print Server/Remote Printer”.
Using as the Windows Network
Using as the Net-
Local Connection
Local connections can be established via parallel, USB, IEEE 1394 (SCSI print),
and Bluetooth connections.
Windows operating system version determines the available connection methods.
• Windows 95:
• Parallel connections
• Windows 98:
• Parallel and Bluetooth connections
• Windows 98 SE/Me:
• USB, Parallel, and Bluetooth connections
• Windows 2000:
• USB, Parallel, IEEE 1394 (SCSI print), and Bluetooth connections
•Windows XP:
• USB, Parallel, IEEE 1394 (SCSI print), and Bluetooth connections
• Windows Server 2003:
13

Preparing for Printing
• USB, Parallel, IEEE 1394 (SCSI print), and Bluetooth connections
• Windows NT 4.0:
• Parallel and Bluetooth connections
See the explanation of how to install the printer driver for each method of
connection.
For the USB connection, see p.59 “
Installing the Printer Driver Using USB”.
For the parallel connection, see p.65 “
Printing with Parallel Connection”.
For the IEEE 1394 (SCSI print) connection, see p.70 “
Driver Using IEEE 1394 (SCSI print)”.
For the Bluetooth connection, see p.74 “
Printing with Bluetooth Connec-
tion”.
Installing the Printer
14

Preparing for Printing
Using the SmartDeviceMonitor for Client
Port
Installing SmartDeviceMonitor for Client
❒ To install SmartDeviceMonitor for Client under Windows 2000/XP Profession-
al, Windows Server 2003, and Windows NT 4.0, you must have an account
that has Manage Printers permission. Log on as an Administrator.
❒ Install SmartDeviceMonitor for Client before installing the printer driver when
using the SmartDeviceMonitor for Client port.
A Quit all applications currently running.
B Insert the CD-ROM into the CD-ROM drive.
The installer starts.
Auto Run may not work with certain operating system settings. If this happens, launch “Setup.exe” on the CD-ROM root directory.
C Select an interface language, and then click [OK].
The default interface language is English.
D Click [SmartDeviceMonitor for Client/Admin].
E The SmartDeviceMonitor for Client installer starts.
F Click [SmartDeviceMonitor for Client], and then click [Next >].
The SmartDeviceMonitor for Client installer starts.
G The software license agreement appears in the [License Agreement] dialog
box. After reading through its contents, click [Yes] to accept it.
H Follow the instructions on the display to install SmartDeviceMonitor for
Client.
I Click [OK].
If you are required to restart the computer after installing SmartDeviceMonitor
for Client, restart the computer.
❒ To stop installation of the selected software, click [Cancel] before installa-
tion is complete.
15

Preparing for Printing
❒ SmartDeviceMonitor for Client supports the following languages: Czech,
Danish, German, English, Spanish, French, Italian, Hungarian, Dutch, Norwegian, Polish, Portuguese, Finnish, Swedish, Chinese Simple and Chinese Traditional.
Installing the PCL or RPCS Printer Driver (TCP/IP)
❒ To install this printer driver under Windows 2000/XP Professional, Windows
Server 2003, and Windows NT 4.0, you must have an account that has Manage Printers permission. Log on as an Administrators or Power Users group
member.
A Quit all applications currently running.
B Insert the CD-ROM into the CD-ROM drive.
The installer starts.
Auto Run may not work with certain operating system settings. If this happens, launch “Setup.exe” on the CD-ROM root directory.
C Select an interface language, and then click [OK].
The default interface language is English.
D Click [PCL/RPCS Printer Drivers].
E The software license agreement appears in the [License Agreement] dialog
box.
After reading the agreement, click [I accept the agreement], and then click [Next].
F Select the printer driver you want to use in the [Printer Program] dialog
box.
You can select several printer drivers.
G Select the printer model you want to use.
The printer name can be changed in the [Change settings for 'Printer Name'] box.
H Double-click the printer name to display the printer settings.
❒ The details shown in [Comment:], [Driver:], and [Port:] vary depending on the
operating system, printer model, and port.
I Click [Port:], and then click [Add].
J Click [SmartDeviceMonitor], and then click [New Port...].
K Click [TCP/IP], and then click [Search].
16

Preparing for Printing
A list of printers using TCP/IP appears.
L Select the printer you want to use, and then click [OK].
Only printers that respond to a broadcast from the computer appear. To use
a printer not listed here, click [Specify address], and then enter the IP address
or host name of the printer.
Under Windows 95/98/Me, you cannot add an IP address partially similar to
the one already used. For example, if “192.168.0.2” is in use, “192.168.0.2xx”
cannot be used. Similarly, if “192.168.0.20” is in use, “192.168.0.2” cannot be
used.
M Check that the port of the selected printer is displayed in [Port:].
N Set a user code, if necessary.
This allows a SmartDeviceMonitor for Admin user to display and check statistics about the number of sheets which each user prints. For details, see
SmartDeviceMonitor for Admin Help.
Up to 8 numeric characters can be entered. Neither alphabetic characters nor
symbols are available.
O Select the [Default Printer] check box to configure the printer as default.
P Click [Finish].
Installation starts.
Q Click [Finish] in the installation completion dialog box.
A message about restarting the computer may appear. Restart the computer
to complete installation.
A message appears if there is a newer version of the printer driver already
installed. If there is, you cannot install the printer driver using Auto Run. If
you still want to install the printer driver, install use [Add Printer]. See p.77
“If a Message Appears during Installation”.
Installing the PCL or RPCS Printer Driver (NetBEUI)
❒ To install this printer driver under Windows 2000, and Windows NT 4.0, you
must have an account that has Manage Printers permission. Log on as an Administrators or Power Users group member.
❒ Windows XP and Windows Server 2003 do not support NetBEUI.
❒ You cannot print using printers beyond routers.
A Quit all applications currently running.
17

Preparing for Printing
B Insert the CD-ROM into the CD-ROM drive.
The installer starts.
Auto Run may not work with certain operating system settings. If this happens, launch “Setup.exe”on the CD-ROM root directory.
C Select an interface language, and then click [OK].
The default interface language is English.
D Click [PCL/RPCS Printer Drivers].
E The software license agreement appears in the [License Agreement] dialog
box.
After reading the agreement, click [I accept the agreement] , and then click
[Next].
F Select the printer driver you want to use in the [Printer Program] dialog
box.
You can select several printer drivers.
G Select the printer model you want to use.
The printer name can be changed in the [Change settings for 'Printer Name'] box.
H Double-click the printer name to display the printer settings.
❒ The details shown in [Comment:], [Driver:], and [Port] vary depending on the
operating system, printer model, and port.
I Click [Port:], and then click [Add].
J Click [SmartDeviceMonitor], and then click [New Port...].
K Click [NetBEUI], and then click [Search].
A list of printers using NetBEUI appears.
L Select the printer you want to use, and then click [OK].
Only printers that respond to a broadcast from the computer appear. To use
a printer not listed here, click [Specify address], and then enter the NetBEUI address. The NetBEUI address can be checked with the configuration page. For
information about printing a configuration page, see p.141 “
uration Page”. The NetBEUI address appears in the format of
“\\RNPxxxx\xxx” on the configuration page. Enter the printer's network path in
the format of “%%Computer name\Share name”. Use “\\” instead of “%%” at
the beginning.
Printing a Config-
M Check that the port of the selected printer is displayed in [Port:].
N Set a user code, if necessary.
18

Preparing for Printing
This allows a SmartDeviceMonitor for Admin user to display and check statistics about the number of sheets which each user prints. For details, see
SmartDeviceMonitor for Admin Help.
Up to 8 numeric characters can be entered. Neither alphabetic characters nor
symbols are available.
O Select the [Default Printer] check box to configure the printer as default.
P Click [Finish].
The printer driver installation starts.
Q Click [Finish] in the installation completion dialog box.
A message about restarting the computer may appear. Restart the computer
to complete installation.
❒ The protocol is set to inactive as default. Enable it using Web Image Mon-
itor or Telnet.
❒ To stop installation of the selected software, click [Cancel] before installa-
tion is complete.
A message appears if there is a newer version of the printer driver already
installed. If there is, you cannot install the printer driver using Auto Run. If
you still want to install the printer driver, use [Add Printer]. See p.77 “
Message Appears during Installation”.
If a
Installing the PCL or RPCS Printer Driver (IPP)
❒ To install printer driver under Windows 2000/XP Professional, Windows Serv-
er 2003, and Windows NT 4.0, you must have an account that has Manage
Printers permission. For this, log on as an Administrators or Power Users
group member.
A Quit all applications currently running.
B Insert the CD-ROM into the CD-ROM drive.
The installer starts.
Auto Run may not work with certain operating system settings. If this happens, launch “Setup.exe” on the CD-ROM root directory.
C Select an interface language, and then click [OK].
The default interface language is English.
D Click [PCL/RPCS Printer Drivers].
19

Preparing for Printing
E The software license agreement appears in the [License Agreement] dialog
box.
After reading the agreement, click [I accept the agreement], and then click [Next].
F Select a printer driver you want to use in the [Printer Program] dialog box.
You can select several printer drivers.
G Select the printer model you want to use.
The printer name can be changed in the [Change settings for 'Printer Name'] box.
H Double-click the printer name to display the printer settings.
❒ The details shown in [Comment:], [Driver:], and [Port:] vary depending on the
operating system, printer model, and port.
I Click [Port:], and then click [Add].
J Click [SmartDeviceMonitor], and then click [New Port...].
K Click [IPP].
L In the [Printer URL] box, enter “http://printer's address/printer” as the
printer's address.
If the server authentification is issued, to enable SSL( a protocol for encrypted
communication), enter “https://printer's address/printer” (Internet Explorer
5.01, or a higher version must be installed).
(example IP address: 192.168.15.16)
http://192.168.15.16/printer
https://192.168.15.16/printer
You can enter “http://printer's address/ipp” as the printer's address.
M Enter a name for identifying the printer in [IPP Port Name]. Use a name dif-
ferent from the one of any existing port.
If a name is not specified here, the address entered in the [Printer URL] box
becomes the IPP port name.
N Click [Detailed Settings] to make necessary settings.
For information about the settings, see SmartDeviceMonitor for Client Help.
O Check that the port of the selected printer is displayed in [Port:].
P Set a user code, if necessary.
This allows a SmartDeviceMonitor for Admin user to display and check the
number of sheets each user prints. For details, see SmartDeviceMonitor for
Admin Help.
20

Preparing for Printing
Up to 8 numeric characters can be entered. No alphabetic characters or symbols can be entered.
Q Select the [Default Printer] check box to configure the printer as default.
R Click [Finish].
Installation starts.
S Click [Finish] in the installation completion dialog box.
A message about restarting the computer may appear. Restart the computer
to complete installation.
❒ To stop installation of the selected software, click [Cancel] before installa-
tion is complete.
A message appears if there is a newer version of the printer driver already
installed. If there is, you cannot install the printer driver using Auto Run. If
you still want to install the printer driver, use [Add Printer]. See p.77 “
Message Appears during Installation”.
If a
Installing the PostScript 3 Printer Driver (Windows 95/98/Me TCP/IP)
A Quit all applications currently running.
B Insert the CD-ROM into the CD-ROM drive.
The installer starts.
Auto Run may not work with certain operating system settings. If this happens, launch “Setup.exe” on the CD-ROM root directory.
C Select an interface language, and then click [OK].
The default interface language is English.
❒ The printer driver with the selected language will be installed. The English
printer driver is installed when the following language is selected: Cestina,
Magyar, Polski, Portugues, Suomi.
D Click [PostScript 3 Printer Driver].
Add Printer Wizard starts.
E Click [Next].
F Click [Local Printer], and then click [Next].
A dialog box for selecting the printer manufacturer and model name appears.
21

Preparing for Printing
G Select the name of the printer whose driver you want to install, and then
click [Next].
H In the [Available ports:] box, click [Printer Port], and then click [Next].
I Change the printer name if you want, and then click [Next].
Select the [Yes] check box to configure the printer as default.
J Specify whether or not to print a test page, and then click [Finish].
K On the [Start] menu, point to [Settings], and then click [Printers].
The [Printers] window appears.
L Click the icon of the printer you want to use. On the [File] menu, click
[Properties].
M On the [Details] tab, click [Add Port…].
N Click [SmartDeviceMonitor] in the [Other] list, and then click [OK].
O Click [TCP/IP], and then click [Search].
A list of printers using TCP/IP appears.
P Select the printer you want to use, and then click [OK].
Only printers that respond to a broadcast from the computer appear. To use
a printer not listed here, click [Specify address], and then enter the IP address
or host name of the printer.
You cannot add an IP address partially similar to the one already used. For
example, if “192.168.0.2” is in use, “192.168.0.2xx” cannot be used. Similarly,
if “192.168.0.20” is in use, “192.168.0.2” cannot be used.
Q Click [OK].
R Check that the selected port is highlighted in [Printer to the following port],
and then click [OK].
S Restart the computer to complete installation.
❒ A user code can be set after the printer driver installation. For information
about user code, see the printer driver Help.
Installing the PostScript 3 Printer Driver (Windows 95/98/Me NetBEUI)
A Quit all applications currently running.
22

Preparing for Printing
B Insert the CD-ROM into the CD-ROM drive.
The installer starts.
Auto Run may not work with certain operating system settings. If this happens, launch “Setup.exe”on the CD-ROM root directory.
C Select an interface language, and then click [OK].
The default interface language is English.
❒ The printer driver with the selected language will be installed. The English
printer driver is installed when the following language is selected: Cestina,
Magyar, Polski, Portugues, Suomi.
D Click [PostScript 3 Printer Driver].
Add Printer Wizard starts.
E Click [Next].
F Click [Local Printer], and then click [Next].
A dialog box for selecting the printer manufacturer and model name appears.
G Select the name of the printer whose driver you want to install, and then
click [Next].
H In the [Available ports:] box, click [Printer Port], and then click [Next].
I Change the printer name if you want, and then click [Next].
Select the [Yes] check box to configure the printer as default.
J Specify whether or not to print a test page, and then click [Finish].
K On the [Start] menu, point to [Settings], and then click [Printers].
The [Printers] window appears.
L Click the icon of the printer you want to use. On the [File] menu, click
[Properties].
M On the [Details] tab, click [Add Port…].
N Click [Other] in the [SmartDeviceMonitor] list, and then click [OK].
O Click [NetBEUI], and then click [Search].
A list of printers using [NetBEUI] appears.
P Click the printer you want to use, and then click [OK].
23

Preparing for Printing
Only printers that respond to a broadcast from the computer appear. To use
a printer not listed here, click [Specify address], and then enter the NetBEUI address. The NetBEUI address can be checked with the configuration page. For
information about printing a configuration page, see p.141 “
uration Page”. The NetBEUI address appears in the format of
“\\RNPxxxx\xxx” on the configuration page. Enter the printer's network path in
the format of “%%Computer name\Share name”. Use “\\” instead of “%%” at
the beginning.
You cannot print using printers beyond routers.
Printing a Config-
Q Click [OK].
R Check that the selected port is highlighted in [Printer to the following port],
and then click [OK].
S Restart the computer to complete installation.
❒ A user code can be set after the printer driver installation. For information
about user code, see the printer driver Help.
Installing the PostScript 3 Printer Driver (Windows 95/98/Me - IPP)
A Quit all applications currently running.
B Insert the CD-ROM into the CD-ROM drive.
The installer starts.
Auto Run may not work with certain operating system settings. If this happens, launch “Setup.exe” on the CD-ROM root directory.
C Select an interface language, and then click [OK].
The default interface language is English.
❒ The printer driver with the selected language will be installed. The English
printer driver is installed when the following language is selected: Cestina,
Magyar, Polski, Portugues, Suomi.
D Click [PostScript 3 Printer Driver].
Add Printer Wizard starts.
E Click [Next].
F Click [Local Printer], and then click [Next].
A dialog box for selecting the printer manufacturer and model name appears.
24

Preparing for Printing
G Select the name of the printer whose driver you want to install, and then
click [Next].
H In the [Available ports:] box, click [Printer Port], and then click [Next].
I Change the printer name if you want, and then click [Next].
Select the [Yes] check box to configure the printer as default.
J Specify whether or not to print a test page, and then click [Finish].
K On the [Start] menu, point to [Settings], and then click [Printers].
The [Printers] window appears.
L Click the icon of the printer you want to use. On the [File] menu, click
[Properties].
M On the [Details] tab, click [Add Port…].
N Click [SmartDeviceMonitor] in the [Other] list, and then click [OK].
O Click [IPP].
P In the [Printer URL] box, enter “http://(printer's address)/printer” as the
printer's address.
If the server authentification is issued, to enable SSL (a protocol for encrypted
communication), enter “https://(printer's address)/printer” (Internet Explorer
5.01, or a higher version must be installed).
(example IP address: 192.168.15.16)
http://192.168.15.16/printer
https://192.168.15.16/printer
You can enter “http://(printer's address)/ipp” as the printer's address.
Q Enter a name for identifying the printer in [IPP Port Name]. Use a name dif-
ferent from the one of any existing port.
If a name is not specified here, the address entered in the [Printer URL] box
becomes the IPP port name.
R Click [Detailed Settings] to configure proxy server, IPP user name, and oth-
er settings. Make these settings, and then click [OK]. For details, see
Help on the CD-ROM.
❒ For information about the settings, see SmartDeviceMonitor for Client
Help.
S Click [OK].
25

Preparing for Printing
T Check that the selected port is highlighted in [Printer to the following port],
and then click [OK] .
U Restart the computer to complete installation.
❒ A user code can be set after the printer driver installation. For information
about user code, see the printer driver Help.
Installing the PostScript 3 Printer Driver (Windows 2000 - TCP/IP)
❒ Installing this printer driver requires Administrators permission. Log on using
an account that has Administrators permission.
A Quit all applications currently running.
B Insert the CD-ROM into the CD-ROM drive.
The installer starts.
Auto Run may not work with certain operating system settings. If this happens, launch “Setup.exe” on the CD-ROM root directory.
C Select an interface language, and then click [OK].
The default interface language is English.
❒ The printer driver with the selected language will be installed. The English
printer driver is installed when the following language is selected: Cestina,
Magyar, Polski, Portugues, Suomi.
D Click [PostScript 3 Printer Driver].
Add Printer Wizard starts.
E Click [Next >].
F Click [Local printer], and then click [Next >].
G Click [Add Port...].
H Click [SmartDeviceMonitor], and then click [Next >].
I Click [TCP/IP], and then click [Search].
A list of printers using TCP/IP appears.
J Select the printer you want to use, and then click [OK].
26

Preparing for Printing
Only printers that respond to a broadcast from the computer appear. To use
a printer not listed here, click [Specify address], and then enter the IP address
or host name of the printer.
K Check that the name of the printer whose driver you want to install is se-
lected, and then click [Next >].
L Change the printer name if you want, and then click [Next >].
Select the [Yes] check box to configure the printer as default.
M Click [Next >].
N Specify whether or not to print a test page, and then click [Next >].
O Click [Finish].
The printer driver installation starts.
❒ A user code can be set after the printer driver installation. For information
about user code, see the printer driver Help.
Installing the PostScript 3 Printer Driver (Windows 2000 NetBEUI)
❒ Installing this printer driver requires Administrators permission. Log on using
an account that has Administrators permission.
A Quit all applications currently running.
B Insert the CD-ROM into the CD-ROM drive.
The installer starts.
Auto Run may not work with certain operating system settings. If this happens, launch “Setup.exe” on the CD-ROM root directory.
C Select an interface language, and then click [OK].
The default interface language is English.
❒ The printer driver with the selected language will be installed. The English
printer driver is installed when the following language is selected: Cestina,
Magyar, Polski, Portugues, Suomi.
D Click [PostScript 3 Printer Driver].
Add Printer Wizard starts.
E Click [Next >].
27

Preparing for Printing
F Click [Local printer], and then click [Next >].
G Click [Add Port...].
H Click [SmartDeviceMonitor], and then click [Next >].
I Click [NetBEUI], and then click [Search].
A list of printers using NetBEUI appears.
J Select the printer you want to use, and then click [OK].
Only printers that respond to a broadcast from the computer appear. To use
a printer not listed here, click [Specify address], and then enter the NetBEUI address. The NetBEUI address can be checked with the configuration page. For
information about printing a configuration page, see p.141 “
uration Page”. The NetBEUI address appears in the format of
“\\RNPxxxx\xxx” on the configuration page. Enter the printer's network path in
the format of “%%Computer name\Share name”. Use“%%” instead of “\\” at
the beginning.
You cannot print using printers beyond routers.
Printing a Config-
K Check that the name of the printer whose driver you want to install is se-
lected, and then click [Next >].
L Change the printer name if you want, and then click [Next >].
Select the [Yes] check box to configure the printer as default.
M Click [Next >].
N Specify whether or not to print a test page, and then click [Next >].
O Click [Finish].
The printer driver installation starts.
❒ A user code can be set after the printer driver installation. For information
about user code, see the printer driver Help.
Installing the PostScript 3 Printer Driver (Windows 2000 - IPP)
❒ Installing this printer driver requires Administrators permission. Log on using
an account that has Administrators permission.
A Quit all applications currently running.
B Insert the CD-ROM into the CD-ROM drive.
The installer starts.
28

Preparing for Printing
Auto Run may not work with certain operating system settings. If this happens, launch “Setup.exe” on the CD-ROM root directory.
C Select an interface language, and then click [OK].
The default interface language is English.
❒ The printer driver with the selected language will be installed. The English
printer driver is installed when the following language is selected: Cestina,
Magyar, Polski, Portugues, Suomi.
D Click [PostScript 3 Printer Driver].
Add Printer Wizard starts.
E Click [Next >].
F Click [Local printer], and then click [Next >].
G Click [Add Port...].
H Click [SmartDeviceMonitor], and then click [Next >].
I Click [IPP].
J In the [Printer URL] box, enter “http://(printer's address)/printer” as the
printer's address.
If the server authentification is issued, to enable SSL (a protocol for encrypted
communication), enter “https://(printer's address)/printer” (Internet Explorer
5.01, or a higher version must be installed).
(example IP address: 192.168.15.16)
http://192.168.15.16/printer
https://192.168.15.16/printer
You can enter “http://(printer's address)/ipp” as the printer's address.
K Enter a name for identifying the printer in [IPP Port Name]. Use a name dif-
ferent from the name of any existing port.
If a name is not specified here, the address entered in the [Printer URL] box
becomes the IPP port name.
L Click [Detailed Settings] to configure proxy server, the IPP user name and
other settings. Specify the necessary settings, and then click [OK].
For information about the settings, see SmartDeviceMonitor for Client Help.
M Click [OK].
N Check that the name of the printer whose driver you want to install is se-
lected, and then click [Next >].
29

Preparing for Printing
O Change the printer name if you want, and then click [Next >].
P Click [Next >].
Q Specify whether or not to print a test page, and then click [Next >].
R Click [Finish].
The printer driver installation starts.
❒ A user code can be set after the printer driver installation. For information
about user code, see the printer driver Help.
Installing the PostScript 3 Printer Driver (Windows XP, Windows
Server 2003 - TCP/IP)
❒ Installing this printer driver requires Administrators permission. Log on using
an account that has Administrators permission.
A Quit all applications currently running.
B Insert the CD-ROM into the CD-ROM drive.
The installer starts.
Auto Run may not work with certain operating system settings. If this happens, launch “Setup.exe”on the CD-ROM root directory.
C Select an interface language, and then click [OK].
The default interface language is English.
❒ The printer driver with the selected language will be installed. The English
printer driver is installed when the following language is selected: Cestina,
Magyar, Polski, Portugues, Suomi.
D Click [PostScript 3 Printer Driver].
Add Printer Wizard starts.
E Click [Next >].
F Click [Local printer], and then click [Next >].
G Click [Create a new port:].
H Click [SmartDeviceMonitor], and then click [Next >].
I Click [TCP/IP], and then click [Search].
30
 Loading...
Loading...