Page 1
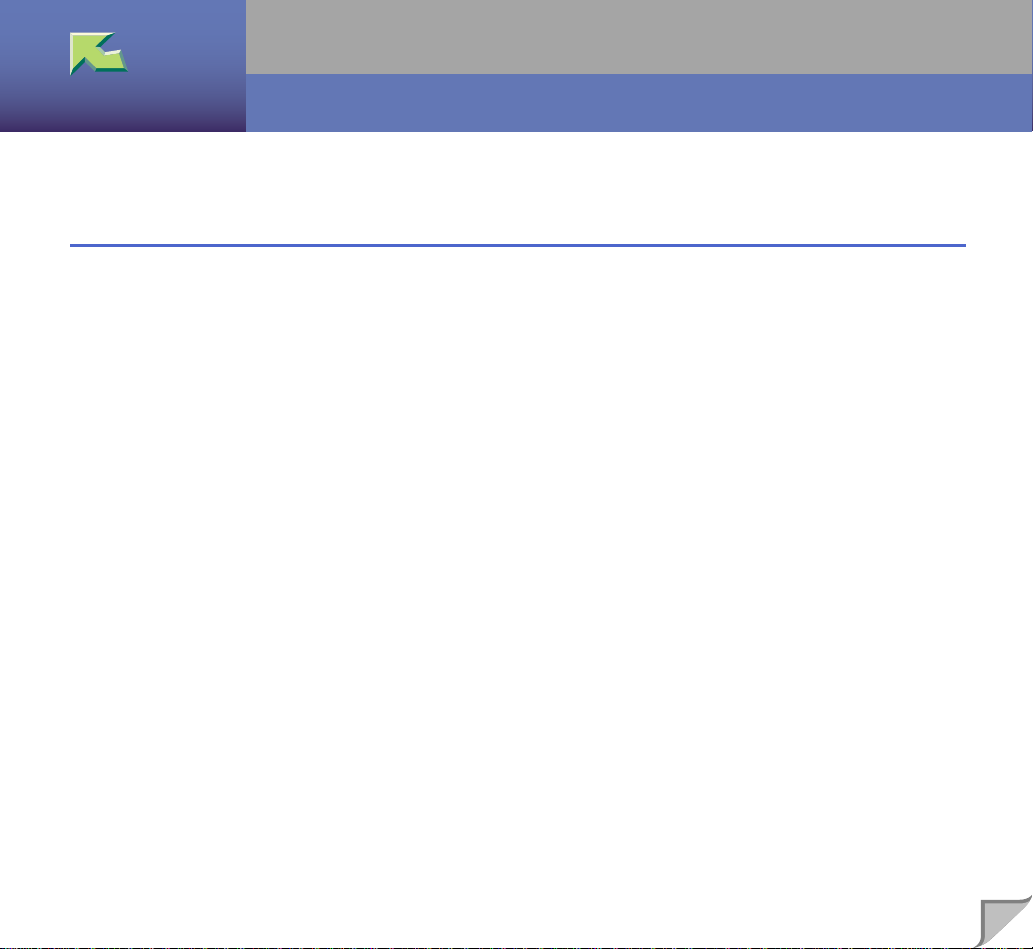
Operating Instructions
PostScript 3 Supplement
Introduction ........................................................................................................................... 3
1.PostScript 3
Installing the PostScript Printer Driver.............................................................................. 4
Windows 95/98/Me - Installing the PostScript Printer Driver.......................................................... 4
Windows 2000 - Installing the PostScript Printer Driver.................................................................. 7
Windows NT 4.0 - Installing the PostScript Printer Driver............................................................ 10
Macintosh........................................................................................................................................ 15
Uninstalling the PostScript Printer Driver ....................................................................... 19
Windows 95/98/Me - Uninstalling the PostScript Printer Driver ................................................... 19
Windows 2000 - Uninstalling the PostScript Printer Driver........................................................... 20
Windows NT 4.0 - Uninstalling the PostScript Printer Driver........................................................ 21
Installable Options............................................................................................................... 22
Printing a Document ........................................................................................................... 23
Sample Print.................................................................................................................................... 34
Locked Print.................................................................................................................................... 42
Printer Utility for Mac........................................................................................................ 52
Installing Printer Utility for Mac..................................................................................................... 52
Starting Printer Utility for Mac ....................................................................................................... 53
Printer Utility for Mac Functions.................................................................................................... 53
Downloading PS Fonts.................................................................................................................... 55
Displaying Printer's Fonts ................ . ........ ......... ...................................................... ....................... 56
Deleting Fonts ................................................................................................................................. 56
Initializing the Printer Disk............................................................................................................. 57
Page Setup....................................................................................................................................... 58
Printing Font Catalog...................................................................................................................... 58
Printing Font Sample....................................................................................................................... 59
1
Page 2
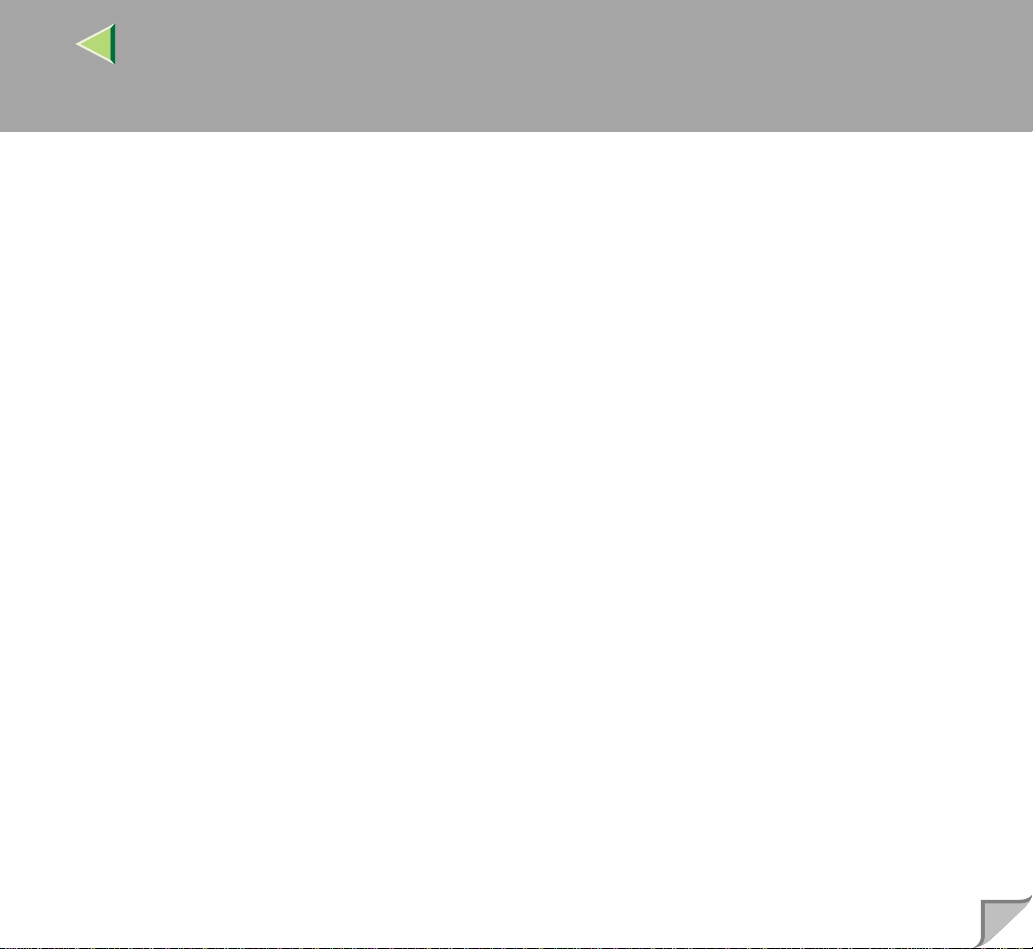
Operating Instructions
Renaming the Printer....................................................................................................................... 59
Restarting the Printer....................................................................................................................... 60
Downloading PostScript Files......................................................................................................... 61
Selecting the Zone........................................................................................................................... 61
Displaying the Printer Status........................................................................................................... 62
Launching the Dialogue Console.................................................................................................... 63
INDEX.................................................................................................................................. 64
2
Page 3
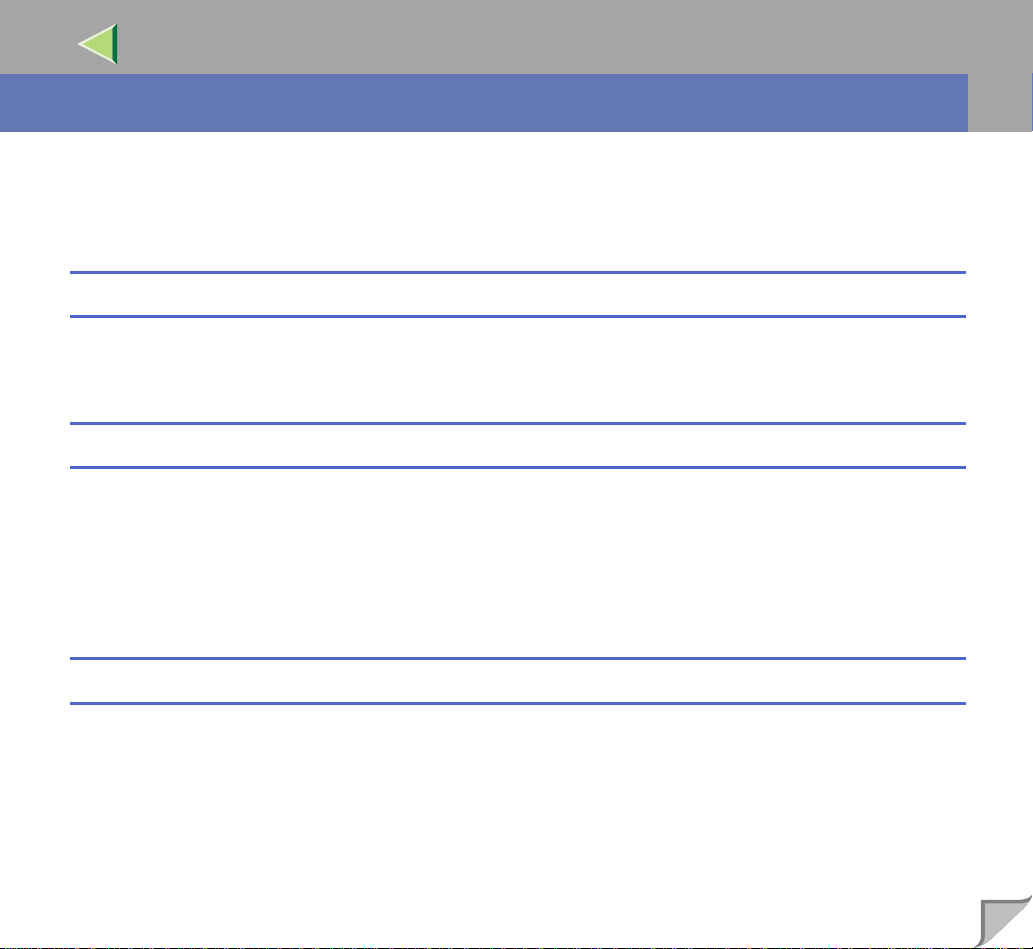
Operating Instructions
Introduction
To get maximum versatility from this machine all operators should carefully read and follow the instructions in this manual. Please keep this manual in a handy place near the printer.
Please read the Safe ty I nform at ion b efo re usi ng this p rin ter. I t co ntain s imp ort ant infor ma tion rela ted
to USER SAFETY and PREVENTING EQUIPMENT PROBLEMS.
Important
Parts of this manual are subject to change without prior notice. In no event will the company be liable
for direct, indirect, speci al, incidental, or consequential damages as a resul t of handling or operatin g the
machine.
Trademarks
Microsoft, Windows and Wi ndows NT are reg istered trademark s of Micros oft Corpo ration i n the Unit ed States and/or other countries.
Adobe and PostScript are registered trademarks of Adobe Systems Incorporated.
Appletalk, Apple, Macintosh is a registered trademark of Apple Computer, Incorporated.
Other product names used here in are f or i dent if ic at ion purposes only and might be tr ad emar ks of thei r
respective companies. We disclaim any and all rights in those marks.
3
Notes:
Some illustrations might be s lightly different from your machine.
Certain options might not be available in some countries. For details, please contact your local dealer.
Page 4
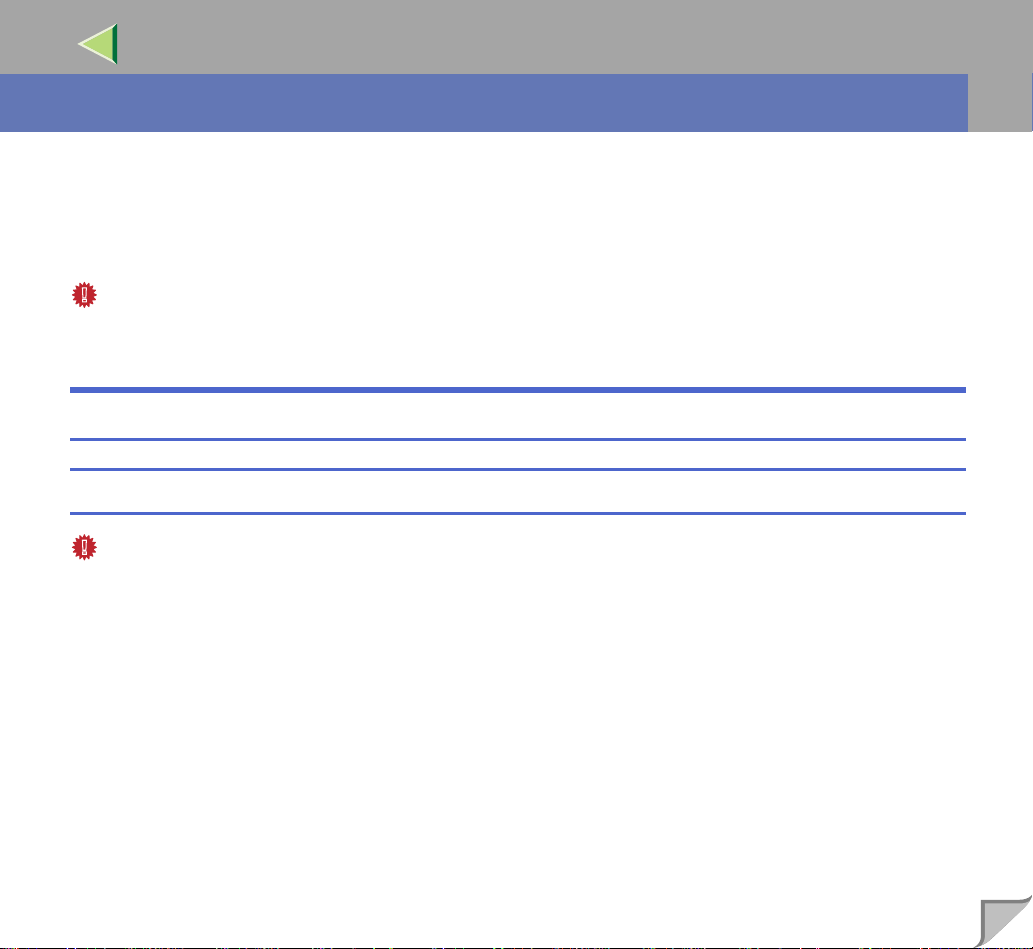
Operating Instructions
1. PostScript 3
Installing the PostScript Printer Driver
This section descr ibes b asic i nstr uction s for insta lling th e prin ter dr iver. The a ctual proce dure may differ depending on the operating system. Follow one of the appropriate procedures below.
Important
❒ Before updating the printer driver by installing the latest version, you should uninstall any former ver-
sion first. See the Printer Client Reference 2.
Windows 95/98/Me - Installing the PostScript Printer Driver
Installing the printer driver
Important
❒ Be sure to install the PPD file for Windows 95/98/Me. Do not accidentally install the PPD file for Win-
dows 2000 or Windows NT 4.0.
A
Close all applications that are currently running.
4
B
Click [Start] on the taskbar, point to [Settings], and then click [Printers].
The [Printers] window appears.
C
Double-click the [Add Printers] icon.
[Add Printer Wizard] starts.
D
Click [Next].
Page 5
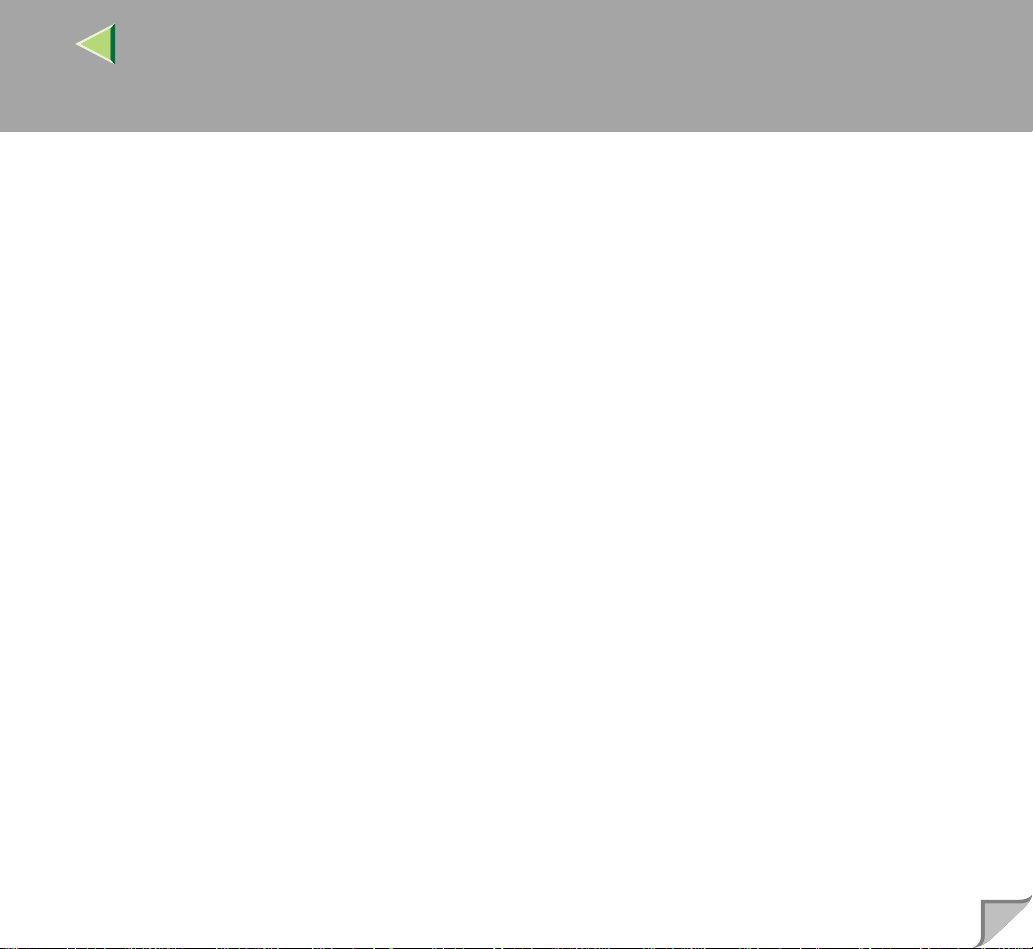
Operating Instructions
E
Click [Local Printer], and then click [Next].
A dialog box for selecting the printer manufacturer and model name appears.
F
Click [Have Disk].
A dialog box for installing the printer driver from a disk appears.
G
Hold down the {{{{SHIFT}}}} key and insert the CD-ROM into the CD-ROM drive. Keep the
{{{{SHIFT}}}} key held down until the computer has finished accessing the CD-ROM.
If the Auto Run program starts, click [Cancel].
H
Click [Browse].
I
Select the CD-ROM in the [Drives:] list box.
J
In the [Folders:] box, double-click [DRIVERS], [PS], [WIN9X_ME]. Then double-click the folder
of the appropriate language for the operating system. Finally, click [DISK1].
K
Click [Open].
L
Click [OK].
5
M
Click to select the name of the printer whose driver you want to install, and then click [Next].
N
In the [Available ports:] box, click to select [Printer Port], and then click [Next].
O
Change the name of the printer if you want, and then click [Next].
P
Select whether or not you want to print a test page, and then click [Finish].
Q
If you are asked whether you want to restart Windows, select [Yes]. If you are not asked, re-
start Windows after completing the installation.
Page 6
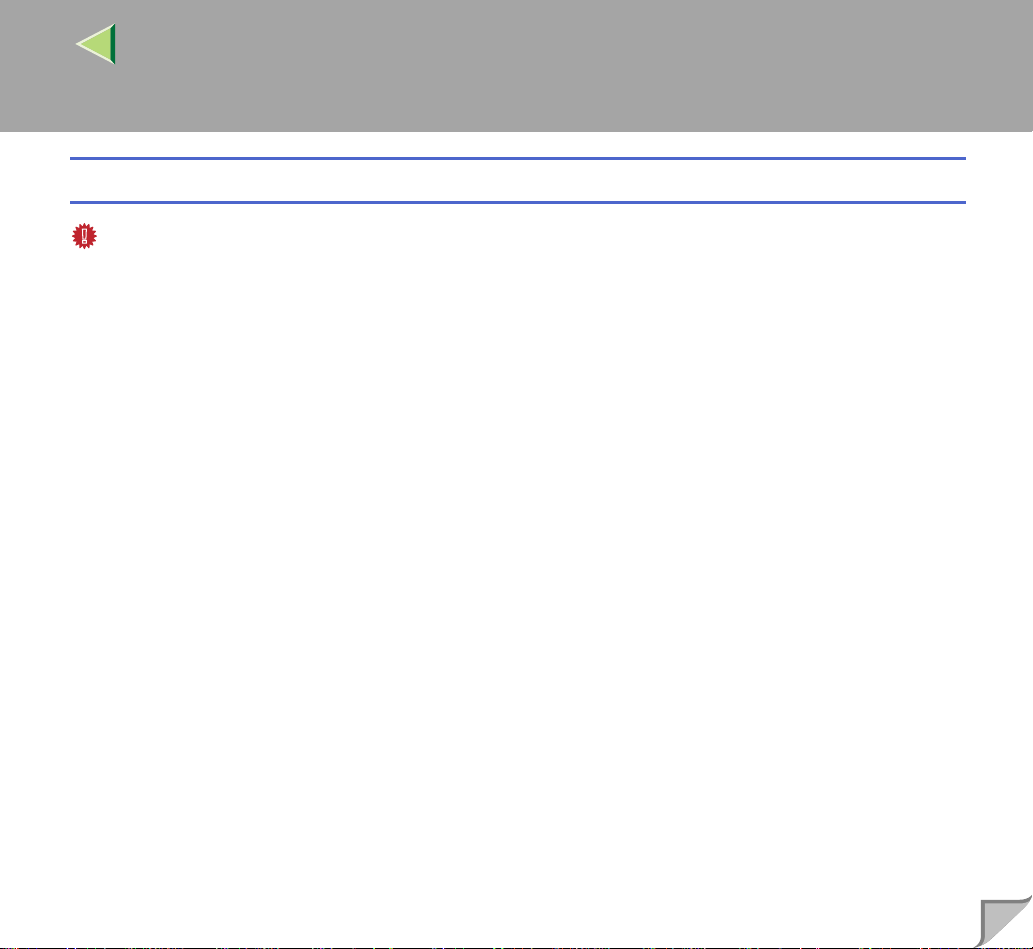
Operating Instructions
Setting up options
Important
❒ If the printer is equipped with cer tain options (e.g. the Paper Feed U nit or the Memo ry Unit), you
should set up the options with the printer driver.
A
Click [Start] on the taskbar, point to [Settings], and then click [Printers].
The [Printers] window appears.
B
Click to select the icon of the printer you want to use.
C
On the [File] menu, click [Properties].
The [Printer Properties] dialog box appears.
D
Click the [Accessories] tab.
E
In the [Options] group, select the option you have installed on the printer.
F
Use the [Change settings for:] list box to select the appropriate setting for the selected option.
6
G
Click [Apply] to apply the settings you made.
H
Repeat steps E – G for all options.
I
After mak i ng all settings for options, click [OK].
Page 7
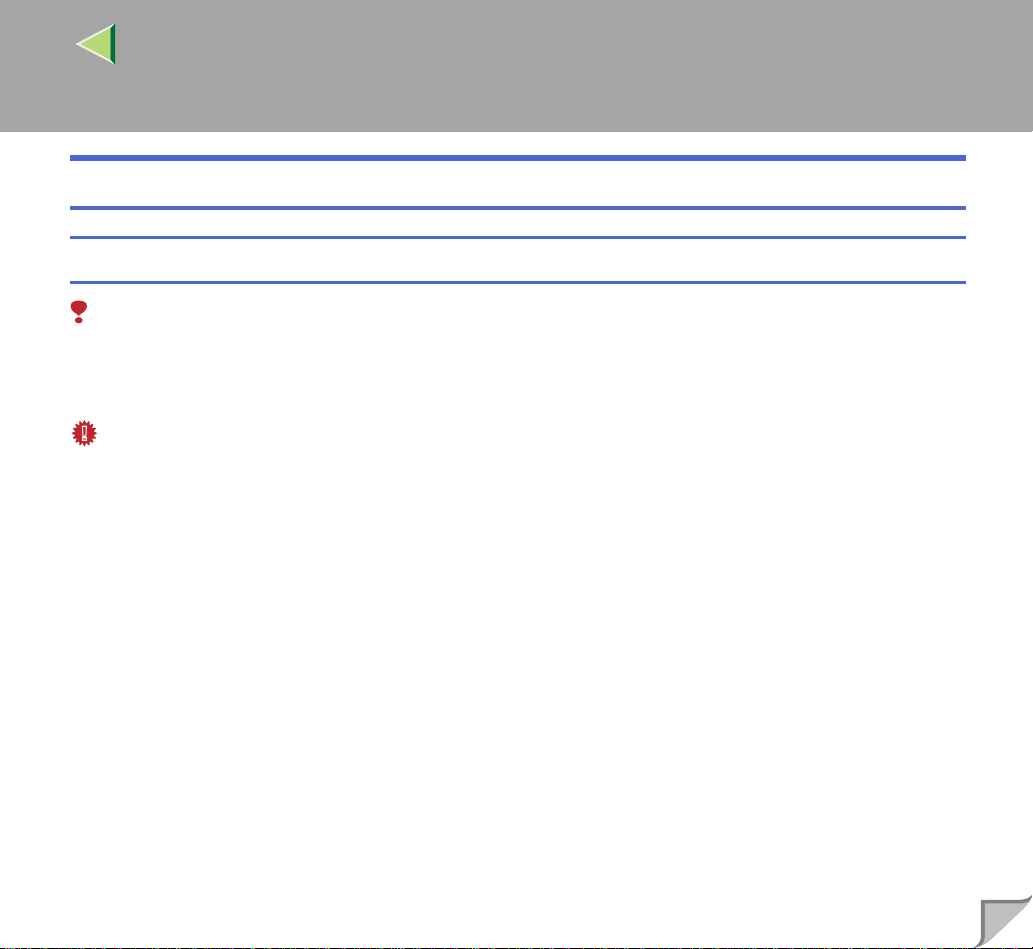
Operating Instructions
Windows 2000 - Installing the PostScript Printer Driver
Installing the printer driver
Limitation
❒ Installing a printer driver requires Manage Printers permission. Members of the Administrators, and
Power Users groups have Manage Printers permission by default. When you install a printer driver,
log on using an account that has Manage Printers permission.
Important
❒ Be sure to install the PPD file for Windows 2000. Do not accidentally install the PPD file for Windows
95/98/Me or Windows NT 4.0.
A
Close all applications that are currently running.
B
Click [Start] on the taskbar, point to [Settings], and then click [Printers].
The [Printers] window appears.
7
C
Double-click the [Add Printers] icon.
[Add Printer Wizard] starts.
D
After confirming that the [Local Printer] option is selected, click [Next].
A dialog box for selecting the printer port appears.
E
Select the check box of the port you want to use, and then click [Next].
A dialog box for selecting the printer manufacturer and model name appears.
Page 8
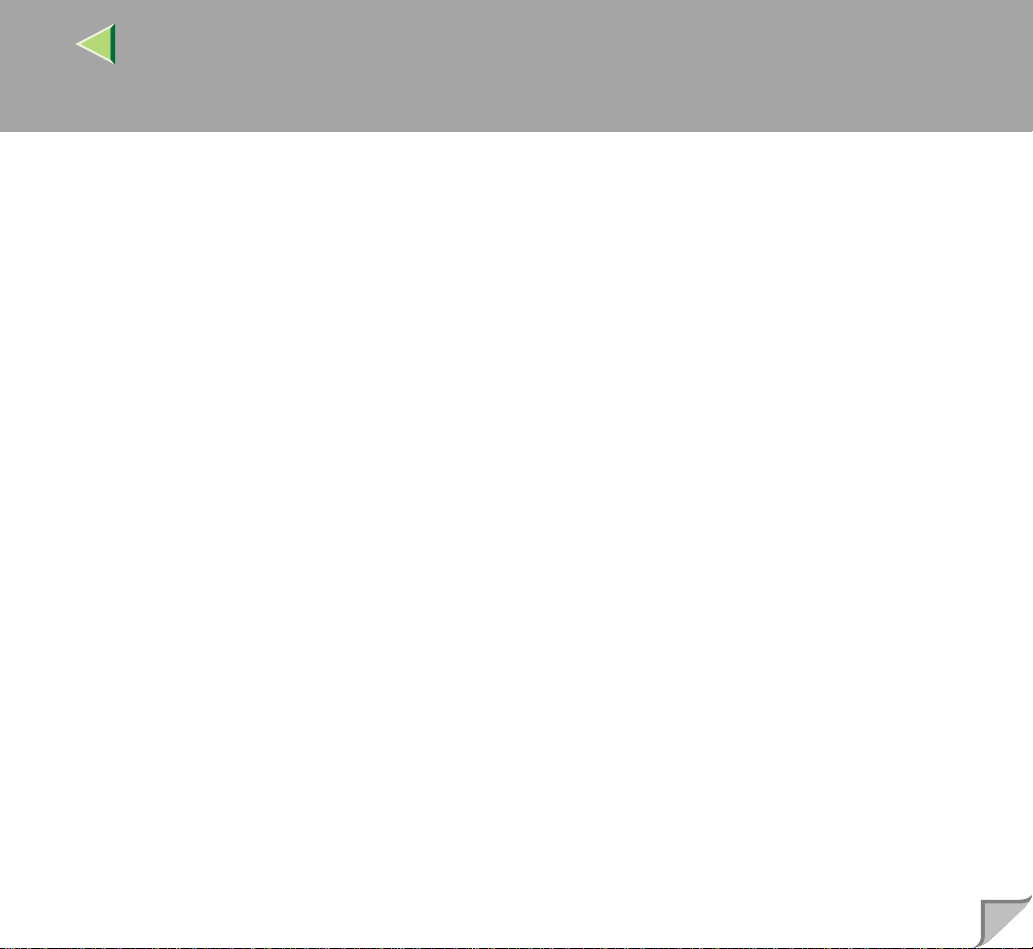
Operating Instructions
F
Click [Have Disk].
A dialog box for installing the driver from a disk appears.
G
Hold down the left {{{{SHIFT}}}} key and inser t the CD-RO M into the CD -ROM drive . Keep the
left {{{{SHIFT}}}} key held down until the computer has finished accessing the CD-ROM.
If the Auto Run program starts, click [Cancel].
H
Change the drive name in the list box to the name of the CD-ROM drive, and then click
[Browse].
I
In the [Folders:] box, double-click [DRIVERS], [PS], [WIN2000]. Then double-click the folder of
the appropriate language for the operating system. Finally, click [DISK1].
J
Click [Open].
K
Click [OK].
A printer model selection dialog box appears.
L
Click to select the name of the printer whose driver you want to install, and then click [Next].
A dialog box for changing the printer name appears.
8
M
Change the name of the printer if you want, and then click [Next].
N
Click [Next].
O
In the next dialog box you will be asked to print a test page, select [No], and then click [Next].
A confirmation dialog box appears.
P
Confirm the settings you have set, and then click [Finish].
The installer copies the printer d river files from the CD-ROM to the computer's hard disk.
Page 9
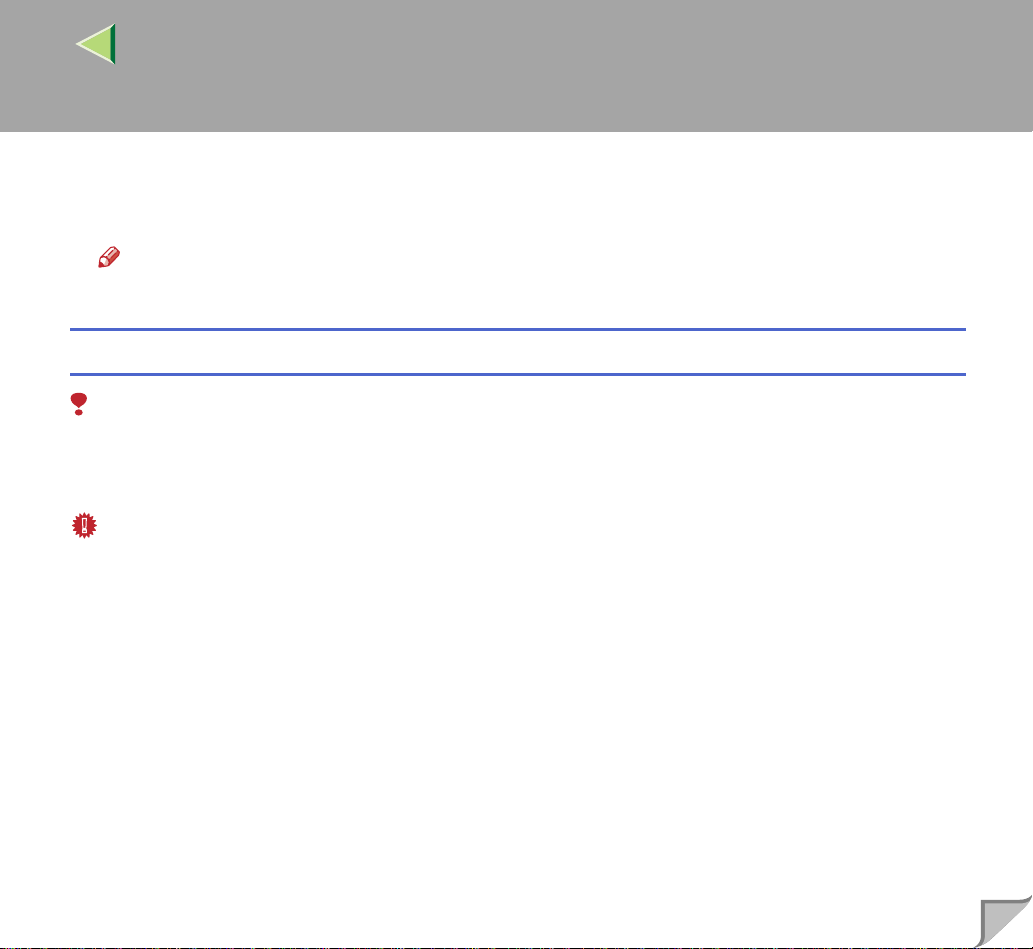
Operating Instructions
Q
Set up the o ptions with the print er driver.
R
Restart Windows.
Note
❒ Print a test page after completing installation.
Setting up options
Limitation
❒ Changing the setting of the printer requires Manage Printers permission. Members of the Adminis-
trators and Power Users groups have Manage Printers permission by default. When you set up options, log on using an account that has Manage Printers permission.
Important
❒ If the printer is equipped with cer tain options (e.g. the Paper Feed U nit or the Memo ry Unit), you
should set up the options with the printer driver.
A
Click [Start] on the taskbar, point to [Settings], and then click [Printers].
The [Printers] window appears.
9
B
Click the icon of the printer you want to use. On the [File] menu, click [Properties].
C
Click the [Device Settings] tab.
D
Click the installed option in the [Installable Options] box, and then select [Installed] or [Not In-
stalled] from the drop-down list box.
E
Repeat step D for all options.
F
After making all settings you want, click [OK].
Page 10
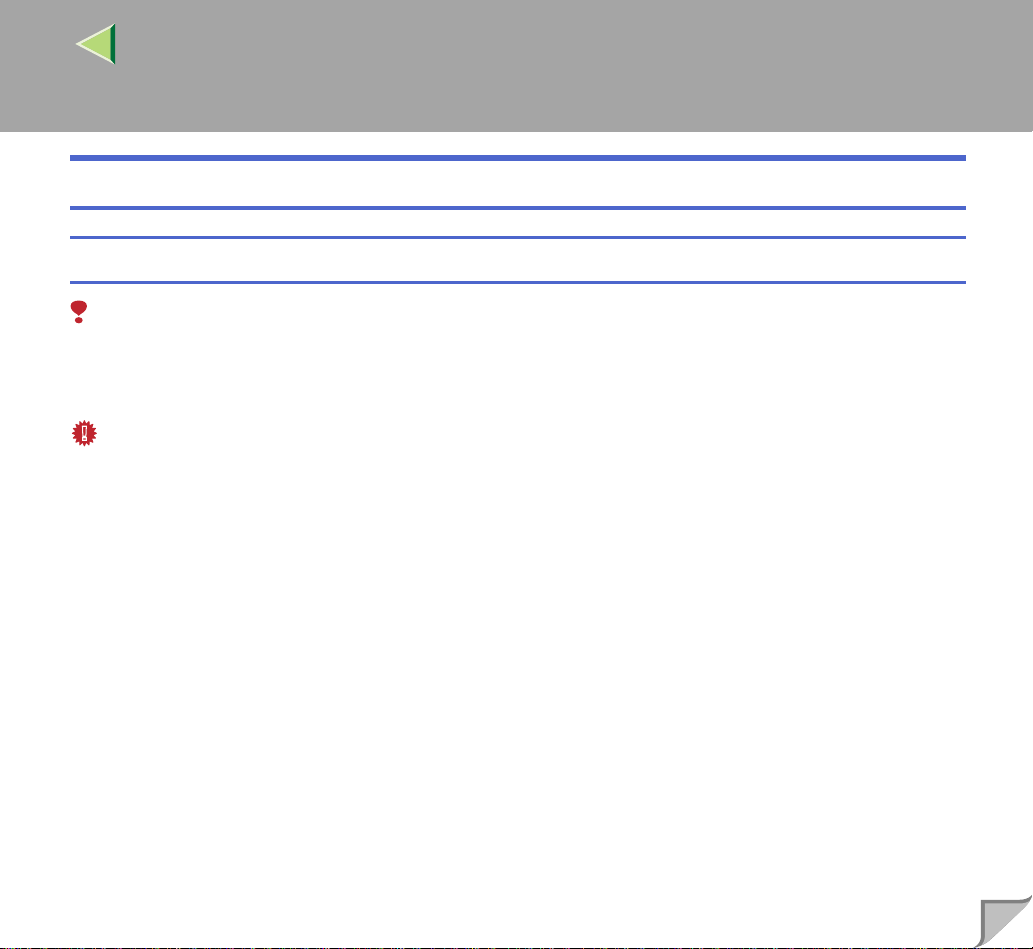
Operating Instructions
Windows NT 4.0 - Installing the PostScript Printer Driver
Installing the printer driver
Limitation
❒ Installing a printe r driver requires Full Control acces s permission. Members of the Admini strators,
Server Operators, Print Operato rs, and Power U sers groups h ave Full Control permission by default. When you install a printer driver, log on using an account that has Full Control permission.
Important
❒ The CD-ROM containing the Windows NT Server operating system version 4.0, or the Windows NT
Workstation operating system is required for installing the printer driver.
❒ We recommend that you upgrade the Windows NT 4.0 operating system to Service Pack 4 or later
before installing the printer driver. Contact your Windows retailer for more information about the latest version availabl e.
❒ Be sure to install the PP D fi le for W indows NT 4.0 . Do n ot a cc identally install the PPD file for Win-
dows 95/98/Me or Windows 2000.
10
A
Close all applications that are currently running.
B
Click [Start] on the taskbar, point to [Settings], and then click [Printers].
The [Printers] window appears.
C
Double-click the [Add Printers] icon.
[Add Printer Wizard] starts.
D
After confirming that the [My Computer] option is s elected, click [Next].
A dialog box for selecting the printer port appears.
Page 11
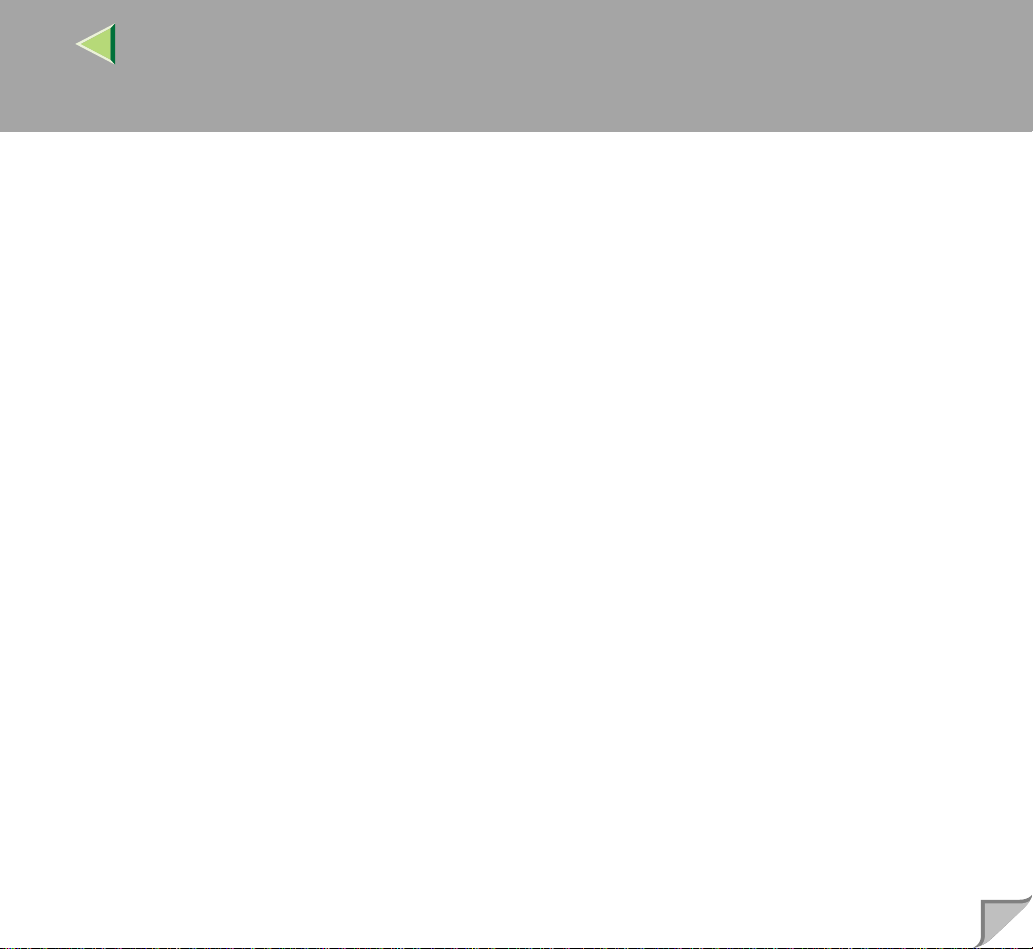
Operating Instructions
E
Select the check box of the port you want to use, and then click [Next].
A dialog box for selecting the printer manufacturer and model name appears.
F
Click [Have Disk].
A dialog box for installing the driver from a disk appears.
G
Hold down the {{{{SHIFT}}}} key and insert the CD-ROM into the CD-ROM drive. Keep the
{{{{SHIFT}}}} key held down until the computer has finished accessing the CD-ROM.
If the Auto Run program starts, click [Cancel].
H
Change the drive name in the list box to the name of the CD-ROM drive, and then click
[Browse].
I
In the [Folders:] box, double-click [DRIVERS], [PS], [NT4]. Then double-click the folder of the
appropriate language for the operating system. Finally, click [DISK1].
J
Click [Open].
K
Click [OK].
A printer model selection dialog box appears.
11
L
Click to select the name of the printer whose driver you want to install, and then click [Next].
A dialog box for changing the printer name appears.
M
Change the name of the printer if you want, and then click [Next].
N
Click [Next].
Page 12
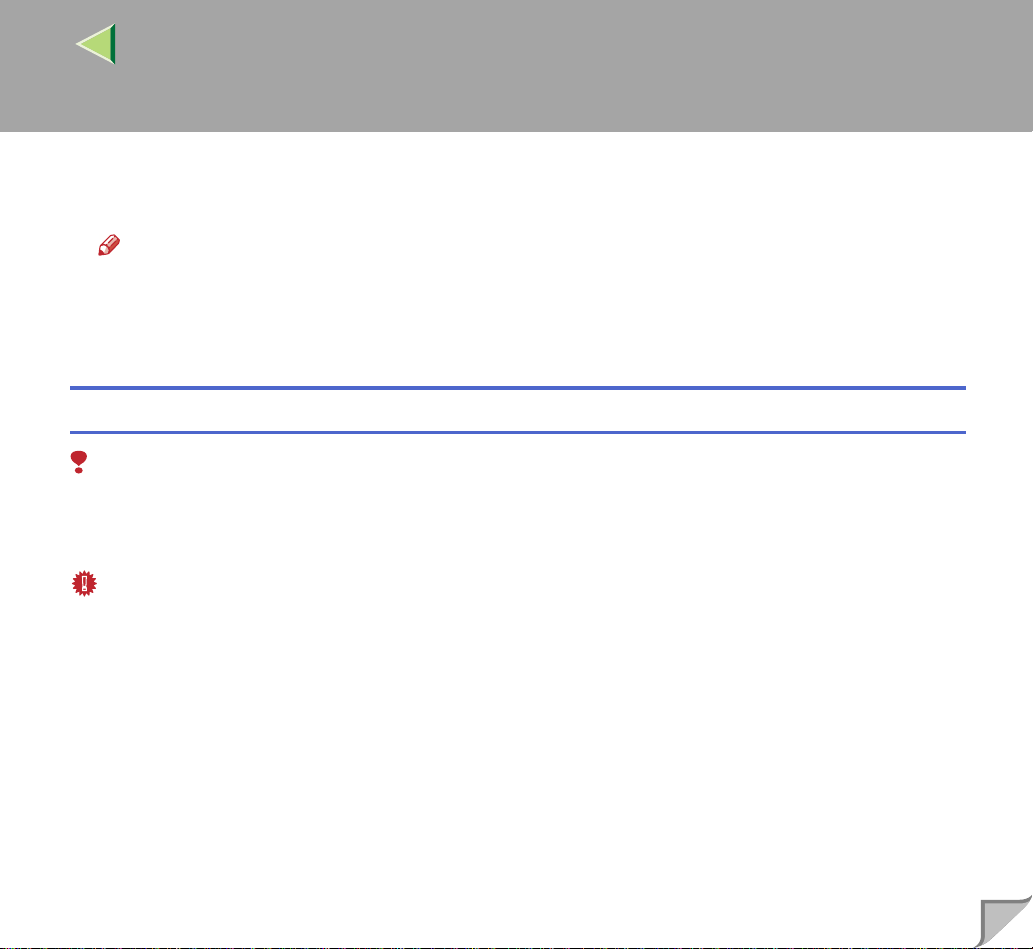
Operating Instructions
O
In the next dialog box asking if you want to print a test pa ge, select [No] and the n click [Finish].
The installer copies the printer d river files from the CD-ROM to the computer's hard disk.
Note
❒ Print a test page after completing installation and restarting Windows.
P
If you are asked whether you want to restart Windows, select [Yes]. If you are not asked, re-
start Windows after completing the installation.
Setting up options
Limitation
❒ Changing the setting of the printer requires Full Control access permission. Members of the Admin-
istrators, Server Operators, Print Operators, and Power Users groups have Full Control permission
by default. When you setup options, log on using an account that has Full Control permission.
Important
❒ If the printer is equipped with cer tain options (e.g. the Paper Feed U nit or the Memo ry Unit), you
should set up the options with the printer driver.
12
A
Click [Start] on the taskbar, point to [Settings], and then click [Printers].
The [Printers] window appears.
B
Click to select the icon of the printer you want to use.
C
On the [File] menu, click [Properties].
The [Printer Properties] dialog box appears.
D
Click the [Device Settings] tab.
Page 13
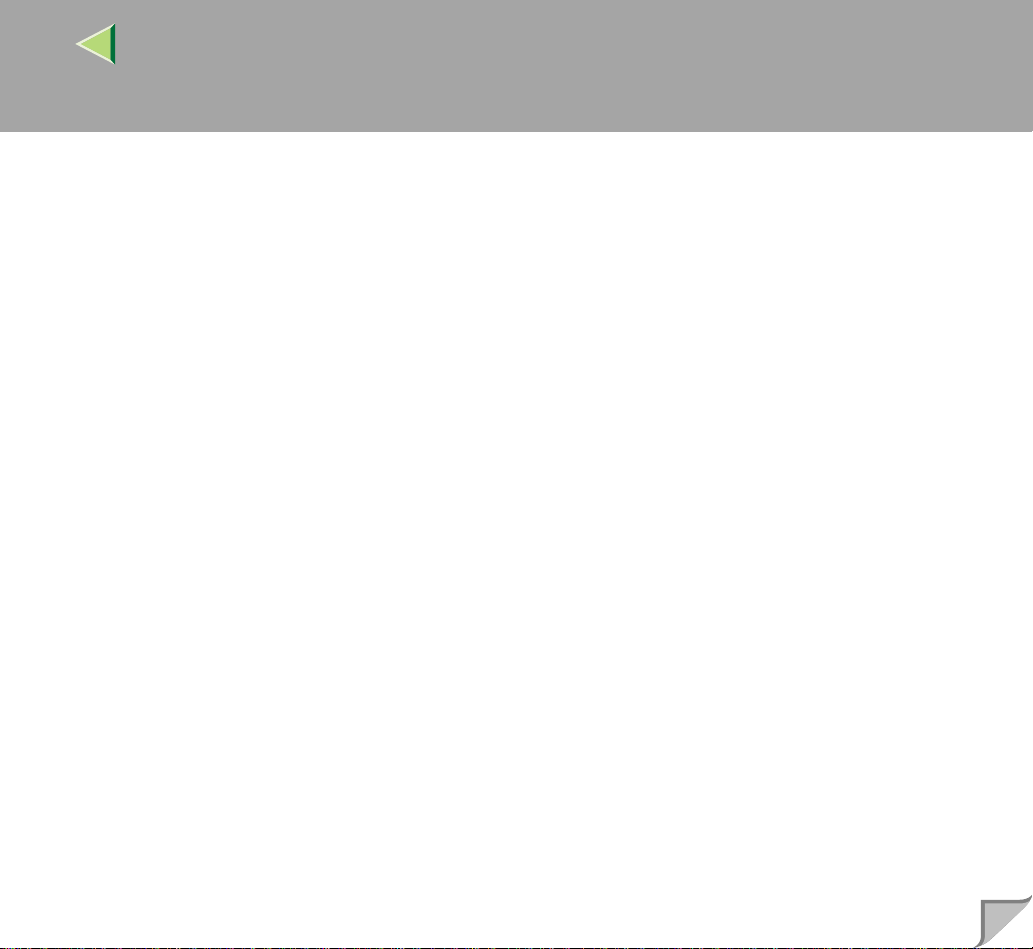
Operating Instructions
E
In the [Installable Options] group, select the option you have installed on the printer.
The curre nt setting appears in the [Change Setting] box.
F
Use the [Change Setting:] list to select the appropriate setting for the selected option.
G
Repeat steps E – F for all options.
H
After making all option settings, click [OK].
13
Page 14
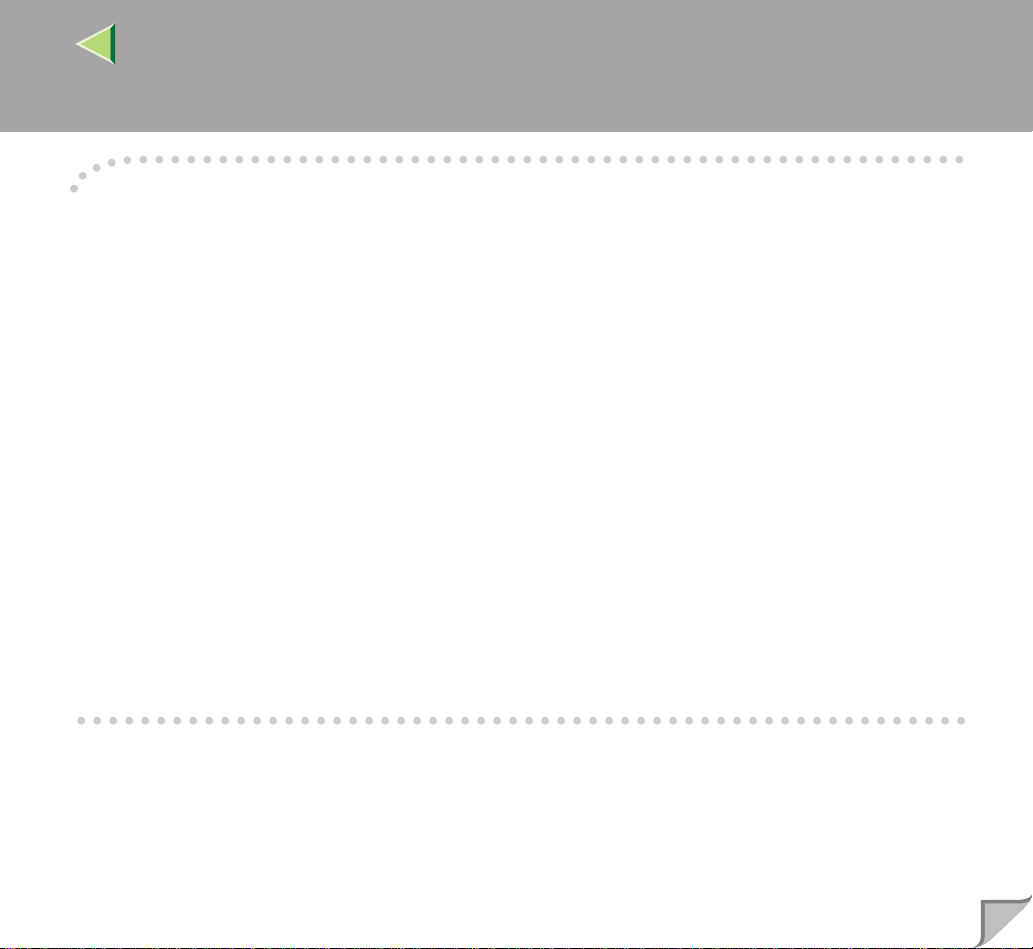
Operating Instructions
----Using Adobe PageMaker Version 6.0 or 6.5
If you use the printer under Windows 95/98/Me, Windows 2000, Windows NT 4.0 with Adobe PageMaker, you need to copy the PPD file to the PageMaker folder.
The PPD file is the file with extension ".ppd" on the CD-ROM. It is in the folder as follows:
• Windows 95/98/Me
DRIVERS\PS\WIN9X_ME\(Language)\DISK1\
• Windows 2000
DRIVERS\PS\WIN2000\(Language)\DISK1\
• Windows NT 4.0
DRIVERS\PS\WIN\NT4\(Language)\DISK1\
The [WIN95_98] folder, inside the [PS] folder is for the Windows 95/98/Me operating system. Use the
folder at this level that is appropriate for the operating system you are using.
The third folder, "(Language)" may be substituted by an appropriate language name.
Copy this file to the PageMaker folder.
For PageMaker 6.0 default install ation, the folde r is "C:\PM6\RSRC \PPD4", and for P ageMaker 6.5
default installation, the directory is "C:\PM65\RSRC\USENGLISH\PPD4". The "USENGLISH" may
differ depending on your language selection.
14
Page 15
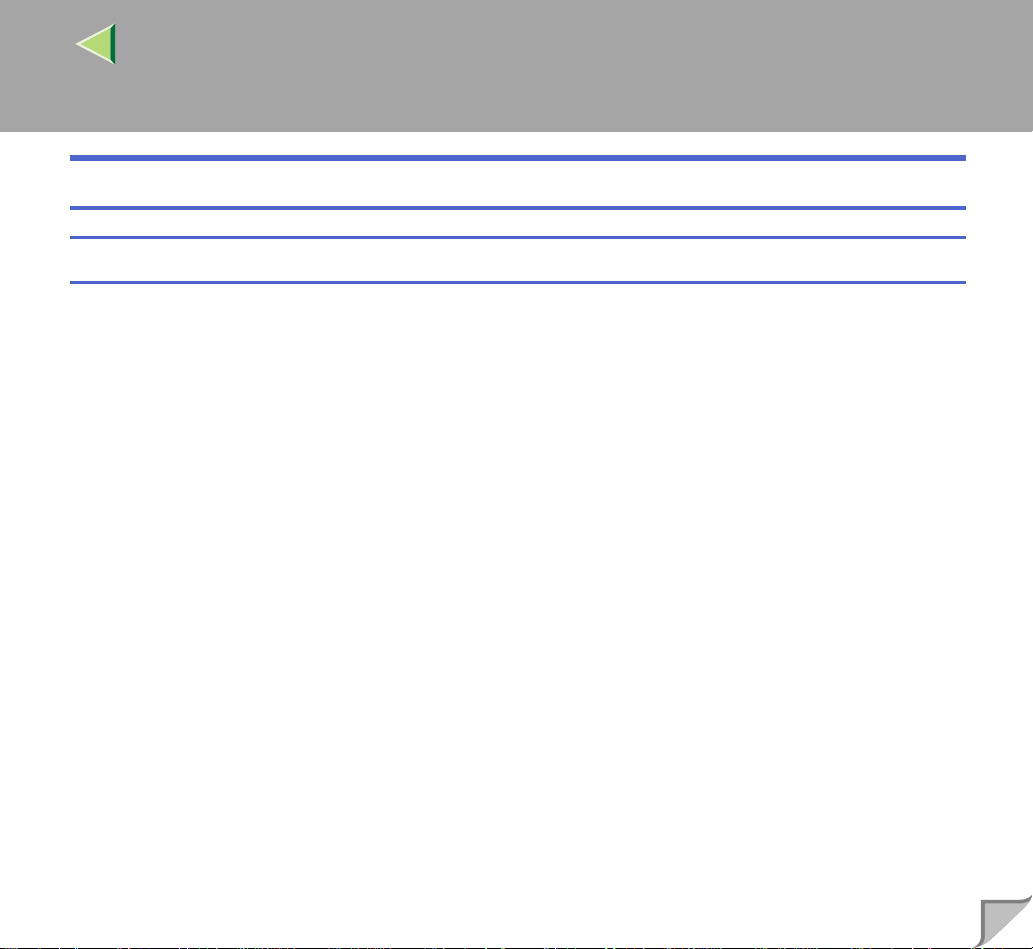
Operating Instructions
Macintosh
Macintosh - Installing the PostScript Printer Driver
It is necessary to install a printer driver and a PPD file to print from a Macintosh.
Follow these steps to insta ll a printer driv er and a PPD file into a Macintos h using MacOS 7.6.1 or later.
A
Insert the CD-ROM into the CD-ROM drive.
B
Double-click the CD-ROM icon.
C
Double-click the [PS] folder.
D
Double-click the folder of the la nguage you use.
E
Open [DISK1], and then double-click the installer icon.
F
Follow the instructions on the screen.
15
G
Double-click [Extensions].
H
Double-click [Printer Descriptions].
I
Double-click the CD-ROM icon on the desktop.
J
Double-click [DISK1] in the folder of the language you use.
K
Drag the PPD file into [Printer Descriptions].
L
Drag the Plugin file into [Printer Descriptions] in [Extensions] in [System Folder].
M
Restart the Macintosh.
Page 16
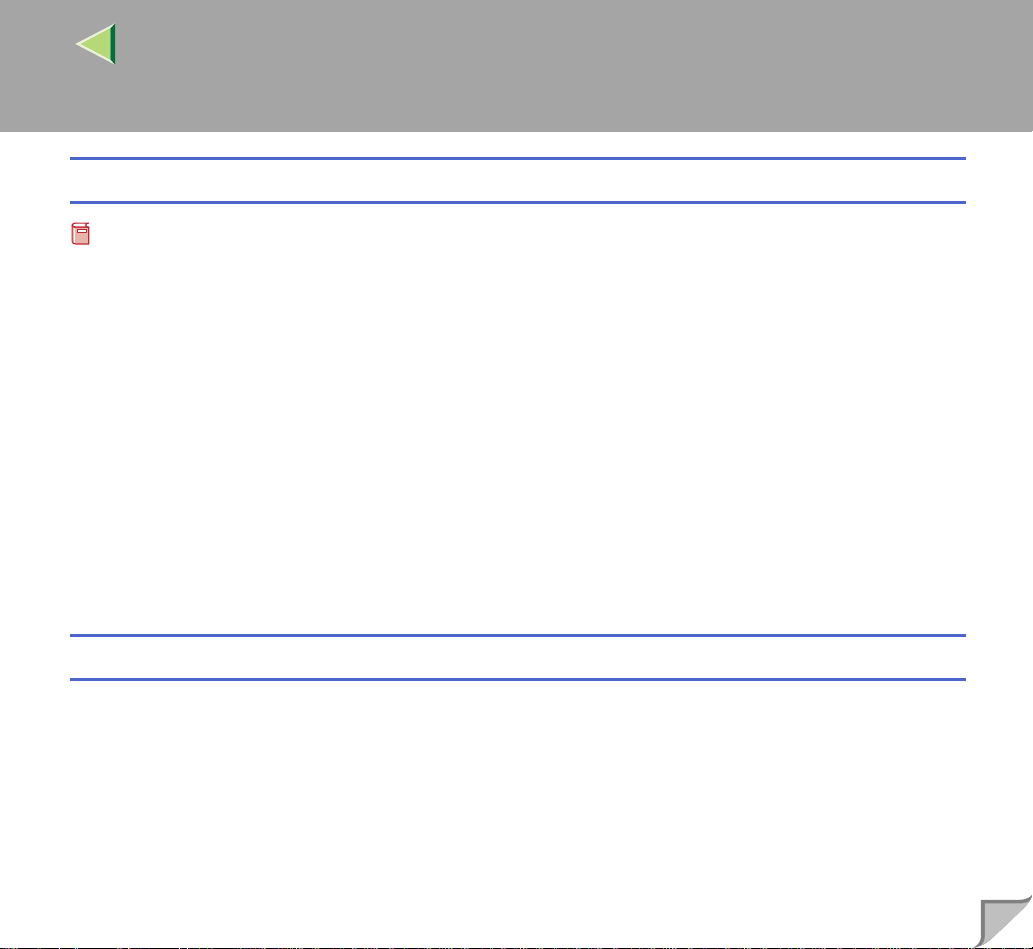
Operating Instructions
Setting Up the PPD File
Preparation
❒ Confirm that the pr in ter i s co nne cte d t o a n A ppl eT alk ne twor k before performing the following pr o-
cedure.
A
On the [Apple] menu, select [Chooser].
B
Click the [Adobe PS] icon.
C
In the [Select a PostScript Printer:] list, click the name of the printer you want to use.
D
Click [Create].
E
Click the printer you want to use, and then click [Select].
The PPD file is set up, and the [Adobe PS] icon appears at the left of the printe r name in the list.
Next, follow the procedure on P.16 “Setting Up Options” to make the option settings, or close the
[Chooser] dialog box.
16
Setting Up Options
A
On the [Apple] menu, select [Chooser].
B
Click the [Adobe PS] icon.
C
In the [Select the PostScript Printer:] list, c lick the name of the printer y ou want to use, and then
click [Setup].
D
Click [Configure].
A list of options appears.
Page 17
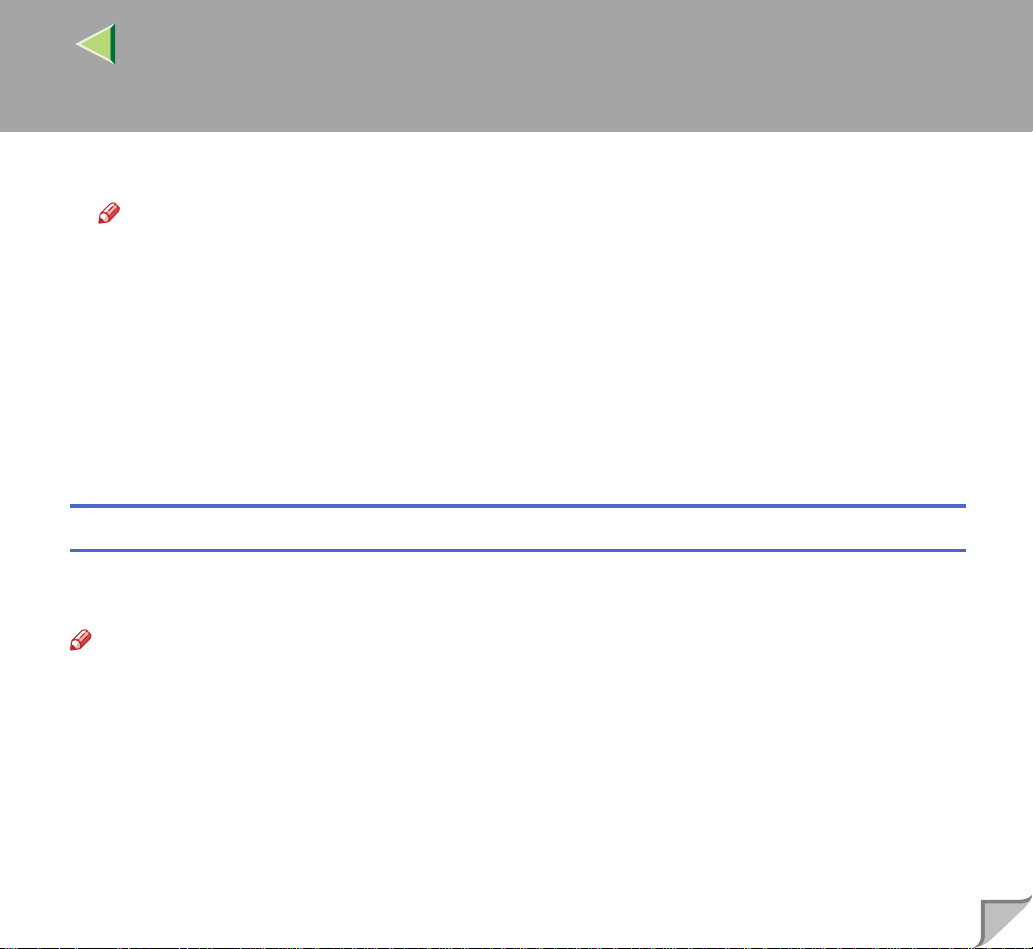
Operating Instructions
E
Select the option you want to set up, and then select th e appropriate setting for it.
Note
❒ If the option you want to set up is not displayed, the PPD file might not be set up correctly. Check
the name of the PPD file shown in the dialog box.
F
Click [OK].
The list of options closes.
G
Click [OK].
The [Chooser] dialog box appears.
H
Close the [Chooser] dialog box.
Installing the ColorSync profile
ColorSync profile make it possible for the printer to print colors of similar intensity to those that appear
on your computer display. You must install the ColorSync profile to use this feature.
17
Note
❒ The ColorSync profile conform with the color characteristics defined by the International Color Con-
sortium (I CC).
❒ Some computer displays may require particular settings to be controlled by ColorSync. See the doc-
umentation that comes with your display for details.
The following procedure shows how to install the ColorSync Profile.
A
Start the Macintosh.
Page 18
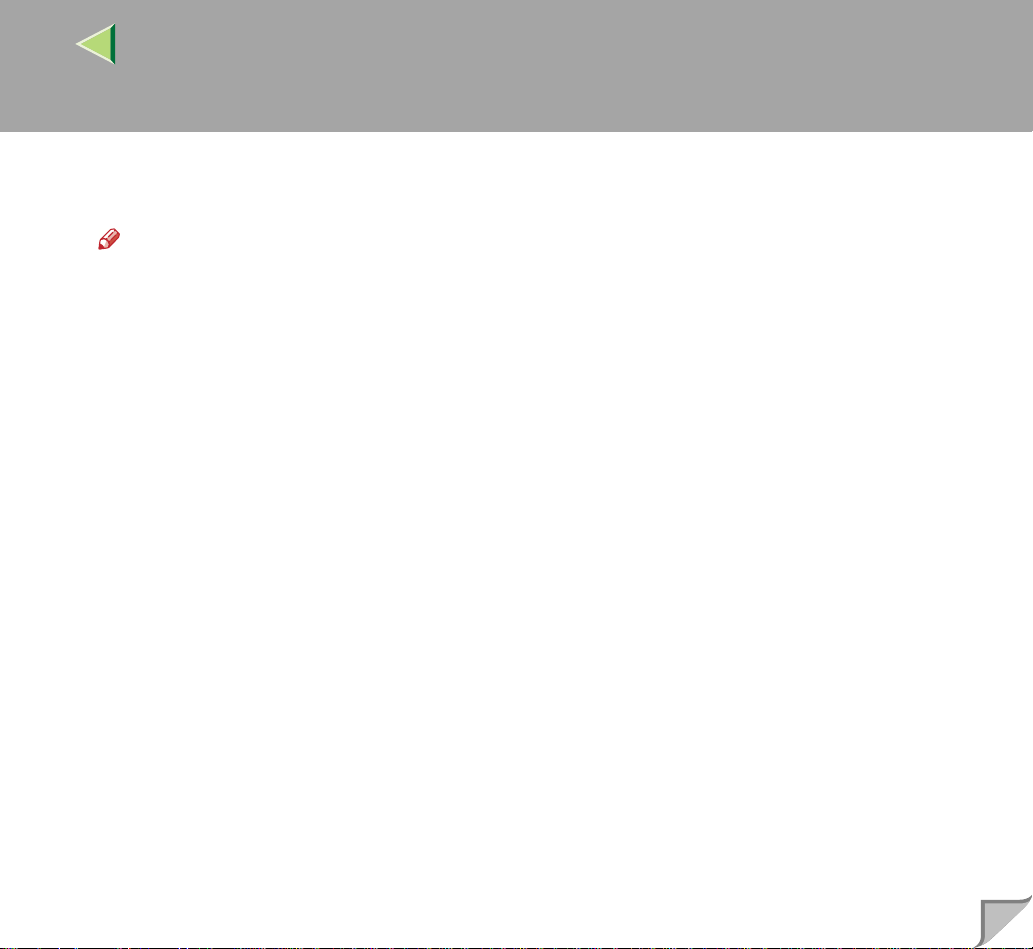
Operating Instructions
B
Double-click the hard di sk icon, an d then o pen the appr opriate fol der for installi ng the Co lorSync profile.
Note
❒ The location of the appro pr iat e fol der may di ffer de pend ing on the version of the operating sys-
tem. The following are examples:
• System:Preferences:ColorSync Profiles
• System:ColorSync Profiles
C
Insert the CD-ROM into the CD-ROM drive.
The icon of the CD-ROM appears.
D
Double-click the CD-ROM icon.
The contents of the CD-ROM appear.
TM
E
Double-click the [ColorSync
F
Drag the file to the [ColorSync
The ColorSync profile is installed.
Profiles] folder in the CD-ROM.
TM
Profiles] folder on the hard disk.
18
Page 19
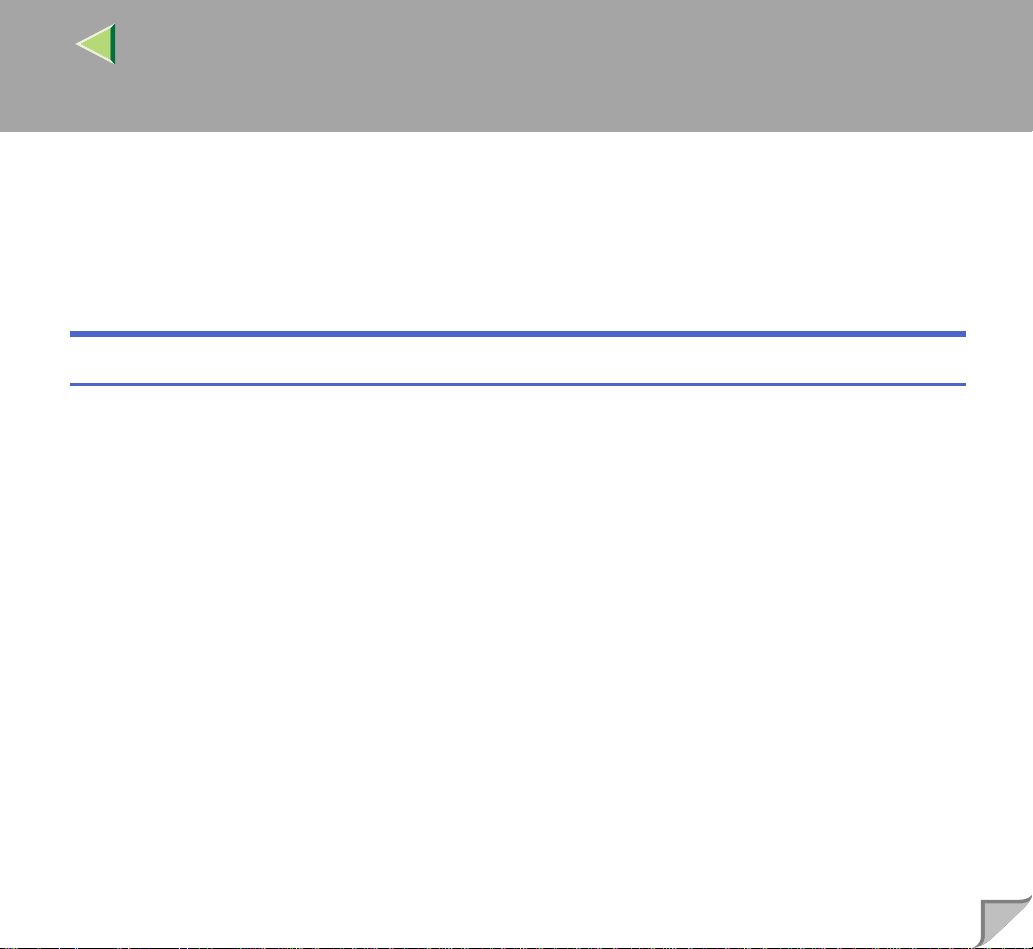
Operating Instructions
Uninstalling the PostScript Printer Driver
This section describes how to uninstall the PostScript printer driver.
The actual procedure may differ depending on the operating system.
Follow the appropriate procedure below.
Windows 95/98/Me - Uninstalling the PostScript Printer Driver
A
Close all applications that are currently running.
B
Click [Start] on the taskbar, point to [Settings], and then click [Printers].
The [Printers] window appears.
C
Click to select the icon of the printer you want to remove.
D
On the [File] menu, click [Delete].
A confirmation dialog box appears.
19
E
Click [Yes] to uninstall the printer driver.
Page 20
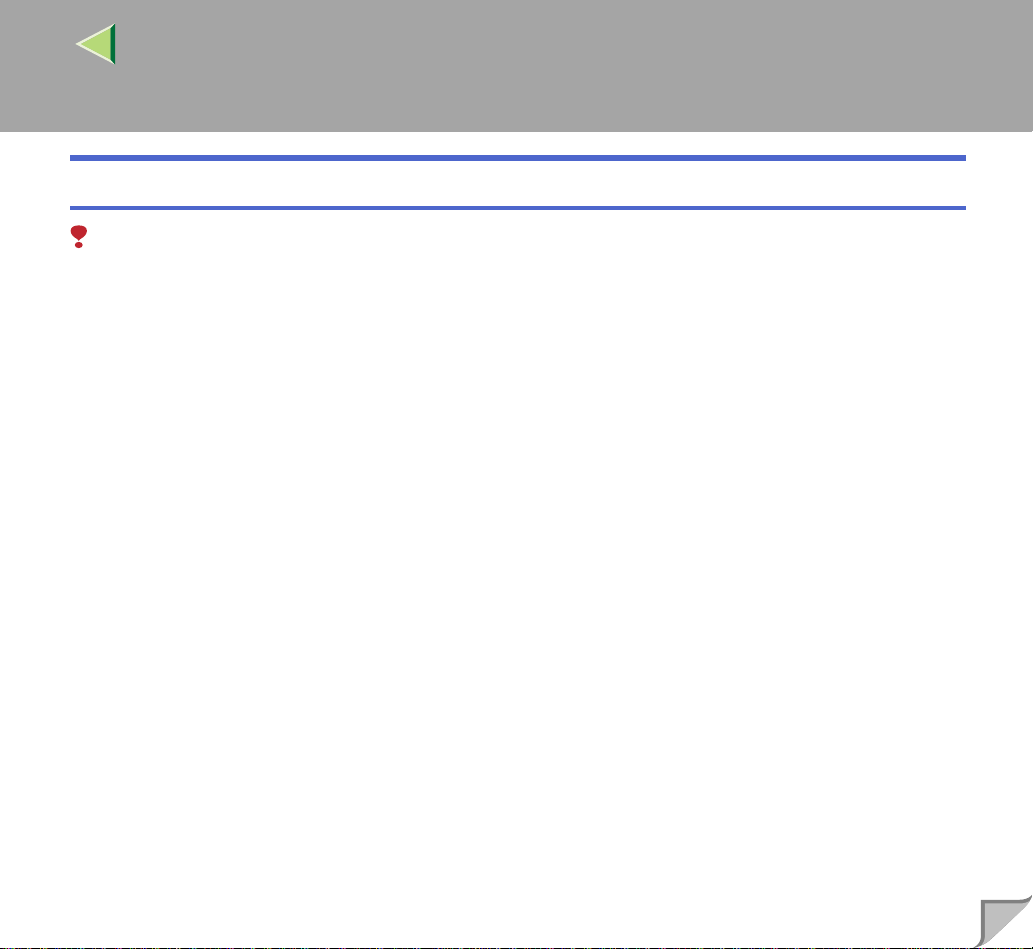
Operating Instructions
Windows 2000 - Uninstalling the PostScript Printer Driver
Limitation
❒ Uninstalling a printe r driver requires Manag e Printers permission. Me mbers of the Administrator s
and Power Users groups have Manage Printers permission by default. When you uninstall a printer
driver, log on using an account that has Manage Printers permission.
A
Close all the applications that are currently running.
B
Click [Start] on the taskbar, point to [Settings], and click [Printers].
The [Printers] window appears.
C
Click to select the icon of the printer you want to remove.
D
On the [File] menu, click [Delete].
A confirmation dialog box appears.
E
Click [Yes] to uninstall the printer driver.
20
Page 21
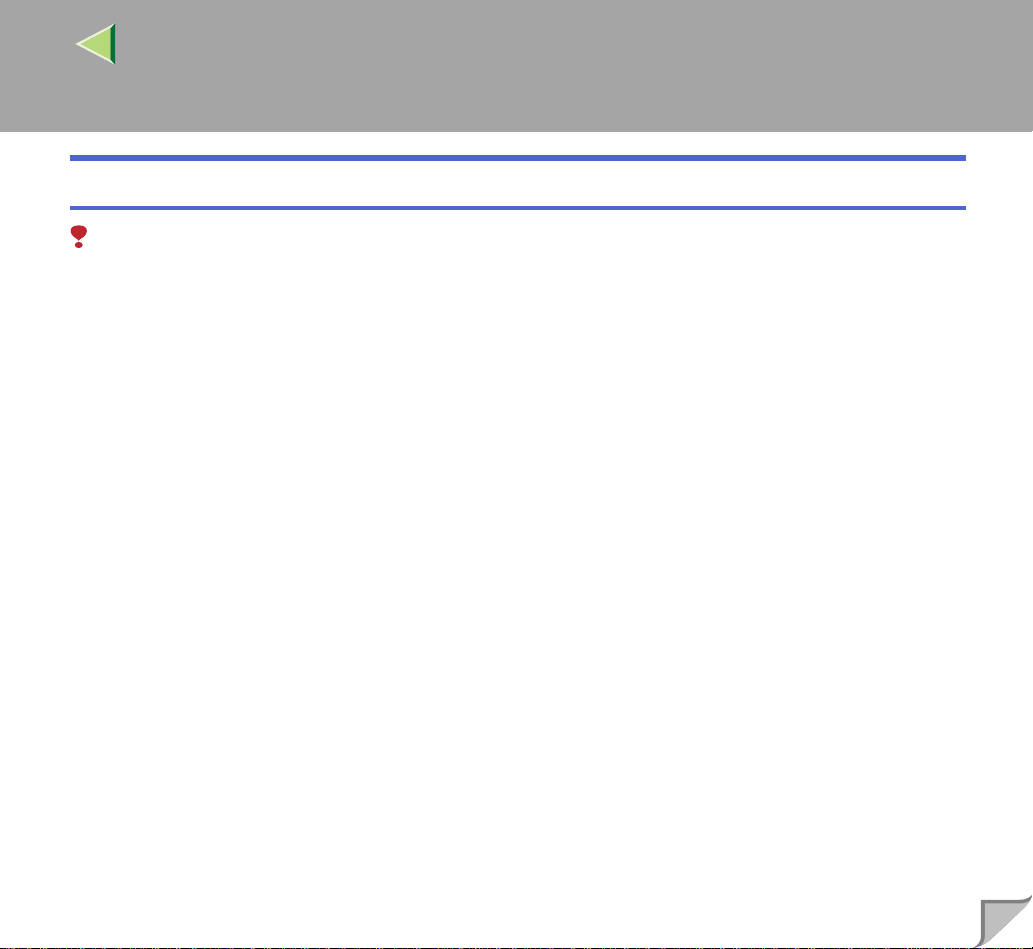
Operating Instructions
Windows NT 4.0 - Uninstalling the PostScript Printer Driver
Limitation
❒ Uninstalling a printer driver requires Full Control access permission. Members of the Administrators,
Server Operators, Prin t Operators, and Powe r Users groups have Full Con trol Permission by default. When you uninstall a printer driver, log on using an account that has Full Control permission.
A
Close all applications that are currently running.
B
Click [Start] on the taskbar, point to [Settings], and then click [Printers].
The [Printers] window appears.
C
Click to select the icon of the printer you want to remove.
D
On the [File] menu, click [Delete].
A confirmation dialog box appears.
E
Click [Yes] to uninstall the printer driver.
21
Page 22
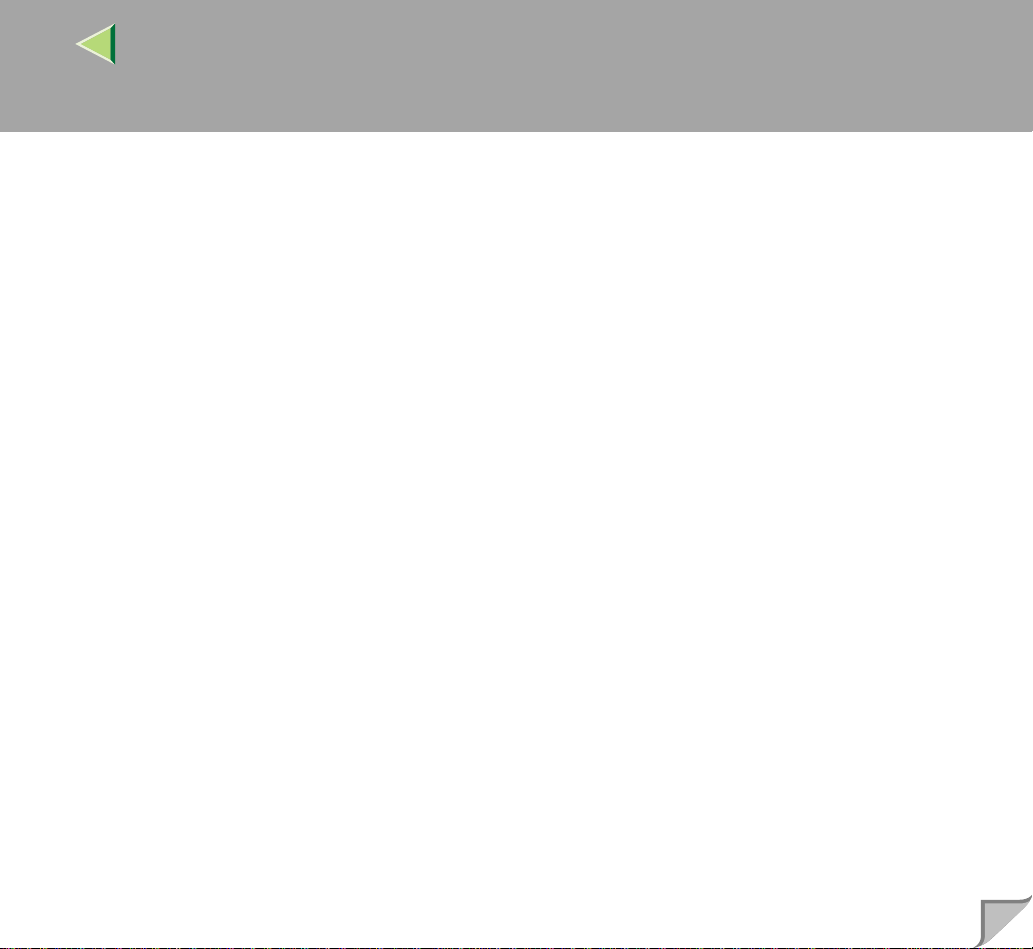
Installable Optio ns
The following options are available.
❖❖❖❖ Paper Feed Unit
• 500 sheets x 1 Tray
• 500 sheets x 2 Tray
• 2000 sheets LCT
❖❖❖❖ Output Paper Device
• Duplex Unit
• Mailbox
• Finisher
• Finisher with Punch
• Finisher with Staple
❖❖❖❖ Memory Unit
• Printer Hard Disk Type 3800C
• Memory Unit Type B (64MB/ 128MB /256MB)
Operating Instructions
22
Page 23
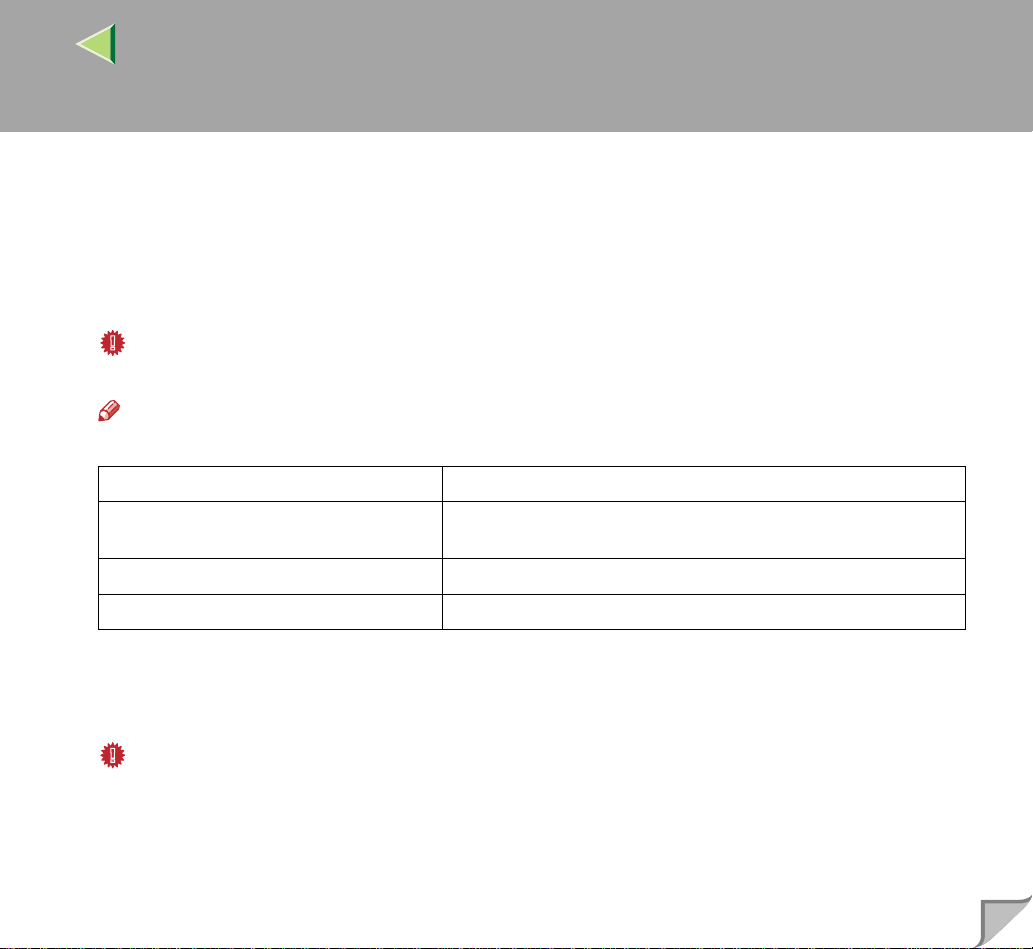
Operating Instructions
Printing a Document
This section describes how to print a document using printer specific functions.
❖❖❖❖ Color Mode
The following table shows the tabs or menus where you can select this function.
Important
❒ When you use Windows 95/98/Me, you can configure this function from “Color/Black and White”.
Note
❒ Use this to set the output color to [Black and White] or [Color].
23
Windows 95/98/Me [
Windows 2000 [
Windows NT 4.0 [
Macintosh [
] tab
Setup
Printer Features
Printing Preferences Properties
Printer Features
Printer Specific Options
] on [
Advanced...
] on [
Document Options
] in the print dialog box
] on the [
Paper/Quality
] on the [
] tab in the
Advanced
❖❖❖❖ Color Setting
The following table shows t he tabs or menus whe re you can set t he correction met hod used for col or
conversion.
Important
❒ When you use Win dows 95/98/Me, you can configure [Color Setting] in [Advanced] by se lecting
[Manual] from the [Color] setting. [Automatic] sets the printer to "Fine".
] tab
Page 24
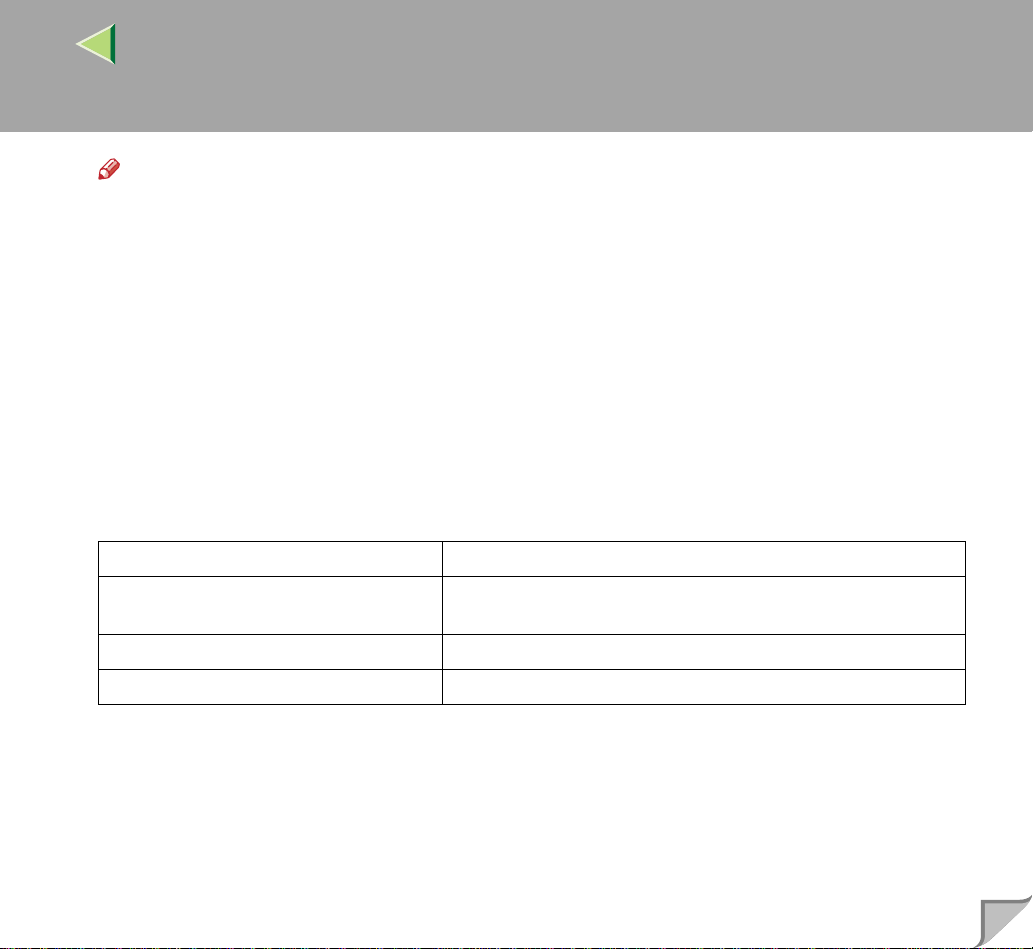
Operating Instructions
Note
❒ The color rendering dictionary that is selected in the “Color Profile” setting is used.
❒ Use this setting to set the correction method used fo r co lor c on ve rsio n. T h e fol lo win g i tems a re
available: [Off]
*1
No modification to the color setting.
*2
Select this setting to perform CMYK conversion wi th enhanced satura tion and bright ness to print vivid colors.
*3
Select this setting to perform CMYK conversion. The colors printed with this setting are more vivid
than those printed with the ”Vivid” setting. All o f the colors in the image, espec ially the lighter ones,
are emphasized.
*4
Select this setting to perform color matching based on one of the printer's built-in color rendering dictionaries and perform C MYK co nvers ion. This setting makes it p ossi ble t o pr i nt co lor s that are close
to the displayed colors on the computer screen.
*5
Select this setting to use a color rendering dictionary as in the "Fine" setting but produce output that
is more vivid. Use this setting to emphasis light colors.
*1
, [Vivid]
*2
, [Super Vivid]
*3
, [Fine]
*4
, [Super Fine]
*5
.
24
Windows 95/98/Me [
Windows 2000 [
Windows NT 4.0 [
Macintosh [
Advanced
Printer Features
Printing Preferences Properties
Printer Features
Printer Specific Options
] on the [
] on [
] on [
Print Quality
Advanced...
Document Options
] in the print dialog box
] tab
] on the [
Paper/Quality
] on the [
] tab in the
Advanced
] tab
Page 25
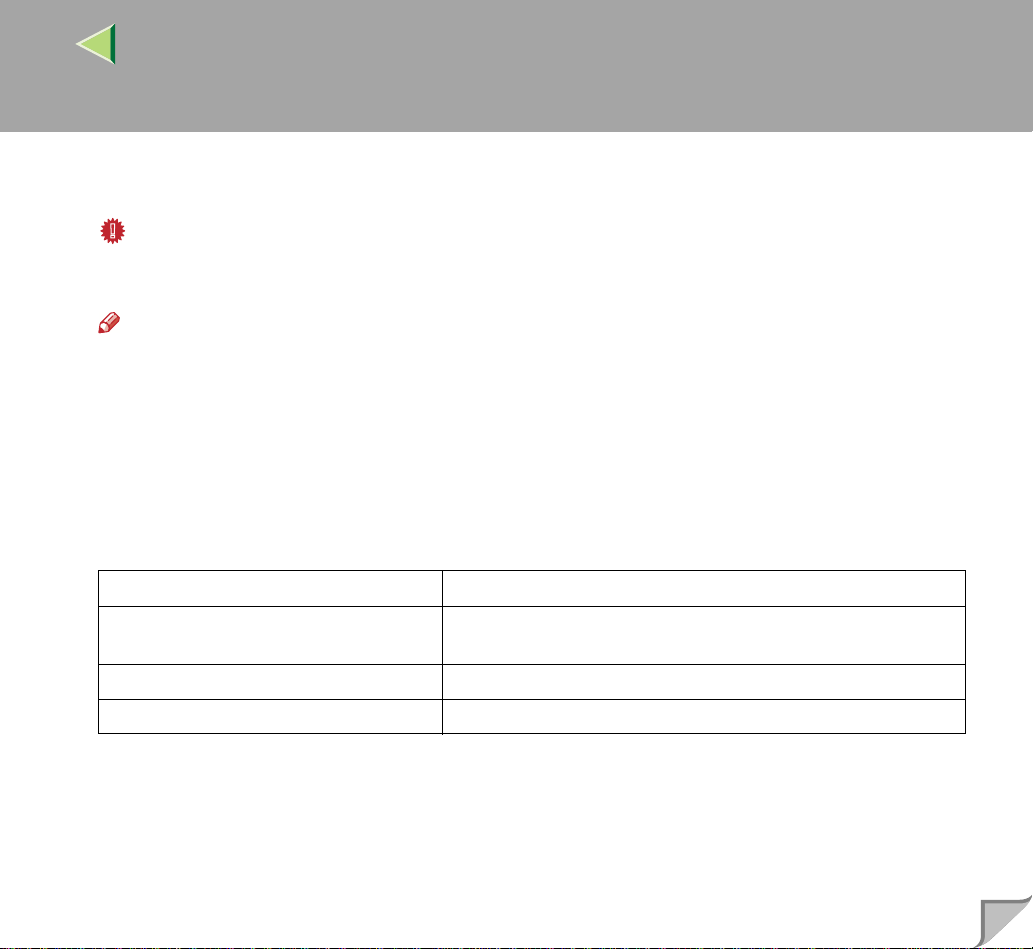
Operating Instructions
❖❖❖❖ Color Profile
The following table shows the tabs or menus where you can select this function.
Important
❒ When you us e Windows 95/98/Me , you can con figure [Color Profile] in [Advanced] by selecting
[Manual] from the [Color] setting. [Automatic] sets the printer to "Presentation".
Note
❒ Use this to select a color rendering dictionary (CRD). The CRD is referred to for color matching,
so you should select the appropriate CRD for the document you are printing. The CRD you select
is also referred t o when [
are available: [
*1
Use this setting to enhance the reproduction of photos and graphics that include midtones.
*2
Use this setting to enhance the reproduction of documents that contain text and graphics. This CRD
Photograph
Fine
*1
]
is best for printing colored charts, graphs, presentation materials and so on. If you use this CRD for
printing photographs, the color or gradations might not be reproduced well.
*3
Use this setting to prin t specific colors, logos and so on.
Super Fine
] or [
Presentation
, [
] is selected for “Color Setting”. The follo wing ite ms
]
*2
and [
Solid Color
*3
]
.
25
Windows 95/98/Me [
Windows 2000 [
Windows NT 4.0 [
Macintosh [
Advanced
Printer Features
Printing Preferences Properties
Printer Features
Printer Specific Options
] on the [
] on [
] on [
Print Quality
Advanced...
Document Options
] in the print dialog box
] tab
] on the [
Paper/Quality
] on the [
] tab in the
Advanced
] tab
Page 26

Operating Instructions
❖❖❖❖ Gradation
Use this to set the printing mode to [Standard] or [Fast].
Limitation
❒ When the resolution option is set to [1200dpi], the gradation option must be set to [Fast].
26
Windows 95/98/Me [
Windows 2000 [
Windows NT 4.0 [
Macintosh [
Advanced
Printer Features
Printing Preferences Properties
Printer Features
Printer Specific Options
] on the [
] on [
] on [
Print Quality
Advanced...
Document Options
] tab
] on the [
] in the print dialog box
Paper/Quality
] on the [
❖❖❖❖ Resolution
Use this to set the resolution to [600dpi] or [1200dpi].
Limitation
❒ When the resolution option is set to [1200dpi], the gradation option must be set to [Fast].
Windows 95/98/Me [
Windows 2000 [
Windows NT 4.0 [
Macintosh [
Advanced
Printer Features
Printing Preferences Properties
Printer Features
Printer Specific Options
] on the [
] on [
] on [
Print Quality
Advanced...
Document Options
] tab
] on the [
] in the print dialog box
Paper/Quality
] on the [
] tab in the
Advanced
] tab in the
Advanced
] tab
] tab
Page 27

Operating Instructions
❖❖❖❖ Dithering
Use this to set the image renderin g mode.
Important
❒ When you use Windows 95/98/Me, you can configure [Dithering] in [Advanced] by selecting [Man-
ual] from the [Color] setting. [Automatic] sets the printer to "Photographic".
27
Windows 95/98/Me [
Windows 2000 [
Windows NT 4.0 [
Macintosh [
Advanced
Printer Features
Printing Preferences Properties
Printer Features
Printer Specific Options
] on the [
] on [
] on [
Print Quality
Advanced...
Document Options
] tab
] on the [
] in the print dialog box
Paper/Quality
] on the [
] tab in the
Advanced
❖❖❖❖ Gray Reproduction (Black Text/Graphics)
Use this to select the black color mode for text and line art.
Important
❒ When you use Windows 95/98/Me, you can configure [Gray Reproduction] in [Advanced] by select-
ing [Manual] from the [Color] setting. [Automatic] sets the printer to "Pure Black Text".
Note
❒ Use this to select [K]
*1
Select this setting to use a black toner.
*2
When you use Windows 95/98/Me, this mode is called “Pure Black Text”.
*3
Select this setting to use all toners.
Windows 95/98/Me [
Windows 2000 [
Windows NT 4.0 [
Macintosh [
*1 *2
or [
CMY+K
*3
]
.
Advanced
Printer Features
Printing Preferences Properties
Printer Features
Printer Specific Options
] on the [
] on [
] on [
Print Quality
Advanced...
Document Options
] in the print dialog box
] tab
] on the [
Paper/Quality
] on the [
] tab in the
Advanced
] tab
] tab
Page 28

Operating Instructions
❖❖❖❖ Black Over Print
Select whether or not to apply a black color over any other colors when printing.
Important
❒ When you use Windows 95/98/Me, you can configure [Black Over Print] in [Advanced] by selecting
[Manual] from the [Color] setting.
28
Windows 95/98/Me [
Windows 2000 [
Windows NT 4.0 [
Macintosh [
Advanced
Printer Features
Printing Preferences Properties
Printer Features
Printer Specific Options
] on the [
] on [
] on [
Print Quality
Advanced...
Document Options
] tab
] on the [
] in the print dialog box
❖❖❖❖ Paper Source
The following table shows the tabs or menus where you can select this function.
Windows 95/98/Me [
Windows 2000 [
Windows NT 4.0 [
Macintosh [
All Pages
Paper/Quality
Page Setup
General
] on the [
] tab in the Printing Preferences Properties
] tab
] in the print dialog box
Paper
] tab
Paper/Quality
] on the [
] tab in the
Advanced
] tab
Page 29

Operating Instructions
❖❖❖❖ Destination Tray
The following table shows the tabs or menus where you can select this function.
29
Windows 95/98/Me [
Windows 2000 [
Windows NT 4.0 [
Macintosh [
Destination
Printer Features
Printing Preferences Properties
Printer features
Printer Specific Options
] on the [
] on [
] on [
] tab
Paper
Advanced...
Document Options
] in the print dialog box
] on the [
❖❖❖❖ Duplex Printing
Use this function to select duplex printing.
Limitation
❒ To use this function, the Duplex Unit must be installed on the printer.
The following table shows the tabs or menus where you can select this function.
Windows 95/98/Me [
Windows 2000 [
Windows NT 4.0 [
Macintosh [
] on the [
Duplex
Print on Both Sides (Duplex)
Preferences Properties
Page Setup
Print on Both Sides
] tab
Setup
] on [
] tab
] on the [
] in the print dialog box
Layout
Paper/Quality
] on the [
Layout
Advanced
] tab in the Printing
] tab in the
] tab
Page 30

Operating Instructions
❖❖❖❖ Collate
Use this function to enable collation. With this feature, the printer can efficiently print collated sets
of multiple-page documents.
Limitation
❒ To use this function, a Mem ory Unit of at least 128M B or Hard Disk Drive must b e install ed on
the printer.
The following table shows the tabs or menus where you can select this function.
30
Windows 95/98/Me [
Windows 2000 [
Windows NT 4.0 [
Macintosh [
] on the [
Collate
Printer Features
Printing Preferences Properties
Printer Features
Printer Specific Options
] tab
Setup
] on [
Advanced...
] on [
Document Options
] in the print dialog box
] on the [
] on the [
Paper/Quality
Advanced
] tab in the
❖❖❖❖ Staple
Use this function to have the out put stapled. When you turn Staple on , the printed document is collated automatically. You should switch o ff Collate from the Pr int window of your app lication to prevent the entire job from being stapled together.
Limitation
❒ To use this function, the finisher must be installed on the printer.
Reference
❒ For more information, see the Printer Client Reference 2.
] tab
Page 31

Operating Instructions
The following table shows the tabs or menus where you can select this function.
31
Windows 95/98/Me [
Windows 2000
Windows NT 4.0
Macintosh
*1
You must select "Finisher Shift Tray 1" or "Finisher Shift Tray 2" for t he destination tray setting.
*1
*1
*1
] on the [
Staple
[
Printer Features
Printing Preferences Properties
[
Printer features
[
Printer Specific Options
] tab
Setup
] on [
Advanced...
] on [
Document Options
] in the print dialog box
] on the [
] on the [
Paper/Quality
❖❖❖❖ Punch
Use this function to have the output punched.
Limitation
❒ To use this function, the finisher with punch must be installed on the printer.
Reference
❒ For more information, see the Printer Client Reference 2.
The following table shows the tabs or menus where you can select this function.
Windows 95/98/Me [
Windows 2000
Windows NT 4.0
Macintosh
*1
*1
*1
] on the [
Punch
[
Printer Features
Printing Preferences Properties
[
Printer features
[
Printer Specific Options
] tab
Setup
] on [
Advanced...
] on [
Document Options
] in the print dialog box
] on the [
] on the [
Paper/Quality
] tab in the
Advanced
] tab in the
Advanced
] tab
] tab
*1
You must select "Finisher Shift Tray 1" or "Finisher Shift Tray 2" for t he destination tray setting.
Page 32
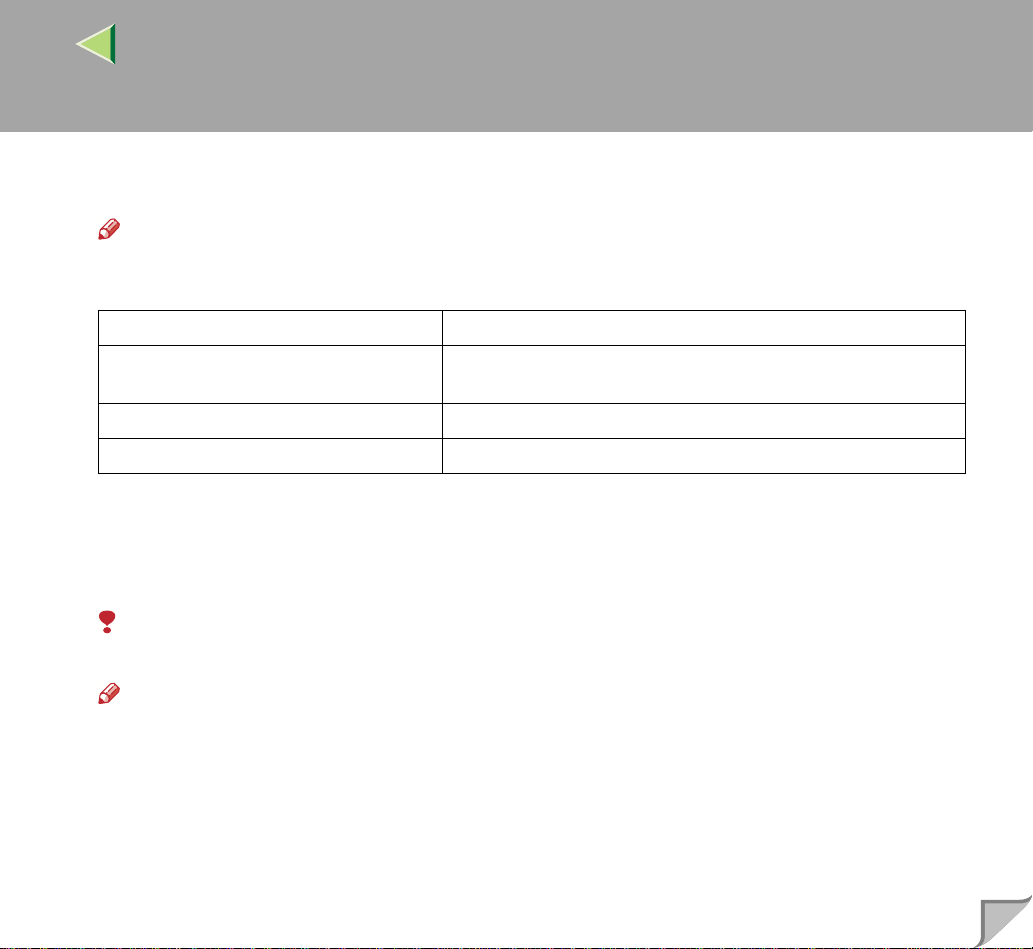
Operating Instructions
❖❖❖❖ Toner Saver
Use this function to reduce the amount of toner used when printing.
Note
❒ While this will increase the life of the toner, the output will appear slightly lighter.
The following table shows the tabs or menus where you can select this function.
32
Windows 95/98/Me [
Windows 2000 [
Windows NT 4.0 [
Macintosh [
Toner Saver
Printer Features
Printing Preferences Properties
Printer features
Printer Specific Options
] on the [
] on [
] on [
Print Quality
Advanced...
Document Options
] in the print dialog box
] tab
] on the [
] on the [
Paper/Quality
Advanced
] tab in the
❖❖❖❖ Sample Print
Use this function to print only one set of a multiple print job.
The other sets are saved in the machine. The s ave d j ob c an be printed from the machine's operation
panel. You can also delete the saved job.
Limitation
❒ To use this function, the Hard Disk Drive must be installed on the printer.
Note
❒ The “User ID” can consist of up to eight alphanumeric (a-z, A-Z, 0–9) characters.
❒ Entering the “User ID” helps you to distinguish the print job from others.
] tab
Page 33
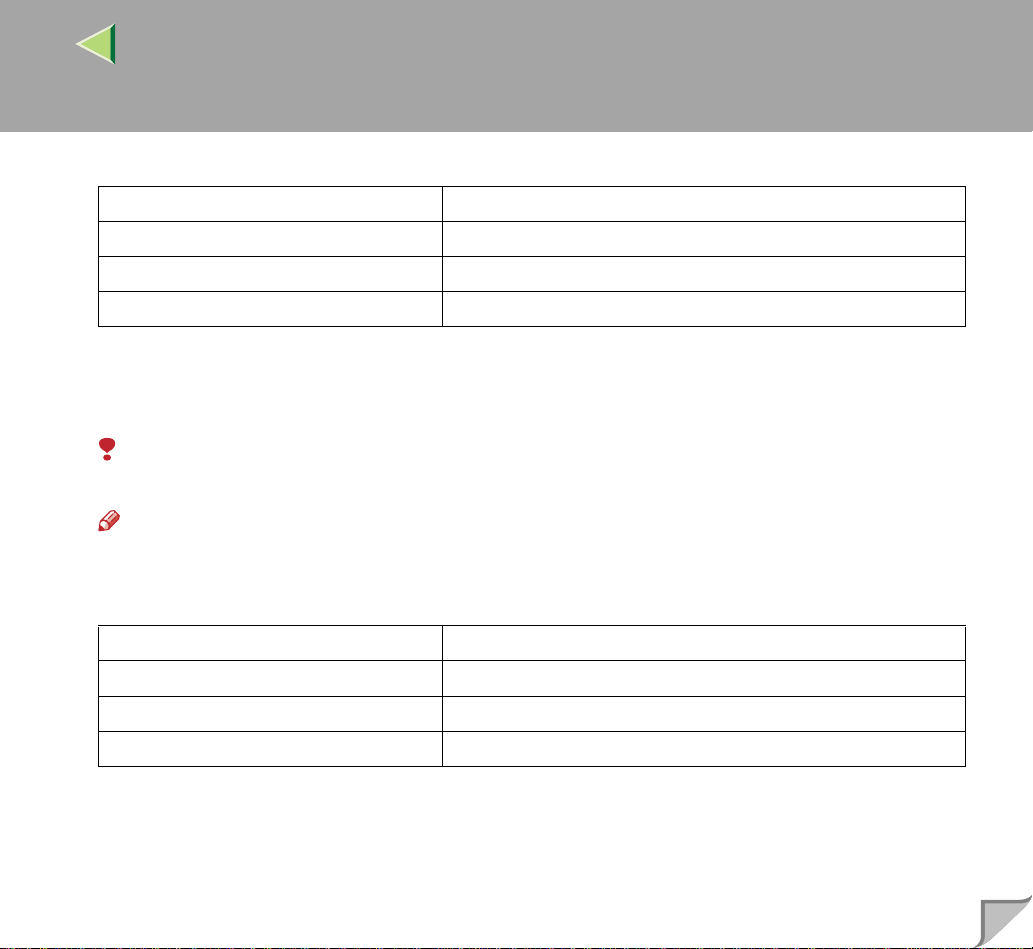
Operating Instructions
The following table shows the tabs or menus where you can select this function.
33
Windows 95/98/Me [
Windows 2000 [
Windows NT 4.0 [
Macintosh [
Job Type
Job Type
Job Type
Job Log
] on the [
] on the [
] on the [
] in the print dialog box
] tab
Setup
Job/Log
Job/Log
] tab
] tab
❖❖❖❖ Locked Print
Use this function to save documents in the machine me mory with a passwor d, and then edit and print
them as you want.
Limitation
❒ To use this function, the Hard Disk Drive must be installed on the printer.
Note
❒ The “User ID ” can consist of up to eight alphanumeric (a-z, A-Z, 0–9) characters. The “Password”
must be four digits.
The following table shows the tabs or menus where you can select this function.
Windows 95/98/Me [
Windows 2000 [
Windows NT 4.0 [
Macintosh [
Job Type
Job Type
Job Type
Job Log
] on the [
] on the [
] on the [
] in the print dialog box
] tab
Setup
Job/Log
Job/Log
] tab
] tab
Page 34
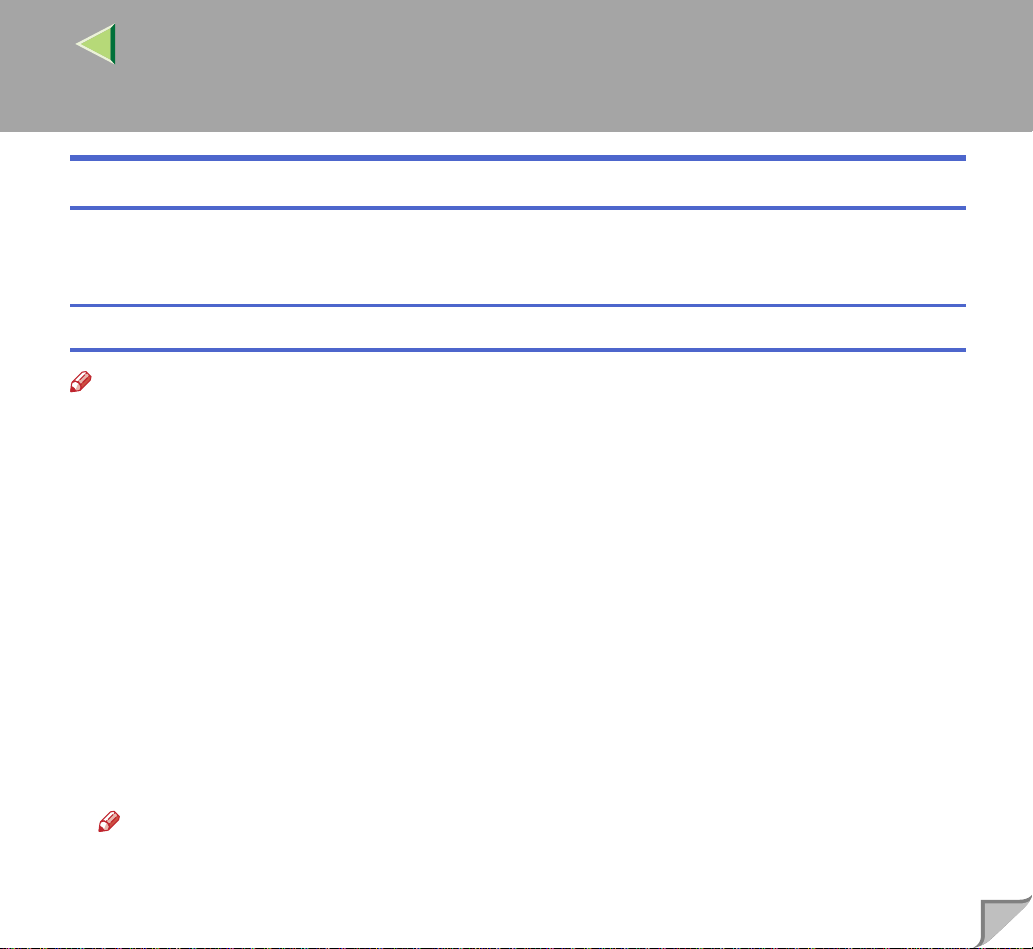
Operating Instructions
Sample Print
Follow the procedures below to print a document using the “Sample Print” function.
The following procedure uses the sample User ID: ABCD1234.
Windows 95/98/Me
Note
❒ If the application has a collate option, make sure that it is not selected before sending a print job. By
default, sample pr int jo bs are automatically collated by the pri nter d rive r. If the collate option is selected in the application print dialog box, more prints than intended may be printed.
A
From an application, select the menu command to print.
The print dialog box appears.
B
Open the Printer Properties.
C
Click to select the [Setup] tab.
34
D
Select [Sample Print] in the [Job Type].
E
Click the [Details...]
F
Enter the “User ID” in [User ID]. This can consist of up to eight alphanumeric (a-z, A-Z, 0-9)
characters.
Note
❒ This is used to identify the user associated with a job.
❒ The "User ID" can consist of up to eight alphanumeric (a-z, A-Z, 0-9) characters.
Page 35
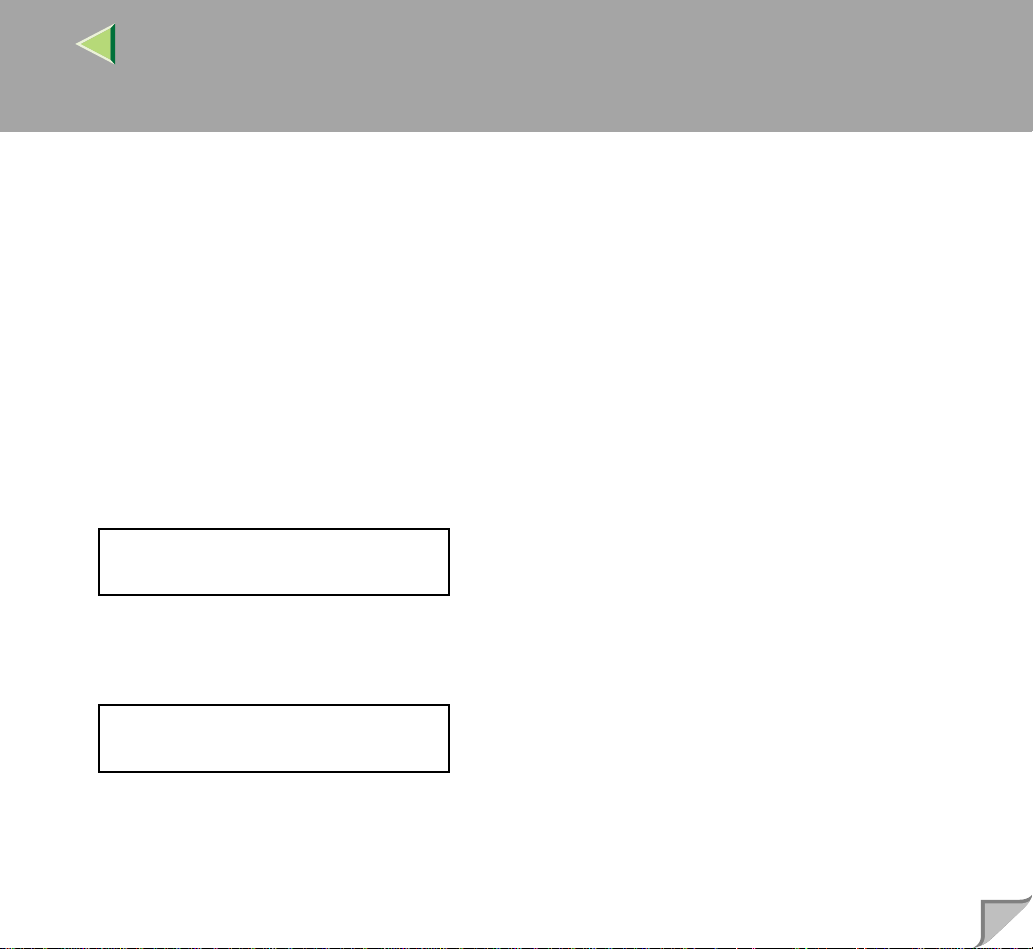
Operating Instructions
G
Click [OK].
H
Click [OK] to close the Printer Propertie s.
I
Start printing from the application's print dialog box.
The Sample Print job is sent to the machine and one set is printed.
J
Check the sample print to confirm that the settings are all right.
If the settings are fine, go to step
If not, you can delete the saved job. ⇒ P.41 “Deleting a Sample Print file”
K
On the machine's operation panel, press {{{{Menu}}}}.
L
Press {{{{UUUU}}}} or {{{{TTTT}}}} until the following message appears on the panel display.
Menu:
Sample Print
to print the remaining sets.
K
35
M
Press {{{{Enter qqqq}}}}.
The following message appears on the panel display.
Sample Print:
08:56 ABCD1234
N
Press {{{{UUUU}}}} or {{{{TTTT}}}} to display the file you want to print, and then press {{{{Enter qqqq}}}}.
Page 36
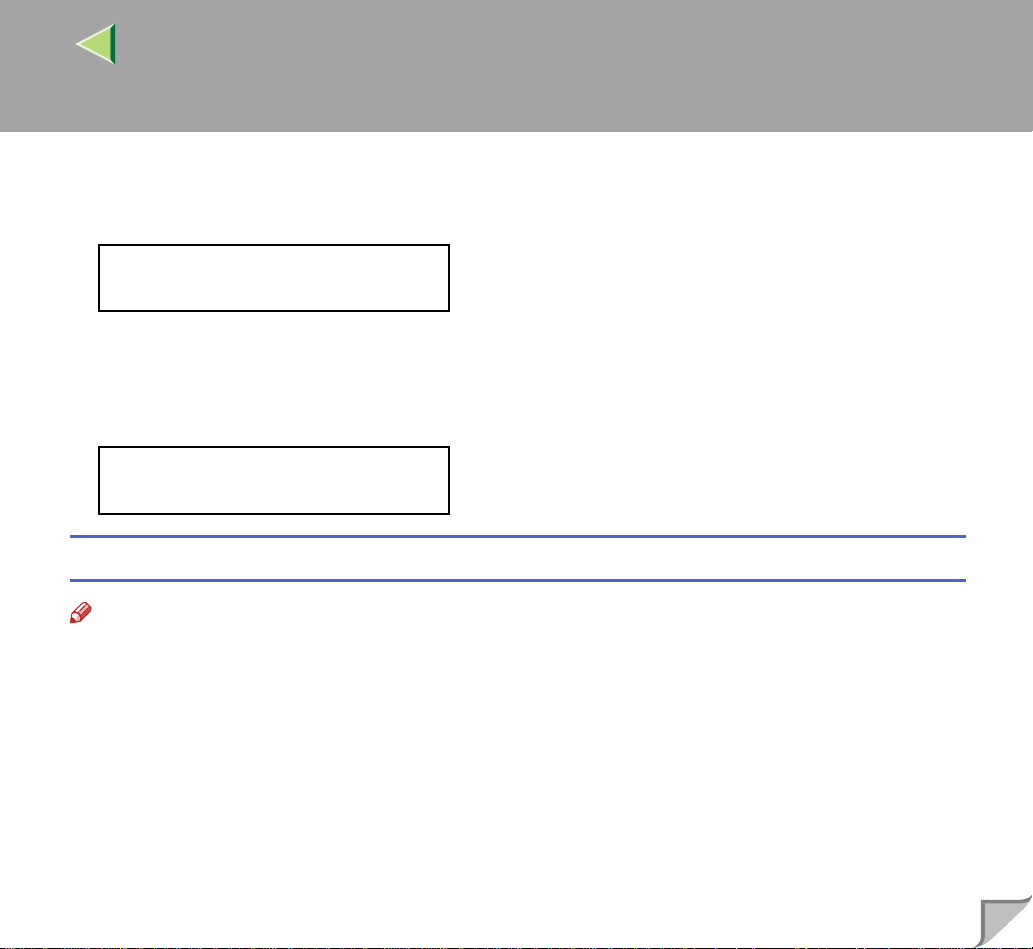
Operating Instructions
O
Press {{{{UUUU}}}} or {{{{TTTT}}}} to display "Print File", and then press {{{{Enter qqqq}}}}.
The following message appears on the panel display.
Qty: 1(1-999)
Press #To Print
P
Press {{{{UUUU}}}} or {{{{TTTT}}}} to change the docu ment quantit y desire d, and then pr ess {{{{Enter qqqq}}}} to print
the file.
The following message appears on the panel display.
Printing...
Windows 2000, Windows NT 4.0
Note
❒ If the application has a collate option, make sure that it is not selected before sending a print job. By
default, sample pr int jo bs are automatically collated by the pri nter d rive r. If the collate option is selected in the application print dialog box, more prints than intended may be printed.
36
A
From an application, select the menu command to print.
The print dialog box appears.
B
Open the Printer Properties.
C
Click to select the [Job/Log] tab.
D
Select [Sample Print] in the [Print Job].
Page 37
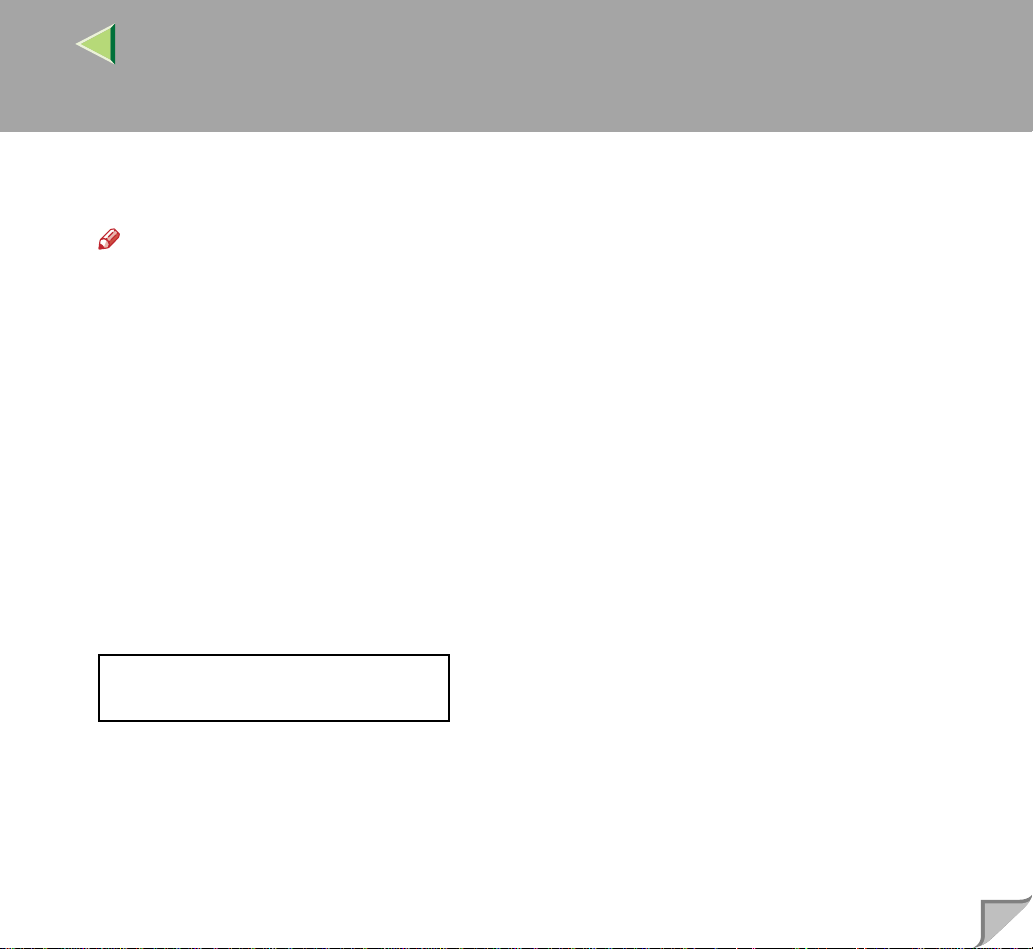
Operating Instructions
E
Enter the “User ID” in [User ID]. This can consist of up to eight alphanumeric (a-z, A-Z, 0-9)
characters.
Note
❒ This is used to identify the user associated with a job.
❒ The "User ID" can consist of up to eight alphanumeric (a-z, A-Z, 0-9) characters.
F
Click [OK] to close the Printer Propertie s.
G
Start printing from the application's print dialog box.
The Sample Print job is sent to the machine and one set is printed.
H
Check the sample print to confirm that the settings are all right.
If the settings are fine, go to step
If not, you can delete the saved job. ⇒ P.41 “Deleting a Sample Print file”
I
On the machine's operation panel, press {{{{Menu}}}}.
J
Press {{{{UUUU}}}} or {{{{TTTT}}}} until the following message appears on the panel display.
to print the remaining sets.
I
37
Menu:
Sample Print
Page 38
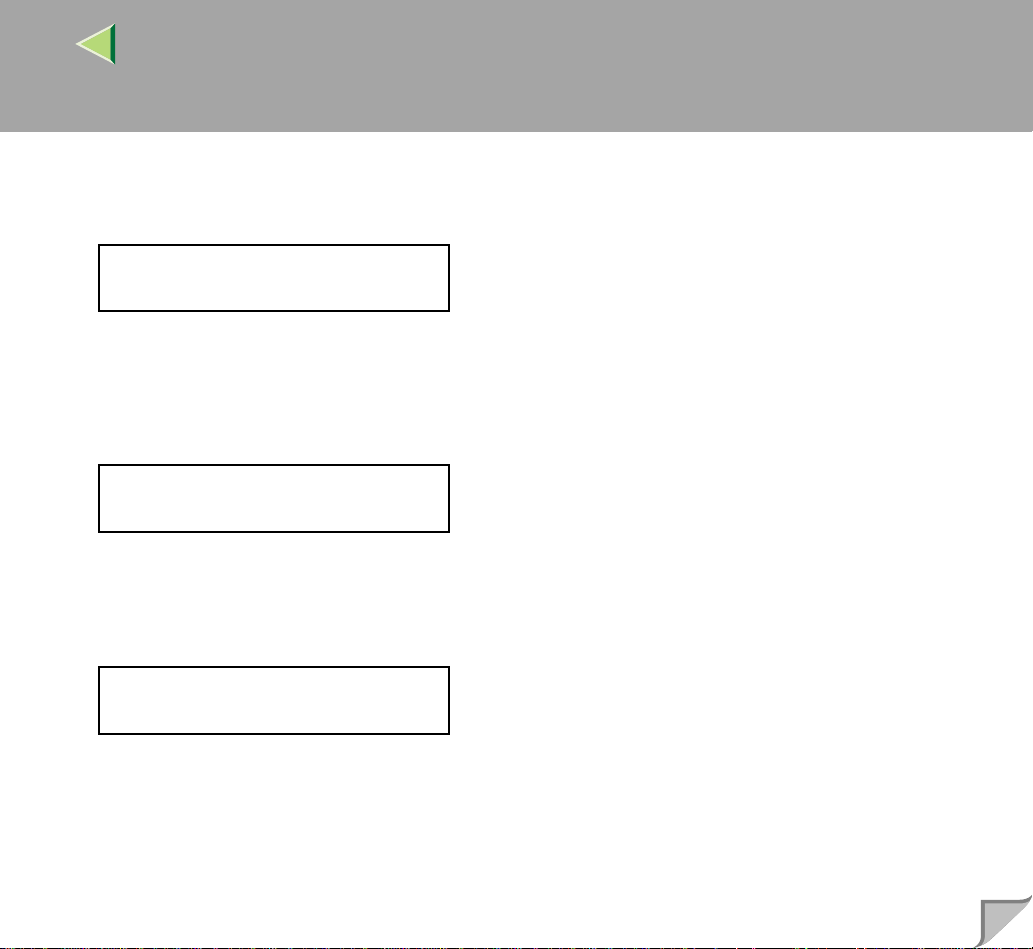
Operating Instructions
K
Press {{{{Enter qqqq}}}}.
The following message appears on the panel display.
Sample Print:
08:56 ABCD1234
L
Press {{{{UUUU}}}} or {{{{TTTT}}}} to display the file you want to print, and then press {{{{Enter qqqq}}}}.
M
Press {{{{UUUU}}}} or {{{{TTTT}}}} to display "Print File", and then press {{{{Enter qqqq}}}}.
The following message appears on the panel display.
Qty: 1(1-999)
Press #To Print
N
Press {{{{UUUU}}}} or {{{{TTTT}}}} to change the docu ment quantit y desire d, and then pr ess {{{{Enter qqqq}}}} to print
the file.
The following message appears on the panel display.
38
Printing...
Page 39
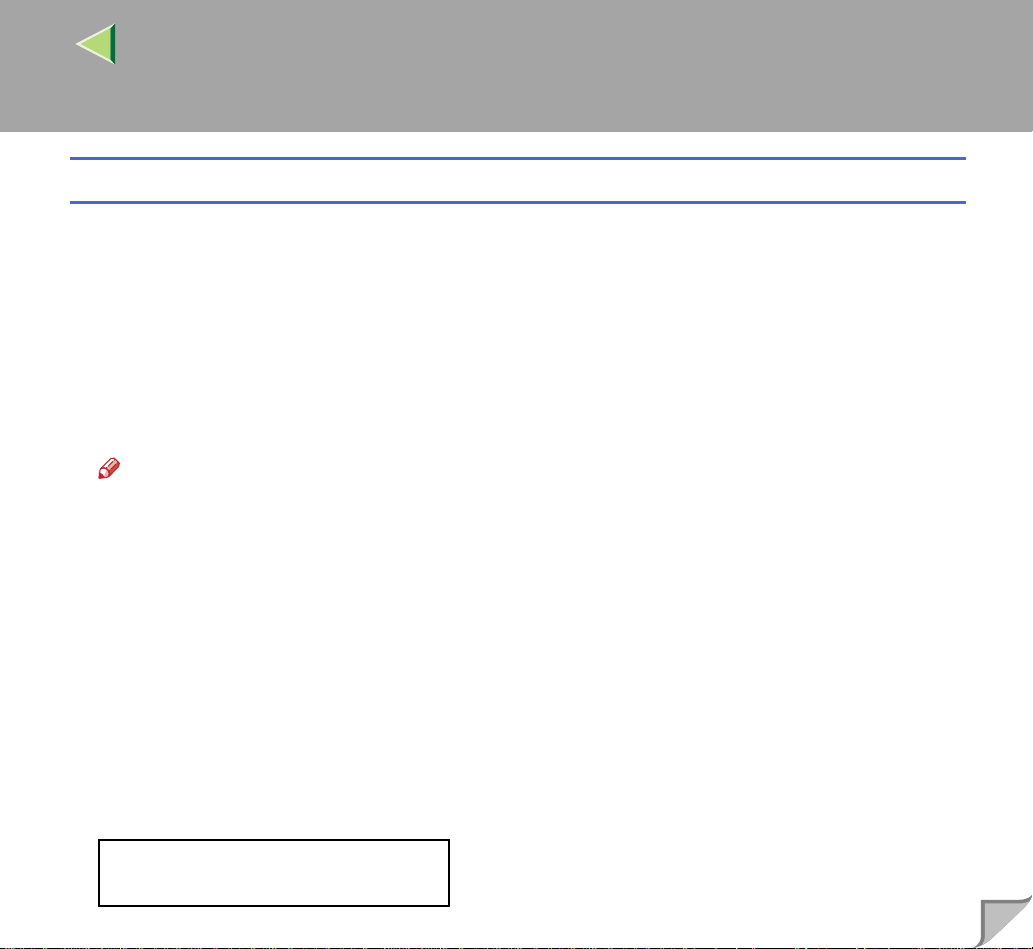
Operating Instructions
Macintosh
A
From an application, select the menu command to print.
The print dialog box appears.
B
Click to select the [Job Log].
C
Select [Sample Print], and then select the appropriate setting.
D
Enter the “User ID” in [User ID]. This can consist of up to eight alphanumeric (a-z, A-Z, 0-9)
characters.
Note
❒ This is used to identify the user associated with a job.
❒ The "User ID" can consist of up to eight alphanumeric (a-z, A-Z, 0-9) characters.
E
After making all of the settings you want, click [Print].
The Sample Print job is sent to the machine and one set is printed.
39
F
Check the sample print to confirm that the settings are all right.
If the settings are fine, go to step
If not, you can delete the saved job. ⇒ P.41 “Deleting a Sample Print file”
G
On the machine's operation panel, press {{{{Menu}}}}.
H
Press {{{{UUUU}}}} or {{{{TTTT}}}} until the following message appears on the panel display.
to print the remaining sets.
G
Menu:
Sample Print
Page 40
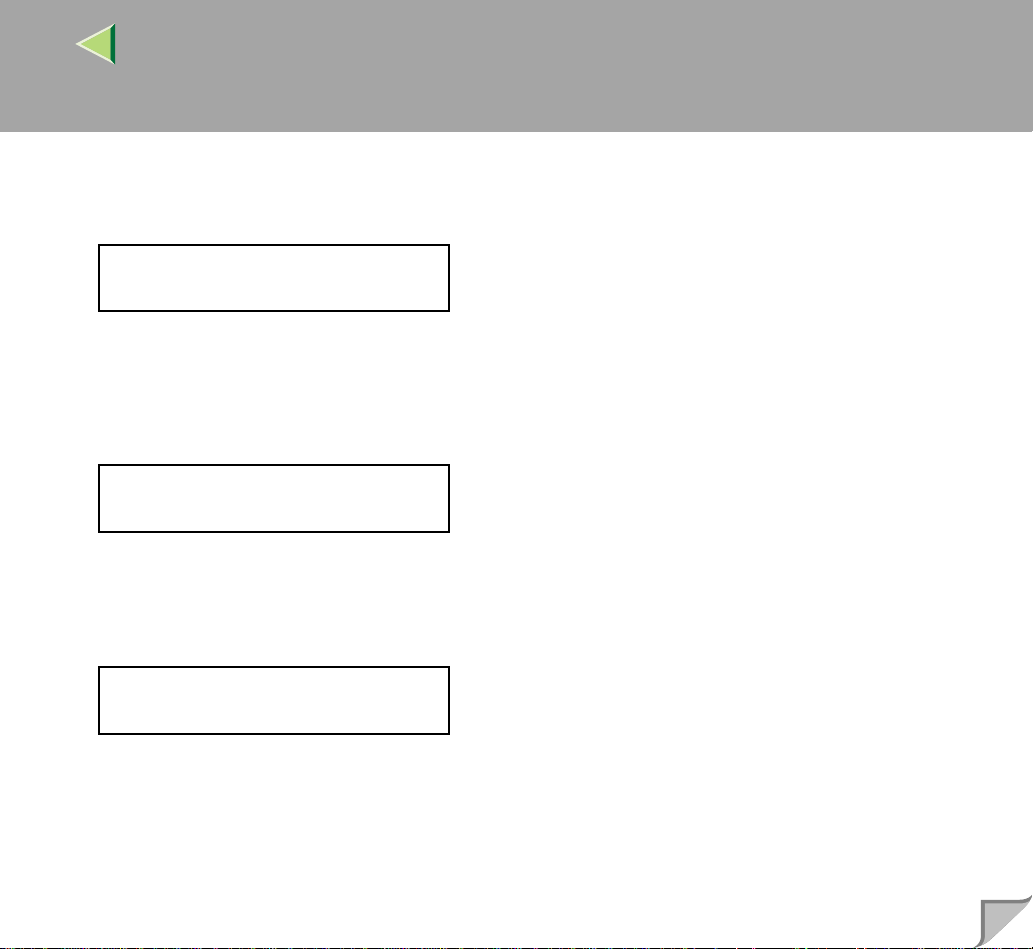
Operating Instructions
I
Press {{{{Enter qqqq}}}}.
The following message appears on the panel display.
Sample Print:
08:56 ABCD1234
J
Press {{{{UUUU}}}} or {{{{TTTT}}}} to display the file you want to print, and then press {{{{Enter qqqq}}}}.
K
Press {{{{UUUU}}}} or {{{{TTTT}}}} to display "Print File", and then press {{{{Enter qqqq}}}}.
The following message appears on the panel display.
Qty: 1(1-999)
Press #To Print
L
Press {{{{UUUU}}}} or {{{{TTTT}}}} to change the docu ment quantit y desire d, and then pr ess {{{{Enter qqqq}}}} to print
the file.
The following message appears on the panel display.
40
Printing...
Page 41
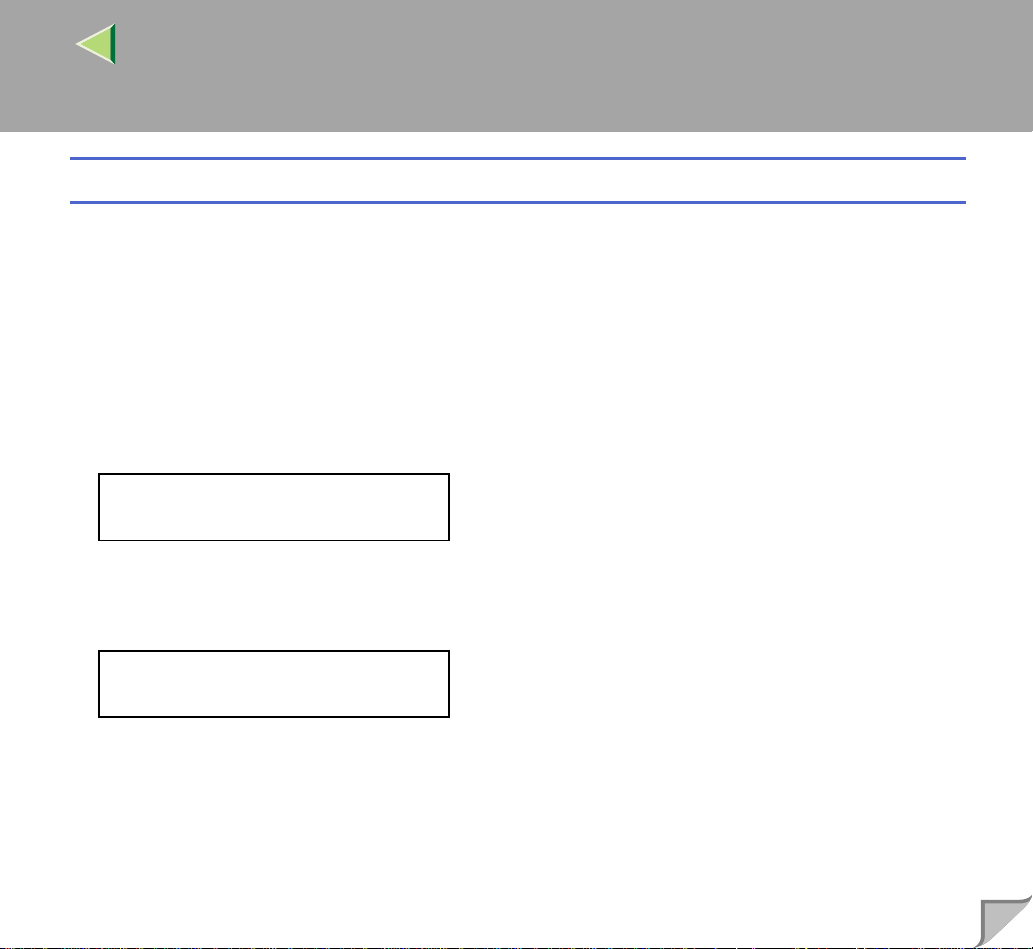
Operating Instructions
Deleting a Sample Print file
If the printed document is not what you expected, you can delete the sample print file.
A
Press {{{{Menu}}}}.
B
Press {{{{UUUU}}}} or {{{{TTTT}}}} to display "Sample Print", and then press {{{{Enter qqqq}}}}.
C
Press {{{{UUUU}}}} or {{{{TTTT}}}} to display the file you want to delete, and then press {{{{Enter qqqq}}}}.
D
Press {{{{UUUU}}}} or {{{{TTTT}}}} to display “Delete File”, and then press {{{{Enter qqqq}}}}.
The following message appears on the panel display.
08:56 ABCD1234
Press # To Del.
E
Press {{{{Enter qqqq}}}} to delete the file.
The following message appears on the panel display.
41
Deleted
Page 42

Operating Instructions
Locked Print
Follow the procedures below to print a document using the “Locked Print” function.
The following procedure uses the sample User ID: ABCD1234.
Windows 95/98/Me
A
From an application, select the menu command to print.
The print dialog box appears.
B
Open the Printer Properties.
C
Click to select the [Setup] tab.
D
Select [Locked Print] in [Job Type].
E
Click the [Details...]
42
F
Enter the “User ID” in [User ID]. This can consist of up to eight alphanumeric (a-z, A-Z, 0-9)
characters. Then enter a password in [Password], up to four digits.
Note
❒ This is used to identify the user associated with a job.
❒ The "User ID" can consist of up to eight alphanumeric (a-z, A-Z, 0-9) characters. The “Password”
must be four digits.
G
Click [OK].
H
Click [OK] to apply the settings you made.
Page 43

Operating Instructions
I
After making all of the settings you want, click [OK] to close the Printer Properties.
The docum ent file is saved in the printer.
If you want to print this document, go to step
If not, you can delete the saved job. ⇒ P.50 “Deleting a Lock ed Print file”
J
On the machine's operation panel, press {{{{Menu}}}}.
K
Press {{{{UUUU}}}} or {{{{TTTT}}}} until the following message appears on the panel display.
Menu:
Locked Print
L
Press {{{{Enter qqqq}}}}.
The following message appears on the panel display.
Locked Print:
08:56 ABCD1234
to print the remaining sets.
J
43
M
Press {{{{UUUU}}}} or {{{{TTTT}}}} to display the file you want to print, and then press {{{{Enter qqqq}}}}.
The following message appears on the panel display.
Password:
[0---]
N
Press {{{{UUUU}}}} or {{{{TTTT}}}} to set the digit in the password entry field.
Page 44

Operating Instructions
O
Press {{{{Enter qqqq}}}}.
The pointer ( k ) moves to the next entry field automatically.
P
Repeat steps N and O to set the password.
Check if the pointer ( k ) i s at the right most positi on, and then p ress {Enter q} to register the pass-
word you selected.
Q
Press {{{{UUUU}}}} or {{{{TTTT}}}} to display "Print File", and then press {{{{Enter qqqq}}}}.
The following message appears on the panel display.
Qty: 1(1-999)
Press # To Print
R
Press {{{{UUUU}}}} or {{{{TTTT}}}} to change the docu ment quantit y desire d, and then pr ess {{{{Enter qqqq}}}} to print
the file.
The following message appears on the panel display.
44
Printing...
Page 45

Operating Instructions
Windows 2000, Windows NT 4.0
A
From an application, select the menu command to print.
The print dialog box appears.
B
Open the Printer Properties.
C
Click to select the [Job/Log] tab.
D
Select [Locked Print] in [Print Job].
E
Enter the “User ID” in [User ID]. This can consist of up to eight alphanumeric (a-z, A-Z, 0-9)
characters. Then enter a password in [Password], up to four digits.
Note
❒ This is used to identify the user associated with a job.
❒ The "User ID" can consist of up to eight alphanumeric (a-z, A-Z, 0-9) characters. The “Password”
must be four digits.
45
F
Click [OK] to apply the settings you made.
G
After making all of the settings you want, click [OK] to close the Printer Properties.
The docum ent file is saved in the printer.
If you want to print this document, go to step
If not, you can delete the saved job. ⇒ P.50 “Deleting a Lock ed Print file”
H
On the machine's operation panel, press {{{{Menu}}}}.
to print the remaining sets.
H
Page 46

Operating Instructions
I
Press {{{{UUUU}}}} or {{{{TTTT}}}} until the following message appears on the panel display.
Menu:
Locked Print
J
Press {{{{Enter qqqq}}}}.
The following message appears on the panel display.
Locked Print:
08:56 ABCD1234
K
Press {{{{UUUU}}}} or {{{{TTTT}}}} to display the file you want to print, and then press {{{{Enter qqqq}}}}.
The following message appears on the panel display.
Password:
[0---]
46
L
Press {{{{UUUU}}}} or {{{{TTTT}}}} to set the digit in the password entry field.
M
Press {{{{Enter qqqq}}}}.
The pointer ( k ) moves to the next entry field automatically.
N
Repeat steps L and M to set the password.
Check if the pointer ( k ) i s at the right most positi on, and then p ress {Enter q} to register the pass-
word you selected.
Page 47

Operating Instructions
O
Press {{{{UUUU}}}} or {{{{TTTT}}}} to display "Print File", and then press {{{{Enter qqqq}}}}.
The following message appears on the panel display.
Qty: 1(1-999)
Press # To Print
P
Press {{{{UUUU}}}} or {{{{TTTT}}}} to change the document quantity desired, and then press {{{{Enter qqqq}}}} to print the file.
The following message appears on the panel display.
Printing...
Macintosh
A
From an application, select the menu command to print.
The print dialog box appears.
47
B
Click to select the [Job Log].
C
Select [Locked Print],and then select the appropriate setting.
D
Enter the “User ID” in [User ID]. This can consist of up to eight alphanumeric (a-z, A-Z, 0-9)
characters. Then enter a password in [Password], up to four digits.
Note
❒ This is used to identify the user associated with a job.
❒ The "User ID" can consist of up to eight alphanumeric (a-z, A-Z, 0-9) characters. The “Password”
must be four digits.
Page 48
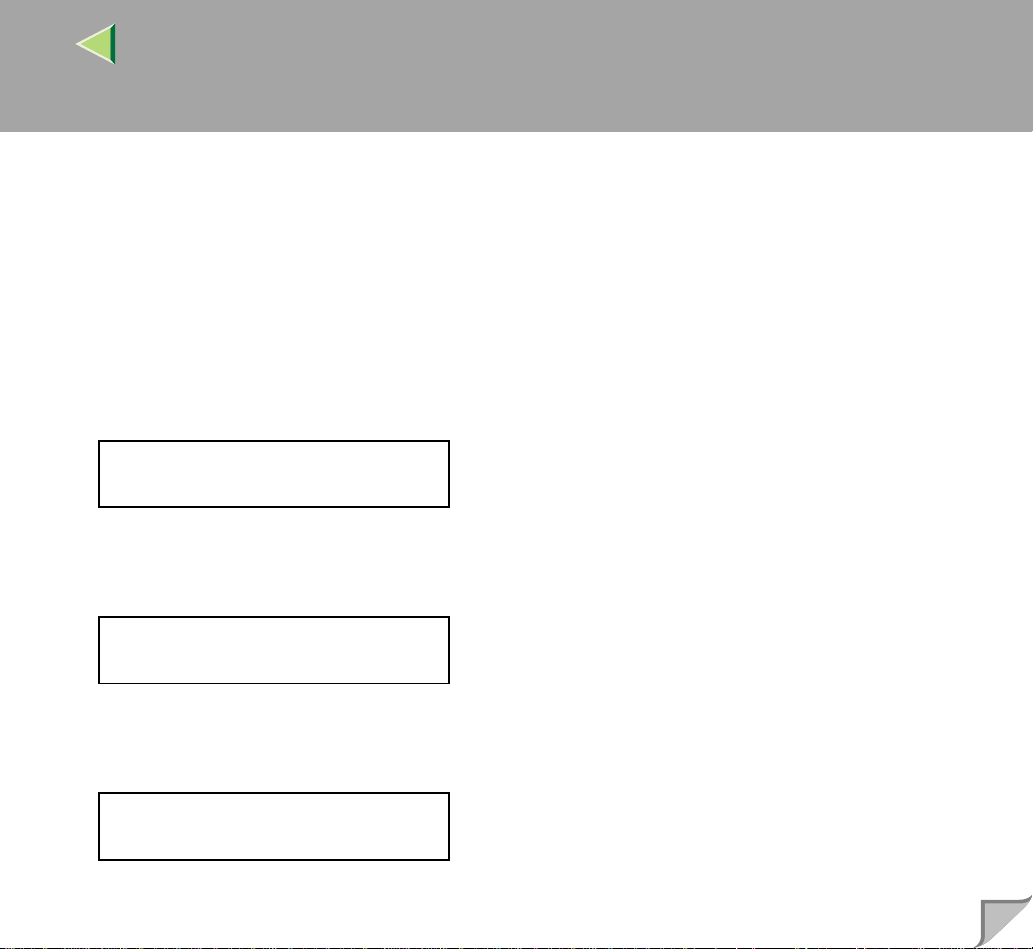
Operating Instructions
E
After making all of the settings you want, click [Print].
The Sample Print job is sent to the machine and one set is printed.
F
Check the locked print to confirm that the settings are all right.
If the settings are fine, go to step
If not, you can delete the saved job. ⇒ P.50 “Deleting a Lock ed Print file”
G
On the machine's operation panel, press {{{{Menu}}}}.
H
Press {{{{UUUU}}}} or {{{{TTTT}}}} until the following message appears on the panel display.
Menu:
Locked Print
I
Press {{{{Enter qqqq}}}}.
The following message appears on the panel display.
to print the remaining sets.
G
48
Locked Print:
08:56 ABCD1234
J
Press {{{{UUUU}}}} or {{{{TTTT}}}} to display the file you want to print, and then press {{{{Enter qqqq}}}}.
The following message appears on the panel display.
Password:
[0---]
Page 49
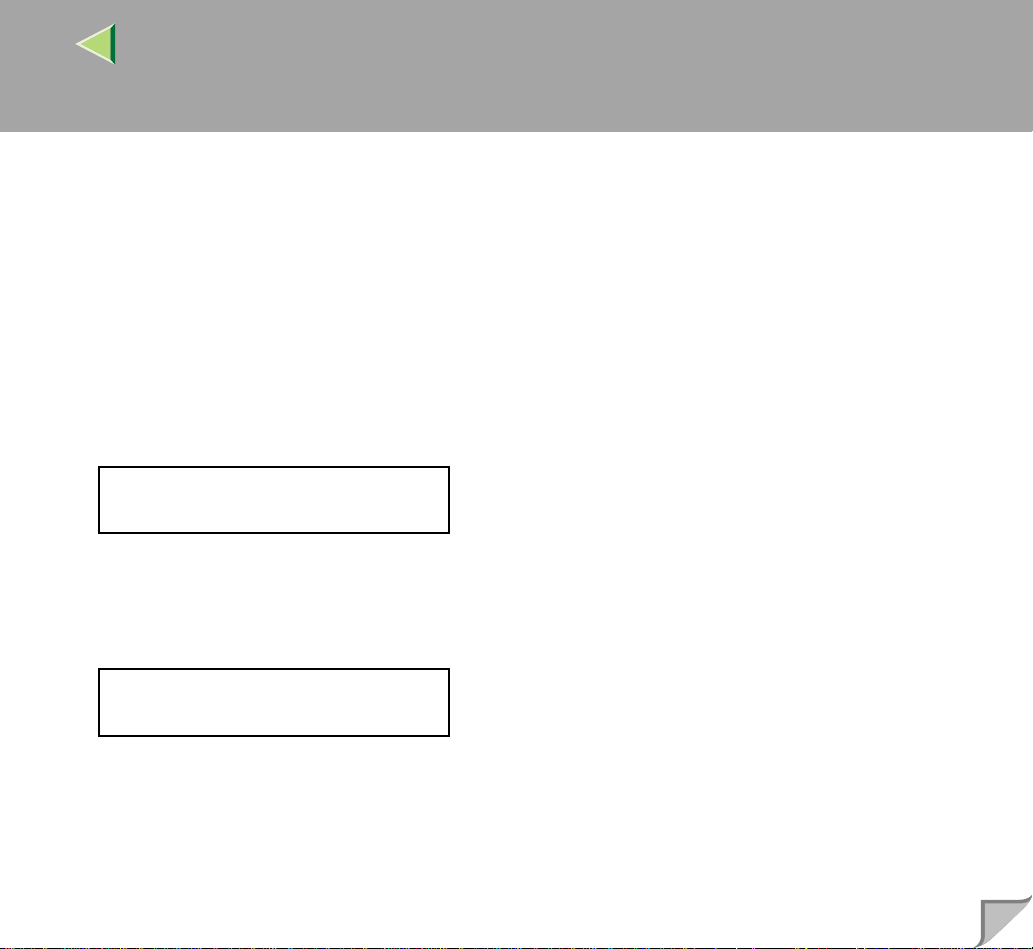
Operating Instructions
K
Press {{{{UUUU}}}} or {{{{TTTT}}}} to set the digit in the password entry field.
L
Press {{{{Enter qqqq}}}}.
The pointer ( k ) moves to the next entry field automatically.
M
Repeat steps K and L to set the password.
Check if the pointer ( k ) i s at the right most positi on, and then p ress {Enter q} to register the pass-
word you selected.
N
Press {{{{UUUU}}}} or {{{{TTTT}}}} to display "Print File", and then press {{{{Enter qqqq}}}}.
The following message appears on the panel display.
Qty: 1(1-999)
Press # To Print
O
Press {{{{UUUU}}}} or {{{{TTTT}}}} to change the docu ment quantit y desire d, and then pr ess {{{{Enter qqqq}}}} to print
the file.
The following message appears on the panel display.
49
Printing...
Page 50
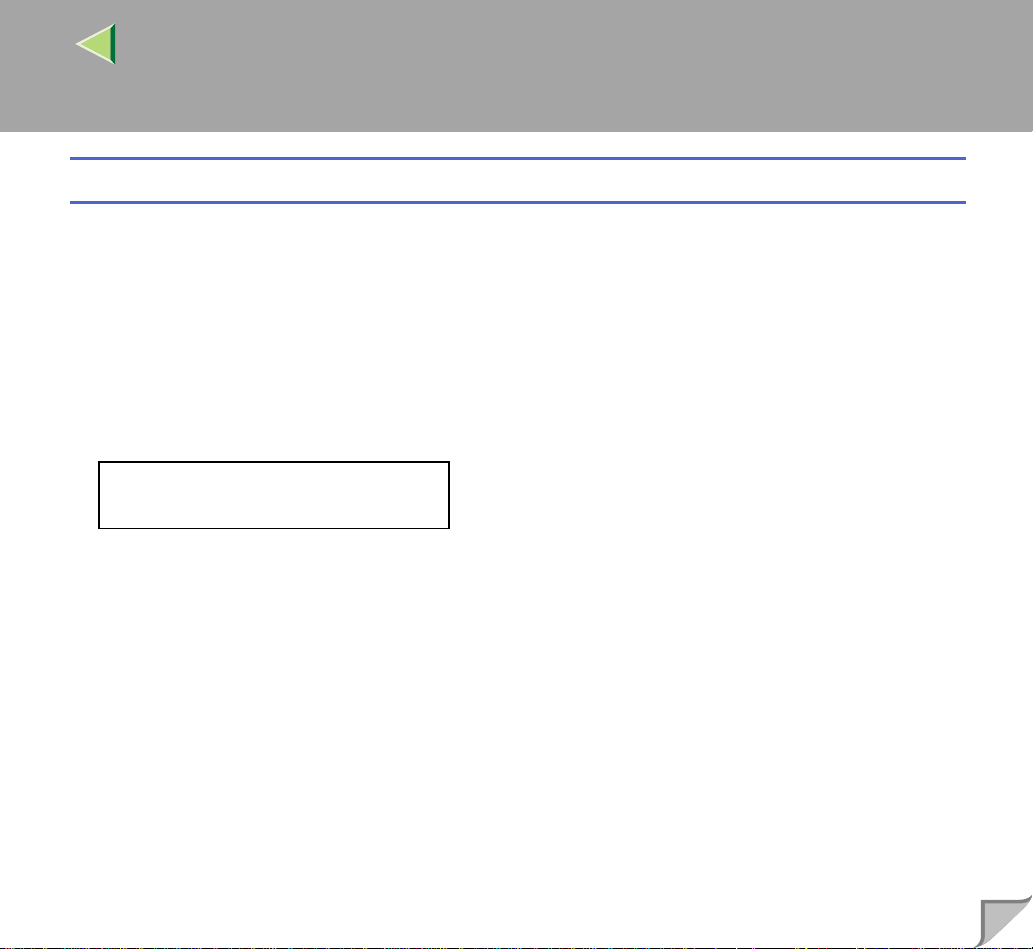
Operating Instructions
Deleting a Locked Print file
If the printed document is not what you expected, you can delete the Locked print file.
A
Press {{{{Menu}}}}.
B
Press {{{{UUUU}}}} or {{{{TTTT}}}} to display "Locked Print", and then press {{{{Enter qqqq}}}}.
The following message appears on the panel display.
C
Press {{{{UUUU}}}} or {{{{TTTT}}}} to display the file you want to delete, and then press {{{{Enter qqqq}}}}.
The following message appears on the panel display.
Password:
[0---]
D
Press {{{{UUUU}}}} or {{{{TTTT}}}} to set the digit in the password entry field.
E
Press {{{{Enter qqqq}}}}.
The pointer ( k ) moves to the next entry field automatically.
50
F
Repeat steps D and E to set the password.
Check if the pointer ( k ) i s at the right most positi on, and then p ress {Enter q} to register the pass-
word you selected.
Page 51
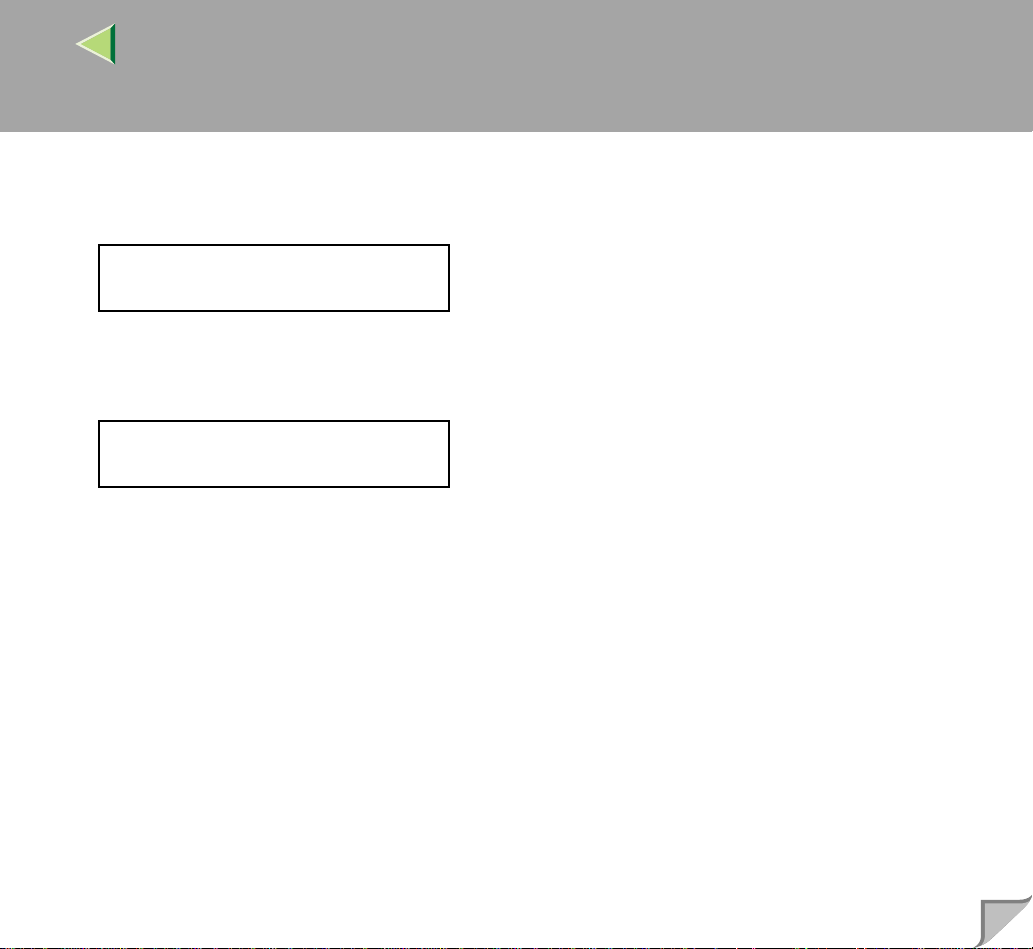
G
Press {{{{UUUU}}}} or {{{{TTTT}}}} to display "Delete File", and then press {{{{Enter qqqq}}}}.
The following message appears on the panel display.
08:56 ABCD1234
Press # To Del.
H
Press {{{{Enter qqqq}}}} to delete the file.
The following message appears on the panel display.
Deleted
Operating Instructions
51
Page 52
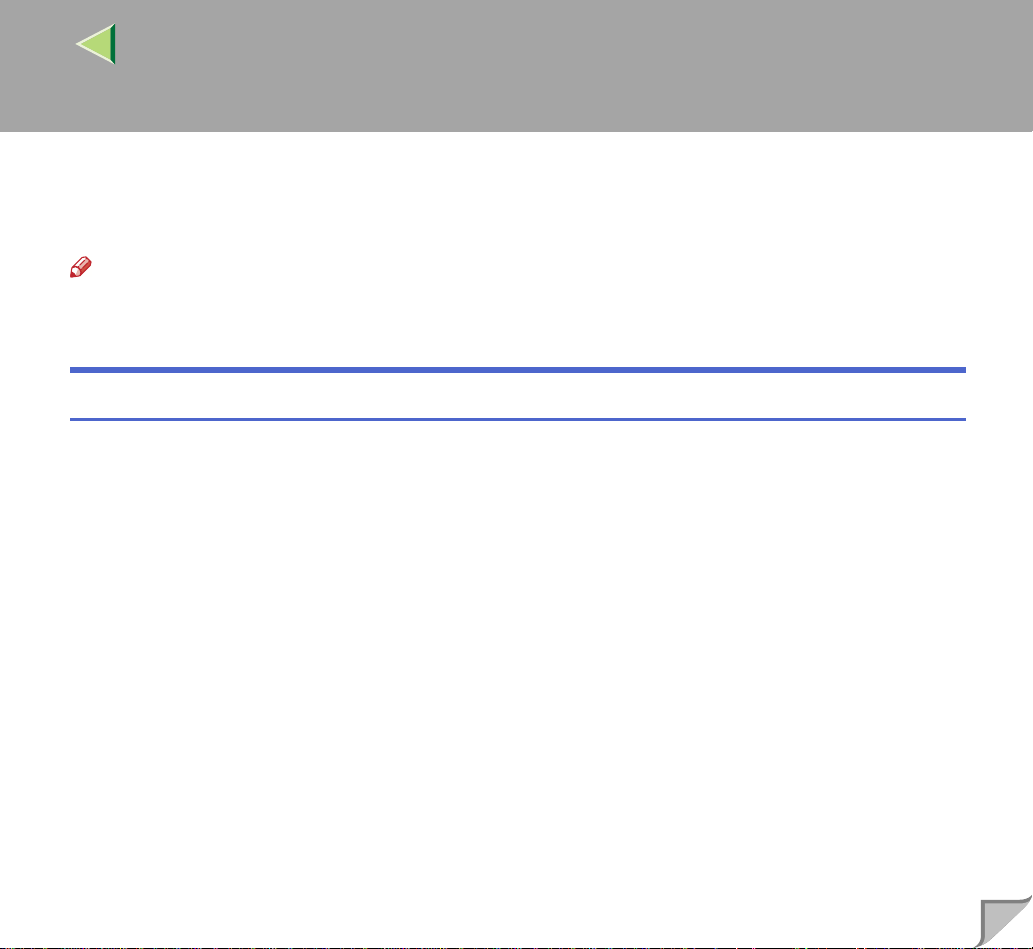
Operating Instructions
Printer Utility for Mac
By using Printer Utility for Mac, you can download fonts, change the name of printer and so on.
Note
❒ Printer Utility for Mac is included on the CD-ROM labeled “Drivers and Utilities”.
❒ Printer Utility for Mac requires Mac OS 7.6.1 or later.
Installing Printer Utility for Mac
Follow these steps to install Printer Utility for Mac o n the machine.
A
Start the Macintosh.
B
Insert the CD-ROM into the CD-ROM drive.
The icon of the CD-ROM appears.
C
Double- click the icon of har d disk to open it.
52
D
Double-click the CD-ROM icon.
The contents of the CD-ROM appear.
E
Double-click the [PS Utility] folder of the CD-RO M, and then dr ag the [Printer Utility for Mac]
file and drop it into the Macintosh hard disk.
F
Drag the C D-ROM icon and drop it into [Trash] to eject the CD-ROM.
Printer Utility for Mac is installed.
Page 53

Operating Instructions
Starting Printer Utility for Mac
The following instructions describe how to start Printer Utility for Mac.
Important
❒ Before starting Printer Utility for Mac, confirm that the printer is selected with [
menu.
A
Double-cl ick the icon of Printer Utility for Mac.
The Printer Utility for Mac dialog box appears.
B
Click [OK].
Printer Utility for Mac will take a few seconds to start.
Reference
❒ For more information, see “Printer Utility for Mac Functions”.
Printer Utility for Mac Functions
Chooser
53
] on the Apple
Printer Utility for Mac functions a re described below.
❖❖❖❖ File menu
• [Download PS Fonts...]
Download fonts (PostScript Type 1) to the printer. See P.55 “Downloading PS Fonts”.
• [Display Printer's Fonts...]
Display and delete the fonts in printer memory and the printer's hard disk drive. See P.56 “Dis-
playing Printer's Fonts”.
Page 54
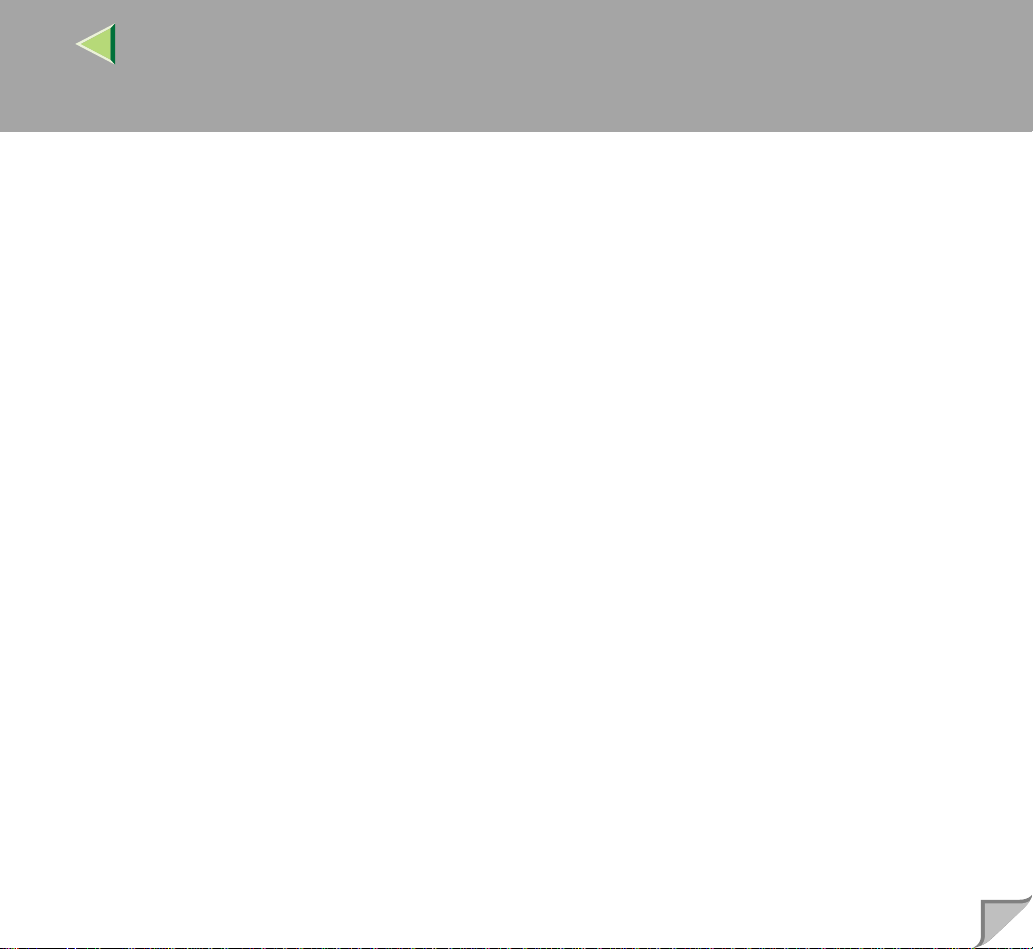
Operating Instructions
• [Initialize Printer's Disk...]
Initialize the printer's hard disk drive. See P.57 “Initializing the Printer Disk”.
• [Page Setup...]
Set up the paper size to pri nt “Printer Font Catalog” and “Printer Font Sample”. See P.58 “Page
Setup”.
• [Print Font Catalog...]
Print the names of available fonts. See P.58 “Printing Font Catalog”.
• [Print Font Sample...]
Print a sample of fonts. See P.59 “Printing Font Sample”.
• [Rename Printer...]
Change the printer's name when viewed via Appletalk. See P.59 “Renaming the Printer”.
• [Restart Printer]
Restart the printer. See P.60 “Restarting the Printer”.
❖❖❖❖ Utility menu
• [Download PostScript File...]
Download a PostScript File. See P.61 “Downloading PostScript Files”.
• [Select Zone...]
Change the zone the printer belongs to via Appletalk. See P.61 “Selecting the Zone”.
• [Display Printer Status...]
Display t he status of the printer. See P.62 “Displaying the Printer Status”.
• [Launch Dialogue Console...]
Create and e dit a Pos tScri pt file, and dow nload i t to the pr inter. S ee P.63 “Launching the Dia-
logue Console”.
54
Page 55
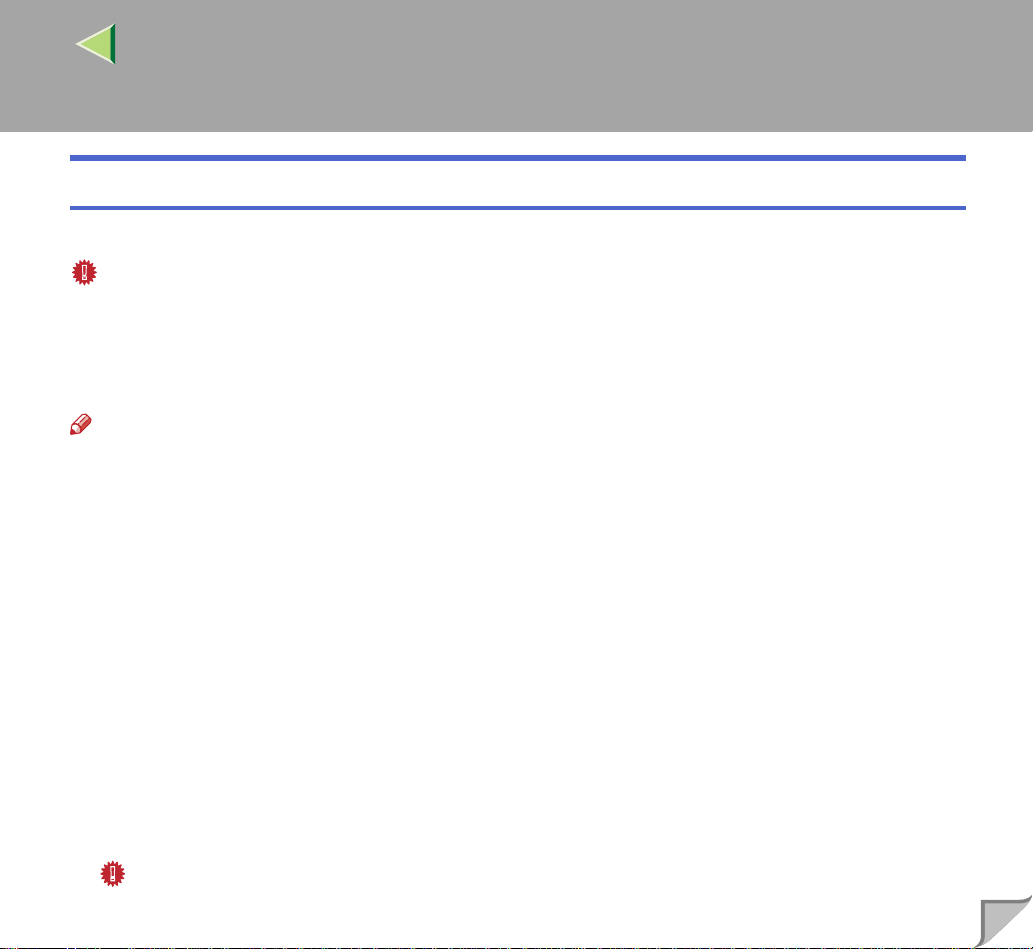
Operating Instructions
Downloading PS Fonts
You can download the PS fonts to the printer's memory or hard disk drive.
Important
❒ The following procedures to download the fonts assumes that you are a system administrator. If you
are not, be sure to consult your system administrator.
❒ If the printer restarts, all the printer settings return to their defaults.
❒ Confirm that Macintosh and the printer are connected with Appletalk.
Note
❒ Some fonts cannot be downloaded.
❒ Before downloading, read the documentation of the fonts you want to use.
A
Select [Download PS Fonts...] on the [File] menu.
B
Click [Add to list].
The dialog box to select fonts appears.
55
C
Click to select the desired font files, and then click [Open].
The list of selectable font names appears.
D
After adding all the fonts you want to download, click [OK].
The dialog box of selected fonts to download appears.
E
Click [Download].
The fonts begin to download, and the download status is shown.
Important
❒ During the download, do not turn off the power switch, operate the panel or open or close the cover.
Page 56
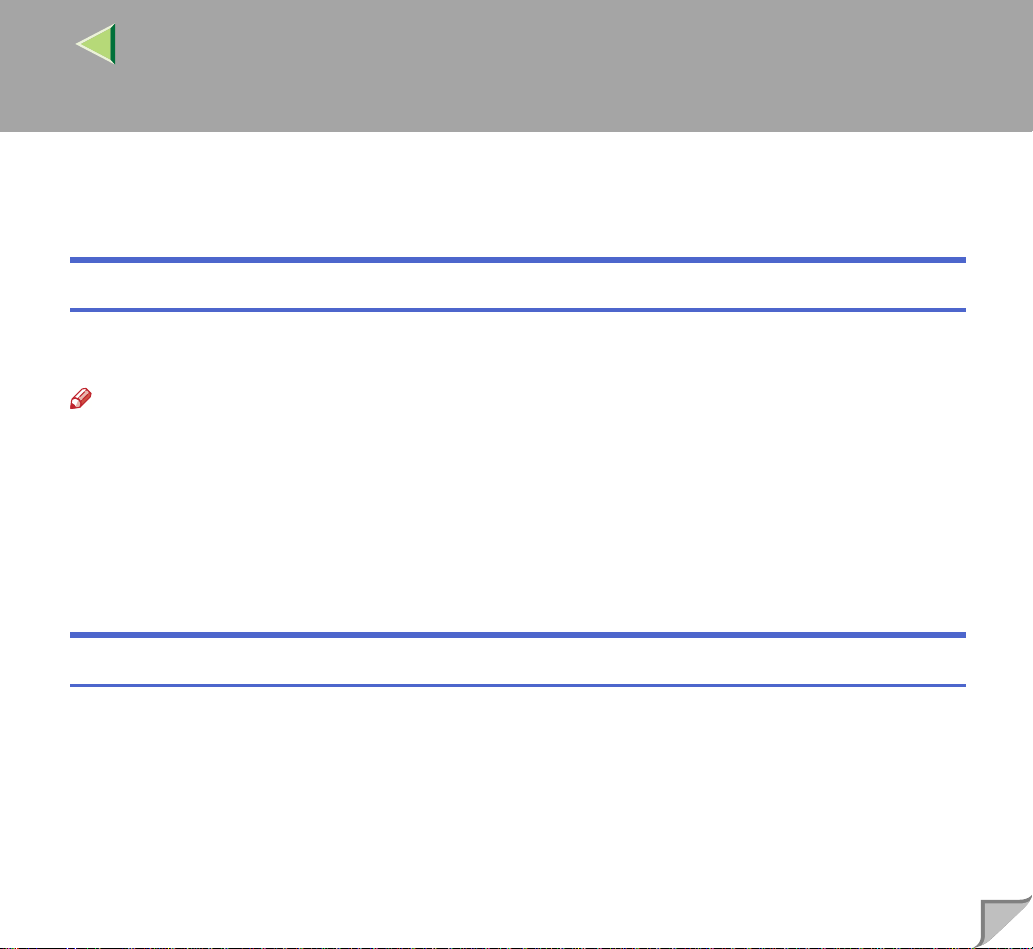
Operating Instructions
F
When the completion message appears, click [OK].
G
Click [Cancel].
Displaying Printer's Fonts
You can display the available fonts currently downloaded to the printer. Fonts in the printer's memory
and hard disk drive can be displayed.
Note
❒ The fonts displayed in italics are the default fonts.
A
Select [Display Printer's Fonts...] on the [File] menu.
A dialog box appears.
B
Select [Printer's memory] or [Printer's disk].
C
Click [OK].
56
Deleting Fonts
You can delete fonts from the printer's memory or hard disk drive.
A
Select [Display Printer's fonts] on the [File] menu.
A dialog box appears.
B
Select the [Printer's memory] or [Printer's disk].
Page 57
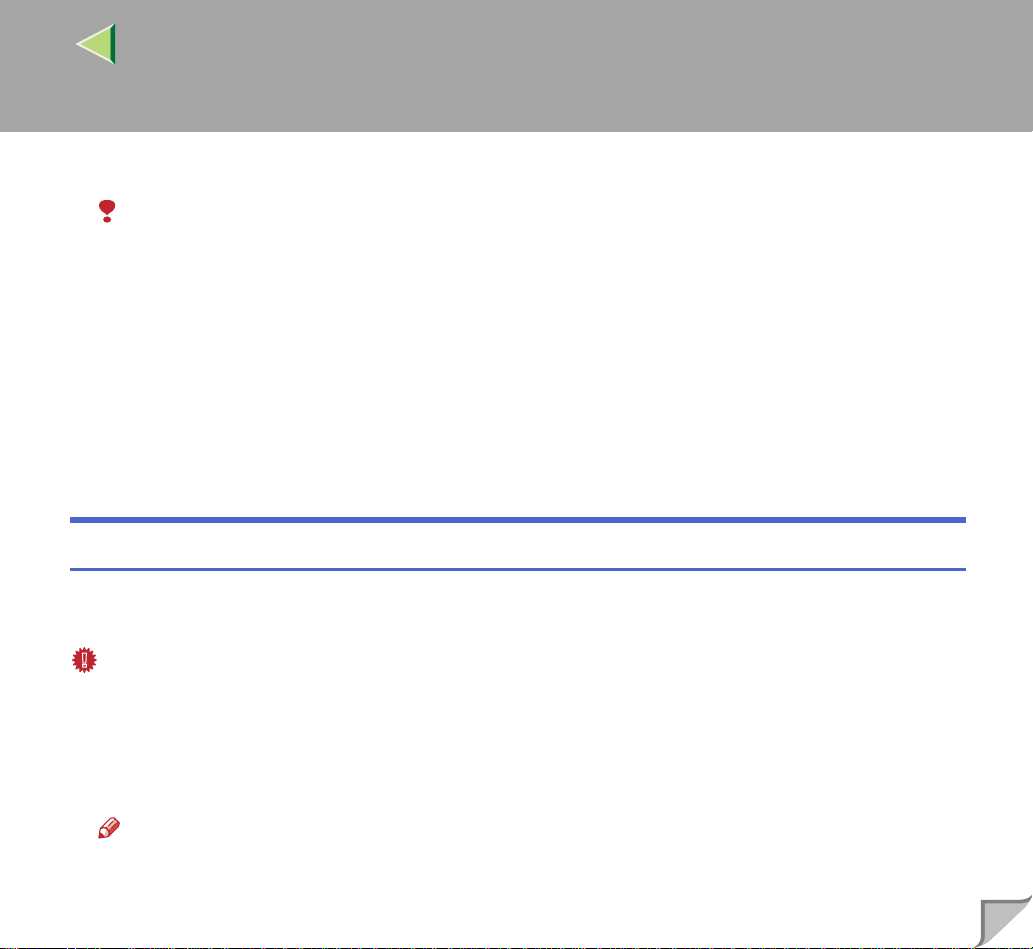
Operating Instructions
C
Select the fonts you want to delete.
Limitation
❒ You cannot delete the fonts displayed in italic.
D
Click [Delete].
A confirmation message appears.
E
Confirm the fonts you want t o de le te and t he printer name from which yo u want to delete the
fonts.
F
Click [Continue], and then click [OK].
G
Click [OK].
Initializing the Printer Disk
When initializing the printer's hard disk, all the fonts downloaded to the printer's hard disk drive and
deleted. Before initializing, be sure to check the fonts on the hard disk drive.
57
Important
❒ When initializing the printer's hard disk drive from the operation panel, all of the data on the printer's
hard disk drive is deleted. Before initializing, be sure to check the data on the hard disk drive.
A
Select [Initialize Printer's Disk...] on the [File] menu.
The confirmation message appears.
Note
❒ To cancel initialization, click [
Cancel
].
Page 58

Operating Instructions
B
Click [Execute].
Initializing starts.
Important
❒ Do not turn off the power switch until initializing is completed, otherwise the hard disk drive might
be damaged.
C
When the completion message appears, click [OK].
Page Setup
You can set the paper size on which to print “Print Fonts Catalogue” and “Prints Fonts Sample”.
A
Select [Page Setup...] on the [File] menu.
B
Choose the paper size.
Printing Font Catalog
58
Print the names of fonts available on the printer.
Note
❒ The paper selected under [Page Setup] is used.
A
Select [Print Fonts Catalogue] on the [File] menu.
B
Click [Print].
Page 59
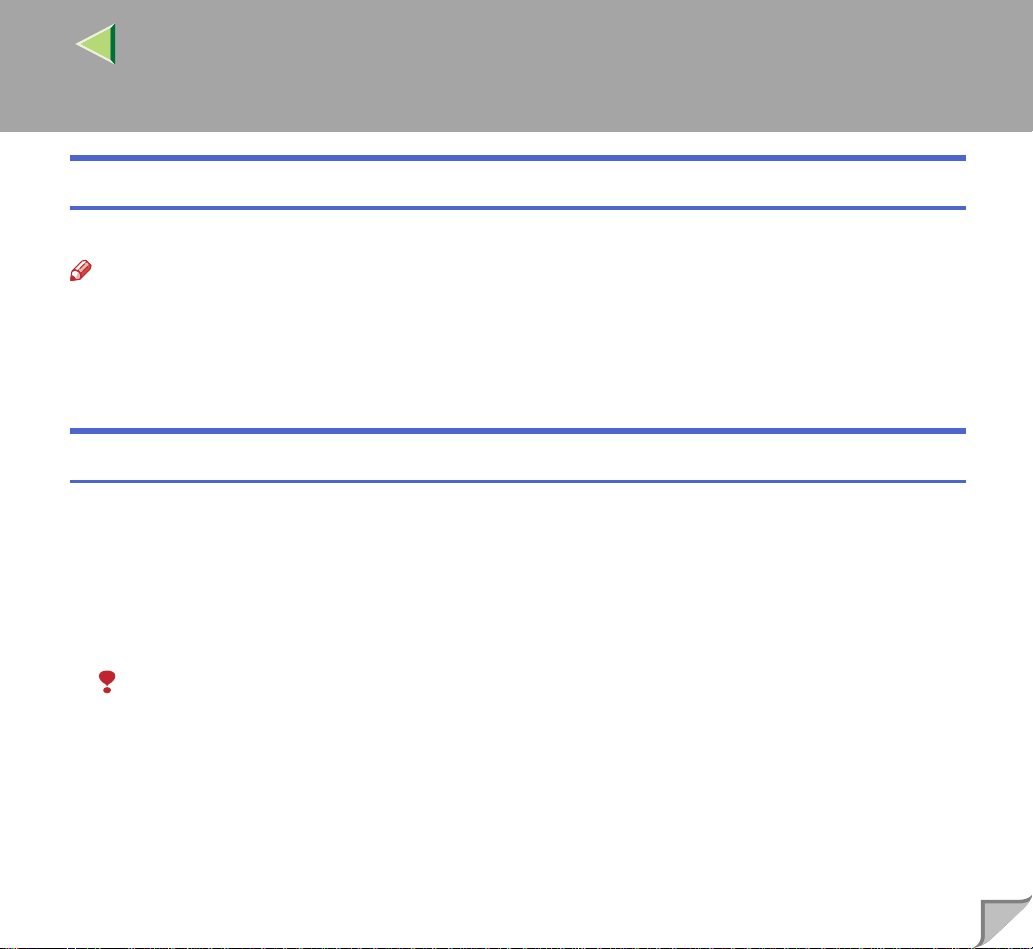
Operating Instructions
Printing Font Sample
You can print samples of fonts downloaded to the hard disk drive or memory.
Note
❒ Print by using the paper selected on [
A
Select [Print Fonts Sample...] on the [File] menu.
B
Click [Print].
Renaming the Printer
You can change the printer's name displayed under Appletalk. If you connect several printers on the
network, assign differe nt names so you can identif y them. If several printer s have the same name, a digit
appears next to the printer name in the [Chooser].
A
Select [Rename Printer...] on the [File] menu.
Page Setup
].
59
B
Type a new name in the [New Name:] field.
Limitation
❒ You can enter up to 31 digits and letters.
❒ Do not use symbols, for example “*”, “:”, “=”,”@”, “~”.
C
Click [Rename].
The printer name is changed.
D
Press [OK].
Page 60

Operating Instructions
E
Select [Chooser] on the Apple menu.
F
Click the icon of [AdobePS].
G
Click to select the printer name renamed in step B and then close [Chooser].
Note
❒ If there are several Appletalk zone, select the zone the printer belongs to.
Restarting the Printer
You can restart the printer.
A
Select [Restart Printer] on the [File] menu.
B
Confirm the message that appears on the screen, and then click [Restart].
The print er restarts.
Note
❒ The fonts that you downloaded in the printer's memory will be deleted.
❒ If the printer restarts, all the printer settings return to their defaults.
60
Page 61

Operating Instructions
Downloading PostScript Files
You can download a Postscript file to the printer.
A
Select [Download PostScript File...] on the [Utility] menu.
B
Select the file name to download and click the file name, and then click [Open].
C
Type the log file name, and then click [Save].
The selected file is downloaded.
Note
❒ Errors are recorded in the log file.
Selecting the Zone
You can change the zone to which the printer belongs under Appletalk.
Important
❒ Confirm that the printer and a Macintosh are connected in an Appletalk environment.
61
A
Select [Select Zone...] on the [Utility] menu.
The zone to which the printer belongs and the available zone list appear.
B
Select the zone to which you want to switch the printer, and then click [Change].
A confirmation message appears.
C
Click [Continue].
A confirmation message appears.
Page 62

Operating Instructions
D
Press [OK].
E
Select [Chooser] on the Apple menu.
F
Click the [AdobePS] icon.
G
Select the zone selected in step B on the [Appletalk zone:].
H
Click to select the printer you want to use on the [Select a PostScript Printer:].
I
Close [Chooser].
Displaying the Printer Status
You can display and confirm the current status of the printer.
A
Select [Display Printer Status...] on the [Utility] menu.
The curre nt status of the printer appears.
B
Confirm the current status of the printer.
You can confi rm the me mo ry cap ac ity , the VM (V i rtua l Memo ry ) spa c e, th e har d di s k driv e stat us
and available space on the hard disk drive. You can also confirm the zone to which the printer belongs to.
62
C
Click [OK].
Page 63

Operating Instructions
Launching the Dialogue Console
You can create and edit a PostScript file for printing, and download it to the printer.
Important
❒ “Launch Dialogue Console” is recommended for users with an understanding of PostScript.
❒ Do not download any file other than PostScript files to the printer.
❒ “Launch Dialogue Console” must be used at your own responsibility.
A
Select [Launch Dialogue Console...] on the [Utility] menu.
Open the editing screen. The Dialogue Console menu bar appears.
B
Type the PostScript command in the editor screen.
Note
❒ To edit a PostScript file, select [Open] on the [File] menu to open it.
❒ You can search or replace a character string by using the [Search] menu.
C
After editing the PostScript file, select [Download Top Window] on the [Console] menu to start
printing.
The PostSc ript file is sent to the printer.
63
Note
❒ The [Reply from Printer] box opens, depending on the PostScript file you sent.
D
Select [Return To Main Menu] on the [Console] menu to close the PostScript file.
Page 64
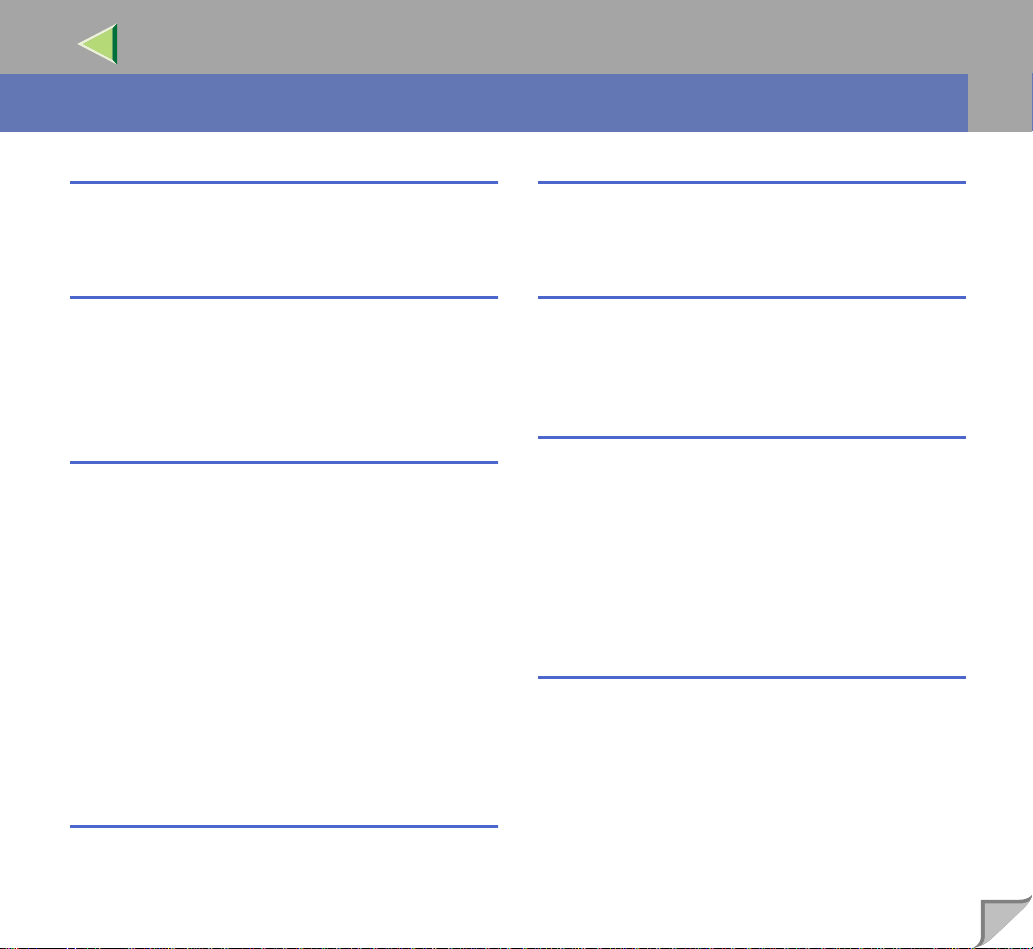
Operating Instructions
INDEX
B
30
,
,
27
,
,
23
,
25
23
,
,
,
56
,
,
,
29
28
29
,
50
41
27
23
,
Black Over Print
Black Text/Graphics
C
,
Collate
Color Mode
Color Profile
Color Setting
D
Deleting
Locked Print
Sample Print
Deleting Fonts
Destination Tray
Displaying Printer's Fonts
Displaying the Printer Status
Dithering
Document Printing
Downloading PostScript Files
Downloading PS Fonts
Duplex Printing
F
,
55
56
,
,
62
61
G
Gradation
Gray Reproduction
,
26
,
27
I
Initializing Printer Disk
,
Installing
52
Printer Utility for Mac
,
57
L
Launching the Dialogue Console
Locked Print
,
33
Deleting
Macintosh
Windows 2000
Windows 95/98/Me
Windows NT 4.0
,
,
50
47
,
,
45
,
45
42
M
Macintosh
ColorSync, installing
Locked Print
Sample Print
,
,
,
47
39
,
17
52
,
64
63
Functions
Printer Utility for Mac
,
53
Page 65

Operating Instructions
65
P
28
,
,
53
,
,
PageMake r 6.0 or 6.5
Page Setup
Paper Source
PostScript
PostScript printer driver
Printer Utility for Mac
Printing Font Catalog
Printing Font Sample
Punch
,
58
,
Macintosh, Install
Windows 2000, install
Windows 2000, uninstalling
Windows 95/98/Me, install
Windows 95/98/Me, uninstalling
Windows NT 4.0, install
Windows NT 4.0, uninstalling
Functions
,
31
R
Renaming the Printer
Resolution
Restarting the Printer
,
26
,
,
,
14
,
,
58
59
59
60
52
15
4
,
,
S
Sample Print
7
,
,
10
4
,
20
,
21
19
Selecting the Zone
Staple
T
Toner Saver
,
32
30
,
,
32
,
41
39
,
,
,
61
Deleting
Macintosh
Windows 2000
Windows 95/98/Me
Windows NT 4.0
,
36
,
36
34
W
Windows 2000
Locked Print
PostScript, Inst all
PostScript, uninstalling
Sample Print
Windows 95/98/Me
Locked Print
PostScript, Inst all
PostScript, uninstalling
Sample Print
Windows NT 4.0
Locked Print
PostScript, Inst all
PostScript, uninstalling
Sample Print
,
,
,
,
,
,
45
36
42
34
45
36
,
,
,
7
4
10
,
,
,
20
19
21
Page 66
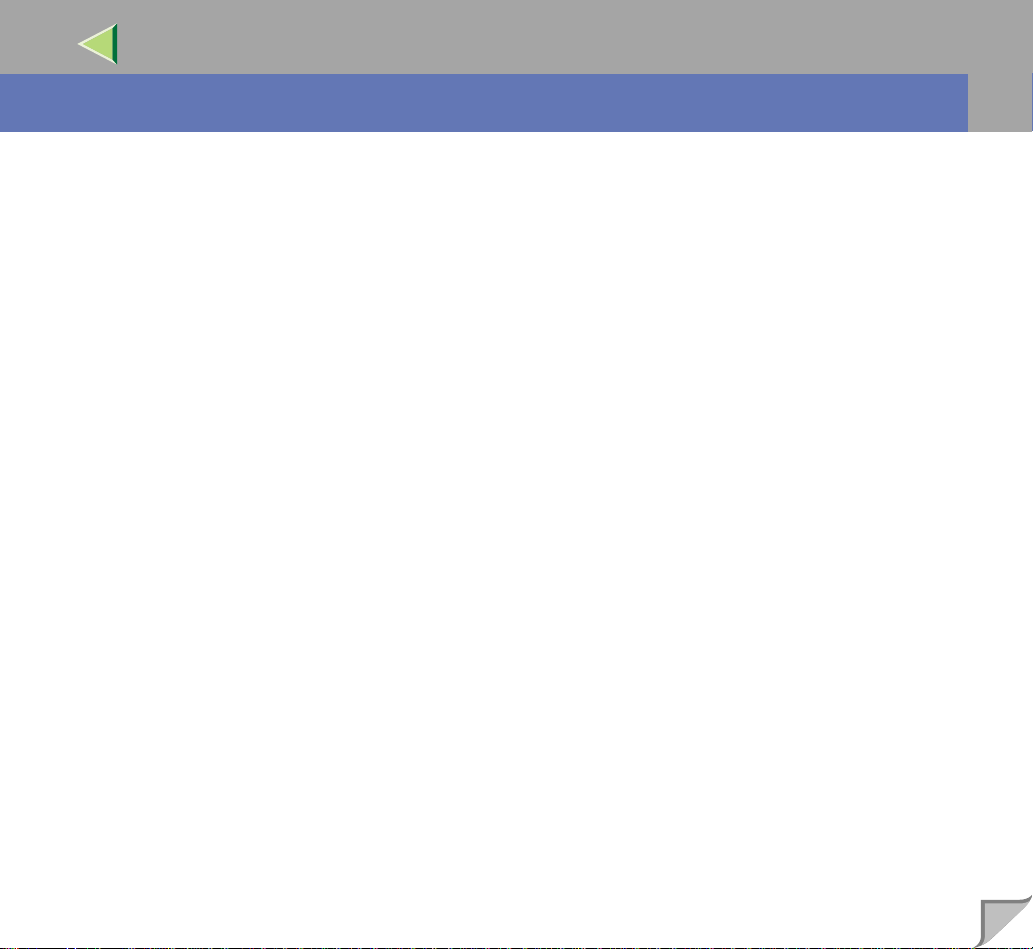
Operating Instructions
66
Copyright © 2001
Page 67
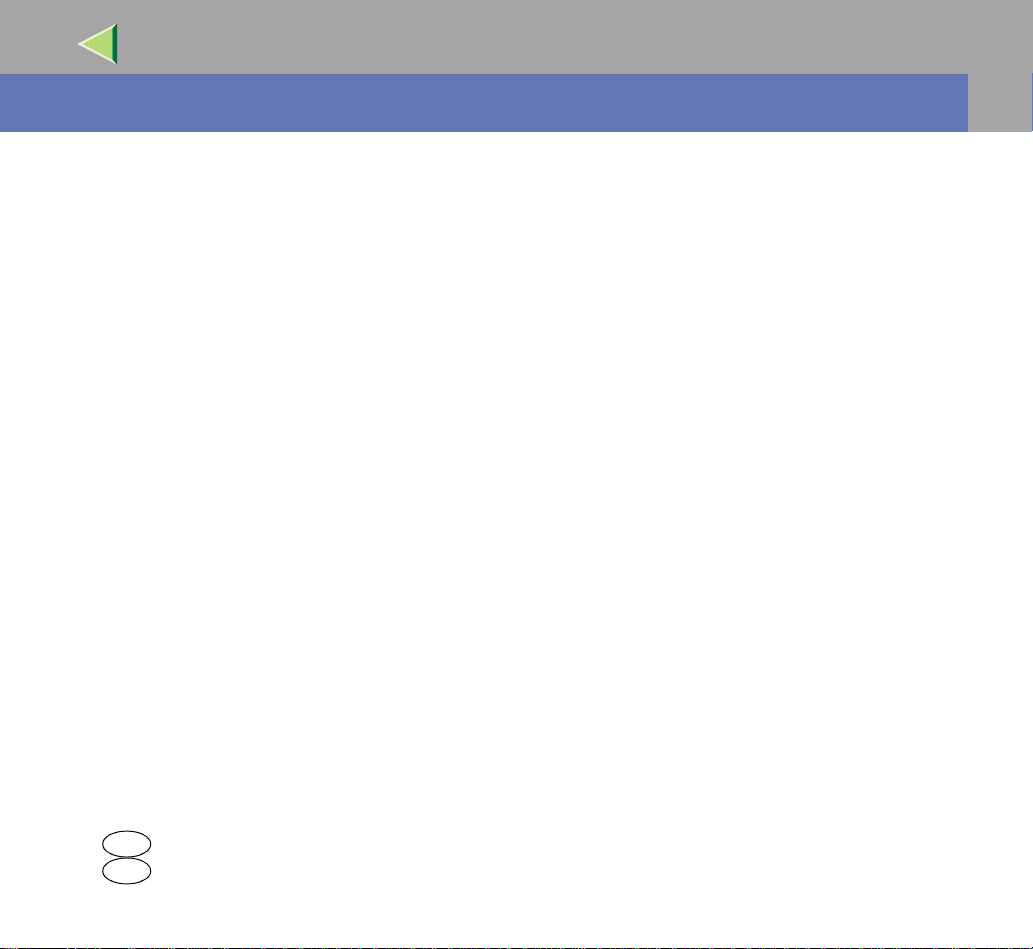
Operating Instructions
67
EE GB
UE USA G060-6862
 Loading...
Loading...