Page 1
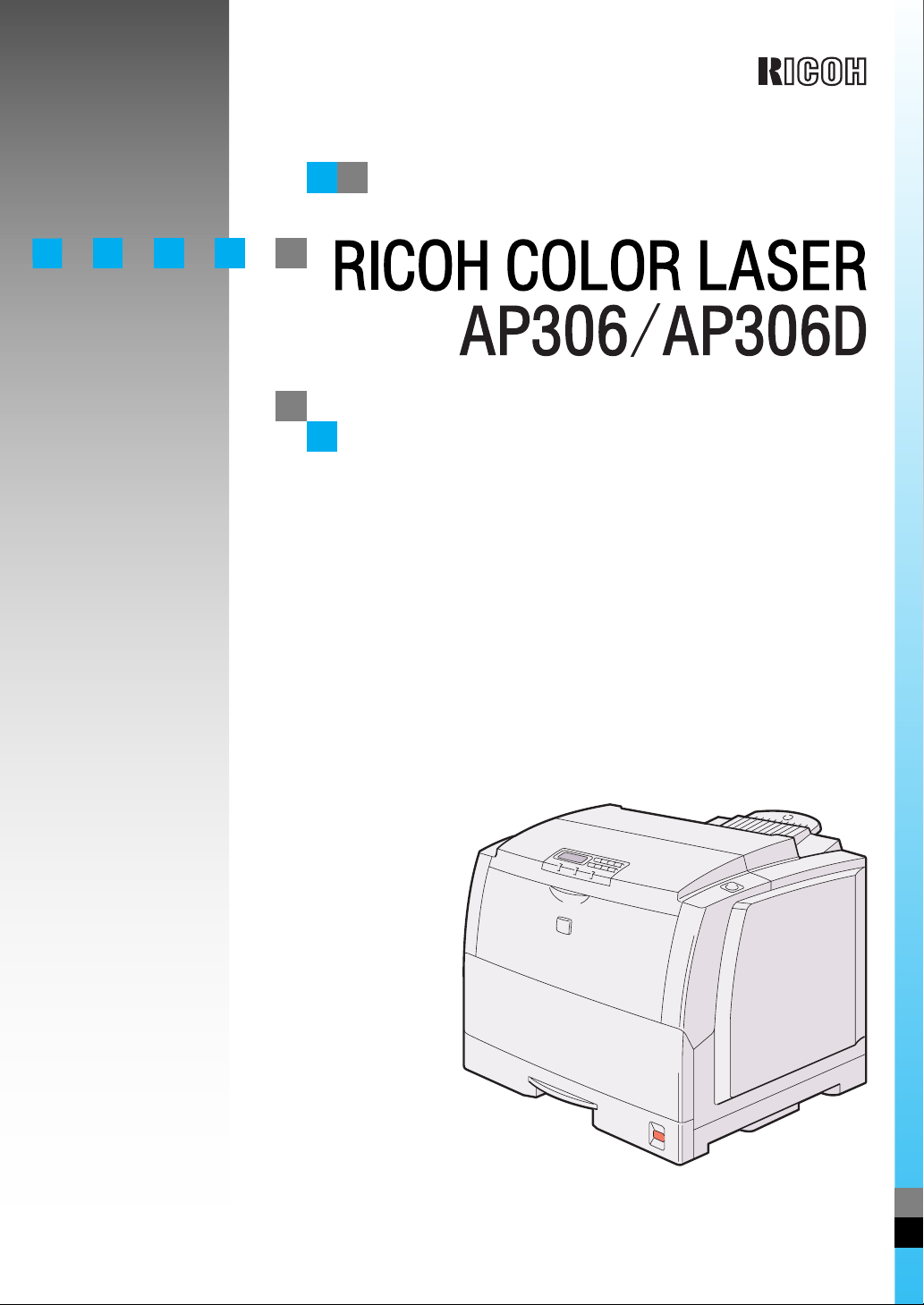
Operating Instructions
Printer Reference
Read this manual carefully before you use this product and keep it handy for future
reference.
For safety, please follow the instructions in this manual.
Page 2
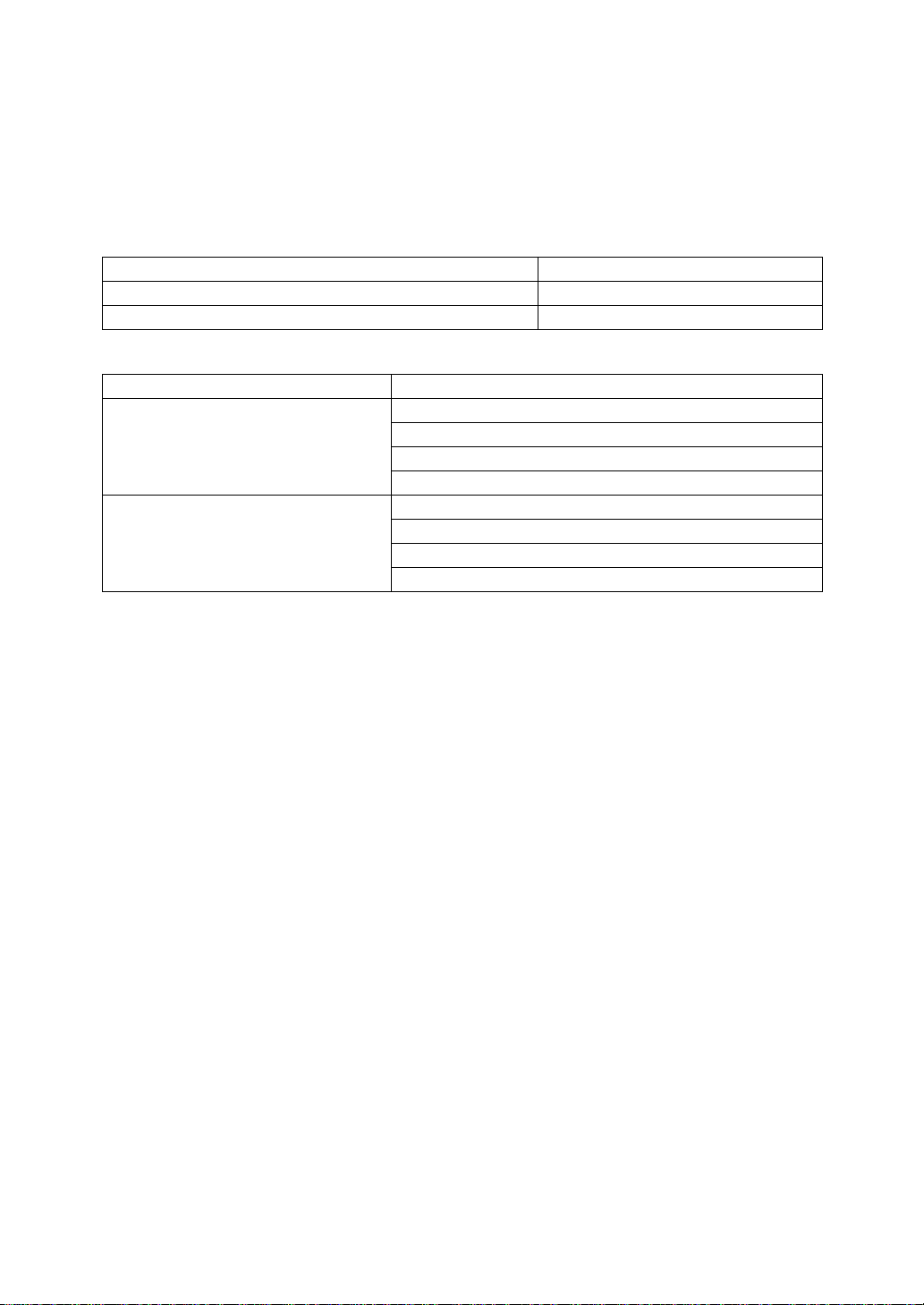
Introduction
This manual contains detailed instructions on the operation and maintenance of this machine. To get
maximum versatil ity from this ma chine all opera tors sho uld careful ly read an d follow the ins tructi ons in
this manual. Please keep this manual in a handy place near the machine.
Please read the Safety Information before using this machine. It contains important information related
to USER SAFETY and PREVENTING EQUIPMENT PROBLEMS.
Notes:
The name of the appli catio ns do n ot appe ar in th e follo wing pag es. C onfirm which a pplic ations you wi ll
be using before reading this manual.
Descriptions in this manual Application
PRINTER MANAGER FOR ADMINISTRATOR Aficio Manager for Admin
PRINTER MANAGER FOR CLIENT Aficio Manager for Client
Consumables:
Consumables Name
Toner cartridges COLOR TONER Type306 Cyan
COLOR TONER Type306 Magenta
COLOR TONER Type306 Yellow
TONER Type306 Black
Other consumables Waste Toner Bottle Type306
Photo Conductor Unit Type306
Fuser Oil Type306
Charger Unit Type306
Power Source
120 V, 60 Hz, 10 A or more
Please be sure to connect the power cord to a power source as above.
Operator Safety:
This machine is considered a CDRH class 1 laser device, safe for office/ EDP use. The machine contains 10-milliwatt, 760 - 800 nanometer wavelength, GaAIAs laser diode. Direct (or indirect reflected)
eye contact with the laser beam might cause serious eye damage. Safety precautions and interlock
mechanisms have been designed to prevent any possible laser beam exposure to the operator.
Laser Safety:
The Center for Devices and Radiological Health (CDRH) prohibits the repair of laser-based optical unit
in the field. The optical housing unit can only be rep aired in a factory or at a location with the requisite
equipment. The laser subsystem is replaceable in the field by a qualified Customer Engineer. The laser
chassis is not repairable in the field. Customer engineers are therefore directed to return all chassis and
laser subsystems to the factory or service depot when replacement or the optical subsystem is required.
Important
Parts of this manual are subject to change without prior notice. In no event will the company be liable
for direct, indirect, special, incidental, or consequential damages as a result of handling or operating
the machine.
Caution:
Use of controls or adjustment or performance of procedures other than those specified in this manual
might result in hazardous radiation exposure.
Do not attempt any maintenance or troubleshooting other than that mentioned in this manual. This machine
contains a laser beam generator and direct exposure to laser beams can cause permanent eye damage.
Two kinds of size notation are employed in this manual. With this machine refer to the inch version.
Ricoh shall not be resp onsib le for any damag e or exp ense that m ight res ult fr om the u se of part s other
than genuine Ricoh parts in your Ricoh office product.
For good copy quality, Ricoh recommends that you use genuine Ricoh toner.
Page 3
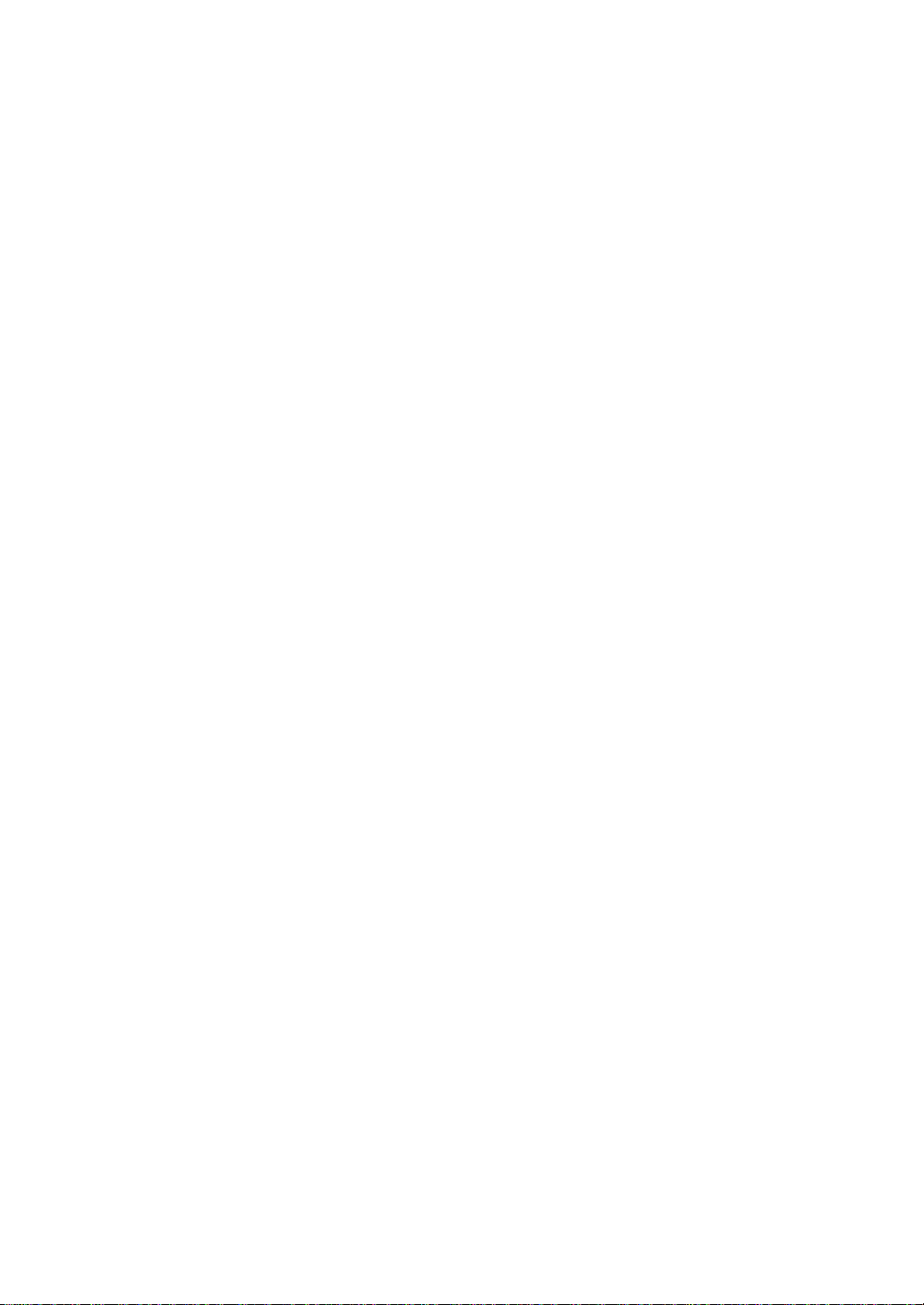
Trademarks
RICOH-SCRIPT2® is a registered trademark of Ricoh Company.
Microsoft
®
, Windows® and Windows NT® are registered trademarks of Mi-
crosoft Corporation in the United States and/or other countries.
Adobe
®
, PostScript®, Acrobat® and PageMaker® are registered trademarks of
Adobe System Incorporated.
Ethernet
®
is a registered trademark of Xerox Corporation.
AppleTalk, Apple, Macintosh, TrueType and LaserWriter are registered trademarks of Apple Computer, Incorporated.
Other product names used herein are for identification purposes only and might
be trademarks of their respective companies. We disclaim any and all rights in
those marks.
Notes:
Some illustrations might be slightly different from your machine.
Certain options might not be available in some countries. For details, please con-
tact your local dealer.
Notes:
The proper names of the Windows operating systems are as follows:
• Microsoft
• Microsoft
• Microsoft
• Microsoft
• Microsoft
• Microsoft
®
Windows® 95 operating system
®
Windows® 98 operating system
®
Windows® 2000 Professional
®
Windows® 2000 Server
®
Windows NT® Server operating system Version 4.0
®
Windows NT® Workstation operating system Version 4.0
i
Page 4
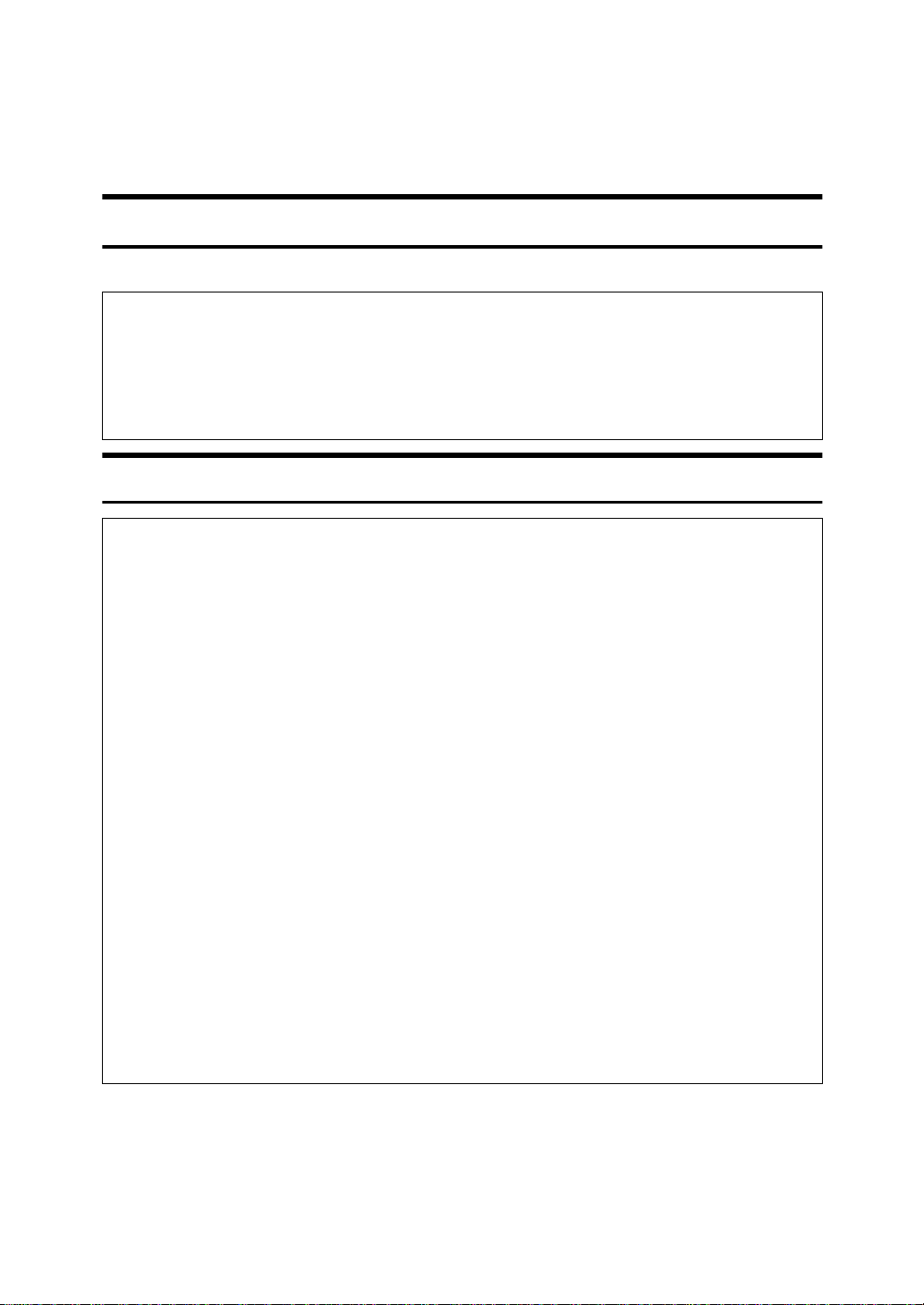
Safety Information
R
R
When using your equipment, the following safety precautions should always be
followed.
Safety During Operation
In this manual, the following important symbols are used:
WARNING:
CAUTION:
R
WARNING:
•
Connect the power cord directly into a wall outlet and never use an extension cord.
•
Confirm that the wall outlet is near the machine and freely accessible,
so that in event of an emergency, it can be un pl ugged easily.
Indicates a potentially hazardous situation which, if instructions are
not followed, could result in death or serious injury.
Indicates a potentially hazardous situation which, if instructions are not followed, may result in minor or moderate injury or damage to property.
•
Disconnect the power plug (by pulling the plug, not the cable) if the
power cable or plug becomes frayed or da mage d.
•
To avoid hazardous electric shock or laser radiation exposure, do not
remove any covers or screws other than those specified in this manual.
•
Turn off the power and disconnect the power plug (by pulling the plug,
not the cable) if any of the following conditions exist:
•
You spill something into the equipment.
•
You suspect that your equipment needs service or repair.
•
Your equipment's cover has been damaged.
•
Do not incinerate spilled toner or used toner. Toner dust is flammable
and might ignite when exposed to an open flam e.
•
Disposal should take place at an authorized dealer or appropriate collection sit e .
•
If you dispose of the used toner containers yourself, dispose of them
according to local regulations.
ii
Page 5
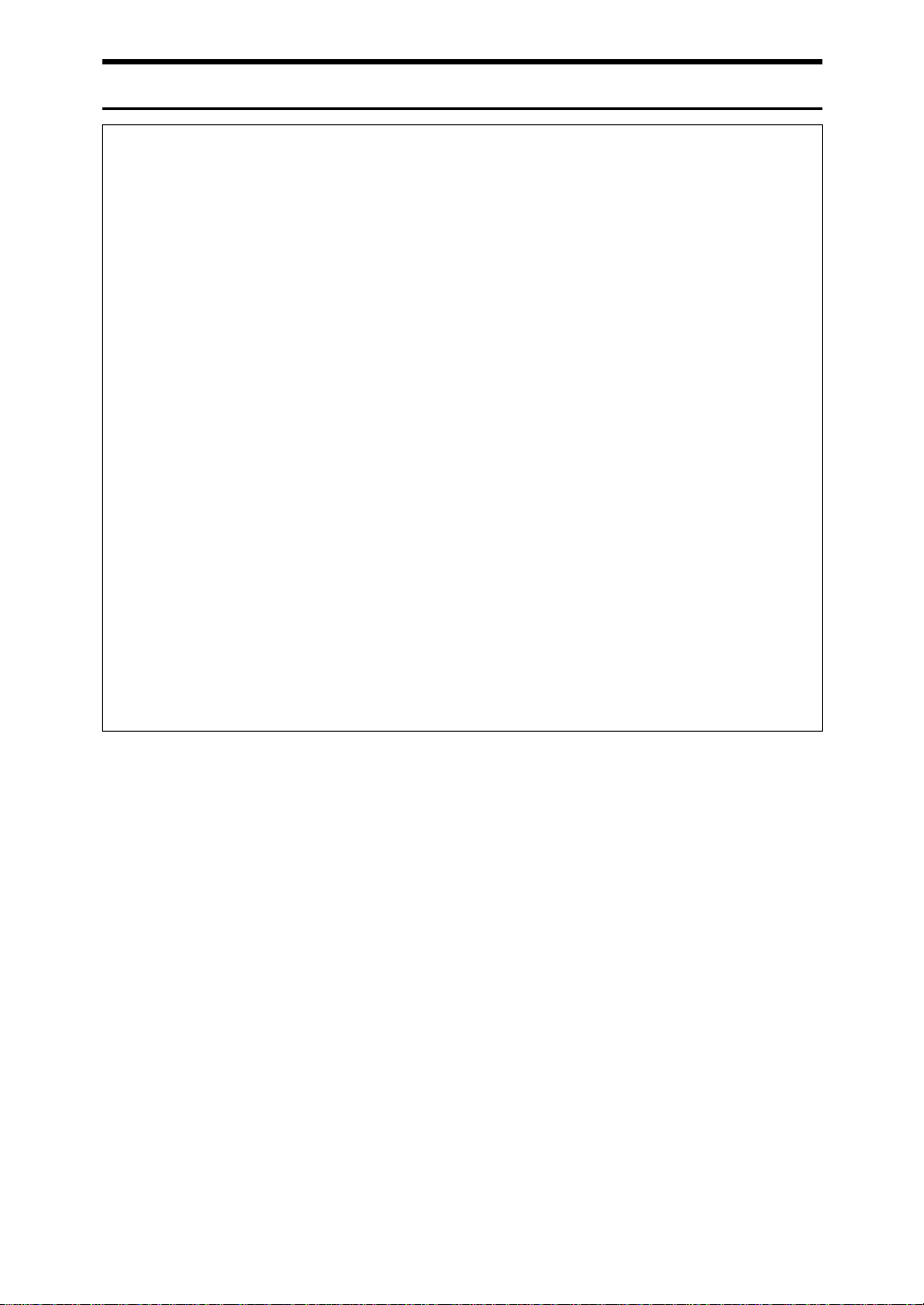
R
CAUTION:
Protect the equipment from dampness or wet weather, such as rain, snow,
•
and so on.
Unplug the power cord from the wall outlet before you move the equipment.
•
While moving the equipment, you should take care that the power cord will
not be damaged under the equipment.
When you disconnect the power plug from the wall outlet, always pull the
•
plug (not the cable).
Do not allow paper clips, staples, or other small metallic objects to fall inside
•
the equi pment.
Do not eat or swallow toner.
•
Keep toner (used or unused) and toner cartridge out of reach of children.
•
For environmental reasons, do not dispose of the equipment or expended
•
supplies at a household waste collection point. Disposal should take place
at an authorized dealer or an appropriate collection site.
Our products are engineered to meet the highest standards of quality and
•
functionality. When purchasing expendable supplies, we recommend using
only those specified by an authorized dealer.
The inside of the machine becomes very hot. Do not touch the parts with a
•
label indicating a “hot surface”. Touching a “hot surface” could result in a
burn injury.
If you use this printer in a cold area, leave the printer on. Otherwise, severe
•
cold might damage sensitive components inside the printer.
iii
Page 6
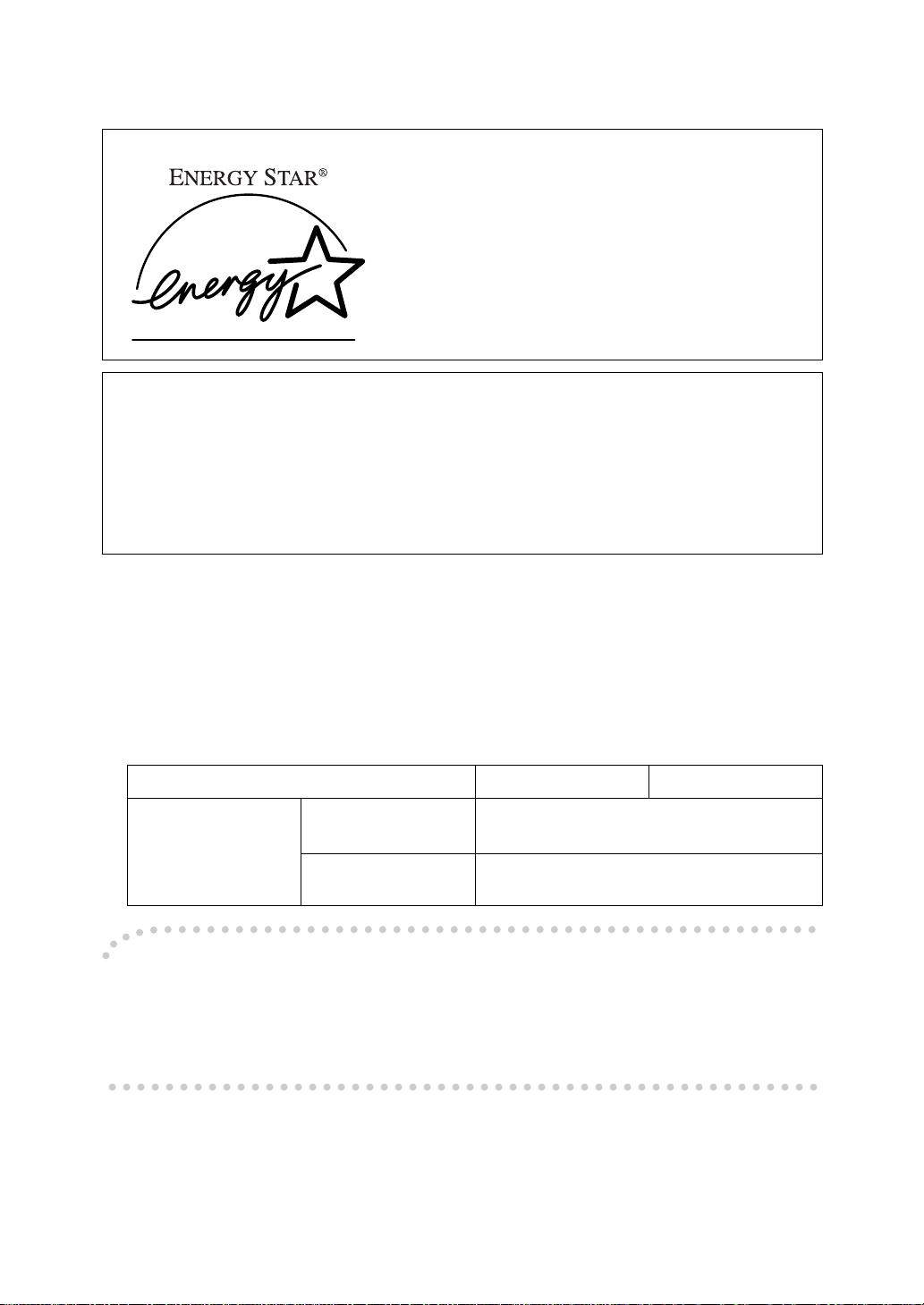
Energy Star Program
As an ENERGY STAR Partner, we have determined that this machine model meets the ENERGY STAR Guidelines for energy efficiency.
The ENERGY STAR Guidelines intend to establish an international energy-saving system for developing and introducing energy-efficient office equipment to deal with environmental issues, such as global warming.
When a product meets the ENERGY STAR Guidelines for energy efficiency, the Partner shall place the ENERGY STAR logo onto the machine model.
This product was designed to reduce the environmental impact associated with office
equipment by means of energy-saving features, such as Low-power mode.
❖
Low-power mode (Energy Saver mode)
This printer automatically lowers its power consumption 60 minutes after the
last operation has been completed when the Energy Level is set to level 1. To
exit Low-power (Energy Saver) mode, press any key on the operation panel.
To change the setting of the Energy Saver mode, see P.83 “Using the Operation
Panel”.
❖
Specifications
Simplex printer Duplex printer
Lower-power
mode
(Energy Saver
mode)
Recycled Paper
-
Power Consumption
Default Time 60 minutes
45 W or less
In accordance with the ENERGY STAR Program, we recommend use of recycled
paper which is environment friendly. Please contact your sales representative
for recommended paper.
iv
Page 7
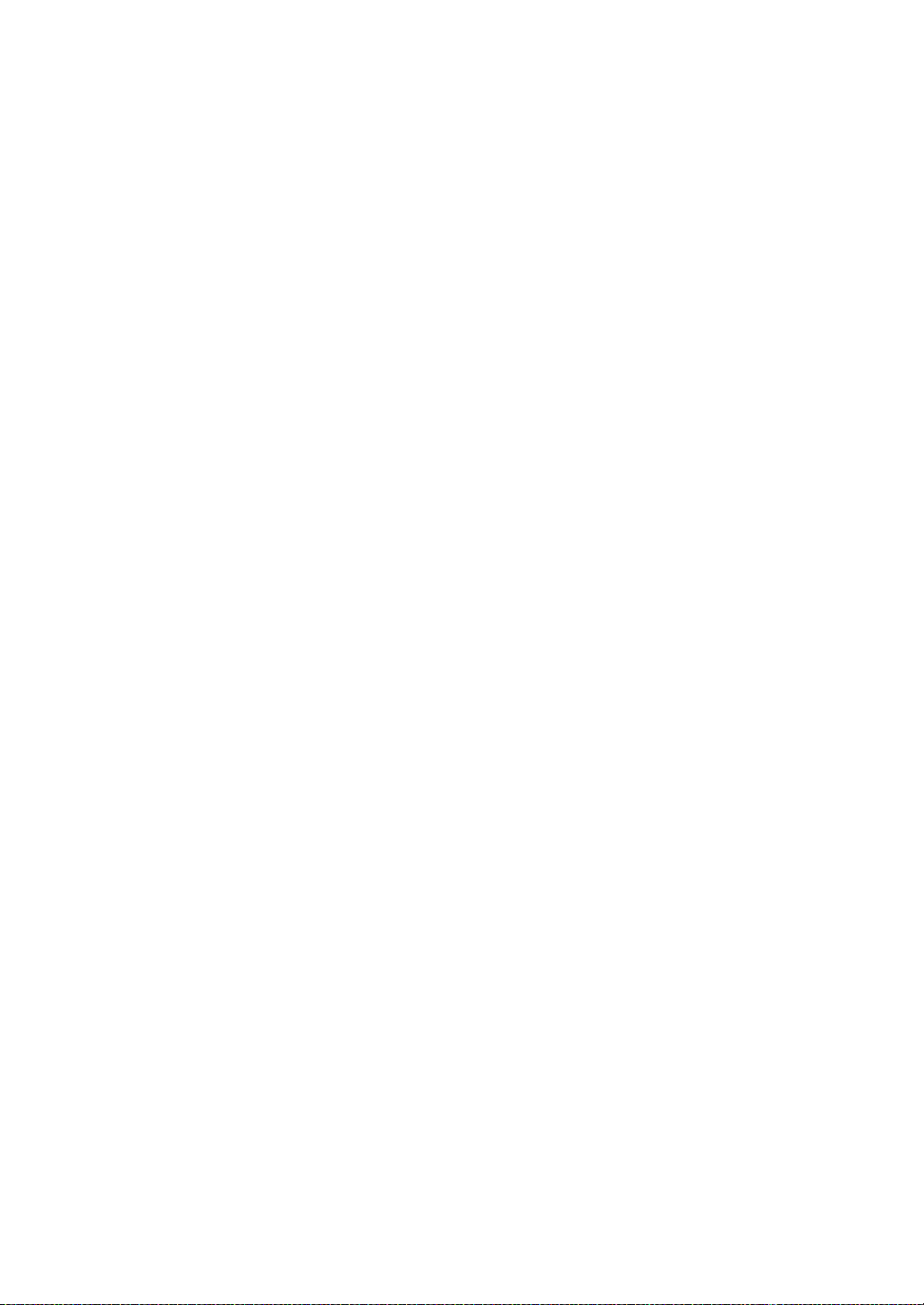
Manuals for This Printer
There are five manuals that separately describe the procedures for the installation of a printer and for the operation and maintenance of the printer and its optional equipment.
To enhance safe and efficient operation of the printer, all users should read and
follow the instructions contained in the following manuals.
❖
Quick Installation Guide
Describes the procedures for installing the printer.
❖
Setup Guide
Describes the procedures and provides necessary information about setting
up the printer and its options.
❖
Printer Reference
Describes the procedures and provides necessary information about using
the printer and its options. The manual is included as a PDF file on the CDROM (this manual).
❖
RICOH-SCRIPT2 Operating Instructions
Describes the menus and features you can set using the RICOH-SCRIPT2
printer driver. The manual is provided as a PDF file which is included on the
CD-ROM labeled “Printer Drivers and Utilities”.
❖
Network Interface Board Operating Instructions
Describes the procedures and provides necessary information about setting
up and using the printer in a network environment. The manual is provided
as a PDF file which is included on the CD-ROM labeled “Printer Drivers and
Utilities”.
v
Page 8
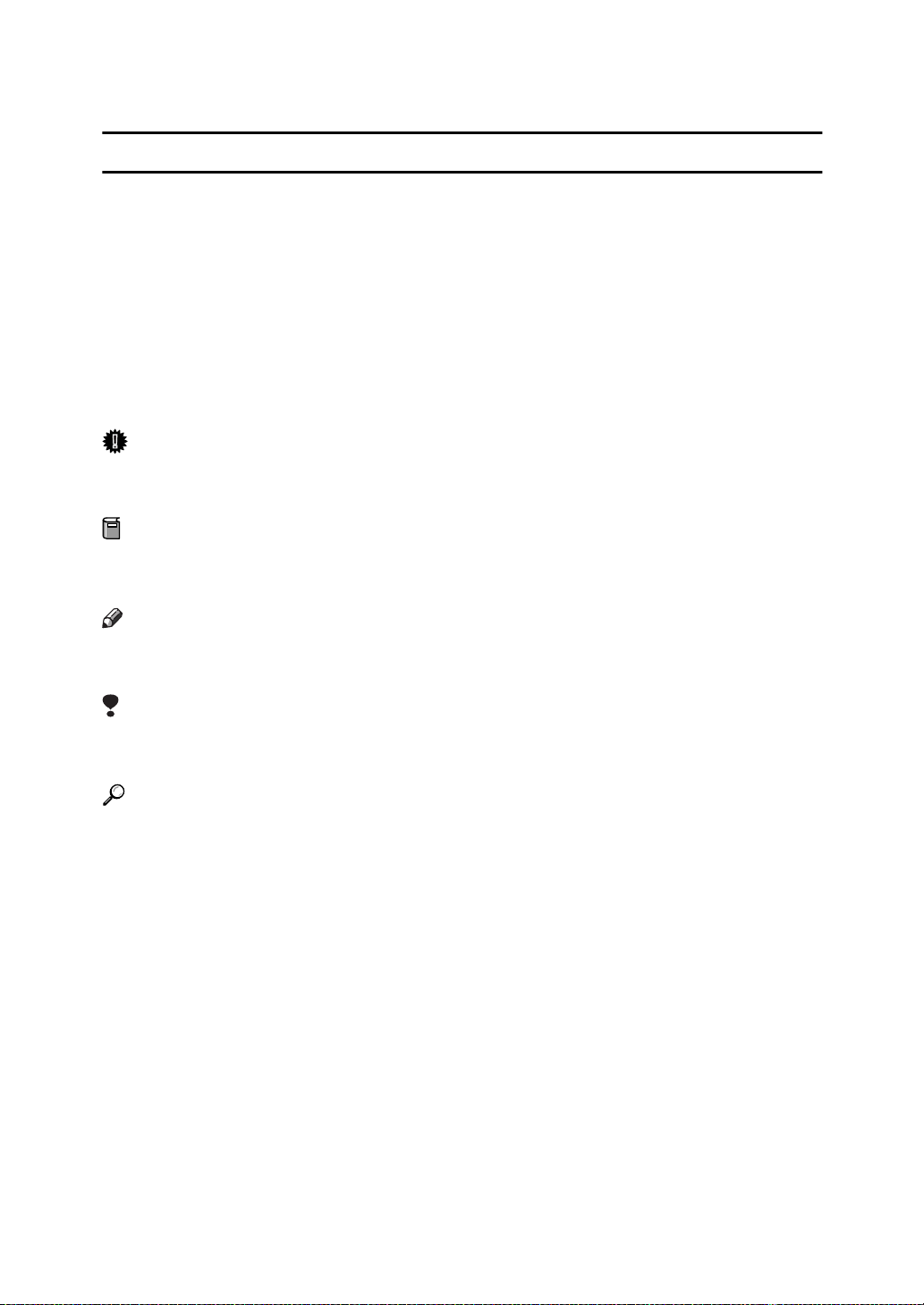
How to Read This Manual
R
R
Symbols
In this manual, the following symbols are used:
WARNING:
This symbol indicates a potentially hazardous situation which, if instructions
are not followed, could result in death or serious injury.
CAUTION:
This symbol indicates a potentially hazardous situation which, if instructions
are not followed, may result in minor or moderate injury or damage to property.
* The statements above are notes for your safety.
Important
If this instruction is not followed, paper might be misfed, originals might be
damaged, or data might be lost. Be sure to read this.
Preparation
This symbol indicates the prior knowledge or preparations required before operating.
Note
This symbol indicates precautions for operation, or actions to take after misoperation.
Limitation
This symbol indicates numerical limits, functions that cannot be used together,
or conditions in which a particular function cannot be used.
Reference
This symbol indicates a reference.
[]
Keys that appear on the machine's panel display.
Keys and buttons that appear on the computer's display.
{}
Keys built into the machine's operation panel.
Keys on the computer's keyboard.
vi
Page 9
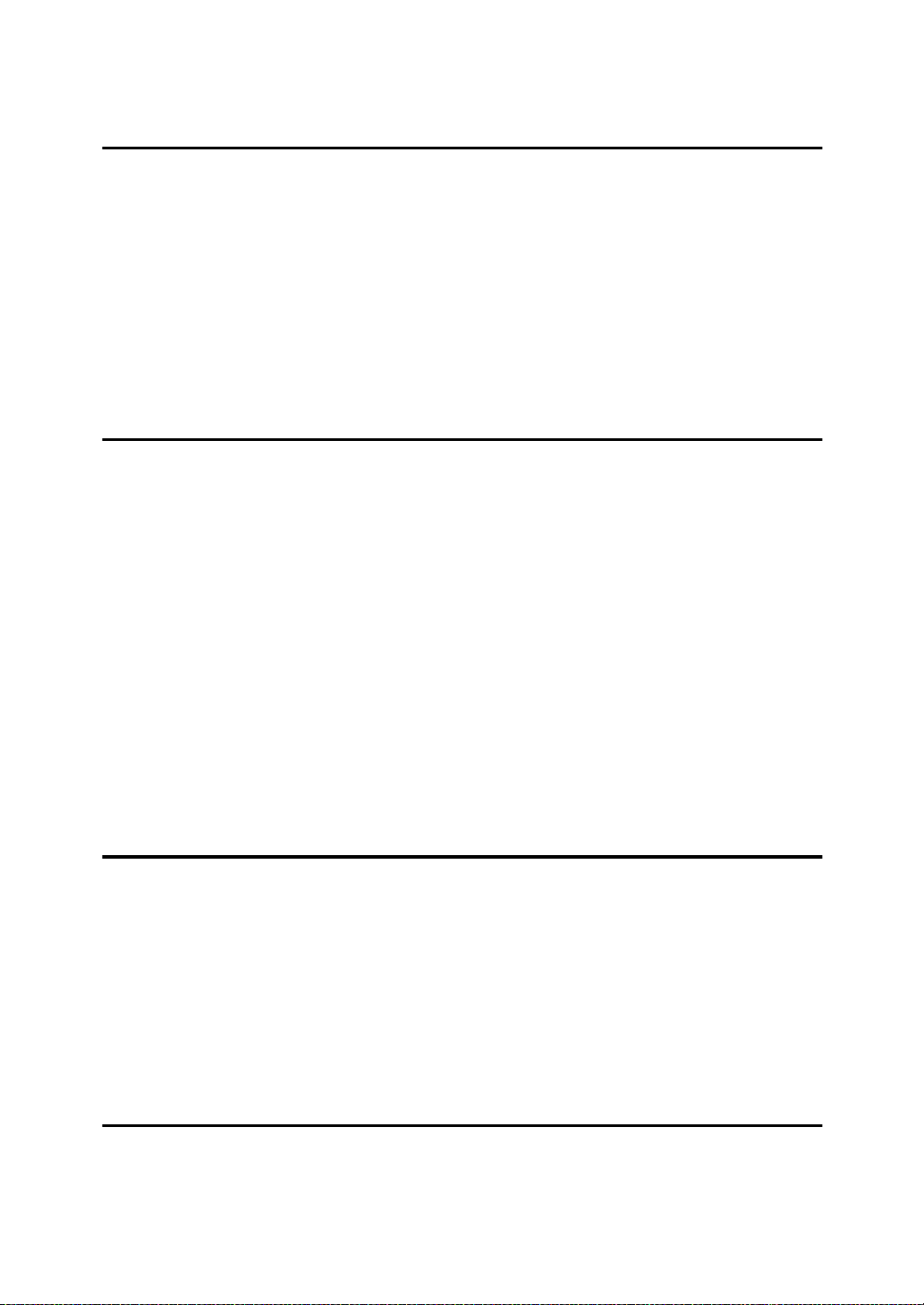
TABLE OF CONTENTS
1.Uninstalling the Printer Driver and Software
Uninstalling the IPDL-C Printer Driver..................................................... 1
Windows 95/98 - Uninstalling the IPDL-C Printer Driver............................... 1
Windows 2000 - Uninstalling the IPDL-C Printer Driver................................ 1
Windows NT 4.0 - Uninstalling the IPDL-C Printer Driver............................. 2
Uninstalling the RICOH-SCRIPT2 Printer Driver..................................... 3
Windows 95/98 - Uninstalling the RICOH-SCRIPT2 Printer Driver ............... 3
Windows 2000 - Uninstalling the RICOH-SCRIPT2 Printer Driver................ 3
Windows NT 4.0 - Uninstalling the RICOH-SCRIPT2 Printer Driver............. 4
Macintosh - Uninstalling the RICOH-SCRIPT2 Printer Driver....................... 4
2.Setting Up the Printer Driver and Canceling a Print Job
IPDL-C Accessing the Printer Properties................................................ 5
Windows 95/98 - Accessing the Printer Properties....................................... 5
Windows 2000 - Accessing the Printer Properties........................................ 6
Windows NT 4.0 - Accessing the Printer Properties..................................... 8
RICOH-SCRIPT2 - Setting up for Printing ............................................. 10
Windows 95/98 - Accessing the Printer Properties..................................... 10
Windows 2000 - Accessing the Printer Properties...................................... 11
Windows NT 4.0 - Accessing the Printer Properties................................... 13
Macintosh - Setting up for Printing.............................................................. 15
Canceling a Print Job.............................................................................. 17
Windows 95/98 - Canceling a Print Job...................................................... 17
Windows 2000 - Canceling a Print Job ....................................................... 17
Windows NT 4.0 - Canceling a Print Job .................................................... 18
Macintosh - Canceling a Print Job .............................................................. 19
3.Paper and Other Media
Paper and Other Media Supported by This Printer.............................. 21
Paper Types and Sizes............................. .................. ................................ 21
Paper Recommendations............................................................................ 24
Printable Area ...................... ....................................................................... 29
Loading Paper.......................................................................................... 30
Loading Paper in the Paper Tray................................................................ 30
Loading Paper in the Bypass Tray.............................................................. 32
Sliding out the Output Tray Extender............................... ................... ........ 35
4.Troubleshooting
Error & Status Messages............................................ ..... ..... .... .............. 37
Printed Error Message................................................................................ 37
Error & Status Messages on the Operation Panel...................................... 38
Getting Printer Information over the Network.............................................. 44
vii
Page 10
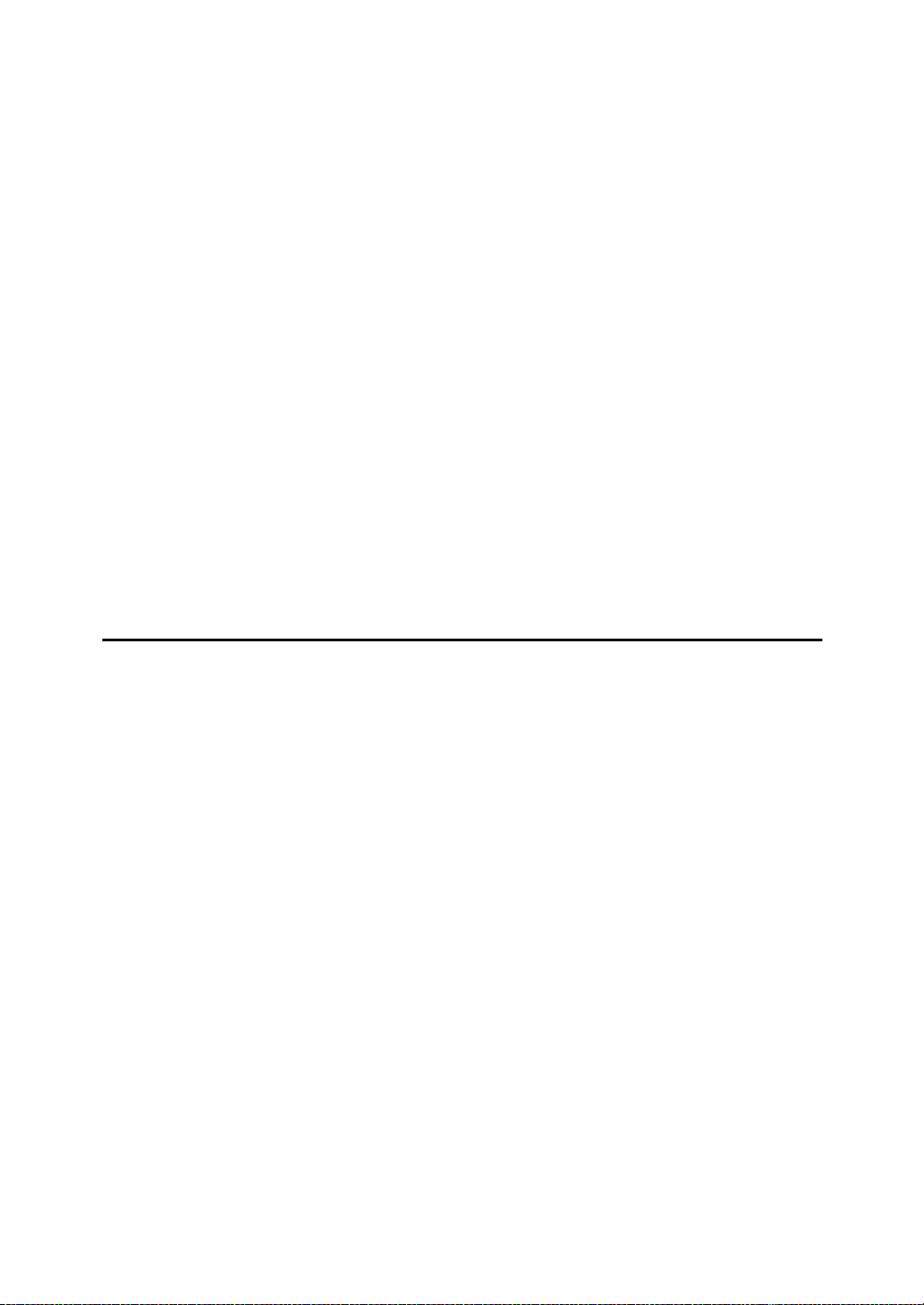
Printer Does Not Print............................................................................. 49
Other Printing Problems......................................................................... 53
Removing Misfed Paper.......................................................................... 58
When the Message "Remove Misfeed From Paper Tray" Appears............ 58
When the Message "Open Front Cover Remove Misfeed" Appears .......... 59
When the Message "Remove Misfeed From Output Tray" Appears........... 60
When the Message "Remove Misfeed Duplex Base Unit" Appears ........... 63
When the Message "Remove Misfeed From Rear Cover" Appears ........... 64
Cleaning and Adjusting the Printer....................................................... 65
Cleaning the Friction Pad............................................................................ 65
Cleaning the Charger.................................................................................. 65
Cleaning the Dust-Proofing Glass............................................................... 66
Adjusting the Image Density ....................................................................... 67
Setting the Toner Empty Menu ................................................................... 68
Adjusting the Setting of Registration of the Paper Tray.............................. 69
Replacing Consumables......................................................................... 71
Replacing Toner Cartridge.......................................................................... 71
Replacing the Photoconductor Unit............................................................. 74
Replacing the Fuser Oil Bottle and Ozone Filter......................................... 76
Replacing the Waste Toner Bottle .............................................................. 78
Replacing the Charger................................................................................ 80
5.Using the Operation Panel
Setting Menu............................................................................................ 83
Protecting the Menus.............................................................................. 85
Protecting the Menus.................................................................................. 85
Removing Protection................................................................................... 86
Menu Table............................................................................................... 88
Menu Settings.......................................................................................... 90
IPDL-C Menu ............................................................ .................................. 90
RPS2 Menu......................................................... ........................................ 90
System Menu.............................................................................................. 94
Changing the Printer Language .................................................................. 98
Printing the Configuration Page ............................................................ 99
Interpreting the Configuration Page.................................................... 100
Interpreting the Configuration Page/IPDL-C ............................................. 100
Interpreting Configuration Page/RICOH-SCRIPT2................................... 102
Printing the Color Sample.................................................................... 103
Resetting Menus........................................ .... ..... ..... ............................ .. 104
Administering Printing by User Code.................................................. 106
Viewing the Number of Pages Printed Under Each User Code................ 107
Reading the Statistics Report.................................................................... 108
Protecting the User Code Record............................................................. 108
Deleting the User Code Record................................................................ 109
viii
Page 11
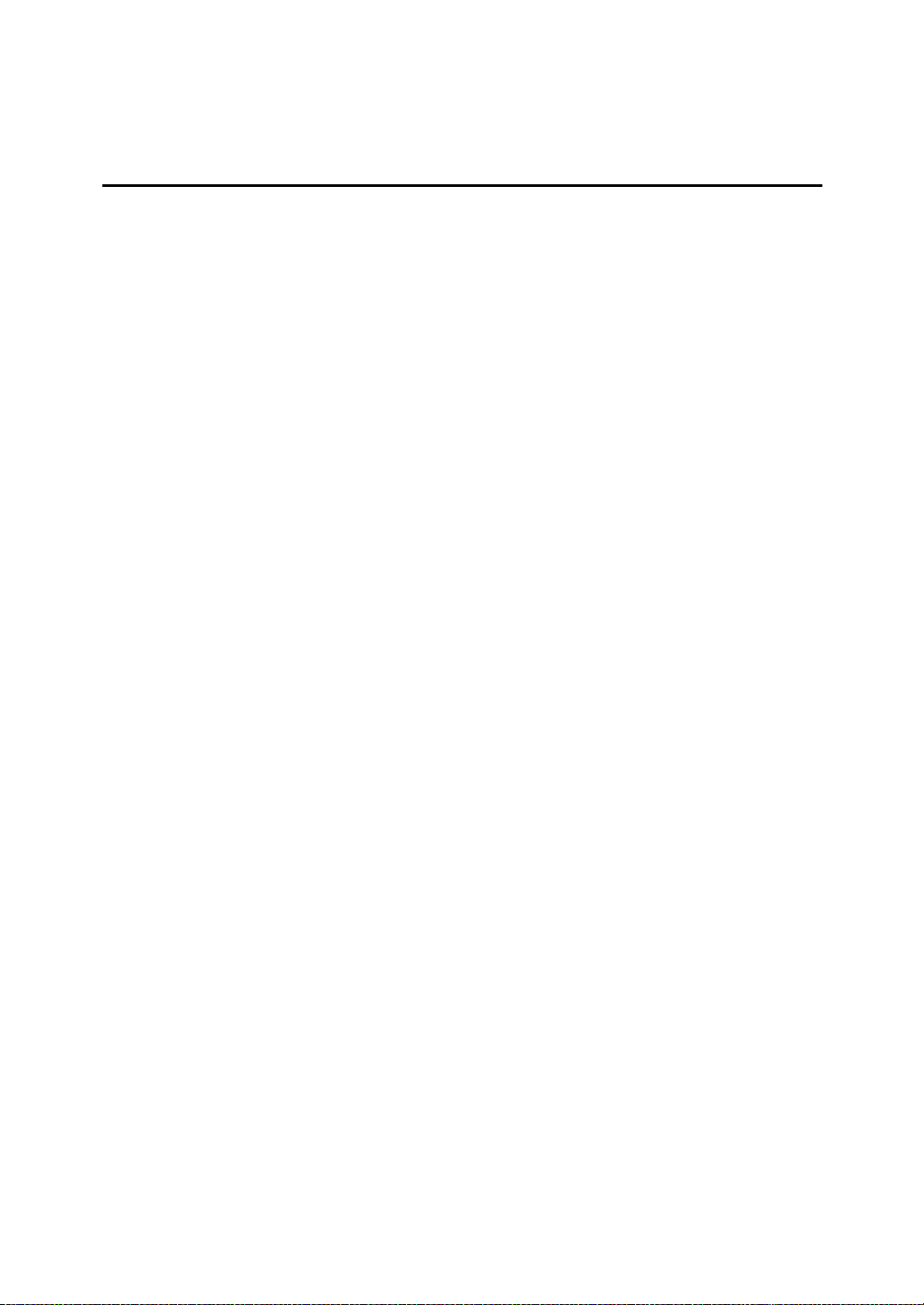
Using the Job Log................................................................................. 111
Printing the Job Log.................................................................................. 111
Reading the Job Log................................................................................. 113
6.Appendix
Color Guide............................................................................................ 115
Color Printing Basics................................................................................. 115
Memory Capacity and Paper Size........................................................ 117
Low Memory.............................................................................................. 118
Moving and Transporting the Printer.................................................. 119
Specifications........................................................................................ 120
Mainframe................................................................................................. 120
Options...................................................................................................... 123
Consumables......................................................................................... 125
INDEX...................................................................................................... 127
ix
Page 12
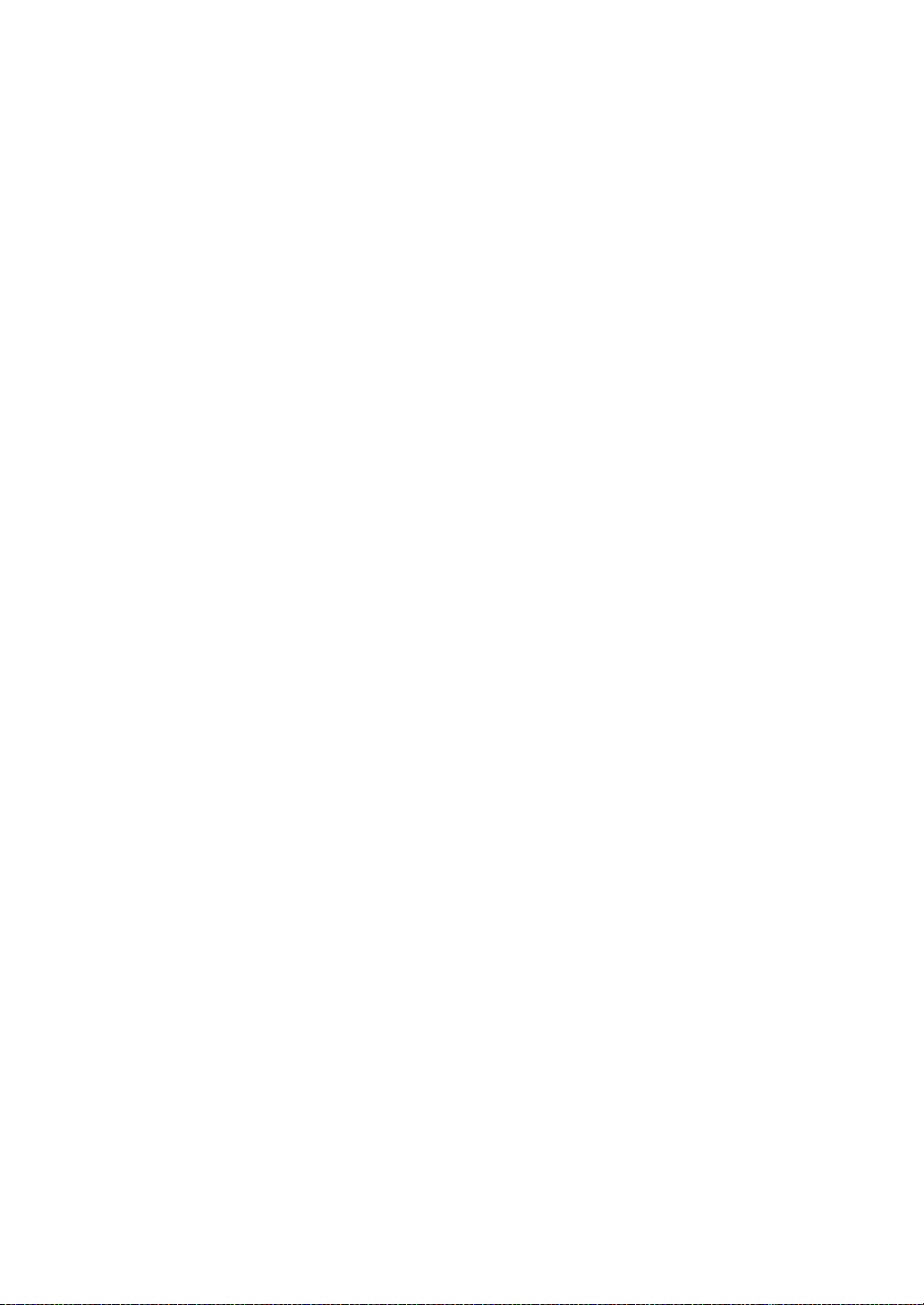
x
Page 13
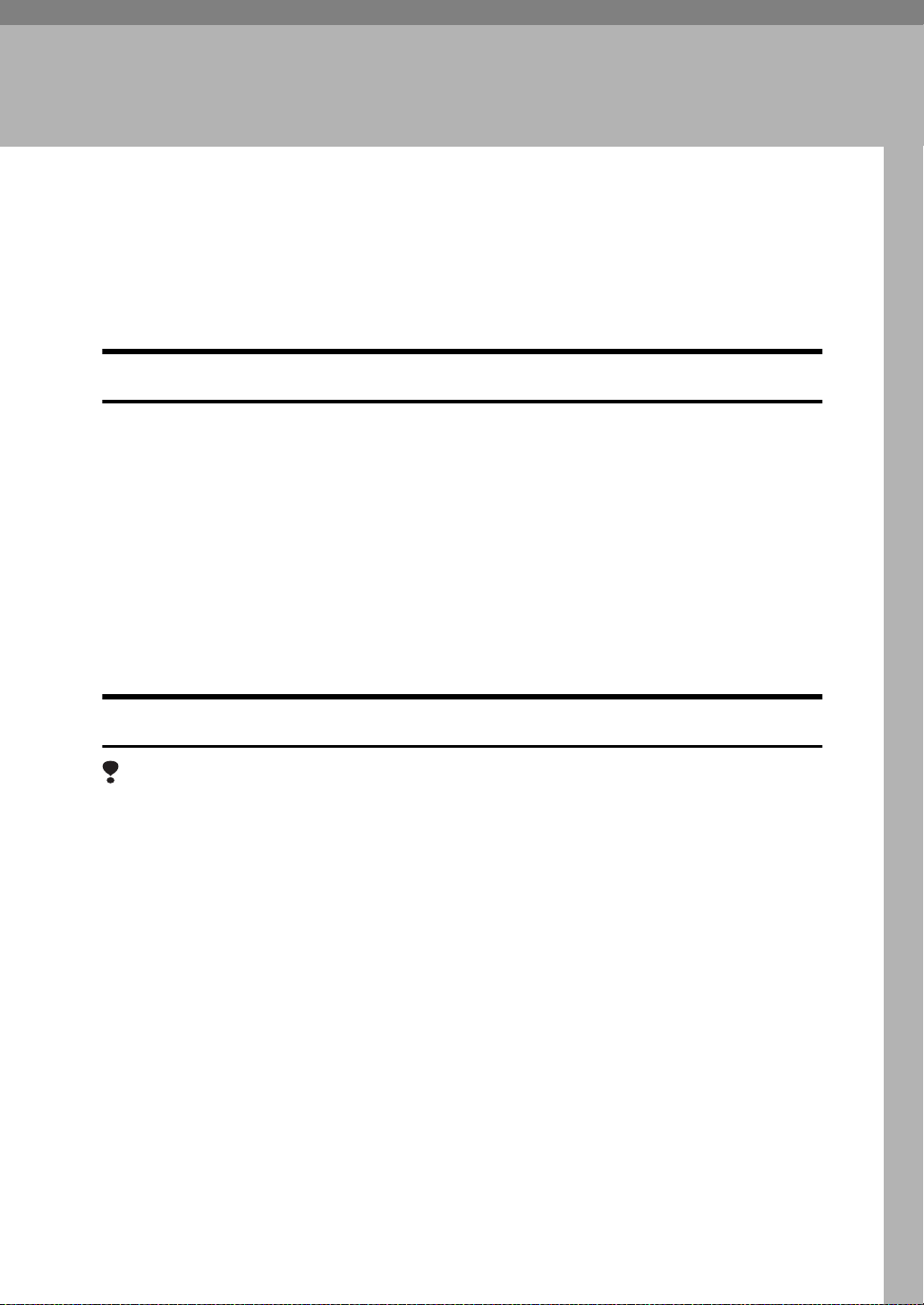
1. Uninstalling the Printer
Driver and Software
Uninstalling the IPDL-C Printer Driver
This section describes how to uninstall the IPDL-C printer driver. The actual
procedure may differ depending on the operating system.
Follow the appropriate procedure below.
Windows 95/98 - Uninstalling the IPDL-C Printer Driver
Close all the applications that are currently running.
A
Click
B
The
[
Printers
Click the icon of the printer you want to remove.
C
On the
D
A confirmation dialog box appears.
Click
E
on the taskbar, point to
[
]
Start
window appears.
]
menu, click
[
]
File
to uninstall the printer driver.
[
]
Yes
[
Delete
.
]
[
Settings
, and then click
]
[
Printers
Windows 2000 - Uninstalling the IPDL-C Printer Driver
Limitation
❒
Uninstalling a printer driver requires Manage Printers permission. Members
of the Administrators and Power Users groups have Manage Printers permission by default. When you uninstall a printer driver, log on using an account
that has Manage Printers permission.
Close all the applications that are currently running.
A
B
Click
The
[
Printers
on the taskbar, point to
[
]
Start
window appears.
]
[
Settings
, and click
]
[
Printers
.
]
.
]
Click the icon of the printer you want to remove.
C
On the
D
A confirmation dialog box appears.
Click
E
[
menu, click
[
]
File
to uninstall the printer driver.
]
Yes
[
Delete
.
]
1
Page 14
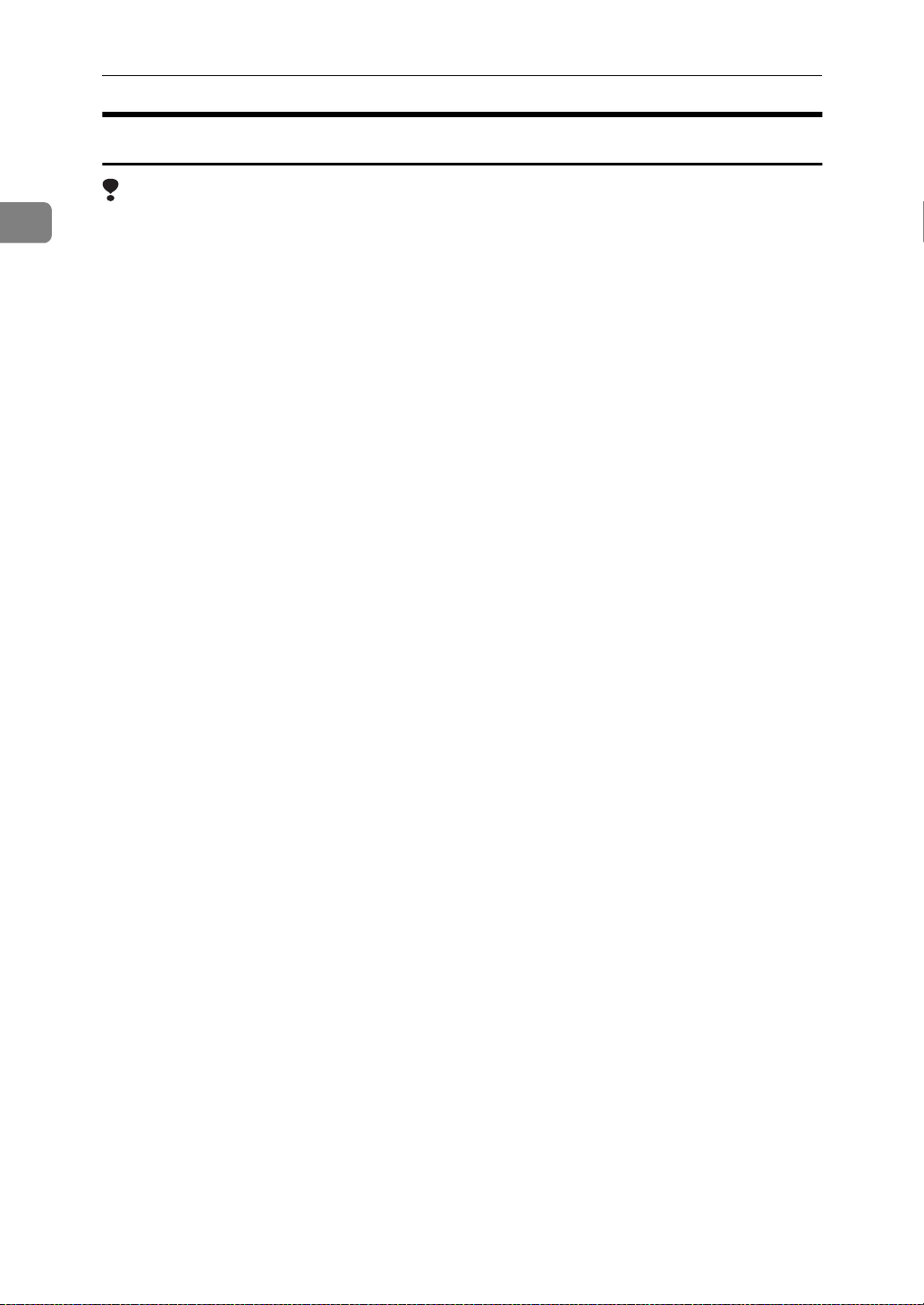
1
Uninstalling the Printer Driver and Software
Windows NT 4.0 - Uninstalling the IPDL-C Printer Driver
Limitation
❒
Uninstalling the printer driver requires Full Control access Permission. Members of the Administrators, Server Operators, Print Operators, and Power Users groups have Full Control permission by default. When you uninstall a
printer driver, log on under Full Control permission.
Close all the applications that are currently running.
A
Click
B
The
[
Printers
Click the icon of the printer you want to remove.
C
On the
D
A confirmation dialog box appears.
Click
E
on the taskbar, point to
[
]
Start
window appears.
]
menu, click
[
]
File
to uninstall the printer driver.
[
]
Yes
[
Delete
.
]
[
Settings
, and then click
]
[
Printers
.
]
2
Page 15
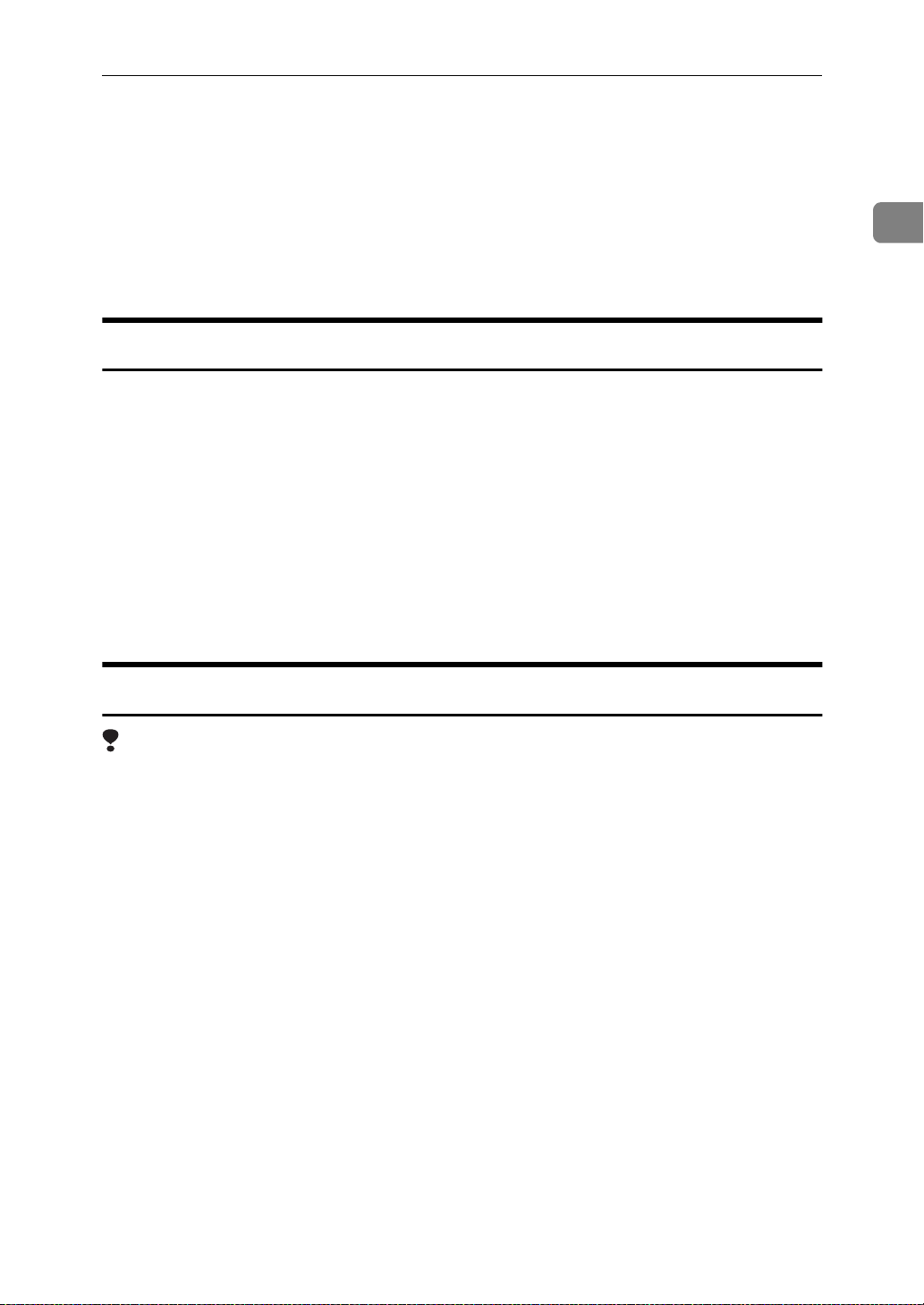
Uninstalling the RICOH-SCRIPT2 Printer Dr iver
Uninstalling the RICOH-SCRIPT2 Printer
Driver
This section describes how to uninstall the RICOH-SCRIPT2 printer driver. The
actual procedure may differ depending on the operating system.
Follow the appropriate procedure below.
Windows 95/98 - Uninstalling the RICOH-SCRIPT2 Printer Driver
Close all applications that are currently running.
A
Click
B
The
[
Printers
Click the icon of the printer you want to remove.
C
On the
D
A confirmation dialog box appears.
Click
E
on the taskbar, point to
[
]
Start
window appears.
]
menu, click
[
]
File
to uninstall the printer driver.
[
]
Yes
[
Delete
.
]
[
Settings
, and then click
]
[
Printers
.
]
Windows 2000 - Uninstalling the RICOH-SCRIPT2 Printer Dri ver
Limitation
❒
Uninstalling a printer driver requires Manage Printers permission. Members
of the Administrators and Power Users groups have Manage Printers permission by default. When you uninstall a printer driver, log on using an account
that has Manage Printers permission.
1
Close all the applications that are currently running.
A
Click
B
The
[
Printers
Click the icon of the printer you want to remove.
C
On the
D
A confirmation dialog box appears.
Click
E
on the taskbar, point to
[
]
Start
window appears.
]
menu, click
[
]
File
to uninstall the printer driver.
[
]
Yes
[
Delete
.
]
[
Settings
, and click
]
[
Printers
.
]
3
Page 16
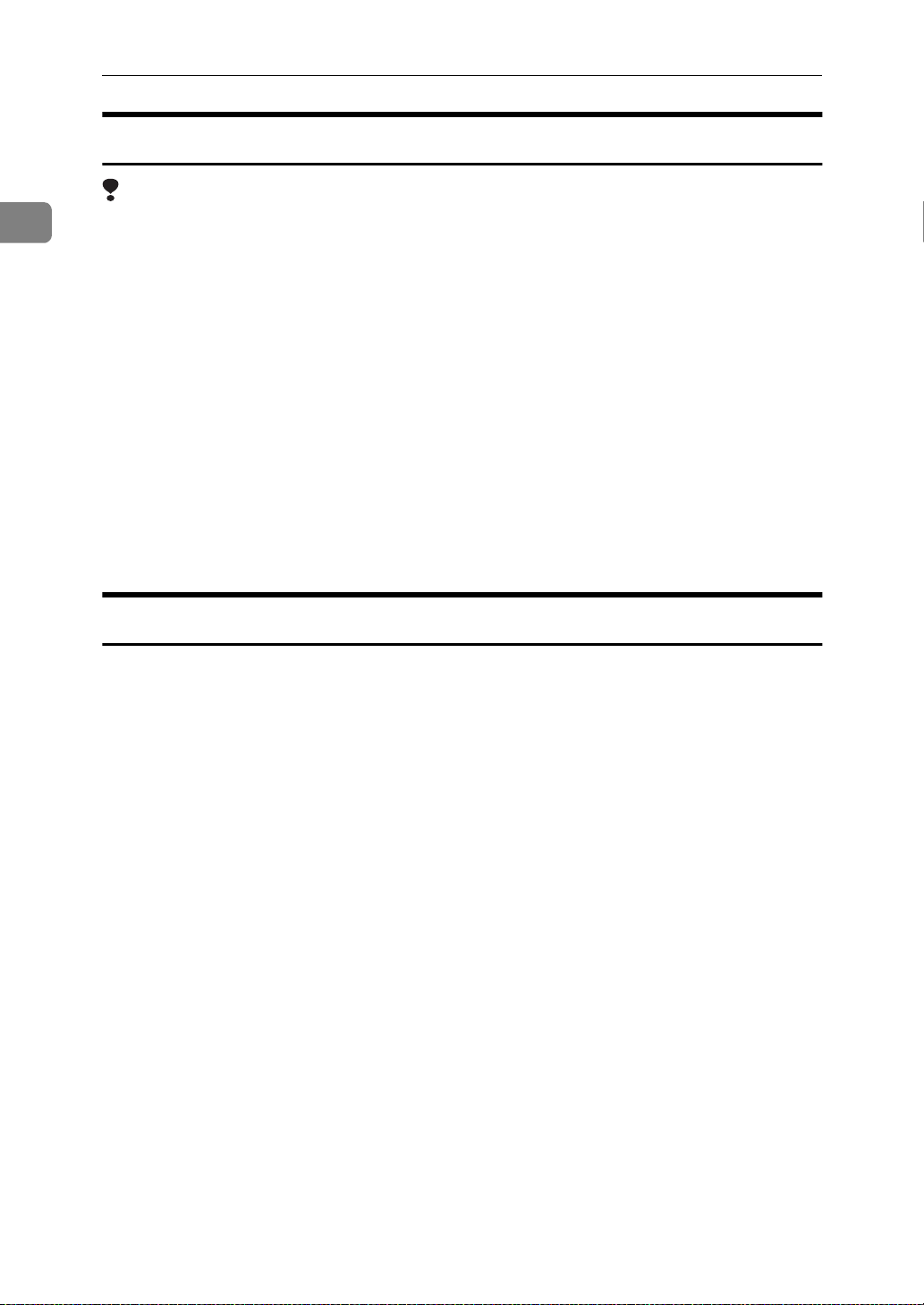
1
Uninstalling the Printer Driver and Software
Windows NT 4.0 - Uninstalling the RIC O H-SCRIPT2 Print er Driver
Limitation
❒
Uninstalling a printer driver requires Full Control access permission. Members of the Administrators, Server Operators, Print Operators, and Power Users groups have Full Control permission by default. When you uninstall a
printer driver, log on under Full Control permission.
Close all applications that are currently running.
A
Click
B
The
[
Printers
Click the icon of the printer you want to remove.
C
On the
D
A confirmation dialog box appears.
Click
E
on the taskbar, point to
[
]
Start
window appears.
]
menu, click
[
]
File
to uninstall the printer driver.
[
]
Yes
[
Delete
.
]
[
Settings
, and then click
]
[
Printers
Macintosh - Uninstalling the RICOH-SCRIPT2 Printer Driver
Drag the PPD file you want to uninstall inside the following folder to
A
.
]
[
Trash
\System Folder \E xte ns io ns \P rin te r De scr ip ti on s\
Drag the PPD file you want to uninstall inside the following folder to
B
.
]
[
Trash
\System Folder\Preferences\Printing Prefs\Parsed PPD
Folder\
.
]
4
Page 17
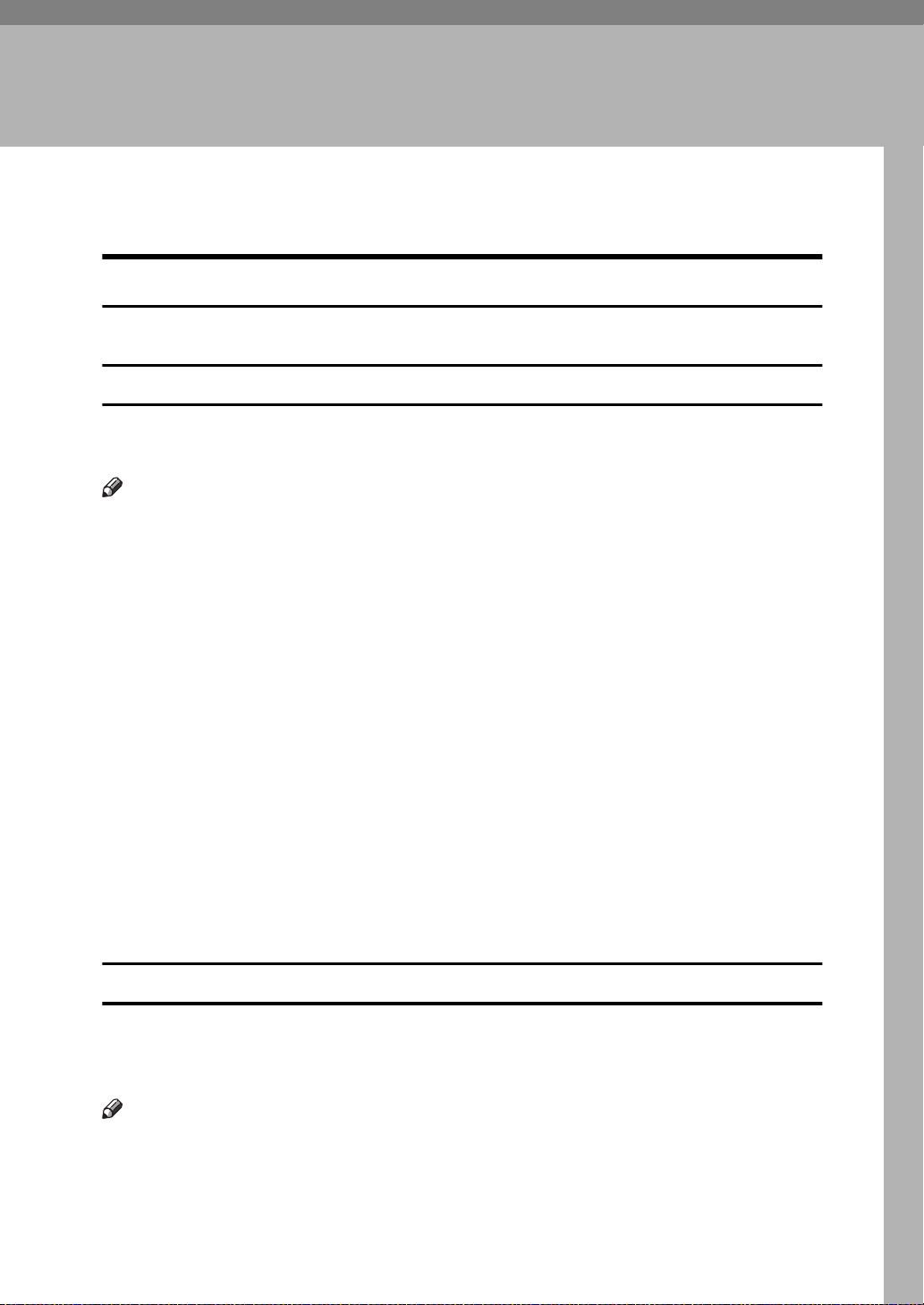
2. Setting Up the Printer Driver
and Canceling a Print Job
IPDL-C Accessing the Printer Properties
Windows 95/98 - Accessing the Print er Properties
There are two methods you can use to open the Printer Properties.
Making printer default settings
To make the printer default settings, first open the Printer Properties from the
window.
[
Printers
❒
]
Note
The following tabs are standard Windows tabs. For more information about
these tabs, see the documentation that comes with the Windows operating
system.
• Windows 95:
[
General
• Windows 98:
[
General
❒
Profiles set on the
Click
A
The
[
Click the icon of the printer whose default settings you want to change.
B
On the
C
The Printer Properties appear.
Set desired settings and click
D
Making printer settings from an application
To make the printer settings for a specific application, open the Printer Properties from that application. The following example describes how to make settings for the WordPad application that comes with Windows 95/98.
Note
❒
The actual procedures you should follow to open the Printer Properties may
differ depending on the application. For more information about the procedures, see the documentation that comes with the application you are using.
], [
], [
[
]
Start
Printers
[
File
Details
Details
on the taskbar, point to
window appears.
]
menu, click
]
and
]
[
Sharing
], [
Color Management
[
Color Management
[
Properties
[
OK
]
and
]
[
Sharing
tab are not supported.
]
[
.
]
.
]
Settings
, and then click
]
]
[
Printers
.
]
5
Page 18
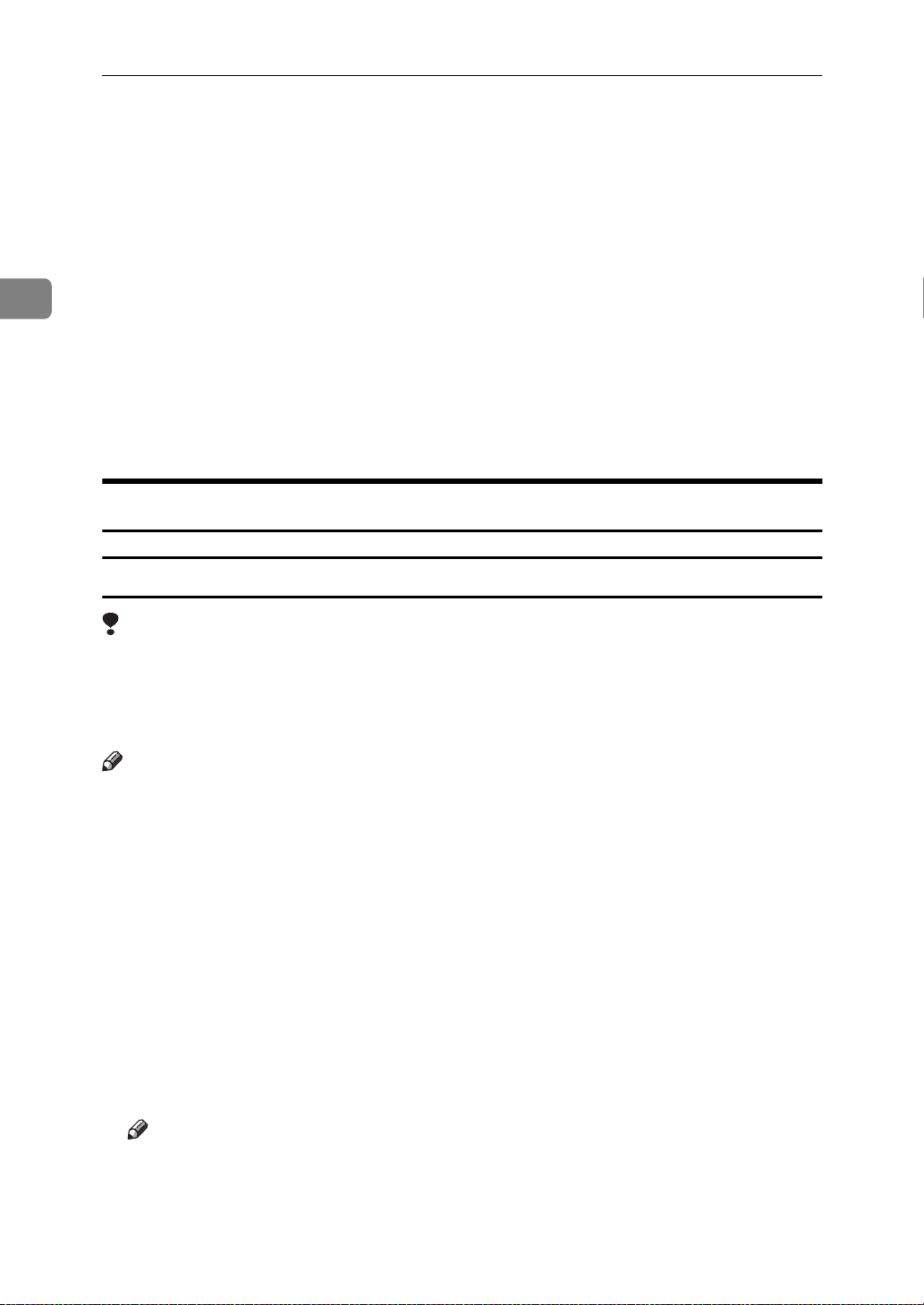
Setting Up the Printer Driver and Canceling a Print Job
❒
When you use some applications, the driver's initial default settings of the applications might be applied over the printer driver's setting.
❒
Any settings you make in the following procedure are valid for the current
application only.
2
On the
A
The
[
Print
From the
B
.
]
erties
The Printer Properties appear.
Set desired settings and click
C
Click
D
[
menu, click
[
]
File
dialog box appears.
]
[
Name:
to start printing.
]
OK
list, select the printer you want to use, and then click
]
[
Print
]
[
.
OK
.
]
Windows 2000 - Accessing the Printer Properties
Making printer default settings - Printer Properties
Limitation
❒
Changing the printer settings requires Manage Printers permission. Members
of the Administrators and Power Users groups have Manage Printers permission by default. When you set up options, log on using an account that has
Manage Printers permission.
[
Prop-
Note
❒
The following tabs are standard Windows tabs. For more information about
these tabs, see the documentation that comes with the Windows operating
system.
•
[
General
Click
A
The
Click the icon of the printer whose default setting you want to change.
B
On the
C
The Printer Properties appear.
Set desired settings and click
D
❒
], [
Sharing
[
]
Start
[
Printers
[
File
Note
Settings you make here are used as the default settings for all applications.
], [
on the taskbar, point to
window appears.
]
menu, click
]
Ports
], [
Advanced
[
Properties
[
OK
.
]
], [
Color Management
[
Settings
.
]
, and then click
]
and
]
[
Security
[
Printers
]
.
]
6
Page 19
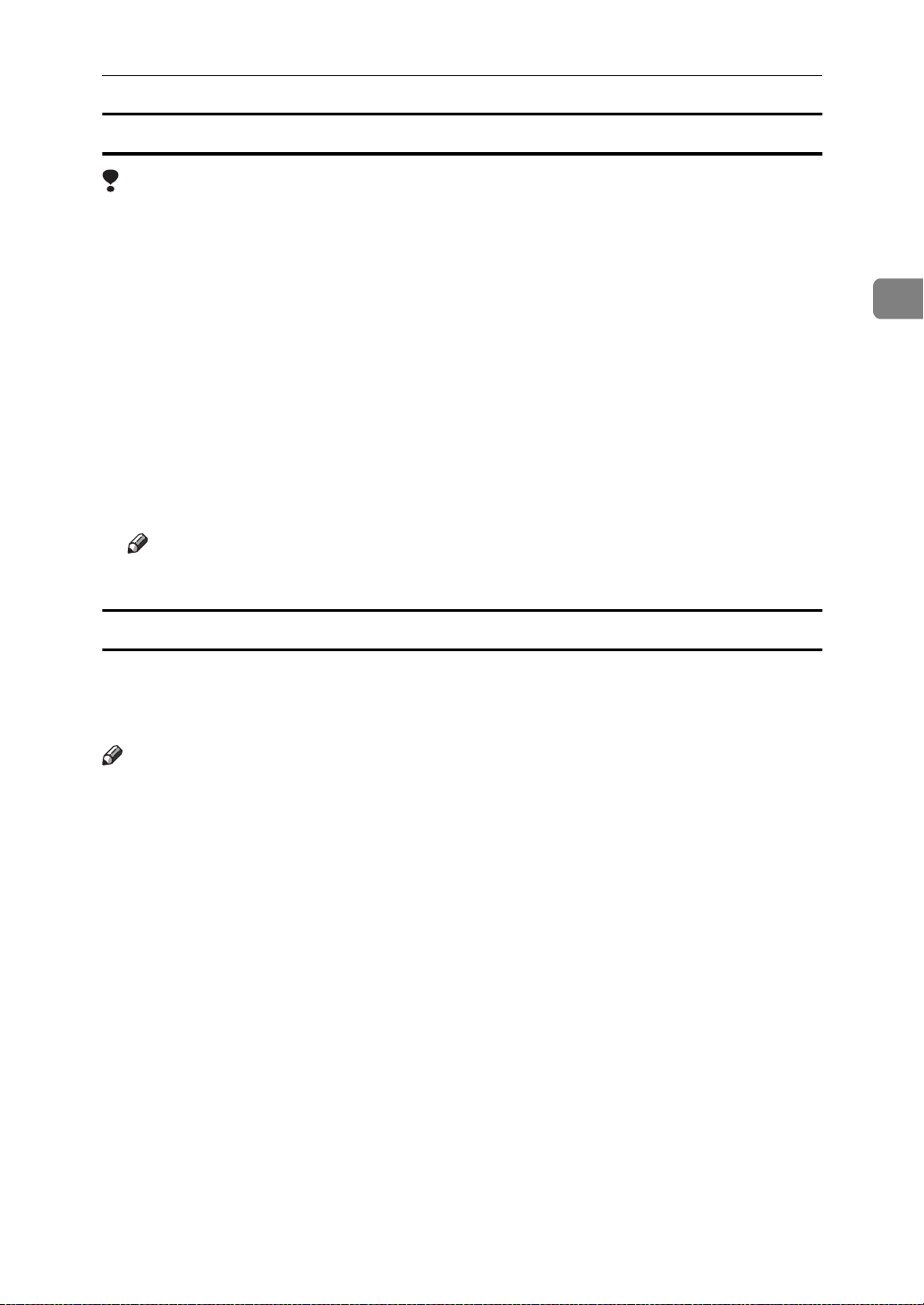
IPDL-C Accessing the Printer Properties
Making printer default settings – Printing Preferences Properties
Limitation
❒
Changing the printer settings requires Manage Printers permission. Members
of the Administrators and Power Users groups have Manage Printers permission by default. When you set up options, log on using an account that has
Manage Printers permission.
Click
A
The
[
Printers
Click the icon of the printer whose default settings you want to change.
B
on the taskbar, point to
[
]
Start
window appears.
]
[
Settings
, and then click
]
[
Printers
2
.
]
On the
C
The Printing Preferences Properties appear.
Set desired settings and click
D
Note
❒
Settings you make here are used as the default settings for all applications.
menu, click
[
]
File
[
Printing Preferences
.
[
]
OK
.
]
Making printer settings from an application
To make the printer settings for a specific application, open the Printing Preferences Properties from that application. The following example describes how to
make settings for the WordPad application that comes with Windows 2000.
Note
❒
The actual procedures you should follow to open the Printing Preferences
Properties may differ depending on the application. For more information,
see the documentation that comes with the application you are using.
❒
Any settings you make in the following procedure are valid for the current
application only.
On the
A
The
[
Print
menu, click
[
]
File
dialog box appears.
]
[
Print
.
]
Select the printer you want to use in the
B
Set desired settings and click
C
[
Apply
[
Select Prin t er
to start your printing.
]
box.
]
7
Page 20
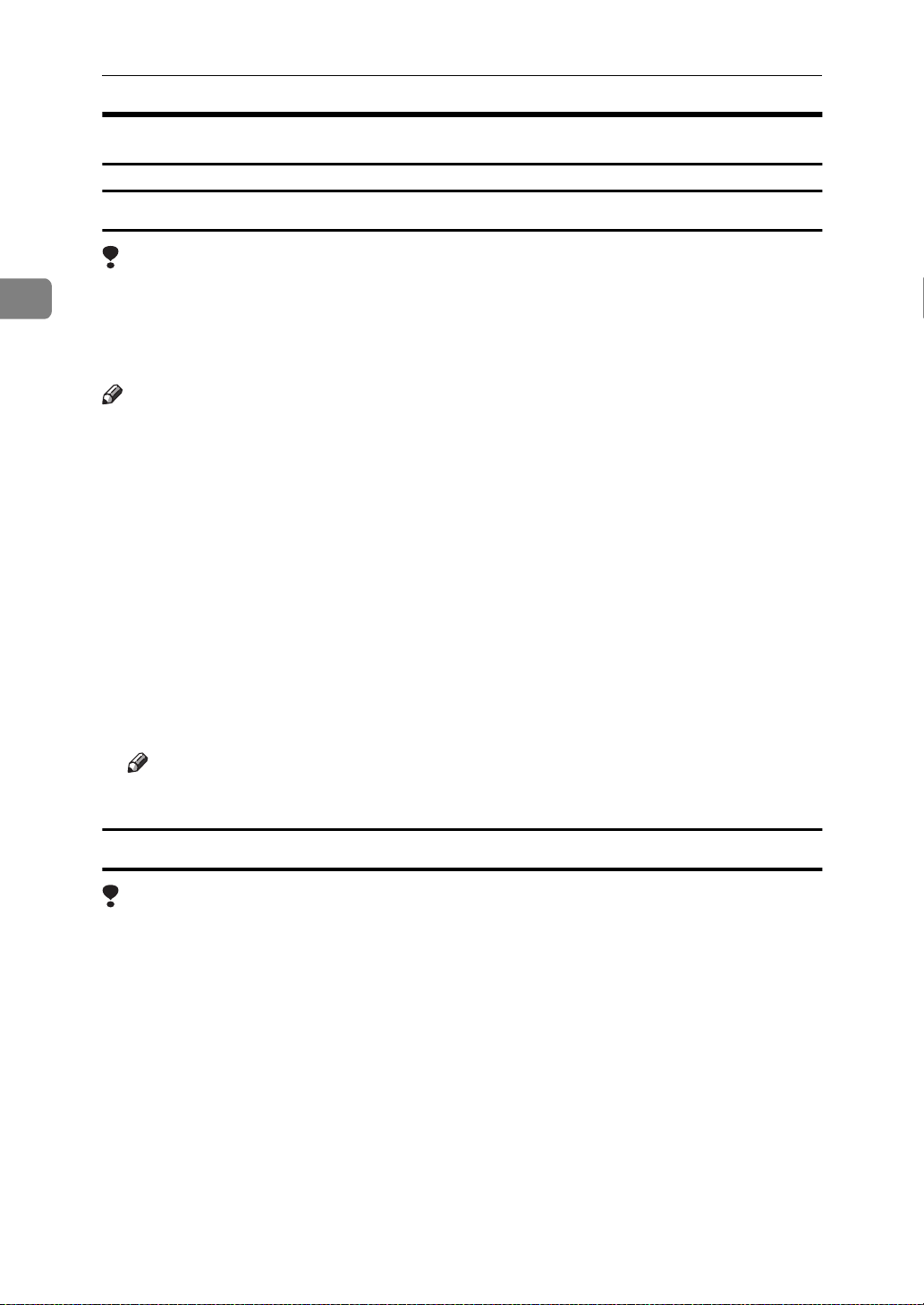
2
Setting Up the Printer Driver and Canceling a Print Job
Windows NT 4.0 - Accessing the Printer Properties
Making printer default settings - Printer Properties
Limitation
❒
Changing the printer settings requires Full Control access permission. Members of the Administrators, Server Operators, Print Operators, and Power Users groups have Full Control permission by default. When you set up options,
log on under Full Control permission.
Note
❒
The following tabs are standard Windows tabs. For more information about
these tabs, see the documentation that comes with the Windows operating
system.
•
[
General
Click
A
The
[
Click the icon of the printer whose default setting you want to change.
B
On the
C
The Printer Properties appear.
Set desired settings and click
D
Note
❒
Settings you make here are used as the default settings for all applications.
], [
[
]
Start
Printers
[
File
], [
Ports
on the taskbar, point to
window appears.
]
menu, click
]
Scheduling
], [
[
Properties
[
OK
Sharing
]
[
Settings
.
]
.
and
]
[
Security
, and then click
]
]
[
Printers
Making printer default settings – Default Document Properties
Limitation
❒
Changing the printer settings requires Full Control access permission. Members of the Administrators, Server Operators, Print Operators, and Power Users groups have Full Control permission by default. When you set up options,
log on under Full Control permission.
.
]
Click
A
The
[
Printers
Click the icon of the printer whose default settings you want to change.
B
On the
C
The Default Document Properties appear.
on the taskbar, point to
[
]
Start
window appears.
]
menu, click
[
]
File
[
Settings
[
Document Defaults
, and then click
]
.
]
[
Printers
.
]
8
Page 21
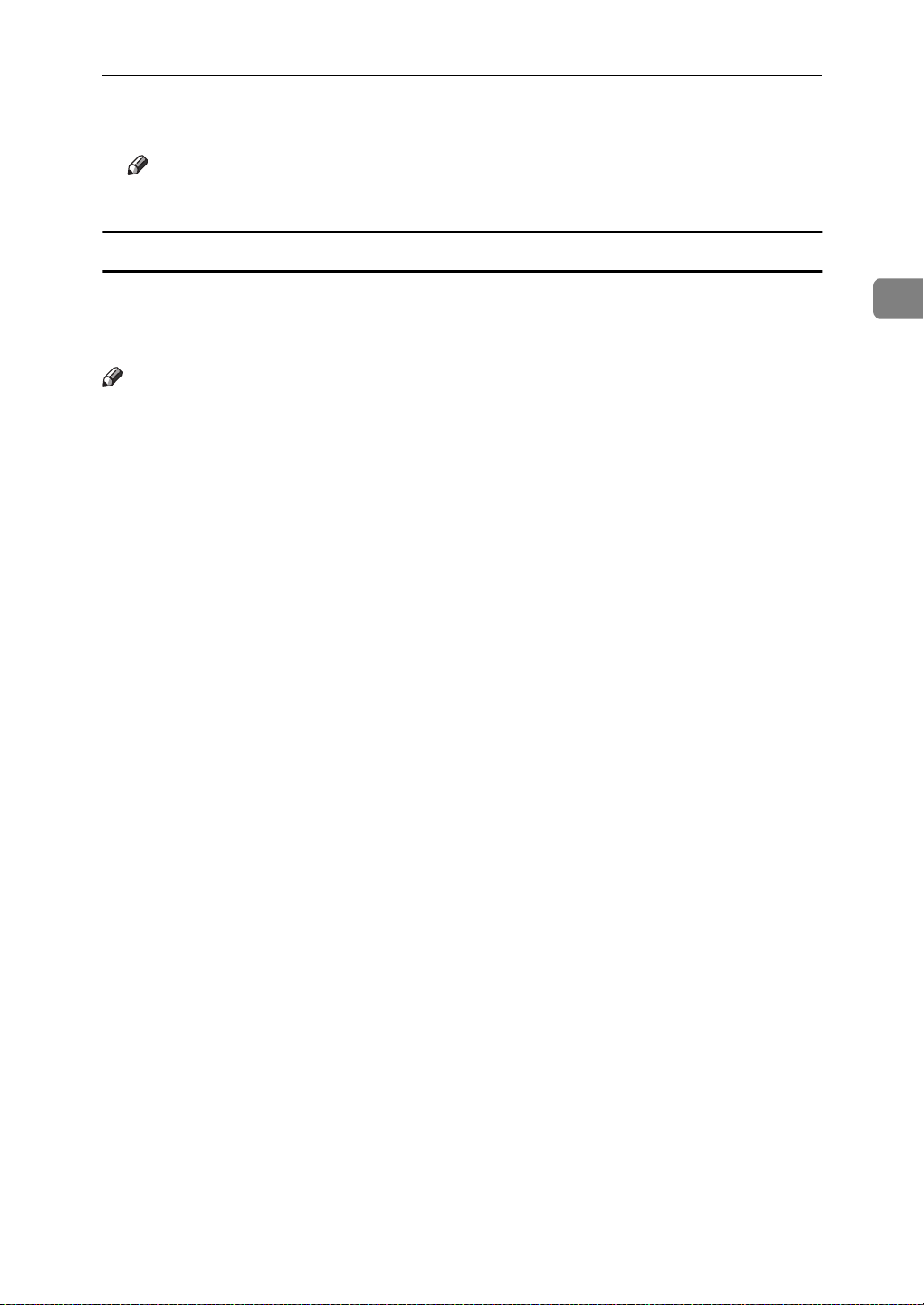
IPDL-C Accessing the Printer Properties
Set desired settings and click
D
Note
❒
Settings you make here are used as the default settings for all applications.
Making printer settings from an application
To make the printer settings for a specific application, open the Document Properties from that application. The following example describes how to make settings for the WordPad application that comes with Windows NT 4.0.
Note
❒
The actual procedures you should follow to open the Document Properties
may differ depending on the application. For more information about the
procedures, see the documentation that comes with the application you are
using.
❒
Any settings you make in the following procedure are valid for the current
application only.
On the
A
The
[
Print
From the
B
.
]
erties
The Document Properties appear.
menu, click
[
]
File
dialog box appears.
]
[
Name:
list, select the printer you want to use, and then click
]
[
Print
[
]
OK
.
.
]
[
Prop-
2
Set desired settings and click
C
D
Click
to start printing.
[
]
OK
[
OK
.
]
9
Page 22
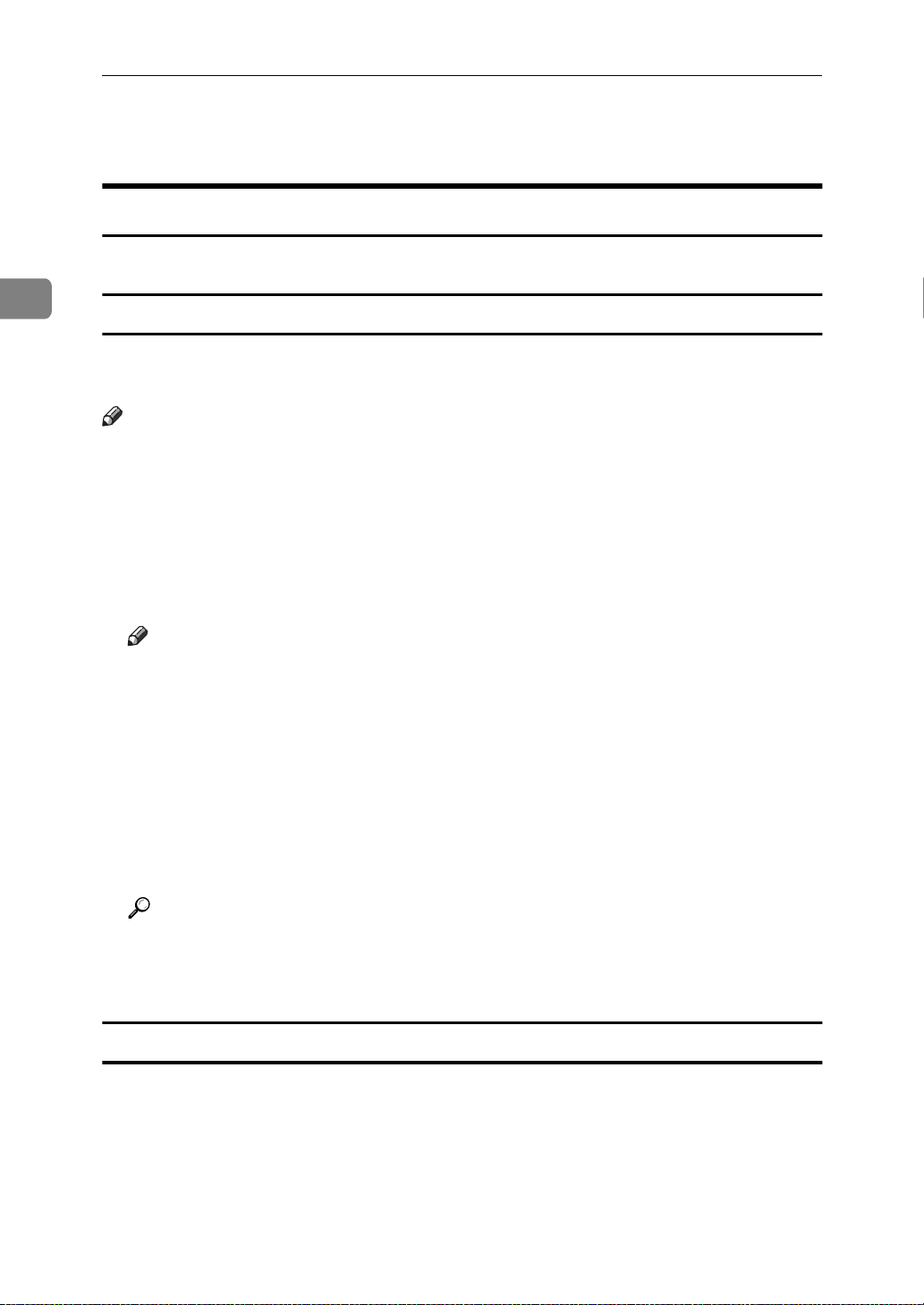
Setting Up the Printer Driver and Canceling a Print Job
RICOH-SCRIPT2 - Setting up for Printing
Windows 95/98 - Accessing the Print er Properties
There are two methods you can use to open the Printer Properties dialog box.
2
Making printer default settings
To make the printer default settings, first open the Printer Properties from the
window.
[
Printers
❒
•
•
A
B
]
Note
The following tabs are standard Windows tabs. For more information about
these tabs, see the documentation that comes with the Windows operating
system.
Windows 95:
[
General
Windows 98:
[
General
❒
Click
The
Click the icon of the printer whose default settings you want to change. On
the
The Printer Properties appear.
], [
Details
], [
Details
Note
Profiles set on the
[
]
Start
[
Printers
menu, click
[
]
File
and
]
[
Sharing
], [
Color Management
[
Color Management
on the taskbar, point to
window appears.
]
[
Properties
]
.
]
and
]
[
Sharing
tab are not supported.
]
[
Settings
]
, and then click
]
[
Printers
.
]
Set desired settings and click
C
Reference
For more information about making printer default settings, see the “Operating Instructions” for RICOH-SCRIPT2 included as a PDF file on the
CD-ROM.
[
OK
.
]
Making printer settings from an application
To make the printer settings for a specific application, open the Printer Properties from that application. The following example describes how to make settings for the WordPad application that comes with Windows 95.
10
Page 23
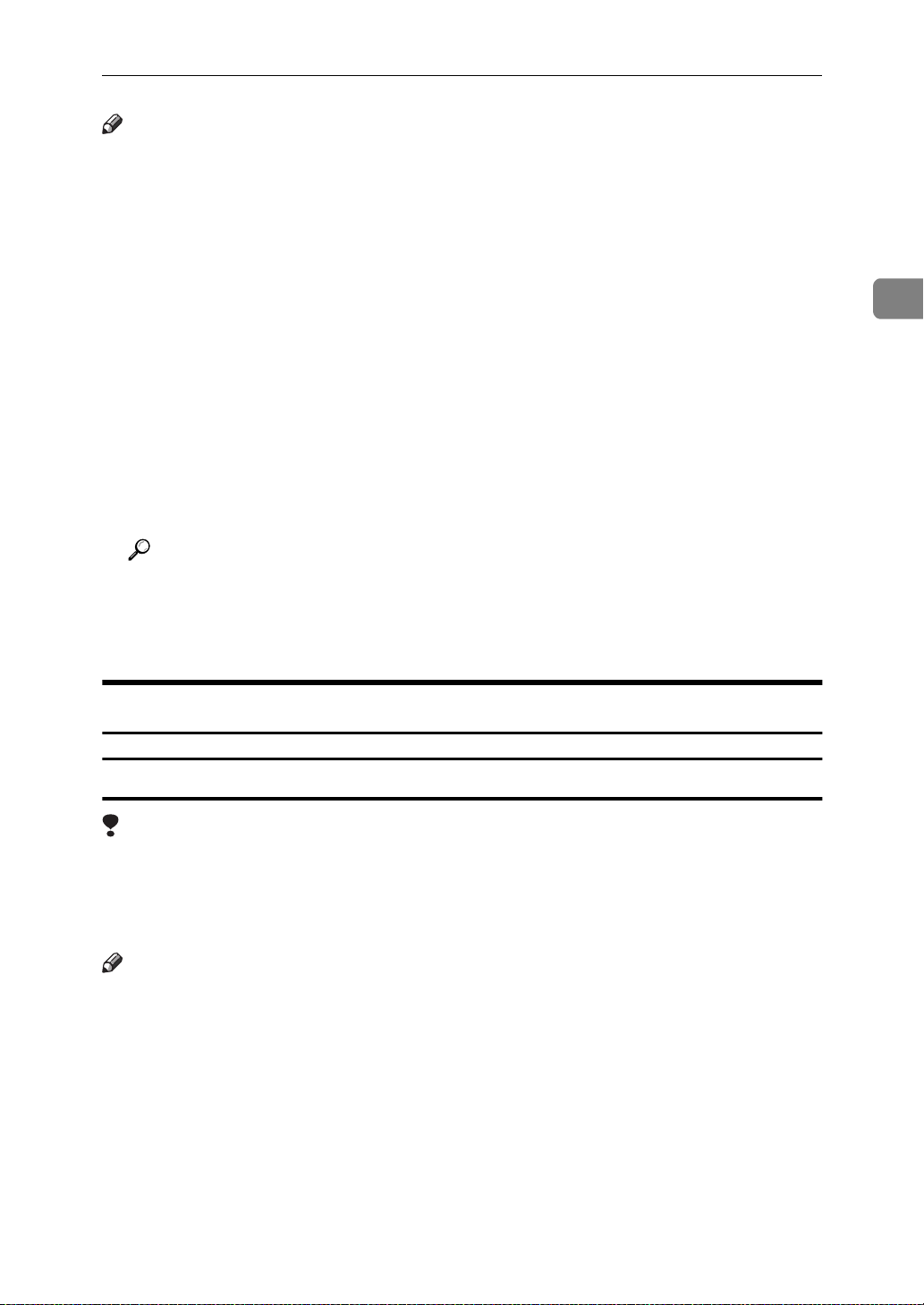
RICOH-SCRIPT2 - Setting up for Printing
Note
❒
The actual procedures you should follow to open the Printer Properties may
differ depending on the application. For more information about the procedures, see the documentation that comes with the application you are using.
❒
When you use some applications, the driver's initial default settings of the applications might be applied over the printer driver's setting.
❒
Any settings you make in the following procedure are valid for the current
application only.
2
On the
A
The
[
Print
From the
B
[
Properties
The Printer Properties appear.
Set desired settings and click
C
Reference
For more information about each tab, see the “Operating Instruction” for
RICOH-SCRIPT2 included as a PDF file on the CD-ROM.
Click
D
[
menu, click
[
]
File
window appears.
]
[
Name:
.
]
to start printing.
]
OK
box, select the printer you want to use, and then click
]
[
Print
]
[
.
OK
.
]
Windows 2000 - Accessing the Printer Properties
Making printer default settings - Printer Properties
Limitation
❒
Changing the printer settings requires Manage Printers permission. Members
of the Administrators and Power Users groups have Manage Printers permission by default. When you set up options, log on using an account that has
Manage Printers permission.
Note
❒
With some applications, the printer driver's settings are not used, and the application's own initial default settings are applied.
❒
The following tabs are standard Windows tabs. For more information about
these tabs, see the documentation that comes with the Windows operating
system.
•
A
[
General
Click
The
[
], [
Sharing
[
]
Start
Printers
], [
on the taskbar, point to
window appears.
]
Ports
], [
Advanced
], [
Color Management
[
Settings
, and then click
]
and
]
[
Security
[
Printers
]
.
]
11
Page 24
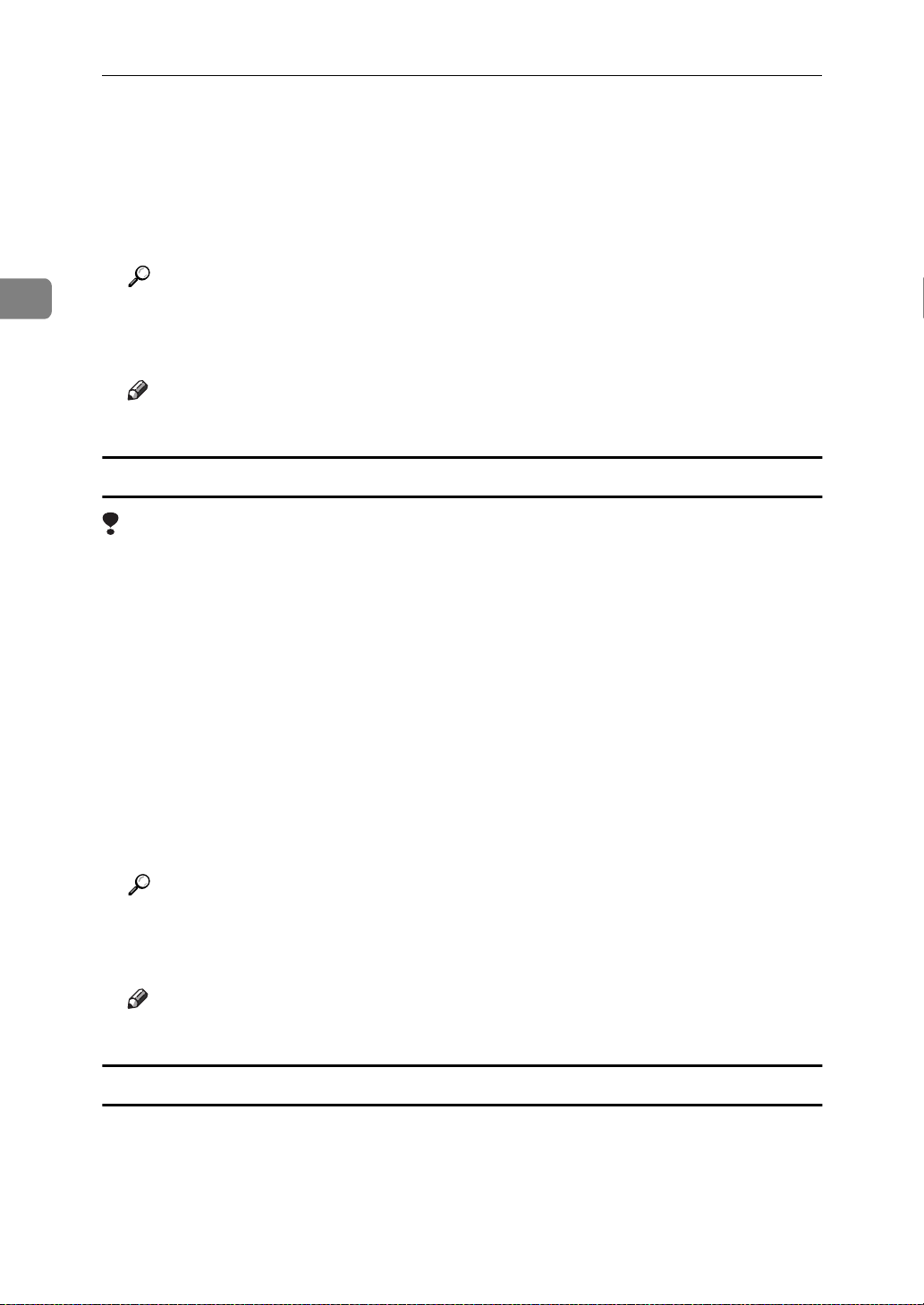
Setting Up the Printer Driver and Canceling a Print Job
Click the icon of the printer whose default setting you want to change.
B
2
On the
C
The Printer Properties appear.
Set desired settings and click
D
Reference
For more information about making printer default settings, see the “Operating Instructions” for RICOH-SCRIPT2 included as a PDF file on the
CD-ROM.
Note
❒
Settings you make here are used as the default settings for all applications.
Making printer default settings – Printing Preferences Properties
Limitation
❒
Changing the printer settings requires Manage Printers permission. Members
of the Administrators and Power Users groups have Manage Printers permission by default. When you set up options, log on using an account that has
Manage Printers permission.
Click
A
The
[
[
Printers
menu, click
[
]
File
on the taskbar, point to
]
Start
window appears.
]
[
Properties
[
OK
.
]
.
]
[
Settings
, and then click
]
[
Printers
.
]
Click the icon of the printer whose default settings you want to change.
B
On the
C
The Printing Preferences Properties appear.
Set desired settings and click
D
Reference
For more information about making printer default settings, see the “Operating Instructions” for RICOH-SCRIPT2 included as a PDF file on the
CD-ROM.
Note
❒
Settings you make here are used as the default settings for all applications.
Making printer settings from an application
To make the printer settings for a specific application, open the Printing Preferences Properties from that application. The following example describes how to
make settings for the WordPad application that comes with Windows 2000.
menu, click
[
]
File
[
Printing Preferences
.
[
]
OK
.
]
12
Page 25
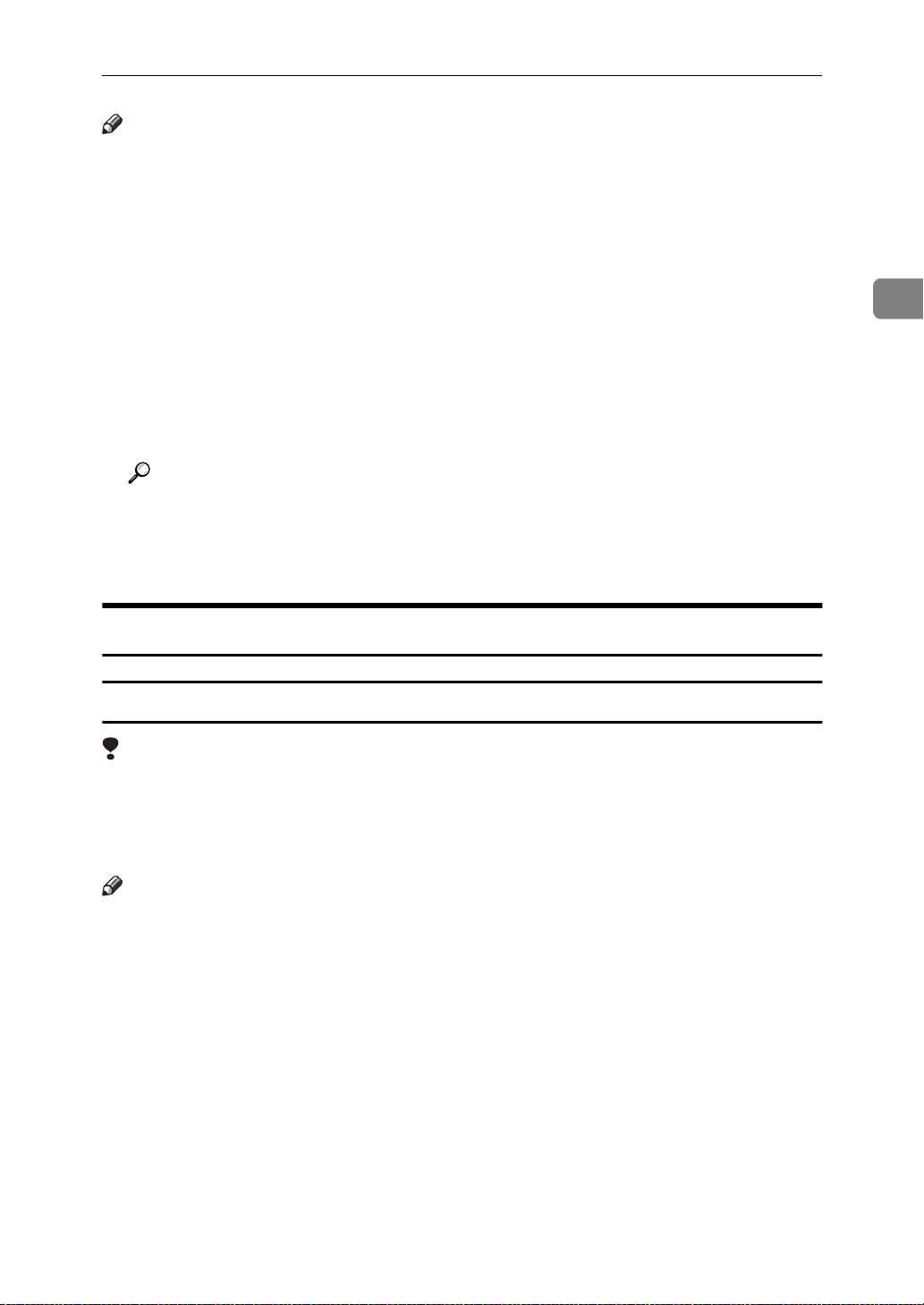
RICOH-SCRIPT2 - Setting up for Printing
Note
❒
General users can change the settings in an application's
❒
The actual procedures you should follow to open the Printing Preferences
Properties may differ depending on the application. For more information,
see the documentation that comes with the application you are using.
❒
Any settings you make in the following procedure are valid for the current
application only.
On the
A
The
[
Print
menu, click
[
]
File
window appears.
]
[
Print
.
]
[
Print
window.
]
2
Select the printer you want to use in the
B
Set desired settings and click
C
Reference
For more information about each tab, see the “Operating Instruction” for
RICOH-SCRIPT2 included as a PDF file on the CD-ROM.
D
Click
to start your printing.
[
]
OK
[
Print
]
[
Select Prin t er
to start your printing.
box.
]
Windows NT 4.0 - Accessing the Printer Properties
Making printer default settings - Printer Properties
Limitation
❒
Changing the printer settings requires Full Control access permission. Members of the Administrators, Server Operators, Print Operators, and Power Users groups have Full Control permission by default. When you set up options,
log on under Full Control permission.
Note
❒
With some applications, the printer driver's settings are not used, and the application's own initial default settings are applied.
❒
The following tabs are standard Windows tabs. For more information about
these tabs, see the documentation that comes with the Windows operating
system.
•
[
General
Click
A
The
Click the icon of the printer whose default settings you want to change. On
B
the
The Printer Properties appear.
], [
Ports
[
Start
[
Printers
menu, click
[
]
File
], [
Scheduling
on the taskbar, point to
]
window appears.
]
[
], [
Properties
Sharing
]
.
and
]
[
[
Settings
Security
]
]
, and then click
[
Printers
.
]
13
Page 26
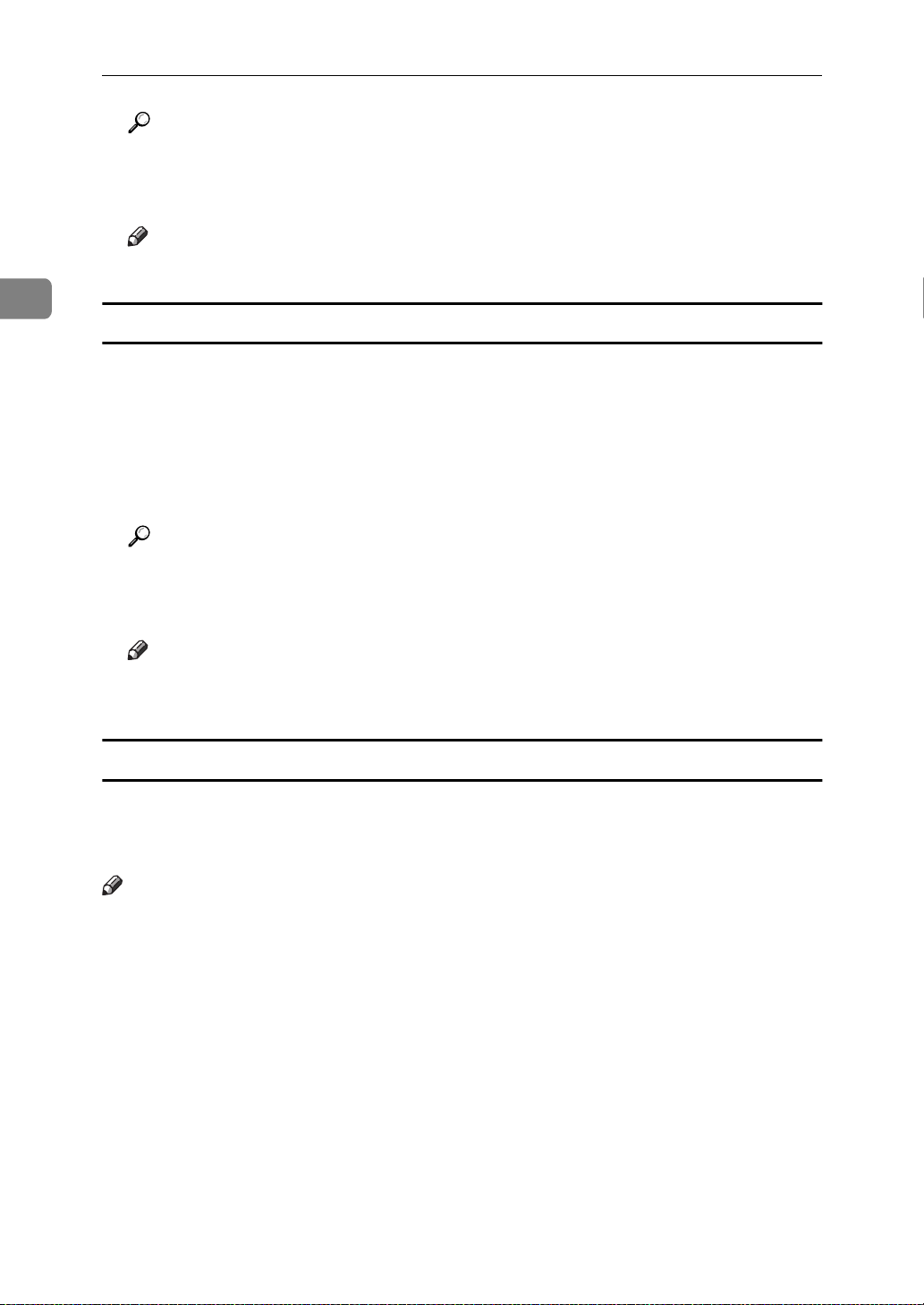
2
Setting Up the Printer Driver and Canceling a Print Job
Reference
For more information about making printer default settings, see the “Operating Instructions” for RICOH-SCRIPT2 included as a PDF file on the
CD-ROM.
Note
❒
Settings you make here are used as the default settings for all applications.
Making printer default settings - Default Document Properties
Click
A
The
[
Printers
Click the icon of the printer whose default settings you want to change. On
B
the
[
File
The Default Document Properties appear.
Reference
For more information about making printer default settings, see the “Operating Instructions” for RICOH-SCRIPT2 included as a PDF file on the
CD-ROM.
Note
❒
Settings you make here are used as the default settings when printing from
applications.
on the taskbar, point to
[
]
Start
window appears.
]
menu, click
]
[
Document Defaults
[
Settings
.
]
, and then click
]
[
Printers
.
]
Making printer settings from an application
To make the printer settings for a specific application, open the Document Properties from that application. The following example describes how to make settings for the WordPad application that comes with Windows NT 4.0.
Note
❒
General users can change the settings in an application's
❒
The actual procedures you should follow to open the Document Properties
may differ depending on the application. For more information about the
procedures, see the documentation that comes with the application you are
using.
❒
Any settings you make in the following procedure are valid for the current
application only.
[
Print
window.
]
14
On the
A
The
[
Print
From the
B
[
Properties
The Printer Properties appear.
menu, click
[
]
File
window appears.
]
[
Name:
.
]
box, select the printer you want to use, and then click
]
[
Print
.
]
Page 27
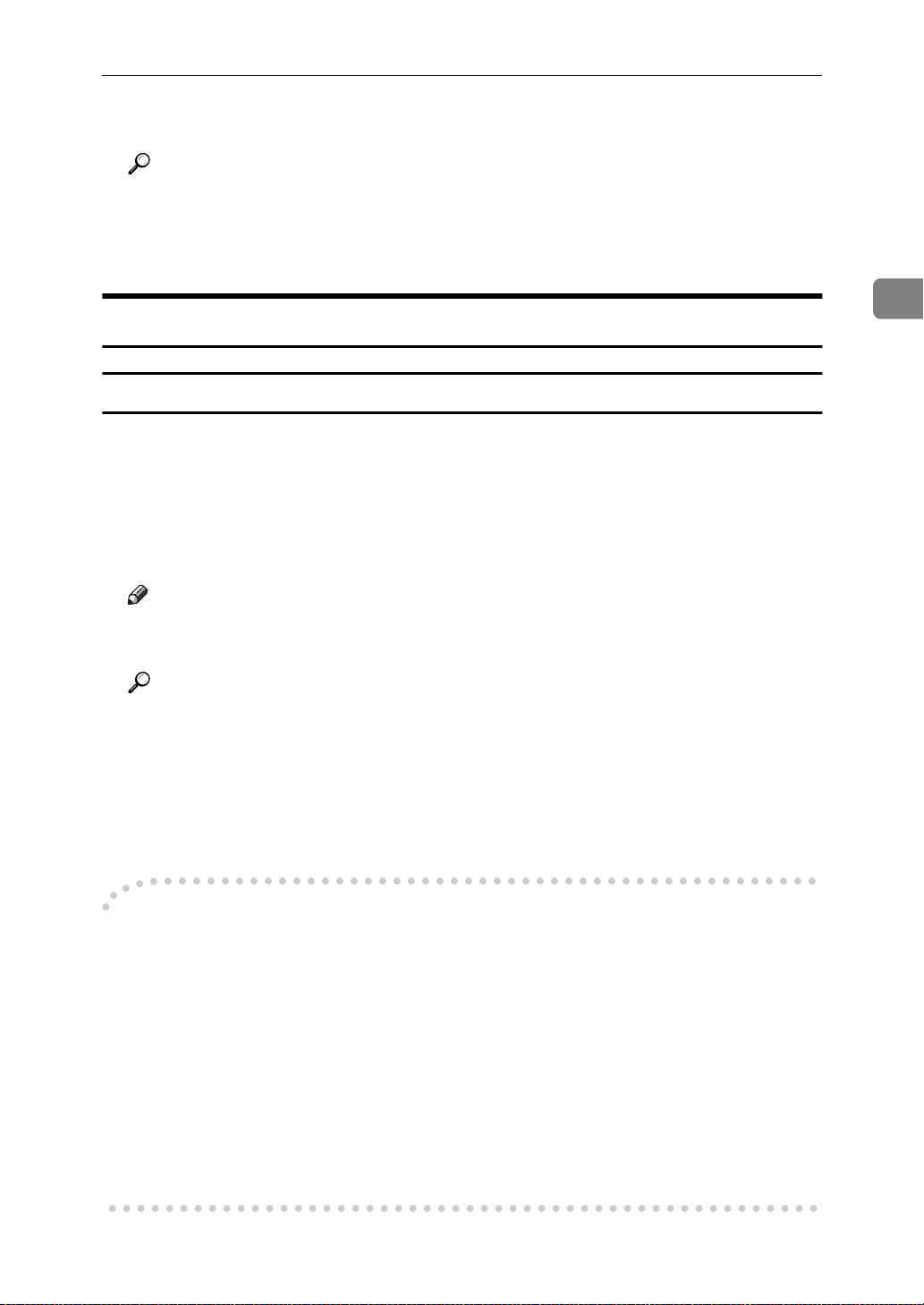
RICOH-SCRIPT2 - Setting up for Printing
Set desired settings and click
C
Reference
For more information about each tab, see the “Operating Instruction” for
RICOH-SCRIPT2 included as a PDF file on the CD-ROM.
D
Click
to start printing.
[
]
OK
[
OK
.
]
Macintosh - Setting up for Printing
Making paper settings from an application
Open the file you want to print.
A
On the
B
[
LaserWriter 8 Page Setup
Confirm that the printer you want to use is shown in the
C
Note
❒
If the printer is now shown in the
display a list of available printers.
menu, click
[
]
File
[
Page Setup
appears.
]
.
]
[
Format for:
[
Format for:
box, use the pop-up menu to
]
box.
]
2
Reference
The actual appearance of the Page Setup depends on the application you
are using. For more information, see the documentation that comes with
the Macintosh.
From the
D
Set desired settings and click
E
Small Size Print Area
-
This printer supports printing on print areas such as “A4 Small” and “Letter
Small” when printing from a Macintosh only with specific versions of the driver.
Printing with the LaserWriter 8.4x (or later) driver supports printing on both
standard and small print areas. However, with LaserWriter 8.3x (or earlier), the
small print area options are not displayed.
With LaserWriter 8.3x (or earlier), select A4, for example, and click
the
[
Page Setup
er Print Area
dard A4 print area. Unchecking the
as the LaserWriter 8.4x (or later) “A4 Small” print area.
[
Paper:
produces the same printing result as LaserWriter 8.4x (or later) stan-
]
box, select the paper size.
]
[
OK
dialog box, then use the
]
.
]
[
Larger Print A rea
[
Larger Print Area
[
Options
option. Checking
]
produces the same result
]
]
[
Larg-
in
15
Page 28
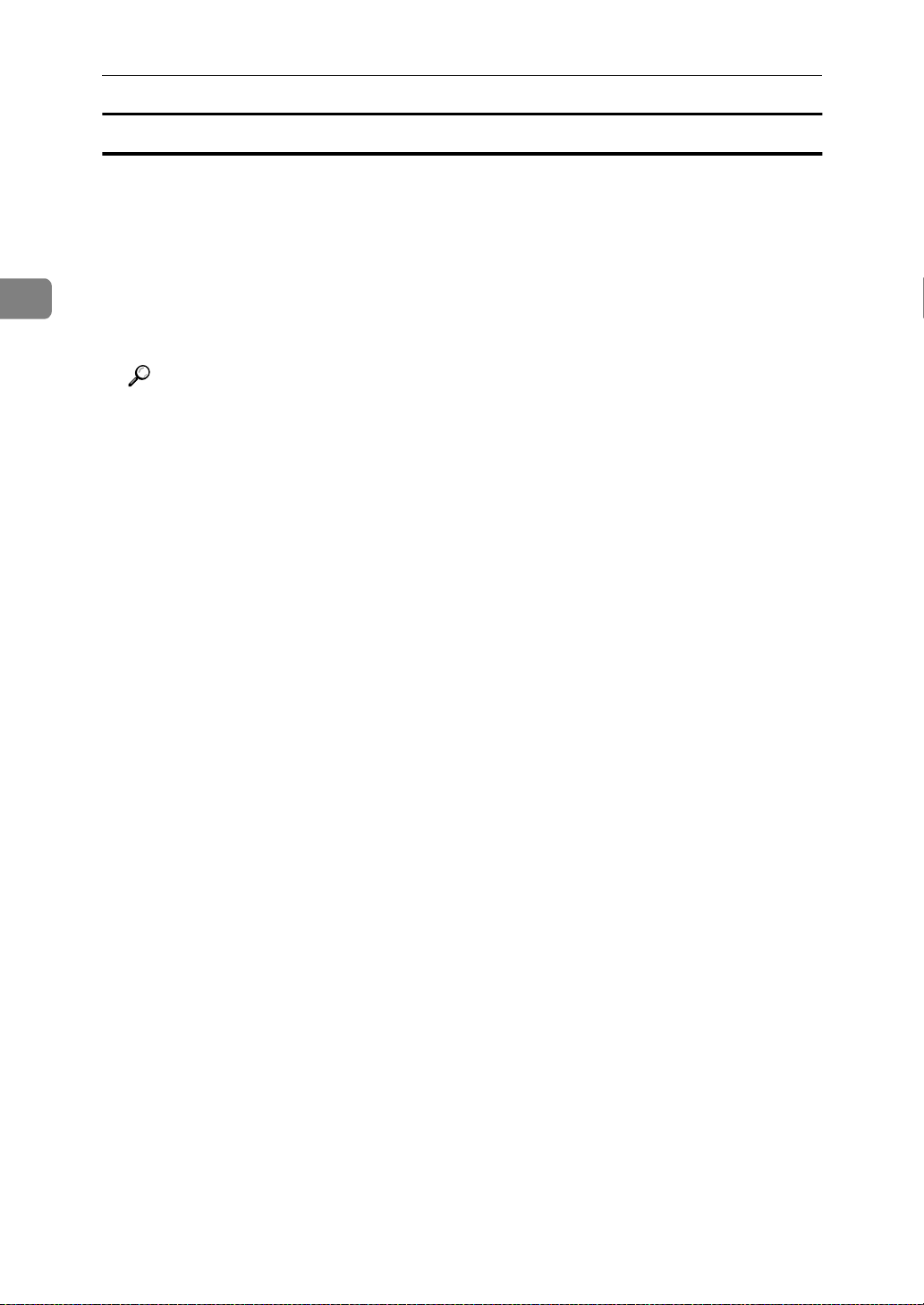
Setting Up the Printer Driver and Canceling a Print Job
Setting up for printing from an application
Open the file you want to print.
A
2
On the
B
The Printer Settings appear.
Confirm that the printer is selected in the
C
Set desired settings and click
D
Reference
For more information about setting up for printing from an application,
see the “Operating Instructions” for RICOH-SCRIPT2 included as a PDF
file on the CD-ROM.
menu, click
[
]
File
[
Print
.
]
[
Print
[
Printer
.
]
box.
]
16
Page 29
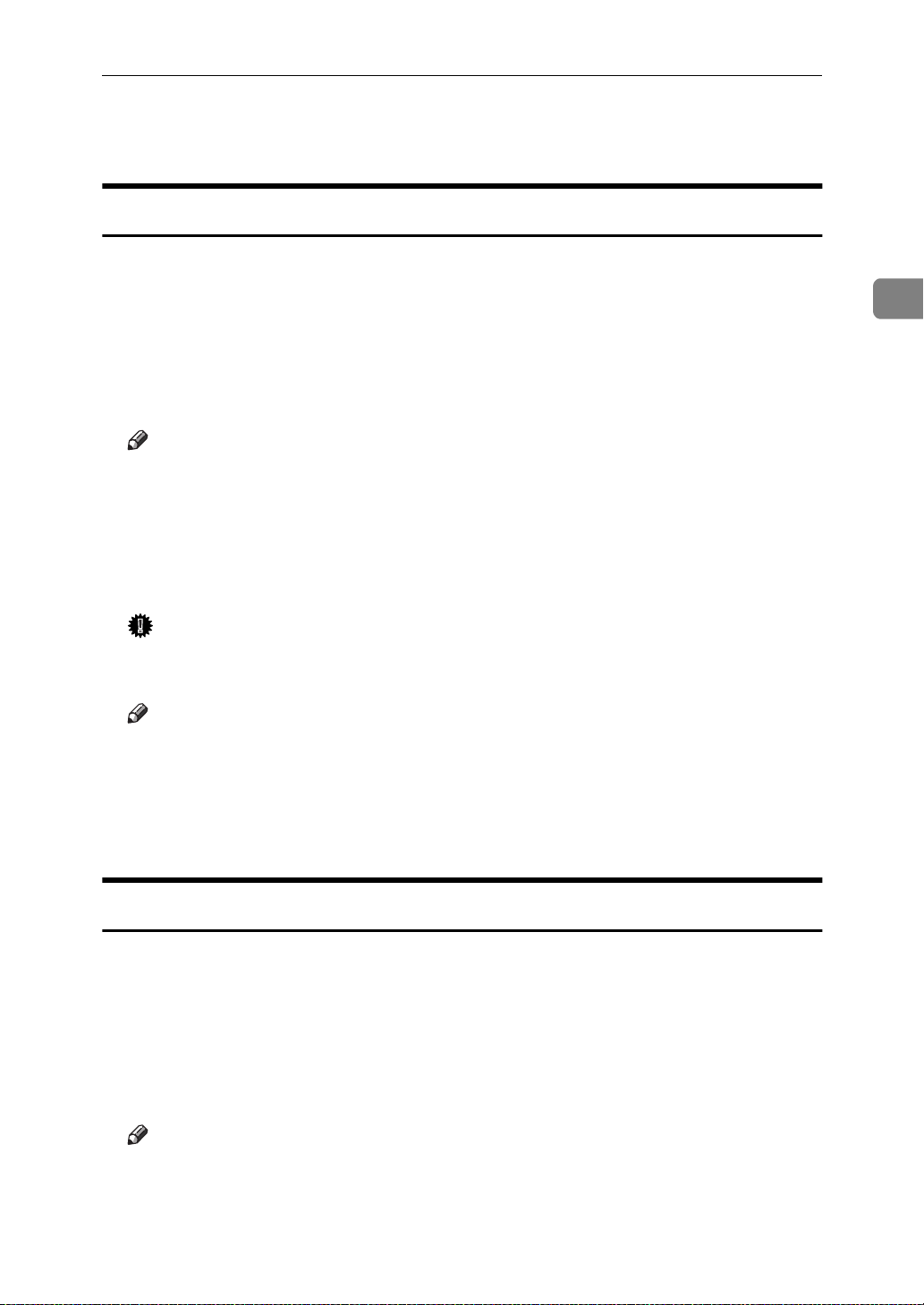
Canceling a Print Job
Windows 95/98 - Canceling a Print Job
Double-click the printer icon on the task bar.
A
Canceling a Print Job
This opens a window that shows all the print jobs that are currently queued
for printing. Check the current status of the job you want to cancel.
Click the name of the job you want to cancel.
B
On the
C
❒
Press
D
A message appears on the panel display indicating that the print job is being
canceled.
❒
❒
❒
[
Document
Note
You can also open the print job queue window by double-clicking the
printer icon in the
{
Important
When the printer is being shared by multiple computers, be careful not to
accidentally cancel someone else's print job.
Note
You cannot stop printing the data that has already been processed internally by the printer. Because of this, printing might continue for a few pages
after you press
A print job that contains a large volume of data might take considerable
time to stop.
Reset
}
menu, click
]
[
Printers
on the operation panel.
{
Reset
}
]
.
[
Cancel Printing
window.
.
]
2
Windows 2000 - Canceling a Print Job
Double-click the printer icon on the taskbar.
A
This opens a window that shows all the print jobs that are currently queued
for printing. Check the current status of the job you want to cancel.
Select the name of the job you want to cancel.
B
On the
C
❒
[
Document
Note
You can also open the print job queue window by double-clicking the
printer icon in the
menu, click
]
[
Printers
[
Cancel
window.
]
.
]
17
Page 30
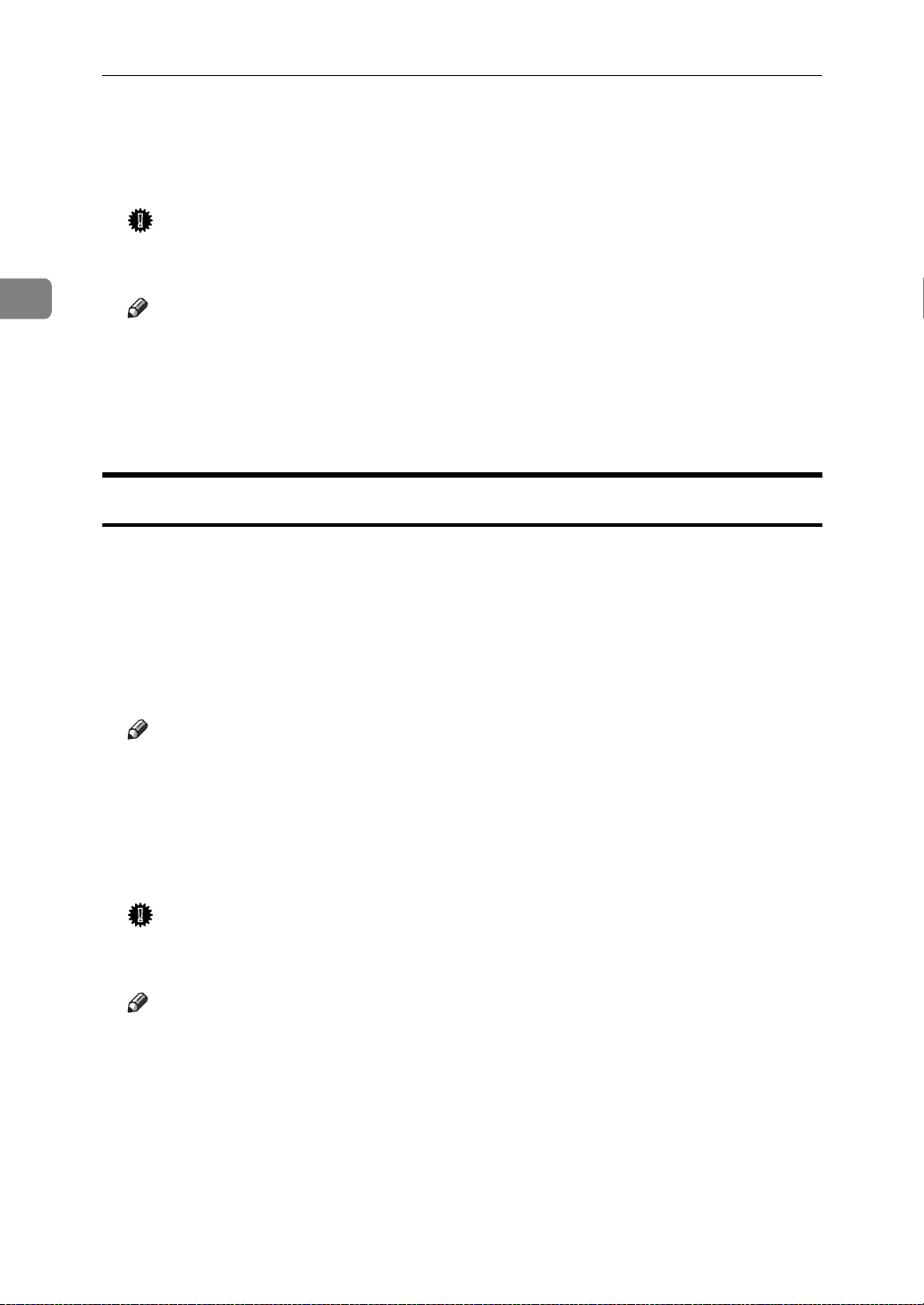
Setting Up the Printer Driver and Canceling a Print Job
2
Press
D
A message appears on the panel display indicating that the print job is being
canceled.
❒
❒
❒
{
Reset
Important
When the printer is being shared by multiple computers, be careful not to
accidentally cancel someone else's print job.
Note
You cannot stop printing data that has already been processed internally
by the printer. Because of this, printing might continue for a few pages after you press
A print job that contains a large volume of data might take considerable
time to stop.
on the operation panel.
}
{
Reset
.
}
Windows NT 4.0 - Canceling a Print Job
Double-click the printer icon on the task bar.
A
This opens a window that shows all the print jobs that are currently queued
for printing. Check the current status of the job you want to cancel.
Click the name of the job you want to cancel.
B
On the
C
❒
Press
D
A message appears on the panel display indicating that the print job is being
canceled.
❒
❒
❒
[
Document
Note
You can also open the print job queue window by double-clicking the
printer icon in the
{
Important
When the printer is being shared by multiple computers, be careful not to
accidentally cancel someone else's print job.
Note
You cannot stop printing data that has already been processed internally
by the printer. Because of this, printing might continue for a few pages after you press
A print job that contains a large volume of data might take considerable
time to stop.
Reset
}
menu, click
]
[
Printers
on the operation panel.
{
Reset
.
}
[
Cancel
window.
]
.
]
18
Page 31

Canceling a Print Job
Macintosh - Canceling a Print Job
Double-click the printer icon on the desktop.
A
This opens a window that shows all the print jobs that are currently queued
for printing. Check the current status of the job you want to cancel.
Click the name of the job you want to cancel.
B
Click the pause icon, and then click the trash icon.
C
2
Press
D
A message appears on the panel display indicating that the print job is being
canceled.
❒
❒
❒
{
Reset
Important
When the printer is being shared by multiple computers, be careful not to
accidentally cancel someone else's print job.
Note
You cannot stop printing data that has already been processed internally
by the printer. Because of this, printing might continue for a few pages after you press
A print job that contains a large volume of data might take considerable
time to stop.
on the operation panel.
}
{
Reset
.
}
19
Page 32

2
Setting Up the Printer Driver and Canceling a Print Job
20
Page 33

3. Paper and Other Media
Paper and Other Media Supported by This Printer
Paper Types and Sizes
This section describes the type, size, feed direction, and maximum amount of paper that can be loaded into each paper tray in this printer.
Important
❒
If you use damp or curled paper, a misfeed might occur. In such a case, try
turning over the paper stack in the paper tray. If there is no improvement,
change to paper with less curl.
❒
Be sure to set the paper size dial to match the actual paper size loaded in the
tray. When the actual paper size is not shown on the dial, set the dial to “p”
and selected the paper size using the operation panel.
❒
For Tray 1, 2, and 3, the dial setting overrides settings selected with the operation panel.
Note
❒
The following conventions are used to describe paper feed direction:
Symbol in this manual Symbol on the panel
display
K
L
❒
When loading paper having the same size in more than one tray, it is recommended that you load paper in the same direction.
❒
The supported paper sizes may differ depending on the memory capacity of
the printer. ⇒ P.117 “Memory Capacity and Paper Size”
❒
For more information about the meanings of symbols, see the notes at the bottom of each table.
Reference
For more information about loading each type of paper, see P.25 “Types of paper and other media”.
mn
op
Short-edge feed direction
Long-edge feed direction
Meaning
21
Page 34

Paper and Other Media
❖
Paper sizes and paper feed directions supported by each paper tray (Metric version)
3
Feed direction
12x18 K 304.8 × 457.2
A3 K 297 × 420
B4 JIS K 257 × 364
A4 L 297 × 210
B5 JIS L 257 × 182
A5 L 210 × 148
B6 JIS K 128 × 182
A6 K 105 × 148
Double Letter K 279 × 432
Legal K 216 × 356
Letter L 279 × 216
Half Letter L 216 × 140
Executive L 276 × 184
Folio K 210 × 330
Foolscap K 216 × 330
F/GL K 203 × 330
Com#10 Env K 105 × 241
DL Env K 110 × 220
Custom Size — —
Size (mm)
Bypass tray
✩
✩❍❍
✩★★
✩❍❍
✩★★
✩★
✩
✩
✩❍❍
✩❍❍
✩❍❍
✩★
✩❍❍
✩★★
✩★★
✩★★
✩
✩
✩
Standard tray (Tray 1)
××
××
××
××
××
××
PAPER FEED UNIT Type305
(Tray 2/3)
×
×
•✩ means that the size is supported and needs to select the paper size using
the operation panel. (The bypass tray has no dial on the tray.) ⇒ P.32 “Loading
Paper in the Bypass Tray”
•❍ means that the size is supported and indicated on the tray dial. Be sure to
set the paper size dial to match the actual paper size loaded in the tray.
•★ means that the size is supported but not indicated on the paper size dial.
You should set the paper size dial to “p”, and select the paper size using the
operation panel. The default setting is Foolscap (8.5“×13”). ⇒ P.31 “Selecting
paper size using the operation panel”
• × means that the size is not supported.
22
Page 35

Paper and Other Media Supported by This Printer
❖
Paper sizes and paper feed directions supported by each paper tray (Inch version)
Feed direction
12x18 K 12" × 18"
Double Letter K 11" × 17"
Legal K
Letter L
Half Letter L
Executive L
A3 K 11.69" × 16.54"
B4 JIS K 10.12" × 14.33"
A4 L 10.12" × 14.33"
B5 JIS L 10.12" × 7.17"
A5 L 8.27" × 5.83"
B6 JIS K 5.04” × 7.17”
A6 K 4.13" × 5.83"
Folio K
Foolscap K
F/GL K 8" × 13"
Com#10 Env K
DL Env K 4.33" × 8.66"
Custom Size — —
Size (inch)
1
/2" × 14"
8
1
11" × 8
1
/2" × 51/2"
8
1
/2" × 71/4"
10
1
/4" × 13"
8
1
/2" × 13"
8
1
/8" × 91/2"
4
/2"
Bypass tray
✩
✩❍❍
✩❍❍
✩❍❍
✩★
✩❍★
✩❍❍
✩★★
✩❍❍
✩★★
✩★
✩
✩
✩★★
✩★★
✩★★
✩
✩
✩
Standard tray (Tray 1)
××
××
××
××
××
××
PAPER FEED UNIT Type305
(Tray 2/3)
×
×
3
•✩ means that the size is supported and needs to select the paper size using
the operation panel. (The bypass tray has no dial on the tray.) ⇒ P.32 “Loading
Paper in the Bypass Tray”
•❍ means that the size is supported and indicated on the tray dial. Be sure to
set the paper size dial to match the actual paper size loaded in the tray.
•★ means that the size is supported but not indicated on the paper size dial.
You should set the paper size dial to “p”, and select the paper size using the
operation panel. The default setting is Foolscap (8.5“×13”). ⇒ P.31 “Selecting
paper size using the operation panel”
• × means that the size is not supported.
23
Page 36

Paper and Other Media
❖
Paper weight and number of sheets to be set
3
Supported paper
weights
Bypass tray
Standard tray
PAPER FEED UNIT Type305
(option)
*1
Confirm that the top of the stack is not higher than the limit mark indicated on the
side guide of the tray.
64 - 160 g/m
64 - 105 g/m
64 - 105 g/m
2
(17 - 43 lb) 50 (80 g/m2, 20 lb)
2
(17 - 28 lb) 250 (80 g/m2, 20 lb)
2
(17 - 28 lb) 500 (80 g/m2, 20 lb)
Maximum number of
sheets (plain paper)
*1
Paper Recommendations
Note the following suggestions when handling or selecting paper used with this
printer.
Loading paper
Important
❒
Do not use paper that is meant for an ink-jet printer or it may stick to the fusing unit and cause a paper misfeed.
❒
When printing on an OHP transparency that has a print side, load it with the
print side down onto the bypass tray. Not taking this precaution may cause it
to stick to the fusing unit and cause a misfeed.
• Use only the recommended paper types. Print quality cannot be guaranteed
if other paper types are used. ⇒ P.28 “Paper not supported by this printer”
• Do not use paper that has already been printed onto by other printers.
Storing paper
Paper should always be stored properly. Improperly stored paper might result
in poor print quality, paper misfeeds, or printer damage.
Recommendations are as follows:
• Avoid storing paper in humid areas.
• Avoid exposing paper to direct sunlight.
• Store on a flat surface.
• Keep open reams of paper in the package in which the paper came.
24
Page 37

Paper and Other Media Supported by This Printer
Types of paper and other media
❖
Plain paper
• The standard tray can hold up to 250 sheets.
• The bypass tray can hold up to 50 sheets.
• PAPER FEED UNIT Type305 (option) can hold up to 500 sheets.
*1
: Based on paper that is 80 g/m2 (20 lb) in weight.
*1
*1
*1
• If you print on paper heavier than 105 g/m2 (28 lb), use the bypass tray.
2
The bypass tray can hold paper up to 160 g/m
(43 lb) in weight.
• If paper is curled or bent, straighten it before loading.
• When printing on the reverse side of plain paper that is already printed on,
you should load it onto the bypass tray and select
from
❖
Thick paper
[
Paper Type:
with the printer driver.
]
[
Plain (Duplex Backside)
3
]
• If you print on paper heavier than 105 g/m2 (28 lb), use the bypass tray.
2
The bypass tray can hold paper up to 160 g/m
(43 lb) in weight. The print
quality on paper that is thicker cannot be guaranteed.
• The bypass tray can hold up to 25 sheets.
Note
❒
The number of sheets to be set may vary depending on the paper thickness and paper type.
• When printing on thick paper, you should select the thick paper mode
with the printer driver.
• When printing on the reverse side of thick paper that is already printed on,
you should load it onto the bypass tray and select
from
[
Paper Type:
with the printer driver.
]
[
Thick (Duplex Backside)
• Auto duplex printing onto thick paper is not available.
❖
Adhesive labels
• When printing on adhesive labels, use the bypass tray.
]
TFWY060E
• Load adhesive labels into the tray with the print side face down.
25
Page 38

Paper and Other Media
• Remove any unused adhesive labels from the tray after you are finished
printing. Leaving them in the tray can cause them to curl.
• When printing on adhesive labels, you should select the plain paper mode
with the printer driver.
• The bypass tray can hold up to 40 adhesive labels.
Note
❒
The number of sheets to be set may vary depending on the paper thickness and paper type.
• In duplex printing, do not use adhesive labels.
3
❖
OHP transparencies
• When printing on OHP transparencies, use the bypass tray.
TFWY060E
• Load OHP transparencies into the tray with the print side face down or
they may stick to the fusing unit and cause a misfeed.
• Remove any unused OHP transparencies from the tray after you are fin-
ished printing. Leaving them in the tray may cause them to stick together.
• When printing on OHP transparencies, you should select the OHP trans-
parency mode with the printer driver.
• The bypass tray can hold up to 50 OHP transparency sheets.
Note
❒
The number of sheets you can set varies depending on the paper thickness and paper type.
26
• In duplex printing, do not use OHP transparencies or they may stick to the
fusing unit and cause a misfeed.
• When the “OHP Slip” setting is set to “Off” (⇒ P.83 “Using the Operation
Panel”), be sure to remove each OHP transparency immediately after it is
printed.
Note
❒
If the direction and size of paper loaded in the paper tray is different
from the direction and size of the OHP transparency, “OHP Slip” will
not work even if it is on. Be sure to remove each OHP transparency immediately after it is printed.
Page 39

Paper and Other Media Supported by This Printer
❖
Envelopes
• When printing on envelopes, use the bypass tray.
TFWY081E
Note
❒
When you print with RICOH-SCRIPT2 on Macintosh, or from Adobe
PageMaker under Windows, load envelopes with the flap on the opposite (left) side to that shown in the illustration.
• You can select the sizes for the envelopes using the operation panel.
⇒ P.83 “Using the Operation Panel”
• Recommended of envelopes is as follows:
• Com#10 Env
• DL Env
• Do not stack envelopes over the limit mark.
• Confirm that print side is facing down when loading onto the bypass tray.
• Confirm that there is no air in the envelopes before loading.
• To get better print quality, it is recommended that you set the right, left,
top, and bottom print margins, to at least 20 mm (0.8") each.
• Do not print on both sides of envelopes.
• Load only one size and type of envelope at a time.
• Before loading envelopes, flatten the leading edges (sides being fed into
the printer) of them by running a pencil or ruler across them.
• Some kinds of envelopes might cause misfeeds, wrinkles or poor printing.
3
• The print quality on envelopes may be uneven as different parts of an en-
velope have different thickness. Print one or two envelopes to check the
print quality.
• Avoid using the non-supported envelopes listed on P.28 “Paper not sup-
ported by this printer”.
• Auto duplex printing onto envelopes is not available.
27
Page 40

3
Paper and Other Media
Paper not supported by this printer
Avoid using the following types of paper that are not supported by this printer:
• Paper whose weight is heavier or lighter than the limitation.
• Bent, folded, or creased paper
• Curled or twisted paper
•Torn paper
• Wrinkled paper
• Damp paper
• Paper stuck together
• Paper that is dry enough to emit static electricity
• Paper that has already been printed onto, except a preprinted letterhead
Note
❒
Ink on paper from an earlier print job, another copier, an ink-jet printer or
other devices could damage the fusing unit of this printer due to different
fusing temperatures.
• Coated paper
• Special paper, such as thermal paper, aluminum foil, carbon paper and conductive paper
• Heavily textured paper
•Glued paper
• OHP transparencies for color printing
• OHP transparencies for ink-jet printers
• Label paper on which glue or base paper is exposed
• Paper with clips or staples
• Paper with tape or ribbons attached
• Paper meant for an ink-jet printer
• Envelopes that are:
•damp
• excessively curled or twisted
• stuck together
• damaged in any way
• with stamps attached
• with windows, holes, perforations, cutouts, or embossing
• with metal clasps, string ties, or metal folding bars
28
• designed to be interlocked
• with nicked edges of bent corners
• with rough, cockle, or laid finishes
• with any exposed adhesive, when the flap is in the sealed or closed position
Page 41

Paper and Other Media Supported by This Printer
Printable Area
The following shows the printable area for this printer. Be sure to set the print
margins correctly.
4.3 mm (1/6")
4.3 mm (1/6")
4.3 mm (1/6")
4.3 mm (1/6")
A: printable area
Note
❒
The printable area may vary depending on paper size, printer language and
printer driver settings.
3
29
Page 42

3
Paper and Other Media
Loading Paper
Loading Paper in the Paper Tray
This section describes instructions for
loading paper in the standard paper
tray and the optional paper tray. If
you want to load paper in the bypass
tray, see P.32 “Loading Paper in the By-
pass Tray”.
Slide the paper guides to adjust
B
them to the paper width.
Adjust the paper guides until they
click into position.
Important
❒
Confirm that the setting of the paper size dial matches the paper size
and feed direction of the paper in
the tray. If it does not, misfeeds or
unexpected printing results may
occur.
Reference
For more information about the
size and feed direction of paper
that can be loaded in the tray, see
P.21 “Paper and Other Media Sup-
ported by This Printer”.
Slide the paper tray out until it
A
stops. After that, lift it slightly,
then slide it out of the printer.
Place it on a flat surface.
A
Important
❒
Do not touch the friction pad
(A) or paper misfeeds or paper
multi-feeds might occur .
Load paper into the tray with the
C
side to be printed onto face up.
Important
❒
Confirm that the top of the stack
is not higher than the limit mark
(
) inside the tray.
T
T
TFWY101E
TFWY110E
30
TFWY090E
❒
Confirm that paper fits under
the rear guide.
❒
Do not mix different kinds of
paper in the tray.
❒
To avoid paper multi-feeds,
shuffle sheets before setting
them in the tray.
Page 43

Loading Paper
D Adjust the paper size dial to
match the size and feed direction
of paper in the paper tray.
Note
❒ See the following table for the
appropriate paper size dial position.
Paper size Standard
tray
(Tray 1)
A3 A3K A3K
A4 A4L A4L
A5 p
B4 pp
B5 pp
Double Letter
(11"×17")
Legal
1
(8
/
"×14")
2
Letter
1
/
"×11")
(8
2
Half Letter
1
1
/
"×8
(5
(7
(8
(8
/2")
2
Executive
1
1
/
"×10
4
F
(8"×13")
Folio
1
/
"×13")
4
Foolscap
1
/
"×13")
2
/2")
11×17 11×17
81/
2
81/
2
p
71/
×10
4
pp
pp
pp
Important
❒
When loading B4 JISK, B5 JISL,
L
, 51/
A5
1
8
/
"×13"
4
2
K
"×8
1
/2"
or 81/
paper tray, set the dial to “
and select the paper size using
the operation panel.
lecting paper size using the operation panel”
Optional
(Tray 2/3)
×14 8
×11 8
L
"×13"
2
1
1
1
/271/
, 8"×13”
K
⇒ P.31 “Se-
tray
/
×14
2
/
×11
2
1
×10
4
2
K
in the
p
/
E Slide the paper tray into the print-
er until it stops.
Important
❒ Be sure to insert the paper tray
completely or paper misfeeds
might occur.
Selecting paper size using the operation panel
Use the following procedure to select
the paper size loaded in Tray 1, 2 or 3
from the printer's operation panel.
A Press {
The following message appears on
the panel display.
B Press {
tem Menu”, and then press {{{{Enter}}}}.
The following message appears on
the panel display.
,
”
{Menu}}}}.
{{
On Line
Reset
Menu Media
Power
Error
<Menu> j
IPDL-C Menu l
} or {{{{UUUU}}}} to display “Sys-
{{{TTTT}}}
<Menu> j
System Menu l
<System Menu> j
1.Paper Tray l
3
Escape
Enter
Data In
TFWS020E
31
Page 44

Paper and Other Media
3
Press
C
“2.Tray Size[*]”, and then press
{
Enter
{T}
.
}
or
to display
{U}
<System Menu>
2.Tray Size[*]
The currently selected paper size
appears on the panel display.
<Tray Size[*]>
*8.5x13
Press
D
of paper loaded in the paper tray,
and then press
{U}
or
to select the size
{T}
{
Enter
.
}
<Tray Size[*]>
8.25x13
Press
E
The "Ready" message appears on
the panel display.
{
On Line
.
}
j
l
j
l
j
l
Loading Paper in the Bypass Tray
In the bypass tray, you can load OHP
transparencies, envelopes and other
non-plain paper in addition to plain
paper.
Reference
⇒ P.21 “Paper Types and Sizes”
⇒ P.24 “Paper Recommendations”
Note
❒
Do not open the front cover when
loading paper into the bypass tray
or paper in the bypass tray might
fall.
Open the bypass tray.
A
IPDL-C
Ready
Press
F
The
when the printer is offline.
Press
G
The printer is reset and the settings
are applied. Confirm that the selected tray and paper size are appears on the panel display.
{
On Line
On Line
{
Reset
.
}
indicator turns off
.
}
IPDL-C
Ready
Slide the side guides.
B
TFWY130E
TFWY140E
32
Page 45

Loading Paper
Note
❒
Slide out the bypass tray extender to support paper sizes
larger than A4L.
Load paper until it stops with the
C
print side down.
TFWY150E
Selecting paper size using the operation panel
Use the following procedure to select
the paper size from the printer's operation panel after loading paper into
the bypass tray.
A
Press
{
Media
Power
.
}
On Line
Escape
Reset
Menu Media
Error
Enter
Data In
TFWS040E
The following message appears on
the panel display.
<Media>
1.Paper Tray
j
l
3
Important
❒
Confirm that paper fits under
the side guides.
❒
The side guides should be set to
the correct paper size to avoid
paper feed problems.
❒
Do not load paper when printing.
TFWY160E
Press
B
pass Size”, and then press
{T}
or
to display “2.By-
{U}
{
<Media>
2.Bypass Size
The current paper size appears on
the panel display.
<Bypass Size>
*A4
Enter
j
l
j
l
.
}
33
Page 46

Paper and Other Media
3
Select the paper size you have
C
loaded in the tray.
Standard paper size
Press
A
paper size that is in the tray.
Press
B
{T}
{
Enter
or
to display the
{U}
.
}
<Bypass Size>
A5
The following message appears
on the panel display.
<Media>
2.Bypass Size
Custom size paper
Press
A
“Custom”.
Press
B
{T}
{
Enter
or
.
}
to display
{U}
<Bypass Size>
Custom
The following message appears
on the panel display.
<Custom>
l
jl/# Width 210mm
Press
C
third (leftmost) digit of the paper width, and then press
.
}
ter
The pointer (l) moves to the
right.
{T}
or
to change the
{U}
j
l
j
l
j
l
{
En-
Note
❒
Press
pointer to the left.
❒
Press
pointer is located at the leftmost digit of the width to
cancel the settings and return
to step D.
Repeat step C to set the value of
D
the width.
While the pointer is located at
the first (rightmost) digit of the
width, press
to the length setup display.
Note
❒
Press
pointer is located at the leftmost digit of the width to return to the width setup
display.
Repeat steps C and D to set the
E
value of the length.
While the pointer is located at
the first (rightmost) digit of the
length, press
“Media”.
{
Escape
{
Escape
{
Escape
to move the
}
while the
}
{
Enter
{
Enter
to advance
}
while the
}
to return to
}
<Media>
2.Bypass Size
Press
F
{
Escape
The "Ready" message appears
on the panel display.
.
}
IPDL-C
Ready
j
l
34
<Custom>
l
jl/# Width 110mm
Page 47

Sliding out the Output Tray Extender
If you load paper larger than A4L or
1
8
/
" × 11"
2
extender.
Important
❒
Do not place the rear of the printer
near a wall or touch it with your
hand. This area can become extremely hot.
L
, slide out the output tray
Loading Paper
3
Note
❒
The above illustration is the simplex printer. The procedure for the
duplex printer is identical.
❒
After printing, return the output
tray extender to its original position.
ZBGH022E
35
Page 48

3
Paper and Other Media
36
Page 49

4. Troubleshooting
Error & Status Messages
There are three types of error and status messages.
• Printed error message
• Error and status messages on the operation panel
• Getting printer information over the network
Printed Error Message
The error message shown below is output by the printer whenever there is not
enough memory to print data.
Error message Required action
There is not enough memory in your
printer to print this page.Change print
quality in the printer driver and try
again.For details, please refer to the troubleshooting section in your manual.
The following are the actions you should
take when you encounter memory shortage problems. If these actions do not solve
the problem individually, try them in
combination with each other. ⇒ P.118
“Low Memory”
Increase printer memory.
A
Install the optional memory unit to increase the amount of printer memory.
Change the color level settings.
B
• IPDL-C printer driver
] to [
] to [
] to [
Fast
Set [
Printing Mode
Set [
Resolution:
• RICOH-SCRIPT2 printer driver
Set [
Gradation
].
Fast
600 dpi / Fast
].
].
37
Page 50

4
Troubleshooting
Error & Status Messages on the Oper ation Panel
Important
❒
If the error message that is not included in the following table appears on the
panel display, turn the printer off and on. If this does not clear the error message, write down the error number and the message, and contact your sales
or service representative.
Note
❒
The panel display can show only one error message at a time. Printing a configuration page shows all current printer errors. ⇒ P.99 “Printing the Configu-
ration Page”
❒
For more information about the IPDL-C printer driver, see the printer driver's
Help.
❒
For more information about the RICOH-SCRIPT2 printer driver, see the “Operating Instructions” for RICOH-SCRIPT2 included as a PDF file on the CDROM.
Message Description Comments
Add Fuser Oil
(on the upper line)
Add Fuser Oil
(on the lower line)
Add Toner
Please Wait
Add Toner
xxx
Call Service
SC:xx
Change Fuser It is time to replace the fus-
Change PCU. It is time to replace the pho-
The fuser oil bottle is empty.
Fuser oil is low. You can
print about 200 or /more
pages after this message
appears.
The toner cartridge is being
prepared for replacement.
The indicated toner runs
out.
There is a malfunction in
the printer.
ing unit.
toconductor unit.
Replace the fuser oil bottle.
P.76 “Replacing the Fuser
⇒
Oil Bottle and Ozone Filter”
Replace the fuser oil bottle.
P.76 “Replacing the Fuser
⇒
Oil Bottle and Ozone Filter”
Wait for a while.
Replace the indicated toner
cartridge.
P.71 “Replacing Toner
⇒
Cartridge”
Turn the printer off and on.
If this does not clear the
problem, contact your sales
or service representative.
Contact your sales or service representative.
If prints are dirty, replace
the photoconductor unit.
P.74 “Replacing the Photo-
⇒
conductor Unit”
38
Page 51

Error & Status Messages
Message Description Comments
Close
Front Cover
Close Left Cover The left cover is open. Close the left cover. ⇒ the
Close Paper Exit
Cover
Close Rear Cover
Energy Saver In the Energy Saver mode. Press the operation key or
Load
(paper size)
*1
The front cover is open. Close the front cover. ⇒ the
"Setup Guide" that comes
with the printer
"Setup Guide" that comes
with the printer
The paper exit cover is
open.
The rear cover is open. Close the rear cover. ⇒ the
There is no paper of the indicated size in the paper
tray being used.
There is no paper of the
correct size loaded in the
paper tray.
Close the paper exit cover.
the "Setup Guide" that
⇒
comes with the printer
"Setup Guide" that comes
with the printer
send a job from the computer to turn the power on.
Load the indicated paper
size into the paper tray being used. ⇒ P.30 “Loading
Paper”
Load the correct size paper.
4
Low on: xxx The indicated toner is low. Replace the indicated toner
cartridge. The color of the
toner is shown by the
CMYK color model. The
meaning is following.
•C: cyan
• M: magenta
•Y: yellow
•K: black
P.71 “Replacing Toner
⇒
Cartridge”
Need Charger It is time to replace the
charger.
Open Front Cover
Remove Misfeed
There is a paper misfeed in
the printer.
Replace the charger. ⇒
P.80 “Replacing the Charger”
Remove the misfed paper.
P.59 “When the Message
⇒
"Open Front Cover Remove
Misfeed" Appears”
39
Page 52

Troubleshooting
Message Description Comments
4
Paper Size Error There is a difference be-
tween the paper size in the
tray and the requested paper size from the computer.
Please Wait The printer is warming up
or processing internally.
Power Off/On There is a malfunction in
the printer.
Remove Misfeed
From Rear Cover
Remove Misfeed
Duplex Base Unit
*1
*1
There is a paper misfeed in
the rear cover.
There is a paper misfeed in
the duplex tray.
After confirming that the
size, feed direction of paper
and the paper size dial in
the tray are set correctly,
open and close the front
cover. ⇒ P.30 “Loading Pa-
per”
Wait until the printer returns to the ready condition or processing
internally.
Turn the printer off and on.
If this does not clear the
problem, contact your sales
or service representative.
Remove the misfed paper.
P.64 “When the Message
⇒
"Remove Misfeed From Rear
Cover" Appears”
Remove the misfed paper.
P.63 “When the Message
⇒
"Remove Misfeed Duplex
Base Unit" Appears”
Remove Misfeed
From Output Tray
Remove Misfeed
From Paper Tray
Reset Charger
Correctly
Reset Fusing
Unit Correctly
Reset PCU
Correctly
Reset Toner
Correctly
There is a paper misfeed in
the printer.
There is a paper misfeed in
the printer.
The charger is not set correctly or the charger cleaner is not in the correct
position.
The fusing unit is not installed in the printer.
The photoconductor unit is
not installed in the printer.
The toner cartridge is not
installed correctly.
Remove the misfed paper.
P.60 “When the Message
⇒
"Remove Misfeed From Output Tray" Appears”
Remove the misfed paper.
P.58 “When the Message
⇒
"Remove Misfeed From Paper
Tray" Appears”
Set the charger correctly. ⇒
P.80 “Replacing the Charger”
Contact your sales or service representative.
Install the photoconductor
unit. ⇒ P.74 “Replacing the
Photoconductor Unit”
Install the cartridge correctly. ⇒ P.71 “Replacing
Toner Cartridge”
40
Page 53

Error & Status Messages
Message Description Comments
Reset Paper Tray
Correctly
Reset Waste T
Bottle Correctly
Warming Up The printer is preparing for
Waste T Full
(on the lower line)
Waste Toner is
Full
The paper tray is not installed correctly.
The tray on the paper feeding path was not set correctly when the printer
received the print job.
The waste toner bottle is
not installed.
printing.
The printer adjusts itself
regularly to maintain print
quality. (This message
might appear while printing.)
The waste toner bottle is
nearly full.
The waste toner bottle is
full.
Install the paper tray correctly.
Install the paper tray correctly. The printer will restart printing
automatically.
Install the waste toner bottle. ⇒ P.78 “Replacing the
Waste Toner Bottle”
Wait until the printer is
warmed up.
It is not an error message.
The printer is working
properly. Just wait a while.
Replace the waste toner
bottle. ⇒ P.78 “Replacing
the Waste Toner Bottle”
Replace the waste toner
bottle. ⇒ P.78 “Replacing
the Waste Toner Bottle”
4
A3:Error There is too much data for
the I/O buffer to handle.
A6:Error There is not enough printer
memory to print one or
more of the pages in the
print job.
AB:Error The printer is unable to
process the data you are
trying to print.
Check if the interface cable
is inserted into the printer
and the computer securely.
Check if the interface cable
is not damaged or broken.
Increase the size of the I/O
buffer. ⇒ P.83 “Using the
Operation Panel”
See P.118 “Low Memory”.
Install optional memory
unit to increase the amount
of printer memory.
Reduce the amount of data
being sent to the printer.
41
Page 54

Troubleshooting
Message Description Comments
4
B0:Error An error has occurred in
the optional memory unit.
Turn the printer off and on.
Then, try to print again.
Turn off the printer. Remove and reinstall the
memory unit and turn on
the printer. Then, try to
print again.
Turn off the printer. Remove the memory unit and
turn on the printer. Then,
try to print again.
Note
If you remove the mem-
❒
ory unit, you must reconfigure the printer
driver. ⇒ the "Setup
Guide" that comes with
the printer
In this case, you might
❒
not be able print complex print jobs.
B1:Error An error has occurred in
the standard parallel interface.
B3:Error The printer setting is
wrong.
B5:Error An error has occurred in
the RICOH-SCRIPT2 module.
B6:Error An error has occurred in
the optional parallel interface board.
Contact your sales or service representative.
Reset the printer using
"Menu Reset" of the "Maintenance" menu. ⇒ P.83
“Using the Operation Panel”
Contact your sales or service representative.
Turn off the printer. Remove and reinstall the optional parallel interface
board and turn on the
printer. Then, try to print
again.
42
Page 55

Error & Status Messages
Message Description Comments
B7: Error An error has occurred in
the optional Network Interface Board.
85:Error The printer has run out of
frame memory. There is
not enough memory to render the graphic data.
Turn the printer off and on.
Then, try to print again.
Turn off the printer. Remove and reinstall the Network Interface Board and
turn on the printer. Then,
try to print again.
Turn off the printer. Remove the Network Interface Board from the printer
and turn on the printer.
Then, try to print again.
Note
If you remove the Net-
❒
work Interface Board,
you cannot print via the
network. You can send
the print job to the printer only via a parallel cable connection.
Reduce the size of the input
buffer, or add optional
memory.
4
86:Error You may be trying to print
with the wrong printer
driver.
You might not use the correct interface cable.
91:Error An error has occurred in
the printer's standard
memory.
94:Error The amount of the memory
is not set correctly.
*1
This message appears when you use the duplex printer.
Confirm that you are using
the correct printer driver.
Confirm that you are using
the correct interface cable.
Turn the printer off and on.
Then, try to print again.
Specify the correct amount
of memory using the printer driver.
Note
❒
If you cannot solve the problem by taking above actions, turn the printer off
and on. If this does not clear the error message, write down the error number
and the message, and contact your sales or service representative.
43
Page 56

Troubleshooting
Getting Printer Informati on over the Network
Note
❒
The optional Network Interface Board is required to acquire printer information over the network.
Printer current status
You can check the printer's current status using the following method.
❖
telnet
Use the status command.
4
Reference
For more information about the printer configuration with this method,
see the “Operating Instructions” for the optional Network Interface Board
included as a PDF file on the CD-ROM.
Message Description Comments
Call Service There is a malfunction in
the printer.
Charger : Not Set Correctly The charger is not set cor-
rectly.
Energy Save Mode The printer is in Energy
Saver mode.
Error Power Off/On There is malfunction in the
printer.
Front Cover Open The front cover is open. Close the front cover. ⇒ the
Fusing Oil is Low Fuser oil is low. You can
print about 200 pages more
after this message appears.
Turn the printer off and on.
Set the charger correctly. ⇒
P.80 “Replacing the Charger”
Wait for a while.
Turn the printer off and on.
"Setup Guide" that comes
with the printer
Replace the fuser oil bottle.
P.76 “Replacing the Fuser
⇒
Oil Bottle and Ozone Filter”
44
Fusing Oil is Empty The fuser oil bottle is emp-
ty.
Fusing Unit: Not Set Correctly
Left Cover Open The left cover is open. Close the left cover. ⇒ the
Loading Toner The toner cartridge is being
The fusing unit is not installed in the printer.
prepared for replacement.
Replace the fuser oil bottle.
P.76 “Replacing the Fuser
⇒
Oil Bottle and Ozone Filter”
Contact your sales or service representative.
"Setup Guide" that comes
with the printer
Wait for a while.
Page 57

Error & Status Messages
Message Description Comments
Low on xxx Toner The indicated toner is low. Replace the indicated toner
cartridge. The color of the
toner is shown by the
CMYK color model. The
meaning is following.
•C: cyan
• M: magenta
•Y: yellow
•K: black
P.71 “Replacing Toner
⇒
Cartridge”
Misfeed at Base of Duplex
*1
Unit
Misfeed at Rear of Duplex
*1
Unit
No Paper There is no paper in the pa-
Paper Exit Cover Open The paper exit cover is
Paper Misfeed at Front
Cover
Paper Misfeed at Output
Tray
There is a paper misfeed in
the duplex tray.
There is a paper misfeed in
the rear cover.
per tray.
open.
There is a paper misfeed in
the printer.
There is a paper misfed in
the printer.
Remove the misfed paper.
P.63 “When the Message
⇒
"Remove Misfeed Duplex
Base Unit" Appears”
Remove the misfed paper.
P.64 “When the Message
⇒
"Remove Misfeed From Rear
Cover" Appears”
Load paper into the paper
tray. ⇒ P.30 “Loading Pa-
per”
Close the paper exit cover.
the "Setup Guide" that
⇒
comes with the printer
Remove the misfed paper.
P.59 “When the Message
⇒
"Open Front Cover Remove
Misfeed" Appears”
Remove the misfed paper.
P.60 “When the Message
⇒
"Remove Misfeed From Output Tray" Appears”
4
Paper Misfeed at Tray There is a paper misfed in
the printer.
Paper Size Error There is a difference be-
tween the paper size in the
tray and the requested paper size from the computer.
Remove the misfed paper.
P.58 “When the Message
⇒
"Remove Misfeed From Paper
Tray" Appears”
After confirming that the
size, feed direction of paper
and the paper size dial in
the tray are set correctly,
open and close the front
cover. ⇒ P.30 “Loading Pa-
per”
45
Page 58

Troubleshooting
Message Description Comments
4
Paper Tray : Not Set Correctly
PCU : Not Set Correctly The photoconductor unit is
Ready Printer works properly. —
Rear Cover Open
Time to Change Charger It is time to replace the
Time to Change Fusing
Unit
Time to Change PCU It is time to replace the pho-
*1
The paper tray is not installed correctly.
The tray on the paper feeding path is not set correctly
when the printer receives
the print job.
not installed in the printer.
The rear cover is open. Close the rear cover. ⇒ the
charger.
It is time to replace the fus-
ing unit.
toconductor unit.
Install the paper tray correctly.
Install the paper tray correctly. The printer will restart printing
automatically.
Install the photoconductor
unit correctly. ⇒ P.74 “Re-
placing the Photoconductor
Unit”
"Setup Guide" that comes
with the printer
Replace the charger. ⇒
P.80 “Replacing the Charger”
Contact your sales or service representative.
If printed side gets dirty,
replace the photoconductor unit. ⇒ P.74 “Replacing
the Photoconductor Unit”
46
Toner : Not Set Correctly The toner cartridge is not
installed correctly.
Warming Up The printer is preparing for
printing.
Waste Toner is Full The waste toner bottle is
full.
Waste Toner is Nearly Full The waste toner bottle is
nearly full.
WasteToner : Not Set Correctly
xxx Toner is Empty The indicated toner is low
*1
This message appears when you use the duplex printer.
The waste toner bottle is
not installed correctly.
or has run out.
Install the cartridge correctly. ⇒ P.71 “Replacing
Toner Cartridge”
Wait until the printer is
warmed up.
Replace the waste toner
bottle. ⇒ P.78 “Replacing
the Waste Toner Bottle”
Replace the waste toner
bottle. ⇒ P.78 “Replacing
the Waste Toner Bottle”
Install the waste toner bottle correctly. ⇒ P.78 “Re-
placing the Waste Toner
Bottle”
Replace the indicated toner
cartridge.
P.71 “Replacing Toner
⇒
Cartridge”
Page 59

Error & Status Messages
Printer configuration
You can check the printer's current status using the following method.
❖
telnet
Use the info command.
Note
❒
“*” (asterisk) indicates the current setting.
❒
Items marked by “*” are explained in the following tables.
Item Description
Input Tray
No.
ID number of the paper tray
*1
*2
*3
Output Tray
Name
PageSize
Status List
No.
Name
Status
Name of the paper tray
Paper size loaded in the paper tray
Current status of the paper tray
ID number of the output tray
Name of the output tray (Fixed to “Standard”)
Current status of the output tray (Fixed to “Normal”)
4
Emulation
No.
ID number of the emulation used by the printer
Name
Version
Program
Name
❖
*1 Input Tray: Name
Name Description
Tray1 Standard Tray
Tray2 Paper Feed Unit (upper)
Tray3 Paper Feed Unit (lower)
Bypass Tray Bypass Tray
Name of the emulation used in the printer
Version of the emulation
No.
ID number of the program
Name of the program (Fixed to blank.)
*4
47
Page 60

4
Troubleshooting
❖
*2 Input Tray: PageSize
Paper size Description
A3R A3K
A4 A4L
A5 A5L
A6R A6K
B4R B4K
B5 B5L
B6R B6K
DLR 11”×17"K
LGR
LT
HL
EX
1
/2”×14"K
8
1
/2"×11”L
8
1
/2"×81/2"L
5
1
/4"×101/2"L
7
FR 8"×13"K
FLR
F4R
FRE Custom size
** The paper size is not selected
❖
*3 Input Tray: Status
Status Description
Normal
NoTray There is no paper tray
PaperEnd There is no paper in the paper tray
❖
*4 Emulation: Name
Emulation name Description
RWC(IPDL-C) IPDL-C
RPS(RicohScript2) RICOH-SCRIPT2
1
/4"×13"K
8
1
/2"×13"K
8
48
Page 61

Printer Does Not Print
Printer Does Not Print
Possible cause Solutions
Is the power on? If not, confirm that the power cord is securely plugged
into the power outlet and the printer.
Turn on the printer. ⇒ the "Setup Guide" that comes with
the printer
Does the
tor stay on?
Does the
stay red?
Is the paper set? Load paper into the paper tray or on the bypass tray. ⇒
Is the specified paper size
correct?
Is the specified paper type
correct?
Is the interface cable between the printer and the
computer connected securely?
Are you using a correct interface cable?
On Line
Error
indica-
indicator
If not, press
If so, check the error message on the panel display and
take the required action. ⇒ P.38 “Error & Status Messages
on the Operation Panel”
P.30 “Loading Paper”
Set the specified paper size in any of the input trays.
Set the specified paper type in any of the input trays.
Connect the interface cable properly. If there are any connectors or screws, confirm that they are fastened securely.
For more information about the settings, see the "Quick
Installation Guide".
The type of interface cable you should use depends on the
computer. Be sure to use the correct one.
If the cable is damaged or worn, replace it with a new one.
For more information about the settings, see the "Quick
Installation Guide".
{
On Line
to make it light up.
}
4
Did you connect the interface cable after turning on
the power switch?
When you print using the
RICOH-SCRIPT2 printer
driver in a network, data
is received by the printer,
but is not printed.
Connect the interface cable before turning on the power
switch.
❖
Windows 95/98
On the [
[
Advanced
and [
❖
Windows 2000
On the [
lect [
[
Send CTRL-D After Each Job:
❖
Windows NT 4.0
Open the [
[
PostScript Options
fore Each job:
PostScript
] and then clear both [
Send CTRL+D after job
Device Settings
] for both [
No
Advanced
] tab of the Printer Properties, click
Send CTRL+D before job
].
] tab of the Printer Properties, se-
Send CTRL-D Before Each Job:
].
] tab of the Printer Properties. From
], select [No] for both [
] and [
Send CTRL-D After Each job:
Send CTRL-D Be-
] and
].
]
49
Page 62

Troubleshooting
Possible cause Solutions
4
If you print using the
RICOH-SCRIPT2 printer
driver, printing does not
start or is interrupted.
The data is cleared when the Job Timeout period is exceeded.
❖
Windows 95/98
Set a longer [
tab of the Printer Properties.
❖
Windows 2000
Set a longer [
] tab of the Printer Properties.
tings
❖
Windows NT 4.0
Set a longer [
] tab of the Printer Properties.
tings
❖
Macintosh
Set a longer [
A PostScript error might occur if there is not enough
memory in the machine, or there are errors in the print
data sent to the machine.
• Print the configuration page to check the amount of
available memory.
• If the memory size is full, increasing the memory may
solve this problem. If you still cannot clear the problem, contact your sales or service representative.
Job timeout:
Job Timeout:
Job Timeout:
Job Timeout
] period with the [
] period with the [
] period with the [
] period.
PostScript
Device Set-
Device Set-
]
50
The print job might be reset. Do the following.
• Confirm that you have selected the correct printer
driver. Try printing again.
• Set a longer Wait Timeout.
❖
Windows 95/98
Set a longer [
] tab of the Printer Properties.
Script
❖
Windows 2000
Set a longer [
Settings
❖
Windows NT 4.0
Set a longer [
Settings
❖
Macintosh
You can specify a longer "I/O Timeout" period on
the operation panel. ⇒ P.83 “Using the Operation
Panel”
Wait timeout:
Wait Timeout:
] tab of the Printer Properties.
Wait Timeout:
] tab of the Printer Properties.
] period with the [
] period with the [
] period with the [
Post-
Device
Device
Page 63

Possible cause Solutions
Printer Does Not Print
Is the
Data In
blinking or lit after starting the print job?
indicator
If the
Data In
the printer or the printer may be resetting the print job because there was a long delay in receiving the data from
the computer.
❖
If the printer is using "I/O Timeout"
Increase the value of the "I/O Timeout" setting of the
"IPDL-C Menu" or "RPS2 Menu". Or set the "I/O Timeout" value to "0" (this is the off setting). ⇒ P.83 “Using
the Operation Panel”
❖
If the printer is connected to the computer using the
indicator stays off, data is not being sent to
parallel cable
Confirm that the printer port settings are correct. For a
parallel port connection, port LPT1 or LPT2 should be
set.
For more information about the printer port settings,
see the notes after this table.
❖
Network connection
Contact your network administrator.
If the
Data In
The printer may be resetting the print job. Take the following steps to correct the situation.
• Increase the "Job Timeout" setting of the "IPDL-C
Menu" or "RPS2 Menu".
• Confirm that the printer driver settings are correct.
• Change the "Transfer" setting in the "System Menu".
• Confirm that the "Parallel" setting in "System Menu" is
correct.
indicator is blinking or lit.
4
Do you print via a network?
Confirm that the "Ethernet" setting is correct from the operation panel. ⇒ P.88 “Menu Table”
The setting governs the data transfer speed used by the
Network Interface Board. Three options are available:
• Auto (default)
• 100 Mbps
• 10 Mbps
Note
For details about the appropriate setting to use on
❒
your network, contact your network administrator.
51
Page 64

Troubleshooting
Possible cause Solutions
4
Can you print a test page
(configuration page) ?
If you cannot print a test page, it probably indicates printer malfunction. You should contact your sales or service
representative.
If you can print a test page but cannot get the printer to
print when you issue a print command from the computer, it probably means there is a problem with the computer.
Also keep it in mind that large, complex data might take
a long time for the printer to process.
If you cannot solve the problem by taking the above actions, contact your sales
or service representative.
Note
Windows 95/98
•
Click
A
Click the icon of the printer. Next, on the
B
Click the
C
Check the
D
, point to
[
]
Start
[
Details
[
Print to the following port:
tab.
]
[
Settings
, and then click
]
[
File
list to confirm that the correct port
]
[
Printers
menu, click
]
.
]
[
Properties
]
is selected.
Windows 2000
•
.
Click
A
Click the icon of the printer. Next, on the
B
Click the
C
Confirm that the correct port is selected.
D
Windows NT 4.0
•
Click
A
Click the icon of the printer. Next, on the
B
Click the
C
Confirm that the correct port is selected.
D
Macintosh
•
Click
A
In the
B
, point to
[
]
Start
[
]
Ports
, point to
[
]
Start
tab.
[
]
Port
[
Apple Menu
[
connect via.
[
Settings
tab.
[
Settings
, point to
]
list box, select
]
[
Control Panel
, and then click
]
[
File
, and then click
]
[
File
and then click
]
[
Ethernet
.
]
[
Printers
menu, click
]
[
Printers
menu, click
]
.
]
.
]
[
Properties
[
Properties
[
Apple Talk
.
]
.
]
.
]
52
Page 65

Other Printing Problems
Other Printing Problems
Note
❒
For more information about the IPDL-C printer driver, see the printer driver's
Help.
❒
For more information about the RICOH-SCRIPT2 printer driver, see the “Operating Instructions” for RICOH-SCRIPT2 included as a PDF file on the CDROM.
Status Possible causes, Descriptions, and Solutions
The printer prints a message
indicating insufficient memory.
Image is printed on the reverse side of paper.
This message is printed when the printer does not have
enough memory to print a page.
The following are the actions you should take when
you encounter memory shortage problems. If these actions do not solve the problem individually, try them
in combination with each other. ⇒ P.118 “Low Memo-
ry”
Increase printer memory.
A
Install the optional memory unit to increase the
amount of printer memory.
Change the color level settings.
B
• IPDL-C printer driver
] to [
] to [
] to [
Fast
Set [
Printing Mode
Set [
Resolution:
• RICOH-SCRIPT2 printer driver
Set [
Gradation
Paper in the paper tray is upside down.
• Standard Tray (Tray 1)
Load paper with the print side up.
• Bypass Tray
Load paper with the print side down.
• Optional Paper Feed Unit (Tray 2, Tray 3)
Load paper with the print side up.
].
Fast
600 dpi / Fast
].
].
4
53
Page 66

Troubleshooting
Status Possible causes, Descriptions, and Solutions
4
Paper misfeeds occur frequently.
Multiple pages are fed
through the printer at once.
The operation panel error
message stays on after removing the misfed paper.
Check the paper size settings. The size specified with
the paper size dial might be different from the actual
paper size. Make the correct dial setting. ⇒ P.30 “Load-
ing Paper”
Check if the paper tray is set correctly. If not, set it correctly. ⇒ P.30 “Loading Paper”
Paper is not loaded correctly in the paper tray. Remove
the paper from the tray and reload it correctly. ⇒ P.30
“Loading Paper”
Check the paper type settings. The type of paper set
with the printer driver might be different from the actual paper or media type. Make the correct paper or
media type setting.
You might be using paper not supported by this printer. Use the appropriate type of paper. ⇒ P.24 “Paper
Recommendations”
Clean the friction pad if it is dirty. ⇒ P.65 “Cleaning the
Friction Pad”
Open the front cover of the printer and then close it. ⇒
P.58 “Removing Misfed Paper”
It takes too much time to
start printing.
It takes too much time to
complete the print job.
The data is so large or complex that it takes time to process it. If the
cessing is being done. Just wait until it resumes.
The Energy Saver mode might be enabled. In the Energy Saver mode, it takes time for the printer to warm up.
Photographs and other data intensive pages take a
long time for the printer to process, so simply wait
when printing such data.
Changing the following settings may help to speed up
printing.
• IPDL-C printer driver
Set [
Set [
• RICOH-SCRIPT2 printer driver
Set [
The data is so large or complex that it takes time to process it. If the
cessing is being done. Just wait until it resumes.
If "Warming Up" appears on the panel display, the
printer is now warming up. Wait for a while.
Data In
Printing Mode
Resolution:
Gradation
Data In
indicator is blinking, the data pro-
] to [
] to [
] to [
Fast
indicator is blinking, the data pro-
].
Fast
600 dpi / Fast
].
].
54
Page 67

Status Possible causes, Descriptions, and Solutions
It takes too much time to perform black and white printing.
Other Printing Problems
] is selected on the printer driver. Change the col-
[
Color
or mode setting to [
Black & White
].
Note
Some applications ignore the color mode setting
❒
made with the printer driver.
The desired tray is not used
for the output.
The desired paper size is not
used for the output.
The print side of the page is a
hazy gray.
The printer driver setting is not correct. Change the setting.
The printer driver setting is not correct. Change the setting.
Check the paper size settings. The size specified with
the paper size dial might be different from the actual
paper size. Make the correct dial setting. ⇒ P.30 “Load-
ing Paper”
Specified paper is not loaded correctly in the paper
tray. Remove the paper from the tray and reload the
specified paper correctly. ⇒ P.30 “Loading Paper”
Note
If you select "Bypass Tray" with the IPDL-C printer
❒
driver, you must select the paper size from both the
printer driver and the operation panel.
If you select “Bypass Tray” with the RICOH-
❒
SCRIPT2 printer driver, you can set the paper size
on the operation panel.
The charger and dust-proofing glass are dirty. Clean
them. ⇒ P.65 “Cleaning the Charger” and P.66 “Cleaning
the Dust-Proofing Glass”
4
Adjust the image density setting. Extreme settings may
create output that appears dirty. ⇒ P.67 “Adjusting the
Image Density”
If the message "Change PCU" appears on the panel display, replace the photoconductor unit. ⇒ P.74 “Replac-
ing the Photoconductor Unit”
55
Page 68

Troubleshooting
Status Possible causes, Descriptions, and Solutions
4
Image density is too light. Turning on [
lines not to be printed. With color printing, toner saving can cause abnormal coloring. Try printing again after turning [
If the message "Low on: xxx" or "Add Toner xxx" is on
the panel display, replace the toner cartridge of the indicated color. ⇒ P.71 “Replacing Toner Cartridge”
You might be using paper not supported by this printer. Use the appropriate type of paper. ⇒ P.21 “Paper
and Other Media Supported by This Printer”
Black or white lines appear
on the printed side.
Smeared toner appears on
the printed side of prints.
Some parts of the print image
are blurred or light.
Toner is not fused well when
printing on thick paper or
OHP transparencies.
The charger and dust-proofing glass are dirty. Clean
them. ⇒ P.65 “Cleaning the Charger” and P.66 “Cleaning
the Dust-Proofing Glass”
The charger is dirty. Clean the charger. ⇒ P.65 “Clean-
ing the Charger”
If the message "Low on: xxx" or "Add Toner xxx" is on
the panel display, replace the toner cartridge for the indicated color. ⇒ P.71 “Replacing Toner Cartridge”
The printer driver setting is not correct. Select [
], [
per
OHP Transparency
paper type setting with the printer driver.
Toner Saving
Toner Saving
] or [
] can cause blurring or fine
] off.
Thick Pa-
Thick (Duplex Backside)
] in the
The color of the printout is
different from the color on
the computer's display.
The printout is different
from the image on the computer screen.
The toner based color system used by the printer is different from the light based color system of the computer screen.
Turning on [
Check the settings on the [
the default settings.
Certain applications or image creation methods pro-
duce images that cannot be printed exactly as they appear on the computer screen.
With the IPDL-C printer driver, checking the [
Bitmap
be converted to image data before it is sent to the printer. This produces a printout closest to that displayed
on the computer screen.
Toner Saving
] item on the [
] can cause color irregularities.
Color Setting
] tab causes the print data to
Setup
] tab and restore
Print as
Note
This setting also causes large-volume print jobs to
❒
take longer to print because of the required conversion process.
56
Page 69

Other Printing Problems
Status Possible causes, Descriptions, and Solutions
Changing the color settings
with the printer driver causes a drastic change in printout color.
Photograph printing looks
rough.
Color documents are printed
in black and white.
Fine dot pattern does not
print.
Solid areas, lines or text are
shiny or glossy when created
as a mixture of cyan, magenta, yellow.
Black gradation is not natural.
With the IPDL-C printer driver, do not make radical
changes to the settings on the [
Also note that the sample shown by the printer driver
is intended to show what processes are being applied,
not exactly what your printout will look like.
With the IPDL-C printer driver, select [
the [
Print Quality
Printing from some applications results in a loss of resolution.
The printer driver is not set up for color printing. Select
[
] in the color mode setting with the printer driver.
Color
Some applications normally print color text as black
and white.
Select [
printer driver.
Select [
printer driver.
Select [
the printer driver.
Photographic
] in the [
K
CMY + K
] tab.
] in the [
Black Text/Graphics:
] in the [
Black Text/Graphics:
Color Setting
Dithering:
] setting with the
] tab.
High Quality
] setting with the
] setting with
] on
4
Thin lines are blurred or
light.
When printing on OHP
transparencies, a sheet of paper is not placed between
printed OHP transparencies.
The page layout has
changed.
With the IPDL-C printer driver, select the [
box on the [
The size and direction of the paper loaded in the paper
tray are different from those of the OHP transparency.
Load paper of the same size and orientation as the
OHP transparencies in the paper tray.
The "OHP Slip" setting is set to "Off” (⇒ P.83). Change
the setting with operation panel.
The printable area differs from printer to printer. A
document that when printed by another printer fits on
a single page might not fit on one page when printed
by this printer. From the IPDL-C printer driver, check
the [
Enlarge Printable Area
Print Quality
] tab.
] on the [
MISC.
] tab.
CAD
] check
Note
❒
If you cannot solve the problem by taking above actions, contact your sales or
service representative.
57
Page 70

4
R
Troubleshooting
Removing Misfed Paper
When a paper misfeed occurs, an error message appears on the panel display. The procedure you should
follow to remove misfed paper depends on the location of the misfeed
indicated on the panel display.
CAUTION:
When removing misfed pa-
•
per, do not touch the fusing
section because it could be
very hot.
When accessing the inside of
•
the machine, do not touch any
sections other than those
specified in this manual. If you
do, it might result in receiving
a burn or injury.
Important
❒
If the printer is equipped with the
optional tray, do not pull out more
than two trays at the same time. If
you do, the printer might tilt forward.
❒
Check the following points if paper continues to misfeed.
• Confirm that paper is properly
loaded in the paper tray.
• Confirm that the number of
sheets does not exceed the maximum amount of the tray.
• Confirm that you are using only
the appropriate type of paper.
• Confirm that misfed paper is
still not inside the printer when
you resume printing.
❒
❒
❒
❒
❒
When the Message "Remove Misfeed From Paper Tray" Appears
Standard tray (Tray 1) or paper feed unit (Tray 2/3)
A
Confirm that the size of paper
loaded in the paper tray is the
same as the size of the OHP transparency.
If a paper misfeed still occurs, contact your sales or service representative.
Do not touch the photoconductor
unit when removing misfed paper.
If you do, the photoconductor unit
might be damaged.
Exposing the photoconductor unit
to light for too long can reduce its
performance. Close the cover as
quickly as possible.
After removing the misfed paper,
the back sides of the next printout
might get dirty. Print a few pages
to absorb the toner.
Slide out the paper tray gently so
as not to tear the misfed paper,
and remove the misfed paper.
Confirm that you do not leave any
misfed paper in the printer.
• Check the paper type settings.
The type of paper set with the
printer driver might be different
from the actual paper or media
type. Confirm that the paper or
media type setting is correct.
TFWY170E
58
Page 71

Removing Misfed Paper
R
Note
❒
If the printer has the optional
paper feed unit installed, check
the all paper trays for misfeeds.
Slide the paper tray completely
B
into the printer.
Important
❒
Be sure to insert the paper tray
completely. If not fully inserted,
misfeeds might occur, or the
front cover might touch the paper tray.
Open the front cover, and then
C
close it to reset the misfeed condition.
Bypass tray
Carefully pull out the misfed pa-
A
per.
Confirm that you do not leave any
misfed paper in the printer.
When the Message "Open Front Cover Remove Misfeed" Appears
CAUTION:
When removing misfed paper,
•
do not touch the fusing section
because it could be very hot.
Push the front cover release but-
A
ton and open the front cover.
TFWX080E
If the misfed paper is in the front
B
of the photoconductor unit, carefully pull it out.
4
When paper is left in the bypass
B
tray, remove the paper.
Close the bypass tray, open the
C
front cover, and then close it to reset the misfeed condition.
Reload paper into the bypass tray.
D
TFWY180E
Note
❒
When removing misfed paper,
be careful not to touch the fusing section because it could be
very hot.
TFWX210E
59
Page 72

Troubleshooting
R
4
When the misfed paper is in the
C
main section of the photoconductor unit, turn the dial downward
then remove it.
Confirm that you do not leave any
misfed paper in the printer.
Note
❒
If it is difficult to turn the dial,
turn it slightly upward and then
try again.
TFWX220E
Note
❒
When opening the paper exit
cover, be careful as it may be
hot.
Push the front cover release but-
B
ton and open the front cover.
TFWX230E
Close the front cover.
D
When the Message "Remove Misfeed From Output Tray" Appears
Simplex printer
CAUTION:
When removing misfed paper,
•
do not touch the fusing section
because it could be very hot.
Open the paper exit cover.
A
Turn the dial downward, then re-
C
move the misfed paper in the
printer.
Note
❒
When removing misfed paper,
be careful not to touch the fusing section because it could be
very hot.
When you can see the misfed
paper inside the printer
Note
❒
If it is difficult to turn the dial,
turn it slightly upward and then
try again.
TFWX080E
60
Page 73

Remove the misfed paper from
R
A
inside of the printer.
While turning the dial, remove
the misfed paper as shown in
the illustration. Be careful not to
leave any misfed paper in the
printer.
Note
❒
When removing misfed paper, be careful not to touch
the fusing section because it
could be very hot.
Removing Misfed Paper
Note
❒
When removing misfed paper, be careful not to touch
the fusing section because it
could be very hot.
TFWX220E
When you cannot see the mi sfed
paper inside the printer
Remove the misfed paper from
A
the output tray.
While turning the dial, remove
the misfed paper as shown in
the illustration. Be careful not to
leave any misfed paper in the
printer.
Close the paper exit cover.
D
Close the front cover.
E
Duplex printer
CAUTION:
When removing misfed paper,
•
do not touch the fusing section
because it could be very hot.
Important
❒
Symbols R mean a situation that
requires you take care.
❒
Symbols v mean “Hot surface”.
Push the paper exit cover release
A
button and open paper exit cover 1.
Note
❒
When opening paper exit cover
1, be careful as it may be hot.
TEWX240E
4
ZBGY010E
61
Page 74

4
ZBGY070E
Troubleshooting
Open paper exit cover 2 inside of
B
paper exit cover 1.
Note
❒
When opening paper exit cover
2, be careful not to touch the fusing section because it could be
very hot.
Push the front cover release but-
C
ton and open the front cover.
ZBGY060E
When you can see the misfed
paper inside the printer
Note
❒
If it is difficult to turn the dial,
turn it slightly upward and then
try again.
Remove the misfed paper from
A
inside of the printer.
While turning the dial, remove
the misfed paper as shown in
the illustration. Be careful not to
leave any misfed paper in the
printer.
Note
❒
When removing misfed paper, be careful not to touch
the fusing section because it
could be very hot.
62
Turn the dial downward, then re-
D
move the misfed paper.
Note
❒
When removing misfed paper,
be careful not to touch the fusing section because it could be
very hot.
ZBGY011E
When you cannot see the misfed
paper inside the printer
Remove the misfed paper from
A
the output tray.
While turning the dial, remove
the misfed paper as shown in
the illustration. Be careful not to
leave any misfed paper in the
printer.
Page 75

Removing Misfed Paper
R
ZBGY031E
ZBGY032E
Note
❒
When removing misfed paper, be careful not to touch
the fusing section because it
could be very hot.
ZBGY080E
Close paper exit cover 2 and paper
E
exit cover 1.
Close the front cover.
F
When the Message "Remove
Open the guide in the duplex tray
B
as shown in the illustration, and
then remove the misfed paper.
While opening the guide in step
C
, open the two guides as shown
B
in the illustration.
ZBGY030E
4
Misfeed Duplex Base Unit"
Appears
CAUTION:
When removing misfed paper,
•
do not touch the fusing section
because it could be very hot.
Slide out the duplex tray.
A
ZBGY020E
Remove the misfed paper under
D
the guide while closing towards
you as shown in the illustration.
Close the guides opened in steps
E
and C.
B
63
Page 76

4
R
Troubleshooting
Open the back guide in the du-
F
plex tray as shown in the illustration, and then the remove the
misfed paper.
Open the guide under the back
G
guide as shown in the illustration,
and then the remove the misfed
paper.
ZBGY040E
When the Message "Remove Misfeed From Rear Cover" Appears
CAUTION:
When removing misfed paper,
•
do not touch the fusing section
because it could be very hot.
Open the rear cover, and then re-
A
move the misfed paper.
Important
❒
When removing misfed paper,
handle the guides with great
care.
Close the guides opened in steps
H
and G.
F
Slide the duplex tray completely
I
into the printer.
Important
❒
Be sure to insert the duplex tray
completely. If not fully inserted,
misfeeds might occur, or the
front cover might touch the paper tray.
ZBGY041E
Close the rear cover.
B
Push the center of rear cover until
it rocks.
ZBGY090E
64
Page 77

Cleaning and Adjusting the Printer
R
Cleaning and Adjusting the Printer
Cleaning the Friction Pad
If the friction pad becomes dirty, misfeeds or paper multi-feeds might occur. Follow the procedure below to
clean the friction pad.
Slide the paper tray out until it
A
stops. After that, lift it slightly,
then slide it out of the printer.
Then remove paper from the paper tray.
Clean the friction pad with a soft
B
damp cloth. After wiping it with a
damp cloth, wipe it with a dry
cloth to remove the water.
Important
❒
Do not use chemical cleaners or
organic solvents such as thinner
or benzene.
Cleaning the Charger
The charger requires cleaning when
printouts appear dirty.
CAUTION:
When accessing the inside of the
•
machine, do not touch any sections other than those specified
in this manual. If you do, it might
result in receiving a burn or injury.
Push the front cover release but-
A
ton and open the front cover.
4
Reload paper with the print side
C
up into the paper tray. While lifting the front side of the tray, insert the paper tray into the
printer. Then push in until it
stops.
TFWY230E
Important
❒
Exposing the photoconductor
unit to light for too long can reduce its performance. Clean the
charger as quickly as possible.
TFWX080E
65
Page 78

4
R
Troubleshooting
Holding the green inset grips of
B
the photoconductor unit, pull the
top side of the unit forward.
Move the light blue charger
C
cleaner left and right about ten
times, and return it to the left
side. Align the arrow on the
charger cleaner to the arrow on
the photoconductor unit.
TFWX250E
Cleaning the Dust-Proofing Glass
The dust-proofing glass may require
cleaning if black or white lines appear
on the print side of the document.
CAUTION:
When accessing the inside of the
•
machine, do not touch any sections other than those specified
in this manual. If you do, it might
result in receiving a burn or injury.
Push the front cover release but-
A
ton and open the front cover.
66
Important
❒
If the charger cleaner is not on
the left side, an error message or
print problem might occur.
Holding the green inset grips of
D
the photoconductor unit, push the
unit back to its original position.
Close the front cover.
E
TFWX260E
Important
❒
Exposing the photoconductor
unit to light for too long can reduce its performance. Clean the
dust-proofing glass as quickly
as possible.
Holding the green inset grips of
B
the photoconductor unit, pull the
top side of the unit forward.
TFWX080E
TFWX250E
Page 79

Remove the cleaning brush from
C
back of the front cover.
Insert the cleaning brush into the
D
back of the light blue guide until
it stops, and then move it left and
right four or five times.
TFWX270E
Cleaning and Adjusting the Printer
Adjusting the Image Density
Changing the image density setting
might cause a deterioration of color
balance. We recommend that you
normally leave the image density at
its factory default setting.
The following procedure describes
how to change the magenta image
density. You can use the same procedure to change the image density for
the other toner colors as well.
Important
❒
Extreme settings may create output that appears dirty.
❒
Image density settings should be
made from the application or the
printer driver whenever possible.
4
Return the cleaning brush to its
E
original position.
Holding the green inset grips of
F
the photoconductor unit, push the
unit back to its original position.
Close the front cover.
G
TFWX280E
Turn on the printer's power
A
switch.
Press
B
The following message appears on
the panel display.
{
Menu
Power
.
}
On Line
Escape
Reset
Menu Media
Error
Enter
Data In
<Menu>
IPDL-C Menu
Press
C
"Maintenance", and then press
{
Enter
{T}
.
}
or
to display
{U}
TFWS020E
j
l
<Menu>
Maintenance
j
l
67
Page 80

Troubleshooting
The following message appears on
the panel display.
Setting the Toner Empty Menu
4
<Maintenance>
1.Reinstall
Press
D
"3.Toner Level", and then press
{
Enter
{T}
.
}
or
to display
{U}
<Maintenance>
3.Toner Level
The following message appears on
the panel display.
<Toner Level>
Cyan
Press
E
genta", and then press
The following message appears on
the panel display.
{T}
or
to display "Ma-
{U}
{
Enter
<Magenta> jl/#
-<-----g----->+
Press
F
toner density, and then press
.
}
ter
The "Toner Level" menu appears.
Note
❒
To make the image density
darker, press
symbol to the right. To make it
lighter, press
symbol to the left.
{U}
or
to adjust the
{T}
to move the
{UU}
to move the
{TT}
j
l
j
l
j
l
Use this setting to specify whether the
printer stops printing and displays an
error message when toner runs out.
By default it does not, but you can
change this by carrying out the following procedure.
Turn on the printer's power
A
switch.
Press
B
.
}
The following message appears on
the panel display.
{
Menu
<Menu>
IPDL-C Menu
Press
{
En-
C
"Maintenance", and then press
{
Enter
{T}
.
}
<Menu>
Maintenance
The following message appears on
g
g
the panel display.
<Maintenance>
1.Reinstall
Power
or
.
}
On Line
Escape
Reset
Menu Media
Error
Enter
Data In
TFWS020E
j
l
to display
{U}
j
l
j
l
68
Press
G
The "Ready" message appears on
the panel display.
{
On Line
.
}
Press
D
"5.Toner Empty", and then press
{
Enter
{T}
.
}
or
to display
{U}
<Maintenance>
5.Toner Empty
j
l
Page 81

Cleaning and Adjusting the Printer
The following message appears on
the panel display.
<Toner Empty>
Continue
Press
E
"Stop", and then press
{T}
or
to display
{U}
{
<Toner Empty>
Stop
This setting is available and returns to the “Maintenance” menu.
Press
F
The "Ready" message appears on
the panel display.
{
On Line
.
}
Enter
j
l
.
}
j
l
Adjusting the Setting of Registration of the Paper Tray
Follow the procedure below to balance the printing margins to that
printed images are centered correctly
on the page. You should do this after:
• Replacing the photoconductor unit
• Installing the optional paper tray
The following procedure describes
how to adjust the standard tray (Tray
1). You can use the same procedure to
adjust the other tray as well.
Important
❒
Select the tray with ”Paper Tray”
with the operation panel (⇒ P.83),
and then print the configuration
page (⇒ P.99).
Press
B
The following message appears on
the panel display.
{
Menu
Power
.
}
On Line
Escape
Reset
Menu Media
Error
Enter
Data In
<Menu>
IPDL-C Menu
Press
C
Print", and then press
The following message appears on
the panel display.
{T}
or
to display "List
{U}
{
Enter
<List Print>
1.Config.Page
After confirming that "1.Con-
D
fig.Page" is displayed, press
.
}
ter
Press
E
This prints the configuration page.
❒
{
Enter
Important
If printing does not start, check
the panel display for any error
messages and take the action required to correct the problem.
⇒ P.38 “Error & Status Messages
on the Operation Panel”
again.
}
TFWS020E
j
l
.
}
j
l
{
4
En-
Note
❒
Use A4 or 8
the configuration page.
Turn on the printer's power switch.
A
1
/
”×11” paper to print
2
69
Page 82

Troubleshooting
4
After confirming that "1.Con-
F
fig.Page" is displayed, press
.
}
cape
The following the message appears on the panel display.
<Menu>
List Print
You can find the crop marks on
G
the long edge of the configuration
page. Check if the left and right
margins on the long edge of the
configuration page are as shown
in the illustration.
If the left and right margins are
H
not the same, press
display "Maintenance", and then
press
{
Enter
.
}
{U}
or
<Menu>
Maintenance
The following message appears on
the panel display.
<Maintenance>
1.Reinstall
j
l
{T}
j
l
j
l
{
Es-
to
Press
J
name of the tray whose margins
you want to balance, and then
press
The following message appears on
the panel display.
{T}
{
Enter
or
}
to display the
{U}
.
<Tray1:Horiz.>
jl/# 0
Press
K
margins, and then press
One is equal to 0.2 mm.
Note
❒
The “Vert.” (vertical) setting
can be changed from -9 to +9,
and the “Horiz.” (horizontal)
setting can be changed from -10
to +10.
Press
L
{U}
{
Enter
or
}
to balance the
{T}
.
{
Enter
<Config.Page>
Press # key
This prints the configuration page
with the new setting and returns to
the “Registration” menu.
Confirm of the registration. If you
M
change the setting, press
and repeat steps K and L. If you
finish, go to step N.
{
}
Enter
.
}
70
Press
I
"4.Registration", and then press
{
Enter
{T}
.
}
or
to display
{U}
<Maintenance>
4.Registration
The following message appears on
the panel display.
<Registration>
Byps.:Vert.
j
l
j
l
Press
N
The "Ready" message appears on
the panel display.
{
On Line
.
}
Page 83

Replacing Consumables
R
❒
When several toner colors run out
Replacing Toner Cartridge
Replace a toner cartridge whenever
the following messages appear on the
panel display.
IPDL-C
Low on:xxx
Add Toner
xxx
WARNING:
•
Do not incinerate spilled toner
or used toner. Toner dust
might ignite when exposed to
an open flame.
at the same time, a message appears on the operation panel. Replace them in the following order:
A
B
C
D
❒
If you do not have all the required
replacement cartridges, you can
choose which ones you want to replace. ⇒ P.71 “Replacing Toner Car-
tridge”
Open the left cover.
A
Replacing Consumables
Black
Yellow
Cyan
Magenta
4
•
Disposal can take place at our
authorized dealer or at appropriate collection sites.
•
If you dispose of the used toner containers yourself, dispose of them according to
your local regulations.
Note
❒
Before removing a toner cartridge
from the printer, spread paper or
some other material around the
area you are working to keep toner
from making floor dirty.
❒
In the “Low on:xxx” message,
“xxx” refers to which cartridge
needs replacing:
•C: cyan
•M: magenta
• Y: yellow
• K: black
Slide the lock lever up.
B
Carefully pull out the toner car-
C
tridge.
Holding the toner cartridge
A
grip, slide it out until you can
see the green tape.
TFWX140E
TFWX150E
71
Page 84

Troubleshooting
4
With your hand under the
B
green tape, carefully remove
the toner cartridge as shown in
the illustration.
Remove the protective sheet from
D
the new toner cartridge.
TFWX480E
❒
If the toner cartridge is not
shaken enough, toner might not
be evenly distributed in the cartridge. In this case, the print
quality might be reduced.
Gently slide the new toner car-
F
tridge into the printer.
Return the lock lever to its origi-
G
nal position.
TFWX160E
Hold the new toner cartridge and
E
shake it from side to side about
ten times as shown in the illustration.
A
Important
❒
Do not touch the roller (A) or
the print quality might be reduced.
TFWX490E
TFWX501E
Pull the tape out as shown in the
H
illustration.
TFWX170E
TFWX510E
72
Page 85

Replacing Consumables
Important
❒
Be sure to pull the tape horizontally. Pulling it upward or
downward causes toner scattering.
❒
After pulling the tape out of the
cartridge, toner scatters easily.
Do not shake or apply a shock to
the cartridge.
Close the left cover.
I
The ”Low on:xxx” or “Add Toner
xxx” message clears from the panel
display and the printer starts
warming up. It takes a few minutes.
Replacing a specific toner cartridge
When several toner colors run out at
the same time and you do not have all
the required replacement cartridges,
follow these steps before carrying out
the procedure on P.71 “Replacing Ton-
er Cartridge” to specify the cartridge
you want to replace.
Press
B
"Maintenance", and then press
{
Enter
{T}
.
}
or
to display
{U}
<Menu>
Maintenance
The following message appears on
the panel display.
<Maintenance>
1.Reinstall
Press
C
"2.Toner Select", and then press
{
Enter
{T}
.
}
or
to display
{U}
<Maintenance>
2.Toner Select
The following message appears on
the panel display.
<Toner Select>
Cyan
j
l
j
l
4
j
l
j
l
The following procedure describes
how to replace the magenta toner cartridge. You can use the same procedure to replace the toner cartridges
for the other toner colors as well.
Press
A
The following message appears on
the panel display.
{
Menu
<Menu>
IPDL-C Menu
Power
.
}
On Line
Escape
Reset
Menu Media
Error
Enter
Data In
TFWS020E
j
l
Press
D
genta”, and then press
The printer prepares itself for a
new toner cartridge. Prepare the
new toner cartridge for installation.
{T}
or
to display "Ma-
{U}
{
Enter
<Toner Select>
Please Wait
When the printer is ready, the following message is displayed.
<Toner Select>
Add Toner
Replace the toner cartridge.
E
P.71
“Replacing Toner Cartridge”
.
}
⇒
73
Page 86

Troubleshooting
R
R
4
Replacing the Photoconductor Unit
The message shown below indicates
that the photoconductor unit is approaching the end of its life.
IPDL-C
Change PCU
You can still continue to use the current photoconductor unit if you are
satisfied with the quality of the output being produced by the printer.
When the printed image starts looking soiled (horizontal lines along the
edges of the page, for example), replace the photoconductor unit as
soon as possible.
WARNING:
•
Do not incinerate the photoconductor unit. Toner dust
might ignite when exposed to
an open flame.
Note
❒
Before removing the photoconductor unit from the printer, spread
paper or some other material
around the area you are working
to keep toner from making floor
dirty.
❒
The “Change PCU” message is
based on a printed page counter
kept internally by the printer. It is
meant as a general guide to photoconductor unit life only. Actual
photoconductor unit life depends
on the printing conditions.
Remove the new photoconductor
A
unit from the box.
Pull the red tab to remove the pro-
B
tective sheet from the new photoconductor unit.
•
Disposal can take place at our
authorized dealer or at appropriate collection sites.
•
If you dispose the used photoconductor unit yourself, dispose of it according to your
local regulations.
CAUTION:
When accessing the inside of the
•
machine, do not touch any sections other than those specified
in this manual. If you do, it might
result in receiving a burn or injury.
Important
❒
Exposing the photoconductor unit
to light for too long can reduce its
performance. Replace the unit as
quickly as possible.
Turn off the printer's power switch.
C
Push the front cover release but-
D
ton and open the front cover.
TFWX472E
TFWX080E
74
Page 87

Replacing Consumables
TFWX520E
Loosen the screws that hold the
E
photoconductor unit in the printer with the screw driver in the
new photoconductor unit's box.
The screws cannot be completely
removed from the photoconductor
unit.
Holding the green inset grips of
F
the photoconductor unit, pull the
top of the unit forward.
TFWX401E
Important
❒
To prevent accidental scattering
of toner, do not shake, rotate,
drop or hold the toner cartridge
upside down.
Note
❒
Do not close the front cover removing the photoconductor
unit. Otherwise, you cannot replace the photoconductor unit
because the photoconductor
unit holder will be closed. If you
do this by mistake, return the
photoconductor unit holder to
its original position before replacing the photoconductor
unit.
4
Holding the green inset grips of
G
the photoconductor unit, remove
the unit from the printer, and
place it carefully inside the new
photoconductor unit's box.
TFWX250E
TFWX300E
TYWX290E
75
Page 88

Troubleshooting
R
R
Holding the green inset grips of
H
the new photoconductor unit, insert the unit into the photoconductor unit holder.
When inserting the photoconductor unit, be careful not to damage
the surface of it.
Replacing the Fuser Oil Bot tle and Ozone Filter
Replace the oil bottle and ozone filter
whenever the following messages appear on the panel display.
IPDL-C
Add FuserOil
Add Fuser Oil
4
Note
❒
The white powder on the photoconductor unit is to protect it after installation into the printer.
This white powder does not
have any adverse effect on the
interior of the printer.
Holding the green inset grips of
I
the new photoconductor unit,
push the unit back to its original
position.
Fasten the screws using the screw
J
driver to fix the photoconductor
unit.
Close the front cover.
K
Confirm that the front cover closes
properly.
TFWX305E
There are the fuser oil bottle and the
ozone filter in the Fuser Oil Type306
includes a fuser oil bottle and ozone
filters.
WARNING:
•
Do not incinerate the oil bottle.
This action could cause a fire
or getting burned.
•
Spilt oil is v ery slipper y . I f oil
is spilt, wipe it with alkaline
cleaner. Otherwise, the oily
surfaces can create the danger of slipping and personal
injury.
CAUTION:
When accessing the inside of the
•
machine, do not touch any sections other than those specified
in this manual. If you do, it might
result in receiving a burn or injury.
76
Turn on the printer’s power switch.
L
Important
❒
There are three ozone filters in this
printer. Two of them are set inside
in the front, one of them is set in
the rear. Be careful when replacing
the ozone filters as the front side
filter is a different shape from the
rear side filter.
Page 89

Replacing Consumables
ZBGX060E
❒
Disposal can take place at our authorized dealer or at appropriate
collection sites.
❒
Dispose of used ozone filters as
general burnable refuse.
Turn off the printer's power
A
switch.
Replace the oil bottle.
B
Remove the green cap from the
A
new oil bottle.
Important
❒
Hold the clear cap while
turning the green cap. Do not
remove the clear cap.
Insert the new oil bottle into
D
the oil bottle case.
Close the fuser oil bottle cover.
E
Important
❒
The fuser oil bottle cover
should be kept closed.
Replace the ozone filter on the
C
rear of the printer.
Remove the ventilator hole
A
cover.
TFWX100E
4
Open the fuser oil bottle cover
B
of the printer.
Remove the used oil bottle
C
from the printer carefully.
TFWX031E
TFWX090E
❖
Simplex printer
❖
Duplex printer
ZBGX050E
77
Page 90

Troubleshooting
4
Remove the ozone filter from
B
inside the ventilator hole cover.
Install a new ozone filter on
C
the ventilator hole cover.
Return the ventilator hole cov-
D
er its original position.
Replace the two ozone filters in-
D
side the printer.
Push the front cover release but-
A
ton and open the front cover.
TFWX070E
Insert a new ozone filter into
C
the printer.
Slide the filter into the stopper.
Two small thin plastic tabs of
the top of the filter should click
into place.
Close the front cover.
D
Confirm that the front cover
close properly.
Turn on the printer’s power
E
switch.
TFWX320E
Grasping the ozone filter by its
B
tab, remove it from the printer.
TFWX080E
TFWX310E
Note
❒
After replace the fuser oil bottle,
it takes a few minutes until the
message clears.
Replacing the Waste Toner Bottle
Replace the waste toner bottle whenever the following messages appear
on the panel display.
IPDL-C
Waste T Full
Waste Toner is
Full
78
Page 91

R
WARNING:
R
•
Do not incinerate spilled toner
or used toner. Toner dust
might ignite when exposed to
an open flame.
•
Disposal can take place at our
authorized dealer or at appropriate collection sites.
•
If you dispose of the used toner containers yourself, dispose of them according to
your local regulations.
CAUTION:
When accessing the inside of the
•
machine, do not touch any sections other than those specified
in this manual. If you do, it might
result in receiving a burn or injury.
Replacing Consumables
Holding the green inset grips of
C
the photoconductor unit, pull the
top of the unit forward.
Replace the waste toner bottle.
D
Grasping the waste toner bot-
A
tle by its green tabs, remove it
from the printer.
TFWX250E
4
Note
❒
Before removing the waste toner
bottle from the printer, spread paper or some other material around
the area you are working to keep
toner from making floor dirty.
Turn off the printer’s power
A
switch.
Push the front cover release but-
B
ton and open the front cover.
TFWX080E
Insert a new waste toner bottle
B
at the rear of the photoconductor unit.
Insert a new waste toner bottle
completely. Otherwise, print
problem may occur.
TFWX330E
TFWX340E
79
Page 92

Troubleshooting
R
R
4
Holding the green inset grips of
E
the new photoconductor unit,
push the unit back to its original
position.
Close the front cover.
F
Confirm that the front cover closes
properly.
Turn on the printer’s power
G
switch.
Replacing the Charger
Replace the charger whenever the following message appears on the panel
display.
IPDL-C
Need Chargerr
WARNING:
•
Do not incinerate spilled toner
or used toner. Toner dust
might ignite when exposed to
an open flame.
Note
❒
Before removing the charger from
the printer, spread paper or some
other material around the area you
are working to keep toner from
making floor dirty.
Turn off the printer’s power
A
switch.
Push the front cover release but-
B
ton and open the front cover.
Holding the green inset grips of
C
the photoconductor unit, pull the
top of the unit forward.
TFWX080E
80
•
Disposal can take place at our
authorized dealer or at appropriate collection sites.
•
If you dispose of the used toner containers yourself, dispose of them according to
your local regulations.
CAUTION:
When accessing the inside of the
•
machine, do not touch any sections other than those specified
in this manual. If you do, it might
result in receiving a burn or injury.
TFWX250E
Page 93

Replacing Consumables
Push the right and left lock levers
D
of the charger.
The locks release, and the charger
is lifted slightly.
Remove the charger.
E
Install a new charger into the
F
printer.
Insert the new charger into the
printer with the arrow of the
charger cleaner's lever facing toward you. The charger locks automatically.
TFWX450E
Turn on the printer’s power switch.
I
Press
J
The following message appears on
the panel display.
{
Menu
Power
.
}
On Line
Escape
Reset
Menu Media
Error
Enter
Data In
<Menu>
IPDL-C Menu
Press
K
“Maintenance”, and then press
{
Enter
{T}
.
}
or
to display
{U}
<Menu>
Maintenance
TFWS020E
j
l
j
l
4
Note
❒
Return the charger cleaner to
the left or print problems may
occur.
Holding the green inset grips of
G
the new photoconductor unit,
push the unit back to its original
position.
Close the front cover.
H
Confirm that the front cover closes
properly.
TFWX460E
Confirm that “1.Reinstall” is on
L
the display, and then press
{
<Maintenance>
1.Reinstall
M
Press
{
Enter
.
}
<Reinstall>
Charger
N
Press
{
Enter
.
}
<Charger>
Press # key
The counter is cleared and returns
to the “Maintenance” menu.
Press
O
The "Ready" message appears on
the panel display.
{
On Line
.
}
Enter
j
l
.
}
81
Page 94

4
Troubleshooting
82
Page 95

5. Using the Operation Panel
Though the factory default settings of the printer are suitable for most printing
jobs, the printer menu gives you access to a number of settings that control basic
printer operations. The printer menu settings you make are retained even when
you turn off the printer.
This section provides the following printer menu information.
❖
Setting Menus
Describes the basic procedures for changing the printer menu settings.
❖
Protecting the Menus
Describes how to protect the “System Menu” settings against accidental
changes.
❖
Menu Table
A table chart that shows all of the printer menu items.
❖
Menu Settings
Provides short explanations of each printer menu setting and what it does.
Note
❖ {
Menu} and {Media} setting priorities
Some of the settings accessed by
tings made by
{
Menu
take priority over settings by
}
{
Menu
can be accessed by
}
{
Media
}
.
{
Media
. Set-
}
Setting Menu
The following procedure describes how to change the paper size setting when
the paper size dial is set to “p”.
Press
A
{
Menu
The following message appears on the panel display.
<Menu>
IPDL-C Menu
Power
.
}
On Line
Escape
Reset
Menu Media
Error
Enter
Data In
TFWS020E
j
l
83
Page 96

Using the Operation Panel
5
Press
B
and then press
<Menu>
System Menu
The following message appears on the panel display.
<System Menu>
1.Paper Tray
Press
C
change, and then press
<System Menu>
2.Tray Size[*]
An asterisk (“*”) is indicated at the left side of the currently selected item.
<Tray Size[*]>
*8.5x13
{T}
{T}
or
or
to display the screen for the setting you want to change,
{U}
{
Enter
.
}
j
l
j
l
to display the screen for the menu item you want to
{U}
{
Enter
.
}
j
l
j
l
Press
D
and then press
<Tray Size[*]>
8.25x13
This registers the setting.
Repeat steps C and D to change other settings.
E
Press
F
The following message appears on the panel display.
or
{T}
{
On Line
to display the screen for the setting you want to change,
{U}
{
Enter
.
}
j
l
.
}
Take Offline
Then Press Reset
Press
G
The
Press
H
This restarts the printer with the new settings.
{
On Line
On Line
{
Reset
.
}
indicator stays off and the printer enters offline.
.
}
84
Note
❒
You can check the current menu settings by printing a configuration page.
⇒ P.99 “Printing the Configuration Page”
Page 97

Protecting the Menus
Protecting the Menus
This procedure describes how to protect the System Menu settings against accidental changes. It makes it impossible to change the System Menu settings you
make with the normal procedure unless you perform the required key operation. In a network environment, protecting settings restricts changes to the System Menu settings to network administrators.
Protecting the Menus
Check if the On Line indicator stays on. If not, press
A
Press
B
The following message appears on the panel display.
{
Enter
<Menu>
IPDL-C Menu
Press
C
{T}
<Menu>
Maintenance
The following message appears on the panel display.
Power
or
, then
}
{
On Line
Menu Media
Error
Escape
Reset
, and then
}
Escape
Enter
Data In
TFWS030E
{
Menu
.
}
j
l
to display "Maintenance", and then press
{U}
j
l
{
On Line
}
{
Enter
.
5
.
}
<Maintenance>
1.Reinstall
D
Press
{T}
or
to display "7.Menu Protect", and then press
{U}
<Maintenance>
7.Menu Protect
The following message appears on the panel display.
<Menu Protect>
Off
j
l
j
l
j
l
{
Enter
.
}
85
Page 98

Using the Operation Panel
5
Press
E
<Menu Protect>
On
This registers the setting and the “Maintenance” menu appears.
Press
F
The "Ready" message appears on the panel display.
or
{T}
{
On Line
to display "On", and then press
{U}
j
l
.
}
{
Enter
Removing Protection
Check if the On Line indicator stays on. If not, press
A
B
Press
{
Enter
Power
, then
}
{
On Line
Menu Media
Error
Escape
Escape
Reset
Enter
Data In
, and then
}
{
Menu
.
}
{
On Line
.
}
.
}
TFWS030E
The following message appears on the panel display.
<Menu>
IPDL-C Menu
C
Press
{T}
or
to display "Maintenance", and then press
{U}
<Menu>
Maintenance
The following message appears on the panel display.
<Maintenance>
1.Reinstall
j
l
j
l
j
l
{
Enter
.
}
86
Page 99

Protecting the Menus
Press
D
<Maintenance>
7.Menu Protect
The following message appears on the panel display.M
<Menu Protect>
On
Press
E
<Menu Protect>
Off
This turns off protection and returns to the “Maintenance” menu.
Press
F
The "Ready" message appears on the panel display.
or
{T}
or
{T}
{
On Line
to display "7.Menu Protect", and then press
{U}
j
l
j
l
to display "Off", and then press
{U}
{
Enter
j
l
.
}
}
Enter
.
}
{
.
5
87
Page 100

5
Using the Operation Panel
Menu Table
IPDL-C Menu 1. Job Timeout
2. I/O Timeout
RPS2 Menu 1. Color Level
2. Color Mode
3. Color Set
4. ColorProfile
5. Toner Saving
6. Dithering
7. Paper Type
8. Auto Tray SW
9. Duplex Print
A.Duplex Bind
*1
*1
B. Job Timeout
C. I/O Timeout
D. Feed Timeout
E. Print Errors
F. KTalk Mode
G. Parallel IF
H. Parallel IF2
System Menu 1. Paper Tray
2. Tray Size[*]
3. Bypass Use
4. I/O Buffer
5 Energy Saver
6. Energy Level
7. PDL Sensing
8. Transfer
9. Parallel 1
*2
*3
88
10. Parallel 2
11. Bi-direction
12. OHP Slip
 Loading...
Loading...