Page 1
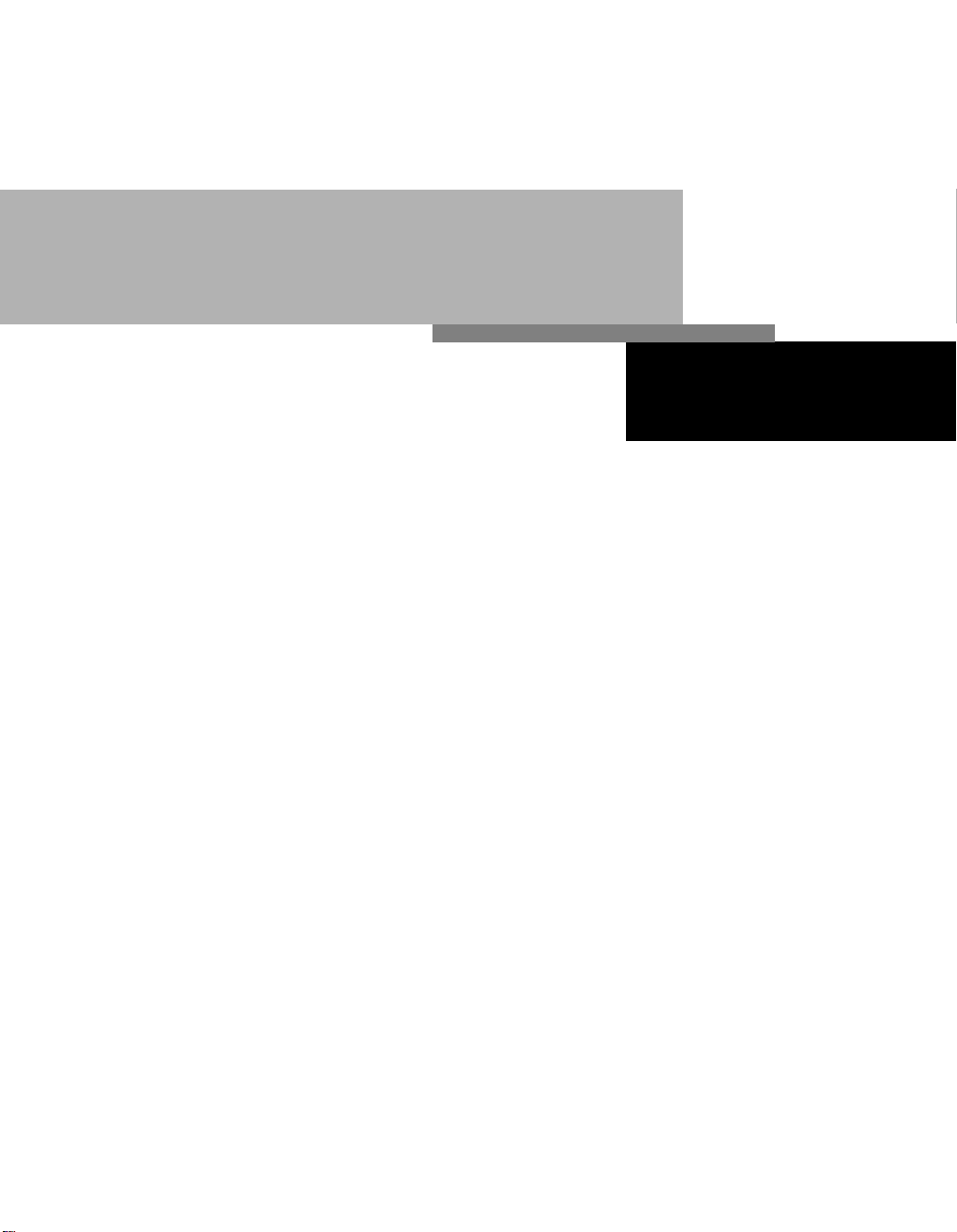
User’s Guide
FINAL DRAFT
5/2/99
This file contains material copyrighted by EFI.
Ricoh may not use, copy, or distribute this
material except for internal purposes only. Under
no circumstances can Ricoh copy or distribute
this material to anyone outside of Ricoh without
EFI’s written consent.
FIERY 500 COLOR
PRINTING SYSTEM
Page 2
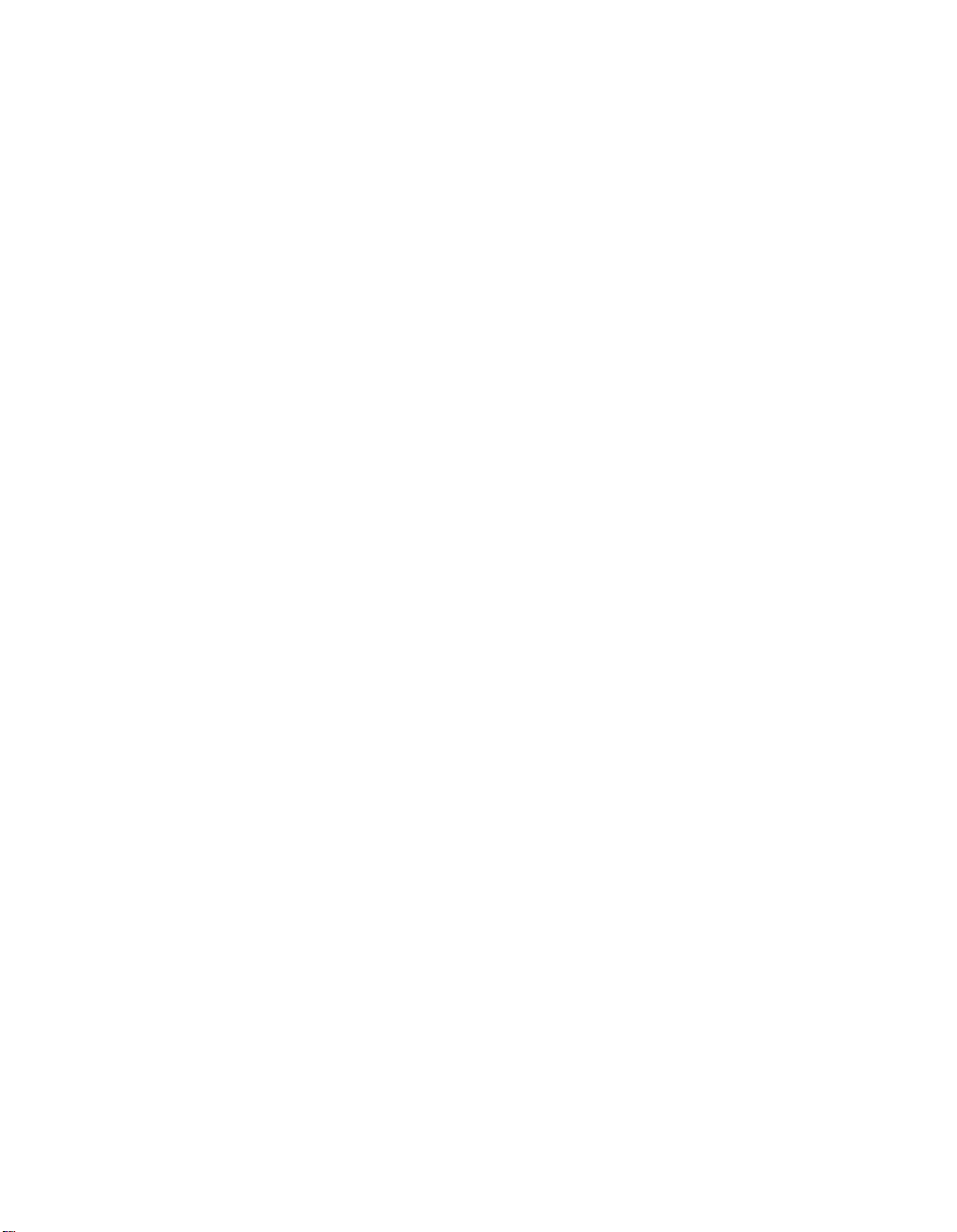
Page 3
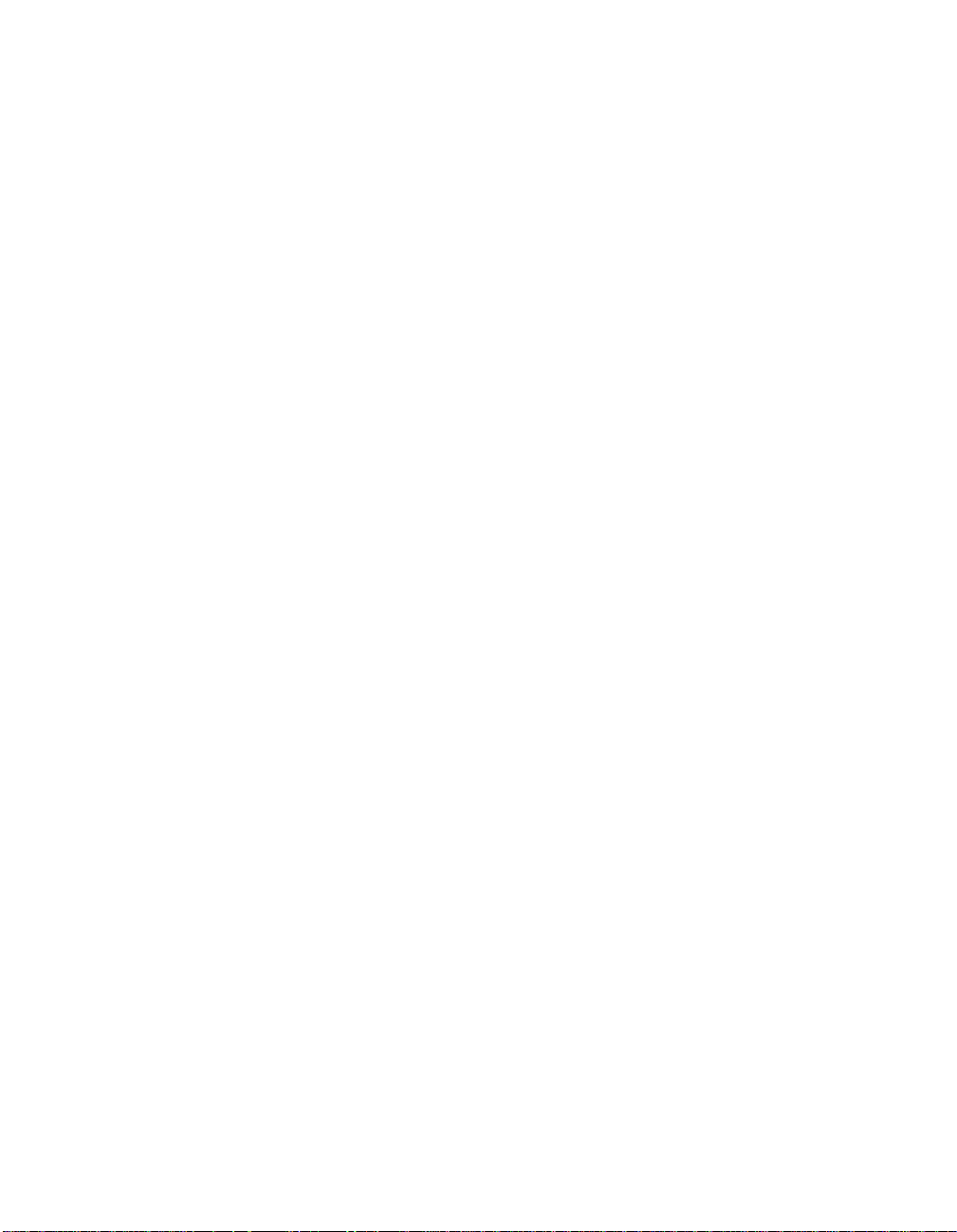
Copyright © 1999 Electronics For Imaging, Inc. All rights reserved.
This publication is protected by copyright, and all rights are reserved. No part of it may be reproduced or transmitted in any form or by any means for
any purpose without express prior written consent from Electronics For Imaging, Inc., except as expressly permitted herein. Information in this
document is subject to change without notice and does not represent a commitment on the part of Electronics For Imaging, Inc.
The software described in this publication is furnished under license and may only be used or copied in accordance with the terms of such license.
Patents: 5,867,179; 5,835,788; 5,666,436; 5,553,200; 5,543,940; 5,537,516; 5,517,334; 5,506,946; 5,424,754; 5,343,311; 5,212,546; 4,941,038;
4,837,722; 4,500,919
Trademarks
ColorWise and Rip-While-Print are trademarks registered in the U.S. Patent and Trademark Office. Fiery Driven, the Fiery Driven logo, Starr
Compression, NetWise, and VisualCal are trademarks of Electronics For Imaging, Inc.
Adobe, the Adobe logo, Adobe Illustrator, PostScript, Adobe Photoshop, Adobe Separator, and Adobe PageMaker are trademarks of Adobe Systems
Incorporated, registered in certain jurisdictions. EPS (Encapsulated PostScript) is a trademark of Altsys Corporation. A pple, the Apple logo, AppleShare,
AppleTalk, EtherTalk, LaserWriter, and Macintosh are register ed trademarks, and MultiFinder is a trademark of Apple Computer, Inc. Microsoft, MS,
MS-DOS, and Windows are registered trademarks of Microsoft in the US and other countries. QuarkXPress is a registered trademark of Quark, Inc.
Times, Helvetica, and P alatino are trademar ks of Linotype AG and/or its subsidiaries. IT C Avant Garde, ITC Bookman, ITC Zapf Chancery, and ITC
Zapf Dingbats are registered trademarks of International Typeface Corporation. E thernet is a register ed trademark of Xero x Corporation. N etWare and
Novell are registered trademarks and I nternetwork Packet Ex change (IPX) is a trademark of Nov ell, Inc. UNIX is a registered trademark of UNIX System
Laboratories, a wholly owned subsidiary of Novell, Inc. PANTONE is a registered trademark of Pantone, Inc.
All other terms and product names may be trademarks or registered trademarks of their respective owners, and are hereby acknowledged.
Legal Notices
APPLE COMPUTER, INC. (“APPLE”) MAKES NO WARRANTIES, EXPRESS OR IMPLIED, INCLUDING WITHOUT LIMITATION
THE IMPLIED WARRANTIES OF MERCHANTABILITY AND FITNESS FOR A PARTICULAR PURPOSE, REGARDING THE APPLE
SOFTWARE. APPLE DOES NOT WARRANT, GUARANTEE, OR MAKE ANY REPRESENTATIONS REGARDING THE USE OR THE
RESUL TS OF THE USE OF THE APPLE SOFTWARE IN TERMS OF IT S CORRECTNESS, AC CURACY, RELIABILITY , CURRENTNESS,
OR OTHERWISE. THE ENTIRE RISK AS T O THE RESULT S AND PERFORMANCE OF THE APPLE SOFTWARE IS ASSUMED BY YOU.
THE EXCLUSION OF IMPLIED WARRANTIES IS NO T PERMITTED BY SOME STA TES. THE ABO VE EX CL USION MAY NOT APPLY
TO YOU.
IN NO EVENT WILL APPLE, ITS DIRECTORS, OFFICERS, EMPLOYEES OR AGENTS BE LIABLE TO YOU FOR ANY
CONSEQUENTIAL, INCIDENTAL OR INDIRECT DAMAGES (INCLUDING DAMAGES FOR LOSS OF BUSINESS PROFITS,
BUSINESS INTERRUPTION, LOSS OF BUSINESS INFORMATION, AND THE LIKE) ARISING OUT OF THE USE OR INABILITY T O
USE THE APPLE SOFTWARE EVEN IF APPLE HAS BEEN ADVISED OF THE POSSIBILITY OF SUCH DAMAGES. BECAUSE SOME
STATES DO NOT ALL O W THE EXCL USION OR LIMITA TION OF LIABILITY FOR CONSEQUENTIAL OR INCIDENTAL DAMAGES,
THE ABOVE LIMIT ATIONS MA Y NOT APPLY TO YOU.
the form of the action (whether in contract, tort [including negligence], product liability or otherwise), will be limited to $50.
Restricted Rights Legends
For defense agencies: Restricted Rights Legend. Use, reproduction, or disclosur e is subject to restrictions set forth in subparagraph (c)(1)(ii) of the Rights
in Technical Data and Computer Software clause at 252.227.7013.
For civilian agencies: Restricted Rights Legend. Use, reproduction, or disclosur e is subject to restrictions set forth in subparagraph (a) through (d) of the
commercial Computer Software Restricted Rights clause at 52.227-19 and the limitations set forth in Electronics For Imaging, Inc.’s standard
commercial agreement for this software. Unpublished rights reserved under the copyright laws of the United States.
Apple’s liability to you for actual damages from any cause whatsoever, and r egar dless of
Page 4
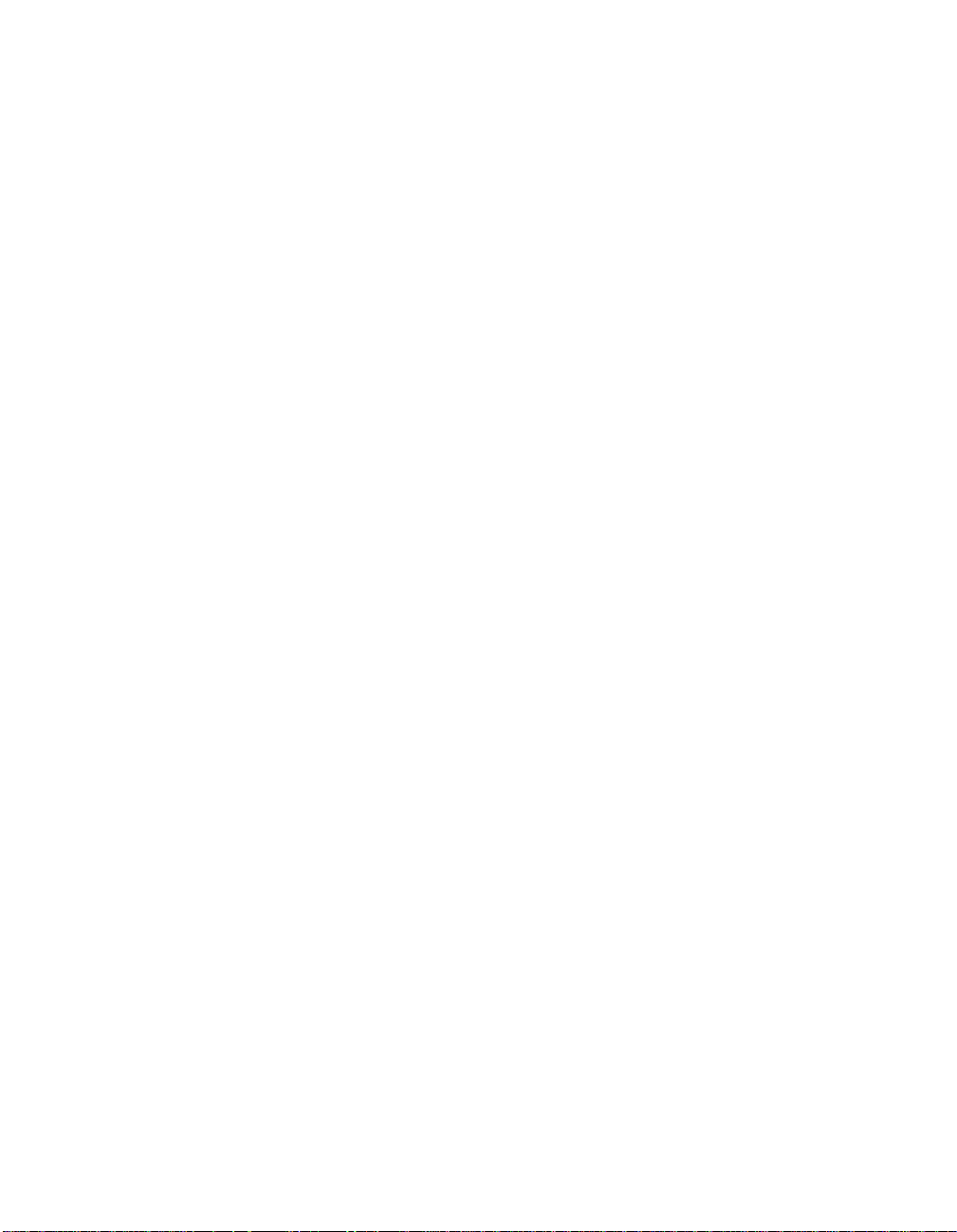
Software License Agreement
Before using the Software, please carefully read the following terms and conditions. BY USING THIS SOFTWARE, YOU SIGNIFY THAT YOU
HAVE ACCEPTED THE TERMS OF THIS AGREEMENT. If you cannot or do not accept these terms, you may return the entire package within
ten (10) days to the Distributor or Dealer from which you obtained them for a full refund.
Electronics For Imaging, Inc. grants to you a non-ex clusive, non-transferable license to use the software and accompanying documentation (“Software ”)
included with the Fiery 500 you have purchased, including without limitation the PostScript
®
software provided by Adobe Systems Incorporated.
You may:
a. use the Software solely for your own customary business purposes and solely with Fiery 500;
c. use the trademarks used by Electronics For Imaging to identify the Coded Font Programs and Typefaces reproduced therefrom (“Trademarks”); and
d. assign your rights under this Agreement to a transferee of all of your right, title and interest in and to Fiery 500 provided the transferee agrees to be
bound by all of the terms and conditions of this Agreement.
You may not:
a. make use of the Software, directly or indirectly, to print bitmap images with print resolutions of 600 dots per inch or greater, or to generate fonts or
typefaces for use other than with Fiery 500;
b. make or have made, or permit to be made, any copies of the Software, Coded Font Programs, accompanying documentation or portions thereof,
except as necessary for use with the Fiery 500 unit purchased by you; provided, however, that under no circumstances may you make or have made, or
permit to be made, any copies of that certain portion of the Software which has been included on the Fiery 500 hard disk drive. You may not copy the
documentation;
c. attempt to alter, disassemble, decrypt or reverse engineer the Software, Coded Font Programs or accompanying documentation.
d. rent or lease the Software.
Proprietary Rights
You ackno wledge that the Software, Coded F ont P rograms, Typefaces, Trademarks and accompanying documentation are proprietary to Electronics For
Imaging and its suppliers and that title and other intellectual property rights therein remain with Electronics For Imaging and its suppliers. Except as
stated above, this Agreement does not grant you any right to patents, copyrights, trade secrets, trademarks (whether registered or unregister ed), or any
other rights, franchises or licenses in respect of the Software, Coded Font P rograms, Typefaces, Trademarks or accompanying documentation. You may
not adapt or use any trademark or trade name which is likely to be similar to or confusing with that of Electronics For Imaging or any of its suppliers
or take any other action which impairs or reduces the trademark rights of Electronics For Imaging or its suppliers. The trademarks may only be used to
identify printed output produced by the Coded Font Programs. At the r easonable request of Electronics For Imaging, you must supply samples of any
Typeface identified with a trademark.
Confidentiality
You agree to hold the Software and Coded Font Programs in confidence, disclosing the Software and Coded Font Programs only to authorized users
having a need to use the Software and Coded Font Programs as permitted b y this Agreement and to take all reasonable precautions to prev ent disclosure
to other parties.
Remedies
Unauthorized use, copying or disclosure of the Software, Coded Font Programs, Typefaces, Trademarks or accompanying documentation will result in
automatic termination of this license and will make available to Electronics For Imaging other legal remedies.
Limited Warranty And Disclaimer
Electronics For Imaging warrants that, for a period of ninety (90) days from the date of delivery to you, the Software under normal use will perform
without significant errors that make it unusable. Electronics For Imaging’s entire liability and your exclusive remedy under this warranty (which is subject
to you returning Fiery 500 to Electronics For Imaging or an authorized dealer) will be, at Electronics F or Imaging’s option, to use reasonable commercial
efforts to attempt to correct or work around errors, to replace the Software with functionally equivalent software, or to refund the purchase price and
terminate this Agreement. Some states do not allow limitations on duration of implied warranty, so the above limitation may not apply to you.
Except for the above express limited warranty, Electronics For Imaging makes and you receive no warranties or conditions on the Products, express,
implied, or statutory, and Electronics For Imaging specifically disclaims any implied warranty or condition of merchantability or fitness for a particular
purpose.
For warranty service, please contact your authorized service/support center.
Page 5
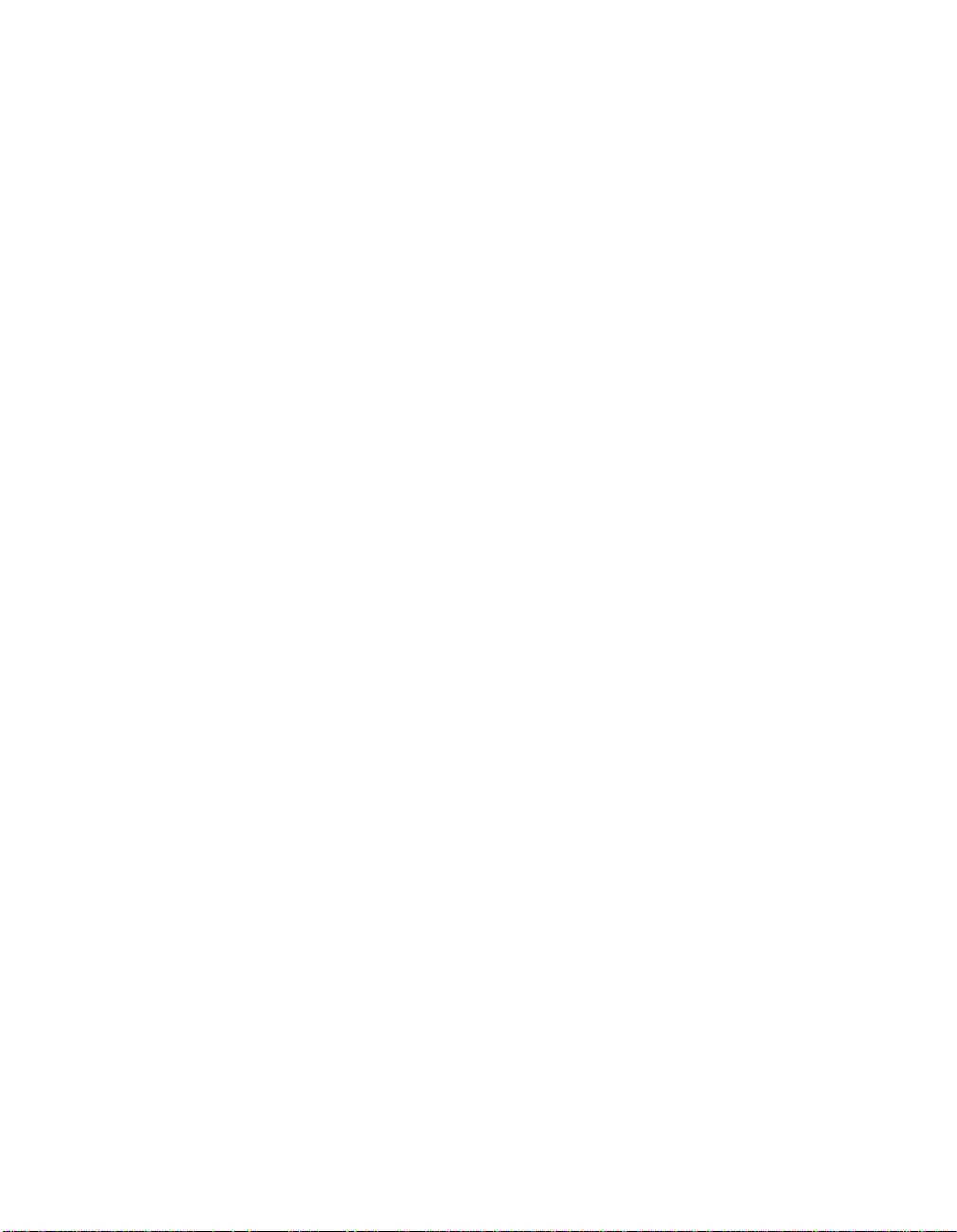
EXCEPT FOR THE ABOVE EXPRESS LIMITED WARRANTY, ELECTRONICS FOR IMAGING MAKES AND YOU RECEIVE NO
WARRANTIES OR CONDITIONS ON THE SOFTWARE OR CODED FONT PROGRAMS, EXPRESS, IMPLIED, STATUTORY, OR IN
ANY OTHER PROVISION OF THIS AGREEMENT OR COMMUNICATION WITH YOU, AND ELECTRONICS FOR IMAGING
SPECIFICALLY DISCLAIMS ANY IMPLIED WARRANTY OR CONDITION OF MERCHANTABILITY OR FITNESS FOR A PAR TICULAR
PURPOSE. Electronics For Imaging does not warrant that the operation of the software will be uninterrupted or error free or that the Software will
meet your specific requirements.
Limitation Of Liability
IN NO EVENT WILL ELECTRONICS FOR IMAGING OR ITS SUPPLIERS BE LIABLE FOR ANY DAMAGES, INCLUDING LOSS OF
DATA, LOST PROFITS, COST OF COVER OR OTHER SPECIAL, INCIDENTAL, CONSEQUENTIAL OR INDIRECT DAMAGES
ARISING FROM THE USE OF THE SOFTWARE, CODED FONT PROGRAMS OR ACCOMPANYING DOCUMENTATION, HOWEVER
CAUSED AND ON ANY THEORY OF LIABILITY. THIS LIMITATION WILL APPLY EVEN IF ELECTRONICS FOR IMAGING OR ANY
AUTHORIZED DEALER HAS BEEN ADVISED OF THE POSSIBILITY OF SUCH DAMAGE. YOU ACKNOWLEDGE THAT THE PRICE
OF THE UNIT REFLECTS THIS ALLOCATION OF RISK. BECAUSE SOME STATES/JURISDICTIONS DO NOT ALLOW THE
EXCLUSION OR LIMIT ATION OF LIABILITY FOR CONSEQUENTIAL OR INCIDENTAL DAMAGES, THE ABOVE LIMITATION MAY
NOT APPLY TO YOU.
Export Controls
You agree that you will not export or re-export the Software or Coded Font Programs in any form without the appropriate United States and foreign
government licenses. Your failure to comply with this provision is a material breach of this Agreement.
Government Use
Use, duplication or disclosure of the Software by the United States Government is subject to restrictions as set forth in subdivision (c) (1) (ii) of the
Rights in Technical Data and Computer Software clause at DFARS 252.227-7013 or in subparagraphs (c) (1) and (2) of the Commercial Computer
Software—Restricted Right Clause at 48 CFR 52.227-19, as applicable.
Third Party Beneficiary
You are hereby notified that Adobe Systems Incorporated, a California corporation located at 345 Park Avenue, San Jose, CA 95110-2704 (“Adobe”)
is a third-party beneficiary to this Agreement to the extent that this Agreement contains provisions which relate to your use of the Fonts, the Coded F ont
Programs, the Typefaces and the Trademarks licensed hereby. Such provisions ar e made expressly for the benefit of Adobe and ar e enforceable by A dobe
in addition to Electronics For Imaging.
Page 6
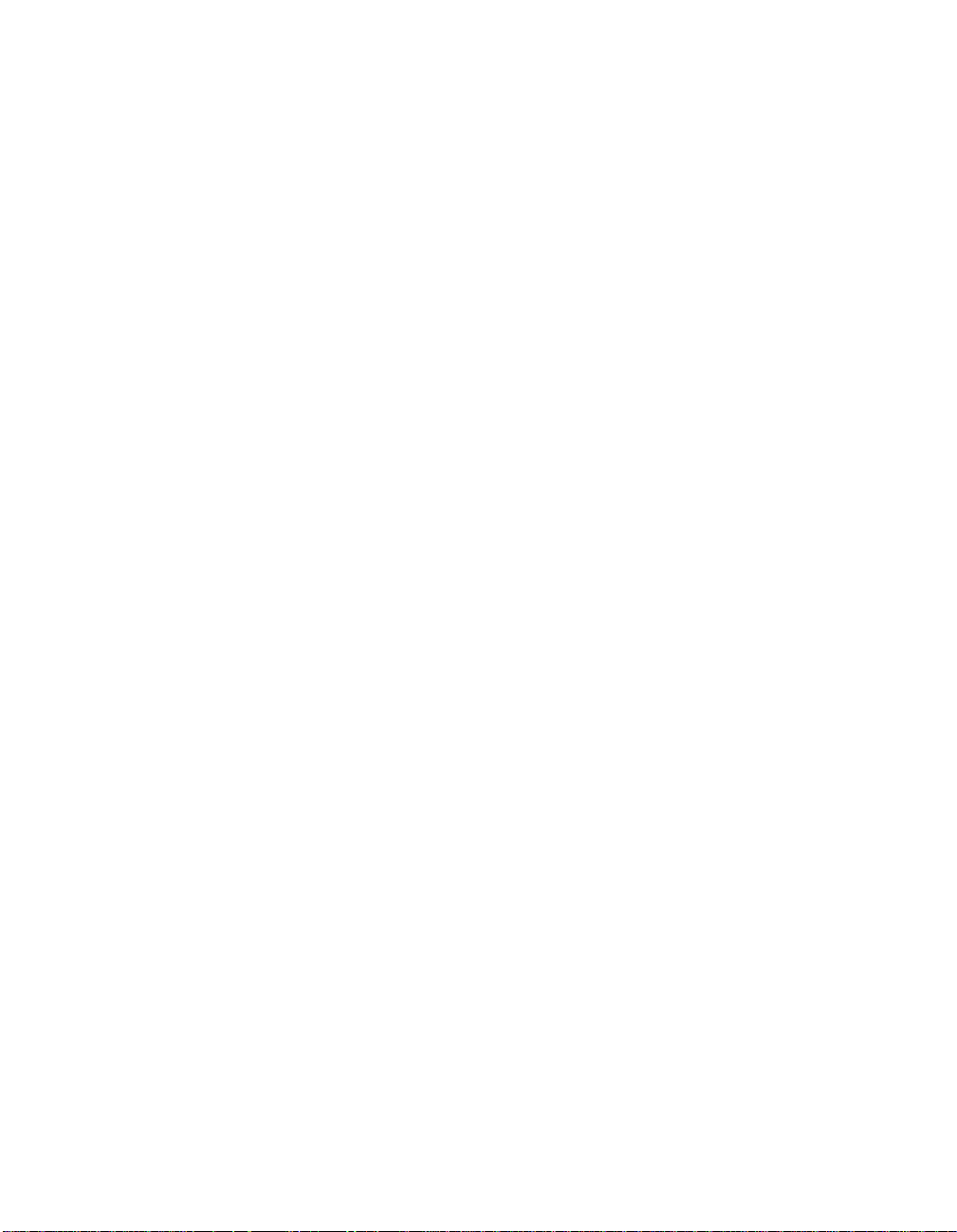
Page 7
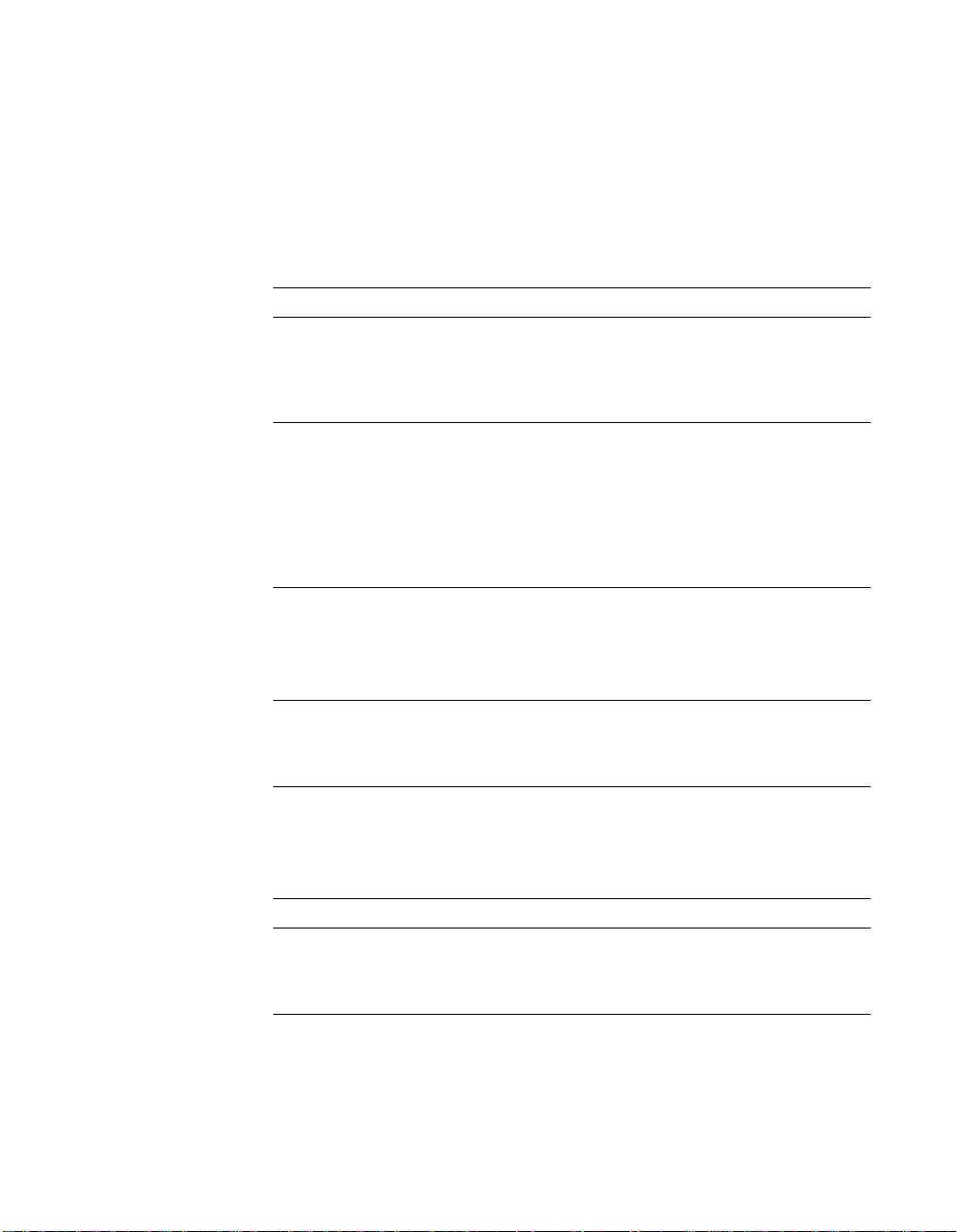
Contents
Preface
Related documentation
Conventions
Chapter 1: Working with Color
The properties of color
The physics of color 1-1
CIE color model 1-2
Hue, saturation, and brightness 1-2
Additive and subtractive color systems 1-2
Print device gamut 1-4
Controlling printed color
Maintaining print device consistency 1-5
Paper stock and toner 1-5
Maintenance 1-6
Calibrating the printer
VisualCal calibration 1-6
Color adjustment 1-8
Using color effectively
A few rules of thumb 1-10
Color wheel 1-11
Color and text 1-11
xi
xii
1-1
1-5
1-6
1-10
Raster images and vector images
Optimizing files for processing and printing
Resolution of raster images 1-13
Scaling 1-15
Color management on the Fiery 500
RGB Source and Rendering Style 1-17
Rendering styles 1-18
CMYK Simulation 1-19
1-12
1-13
1-16
Page 8
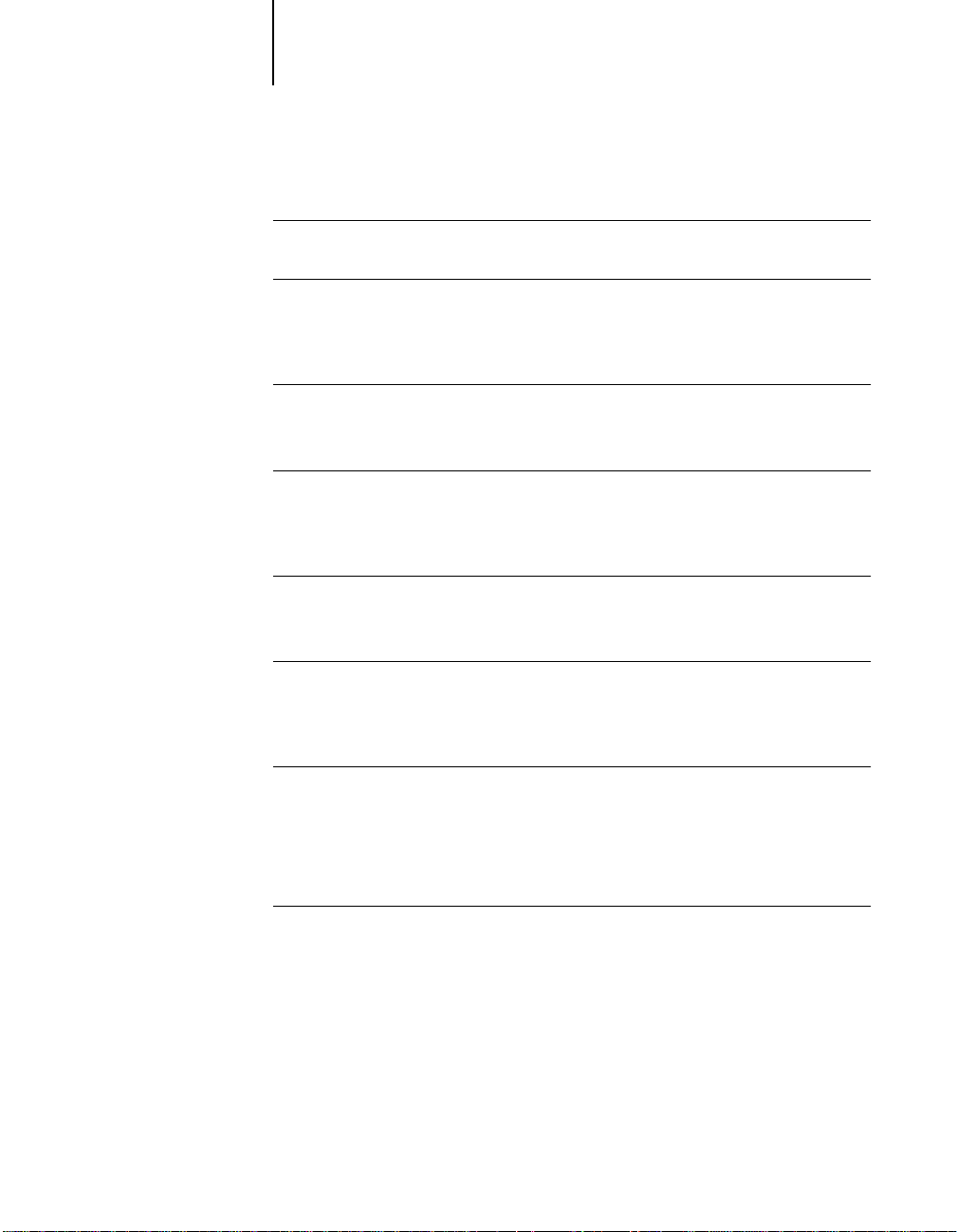
viii Contents
Chapter 2: Printing from Macintosh Computers
General steps for installing Macintosh software
Printing from a Macintosh application 2-1
Macintosh print options
Chapter 3: PostScript Printing from PC-Compatible Computers
PostScript printing
Configuring PostScript printing options with Windows 95/98 3-1
Configuring PostScript printing options with Windows NT 3-6
Windows print options
Chapter 4: PCL Printing from PC-Compatible Computers
PCL printing
Configuring PCL printing options for Windows 95/98 4-1
Configuring PCL printing options with Windows NT 4-6
Windows print options
Chapter 5: Application Notes
Working with office applications
Office applications 5-1
Working with imported files 5-2
Selecting options when printing 5-3
Microsoft Office 97 5-3
2-1
2-3
3-1
3-8
4-1
4-10
5-1
Working with Photoshop 5.0
Before you begin 5-4
Photoshop 5.0 settings 5-4
ColorSync defaults 5-7
Defining colors 5-7
Saving files for importing into other documents 5-8
Selecting options when printing 5-9
5-3
Page 9
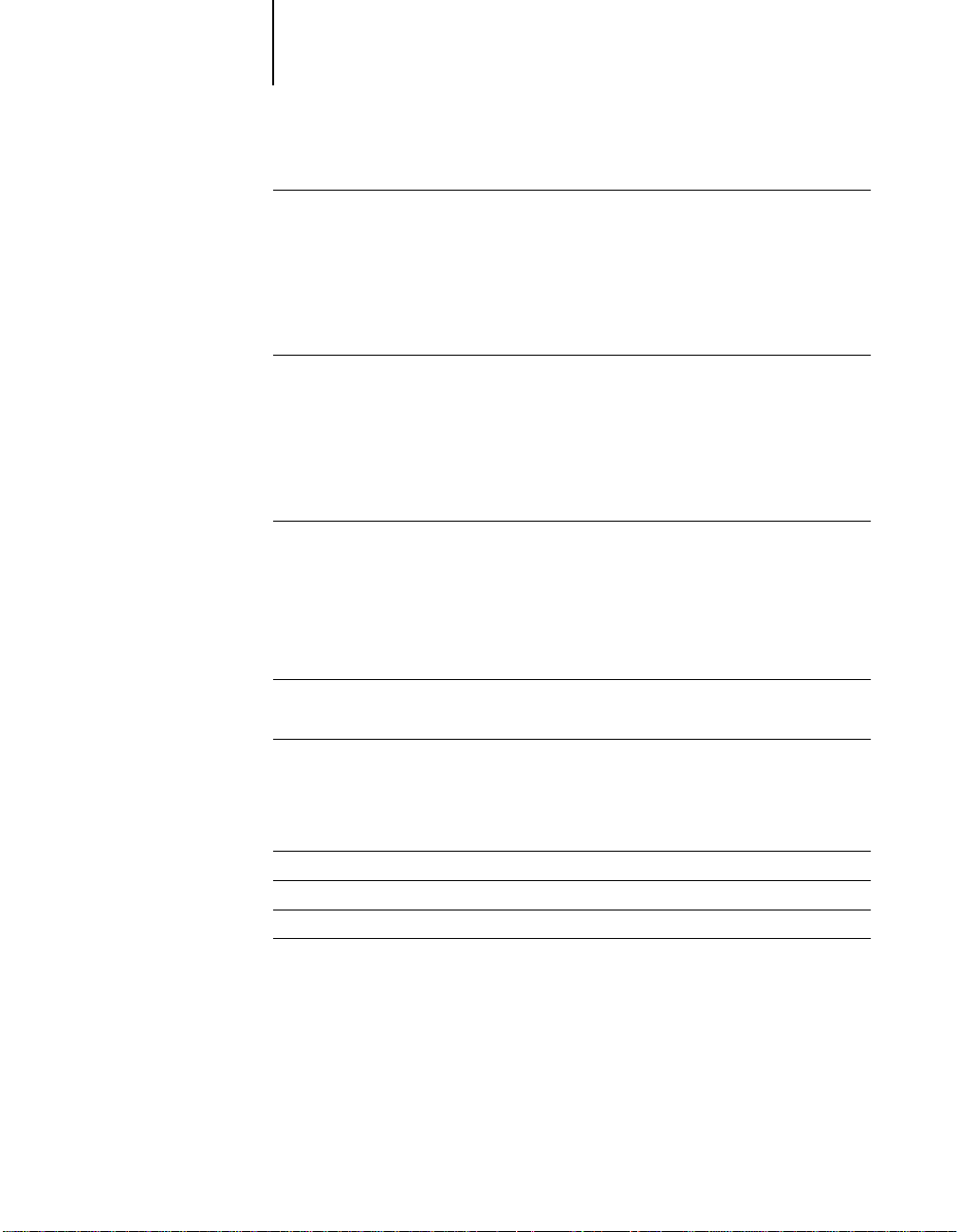
ix Contents
Working with page layout applications
Defining colors 5-12
Importing images 5-12
CMYK Simulation 5-13
Adobe PageMaker 6.5 for Macintosh and Windows 5-13
QuarkXPress 3.32 for Macintosh and Windows 5-18
Working with illustration applications
Defining colors 5-20
Importing images 5-20
CMYK Simulation 5-21
CorelDRAW 7.0 for Windows 5-21
Adobe Illustrator 7.0 for Macintosh and Windows 5-24
Choosing colors in PostScript applications
Color Reference files 5-29
CMYK Simulation setting 5-30
Chapter 6: Managing Print Jobs
About Fiery WebTools
Accessing Fiery WebTools 6-2
Using Fiery WebSpooler
Duplicating, copying, moving, and deleting jobs 6-8
Changing print settings 6-10
Using the Job Log 6-10
5-12
5-19
5-29
6-1
6-3
Checking the printer status
Linking to other web sites
Viewing and modifying Setup options
Using Fiery WebDownloader
6-13
6-15
6-16
6-20
Page 10
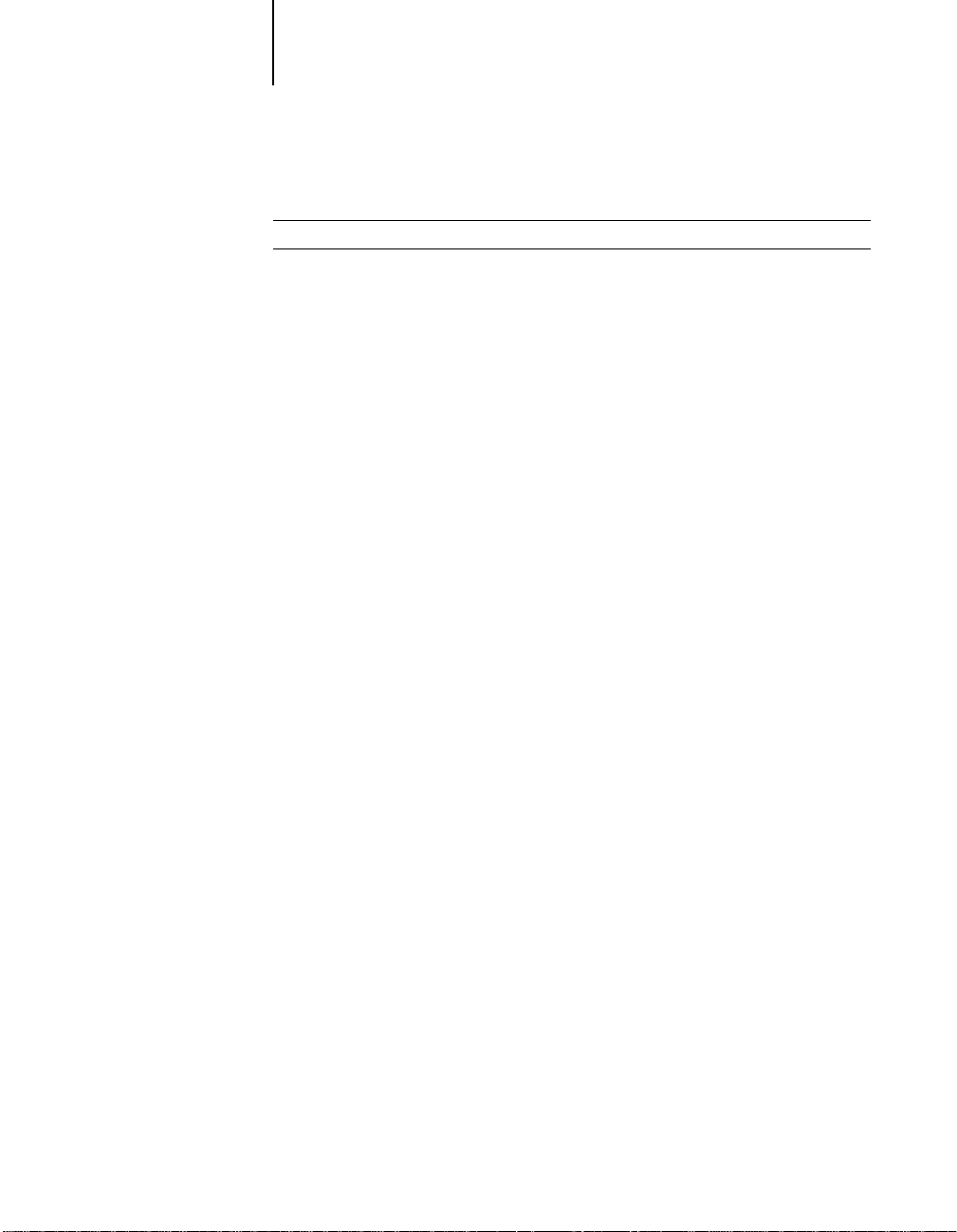
x Contents
Appendix A: Fonts and Font Utilities
PCL fonts
PostScript fonts
Adobe Type 1 PostScript fonts A-2
TrueType fonts A-4
A-1
A-2
Index
Page 11
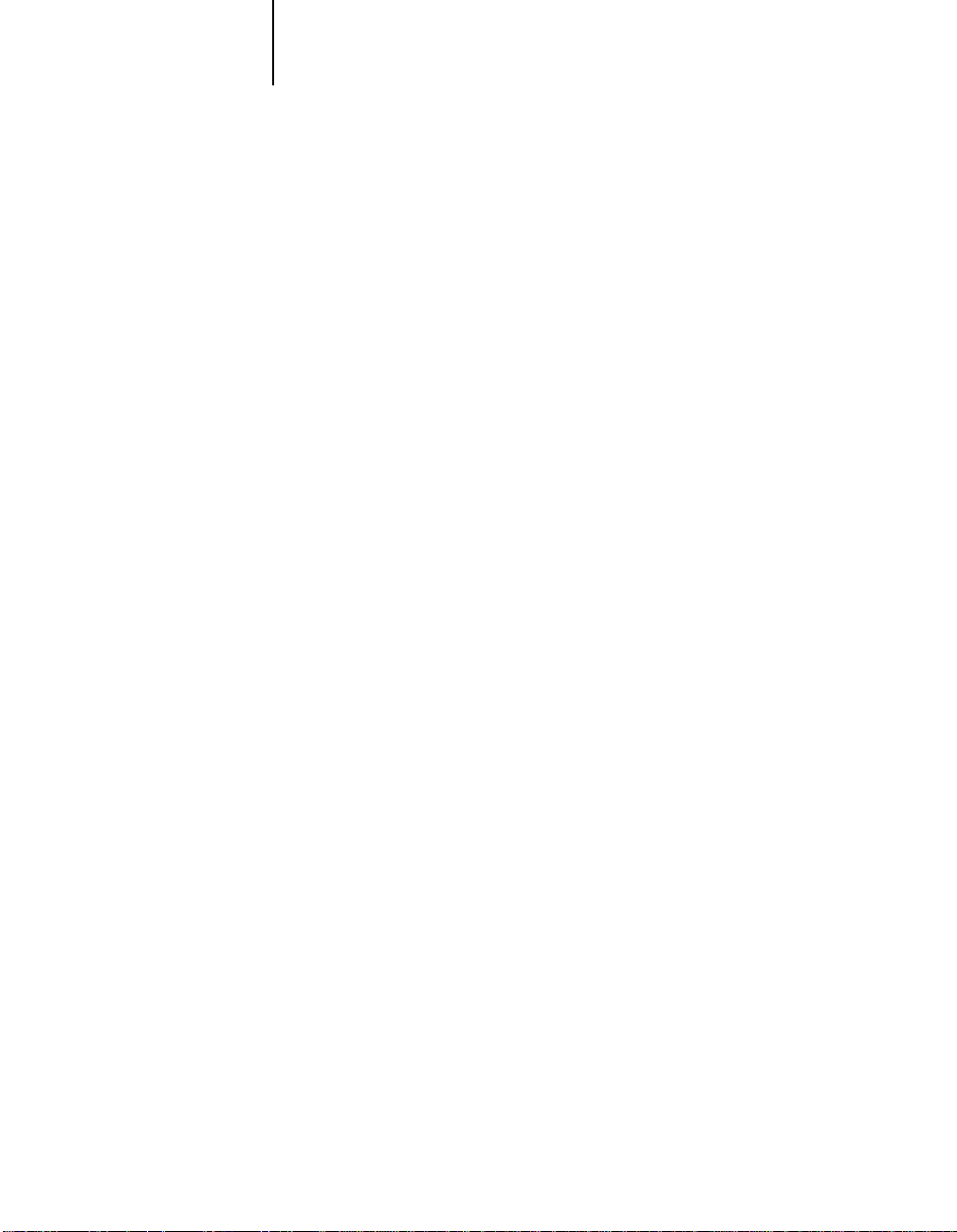
xi Related documentation
Preface
Welcome to the
desktop color concepts and issues and describes how to maintain and calibrate the
printer. I t explains how to configur e and print from various platforms—P ostScript
printing from the Macintosh and P ostScript and PCL printing from Windo ws 95/
98 and Windows NT 4.0.
The audience for this manual is anyone who needs to maintain color consistency
and print to the printer at your site.
The following major topics are included:
• Color printing
• Printing from Macintosh and PC-compatible computers
• Printing from popular applications
• Using Fiery WebTools to manage print jobs
• Fonts and additional font utilities
User’s Guide
for the Fiery 500. This manual gives an overview of
Related documentation
This guide is part of a set of printed documentation for the printer that also
includes the following:
•
Quick Installation Guide
•
Printer Reference
its optional equipment.
•
Getting Started
Fiery 500 and how to install user software onto client workstations.
•
User’s Guide
from various computers and workstations, what you need to know about using
the printer in a networked environment, and how to use the software provided.
• Printed
workarounds for some of the problems you may encounter.
Release Notes
describes the necessary information on using your printer and
provides step-by-step instructions on how to set up your
provides an introduction to desktop color printing, how to print
describes the procedures for installing your printer.
describe last-minute product information and
Page 12
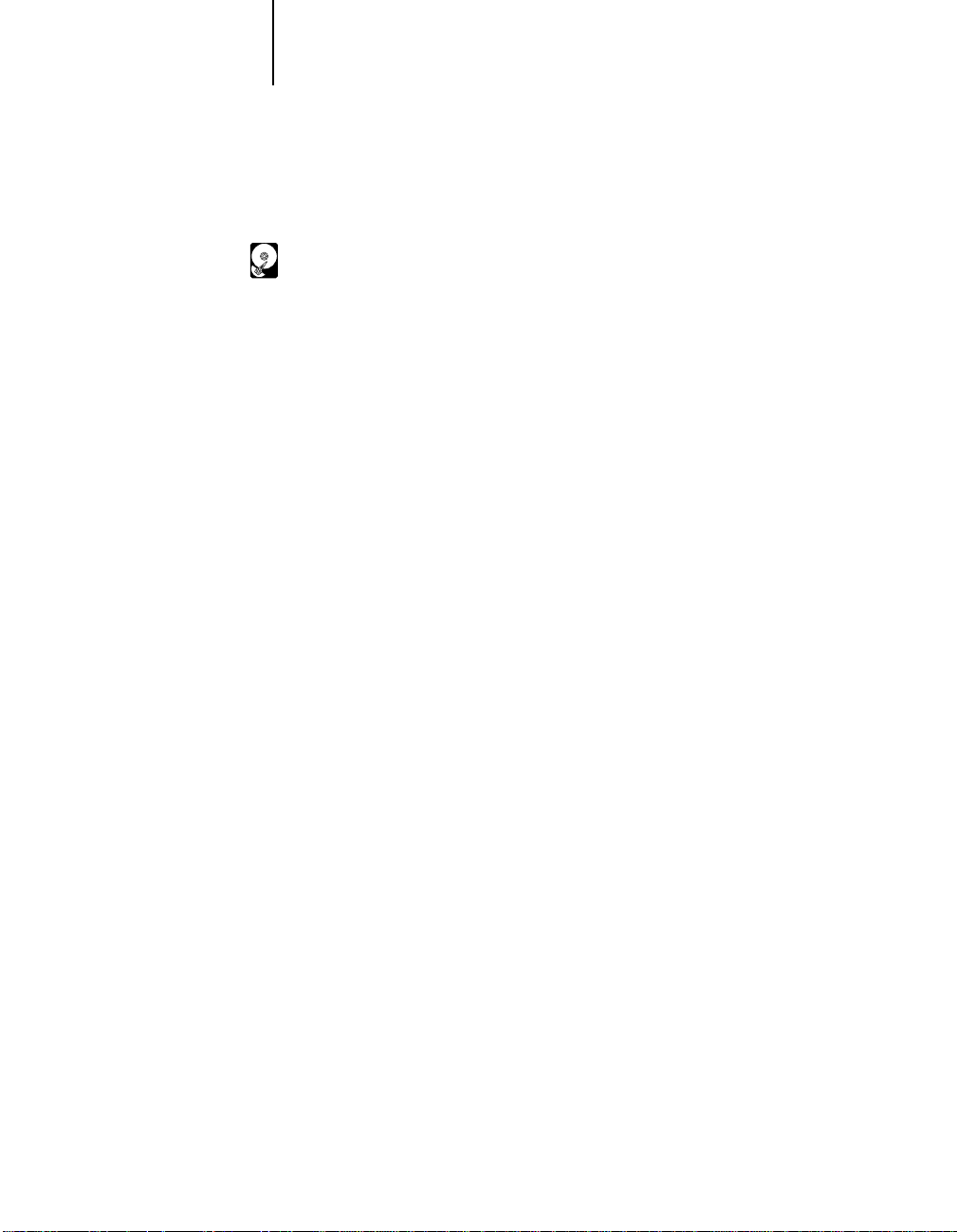
xii Conventions
Conventions
Indicates functionality for which a hard disk drive is required.
Page 13
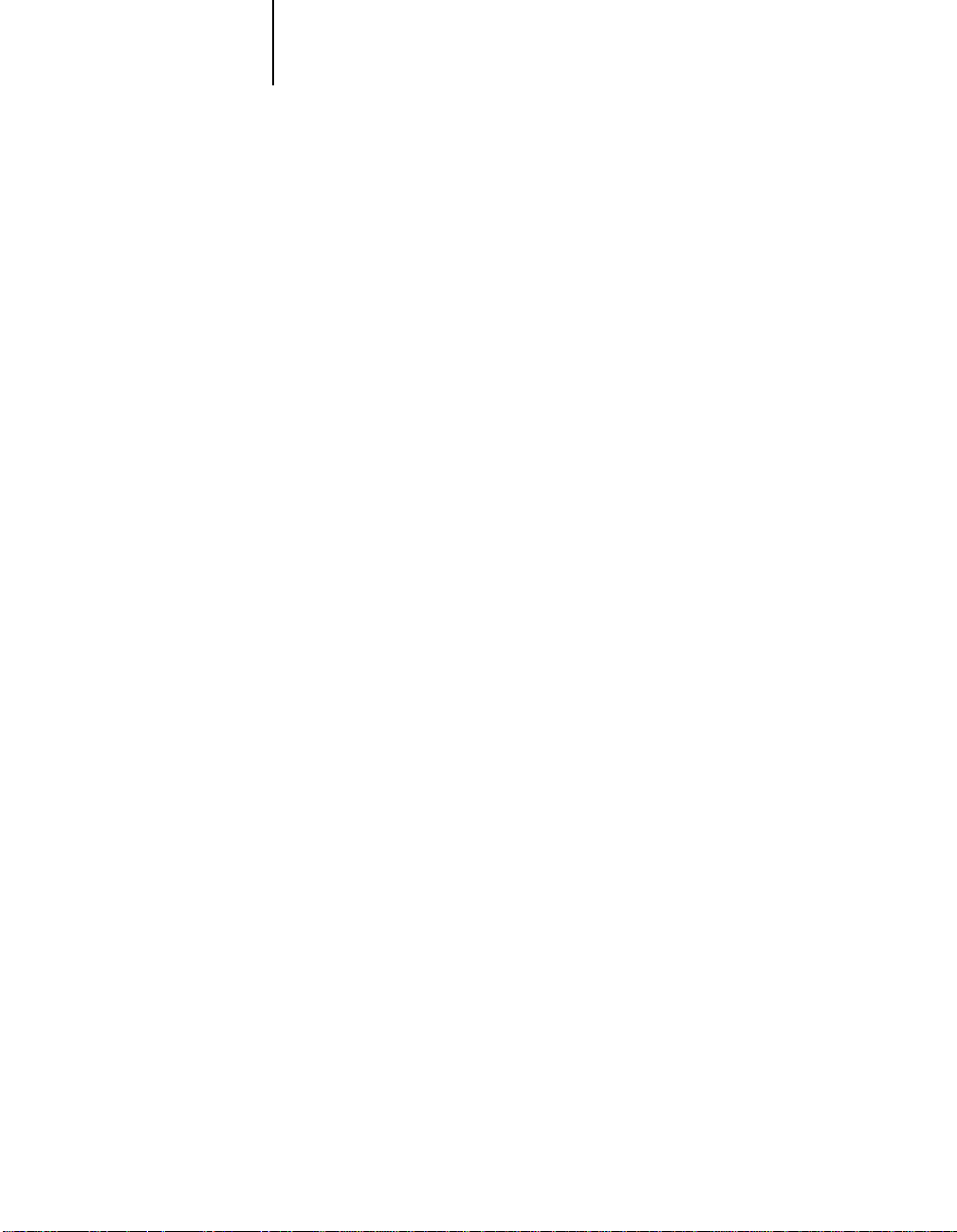
1-1 The properties of color
1
Chapter 1: Working with Color
This chapter introduces concepts that are basic to color theory . You will encounter
some of these concepts (such as hue, saturation, and brightness) when you work
with color in applications; others provide useful background information.
a complex topic, so consider this a starting point for experimentation and further
research.
Color is
The properties of color
What we call “color” is really a perceptual ability unique to humans and a small
number of animal species. Color theory is an attempt to systematize the properties
of color perception, which by nature is relative and changeable. A color appears
different depending on the other colors around it, and individuals vary in their
abilities to perceive color.
The physics of color
The human eye can see electromagnetic radiation at wavelengths between 400
nanometers (purplish blue) and 700 nanometers (red). This range is called the
visible spectrum of light. We see pure
colors. Sunlight at midday, which we perceive as white or neutral light, is
composed of light from across the visible spectrum in more or less equal
proportions. Shining sunlight through a prism separates it into its spectral
components, resulting in the familiar rainbow of colors.
spectral light
as intensely saturated or pure
Like the sun, most light sources we encounter in our daily environment emit a
mixture of many light wavelengths, although the particular distribution of
wavelengths can vary considerably. Light from a tungsten light bulb, for example,
contains much less blue light than sunlight. Tungsten light appears white to the
human eye which, up to a point, can adjust to the different light sources.
However, color objects appear different under tungsten light than they do under
sunlight because of the different spectral makeup of the two light sources.
The mixture of light wavelengths emitted by a light source is reflected selectively
by different objects. Different mixtures of reflected light appear as differ ent colors.
Some of these mixtures appear as relatively saturated colors, but most appear to us
as grays or impure hues of a color.
Page 14
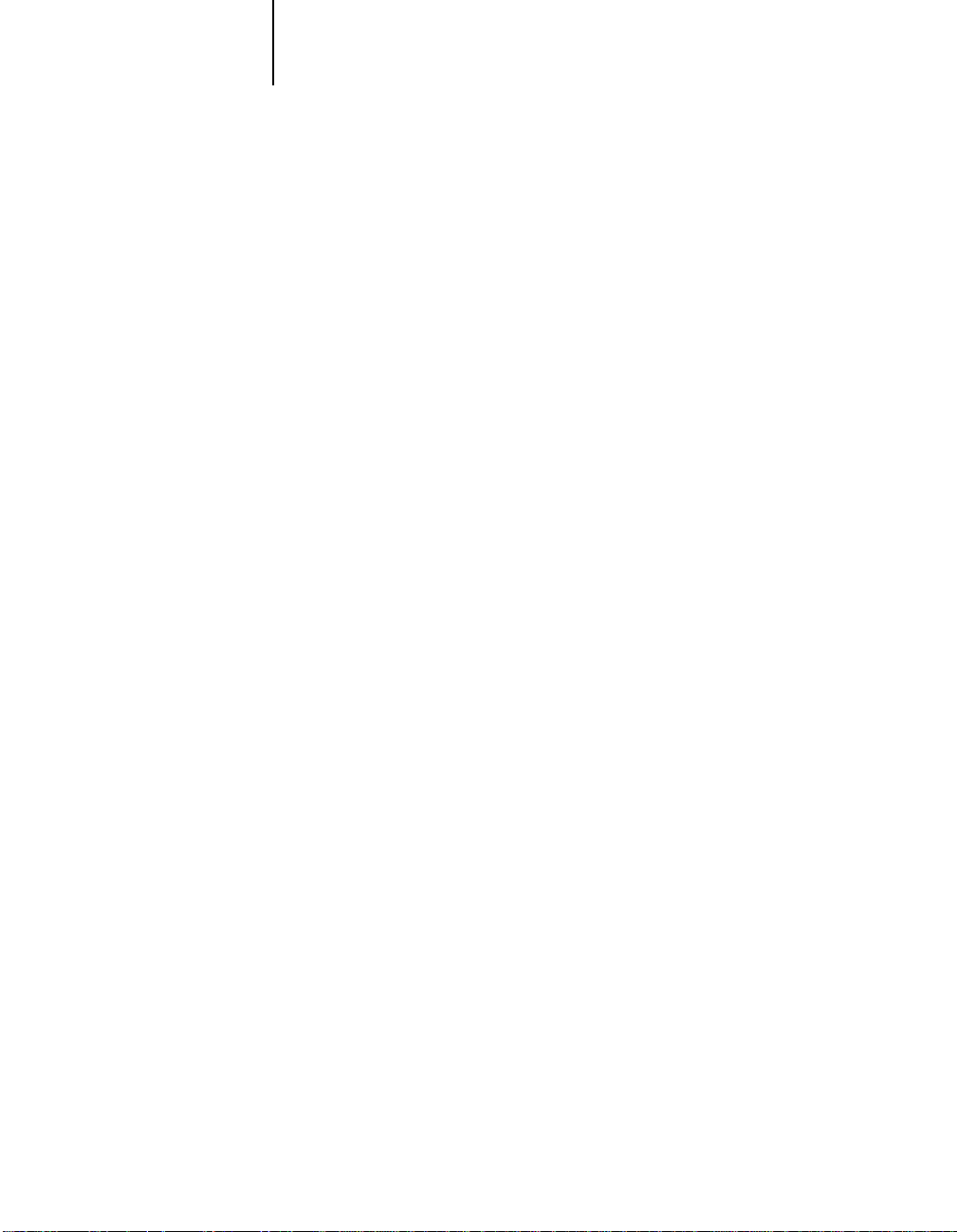
1-2 Working with Color
1
CIE color model
In the 1930s, the Commission Internationale de l’Eclairage (CIE) defined a
standard
the communication of color information. This color space is based on research on
the nature of color perception.
By mixing any two spectral colors in different proportions, we can create all the
colors found between them. For example, it is possible to create the same gray by
mixing blue-green and red light or by mixing yellow-green and blue-violet light.
This is possible because of a phenomenon peculiar to color vision called
metamerism
Therefore, different combinations of spectral light can produce the same perceived
color.
Hue, saturation, and brightness
A color can be described in terms of three varying characteristics:
color space
. The eye does not distinguish individual wavelengths of light.
, a way of defining colors in mathematical terms, to help in
• Hue, or tint (the qualitative aspect of a color—red, green, or orange)
• Saturation, or the purity of the color
• Brightness, or relative position between white and black.
Many computer applications include dialog boxes in which you choose colors by
manipulating hue, saturation, and brightness. For example, Photoshop uses a
square Color Picker which can be reconfigured according to your preference.
Additive and subtractive color systems
Color devices used in desktop publishing and printing
colors using a set of primary colors that are combined to create other colors. There
are two methods of creating a range of colors from a set of primary colors.
Computer monitors and scanners use the
technologies, including Fiery 500 print devices and offset presses, use the
subtractive color model
.
additive color model
simulate
the range of visible
. Printing
Page 15
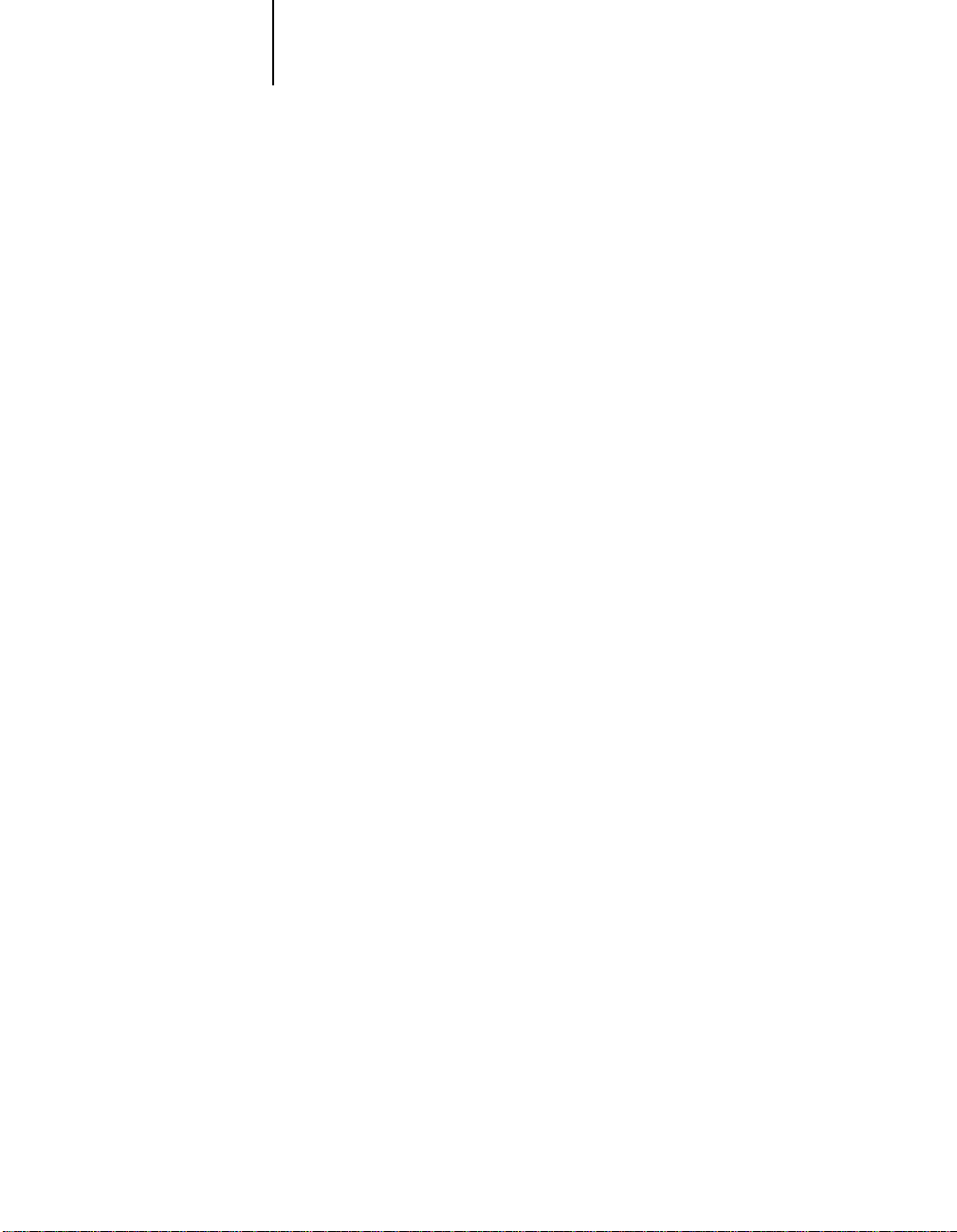
1-3 The properties of color
1
Additive (RGB) color
Color devices that use the additive color model make a range of colors by
combining varying amounts of red, green, and blue light. These colors are called
the
additive primaries
green, and blue light available. Black occurs wherever all three colors are absent.
Grays are created by adding varying amounts of all three colors together.
Combining varying amounts of any two of the additive primaries creates a third,
saturated hue.
A familiar device that uses this color model is the computer monitor. Monitors
have red, green, and blue
a given color. Scanners create digital representations of colors by measuring their
red, green, and blue components through colored filters.
Subtractive (CMY and CMYK) color
The subtractive color model is used in color printing, and in color photographic
prints and transparencies. While the additive color model simulates the visible
spectrum of color by adding light of three primary hues, the subtractive color
model uses a “white ” or neutral light source containing light of many wavelengths.
Inks, toners, or other
wavelengths of light that otherwise would be reflected or transmitted by the media
in question.
. White is created by adding the maximum amount of red,
phosphors
colorants
that emit varying amounts of light to display
are used to selectively absorb (subtract) certain
The
subtractive primaries
and blue light, respectively. Combining any two subtractive primaries creates a
new color that is relatively pure or saturated. For example, you can make red by
combining magenta and yellow, which absorb green and blue light, respectively.
White occurs when no colorant is applied. Combining all three subtractive
primaries in theory yields black, but due to deficiencies of cyan, magenta, and
yellow colorants, combining these three primaries actually yields a muddy brown.
Black colorant is added to compensate for the deficiencies of cyan, magenta, and
yellow colorants, and consequently color printing uses four
M
agenta, Yellow, and blacK (CMYK). The use of black ink helps in producing
rich solid blacks and also allows for improved rendition of black text.
are cyan, magenta, and yellow; they absorb red, green,
process colors: C
yan,
Page 16
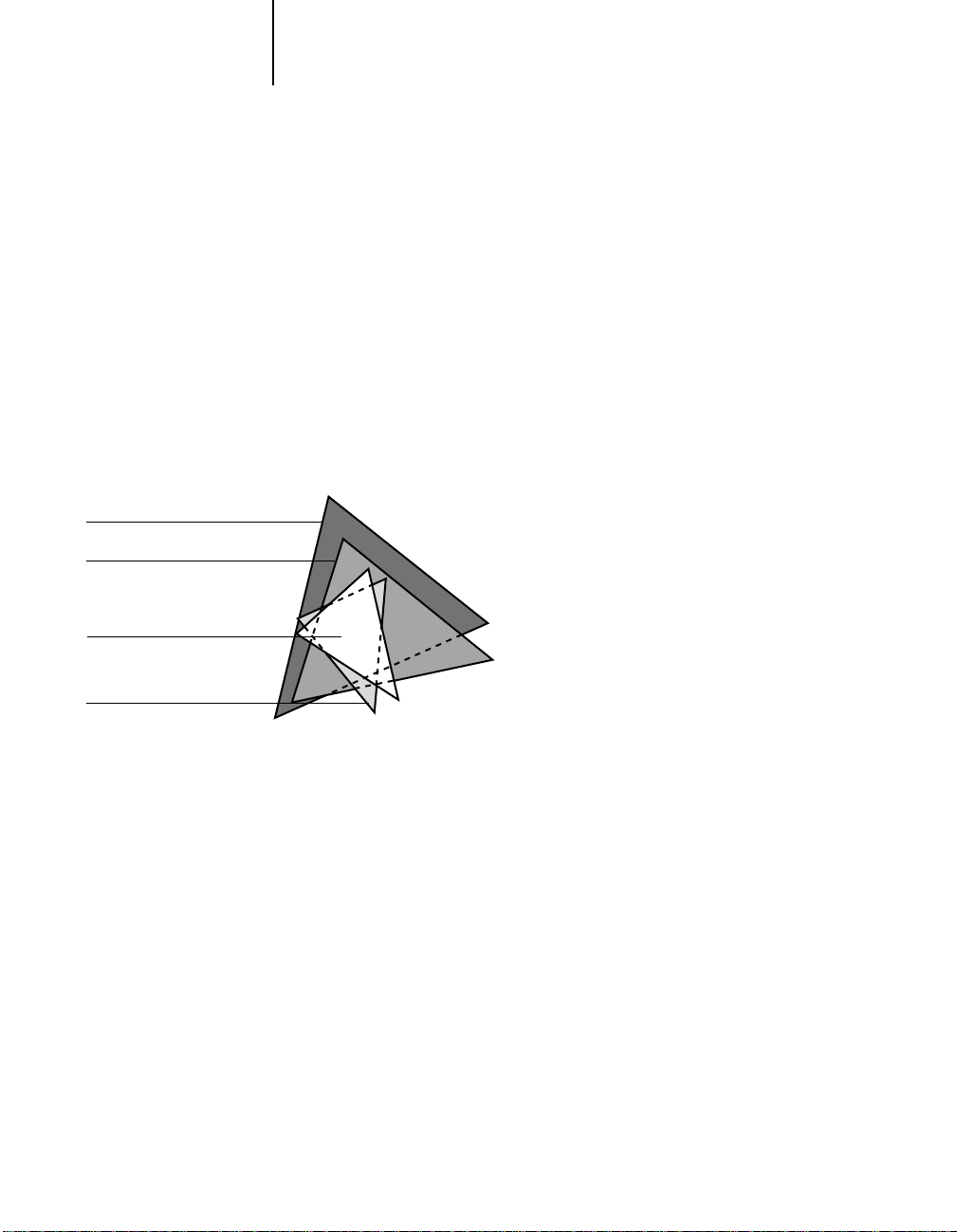
1
Color transparency film
RGB monitor
1-4 Working with Color
Print device gamut
Different color reproduction techniques have different color capabilities, or
gamuts. Color transparency films have comparatively large gamuts, as do color
monitors. The color gamut that can be produced using CMYK toners on paper is
smaller. This is why some colors that can be displayed on a color monitor,
especially bright saturated colors, cannot be reproduced exactly by your Fiery 500
print device—nor, for that matter, can they be reproduced on press using process
colors. Moreover, different print devices have different gamuts—some colors that
your print device can produce cannot be reproduced on an offset press, and vice
versa. The following illustration provides a graphical representation of this
concept.
Offset press (white)
Other print device
You need to account for the gamut of your print device when designing on a color
monitor. When printed, colors that fall outside the print device’s gamut are
“mapped” to printable colors. This process, referred to as
place when color data is converted or adjusted to meet the color space and gamut
requirements of a print device.
The Fiery 500 is specially designed to perform gamut mapping at high speed with
high quality results. It provides these color management features automatically,
using either built-in default settings or settings that you specify for a particular
print job. For added flexibility, the Fiery 500 color management system can also
be used in combination with color management systems on Macintosh and
Windows computers See “Rendering styles” on page 1-18.
gamut mapping
, takes
Page 17
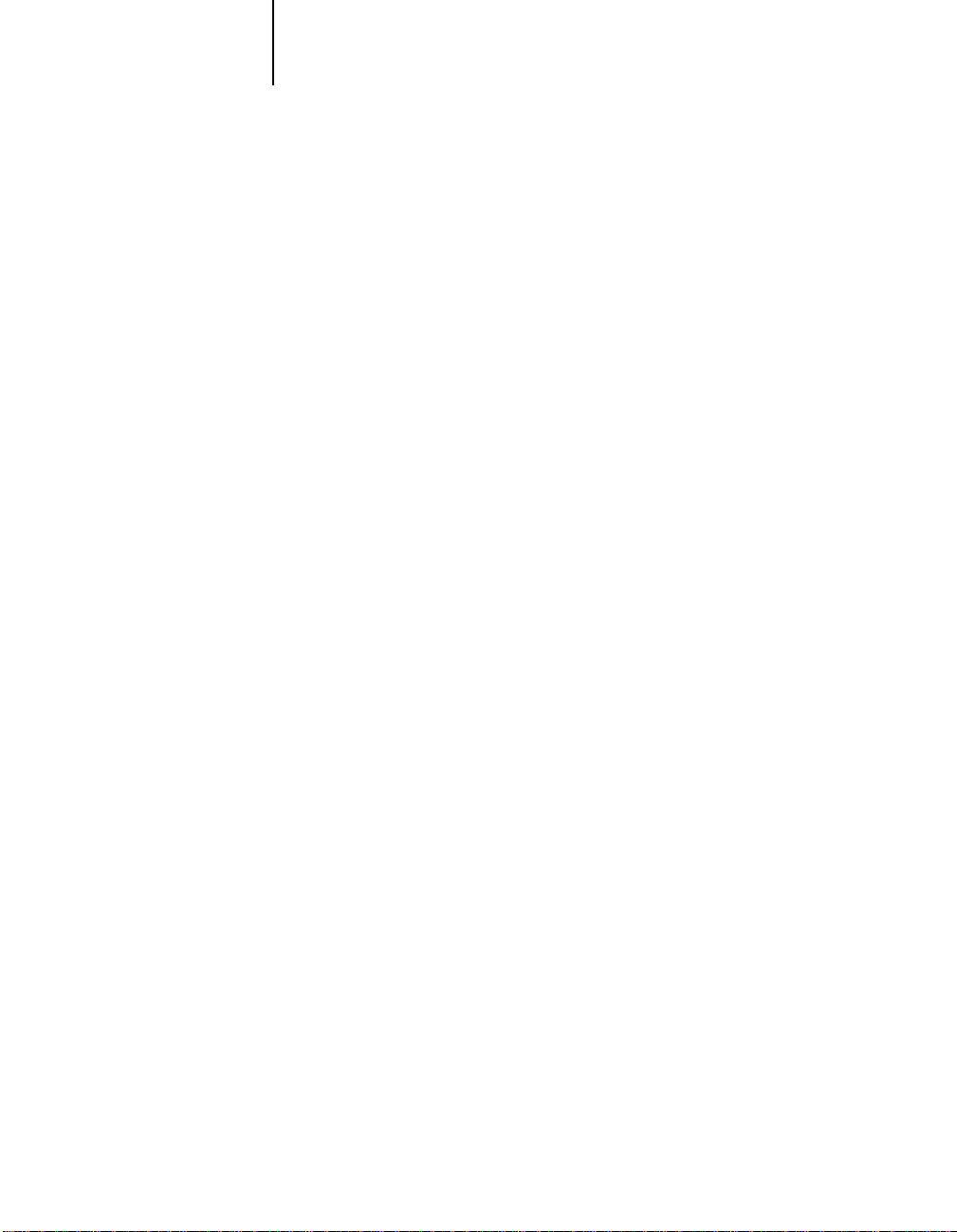
1-5 Controlling printed color
1
Controlling printed color
When working with color materials, whether they be presentations, illustrations,
or complicated page designs, you make aesthetic decisions about the colors you
use. Once you have decided on your goal, you then need to realize it in print. Your
color printing system becomes an ally in this creative process to the extent that
you can get results that are
• If you have designed a brochure to print on the F iery 500, you want the printed
colors to match the design specification.
• If you are printing presentations on the Fiery 500, you want to preserve the
vivid colors in the monitor display.
• If you are working with color that will print on press, you want the Fiery 500
output to match prepress proofs.
The type of print job and the final print device either the Fiery 500 printer or an
offset press, determine the methodology you use to achieve optimal results.
predictable
.
No matter what your goals are, two hardware factors always impact color print
output: print device consistency and the range of colors the print device can print,
known as its
successful color documents and presentations also requires an understanding of
color management software as it is implemented by the Fiery 500 and on your
desktop computer. Most of this chapter is devoted to discussing the various
elements of color management that contribute to predictable color results.
Maintaining print device consistency
The factors described below affect print device consistency, as well as color fidelity
and overall output quality.
Paper stock and toner
The paper and toner used by the print device can greatly affect printed color. For
best results, use the consumables recommended by the manufacturer of your
printer.
gamut
. These factors are covered briefly in this chapter. Creating
Page 18
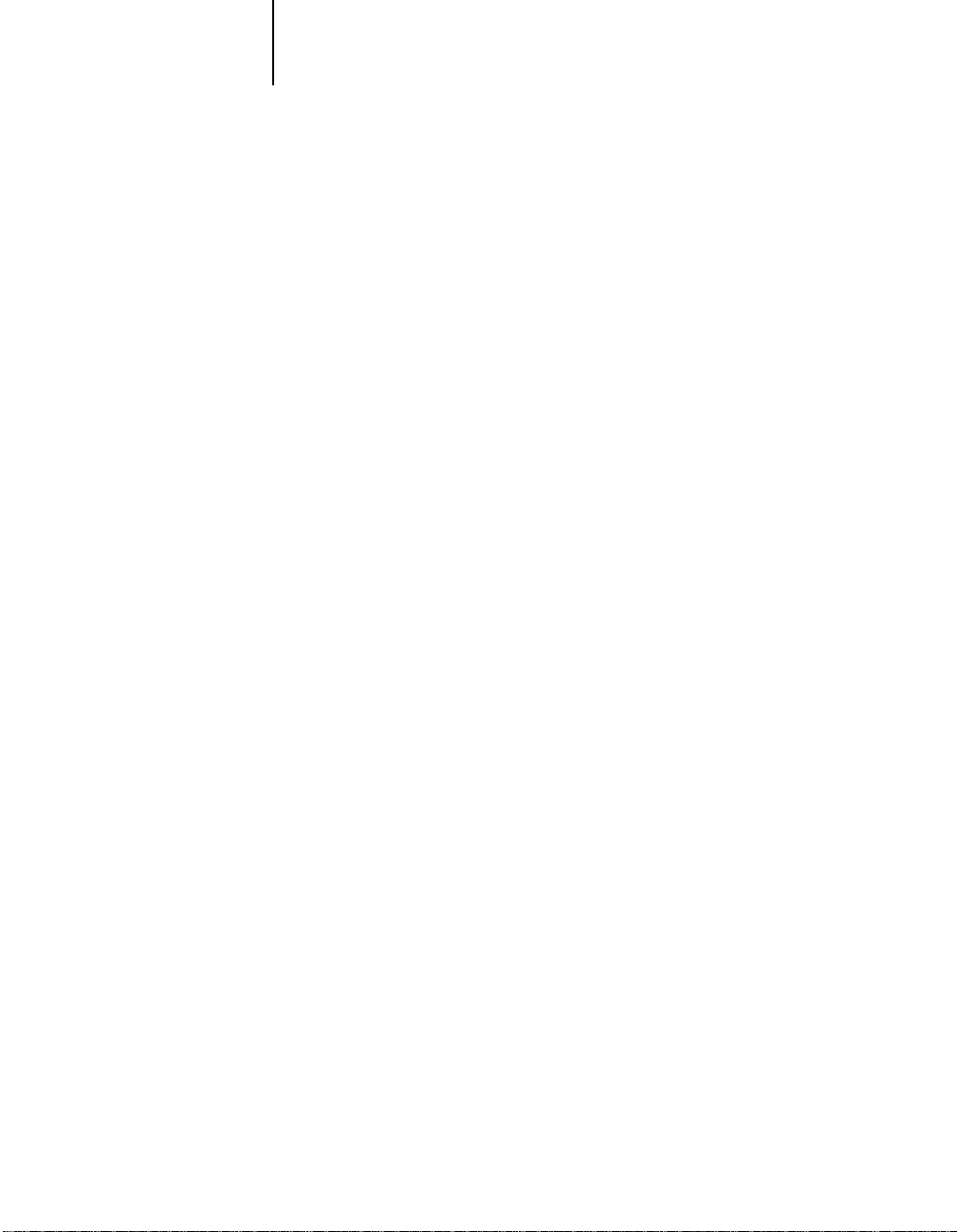
1-6 Working with Color
1
Maintenance
Problems such as streaking and insufficient or excessive amounts of one or more
toners arise when a print device does not receive periodic maintenance. In
addition to having it serviced regularly, monitor the color production of your
printer by making standard test prints at regular intervals. You can do this easily
by printing the Fiery 500 Test Page from the operation panel. Save the prints and
show them to your system or site administrator if recalibration becomes necessary.
Calibrating the printer
VisualCal calibration
VisualCal is a calibration method that allows you to recalibrate your printer to an
ideal color output standard defined by the printer’s manufacturer. The calibration
calculations performed by the controller software are based on a series of values
entered on the operation panel. The values used in the calculations ar e determined
by evaluating toner densities and color combinations produced on two specially
designed calibration pages printed from the operation panel.
For information on how to use the operation panel, see
Limits and 30% Match
The first VisualCal page, “Limits and 30% Match,” provides the basis for
calculating the most acceptable luminosity (brightness) of the toners. This page
consists of rows of CMYK dots in a graduated range of toner densities.
The variables needed to recalculate the
determined by identifying the leftmost dots that can be fully distinguished against
their fields in each row, and sequentially entering their corresponding numeric
values on the operation panel. The variable needed to r ecalculate the
the toners is determined in a slightly different way—you identify the black dot
which best matches a 30% dot gain field. When all values have been entered, the
printer’s toner density and luminosity settings are recalculated.
density
of the colored toners are
Getting Started.
luminosity
of
Page 19
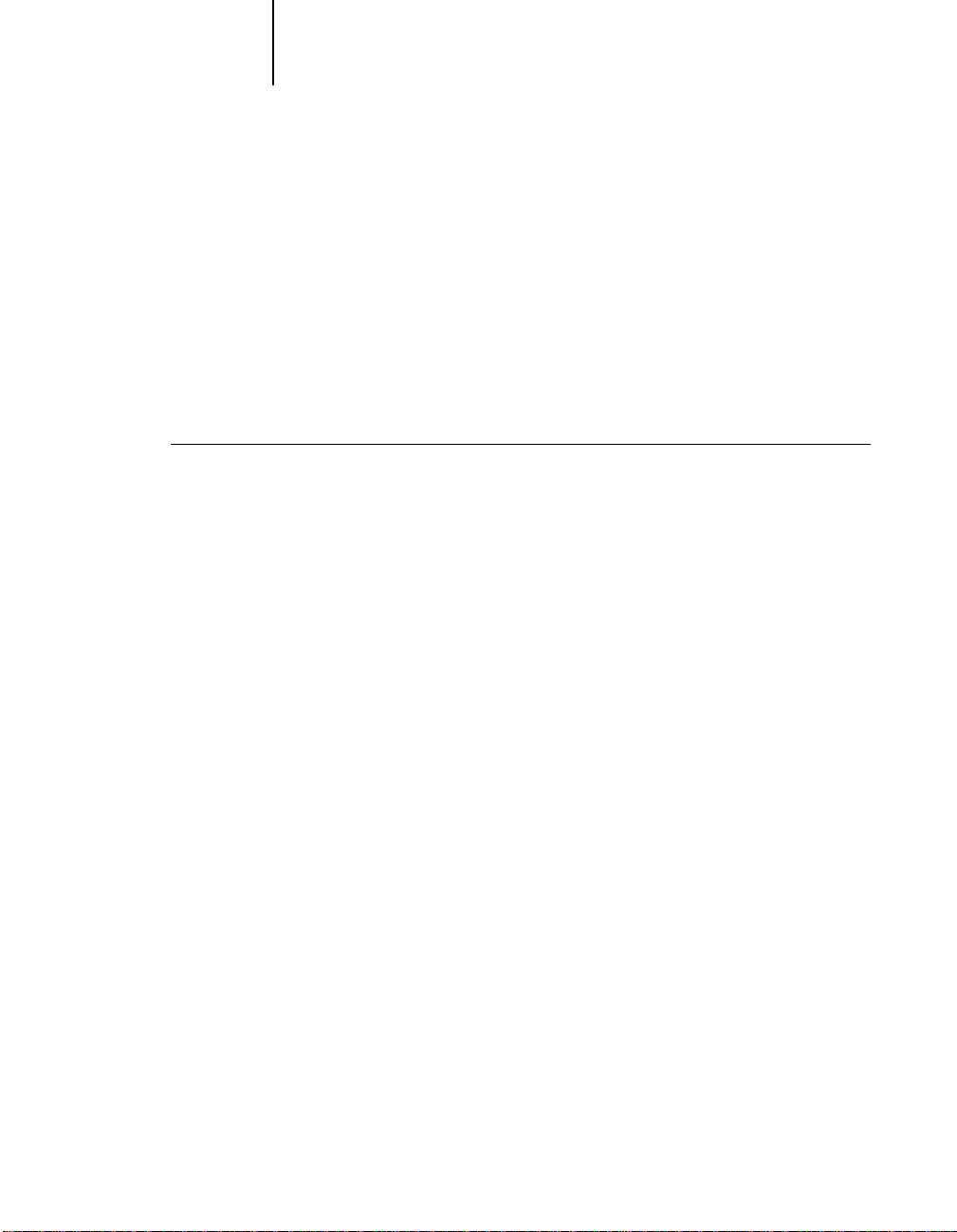
1-7 Calibrating the printer
1
Gray Balance
The second VisualCal page, “Gray Balance,” provides the basis for calculating a
“neutral gray balance,” that is, a CMY gray that as closely as possible matches a
pure K (BlacK) gray produced by the printer’s engine. This page consists of rows
of CMY gray patches on a field of gray produced solely from black.The variables
needed to calculate the printer’s most neutral gray balance are determined by
identifying the CMY patch that best matches this field, and entering its row and
column location on the operation panel. When the values have been entered, the
printer’s gray balance is recalculated.
PERFORM VISUALCAL CALIBRATION
TO
1. From the READY screen, press the Menu k e y and then the up arr o w k e y to adv ance
to the VISUALCAL screen.
N
:
OTE
If the printer is in
up before you can perform calibration.
:
ENERGY SAVE MODE
, you must wait for the printer to warm
2. Press Enter to advance to the PRINT LIMITS screen. To print the Limits and 30%
Match page, use the up and down arro w keys to select YES. Press Enter to print the
page.
To reset the printer’ s toner density and luminosity settings, follo w the instructions
provided on the Limits and 30% Match page.When you have finished entering all
values, the
OTE
N
for any of the colors, the resulting calibration will be inaccurate. If the entered
value for any color is 9, the Limits and 30% Match page is reprinted
automatically. Re-enter values for all color rows starting with Black Start.
3. To print the Gray Balance page, use the up and down arrow keys to select YES.
Press Enter to print the page.
To reset the printer’s gray balance, follow the instructions provided on the Gray
Balance page. When you have finished entering all values, the PRINT COLOR TEST
screen appears.
NOTE: If the Gray Balance page is printed after the Limits calculations have been
made, the gray field on which the CMY patches appear on the Limits page will use
the new density and luminosity calibration settings.
PRINT GRAYS
:
Zero (0) and 9 are unacceptable values for color calibration. If you select 0
screen appears.
Page 20
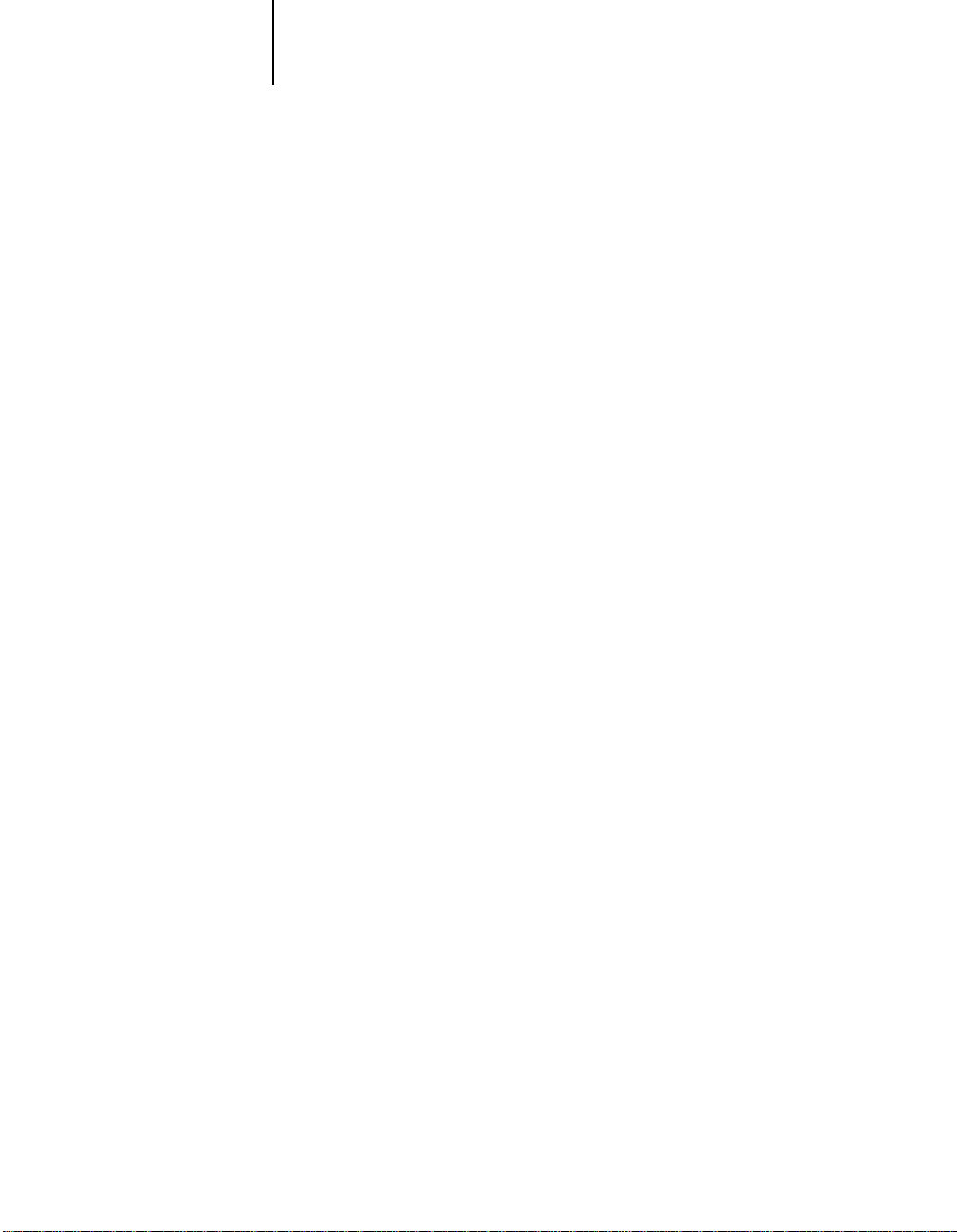
1-8 Working with Color
1
4. To print a Color test that uses the original values (CURR ENT COLOR T EST P AGE) and
5. If you are satisfied with the printer’s calibration based on the new values, select
a Color test that uses the new values (NEW COLOR TEST PAGE), use up and down
arrows to select YES, and press Enter to print the pages.
The Color Test pages are in the same format as the Test page which you can print
from the PRINT PAGES FROM LIST menu.
Before applying the calibration changes compare the Color test that uses the
original calibration values against the Color test that uses the new values.
YES from the APPLY CHANGES screen that appears, and press Enter to recalibrate
the printer based on the previously entered values.
Adjusting VisualCal values
Consider the following suggestions for adjusting VisualCal for your specific
preferences:
• If your print seem to be color balanced but too dark, enter a lower value for the
30% Match entry on the Limits and 30% Match page, last row.
• If your print seems too light, enter a higher value.
• If light areas on your prints have a color cast, enter a lower value in the S tart row
for that toner.
• If dark areas on your prints have a color cast, enter a higher value in the End
row for that toner.
Color adjustment
The printer’s color adjustment feature provides additional creative control over
printer’s color production. The color adjustment screens, accessible via the
operation panel, allow you to override the printer’s current toner density and
brightness settings.
Using the color adjustment controls, you can also increase or decrease the
brightness of an image, or you can increase or decrease the density of each the
following colors: red, yellow, green, cyan, blue or magenta. For example, you may
choose to emphasize the bright, blue sky in an image by increasing the density of
the blue and the cyan in the image, and increasing the brightness setting.
Page 21
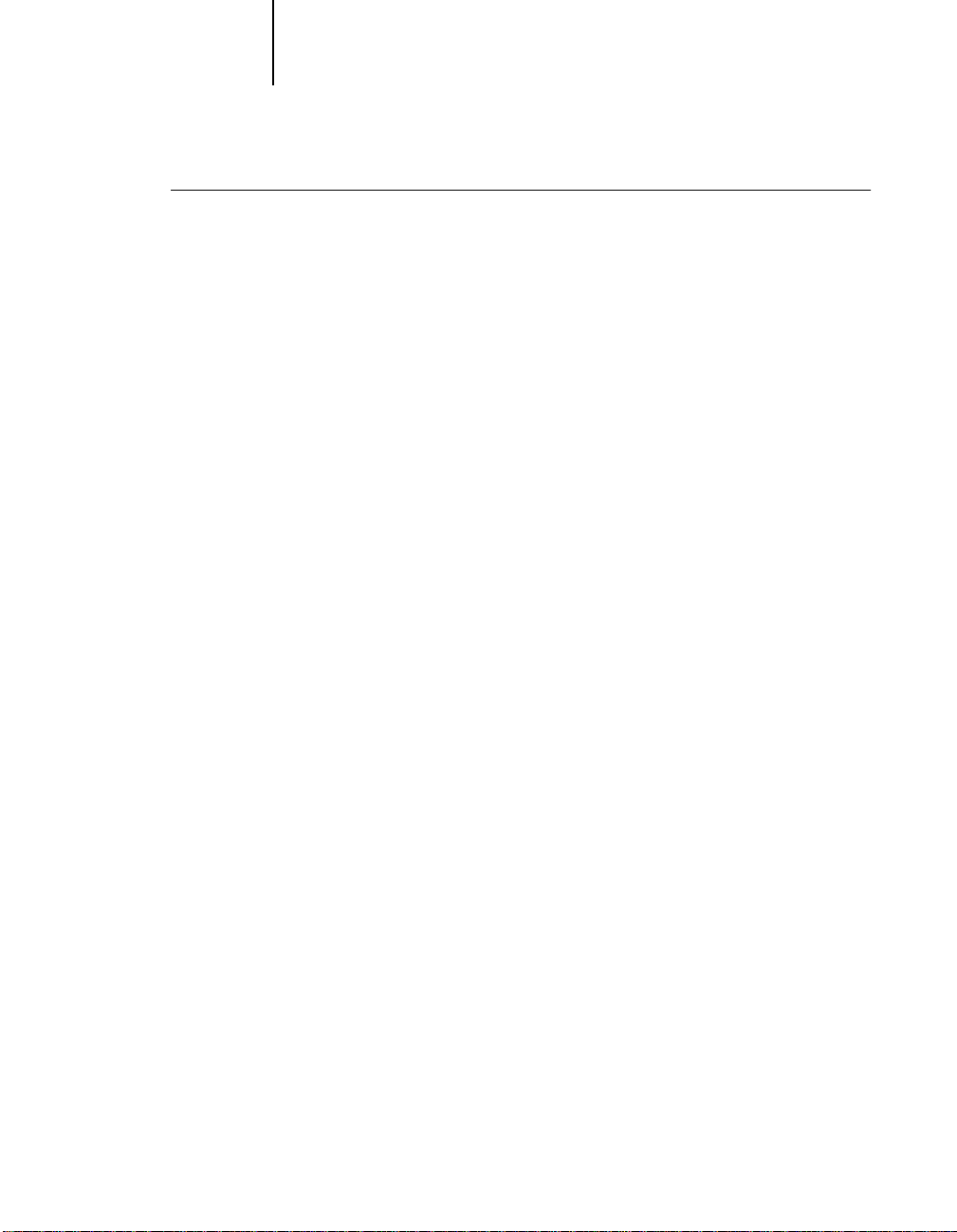
1-9 Calibrating the printer
1
TO PERFORM COLOR ADJUSTMENT:
1. From the READY screen, press the Menu ke y and then the up arr o w k e y to adv ance
to the COLOR ADJUSTMENT screen. Press Enter.
N
OTE: If the printer is in ENERGY SAVE MODE, you must wait for the printer to warm
up before you can perform color adjustment.
2. Use the up and down arrow keys to specify an increase or decrease in the overall
brightness of printed documents. Press Enter.
Negative values are darker, positive values are lighter.
3. Use the up and down arrow keys to select a color to be adjusted, and press Enter.
4. Use the up and down arrow keys to increase or decrease the density of the
selected color. Press Enter.
Negative values are lighter, positive values are darker.
5. To print a Color test that uses the original values (CURR ENT COLOR T EST P AGE) and
a Color test that uses the new values (NEW COLOR TEST PAGE), use up and down
arrows to select YES. Press Enter to print the pages.
The Color Test pages are in the same format as the Test page which you can print
from the PRINT PAGES FROM LIST menu.
6. To apply the new color and brightness values, use the up and down arrow keys to
select YES.
N
OTE: Changes made using Color Adjustment are retained until the printer is
recalibrated. You can reset the adjusted colors to the last calibration made using
the RESET ALL TO 0 option in the Adjust Color screen; recalibrate the printer using
VisualCal, or reset the printer’s color production to factory defaults using the
operation panel’s
RESETS>RESET COLOR option.
Page 22
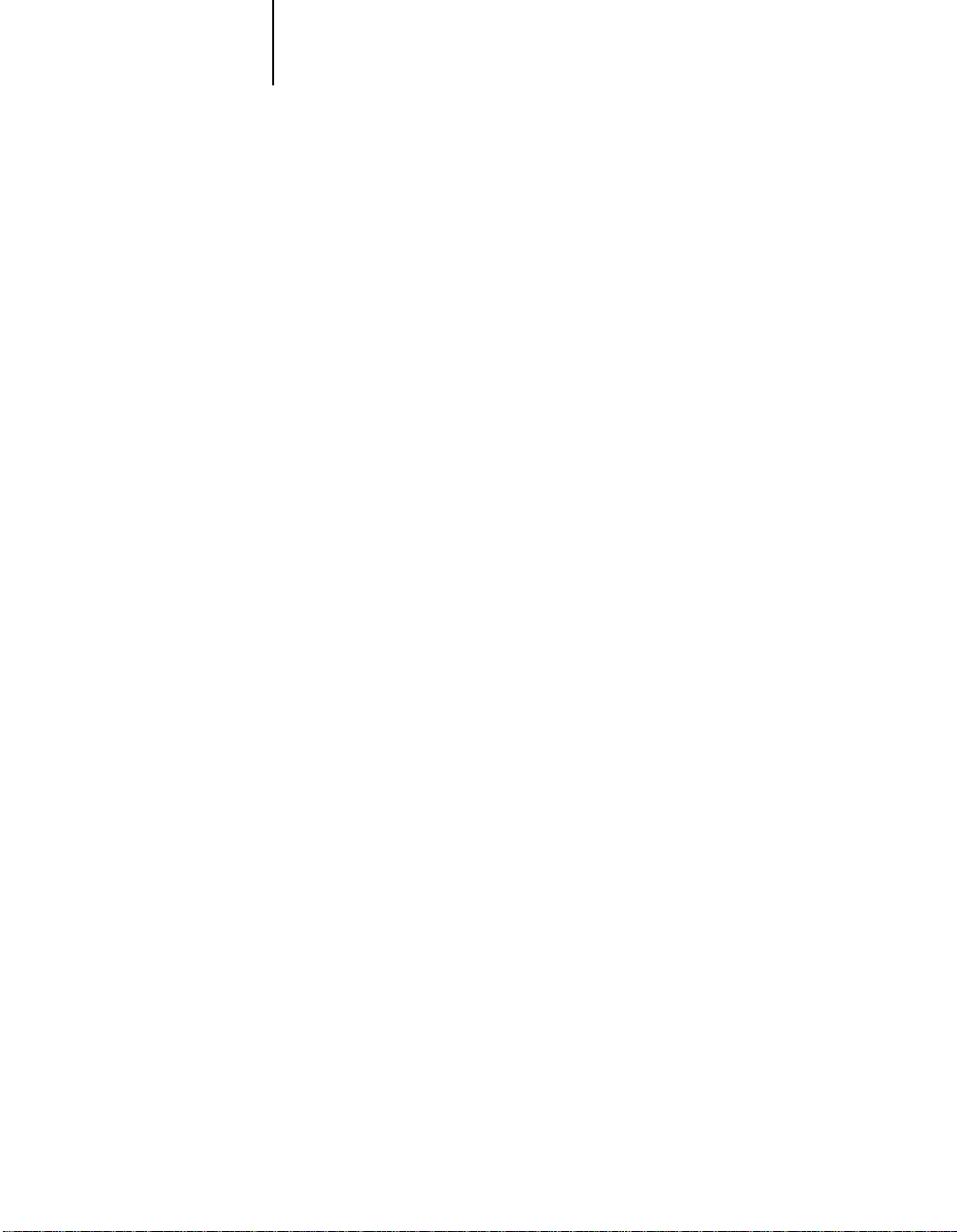
1-10 Working with Color
1
Using color effectively
The ability to print in color can greatly increase the effectiveness of your message,
whether you are printing a presentation or a newsletter , or pr oofing an ad concept
that will later be printed on press. Some potential benefits of using color include:
• Conveying information rapidly by using color cues
• Making use of the emotive aspects of different colors
• Increasing impact and message retention
Color can also be a source of distraction and discord if it is used poorly. This
section outlines some tips and concepts that will prove useful as you approach
designing color materials.
A few rules of thumb
Try some of the following strategies for creating successful color materials:
• Rather than applying colors indiscriminately, use color to aid comprehension.
In presentations, graphs, and charts, use color to highlight patterns and
emphasize differences.
• In general, fewer colors work better than many colors.
• Use red as an accent color. Red is particularly effective when used in otherwise
monochromatic materials.
• Consider the tastes of your target audience when choosing colors.
• Keep a file of printed color pieces that appeal to you or strike you as effective.
Refer to it for ideas when designing your own documents.
Page 23
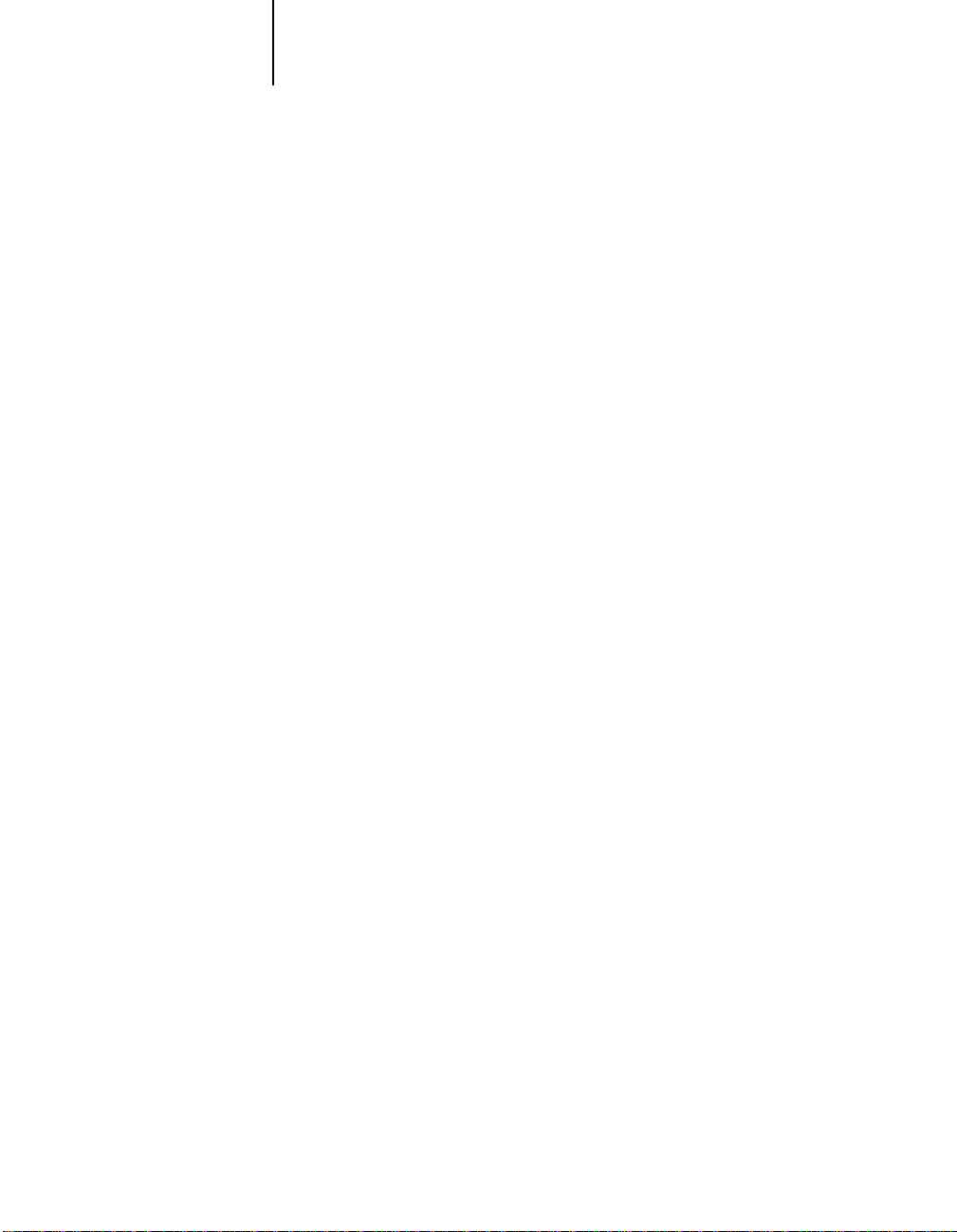
1-11 Calibrating the printer
1
Color wheel
A color wheel is a helpful tool for understanding the interrelation of colors. The
colors on one side of the color wheel, from magenta to yellow, appear to most
people to be warm colors, while those on the other side, from green to blue,
appear to be cool. The distance between two colors on the color wheel can help
predict how they will appear when seen side by side. Colors opposite one another
on the wheel are called complements, and create a striking contrast side by side.
This can be the basis for a bold graphical design, but it is an effect you should use
with discretion since it can be visually fatiguing. Other bold combinations to
consider are split complements (a color and the two colors adjacent to its
complement) and triads (three colors evenly spaced on the color wheel). Colors
adjacent to one another on the color wheel result in subtle harmonies.
The color wheel simplifies color relationships for the purpose of clarity, showing
only saturated or pure colors. Adding the myriad variations of each hue to the
palette (more or less saturated, darker or lighter) creates a wealth of possibilities.
Taking a pair of complements from the color wheel and varying the saturation and
brightness of one or both colors produces a very different result from the pure
complements. Combining a light tint of a warm color with a darker shade of its
cooler complement often gives pleasing results. Combining a darker shade of a
warm color with a light tint of its cooler complement produces an unusual effect
you may like.
Once you have mastered the concept of the color wheel, you have a good
framework for experimenting with color combinations. Many books targeted at
graphic designers show groups of preselected color combinations. Some are
organized by themes or moods, and some are based on a custom color system such
as PANTONE. The more you develop a critical facility for judging color
combinations, the more you will be able to trust your own eye for color.
Color and text
It is not a coincidence that the overwhelming majority of text you see is printed in
black toner on white paper. Text in black on white is highly legible and is not
fatiguing to read for extended periods. For many color materials, using black text
on a white background and confining color to graphic elements and headings is a
good choice.
Page 24
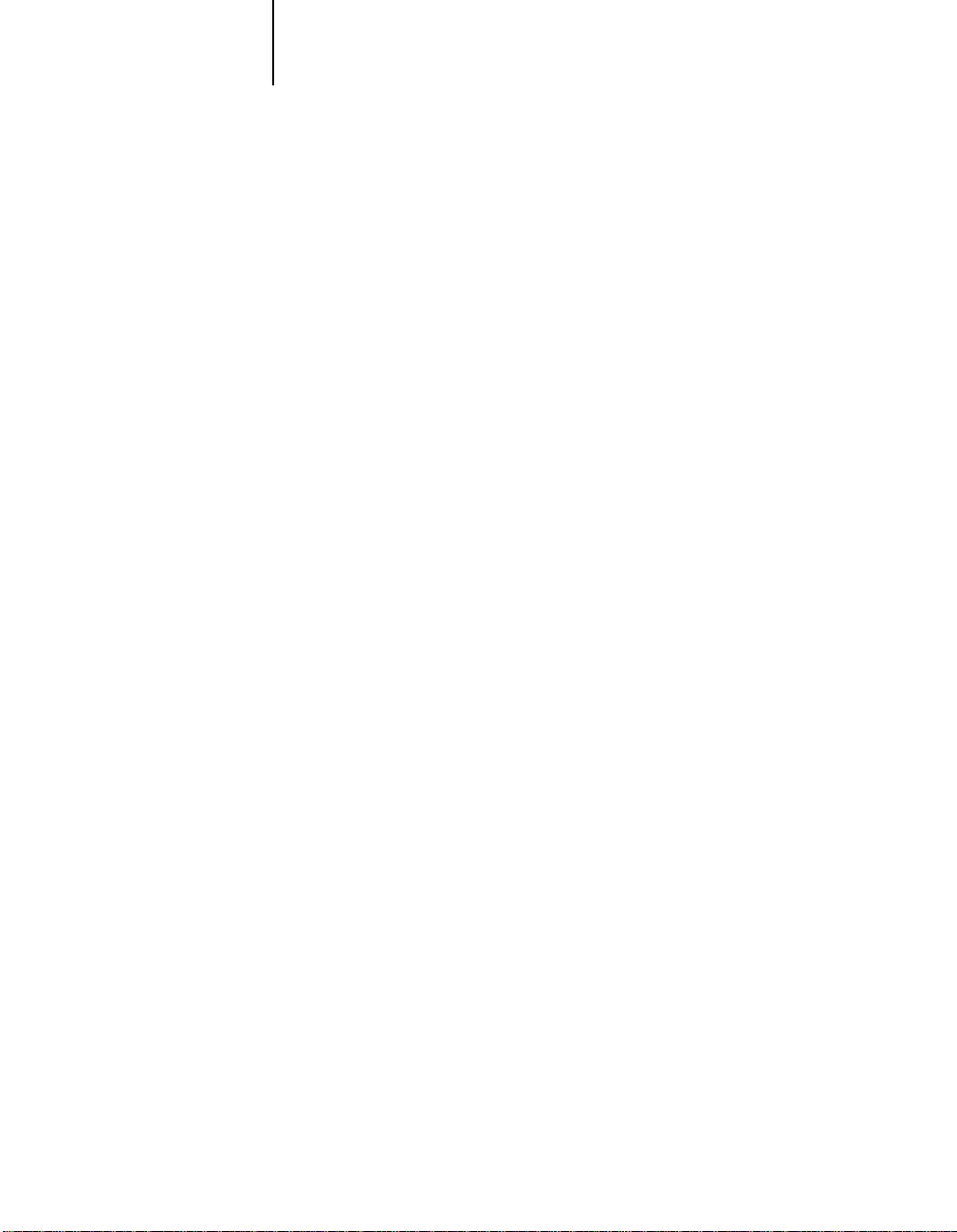
1-12 Working with Color
1
Color text can add flair to documents printed on paper when used skillfully , and is
widely used in presentations. When using color text, avoid dazzling text and
background combinations created from primary complements, especially red and
cyan or red and blue; they are visually fatiguing and hard to read. Color text is
more legible when distinguished from its background by a difference in
lightness—for example, dark blue text on a light beige background. In addition,
using many different colors in a string of text makes for a confused appearance
and is hard to read. However, using a single highlight color is an effective way to
draw the reader’s eye to selected words.
When using color text, keep in mind that small font sizes typically do not print in
color with the same sharpness as in black. In most applications, black text prints
exclusively in black toner while color text usually prints with two or more toners.
Any misregistration between the different toners on paper causes color text to lose
definition. You can make test prints to find the smallest point size at which color
text prints clearly. When using high-end graphics applications that allow you to
specify color as percentages of cyan, magenta, yellow, and black, you can create
pure cyan or pure magenta text that prints with the same sharpness as black text.
(Pure yellow text is extremely hard to read on anything but a dark or
complementary background.)
Raster images and vector images
Two broad categories of artwork can be printed from a personal computer to a
color printer: raster and vector images.
A raster image, also referred to as a bitmap, is composed of a grid of pixels, each
assigned a particular color value. The grid, when sufficiently enlarged, resembles a
mosaic made from square tiles. Examples of raster images include scans and
images created in painting or pixel-editing applications, such as Photoshop and
Painter.
The amount of information found in a raster depends on its resolution and bit
depth. The resolution of a raster describes the density of the pix els and is specified
in pixels per inch (ppi). The bit depth is the number of bits of information
assigned to each pixel. Black and white rasters require only one bit of information
Page 25
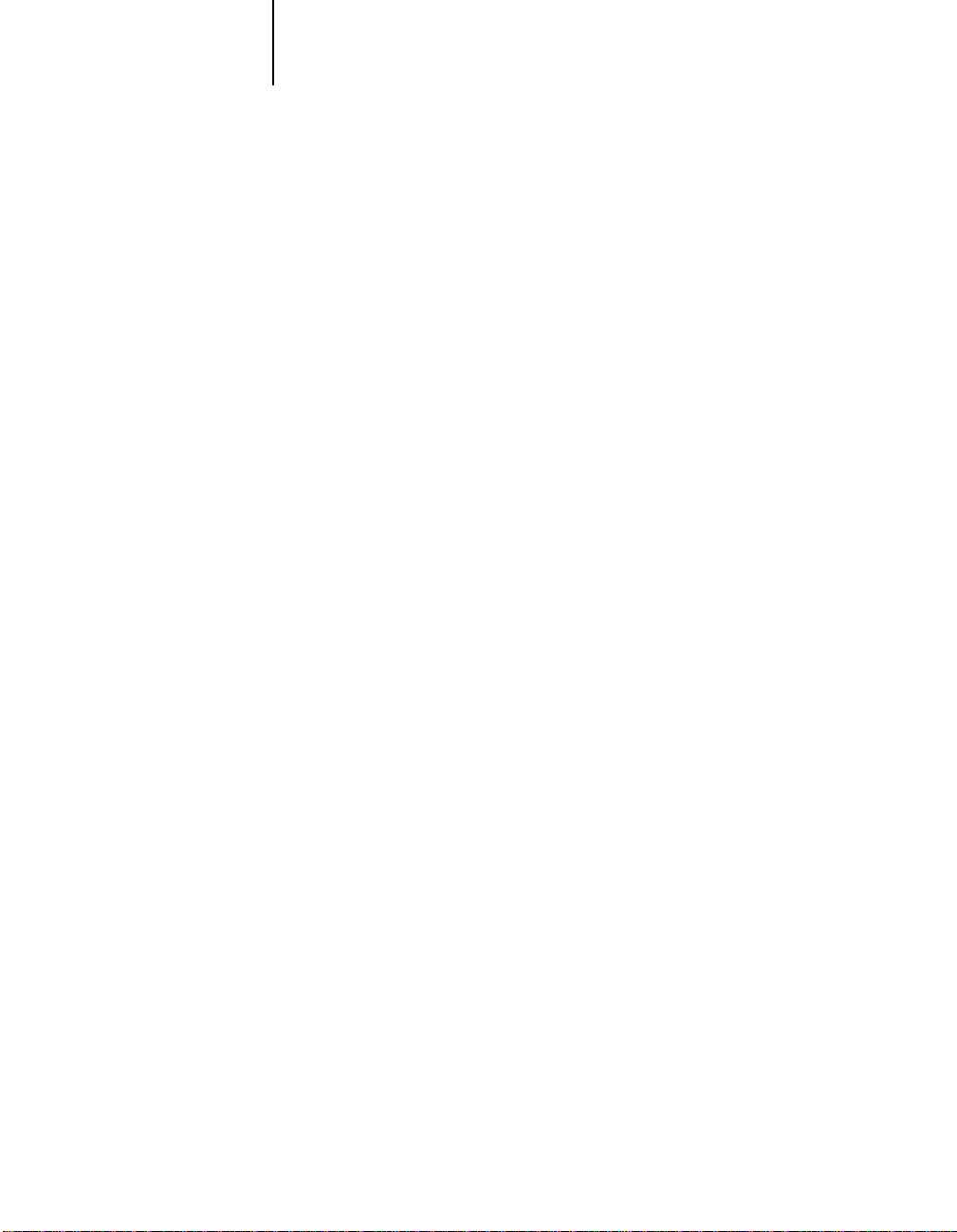
1-13 Optimizing files for processing and printing
1
per pixel. For photographic quality color, 24 bits of RGB color information are
required per pixel, yielding 256 separate levels of red, green, and blue. For CMYK
images, 32 bits per pixel are required.
When printing raster artwork, the quality of the output depends on the resolution
of the raster. If the raster ’s resolution is too low , individual pix els become visible in
the printed output as small squares. This effect is sometimes called “pixelation.”
In vector images, picture elements are defined mathematically as lines or curves
between points—hence the term “vector.” Picture elements can have solid,
gradient, or patterned color fills. Vector artwork is created in illustration and
drawing applications such as Illustrator and CorelDRAW . P age layout applications
such as QuarkXPress also allow you to create simple vector artwork with their
drawing tools. PostScript fonts are vector-based as well.
Vector artwork is resolution-independent; it can be scaled to any size without
danger of pixels becoming visible in printed output.
Optimizing files for processing and printing
The following sections provide tips on how to create image files that produce the
highest possible print quality while minimizing the processing time and disk space
they require.
Resolution of raster images
While a 72 ppi raster image appears sharp on a monitor, the same image would
likely appear pixelated when printed to the Fiery 500. Color print devices are
capable of much greater detail than monitors, and require correspondingly higher
resolution image files. However, high-resolution files can be large, and therefore
cumbersome to transmit over a network, process for printing, store on disk, and
edit.
Beyond a certain threshold, a higher image resolution greatly increases file size
while having a minimal effect on output quality. The optimal image resolution
depends on the resolution of the final print device. Aim for the resolution that
optimizes both file size and output quality.
Page 26
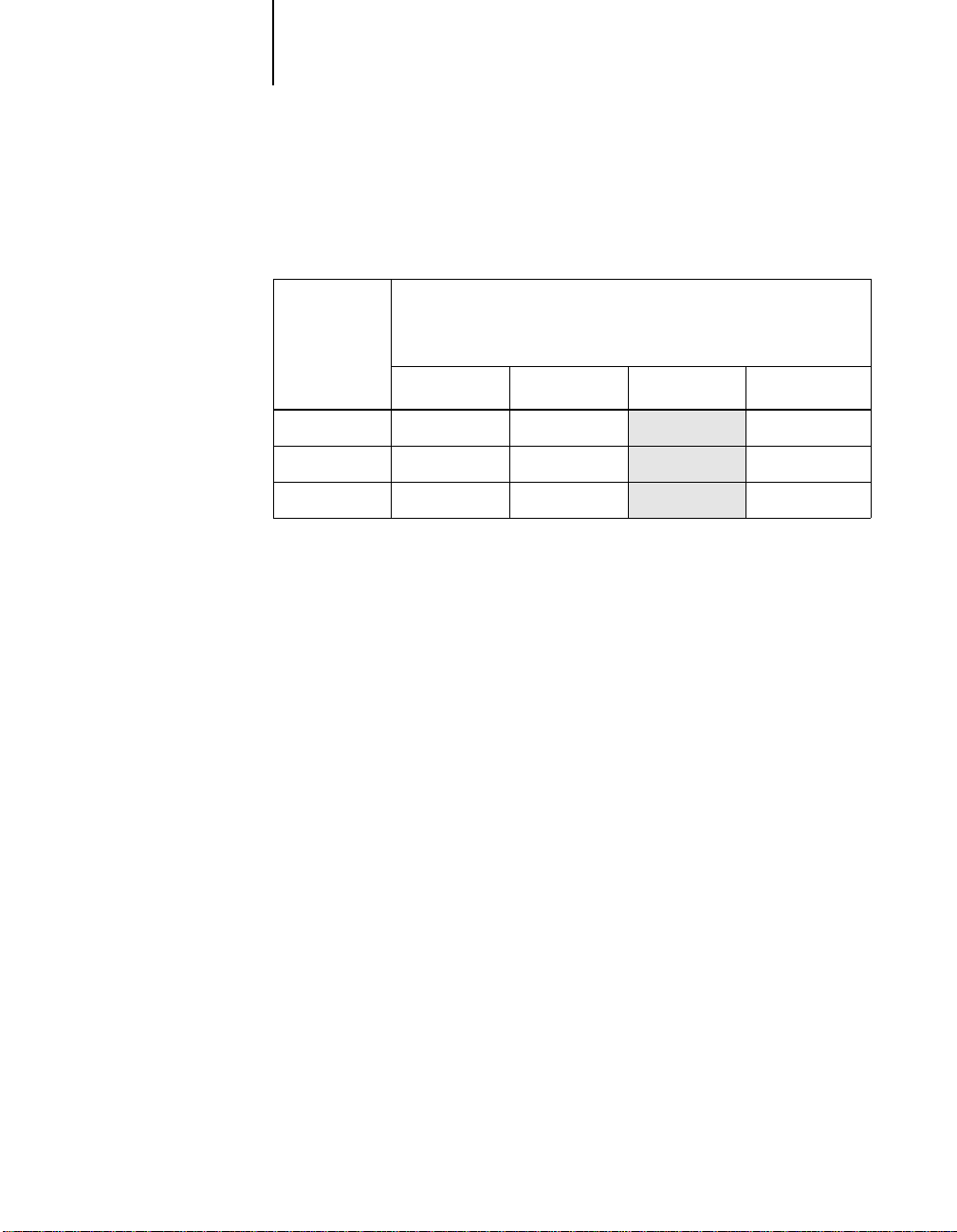
1-14 Working with Color
1
The resolution of a raster, along with its bit depth and physical dimensions,
determine its file size. The following table sho ws the file sizes of color raster images
at different dimensions and resolutions.
File size at:
Image size 100 ppi 150 ppi 200 ppi 400 ppi
RGB/CMYK RGB/CMYK RGB/CMYK RGB/CMYK
3" x 4" 0.4/0.5 MB 0.8/1.0 MB
5" x 7" 1.0/1.3 MB 2.3/3.0 MB
8.5" x 11" 2.7/3.6 MB 6.0/8.0 MB
In this table, the shaded areas indicate that 200 ppi is typically the best trade-off
between image quality and file size. However, higher resolutions (e.g., 250 to
300 ppi) may be needed for offset printing, when quality is of the utmost
importance, or for images containing sharp diagonal lines.
To find the best image resolution for your purposes, make test prints of some
raster artwork at different resolutions. Start with a high-resolution image
(400 ppi) and save versions at progressively lower resolutions, down to 100 ppi,
using a pixel-editing application such as Photoshop. Always save a copy of the
original high-resolution version in case you need to revert to it. The highresolution data cannot be recreated from a lower resolution version.
1.4/1.8 MB 5.5/7.3 MB
4.0/5.3 MB 16.0/21.4 MB
10.7/14.3 MB 42.8/57.1 MB
Page 27
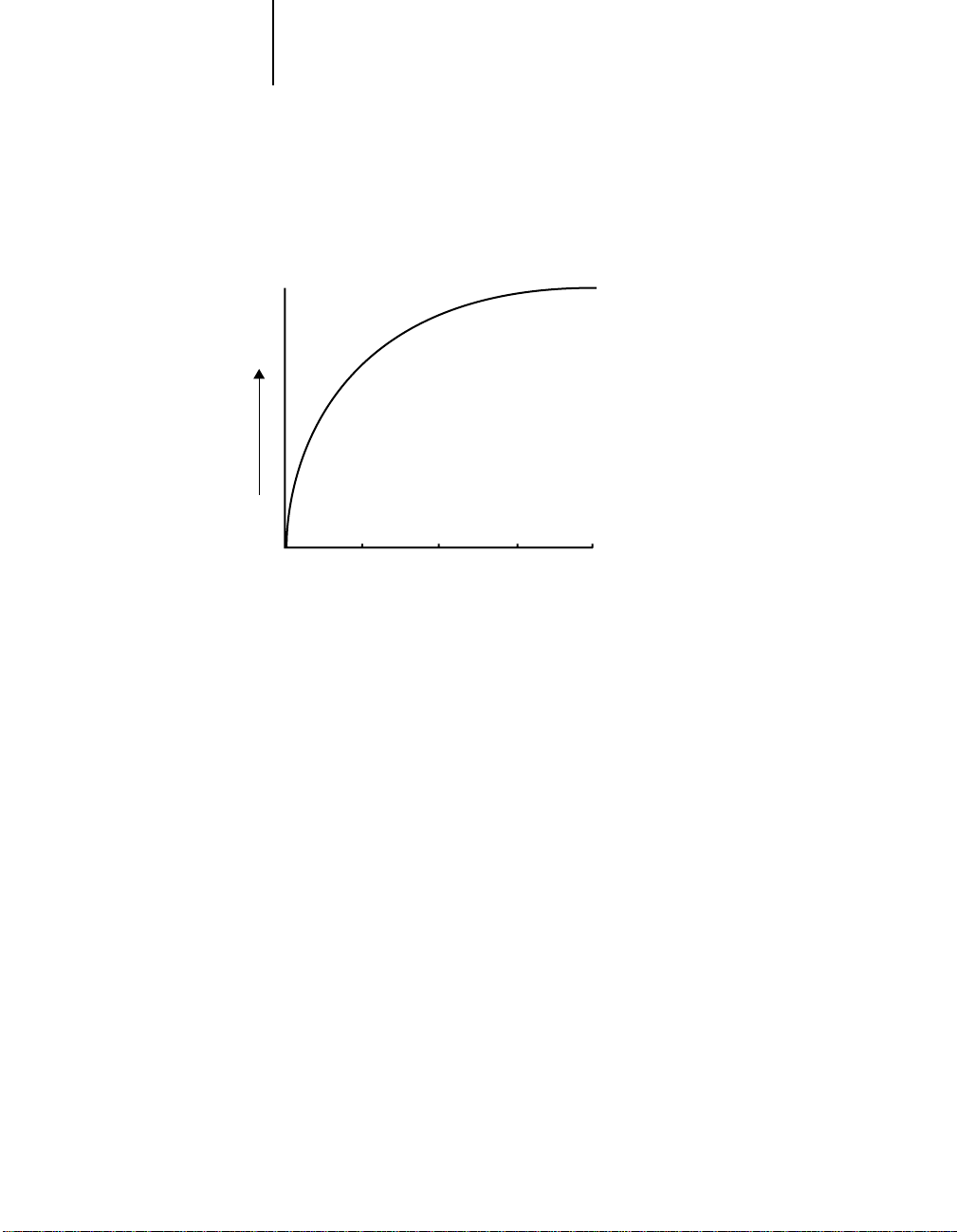
1
Image quality
1-15 Optimizing files for processing and printing
Print the files and examine the output. You will likely begin to see a marked
deterioration in output quality at resolutions below 200 ppi, while above 200 ppi
the improvement may be very subtle.
100 ppi 200 ppi 300 ppi 400 ppi
Image resolution
Raster images prepared for offset printing may need to be at higher resolutions
than needed for proofing on your Fiery 500.
Scaling
Ideally, each raster image should be saved at the actual size it will be placed into
the document and at the optimal resolution for the print device. If the image
resolution is correct for the print device, there is no quality advantage to be gained
by scaling an image down to a percentage of its actual size. If you scale a large
image down to a percentage of its actual size, you incur unnecessary file transfer
time because the image data for the entire large image is sent to the printer. If an
image is placed multiple times at a markedly different sizes in a document, save a
separate version of the image at the correct size for each placement.
If you need to place an image at greater than 100% in a document, remember that
the output image resolution is affected. For example, if you scale a 200 ppi image
to 200%, the image is printed at 100 ppi.
Page 28
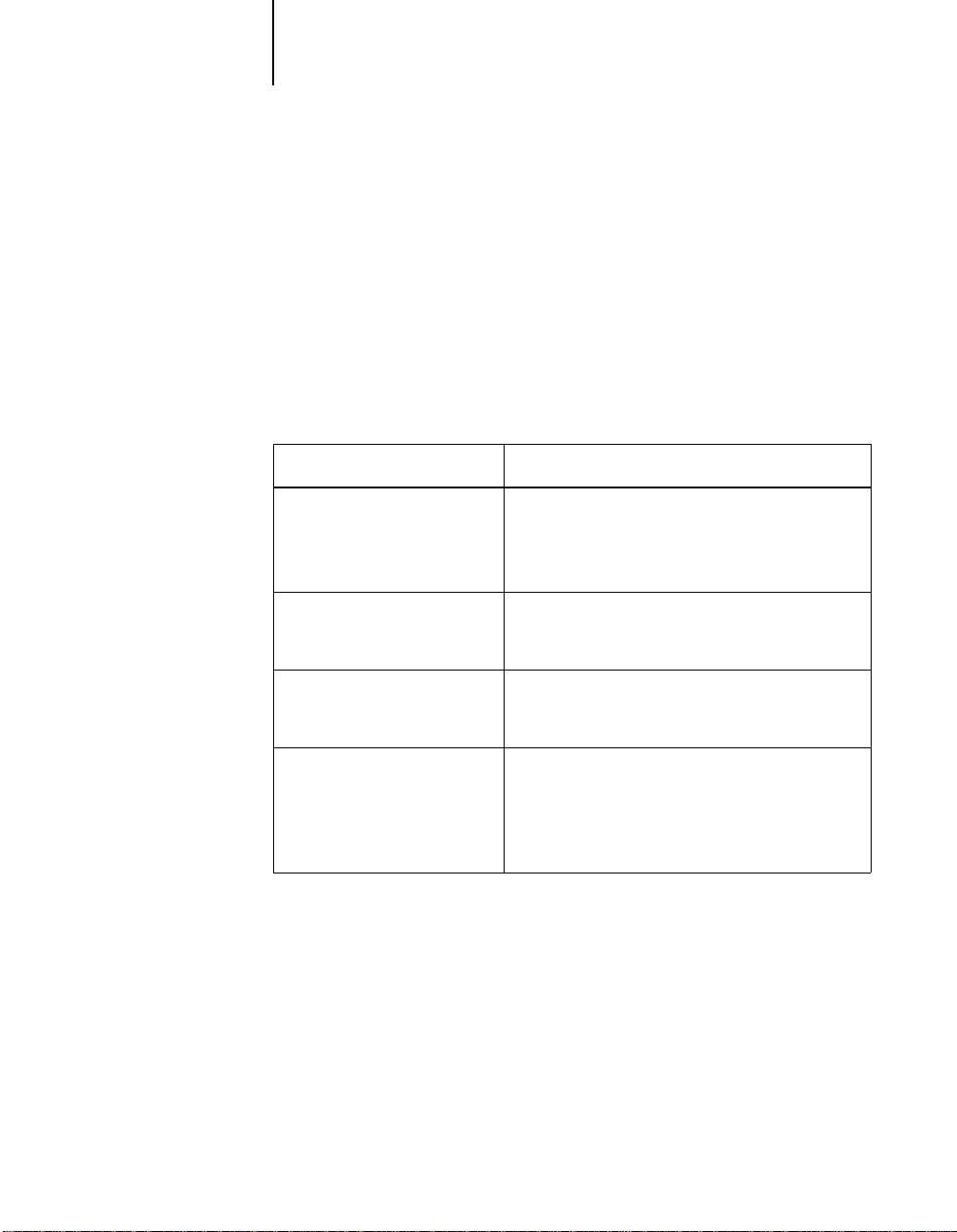
1-16 Working with Color
1
Color management on the Fiery 500
The Fiery 500 uses a simple and flexible color architecture that produces excellent
color results with default settings. It also allows you to customize your color r esults
using various color controls.
Settings for the following Fiery 500 options can be specified using print dialog
box options when you send a job. Some can also be set as defaults during
Fiery 500 Setup on the operation panel. Settings specified in the print dialog box
override equivalent settings in the printer setup on the operation panel.
Color print option: What it does:
RGB Source
EFIRGB/sRGB (PC)/
Apple Standard/Off
(Default value is sRGB)
Color Rendering Dictionary
Photographic/Presentation/
Transparency (OHP)
Brightness
85% to 115%
(Default value is 100%)
CMYK Simulation
SWOP-Coated/DIC/Euroscale/
None
(Default value is None)
Explanations of how these settings affect your print jobs are provided in the
following sections.
Applies an RGB source space definition to R GB data
(see page 1-17).
NOTE: RGB Source is available only with the
PostScript printer driver.
Applies a Fiery 500 color rendering dictionary
(CRD) to objects (text, photographs and
illustrations) in a RGB data file (see page 1-18).
Performs a color adjustment on all color channels to
make the printed output lighter or darker.
Adjusts CMYK color data to simulate an offset press
standard or a custom color gamut defined at your
site. Choosing None bypasses simulation.
NOTE: CMYK Simulation is available only with the
PostScript printer driver.
Page 29
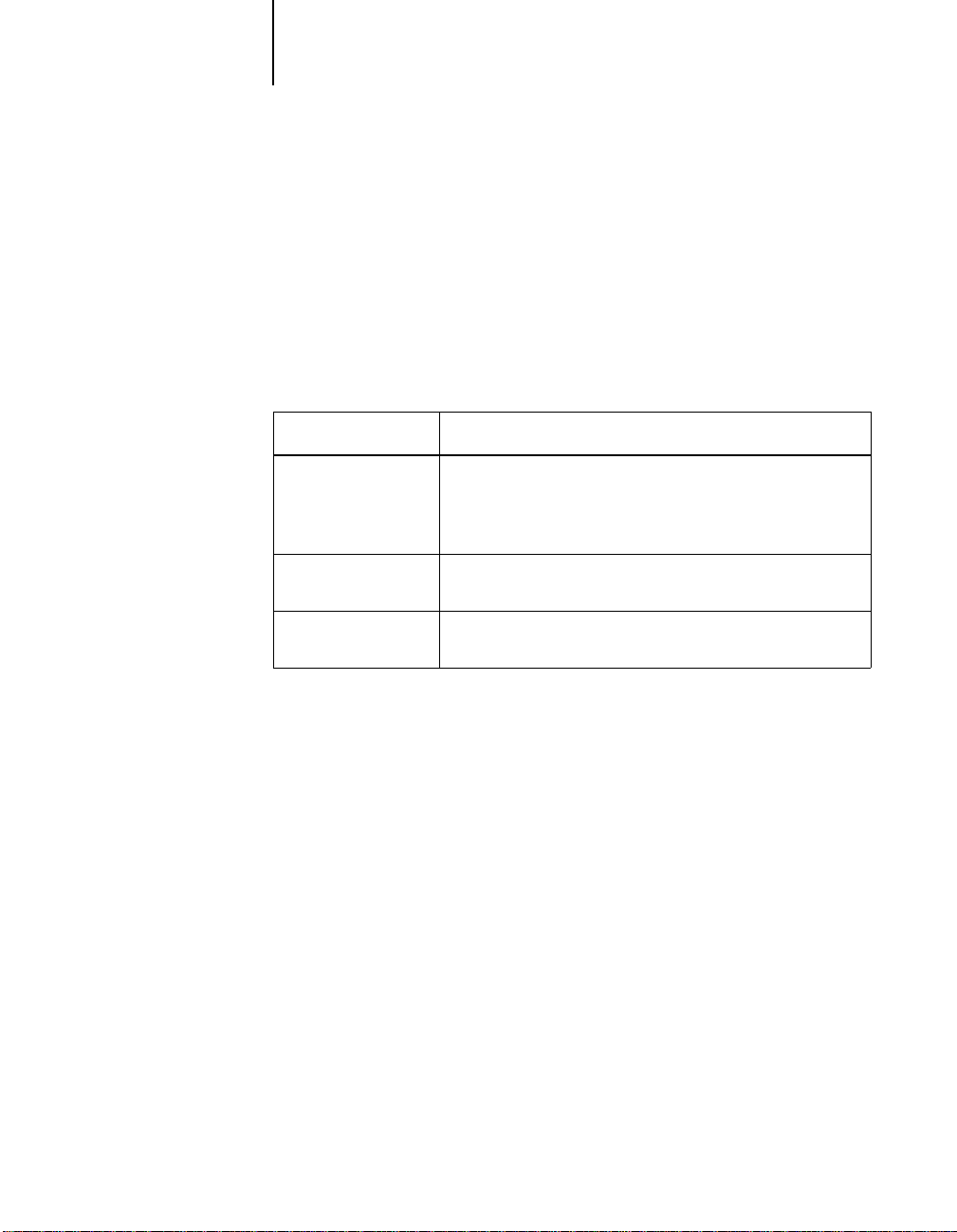
1-17 Color management on the Fiery 500
1
RGB Source and Rendering Style
The RGB Source option is used to provide a source color space definition for
RGB data in your document. The setting y ou specify for this option ov errides any
source color space profiles you may have specified using other color management
systems. For example, if you specified a ColorSync System Profile on the
Macintosh computer, the RGB Source setting specified in the Print dialog box
overrides it. In cases where you don’t want this setting to override another
specified source color space, choose Off.
RGB Source: Description:
EFIRGB The source color space defined by this setting is optimal for
color conversions that will be sent to a Fiery 500 print device.
It also allows for consistent output across different operating
systems.
sRGB (PC) The sRGB (PC) setting specifies the source space of a generic
Windows computer monitor.
Apple Standard The Apple Standard setting specifies the source space of all
standard Macintosh computer monitors.
PostScript RGB data is converted to CMYK data using the CRD specified by the
Rendering Style option (see page 1-18). This type of RGB data contains its own
source color space information which is used as a reference point for the
conversion.
NonPostScript RGB data does not contain source color space information and so
cannot be converted using a CRD. NonPostScript RGB data is converted using a
general under-color-removal conversion method.
Page 30
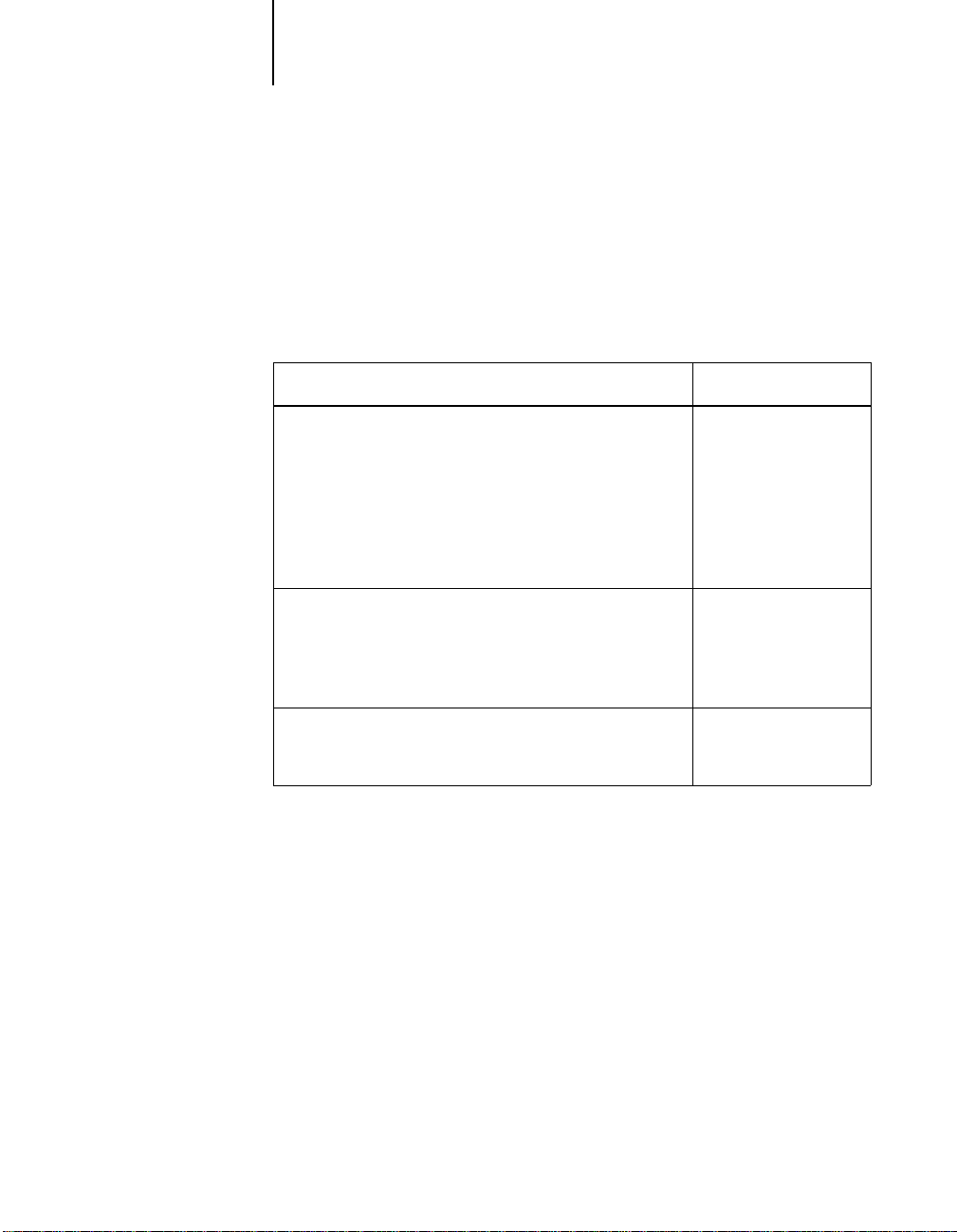
1-18 Working with Color
1
Rendering styles
The Color CRD options are used to specify a CRD for color conversions. The
following table describes the color rendering styles (CRDs) for Fiery 500 software
and provides guidelines on when to use each one. Each color rendering style uses a
different gamut mapping method, such as Photographic or Presentation, designed
for a particular kind of color usage.
Rendering style: Best used for:
Photographic—Preserves tonal relationships in images
rather than exact colors. This rendering style maps out-ofgamut RGB colors to printable colors in a way that retains
differences in lightness. Color accuracy is sacrificed slightly
in favor of presenting color relationships in the way the
human eye perceives them. Photographic rendering typically
gives less saturated output when printing out-of-gamut RGB
colors than Presentation Color rendering does.
Presentation—Creates bright saturated colors. This
rendering style does not try to match printed colors precisely
to displayed colors but instead provides vibrant, dense colors.
Photographic images, however, are treated the same way as
by the Photographic rendering style.
Transparency (OHP)—Improves the correspondence
between monitor colors and printed color on transparency
paper.
NOTE: The rendering styles in the table cannot be used when specifying a target
device profile with a color management system such as ColorSync or ICM.
Continuous tone
photographs, including
scans and images from
stock photography CDs
Artwork and graphs in
presentations and
continuous tone
photographs
Artwork and graphs
printed on transparency
paper
Page 31

1-19 Color management on the Fiery 500
1
CMYK Simulation
If you are using the Fiery 500 to print proofs for an offset press job or to simulate
another print device, choose the appropriate CMYK Simulation setting. The
CMYK Simulation setting specifies the offset press standard or other color gamut
that you want to simulate.
The CMYK Simulation setting you should specify depends on the press standard
for which the CMYK data was separated. For example, for images that were
separated for SWOP-Coated paper, choose SWOP-Coated as the CMYK
Simulation setting. Select SWOP-Coated to simulate printing to a standard
American offset press; Euroscale to simulate a European offset press, or DIC to
simulate a standard Japanese offset press. For images that were separated using a
custom separation (such as a device-specific separation or a separation produced
with an ICC-profile), choose None as the CMYK Simulation setting.
Page 32

Page 33

2-1 General steps for installing Macintosh software
2
Chapter 2: Printing from Macintosh Computers
This chapter describes installing software and setting up printing from a
Macintosh computer.
Serial port printing from Macintosh computers is not supported by the Fiery 500.
For instructions on how to connect your printer to a network, see G etting Started.
General steps for installing Macintosh software
The general steps for installing the Fiery 500 software from the CD and setting up
printing from a Macintosh computer are:
• Enable Ethernet and AppleTalk from the printer’s operation panel.
• Enable AppleTalk in the Chooser on the Macintosh.
• Install the Adobe PostScript Printer Driver.
• Set up the Fiery 500 in the Chooser.
• Copy additional color reference files, sample files and font files from the User
Software CD as needed.
See Getting Started for details on installing Macintosh software.
Printing from a Macintosh application
On the Macintosh, custom print options are specified in the P age Setup and Print
dialog boxes.
TO PRINT FROM A MACINTOSH APPLICATION:
1. Make sure that any printer description files needed by the application are
installed on your Macintosh.
See Getting Started for instructions.
2. Open the file you want to print from within the application.
Page 34

2-2 Printing from Macintosh Computers
2
3. Choose Page Setup from your application’s File menu.
4. Select the Fiery 500 from the Format for: pop-up menu.
5. Select the print options you want from the dialog box.
6. Choose Print from the application’s File menu.
PostScript and Page attribute options can be specified from this dialog box.
Choose the number of copies you would like to print, the range of pages to print,
and the paper source (tray) to print from.
7. Choose additional Printer Specific Options from the Print dialog’s pop-up menus.
Each printer specific print option is described in the following section.
Options selected from the Print dialog override any duplicate settings specified in
the Printer Setup on the printer.
Page 35

2-3 Macintosh print options
2
Macintosh print options
The PostScript drivers that come with your printer have been customized to
provide additional print options specific to your Fiery 500 printer. These options
have been transparently integrated into the PostScript driver interface.
Fiery 500 PostScript print options are described in the following table.
Printer Specific Option: Description:
Brightness
85% to 115%
(Default value is 100%)
Check and Print
(Default is No)
CMYK Simulation
SWOP-Coated/DIC/
Euroscale/None
(Default value is None)
Adjust the color production on all color channels to make the printed output lighter
or darker.
This option is only available if your printer has an optional hard disk drive installed.
Check and Print allows you to print a single copy of a multiple copy job that can be
visually checked before printing additional copies. When the Check and Print copy
has been printed, you can specify the number of additional copies of the job to print
using the Check and Print screens at the printer’s operation panel. You can also use
the Fiery WebSpooler to print remaining copies of spooled check and print jobs.
This option is effective when the number of copies specified is greater than one.
NOTE:This option is available only if your printer has an optional hard disk
drive installed.
NOTE: F or Check and P rint to take effect, the copy count must be gr eater than 1 and
the Collate option for the application print dialog box should be turned Off.
CMYK simulation settings can be used to simulate popular offset printing press
standards. Select SWOP to simulate printing to a standard American offset press;
Euroscale to simulate a European offset press, or DIC to simulate a standard
Japanese offset press. For more information see “CMYK Simulation” on page 1-19
Page 36

2-4 Printing from Macintosh Computers
2
Printer Specific Option: Description:
Color CRD Text
Color CRD Graphics
Color CRD Images
None/Photographic/
Presentation/
Transparency (OHP)
Default values:
Text: Presentation
Graphics: Presentation
Images: Photographic
Color Mode
CMYK/Grayscale
(Default value is CMYK)
Color Matching
ColorSync Color Matching
PostScript Color Matching
Black and White
Color/Grayscale
Electronic Collation
(Default value is No)
Before an RGB image can be printed, the file’s color data must be converted to the
printer’s CMYK color space. Color rendering dictionaries apply optimal gamut
mapping methods to documents that contain text, photographs and illustrations.
The Photographic CRD optimizes the range of colors on the printer to produce the
best results for photographic or bitmapped images.
The Presentation CRD optimizes the output of pure, saturated colors such as those
used in business presentations.
The Transparency (OHP) CRD improves the correspondence between monitor
colors and printed color on transparency paper.
For additional information regarding Color Rendering D ictionaries, see “Rendering
styles” on page 1-18.
NOTE: Color rendering dictionaries cannot be used with CMYK files.
By default your printer is set to print documents in color (CMYK). Select Grayscale
to optionally print documents in grayscale.
The Adobe PostScript 8.5.1 driver can convert RGB colors of a file to a specified
CMYK device target using ICC technology . Choose this option to specify the use of
an ICC device profile installed on your computer.
For more information on rending styles, see “Color management on the Fiery 500”
on page 1-16. For information on how to install and use the Fiery 500 ICC printer
profile, see Getting Started.
This option is only available if your printer has an optional hard disk drive installed.
Electronic Collation allows the pages of each copy of a print job to be printed in
sequence. If this option is off, multiple copies of each page of a print job are printed
in sequence. To avoid unexpected results, always select collation in the print driver
and turn off any collation option that may exist in your application.
NOTE:This option is available only if your printer has an optional hard disk
drive installed.
NOTE: The Collate option in the application print dialog box must be turned Off
when selecting the Electronic Collation option from the printer driver.
Halftone Text
Halftone Graphics
Halftone Images
(Default is Detail for Text
and Smooth for Graphics
and Images)
This option determines which type of halftone screening is used for various
elements in your print job. Use the Detail setting for printing of fine lines and
details that are sometimes fuzzy or unclear. Use the Smooth setting for gradients or
tones which blend together.
NOTE: When printing graphics with thin or fine lines, such as CAD data, you should
select the Detail setting for Halftone Graphics.
Page 37

2-5 Macintosh print options
2
Printer Specific Option: Description:
Media Type
(Default value is Plain Paper)
Paper Paper and envelope sizes supported by the printer can be specified by name. Paper
Paper Source
(Default value is Auto Select)
RGB Source
EFIRGB/sRGB (PC)/
Apple Standard/Off
(Default value is sRGB)
Paper types supported by the printer can be specified by name: Plain Paper,
Transparency, and Thick Paper.
application of toner.
options are located in the Page Setup dialog box.
Paper trays can be specified by name. Options include: Auto Select, Bypass Tray,
Tray 1, Tray 2 and Tray 3. Y ou can select Tray 2 or Tray 3 only if they are installed on
your printer. Paper source options are located under the General menu of the Print
dialog box.
RGB source profiles allow you to define the color space characteristics (such as the
white point, gamma and type of phosphors) of the image’s source. When a source is
specified, the image’s RGB data can be optimally converted to the color space and
gamut of the Fiery 500 printer.
The EFIRGB setting is optimal for color conversions that will be sent to the
Fiery 500 printer. The sRGB (PC) setting specifies the source space of a generic
Windows computer monitor. The Apple Standard setting specifies the source space
of all standard Macintosh monitors.
NOTE: The R GB source setting o verrides any source color space profile you may hav e
specified using other color management systems. In cases where you don’t want this
setting to override another specified source color space, choose Off.
For additional information regarding source profiles, see “RGB Source and
Rendering Style” on page 1-17.
Choosing the correct media optimizes the fuser’s
Page 38

Page 39

3-1 PostScript printing
3
Chapter 3: PostScript Printing from PC-Compatible Computers
The following chapter describes where to set print options available using the
PostScript printer driver if you are running Windows 95/98 or Windows NT 4.0
operating systems.
PostScript printing
Custom print options available from the PostScript printer driver are described in
“Windows print options” on page 3-8. For additional information on using
Fiery 500 color management options, see Chapter 1.
For information on installing the appropriate driver for your system and setting
up the environment for parallel printing with the Fiery 500, see Getting Started.
This manual also describes how to connect to the printer over the network, how
to set up networking for all supported network types, and how to install
additional Fiery 500 user software.
For information about achieving the best printing results from specific
applications, see Chapter 5, “Application Notes.”
Configuring PostScript printing options with Windows 95/98
This section describes configuring printing options for Windows 95/98 using the
Adobe PostScript printer driver provided on the User Software CD.
Print options are specified from the Printer properties dialog box. This dialog box
can be accessed using the steps described below, or by selecting File>Print from
within your application and clicking the Properties button to display the Printer
Properties dialog box.
Page 40

3-2 PostScript Printing from PC-Compatible Computers
3
TO CONFIGURE POSTSCRIPT PRINTING OPTIONS:
1. From the Windows Start menu, choose Settings>Printers.
2. Click the Fiery 500-PS icon to select it and choose Properties from the File menu.
The Printer Properties dialog box appears, with the General tab displayed.
Set PostScript printing options from tabs in this dialog box.
3. Choose the Paper tab.
Specify print job options.
Page 41

3-3 PostScript printing
3
4. Click the More Options button in the Paper tab.
5. Choose the Device Options tab and the Output tab.
Specify the type of media and page border setting for your print job.
Specify the use of features related to optional devices installed on your printer.
6. Choose the Options tab in the Device Options tab.
Page 42

3-4 PostScript Printing from PC-Compatible Computers
3
7. To add an option, select a device option in the Available options list, and click
Specify optional print devices installed on your printer.
Add. To remove an option, select a device option from the Installed options list
and click Remove. Click OK.
N
OTE: Features related to optional devices, such as a paper tray or hard disk drive,
are enabled in Windows printer drivers only when you have specified installed
options in this tab.
8. Choose the Halftone tab in the Device Options tab.
Specify halftone settings for text, graphics, and images.
Page 43

3-5 PostScript printing
3
9. Choose the ColorWise tab.
Specify color control settings for your print job. For example, choose ColorWise
Business Color to apply the default Color Rendering Dictionaries (CRDs) to
Photos, Text, and Illustration objects in a document.
Choose ColorWise Expert Mode to enable the application of Color Rendering
Dictionaries (CRDs) of your choice to Photographic, Text, and Illustration
objects in a document.
You can also choose ICM Profile to assign a specific profile to this print job or
choose Grayscale to print this job in black and white.
Page 44

3-6 PostScript Printing from PC-Compatible Computers
3
10. Choose the Watermarks tab.
Use options in this tab to print a watermark on the copies of a print job. S upplied
watermarks can also be edited from this tab.
Configuring PostScript printing options with Windows NT
This section describes configuring printing options for Windows NT 4.0 systems.
On Windows NT 4.0, PostScript printing options are set from the Printer
Properties dialog box and the Default Document Properties dialog box.
TO CONFIGURE POSTSCRIPT PRINTING OPTIONS:
1. From the Windows NT 4.0 taskbar, click on Start, choose Settings, and then
Printer. Right-click the Fiery 500-PS icon and choose Properties from the pull
down menu.
Page 45

3-7 PostScript printing
3
2. Click the Device Settings tab.
All print options, including custom print options, can be set from tabs and scroll
lists in this dialog.
NOTE: You can also set custom print options from the Default Document
Properties dialog box.
3. Right-click the Fiery 500 PostScript printer icon and choose Document Defaults
from the pull down menu.
The Document Defaults dialog appears. Note that when printing from
applications this dialog appears when you choose Print, and click the Properties
button in Print dialog box.
Page 46

3-8 PostScript Printing from PC-Compatible Computers
3
4. To view options, double click an item. To change a setting, select an option,
choose a setting from the submenu and click OK.
Windows print options
The printer drivers that come with your printer have been customized to provide
additional print options specific to your Fiery 500 printer. These options have
been integrated into the driver interface. Although the PCL and PostScript printer
driver interfaces vary between Windows 98, Windows 95, and Windows NT 4.0
operating systems, the printing features available from each driver, on each
platform are the virtually the same.
Page 47

3-9 Windows print options
3
The following table describes custom print options available using the PostScript
printer driver using Windows 95/98.
Print option: Description:
Brightness
85% to 115%
(Default value is 100%)
Check and Print
(Default is No)
ColorWise Business Color
(Default values:
Text: Presentation
Graphics: Photographic
Images: Presentation)
Adjust the color production on all color channels to make the printed output lighter
or darker.
This option is available only if your printer has an optional hard disk drive installed.
Check and Print allows you to print a single copy of a multiple copy job that can be
visually checked before printing additional copies. When the Check and Print copy
has been printed, you can specify the number of additional copies of the job to print
using the Check and Print screens at the printer’s operation panel. This option is
effective when the number of copies specified is greater than one.
NOTE:This option is available only if your printer has an optional hard disk
drive installed.
NOTE: For Check and Print to take effect, the copy count must be greater than 1 and
the Collate option for the application print dialog box should be turned Off.
Before an RGB image can be printed, the file’s color data must be converted to the
printer’s CMYK color space. Color rendering dictionaries allow you to apply optimal
gamut mapping methods for text, photographs and illustrations.
ColorWise Business Color specifies the application of the Photographic color
rendering dictionary to photographic objects, and the Presentation color rendering
dictionary to illustration and text objects in a document. Use this option if you are
printing documents created in office applications that include color charts or mixed
graphic and text elements.
For additional information on Color Rendering Dictionaries, see “Rendering styles”
on page 1-18.
NOTE: When ColorWise Business Color is selected CRD settings are disabled. Color
rendering dictionaries cannot be used with CMYK files.
ColorWise Expert Mode ColorWise Expert Mode enables CRD settings.You may select any combination of
these settings to customize the printing of text graphic and illustration objects in your
documents. Use this option if you are printing documents with a natural range of
colors as in a continuous tone photograph.
For additional information on Color Rendering Dictionaries, see “Rendering styles”
on page 1-18.
Device Options Optional printer accessories installed on your printer must be specified from the
printer driver to enable their related features. Options include: Tray2, Tray 3, Disk.
Page 48

3-10 PostScript Printing from PC-Compatible Computers
3
Print option: Description:
Electronic Collation
(Default is No)
Grayscale By default your printer is set to print documents in color (CMYK). Select Grayscale
Halftone Text
Halftone Graphics
Halftone Images
(Default value is Detail for
Text, Smooth for Graphics
and Images)
Paper Size Paper and envelope sizes supported by the printer can be specified by name.
Paper Source Paper trays can be specified by name. Options include: Auto Select, Bypass Tray,
This option is available only if your printer has an optional hard disk drive installed.
Electronic Collation allows the pages of each copy of a print job to be printed in
sequence. If this option is off, multiple copies of each page of a print job are printed in
sequence.To avoid unexpected results, always select collation in the print driver and
turn off any collation option that may exist in your application.
NOTE:This option is available only if your printer has an optional hard disk
drive installed.
NOTE: The Collate option in the application print dialog box must be turned Off
when selecting the Electronic Collation option from the printer driver.
to print documents in grayscale.
Note many applications offer black and white or grayscale printing options. Use the
application’s grayscale option, if available, for more efficient processing time.
This option determines which type of halftone screening is used for various elements
in your print job. Use the Detail setting for printing of fine lines and details that are
sometimes fuzzy or unclear. Use the Smooth setting for gradients or tones which
blend together.
NOTE: When printing graphics with thin or fine lines, such as CAD data, you should
select the Detail setting for Halftone Graphics.
Tray 1, Tray 2, and Tray 3.
on your printer. (See ‘Device Options’.)
Tray 2 and Tray 3 can be specified only if they are installed
Paper Type Media types supported by the printer can be specified by name. Options include:
Plain Paper , Transparency, and Thick Paper .
fuser’s application of toner.
Choosing the correct media optimizes the
Page 49

3-11 Windows print options
3
Print option: Description:
RGB Source
EFIRGB/sRGB (PC)/
Apple Standard/Off
(Default value is sRGB)
Simulation
SWOP-Coated/DIC/
Euroscale/None
(Default value is None)
W atermarks This option is available from the Windows 95/98 driver only. A watermark is message
RGB source profiles allow you to define the color space characteristics (such as the
white point, gamma and type of phosphors) of the image’s source. When a source is
specified, the image’s RGB data can be optimally converted to the color space and
gamut of the Fiery 500 printer.
The EFIRGB setting is optimal for color conversions that will be sent to the F iery 500
printer. The sRGB setting specifies the source space of a generic Windows computer
monitor. The Apple Standard setting specifies the source space of all standard
Macintosh monitors.
NOTE:
• The RGB source setting overrides any source color space profile you may have
specified using other color management systems. In cases where you don’t want
this setting to override another specified source color space, select Off.
For additional information on source profiles, see “RGB Source and Rendering
Style” on page 1-17.
• This option is visible only if you have selected ColorWise Expert Color.
CMYK simulation settings adjust CMYK color data to simulate printing to an offset
press standard.
Select SWOP-Coated to simulate printing to a standard American offset press;
Euroscale to simulate a European offset press, or DIC to simulate a standard Japanese
offset press. For more information see “CMYK Simulation” on page 1-19.
NOTE: This option is visible only if you have selected ColorWise Expert Color.
that can be printed on the pages of a document to convey additional information to
the reader about its content. You can print a water mark on the first page of the print
job, or all pages of the print job. The supplied watermarks can be edited, or you can
create new watermarks for your documents.
The following table describes the custom print options available using the
PostScript printer driver and Windows NT 4.0.
Print option: Description:
Brightness
85% to 115%
(Default value is 100%)
Adjust the color production on all color channels to make the printed output lighter
or darker.
Page 50

3-12 PostScript Printing from PC-Compatible Computers
3
Print option: Description:
Check and Print
(Default is No)
CMYK Simulation
SWOP-Coated/DIC/
Euroscale/None
(Default value is None)
Collate
(Default is No)
This option is available only if your printer has an optional hard disk drive installed.
Check and Print allows you to print a single copy of a multiple copy job that can be
visually checked before printing additional copies. When the Check and Print copy
has been printed, you can specify the number of additional copies of the job to print
using the Check and Print screens at the printer’s operation panel. This option is
effective when the number of copies specified is greater than one.
NOTE:This option is available only if your printer has an optional hard disk
drive installed.
NOTE: For Check and Print to take effect, the copy count must be greater than 1 and
the Collate option for the application print dialog box should be turned Off.
CMYK simulation settings adjust CMYK color data to simulate printing to an offset
press standard.
Select SWOP-Coated to simulate printing to a standard American offset press;
Euroscale to simulate a European offset press, or DIC to simulate a standard Japanese
offset press. For more information see “CMYK Simulation” on page 1-19.
This option is available only if your printer has an optional hard disk drive installed.
Collate allows the pages of each copy of a print job to be printed in sequence. If this
option is off, multiple copies of each page of a print job are printed in sequence.To
avoid unexpected results, always select collation in the print driver and turn off any
collation option that may exist in your application.
NOTE:This option is available only if your printer has an optional hard disk
drive installed.
NOTE: The Collate option in the application print dialog box must be turned Off
when selecting the Collate option from the printer driver.
ColorCRD Text/Graphics/
Images
(Default values:
Text: Presentation
Graphics: Presentation
Images: Photographic)
Before an RGB image can be printed, the file’s color data must be converted to the
printer’s CMYK color space. Color rendering dictionaries allow you to apply optimal
gamut mapping methods for text, photographs and illustrations.
ColorCRD Images specifies the application of a color rendering dictionary to
photographic objects. ColorCRD Graphics and ColorCRD Text specify the use of
color rendering dictionaries with illustration and text objects in a document. Use the
default settings if you are printing documents created in office applications that
include color charts or mixed graphic and text elements.
For additional information on Color Rendering Dictionaries, see “Rendering styles”
on page 1-18.
Page 51

3-13 Windows print options
3
Print option: Description:
Color Mode By default your printer is set to print documents in color (CMYK). Select Grayscale
to print documents in grayscale.
Note many applications offer black and white or grayscale printing options. Use the
application’s grayscale option, if available, for more efficient processing time.
Halftone Text
Halftone Graphics
Halftone Images
(Default value is Detail for
Text, Smooth for Graphics
and Images)
Installable Options Optional printer accessories installed on your printer must be specified from the
Media
(Default value is Plain
Paper)
Paper Size Paper and envelope sizes supported by the printer can be specified by name.
Paper Source Paper trays can be specified by name. Options include: Auto Select, Bypass Tray,
RGB Source
EFIRGB/sRGB (PC)/
Apple Standard/Off
(Default value is sRGB)
This option determines which type of halftone screening is used for various elements
in your print job. Use the Detail setting for printing of fine lines and details that are
sometimes fuzzy or unclear. Use the Smooth setting for gradients or tones which
blend together.
NOTE: When printing graphics with thin or fine lines, such as CAD data, you should
select the Detail setting for Halftone Graphics.
printer driver to enable their related features. Options include: Tray2, Tray 3, Disk.
Media types supported by the printer can be specified by name. Options include:
Plain Paper , Transparency, and Thick Paper .
fuser’s application of toner.
Tray 1, Tray 2, and Tray 3.
on your printer. (See ‘Device Options’.)
RGB source profiles allow you to define the color space characteristics (such as the
white point, gamma and type of phosphors) of the image’s source. When a source is
specified, the image’s RGB data can be optimally converted to the color space and
gamut of the Fiery 500 printer.
The EFIRGB setting is optimal for color conversions that will be sent to the F iery 500
printer. The sRGB setting specifies the source space of a generic Windows computer
monitor. The Apple Standard setting specifies the source space of all standard
Macintosh monitors.
NOTE: The RGB source setting overrides any source color space profile you may have
specified using other color management systems. In cases where you don’t want this
setting to override another specified source color space, select Off.
For additional information on source profiles, see “R GB S ource and R endering S tyle”
on page 1-17.
Tray 2 and Tray 3 can be specified only if they are installed
Choosing the correct media optimizes the
Page 52

Page 53

4-1 PCL printing
4
Chapter 4:
PCL Printing
from
PC-Compatible
Computers
The following chapter describes where to set print options available using the
PCL printer driver if you are running Windows 95/98 or Windows NT 4.0
operating systems.
PCL printing
Custom print options available from the PCL and PostScript printer drivers are
described in “Windows print options” on page 4-10.
For information on installing the appropriate driver for your system and setting
up the environment for parallel printing with the Fiery 500 PCL, see Getting
Started. This manual also describes how to connect to the printer over the
network, how to set up networking for all supported network types and how to
install additional Fiery 500 user software.
For information about achieving the best printing results from specific
applications, see Chapter 5, “Application Notes.”
Configuring PCL printing options for Windows 95/98
This section describes configuring printing options for Windows 95/98 using the
PCL printer driver. You can also specify custom print options for your print job
by choosing File>Print from within an application. In the dialog box that appears,
click Properties to display the Printer Properties dialog box.
Page 54

4-2 PCL Printing from PC-Compatible Computers
4
TO CONFIGURE PRINTING OPTIONS FOR WINDOWS 95/98:
1. From the Windows Start menu, choose Settings>Printers.
2. Click the Fiery 500 PCL icon to select it and choose Properties from the File
menu.
The Printer Properties dialog box appears, with the General tab displayed.
Set PCL printing options from tabs in this dialog box.
3. Choose the Setup tab.
Specify print job options.
Page 55

4-3 PCL printing
4
4. Choose the Device Options tab and the Output tab.
Specify the type of media and use of features related to optional devices installed
on your printer.
5. Choose the Options tab.
Specify optional print devices installed on your printer.
Page 56

4-4 PCL Printing from PC-Compatible Computers
4
6. To add an option, select a device option in the Available options list, and click
7. Choose the ColorWise tab.
Add. To remove an option, select a device option from the Installed options list
and click Remove. Click OK.
N
OTE: Features related to optional devices, such as a paper tray or hard disk drive,
are enabled in Windows printer drivers only when you have specified installed
options in this tab.
For more information about the Fiery 500 PCL printer driver, click the Help
button.
Specify color control settings for your print job. For example, choose ColorWise
Business Color to apply the default Color Rendering Dictionaries (CRDs) to
Photos, Text, and Illustration objects in a document.
Choose ColorWise Expert Mode to enable the application of Color Rendering
Dictionaries (CRDs) of your choice to Photographic, Text, and Illustration
objects in a document.
Page 57

4-5 PCL printing
4
8. Choose the Watermarks tab.
Use options in this tab to print a watermark on the copies of a print job. S upplied
watermarks can also be edited from this tab.
NOTE: You cannot use a comma (,) in any watermark text.
Page 58

4-6 PCL Printing from PC-Compatible Computers
4
Configuring PCL printing options with Windows NT
This section describes configuring printing options for Windows NT 4.0 systems
using the PCL printer driver provided on the User software CD. On Windows
NT 4.0, PCL printing options are set from the Printer Properties dialog box and
the Default Document Properties dialog box.
TO CONFIGURE PCL PRINTING OPTIONS FOR WINDOWS NT:
1. From the Windows NT 4.0 taskbar, choose Settings and then Printers. Right-click
the Fiery 500 PCL icon and choose Properties from the File menu.
The printer properties dialog appears. All print options, including custom print
options, can be set from tabs in this dialog box.
Custom print options can also be set from the Default Document Properties
dialog box, which includes options specific to the Fiery 500 printer.
Page 59

4-7 PCL printing
4
2. Right-click the Fiery 500 PCL printer icon, and choose Document Defaults from
the File menu.
The Document Defaults dialog box appears. When printing from applications,
this dialog box appears when you click the Properties button in the Print dialog
box.
3. Choose the Device Options tab and the Output tab.
Specify the type of media and use of features related to optional devices installed
on your printer.
Page 60

4-8 PCL Printing from PC-Compatible Computers
4
4. Choose the Options tab.
5. To add an option, select a device option in the Available options list, and click
Specify optional print devices installed on your printer.
Add. To remove an option, select a device option from the Installed options list
and click Remove. Click OK.
N
OTE: Features related to optional devices, such as a paper tray or hard disk drive,
are enabled in Windows printer drivers only when you have specified installed
options in this tab.
For more information about the Fiery 500 PCL printer driver, click the Help
button.
Page 61

4-9 PCL printing
4
6. Choose the ColorWise tab.
Specify color control settings for your print job. For example, choose ColorWise
Business Color to apply the default Color Rendering Dictionaries (CRDs) to
Photos, Text, and Illustration objects in a document.
Choose ColorWise Expert Mode to enable the application of Color Rendering
Dictionaries (CRDs) of your choice to Photographic, Text, and Illustration
objects in a document.
7. Choose the Watermarks tab.
Use options in this tab to print a watermark on the copies of a print job. S upplied
watermarks can also be edited from this tab.
Page 62

4-10 PCL Printing from PC-Compatible Computers
4
NOTE: You cannot use a comma (,) in any watermark text.
Windows print options
The printer drivers that come with your printer have been customized to provide
additional print options specific to your Fiery 500 printer. These options have
been integrated into the driver interface. Although the PCL and PostScript printer
driver interfaces vary between Windows 98, Windows 95, and Windows NT 4.0
operating systems, the printing features available from each driver, on each
platform are virtually the same.
The following table describes custom print options available using the PCL
printer driver using Windows 95/98 and Windows NT 4.0.
Print option: Description:
Brightness
85% to 115%
(Default is 100%)
Check and Print
(Default is No)
Adjust the color production on all color channels to make the printed output lighter
or darker.
This option is available only if your printer has an optional hard disk drive installed.
Check and Print allows you to print a single copy of a multiple copy job that can be
visually checked before printing additional copies. When the Check and Print copy
has been printed, you can specify the number of additional copies of the job to print
using the Check and Print screens at the printer’s operation panel. This option is
effective when the number of copies specified is greater than one.
NOTE:This option is available only if your printer has an optional hard disk
drive installed.
NOTE: For Check and Print to take effect, the copy count must be greater than 1 and
the Collate option for the application print dialog box should be turned Off.
Page 63

4-11 Windows print options
4
Print option: Description:
ColorWise Business Color
(Default values:
Text: Presentation
Graphics: Photographic
Images: Presentation)
ColorWise Expert Mode ColorWise Expert Mode enables CRD settings.You may select any combination of
Device Options Optional printer accessories installed on your printer must be specified from the
Electronic Collation
(Default is No)
Before an RGB image can be printed, the file’s color data must be converted to the
printer’s CMYK color space. Color rendering dictionaries allow you to apply optimal
gamut mapping methods for text, photographs and illustrations.
ColorWise Business Color specifies the application of the Photographic color
rendering dictionary to photographic objects, and the Presentation color rendering
dictionary to illustration and text objects in a document. Use this option if you are
printing documents created in office applications that include color charts or mixed
graphic and text elements.
For additional information on Color Rendering Dictionaries, see “Rendering styles”
on page 1-18.
NOTE: When ColorWise Business Color is selected CRD settings are disabled. Color
rendering dictionaries cannot be used with CMYK files. This option is available only
if your printer has a hard disk drive installed.
these settings to customize the printing of text graphic and illustration objects in your
documents. Use this option if you are printing documents with a natural range of
colors as in a continuous tone photograph.
For additional information on Color Rendering Dictionaries, see “Rendering styles”
on page 1-18.
printer driver to enable their related features. Options include: Tray 2, Tray 3, Disk.
This option is available only if your printer has an optional hard disk drive installed.
Electronic Collation allows the pages of each copy of a print job to be printed in
sequence. If this option is off, multiple copies of each page of a print job are printed in
sequence. To avoid unexpected results, always select collation in the print driver and
turn off any collation option that may exist in your application.
NOTE:This option is available only if your printer has an optional hard disk
drive installed.
NOTE: The Collate option in the application print dialog box must be turned Off
when selecting the Electronic Collation option from the printer driver.
Grayscale By default your printer is set to print documents in color (CMYK). Select Grayscale
to print documents in grayscale.
Note many applications offer black and white or grayscale printing options. Use the
application’s grayscale option, if available, for more efficient processing time.
Page 64

4-12 PCL Printing from PC-Compatible Computers
4
Print option: Description:
Media T ype
(Default value is Plain
Paper)
Paper Size Paper and envelope sizes supported by the printer can be specified by name.
Paper Tray Paper trays can be specified by name. Options include: Auto Select, Bypass Tray,
Watermarks A watermark is message that can be printed on the pages of a document to convey
Paper types supported by the printer can be specified by name: Plain Paper,
Transparency, and Thick Paper.
application of toner.
Tray 1, Tray 2, and Tray 3
on your printer. (See ‘Devices Options’.)
additional information to the reader about its content. You can print a water mark on
the first page of the print job, or all pages of the print job. The supplied watermarks
can be edited, or you can create new watermarks for your documents.
Choosing the correct media optimizes the fuser’s
. Tray 2 and Tray 3 can be specified only if they are installed
Page 65

5-1 Working with office applications
5
Chapter 5: Application Notes
This chapter provides instructions for printing color documents from QuickDraw
and GDI applications such as presentation, spreadsheet, and word processing
applications and from PostScript applications such as illustration and page layout
applications.
NOTE: These notes are applicable if you are printing using PostScript or PCL
printer drivers.
Working with office applications
The Fiery 500 color management system provides complete color management
for jobs printed from office applications. Before printing from these applications,
make sure the appropriate printer driver is installed on your computer as
described in Getting Started.
Office applications
Printers such as the Fiery 500 must receive P ostScript or PCL instructions to print
an image or a document. Many applications do not create these instructions by
themselves, and instead rely on the printer driver to create them. Included in this
category are most word processors, spreadsheets, and presentation packages. These
applications use Apple QuickDraw to display and print when running on
Macintosh computers; they use the Windows Graphics Device Interface (GDI)
to display and print when running under Windows. We refer to these QuickDraw
and GDI applications as “office applications.”
All office applications handle color similarly, using the same RGB color model
used for the color monitor display. Most office applications allow you to choose
colors from a palette of preselected colors; some allow you to add new colors to
the palette using a color picker. Although some applications allow you to specify
color using the CMY , HSL, and HSB color models, these applications always send
RGB color data to the F iery 500. (An exception to this is a CMYK EPS file placed
in the document, which is sent as CMYK data.)
Page 66

5-2 Application Notes
5
When working with color in office applications, keep in mind that:
• The range of colors that can be displayed in RGB on your monitor is much
larger than the range of colors that can be printed on your print device. When
you print the document, out-of-gamut RGB colors are mapped to colors your
print device can produce.
• These applications send only RGB data to the Fiery 500. You control the
rendering intent of the color conversion with your selection of a CRD.
Each CRD uses a different color rendering style, and therefore has a different way
of mapping unprintable colors to your print device’s color gamut. Fiery 500 color
rendering styles are described on page 1-18.
Working with imported files
Use EPS format files for all raster images you import into office applications. They
print at their full resolution on the Fiery 500 (not at the low resolution used for
the screen preview).
Although your application may allow you to import a variety of file formats, EPS
format files are recommended for all raster images you want to import; some
applications have printing problems when using file formats such as TIFF and
PICT. For more information regarding raster images see “Raster images and vector
images” on page 1-12.
All RGB images placed in your document are affected by your RGB Source and
Rendering Style settings.
Tip for advanced users
If you place multiple RGB images, some non-photographic and some
photographic, a single CRD may not be suitable for all the images. In this case
you may want the photographic images to bypass the CRD altogether. To
accomplish this, separate the image to CMYK data with a pixel-editing
application such as Photoshop and perform color correction on it. Then save it as
an EPS file and import it into the document. When specifying print option
settings, set the CMYK Simulation option to None so that the Rendering Style
setting will not be applied to CMYK data (see “Rendering styles” on page 1-18).
Page 67

5-3 Working with Photoshop 5.0
5
Selecting options when printing
There are few differences between office applications with regard to Fiery 500
printing. The instructions in this chapter apply to all office applications. Use the
instructions in “Color management on the Fiery 500” on page 1-16 to specify
print options and color management settings. To specify these options, you must
use a Fiery 500 PostScript or PCL printer driver.
Because these applications send RGB data to the Fiery 500, your choices of
RGB Source and Rendering Style settings are important. Be sure to specify the
appropriate CRD for the color effect you want (see “Rendering styles” on
page 1-18).
Microsoft Office 97
Before printing from Microsoft Office 97 on Windows 95/98, make sure the
Fiery 500 ICM profile is not installed in the Windows\System\Color folder. If the
ICM profile is installed, JPEG, BMP, and TIFF images print incorrectly from
Microsoft Office 97.
Browse to the Windows\System\Color folder and locate the Fiery 500 ICM
profile. If the icon is white, the profile is installed; if it is gray, it is not installed. If
the profile is installed, select the profile and choose the right-mouse Uninstall
command.
NOTE: The standard format for digital color management systems developed by
the Image Color Consortium (ICC) is implemented in Image Color Matching
(ICM) on Windows 95/98 computers and in ColorSync on Mac OS computers.
The term “ICM profile” is used to refer to the ICC-standard device profile
provided for Windows 95/98 computers.
Working with Photoshop 5.0
This following sections cover features of Photoshop version 5.0 for M acintosh and
Windows. The illustrations show only Macintosh-version dialog boxes, but the
information and instructions apply equally to the Windows version of Photoshop.
Page 68

5-4 Application Notes
5
Before you begin
Because Photoshop 5.0 uses a sophisticated color management system, there are
several setup steps you should take before you begin working. These steps include
calibrating your monitor, adjusting Photoshop 5.0 color settings, and setting
ColorSync defaults (Mac OS only).
For information on monitor calibration, see your Adobe Photoshop 5.0
documentation.
Photoshop 5.0 settings
Photoshop 5.0 has three setup dialogs which control how color is managed when
opening and saving RGB and CMYK images. Profile Setup, RGB Setup, and
CMYK Setup should all be completed before you begin working in Photoshop.
Profile Setup
From the Photoshop 5.0 File menu, select Color Settings>Profile Setup.
In the Embed Profiles area, check all boxes. This will embed the appropriate
profile when saving a file. Photoshop will then know for which specific device the
file has been designed, tagging your file as device specific.
Page 69

5-5 Working with Photoshop 5.0
5
In the Assumed Profiles area, select Ask When Opening for RGB and CMYK.
When opening files that do not contain an ICC profile, you will have the choice
to convert the file to your current Photoshop working space setting or leave the
file unconverted. The latter is usually preferred, but y ou should make sure that the
current Photoshop working space setting matches the intended color space of the
image.
In the Profile Mismatch Handling area, select Ask When Opening for RGB and
CMYK. When opening a file that contains an ICC profile that does not match
your current Photoshop working space setting, you will have the choice to convert
from the embedded profile or not convert. If you want to preserve the full gamut
of the image source, choose not to convert. If your working space is set to your
output device, you may want to convert.
RGB Setup
Photoshop 5.0 allows you to simultaneously use two RGB spaces, one for the
monitor and one for the Photoshop RGB working space. The monitor RGB space
setting does not affect the image data in the file; it only affects the way the image
is displayed on the monitor. Even if an RGB image has been prepared with
different monitor settings, it will still be correctly displayed on your monitor,
without changes to the original values in the file.
From the Photoshop 5.0 File menu, select Color Settings>RGB Setup.
From the RGB pop-up menu, select your current Photoshop RGB color space.
This should reflect the color space of the RGB files you will be opening. If you
create new RGB files, or if you want to standardize your RGB files, select
Page 70

5-6 Application Notes
5
EFIRGB. Click Load if the file is not visible in the RGB pop-up menu. You can
load the Calibrated RGB setup file, EFIRGB ICC ColorSync file, or the
EFIRGB.ICM file. All describe the same RGB space and automatically set the
Gamma, White Point, and Primaries. sRGB may be considered if you are using
non-professional color software on a PC and you rely on a Windows operating
system to manage the color of your monitor. You will then get more consistent
results as long as you also print with the RGB Source option set to sRGB.
The Monitor area shows the currently selected profile in the ColorSync Control
Panel. Turn on the Display Using Monitor Compensation and Preview options.
CMYK Setup
From the Photoshop 5.0 File menu, select Color Settings>CMYK Setup.
For CMYK Model, select ICC. Previous versions of Photoshop used Photoshop
Separation Tables, and these can be loaded for Photoshop 5.0. However, you will
get better results using ICC profiles and the built-in color management system.
In the ICC Options area, select Profile, Engine, and Intent settings. For Profile,
select your final output printer ICC profile. Pre-press users will select an ICC
describing their target press (i.e. SWOP). A variety of press ICC profiles are
available at http://www.colorsync.com. Office users should select the ICC profile
describing the copier connected to the Fiery 500. In this case, you should avoid
converting RGB to CMYK in Photoshop. I nstead, leave images in R GB and allow
the Fiery 500 to convert them to CMYK.
For Engine, select Built-in. This indicates that the Photoshop engine will be used
which is highly recommended for normal Photoshop usage.
Page 71

5-7 Working with Photoshop 5.0
5
For Intent, select Perceptual (Images). This is appropriate for photographs which
are normally edited in Photoshop. If you are creating synthetic colors, you may
want to use Colormetric or Saturation.
Black Point Compensation should be unchecked for richer, denser CMY blacks.
Preview should be checked.
ColorSync defaults
You should have ColorSync 2.5 installed on your Mac OS computer. The ICC
profiles used by ColorSync are saved in System Folder:ColorSync Profiles. Under
the Apple menu, select Control Panel>ColorSync. Use the following settings:
• System Profile—select the customized ICC profile for your monitor
• RGB default—select the same RBG working color space that you set in
Photoshop 5.0
• CMYK default—select the same CMYK working color space that you set in
Photoshop 5.0
• Preferred CMM—select LinoColor CMM (both ColorSync 2.0 and Microsoft
ICM 2.0 are based on this color management module)
Defining colors
You can choose colors in Photoshop with various color models including HSB,
Lab, RGB, and CMYK. You can also choose named colors from the PANTONE
Page 72

5-8 Application Notes
5
Coated color library in Photoshop. For best results, use the color definition
methods described in Chapter 1.
Saving files for importing into other documents
Before saving any file, perform any rotating, cropping, and resizing needed. This
speeds processing when printing from the application in which the image is
placed.
It is recommended that you use the EPS or TIFF file formats to save RGB images
that will be imported into other documents and printed to the Fiery 500. EPS and
TIFF files can be imported into virtually all page layout applications.
Choose Photoshop EPS or
TIFF
In the EPS Format dialog box, choose binary encoding and do not include transfer
functions, halftone screens, or PostScript Color Management. A TIFF preview is
compatible with both Mac OS and Windows computers.
If you experience problems printing the document in which you place the image,
substitute an ASCII-encoded version of the same image, and print the document
again. Binary encoding is much more compact than ASCII encoding, but
occasionally causes printing problems with some system configurations.
Page 73

5-9 Working with Photoshop 5.0
5
NOTE: If you choose to try JPEG encoding, keep a backup of the original image
saved with binary encoding until you have seen the printed results of the JPEGencoded file. The compression used for JPEG encoding may produce unwanted
artifacts in the file. If you see unexpected results in the printed output of a JPEGencoded file, use a binary-encoded version instead.
Selecting options when printing
You can print RGB or CMYK images from Photoshop.
• When you print RGB images, you can choose whether the conversion to
CMYK data is performed by the Fiery 500 (using a CRD) or by Photoshop
(using PostScript Color Management).
• When you print CMYK images, you can print composites or color
separations.
Printing RGB images
Use the following instructions to print RGB images.
Click to print using the
PostScript color management
system
Choose a color space and whether to use PostScript Color Management. (With
the AdobePS 8.5.1 printer driver for Mac OS, these options appear in the Adobe
Photoshop pane of the Print dialog box.)
Page 74

5-10 Application Notes
5
NOTE: Only PostScript Level 3 printers support PostScript Color Management. If
you select this option, the PostScript Color M anagement system will perform any
color space conversion specified in the Space option before the image is sent to the
Fiery 500.
If you select an RGB color space, Photoshop sends R GB data to the F iery 500 and
a CRD is used to perform color conversion. Choose the appropriate print option
settings for RGB data. (F or information on print options, see Chapter 2 if you use
a Macintosh; Chapters 3 and 4 if you use a PC.)
If you select a CMYK color space, Photoshop performs a color conversion and
sends CMYK data to the Fiery 500. With this setting, RGB Source and R endering
Style settings have no effect.
• If Photoshop is configured for separating to an offset press standard, apply the
corresponding CMYK Simulation setting. For example, if Photoshop is
configured for separating to SWOP, choose SWOP-Coated as the CMYK
setting.
• If Photoshop is configured for a custom separation (not a press standard),
choose None as the CMYK Simulation setting or choose the corresponding
custom simulation target if one has been created.
For fastest print times, select JPEG encoding. You should, however, check the
printed output carefully for unwanted artifacts that can appear as a result of JPEG
compression. If you see unexpected results in the printed output when printing
with JPEG encoding, print the job again using Binary encoding.
Choose any other print options you want to use. (For information on print
options, see Chapter 2 if you use a Macintosh; Chapters 3 and 4 if you use a PC.)
Page 75

5-11 Working with Photoshop 5.0
5
Printing CMYK images
Use the following instructions to print CMYK images.
Choose an encoding method. (With the AdobePS 8.5.1 printer driver for
Mac OS, these options appear in the Adobe Photoshop pane of the Print dialog
box.) For fastest print times, select JPEG encoding. You should, however, check
the printed output carefully for unwanted artifacts that can appear as a result of
JPEG compression. If you see unexpected results in the printed output when
printing with JPEG encoding, print the job again using Binary encoding.
Choose a color space and whether to use PostScript Color Management.
Choose any other print options you want to use. RGB Source and Rendering
Style settings have no effect on CMYK images. (For information on print options,
see Chapter 2 if you use a Macintosh; Chapters 3 and 4 if you use a PC.)
• If the image was separated for an offset press standard, apply the corresponding
CMYK Simulation setting. For example, if the image is separated for SWOP,
choose SWOP-Coated as the CMYK Simulation setting.
• If the image was separated using a custom separation (not a press standard),
choose None as the CMYK Simulation setting or choose the corresponding
custom simulation target if one has been created.
Page 76

5-12 Application Notes
5
Working with page layout applications
This section provides instructions for printing color documents from Adobe
PageMaker 6.5 and QuarkXPress 3.32.
Before printing from these applications, make sure the appropriate printer driver
and the Fiery 500 PPD are installed on your computer as described in Getting
Started.
Defining colors
Page layout applications generally use the CMYK color model. Some allo w you to
define colors with other color models and may be able to send that data to the
Fiery 500 in those other color models. For predictable results, use the CMYK
Color Reference page when defining colors in page layout applications. See
“Using the CMYK color reference page” on page 5-30.
Importing images
EPS and TIFF are the recommended formats for images imported into page
layout documents. Support for importing other file formats may be provided by
individual applications.
All RGB images placed in your document are affected by the RGB Source and
Rendering Style settings. The Fiery 500 color management system applies the
specified RGB Source setting to all RGB data and then uses the specified
Rendering Style (CRD) to perform a color conversion. An exception to this
occurs if you assign ICC profiles to RGB images using the application’s color
management tools (see “Tips for advanced users” on page 5-12). In this case, the
application performs the color conversion of the image and sends CMYK data to
the Fiery 500.
Tips for advanced users
If you place multiple RGB images, some non-photographic and some
photographic, a single CRD may not be suitable for all the images. In this case
you may want the photographic images to bypass the CRD altogether. To
accomplish this, separate the image to CMYK data with a pixel-editing
application such as Photoshop and perform color correction on it. Then save it as
an EPS or TIFF file and import it into the document. When specifying print
Page 77

5-13 Working with Photoshop 5.0
5
option settings, set the CMYK Simulation option to None so that the Rendering
Style setting will not be applied to CMYK data (see “CMYK Simulation setting”
on page 5-30).
Alternatively, you can save the RGB image in TIFF format and assign it an ICC
profile and rendering intent when you import it into the document, if your
application supports this feature.
CMYK Simulation
You can specify a press simulation target for the job with a print option (see
“CMYK Simulation setting” on page 5-30). The CMYK Simulation setting
affects all CMYK color data sent by the page layout application.
• If the document contains CMYK images that were separated for an offset press
standard, apply the corresponding CMYK Simulation setting. For example, for
images separated for SWOP-Coated, choose SWOP-Coated as the CMYK
Simulation setting.
• If the document contains CMYK images that were separated for a custom
separation (not a press standard), choose None as the CMYK Simulation
setting.
Adobe PageMaker 6.5 for Macintosh and Windows
The Windows and Macintosh versions of PageMaker 6.5 are similar. The
illustrations in this section show only the Windows version, with the ex ception of
instances where differences exist between the two versions.
PostScript Level 2 interface
PostScript Level 2 features, including color management, are incorporated into
the PageMaker 6.5 application interface. When you print from PageMaker 6.5,
you specify print options and color settings using PageMaker print dialog boxes.
However, you must use a PostScript Level 2 (or higher) printer driver to access
Fiery 500 print options when printing from PageMaker.
Page 78

5-14 Application Notes
5
Windows version requirement
For the Windows version of PageMaker 6.5, make sure a copy of the Fiery 500
PPD file is in both of the following folders:
PM65\RSRC\USENGLSH\PPD4
Windows\System
Importing images
All RGB images placed in your document are affected by your RGB Source and
Rendering Style settings. For best results with placed images, use the instructions
in “Importing images” on page 5-12 and “CMYK Simulation” on page 5-13.
Advanced users can use PageMaker’s color management tools for added flexibility
with placed RGB images (see “Assigning ICC profiles to RGB images” on
page 5-16).
Selecting options when printing
All print settings are specified from the various Print dialog boxes in
PageMaker 6.5. The printer driver interface is not used.
Fiery 500 appears here
Choose the Fiery 500 PPD
Click Options
In the Print Document dialog box, select the Fiery 500 PPD from the PPD menu.
Page 79

Choose Normal
5-15 Working with Photoshop 5.0
5
Click Features
In the Print Options dialog box, choose N ormal (not the Optimiz ed Subsampling
default) from the Send image data menu. This setting ensures that TIFF images
print at their full resolution.
If your document contains RGB placed images or colors defined in RGB that will
not be separated to process colors, choose RGB Source and Rendering Style
settings in the Print Features dialog box. Choose any other Fiery 500 print
options you wish.
When you click Print from any of the PageMaker 6.5 dialog boxes the job is sent
to the Fiery 500.
Page 80

5-16 Application Notes
5
Assigning ICC profiles to RGB images
When you place a non-EPS RGB image (such as a TIFF, JPEG, or GIF image),
you can specify an ICC target profile and a rendering intent for the image. You
can assign a unique rendering intent to each image you import.
When you use this feature, PageMaker controls the color conversion of the RGB
images (using the specified ICC profiles) and sends CMYK data to the Fiery 500.
The CMYK data produced by these conversions is not separated for offset press
standards; therefore you should set the CMYK Simulation print option to None
(see “CMYK Simulation” on page 5-13). The RGB Source and Rendering Style
settings have no effect on these images (unless you specify a CMYK Simulation
setting other than None).
After selecting an image to import with the Place command, the CMS Source
button becomes active in the Place dialog box.
Click to select an ICC profile
Page 81

5-17 Working with Photoshop 5.0
5
Click CMS Source and choose settings in the CMS Source Profile dialog box.
Windows
Choose Kodak ICC
Choose ColorSync
Choose a source profile
Choose a rendering intent
Macintosh
Choose a source profile
Choose a rendering intent
With the Macintosh version of P ageM aker, choose ColorSync from the This Item
Uses menu; with the Windows version, choose Kodak ICC.
The rendering intents correspond to Fiery 500 CRDs as follows:
•
Image—similar to the Photographic CRD.
• Graphics—similar to the Presentation CRD.
• Colormetric—no corresponding CRD in the printer driver; best used for spot
colors such as PANTONE colors.
The Default setting uses the profile’s rendering intent.
Page 82

5-18 Application Notes
5
You can also display this dialog box by selecting the image and choosing
Image>CMS Source from the Element menu.
QuarkXPress 3.32 for Macintosh and Windows
Before starting QuarkXPress, make sure the EfiColor XTension is not loaded in
the XTensions folder. EFICOLOR profiles are not currently provided with
Fiery 500 printers. Without the correct EFICOLOR profile, the EfiColor
XTension does not perform color conversions on placed images.
Windows version requirement
For the Windo ws version of QuarkXP r ess, make sure a copy of the F iery 500 PPD
file is in the XPRESS\PDF folder.
Importing images
All RGB images placed in your document are affected by your RGB Source and
Rendering Style settings. For best results with placed images, see “Rendering
styles” on page 1-18.
Choose the Fiery 500 PPD
Choose an output paper size
Choose Binary
Selecting options when printing
You must select the Fiery 500 PPD from the Printer Type menu in the Page Setup
(Macintosh) or Printer Setup (Windows) dialog box.
Macintosh
Page 83

5
Choose Fiery 500 PPD
Choose Binary
5-19 Working with illustration applications
Windows
Choose an output
paper size
If your document contains RGB placed images or colors defined in RGB that will
not be separated to process colors, choose RGB Source and Rendering Style
settings. Choose any other Fiery 500 print options you wish.
Working with illustration applications
This section provides instructions for using Illustrator 7.0 for Macintosh and
Windows, FreeHand 7.0 for Macintosh and Windows, and CorelDRAW 7.0 for
Windows.
Before printing from these applications, make sure the PostScript and/or PCL
printer driver is installed on your computer as described in Getting Started.
You can print directly from an illustration application or use it to create and save
files that will be imported into a page layout document.
NOTE: These application notes provide instructions for printing composites only.
For instructions on printing color separations, refer to the documentation for your
application.
Page 84

5-20 Application Notes
5
As a general rule, use the EPS file format when saving files from an illustration
application.
Defining colors
All illustration applications use the CMYK color model. While some also allow
you to define colors using other color models, they all send CMYK data to the
Fiery 500. For predictable results, use the CMYK Color Reference page when
defining colors. See “Choosing colors in PostScript applications” on page 5-29.
Importing images
In general, all images placed into illustration application documents should be in
EPS format.
All RGB images placed in your document are affected by the RGB Source and
Rendering Style settings. The Fiery 500 color management system applies the
specified RGB Source setting to all RGB data and then uses the specified
Rendering Style (CRD) to perform a color conversion. An exception to this
occurs if you assign ICC profiles to RGB images using the application’s color
management tools (see “Tips for advanced users”). In this case, the application
performs the color conversion of the image and sends CMYK data to the
Fiery 500.
If you apply any CMYK Simulation setting other than None to the job, CMYK
data is also affected by the specified Rendering Style setting (“Rendering styles ” on
page 1-18).
Tips for advanced users
If you place multiple RGB images, some non-photographic and some
photographic, a single CRD may not be suitable for all the images. In this case
you may want the photographic images to bypass the CRD altogether. To
accomplish this, separate the image to CMYK data with a pixel-editing
application such as Photoshop and perform color correction on it. Then save it as
an EPS or TIFF file and import it into the document. When specifying print
option settings, set the CMYK Simulation option to None so that the Rendering
Style setting will not be applied to CMYK data.
Page 85

5-21 Working with illustration applications
5
Alternatively, you can save the RGB image in TIFF format and assign it an ICC
profile and rendering intent when you import it into the document (see the
individual application notes in this chapter).
CMYK Simulation
You can specify a press simulation target for the job with the print option:
“CMYK Simulation ”. The CMYK Simulation setting affects all CMYK color data
sent by the illustration application. For information on CMYK Simulation
settings, see “CMYK Simulation setting” on page 5-30.
• If the document contains CMYK images that were separated for an offset press
standard, apply the corresponding CMYK Simulation setting. For example, for
images separated for SWOP-Coated, choose SWOP-Coated as the CMYK
Simulation setting.
• If the document contains CMYK images that were separated for a custom
separation (not a press standard), choose None as the CMYK Simulation
setting.
CorelDRAW 7.0 for Windows
Defining colors
Any colors defined in CorelDRAW are sent to the printer in CMYK—even those
defined using other color models. For best results, use the color definition
methods described in “Choosing colors in PostScript applications” on page 5-29.
You can control the conversion of RGB colors defined in CorelDRAW by
specifying settings with the Color Manager (page 5-23).
Importing images
All RGB images placed in your document are affected by your RGB Source and
Rendering Style settings. For best results with placed images, use the instructions
on page 5-20.
Advanced users can use CorelDRAW’s color management tools for added
flexibility with placed RGB images (see page 5-23).
Page 86

5-22 Application Notes
t
5
Selecting options when printing
In the Print dialog box, make sure the correct printer and PPD are selected.
To use Fiery 500 color management, make sure the “Use color profile” option is
not turned on. If this option is turned on, CorelDRAW’s color management
settings are used to convert RGB colors and images to CMYK (see page 5-23).
Click Properties to specify Fiery 500 print options.
Printer name appears here
Printer driver/PPD name
appears here
Turn off to use Fiery 500
color management
Click to access
Fiery 500 prin
options
Saving files for importing into other documents
When saving files in CorelDRAW for importing into other types of documents,
use the EPS file format.
CorelDRAW saves all color information in CMYK, so CRDs have no effect on
color output of artwork saved with CorelDRAW and imported into other kinds of
documents. In the case of CorelDRAW files imported into Photoshop, however,
vector data from the CorelDRAW file is rasterized into bitmaps in Photoshop, and
the final color space of the bitmap data is determined by the color mode you set in
Photoshop.
Page 87

5-23 Working with illustration applications
r
e
5
For advanced users—CorelDRAW color management
If the document contains RGB images or colors defined in RGB, you can use the
CorelDRAW Color Manager to specify ICC profiles.
Choose a source
profile
Choose a printe
In the Color Manager dialog box, select ICC profiles from the four menus. Refer
to your CorelDRAW 7.0 documentation for instructions on setting the options in
this dialog box. These settings affect only RGB images and colors defined in
RGB—they have no effect on RGB EPS images.
profil
Page 88

5
T
urn on to use
CorelDRAW’s color
management
5-24 Application Notes
In the Print dialog box, turn on the “U se color profile” option. The printer profile
you selected appears to the right of this checkbox.
Adobe Illustrator 7.0 for Macintosh and Windows
The Windows and Macintosh versions of Illustrator 7.0 are similar. The
illustrations in this section show only the Macintosh version, with the exception
of instances where differences exist between the two versions.
Defining colors
Any colors defined in Illustrator are sent to the printer in CMYK—even those
defined using other color models. For best results, use the color definition
methods described on “Choosing colors in PostScript applications” on page 5-29.
Color Settings
You can control the conversion of RGB colors defined in Illustrator by specifying
settings in the Color Settings dialog box.
With Macintosh computers, you can specify the EFIRGB ICC profile as the
Monitor profile. This defines the same source color space for RGB data defined in
Illustrator as is defined by the Fiery 500 RGB Source setting of EFIRGB (see
page 1-17).
Page 89

5
For placed RGB TIFF
images
5-25 Working with illustration applications
If the “Use ICC profiles with TIFF” option is checked, you can specify an ICC
profile and a rendering intent for each RGB TIFF image you place in the
document (see “For advanced users—Illustrator color management” on
page 5-28).
Macintosh
Choose an ICC profile
Choose a printer profile
Choose a rendering intent
Importing images
All RGB images placed in your document are affected by your RGB Source and
Rendering Style settings. For best results with placed images, use the instructions
in “Importing images” on page 5-20 and “CMYK Simulation” on page 5-21.
Advanced users can use Illustrator’s color management tools for added flexibility
with placed RGB images (see “For advanced users—Illustrator color
management” on page 5-28).
Page 90

5-26 Application Notes
5
Selecting options when printing
Choose Composite output and, if you are using the PostScript printer driver,
PostScript Level 2.
Macintosh
Choose Composite Choose PostScript
Windows
Choose Composite
Level 2
Choose PostScript Level 2
Page 91

5-27 Working with illustration applications
5
If your document contains placed RGB images, choose RGB Source and
Rendering Style settings. With the ex ception of placed R GB images, these settings
have no effect on colors printed with Illustrator 7.0 (unless you specify a CMYK
Simulation setting other than None).
The PostScript Color Matching setting (made fr om the M acintosh printer driver)
has no effect on colors printed from Illustrator 7.0. The effect of CRDs on placed
RGB images is independent of this setting.
For information on print options, see Chapter 2 if you use a Macintosh; Chapters
3 and 4 if you use a PC.
Saving files for importing into other documents
When saving files in Illustrator 7.0 for importing into other types of documents,
use the EPS file format.
Illustrator saves all color information in CMYK, so RGB Source and Rendering
Style settings have no effect on color output of artwork saved with Illustrator and
imported into other kinds of documents. (An exception occurs if you apply a
CMYK Simulation setting other than None to the CMYK data; see “F or advanced
users—Illustrator color management” on page 5-28.) In the case of Illustrator files
imported into Photoshop, however, vector data from the Illustrator file is
rasterized into bitmaps in Photoshop, and the final color space of the bitmap data
is determined by the color mode you set in Photoshop.
Page 92

5
Choose an ICC profile
Choose a rendering intent
5-28 Application Notes
For advanced users—Illustrator color management
When you place an RGB TIFF image, you can specify an ICC profile and a
rendering intent for the image. You can assign a unique rendering intent to each
image you import. To use this feature, make sure the “Use ICC profiles with
TIFF” option is checked in the Color Settings dialog box. (See page 5-24)
Macintosh
Choose an ICC profile
Choose a rendering intent
Windows
Page 93

5-29 Choosing colors in PostScript applications
5
The rendering intents correspond to Fiery 500 CRDs as follows:
• Image—similar to the Photographic CRD.
• Graphics—similar to the Presentation CRD.
• Colorimetric—no corresponding CRD in the printer driver; best used for spot
colors such as PANTONE colors.
The Default setting uses the profile’s rendering intent.
For more information on Illustrator’s color management features, see your
Illustrator documentation.
Choosing colors in PostScript applications
With PostScript applications, you can create colors using any of the color models
supported by the application. All PostScript applications support the CMYK
model; some also support the RGB model and other color models based on
monitor display values. PostScript applications also allow you to choose named
colors using one or more color libraries, such as PANTONE.
The important thing to remember when creating or choosing colors is that the
displayed versions of those colors may not match Fiery 500 output or the output
of identically defined colors from other color print devices. For this reason, you
should use color matching to ensure predictable color printing results with the
Fiery 500.
Color Reference files
Two color reference files have been included on the User Software CD, a CMYK
and a PANONE color reference file.
Insert the User Software CD into your CD-ROM drive and use the installer’s
Custom option to select the reference files to copy to disk. You can also navigate to
the Color Reference (Macintosh) or Clrfiles (Windows) directory, and manually
copy the files to your hard disk.
Page 94

5-30 Application Notes
5
Using the CMYK color reference page
The CMYK color reference pages let you see how various cyan, magenta, yellow,
and black combinations look when printed on your particular printer. The
CMYK color reference file is an 11-page, letter- or A4-size PostScript file.
To print the CMYK pages, download the file using WebDownloader (Windows)
or Adobe Downloader (Macintosh). (For instructions on using WebDownloader,
see Chapter 7.) The printed pages display groups of color patches in graduated
combinations of yellow, magenta, and cyan, and smaller patches that include 25,
50, and 75% black. Refer to these pages to pick colors and specify process color
values in your application.
Using the PANTONE color reference pages
The PANTONE color reference pages let you see how the PANTONE named
color patches look when printed on your particular printer. The PANTONE color
reference file is a 19-page, letter- or A4-size PostScript file.
To print the PANTONE pages, download the file using WebDownloader
(Windows) or Adobe Downloader (Macintosh). (For instructions on using
WebDownloader, see Chapter 7.)
CMYK Simulation setting
If you are using the Fiery 500 to print proofs for an offset press job or to simulate
another print device, choose the appropriate CMYK Simulation setting. The
CMYK Simulation setting specifies the offset press standard that you want to
simulate.
The CMYK Simulation setting you should specify depends on the press standard
for which the CMYK data was separated. For example, for images that were
separated for SWOP-Coated paper, choose SWOP-Coated as the CMYK
Simulation setting. Select SWOP-Coated to simulate printing to a standard
American offset press, Euroscale to simulate a European offset press, or DIC to
simulate a standard Japanese offset press. For images that were separated using a
custom separation (such as a device-specific separation or a separation produced
with an ICC-profile), choose None as the CMYK Simulation setting.
Page 95

5-31 Choosing colors in PostScript applications
5
Page 96

Page 97

6-1 About Fiery WebTools
6
Chapter 6: Managing Print Jobs
Fiery WebTools allow you to manage your printer from the Internet or your
company’s intranet. The Fiery 500 has its own home page, from which you can
select a variety of tools.
About Fiery WebTools
You can access the Fiery WebTools over the network from a variety of platforms.
The Fiery 500 functions as an Internet or intranet server, and has a home page
that lets remote users view server functions and manipulate jobs. The client
computer requires an Internet browser that supports Java. The recommended
browser versions are:
• For Macintosh computers, Netscape Navigator 4.06 and later,
• For Windo ws computers, Netscape Communicator 4.06 and later or Microsoft
Internet Explorer 4.x and later.
Netscape and Microsoft continue to release fr equent updates to their bro wsers. As
support cannot be guaranteed for all versions, use the versions specified above for
best results.
NOTE: Windows NT 4.0 users must download the Windows NT 4.0 Service
Pack 3 or later , to run Fiery WebDownloader with Netscape Communicator 4.06.
Fiery WebDownloader is available only for Windows computers.
For information about preparing the Fiery 500 for Fiery WebTools access, see
Getting Started.
Page 98

6-2 Managing Print Jobs
6
You can access Fiery WebTools from the Fiery 500 home page.
WebTool: Description:
Status Shows you the jobs currently processing and printing.
WebSpooler Allows you to view, manipulate, reorder, reprint, and delete jobs
currently spooling, processing, or printing on the Fiery 500.
Allows you to print the remainder of spooled Check and Print
jobs and to view, print, and delete the Job Log.
NOTE:WebSpooler is available only if your printer has an
optional hard disk drive installed.
WebLink Provides a link to another web page, provided you have a valid
Internet connection. You can set the WebLink destination.
WebDownloader Allows you to download a PostScript or PCL file or PostScript
Type 1 font file directly to the printer, without first opening the
file in an application.
NOTE: WebDownloader is available only for Windows
computers.
WebSetup Allows you to view and change printer setup options, including:
Accessing Fiery WebTools
To use the Fiery WebTools via the Internet or your site’s intranet, you need an
Internet browser and the IP address or DNS name of the Fiery 500.
TO ACCESS THE FIERY WEBTOOLS:
1. Start up your Internet browser application.
2. Enter the IP address or the DNS name of the Fiery 500 in the URL line of your
browser.
System Setup, Network Setup, and Printer Setup.
Page 99

6-3 Using Fiery WebSpooler
6
Get the IP address or DNS name from your network administrator.
3. The Fiery WebTools home page appears.
The individual Fiery W ebTools are listed on the left. To display information about
a particular tool, click the question mark next to its name. To launch one of the
Fiery WebTools, click its name.
Using Fiery WebSpooler
If your printer has an optional hard disk drive installed, Fiery WebSpooler lets you
monitor and manipulate print jobs sent to the Fiery 500. All jobs sent to the
printer appear in the Fiery WebSpooler window. You can view information about
jobs, or copy, delete, or move jobs between queues.
NOTE: Fiery WebTools for M acintosh and Windo ws computers ar e fundamentally
the same; differences are noted in this chapter.
Page 100

6-4 Managing Print Jobs
6
Print jobs can be in one of the following queues:
Print Normal print jobs sent to the Fiery 500 appear in the Print
queue. You can move and manipulate these jobs as described
below.
Hold Jobs sent to the Hold queue remain in the Hold queue until
they are moved to the Print queue or deleted. If you need to
print the same document frequently, you can send it to the
Hold queue and move a copy of the job to the Print queue
every time you need to print it. You can also print large jobs to
the Hold queue and then move them to the P rint queue when
other users are not printing.
Printed The jobs most recently sent to the Fiery 500 are saved in the
Printed queue. You can drag these jobs back to the Print queue
to print additional copies. By default the maximum number of
jobs that can be saved in the Printed queue is 10. This number
can be changed using the printer’s operation panel.
Check
and Print
Jobs specified from the printer driver as Check and Print also
appear in the WebSpooler window. These jobs can be moved
to the Print queue.
NOTE: You can set the number of copies using the Override
Print Settings option in the Edit menu.
NOTE: Job spooling requires a printer with an optional hard disk driv e. All jobs are
stored on the Fiery 500 hard disk until sent to the Print queue.
 Loading...
Loading...