Page 1

OPERATING INSTRUCTIONS
Printer Reference
Read this manual carefully before you use this product and keep it handy for future
reference.
For safety, please follow the instructions in this manual.
Page 2
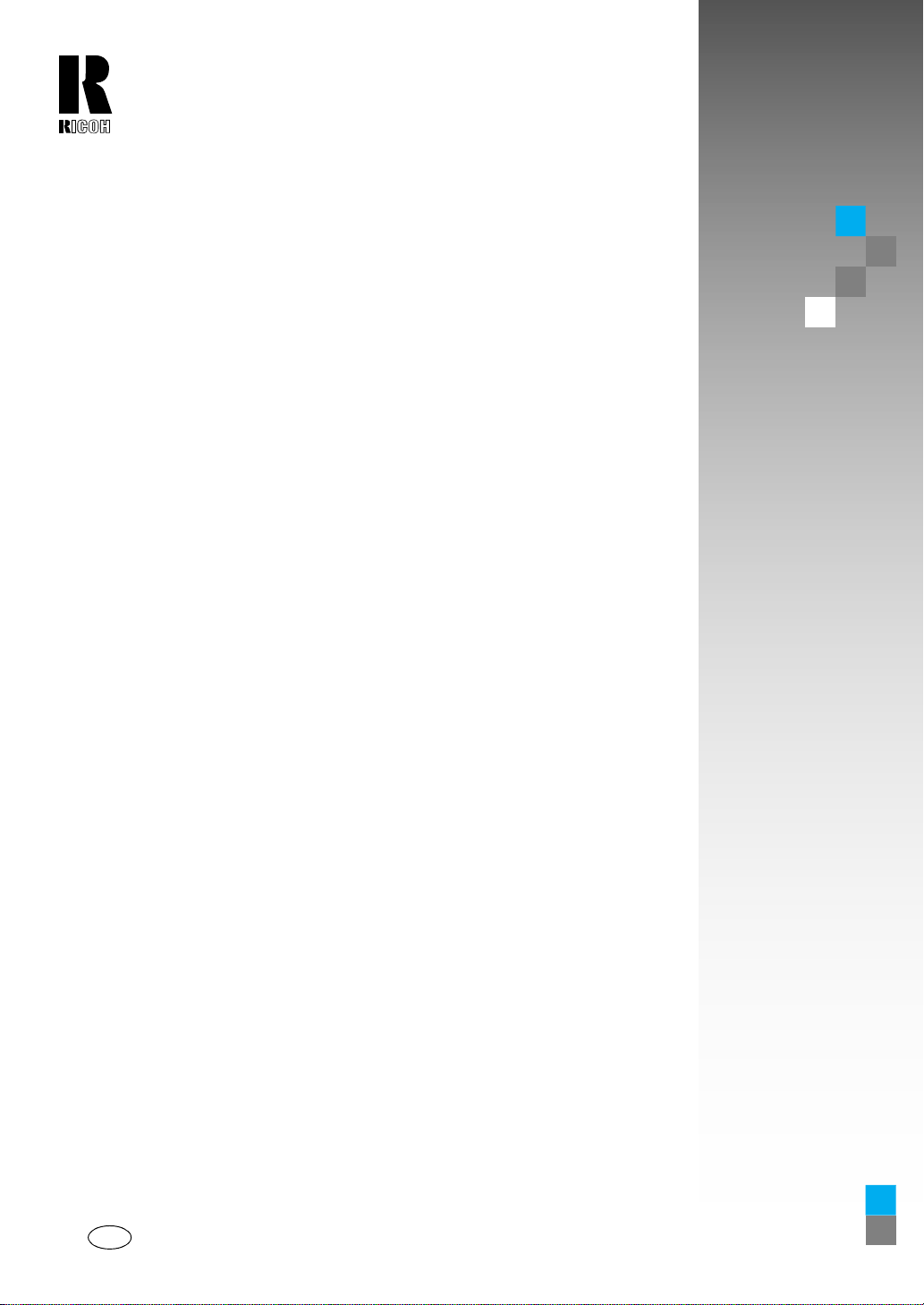
RICOH COMPANY, LTD.
15-5, 1 chome, Minami-Aoyama, Minato-ku, Tokyo
Telephone: Tokyo 3479-3111
Aficio AP2700 OPERATING INSTRUCTIONS
Overseas Affiliates
U.S.A.
RICOH CORPORATION
5 Dedrick Place
West Caldwell, New Jersey 07006
Phone: +1-973-882-2000
The Netherlands
RICOH EUROPE B.V.
Groenelaan 3, 1186 AA, Amstelveen
Phone: +31-(0)20-5474111
United Kingdom
RICOH UK LTD.
Ricoh House,
1 Plane Tree Crescent, Feltham,
Middlesex, TW13 7HG
Phone: +44-(0)181-261-4000
Germany
RICOH DEUTSCHLAND GmbH
Mergenthalerallee 38-40,
65760 Eschborn
Phone: +49-(0)6196-9060
France
RICOH FRANCE S.A.
383, Avenue du Général de Gaulle
BP 307-92143 Clamart Cedex
Phone: +33-(0)1-40-94-38-38
Spain
RICOH ESPAÑA S.A.
Avda. Litoral Mar, 12-14,
08005 Barcelona
Phone: +34-(0)93-295-7600
Italy
RICOH ITALIA SpA
Via della Metallurgia 12,
37139 Verona
Phone: +39-(0)45-8181500
Hong Kong
RICOH HONG KONG LTD.
23/F., China Overseas Building,
139, Hennessy Road,
Wan Chai, Hong Kong
Phone: +852-2862-2888
Singapore
RICOH ASIA PACIFIC PTE.LTD.
260 Orchard Road,
#15-01/02 The Heeren,
Singapore 238855
Phone: +65-830-5888
Model number: G038–17
Printed in Japan
UE USA G038-8617
Page 3

Introduction
This manual contains detailed instructions on the operation and maintenance of this machine. To get
maximum versatil ity from this ma chine all opera tors sho uld careful ly read an d follow the ins tructi ons in
this manual. Please keep this manual in a handy place near the machine.
Please read the Safety Information before using this machine. It contains important information related
to USER SAFETY and PREVENTING EQUIPMENT PROBLEMS.
Note
The names of the applications do not appear in the following pages. Confirm which applications you
will be using before reading this manual.
Descriptions in this manual Application
PRINTER MANAGER FOR ADMINIS-
Aficio Manager for Admin
TRATOR
PRINTER MANAGER FOR CLIENT Aficio Manager for Client
Consumables:
Consumables Name
Toner RICOH Toner Type 2210D Black
Photo Conductor Unit Photo Conductor Unit Type 270
Consumables Components
Maintenance Kit Type 270 Fusing Unit, Transfer Roller, Paper Feed Rollers,
Friction Pads
Software Versions Conventions Used in this Manual
• NetWare3.x means NetWare 3.11, 3.12 and 3.2.
• NetWare4.x means NetWare 4.1, 4.11 and IntranetWare.
Power Source
120V, 60Hz, 9.0A or more
Please be sure to connect the power cord to a power source as above.
Operator Safety:
This machine is considered a CDRH class I laser device, safe for office/ EDPuse. The machine contains 5-milliwat, 760 - 800 nanometer wavelength, GaAIAs laser diodes. Direct (or indirect reflected)
eye contact with the laser beam might cause serious eye damage. Safety precautions and interlock
mechanisms have been designed to prevent any possible laser beam exposure to the operator.
Laser Safety:
The Center for Devices and Radiological Health (CDRH) prohibits the repair of laser-based optical unit
in the field. The optical housing unit can only be repaired in a factory or at a location with the requisite
equipment. The laser subs ystem is rep laceable in the field by a quali fied Cust omer Enginee r.The laser
chassis is not repairable in the field. Customer engineers are therefore directed to return all chassis
and laser subsystems to the fac tory or se rvice d epot when replace ment or the op tical subsyste m is required.
Caution:
Use of controls or adjustment or performance of procedures other than those specified in this manual
might result in hazardous radiation exposure.
Important
Parts of this manual are subject to change without prior notice. In no event will the company be liable
for direct, indirect, special, incidental, or consequential damages as a result of handling or operating
the machine.
Do not attempt any mainte nance or troub leshooti ng other th an that ment ioned in this manual. Th is machine contains a laser beam generator and direct exposure to laser beams can cause permanent eye
damage.
Two kinds of size notation are employed in this manual. With this machine refer to the inch version.
Ricoh shall not be resp onsib le for any damag e or exp ense that m ight res ult fr om the u se of part s other
than genuine Ricoh parts in your Ricoh office product.
For good copy quality, Ricoh recommends that you use genuine Ricoh toner.
Page 4
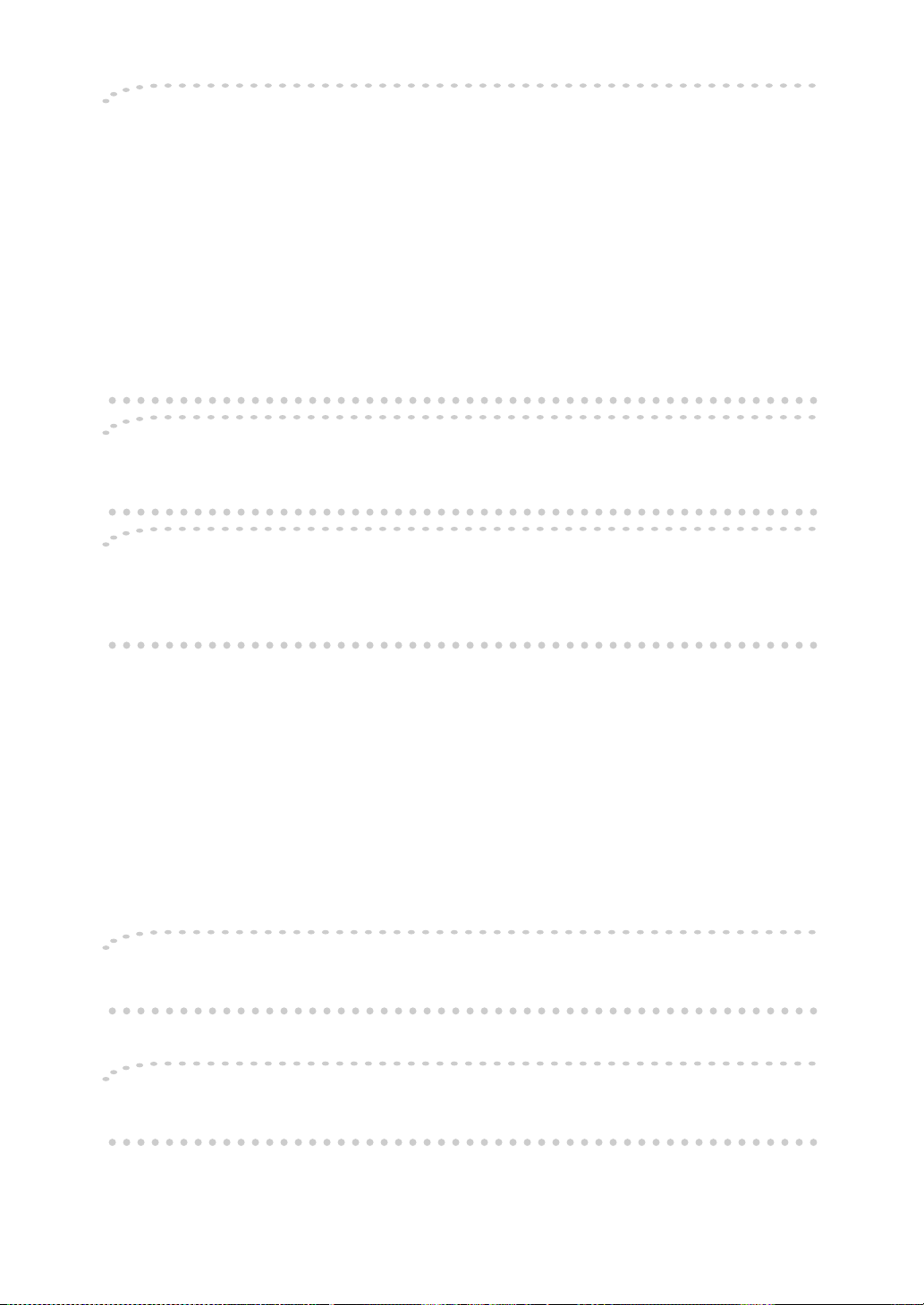
Note to users in the United States of America
Notice:
This equipment has be en tes ted and found t o com ply w ith the limi ts for a Cl ass B d igital devic e, purs uant to Part 15 of the FCC Rules. These limits are designed to provide reasonable protection against
harmful interference i n a resid ential instal lation . This e quipm ent gene rates, u ses an d can rad iate rad io
frequency energy and, if not instal led and used in accorda nce with the ins tructions , may caus e harmful
interference to radio communications.
However, there is no guarantee that interference will not occur in a particular installation. If this equipment does cause harmfu l interference to radio or television reception, whic h can be determined by turning the equipment off and on, the user is encouraged to try to correct the interference by one more of
the follo wing measure s :
Reorient or relocate the receiving antenna.
Increase the separation between the equipment and receiver.
Connect the equipment into an outlet on a circuit different from that to which the recei ver is
connected.
Consult the dealer or an experienced radio/TV technician for help.
Warning
Changes or modifications not expressly approved by the party responsible for compliance could void
the user's authority to operate the equipment.
Caution (in case of 100BaseTX environment):
1. Properly shielded and grou nded cables (STP) and connec tors must be us ed for conne ctions to host
computer (and/or peripheral) in order to meet FCC emission limits.
2. STP with ferrite core must be used for RF interference suppression.
Declaration of Conformity
Product Name: Printer
Model Number: RICOH Aficio AP2700
Responsible party: Ricoh Corporation
Address: 5 Dedrick Place, West Caldwell, NJ 07006
Telephone number: 973-882-2000
This device complies with part 15 of the FCC Rules.
Operation is subject to the following two conditions:
1. This device may not cause harmful interference, and
2. this device must accept any interference received,
including interference that may cause undesired operation.
Note to users in Canada
Note:
This Class B digital apparatus complies with Canadian ICES-003.
Remarque concernant les utilisateurs au Canada
Avertissement:
Cet appareil numérique de la classe B est conforme à la norme NMB-003 du Canada.
In accordance with IEC 60417, this machine uses the following symbols for the main power switch:
a
means POWER ON.
b
means POWER OFF.
Copyright © 1999 Ricoh Co., Ltd.
Page 5

Introduction
This manual contains detailed instructions on the operation and maintenance of this machine. To get
maximum versatil ity from this ma chine all opera tors sho uld careful ly read an d follow the ins tructi ons in
this manual. Please keep this manual in a handy place near the machine.
Please read the Safety Information before using this machine. It contains important information related
to USER SAFETY and PREVENTING EQUIPMENT PROBLEMS.
Note
The names of the applications do not appear in the following pages. Confirm which applications you
will be using before reading this manual.
Descriptions in this manual Application
PRINTER MANAGER FOR ADMINIS-
Net Virsion for Admin
TRATOR
PRINTER MANAGER FOR CLIENT Net Virsion for Client
Consumables:
Consumables Name
Toner SLP27/P7027 Toner
Photo Conductor Unit Photo Conductor Unit Type 270
Consumables Components
Maintenance Kit Type 270 Fusing Unit, Transfer Roller, Paper Feed Rollers,
Friction Pads
Software Versions Conventions Used in this Manual
• NetWare3.x means NetWare 3.11, 3.12 and 3.2.
• NetWare4.x means NetWare 4.1, 4.11 and IntranetWare.
Power Source
120V, 60Hz, 9.0A or more
Please be sure to connect the power cord to a power source as above.
Operator Safety:
This machine is considered a CDRH class I laser device, safe for office/ EDPuse. The machine contains 5-milliwat, 760 - 800 nanometer wavelength, GaAIAs laser diodes. Direct (or indirect reflected)
eye contact with the laser beam might cause serious eye damage. Safety precautions and interlock
mechanisms have been designed to prevent any possible laser beam exposure to the operator.
Laser Safety:
The Center for Devices and Radiological Health (CDRH) prohibits the repair of la ser-based optical unit in
the field. The optical housing unit can only be repaired in a factory or at a location with the requisite equip ment. The laser subsystem is replaceable in the field by a qualified Customer Engineer.The laser chas sis
is not repairable in the field. Customer engineers are the refore directed to return all chassis and l aser subsystems to the factory or service depot when replacement or the optical subsystem is req uired.
Caution:
Use of controls or adjustment or performance of procedures other than those specified in this manual
might result in hazardous radiation exposure.
Important
Parts of this manual are subject to change without prior notice. In no event will the company be liable
for direct, indirect, special, incidental, or consequential damages as a result of handling or operating
the machine.
Do not attempt any mainte nance or troub leshooti ng other th an that ment ioned in this manual. Th is machine contains a laser beam generator and direct exposure to laser beams can cause permanent eye
damage.
Two kinds of size notation are employed in this manual. With this machine refer to the inch version.
Supplier shall not be responsible for any damage or expense that might result from the use of parts
other than genuine supplier's parts in your supplier's office product.
For good copy quality, supplier recommends that you use genuine supplier's toner.
Read this manual carefully before you use this product and keep it handy for future reference.
For safety, please follow the instructions in this manual.
Page 6

Note to users in the United States of America
Notice:
This equipment has be en tes ted and found t o com ply w ith the limi ts for a Cl ass B d igital devic e, purs uant to Part 15 of the FCC Rules. These limits are designed to provide reasonable protection against
harmful interference i n a resid ential instal lation . This e quipm ent gene rates, u ses an d can rad iate rad io
frequency energy and, if not instal led and used in accorda nce with the ins tructions , may caus e harmful
interference to radio communications.
However, there is no guarantee that interference will not occur in a particular installation. If this equipment does cause harmfu l interference to radio or television reception, whic h can be determined by turning the equipment off and on, the user is encouraged to try to correct the interference by one more of
the follo wing measure s :
Reorient or relocate the receiving antenna.
Increase the separation between the equipment and receiver.
Connect the equipment into an outlet on a circuit different from that to which the recei ver is
connected.
Consult the dealer or an experienced radio/TV technician for help.
Warning
Changes or modifications not expressly approved by the party responsible for compliance could void
the user's authority to operate the equipment.
Caution (in case of 100BaseTX environment):
1. Properly shielded and grou nded cables (STP) and connec tors must be us ed for conne ctions to host
computer (and/or peripheral) in order to meet FCC emission limits.
2. STP with ferrite core must be used for RF interference suppression.
Declaration of Conformity
Product Name: Printer
Model Number: SAVIN SLP27/P7027
Responsible party: Ricoh Corporation
Address: 5 Dedrick Place, West Caldwell, NJ 07006
Telephone number: 973-882-2000
This device complies with part 15 of the FCC Rules.
Operation is subject to the following two conditions:
1. This device may not cause harmful interference, and
2. this device must accept any interference received,
including interference that may cause undesired operation.
Note to users in Canada
Note:
This Class B digital apparatus complies with Canadian ICES-003.
Remarque concernant les utilisateurs au Canada
Avertissement:
Cet appareil numérique de la classe B est conforme à la norme NMB-003 du Canada.
In accordance with IEC 60417, this machine uses the following symbols for the main power switch:
a
means POWER ON.
b
means POWER OFF.
Page 7
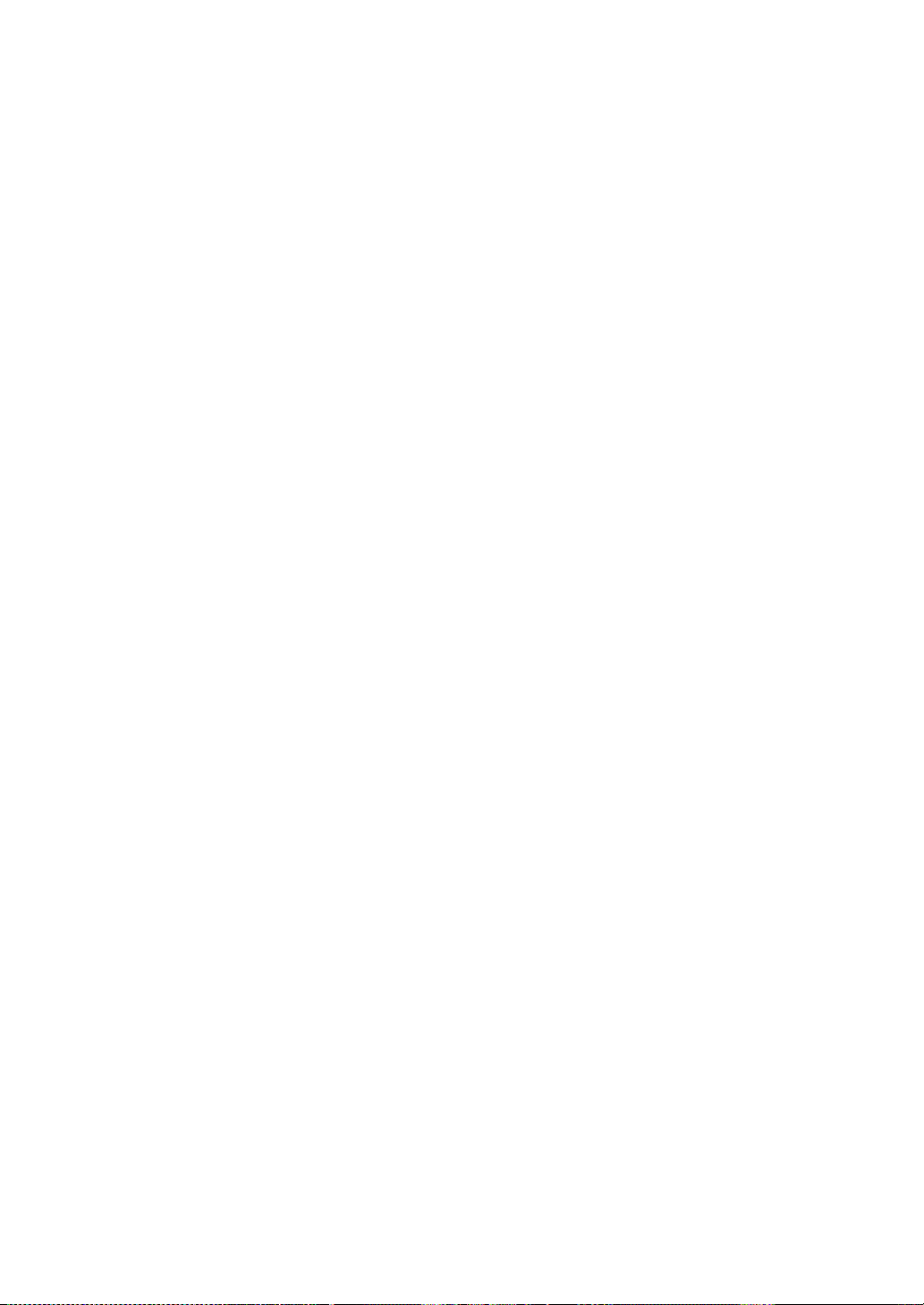
Trademarks
Microsoft®, Windows®, and MS-DOS® are registered trademarks of Microsoft
Corporation in the United States and/or other countries.
PostScript
PCL
®
is a registered trademark of Adobe Systems, Incorporated.
®
is a registered trademark of Hewlett-Packard Company.
AppleTalk, Apple, Macintosh, TrueType, LaserWriter are registered trademarks
of Apple Computer, Incorporated.
Ethernet
®
is a registered trademark of Xerox Corporation.
PowerPC is a registered trademark of International Business Machines Corporation.
Other product names used herein are for identification purposes only and might
be trademarks of their respective companies. We disclaim any and all rights involved with those marks.
Notes:
Some illustrations might be slightly different from your machine.
Certain options might not be available in some countries. For details, please con-
tact your local dealer.
Note
The proper names of the Windows operating systems are as follows:
• Microsoft
• Microsoft
• Microsoft
• Microsoft
• Microsoft
®
Windows® 95 operating system
®
Windows® 98 operating system
®
Windows® for Workgroups operating system Version 3.11
®
Windows NT® Server network operating system Version 4.0
®
Windows NT® Workstation operating system Version 4.0
i
Page 8
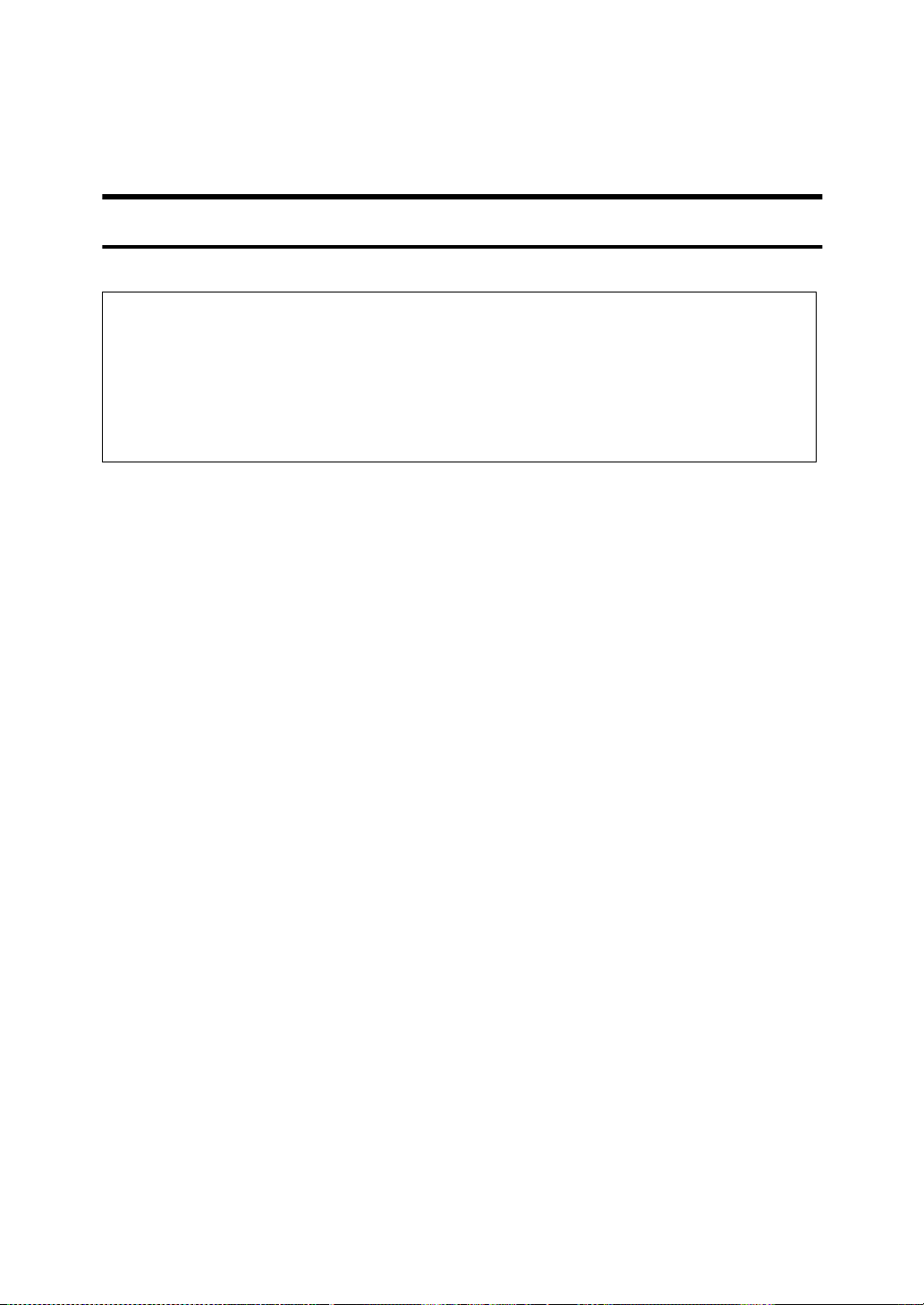
Safety Information
R
When using your equipment, the following safety precautions should always be
followed.
Safety During Operation
In this manual, the following important symbols are used:
R
WARNING:
CAUTION:
Indicates a potentially hazardous situation which, if instructions
are not followed, could result in death or serious injury.
Indicates a potentially hazardous situation which, if instructions are
not followed, may result in minor or moderate injury or damage to
property.
ii
Page 9
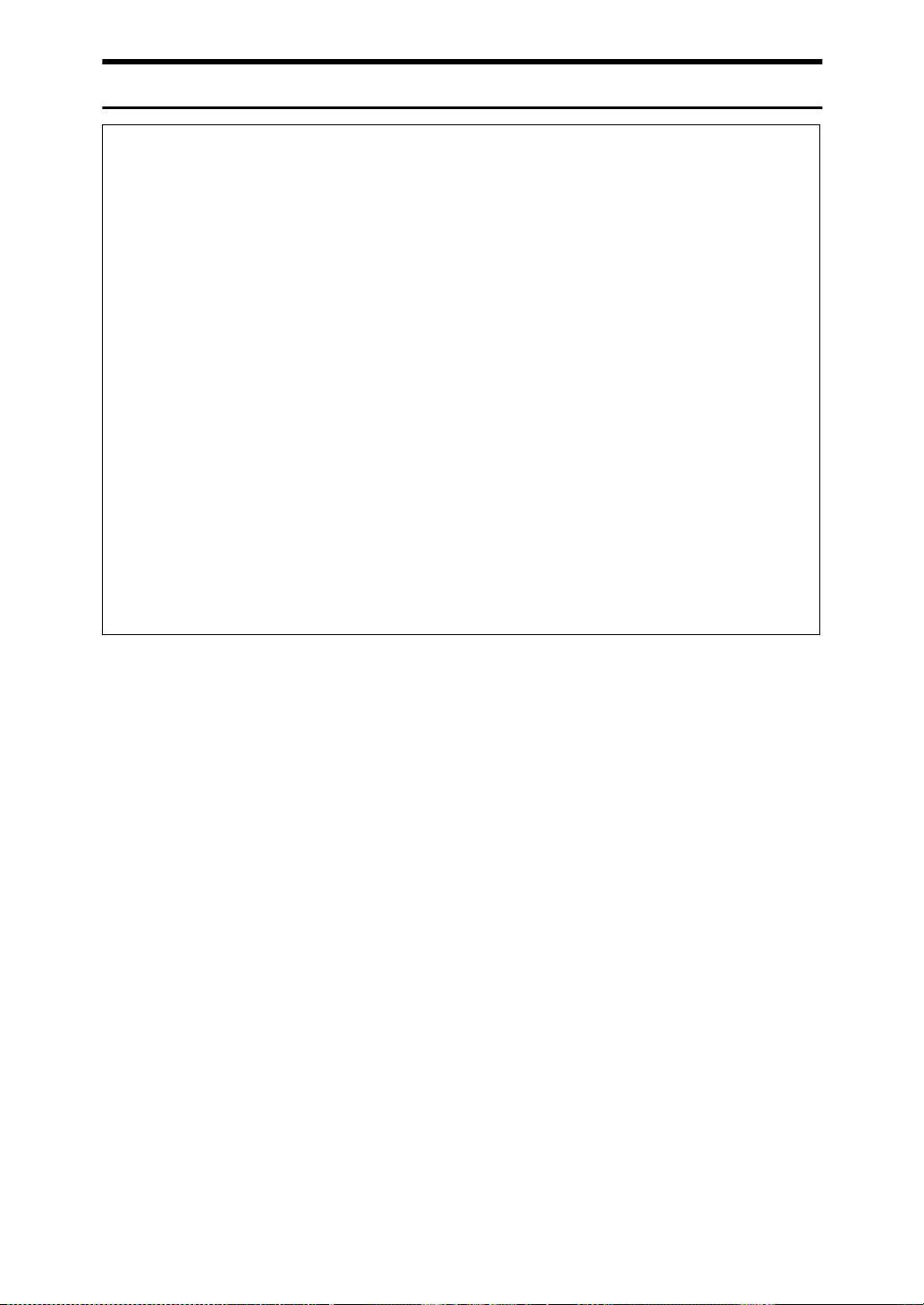
R
WARNING:
•
Connect the power cord directly into a wall outlet and never use an extension cord.
•
Disconnect the power plu g (by pulling the plug, not the cable) if the
power cable or plug becom es frayed or damaged.
•
To avoid hazardous electric shock or laser radiation exposure, do not
remove any covers or screws other than those specified in this manual.
•
Turn off the power and disconnect the power plug (by pulling the
plug, not the cable) if any of the following conditions exist:
•
You spill something into the equipment.
•
You suspect that your equipment needs service or repair.
•
Your equipment's cover has been damaged.
•
Do not incinera te spilled tone r or used toner . Toner dust is flammable
and might ignite when exposed to an open flame.
•
Disposal should take place at an authorized dealer or appropriate collection site.
•
If you dispose of the used toner containers yourself, dispose of them
according to local r egulations.
iii
Page 10
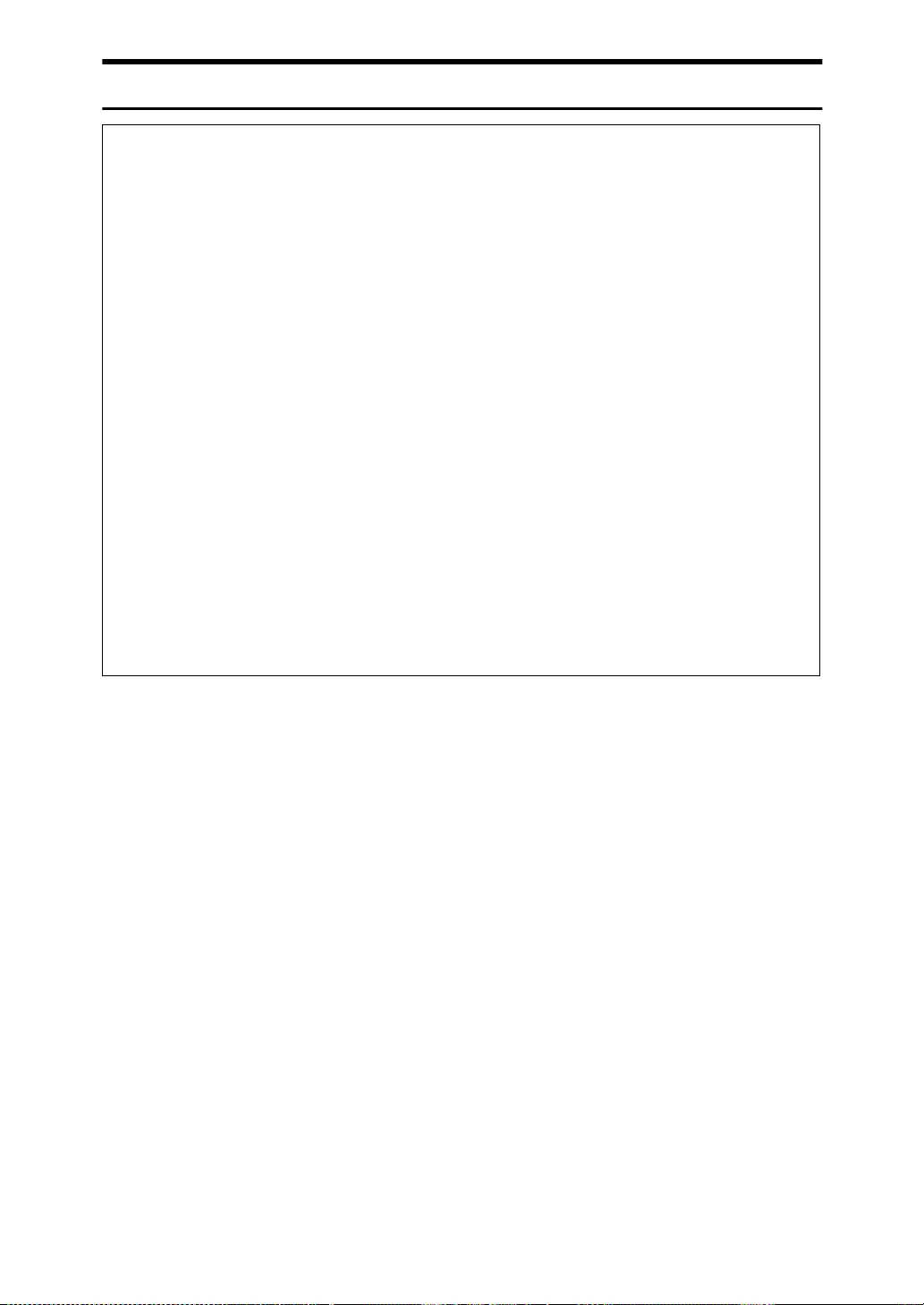
R
CAUTION:
Protect the equipment from dampness or wet weather, such as rain, snow,
•
and so on.
Unplug the power cord from the wall outlet before you move the equipment.
•
While moving the equipment, you should take care that the power cord will
not be damaged under the equipment.
When you disconnect the power plug from the wall outlet, always pull the
•
plug (not the cable).
Do not allow paper clips, staples, or other small metallic objects to fall in-
•
side the equipment.
Do not eat or swallow toner.
•
Keep toner (used or unused) and toner cartridge out of reach of children.
•
For environmental reasons, do not dispose of the equipment or expended
•
supplies at a household waste collection point. Disposal sould take place
at an authorized dealer or an appropriate collection site.
Our products are engineered to meet the highest standards of quality and
•
functionality. When purchasing expendable supplies, we recommend using
only those specified by an authorized dealer.
The inside of the machine becomes very hot. Do not touch the parts with a
•
label indicating a “hot surface”. Touching a “hot surface” could result in a
burn injury. (v: means “hot surface”.)
iv
Page 11

ENERGY STAR Program
As an ENERGY STAR Partner, we have determined that this machine model meets the ENERGY STAR Guidelines for energy efficiency.
The ENERGY STAR Guidelines intend to establish an international energy-saving system for developing and introducing energy-efficient office equipment to deal with environmental issues, such as global warming.
When a product meets the ENERGY STAR Guidelines for energy efficiency, the Partner shall place the ENERGY STAR logo onto the machine model.
This product was designed to reduce the environmental impact associated with office
equipment by means of energy-saving features, such as Low-power mode.
The ENERGY STAR Guidelines intend to establish an international energy-saving system for developing and introducing energy-efficient office equipment to deal with environmental issues, such as global warming.
This product was designed to reduce the environmental impact associated with office
equipment by means of energy-saving features, such as Low-power mode.
❖
Low-power mode (Energy Saver mode)
This printer automatically lowers its power consumption 10 or 15 minutes after the last operation has been completed. To exit Low-power (Energy Saver)
mode, press any key on the operation panel. To change the setting of the Energy Saver mode, see P.89 “Using the Operation Panel”.
❖
Specifications
Energy Saver mode 1 Power Consumption 40W or less
Default Time 10 minutes
Recovery Time 100 seconds or less
Energy Saver mode 2 Power Consumption 25W or less
Default Time 15 minutes
Recovery Time 100 seconds or less
v
Page 12
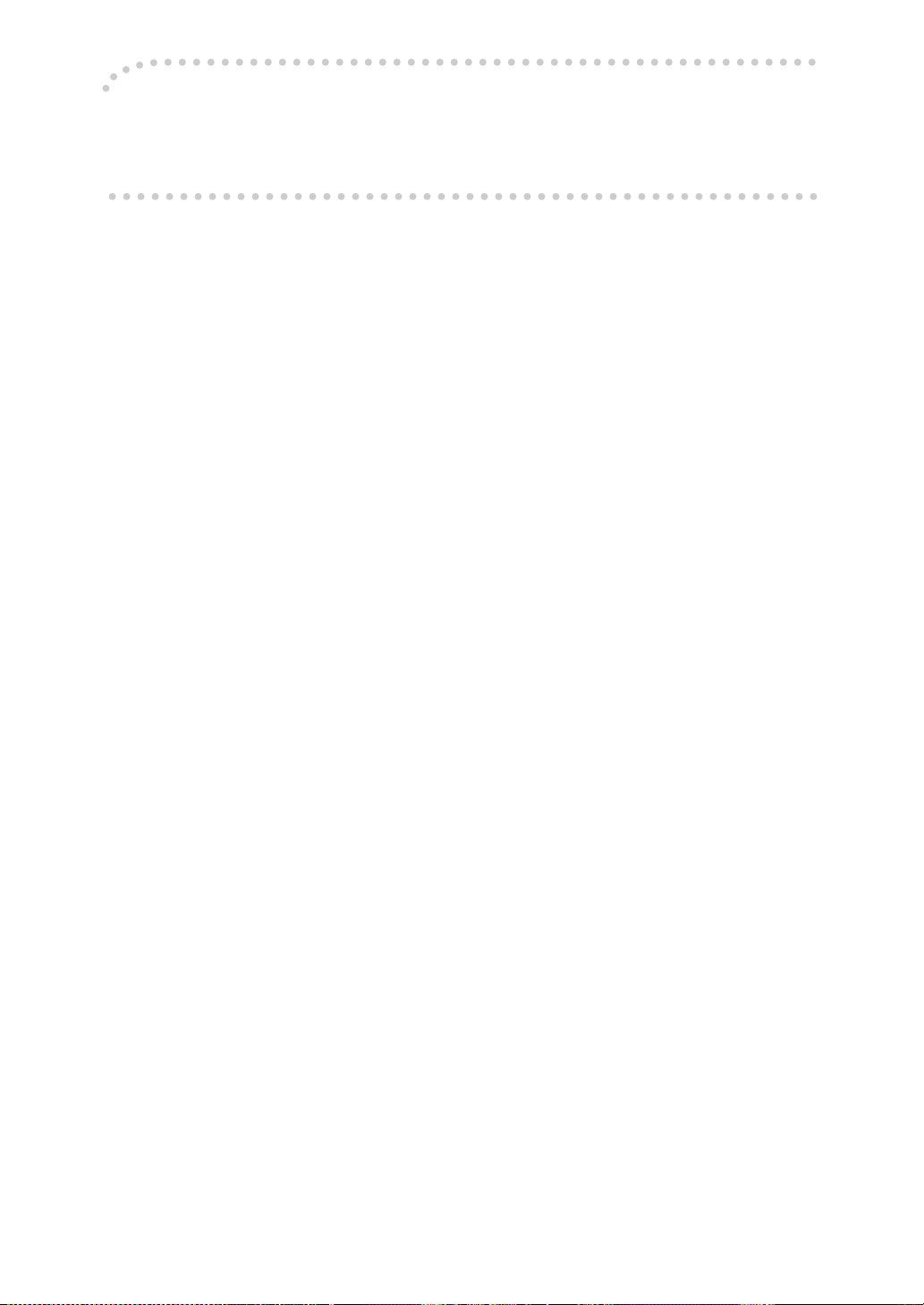
Recycled Paper
-
Please contact your sales or service representative for recommended recycled
paper types that may be used in this machine.
vi
Page 13
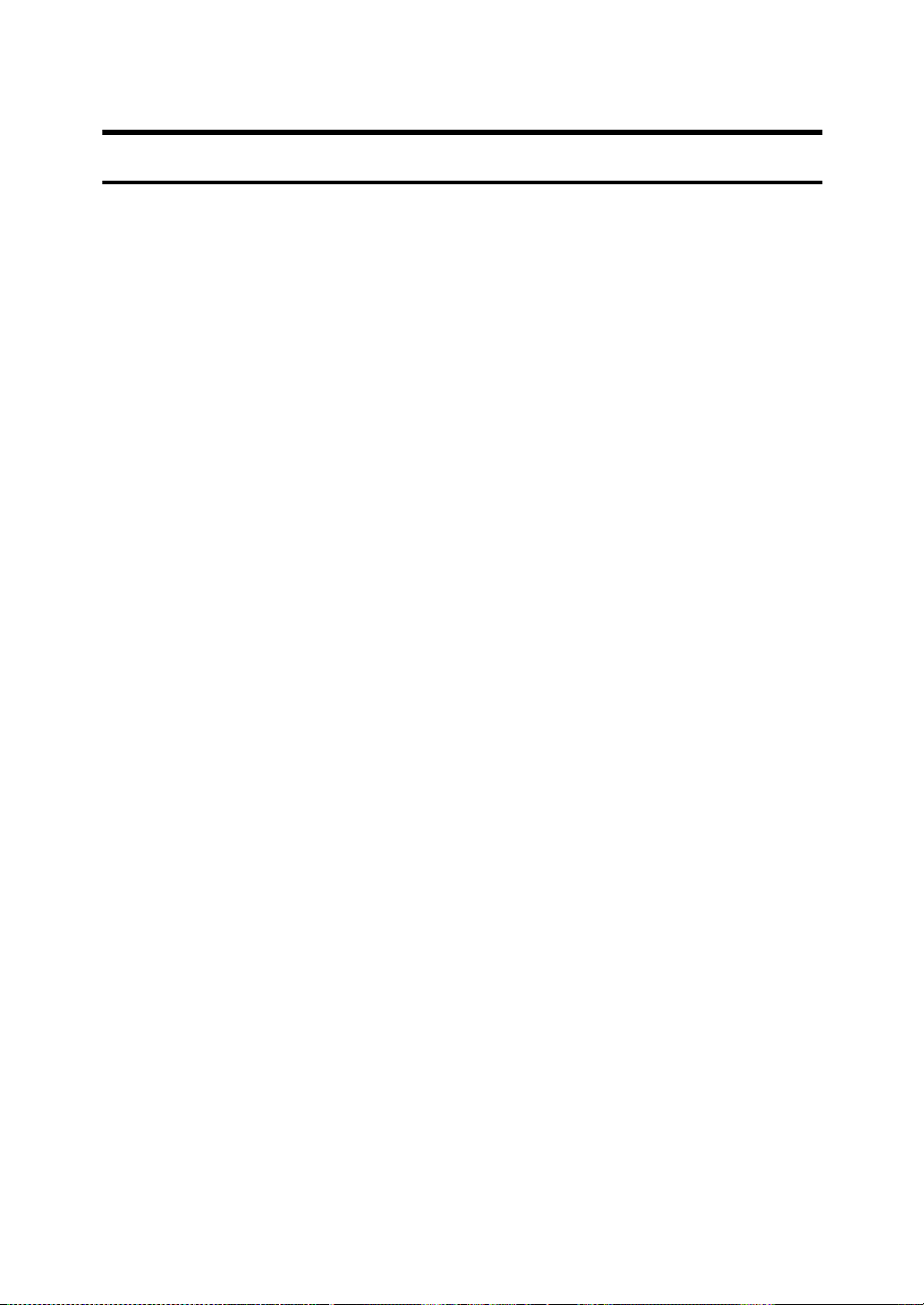
Manuals for this Printer
Manuals for this Printer
There are three manuals that come with this printer.
To enhance safe and efficient operation of your printer, all users should read and
follow the instructions contained in the following manuals.
❖
Setup Guide
Describes the procedures for installing your printer.
❖
Printer Reference
Describes the procedures and necessary information on using your printer
and its options. (This Manual)
❖
PostScript 3 Operating Instructions Supplement
Describes the menus and features you can set using the PostScript printer
driver. The manual is provided as a PDF file which is included in the CDROM labeled “Printer Drivers and Utilities”.
❖
Network Interface Board Operating Insutructions
Describes the procedures and necessary information on setting up and using
your printer under the network environment. The manual is provided as a
PDF file which is included in the CD-ROM labeled “Printer Drivers and Utilities”.
❖
PortNavi Operating Instructions Supplement
Describes the procedures for using PortNavi. The manual is provided as a
PDF file which is included in the CD-ROM labeled “Printer Drivers and Utilities”.
vii
Page 14
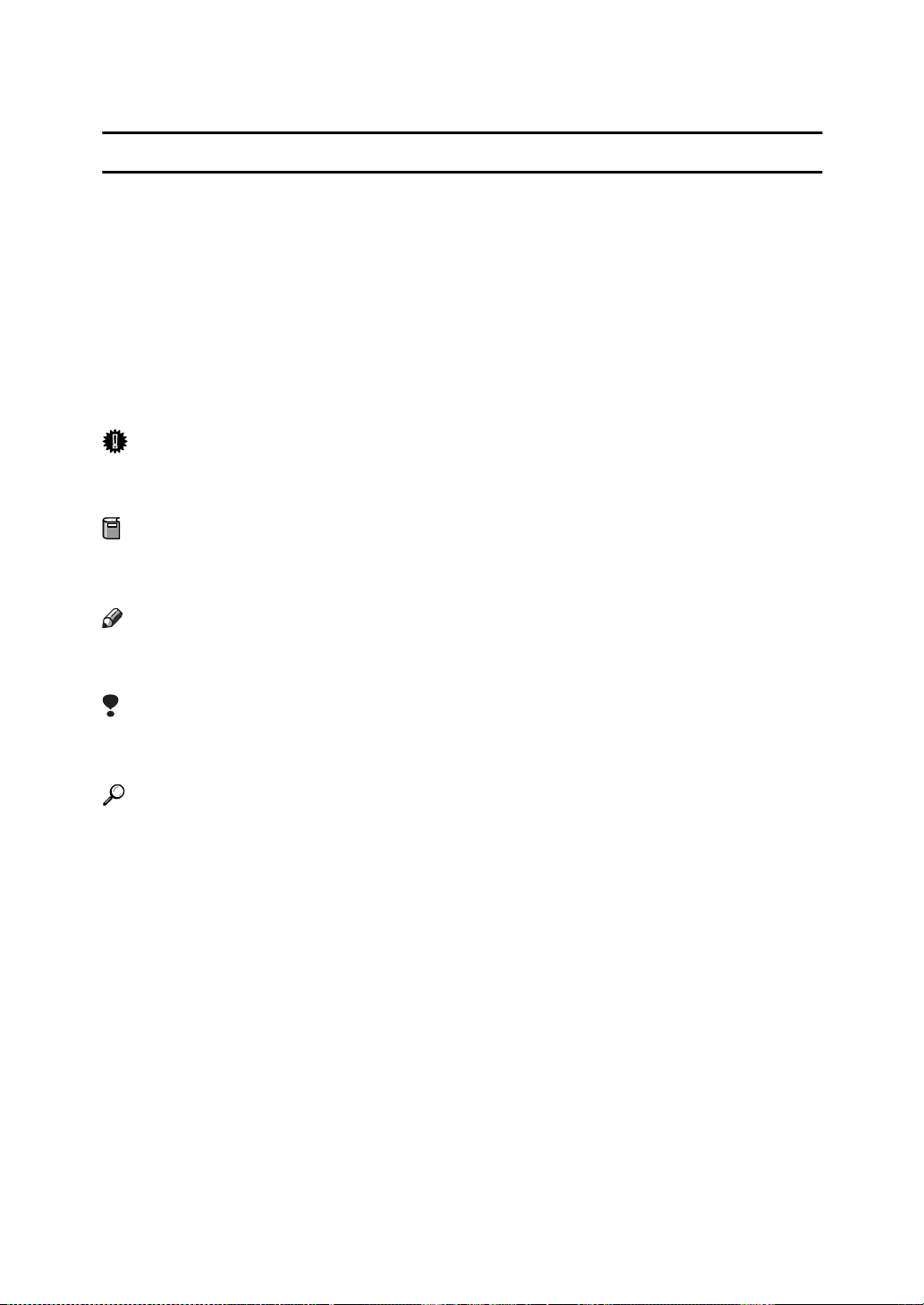
How to Read this Manual
R
R
Symbols
In this manual, the following symbols are used:
WARNING:
This symbol indicates a potentially hazardous situation which, if instructions
are not followed, could result in death or serious injury.
CAUTION:
This symbol indicates a potentially hazardous situation which, if instructions
are not followed, may result in minor or moderate injury or damage to property.
* The statements above are notes for your safety.
Important
If this instruction is not followed, paper might be misfed, originals might be
damaged, or data might be lost. Be sure to read this.
Preparation
This symbol indicates the prior knowledge or preparations required before operating.
Note
This symbol indicates precautions for operation, or actions to take after misoperation.
Limitation
This symbol indicates numerical limits, functions that cannot be used together,
or conditions in which a particular function cannot be used.
Reference
This symbol indicates a reference.
[]
Keys that appear on the machine's panel display.
Keys and buttons that appear on the computer's display.
{}
Keys built into the machine's operation panel.
Keys on the computer's keyboard.
viii
Page 15
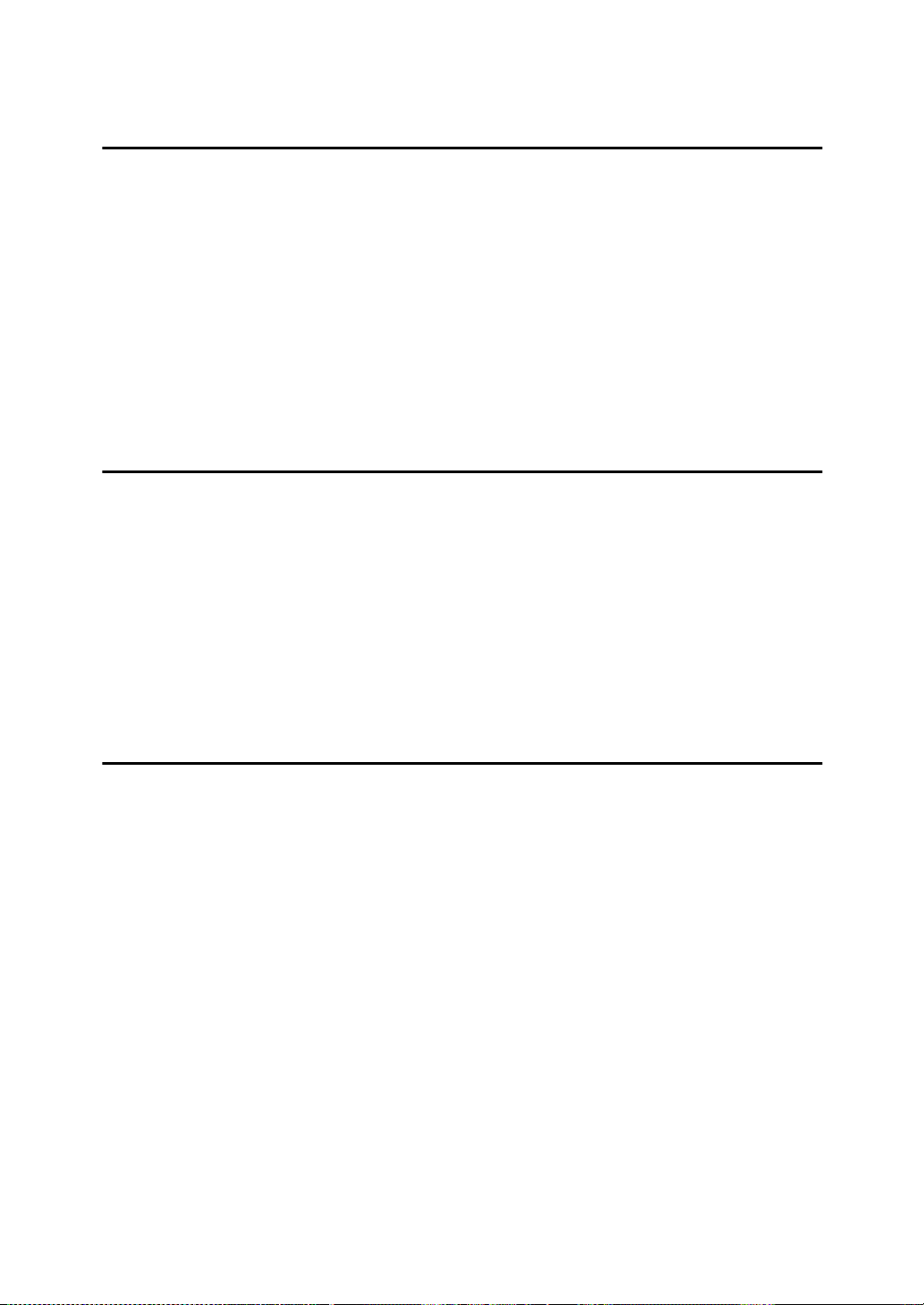
TABLE OF CONTENTS
1.Getting Started
Printer Features......................................................................................... 1
Printer Drivers for Your Printer...................................................................... 3
Software and Utilities Included on the CD-ROM..................................... 4
Guide to the Printer................................................................................... 5
Exterior: Front View....................................................................................... 5
Exterior: Rear View....................................................................................... 6
Interior............. ................................................................................. ............. 7
Operation Panel............................................................................................ 8
Keys............................................. ................................................................. 9
Guides....................... .................................................................................. 10
2.Uninstalling the Printer Driver and Software
Uninstalling the PCL 6/5e Printer Driver............................................... 11
Windows 95/98 - Uninstalling the PCL 6/5e Printer Driver.......................... 11
Windows NT 4.0 - Uninstalling the PCL 6/5e Printer Driver........................ 11
Windows 3.1x - Uninstalling the PCL 6/5e Printer Driver............................ 12
Uninstalling the PostScript Printer Driver............................................. 13
Windows 95/98 - Uninstalling the PostScript Printer Driver........................ 13
Windows NT 4.0 - Uninstalling the PostScript Printer Driver ...................... 13
Windows 3.1x - Uninstalling the PostScript Printer Driver .......................... 14
Macintosh - Uninstalling the PostScript Printer Driver ................................ 14
3.Setting Up the Printer Driver and Canceling a Print Job
PCL 6/5e - Accessing the Printer Properties........................................ 15
Windows 95/98 - Accessing the Printer Properties..................................... 15
Windows NT 4.0 - Accessing the Printer Properties................................... 16
Windows 3.1x - Accessing the Printer Setting Dialog Box.......................... 17
PostScript - Setting Up for Printing....................... .... ..... ....................... 19
Windows 95/98 - Accessing the Printer Properties..................................... 19
Windows NT 4.0 - Accessing the Printer Properties................................... 20
Windows 3.1x - Accessing the Printer Setting Dialog Box.......................... 21
Macintosh - Setting Up for Printing ............................................................. 23
Canceling a Print Job.............................................................................. 24
Windows 95/98 - Canceling a Print Job...................................................... 24
Windows NT 4.0 - Canceling a Print Job .................................................... 24
Windows 3.1x - Canceling a Print Job ........................................................ 25
Macintosh - Canceling a Print Job .............................................................. 26
ix
Page 16
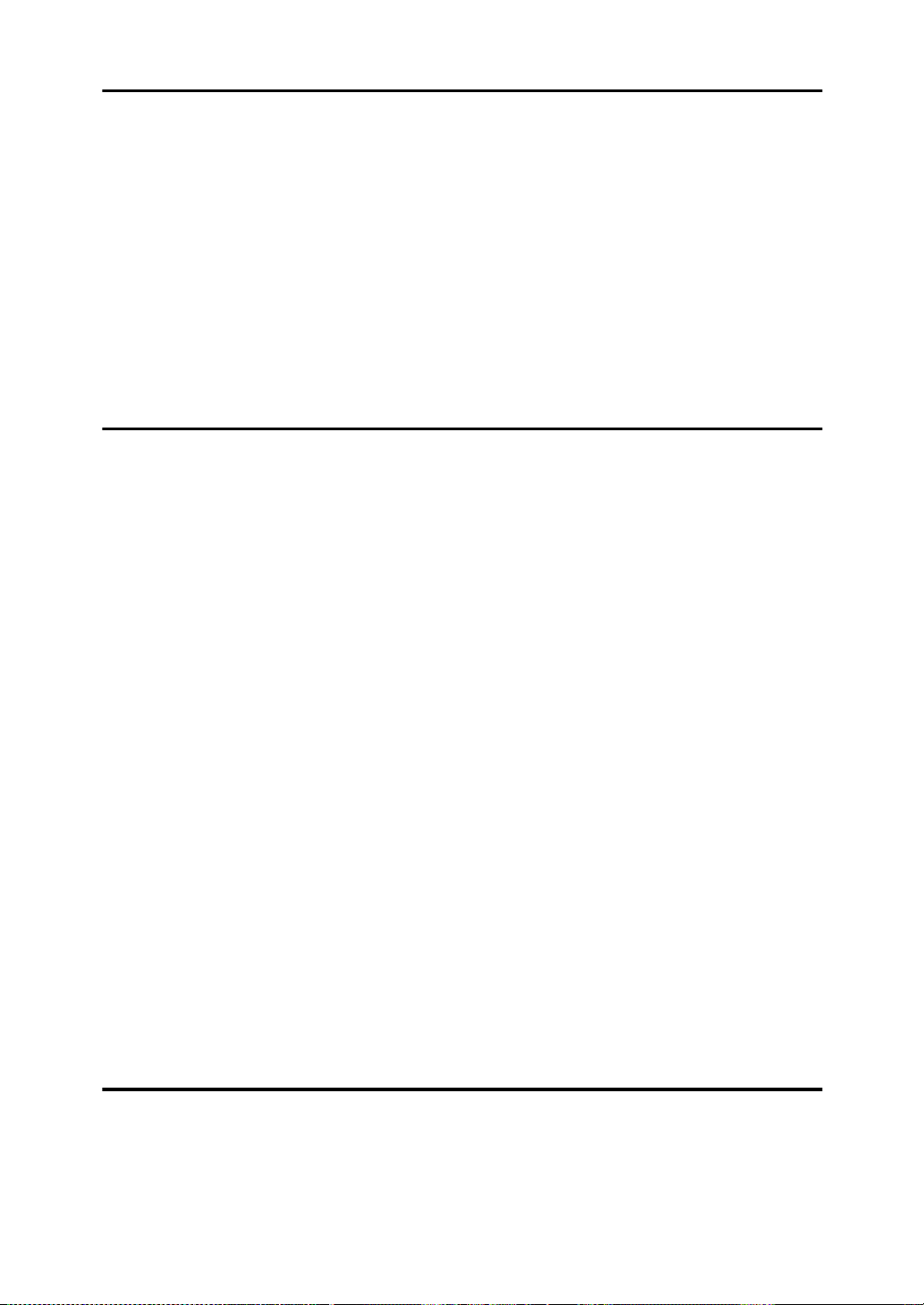
4.Paper and Other Media
Paper and Other Media Supported by Your Printer ............................. 27
Paper Types and Sizes............................. .................. ................................ 27
Paper Recommendations............................................................................ 36
Printable Area ............................................................................................. 40
Loading Paper and Other Media............................................................ 41
Loading Paper in the Paper Tray................................................................ 41
Changing Paper Size of the Paper Tray ..................................................... 42
Loading Thick Paper, Envelope or OHP Transparencies ........................... 44
Loading Paper on PS420 (Paper Feed Unit) ........................... ................... 44
Loading Paper in Bypass Tray Type 270.................................................... 45
Specifying the Custom Paper Size for the Bypass Tray ............................. 48
5.Troubleshooting
Error & Status Messages on the Operation Panel................................ 51
Getting Printer Information over the Network.............................................. 57
Printer Doesn't Print................................................................................ 62
Other Printing Problems......................................................................... 66
Removing Misfed Paper.......................................................................... 69
When "Misfeed: A" Appears........................................................................ 69
When "Misfeed: B" Appears........................................................................ 70
When "Misfeed: C" Appears........................................................................ 70
When "Misfeed: D" Appears........................................................................ 71
When "Remove Misfeed from Mailbox" Appears........................................ 72
When "Remove Misfeed From Finisher" Appears.................... ................... 72
When "Misfeed: Y" Appears........................................................................ 73
When "Remove Misfeed from Duplex Unit" Appears.................................. 74
Adding Staples ........................................................................................ 75
Removing Jammed Staples.................................................................... 77
Replacing the Toner Bottle..................................................................... 78
Replacing the Photo Conductor Unit....................................... ..... ..... .... 80
Cleaning the Paper Feed Roller............................................................. 83
Cleaning the Friction Pad....................................................................... 85
Cleaning the Pad inside of the tray........................................................ 86
Cleaning the Registration Roller............................................................ 87
6.Using the Operation Panel
Menu Chart............................................................................................... 89
Accessing the Main Menu....................................................................... 91
Making Printer Settings with the Operation Panel............................... 92
x
Page 17
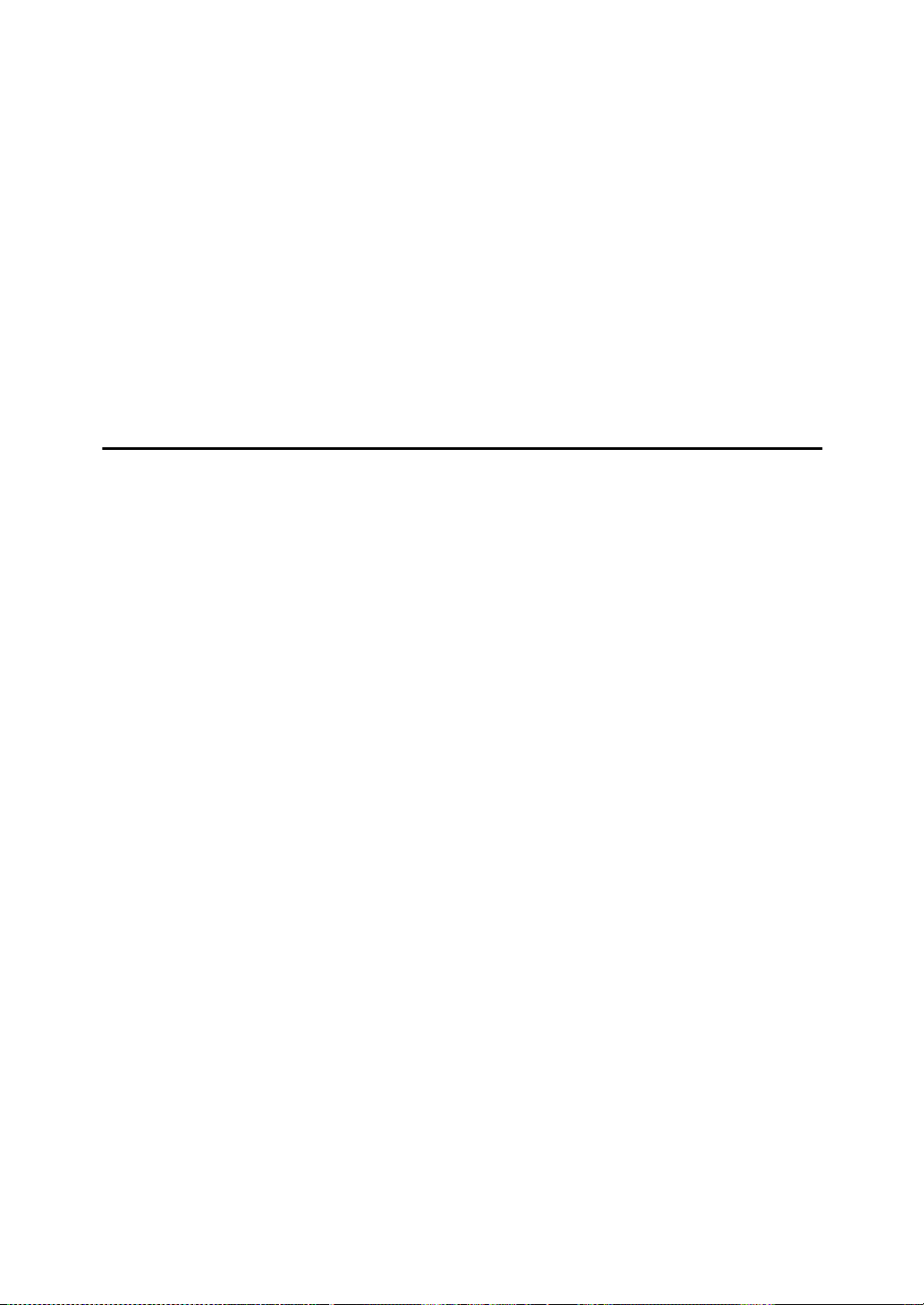
Proof Print Menu...................................................................................... 93
Proof Print Parameters................................................................................ 93
Job Control Menu.................................................................................... 94
Job Control Parameters.............................................................................. 94
Network Setup Menu............................................................................. 101
Maintenance Menu ............................... ............................ ..... .... ..... ....... 103
Maintenance Parameters ......................................................................... 103
List Print Menu....................................................................................... 105
List Print Parameters................................................................................. 105
Language Menu..................................................................................... 106
Printing with the Operation Panel........................................................ 107
Using the Proof Print................................................................................. 107
7.Appendix
Memory Capacity and Printer Function............................................... 109
Moving and Transporting the Printer.................................................. 110
Specifications........................................................................................ 111
Mainframe................................................................................................. 111
Options...................................................................................................... 113
INDEX...................................................................................................... 119
xi
Page 18
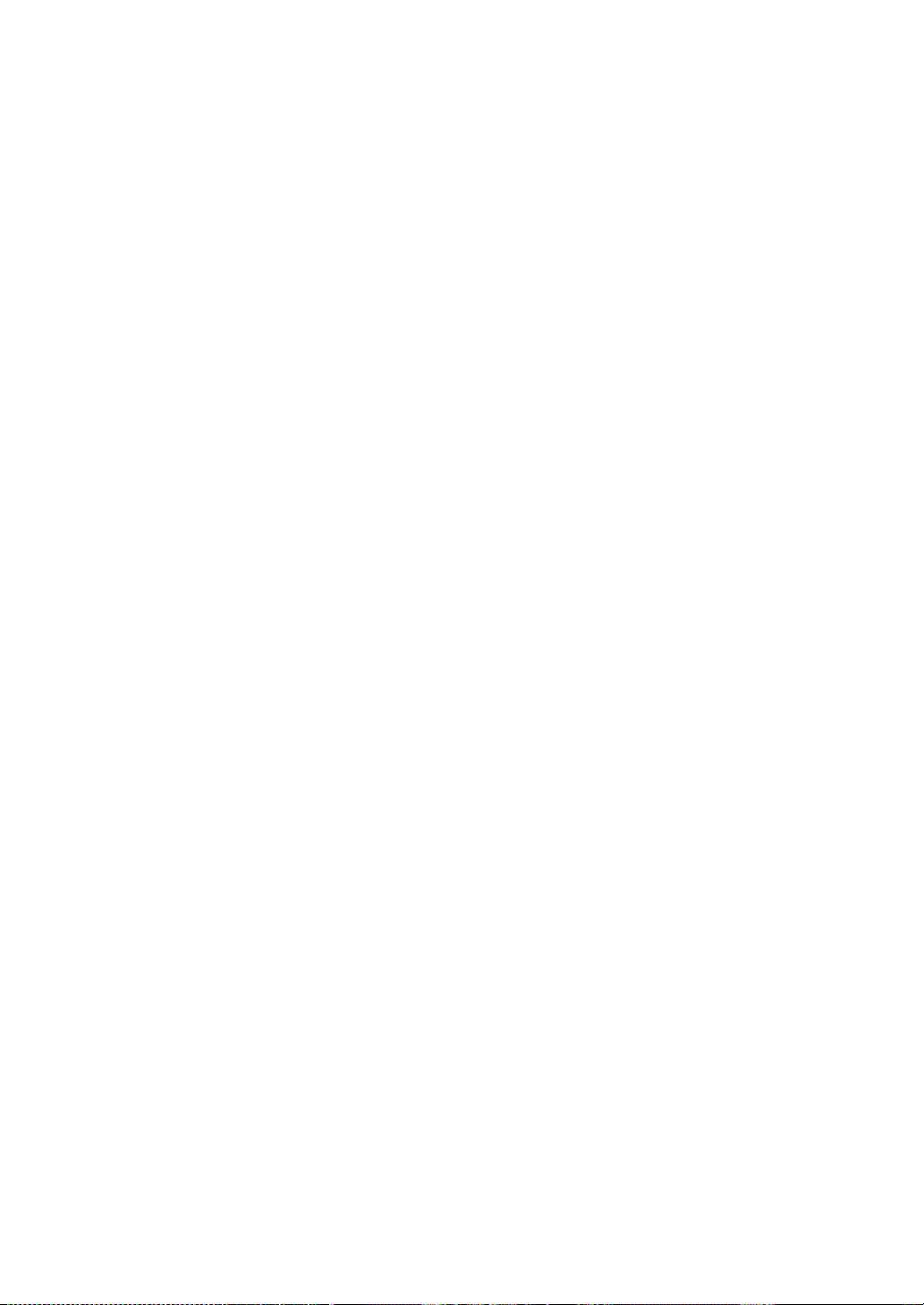
xii
Page 19
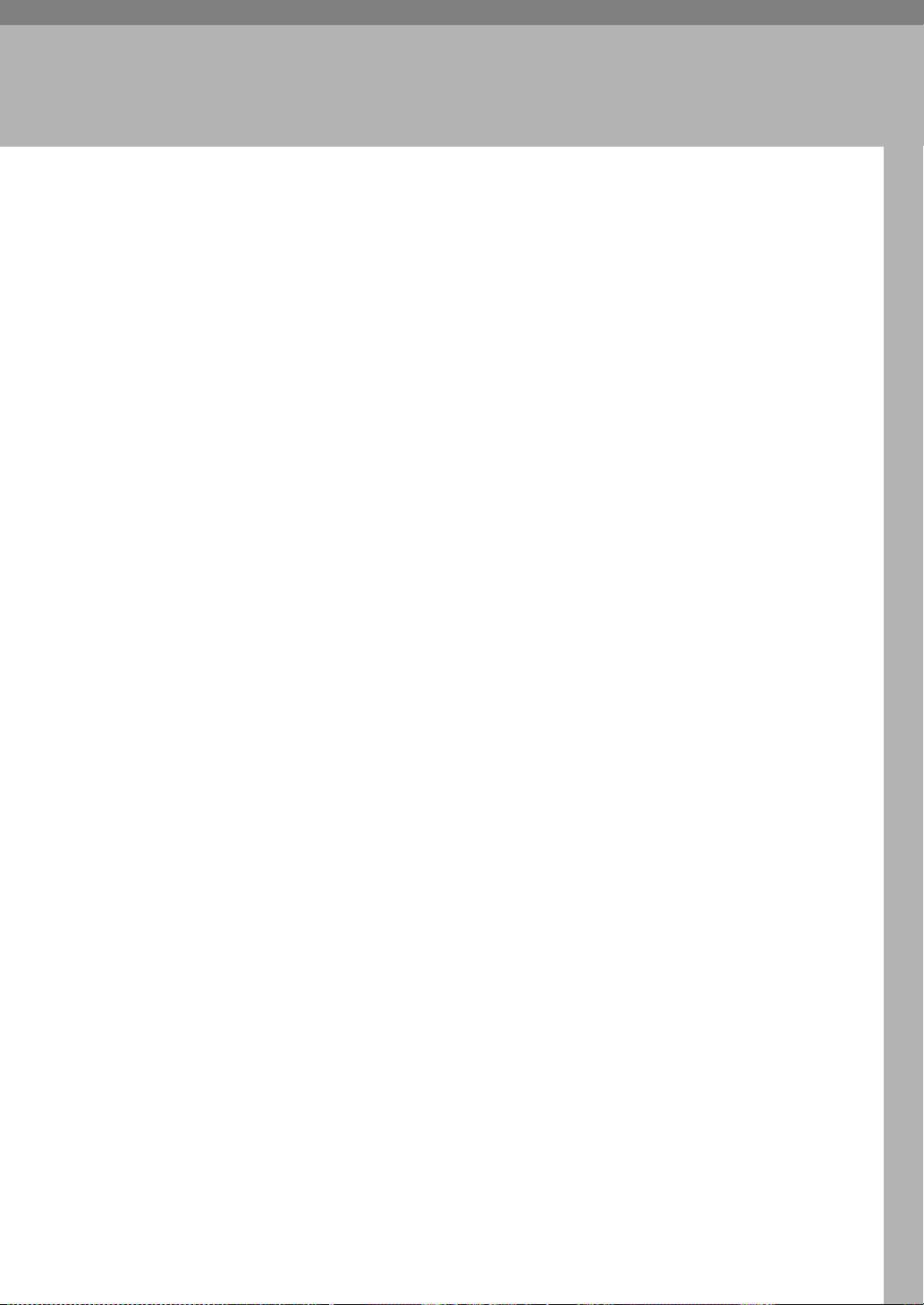
1. Getting Started
Printer Features
This printer is designed especially for office workgroups. It can be used in network environments and allows you to manage documents efficiently.
❖
High Productivity
As this printer comes with a 27 pages per minute (ppm) engine and offers a
variety of paper handling options, handling documents will be more efficient.
Proof print function *1
original print which allows you to confirm that the document prints as expected before printing many.
*1 Optional Printer Hard Disk Type 185 is required.
❖
Versatile Paper Handling Options
This printer offers both versatile input and output paper handling options. Input capacity can be raised to 3,100 sheets with the optional paper bank
(PS420) and the bypass tray (Type 270) to reduce the inconvenience of reloading paper. For an output device, with the optional mailbox (CS370), you can
specify up to 5 places, including the standard output tray, to prevent from being mixed up with other person's documents. Also, collating *2 and stapling
capability is available with the optional finisher (SR720).
*2 Optional Printer Feature Expander Type 185 (32MB or 64MB) or Printer Hard
Disk Type 185 is required.
is one of the supporting features for making multiple
❖
Variety of Paper Media Support
Standard Tray 2 and optional Bypass Tray Type 270 support variety of paper
media such as thick paper *3 , transparency and some envelops *3 .
*3 For more information on the supported paper and other media, see P.27 “Paper
and Other Media”.
❖
Network Interface Board Standard *4
It comes standard with network-ready Ethernet capability supporting multiple protocols. This feature can be used in a variety of network environments.
For more information on configuring for a network, see “Network Interface Board
*4
Operating Instructions” in the CD-ROM.
❖
PostScript 3 Standard
In addition to PCL 6 emulation, PostScript 3 is provided as a standard feature.
This feature can be used in Macintosh environments as well. PDF files can be
printed clearly and easily.
❖
Network Utility
PRINTER MANAGER *5 , software consisting of Administration and Client
versions, is provided. With this software, multiple print devices can be utilized effectively together on a network. This software offers several convenient functions such as parallel printing and recovery printing.
*5 For the name of the PRINTER MANAGER you use, see the “Operating Instruc-
tions” for the Network Interface Board which is included in the CD-ROM.
1
Page 20

Getting Started
❖
Major Specifications
1
Continuous Printing Speed
Engine Resolution 600dpi / 300dpi resolution
Printer Languages PCL 5e, PCL 6
Paper Input Capacity 500 sheets × 2 trays
Paper Output Capacity 500 sheets
Memory 16MB
HDD 1.6GB (option)
Interface 10BASE-T or 100BASE-TX × 1
27ppm (A4 long-edge feed or 8
edge feed, simplex)
22ppm (A4 long-edge feed or 8
edge feed, duplex)
Enhanced resolution with edge smoothing
Adobe PostScript Level 3
Max. 3,100 sheets with options
Max. 1,750 sheets with options
Max up to 80MB
IEEE1284 × 1
1
/2” × 11” long-
1
/2” × 11” long-
Options PS400 (500-sheet paper feed unit)
PS440 (1000-sheet paper feed unit)
PS420 (2000-sheet paper feed unit)
Interchange Unit Type 280
Bypass Tray Type 270
AD370 (duplex unit)
CS370 (4-bin mailbox)
Bridge Unit Type 270
SR720 (1000-sheet finisher)
Printer Feature Expander Type 185 (32MB/64MB)
Printer Hard Disk Type 185
2
Page 21
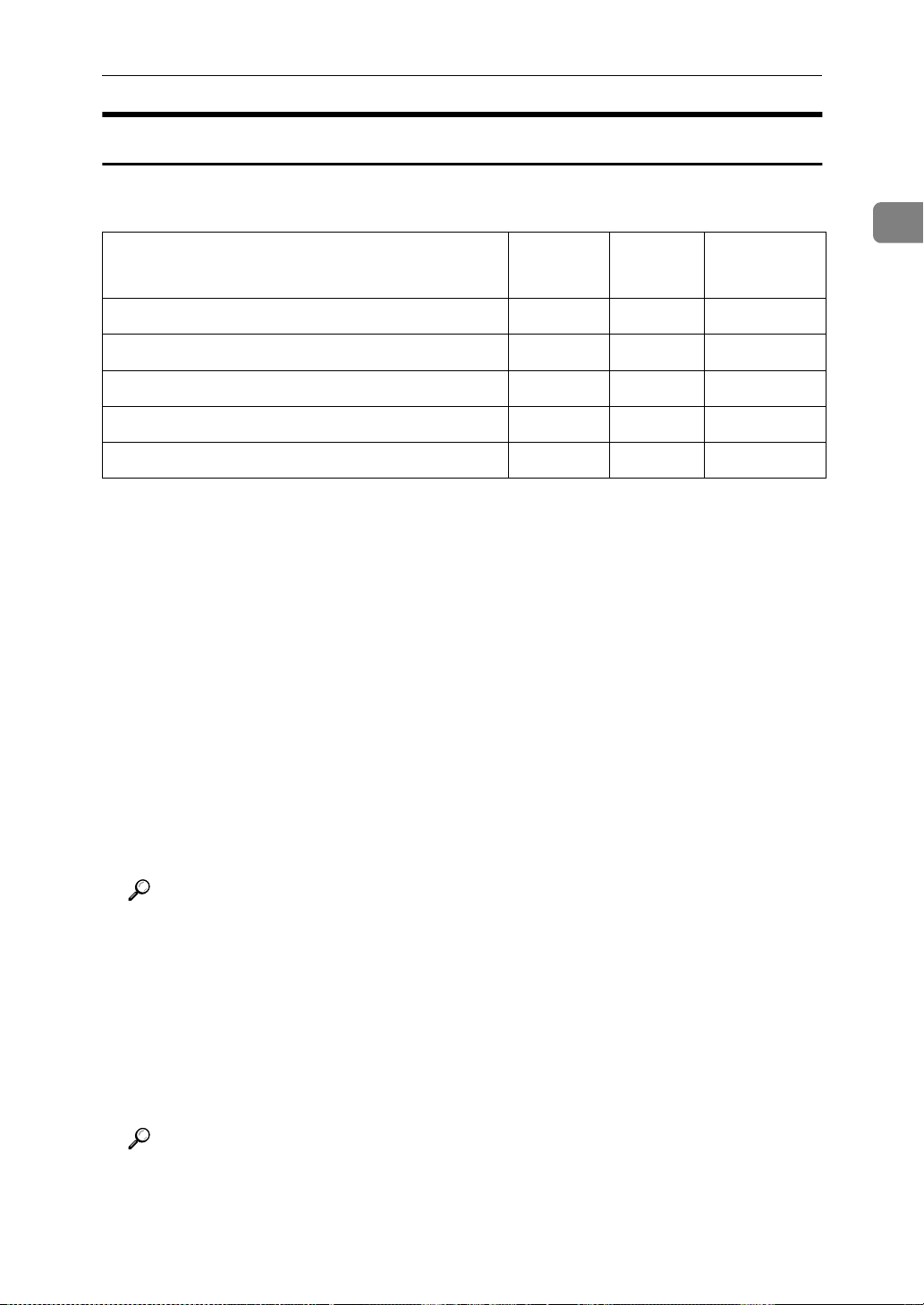
Printer Features
Printer Drivers for Your Printer
Printing requires installation of a printer driver for your operating system. The
following drivers are included in the CD-ROM that comes with this printer.
Printer Language PCL 5e PCL 6 PostScript 3
Operating system
Windows 95
Windows 98
Windows 3.1x
Windows NT 4.0
Macintosh
*1
Microsoft Windows 95 operating system
*2
Microsoft Windows 98 operating system
*3
Microsoft Windows for Workgroups operating system Version 3.1/3.11
*4
Microsoft Windows NT Server network operating system Version 4.0, Microsoft
*1
*2
*3
*4
*5
Windows NT Workstation operating system Version 4.0 in a computer using a x86
processor.
*5
Requires system 7.1 or later operating system.
*6
Requires Service Pack 3 or later.
*7
The Adobe PostScript printer drivers and PostScript Printer Description (PPD) files
are included in the CD-ROM.
√√ √
√√ √
√√ √
√√
√
*6 *7
*7
√
1
❖
PCL Printer Drivers
Printer drivers allow the computer to communicate with the printer using a
printer language. Two kinds of PCL printer drivers, PCL 6 and PCL 5e, are
included in the CD-ROM. We recommend PCL 6 as your first choice. However, some of your applications might require installation of the PCL 5e printer
driver. In this case, you might configure to install and print by using PCL 5e
in addition to PCL 6.
Reference
For more information on installing the PCL 6/5e printer driver, see “Installing the Printer Driver and Software” in the “Setup Guide”.
❖
Adobe PostScript Printer Drivers and PPD Files
The Adobe PostScript printer drivers and the PPD files are included in the
CD-ROM that comes with this printer. The Adobe PostScript printer driver
allows the computer to communicate with the printer using a printer language. The PPD files allow the printer driver to enable printer specific functions.
Reference
For more information on installing the PostScript printer driver, see the
“Setup Guide”.
3
Page 22
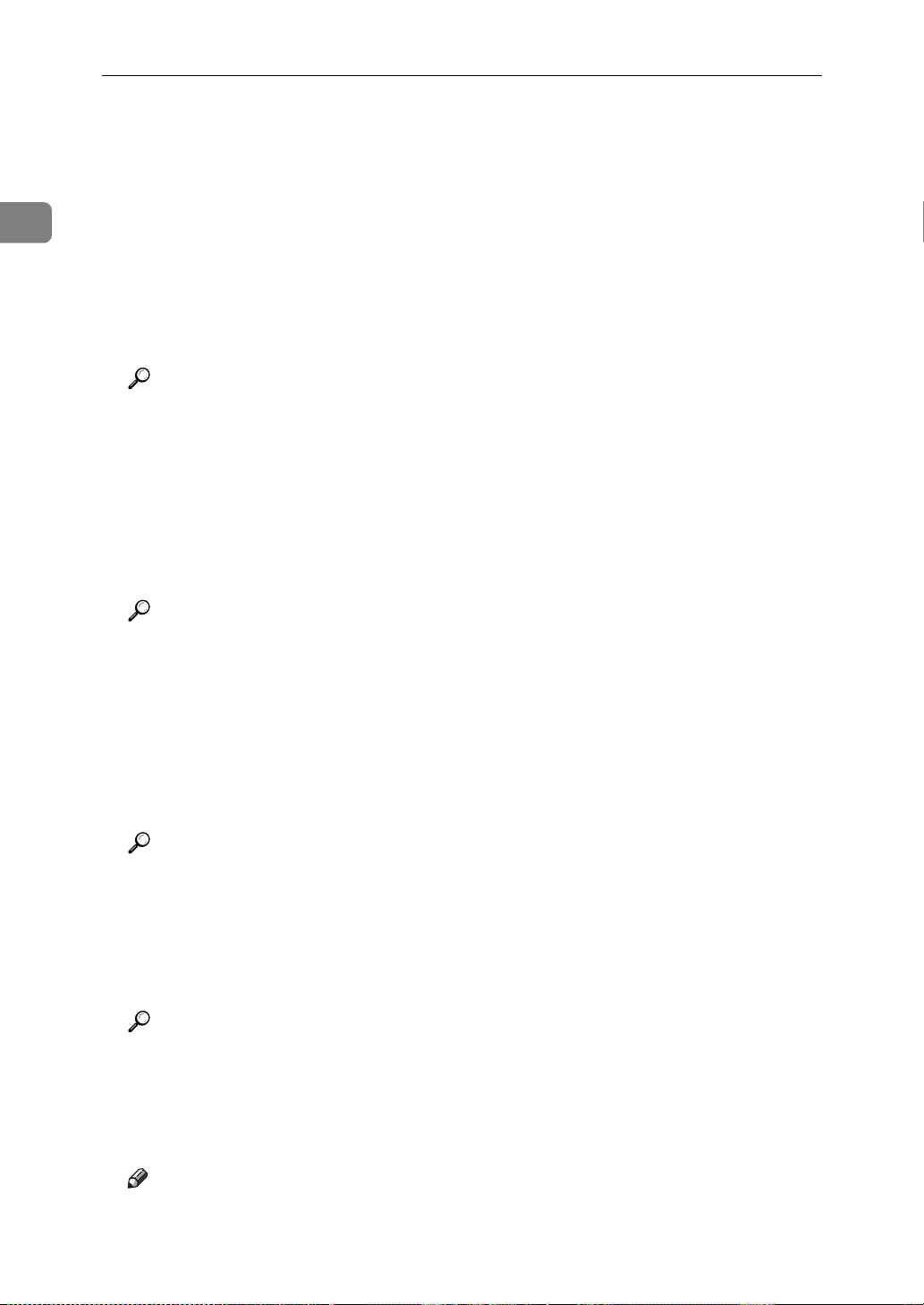
Getting Started
Software and Utilities Included on the CDROM
1
❖
Agfa Font Manager
Helps you to install new fonts, or organize and manage fonts already installed on your system.
❖
PRINTER MANAGER FOR ADMINISTRATOR
A utility for the system administrator to manage printers on the network.
Reference
For the name of the PRINTER MANAGER FOR ADMINISTRATOR you
use, see the “Operating Instruction” for the Network Interface Board
which is on the CD-ROM.
See the PRINTER MANAGER FOR ADMINISTRATOR Online Help for
details on using the PRINTER MANAGER FOR ADMINISTRATOR.
❖
PRINTER MANAGER FOR CLIENT
A utility for users to manage their own print status on the network.
Reference
For the name of the PRINTER MANAGER FOR CLIENT you use, see the
“Operating Instruction” for the Network Interface Board which is included in the CD-ROM.
See the PRINTER MANAGER FOR CLIENT Online Help for details on using the PRINTER MANAGER FOR CLIENT.
❖
Multidirect Print
A utility for printing on a "Peer-to-Peer" network.
Reference
For more information on Multidirect Print, see the “Operating Instructions” for the Network Interface Board which is included in the CD-ROM.
❖
PortNavi
A utility that helps you to use network printers effectively. It is useful in environments where two or more network printers are used.
Reference
For more information on PortNavi, see “Supplement” for the Network Interface Board which is included in the CD-ROM.
❖
Acrobat Reader
A utility that allows you to read PDF (Portable Document Format).
Note
❒
Documentation on using the printer included on the CD-ROM in PDF format.
4
Page 23

Guide to the Printer
Guide to the Printer
Exterior: Front View
4
1
2
3
Parallel Interface Port
1.
Plug the parallel cable into this port.
Network Interface Port
2.
Plug the network cable into this port.
Ventilator
3.
These holes help to keep components inside the printer from overheating. Do not
lean anything against the printer, and do
not block the ventilator.
Output Tray
4.
Printed output is stacked here with the
print side face down.
Power Switch
5.
Use this switch to turn the printer power
on and off.
Upper Right Cover
6.
Open the upper right cover to remove the
misfed paper. Remove the upper right
cover for installing the optional interchange unit.
5
6
7
8
9
10
ZAEH011E
Operation Panel
7.
Contains keys for printing operation and
a panel display that shows the printer
status.
P.8 “Operation Panel”
⇒
Front Cover
8.
Open this cover to replace consumables
or to see the instruction for removing
misfed paper.
Paper Tray
9.
Load up to 500 sheets of plain paper
(80g/m
top can load OHP transparencies or envelopes.
10.
2
, 20lb). The second tray from the
PS440 (Optional Paper Feed
Unit)
Load up to 500 sheets of plain paper in its
two trays. PS440 can hold up to 1000
sheets of plain paper (80g/m
PS420 can hold up to 2000 sheets of plain
paper (80g/m
2
, 20lb).
2
, 20lb).
1
5
Page 24
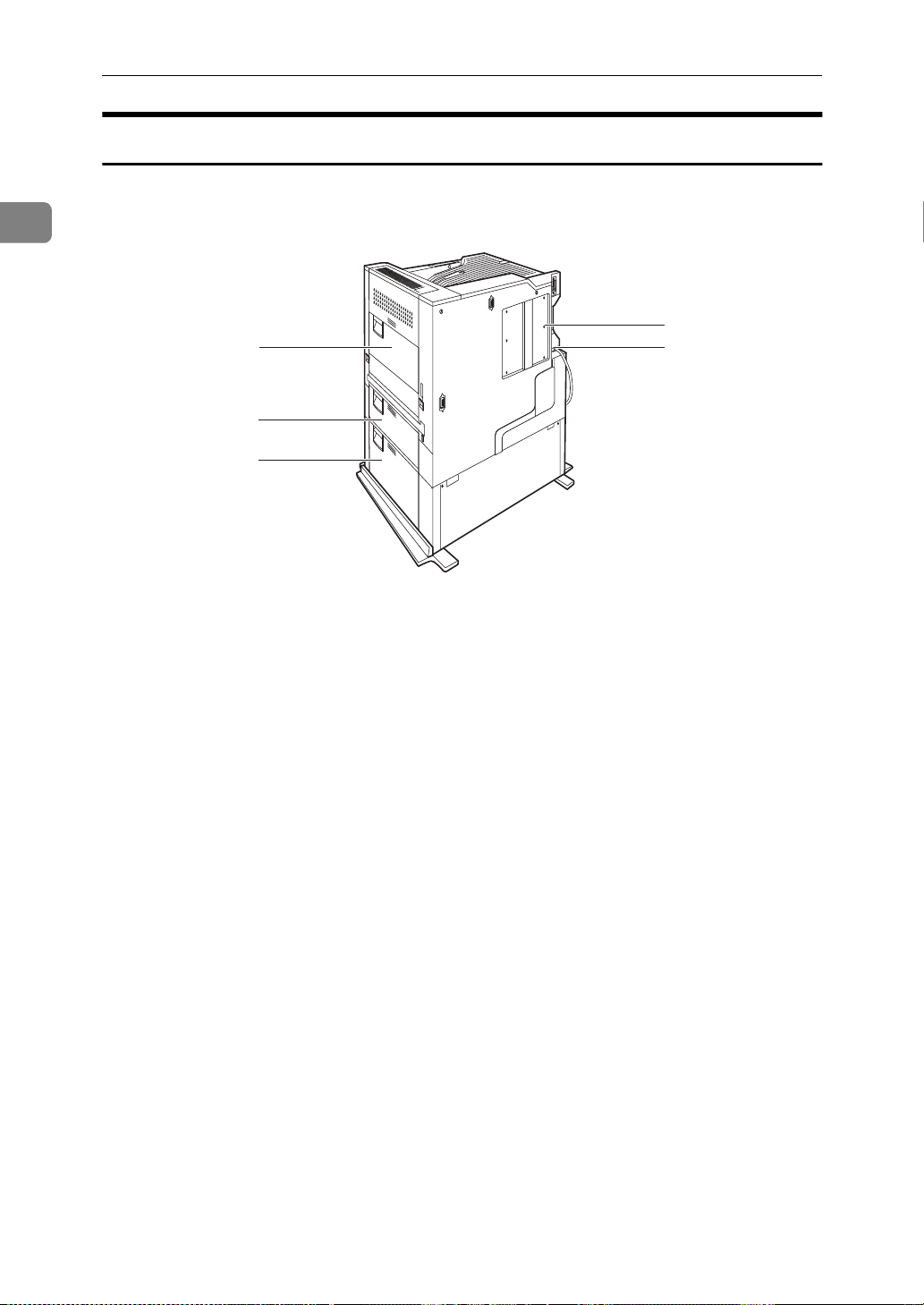
1
Getting Started
Exterior: Rear View
1
2
3
4
5
Right Cover
1.
Open this cover to replace the fusing unit
or transfer roller, or to remove the misfed
paper.
Lower Right Cover 1
2.
Open this cover to remove the misfed paper.
Lower Right Cover 2
3.
Open this cover to remove the misfed paper.
ZAEH020E
Printer Board Cover
4.
Open this cover to install the Printer Feature Expander Type 185, the Printer Hard
Disk Type 185 or both.
Power Cord
5.
Plug this cord into a wall outlet.
6
Page 25
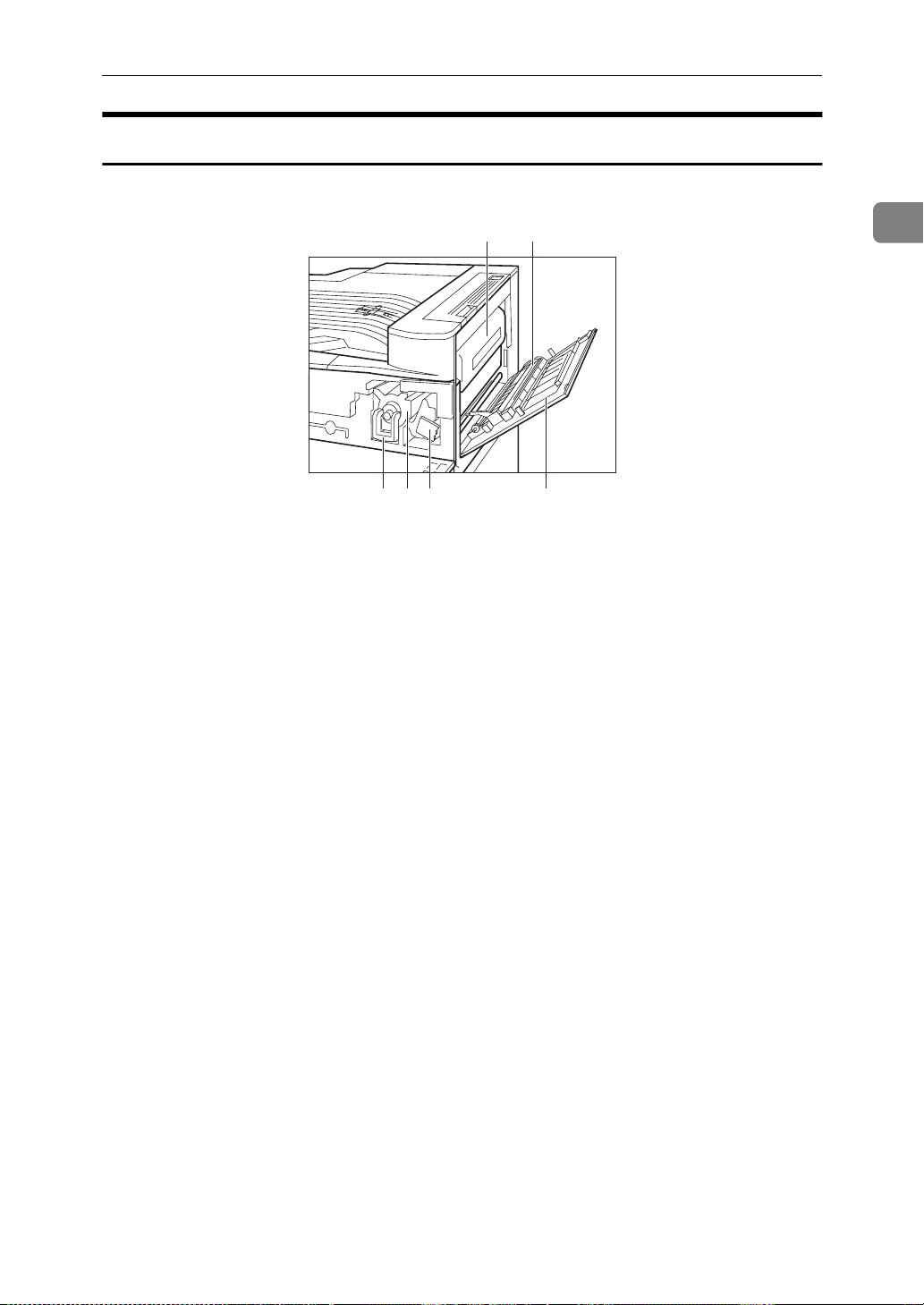
Interior
Guide to the Printer
543
Fusing Unit
1.
When “Replace Maintenance Kit” appears on the panel display, replace this
unit.
Transfer Unit
2.
When “Replace Maintenance Kit” appears on the panel display, replace this
unit.
Toner Lock Lever
3.
Lift this lever when replacing the toner.
162
ZAEH030E
Toner Holder
4.
Slide this out when replacing the toner.
Photo Conductor Unit
5.
When “Replace PCU” appears on the
panel display, replace this unit.
Right Cover
6.
Open this cover when accessing the inside of the printer.
1
7
Page 26
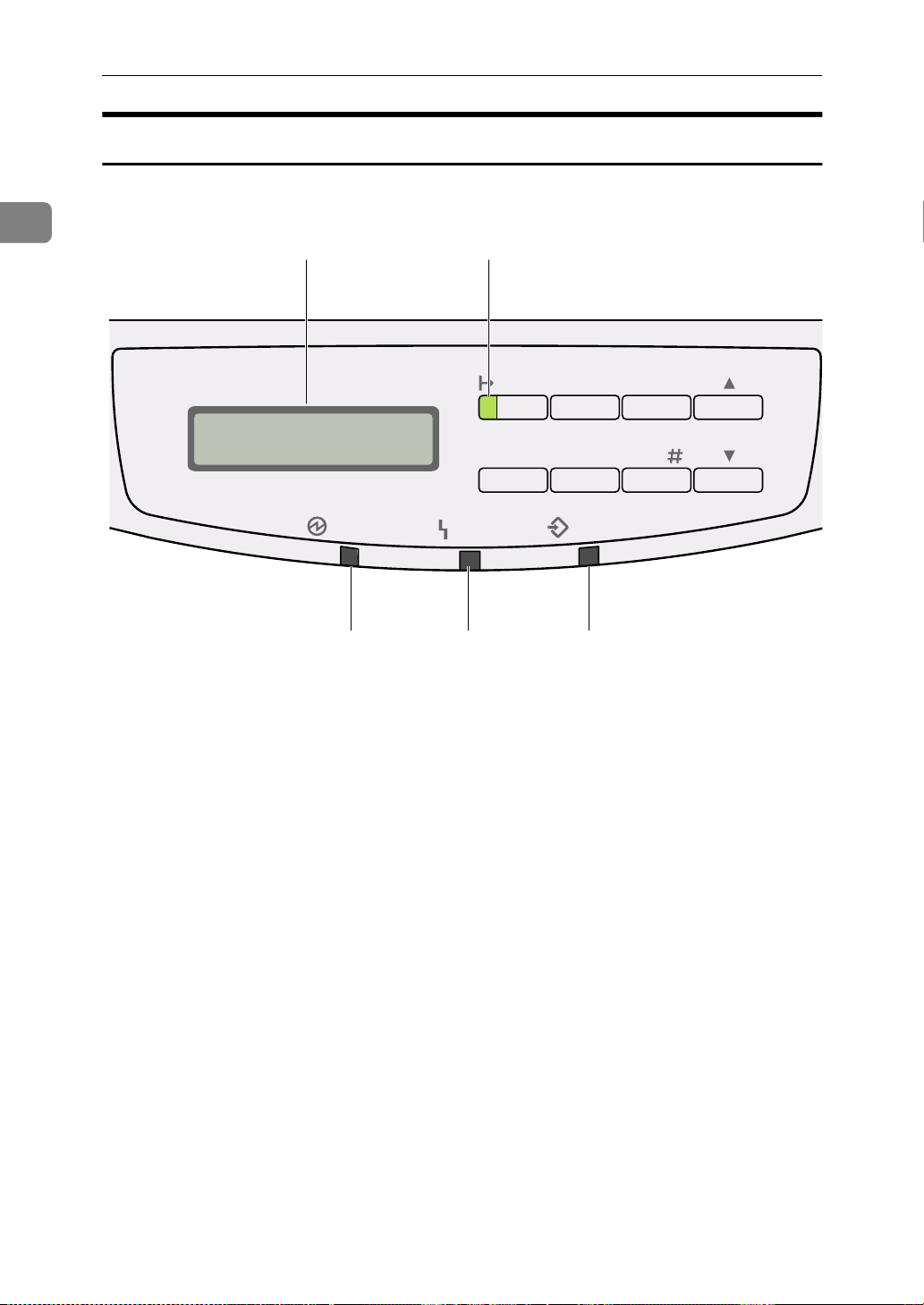
1
E
Getting Started
Operation Panel
1
2
Power
3 4 5
Panel Display
1.
Shows the current status of the printer
and error messages. ⇒ P.51 “Error & Sta-
tus Messages on the Operation Panel”
On Line Indicator
2.
Tells you whether the printer is online or
offline.
Stays on while the printer is online
(a state in which the printer can receive
data from the computer).
Stays off when the printer is offline
(a state in which the printer can not receive data).
On Line Job Reset
Form Feed
Error
Error Indicator
4.
Lights up whenever any printer error occurs. A message describing the cause of
the error also appears on the panel display. ⇒ P.51 “Error & Status Messages on
the Operation Panel”
Data In Indicator
5.
Blinks while the printer is receiving data
from a computer or there is data to be
printed.
Menu
Data In
Escape
Enter
ZAES010
Power Indicator
3.
Satys on while the printer power is on.
Stays off when the power is turned off or
while the printer is in the Energy Saver
mode.
8
Page 27

Keys
Guide to the Printer
1
On Line Job Reset
Form Feed
5 6 7
1.
On Line
{
Press this key to switch the printer online
or offline. When the printer is online, the
printer can receive data from the computer.
2.
Job Reset
{
When the printer is online, press this key
to cancel any ongoing print jobs.
3.
Escape
{
Press this key to escape from the setup
menu, and to return to the upper level
without making any changes.
4.
{U}{T}
Use these keys to scroll through the selected items and to adjust values on the
panel display when making settings. To
change the value more quickly, hold
these keys down.
key
}
}
key
}
keys
key
2
Menu
3
Escape
Enter
5.
If the printer is offline, press this key to
print out all the data left in the printer's
input buffer.
6.
Press this key to make and check the current printer settings and to switch the
printer offline. To go back to the Ready
mode, press this key again.
7.
Press this key to choose menu selected on
the panel display, or to go to a lower level.
4
Form Feed
{
Menu
{
{
Enter
}
}
ZAES020E
key
key
key
}
1
9
Page 28

1
Getting Started
Guides
The guides of the output tray minimize curled printed output. Use these guides
when you print on A3 short-edge feed, 11" × 17" short-edge feed size paper, or
thin paper.
❖
To print onto A3 short-edge feed or 11" × 17" short-edge feed size paper
Raise the end fence.
The guide prevents pages from falling off of the output tray.
ZAEH290E
❖
If either side of the page is curled, or if you print onto thin paper
ZAEH330E
Raise the left end of the guide until it clicks into place.
The guide prevents printed pages from curling.
Note
❒
If you use the guides, output capacity is reduced.
10
Page 29
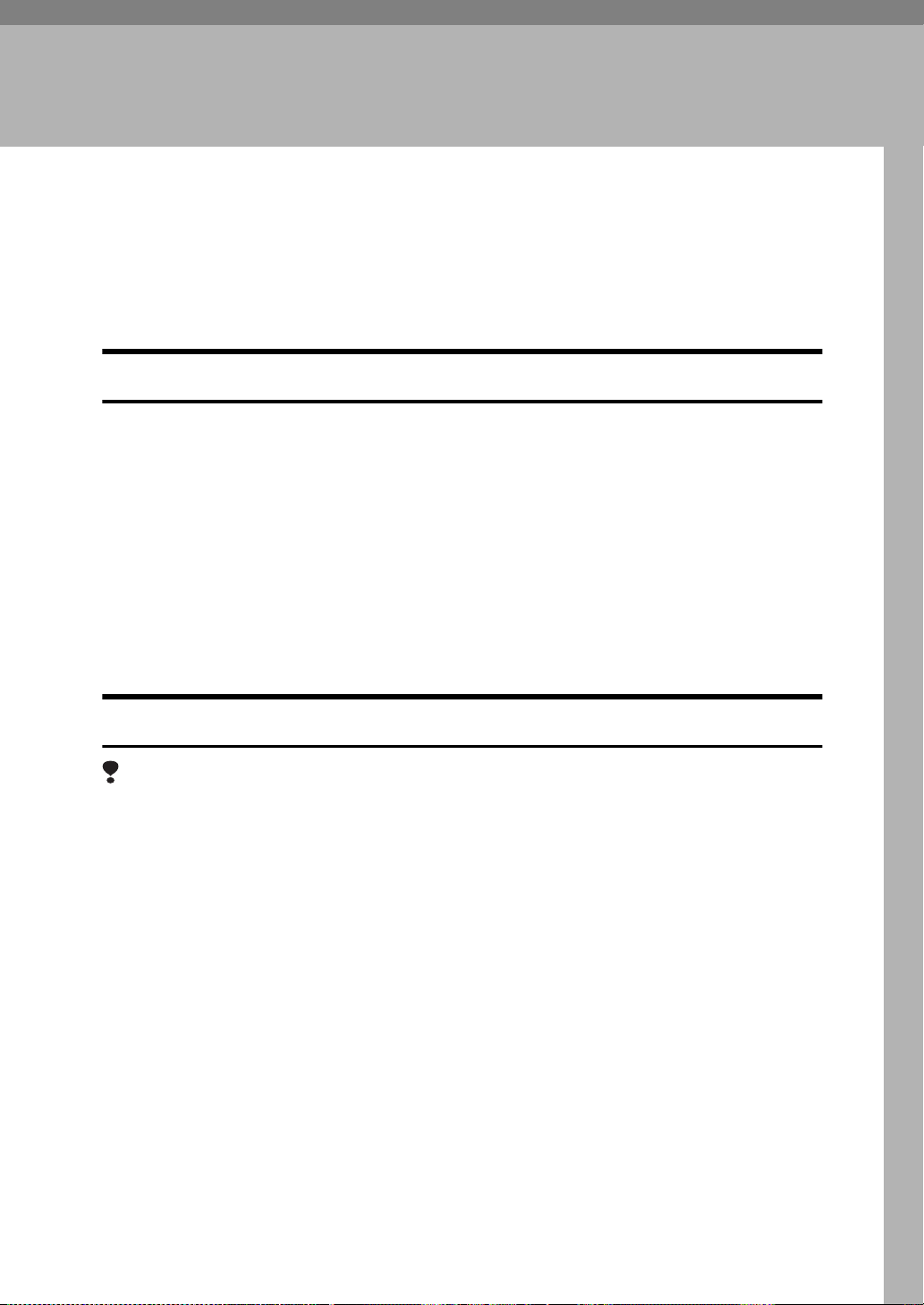
2. Uninstalling the Printer
Driver and Software
Uninstalling the PCL 6/5e Printer Driver
This section describes how to uninstall the printer driver. The actual procedure
may differ depending on your operating system.
Follow the appropriate procedure.
Windows 95/98 - Uninstalling the PCL 6/5e Printer Driver
Close all the applications that are currently running.
A
Click
B
The
Printers
[
Click the icon of the printer you want to remove.
C
On the
D
A confirmation dialog box appears.
Click
E
on the task bar, point to
Start
[
]
window appears.
]
menu, click
File
[
]
to uninstall the printer driver.
Yes
[
]
Delete
[
Settings
[
.
]
, and then click
]
Printers
[
Windows NT 4.0 - Uninstalling the PCL 6/5e Printer Driver
Limitation
❒
Uninstalling the printer driver requires Full Control access Permission. Members of the Administrators, Server Operators, Print Operators, and Power Users groups have Full Control permission by default. When you uninstall a
printer driver, log on under Full Control permission.
Close all the applications that are currently running.
A
B
Click
The
[
Printers
on the task bar, point to
Start
[
]
window appears.
]
Settings
[
, and click
]
Printers
[
.
]
.
]
Click the icon of the printer you want to remove.
C
On the
D
A confirmation dialog box appears.
Click
E
[
menu, click
File
[
]
to uninstall the printer driver.
Yes
]
Delete
[
.
]
11
Page 30

Uninstalling the Printer Driver and Software
Windows 3.1x - Uninstalling the PCL 6/5e Printer Driver
Close all applications that are currently running.
A
Insert the CD-ROM in the CD-ROM drive.
B
2
From
C
In the
D
Select the CD-ROM drive in the
E
Open
F
Open
G
Open the folder of the language you use.
H
Open
I
Double-click “UNSETUP.EXE”.
J
Click
K
Click
L
Follow the instructions on the screen.
M
If you are asked if you want to restart Windows, select
N
If you are not asked, restart Windows after completing the uninstallation.
Program Manager
[
window, click
Run
[
]
PCL5E
[
WIN31
[
DISK1
[
OK
[
OK
[
or
]
[
.
]
.
]
.
]
.
]
PCL6
, select
]
[
.
]
Run
[
Browse
from the
]
.
]
Drives:
[
list.
]
File
[
menu.
]
Restart Windows Now
[
.
]
12
Page 31

Uninstalling the PostScript Printer Driver
Uninstalling the PostScript Printer Driver
This section describes instructions for uninstalling the PostScript printer driver.
The actual procedure may differ depending on your operating system.
Follow the appropriate one of the following procedures below.
Windows 95/98 - Uninstalling the PostScript Printer Driver
Close all applications that are currently running.
A
Click
B
The
Printers
[
Click the icon of the printer you want to remove.
C
On the
D
A confirmation dialog box appears.
Click
E
on the task bar, point to
Start
[
]
window appears.
]
menu, click
File
[
]
to uninstall the printer driver.
Yes
[
]
Delete
[
Settings
[
.
]
, and then click
]
Printers
[
Windows NT 4.0 - Uninstalling the PostScript Printer Driver
Limitation
❒
Uninstalling the printer driver requires Full Control access Permission. Members of the Administrators, Server Operators, Print Operators, and Power Users groups have Full Control permission by default. When you uninstall a
printer driver, log on under Full Control permission.
2
.
]
Close all applications that are currently running.
A
Click
B
The
Printers
[
Click the icon of the printer you want to remove.
C
On the
D
A confirmation dialog box appears.
Click
E
on the task bar, point to
Start
[
]
window appears.
]
menu, click
File
[
]
to uninstall the printer driver.
Yes
[
]
Delete
[
Settings
[
.
]
, and then click
]
Printers
[
.
]
13
Page 32

Uninstalling the Printer Driver and Software
Windows 3.1x - Uninstalling the PostScript Printer Driver
2
Open
A
Double-click the
B
Select the printer you want to delete and click
C
A confirmation dialog box appears.
Click
D
Click
E
Control Panel
[
to uninstall the printer driver.
Yes
[
]
to close the
Close
[
]
.
]
Printers
[
icon.
]
Printers
[
dialog box.
]
Remove
[
.
]
Macintosh - Uninstalling the PostScript Printer Driver
Drag the “AdobePS” file inside the
A
Trash
[
Drag the ”Proof Print“ file inside the
B
tensions
.
]
folder in
]
System Folder
[
]
to
[
Extensions
[
Printer Descriptions
[
.
Trash
]
folder in
]
System Folder
[
folder in the
]
to
]
Ex-
[
14
Page 33

3. Setting Up the Printer Driver
and Canceling a Print Job
PCL 6/5e - Accessing the Printer Properties
Windows 95/98 - Accessing the Print er Properties
There are two methods you can use to open the Printer Properties.
Making Printer Default Settings
To make the printer default settings, first open the Printer Properties from the
Printers
[
window.
]
Click
A
The
Printers
[
Click the icon of the printer whose default settings you want to change.
B
On the
C
The Printer Properties appears.
Set desired settings and click
D
Making Printer Settings From an Application
To make the printer settings for a specific application, open the Printer Properties from that application. The following example describes how to make settings for the WordPad application that comes with Windows 95/98.
Note
❒
The actual procedures you should follow to open the Printer Properties may
differ depending on the application. For details, see the documentation that
comes with the application you are using.
❒
When you use some applications, the driver's initial default settings of the applications might be applied over the printer driver's setting.
on the task bar, point to
Start
[
]
window appears.
]
menu, click
File
[
]
Properties
[
OK
[
.
]
.
]
Settings
[
, and then click
]
Printers
[
.
]
❒
Any settings you make in the following procedure are valid for the current
application only.
On the
A
The
Print
[
From the
B
Properties
[
The Printer Properties appears.
menu, click
File
[
]
dialog box appears.
]
Name:
[
.
]
list, select the printer you want to use, and then click
]
Print
[
.
]
15
Page 34

Setting Up the Printer Driver and Canceling a Print Job
3
Set desired settings and click
C
D
Click
to start your printing.
OK
[
]
OK
[
.
]
Windows NT 4.0 - Accessing the Printer Properties
Making Printer Default Settings - P rinter Properties
Limitation
❒
Changing the settings of the printer requires Full Control access permission.
Members of the Administrators, Server Operators, Print Operators, and Power Users groups have Full Control permission by default. When you set up
options, log on under Full Control permission.
Click
A
The
Printers
[
Click the icon of the printer whose default setting you want to change.
B
On the
C
The Printer Properties appears.
on the task bar, point to
Start
[
]
window appears.
]
menu, click
File
[
]
Properties
[
Settings
[
.
]
, and then click
]
Printers
[
.
]
Set desired settings and click
D
Note
❒
Settings you make here are used as the default settings for all applications.
Making Printer Default Settings – Default Document Properties
Limitation
❒
Changing the settings of the printer requires Full Control access permission.
Members of the Administrators, Server Operators, Print Operators, and Power Users groups have Full Control permission by default. When you set up
options, log on under Full Control permission.
Click
A
The
Printers
[
Click the icon of the printer whose default settings you want to change.
B
On the
C
The Default Document Properties appears.
Set desired settings and click
D
on the task bar, point to
Start
[
]
window appears.
]
menu, click
File
[
]
Document Defaults
[
OK
[
OK
[
.
]
.
]
Settings
[
]
, and then click
]
.
Printers
[
.
]
16
Note
❒
Settings you make here are used as the default settings for all applications.
Page 35

PCL 6/5e - Accessing the Printer Properties
Making Printer Settings From an Application
To make the printer settings for a specific application, open the Document Properties from that application. The following example describes how to make settings for the WordPad application that comes with Windows NT 4.0.
Note
❒
The actual procedures you should follow to open the Document Properties
may differ depending on the application. For details, see the documentation
that comes with the application you are using.
❒
Any settings you make in the following procedure are valid for the current
application only.
3
On the
A
The
Print
[
From the
B
Properties
[
The Document Properties appears.
Set desired settings and click
C
Click
D
[
menu, click
File
[
]
dialog box appears.
]
Name:
[
.
]
to start your printing.
OK
]
list, select the printer you want to use, and then click
]
Print
[
]
[
.
OK
.
]
Windows 3.1x - Accessing the Pri nt er Setting Dialog Box
There are two methods you can use to open the Printer Setting dialog box.
Making Printer Default Settings
To make the printer default settings, open the Printer Setting dialog box from
Control Panel
[
From
A
.
]
Program Manager
[
, open the
]
Main
[
group.
]
Double-click
B
Double-click the
C
In the
D
Click
E
Set desired settings and click
F
Click
G
Installed Printers:
[
Setup
[
Close
[
Control Panel
[
Printers
[
.
]
to close the
]
]
.
]
icon.
]
list, click the name of the printer you want to set up.
.
OK
[
]
Printers
[
dialog box.
]
17
Page 36

3
Setting Up the Printer Driver and Canceling a Print Job
Making Printer Settings from an Application
To make the printer settings for a specific application, open the Printer Setting
dialog box from that application. The following example describes how to make
settings for the Write application that comes with Windows 3.1x.
Note
❒
The actual procedures you should follow to open the Printer Setting dialog
box may differ depending on the application. For details, see the documentation that comes with the application you are using.
❒
When you use some applications, the driver's initial default settings of the applications might be applied over the printer driver's setting.
❒
Any settings you make in the following procedure are valid for the current
application only.
On the
A
The
Print Setup
[
From the
B
Note
❒
If the printer you want to use is not specified as the default printer, click
Specific Printer:
[
Click
C
The Printer Setting dialog box appears.
Set desired settings and click
D
Click
E
Start your printing.
F
[
[
menu, click
File
[
]
Printer
[
Options
OK
]
to close the
]
Print Setup
[
dialog box appears.
]
group, select the printer you want to use.
]
, and then find the printer you want to use in the list box.
]
.
[
Print Setup
[
.
]
.
OK
]
dialog box.
]
18
Page 37

PostScript - Setting Up for Printing
PostScript - Setting Up for Printing
Windows 95/98 - Accessing the Print er Properties
There are two methods you can use to open the Printer Properties.
Making Printer Default Settings
To make the printer default settings, first open the Printer Properties from the
Printers
[
window.
]
3
Click
A
The
Printers
[
Click the icon of the printer whose default settings you want to change.
B
On the
C
The Printer Properties appears.
Set desired settings and click
D
Making Printer Settings from an Application
To make the printer settings for a specific application, open the Printer Properties from that application. The following example describes how to make settings for the WordPad application that comes with Windows 95.
Note
❒
The actual procedures you should follow to open the Printer Properties may
differ depending on the application. For details, see the documentation that
comes with the application you are using.
❒
When you use some applications, the driver's initial default settings of the applications might be applied over the printer driver's setting.
on the task bar, point to
Start
[
]
window appears.
]
menu, click
File
[
]
Properties
[
OK
[
.
]
.
]
Settings
[
, and then click
]
Printers
[
.
]
❒
Any settings you make in the following procedure are valid for the current
application only.
On the
A
The
Print
[
From the
B
Properties
[
The Printer Properties appears.
Set desired settings and click
C
Click
D
[
menu, click
File
[
]
dialog box appears.
]
Name:
[
.
]
to start your printing.
OK
]
box, select the printer you want to use, and then click
]
Print
[
]
[
.
OK
.
]
19
Page 38

3
Setting Up the Printer Driver and Canceling a Print Job
Windows NT 4.0 - Accessing the Printer Properties
Making Printer Default Settings - P rinter Properties
Limitation
❒
Changing the settings of the printer requires Full Control access permission.
Members of the Administrators, Server Operators, Print Operators, and Power Users groups have Full Control permission by default. When you set up
options, log on under Full Control permission.
Click
A
The
Printers
[
Click the icon of the printer whose default settings you want to change.
B
on the task bar, point to
Start
[
]
window appears.
]
Settings
[
, and then click
]
Printers
[
.
]
On the
C
The Printer Properties appears.
Set desired settings and click
D
Note
❒
Settings you make here are used as the default settings for all applications.
Making Printer Default Settings - Default Document Properties
Limitation
❒
Changing the settings of the printer requires Full Control access permission.
Members of the Administrators, Server Operators, Print Operators, and Power Users groups have Full Control permission by default. When you set up
options, log on under Full Control permission.
Click
A
The
Click the icon of the printer whose default settings you want to change.
B
On the
C
The Default Document Properties appears.
[
Printers
[
menu, click
File
[
]
on the task bar, point to
Start
]
window appears.
]
menu, click
File
[
]
[
[
OK
[
.
]
.
]
Settings
[
Properties
Document Defaults
, and then click
]
.
]
Printers
[
.
]
20
Set desired settings and click
D
Note
❒
Settings you make here are used as the default settings for all applications.
OK
[
.
]
Page 39

PostScript - Setting Up for Printing
Making Printer Settings from an Application
To make the printer settings for a specific application, open the Document Properties from that application. The following example describes how to make settings for the WordPad application that comes with Windows NT 4.0.
Note
❒
The actual procedures you should follow to open the Document Properties
may differ depending on the application. For details, see the documentation
that comes with the application you are using.
❒
Any settings you make in the following procedure are valid for the current
application only.
3
On the
A
The
Print
[
From the
B
Properties
[
The Document Properties appears.
Set desired settings and click
C
Click
D
[
menu, click
File
[
]
dialog box appears.
]
Name:
[
.
]
to start your printing.
OK
]
box, select the printer you want to use, and then click
]
Print
[
]
[
.
OK
.
]
Windows 3.1x - Accessing the Pri nt er Setting Dialog Box
There are two methods you can use to open the Printer Setting dialog box.
Making Printer Default Settings
To make the printer default settings, open the Printer Setting dialog box from
Control Panel
[
From
A
.
]
Program Manager
[
, open the
]
Main
[
group.
]
Double-click
B
Double-click the
C
In the
D
up.
Click
E
Set desired settings and click
F
Click
G
Installed Printers:
[
Setup
[
Close
[
Control Panel
[
Printers
[
.
]
to close the
]
.
]
icon.
]
box, click the name of the printer you want to set
]
.
OK
[
]
Printers
[
dialog box.
]
21
Page 40

3
Setting Up the Printer Driver and Canceling a Print Job
Making Printer Settings from an Application
To make the printer settings for a specific application, open the Printer Setting
dialog box from that application. The following example describes how to make
settings for the Write application that comes with Windows 3.1x.
Note
❒
The actual procedures you should follow to open the Printer Setting dialog
box may differ depending on the application. For details, see the documentation that comes with the application you are using.
❒
When you use some applications, the driver's initial default settings of the applications might be applied over the printer driver's setting.
❒
Any settings you make in the following procedure are valid for the current
application only.
On the
A
The
Print Setup
[
From the
B
Note
❒
If the printer you want to use is not specified as the default printer, click
Specific Printer:
[
Click
C
The Printer Setting dialog box appears.
Set desired settings and click
D
Click
E
Start your printing.
F
[
[
menu, click
File
[
]
Printer
[
Options
OK
]
to close the
]
Print Setup
[
dialog box appears.
]
group, select the printer you want to use.
]
, and then find the printer you want to use in the list box.
]
.
[
Print Setup
[
.
]
.
OK
]
dialog box.
]
22
Page 41

Macintosh - Setting Up for Printing
Making Paper Settings from an Application
Open the file you want to print.
A
PostScript - Setting Up for Printing
On the
B
AdobePS Page Setup
[
Confirm that the printer you want to use is shown in the
C
Note
❒
If your printer is now shown in the
to display a list of available printers.
Reference
The actual appearance of the Page Setup depends on the application you
are using. See the documentation that comes with your Macintosh for details.
From the
D
Set desired settings and click
E
Setting up for Printing from an Application
Open the file you want to print.
A
On the
B
The Printer Settings appears.
menu, click
File
[
]
Paper:
[
menu, click
File
[
]
OK
.
.
]
.
]
Format for:
[
Page Setup
[
appears.
]
box, select the paper size.
]
[
Print
[
]
Format for:
[
box, use the pop-up menu
]
box.
]
3
Confirm that your printer is selected in the
C
Set desired settings and click
D
Print
[
.
]
Printer:
[
box.
]
23
Page 42

3
Setting Up the Printer Driver and Canceling a Print Job
Canceling a Print Job
Windows 95/98 - Canceling a Print Job
Double-click the printer icon on the task bar.
A
This opens a window that shows all the print jobs that are currently queued
for printing. Check the current status of the job you want to cancel.
Click the name of the job you want to cancel so that it is highlighted.
B
On the
C
❒
Document
[
Note
You can also open the print job queue window by double-clicking the
printer icon in the
menu, click
]
Printers
[
Cancel Printing
[
window.
]
.
]
Press the printer's
D
The message appears on the panel display indicating that the print job is being cancelled.
Important
❒
When your printer is being shared by multiple computers, be careful not
to accidentally cancel someone else's print job.
Note
❒
You cannot stop printing the data that has already been processed internally by the printer. Because of this, printing might continue for a few pages
after you press
❒
A print job that contains a large volume of data might take considerable
time to stop.
❒
It takes about 5 minutes to reset the printer job, after 5 minutes the printer
returns to the ready condition.
Job Reset
{
Job Reset
{
}
.
}
key.
Windows NT 4.0 - Canceling a Print Job
Double-click the printer icon on the task bar.
A
This opens a window that shows all the print jobs that are currently queued
for printing. Check the current status of the job you want to cancel.
24
Click the name of the job you want to cancel so that it is highlighted.
B
On the
C
❒
Document
[
Note
You can also open the print job queue window by double-clicking the
printer icon in the
menu, click
]
Printers
[
Cancel
[
window.
]
.
]
Page 43

Canceling a Print Job
Press the printer's
D
The message appears on the panel display indicating that the print job is being cancelled.
Important
❒
When your printer is being shared by multiple computers, be careful not
to accidentally cancel someone else's print job.
Note
❒
You cannot stop printing data that has already been processed internally
by the printer. Because of this, printing might continue for a few pages after you press
❒
A print job that contains a large volume of data might take considerable
time to stop.
❒
It takes about 5 minutes to reset the printer job, after 5 minutes the printer
returns to the ready condition.
Job Reset
{
Job Reset
{
key.
}
.
}
Windows 3.1x - Canceling a Print Job
In the
A
This opens a window that shows all the print jobs that are currently queued
for printing.
group, double-click the
Main
[
]
Print Manager
[
icon.
]
3
Click the name of the job you want to cancel so it is highlighted.
B
On the
C
Click
D
Press the printer's
E
The message appears on the panel display indicating that the print job is being cancelled.
❒
❒
❒
❒
Document
[
Close
[
]
Important
When your printer is being shared by multiple computers, be careful not
to accidentally cancel someone else's print job.
Note
You cannot stop printing data that has already been processed internally
by the printer. Because of this, printing might continue for a few pages after you press
A print job that contains a large volume of data might take considerable
time to stop.
It takes about 5 minutes to reset the printer job, after 5 minutes the printer
returns to the ready condition.
menu, click
]
to close the dialog box.
Job Reset
{
Job Reset
{
Delete Document
[
key.
}
.
}
.
]
25
Page 44

Setting Up the Printer Driver and Canceling a Print Job
Macintosh - Canceling a Print Job
Double-click the printer icon on the desk top.
A
This opens a window that shows all the print jobs that are currently queued
for printing. Check the current status of the job you want to cancel.
Click the name of the job you want to cancel so that it is highlighted.
B
Click the pause icon, and then click the trash icon.
C
3
Press the printer's
D
The message appears on the panel display indicating that the print job is being cancelled.
Important
❒
When your printer is being shared by multiple computers, be careful not
to accidentally cancel someone else's print job.
Note
❒
You cannot stop printing data that has already been processed internally
by the printer. Because of this, printing might continue for a few pages after you press
❒
A print job that contains a large volume of data might take considerable
time to stop.
❒
It takes about 5 minutes to reset the printer job, after 5 minutes the printer
returns to the ready condition.
Job Reset
{
Job Reset
{
key.
}
.
}
26
Page 45

4. Paper and Other Media
Paper and Other Media Supported by
Your Printer
Paper Types and Sizes
This section describes the type, size, feed direction, and maximum capacity of
paper that can be loaded into each paper tray in this printer.
Important
❒
If you use damp or curled paper, a misfeed might occur. In such a case, try
turning over the paper stack in the paper tray. If there is no improvement,
change paper with less curl.
❒
Be sure to set the paper size dial to match the actual paper size loaded in the
tray. When the actual paper size is not shown on the dial, set the dial to “p”
and specify the paper size using the operation panel.
❒
For Tray 1, 2, 3 and 4, the dial setting overrides the setting made with the operation panel.
Note
❒
The meaning of the display of the operation panel and paper feed direction is
described below.
Example on the panel display Paper feed direction
A4 (210 × 297) short-edge feed direction
A4 (297 × 210) long-edge feed direction
❒
It is recommended that you load paper having the size and direction you frequently use in the tray selected with the “Tray Priority”. For more information on Tray Priority, see P.94 “Job Control Menu”.
❒
When loading paper having the same size in more than one tray, it is recommended that you load paper in the same direction.
❒
The supported paper size may differ depending on the memory size of your
printer. ⇒ P.109 “Memory Capacity and Printer Function”
❒
For more information about the meanings of the abbreviations, see the notes
at the bottom of each table.
Reference
For more information on loading each type of paper, see P.41 “Loading Paper
and Other Media”.
27
Page 46

Paper and Other Media
❖
Input Paper Sizes (Metric version)
4
Size (mm)
A3 297 × 420
B4 JIS 257 × 364
A4 210 × 297
297 × 210
B5 JIS 182 × 257
257 × 182
A5 148 × 210
210 × 148 X
A6 105 × 148 X
Double Letter 279 × 432
Legal 216 × 356
Letter 216 × 279
279 × 216
Half Letter 140 × 216
Executive 184 × 267
Standard Tray (Tray1)
✩✩
★★
✩✩
✩✩❍❍
★★
★★
★★
✩✩
✩✩
✩✩
✩✩❍❍
★★
★★
PS400 (500–sheet paper feed unit)
PS440 (1000–sheet paper feed unit)
Standard Tray (Tray2)
★
★
PS420 (2000–sheet paper feed unit)
X
X
X
X
X
X
X
X
X
X
X
X
X
Bypass Tray Type 270
❍
❍
❍
❍
❍
❍
❍
❍
❍
❍
❍
❍
❍
28
267 × 184
Folio 210 × 330
Foolscap 216 × 330
F/GL 203 × 330
Com#10 Env 105 × 241 X
C6 Env 114 × 162 X
C5 Env 162 × 229 X
DL Env 110 × 220 X
★★
★★
★★
★★
★
★
★
★
X
X
X
X
X
X
X
X
❍
❍
❍
❍
❍
❍
❍
❍
Page 47

Paper and Other Media Supported by Your Printer
Size (mm)
Monarch Env 98 × 191 X
Custom Size
(PCL6/PS only)
8K 267 × 390
16K 195 × 267
—XX X
267 × 195
Standard Tray (Tray1)
PS400 (500–sheet paper feed unit)
PS440 (1000–sheet paper feed unit)
Standard Tray (Tray2)
★
★★
★★
★★
PS420 (2000–sheet paper feed unit)
X
X
X
X
Bypass Tray Type 270
❍
*
❍
❍
❍
❍
•❍ means that the size is supported and should be specify the paper size using
the operation panel. (The bypass tray and PS420 has no dial on the tray.)
•✩ means that the size is supported and indicated on the tray dial. Be sure to
set the paper size dial to match the actual paper size loaded in the tray.
•★ means that the size is supported but not indicated on the tray dial. You
should set the tray dial to “p”, and specify the paper size using the operation
panel.
•❍* means that the supported size is approximately 90 – 297mm in width, and
approximately 148 – 432mm in length. The supported size may differ depending on the printer language you use. Use the printer driver to specify the custom size. Set the custom size setting with the operation panel.
• X means that the size is not supported.
4
29
Page 48

Paper and Other Media
❖
Input Paper Sizes (Inch version)
4
Size (inch)
Double Letter 11" × 17"
Legal
Letter
Half Letter
Executive
1
8
/2" × 14"
1
8
/2" × 11"
1
11" × 8
5
7
10
/2"
1
/2" × 81/2"
1
/4" × 101/2"
1
/2" × 71/4"
A3 11.69" × 16.54"
B4 JIS 10.12" × 14.33"
A4 8.27" × 11.69"
11.69" × 8.27"
B5 JIS 7.17" × 10.12"
10.12" × 7.17"
A5 5.83" × 8.27"
8.27" × 5.83" X
Standard Tray (Tray1)
PS400 (500–sheet paper feed unit)
PS440 (1000–sheet paper feed unit)
Standard Tray (Tray2)
✩✩
✩✩
✩✩
PS420 (2000–sheet paper feed unit)
X
X
X
Bypass Tray Type 270
❍
❍
❍
✩✩❍❍
★★
★★
★★
✩✩
★★
✩✩
X
X
X
X
X
X
❍
❍
❍
❍
❍
❍
✩✩❍❍
★★
★★
★★
★
X
X
X
X
❍
❍
❍
❍
30
A6 4.13" × 5.83" X
Folio
Foolscap
F/GL 8"
Com#10 Env
1
8
/4" × 13"
1
8
/2" × 13"
13"
×
1
4
/8" × 91/2"
C6 Env 4.49" × 6.38" X
★
★★
★★
★★
X
★
★
X
X
X
X
X
X
❍
❍
❍
❍
❍
❍
Page 49

Paper and Other Media Supported by Your Printer
Size (inch)
C5 Env 6.38" × 9.02" X
DL Env 4.33" × 8.66" X
Monarch Env
Custom Size
(PCL6/PS only)
8K
16K
7
3
/8" × 71/2"
—XX X
1
10
/2" × 15.35"
7.68" × 10
1
10
1
/2"
/2" × 7.68"
Standard Tray (Tray1)
PS400 (500–sheet paper feed unit)
PS440 (1000–sheet paper feed unit)
Standard Tray (Tray2)
★
★
X
★★
★★
★★
★
PS420 (2000–sheet paper feed unit)
X
X
X
X
X
X
Bypass Tray Type 270
❍
❍
❍
*
❍
❍
❍
❍
•❍ means that the size is supported and should be specify the paper size using
the operation panel. (The bypass tray and PS420 has no dial on the tray.)
•✩ means that the size is supported and indicated on the tray dial. Be sure to
set the paper size dial to match the actual paper size loaded in the tray.
•★ means that the size is supported but not indicated on the tray dial. You
should set the tray dial to “p”, and specify the paper size using the operation
panel.
•❍* means that the supported size is approximately 3.88" – 11.69" in width,
and approximately 5.83" – 17.00" in length. The supported size may differ depending on the printer language you use. Use the printer driver to specify the
custom size. Set the custom size setting with the operation panel.
• X means that the size is not supported.
4
31
Page 50

Paper and Other Media
❖
Output Paper Sizes (Me tric version)
4
Size (mm)
A3 297 × 420
B4 JIS 257 × 364
A4 210 × 297
297 × 210
B5 JIS 182 × 257
257 × 182
A5 148 × 210
210 × 148 XXXX
A6 105
Double Letter 279 × 432
Legal (LG) 216 × 356
Letter 216 × 279
Half Letter 140 × 216
Executive (Exec.) 184 × 267
148 XXXX
×
279 × 216
SR720 (finisher shift tray)
❍❍❍❍
❍❍❍❍
❍❍❍❍
❍❍❍❍
❍❍❍❍
❍❍❍❍
❍
❍❍❍❍
❍❍❍❍
❍❍❍❍
❍❍❍❍
❍
❍
SR720 (finisher staple)
X
XXX
X
CS370 (mailbox)
❍❍
❍❍
AD370 (duplex unit)
32
267 × 184
Folio 210 × 330
Foolscap 216 × 330
F/GL 203 × 330
Com#10 Env 105 × 241 XXXX
C6 Env 114 ×162 XXXX
C5 Env 162 × 229 XXXX
DL Env 110 × 220 XXXX
Monarch Env 98 × 191 XXXX
❍
❍
❍
❍
X
X
X
X
❍❍
❍❍
❍❍
❍❍
Page 51

Paper and Other Media Supported by Your Printer
Size (mm)
Custom Size
(PCL6/PS only)
8K 267 × 390
16K 195 × 267
—
267 × 195
SR720 (finisher shift tray)
❍
❍
❍
❍
SR720 (finisher staple)
*XXX
X
X
X
CS370 (mailbox)
❍
❍
❍
AD370 (duplex unit)
X
X
X
•❍ means that the size is supported.
•❍* means that the size is supported and depended on the input paper source.
• X means that the size is not supported.
4
33
Page 52

Paper and Other Media
❖
Output Paper Sizes (Inch version)
4
Size (inch)
Double Letter 11" × 17"
Legal (LG)
Letter
Half Letter
Executive (Exec.)
1
8
/2" × 14"
1
8
/2" × 11"
1
11" × 8
5
7
10
/2"
1
/2" × 81/2"
1
/4" × 101/2"
1
/2" × 71/4"
A3 11.69" × 16.54"
B4 JIS 10.12" × 14.33"
A4 8.27" × "11.69
11.69" × 8.27"
B5 JIS 7.17" × 10.12"
10.12" × 7.17"
A5 5.83" × 8.27"
8.27" × 5.83" X X X X
SR720 (finisher shift tray)
SR720 (finisher staple)
CS370 (mailbox)
AD370 (duplex unit)
❍❍❍❍
❍❍❍❍
❍❍❍❍
❍❍❍❍
❍
❍
❍
XXX
X
X
❍❍
❍❍
❍❍❍❍
❍❍❍❍
❍❍❍❍
❍❍❍❍
❍❍❍❍
❍❍❍❍
❍
X
❍❍
34
A6 4.13" × 5.83" X X X X
Folio
Foolscap
F/GL 8" × 13"
Com#10 Env
1
8
/4" × 13"
1
8
/2" × 13"
1
4
/8" × 91/2"
❍
❍
❍
X
X
X
❍❍
❍❍
❍❍
XXXX
C6 Env 4.49" × 6.38" X X X X
C5 Env 6.38" × 9.02" X X X X
DL Env 4.33" × 8.66" X X X X
Monarch Env
7
3
/8" × 71/2"
XXXX
Page 53

Paper and Other Media Supported by Your Printer
Custom Size
Size (inch)
—
SR720 (finisher shift tray)
*XXX
❍
SR720 (finisher staple)
CS370 (mailbox)
AD370 (duplex unit)
(PCL6/PS only)
8K
16K
1
10
/2" × 15.35"
7.68" × 10
1
/2" × 7.68"
10
1
/2"
❍
❍
❍
X
X
X
❍
❍
❍
X
X
X
•❍ means that the size is supported.
•❍* means that the size is supported and depended on the input paper source.
• X means that the size is not supported.
❖
Paper Weight and Number of Sheets to be Set
Tray 1, PS400 (option), PS440
(option)
Tray 2
PS420 (option)
Bypass Tray Type 270 (option)
Supported paper
weight
60 - 105g/m
60 - 157g/m
60 - 105g/m
60 - 157g/m
2
(16 - 28 lb) 500 (80g/m2, 20lb)
2
(16 - 42 lb) 500 (80g/m2, 20lb)
2
(16 - 28 lb) 2,000 (80g/m2, 20lb)
2
(16 - 42 lb) 100 (80g/m2, 20lb)
Maximum number of
sheets (plain paper)
*1
4
*1
Confirm that the top of the stack is not higher than the limit mark indicated on the
side guide of the tray.
35
Page 54

4
Paper and Other Media
Paper Recommendations
Note the following suggestions when handling or selecting paper used with this
printer.
Loading Paper
• Use only the recommended paper types. Print quality cannot be guaranteed
if other paper types are used.
• Do not use paper that is already printed on.
• If you load paper into the paper tray, confirm not to stack over the limit mark.
• If you load paper onto Bypass Tray Type 270, confirm that the paper fits under the side guide.
• If you load paper into the paper tray, confirm that print side is facing up.
• If you load paper onto Bypass Tray Type 270, confirm that print side is facing
down.
Storing Paper
Paper should always be stored properly. Improperly stored paper might result
in poor print quality, paper misfeeds, or printer damage.
Recommendations are as follows:
• Avoid storing paper in humid areas.
• Avoid exposing paper to direct sunlight.
• Store on a flat surface.
• Keep open reams of paper in the package in which the paper came.
Types of Paper and Other Media
❖
Plain Paper
• If you print on paper heavier than 105g/m2 (28lb), use tray 2 or Bypass
Tray Type 270. The each tray can hold paper up to 157g/m
weight.
2
• If you load paper heavier than 105g/m
to the "Thick paper" mode. ⇒ P.44 “Loading Thick Paper, Envelope or OHP
Transparencies”
• If paper is curled or bent, straighten it before loading.
• If you print on paper for color, load it onto tray 2 and do not stack paper
over the lower limit mark.
(28lb) onto tray 2, set the printer
2
(42lb) in
36
Page 55

Paper and Other Media Supported by Your Printer
❖
OHP Transparencies
• If you load OHP transparencies onto Bypass Tray Type 270, set the printer
to "Transparency" mode using the printer driver.
• Be careful not to touch the print side of the OHP transparencies. Other-
wise, the print side can become dirty or damaged, resulting in poor print
quality.
• If you print on an OHP transparency that has a print side, load it face up
onto tray 2 or load it face down onto Bypass Tray Type 270.
• Do not print on OHP transparencies for color.
❖
Adhesive Labels
• Load only one adhesive label at a time onto Bypass Tray Type 270.
• Use adhesive labels in which the whole side can be printed on.
• Avoid using adhesive labels having exposed glue.
• If the print side is coated, the print quality might be reduced, as the toner
might not fuse well.
❖
Envelopes
• When printing on envelopes, use tray 2 or Bypass Tray Type 270.
• You can specify the sizes for the envelopes using the operation panel.
⇒ P.94 “Job Control Parameters”
• Recommended of envelopes is as follows:
• Com#10 Env
•C6 Env
•C5 Env
• DL Env
• Monarch Env
• Do not stack envelopes over the limit mark.
• Confirm that print side is facing up when loading onto the tray 2.
• Confirm that print side is facing down when loading onto Bypass Tray
Type 270.
• Load the envelopes with the flaps aligned to the right side fence. The flaps
should be securely folded down.
• Confirm that there is no air in the envelopes before loading.
4
• To get better print quality, it is recommended that you set the right, left,
top, and bottom print margins, to at least 15mm (0.6") each.
• Do not print on both sides of envelopes.
• Load only one size and type of envelope at a time.
• Before loading envelopes, flatten the leading edges (side being fed into the
printer) of them by running a pencil or ruler across them.
37
Page 56

Paper and Other Media
• There are some kinds of envelopes that might be occurred misfeed, wrin-
kle or poor printing.
• Before loading envelopes, confirm that they are rectangular in shape. See
the following illustrations.
4
1
2
Good construction for envelopes
A
Poor construction for envelopes
B
TS3X020E
1
2
Good construction for envelopes
A
Poor construction for envelopes
B
TS3X010E
• Avoid using the non-supported envelopes listed on P.38 “Paper not Sup-
ported by This Printer”.
Paper not Supported by This Printer
Avoid using the following types of paper that are not supported by this printer:
• Paper whose weight is heavier or lighter than the limitation. ⇒ P.27 “Paper
Types and Sizes”
• Bent, folded, or creased paper
• Curled or twisted paper
•Torn paper
• Wrinkled paper
• Damp paper
• Paper stuck together
• Paper that is dry enough to emit static electricity
• Paper that has already been printed except a preprinted letterhead
Note
❒
Ink on paper from an earlier print job, another copier, an inkjet printer or
other devices could damage the fusing unit of this printer due to a different
fusing temperatures.
• Coated paper
• Special paper like thermal paper, aluminum foil, carbon paper and conductive paper
38
Page 57

Paper and Other Media Supported by Your Printer
• Heavily textured paper
•Glued paper
• OHP transparencies for color.
• OHP transparencies for the ink-jet printer.
• Label paper on which glue or base paper is exposed
• Paper with clips or staples
• Paper with tape or ribbons attached
• Envelopes that are:
•damp
• excessively curled or twisted
• stuck together
• damaged in any way
• with stamps attached
• with windows, holes, perforations, cutouts, or embossing
• with metal clasps, string ties, or metal folding bars
• designed to be interlocked
4
• with nicked edges of bent corners
• with rough, cockle, or laid finishes
• with any exposed adhesive, when the flap is in the sealed or closed posi-
tion
39
Page 58

Paper and Other Media
Printable Area
The following shows the printable area for this printer. Be sure to set the print
margins correctly.
4
2mm(1/12"
2mm(1/12"
)
1
)
2mm(1/12"
2mm(1/12"
)
3mm
(
)
1/8"
2mm
(
)
1/12"
)
A : printable area
Note
❒
The printable area may differ depending on paper size, printer language and
printer driver settings.
40
Page 59

Loading Paper and Other Media
Loading Paper and Other Media
Slide the paper tray out until it
Loading Paper in the Paper
Tray
This section describes instructions for
loading paper whose size and feed direction is already set in the standard
paper tray and the optional PS400 or
PS440. If you want to change the paper size or feed direction, see P.42
“Changing Paper Size of the Paper
Tray”.
If you want to load paper in PS420,
see P.44 “Loading Paper on PS420 (Pa-
per Feed Unit)”. If you want to load paper in Bypass Tray Type 270, see P.45
“Loading Paper in Bypass Tray Type
270”.
A
stops.
Align all four sides of the paper
B
stack, and load it into the tray.
ZAEY012E
4
Important
❒
Confirm that the setting of the paper size dial matches the paper size
and feed direction of the paper in
the tray. Otherwise, the paper misfeed or unexpected result might
occur.
Reference
For more information on the size
and feed direction of paper that
can be loaded in the tray, see P.27
“Paper Types and Sizes”.
Important
❒
Do not stack paper over the limit mark.
❒
When you set custom size or
thick paper in tray 2, do not
stack paper above the lower
limit mark of tray 2.
Note
❒
Set the paper after shuffling
through the sheets.
❒
Load paper face up onto the
tray.
Slide the tray into the printer un-
C
til it stops.
ZAEY030E
41
Page 60

Paper and Other Media
Changing Paper Size of the
Paper Tray
Reference
For more information on the size
and feed direction of paper that
can be set in the tray, see P.27 “Pa-
per Types and Sizes”.
Slide the paper tray out until it
A
stops.
Slide the side paper guide wide
C
open (B) by pressing the release
lever of the side guide (A).
ZAEY021E
4
Set the paper guide lock to the
B
“unlocked” position.
Important
❒
Confirm that the lever of the
side guide was released before
sliding this guide, otherwise it
can be damaged.
ZAEY012E
ZAEY013E
Slide the rear guide widely by
D
pushing the releasing lever of the
rear guide.
Align all four sides of the paper
E
stack, and load it into the tray.
Important
❒
Do not stack paper over the limit mark.
ZAEY034E
ZAEY030E
42
Page 61

❒
When you set thick paper in tray
2, do not stack paper above the
lower limit mark (A) of tray 2.
ZAEY052E
Loading Paper and Other Media
Align the rear guide for the load-
H
ed paper size slightly by pushing
the releasing lever of the rear
guide.
Note
❒
Shuffle the paper before setting
in the tray.
❒
Load paper face up onto the
tray.
Align the side guide for the load-
F
ed paper size (B) by opening the
release lever of the side guide
(A).
Set paper guide lock to the
G
“locked” position.
ZAEY031E
ZAEY032E
Adjust the paper size dial for
I
loaded paper size.
Important
❒
Confirm that the setting of the
paper size dial matches the paper size and feed direction of
the paper in the tray. Otherwise,
the paper misfeed or unexpected printing result might occur.
❒
Confirm that the paper size dial
matches the actual paper size
loaded in the tray. If the actual
paper size is not shown on the
dial, set the dial to "p" and
specify the paper size using the
operation panel. For more information on specifying the paper
size, see P.27 “Paper Types and
Sizes”.
Slide the tray into the printer un-
J
til it stops.
ZAEY033E
4
ZAEY050E
43
Page 62

Paper and Other Media
Loading Thick Paper,
Envelope or OHP
Transparencies
You can load thick paper, envelope or
OHP transparencies onto the tray 2.
When thick paper or OHP transparencies are loaded, switch the lever inside of the paper tray.
The yellow line appears under the
paper size indication on the front
of the paper tray.
4
Reference
For more information on loading
paper, see P.27 “Paper and Other
Media”.
Important
❒
When you set thick paper in tray 2,
do not stack paper above the lower
limit mark (A) of tray 2.
Change the lever on the paper
A
size dial of the tray 2 to the "Thick
paper” mode.
Limitation
❒
If the “Thick paper” mode is selected, the function for using the
tray 2 is not available.
ZAEY052E
ZAEH260E
Note
❒
Return the lever to the left side,
after you finished printing on
thick paper.
Loading Paper on PS420
(Paper Feed Unit)
This section describes instructions to
load paper in the optional paper feed
unit PS420. You can load A4 longedge feed (Metric version) or 8
11" long-edge feed (Inch version) size
onto PS420.
Note
❒
Load the paper that is the same
size on the right and left sides of
the paper feed unit.
Slide the paper tray out until it
A
stops.
1
/
" ×
2
44
• Duplex print
• Sort, Shift Sort
•Staple
• Limitless paper feed
•Proof Print
ZAEY200E
Page 63

Load the paper completely into
B
the tray.
Important
❒
Align the paper to the each side
completely.
❒
Do not stack paper over the limit mark.
❒
Confirm that the end fence locks
completely after loading the
right side paper.
❒
If you want to change the paper
size, contact your sales or service representative.
Note
❒
Shuffle the paper before setting
in the tray.
❒
Load the paper face up onto the
tray.
Slide the tray into the printer un-
C
til it stops.
ZAEY201E
Loading Paper and Other Media
Loading Paper in Bypass Tray
Type 270
Note
❒
Paper sizes supported by the bypass tray are approximately 90 297mm (Metric version) or 3.54 -
11.69" (Inch version) in width, and
approximately 148 - 432mm (Metric version) or 5.83 - 17.00" (Inch
version) in length. Set the custom
size to specify with the printer
driver or the operation panel. For
more information on using the operation panel, see P.48 “Specifying
the Custom Paper Size for the Bypass
Tray”.
❒
If you load thick paper, OHP transparencies or envelopes, set the
printer to the “Thick paper” mode
using the printer driver.
Limitation
❒
The function with using the bypass
tray is not available.
•Duplex print
• Sort, Shift Sort
•Staple
• Limitless paper feed
• Proof Print
Open the bypass tray.
A
4
ZAEY040E
45
Page 64

Paper and Other Media
4
Lift the paper guide lever.
B
Important
❒
If the paper guides do not
match the paper size, a skew
image or a paper misfeed might
occur.
Note
❒
Swing out the extender to support paper sizes longer than A4
short-edge feed (Metric version)
1
or 8
/
" × 11" short-edge feed
2
(Inch version).
ZAEY210E
Note
❒
Do not stack paper over the limit mark. Otherwise a skew image or a paper misfeed might
occur.
❒
When you set custom size or
thick paper on the bypass tray,
do not stack paper above the
lower limit mark of the bypass
tray.
❒
Shuffle the paper before setting
in the tray.
❒
Load the paper face down onto
the tray.
Push down the paper guide lever.
D
46
Load the paper and adjust the pa-
C
per guides to the sides of the paper.
Important
❒
Confirm the print side of the
OHP transparencies. Some
OHP transparencies can be
printed on only the specific
side.
ZAEY220E
Note
❒
If the paper guide lever is not
pushed down, paper misfeed
might occur.
Configure the paper size for the
E
loaded paper size.
Important
❒
The paper size specified with
the printer driver overrides the
one specified here.
Reference
For more information on specifying the bypass tray, see the
printer driver help.
For more information on specifying custom paper, see P.48
“Specifying the Custom Paper Size
for the Bypass Tray”.
ZAEY250E
Page 65

Loading Paper and Other Media
Press
A
The following message appears
on the panel display.
Menu
{
.
}
Main Menu:
Proof Print
Press
B
lowing message appears.
{T}
or
until the fol-
{U}
Main Menu:
Job Control
Press
C
The following message appears
on the panel display.
{
Enter
.
}
Job Control:
Paper Input
Press
D
The following message appears
on the panel display.
{
Enter
.
}
Paper Input:
Tray Priority
Press
G
The currently selected paper
size appears on the panel display.
Enter
{
.
}
Standard Size:
11 x 8 1/2
Press
H
standard size.
Press
I
The following message appears
on the panel display.
{T}
Enter
{
or
}
to select the
{U}
.
Standard Size:
*8 x 13
Note
❒
“p” shown in front of an
item indicates that the item is
currently selected.
After the panel display chang-
J
es, press
The panel display returns to the
ready condition as follows:
Menu
{
.
}
4
Press
E
lowing message appears.
{T}
or
until the fol-
{U}
Paper Input:
Bypass Size
Press
F
The following message appears
on the panel display.
{
Enter
.
}
Bypass Size:
Standard Size
Ready
47
Page 66

Paper and Other Media
4
Specifying the Custom Paper
Size for the Bypass Tray
Important
❒
The paper size specified with the
printer driver overrides the one
specified here.
❒
When you set custom size or thick
paper on the bypass tray, do not
stack paper above the lower limit
mark of the bypass tray.
Press
A
The following message appears on
the panel display.
Menu
{
Main Menu:
Proof Print
Press
B
{T}
ing message appears.
or
.
}
until the follow-
{U}
Press
F
The following message appears on
the panel display.
Enter
{
.
}
Bypass Size:
Standard Size
G
Press
Enter
{
.
}
Standard Size:
*11 x 8 1/2
Press
H
ing message appears.
{T}
or
until the follow-
{U}
Standard Size:
Custom Size
Press
I
The following message appears on
the panel display.
Enter
{
.
}
48
Main Menu:
Job Control
Press
C
The following message appears on
the panel display.
Enter
{
.
}
Job Control:
Paper Input
Press
D
The following message appears on
the panel display.
Enter
{
.
}
Paper Input:
Tray Priority
Press
E
ing message appears.
{T}
or
until the follow-
{U}
Paper Input:
Bypass Size
Bypass Size:
Standard Size
Press
J
ing message appears.
{T}
or
until the follow-
{U}
Bypass Size:
Custom Size
Press
K
The following message appears on
the panel display.
Enter
{
.
}
Custom Size:
Vert.. 8.00 “
Note
❒
You can change the size unit using the operation panel, see P.94
“Job Control Menu”.
❒
The vertical size and horizontal
size are described as follows.
Page 67

Horizontal size
1.
Vertical size
2.
Loading Paper and Other Media
1
2
ZAEY221E
Press
L
cal value.
Press
M
The following message appears on
the panel display.
{U}
Enter
{
or
}
to set the verti-
{T}
.
Custom Size:
Horiz. 11.00 “
Press
N
zontal value.
Press
O
After the panel display changes,
P
press
The panel display returns to the
ready condition as follows:
{U}
Enter
{
Menu
{
or
}
}
to set the hori-
{T}
.
.
Ready
4
49
Page 68

4
Paper and Other Media
50
Page 69

5. Troubleshooting
Error & Status Messages on the Operation
Panel
Messages Description Comments
Add Staples The stapler is empty. Replace the staple refill
with a new one. ⇒ P.75
“Adding Staples”
Add Toner The printer is out of toner. Replace a new toner bottle.
Call Service
Power Off On
Call Service
SC_###
Close Bridge
Unit Cover
Close
Finisher Cover
Close
Front Cover
Close
Mailbox Cover
Close Right
Cover
Close R-Cover at
Paper Tray
The Service Code Number
identifies the failure.
The Service Code Number
identifies the failure.
The cover of Bridge Unit
Type 270 is open.
The cover of SR720 (finisher) is open.
The front cover is open. Close the front cover of the
The cover of CS370 (4-bin
Mailbox) is open.
The right cover of the printer is open.
Lower right cover 1 or 2 is
open.
Contact your sales or service representative.
Turn the printer power off
and on. If the message appears again, contact your
sales or service representative.
Close the cover of Bridge
Unit Type 270.
Close the cover of SR720
(finisher).
printer.
Close the cover of CS370 (4bin Mailbox) cover.
Close the right cover of the
printer.
Close lower right cover 1 or
2.
Close Upper
Right Cover
Cls. Interchange
Unit Cover
Energy Saver 1 In Energy Save Mode level 1.Press the operation key or
The upper right cover is
open.
The Interchange Unit Type
280 cover is open.
Close the upper right cover.
Close the interchange unit
cover.
send a job from the computer to turn the power on.
51
Page 70

Troubleshooting
Messages Description Comments
Energy Saver 2 In Energy Save Mode level 2.Press the operation key or
send a job from the computer to turn the power on.
5
Error 1 An error with the optional
RAM has occurred.
Error 2 An error with the parallel
interface board has occurred.
Error 3 An error with the NV-RAM
has occurred.
Error 4 An error with the DIMM
has occurred.
Error 5 An error with the HDD has
occurred.
Turn the printer power off
and on. If the message appears again, contact your
sales or service representative.
Turn the printer power off
and on. If the message appears again, contact your
sales or service representative.
Turn the printer power off
and on. If the message appears again, contact your
sales or service representative.
Turn the printer power off
and on. If the message appears again, contact your
sales or service representative.
Install the HDD again. If
the message appears again,
contact your sales or service representative.
52
Error 6 An error with the Resident
font ROM has occurred.
Error 7 An error with the ASIC has
occurred.
Error 30711 AD370 (duplex unit) can-
not be used.
Error 30721 PS420 (paper feed unit)
cannot be used.
Turn the printer power off
and on. If the message appears again, contact your
sales or service representative.
Turn the printer power off
and on. If the message appears again, contact your
sales or service representative.
Another tray is used to
print. Contact your sales or
service representative.
Another tray is used to
print. Contact your sales or
service representative.
Page 71

Error & Status Messages on the Operation Panel
Messages Description Comments
Error 30722 Tray 1 cannot be used. Another tray is used to
print. Contact your sales or
service representative.
Error 30723 Tray 2 cannot be used. Another tray is used to
print. Contact your sales or
service representative.
Error 30724 Tray 3 cannot be used. Another tray is used to
print. Contact your sales or
service representative.
Error 30725 Tray 4 cannot be used. Another tray is used to
print. Contact your sales or
service representative.
Error 30740 The staple tray of SR720
(finisher) cannot be used.
Error 30743 The shift tray cannot be
used.
Error 30744 SR720 (finisher) cannot be
used.
Error 40711 AD370 (duplex unit) can-
not be used.
Error 40740 The staple tray of SR720
(finisher) cannot be used.
Error 40744 SR720 (finisher) cannot be
used.
Form Feeding... Doing form feed. Wait for a while.
Load Bypass xx Bypass Tray is out of paper.
xx : Paper Size
Another tray is used to
print. Contact your sales or
service representative.
Another tray is used to
print. Contact your sales or
service representative.
Another tray is used to
print. Contact your sales or
service representative.
Press
your sales or service representative.
Press
your sales or service representative.
Press
your sales or service representative.
Load paper of the indicated
paper size into the bypass
tray.
Job Reset
{
Job Reset
{
Job Reset
{
. Contact
}
. Contact
}
. Contact
}
5
Load Tray **
xx
There is out of paper.
** : Number Tray
xx : Paper Size
Load paper of the indicated
paper size into the paper
tray.
53
Page 72

Troubleshooting
Messages Description Comments
5
Load ***
XX
Low On Toner The toner bottle is almost
Misfeed:{location}
Open Front Cover
No Files Exist There is no proof print file. Specify correct proof print
Offline Printer is offline. The print-
Printing... Doing print job. Wait for a while.
There is no paper tray of
the indicated.
***: Paper Type
XX: Paper Size
empty.
There is a misfeed in the
printer.
er cannot accept or print
out data.
Load paper onto the tray of
the indicated.
Prepare a new toner bottle.
If the image density is too
light, replace the old toner
bottle with a new one. ⇒
P.78 “Replacing the Toner
Bottle”
Remove the misfed paper
from {location}. ⇒ P.69 “Re-
moving Misfed Paper”
file.⇒ P.108 “Deleting a
Proof Print File”
If you want to put the printer online, press
On Line
{
}
.
Processing... Print data is being pro-
cessed.
Processing...
Please Wait
Ready The printer is ready for
Remove Misfeed
from Duplex Unit
Remove Misfeed
from Finisher
Remove Misfeed
from Mailbox
Remove Paper
from Duplex Unit
The user tries to print the
Proof Print data while writing the data to HDD.
printing.
There is a misfeed in
AD370 (duplex unit).
There is a misfeed in SR720
(finisher).
There is a misfeed in CS370
(4-bin Mailbox).
There is still paper in
AD370 (duplex unit).
Wait for a while.
Wait until the printer returns to the ready condition.
—
Remove the misfed paper
from AD370 (duplex unit).
P.69 “Removing Misfed
⇒
Paper”
Remove the misfed paper
from SR720 (finisher). ⇒
P.69 “Removing Misfed Pa-
per”
Remove the misfed paper
from CS370 (4-bin Mailbox). ⇒ P.69 “Removing
Misfed Paper”
Remove paper from AD370
(duplex unit).
54
Page 73

Error & Status Messages on the Operation Panel
Messages Description Comments
Remove Paper
from Staple Tray
Remove Paper
Mailbox Tray #
Remove Paper
Shift Tray
There is paper in the stack
unit of SR720 (finisher).
The CS370 (4-bin Mailbox)
tray # is full.
The shift tray of SR720 (finisher) is full.
Remove paper from the
stack unit of SR720 (finisher).
Important
Remove the paper from
❒
the output tray before it
becomes full. If you
leave paper in the output tray, it can cause a
paper misfeed.
Remove paper from the
CS370 (4-bin Mailbox) tray.
Important
Remove the paper from
❒
output tray before it becomes full. If you leave
paper in the output tray,
it can cause a paper misfeed.
Remove paper from the
SR720 (finisher) tray.
5
Replace
Maintenance Kit
Replace
PCU
Remove Paper
Standard Tray
It is time to replace parts included in Maintenance Kit.
It is time to replace Photo
Conductor Unit.
The standard output tray is
full.
Important
Remove the paper from
❒
the output tray before it
becomes full. If you
leave paper in the output tray, it can cause a
paper misfeed.
Replace Maintenance Kit.
After replacing the kit,
clean the registration rollers.
Replace Photo Conductor
Unit.
Remove paper from the
output tray.
Important
Remove the paper from
❒
output tray before it becomes full. If you leave
paper in the output tray,
it can cause a paper misfeed.
55
Page 74

Troubleshooting
Messages Description Comments
5
Reset Duplex
Unit Correctly
Reset Fusing
Unit Correctly
Resetting Job... Resetting Print job. Wait for while.
Reset PCU
Correctly
Reset Tray 1
Correctly
AD370 (duplex unit) is not
set correctly.
There is no fusing unit, or
the fusing unit is not installed properly.
There is no Photo Conductor Unit, or Photo Conductor Unit is not installed
properly.
There is no paper tray, or
Tray 1 is not set correctly.
Set the AD370 (duplex unit)
correctly.
Install the fusing unit properly. For more information
on the fusing unit, see the
"Maintenance Kit Type 270
Replacement Guide" that
comes with the maintenance kit.
Install Photo Conductor
Unit again. For more information on Photo Conductor Unit, see the "Photo
Conductor Unit Replacement Guide" that comes
with the photo conductor
unit.
Set the tray correctly.
Note
This message appears
❒
only for the default tray.
P.94 “Job Control Pa-
⇒
rameters”
56
Setting Changed
Cannot Print
Waiting... Printer is waiting for the
Warming Up... The printer is now prepar-
The paper feed unit setting
has been changed, and the
proof print failed.
next data to print.
ing for printing.
Configure the paper feed
unit correctly, and try
again.
Wait for a while.
Wait until the printer is
warmed up.
Note
❒
If you cannot solve the problem by taking the actions listed in the preceding
table, turn the power off, and then back on again. If this does not clear the error message, take a note of the contents and number of the error message and
contact your sales or service representative.
Page 75

Error & Status Messages on the Operation Panel
Getting Printer Informati on over the Network
Printer Current Status
You can check the printer's current status using "Telnet (mshell)".
❖
mshell
Use status command.
Reference
For more information, see “Remote Maintenance by Telnet (mshell)” in the
Operating Instructions of the optional network interface board.
Messages Description Resolution
Add Staples The stapler is empty. Replace the staple refill
with new one. ⇒ P.75
“Adding Staples”
Add Toner The printer is out of toner. Replace a new toner bottle.
5
Call Service Power Off On The Service Code or SC
number identifies the failure.
Call Service SC_XXX The Service Code or SC
number identifies the failure.
Close Bridge Unit Cover The cover of Bridge Unit
Type 270 is open.
Close Finisher Cover The cover of SR720 (finish-
er) is open.
Close Front Cover The front cover is open. Close the front cover of the
Close Mailbox Cover The cover of CS370 (4-bin
Mailbox) is open.
Close Right Cover The right cover of the print-
er is open.
Close R-Cover at Paper
Tray
Lower right cover 1 or 2 is
open.
Contact your sales or service representative.
Turn the printer power off
and on. If the message appears again, contact your
sales or service representative.
Close the cover of Bridge
Unit Type 270.
Close the cover of SR720
(finisher).
printer.
Close the cover of CS370 (4-
bin Mailbox) cover.
Close the right cover of the
printer.
Close lower right cover 1 or
2.
Close Upper Right Cover The upper right cover is
open.
Close Interchange Unit
Cover
The Interchange Unit Type
280 cover is open.
Close the upper right cover.
Close the interchange unit
cover.
57
Page 76

Troubleshooting
Messages Description Resolution
Energy Saver 1 In Energy Save Mode level 1.Press the operation key or
send a job from the computer to turn the power on.
Energy Saver 2 In Energy Save Mode level 2.Press the operation key or
send a job from the computer to turn the power on.
5
Error 30711 AD370 (duplex unit) can-
not be used.
Error 30721 PS420 (paper feed unit)
cannot be used.
Error 30722 Tray 1 cannot be used. Another tray is used to
Error 30723 Tray 2 cannot be used. Another tray is used to
Error 30724 Tray 3 cannot be used. Another tray is used to
Error 30725 Tray 4 cannot be used. Another tray is used to
Error 30740 The staple tray of SR720
(finisher) cannot be used.
Another tray is used to
print. Contact your sales or
service representative.
Another tray is used to
print. Contact your sales or
service representative.
print. Contact your sales or
service representative.
print. Contact your sales or
service representative.
print. Contact your sales or
service representative.
print. Contact your sales or
service representative.
Another tray is used to
print. Contact your sales or
service representative.
58
Error 30743 The shift tray cannot be
used.
Error 30744 SR720 (finisher) cannot be
used.
Error 40711 AD370 (duplex unit) can-
not be used.
Error 40740 The staple tray of SR720
(finisher) cannot be used.
Another tray is used to
print. Contact your sales or
service representative.
Another tray is used to
print. Contact your sales or
service representative.
Press
your sales or service representative.
Press
your sales or service representative.
Job Reset
{
Job Reset
{
. Contact
}
. Contact
}
Page 77

Error & Status Messages on the Operation Panel
Messages Description Resolution
Error 40744 SR720 (finisher) cannot be
used.
Load Bypass xx The bypass tray is out of
paper.
xx : Paper Size
Load Tray ** xx There is out of paper.
** : Tray Number
xx : Paper Size
Load *** xx There is no paper tray of
the indicated.
*** : Paper Type
xx : Paper Size
Low On Toner The toner bottle is almost
empty.
Misfeed:{location} Open
Front Cover
There is a misfeed in the
printer.
Press
your sales or service representative.
Load paper of the indicated
paper size into the bypass
tray.
Load paper of the indicated
paper size into the paper
tray.
Load paper onto the tray of
the indicated.
Prepare a new toner bottle.
If the image density is too
light, replace the old toner
bottle with a new one. ⇒
P.78 “Replacing the Toner
Bottle”
Remove the misfed paper
from {location}. ⇒ P.69 “Re-
moving Misfed Paper”
Job Reset
{
. Contact
}
5
Offline The printer is offline. The
printer cannot accept or
print out data.
Ready The printer is ready for
printing.
Remove Misfeed from Duplex Unit
Remove Misfeed From
Finisher
Remove Misfeed from
Mailbox
There is a misfeed in
AD370 (duplex unit).
There is a misfeed in SR720
(finisher).
There is a misfeed in CS370
(4-bin Mailbox).
If you want to put the printer online, press
—
Remove the misfed paper
from AD370 (duplex unit).
P.69 “Removing Misfed
⇒
Paper”
Remove the misfed paper
from SR720 (finisher). ⇒
P.69 “Removing Misfed Pa-
per”
Remove the misfed paper
from CS370 (4-bin Mailbox). ⇒ P.69 “Removing
Misfed Paper”
On Line
{
.
}
59
Page 78

Troubleshooting
Messages Description Resolution
5
Remove Paper from Duplex Unit
Remove Paper Shift Tray The shift tray of SR720 (fin-
Remove Paper from Staple
Tray
There is still paper in
AD370 (duplex unit).
isher) is full.
There is still paper in the
staple tray of SR720 (finisher).
Remove the paper from
AD370 (duplex unit).
Important
Remove paper from the
❒
output tray before it becomes full. If you leave
paper in the output tray,
it can cause a paper misfeed.
Remove paper from the
shift tray of SR720 (finisher).
Important
Remove paper from the
❒
output tray before it becomes full. If you leave
paper in the tray, it can
cause a paper misfeed.
Remove paper from the staple tray of SR720 (finisher).
Important
Remove paper from the
❒
output tray before it becomes full. If you leave
paper in the output tray,
it can cause a paper misfeed.
60
Remove Paper Mailbox
Tray #
CS370 (4-bin Mailbox) tray
# is full.
Remove paper from CS370
(4-bin Mailbox) tray.
Important
Remove paper from the
❒
output tray before it becomes full. If you leave
paper in the output tray,
it can cause a paper misfeed.
Page 79

Error & Status Messages on the Operation Panel
Messages Description Resolution
Remove Paper Standard
Tray
Replace Maintenance Kit It is time to replace the
Replace PCU It is time to change Photo
Reset Duplex Unit Correct-lyAD370 (duplex unit) is not
Reset Fusing Unit Correct-lyThere is no fusing unit, or
The standard output tray is
full.
parts included in Maintenance Kit.
Conductor Unit.
set correctly.
the fusing unit is not installed properly.
Remove paper from the
standard output tray.
Important
Remove paper from the
❒
output tray before it becomes full. If you leave
paper in the output tray,
it can cause a paper misfeed.
Replace the parts included
in Maintenance Kit.
After replacing the kit,
clean the registration rollers.
Replace Photo Conductor
Unit.
Set AD370 (duplex unit)
correctly.
Install the fusing unit properly. For more information
on the fusing unit, see
"Maintenance Kit Type 270
Replacement Guide" that
comes with the maintenance kit.
5
Reset PCU Correctly Photo Conductor Unit is
not installed in the printer.
Reset Tray 1 Correctly There is no paper tray, or
Tray 1 is not set correctly.
Set Photo Conductor Unit
correctly.
Set the tray correctly.
Note
This message appears
❒
only for the default tray.
P.94 “Job Control Pa-
⇒
rameters”
Resetting Job... The job is being reset. Wait for a while.
Warming Up... The printer is now prepar-
ing for printing.
Wait until the printer is
warmed up.
61
Page 80

Troubleshooting
Printer Doesn't Print
Possible Cause Solutions
Is the power on? If not, confirm that the cord is securely plugged into the
power outlet and the printer.
Turn on the printer power.
5
Does the
cator stay on?
Does the
stay red?
Is the paper set? Load paper into the paper tray.
Is your specified paper
size correct?
Is your specified paper
type correct?
Can you print a configuration page?
On Line
Error
indi-
indicator
If not, press
If not, check the error message on the panel display and take
the required action.
P.41 “Loading Paper and Other Media”
⇒
Set the specified paper in any of the input trays.
Adjust the paper size dial to match the size and feed direc-
tion of the paper in the paper tray.
Set the specified paper in any of the input trays.
Adjust the paper type to use the operation panel.
If you cannot print a configuration page, it probably indi-
cates printer malfunction. You should contact your sales or
service representative.
If you can print a configuration page but cannot get the
printer to print when you issue a print command from your
computer, it probably means there is a problem with your
computer.
Also keep it in mind that large, complex data might take
long time for printer process.
On Line
{
to make it light up.
}
62
Is the interface cable between the printer and
your computer connected securely?
Are you using a correct
interface cable?
Did you connect the interface cable after turning on the main switch?
Connect the interface cable correctly. If there are any connectors or screws, confirm they are fastened securely.
The type of interface cable you should use depends on your
computer. Be sure to use the correct one. ⇒ P.111 “Specifica-
tions”
If the cable is damaged or worn, replace it with a new one.
Confirm of connecting the interface cable before turning on
the power switch.
Page 81

Possible Cause Solutions
Printer Doesn't Print
If you print using the
PostScript driver in a
network, data is received by the printer,
but is not printed.
❖
Windows 95/98
On the
vanced
Send CTRL+D after job
[
❖
Windows NT 4.0
Open the
PostScript Options
[
fore Each job:
❖
Windows 3.1x
Click the
From
PostScript
[
and then clear both
]
Advanced
[
]
PostScript
[
Protocol Options
[
tab of the Printer Properties, click
]
Send CTRL+D before job
[
.
]
tab of the Printer Properties. From
]
, select
]
and
Send CTRL-D After Each job:
[
tab of the Printer Setting dialog box.
]
, select
]
[No]
for both
.
None
[
]
Send CTRL-D Be-
[
Ad-
[
and
]
.
]
5
63
Page 82

Troubleshooting
Possible Cause Solutions
5
If you print using the
PostScript driver, printing does not start or is
interrupted.
The data is cleared when the Job Timeout period is exceeded.
❖
Windows 95/98
Set a longer
of the Printer Properties.
❖
Windows NT 4.0
Set a longer
tab of the Printer Properties.
❖
Windows 3.1x
Set a longer
of the Printer Setting dialog box.
A PostScript error might occur if there is not enough memory in the printer, or there are errors in the print data sent to
the printer.
• Print a configuration page to configure the memory size
and confirm the memory size is max or not.
• If the memory size is not max, increasing the memory
may solve this problem. Install Printer Feature Expander
Type 185. Otherwise you should contact your sales or
service representative. For more information on the
memory, see P.109 “Memory Capacity and Printer Func-
tion”.
Job Timeout
[
Job Timeout
[
Job Timeout
[
period with the
]
period with the
]
period with the
]
PostScript
[
Device Settings
[
PostScript
[
tab
]
tab
]
]
64
The print job might be reset. Do the following.
• Confirm that you have selected the correct printer driver. Try printing again.
• Set a longer Wait Timeout.
❖
Windows 95/98
Set a longer
tab of the Printer Properties.
❖
Windows NT 4.0
Set a longer
tab of the Printer Properties.
tings
]
❖
Windows 3.1x
Set a longer
tab of the Printer Setting dialog box.
❖
Macintosh
You can specify a longer
printer's operation panel. ⇒ P.89 “Using the Operation
Panel”
Wait Timeout
[
Wait Timeout
[
Wait Timeout
[
period with the
]
period with the
]
period with the
]
I/O Timeout
[
period on the
]
PostScript
[
Device Set-
[
PostScript
[
]
]
Page 83

Possible Cause Solutions
Printer Doesn't Print
Is the
Data In
blinking or lit after starting the print job, when
using the PCL printer?
indicator
If not, the data is not being sent to the printer, or the printer
may be resetting the print job because there was a long delay in receiving the data from the computer.
❖
If the printer is using "I/O Timeout"
Increase the value of the "I/O Timeout" setting of the
"System" menu of the "Job Control". ⇒ P.89 “Using the
Operation Panel”
❖
If your printer is connected to the computer using the
parallel cable
Confirm that the printer port settings are correct. For a
parallel port connection, port LPT1 or LPT2 should be
set.
For more information on the printer port settings, see the
Note after this table.
❖
Network Connection
Contact your network administrator.
Note
❒
The following procedure describes the printer port settings.
Windows 95/98
•
5
A Click
B Click the icon of the printer. Next, on the
C Click the
D Check the
, point to
Start
[
]
Details
[
Print to the following port:
[
tab.
]
[
Settings
, and then click
]
File
[
list to confirm the correct port is se-
]
Printers
[
menu, click
]
lected.
Windows NT 4.0
•
A Click
B Click the icon of the printer. Next, on the
C Click the
D Confirm that the correct port is selected.
Windows 3.1x
•
A On
B Confirm that this printer is specified as the default printer.
C Click
D Check the
Macintosh
•
A Click
B Confirm that
Control Panel
[
, point to
Start
[
]
tab.
Port
[
]
Ports
[
.
]
Ethernet
[
Connect
[
Apple Menu
[
Settings
[
, double-click the
]
list to confirm the correct port is selected.
]
, point to
]
is selected in the
]
, and then click
]
Printers
[
Control Panels
[
Printers
[
menu, click
File
[
]
icon.
]
, and then select
]
connect via:
[
list.
]
.
]
Properties
[
.
]
Properties
[
Apple Talk
[
.
]
.
]
.
]
65
Page 84

Troubleshooting
Other Printing Problems
Status Possible Causes, Descriptions, and Solutions
5
The area on the page that
should be white or free of
toner is a hazy gray.
The edge of the paper is hazy
gray.
The back of the printed output is hazy gray.
Image quality varies when
printing on thick paper or on
OHP transparencies.
Print image is too light. Adjust image density to darker.
Adjust the image density correctly.
P.89 “Using the Operation Panel”
⇒
If paper is curled, correct it.
Replace the corrected paper.
Check if the size specified with the dial matches that
specified with the operation panel. If not, specify the
correct size that matches the size and feed direction of
the paper loaded in the tray.
If you print something after printing on the paper
whose size is smaller than the actual document size,
the back of the next output might be hazy gray.
P.41 “Loading Paper and Other Media”
⇒
Set to Thick paper mode by switching the lever inside
of the tray 2 or specifying for Bypass Tray Type 270 to
use the printer driver.
P.89 “Using the Operation Panel”
⇒
P.89 “Using the Operation Panel”
⇒
If the Toner Saving mode is specified using the operation panel, the whole image gets lighter. See the driver's online help file.
66
Print image is too dark. Adjust image density to lighter.
P.89 “Using the Operation Panel”
⇒
Some parts of the print image
are not clear.
Multiple pages are fed
through the printer at once.
Image is printed on the reverse side of the paper.
Due to a sudden change in temperature, condensation
might appear inside the machine, and reduce the print
quality. If this occurs when you move the printer from
a cold room to a warmer room, don't use the printer
until it gets used to the temperature.
Clean the friction pad, if it is dirty. ⇒ P.85 “Cleaning the
Friction Pad”
Clean the pad inside of the tray, if it is dirty. ⇒ P.86
“Cleaning the Pad inside of the tray”
Set the paper upside down.
Page 85

Other Printing Problems
Status Possible Causes, Descriptions, and Solutions
Paper misfeeds occur frequently.
The operation panel error
message stays on after removing the misfed paper.
Desired tray isn't used for the
output.
Check the paper size settings. The size specified with
the paper size dial might be different from the actual
paper size. Make the correct dial setting. ⇒ P.41 “Load-
ing Paper and Other Media”
Use the recommended paper. Avoid using curled,
folded, or wrinkled paper, perforated paper, or glossy
paper. ⇒ P.36 “Paper Recommendations”
Confirm that the side guides and the rear guide of the
paper tray are set in place. ⇒ P.41 “Loading Paper and
Other Media”
Clean the friction pad and the paper feed roller, if it is
dirty. ⇒ P.85 “Cleaning the Friction Pad” ⇒ P.83 “Clean-
ing the Paper Feed Roller”
Open the front cover of your printer and then close it.
Be sure to close the lower vertical paper feed cover. ⇒
P.69 “Removing Misfed Paper”
Check the paper size settings. The size specified with
the paper size dial might be different from the actual
paper size. Make the correct dial setting. ⇒ P.41 “Load-
ing Paper and Other Media”
When you are using a Windows operating system, the
printer driver settings overrides those specified using
the operation panel. Specify the desired output tray using the printer driver. See the driver's online help file.
5
The printed image is different from the image in the
computer.
It takes too much time to resume printing.
Image is printed in the
wrong orientation.
When you use some features such as enlargement and
reduction, the layout of the image might be different
from that shown in the computer display. Before printing, use the print preview to see how the page will look
when printed. If necessary, adjust the settings.
The data is so large or complex that it takes time to process it. If the
cessing is being done. Just wait until it resumes.
Energy Saver mode might be enabled. In Energy Saver
mode, it takes time for the machine to warm up. ⇒ P.89
“Using the Operation Panel”
Specify the correct orientation under the “PCL Menu”
with the operation panel. ⇒ P.89 “Using the Operation
Panel”
Data In
indicator is blinking, the data pro-
67
Page 86

Troubleshooting
Status Possible Causes, Descriptions, and Solutions
5
Part of the image cannot be
printed.
Network configurations you
have made do not become effective.
The output from SR720 is
curled and a paper misfeed
has occurred with SR720.
Windows 95/98/NT 4.0:
The computer doesn't recog-
nize the installed printer options.
A paper size which is smaller than that specified in the
application is used for printing. Load the correct size of
paper. If you can't select the paper size specified in the
application, make use of the zooming features. See the
driver's online help file.
Turn the printer power off and on. The network configuration page of the Network Interface Board will be
printed automatically. Check the configuration of the
Network Interface Board with this page.
A paper misfeed may have occurred because of curled
paper in the output tray. If the paper output is curled,
remove the paper from the paper tray and load it again
after turning it over.
If the connection to the printer is not bi-directional, the
computer does not recognize the installed printer options.
Setting of the options might not be specified correctly.
In this case specify which options you have installed
using the printer driver.
Reference
For more information on setting options for the
printer driver, see “Installing the PCL5e/6 Printer
Driver”, “Installing the PostScript Printer Driver” in
the “Setup Guide”.
68
Windows 3.1x:
The printer can not be sent.
The memory buffer might be full. Remove the check
mark from the
the timeout setting longer.
Use Print Manager
[
check box, or make
]
Note
❒
If the problem cannot be solved, contact your sales or service representative.
Page 87

Removing Misfed Paper
R
When a paper misfeed occurs, an error message appears on the panel display. The procedure you should
follow to remove the misfed paper
depends on the location of the misfeed, which is indicated on the panel
display.
CAUTION:
When removing misfed paper,
•
do not touch the fusing section
because it becomes very hot.
When "Misfeed: A" Appears
A
Removing Misfed Paper
Open lower right cover 1.
Important
❒
More than one misfed area might
be indicated. In this case, check every applicable area. See the following illustrations.
E
C
R
❒
If paper continues to misfeed,
D
B
Z
A
Y
check the following points.
• Confirm that the setting of the
paper size dial matches the size
and feeding direction of the paper loaded in the paper tray.
ZAEY060E
Remove the misfed paper from
B
inside of lower right cover 1.
Close lower right cover 1.
C
Note
❒
Close the cover by pushing the
center area of the cover.
ZAEH040E
5
ZAEH041E
• Confirm that the toner bottle is
set correctly.
❒
If a paper misfeed still occurs, contact your sales or service representative.
❒
Do not leave any torn paper scraps
within the printer.
69
Page 88

5
Troubleshooting
When "Misfeed: B" Appears
Open the duplex unit by lifting
A
the catch.
ZAEP331E
Open the right cover by lifting the
B
catch.
If the misfed paper is inside of
E
the bypass tray, while lifting the
paper guide lever (A), remove the
misfed paper (B).
ZAEY191E
When "Misfeed: C" Appears
When the Interchange Unit is not
Installed
Remove the misfed paper from
C
inside of the right cover.
Close the right cover before clos-
D
ing the duplex unit.
ZAEH050E
ZAEY190E
Open the right cover by lifting the
A
catch.
Open the upper right cover by
B
pulling the handle, and remove
the misfed paper.
ZAEP140E
70
ZAEP270E
Page 89

Removing Misfed Paper
Close the upper right cover before
C
closing the right cover.
When the Interchange Unit is Installed
Open the duplex unit by lifting
A
the catch.
ZAEP331E
Open the right cover by lifting the
B
catch (A), and open the upper
cover of the interchange unit by
pulling the handle (B).
Close the covers in the following
D
order: the upper right cover, the
right cover, and the duplex unit.
When "Misfeed: D" Appears
Open the duplex unit by lifting
A
the catch.
ZAEP331E
Open the right cover by lifting the
B
catch (A), and open the upper
cover of the interchange unit by
pulling the handle (B).
5
Remove the misfed paper.
C
ZAEH051E
ZAEH060E
Remove the misfed paper.
C
ZAEH051E
ZAEH060E
71
Page 90

5
Troubleshooting
If the misfed paper is not re-
D
moved in step C, open the upper
cover of the bridge unit, and remove the misfed paper.
Close the cover of the bridge unit.
E
If the misfed paper is not re-
F
moved in step D, open the right
cover of the bridge unit (A), and
remove the misfed paper (B).
ZAEY070E
When "Remove Misfeed from
Mailbox" Appears
Open the cover of the mailbox.
A
ZAEH090E
Remove the misfed paper.
B
72
ZAEY080E
ZAEY100E
Close the cover of the mailbox.
C
When "Remove Misfeed From
Finisher" Appears
Remove the misfed paper inside
A
of the finisher tray.
ZAEY110E
Page 91

If the misfed paper is not re-
B
moved in step A, open the right
cover of the finisher.
Remove the misfed paper.
C
ZAEH111E
Removing Misfed Paper
When "Misfeed: Y" Appears
Open lower right cover 2.
A
ZAEH140E
Remove the misfed paper inside
B
of the cover.
5
Close the right cover of the finish-
D
er.
If the misfed paper is not re-
E
moved in step C, open the front
cover of the finisher (A), and remove the misfed paper (B).
Close the front cover of the finish-
F
er.
ZAEY120E
ZAEY130E
Close lower right cover 2.
C
ZAEY150E
73
Page 92

Troubleshooting
When "Remove Misfeed from
Duplex Unit" Appears
Open the duplex unit by lifting
A
the catch.
ZAEP331E
Close the duplex unit.
E
5
While lifting the lever, lift cover
B
Z1 (A), and remove the misfed
paper (B).
Z1
If the misfed paper is not re-
C
moved in step B, while lifting the
lever, lift cover Z2 (A), and remove the misfed paper (B).
ZAEY160E
74
Z2
Close cover Z2, and then cover Z1.
D
ZAEY170E
Page 93

Adding Staples
Adding Staples
When “Add Staples” appears on the
panel display, the staples have run
out. Follows these steps to add a new
staple refill.
Note
❒
After adding the staple refill, staples might not be ejected for the
first few times.
Open the front cover of the finish-
A
er.
ZAEH180E
Remove the empty refill case as
C
shown in the illustration.
Align the arrows on the new refill
D
case and the cartridge, and push
the new refill case in until it
clicks.
ZAEH190E
5
Remove the empty cartridge.
B
ZAEH181E
Note
❒
Do not remove the ribbon for
bundling staples, before installing the cartridge.
ZAEH191E
75
Page 94

5
Troubleshooting
Pull out the ribbon used for bun-
E
dling staples.
Reinstall the cartridge. It should
F
click into place.
ZAEH200E
Close the front cover of the finish-
G
er.
ZAEH192E
76
Page 95

Removing Jammed Staples
Removing Jammed Staples
If staples do not eject properly, they
might be jammed.
Note
❒
Staples might jam because of
curled paper. In this case, try turning the paper over in the tray.
❒
After removing the jammed staples, staples might not be ejected
for the first few times.
Open the front cover of the finish-
A
er.
ZAEH180E
Open the face plate of the car-
C
tridge.
Remove the jammed staples.
D
ZAEH210E
5
Remove the cartridge.
B
ZAEH181E
Close the face plate of the car-
E
tridge.
Reinstall the cartridge. It should
F
click into place.
Close the front cover of the finish-
G
er.
ZAEH211E
ZAEH192E
77
Page 96

5
R
R
Troubleshooting
Replacing the Toner Bottle
WARNING:
•
Do not incinerate spilled
toner or used toner. Toner
dust is flammable and
might ignite when exposed
to an open flame.
•
Disposal should take place
at an authorized dealer or
an appropriate collection
site.
•
If you dispose of the used
toner containers yourself,
dispose of them according
to local regulations.
CAUTION:
The inside of the machine be-
•
comes very hot. Do not touch
the parts with a label indicating a "hot surface". Touching
a "hot surface" could result in
a burn injury.
Do not eat or swallow toner.
•
Keep toner (used or unused)
•
and the toner cartridge out of
reach of children.
Open the front cover.
A
Lift the green handle.
B
While pushing the green lever
C
(A), hold the handle and slide the
toner holder out slightly (B).
ZAET010E
ZAET020E
78
Our products are engineered
•
to meet the highest standards
of quality and functionality.
When purchasing expendable
supplies, we recommend using only those provided by an
authorized dealer.
ZAET021E
Page 97

Replacing the Toner Bottle
Release the green lever and gen-
D
tly slide the toner holder out until
it stops.
Important
❒
If you continue to push the
green lever to slide the toner
holder, the toner holder might
be dropped.
Press the toner bottle backward
E
(A) to raise its head (B), then
gently pull out the bottle.
ZAET041E
Put the toner bottle on the printer
G
side of the toner holder (A), then
push its head downwards to lock
it in place (B).
Slide the toner holder into the
H
printer until it clicks into place,
and push down the green handle.
ZAET040E
5
Move the new toner bottle back
F
and forth about 5 - 6 times (A),
and remove the black cap of the
new toner bottle by turning it
counterclockwise (B).
Important
❒
Do not remove the inside cap.
Note
❒
After removing the black cap
from the bottle, toner can scatter
easily. Do not shake or jar the
bottle.
ZAET030E
Close the front cover.
I
ZAET022E
79
Page 98

Troubleshooting
R
Replacing the Photo Conductor Unit
5
Preparation
The photo conductor unit comes
with the supplies required to
maintain the printer.
If “Replace PCU” appears on the
panel display, replace the photo
conductor unit.
WARNING:
•
Do not incinerate the used
photo conductor unit. Ton er dust might ignite wh en
exposed to an open flame.
•
Disposal should take place
at an authorized dealer or
an appropriate collection
site.
•
If you dispose of the used
parts yourself, dispose of
them according to local regulations.
If the duplex unit is installed,
B
open the duplex unit by lifting
the catch.
Open the right cover of the print-
C
er by lifting the catch.
ZAEP330E
Turn off the printer.
A
ZAEH220E
Open the front cover.
D
ZAEP271E
ZAEM320E
80
Page 99

Replacing the Photo Conductor Unit
While pressing the green button,
E
slide the photo conductor unit out
until it stops.
Raise the green handle and slide
F
the photo conductor unit out towards you.
Important
❒
Do not tilt or drop the removed
photo conductor unit. Moving
the unit abruptly can scatter
toner.
❒
While the photo conductor unit
is removed, do not change the
toner.
ZAEM330E
ZAEM340E
Put the photo conductor unit re-
H
moved in step F into the plastic
bag emptied in step G, keeping
the unit at the same angle as when
it was installed. Then, zip the
plastic bag.
Remove the two red sheets from
I
the photo conductor unit in the
order shown in the illustration.
a
b
Important
❒
Remove the photo conductor
unit keeping the unit parallel to
the ground as shown in the illustration. Otherwise, the toner
in the unit might scatter.
❒
Do not touch the inside of the
unit or the green parts, after the
black protection sheet is removed.
Align the new photo conductor
J
unit onto the rail of the printer.
Slide the unit all the way into the
printer.
5
ZAEM350E
Take the new photo conductor
G
unit from the box and remove the
plastic bag, holding the handle.
Important
❒
Do not drop or change the removed photo conductor unit.
❒
Do not touch the side of the
photo conductor unit.
ZAEM360E
81
Page 100

Troubleshooting
5
Push the unit into the printer unit
K
it clicks into place.
Remove the red sheet from the
L
photo conductor unit and remove
the two pieces of tape.
ZAEM370E
Close the front cover.
N
If the duplex unit is installed,
O
close the duplex unit .
ZAEM380E
82
Close the right cover of the print-
M
er.
Note
❒
If the right side cover of the
printer cannot be closed, it
means that the photo conductor
unit has not been properly installed. Slide the photo conductor unit out and push it into the
printer again until it clicks into
place.
ZAEM410E
ZAEM310E
Turn on the printer.
P
After 1 minute, the display appears.
ZAEP270E
 Loading...
Loading...