Ricoh AFICIO MP C3000, AFICIO MP C2500, AFICIO MP 7000, AFICIO MP 5500, AFICIO MP 6000 BROCHURE [zh]
...Page 1
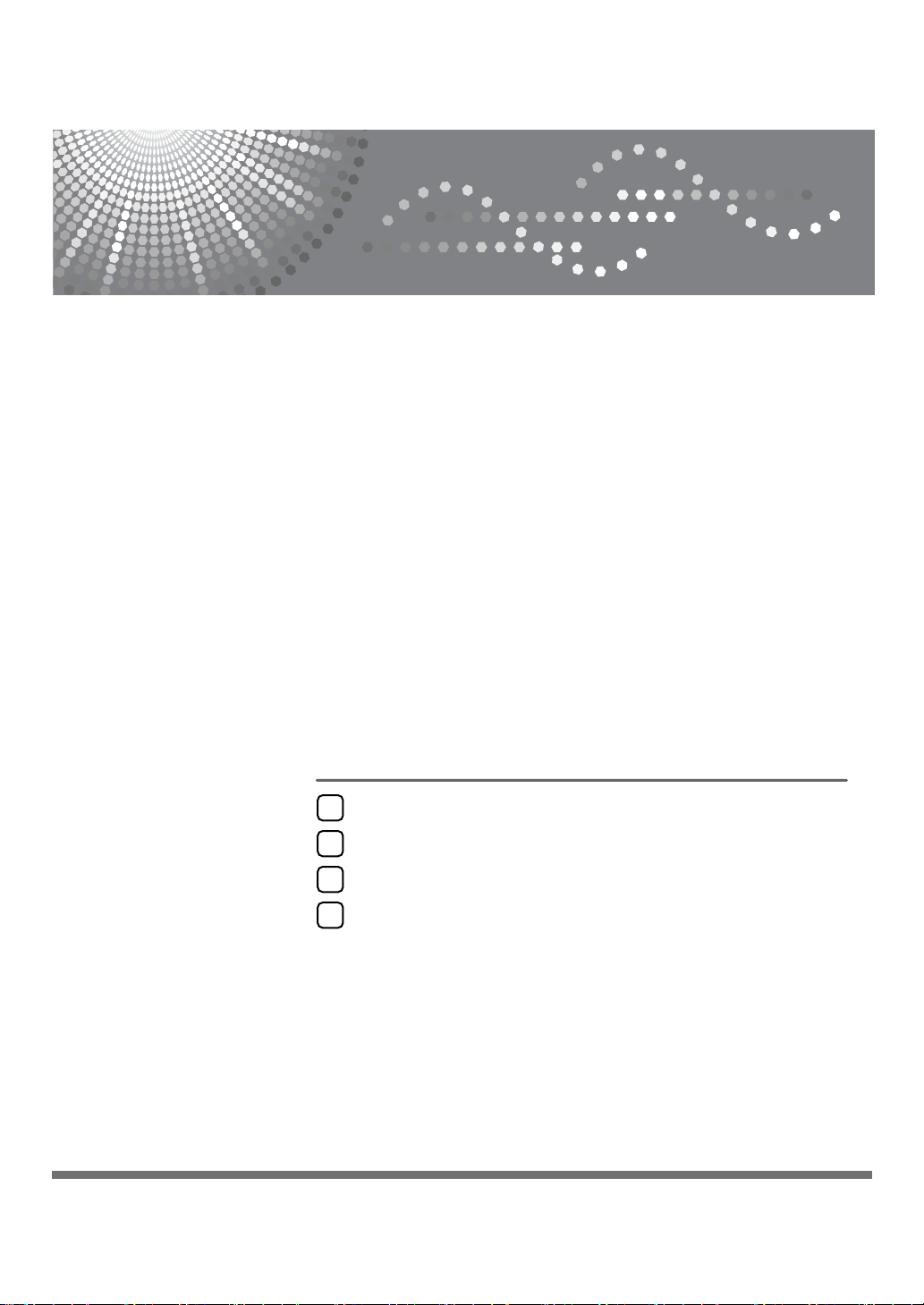
Windows 設定
1
Mac OS 設定
2
PostScript 3 附錄
使用 PostScript 3
3
Printer Utility for Mac
4
使用本機前請先詳讀本手冊,並將其就近放在方便使用的地方,以備以後參考。 為了能安全及正確地使用本機,必須
閱讀 “關於本機”中的安全資訊,然後再進行使用。
Page 2
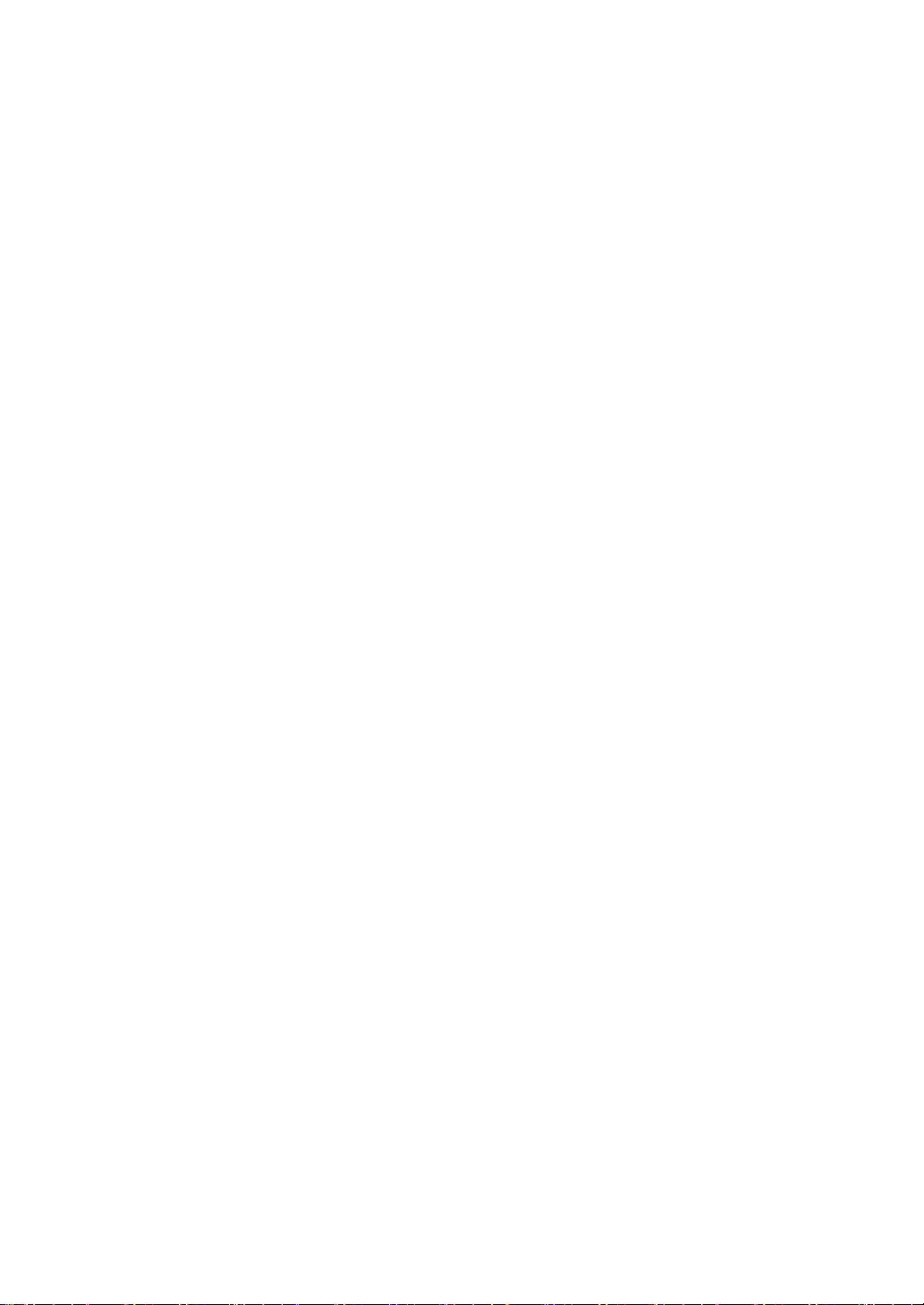
簡介
本手冊包含本機的詳細操作說明和使用注意事項。為了您的安全和利益,請在使用本機前仔細閱讀本手
冊。將本手冊放在垂手可得之處以備快速參考。
重要事項
本手冊的內容如有更改,恕不另行通知。對於因處理或操作本機而導致的直接、間接、特殊、意外或衍
生性損害,本公司概不負責。
商標
Microsoft®、Windows®和 Windows NT®是 Microsoft Corporation 在美國和 / 或其他國家的註冊商標。
®
Adobe
和 PostScript®是 Adobe Systems Incorporated 的註冊商標。
Apple、AppleTalk、EtherTalk、Macintosh、Mac OS 和 TrueType 是 Apple Computer, Inc. 在美國和其他國
家的註冊商標。
TM
Bonjour
Bluetooth
是 Apple Computer, Inc. 的商標。
®
字標和識別標誌歸Bluetooth SIG, Inc.所有,Ricoh Company, Ltd.對此類標誌的使用都經過許可。
本文中使用的其他產品名稱僅供識別使用,而且可能是各公司的商標。我們對這些商標不擁有任何權利。
以下為 Windows 作業系統的專有名稱:
• Windows
• Windows
• Windows
®
95 的產品名稱是 Microsoft® Windows 95。
®
98 的產品名稱是 Microsoft® Windows 98。
®
Me 的產品名稱是 Microsoft® Windows Millennium Edition (Windows Me)。
• Windows® 2000 的產品名稱如下:
Microsoft® Windows® 2000 Advanced Server
Microsoft® Windows® 2000 Server
Microsoft® Windows® 2000 Professional
• Windows® XP 的產品名稱如下:
Microsoft® Windows® XP Professional
Microsoft® Windows® XP Home Edition
• 以下為 Windows ServerTM 2003 的產品名稱:
Microsoft® Windows ServerTM 2003 Standard Edition
Microsoft® Windows ServerTM 2003 Enterprise Edition
• 以下為 Windows NT
Microsoft
• Microsoft
®
Windows NT® Server 4.0
®
Windows NT® Workstation 4.0
®
4.0 的產品名稱:
註:
本手冊中的某些插圖可能與本機略有差異。
有些國家可能沒有出售某些周邊項目。有關詳細資訊,請洽詢當地經銷商。
Page 3
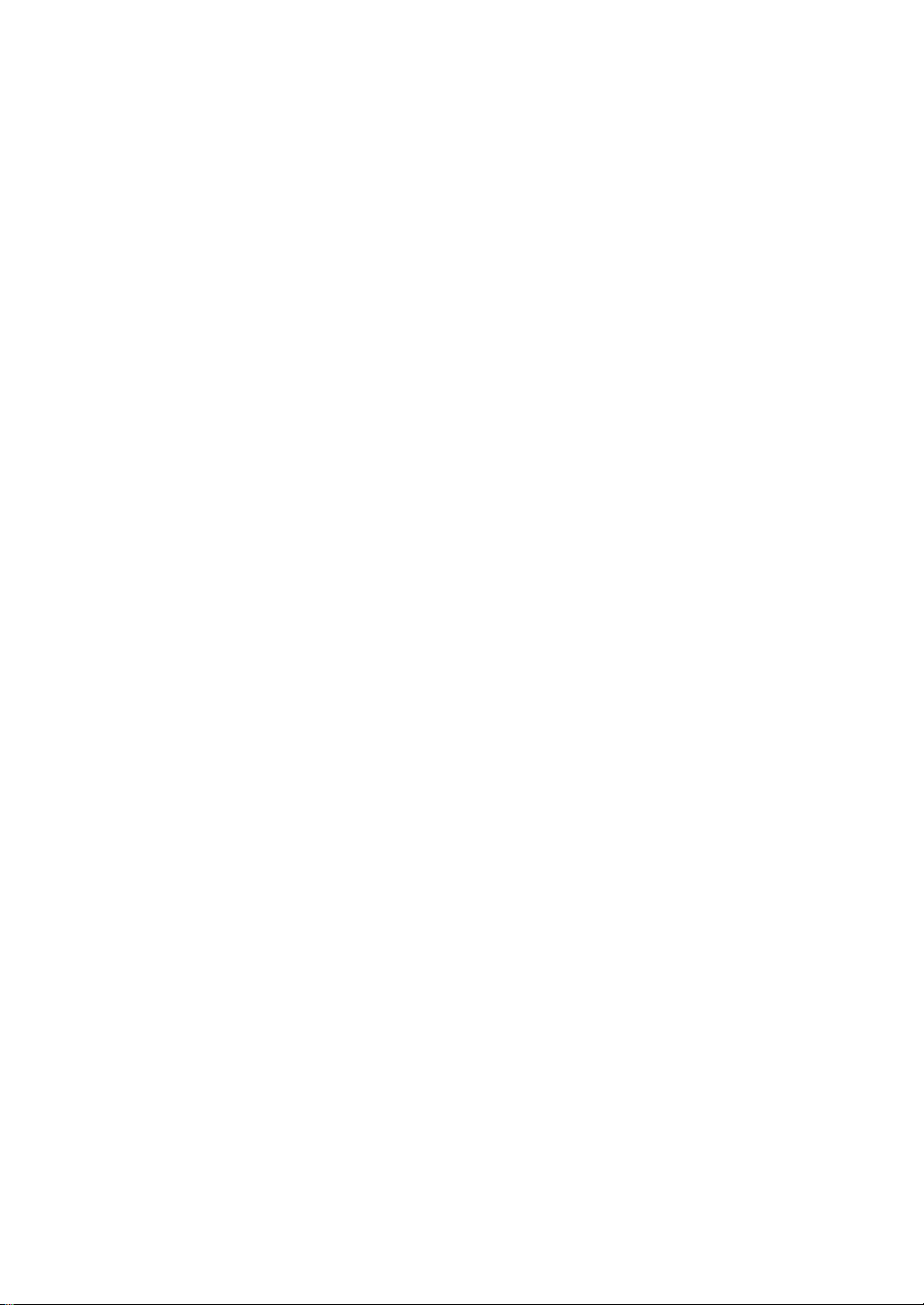
本機操作手冊
使用本機功能時請參閱相關的手冊。
❖ 關於本機
請務必在使用本機前閱讀本手冊中的 “安全資訊”。
本手冊提供本機的功能簡介。 也說明控制台、使用本機的準備程序、輸入文字
的方式,以及如何安裝所提供的 CD-ROM。
❖ 常規設定指南
說明 “使用者工具”設定和 “通訊錄”程序,例如:登記傳真號碼、電子郵
件位址和使用者代碼。 請參閱本手冊有關如何連接本機的說明。
❖ 疑難排解
提供解決常見問題的指南,並說明如何更換紙張、碳粉匣 / 列印匣及其他消耗
品。
❖ 安全性參考
本手冊供本機的管理員使用。 它說明管理員可以用來保護資料不受竄改或保護
機器不會被未授權人員使用的安全性功能。 請參閱本手冊以取得管理員註冊的
程序,以及使用者與管理員驗證的設定。
❖ 影印 / 文件伺服器參考
說明影印機和文件伺服器的功能及操作。 請參閱本手冊有關如何放置原稿的說
明。
❖ 影印參考
說明影印機的功能及操作。 請參閱本手冊有關如何放置原稿的說明。
❖ 傳真參考
說明傳真的功能及操作。
❖ 印表機參考
說明印表機的功能及操作。
❖ 掃描器參考
說明掃描器的功能及操作。
❖ 網路指南
說明如何在網路環境下設定及操作本機,以及使用所提供的軟體。
本手冊涵蓋所有機型,並包括可能不適用於本機的功能及設定說明。 有關作業
系統所支援的影像、圖示和資訊可能與本機略有不同。
i
Page 4
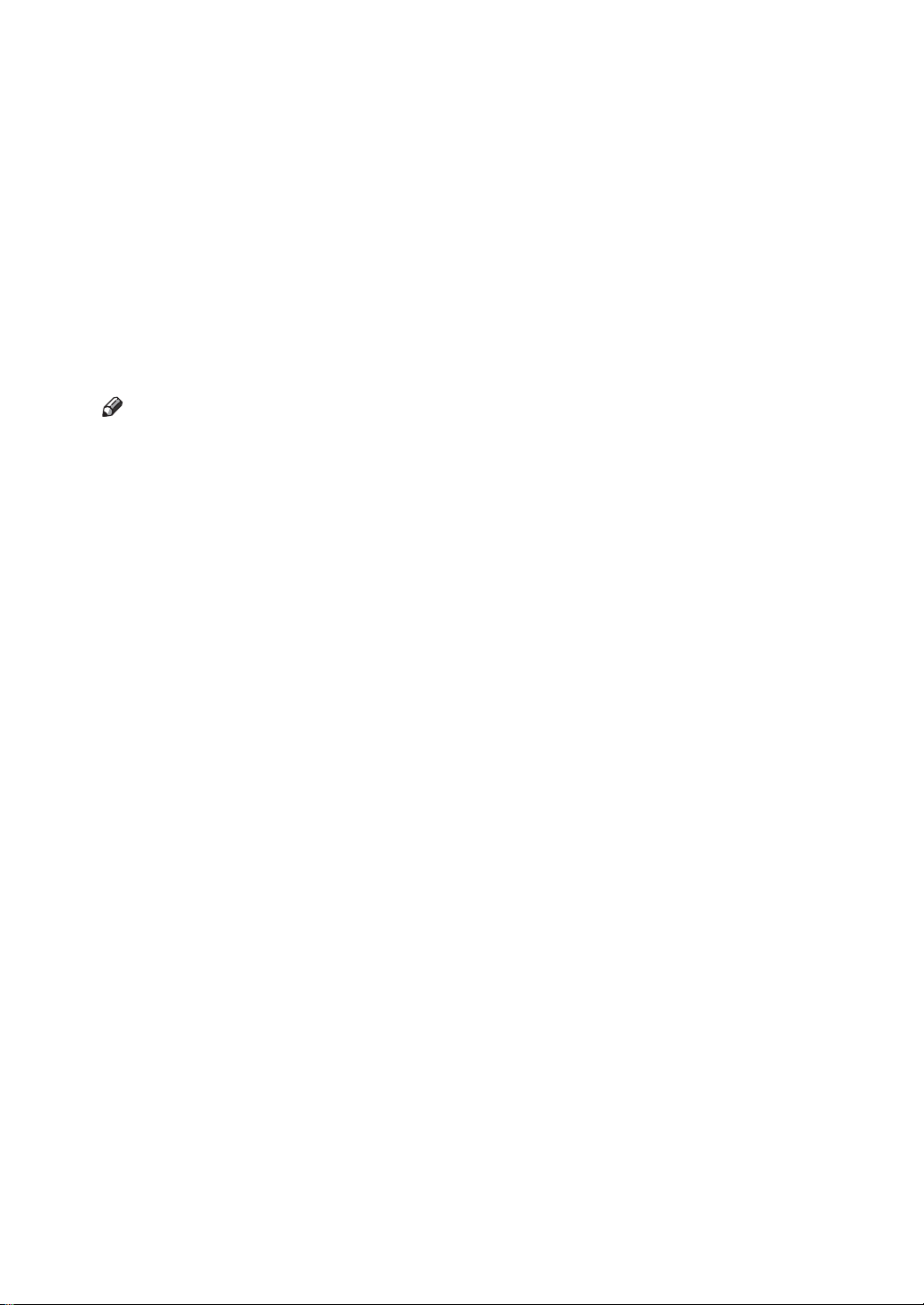
❖ 其他手冊
• 快速參考影印指南
• 快速參考傳真指南
• 快速參考印表機指南
• 快速參考掃描器指南
• PostScript 3 附錄
• UNIX 附錄
• DeskTopBinder Lite 手冊
• DeskTopBinder Lite 安裝指南
• DeskTopBinder 入門指南
• Auto Document Link 指南
註
❒ 本手冊僅供特定機型使用。
❒ 必須先安裝 Adobe Acrobat Reader/Adobe Reader 才能以 PDF 檔檢視手冊。
ii
Page 5
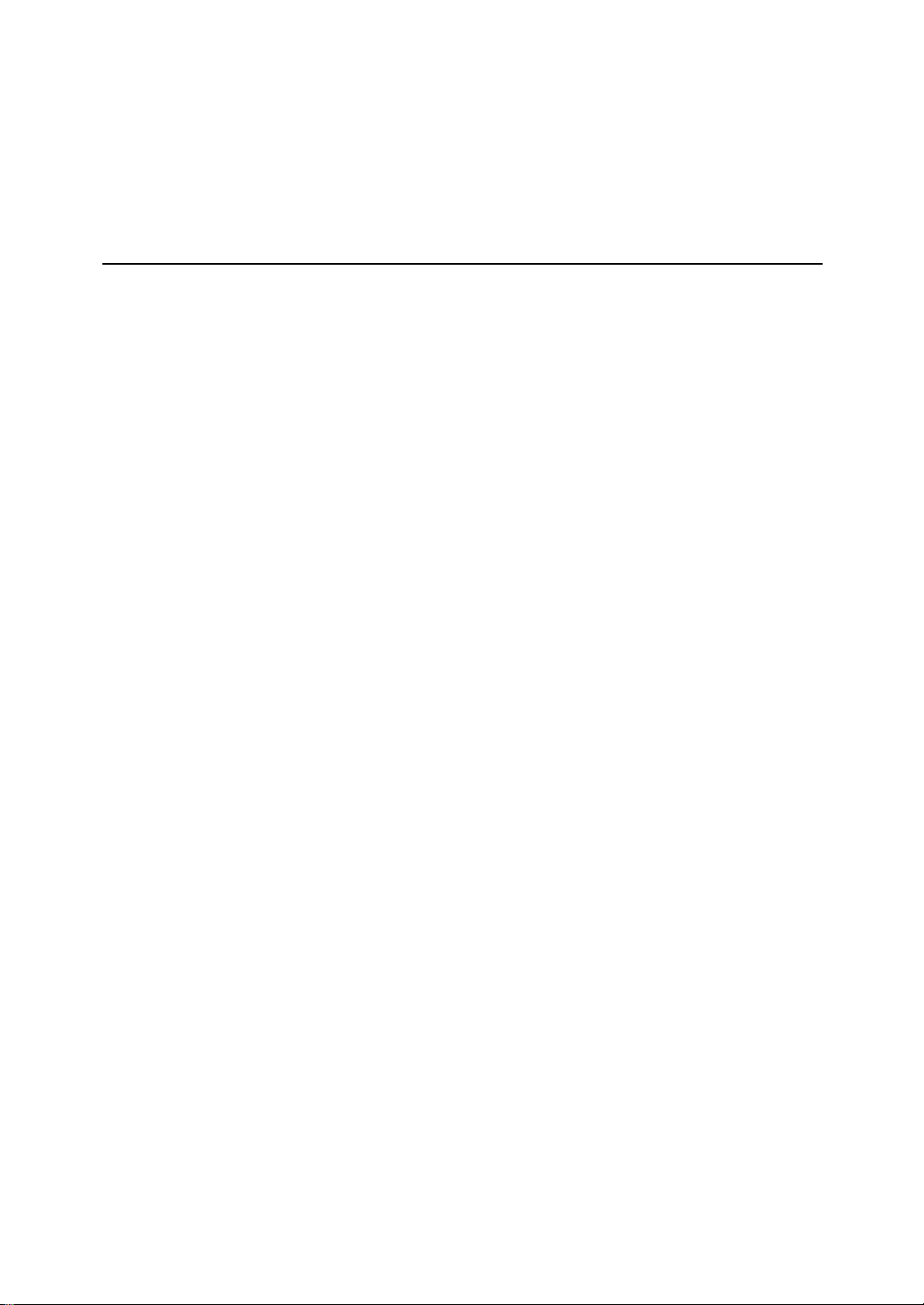
目錄
本機操作手冊 ............................................................................................... i
如何使用本手冊 .......................................................................................... 1
符號 ........................................................................................................................ 1
1.Windows 設定
使用 DeskTop Binder-SmartDeviceMonitor for Client 連接埠 ..................... 3
安裝 DeskTop Binder-SmartDeviceMonitor for Client ......................................... 3
安裝 PostScript 3 印表機驅動程式 (Windows 95/98/Me - TCP/IP) .................... 4
安裝 PostScript 3 印表機驅動程式 (Windows 95/98/Me - IPP) .......................... 5
安裝 PostScript 3 印表機驅動程式 (Windows 2000 - TCP/IP) ............................ 7
安裝 PostScript 3 印表機驅動程式 (Windows 2000 - IPP) .................................. 8
安裝 PostScript 3 印表機驅動程式 (Windows XP, Windows Server 2003 -
TCP/IP) ............................................................................................................. 10
安裝 PostScript 3 印表機驅動程式 (Windows XP, Windows Server 2003 -
IPP) ................................................................................................................... 11
安裝 PostScript 3 印表機驅動程式 (Windows NT 4.0 - TCP/IP) ...................... 12
安裝 PostScript 3 印表機驅動程式 (Windows NT 4.0 - IPP) ............................ 13
變更 DeskTop Binder-SmartDeviceMonitor for Client 的連接埠設定 .............. 15
使用標準 TCP/IP 連接埠 ........................................................................... 17
安裝 PostScript 3 印表機驅動程式 (Windows 2000) ......................................... 17
安裝 PostScript 3 印表機驅動程式 (Windows XP, Windows Server 2003) ...... 18
使用 LPR 連接埠 ....................................................................................... 20
安裝 PostScript 3 印表機驅動程式 (Windows 2000) ......................................... 20
安裝 PostScript 3 印表機驅動程式 (Windows XP, Windows Server 2003) ...... 21
安裝 PostScript 3 印表機驅動程式 (Windows NT 4.0) ...................................... 22
用作 Windows 網路印表機 ........................................................................ 23
安裝 PostScript 3 印表機驅動程式 (Windows 95/98/Me) ................................. 23
安裝 PostScript 3 印表機驅動程式 (Windows 2000) ......................................... 24
安裝 PostScript 3 印表機驅動程式 (Windows XP, Windows Server 2003) ...... 25
安裝 PostScript 3 印表機驅動程式 (Windows NT 4.0) ...................................... 26
用作 NetWare 列印伺服器 / 遠端印表機 .................................................... 27
使用 PostScript 3 印表機驅動程式 ..................................................................... 27
使用 USB 安裝印表機驅動程式 ................................................................. 28
Windows 98 SE/Me - USB ................................................................................... 28
Windows 2000 - USB ........................................................................................... 30
Windows XP、Windows Server 2003 - USB ...................................................... 31
使用 USB 的故障排除 ......................................................................................... 32
iii
Page 6
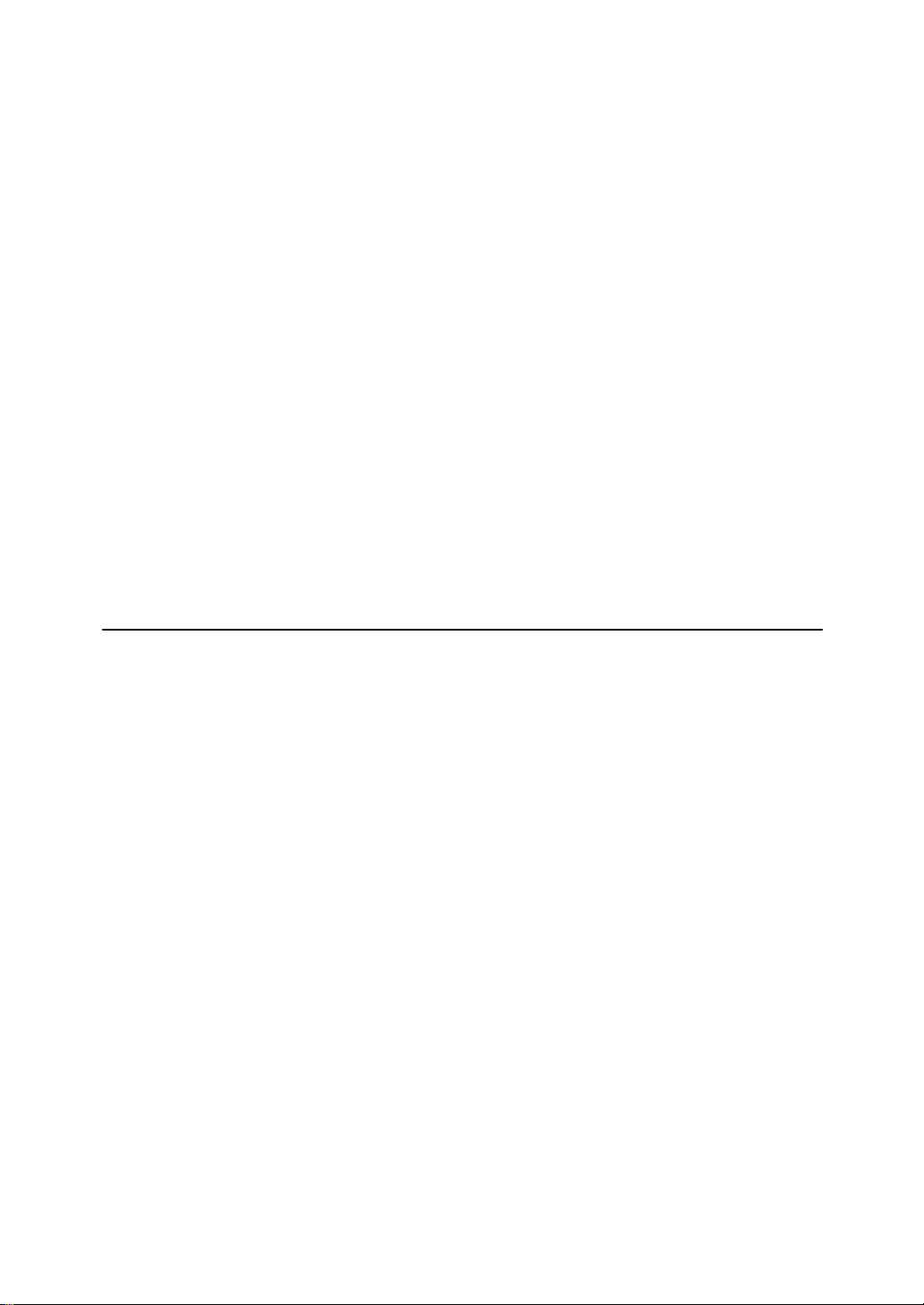
使用並列連接進行列印 .............................................................................. 33
安裝 PostScript 3 印表機驅動程式 (Windows 95/98/Me) ................................. 33
安裝 PostScript 3 印表機驅動程式 (Windows 2000) ..................................... 34
安裝 PostScript 3 印表機驅動程式 (Windows XP, Windows Server 2003) ...... 35
安裝 PostScript 3 印表機驅動程式 (Windows NT 4.0) ...................................... 36
使用 IEEE 1394 安裝印表機驅動程式 (SCSI 列印) ............................... 37
Windows 2000 ...................................................................................................... 37
Windows XP、Windows Server 2003 ................................................................. 39
使用 Bluetooth 連接進行列印 .................................................................... 41
支援的設定檔 ...................................................................................................... 41
使用 Bluetooth 連接進行列印 ............................................................................. 42
安裝期間顯示訊息 ..................................................................................... 44
完成印表機選項設定 ................................................................................. 45
設定印表機驅動程式 ................................................................................. 46
Windows 95/98/Me - 存取印表機內容 ............................................................... 46
Windows 2000 - 存取印表機內容 ....................................................................... 48
Windows XP、Windows Server 2003 - 存取印表機內容 .................................. 50
Windows NT 4.0 - 存取印表機內容 ................................................................... 52
2.Mac OS 設定
Mac OS ..................................................................................................... 55
安裝 PostScript 3 印表機驅動程式和 PPD 檔案 ................................................ 55
設定 PPD 檔案 ..................................................................................................... 56
設定週邊項目 ...................................................................................................... 56
安裝 Adobe Type Manager .................................................................................. 57
安裝螢幕字型 ...................................................................................................... 57
更改為 EtherTalk ................................................................................................. 58
Mac OS X ................................................................................................. 59
安裝 PPD 檔案 ..................................................................................................... 59
設定 PPD 檔案 ..................................................................................................... 59
設定週邊項目 ...................................................................................................... 60
使用 USB 介面 ..................................................................................................... 60
使用 Bonjour (Rendezvous) ................................................................................. 61
更改為 EtherTalk ................................................................................................. 62
設定印表機 ................................................................................................ 63
iv
Page 7
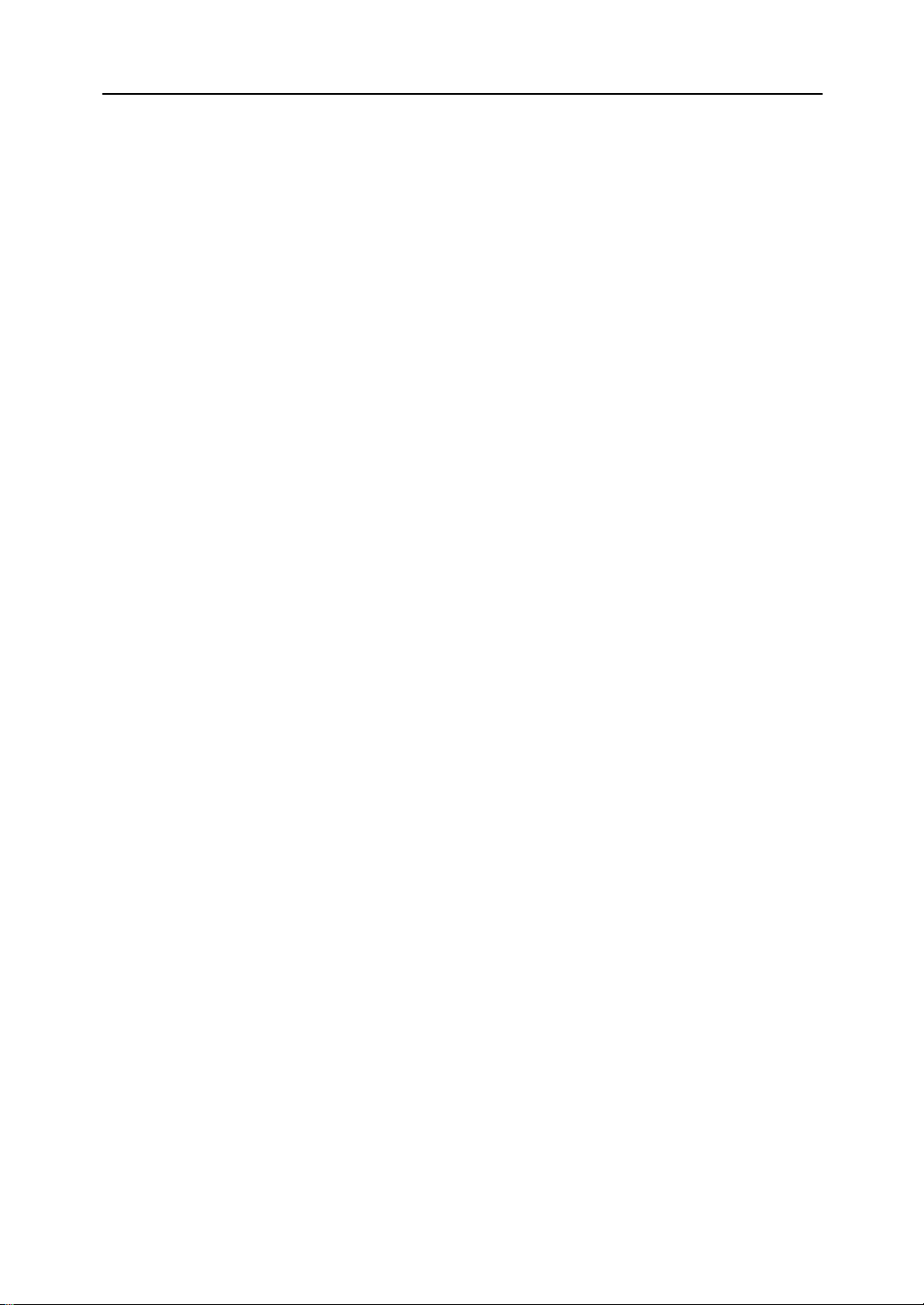
3.使用 PostScript 3
設定週邊項目 ............................................................................................ 65
列印文件 ................................................................................................... 67
工作類型 .............................................................................................................. 68
使用者代碼 .......................................................................................................... 89
紙張選項 .............................................................................................................. 90
紙張尺寸 .............................................................................................................. 90
以紙張尺寸為準 .................................................................................................. 90
輸入插槽 .............................................................................................................. 91
解析度 .................................................................................................................. 91
方向覆蓋 .............................................................................................................. 92
等級 ...................................................................................................................... 92
節約碳粉 / 層級色彩 ........................................................................................... 93
雙面列印 .............................................................................................................. 93
自動分頁 .............................................................................................................. 95
紙張種類 .............................................................................................................. 96
目的地接紙盤 ...................................................................................................... 96
裝訂 ...................................................................................................................... 97
打孔 ...................................................................................................................... 97
Z- 摺疊 .................................................................................................................. 98
浮水印 .................................................................................................................. 98
浮水印文字 .......................................................................................................... 98
浮水印字型 .......................................................................................................... 99
浮水印尺寸 .......................................................................................................... 99
浮水印角度 .......................................................................................................... 99
浮水印樣式 ........................................................................................................ 100
色彩模式 ............................................................................................................ 100
色彩設定 ............................................................................................................ 101
顏色描述 ............................................................................................................ 102
黑色套印 ............................................................................................................ 103
灰階重製 ............................................................................................................ 103
色階增強 ............................................................................................................ 104
CMYK 模擬描述 ............................................................................................... 105
影像柔和 ............................................................................................................ 105
分成 CMYK ....................................................................................................... 106
色彩控制 ............................................................................................................ 106
v
Page 8
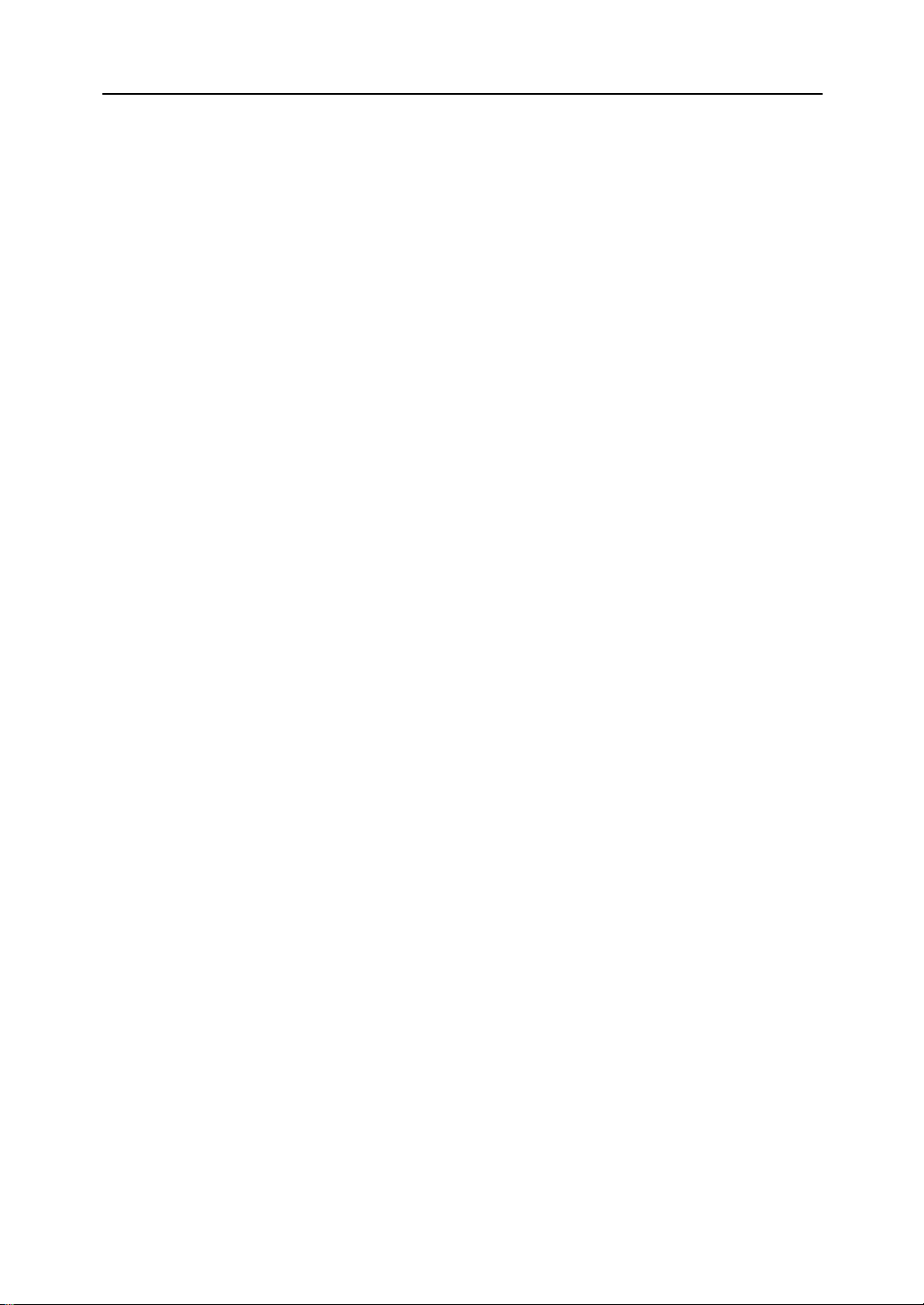
4.Printer Utility for Mac
安裝 Printer Utility for Mac ...................................................................... 107
啟動 Printer Utility for Mac ...................................................................... 108
Mac OS ............................................................................................................... 108
Mac OS X ........................................................................................................... 108
Printer Utility for Mac 功能 ...................................................................... 109
下載 PS 字體 ...................................................................................................... 110
顯示印表機字體 ................................................................................................ 110
刪除字體 ............................................................................................................ 111
初始化印表機磁碟 ............................................................................................ 111
頁面設定 ............................................................................................................ 112
列印字體目錄 .................................................................................................... 112
列印字體樣本 .................................................................................................... 112
把印表機重新命名 ............................................................................................ 112
重新啟動印表機 ................................................................................................ 113
下載 PostScript 檔案 .......................................................................................... 114
選擇區域 ............................................................................................................ 114
顯示印表機狀態 ................................................................................................ 115
啟動對話控制台 ................................................................................................ 115
索引 ........................................................................................................ 117
vi
Page 9
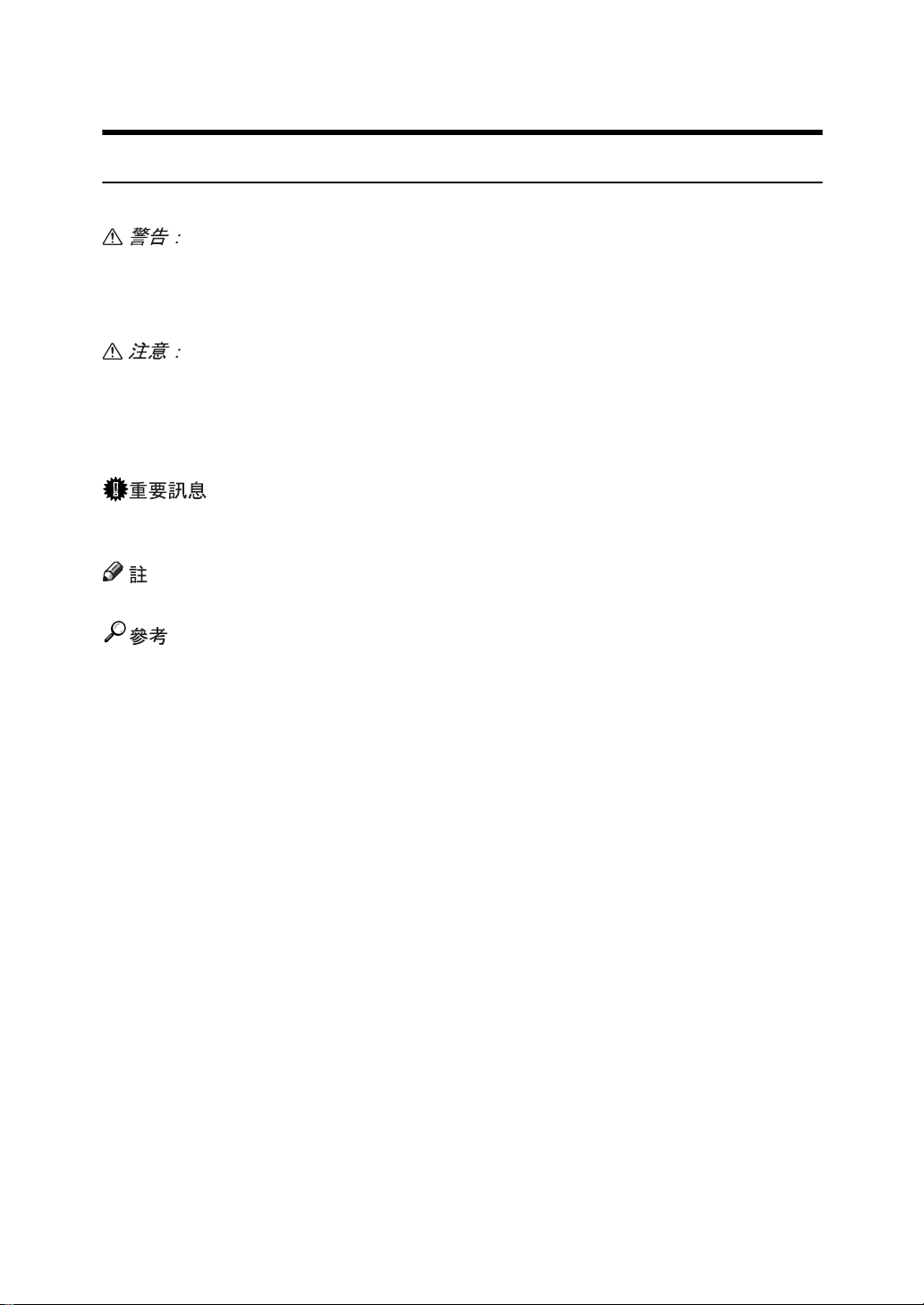
如何使用本手冊
符號
本手冊使用下列符號:
表示重要的安全注意事項。
忽略這些注意事項可能導致嚴重的身體傷害或死亡。 請務必閱讀這些注意事項。
這些注意事項可以在 “關於本機”的 “安全資訊”一節中找到。
表示重要的安全注意事項。
忽略這些注意事項可能導致中度或輕微的身體傷害,或者機器或財產損失。 請務
必閱讀這些注意事項。 這些注意事項可以在 “關於本機”的 “安全資訊”一節中
找到。
表示使用本機時的注意要點,以及夾紙、原稿受損或資料遺失的可能原因說明。
請務必閱讀這些說明。
表示機器功能的補充說明,以及解決使用者錯誤的說明。
此符號位於各節的結尾。 表示可找到進一步相關資訊的位置。
[ ]
表示本機顯示面板上出現的按鍵名稱。
【 】
表示本機控制台上的按鍵名稱。
1
Page 10
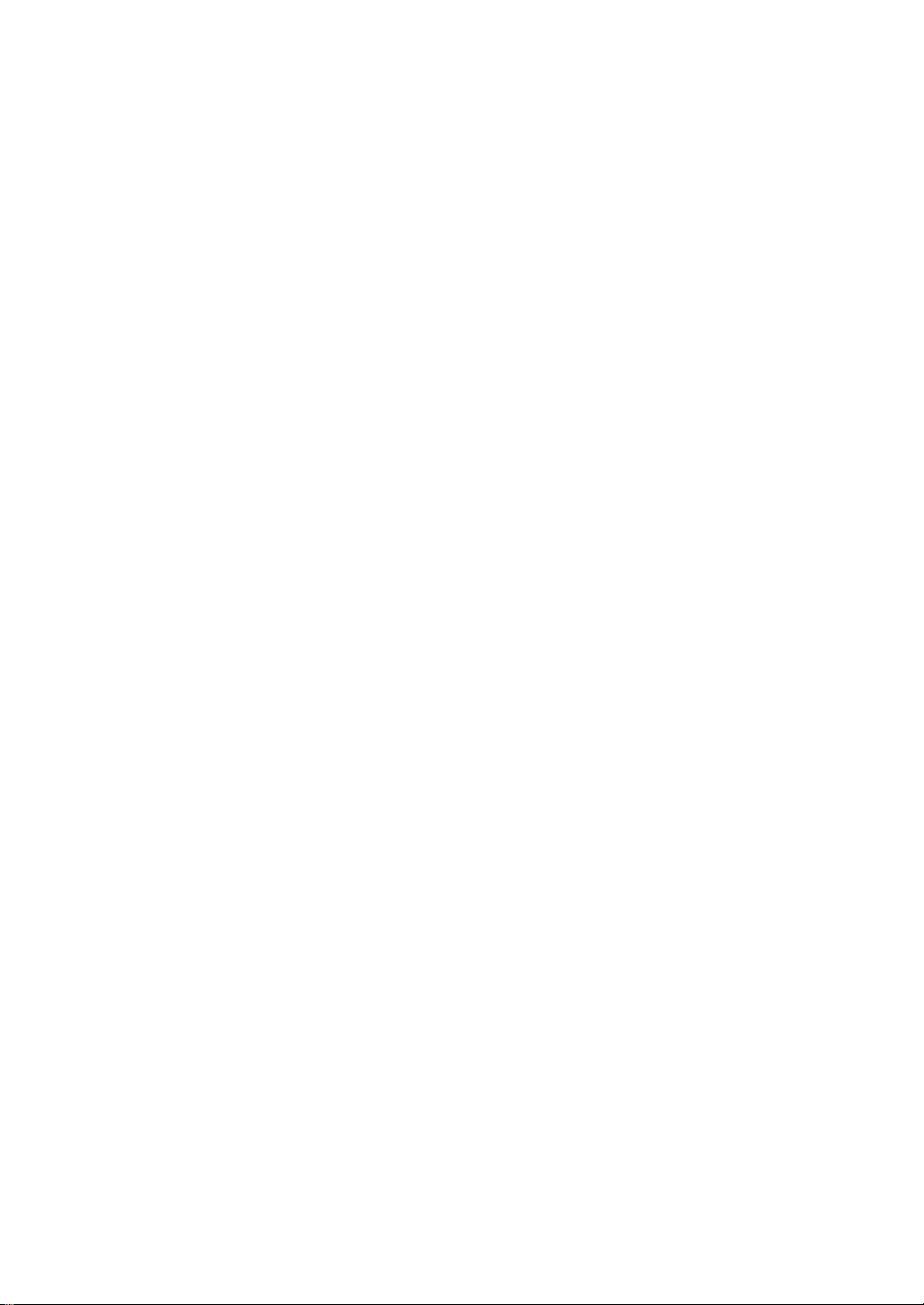
2
Page 11
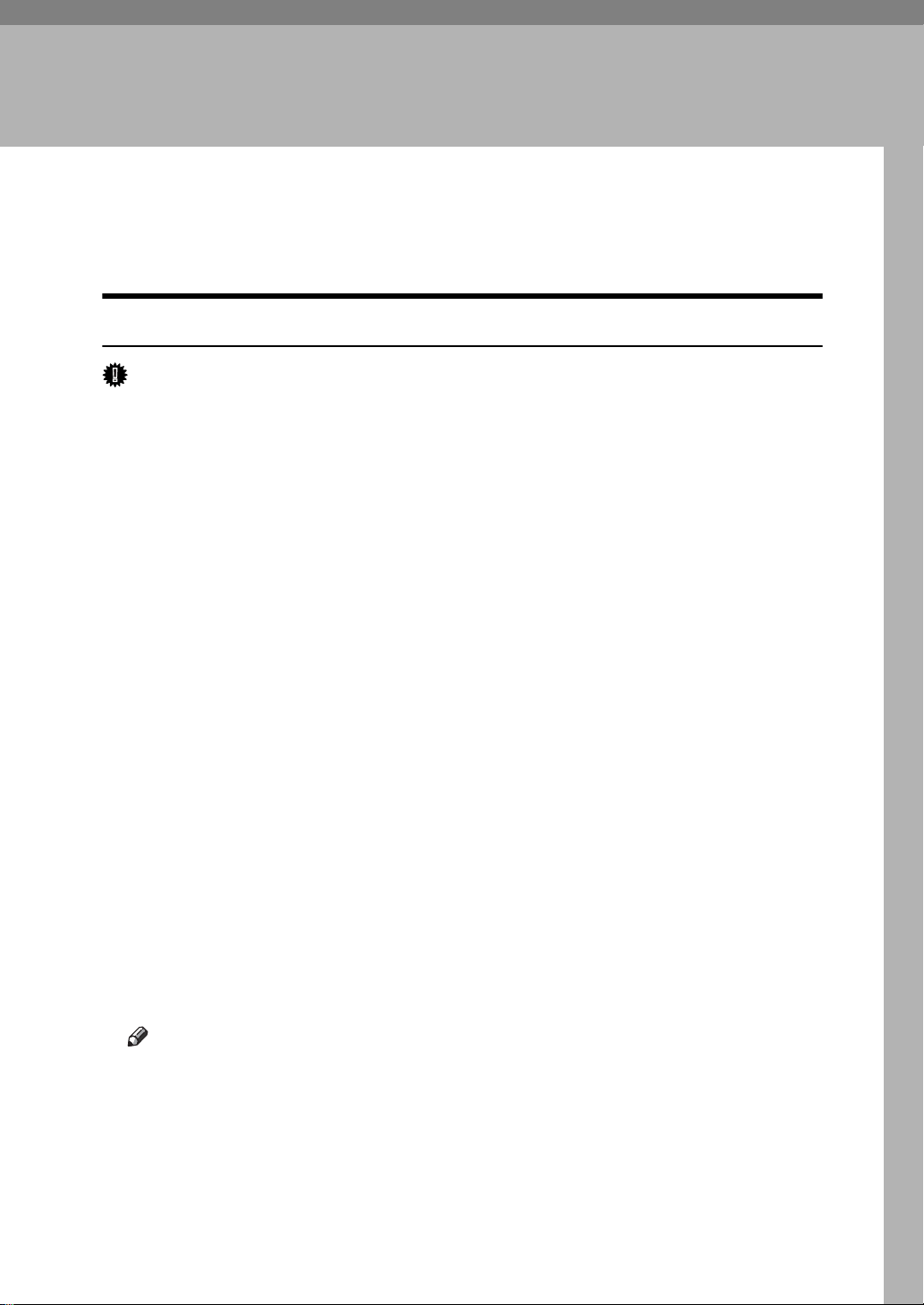
1.Windows 設定
使用DeskTop Binder-SmartDeviceMonitor for Client 連接埠
安裝 DeskTop Binder-SmartDeviceMonitor for Client
重要訊息
❒ 要在 Windows 2000/XP Professional、Windows Server 2003 和 Windows NT 4.0 中
安裝 DeskTop Binder-SmartDeviceMonitor for Client,您必須擁有管理印表機權
限的帳號。以管理員身份登入。
❒ 使用 DeskTop Binder-SmartDeviceMonitor for Client 連接埠時,在安裝印表機驅
動程式之前先安裝 DeskTop Binder-SmartDeviceMonitor for Client。
A 退出所有正在執行的應用程式。
B 將 CD-ROM 插入 CD-ROM 光碟機中。
安裝程式將啟動。
C 選擇界面語言,然後按一下 [ 確定 ]。
預設的介面語言為英語。
D 按一下 [DeskTopBinder - SmartDeviceMonitor for Client]。
E [ 授權同意書 ] 對話方塊將出現軟體授權同意書。 閱讀所有內容後,按一下 [ 我接
受此同意書。],然後按一下 [ 下一步 ]。
F
按一下[DeskTopBinder - SmartDeviceMonitor for Client]勾選方塊,然後按一下[下一步]。
DeskTop Binder-SmartDeviceMonitor for Client 安裝程式將啟動。
G 請遵循畫面上的指示來安裝 DeskTop Binder-SmartDeviceMonitor for Client。
H 按一下 [ 完成 ]。
安裝完 DeskTop Binder-SmartDeviceMonitor for Client 後,如果系統要求您重新
開機,請重新啟動電腦。
註
❒ 要停止所選軟體的安裝,請在安裝完成前請按一下 [ 取消 ]。
❒ 在某些作業系統設定下,可能無法啟動自動執行功能。 在這種情況下,請執
行 CD-ROM 根目錄的 “Setup.exe”。
3
Page 12
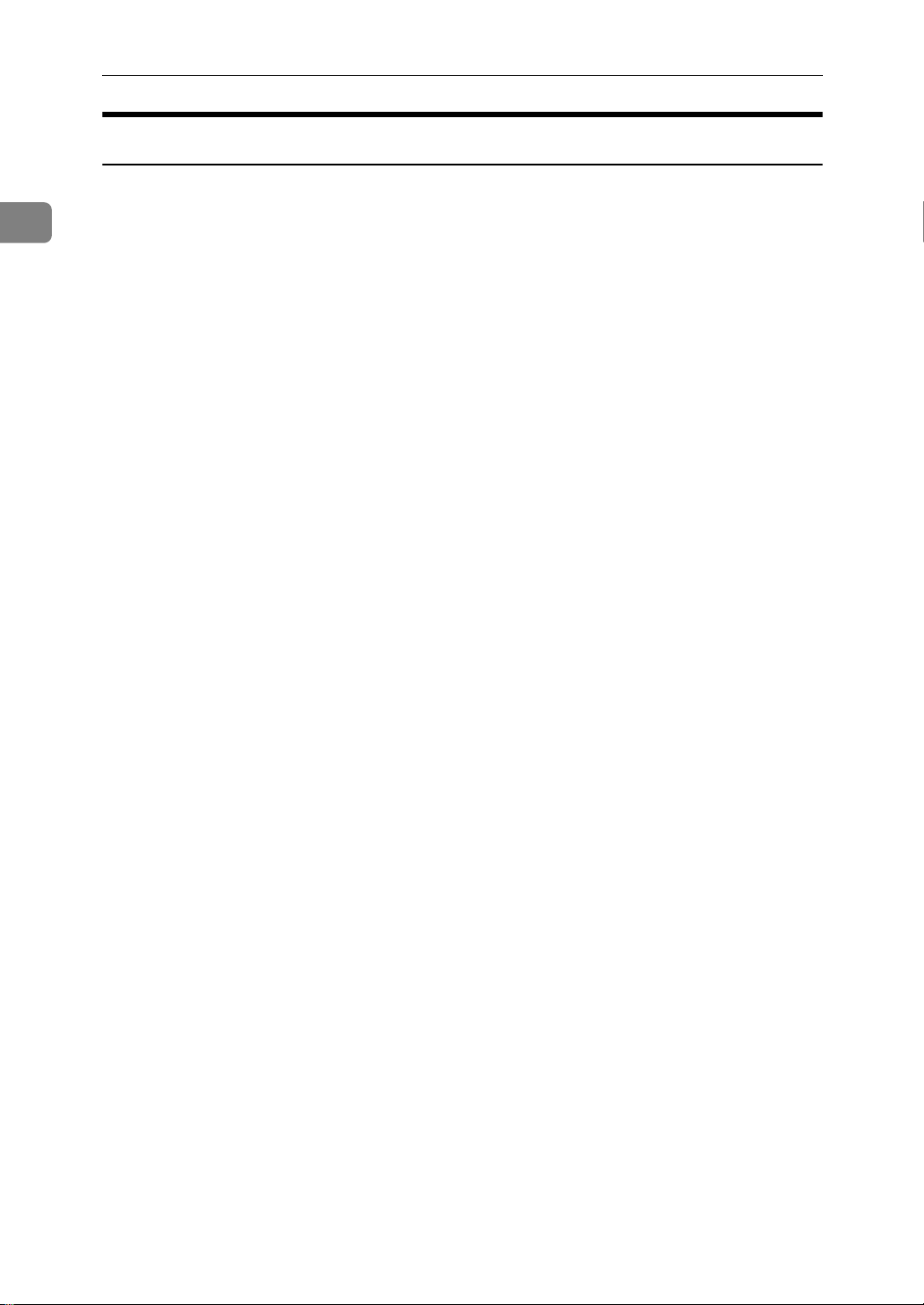
1
Windows 設定
安裝 PostScript 3 印表機驅動程式 (Windows 95/98/Me - TCP/IP)
A 退出所有正在執行的應用程式。
B 將 CD-ROM 插入 CD-ROM 光碟機中。
安裝程式將啟動。
C 選擇界面語言,然後按一下 [ 確定 ]。
預設的介面語言為英語。
將用所選的語言安裝印表機驅動程式。 選擇下列語言時,會安裝英文的印表機
驅動程式:Cestina、Magyar、Polski、Portugues、Suomi。
D 按一下 [PostScript 3 印表機驅動程式 ]。
新增印表機精靈將啟動。
E 按一下 [ 下一步 >]。
F 按一下 [ 本機印表機 ],再按一下 [ 下一步 ]。
出現一個選擇印表機製造商與型號名稱的對話方塊。
G 選擇要安裝驅動程式的機器名稱,再按一下 [ 下一步 >]。
H 在 [ 可用連接埠:] 框中,按一下 [ 印表機連接埠 ],再按一下 [ 下一步 >]。
I 如果需要也可以變更印表機名稱,再按一下 [ 下一步 ]。
選取 [ 是 ] 核取方塊,將印表機設定為預設印表機。
J 指定是否要列印測試頁,再按一下 [ 完成 ]。
K 在 [ 開始 ] 選單上,指向 [ 設定 ],再按一下 [ 印表機 ]。
出現 [ 印表機 ] 視窗。
L 按一下要使用的印表機的圖示。在 [ 檔案 ] 選單中,按一下 [ 內容 ]。
M 在 [ 詳細資訊 …] 標籤上,按一下 [ 新增連接埠 ]。
N 在 [ 其他 ] 清單上按一下 [DeskTop Binder-SmartDeviceMonitor],然後按一下 [ 確定 ]。
O 按一下 [TCP/IP],然後按一下 [ 搜尋 ]。
出現使用 TCP/IP 的印表機清單。
P 選擇您要使用的印表機,然後按一下 [ 確定 ]。
只出現回應電腦廣播的印表機。 若要使用不在清單中的機器,請按一下 [ 指定
位址 ],輸入機器的 IP 位址或主機名稱,然後按一下 [ 確定 ]。
不能新增和已經使用的 IP 相似的 IP 位址。例如,如果已經用了“192.168.0.2”,
則不能使用 “192.168.0.2xx”。同樣地,如果已經用了“192.168.0.20”,
“192.168.0.2”就不能使用。
4
Page 13
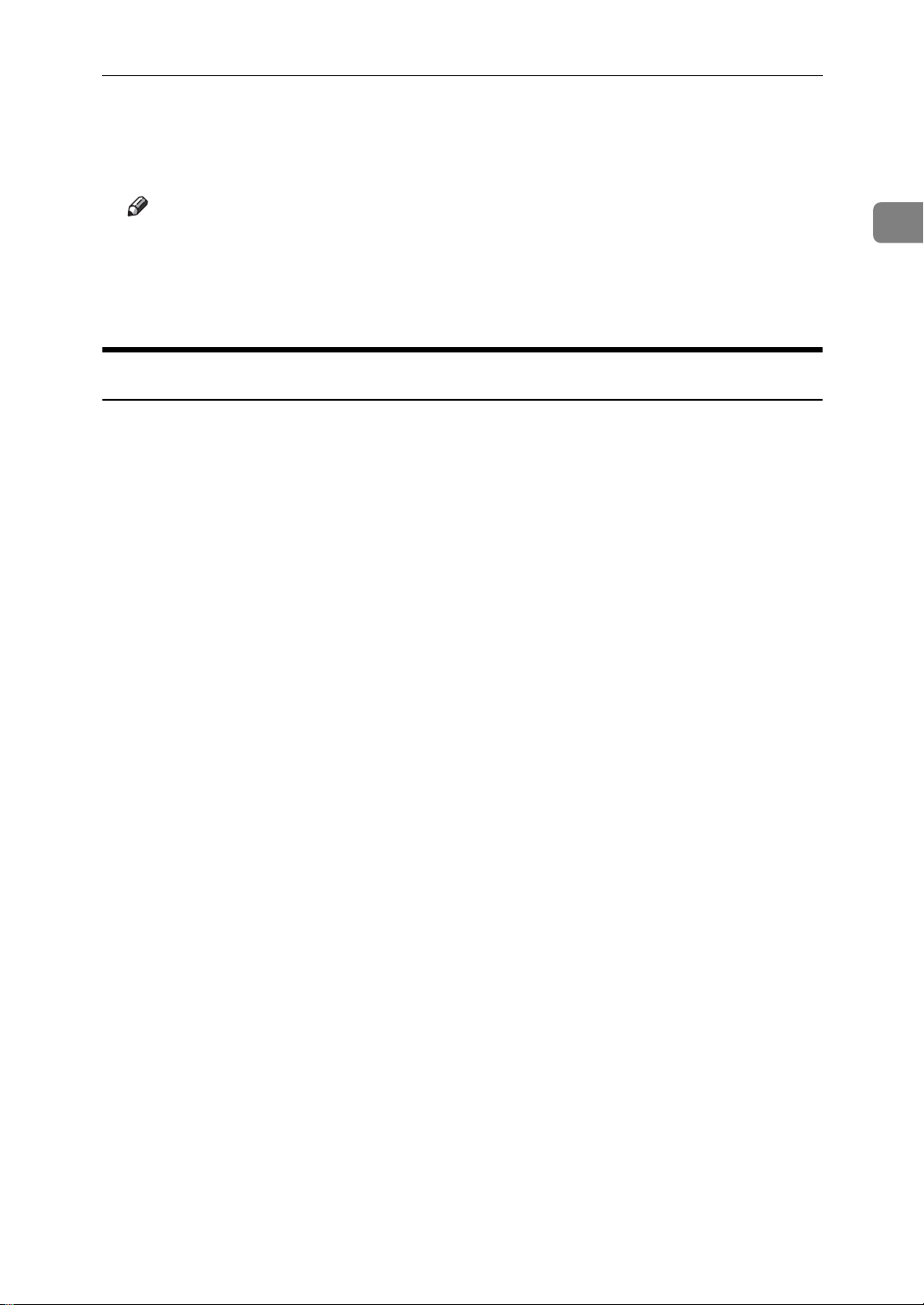
使用 DeskTop Binder-SmartDeviceMonitor for Client 連接埠
Q 確認選擇的連接埠已在 [ 列印到下列連接埠 ] 中反白顯示,然後按一下 [ 確定 ]。
R 重新啟動電腦以完成安裝。
註
❒ 印表機驅動程式安裝完成後可以設定使用者代碼。有關使用者代碼的資訊,
請參閱印表機驅動程式說明。
❒ 在某些作業系統設定下,可能無法啟動自動執行功能。 在這種情況下,請執
行 CD-ROM 根目錄的 “Setup.exe”。
安裝 PostScript 3 印表機驅動程式 (Windows 95/98/Me - IPP)
A 退出所有正在執行的應用程式。
B 將 CD-ROM 插入 CD-ROM 光碟機中。
安裝程式將啟動。
C 選擇界面語言,然後按一下 [ 確定 ]。
預設的介面語言為英語。
將用所選的語言安裝印表機驅動程式。 選擇下列語言時,會安裝英文的印表機
驅動程式:Cestina、Magyar、Polski、Portugues、Suomi。
D 按一下 [PostScript 3 印表機驅動程式 ]。
新增印表機精靈將啟動。
1
E 按一下 [ 下一步 >]。
F 按一下 [ 本機印表機 ],再按一下 [ 下一步 ]。
出現一個選擇印表機製造商與型號名稱的對話方塊。
G 選擇要安裝驅動程式的機器名稱,再按一下 [ 下一步 >]。
H 在 [ 可用連接埠:] 方塊中,按一下 [ 印表機連接埠 ],再按一下 [ 下一步 >]。
I 如果需要也可以變更印表機名稱,再按一下 [ 下一步 ]。
選取 [ 是 ] 核取方塊,將印表機設定為預設印表機。
J 指定是否要列印測試頁,再按一下 [ 完成 ]。
K 在 [ 開始 ] 選單上,指向 [ 設定 ],再按一下 [ 印表機 ]。
出現 [ 印表機 ] 視窗。
L 按一下要使用的印表機的圖示。 在 [ 檔案 ] 選單中,按一下 [ 內容 ]。
M 在 [ 詳細資訊 …] 標籤上,按一下 [ 新增連接埠 ]。
N 在 [ 其他 ] 清單上按一下 [DeskTop Binder-SmartDeviceMonitor],然後按一下 [ 確定 ]。
5
Page 14
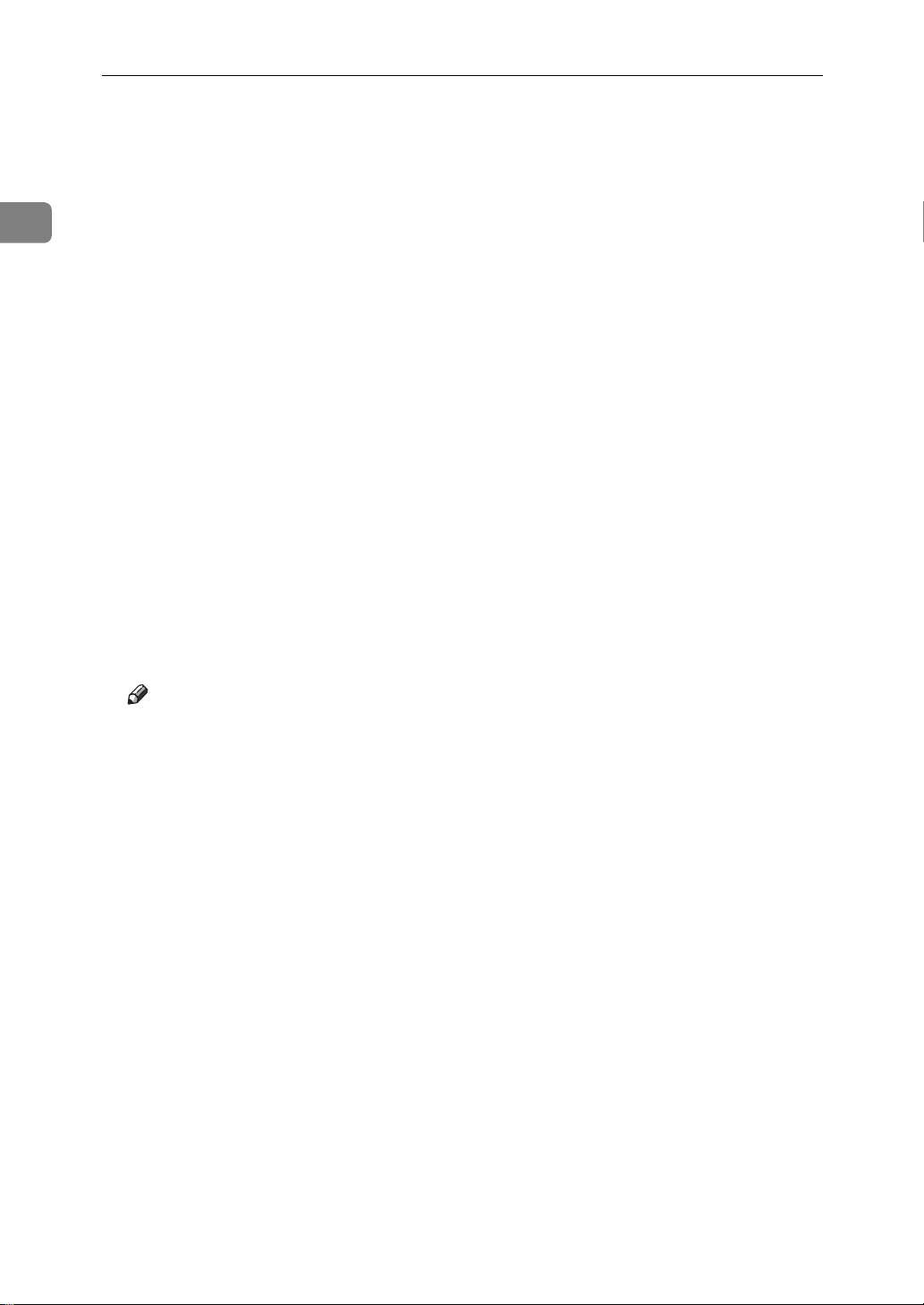
1
Windows 設定
O 按一下 [IPP]。
P 在 [ 印表機 URL] 方塊中,輸 入 “http://(印表機位址)/printer”作為印表機的
位址。
如果需要伺服器驗證,要啟用 SSL (一種加密通訊協定)時,請輸入“https://
(印表機位址) /printer”(需安裝 Internet Explorer 5.01 或更新版本)。
(IP 位址範例:192.168.15.16)
http://192.168.15.16/printer
https://192.168.15.16/printer
您可以輸入 “http:// 印表機位址 /ipp”作為印表機位址。
Q 在 [IPP 埠名 ] 中輸入印表機識別名稱。使用不同於現有連接埠名稱的名稱。
如果此處未指定名稱,則[印表機URL]方塊中輸入的位址將成為IPP連接埠名稱。
R 按一下[詳細設定]來設定代理伺服器、IPP使用者名稱和其他設定。 完成這些設
定後,再按一下 [ 確定 ]。
您可以輸入 “http:// 印表機位址 /ipp”作為印表機位址。
S 按一下 [ 確定 ]。
T 確認選擇的連接埠已在 [ 列印到下列連接埠 ] 中反白顯示,然後按一下 [ 確定 ]。
U 重新啟動電腦以完成安裝。
註
❒ 印表機驅動程式安裝完成後可以設定使用者代碼。有關使用者代碼的資訊,
請參閱印表機驅動程式說明。
❒ 在某些作業系統設定下,可能無法啟動自動執行功能。 在這種情況下,請執
行 CD-ROM 根目錄的 “Setup.exe”。
6
Page 15

使用 DeskTop Binder-SmartDeviceMonitor for Client 連接埠
安裝 PostScript 3 印表機驅動程式 (Windows 2000 - TCP/IP)
重要訊息
❒ 安裝本印表機驅動程式需要管理員權限。使用具有管理員權限的帳號登入。
A 退出所有正在執行的應用程式。
B 將 CD-ROM 插入 CD-ROM 光碟機中。
安裝程式將啟動。
C 選擇界面語言,然後按一下 [ 確定 ]。
預設的介面語言為英語。
將用所選的語言安裝印表機驅動程式。 選擇下列語言時,會安裝英文的印表機
驅動程式:Cestina、Magyar、Polski、Portugues、Suomi。
D 按一下 [PostScript 3 印表機驅動程式 ]。
新增印表機精靈將啟動。
E 按一下 [ 下一步 >]。
1
F 按一下 [ 本機印表機 ],再按一下 [ 下一步 >]。
G 按一下 [ 建立新的連接埠:]。
H 按一下 [DeskTop Binder-SmartDeviceMonitor],再按一下 [ 下一步 >]。
I 按一下 [TCP/IP],再按一下 [ 搜尋 ]。
出現使用 TCP/IP 的印表機清單。
J 選擇您要使用的印表機,再按一下 [ 確定 ]。
只出現回應電腦廣播的印表機。 若要使用此處未列出的機器,請按一下 [ 指定
位址 ],然後輸入機器的 IP 位址或主機名稱。
K 確定所安裝驅動程式的機器名稱已選取,然後按一下 [ 下一步 ]。
L 如果需要也可以變更印表機名稱,再按一下 [ 下一步 ]。
選取 [ 是 ] 核取方塊,將印表機設定為預設印表機。
M 指定是否要共用印表機,再按一下 [ 下一步 ]。
N 指定是否要列印測試頁,再按一下 [ 下一步 ]。
O 按一下 [ 完成 ]。
印表機驅動程式安裝開始。
7
Page 16
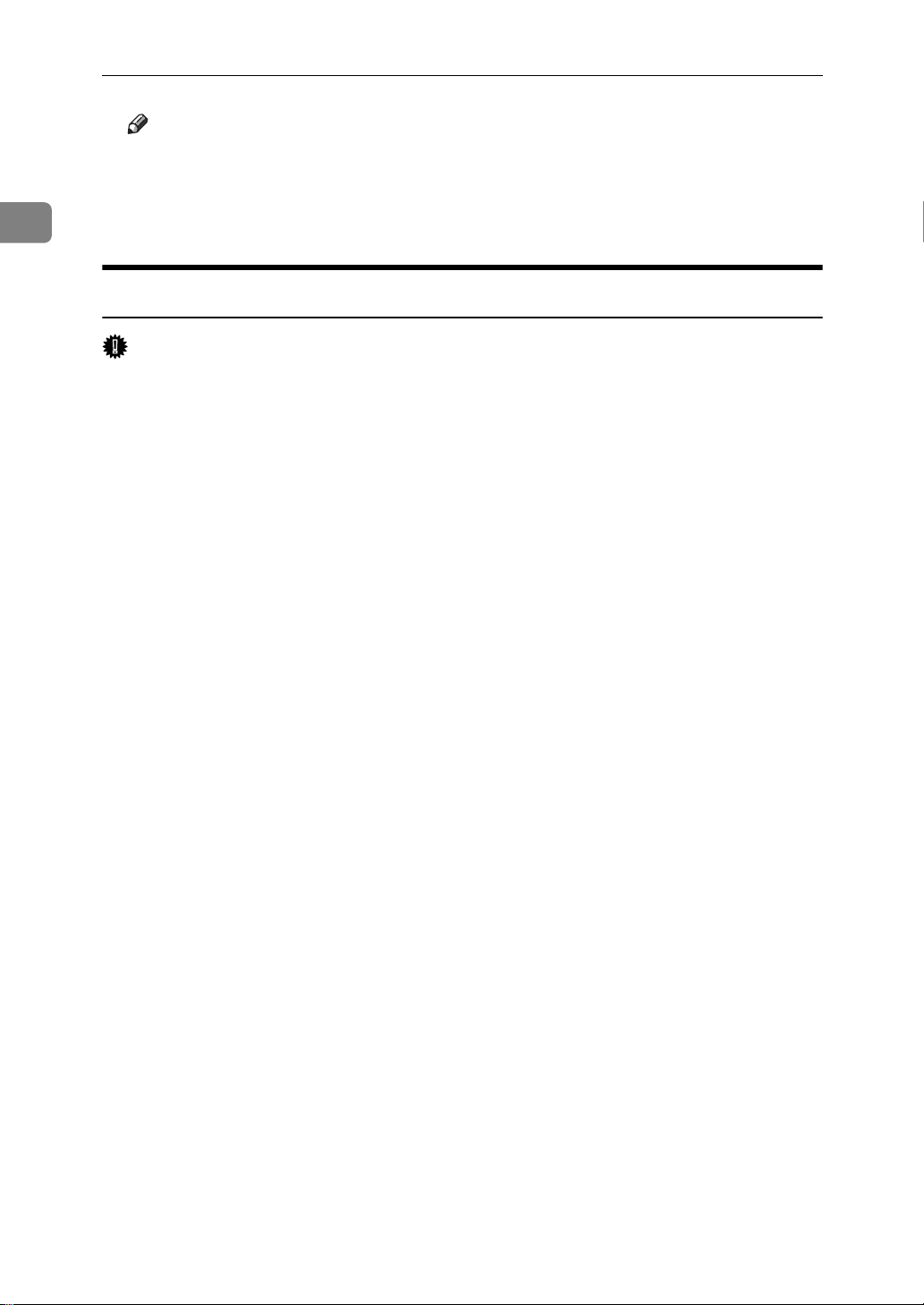
Windows 設定
註
❒ 印表機驅動程式安裝完成後可以設定使用者代碼。有關使用者代碼的資訊,
請參閱印表機驅動程式說明。
1
❒ 在某些作業系統設定下,可能無法啟動自動執行功能。 在這種情況下,請執
行 CD-ROM 根目錄的 “Setup.exe”。
安裝 PostScript 3 印表機驅動程式 (Windows 2000 - IPP)
重要訊息
❒ 安裝本印表機驅動程式需要管理員權限。使用具有管理員權限的帳號登入。
A 退出所有正在執行的應用程式。
B 將 CD-ROM 插入 CD-ROM 光碟機中。
安裝程式將啟動。
C 選擇界面語言,然後按一下 [ 確定 ]。
預設的介面語言為英語。
將用所選的語言安裝印表機驅動程式。 選擇下列語言時,會安裝英文的印表機
驅動程式:Cestina、Magyar、Polski、Portugues、Suomi。
D 按一下 [PostScript 3 印表機驅動程式 ]。
新增印表機精靈將啟動。
E 按一下 [ 下一步 >]。
F 按一下 [ 本機印表機安裝於此電腦 ],再按一下 [ 下一步 >]。
G 按一下 [ 建立新的連接埠:]。
H 按一下 [DeskTop Binder-SmartDeviceMonitor],再按一下 [ 下一步 >]。
I 按一下 [IPP]。
J 在 [ 印表機 URL] 方塊中,輸 入 “http://(印表機位址)/printer”作為印表機的
位址。
如果需要伺服器驗證,要啟用 SSL (一種加密通訊協定)時,請輸入“https://
(印表機位址) /printer”(需安裝 Internet Explorer 5.01 或更新版本)。
(IP 位址範例: 192.168.15.16)
http://192.168.15.16/printer
https://192.168.15.16/printer
您可以輸入 “http:// 印表機位址 /ipp”作為印表機位址。
K 在 [IPP 埠名 ] 中輸入用來識別印表機的名稱。請使用與現存連接埠不同的名稱。
如果此處未指定名稱,則[印表機URL]方塊中輸入的位址將成為IPP連接埠名稱。
8
Page 17
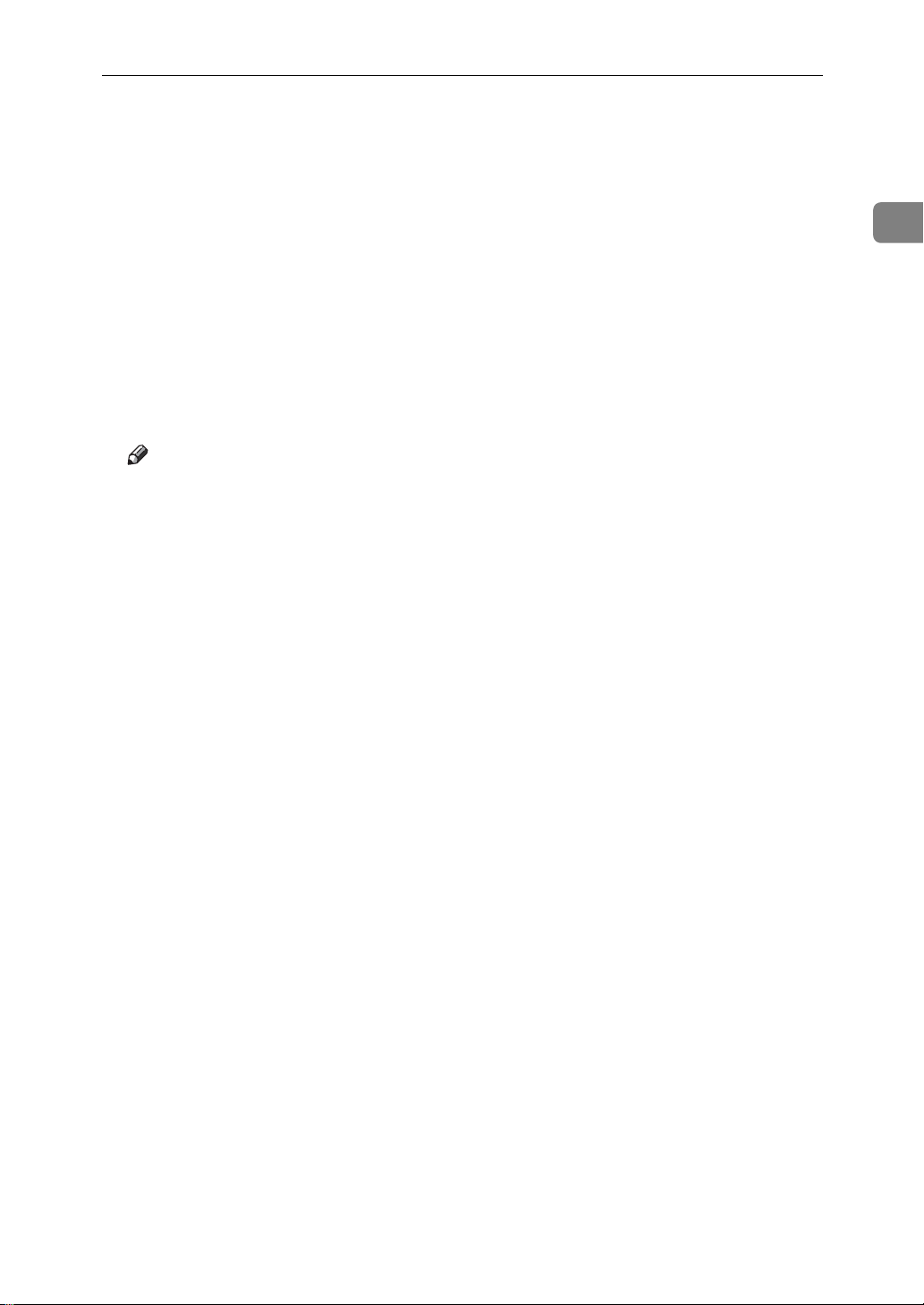
使用 DeskTop Binder-SmartDeviceMonitor for Client 連接埠
L 按一下[詳細設定]來設定代理伺服器、IPP使用者名稱和其他設定。 完成所需設
定後,按一下 [ 確定 ]。
有關設定的資訊,請參閱 DeskTop Binder-SmartDeviceMonitor for Client 說明。
M 按一下 [ 確定 ]。
N 確定要安裝驅動程式的機器名稱已選取,再按一下 [ 下一步 ]。
O 如果需要也可以變更印表機名稱,再按一下 [ 下一步 ]。
P 指定是否要列印測試頁,再按一下 [ 下一步 ]。
Q 按一下 [ 完成 ]。
印表機驅動程式安裝開始。
註
❒ 印表機驅動程式安裝完成後可以設定使用者代碼。有關使用者代碼的資訊,
請參閱印表機驅動程式說明。
❒ 在某些作業系統設定下,可能無法啟動自動執行功能。 在這種情況下,請執
行 CD-ROM 根目錄的 “Setup.exe”。
1
9
Page 18
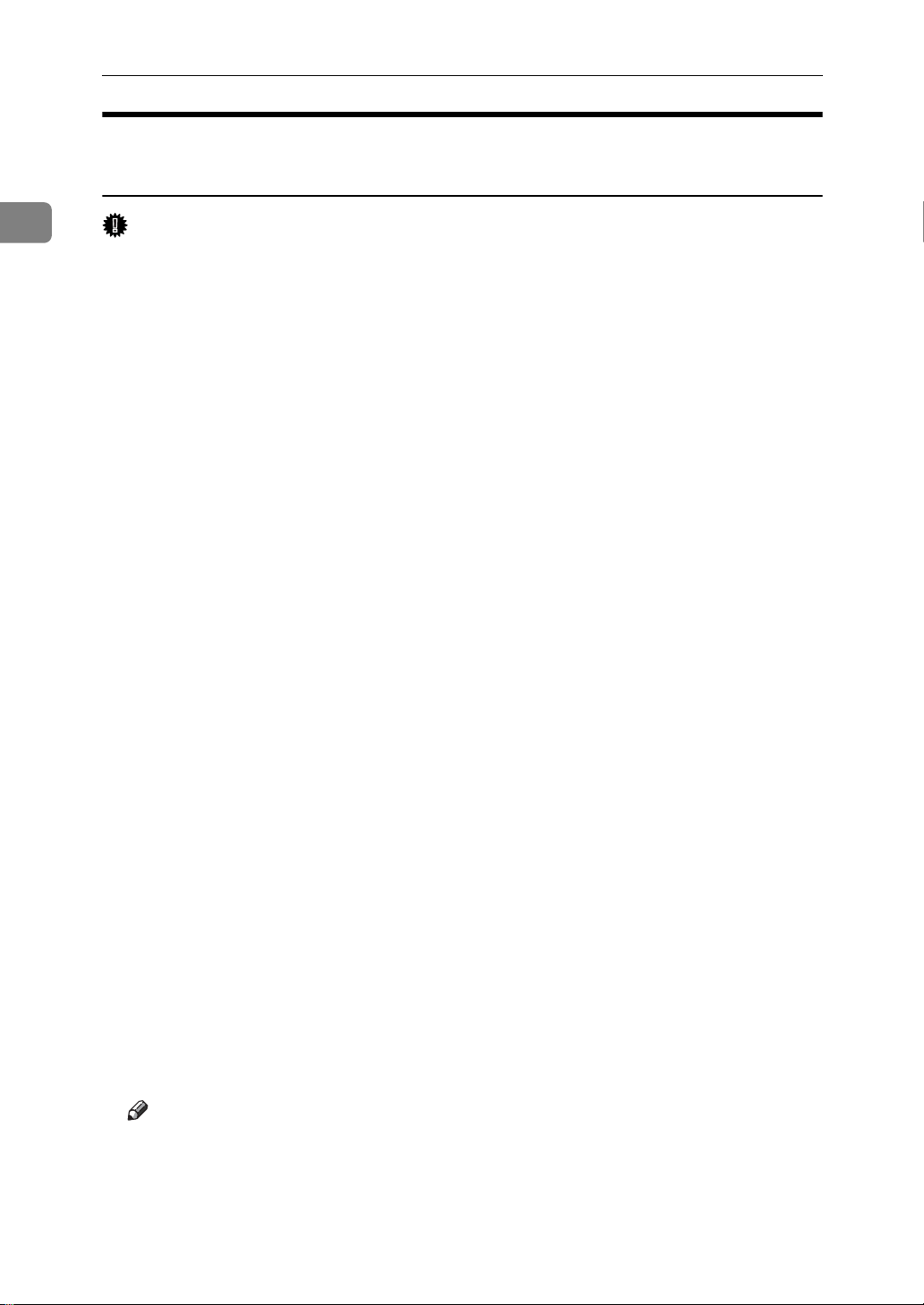
Windows 設定
安裝 PostScript 3 印表機驅動程式 (Windows XP, Windows
Server 2003 - TCP/IP)
1
重要訊息
❒ 安裝本印表機驅動程式需要管理員權限。使用具有管理員權限的帳號登入。
A 退出所有正在執行的應用程式。
B 將 CD-ROM 插入 CD-ROM 光碟機中。
安裝程式將啟動。
C 選擇界面語言,然後按一下 [ 確定 ]。
預設的介面語言為英語。
將用所選的語言安裝印表機驅動程式。 選擇下列語言時,會安裝英文的印表機
驅動程式:Cestina、Magyar、Polski、Portugues、Suomi。
D 按一下 [PostScript 3 印表機驅動程式 ]。
新增印表機精靈將啟動。
E 按一下 [ 下一步 >]。
F 按一下 [ 本機印表機安裝於此電腦。],再按一下 [ 下一步 >]。
G 按一下 [ 建立新的連接埠:]。
H 按一下 [DeskTop Binder-SmartDeviceMonitor],再按一下 [ 下一步 >]。
I 按一下 [TCP/IP],再按一下 [ 搜尋 ]。
出現使用 TCP/IP 的印表機清單。
J 選擇您要使用的印表機,然後按一下 [ 確定 ]。
只出現回應電腦廣播的印表機。 若要使用此處未列出的機器,請按一下 [ 指定
位址 ],然後輸入機器的 IP 位址或主機名稱。
K 確定要安裝驅動程式的機器名稱已選取,然後按一下 [ 下一步 ]。
L 如果需要也可以變更印表機名稱,再按一下 [ 下一步 ]。
選取 [ 是 ] 核取方塊,將印表機設定為預設印表機。
M 指定是否要列印測試頁,再按一下 [ 下一步 ]。
N 按一下 [ 完成 ]。
印表機驅動程式安裝開始。
註
❒ 印表機驅動程式安裝完成後可以設定使用者代碼。有關使用者代碼的資訊,
請參閱印表機驅動程式說明。
❒ 在某些作業系統設定下,可能無法啟動自動執行功能。 在這種情況下,請執
行 CD-ROM 根目錄的 “Setup.exe”。
10
Page 19
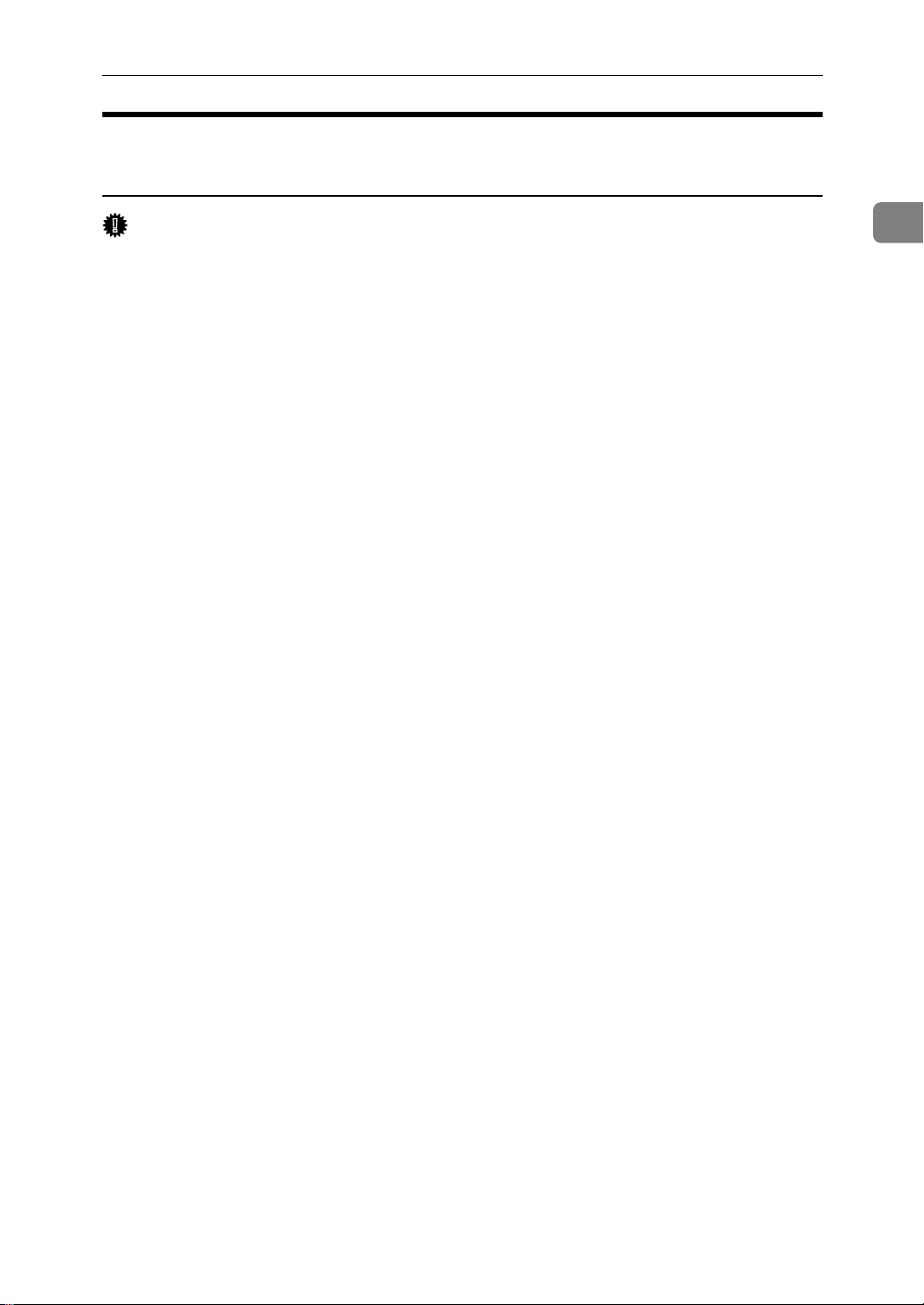
使用 DeskTop Binder-SmartDeviceMonitor for Client 連接埠
安裝 PostScript 3 印表機驅動程式 (Windows XP, Windows
Server 2003 - IPP)
重要訊息
❒ 安裝本印表機驅動程式需要管理員權限。使用具有管理員權限的帳號登入。
A 退出所有正在執行的應用程式。
B 將 CD-ROM 插入 CD-ROM 光碟機中。
安裝程式將啟動。
C 選擇界面語言,然後按一下 [ 確定 ]。
預設的介面語言為英語。
將用所選的語言安裝印表機驅動程式。 選擇下列語言時,會安裝英文的印表機
驅動程式:Cestina、Magyar、Polski、Portugues、Suomi。
D 按一下 [PostScript 3 印表機驅動程式 ]。
新增印表機精靈將啟動。
E 按一下 [ 下一步 >]。
F 按一下 [ 本機印表機安裝於此電腦。],再按一下 [ 下一步 >]。
G 按一下 [ 建立新的連接埠:]。
H 按一下 [DeskTop Binder-SmartDeviceMonitor],再按一下 [ 下一步 >]。
1
I 按一下 [IPP]。
J
在[印表機
如果需要伺服器驗證,要啟用 SSL (一種加密通訊協定)時,請輸入“https://
(印表機位址) /printer”(需安裝 Internet Explorer 5.01 或更新版本)。
(IP 位址範例: 192.168.15.16)
http://192.168.15.16/printer
https://192.168.15.16/printer
您可以輸入 “http:// 印表機位址 /ipp”作為印表機位址。
URL]方塊中,輸入“
http://
(印表機位址)
/printer
”作為印表機的位址。
K 在 [IPP 埠名 ] 中輸入用來識別印表機的名稱。使用不同於現有連接埠名稱的名
稱。
如果此處未指定名稱,則[印表機URL]方塊中輸入的位址將成為IPP連接埠名稱。
L 按一下 [ 詳細設定 ] 進行必要的設定。
有關設定的資訊,請參閱 DeskTop Binder-SmartDeviceMonitor for Client 說明。
M 按一下 [ 確定 ]。
11
Page 20
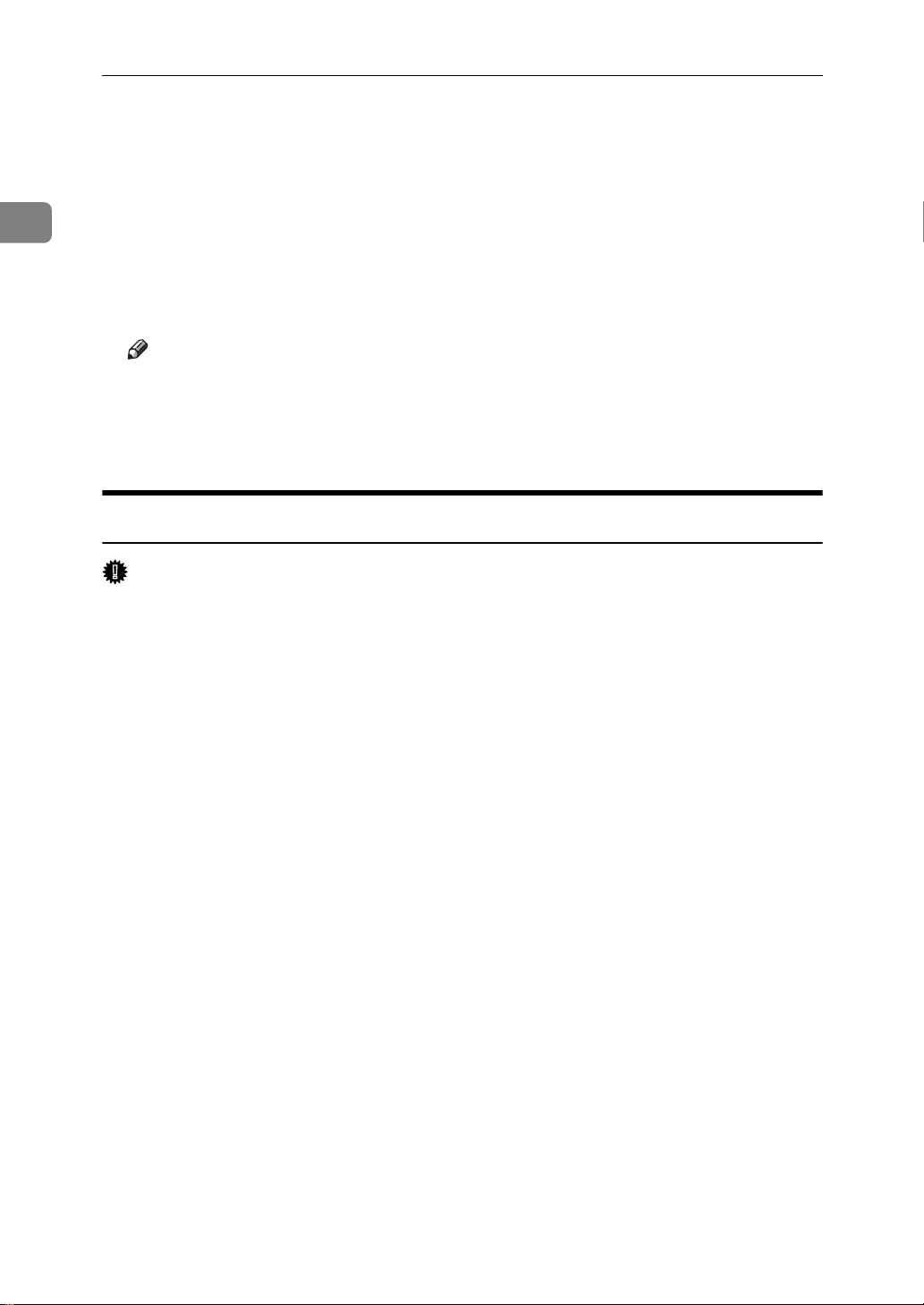
1
Windows 設定
N 確定已選取要安裝的印表機驅動程式的名稱,然後按一下 [ 下一步 ]。
O 如果需要,也可以變更印表機的名稱,然後按一下 [ 下一步 ]。
選取 [ 是 ] 核取方塊,將印表機設定為預設印表機。
P 指定是否要列印測試頁,再按一下 [ 下一步 ]。
Q 按一下 [ 完成 ]。
印表機驅動程式安裝開始。
註
❒ 印表機驅動程式安裝完成後可以設定使用者代碼。有關使用者代碼的資訊,
請參閱印表機驅動程式說明。
❒ 在某些作業系統設定下,可能無法啟動自動執行功能。 在這種情況下,請執
行 CD-ROM 根目錄的 “Setup.exe”。
安裝 PostScript 3 印表機驅動程式 (Windows NT 4.0 - TCP/IP)
重要訊息
❒ 安裝本印表機驅動程式需要管理員權限。使用具有管理員權限的帳號登入。
A 退出所有正在執行的應用程式。
B 將 CD-ROM 插入 CD-ROM 光碟機中。
安裝程式將啟動。
C 選擇界面語言,然後按一下 [ 確定 ]。
預設的介面語言為英語。
將用所選的語言安裝印表機驅動程式。 選擇下列語言時,會安裝英文的印表機
驅動程式:Cestina、Magyar、Polski、Portugues、Suomi。
D 按一下 [PostScript 3 印表機驅動程式 ]。
新增印表機精靈將啟動。
E 選擇 [ 我的電腦 ],再按一下 [ 下一步 >]。
F 按一下 [ 新增連接埠 ...]。
G 按一下 [DeskTop Binder-SmartDeviceMonitor],再按一下 [ 新埠 ...]。
H 按一下 [TCP/IP],再按一下 [ 搜尋 ]。
出現使用 [TCP/IP] 的印表機清單。
I 選擇您要使用的印表機,然後按一下 [ 確定 ]。
12
只出現回應電腦廣播的印表機。 若要使用此處未列出的機器,請按一下 [ 指定
位址 ],然後輸入機器的 IP 位址或主機名稱。
Page 21
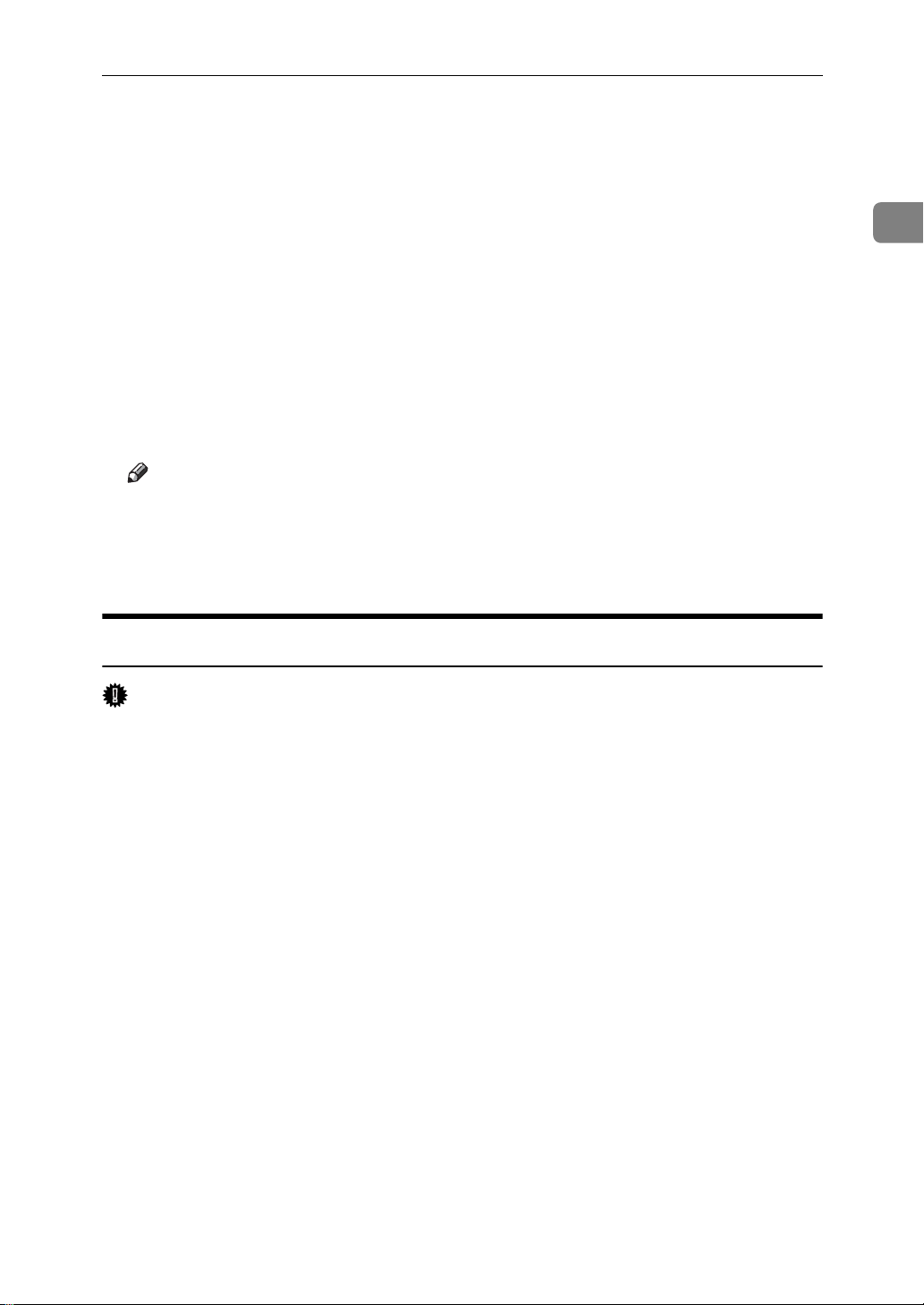
使用 DeskTop Binder-SmartDeviceMonitor for Client 連接埠
J 按一下 [ 關閉 ] 關閉 [ 印表機連接埠 ] 對話方塊。
K 按一下 [ 下一步 ]。
L 確定要安裝驅動程式的機器名稱已選取,然後按一下 [ 下一步 ]。
M 如果需要也可以變更印表機名稱,再按一下 [ 下一步 ]。
選取 [ 是 ] 核取方塊,將印表機設定為預設印表機。
N 指定是否要共用印表機,再按一下 [ 下一步 ]。
O 指定是否要列印測試頁,再按一下 [ 完成 ]。
印表機驅動程式安裝開始。
P 若有必要,重新啟動電腦完成安裝。
註
❒ 印表機驅動程式安裝完成後可以設定使用者代碼。有關使用者代碼的資訊,
請參閱印表機驅動程式說明。
❒ 在某些作業系統設定下,可能無法啟動自動執行功能。 在這種情況下,請執
行 CD-ROM 根目錄的 “Setup.exe”。
安裝 PostScript 3 印表機驅動程式 (Windows NT 4.0 - IPP)
重要訊息
❒ 安裝本印表機驅動程式需要管理員權限。使用具有管理員權限的帳號登入。
1
A 退出所有正在執行的應用程式。
B 將 CD-ROM 插入 CD-ROM 光碟機中。
安裝程式將啟動。
C 選擇界面語言,然後按一下 [ 確定 ]。
預設的介面語言為英語。
將用所選的語言安裝印表機驅動程式。 選擇下列語言時,會安裝英文的印表機
驅動程式:Cestina、Magyar、Polski、Portugues、Suomi。
D 按一下 [PostScript 3 印表機驅動程式 ]。
新增印表機精靈將啟動。
E 選擇 [ 我的電腦 ],再按一下 [ 下一步 >]。
F 按一下 [ 新增連接埠 ...]。
G 按一下 [DeskTop Binder-SmartDeviceMonitor],再按一下 [ 新埠 ...]。
H 按一下 [IPP]。
13
Page 22
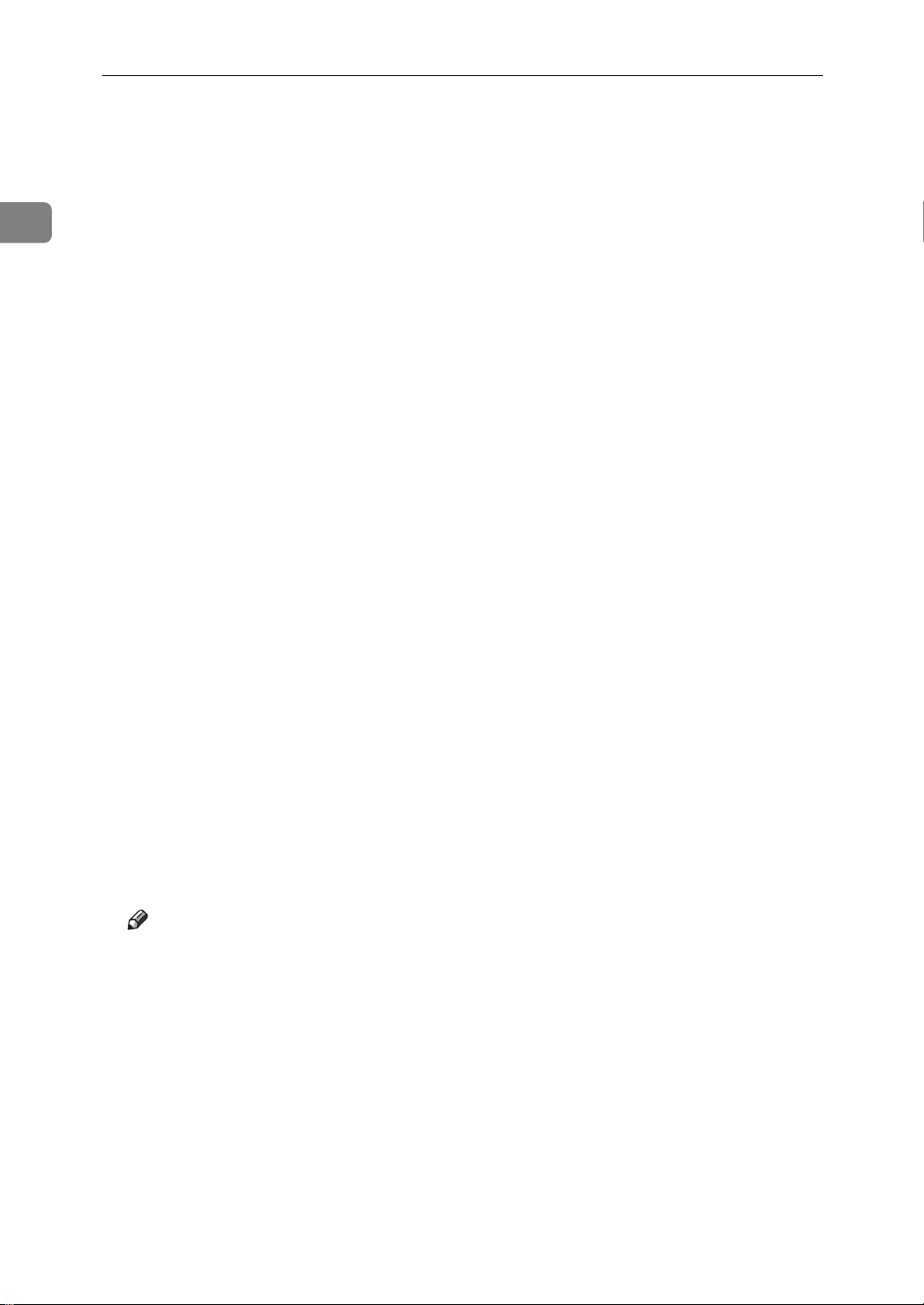
1
Windows 設定
I 在 [ 印表機 URL] 方塊中,輸 入 “http://(印表機位址)/printer”作為印表機的
位址。
如果需要伺服器驗證,要啟用 SSL (一種加密通訊協定)時,請輸入“https://
(印表機位址) /printer”(需安裝 Internet Explorer 5.01 或更新版本)。
(IP 位址範例: 192.168.15.16)
http://192.168.15.16/printer
https://192.168.15.16/printer
您可以輸入 “http:// 印表機位址 /ipp”作為印表機位址。
J 在 [IPP 埠名 ] 中輸入用來識別印表機的名稱。使用不同於現有連接埠名稱的名
稱。
如果此處未指定名稱,則[印表機URL]方塊中輸入的位址將成為IPP連接埠名稱。
K 按一下 [ 詳細設定 ] 進行必要的設定。
有關設定的資訊,請參閱 DeskTop Binder-SmartDeviceMonitor for Client 說明。
L 按一下 [ 確定 ]。
M 按一下 [ 關閉 ] 關閉 [ 印表機連接埠 ] 對話方塊。
N 按一下 [ 下一步 ]。
O 確定要安裝驅動程式的機器名稱已選取,然後按一下 [ 下一步 ]。
P 如果需要也可以變更印表機名稱,再按一下 [ 下一步 ]。
選取 [ 是 ] 核取方塊,將印表機設定為預設印表機。
Q 指定是否要共用印表機,再按一下 [ 下一步 ]。
R 指定是否要列印測試頁,再按一下 [ 完成 ]。
印表機驅動程式安裝開始。
S 若有必要,重新啟動電腦完成安裝。
註
❒ 印表機驅動程式安裝完成後可以設定使用者代碼。有關使用者代碼的資訊,
請參閱印表機驅動程式說明。
❒ 在某些作業系統設定下,可能無法啟動自動執行功能。 在這種情況下,請執
行 CD-ROM 根目錄的 “Setup.exe”。
14
Page 23
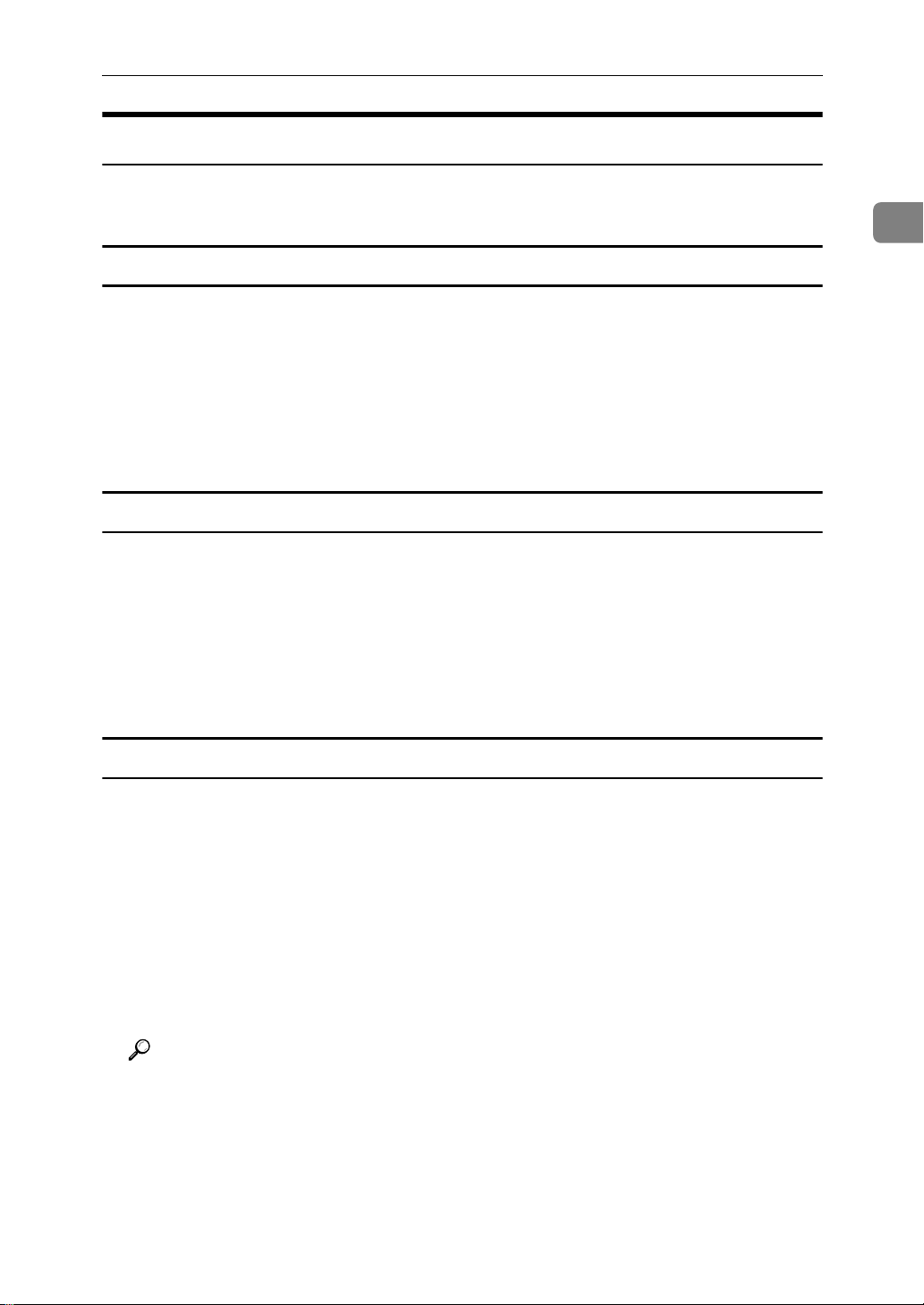
使用 DeskTop Binder-SmartDeviceMonitor for Client 連接埠
變更
依照下列步驟變更 DeskTop Binder-SmartDeviceMonitor for Client 設 定,如 TCP/IP
逾時、互助 / 平行列印與印表機群組等。
Windows 95/98:
DeskTop Binder-SmartDeviceMonitor for Client
的連接埠設定
A 從 [ 開始 ] 選單中開啟 [ 印表機 ] 視窗。
B
在[
印表機]視窗中,按一下要使用的印表機的圖示。 在[檔案]選單中,按一下[內
容
]
。
C 按一下 [ 詳細資料 ] 標籤,然後按一下 [ 埠設定 ]。
將會出現 [ 埠設定 ] 對話方塊。
Windows 2000 / Windows NT 4.0:
A 從 [ 開始 ] 選單中開啟 [ 印表機 ] 視窗。
B
在[印表機]視窗中,按一下要使用的印表機的圖示。 在[檔案]選單中,按一下[內
容
]
。
1
C 在 [ 連接埠 ] 標籤上,按一下 [ 設定連接埠 ]。
將會出現 [ 埠組態設定 ] 對話方塊。
Windows XP、Windows Server 2003:
A 從 [ 開始 ] 選單開啟 [ 印表機和傳真 ] 視窗。
出現 [ 印表機和傳真 ] 視窗。
B 按一下要使用的機器的圖示。 在 [ 檔案]選單中,按一下[內容]。出現印表機內容。
C 按一下 [ 連接埠 ] 標籤,然後按一下 [ 設定連接埠 ]。
將會出現 [ 埠組態設定 ] 對話方塊。
• 對於 TCP/IP,可以進行逾時設定。
• 對於 IPP,可以進行使用者、代理與逾時設定。
參考
有關這些設定的資訊,請參閱 DeskTop Binder-SmartDeviceMonitor for Client
說明。
15
Page 24
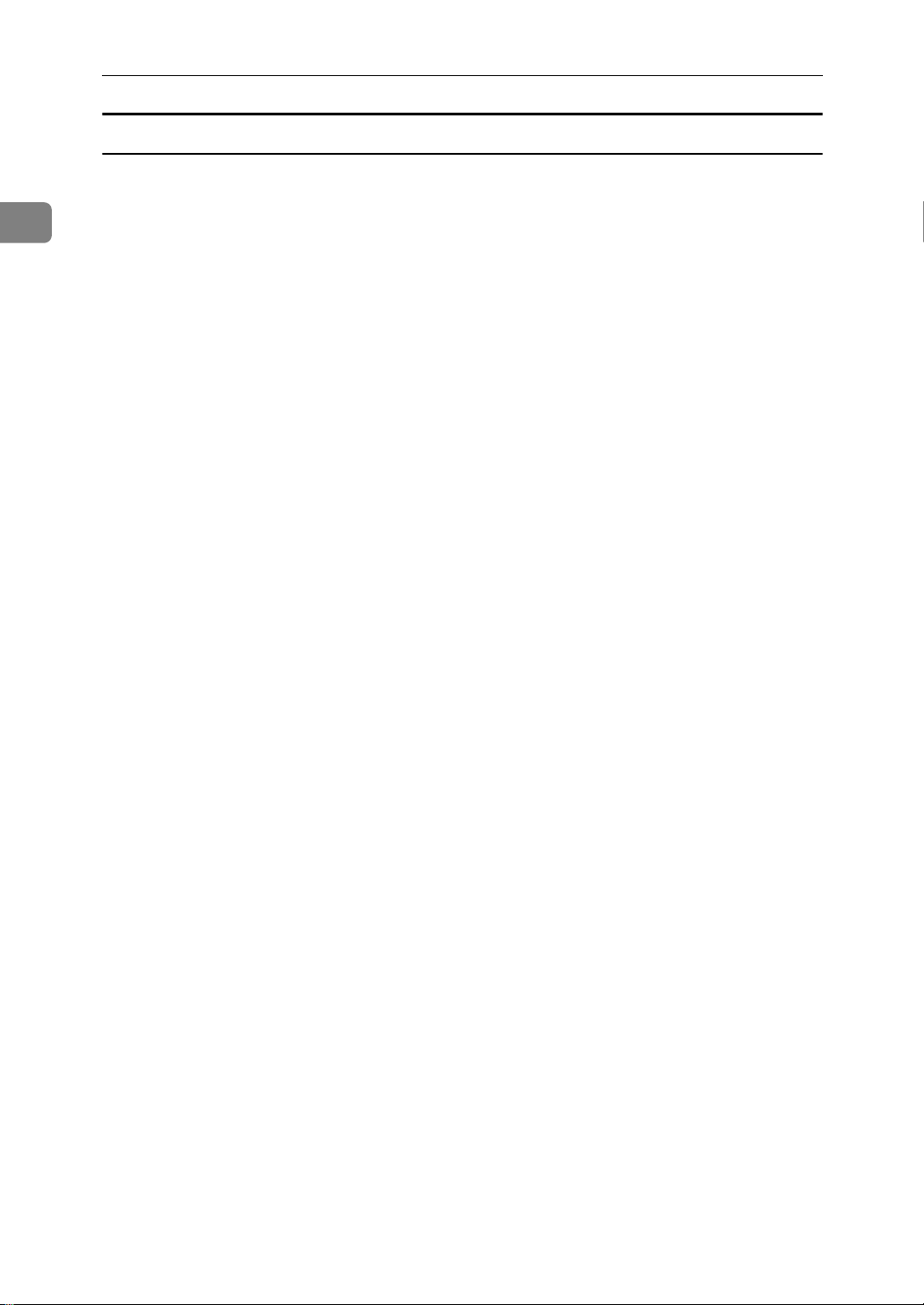
Windows 設定
如何啟用互助 / 平行列印
如果 [ 互助 / 平行列印 ] 標籤中沒有可用設定,請依照以下步驟進行操作。
1
A 啟動 DeskTop Binder-SmartDeviceMonitor for Client,然後在工作列的
DeskTop Binder-SmartDeviceMonitor for Client 圖示上按一下滑鼠右鍵。
B 按一下 [ 擴充功用設定 ],然後選取 [ 為每個埠設定恢復 / 平行列印 ] 核取方塊。
C 按一下 [ 確定 ] 關閉 [ 擴充功用設定 ] 對話方塊。
16
Page 25
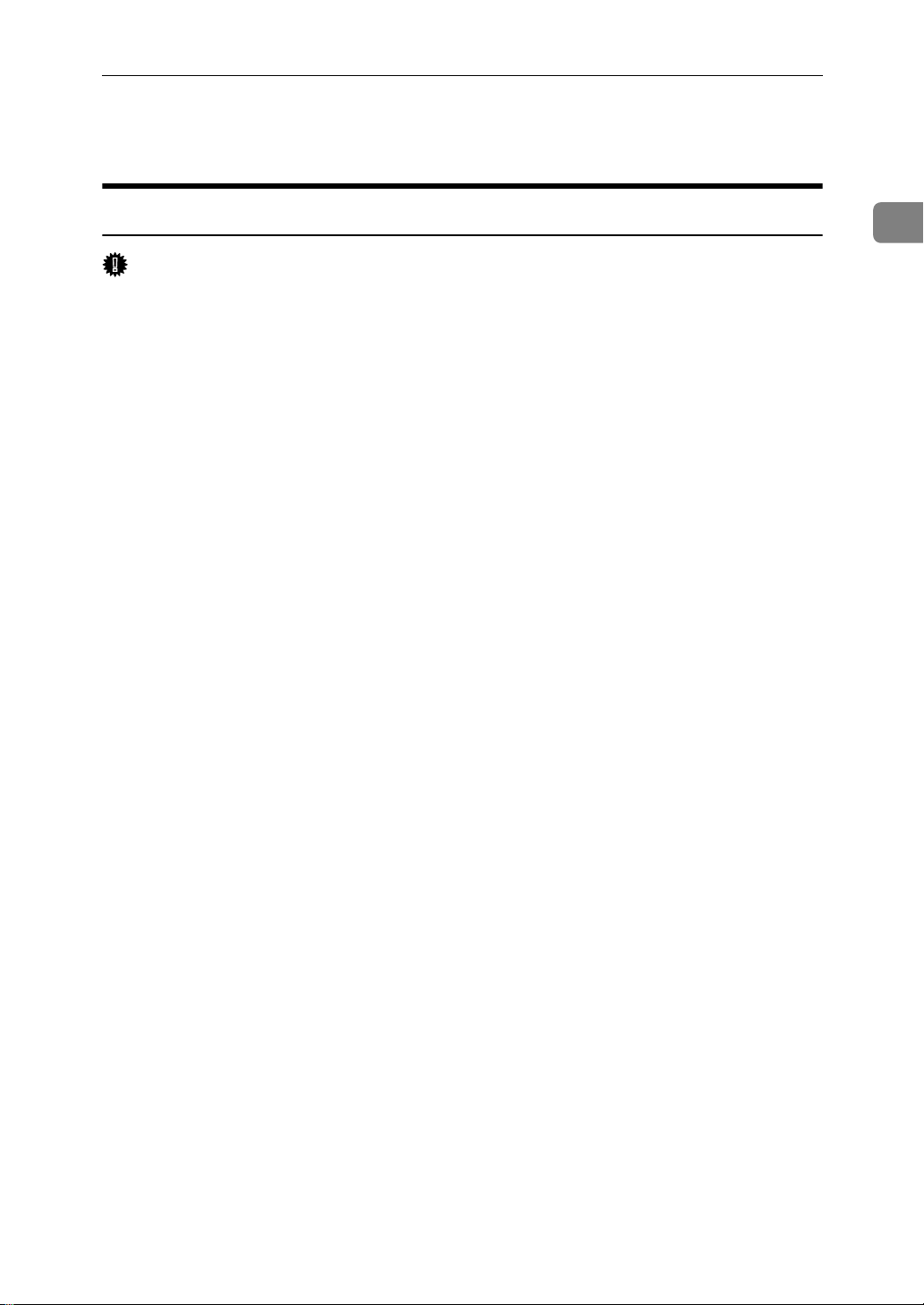
使用標準 TCP/IP 連接埠
使用標準 TCP/IP 連接埠
安裝 PostScript 3 印表機驅動程式 (Windows 2000)
重要訊息
❒ 安裝本印表機驅動程式需要管理員權限。使用具有管理員權限的帳號登入。
❒ 在 IPv6 環境中,您不能使用標準 TCP/IP 連接埠。 請使用 DeskTop Binder-
SmartDeviceMonitor 連接埠。
A 退出所有正在執行的應用程式。
B 將 CD-ROM 插入 CD-ROM 光碟機中。
安裝程式將啟動。
C 選擇界面語言,然後按一下 [ 確定 ]。
預設的介面語言為英語。
將用所選的語言安裝印表機驅動程式。 選擇下列語言時,會安裝英文的印表機
驅動程式:Cestina、Magyar、Polski、Portugues、Suomi。
D 按一下 [PostScript 3 印表機驅動程式 ]。
新增印表機精靈將啟動。
E 按一下 [ 下一步 >]。
1
F 按一下 [ 本機印表機 ],再按一下 [ 下一步 >]。
G 按一下 [ 建立新的連接埠:]。
H 按一下 [ 標準 TCP/IP 連接埠 ],然後按一下 [ 下一步 >]。
I 在 [ 新增標準 TCP/IP 印表機連接埠精靈 ] 對話方塊中,按一下 [ 下一步 ]。
J 在 [ 印表機名稱或 IP 位址 ] 方塊中輸入印表機名稱或 IP 位址。
[ 連接埠名 ] 文字方塊會自動取得連接埠名稱。 視需要變更此名稱。
出現裝置選擇螢幕時,請選取 “RICOH NetworkPrinter Driver C Model”。
K 按一下 [ 下一步 >]。
L 在 [ 新增標準 TCP/IP 印表機連接埠精靈 ] 對話方塊中,按一下 [ 完成 ]。
M 確定要安裝驅動程式的機器名稱已選取,然後按一下 [ 下一步 >]。
N 如果需要也可以變更印表機名稱,再按一下 [ 下一步 >]。
選取 [ 是 ] 核取方塊,將印表機設定為預設印表機。
O 按一下 [ 下一步 ]。
17
Page 26
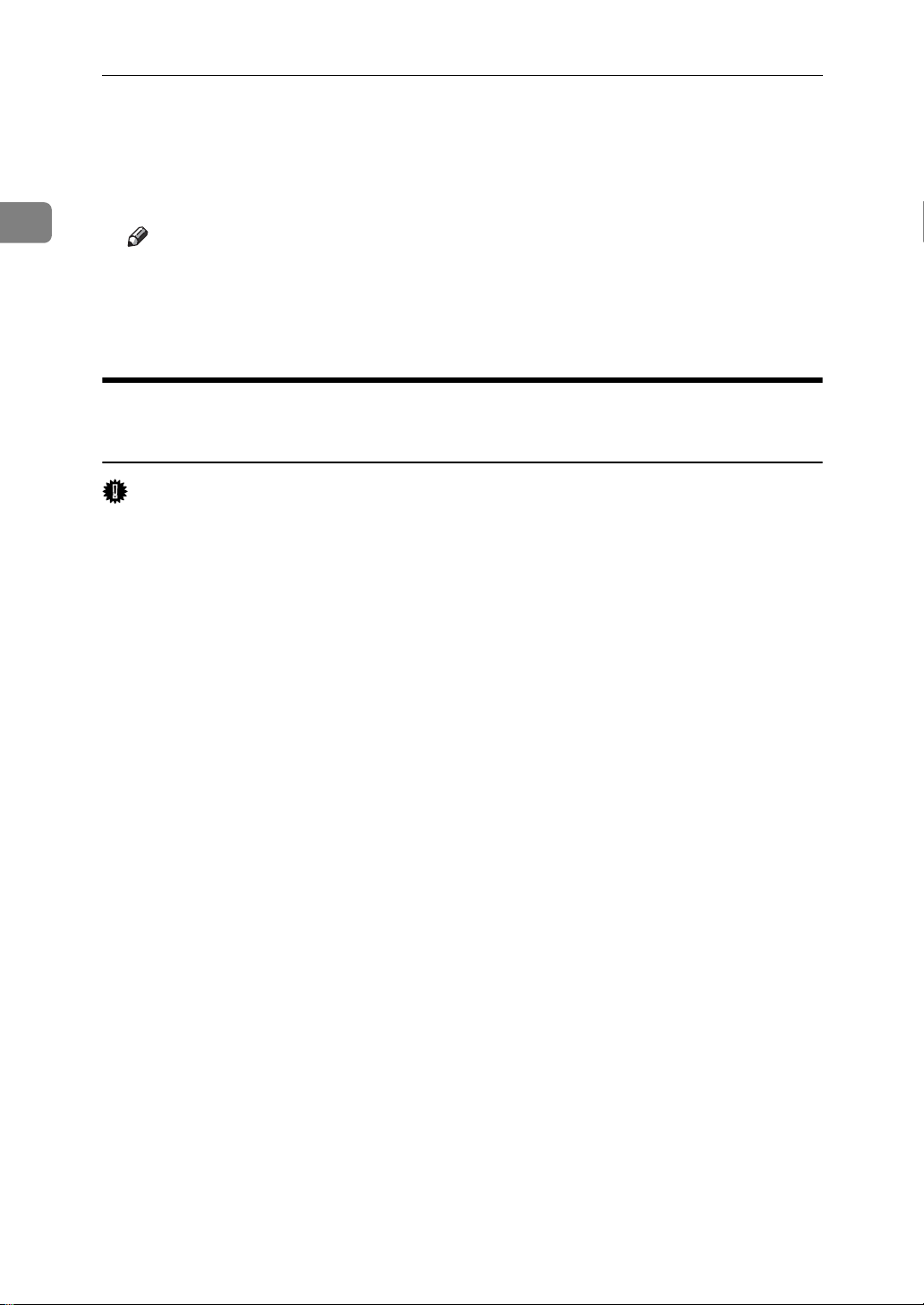
1
Windows 設定
P 指定是否要列印測試頁,再按一下 [ 下一步 ]。
Q 按一下 [ 完成 ]。
印表機驅動程式安裝開始。
註
❒ 印表機驅動程式安裝完成後可以設定使用者代碼。有關使用者代碼的資訊,
請參閱印表機驅動程式說明。
❒ 在某些作業系統設定下,可能無法啟動自動執行功能。 在這種情況下,請執
行 CD-ROM 根目錄的 “Setup.exe”。
安裝 PostScript 3 印表機驅動程式 (Windows XP, Windows Server 2003)
重要訊息
❒ 安裝本印表機驅動程式需要管理員權限。使用具有管理員權限的帳號登入。
❒ 在 IPv6 環境中,您不能使用標準 TCP/IP 連接埠。 請使用 DeskTop Binder-
SmartDeviceMonitor 連接埠。
A 退出所有正在執行的應用程式。
B 將 CD-ROM 插入 CD-ROM 光碟機中。
安裝程式將啟動。
C 選擇界面語言,然後按一下 [ 確定 ]。
預設的介面語言為英語。
將用所選的語言安裝印表機驅動程式。 選擇下列語言時,會安裝英文的印表機
驅動程式:Cestina、Magyar、Polski、Portugues、Suomi。
D 按一下 [PostScript 3 印表機驅動程式 ]。
新增印表機精靈將啟動。
E 按一下 [ 下一步 >]。
F 按一下 [ 本機印表機安裝於此印表機 ],再按一下 [ 下一步 >]。
G 按一下 [ 建立新的連接埠:]。
H 在 [ 建立新的連接埠 ] 中,按 一 下 [ 標準 TCP/IP 連接埠 ],再按一下 [ 下一步 >]。
I 在 [ 新增標準 TCP/IP 印表機連接埠精靈 ] 對話方塊中,按一下 [ 下一步 ]。
J 在 [ 印表機名稱或 IP 位址 ] 方塊中輸入印表機名稱或 IP 位址。
18
[ 連接埠名 ] 文字方塊會自動取得連接埠名稱。 視需要變更此名稱。
出現裝置選擇螢幕時,請選取 “RICOH NetworkPrinter Driver C Model”。
Page 27
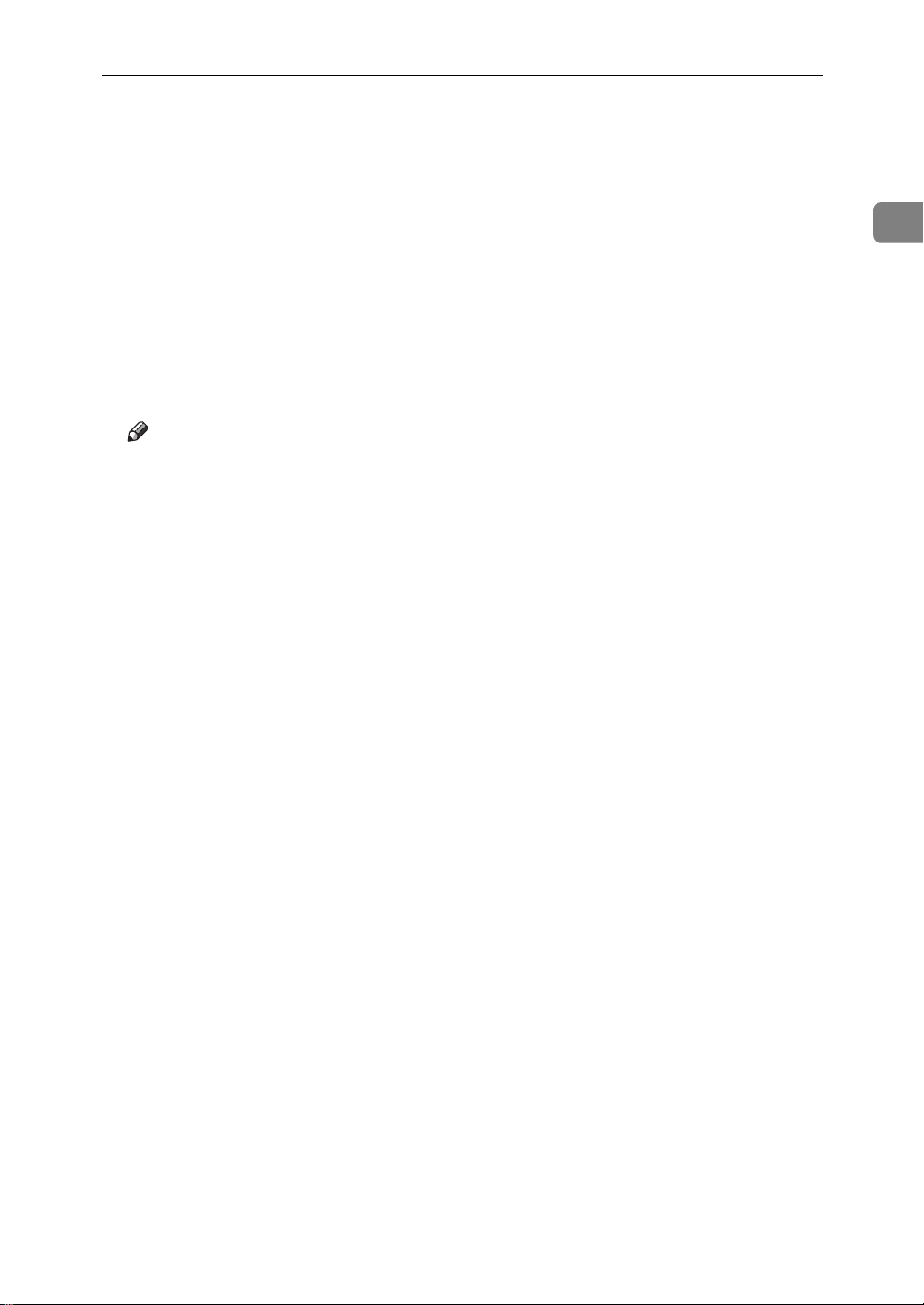
使用標準 TCP/IP 連接埠
K 按一下 [ 下一步 >]。
L 在 [ 新增標準 TCP/IP 印表機連接埠精靈 ] 對話方塊中,按一下 [ 完成 ]。
M 確定所安裝驅動程式的機器名稱已選取,然後按一下 [ 下一步 ]。
N 如果需要也可以變更印表機名稱,再按一下 [ 下一步 ]。
選取 [ 是 ] 核取方塊,將印表機設定為預設印表機。
O 指定是否要列印測試頁,再按一下 [ 下一步 ]。
P 按一下 [ 完成 ]。
印表機驅動程式安裝開始。
註
❒ 印表機驅動程式安裝完成後可以設定使用者代碼。 有關使用者代碼的資訊,
請參閱印表機驅動程式說明。
❒ 在某些作業系統設定下,可能無法啟動自動執行功能。 在這種情況下,請執
行 CD-ROM 根目錄的 “Setup.exe”。
1
19
Page 28
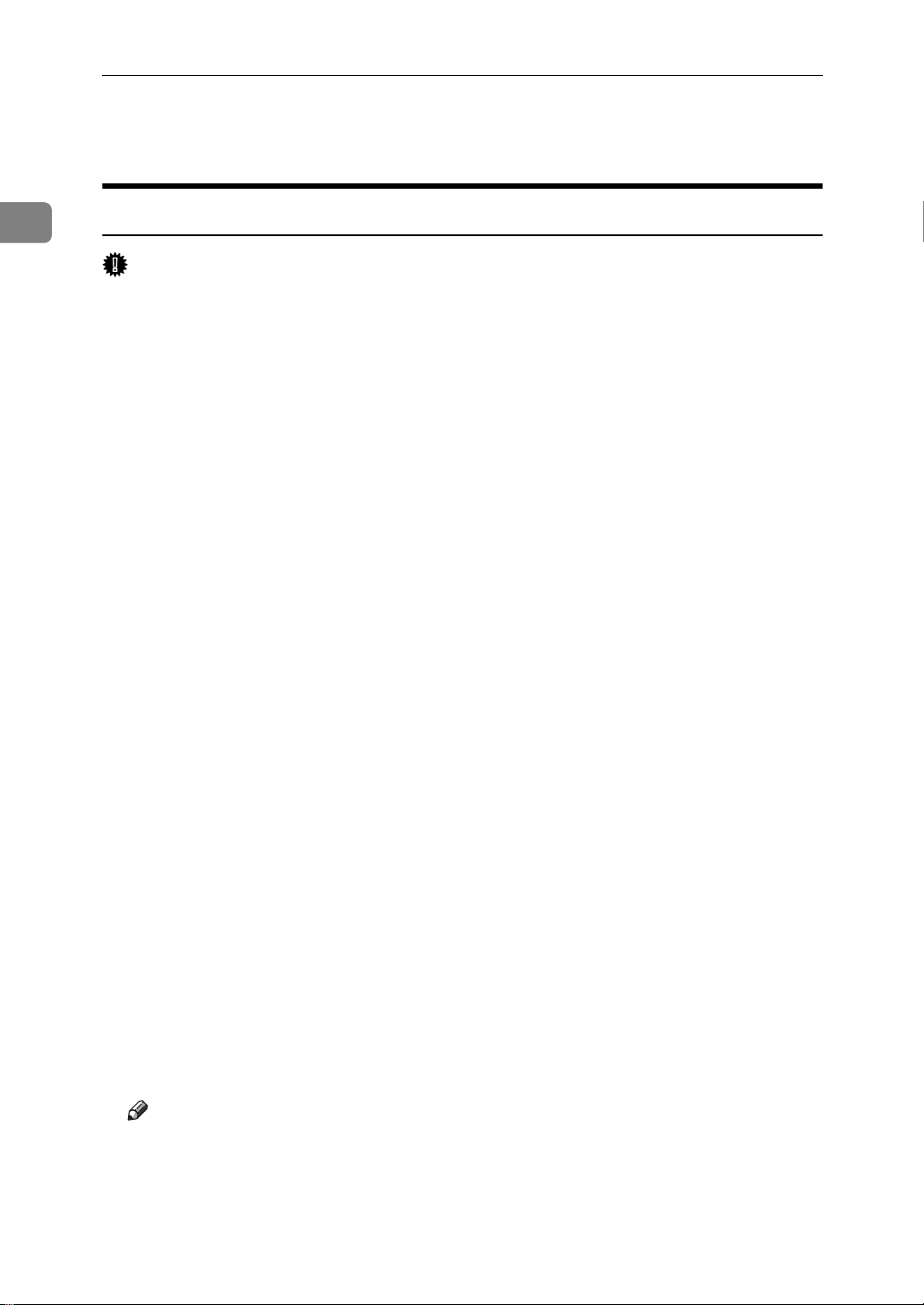
Windows 設定
使用 LPR 連接埠
1
安裝 PostScript 3 印表機驅動程式 (Windows 2000)
重要訊息
❒ 安裝本印表機驅動程式需要管理員權限。使用具有管理員權限的帳號登入。
A 退出所有正在執行的應用程式。
B 將 CD-ROM 插入 CD-ROM 光碟機中。
安裝程式將啟動。
C 選擇界面語言,然後按一下 [ 確定 ]。
預設的介面語言為英語。
將用所選的語言安裝印表機驅動程式。 選擇下列語言時,會安裝英文的印表機
驅動程式:Cestina、Magyar、Polski、Portugues、Suomi。
D 按一下 [PostScript 3 印表機驅動程式 ]。
新增印表機精靈將啟動。
E 按一下 [ 下一步 >]。
F 按一下 [ 本機印表機 ],再按一下 [ 下一步 >]。
G 按一下 [ 建立新的連接埠:]。
H 按一下 [LPR 連接埠 ],再按一下 [ 下一步 >]。
I 在 [ 提供 lpd 的伺服器名稱或位址 ] 方塊中輸入印表機的 IP 位址。
J 在[該伺服器上的印表機名稱或列印佇列]方塊中輸入“lp”,然後按一下[確定]。
K 確定要安裝驅動程式的機器名稱已選取,然後按一下 [ 下一步 ]。
L 如果需要也可以變更印表機名稱,再按一下 [ 下一步 ]。
選取 [ 是 ] 核取方塊,將印表機設定為預設印表機。
M 按一下 [ 下一步 ]。
N 指定是否要列印測試頁,再按一下 [ 下一步 ]。
O 按一下 [ 完成 ]。
印表機驅動程式安裝開始。
註
❒ 印表機驅動程式安裝完成後可以設定使用者代碼。有關使用者代碼的資訊,
請參閱印表機驅動程式說明。
❒ 在某些作業系統設定下,可能無法啟動自動執行功能。 在這種情況下,請執
行 CD-ROM 根目錄的 “Setup.exe”。
20
Page 29
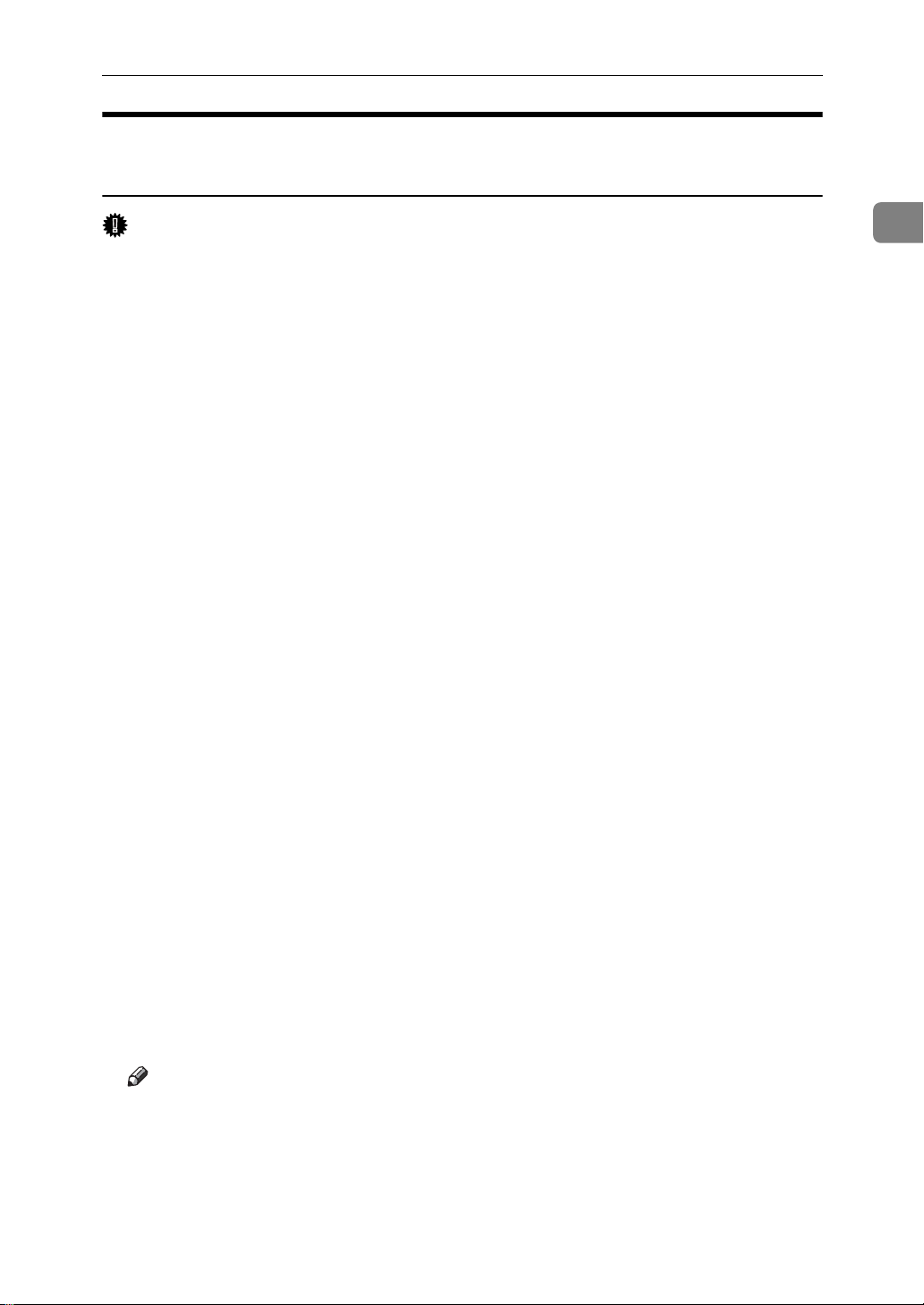
使用 LPR 連接埠
安裝 PostScript 3 印表機驅動程式 (Windows XP, Windows
Server 2003)
重要訊息
❒ 安裝本印表機驅動程式需要管理員權限。使用具有管理員權限的帳號登入。
❒ 在 IPv6 環境中,您不能使用標準 TCP/IP 連接埠。 請使用 DeskTop Binder-
SmartDeviceMonitor 連接埠。
A 退出所有正在執行的應用程式。
B 將 CD-ROM 插入 CD-ROM 光碟機中。
安裝程式將啟動。
C 選擇界面語言,然後按一下 [ 確定 ]。
預設的介面語言為英語。
將用所選的語言安裝印表機驅動程式。 選擇下列語言時,會安裝英文的印表機
驅動程式:Cestina、Magyar、Polski、Portugues、Suomi。
D 按一下 [PostScript 3 印表機驅動程式 ]。
新增印表機精靈將啟動。
E 選擇 [ 我的電腦 ],再按一下 [ 下一步 >]。
F 按一下 [ 本機印表機安裝於此電腦。],再按一下 [ 下一步 >]。
G 按一下 [ 建立新的連接埠:]。
H 在 [ 建立新的連接埠 ] 中,按一下 [LPR 連接埠 ],再按一下 [ 下一步 >]。
1
I 在 [ 提供 lpd 的伺服器名稱或位址 ] 方塊中輸入印表機的 IP 位址。
J 在 [ 該伺服器上的印表機名稱或列印佇列 ] 方塊中輸入“lp”,再按一下 [ 確定 ]。
K 確定要安裝驅動程式的機器名稱已選取,然後按一下 [ 下一步 ]。
L 如果需要也可以變更印表機名稱,再按一下 [ 下一步 ]。
選取 [ 是 ] 核取方塊,將印表機設定為預設印表機。
M 按一下 [ 下一步 ]。
N 指定是否要列印測試頁,再按一下 [ 下一步 ]。
O 按一下 [ 完成 ]。
印表機驅動程式安裝開始。
註
❒ 印表機驅動程式安裝完成後可以設定使用者代碼。有關使用者代碼的資訊,
請參閱印表機驅動程式說明。
❒ 在某些作業系統設定下,可能無法啟動自動執行功能。 在這種情況下,請執
行 CD-ROM 根目錄的 “Setup.exe”。
21
Page 30
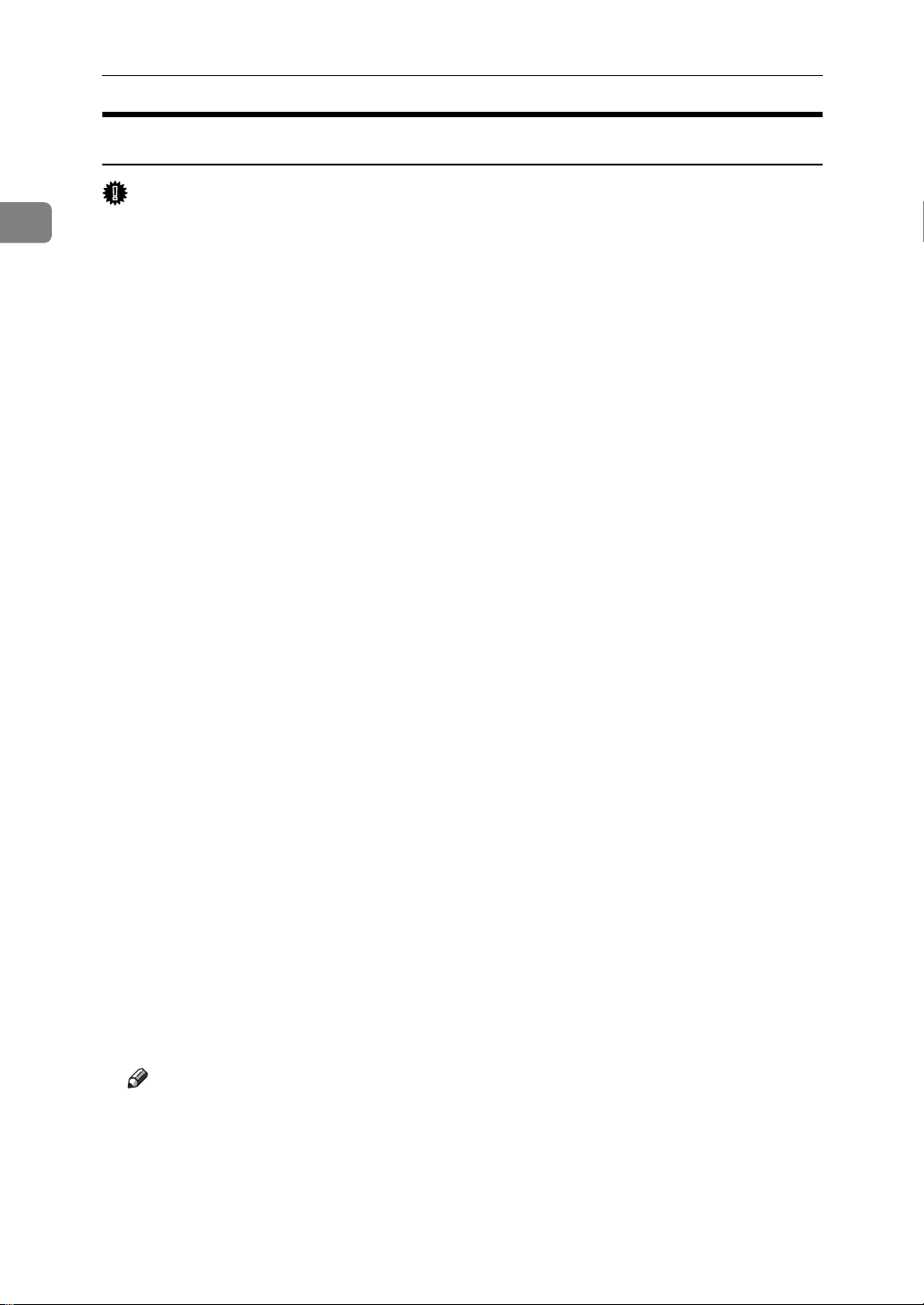
1
Windows 設定
安裝 PostScript 3 印表機驅動程式 (Windows NT 4.0)
重要訊息
❒ 安裝本印表機驅動程式需要管理員權限。使用具有管理員權限的帳號登入。
A 退出所有正在執行的應用程式。
B 將 CD-ROM 插入 CD-ROM 光碟機中。
安裝程式將啟動。
C 選擇界面語言,然後按一下 [ 確定 ]。
預設的介面語言為英語。
將用所選的語言安裝印表機驅動程式。 選擇下列語言時,會安裝英文的印表機
驅動程式:Cestina、Magyar、Polski、Portugues、Suomi。
D 按一下 [PostScript 3 印表機驅動程式 ]。
新增印表機精靈將啟動。
E 選擇 [ 我的電腦 ],再按一下 [ 下一步 >]。
F 按一下 [ 新增連接埠 ...]。
G 選擇 [LPR 連接埠 ],再按一下 [ 新連接埠 ...]。
H 在 [ 提供 lpd 的伺服器名稱或位址 ] 方塊中輸入印表機的 IP 位址。
I
在[該伺服器上的印表機名稱或列印佇列:]方塊中輸入“lp”,然後按一下[確定]。
J 按一下 [ 關閉 ] 關閉 [ 印表機連接埠 ] 對話方塊。
K 按一下 [ 下一步 ]。
L 確定要安裝驅動程式的機器名稱已選取,然後按一下 [ 下一步 ]。
M 如果需要也可以變更印表機名稱,再按一下 [ 下一步 ]。
選取 [ 是 ] 核取方塊,將印表機設定為預設印表機。
N 指定是否要共用印表機,再按一下 [ 下一步 ]。
O 指定是否要列印測試頁,再按一下 [ 完成 ]。
印表機驅動程式安裝開始。
P 重新啟動電腦以完成安裝。
註
❒ 印表機驅動程式安裝完成後可以設定使用者代碼。有關使用者代碼的資訊,
請參閱印表機驅動程式說明。
❒ 在某些作業系統設定下,可能無法啟動自動執行功能。 在這種情況下,請執
行 CD-ROM 根目錄的 “Setup.exe”。
22
Page 31

用作 Windows 網路印表機
用作 Windows 網路印表機
安裝 PostScript 3 印表機驅動程式 (Windows 95/98/Me)
重要訊息
❒ 如果從使用 DeskTop Binder-SmartDeviceMonitor 連接埠與印表機相連的列印伺
服器進行列印,用戶端就無法使用互助列印與平行列印功能。
A 退出所有正在執行的應用程式。
B 將 CD-ROM 插入 CD-ROM 光碟機中。
安裝程式將啟動。
C 選擇界面語言,然後按一下 [ 確定 ]。
預設的介面語言為英語。
將用所選的語言安裝印表機驅動程式。 選擇下列語言時,會安裝英文的印表機
驅動程式:Cestina、Magyar、Polski、Portugues、Suomi。
D 按一下 [PostScript 3 印表機驅動程式 ]。
新增印表機精靈將啟動。
E 按一下 [ 下一步 >]。
F 按一下 [ 網路印表機 ],再按一下 [ 下一步 >]。
1
G 按一下 [ 瀏覽 ]。
H 在 [ 瀏覽印表機 ] 視窗中,按一下要用作列印伺服器的電腦名稱。
I 選擇要使用的印表機,再按一下 [ 確定 ]。
J 確定所選印表機的位置已顯示,再按一下 [ 下一步 ]。
K 如果需要也可以變更印表機名稱,再按一下 [ 下一步 ]。
選取 [ 是 ] 核取方塊,將印表機設定為預設印表機。
L 指定是否要列印測試頁,再按一下 [ 完成 ]。
M 重新啟動電腦。
註
❒ 印表機驅動程式安裝完成後可以設定使用者代碼。有關使用者代碼的資訊,
請參閱印表機驅動程式說明。
❒ 在某些作業系統設定下,可能無法啟動自動執行功能。 在這種情況下,請執
行 CD-ROM 根目錄的 “Setup.exe”。
23
Page 32

1
Windows 設定
安裝 PostScript 3 印表機驅動程式 (Windows 2000)
重要訊息
❒ 若要安裝印表機驅動程式,您必須擁有管理員權限。使用具有管理員權限的帳
號登入。
❒ 如果從使用 DeskTop Binder-SmartDeviceMonitor 連接埠與印表機相連的列印伺
服器進行列印,用戶端就無法使用互助列印與平行列印功能。
A 退出所有正在執行的應用程式。
B 將 CD-ROM 插入 CD-ROM 光碟機中。
安裝程式將啟動。
C 選擇界面語言,然後按一下 [ 確定 ]。
預設的界面語言為英文。
將用所選的語言安裝印表機驅動程式。 選擇下列語言時,會安裝英文的印表機
驅動程式:Cestina、Magyar、Polski、Portugues、Suomi。
D 按一下 [PostScript 3 印表機驅動程式 ]。
新增印表機精靈將啟動。
E 按一下 [ 下一步 >]。
F 按一下 [ 網路印表機 ],再按一下 [ 下一步 >]。
G 從 [ 尋找您的印表機 ] 畫面中選擇位置方法,然後按一下 [ 下一步 >]。
H 在 [ 共用印表機 ] 視窗中,按兩下要用作列印伺服器的電腦名稱。
I 選擇要使用的印表機,再按一下 [ 下一步 >]。
J 印表機驅動程式安裝開始。
K 按一下 [ 下一步 >]。
選取 [ 是 ] 核取方塊,將印表機設定為預設印表機。
L 按一下 [ 完成 ]。
重新啟動電腦以完成安裝。
註
❒ 印表機驅動程式安裝完成後可以設定使用者代碼。有關使用者代碼的資訊,
請參閱印表機驅動程式說明。
❒ 在某些作業系統設定下,可能無法啟動自動執行功能。 在這種情況下,請執
行 CD-ROM 根目錄的 “Setup.exe”。
24
Page 33

用作 Windows 網路印表機
安裝 PostScript 3 印表機驅動程式 (Windows XP, Windows
Server 2003)
重要訊息
❒ 安裝本印表機驅動程式需要管理員權限。使用具有管理員權限的帳號登入。
❒ 如果從使用 DeskTop Binder-SmartDeviceMonitor 連接埠與印表機相連的列印伺
服器進行列印,用戶端就無法使用互助列印與平行列印功能。
❒ 如果使用 Windows XP 或 Windows Server 2003 列印伺服器來列印,用戶端可能
無法使用 DeskTop Binder-SmartDeviceMonitor 通知功能。
A 退出所有正在執行的應用程式。
B 將 CD-ROM 插入 CD-ROM 光碟機中。
安裝程式將啟動。
C 選擇界面語言,然後按一下 [ 確定 ]。
預設的界面語言為英文。
將用所選的語言安裝印表機驅動程式。 選擇下列語言時,會安裝英文的印表機
驅動程式:Cestina、Magyar、Polski、Portugues、Suomi。
D 按一下 [PostScript 3 印表機驅動程式 ]。
新增印表機精靈將啟動。
E 按一下 [ 下一步 >]。
1
F 按一下 [ 網路印表機,或印表機安裝於另一台電腦 ],然後按一下 [ 下一步 >]。
G 選擇 [ 瀏覽印表機 ],然後按一下 [ 下一步 >]。
H 在 [ 共用印表機 ] 視窗中,按兩下要用作列印伺服器的電腦名稱。
I 選擇要使用的印表機,再按一下 [ 下一步 >]。
J 印表機驅動程式安裝開始。
K 按一下 [ 下一步 >]。
選取 [ 是 ] 核取方塊,將印表機設定為預設印表機。
L 按一下 [ 完成 ]。
重新啟動電腦以完成安裝。
註
❒ 印表機驅動程式安裝完成後可以設定使用者代碼。有關使用者代碼的資訊,
請參閱印表機驅動程式說明。
❒ 在某些作業系統設定下,可能無法啟動自動執行功能。 在這種情況下,請執
行 CD-ROM 根目錄的 “Setup.exe”。
25
Page 34

1
Windows 設定
安裝 PostScript 3 印表機驅動程式 (Windows NT 4.0)
重要訊息
❒ 安裝本印表機驅動程式需要管理員權限。使用具有管理員權限的帳號登入。
❒ 如果從使用 DeskTop Binder-SmartDeviceMonitor 連接埠與印表機相連的列印伺
服器進行列印,用戶端就無法使用互助列印與平行列印功能。
❒ 要從 Windows NT 4.0 列印伺服器列印,請先安裝印表機驅動程式,再將印表機
伺服器連線至印表機。
A 退出所有正在執行的應用程式。
B 將 CD-ROM 插入 CD-ROM 光碟機中。
安裝程式將啟動。
C 選擇界面語言,然後按一下 [ 確定 ]。
預設的界面語言為英文。
將用所選的語言安裝印表機驅動程式。 選擇下列語言時,會安裝英文的印表機
驅動程式:Cestina、Magyar、Polski、Portugues、Suomi。
D 按一下 [PostScript 3 印表機驅動程式 ]。
新增印表機精靈將啟動。
E 按一下 [ 網路印表機伺服器 ],再按一下 [ 下一步 >]。
F 按一下 [ 下一步 >]。
G 在 [ 共用印表機 ] 視窗中,按兩下要用作列印伺服器的電腦名稱。
H 選擇您要使用的印表機,然後按一下 [ 下一步 ]。
I 確定所選印表機的位置已顯示,再按一下 [ 下一步 ]。
J 如果需要也可以變更印表機名稱,再按一下 [ 下一步 ]。
K 指定是否要列印測試頁,再按一下 [ 完成 ]。
重新啟動電腦以完成安裝。
註
❒ 印表機驅動程式安裝完成後可以設定使用者代碼。有關使用者代碼的資訊,
請參閱印表機驅動程式說明。
❒ 在某些作業系統設定下,可能無法啟動自動執行功能。 在這種情況下,請執
行 CD-ROM 根目錄的 “Setup.exe”。
26
Page 35

用作 NetWare 列印伺服器 / 遠端印表機
用作 NetWare 列印伺服器 / 遠端印表機
使用 PostScript 3 印表機驅動程式
重要訊息
❒ 在 IPv6 環境中,無法使用 Netware 伺服器。
按照下列步驟安裝 PostScript3 印表機驅動程式。
A 在 [ 印表機 ] 或 [ 印表機和傳真 ] 視窗中,開啟印表機內容。
B 按一下 [PostScript] 標籤。
如果使用 Windows 2000/XP 或 Windows NT 4.0,按一下 [ 裝置設定值 ] 標籤,
再進行清除核取方塊的步驟。
C 按一下 [ 進階 ]。
D 取消[ 在工作前傳送 CTRL+D]和 [在工作後傳送CTRL+D] 核取方塊內的勾選標記,
再按一下 [ 確定 ]。
E 按一下 [ 確定 ] 關閉印表機內容對話方塊。
1
27
Page 36

Windows 設定
使用 USB 安裝印表機驅動程式
本節說明使用 USB 時,如何安裝印表機驅動程式。
1
重要訊息
❒ 請確認已使用 USB 介面電纜將機器連線至電腦的 USB 連接埠。
安裝之前,請先確認電腦上只有執行作業系統,而且並未進行任何列印工作。
印表機驅動程式可由本機所提供的 CD-ROM 安裝。
Windows 98 SE/Me - USB
重要訊息
❒ Windows 95/98 下無法透過 USB 進行安裝。請升級至 Windows 98 SE/Me。
如果已安裝印表機驅動程式,隨插即用的功能將啟用,連接至 USB 連接埠的印表
機的圖示會新增至 [ 印表機 ] 視窗中。
A 關閉本機電源。
B 使用 USB 電纜將本機連接到電腦。
將 USB 電纜連接牢固。
C 打開機器電源。
隨插即用功能啟動,並依照作業系統的不同,會出現 [ 找到新硬體 ]、[ 裝置驅
動程式精靈 ] 或 [ 新增新硬體精靈 ] 對話方塊。
D 按一下 [ 下一步 >]。
E 按一下 [ 搜尋裝置的最佳驅動程式。{建議}。],再按一下 [ 下一步 >]。
F 選取 [ 指定位置:] 核取方塊,然後按一下 [ 瀏覽 ...]。
出現 [ 瀏覽資料夾 ] 對話方塊。
G 將 CD-ROM 插入 CD-ROM 光碟機中。
H 指定 USB Printing Support 所在的位置,然後按一下 [ 下一步 >]。
如果CD-ROM光碟機為 D,USB Printing Support的來源檔案會儲存在下列位置:
D:\DRIVERS\RPCS\WIN9X_ME
I 檢查位置,然後按一下 [ 下一步 >]。
USB Printing Support 已安裝。
J 按一下 [ 完成 ]。
如果已安裝印表機驅動程式,隨插即用的功能將啟用,並且連接至 USB001 連
接埠的印表機的圖示會新增至 [ 印表機 ] 視窗中。
28
Page 37

使用 USB 安裝印表機驅動程式
K 按一下 [ 下一步 >]。
L 按一下 [ 搜尋裝置的最佳驅動程式。 {建議}。],再按一下 [ 下一步 >]。
M 選擇 [ 指定位置:] 勾選框,再按一下 [ 瀏覽 ...]。
出現 [ 瀏覽資料夾 ] 對話方塊。
N 將 CD-ROM 插入 CD-ROM 光碟機中。
O 指定要存放印表機驅動程式的來源檔案的位置,然後按一下 [ 下一步 >]。
如果 CD-ROM 光碟機為 D,印表機驅動程式的來源檔會儲存在下列位置:
• PostScript 3
D:\DRIVERS\PS3\WIN9X_ME\(Language)\DISK1
P 檢查位置,然後按一下 [ 下一步 >]。
新增印表機精靈啟動。
Q 按一下 [ 完成 ]。
安裝完成。如果安裝成功,連接至
表機
]
視窗中。
註
❒ 自動執行啟動時,按一下 [ 結束 ]。
❒ 若要停用自動執行,在將 CD-ROM 插入光碟機時,請按【Shift】鍵,並按 著
不放直到電腦完成 CD-ROM 的讀取。
❒ USB 後的數字會隨已連線印表機的數量而變。
❒ 安裝 USB Printing Support 之後,當您使用 USB 介面連接其他機器時,就無須
重新安裝 USB Printing Support。
❒ 安裝 USB Printing Support 後,如果尚未安裝印表機驅動程式,請依照印表機
隨插即用的指示進行操作。
USB001
連接埠的印表機的圖示會新增至[印
1
❒ 從印表機隨附的 CD-ROM 安裝印表機驅動程式。
29
Page 38

1
Windows 設定
Windows 2000 - USB
重要訊息
❒ 若要安裝印表機驅動程式,您必須擁有管理員權限。使用具有管理員權限的帳
號登入。
如果已安裝印表機驅動程式,隨插即用的功能將啟用,連接至 USB 連接埠的印表
機的圖示會新增至 [ 印表機 ] 視窗中。
如果尚未安裝印表機驅動程式,請依照印表機的隨插即用指示從提供的 CD-ROM
進行安裝。
A 檢查印表機電源是否關閉。
B 使用 USB 電纜將本機連接到電腦。
將 USB 電纜連接牢固。
C 打開機器電源。
“找到新硬體精靈”啟動,並自動安裝 USB Printing Support。
D 在 [ 找到新硬體精靈 ] 對話方塊中,按一下 [ 下一步 >]。
E 選取 [ 搜尋適當的裝置驅動程式檔案(建議)] 核取方塊,再按一下 [ 下一步 >]。
F 選取 [ 指定位置 ] 核取方塊,再按一下 [ 下一步 >]。
G 將 CD-ROM 插入 CD-ROM 光碟機中。
H 指定印表機驅動程式原始檔的儲存位置。
如果 CD-ROM 光碟機為 D,印表機驅動程式的來源檔會儲存在下列位置:
• PostScript 3
D:\DRIVERS\PS3\WIN2K_XP\(Language)\DISK1
I 檢查印表機驅動程式位置,然後按一下 [ 確定 ]。
J 按一下 [ 下一步 >]。
K 按一下 [ 完成 ]。
如果已安裝印表機驅動程式,隨插即用的功能將啟用,並且連接至 USB001 連
接埠的印表機的圖示會新增至 [ 印表機 ] 視窗中。
註
❒ 自動執行啟動時,按一下 [ 結束 ]。
❒ 若要停用自動執行,在將 CD-ROM 插入光碟機時,請按左側的【Shift】鍵,
並按著不放直到電腦完成 CD-ROM 的讀取。
❒ “USB”後的數字會隨已連線印表機的數量而變。
30
Page 39

使用 USB 安裝印表機驅動程式
Windows XP、Windows Server 2003 - USB
重要訊息
❒ 若要安裝印表機驅動程式,您必須擁有管理員權限。使用具有管理員權限的帳
號登入。
如果已安裝印表機驅動程式,隨插即用的功能將啟用,連接至 USB 連接埠的印表
機的圖示會新增至 [ 印表機 ] 視窗中。
印表機驅動程式可由本機所提供的 CD-ROM 安裝。
如果尚未安裝印表機驅動程式,請依照印表機的隨插即用指示從提供的 CD-ROM
進行安裝。
A 關閉本機電源。
B 使用 USB 電纜將本機連接到電腦。
將 USB 電纜連接牢固。
C 打開機器電源。
“找到新硬體精靈”啟動,並自動安裝 USB Printing Support。
1
D 在“找到新硬體精靈”畫面中,按一下 [ 搜尋適當的裝置驅動程式檔案 [ 建議 ] ],
再按一下 [ 下一步 >]。
E 若要停用自動執行,在將 CD-ROM 插入光碟機時,請按左側的 【Shift】鍵,並
按著不放直到電腦完成 CD-ROM 的讀取。
F 選取[在這些位置中搜尋最好的驅動程式]下的[搜尋時包括這個位置]核取方塊,
再按一下 [ 瀏覽 ] 選擇印表機驅動程式位置。
如果 CD-ROM 光碟機為 D,印表機驅動程式的來源檔會儲存在下列位置:
• PostScript 3
D:\DRIVERS\PS3\WIN2K_XP\(Language)\DISK1
G 檢查印表機驅動程式位置,然後按一下 [ 下一步 >]。
H 按一下 [ 繼續 ]。
I 按一下 [ 完成 ]。
如果安裝成功,連接至 USB001 連接埠的印表機的圖示會新增至 [ 印表機 ] 視
窗中。
註
❒ 如果自動執行已啟動,請按一下 [ 取消 ],再按一下 [ 結束 ]。
❒ “USB”後的數字會隨已連線印表機的數量而變。
31
Page 40

Windows 設定
使用 USB 的故障排除
問題 解決方法
1
無法自動辨識機器。 關閉機器電源,重新連接 USB 電纜,然後再次開啟電
源。
Windows 已經完成 USB 設定。 開啟 Windows 裝置管理員,然後在 [ 通用序列匯流排控
制器 ] 下,移除所有衝突的裝置。發生衝突的裝置旁邊
會顯示黃色的 [!] 或 [?] 圖示。請小心,切勿移除必要的
裝置。詳細資訊,請參閱 Windows 說明。
註
❒
使用
Windows 2000/XP或Windows Server 2003
[
裝置管理員]對話方塊中的[USB
現錯誤的裝置。
控制器]下會出
時,在
32
Page 41

使用並列連接進行列印
使用並列連接進行列印
若要使用以並列介面連接的機器,在安裝印表機驅動程式時,請按一下 [LPT1]。
安裝 PostScript 3 印表機驅動程式 (Windows 95/98/Me)
A 退出所有正在執行的應用程式。
B 將 CD-ROM 插入 CD-ROM 光碟機中。
安裝程式將啟動。
C 選擇界面語言,然後按一下 [ 確定 ]。
預設的界面語言為英文。
將用所選的語言安裝印表機驅動程式。 選擇下列語言時,會安裝英文的印表機
驅動程式:Cestina、Magyar、Polski、Portugues、Suomi。
D 按一下 [PostScript 3 印表機驅動程式 ]。
新增印表機精靈將啟動。
1
E 按一下 [ 下一步 >]。
F 按一下 [ 本機印表機 ],再按一下 [ 下一步 >]。
出現一個選擇印表機製造商與型號名稱的對話方塊。
G 選擇要安裝印表機驅動程式的機器名稱,再按一下 [ 下一步 >]。
H 在 [ 可用連接埠:] 框中,按一下 [ 印表機連接埠 ],再按一下 [ 下一步 >]。
I 如果需要也可以變更印表機名稱,再按一下 [ 下一步 ]。
選取 [ 是 ] 核取方塊,將印表機設定為預設印表機。
J 指定是否要列印測試頁,再按一下 [ 完成 ]。
K 重新啟動電腦以完成安裝。
註
❒ 印表機驅動程式安裝完成後可以設定使用者代碼。有關使用者代碼的資訊,
請參閱印表機驅動程式說明。
❒ 在某些作業系統設定下,可能無法啟動自動執行功能。 在這種情況下,請執
行 CD-ROM 根目錄的 “Setup.exe”。
33
Page 42

1
Windows 設定
安裝 PostScript 3 印表機驅動程式 (Windows 2000)
重要訊息
❒ 安裝本印表機驅動程式需要管理員權限。使用具有管理員權限的帳號登入。
A 退出所有正在執行的應用程式。
B 將 CD-ROM 插入 CD-ROM 光碟機中。
安裝程式將啟動。
C 選擇界面語言,然後按一下 [ 確定 ]。
預設的界面語言為英文。
將用所選的語言安裝印表機驅動程式。 選擇下列語言時,會安裝英文的印表機
驅動程式:Cestina、Magyar、Polski、Portugues、Suomi。
D 按一下 [PostScript 3 印表機驅動程式 ]。
新增印表機精靈將啟動。
E 按一下 [ 下一步 >]。
F 按一下 [ 本機印表機 ],再按一下 [ 下一步 >]。
出現一個選擇印表機製造商與型號名稱的對話方塊。
G 在 [ 印表機連接埠 ] 對話方塊中選擇 [LPT1],然後按一下 [ 下一步 >]。
H 選擇是否要共用印表機,再按一下 [ 下一步 >]。
I 選擇要安裝驅動程式的機器名稱,再按一下 [ 下一步 >]。
J 選擇是否要列印測試頁,再按一下 [ 完成 ]。
印表機驅動程式安裝開始。
K 若有必要,重新啟動電腦完成安裝。
註
❒ 印表機驅動程式安裝完成後可以設定使用者代碼。 有關使用者代碼的資訊,
請參閱印表機驅動程式說明。
❒ 在某些作業系統設定下,可能無法啟動自動執行功能。 在這種情況下,請執
行 CD-ROM 根目錄的 “Setup.exe”。
34
Page 43

使用並列連接進行列印
安裝 PostScript 3 印表機驅動程式 (Windows XP, Windows
Server 2003)
重要訊息
❒ 安裝本印表機驅動程式需要管理員權限。使用具有管理員權限的帳號登入。
A 退出所有正在執行的應用程式。
B 將 CD-ROM 插入 CD-ROM 光碟機中。
安裝程式將啟動。
C 選擇界面語言,然後按一下 [ 確定 ]。
預設的界面語言為英文。
將用所選的語言安裝印表機驅動程式。 選擇下列語言時,會安裝英文的印表機
驅動程式:Cestina、Magyar、Polski、Portugues、Suomi。
D 按一下 [PostScript 3 印表機驅動程式 ]。
新增印表機精靈將啟動。
E 按一下 [ 下一步 >]。
F 按一下 [ 本機印表機安裝於此電腦 ],再按一下 [ 下一步 >]。
G 選擇要使用的連接埠,再按一下 [ 下一步 >]。
出現一個選擇印表機製造商與型號名稱的對話方塊。
1
H 選擇要安裝驅動程式的機器名稱,再按一下 [ 下一步 >]。
I 按一下 [ 關閉 ] 關閉 [ 印表機連接埠 ] 對話方塊。
J 按一下 [ 下一步 ]。
K 如果需要也可以變更印表機名稱,再按一下 [ 下一步 ]。
L 指定是否要列印測試頁,再按一下 [ 完成 ]。
印表機驅動程式安裝開始。
M 重新啟動電腦以完成安裝。
註
❒ 印表機驅動程式安裝完成後可以設定使用者代碼。有關使用者代碼的資訊,
請參閱印表機驅動程式說明。
❒ 在某些作業系統設定下,可能無法啟動自動執行功能。 在這種情況下,請執
行 CD-ROM 根目錄的 “Setup.exe”。
35
Page 44

1
Windows 設定
安裝 PostScript 3 印表機驅動程式 (Windows NT 4.0)
重要訊息
❒ 安裝本印表機驅動程式需要管理員權限。使用具有管理員權限的帳號登入。
A 退出所有正在執行的應用程式。
B 將 CD-ROM 插入 CD-ROM 光碟機中。
安裝程式將啟動。
C 選擇界面語言,然後按一下 [ 確定 ]。
預設的界面語言為英文。
將用所選的語言安裝印表機驅動程式。 選擇下列語言時,會安裝英文的印表機
驅動程式:Cestina、Magyar、Polski、Portugues、Suomi。
D 按一下 [PostScript 3 印表機驅動程式 ]。
新增印表機精靈將啟動。
E 選擇 [ 我的電腦 ],再按一下 [ 下一步 >]。
F 選擇要使用的連接埠,再按一下 [ 下一步 >]。
出現一個選擇印表機製造商與型號名稱的對話方塊。
G 選擇要安裝驅動程式的機器名稱,再按一下 [ 下一步 >]。
H 如果需要也可以變更印表機名稱,再按一下 [ 下一步 >]。
選取 [ 是 ] 核取方塊,將印表機設定為預設印表機。
I 指定是否要共用印表機,再按一下 [ 下一步 ]。
J 指定是否要列印測試頁,再按一下 [ 完成 ]。
印表機驅動程式安裝開始。
K 若有必要,重新啟動電腦完成安裝。
註
❒ 印表機驅動程式安裝完成後可以設定使用者代碼。有關使用者代碼的資訊,
請參閱印表機驅動程式說明。
❒ 在某些作業系統設定下,可能無法啟動自動執行功能。 在這種情況下,請執
行 CD-ROM 根目錄的 “Setup.exe”。
36
Page 45

使用 IEEE 1394 安裝印表機驅動程式 (SCSI 列印)
使用 IEEE 1394 安裝印表機驅動程式 (SCSI
列印)
印表機驅動程式可由本機所提供的 CD-ROM 安裝。
重要訊息
❒ 結束所有目前正在執行的應用程式,安裝期間請勿列印。
❒ 進行安裝時,請勿將 IEEE 1394 或 USB 裝置連接到電腦,也不要開啟另一台印
表機。
❒ 解除安裝印表機驅動程式之前,請先確認 IEEE 1394 介面電纜已經從電腦拔除。
❒ 必須從控制台將 SCSI 列印設定為啟用。 詳細資訊,請參閱 “網路指南”。
❒ 本機一次只能從一台電腦接收列印資料。如果有多台電腦的工作相衝突,可能
會出現訊息。
❒ 如果工作發生衝突,首先接收到的資料會先列印。
❒ 印表機驅動程式正確安裝後,連接或拔掉選購的 IEEE 1394 電纜連線時,印表
機圖示會隨之變更。
Windows 2000
重要訊息
❒ 安裝本印表機驅動程式需要管理員權限。使用具有管理員權限的帳號登入。
❒
選購的
1394
介面組件只能在裝有
Service Pack 1 (SP1)
或更新版本的系統中使用。
1
A 使用 IEEE 1394 介面電纜連接機器和電腦。
B 在 [ 找到新硬體精靈 ] 對話方塊中,按一下 [ 下一步 >]。
C 出現訊 息 “這 個精靈 將會完 成 裝置安 裝:未知”時,請 按一下 [ 指定位置 ],然
後按一下 [ 下一步 >]。
D 出現“尋找驅動程式檔”訊息時,請選取 [ 選擇性搜尋位置。] 核取方塊,再按
一下 [ 指定位置 ],然後按一下 [ 下一步 >]。
E 若要停用自動執行,在將 CD-ROM 插入光碟機時,請按左側的 【Shift】鍵,並
按著不放直到電腦完成 CD-ROM 的讀取。
如果自動執行已啟動,請按一下 [ 取消 ],再按一下 [ 結束 ]。
F 按一下 [ 瀏覽 ]。
G 選擇您要使用的印表機驅動程式。
如果 CD-ROM 光碟機為 D,印表機驅動程式的來源檔會儲存在下列位置:
• PostScript 3
D:\DRIVERS\PS3\WIN2K_XP\(Language)\DISK1\
37
Page 46

Windows 設定
H 按一下 [ 開啟 ]。
I 按一下 [ 確定 ]。
1
J 按照說明進行操作。
如果安裝完成,連接至 1394_00n 的印表機會出現在 [ 印表機 ] 視窗中。(n 表
示已連接印表機的數量。)
註
❒ 如果每次啟動電腦或接上電纜時都出現 [ 找到新硬體精靈 ],請 停 用 此 裝 置。
設定 1394_00n 連接埠後,若要安裝其他印表機驅動程式,請在印表機驅動
程式安裝期間請按一下 [1394_00] 作為連接埠。
❒ 如果已經安裝印表機驅動程式,印表機圖示將加入 [ 印表機 ] 視 窗 中。在 這 種
情況下,不需安裝印表機驅動程式。
❒ 安裝後如果無法順利進行列印,請刪除連接埠,並重新安裝印表機驅動程
式。 詳細資訊,請參閱 “疑難排解”中的 “當您無法列印時”。
停用裝置
在支援 SCSI 列印的作業系統中,如果您不希望在找到新硬體精靈啟動時安裝印
表機,請遵循下列步驟來停用裝置。
A 出現 [ 找到新硬體精靈 ] 對話方塊時,按一下 [ 下一步 >]。
B 出現訊息 “這個精靈將會完成裝置安裝:未知”,選取 [ 搜尋裝置適合的驅動
程式 (建議) ] 核取方塊,再按一下 [ 下一步 >]。
C 當出現訊息 “請選擇您的搜尋和安裝選項。”時,從 [ 在這些位置中搜尋最好
的驅動程式。] 中清除所有核取方塊,然後按一下 [ 下一步 >]。
D 當出現 訊 息 “驅動程式檔案搜尋結果”時,選擇 [ 停用裝置。 您可以用 “控制
台”中的“新增 / 移除硬體精靈”來完成安裝 ] 核取方塊,然後按一下 [ 完成 ]。"
38
Page 47

使用 IEEE 1394 安裝印表機驅動程式 (SCSI 列印)
Windows XP、Windows Server 2003
重要訊息
❒ 必須從控制台將 SCSI 列印設定為啟用。 詳細資訊,請參閱 “網路指南”。
❒ 安裝本印表機驅動程式需要管理員權限。使用具有管理員權限的帳號登入。
❒ 印表機驅動程式正確安裝後,連接或斷開選購的 IEEE 1394 電纜連線時,印表
機圖示會隨之變更。
A 使用 IEEE 1394 介面電纜連接機器和電腦。
出現 [ 找到新硬體精靈 ] 對話方塊時,請檢查 [ 這個精靈協助您安裝軟體於:
(未知) ] 是否顯示。
B 選取 [ 從清單或特定位置安裝 (進階) ] 核取方塊,再按一下 [ 下一步 >]。
C 出現 “請選擇您的搜尋和安裝選項。”訊息時,請選取 [ 在這些位置中搜尋最
好的驅動程式。] 核取方塊,再選取 [ 搜尋時包括這個位置:] 核取方塊,然後
選取 [ 搜尋時包括這個位置:] 核取方塊。
D 若要停用自動執行,在將 CD-ROM 插入光碟機時,請按左側的 【Shift】鍵,並
按著不放直到電腦完成 CD-ROM 的讀取。
如果自動執行已啟動,請按一下 [ 取消 ],再按一下 [ 結束 ]。
1
E 指定印表機驅動程式原始檔的儲存位置,再按一下 [ 下一步 >]。
如果 CD-ROM 光碟機為 D,印表機驅動程式的來源檔會儲存在下列位置:
• PostScript 3
D:\DRIVERS\PS3\WIN2K_XP\(Language)\DISK1\
如果安裝完成,連接至 1394_00n 的印表機會出現在 [ 印表機和傳真 ] 視窗中。
(n 表示已連接印表機的數量。)
F 按照說明進行操作。
註
❒ 本機一次只能從一台電腦接收列印資料。如果電腦工作與其他資料發生衝
突,電腦上可能會出現訊息。
❒ 設定 1394_00n 連接埠後,若要安裝其他印表機驅動程式,請在印表機驅動程
式安裝期間請按一下 [1394_00] 作為連接埠。
❒ 如果已經安裝印表機驅動程式,印表機圖示將加入 [ 印表機和傳真 ] 視窗中。
在這種情況下,不需安裝印表機驅動程式。
❒ 即使已安裝印表機驅動程式,第一次使用 IEEE 1394 介面電纜連接印表機和
電腦時,仍可能出現 “找到新硬體精靈”訊息。如果出現這樣的訊息,請
安裝印表機驅動程式。
❒ 安裝後如果無法順利進行列印,請刪除連接埠,並重新安裝印表機驅動程
式。 詳細資訊,請參閱 “疑難排解”中的 “當您無法列印時”。
39
Page 48

1
Windows 設定
停用裝置
如果在支援 SCSI 列印的作業系統中,當 “找到新硬體精靈”啟動時您不想安裝
印表機,請根據以下步驟停用此裝置
A 出現 [ 找到新硬體精靈 ] 對話方塊時,請檢查 [ 這個精靈協助您安裝軟體於:未 知
] 訊息是否顯示,然後選取 [ 從特定位置上的清單安裝(進階) ] 核取方塊,再
按一下 [ 下一步 >]。
B 當出現訊息 “請選擇您的搜尋和安裝選項。”時,從 [ 在這些位置中搜尋最好
的驅動程式。] 中清除所有核取方塊,然後按一下 [ 下一步 >]。
C 出現 “精靈在您的電腦上找不到軟體用於 ...”訊息時,請按一下 [ 確定 ]。
D 出現“無法安裝這個硬體”訊息時,請選取 [ 不再提示安裝軟體 ] 核取方塊,再
按一下 [ 完成 ]。
40
Page 49

使用 Bluetooth 連接進行列印
使用 Bluetooth 連接進行列印
支援的設定檔
❖ SPP、HCRP
• 使用 Bluetooth 介面時,同時最多可以連接兩個 Bluetooth 介面卡或兩台具有
Bluetooth 配備的電腦:一個使用 SPP,另一個使用 HCRP。
• 同時連接多個 Bluetooth 介面卡或具有 Bluetooth 配備的電腦時,第一個建立
連接的裝置將被選取。在選擇跟其他裝置間的連接時,請取消第一個建立的
連接。
• 雙向通訊的條件
• SPP 連接不支援雙向通訊。
• HCRP 連接支援雙向通訊。
❖ BIP
• 使用 BIP 連接時,機器必須安裝包含 PostScript 3 的模組。
• BIP 只能連接一個 Bluetooth 介面卡或一台具有 Bluetooth 配備的電腦。
• 使用 BIP 只能列印 JPEG 影像。
• BIP 的使用者代碼停用。
如果印表機功能受到限制,則無法列印。
• 某些印表機不支援 BIP。
1
41
Page 50

Windows 設定
使用 Bluetooth 連接進行列印
若要安裝印表機驅動程式,請遵循安裝並列介面時所用的步驟。
1
重要訊息
❒ 要在Windows 2000/XP Professional或Windows Server 2003作業系統中安裝印表
機驅動程式,您必須擁有管理印表機權限的帳號。以管理員或 Power Users 群
組的成員身分登入。
註
❒ 系統需求會因 Bluetooth 標準及規格而有所不同。相關的詳細資訊,請參閱每款
產品提供的手冊。
❒ 有關在其他作業系統中設定 Bluetooth 或與其他公用程式一起使用 Bluetooth 的
相關資訊,請參閱作業系統或公用程式隨附的手冊。
A 啟動 3Com Bluetooth 連接管理員。
B 檢查您要使用的印表機是否出現在 3Com Bluetooth 連接管理員中。
C 在 [ 工具 ] 選單中,按一下 [COM 連接埠 ]。
D 檢查用戶端連接埠中出現的“Bluetooth 序列用戶端 (COMx)”訊 息。(X 表示
Bluetooth 使用的 COM 連接埠編號。)
E 按一下 [ 關閉 ]。
F 在 [ 開始 ] 選單上,指向 [ 設定 ],再按一下 [ 印表機 ]。
出現 [ 印表機 ] 視窗。
G 按一下要使用的印表機的圖示。
H 在 [ 檔案 ] 選單中,按一下 [ 內容 ]。
I 按一下 [ 連接埠 ] 標籤。
J 在 [ 連接埠] 中,選 取 [COMx:] 核取方塊。X 代表 Bluetooth 使用的 COM 連接埠號。
K 按一下 [ 確定 ]。
關閉 [ 印表機 ] 視窗。
42
Page 51

使用 Bluetooth 連接進行列印
如果在傳送列印工作的過程中出現對話方塊,請使用以下方法來重新建立網
路連線:
A 在 [ 印表機和傳真 ] 中選擇要使用的印表機。
B 按一下 [ 連接 ]。
註
❒ 要始終使用同一台印表機,請選擇 [ 永遠用於此連接 ] 核取方塊。
參考
相關詳細資訊,請 參 閱 Bluetooth 轉接器或配備Bluetooth 的電腦隨附的手冊。
設定安全模式設定
A 啟動 3Com Bluetooth 連接管理員。
B 在 [ 工具 ] 選單中,按一下 [ 安全模式 ]。
出現 [ 安全模式 ] 對話方塊。
C 在 [ 安全模式:] 清單中選擇安全模式。
如果按一下 [ 高 ] 或 [ 自訂 ],並在 [ 自訂設定 ] 對話方塊中指定 [ 連結 ],請輸
入 Bluetooth 密碼。有關輸入密碼的資訊,請參閱第 43 頁 “ 在安全模式中列印 ” 。
其他所有安全模式和自訂設定都不需要密碼。
有關每個模式的資訊,請參閱公用程式隨附的手冊。
1
D 按一下 [ 確定 ]。
關閉 [ 安全模式 ] 對話方塊。
參考
有關安全模式的詳細資訊,請參閱
送列印工作所需的密碼項目詳細資訊,請參閱
在安全模式中列印
3Com Bluetooth
第 43 頁 “ 在安全模式中列印 ”
連線管理器說明。有關傳
A 將列印工作傳送到使用中的印表機。
視電腦組態設定而定,可能會出現 [ 連接 ] 對話方塊。如果出現該對話方塊,
請由此建立網路連線。
B 出現 [ 驗證 ] 對話方塊。
C 輸入 Bluetooth 密碼,然後按一下 [ 確定 ]。
對於 Bluetooth 密碼,請輸入機器序號的後四位數字。您可以在機器背面的標
籤中找到該序號。例如,如果序號為 00A0-001234,則 Bluetooth 密碼為 1234。
D 將傳送列印工作。
註
❒ 每台機器的 Bluetooth 密碼都不同,且無法變更。
。
43
Page 52

1
Windows 設定
安裝期間顯示訊息
訊息編號 58 或 34 表示印表機驅動程式無法使用自動執行功能進行安裝。請使用
[ 新增印表機 ] 或 [ 安裝印表機 ] 來安裝印表機驅動程式。
對於 Windows 95/98/Me、Windows 2000 和 Windows NT 4.0:
A 在 [ 開始 ] 選單上,指向 [ 設定 ],然後按一下 [ 印表機 ]。
B 按兩下新增印表機圖示。
C 依照新增印表機精靈的指示進行操作。
註
❒ 如果印表機驅動程式在 CD-ROM 中,PostScript 3 印表機驅動程式的位置為
D:\DRIVERS\PS3\WIN9X_ME\(Language)\DISK1、D:\DRIVERS\PS3\
WIN2K_XP\(Language)\DISK1 或 D:\DRIVERS\PS3\NT4\(Language)\DISK1。
如果安裝程式已啟動,請按一下 [ 取消 ] 退出。
對於 Windows XP Professional 和 Windows Server 2003:
A 在 [ 開始 ] 選單中,按一下 [ 印表機和傳真 ]。
B 按一下 [ 新增印表機 ]。
C 依照新增印表機精靈的指示進行操作。
註
❒ 如果印表機驅動程式位於 CD-ROM 上,則 RPCS 印表機驅動程式的位置是
D:\DRIVERS\PS3\WIN2K_XP\(Language)\DISK1。 如果安裝程式已啟動,請
按一下 [ 取消 ] 退出。
對於 Microsoft Windows XP Home Editions:
A 在 [ 開始 ] 選單中,按一下 [ 控制台 ]。
B 按一下 [ 印表機和其他硬體 ]。
C 按一下 [ 印表機和傳真 ]。
D 按一下 [ 安裝印表機 ]。
E 依照新增印表機精靈的指示進行操作。
44
註
❒ 如果印表機驅動程式位於 CD-ROM 上,則 RPCS 印表機驅動程式的位置是
D:\DRIVERS\PS3\WIN2K_XP\(Language)\DISK1。 如果安裝程式已啟動,請
按一下 [ 取消 ] 退出。
Page 53

完成印表機選項設定
完成印表機選項設定
停用雙向通訊時,使用印表機驅動程式來進行本機的選項設定。
設定當雙向通訊停用時的選項設定值。
重要訊息
❒ 在Windows 2000/XP和Windows Server 2003中,若要在[印表機]資料夾中變更印
表機內容,需要具有管理印表機的權限。以管理員或 Power Users 群組成員的
身份登入。
❒ 在 Windows NT 4.0 中,您必須具有完全控制的權限,才能變更 [ 印表機 ] 資料夾
中的印表機內容。以管理員或 Power Users 群組成員的身份登入。
A 在 [ 開始 ] 選單上,指向 [ 設定 ],然後按一下 [ 印表機 ]。
出現 [ 印表機 ] 視窗。
B 按一下要使用的印表機的圖示。
C 在 [ 檔案 ] 選單中,按一下 [ 內容 ]。
D 按一下 [ 附屬應用程式 ] 標籤。
在 Windows 2000/XP、Windows Server 2003 和 Windows NT 4.0 中,按 一下 [ 裝
置設定 ] 標籤。
1
E 在 [ 選購件 ] 區域中選擇已安裝的選項,然後進行需要的設定。
在
Windows 2000 / XP、Windows Server 2003和Windows NT 4.0
安裝的週邊項目
]
區域。
中,按一下[可
F 按一下 [ 套用 ],再按一下 [ 確定 ],關閉印表機內容對話方塊。
參考
有關進行印表機選項設定的詳細資訊,請參閱第 65 頁 “ 設定週邊項目 ” 。
45
Page 54

Windows 設定
設定印表機驅動程式
1
Windows 95/98/Me - 存取印表機內容
共有兩種方法可以開啟印表機內容對話方塊。
完成印表機預設值設定
若要設定印表機預設值,請從 [ 印表機 ] 視窗開啟印表機內容對話方塊。
重要訊息
❒ 不能變更每位使用者的印表機預設值設定。印表機內容對話方塊中的設定值會
套用到所有使用者。
A 在 [ 開始 ] 選單上,指向 [ 設定 ],然後按一下 [ 印表機 ]。
出現 [ 印表機 ] 視窗。
B 按一下要使用的印表機的圖示。
C 在 [ 檔案 ] 選單中,按一下 [ 內容 ]。
出現印表機內容對話方塊。
D 完成所需設定,再按一下 [ 確定 ]。
E 按一下 [ 確定 ]。
46
註
❒ 使用某些應用程式時,可能無法使用印表機驅動程式設定,並且會套用應用
程式本身的預設值。
參考
相關的詳細資訊,請參閱印表機驅動程式說明。
Page 55

從應用程式完成印表機設定
您可為特定應用程式進行印表機設定。
設定印表機驅動程式
若要針對特定應用程式設定印表機,請從該應用程式開啟印表機內容對話方塊。
以下將說明如何使用 Windows 95/98/Me 隨附的 WordPad 應用程式來進行設定。
A 在 [ 檔案 ] 選單中,按一下 [ 列印 ]。
出現 [ 列印 ] 對話方塊。
B 在 [ 名稱 ] 清單中選擇要使用的印表機,再按一下 [ 內容 ]。
出現印表機內容對話方塊。
C 完成所需設定,再按一下 [ 確定 ]。
D 按一下 [ 確定 ] 開始列印。
註
❒ 開啟印表機內容對話方塊的步驟可能因應用程式而異。詳細資訊,請參閱使
用的應用程式所提供的手冊。
❒ 使用某些應用程式時,可能無法使用印表機驅動程式設定,並且會套用應用
程式本身的預設值。
❒ 您在下列步驟中進行的任何設定,都只對目前的應用程式生效。
❒ 一般使用者可變更應用程式的[ 列印 ]對話方塊中所顯示的內容。從此應用程
式中執行列印時,會將此處所作的設定當作預設值。
參考
相關的詳細資訊,請參閱印表機驅動程式說明。
1
47
Page 56

Windows 設定
Windows 2000 - 存取印表機內容
1
完成印表機預設值設定 - 印表機內容
重要訊息
❒ 若要變更印表機預設值(包括選項組態設定值),請使用具有管理印表機權限
的帳號登入。根 據 預 設,管 理 員 和 Power Users 群組的成員擁有管理印表機權限。
❒ 不能變更每位使用者的印表機預設值設定。印表機內容對話方塊中的設定值會
套用到所有使用者。
A 在 [ 開始 ] 選單上,指向 [ 設定 ],然後按一下 [ 印表機 ]。
出現 [ 印表機 ] 視窗。
B 按一下要使用的印表機的圖示。
C 在 [ 檔案 ] 選單中,按一下 [ 內容 ]。
出現印表機內容對話方塊。
D 完成所需設定,再按一下 [ 確定 ]。
註
❒ 此處的設定將成為所有應用程式的預設值。
❒ 請勿設定 [ 按紙匣格式指派 ]。
參考
相關的詳細資訊,請參閱印表機驅動程式說明。
完成印表機預設值設定 - 列印喜好設定
重要訊息
❒ 不能變更每位使用者的印表機預設值設定。印表機內容對話方塊中的設定值會
套用到所有使用者。
A 在 [ 開始 ] 選單上,指向 [ 設定 ],然後按一下 [ 印表機 ]。
出現 [ 印表機 ] 視窗。
B 按一下要使用的印表機的圖示。
C 在 [ 檔案 ] 選單中,按一下 [ 列印喜好設定 ...]。
出現 [ 列印喜好設定 ] 對話方塊。
D 完成所需設定,再按一下 [ 確定 ]。
註
❒ 此處的設定將成為所有應用程式的預設值。
參考
相關的詳細資訊,請參閱印表機驅動程式說明。
48
Page 57

從應用程式完成印表機設定
您可為特定應用程式進行印表機設定。
設定印表機驅動程式
若要針對特定應用程式設定印表機,請從該應用程式開啟 [ 列印喜好設定 ] 對話
方塊。以下將說明如何使用 Windows 2000 隨附的 WordPad 應用程式來進行設定。
A 在 [ 檔案 ] 選單中,按一下 [ 列印 ...]。
出現 [ 列印 ] 對話方塊。
B 在 [ 選擇印表機 ] 清單中選擇要使用的印表機。
C 在 [ 喜好設定 ] 標籤上完成所需設定,再按一下 [ 列印 ] 開始列印工作。
註
❒ 開啟 [ 列印喜好設定 ] 對話方塊的步驟可能因應用程式而異。詳細資訊,請 參
閱使用的應用程式所提供的手冊。
❒ 您在下列步驟中進行的任何設定,都只對目前的應用程式生效。
❒ 一般使用者可變更應用程式的[ 列印 ]對話方塊中所顯示的內容。從此應用程
式中執行列印時,會將此處所作的設定當作預設值。
參考
相關的詳細資訊,請參閱印表機驅動程式說明。
1
49
Page 58

Windows 設定
Windows XP、Windows Server 2003 - 存取印表機內容
1
完成印表機預設值設定 - 印表機內容
重要訊息
❒ 若要變更印表機預設值(包括選項組態設定值),請使用具有管理印表機權限
的帳號登入。根 據 預 設,管 理 員 和 Power Users 群組的成員擁有管理印表機權限。
❒ 不能變更每位使用者的印表機預設值設定。印表機內容對話方塊中的設定值會
套用到所有使用者。
A 在 [ 開始 ] 選單中,按一下 [ 印表機和傳真 ]。
出現 [ 印表機和傳真 ] 視窗。
B 按一下要使用的印表機的圖示。
C 在 [ 檔案 ] 選單中,按一下 [ 內容 ]。
出現印表機內容對話方塊。
D 完成所需設定,再按一下 [ 確定 ]。
註
❒ 此處的設定將成為所有應用程式的預設值。
❒ 請勿設定 [ 按紙匣格式指派 ]。
參考
相關的詳細資訊,請參閱印表機驅動程式說明。
完成印表機預設值設定 - 列印喜好設定
重要訊息
❒ 不能變更每位使用者的印表機預設值設定。印表機內容對話方塊中的設定值會
套用到所有使用者。
A 在 [ 開始 ] 選單中,按一下 [ 印表機和傳真 ]。
出現 [ 印表機和傳真 ] 視窗。
B 按一下要使用的印表機的圖示。
C 在 [ 檔案 ] 選單中,按一下 [ 列印喜好設定 ...]。
出現 [ 列印喜好設定 ] 對話方塊。
D 完成所需設定,再按一下 [ 確定 ]。
註
❒ 此處的設定將成為所有應用程式的預設值。
參考
相關的詳細資訊,請參閱印表機驅動程式說明。
50
Page 59

從應用程式完成印表機設定
您可為特定應用程式進行印表機設定。
設定印表機驅動程式
若要針對特定應用程式設定印表機,請從該應用程式開啟 [ 列印喜好設定 ] 對話
方塊。以下將說明如何使用 Windows XP 隨附的 WordPad 應用程式來進行設定。
A 在 [ 檔案 ] 選單中,按一下 [ 列印 ...]。
出現 [ 列印 ] 對話方塊。
B 在 [ 選擇印表機 ] 清單中選擇要使用的印表機。
C 在 [ 喜好設定 ] 標籤上完成所需設定,再按一下 [ 列印 ] 開始列印工作。
註
❒ 開啟 [ 列印喜好設定 ] 對話方塊的步驟可能因應用程式而異。詳細資訊,請 參
閱使用的應用程式所提供的手冊。
❒ 您在下列步驟中進行的任何設定,都只對目前的應用程式生效。
❒ 一般使用者可變更應用程式的[ 列印 ]對話方塊中所顯示的內容。從此應用程
式中執行列印時,會將此處所作的設定當作預設值。
參考
相關的詳細資訊,請參閱印表機驅動程式說明。
1
51
Page 60

Windows 設定
Windows NT 4.0 - 存取印表機內容
1
完成印表機預設值設定 - 印表機內容
重要訊息
❒ 若要變更印表機預設值(包括選項組態設定值),請使用具有完全控制的權限
的帳號登入。根據預設,管理員群組、伺服器操作員群組、列印操作員群組和
Power Users 群組的成員擁有完全控制的權限。
❒ 不能變更每位使用者的印表機預設值設定。印表機內容對話方塊中的設定值會
套用到所有使用者。
A 在 [ 開始 ] 選單上,指向 [ 設定 ],然後按一下 [ 印表機 ]。
出現 [ 印表機 ] 視窗。
B 按一下要使用的印表機的圖示。
C 在 [ 檔案 ] 選單中,按一下 [ 內容 ]。
出現印表機內容對話方塊。
D 完成所需設定,再按一下 [ 確定 ]。
註
❒ 此處的設定將成為所有應用程式的預設值。
❒ 請勿設定 [ 按紙匣格式指派 ]。
參考
相關的詳細資訊,請參閱印表機驅動程式說明。
完成印表機預設值設定 - 預設值
重要訊息
❒ 若要變更印表機預設值(包括選項組態設定值),請使用具有完全控制的權限
的帳號登入。根據預設,管理員群組、伺服器操作員群組、列印操作員群組和
Power Users 群組的成員擁有完全控制的權限。
❒ 不能變更每位使用者的印表機預設值設定。印表機內容對話方塊中的設定值會
套用到所有使用者。
A 在 [ 開始 ] 選單上,指向 [ 設定 ],然後按一下 [ 印表機 ]。
出現 [ 印表機 ] 視窗。
B 按一下要使用的印表機的圖示。
C 在 [ 檔案 ] 選單中,按一下 [ 文件預設值 ...]。
出現 [ 預設值 ] 對話方塊。
52
Page 61

設定印表機驅動程式
D 完成所需設定,再按一下 [ 確定 ]。
註
❒ 此處的設定將成為所有應用程式的預設值。
參考
相關的詳細資訊,請參閱印表機驅動程式說明。
從應用程式完成印表機設定
您可為特定應用程式進行印表機設定。
若要針對特定應用程式設定印表機,請從該應用程式開啟印表機內容對話方塊。
以下將說明如何使用 Windows NT 4.0 隨附的 WordPad 應用程式來進行設定。
A 在 [ 檔案 ] 選單中,按一下 [ 列印 ]。
出現 [ 列印 ] 對話方塊。
B 在 [ 名稱 ] 清單中選擇要使用的印表機,再按一下 [ 內容 ]。
出現印表機內容對話方塊。
1
C 完成所需設定,再按一下 [ 確定 ]。
D 按一下 [ 確定 ] 開始列印。
註
❒ 開啟印表機內容對話方塊的步驟可能因應用程式而異。詳細資訊,請參閱使
用的應用程式所提供的手冊。
❒ 使用某些應用程式時,可能無法使用印表機驅動程式設定,並且會套用應用
程式本身的預設值。
❒ 您在下列步驟中進行的任何設定,都只對目前的應用程式生效。
❒ 一般使用者可變更應用程式的[ 列印 ]對話方塊中所顯示的內容。從此應用程
式中執行列印時,會將此處所作的設定當作預設值。
參考
相關的詳細資訊,請參閱印表機驅動程式說明。
53
Page 62

1
Windows 設定
54
Page 63

2.Mac OS 設定
Mac OS
本節說明如何設定 Mac OS 來使用 EtherTalk 和 USB。
以下內容說明如何設定 Mac OS 9.1。如果您不是使用 Mac OS 9.1,請參閱您所使
用的 Mac OS 手冊取得詳細資訊。
重要訊息
❒ 適用於 Mac OS 8.6 或更新版本。(支援 Mac OS X Classic 環境。)
註
❒ PostScript 3 印表機驅動程式儲存在 CD-ROM 中的下列資料夾。
Mac OS 8 and 9:PS Driver:(language):Disk1
安裝 PostScript 3 印表機驅動程式和 PPD 檔案
要從
Mac OS
按照下述操作步驟在使用 Mac OS 8.6 和更新版本的 Mac 作業系統中安裝印表機
驅動程式和 PPD 檔案。
列印,需要安裝印表機驅動程式和
PostScript Printer Description(PPD
)檔案。
PostScript 3 印表機驅動程式
A 將 CD-ROM 插入 CD-ROM 光碟機中。
B 按兩下 CD-ROM 光碟機圖示。
C 按兩下 [Mac OS 8 and 9] 資料夾。
D 按兩下 [PS 驅動程式 ] 資料夾。
E 按兩下您所用語言的資料夾。
F 開啟 [Disk1],然後按兩下安裝程式圖示。
G 按照螢幕上的說明進行操作。
PPD 檔案
A 按兩下 CD-ROM 光碟機圖示。
B 按兩下 [Mac OS 8 and 9] 資料夾。
C 按兩下 [ 印表機說明 ] 資料夾。
D 按兩下您所用語言的資料夾。
55
Page 64

2
Mac OS 設定
E 開啟 [DISK1] 資料夾。
F 將 PPD 檔案以及 Plug-in 檔拖曳到 [ 系統資料夾 ] 下 [ 延伸 ] 的 [ 印表機說明 ] 中。
G 重新啟動 Mac OS。
設定 PPD 檔案
重要訊息
❒ 請確定在執行以下步驟前,印表機有連接到 AppleTalk 網路。
A 在 [Apple] 選單中,按一下 [ 選擇器 ]。
B 按一下 AdobePS 圖示。
C 在 [ 選擇一個 PostScript 印表機:] 清單中,按一下要使用的印表機名稱。
D 按一下 [ 建立 ]。
E 按一下要使用的印表機,然後按一下 [ 設定 ]。
設定 PPD 檔案,在清單中印表機名稱左側會出現 Adobe PS 圖 示。按 照 第 56 頁
“ 設定週邊項目 ” 中的步驟設定週邊項目,或關閉 [ 選擇器 ] 對話方塊。
設定週邊項目
A 在 [Apple] 選單中,按一下 [ 選擇器 ]。
B 按一下 AdobePS 圖示。
C 在 [ 選擇一個 PostScript 印表機:] 清單中,按一下要使用的印表機名稱,然後按
一下 [ 設定 ]。
D 按一下 [ 組態設定 ]。
出現週邊項目清單。
E 選擇您所要設定的週邊項目,然後選取適合該週邊項目的設定值。
F 按一下 [ 確定 ]。
週邊項目清單關閉。
G 按一下 [ 確定 ]。
出現 [ 選擇器 ] 對話方塊。
H 關閉 [ 選擇器 ] 對話方塊。
註
❒ 如果沒有顯示您要選擇的週邊項目,可能無法正確設定 PPD 檔案。若要完成
設定,請檢查對話方塊中顯示的 PPD 檔案名稱。
56
Page 65

Mac OS
安裝 Adobe Type Manager
重要訊息
❒ 進行安裝之前請先退出所有正在執行的應用程式。重新啟動電腦之後安裝
ATM。
A 啟動 Mac OS。
B 將 CD-ROM 插入 CD-ROM 光碟機中。
C 按兩下 CD-ROM 光碟機圖示。
D 按兩下 [Mac OS 8 and 9] 資料夾。
E 按兩下 [ATM] 資料夾。
F 按兩下 ATM 4.6.2 安裝程式圖示。
G 按照螢幕上的說明進行操作。
H 步驟完成後,請重新啟動電腦。必須重新啟動電腦才能真正完成 ATM 的安裝。
I 在 [Apple] 選單上,開啟 [ 控制台 ],然後按一下 [ ~ ATM]。
J ATM 控制台開啟。
註
❒ 有關安裝的詳細資訊,請參閱 ATM 資料夾中的操作說明書。
安裝螢幕字型
2
按照下列步驟安裝螢幕字型。
下面描述的螢幕字型可以在 CD-ROM 的 [ 字型 ] 資料夾中找到。
A 啟動 Mac OS。
B 將 CD-ROM 插入 CD-ROM 光碟機中。
出現 CD-ROM 光碟機圖示。
C 按兩下 CD-ROM 光碟機圖示。
畫面會顯示 CD-ROM 的內容。
D 按兩下 [Mac OS 8 and 9] 資料夾。
E 按兩下 [ 字型 ] 資料夾。
F 按兩下 [ 螢幕字型 ] 資料夾。
57
Page 66

2
Mac OS 設定
G 按兩下 [TrueType] 或 [Type1] 資料夾。
選擇您要使用的字型類型。
H 將您要安裝的字型複製到 [ 系統資料夾 ] 中。
出現確認訊息。
I 按一下 [ 確定 ]。
字型已安裝。
J 重新啟動 Mac OS。
更改為 EtherTalk
按照下列步驟設定 Mac OS 以便使用 EtherTalk。
A 開啟 [ 控制台 ],然後按兩下 AppleTalk 圖示。
B 在 [ 連接方式:] 彈出選單中,按一下 [ 乙太網路 ]。
C 如果您要更改區域,請在 [ 目前區域:] 彈出選單中 選擇區域名稱。
D 關閉 Apple Talk 控制台。
E 重新啟動電腦。
註
❒ 設定 Mac OS 的步驟可能隨 Mac OS 版本而變更。以下內容說明如何設定 Mac
OS 9.1。如果您使用不同版本的 Mac OS,請將下列步驟當作參考來使用並
請參閱您的 Mac OS 版本的手冊。
❒ 確定使用 TCP/IP 連線至印表機。
參考
有關安裝 EtherTalk 所需應用程式的詳細資訊,請參閱 Mac OS 手冊。
58
Page 67

Mac OS X
Mac OS X
本節說明如何設定 MacOS X 來使用 EtherTalk、USB 和 TCP/IP。
按照下列步驟設定 Mac OS X 10.3.8。 如果您不是使用 Mac OS X 10.3.8,請參閱
您所使用的 Mac OS X 手冊取得詳細資訊。
重要訊息
❒ 適用於 Mac OS X 10.1 或更新版本。
註
❒ PPD 檔案儲存在 CD-ROM 中的下列資料夾中。
Mac OS X:PPD Installer
安裝 PPD 檔案
按照下列步驟安裝 PPD 檔案,以便從 Mac OS X 進行列印。
重要訊息
❒ 您需要管理員名稱和密碼 (詞組)。有關詳細資訊,請洽詢網路管理員。
2
A 將 CD-ROM 插入 CD-ROM 光碟機中。
B 按兩下 CD-ROM 光碟機圖示。
C 按兩下 [Mac OS X] 資料夾。
D 按兩下 [MacOSX PPD 安裝程式 ] 資料夾。
E 按兩下安裝程式圖示。
F 按照螢幕上的說明進行操作。
設定 PPD 檔案
A 啟動印表機安裝公用程式。
B 按一下 [ 新增 ]。
❖ Mac OS X 10.4 或更新版本
按一下在 “連接”欄中顯示 “AppleTalk”的印表機。
如果此區域已設定,請按一下 [ 更多印表機 ...],然後從第二個彈出選單中選
擇區域。
❖ 其他 Mac OS X
在第一個彈出選單中按一下 [AppleTalk]。
如果此區域已設定,請從第二個彈出選單中選擇區域。
59
Page 68

2
Mac OS 設定
C 選擇印表機,然後從 [ 印表機型號:] 彈出選單中選擇製造商。
在 Mac OS X 10.4 或更新版本下,從 [ 列印使用 ] 彈出選單中進行選擇。
出現印表機類型清單。
D 為您要使用的機型選擇 PPD 檔案,然後按一下 [ 新增 ]。
E 退出印表機設定公用程式。
設定週邊項目
A 啟動系統喜好設定。
B 按一下 [ 列印和傳真 ]。
C 在 [ 印表機 ] 清單中,按一下要使用的印表機名稱,然後按一下 [ 印表機設定 ...]。
D 選擇您所要設定的週邊項目,然後選取適合該週邊項目的設定值。
E 按一下 [ 套用變更 ]。
註
❒ 如果沒有顯示您要選擇的週邊項目,可能無法正確設定 PPD 檔案。若要完成
設定,請檢查對話方塊中顯示的 PPD 檔案名稱。
使用 USB 介面
按照下列步驟設定 USB 連接。
A 啟動印表機安裝公用程式。
B 按一下 [ 新增 ]。
❖ Mac OS X 10.4 或更新版本
按一下在 “連接”欄中顯示 “USB”的印表機。
❖ 其他 Mac OS X
在第一個彈出選單中按一下 [USB]。
出現已連接的印表機。
C 選擇印表機,然後從 [ 印表機型號:] 彈出選單中選擇 製造商。
在 Mac OS X 10.4 或更新版本下,從 [ 列印使用 ] 彈出選單中進行選擇。
出現印表機類型清單。
D 從印表機型號清單中選擇已連接的印表機,然後按一下 [ 新增 ]。
E 退出印表機設定公用程式。
60
Page 69

Mac OS X
註
❒ 使用 USB 連線至 Macintosh 電腦進行列印時,印表機語言不會自動變更。進
行列印前請使用本印表機的控制台將印表機語言變更為 [ 自動偵測 ] 或 [PS]。
❒ USB2.0 僅能用於 Mac OS X 10.3.3 或更新版本。
使用 Bonjour (Rendezvous)
按照下列步驟使用 Mac OS X 10.2.3 或更新版本中的 Bonjour (Rendezvous) 進行列
印。也可使用乙太網路、無線 LAN 和 IEEE 1394 (IP over 1394) 連線。
A 啟動印表機安裝公用程式。
B 按一下 [ 新增 ]。
❖ Mac OS X 10.4 或更新版本
按一下在 “連接”欄中顯示 “Bonjour”的印表機。
如果此區域已設定,請按一下 [ 更多印表機 ...],然後從第二個彈出選單中選
擇區域。
❖ 其他 Mac OS X
在彈出選單中按一下 [Rendezvous]。
如果此區域已設定,請從第二個彈出選單中選擇區域。
2
C 從印表機型號清單中選擇已連接的印表機名稱,然後按一下 [ 新增 ]。
在 Mac OS X 10.4 或更新版本下,出現 “可安裝的週邊項目”視窗。 選擇您要
設定的週邊項目,再選擇適合的設定值,然後選擇 [ 繼續 ]。
D 退出印表機設定公用程式。
註
❒ 使用 Rendezvous 連線至 Macintosh 電腦進行列印時,印表機語言不會自動變
更。 進行列印前請使用本印表機的控制台將印表機語言變更為 [ 自動偵測 ]
或 [PS]。
61
Page 70

Mac OS 設定
更改為 EtherTalk
按照下列步驟設定 Mac OS X 以便使用 EtherTalk。
重要訊息
❒ 您需要管理員名稱和密碼 (詞組)。有關詳細資訊,請洽詢網路管理員
2
A 開啟 [ 系統喜好設定 ],然後按兩下網路圖示。
B 在 [ 顯示:] 清單方塊中,按一下 [ 內建乙太網路 ]。
C 按一下 [AppleTalk] 標籤。
D 選取 [ 啟用 AppleTalk] 核取方塊。
E 若要變更 AppleTalk 區域,請從 [AppleTalk 區域:] 彈出選單中選擇一個名稱。
F 設定完成後,請按一下 [Apple Now]。
參考
有關安裝 EtherTalk 所需應用程式的詳細資訊,請參閱 Mac OS 手冊。
62
Page 71

設定印表機
使用控制台啟用 AppleTalk。(預設值為啟動。)
設定印表機
2
63
Page 72

2
Mac OS 設定
64
Page 73

3. 使用 PostScript 3
設定週邊項目
若要正確安裝週邊項目,請先安裝印表機驅動程式。如果無法識別週邊項目,即
使它們已經確實安裝到印表機上,但也無法使用。安裝印表機驅動程式的操作程
序視作業系統而各不相同。
❖ Windows
重要訊息
❒ 如果您使用 Windows 2000、Windows XP Professional 或 Windows Server 2003
系統,只有具有管理印表機權限才能更改印表機驅動程式設定值。根據預設
值,管理員和 Power Users 群組的成員擁有管理印表機權限。當您更改印表
機驅動程式設定值時,請使用具有管理印表機權限的帳號登入。
❒ 在 Windows NT 4.0系統中,只有具有完全控制存取的權限才能更改印表機驅
動程式設定值。根據預設值,管理員群組、伺服器操作員群組、列印操作員
群組和 Power Users 群組的成員才擁有完全控制的權限。當您更改印表機驅
動程式設定值時,請使用具有完全控制權限的帳號登入。
❒ 如果在 Windows 95/98/Me/2000/XP、Windows Server 2003 或 Windows NT 4.0
中使用 Adobe Page Maker 6.0、6.5 或 7.0,您必須在 Adobe PageMaker 的列
印對話方塊中設定週邊項目。
您可以使用下列的標籤來設定所有的週邊項目:
Windows 95/98/Me
Windows 2000/XP、Windows Server
2003
Windows NT 4.0
Mac OS
Mac OS X
註
[ 配件 ] 標籤上的 [ 選購件 ]。
[ 裝置設定 ] 標籤上的 [ 可安裝的週邊項目 ]。
內容對話方塊的 [ 裝置設定 ] 標籤上的 [ 可安裝的週邊
項目 ]。
Apple 選單上的 [ 選擇器 ] (適用於乙太網路)。對於
USB,請從 [ 列印 ] 選單中的 [ 更改設定 ] 來開啟桌面
印表機。
從 [ 列印和傳真 ] 中的 [ 印表機設定 ...] 開啟系統預置。
❒ 若要設定週邊項目,請從 Windows 進入印表機驅動程式。如果從應用程式進
入印表機驅動程式,則您將無法設定週邊項目。
65
Page 74

3
使用 PostScript 3
❖ Mac OS
重要訊息
❒ 如果您使用 Mac OS X,則無法使用此功能。
您可以使用 [ 選擇器 ] 對話方塊設定所有週邊項目。
參考
請參閱第 45 頁 “ 完成印表機選項設定 ” 、第 56 頁 “ 設定週邊項目 ” 或第 60 頁
“ 設定週邊項目 ” 取得適合您電腦列印環境的安裝方法。
66
Page 75

列印文件
列印文件
本文件說明安裝 PPD 檔案所新增的特定印表機功能和選單。 有關 Windows 95 / 98
/ Me PostScript 印表機驅動程式功能和選單的詳細資訊,請參閱印表機驅動程式的
說明。
重要訊息
❒ 在Macintosh 系 統 中,需 要 Mac OS 8.6或更新版本(支援 Mac OS X Classic 環境)
或 Mac OS X 10.1 或更新版本。
❒ 如果您使用 Mac OS X 10.1.x,則無法使用下列功能:
• 樣本列印
• 鎖定列印
• 保留列印
• 儲存列印
• 儲存並列印
• 文件伺服器
• 使用者代碼
❒ 有自己驅動程式的應用程式,例如 PageMaker,將不支援下列功能:
3
• 樣本列印
• 鎖定列印
• 保留列印
• 儲存列印
• 儲存並列印
• 文件伺服器
註
❒ 如果您使用 Mac OS X 10.2.x 或更新版本,則使用工作類型功能。
❒ 下方表格中的“Mac OS X”指的是 Mac OS X 10.2.3。根據不同版本,[ 功能 x]
顯示為 [ 設定 x] (x 為數字)。根據您所使用的版本來進行調整。
67
Page 76

使用 PostScript 3
工作類型
使用此功能選擇列印工作的類型。
下表顯示了可以選擇此功能的標籤或選單。
3
Windows 95/98/Me
Windows 2000/XP、Windows Server
2003
Windows NT 4.0
Mac OS
Mac OS X
[ 設定 ] 標籤上的 [ 工作種類 :]。
“列印喜好設定”對話方塊中 [ 工作日誌 ] 標籤上的 [ 工
作種類 :]。
“文件預設值”對話方塊中 [ 工作日誌 ] 標籤上的 [ 工作
種類 :]。
列印對話方塊中 [ 工作日誌 ] 上的 [ 工作種類 :]。
列印對話方塊中 [ 工作日誌 ] 上的 [ 工作種類 :]。
您可以選擇下列項目:
❖ 一般列印
選擇此項進行正常列印。提供列印指令後立即開始列印工作。
註
❒ 在 Windows 95/98/Me 下,如果您要使用使用者 ID,請按一下 [ 詳細資料 ...] 按
鈕。
❖ 樣本列印
使用此功能僅列印多份列印工作中的一份。
其他列印工作儲存於印表機中。儲存的工作可從印表機控制台列印。您也可以
刪除已儲存的工作。
68
註
❒ “使用者 ID”最多可以包含 8 位數的字母數字 (a-z、A-Z、0-9) 字元。
❒ 輸入 “使用者 ID”有助於您區分不同的列印工作。
參考
有關如何使用樣本列印的詳細資訊,請參閱第 70 頁 “ 如何使用樣本列印 ” 。
❖ 鎖定列印
使用此功能可以採用密碼將文件儲存在本機記憶體中,然後視需要進行編輯和
列印。
註
❒ “使用者 ID”最多可以包含 8 位數的字母數字 (a-z、A-Z、0-9) 字元。“密碼”
必須為 4-8 位數。
❒ 輸入 “使用者 ID”有助於您區分不同的列印工作。
參考
有關如何使用鎖定列印的詳細資訊,請參閱第 74 頁 “ 如何使用鎖住列印 ” 。
Page 77

列印文件
❖ 保留列印
使用此功能暫時將檔案保留在本機中,並在稍後從電腦或機器的控制台列印此
檔案。
註
❒ “使用者 ID”最多可以包含 8 位數的字母數字 (a-z、A-Z、0-9) 字元。
❒ “檔案名稱”最多可以包含 16 位數的字母數字 (a-z、A-Z、0-9) 字元。
❒ 輸入 “使用者 ID”有助於您區分不同的列印工作。
參考
有關如何使用保留列印的詳細資訊,請參閱第 79 頁 “ 如何使用保留列印 ” 。
❖ 儲存列印
使用此功能將檔案儲存在本機中,並在稍後從電腦或本機的控制台進行列印。
註
❒ “使用者 ID”最多可以包含 8 位數的字母數字 (a-z、A-Z、0-9) 字元。“密碼”
必須為 4-8 位數。
❒ “檔案名稱”最多可以包含 16 位數的字母數字 (a-z、A-Z、0-9) 字元。
❒ 您可以對儲存的文件指定一個密碼,但是密碼指定不是強制性的。
❒ 輸入 “使用者 ID”有助於您區分不同的列印工作。
3
參考
有關如何使用儲存列印的詳細資訊,請參閱第 83 頁 “ 如何使用儲存列印 /
儲存並列印 ” 。
❖ 儲存並列印
使用此功能可立即列印檔案,也可以將檔案儲存在印表機中。
註
❒ “使用者 ID”最多可以包含 8 位數的字母數字 (a-z、A-Z、0-9) 字元。“密碼”
必須為 4-8 位數。
❒ “檔案名稱”最多可以包含 16 位數的字母數字 (a-z、A-Z、0-9) 字元。
❒ 您可以對儲存的文件指定一個密碼,但是密碼指定不是強制性的。
❒ 輸入 “使用者 ID”有助於您區分不同的列印工作。
參考
有關如何使用儲存列印的詳細資訊,請參閱第 83 頁 “ 如何使用儲存列印 /
儲存並列印 ” 。
69
Page 78

使用 PostScript 3
❖ 文件伺服器
使用此功能可以儲存硬碟中您要列印的文件,也可以儲存以後要合併或處理的
列印文件。
註
❒ “檔案名稱”最多可以包含 16 位數的字母數字 (a-z、A-Z、0-9) 字元。
參考
有關文件伺服器功能的詳細資訊,請參閱 “印表機參考”中的 “存取文件
伺服器”。
3
如何使用樣本列印
按照下列步驟,使用樣本列印功能列印文件。
Windows 95/98/Me
A 在應用程式的 [ 檔案 ] 選單中,按一下 [ 列印 ]。
出現 [ 列印 ] 對話方塊。
B 選擇印表機,然後按一下 [ 內容 ]。
C 按一下 [ 設定 ] 標籤。
D 在 [ 工作種類 :] 清單中,按一下 [ 樣本列印 ]。
E 按一下 [ 詳細資料 ...]。
F 在 [ 使用者識別號碼 :] 方塊中,輸入使用者 ID,最多可以輸入 8 位數的字母數字
(a-z、A-Z、0-9) 字元。
使用者 ID 將使用者與他 / 她的工作結合。
G 按一下 [ 確定 ]。
H 按一下 [ 確定 ] 關閉印表機內容對話方塊。
I 設定兩份或更多的影本份數,然後從應用程式的 [ 列印 ] 對話方塊啟動列印。
樣本列印工作會被傳送到本機,並列印一份。
J 檢查列印結果,確認所有設定值是否正確。
如果設定正確,則執行以下步驟。
如果要刪除已儲存的工作,請參閱第 74 頁 “ 刪除樣本列印檔案 ” 。
K 在本機的控制台上,按 【印表機】鍵,即可顯示印表機的畫面。
L 按 [ 列印工作 ]。
70
Page 79

列印文件
M 按 [ 樣本列印工作清單 ]。
出現已儲存在機器中的樣本列印檔案清單。
使用者 ID、日期 / 時間和檔案名稱也會顯示出來。
N 按一下檔案,即可選取要列印的檔案。
出現已儲存在印表機中的列印檔案清單。
O 按一下 [ 列印 ] 來變更要列印的份數。
P 使用數字鍵輸入新份數。
如果不想更改份數,請執行以下步驟。
最多可以輸入 999 份。
按 【清除 / 停止】修正輸入錯誤。
當選擇多個檔案而沒有設定數量,則將套用所有設定的最小數少 1 頁。
Q 按 [ 是 ]。
列印剩餘的份數。
註
❒ 按 [ 停止 ] 可取消列印。
❒ 列印結束時,已存檔案被刪除。
❒ 若要取消列印,請按 [ 結束 ]。 然 後,按 [ 重設列印工作 ]。開 始 列 印後,此 檔
案被刪除。
❒ 如果有未執行的列印工作,則會在樣本列印工作前完成列印。
❒ 如果應用程式有自動分頁選項,請在傳送列印工作前確定沒有選擇該選項。
預設情況下,印表機驅動程式會把樣本列印工作自動分頁。如果在應用程式
[ 列印 ] 對話方塊中選擇了自動分頁選項,可能會列印過多的頁數。
3
Windows 2000/XP、Windows Server 2003、Windows NT 4.0
A 在應用程式的 [ 檔案 ] 選單中,按一下 [ 列印 ]。
出現 [ 列印 ] 對話方塊。
B 指向印表機圖示右按一下滑鼠右鍵,然後按一下指令選單上的[ 列印喜好設定]。
如果您使用 Windows 2000,則選擇印表機,然後執行以下步驟。
在 Windows XP 或 Windows Server 2003 系統下,選擇印表機,然後按一下 [ 喜
好設定 ]。
C 按一下 [ 工作紀錄 ] 標籤。
D 在 [ 工作種類 :] 清單中,按一下 [ 樣本列印 ]。
71
Page 80

使用 PostScript 3
E 在 [ 使用者識別號碼 :] 方塊中,輸入使用者 ID,最多可以輸入 8 位數的字母數字
(a-z、A-Z、0-9) 字元。
使用者 ID 將使用者與他 / 她的工作結合。
F 按一下 [ 確定 ] 關閉印表機內容對話方塊。
如果您使用 Windows 2000,則執行以下步驟。
G 設定兩份或更多的影本份數,然後從應用程式的 [ 列印 ] 對話方塊啟動列印。
樣本列印工作會被傳送到本機,並列印一份。
3
H 檢查列印結果,確認所有設定值是否正確。
如果設定值正確,請執行以下步驟列印剩餘的份數。
如果要刪除已儲存的工作,請參閱第 74 頁 “ 刪除樣本列印檔案 ” 。
I 在本機的控制台上,按 【印表機】鍵,即可顯示印表機的畫面。
J 按 [ 列印工作 ]。
K 按 [ 樣本列印工作清單 ]。
出現已儲存在機器中的樣本列印檔案清單。
使用者 ID、日期 / 時間和檔案名稱也會顯示出來。
L 按一下檔案,即可選取要列印的檔案。
出現本機儲存的列印檔案的清單。
M 按一下 [ 列印 ] 來變更要列印的份數。
N 使用數字鍵輸入新份數。
如果不想更改份數,請執行以下步驟。
最多可以輸入 999 份。
按 【清除 / 停止】修正輸入錯誤。
72
當選擇多個檔案而沒有設定數量,則將套用所有設定的最小數少 1 頁。
O 按 [ 是 ]。
列印剩餘的份數。
註
❒ 按 [ 停止 ] 可取消列印。
❒ 列印結束時,已存檔案被刪除。
❒ 若要取消列印,請按 [ 結束 ]。 然 後,按 [ 重設列印工作 ]。開 始 列 印後,此 檔
案被刪除。
❒ 如果有未執行的列印工作,則會在樣本列印工作前完成列印。
❒ 如果應用程式有自動分頁選項,請在傳送列印工作前確定沒有選擇該選項。
預設情況下,印表機驅動程式會把樣本列印工作自動分頁。 如果在應用程式
[ 列印 ] 對話方塊中選擇了自動分頁選項,可能會列印過多的頁數。
Page 81

Mac OS/Mac OS X
A 在應用程式的 [ 檔案 ] 選單中,按一下 [ 列印 ]。
出現 [ 列印 ] 對話方塊。
B 設定兩份或更多的列印份數。
樣本列印工作會被傳送到本機,並列印一份。
C 在彈出選單中,按一下 [ 工作紀錄 ]。
列印文件
D 在 [ 工作種類 :] 彈出選單中,選擇 [ 樣本列印 ]。
E 在 [ 使用者識別號碼 :] 方塊中,輸入使用者 ID,最多可以輸入 8 位數的字母數字
(a-z、A-Z、0-9) 字元。
使用者 ID 將使用者與他 / 她的工作結合。
F 檢查列印結果,確認所有設定值是否正確。
如果設定值正確,請執行以下步驟列印剩餘的份數。
如果要刪除已儲存的工作,請參閱第 74 頁 “ 刪除樣本列印檔案 ” 。
G 在本機的控制台上,按 【印表機】鍵,即可顯示印表機的畫面。
H 按 [ 列印工作 ]。
I 按 [ 樣本列印工作清單 ]。
出現已儲存在機器中的樣本列印檔案清單。
使用者 ID、日期 / 時間和檔案名稱也會顯示出來。
J 按一下檔案,即可選取要列印的檔案。
出現本機儲存的列印檔案的清單。
K 按一下 [ 列印 ] 來變更要列印的份數。
L 使用數字鍵輸入新份數。
如果不想更改份數,請執行以下步驟。
最多可以輸入 999 份。
按 【清除 / 停止】修正輸入錯誤。
當選擇多個檔案而沒有設定數量,則將套用所有設定的最小數少 1 頁。
3
M 按 [ 是 ]。
列印剩餘的份數。
註
❒ 按 [ 停止 ] 可取消列印。
❒ 列印結束時,已存檔案被刪除。
❒ 若要取消列印,請按 [ 結束 ]。 然 後,按 [ 重設列印工作 ]。開 始 列 印後,此 檔
案被刪除。
❒ 如果有未執行的列印工作,則會在樣本列印工作前完成列印。
73
Page 82

3
使用 PostScript 3
刪除樣本列印檔案
如果對列印的文件不滿意,您可以刪除樣本列印檔案。
A 在本機的控制台上,按 【印表機】鍵,即可顯示印表機的畫面。
B 按 [ 列印工作 ]。
出現本機儲存的列印檔案的清單。
C 按 [ 已存列印工作清單 ]。
出現已儲存在機器中的樣本列印檔案清單。
D 按一下檔案,即可選取要刪除的檔案。
若要取消選擇,則再按一次反白的工作。
一次只能選擇一個檔案。
E 按 [ 刪除 ]。
出現確認畫面。
F 按一下 [ 是 ] 刪除檔案。
檔案刪除後將重新出現印表機畫面。
按 [ 否 ] 可以取消刪除要求。
如何使用鎖住列印
按照下列步驟,使用鎖定列印功能列印文件。
Windows 95/98/Me
A 在應用程式中,在 [ 檔案 ] 選單上選擇 [ 列印 ]。
出現 [ 列印 ] 對話方塊。
B 選擇印表機,然後按一下 [ 內容 ]。
C 按一下 [ 設定 ] 標籤。
D 在 [ 工作種類 :] 清單中,按一下 [ 鎖定列印 ]。
E 按一下 [ 詳細資料 ...]。
F 在 [ 使用者識別號碼 :] 方塊中,輸入使用者 ID,最多可以輸入 8 位數的字母數字
(a-z、A-Z、0-9) 字元,然後在 [ 密碼:] 方塊中輸入 4-8 位數字 的密碼。
使用者 ID 將使用者與他 / 她的工作結合。
G 按一下 [ 確定 ]。
H 按一下 [ 確定 ] 關閉印表機內容對話方塊。
74
Page 83

I 在進行必要的設定後,按一下 [ 確定 ] 關閉 [ 列印 ] 對話方塊。
文件檔案會儲存在印表機中。
要列印文件,則執行以下步驟。
要刪除文件,請參閱第 78 頁 “ 刪除鎖定列印檔案 ” 。
J 在本機的控制台上,按 【印表機】鍵,即可顯示印表機的畫面。
K 按 [ 列印工作 ]。
出現本機儲存的列印檔案的清單。
列印文件
L 按 [ 機密列印工作清單 ]。
出現已儲存在機器中的鎖住列印檔案清單。
使用者 ID、日期 / 時間和檔案名稱也會顯示出來。
M 按一下檔案,即可選取要列印的檔案。
N 按 [ 列印 ]。
出現密碼畫面。
O 使用數字鍵輸入密碼,然後按一下 [ 確定 ]。
出現確認畫面。
如果輸入的密碼不正確,將出現確認畫面。 按一下 [ 確定 ] 重新輸入密碼。
當選擇了多個列印檔案時,機器僅列印與輸入密碼一致的檔案。確認畫面上顯
示檔案的數量。
P 按 [ 是 ]。
即可列印鎖定檔案。
註
❒ 按 [ 停止 ] 可取消列印。
❒ 若要取消列印,請按 [ 結束 ]。 然 後,按 [ 重設列印工作 ]。開 始 列 印後,此 檔
案被刪除。
❒ 如果應用程式有自動分頁選項,請在傳送列印工作前確定沒有選擇該選項。
預設情況下,印表機驅動程式會把鎖定列印工作自動分頁。 如果在應用程式
[ 列印 ] 對話方塊中選擇了自動分頁選項,可能會列印過多的頁數。
3
75
Page 84

使用 PostScript 3
Windows 2000/XP、Windows Server 2003、Windows NT 4.0
A 在應用程式的 [ 檔案 ] 選單中,按一下 [ 列印 ]。
出現 [ 列印 ] 對話方塊。
B 指向印表機圖示右按一下滑鼠右鍵,然後按一下指令選單上的[ 列印喜好設定]。
如果您使用 Windows 2000,則選擇印表機,然後執行以下步驟。
在 Windows XP 或 Windows Server 2003 系統下,選擇印表機,然後按一下 [ 喜
好設定 ]。
3
C 按一下 [ 工作紀錄 ] 標籤。
D 在 [ 工作種類 :] 清單中,按一下 [ 鎖定列印 ]。
E 在 [ 使用者識別號碼 :] 方塊中,輸入使用者 ID,最多可以輸入 8 位數的字母數字
(a-z, A-Z, 0-9) 字元,然後在 [ 密碼 :] 方塊中輸入 4-8 位數字 的密碼。
使用者 ID 將使用者與他 / 她的工作結合。
F 按一下 [ 確定 ] 關閉印表機內容對話方塊。
如果您使用 Windows 2000,則執行以下步驟。
G 從應用程式的 [ 列印 ] 對話方塊啟動列印。
文件檔案會儲存在印表機中。
要列印文件,則執行以下步驟。
要刪除文件,請參閱第 78 頁 “ 刪除鎖定列印檔案 ” 。
H 在本機的控制台上,按 【印表機】鍵,即可顯示印表機的畫面。
I 按 [ 列印工作 ]。
出現本機儲存的列印檔案的清單。
J 按 [ 機密列印工作清單 ]。
出現已儲存在機器中的鎖住列印檔案清單。
使用者 ID、日期 / 時間和檔案名稱也會顯示出來。
K 按一下檔案,即可選取要列印的檔案。
L 按 [ 列印 ]。
出現密碼畫面。
M 使用數字鍵輸入密碼,然後按一下 [ 確定 ]。
出現確認畫面。
如果輸入的密碼不正確,將出現確認畫面。 按一下 [ 確定 ] 重新輸入密碼。
當選擇了多個列印檔案時,機器僅列印與輸入密碼一致的檔案。確認畫面上顯
示檔案的數量。
76
Page 85

列印文件
N 按 [ 是 ]。
即可列印鎖定檔案。
註
❒ 按 [ 停止 ] 可取消列印。
❒ 若要取消列印,請按 [ 結束 ]。 然 後,按 [ 重設列印工作 ]。開 始 列 印後,此 檔
案被刪除。
❒ 如果應用程式有自動分頁選項,請在傳送列印工作前確定沒有選擇該選項。
預設情況下,印表機驅動程式會把鎖定列印工作自動分頁。 如果在應用程式
[ 列印 ] 對話方塊中選擇了自動分頁選項,可能會列印過多的頁數。
Mac OS/Mac OS X
A 在應用程式中,在 [ 檔案 ] 選單上選擇 [ 列印 ]。
出現 [ 列印 ] 對話方塊。
B 在彈出選單中,按一下 [ 工作紀錄 ]。
C 在 [ 工作種類 :] 彈出選單中,按一下 [ 鎖定列印 ]。
3
D 在 [ 使用者識別號碼 :] 方塊中,輸入使用者 ID,最多可以輸入 8 位數的字母數字
(a-z, A-Z, 0-9) 字元,然後在 [ 密碼 :] 方塊中輸入 4-8 位數字 的密碼。
使用者 ID 將使用者與他 / 她的工作結合。
E 在進行必要的設定後,按一下 [ 列印 ]。
文件檔案會儲存在印表機中。
要列印文件,則執行以下步驟。
要刪除文件,請參閱第 78 頁 “ 刪除鎖定列印檔案 ” 。
F 在本機的控制台上,按 【印表機】鍵,即可顯示印表機的畫面。
G 按 [ 列印工作 ]。
出現本機儲存的列印檔案的清單。
H 按 [ 機密列印工作清單 ]。
出現已儲存在機器中的鎖住列印檔案清單。
使用者 ID、日期 / 時間和檔案名稱也會顯示出來。
I 按一下檔案,即可選取要列印的檔案。
J 按 [ 列印 ]。
出現密碼畫面。
77
Page 86

3
使用 PostScript 3
K 使用數字鍵輸入密碼,然後按一下 [ 確定 ]。
出現確認畫面。
如果輸入的密碼不正確,將出現確認畫面。 按一下 [ 確定 ] 重新輸入密碼。
當選擇了多個列印檔案時,機器僅列印與輸入密碼一致的檔案。確認畫面上顯
示檔案的數量。
L 按 [ 是 ]。
即可列印鎖定檔案。
註
❒ 按 [ 停止 ] 可取消列印。
❒ 若要取消列印,請按 [ 結束 ]。 然 後,按 [ 重設列印工作 ]。開 始 列 印後,此 檔
案被刪除。
刪除鎖定列印檔案
如果對列印的文件不滿意,您可以刪除鎖定列印檔案。
A 在本機的控制台上,按 【印表機】鍵,即可顯示印表機的畫面。
B 按 [ 列印工作 ]。
出現本機儲存的列印檔案的清單。
C 按 [ 機密列印工作清單 ]。
出現已儲存在機器中的鎖住列印檔案清單。
D 按一下檔案,即可選取要刪除的檔案。
若要取消選擇,則再按一次反白的工作。
一次只能選擇一個檔案。
E 按 [ 刪除 ]。
出現密碼畫面。
F 使用數字鍵輸入密碼,然後按一下 [ 確定 ]。
出現確認畫面。
如果密碼輸入錯誤,則將再次出現確認畫面。 按一下 [ 確定 ] 重新輸入密碼。
當選擇了多個檔案時,機器僅刪除與輸入密碼一致的檔案。確認畫面上顯示要
刪除的檔案數量。
G 按 [ 是 ]。
檔案刪除後將重新出現印表機畫面。
78
註
❒ 按 [ 否 ] 可以取消刪除要求。
Page 87

列印文件
如何使用保留列印
按照下列步驟,使用保留列印功能列印文件。
Windows 95/98/Me
A 在應用程式的 [ 檔案 ] 選單中,按一下 [ 列印 ]。
出現 [ 列印 ] 對話方塊。
B 選擇印表機,然後按一下 [ 內容 ]。
C 按一下 [ 設定 ] 標籤。
D 在 [ 工作種類 :] 清單中,按一下 [ 保留列印 ]。
E 按一下 [ 詳細資料 ...]。
F 在 [ 使用者識別號碼 :] 方塊中,輸入使用者 ID,最多可以輸入 8 位數的字母數字
(a-z、A-Z、0-9) 字元。也可以設定檔案名稱。
使用者 ID 將使用者與他 / 她的工作結合。
3
G 按一下 [ 確定 ]。
H 按一下 [ 確定 ] 關閉印表機內容對話方塊。
I 在進行必要的設定後,按一下 [ 確定 ] 關閉 [ 列印 ] 對話方塊。
文件檔案會儲存在印表機中。
要列印文件,則執行以下步驟。
要刪除文件,請參閱第 82 頁 “ 刪除保留列印 檔案 ” 。
J 在本機的控制台上,按 【印表機】鍵,即可顯示印表機的畫面。
K 按 [ 列印工作 ]。
出現已儲存在印表機中的列印檔案清單。
L 按 [ 保留列印工作清單 ]。
出現已儲存在機器中的保留列印檔案清單。
使用者 ID、日期 / 時間和檔案名稱也會顯示出來。
視安全性設定而定,某些列印工作可能不會顯示。
M 按一下檔案,即可選取要列印的檔案。
N 按 [ 列印 ]。
出現確認畫面。
O 按 [ 是 ]。
即可列印保留列印檔案。
79
Page 88

使用 PostScript 3
註
❒ 按 [ 停止 ] 可取消列印。
❒ 若要取消列印,請按 [ 結束 ]。 然 後,按 [ 重設列印工作 ]。開 始 列 印後,此 檔
案被刪除。
❒ 列印結束時,已存檔案被刪除。
❒ 如果應用程式有自動分頁選項,請在傳送列印工作前確定沒有選擇該選項。
預設情況下,印表機驅動程式會把保留列印工作自動分頁。如果在應用程式
列印對話方塊中選擇了自動分頁選項,可能會列印過多的頁數。
3
Windows 2000/XP、Windows Server 2003、Windows NT 4.0
A 在應用程式的 [ 檔案 ] 選單中,按一下 [ 列印 ]。
出現 [ 列印 ] 對話方塊。
B 指向印表機圖示右按一下滑鼠右鍵,然後按一下指令選單上的[ 列印喜好設定]。
如果您使用 Windows 2000,則選擇印表機,然後執行以下步驟。
在 Windows XP 或 Windows Server 2003 系統下,選擇印表機,然後按一下 [ 喜
好設定 ]。
C 按一下 [ 工作紀錄 ] 標籤。
D 在 [ 工作種類 :] 清單中,按一下 [ 保留列印 ]。
E 在 [ 使用者識別號碼 :] 方塊中,輸入使用者 ID,最多可以輸入 8 位數的字母數字
(a-z、A-Z、0-9) 字元。也可以設定檔案名稱。
使用者 ID 將使用者與他 / 她的工作結合。
F 按一下 [ 確定 ] 關閉印表機內容對話方塊。
如果您使用 Windows 2000,則執行以下步驟。
G 從應用程式的 [ 列印 ] 對話方塊啟動列印。
文件檔案會儲存在印表機中。
要列印文件,則執行以下步驟。
要刪除文件,請參閱第 82 頁 “ 刪除保留列印 檔案 ” 。
H 在本機的控制台上,按 【印表機】鍵,即可顯示印表機的畫面。
I 按 [ 列印工作 ]。
出現本機儲存的列印檔案的清單。
J 按 [ 保留列印工作清單 ]。
出現已儲存在機器中的保留列印檔案清單。
使用者 ID、日期 / 時間和檔案名稱也會顯示出來。
視安全性設定而定,某些列印工作可能不會顯示。
80
Page 89

列印文件
K 按一下檔案,即可選取要列印的檔案。
L 按 [ 列印 ]。
出現確認畫面。
M 按 [ 是 ]。
即可列印保留列印檔案。
註
❒ 按 [ 停止 ] 可取消列印。
❒ 若要取消列印,請按 [ 結束 ]。 然 後,按 [ 重設列印工作 ]。開 始 列 印後,此 檔
案被刪除。
❒ 列印結束時,已存檔案被刪除。
❒ 如果應用程式有自動分頁選項,請在傳送列印工作前確定沒有選擇該選項。
預設情況下,印表機驅動程式會把保留列印工作自動分頁。如果在應用程式
列印對話方塊中選擇了自動分頁選項,可能會列印過多的頁數。
Mac OS/Mac OS X
3
A 在應用程式的 [ 檔案 ] 選單中,按一下 [ 列印 ]。
出現 [ 列印 ] 對話方塊。
B 在彈出選單中,按一下 [ 工作紀錄 ]。
C 在 [ 工作種類 :] 彈出選單中,按一下 [ 保留列印 ]。
D 在 [ 使用者識別號碼 :] 方塊中,輸入使用者 ID,最多可以輸入 8 位數的字母數字
(a-z、A-Z、0-9) 字元。也可以設定檔案名稱。
使用者 ID 將使用者與他 / 她的工作結合。
E 在進行必要的設定後,按一下 [ 列印 ]。
文件檔案會儲存在印表機中。
要列印文件,則執行以下步驟。
要刪除文件,請參閱第 82 頁 “ 刪除保留列印 檔案 ” 。
F 在本機的控制台上,按 【印表機】鍵,即可顯示印表機的畫面。
G 按 [ 列印工作 ]。
出現本機儲存的列印檔案的清單。
H 按 [ 保留列印工作清單 ]。
出現已儲存在機器中的保留列印檔案清單。
使用者 ID、日期 / 時間和檔案名稱也會顯示出來。
視安全性設定而定,某些列印工作可能不會顯示。
81
Page 90

3
使用 PostScript 3
I 按一下檔案,即可選取要列印的檔案。
J 按 [ 列印 ]。
出現確認畫面。
K 按 [ 是 ]。
即可列印保留列印檔案。
註
❒ 按 [ 停止 ] 可取消列印。
❒ 若要取消列印,請按 [ 結束 ]。 然 後,按 [ 重設列印工作 ]。開 始 列 印後,此 檔
案被刪除。
❒ 完成列印後,儲存的檔案將被刪除。
刪除保留列印 檔案
如果對列印的文件不滿意,您可以刪除保留列印檔案。
A 在本機的控制台上,按 【印表機】鍵,即可顯示印表機的畫面。
B 按 [ 列印工作 ]。
出現已儲存在印表機中的列印檔案清單。
C 按 [ 保留列印工作清單 ]。
出現本機儲存的保留列印檔案的清單。
視安全性設定而定,某些列印工作可能不會顯示。
D 按一下檔案,即可選取要刪除的檔案。
E 按 [ 刪除 ]。
出現確認畫面。
F 按 [ 是 ]。
檔案刪除後將重新出現印表機畫面。
註
❒ 按 [ 否 ] 可以取消刪除要求。
82
Page 91

如何使用儲存列印 / 儲存並列印
按照下列步驟,使用儲存列印功能列印文件。
Windows 95/98/Me
A 在應用程式的 [ 檔案 ] 選單中,按一下 [ 列印 ]。
出現 [ 列印 ] 對話方塊。
B 選擇印表機,然後按一下 [ 內容 ]。
C 按一下 [ 設定 ] 標籤。
D 在 [ 工作種類 :] 清單中,按一下 [ 儲存列印 ] 或 [ 儲存並列印 ]。
• [ 儲存列印 ]
將檔案儲存在印表機中,並在稍後使用控制台列印。
• [ 儲存並列印 ]
立即列印檔案,同時將檔案儲存在印表機中。
E 按一下 [ 詳細資料 ...]。
列印文件
3
F 在 [ 使用者識別號碼 :] 方塊中,輸入使用者 ID,最多可以輸入 8 位數的字母數字
(a-z、A-Z、0-9) 字元,然後在 [ 密碼 :] 方塊中輸入 4-8 位數的密碼。也可以設
定檔案名稱。
使用者 ID 將使用者與他 / 她的工作結合。
您可以對儲存的文件指定一個密碼,但是密碼指定不是強制性的。
列印或刪除時必須輸入相同的密碼。
G 按一下 [ 確定 ]。
H 按一下 [ 確定 ] 關閉印表機內容對話方塊。
I 在進行必要的設定後,按一下 [ 確定 ] 關閉 [ 列印 ] 對話方塊。
文件檔案會儲存在印表機中。
要列印文件,則執行以下步驟。
要刪除文件,請參閱第 87 頁 “ 刪除儲存列印檔案 ” 。
J 在本機的控制台上,按 【印表機】鍵,即可顯示印表機的畫面。
K 按 [ 列印工作 ]。
出現本機儲存的列印檔案的清單。
L 按 [ 已存列印工作清單 ]。
出現已儲存在機器中的已存列印檔案清單。
使用者 ID、日期 / 時間和檔案名稱也會顯示出來。
視安全性設定而定,某些列印工作可能不會顯示。
83
Page 92

使用 PostScript 3
M 按一下檔案,即可選取要列印的檔案。
N 按 [ 列印 ]。
出現確認畫面。
如果您已設定密碼,請執行以下步驟。
O 在密碼畫面中使用數字鍵輸入密碼,然後按 [ 確定 ]。
如果輸入的密碼不正確,將出現確認畫面。 按一下 [ 確定 ] 重新輸入密碼。
如果您未設定密碼,請執行以下步驟。
3
P 按 [ 是 ]。
即可列印已存列印檔案。
註
❒ 按 [ 停止 ] 可取消列印。
❒ 若要取消列印,請按 [ 結束 ]。 然 後,按 [ 重設列印工作 ]。開 始 列 印後,此 檔
案被刪除。
❒ 除非在機器中刪除或選擇 [ 自動刪除儲存的列印工作 ],否則發送到機器的儲
存列印檔案不會被刪除 (請參閱 “印表機參考”中的 “系統”)。詳細資
訊,請參閱第 87 頁 “ 刪除儲存列印檔案 ” 。
如果應用程式有自動分頁選項,請在傳送列印工作前確定沒有選擇該選項。 預
設情況下,印表機驅動程式會把儲存列印工作自動分頁。如果在應用程式列印
對話方塊中選擇了自動分頁選項,可能會列印過多的頁數。
Windows 2000/XP、Windows Server 2003、Windows NT 4.0
A 在應用程式的 [ 檔案 ] 選單中,按一下 [ 列印 ]。
出現 [ 列印 ] 對話方塊。
B 指向印表機圖示右按一下滑鼠右鍵,然後按一下指令選單上的[ 列印喜好設定]。
如果您使用 Windows 2000,則選擇印表機,然後執行以下步驟。
在 Windows XP 或 Windows Server 2003 系統下,選擇印表機,然後按一下 [ 喜
好設定 ]。
C 按一下 [ 工作紀錄 ] 標籤。
D 在 [ 工作種類 :] 清單中,按一下 [ 儲存列印 ] 或 [ 儲存並列印 ]。
• [ 儲存列印 ]
將檔案儲存在印表機中,並在稍後使用控制台列印。
• [ 儲存並列印 ]
立即列印檔案,同時將檔案儲存在印表機中。
84
Page 93

列印文件
E 在 [ 使用者識別號碼 :] 方塊中,輸入使用者 ID,最多可以輸入 8 位數的字母數字
(a-z、A-Z、0-9) 字元,然後在 [ 密碼 :] 方塊中輸入 4-8 位數的密碼。也可以設
定檔案名稱。
使用者 ID 將使用者與他 / 她的工作結合。
您可以對儲存的文件指定一個密碼,但是密碼指定不是強制性的。
列印或刪除時必須輸入相同的密碼。
F 按一下 [ 確定 ] 關閉印表機內容對話方塊。
如果您使用 Windows 2000,則執行以下步驟。
G 從應用程式的 [ 列印 ] 對話方塊啟動列印。
文件檔案會儲存在印表機中。
要列印文件,則執行以下步驟。
要刪除文件,請參閱第 87 頁 “ 刪除儲存列印檔案 ” 。
H 在本機的控制台上,按 【印表機】鍵,即可顯示印表機的畫面。
I 按 [ 列印工作 ]。
出現本機儲存的列印檔案的清單。
J 按 [ 已存列印工作清單 ]。
出現已儲存在機器中的已存列印檔案清單。
使用者 ID、日期 / 時間和檔案名稱也會顯示出來。
視安全性設定而定,某些列印工作可能不會顯示。
K 按一下檔案,即可選取要列印的檔案。
L 按 [ 列印 ]。
出現確認畫面。
如果您已設定密碼,請執行以下步驟。
3
M 在密碼畫面中使用數字鍵輸入密碼,然後按 [ 確定 ]。
如果輸入的密碼不正確,將出現確認畫面。 按一下 [ 確定 ] 重新輸入密碼。
如果您未設定密碼,請執行以下步驟。
N 按 [ 是 ]。
即可列印已存檔案。
註
❒ 按 [ 停止 ] 可取消列印。
❒ 若要取消列印,請按 [ 結束 ]。 然 後,按 [ 重設列印工作 ]。開 始 列 印後,此 檔
案被刪除。
85
Page 94

3
使用 PostScript 3
❒ 除非在機器中刪除或選擇 [ 自動刪除儲存的列印工作 ],否則發送到機器的儲
存列印檔案不會被刪除 (請參閱 “印表機參考”中的 “系統”)。 詳細資
訊,請參閱第 87 頁 “ 刪除儲存列印檔案 ” 。
❒ 如果應用程式有自動分頁選項,請在傳送列印工作前確定沒有選擇該選項。
預設情況下,印表機驅動程式會把儲存列印工作自動分頁。如果在應用程式
列印對話方塊中選擇了自動分頁選項,可能會列印過多的頁數。
Mac OS/Mac OS X
A 在應用程式的 [ 檔案 ] 選單中,按一下 [ 列印 ]。
出現 [ 列印 ] 對話方塊。
B 在彈出選單中,按一下 [ 工作紀錄 ]。
C 在 [ 工作種類 :] 彈出選單中,按一下 [ 儲存列印 ] 或 [ 儲存並列印 ]。
• [ 儲存列印 ]
將檔案儲存在印表機中,並在稍後使用控制台列印。
• [ 儲存並列印 ]
立即列印檔案,同時將檔案儲存在印表機中。
D 在 [ 使用者識別號碼 :] 方塊中,輸入使用者 ID,最多可以輸入 8 位數的字母數字
(a-z、A-Z、0-9) 字元,然後在 [ 密碼 :] 方塊中輸入 4-8 位數的密碼。也可以設
定檔案名稱。
使用者 ID 將使用者與他 / 她的工作結合。
您可以對儲存的文件指定一個密碼,但是密碼指定不是強制性的。
列印或刪除時必須輸入密碼。
E 在進行必要的設定後,按一下 [ 列印 ]。
文件檔案會儲存在印表機中。
要列印文件,則執行以下步驟。
要刪除文件,請參閱第 87 頁 “ 刪除儲存列印檔案 ” 。
F 在本機的控制台上,按 【印表機】鍵,即可顯示印表機的畫面。
G 按 [ 列印工作 ]。
出現本機儲存的列印檔案的清單。
H 按 [ 已存列印工作清單 ]。
出現已儲存在機器中的已存列印檔案清單。
使用者 ID、日期 / 時間和檔案名稱也會顯示出來。
視安全性設定而定,某些列印工作可能不會顯示。
I 按一下檔案,即可選取要列印的檔案。
86
Page 95

列印文件
J 按 [ 列印 ]。
出現確認畫面。
如果您已設定密碼,請執行以下步驟。
K 在密碼畫面中使用數字鍵輸入密碼,然後按 [ 確定 ]。
如果輸入的密碼不正確,將出現確認畫面。 按一下 [ 確定 ] 重新輸入密碼。
如果您未設定密碼,請執行以下步驟。
L 按 [ 是 ]。
即可列印已存檔案。
註
❒ 按 [ 停止 ] 可取消列印。
❒ 若要取消列印,請按 [ 結束 ]。 然 後,按 [ 重設列印工作 ]。開 始 列 印後,此 檔
案被刪除。
❒ 除非在機器中刪除或選擇 [ 自動刪除儲存的列印工作 ],否則發送到機器的儲
存列印檔案不會被刪除 (請參閱 “印表機參考”中的 “系統”)。 詳細資
訊,請參閱第 87 頁 “ 刪除儲存列印檔案 ” 。
3
刪除儲存列印檔案
如果對列印的文件不滿意,您可以刪除已存列印檔案。
A 在本機的控制台上,按 【印表機】鍵,即可顯示印表機的畫面。
B 按 [ 列印工作 ]。
出現本機儲存的列印檔案的清單。
C 按 [ 已存列印工作清單 ]。
出現已儲存在機器中的已存列印檔案清單。
D 按一下檔案,即可選取要刪除的檔案。
若要取消選擇,則再按一次反白的工作。
E 按 [ 刪除 ]。
出現確認畫面。
F 按 [ 是 ]。
檔案刪除後將重新出現印表機畫面。
註
❒ 按 [ 否 ] 可以取消刪除要求。
❒ 如果您已在印表機驅動程式中設定密碼,則輸入密碼以刪除。
87
Page 96

3
使用 PostScript 3
如何使用文件伺服器
按照下列步驟,使用文件伺服器功能列印文件。
重要訊息
❒ 文件伺服器功能需要選購的硬碟。
Windows 95/98/Me
A 在應用程式中,在 [ 檔案 ] 選單上選擇 [ 列印 ]。
出現 [ 列印 ] 對話方塊。
B 選擇印表機,然後按一下 [ 內容 ]。
C 按一下 [ 設定 ] 標籤。
D 在 [ 工作種類 :] 清單中,按一下 [ 文件伺服器 ]。
E 按一下 [ 詳細資料 ...]。
F 在出現的對話方塊中輸入使用者 ID、檔案名和密碼。檔案名和密碼可以任選。
G 按一下 [ 確定 ]。
H 從應用程式的 [ 列印 ] 對話方塊啟動列印。
Windows 2000/XP、Windows Server 2003、Windows NT 4.0
A 在應用程式的 [ 檔案 ] 選單中,按一下 [ 列印 ]。
出現 [ 列印 ] 對話方塊。
B 指向印表機圖示右按一下滑鼠右鍵,然後按一下指令選單上的[ 列印喜好設定]。
如果您使用 Windows 2000,則選擇印表機,然後執行以下步驟。
在 Windows XP 或 Windows Server 2003 系統下,選擇印表機,然後按一下 [ 喜
好設定 ]。
C 按一下 [ 工作紀錄 ] 標籤。
D 在 [ 工作種類 :] 清單中,按一下 [ 文件伺服器 ]。
E 在出現的對話方塊中輸入使用者 ID、檔案名和密碼。檔案名和密碼可以任選。
F 按一下 [ 確定 ]。
如果您使用 Windows 2000,則執行以下步驟。
G 從應用程式的 [ 列印 ] 對話方塊啟動列印。
88
Page 97

列印文件
Mac OS/Mac OS X
重要訊息
❒ 如果您使用 Mac OS X 10.1.x,則無法使用此功能。
如果您使用 Mac OS X 10.2.x 或更新版本,則使用工作類型功能。
A 在應用程式的 [ 檔案 ] 選單中,按一下 [ 列印 ]。
出現 [ 列印 ] 對話方塊。
B 在彈出選單中,按一下 [ 工作紀錄 ]。
C 在 [ 工作種類 :] 彈出選單中,按一下 [ 文件伺服器 ]。
D 在出現的對話方塊中輸入使用者 ID、檔案名和密碼。檔案名和密碼可以任選。
E 從應用程式的 [ 列印 ] 對話方塊啟動列印。
使用者代碼
3
使用此功能設定列印紀錄的使用者代碼。
最多可以輸入 8 位數的使用者代碼。 使用者代碼用來識別使用者群組,並可讓您
用 SmartDeviceMonitor for Admin 檢查各代碼所列印的頁數。
下表顯示了可以選擇此功能的標籤或選單。
Windows 95/98/Me
Windows 2000/XP、Windows Server
2003
Windows NT 4.0
Mac OS
Mac OS X
參考
有關使用 SmartDeviceMonitor for Admin 的詳細資訊,請參閱說明。
[ 統計 ] 標籤上的 [ 使用者代碼 ]。
“列印喜好設定”對話方塊中 [ 工作日誌 ] 標籤上的 [ 使
用者識別號碼 :]。
“文件預設值”對話方塊中 [ 工作日誌 ] 標籤上的 [ 使用
者識別號碼 :]。
選取 [ 啟用使用者代碼 ] 核取方塊,然後在列印對話方塊
中 [ 工作紀錄 ] 的 [ 使用者代碼 ] 方塊內輸入使用者代
碼。
選取 [ 啟用使用者代碼 ] 核取方塊,然後在列印對話方塊
中 [ 工作紀錄 ] 的 [ 使用者代碼 ] 方塊內輸入使用者代
碼。
89
Page 98

3
使用 PostScript 3
紙張選項
所有頁面和輸出位置標籤
使用此功能選擇媒體類型和進紙匣。
重要訊息
❒ 此功能僅適用於 Windows 95/98/Me。
參考
有關[所有頁面] 和[輸出位置] 標籤的詳細資訊,請參閱印表機驅動程式的說明。
紙張尺寸
使用此功能選擇您要使用的紙張尺寸。
下表顯示了可以選擇此功能的標籤或選單。
Windows 95/98/Me
[ 紙張 ] 標籤上的 [ 尺寸 :]。
Windows 2000/XP、Windows Server
2003
Windows NT 4.0
Mac OS
Mac OS X
“列印喜好設定”對話方塊中 [ 紙張 / 品質 ] 標籤上 [ 進
階 ...] 的 [ 紙張 / 輸出 ] 上的 [ 紙張尺寸 :]。
“文件預設值”對話方塊中 [ 頁面設定 ] 標籤上的 [ 紙張
尺寸 :]。
[ 紙張:],位於 “頁面設定”對話方塊中 [ 頁面屬性 ] 標
籤上。
[ 紙張尺寸:],位於 “頁面設定”對話方塊中。
參考
有關本機支援的紙張尺寸的詳細資訊,請參閱 “常規設定指南”。
以紙張尺寸為準
文件尺寸與紙張尺寸相異時,請設定是否根據紙張尺寸列印。
Windows 95/98/Me
Windows 2000/XP、Windows Server
2003
Windows NT 4.0
[ 紙張 ] 標籤上的 [ 以列印尺寸為準 :]。
[
以列印尺寸為準:]
張
/
品質]上[進階
[
以紙張尺寸為準],位於 “文件預設值”對話方塊中[進
]
上的[文件選項]中。
階
,位於 “列印偏好設定”對話方塊中[紙
...]的[文件選項]上的[印表機功能]。
90
Mac OS
Mac OS X
列印對話方塊中 [ 印表機特定選項 ] 上的 [ 以紙張尺寸為
準:]。
[
以紙張尺寸為準:],位於列印對話方塊中[印表機功能
的[功能x]
標籤上。
]
Page 99

❖ 提示使用者
以不更改文件尺寸的方式進行列印。
❖ 最接近的尺寸及比例
如果紙張尺寸小於選擇的紙張尺寸,驅動程式會縮小列印尺寸。
如果紙張尺寸大於要列印的文件尺寸,則無法按紙張尺寸列印。
❖ 最接近的尺寸及短線
如果紙張尺寸小於要列印的文件尺寸,則會調整列印以適合紙張尺寸。
列印文件
輸入插槽
使用此功能選擇紙張來源。
下表顯示了可以選擇此功能的標籤或選單。
Windows 95/98/Me
Windows 2000/XP、Windows Server
2003
Windows NT 4.0
Mac OS
Mac OS X
[ 紙張 ] 標籤上的 [ 輸入紙匣 :]。
“列印喜好設定”對話方塊中 [ 紙張 / 品質 ] 上的 [ 紙張
來源 ]。
“文件預設值”對話方塊中 [ 頁面設定 ][ 標籤上的紙張來
源 ]。
[ 紙張來源:],位於列印對話方塊中的 [ 一般 ] 上。
列印對話方塊中的 [ 進紙 ]。
參考
有關紙張來源的詳細資訊,請參閱 “印表機參考”。
解析度
使用此功能設定解析度類型。
下表顯示了可以選擇此功能的標籤或選單。
3
Windows 95/98/Me
Windows 2000/XP、Windows Server
2003
Windows NT 4.0
Mac OS
Mac OS X
[ 列印品質 ] 標籤上的 [ 解析度 ]。
[ 解析度 ] ,位於 “列印喜好設定”對話方塊中 [ 紙張 /
品質 ] 或 [ 版面配置 ] 標籤的 [ 圖形 ] 上。
“文件預設值”對話方塊中 [ 進階 ] 標籤上的 [ 圖形 ]。
列印對話方塊中 [ 印表機特定選項 ] 上的 [ 解析度 ]。
列印對話方塊中 [ 印表機功能 ] 的 [ 功能 x] 標籤上的 [ 解
析度 ]。
參考
有關解析度類型的詳細資訊,請參閱 “印表機參考”。
91
Page 100

使用 PostScript 3
方向覆蓋
使用此項設定紙張方向。
下表顯示了可以選擇此功能的標籤或選單。
3
Windows 95/98/Me
Windows 2000/XP、Windows Server
2003
Windows NT 4.0
Mac OS
Mac OS X
[ 設定 ] 標籤上的 [ 列印方向 :]。
[ 方向覆蓋 ],位於 “列印喜好設定”對話方塊中 [ 紙張 /
品質 ] 標籤的 [ 進階 ...] 上的 [ 印表機功能 ]。
[ 方向覆蓋 ],位於 “文件預設值”對話方塊中 [ 進階 ]
標籤的 [ 文件選項 ] 上的 [ 印表機功能 ]。
列印對話方塊中 [ 印表機特定選項 ] 上的 [ 方向覆蓋 ]。
列印對話方塊中 [ 印表機功能 ] 的 [ 功能 x] 標籤上的 [ 方
向覆蓋 ]。
您可以選擇下列項目:
• 關閉
• 橫向
• 縱向
等級
使用此功能選擇您想要的漸層類型。
下表顯示了可以選擇此功能的標籤或選單。
Windows 95/98/Me
[ 列印品質 ] 標籤。
92
Windows 2000/XP、Windows Server
2003
Windows NT 4.0
Mac OS
Mac OS X
[ 印表機功能 ],位於 “列印喜好設定”對話方塊中 [ 紙
張 / 品質 ] 標籤的 [ 進階 ...] 上。
“文件預設值”對話方塊中[進階]標籤上的[文件選項]。
列印對話方塊中 [ 印表機特定選項 ]。
列印對話方塊中 [ 印表機功能 ] 的 [ 功能 x] 標籤上的 [ 等
級 ]。
參考
有關等級類型的詳細資訊,請參閱 “印表機參考”。
 Loading...
Loading...