Ricoh AFICIO MP 6000, AFICIO MP 7500, AFICIO 1356EX, AFICIO MP C1500, AFICIO 1100 User Manual
...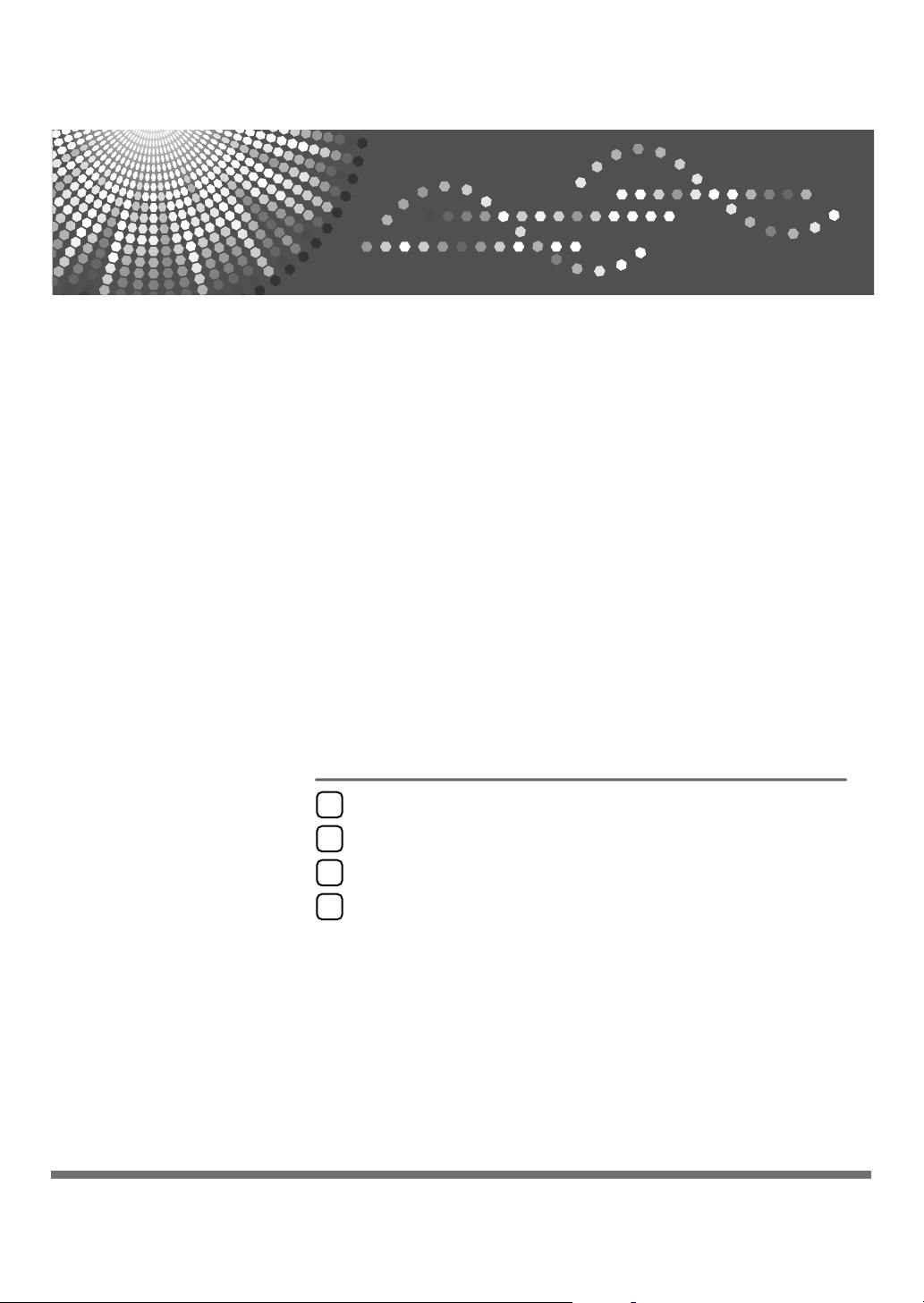
PostScript 3 Supplement
Windows Configuration
1
Mac OS Configuration
2
Using PostScript 3
3
Printer Utility for Mac
4
Read this manual carefully before you use this machine and keep it handy for future reference. For safe and correct use, be sure to read the
Safety Information in "About This Machine" before using the machine.
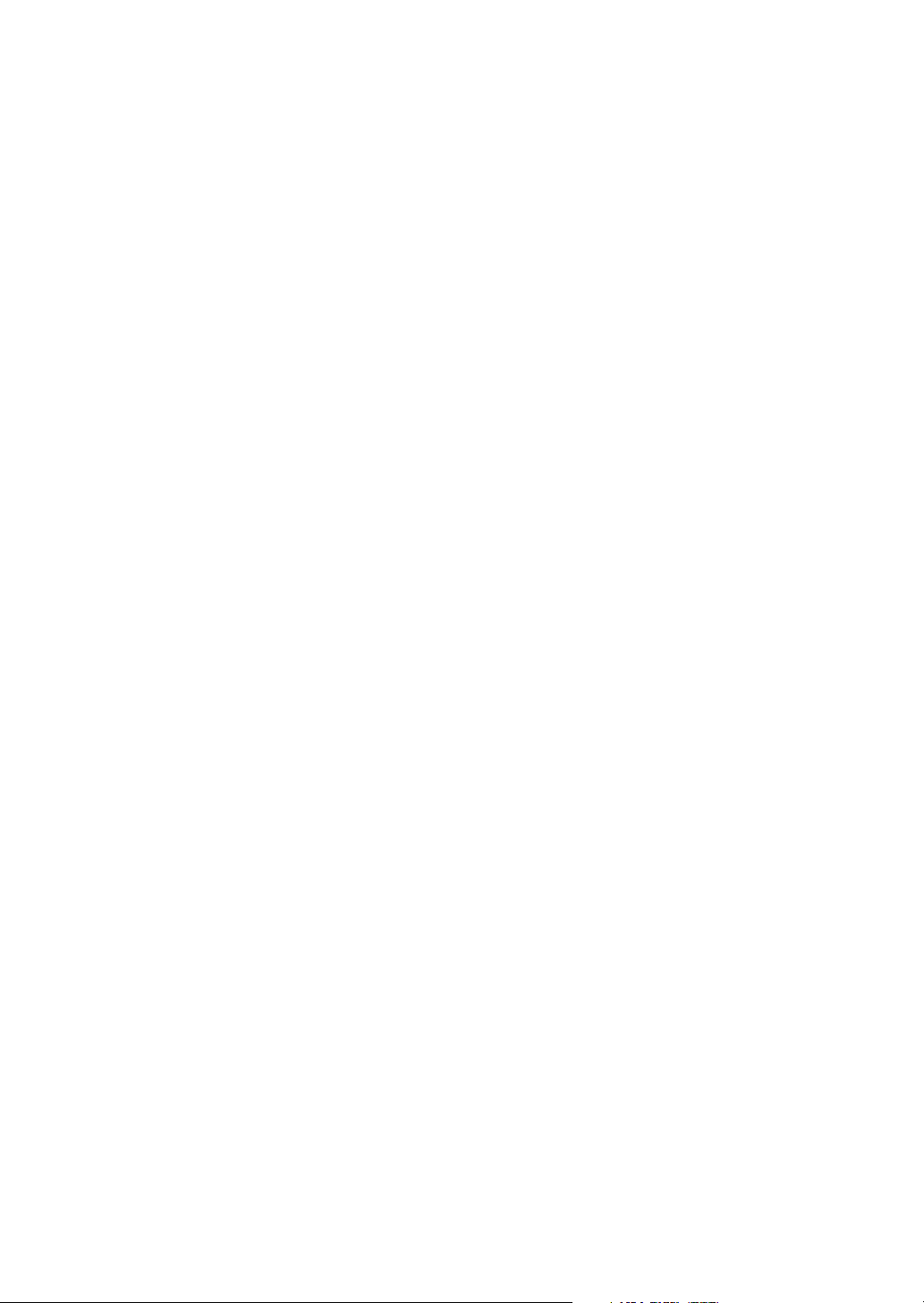
Introduction
This manual contains detailed instructions and notes on the operation and use of this machine. For your
safety and benefit, read this manual carefully before using the machine. Keep this manual in a handy
place for quick reference.
Important
Contents of this manual are subject to change without prior notice. In no event will the company be liable for direct, indirect, special, incidental, or consequential damages as a result of handling or operating the machine.
Trademarks
Microsoft
®
, Windows® and Windows NT® are registered trademarks of Microsoft Corporation in the
United States and/or other countries.
®
Adobe
and PostScript® are registered trademarks of Adobe Systems Incorporated.
Apple, AppleTalk, EtherTalk, Macintosh, Mac OS and TrueType are trademarks of Apple Computer,
Inc, registered in the U.S. and other countries.
Bonjour
TM
is a trademark of Apple Computer, Inc.
The Bluetooth® word mark and logos are owned by the Bluetooth SIG, Inc. and any use of such marks
by Ricoh Company, Ltd. is under license.
Other product names used herein are for identification purposes only and might be trademarks of their
respective companies. We disclaim any and all rights in those marks.
The proper names of the Windows operating systems are as follows:
• The product name of Windows
®
95 is Microsoft® Windows 95.
• The product name of Windows® 98 is Microsoft® Windows 98.
• The product name of Windows
• The product names of Windows
Microsoft
®
Windows® 2000 Advanced Server
®
Me is Microsoft® Windows Millennium Edition (Windows Me).
®
2000 are as follows:
Microsoft® Windows® 2000 Server
Microsoft® Windows® 2000 Professional
• The product names of Windows® XP are as follows:
Microsoft® Windows® XP Professional
Microsoft® Windows® XP Home Edition
• The product names of Windows ServerTM 2003 are as follows:
Microsoft® Windows ServerTM 2003 Standard Edition
Microsoft
• The product names of Windows NT
®
Windows ServerTM 2003 Enterprise Edition
®
4.0 are as follows:
Microsoft® Windows NT® Server 4.0
•Microsoft® Windows NT® Workstation 4.0
Notes:
Some illustrations in this manual might be slightly different from the machine.
Certain options might not be available in some countries. For details, please contact your local dealer.

Manuals for This Machine
Refer to the manuals that are relevant to what you want to do with the machine.
❖ About This Machine
Be sure to read the Safety Information in this manual before using the machine.
This manual provides an introduction to the functions of the machine. It also
explains the control panel, preparation procedures for using the machine,
how to enter text, and how to install the CD-ROMs provided.
❖ General Settings Guide
Explains User Tools settings, and Address Book procedures such as registering fax numbers, e-mail addresses, and user codes. Also refer to this manual
for explanations on how to connect the machine.
❖ Trouble Shooting
Provides a guide to solving common problems, and explains how to replace
paper, toner or print cartridge, and other consumables.
❖ Security Reference
This manual is for administrators of the machine. It explains security functions that the administrators can use to protect data from being tampered, or
prevent the machine from unauthorized use. Also refer to this manual for the
procedures for registering administrators, as well as setting user and administrator authentication.
❖ Copy/Document Server Reference
Explains Copier and Document Server functions and operations. Also refer to
this manual for explanations on how to place originals.
❖ Copy Reference
Explains Copier functions and operations. Also refer to this manual for explanations on how to place originals.
❖ Facsimile Reference
Explains Facsimile functions and operations.
❖ Printer Reference
Explains Printer functions and operations.
❖ Scanner Reference
Explains Scanner functions and operations.
i
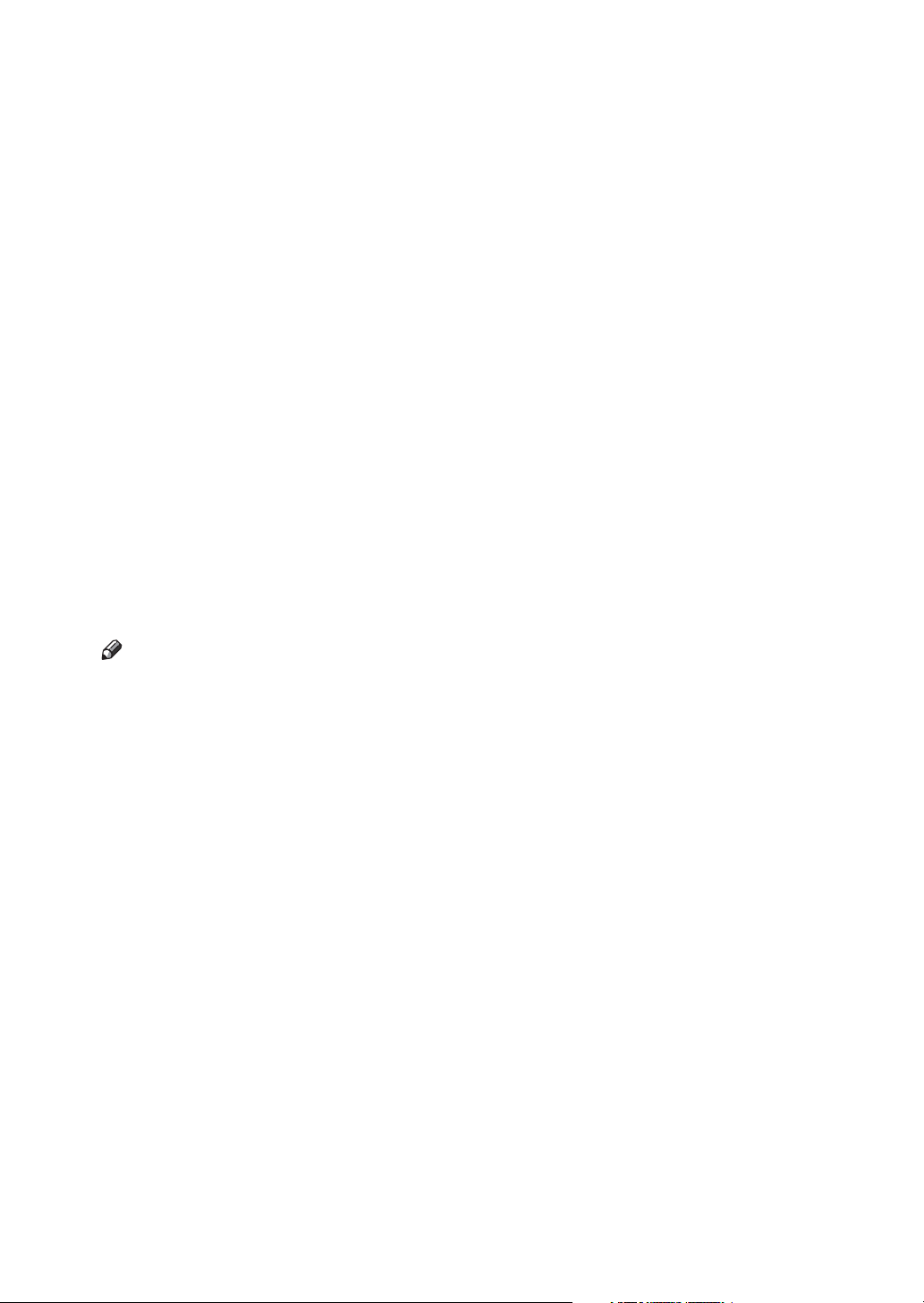
❖ Network Guide
Explains how to configure and operate the machine in a network environment, and use the software provided.
This manual covers all models, and includes descriptions of functions and
settings that might not be available on this machine. Images, illustrations, and
information about operating systems that are supported might also differ
slightly from those of this machine.
❖ Other manuals
• Manuals for This Machine
• Safety Information
• Quick Reference Copy Guide
• Quick Reference Fax Guide
• Quick Reference Printer Guide
• Quick Reference Scanner Guide
• PostScript 3 Supplement
•UNIX Supplement
• Manuals for DeskTopBinder Lite
• DeskTopBinder Lite Setup Guide
• DeskTopBinder Introduction Guide
•Auto Document Link Guide
Note
❒ Manuals provided are specific to machine types.
❒ Adobe Acrobat Reader/Adobe Reader must be installed in order to view the
manuals as PDF files.
ii
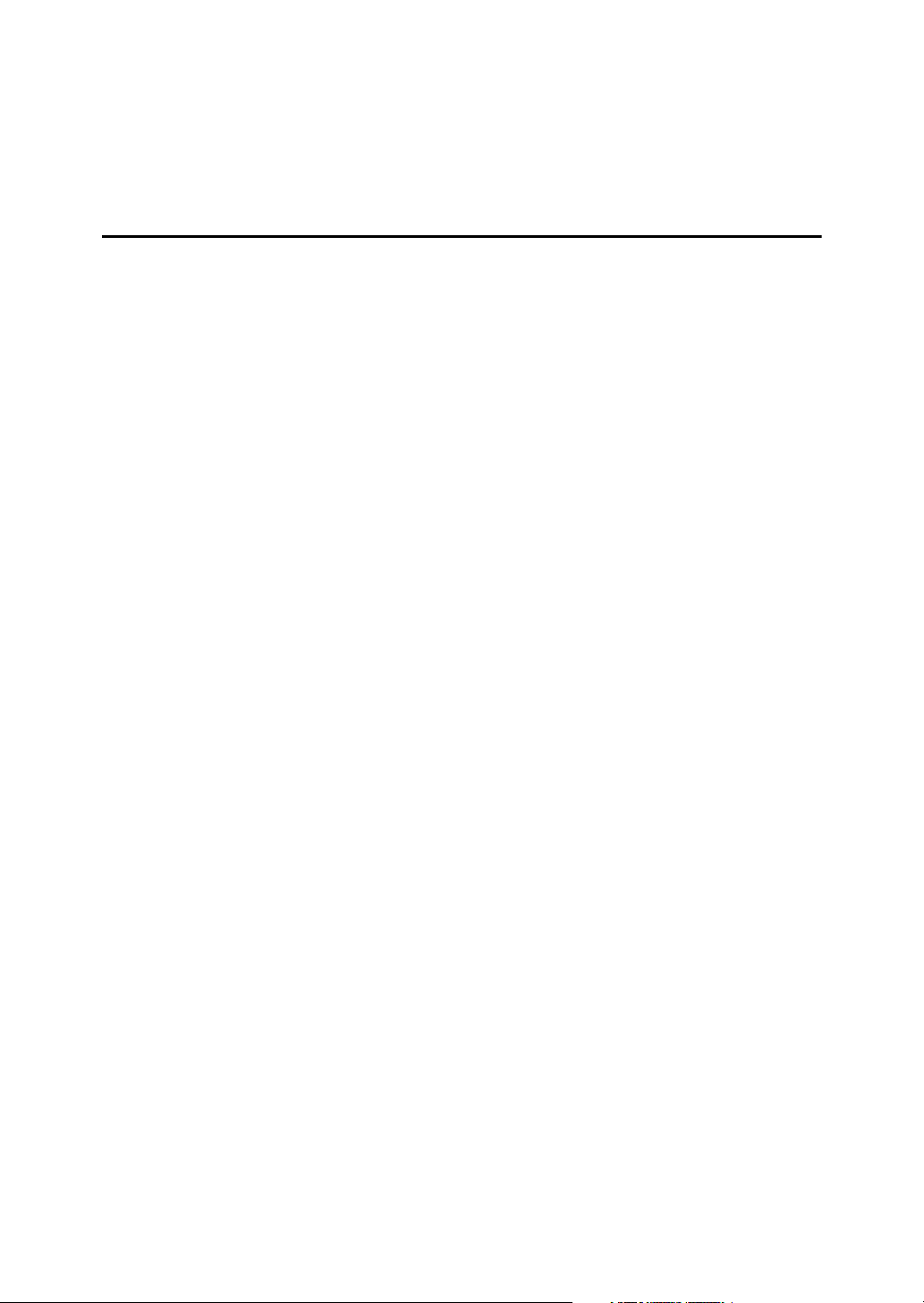
TABLE OF CONTENTS
Manuals for This Machine ......................................................................................i
How to Read This Manual .....................................................................................1
Symbols .....................................................................................................................1
1. Windows Configuration
Using the DeskTop Binder-SmartDeviceMonitor for Client Port....................... 3
Installing DeskTop Binder-SmartDeviceMonitor for Client .........................................3
Installing the PostScript 3 Printer Driver (Windows 95 / 98 / Me - TCP/IP)................4
Installing the PostScript 3 Printer Driver (Windows 95 / 98 / Me - IPP) .....................5
Installing the PostScript 3 Printer Driver (Windows 2000 - TCP/IP)...........................7
Installing the PostScript 3 Printer Driver (Windows 2000 - IPP) ................................8
Installing the PostScript 3 Printer Driver (Windows XP,
Windows Server 2003 - TCP/IP) ............................................................................ 10
Installing the PostScript 3 Printer Driver (Windows XP,
Windows Server 2003 - IPP).................................................................................. 11
Installing the PostScript 3 Printer Driver (Windows NT 4.0 - TCP/IP)......................12
Installing the PostScript 3 Printer Driver (Windows NT 4.0 - IPP)............................14
Changing the Port Settings for DeskTop Binder-SmartDeviceMonitor for Client ..... 15
Using the Standard TCP/IP Port .........................................................................17
Installing the PostScript 3 Printer Driver (Windows 2000) .......................................17
Installing the PostScript 3 Printer Driver (Windows XP, Windows Server 2003) .....18
Using the LPR Port ..............................................................................................20
Installing the PostScript 3 Printer Driver (Windows 2000) .......................................20
Installing the PostScript 3 Printer Driver (Windows XP, Windows Server 2003) .....21
Installing the PostScript 3 Printer Driver (Windows NT 4.0).....................................22
Using as the Windows Network Printer .............................................................23
Installing the PostScript 3 Printer Driver (Windows 95 / 98 / Me) ............................23
Installing the PostScript 3 Printer Driver (Windows 2000) .......................................24
Installing the PostScript 3 Printer Driver (Windows XP, Windows Server 2003) .....25
Installing the PostScript 3 Printer Driver (Windows NT 4.0).....................................26
Using as the NetWare Print Server / Remote Printer........................................27
When using the PostScript 3 Printer Driver..............................................................27
Installing the Printer Driver Using USB .............................................................28
Windows 98 SE / Me - USB .....................................................................................28
Windows 2000 - USB ...............................................................................................30
Windows XP, Windows Server 2003 - USB .............................................................31
Troubleshooting for using USB ................................................................................32
Printing with Parallel Connection.......................................................................33
Installing the PostScript 3 Printer Driver (Windows 95 / 98 / Me) ............................33
Installing the PostScript 3 printer driver (Windows 2000) ........................................34
Installing the PostScript 3 Printer Driver (Windows XP, Windows Server 2003) .....35
Installing the PostScript 3 Printer Driver (Windows NT 4.0).....................................36
Installing the Printer Driver Using IEEE 1394 (SCSI print)...............................37
Windows 2000..........................................................................................................37
Windows XP, Windows Server 2003........................................................................39
Printing with Bluetooth Connection...................................................................41
Supported Profiles....................................................................................................41
Printing with Bluetooth Connection ..........................................................................42
iii
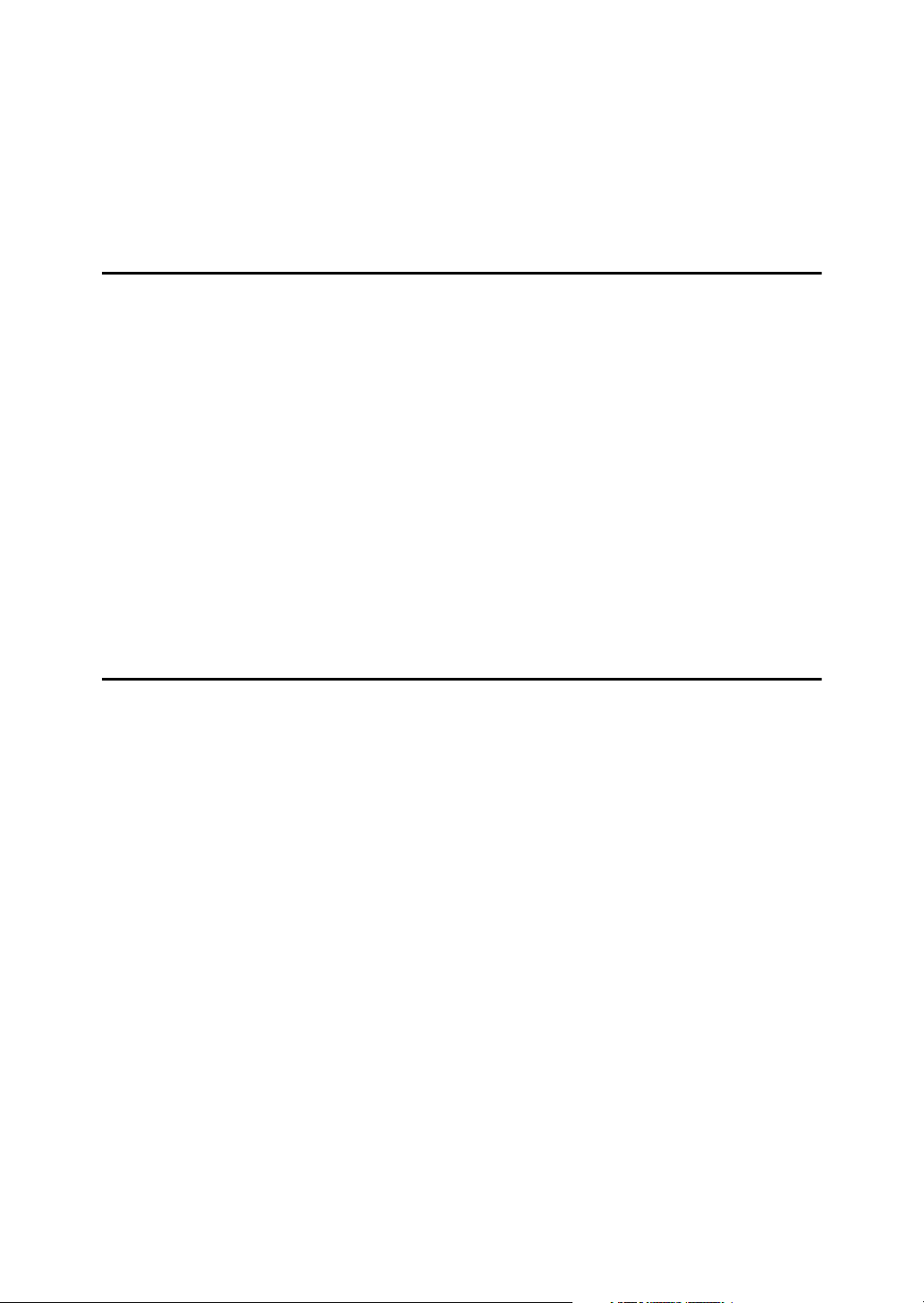
If a Message Appears during Installation.......................................................... 44
Making Option Settings for the Printer..............................................................45
Setting Up the Printer Driver...............................................................................46
Windows 95 / 98 / Me - Accessing the Printer Properties........................................46
Windows 2000 - Accessing the Printer ....................................................................48
Windows XP, Windows Server 2003 - Accessing the Printer Properties .................50
Windows NT 4.0 - Accessing the Printer Properties ................................................52
2. Mac OS Configuration
Mac OS..................................................................................................................55
Installing the PostScript 3 Printer Driver and PPD File ............................................55
Setting Up PPD Files ...............................................................................................56
Setting Up Options...................................................................................................56
Installing Adobe Type Manager ...............................................................................57
Installing Screen fonts..............................................................................................57
Changing to EtherTalk .............................................................................................58
Mac OS X ..............................................................................................................59
Installing the PPD Files ............................................................................................59
Setting Up the PPD File ...........................................................................................59
Setting Up Options...................................................................................................60
Using USB Interface.................................................................................................60
Using Bonjour (Rendezvous) ...................................................................................61
Changing to EtherTalk .............................................................................................62
Configuring the Printer........................................................................................63
3. Using PostScript 3
Setting Up Options ..............................................................................................65
Printing a Document............................................................................................67
Job Type ..................................................................................................................68
User Code ................................................................................................................89
Paper Selection........................................................................................................90
Paper Size................................................................................................................90
Fit to Paper...............................................................................................................90
Input Slot ..................................................................................................................91
Resolution ................................................................................................................91
Orientation Override.................................................................................................92
Gradation .................................................................................................................92
Toner Saving / Level Color....................................................................................... 93
Duplex Printing.........................................................................................................93
Collate ......................................................................................................................95
Paper Type...............................................................................................................96
Destination Tray .......................................................................................................96
Staple .......................................................................................................................97
Punch .......................................................................................................................97
Z-fold ........................................................................................................................98
Watermark................................................................................................................98
Watermark Text........................................................................................................98
Watermark Font .......................................................................................................99
Watermark Size........................................................................................................99
Watermark Angle .....................................................................................................99
Watermark Style.....................................................................................................100
iv
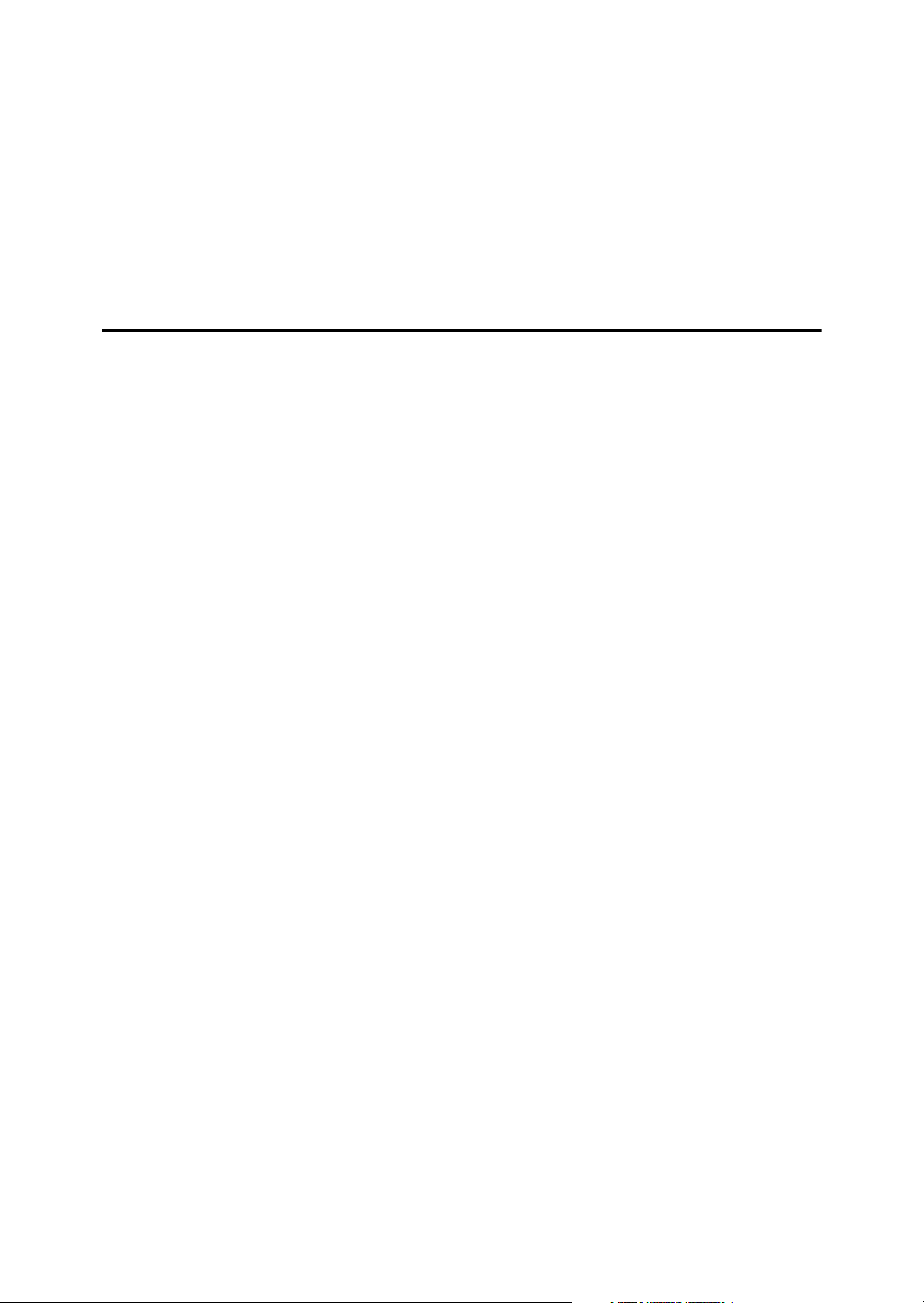
Color Mode.............................................................................................................100
Color Setting ..........................................................................................................101
Color Profile ...........................................................................................................102
Black Over Print .....................................................................................................103
Gray Reproduction .................................................................................................103
Dithering.................................................................................................................104
CMYK Simulation Profile........................................................................................105
Image Smoothing...................................................................................................105
Separate into CMYK ..............................................................................................106
Color Control ..........................................................................................................106
4. Printer Utility for Mac
Installing Printer Utility for Mac........................................................................107
Starting Printer Utility for Mac..........................................................................108
Mac OS ..................................................................................................................108
Mac OS X...............................................................................................................108
Printer Utility for Mac Functions ......................................................................109
Downloading PS Fonts...........................................................................................110
Displaying Printer's Fonts.......................................................................................110
Deleting Fonts ........................................................................................................111
Initializing the Printer Disk......................................................................................111
Page Setup ............................................................................................................112
Printing Fonts Catalog............................................................................................112
Printing Fonts Sample............................................................................................112
Renaming the Printer .............................................................................................112
Restarting the Printer .............................................................................................113
Downloading PostScript Files ................................................................................114
Selecting the Zone .................................................................................................114
Displaying the Printer Status..................................................................................115
Launching the Dialogue Console ...........................................................................115
INDEX....................................................................................................... 117
v
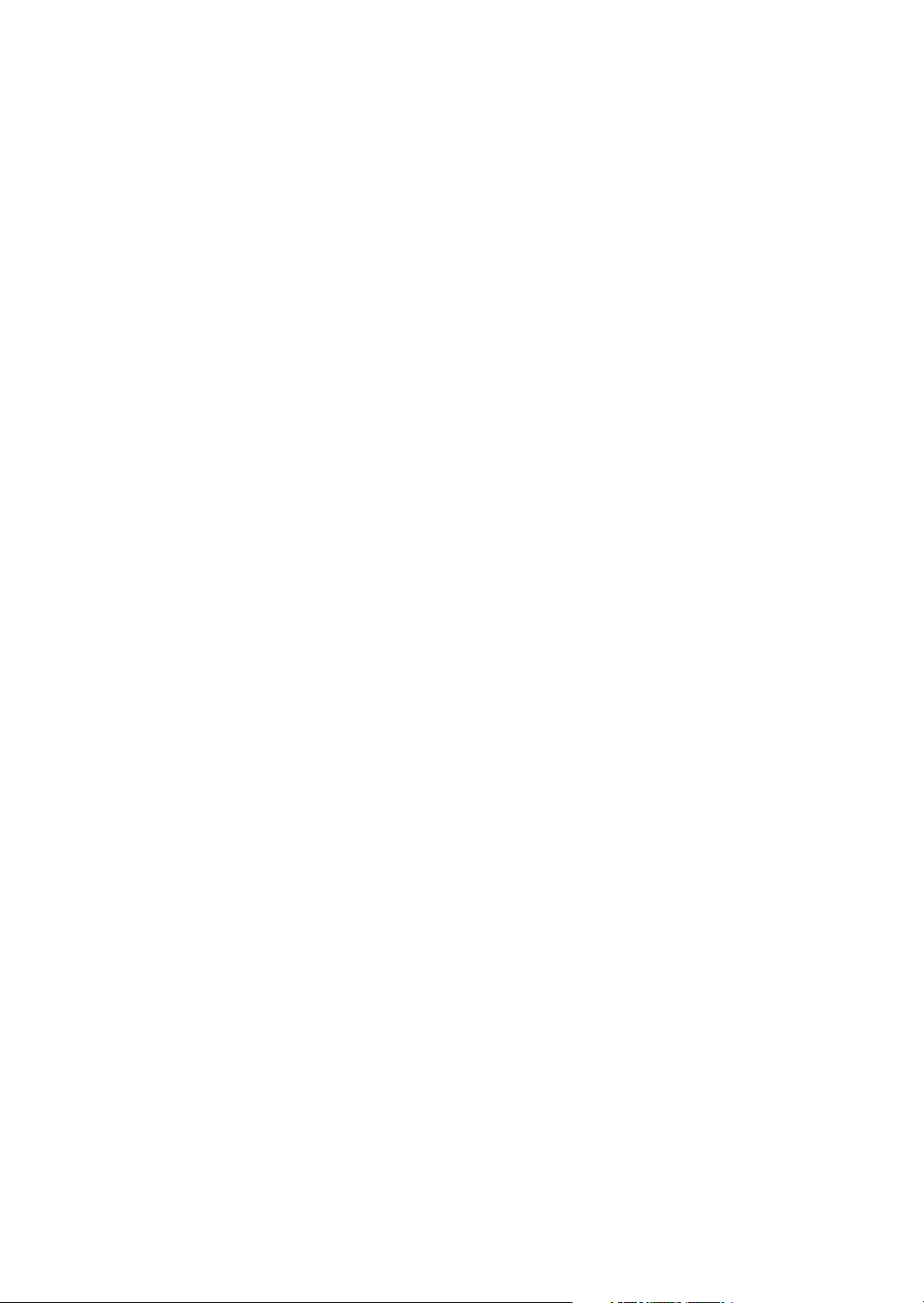
vi
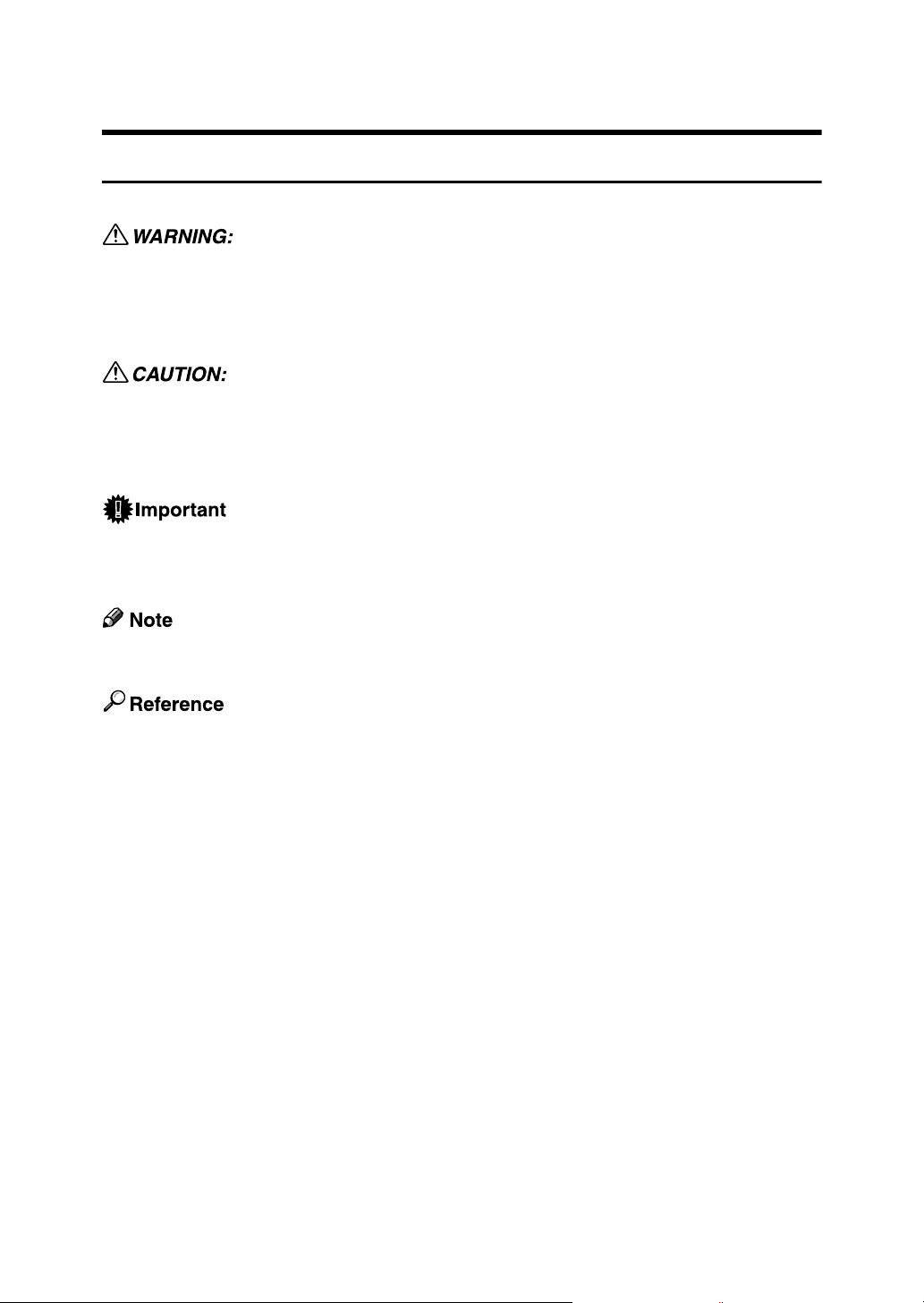
How to Read This Manual
Symbols
This manual uses the following symbols:
Indicates important safety notes.
Ignoring these notes could result in serious injury or death. Be sure to read these
notes. They can be found in the “Safety Information” section of About This Machine.
Indicates important safety notes.
Ignoring these notes could result in moderate or minor injury, or damage to the
machine or to property. Be sure to read these notes. They can be found in the
“Safety Information” section of About This Machine.
Indicates points to pay attention to when using the machine, and explanations
of likely causes of paper misfeeds, damage to originals, or loss of data. Be sure
to read these explanations.
Indicates supplementary explanations of the machine’s functions, and instructions on resolving user errors.
This symbol is located at the end of sections. It indicates where you can find further relevant information.
[ ]
Indicates the names of keys that appear on the machine’s display panel.
{ }
Indicates the names of keys on the machine’s control panel.
1
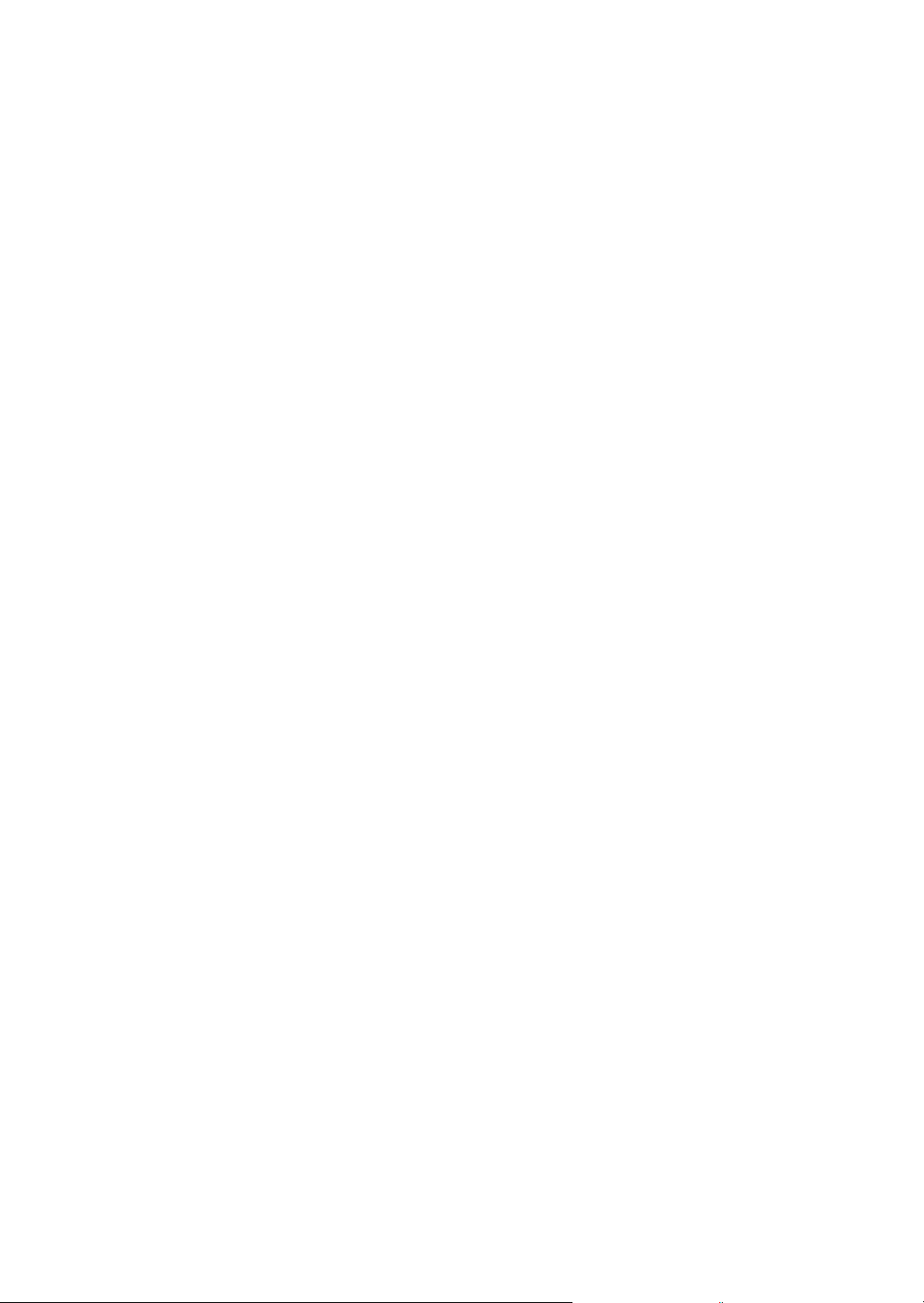
2
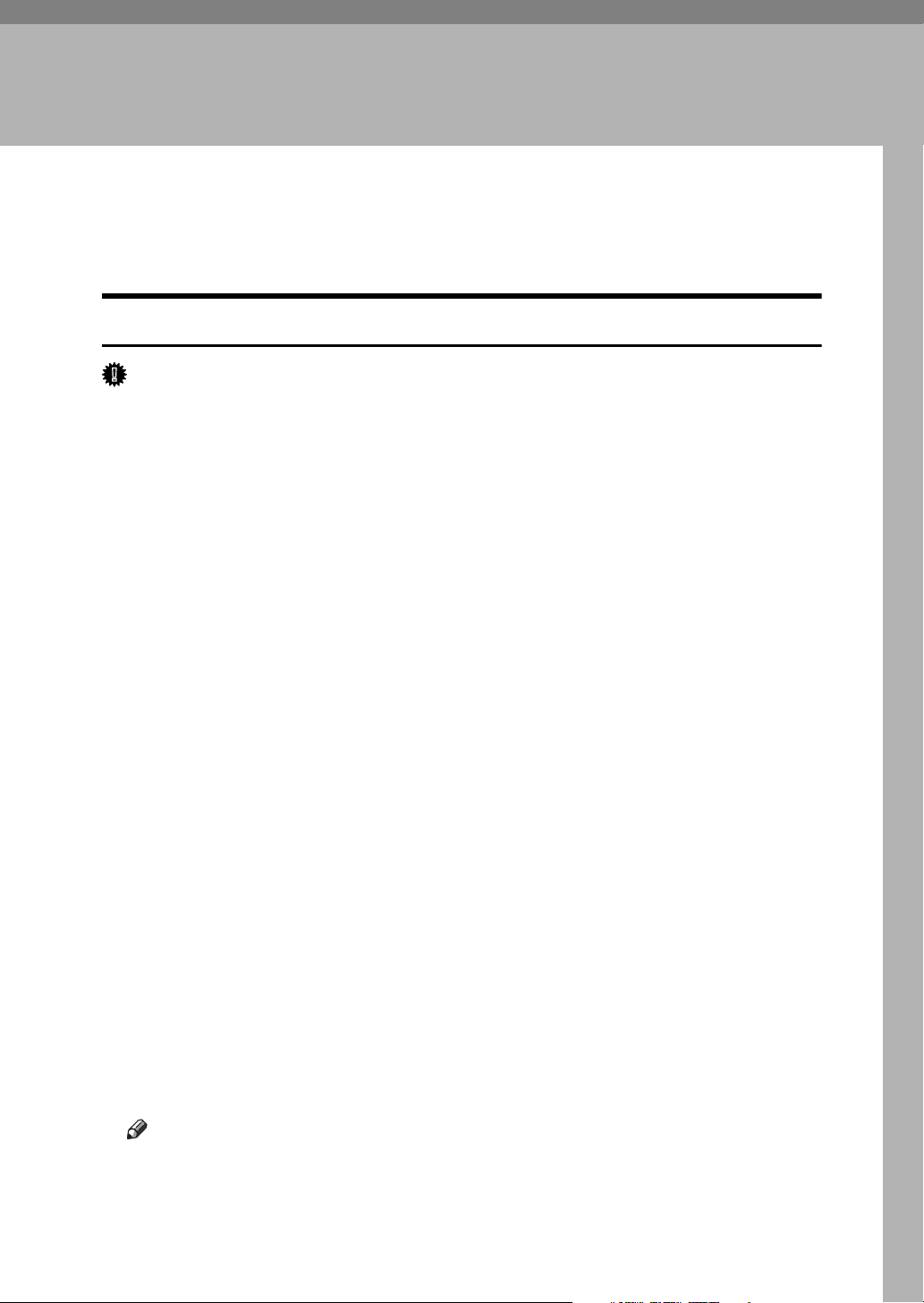
1. Windows Configuration
Using the DeskTop BinderSmartDeviceMonitor for Client Port
Installing DeskTop Binder-SmartDeviceMonitor for Client
Important
❒ To install DeskTop Binder-SmartDeviceMonitor for Client under Windows
2000 / XP Professional, Windows Server 2003, and Windows NT 4.0, you
must have an account that has Manage Printers permission. Log on as an Administrator.
❒ Install DeskTop Binder-SmartDeviceMonitor for Client before installing the print-
er driver when using the DeskTop Binder-SmartDeviceMonitor for Client port.
A Quit all applications currently running.
B Insert the CD-ROM into the CD-ROM drive.
The installer starts.
C Select an interface language, and then click [OK].
The default interface language is English.
D Click [DeskTopBinder - SmartDeviceMonitor for Client].
E The software license agreement appears in the [License Agreement] dialog
box. After reading through its contents, click [I accept the agreement.], and
then click [Next >].
F Click the [DeskTopBinder - SmartDeviceMonitor for Client] checkbox, and then
click [Next >].
The DeskTop Binder-SmartDeviceMonitor for Client installer starts.
G Follow the instructions on the display to install DeskTop Binder-SmartDe-
viceMonitor for Client.
H Click [Finish].
If you are required to restart the computer after installing DeskTop BinderSmartDeviceMonitor for Client, restart the computer.
Note
❒ To stop installation of the selected software, click [Cancel] before installa-
tion is complete.
❒ Auto Run may not work with certain operating system settings. In that
case, launch “Setup.exe” on the CD-ROM root directory.
3

Windows Configuration
Installing the PostScript 3 Printer Driver (Windows 95 / 98 / Me TCP/IP)
1
A Quit all applications currently running.
B Insert the CD-ROM into the CD-ROM drive.
The installer starts.
C Select an interface language, and then click [OK].
The default interface language is English.
The printer driver with the selected language will be installed. The English
printer driver is installed when the following language is selected: Cestina,
Magyar, Polski, Portugues, Suomi.
D Click [PostScript 3 Printer Driver].
Add Printer Wizard starts.
E Click [Next >].
F Click [Local Printer], and then click [Next >].
A dialog box for selecting the printer manufacturer and model name appears.
G Select the name of the machine whose driver you want to install, and then
click [Next >].
H In the [Available ports:] box, click [Printer Port], and then click [Next >].
I Change the printer name if you want, and then click [Next >].
Select the [Yes] check box to configure the printer as default.
J Specify whether or not to print a test page, and then click [Finish].
K On the [Start] menu, point to [Settings], and then click [Printers].
The [Printers] window appears.
L Click the icon of the printer you want to use. On the [File] menu, click [Prop-
erties].
M On the [Details] tab, click [Add Port…].
N Click [DeskTop Binder-SmartDeviceMonitor] in the [Other] list, and then click
[OK].
O Click [TCP/IP], and then click [Search].
A list of printers using TCP/IP appears.
4
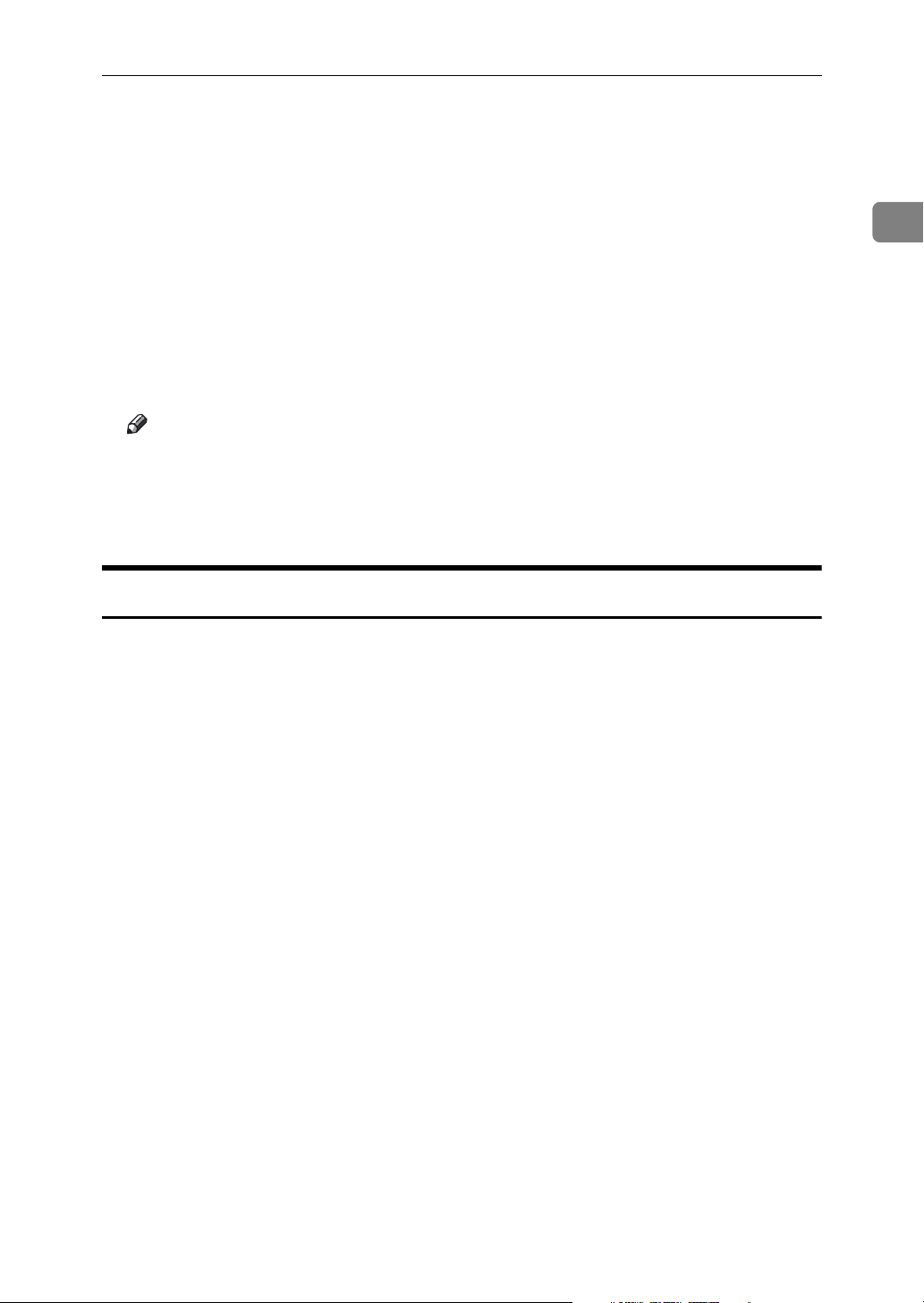
Using the DeskTop Binder-SmartDeviceMonitor for Client Port
P Select the printer you want to use, and then click [OK].
Only printers that respond to a broadcast from the computer appear. To use
a machine not listed here, click [Specify Address], enter the IP address or host
name of the machine, and then click [OK].
You cannot add an IP address partially similar to the one already used. For
example, if “192.168.0.2” is in use, “192.168.0.2xx” cannot be used. Similarly,
if “192.168.0.20” is in use, “192.168.0.2” cannot be used.
Q Check that the selected port is highlighted in [Print to the following port], and
then click [OK].
R Restart the computer to complete installation.
Note
❒ A user code can be set after the printer driver installation. For information
about user code, see the printer driver Help.
❒ Auto Run may not work with certain operating system settings. In that
case, launch “Setup.exe” on the CD-ROM root directory.
1
Installing the PostScript 3 Printer Driver (Windows 95 / 98 / Me - IPP)
A Quit all applications currently running.
B Insert the CD-ROM into the CD-ROM drive.
The installer starts.
C Select an interface language, and then click [OK].
The default interface language is English.
The printer driver with the selected language will be installed. The English
printer driver is installed when the following language is selected: Cestina,
Magyar, Polski, Portugues, Suomi.
D Click [PostScript 3 Printer Driver].
Add Printer Wizard starts.
E Click [Next >].
F Click [Local Printer], and then click [Next >].
A dialog box for selecting the printer manufacturer and model name appears.
G Select the name of the machine whose driver you want to install, and then
click [Next >].
H In the [Available ports:] box, click [Printer Port], and then click [Next >].
I Change the printer name if you want, and then click [Next >].
Select the [Yes] check box to configure the printer as default.
5
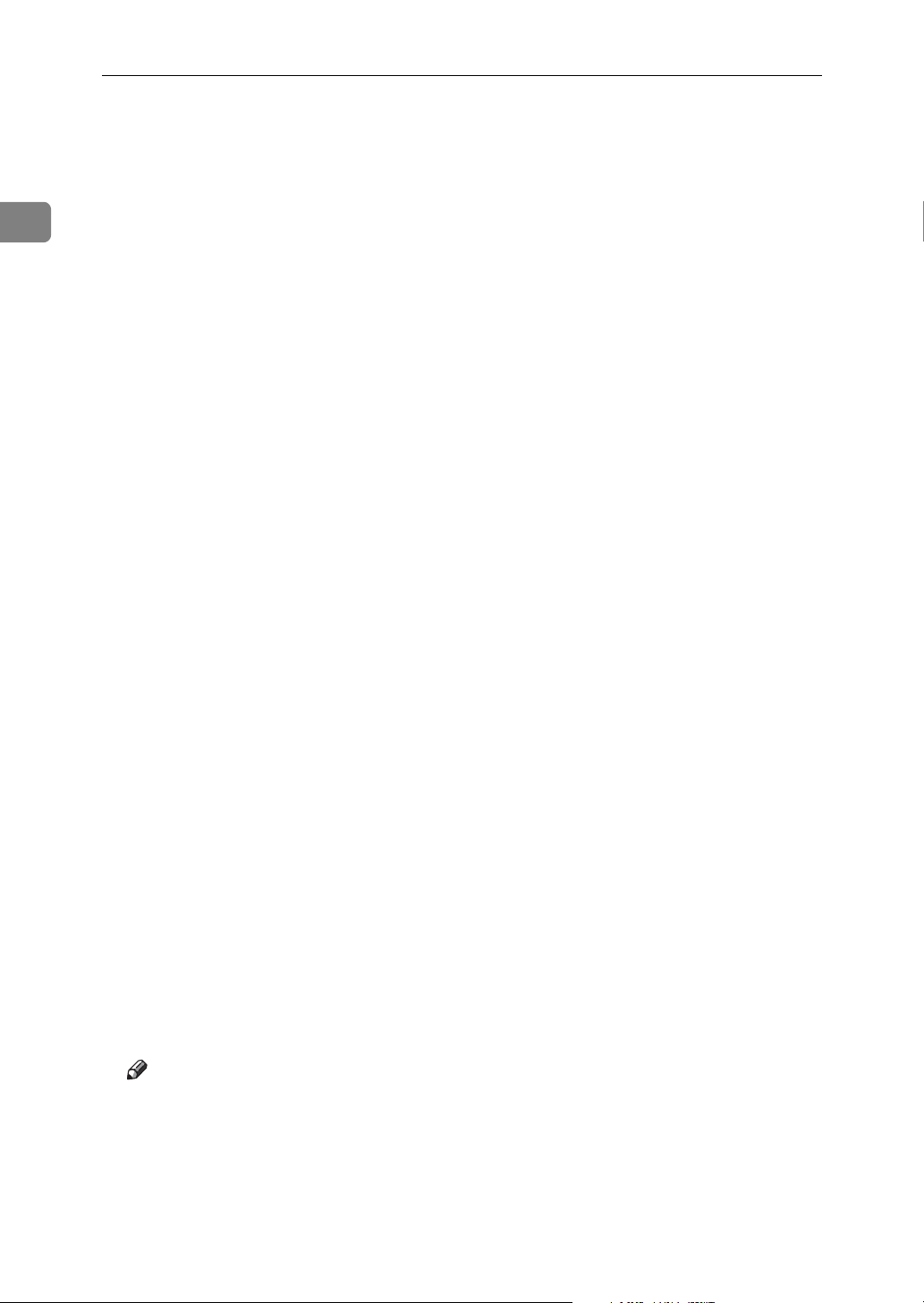
1
Windows Configuration
J Specify whether or not to print a test page, and then click [Finish].
K On the [Start] menu, point to [Settings], and then click [Printers].
The [Printers] window appears.
L Click the icon of the printer you want to use. On the [File] menu, click [Prop-
erties].
M On the [Details] tab, click [Add Port…].
N Click [DeskTop Binder-SmartDeviceMonitor] in the [Other] list, and then click
[OK].
O Click [IPP].
P In the [Printer URL] box, enter “http://(printer's address)/printer” as the print-
er's address.
If the server authentification is issued, to enable SSL ( a protocol for encrypted
communication), enter “https://(printer's address)/printer” (Internet Explorer 5.01, or a higher version must be installed).
(example IP address: 192.168.15.16)
http://192.168.15.16/printer
https://192.168.15.16/printer
You can enter "http://printer's address/ipp" as the printer's address.
Q Enter a name for identifying the printer in [IPP Port Name]. Use a name dif-
ferent from the one of any existing port.
If a name is not specified here, the address entered in the [Printer URL] box becomes the IPP port name.
R Click [Detailed Settings] to configure proxy server, IPP user name, and other
settings. Make these settings, and then click [OK].
You can enter "http://printer's address/ipp" as the printer's address.
S Click [OK].
T Check that the selected port is highlighted in [Print to the following port], and
then click [OK] .
U Restart the computer to complete installation.
Note
❒ A user code can be set after the printer driver installation. For information
about user code, see the printer driver Help.
❒ Auto Run may not work with certain operating system settings. In that
case, launch “Setup.exe” on the CD-ROM root directory.
6
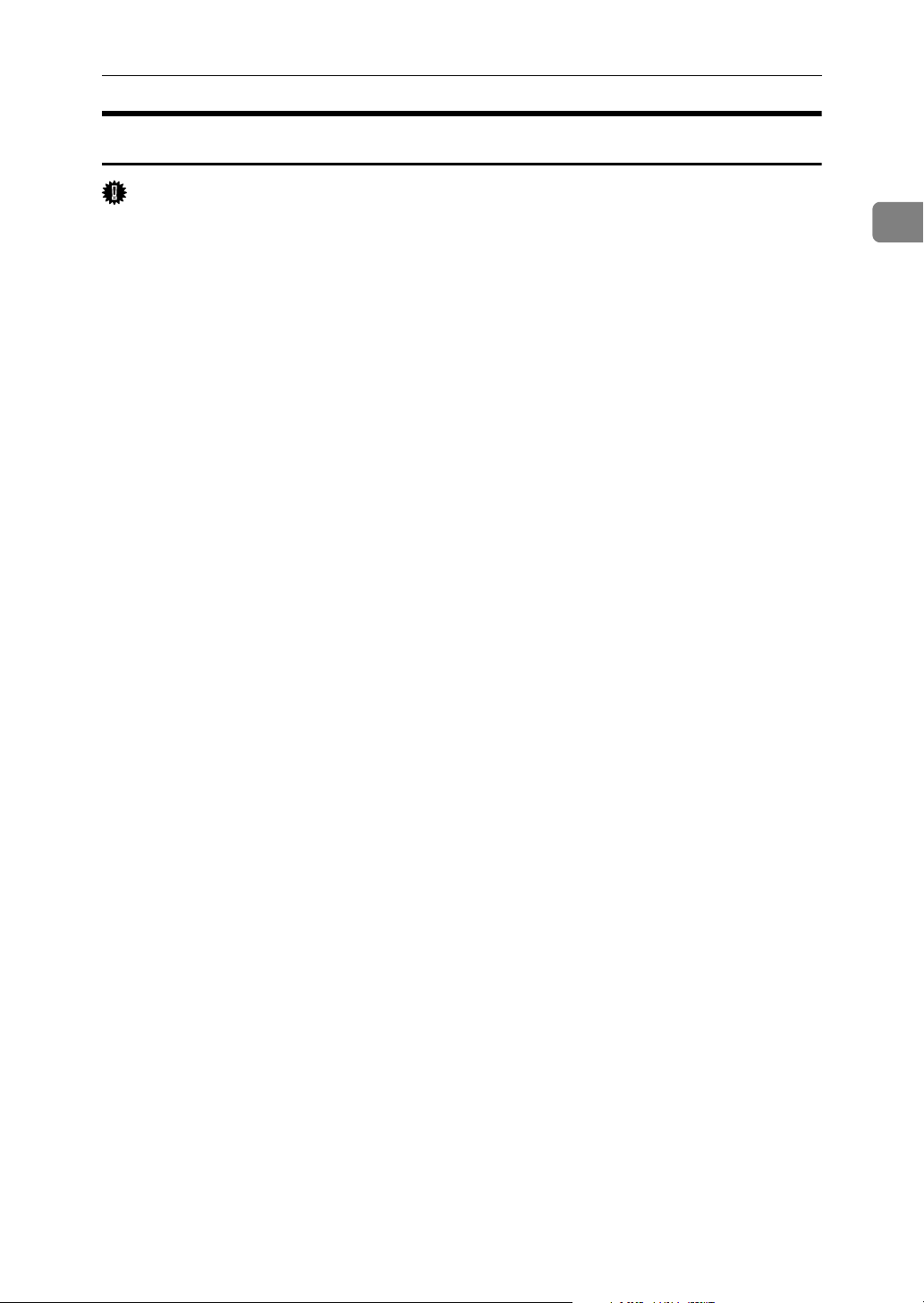
Using the DeskTop Binder-SmartDeviceMonitor for Client Port
Installing the PostScript 3 Printer Driver (Windows 2000 - TCP/IP)
Important
❒ Installing this printer driver requires Administrators permission. Log on us-
ing an account that has Administrators permission.
A Quit all applications currently running.
B Insert the CD-ROM into the CD-ROM drive.
The installer starts.
C Select an interface language, and then click [OK].
The default interface language is English.
The printer driver with the selected language will be installed. The English
printer driver is installed when the following language is selected: Cestina,
Magyar, Polski, Portugues, Suomi.
D Click [PostScript 3 Printer Driver].
Add Printer Wizard starts.
1
E Click [Next >].
F Click [Local printer], and then click [Next >].
G Click [Create a new port:].
H Click [DeskTop Binder-SmartDeviceMonitor], and then click [Next >].
I Click [TCP/IP], and then click [Search].
A list of printers using TCP/IP appears.
J Select the printer you want to use, and then click [OK].
Only printers that respond to a broadcast from the computer appear. To use
a machine not listed here, click [Specify Address], and then enter the IP address
or host name of the machine.
K Check that the name of the machine whose driver you want to install is se-
lected, and then click [Next >].
L Change the printer name if you want, and then click [Next >].
Select the [Yes] check box to configure the printer as default.
M Specify whether or not to share the printer, and then click [Next >].
N Specify whether or not to print a test page, and then click [Next >].
O Click [Finish].
The printer driver installation starts.
7
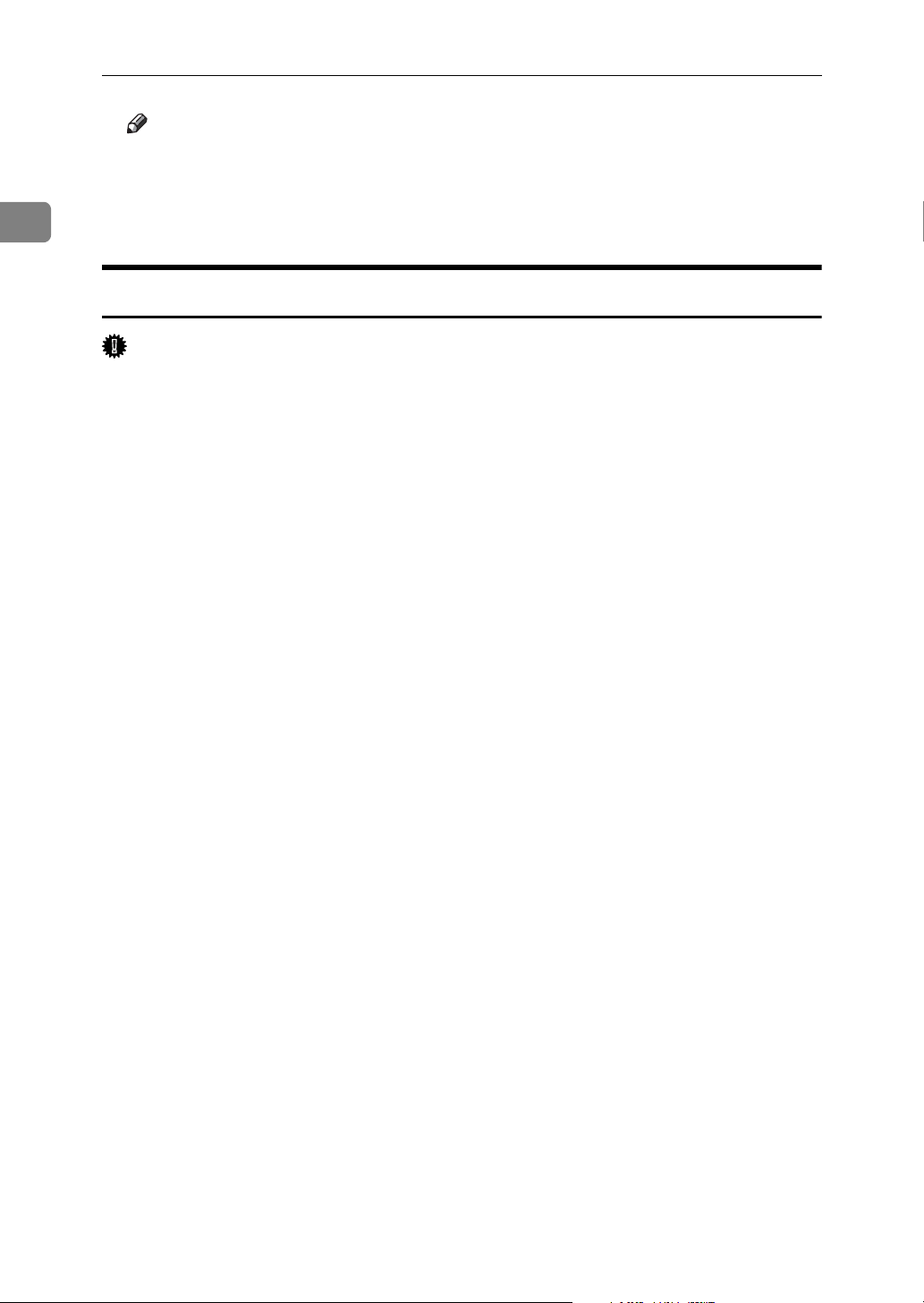
1
Windows Configuration
Note
❒ A user code can be set after the printer driver installation. For information
about user code, see the printer driver Help.
❒ Auto Run may not work with certain operating system settings. In that
case, launch “Setup.exe” on the CD-ROM root directory.
Installing the PostScript 3 Printer Driver (Windows 2000 - IPP)
Important
❒ Installing this printer driver requires Administrators permission. Log on us-
ing an account that has Administrators permission.
A Quit all applications currently running.
B Insert the CD-ROM into the CD-ROM drive.
The installer starts.
C Select an interface language, and then click [OK].
The default interface language is English.
The printer driver with the selected language will be installed. The English
printer driver is installed when the following language is selected: Cestina,
Magyar, Polski, Portugues, Suomi.
D Click [PostScript 3 Printer Driver].
Add Printer Wizard starts.
E Click [Next >].
F Click [Local printer attached to this computer], and then click [Next >].
G Click [Create a new port:].
H Click [DeskTop Binder-SmartDeviceMonitor], and then click [Next >].
I Click [IPP].
J In the [Printer URL] box, enter “http://(printer's address)/printer” as the print-
er's address.
If the server authentification is issued, to enable SSL (a protocol for encrypted
communication), enter “https://(printer's address)/printer” (Internet Explorer 5.01, or a higher version must be installed).
(example IP address: 192.168.15.16)
http://192.168.15.16/printer
https://192.168.15.16/printer
You can enter "http://printer's address/ipp" as the printer's address.
8
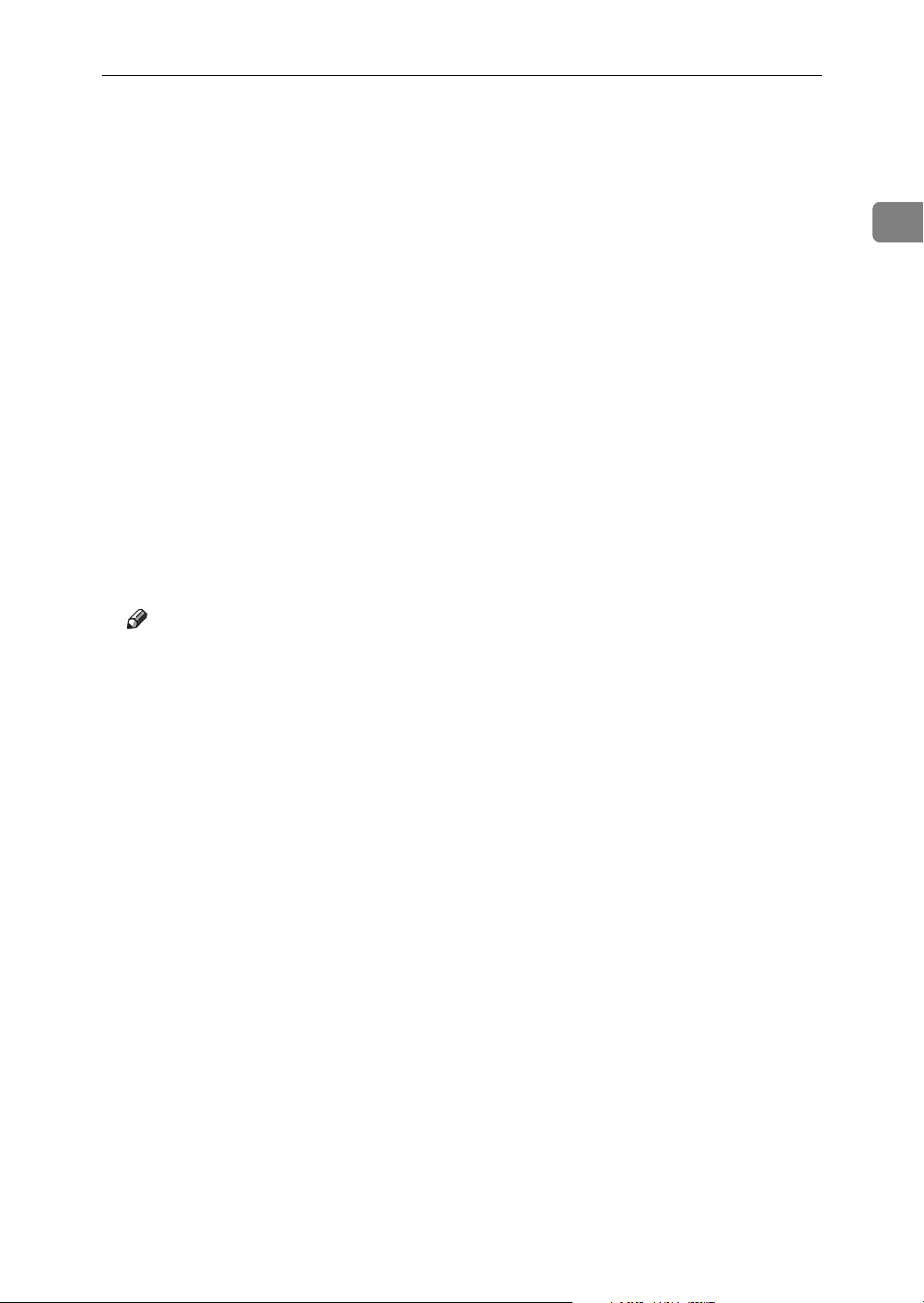
Using the DeskTop Binder-SmartDeviceMonitor for Client Port
K Enter a name for identifying the printer in [IPP Port Name]. Use a name dif-
ferent from the name of any existing port.
If a name is not specified here, the address entered in the [Printer URL] box becomes the IPP port name.
L Click [Detailed Settings] to configure proxy server, the IPP user name and oth-
er settings. Specify the necessary settings, and then click [OK].
For information about the settings, see DeskTop Binder-SmartDeviceMonitor
for Client Help.
M Click [OK].
N Check that the name of the machine whose driver you want to install is se-
lected, and then click [Next >].
O Change the printer name if you want, and then click [Next >].
P Specify whether or not to print a test page, and then click [Next >].
Q Click [Finish].
1
The printer driver installation starts.
Note
❒ A user code can be set after the printer driver installation. For information
about user code, see the printer driver Help.
❒ Auto Run may not work with certain operating system settings. In that
case, launch “Setup.exe” on the CD-ROM root directory.
9

Windows Configuration
Installing the PostScript 3 Printer Driver (Windows XP, Windows Server 2003 - TCP/IP)
1
Important
❒ Installing this printer driver requires Administrators permission. Log on us-
ing an account that has Administrators permission.
A Quit all applications currently running.
B Insert the CD-ROM into the CD-ROM drive.
The installer starts.
C Select an interface language, and then click [OK].
The default interface language is English.
The printer driver with the selected language will be installed. The English
printer driver is installed when the following language is selected: Cestina,
Magyar, Polski, Portugues, Suomi.
D Click [PostScript 3 Printer Driver].
Add Printer Wizard starts.
E Click [Next >].
F Click [Local printer attached to this computer.], and then click [Next >].
G Click [Create a new port:].
H Click [DeskTop Binder-SmartDeviceMonitor], and then click [Next >].
I Click [TCP/IP], and then click [Search].
A list of printers using TCP/IP appears.
J Select the printer you want to use, and then click [OK].
Only printers that respond to a broadcast from the computer appear. To use
a machine not listed here, click [Specify Address], and then enter the IP address
or host name of the machine.
K Check that the name of the machine whose driver you want to install is se-
lected, and then click [Next >].
L Change the printer name if you want, and then click [Next >].
Select the [Yes] check box to configure the printer as default.
M Specify whether or not to print a test page, and then click [Next >].
N Click [Finish].
The printer driver installation starts.
Note
❒ A user code can be set after the printer driver installation. For information
about user code, see the printer driver Help.
❒ Auto Run may not work with certain operating system settings. In that
case, launch “Setup.exe”on the CD-ROM root directory.
10
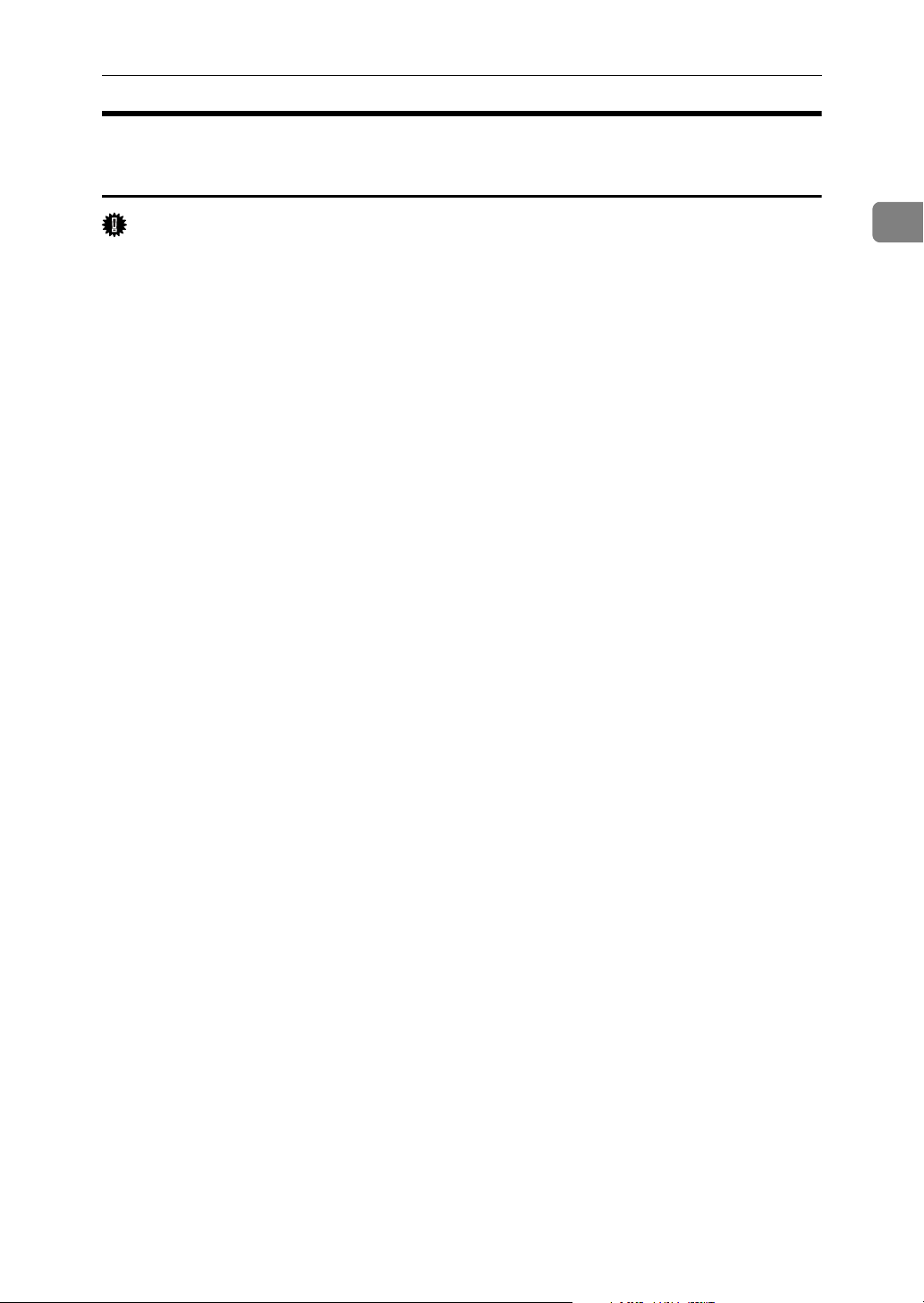
Using the DeskTop Binder-SmartDeviceMonitor for Client Port
Installing the PostScript 3 Printer Driver (Windows XP, Windows Server 2003 - IPP)
Important
❒ Installing this printer driver requires Administrators permission. Log on us-
ing an account that has Administrators permission.
A Quit all applications currently running.
B Insert the CD-ROM into the CD-ROM drive.
The installer starts.
C Select an interface language, and then click [OK].
The default interface language is English.
The printer driver with the selected language will be installed. The English
printer driver is installed when the following language is selected: Cestina,
Magyar, Polski, Portugues, Suomi.
D Click [PostScript 3 Printer Driver].
Add Printer Wizard starts.
E Click [Next >].
F Click [Local printer attached to this computer.], and then click [Next >].
G Click [Create a new port:].
1
H Click [DeskTop Binder-SmartDeviceMonitor], and then click [Next >].
I Click [IPP].
J In the [Printer URL] box, enter “http://(printer's address)/printer” as the print-
er's address.
If the server authentification is issued, to enable SSL (a protocol for encrypted
communication), enter “https://(printer's address)/printer” (Internet Explorer 5.01, or a higher version must be installed).
(example IP address: 192.168.15.16)
http://192.168.15.16/printer
https://192.168.15.16/printer
You can enter "http://printer's address/ipp" as the printer's address.
K Enter a name for identifying the printer in [IPP Port Name]. Use a name dif-
ferent from the one of any existing port.
If a name is not specified here, the address entered in the [Printer URL] box becomes the IPP port name.
11
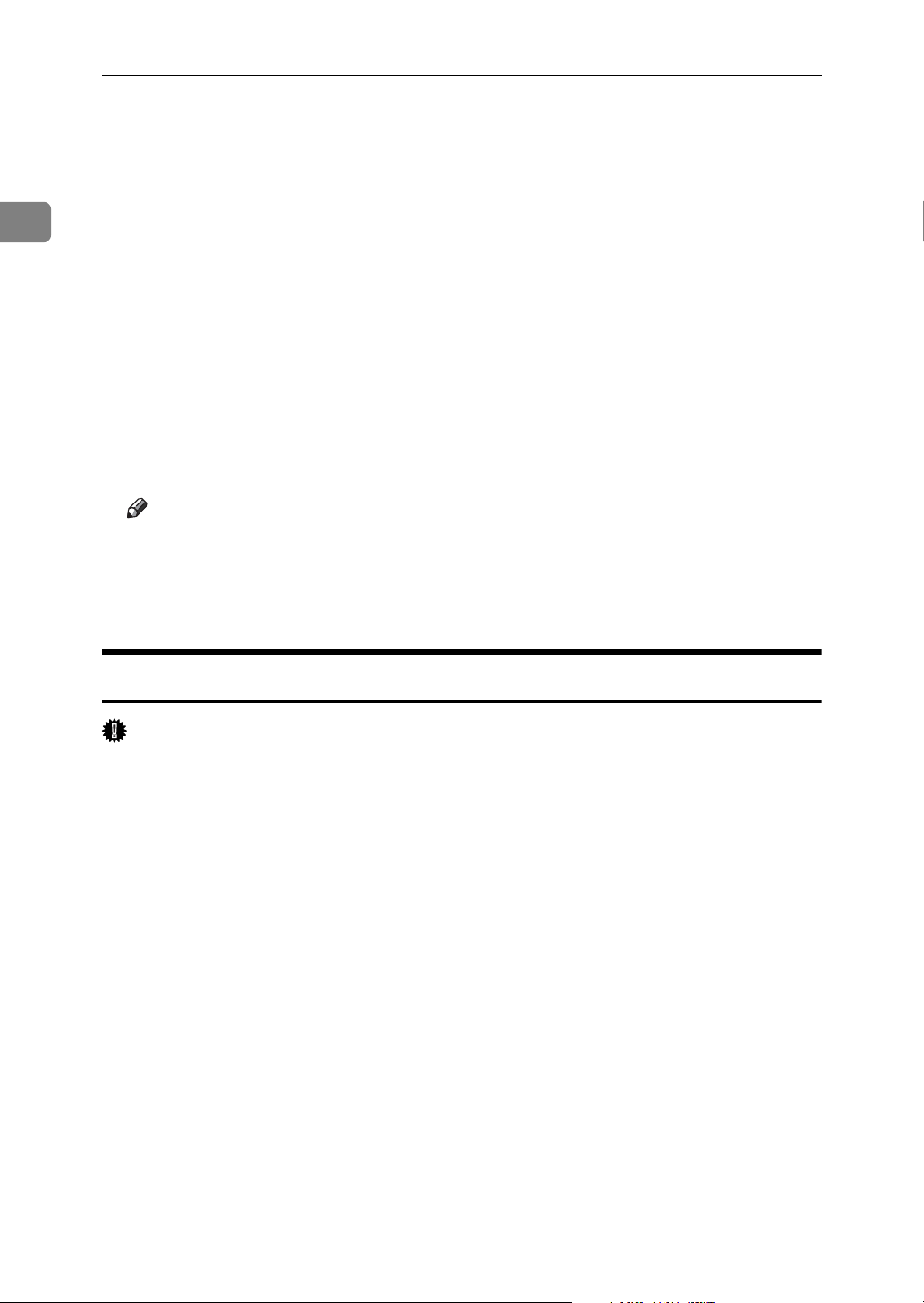
Windows Configuration
L Click [Detailed Settings] to make necessary settings.
For information about the settings, see DeskTop Binder-SmartDeviceMonitor
for Client Help.
1
M Click [OK].
N Check that the name of the printer driver you want to install is selected, and
then click [Next >].
O Change the name of the printer if you want, and then click [Next >].
Select the [Yes] check box to configure the printer as default.
P Specify whether or not to print a test page, and then click [Next >].
Q Click [Finish].
The printer driver installation starts.
Note
❒ A user code can be set after the printer driver installation. For information
about user code, see the printer driver Help.
❒ Auto Run may not work with certain operating system settings. In that
case, launch “Setup.exe” on the CD-ROM root directory.
Installing the PostScript 3 Printer Driver (Windows NT 4.0 - TCP/IP)
Important
❒ Installing this printer driver requires Administrators permission. Log on us-
ing an account that has Administrators permission.
A Quit all applications currently running.
B Insert the CD-ROM into the CD-ROM drive.
The installer starts.
C Select an interface language, and then click [OK].
The default interface language is English.
The printer driver with the selected language will be installed. The English
printer driver is installed when the following language is selected: Cestina,
Magyar, Polski, Portugues, Suomi.
D Click [PostScript 3 Printer Driver].
Add Printer Wizard starts.
E Select [My Computer], and then click [Next >].
F Click [Add Port...].
G Click [DeskTop Binder-SmartDeviceMonitor], and then click [New Port...].
12
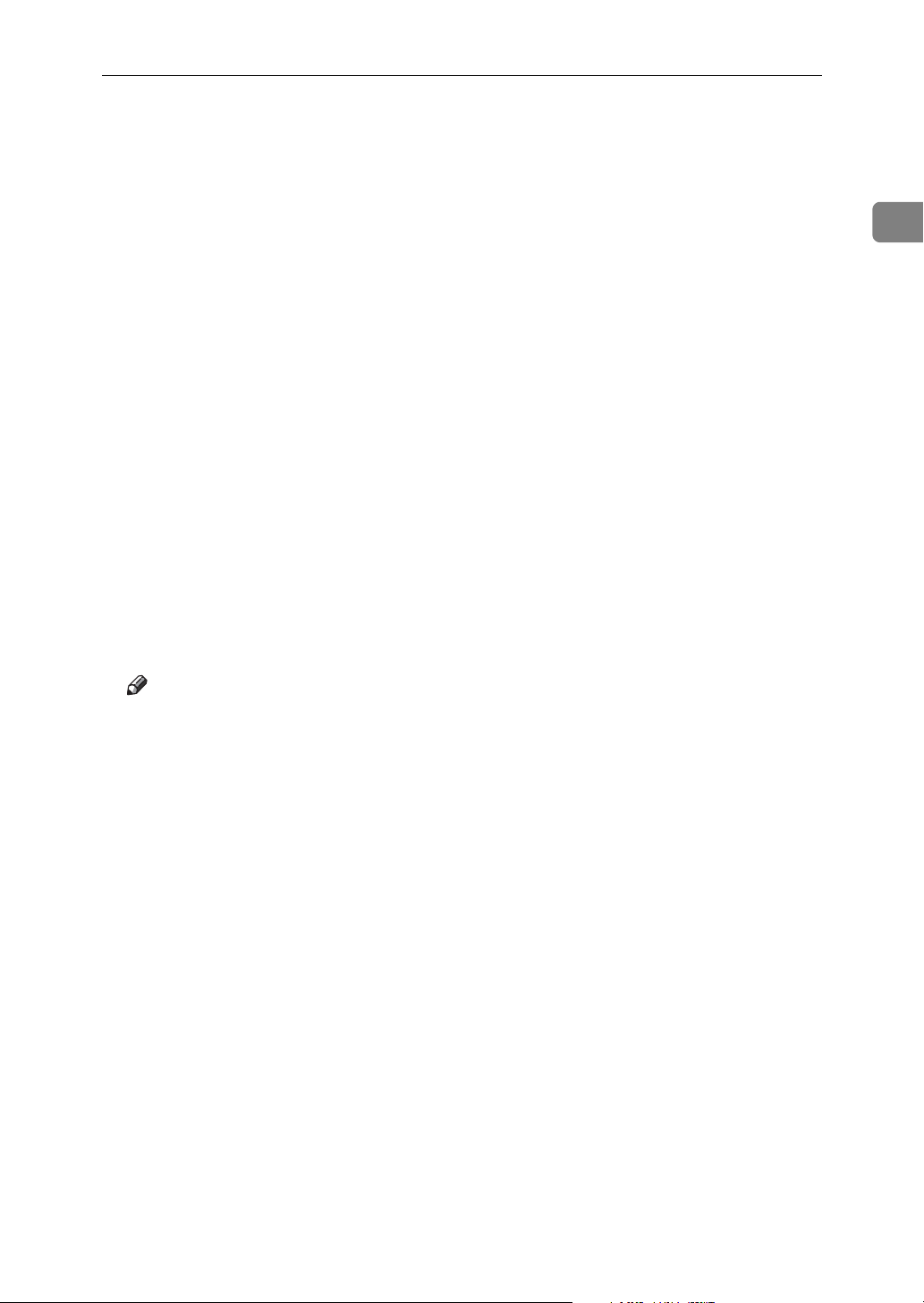
Using the DeskTop Binder-SmartDeviceMonitor for Client Port
H Click [TCP/IP], and then click [Search].
A list of printers using [TCP/IP] appears.
I Select the printer you want to use, and then click [OK].
Only printers that respond to a broadcast from the computer appear. To use
a machine not listed here, click [Specify Address], and then enter the IP address
or host name of the machine.
J Click [Close] to close the [Printer Port] dialog box.
K Click [Next >].
L Check that the name of the machine whose driver you want to install is se-
lected, and then click [Next >].
M Change the printer name if you want, and then click [Next >].
Select the [Yes] check box to configure the printer as default.
N Specify whether or not to share the printer, and then click [Next >].
O Specify whether or not to print a test page, and then click [Finish].
The printer driver installation starts.
1
P Restart the computer to complete installation if necessary.
Note
❒ A user code can be set after the printer driver installation . For information
about user code, see the printer driver Help.
❒ Auto Run may not work with certain operating system settings. In that
case, launch “Setup.exe” on the CD-ROM root directory.
13

1
Windows Configuration
Installing the PostScript 3 Printer Driver (Windows NT 4.0 - IPP)
Important
❒ Installing this printer driver requires Administrators permission. Log on us-
ing an account that has Administrators permission.
A Quit all applications currently running.
B Insert the CD-ROM into the CD-ROM drive.
The installer starts.
C Select an interface language, and then click [OK].
The default interface language is English.
The printer driver with the selected language will be installed. The English
printer driver is installed when the following language is selected: Cestina,
Magyar, Polski, Portugues, Suomi.
D Click [PostScript 3 Printer Driver].
Add Printer Wizard starts.
E Select [My Computer], and then click [Next >].
F Click [Add Port...].
G Click [DeskTop Binder-SmartDeviceMonitor], and then click [New Port...].
H Click [IPP].
I In the [Printer URL] box, enter “http://(printer's address)/printer”as the print-
er's address.
If the server authentification is issued, to enable SSL (a protocol for encrypted
communication), enter “https://(printer's address)/printer” (Internet Explorer 5.01, or a higher version must be installed).
(example IP address: 192.168.15.16)
http://192.168.15.16/printer
https://192.168.15.16/printer
You can enter "http://printer's address/ipp" as the printer's address.
J Enter a name for identifying the printer in [IPP Port Name]. Use a name dif-
ferent from the one of any existing port.
If a name is not specified here, the address entered in the [Printer URL] box becomes the IPP port name.
K Click [Detailed Settings] to make necessary settings.
For information about the settings, see DeskTop Binder-SmartDeviceMonitor
for Client Help.
14

Using the DeskTop Binder-SmartDeviceMonitor for Client Port
L Click [OK].
M Click [Close] to close the [Printer Port] dialog box.
N Click [Next >].
O Check that the name of the machine whose driver you want to install is se-
lected, and then click [Next >].
P Change the printer name if you want, and then click [Next >].
Select the [Yes] check box to configure the printer as default.
Q Specify whether or not to share the printer, and then click [Next >].
R Specify whether or not to print a test page, and then click [Finish].
The printer driver installation starts.
S Restart the computer to complete installation if necessary.
Note
❒ A user code can be set after the printer driver installation. For information
about user code, see the printer driver Help.
❒ Auto Run may not work with certain operating system settings. In that
case, launch “Setup.exe” on the CD-ROM root directory.
Changing the Port Settings for DeskTop Binder-
1
SmartDeviceMonitor for Client
Follow the procedure below to change the DeskTop Binder-SmartDeviceMonitor for
Client settings, such as TCP/IP timeout, recovery/parallel printing, and printer groups.
Windows 95 / 98:
A Open the [Printers] window from the [Start] menu.
B In the [Printers] window, click the icon of the printer you want to use. On
the [File] menu, click [Properties].
C Click the [Details] tab, and then click [Port Settings].
The [Port Settings] dialog box appears.
15
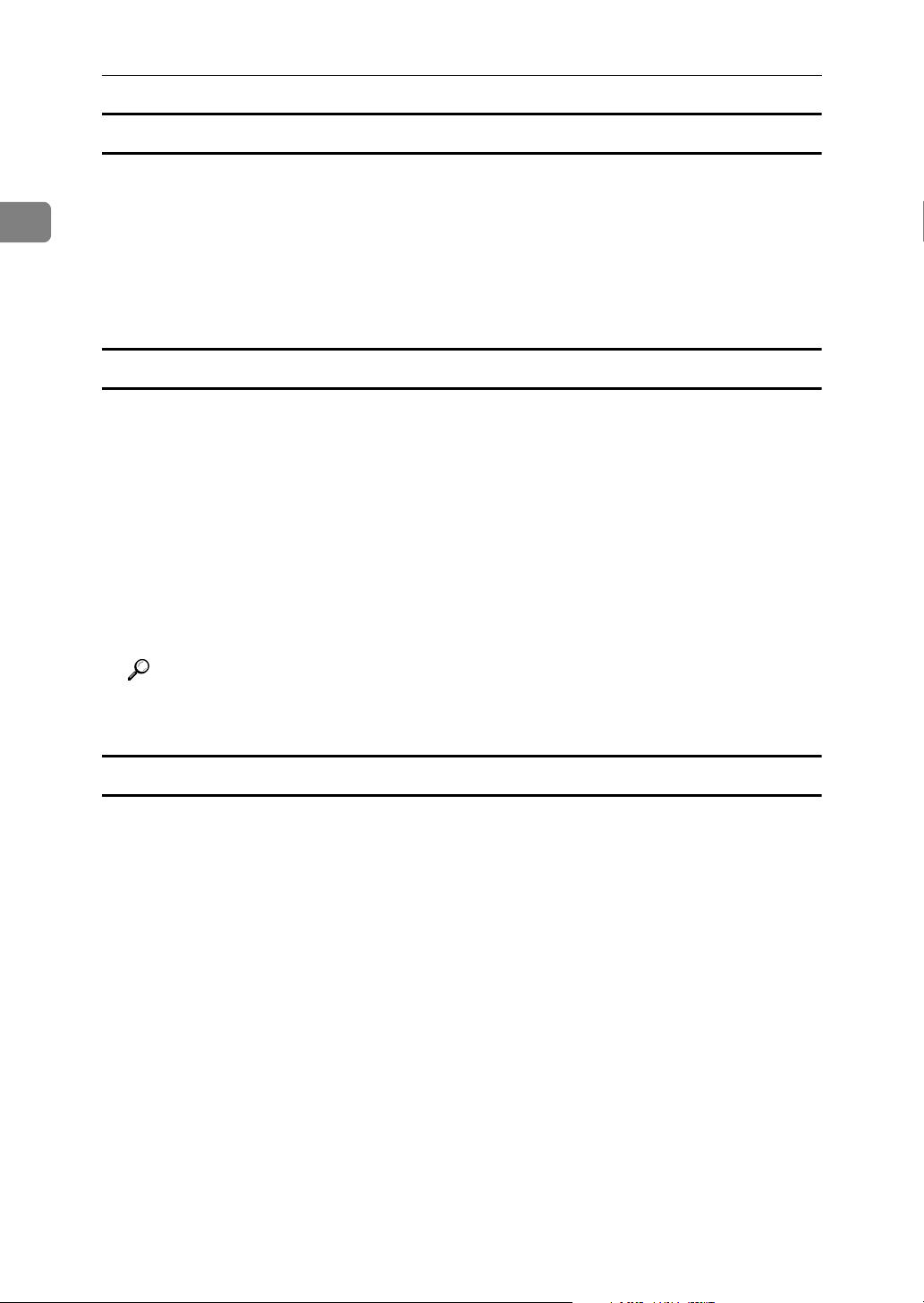
Windows Configuration
Windows 2000 / Windows NT 4.0:
A Open the [Printers] window from the [Start] menu.
1
B In the [Printers] window, click the icon of the printer you want to use. On
the [File] menu, click [Properties].
C On the [Ports] tab, click [Configure Port]
The [Port Configuration] dialog box appears.
Windows XP, Windows Server 2003:
A Open the [Printers and Faxes] window from the [Start] menu.
The [Printers and Faxes] window appears.
B Click the icon of the machine you want to use. On the [File] menu, click
[Properties]. The printer properties appear.
C Click the [Port] tab, and then click [Configure Port].
The [Port Configuration] dialog box appears.
• For TCP/IP, timeout setting can be configured.
• User, proxy, and timeout settings can be configured for IPP.
Reference
For information about these settings, see DeskTop Binder-SmartDeviceMonitor for Client Help.
How to enable Recovery/Parallel Printing
If no settings on the [Recovery/Parallel Printing] tab are available, follow the procedure below.
A Start DeskTop Binder-SmartDeviceMonitor for Client, and then right-click
the DeskTop Binder-SmartDeviceMonitor for Client icon on the taskbar.
B Click [Extended Features Settings], and then select the [Set Recovery/Parallel
Printing for each port] check box.
C Click [OK] to close the [Extended Features Settings] dialog box
16
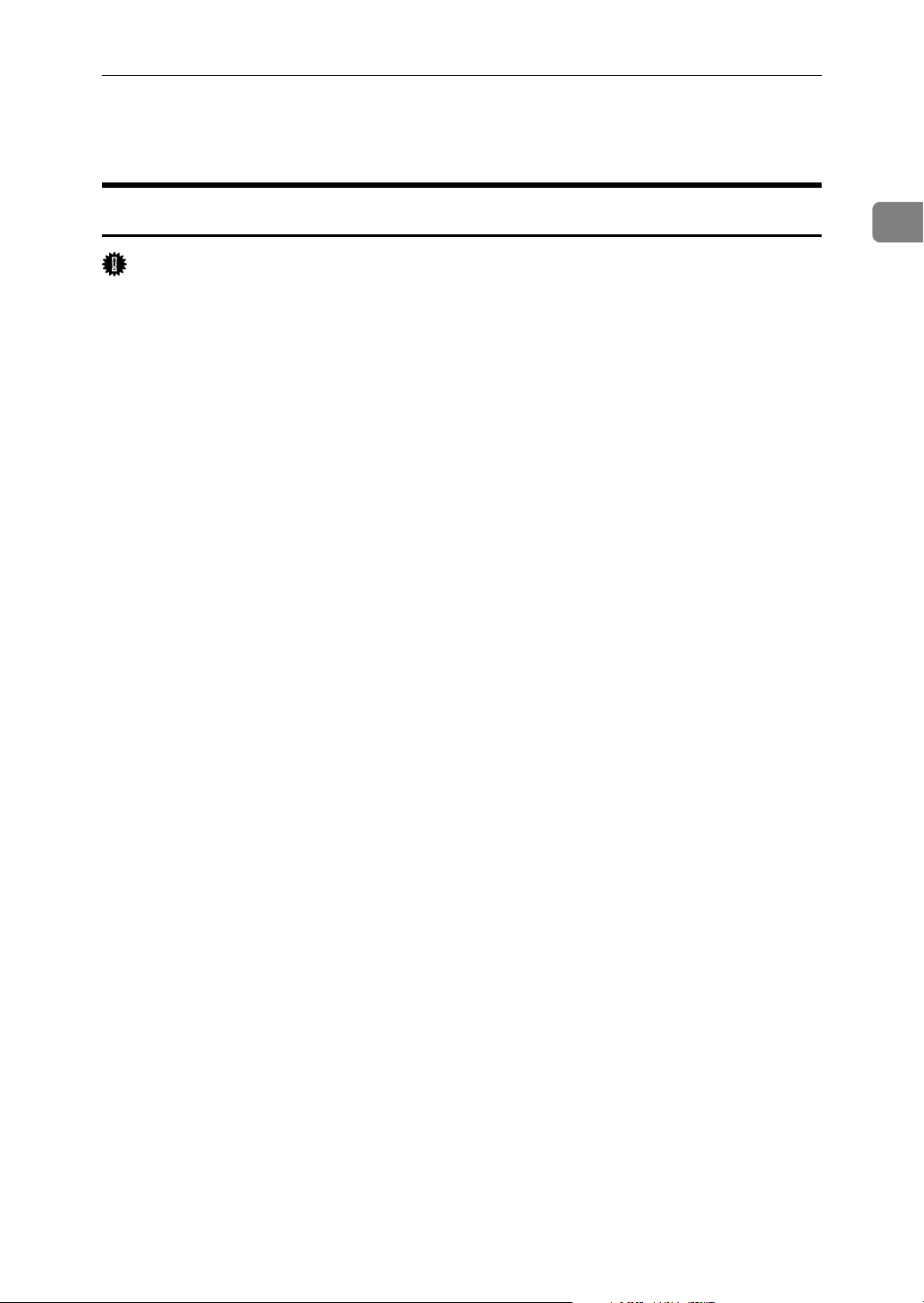
Using the Standard TCP/IP Port
Using the Standard TCP/IP Port
Installing the PostScript 3 Printer Driver (Windows 2000)
Important
❒ Installing this printer driver requires Administrators permission. Log on us-
ing an account that has Administrators permission.
❒ In an IPv6 environment, you cannot use the Standard TCP/IP Port. Use the
DeskTop Binder-SmartDeviceMonitor port.
A Quit all applications currently running.
B Insert the CD-ROM into the CD-ROM drive.
The installer starts.
C Select an interface language, and then click [OK].
The default interface language is English.
The printer driver with the selected language will be installed. The English
printer driver is installed when the following language is selected: Cestina,
Magyar, Polski, Portugues, Suomi.
D Click [PostScript 3 Printer Driver].
Add Printer Wizard starts.
1
E Click [Next >].
F Click [Local printer], and then click [Next >].
G Click [Create a new port:].
H Click [Standard TCP/IP Port], and then click [Next >].
I Click [Next >] in the [Add Standard TCP/IP Printer Port Wizard] dialog box.
J Enter the printer name or IP address in the [Printer Name or IP Address] box.
The [Port Name] text box automatically obtains a port name. Change this name
if necessary.
When screen for Device selection appears, select "RICOH NetworkPrinter
Driver C Model".
K Click [Next >]
L Click [Finish] in the [Add Standard TCP/IP Printer Port Wizard] dialog box.
M Check that the name of the machine whose driver you want to install is se-
lected, and then click [Next >].
17
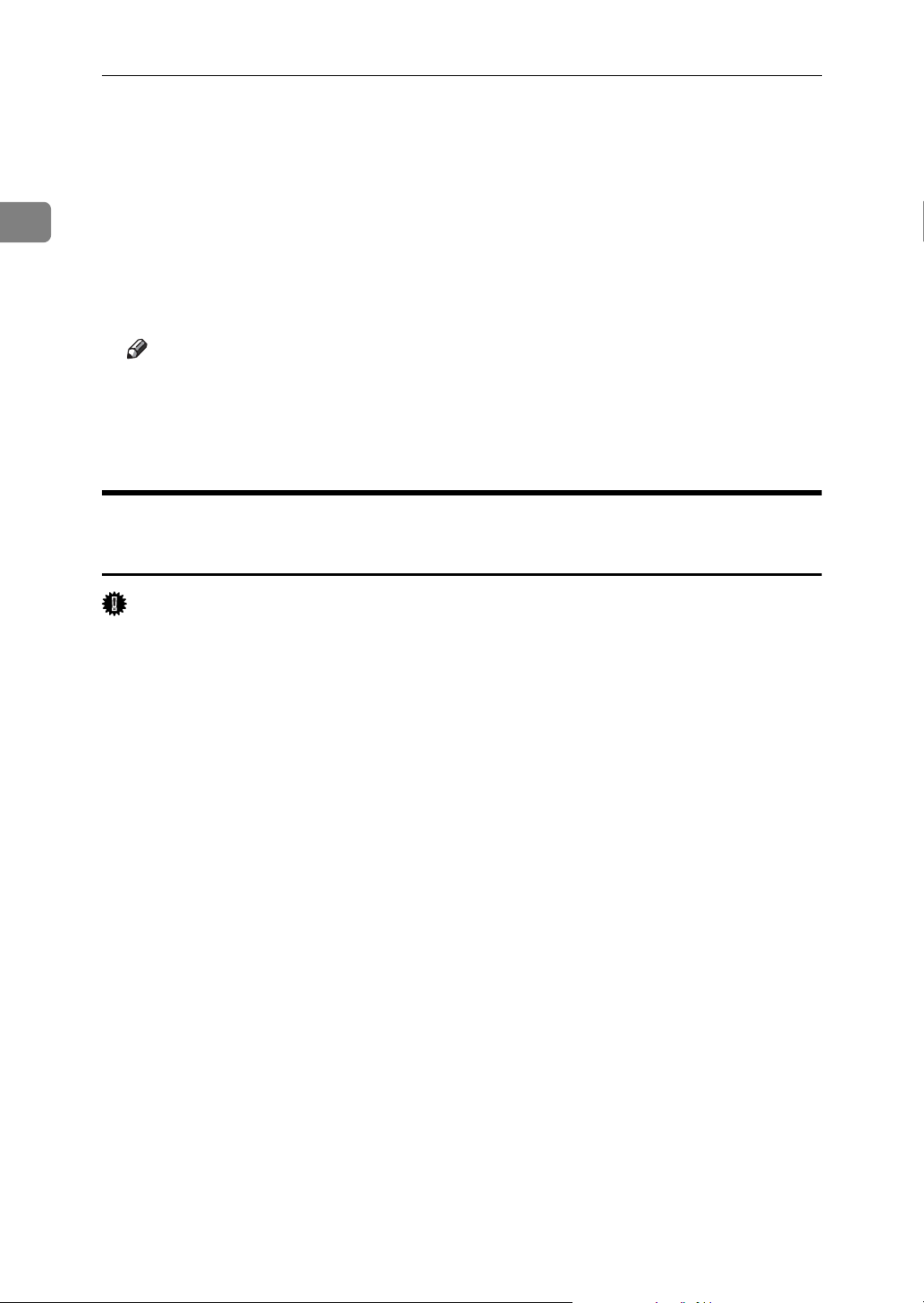
1
Windows Configuration
N Change the printer name if you want, and then click [Next >].
Select the [Yes] check box to configure the printer as default.
O Click [Next >].
P Specify whether or not to print a test page, and then click [Next >].
Q Click [Finish].
The printer driver installation starts.
Note
❒ A user code can be set after the printer driver installation . For information
about user code, see the printer driver Help.
❒ Auto Run may not work with certain operating system settings. In that
case, launch “Setup.exe” on the CD-ROM root directory.
Installing the PostScript 3 Printer Driver (Windows XP, Windows Server 2003)
Important
❒ Installing this printer driver requires Administrators permission. Log on us-
ing an account that has Administrators permission.
❒ In an IPv6 environment, you cannot use the Standard TCP/IP Port. Use the
DeskTop Binder-SmartDeviceMonitor port.
A Quit all applications currently running.
B Insert the CD-ROM into the CD-ROM drive.
The installer starts.
C Select an interface language, and then click [OK].
The default interface language is English.
The printer driver with the selected language will be installed. The English
printer driver is installed when the following language is selected: Cestina,
Magyar, Polski, Portugues, Suomi.
D Click [PostScript 3 Printer Driver].
Add Printer Wizard starts.
E Click [Next >].
F Click [Local printer attached to this printer], and then click [Next >].
G Click [Create a new port:].
H Click [Standard TCP/IP Port] in [Create a new port], and then click [Next >].
I Click [Next >] in the [Add Standard TCP/IP Printer Port Wizard] dialog box.
18
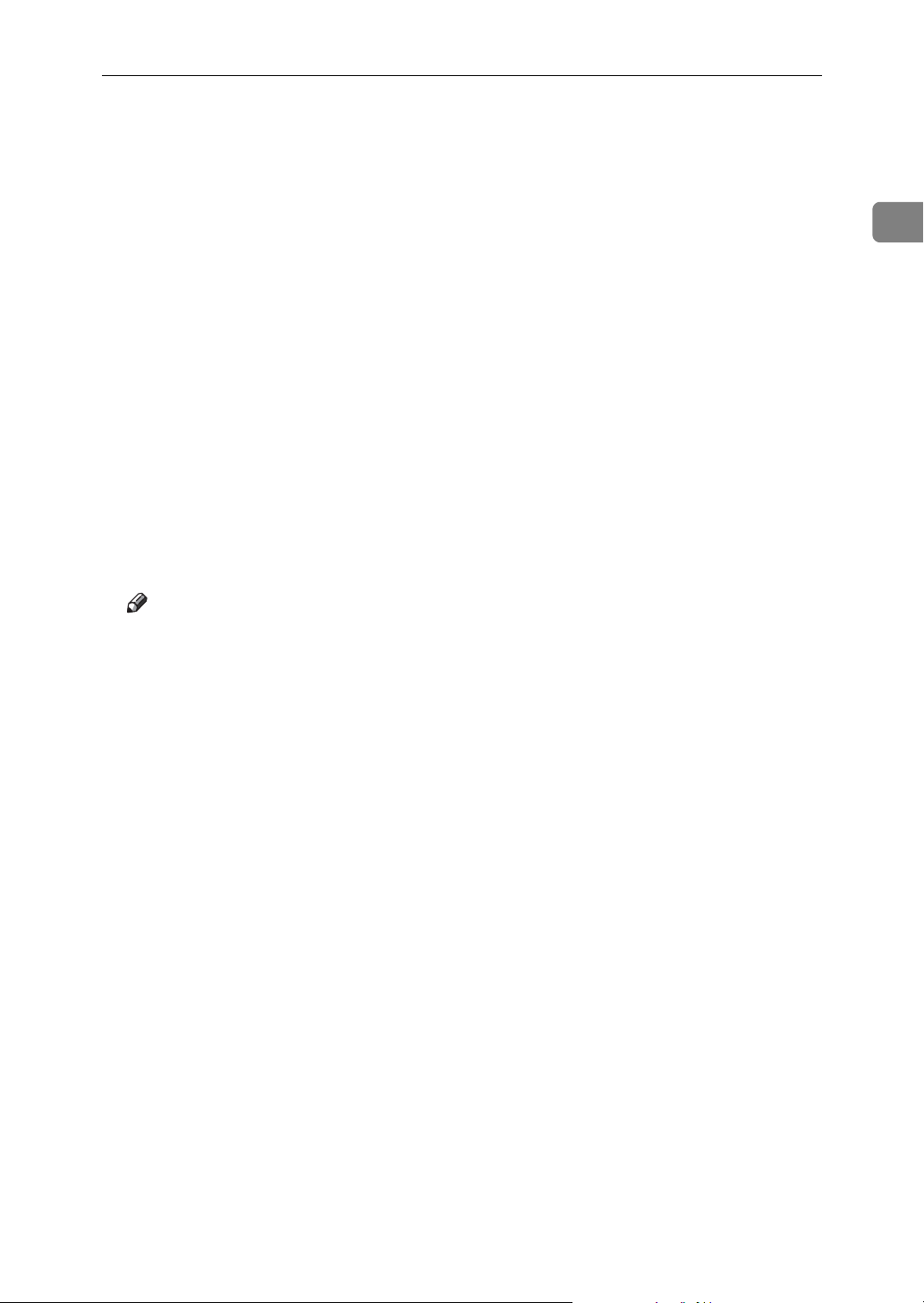
Using the Standard TCP/IP Port
J Enter the printer name or IP address in the [Printer Name or IP Address] box.
The [Port Name] text box automatically obtains a port name. Change this name
if necessary.
When screen for Device selection appears, select "RICOH NetworkPrinter
Driver C Model".
K Click [Next >]
L Click [Finish] in the [Add Standard TCP/IP Printer Port Wizard] dialog box.
M Check that the name of the machine whose driver you want to install is se-
lected, and then click [Next >].
N Change the printer name if you want, and then click [Next >].
Select the [Yes] check box to configure the printer as default.
O Specify whether or not to print a test page, and then click [Next >].
P Click [Finish].
The printer driver installation starts.
1
Note
❒ A user code can be set after the printer driver installation. For information
about user code, see the printer driver Help.
❒ Auto Run may not work with certain operating system settings. In that
case, launch “Setup.exe” on the CD-ROM root directory.
19

Windows Configuration
Using the LPR Port
1
Installing the PostScript 3 Printer Driver (Windows 2000)
Important
❒ Installing this printer driver requires Administrators permission. Log on us-
ing an account that has Administrators permission.
A Quit all applications currently running.
B Insert the CD-ROM into the CD-ROM drive.
The installer starts.
C Select an interface language, and then click [OK].
The default interface language is English.
The printer driver with the selected language will be installed. The English
printer driver is installed when the following language is selected: Cestina,
Magyar, Polski, Portugues, Suomi.
D Click [PostScript 3 Printer Driver].
Add Printer Wizard starts.
E Click [Next >].
F Click [Local printer], and then click [Next >].
G Click [Create a new port:].
H Click [LPR Port], and then click [Next >].
I Enter the printer's IP address in the [Name or address of server providing lpd] box.
J Enter “lp” in the [Name of printer or print queue on that server] box, and then click [OK].
K Check that the name of the machine whose driver you want to install is se-
lected, and then click [Next >].
L Change the printer name if you want, and then click [Next >].
Select the [Yes] check box to configure the printer as default.
M Click [Next >].
N Specify whether or not to print a test page, and then click [Next >].
O Click [Finish].
The printer driver installation starts.
Note
❒ A user code can be set after the printer driver installation. For information
about user code, see the printer driver Help.
❒ Auto Run may not work with certain operating system settings. In that
20
case, launch “Setup.exe” on the CD-ROM root directory.

Using the LPR Port
Installing the PostScript 3 Printer Driver (Windows XP, Windows Server 2003)
Important
❒ Installing this printer driver requires Administrators permission. Log on us-
ing an account that has Administrators permission.
❒ In an IPv6 environment, you cannot use the LPR Port. Use the DeskTop Bind-
er-SmartDeviceMonitor port.
A Quit all applications currently running.
B Insert the CD-ROM into the CD-ROM drive.
The installer starts.
C Select an interface language, and then click [OK].
The default interface language is English.
The printer driver with the selected language will be installed. The English
printer driver is installed when the following language is selected: Cestina,
Magyar, Polski, Portugues, Suomi.
D Click [PostScript 3 Printer Driver].
Add Printer Wizard starts.
E Select [My Computer], and then click [Next >].
F Click [Local Printer attached to this computer.], and then click [Next >].
G Click [Create a new port:].
1
H Click [LPR Port] in [Create a new port], and then click [Next >].
I Enter the printer's IP address in the [Name or address of server providing lpd] box.
J Enter “lp” in the [Name of printer or print queue on that server box], and then click [OK].
K Check that the name of the machine whose driver you want to install is se-
lected, and then click [Next >].
L Change the printer name if you want, and then click [Next >].
Select the [Yes] check box to configure the printer as default.
M Click [Next >].
N Specify whether or not to print a test page, and then click [Next >].
O Click [Finish].
The printer driver installation starts.
Note
❒ A user code can be set after the printer driver installation. For information
about user code, see the printer driver Help.
❒ Auto Run may not work with certain operating system settings. In that
case, launch “Setup.exe” on the CD-ROM root directory."
21
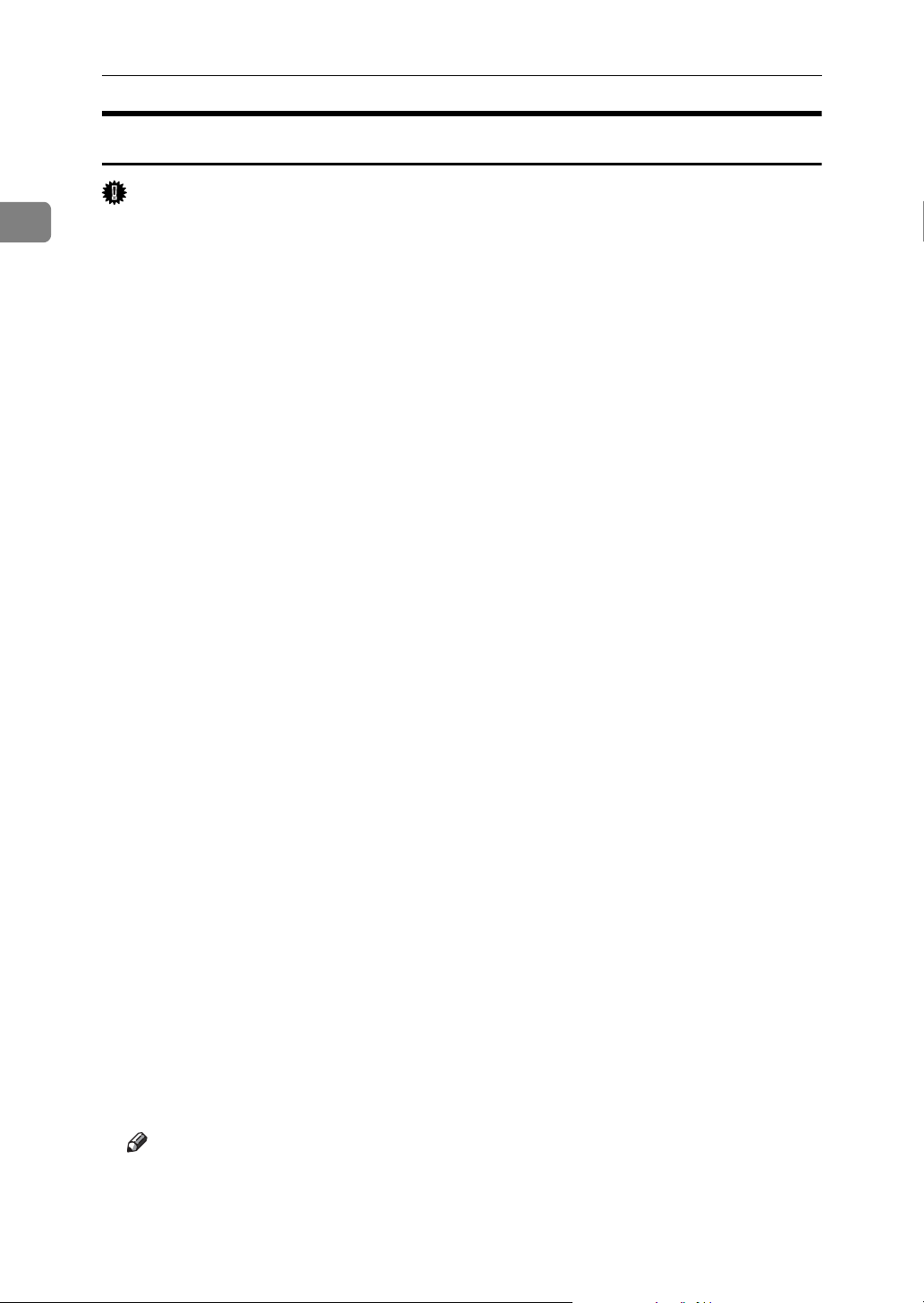
1
Windows Configuration
Installing the PostScript 3 Printer Driver (Windows NT 4.0)
Important
❒ Installing this printer driver requires Administrators permission. Log on us-
ing an account that has Administrators permission.
A Quit all applications currently running.
B Insert the CD-ROM into the CD-ROM drive.
The installer starts.
C Select an interface language, and then click [OK].
The default interface language is English.
The printer driver with the selected language will be installed. The English
printer driver is installed when the following language is selected: Cestina,
Magyar, Polski, Portugues, Suomi.
D Click [PostScript 3 Printer Driver].
Add Printer Wizard starts.
E Select [My Computer], and then click [Next >].
F Click [Add Port...].
G Select [LPR Port], and then click [New Port...].
H Enter the printer's IP address in the [Name or address of server providing lpd] box.
I Enter “lp” in the [Name of printer or print queue on that server:] box, and then click [OK].
J Click [Close] to close the [Printer Port] dialog box.
K Click [Next >].
L Check that the name of the machine whose driver you want to install is se-
lected, and then click [Next >].
M Change the printer name if you want, and then click [Next >].
Select the [Yes] check box to configure the printer as default.
N Specify whether or not to share the printer, and then click [Next >].
O Specify whether or not to print a test page, and then click [Finish].
The printer driver installation starts.
P Restart the computer to complete installation.
22
Note
❒ A user code can be set after the printer driver installation. For information
about user code, see the printer driver Help.
❒ Auto Run may not work with certain operating system settings. In that
case, launch “Setup.exe” on the CD-ROM root directory.
 Loading...
Loading...