Page 1
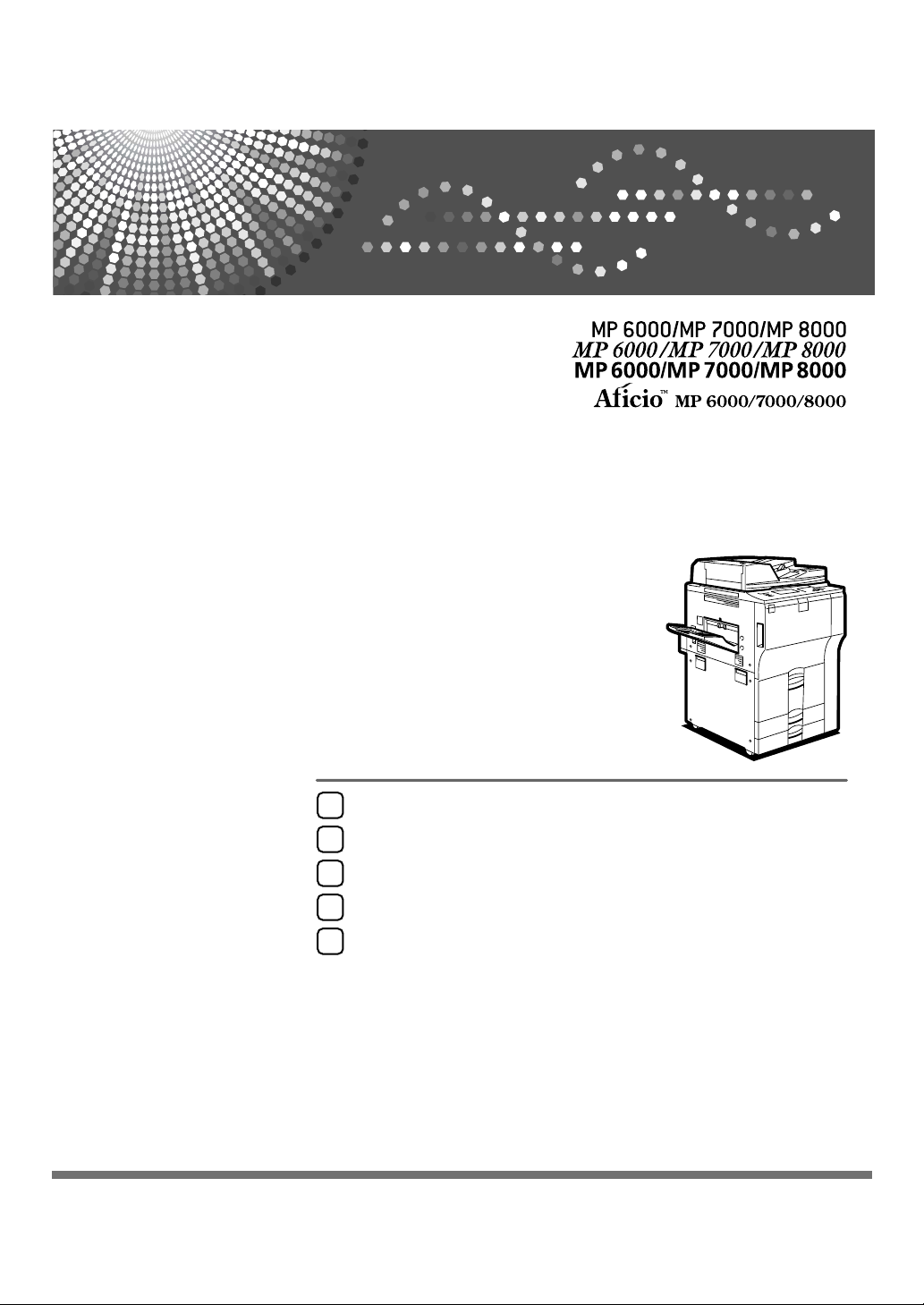
Operating Instructions
Copy/Document Server Reference
Placing Originals
1
Copying
2
Connect Copy
3
Document Server
4
Appendix
5
Read this manual carefully before you use this machine and keep it handy for future reference. For safe and correct use, be sure to read the
Safety Information in "About This Machine" before using the machine.
Page 2
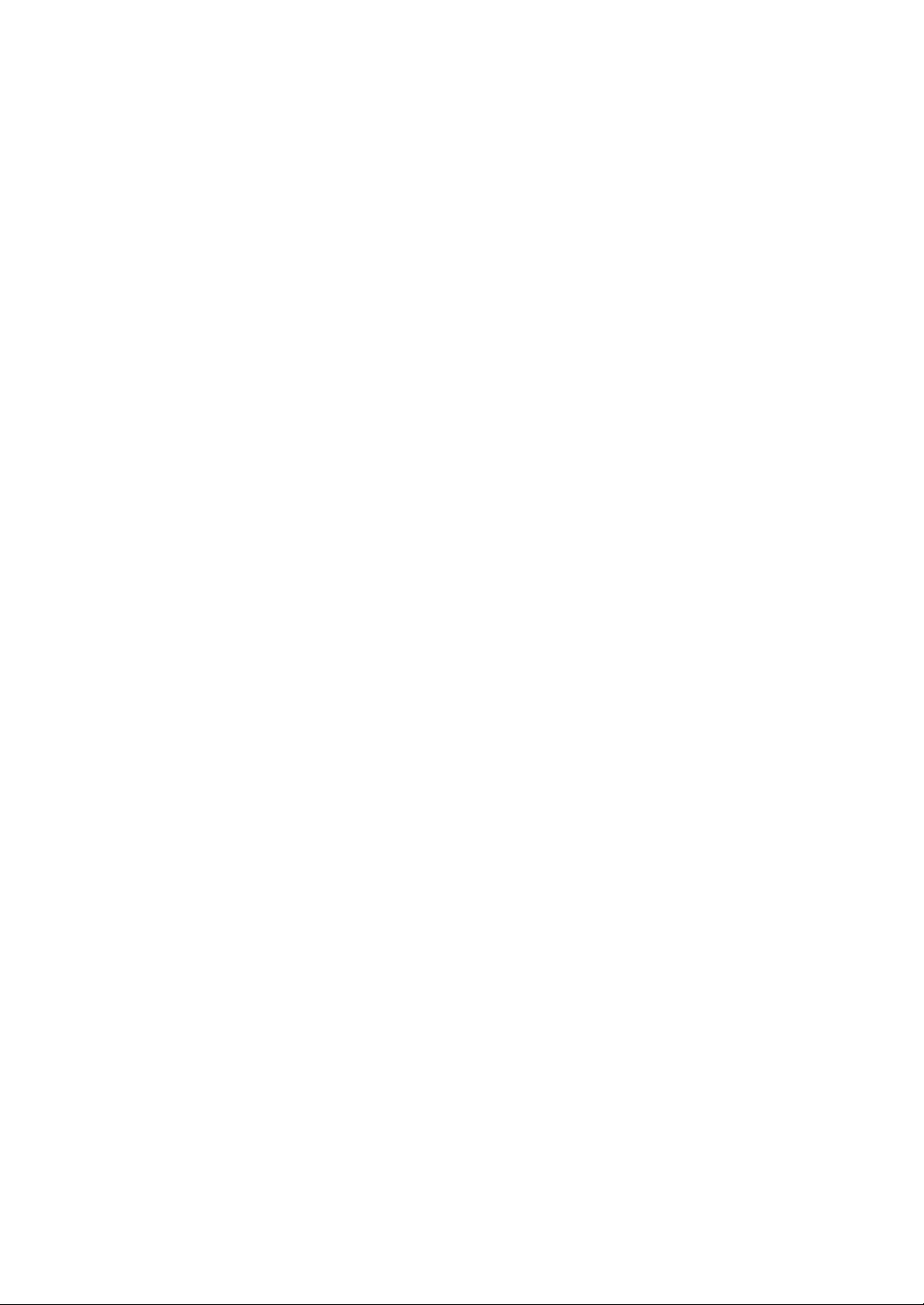
Introduction
This manual contains detailed instructions and notes on the operation and use of this machine. For your
safety and benefit, read this manual carefully before using the machine. Keep this manual in a handy
place for quick reference.
Important
Contents of this manual are subject to change without prior notice. In no event will the company be liable for direct, indirect, special, incidental, or consequential damages as a result of handling or operating the machine.
Do not copy or print any item for which reproduction is prohibited by law.
Copying or printing the following items is generally prohibited by local law:
bank notes, revenue stamps, bonds, stock certificates, bank drafts, checks, passports, driver's licenses.
The preceding list is meant as a guide only and is not inclusive. We assume no responsibility for its
completeness or accuracy. If you have any questions concerning the legality of copying or printing certain items, consult with your legal advisor.
Notes:
Some illustrations in this manual might be slightly different from the machine.
Certain options might not be available in some countries. For details, please contact your local dealer.
Depending on which country you are in, certain units may be optional. For details, please contact your
local dealer.
Caution:
Use of controls or adjustments or performance of procedures other than those specified in this manual
might result in hazardous radiation exposure.
Notes:
The model names of the machines do not appear in the following pages. Check the type of your machine before reading this manual. (For details, see “Machine Types”, About This Machine.)
• Type 1: MP 6000/Aficio MP6000
• Type 2: MP 7000/Aficio MP7000
• Type 3: MP 8000/Aficio MP8000
Certain types might not be available in some countries. For details, please contact your local dealer.
Two kinds of size notation are employed in this manual. With this machine refer to the metric version.
Page 3
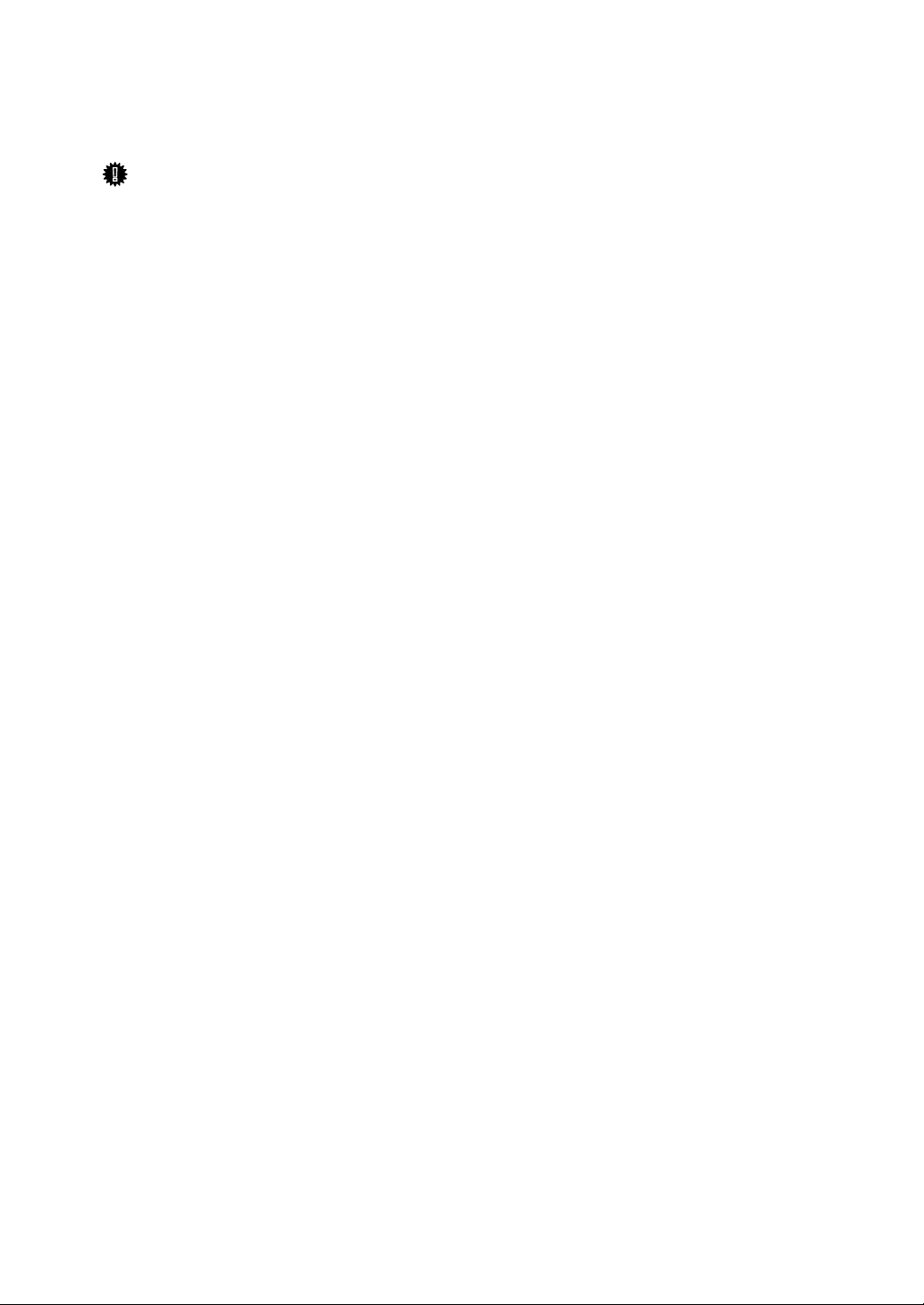
Manuals for This Machine
Refer to the manuals that are relevant to what you want to do with the machine.
Important
❒ Media differ according to manual.
❒ The printed and electronic versions of a manual have the same contents.
❒ Adobe Acrobat Reader/Adobe Reader must be installed in order to view the
manuals as PDF files.
❒ Depending on which country you are in, there may also be html manuals. To
view these manuals, a Web browser must be installed.
❖ About This Machine
Be sure to read the Safety Information in this manual before using the machine.
This manual provides an introduction to the functions of the machine. It also
explains the control panel, preparation procedures for using the machine,
how to enter text, and how to install the CD-ROMs provided.
❖ Troubleshooting
Provides a guide to solving common problems, and explains how to replace
paper, toner, staples, and other consumables.
❖ Copy/ Document Server Reference
Explains Copier and Document Server functions and operations. Also refer to
this manual for explanations on how to place originals.
❖ Facsimile Reference
Explains Facsimile functions and operations.
❖ Printer Reference
Explains Printer functions and operations.
❖ Scanner Reference
Explains Scanner functions and operations.
❖ Network Guide
Explains how to configure and operate the machine in a network environment, and use the software provided.
This manual covers all models, and includes descriptions of functions and
settings that might not be available on this machine. Images, illustrations, and
information about operating systems that are supported might also differ
slightly from those of this machine.
❖ General Settings Guide
Explains User Tools settings, and Address Book procedures such as registering fax numbers, e-mail addresses, and user codes. Also refer to this manual
for explanations on how to connect the machine.
i
Page 4
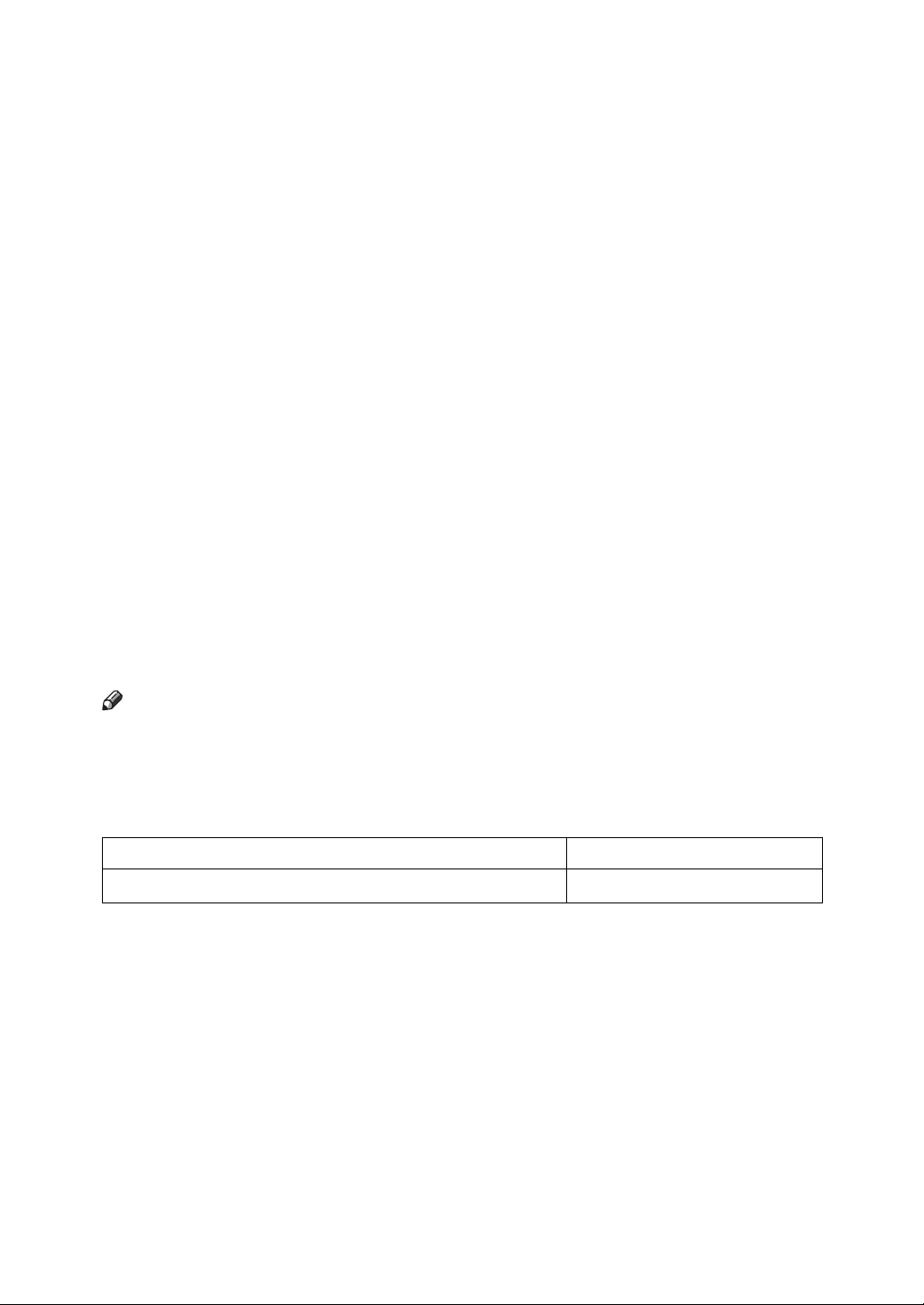
❖ Security Reference
This manual is for administrators of the machine. It explains security functions that you can use to prevent unauthorized use of the machine, data tampering, or information leakage. For enhanced security, we recommend that
you first make the following settings:
• Install the Device Certificate.
• Enable SSL (Secure Sockets Layer) Encryption.
• Change the user name and password of the administrator using Web Image Monitor.
For details, see “Setting Up the Machine”, Security Reference.
Be sure to read this manual when setting the enhanced security functions, or
user and administrator authentication.
❖ PostScript 3 Supplement
Explains how to set up and use PostScript 3.
❖ UNIX Supplement
For “UNIX Supplement”, please visit our Web site or consult an authorized
dealer.
❖ Other manuals
• Manuals for DeskTopBinder Lite
• DeskTopBinder Lite Setup Guide
• DeskTopBinder Introduction Guide
•Auto Document Link Guide
Note
❒ Manuals provided are specific to machine types.
❒ “PostScript 3 Supplement” and “UNIX Supplement” include descriptions of
functions and settings that might not be available on this machine.
❒ The following software products are referred to using general names:
Product name General name
DeskTopBinder Lite and DeskTopBinder Professional
*1
Optional
*1
DeskTopBinder
ii
Page 5
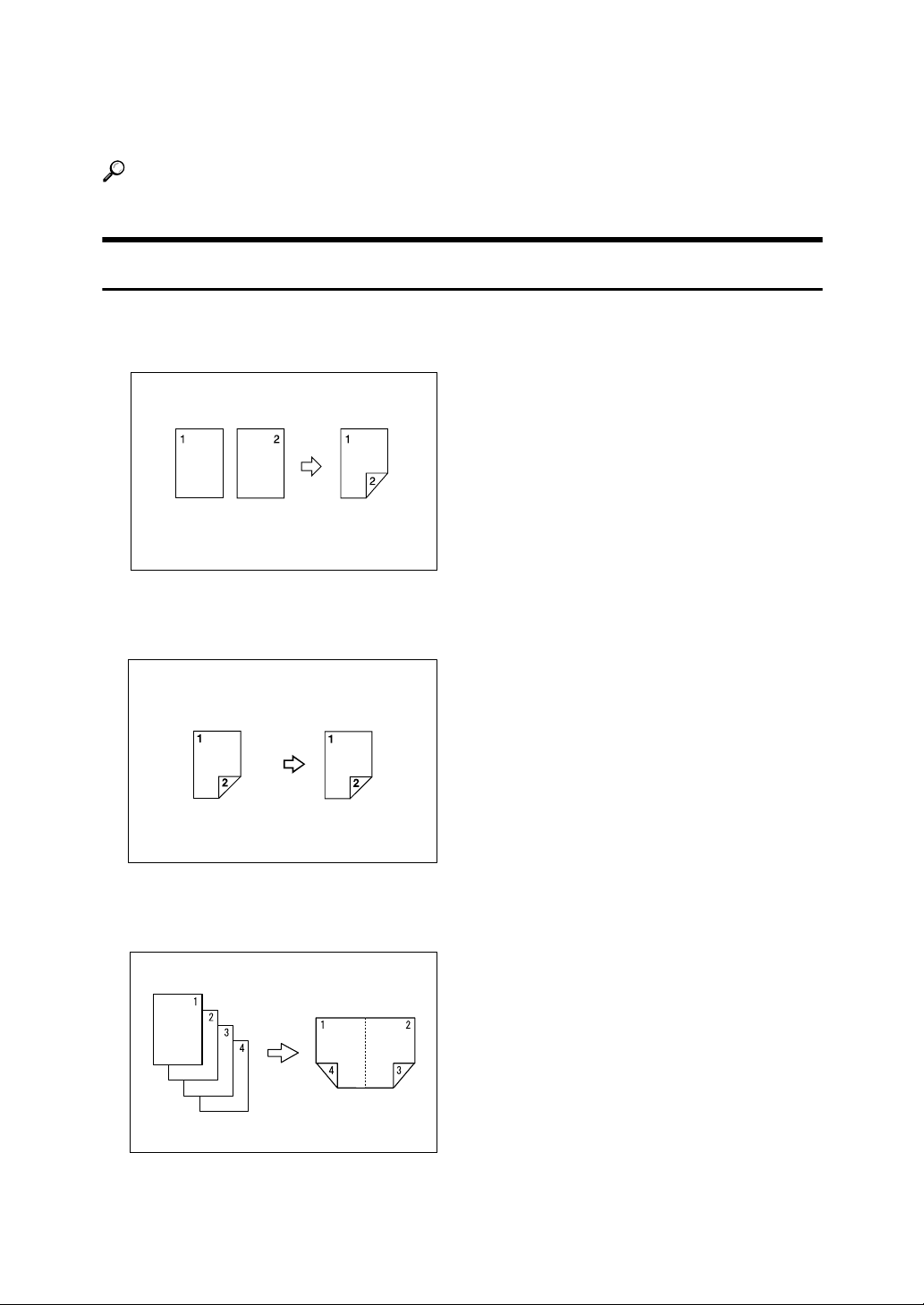
What You Can Do with This Machine
Functions differ depending on machine type and options.
Reference
p.2 “Functions Requiring Optional Configurations”
Types of Duplex Copies
❖ 1 Sided 2 Pages → 2 Sided 1 Page
See p.70 “Duplex”.
❖ 2 Sided 1 Page → 2 Sided 1 Page
See p.70 “Duplex”.
❖ 1 Sided 4 Pages → Combine 2 Sided 1 Page
See p.78 “Two-Sided Combine”.
GCSHVY9J
iii
Page 6
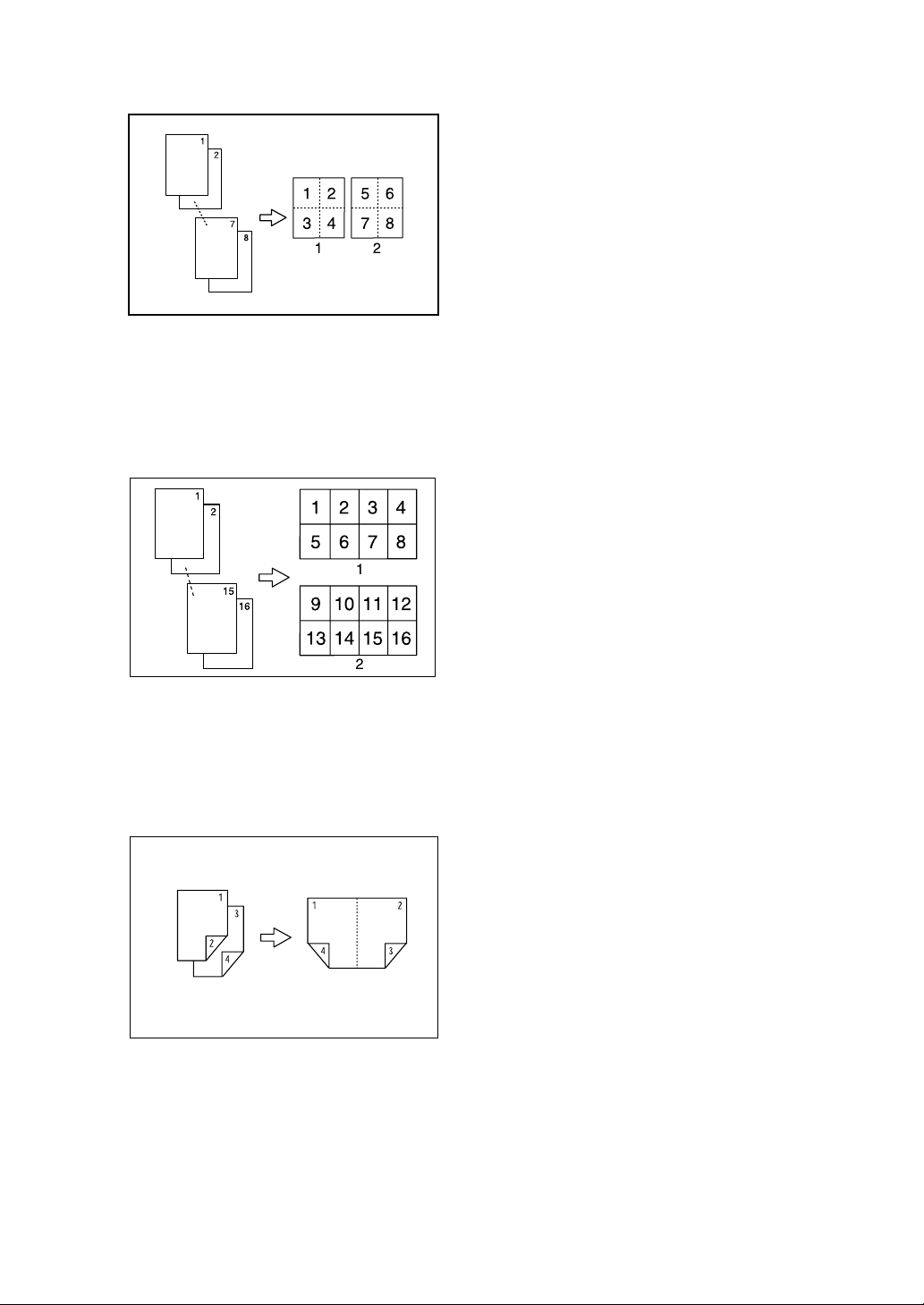
❖ 1 Sided 8 Pages → Combine 2 Sided 1 Page
See p.78 “Two-Sided Combine”.
ANP020S
A Front
B Back
❖ 1 Sided 16 Pages → Combine 2 Sided 1 Page
See p.78 “Two-Sided Combine”.
GCSHVY5E
A Front
B Back
❖ 2 Sided 2 Pages → Combine 2 Sided 1 Page
See p.78 “Two-Sided Combine”.
GCSHVY1E
iv
Page 7
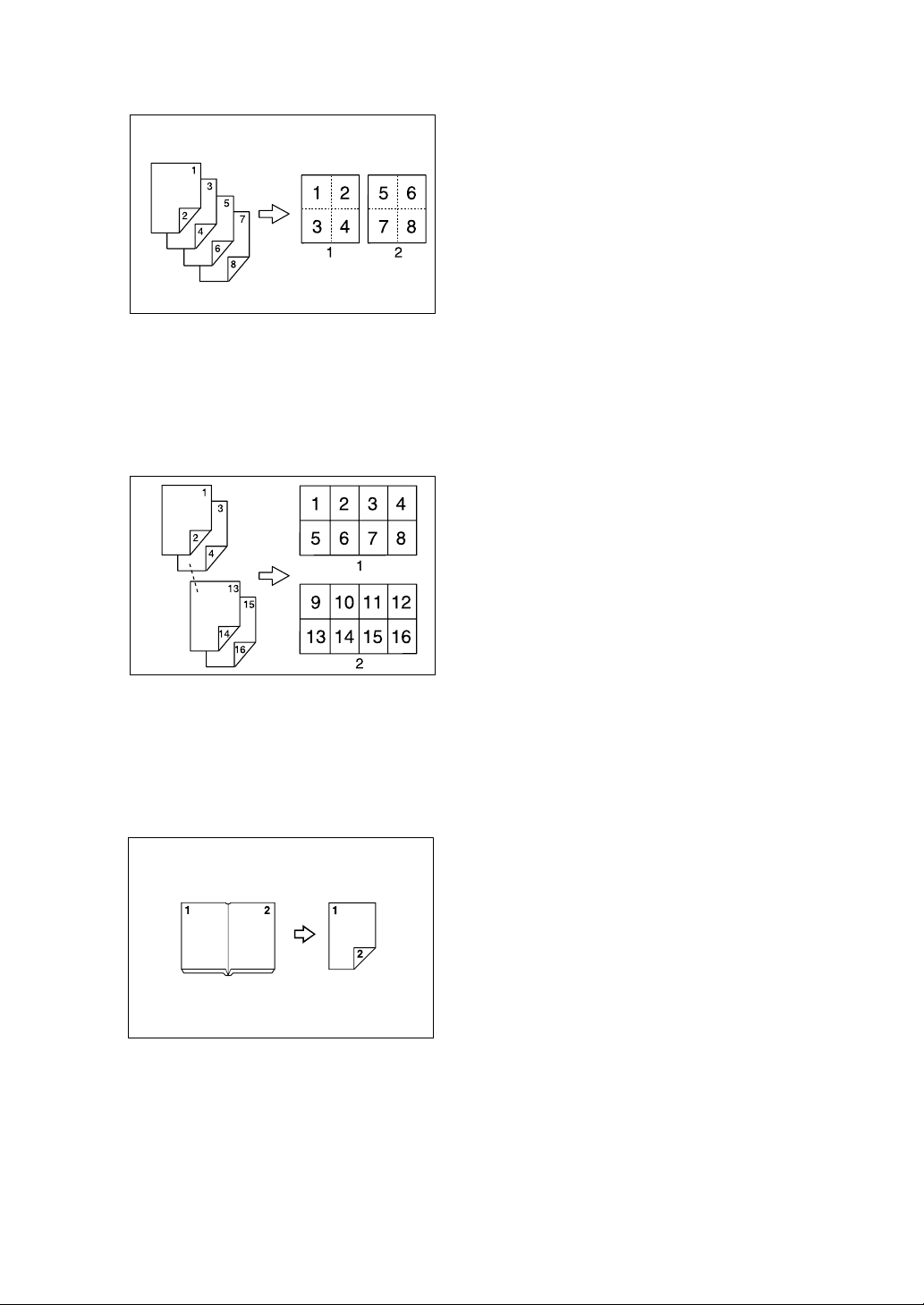
❖ 2 Sided 4 Pages → Combine 2 Sided 1 Page
See p.78 “Two-Sided Combine”.
GCSHVY2E
A Front
B Back
❖ 2 Sided 8 Pages → Combine 2 Sided 1 Page
See p.78 “Two-Sided Combine”.
GCSHVY6E
A Front
B Back
❖ Bound Originals → 2 Sided 1 Page
See p.83 “Booklet/Magazine”.
v
Page 8
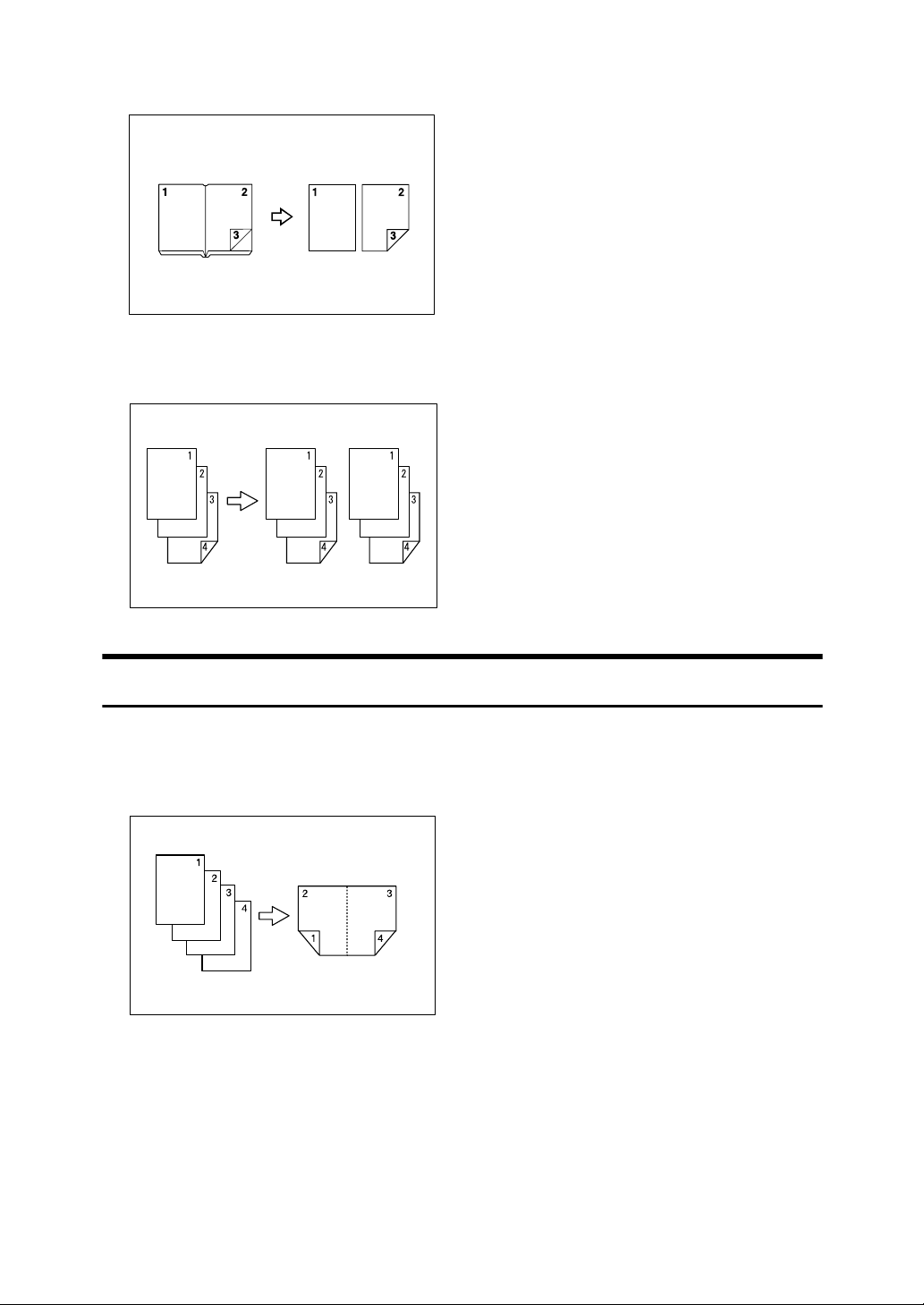
❖ Front & Back Bound Originals → 2 Sided Pages
See p.83 “Booklet/Magazine”.
❖ Mix 1 & 2 Sided
See p.90 “Mix 1 & 2 Sided”.
GCKONZ0J
Creating a Booklet or Magazine
❖ 1 Sided 4 Pages → Booklet
See p.83 “Booklet/Magazine”.
•Open to left
GCBOOK0E
vi
Page 9
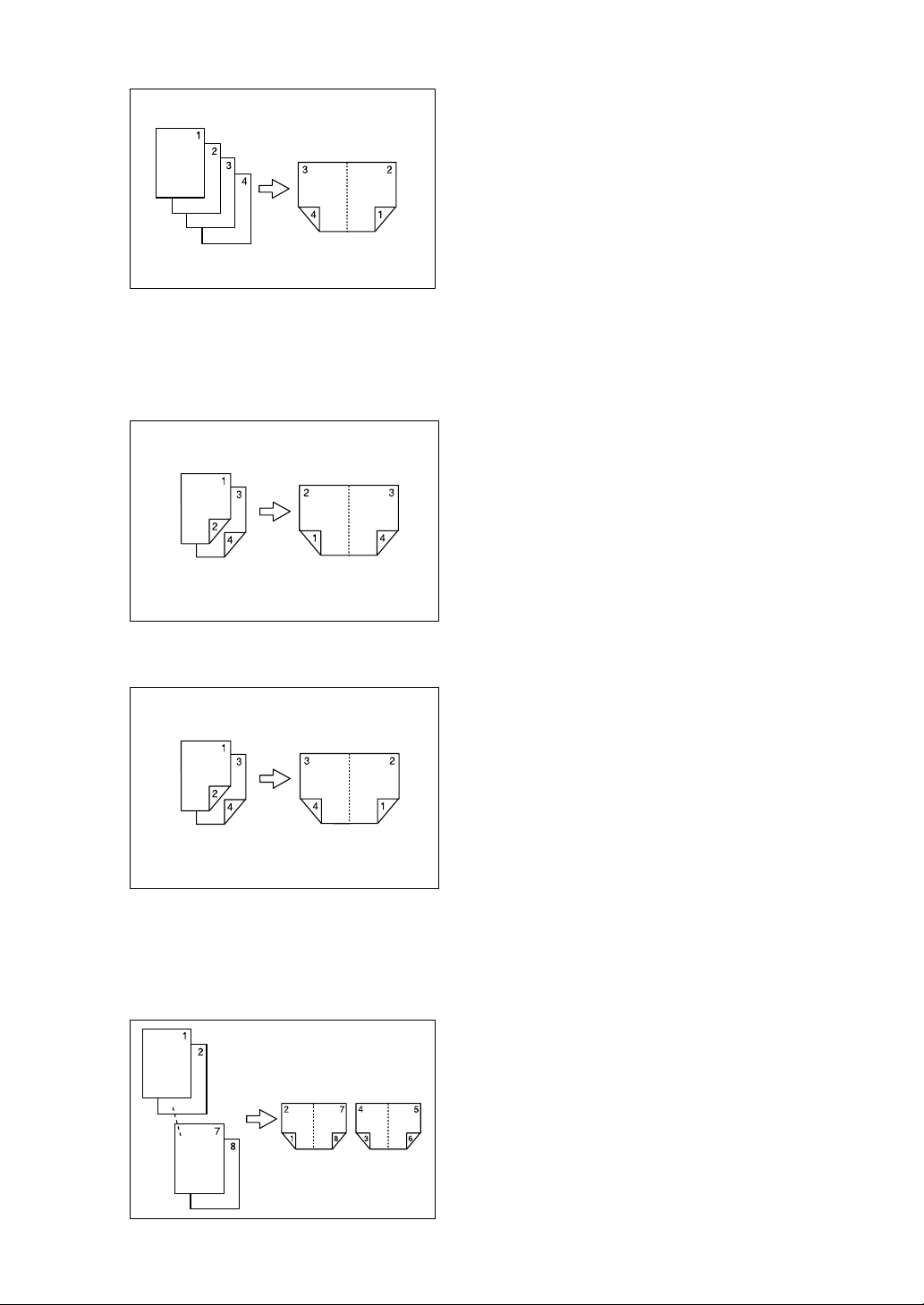
•Open to right
❖ 2 Sided 2 Pages → Booklet
See p.83 “Booklet/Magazine”.
•Open to left
GCBOOK1E
•Open to right
❖ 1 Sided → Magazine
See p.83 “Booklet/Magazine”.
•Open to left
GCAH010E
GCAH020E
GCBOOK3E
vii
Page 10
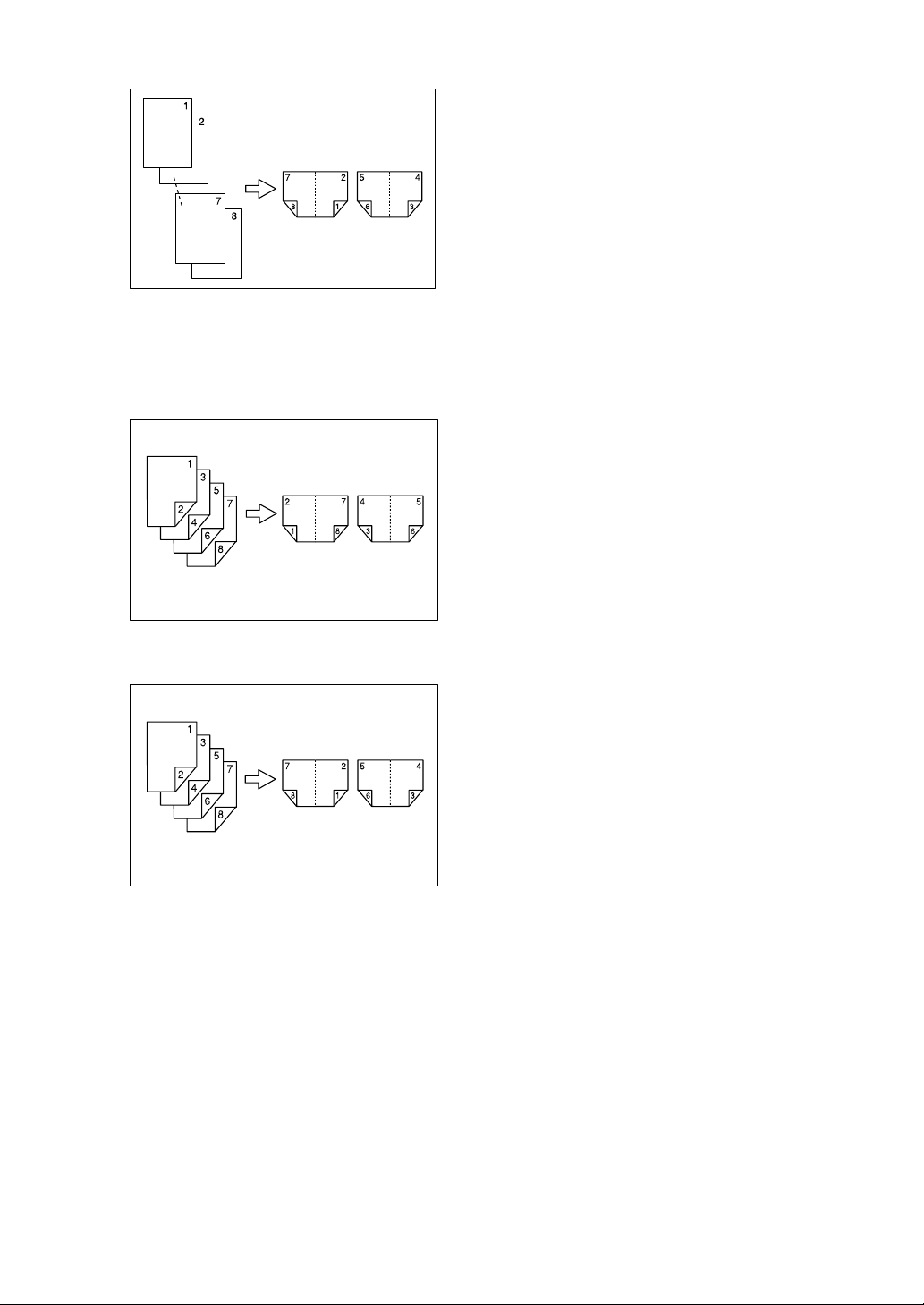
•Open to right
❖ 2 Sided → Magazine
See p.83 “Booklet/Magazine”.
•Open to left
GCBOOK4E
•Open to right
GCAH030E
GCAH040E
viii
Page 11
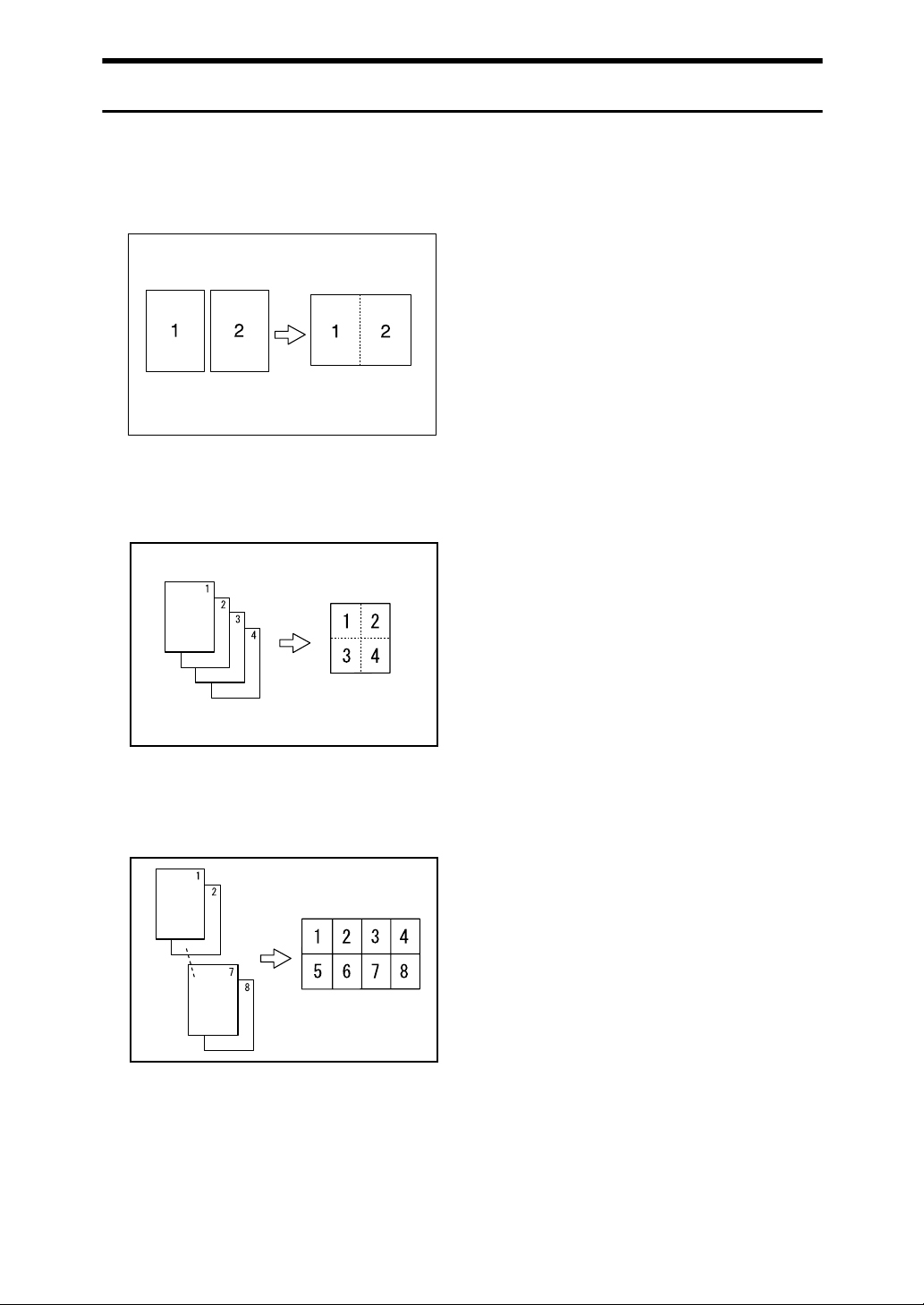
Combining Multiple Pages onto a Single Page
See p.74 “One-Sided Combine”.
❖ 1 Sided 2 Pages → Combine 1 Sided 1 Page
GCSHVY7E
❖ 1 Sided 4 Pages → Combine 1 Sided 1 Page
GCSHVY8J
❖ 1 Sided 8 Pages → Combine 1 Sided 1 Page
GCSHVY3J
ix
Page 12
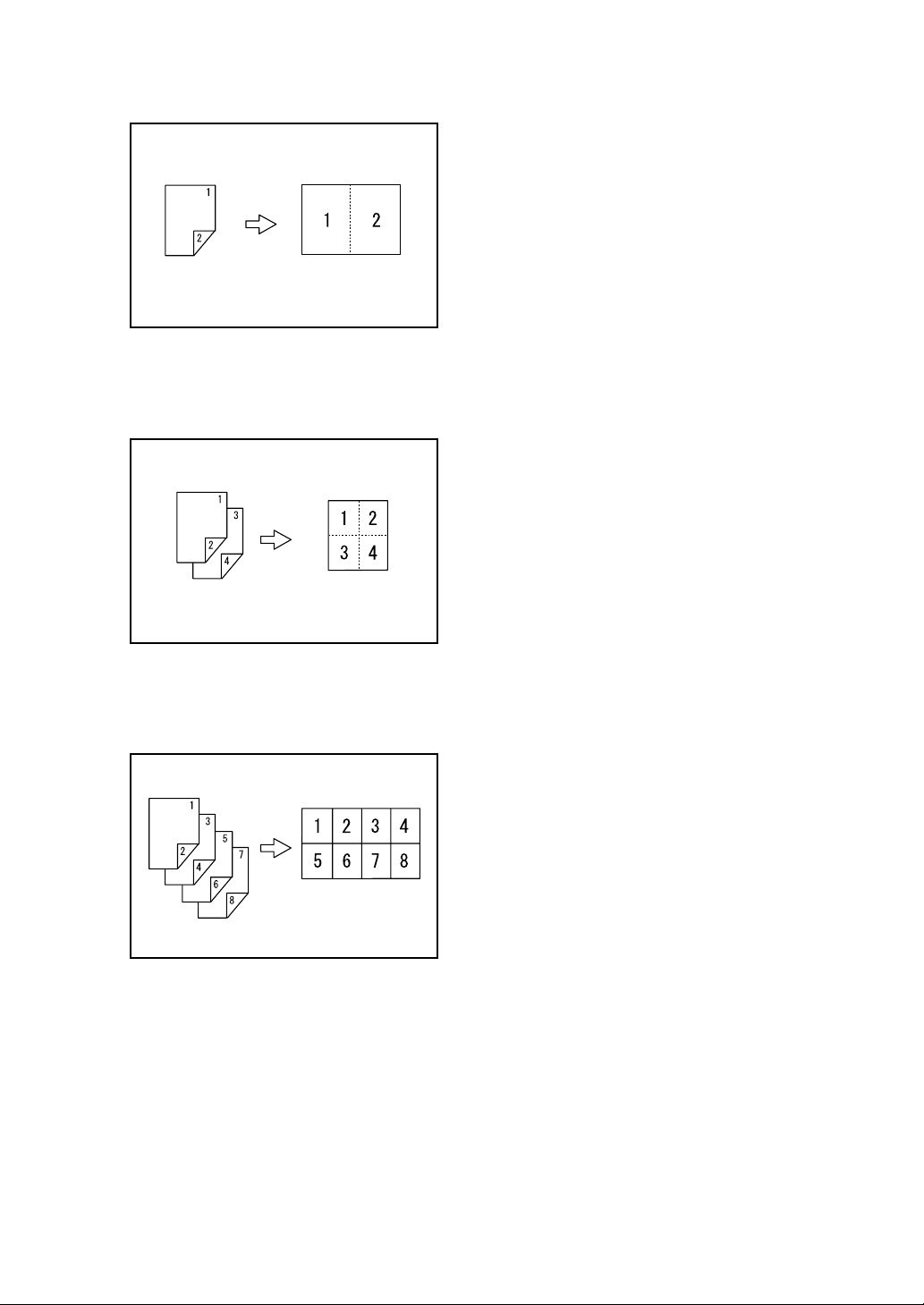
❖ 2 Sided 1 Page → Combine 1 Sided 1 Page
GCSHVYOJ
❖ 2 Sided 2 Pages → Combine 1 Sided 1 Page
GCSHVYBJ
❖ 2 Sided 4 Pages → Combine 1 Sided 1 Page
GCSHVY4J
x
Page 13
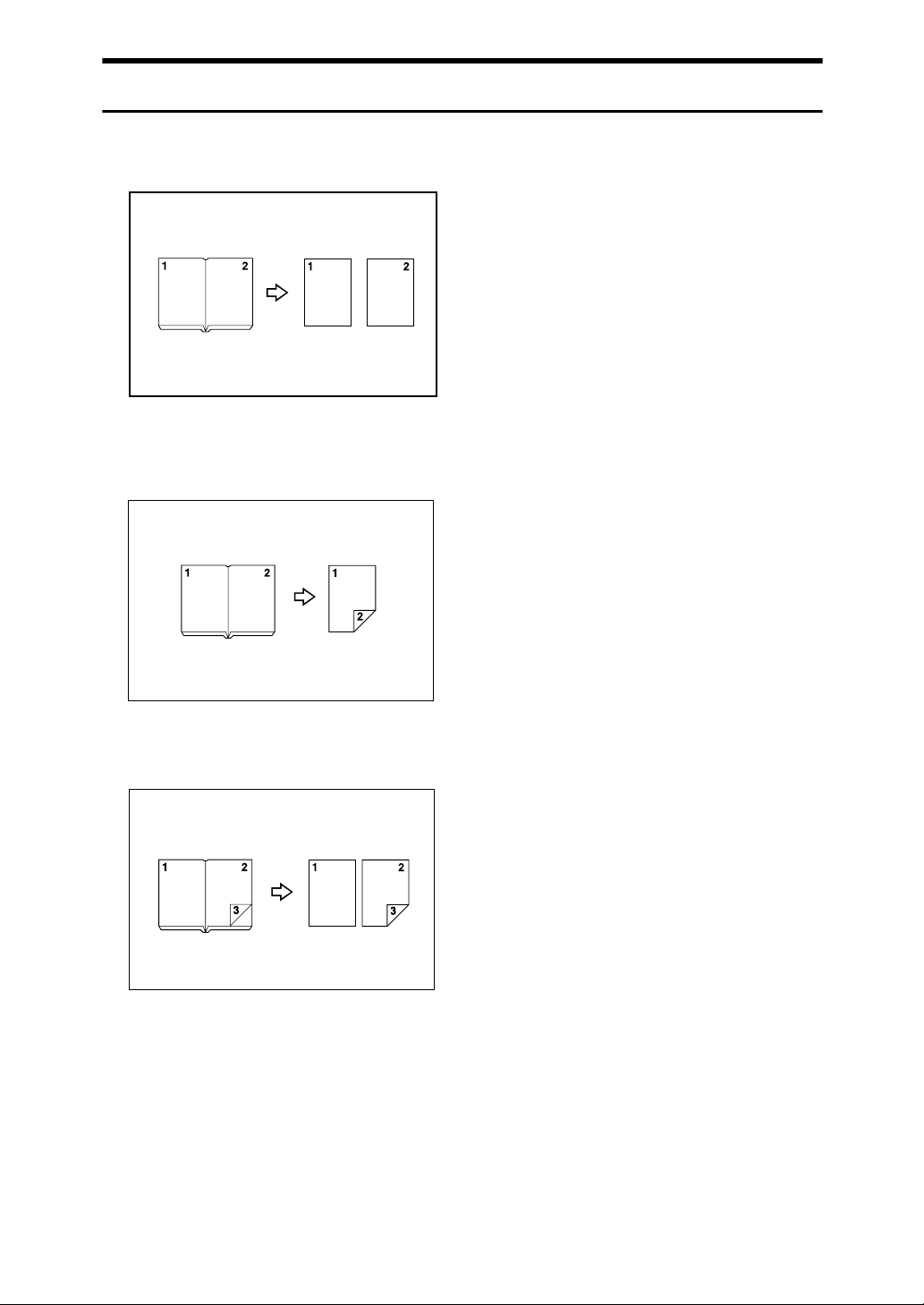
Copying Originals Such as Books
❖ Bound Originals → 1 Sided 2 Pages
See p.81 “Series Copies”.
CP2B0100
❖ Bound Originals → 2 Sided 1 Page
See p.83 “Booklet/Magazine”.
❖ Front & Back Bound Originals → 2 Sided Pages
See p.83 “Booklet/Magazine”.
xi
Page 14
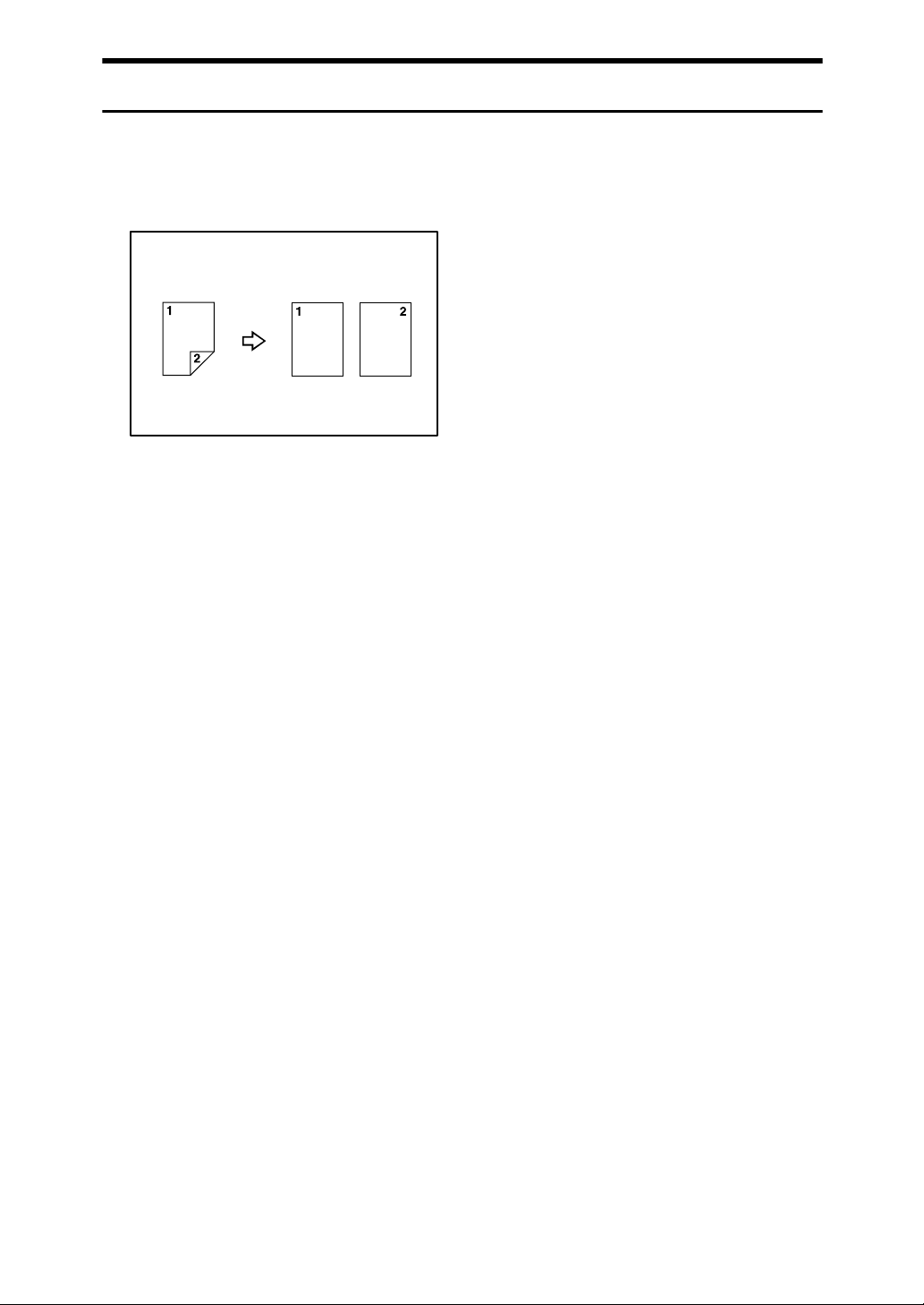
Copying 2-Sided Pages onto 1-Sided Pages
See p.81 “Series Copies”.
❖ 2 Sided 1 Page → 1 Sided 2 Pages
CP2B0200
xii
Page 15
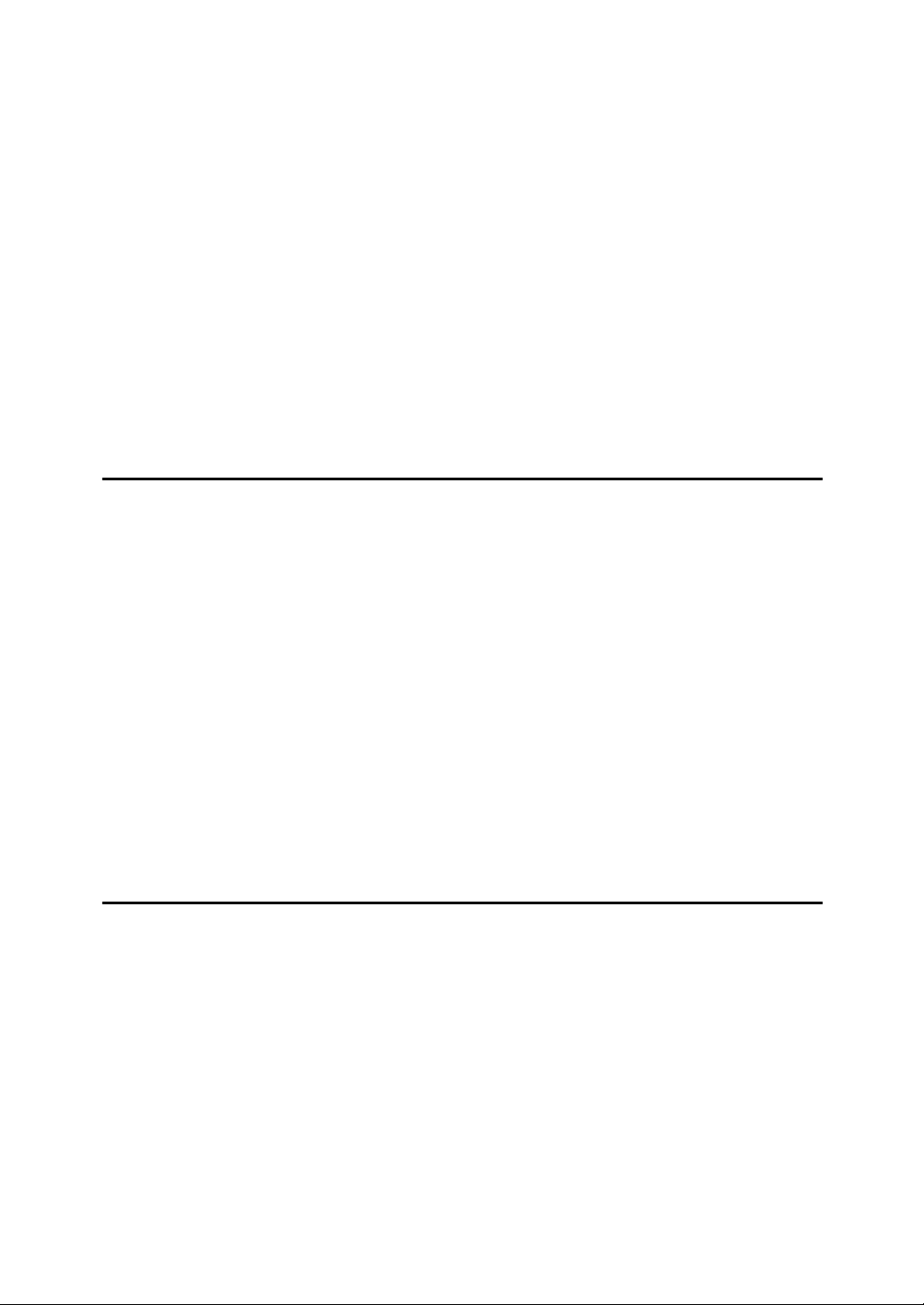
TABLE OF CONTENTS
Manuals for This Machine ......................................................................................i
What You Can Do with This Machine..................................................................iii
Types of Duplex Copies ............................................................................................ iii
Creating a Booklet or Magazine................................................................................ vi
Combining Multiple Pages onto a Single Page ......................................................... ix
Copying Originals Such as Books............................................................................. xi
Copying 2-Sided Pages onto 1-Sided Pages........................................................... xii
How to Read This Manual .....................................................................................1
Symbols .....................................................................................................................1
Functions Requiring Optional Configurations....................................................2
Display Panel..........................................................................................................3
Simplified Display.......................................................................................................4
User Tools Menu (Copier and Document Server Features) ...............................5
1. Placing Originals
Originals .................................................................................................................9
Sizes and Weights of Recommended Originals.........................................................9
Originals not recommended for the Auto Document Feeder (ADF) ......................10
Sizes Detectable by the Auto Paper Select .............................................................11
Sizes difficult to detect...........................................................................................12
Missing Image Area .................................................................................................13
Placing Originals..................................................................................................14
Original Orientation ..................................................................................................14
Placing Originals on the Exposure Glass.................................................................16
Placing Originals in the Auto Document Feeder ......................................................17
Batch Mode ..............................................................................................................19
SADF Mode..............................................................................................................20
Mixed Sizes Mode....................................................................................................21
Original Size.............................................................................................................22
Regular sizes.........................................................................................................22
Custom sizes.........................................................................................................23
2. Copying
Basic Procedure...................................................................................................25
Interrupt Copy ..........................................................................................................26
Left Original Beeper .................................................................................................27
Copy Face Up ..........................................................................................................27
Copying onto Tab Stock...........................................................................................29
Auto Start .................................................................................................................31
Job Preset ................................................................................................................31
Job List .................................................................................................................32
Job List Screen ........................................................................................................32
Checking Jobs in the Print Queue............................................................................33
Changing the Order of Jobs .....................................................................................34
Holding Print Jobs ....................................................................................................35
Deleting Jobs ...........................................................................................................35
Checking Job History ...............................................................................................36
xiii
Page 16
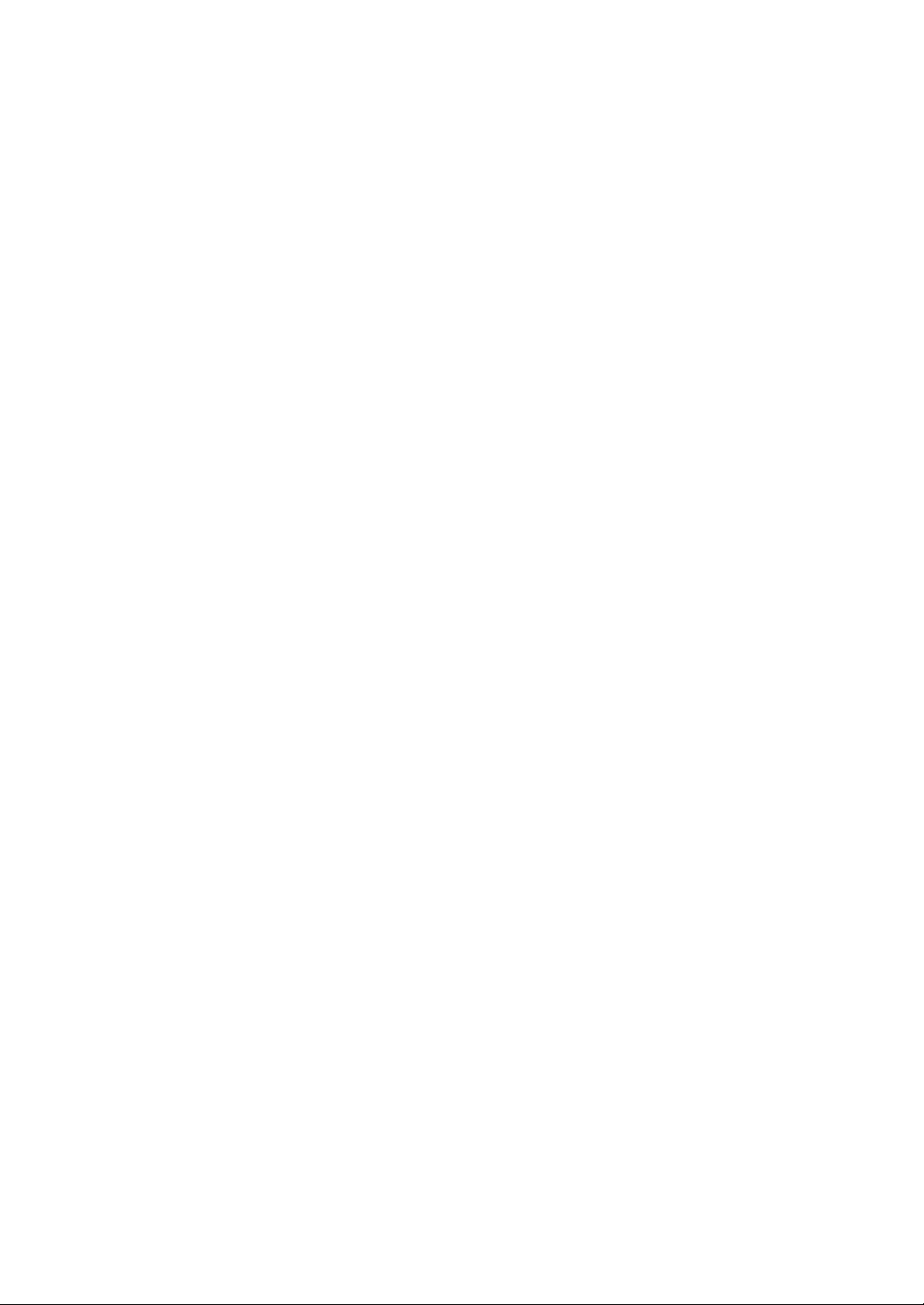
Copying from the Bypass Tray...........................................................................37
When Copying onto Regular Size Paper .................................................................39
When Copying onto Custom Size Paper..................................................................40
When Copying onto OHP Transparencies ...............................................................41
When Copying onto Thick Paper .............................................................................42
Copier Functions .................................................................................................43
Adjusting Copy Image Density .................................................................................43
Auto image density................................................................................................43
Manual image density............................................................................................44
Combined auto and manual image density ...........................................................44
Selecting the Original Type Setting..........................................................................45
Selecting Copy Paper ..............................................................................................46
Auto Paper Select..................................................................................................47
Manual Paper Select .............................................................................................47
Preset Reduce/Enlarge ............................................................................................48
Create Margin........................................................................................................50
Zoom ........................................................................................................................50
Selecting the ratio with [o] and [n].....................................................................51
Entering the ratio with the number keys ................................................................51
Auto Reduce/Enlarge ...............................................................................................52
Size Magnification ....................................................................................................54
Directional Magnification (%) ...................................................................................55
Entering the ratio with the number keys ................................................................55
Specifying a ratio with [o] and [n] ......................................................................56
Directional Size Magnification (mm).........................................................................57
Sort...........................................................................................................................58
Sample Copy.........................................................................................................60
Changing the number of sets ................................................................................61
Stack ........................................................................................................................61
Staple .......................................................................................................................62
Punch .......................................................................................................................65
Z-fold ........................................................................................................................67
Using the Z-fold support tray .................................................................................68
Z-fold positions and Z-folding copies.....................................................................69
Duplex ......................................................................................................................70
Originals and copy orientation ...............................................................................73
One-Sided Combine.................................................................................................74
Two-Sided Combine.................................................................................................78
Series Copies...........................................................................................................81
Booklet/Magazine.....................................................................................................83
3 Edges Full Bleed ...................................................................................................89
Mix 1 & 2 Sided ........................................................................................................90
Scan Position ...........................................................................................................91
Margin Adjustment ...................................................................................................93
Erase........................................................................................................................94
Border Erase (same width)....................................................................................95
Border Erase (different width)................................................................................96
Centre Erase .........................................................................................................97
Centre/Border Erase (same width)........................................................................98
Centre/Border Erase (different width)....................................................................99
Inside Erase.........................................................................................................100
Outside Erase......................................................................................................101
Background Numbering .........................................................................................102
xiv
Page 17
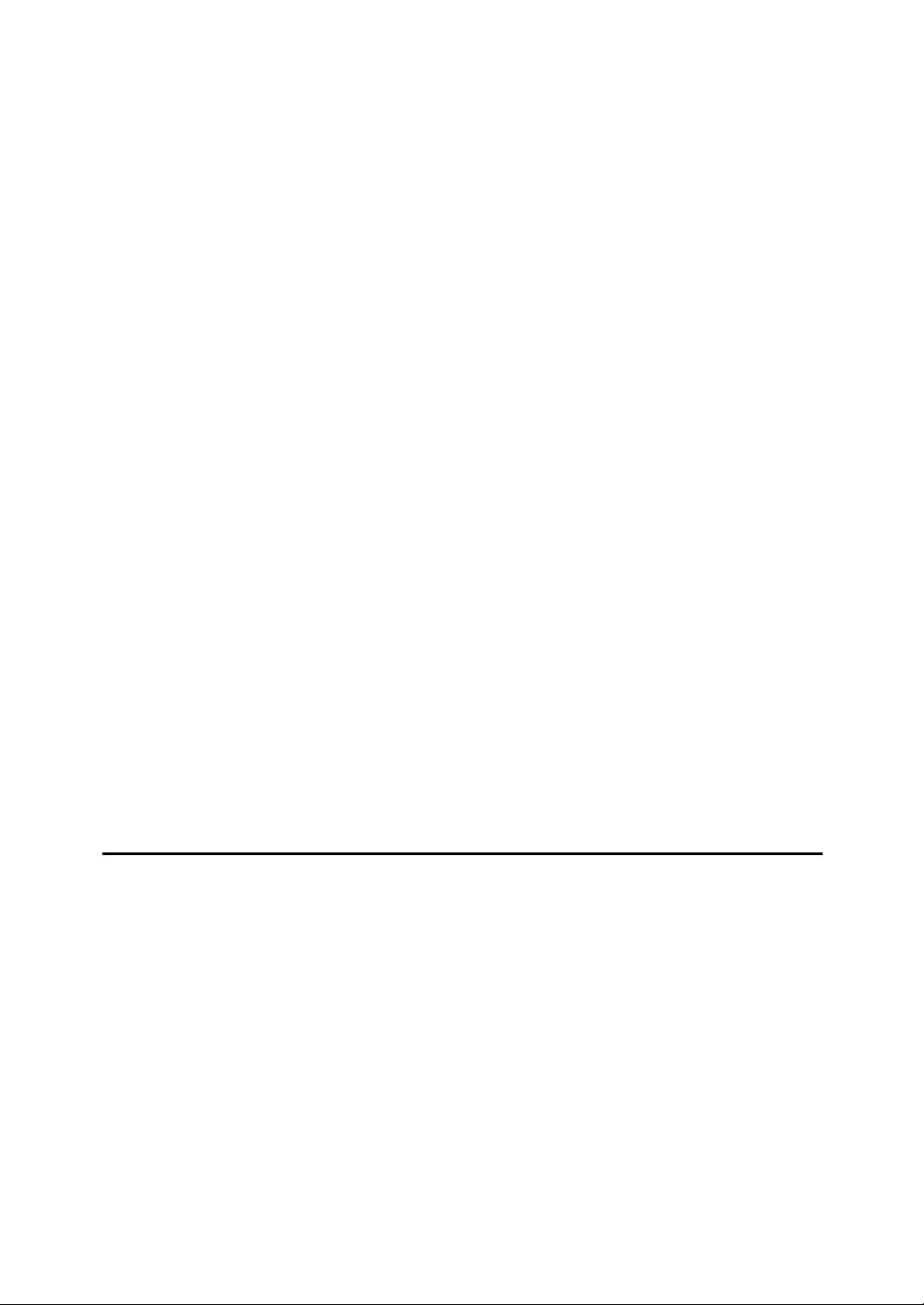
Preset Stamp .........................................................................................................103
Changing the stamp position, size and density ................................................... 105
User Stamp ............................................................................................................106
Changing the user stamp position.......................................................................108
Programming the user stamp ..............................................................................109
Deleting the user stamp.......................................................................................111
Date Stamp ............................................................................................................112
Changing the format of date................................................................................114
Changing the date stamp position.......................................................................114
Page Numbering ....................................................................................................115
Changing the stamp position...............................................................................117
Specifying the first printing page and start number
(“P1,P2...”, “-1-,-2-...”, “P.1,P.2...”, “1,2...”)........................................................117
Specifying the first printing page and start number (“1/5,2/5…”) .........................119
Specifying the first printing page and start number (“1-1,1-2…”) ........................120
Stamp Text.............................................................................................................121
Changing the stamp position...............................................................................122
Image Repeat.........................................................................................................123
Double Copies........................................................................................................125
Centring..................................................................................................................126
Positive/Negative ...................................................................................................128
Covers....................................................................................................................129
Designate ...............................................................................................................131
Chapters.................................................................................................................132
Blank Slip Sheets ...................................................................................................133
Slip Sheets .............................................................................................................135
Storing Originals in the Document Server ......................................................137
Programs ............................................................................................................139
Storing a Program ..................................................................................................139
Changing a Stored Program ..................................................................................140
Deleting a Program ................................................................................................141
Recalling a Program...............................................................................................141
Programming Defaults in Initial Display .................................................................142
3. Connect Copy
What is Connect Copy?.....................................................................................143
How It Works..........................................................................................................144
Machine types and options..................................................................................144
Interrupt Copy......................................................................................................144
Before you start ...................................................................................................144
Connect Copy Display Panel ............................................................................145
Display Panel of the Sub-machine .........................................................................146
Using Connect Copy..........................................................................................147
Order of Copy Output.............................................................................................149
Auto Reset when using Connect Copy................................................................150
Auto Off ...............................................................................................................150
Exiting Connect Copy.............................................................................................151
Printing Stored Documents Using Connect Print ...................................................151
Using Job Preset in Connect Copy..................................................................153
xv
Page 18
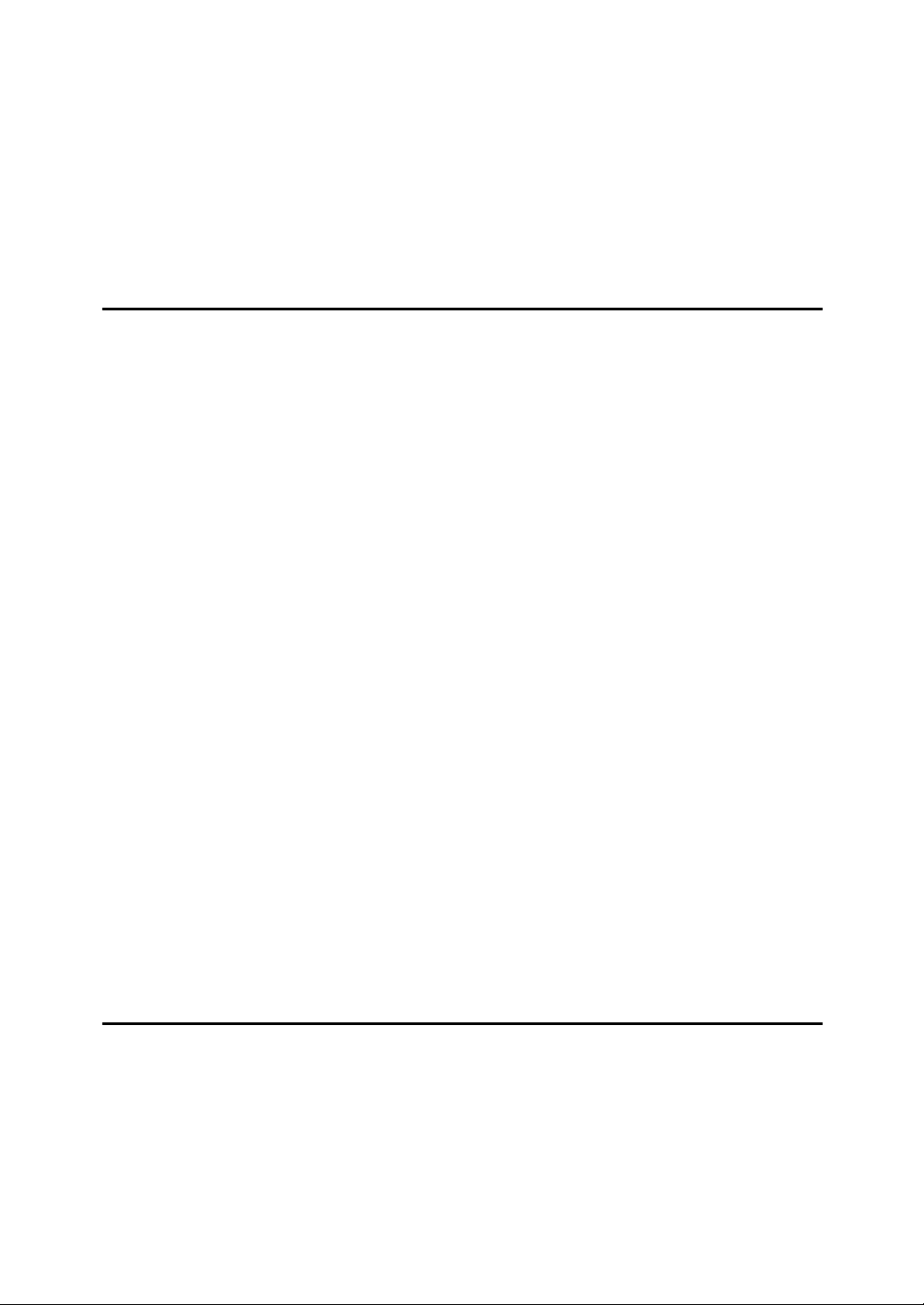
Connect Copy Job Flow ....................................................................................155
When One of the Two Machines is Idle .................................................................155
Using the idle machine as the main machine (Connect Copy)............................155
Using the machine currently copying as the main machine (Connect Copy: Job Preset)
When Both Machines are in Use............................................................................156
When both machines are copying the same number of originals
(Connect Copy: Job Preset)..............................................................................157
When one of the machines is copying a larger number of originals
(Connect Copy: Job Preset)..............................................................................158
....156
4. Document Server
Relationship between Document Server and Other Functions .....................159
Document Server Display ......................................................................................160
Simplified Display...................................................................................................161
Preview Display......................................................................................................161
Using the Document Server..............................................................................163
Storing Data ...........................................................................................................163
Registering or changing a user name
(when using a user name registered to the Address Book) ..............................165
Registering or changing a user name
(when using a user name not registered to the Address Book) ........................166
Registering or changing a user name
(when no name is registered to the Address Book) ..........................................167
Changing a file name...........................................................................................167
Setting or changing a password .......................................................................... 168
Changing User Name, File Name or Password of a Stored Document .................169
Checking the Details of a Stored Document ..........................................................170
Searching for a Stored Document..........................................................................171
Searching by file name........................................................................................171
Searching by user name......................................................................................172
Printing a Stored Document ...................................................................................173
When interrupting printing ...................................................................................174
Changing the number of print copies while printing is in progress ......................175
Sample Print........................................................................................................175
Printing the first page...........................................................................................176
Printing a specified page .....................................................................................177
Printing a specified range....................................................................................177
Deleting a Document..............................................................................................178
Displaying a Document in Document Server with Web Image Monitor..................180
Downloading Stored Documents............................................................................181
5. Appendix
Function Compatibility ......................................................................................183
Supplementary Information ..............................................................................185
INDEX....................................................................................................... 200
xvi
Page 19
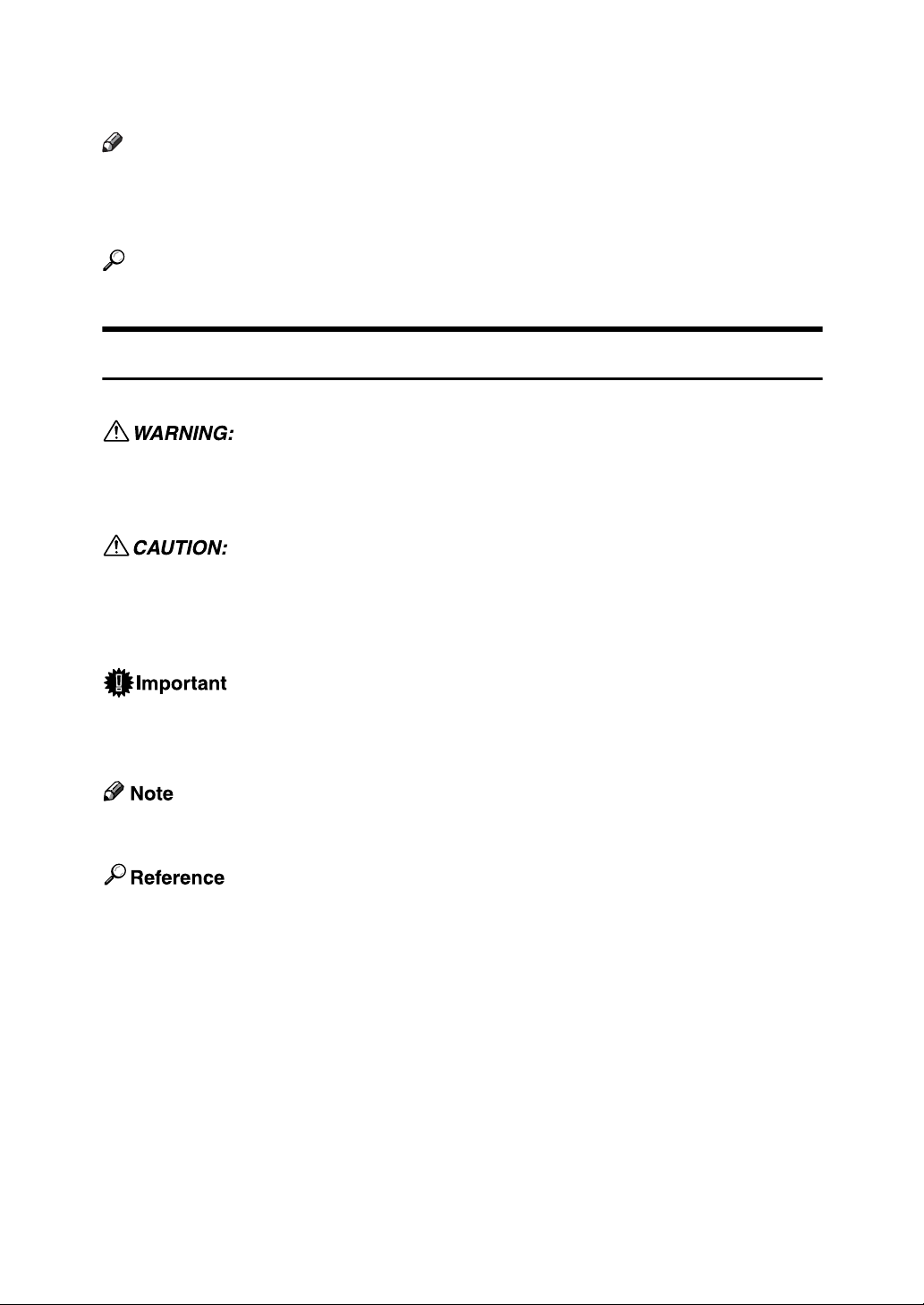
How to Read This Manual
Note
❒ For proper use of this product, be sure to read About This Machine first.
❒ Supplementary information about the copier mode is described in “Supple-
mentary Information”.
Reference
p.185 “Supplementary Information”
Symbols
This manual uses the following symbols:
Indicates important safety notes.
Ignoring these notes could result in serious injury or death. Be sure to read these notes.
They can be found in the “Safety Information” section of About This Machine.
Indicates important safety notes.
Ignoring these notes could result in moderate or minor injury, or damage to the
machine or to property. Be sure to read these notes. They can be found in the
“Safety Information” section of About This Machine.
Indicates points to pay attention to when using the machine, and explanations
of likely causes of paper misfeeds, damage to originals, or loss of data. Be sure
to read these explanations.
Indicates supplementary explanations of the machine's functions, and instructions on resolving user errors.
This symbol is located at the end of sections. It indicates where you can find further relevant information.
[ ]
Indicates the names of keys that appear on the machine's display panel.
{ }
Indicates the names of keys on the machine's control panel.
1
Page 20
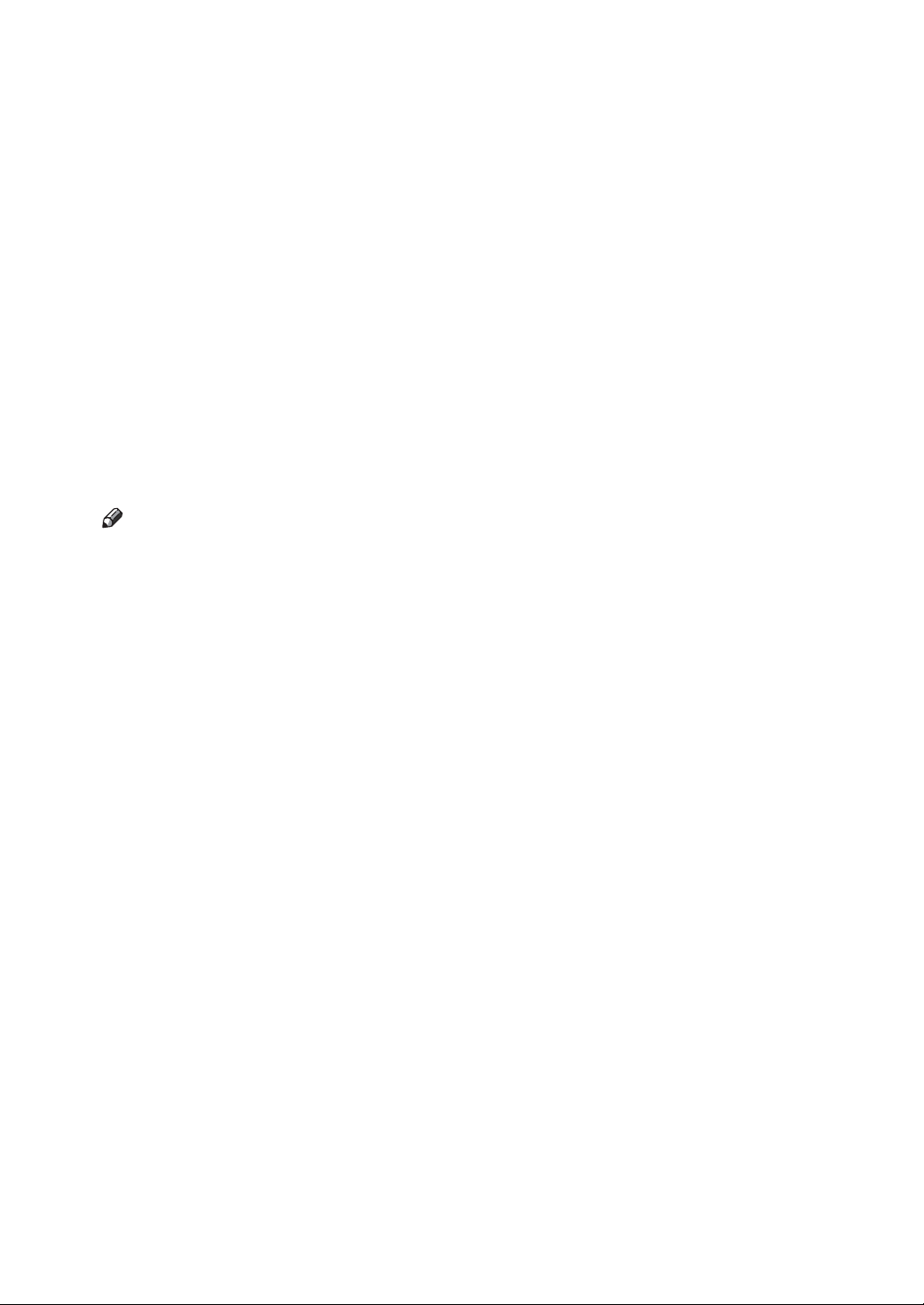
Functions Requiring Optional Configurations
Certain functions require special machine configuration and extra options as follows.
Copying onto the Tab Stock: Tab sheet holder
Stack: 3,000Sheet-50Sheet Staple Finisher, booklet finisher, or 3,000Sheet100Sheet Staple Finisher
Staple: 3,000Sheet-50Sheet Staple Finisher, booklet finisher, or 3,000Sheet100Sheet Staple Finisher
Staple (Saddle Stitch): Booklet finisher
Punch: 3,000Sheet-50Sheet Staple Finisher, booklet finisher, or 3,000Sheet100Sheet Staple Finisher
Z-fold: Booklet finisher or 3,000Sheet-100Sheet Staple Finisher, with Z-folding
unit
Connect Copy: Copy Connector
Note
❒ The tab sheet holder is required when copying onto tab stock from the paper
trays.
2
Page 21
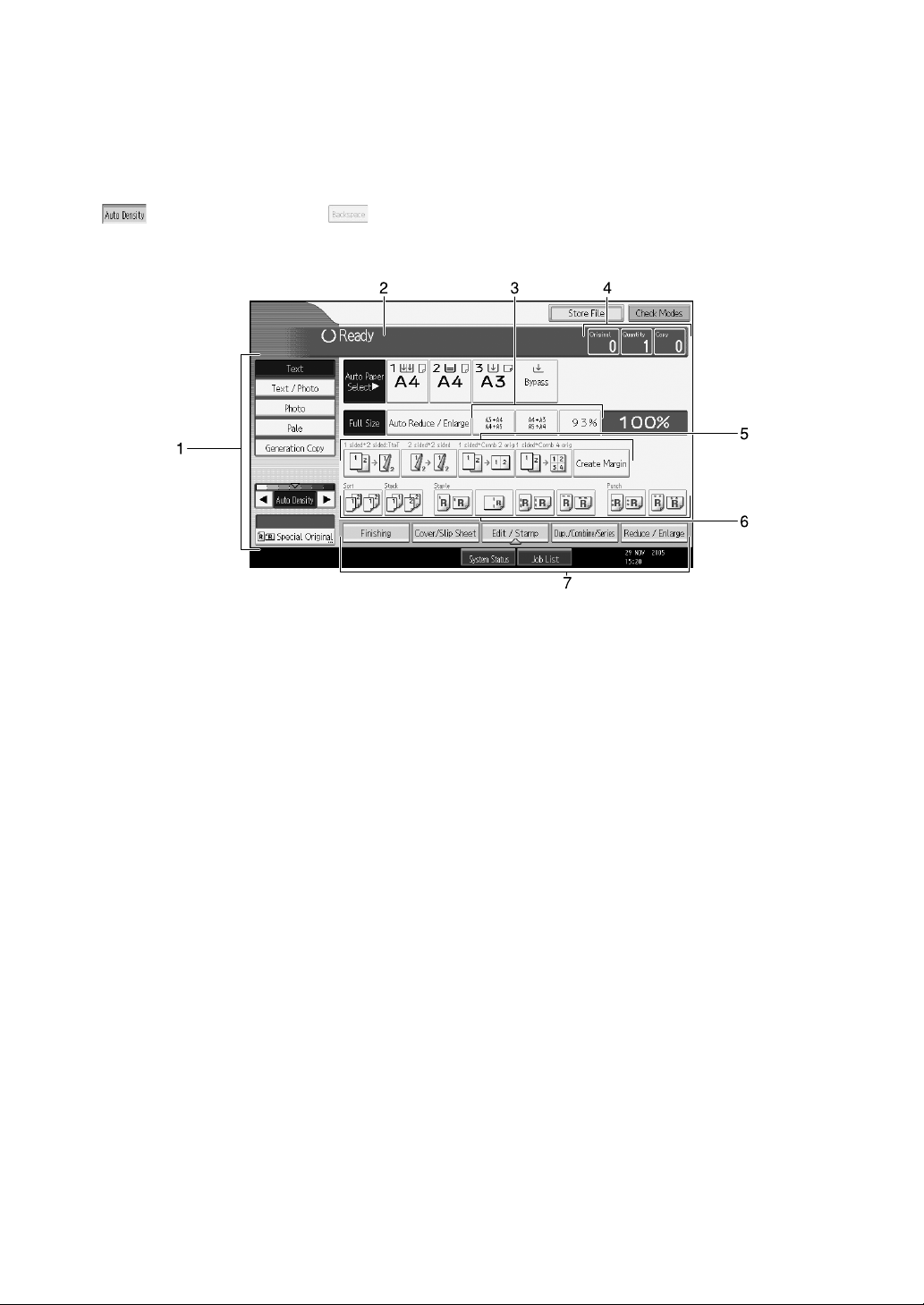
Display Panel
The function items displayed serve as selector keys. You can select or specify an
item by lightly pressing them.
When you select or specify an item on the display panel, it is highlighted like
. Keys appearing as cannot be used.
❖ Initial copy display
BFC001S
1. Original function, Image Density
and Special Original function.
2. Operational status and messages.
3. You can register up to three fre-
quently used reduce/enlarge ratios
other than the fixed reduce/enlarge
ratios. See “Reproduction Ratio”,
General Settings Guide.
4. Numbers of originals scanned into
memory, copies set, and copies made.
5. Displays contents of the shortcut
keys. You can register frequently used
functions in these keys. See “General
Features”, General Settings Guide.
6. Displays Sort, Stack, Staple, and
Punch functions.
7. Displays available functions.
Press a function to display its menu.
A clip mark indicates the currently
selected function.
3
Page 22
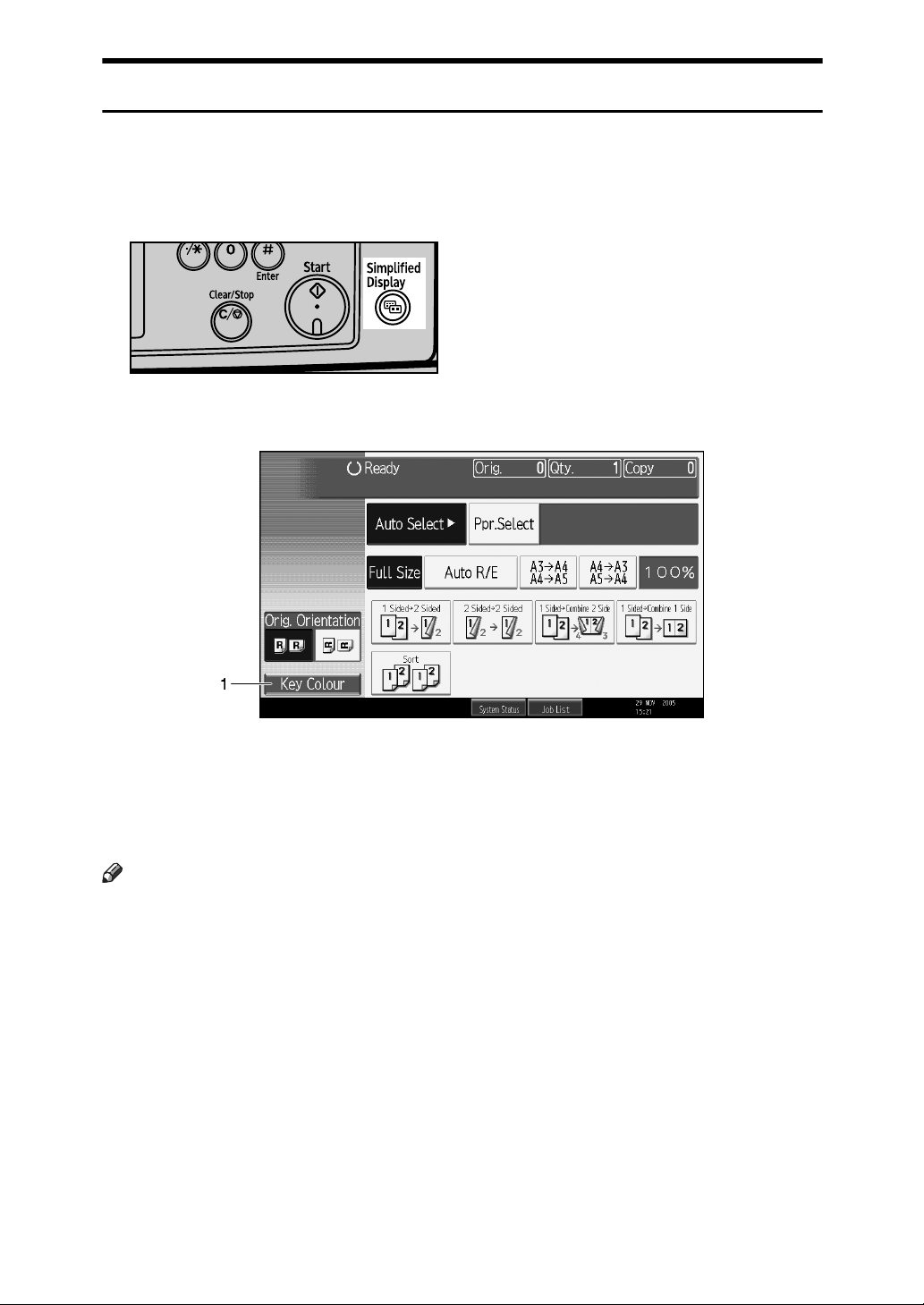
Simplified Display
This section explains how to switch to the simplified display.
When you press the {Simplified Display} key, the screen changes from the initial
display to the simplified display.
Letters and keys are displayed at a larger size, making operations easier.
BFC027S
❖ Example of a simplified display
ANP044S
1. [Key Colour]
Press to increase screen contrast.
This is available only for the simplified
display.
Note
❒ To return to the initial display, press the {Simplified Display} key again.
❒ Certain keys do not appear on the simplified display.
4
Page 23
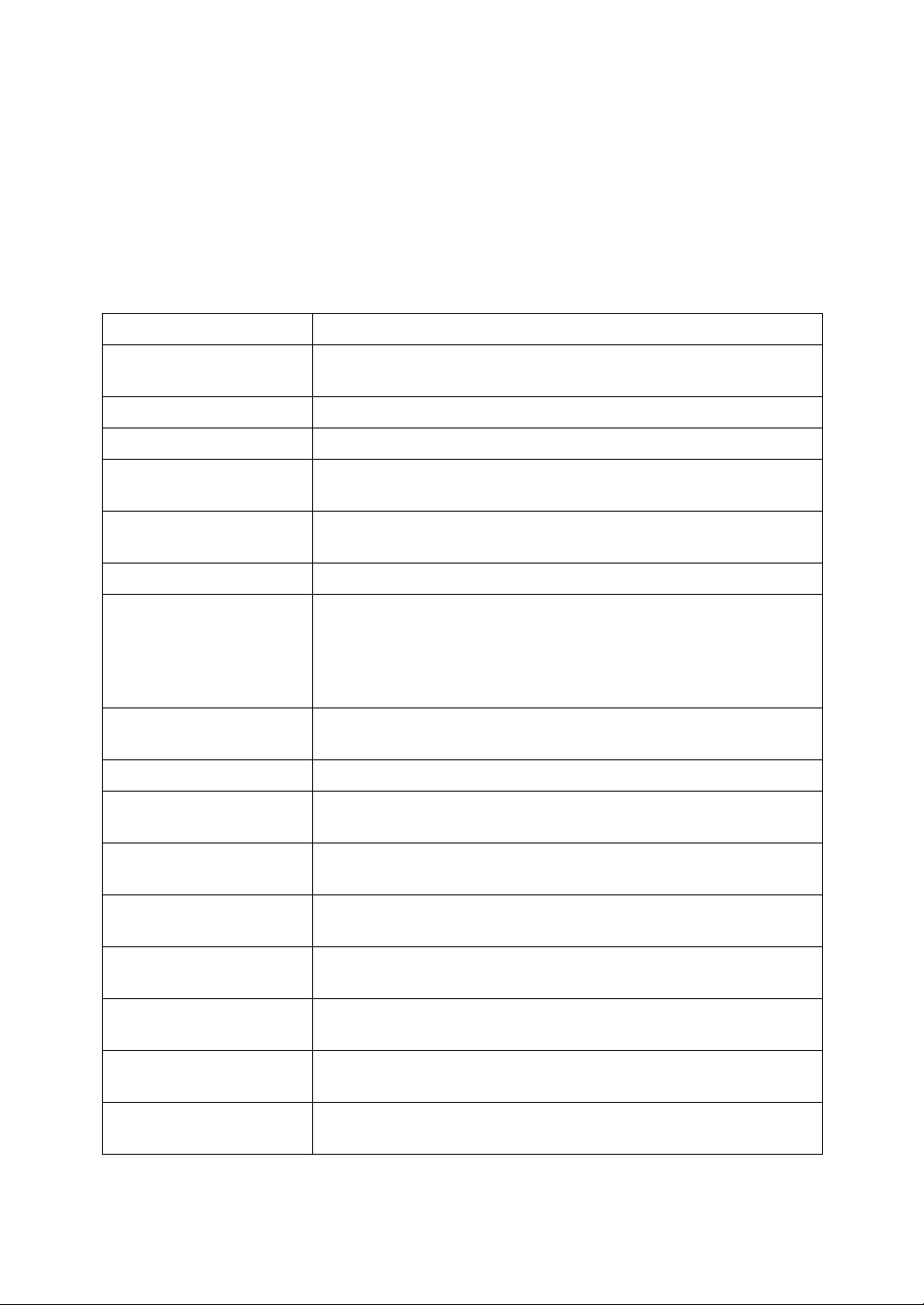
User Tools Menu (Copier and Document Server Features)
This section describes items that can be specified on the copier initial screen.
Copier initial screen can be displayed by pressing the {User Tools/Counter} key.
For more information about how to set up these items, see General Settings
Guide.
❖ General Features
Item Description
Auto Image Density
Priority
Copy Quality You can adjust the copy quality level for each original type.
Image Density You can adjust the image density level for each original type.
Original Orientation in
Duplex Mode
Copy Orientation in
Duplex Mode
Max. Copy Quantity The maximum copy quantity can be set between 1 and 999.
Auto Tray Switching If you load paper of the same size in two or more trays, the machine
Paper Display You can choose to have the available paper trays and sizes shown
Original Type Display You can have the original types shown on the initial display.
Tone: Original Remains The beeper (key tone) sounds if you forget to remove originals after
Job End Call You can choose whether or not the beeper sounds when copying is
You can set whether Auto Image Density is “On” or “Off” when
the machine is turned on, reset, or modes are cleared.
You can set the original orientation when making two-sided copies.
You can set the copy orientation when making two-sided copies.
automatically shifts to the other when the first tray runs out of paper (when Apply Auto Paper Select is selected.) This function is
called “Auto Tray Switching”. This setting specifies whether to use
Auto Tray Switching or not.
on the initial display.
copying.
complete.
Connect Copy Key
Display
Switch Original Counter
Display
Customize Function:
Copier
Customize Function:
Document Server Storage
Customize Function:
Document Server Print
You can specify whether or not to display the key for Connect
Copy.
You can select the original counter display.
You can assign up to six frequently-used functions to Copy Function keys.
You can assign up to six frequently-used functions to Document
Server Storage keys.
You can assign up to six frequently-used functions to Document
Server Print keys.
5
Page 24
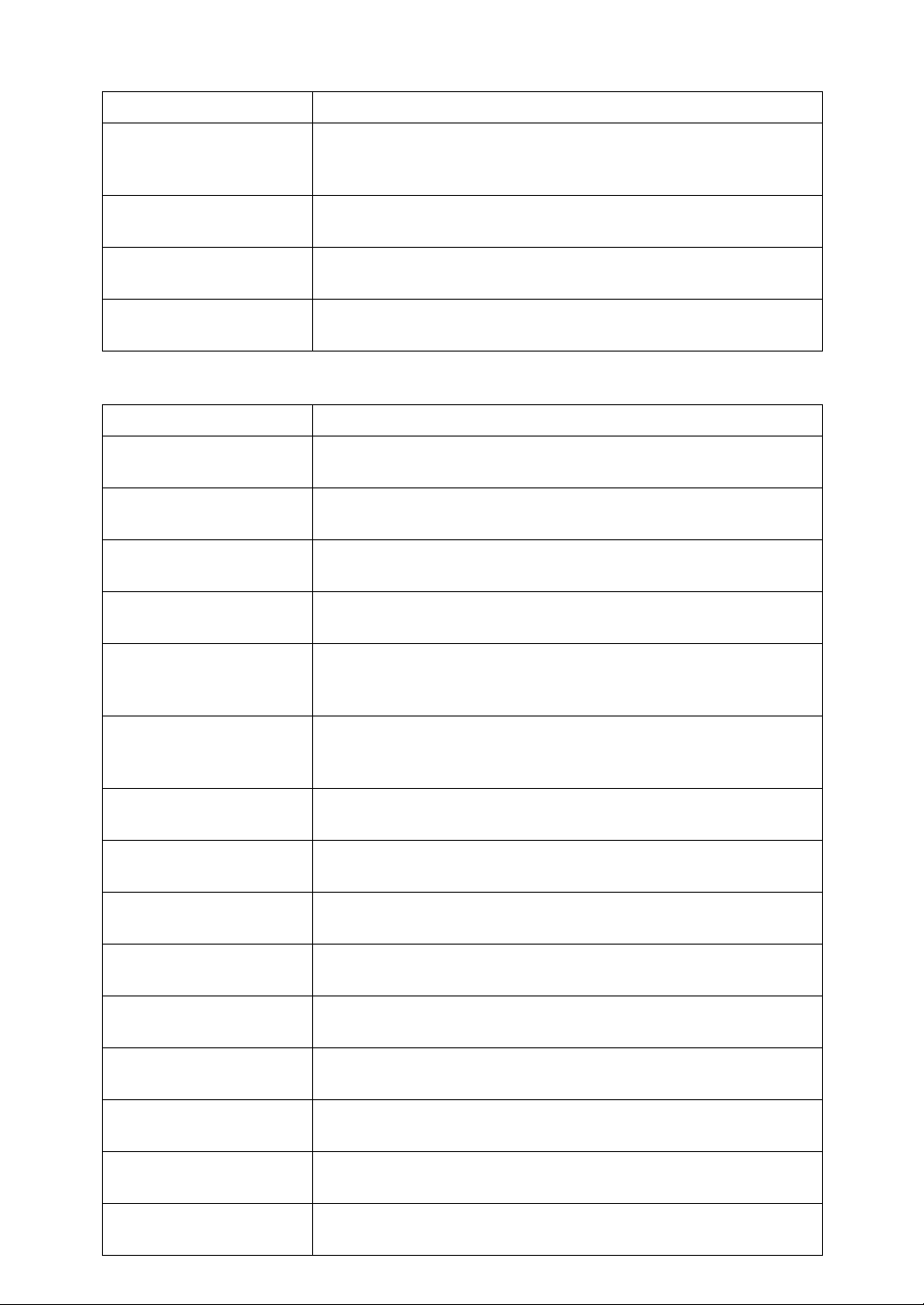
❖ Reproduction Ratio
Item Description
Shortcut R / E You can register up to three frequently used Reduce/Enlarge ra-
tios other than the fixed Reduce/Enlarge ratio and have them
shown on the initial display.
R / E Ratio You can specify the enlargement and reduction ratios that appear
if [Reduce / Enlarge] is pressed on the copier screen.
R / E Ratio Priority You can set the ratio with priority when [Reduce / Enlarge] is
pressed.
Ratio for Create Margin You can set a Reduce/Enlarge ratio when registering Create Mar-
gin in a shortcut key.
❖ Edit
Item Description
Front Margin: Left / Right You can specify left and right margins on the front side of copies in
Margin Adjustment mode.
Back Margin: Left / Right You can specify left and right margins on the back side of copies in
Margin Adjustment mode.
Front Margin: Top / Bottom
Back Margin: Top / Bottom
1 Sided→2 Sided Auto
Margin: TtoT
1 Sided→2 Sided Auto
Margin: TtoB
Erase Border Width You can specify the width of the erased border margins with this
Erase Original Shadow in
Combine
Erase Centre Width You can specify the width of the erased centre margins with this
Front Cover Copy in
Combine
Copy Order in Combine You can set the copy order in Combine mode to Left to Right or
Orientation: Booklet,
Magazine
You can specify top and bottom margins on the front side of copies
in Margin Adjustment mode.
You can specify top and bottom margins on the back side of copies
in Margin Adjustment mode.
In 1 sided to 2 sided Duplex mode, you can specify the margins on
the back side. The margin is set to the same value of “Back Margin:
Left / Right”.
In 1 sided to 2 sided Duplex mode, you can specify the margins on
the back side. The value set for “Back Margin: Top / Bottom” is
used.
function.
In Combine mode, you can specify whether to erase a 3 mm, 0.1"
boundary margin around all four edges of each original.
function.
You can make a combined copy on the front cover sheet when you
select the Front Cover mode.
Top to Bottom.
You can select the orientation of copies to open when using Booklet
or Magazine mode.
Copy on Designating
Page in Combine
Image Repeat Separation
Line
Double Copies Separation
Line
You can specify whether to make a combined copy on the inserted
slip sheets in Desig./Chapter mode.
You can select a separation line using the Image Repeat function
from: None, Solid, Broken A, Broken B, or Crop Marks.
You can select a separation line using the Double Copies function
from: None, Solid, Broken A, Broken B, or Crop Marks.
6
Page 25
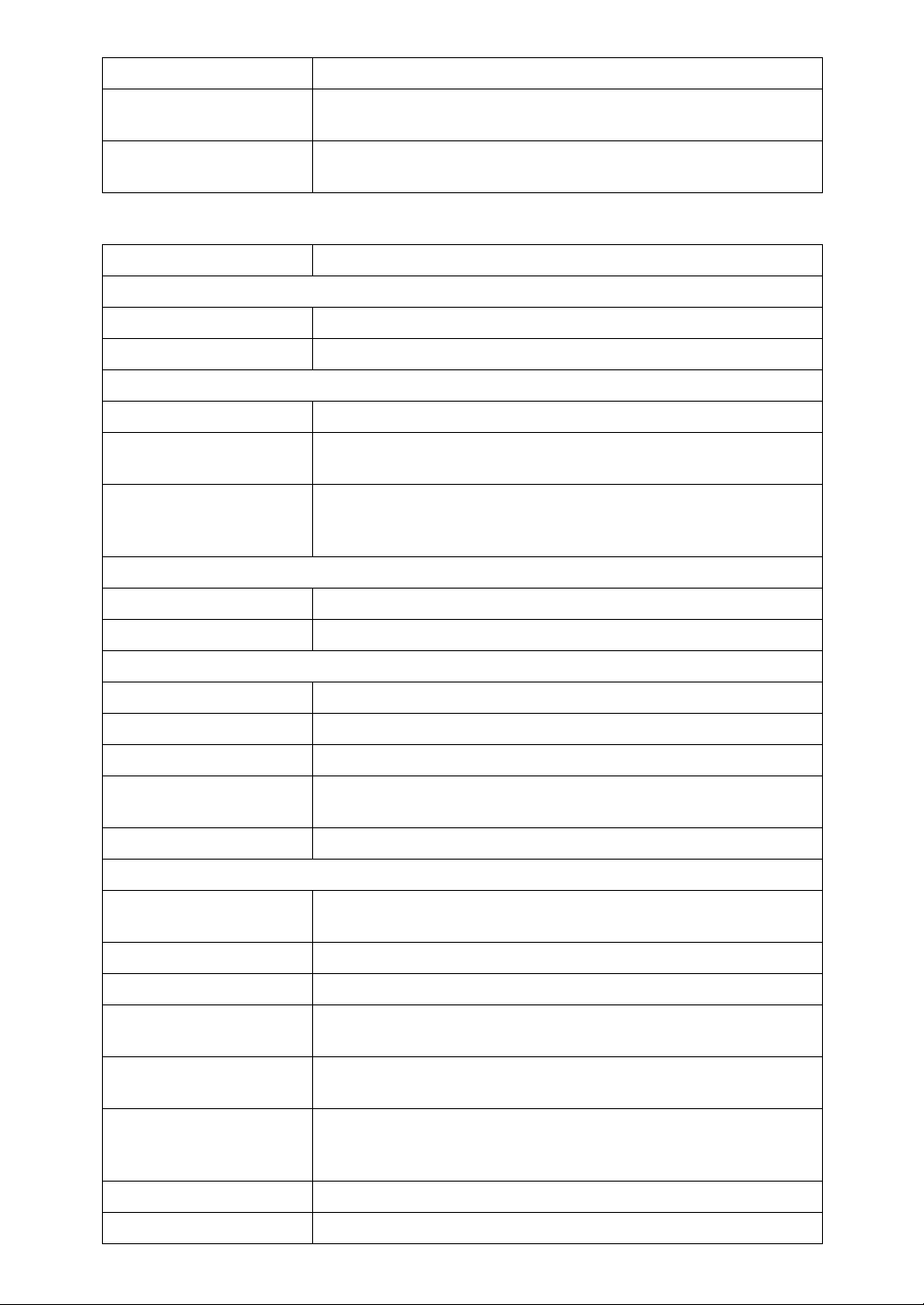
Item Description
Separation Line in Combine
Copy Back Cover When copying the back cover, you can specify whether to have the
You can select a separation line using the Combine function from:
None, Solid, Broken A, Broken B, or Crop Marks.
back cover outside (outside page) or inside (inside page).
❖ Stamp
Item Description
Background Numbering
Size You can set the size of the numbers.
Density You can set the density of the numbers.
Preset Stamp
Stamp Language You can select the language of the message printed in Stamp mode.
Stamp Priority You can select the stamp type given priority when [Preset Stamp] is
pressed.
Stamp Format You can specify how each of stamp is printed. (“COPY”, “UR-
GENT”, “PRIORITY”, “For Your Info.”, “PRELIMINARY”, “For
Internal Use Only”, “CONFIDENTIAL”, “DRAFT”).
User Stamp
Program / Delete Stamp You can register, change, or delete these designs as user stamps.
Stamp Format: 1 to 4
Date Stamp
Format You can select the date format for Date Stamp mode.
Font You can select the Date Stamp font.
Size You can set the Date Stamp size.
Superimpose You can have the Date Stamp printed in white when it overlaps
Stamp Setting You can specify how Date Stamp is printed.
Page Numbering
Stamp Format You can select the page number format given priority when [Page
Font You can select the page number printed in Page Numbering mode.
Size You can set the size of the stamp printed in Page Numbering mode.
Duplex Back Page
Stamping Position
Page Numbering in
Combine
Stamp on Designating
Slip Sheet
You can specify how each of registered User Stamps 1 to 4 is printed.
black parts of the image.
Numbering] is pressed.
You can set the position of the duplex back page number printed
in Duplex mode.
You can set page numbering when using the Combine function
and the Page Numbering function together.
You can select to print the page number onto slip sheets when using the Designate function set to [Copy] and the Page Numbering
function together.
Stamp Position:P1,P2... You can specify where to print the stamp.
Stamp Position:1/5,2/5... You can specify where to print the stamp.
7
Page 26
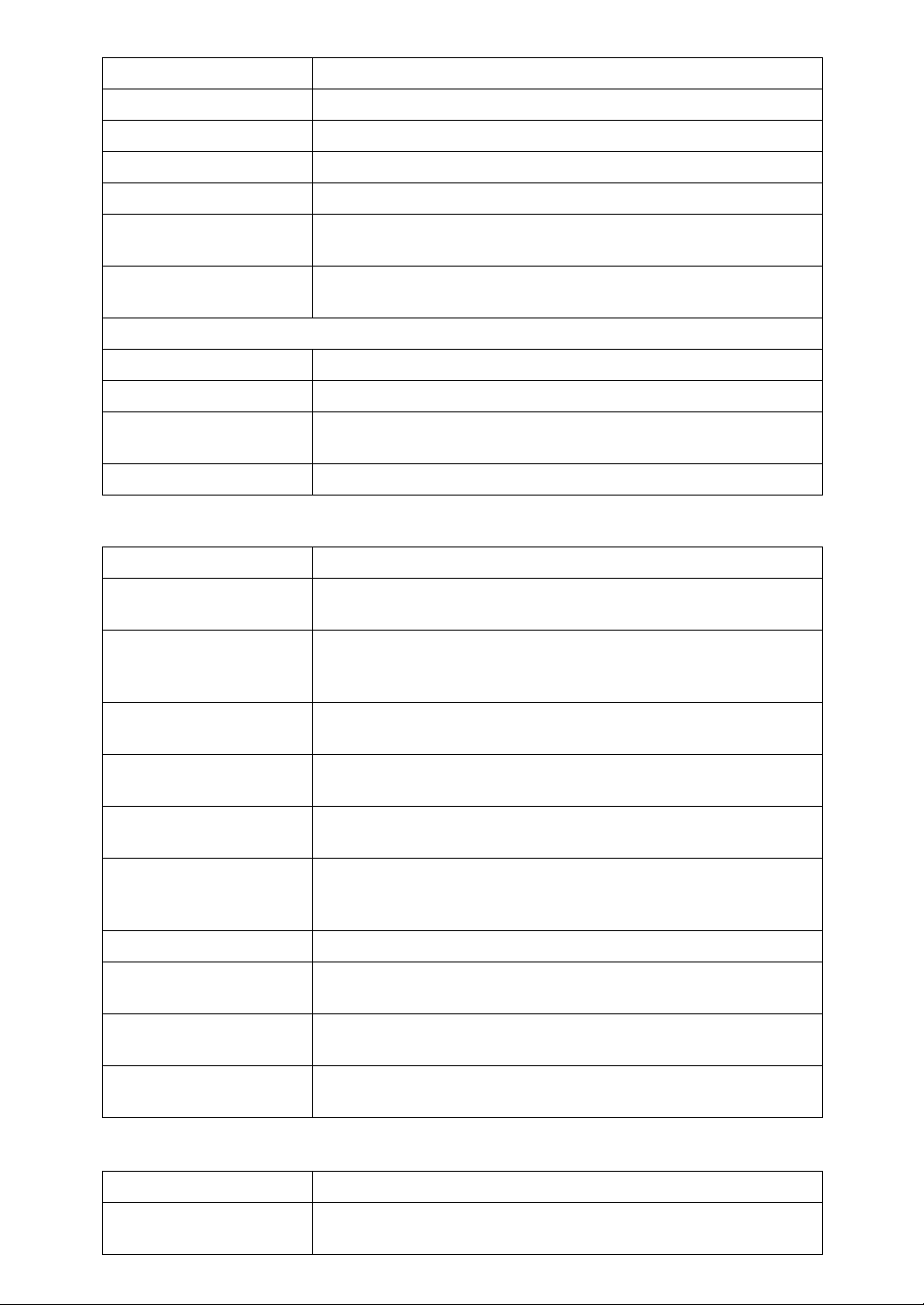
Item Description
Stamp Position:-1-,-2-... You can specify where to print the stamp.
Stamp Position:P.1,P.2... You can specify where to print the stamp.
Stamp Position:1,2... You can specify where to print the stamp.
Stamp Position:1-1,1-2... You can specify where to print the stamp.
Superimpose You can have page numbers printed in white when they overlap
black parts of the image.
Page Numbering Initial
Letter
Stamp Text
Font You can select the Stamp Text font.
Size You can set the Stamp Text size.
Superimpose You can have the Stamp Text printed in white when it overlaps
Stamp Setting You can specify how Stamp Text is printed.
Switch the page print language.
black parts of the image.
❖ Input / Output
Item Description
Switch to Batch You can select to have Batch mode or SADF mode displayed when
you press [Special Original].
SADF Auto Reset In SADF mode, an original must be set within a specified time after
the previous original has been fed. You can adjust this time from 3
to 99 seconds in increments of 1 second.
Rotate Sort: Auto Paper
Continue
Copy Eject Face Method
in Glass Mode
Specify to continue copying when paper of the required orientation has run out during rotate sort.
You can specify the way in which copies are delivered when copying an original placed on the exposure glass.
Copy Eject Face Method
in Bypass Mode
Memory Full Auto Scan
Restart
Letterhead Setting
Staple Position Specify which Top 2 staples or Bottom shown on the initial display
Punch Type Specify which punch type (2 holes or 3 holes) has priority to be
Simplified Screen:
Finishing Types
❖ Administrator Tools
Menu Protect Using Menu Protect, you can prevent unauthenticated users from
8
You can specify the way in which copies are delivered when copying in Bypass mode.
When memory becomes full while scanning originals, the machine
can make copies of scanned originals first, and then automatically
proceed scanning remaining originals.
If you select [Yes] in this function, the machine rotates images correctly.
with priority.
shown on the initial display.
You can select which key is displayed with higher priority for “Finishing Types” on the Simplified Screen.
Item Description
changing the user tools.
Page 27
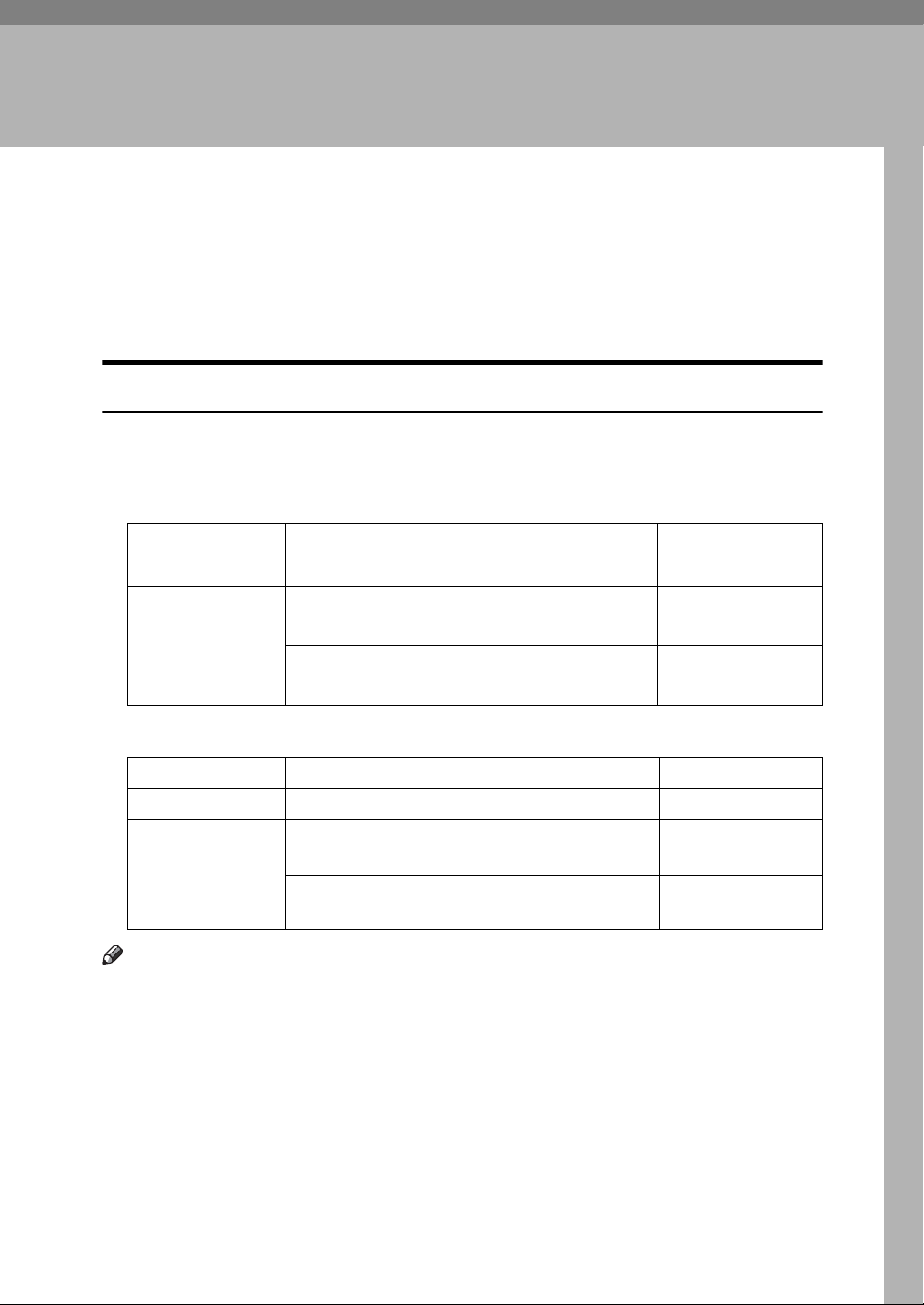
1. Placing Originals
This chapter describes the types of originals you can set and how to place originals.
Originals
This section describes the types of originals that can be placed, paper sizes that
are automatically detected, and missing image area.
Sizes and Weights of Recommended Originals
The following describes recommended paper sizes and non-recommended originals for the ADF (Auto Document Feeder):
❖ Metric version
Original location Original size Original weight
Exposure glass Up to A3 -
ADF One-sided originals: A3L - B6 JIS
(Japanese Industrial Standard)KL
Two-sided originals: A3L-B6 JISKL
40-128 g/m
(35-110 kg)
52-128 g/m
(45-110 kg)
2
2
❖ Inch version
Original location Original size Original weight
Exposure glass Up to 11" × 17" -
ADF One-sided originals:
11" × 17"L-5
Two-sided originals:
11" × 17"L-5
1
/2" × 81/2"KL
1
/2 × 81/2"KL
11-34 lb.
14-34 lb.
Note
❒ The maximum number of originals that can be placed in the ADF is about 100
(paper weight is 80 g/m
2
, 20 lb.).
❒ The weight range for originals when using Mixed Sizes mode is 52-81 g/m
(13.8-21.5 lb.).
2
9
Page 28
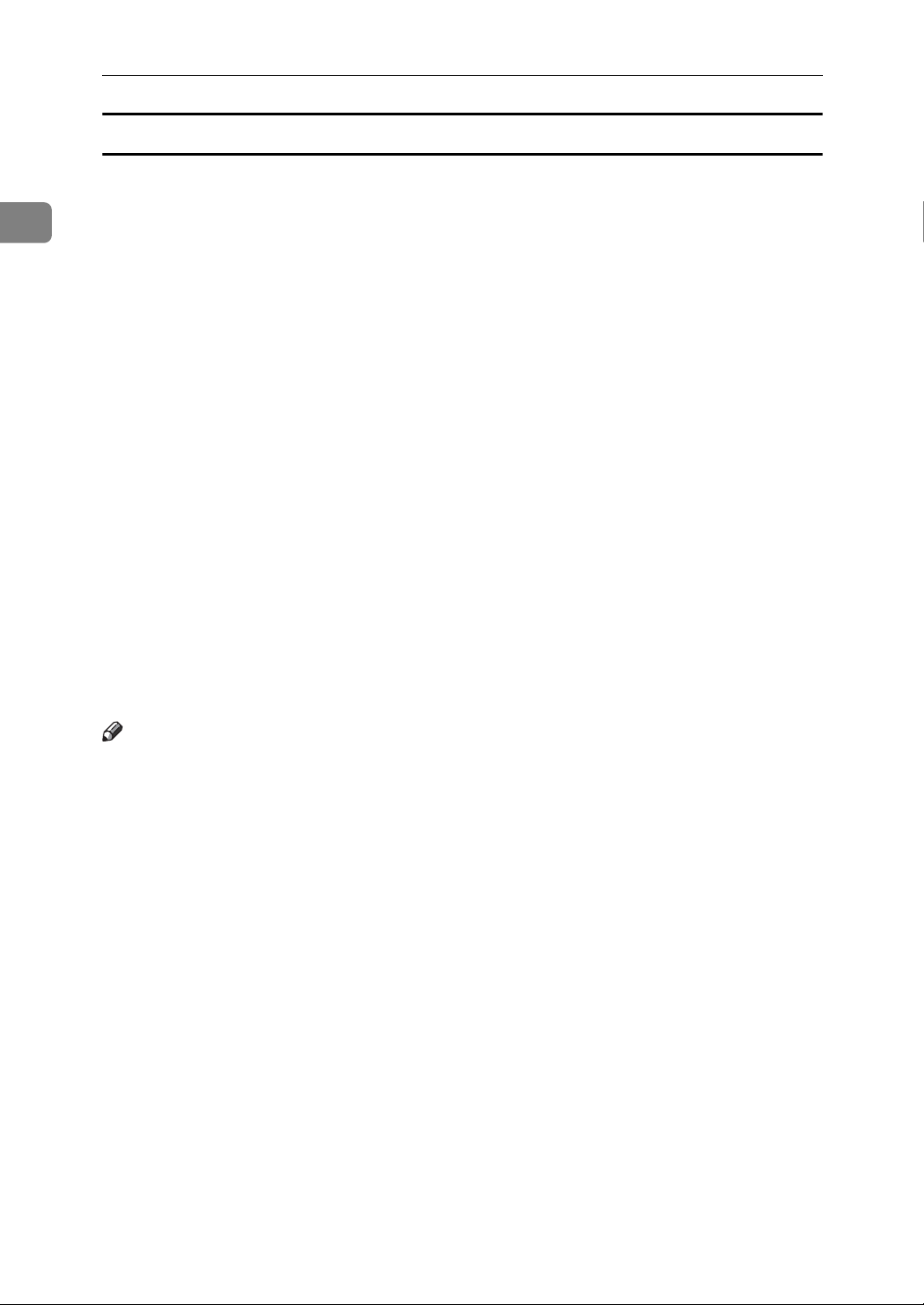
1
Placing Originals
Originals not recommended for the Auto Document Feeder (ADF)
Placing the following types of originals in the ADF can cause paper misfeeds or
light & black lines or result in damage to the originals. Place these originals on
the exposure glass instead.
• Originals other than those specified on “Sizes and Weights of Recommended
Originals”
• Stapled or clipped originals
• Perforated or torn originals
• Curled, folded, or creased originals
• Pasted originals
• Originals with any kind of coating, such as thermal fax paper, art paper, aluminum foil, carbon paper, or conductive paper
• Originals with perforated lines
• Originals with indexes, tags, or other projecting parts
• Sticky originals such as translucent paper
• Thin or highly flexible originals
• Thick originals such as postcards
• Bound originals such as books
• Transparent originals such as OHP transparencies or translucent paper
• Originals that are still wet with ink or correction fluid
Note
❒ The original might become dirty if it is written with a pencil or a similar tool.
10
Page 29
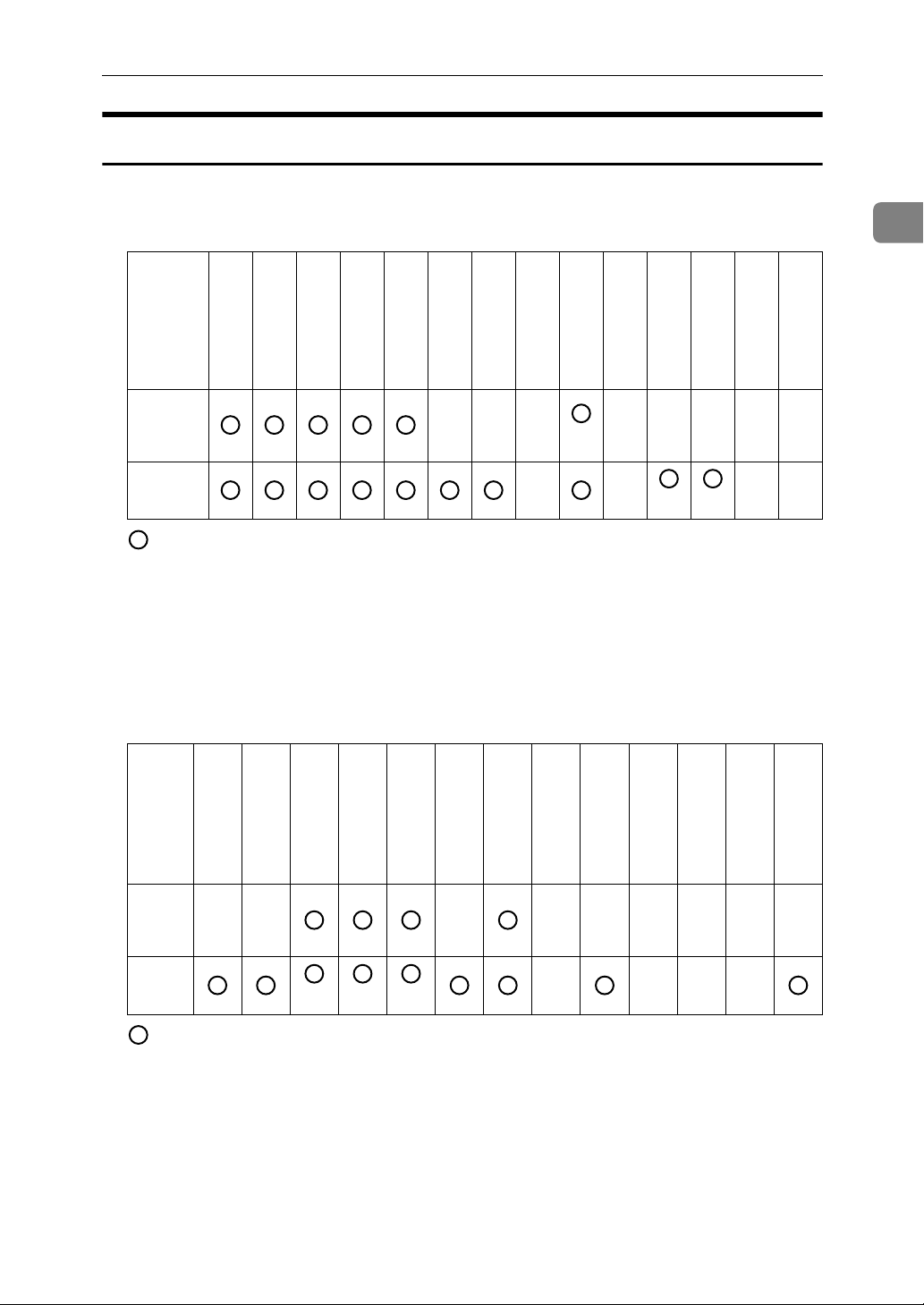
Sizes Detectable by the Auto Paper Select
Sizes detectable by the exposure glass and ADF are:
Originals
❖ Metric version
Size A3LB4
Original
location
Exposure
glass
ADF
JIS
L
A4
K
L
B5
A5KA5LB6
JIS
K
L
*1
×
11"
JIS
×
K
17"
L
L
××
*3
×
8
1
/2"
×
13"
L
8"
×
13"
L
*2
×
*2
×
16K
8K
K
L
*4
L
*4
××
*3 *3
: Detectable size × : Undetectable size
*1
If you wish to make A5 L detectable from the exposure glass, contact your service representative.
*2
You can select from 81/2" × 13", 81/4" × 13", 8" × 13" with User Tools (System Settings).
*3
If you wish to switch to the detectable paper size from 8KL to 11" × 17"L, or from
16KKL to 81/2" × 11"KL, contact your service representative.
*4
8K: 390 mm - 267 mm, 16K: 267 mm - 195 mm
❖ Inch version
8
1
/4"
×
13"
L
×
1
8
1
/2"
×
11"
K
L
*2
×
*3
×
×
Size A3LA4
Original location
K
L
11"
×
17"
L
8
1
/2"
×
14"
L
8
1
/2"
×
11"
K
L
5
1
×
8
L
/2"
1
/2"
8
1
/2"
×
5
K
1
/2"
11"
×
15"
L
10"
×
14"
L
8"
×
10"
L
8
1
/2"
×
13"
L
7
1
×
10
1
K
/4"
/2"
Exposure
×× × ЧЧЧЧЧЧ
glass
ADF
*1 *1 *1
*1
×
*1 × *1 × *1
×
: Detectable size × : Undetectable size
*1
If you wish to switch to detectable paper size from 11" × 17"L to 11" × 15"L, from
81/2" × 14"L to 81/2" × 13"L, from 81/2" × 11"L to 8" × 10"L, from 81/2" × 11"K
to 71/4" × 101/2K, contact your service representative.
7
1
/4"
×
10
1
/2"
L
11
Page 30
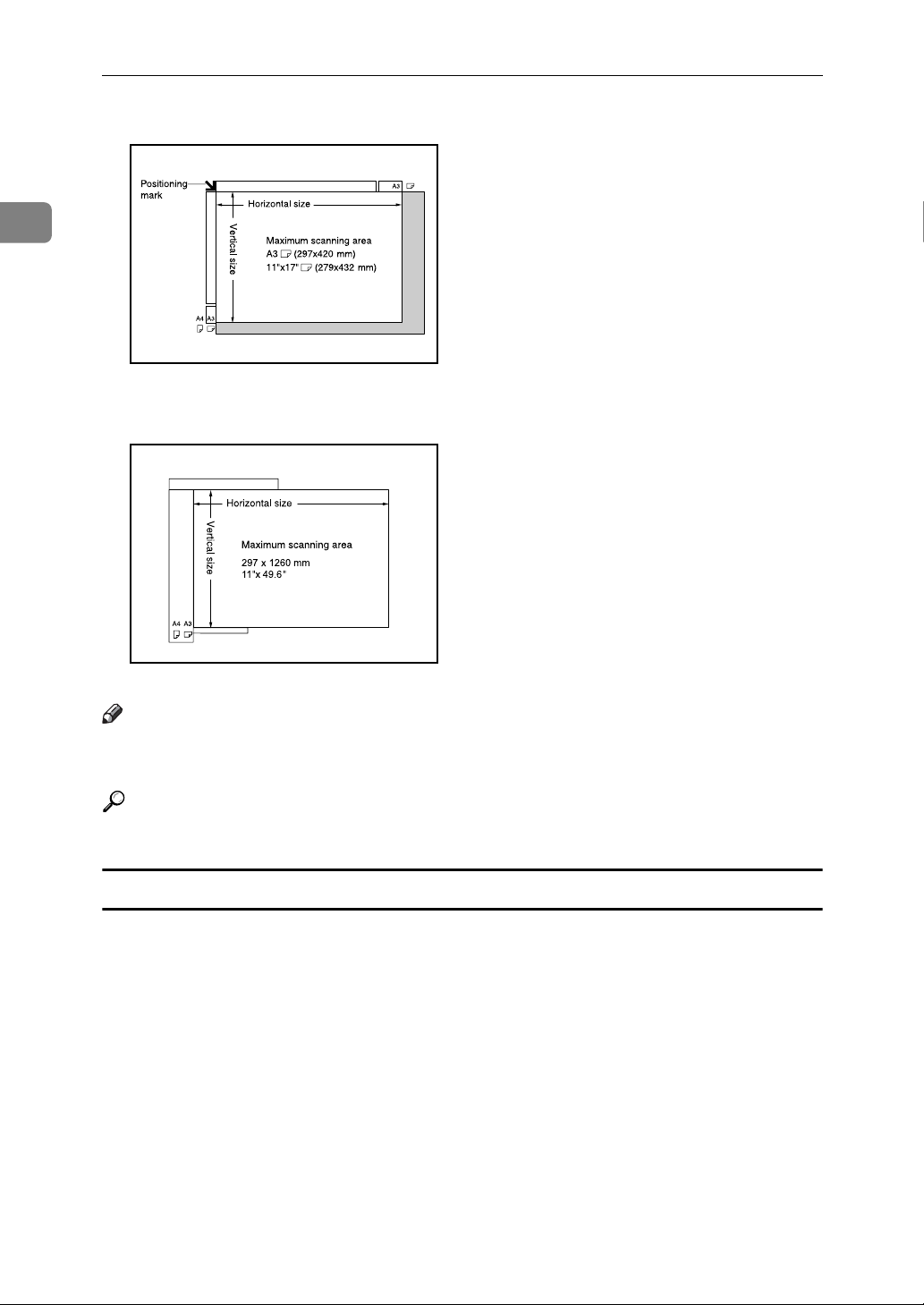
1
Placing Originals
❖ Exposure glass
BFC031S
❖ ADF
BFC012S
Note
❒ When you copy custom size originals, make sure you specify the size of the
originals. If not, the image may not be copied properly.
Reference
p.23 “Custom sizes”
Sizes difficult to detect
It is difficult for the machine to automatically detect the sizes of the following
types of originals, so select the paper size manually.
• Originals with indexes, tags, or other projecting parts
• Transparent originals such as OHP transparencies or translucent paper
• Dark originals with a lot of text and drawings
• Originals which partially contain a solid image
• Originals which have solid images at their edges
12
Page 31

Originals
Missing Image Area
Even if you place originals in the ADF or on the exposure glass correctly, margin
of a few millimeters on all four sides might not be copied.
GCGENK2E
A 0.5 mm or more (Max 3.5 mm), 0.02" or more (Max 0.14")
B 2 ± 2 mm, 0.08" ± 0.08"
C 2 ± 1.5 mm, 0.08" ± 0.06"
D 4 ± 2 mm, 0.16" ± 0.08"
1
13
Page 32

1
Placing Originals
Placing Originals
This section describes the procedure for placing originals on the exposure glass
and in the ADF.
Take care to place originals after any correction fluid and ink has completely
dried. Not taking this precaution could cause marks on the exposure glass that
will be copied onto paper.
Note
❒ For original sizes you can set, see “Originals”.
Reference
p.9 “Originals”
Original Orientation
When using the ADF, place the original face up.
When using the exposure glass, place the original face down.
ZGVX010E
A ADF
B Exposure glass
When copying A3K, B4 JISK, or 11" × 17"K size originals, select as the
Original Orientation. The machine then rotates the copy image by 90°. This is
useful for copying large originals using the Staple, Duplex, Combine, or Stamp
functions.
14
Page 33

Placing Originals
For example, to copy A3K or 11" × 17"K originals with the Staple function selected:
1
AMG017S
A Press [Special Original].
B Select the original orientation ([] or []), and then press [OK].
Note
❒ It is recommended that you use the Original Orientation function with the
Auto Paper Select or Auto Reduce / Enlarge function.
15
Page 34

Placing Originals
Placing Originals on the Exposure Glass
Place originals on the exposure glass.
1
Important
❒ Do not lift the ADF forcefully. Otherwise, the cover of the ADF might open or
be damaged.
A Lift the ADF.
Be sure to lift the ADF by more than 30 degrees. Otherwise, the size of the
original might not be detected correctly.
B Place the original face down on the exposure glass. The original should be
aligned to the rear left corner.
Start with the first page to be copied.
BFB009S
A Positioning mark
B Scale
C Lower the ADF.
16
Page 35

Placing Originals
Placing Originals in the Auto Document Feeder
Place originals in ADF.
There are four types of special originals. Setting should be made in the following
situations:
❖ When placing originals consisting of more than 100 pages:
See “Batch Mode”.
❖ When placing originals one by one:
See “SADF Mode”.
❖ When placing originals of various sizes:
See “Mixed Sizes Mode”.
❖ When placing custom size originals:
See “Custom sizes”.
A Adjust the guide to the original size.
1
B Set the aligned originals face up into the ADF.
Do not stack originals beyond the limit mark.
The last page should be on the bottom.
Be sure not to block the sensor or load the original untidily. Doing so may
cause the machine to detect the size of the scanned image incorrectly or display a paper misfeed message. Also, be sure not to place originals or other objects on the top cover. Doing so may cause a malfunction.
A Sensors
17
Page 36

1
Placing Originals
A Limit mark
B Document guide
Note
❒ Straighten curls in the originals before placing them on the ADF.
❒ To prevent multiple sheets from being fed at once, fan the original before
placing it on the ADF.
❒ Set the original squarely.
Reference
p.19 “Batch Mode”
p.20 “SADF Mode”
p.21 “Mixed Sizes Mode”
p.23 “Custom sizes”
18
Page 37

Placing Originals
Batch Mode
In Batch mode, the machine copies an original of more than 100 pages as one
document, even if it is placed on the ADF in parts.
Important
❒ Place special originals, such as translucent paper, one by one.
A Press [Special Original].
1
B Select [Batch] and then press [OK].
C Place the first part of the original, and then press the {Start} key.
D After the first part of the original has been fed, place the next part, then
press the {Start} key.
Note
❒ When [SADF] is displayed in step B, set [Batch] with [Switch to Batch]. See
“Input/Output”, General Settings Guide.
❒ To copy subsequent originals in this mode, repeat step
❒ When the Sort, Combine or 1 Sided→2 Sided mode has been set, press the
{q} key after all originals have been scanned.
Reference
“Input/Output”, General Settings Guide
.
D
19
Page 38

1
Placing Originals
SADF Mode
In SADF mode, even when an original is placed page by page in the ADF, each
page is automatically fed when placed.
Important
❒ You should make a setting so that [SADF] is displayed when you press [Special
Original]. See “Input/Output”, General Settings Guide.
A Press [Special Original].
B Press [SADF], and then press [OK] .
C Place one page of an original, and then press the {Start} key.
D When the machine instructs you to place another original, place the next
page.
The second and subsequent pages will be fed automatically without pressing
the {Start} key.
Note
❒ When the Sort, Combine or 1 Sided→2 Sided mode has been set, press the
{q} key after all originals have been scanned.
Reference
“Input/Output”, General Settings Guide
20
Page 39

Placing Originals
Mixed Sizes Mode
In Mixed Sizes mode, you can place originals of various sizes in the ADF at the
same time if their widths are the same.
Important
❒ When placing originals of different sizes in the ADF and making copies with-
out using the Mixed Sizes mode, paper might become jammed or parts of the
original image might not be copied.
❒ The sizes of the originals that can be placed in this mode are follows:
•Metric version
A3L and A4K, B4 JISL and B5 JISK, A4L and A5K
•Inch version
11" × 17"L and 8
❒ You can place originals of two different sizes in the ADF at the same time.
1
/2" × 11"K, 81/2" × 11"L and 51/2" × 81/2"K
A Press [Special Original].
1
B Select [Mixed Sizes], and then press [OK].
C Align the rear and left edges of the originals as shown in the illustration.
ANP073S
A Place the originals into the ADF
B Vertical size
D Adjust the guide to the original size.
E Place originals in ADF.
F Press the {Start} key.
21
Page 40

Placing Originals
Original Size
Specify the size of the originals.
1
Regular sizes
Select the size of the originals from the regular sizes.
A Press [Special Original].
B Press [Original Size].
C Press [Regular Size].
D Select the size of original, and then press [OK] twice.
E Place the original, and then press the {Start} key.
22
Page 41

Placing Originals
Custom sizes
When placing custom size originals in the ADF, specify the size of the originals.
Important
❒ Paper that has a vertical length of 128-297 mm (5.1"-11.6") and a horizontal
length of 128-1260 mm (5.1"-49.6") can be placed with this function.
A Press [Special Original].
B Press [Original Size].
C Press [Custom Size].
D Enter the horizontal size of the original with the number keys, and then
press the {q} key.
1
E Enter the vertical size of the original with the number keys, and then press
the {q} key.
F Press [OK] twice.
G Place the originals, and then press the {Start} key.
Note
❒ If you make a mistake in step D or E, press [Clear] or the {Clear/Stop} key,
and then enter the value again.
23
Page 42

1
Placing Originals
24
Page 43

2. Copying
This chapter describes the procedure for making copies in various modes.
Basic Procedure
This section describes the basic procedure for making copies.
Important
❒ When User Code Authentication is set, enter your user code (up to eight dig-
its) with the number keys so that the machine accepts copy jobs. See “Administrator Tools”, General Settings Guide.
❒ When Basic Authentication, Windows Authentication, LDAP Authentica-
tion, or Integration Server Authentication is set, enter your login user name
and user password so that the machine accepts copy jobs. Ask the user administrator for the login user name and login password. For details, see
“When the Authentication Screen is Displayed”, About This Machine.
A Make sure “Ready” appears on the screen.
If any other function is displayed, press the {Copy} key on the left side of the
control panel.
• Initial copy screen
B Make sure no previous settings remain.
When there are previous settings remaining, press the {Clear Modes} key.
C Place your originals.
D Make desired settings.
E Enter the number of copies using the number keys.
The maximum copy quantity that can be set is 999.
25
Page 44

2
Copying
F Press the {Start} key.
The machine starts copying.
When placing originals on the exposure glass, press the {q} key after all
originals are scanned.
Note
❒ Always log off when you have finished using the machine to prevent un-
authorized users from using the machine.
❒ To stop the machine during a multi-copy run, press the {Clear/Stop} key.
❒ To cancel all copy jobs and return the machine to the default condition,
press the {Clear Modes} key.
❒ To clear entered values, press the {Clear/Stop} key or [Cancel] on the screen.
❒ To confirm settings, press [Check Modes].
Reference
“When the Authentication Screen is Displayed”, About This Machine
“Administrator Tools”, General Settings Guide
Interrupt Copy
Use this function to interrupt a long copy job to make urgently needed copies.
Important
❒ You cannot use the Interrupt Copy function when fax originals are being
scanned or the scanner function is being used.
A Press the {Interrupt} key.
BFC028S
The interrupt key indicator lights. The machine stops scanning.
B Remove the originals that were being copied.
C Place the originals you want to copy.
D Press the {Start} key.
The machine starts making copies.
26
Page 45

Basic Procedure
E When copying is complete, remove the originals and copies.
F Press the {Interrupt} key again.
The interrupt key indicator goes off.
G Replace the originals that you were copying, and then press the {Start} key.
Following message “
were copying.
Note
❒ The previous copy job settings are restored. Simply press the {Start} key to
continue copying from where it left off.
Left Original Beeper
The beeper sounds and an error message is displayed when you leave your originals on the exposure glass after copying.
Note
❒ For details, see “General Features”, General Settings Guide.
Reset x originals.”, replace the originals that you
2
Reference
“General Features”, General Settings Guide
Copy Face Up
Copies are delivered in opposite order to the default order setting.
Important
❒ Before using this function, register “Reverse Ejection: Face Up/ Down” as a
copy function key. For details, see “General Features”, General Settings
Guide.
• 1 Sided originals
BFC007S
27
Page 46

2
Copying
• 2 Sided originals
BFC008S
A Face down (same order as original)
B Face up (reverse order of original)
A Press [Reverse Ejection: Face Up/ Down].
B Place originals, and then press the {Start} key.
Note
❒ For details about the default delivery order setting, see “Supplementary
Information”.
Reference
p.185 “Supplementary Information”
“General Features”, General Settings Guide
28
Page 47

Basic Procedure
Copying onto Tab Stock
You can copy onto tab stock.
GCINDX0E
Before using this function, set the tray for tab stock and set the position of the
index tab. See “Tray Paper Settings”, General Settings Guide.
2
GCINDX1E
a: Original width
b: Index width
Important
❒ The tab stock can be placed in trays 2 and 3.
❒ When setting tab stock, always use the optional tab sheet holder.
BFC009S
❒ Set tab stock so that it will be fed from the side without the tab first.
29
Page 48

2
Copying
❒ Adjust the back fence position so that the tab sheet holder will fit the tab stock.
BFC010S
A Select the paper tray where the tab stock is set.
B Place originals, and then press the {Start} key.
Note
❒ Check the position of the index tab to avoid cropping the image.
❒ Set the tab stock with the side to be copied facing down.
❒ Tab stock is always fed starting from the top tab.
30
GCINDX2E
A Originals
B Tab stock
C Copies
Reference
“Tray Paper Settings”, General Settings Guide
Page 49

Basic Procedure
Auto Start
Copying starts immediately when the machine is ready.
A Make your settings while “Select copy mode, then press the Start
key.” and “Scanning originals can be started.” are displayed alter-
nately.
B Place the original.
C Press the {Start} key.
The machine scans the original.
Copying starts automatically once the machine is ready.
Job Preset
You can set up the next copy job in the document server while the current one is
processing.
When the current copy job is finished, the next copy job will start automatically.
2
A Press [New Job] when “Copying...” appears.
B Be sure message “Ready” appears, and then set up the next copy job.
C Place the originals, and then press the {Start} key.
All originals are scanned.
When the preset job is complete, a job preset confirmation dialog box appears.
D Press [Exit].
You return to the copy screen.
After the current copy job, the next copy job starts automatically.
Note
❒ You can switch the display to the current copy job by pressing [To Copying
Screen]. You can switch the display to the preset job by pressing [To Reserv.
Screen].
❒ Each job stored is allocated a job number that is displayed on the Reserved
Job screen.
31
Page 50

Copying
Job List
Jobs printed using Copy, Document Server, or Printer mode are temporarily
stored in the machine, and then executed in order. The Job List function allows
you to manage these jobs. For example, you can cancel incorrect job settings or
print an urgent document.
2
Note
❒ You cannot use the Job List function when Interrupt Copy is active.
❒ Documents printed using the facsimile function and scanner function are not
displayed in the job list.
Job List Screen
This section explains displays and icons that appear in the Job List screen.
The Job List screen varies depending on whether [Job Order] is selected with
Print Priority for the System Settings. For details about the setting procedure, see
“General Features”, General Settings Guide.
❖ When [Job Order] is not selected:
The job list is displayed for each of the functions.
32
ANP058S
Page 51

❖ When [Job Order] is selected:
The job list is displayed for all functions in the order of print jobs.
AMG038S
A Switches between job lists for each function.
B Switches between [Current / Waiting Job List] and [Job History].
C Displays reserved job numbers.
D Displays the function used to print jobs.
: Job printed using copy function.
: Job printed using printer function.
: Job printed using Document Server function.
: Job printed using DeskTopBinder.
: Job printed using Web Image Monitor.
Job List
2
Reference
“General Features”, General Settings Guide
Checking Jobs in the Print Queue
You can check the contents of jobs in the print queue.
A Press [Job List].
B Select the job you want to check.
C Press [Details], and then check the contents.
D Press [Exit].
33
Page 52

Copying
Changing the Order of Jobs
You can change the order in which print jobs in the job list are served.
A Press [Job List].
B Select the job whose order you want to change.
2
C Press [Change Order].
D Change the order using [Top], [Previous], or [Next].
E Press [OK].
34
Page 53

Holding Print Jobs
You can hold jobs that are queued and currently printing.
A Press [Job List].
B Select the job to hold.
Job List
C Press [Suspend Printing].
The selected job and the jobs that follow it are suspended. “Suspending” is
displayed at the left of the jobs in the job list that are suspended.
Note
❒ To resume the suspended jobs, press [Resume Printing].
❒ This function is available only if [Job Order] is specified.
Deleting Jobs
You can delete jobs that are queued or currently printing.
A Press [Job List].
2
B Select the job you want to delete.
C Press [Delete Reservation].
D Press [Yes].
Note
❒ To delete multiple print jobs, select them in step B.
35
Page 54

Copying
Checking Job History
You can view the history and contents of printed jobs.
A Press [Job List].
B Press [Job History].
2
A list of completed and canceled print jobs appears.
C Select the job whose contents you want to check.
D Press [Details] to check the contents of the displayed jobs.
E Press [Exit].
36
Page 55

Copying from the Bypass Tray
Copying from the Bypass Tray
The bypass tray allows you to copy non-standard paper.
Important
❒ The Duplex function cannot be performed on paper fed from the bypass tray.
If [1 Sided→2 Sided] is selected, cancel the setting. You can also change the initial settings. You can change the initial settings. See “Programming Defaults
in Initial Display”.
❒ Paper has a vertical length of 100-305 mm (3.9-12 inches) and a horizontal
length of 139.7-600 mm (5.5-23.6 inches) can be copied from the bypass tray.
❒ The machine can automatically detect the following sizes as standard size
copy paper:
•Metric version: A3L, A4L, A5L
• Inch version: A3L, 11" × 17"L, 8
❒ If you want to use the size of paper other than the above, be sure to specify
the size.
❒ When copying on OHP transparencies or paper heavier than 105 g/m
27.9 lb.), you need to specify the type and size of paper with “Special Original”.
❒ The maximum number of sheets you can load into the bypass tray depend on
paper type. Load only as much paper as can be held between the paper guides
on the bypass tray.
❒ When paper larger than 433 mm (17.1 inches) in size is used, the paper may
become wrinkled, may not be fed into the machine, or may cause paper jams.
❒ When copying onto special paper such as adhesive labels, always select “Face
Up”. If you select “Face Down”, a paper misfeed may occur.
❒ If you place originals on the exposure glass and want the copies to be deliv-
ered face down, select “Face Down” for both ”Copy Eject Face Method in
Glass Mode” and “Copy Eject Face Method in Bypass Mode” of User Tools.
1
/2" × 14"L, 51/2" × 81/2"L
2
(about
2
❖ [Bypass Tray Usage]
Press [Bypass Tray Usage] to display a description on using the bypass tray.
37
Page 56

2
Copying
A Open the bypass tray.
B Insert the paper face-up until you hear the beep, and then align the paper
guide to the paper size.
The bypass tray is automatically selected.
If the guide is not flush against the copy paper, images might be skewed or
paper misfeeds might occur.
Load only as much paper as can be held between the guides on the bypass
tray. Overloading the bypass tray can result in misfeeds and skewed images.
1
Swing out the extender to support paper sizes larger than A4L or 8
To prevent multiple sheets from being fed at once, fan paper before placing it
on the tray.
/2" × 11"L.
A Extender
C Press the {q} key.
D Select the size and type of the paper.
E Press [OK].
F Place the originals, and then press the {Start} key.
G When the copy job is finished, press the {Clear Modes} key to clear the settings.
Note
❒ When the Sort function is selected, press the {q} key after all originals
38
have been scanned.
Page 57

Reference
p.142 “Programming Defaults in Initial Display”
When Copying onto Regular Size Paper
Makes copies onto regular size paper from the bypass tray.
Copying from the Bypass Tray
A Open the bypass tray, and then align the paper guide to the paper size.
B Insert the paper face-up until you hear the beep.
The bypass tray is automatically selected.
C Press the {q} key.
D Press [Select Size].
E Select the paper size.
F Press [OK] twice.
2
39
Page 58

Copying
When Copying onto Custom Size Paper
Makes copies onto custom size paper from the bypass tray.
A Open the bypass tray, and then align the paper guide to the paper size.
B Insert the paper face-up until you hear the beep.
2
The bypass tray is automatically selected.
C Press the {q} key.
D Press [Custom Size].
E Enter the horizontal size of the paper with the number keys, and then press
[q].
F Enter the vertical size of the paper with the number keys, and then press
[q].
G Press [OK].
40
Note
❒ If you make a mistake in step E or F, press [Clear] or the {Clear/Stop} key,
and then enter the value again.
❒ To register the custom size entered in step
[Exit] in the confirmation screen.
, press [Program] and then press
F
Page 59

Copying from the Bypass Tray
When Copying onto OHP Transparencies
When copying onto OHP transparencies, select the type and size of paper.
Important
❒ We recommend that you use specified OHP transparencies.
❒ OHP transparencies must be loaded face up in the tray with the notched cor-
ner of the sheet in the appropriate corner of the tray.
❒ To prevent multiple sheets from being fed at once, fan paper before placing it
on the tray.
❒ When copying onto OHP transparencies, remove copied sheets one by one.
A Open the bypass tray, and then align the paper guide to the paper size.
B Insert the paper face-up until you hear the beep.
The bypass tray is automatically selected.
C Press the {q} key.
2
D Select paper type ([OHP (Transparency)]) in the Special Paper settings.
E Select the paper size, and then press [OK] to return to the initial display.
F Place the originals, and then press the {Start} key.
G When the copy job is finished, press the {Clear Modes} key to clear the settings.
Note
❒ For OHP transparencies, print speed is slower when compared to printing
on plain paper.
❒ If you have selected [OHP (Transparency)] in “Special Paper”, you cannot
have copies delivered face down.
41
Page 60

2
Copying
When Copying onto Thick Paper
When copying onto thick paper, select the type and size of paper.
To prevent multiple sheets from being fed at once, fan paper before placing it on
the tray.
A Open the bypass tray, and then align the paper guide to the paper size.
B Insert the paper face-up until you hear the beep.
The bypass tray is automatically selected.
C Press the {q} key.
D Press [Thick Paper].
E Select the paper size.
F Press [OK].
G Place the originals, and then press the {Start} key.
H When the copy job is finished, press the {Clear Modes} key to clear the settings.
Note
❒ For thick paper, print speed is slower when compared to printing on plain paper.
❒ If you have selected [Thick Paper] in “Special Paper”, you cannot have cop-
ies delivered face down.
42
Page 61

Copier Functions
This section describes the copy functions.
Adjusting Copy Image Density
Copier Functions
There are three types of adjustment available.
❖ Auto image density
The machine automatically adjusts the image density by scanning the densities of originals. Dark texture originals (such as newspaper or recycled paper)
will be copied so that background will not be reproduced.
❖ Manual image density
You can adjust the general density of the original in seven increments.
❖ Combined auto and manual image density
Adjusts the density of an image only for dark texture originals.
Auto image density
The machine automatically adjusts the image density by scanning the densities
of originals. Dark texture originals (such as newspaper or recycled paper) will
be copied so that background will not be reproduced.
A Make sure that [Auto Density] is selected.
2
43
Page 62

2
Copying
Manual image density
You can adjust the general density of the original in seven increments.
A If [Auto Density] is selected, press [Auto Density] to cancel it.
B Press [W] or [V] to adjust the image density. The density indicator “{”
moves.
Combined auto and manual image density
Adjusts the density of an image only for dark texture originals.
A Make sure [Auto Density] is selected.
B Press [W] or [V] to adjust the density. The density indicator “{” moves.
44
Page 63

Selecting the Original Type Setting
Select one of the following five types to match your originals:
❖ Text
When originals contain only text (no pictures).
Copier Functions
❖ Text/Photo
When originals contain photographs or pictures alongside the text.
❖ Photo
When you want to reproduce the delicate tones of photographs and pictures.
• When copying developed photographs.
• When copying photographs or pictures that are printed on paper (e.g.
magazines).
• When copying copies or originals generated by printers.
❖ Pale
When you want to reproduce originals that have lighter lines in pencil, or
faintly copied slips. Faint lines are copied with greater clarity.
❖ Generation Copy
When originals are copies (generation copies), the copy image can be reproduced sharply and clearly.
A Select the original type.
2
Note
❒ You can select the type of originals shown on the initial screen, when [Orig-
inal Type Display] is set to [Display] in [General Features] under [Copier / Document Server Features].
Reference
“General Features”, General Settings Guide
45
Page 64

2
Copying
Selecting Copy Paper
There are two ways to select copy paper:
❖ Auto Paper Select
The machine selects a suitable size of copy paper automatically based on the
original size and the reproduction ratio.
❖ Manual Paper Select
Choose the tray containing the paper you wish to copy onto: a paper tray, bypass tray or Large Capacity Tray (LCT).
The following table shows original sizes and orientations that can be used with
Auto Paper Select (when copying at a ratio of 100%).
❖ Metric version
Original location Original size and orientation
Exposure glass
ADF A3L, B4 JISL, A4KL, B5 JISKL, A5KL, B6 JISKL,
A3L, B4 JISL, A4KL, B5 JISKL, A5K, 81/2" × 13"L
1
/2" × 13"L, 8KL, 16KKL
8
❖ Inch version
Original location Original size and orientation
Exposure glass
ADF
11" × 17"L, 8
A3L, A4KL, 11" × 17"L, 8
1
5
/2" × 81/2"KL, 10" × 14"L, 71/4" × 101/2"L
1
/2" × 14"L, 81/2" × 11"KL, 81/2" × 5"1/2K
1
/2" × 14"L, 81/2" × 11"KL,
Note
❒ Only the paper trays set to [No Display] or [Recycled Paper] in Paper Type and
also set to [Yes] in Apply Auto Paper Select in Tray Paper Settings can be se-
lected in Auto Paper Select mode.
Reference
p.10 “Originals not recommended for the Auto Document Feeder (ADF)”
“Tray Paper Settings”, General Settings Guide
46
Page 65

Copier Functions
Auto Paper Select
The machine selects a suitable size of copy paper automatically based on the
original size and the reproduction ratio.
A Make sure that [Auto Paper Select] is selected.
Trays with a key mark ( ) will not be automatically selected. See “Tray Paper
Settings”, General Settings Guide.
Reference
“Tray Paper Settings”, General Settings Guide
2
Manual Paper Select
Choose the tray containing the paper you wish to copy onto: a paper tray, bypass
tray or Large Capacity Tray (LCT).
A Select the tray containing the paper you wish to copy onto: a paper tray, by-
pass tray or Large Capacity Tray (LCT).
The indicator corresponding to the selected paper tray is highlighted. See
“Copying from the Bypass Tray”.
47
Page 66

2
Copying
Note
❒ If the orientation in which your original is placed (K or L) is different from
that of the paper you are copying onto, this function rotates the original
image by 90° and fits it on the copy paper (rotated copy).
GCROTA0E
❒ This function works when [Auto Paper Select] or [Auto Reduce / Enlarge] is se-
lected. See “Auto Paper Select” and “Auto Reduce/Enlarge”.
❒ The default setting for Auto Tray Switching is [With Image Rotation]. You
cannot use the Rotated Copy function if this setting is changed to [Without
Image Rotation] or [Off]. See “General Features”, General Settings Guide.
❒ Depending on the settings for the Punch, Staple or Z-fold functions, you
may not be able to use the Rotated Copy function.
Reference
p.37 “Copying from the Bypass Tray”
p.47 “Auto Paper Select”
p.52 “Auto Reduce/Enlarge”
p.62 “Staple”
p.65 “Punch”
p.67 “Z-fold”
“General Features”, General Settings Guide
Preset Reduce/Enlarge
Reduces or enlarges images. You can select a preset ratio for copying.
48
Page 67

Copier Functions
❖ Base Point
The base point of Reduce/Enlarge differs depending on how the original is
scanned. When the original is set on the exposure glass, the upper left corner
will be the base point. When it is set in the ADF, the bottom left corner of the
original will be the base point.
Shown below are the resulting copy images that differ depending on how the
original is scanned.
BFC034S
A Base point when placed on the exposure glass.
B Base point when placed in the ADF.
2
A Press [Reduce / Enlarge].
B Select a ratio, and then press [OK].
C Place the originals, and then press the {Start} key.
Note
❒ To select a preset ratio on the initial display in step A, press the shortcut
reduce/enlarge key and go to step
Reference
“Reproduction Ratio”, General Settings Guide
.
C
49
Page 68

2
Copying
Create Margin
Use Create Margin to reduce the image to 93% of original size using the centre
as reference. By combining it with the Reduce/Enlarge function, you can also
provide the Reduce/Enlarge copy with a margin.
A Press [Create Margin] displayed on the initial display.
B If you do not wish to combine it with the Reduce/Enlarge function, place
your originals, and then press the {Start} key.
Reference
“General Features”, “Reproduction Ratio”, General Settings Guide
Zoom
You can change the reproduction ratio in increments of 1%.
50
Page 69

Copier Functions
Selecting the ratio with [o] and [n]
Select a ratio using [o] or [n].
A Press [Reduce / Enlarge].
B Select a preset ratio which is close to the desired ratio.
C Specify the ratio using [o] or [n].
Pressing [o] or [n] changes the ratio in increments of 1%. Pressing and holding down the relevant key changes the ratio in increments of 10%.
2
D Press [OK].
E Place the originals, and then press the {Start} key.
Note
❒ If you have incorrectly entered the ratio in step C, readjust it with [o] or
[n].
Entering the ratio with the number keys
Enter a ratio using the number keys.
A Press [Reduce / Enlarge].
B Press [Number keys].
C Enter the desired ratio with the number keys, and then press the {q} key.
51
Page 70

2
Copying
D Press [OK] twice.
E Place the originals, and then press the {Start} key.
Auto Reduce/Enlarge
The machine automatically detects the original size, and then selects an appropriate reproduction ratio based on the paper size you select.
Important
❒ You cannot use the bypass tray with this function.
❒ If you select a reproduction ratio after pressing [Auto Reduce / Enlarge], [Auto
Reduce / Enlarge] is canceled and the image cannot be rotated automatically.
This is useful to copy different size originals to the same size paper.
If the orientation in which your original is placed is different from that of the paper
you are copying onto, the machine rotates the original image by 90 degrees and
fits it on the copy paper (Rotated Copy). For example, to reduce A3 (11" × 17")L
originals to fit onto A4 (8
1
(8
/2" × 11")K paper, and then press [Auto Reduce / Enlarge]. The image is auto-
matically rotated.
1
/2" × 11")K paper, select a paper tray containing A4
BDV006S
For details about Rotated Copy, see “Selecting Copy Paper”.
52
Page 71

Copier Functions
When using Auto Reduce/Enlarge, see the following table for original sizes and
orientations you can use:
❖ Metric version
Original location Original size and orientation
Exposure glass
ADF A3L, B4 JISL, A4KL, B5 JISKL, A5KL, B6 JISKL,
A3L, B4 JISL, A4KL, B5 JISKL, A5K, 81/2" × 13"L
1
/2" × 13"L, 8KL, 16KKL
8
❖ Inch version
Original location Original size and orientation
Exposure glass
ADF
11" × 17"L, 8
A3L, A4KL, 11" × 17"L, 8
1
5
/2" × 81/2"KL, 10" × 14"L, 71/4" × 101/2"L
1
/2" × 14"L, 81/2" × 11"KL, 81/2" × 51/2"K
1
/2" × 14"L, 81/2" × 11"KL,
A Press [Auto Reduce / Enlarge].
2
B Select the paper size.
C Place the originals, and then press the {Start} key.
Reference
p.11 “Sizes Detectable by the Auto Paper Select”
p.46 “Selecting Copy Paper”
53
Page 72

2
Copying
Size Magnification
You can calculate an enlargement or reduction ratio based on the lengths of the
original and copy.
ANP059S
Measure and specify the lengths of the original and copy by comparing “A” with
“a”.
A Press [Reduce / Enlarge].
B Press [Size Magnification].
C Enter the length of the original with the number keys, and then press the
{q} key.
You can enter sizes between 1 to 999 mm (0.1" to 99.9") in 1 mm (0.1") steps.
D Enter the length of the copy with the number keys, and then press the {q}
key.
E Press [OK] twice.
F Place the originals, and then press the {Start} key.
Note
❒ To change the length after pressing the {q} key in step D, select [Original]
or [Copy], and then enter the desired length.
54
Page 73

Copier Functions
Directional Magnification (%)
Specify the horizontal and vertical reproduction ratios, individually. Copies can
be reduced or enlarged at different reproduction ratios horizontally and vertically.
ATY050S
a: Horizontal ratio
b: Vertical ratio
2
Entering the ratio with the number keys
Enter a ratio using the number keys.
A Press [Reduce / Enlarge].
B Press [Direct. Mag. %].
C Press [Horizontal].
D Enter the desired ratio with the number keys, and then press the {q} key.
E Press [Vertical].
F Enter the desired ratio with the number keys, and then press the {q} key.
G Press [OK] twice.
H Place the originals, and then press the {Start} key.
55
Page 74

2
Copying
Specifying a ratio with [o] and [n]
Specify a ratio using [o] or [n].
A Press [Reduce / Enlarge].
B Press [Direct. Mag. %].
C Press [[n] [o] keys].
D Press [Horizontal].
E Specify the desired ratio using [o] or [n].
Pressing [o] or [n] changes the ratio in increments of 1%. Pressing and holding down the relevant key changes the ratio in increments of 10%.
F Press [Vertical].
G Specify the desired ratio using [o] or [n].
H Press [OK] twice.
I Place the originals, and then press the {Start} key.
Note
❒ If you have incorrectly entered the ratio in steps E or G, readjust it with [o]
or [n].
56
Page 75

Copier Functions
Directional Size Magnification (mm)
A suitable reproduction ratio is automatically selected when you enter the horizontal and vertical lengths of the original and copy image you require.
ATY051S
A Horizontal original size: A mm (inch)
B Vertical original size: B mm (inch)
C Horizontal copy size: a mm (inch)
D Vertical copy size: b mm (inch)
2
Measure and specify the lengths of the original and copy by comparing “A” with
“a” and “B” with “b”.
A Press [Reduce / Enlarge].
B Press [Dir. Size Mag. mm].
C Enter the horizontal size of the original with the number keys, and then
press the {q} key.
You can enter sizes between 1 to 9999 mm (0.1" to 99.9") in 1 mm (0.1") steps.
D Enter the horizontal size of the copy with the number keys, and then press
the {q} key.
E Enter the vertical size of the original with the number keys, and then press
the {q} key.
You can enter sizes between 1 to 999 mm (0.1" to 99.9") in 1 mm (0.1") steps.
57
Page 76

2
Copying
F Enter the vertical size of the copy with the number keys, and then press the
{q} key.
G Press [OK] twice.
H Place the originals, and then press the {Start} key.
Note
❒ To change a length in steps C to F, press the key you wish to change and
enter the new value.
Sort
The machine assembles copies as sets in sequential order.
Important
❒ To use the Rotate Sort function, two paper trays with paper identical in size
and different in orientation (KL) are required. See “Tray Paper Settings”,
General Settings Guide.
❒ You cannot use the bypass tray with Rotate Sort.
❖ Sort
Copies are assembled as sets in sequential order.
❖ Rotate Sort
Every other copy set is rotated by 90 degrees (KL) and delivered to the copy
tray.
58
Page 77

A Press [Finishing].
B Select [Sort] or [Rotate Sort], and then press [OK].
When a finisher is not installed:
When a finisher is installed:
Copier Functions
2
C Enter the number of copy sets using the number keys.
D Place the originals.
When placing originals on the exposure glass, start with the first page to be
copied. When placing originals in the ADF, set the first page on top.
When placing originals on the exposure glass or in the ADF using the Batch
function, press the {q} key after all the originals have been scanned.
E Press the {Start} key.
Note
❒ To confirm the type of finishing, press the {Sample Copy} key in step D.
Reference
“Input/Output”, “General Features”, “Tray Paper Settings”, General Settings Guide
59
Page 78

Copying
Sample Copy
You can use this function to check the copy settings before making a long copy
run.
Important
❒ This function can be used only when the Sort function is selected.
2
A Select Sort and any other necessary functions, and then place the originals.
B Press the {Sample Copy} key.
One copy set is delivered as a sample.
BFC029S
C If the sample is acceptable, press [Continue].
The number of copies made is smaller than the specified number by one.
Note
❒ If you press [Suspend] after checking the results, you can return to step A.
You can change the settings for Staple, Punch, Duplex (1 Sided → 1 Sided,
1 Sided → 2 Sided), Orientation, Margin Adjust., Cover Sheet, and Designate. However, depending on the combination of functions, you may not
be able to change some settings.
60
Page 79

Changing the number of sets
You can change the number of copy sets during copying.
Important
❒ This function can be used only when the Sort function is selected.
A While “Copying...” is displayed, press the {Clear/Stop} key.
B Press [Change Quantity].
Copier Functions
2
C Enter the number of copy sets with the number keys, and then press the
{q} key.
D Press [Continue].
Copying starts again.
Note
❒ The range of print copies enterable in step C depends on when the {Clear/Stop}
key is pressed.
Stack
This function groups together copies of each page in a multi-page original.
Every other page stack is shifted for ease of separation.
61
Page 80

2
Copying
A Press [Stack].
B Enter the number of copies with the number keys.
C Place the originals, and then press the {Start} key.
Note
❒ When placing originals on the exposure glass, start with the first page to
be copied. When placing originals in the ADF, set the first page on top.
Staple
Individual copy sets can be stapled.
BFC032S
Important
❒ If you select Saddle Stitch without having the stapler cartridge for Saddle
Stitch set in the booklet finisher, a paper misfeed might occur.
❒ You cannot use the bypass tray with this function.
❖ Original orientation and stapling position
Place originals in the ADF in the orientation in which they can be read normally. When placing the original on the exposure glass, keep the same orientation, but set the original facing downwards.
When copy paper is identical in size and orientation to the original, the original orientations and staple positions are as follows.
62
Page 81

Copier Functions
❖ 3,000Sheet-50Sheet Staple Finisher, 3,000Sheet-100Sheet Staple Finisher
2
❖ Booklet finisher
ANP014S
ANP015S
63
Page 82

2
Copying
These tables show the stapling positions, not the orientation of delivery.
Not available for vertical Left 2 and horizontal Top 2 for A3, B4 JIS, or 11" × 17"
size paper.
A Press [Finishing].
B Select one of the stapling positions.
When you select a stapling position, Sort mode is automatically selected.
C Enter the number of copy sets using the number keys.
D Place the originals, and then press the {Start} key.
Note
❒ When placing originals on the exposure glass, start with the first page to
be copied. When placing originals in the ADF, set the first page on top.
❒ When placing originals on the exposure glass or in the ADF using the
Batch function, press the {q} key after all the originals have been scanned.
❒ If you specify Saddle Stitch, you must specify the Magazine function. For
details about Magazine, see “Booklet/Magazine”.
❒ Printing might be slower than normal when using the Staple function of
the 3,000Sheet-50Sheet Staple Finisher or the Booklet Finisher on a Type 3
machine.
Reference
p.83 “Booklet/Magazine”
“Input/Output”, General Settings Guide
64
Page 83

Copier Functions
Punch
You can make punch holes in copies.
Important
❒ The 4-hole punch type is only capable of punching in the 4-hole format.
❒ You cannot use the bypass tray with this function.
❖ 2 holes
2
❖ 3 holes
❖ 4 holes
GCPNCH1E
GCPNCH3E
GCPNCH0E
65
Page 84

2
Copying
❖ Original orientation and punch hole positions
The relationship between the orientation in which you place the original and
the punch hole positions is as follows:
Orientation in which original is set Punch hole
Exposure glass ADF
2 holes K
L
3 holes K
positions
Standard
4 holes K
2 holes K
3 holes K
90° Turn
4 holes K
L
L
L
L
L
This table shows the punch hole positions, not the orientation of delivery.
Not available for vertical 2 hole left and horizontal 2 hole top for A3, B4 JIS, or
11" × 17" size paper.
66
Page 85

Copier Functions
A Press [Finishing].
B Select one of the punch hole positions.
C Place the originals, and then press the {Start} key.
Note
❒ Printing might be slower than normal when using the Punch function of
the 3,000Sheet-50Sheet Staple Finisher or the Booklet Finisher on a Type 3
machine.
2
Z-fold
Makes two parallel folds, one of which faces in and the other facing out.
ACC010S
Note
❒ You cannot use the bypass tray with this function.
Reference
“General Features”, General Settings Guide
67
Page 86

Copying
Using the Z-fold support tray
When using the Z-fold function together with the Staple functions, attach the Zfold support tray to the upper tray or the shift tray of the booklet finisher or the
3,000Sheet-100Sheet Staple Finisher.
❖ 3,000Sheet-100Sheet Staple Finisher
2
• Finisher upper tray
ANO069S
• Finisher shift tray
Fit the hooks of the Z-fold support tray into the holes in the finisher's shift
tray.
❖ Booklet Finisher
• Finisher upper tray
68
ANO070S
Fit the hooks of the Z-fold support tray into the dents in the finisher's upper
tray.
ANO066S
Page 87

Copier Functions
• Finisher shift tray
Open and close the front cover to reset the machine. Fit the hooks of the Zfold support tray into the holes in the finisher's shift tray while keeping the
front cover open.
ANO041S
Close the front cover of the finisher. The Z-fold support tray is lowered to
complete the installation.
2
ANO068S
Note
❒ Remove the Z-fold support tray when outputting prints to the finisher's shift
tray without using the Z-fold function. If you leave the Z-fold support tray in
place, prints are not stacked properly.
Z-fold positions and Z-folding copies
ANP021S
The above table shows Z-fold positions. The orientation of the paper does not indicate orientation of delivery.
69
Page 88

2
Copying
A Press [Finishing].
B Select the folding direction, and then press [OK].
C Place the originals, and then press the {Start} key.
Duplex
Important
❒ You cannot use the bypass tray with this function.
❒ The maximum paper weight that can be used with duplex copying is 64-127.9 g/m
(17.1 - 34.1 lb.).
There are two types of duplex copies:
❖ 1 Sided → 2 Sided
Copies 2 one-sided pages onto 1 two-sided page.
2
70
Page 89

Copier Functions
❖ 2 Sided → 2 Sided
Copies 1 two-sided page onto 1 two sided page.
❖ Original orientation and completed copies
Copy images differ according to the orientation in which you place the originals (K or L).
The table shows the orientation of images on the front and back of copies, not
the orientation of delivery.
2
GCRYOU1E
71
Page 90

2
Copying
A Press [Dup./Combine/Series].
B Make sure that [Duplex] is selected. If [Duplex] is not selected, press [Duplex].
C Select [1 Sided→2 Sided] or [2 Sided→2 Sided].
D Press [OK].
E Place the originals, and then press the {Start} key.
Note
❒ When placing originals on the exposure glass, start with the first page to
be copied. When placing originals in the ADF, set the first page on top.
❒ You can also select “1 Sided→2 Sided” or “2 Sided→2 Sided” directly by
pressing the copy function key in step
❒ To change originals and copy orientation in step
❒ When placing originals on the exposure glass or in the ADF using the
Batch function, press the {q} key after all the originals have been scanned.
Reference
p.93 “Margin Adjustment”
“Edit”, General Settings Guide
. In that case, proceed to step E.
A
, press [Orientation].
C
72
Page 91

Copier Functions
Originals and copy orientation
The orientation can be selected when copying Duplex job.
•Top to Top
Duplex1
• Top to Bottom
Duplex2
A Select orientation [Top to Top] or [Top to Bottom], and then press [OK].
2
Note
❒ The default setting is [Top to Top]. You can change the default orientation
with Copier Features.
Reference
“General Features”, General Settings Guide
73
Page 92

2
Copying
One-Sided Combine
Combine several pages onto one side of a sheet.
Important
❒ You cannot use the bypass tray with this function.
There are six types of One-Sided Combine.
❖ 1 Sided 2 Pages → Combine 1 Side
Copies 2 one-sided originals to one side of a sheet.
GCSHVY7E
❖ 1 Sided 4 Pages → Combine 1 Side
Copies 4 one-sided originals to one side of a sheet.
GCSHVY8J
❖ 1 Sided 8 Pages → Combine 1 Side
Copies 8 one-sided originals to one side of a sheet.
74
GCSHVY3J
Page 93

❖ 2 Sided 1 Page → Combine 1 Side
Copies 1 two-sided original to one side of a sheet.
GCSHVYOJ
❖ 2 Sided 2 Pages → Combine 1 Side
Copies 2 two-sided originals to one side of a sheet.
Copier Functions
2
GCSHVYBJ
❖ 2 Sided 4 Pages → Combine 1 Side
Copies 4 two-sided originals to one side of a sheet.
GCSHVY4J
75
Page 94

Copying
❖ Orientation of the original and image position of combine
Open to left (K) originals
2
GCSHUY1E
Open to top (L) originals
GCSHUY2E
Placing originals and copying
• Originals read from left to right
Combine5
• Originals read from top to bottom
Combine6
A Press [Dup./Combine/Series].
B Press [Combine].
76
Page 95

Copier Functions
C Select [1 Sided] or [2 Sided] for Original, and then press [Combine 1 Side] for
Copy.
D Select the number of originals to combine.
E Select the paper size.
F Press [OK].
G Place the originals, and then press the {Start} key.
2
Note
❒ You can also select [1 sided→Comb 2 orig] or [1 sided→Comb 4 orig] directly
by pressing the copy function key in step
Reference
p.73 “Originals and copy orientation”
“Edit”, General Settings Guide
. In that case, proceed to step G.
A
77
Page 96

2
Copying
Two-Sided Combine
Combine various pages of originals into one sheet with two sides.
Important
❒ You cannot use the bypass tray with this function.
There are six types of Two-Sided Combine.
❖ 1 Sided 4 Pages → Combine 2 Sides
Copies 4 one-sided originals to one sheet with two pages per side.
GCSHVY9J
❖ 1 Sided 8 Pages → Combine 2 Sides
Copies 8 one-sided originals to one sheet with four pages per side.
GCSHVYAE
A Front
B Back
78
Page 97

❖ 1 Sided 16 Pages → Combine 2 Sides
Copies 16 one-sided originals to one sheet with eight pages per side.
GCSHVY5E
A Front
B Back
❖ 2 Sided 2 Pages → Combine 2 Sides
Copies 2 two-sided originals to one sheet with two pages per side.
Copier Functions
2
GCSHVY1E
❖ 2 Sided 4 Pages → Combine 2 Sides
Copies 4 two-sided originals to one sheet with four pages per side.
GCSHVY2E
A Front
B Back
79
Page 98

2
Copying
❖ 2 Sided 8 Pages → Combine 2 Sides
Copies 8 two-sided originals to one sheet with eight pages per side.
GCSHVY6E
A Front
B Back
A Press [Dup./Combine/Series].
B Press [Combine].
C Select [1 Sided] or [2 Sided] for Original, and then press [Combine 2 Sides] for
Copy.
D Select the number of originals to combine.
E Select the paper size.
F Press [OK].
G Place the originals, and then press the {Start} key.
80
Page 99

Reference
p.73 “Originals and copy orientation”
“Edit”, General Settings Guide
Series Copies
Copier Functions
This function copies the front and back of a two-sided original separately, or the
two facing pages of a bound original onto two sheets.
Important
❒ You cannot use the Book → 1 Sided function from the ADF.
❒ The following table shows the paper sizes of two facing pages of a bound
original (book) and one-sided copy (when copying at a ratio of 100%).
❖ Metric version
AMA020S
❖ Inch version
AMA027S
2
There are two types of Series Copies.
❖ Book → 1 Sided
You can make one-sided copies from two facing pages of a bound original
(book).
CP2B0100
81
Page 100

2
Copying
❖ 2 Sided → 1 Sided
You can make one-sided copies from two-sided originals.
A Press [Dup./Combine/Series].
B Press [Series].
C Select [2 Sided→1 Sided] or [Book→1 Sided], and then press [OK].
If you selected [2 Sided→1 Sided], you can change the orientation.
D Place the original on the exposure glass, and then press the {Start} key.
Note
❒ If you selected [Book→1 Sided], press the {q} key after all originals have
been scanned.
82
 Loading...
Loading...