Ricoh AFICIO MP 3500, AFICIO MP 4500 BROCHURE [zh]
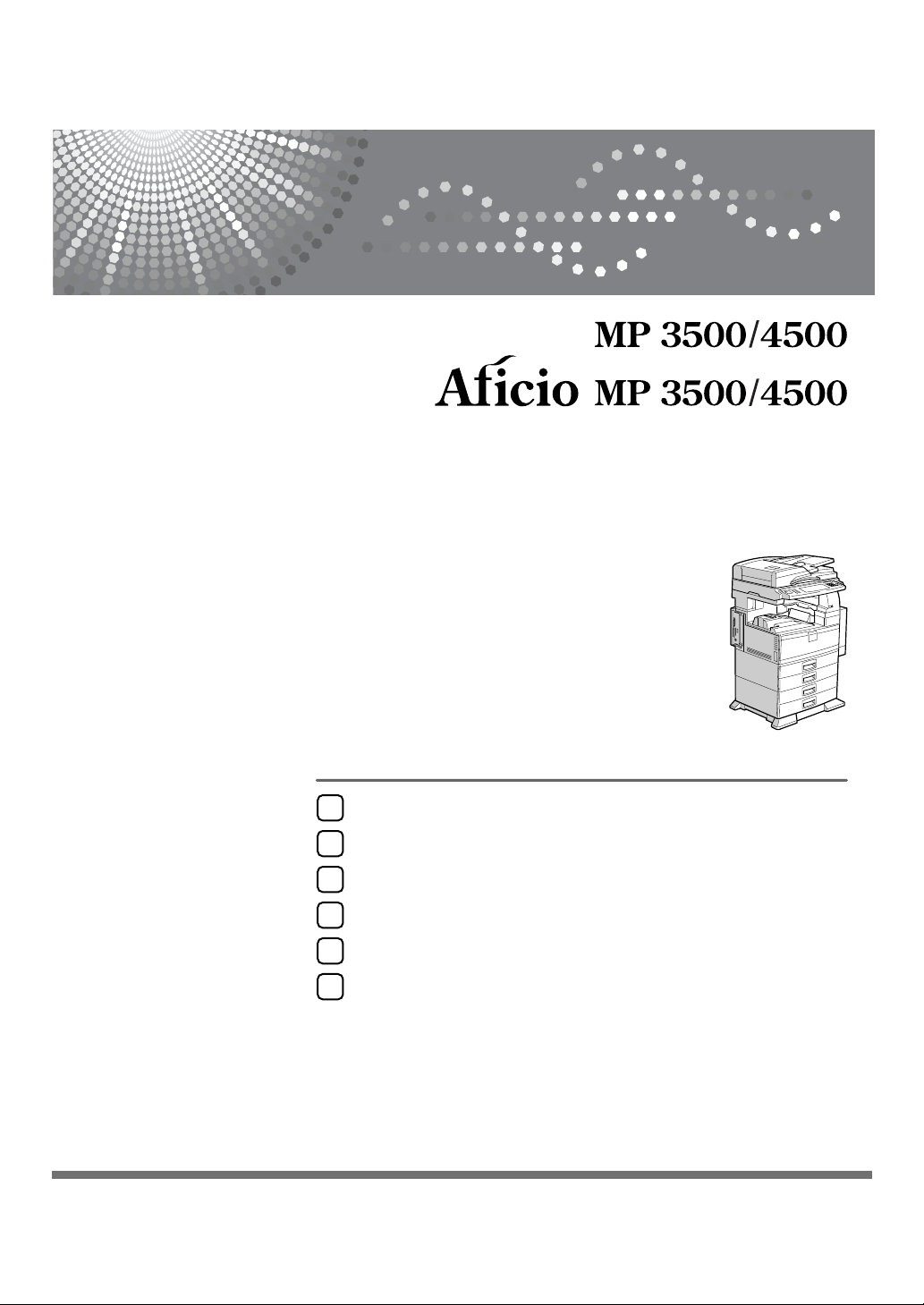
準備本機
1
設定印表機驅動程式
2
其他列印操作
3
使用文件伺服器儲存及列印
4
本機功能與設定
5
附錄
6
操作說明書
印表機參考手冊
使用本機前請先詳讀本手冊,並將其就近放在方便使用的地方,以備未來參考。為了能安全及正確地使用本機,請務
必閱讀 「關於本機」中的安全資訊,然後再進行使用。
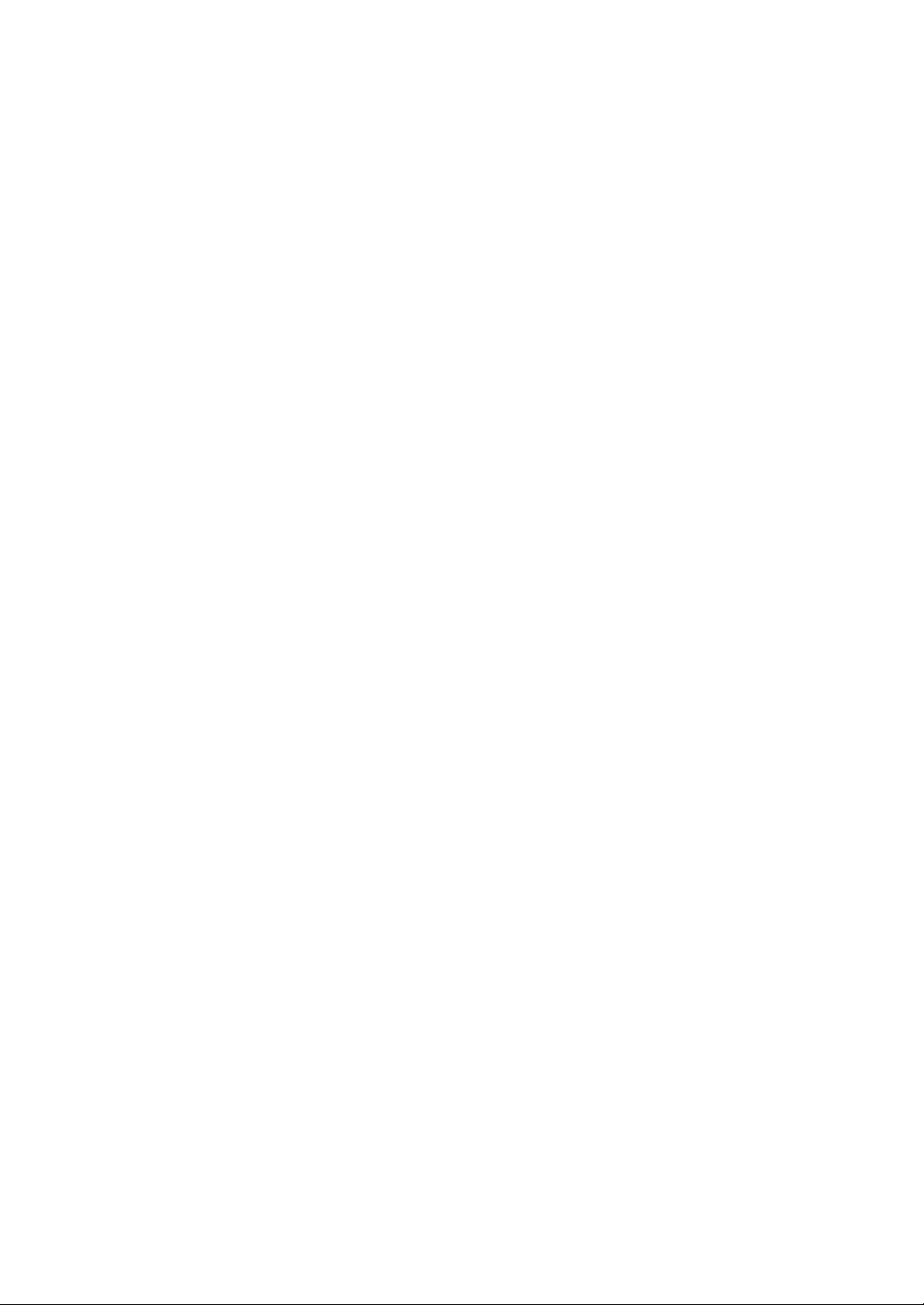
簡介
本手冊說明操作本機的各種詳細說明和使用注意事項。為了您的安全與利益,使用本機前請詳細閱讀本
手冊。務必將本手冊保存在易於取得的地方,以便隨時參閱。
重要事項
本手冊的內容如有更改,恕不另行通知。對於因處理或操作本機而導致的直接、間接、特殊、意外或衍
生性損害,本公司概不負責。
請勿影印或列印任何法律禁止複製的項目。
以下為地方法律一般禁止影印或列印的項目:
鈔票、印花稅票、債券、股票、銀行匯票、支票、護照、駕駛執照。
以上清單僅為準則並未包含全部項目。本公司不對其完整性或正確性負責。如果您對影印或列印某些項
目的合法性有任何疑問,請諮詢您的法律顧問。
註:
本手冊中的某些插圖可能與本機略有差異。
有些國家可能沒有出售某些週邊項目。有關詳細資訊,請洽詢當地經銷商。
注意:
使用不是本手冊所指定的程序效能控制或調整可能會有曝露在輻射之下的危險。
本手冊採用兩種尺寸的標記。使用本機器時請參考公制版本。
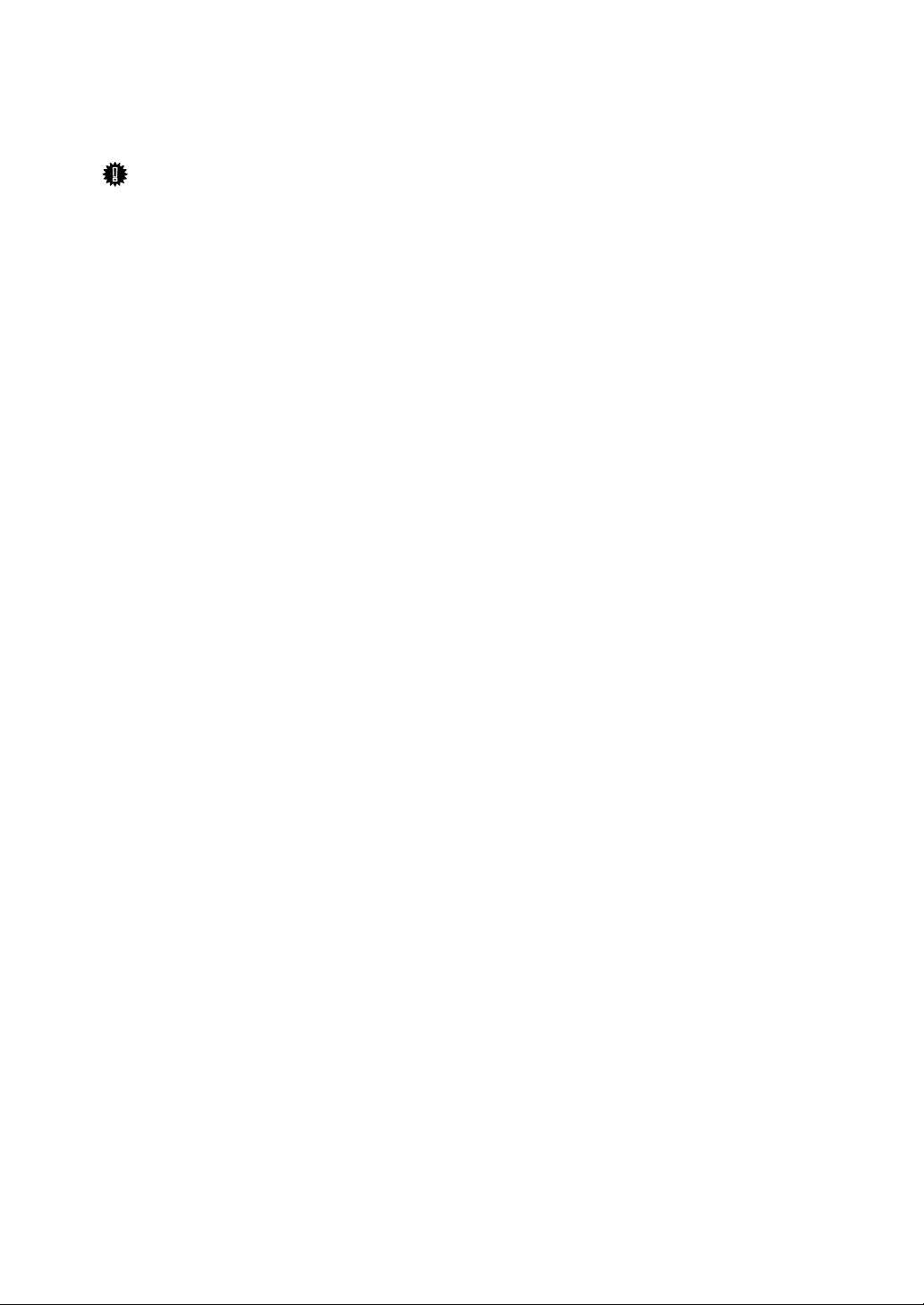
本機操作手冊
請參閱您要使用本機的功能相關手冊。
重要訊息
❒ 按照不同的手冊,使用的媒體也會不同。
❒ 機器隨附的手冊與電子版手冊的內容是相同的。
❒ 必須先安裝 Adobe Acrobat Reader/Adobe Reader 才能以 PDF 檔案檢視手冊。
❒ 根據您所在的國家,可能也會提供 html 網頁的手冊內容。若是要檢視這些手冊,
必須安裝網頁瀏覽器程式。
❖ 關於本機
使用本機前務必仔細閱讀本手冊中的安全資訊。
本手冊提供本機的功能簡介。也說明控制面板、使用本機的準備程序、輸入文
字的方式,以及如何安裝隨附的光碟片。
❖ 常規設定指南
說明使用者工具的設定,以及登記傳真號碼、電子郵件位址和使用者代碼等的
通訊錄設定方法。有關如何連接機器的說明也請參閱本手冊。
❖ 故障排除
提供解決常見問題的指南,並說明如何更換紙張、碳粉及其他消耗品。
❖ 安全性參考手冊
本手冊供本機的管理員參考。其中說明了管理員可以用來避免資料遭到竄改,
或防止他人未經授權使用機器的安全功能。
本手冊同時說明登記管理員以及設定使用者與管理員認證的程序。
❖ 影印 / 文件伺服器參考手冊
說明影印機和文件伺服器的功能及操作。有關如何放置原稿的說明也請參閱本
手冊。
❖ 傳真機參考手冊
說明傳真機的功能及操作方法。
❖ 印表機參考手冊
說明印表機的功能及操作方法。
❖ 掃描器參考手冊
說明掃描器的功能及操作方法。
❖ 網路指南
說明在網路環境中如何設定及操作機器,以及如何使用提供的軟體。
本手冊涵蓋所有機型,並包括本機可能沒有的功能及設定的說明。某些影像、
說明圖和支援之作業系統的資訊也可能和本機稍微不同。
i
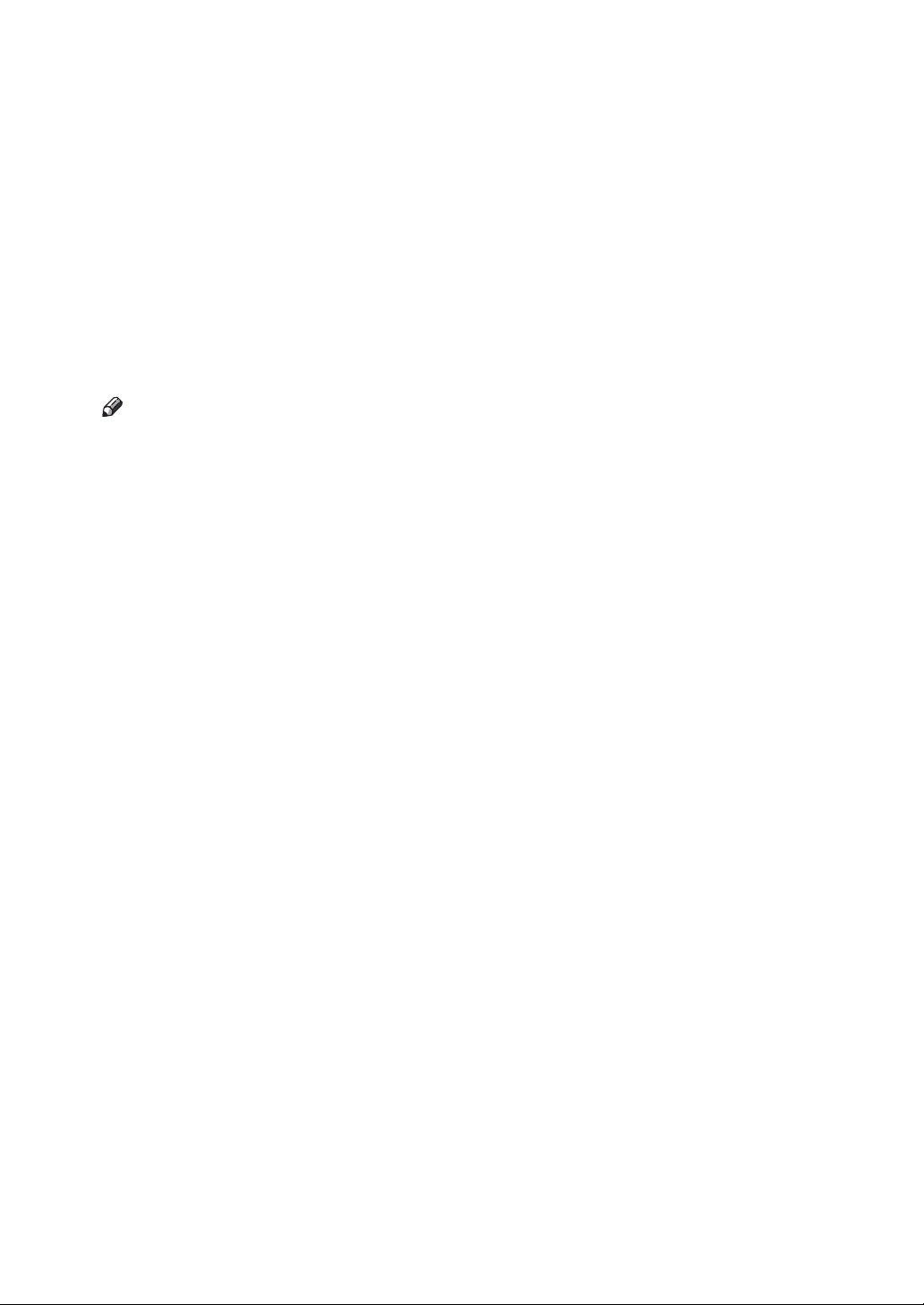
❖ 其他手冊
• 影印快速參考指南
• 傳真快速參考指南
• 印表機快速參考指南
• 掃描器快速參考指南
• PostScript 3 補充文件
• UNIX 補充文件
• DeskTopBinder Lite 的手冊
• DeskTopBinder Lite 安裝指南
• DeskTopBinder 入門指南
• Auto Document Link 指南
註
❒ 隨附手冊僅供特定機型使用。
❒ 對於 「UNIX 補充文件」,請參考我們的網站或洽詢授權經銷商。
❒ 「PostScript 3 補充文件」和 「UNIX 補充文件」包含了某些功能和設定,在本
機上不一定會有。
ii
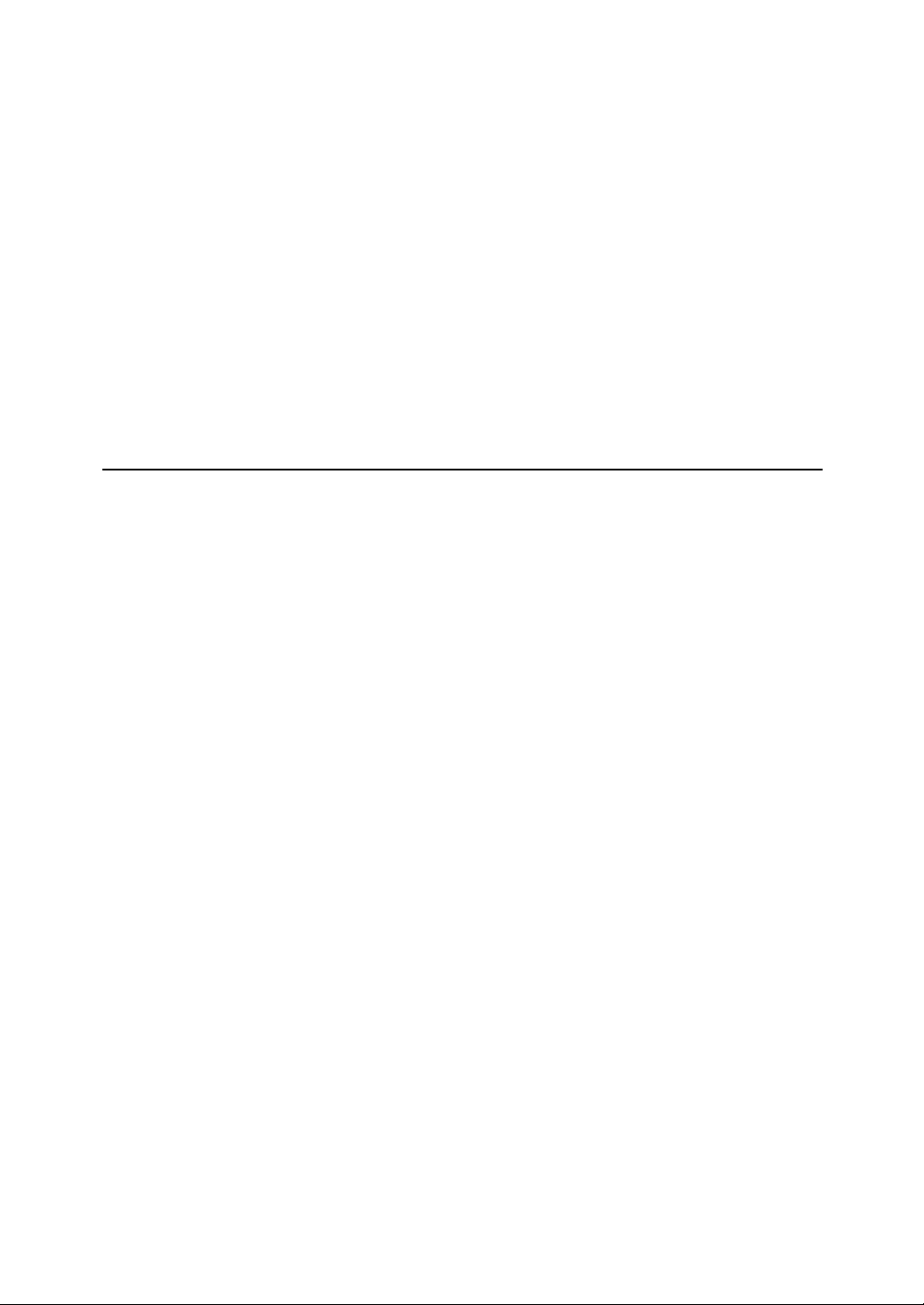
目錄
本機操作手冊 ............................................................................................... i
如何使用本手冊 .......................................................................................... 1
符號 ........................................................................................................................ 1
顯示面板 ..................................................................................................... 2
初始畫面 ................................................................................................................ 2
印表機功能選單 .......................................................................................... 3
在手送台設定紙張 ....................................................................................... 6
使用控制面板設定紙張尺寸 ................................................................................ 8
使用控制面板設定自訂尺寸紙張 ........................................................................ 9
使用控制面板設定厚紙或 OHP 投影片 ............................................................ 10
1.準備本機
確認連接方法 ............................................................................................ 11
網路連接 .............................................................................................................. 11
本機連接 .............................................................................................................. 14
安裝印表機驅動程式 ................................................................................. 15
快速安裝 .............................................................................................................. 15
針對選擇的連接埠安裝印表機驅動程式 .......................................................... 17
當作 Windows 網路印表機 ........................................................................ 30
當作 NetWare 列印伺服器 / 遠端印表機 .................................................... 33
換頁 ...................................................................................................................... 35
封面頁 .................................................................................................................. 35
重設印表機後進行列印 ...................................................................................... 35
使用 USB 安裝印表機驅動程式 ................................................................. 36
Windows Me - USB .............................................................................................. 36
Windows 2000 - USB ........................................................................................... 38
Windows XP、Windows Server 2003 - USB ...................................................... 40
使用並列連接進行列印 .............................................................................. 42
使用 Bluetooth 連接進行列印 .................................................................... 44
支援的設定檔 ...................................................................................................... 44
使用 Bluetooth 連接進行列印 ............................................................................. 45
設定安全模式設定值 .......................................................................................... 46
在安全模式下進行列印 ...................................................................................... 46
完成印表機選項設定 ................................................................................. 47
雙向通訊的條件 .................................................................................................. 47
當雙向通訊停用時 .............................................................................................. 48
安裝 Font Manager 2000 .......................................................................... 49
使用 Adobe PageMaker Version 6.0、6.5 或 7.0 ..................................... 50
iii
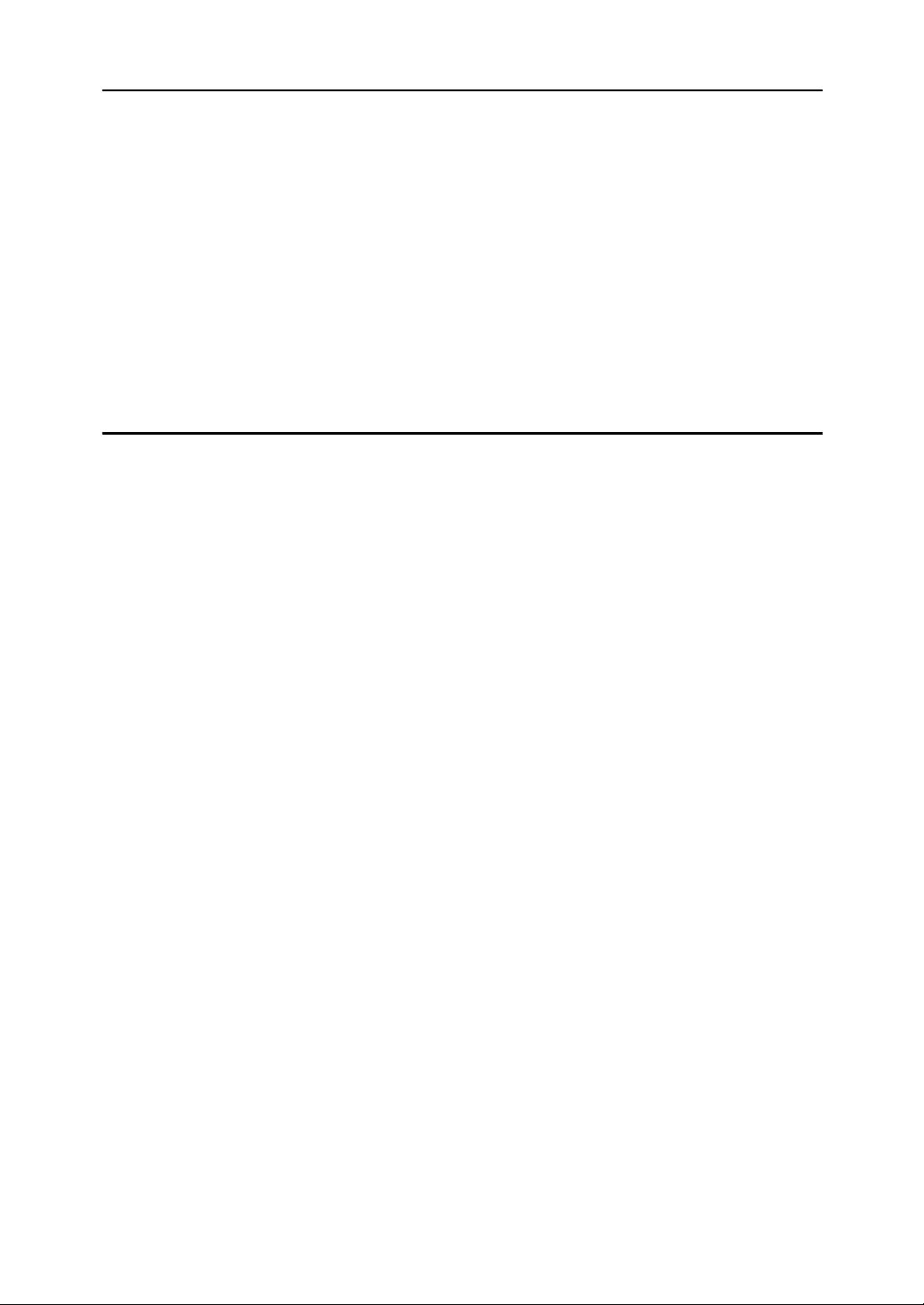
2.設定印表機驅動程式
PCL - 存取印表機內容 .............................................................................. 51
Windows 95/98/Me - 存取印表機內容 ............................................................... 51
Windows 2000 - 存取印表機內容 ....................................................................... 53
Windows XP、Windows Server 2003 - 存取印表機內容 .................................. 55
Windows NT 4.0 - 存取印表機內容 ................................................................... 57
RPCS - 存取印表機內容 ........................................................................... 60
Windows 95/98/Me - 存取印表機內容 ............................................................... 60
Windows 2000 - 存取印表機內容 ....................................................................... 62
Windows XP、Windows Server 2003 - 存取印表機內容 .................................. 64
Windows NT 4.0 - 存取印表機內容 ................................................................... 66
3.其他列印操作
直接列印 PDF 檔 ....................................................................................... 69
列印方法 .............................................................................................................. 69
使用 DeskTopBinder Lite .................................................................................... 70
使用指令 .............................................................................................................. 74
未經授權的影印控制 ................................................................................. 75
使用 [ 複製的資料安全性 ] ................................................................................. 76
使用 [ 遮罩種類 :] ................................................................................................ 78
重要事項 .............................................................................................................. 80
使用列印工作功能 ..................................................................................... 81
選擇初始列印工作清單 ...................................................................................... 83
從列印工作畫面列印 ................................................................................. 84
樣本列印 .............................................................................................................. 84
鎖定列印 .............................................................................................................. 88
保留列印 .............................................................................................................. 92
儲存列印 .............................................................................................................. 95
從依使用者 ID 的清單畫面列印 ................................................................. 99
列印選擇的列印工作 .......................................................................................... 99
列印所有列印工作 ............................................................................................ 101
換頁 ........................................................................................................ 103
從選擇的紙匣進行列印 .................................................................................... 103
取消列印工作 .................................................................................................... 104
取消列印工作 .......................................................................................... 105
使用控制面板取消列印工作 ............................................................................ 105
Windows - 從電腦取消列印工作 ...................................................................... 106
查看錯誤日誌 .......................................................................................... 107
多工緩衝列印 .......................................................................................... 109
iv
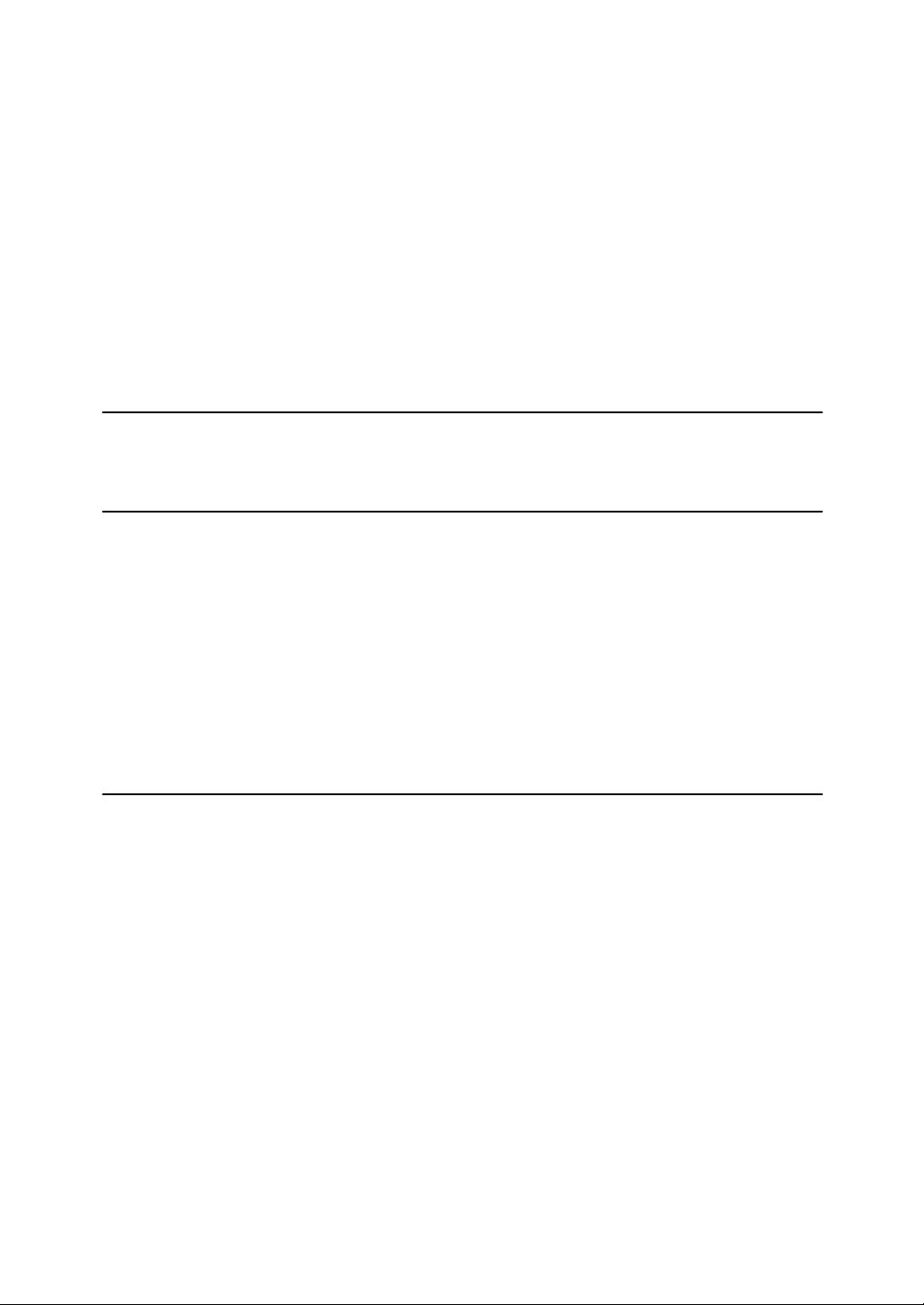
使用者自訂頁 .......................................................................................... 110
使用裝訂分頁機進行列印 ........................................................................ 111
裝訂 .................................................................................................................... 112
打孔 .................................................................................................................... 114
自動分頁 ............................................................................................................ 116
封面 ........................................................................................................ 118
建立章節 ................................................................................................. 122
不使用隔頁紙 .................................................................................................... 122
插入章節隔頁紙 ................................................................................................ 123
隔頁紙 ..................................................................................................... 124
4.使用文件伺服器儲存及列印
存取文件伺服器 ...................................................................................... 127
5.本機功能與設定
主機 ........................................................................................................ 129
功能 .................................................................................................................... 129
介面 .................................................................................................................... 129
設定項目清單 .......................................................................................... 130
Web Image Monitor ............................................................................................ 130
telnet ................................................................................................................... 133
UNIX .................................................................................................................. 134
可以與 PostScript 3 一起使用的設定 ............................................................... 135
6.附錄
規格 ........................................................................................................ 137
選購項目 ............................................................................................................ 138
索引 ........................................................................................................ 140
v
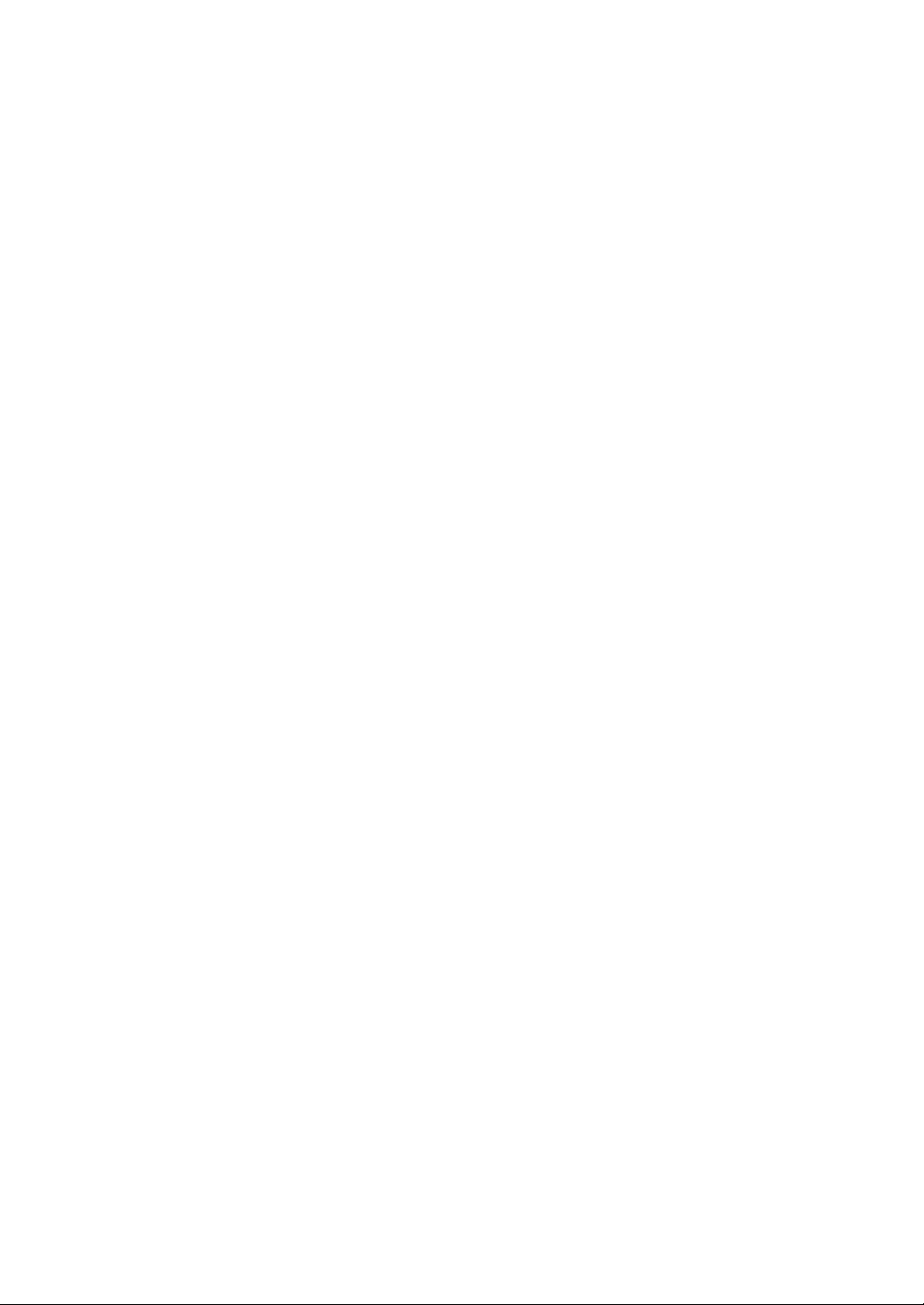
vi
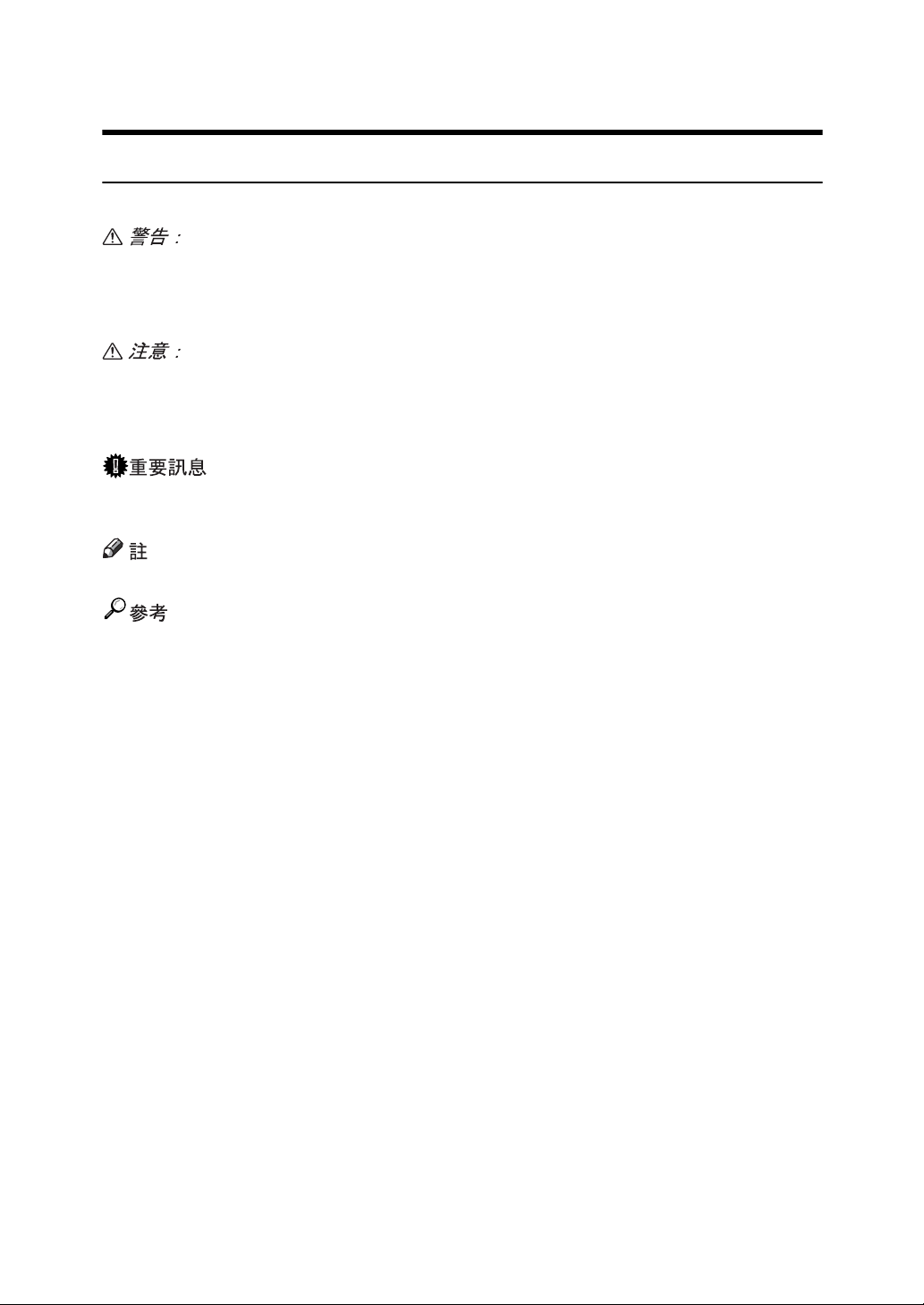
如何使用本手冊
符號
本手冊使用下列符號:
表示重要的安全注意事項。
如果忽略這些注意事項可能導致嚴重的傷亡。請務必詳閱這些注意事項。在 「關
於本機」的 「安全資訊」一節中可以找到這些事項。
表示重要的安全注意事項。
如果忽略這些注意事項可能導致中度或輕度傷害,也可能毀損機器或財產。請務
必詳閱這些注意事項。在「關於本機」的「安全資訊」一節中可以找到這些事項。
表示使用本機時所需注意的重點,並說明可能會造成夾紙、損害原稿,或遺失資
料的原因。請務必詳閱這些說明事項。
表示本機功能的補充說明,以及解決使用者錯誤的指示。
此符號出現於各節內容的最後;指示您可以在哪裡找到進一步相關資訊。
[ ]
表示在本機顯示面板上出現的按鍵名稱。
【 】
表示在本機控制面板上出現的按鍵名稱。
1
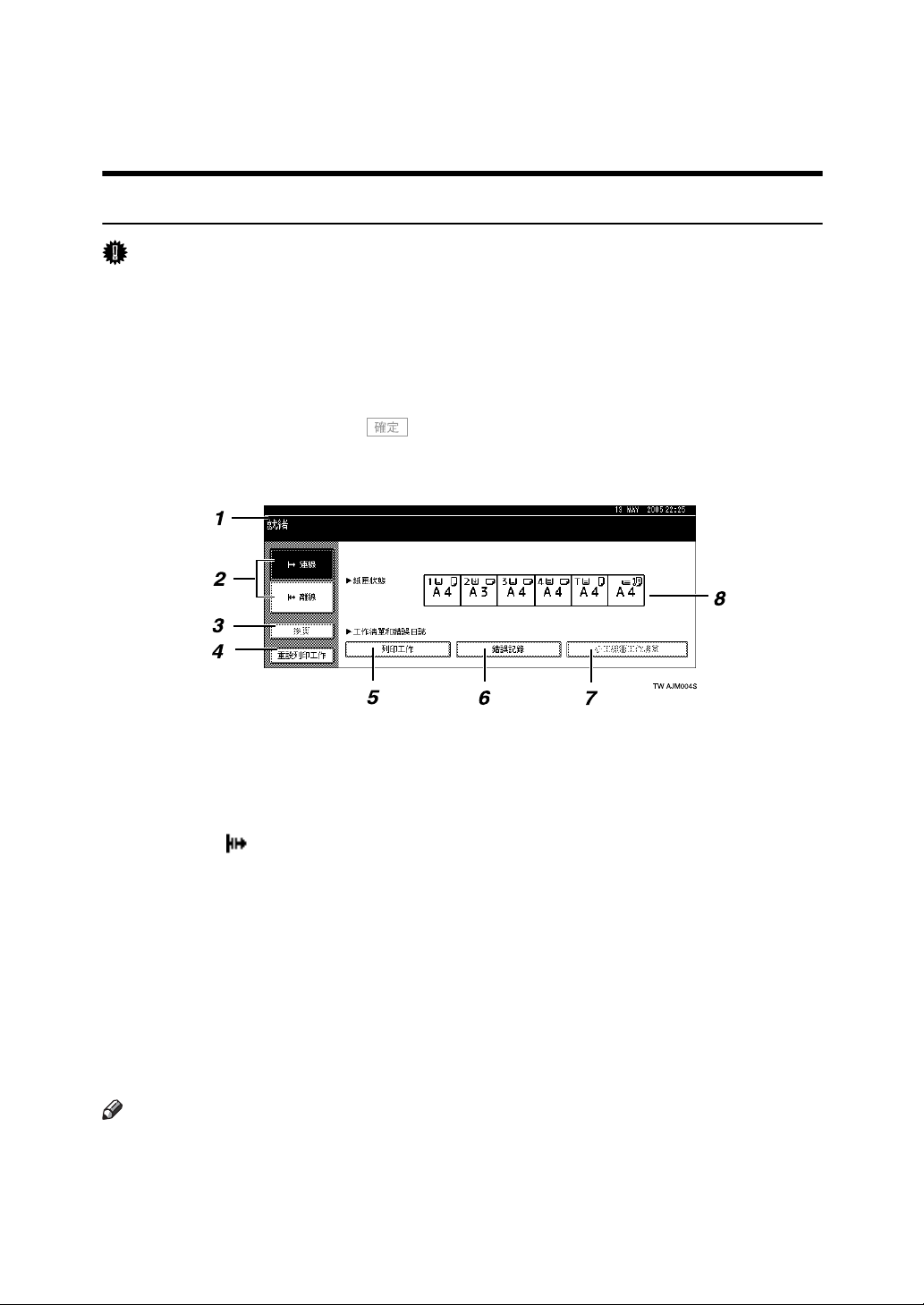
顯示面板
本節描述選擇印表機功能時使用顯示面板的設定。
初始畫面
重要訊息
❒ 在本機處於連線狀態下進行設定時,本機切換到離線狀態。設定完成後,本機
自動切換到連線狀態。
❒ 如果在本機離線時進行設定,此後它將保持離線。
❒ 顯示的功能項目有選擇鍵的作用。輕按功能項目即可選擇或指定項目。
❒ 在您選擇或指定顯示面板上的某個項目時,該項目就會反白。
❒ 無法使用變暗的鍵 ( 例如: )。
1. 操作狀態或訊息
顯示機器目前的狀態,例如“就緒”、“離
線”和 “列印中 ...”。這部分提供有關列
印作業的資訊 ( 使用者 ID 和文件名稱 )。
2. [f 連線 ]/[ 離線 ]
按這些鍵時,本機在連線和離線之間切換。
本機連線時,可以從電腦接收資料。
本機離線時,無法從電腦接收資料。
3. [ 換頁 ]
按此鍵列印留在機器輸入緩衝區內的所有
資料。
• 本機連線時,狀態顯示變暗。
• RPCS 印表機語言沒有此功能。
註
❒ 電源開啟時,出現影印機顯示。這是工廠預設值。此初始設定可以改變。請參
閱常規設定指南中的 「使用者工具 ( 系統設定 )」。
4. [ 重設列印工作 ]
按此鍵可以取消目前的列印工作。
當本機離線並且選擇十六進位時如果您按
此鍵,則十六進位會被取消。
5. [ 列印工作 ]
按此鍵以顯示電腦傳送來的列印工作。
6. [ 錯誤記錄 ]
按此鍵以顯示電腦傳送來的列印工作的錯
誤日誌。
7. [ 多工緩衝工作清單 ]
按此鍵以顯示多工緩衝處理工作。
8. 紙匣狀態指示燈
出現紙匣設定值。
2
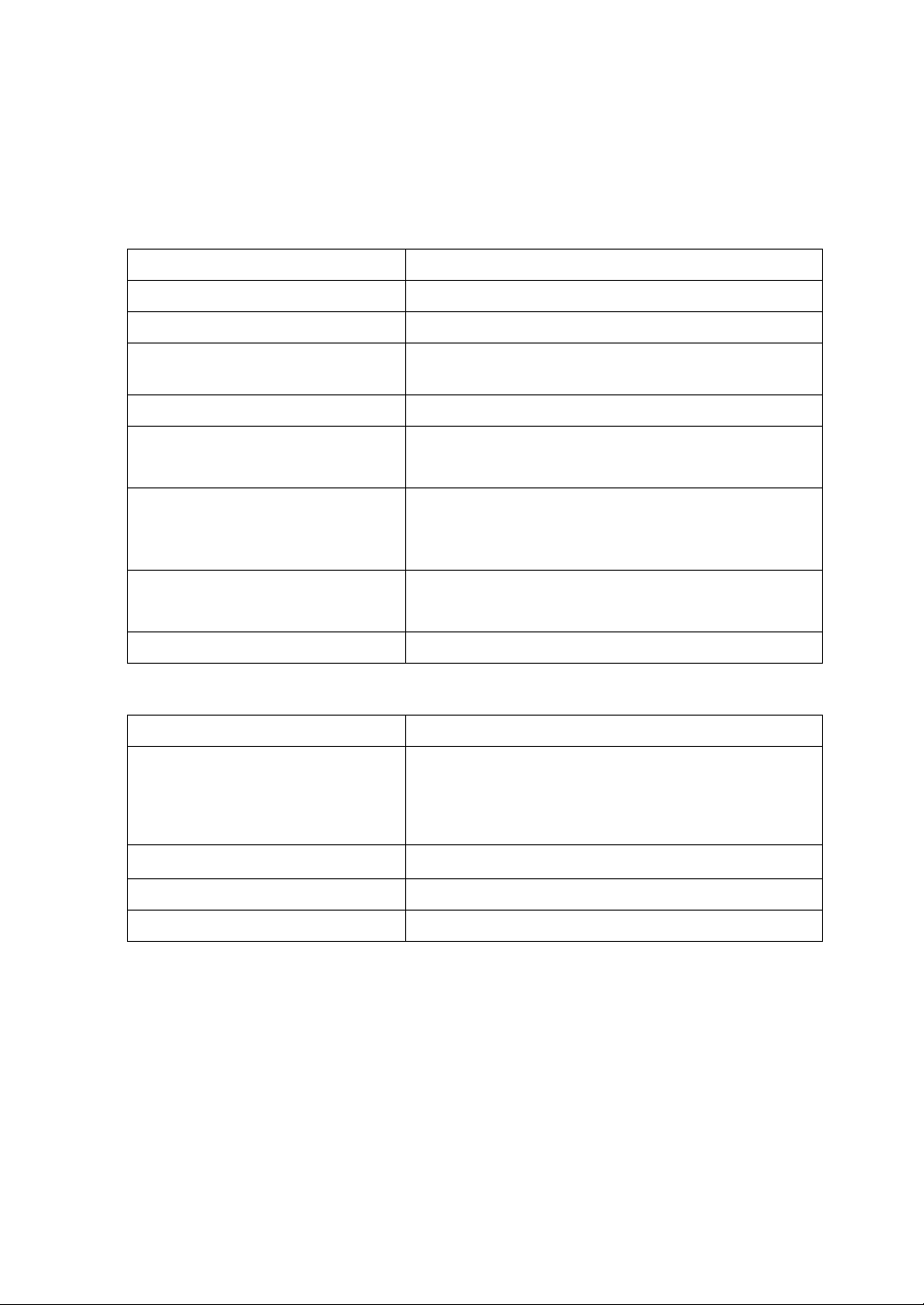
印表機功能選單
以下說明 「印表機功能」上所有功能的設定值和意義。當您按一下 【使用者工
具 / 計數器】鍵時,會出現 「印表機功能」畫面。詳細資訊請參閱常規設定指南
中的 「印表機功能選單」。
❖ 清單 / 測試列印
選單 說明
多個清單 您可以列印組態頁及錯誤日誌。
配置頁 您可以列印本機目前的設定值。
錯誤記錄 您可以列印錯誤日誌,其中會列出在列印時發生的所
有錯誤。
功能項目清單 您可以列印顯示本機功能選單的功能項目清單。
PCL 配置 / 字型頁 您可以列印目前組態及已安裝之 PCL 字型清單。
安裝 PCL 組件後,才能夠選擇此選單。
PS 配置 / 字型頁 您可以列印目前組態及已安裝之 PostScript 字型清單。
必須安裝選購的 PostScript 3 組件之後,才能選擇此選
單。
PDF 配置 / 字型頁 您可以列印目前組態及已安裝之 PDF 字型清單。
安裝選購的 PostScript 3 組件後,才能夠選擇此選單。
十六進位 您可以在十六進位模式下進行列印。
❖ 維護
選單 說明
功能項目保護 此功能可保護選單設定,以免不小心改到設定。如此
一來,正常程序便無法變更選單設定,您必須執行必
要的關鍵操作才能變更設定。
在網路環境中,只有管理員能夠變更選單設定。
清單 / 測試列印鎖住 您可以鎖定 [ 清單 / 測試列印 ] 選單。
刪除全部的暫存列印工作 您可以刪除暫時儲存在本機中的所有列印工作。
刪除全部的儲存列印工作 您可以刪除儲存在本機中的所有列印工作。
3
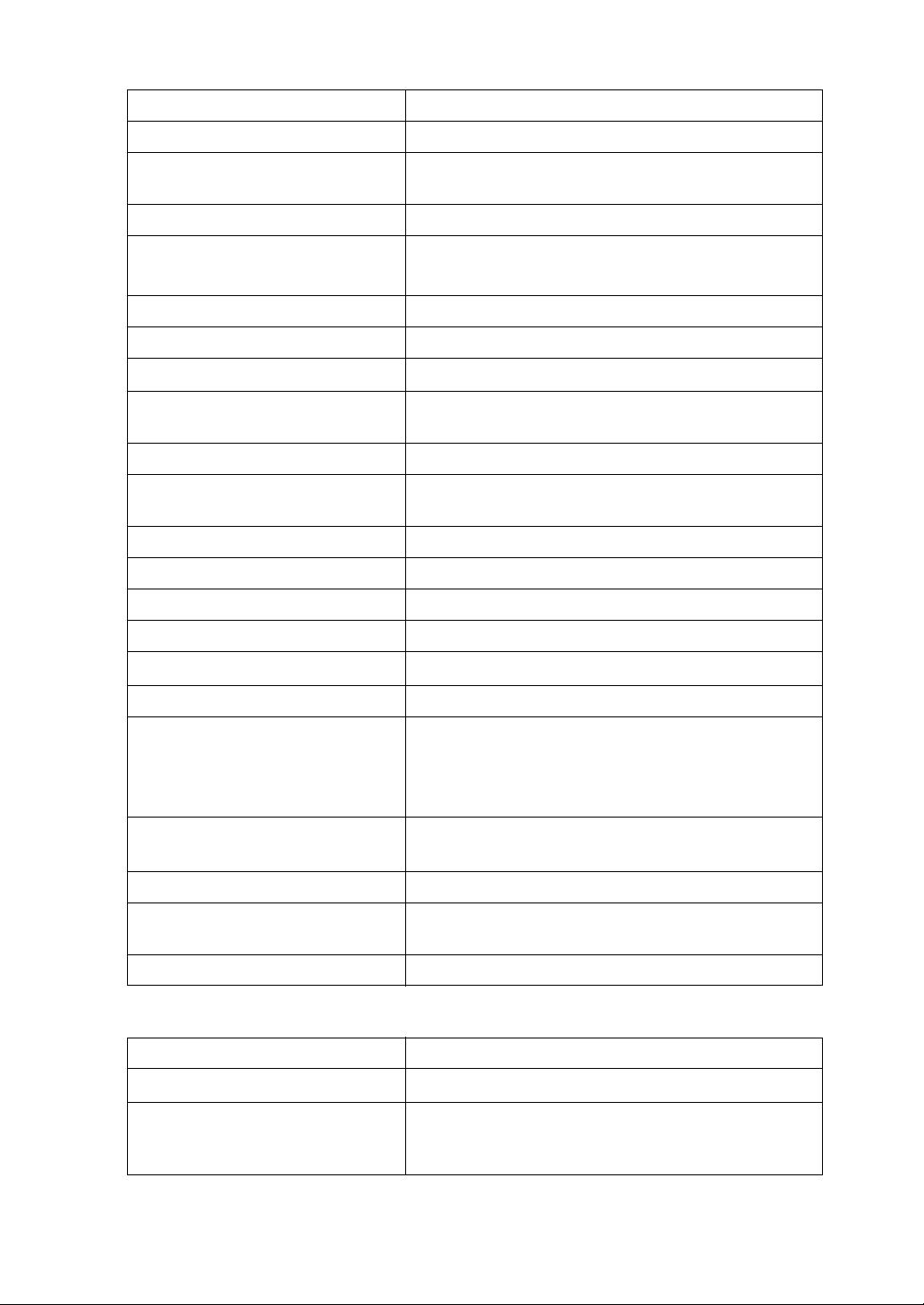
❖ 系統
選單 說明
列印錯誤報告 當發生印表機或記憶體錯誤時,您可以列印錯誤報告。
自動繼續 您可以選擇此項目來啟用自動繼續。如果設定為開
啟,發生系統錯誤後仍會繼續列印。
記憶體用盡 選擇此項目來列印記憶體不足錯誤報告。
工作分割 您可以啟用工作分割功能。
安裝裝訂分頁機 ( 選購項目 ) 後,才能夠選擇此選單。
自動刪除暫存列印工作 您可以選擇自動刪除暫時儲存在本機中的列印工作。
自動刪除儲存的列印工作 您可以選擇自動刪除儲存在本機中的列印工作。
初始列印工作清單
記憶體使用狀況 您可以根據紙張尺寸或解析度,選擇用於字型優先或
雙面影印 您可以選擇此項目,對每一頁的雙面進行列印。
份數 您可以指定列印份數。如果已經使用印表機驅動程式
空白頁列印 您可以選擇是否要列印空白頁。
邊緣平滑 您可以設定此項目,讓列印字元的邊緣變得平滑。
節省碳粉 設定是否要套用節約碳粉功能。
印表機語言 您可以指定印表機語言。
次級紙張尺寸 您可以啟用自動替換紙張尺寸 (A4↔LT) 功能。
紙張尺寸 您可以選擇預設的紙張尺寸。
信紙信頭設定 列印時,您可以旋轉原始影像。
手送台設定優先順序 您可以指定 ( 印表機 ) 驅動程式 / 指令或機器設定這兩
邊緣到邊緣列印 您可以選擇是否要列印滿整頁頁面。
您可以設定當您按一下[列印工作]時的預設印表機畫面。
框線優先的記憶體數量。
或其他指令來指定要列印的頁數,此設定便會停用。
在列印過程中,原始影像一律會旋轉
是在指定方向的信頭或預先列印紙張上列印,列印結果
可能不如預期。您可以使用此功能來指定影像旋轉設定。
個選項,哪個可以優先決定手送台的紙張大小。
180
度。因此如果
4
預設之印表機語言 如果本機無法自動找到印表機語言,您可以設定預設
的印表機語言。
紙匣切換 您可以設定切換紙匣。
❖ 主機介面
選單 說明
I/O 緩衝器 您可以設定 I/O 緩衝器的尺寸。通常無須變更此設定。
I/O 逾時 您可以設定本機在結束列印工作之前,應等待幾秒。
如果其他通訊埠的資料常在列印工作的中途才傳到,
您應該增加此逾時時間。
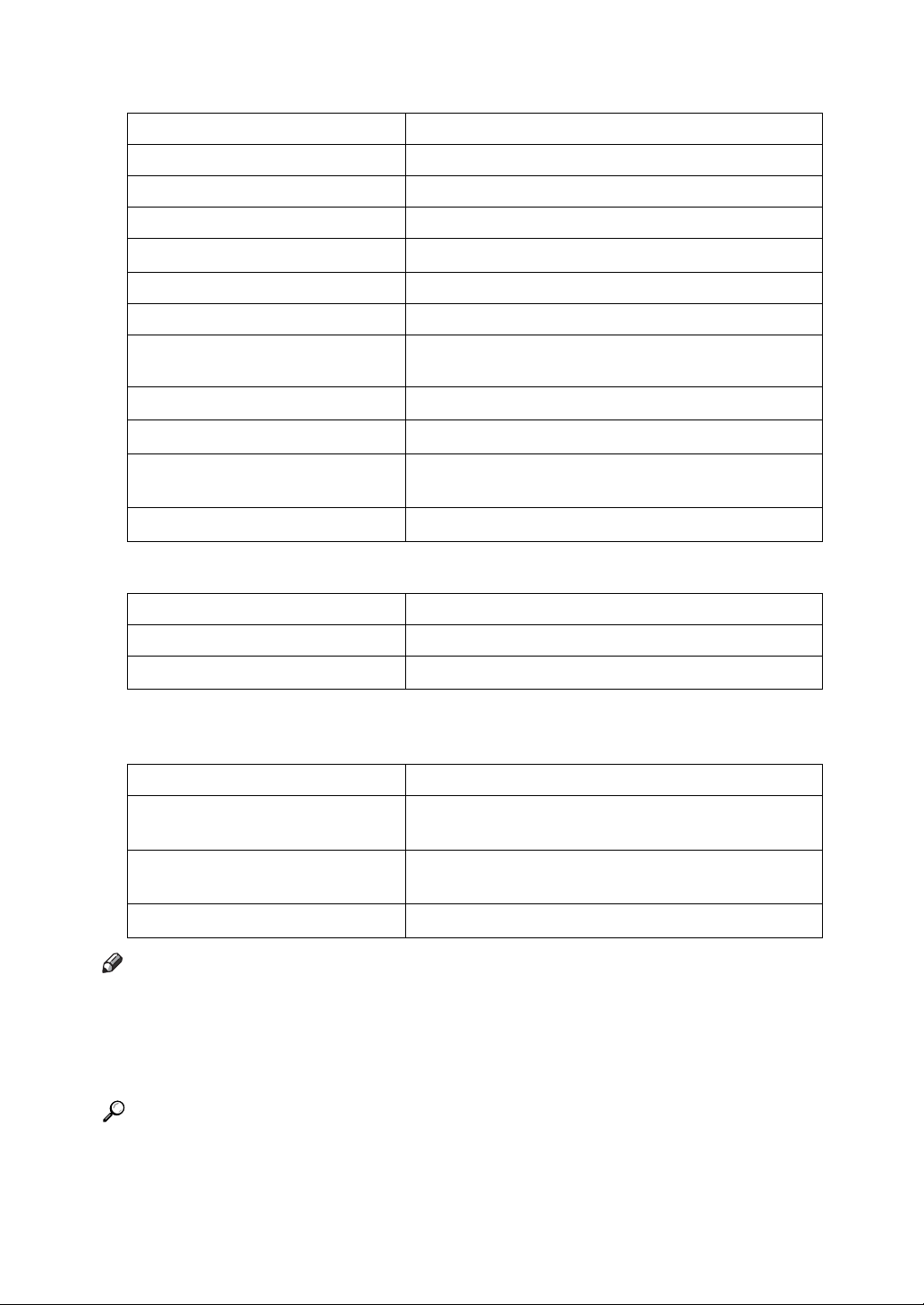
❖ PCL 功能項目
安裝 PCL 組件後,才能夠選擇此選單。
選單 說明
方向 您可以設定紙張方向。
行寬 您可以設定每頁的行數。
字型資源 您可以設定預設字型的儲存位置。
字型號碼 您可以針對要使用的預設字型設定其 ID。
字型尺寸 您可以針對選取的字型,設定要使用的點數大小。
字型間距 您可以針對選取的字型,設定每英吋字元數。
符號集 您可以針對選取的字型,指定列印字元組。以下為可
用選項:
Courier 字型 您可以選擇 Courier 字型類型。
延長 A4 寬度 您可以擴大列印範圍寬度 ( 以 PCL 列印 A4 時 )。
附加 CR 至 LF 設定為開啟時,每個換行符號之後都會接著換行字
元: CR=CR、LF=CR−LF、FF=CR−FF。
解析度 您可以使用 DPI 來設定印表機解析度。
❖ PS 選單 ( 選購項目 )
選單 說明
資料格式 您可以選擇資料格式。
解析度 您可以使用 DPI 來設定印表機解析度。
❖ PDF 功能表 ( 選購項目 )
必須安裝選購的 PostScript 3 組件之後,才能選擇此選單。
選單 說明
變更 PDF 密碼 您可以針對執行 PDF 直接列印的 PDF 檔案,設定其密
碼。
PDF 群組密碼 您可以設定已經由 DeskTopBinder Lite 指定的群組密
碼。
解析度 您可以使用 DPI 來設定印表機解析度。
註
❒ 視選購項目或選擇的印表機語言而定,某些選項可能不會顯示。
❒ 按照機器上安裝的選購項目,可以選擇是否安裝 PCL 印表機語言,但是如果安
裝了 PCL 組件,則必須安裝 PCL 印表機語言。
❒ 視安全性設定而定,某些選項可能無法設定。
參考
有關詳細資訊,請參閱常規設定指南中的 「印表機功能」。
有關影印機功能和系統設定的詳細資訊,請參閱影印參考和常規設定指南。
5
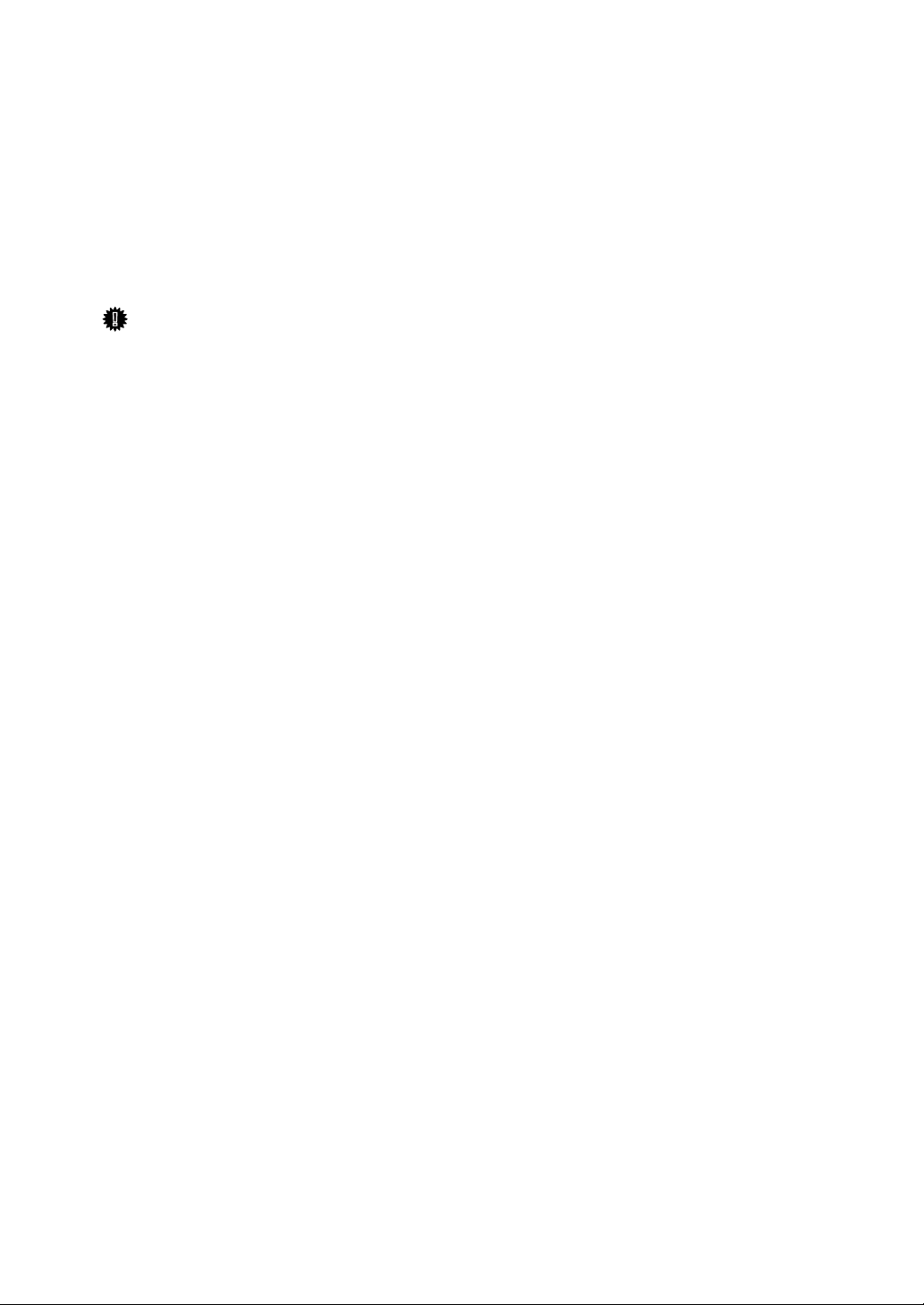
在手送台設定紙張
本節提供在手送台設定紙張的指示。
有關紙張尺寸和紙張類型的詳細資訊,請參閱關於本機中的「建議使用的紙張尺
寸和類型」。
手送台可容納下列尺寸的紙張:
• 直向:100 - 297 公釐 (3.9 英吋 - 11.7 英吋 )
• 橫向:148 - 600 公釐 (5.8 英吋 - 23.6 英吋 )
重要訊息
❒ 使用手送台列印時,下列功能無效:
• 雙面列印 ( 已安裝選購項目時 )
• 自動紙匣選取
• 自動紙匣切換
• 旋轉分頁
• 裝訂 ( 已安裝選購項目時 )
• 打孔 ( 已安裝選購的 2 格裝訂分頁機時 )
❒ 列印電腦上的資料時,請務必使用印表機驅動程式來設定紙張尺寸。用印表機
驅動程式設定的紙張尺寸比顯示面板設定的紙張尺寸有優先權。
❖ 以特定方向列印到紙張上
所列印的紙張有特定方向要求時,如信封和信頭紙,請務必遵循以下方法進行
設定:
• 如果送紙方向是 L,從手送台將紙張列印面朝下送入,並將紙張底端邊緣
朝向機器。
• 如果送紙方向是 K,從手送台將紙張列印面朝下送入,並將紙張底端邊緣
朝向您。
若是送入的紙張方向完全相反,而要列印成上述兩種形式時,請使用印表機驅
動程式將列印的影像旋轉 180 度。詳細資訊請參閱印表機驅動程式的說明。
6
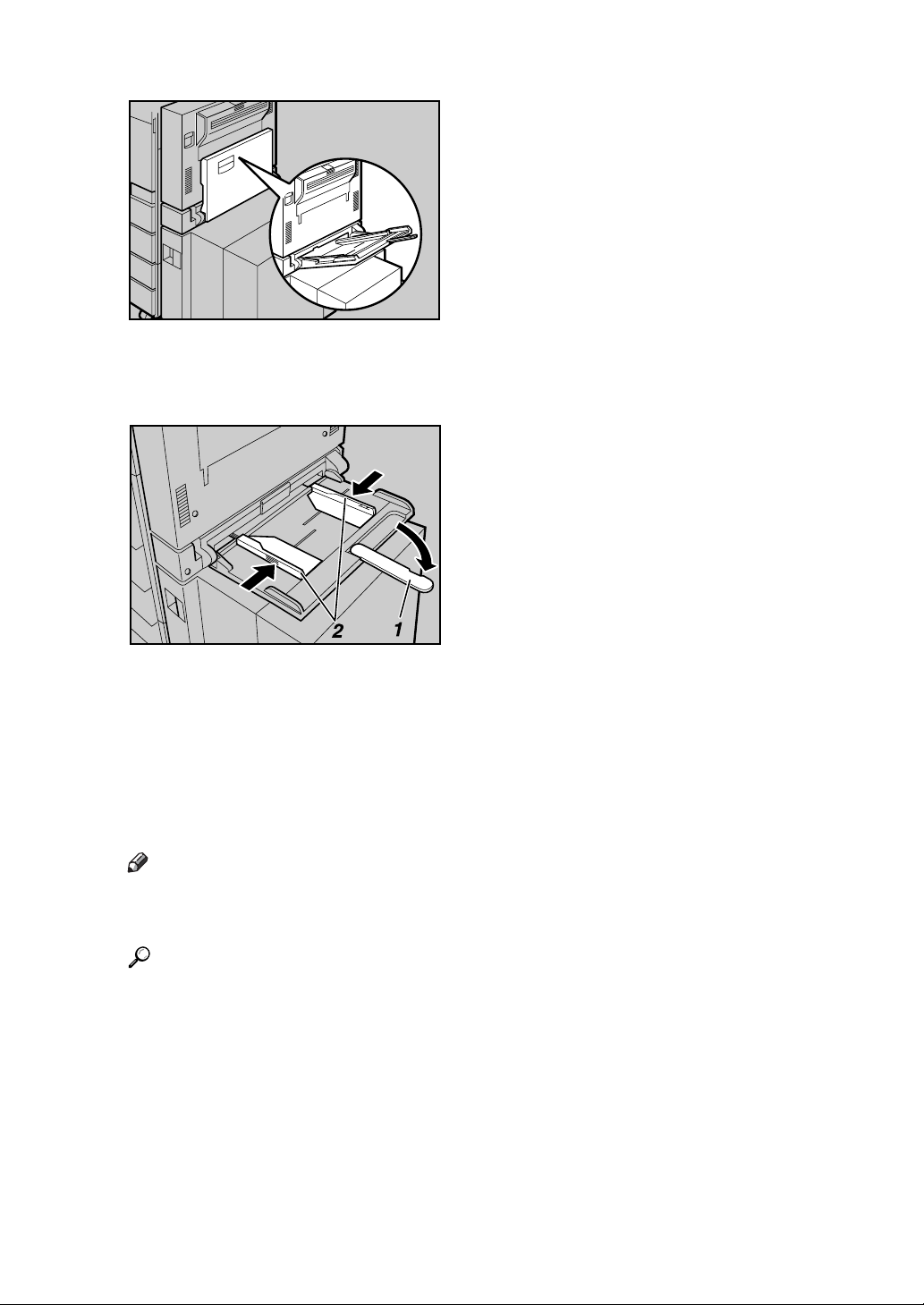
A 打開手送台。
AJL006S
B 將紙張導板調整至紙張尺寸。
如果紙張導板沒有夾住紙張,可能會產生影像歪斜或夾紙。
AJL007S
1. 延伸桿
2. 紙張導板
C 將紙張面朝下輕輕插入手送台,直至有嗶聲響起。
將紙張搧鬆,以免同時送入多張紙張。
D 選擇紙張尺寸。
註
❒ 拉出延伸桿,以支撐大於 A4L、81/2 × 11 L 尺寸的紙張。
❒ 當放入 OHP 投影片時,請確定其前後邊位置正確。
參考
有關印表機驅動程式設定,請參閱印表機驅動程式的說明。
列印 OHP 投影片或厚紙 ( 超過 127.9 g/m
請參閱第 10 頁 “ 使用控制面板設定厚紙或 OHP 投影片 ” 。
2
) 時,請選擇紙張類型。詳細資訊
7
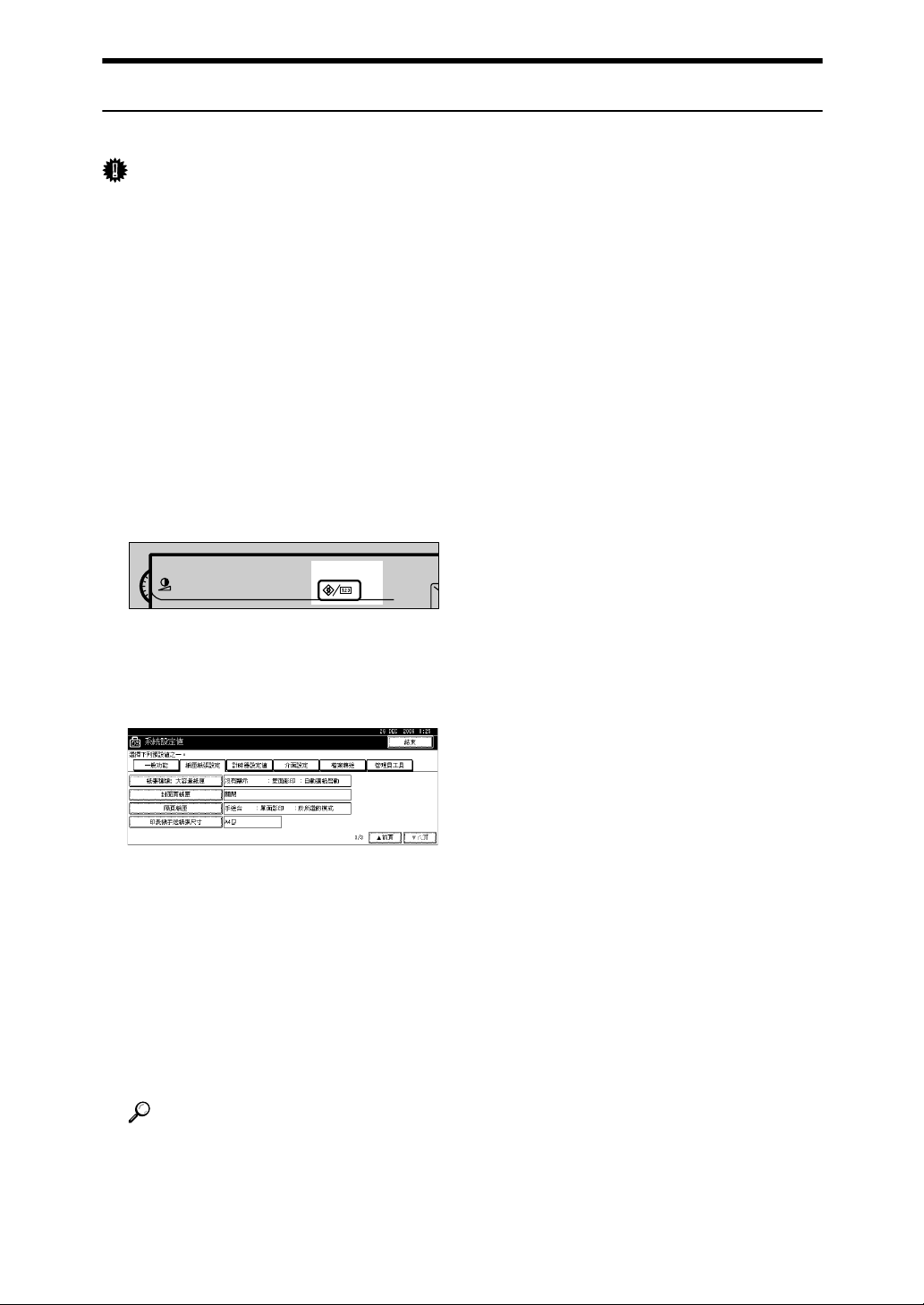
使用控制面板設定紙張尺寸
把標準尺寸紙張放到手送台時,請遵循下列步驟,使用控制面板來設定本機。
重要訊息
❒ 如果您在[印表機功能]的[系統]中,在 [手送台設定優先順序]中選擇[驅動程式 /
指令 ],便無須執行下列步驟。在這種情況下,請使用印表機驅動程式來設定
紙張尺寸。詳細資訊請參閱常規設定指南。
❒ 如果您從[印表機功能]的[系統]中的[手送台設定優先順序]選擇[機器設定] (請參
閱常規設定指南中的 「印表機功能」 ),使用控制面板所做的設定優先於印表
機驅動程式設定。
❒ 如果未使用印表機驅動程式,請從[印表機功能]的[系統] 中的 [ 手送台設定優先
順序 ] 選擇 [ 機器設定 ] ( 請參閱常規設定指南中的 「印表機功能」 )。使用控
制面板設定紙張尺寸。
❒ 厚紙和 OHP 投影片會面朝上傳送至上一頁的上方,因此必須將列印資料重新調
整為正確的順序。若要避免這種情況,請選擇 RPCS 印表機驅動程式設定中的
[ 反序列印 ],即可以正確的頁面順序傳送列印資料。
A 按一下顯示面板上的 【使用者工具 / 計數器】鍵。
AJM002S
B 按一下 [ 系統設定值 ]。
C 按一下 [ 紙匣紙張設定 ] 標籤。
D 按一下 [T 次頁 ] 捲動清單。
E 按一下 [ 印表機手送紙張尺寸 ]。
F 選擇紙張尺寸。
按一下 [U 前頁 ] 或 [T 次頁 ] 捲動清單。
G 按一下 [ 確定 ]。
H 按一下 【使用者工具 / 計數器】鍵。
參考
裝載 OHP 投影片或厚紙時,請選擇紙張尺寸和紙張類型。詳細資訊請參閱
第 10 頁 “ 使用控制面板設定厚紙或 OHP 投影片 ” 。
8
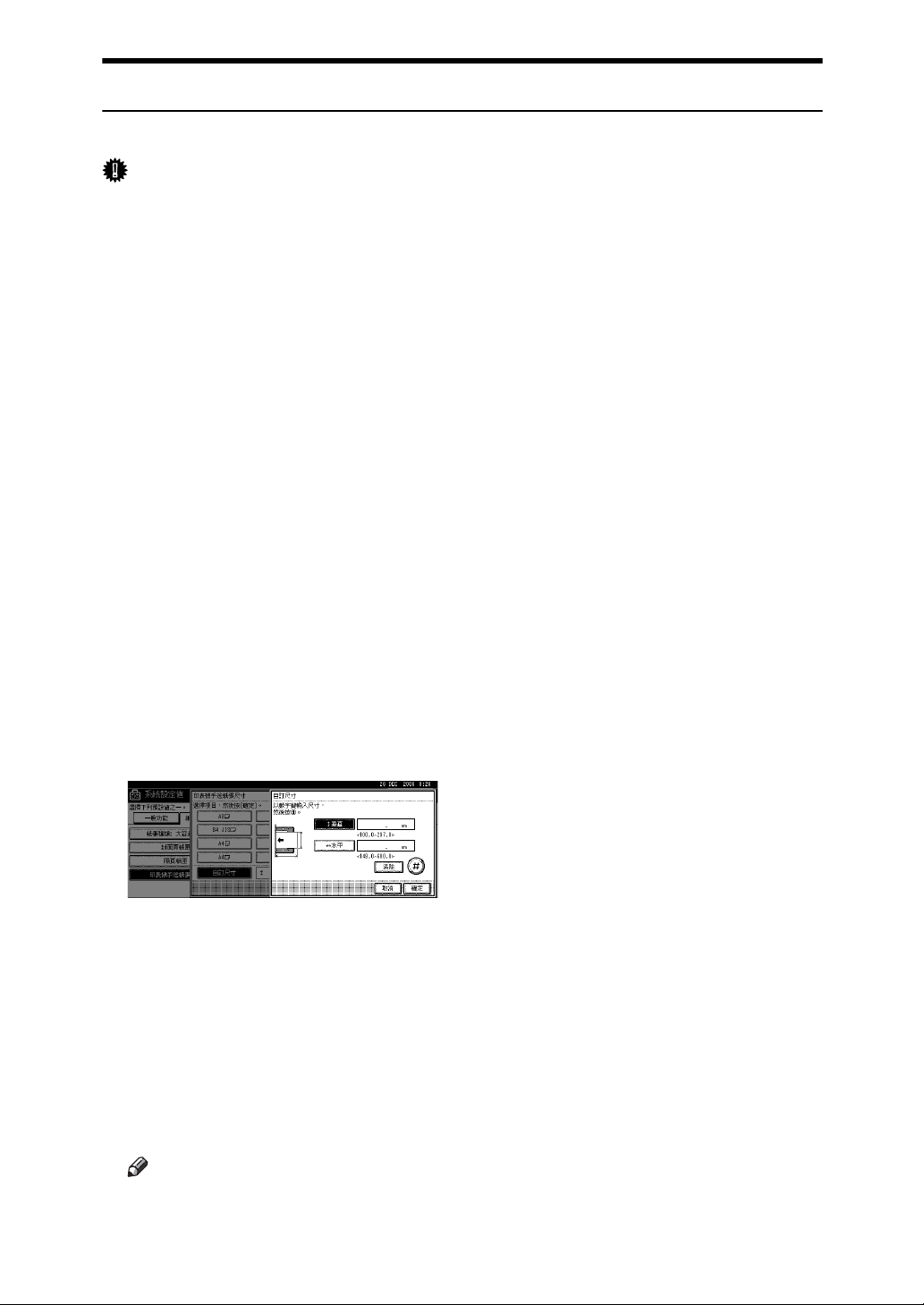
使用控制面板設定自訂尺寸紙張
把自訂尺寸紙張放到手送台時,請遵循下列步驟,使用控制面板來設定本機。
重要訊息
❒ 如果您從[印表機功能]的[系統] 中的 [ 手送台設定優先順序]選擇[驅動程式 / 指
令 ] ( 請參閱常規設定指南中的 「印表機功能」),便無須執行下列步驟。在這
種情況下,請使用印表機驅動程式來設定紙張尺寸。
❒ 如果您從[印表機功能]的[系統]中的[手送台設定優先順序]選擇[機器設定] (請參
閱常規設定指南中的 「印表機功能」 ),使用控制面板所做的設定優先於印表
機驅動程式設定。
❒ 如果未使用印表機驅動程式,請從[印表機功能]的[系統] 中的 [ 手送台設定優先
順序 ] 選擇 [ 機器設定 ] ( 請參閱常規設定指南中的 「印表機功能」 )。使用控
制面板設定紙張尺寸。
A 按一下顯示面板上的 【使用者工具 / 計數器】鍵。
B 按一下 [ 系統設定值 ]。
C 按一下 [ 紙匣紙張設定 ] 標籤。
D 按一下 [T 次頁 ] 捲動清單。
E 按一下 [ 印表機手送紙張尺寸 ]。
F 按一下 [ 自訂尺寸 ]。
如果已經設定自訂尺寸,請按一下 [ 更改尺寸 ]。
G 按一下 [ 垂直 ]。
H 使用數字鍵輸入紙張的垂直尺寸,然後按一下 【#】。
I 按一下 [ 水平 ]。
J 使用數字鍵輸入紙張的水平尺寸,然後按一下 【#】。
K 按一下 [ 確定 ]。
即會顯示您輸入的紙張尺寸。
L 按一下 [ 確定 ]。
M 按一下 【使用者工具 / 計數器】鍵。
註
❒ 裝載 OHP 投影片或厚紙時,請設定紙張尺寸和紙張類型。
❒ 有關印表機驅動程式設定,請參閱印表機驅動程式的說明。
9
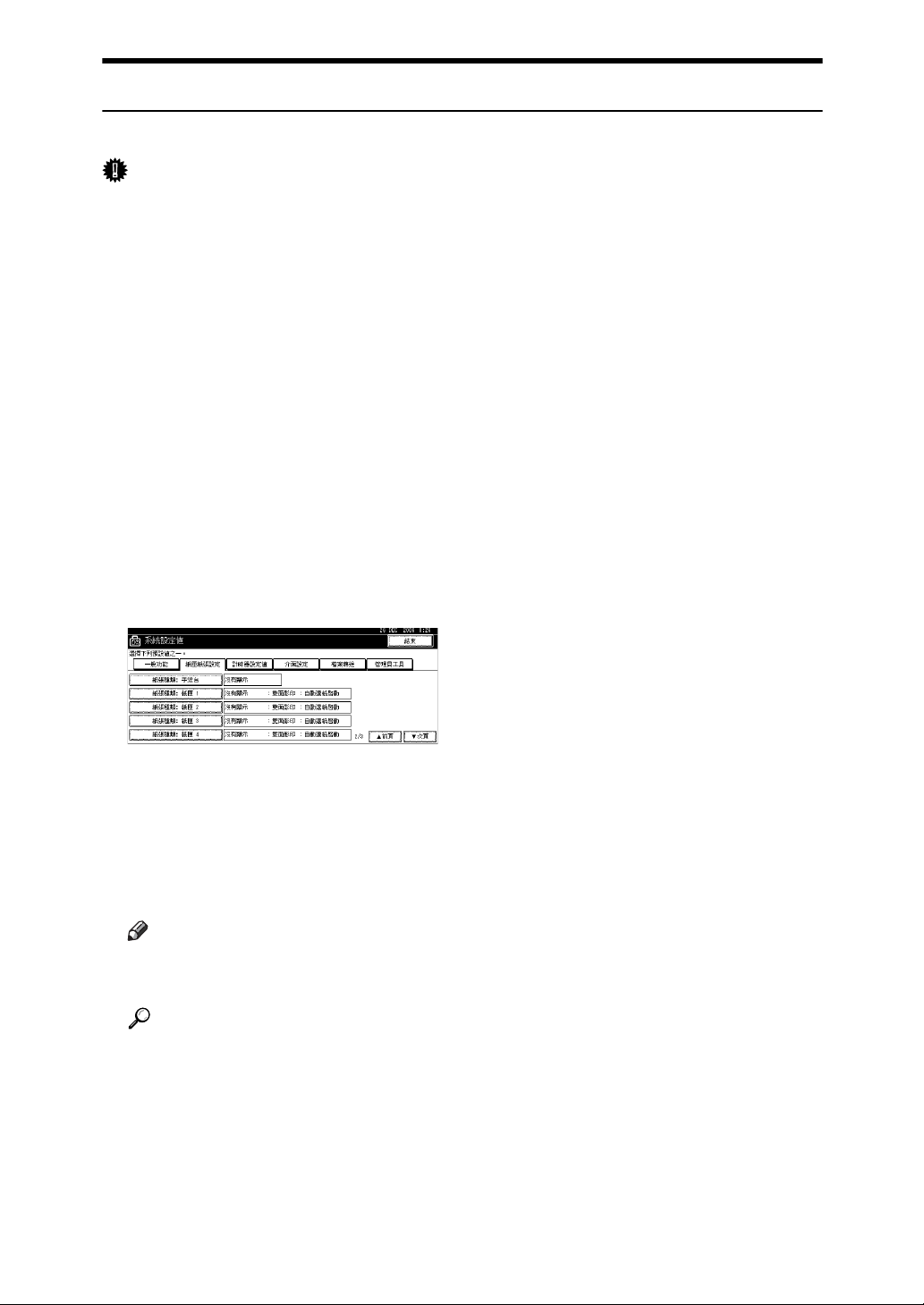
使用控制面板設定厚紙或 OHP 投影片
把厚紙或 OHP 投影片放到手送台時,請遵循下列步驟,使用控制面板來設定本機。
重要訊息
❒ 如果您從[印表機功能]的[系統] 中的 [ 手送台設定優先順序]選擇[驅動程式 / 指
令 ] ( 請參閱常規設定指南中的 「印表機功能」),便無須執行下列步驟。在這
種情況下,請使用印表機驅動程式來設定紙張尺寸。
❒ 如果您從[印表機功能]的[系統]中的[手送台設定優先順序]選擇[機器設定] (請參
閱常規設定指南中的 「印表機功能」 ),使用控制面板所做的設定優先於印表
機驅動程式設定。
❒ 如果未使用印表機驅動程式,請從[印表機功能]的[系統] 中的 [ 手送台設定優先
順序 ] 選擇 [ 機器設定 ] ( 請參閱常規設定指南中的 「印表機功能」 )。使用控
制面板設定紙張尺寸。
A 按一下顯示面板上的 【使用者工具 / 計數器】鍵。
B 按一下 [ 系統設定值 ]。
C 按一下 [ 紙匣紙張設定 ] 標籤。
D 按一下 [T 次頁 ] 捲動清單。
E 按一下 [ 紙張種類 : 手送台 ]。
F 選擇 [OHP 投影片 ] 或 [ 厚紙 ]。
G 按一下 [ 確定 ]。
顯示您選擇的紙張類型。
H 按一下 【使用者工具 / 計數器】鍵。
註
❒ 除非重新設定,否則將一直使用這些設定值。列印完 OHP 投影片或厚紙後,
請務必為下一位使用者清除設定。
參考
裝載信頭紙時,請注意它的方向。請參閱常規設定指南中的 「固定方向紙
或雙面紙」。
設定 [ 系統設定值 ] 的 [ 印表機功能 ] 時,請參閱常規設定指南。
有關印表機驅動程式設定,請參閱印表機驅動程式的說明。
10
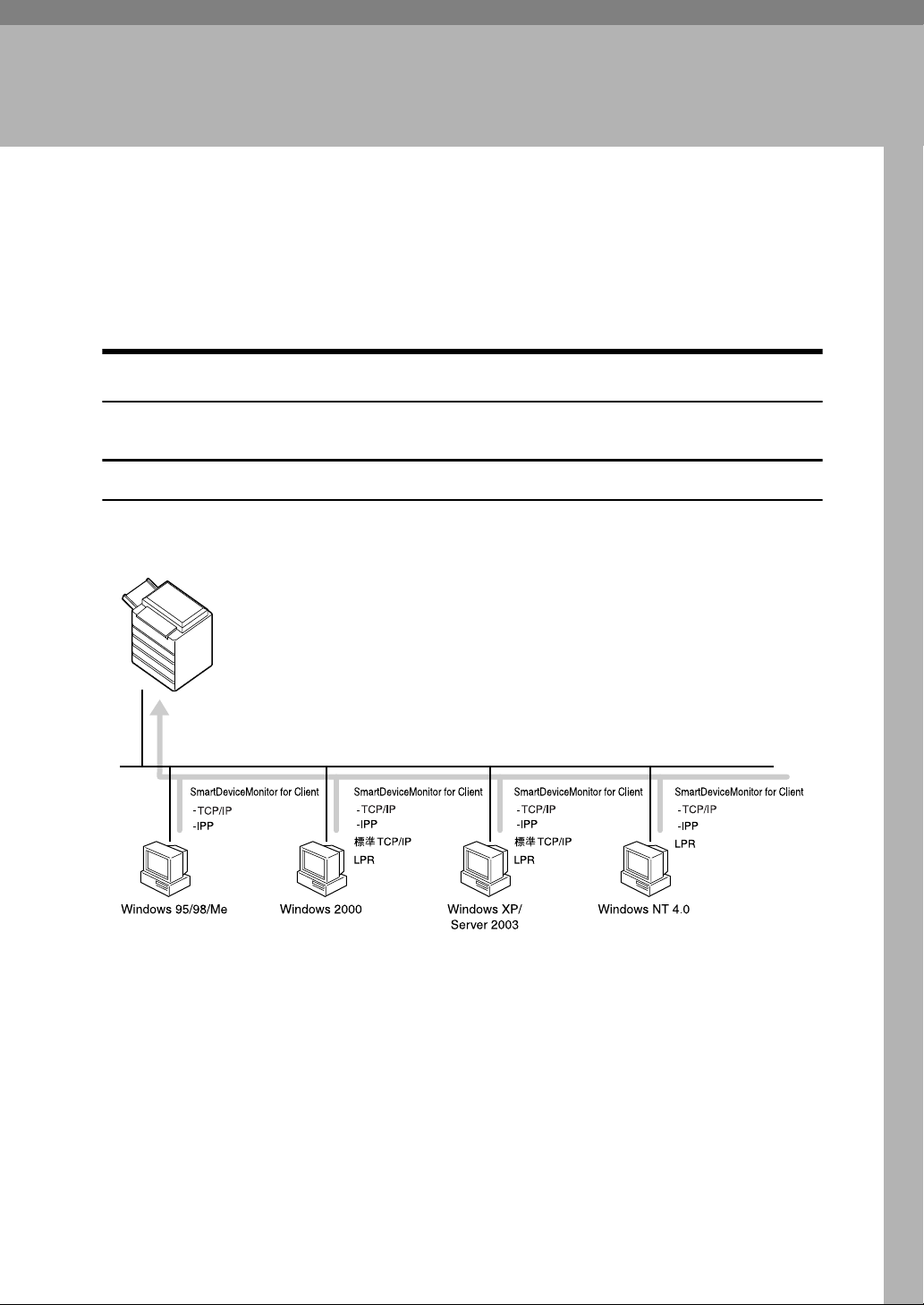
1. 準備本機
確認連接方法
此機器支援網路和本機連接。
安裝印表機驅動程式之前,請先檢查本機的連接方式。請遵循適合所用連接方法
的驅動程式安裝程序。
網路連接
本機可以用來當作 Windows 列印連接埠或網路印表機。
使用本機當作 Windows 列印連接埠
可以透過乙太網路和 IEEE 802.11b 來建立網路連接。
可用的連接埠取決於 Windows 作業系統版本和連接方法的組合。
TW ZZZ035S
11
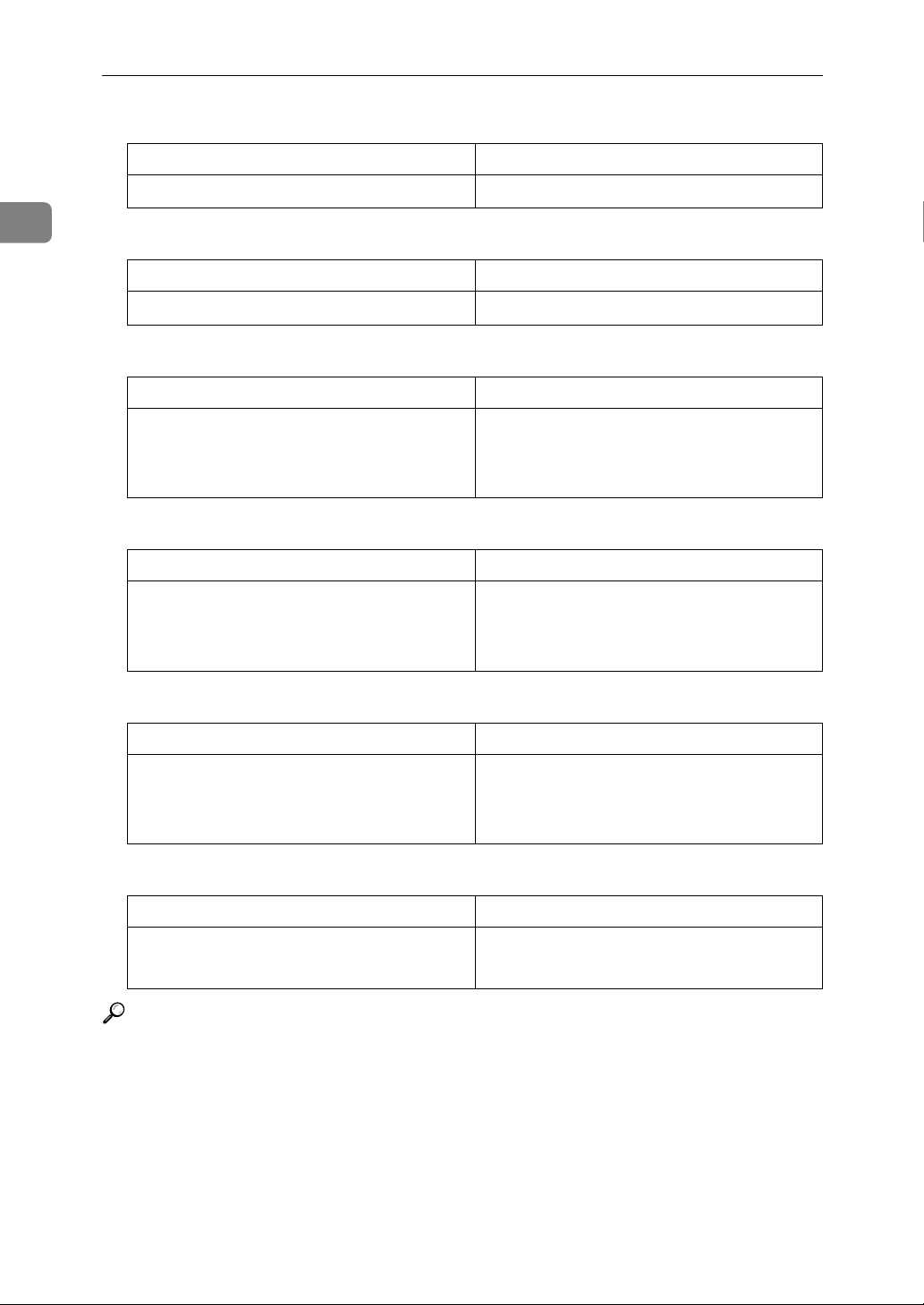
準備本機
❖ Windows 95/98
連接方法 可用連接埠
乙太網路 / IEEE 802.11b SmartDeviceMonitor for Client 連接埠
1
❖ Windows Me
連接方法 可用連接埠
乙太網路 / IEEE 802.11b SmartDeviceMonitor for Client 連接埠
❖ Windows 2000
連接方法 可用連接埠
乙太網路 / IEEE 802.11b SmartDeviceMonitor for Client 連接埠
標準 TCP/IP
LPR 連接埠
❖ Windows XP
連接方法 可用連接埠
乙太網路 / IEEE 802.11b SmartDeviceMonitor for Client 連接埠
標準 TCP/IP
LPR 連接埠
❖ Windows Server 2003
連接方法 可用連接埠
乙太網路 / IEEE 802.11b SmartDeviceMonitor for Client 連接埠
❖ Windows NT 4.0
連接方法 可用連接埠
乙太網路 / IEEE 802.11b SmartDeviceMonitor for Client 連接埠
參考
請參閱說明以瞭解如何針對各種連接埠來安裝印表機驅動程式。如果是
SmartDeviceMonitor for Client 連 接 埠,請 參 閱 第 17 頁 “ 使用SmartDeviceMonitor
for Client 連接埠 ” 。
如果是標準 TCP/IP 連接埠,請參閱第 26 頁 “ 使用標準 TCP/IP 連接埠 ” 。
如果是 LPR 連接埠,請參閱第 28 頁 “ 使用 LPR 連接埠 ” 。
12
標準 TCP/IP
LPR 連接埠
LPR 連接埠
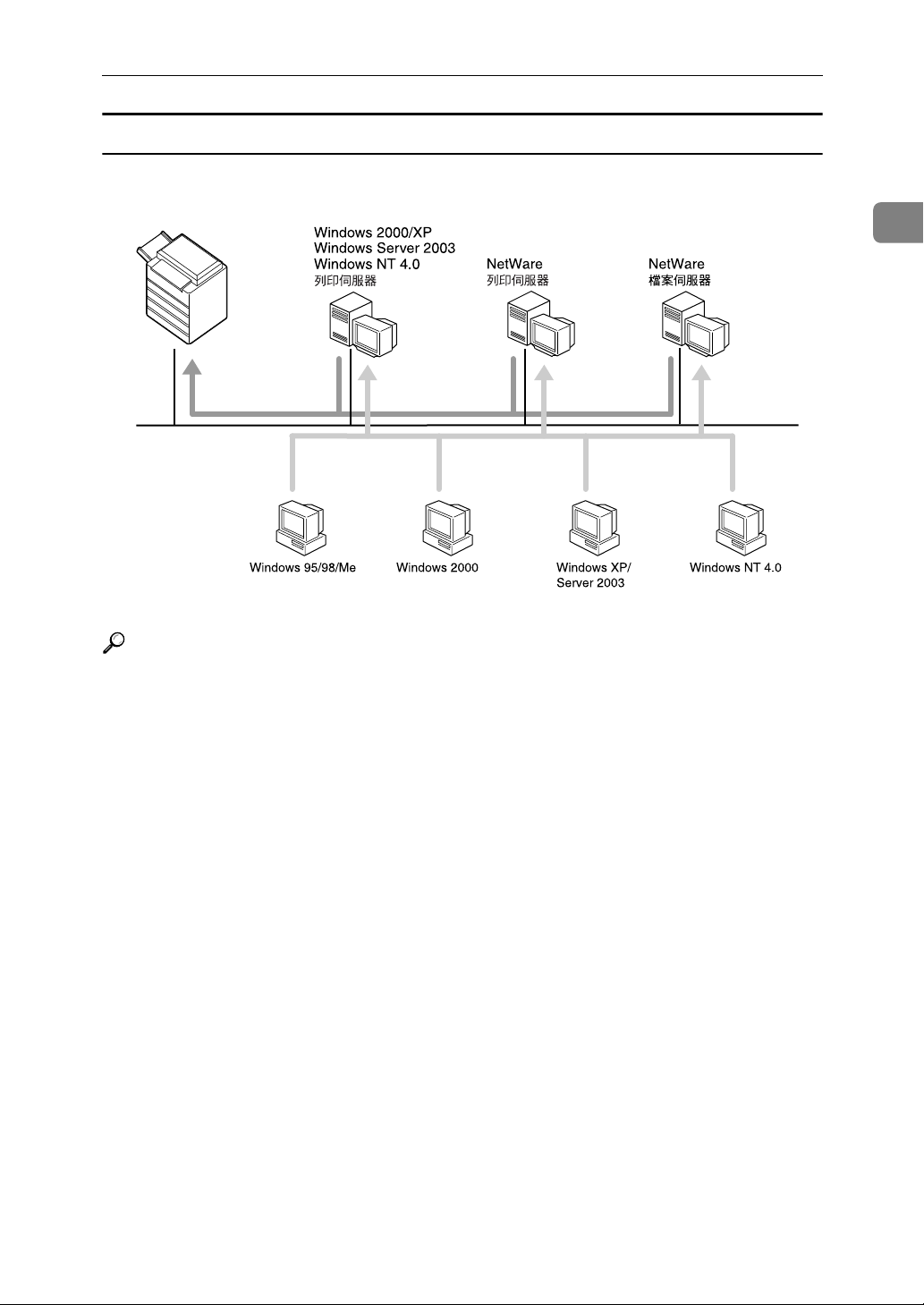
確認連接方法
當作網路印表機
本機可以用來當作 Windows 網路印表機、NetWare 列印伺服器或 NetWare 遠端印
表機。
1
TW ZZZ036S
參考
請參閱說明以瞭解如何針對各種網路印表機來安裝印表機驅動程式。
如果是 Windows 網路印表機,請參閱 第 30 頁 “ 當作 Windows 網路印表機 ” 。
如果是 NetWare 列印伺服器及遠端印表機,請參閱第 33 頁 “ 當作 NetWare 列
印伺服器 / 遠端印表機 ” 。
13
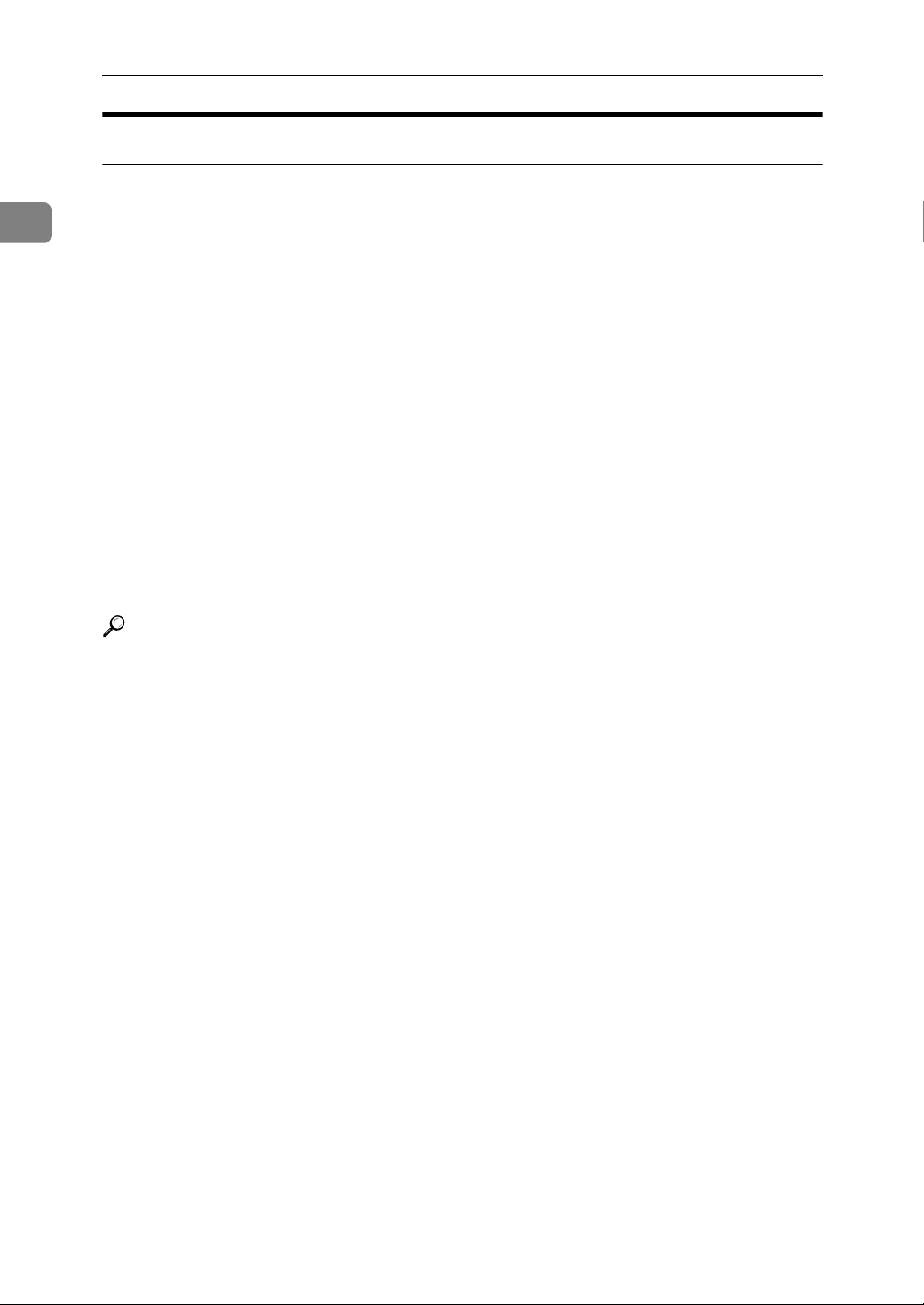
1
準備本機
本機連接
可以透過並列、USB 和 Bluetooth 連接來建立本機連接。
Windows 作業系統版本將決定可用的連接方法。
• Windows 95:
並列連接
• Windows 98/98 SE:
並列連接
• Windows Me:
USB 和並列連接
• Windows 2000:
USB、並列和 Bluetooth 連接
• Windows XP:
USB、並列和 Bluetooth 連接
• Windows Server 2003:
USB、並列和 Bluetooth 連接
• Windows NT 4.0:
並列連接
參考
請參閱說明以瞭解如何針對各種連接方法來安裝印表機驅動程式。
如果是 USB 連接,請參閱第 36 頁 “ 使用 USB 安裝印表機驅動程式 ” 。
如果是並列連接,請參閱第 42 頁 “ 使用並列連接進行列印 ” 。
如果是 Bluetooth 連接,請參閱第 44 頁 “ 使用 Bluetooth 連接進行列印 ” 。
14
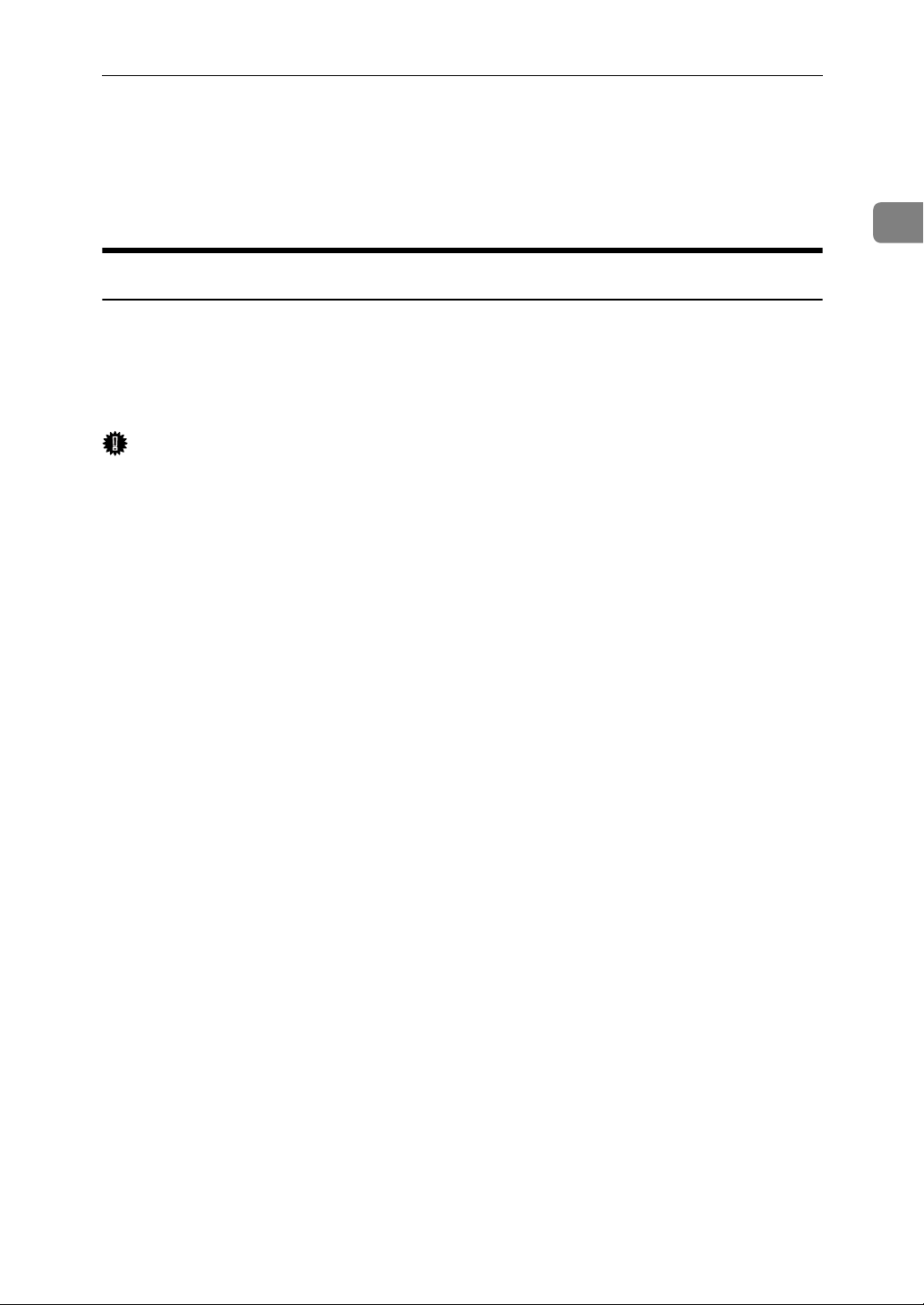
安裝印表機驅動程式
安裝印表機驅動程式
本節說明如何安裝印表機驅動程式。安裝印表機驅動程式的方法有兩種:使用快
速安裝,一次安裝好各種設定;或依據您要使用的連接埠,安裝適當的驅動程式。
快速安裝
Windows 95/98/Me/2000/XP 和Windows Server 2003 使用者可以使用隨附的光碟片
,輕鬆安裝本軟體。
使用 快速安裝 , RPCS 印表機驅動式和 DeskTopBinder - SmartDeviceMonitor for
Client 可以安裝在網路環境下,也會設定 TCP/IP 連接埠。
重要訊息
❒ 隨附的光碟片中不包含適用於 Windows NT 4.0 的印表機驅動程式。請從供應商
的網站下載適用於 Windows NT 4.0 的印表機驅動程式。有關詳細資訊,請詢
問您的銷售 / 服務代表。
❒ 若要在 Windows 2000/XP Professional、Windows Server 2003 和 Windows NT 4.0
中安裝印表機驅動程式,您的帳號必須具有管理印表機的權限。以管理員身份
登入。
❒ 若您使用USB 連接,請參閱第 36頁 “ 使用 USB 安裝印表機驅動程式 ” 並安裝印
表機驅動程式。
1
A 關閉所有正在執行的應用程式。
B 將光碟片插到光碟機中。
安裝程式啟動。
在某些作業系統設定下,可能無法啟動自動執行功能。在這種情況下,請執行
光碟片根目錄中的 「Setup.exe」。
C 選擇介面語言,然後按一下 [ 確定 ]。
預設的介面語言為英語。
D 按一下 [ 快速安裝 ]。
軟體授權合約將出現在 [ 授權同意書 ] 對話方塊中。
E 閱讀完合約後,按一下 [ 我接受此同意書。],然後按一下 [ 下一步 >]。
F 在 [ 選擇印表機 ] 對話方塊中選擇您要使用的機器型號。
針對 TCP/IP 的連接網路,請選擇 IP 位址顯示在 [ 連接至 ] 中的機器。
針對並列連接,請選擇印表機連接埠顯示在 [ 連接至 ] 中的機器。
15
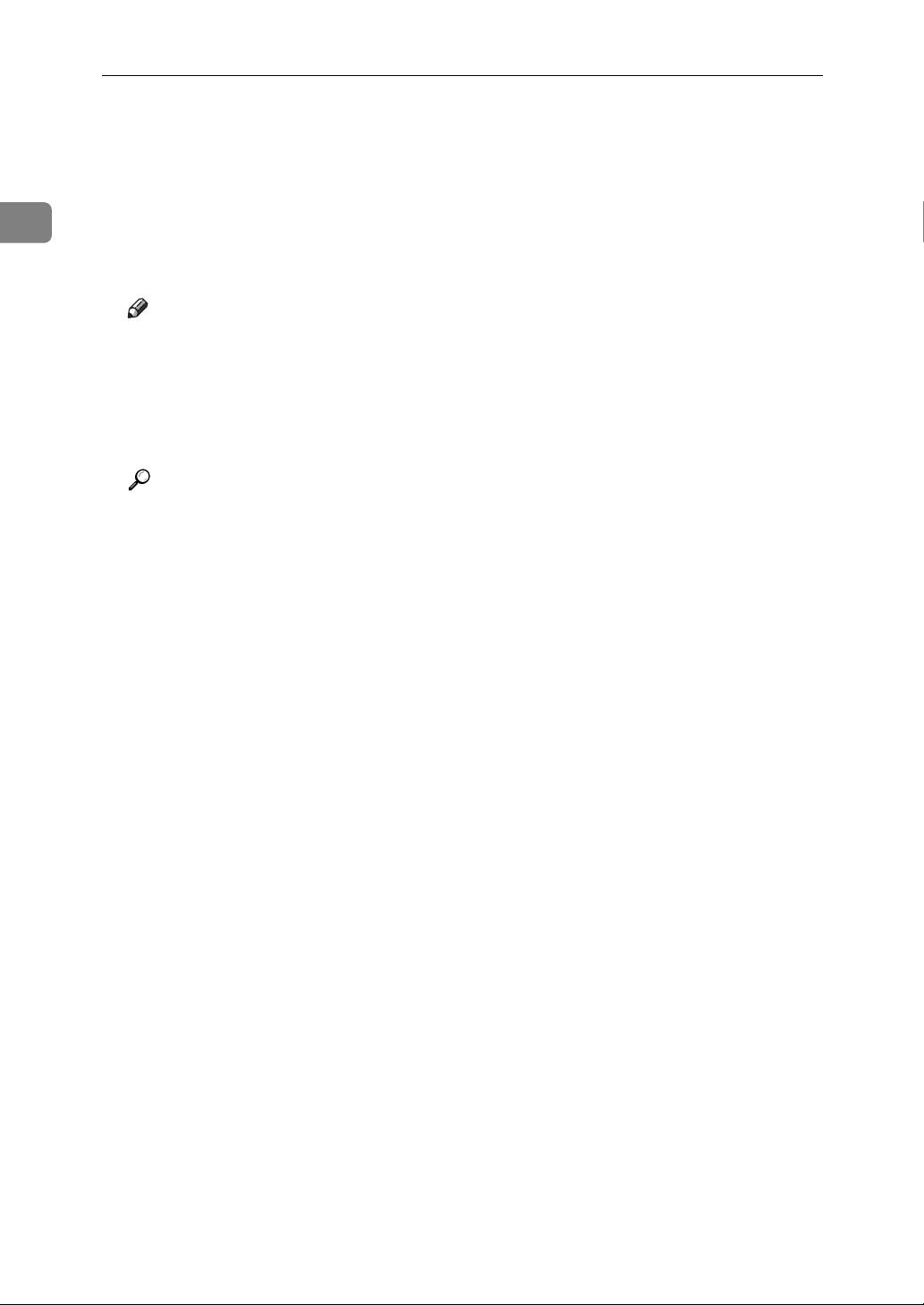
1
準備本機
G 按一下 [ 安裝 ]。
印表機驅動程式安裝便會啟動。
H 按一下 [ 完成 ]。
出現重新啟動電腦的訊息。重新啟動電腦以完成安裝。
I 在安裝程式的第一個對話方塊中按一下 [ 退出 ],然後取出光碟片。
註
❒ 完成安裝前,若要停止安裝選擇的軟體,請按一下 [ 取消 ]。
❒ 在某些作業系統設定下,可能無法啟動自動執行功能。在這種情況下,請執
行光碟片根目錄中的 「Setup.exe」。
❒
使用
TCP/IP
for Client
參考
必須透過並列連接來啟用本機與電腦間的雙向通訊,才能執行快速安裝。請
參閱第 48 頁 “ 當雙向通訊停用時 ” ,以取得本機與電腦間雙向通訊的詳細
資訊。
時,請選擇IP位址顯示在[連接至]中的機器來安裝
。
SmartDeviceMonitor
16
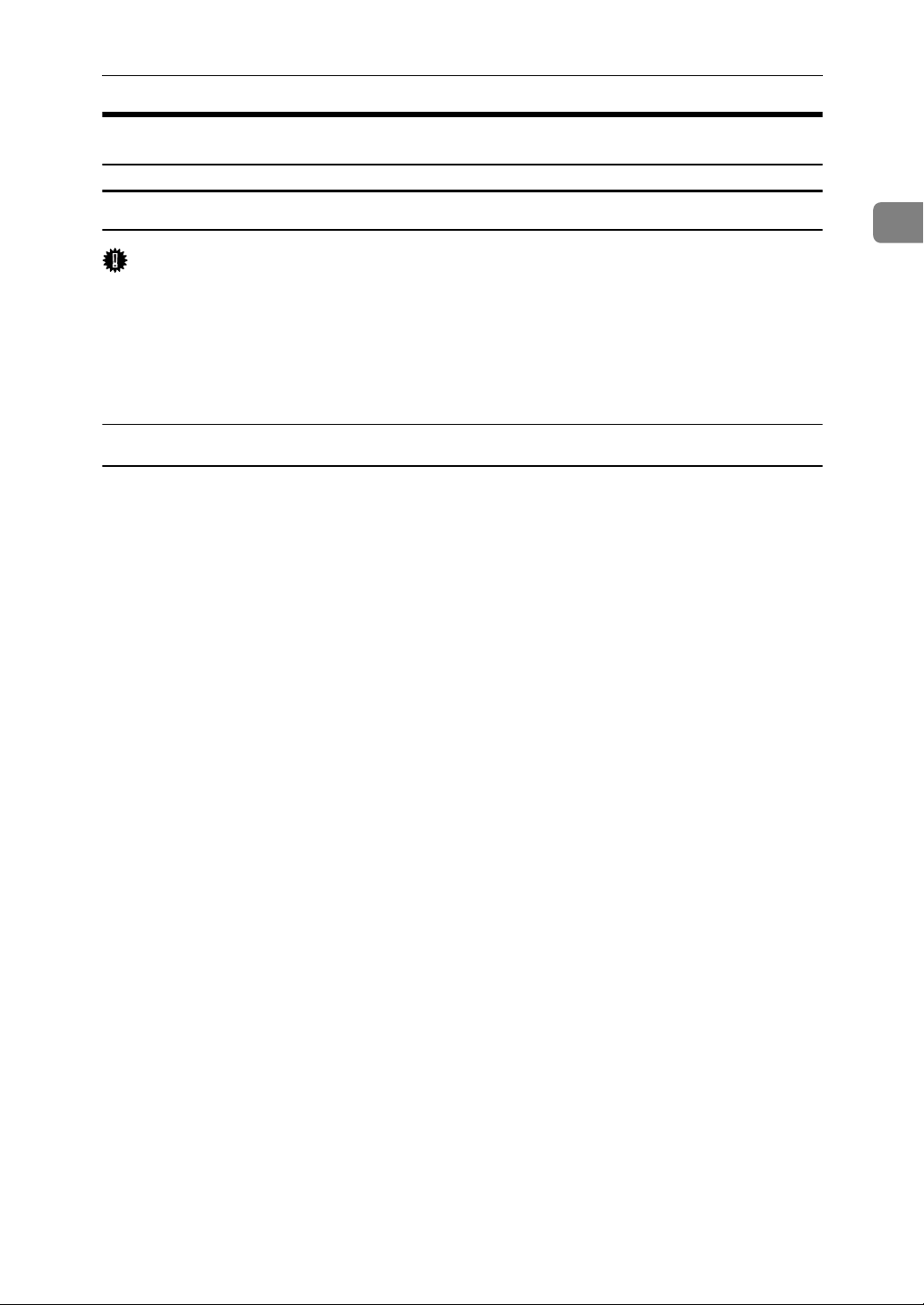
針對選擇的連接埠安裝印表機驅動程式
安裝印表機驅動程式
使用 SmartDeviceMonitor for Client 連接埠
重要訊息
❒ 若要在 Windows 2000/XP Professional、Windows Server 2003 和 Windows NT 4.0
中安裝 SmartDeviceMonitor for Client,您的帳號必須具有管理印表機的權限。
以管理員身份登入。
❒ 使用 SmartDeviceMonitor for Client 連接埠時,請先安裝 SmartDeviceMonitor for
Client,再安裝印表機驅動程式。
安裝 SmartDeviceMonitor for Client
A 關閉所有正在執行的應用程式。
B 將光碟片插到光碟機中。
安裝程式啟動。
C 選擇介面語言,然後按一下 [ 確定 ]。
預設的介面語言為英語。
D 按一下 [DeskTopBinder - SmartDeviceMonitor for Client]。
E 選擇介面語言,然後按一下 [ 下一步 >]。
1
預設的介面語言為英語。
F 將會出現要求關閉所有應用程式的訊息。請關閉所有應用程式,然後按一下 [ 下
一步 >]。
G 軟體授權合約將出現在 [ 授權同意書 ] 對話方塊中。閱讀完合約內容之後,按一
下 [ 是 ]。
H 按一下 [ 完整安裝 ] 或 [ 自訂安裝 ]。
[ 完整安裝 ] 會安裝所有必要的功能 : DeskTopBinder - SmartDeviceMonitor for
Client。
[ 自訂安裝 ] 會安裝選擇的功能。
17
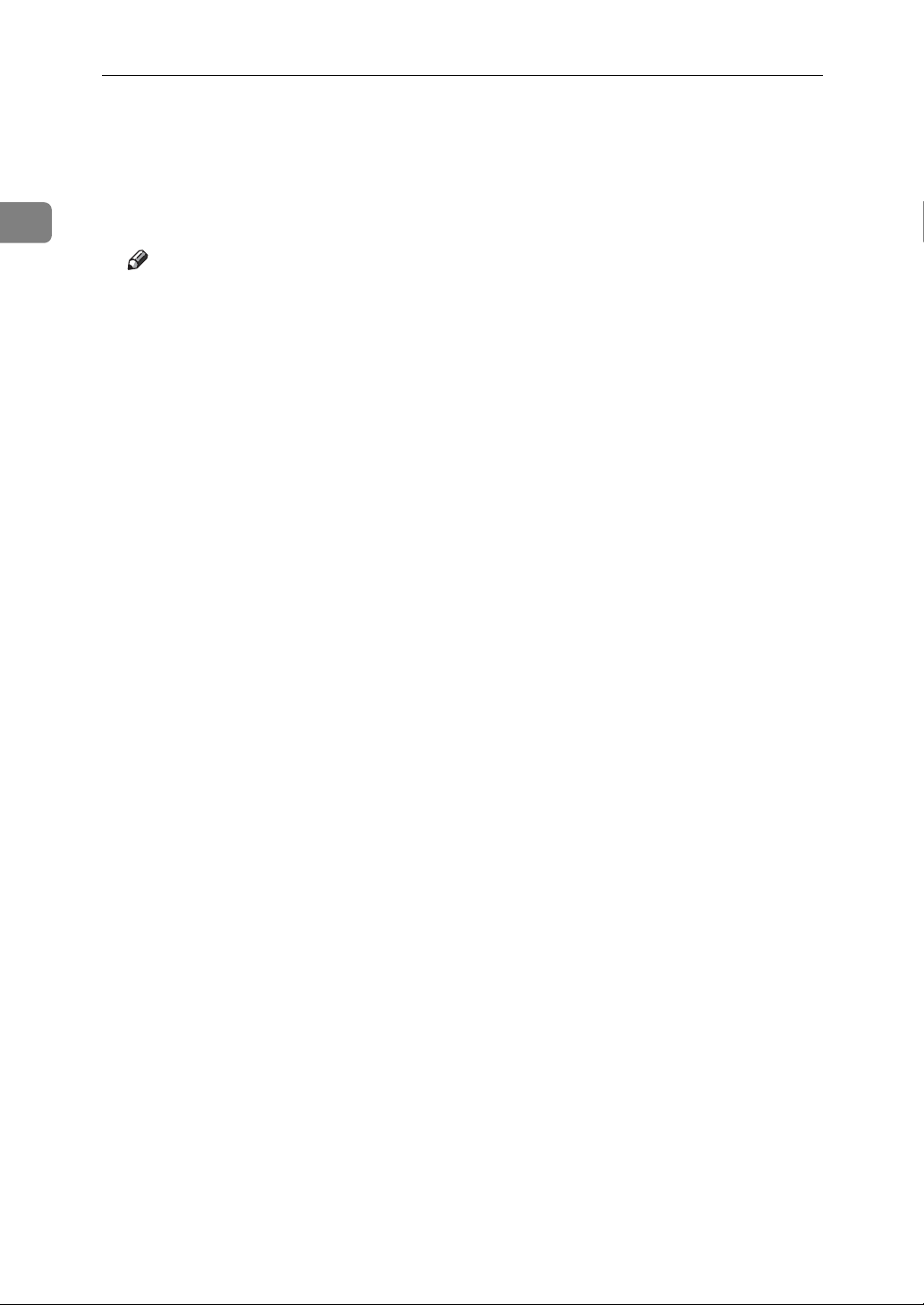
1
準備本機
I 請遵循畫面上的指示並按一下 [ 下一步 >] 以進行下一個步驟。
J 在安裝完成之後,請選擇一個選項以立即或稍後重新啟動電腦,然後按一下 [ 已
製作完成 ]。
重新啟動電腦以完成安裝。
註
❒ 完成安裝前,若要停止安裝選擇的軟體,請按一下 [ 取消 ]。
❒ 在某些作業系統設定下,可能無法啟動自動執行功能。在這種情況下,請執
行光碟片根目錄中的 「Setup.exe」。
18
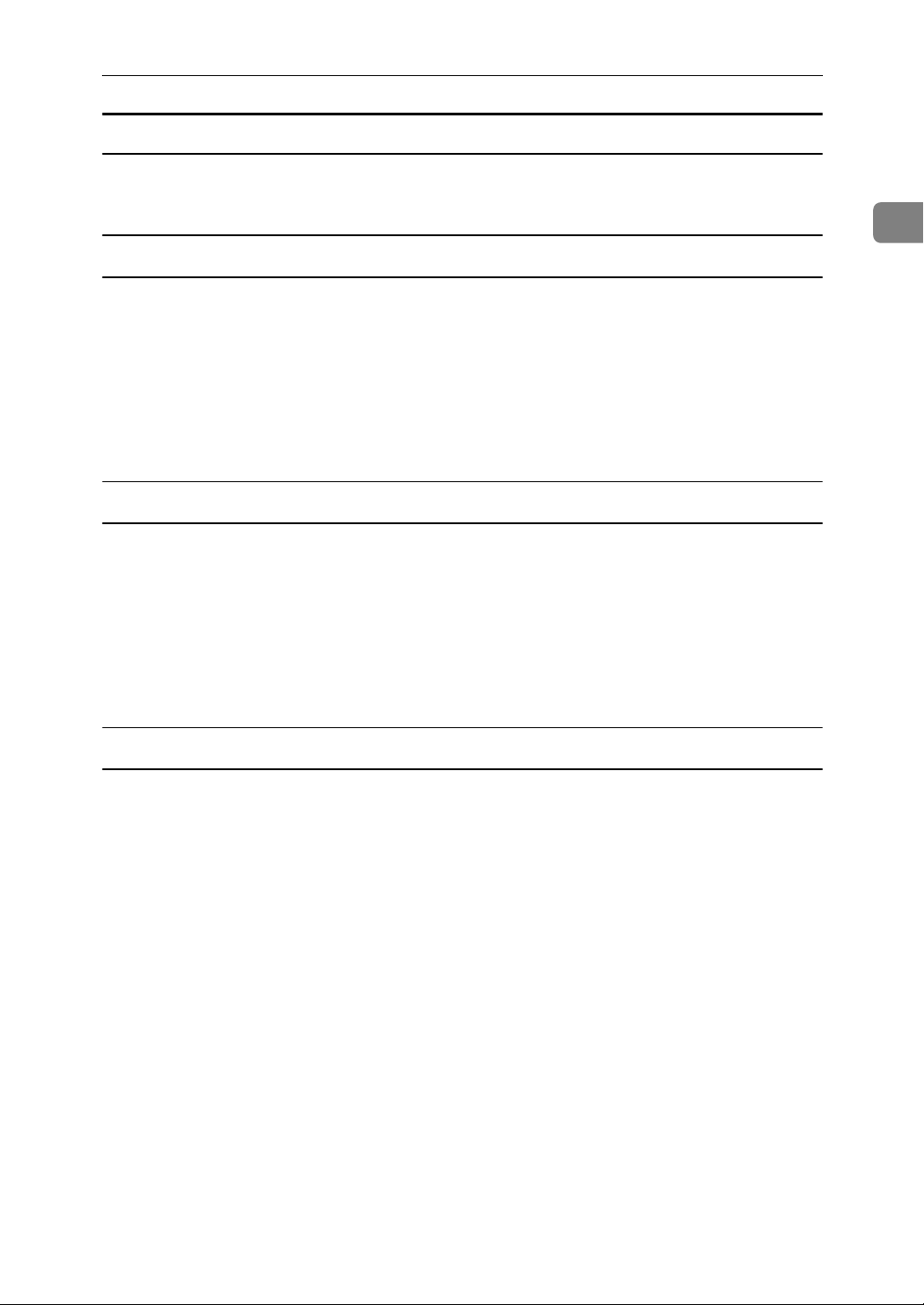
安裝印表機驅動程式
變更 SmartDeviceMonitor for Client 的連接埠設定
請遵循以下步驟來變更 SmartDeviceMonitor for Client 設 定,例 如 TCP/IP 逾 時、復
原 / 並列列印和印表機群組。
Windows 95/98:
A 從 [ 開始 ] 選單開啟 [ 印表機 ] 視窗。
B 在[印表機]視窗中,按一下您要使用的印表機圖示。在 [檔案]選 單 中,按 一 下 [內
容 ]。
C 按一下 [ 詳細資料 ] 標籤,然後按一下 [ 連接埠設定 ]。
將會出現 [ 連接埠設定 ] 對話方塊。
Windows 2000 / Windows NT 4.0:
A 從 [ 開始 ] 選單開啟 [ 印表機 ] 視窗。
1
B 在[印表機]視窗中,按一下您要使用的印表機圖示。在 [檔案]選 單 中,按 一 下 [內
容 ]。
C 在 [ 連接埠 ] 標籤上,按一下 [ 設定連接埠 ]。
出現 [ 設定 ] 對話方塊。
Windows XP、Windows Server 2003:
A 從 [ 開始 ] 選單開啟 [ 印表機和傳真 ] 視窗。
出現 [ 印表機和傳真 ] 視窗。
B 按一下您要使用的機器圖示。在[檔案]選單中,按一下 [ 內容 ]。出現印表機內容。
C 按一下 [ 連接埠 ] 標籤,然後按一下 [ 設定連接埠 ]。
將會出現 [ 連接埠設定 ] 對話方塊。
19
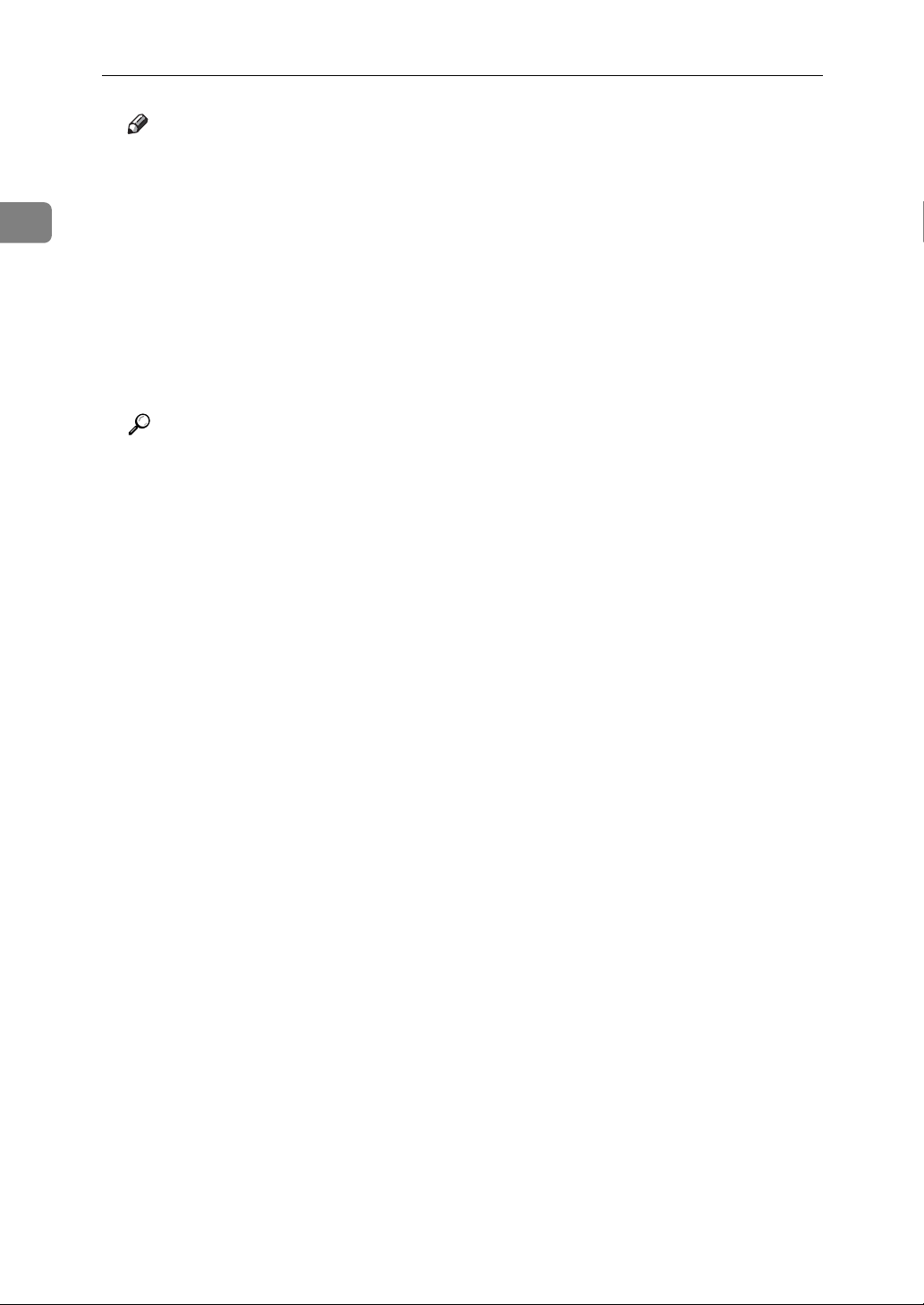
1
準備本機
註
❒ 您可以設定 TCP/IP 的逾時設定值。
❒ 您可以設定 IPP 的使用者、代理伺服器和逾時設定。
❒ 如果無法使用 [ 復原 / 並列列印 ] 標籤上的任何設定,請執行下列程序。
A 按一下 [ 取消 ] 關閉 [ 連接埠設定:] 對話方塊。
B 啟動 SmartDeviceMonitor for Client,然後在工作列的 SmartDeviceMonitor for
Client 圖示上按一下滑鼠右鍵。
C 指向 [ 屬性 ],然後按一下 [ 擴充功用設定 ]。
D 選擇 [ 為每個埠設定恢復 / 平行列印 ] 勾選方塊。
E 按一下 [ 確定 ] 關閉 [ 擴充功用設定 ] 對話方塊。
參考
有關這些設定的詳細資訊,請參閱 「使用 SmartDeviceMonitor for Client」、
網路指南或 SmartDeviceMonitor for Client 說明。
20
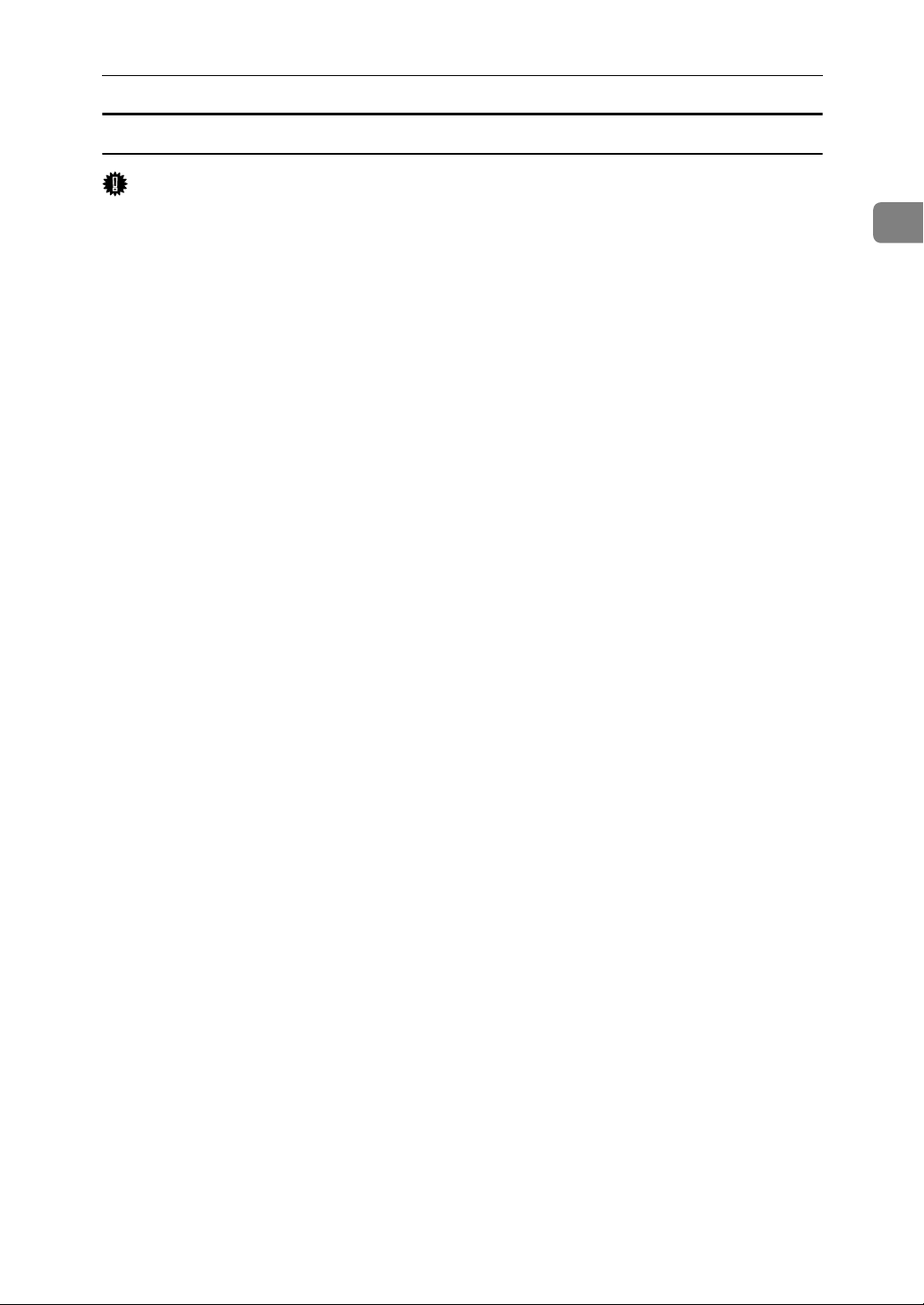
安裝印表機驅動程式
安裝 RPCS 或 PCL 印表機驅動程式 (TCP/IP)
重要訊息
❒ 隨附的光碟片中不包含適用於 Windows NT 4.0 的印表機驅動程式。請從供應商
的網站下載適用於 Windows NT 4.0 的印表機驅動程式。有關詳細資訊,請詢
問您的銷售 / 服務代表。
❒ 若要在 Windows 2000/XP Professional、Windows Server 2003 和 Windows NT 4.0
中安裝印表機驅動程式,您的帳號必須具有管理印表機的權限。以管理員或
Power Users 群組成員的身份登入。
❒ 視機器上安裝的選購項目而定,可以選擇是否安裝 PCL 印表機語言。如果是這
種情形,使用 PCL 6/5e 印表機驅動程式時則必須安裝選購的 PCL 組件。
A 關閉所有正在執行的應用程式。
B 將光碟片插到光碟機中。
安裝程式啟動。
C 選擇介面語言,然後按一下 [ 確定 ]。
預設的介面語言為英語。
1
D 按一下 [RPCS 印表機驅動程式 ] 或 [PCL 印表機驅動程式 ]。
若要安裝 RPCS 印表機驅動程式,請按一下 [RPCS 印表機驅動程式 ]。若要安
裝 PCL 印表機驅動程式,請按一下 [PCL 印表機驅動程式 ]。
E 軟體授權合約將出現在 [ 授權同意書 ] 對話方塊中。
閱讀完合約後,按一下 [ 我接受此同意書。],然後按一下 [ 下一步 >]。
F 在 [ 選擇程式 ] 對話方塊中選擇您要使用的印表機驅動程式。
您可以選擇多個印表機驅動程式。
G 按一下 [ 下一步 >]。
H 選擇您要使用的機器型號。
您可以在 [ 更改的設定 ' 印表機名稱 '] 方塊中變更印表機名稱。
I 按兩下印表機名稱,即可顯示印表機設定。
[ 註解:]、[ 驅動程式:] 和 [ 連接埠:] 中顯示的詳細資訊會視作業系統、印表
機型號或連接埠而定。
J 按一下 [ 連接埠:],然後再按一下 [ 新增 ]。
K 按一下 [SmartDeviceMonitor],然後再按一下 [ 確定 ]。
L 按一下 [TCP/IP],然後再按一下 [ 搜尋 ]。
出現使用 TCP/IP 的印表機清單。
21
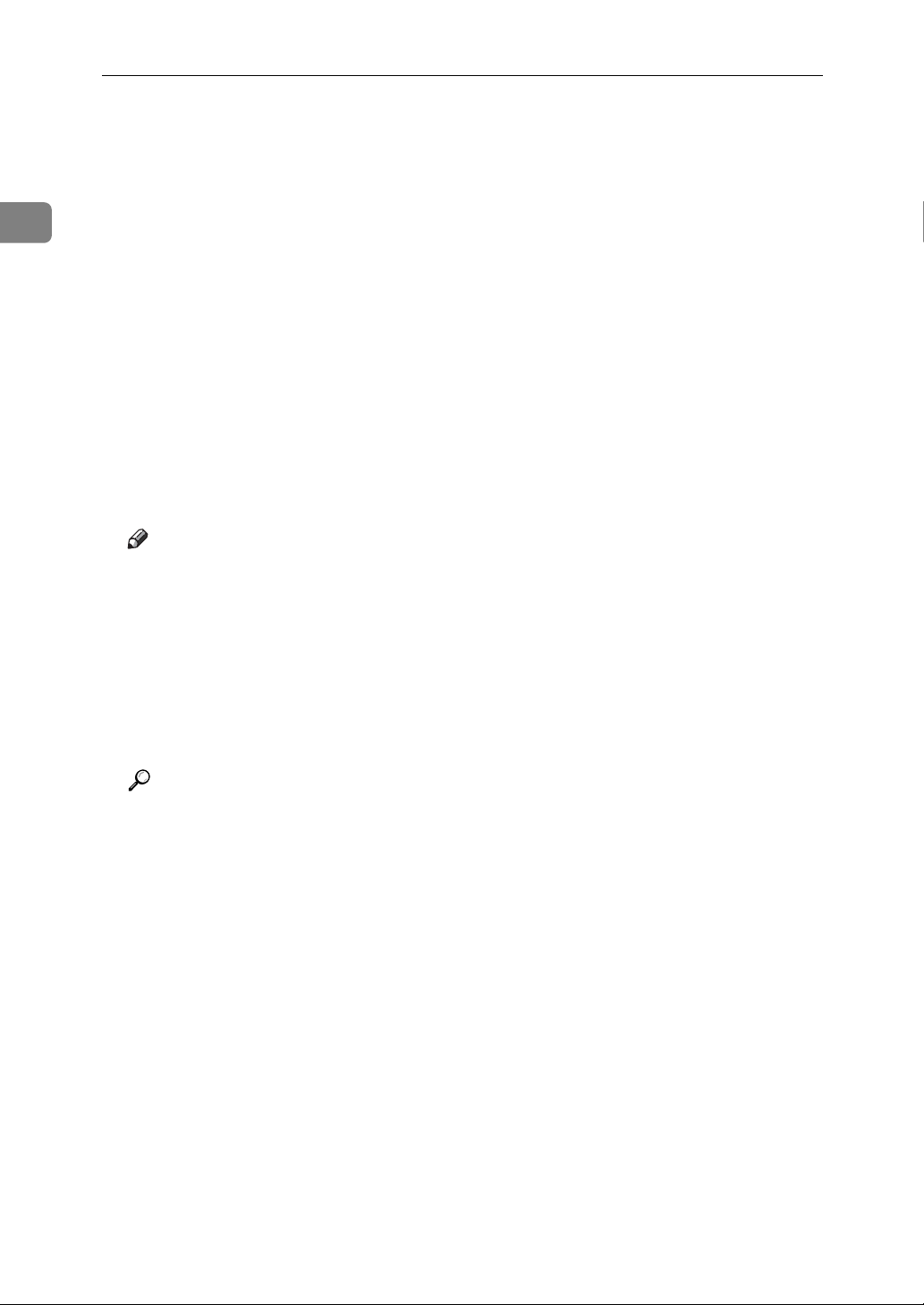
準備本機
M 選擇您要使用的印表機,然後按一下 [ 確定 ]。
只會顯示從電腦回應廣播的印表機。若要使用此處未列出的機器,請按一下 [ 指
定位址 ],然後輸入其 IP 位址或主機名稱。
1
N 檢查所選印表機的連接埠是否顯示在 [ 連接埠:] 中。
O 必要時,設定使用者代碼。
最多可以輸入 8 個數字字元。不可輸入字母字元或符號。
P 選擇 [ 預設的印表機 ] 勾選方塊,將印表機設定為預設印表機。
Q 按一下 [ 繼續 ]。
開始安裝作業。
R 在安裝完成之後,請選擇一個選項以立即或稍後重新啟動電腦,然後按一下 [ 完
成 ]。
重新啟動電腦以完成安裝。
註
❒ 設定使用者代碼可讓 SmartDeviceMonitor for Admin 使用者顯示和檢查個別
使用者所列印的張數統計資料。有關詳細資訊,請參閱 SmartDeviceMonitor
for Admin 說明。
❒ 在某些作業系統設定下,可能無法啟動自動執行功能。在這種情況下,請執
行光碟片根目錄中的 「Setup.exe」。
❒ 在 Windows 95/98/Me 中,您無法新增與現有 IP 位址部分相同的 IP 位 址。例
如,如果已經用了「192.168.0.2」,則不能使用「192.168.0.2xx」。同樣地,
如果已經用了 「192.168.0.20」,「 192.168.0.2」就不能使用。
22
參考
如果系統已經安裝更新版本的印表機驅動程式,便會出現相關訊息。此時,
您無法使用自動執行功能來安裝印表機驅動程式。如果您仍要安裝印表機驅
動程式,請使用 [ 新增印表機 ]。請參閱故障排除中的 「當安裝印表機驅動
程式時出現訊息」。
 Loading...
Loading...