Page 1
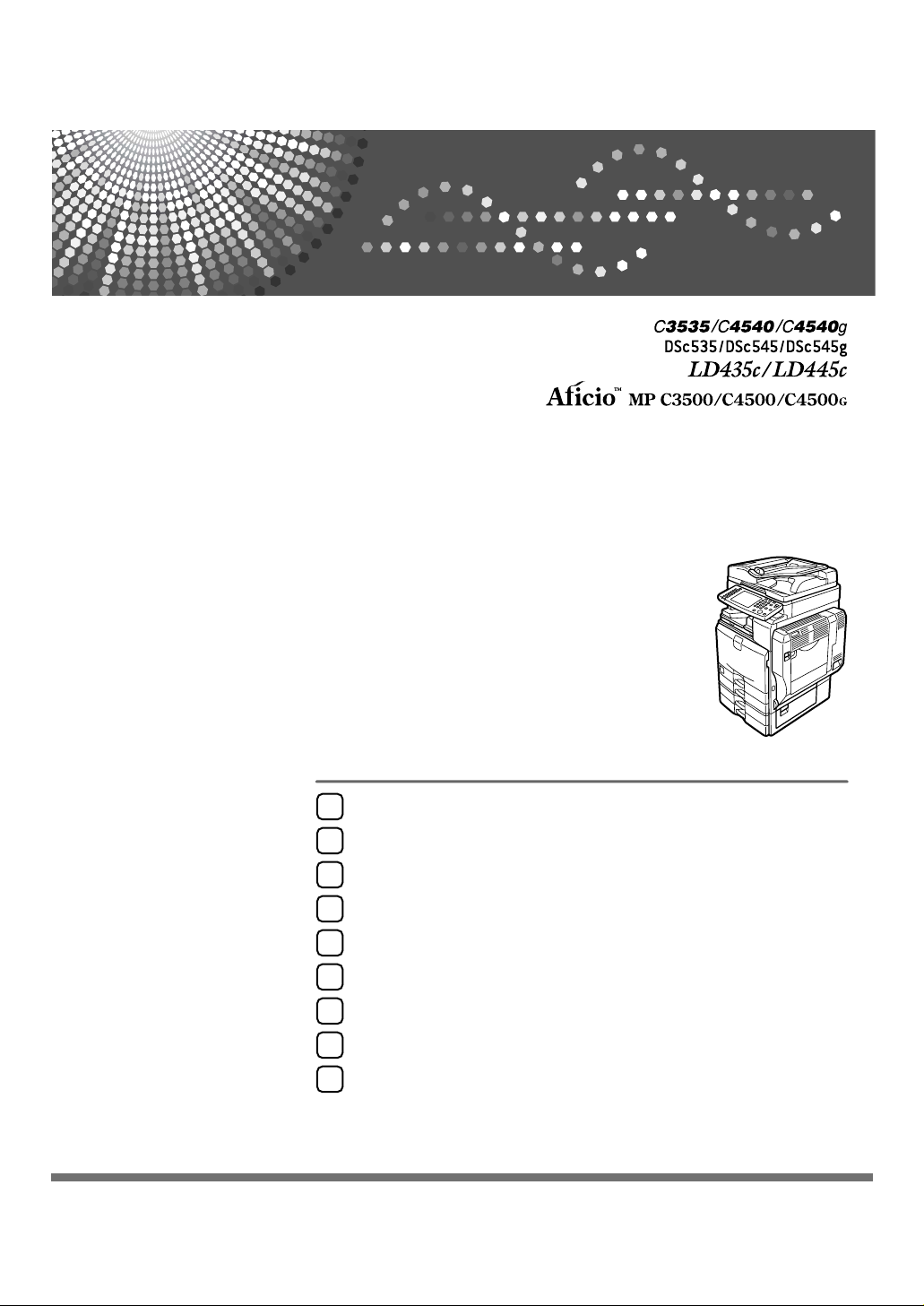
General Settings Guide
Connecting the Machine
1
System Settings
2
Copier / Document Server Features
3
Facsimile Features
4
Printer Features
5
Scanner Features
6
Operating Instructions
Registering Addresses and Users for Facsimile/Scanner Functions
7
Other User Tools
8
Appendix
9
Read this manual carefully before you use this machine and keep it handy for future reference. For safe and correct use, be sure to read the
Safety Information in "About This Machine" before using the machine.
Page 2
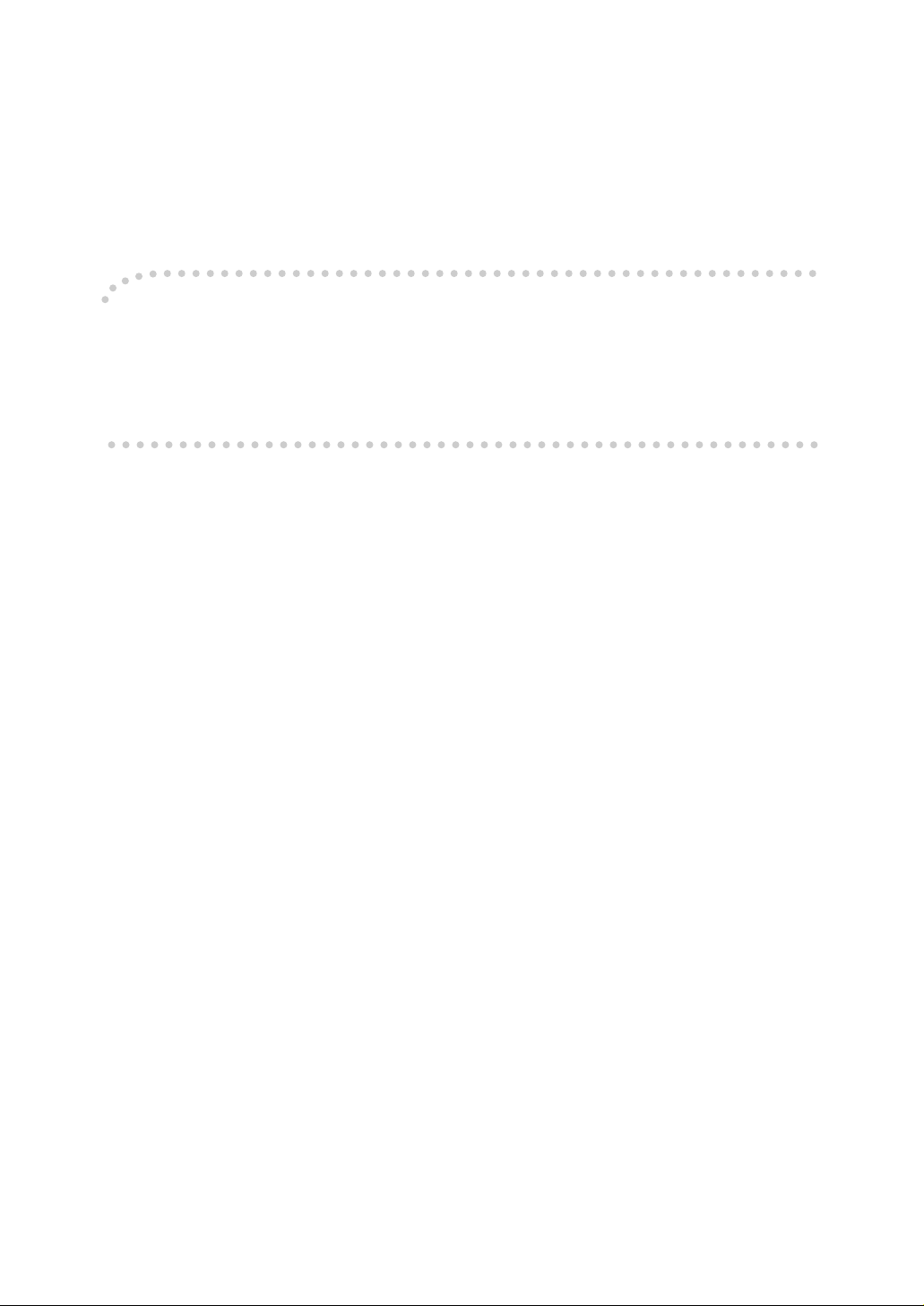
Introduction
This manual contains detailed instructions and notes on the operation and use of this machine. For your
safety and benefit, read this manual carefully before using the machine. Keep this manual in a handy
place for quick reference.
Important
Contents of this manual are subject to change without prior notice. In no event will the company be liable for direct, indirect, special, incidental, or consequential damages as a result of handling or operating the machine.
Notes:
Some illustrations in this manual might be slightly different from the machine.
Certain options might not be available in some countries. For details, please contact your local dealer.
Depending on which country you are in, certain units may be optional. For details, please contact your
local dealer.
Notes:
The model names of the machines do not appear in the following pages. Check the type of your machine before reading this manual.
• Type 1: C3535/DSc535/LD435c/Aficio MP C3500
• Type 2: C4540/C4540g/DSc545/DSc545g/LD445c/Aficio MP C4500/Aficio MP C4500G
Certain types might not be available in some countries. For details, please contact your local dealer.
Two kinds of size notation are employed in this manual. With this machine refer to the inch version.
Page 3
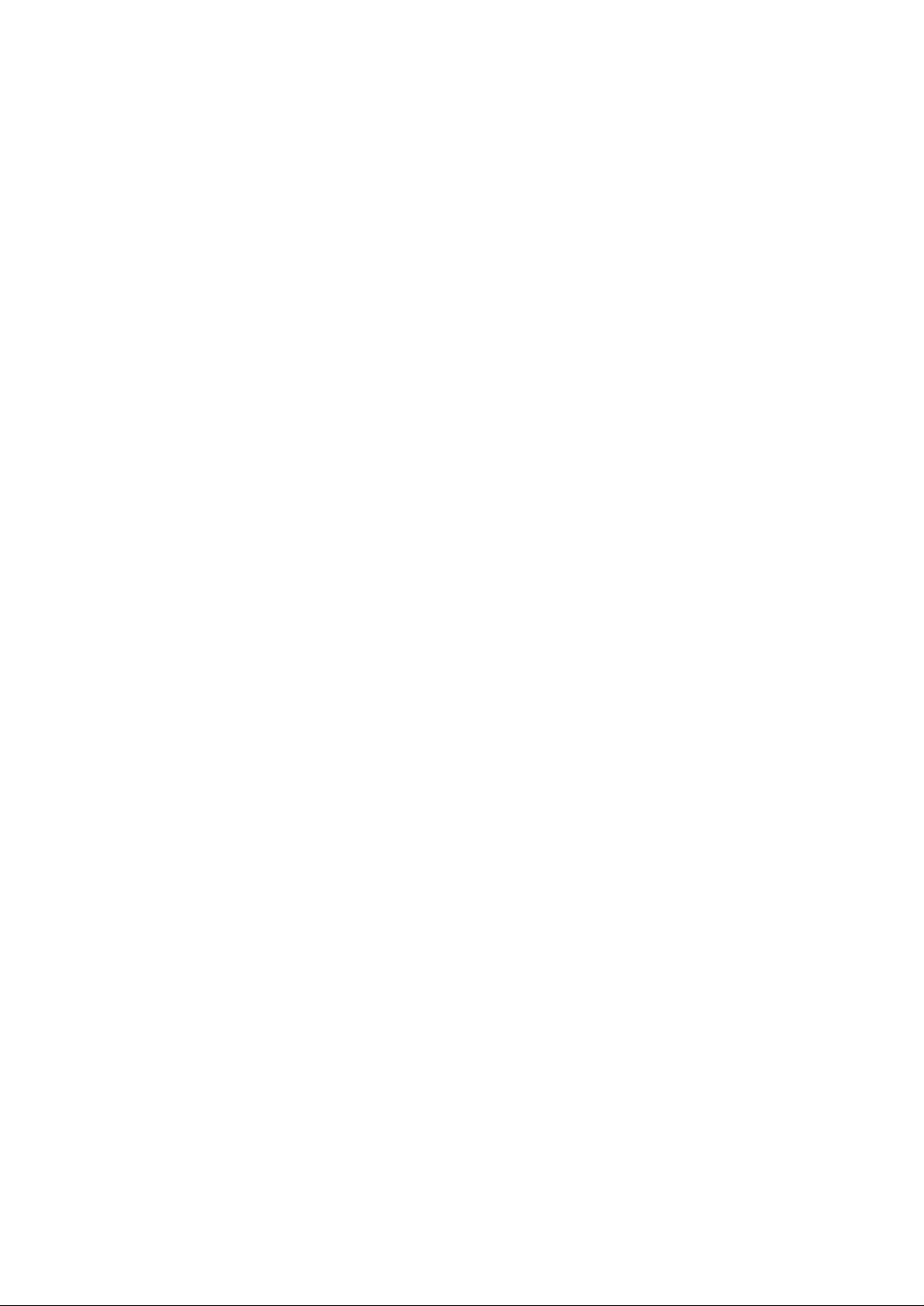
Manuals for This Machine
Refer to the manuals that are relevant to what you want to do with the machine.
❖ About This Machine
Be sure to read the Safety Information in this manual before using the machine.
This manual provides an introduction to the functions of the machine. It also
explains the control panel, preparation procedures for using the machine,
how to enter text, and how to install the CD-ROMs provided.
❖ General Settings Guide
Explains User Tools settings, and Address Book procedures such as registering fax numbers, e-mail addresses, and user codes. Also refer to this manual
for explanations on how to connect the machine.
❖ Troubleshooting
Provides a guide to solving common problems, and explains how to replace
paper, toner, staples, and other consumables.
❖ Security Reference
This manual is for administrators of the machine. It explains security functions that the administrators can use to protect data from being tampered, or
prevent the machine from unauthorized use.
Also refer to this manual for the procedures for registering administrators, as
well as setting user and administrator authentication.
❖ Copy/ Document Server Reference
Explains Copier and Document Server functions and operations. Also refer to
this manual for explanations on how to place originals.
❖ Facsimile Reference
Explains Facsimile functions and operations.
❖ Printer Reference
Explains Printer functions and operations.
❖ Scanner Reference
Explains Scanner functions and operations.
❖ Network Guide
Explains how to configure and operate the machine in a network environment, and use the software provided.
This manual covers all models, and includes descriptions of functions and
settings that might not be available on this machine. Images, illustrations, and
information about operating systems that are supported might also differ
slightly from those of this machine.
i
Page 4
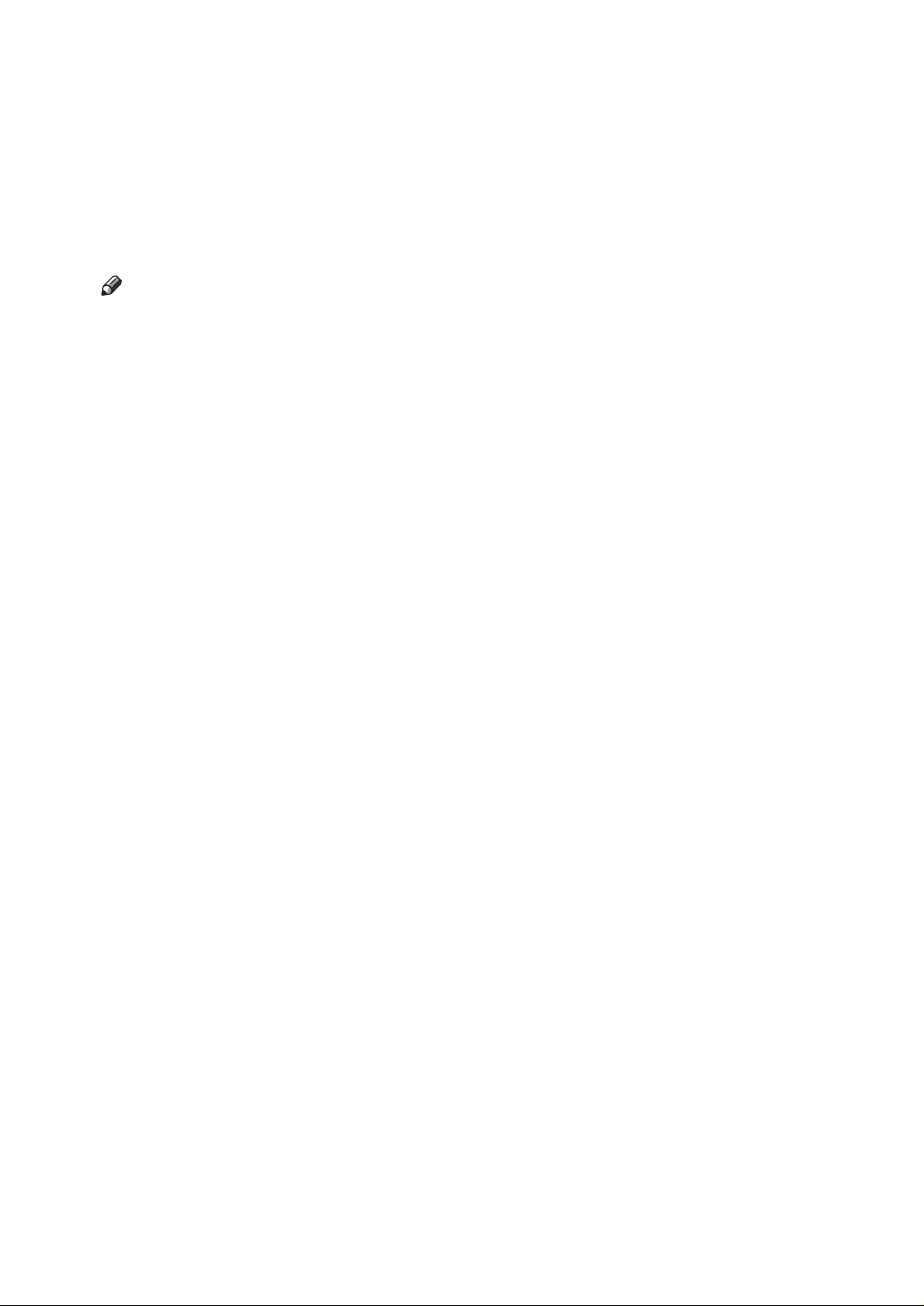
❖ Other manuals
• PostScript3 Supplement
•UNIX Supplement
• Manuals for DeskTopBinder Lite
• DeskTopBinder Lite Setup Guide
• DeskTopBinder Introduction Guide
•Auto Document Link Guide
Note
❒ Manuals provided are specific to machine types.
❒ Adobe Acrobat Reader/Adobe Reader must be installed in order to view the
manuals as PDF files.
❒ For "UNIX Supplement", please visit our Web site or consult an authorized
dealer.
❒ "PostScript3 Supplement" and "UNIX Supplement" include descriptions of
functions and settings that might not be available on this machine.
ii
Page 5
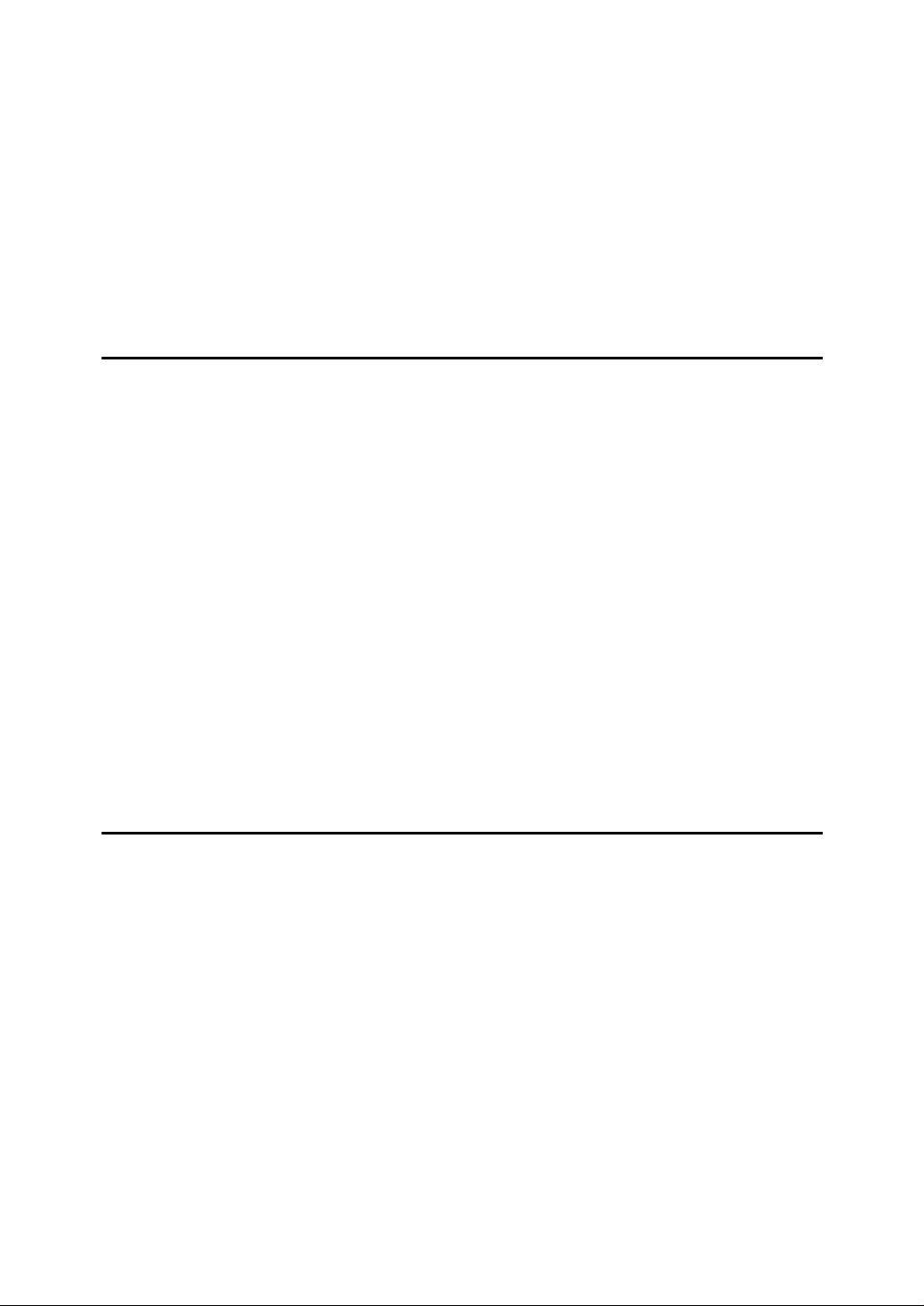
TABLE OF CONTENTS
Manuals for This Machine ......................................................................................i
How to Read This Manual .....................................................................................1
Symbols .....................................................................................................................1
Display Panel..........................................................................................................2
Accessing User Tools ...........................................................................................3
Changing Default Settings .........................................................................................3
Quitting User Tools ....................................................................................................4
Menu Protect..............................................................................................................4
1. Connecting the Machine
Connecting to the Interfaces ................................................................................5
Connecting to the Ethernet Interface .........................................................................6
Connecting to the USB Interface................................................................................8
Connecting to the IEEE 1394 Interface......................................................................9
Connecting to the IEEE 1284 Interface....................................................................10
Connecting to the IEEE 802.11b (Wireless LAN) Interface......................................11
Network Settings..................................................................................................14
Settings Required to Use the Printer/LAN-Fax ........................................................14
Settings Required to Use Internet Fax .....................................................................17
Settings Required to Use E-mail Function ...............................................................21
Settings Required to Use Scan to Folder Function..................................................25
Settings Required to Use the Network Delivery Scanner.........................................28
Settings Required to Use Network TWAIN Scanner ................................................31
Settings Required to Use Document Server ............................................................33
Using Utilities to Make Network Settings .................................................................36
Connecting the Machine to a Telephone Line and Telephone ........................ 45
Connecting the Telephone Line ...............................................................................45
Selecting the Line Type............................................................................................45
2. System Settings
General Features..................................................................................................47
Output tray settings ..................................................................................................50
Tray Paper Settings .............................................................................................51
Timer Settings......................................................................................................57
Interface Settings.................................................................................................59
Network ....................................................................................................................59
Parallel Interface ......................................................................................................63
IEEE 1394 ................................................................................................................64
IEEE 802.11b ...........................................................................................................66
Print List ...................................................................................................................67
File Transfer .........................................................................................................69
Administrator Tools.............................................................................................76
Program / Change / Delete LDAP Server ................................................................84
Programming the LDAP server ................................................................................85
iii
Page 6
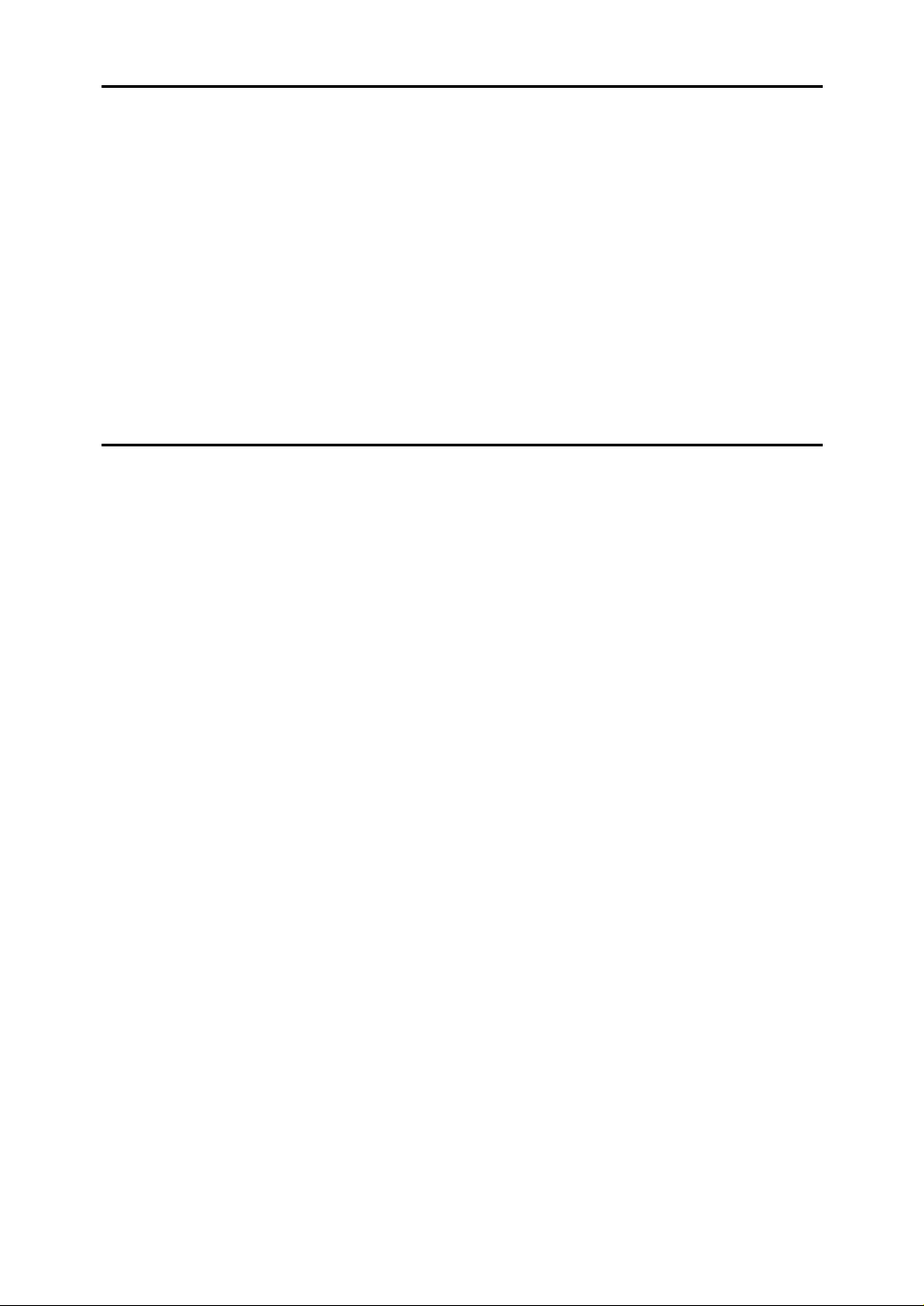
3. Copier / Document Server Features
General Features..................................................................................................91
Reproduction Ratio..............................................................................................96
Edit ......................................................................................................................100
Stamp ..................................................................................................................106
Background Numbering .........................................................................................106
Preset Stamp .........................................................................................................107
User Stamp ............................................................................................................110
Date Stamp ............................................................................................................111
Page Numbering ....................................................................................................113
Input/Output .......................................................................................................116
Adjust Color Image ............................................................................................119
Settings for the Document Server....................................................................120
4. Facsimile Features
General Features................................................................................................121
Scan Settings .....................................................................................................124
Send Settings .....................................................................................................125
Reception Settings ............................................................................................128
Initial Settings ....................................................................................................134
Reception File Setting .......................................................................................139
Reception Report e-mail ........................................................................................140
Program / Change / Delete Scan Size ..............................................................141
Deleting a scan size ...............................................................................................143
Registering Fax Information .............................................................................144
Registering Fax Information...................................................................................145
Changing Fax Information......................................................................................147
Deleting Fax Information ........................................................................................147
Forwarding .........................................................................................................148
Programming an End Receiver ..............................................................................149
Quitting the forwarding function .............................................................................151
Forwarding Mark ....................................................................................................151
Parameter Settings ............................................................................................152
Changing the User Parameters..............................................................................158
Special Senders to Treat Differently ................................................................159
Authorized Reception.............................................................................................160
Reception File Print Quantity .................................................................................161
Forwarding .............................................................................................................161
Print 2 Sided...........................................................................................................161
Memory Lock..........................................................................................................162
Paper Tray .............................................................................................................162
Programming/Changing Special Senders ..............................................................163
Authorized RX (Authorized Reception) ..................................................................165
Reception File Print Qty .........................................................................................165
Forwarding .............................................................................................................166
Print 2 Sided...........................................................................................................167
Memory Lock..........................................................................................................167
Paper Tray per Sender...........................................................................................167
Programming Initial Set Up of a Special Sender....................................................168
iv
Deleting a Special Sender......................................................................................171
Page 7
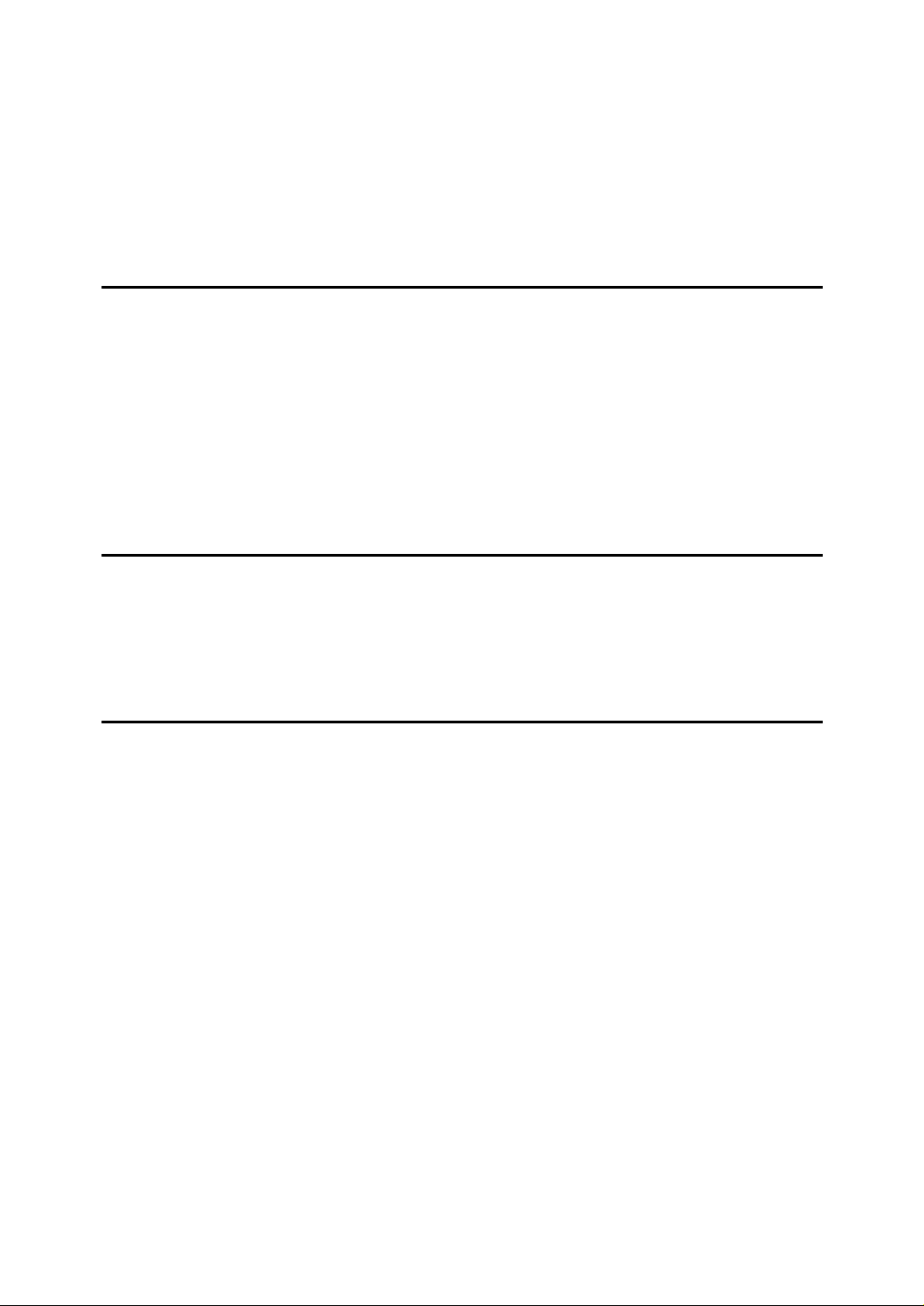
Box Settings .......................................................................................................172
Programming/Changing Personal Boxes ...............................................................172
Deleting Personal Boxes........................................................................................175
Programming/Changing Information Boxes ...........................................................176
Deleting Information Boxes ....................................................................................179
Programming/Changing Transfer Boxes................................................................180
Deleting Transfer Boxes.........................................................................................183
Printing the Box List ...............................................................................................184
5. Printer Features
Test Print ............................................................................................................185
Printing the configuration page ..............................................................................186
Maintenance .......................................................................................................188
System ................................................................................................................189
Host Interface .....................................................................................................193
PCL Menu ...........................................................................................................194
PS Menu..............................................................................................................196
PDF Menu ...........................................................................................................197
6. Scanner Features
General Settings ................................................................................................199
Scan Settings .....................................................................................................201
Send Settings .....................................................................................................203
7. Registering Addresses and Users for Facsimile/Scanner
Functions
Address Book.....................................................................................................205
Managing names in the Address Book ..................................................................208
Sending fax by Quick Dial ......................................................................................208
Sending e-mail by Quick Dial .................................................................................208
Sending scanned files to a shared folder directly................................................... 209
Preventing unauthorized user access to shared folders from the machine ...........209
Managing users and machine usage .....................................................................209
Registering Names ............................................................................................210
Registering Names.................................................................................................210
Changing a Registered Name................................................................................212
Deleting a Registered Name ..................................................................................213
Authentication Information ...............................................................................214
Registering a User Code........................................................................................215
Changing a User Code...........................................................................................216
Deleting a User Code.............................................................................................218
Displaying the Counter for Each User....................................................................219
Printing the Counter for Each User ........................................................................219
Printing the Counter for All Users...........................................................................221
Clearing the Number of Prints................................................................................222
Fax Destination ..................................................................................................223
Fax Destination ......................................................................................................225
IP-Fax Destination..................................................................................................231
v
Page 8
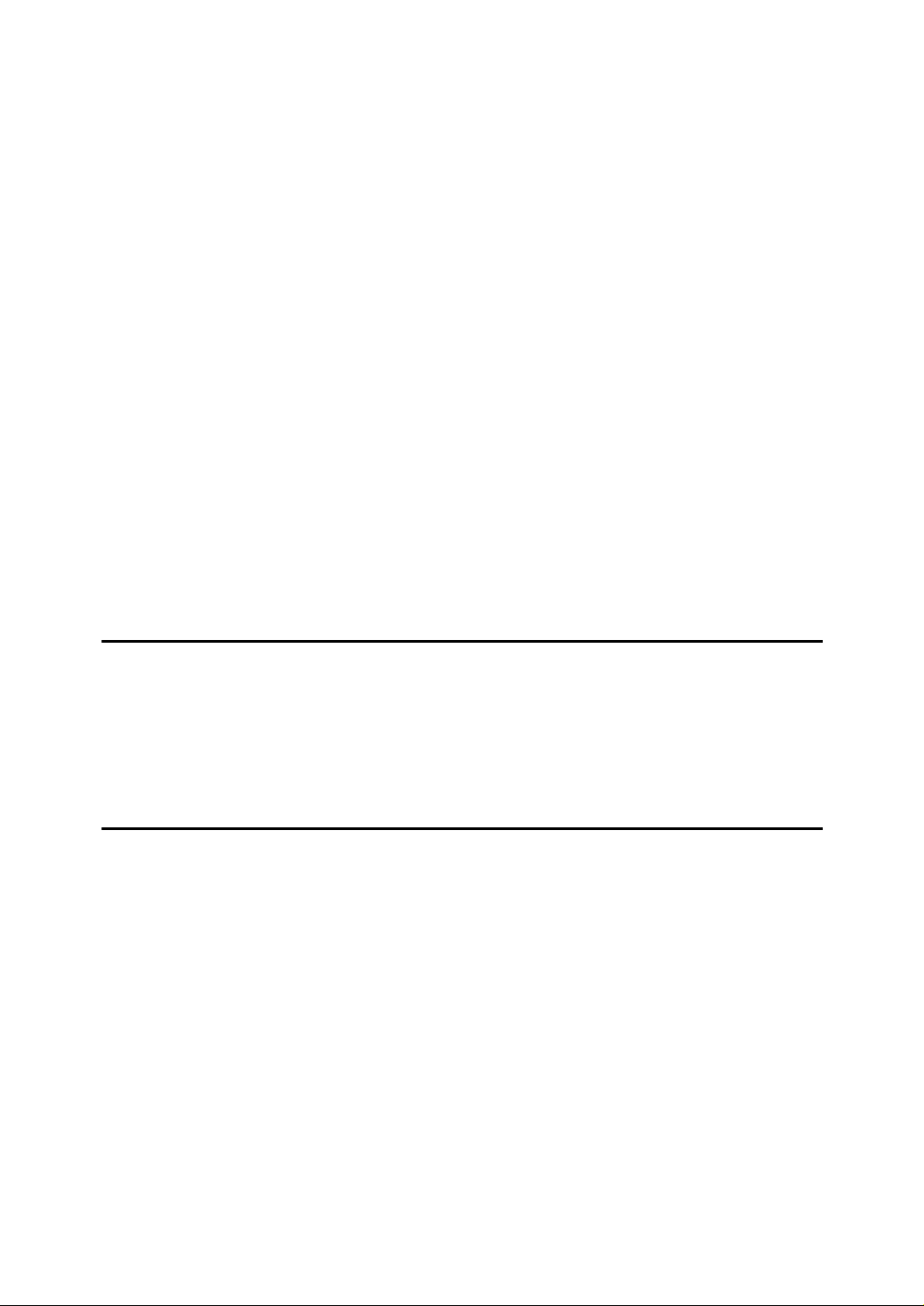
E-mail Destination..............................................................................................236
Registering an E-mail Destination..........................................................................236
Changing an E-mail Destination.............................................................................238
Deleting an E-mail Destination...............................................................................239
Registering Folders ...........................................................................................240
Using SMB to Connect...........................................................................................240
Using FTP to Connect............................................................................................246
Using NCP to Connect ...........................................................................................251
Registering Names to a Group .........................................................................257
Registering a Group ...............................................................................................257
Registering Names to a Group...............................................................................258
Adding a Group to Another Group .........................................................................260
Displaying Names Registered in a Group ..............................................................261
Removing a Name from a Group ...........................................................................262
Deleting a Group Within Another Group ................................................................263
Changing a Group Name .......................................................................................265
Deleting a Group ....................................................................................................266
Registering a Protection Code .........................................................................267
Registering a Protection Code to a Single User.....................................................267
Registering a Protection Code to a Group User.....................................................269
Registering SMTP and LDAP Authentication..................................................270
SMTP Authentication .............................................................................................270
LDAP Authentication ..............................................................................................272
8. Other User Tools
Maintenance .......................................................................................................275
Changing the Display Language ......................................................................276
Inquiry .................................................................................................................277
Counter ...............................................................................................................279
Displaying the Total Counter..................................................................................279
9. Appendix
Specifications for the Main Unit .......................................................................281
Specifications for Options ................................................................................286
Information about Installed Software...............................................................292
expat ......................................................................................................................292
NetBSD ..................................................................................................................292
Sablotron................................................................................................................294
JPEG LIBRARY .....................................................................................................295
SASL ......................................................................................................................295
MD4........................................................................................................................296
MD5........................................................................................................................296
Samba(Ver 3.0.4)...................................................................................................297
®
RSA BSAFE
Open SSL...............................................................................................................298
Open SSH ..............................................................................................................303
Open LDAP ............................................................................................................308
.........................................................................................................297
INDEX....................................................................................................... 310
vi
Page 9
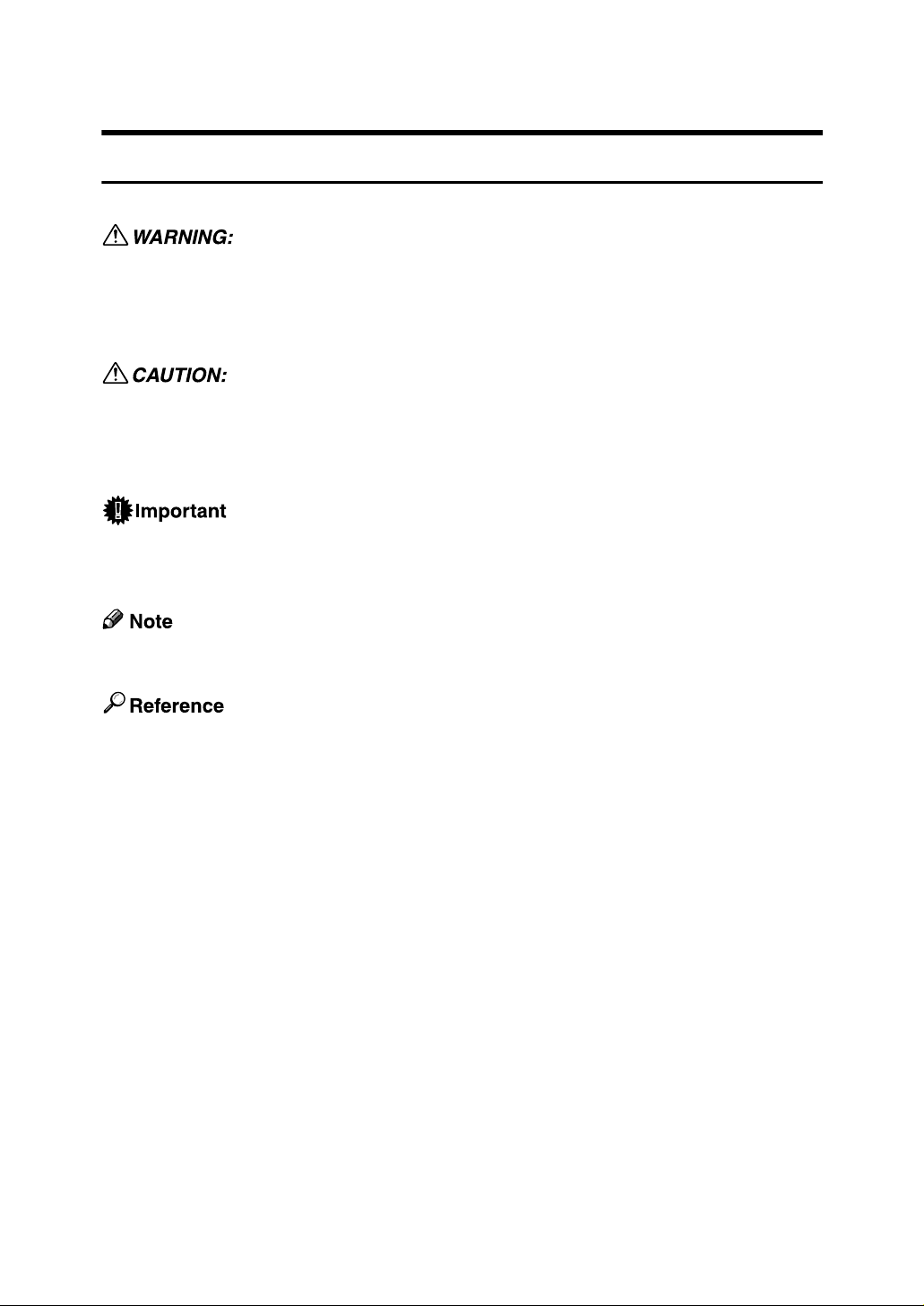
How to Read This Manual
Symbols
This manual uses the following symbols:
Indicates important safety notes.
Ignoring these notes could result in serious injury or death. Be sure to read these
notes. They can be found in the "Safety Information" section of About This Machine.
Indicates important safety notes.
Ignoring these notes could result in moderate or minor injury, or damage to the machine or to property. Be sure to read these notes. They can be found in the "Safety
Information" section of About This Machine.
Indicates points to pay attention to when using the machine, and explanations
of likely causes of paper misfeeds, damage to originals, or loss of data. Be sure
to read these explanations.
Indicates supplementary explanations of the machine’s functions, and instructions
on resolving user errors.
This symbol is located at the end of sections. It indicates where you can find further relevant information.
[ ]
Indicates the names of keys that appear on the machine’s display panel.
{ }
Indicates the names of keys on the machine’s control panel.
1
Page 10
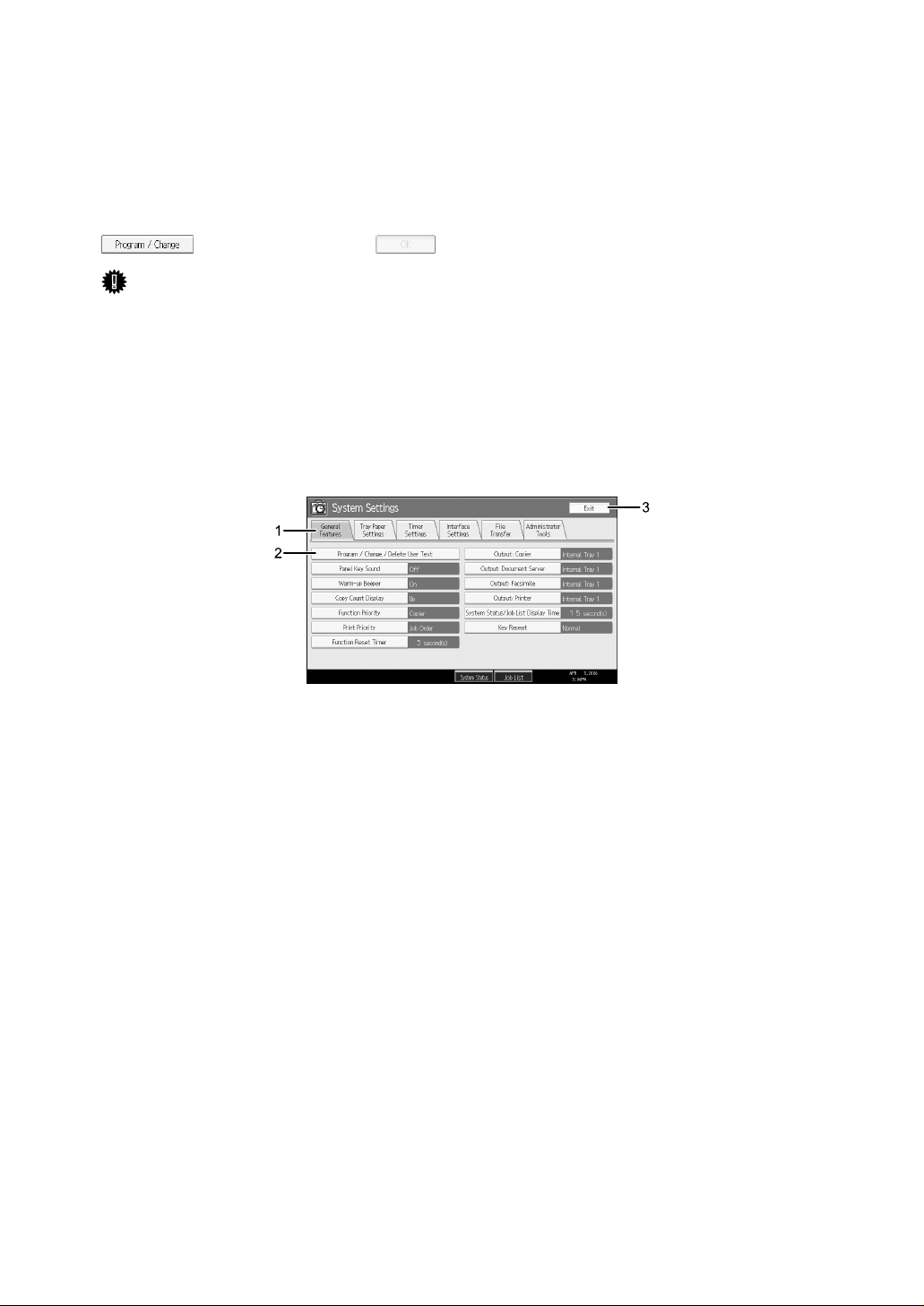
Display Panel
The display panel shows machine status, error messages, and function menus.
The function items displayed serve as selector keys. You can select or specify an
item by lightly pressing them.
When you select or specify an item on the display panel, it is highlighted like
. Keys appearing as cannot be used.
Important
❒ A force or impact of more than 30 N (about 3 kgf) will damage the display
panel.
To display the following screen, press the {User Tools/Counter} key to display the
User Tools menu, and then press [System Settings].
Using the System Settings menu screen as an example, this section explains how
to use the machine’s display panel.
1. The menu tabs for various set-
tings appear. To display the setting
you want to specify or change, press
the appropriate menu tab.
2. A list of settings appears. To spec-
ify or change a setting, press the appropriate key in the list.
3. Press this to quit the User Tools
menu.
AQT006S
2
Page 11
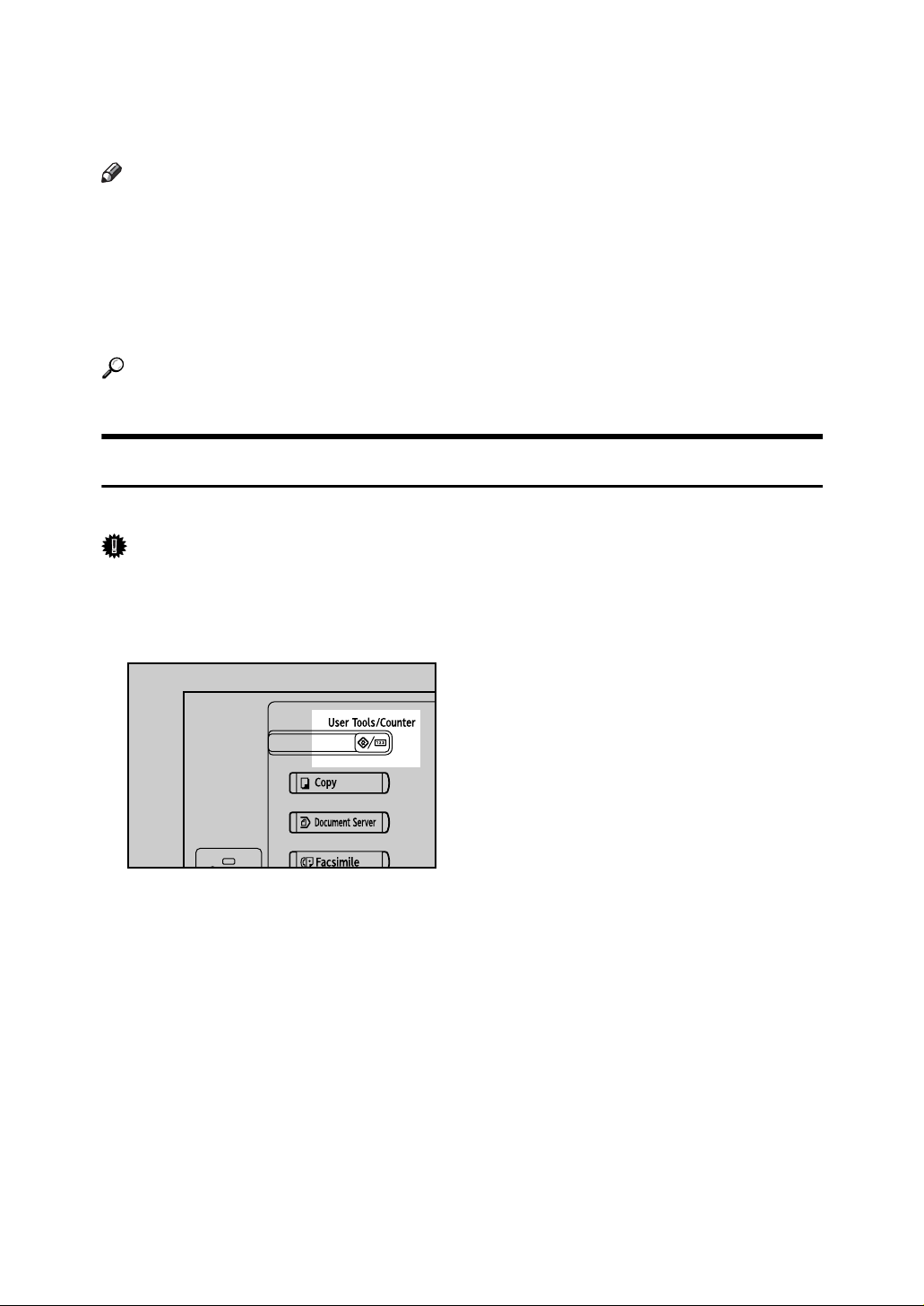
Accessing User Tools
User Tools allow you to change or set defaults.
Note
❒ Operations for system settings differ from normal operations. Always quit
User Tools when you have finished.
❒ Any changes you make with User Tools remain in effect even if the main
power switch or operation switch is turned off, or the {Energy Saver} or {Clear
Modes} key is pressed.
❒ Default settings are shown in bold type.
Reference
p.4 “Quitting User Tools”
Changing Default Settings
This section describes how to change the settings of User Tools.
Important
❒ If Administrator Authentication Management is specified, contact your ad-
ministrator.
A Press the {User Tools/Counter} key.
AQT007S
B Select the menu.
To change the System Settings, press [System Settings].
To change the Copier / Document Server Features, press [Copier / Document
Server Features].
To change the Facsimile Features, press [Facsimile Features].
To change the Printer Features, press [Printer Features].
To change the Scanner Features, press [Scanner Features].
To adjust color registration or gradation, press [Maintenance].
To change the language used on the display, press [Español].
To check the telephone numbers to contact for repairs, or to order consumables, press [Inquiry].
To check the counter, press [Counter].
3
Page 12
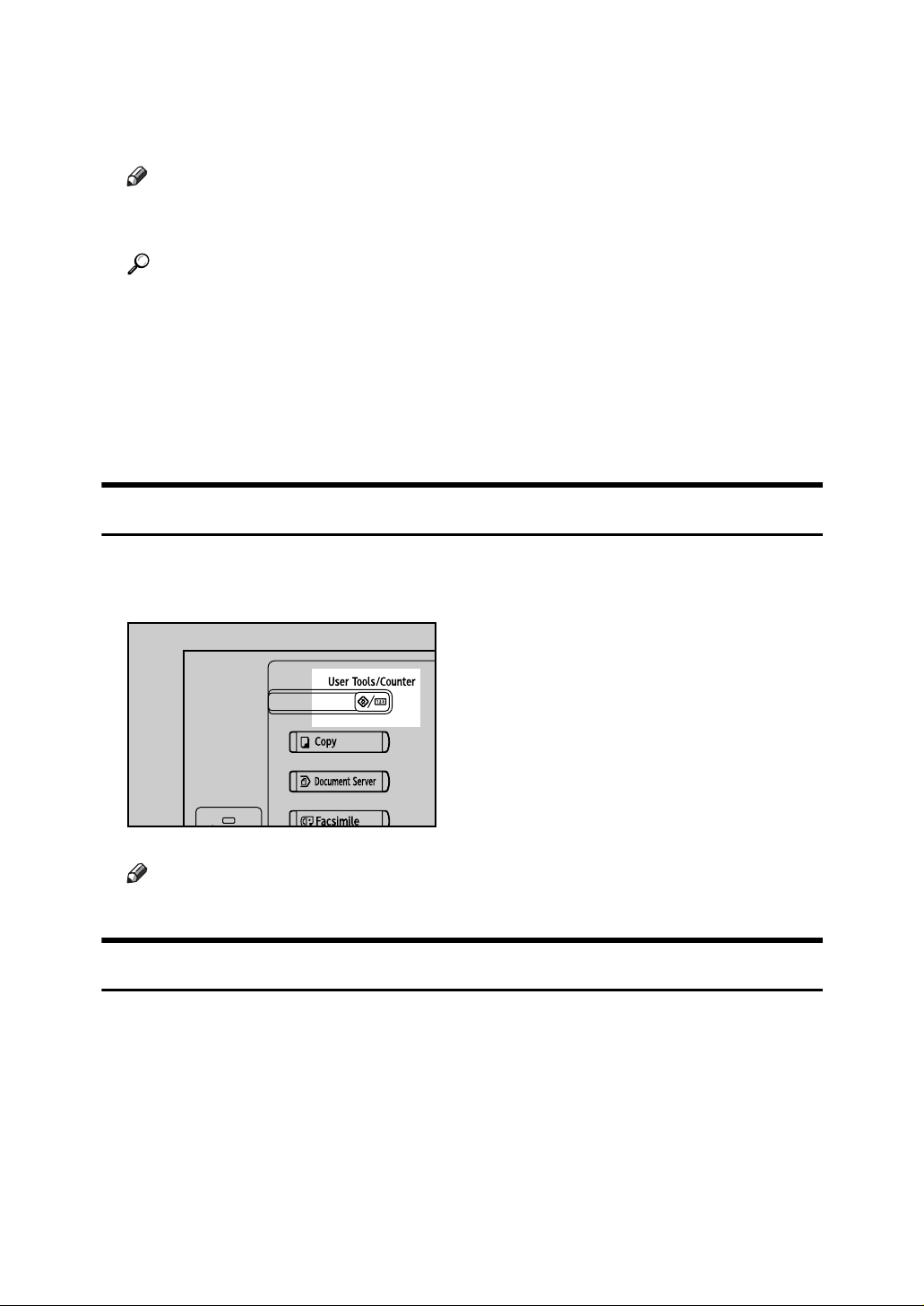
C Select the user tool you want to change.
D Change settings by following instructions on the display, and then press
[OK].
Note
❒ To cancel changes made to settings and return to the initial display, press
the {User Tools/Counter} key.
Reference
p.47 “System Settings”
p.91 “Copier / Document Server Features”
p.121 “Facsimile Features”
p.185 “Printer Features”
p.199 “Scanner Features”
p.275 “Other User Tools”
Quitting User Tools
This section describes how to end User Tools.
A Press the {User Tools/Counter} key.
AQT007S
Note
❒ You can also quit User Tools by pressing [Exit].
Menu Protect
Using Menu Protect, you can prevent unauthenticated users from changing the
user tools. Menu Protect can be specified for each of the following user tools
menus.
• Copier / Document Server Features
• Facsimile Features
•Printer Features
• Scanner Features
For details, consult your administrator.
4
Page 13
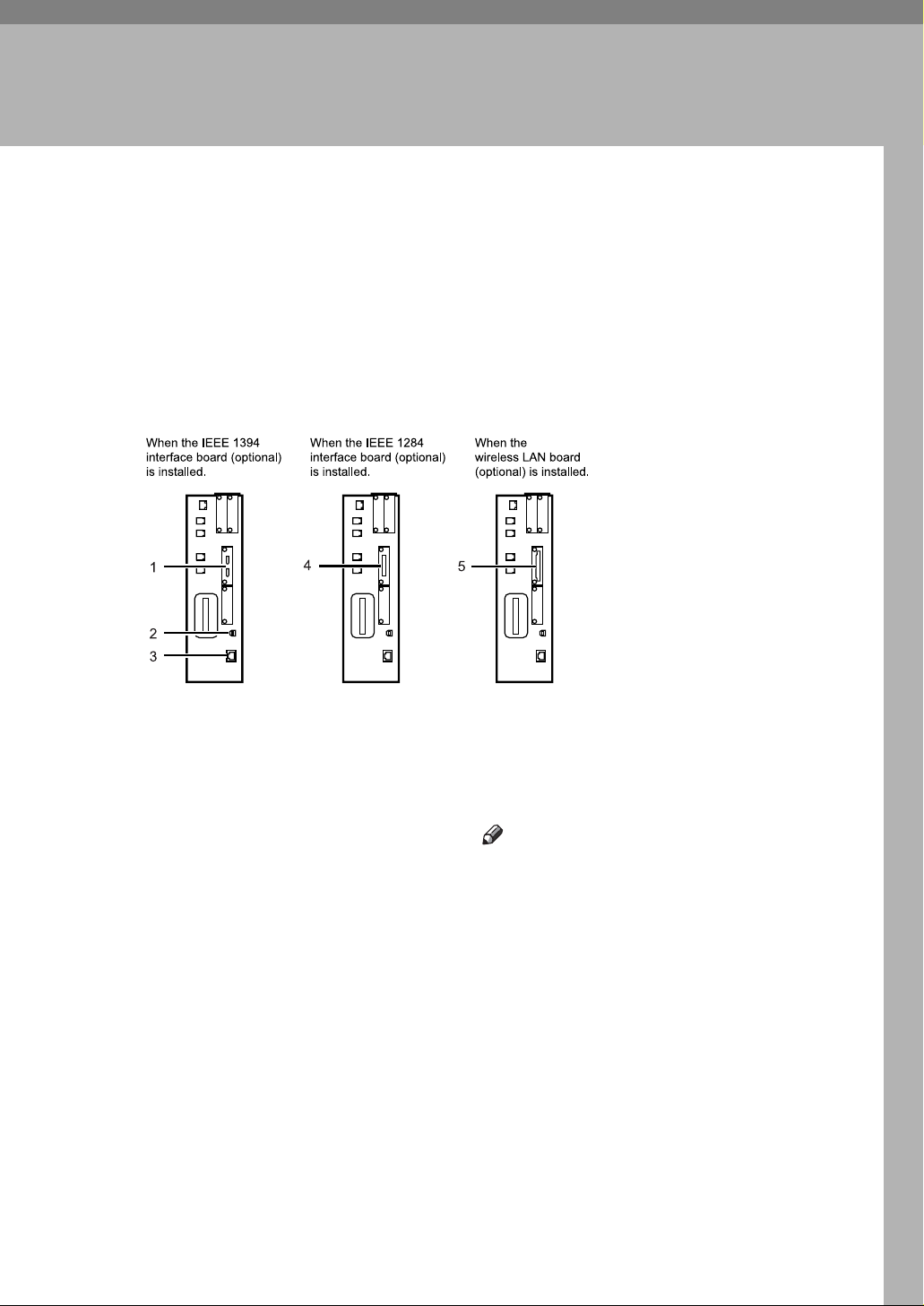
1. Connecting the Machine
This chapter describes how to connect the machine to the network and specify
the network settings.
Connecting to the Interfaces
This section explains how to identify the machine’s interface and connect the
machine according to the network environment.
1. IEEE 1394 ports (optional)
Ports for connecting the IEEE 1394 interface cable
2. USB2.0 port
Port for connecting the USB2.0 interface
cable
3. 10BASE-T/100BASE-TX port
Port for connecting the 10BASE-T or
100BASE-TX cable
4. IEEE 1284 port (optional)
Port for connecting the IEEE 1284 interface cable
AQT002S
5. Wireless LAN port (optional)
Port for using the wireless LAN
Note
❒ You cannot install two or more of the
options below: IEEE 1394 interface
board, IEEE 1284 interface board,
IEEE 802.11b wireless LAN
5
Page 14
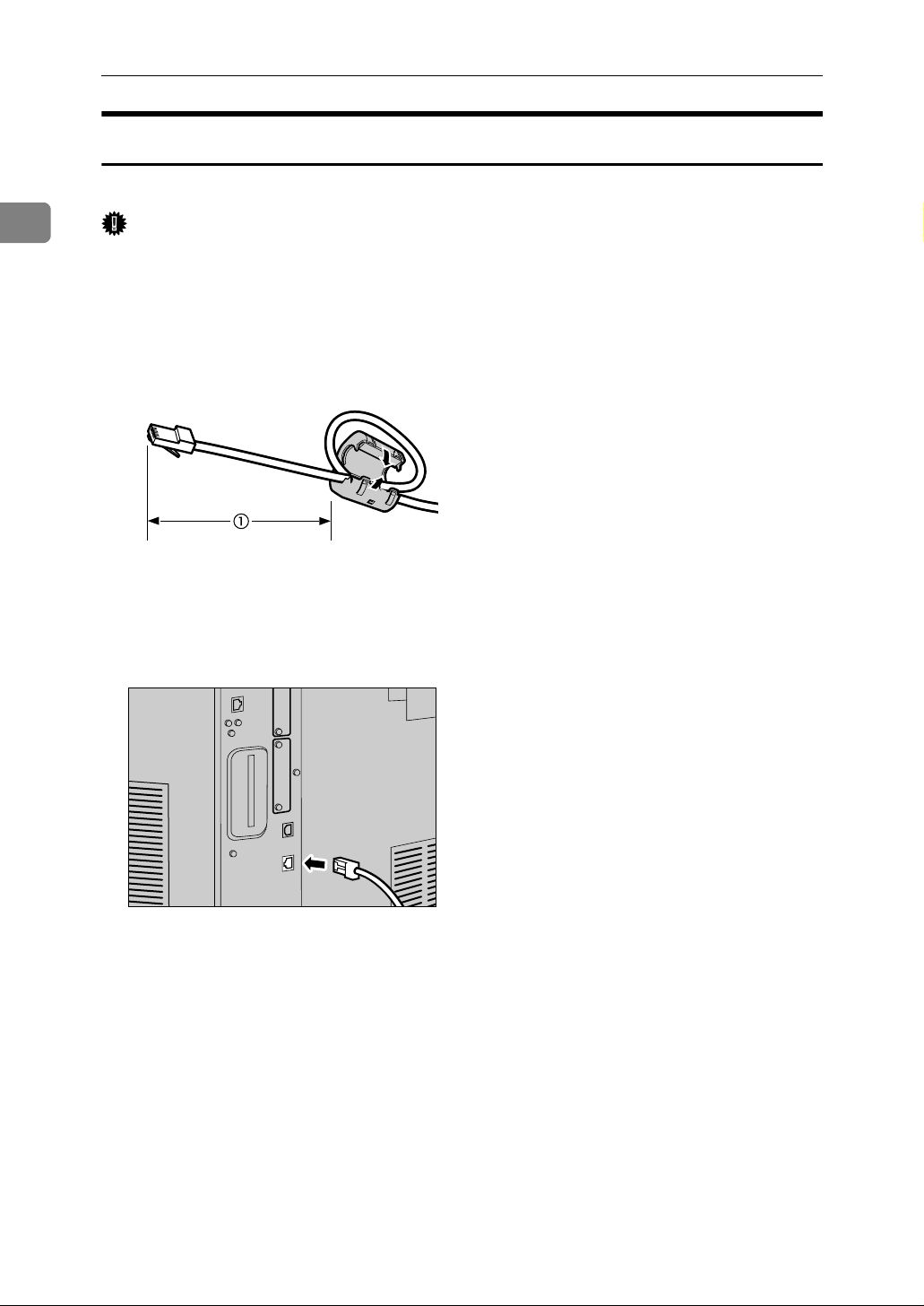
Connecting the Machine
Connecting to the Ethernet Interface
Connect 10BASE-T or 100BASE-TX cable to the Ethernet interface.
1
Important
❒ If the main power switch is on, turn it off.
A A ferrite core for the Ethernet cable is supplied with this machine. Make a
loop in the cable about 3cm (1.2 inch) (1) from the machine end of the cable.
Attach the ferrite core.
AEV047S
B Make sure the main power switch of the machine is off.
C Connect the Ethernet interface cable to the 10BASE-T/100BASE-TX port.
AQS015S
D Connect the other end of the Ethernet cable to a network connection device
such as a hub.
6
Page 15
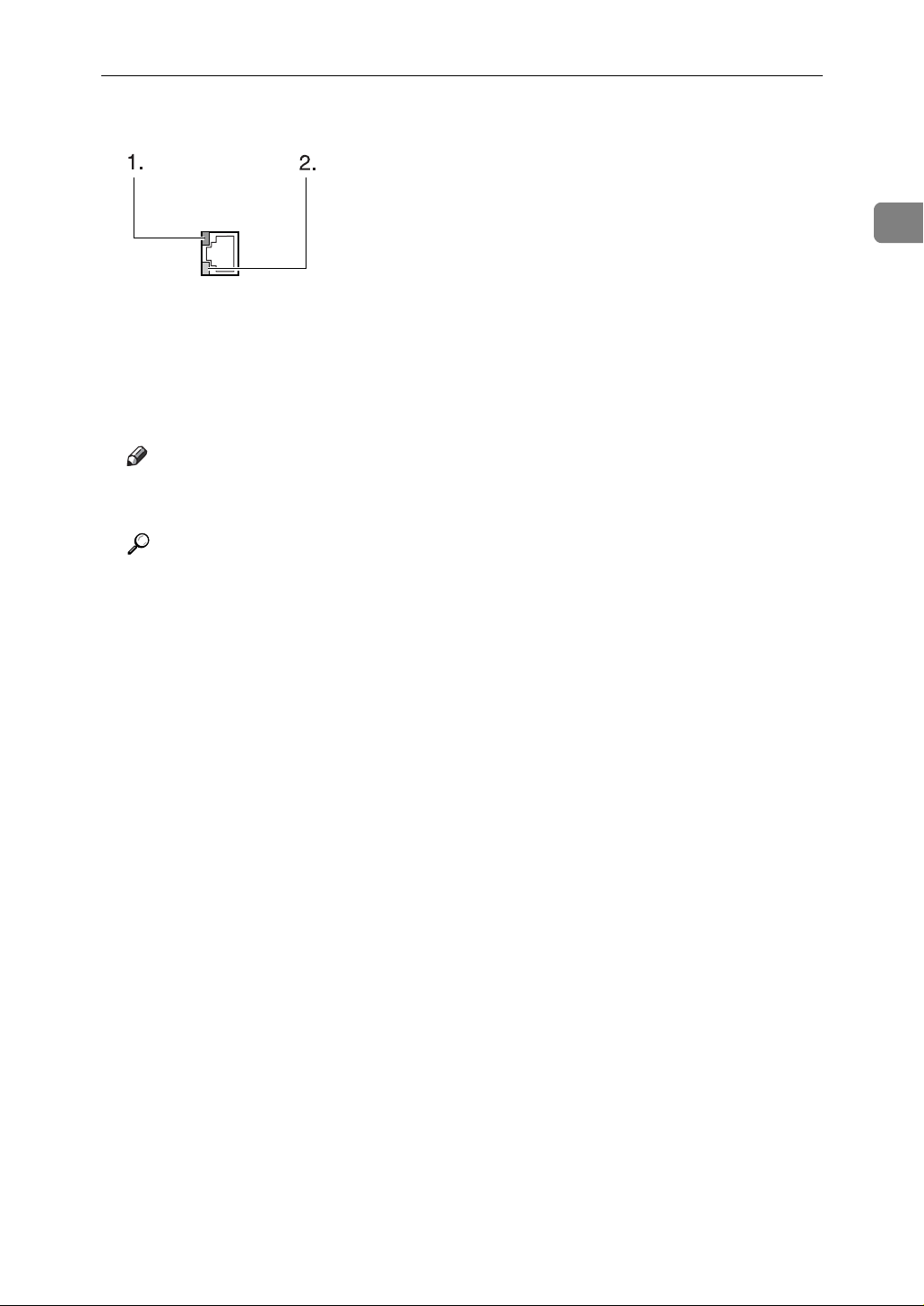
Connecting to the Interfaces
E Turn on the main power switch of the machine.
AME005S
A Indicator (green)
Lights up green when the machine is connected correctly to the network.
B Indicator (yellow)
Lights up yellow when 100 BASE-TX is in operation. Goes off when 10
BASE-T is in operation.
Note
❒ For details about installing the printer driver, see "Preparing the Machine",
Printer Reference.
Reference
"Turning On the Power", About This Machine
"Preparing the Machine", Printer Reference
1
7
Page 16
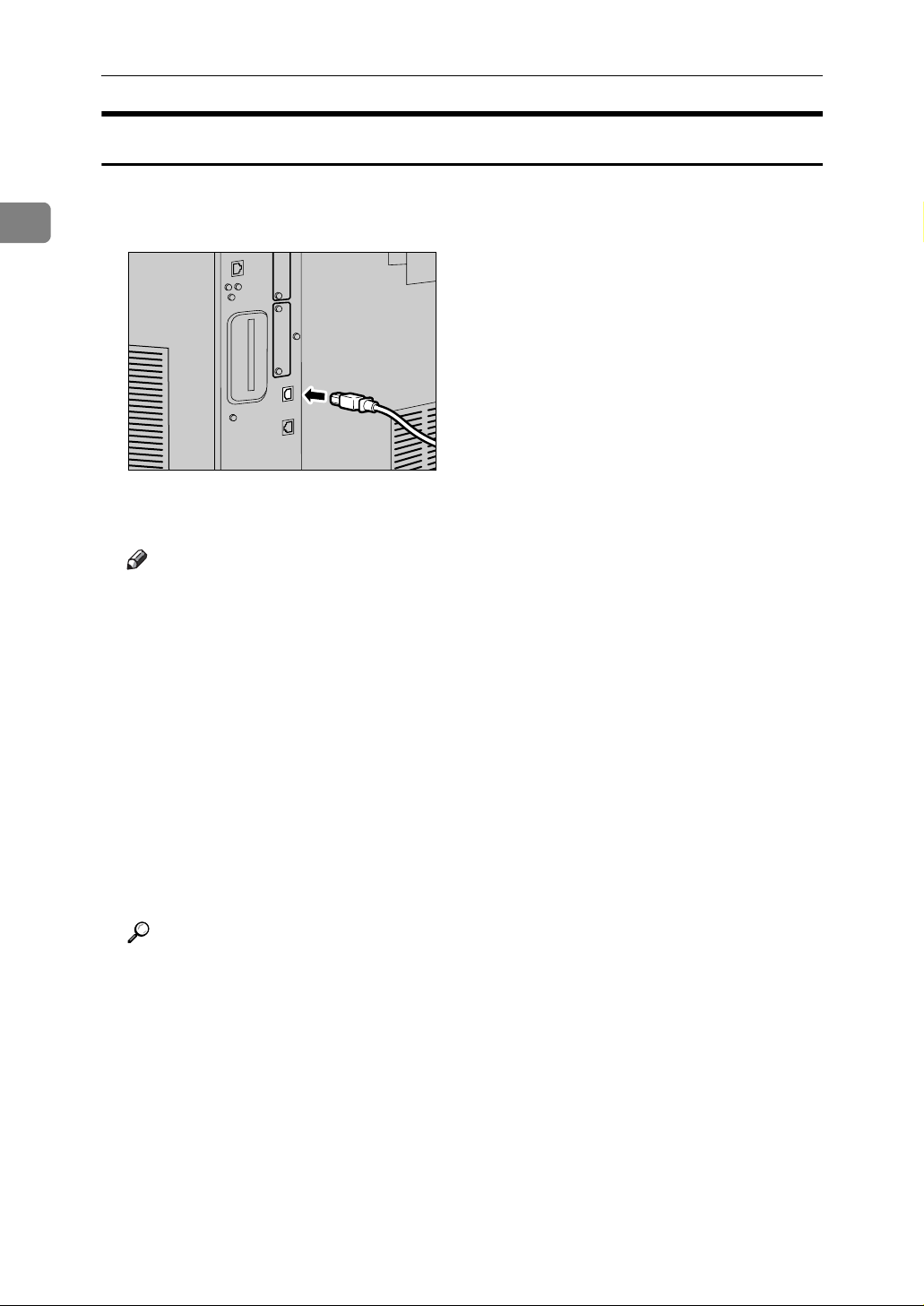
Connecting the Machine
Connecting to the USB Interface
Connect the USB2.0 interface cable to the USB2.0 port.
1
A Connect the USB2.0 interface cable to the USB2.0 port.
AQS014S
B Connect the other end to the USB2.0 port on the host computer.
Note
❒ This machine does not come with a USB interface cable. Make sure you
purchase the appropriate cable for the machine and your computer.
❒ The USB2.0 interface board is supported by Windows Me / 2000 / XP, Win-
dows Server 2003, Mac OS X 10.3.3 or higher.
• For Windows Me:
Make sure to install "USB Printing Support". When used with Windows
Me, only a speed equal to that of USB1.1 is possible.
•For Mac OS:
To use Macintosh, the machine must be equipped with the optional
PostScript 3 unit. When used with Mac OS X 10.3.3 or higher, a transfer
speed of USB2.0 is supported.
❒ For details about installing the printer driver, see "Preparing the Machine",
Printer Reference.
Reference
"Preparing the Machine", Printer Reference
8
Page 17
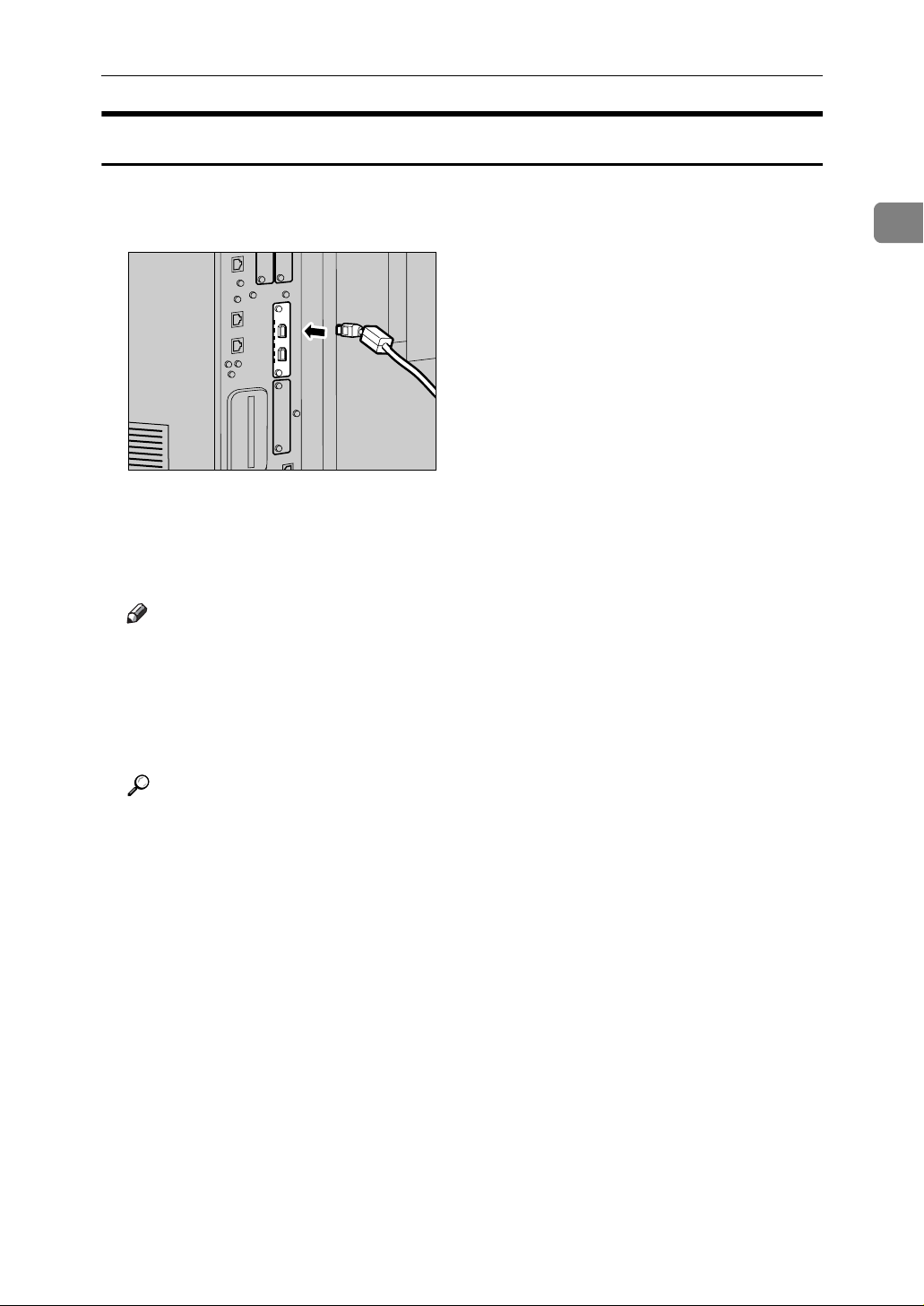
Connecting to the Interfaces
Connecting to the IEEE 1394 Interface
Connect the IEEE 1394 interface cable to the IEEE 1394 interface board.
A Connect the IEEE 1394 interface cable to the IEEE 1394 port.
AQS016S
B Connect the other end of the cable into the interface connector on the host
computer.
Check the shape of the connector to the computer. Connect the cable firmly.
Note
❒ Use the interface cable supplied with the IEEE 1394 interface board.
❒ Two interface ports are available for connecting the IEEE 1394 interface cable.
Either is one can be used.
❒ For details about installing the printer driver, see "Preparing the Machine",
Printer Reference.
1
Reference
"Turning On the Power", About This Machine
"Preparing the Machine", Printer Reference
9
Page 18
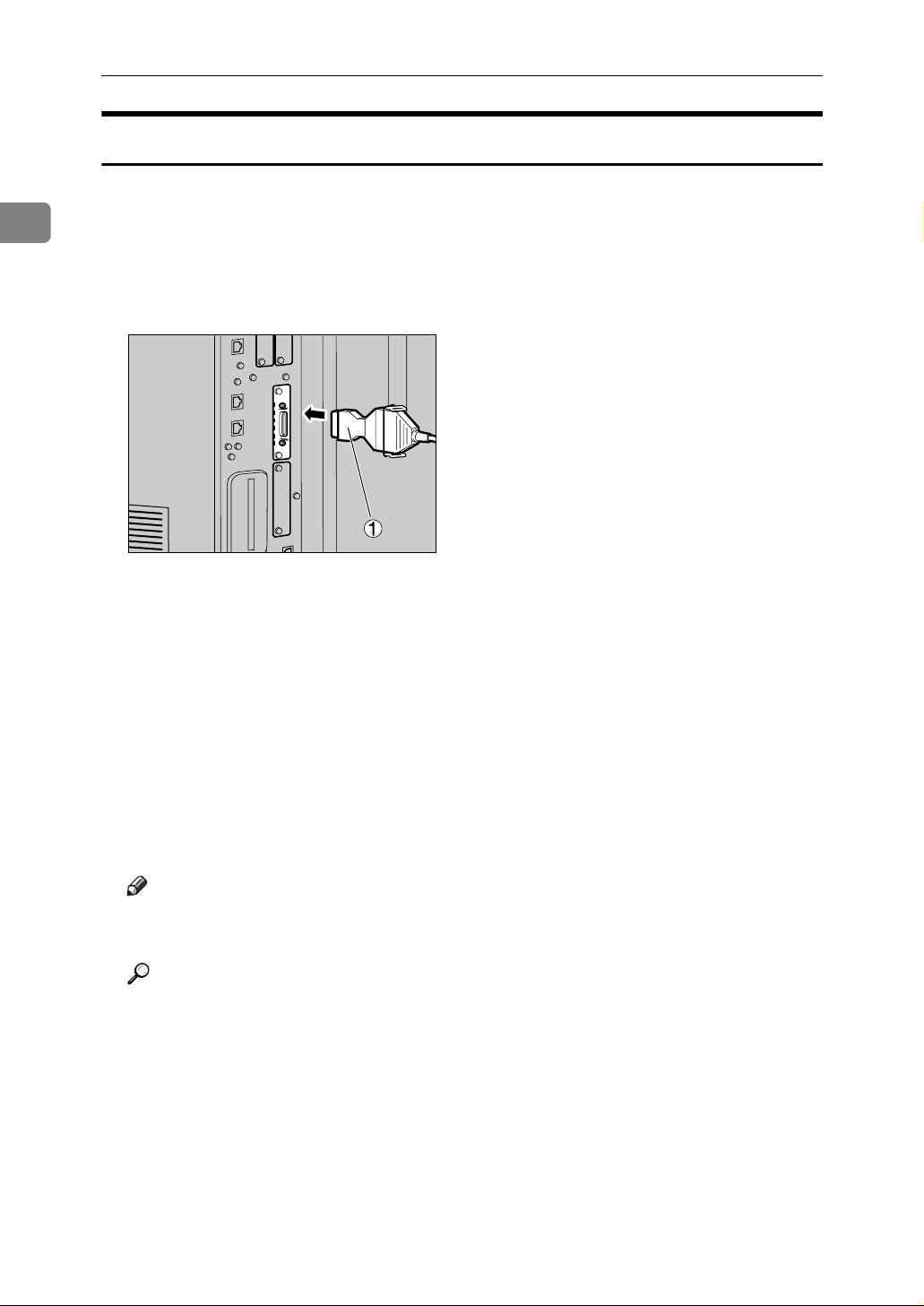
Connecting the Machine
Connecting to the IEEE 1284 Interface
Connect the IEEE 1284 interface cable to the IEEE 1284 interface board.
1
A Make sure the main power switch on the machine is off.
B Turn off the main power switch of the host computer.
C Connect the IEEE 1284 interface cable to the IEEE 1284 port.
AQS017S
Use the conversion connector (1) supplied with the IEEE 1284 interface board.
D Connect the other end of the cable into the interface connector on the host
computer.
Check the shape of the connector to the computer. Connect the cable firmly.
E Turn on the main power switch of the machine.
F Turn on the host computer.
When using Windows 95/98/Me/2000/XP and Windows Server 2003, a
printer driver installation screen might appear when the computer is turned
on. If this happens, click [Cancel] on the screen.
Note
❒ For details about installing the printer driver, see "Preparing the Machine",
Printer Reference.
Reference
"Turning On the Power", About This Machine
"Preparing the Machine", Printer Reference
10
Page 19
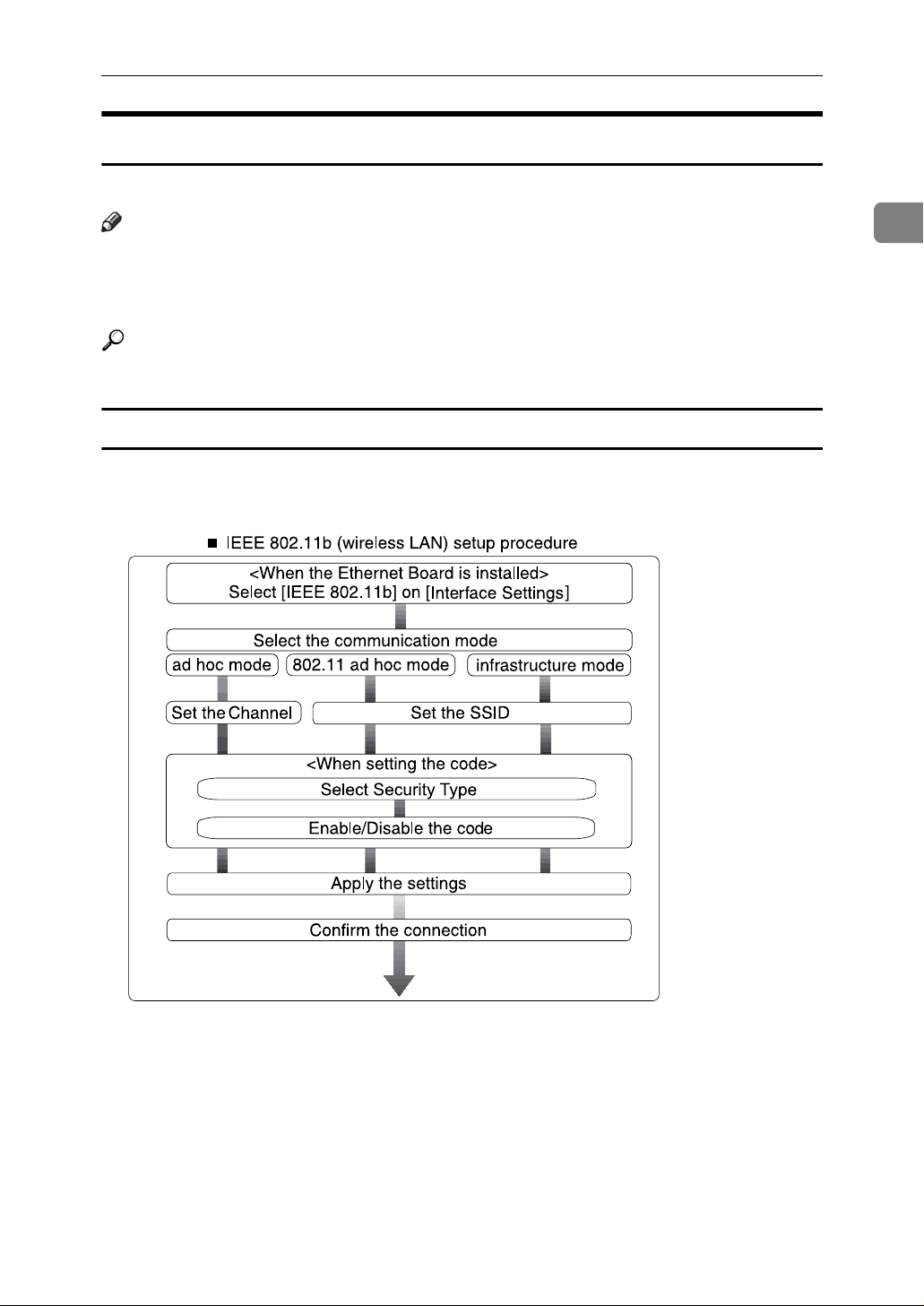
Connecting to the Interfaces
Connecting to the IEEE 802.11b (Wireless LAN) Interface
Connect to the IEEE 802.11b (wireless LAN) interface.
Note
❒ Check the settings of the IPv4 address and subnet mask of this machine.
❒ For details about how to set the IPv4 address and subnet mask from the con-
trol panel of the machine, see "Interface Settings".
Reference
p.59 “Network”
Setup Procedure
Set up IEEE 802.11b (wireless LAN) according to the following procedure:
1
AME006S
11
Page 20
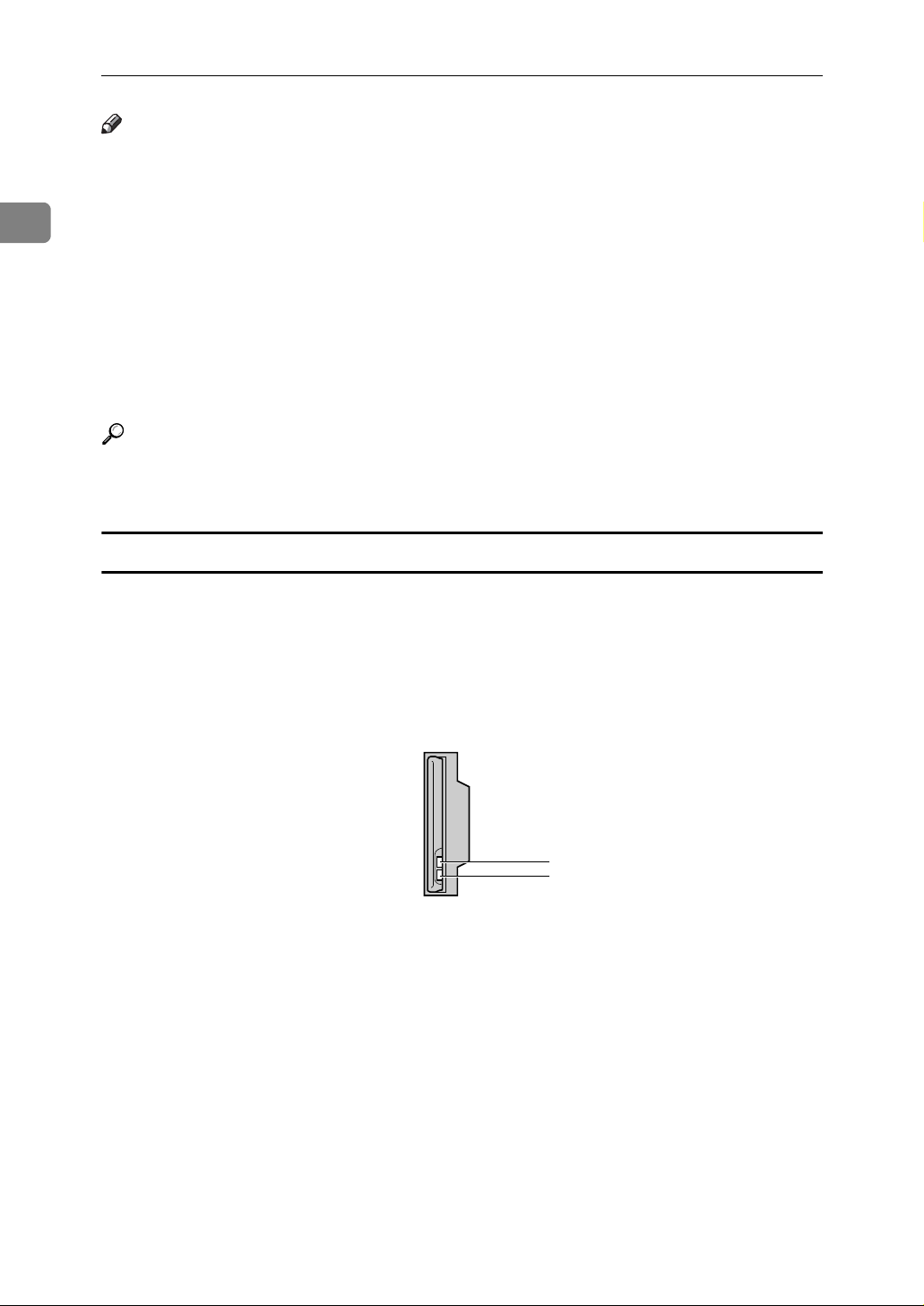
1
Connecting the Machine
Note
❒ Select [802.11 Ad-hoc Mode] mode when connecting Windows XP as a wireless
LAN client using Windows XP standard driver or utilities, or when not using
the infrastructure mode.
❒ You can specify either "WEP" or "WPA" to the Security Method.
❒ Specify "WPA", when [Communication Mode] is set to [Infrastructure Mode].
❒ For details about how to specify wireless LAN settings from the control panel
on the machine, see "IEEE 802.11b".
❒ For details about how to specify wireless LAN settings from other than the
control panel on the machine, see "Using Utilities to Make Network Settings".
❒ For details about the setting items, see "IEEE 802.11b".
Reference
p.66 “IEEE 802.11b”
p.36 “Using Utilities to Make Network Settings”
Checking the Connection
Check the wireless LAN connection.
Make sure the LED of the IEEE 802.11b interface unit is lit.
❖ When using in infrastructure mode
1
2
ZGDH600J
1. If [LAN Type] on the [Interface Settings] / [Network] screen is not set to [IEEE
802.11b], it does not light, even if the main power is on.
2. If it is connected properly to the network, the LED is green when in infrastructure mode. If the LED is blinking, the machine is searching for devices.
12
Page 21
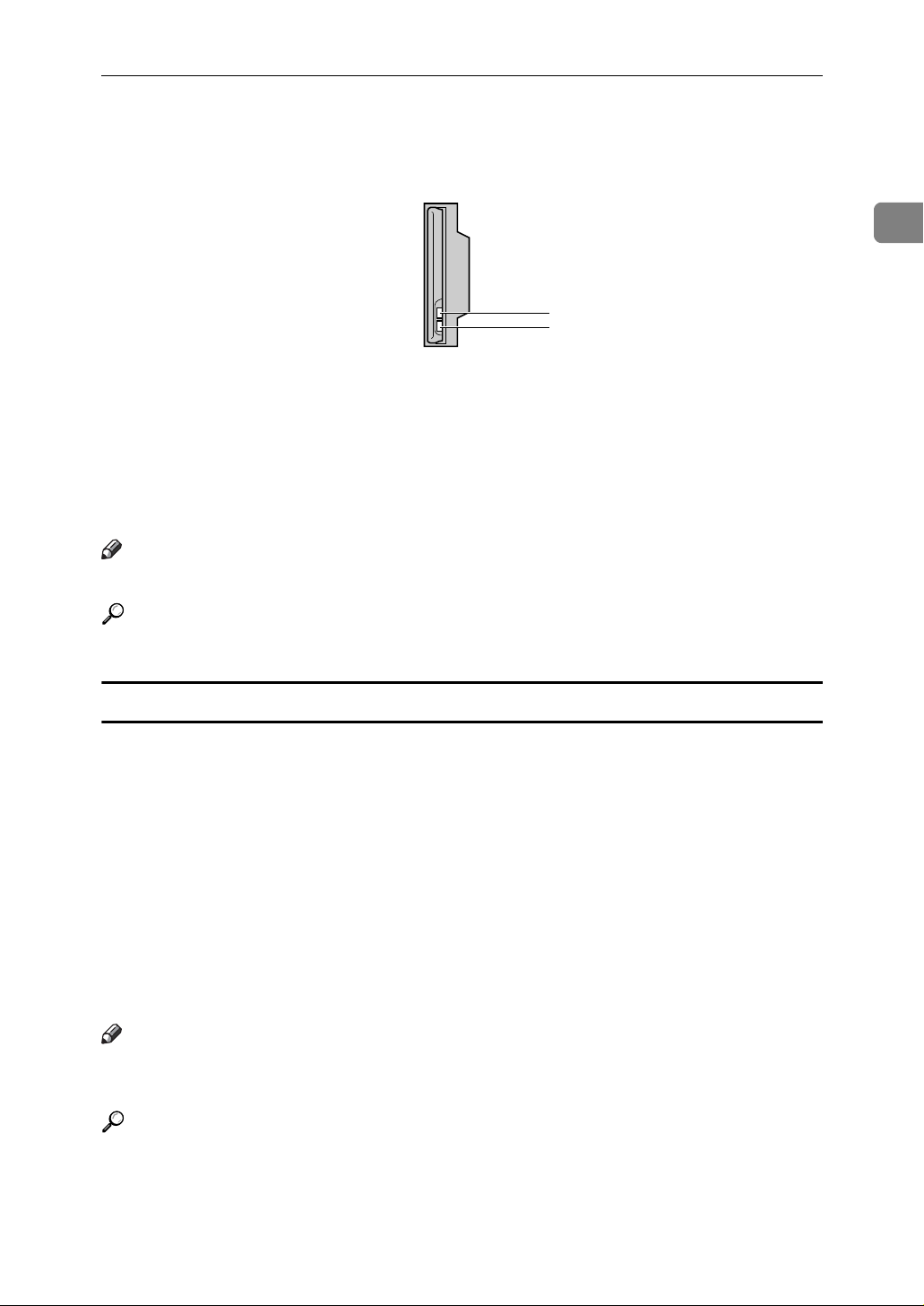
Connecting to the Interfaces
❖ When using in adhoc mode / 802.11 ad hoc mode
1
2
ZGDH600J
1. If the IEEE 802.11b interface unit is functioning, the LED lights up in orange.
2. If it is connected properly to the network, the LED is green when in ad hoc
mode or 802.11 ad hoc mode. If the LED is blinking, the machine is searching
for devices. The LED will light after a few seconds.
Print the configuration page to verify settings.
Note
❒ For more information about printing a configuration page, see "Print List".
1
Reference
p.186 “Printing the configuration page”
Checking the Signal
When using in infrastructure mode, you can check the machine's radio wave status using the control panel.
A Press [System Settings].
B Press [Interface Settings].
C Press [IEEE 802.11b].
D Press [Wireless LAN Signal].
The machine's radio wave status appears.
E After checking radio wave status, press [Exit].
F Press the {User Tools/Counter} key to return to the User Tools / Counter / Inquiry
menu.
Note
❒ To check the radio wave status, press [IEEE 802.11b] under [LAN Type] in Net-
work menu of Interface Settings.
Reference
p.36 “Using Utilities to Make Network Settings”
p.66 “IEEE 802.11b”
13
Page 22
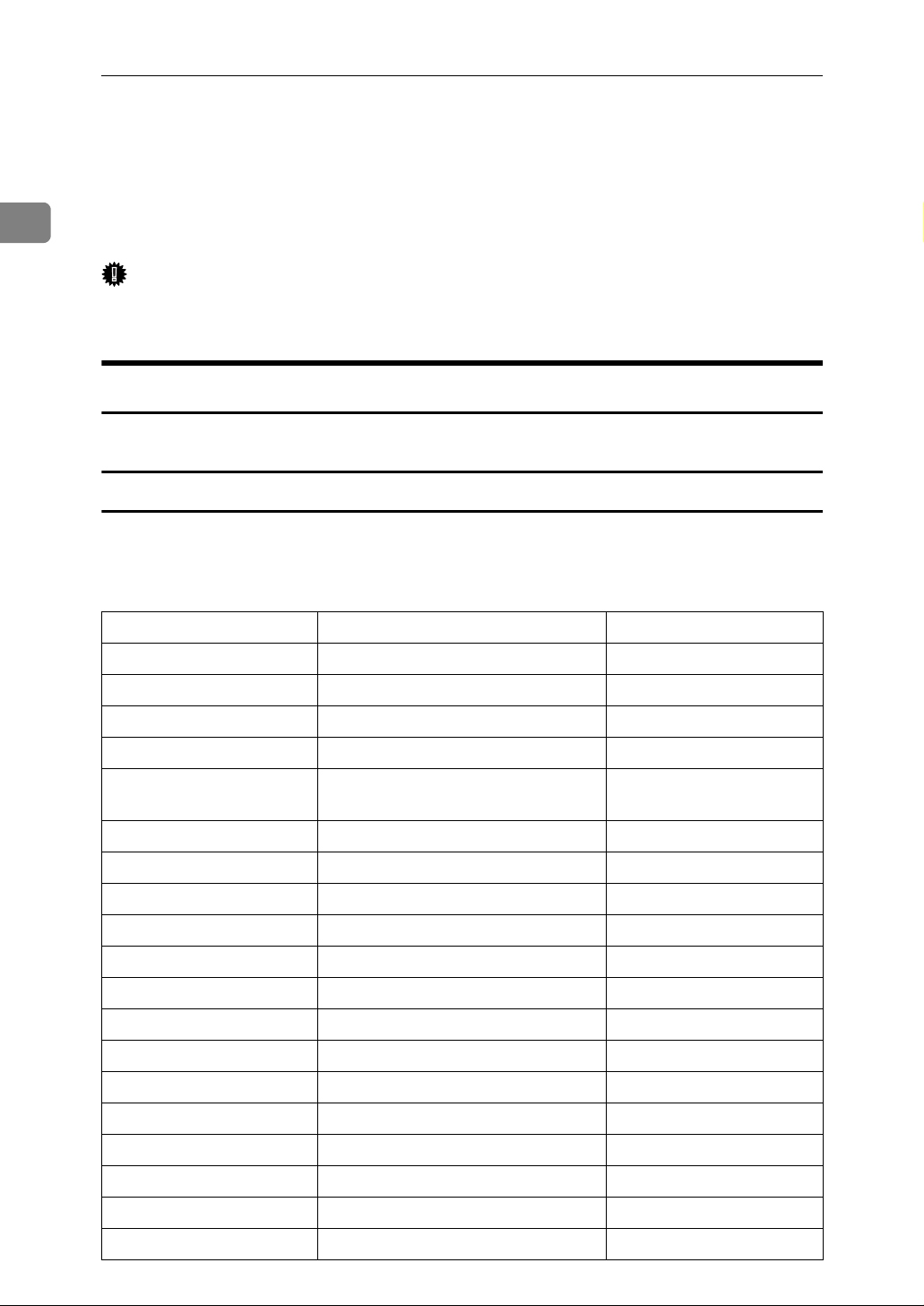
1
Connecting the Machine
Network Settings
This section describes the network settings you can change with User Tools (System Settings). Make settings according to functions you want to use and the interface to be connected.
Important
❒ These settings should be made by the system administrator, or with the ad-
vice of the system administrator.
Settings Required to Use the Printer/LAN-Fax
This section lists the settings required for using the printer or LAN-Fax function.
Ethernet
This section lists the settings required for using the printer or LAN-Fax function
with an Ethernet connection.
For details about how to specify the settings, see "Interface Settings".
Menu User Tool Setting Requirements
Interface Settings/Network Machine IPv4 Address Necessary
Interface Settings/Network IPv4 Gateway Address As required
Interface Settings/Network Machine IPv6 Address As required
Interface Settings/Network IPv6 Gateway Address As required
Interface Settings/Network IPv6 Stateless Address Autoconfigu-
ration
Interface Settings/Network DNS Configuration As required
Interface Settings/Network DDNS Configuration As required
Interface Settings/Network Domain Name As required
Interface Settings/Network WINS Configuration As required
Interface Settings/Network Effective Protocol Necessary
Interface Settings/Network NCP Delivery Protocol As required
Interface Settings/Network NW Frame Type As required
Interface Settings/Network SMB Computer Name As required
Interface Settings/Network SMB Work Group As required
Interface Settings/Network Ethernet Speed As required
As required
14
Interface Settings/Network LAN Type Necessary
Interface Settings/Network Permit SNMPv3 Communication As required
Interface Settings/Network Permit SSL/TLS Communication As required
Interface Settings/Network Host Name As required
Page 23
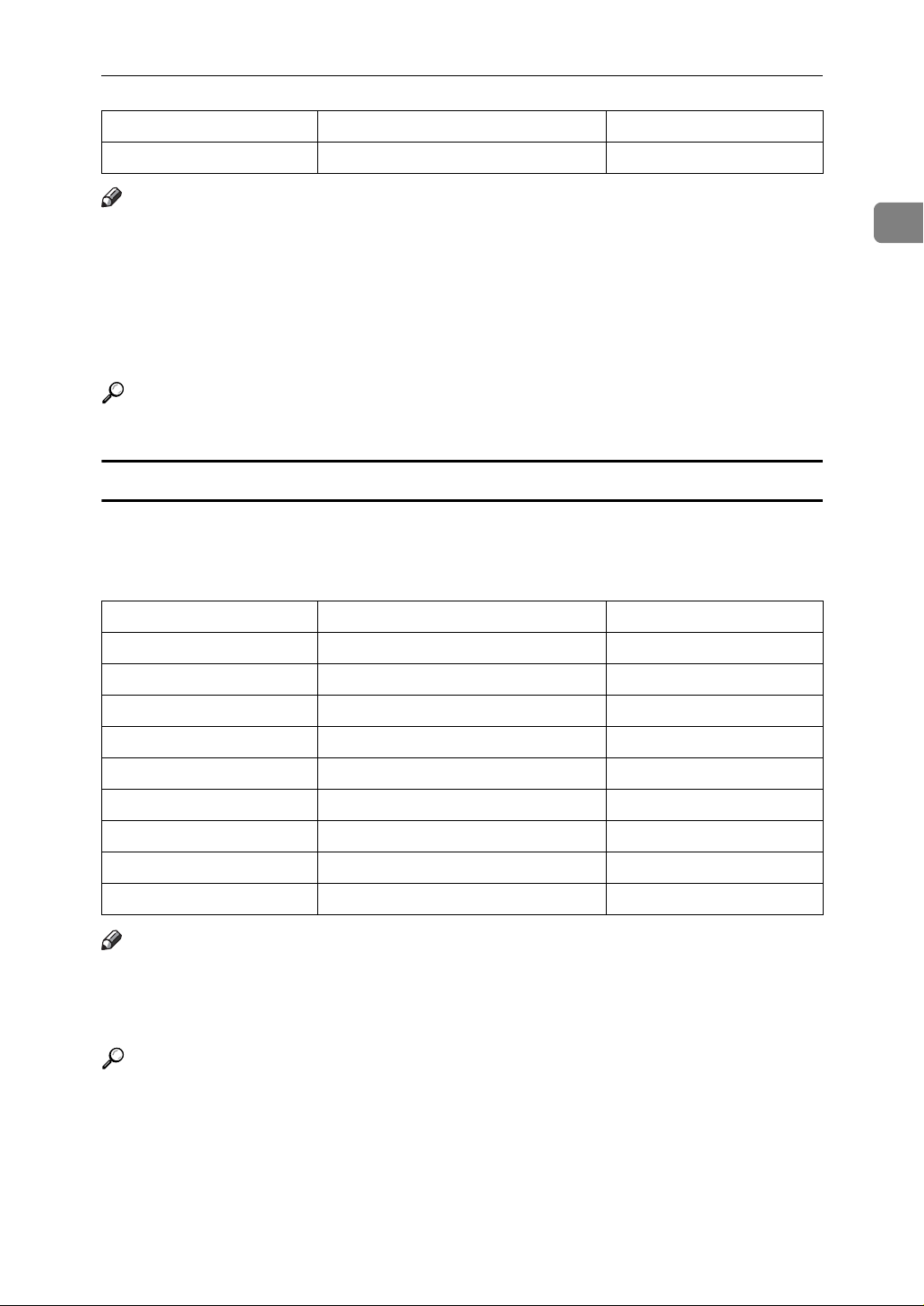
Network Settings
Menu User Tool Setting Requirements
Interface Settings/Network Machine Name As required
Note
❒ IPv6 can be used only for the printer function.
❒ For the Effective Protocol setting, check that the protocol you want to use is
set to [Active].
❒ [LAN Type] is displayed when the wireless LAN board is installed. If Ethernet
and IEEE 802.11b (wireless LAN) are both connected, the selected interface
has priority.
Reference
p.59 “Interface Settings”
IEEE 1394 (IPv4 over 1394)
This section lists the settings required for using the printer or LAN-Fax function
with an IEEE 1394 connection.
For details about how to specify the settings, see "Interface Settings".
1
Menu User Tool Setting Requirements
Interface Settings/IEEE 1394 IPv4 Address Necessary
Interface Settings/IEEE 1394 DDNS Configuration As required
Interface Settings/IEEE 1394 Host Name As required
Interface Settings/IEEE 1394 Domain Name As required
Interface Settings/IEEE 1394 WINS Configuration As required
Interface Settings/IEEE 1394 IPv4 over 1394 Necessary
Interface Settings/Network IPv4 Gateway Address As required
Interface Settings/Network DNS Configuration As required
Interface Settings/Network Effective Protocol Necessary
Note
❒ [IEEE 1394] appears when the IEEE 1394 interface board is installed.
❒ For the Effective Protocol setting, check that the protocol you want to use is
set to [Active].
Reference
p.59 “Interface Settings”
15
Page 24
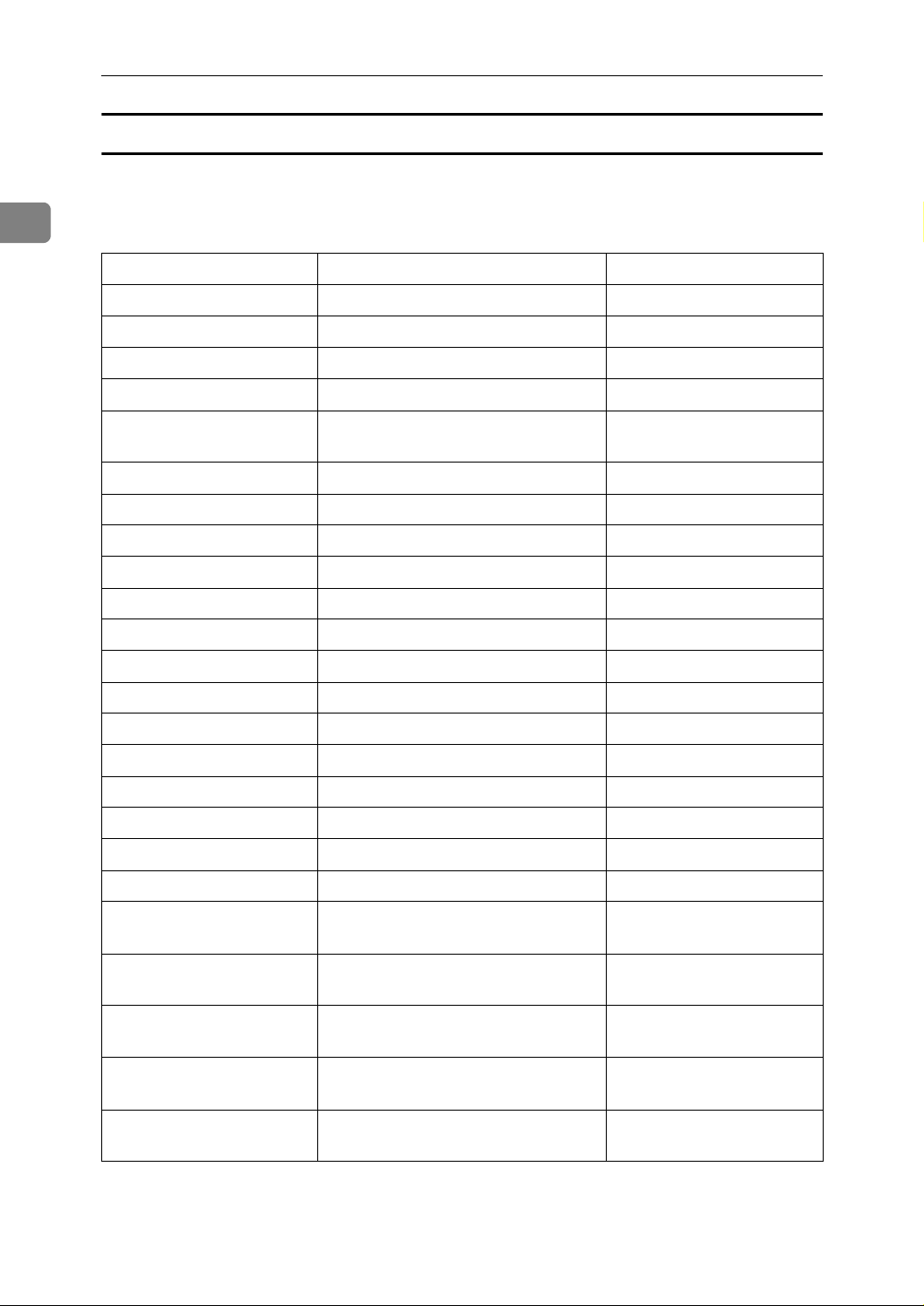
1
Connecting the Machine
IEEE 802.11b (wireless LAN)
This section lists the settings required for using the printer or LAN-Fax function
with an IEEE 802.11b (wireless LAN) connection.
For details about how to specify the settings, see "Interface Settings".
Menu User Tool Setting Requirements
Interface Settings/Network Machine IPv4 Address Necessary
Interface Settings/Network IPv4 Gateway Address As required
Interface Settings/Network Machine IPv6 Address As required
Interface Settings/Network IPv6 Gateway Address As required
Interface Settings/Network IPv6 Stateless Address Autoconfigu-
ration
Interface Settings/Network DNS Configuration As required
Interface Settings/Network DDNS Configuration As required
Interface Settings/Network Domain Name As required
Interface Settings/Network WINS Configuration As required
Interface Settings/Network Effective Protocol Necessary
Interface Settings/Network NCP Delivery Protocol As required
Interface Settings/Network NW Frame Type As required
Interface Settings/Network SMB Computer Name As required
Interface Settings/Network SMB Work Group As required
Interface Settings/Network LAN Type Necessary
Interface Settings/Network Permit SNMPv3 Communication As required
Interface Settings/Network Permit SSL/TLS Communication As required
Interface Settings/Network Host Name As required
Interface Settings/Network Machine Name As required
Interface Settings/
IEEE 802.11b
Communication Mode Necessary
As required
16
Interface Settings/
IEEE 802.11b
Interface Settings/
IEEE 802.11b
Interface Settings/
IEEE 802.11b
Interface Settings/
IEEE 802.11b
SSID Setting As required
Channel As required
Security Method As required
Transmission Speed As required
Page 25
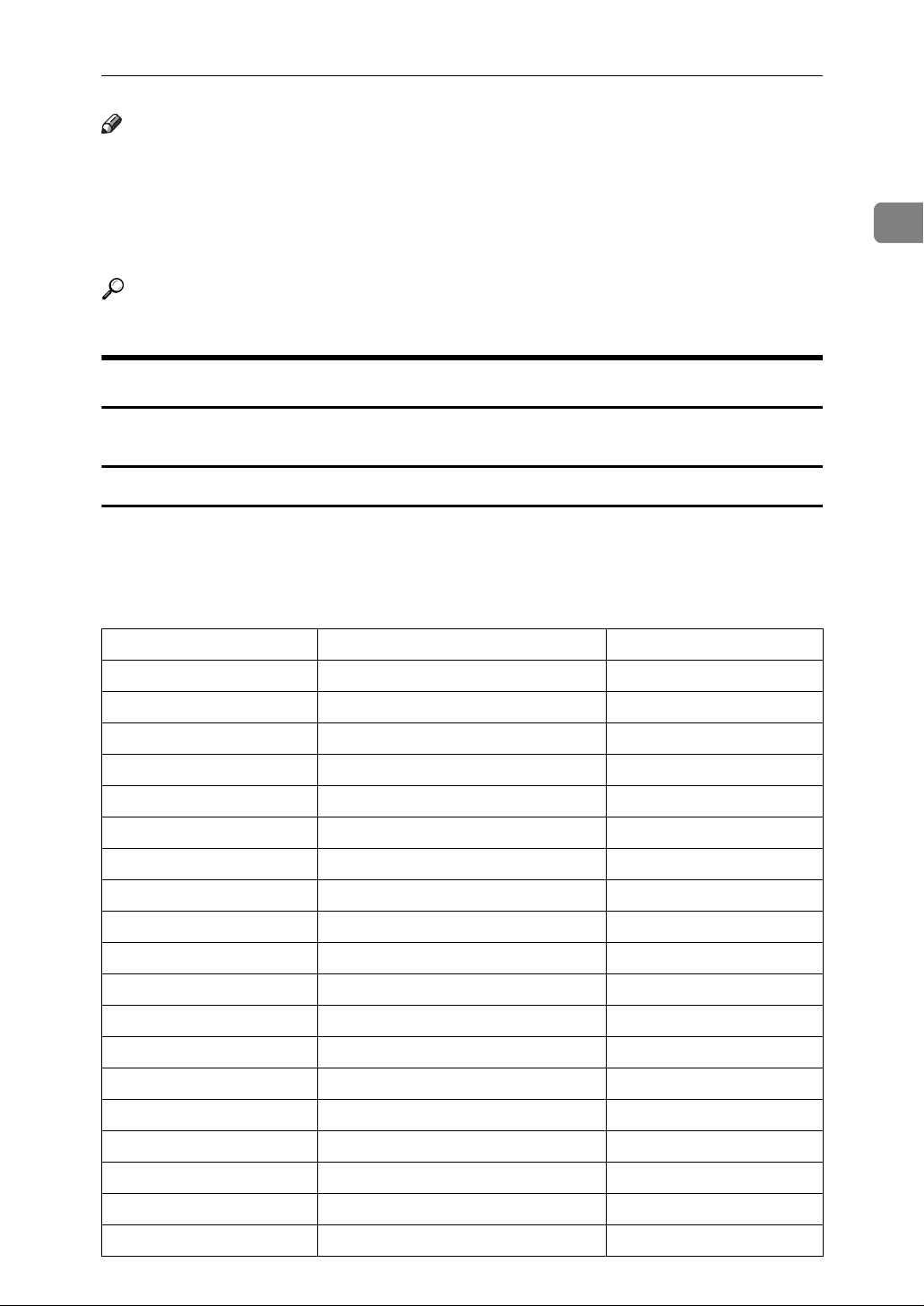
Network Settings
Note
❒ For the Effective Protocol setting, check that the protocol you want to use is
set to [Active].
❒ [IEEE 802.11b] and [LAN Type] are displayed when the wireless LAN interface
board is installed. If both Ethernet and wireless LAN (IEEE 802.11b) are connected, the selected interface takes precedence.
Reference
p.59 “Interface Settings”
Settings Required to Use Internet Fax
This section lists the settings required for using Internet Fax.
Ethernet
This section lists the settings required for using Internet Fax with an Ethernet
connection.
For details about how to specify the settings, see "Interface Settings" and "File
Transfer".
1
Menu User Tool Setting Requirements
Interface Settings/Network Machine IPv4 Address Necessary
Interface Settings/Network IPv4 Gateway Address Necessary
Interface Settings/Network DNS Configuration As required
Interface Settings/Network DDNS Configuration As required
Interface Settings/Network Domain Name As required
Interface Settings/Network WINS Configuration As required
Interface Settings/Network Effective Protocol Necessary
Interface Settings/Network Ethernet Speed As required
Interface Settings/Network LAN Type Necessary
Interface Settings/Network Permit SNMPv3 Communication As required
Interface Settings/Network Permit SSL/TLS Communication As required
Interface Settings/Network Host Name As required
File Transfer SMTP Server Necessary
File Transfer SMTP Authentication As required
File Transfer POP before SMTP As required
File Transfer Reception Protocol As required
File Transfer POP3 / IMAP4 Settings As required
File Transfer Administrator's E-mail Address As required
File Transfer E-mail Communication Port Necessary
17
Page 26
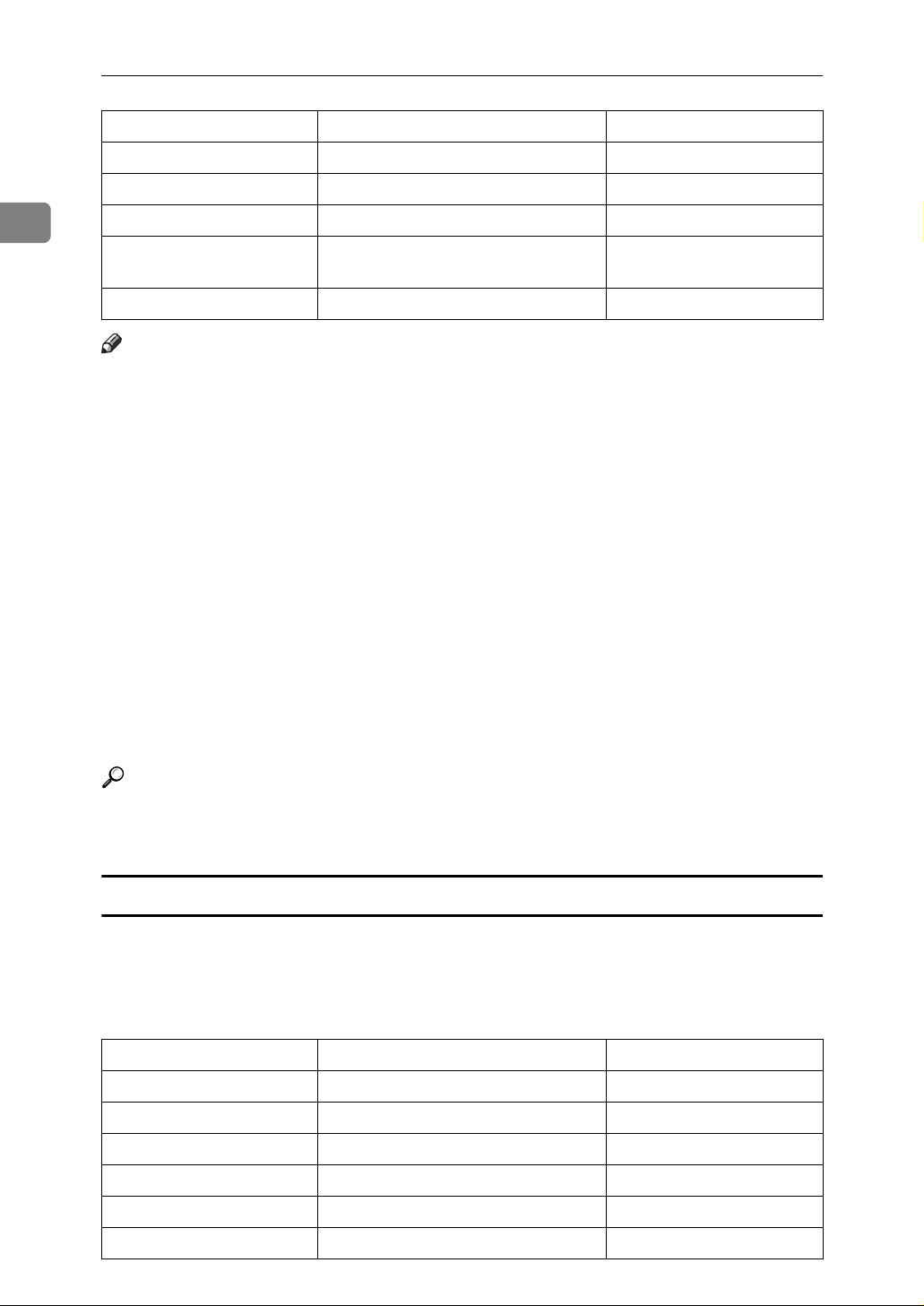
Connecting the Machine
Menu User Tool Setting Requirements
File Transfer E-mail Reception Interval As required
File Transfer Max. Reception E-mail Size As required
1
File Transfer E-mail Storage in Server As required
File Transfer Program / Change /
Delete E-mail Message
File Transfer Fax E-mail Account Necessary
As required
Note
❒ For the Effective Protocol setting, check that the protocol you want to use is
set to [Active].
❒ [LAN Type] is displayed when the wireless LAN interface board is installed. If
both Ethernet and wireless LAN (IEEE 802.11b) are connected, the selected interface takes precedence.
❒ SMTP Server and Fax E-mail Account must be specified in order to send In-
ternet Fax.
❒ When POP before SMTP is set to [On], also make setting for Reception Proto-
col and POP3 / IMAP4 Settings.
❒ When SMTP Authentication is set to [On], also make setting for Administra-
tor's E-mail Address.
❒ E-mail Communication Port and Fax E-mail Account must be specified in or-
der to use the reception function.
❒ When setting POP before SMTP to [On], check POP3 port number in E-mail
Communication Port.
Reference
p.59 “Interface Settings”
p.69 “File Transfer”
IEEE 1394 (IPv4 over 1394)
This section lists the settings required for using Internet Fax with an IEEE 1394
connection.
For details about how to specify the settings, see "Interface Settings" and "File
Transfer".
Menu User Tool Setting Requirements
Interface Settings/IEEE 1394 IPv4 Address Necessary
Interface Settings/IEEE 1394 DDNS Configuration As required
Interface Settings/IEEE 1394 Host Name As required
Interface Settings/IEEE 1394 Domain Name As required
Interface Settings/IEEE 1394 WINS Configuration As required
Interface Settings/IEEE 1394 IPv4 over 1394 Necessary
18
Page 27
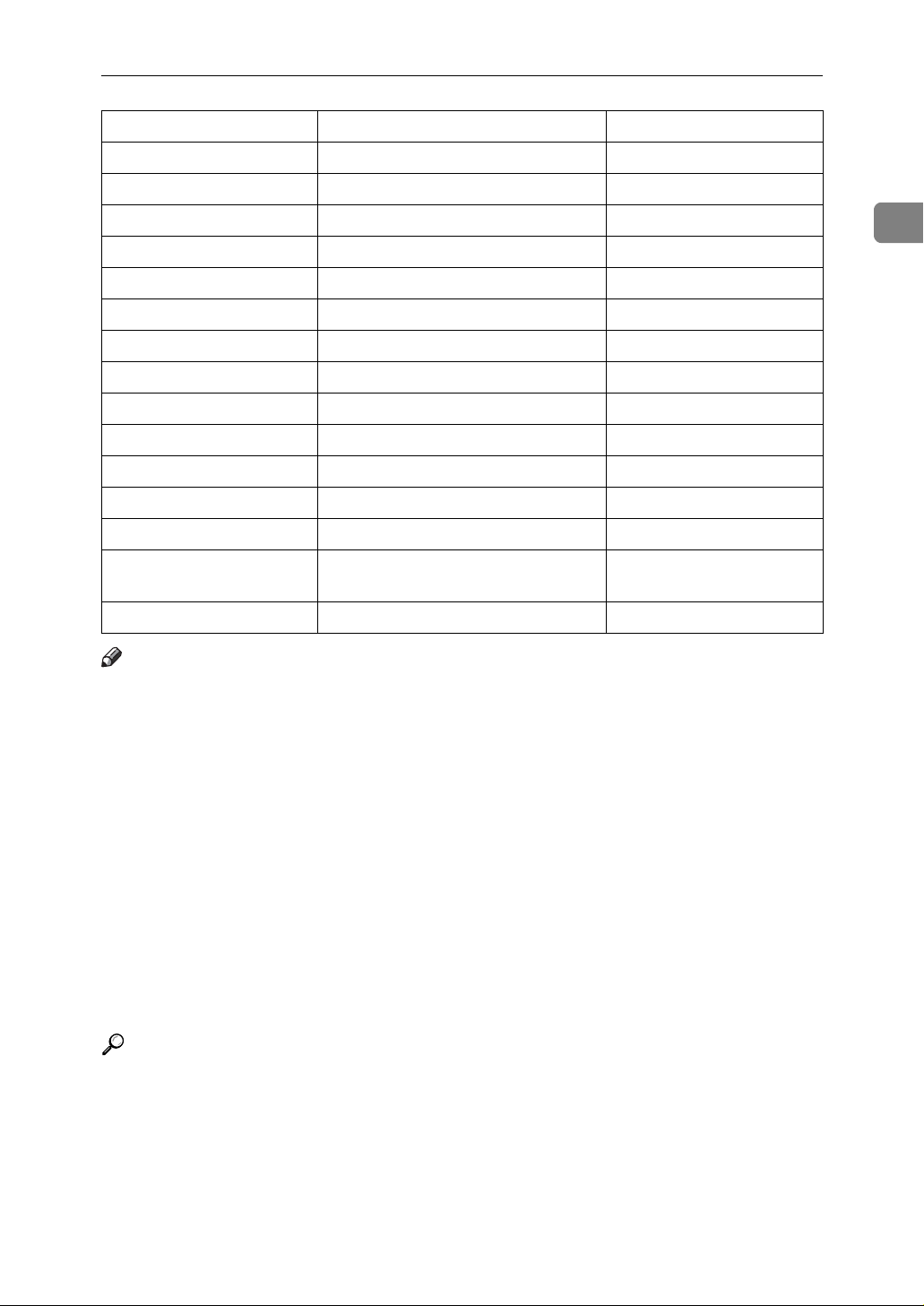
Network Settings
Menu User Tool Setting Requirements
Interface Settings/Network IPv4 Gateway Address Necessary
Interface Settings/Network DNS Configuration As required
Interface Settings/Network Effective Protocol Necessary
File Transfer SMTP Server Necessary
File Transfer SMTP Authentication As required
File Transfer POP before SMTP As required
File Transfer Reception Protocol As required
File Transfer POP3 / IMAP4 Settings As required
File Transfer Administrator's E-mail Address As required
File Transfer E-mail Communication Port Necessary
File Transfer E-mail Reception Interval As required
File Transfer Max. Reception E-mail Size As required
File Transfer E-mail Storage in Server As required
File Transfer Program / Change /
Delete E-mail Message
File Transfer Fax E-mail Account Necessary
As required
Note
❒ [IEEE 1394] is displayed when the IEEE 1394 interface board is installed.
❒ For the Effective Protocol setting, check that the protocol you want to use is
set to [Active].
1
❒ SMTP Server and Fax E-mail Account must be specified in order to use the
send function.
❒ When POP before SMTP is set to [On], also make setting for Reception Proto-
col and POP3 / IMAP4 Settings.
❒ When SMTP Authentication is set to [On], also make setting for Administra-
tor's E-mail Address.
❒ E-mail Communication Port and Fax E-mail Account must be specified in or-
der to use the reception function.
❒ When setting POP before SMTP to [On], check POP3 port number in E-mail
Communication Port.
Reference
p.59 “Interface Settings”
p.69 “File Transfer”
19
Page 28
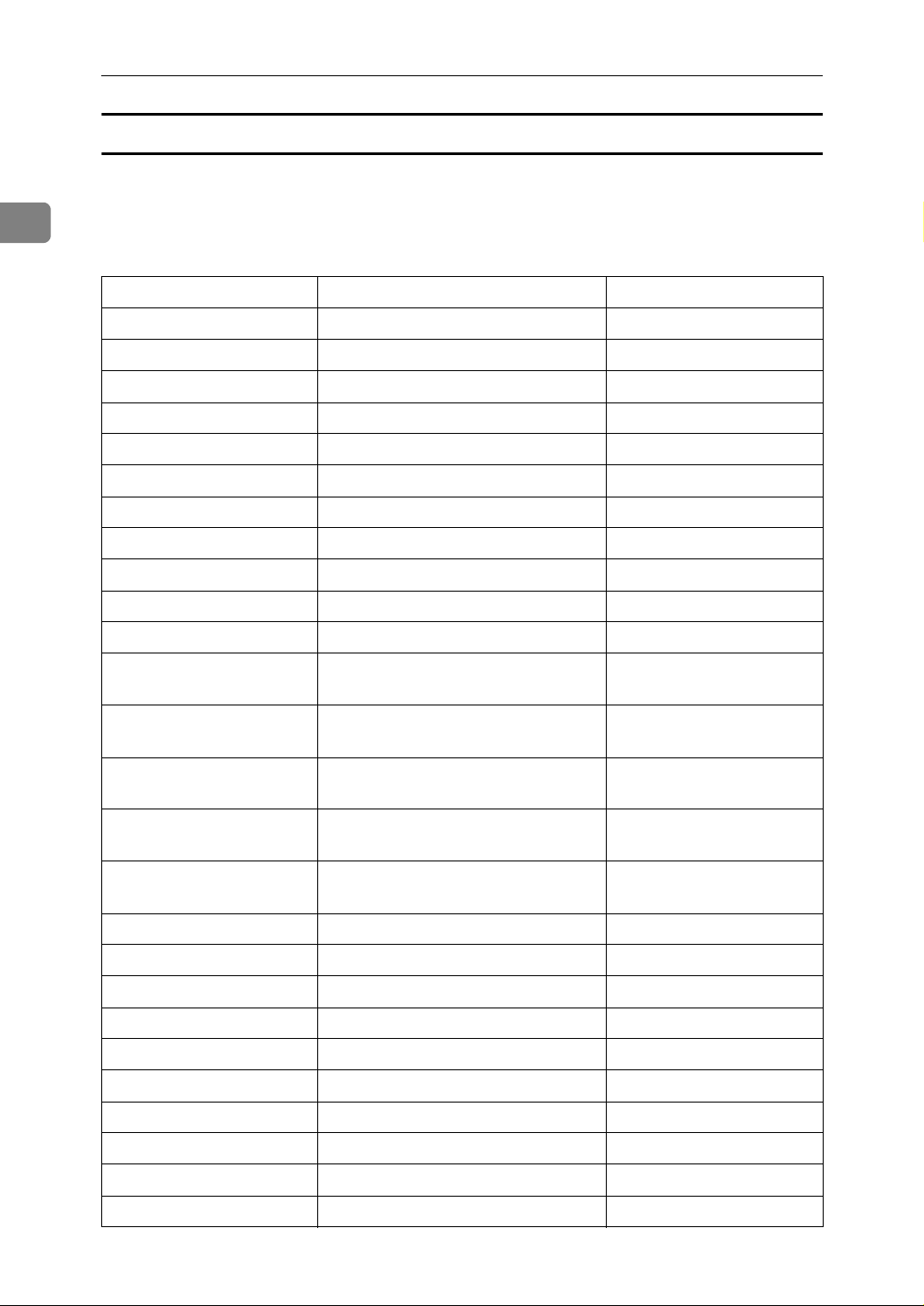
1
Connecting the Machine
IEEE 802.11b (wireless LAN)
This section lists the settings required for using Internet Fax with an IEEE
802.11b (wireless LAN) connection.
For details about how to specify the settings, see "Interface Settings" and "File
Transfer".
Menu User Tool Setting Requirements
Interface Settings/Network Machine IPv4 Address Necessary
Interface Settings/Network IPv4 Gateway Address Necessary
Interface Settings/Network DNS Configuration As required
Interface Settings/Network DDNS Configuration As required
Interface Settings/Network Domain Name As required
Interface Settings/Network WINS Configuration As required
Interface Settings/Network Effective Protocol Necessary
Interface Settings/Network LAN Type Necessary
Interface Settings/Network Permit SNMPv3 Communication As required
Interface Settings/Network Permit SSL/TLS Communication As required
Interface Settings/Network Host Name As required
Interface Settings/
IEEE 802.11b
Interface Settings/
IEEE 802.11b
Interface Settings/
IEEE 802.11b
Interface Settings/
IEEE 802.11b
Interface Settings/
IEEE 802.11b
File Transfer SMTP Server Necessary
File Transfer SMTP Authentication As required
File Transfer POP before SMTP As required
File Transfer Reception Protocol As required
File Transfer POP3 / IMAP4 Settings As required
File Transfer Administrator's E-mail Address As required
File Transfer E-mail Communication Port Necessary
Communication Mode Necessary
SSID Setting As required
Channel As required
Security Method As required
Transmission Speed As required
20
File Transfer E-mail Reception Interval As required
File Transfer Max. Reception E-mail Size As required
File Transfer E-mail Storage in Server As required
Page 29
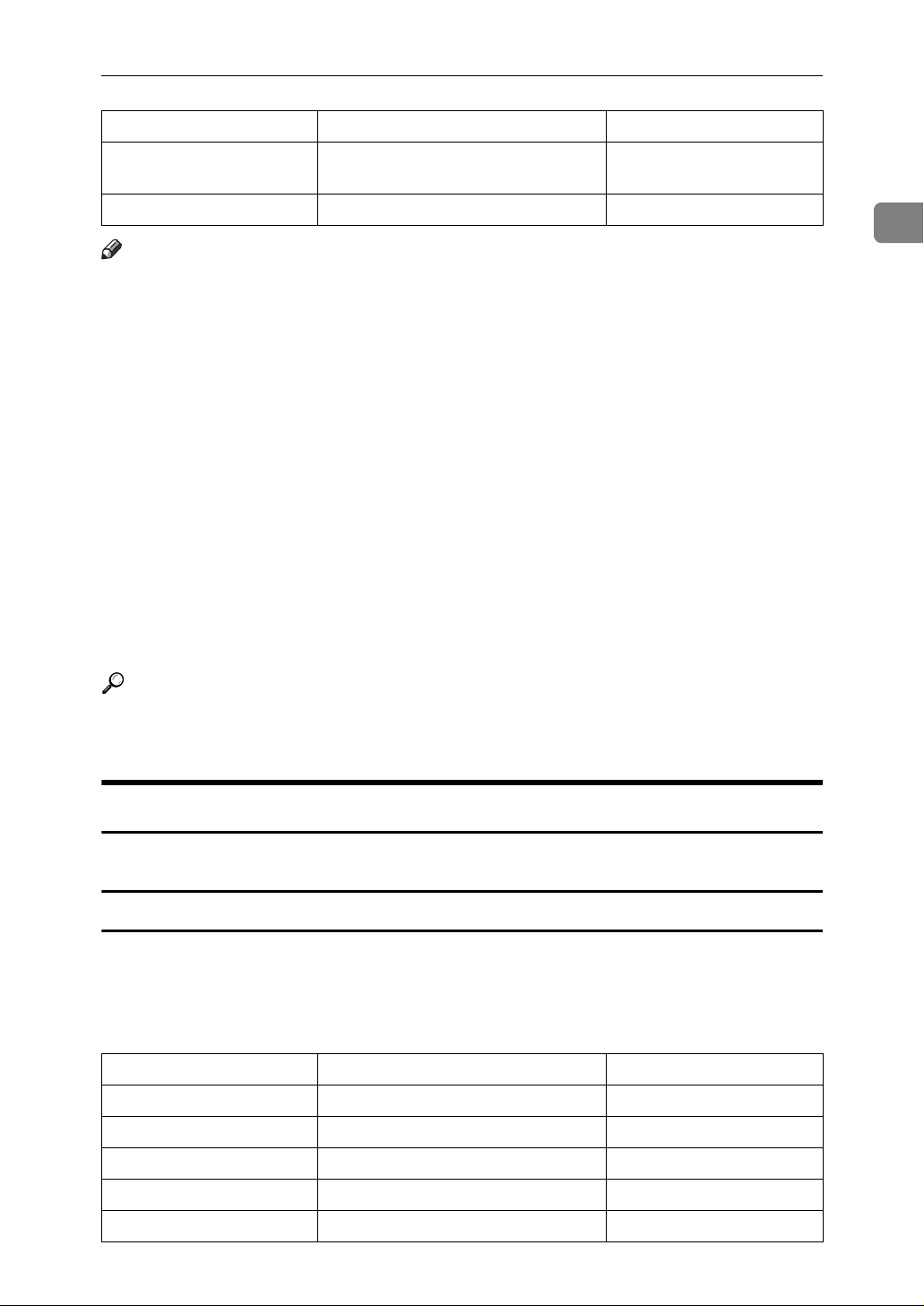
Network Settings
Menu User Tool Setting Requirements
File Transfer Program / Change /
Delete E-mail Message
File Transfer Fax E-mail Account Necessary
Note
As required
❒ For the Effective Protocol setting, check that the protocol you want to use is
set to [Active].
❒ [IEEE 802.11b] and [LAN Type] are displayed when the wireless LAN interface
board is installed. If both Ethernet and wireless LAN (IEEE 802.11b) are connected, the selected interface takes precedence.
❒ SMTP Server and Fax E-mail Account must be specified in order to use the
send function.
❒ When POP before SMTP is set to [On], you must also make settings for Recep-
tion Protocol and POP3 / IMAP4 Settings.
❒ When SMTP Authentication is set to [On], you must also make settings for
Administrator's E-mail Address.
❒ E-mail Communication Port and Fax E-mail Account must be specified in or-
der to use the reception function.
❒ When setting POP before SMTP to [On], check POP3 port number in E-mail
Communication Port.
1
Reference
p.59 “Interface Settings”
p.69 “File Transfer”
Settings Required to Use E-mail Function
This section lists the settings required for sending e-mail.
Ethernet
This section lists the settings required for sending e-mail with an Ethernet connection.
For details about how to specify the settings, see "Interface Settings" and "File
Transfer".
Menu User Tool Setting Requirements
Interface Settings/Network Machine IPv4 Address Necessary
Interface Settings/Network IPv4 Gateway Address Necessary
Interface Settings/Network DNS Configuration As required
Interface Settings/Network DDNS Configuration As required
Interface Settings/Network Domain Name As required
21
Page 30
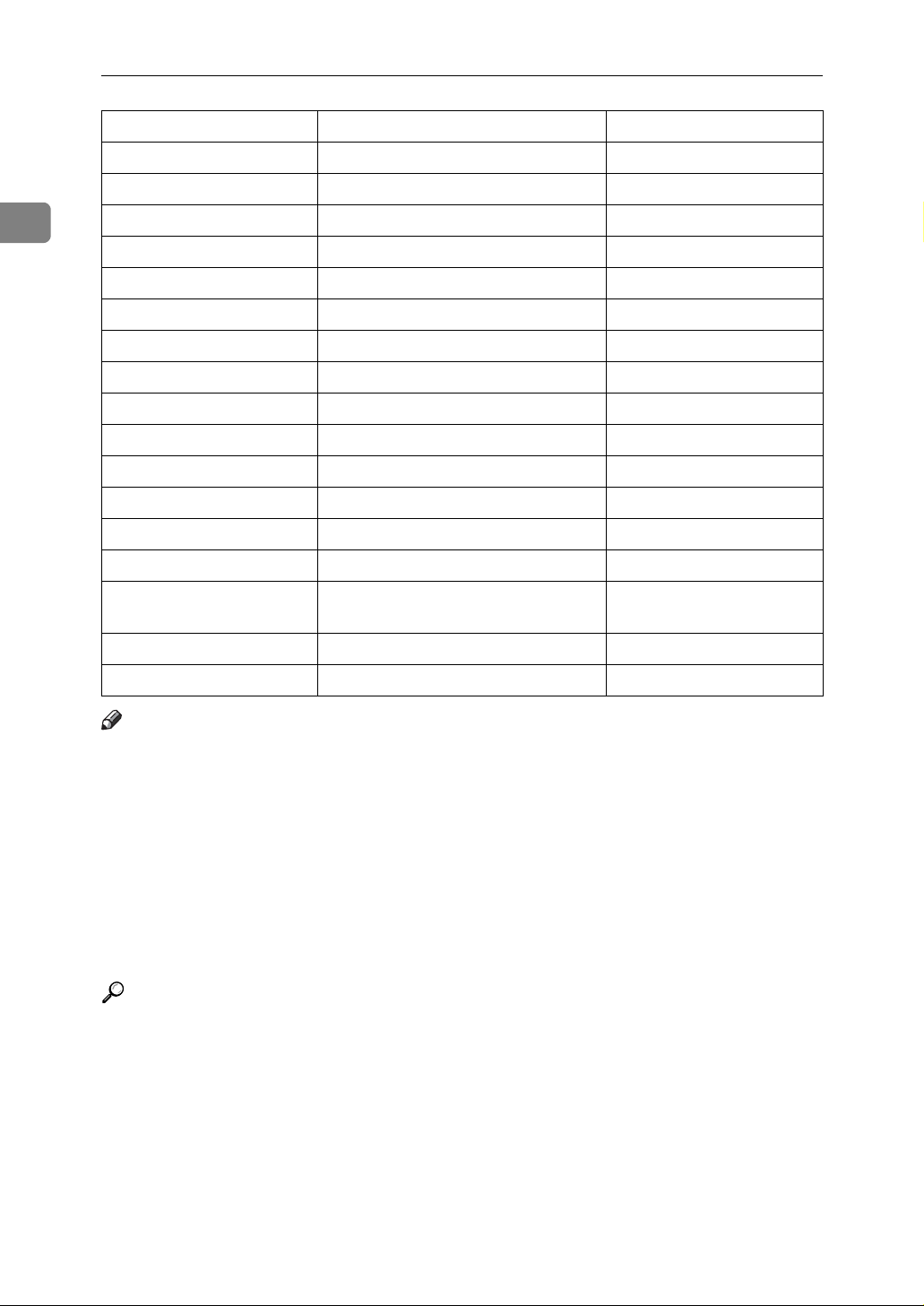
Connecting the Machine
Menu User Tool Setting Requirements
Interface Settings/Network WINS Configuration As required
Interface Settings/Network Effective Protocol Necessary
1
Interface Settings/Network Ethernet Speed As required
Interface Settings/Network LAN Type Necessary
Interface Settings/Network Permit SNMPv3 Communication As required
Interface Settings/Network Permit SSL/TLS Communication As required
Interface Settings/Network Host Name As required
File Transfer SMTP Server Necessary
File Transfer SMTP Authentication As required
File Transfer POP before SMTP As required
File Transfer Reception Protocol As required
File Transfer POP3 / IMAP4 Settings As required
File Transfer Administrator's E-mail Address As required
File Transfer E-mail Communication Port As required
File Transfer Program / Change /
Delete E-mail Message
File Transfer Scanner Resend Interval Time As required
File Transfer Number of Scanner Resends As required
As required
Note
❒ For the Effective Protocol setting, check that the protocol you want to use is
set to [Active].
❒ [LAN Type] is displayed when the wireless LAN interface board is installed. If
both ethernet and wireless LAN (IEEE 802.11b) are connected, the selected interface takes precedence.
❒ When POP before SMTP is set to [On], also make setting for Reception Proto-
col and POP3 / IMAP4 Settings.
❒ When setting POP before SMTP to [On], check POP3 port number in E-mail
Communication Port.
Reference
p.59 “Interface Settings”
p.69 “File Transfer”
22
Page 31

Network Settings
IEEE 1394 (IPv4 over 1394)
This section lists the settings required for sending e-mail with an IEEE 1394 connection.
For details about how to specify the settings, see "Interface Settings" and "File
Transfer".
Menu User Tool Setting Requirements
Interface Settings/IEEE 1394 IPv4 Address Necessary
Interface Settings/IEEE 1394 DDNS Configuration As required
Interface Settings/IEEE 1394 Host Name As required
Interface Settings/IEEE 1394 Domain Name As required
Interface Settings/IEEE 1394 WINS Configuration As required
Interface Settings/IEEE 1394 IPv4 over 1394 Necessary
Interface Settings/Network IPv4 Gateway Address Necessary
Interface Settings/Network DNS Configuration As required
Interface Settings/Network Effective Protocol Necessary
1
File Transfer SMTP Server Necessary
File Transfer SMTP Authentication As required
File Transfer POP before SMTP As required
File Transfer Reception Protocol As required
File Transfer POP3 / IMAP4 Settings As required
File Transfer Administrator's E-mail Address As required
File Transfer E-mail Communication Port As required
File Transfer Program / Change /
Delete E-mail Message
File Transfer Scanner Resend Interval Time As required
File Transfer Number of Scanner Resends As required
As required
Note
❒ [IEEE 1394] is displayed when the IEEE 1394 interface board is installed.
❒ For the Effective Protocol setting, check that the protocol you want to use is
set to [Active].
❒ When POP before SMTP is set to [On], also make setting for Reception Proto-
col and POP3 / IMAP4 Settings.
❒ When setting POP before SMTP to [On], check POP3 port number in E-mail
Communication Port.
Reference
p.59 “Interface Settings”
p.69 “File Transfer”
23
Page 32

1
Connecting the Machine
IEEE 802.11b (wireless LAN)
This section lists the settings required for sending e-mail with an IEEE 802.11b
(wireless LAN) connection.
For details about how to specify the settings, see "Interface Settings" and "File
Transfer".
Menu User Tool Setting Requirements
Interface Settings/Network Machine IPv4 Address Necessary
Interface Settings/Network IPv4 Gateway Address Necessary
Interface Settings/Network DNS Configuration As required
Interface Settings/Network DDNS Configuration As required
Interface Settings/Network Domain Name As required
Interface Settings/Network WINS Configuration As required
Interface Settings/Network Effective Protocol Necessary
Interface Settings/Network LAN Type Necessary
Interface Settings/Network Permit SNMPv3 Communication As required
Interface Settings/Network Permit SSL/TLS Communication As required
Interface Settings/Network Host Name As required
Interface Settings/
IEEE 802.11b
Interface Settings/
IEEE 802.11b
Interface Settings/
IEEE 802.11b
Interface Settings/
IEEE 802.11b
Interface Settings/
IEEE 802.11b
File Transfer SMTP Server Necessary
File Transfer SMTP Authentication As required
File Transfer POP before SMTP As required
File Transfer Reception Protocol As required
File Transfer POP3 / IMAP4 Settings As required
File Transfer Administrator's E-mail Address As required
File Transfer E-mail Communication Port As required
Communication Mode Necessary
SSID Setting As required
Channel As required
Security Method As required
Transmission Speed As required
24
File Transfer Program / Change /
Delete E-mail Message
File Transfer Scanner Resend Interval Time As required
File Transfer Number of Scanner Resends As required
As required
Page 33

Network Settings
Note
❒ For the Effective Protocol setting, check that the protocol you want to use is
set to [Active].
❒ [LAN Type] is displayed when the wireless LAN interface board is installed. If
both ethernet and wireless LAN (IEEE 802.11b) are connected, the selected interface takes precedence.
❒ When POP before SMTP is set to [On], you must also make settings for Recep-
tion Protocol and POP3 / IMAP4 Settings.
❒ When setting POP before SMTP to On, check POP3 port number in E-mail
Communication Port.
Reference
p.59 “Interface Settings”
p.69 “File Transfer”
Settings Required to Use Scan to Folder Function
This section lists the settings required for sending files.
1
Ethernet
This section lists the settings required for sending files with an Ethernet connection.
For details about how to specify the settings, see "Interface Settings" and "File
Transfer".
Menu User Tool Setting Requirements
Interface Settings/Network Machine IPv4 Address Necessary
Interface Settings/Network IPv4 Gateway Address Necessary
Interface Settings/Network DNS Configuration As required
Interface Settings/Network DDNS Configuration As required
Interface Settings/Network Domain Name As required
Interface Settings/Network WINS Configuration As required
Interface Settings/Network Effective Protocol Necessary
Interface Settings/Network Ethernet Speed As required
Interface Settings/Network LAN Type Necessary
Interface Settings/Network Permit SNMPv3 Communication As required
Interface Settings/Network Permit SSL/TLS Communication As required
Interface Settings/Network Host Name As required
File Transfer Scanner Resend Interval Time As required
File Transfer Number of Scanner Resends As required
25
Page 34

1
Connecting the Machine
Note
❒ For the Effective Protocol setting, check that the protocol you want to use is
set to [Active].
❒ [LAN Type] is displayed when the wireless LAN interface board is installed. If
both ethernet and wireless LAN (IEEE 802.11b) are connected, the selected interface takes precedence.
Reference
p.59 “Interface Settings”
p.69 “File Transfer”
IEEE 1394 (IPv4 over 1394)
This section lists the settings required for sending files with an IEEE 1394 connection.
For details about how to specify the settings, see "Interface Settings" and "File
Transfer".
Menu User Tool Setting Requirements
Interface Settings/IEEE 1394 IPv4 Address Necessary
Interface Settings/IEEE 1394 DDNS Configuration As required
Interface Settings/IEEE 1394 Host Name As required
Interface Settings/IEEE 1394 Domain Name As required
Interface Settings/IEEE 1394 WINS Configuration As required
Interface Settings/IEEE 1394 IPv4 over 1394 Necessary
Interface Settings/Network IPv4 Gateway Address Necessary
Interface Settings/Network DNS Configuration As required
Interface Settings/Network Effective Protocol Necessary
File Transfer Scanner Resend Interval Time As required
File Transfer Number of Scanner Resends As required
Note
❒ [IEEE 1394] is displayed when the IEEE 1394 interface board is installed.
❒ For the Effective Protocol setting, check that the protocol you want to use is
set to [Active].
Reference
p.59 “Interface Settings”
p.69 “File Transfer”
26
Page 35

Network Settings
IEEE 802.11b (wireless LAN)
This section lists the settings required for sending files with an IEEE 802.11b
(wireless LAN) connection.
For details about how to specify the settings, see "Interface Settings" and "File
Transfer".
Menu User Tool Setting Requirements
Interface Settings/Network Machine IPv4 Address Necessary
Interface Settings/Network IPv4 Gateway Address Necessary
Interface Settings/Network DNS Configuration As required
Interface Settings/Network DDNS Configuration As required
Interface Settings/Network Domain Name As required
Interface Settings/Network WINS Configuration As required
Interface Settings/Network Effective Protocol Necessary
Interface Settings/Network LAN Type Necessary
Interface Settings/Network Permit SNMPv3 Communication As required
1
Interface Settings/Network Permit SSL/TLS Communication As required
Interface Settings/Network Host Name As required
Interface Settings/
IEEE 802.11b
Interface Settings/
IEEE 802.11b
Interface Settings/
IEEE 802.11b
Interface Settings/
IEEE 802.11b
Interface Settings/
IEEE 802.11b
File Transfer Scanner Resend Interval Time As required
File Transfer Number of Scanner Resends As required
Communication Mode Necessary
SSID Setting As required
Channel As required
Security Method As required
Transmission Speed As required
Note
❒ For the Effective Protocol setting, check that the protocol you want to use is
set to [Active].
❒ [IEEE 802.11b] and [LAN Type] are displayed when the wireless LAN interface
board is installed. If both ethernet and wireless LAN (IEEE 802.11b) are connected, the selected interface takes precedence.
Reference
p.59 “Interface Settings”
p.69 “File Transfer”
27
Page 36

Connecting the Machine
Settings Required to Use the Network Delivery Scanner
This section lists the settings required for delivering data to network.
1
Ethernet
This section lists the settings required for delivering data to network with an
Ethernet connection.
For details about how to specify the settings, see "Interface Settings" and "File
Transfer".
Menu User Tool Setting Requirements
Interface Settings/Network Machine IPv4 Address Necessary
Interface Settings/Network IPv4 Gateway Address As required
Interface Settings/Network DNS Configuration As required
Interface Settings/Network DDNS Configuration As required
Interface Settings/Network Domain Name As required
Interface Settings/Network WINS Configuration As required
Interface Settings/Network Effective Protocol Necessary
Interface Settings/Network Ethernet Speed As required
Interface Settings/Network LAN Type Necessary
Interface Settings/Network Permit SNMPv3 Communication As required
Interface Settings/Network Permit SSL/TLS Communication As required
Interface Settings/Network Host Name As required
File Transfer Delivery Option As required
File Transfer Fax RX File Transmission As required
File Transfer Scanner Resend Interval Time As required
File Transfer Number of Scanner Resends As required
Note
❒ For the Effective Protocol setting, check that the protocol you want to use is
set to [Active].
❒ [LAN Type] is displayed when the wireless LAN interface board is installed.
When both ethernet and wireless LAN (IEEE 802.11b) are connected, the selected interface takes precedence.
❒ If Delivery Option is set to [On], check that IPv4 Address is specified.
Reference
p.59 “Interface Settings”
p.69 “File Transfer”
28
Page 37

Network Settings
IEEE 1394 (IPv4 over 1394)
This section lists the settings required for delivering data to network with an
IEEE 1394 connection.
For details about how to specify the settings, see "Interface Settings" and "File
Transfer".
Menu User Tool Setting Requirements
Interface Settings/IEEE 1394 IPv4 Address Necessary
Interface Settings/IEEE 1394 DDNS Configuration As required
Interface Settings/IEEE 1394 Host Name As required
Interface Settings/IEEE 1394 Domain Name As required
Interface Settings/IEEE 1394 WINS Configuration As required
Interface Settings/IEEE 1394 IPv4 over 1394 Necessary
Interface Settings/Network IPv4 Gateway Address As required
Interface Settings/Network DNS Configuration As required
Interface Settings/Network Effective Protocol Necessary
1
File Transfer Delivery Option As required
File Transfer Fax RX File Transmission As required
File Transfer Scanner Resend Interval Time As required
File Transfer Number of Scanner Resends As required
Note
❒ [IEEE 1394] is displayed when the IEEE 1394 interface board is installed.
❒ For the Effective Protocol setting, check that the protocol you want to use is
set to [Active].
❒ If Delivery Option is set to [On], check that IPv4 Address is specified.
Reference
p.59 “Interface Settings”
p.69 “File Transfer”
29
Page 38

1
Connecting the Machine
IEEE 802.11b (wireless LAN)
This section lists the settings required for delivering data to network with an
IEEE 802.11b (wireless LAN) connection.
For details about how to specify the settings, see "Interface Settings" and "File
Transfer".
Menu User Tool Setting Requirements
Interface Settings/Network Machine IPv4 Address Necessary
Interface Settings/Network IPv4 Gateway Address As required
Interface Settings/Network DNS Configuration As required
Interface Settings/Network DDNS Configuration As required
Interface Settings/Network Domain Name As required
Interface Settings/Network WINS Configuration As required
Interface Settings/Network Effective Protocol Necessary
Interface Settings/Network LAN Type Necessary
Interface Settings/Network Permit SNMPv3 Communication As required
Interface Settings/Network Permit SSL/TLS Communication As required
Interface Settings/Network Host Name As required
Interface Settings/
IEEE 802.11b
Interface Settings/
IEEE 802.11b
Interface Settings/
IEEE 802.11b
Interface Settings/
IEEE 802.11b
Interface Settings/
IEEE 802.11b
File Transfer Delivery Option As required
File Transfer Fax RX File Transmission As required
File Transfer Scanner Resend Interval Time As required
File Transfer Number of Scanner Resends As required
Communication Mode Necessary
SSID Setting As required
Channel As required
Security Method As required
Transmission Speed As required
Note
❒ For the Effective Protocol setting, check that the protocol you want to use is
set to [Active].
❒ [IEEE 802.11b] and [LAN Type] are displayed when the wireless LAN interface
board is installed. When both Ethernet and wireless LAN (IEEE 802.11b) are
connected, the selected interface takes precedence.
❒ If Delivery Option is set to [On], check that IPv4 Address is specified.
30
Page 39

Network Settings
Reference
p.59 “Interface Settings”
p.69 “File Transfer”
Settings Required to Use Network TWAIN Scanner
This section lists the settings required for using TWAIN Scanner under the network environment.
Ethernet
This section lists the settings required for using network TWAIN Scanner with
an Ethernet connection.
For details about how to specify the settings, see "Interface Settings".
Menu User Tool Setting Requirements
Interface Settings/Network Machine IPv4 Address Necessary
Interface Settings/Network IPv4 Gateway Address As required
1
Interface Settings/Network DNS Configuration As required
Interface Settings/Network DDNS Configuration As required
Interface Settings/Network Domain Name As required
Interface Settings/Network WINS Configuration As required
Interface Settings/Network Effective Protocol Necessary
Interface Settings/Network LAN Type Necessary
Interface Settings/Network Ethernet Speed As required
Interface Settings/Network Permit SNMPv3 Communication As required
Interface Settings/Network Permit SSL/TLS Communication As required
Interface Settings/Network Host Name As required
Note
❒ For the Effective Protocol setting, check that the protocol you want to use is
set to [Active].
❒ [LAN Type] is displayed when the wireless LAN interface board is installed.
When both Ethernet and wireless LAN (IEEE 802.11b) are connected, the selected interface takes precedence.
Reference
p.59 “Interface Settings”
31
Page 40

1
Connecting the Machine
IEEE 1394 (IPv4 over 1394)
This section lists the settings required for using network TWAIN Scanner with
an IEEE 1394 connection.
For details about how to specify the settings, see "Interface Settings" and "File
Transfer".
Menu User Tool Setting Requirements
Interface Settings/IEEE 1394 IPv4 Address Necessary
Interface Settings/IEEE 1394 DDNS Configuration As required
Interface Settings/IEEE 1394 Host Name As required
Interface Settings/IEEE 1394 Domain Name As required
Interface Settings/IEEE 1394 WINS Configuration As required
Interface Settings/IEEE 1394 IPv4 over 1394 Necessary
Interface Settings/Network IPv4 Gateway Address As required
Interface Settings/Network DNS Configuration As required
Interface Settings/Network Effective Protocol Necessary
Note
❒ [IEEE 1394] is displayed when the IEEE 1394 interface board is installed.
❒ For the Effective Protocol setting, check that the protocol you want to use is
set to [Active].
Reference
p.59 “Interface Settings”
IEEE 802.11b (wireless LAN)
This section lists the settings required for using network TWAIN Scanner with
an IEEE 802.11b (wireless LAN) connection.
For details about how to specify the settings, see "Interface Settings".
Menu User Tool Setting Requirements
Interface Settings/Network Machine IPv4 Address Necessary
Interface Settings/Network IPv4 Gateway Address As required
Interface Settings/Network DNS Configuration As required
Interface Settings/Network DDNS Configuration As required
Interface Settings/Network Domain Name As required
32
Interface Settings/Network WINS Configuration As required
Interface Settings/Network Effective Protocol Necessary
Interface Settings/Network LAN Type Necessary
Interface Settings/Network Permit SNMPv3 Communication As required
Page 41

Network Settings
Menu User Tool Setting Requirements
Interface Settings/Network Permit SSL/TLS Communication As required
Interface Settings/Network Host Name As required
Interface Settings/
IEEE 802.11b
Interface Settings/
IEEE 802.11b
Interface Settings/
IEEE 802.11b
Interface Settings/
IEEE 802.11b
Interface Settings/
IEEE 802.11b
Communication Mode Necessary
SSID Setting As required
Channel As required
Security Method As required
Transmission Speed As required
Note
❒ For the Effective Protocol setting, check that the protocol you want to use is
set to [Active].
❒ [IEEE 802.11b] and [LAN Type] are displayed when the wireless LAN interface
board is installed. When both Ethernet and wireless LAN (IEEE 802.11b) are
connected, the selected interface takes precedence.
Reference
p.59 “Interface Settings”
1
Settings Required to Use Document Server
This section lists the settings required for using Document Server function under
the network environment.
Ethernet
This section lists the settings required for using Document Server function with
an Ethernet connection.
For details about how to specify the settings, see "Interface Settings".
Menu User Tool Setting Requirements
Interface Settings/Network Machine IPv4 Address Necessary
Interface Settings/Network IPv4 Gateway Address As required
Interface Settings/Network DNS Configuration As required
Interface Settings/Network DDNS Configuration As required
Interface Settings/Network Domain Name As required
Interface Settings/Network WINS Configuration As required
Interface Settings/Network Effective Protocol Necessary
33
Page 42

Connecting the Machine
Menu User Tool Setting Requirements
Interface Settings/Network Ethernet Speed As required
Interface Settings/Network LAN Type Necessary
1
Interface Settings/Network Permit SNMPv3 Communication As required
Interface Settings/Network Permit SSL/TLS Communication As required
Interface Settings/Network Host Name As required
Note
❒ For the Effective Protocol setting, check that the protocol you want to use is
set to [Active].
❒ [LAN Type] is displayed when the wireless LAN interface board is installed.
When both Ethernet and wireless LAN (IEEE 802.11b) are connected, the selected interface takes precedence.
Reference
p.59 “Interface Settings”
IEEE 1394 (IPv4 over 1394)
This section lists the settings required for using Document Server function with
an IEEE 1394 connection.
For details about how to specify the settings, see "Interface Settings".
Menu User Tool Setting Requirements
Interface Settings/IEEE 1394 IPv4 Address Necessary
Interface Settings/IEEE 1394 DDNS Configuration As required
Interface Settings/IEEE 1394 Host Name As required
Interface Settings/IEEE 1394 Domain Name As required
Interface Settings/IEEE 1394 WINS Configuration As required
Interface Settings/IEEE 1394 IPv4 over 1394 Necessary
Interface Settings/Network IPv4 Gateway Address As required
Interface Settings/Network DNS Configuration As required
Interface Settings/Network Effective Protocol Necessary
Note
❒ [IEEE 1394] is displayed when the IEEE 1394 interface board is installed.
❒ For the Effective Protocol setting, check that the protocol you want to use is
set to [Active].
Reference
p.59 “Interface Settings”
34
Page 43

Network Settings
IEEE 802.11b (wireless LAN)
This section lists the settings required for using Document Server function with
an IEEE 802.11b (wireless LAN) connection.
For details about how to specify the settings, see "Interface Settings".
Menu User Tool Setting Requirements
Interface Settings/Network Machine IPv4 Address Necessary
Interface Settings/Network IPv4 Gateway Address As required
Interface Settings/Network DNS Configuration As required
Interface Settings/Network DDNS Configuration As required
Interface Settings/Network Domain Name As required
Interface Settings/Network WINS Configuration As required
Interface Settings/Network Effective Protocol Necessary
Interface Settings/Network LAN Type As required/Necessary
Interface Settings/Network Permit SNMPv3 Communication As required
Interface Settings/Network Permit SSL/TLS Communication As required
1
Interface Settings/Network Host Name As required
Interface Settings/
IEEE 802.11b
Interface Settings/
IEEE 802.11b
Interface Settings/
IEEE 802.11b
Interface Settings/
IEEE 802.11b
Interface Settings/
IEEE 802.11b
Communication Mode Necessary
SSID Setting As required
Channel As required
Security Method As required
Transmission Speed As required
Note
❒ For the Effective Protocol setting, check that the protocol you want to use is
set to [Active].
❒ [IEEE 802.11b] and [LAN Type] are displayed when the wireless LAN interface
board is installed. When both Ethernet and wireless LAN (IEEE 802.11b) are
connected, the selected interface takes precedence.
Reference
p.59 “Interface Settings”
35
Page 44

1
Connecting the Machine
Using Utilities to Make Network Settings
You can also specify network settings using utilities such as Web Image Monitor,
SmartDeviceMonitor for Admin, and telnet.
Note
❒ For details about using Web Image Monitor, see "Using Web Image Monitor",
Network Guide.
❒ For details about using SmartDeviceMonitor for Admin, see "Using SmartDe-
viceMonitor for Admin", Network Guide.
❒ For Details about using telnet, see "Remote Maintenance", Network Guide.
Reference
"Using Web Image Monitor", Network Guide
"Using SmartDeviceMonitor for Admin", Network Guide
"Remote Maintenance by telnet", Network Guide
Interface Settings
Change settings by using Web Image Monitor, SmartDeviceMonitor for Admin,
and telnet.
❖ [Network] → [Machine IPv4 Address] → [Auto-Obtain (DHCP)]
• Web Image Monitor: Can be used for specifying the setting.
• SmartDeviceMonitor for Admin: Can be used for specifying the setting.
• telnet: Can be used for specifying the setting.
❖ [Network] → [Machine IPv4 Address] → [Specify] → [IPv4 Address]
• Web Image Monitor: Can be used for specifying the setting.
• SmartDeviceMonitor for Admin: Can be used for specifying the setting.
• telnet: Can be used for specifying the setting.
❖ [Network] → [Machine IPv4 Address] → [Specify] → [Sub-net Mask]
• Web Image Monitor: Can be used for specifying the setting.
• SmartDeviceMonitor for Admin: Can be used for specifying the setting.
• telnet: Can be used for specifying the setting.
❖ [Network] → [IPv4 Gateway Address]
• Web Image Monitor: Can be used for specifying the setting.
• SmartDeviceMonitor for Admin: Can be used for specifying the setting.
• telnet: Can be used for specifying the setting.
36
Page 45

Network Settings
❖ [Network] → [Machine IPv6 Address] → [Manual Configuration Address]
• Web Image Monitor: Can be used for specifying the setting.
• SmartDeviceMonitor for Admin: Cannot be used for specifying the setting.
• telnet: Can be used for specifying the setting.
❖ [Network] → [IPv6 Stateless Address Autoconfiguration]
• Web Image Monitor: Can be used for specifying the setting.
• SmartDeviceMonitor for Admin: Cannot be used for specifying the setting.
• telnet: Can be used for specifying the setting.
❖ [Network] → [DNS Configuration] → [Auto-Obtain (DHCP)]
• Web Image Monitor: Can be used for specifying the setting.
• SmartDeviceMonitor for Admin: Cannot be used for specifying the setting.
• telnet: Can be used for specifying the setting.
❖ [Network] → [DNS Configuration] → [Specify] → [DNS Server 1-3]
• Web Image Monitor: Can be used for specifying the setting.
• SmartDeviceMonitor for Admin: Cannot be used for specifying the setting.
• telnet: Can be used for specifying the setting.
❖ [Network] → [DDNS Configuration]
• Web Image Monitor: Can be used for specifying the setting.
• SmartDeviceMonitor for Admin: Cannot be used for specifying the setting.
• telnet: Can be used for specifying the setting.
1
❖ [Network] → [Domain Name] → [Auto-Obtain (DHCP)]
• Web Image Monitor: Can be used for specifying the setting.
• SmartDeviceMonitor for Admin: Cannot be used for specifying the setting.
• telnet: Can be used for specifying the setting.
❖ [Network] → [Domain Name] → [Specify] → [Domain Name]
• Web Image Monitor: Can be used for specifying the setting.
• SmartDeviceMonitor for Admin: Cannot be used for specifying the setting.
• telnet: Can be used for specifying the setting.
❖ [Network] → [WINS Configuration] → [On] → [Primary WINS Server]
• Web Image Monitor: Can be used for specifying the setting.
• SmartDeviceMonitor for Admin: Cannot be used for specifying the setting.
• telnet: Can be used for specifying the setting.
37
Page 46

Connecting the Machine
❖ [Network] → [WINS Configuration] → [On] → [Secondary WINS Server]
• Web Image Monitor: Can be used for specifying the setting.
• SmartDeviceMonitor for Admin: Cannot be used for specifying the setting.
1
• telnet: Can be used for specifying the setting.
❖ [Network] → [WINS Configuration] → [On] → [Scope ID]
• Web Image Monitor: Can be used for specifying the setting.
• SmartDeviceMonitor for Admin: Cannot be used for specifying the setting.
• telnet: Can be used for specifying the setting.
❖ [Network] → [Effective Protocol] → [IPv4]
• Web Image Monitor: Can be used for specifying the setting.
• SmartDeviceMonitor for Admin: You can specify the TCP/IP settings if
SmartDeviceMonitor for Admin is communicating with the machine using
IPX/SPX.
• telnet: Can be used for specifying the setting.
❖ [Network] → [Effective Protocol] → [IPv6]
• Web Image Monitor: Can be used for specifying the setting.
• SmartDeviceMonitor for Admin: Cannot be used for specifying the setting.
• telnet: Can be used for specifying the setting.
❖ [Network] → [Effective Protocol] → [NetWare]
• Web Image Monitor: Can be used for specifying the setting.
• SmartDeviceMonitor for Admin: You can specify the IPX/SPX settings if
SmartDeviceMonitor for Admin is communicating with the machine using
TCP/IP.
• telnet: Can be used for specifying the setting.
❖ [Network] → [Effective Protocol] → [SMB]
• Web Image Monitor: Can be used for specifying the setting.
• SmartDeviceMonitor for Admin: Can be used for specifying the setting.
• telnet: Can be used for specifying the setting.
❖ [Network] → [Effective Protocol] → [AppleTalk]
• Web Image Monitor: Can be used for specifying the setting.
• SmartDeviceMonitor for Admin: Can be used for specifying the setting.
• telnet: Can be used for specifying the setting.
❖ [Network] → [NCP Delivery Protocol]
• Web Image Monitor: Can be used for specifying the setting.
• SmartDeviceMonitor for Admin: Can be used for specifying the setting.
• telnet: Cannot be used for specifying the setting.
38
Page 47

Network Settings
❖ [Network] → [NW Frame Type] → [Auto Select]
• Web Image Monitor: Can be used for specifying the setting.
• SmartDeviceMonitor for Admin: Cannot be used for specifying the setting.
• telnet: Can be used for specifying the setting.
❖ [Network] → [NW Frame Type] → [Ethernet II]
• Web Image Monitor: Can be used for specifying the setting.
• SmartDeviceMonitor for Admin: Cannot be used for specifying the setting.
• telnet: Can be used for specifying the setting.
❖ [Network] → [NW Frame Type] → [Ethernet 802.2]
• Web Image Monitor: Can be used for specifying the setting.
• SmartDeviceMonitor for Admin: Cannot be used for specifying the setting.
• telnet: Can be used for specifying the setting.
❖ [Network] → [NW Frame Type] → [Ethernet 802.3]
• Web Image Monitor: Can be used for specifying the setting.
• SmartDeviceMonitor for Admin: Cannot be used for specifying the setting.
• telnet: Can be used for specifying the setting.
❖ [Network] → [NW Frame Type] → [Ethernet SNAP]
• Web Image Monitor: Can be used for specifying the setting.
• SmartDeviceMonitor for Admin: Cannot be used for specifying the setting.
• telnet: Can be used for specifying the setting.
1
❖ [Network] → [SMB Computer Name]
• Web Image Monitor: Can be used for specifying the setting.
• SmartDeviceMonitor for Admin: Cannot be used for specifying the setting.
• telnet: Can be used for specifying the setting.
❖ [Network] → [SMB Work Group]
• Web Image Monitor: Can be used for specifying the setting.
• SmartDeviceMonitor for Admin: Cannot be used for specifying the setting.
• telnet: Can be used for specifying the setting.
❖ [Network] → [Ethernet Speed]
• Web Image Monitor: Cannot be used for specifying the setting.
• SmartDeviceMonitor for Admin: Cannot be used for specifying the setting.
• telnet: Cannot be used for specifying the setting.
39
Page 48

Connecting the Machine
❖ [Network] → [LAN Type] → [Ethernet]
• Web Image Monitor: Can be used for specifying the setting.
• SmartDeviceMonitor for Admin: Cannot be used for specifying the setting.
1
• telnet: Can be used for specifying the setting.
❖ [Network] → [LAN Type] → [IEEE 802.11b]
• Web Image Monitor: Can be used for specifying the setting.
• SmartDeviceMonitor for Admin: Cannot be used for specifying the setting.
• telnet: Can be used for specifying the setting.
❖ [Network] → [Host Name]
• Web Image Monitor: Can be used for specifying the setting.
• SmartDeviceMonitor for Admin: Can be used for specifying the setting.
• telnet: Can be used for specifying the setting.
❖ [Network] → [Machine Name]
• Web Image Monitor: Can be used for specifying the setting.
• SmartDeviceMonitor for Admin: Cannot be used for specifying the setting.
• telnet: Can be used for specifying the setting.
❖ [IEEE 1394] → [IPv4 Address] → [Auto-Obtain (DHCP)]
• Web Image Monitor: Can be used for specifying the setting.
• SmartDeviceMonitor for Admin: Cannot be used for specifying the setting.
• telnet: Can be used for specifying the setting.
❖ [IEEE 1394] → [IPv4 Address] → [Specify] → [Machine IPv4 Address]
• Web Image Monitor: Can be used for specifying the setting.
• SmartDeviceMonitor for Admin: Cannot be used for specifying the setting.
• telnet: Can be used for specifying the setting.
❖ [IEEE 1394] → [IPv4 Address] → [Specify] → [Sub-net Mask]
• Web Image Monitor: Can be used for specifying the setting.
• SmartDeviceMonitor for Admin: Cannot be used for specifying the setting.
• telnet: Can be used for specifying the setting.
❖ [IEEE 1394] → [DDNS Configuration]
• Web Image Monitor: Can be used for specifying the setting.
• SmartDeviceMonitor for Admin: Cannot be used for specifying the setting.
• telnet: Can be used for specifying the setting.
40
Page 49

Network Settings
❖ [IEEE 1394] → [IPv4 over 1394]
• Web Image Monitor: Can be used for specifying the setting.
• SmartDeviceMonitor for Admin: Cannot be used for specifying the setting.
• telnet: Can be used for specifying the setting.
❖ [IEEE 1394] → [WINS Configuration] → [On] → [Primary WINS Server]
• Web Image Monitor: Can be used for specifying the setting.
• SmartDeviceMonitor for Admin: Cannot be used for specifying the setting.
• telnet: Can be used for specifying the setting.
❖ [IEEE 1394] → [WINS Configuration] → [On] → [Secondary WINS Server]
• Web Image Monitor: Can be used for specifying the setting.
• SmartDeviceMonitor for Admin: Cannot be used for specifying the setting.
❖ [IEEE 1394] → [WINS Configuration] → [On] → [Scope ID]
• Web Image Monitor: Can be used for specifying the setting.
• SmartDeviceMonitor for Admin: Cannot be used for specifying the setting.
• telnet: Can be used for specifying the setting.
❖ [IEEE 1394] → [Host Name]
• Web Image Monitor: Can be used for specifying the setting.
• SmartDeviceMonitor for Admin: Cannot be used for specifying the setting.
• telnet: Can be used for specifying the setting.
1
❖ [IEEE 1394] → [Domain Name]
• Web Image Monitor: Can be used for specifying the setting.
• SmartDeviceMonitor for Admin: Cannot be used for specifying the setting.
• telnet: Can be used for specifying the setting.
❖ [IEEE 802.11b] → [Communication Mode]
• Web Image Monitor: Can be used for specifying the setting.
• SmartDeviceMonitor for Admin: Cannot be used for specifying the setting.
• telnet: Can be used for specifying the setting.
❖ [IEEE 802.11b] → [SSID Setting]
• Web Image Monitor: Can be used for specifying the setting.
• SmartDeviceMonitor for Admin: Cannot be used for specifying the setting.
• telnet: Can be used for specifying the setting.
41
Page 50

Connecting the Machine
❖ [IEEE 802.11b] → [Channel]
• Web Image Monitor: Can be used for specifying the setting.
• SmartDeviceMonitor for Admin: Cannot be used for specifying the setting.
1
• telnet: Can be used for specifying the setting.
❖ [IEEE 802.11b] → [Security Method]
• Web Image Monitor: Can be used for specifying the setting.
• SmartDeviceMonitor for Admin: Cannot be used for specifying the setting.
• telnet: Can be used for specifying the setting.
❖ [IEEE 802.11b] → [Transmission Speed]
• Web Image Monitor: Cannot be used for specifying the setting.
• SmartDeviceMonitor for Admin: Cannot be used for specifying the setting.
• telnet: Can be used for specifying the setting.
❖ [File Transfer] → [SMTP Server]
• Web Image Monitor: Can be used for specifying the setting.
• SmartDeviceMonitor for Admin: Cannot be used for specifying the setting.
• telnet: Cannot be used for specifying the setting.
❖ [File Transfer] → [SMTP Authentication]
• Web Image Monitor: Can be used for specifying the setting.
• SmartDeviceMonitor for Admin: Cannot be used for specifying the setting.
• telnet: Cannot be used for specifying the setting.
❖ [File Transfer] → [POP before SMTP]
• Web Image Monitor: Can be used for specifying the setting.
• SmartDeviceMonitor for Admin: Cannot be used for specifying the setting.
• telnet: Cannot be used for specifying the setting.
❖ [File Transfer] → [Reception Protocol]
• Web Image Monitor: Can be used for specifying the setting.
• SmartDeviceMonitor for Admin: Cannot be used for specifying the setting.
• telnet: Cannot be used for specifying the setting.
❖ [File Transfer] → [POP3 / IMAP4 Settings]
• Web Image Monitor: Can be used for specifying the setting.
• SmartDeviceMonitor for Admin: Cannot be used for specifying the setting.
• telnet: Cannot be used for specifying the setting.
42
Page 51

Network Settings
❖ [File Transfer] → [Administrator's E-mail Address]
• Web Image Monitor: Can be used for specifying the setting.
• SmartDeviceMonitor for Admin: Cannot be used for specifying the setting.
• telnet: Cannot be used for specifying the setting.
❖ [File Transfer] → [E-mail Communication Port]
• Web Image Monitor: Can be used for specifying the setting.
• SmartDeviceMonitor for Admin: Cannot be used for specifying the setting.
• telnet: Cannot be used for specifying the setting.
❖ [File Transfer] → [E-mail Reception Interval]
• Web Image Monitor: Can be used for specifying the setting.
• SmartDeviceMonitor for Admin: Cannot be used for specifying the setting.
• telnet: Cannot be used for specifying the setting.
❖ [File Transfer] → [Max. Reception E-mail Size]
• Web Image Monitor: Can be used for specifying the setting.
• SmartDeviceMonitor for Admin: Cannot be used for specifying the setting.
• telnet: Cannot be used for specifying the setting.
❖ [File Transfer] → [E-mail Storage in Server]
• Web Image Monitor: Can be used for specifying the setting.
• SmartDeviceMonitor for Admin: Cannot be used for specifying the setting.
• telnet: Cannot be used for specifying the setting.
1
❖ [File Transfer] → [Default User Name / Password (Send)]
• Web Image Monitor: Can be used for specifying the setting.
• SmartDeviceMonitor for Admin: Cannot be used for specifying the setting.
• telnet: Cannot be used for specifying the setting.
❖ [File Transfer] → [Fax E-mail Account]
• Web Image Monitor: Cannot be used for specifying the setting.
• SmartDeviceMonitor for Admin: Cannot be used for specifying the setting.
• telnet: Cannot be used for specifying the setting.
❖ [File Transfer] → [Scanner Resend Interval Time]
• Web Image Monitor: Cannot be used for specifying the setting.
• SmartDeviceMonitor for Admin: Cannot be used for specifying the setting.
• telnet: Cannot be used for specifying the setting.
43
Page 52

Connecting the Machine
❖ [File Transfer] → [Number of Scanner Resends]
• Web Image Monitor: Cannot be used for specifying the setting.
• SmartDeviceMonitor for Admin: Cannot be used for specifying the setting.
1
• telnet: Cannot be used for specifying the setting.
44
Page 53

Connecting the Machine to a Telephone Line and Telephone
Connecting the Machine to a Telephone
Line and Telephone
This section describes how to connect the machine to the telephone lines and select the line type.
Connecting the Telephone Line
To connect the machine to a telephone line, use a snap-in modular type connector.
Important
❒ Make sure the connector is the correct type before you start.
1
AQT003S
1. External telephone connector
2. G3 interface unit connector
3. Extra G3 interface unit connector
Selecting the Line Type
Select the line type to which the machine is connected. There are two types: tone
and pulse dial.
Select the line type using Administrator Tools.
Note
❒ This function is not available in some regions.
Reference
p.135 “Select Dial / Push Phone”
45
Page 54

1
Connecting the Machine
46
Page 55

2. System Settings
This chapter describes user tools in the System Settings menu. For details on
how to access System Settings, see "Accessing User tools (System Settings)".
General Features
This section describes the user tools in the General Features menu under System
Settings.
Default settings are shown in bold type.
❖ Program / Change / Delete User Text
You can register text phrases you often use when specifying settings, such as
".com" and "Regards".
You can register up to 40 entries.
• Program / Change
A Press [System Settings].
B Check that [General Features] is selected.
C Press [Program / Change / Delete User Text].
D Press [Program / Change]
E Select the user text you want to change.
To program new user text, press [Not Programmed].
F Press [OK].
G Press [Exit].
• Delete
A Press [System Settings].
B Check that [General Features] is selected.
C Press [Program / Change / Delete User Text].
D Press [Delete].
E Select the user text you want to delete.
F Press [Clear].
G Press [Exit].
❖ Panel key Sound
The beeper (key tone) sounds when a key is pressed.
• On
•Off
47
Page 56

2
System Settings
❖ Warm-Up Beeper (copier/Document Server)
You can have the beeper sound when the machine becomes ready to copy after leaving Energy Saver mode, or when the power is turned on.
• On
•Off
❖ Copy Count Display (copier/Document Server)
The copy counter can be set to show the number of copies made (count up) or
the number of copies yet to be made (count down).
• Up
• Down
❖ Function Priority
Specify the mode to be displayed immediately after the operation switch is
turned on, or when System Reset mode is turned on.
• Copier
•Document Server
•Fax
•Printer
•Scanner
❖ Print Priority
Print Priority is given to the mode selected.
• Display Mode
• Copier/Document Server
• Facsimile
•Printer
•Interleave
•Job Order
When [Interleave] is selected, the current print job will be interrupted after a
maximum of five sheets.
❖ Function Reset Timer
You can set the length of time the machine waits before changing modes
when using the multi-access function.
This is useful if you are making many copies and have to change settings for
each copy. If you set a longer reset period, you can prevent interruption from
other functions.
• Set Time
• Immediate
When you select [Set Time], enter the time (3–30 seconds, in 1 second increments) using the number keys.
The default setting is 3 second(s).
48
Page 57

❖ Output: Copier (copier)
Specify a tray to which documents are delivered.
1. Finisher Upper Tray
2. Finisher Shift Tray
3. Finisher Upper Tray
4. Finisher Shift Tray
5. Finisher Upper Tray
6. Finisher Shift Tray
7. Finisher Booklet Tray
8. Internal Tray 1
9. Internal Tray 2
General Features
2
AQT004S
❖ Output: Document Server (Document Server)
Specify a tray to which documents are delivered.
• Internal Tray 1
• Internal Tray 2
• Finisher Upper Tray
• Finisher Shift Tray
❖ Output: Facsimile (facsimile)
Specify a tray to which documents are delivered.
• Internal Tray 1
• Internal Tray 2
• Finisher Upper Tray
• Finisher Shift Tray
49
Page 58

2
System Settings
❖ Output: Printer (printer)
Specify a tray to which documents are delivered.
The output trays set on the printer driver have priority over the output tray
specified below.
• Internal Tray 1
• Internal Tray 2
• Finisher Upper Tray
• Finisher Shift Tray
❖ System Status/Job List Display Time
Specify how long to display the System Status and Job List display for.
• On: 60 second(s)
•Off
By selecting [On], you can specify a display time between 10 and 999 seconds.
❖ Key Repeat
You can enable or disable repetition of an operation if a key on the screen or
control panel is pressed continuously.
•Off
• Normal
• Repeat Time: Medium
• Repeat Time: Long
Note
❒ If the Panel Tone setting is [Off], the beeper does not sound, whatever the Warm
Up Notice setting.
❒ The Function Reset Timer setting is ignored if Interleave is set for Print Priority.
Reference
p.3 “Accessing User Tools”
"Function Compatibility", Copy/Document Server Reference
Output tray settings
Important
❒ You cannot interrupt the current stapling job even if a stapling job is specified
by a different function.
❒ When the 1000-sheet finisher, 3000-sheet finisher, or booklet finisher is in-
stalled and Staple or Shift Sort is specified for a job, the job will be delivered
to the finisher shift tray regardless of the output tray specified.
50
Page 59

Tray Paper Settings
Tray Paper Settings
This section describes the user tools in the Tray Paper Settings menu under System Settings.
Default settings are shown in bold type.
Important
❒ If the specified paper size differs from the actual size of the paper loaded in
the paper tray, a misfeed might occur because the correct paper size was not
detected.
❖ Paper Tray Priority: Copier (copier/Document Server)
Specify the tray to supply paper for output.
• Tray 1
•Tray 2
•Tray 3 (optional)
•Tray 4 (optional)
When optional paper tray unit is installed, [Tray 3] and [Tray 4]is displayed.
When optional LCT is installed, [Tray 3] is displayed.
2
❖ Paper Tray Priority: Facsimile (facsimile)
Specify the tray to supply paper for output.
• Tray 1
•Tray 2
•Tray 3 (optional)
•Tray 4 (optional)
When optional paper tray unit is installed, [Tray 3] and [Tray 4]is displayed.
When optional LCT is installed, [Tray 3] is displayed.
❖ Paper Tray Priority: Printer (printer)
Specify the tray to supply paper for output.
• Tray 1
•Tray 2
•Tray 3 (optional)
•Tray 4 (optional)
When optional paper tray unit is installed, [Tray 3] and [Tray 4]is displayed.
When optional LCT is installed, [Tray 3] is displayed.
51
Page 60

2
System Settings
❖ Tray Paper Size: Tray 2-4
Select the size of the paper loaded in the paper tray.
The paper guide for the optional LCT is fixed for A4K, 81/2"×11"K size paper. Contact your service representative if you need to change the paper size.
❖ The paper sizes you can set for tray 2 are as follows:
•Metric version:
"Auto Detect", "A3L", "A4K", "A4L", "A5K", "B4JISL", "B5JISK",
"B5JISL", "11×17L", "11×15L", "10×14L", "8
1
"8
/2×11K", "81/2×11L", "81/4×14L", "81/4×13L", "8×13L", "8×10L",
1
"7
/4×101/2K", "71/4×101/2L", "8KL", "16KK", "16KL"
1
/2×14L", "81/2×13L",
•Inch version
"Auto Detect", "11×17L", "11×15L", "10×14L", "8
1
"8
/2×13L", "81/2×11K", "81/2×11L", "81/4×14L", "81/4×13L",
"8×13L", "8×10L", "7
1
/4×101/2K", "71/4×101/2L", "A3L", "A4K",
1
/2× 14L",
"A4L", "A5K", "B4JISL", "B5JISK", "B5JISL", "8KL", "16KK",
"16KL"
❖ The paper sizes you can set for tray 3 are as follows:
When optional paper tray unit is installed:
•Metric version
"Auto Detect", "A3L", "A4K", "A4L", "A5K", "B4JISL", "B5JISK",
"B5JISL", "11×17L", "11×15L", "10×14L", "8
1
"8
/2×11K", "81/2×11L", "81/4×14L", "81/4×13L", "8×13L", "8×10L",
1
/4×101/2K", "71/4×101/2L", "8KL", "16KK", "16KL"
"7
1
/2×14L", "81/2×13L",
•Inch version
"Auto Detect", "11×17L", "11×15L", "10×14L", "8
1
"8
/2×13L", 81/2×11K", "81/2×11L", "81/4×14L", "81/4×13L",
"8×13L", "8×10L", "7
1
/4×101/2K", "71/4×101/2L", "A3L", "A4K",
1
/2× 14L",
"A4L", "A5K", "B4JISL", "B5JISK", "B5JISL", "8KL", "16KK",
"16KL"
When optional LCT is installed:
"A4K", "8
1
/2×11K"
❖ The paper sizes you can set for tray 4 are as follows:
•Metric version
"Auto Detect", "A3L", "A4K", "A4L", "A5K", "B4JISL", "B5JISK",
"B5JISL", "11×17L", "11×15L", "10×14L", "8
1
"8
/2×11K", "81/2×11L", "81/4×14L", "81/4×13L", "8×13L", "8×10L",
1
/4×101/2K", "71/4×101/2L", "8KL", "16KK", "16KL"
"7
1
/2×14L", "81/2×13L",
•Inch version
"Auto Detect", "11×17L", "11×15L", "10×14L", "8
1
"8
/2×13L", "81/2×11K", "81/2×11L", "81/4×14L", "81/4×13L",
"8×13L", "8×10L", "7
1
/4×101/2K", "71/4×101/2L", "A3L", "A4K",
1
/2× 14L",
"A4L", "A5K", "B4JISL", "B5JISK", "B5JISL", "8KL", "16KK",
"16KL"
52
Page 61

Tray Paper Settings
❖ Printer Bypass Paper Size
Specify the size of the paper in the bypass tray when printing data from the computer.
❖ The paper sizes you can set for bypass tray are as follows:
•Metric version
"Auto Detect", "A3L", "A4K", "A4L", "A5K", "A5L", "A6L", "B4JISL",
"B5JISK", "B5JISL", "B6JISL", "C5 EnvK", "C6 EnvK", "DL EnvK",
"12×18L", "11×17L", "8
1
/4×13L", "8×13L", "71/4×101/2K", "71/4×101/2L", "51/2×81/2L",
"8
1
"4
/8×91/2K", "37/8×71/2K", "8KL", "16KK", "16KL"
1
/2×14L", "81/2×13L", "81/2×11K", "81/2×11L",
Specify a custom size of between 90.0-305.0mm vertically, and between
148.0-600.0mm horizontally.
•Inch version
"Auto Detect", "12×18L", "11×17L", "8
1
/2×11K", "81/2×11L", "81/4×13L", "8×13L", "71/4×101/2K",
"8
1
"7
/4×101/2L", "51/2×81/2L", "41/8×91/2K", "37/8×71/2K", "A3L",
1
/2×14L", "81/2×13L",
"A4K", "A4L", "A5K", "A5L", "A6L", "B4JISL", "B5JISK", "B5JISL",
"B6JISL", "C5 EnvK", "C6 EnvK", "DL EnvK", "8KL", "16KK", "16KL"
Specify a custom size of between 3.55"-12.00" vertically, and between
5.83"-23.62" horizontally.
2
❖ Paper Type: Bypass Tray
Sets the display so you can see what type of paper is loaded in the bypass tray.
•Paper Type
• No Display
•Recycled Paper
• Color Paper
• Letterhead
•Label Paper
• OHP (Transparency)
• Special Paper 1
• Special Paper 2
• Special Paper 3
•Cardstock
• Preprinted Paper
•Bond Paper
•Paper Thickness
• Thin Paper
2
• Plain Paper (60-81g/m
• Middle Thick (82-105g/m
• Thick Paper 1 (106-169g/m
• Thick Paper 2 (170-219g/m
• Thick Paper 3 (220-253g/m
, 16-22lb.)
2
, 22-28lb.)
2
, 28.5-44.9lb.)
2
, 45-58lb.)
2
, 58.5-67lb.)
53
Page 62

2
System Settings
❖ Paper Type: Tray 1-4
Sets the display so you can see what type of paper is loaded in each paper
tray. The print functions use this information to automatically select the paper tray.
•Paper Type
• No Display
•Recycled Paper
• Color Paper
• Letterhead
• Special Paper 1
• Special Paper 2
• Special Paper 3
•Cardstock
• Preprinted Paper
•Bond Paper
•Paper Thickness
• Thin Paper
2
• Plain Paper (60-81g/m
• Middle Thick (82-105g/m
• Thick Paper 1 (106-169g/m
• Thick Paper 2 (170-219g/m
, 16-22lb.)
2
, 22-28lb.)
2
, 28.5-44.9lb.)
2
, 45-58lb.)
• Copying Method in Duplex
• 2 Sided Copy
54
• 1 Sided Copy
• Apply Auto Paper Select
• Yes
•No
Page 63

Tray Paper Settings
❖ Cover Sheet Tray
Allows you to specify and display the paper tray that is setting cover sheets.
After selecting the paper tray, you can also specify the display timing and
copy method for two-sided copying.
•Tray to Program
• Off
• Bypass Tray
•Tray 1
•Tray 2
• Tray 3 (optional)
• Tray 4 (optional)
• Copying Method in Duplex
• 2 Sided Copy
• 1 Sided Copy
•Display Time
• At Mode Selected
• Full Time
2
❖ Slip Sheet Tray
Allows you to specify and display the paper tray that is inserting slip sheets.
After selecting the paper tray, you can also specify the display timing and
copy method for two-sided copying.
•Tray to Program
• Off
• Bypass Tray
•Tray 1
•Tray 2
• Tray 3 (optional)
• Tray 4 (optional)
• Copying Method in Duplex
• 2 Sided Copy
• 1 Sided Copy
•Display Time
• At Mode Selected
• Full Time
55
Page 64

2
System Settings
Note
❒ When paper of the same type and size is loaded in two different paper trays
and you want to specify tray for 2 Sided Copy and tray for 1 Sided Copy,
specify the upper tray for 2 Sided Copy. If one of the trays is specified as the
default in Paper Tray Priority, assign 2 Sided Copy to that tray.
❒ A mark appears next to the paper tray if [Off] is selected in [Auto Paper Se-
lect].
❒ [Auto Paper Select] can only be selected for the copier function if [No Display]
and [Recycled Paper] are selected. If [No] is selected, Auto Paper Select is not
valid for the tray.
❒ Functions using the cover sheet tray setting are the front cover function and
front/back cover function.
❒ If you set "Display Time" to "At Mode Selected" in "Cover Sheet Tray" and
"Slip Sheet Tray", the trays selected for the cover sheets and slip sheets are indicated only if you have enabled the use of cover sheets and slip sheets.
Reference
p.3 “Accessing User Tools”
"Covers", Copy/ Document Server Reference
"Slip Sheets", Copy/ Document Server Reference
56
Page 65

Timer Settings
Timer Settings
This section describes the user tools in the Timer Settings menu under System
Settings.
Default settings are shown in bold type.
❖ Auto Off Timer
After a specified period has passed, following job completion, the machine automatically turns off, in order to conserve energy. This function is called "Auto Off".
The machine status after the Auto Off operation is referred to as "Off mode", or
"Sleep mode". For the Auto Off Timer, specify the time to elapse before Auto Off.
The default setting is 60 min..
The time can be set from 1 to 240 minutes, using the number keys.
Auto Off may not work when error messages appear.
❖ Energy Saver Timer
Set the amount of time the machine waits before switching to lower-power
mode after copying has finished or the last operation is performed.
The time can be set from 1 to 240 minutes, using the number keys.
The default setting is 15 min..
2
❖ Panel Off Timer
Set the amount of time the machine waits before switching the panel off after
copying has finished or the last operation is performed.
The warm up time for making a copy from standby mode is 3 seconds for
Panel off Level 1 and 15 seconds for Panel off Level 2.
Enter a time interval between 10 seconds and 240 minutes, using the number
keys.
The default setting is 60 second(s).
❖ System Auto Reset Timer
The System Reset setting automatically switches the screen to that of the function set in Function Priority when no operations are in progress, or when an
interrupted job is cleared. This setting determines the system reset interval.
• On
•Off
The time can be set from 10 to 999 seconds, using the number keys
The default setting is 60 second(s).
❖ Copier/Document Server Auto Reset Timer (copier/Document Server)
Specifies the time to elapse before copier and Document Server modes reset.
• On
•Off
If [Off] is selected, the machine does not automatically switch to the user code
entry screen.
The time can be set from 10 to 999 seconds, using the number keys.
The default setting is 60 second(s).
57
Page 66

System Settings
❖ Facsimile Auto Reset Timer (facsimile)
Specifies the time to elapse before the facsimile mode resets.
The time can be set from 30 to 999 seconds, using the number keys.
The default setting is 30 second(s).
❖ Printer Auto Reset Timer (printer)
Specifies the time to elapse before the printer function resets.
2
• On
•Off
The time can be set from 10 to 999 seconds, using the number keys.
The default setting is 60 second(s).
❖ Scanner Auto Reset Timer (scanner)
Specifies the time to elapse before the scanner function resets.
• On
•Off
If [Off] is selected, the machine will not automatically switch to the user code
entry screen.
The time can be set from 10 to 999 seconds, using the number keys.
The default setting is 60 second(s).
❖ Set Date
Set the date for the copier's internal clock using the number keys.
To change between year, month, and day, press [ ← ] and [ → ].
❖ Set Time
Set the time for the copier's internal clock using the number keys.
Enter the time using the 24–hour format (in 1 second increments).
To change between hours, minutes and seconds, press [ ← ] and [ → ].
❖ Auto Logout Timer
Specify whether or not to automatically log out a user when the user does not
operate the machine for a specified period of time after logging in.
•On
• Off
The time can be set from 60 to 999 seconds, in one second increments, using
the number keys.
The default setting is 180 second(s).
Reference
p.3 “Accessing User Tools”
58
Page 67

Interface Settings
Interface Settings
This section describes the user tools in the Interface Settings menu under System
Settings.
Default settings are shown in bold type.
Network
This section describes the user tools in the Network menu under Interface Settings.
❖ Machine IPv4 Address
Before using this machine in the network environment, you must specify the
IPv4 address and subnet mask.
When you select [Specify], enter the IPv4 address and subnet mask as
"xxx.xxx.xxx.xxx" ("x" indicates a number).
If the IEEE 1394 interface board is installed, and you are using the IEEE 1394
interface, you must specify a domain address that is different from the [IPv4
Address] of [IEEE 1394]. If you to set the address for the same domain, set a different value for the subnet mask.
When you select [Specify], make sure that IPv4 address is different from that
of other machines on the network.
The physical address (MAC address) also appears.
If you are using Ethernet and IEEE 1394 (IPv4 over 1394) interfaces at the
same time, settings must be made carefully.
•Auto-Obtain (DHCP)
•Specify
• Machine IPv4 Address: 011.022.033.044
• Sub-net Mask: 000.000.000.000
2
❖ IPv4 Gateway Address
A gateway is a connection or interchange point between two networks.
Specify the gateway address for the router or host computer used as a gateway.
• IPv4 Gateway Address: 000.000.000.000
❖ Machine IPv6 Address
Specify the machine’s IPv6 network address.
• Link-local Address
The machine’s specified link-local address appears.
• Manual Configuration Address
The machine’s manually configured address appears.
• Stateless Address: 1-5
The specified stateless address appears.
59
Page 68

System Settings
❖ IPv6 Gateway Address
Displays the machine’s IPv6 gateway address.
❖ IPv6 Stateless Address Autoconfiguration
Specify IPv6 Stateless Address Autoconfiguration.
• Active
•Inactive
2
❖ DNS Configuration
Make settings for the DNS server.
When you select [Specify], enter the DNS Server IPv4 address as "xxx.xxx.xxx.xxx"("x"
indicates a number).
•Auto-Obtain (DHCP)
•Specify
• DNS Server 1: 000.000.000.000
• DNS Server 2: 000.000.000.000
• DNS Server 3: 000.000.000.000
❖ DDNS Configuration
Specify the DDNS settings.
• Active
•Inactive
❖ Domain Name
Specify the domain name.
The default domain name is blank.
•Auto-Obtain (DHCP)
•Specify
❖ WINS Configuration
Specify the WINS server settings.
If [On] is selected, enter the WINS Server IPv4 address as "xxx.xxx.xxx.xxx"("x" in-
dicates a number).
If DHCP is in use, specify the scope ID.
Enter a scope ID using up to 31 characters.
•On
• Primary WINS Server: 000.000.000.000
• Secondary WINS Server: 000.000.000.000
•Scope ID
•Off
60
Page 69

Interface Settings
❖ Effective Protocol
Select the protocol to use in the network.
•IPv4: Active / Inactive
• IPv6: Active / Inactive
•NetWare: Active / Inactive
• SMB: Active / Inactive
• AppleTalk: Active / Inactive
❖ NCP Delivery Protocol
Select the protocol for NCP delivery.
•IPX Priority
• TCP / IP Priority
•IPX Only
• TCP / IP Only
If you select "IPX Only" or "TCP / IP Only", you cannot switch the protocol
even if you cannot connect with it. If "NetWare" in [Effective Protocol] is set to
"Inactive", you can only use TCP/IP.
2
❖ NW Frame Type
Select the frame type when you use NetWare.
• Auto Select
•Ethernet II
• Ethernet 802.2
• Ethernet 802.3
• Ethernet SNAP
❖ SMB Computer Name
Specify the SMB computer name.
Enter the computer name using up to 15 characters.
"*+,/:;<>=?[\]|. and spaces cannot be entered.
Do not set a computer name starting with RNP and rnp.
Use uppercase letters for alphabets.
❖ SMB Work Group
Specify the SMB work group.
Enter the computer name using up to 15 characters.
"*+,/:;<>=?[\]|. and spaces cannot be entered.
Use uppercase letters for alphabet.
61
Page 70

2
System Settings
❖ Ethernet Speed
Set the access speed for networks.
Select a speed that matches your network environment. [Auto Select] should
usually be selected.
• Auto Select
• 10Mbps Full Duplex
• 10Mbps Half Duplex
• 100Mbps Full Duplex
• 10Mbps Half Duplex
❖ LAN Type
When you have installed the IEEE 802.11b interface unit, select the method of
connection.
• Ethernet
• IEEE 802.11b
[LAN Type] is displayed when wireless LAN board is installed. If Ethernet and
IEEE 802.11b (wireless LAN) are both connected, the selected interface has
priority.
❖ Ping Command
Check the network connection with ping command using given IPv4 address.
If you fail to connect to the network, check the following, and then retry the
ping command.
• Make sure that "IPv4" in [Effective Protocol] is set to "Effective".
• Check that the machine with assigned IPv4 address is connected to the network.
• There is a possibility that the same IPv4 address is used for the specified
equipment.
❖ Permit SNMPv3 Communication
Set the encrypted communication of SNMPv3.
• Encryption Only
• Encryption / Clear Text
If you select to [Encryption Only], you need to set an encryption password for
the machine.
❖ Permit SSL/TLS Communication
Set the encrypted communication of SSL/TLS.
• Ciphertext Only
• Ciphertext Priority
• Ciphertext / Clear Text
If you set to [Ciphertext Only], you need to install the SSL certificate for the machine.
62
Page 71

Interface Settings
❖ Host Name
Specify the host name.
Enter the host name using up to 63 characters.
❖ Machine Name
Specify the machine name.
Enter the machine name using up to 31 characters.
Parallel Interface
This section describes the user tools in the Parallel Interface menu under Interface Settings.
[Parallel Interface] is displayed when this machine is installed with the IEEE 1284
interface board.
❖ Parallel Timing
Sets the timing for the control signal of the parallel interface.
• ACK Outside
•ACK Inside
•STB Down
2
❖ Parallel Communication Speed
Sets the communication speed for the parallel interface.
• High Speed
•Standard
❖ Selection Signal Status
Sets the level for the select signal of the parallel interface.
• High
•Low
❖ Input Prime
Sets whether to validate or invalidate the input prime signal upon reception.
•Active
• Inactive
❖ Bidirectional Communication
Sets the printer's response mode to a status acquisition request when using a
parallel interface.
• On
•Off
When set to [Off], the bidirectional communication function will be disabled,
and the printer driver will not be installed under Windows Auto Detect function.
63
Page 72

System Settings
❖ Signal Control
Specifies how error during printing or sending facsimile from the computer
is to be dealt with.
• Job Acceptance Priority
•Printer Priority
2
IEEE 1394
This section describes the user tools in the IEEE 1394 menu under Interface Settings.
[IEEE 1394] is displayed when this machine is installed with the IEEE 1394 interface board.
❖ IPv4 Address
Before using this machine in the network environment, you must specify the
IPv4 address and subnet mask.
When you select [Specify], enter the IPv4 address and subnet mask as
"xxx.xxx.xxx.xxx" ("x" indicates a number).
When you use the IEEE 1394 interface on a network, you cannot use the Ethernet interface in the same domain. To use both interfaces in the same domain, set different values for the subnet mask.
When you select [Specify], make sure that IPv4 address is different from that
of other machines on the network.
The physical address (MAC address) also appears.
If you are using Ethernet and IEEE 1394 (IPv4 over 1394) interfaces at the
same time, settings must be made carefully.
•Auto-Obtain (DHCP)
•Specify
• Machine IPv4 Address: 000.000.000.000
• Sub-net Mask: 000.000.000.000
❖ DDNS Configuration
Specify the DDNS settings.
• Active
•Inactive
❖ Host Name
Specify the host name.
Enter the host name using up to 63 characters.
❖ Domain Name
Make settings for the domain name.
The default domain name is blank.
•Auto-Obtain (DHCP)
•Specify
64
Enter the domain name using up to 63 characters.
Page 73

Interface Settings
❖ WINS Configuration
Specify the WINS server settings.
If [On] is selected, specify the WINS Server IPv4 address as "xxx.xxx.xxx.xxx"
("xxx" indicates a number).
If DHCP is in use, specify the scope ID.
Enter scope ID using up to 31 characters.
•On
• Primary WINS Server: 000.000.000.000
• Secondary WINS Server: 000.000.000.000
•Scope ID
•Off
❖ IPv4 over 1394
When you use the IPv4 over 1394 function of the IEEE 1394 interface to connect the machine to the network, or printing from computer with the IPv4
over 1394 driver, you must specify [Active] for [IPv4 over 1394].
• Active
•Inactive
Printing with IPv4 over 1394 is possible under Windows Me/XP and Windows Server 2003.
❖ SCSI print (SBP-2)
When you print using the SCSI print client function supported by Windows
2000/XP, or Windows Server 2003, you must set [SCSI print (SBP-2)].
• Active
•Inactive
❖ Bidirectional SCSI print
Specifies the printer's response mode etc. for status requests when using the
IEEE 1394 interface.
2
• On
•Off
If this is set to [Off] bidirectional communication will not work.
65
Page 74

2
System Settings
IEEE 802.11b
This section describes the user tools in the IEEE 802.11b menu under Interface
Settings.
[IEEE 802.11b] is displayed when this machine is installed with the wireless LAN
interface board.
Be sure to make all settings simultaneously.
❖ Communication Mode
Specifies the communication mode of the wireless LAN.
• 802.11 Ad-hoc Mode
• Ad-hoc Mode
• Infrastructure Mode
❖ SSID Setting
Specifies SSID to distinguish the access point in infrastructure mode or 802.11
ad hoc mode.
The characters that can be used are ASCII 0x20-0x7e (32 bytes).
If blank is specified in 802.11b ad hoc mode or ad hoc mode, "ASSID" appears.
❖ Channel
Specifies a channel when you select 802.11b ad hoc mode or ad hoc mode.
The default setting is 11.
The following channels are available:
•Metric version: 1-14
• Inch version: 1-11
❖ Security Method
Specifies the encryption of the IEEE 802.11b (wireless LAN).
If you select [WEP], always enter WEP key. If you select [WPA], the encryption
and authentication methods.
Specify "WPA", when [Communication Mode] is set to [Infrastructure Mode].
• Off
•WEP
•WPA
• WPA Encryption Method
Select either "TKIP" or "CCMP(AES)".
• WPA Authent. Method
Select either "WPA-PSK" or "WPA802.1X)". If you have selected "WPAPSK", enter the pre-shared key (PSK) of 8- 63 characters in ASCII code.
❖ Wireless LAN Signal
When using in infrastructure mode, you can check the machine's radio wave
status using the control panel.
Radio wave status is displayed when you press [Wireless LAN Signal].
66
Page 75

Interface Settings
❖ Transmission Speed
Specifies the communication speed of the IEEE 802.11b (wireless LAN).
• Auto Select
• 11Mbps Fixed
• 5.5Mbps Fixed
•2Mbps Fixed
•1Mbps Fixed
❖ Restore Factory Defaults
You can return the IEEE 802.11b (wireless LAN) settings to their defaults.
•No
•Yes
Reference
p.3 “Accessing User Tools”
Print List
2
You can check items related to the network environment.
The configuration page shows the current network settings and network information.
A Press [System Settings].
B Press [Interface Settings].
67
Page 76

2
System Settings
C Press [Print List].
D Press the {Start} key.
The configuration page is printed.
E Press [Exit].
F Press the {User Tools/Counter} key.
Note
❒ You can also exit by pressing [Exit] on the User Tools main menu.
68
Page 77

File Transfer
File Transfer
This section describes the user tools in the File Transfer menu under System Settings.
Default settings are shown in bold type.
❖ Delivery Option
Enables or disables sending stored or scanned documents to the ScanRouter
delivery server.
•On
• Main Delivery Server IPv4 Address
• Sub Delivery Server IPv4 Address
• Off
Specify this option when selecting whether or not to use the ScanRouter delivery
software. If you do, you will have to preregister I/O devices in the ScanRouter
delivery software.
❖ Capture Server IP Address
Specify the capture server IPv4 address.
This setting appears when the media link board is installed, and that the capture function is being used by the ScanRouter delivery software.
2
69
Page 78

2
System Settings
❖ Fax RX File Transmission
Specify how to deliver fax files received via the different lines.
• Setting per Line
•Line 1
•Line 2
•Line 3
•E-mail
• IP-Fax
The lines appear according to the operating environment.
• RX File Delivery
Specifies whether or not received fax documents are sent to the ScanRouter
delivery software for each fax line.
• Deliver to Server
• Do not Deliver
•Print at Delivery
Specify whether or not received fax documents sent to the ScanRouter delivery software should also be printed at the same time.
•Print
• Do not Print
• File to Deliver
Specify whether all received fax documents or only received fax documents that include delivery codes (ID or SUB/SEP codes) are sent to the
ScanRouter delivery software.
• File with Delivery Code
• Print File
• Delivery Failure File
If a received fax document cannot be sent to the ScanRouter delivery software, it is stored in memory. To print a stored file, select [Print File], to delete, select [Delete File].
If the machine can send the data to the ScanRouter delivery software, it
does so automatically. If you delete the data, you will not be able to distribute or print it.
•Print File
• Delete File
❖ SMTP Server
When using DNS, enter the host name.
When not using DNS, enter the SMTP server IPv4 address.
70
•Server Name
• Port No.: 25
Enter the server name using up to 127 characters. Spaces cannot be entered.
Enter port number between 1 and 65535 using the number keys, and then
press the {q} key.
Page 79

File Transfer
❖ SMTP Authentication
Specify SMTP authentication (PLAIN, LOGIN, CRAMMD5, DIGEST-MD5).
When sending e-mail to an SMTP server, you can enhance the SMTP server
security level using authentication that requires entering the user name and
password.
If the SMTP server requires authentication, set [SMTP Authentication] to [On],
and then specify the user name, password and encryption.
Enter the user name and password to be set for the Administrator's e-mail address when using Internet Fax.
• SMTP AUTH
•On
User Name
Enter the user name using up to 191 characters. Spaces cannot be entered. Depending on the SMTP server type, "realm" must be specified.
Add "@" after the user name, as in "user name@realm".
E-mail Address
Password
Enter the password using up to 63 characters. Spaces cannot be entered.
Encryption: Auto / On / Off
[Encryption]-[Auto]: Use If the authentication method is PLAIN, LOGIN,
CRAM-MD5, or DIGEST-MD5.
[Encryption]-[On]: Use If the authentication method is CRAMMD5 or DIGEST-MD5.
[Encryption]-[Off]: Use If the authentication method is PLAIN, or LOGIN.
• Off
2
❖ POP before SMTP
Specify POP authentication (POP before SMTP).
When sending e-mail to an SMTP server, you can enhance the SMTP server
security level by connecting to the POP server for authentication.
To enable POP server authentication before sending e-mail via the SMTP
server, set [POP before SMTP] to [On]. E-mail is sent to the SMTP server after the
time specified for [Wait Time after Authent.] has elapsed.
If you select [On], enter [Server Name] in [POP3 / IMAP4 Settings]. Also, check the
port number for [POP3] in [E-mail Communication Port].
•On
• Wait Time after Authent.: 300
Specify [Wait Time after Authent.] from zero to 10,000 milliseconds, in increments of one millisecond.
•User Name
Enter the user name using up to 63 characters. Spaces cannot be entered.
• E-mail Address
• Password
Enter the password using up to 63 characters. Spaces cannot be entered.
• Off
71
Page 80

2
System Settings
❖ Reception Protocol
Specify Reception Protocol for receiving Internet Fax.
• POP3
•IMAP4
•SMTP
❖ POP3 / IMAP4 Settings
Specify the POP3/IMAP4 server name for receiving Internet faxes.
The specified POP3/IMAP4 server name is used for [POP before SMTP].
•Server Name
If DNS is in use, enter the host name.
If DNS is not in use, enter the POP3/IMAP4 or server IPv4 address.
Enter POP3/IMAP4 server name using up to 127 characters. Spaces cannot
be entered.
•Encryption
• Auto
Password encryption is automatically set according to the POP/IMAP
server settings.
•On
Encrypt password.
•Off
Do not encrypt password.
❖ Administrator's E-mail Address
On e-mailed scanned documents, if the sender is not specified this appears as
the sender's address.
When sending e-mail under the Internet fax function, administrator's e-mail
address will appear as the sender’s address under the following conditions:
• The sender has not been specified and the machine’s e-mail address has
not been registered.
• The specified sender is not registered in the machine’s address book and
the machine’s e-mail address has not been registered.
When conducting SMTP authentication for the transmitted files under the Internet fax function, the Administrator's E-mail Address will appear in the
"From:" box. If you have specified the user name and e-mail address in [SMTP
Authentication], make sure to specify this setting.
Enter up to 128 characters.
On e-mailed scanned documents, if [Auto Specify Sender Name] is [Off], specify
the sender.
72
Page 81

File Transfer
❖ E-mail Communication Port
Specify the port numbers for receiving Internet faxes. The specified POP3
port number is used for [POP before SMTP].
•POP3: 110
•IMAP4: 143
•SMTP: 25
Enter a port number between 1 and 65535 using the number keys, and then
press the {q} key.
❖ E-mail Reception Interval
Specify, in minutes, the time interval for receiving Internet faxes via POP3 or
IMAP4 server.
• On: 15 minute(s)
•Off
If [On] is selected, the time interval can be set from 2 to 1440 minutes in increments of one minute.
❖ Max. Reception E-mail Size
Specify the maximum reception e-mail size for receiving Internet faxes.
• 2MB
Enter a size from one to 50 MB in increments of one megabyte.
2
❖ E-mail Storage in Server
Specify whether or not to store received Internet fax e-mails on the POP3 or
IMAP4 server.
• Off
•All
•Errors Only
❖ Default User Name / Password (Send)
Specify the user name and password required when sending scan files directly to a shared folder on a computer running Windows, to an FTP server, or to
a NetWare server.
• SMB User Name
• SMB Password
•FTP User Name
• FTP Password
•NCP User Name
• NCP Password
Enter in up to 64 characters.
73
Page 82

2
System Settings
❖ Program / Change / Delete E-mail Message
You can program, change, or delete the e-mail message used when sending
an Internet fax or scan file as an attachment.
• Program / Change
A Press [System Settings].
B Press [File Transfer].
C Press [TNext].
D Press [Program / Change / Delete E-mail Message].
E Press [Program / Change].
F Press [Not Programmed].
G Press [Change].
H Enter a name, and then press [OK].
Enter the name using up to 20 characters.
I Press [Edit].
To start a new line, press [OK] to return to the e-mail message screen,
and then press [TNext] in "Select Line to Edit:".
J Enter the text, and then press [OK].
Enter up to five lines of text. Each line can consist of up to 80 characters.
K Press [OK].
L Press [Exit].
• Delete
A Press [System Settings].
B Press [File Transfer].
C Press [TNext].
D Press [Program / Change / Delete E-mail Message].
E Press [Delete].
F Select the e-mail message to delete.
The confirmation message about deleting appears.
G Press [Yes].
74
Page 83

File Transfer
❖ Auto Specify Sender Name
Set whether or not to specify the name of the sender when sending e-mail.
•On
If you select [On], the specified e-mail address will appear in the "From:"
box. If you do not specify the sender’s address, the administrator’s e-mail
address will appear in the "From:" box.
If you do not specify the sender when sending a file by e-mail under the
fax function, or if the specified e-mail address is not registered in the machine’s address book, the machine’s e-mail address will appear in the
"From:" box. If the machine does not have an e-mail address, the administrator’s e-mail address will appear in the "From:" box.
• Off
If you select [Off], the specified e-mail address will appear in the "From:"
box, but you cannot send e-mail without specifying the sender’s e-mail address. Under the fax function, you cannot send e-mail if the specified sender’s e-mail address is not registered in the machine’s address book.
❖ Fax E-mail Account
Specify e-mail address, user name and password for receiving Internet faxes.
• Receive
2
• E-mail Address
Enter an e-mail address using up to 128 characters.
•User Name
Enter a user name using up to 64 characters.
• Password
Enter a password using up to 64 characters.
•Do not Receive
❖ Scanner Resend Interval Time
Specifies the interval the machine waits before resending a scan file, if it cannot be sent to the delivery server or mail server.
The default setting is 300 second(s).
The interval time can be set from 60 to 999 seconds in one second increments,
using the number keys.
This setting is for the scanner function.
❖ Number of Scanner Resends
Sets a maximum number of times a scan file is resent to the delivery server or
mail server.
• On: 3 time(s)
•Off
If [On] is selected, the number of times can be set from 1 to 99. This setting is
for the scanner function.
This setting is for the scanner function.
Reference
p.3 “Accessing User Tools”
75
Page 84

2
System Settings
Administrator Tools
This section describes the user tools in the Administrator Tools menu under System Settings.
Default settings are shown in bold type.
Administrator Tools are used by the administrator. To change these settings,
contact the administrator.
We recommend specifying Administrator Authentication before making Administrator Tools settings.
❖ Address Book Management
You can add, change or delete information registered in the Address Book.
For details, see "Address Book".
• Program / Change
You can register and change names as well as user codes.
•Names
You can register a name, key display, registration number, and title selection.
•Auth. Info
You can register a user code, and specify the functions available to each
user code. You can also register user names and passwords to be used
when sending e-mail, sending files to folders, or accessing an LDAP
server.
•Protection
You can register a protection code.
•Fax Dest.
You can register a fax number, international TX mode, fax header, label
insertion, IP-Fax destination, and protocol.
•E-mail
You can register an e-mail address.
•Folder
You can register the protocol, path, port number, and server name.
• Add to Group
You can put names registered in the Address Book into a group.
• Delete
You can delete a name from the Address Book.
You can register up to 2,000 names.
You can register up to 500 user codes.
You can also register and manage names in the Address Book using Web Image Monitor or SmartDeviceMonitor for Admin.
76
Page 85

Administrator Tools
❖ Address Book: Program / Change / Delete Group
Names registered in the Address Book can be added into a group.
You can then easily manage the names registered in each group.
• Program / Change
You can register and change groups.
•Names
You can register a name, key display, registration number, and title selection.
• Programmed User/Group
You can check the names or groups registered in each group.
•Protection
You can register a protection code.
• Add to Group
You can put groups registered in the Address Book into a group.
• Delete
You can delete a group from the Address Book.
You can register up to 100 groups.
You can also register and manage groups in the Address Book using Web Image Monitor or SmartDeviceMonitor for Admin.
Use SmartDeviceMonitor for Admin provided with the printer scanner unit.
2
❖ Address Book: Change Order
Changes the order of registered names.
You can rearrange the order of items on the same page, but you cannot move
items to another page.
For example, you cannot move an item from "PLANNING" ([OPQ]) to "DAILY" ([CD]).
A Press [System Settings].
B Press [Administrator Tools].
C Press [Address Book: Change Order].
77
Page 86

2
System Settings
D Press the name key to be moved.
You can select a name using the number keys.
E Press the name key in the place you want to move it to.
The user key is moved to the selected position, and the user key currently
at the selected position is moved forward or backward.
If you move the selected user key forward, the user key currently at the selected position is moved backward.
If you move the selected user key backward, the user key currently at the
selected position is moved forward.
You can also select a name using the number keys.
78
Page 87

❖ Print Address Book: Destination List
You can print the destination list registered in the Address Book.
•Print in Title 1 Order
Prints the Address Book in Title 1 order.
•Print in Title 2 Order
Prints the Address Book in Title 2 order.
•Print in Title 3 Order
Prints the Address Book in Title 3 order.
•Print Group Dial List
Prints the group Address Book.
A Press [System Settings].
B Press [Administrator Tools].
C Press [Print Address Book: Destination List].
D Select the print format.
E To print the list on two-sided pages, select [Print on 2 Sides].
F Press the {Start} key.
The list prints out.
Administrator Tools
2
❖ Address Book: Edit Title
You can edit the title to easily find a user.
A Press [System Settings].
B Press [Administrator Tools].
C Press [Address Book: Edit Title].
D Press the title key you want to change.
79
Page 88

2
System Settings
E Enter the new name, and then press [OK].
F Press [OK].
❖ Address Book: Switch Title
Specifies the title to select a name.
• Title 1
• Title 2
• Title 3
❖ Back Up / Restore Address Book
You can back up the machine’s address book to external storage or restore the
backup copy from the external storage.
•Back Up
You can back up the machine’s address book to external storage.
•Restore
You can restore the backup copy of the address book from external storage.
•Format
You can format the external storage.
• Obtain Media Info
The free space and occupied space of the external storage are displayed.
❖ Display / Print Counter
Allows you to view and print the number of prints.
• Display / Print Counter
Displays the number of prints for each function (Total, Copier, Printer, A3 /
DLT, Duplex, Fax Prints, Send / TX Total, Fax Transmission, Scanner Send).
•Print Counter List
Prints out a list of the number of prints made under each function.
❖ Display / Clear / Print Counter per User
Allows you to view and print the numbers of prints accessed with user codes,
and to set those values to 0.
Press [UPrevious] and [TNext] to show all the numbers of prints.
The number of prints may differ from the counter values shown in Display /
Print Counter.
• Print Counter List for All Users
Prints the counter value for all the users.
• Clear Counter List for All Users
Resets the counter value for all the users.
• Print Counter List per User
Prints the counter value for each user.
•Clear Counter List per User
Resets the counter value for each user.
80
• Select All on the Page
Select the all users on the page.
Page 89

Administrator Tools
❖ User Authentication Management
•User Code Auth.
Using User Code Authentication, you can limit the available functions and
supervise their use.
When using User Code Authentication, register the user code.
Using the Printer PC Control function, you can obtain a log of prints corresponding to the codes entered using the printer driver.
If User Code Authentication has been specified, Auto Color Select cannot be
used.
For details about Basic Authentication, Windows Authentication, LDAP
Authentication, and Integration Server Authentication, consult your administrator.
• Copier: Restrict All, Single Color / Full Color, Full Color, Do not Restrict
• Printer: Black & White, PC Control, Do not Restrict
• Other Functions: Document Server, Facsimile, Scanner
• Printer Job Authentication: Entire, Simple (Limitation), Simple (All)
•Basic Auth.
•Windows Auth.
•LDAP Auth.
2
• Integration Svr. Auth.
• Off
❖ Enhanced Authentication Management
For details about this function, consult your administrator.
❖ Administrator Authentication Management
For details about this function, consult your administrator.
❖ Program / Change Administrator
For details about this function, consult your administrator.
❖ Key Counter Management
Specify the functions you want to manage with the key counter.
• Copier: Full Color / Single Color
• Printer: Single Color
• Other Functions: Document Server / Facsimile / Scanner
❖ Extended Security
Specify whether or not to use the extended security functions. For details
about the extended security functions, consult your administrator.
81
Page 90

2
System Settings
❖ Auto Delete File in Document Server
Specify whether documents stored in the Document Server will or will not be
deleted after a specified period of time.
• On: 3 day(s)
•Off
If you select [On], documents stored subsequently are deleted after the specified period.
If you select [Off], documents are not automatically deleted.
If you select [On], enter a number of days from 1 to 180 (in 1 day increments).
The default is 3 days, this means documents are deleted 3 days (72 hours) after they are stored.
❖ Delete All Files in Document Server
You can delete files stored in the Document Server, including files stored for Sample Print, Locked Print, Hold Print, and Stored Print under the printer function.
•No
•Yes
Even if a password is always set, all documents are deleted.
A confirmation message appears. To delete all documents, select [Yes].
❖ Program / Change/Delete LDAP Server
Program the LDAP server to find up e-mail destinations in the LDAP server
Address Book directly. This function is possible when sending scan files by email using the scanner or fax function.
•Name
•Server Name
•Search Base
•Port Number
• Use Secure Connection (SSL)
• Authentication
•User Name
• Password
• Search Conditions
•Search Options
To start an LDAP search, make sure that the items listed below are set. For
other items, check your environment and make any necessary changes.
•Server Name
•Search Base
•Port Number
• Search Conditions
82
• Authentication
To use the LDAP server in Administrator Tools, select [On] under LDAP server.
This function supports LDAP Version 2.0 and 3.0. Ver 2.0 does not support
High Security authentication.
Page 91

Administrator Tools
❖ LDAP Search
Specify whether or not to use the LDAP server for searching.
•On
•Off
If you select [Off], LDAP server list will not appear on the searching display.
❖ AOF (Always On)
Specify whether or not to use Auto Off.
• On
•Off
❖ Firmware Version
You can check the version of the software installed in this machine.
❖ Network Security Level
For details about this function, consult your administrator.
❖ Auto Erase Memory Setting
For details about this function, consult your administrator.
❖ Erase All Memory
For details about this function, consult your administrator.
❖ Delete All Logs
For details about this function, consult your administrator.
❖ Transfer Log Setting
For details about this function, consult your administrator.
2
❖ Data Security for Copying
For details about this function, consult your administrator.
Reference
p.3 “Accessing User Tools”
p.205 “Address Book”
p.219 “Printing the Counter for Each User”
p.279 “Counter”
83
Page 92

System Settings
Program / Change / Delete LDAP Server
This section explains how to specify the LDAP server settings.
To program / change the LDAP server
2
A Press [System Settings].
B Press [Administrator Tools].
C Press [Program / Change / Delete LDAP Server].
D Check that [Program / Change] is selected.
E Select the LDAP server you want to program or change.
When programming the server, select [Not Programmed].
F Set each item as necessary.
G Press [OK] after setting each item.
For details about LDAP server, see "Programming the LDAP server".
H Press [Exit].
I Press the {User Tools/Counter} key.
Reference
p.85 “Programming the LDAP server”
To delete the programmed LDAP server
A Press [System Settings].
B Press [Administrator Tools].
C Press [Program / Change / Delete LDAP Server].
D Press [Delete].
E Select the LDAP server you want to delete.
F Press [Yes].
G Press [Exit].
H Press the {User Tools/Counter} key.
84
Page 93

Programming the LDAP server
This section explains how to specify the LDAP server settings.
To enter an identification name
Administrator Tools
A Press [Change] under "Name".
Register a name for the LDAP server that will appear on the server selection
screen of the LDAP search operation.
B Enter the server’s identification name.
C Press [OK].
To enter a server name
A Press [Change] under "Server Name".
Register the LDAP server’s host name or IPv4 address.
B Enter the LDAP server name.
C Press [OK].
To enter the search base
A Press [Change] under "Search Base".
Select a route folder to start the search from e-mail addresses registered in the
selected folder are search targets.
2
B Enter the search base.
For example, if the search target is the sales department of ABC company, enter "dc=sales department, o=ABC". (In this example, the description is for an
active directory. "dc" is for the organization unit, and "o" is for the company.)
Search base registration may be required depending on your server environment. When registration is required, unspecified searches will result in error.
Check your server environment and enter any required specifications.
C Press [OK].
85
Page 94

2
System Settings
To enter a port number
A Press [Change] under "Port No.".
Specify the port number for communicating with the LDAP server. Specify a
port that is compliant with your environment.
B Enter the port number using the number keys, and then press the {#} key.
When SSL is set to [On], the port number automatically changes to "636".
To start SSL communication
A Press [On] under "Use Secure Connection (SSL).
Use SSL to communicate with the LDAP server.
To use SSL, the LDAP server must support SSL.
When SSL is set to [On], the port number automatically changes to "689".
SSL setting must be enabled on this machine. For details, consult your network administrator.
To set authentication
A Press [TNext].
B Press [On] or [High Security] under "Authentication".
To make a search request to the LDAP server, use the administrator account
for authentication.
Authentication settings must comply with your server’s authentication settings. Check your server settings before setting this machine.
[High Security] is available only with LDAP Version 3.0.
When [High Security] is selected, the administrator password is encrypted before it is sent to the network. When [On] is selected, the password is sent without encryption.
86
Page 95

Administrator Tools
To enter the user name and password
A Press [TNext].
B Press [Change] under "User Name".
When [On] or [High Security] is selected for the authentication setting, use the
administrator account name and password. Do not enter the administrator
account name and password when using authentication for each individual
or each search.
C Enter the user name, and then press [OK].
Procedures for the user name setting differ depending on server environment. Check your server environment before making the setting.
Example: Domain Name\User Name, User Name@Domain Name,
CN=Name, OU=Department Name, DC=Server Name
D Press [Change] under "Password".
E Enter the password, and then press [OK].
2
The user name and password are required for administrator authentication to
access the LDAP server.
You can set the user name and password in this machine’s Address Book to
allow individual authentication access to the LDAP server. Use Administrator Tools to select the user name and password you want to use.
To test the connection
A Press [Connection Test].
Access the LDAP server to check the proper connection is established. Check
authentication works according to the authentication settings.
A connection test is carried out.
B Press [Exit].
If the connection test fails, check your settings and try again.
This function does not check search conditions or the search base.
87
Page 96

2
System Settings
To set search conditions
A Press [TNext] twice.
B Press [Change] for items you want to use as search conditions from the fol-
lowing: [Name], [E-mail Address], [Fax Number], [Company Name], and [Depart-
ment Name].
You can enter an attribute as a typical search keyword. Using the entered attribute, the function searches the LDAP server’s Address Book.
C Enter the attribute you want to use when searching for e-mail addresses,
and then press [OK].
The attribute value may change depending on the server environment. Check
the attribute value complies with your server environment before setting it.
You can leave items blank, but you cannot leave attributes blank when
searching for e-mail addresses from the LDAP server Address Book.
To set search options
A Press [TNext] three times.
B Press [Change] under "Attribute".
C Enter the attribute you want to use when searching for e-mail addresses,
and then press [OK].
To search the LDAP server data using a keyword other than prepared keywords such as Name, E-mail Address, FAX Number, Company Name, and
Department Name, specify the attribute for the keyword registered in your
LDAP server, and the name to be displayed on the control panel during the
search. For example, to search e-mail addresses by employee number, enter
"employeeNo." in the Attribute field, and "Employee No." in the key display
field.
The attribute value may change depending on the server environment. Check
the attribute complies with your server environment before setting it.
D Press [Change] under "Key Display".
88
Page 97

Administrator Tools
E Enter the key display, and then press [OK].
The registered "key display" appears as a keyword for searching LDAP.
• Without key display registration
• With key display registration
2
The key does not appear on the search screen unless both "Attribute" and
"Key Display" are registered. Make sure you register both to use the optional
search.
89
Page 98

2
System Settings
90
Page 99

3. Copier / Document Server
Features
This chapter describes user tools in the Copier / Document Server Features menu.
For details on how to access Copier / Document Server Features, see "Accessing
User Tools (System Settings)".
General Features
This section describes the user tools in the General Features menu under Copier /
Document Server Features.
Default settings are shown in bold type.
❖ Auto Image Density Priority
You can set whether Auto Image Density is "On" or "Off" when the machine
is turned on, reset, or modes are cleared.
• Full Color
•On
• Off
• B&W / Single Color
• On
•Off
❖ Original Type Priority
You can select the original type effective when the power is turned on, or modes
cleared.
• Full Color
•Text
• Text / Photo
•Photo
•Pale
•Generation Copy
•Map
• B&W / Single Color
•Text
• Text / Photo
•Photo
•Pale
•Generation Copy
•Map
91
Page 100

3
Copier / Document Server Features
❖ Original Photo Type Priority
When you select "Text / Photo" or "Photo" in "Original Type Priority", you
can change the settings of the selected original type.
• Glossy Photo
• Printed Photo
•Copied Photo
❖ Original Type Display
You can have the original types shown on the initial display.
•Hide
• Display
If you select [Hide], the display is as below.
❖ Paper Display
You can choose to have the available paper trays and sizes shown on the initial display.
•Hide
• Display
If you select [Hide], the display is shown as below. Press [Auto Paper Select] to
display paper sizes.
❖ Original Orientation in Duplex Mode
You can set the original orientation when making two-sided copies.
• Top to Top
92
•Top to Bottom
 Loading...
Loading...