Page 1

A
dministrator Guide
Aficio BP20N
For safe and correct use of this machine, please be sure to read the Safety
Information before you use it.
Page 2
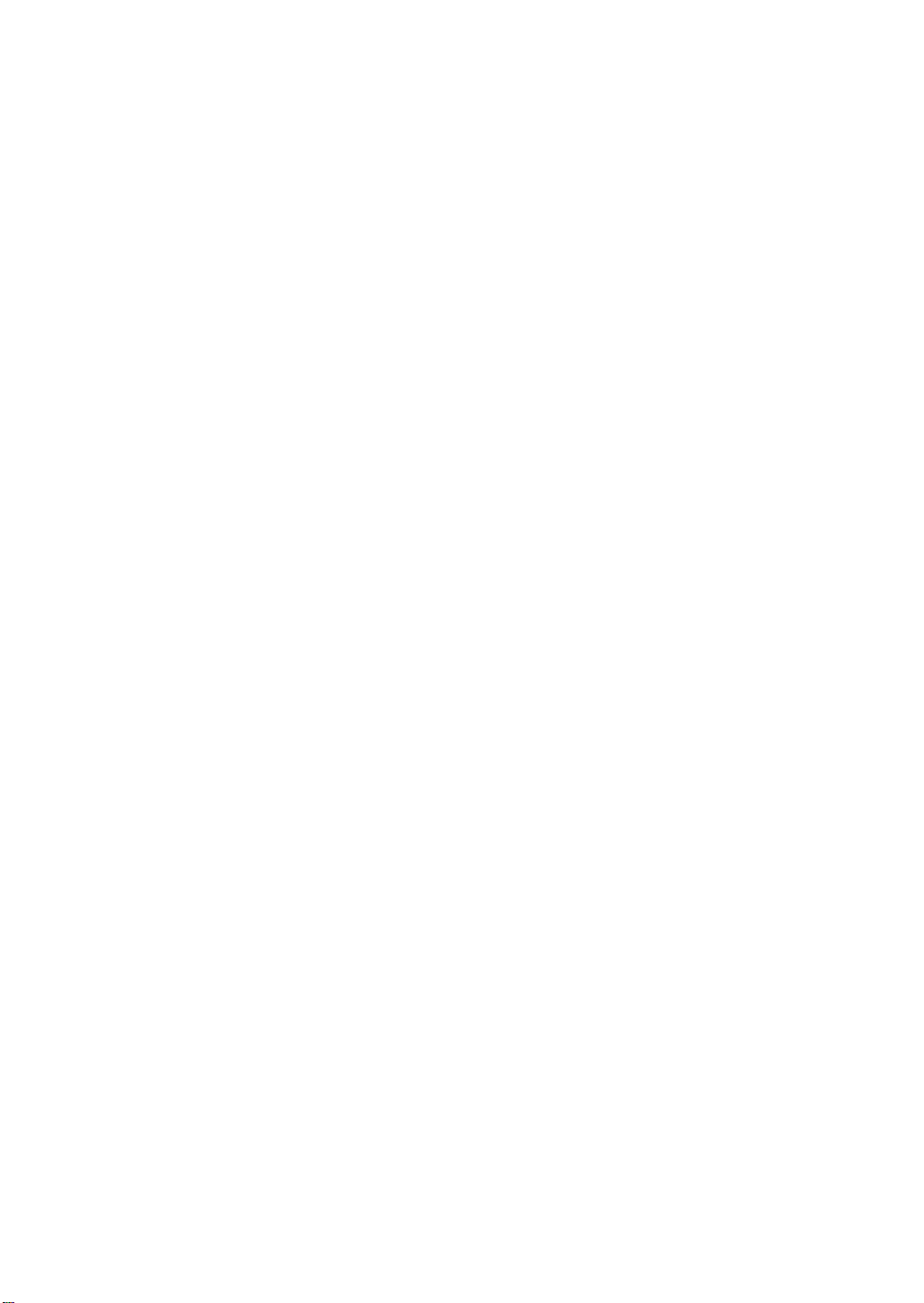
Copyright ©2005.
Copyright protection claimed includes all forms and matters of copyrighted material and information now allowed by
statutory or judicial law or hereinafter granted, including without limitations, material generated from the software
programs which are displayed on the screen, such as icons, screen displays, looks etc.
Microsoft, Windows, Windows 98, Windows Me, Windows 2000, Windows NT 4.0, and Windows XP are registered
trademarks of Microsoft Corporation.
Changes, technical inaccuracies and typographical errors will be corrected in subsequent editions.
Page 3
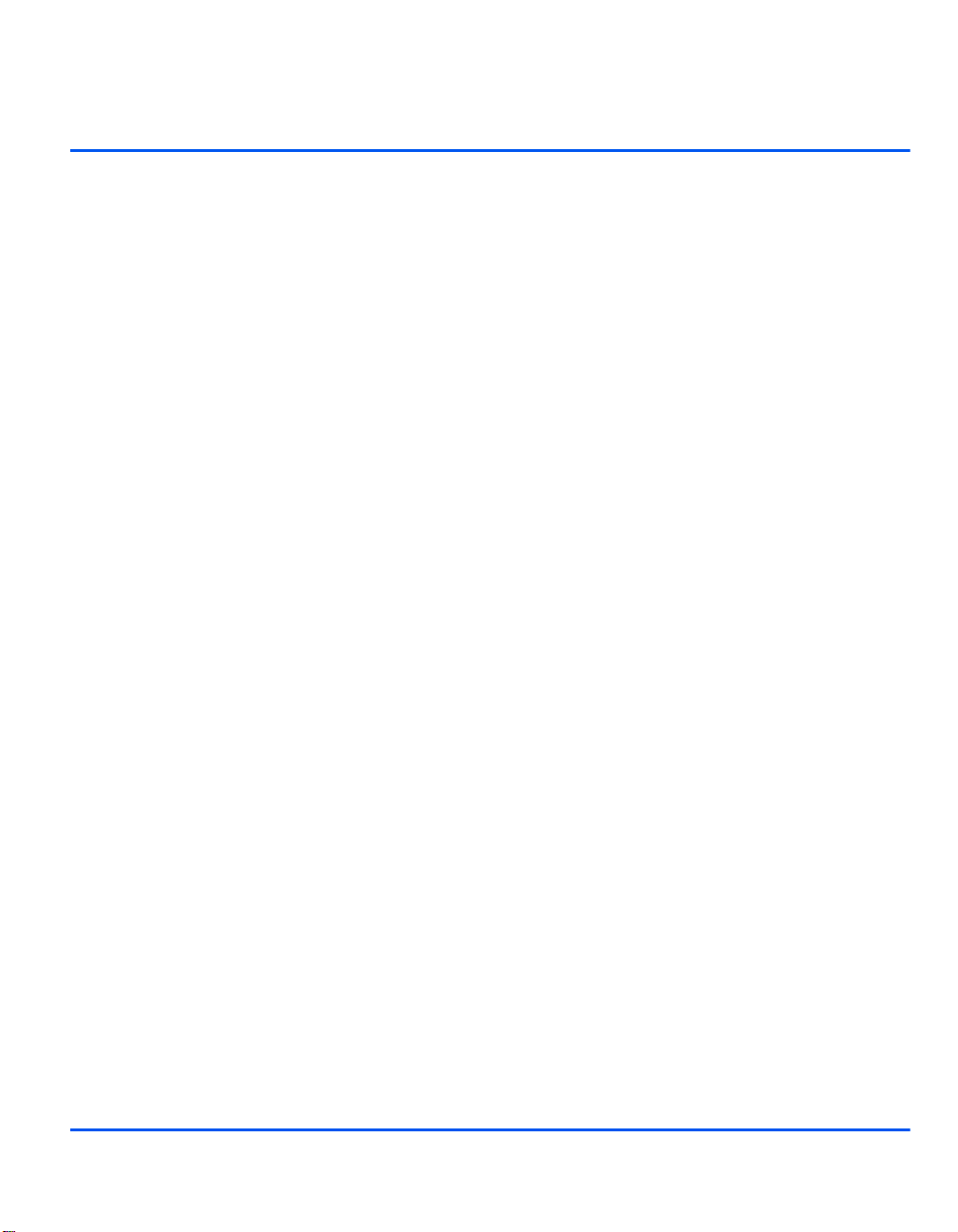
Table of Contents
1 Basic Network Installation.......................................................... 1-1
Introduction ..................................................................................................... 1-1
Information Checklist ....................................................................................... 1-2
Basic TCP/IP Settings ...................................................................................... 1-3
Test Print............................................................................................................ 1-4
2 Print Driver Installation for Networked Printers....................... 2-1
Introduction ..................................................................................................... 2-1
Information Checklist ....................................................................................... 2-2
Workstation Setup ............................................................................................ 2-3
Windows XP (TCP/IP)..................................................................................... 2-4
Windows 2000 (TCP/IP).................................................................................. 2-6
Windows NT V4.0 (TCP/IP) ............................................................................ 2-8
Windows 98/Me............................................................................................. 2-10
Windows XP/2000(Internet Printing Protocol)............................................... 2-11
Windows 98/Me/NT V4.0 (Internet Printing Protocol) ................................... 2-12
Port Configuration .......................................................................................... 2-13
“ Main ” page ............................................................................................... 2-13
“Job Template Attributes ” page.................................................................... 2-13
“Printer Groups ” page.................................................................................. 2-14
Test Print.......................................................................................................... 2-16
3 Network Installation Using Internet Services ........................... 3-1
Introduction ..................................................................................................... 3-1
Information Checklist ....................................................................................... 3-2
Using Web Aficio BP20N .................................................................................. 3-3
Introduction ..................................................................................................... 3-3
Network Communication Setup....................................................................... 3-4
Administratior Guide Page i
Page 4
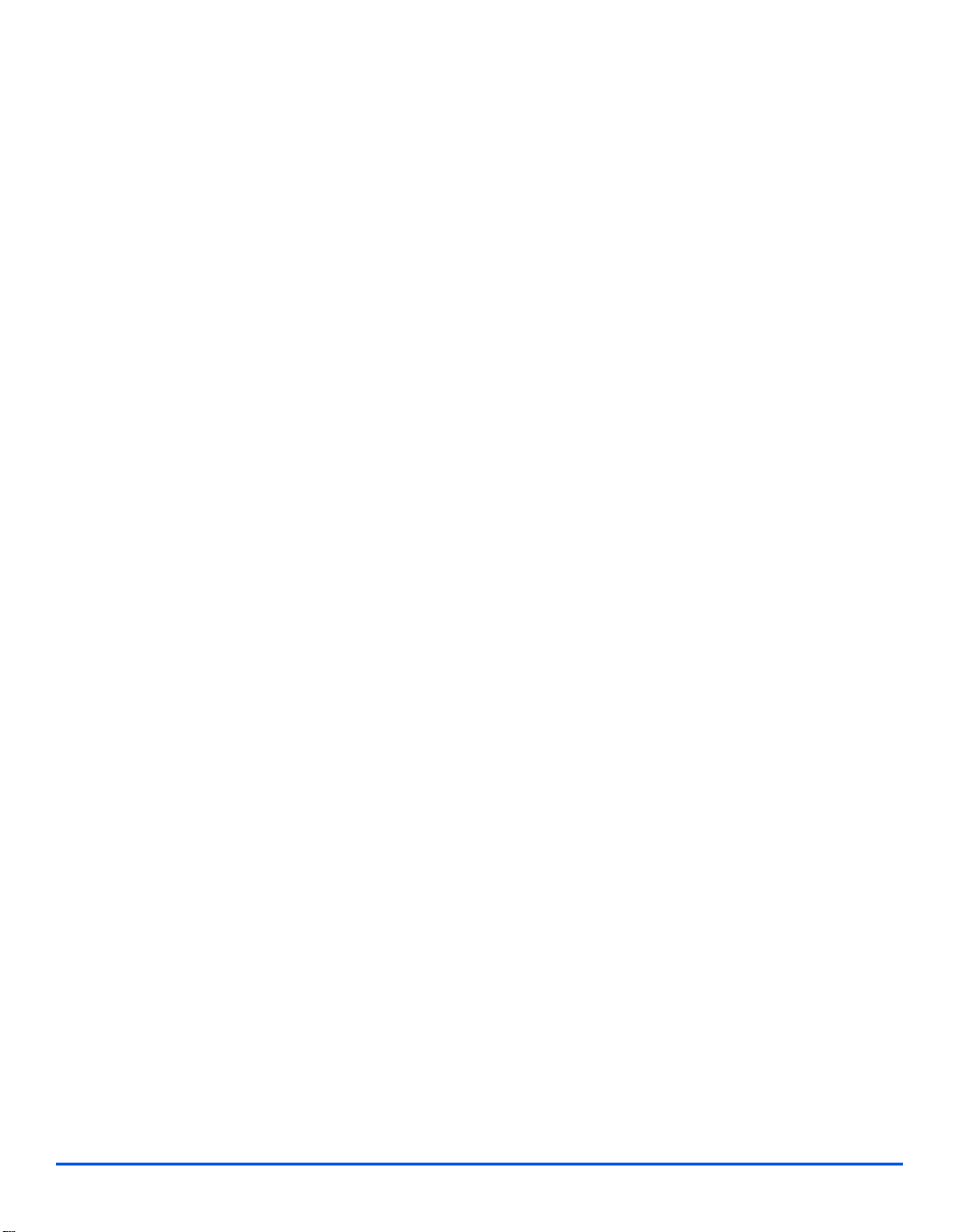
Enabling Internet Services................................................................................3-5
Configuring the Network...................................................................................3-6
TCP/IP .............................................................................................................3-7
SNMP ..............................................................................................................3-9
IPP.................................................................................................................3-10
Table of Contents
4 Administration Tools................................................................... 4-1
Introduction ......................................................................................................4-1
Maintenance using Internet Services ..............................................................4-2
Enabling Internet Services...............................................................................4-2
Checking Printer Status ...................................................................................4-3
Printing Reports ...............................................................................................4-4
Defining the Printer ..........................................................................................4-5
Making and Changing Network Admin Password............................................4-6
Upgrading Firmware ........................................................................................4-7
Page ii Administratior Guide
Page 5
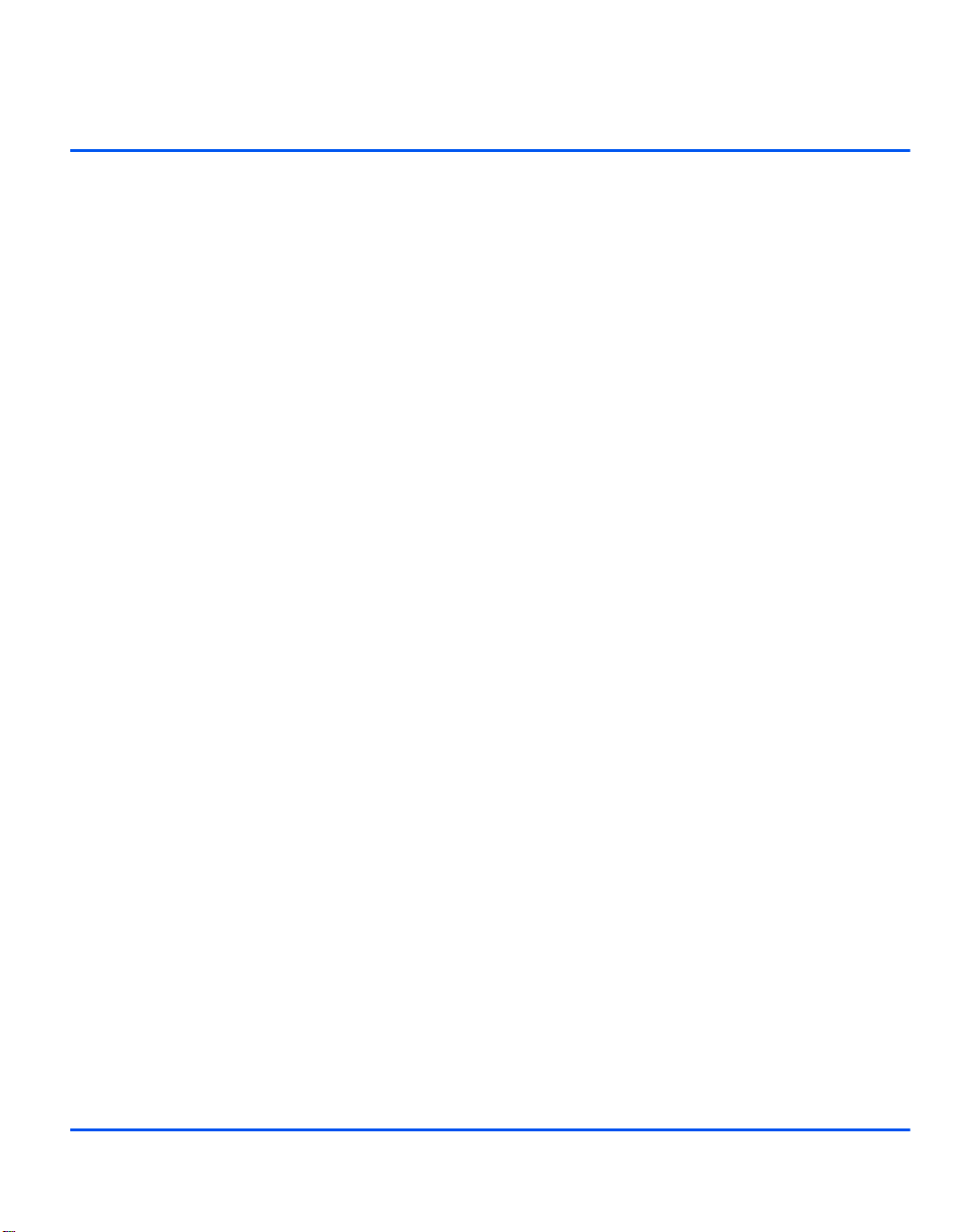
1 Basic Network Installation
Introduction
This chapter explains how to make the basic settings to install the Aficio BP20N on a network. The
physical connection is Ethernet and the addressing protocols are provided by TCP/IP. The
following information is provided:
¾ Information Checklist . . . . . . . . . . . . . . . . . . . . . . . 1-2
¾ Basic TCP/IP Settings . . . . . . . . . . . . . . . . . . . . . . 1-3
¾ Test Print . . . . . . . . . . . . . . . . . . . . . . . . . . . . . . . . 1-4
Administratior Guide Page 1-1
Page 6
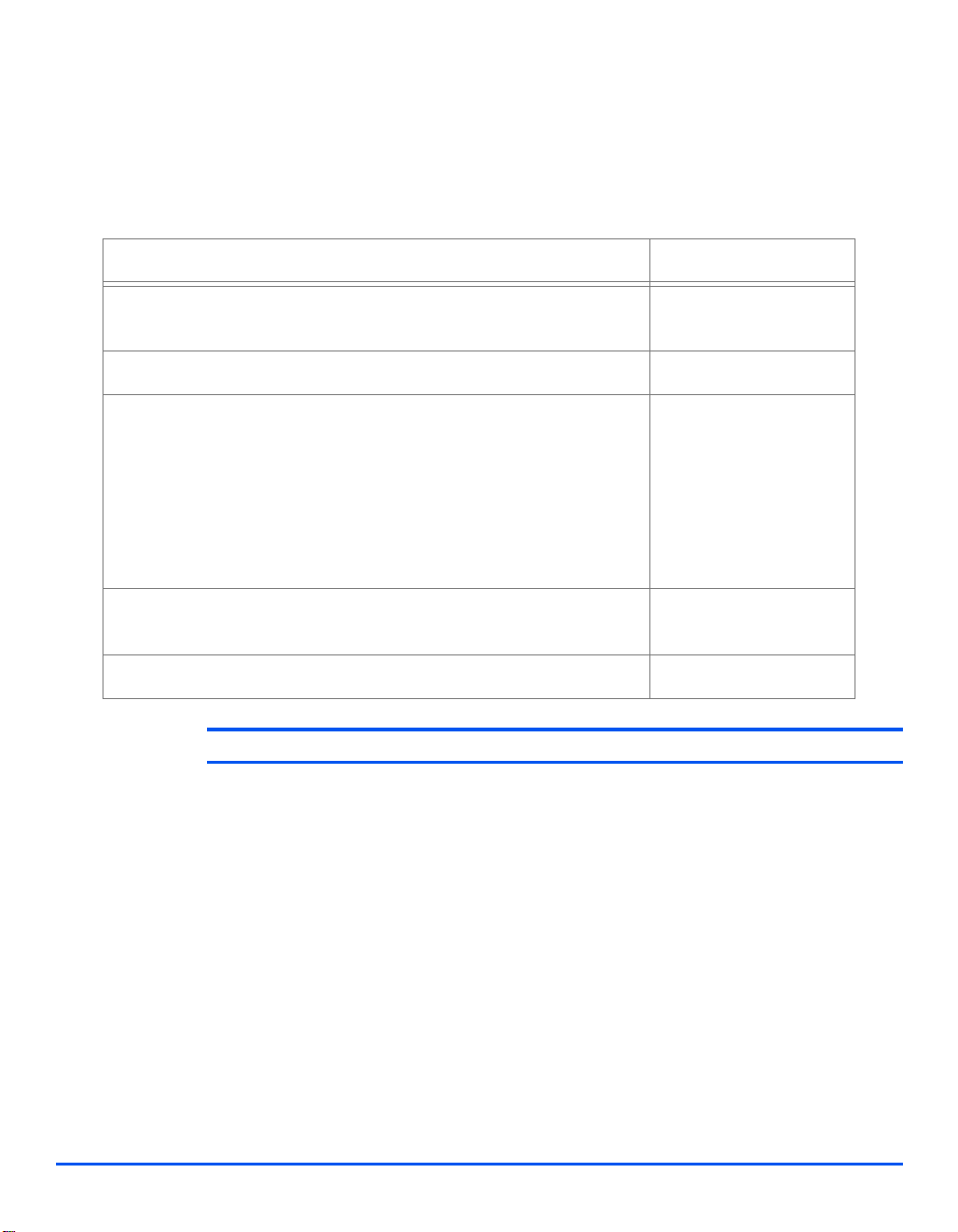
Information Checklist
Before starting the basic network installation procedures, please ensure the following items
are available or have been performed:
Item By
Basic Network Installation
An existing operational network utilizing TCP/IP is required, these
procedures are not designed to install a network.
A suitable network cable. Customer
If you are going to configure TCP/IP manually, you need to obtain and
record the following information:
Customer
Customer
• TCP/IP Address:
• Gateway Address:
• Subnet Mask Address:
Refer to the Glossary for additional information on the Gateway
Address, Subnet Mask Address , if needed.
Test the Aficio BP20N to ensure it is installed fully and functioning
correctly.
Aficio BP20N print drivers. Supplier
CAUTION: Do not connect the network cable to the Aficio BP20N until instructed to do so.
Customer
Page 1-2 Administratior Guide
Page 7
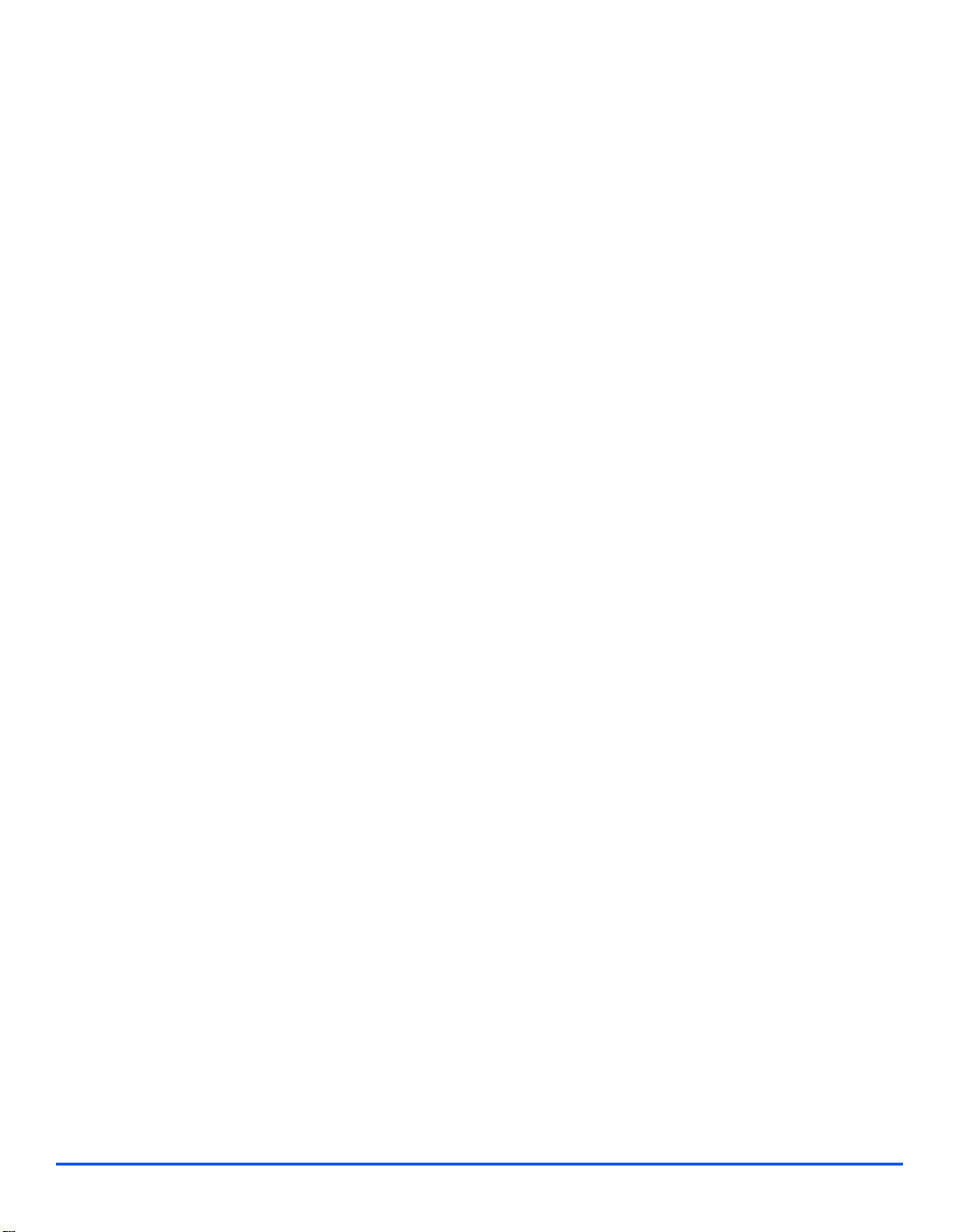
Basic TCP/IP Settings
Before the printer can be used on the network, the TCP/IP addresses need to be entered.
These can be entered automatically using Dynamic Host Configuration Protocol (DHCP) or
Bootstrap Protocol (BOOTP) or entered manually. To enter the addresses manually, you need
to obtain the following:
¾ TCP/IP Address
¾ Gateway Address
¾ Subnet Mask Address
Set IP utility is able to configure these information. If using Set IP utility, you can discover
BP20N and change basic TCP/IP settings. For more information, you can see User’s Guide
on page 2.32~2.34.
Basic Network Installation
Administratior Guide Page 1-3
Page 8
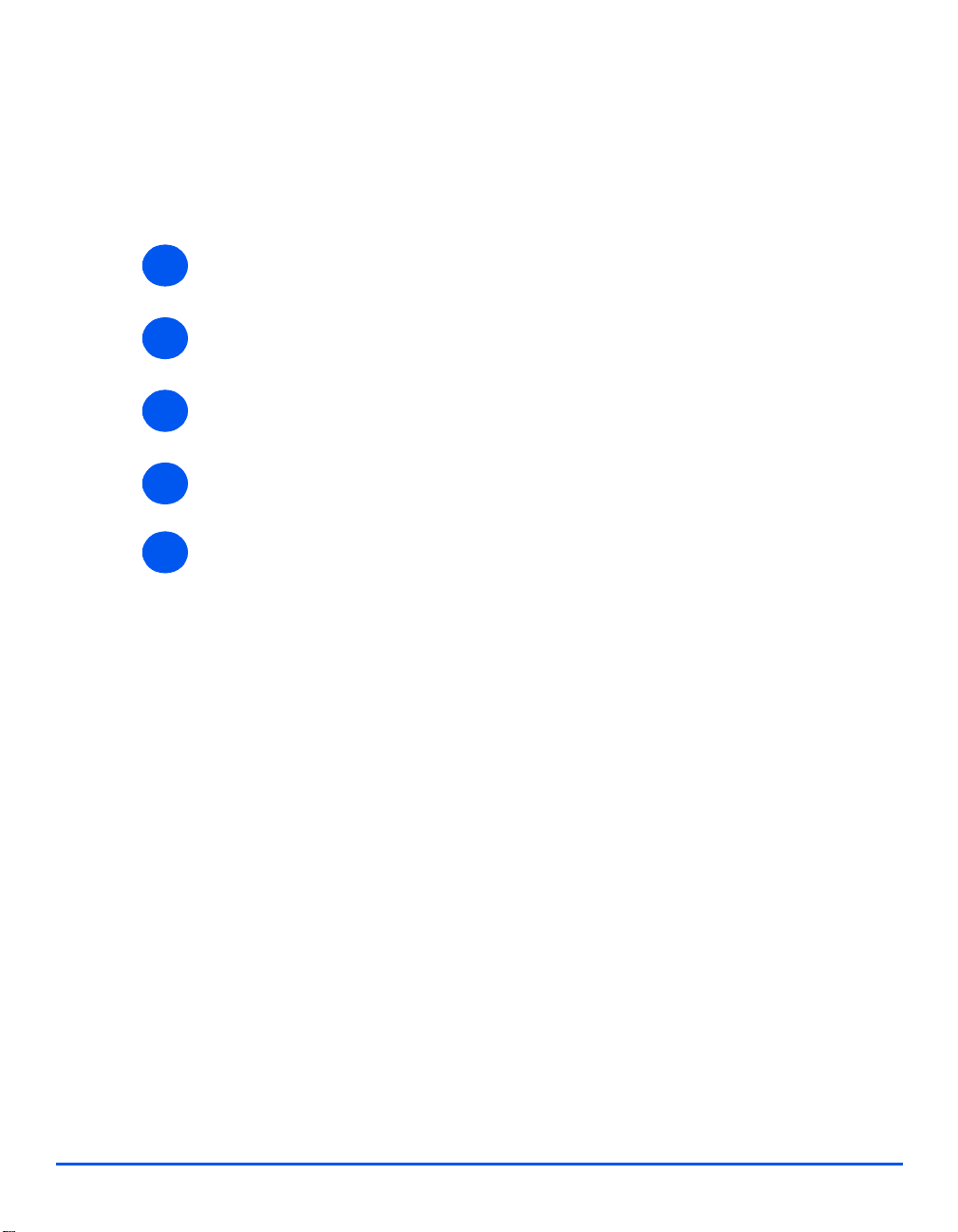
Test Print
1
Basic Network Installation
2
3
4
5
To ensure the Aficio BP20N has been installed on the network correctly a test print should be
submitted from a client workstation. Perform the following steps:
¾ Open a document on a client workstation.
¾ Select the Aficio BP20N as the printer for sending documents to.
¾ Print the document on the device and verify that it prints correctly.
¾ Ensure the print driver is installed on every workstation that will be sending jobs to the
device.
¾ Repeat the test for all workstations that will be sending jobs to the device.
Page 1-4 Administratior Guide
Page 9
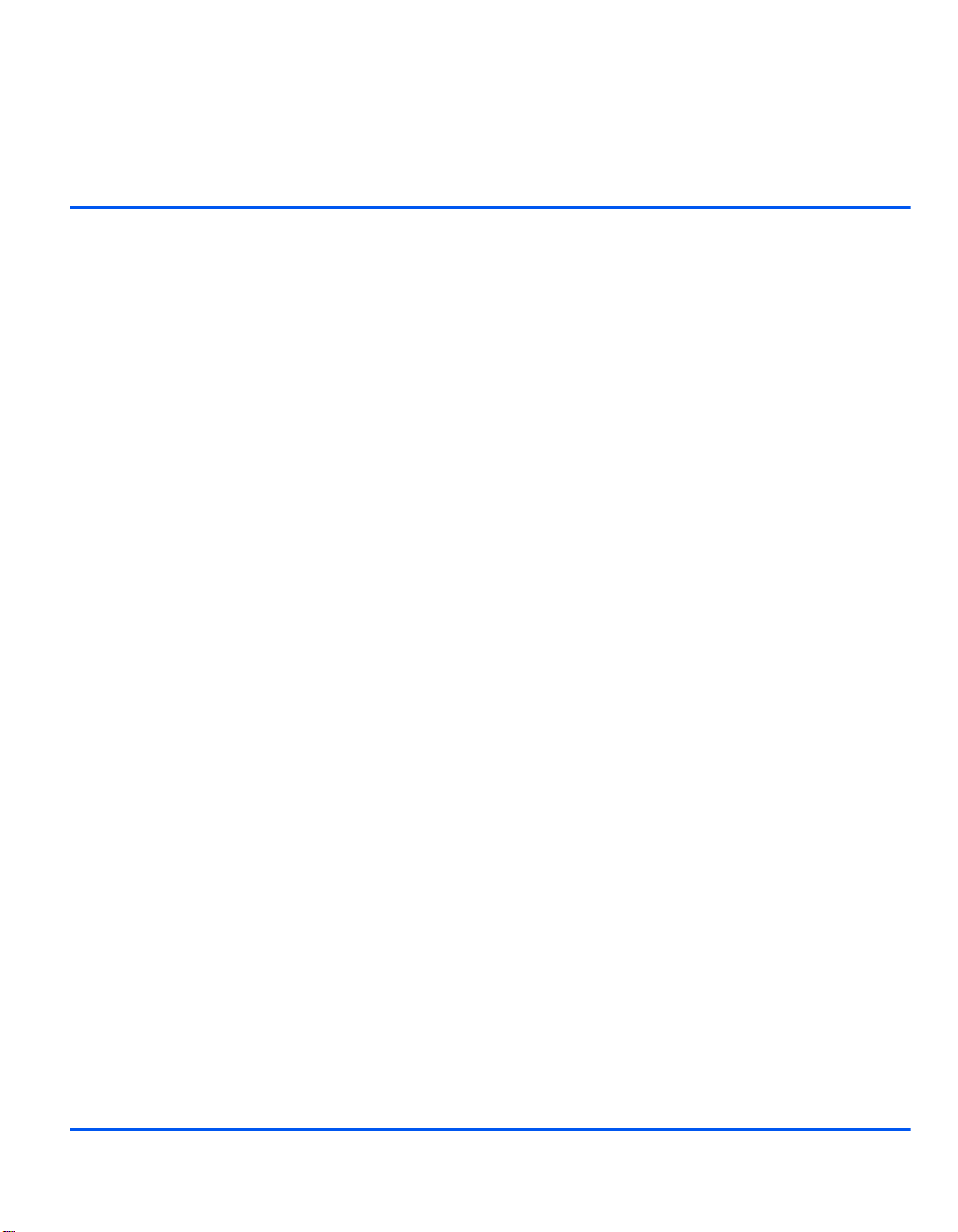
2 Print Driver Installation for
Networked Printers
Introduction
This chapter explains how to install the print drivers for networked printers. The following
information is provided:
¾ Information Checklist . . . . . . . . . . . . . . . . . . . . . . . 2-2
¾ Workstation Setup . . . . . . . . . . . . . . . . . . . . . . . . . 2-3
¾ Port Configuration . . . . . . . . . . . . . . . . . . . . . . . . 2-13
¾ Test Print . . . . . . . . . . . . . . . . . . . . . . . . . . . . . . . 2-16
Administratior Guide Page 2-1
Page 10
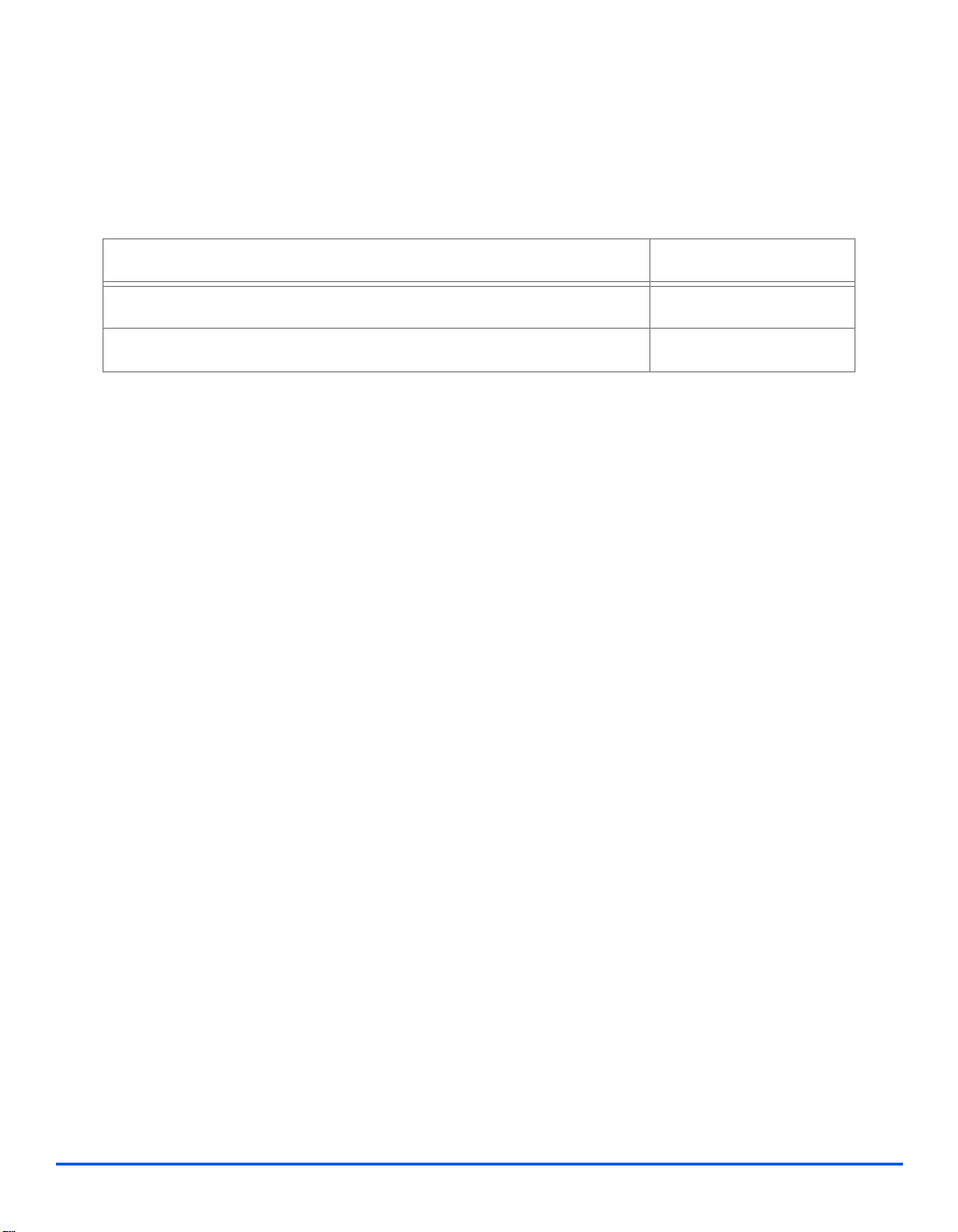
Information Checklist
Before starting the Driver installation procedures, please ensure the following items are
available or have been performed:
Item By
The printer has been installed on the network Customer
Aficio BP20N print drivers are available on CD. Supplier
Print Driver Installation for Networked Printers
Page 2-2 Administratior Guide
Page 11
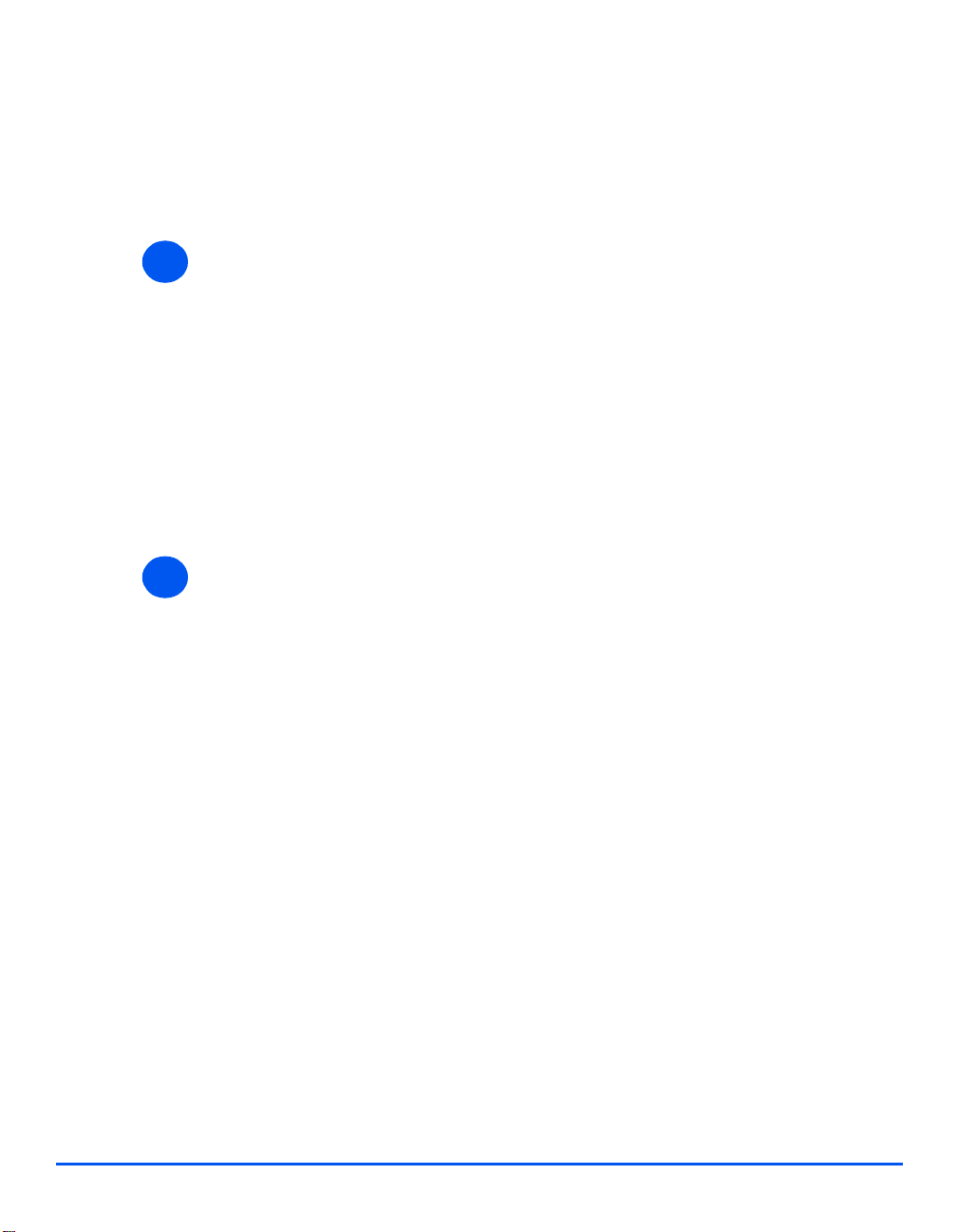
Workstation Setup
This section includes the setup procedures for the various Windows workstation
environments.
Locate and perform the workstation setup procedures for the workstation environment.
Choose from:
1
¾ Windows XP (TCP/IP) (see 2-4).
¾ Windows 2000 (TCP/IP) (see 2-6).
¾ Windows NT V4.0 (TCP/IP) (see 2-8).
¾ Windows 98/Me (see 2-10).
¾ Windows XP/2000 (IPP) (see 2-11).
¾ Windows 98/Me/NT V4.0(IPP)(see 2-12).
¾ Continue with Test Print (see “Test Print” on page 2-16).
2
Print Driver Installation for Networked Printers
Administratior Guide Page 2-3
Page 12
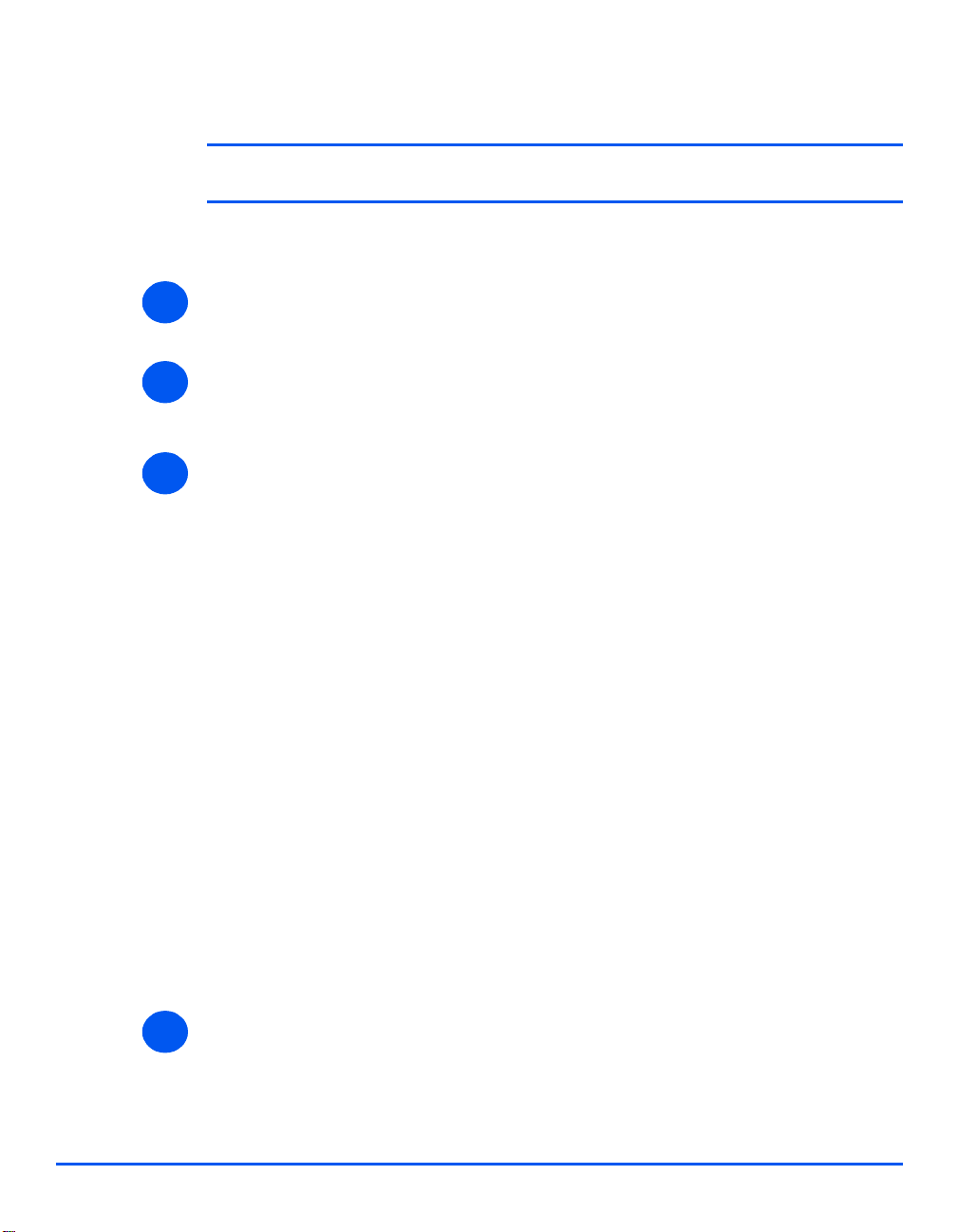
Windows XP (TCP/IP)
NOTE: Windows XP supports printing via TCP/IP as standard when TCP/IP is
installed on a Windows XP Workstation.
Use the Add Printer Wizard to add the printer to the network.
¾ Select [Start], select [Printers and Faxes].
1
2
Double-click on the [Add a printer] icon to display the Add Printer Wizard.
¾ Select [Local Printer attached to this computer], uncheck the box labelled
[Automatically detect and install my Plug and Play printer.]and then select [Next] to
display the dialog box listing available ports.
Print Driver Installation for Networked Printers
¾ Select [Create a new port] to display the Printer Ports dialog box.
3
Select [Standard TCP/IP Port] and select [Next] to display the Add Standard TCP/IP Port
dialog box.
Enter the IP Address of the printer in the [Printer Name or IP Address] field (you can
optionally enter a friendly name for the printer port you are creating or use the default
name created). Then select [Next] to continue.
If the network printer settings are not automatically detected, click on the [Custom] button
to setup the network printer port settings.
It is recommended that you select [Raw] as the Print Protocol.
If you prefer to use LPR:
Select [LPR] as the Print Protocol.
Enter [lp] (in lower case) in the [Queue Name] field.
Uncheck the box labelled [LPR Byte Counting Enabled]
Check the box labelled [SNMP Status Enabled].
The [Community Name] should normally be set to “public” (unless you have configured
the device to have a custom SNMP community name) and the [SNMP Device Index]
should be set to 1.
Select [OK].
¾ The Add Printer Wizard will then request that you select the driver to be used for this
4
Page 2-4 Administratior Guide
printer.
Insert the CD ROM with the printer drivers into the workstation and select [Have Disk].
Page 13
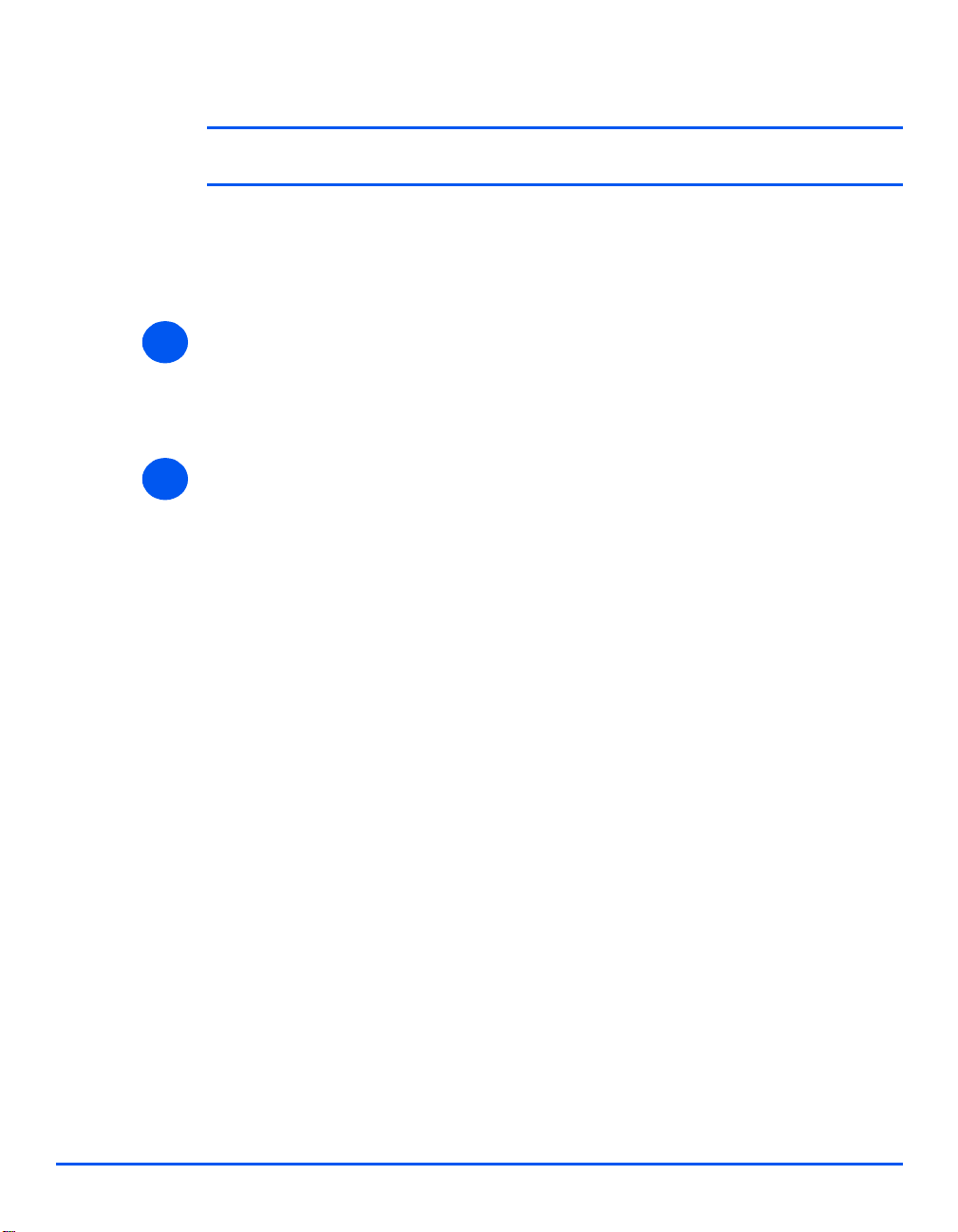
Browse to the required Windows XP driver on the CDROM and select [OK].
NOTE: The driver will be found in the Printer folder on the CD in the appropriate
PCL folder. The driver is identified by the file extension .inf.
Select [Next], and select [Next] again and the printer driver will be loaded onto the
workstation.
Enter the Printer Name and select [Next].
¾ If you wish to share the printer over the network Select [Share name]. You may also wish
5
to install printer drivers for other operating systems that will access the printer.
A dialog box will be displayed with a message regarding the printing of a test page.
Select [Finish] to accept the Yes choice.
¾ Continue with Test Print on page 2-16.
6
Print Driver Installation for Networked Printers
Administratior Guide Page 2-5
Page 14
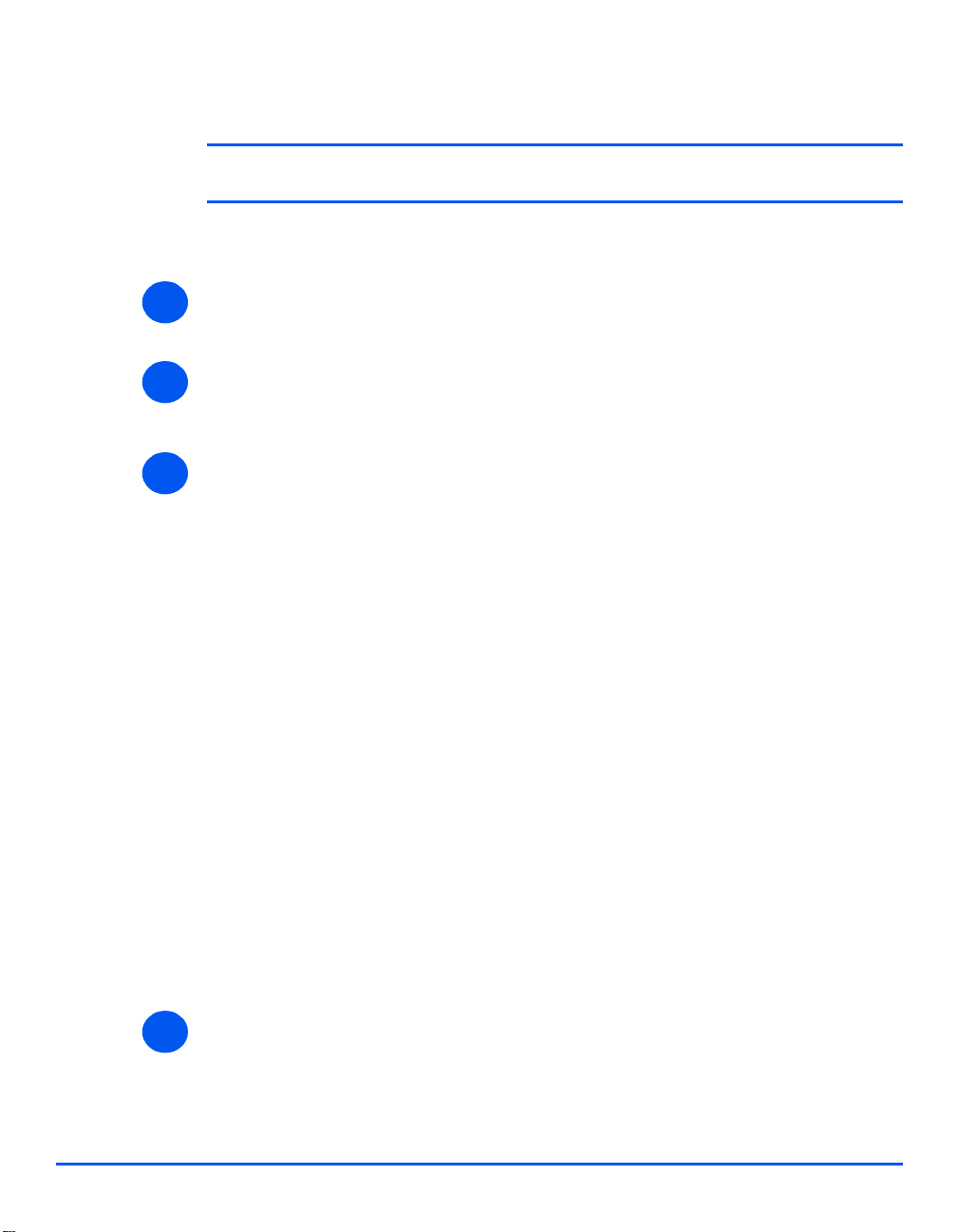
Windows 2000 (TCP/IP)
NOTE: Windows 2000 supports printing via TCP/IP as standard when TCP/IP is
installed on a Windows 2000 Workstation.
Use the Add Printer Wizard to add the printer to the network.
¾ Select [Start], select [Settings], and then select [Printers].
1
2
Double-click on the [Add Printer] icon to display the Add Printer Wizard.
¾ Select [Local printer], uncheck the box labelled [Automatically detect and install my
Plug and Play printer.]and then select [Next] to display the dialog box listing available
ports.
Print Driver Installation for Networked Printers
¾ Select [Create a new port] to display the Printer Ports dialog box.
3
Select [Standard TCP/IP Port] and select [Next] to display the Add Standard TCP/IP Port
dialog box.
Enter the IP Address of the printer in the [Printer Name or IP Address] field (you can
optionally enter a friendly name for the printer port you are creating or use the default
name created). Then select [Next] to continue.
If the network printer settings are not automatically detected, click on the [Custom] button
to setup the network printer port settings.
It is recommended that you select [Raw] as the Print Protocol.
If you prefer to use LPR:
Select [LPR] as the Print Protocol.
Enter [lp] (in lower case) in the [Queue Name] field.
Uncheck the box labelled [LPR Byte Counting Enabled]
Check the box labelled [SNMP Status Enabled].
The [Community Name] should normally be set to “public” (unless you have configured
the device to have a custom SNMP community name) and the [SNMP Device Index]
should be set to 1.
Select [OK].
¾ The Add Printer Wizard will then request that you select the driver to be used for this
4
Page 2-6 Administratior Guide
printer.
Insert the CD ROM with the printer drivers into the workstation and select [Have Disk].
Page 15

Browse to the required Windows 2000 driver on the CDROM and select [OK].
NOTE: The driver will be found in the Printer folder on the CD in the appropriate
PCL folder. The driver is identified by the file extension .inf.
Select [Next], and select [Next] again and the printer driver will be loaded onto the
workstation.
Enter the Printer Name and select [Next].
¾ If you wish to share the printer over the network Select [Share as]. You may also wish to
5
install printer drivers for other operating systems that will access the printer.
A dialog box will be displayed with a message regarding the printing of a test page.
Select [Finish] to accept the Yes choice.
¾ Continue with Test Print on page 2-16.
6
Print Driver Installation for Networked Printers
Administratior Guide Page 2-7
Page 16

Windows NT V4.0 (TCP/IP)
NOTE: Microsoft TCP/IP Printing must be installed and running on the workstation.
Use the Add Printer Wizard to add the printer to the network.
¾ At the Windows NT workstation, select [Start], select [Settings], and then select [Control
1
Panel].
Double-click on the [Network] icon and then select [Services].
Ensure that Microsoft TCP/IP Print Service is running and select [Start], select [Settings],
and then select [Printers].
Double-click on the [Add Printer] icon to display the Add Printer Wizard.
Print Driver Installation for Networked Printers
¾ Select [My Computer] and then select [Next] to display the dialog box listing available
2
3
4
ports.
Select [Add Port] to display the Printer Ports dialog box.
Select [LPR Port] and select [New Port] to display the Add LPR compatible printer dialog
box.
¾ Enter the IP Address of the printer in the [Name or address of server providing lpd]
field.
Enter [lp] (in lower case) in the [Name of printer or print queue on that server] field.
NOTE: lp must be entered regardless of the name of the printer or print queue. lp is
the name of the remote printer/server on the printer. This name does not change.
Select [OK].
Select [Close].
¾ With the New Port selected, select [Next].
Insert the CD ROM with the printer drivers into the workstation and select [Have Disk].
Browse to the required Windows NT driver on the CD ROM and select [OK].
NOTE: The driver will be found in the Printer folder on the CD in the appropriate
PCL folder. The driver is identified by the file extension .inf.
Page 2-8 Administratior Guide
Page 17

Select [Next], and select [Next] again and the printer driver will be loaded onto the
workstation.
¾ Enter the Printer Name and select [Next].
5
Select [Shared] if you want to share, Otherwise, just select [Next].
A dialog box will be displayed with a message regarding the printing of a test page.
Select [Finish] to accept the Yes choice.
¾ Continue with Test Print on page 2-16.
6
Print Driver Installation for Networked Printers
Administratior Guide Page 2-9
Page 18

Windows 98/Me
1
Print Driver Installation for Networked Printers
¾ Refer to "Installing Software for Network Printing" on page 2-24 of User’s Guide to install
and setup the printer drivers on the workstation. Once the drivers are installed, connect a
driver to the printer on the network by selecting [ Multi Direct Print Type S] for the network
port.
1. Select [Start], select [Settings], and then select [Printers]. Right-click on the installed
Printer icon and select [Properties].
2. Select [Detaisl] tab, and Click [Add Port]. The [Add Port] screen will be displayed.
3. Select [Other] Radio button. Select [Multi Direct Print Type S], and then click [OK].
4. Search a printer using the following radio button options and click[Next].
-IP Address
-IPX/SPX Address
-DNS Name
-Auto detection on the network
5. If you select " Auto detection on the network" in the step 4, printers on the network are listed up.
Select a printer in the list and click
6. Enter port name and click [Finish] button.
[Next]
button. Other options in the step 4 skip this step.
¾ Continue with Test Print on page 2-16.
2
Page 2-10 Administratior Guide
Page 19

Windows XP/2000(Internet Printing Protocol)
NOTE: Windows supports printing via IPP as standard when TCP/IP is installed on
a Windows Workstation. Make sure that at least one Network Printer is installed and
IPP Configuration of the printer has been completed. For details refer to “IPP” on
page 3-10.
Use the Add Printer Wizard to add the printer to the network.
¾ For Windows 2000, select [Start]Æ [Settings] Æ [Printers].
1
2
3
For Windows XP, select [Start]
Double-click on the [Add Printer] icon to display the Add Printer Wizard.
¾ Verify that the [Network Printer] is selected and click [Next].
The [Locate Your Printer] screen will be displayed.
¾ For Windows 2000, select [Connect to a printer on the Internet or your intranet].
For Windows XP, select [Connect to a printer on the Internet or on a home or office
network].
In the [URL] field enter the IP address or hostname of the printer in the following format:
“http://aaa.bbb.ccc.ddd
address of the printer and “printer-host-name” is the printer name of the printer registered
with a DNS server.
” or “http://printer-host-name”, where “aaa.bbb.ccc.ddd” is the IP
Æ [Settings] Æ [Printers and Faxes].
Print Driver Installation for Networked Printers
The Add Printer Wizard will then ask if you wish to install a local driver for this printer. You
should click [OK] to install the driver.
¾ Insert the CD ROM with the printer drivers into the workstation and select [Have Disk].
4
Browse to the required Windows driver on the CDROM and select [OK].
NOTE: The driver will be found in the Printer folder on the CD in the appropriate
PCL folder. The driver is identified by the file extension .inf.
Select [Next], and select [Next] again and the printer driver will be loaded onto the
workstation.
A dialog box will be displayed with a message regarding the printing of a test page.
Select [Finish] to accept the Yes choice.
¾ Continue with Test Print on page 2-16.
5
Administratior Guide Page 2-11
Page 20

Windows 98/Me/NT V4.0 (Internet Printing Protocol)
Make sure that at least one Network Printer is installed and IPP Configuration of the printer
has been completed. For details refer to “IPP” on page 3-10.
¾ Select [Start], select [Settings], and then select [Printers].
Print Driver Installation for Networked Printers
1
2
3
Right-click on the installed Network Printer icon and select [Properties].
¾ For Windows 98/Me, select [Detail] tab, and Click [Add Port].
The [Add Port] screen will be displayed.
¾ For Windows NT V4.0, select [Ports] tab, and Click [Add Port].
The [Print Ports] screen will be displayed.
¾ Select [Other] Radio button.
¾
For Windows 98/Me, select
For Windows NT V4.0, select
Enter the Port name in [Name]. In the [URL] field enter the IP address or hostname of the
printer in the following format: “http://aaa.bbb.ccc.ddd
"aaa.bbb.ccc.ddd" is the IP address of the printer and "printer-host-name" is the printer
name of the printer registered with a DNS server.
For Windows 98/Me, you should click [OK] to finish configuring Internet Printing.
For Windows NT V4.0, you should click [OK] and then [Close] to finish configuring
Internet Printing.
[Multi Direct Print Type S IPP Port]
[Multi Direct Print Type S IPP Port]
” or “http://printer-host-name”, where
, and then click
, and then click
[OK]
.
[New Port]
.
Continue with Test Print on page 2-16.
4
Page 2-12 Administratior Guide
Page 21

Port Configuration
You can invoke Configure Multi Direct Print Type S IPP port dialog from Printer Properties.
Multi Direct Print Type S IPP port configuration dialog has three pages:
¾ Main
¾ Job Template Attributes
¾ Printer Groups
"Main" page
In this page you can specify:
¾ Port Name (it should be done when you create the port, and it can not be changed
subsequently)
¾ The printer or group of printers you want to print on.
Port Name should be unique among all ports.
You have two alternative ways to specify printer (or printers) location:
¾ To associate the port with a single printer, you should select [Single Printer] option and
type the printer ’s URL in [URL] edit box. If authentication is obligatory, you should check
[Printer requires authentication] checkbox and enter username and password in
corresponding edit boxes.
¾ In case of multi-remote printing (when all you documents are printed on several printers
simultaneously) you should select [Multi-remote Printing] option and point out printers
groups. Printers groups are managed in [Groups] page.
“Job Template Attributes ” page
In this page you can specify job attributes, they will be applied to any job printed with this port.
These attributes describe job processing behavior.
Property Description
Priority This attribute specifies a priority for scheduling the
job. A higher value specifies a higher priority.
Print Driver Installation for Networked Printers
Resolution This attribute identifies the resolution that printer uses
for the document.
Administratior Guide Page 2-13
Page 22

Print Driver Installation for Networked Printers
Property Description
Hold Until This attribute specifies the named time period during
which the job must become a candidate for printing.
Quality This attribute specifies the print quality that the printer
uses for the job.
Sides This attribute specifies how print-stream pages are to
be imposed upon the sides of an impression.
Finishings This attribute identifies the finishing operations that
the printer uses for printed documents (e.g.stapling or
punching).
Page Range This attribute identifies the range(s)of print-stream
pages that the printer uses for each copy of each
document which are to be printed.
Copies This attribute specifies the number of copies to be
printed.
Paper This attribute identifies the medium that the printer
uses for all impressions of the document.
Orientation This attribute indicates the desired orientation for
printed documents.
Pages per Sheet This attribute specifies the number of print-stream
pages to impose upon a single side of an instance of a
selected medium.
Print job sheet This attribute indicates whether the sheet with job
information should be printed.
All attributes are mandatory If checked, instructs the printer not to print a job if the
printer does not support any of selected attributes. If
unchecked, orders printer to produce output
regardless of unsupported attributes.
For more details, refer to RFCs 2911, section 4.2
“Printer Groups ” page
In this page you can manage printer groups, which are used for multi-remote printing.
To create a new group you should select upper level group and press [New group] button, or
click the right mouse button and select [New]
group name.
Page 2-14 Administratior Guide
Æ [Group] in pop--up menu. Then, enter a
Page 23

You can move printer or group to another group using drag-and- drop operations. If you press
and hold “Ctrl” key while dropping, object will be not moved but copied.
To add a printer to a group, you should select this group and press [New Printer …] button.
This also can be done from pop-up menu. Some dialog will appear:
In New Printer Properties dialog, you should specify:
¾ The name for new printer (it will be used in “groups ” tree));
¾ Printer URL;
¾ Authentication parameters (if needed).
Patterns allow you to fill these parameters automatically. The patterns are taken from Multi
Direct Print Type S IPP ports configurations. For instance, if you have an Multi Direct Print
Type S IPP port, which is configured for a single printer, you can create a printer in [groups]
tree with the same parameters (including the authentication name and the password).
To delete a printer or a group, press [Delete] button or select [Delete] in pop--up menu.
To change printer properties, press [Properties …] button or select [Properties] in pop--up
menu.
Print Driver Installation for Networked Printers
Administratior Guide Page 2-15
Page 24

Test Print
To ensure the printer has been installed on the network correctly a test print should be
submitted from a client workstation. Perform the following steps:
¾ Open a document on a client workstation.
1
¾ Select the Aficio BP20N as the printer for sending documents to.
2
¾ Print the document on the device and verify that it prints correctly.
3
Print Driver Installation for Networked Printers
¾ Ensure the print driver is installed on every workstation that will be sending jobs to the
4
device.
¾ Repeat the test for all workstations that will be sending jobs to the device.
5
Page 2-16 Administratior Guide
Page 25

3 Network Installation Using
Internet Services
Introduction
This chapter explains how to enable and use the Internet Services to install the Aficio BP20N on
the network. The following information is provided:
¾ Information Checklist . . . . . . . . . . . . . . . . . . . . . . . 3-2
¾ Using Web Aficio BP20N . . . . . . . . . . . . . . . . . . . . 3-3
¾ Network Communication Setup . . . . . . . . . . . . . . . 3-4
¾ Enabling Internet Services. . . . . . . . . . . . . . . . . . . 3-5
¾ Configuring the Network . . . . . . . . . . . . . . . . . . . . 3-6
Administratior Guide Page 3-1
Page 26

Information Checklist
Before starting the procedure for enabling the Internet Services feature, please ensure the
following items are available or have been performed:
Item By
An existing operational workstation with TCP/IP Internet or Intranet
accessibility is required. These procedures are not intended to install
the TCP/IP stack itself.
Obtain and record the following information:
Customer
Customer
• A Unique IP Address:
Network Installation Using Internet Services
• Gateway Address:
• Subnet Mask:
Refer to the Glossary for additional information on the Gateway
Address and Subnet Mask, if needed.
Test the Aficio BP20N to ensure it is installed fully and functioning
correctly.
Web Aficio BP20N. Supplier
Customer
Page 3-2 Administratior Guide
Page 27

Using Web Aficio BP20N
Introduction
Web Aficio BP20N uses the embedded HTTP Server on the Aficio BP20N to allow
communication with the Aficio BP20N if you have a Web Browser with access to the Internet
or Intranet. By entering the IP Address of the Aficio BP20N as the URL (Universal Resource
Locator) in the Browser, direct access to the Aficio BP20N is available.
NOTE: Microsoft Internet Explorer version 4.x or later should be used. Other
browsers may work, but could produce unexpected results.
Many of the selections and settings needed to install Aficio BP20N on a network can be made
using Internet Services.
Many of the features available within Internet Services will require an admin user name and
password. A user will only be prompted for an admin name and password once in a single
browser session.
Before the Internet Services feature can be used for installing Aficio BP20N on a network it
must be enabled. There are two stages required to enable Internet Services:
¾ Network Communication Setup
This requires the Aficio BP20N to be set up for Internet Services.
¾ Enable Internet Services
¾ Make settings to the appropriate network
NOTE: When making more than one configuration change please complete all the
changes in one go and then carry out a reboot.
Network Installation Using Internet Services
Administratior Guide Page 3-3
Page 28

Network Communication Setup
Network Communication Setup requires that the Aficio BP20N is connected to the network,
that the TCP/IP address settings are made(see User’s Guide "Using the Set IP(BP20N
only)"on page 2.32~2.34)
Make sure that these procedures have been carried out.
Network Installation Using Internet Services
Page 3-4 Administratior Guide
Page 29

Enabling Internet Services
¾ At a client workstation on the network, launch the Internet Browser.
1
¾ In the URL field, enter http:// followed by the IP Address of the Aficio BP20N. Then
2
pressed the [Enter] key.
Example: If the IP Address is 192.168.100.100, enter the following in the URL field:
http://192.168.100.100
Network Installation Using Internet Services
Administratior Guide Page 3-5
Page 30

Configuring the Network
Web Aficio BP20N provides an alternative method of configuring the device settings in order
to successfully complete installation on a network.
Instructions are provided for configuring the device for the following network environments.
Refer to the appropriate instructions for the network being used:
¾ TCP/IP - page 3-7
¾ SNMP - page 3-9
¾ IPP - page 3-10
Network Installation Using Internet Services
Page 3-6 Administratior Guide
Page 31

TCP/IP
Use these instructions to install the device on a TCP/IP network using Web Aficio BP20N.
Installation Procedure
There are two stages required to install the device on a TCP/IP network using Web Aficio
BP20N:
¾ Configure the Aficio BP20N
This procedure explains how to use Web Aficio BP20N to configure the
device.
¾ Te s t P r i n t
A print job should be submitted to ensure the device has been installed and
configured correctly.
Configure the Aficio BP20N
NOTE: The TCP/IP settings for the device will have been set up when completing
the Enabling Web Aficio BP20N section.
To complete the installation of the device, perform these steps:
¾ Enable Web Aficio BP20N (see “Enabling Internet Services” on page 3-5).
1
Network Installation Using Internet Services
¾ At the Web Aficio BP20N Home Page for the Aficio BP20N, select the [Network
2
Administrator] tab.
¾ Click TCP/IP menu in the left frame.
3
¾ Check if the TCP/IP Configuration details are correct. If any of the details are incorrect
4
Administratior Guide Page 3-7
then enter the correct information.
Choose the [IP Address Assignment Method] required.
NOTE: DHCP automatically assigns IP addresses and is the default setting. If the
IP Address needs to be edited but is unavailable, select IP Address Assignment
Method and then Static to continue.
Enter the [IP Address].
Page 32

Enter the [Subnet Mask].
Enter the [Gateway Address].
¾ Check the DDNS Address and DDNS Domain details and if necessary enter the correct
6
information required.
¾ Click the [Apply] button to implement any changes.
7
NOTE: Click the [Reset] button to cancel any changes made and return to the
previous values.
Test Print
To ensure the device has been installed on the network correctly a test print should be
Network Installation Using Internet Services
submitted from a client workstation. Perform the following steps:
¾ Open a document on a client workstation.
1
¾ Select the device as the printer to which the selected document will be sent.
2
¾ Print the document on the device and verify that it prints correctly.
3
¾ Ensure the driver is installed on every workstation that will be sending jobs to the device.
4
¾ Repeat the test for all workstations that will be sending jobs to the device.
5
¾ The installation process is now complete.
6
Page 3-8 Administratior Guide
Page 33

SNMP
Use these instructions to configure the Simple Network Management Protocol (SNMP) using
Aficio BP20N.
Configure SNMP
To configure SNMP, perform these steps:
¾ Enable Aficio BP20N (see “Enabling Internet Services” on page 3-5).
1
¾ At the Aficio BP20N Home Page for the Aficio BP20N, select the [Network
2
Administrator] tab.
¾ Click SNMP menu in the left frame
3
¾ Check if the SNMP Configuration Traps details are correct. If any of the details are
4
incorrect then enter the correct information.
¾ Click the [Apply] button to implement any changes.
5
¾ Click Community Names link under the top menu.
6
¾ Check if the SNMP Configuration Community Names details are correct. If any of the
7
details are incorrect then enter the correct information.
¾ Click the [Apply] button to implement any changes.
8
NOTE: Click the [Reset] button to cancel any changes made and return to the
previous values.
Network Installation Using Internet Services
Administratior Guide Page 3-9
Page 34

Network Installation Using Internet Services
IPP
Use these instructions to setup IPP using Aficio BP20N.
NOTE: The HTTP settings for the device will have been set up when completing the
Enabling Web Aficio BP20N section.
To complete the installation of the device, perform these steps:
¾ Enable Web Aficio BP20N (see “Enabling Internet Services” on page 3-5).
1
¾ At the Web Aficio BP20N Home Page for the Aficio BP20N, select the [Network
2
Administrator] tab.
¾ Click IPP menu in the left frame.
3
¾ Check if the IPP General Configuration details are correct. If any of the details
4
of IPP General are incorrect then enter the correct information.
¾ Click the [Apply] button to implement any changes.
5
¾ Click IPP Security link under the top menu.
6
¾ Check if the IPP Security details are correct. If any of the details of IPP Security are
7
incorrect then enter the correct information.
¾ Click the [Apply] button to implement any changes.
8
NOTE: Click the [Reset] button to cancel any changes made and return to the
previous values.
Page 3-10 Administratior Guide
Page 35

4 Administration Tools
Introduction
This chapter explains how to configure or use the various administration tools found in the Aficio
BP20N. The following information is provided:
¾ Maintenance using Internet Services . . . . . . . . . . 4-2
Administratior Guide Page 4-1
Page 36

Maintenance using Internet Services
Enabling Internet Services
Administration Tools
¾ At a client workstation on the network, launch the Internet Browser.
1
¾ In the URL field, enter http:// followed by the IP Address of the Aficio BP20N. Then
2
press the [Enter] key.
Example: If the IP Address is 192.168.100.100, enter the following in the URL field:
http://192.168.100.100
Page 4-2 Administratior Guide
Page 37

Checking Printer Status
Use these instructions to check the status of the Aficio BP20N, the paper trays and
consumables.
To check the status, perform these steps:
¾ Enable Aficio BP20N (see “Enabling Internet Services” on page 4-2).
1
¾ At the Aficio BP20N Home Page for the Aficio BP20N, select the [General Information]
2
tab.
¾ Click Printer Details menu in the left frame.
3
Administration Tools
Administratior Guide Page 4-3
Page 38

Printing Reports
Use these instructions to print the printer’s reports or to send a test print file to the Aficio
BP20N.
To print reports, perform these steps:
Administration Tools
¾ Enable Aficio BP20N (see “Enabling Internet Services” on page 4-2).
1
¾ At the Aficio BP20N Home Page for the Aficio BP20N, click [Maintenance].
2
¾ Click Print Information menu in the left frame. Then click the appropriate [Print] link to
3
print:
Printer Information Page
Print Printer Configuration Page
Print Demo Page
Print PCL Font List
NIC Information Page
Print NIC Configuration Page
Page 4-4 Administratior Guide
Page 39

Defining the Printer
Use these instructions to change the printer's name and description.
To define the printer, perform these steps:
¾ Enable Aficio BP20N (see “Enabling Internet Services” on page 4-2).
1
¾ At the Aficio BP20N Home Page for the Aficio BP20N, click [Network Administrator].
2
¾ Enter the [Printer Name], but only if necessary.
3
¾ Enter the [Printer Description], if required.
4
¾ Click the [Apply] button to implement any changes.
5
NOTE: Click the [reset] button to cancel any changes made and return to the
previous values.
Administration Tools
Administratior Guide Page 4-5
Page 40

Making and Changing Network Admin Password
Use these instructions to change the admin user's password.
To make admin user's password settings, perform these steps:
¾ Enable Aficio BP20N (see “Enabling Internet Services” on page 4-2).
Administration Tools
1
¾ At the Aficio BP20N Home Page for the Aficio BP20N, click [Network Administrator].
2
¾ Click Password menu in the left frame.
3
¾ To make the Admin User Password :
4
Check [Enable Password Protection] button
Enter the [New Password] and [Confirm New Password].
¾ Click the [Apply] button to implement any changes.
6
NOTE: Click the [Clear] button to cancel any changes made and return to the
previous values.
Page 4-6 Administratior Guide
Page 41

Upgrading Firmware
Firmware upgrades may be supplied on a CD or as a download from the internet. Use these
instructions to install firmware upgrades in the Aficio BP20N.
To upgrade the firmware, perform these steps:
¾ Enable Aficio BP20N (see “Enabling Internet Services” on page 4-2).
1
¾ At the Aficio BP20N Home Page for the Aficio BP20N, click [Maintenance] tab.
2
¾ Click Upgrade Firmware menu in the left frame.
3
¾ Insert the CD or download the upgrade from the internet.
4
¾ Choose the type of firmware upgrade Printer Firmware or Network Firmware.
5
¾ Enter the file name and location or [Browse] to the location and select the file.
6
¾ Click the [Update Printer Firmware] button.
7
Administration Tools
Administratior Guide Page 4-7
Page 42

Administration Tools
Page 4-8 Administratior Guide
Page 43

Index
A
Administration Tools 4-1
Internet Services
4-2
B
Basic Network Installation 1-1
Basic TCP/IP Settings
Information Checklist
Test Print
1-4
1-3
1-2
I
Internet Services 3-1
Configuring the Network
Enabling
Information Checklist
IPP
IPP Configuration
Making and Changing Network Admin Pass-
Network Communication Setup
Network Installation
Printer Definition
Printer Status
Printing Reports
SNMP Configuration
TCP/IP Configuration
Upgrading Firmware
Using Aficio BP20N
IPP Configuration
3-10
3-5
word
4-6
4-5
4-3
4-4
3-10
3-6
3-2
3-10
3-4
3-1
3-9
3-7
4-7
3-3
N
Networked Printers 2-1
Information Checklist
Port Configuration
Test Print
Workstation Setup
2-16
2-2
2-13
2-3
P
Printer Definition 4-5
Printer Status
Printing Reports
4-3
4-4
S
SNMP Configuration 3-9
T
TCP/IP Configuration 3-7
U
Upgrading Firmware Using Internet Services 4-7
W
Workstation Setup
Windows 2000 (IPP)
Windows 2000 (TCP/IP)
Windows 98/me
Windows NT V4.0 (TCP/IP)
Windows XP (IPP)
Windows XP (TCP/IP)
2-12
2-6
2-10
2-8
2-11
2-4
Administratior Guide Index-i
Page 44

Index
Index-ii Administratior Guide
Page 45

G144-8651
 Loading...
Loading...