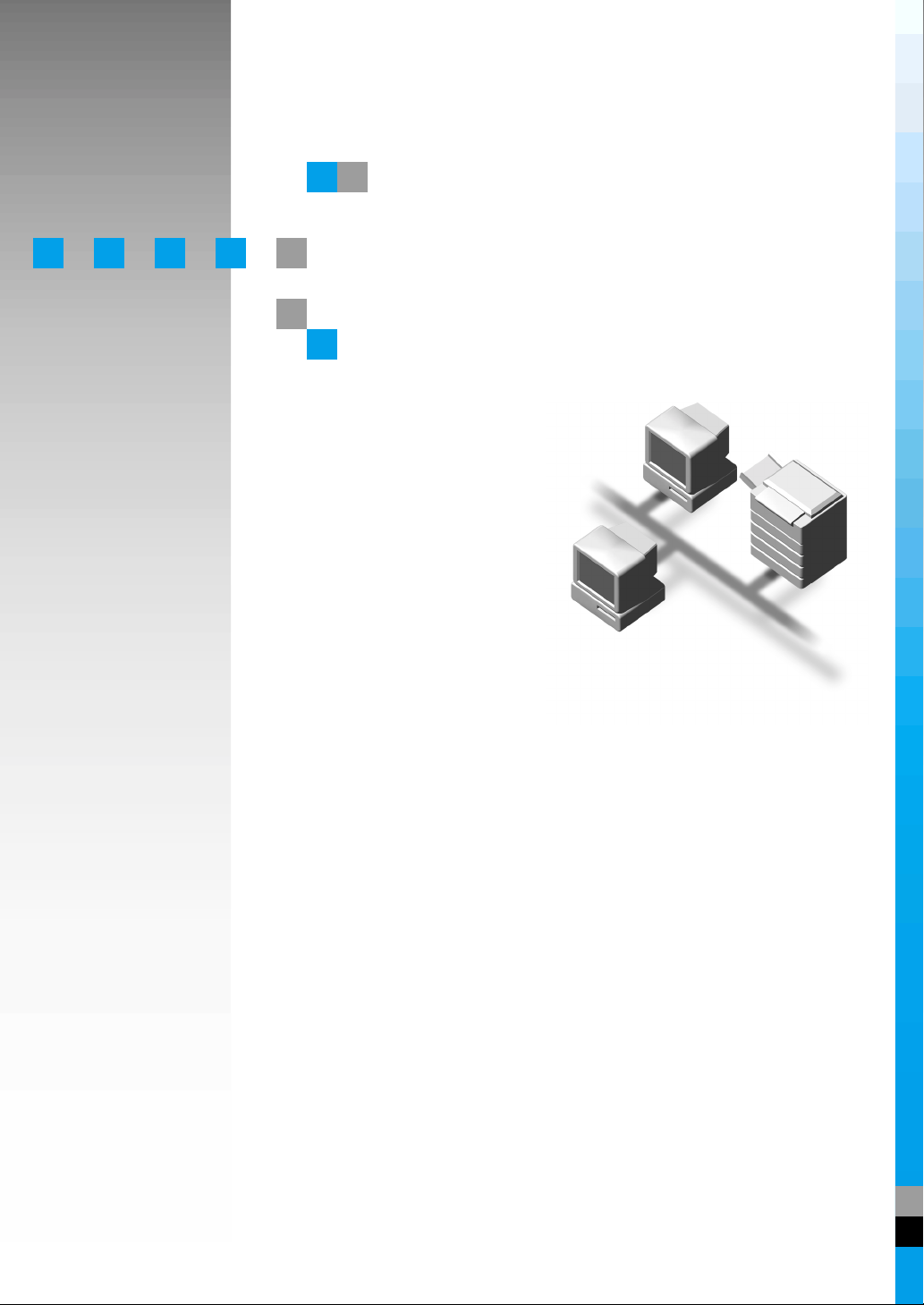
Network Printing Guide
For safety, please read this manual carefully before you use this product and keep it
handy for future reference.
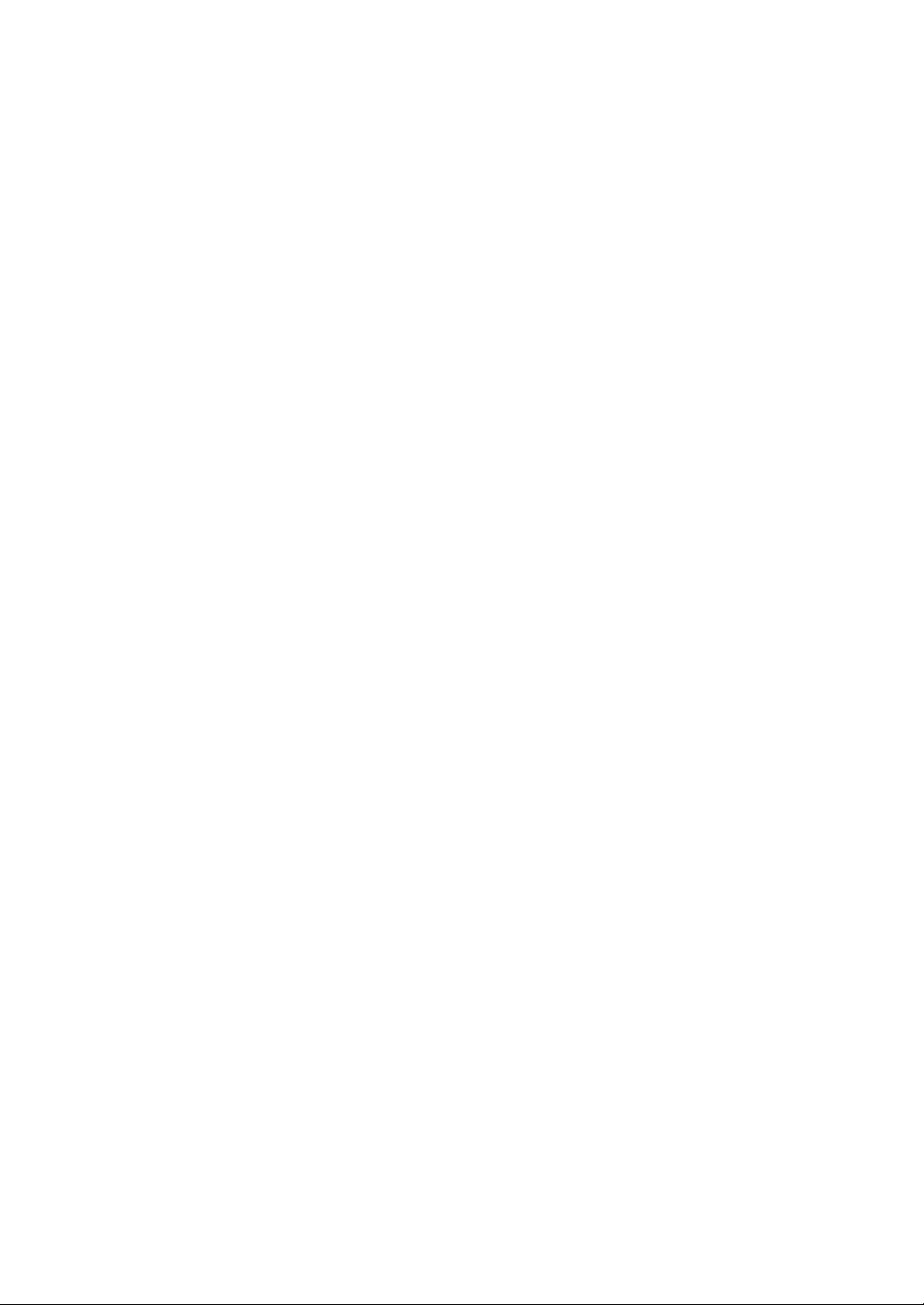
Introduction
To get maximum versatility from this machine all operators should carefully read and follow the instructions in this manual. Please keep this manual in a handy place near the machine.
Please read the Safety Information before using this machine. It contains important information related
to USER SAFETY and PREVENTING EQUIPMENT PROBLEMS.
Important
Contents of this manual are subject to change without prior notice. In no event will the company be liable for direct, indirect, special, incidental, or consequential damages as a result of handling or operating the machine.
Software Version Conventions Used in this Manual
• NetWare 3.x means NetWare 3.12 and 3.2.
• NetWare 4.x means NetWare 4.1, 4.11 and IntranetWare.
Trademarks
Apple, AppleTalk, EtherTalk, LaserWriter, Macintosh and Mac are registered trademarks of Apple
Computer, Inc.
Ethernet is a registered trademark of Xerox Corporation.
Microsoft, Windows and Windows NT are registered trademarks of Microsoft Corporation in the United
States and/or other countries.
Netscape and Netscape Navigator are registered trademarks of Netscape Communications Corporation.
Novell, NetWare and NDS are registered trademarks of Novell, Inc.
PostScript is a registered trademark of Adobe Systems, Incorporated.
Sun is a registered trademark of Sun Microsystems, Inc.
SunOS is a trademark of Sun Microsystems, Inc.
Other product names used herein are for identification purposes only and might be trademarks of their
respective companies. We disclaim any and all rights in those marks.
The proper names of the Windows operating systems are as follows:
®
• The product name of Windows
95 is Microsoft® Windows 95.
• The product name of Windows® 98 is Microsoft® Windows 98.
• The product name of Windows® Me is Microsoft® Windows Millennium Edition (Windows Me).
®
• The product names of Windows
Microsoft
Microsoft
• The product names of Windows
Microsoft
Microsoft
Microsoft
• The product names of Windows NT® 4.0 are as follows:
Microsoft
•Microsoft
®
Windows® XP Professional
®
Windows® XP Home Edition
®
Windows® 2000 Advanced Server
®
Windows® 2000 Server
®
Windows® 2000 Professional
®
Windows NT® Server 4.0
®
Windows NT® Workstation 4.0
XP are as follows:
®
2000 are as follows:
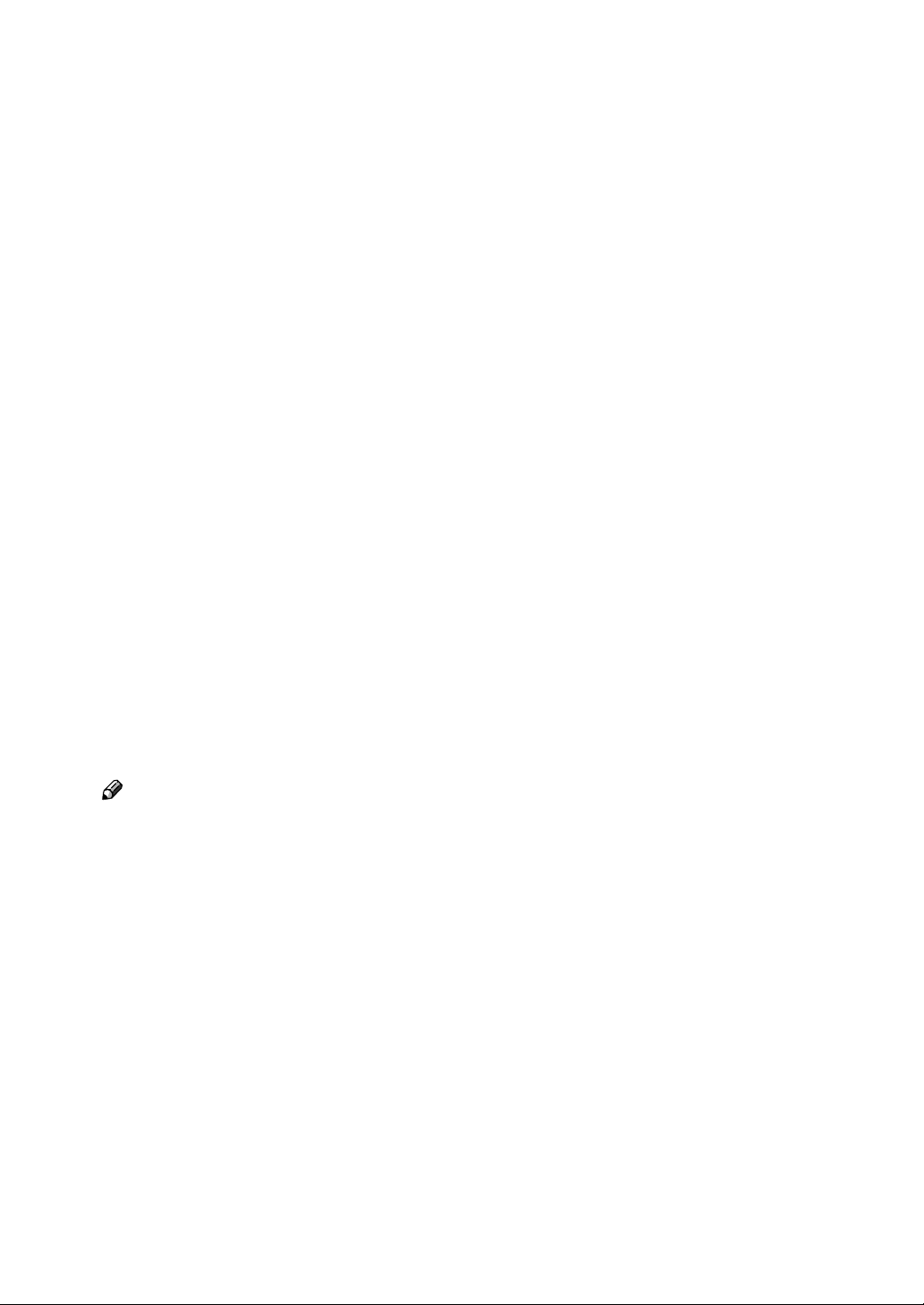
Manuals for This Machine
The following manuals describe the operational procedures and maintenance of
this machine.
To enhance safe and efficient operation of this machine, all users should read
and follow the instructions carefully.
❖❖❖❖ Quick Installation Guide
Describes how to install the printer.
❖❖❖❖ Setup Guide
Provides information about setting up the printer and its options. This manual is provided as a printed manual, and also as a PDF file on the CD-ROM
labeled "Operating Instructions".
❖❖❖❖ Printer Reference
Describes the procedures and provides necessary information about using
this machine. This manual is included as a PDF file on the CD-ROM labeled
“Operating Instructions”.
❖❖❖❖ Network Printing Guide
Describes the procedures and provides necessary information about setting
up and using the printer under the network environment. We recommend
this manual as your first choice to read, and it is included as a PDF file on the
CD-ROM labeled “Operating Instructions” (this manual).
❖❖❖❖ PostScript 3 Operating Instructions Supplement
Describes the menus and features you can set using the PostScript 3 printer
driver. This manual is provided as a PDF file on the CD-ROM labeled “Operating Instructions”.
Note
❒ There are three CD-ROMs that come with this printer. "Operating Instruc-
tions", "Printer Drivers and Utilities", and "Document Management Utility".
❒ Concerning UNIX information, please visit our web site or consult your au-
thorized reseller.
i
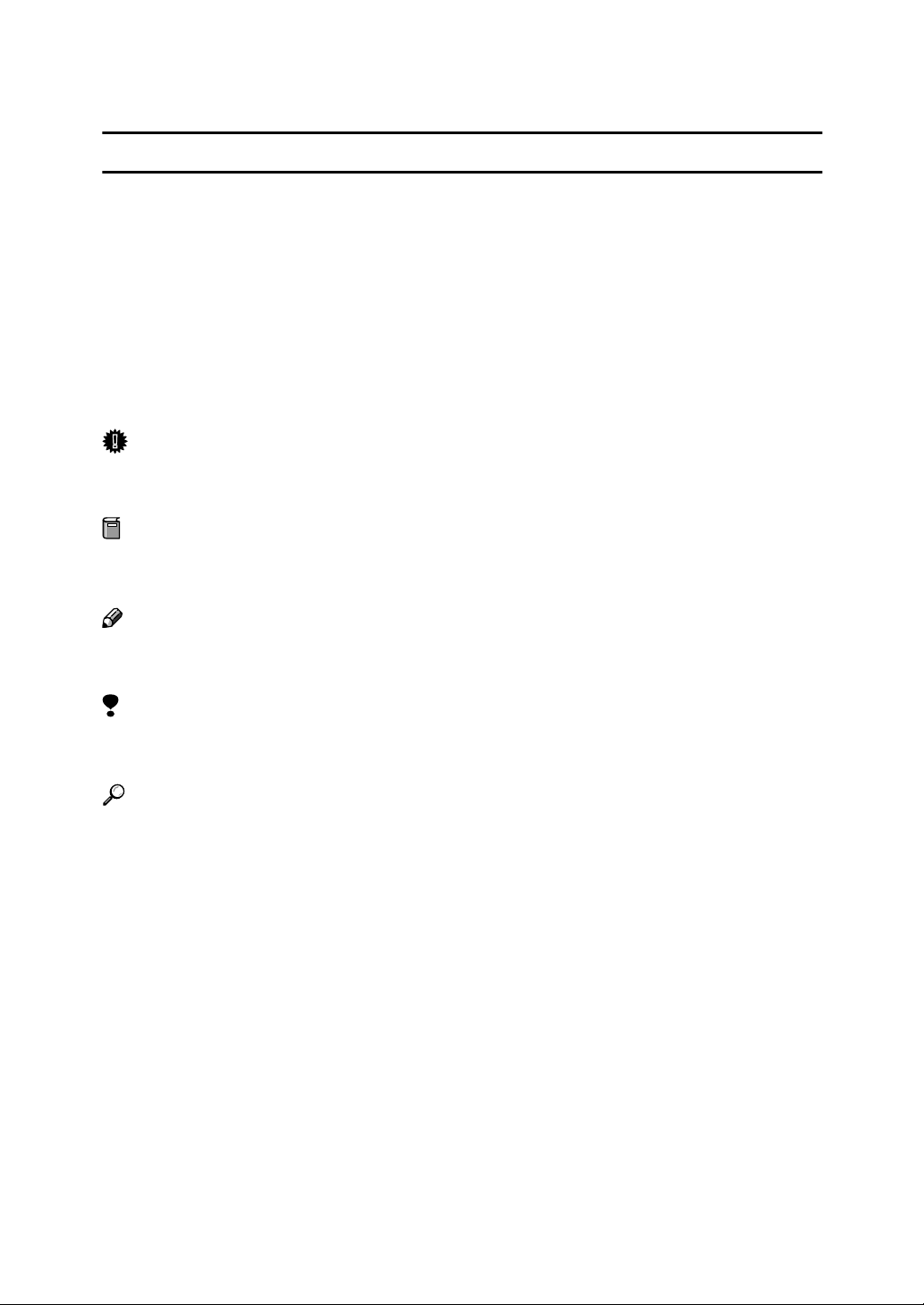
How to Read This Manual
R
R
Symbols
In this manual, the following symbols are used:
WARNING:
This symbol indicates a potentially hazardous situation which, if instructions
are not followed, could result in death or serious injury.
CAUTION:
This symbol indicates a potentially hazardous situation which, if instructions
are not followed, may result in minor or moderate injury or damage to property.
* The statements above are notes for your safety.
Important
If this instruction is not followed, paper might be misfed, originals might be
damaged, or data might be lost. Be sure to read this.
Preparation
This symbol indicates the prior knowledge or preparations required before operating.
Note
This symbol indicates precautions for operation, or actions to take after misoperation.
Limitation
This symbol indicates numerical limits, functions that cannot be used together,
or conditions in which a particular function cannot be used.
Reference
This symbol indicates a reference.
[]
Keys that appear on the machine's panel display.
Keys and buttons that appear on the computer's display.
{}
Keys built into the machine's control panel.
Keys on the computer's keyboard.
ii
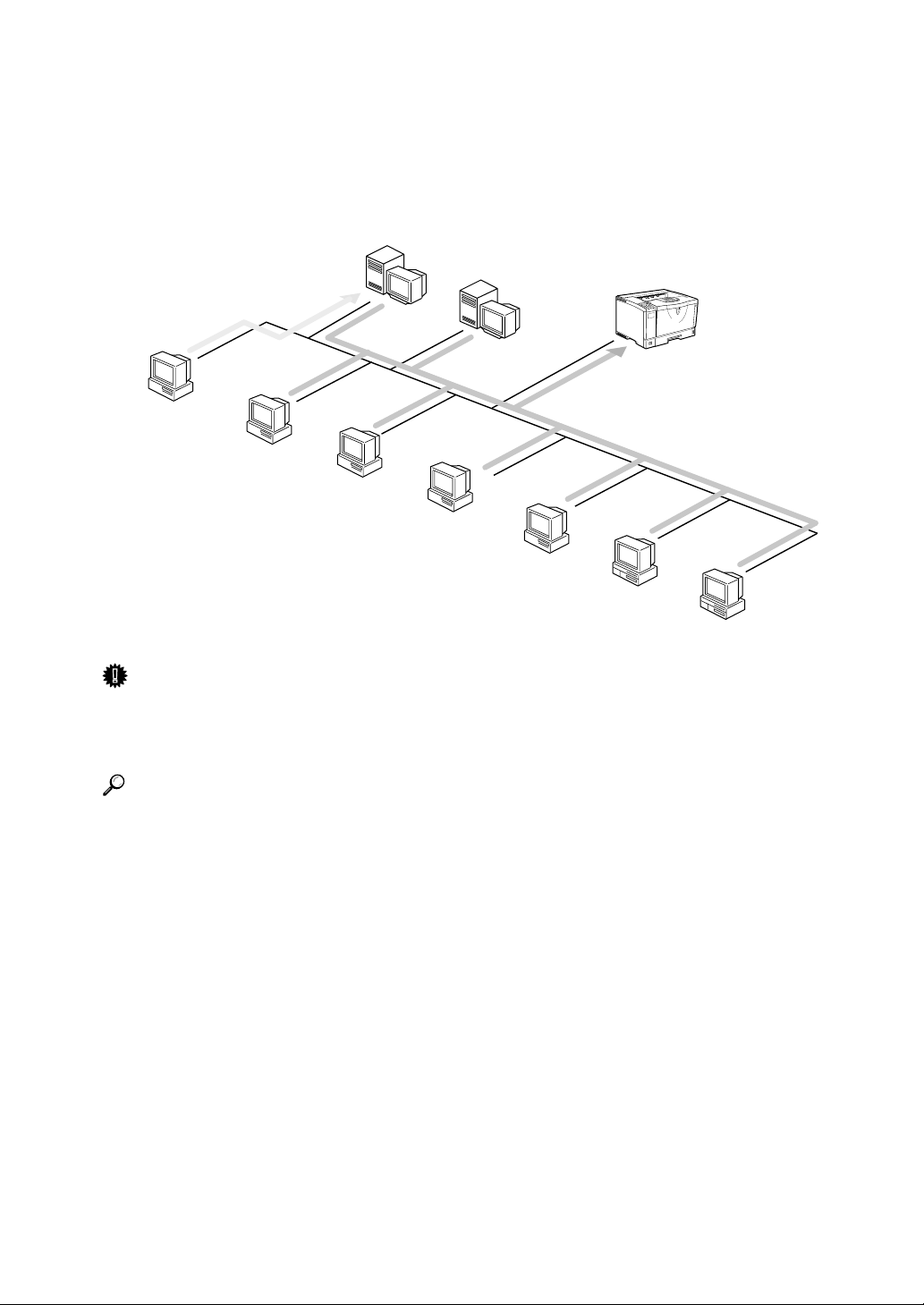
This manual contains detailed instructions on configuring the machine as a network printer. Read the section appropriate to your network environment on
how to configure the machine correctly.
Windows 2000, Windows XP,
Windows NT (Server)
NetWare (Server)
Windows 95/98/Me
Windows 2000
Windows XP
Windows NT
NetWare
(Client)
Macintosh
UNIX
Important
❒ The procedures written in this manual assume that you are a network admin-
istrator. If you are not, be sure to consult your network administrator before
configuration.
Reference
For more information about configuring the Network Interface Board with
the control panel, see the Setup Guide.
❖❖❖❖ Features
• Support for 100BASE-TX, 10BASE-T, IP over 1394 and IEEE 802.11b.
• The Network Interface Board is compatible with NetWare
TCP/IP), Windows NT 4.0 (TCP/IP, NetBEUI
(TCP/IP, NetBEUI
*2
95/98/Me (TCP/IP, NetBEUI
, IPP
*3
), Windows XP (TCP/IP, IPP
*2
, IPP
*3
), UNIX (TCP/IP) and Macintosh
*2
, IPP
*1
*3
(IPX/SPX,
), Windows 2000
*3
), Windows
(AppleTalk) protocols. This allows you to use the machine in a network
that uses different protocols and operating systems.
• A computer used as a dedicated print server is not required because the
Network Interface Board can be configured as a NetWare print server.
• The Network Interface Board can connect the machine to the network
without requiring its own power supply because the Network Interface
Board is installed inside the machine.
iii
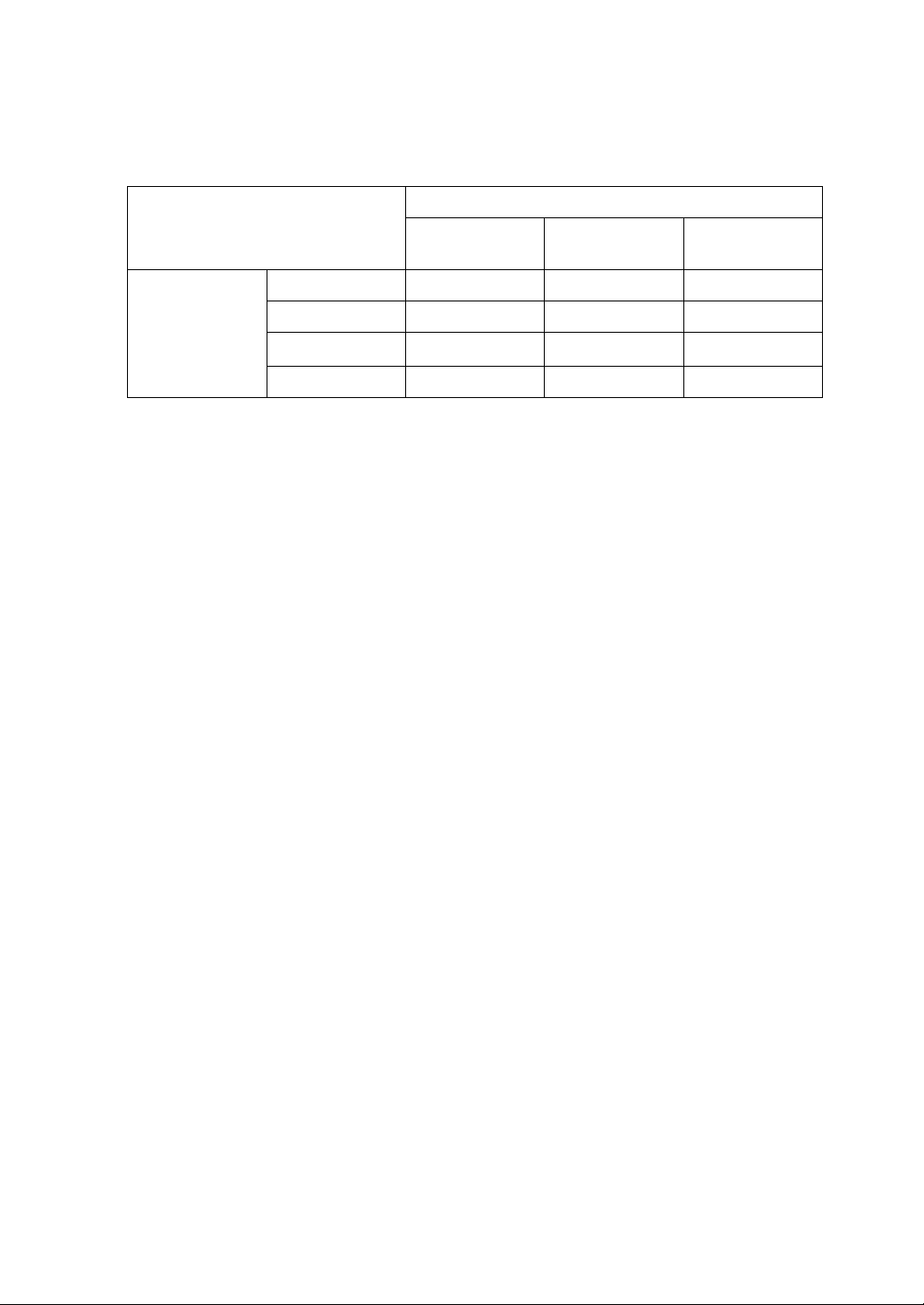
*1
If the optional 802.11b Interface Unit has been installed, you cannot use the ad hoc
mode.
*2
To use NetBEUI, use the SmartNetMonitor for Client port.
*3
IPP (Internet Printing Protocol) is a protocol for printing via the Internet.
❖❖❖❖ Interface supported protocols
Interface
Ethernet IEEE 802.11b IEEE 1394
(IP over 1394)
Protocol TCP/IP ❍❍❍
NetBEUI ❍❍ ×
NetWare ❍
❍
*1
×
AppleTalk ❍❍
×
❍ means that the protocol is supported.
× means that the protocol is not supported.
*1
If the optional 802.11b Interface Unit has been installed, you cannot use the ad hoc
mode.
iv
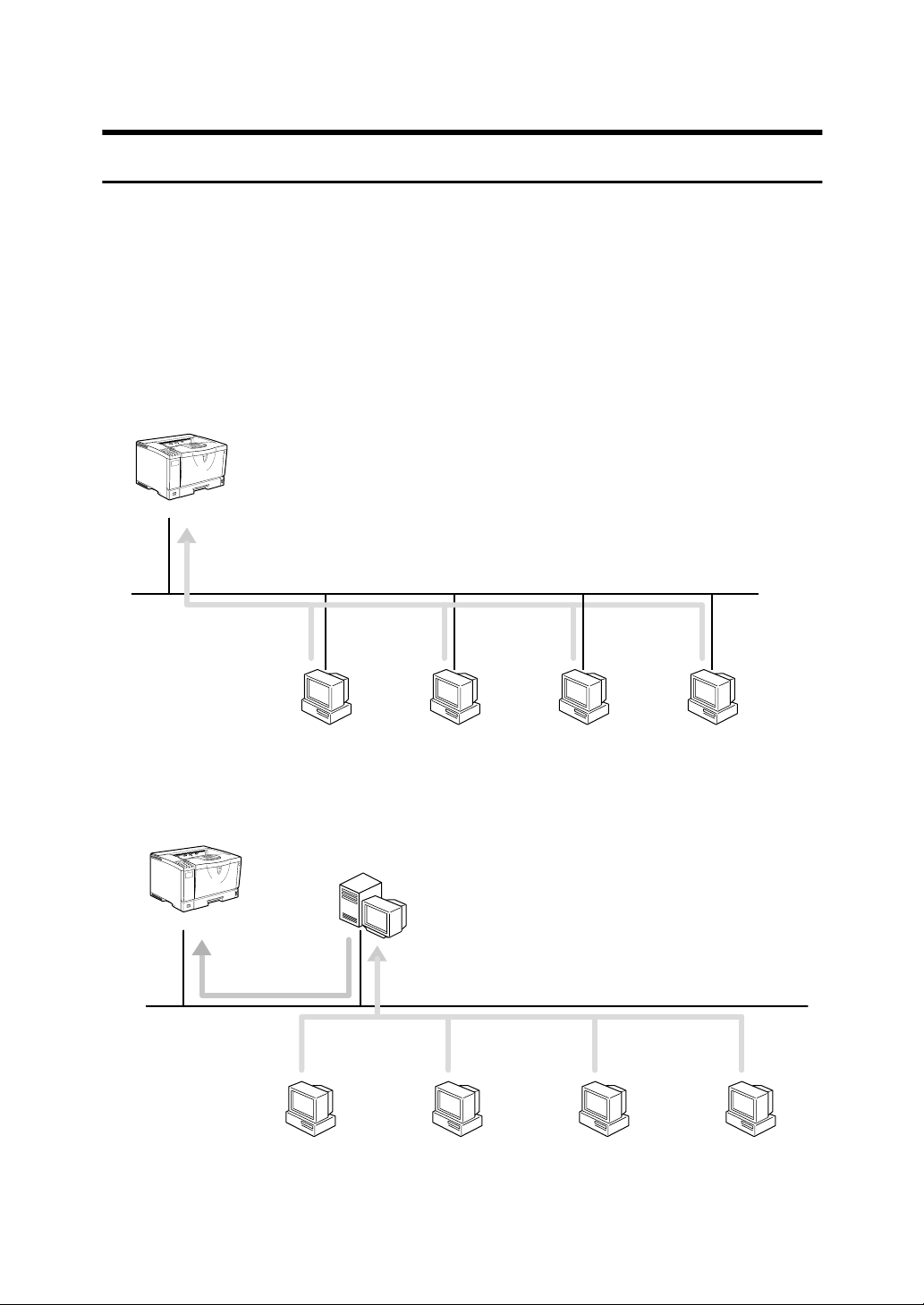
Setting Up the Machine on a Network
Windows 95/98/Me, Windows 2000/Windows XP, Windows NT 4.0
For setting up the machine as a network printer in Windows 95/98/Me, Windows 2000/Windows XP and Windows NT 4.0 environment.
See p.1 “Windows 95/98/Me Configuration”.
See p.13 “Windows 2000 Configuration”.
See p.25 “Windows XP Configuration”.
See p.37 “Windows NT 4.0 Configuration”.
❖ Printing Without a Print Server
TCP/IP
NetBEUI
IPP
❖ Printing With a
TCP/IP
NetBEUI
IPP
LPR
Windows 95/98/Me Windows 2000
Windows 2000, Windows XP
Windows 2000, Windows XP or
Windows NT Server (or Workstation)
Print Server
TCP/IP
IPP
LPR
Windows XP Windows NT 4.0
or Windows NT Print Server
TCP/IP
NetBEUI
IPP
LPR
Windows 95/98/Me Windows 2000 Windows XP Windows NT 4.0
v
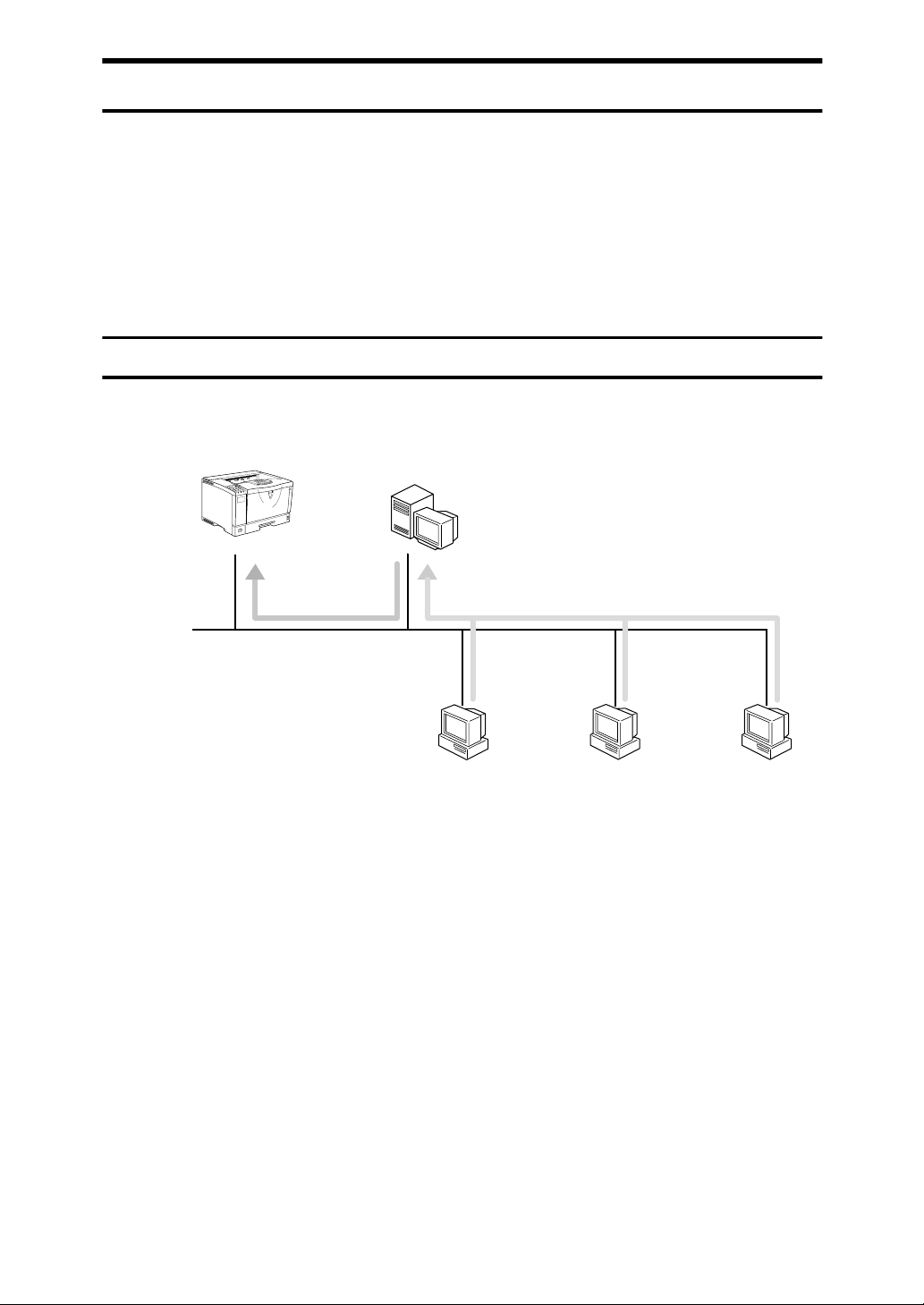
NetWare
For setting up the machine as a network printer in a NetWare environment, see
p.49 “NetWare Configuration”. The Network Interface Board allows you to use
the machine as either a print server or a remote printer.
For more information about setting up the clients, see the following pages.
• See p.68 “Windows 95/98/Me” .
• See p.69 “Windows 2000” .
• See p.70 “Windows NT 4.0” .
Configuring the machine as a print server
A dedicated NetWare print server is not required because the machine can be
configured as a print server.
Print Server
NetWare
File Server
Windows 95/98/Me
Windows 2000
Windows NT 4.0
The actual procedures for configuring the machine depend on the NetWare version.
• NetWare 3.x
See p.55 “Setting Up as a Print Server”.
• NetWare 4.x, 5/5.1
See p.61 “Setting Up as a Print Server”.
vi
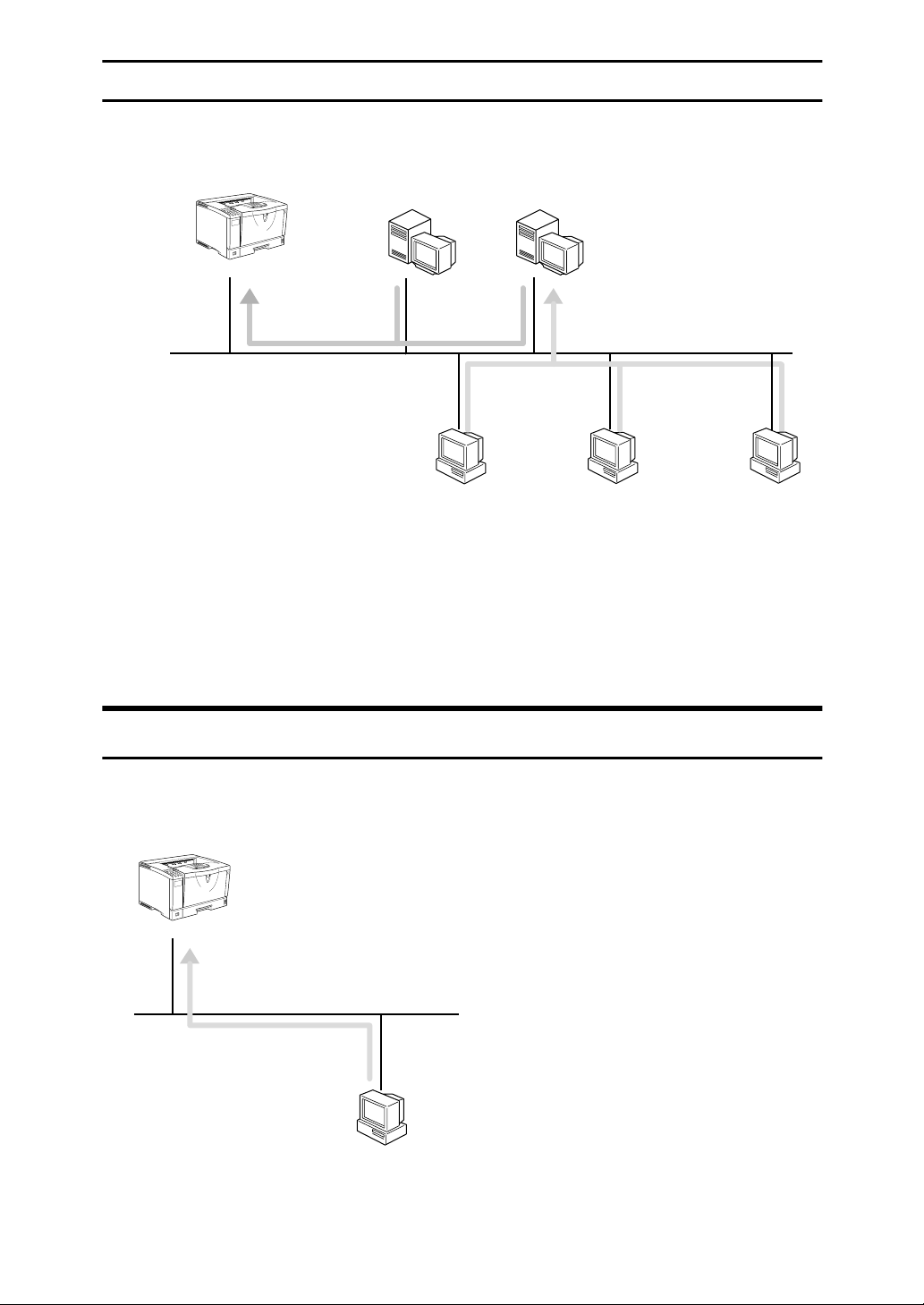
Configuring the machine as a remote printer
If a dedicated NetWare print server is being used, the machine should be configured as a remote printer.
Remote Printer
NetWare
Print Server
Windows 95/98/Me
NetWare
File Server
Windows 2000
Windows NT 4.0
The actual procedures for configuring the machine depend on the NetWare version.
• NetWare 3.x
See p.57 “Setting Up as a Remote Printer”.
• NetWare 4.x, 5/5.1
See p.65 “Setting Up as a Remote Printer”.
Macintosh
For setting up the machine as a network printer in a Macintosh environment, see
p.71 “Macintosh Configuration”.
AppleTalk
Macintosh
vii
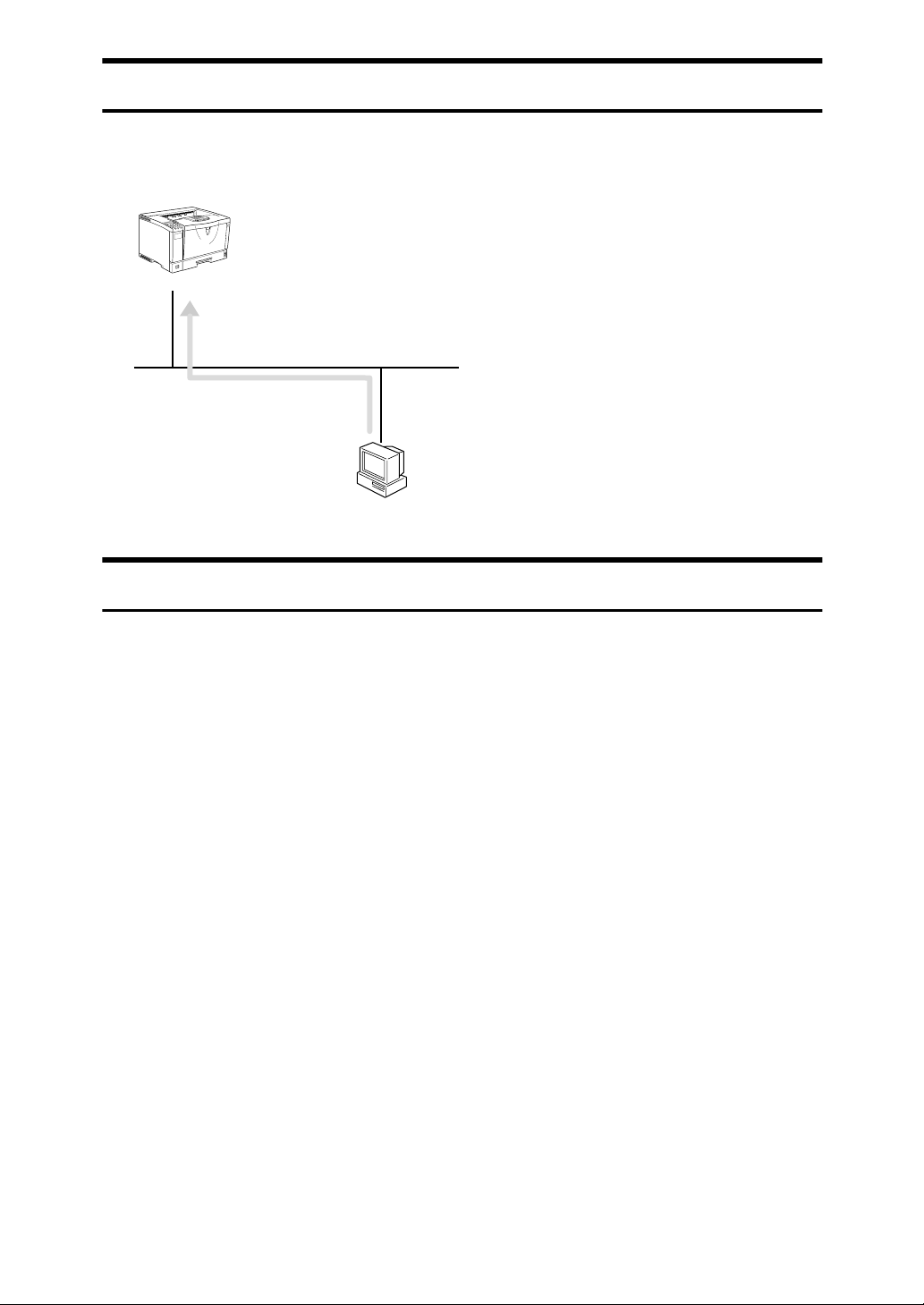
UNIX
Concerning UNIX printing information, please visit our Web site or consult your
authorized reseller.
TCP/IP
UNIX
Printing using the IEEE 802.11b Interface
This section describes how to print after installing the optional 802.11b Interface
Unit.
There are two methods of using this machine as a network printer with IEEE
802.11b.
❖❖❖❖ ad hoc mode
This is the mode for transmitting between each wireless LAN client. You
must make the channels the same for each wireless LAN client to transmit using this basic transmitting method which does not require an access point. See
p.87 “Using the IEEE 802.11b (Wireless LAN)”.
viii
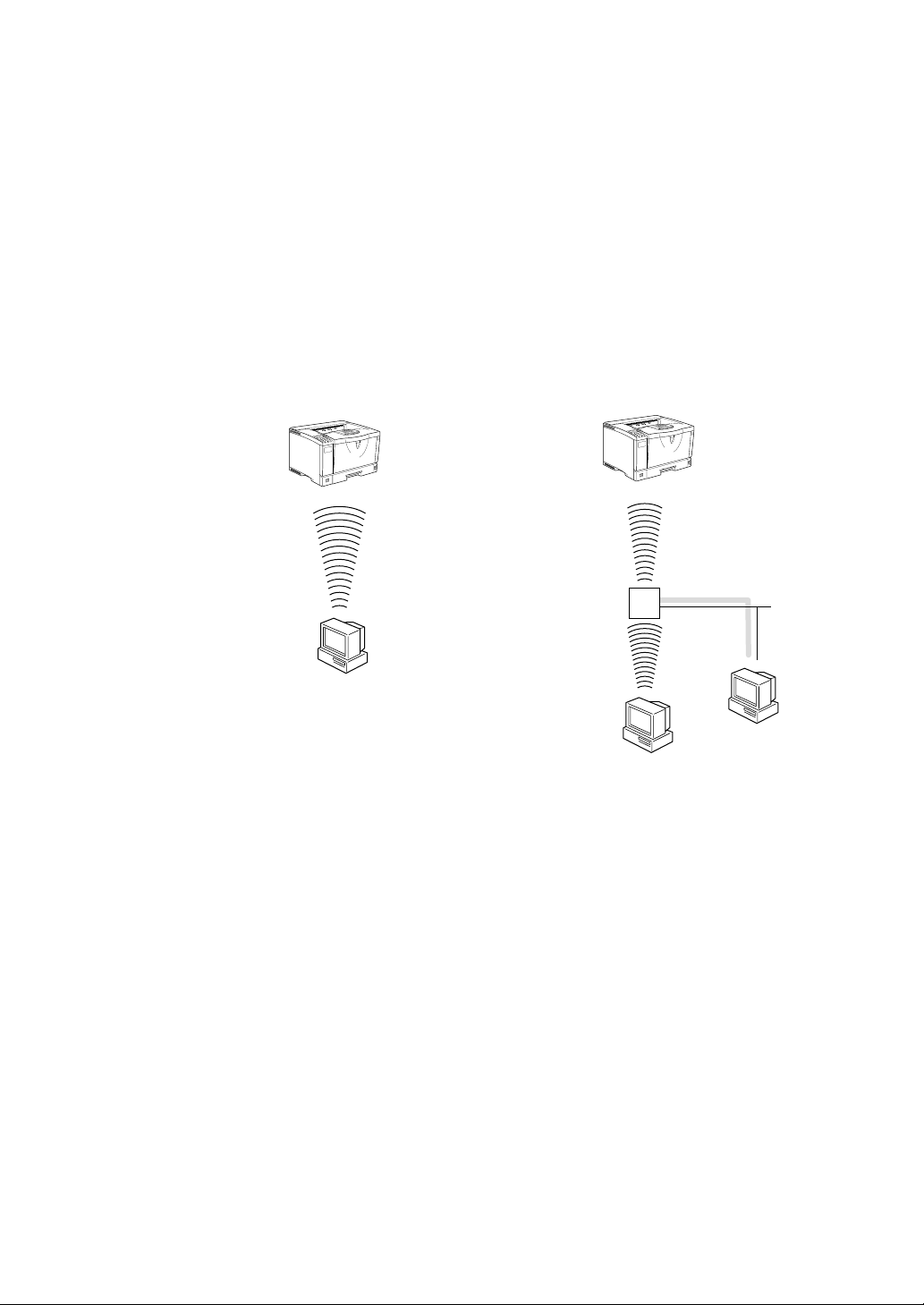
❖❖❖❖ infrastructure mode
This is the mode for transmitting via an access point. If an SSID
*2
are set in the access point, you must set the same values for the access point
*1
and WEP
and IEEE 802.11b. By connecting the access point to Ethernet, you can transmit the current network environment. See p.87 “Using the IEEE 802.11b
(Wireless LAN)”.
*1
This is called a Service Set ID and is used in the connection between the wireless
LAN client and the access point. Only a wireless LAN client and an access point
that have the same SSID can transmit to each other. (The character strings to be set
are in the range ASCII 0x20-0x7e and the SSID is case-sensitive to 32 bytes.)
*2
This is used to protect coded wireless data transmission. To transmit between
wireless LAN clients and the coded access point, you must set the same WEP key
as the printer. (You can set only 10 hexadecimal characters.)
❖ad hoc mode
❖infrastructure mode
access point
ix
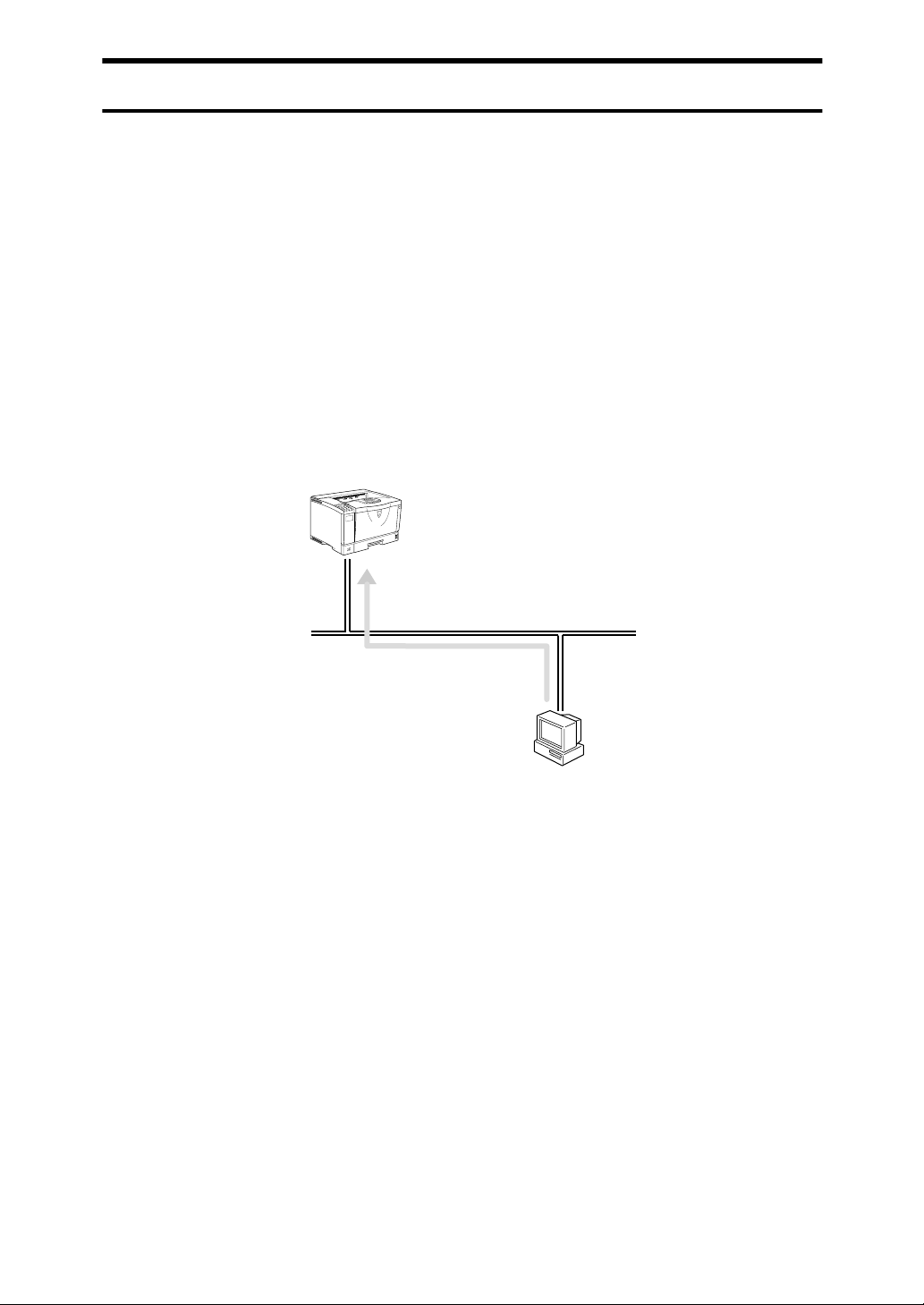
Printing using the IEEE 1394 Interface
This section describes how to print via the IEEE 1394 interface after installing the
1394 Interface Unit Type 4510.
There are two methods of using the machine as a network printer with IEEE
1394.
❖❖❖❖ SCSI print
You can print using the SCSI print device provided by Windows 2000 and
Windows XP. For more information, see ”IEEE 1394 Configuration” in the
Setup Guide.
❖❖❖❖ IP over 1394
You can print by setting the IP address for this machine and the computer on
which Windows XP is installed. For more information, see “IEEE 1394 Configuration” in the Setup Guide and p.25 “Printing with a Standard TCP/IP
Port” in the Windows XP Configuration.
SCSI print
IP over 1394
x
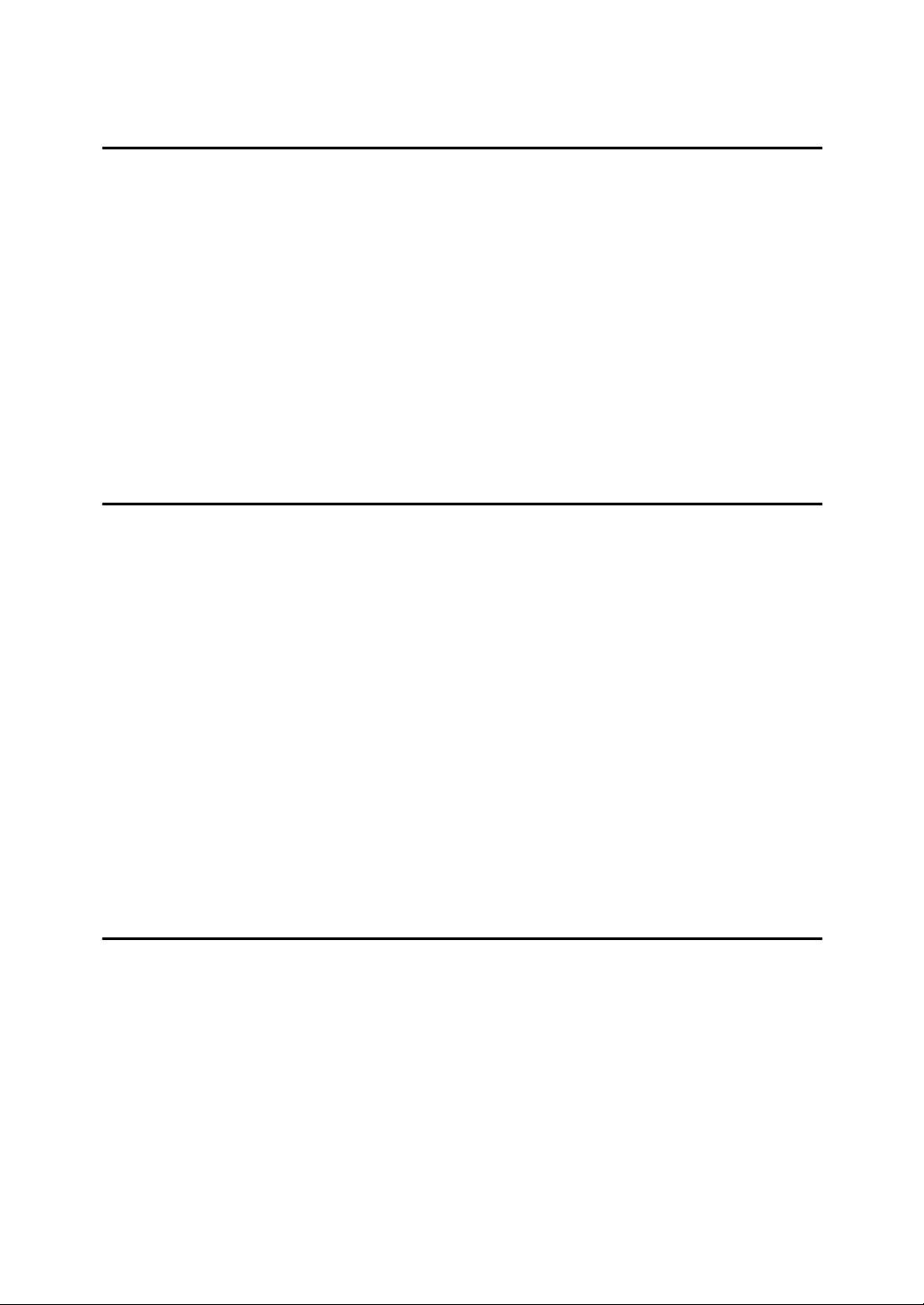
TABLE OF CONTENTS
1.Windows 95/98/Me Configuration
Configuring Windows 95/98/Me ................................................................ 1
Printing without a Print Server........................................................................ 1
Printing with a Windows 2000 or Windows NT Print Server .......................... 1
Configuring Protocols................................................................................ 2
Configuring TCP/IP and IPP for Printing ........................................................ 2
Configuring NetBEUI for Printing ................................................................... 3
Using SmartNetMonitor for Client............................................................. 5
Installing SmartNetMonitor for Client ............................................................. 6
Setting Up the Printer Driver .......................................................................... 7
Changing Port Settings .................................................................................. 9
Setting Up a Client Computer.................................................................. 10
2.Windows 2000 Configuration
Configuring Windows 2000 ..................................................................... 13
Printing without a Print Server...................................................................... 13
Printing with a Standard TCP/IP Port........................................................... 13
Printing with a LPR Port............................................................................... 14
Printing with a Windows 2000 or Windows NT Print Server ........................ 14
Configuring the Protocols ....................................................................... 15
Configuring TCP/IP and IPP for Printing ...................................................... 15
Configuring NetBEUI for Printing ................................................................. 16
Using SmartNetMonitor for Client........................................................... 17
Installing SmartNetMonitor for Client ........................................................... 18
Setting Up the Printer Driver ........................................................................ 19
Changing Port Settings ................................................................................ 21
Configuring LPR Port Printing ................................................................ 22
Setting Up a Client Computer.................................................................. 23
3.Windows XP Configuration
Configuring Windows XP......................................................................... 25
Printing without a Print Server...................................................................... 25
Printing with a Standard TCP/IP Port........................................................... 25
Printing with a LPR Port............................................................................... 26
Printing with a Windows 2000, Windows XP or Windows NT Print Server ... 26
Configuring the Protocols ....................................................................... 27
Configuring TCP/IP and IPP for Printing ...................................................... 27
Using SmartNetMonitor for Client........................................................... 29
Installing SmartNetMonitor for Client ........................................................... 30
Setting Up the Printer Driver ........................................................................ 31
Changing Port Settings ................................................................................ 33
xi
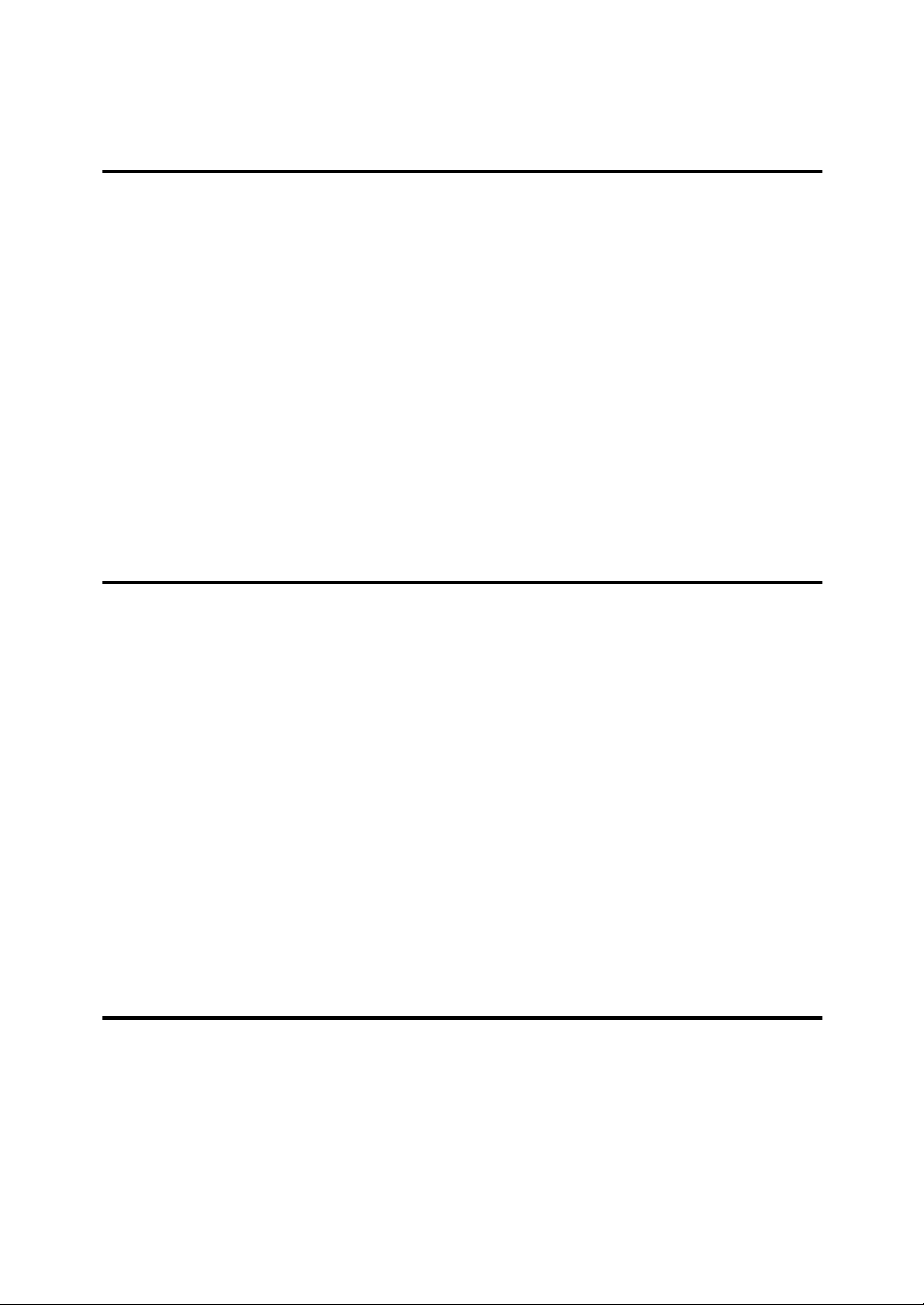
Configuring LPR Port Printing ................................................................ 34
Setting Up a Client Computer.................................................................. 35
4.Windows NT 4.0 Configuration
Configuring Windows NT 4.0................................................................... 37
Printing without a Print Server...................................................................... 37
Printing with a LPR Port............................................................................... 37
Printing with a Windows 2000 or Windows NT Print Server ........................ 37
Configuring the Protocols ....................................................................... 38
Configuring TCP/IP and IPP for Printing ...................................................... 38
Configuring NetBEUI for Printing ................................................................. 39
Using SmartNetMonitor for Client........................................................... 41
Installing SmartNetMonitor for Client ........................................................... 42
Setting Up the Printer Driver ........................................................................ 43
Changing Port Settings ................................................................................ 45
Configuring LPR Port Printing ................................................................ 46
Setting Up a Client Computer.................................................................. 47
5.NetWare Configuration
Installing the NIB Setup Tool................................................................... 49
Installing SmartNetMonitor for Admin ......................................................... 50
Running the NIB Setup Tool ....................................................................... 50
Quick Setup Using the NIB Setup Tool Wizard...................................... 51
NetWare 3.x - Advanced Settings ........................................................... 54
Setting Up as a Print Server......................................................................... 55
Setting Up as a Remote Printer ................................................................... 57
NetWare 4.x, 5/5.1 - Advanced Settings ................................................. 60
Setting Up as a Print Server......................................................................... 61
Setting Up as a Remote Printer ................................................................... 65
Setting Up a Client Computer.................................................................. 68
Windows 95/98/Me....................................................................................... 68
Windows 2000.............................................................................................. 69
Windows NT 4.0........................................................................................... 70
6.Macintosh Configuration
Configuring Macintosh ............................................................................ 71
Changing to EtherTalk ................................................................................. 71
Configuring the Printer ................................................................................. 72
Changing the Printer Name.......................................................................... 72
Changing the Zone....................................................................................... 72
xii
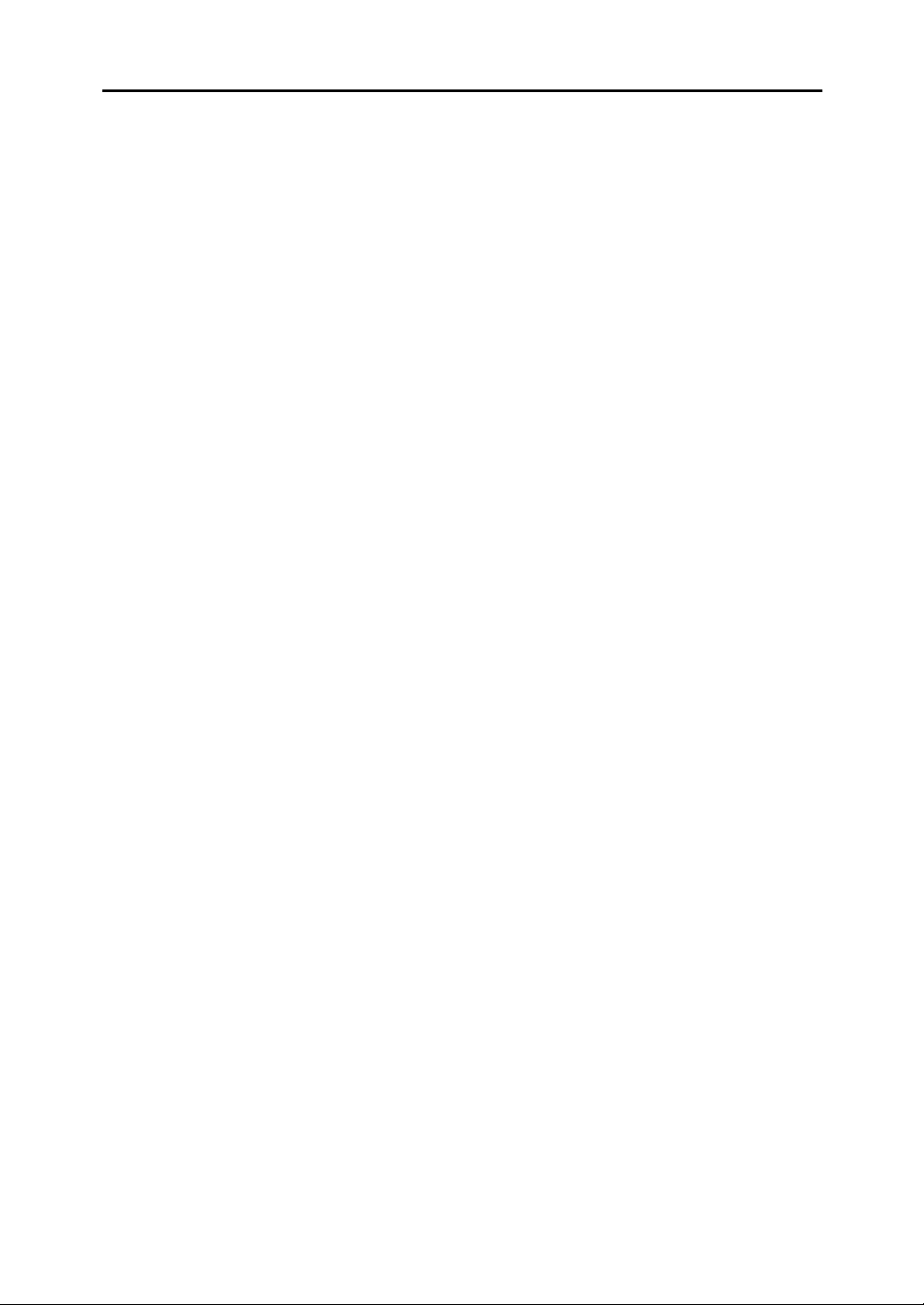
7.Appendix
Using SmartNetMonitor for Admin ......................................................... 73
Changing the Network Interface Board Configuration.................................. 74
Managing the User Information.................................................................... 75
Configuring the Energy Save Mode ............................................................. 75
Configuring the Network Interface Board with a Web Browser........... 76
Going to the Top Page................................................................................. 77
Configuring the Network Interface Board Settings....................................... 78
Monitoring and Configuring the Printer ................................................. 81
Changing Names and Comments ................................................................ 81
Displaying the Status of Printer.................................................................... 84
Using the IEEE 802.11b (Wireless LAN) ................................................. 87
Setting IEEE 802.11b (Wireless LAN).......................................................... 87
Using in Ad hoc Mode .................................................................................. 88
Using in Infrastructure Mode ........................................................................ 89
Confirming the Connection........................................................................... 91
Remote Maintenance by telnet................................................................ 92
Using telnet .................................................................................................. 92
Commands List ............................................................................................ 93
SNMP ....................................................................................................... 108
Understanding the Displayed Information........................................... 109
Print Job Information .................................................................................. 109
Print Log Information.................................................................................. 109
Configuring the Network Interface Board ................................................... 110
Message List........................................................................................... 113
System Log Information ............................................................................. 113
Precautions............................................................................................. 119
Connecting a Dial-Up Router to a Network ................................................ 119
PostScript Printing from Windows.............................................................. 120
NetWare Printing........................................................................................ 120
Using DHCP............................................................................................... 121
Configuring a WINS Server........................................................................ 122
When Using the NIB Setup Tool ................................................................ 123
When Using IPP with SmartNetMonitor for Client...................................... 123
Specifications ......................................................................................... 124
INDEX....................................................................................................... 125
xiii
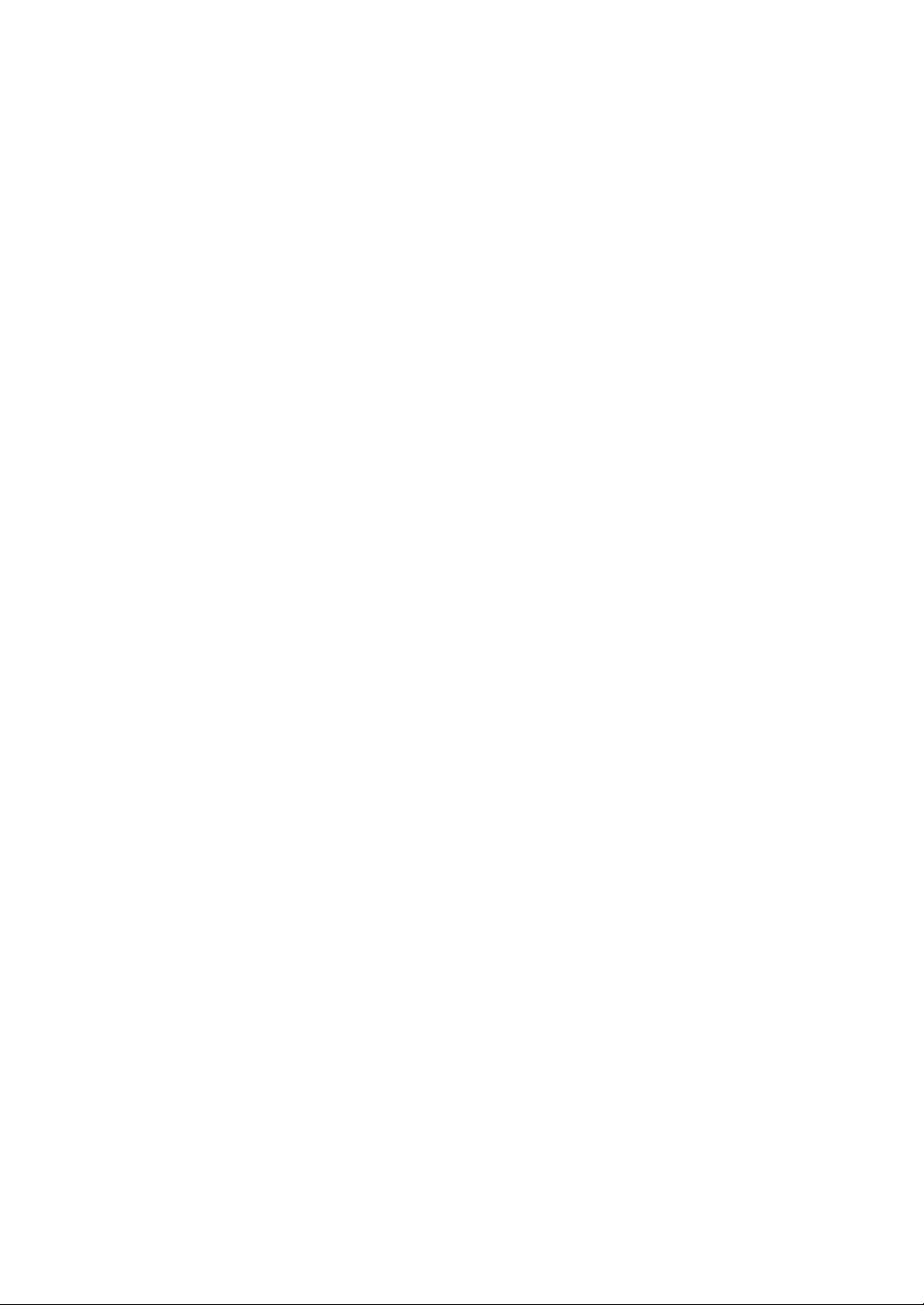
xiv
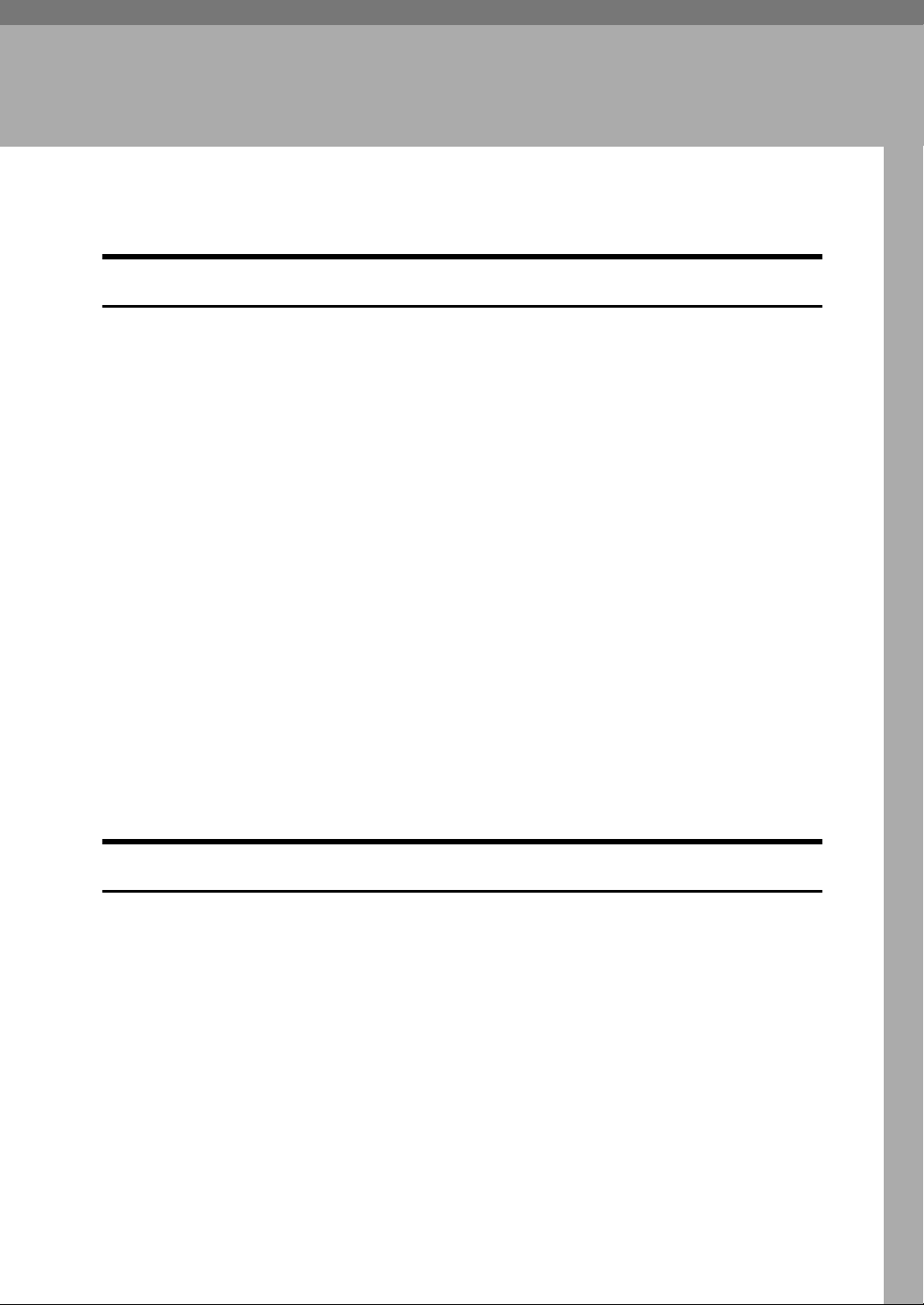
1. Windows 95/98/Me
Configuration
Configuring Windows 95/98/Me
Printing without a Print Server
The following procedure describes how to configure Windows 95/98/Me to use
the machine on a network without a Windows 2000 Server, Windows 2000 Professional, Windows NT Server, Windows NT Workstation, or NetWare based
print server.
Specify the protocol to use
AAAA
Consult your network administrator about which of the three protocols is appropriate.
• TCP/IP
• IPP
• NetBEUI
Configure the chosen protocol.
BBBB
• See p.2 “Configuring TCP/IP and IPP for Printing”.
• See p.3 “Configuring NetBEUI for Printing”.
Install the software and set the printer driver port
CCCC
• Install SmartNetMonitor for Client from the CD-ROM labeled "Printer
Drivers and Utilities". For more information about how to install the software and how to specify the printer driver port, see the Setup Guide.
Printing with a Windows 2000 or Windows NT Print Server
See p.10 “Setting Up a Client Computer” for configuring Windows 95/98/Me
with a Windows 2000 or Windows NT print server.
1
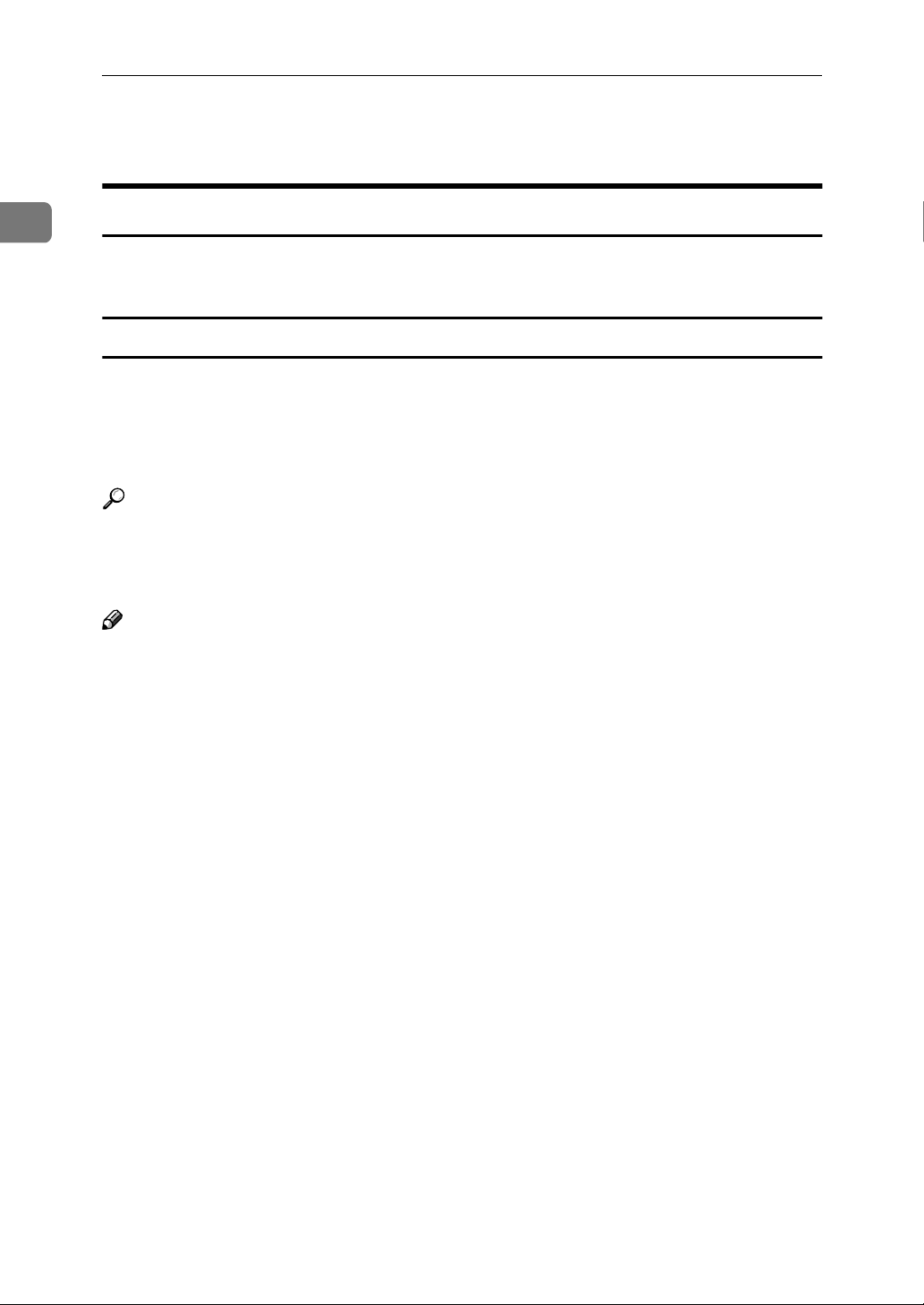
Windows 95/98/Me Configuration
Configuring Protocols
1
Configuring TCP/IP and IPP for Printing
These instructions are for configuring the Network Interface Board and Windows 95/98/Me to use the TCP/IP protocol and IPP.
Configuring the machine
Configure the machine to use the TCP/IP protocol.
• Make sure that the TCP/IP protocol is set to active. (The default is active.)
• Assign an IP address and make other settings required for using the TCP/IP
protocol.
Reference
For more information about how to make the above settings, see the Setup
Guide.
If DHCP is used to assign IP addresses, see p.121 “Using DHCP”.
Note
❒ After setting the IP address, use the ping command to make sure that it has
been set correctly.
Enable the use of the command prompt as follows:
A
• On Windows 95 or Windows 98
Click [Start], point to [Programs], and then click [Command Prompt].
• On Windows Me
Click [Start], point to [Programs], point to [Accessories], and then click
[Command Prompt].
Type the following: (Example IP address is 192.168.15.16)
B
C:\> ping 192.168.15.16
If the address has been configured correctly, the following message appears.
Reply from 192.168.15.16 : bytes=32 time<10ms TTL=32
If the address has been configured incorrectly, the following message appears.
Request timed out.
2
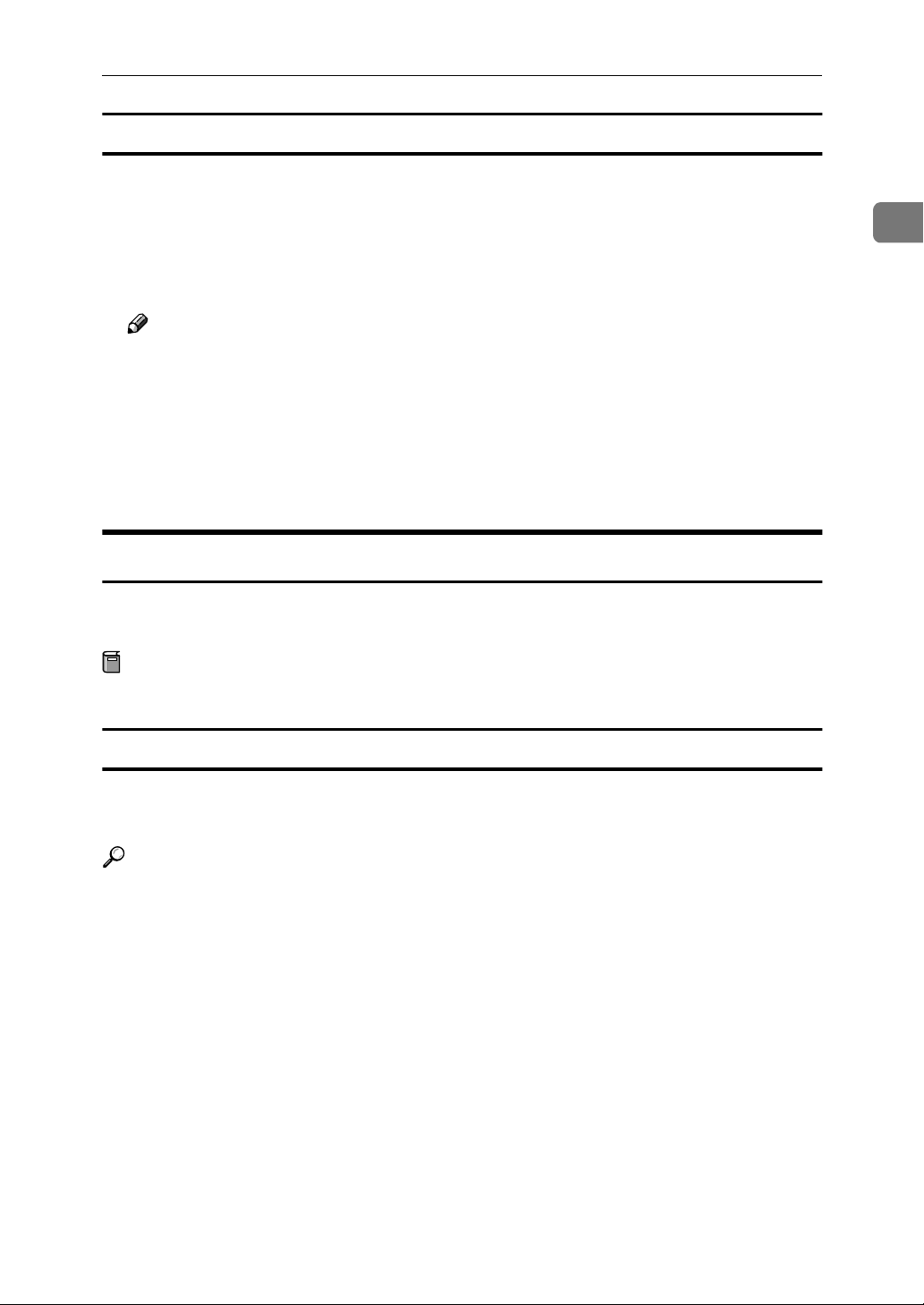
Configuring Protocols
Configuring a Windows 95/98/Me computer
These steps are for configuring a Windows 95/98/Me computer to use the
TCP/IP protocol.
Open [Control Panel] and then double-click the [Network] icon. Make sure that
AAAA
“TCP/IP” is listed in the [The following network components are installed:] box on
the [Configuration] tab.
Note
❒ If the TCP/IP protocol is not installed, click [Add] on the [Configuration] tab
to install it. For more information about installing the TCP/IP protocol, see
Windows 95/98/Me Help.
Configure the TCP/IP protocol with the appropriate IP address, subnet
BBBB
mask and other settings.
Check with the network administrator that the settings are correct.
Configuring NetBEUI for Printing
1
These instructions are for configuring the Network Interface Board and Windows 95/98/Me to use the NetBEUI protocol.
Preparation
To use NetBEUI, use the SmartNetMonitor for Client port.
Configuring the machine
Configure the machine to use the NetBEUI protocol.
• Make sure that the NetBEUI protocol is set to active. (The default is active.)
Reference
For more information about how to make the above settings, see the Setup
Guide.
3
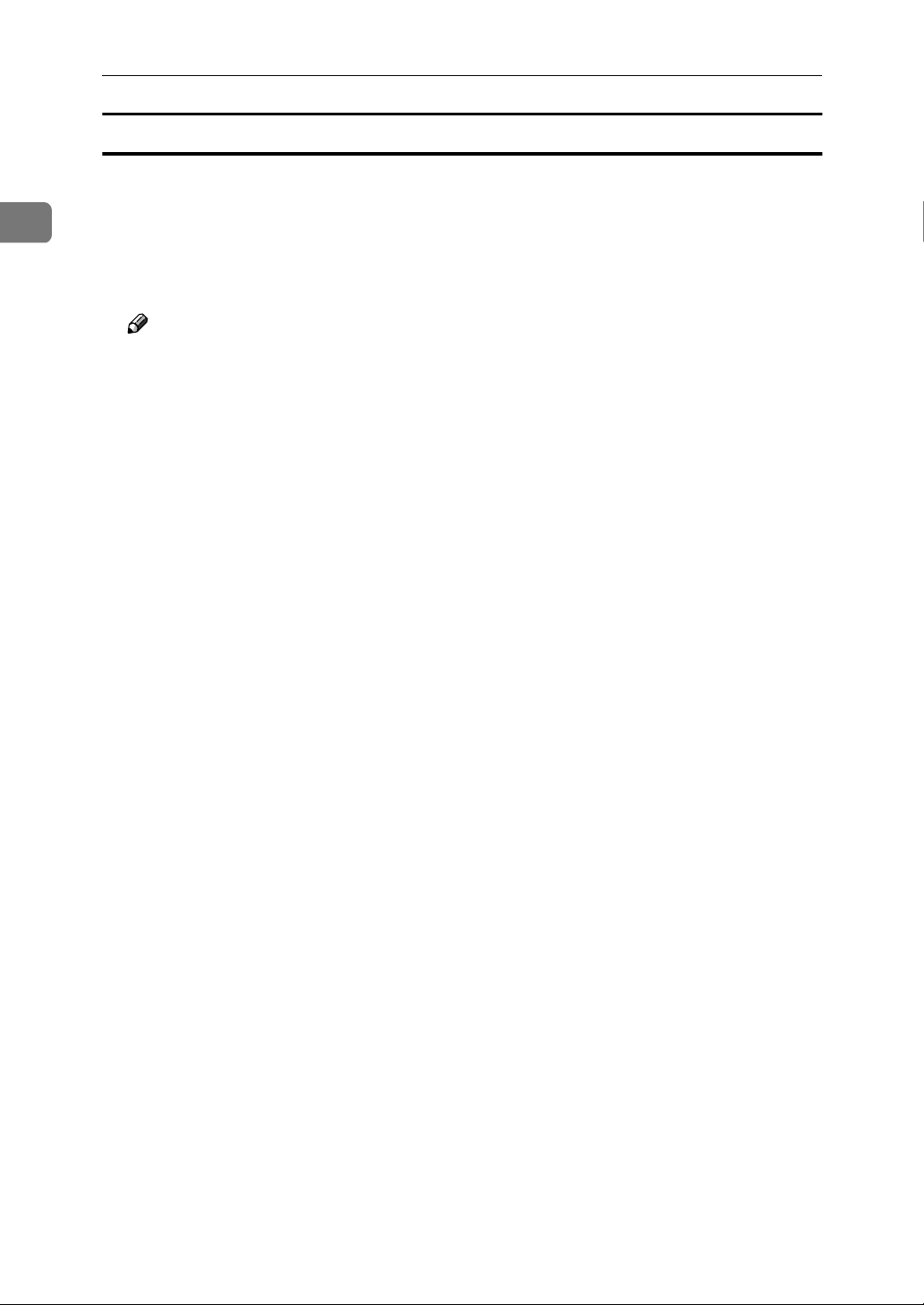
1
Windows 95/98/Me Configuration
Configuring a Windows 95/98/Me computer
Install the NetBEUI protocol on the Windows 95/98/Me computer and set it as
the default protocol.
Open [Control Panel], and then double-click the [Network] icon. Make sure
AAAA
that “NetBEUI” is listed in the [The following network components are installed:]
box on the [Configuration] tab.
Note
❒ If the NetBEUI protocol is not installed, click [Add] on the [Configuration] tab
to install it. For more information about installing the NetBEUI protocol,
see Windows 95/98/Me Help.
❒ If “NetBEUI →Dial-Up Adaptor” is listed in the [The following network com-
ponents are installed:] box, select it and click [Remove] to remove the binding.
Set the NetBEUI protocol as the default protocol. Click the [Configuration]
BBBB
tab, select “NetBEUI” in the [The following network components are installed:]
box, and then click [Properties].
Click the [Advanced] tab, select [Set this protocol to be the default protocol], and
CCCC
then click [OK].
Click [OK] to close the [Network] dialog box.
DDDD
When the message to restart appears, click [Yes].
EEEE
4
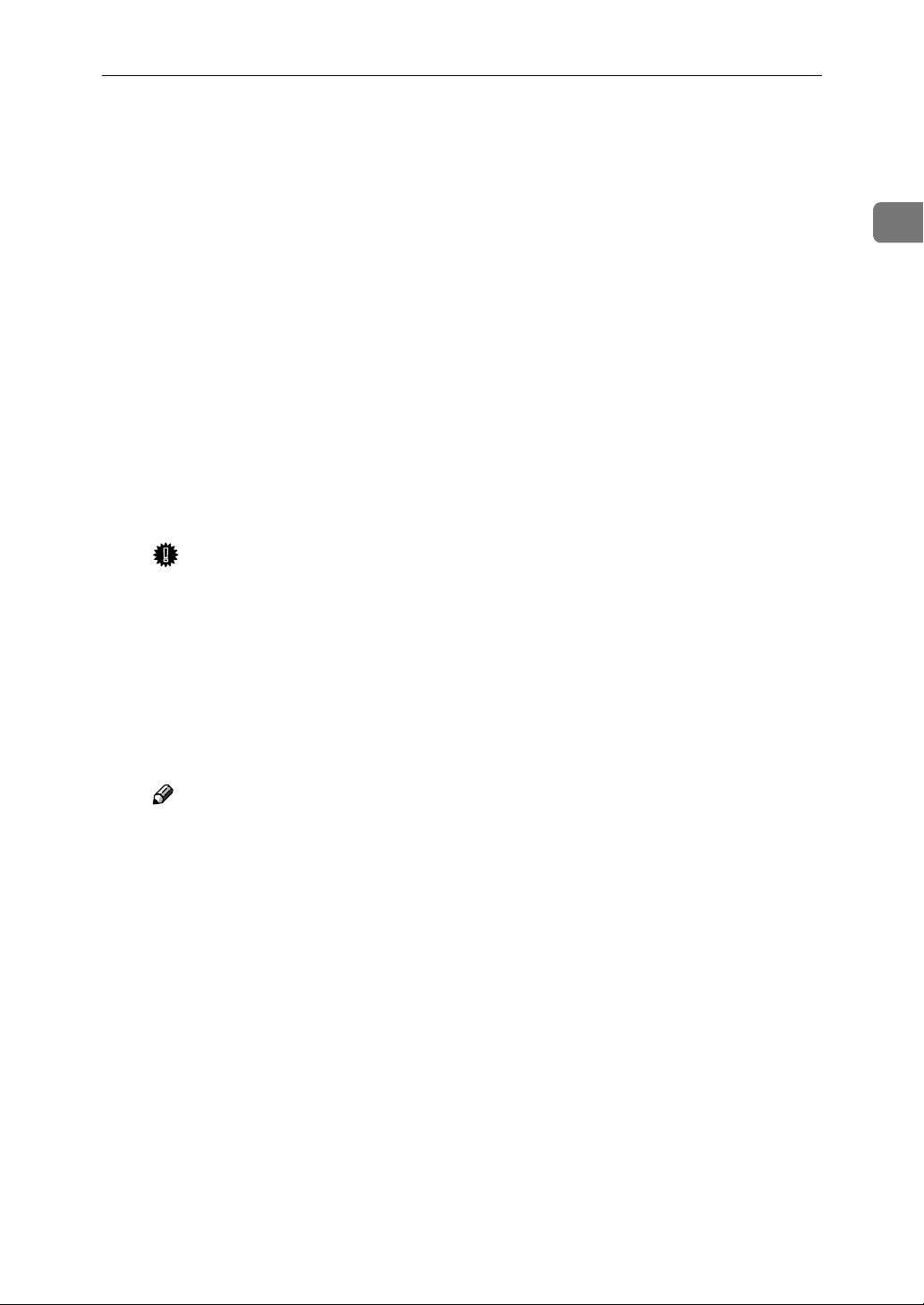
Using SmartNetMonitor for Client
Using SmartNetMonitor for Client
SmartNetMonitor for Client is a utility that helps you to use network printers effectively. It is useful in environments where two or more network printers are
used. It is recommended that you install SmartNetMonitor for Client to use Parallel Printing and Recovery Printing. For more information about SmartNetMonitor for Client, see SmartNetMonitor for Client Help.
❖❖❖❖ SmartNetMonitor for Client features
• Sends a print job directly to the network printers without using a print
server.
• Notifies when a printing error occurs.
• Prints documents using other printers in the printer group when the spec-
ified printer is busy (Recovery Printing).
• Equally divides the number of copies to be printed among the selected
printers in the printer group (Parallel Printing).
Important
❒ The following must be the same for the specified printer and the print-
ers selected for Recovery Printing or Parallel Printing.
• Printer models (for Parallel Printing only)
1
• Installed options (e.g. Paper tray unit)
• Size and orientation of paper in each paper tray unit
• Total memory
• Installed fonts (including the downloaded fonts)
Note
❒ Failure to meet any of the conditions above may result in unexpected
print results.
5
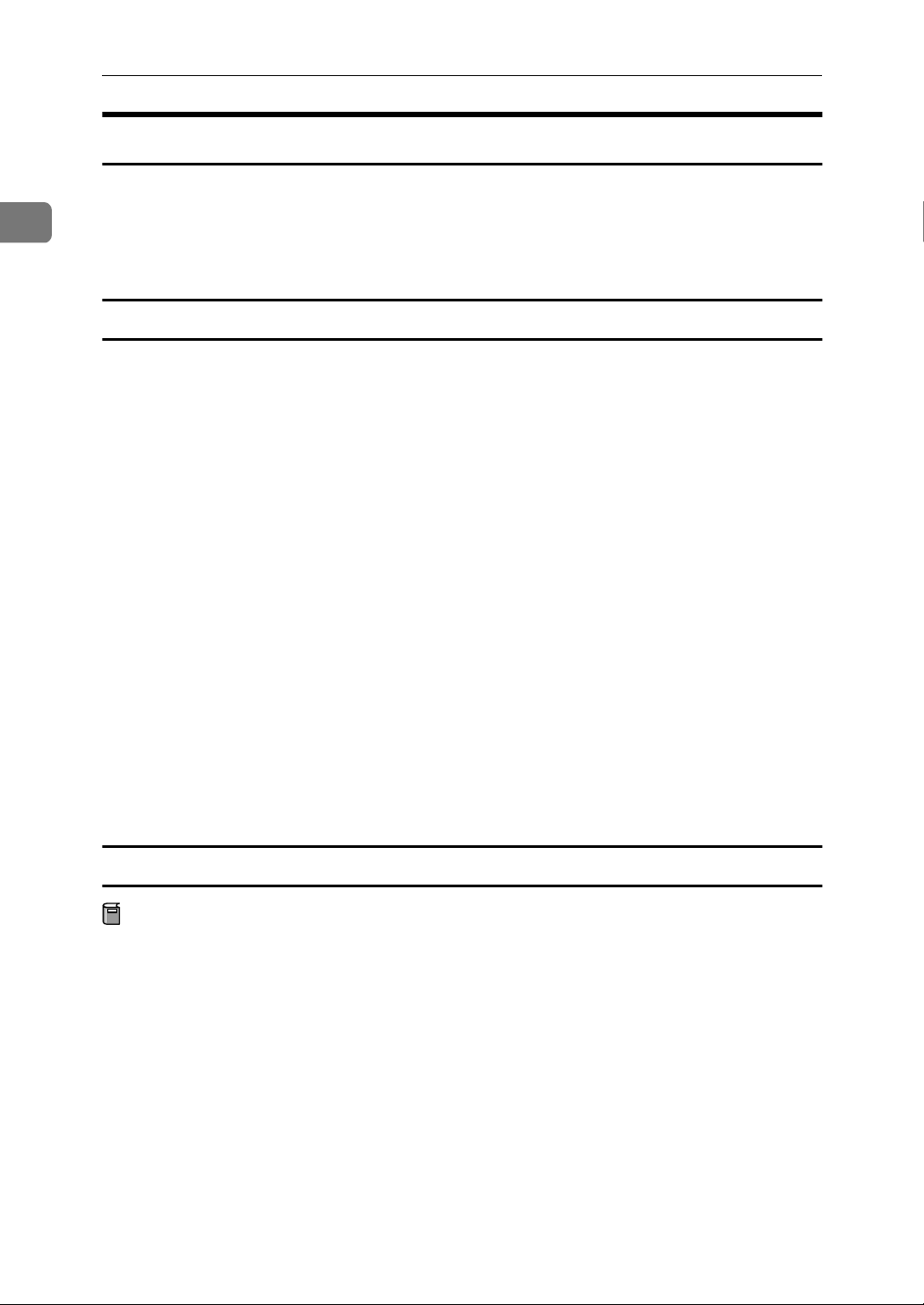
1
Windows 95/98/Me Configuration
Installing SmartNetMonitor for Client
Install SmartNetMonitor for Client from the CD-ROM labeled “Printer Drivers
and Utilities”. For more information about how to install, see the Setup Guide.
After the installation is complete, configure the printer port with SmartNetMonitor for Client. See p.7 “Setting Up the Printer Driver”.
Deleting the port
The following procedure allows you to delete the printer port. If you want to delete the port which is currently used in Windows, switch the port to another such
as “FILE”, and then delete it. For more information about SmartNetMonitor for
Client, see SmartNetMonitor for Client Help.
From the [Printers] window, click the icon of the printer which uses Smart-
AAAA
NetMonitor for Client to print. On the [File] menu, click [Properties].
Click the [Details] tab, and then make sure that the SmartNetMonitor for
BBBB
Client port is shown in the [Print to the following port] box.
Remember the port name because this port should be deleted later.
From the [Print to the following port] box, select [FILE].
CCCC
Click [Delete Port].
DDDD
Click the SmartNetMonitor for Client port name as in step
EEEE
[OK].
The port is deleted.
Click [OK] to close the printer properties.
FFFF
Uninstalling SmartNetMonitor for Client
Preparation
Before uninstalling SmartNetMonitor for Client, make sure that:
• The SmartNetMonitor for Client settings dialog box is closed.
• No printer is using the SmartNetMonitor for Client port as a printer port.
Open [Control Panel], and then double-click the [Add/Remove Programs] icon.
AAAA
On the [Install/Uninstall] tab, click [SmartNetMonitor for Client], and then click
BBBB
[Add/Remove].
, and then click
BBBB
After the confirmation message appears, click [Yes].
CCCC
UninstallShield removes all of the components of SmartNetMonitor for Client.
6
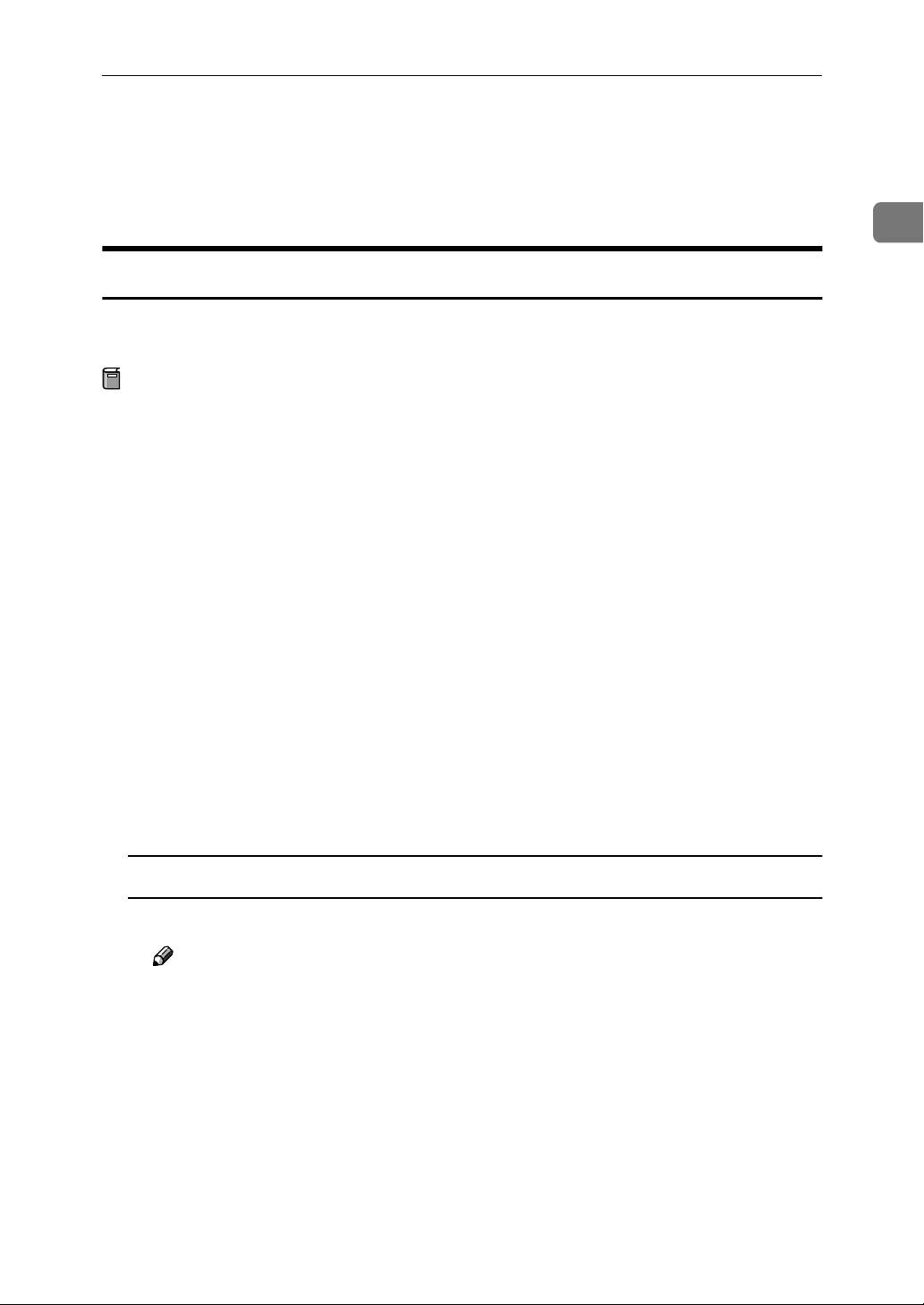
Using SmartNetMonitor for Client
After the confirmation message, click [Yes].
DDDD
Acknowledge the [Question] dialog box.
EEEE
When the uninstallation is complete, click [OK].
FFFF
Setting Up the Printer Driver
The following procedure allows you to configure the printer port to use SmartNetMonitor for Client.
Preparation
The target printer must be turned on before starting the installation process.
Install the printer driver of the printer you want to use.
AAAA
From the [Printers] window, click the icon of the printer. On the [File] menu,
BBBB
click [Properties].
Click the [Details] tab and click [Add Port].
CCCC
1
Click [Other], click [SmartNetMonitor] from the list, and then click [OK].
DDDD
The [Select Printer] dialog box appears .
The displayed items are as follows:
Model Name: The model name of the printer.
Name: The name of the Network Interface Board.
Comment: Additional information about the Network Interface Board.
Address: The IP address of the printer.
Select the printer.
EEEE
TCP/IP
A Click the printer you want to use, and then click [OK].
Note
❒ Printers that respond to an IP broadcast from the computer will be dis-
played. To print to a printer not listed here, click [Specify Address], and
then type the IP address or host name.
❒ You cannot add an address partially similar to that already used. For ex-
ample, when “192.168.0.2” is already used, “192.168.0.2xx” cannot be
used. Similarly, when “192.168.0.20” is already used, “192.168.0.2” cannot be used.
7
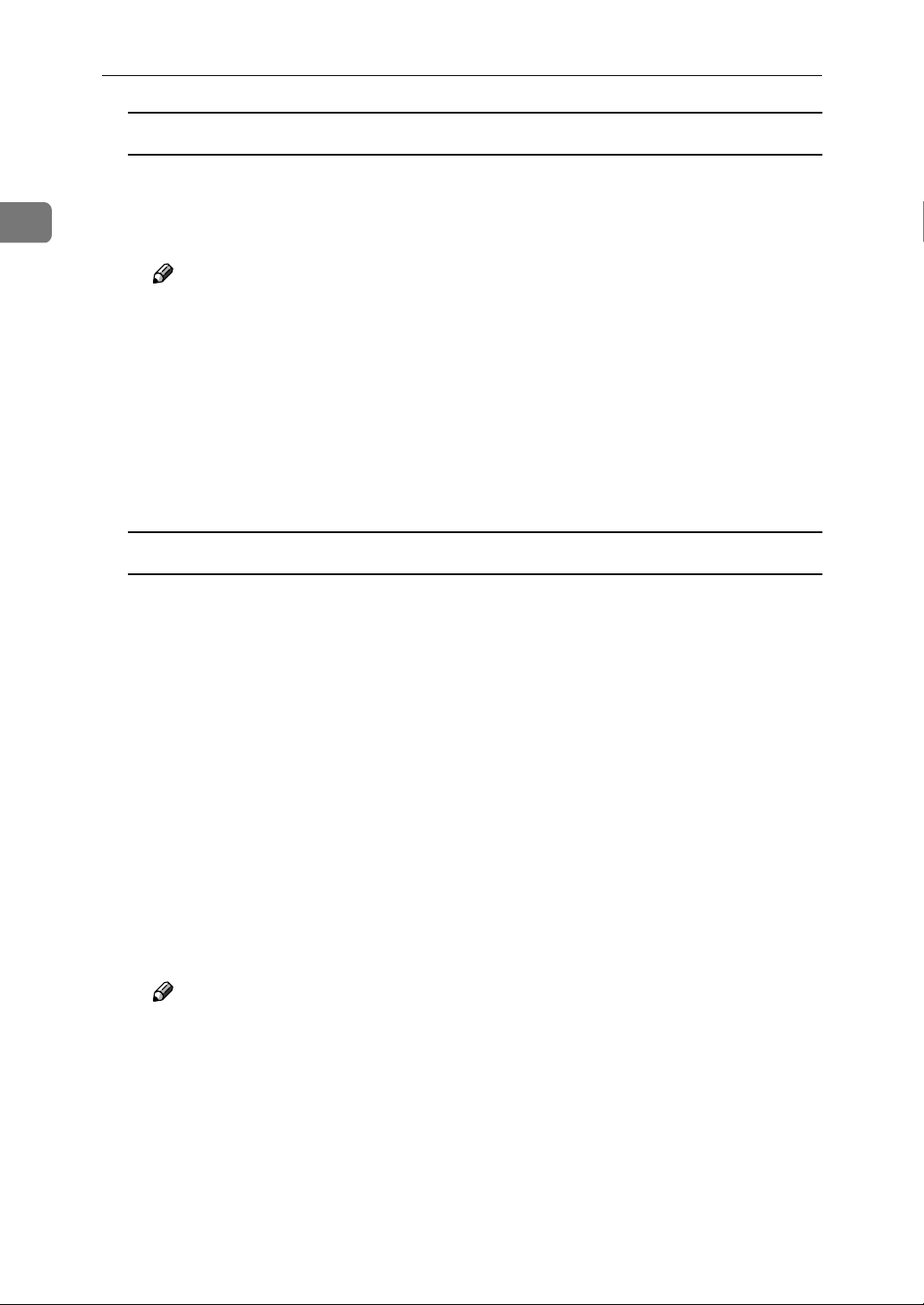
1
Windows 95/98/Me Configuration
NetBEUI
A Click [NetBEUI].
A list of printers that can be printed to by the NetBEUI protocol appears.
B Click the printer you want to use, and then click [OK].
Note
❒ Printers that respond to a broadcast from the computer will be displayed.
To print to a printer not listed here, click [Specify Address], and then type
the NetBEUI address. Make sure that the NetBEUI address is on the configuration page. For more information about the printing of the configuration page, see “Printing a Configuration Page” in the Setup Guide. The
NetBEUI address appears as “\\RNPxxxx\xxx” on the configuration
page. Type the printer's network path name in the form of "%%Computer
name\Share name". Do not type "\\" as head characters but "%%".
❒ You cannot print to printers beyond routers.
IPP
A Click [IPP].
The IPP setting dialog box appears.
B To specify the IP address of the printer, type "http://printer's-ip-ad-
dress/printer" or "ipp://printer's-ip-address/printer" in the [Printer URL]
field.
(Example IP address is 192.168.15.16)
http://192.168.15.16/printer
ipp://192.168.15.16/printer
C As necessary, type the names to distinguish the printer in [IPP Port Name].
Type a name differing from those of any existing port names.
If you omit this, the address typed in [Printer URL] will be set as the IPP port
name.
D If using a proxy server and IPP user name, click [Detailed Settings] and
configure the necessary settings.
Note
❒ For more information about these settings, see SmartNetMonitor for
Client Help.
Click [OK].
FFFF
Make sure that the specified printing port is displayed in the [Print to the fol-
GGGG
lowing Port] box, and then click [OK].
This completes the settings.
To print, select the specified printer. SmartNetMonitor for Client will now direct print data to the printer automatically.
8
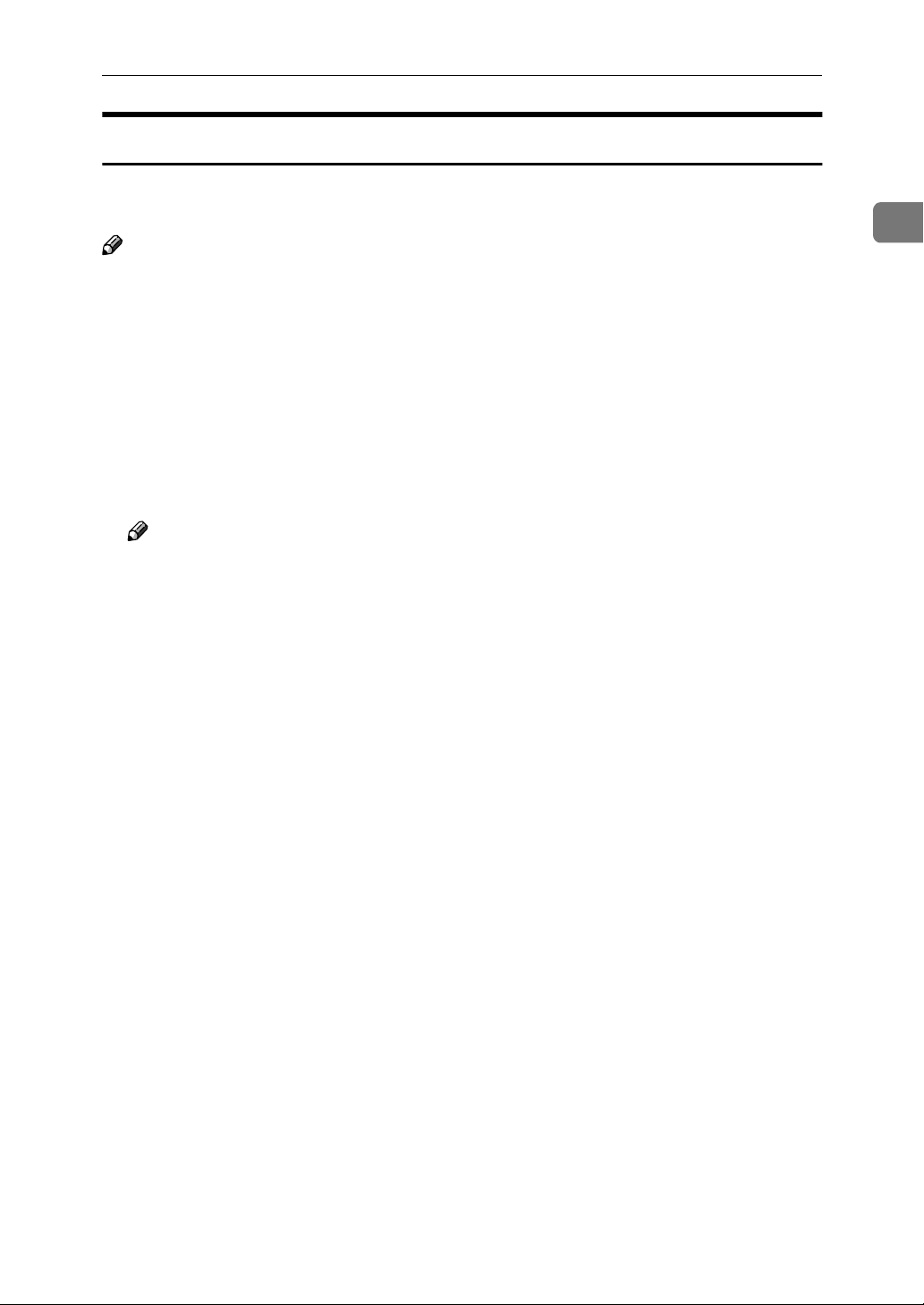
Using SmartNetMonitor for Client
Changing Port Settings
Follow these steps to change SmartNetMonitor for Client settings, such as Parallel Printing, Recovery Printing, TCP/IP, the proxy server and IPP URL.
Note
❒ There are no settings for the NetBEUI protocol.
❒ You can configure Timeout Settings for the TCP/IP protocol.
From the [Printers] window, click the printer icon. On the [File] menu, click
AAAA
[Properties].
Click the [Details] tab, and then click [Port Settings].
BBBB
The [Port Settings] dialog box appears.
• For IPP, you can configure User Settings, Proxy Settings and Timeout Settings.
Note
❒ For more information about these settings, see SmartNetMonitor for Client
Help.
1
9
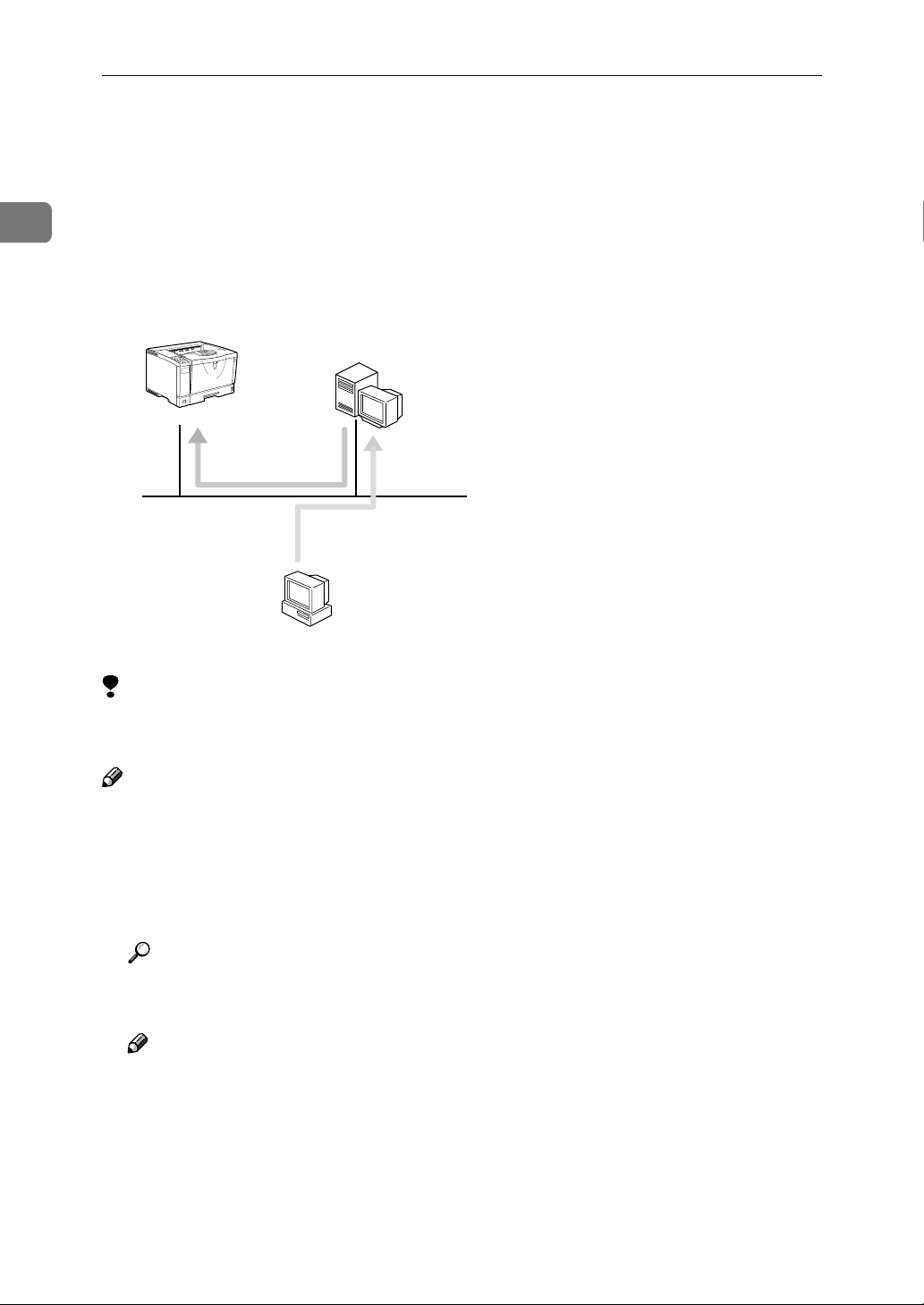
1
Windows 95/98/Me Configuration
Setting Up a Client Computer
This section describes the procedures for setting up a client on a network that
uses Windows 2000, Windows XP, Windows NT Server or Windows NT Workstation as a print server.
When using a Windows 2000, Windows XP or Windows NT print server, select
a shared printer on Windows 2000, Windows XP or Windows NT.
Windows 2000, Windows XP or
Windows NT Print Server
Windows 95/98/Me
Limitation
❒ When using a print server connected to the printer with SmartNetMonitor for
Client, you cannot use Recovery Printing and Parallel Printing.
Note
❒ This section assumes that the client has already been configured to communi-
cate with a Windows 2000, Windows XP or Windows NT print server. Do not
begin the following procedure until the client has been set up and configured
correctly.
Install the printer driver as a local printer.
AAAA
Reference
For more information about installing the printer driver, see the Setup
Guide.
Note
❒ Any port can be selected during the installation, however, LPT1 is recom-
mended.
Click [Start], point to [Settings], and then click [Printers].
BBBB
10
Click the icon of the printer you want to use. On the [File] menu, click [Prop-
CCCC
erties].
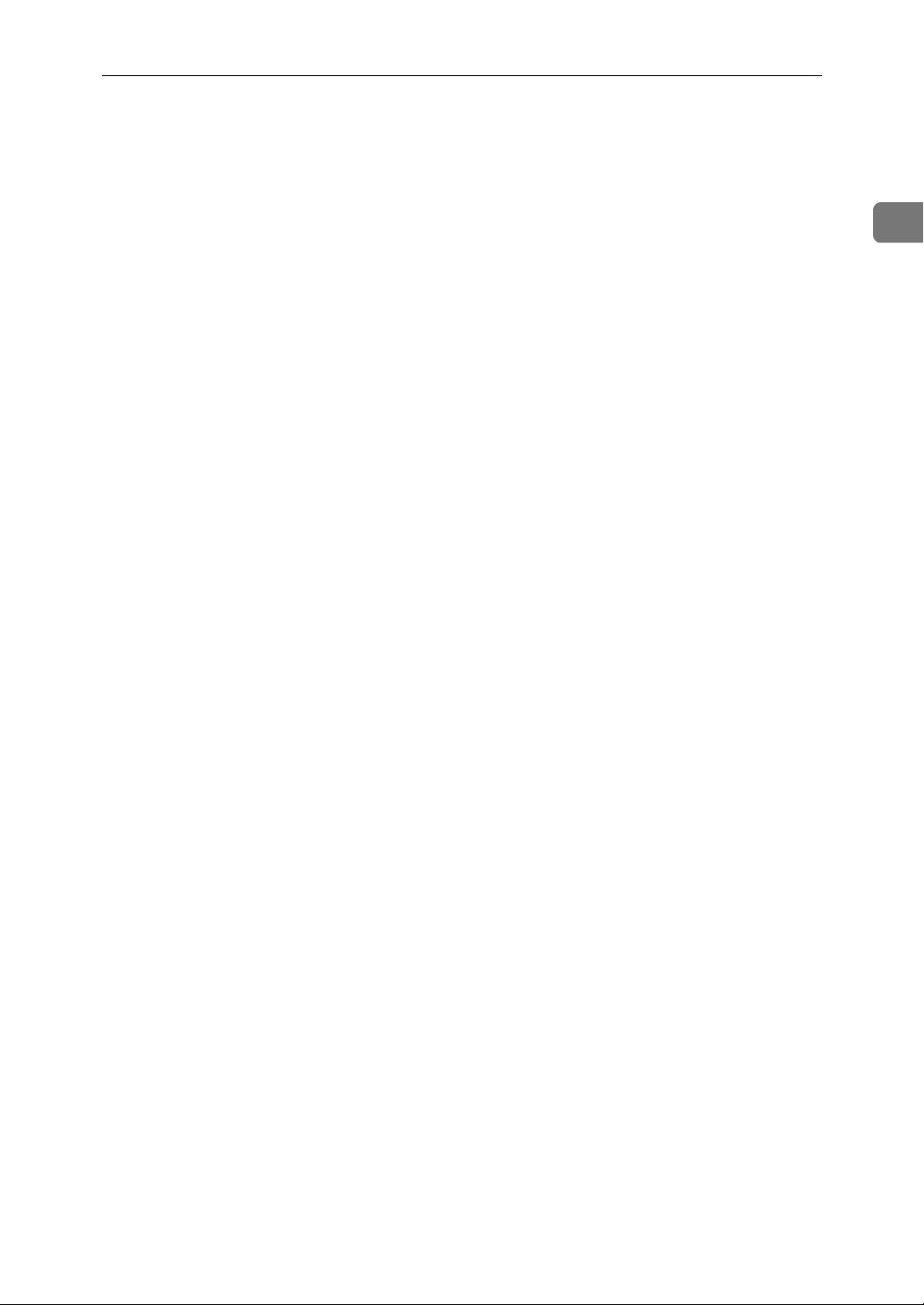
Setting Up a Client Computer
Click the [Details] tab, and then click [Add Port].
DDDD
Click [Network], and then click [Browse].
EEEE
On the network tree, double-click the name of the computer used as the
FFFF
print server.
The printers connected to the network are displayed.
Click the name of the printer you want to use, and then click [OK].
GGGG
Click [OK].
HHHH
Make sure that the port name is displayed in the [Print to the following port]
IIII
box, and then click [OK].
1
11
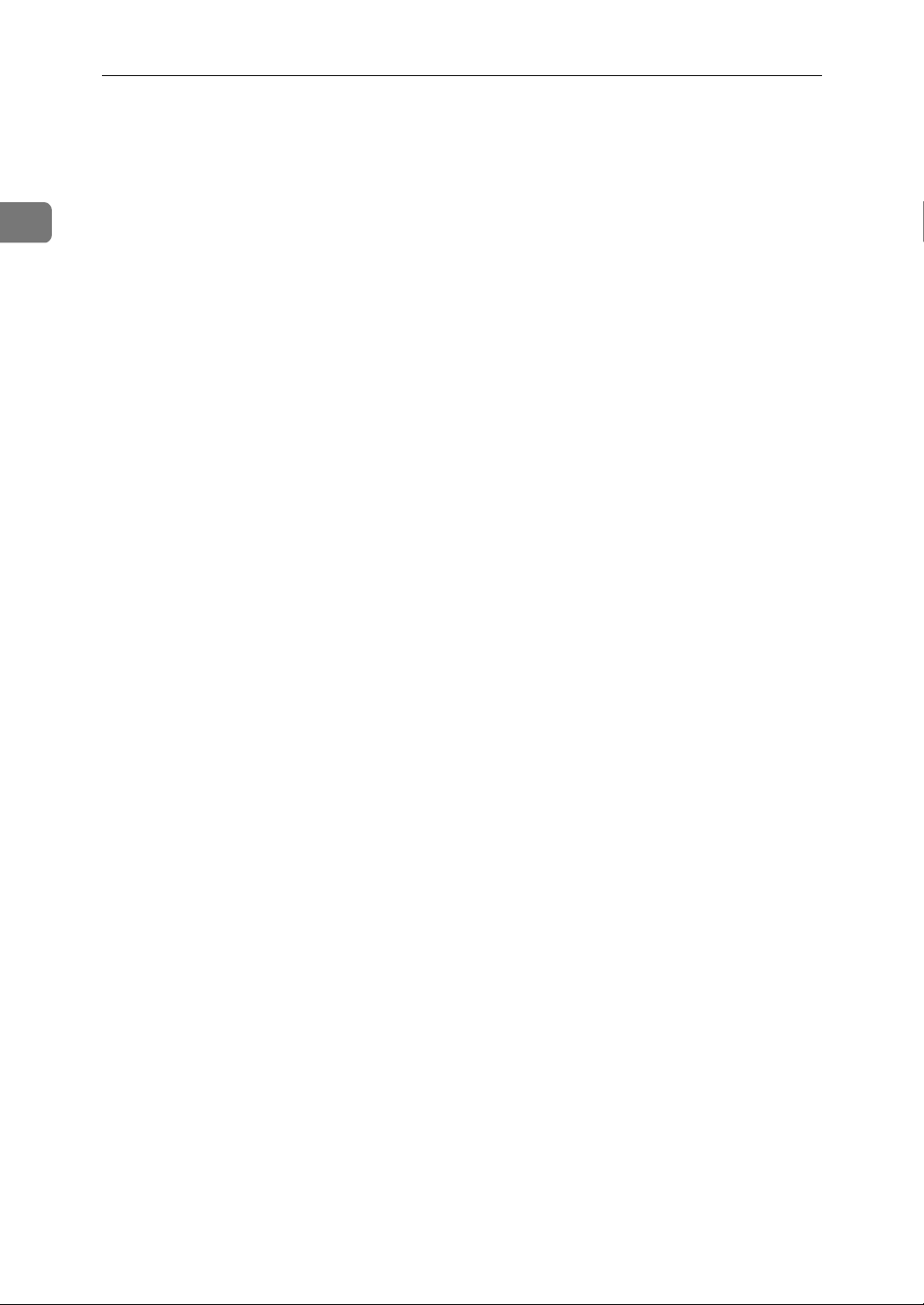
1
Windows 95/98/Me Configuration
12
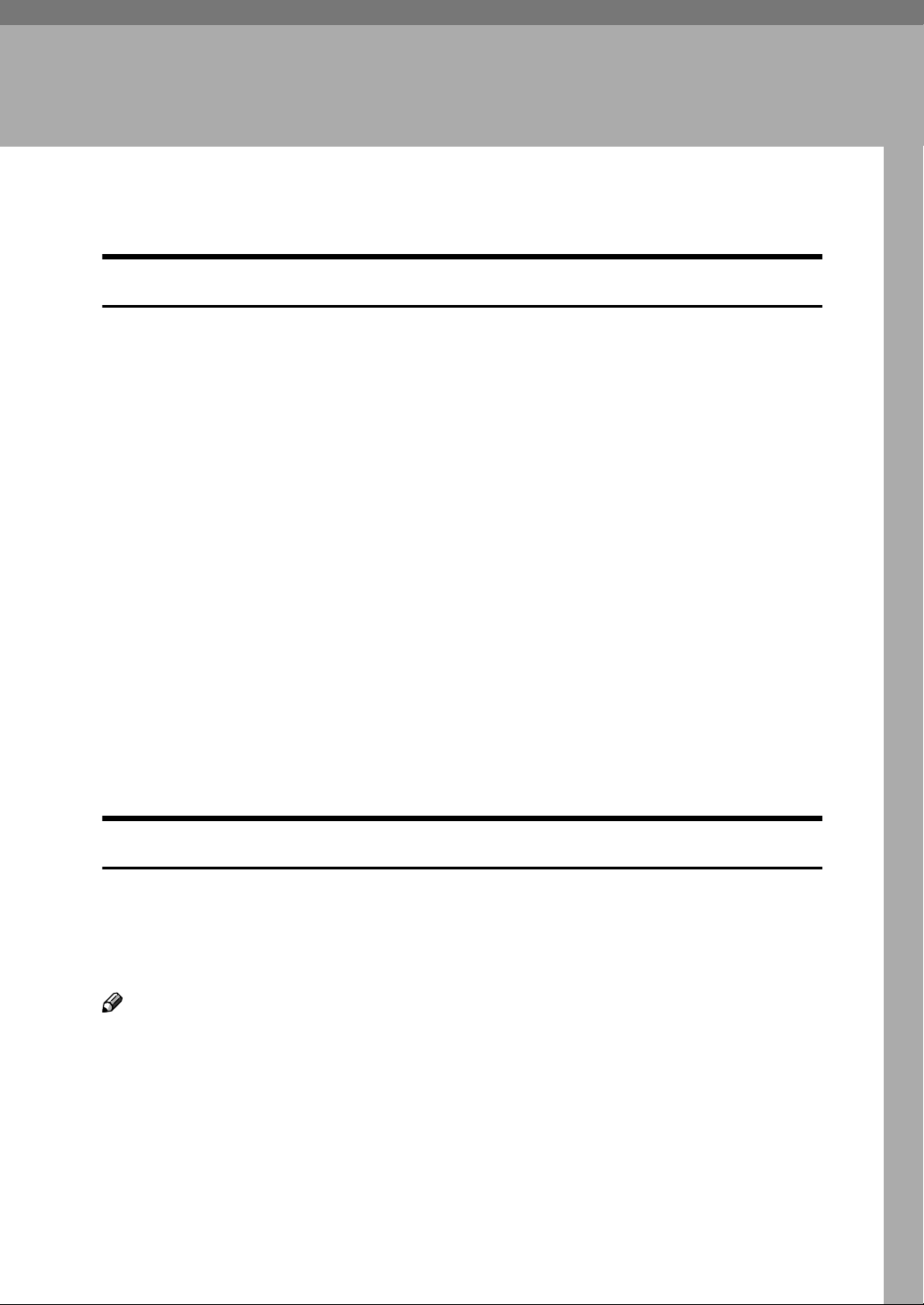
2. Windows 2000
Configuration
Configuring Windows 2000
Printing without a Print Server
The following procedure describes how to configure Windows 2000 to use the
machine on a network without a Windows 2000, Windows NT Server, Windows
NT Workstation or NetWare based print server.
Specify the protocol to use
AAAA
Consult your network administrator about which of the three protocols is appropriate.
• TCP/IP
• IPP
• NetBEUI
Configure the chosen protocol.
BBBB
• See p.15 “Configuring TCP/IP and IPP for Printing”.
• See p.16 “Configuring NetBEUI for Printing”.
Install the software and set the printer driver port
CCCC
• Install SmartNetMonitor for Client from the CD-ROM labeled "Printer
Drivers and Utilities". For more information about how to install the software and how to specify the printer driver port, see the Setup Guide.
Printing with a Standard TCP/IP Port
Standard TCP/IP port is a standard port of Windows 2000 to enable Peer-toPeer printing in a network environment.
For more information about Standard TCP/IP port settings, see Windows 2000
Help.
Note
❒ If a device model selection dialog box appears during the procedure to add
the standard TCP/IP port, select "RICOH Network Printer C Model".
13
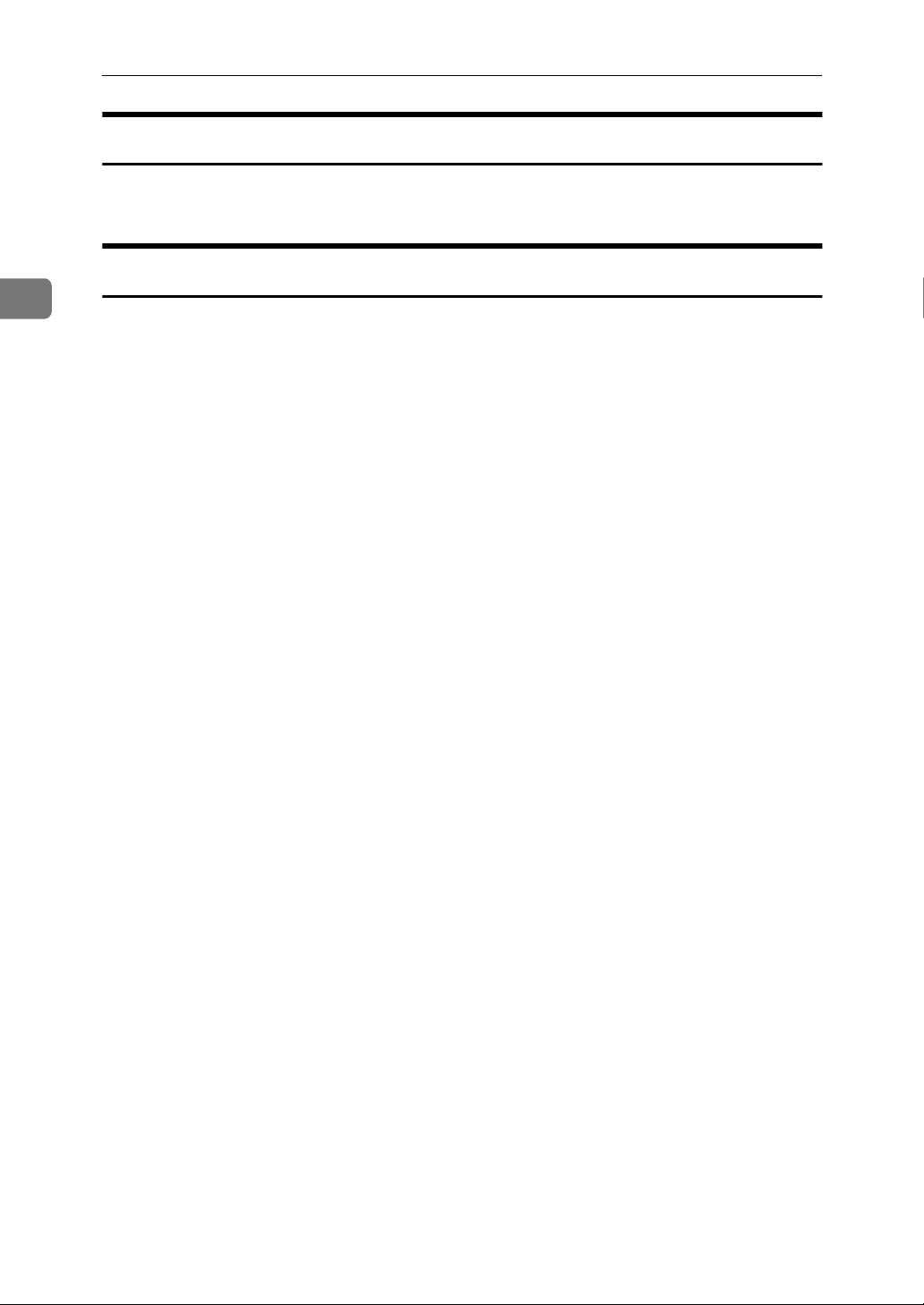
2
Windows 2000 Configuration
Printing with a LPR Port
See p.22 “Configuring LPR Port Printing” for configuring a LPR port in Windows 2000.
Printing with a Windows 2000 or Windows NT Print Server
See p.23 “Setting Up a Client Computer” for configuring Windows 2000 with a
Windows 2000 or Windows NT print server.
14
 Loading...
Loading...