Ricoh AP2600, AFICIO AP2600, AFICIO AP2600N User Manual
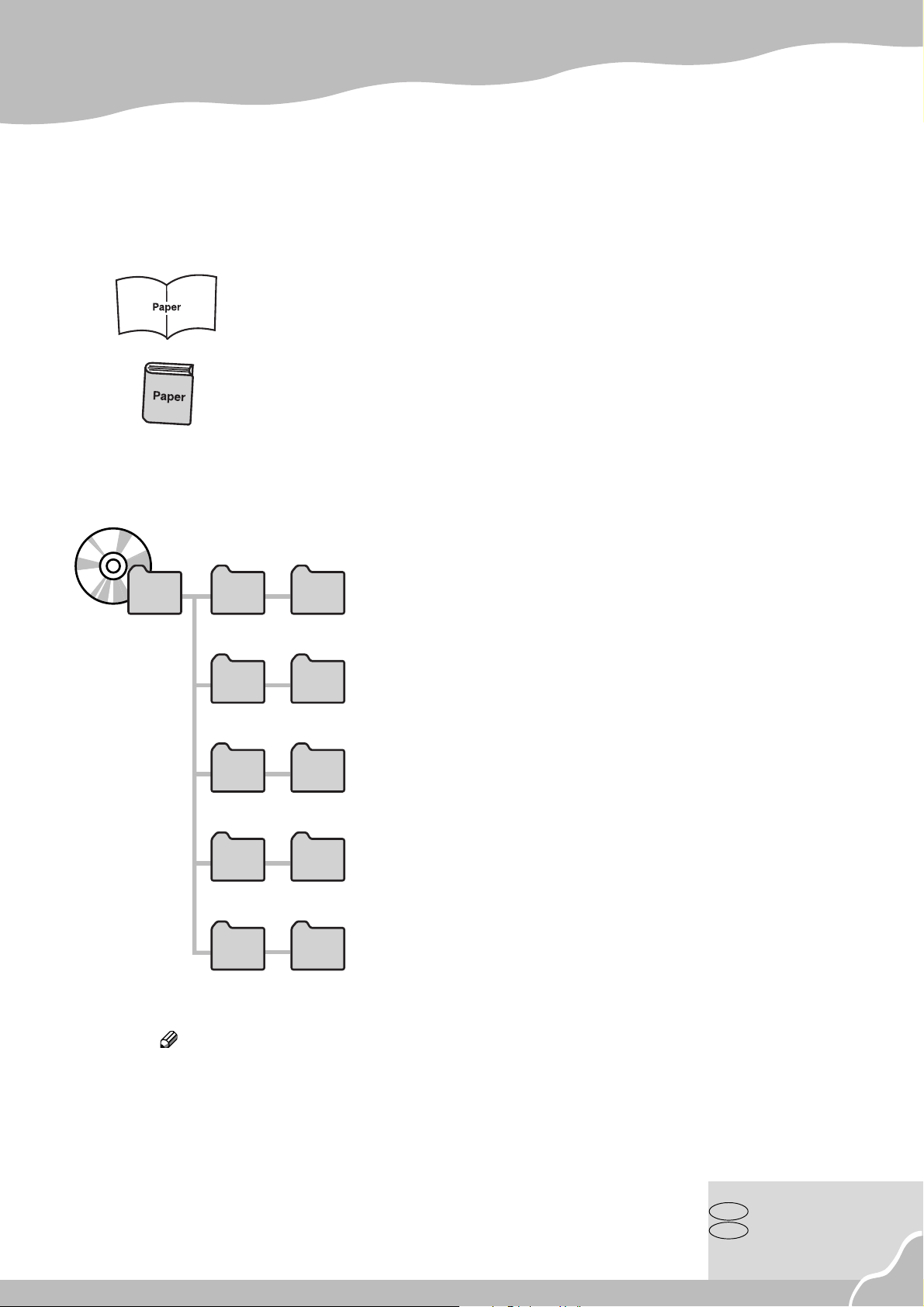
Manuals for This Printer
The following manuals describe the operational procedures and maintenance of this machine.
To ensure safe and efficient operation of this printer, all users should read and follow the instructions
carefully.
Printed Manuals
Quick Installation Guide
Describes how to install the printer.
Setup Guide
Provides information about setting up the printer and its options.
Manuals on CD-ROM labeled "Operating Instructions".
PDF Files
HELP
SETUP
PRTMAN
NIBMAN
PSMAN
UNIXMAN
Language
Language
Language
Language
Language
Setup Guide
Provides the same information as that in the printed Setup Guide.
Printer Reference
Provides information about using the printer and its options.
Network Interface Board Operating Instructions
Provides information about setting up and using the printer in a
network environment.
PostScript3 Operating Instructions Supplement
Describes the menus and features for the P ostScript3 printer driver .
UNIX Operating Instructions Supplement
Provides information about setting up and using the printer in a
UNIX.
Draft 2000/09/13
Note
❒ There are two CD-ROMs that come with this printer. One is labeled " Operating Instructions" and
the other "Drivers and Utilities".
❒ Use Acrobat Reader included on the CD-ROM labeled "Drivers and Utilities" to read the PDF files.
G058-8600 Printed in Japan
UE USA
GB EE
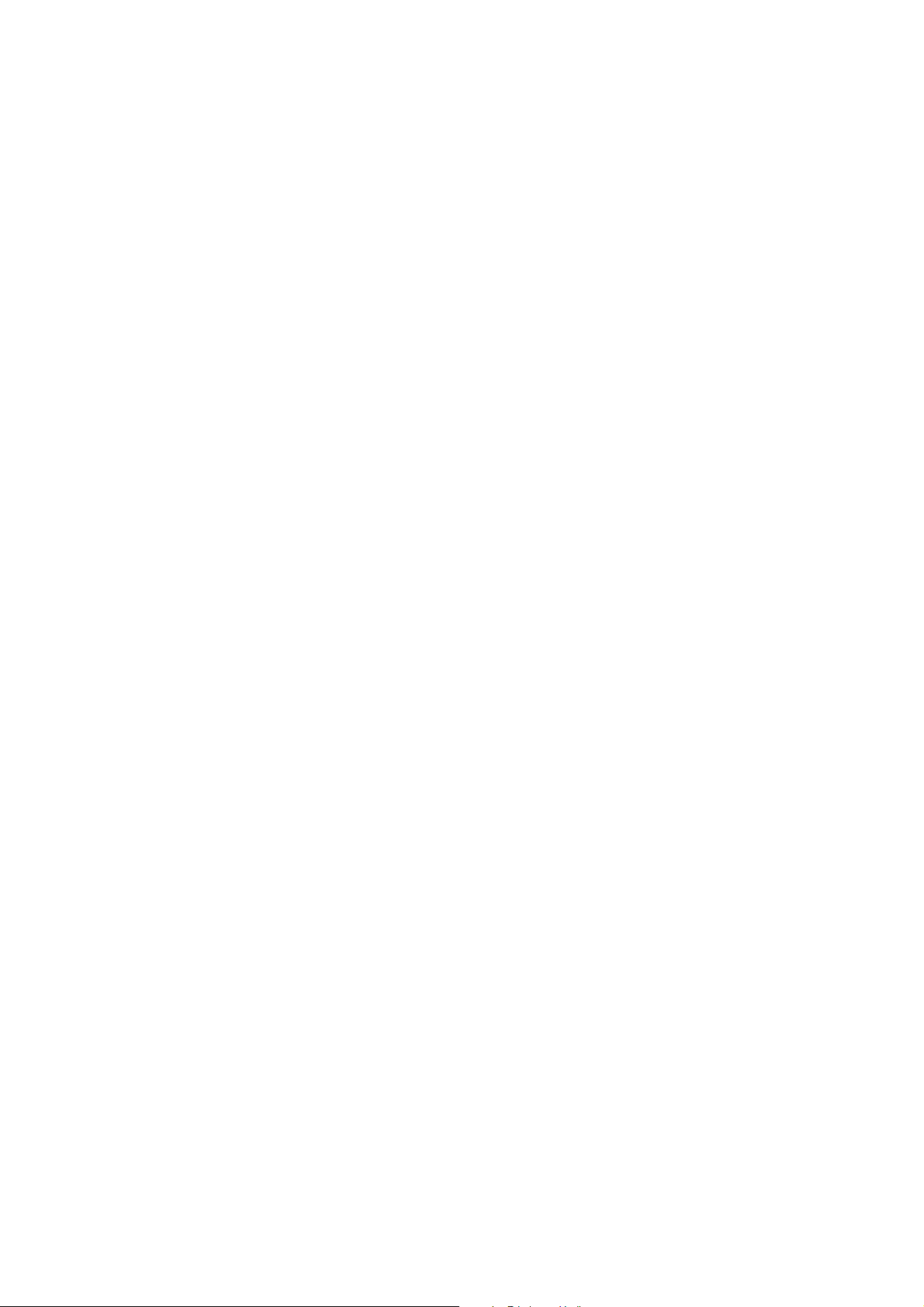
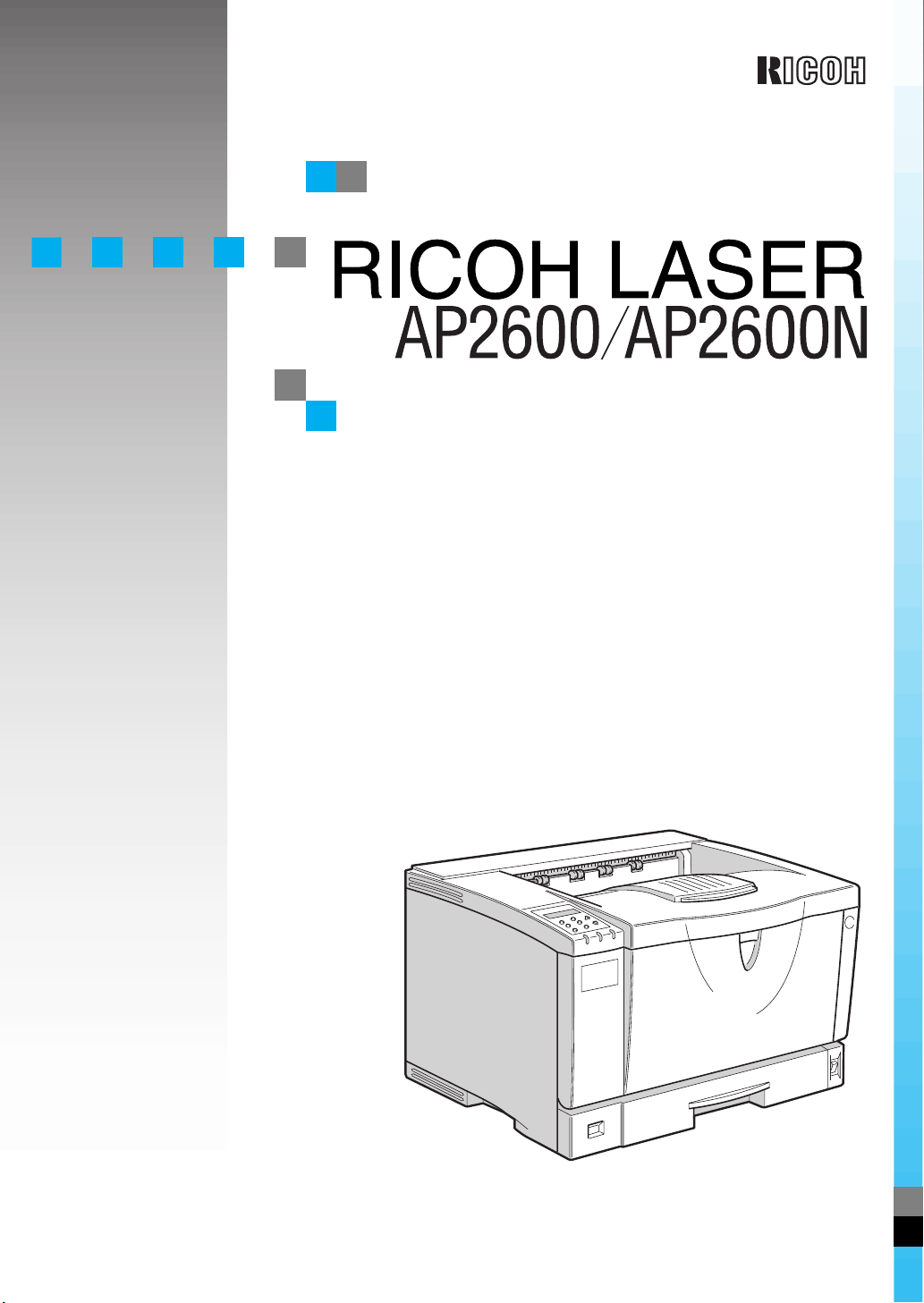
Setup Guide
Read this manual carefully before you use this product and keep it handy for future
reference.
For safety, please follow the instructions in this manual.
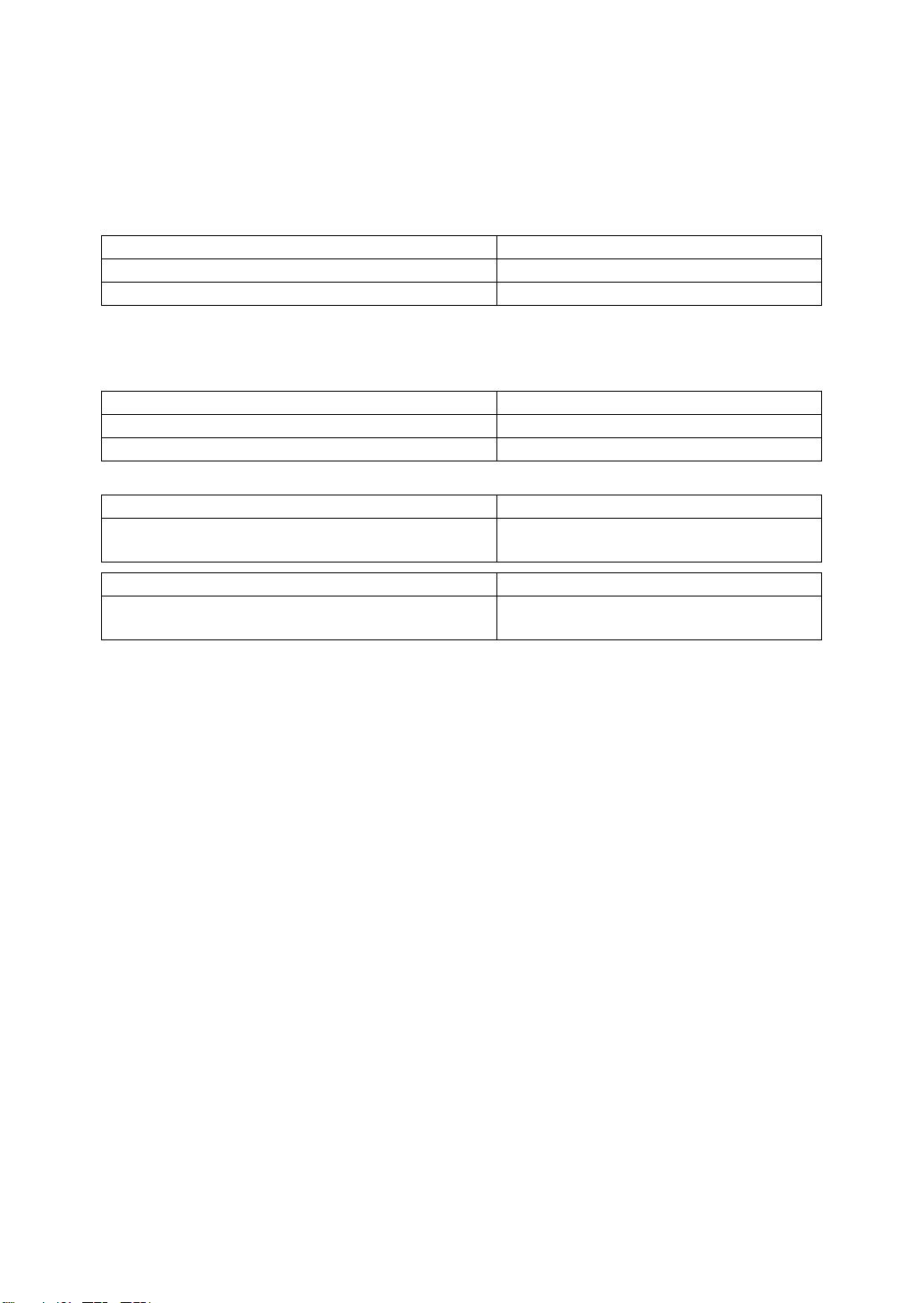
Introduction
This manual contains detailed instructions on the operation and maintenance of this machine. To get
maximum versatil ity from this ma chine all opera tors sho uld care fully read and fol low the ins tru ctions in
this manual. Please keep this manual in a handy place near the machine.
Please read the Safety Information before using this machine. It contains important information related
to USER SAFETY and PREVENTING EQUIPMENT PROBLEMS.
Notes:
The actual names o f the fol lowing app licat ions d o not ap pear on the foll owing p age s. Chec k the m odel
name of the printer before reading this manual.
Descriptions in this manual Model name
Type 1 Printer RICOH LASER AP2600
Type 2 Printer RICOH LASER AP2600N
Descriptions without the no te for identifyi ng the type of the printer are comm on for both mode ls. Certain
types might not be avai lable in s ome cou ntries . For m ore in format ion, p lease cont act y our lo cal d ealer.
The actual names of the following applications do not appear on the following pages. Confirm which
applications you will be using before reading this manual.
Descriptions in this manual Application
PRINTER MANAGER FOR ADMINISTRATOR Aficio Manager for Admin
PRINTER MANAGER FOR CLIENT Aficio Manager for Client
Consumable:
Consumable Name
Toner RICOH LP TONER CARTRIDGE Type
100 BLACK
Consumable Compornents
MAINTENANCE KIT Type2600 Friction Pads, Paper Feed Rollers,
Transfer Roller, Fusing Unit
Power Source
RICOH LASER AP2600: 120 V, 60 Hz, 8.4 A or more
RICOH LASER AP2600N: 120 V, 60 Hz, 8.4 A or more
Please be sure to connect the power cord to a power source as above.
Two kinds of size notation are employed in this manual. With this machine refer to the metric version.
Operator Safety:
This machine is considered a CDRH class I laser d evice , safe for office/ EDP use. The mach ine co ntains 5-milliwatt, 760 - 80 0 nanometer wavel ength, GaAIAs laser di ode. Direct (or indire ct reflected) eye
contact with the las er b eam m igh t c aus e s eri ous ey e d am age . Sa fety pre ca uti ons and interlock mechanisms have been designed to prevent any possible laser beam exposure to the operator.
Laser Safety:
The Center for Devices and Radiological Health (CDR H) prohibits the repair of laser-based optical unit
in the field. The optical housing unit can only be repaired in a fact ory or at a locati on with the requi site
equipment. The laser subsystem is replaceable in the field by a qualified Customer Engineer. The laser
chassis is not repairable in the field. Customer engineers are therefore directed to return all chassis and
laser subsystems to the factory or service depot when replacement or the optical subsystem is required.
Important
Parts of this manual are subject to change without prior notice. In no event will the company be liable
for direct, indirect, special, incidental, or consequential damages as a result of handling or operating
the machine.
Caution:
Use of controls or adjustment or performance of procedures other than those specified in this manual
might result in hazardous radiation exposure.
Do not attempt any maintenance or troubleshooting other than that mentioned in this manual. This printer
contains a laser beam generator and direct exposure to laser beams ca n cause permanent eye damag e.
Two kinds of size notation are employed in this manual. With this machine refer to the inch version.
For good copy quality, Ricoh recommends that you use genuine Ricoh toner.
Ricoh shall not be resp onsib le for any da mag e or expens e that m ight res ult from the use o f part s other
than genuine Ricoh parts in your Ricoh office product.
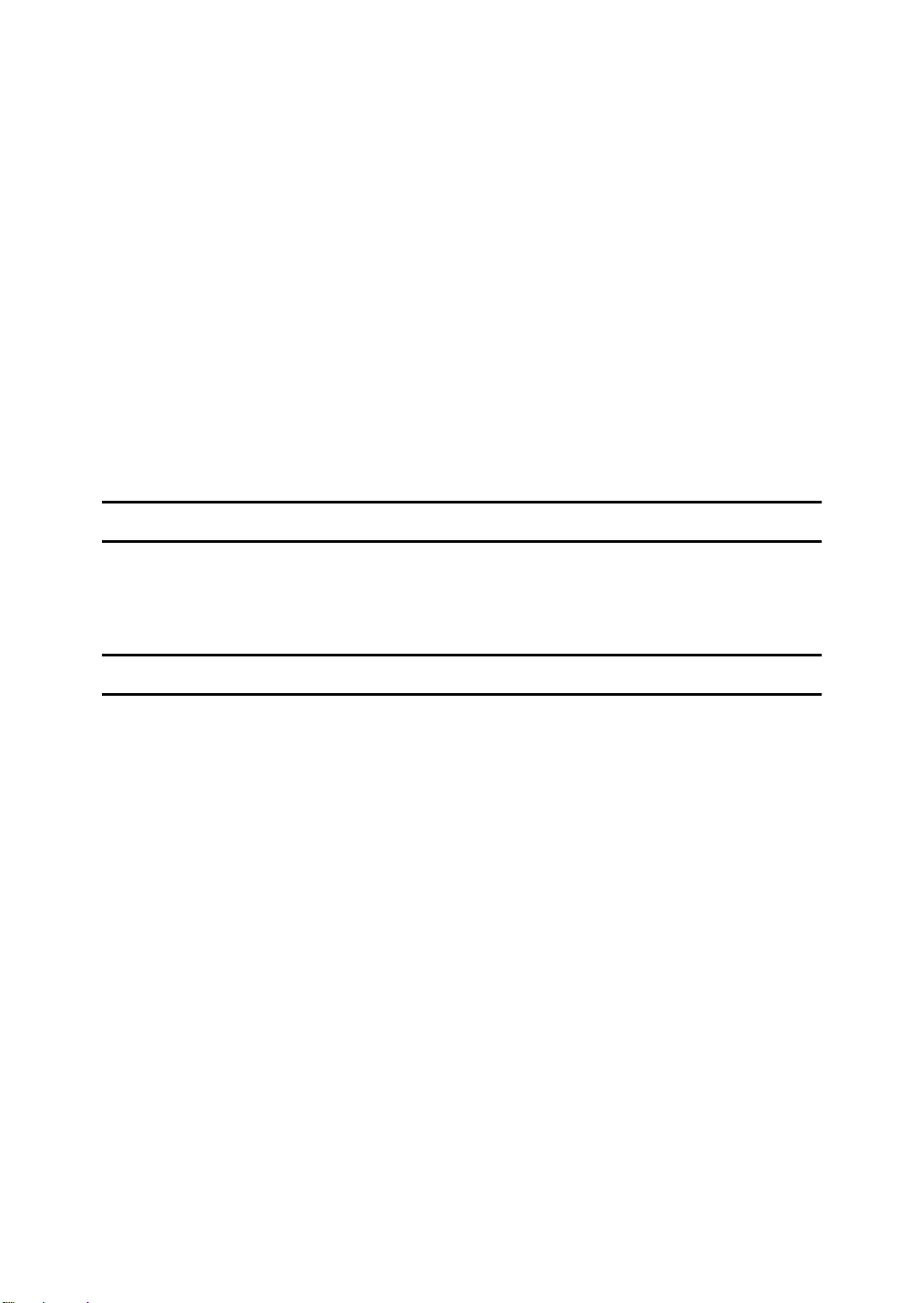
Trademarks
Microsoft®, Windows® and Windows NT® are registered trademarks of Microsoft Corporation in the United States and/or other countries.
Novell, Netware, NDS are registered trademarks or Novell, Inc.
PostScript
PCL
AppleTalk, Apple, Macintosh, TrueType and LaserWriter are registered trademarks of Apple Computer, Incorporated.
IPS-PRINT™ Printer Language Emulation
DOCUMENT TECHNOLOGIES, INC., All Rights Reserved.
Ethernet
Other product names used herein are for identification purposes only and might
be trademarks of their respective companies. We disclaim any and all rights in
those marks.
Notes:
Some illustrations might be slightly different from your machine.
Certain options might not be available in some countries. For details, please contact your local dealer.
®
is a registered trademark of Adobe Systems, Incorporated.
®
is a registered trademark of Hewlett-Packard Company.
©
Copyright 1999-2000, XIONICS
®
is a registered trademark of Xerox Corporation.
Note
The proper names of the Windows operating systems are as follows:
•Microsoft
•Microsoft
•Microsoft
•Microsoft
•Microsoft
•Microsoft
•Microsoft
®
Windows® 95 operating system
®
Windows® 98 operating system
®
Windows ® 2000 Professional
®
Windows ® 2000 Server
®
Windows NT® Server operating system Version 4.0
®
Windows NT® Workstation operating system Version 4.0
®
Windows® Millenium Edition (Windows Me)
i
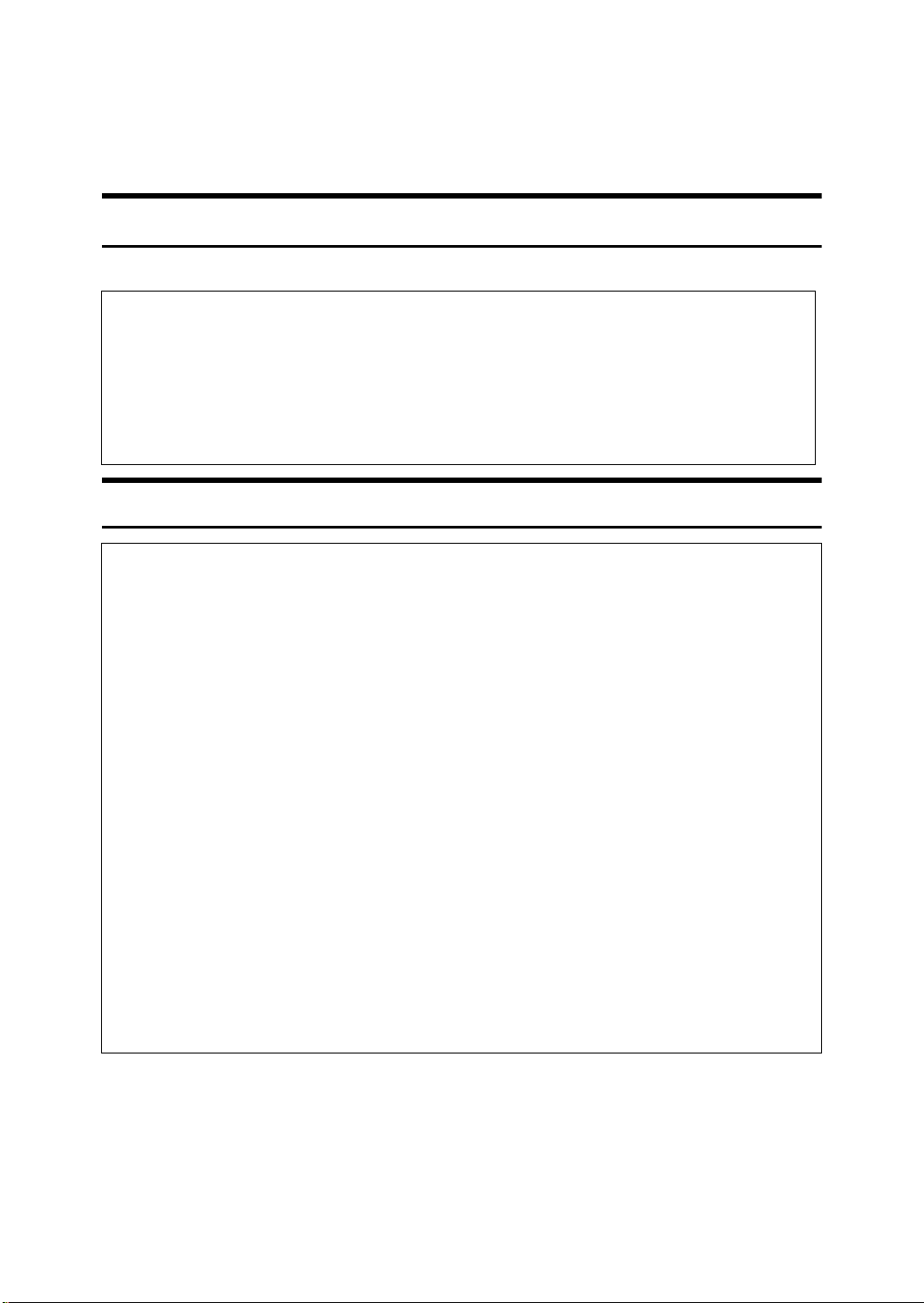
Safety Information
R
R
When using your printer, the following safety precautions should always be followed.
Safety During Operation
In this manual, the following important symbols are used:
WARNING:
CAUTION:
R WARNING:
• Connect the power cord directly into a wall outlet and never use an extension cord.
Indicates a potentially hazardous situation which, if instructions
are not followed, could result in death or serious injury.
Indicates a potentially hazardous situation which, if instructions are
not followed, may r esult in minor or moderate injury or damage to
property.
• Disconnect the power plug (by pulling the plug, not the cable) if the
power cable or plug becomes frayed or otherwise damaged.
• To avoid hazardous electric shock or laser radiation exposure, do not
remove any covers or screws other than those specified in this manual.
• Turn off the power and disconnect the power plug (by pulling the plug,
not the cable) if any of the following conditions exists:
• You spill something into the equipment.
• You suspect that your equipment needs service or repair.
• Your equipment's cover has been damaged.
• Do not i ncin era te spil le d to ner or us ed ton e r. To ne r dus t mig ht igni t e
when exposed to an open flame.
• Disposal can take place at our authorized dealer or at appropriate collection sites.
• Dispose of the used toner cartridge in accordance with the local regulation.
ii

R CAUTION:
Protect the equipment from dampness or wet weather, such as rain, snow,
•
and so on.
Unplug the power cord from the wall outlet before you move the equipment.
•
While moving the equipment, you should take care that the power cord will
not be damaged under the equipment.
When you disconnect the power plug from the wall outlet, always pull the
•
plug (not the cable).
Do not allow paper clips, staples, or other small metallic objects to fall inside
•
the equi pment.
Keep toner (used or unused) and toner cartridge out of the reach of chil-
•
dren.
For environmental reasons, do not dispose of the equipment or expended
•
supply waste at household waste collection points. Disposal can take place
at an authorized dealer or at appropriate collection sites.
The inside of the machine could be very hot. Do not touch the parts with a
•
label indicating the “hot surface”. Otherwise it could cause a personal burn.
Our products are engineered to meet high standards of quality and function-
•
ality, and we recommend that you only use the expendable supplies available at an authorized dealer.
iii

ENERGY STAR Program
As an ENERGY STAR Partner, we have determined
that this machine model meets the ENERGY STAR
Guidelines for energy efficiency.
The ENERGY STAR Guidelines intend to establish an international energy-saving system for
developing and introducing energy-efficient office equipment to deal with environmental issues, such as global warming.
When a product meets the ENERGY STAR Guidelines for energy efficiency, the Partner shall
place the ENERGY STAR logo onto the machine model.
This product was designed to reduce the environmental impact associated with office equipment by means of energy-saving features, such as Low-power mode.
Energy Saver mode
•
This printer automatically lowers its power consumption 15 minutes after the
last operation has been completed. To exit Energy Saver mode, press any key
on the operation panel. To change the setting of the Energy Saver mode, see
“System Settings Menu” in the Printer Reference provided as a PDF file on the
CD-ROM labeled “Operating Instructions”.
❖❖❖❖
Specifications
Energy Saver mode Power Consumption 17 W
Default Time 30 minutes
Recycled Paper
----
In accordance with the ENERGY STAR Program, we recommend use of recycled
paper which is environment friendly. Please contact your sales representative
for recommended paper.
iv
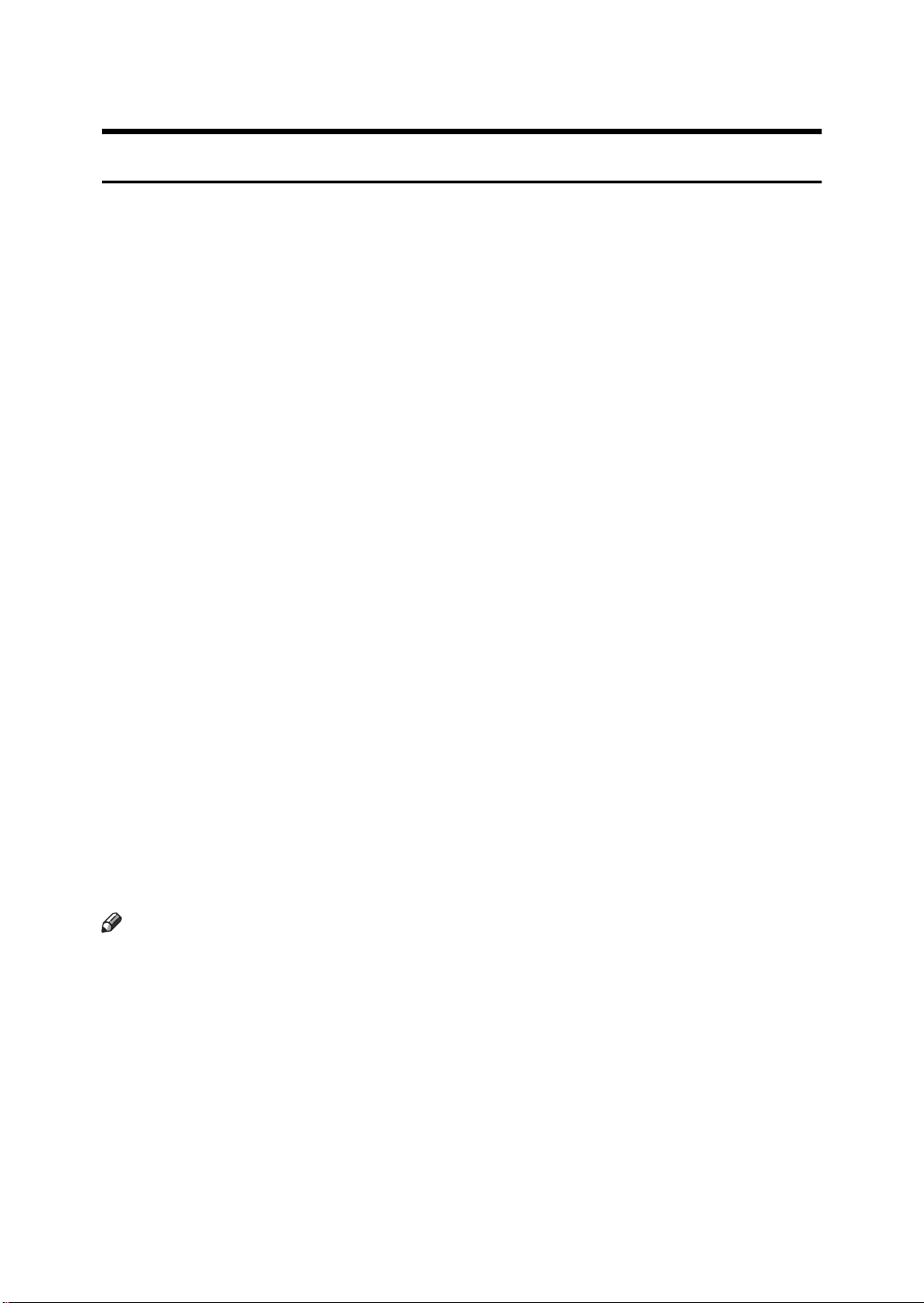
Manuals for This Printer
Manuals for This Printer
The following manuals describe the operational procedures and maintenance of
this machine.
To enhance safe and efficient operation of this printer, all users should read and
follow the instructions carefully.
❖❖❖❖
Quick Installation Guide
Describes how to install the printer.
❖❖❖❖
Setup Guide (this manual)
Provides information about setting up the printer and its options. This manual is provided as a printed manual, and also as a PDF file on the CD-ROM
labeled "Operating Instructions".
❖❖❖❖
Printer Reference
Provides information about using the printer and its options. This manual
provided as a PDF file on the CD-ROM labeled “Operating Instructions”.
❖❖❖❖
Network Interface Board Operating Instructions
Provides information about setting up and using the printer in a network environment. This manual provided as a PDF file on the CD-ROM labeled “Operating Instructions”.
❖❖❖❖
PostScript 3 Operating Instructions Supplement
Describes the menus and features for the PostScript 3 printer driver. This
manual provided as a PDF file on the CD-ROM labeled “Operating Instructions”.
❖❖❖❖
UNIX Supplement
Provides information about setting up and using the printer in a UNIX environment. This manual provided as a PDF file on the CD-ROM labeled “Operating Instructions”.
Note
❒
There are two CD-ROMs that come with this printer. One is labeled "Operating Instructions" and the other is "Drivers and Utilities".
v
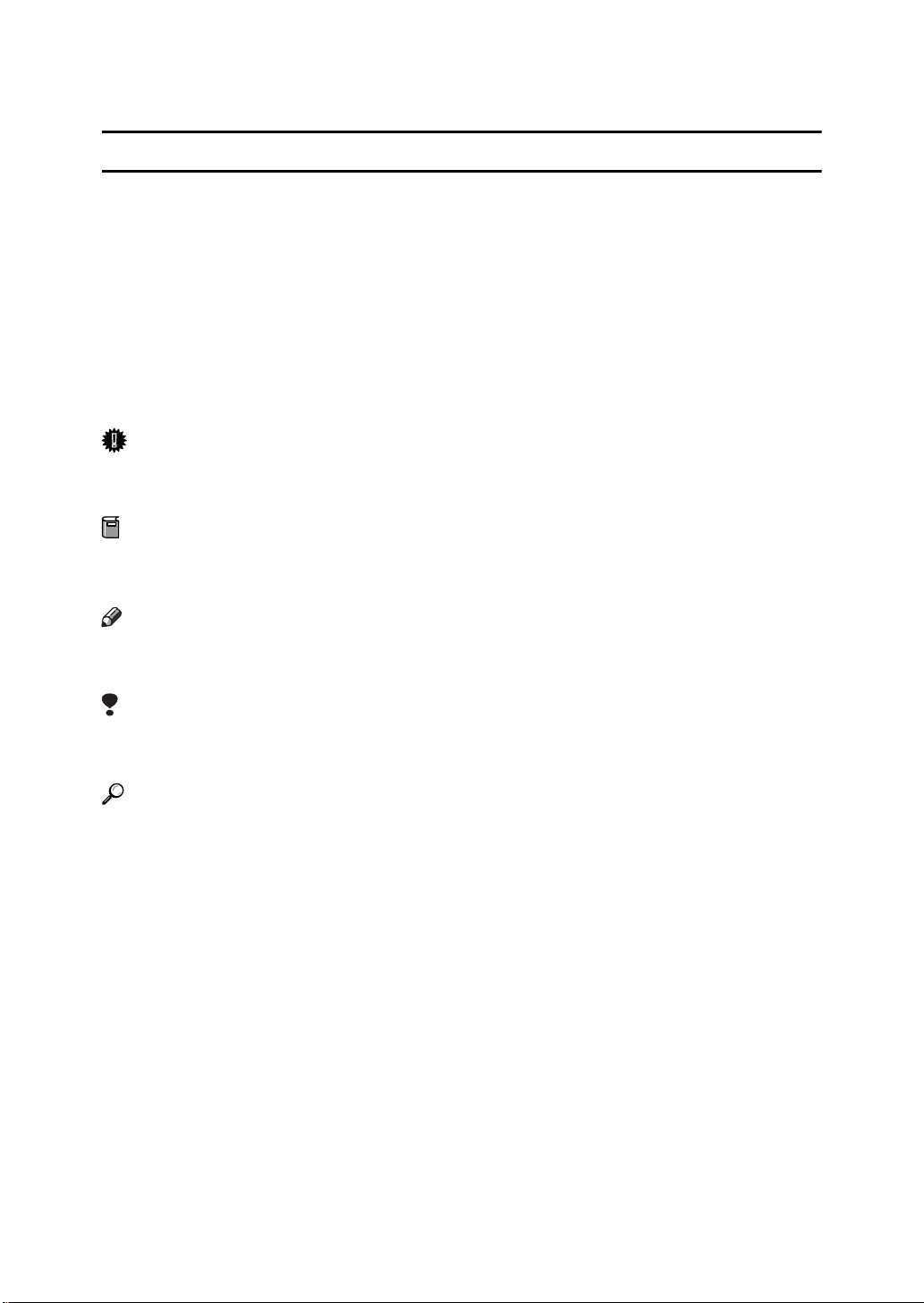
How to Read This Manual
R
R
Symbols
In this manual, the following symbols are used:
WARNING:
This symbol indicates a potentially hazardous situation which, if instructions
are not followed, could result in death or serious injury.
CAUTION:
This symbol indicates a potentially hazardous situation which, if instructions
are not followed, may result in minor or moderate injury or damage to property.
* The statements above are notes for your safety.
Important
If this instruction is not followed, paper might be misfed, originals might be
damaged, or data might be lost. Be sure to read this.
Preparation
This symbol indicates the prior knowledge or preparations required before operating.
Note
This symbol indicates precautions for operation, or actions to take after misoperation.
Limitation
This symbol indicates numerical limits, functions that cannot be used together,
or conditions in which a particular function cannot be used.
Reference
This symbol indicates a reference.
[]
Keys that appear on the machine's panel display.
Keys and buttons that appear on the computer's display.
{}
Keys built into the machine's operation panel.
Keys on the computer's keyboard.
vi
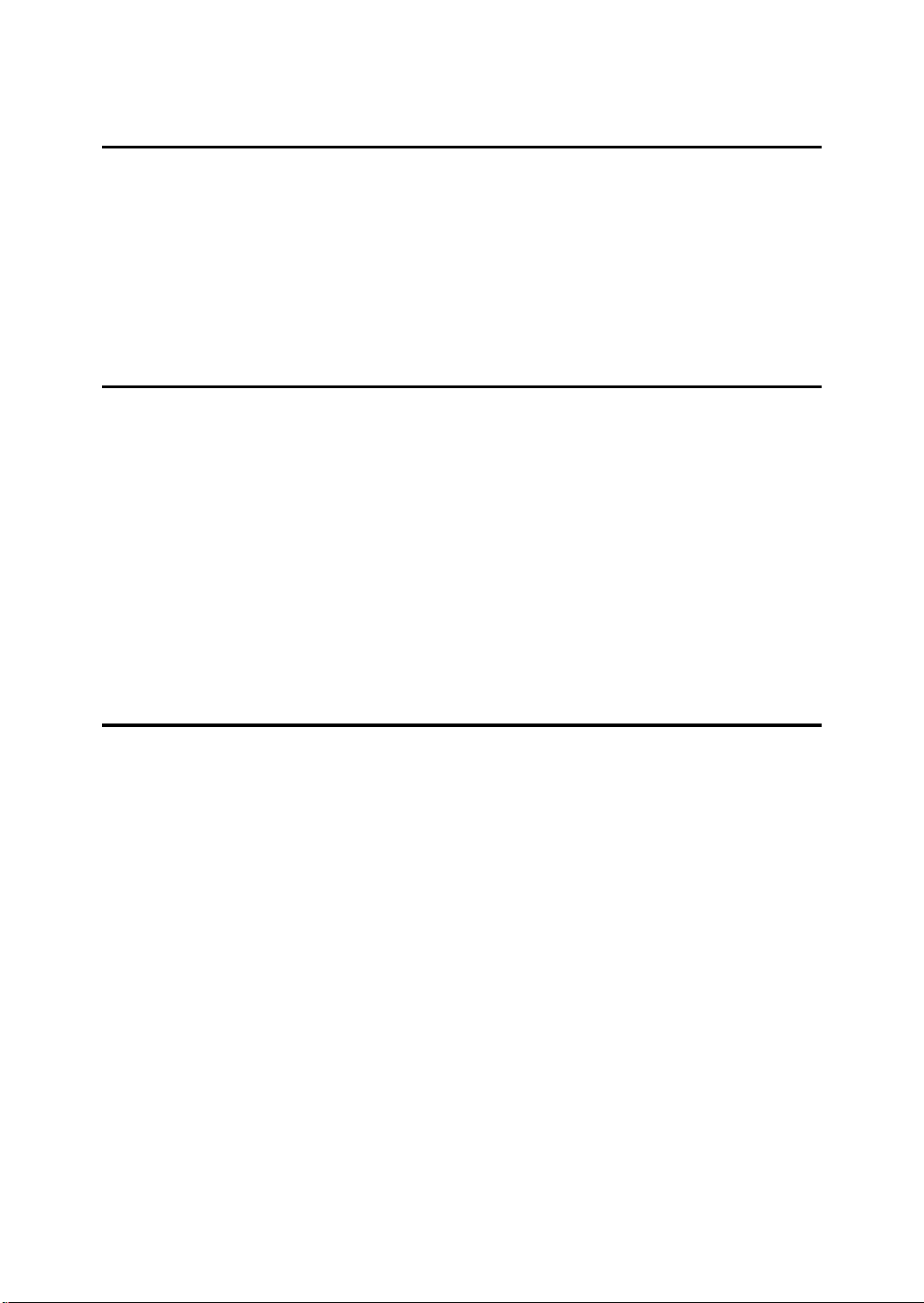
TABLE OF CONTENTS
1.Getting Started
Features of This Printer............................................................................ 1
Printer Drivers for This Printer................................................................. 2
Software and Utilities Included on the CD-ROM..................................... 4
Guide to This Printer................................................................................. 6
Mainframe......................... ............................................................................ 6
Operation Panel............................................................................................ 9
2.Installing Options
Available Options.................................................................................... 12
Installing Options.................................................................................... 15
Installing Paper Feed Unit Type 2600.............................. ................... ........ 15
Installing Envelope Feeder Type 2600...................... .................. ................ 16
Installing 1-bin Shift Sort Tray Type 2600................................................... 17
Installing CS380 (Mailbox)............................................................. ............. 19
Installing AD410 (Duplex Unit).................. .................................................. 20
Installing Memory Unit TypeB 64MB................................................... ........ 22
Installing Hard Disk Drive Type 2600.......................................................... 24
Installing Network Interface Board Type 2600............................................ 27
Installing 1394 Interface Unit Type 2600..................................................... 31
3.Configuring the Printer for the Network
Configuring the Printer for the Network with the Operation Panel .... 37
vii

4.Installing the Printer Driver and Software
Installation Method.................................................................................. 43
Installing by Auto Run ............................................................................ 45
Installing the PCL 6/5e Printer Driver........................................... ......... 46
Windows 95/98/Me - Installing the PCL 6/ 5e Pr int er Dr iver ........................ 46
Windows 2000 - Installing the PCL 6/5e Printer Driver............................... 47
Windows NT 4.0 - Installing the PCL 6/5e Printer Driver............................ 49
Installing the RPCS Printer Driver......................................................... 51
Windows 95/98/Me - Installing the RPCS P rint er D riv er ............................. 51
Windows 2000 - Installing the RPCS Printer Driver.................................... 52
Windows NT 4.0 - Installing the RPCS Printer Driver................................. 54
Installing the PostScript Printer Driver................................................. 55
Windows 95/98/Me - Installin g the Post S c ript Printer D riv er.............. ..... ... . 55
Windows 2000 - Installing the PostScript Printer Driver.............................. 57
Windows NT 4.0 - Installing the PostScript Printer Driver........................... 59
Using Adobe PageMaker Version 6.0 or 6.5.......................................... 62
Macintosh................................................................................................. 63
Macintosh - Installing the PostScript Printer Driver..................................... 63
Setting Up the PPD File.............................................................. ................ 64
Setting Up Options................. ..................................................................... 64
INDEX........................................................................................................ 65
viii
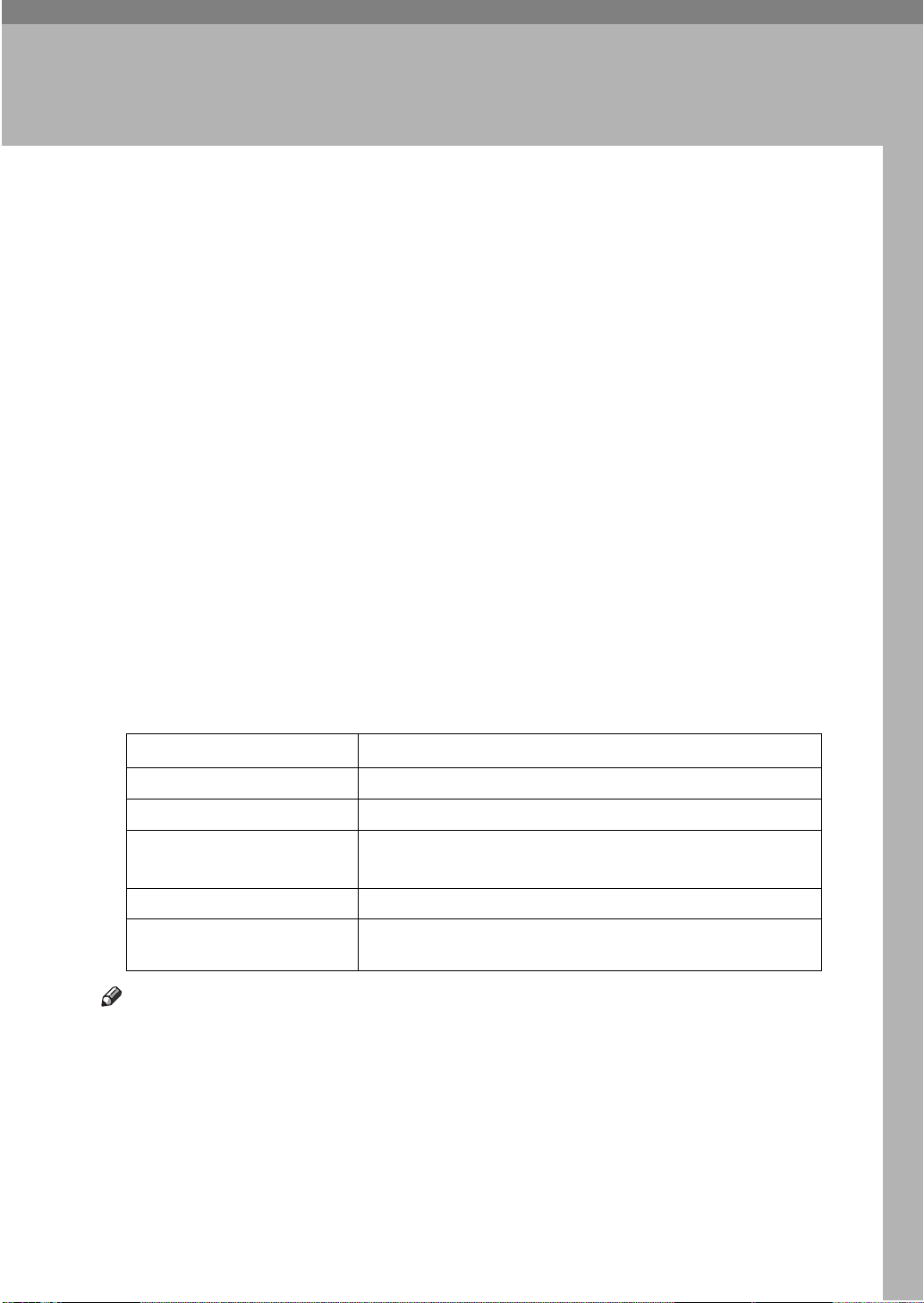
1. Getting Started
Features of This Printer
This printer is designed especially for office workgroups, both for shared usage
within a network environment, and for one-to-one usage by being connected directly to the computer.
❖❖❖❖
Time Saving
Superior features save time on print tasks.
• Continuous Printing Speed : 26 ppm.
A4 L, 8
• All Front Operation: From the front, you can replace the toner cartridge,
check indicators, and clear a paper misfeed if it occurs.
❖❖❖❖
Compact Body
Its compact body requires minimum space to place it on your desk or desk
side.
1
/
" × 11"
2
L
, maximum printing speed from a standard paper tray.
❖❖❖❖
Network Connectivity
This printer is network ready with two versions. One is a printer with a standard Network Interface Board, and the other is a printer with an optional Network Interface Board Type 2600.
❖❖❖❖
Major Specifications
Printing Speed
Maximum Print Quality True 1200 × 1200 dpi resolutions (PCL 6, RPCS, PS3)
Printer Language PCL 6 , PCL 5e, RPCS, PostScript 3
Maximum Input Paper Size Paper Tray and Bypass Tray:
Standard Memory Size 32MB
Maximum Memory Size
with Optional Memory
Note
❒
The “K” symbol means short-edge feed direction.
❒
The ”L” symbol means long-edge feed direction.
26 pages per minute (A4L, 8
A3K, 11" × 17"
96MB
K
1
/2" × 11"L)
1

1
Getting Started
Printer Drivers for This Printer
Printing requires installation of a printer driver for your operating system. The
following drivers are included on the CD-ROM that comes with this printer.
Printer Language PCL 6 PCL 5e RPCS PostScript3
Operating system
Windows 95
Windows 98
Windows Me
Windows 2000
Windows NT 4.0
Mac OS
*1
Microsoft Windows 95 operating system
*2
Microsoft Windows 98 operating system
*3
Microsoft Windows Millenium edition operating system
*4
Microsoft Windows 2000 professional
Microsoft Windows 2000 Server
*5
Microsoft Windows NT Server operating system version 4.0, Microsoft Windows NT
Workstation operating system version 4.0 in a computer using x86 processors.
*6
Required version is 7.6.1 or later operating system.
*7
Requires Service Pack 4 or later.
*8
The Adobe PostScript printer drivers and PostScript Printer Description (PPD) files
*1
*2
*3
*4
*5
*6
√√√
√√√
√√√
√√√
√√√
are included on the CD-ROM that comes with this printer.
√
√
√
√
√
*7 *8
√
*8
*8
*8
*8
*8
❖❖❖❖
PCL printer drivers
Printer drivers allow the computer to communicate with the printer via a
printer language. Two kinds of PCL printer drivers, PCL 6 and PCL 5e, are
provided with this printer. We recommend PCL 6 as your first choice.
Note
❒
Some of your applications might require the installation of the PCL 5e
printer driver. In this case, you can install PCL 5e in addition to PCL 6.
⇒ P.46 “Windows 95/98/Me - Installing the PCL 6/5e Printer Driver”
⇒ P.47 “Windows 2000 - Installing the PCL 6/5e Printer Driver”
⇒ P.49 “Windows NT 4.0 - Installing the PCL 6/5e Printer Driver”
❖❖❖❖
RPCS printer driver
This printer driver allows the computer to communicate with the printer via
a printer language. The preset type user interface is provided in addition to
the conventional one.
⇒ P.51 “Windows 95/98/Me - Installing the RPCS Printer Driver”
⇒ P.52 “Windows 2000 - Installing the RPCS Printer Driver”
⇒ P.54 “Windows NT 4.0 - Installing the RPCS Printer Driver”
2
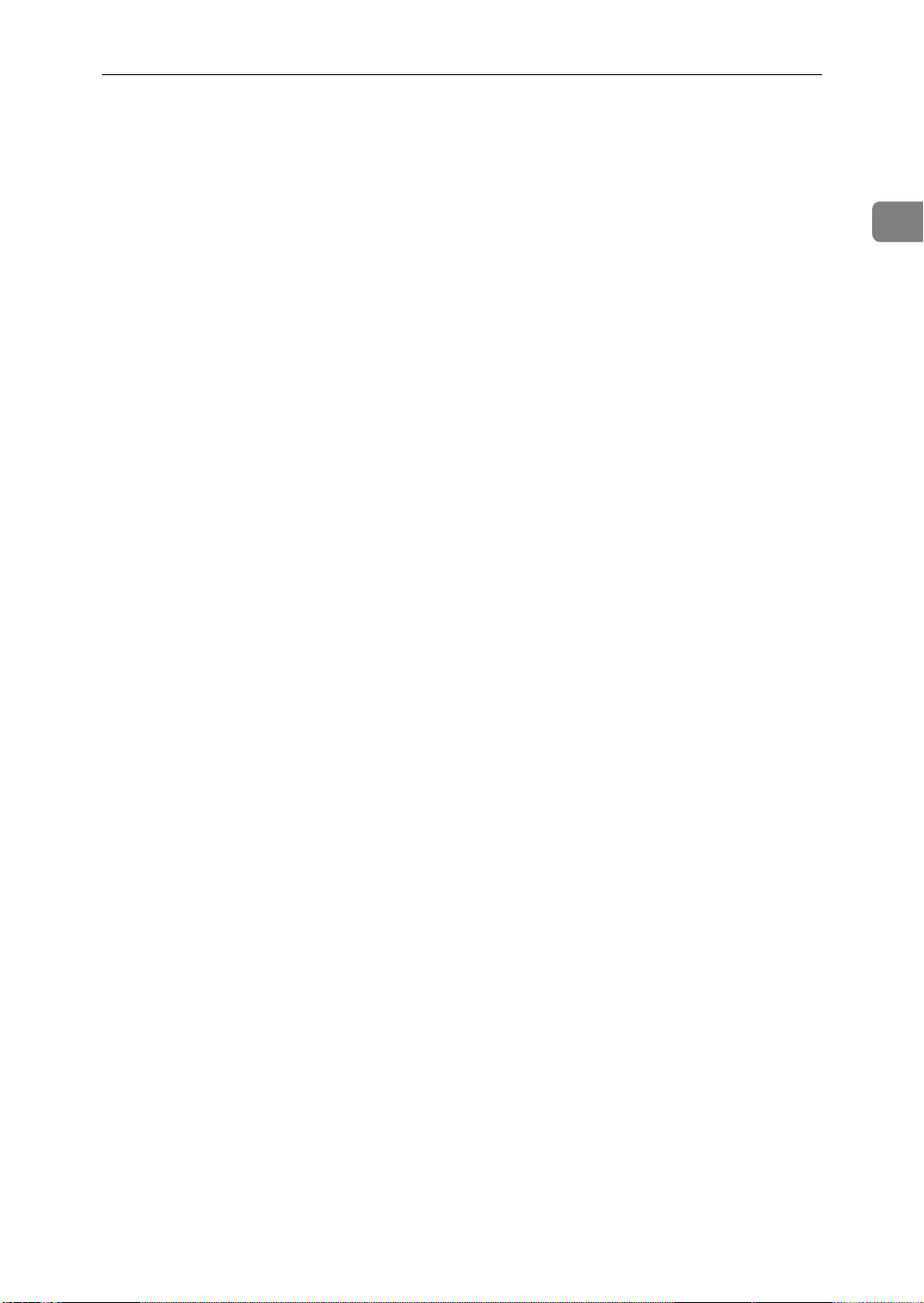
Printer Drivers for This Printer
❖❖❖❖
Adobe PostScript Printer Drivers and PPD files
The Adobe Postscript printer drivers and the PPD files are included on the
CD-ROM that comes with this printer. Adobe PostScript printer driver allows
the computer to communicate with the printer via a printer language. The
PPD files allow the printer driver to enable the printer specific functions.
⇒ P.55 “Windows 95/98/Me - Installing the PostScript Printer Driver”
⇒ P.57 “Windows 2000 - Installing the PostScript Printer Driver”
⇒ P.59 “Windows NT 4.0 - Installing the PostScript Printer Driver”
⇒ P.63 “Macintosh”
1
3
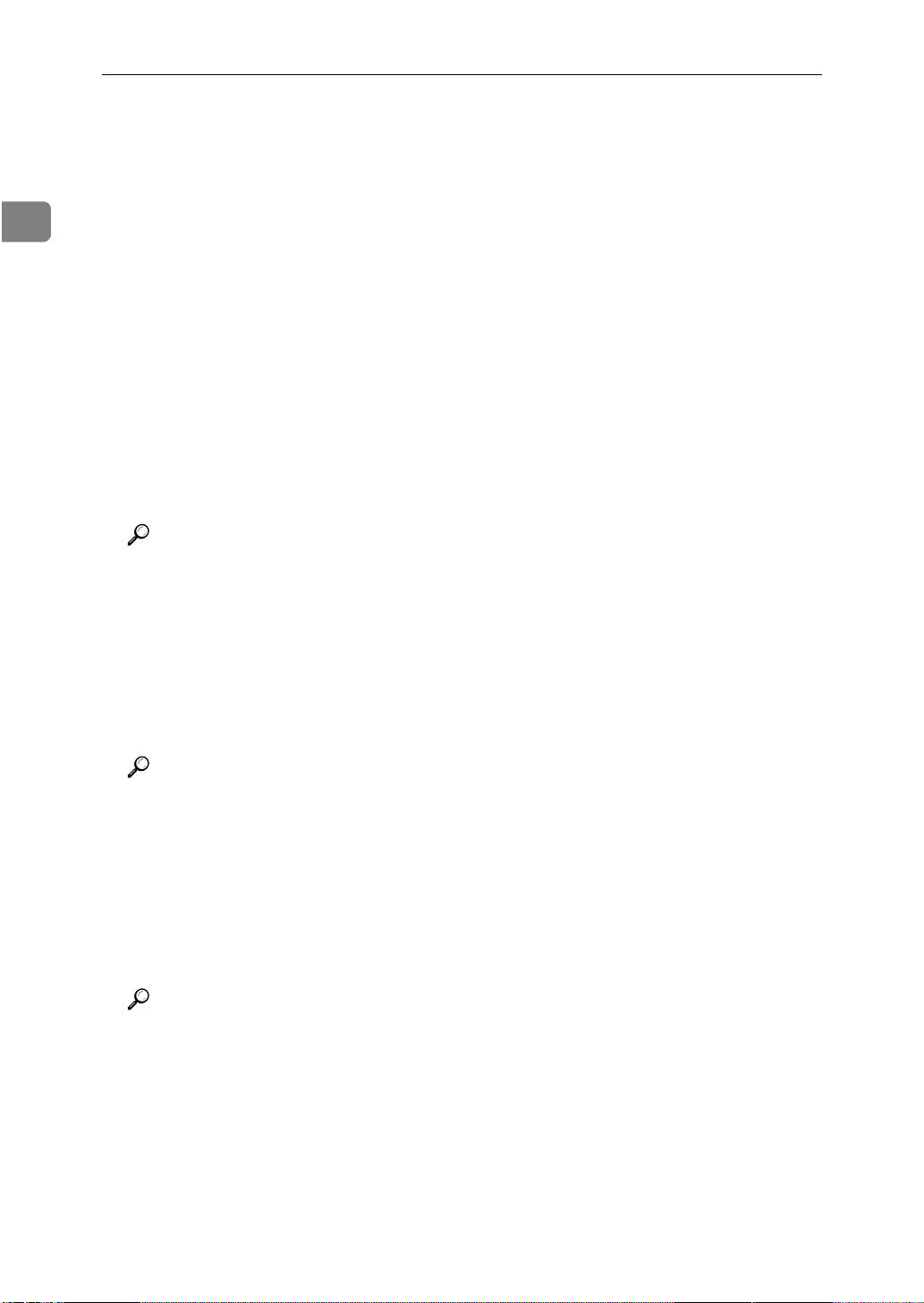
Getting Started
Software and Utilities Included on the CDROM
1
There are two CD-ROMs that comes with this printer. One is labeled “Operating
Instructions” and the other is “Drivers and Utilities”. The following items are included on the two CD-ROMs separately.
❖❖❖❖
Agfa Font Manager
Helps you to install new screen fonts, or organize and manage fonts already
installed on the system. This manual provided as a PDF file on the CD-ROM
labeled “Drivers and Utilities”.
❖❖❖❖
PRINTER MANAGER FOR ADMINISTRATOR
A utility for the system administrator to manage printers on the network. This
manual provided as a PDF file on the CD-ROM labeled “Drivers and Utilities”.
Reference
For the actual name of PRINTER MANAGER FOR ADMINISTRATOR application, see the inside of front cover of this manual.
See PRINTER MANAGER FOR ADMINISTRATOR online Help for more
information about using PRINTER MANAGER FOR ADMINISTRATOR.
❖❖❖❖
PRINTER MANAGER FOR CLIENT
A utility for users to manage their own print status on the network. This manual provided as a PDF file on the CD-ROM labeled “Drivers and Utilities”.
Reference
For the actual name of PRINTER MANAGER FOR CLIENT application,
see the inside of front cover of this manual.
See PRINTER MANAGER FOR CLIENT online Help for more information
about using PRINTER MANAGER FOR CLIENT.
❖❖❖❖
Multidirect Print
A utility for printing on a “peer to peer” network. This manual provided as a
PDF file on the CD-ROM labeled “Drivers and Utilities”.
Reference
For more information about Multidirect Print, see the Network Interface
Board Operating Instructions provided as a PDF file on the CD-ROM labeled “Operating Instructions”.
4
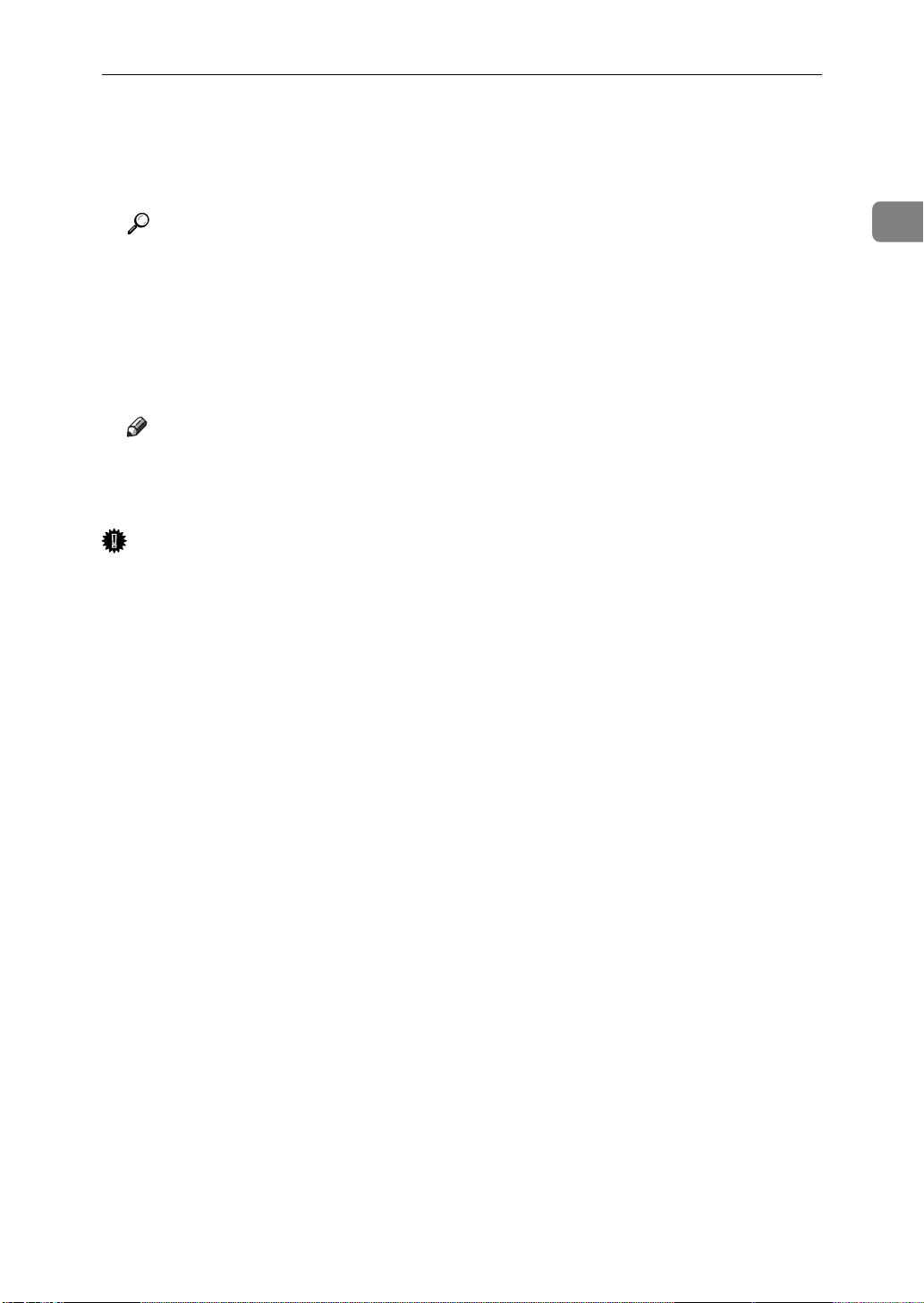
Software and Utilities Included on the CD-ROM
❖❖❖❖
PortNavi
A utility that helps you to use the network printer effectively. It is useful in
environments where two or more network printers are used. This manual
provided as a PDF file on the CD-ROM labeled “Drivers and Utilities”.
Reference
For more information about PortNavi, see the Network Interface Board
Operating Instructions provided as a PDF file on the CD-ROM labeled
“Operating Instructions”.
❖❖❖❖
Acrobat Reader
A utility that allows you to read PDF (Portable Document Format). This manual provided as a PDF file on the CD-ROM labeled “Operating Instructions”.
Note
❒
Documentation about using the printer is included on the CD-ROM in PDF
format. See Acrobat Reader online Help for more information about using
Acrobat Reader.
Important
❒
If you upgrade to Windows 2000 from Windows 95/98/Me or Windows NT
4.0, the software and utilities must be uninstalled prior to installing Windows
2000. Then reinstall them in a Windows 2000 environment.
1
5
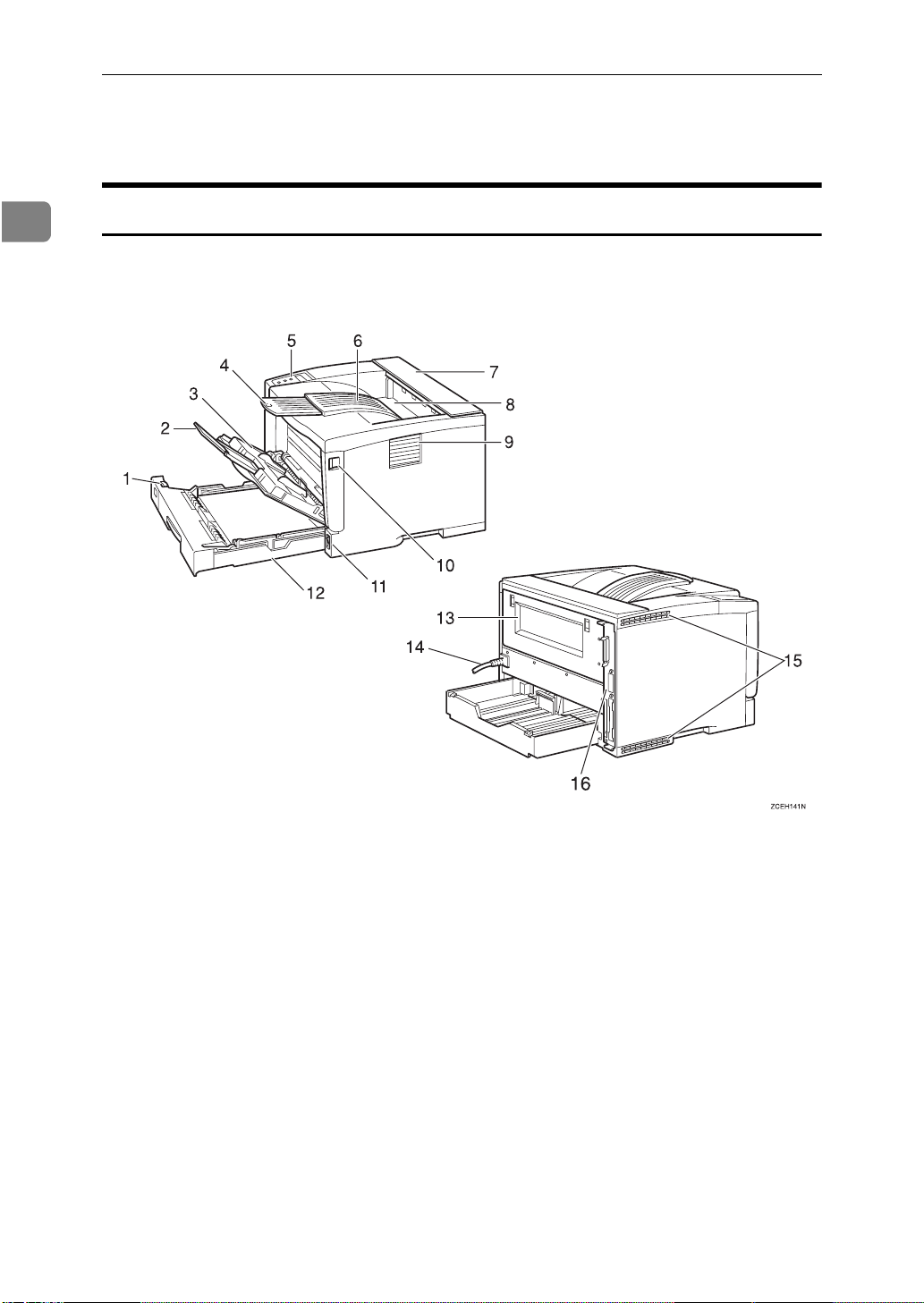
Getting Started
Guide to This Printer
1
Mainframe
❖❖❖❖
Exterior
ZCEH141N.eps
Paper Size Dial
1.
Adjust this dial to match the size and
feed direction of the paper loaded in
the paper tray.
Bypass Tray Extension
2.
Pull out this extension to load paper
into the bypass tray when its length is
longer than A4 L or 8
1
/2” x 11”L.
Bypass Tray
3.
Use to print onto thick paper, OHP
transparencies, adhesive labels, custom size paper, envelopes as well as
plain paper. When printing on custom
paper size, printer driver settings are
required.
Up to 100 sheets of plain paper (80 g/
2
m
, 20 lb) can be loaded.
See
“Paper and Other Media Supported
by this Printer”
the Bypass Tray”
ence provided as a PDF file on the CDROM labeled "Operating Instructions".
and
“ Loading Paper in
in the Printer Refer-
6
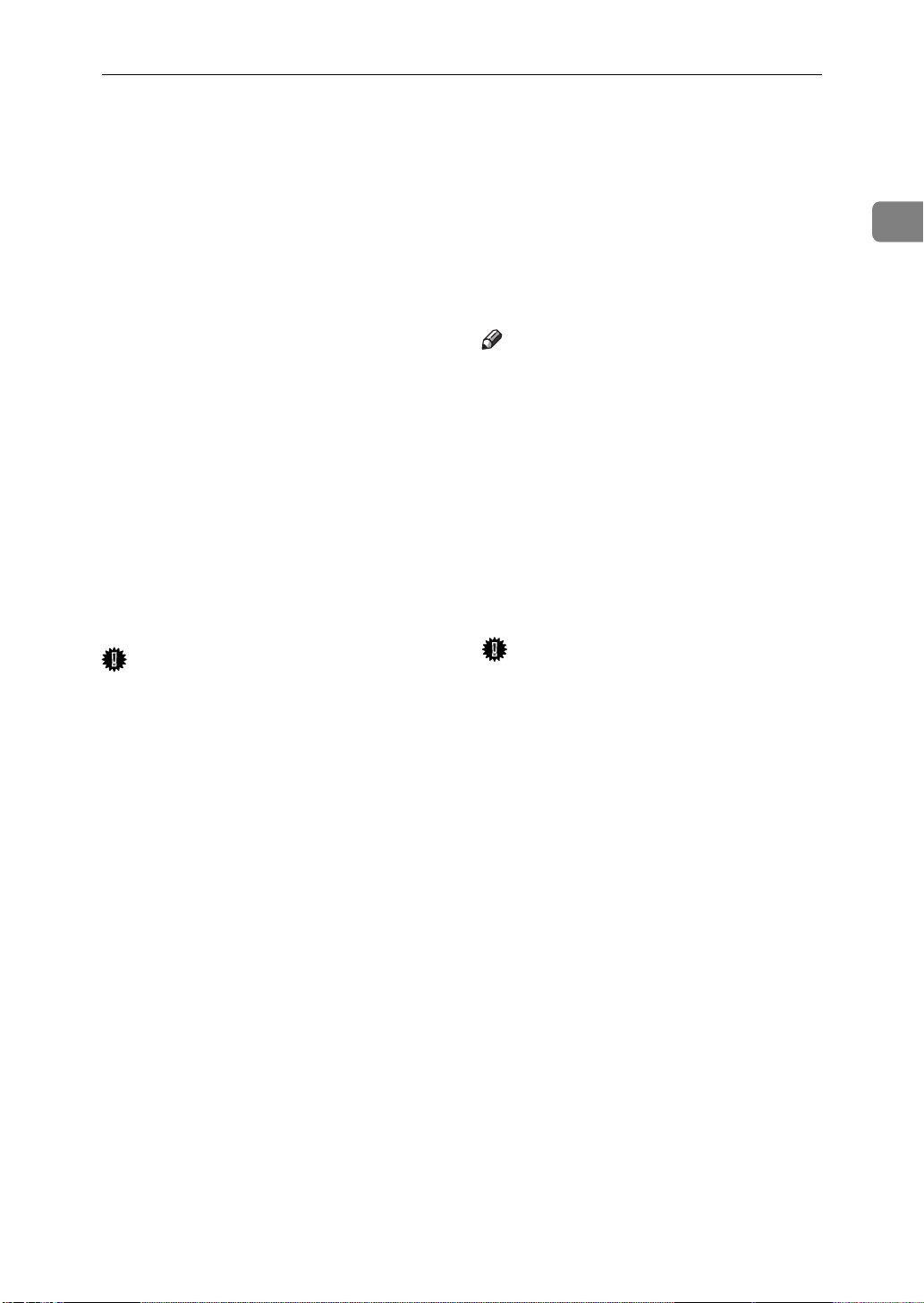
Guide to This Printer
Output Tray Extension
4.
Pull out this extension when printing
on long paper.
Operation Panel
5.
Contains keys for the printer operation and a panel display that shows
the printer status.
Output Tray (Standard Tray)
6.
Printed output is stacked here with
the print side facing down.
Upper Cover
7.
Remove to install the optional 1-bin
Shift Sort Tray or optional the Mailbox.
Paper Exit Cover
8.
Open this cover to remove misfed paper.
Ventilator
9.
These holes help to keep components
inside the printer from overheating.
Important
❒
Do not block or obstruct the
ventilator. A malfunction may
occur due to overheating.
Front Cover Release Button
10.
Use this button to open the front cover.
Power Switch
11.
Use this switch to turn the printer
power on and off.
Paper Tray (Tray 1)
12.
Loads up to 250 sheets of plain paper
(80 g/m
ing.
See
by this Printer”
provided as a PDF file on the CDROM labeled "Operating Instructions".
Note
❒
Rear Cover
13.
Remove to install the optional Duplex
Unit or to replace the Fusing Unit.
Power Cord
14.
Plug this cord into a wall outlet.
Ventilators
15.
These holes help to keep components
inside the printer from overheating.
Important
❒
2
, 20 lb) into this tray for print-
“Paper and Other Media Supported
in the Printer Reference
Paper Tray is displayed “Tray 1”
on the panel display.
Do not block or obstruct the
ventilators. A malfunction may
occur due to overheating.
Controller Board
16.
Slide it out to install some options. Attach the interface cable, the network
interface cable or the 1394 interface cable to the board.
1
7
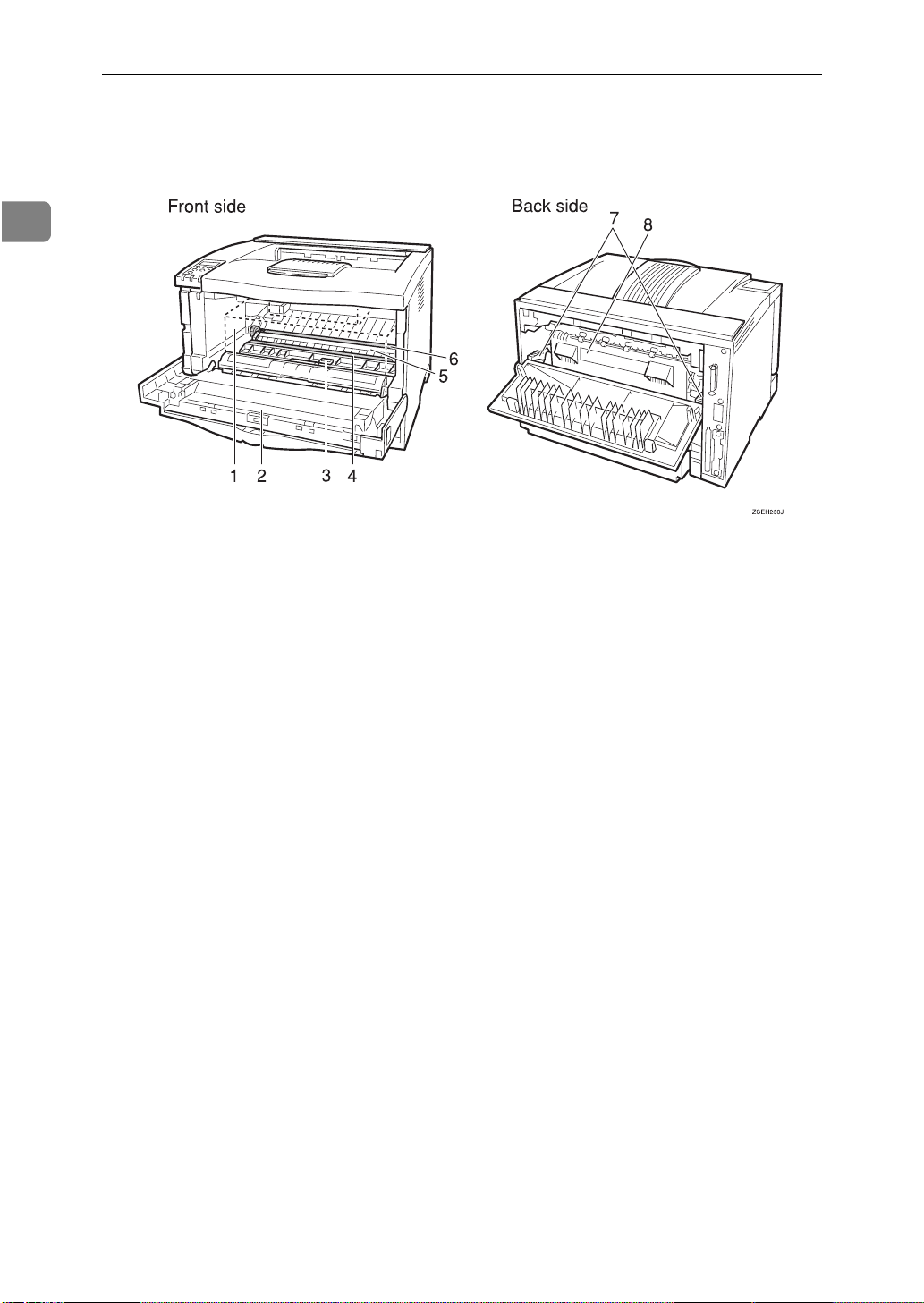
1
Getting Started
❖❖❖❖
Interior
Zceh230j.eps
Toner Cartridge
1.
Includes toner and a photoconductor
unit.
When “Replace Toner Cartridge” appears on the panel display, replace
this unit.
Front Cover
2.
Open this cover when accessing the
inside of the printer.
Guide Board
3.
Open this board to remove misfed paper.
Registration Roller
4.
Feeds the paper. If it becomes dirty,
clean it.
See
“Cleaning the Registration Roller”
the Printer Reference provided as a
PDF file on the CD-ROM labeled "Operating Instructions".
in
Transfer Roller Cover
5.
Open this cover when replacing a
transfer roller.
Transfer Roller
6.
When “Replace Maintenance Kit” appears on the panel display, replace
this roller.
Fusing Unit Lock Levers
7.
Lift these levers when replacing the
fusing unit.
Fusing Unit
8.
Fuses the image onto paper.
When “Replace Maintenance Kit” ap-
pears on the panel display, replace
this unit.
8
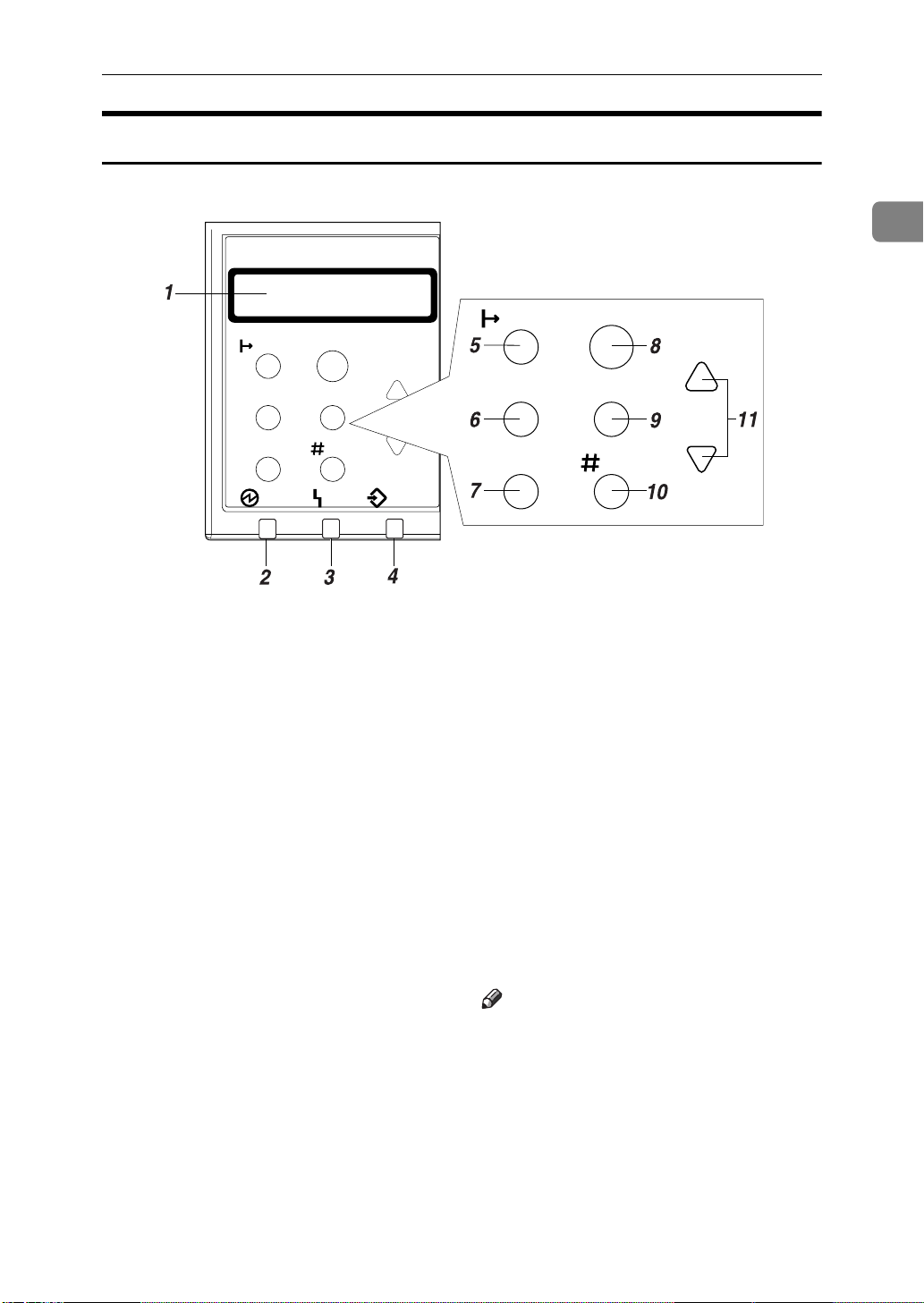
Operation Panel
KirKey-US.eps
Guide to This Printer
1
On Line
Job Reset
Power Error Data In
Panel display
1.
Shows the current status of the printer
and error messages.
See
“Error & Status Messages on the Opera-
tion Panel”
vided as a PDF file on the CD-ROM
labeled "Operating Instructions".
Power indicator
2.
Is on while the printer power is on.
Is off when the power is turned off or
while the printer is in Energy Saver
mode.
Error indicator
3.
Blinks or lights up whenever any printer
error occurs. A message describing the
cause of the error also appears on the
panel display.
See
“Error & Status Messages on the Opera-
tion Panel”
vided as a PDF file on the CD-ROM
labeled "Operating Instructions".
Data In indicator
4.
Blinks while the printer is receiving data
from a computer.
Is on if there is data to be printed.
in the Printer Reference pro-
in the Printer Reference pro-
Menu
Escape
EnterForm Feed
On Line
Job Reset
5.
{{{{
Online
Press this key to switch the printer between online and offline.
6.
{{{{
Job Reset
When the printer is online, press this key
to cancel any ongoing print job.
See
“Canceling a Print job”
Reference provided as a PDF file on the
CD-ROM labeled "Operating Instructions".
7.
{{{{
Form Feed
If the printer is offline, press this key to
print all the data left in the printer's input
buffer.
Menu
Escape
EnterForm Feed
key
}}}}
}}}}
key
key
}}}}
in the Printer
Note
This does not work if the printer is on-
❒
line.
8.
{{{{
Menu
Press this key to make and check the current printer settings.
See
“Making Printer Settings with the Oper-
ation Panel”
vided as a PDF file on the CD-ROM
labeled "Operating Instructions".
key
}}}}
in the Printer Reference pro-
9
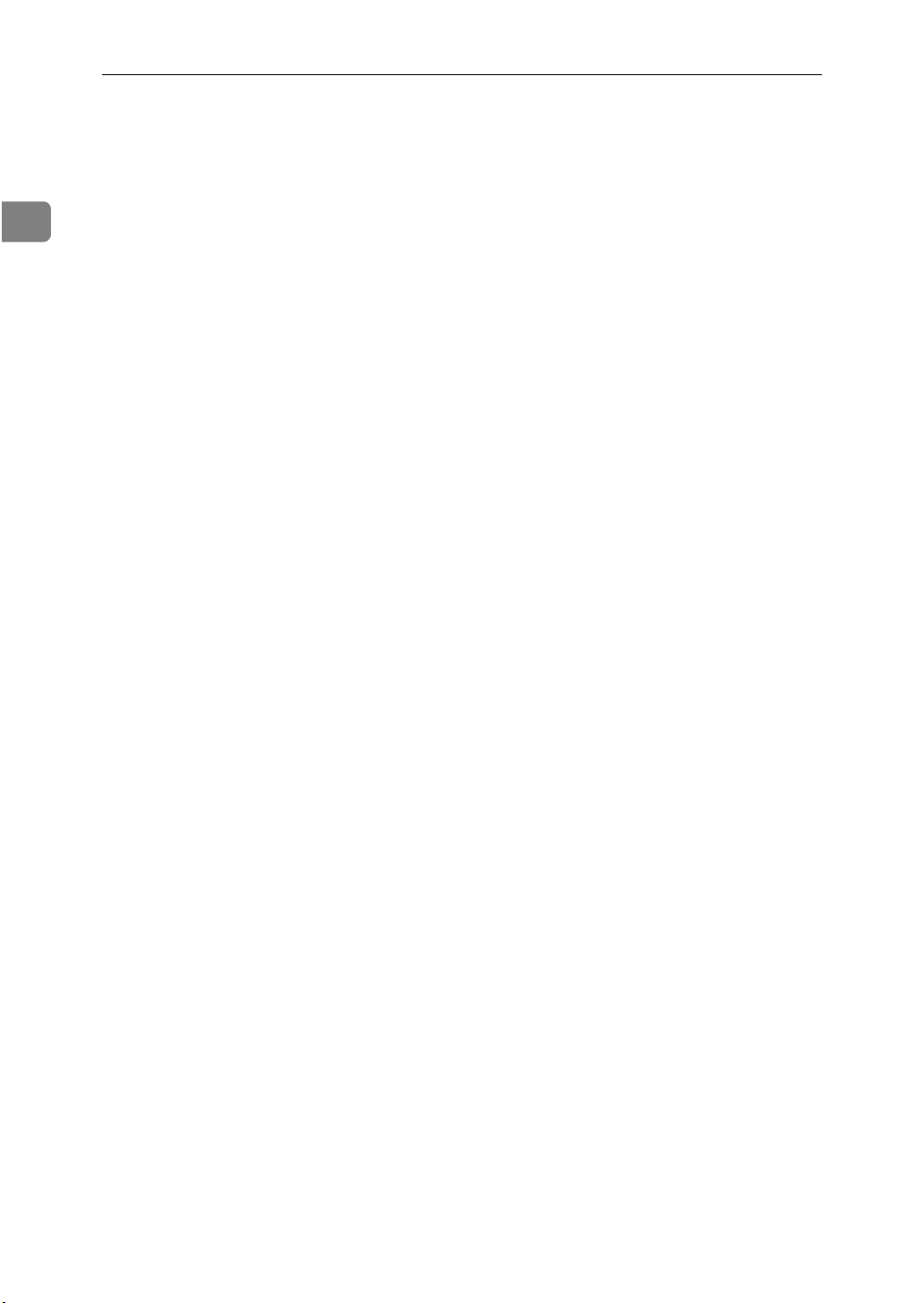
Getting Started
1
9.
{{{{
Escape
Press this key to return to the previous
condition on the panel display.
10.
{{{{
Enter #
Press this key to execute menu items selected on the panel display.
Press this key to clear some errors.
See
“Troubleshooting”
ence provided as a PDF file on the CDROM labeled "Operating Instructions".
11.
{{{{UUUU}}}} {{{{TTTT}}}}
Use these keys to increase or decrease
values on the panel display when making
settings.
key
}}}}
}}}}
key
in the Printer Refer-
keys
10
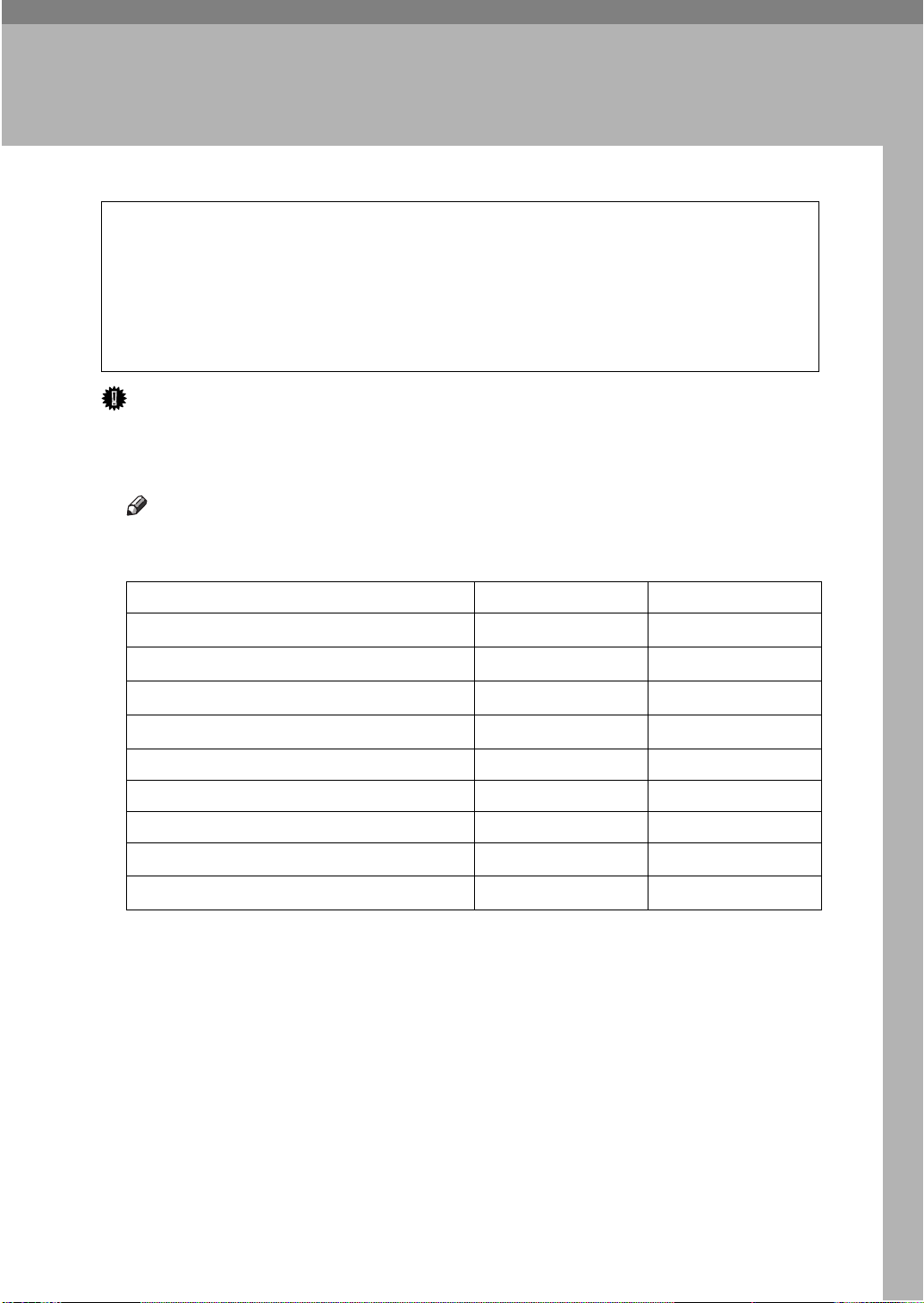
2. Installing Options
R
CAUTION:
Be sure to turn off the printer and wait for about an hour before installing
•
options. Not waiting for the printer to cool down can result in a burn.
When lifting the printer, use the inset grips on both sides of the printer, oth-
•
erwise the printer might fall and cause personal injury.
When you move the printer, unplug the power cord from the wall outlet to
•
avoid a fire or an electric shock.
Important
❒
Rating voltage of the connector for options ; Max. DC24V.
❖❖❖❖
Option List
Note
❒
See the inside front cover of this manual to confirm which printer (Type 1
or Type 2) you have.
Type 1 Printer Type 2 Printer
Paper Feed Unit Type 2600
Envelope Feeder Type 2600
1-bin Shift Sort Tray Type 2600
CS380 (Mailbox)
AD410 (Duplex Unit)
Memory Unit TypeB 64MB
Hard Disk Drive Type 2600
Network Interface Board Type 2600
1394 Interface Unit Type 2600
❍
: This option can be installed.
*1
You can install any combination of these units. Up to two Paper Feed Units can be
installed to the printer at the same time.
*2
The Envelope Feeder Unit requires the installation of the Paper Feed Unit.
*3
The Network Interface Board and the 1394 Interface Unit cannot be installed to the
printer at the same time.
*4
The 1-bin Shift Sort Tray and the Mailbox cannot be installed to the printer at the
*4
*1
*2
*4
*3
*3
❍❍
❍❍
❍❍
❍❍
❍❍
❍❍
❍❍
❍
❍❍
same time.
11
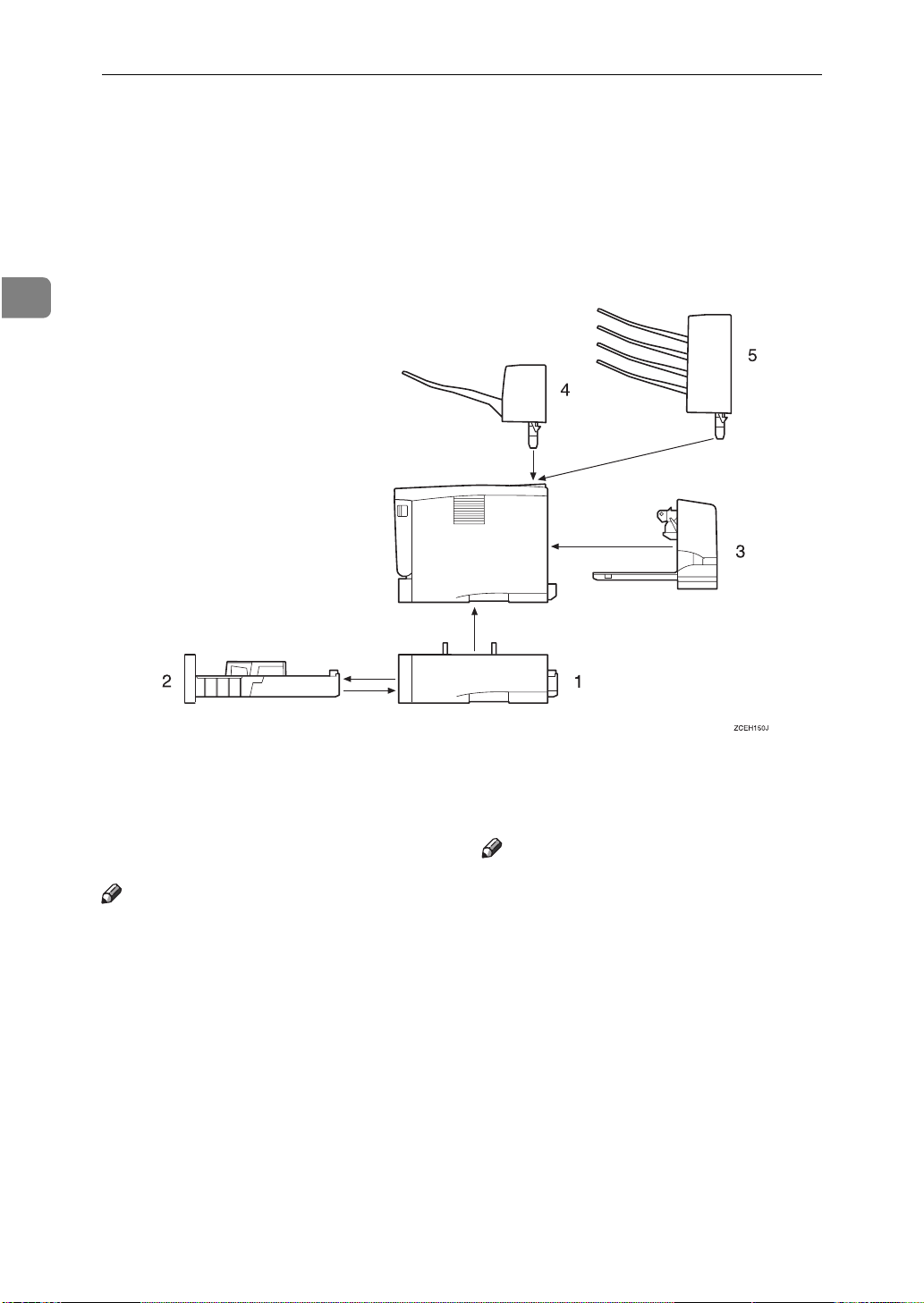
2
Installing Options
Available Options
The following options can be installed to the printer.
❖❖❖❖
Exterior
Zceh150j.eps
12
Paper Feed Unit Type 2600 (Tray 2
1.
or Tray 3)
You can load up to 500 sheets (60105g/m
the tray.
2
, 16-28Ib) of plain paper into
Note
Do not install more than two Paper
❒
Feed Units to the printer at the
same time.
Top-most optional Paper Feed Unit
❒
is displayed “Tray 2” and bottommost is displayed “Tray 3” on the
panel display.
Envelope Feeder Type 2600
2.
You can load up to 60 envelopes (7290g/m
2
, 19-24Ib) into the tray.
Note
The Envelope Feeder is a tray that
❒
slides into the optional Paper Feed
Unit. Without the optional Paper
Feed Unit, the Envelope Feeder
cannot be used.
The Printer can have two optional
❒
Paper Feed Units installed at the
same time. However the Envelope
Feeder should be used in the topmost optional Paper Feed Unit
(tray 2). It cannot be used in the
bottom-most Paper Feed Unit (tray
3).
AD410 (Duplex Unit)
3.
You can print on both sides of paper.
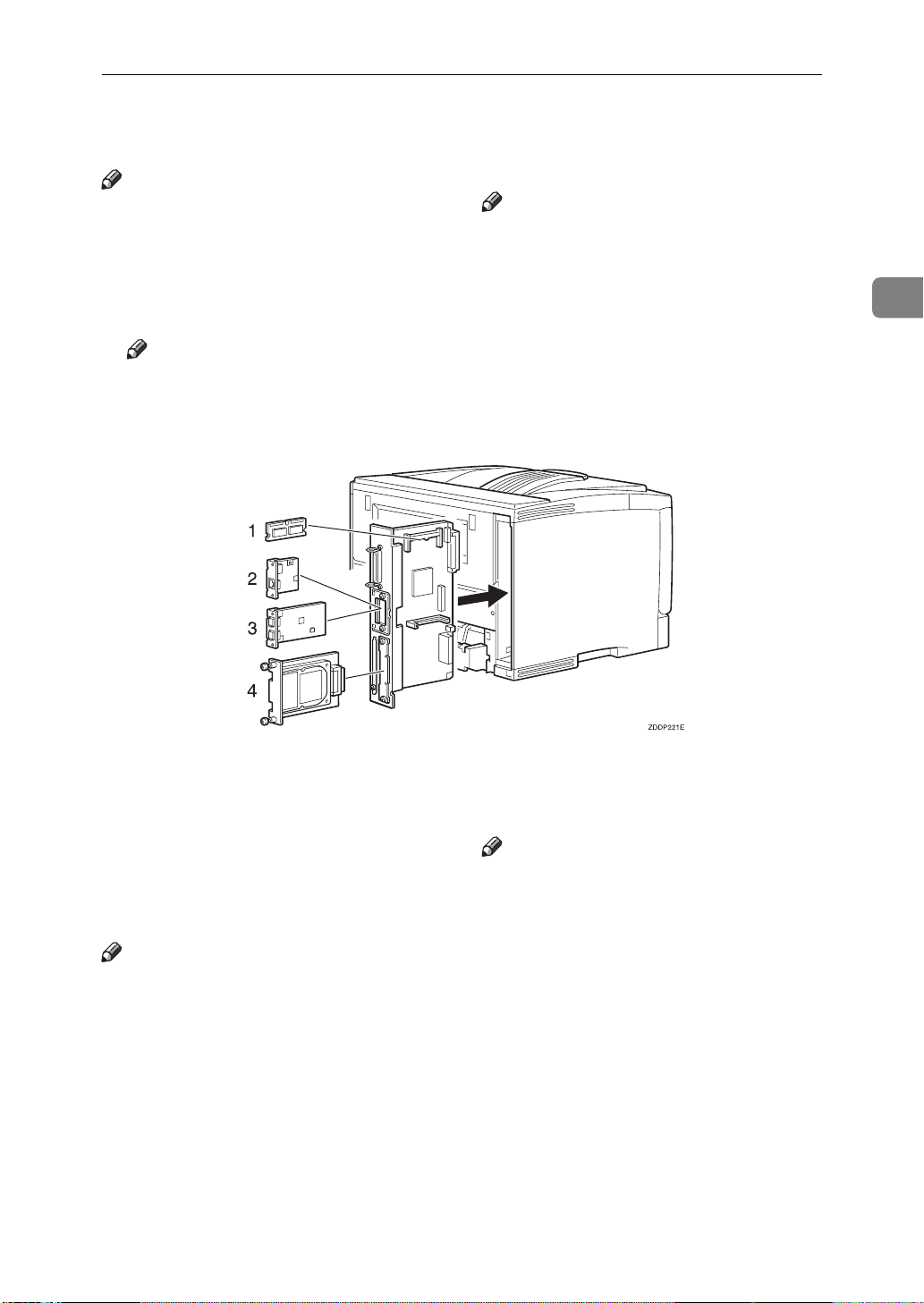
Available Options
1-bin Shift Sort Tray Type 2600
4.
You can shift and sort the printings.
Note
The 1-bin Shift Sort Tray and the
❒
Mailbox cannot be installed to the
printer at the same time.
❖❖❖❖
Type 1 Printer : Interior
Note
❒
See the inside front cover of this manual to confirm which printer (Type 1
CS380 (Mailbox)
5.
You can sort the printings and also deliver them to each tray separately.
Note
The 1-bin Shift Sort Tray and the
❒
Mailbox cannot be installed to the
printer at the same time.
or Type 2) you have.
ZDDP221E.eps
2
Memory Unit TypeB 64MB
1.
You can increase the amount of memory up to 96MB.
Network Interface Board Type
2.
2600
You can perform the print job on the
network environment.
Note
The Network Interface Board and
❒
the 1394 Interface Unit cannot be
installed to the printer at the same
time.
1394 Interface Unit Type 2600
3.
You can perform the print job on the
IEEE 1394 environment.
Note
The 1394 Interface Unit and the
❒
Network Interface Board cannot be
installed to the printer at the same
time.
Hard Disk Drive Type 2600
4.
You can use the “Collate”, the “Sample Print” and the “Protected Print”
functions.
13
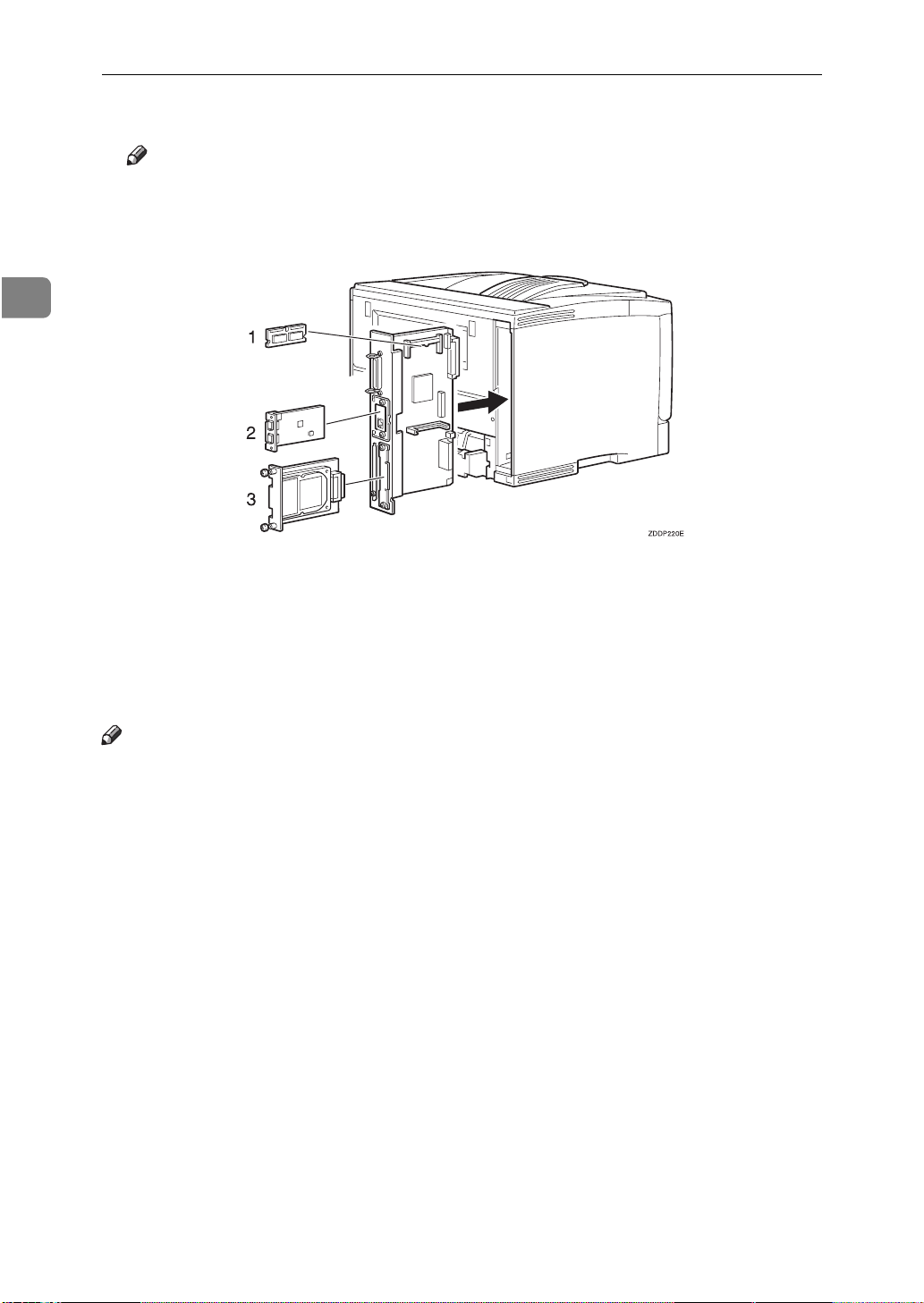
2
Installing Options
❖❖❖❖
Type 2 Printer : Interior
Note
❒
See the inside front cover of this manual to confirm which printer (Type 1
or Type 2) you have.
ZDDP220E.eps
Memory Unit TypeB 64MB
1.
You can increase the amount of memory up to 96MB.
1394 Interface Unit Type 2600
2.
You can perform the print job on the
IEEE1394 environment.
Note
The 1394 Interface Unit and the
❒
Network Interface Board cannot be
installed to the printer at the same
time.
Hard Disk Drive Type 2600
3.
You can use the “Collate”, the “Sample Print” and the “Protected Print”
functions.
14
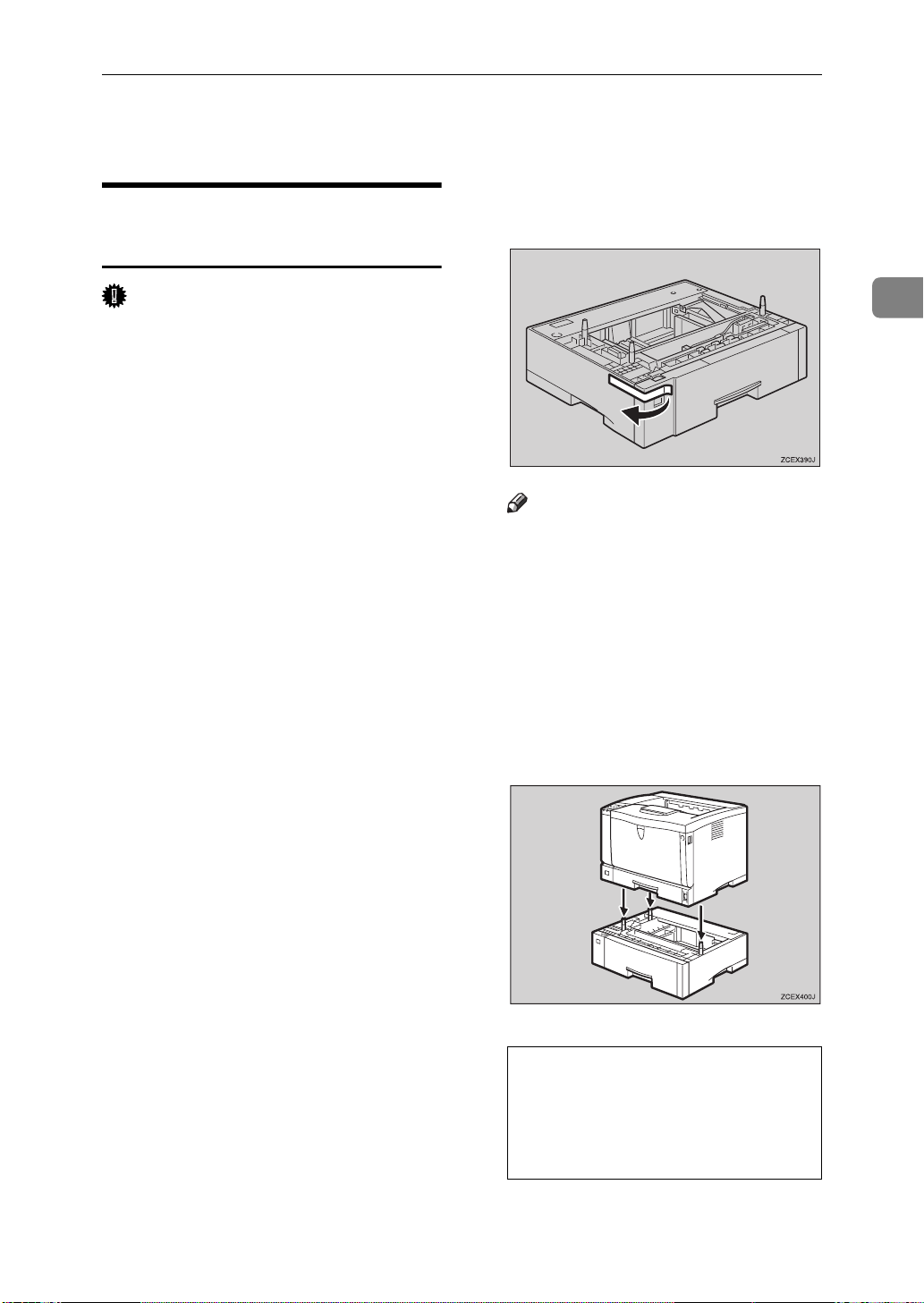
Installing Options
R
Installing Paper Feed Unit
Type 2600
Installing Options
Remove the adhesive tape from
C
the Paper Feed Unit.
Zcex390j.eps
Important
❒
Do not slide more than one paper
tray out at the same time. Having
more than one paper tray filled
with paper in a fully extended position could cause the machine to
fall down.
❒
Do not install more than two Paper
Feed Units in your printer at the
same time.
❒
Check the printer nameplate to
confirm the model code.
Check the contents of the box for
A
the following items:
• Paper Feed Unit (including a
paper tray)
• Installation Guide
Be sure to check the following
B
points:
• The power switch is turned off.
Note
❒
If you install two Paper Feed
Units at the same time, stack
them up in advance.
There are three pins on the top of
D
the Paper Feed Unit that point
straight up. On the bottom of the
printer there are three holes.
Align the holes over the pins and
lower the printer gently onto the
Paper Feed Unit.
Zcex400j.eps
2
• The power cord is unplugged
from the wall outlet.
• The interface cable is unplugged from the printer.
CAUTION:
When lifting the machine, use
•
the inset grips on both sides.
Otherwis e the printe r could
break or cause injury if
dropped.
15

Installing Options
2
ZDDH052N.eps
Attach the interface cable to the
E
printer.
Plug the printer's power cord
F
back into the wall outlet and turn
on the power switch.
Note
❒
After installing the last option that
you want, print a configuration
page to confirm the installation. If
the new device is listed in the column of configuration options, then
it has been properly installed. For
more information about printing a
configuration page, see "Printing a
Configuration Page" in the Printer
Reference provided as a PDF file
on the CD-ROM labeled "Operating Instructions".
Reference
For information about loading paper, see "Loading Paper in the Op-
tional Paper Tray" in the Printer
Reference provided as a PDF file
on the CD-ROM labeled "Operating Instructions".
Installing Envelope Feeder
Type 2600
Note
❒
This unit is a tray that slides into
the optional Paper Feed Unit.
Without the optional Paper Feed
Unit, this Envelope Feeder cannot
be used.
❒
Your printer can have two optional
Paper Feed Units. However, the
Envelope Feeder must be used in
the top-most optional Paper Feed
Unit (tray 2). It cannot be used in
the bottom-most optional Paper
Feed Unit (tray 3).
Important
❒
Do not slide more than one paper
tray out at the same time. Having
more than one paper tray filled
with paper in a fully extended position could cause the machine to
fall down.
Check the contents of the box for
A
the following items:
• Envelope Feeder
• Installation Guide
Pull out the second paper tray
B
(tray 2) of the optional Paper Feed
Unit until it stops. After that, lift
it slightly, and then pull it out.
Zddp330e.eps
16
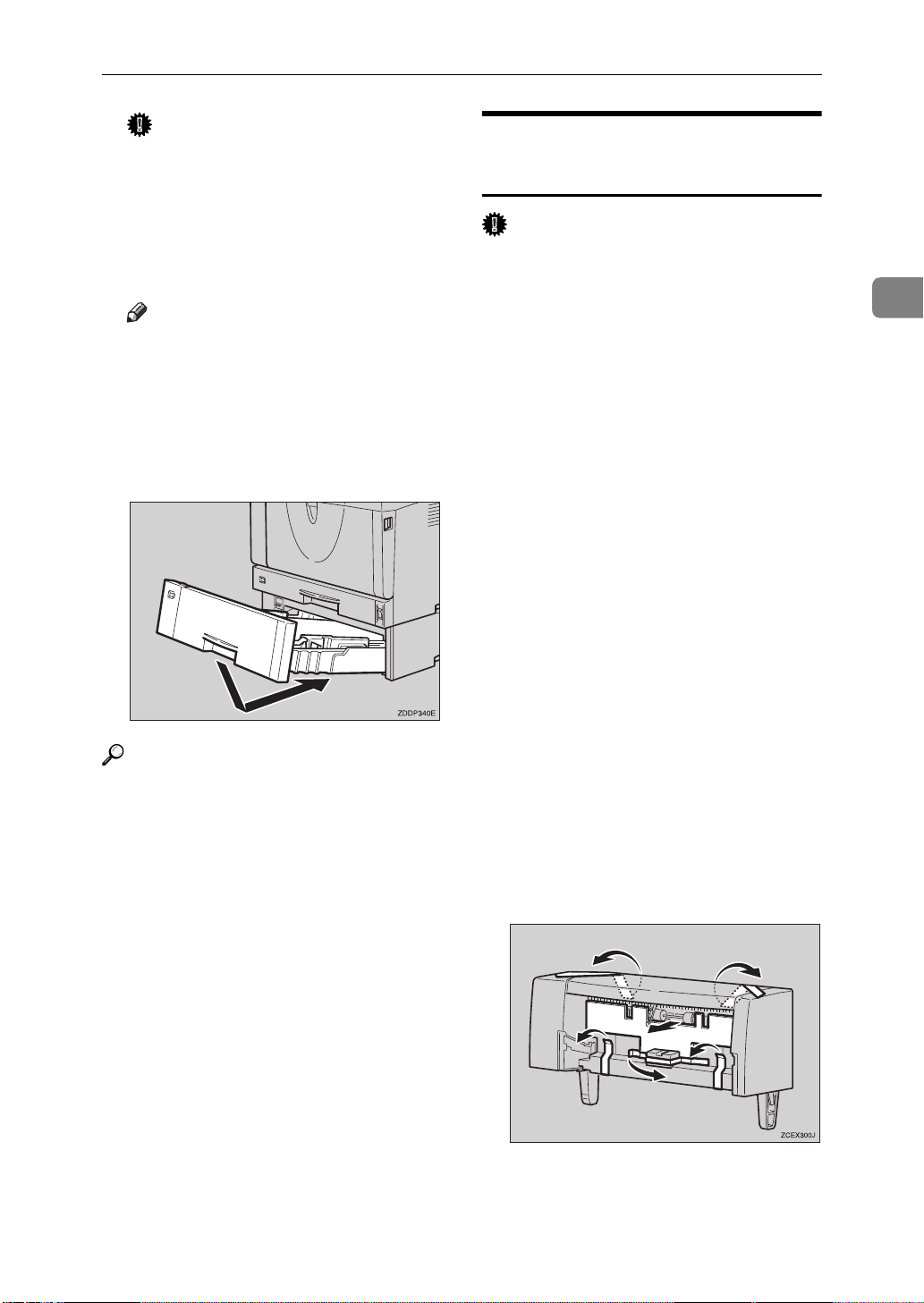
Installing Options
Important
❒
The Envelope Feeder must be
used in the top-most optional
Paper Feed Unit (tray 2).
❒
The tray of the top-most optional Paper Feed Unit is beneath
the paper tray.
Note
❒
Keep the paper tray with paper
in a cool dark place.
While lifting the front side of the
C
Envelope Feeder, place the feeder
into the printer. Then slide it into
the printer until it stops.
Zddp340e.eps
Installing 1-bin Shift Sort Tray
Type 2600
Important
❒
If you install the 1-bin Shift Sort
Tray and the Paper Feed Unit, the
Paper Feed Unit must be installed
prior to installing the 1-bin Shift
Sort Tray.
❒
The 1-bin Shift Sort Tray and the
Mailbox cannot be installed to the
printer at the same time.
❒
Check the printer nameplate to
confirm the model code.
Check the contents of the box for
A
the following items:
• 1-bin Shift Sort Tray
• Upper Tray
• Installation Guide
2
Reference
For information about loading paper, see "Loading Envelopes" in the
Printer Reference provided as a
PDF file on the CD-ROM labeled
"Operating Instructions".
Be sure to check the following
B
points:
• The power switch is turned off.
• The power cord is unplugged
from the wall outlet.
• The interface cable is unplugged from the printer.
Remove the adhesive tapes and
C
the packing material.
Zcex300j.eps
17
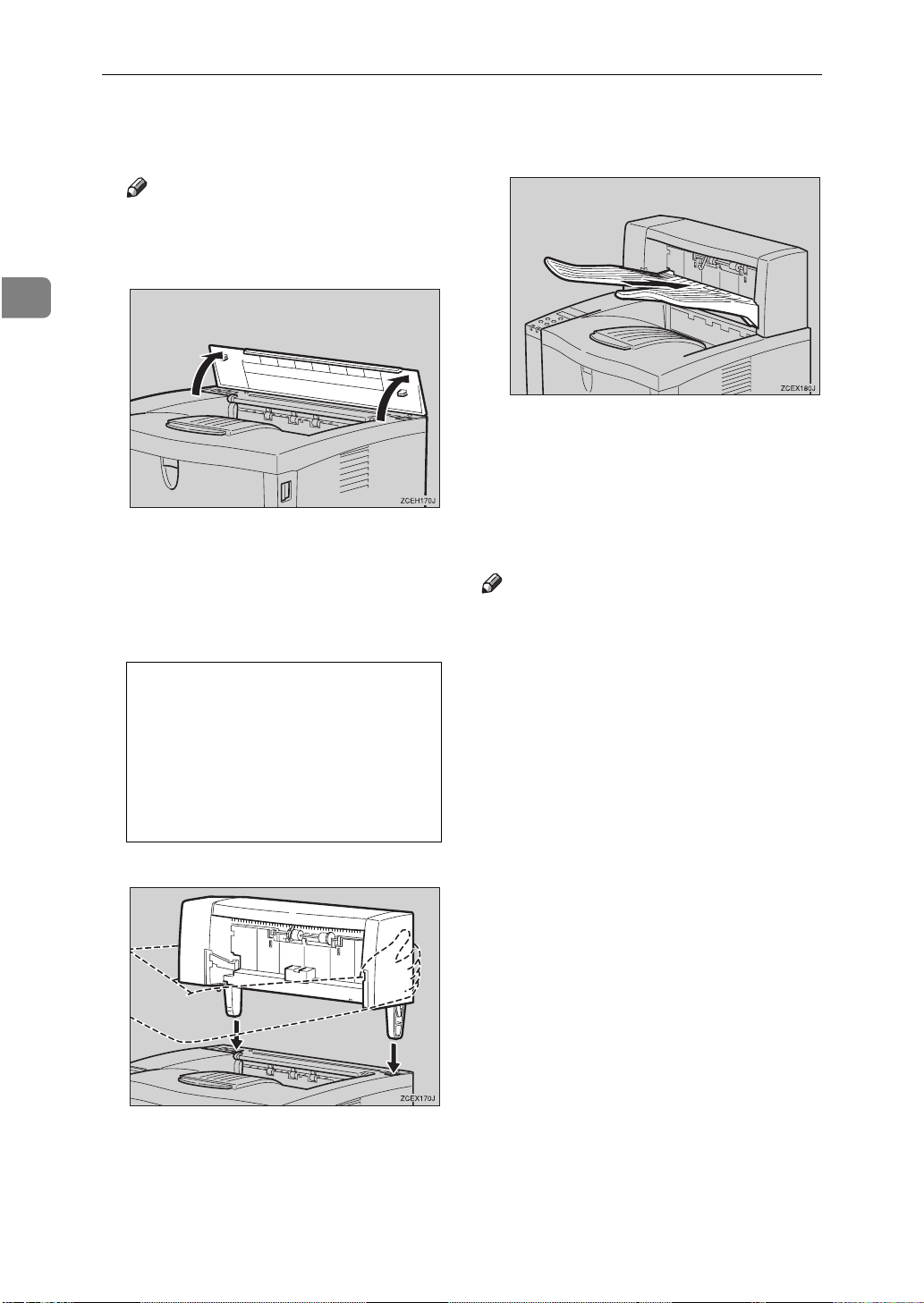
Installing Options
R
2
Remove the upper cover of the
D
printer.
Note
❒
The upper cover that is removed, is not used when installing the 1-bin Shift Sort Tray.
Zceh170j.eps
Holding the 1-bin Shift Sort Tray
E
on both sides, align the catches
with the holes on the printer and
insert.
CAUTION:
When lifting the 1-bin Shift
•
Sort Tray, hold it on both
sides. Holding under neath
the 1-bin Shift Sort Tray may
cause injury to the hands if
caught between the 1-bin
Shift Sort Tray and the printer.
ZCEX170J.eps
Slide the upper tray into the 1-bin
F
Shift Sort Tray.
Zcex180j.eps
Attach the interface cable to the
G
printer.
Plug the printer's power cord
H
back into the wall outlet and turn
on the power switch.
Note
❒
After installing the last option that
you want, print a configuration
page to confirm the installation. If
the new device is listed in the column of configuration options, then
it has been properly installed. For
more information about printing a
configuration page, see "Printing a
Configuration Page" in the Printer
Reference provided as a PDF file
on the CD-ROM labeled "Operating Instructions".
18
 Loading...
Loading...