Page 1
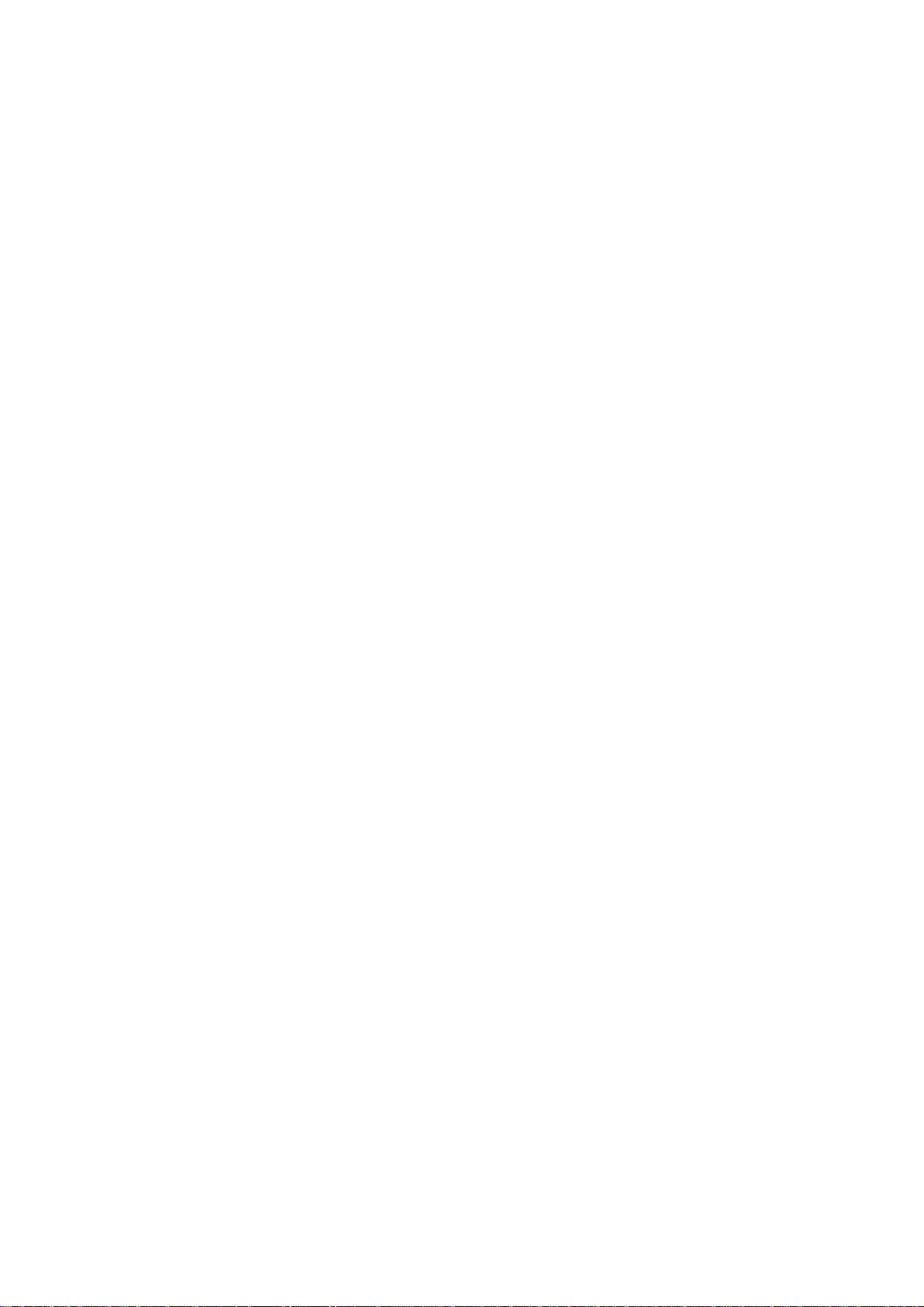
A151/A152
OPERATING INSTRUCTIONS
Page 2
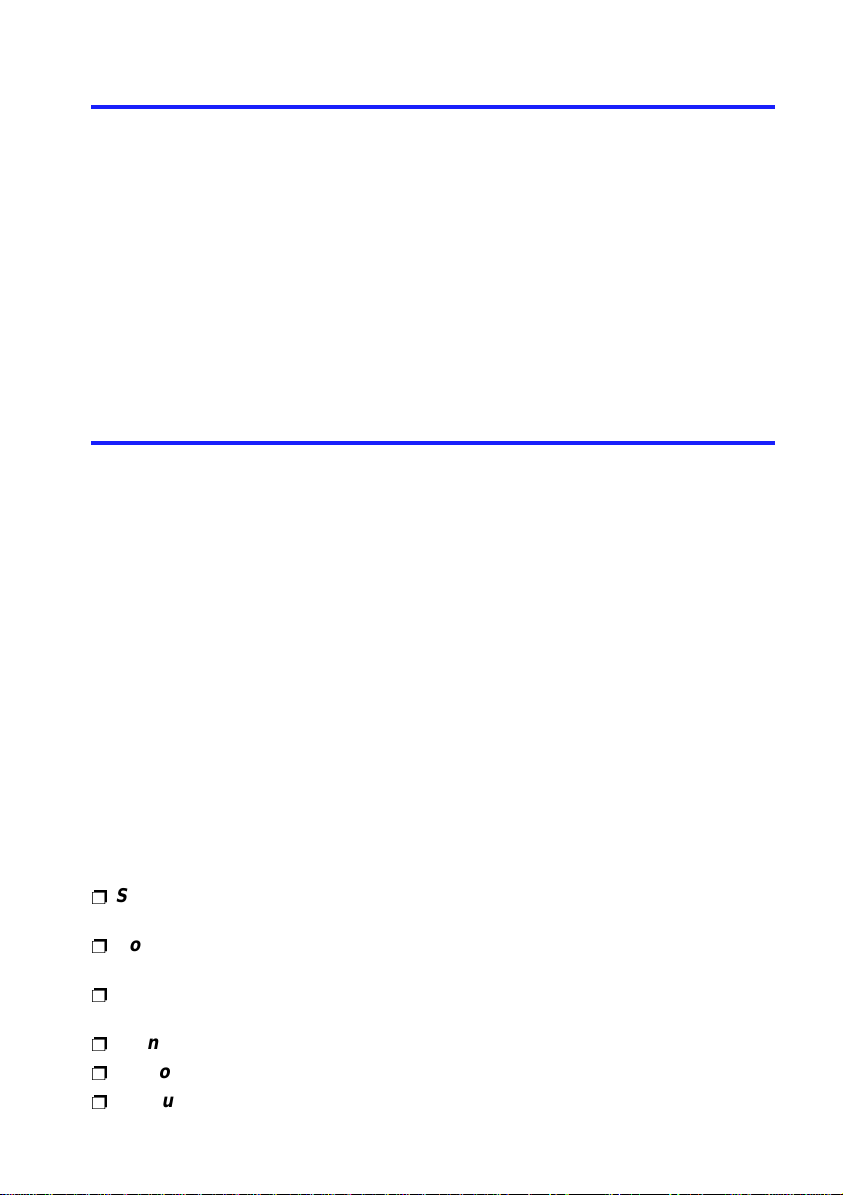
INTRODUCTION
This copier is a desktop plain paper copier carefully manufactured to exacting
standards of high performance. It consistently yields high contrast copies with a
superior finish.
This manual contains detailed instructions on the operation and maintenance of
this copier. To get maximum versatility from this copier, all operators should
carefully read and follow the instructions in this manual. Please keep this
manual in a handy place near the machine.
Please read the next section before using this copier. It contains important
information related to USER SAFETY and PREVENTING EQUIPMENT PROBLEMS.
SAFETY INFORMATION
When using your copier, the following safety precautions should always be
followed.
Safety During Operation
In this manual, all safety messages are identified by the words "WARNING" and
"Caution". These words mean the following:
WARNING:
Important information to alert you to a situation that might cause serious
injury and damage to your property if instructions are not followed.
Caution:
Important information that tells how to prevent damage to equipment, or how to
avoid a situation that might cause minor injury.
WARNING:
p
Since some parts of the copier are supplied with high electrical voltage,
touch only the parts specified in this manual.
p
Do not modify or replace any parts other than the ones specified in this
manual.
p
Do not incinerate toner or toner containers. Toner dust might ignite
when exposed to open flame.
p
Do not store toner where it will be exposed to heat.
p
Do not eat or swallow toner, and keep it out of reach of children.
p
The fusing section can be very hot. Be careful when handling it.
i
Page 3
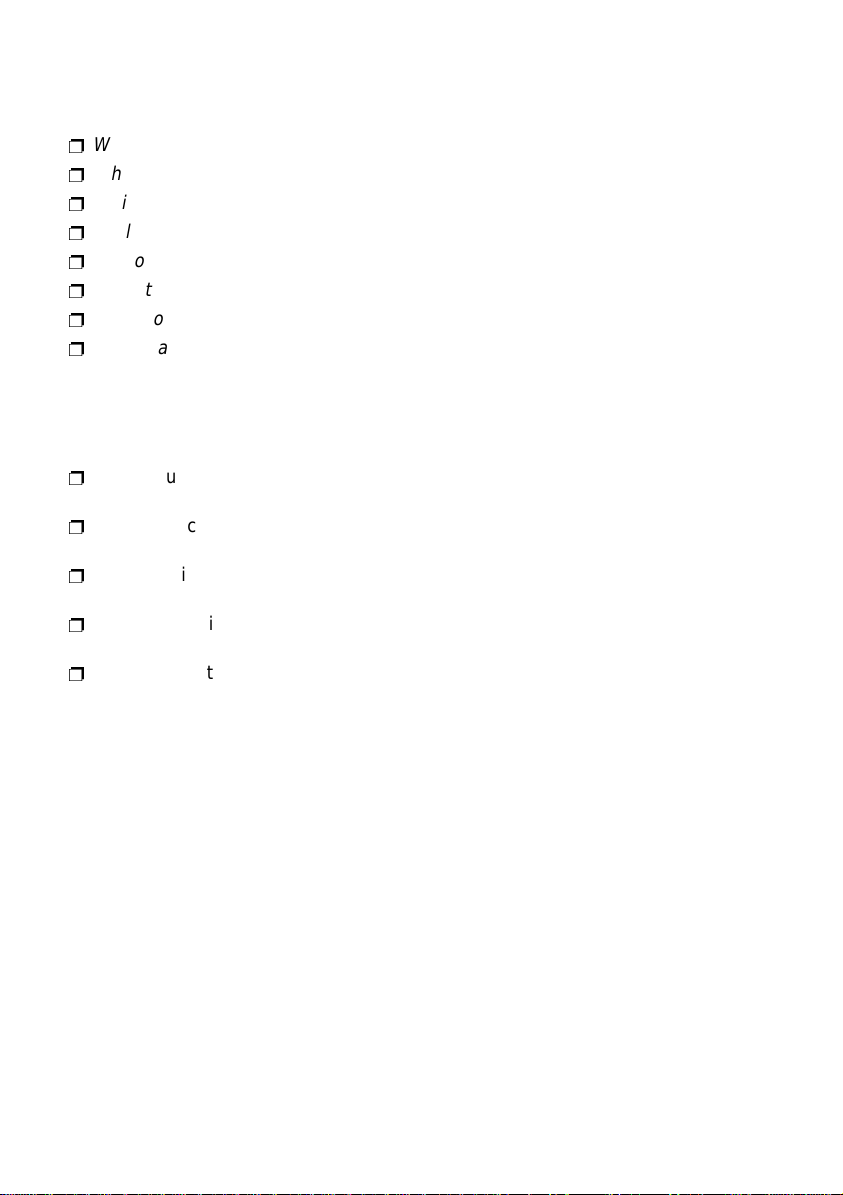
Caution:
p
While copying, do not turn off the main switch.
p
While copying, do not open the front cover.
p
While copying, do not lift the platen cover, or the optional document feeder.
p
While copying, do not unplug the power cord.
p
Do not lay anything weighing more than 10 kg (22 lb) on the exposure glass.
p
Do not place tools or other hard objects on the exposure glass.
p
Keep corrosive liquids, such as acid, off the machine.
p
Do not allow paper clips, staples, or other small metallic objects to fall inside
the machine.
General Safety Information
p
Always turn the copier off when you have finished copying for the day, but
leave it plugged in.
p
When the copier will not be used for a long period, disconnect the power
cord.
p
If the copier must be transported by vehicle, please contact your service
representative.
p
When the main switch is in the Stand-by position, the optional anticondensation heaters are on. In case of emergency, unplug the machine’s power cord.
p
To disconnect the power source, the main plug must be pulled.
ii
Page 4
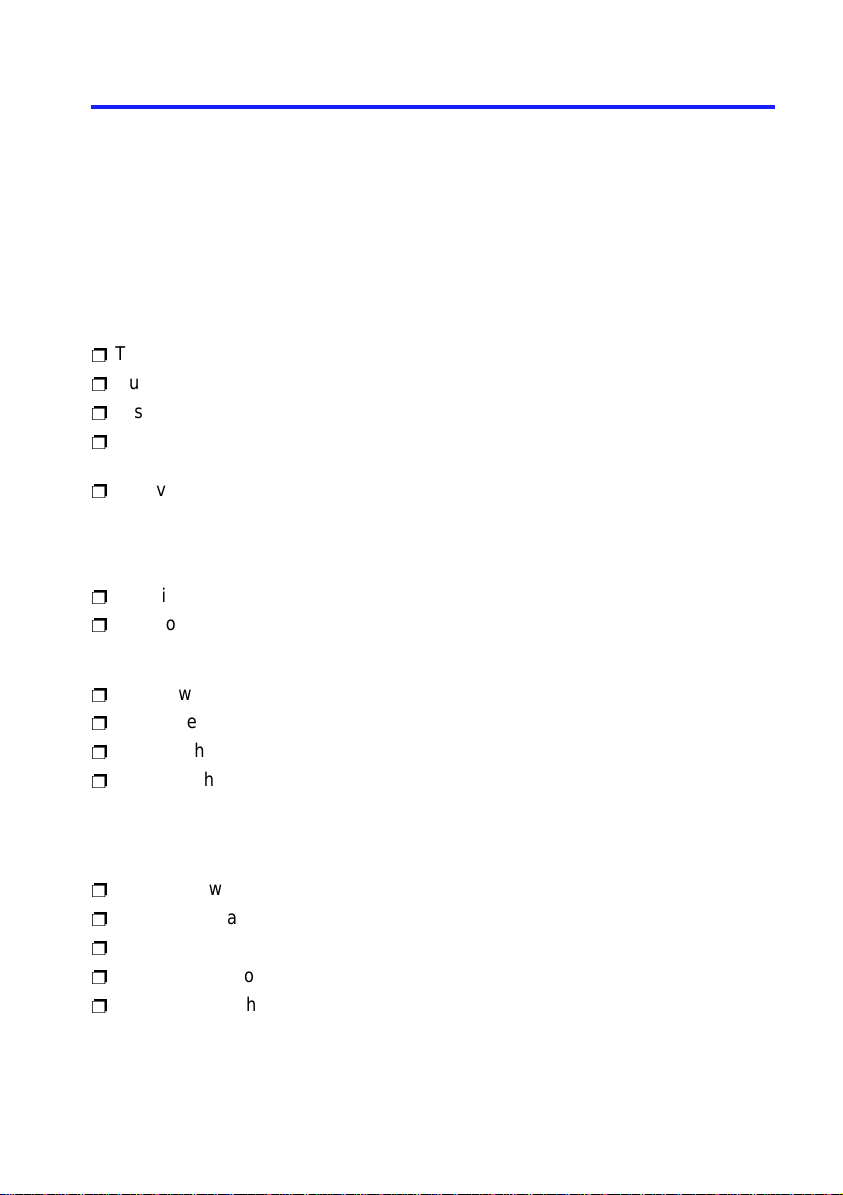
INSTALLATION REQUIREMENTS
Copier Environment
The installation location should be carefully chosen because environmental
conditions greatly affect the performance of a copier.
Optimum Environmental Conditions
p
Temperature: 10 - 30°C (50 - 86°F)
p
Humidity: 15 - 90%
p
A strong and level base.
p
The copier must be level within 5 mm (0.2") both front to rear and left to
right.
p
To avoid a possible build-up of ozone, make sure to locate this copier in a
large well ventilated room that has air turnover of more than 30 m
Environments To Avoid
p
Locations exposed to direct sunlight or strong light (more than 1,500 lux.)
p
Locations directly exposed to cool air from an air conditioner or heated air
from a heater. (Sudden temperature changes might cause condensation
within the copier.)
p
Places where the copier might be subjected to frequent strong vibration.
p
Dusty areas.
p
Areas with corrosive gases.
p
Places higher than 2,000 m (6,500 ft) above sea level.
3
/hr/person.
Power Connection
p
Avoid multiwiring.
p
Make sure that the wall outlet is near the copier and easily accessible.
p
Make sure the plug is firmly inserted in the outlet.
p
Voltage must not fluctuate more than 10%.
p
Do not set anything on the power cord.
iii
Page 5
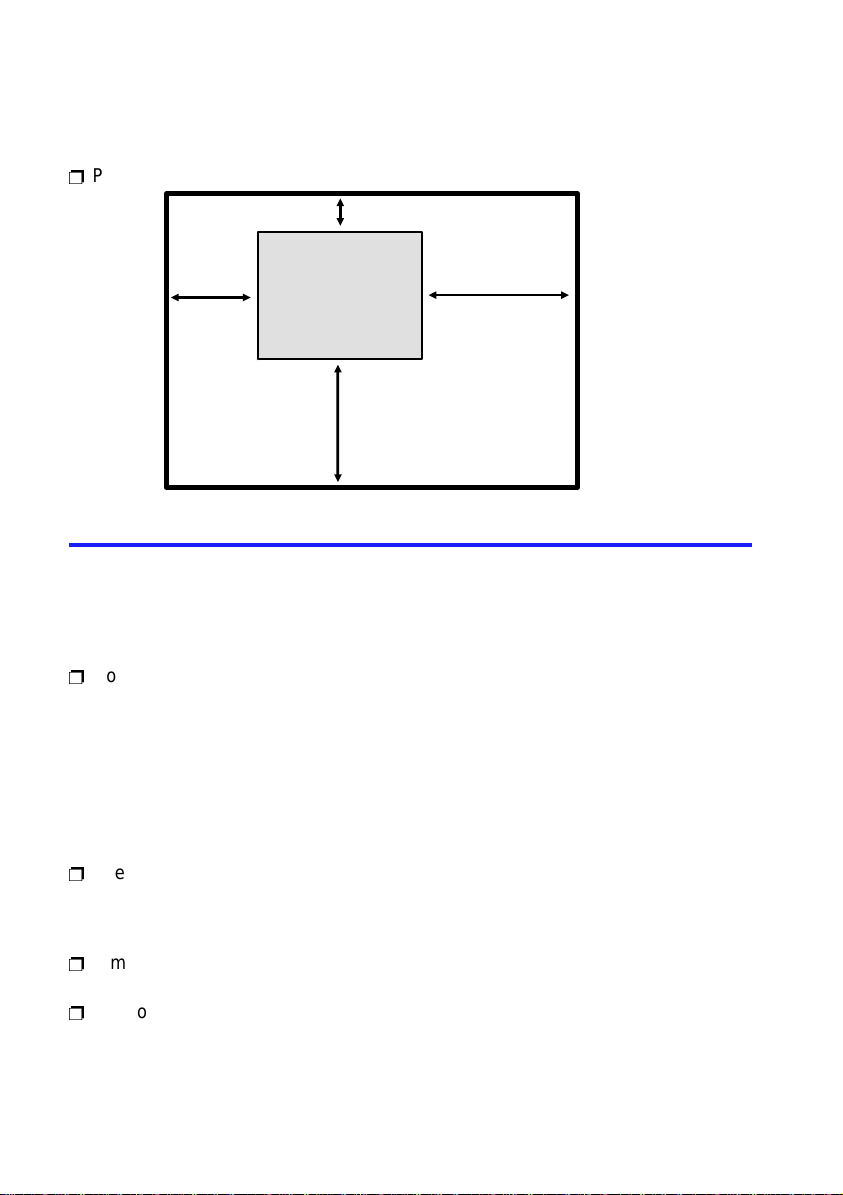
Access To Copier
p
Place the copier near the power source, providing clearance as shown.
More than 10 cm (3.9")
Copier
More than
30 cm
(11.8")
More than 70 cm (27.6")
More than 60 cm
(23.6")
USE AND STORAGE OF SUPPLIES
Copy Paper
p
Copy paper of the types or in the conditions listed below are not recommended for this copier.
• Folded, curled, creased, or damaged paper
• Torn paper
• Damp paper
• Perforated paper
• Paper with conductive or low electrical resistance such as
• Wavy paper
p
The following cannot be used in the paper tray. Use the bypass feed entrance. One sheet should be inserted into the bypass feed entrance at one
time.
• Post cards • Translucent paper • OHP sheets • Adhesive labels
p
If multi-feeding occurs with recycled paper, fan the sheets, or feed them one
at a time using the bypass feed entrance.
p
Do not touch copy paper if your fingers are wet or oily; finger prints may
appear on the copy.
carbon or sliver coating.
iv
Page 6
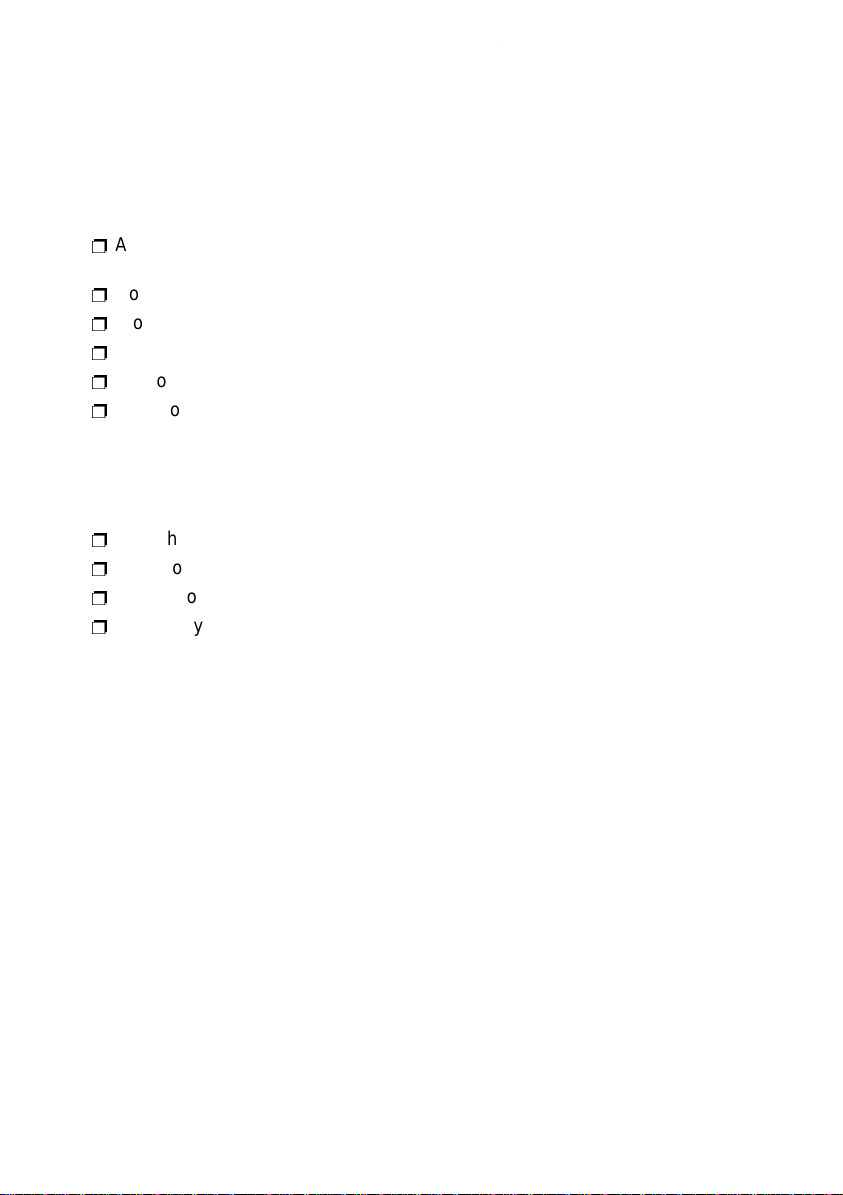
Paper Storage
Paper should always be stored properly. Improperly stored paper might result in
poor image reproduction, creased copies, and paper misfeeds. Generally, avoid
curling and absorption of moisture.
p
Avoid storing paper in humid areas. Under high temperature and high humidity conditions, store paper in a vinyl bag.
p
Do not store paper where it will be exposed to heat.
p
Store on a flat surface.
p
Use older stock first.
p
Do not lay heavy objects on paper.
p
Keep open reams of paper in the package, and store as you would unopened paper.
Toner Storage
p
Store horizontally in a cool, dark place.
p
Store toner cartridge flat.
p
Never store toner where it will be exposed to heat.
p
Do not lay heavy objects on toner cartridges.
v
Page 7
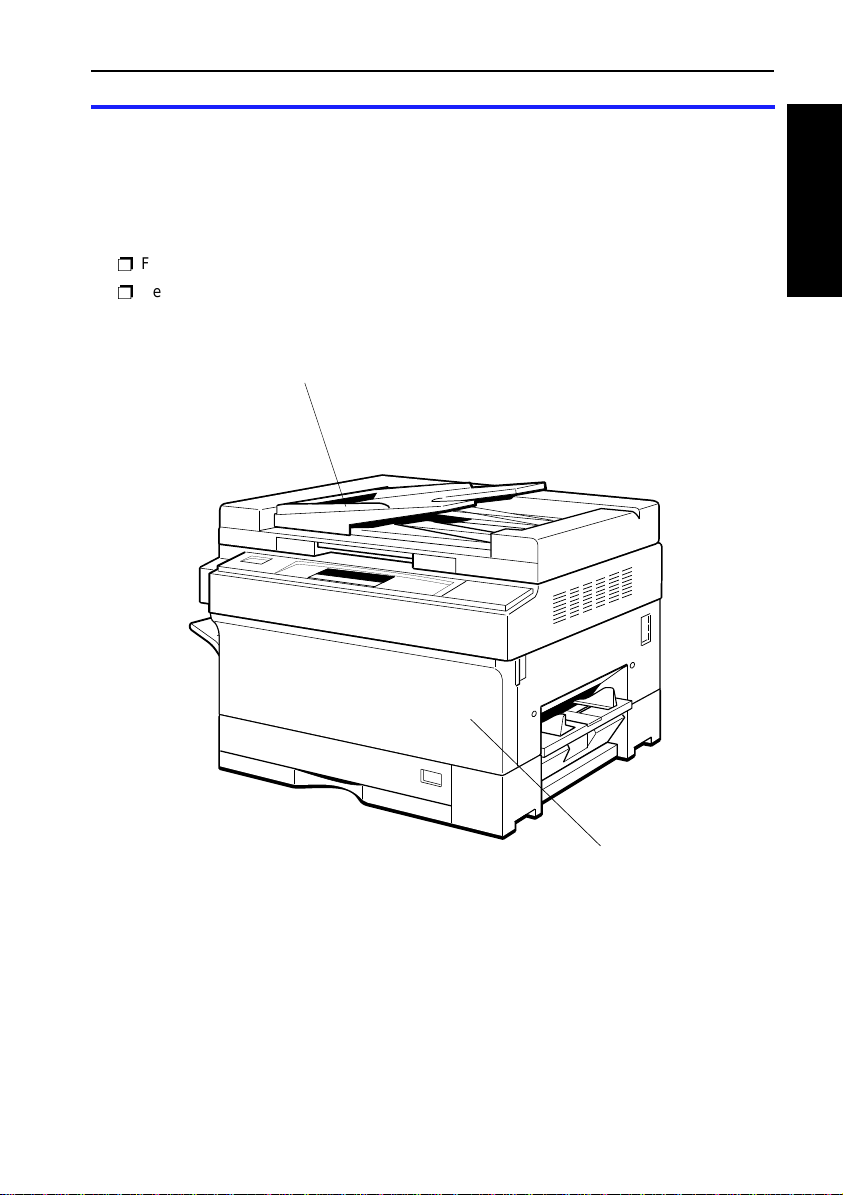
System Overview GUIDE TO COMPONENTS
GUIDE TO COMPONENTS
System Overview
The type 2 copier can be equipped with an optional document feeder as shown:
p
For more information about the document feeder, see page 19.
p
Regarding the difference between type 1 and 2 operation panels, see pages 4 - 7.
Document Feeder (Type 2 only)
GUIDE TO
COMPONENTS
Copier
1
Page 8

BYPASS FEED
ENTRANCE
Use to feed paper of a different
size than the
one already in
the paper tray.
GUIDE TO COMPONENTS Copier
Copier
EXPOSURE GLASS
Position originals here
for copying.
OPERATION PANEL
Operator controls and indicators are located here.
LEFT SCALE
Use to align originals on the exposure glass.
PLATEN COVER
Lower this cover over
originals before copying.
KEY COUNTER
HOLDER
Insert the optional
key counter here.
Contact your service
representative.
2
BYPASS FEED GUIDES
Use to align paper in the bypass feed entrance.
Page 9
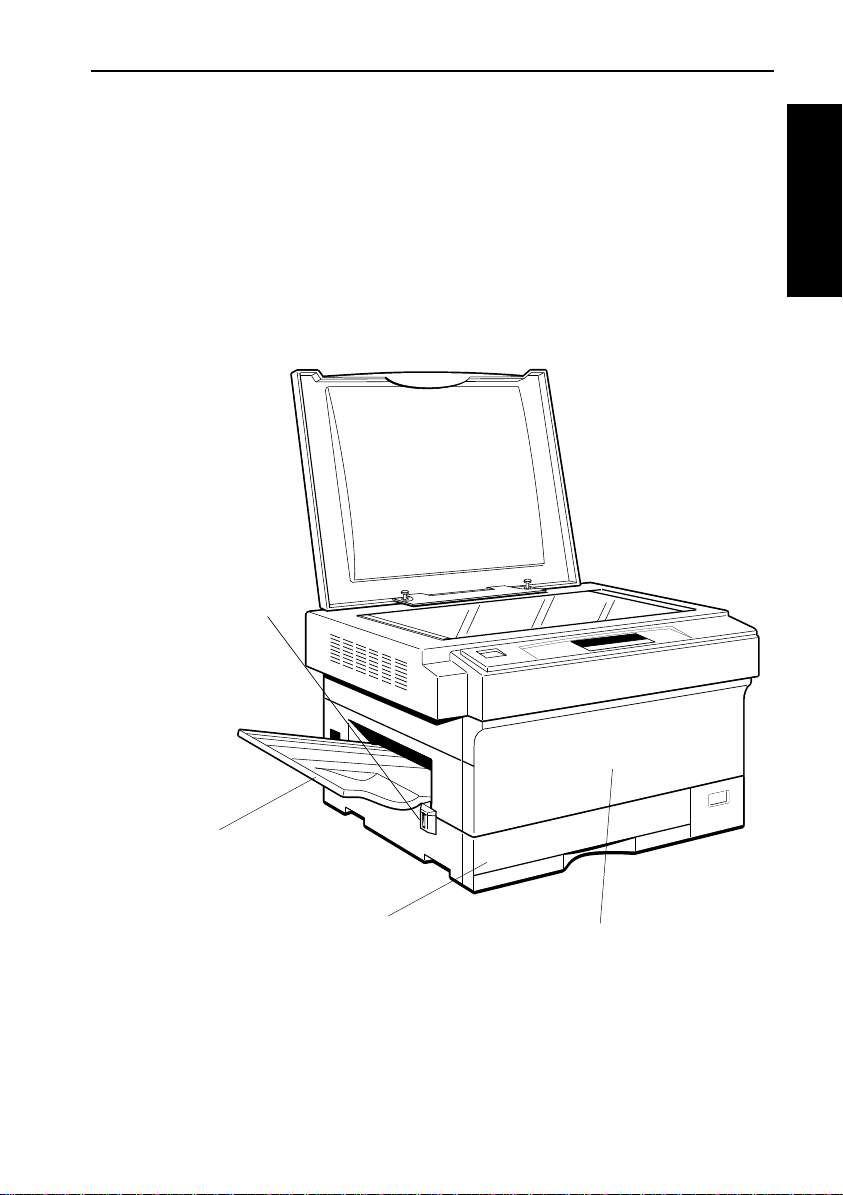
Copier GUIDE TO COMPONENTS
MAIN SWITCH
Switches the copier
between on and
stand-by conditions.
(stand-by = optional
anticondensation
heaters on)
GUIDE TO
COMPONENTS
COPY TRAY
Completed copies are delivered here.
PAPER TRAY
The paper tray can hold 250
sheets of copy paper.
FRONT COVER
Open to access the inside
of the copier. (To add
toner, remove a misfed paper, etc.)
3
Page 10
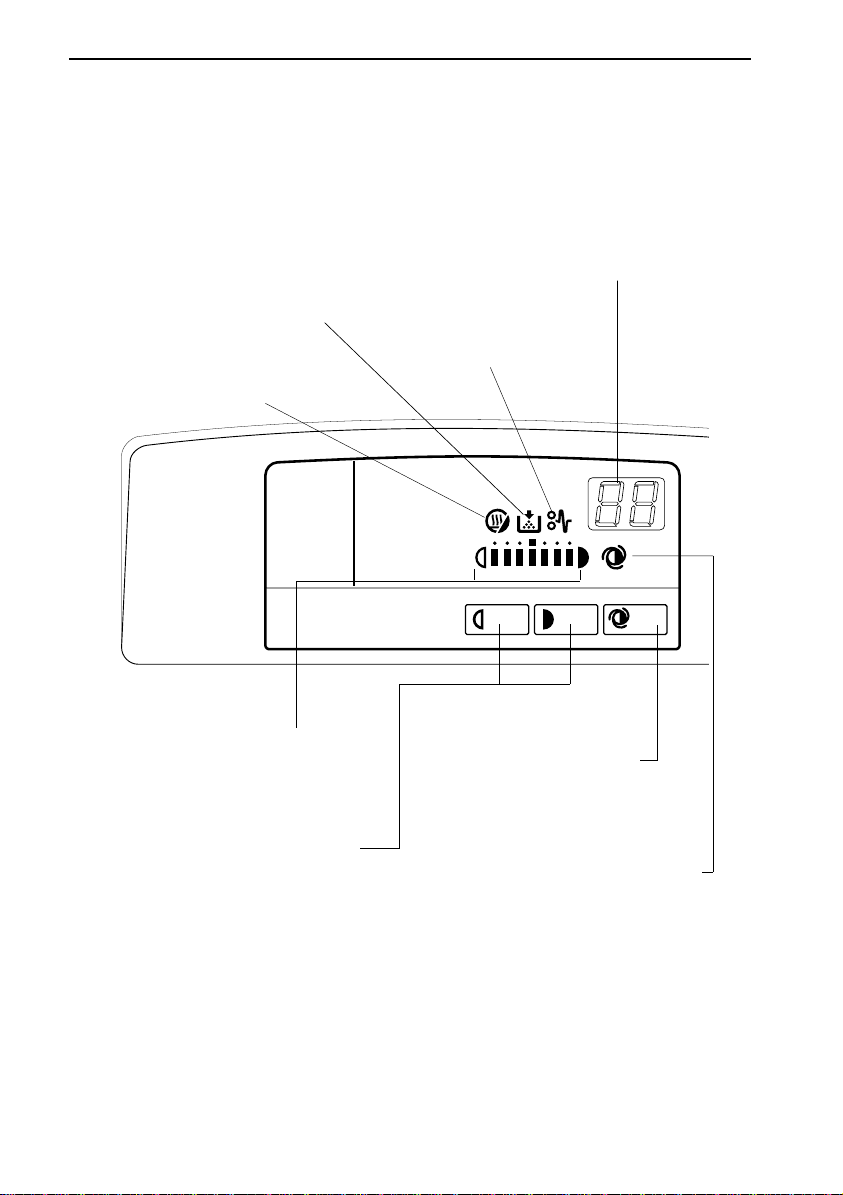
GUIDE TO COMPONENTS Operation Panel
Operation Panel
Type 1
Adding Toner
See page 17.
Energy Saver Indicator
See pages 8, 14, or 32.
Copy Counter
Displays the number of copies
entered. While copying, it shows
the number of copies made.
Displays codes that show the
copier’s condition. See page 32.
Clearing Misfeeds
See page 24.
Manual Image Density Indicator
Shows the manually selected image
density. If this indicator blinks, refer
to page 34.
Manual Image Density Keys
Use to cancel the automatic image
density mode and manually select
the image density level.
4
Auto Image Density Key
Press to select/cancel
the automatic image density mode.
Auto Image Density Indicator
Lights when the copier is automatically controlling image density. If this indicator blinks, see
page 34.
Page 11
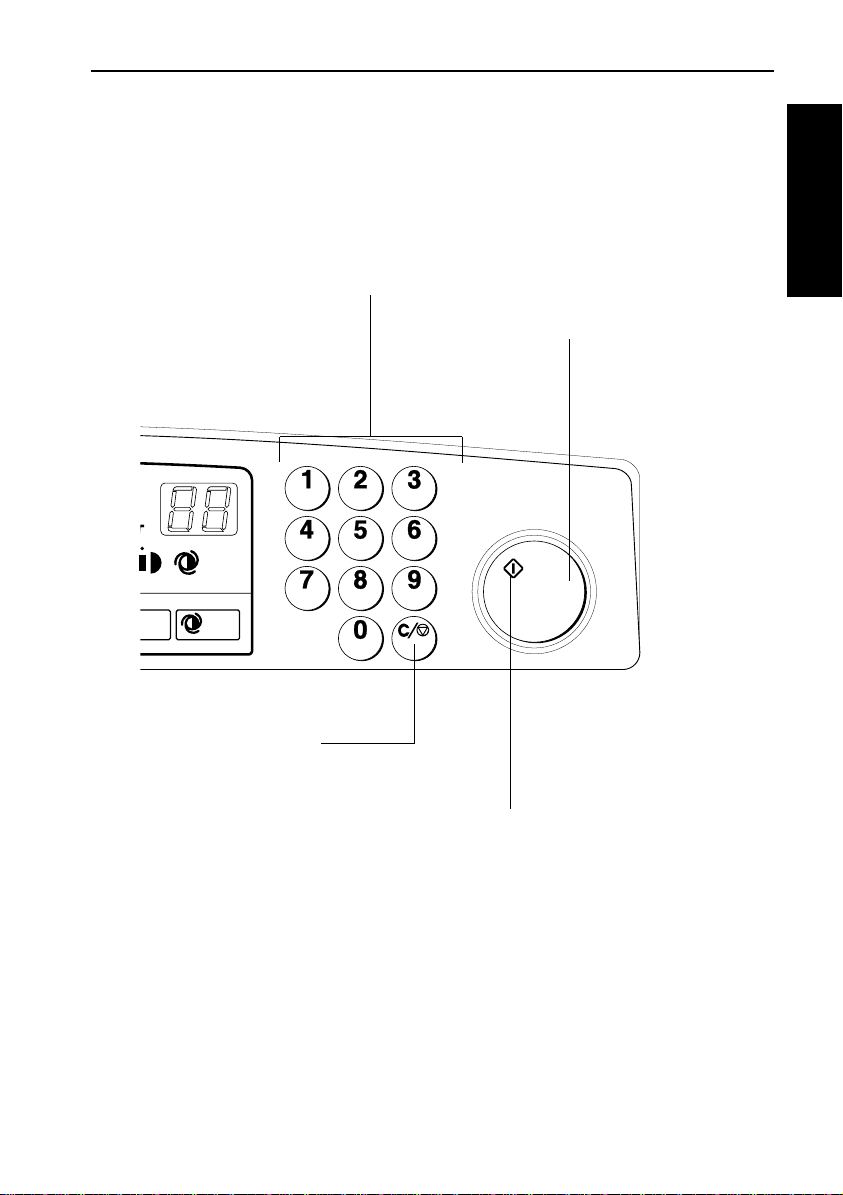
Operation Panel GUIDE TO COMPONENTS
Number Keys
Use to enter the desired number of copies.
Clear/Stop Key
Press to cancel the copy number
entered. While copying, press to
stop copying.
Start Key
Press to start copying.
You can select the Auto Start
mode. See page 10.
Start Indicator
When the Start indicator is red, the
machine is not ready to copy. When
the Start indicator is green, the machine is ready to copy.
GUIDE TO
COMPONENTS
5
Page 12
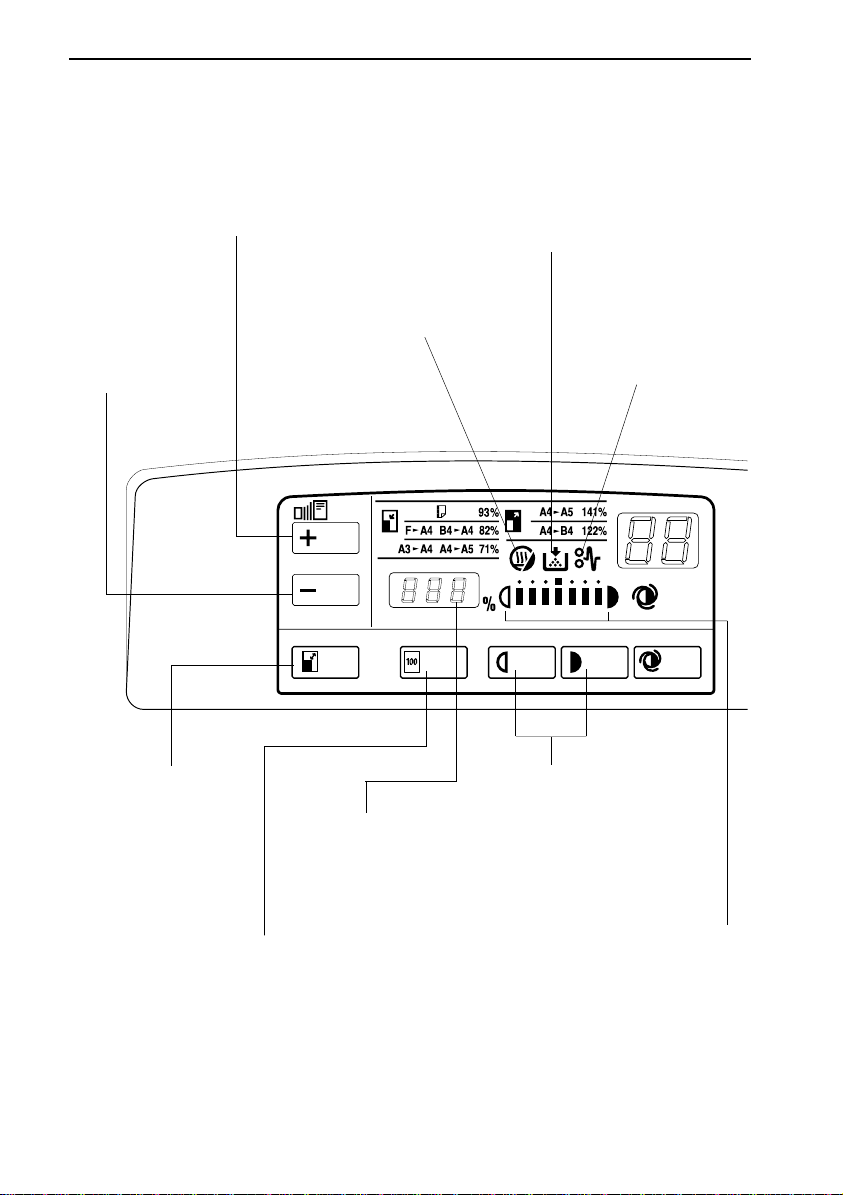
Clearing Misfeeds
See page 24.
GUIDE TO COMPONENTS Operation Panel
Type 2
Zoom Up Key
Press to increase the reproduction ratio in 1% steps. See page
13.
Adding Toner
See page 17.
Zoom Down Key
Press to reduce
the reproduction
ratio in 1% steps.
See page 13.
Reduce/Enlarge
Key
Press to make reduced or enlarged
copies. See page
12.
Energy Saver Indicator
See pages 8, 14, or 32.
Magnification Ratio Indicator
Shows the selected
reproduction ratio.
Manual Image Density Keys
Use to cancel the automatic image density
mode and manually select the image density
level.
6
Full Size Key
Press to make copies
the same size as the
originals. See page 9.
Manual Image Density Indicator
Shows the manually selected image density. If this indicator
blinks, refer to page 34.
Page 13
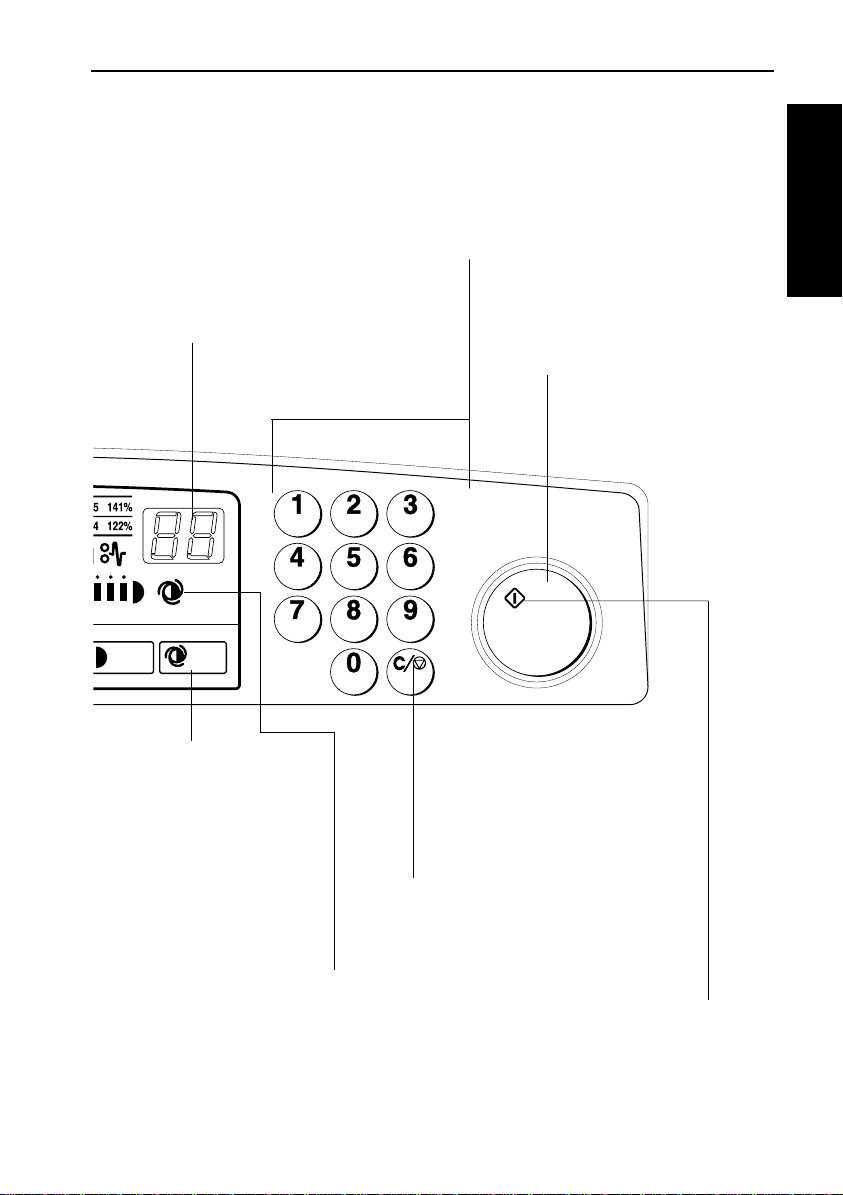
Operation Panel GUIDE TO COMPONENTS
Copy Counter
Displays the number of copies
entered. While copying, it
shows the number of copies
made.
Displays codes that show the
copier’s condition. See page
32.
Auto Image Density Key
Press to select/cancel
the automatic image density mode.
Number Keys
Use to enter the desired number of copies.
Start Key
Press to start copying.
You can select the Auto Start
mode. See page 10.
GUIDE TO
COMPONENTS
Auto Image Density Indicator
Lights when the copier is automatically controlling image density. If this indicator blinks, see
page 34.
Clear/Stop Key
Press to cancel the copy number
entered. While copying, press to
stop copying.
Start Indicator
When the Start indicator is red, the
machine is not ready to copy.
When the Start indicator is green,
the machine is ready to copy.
7
Page 14
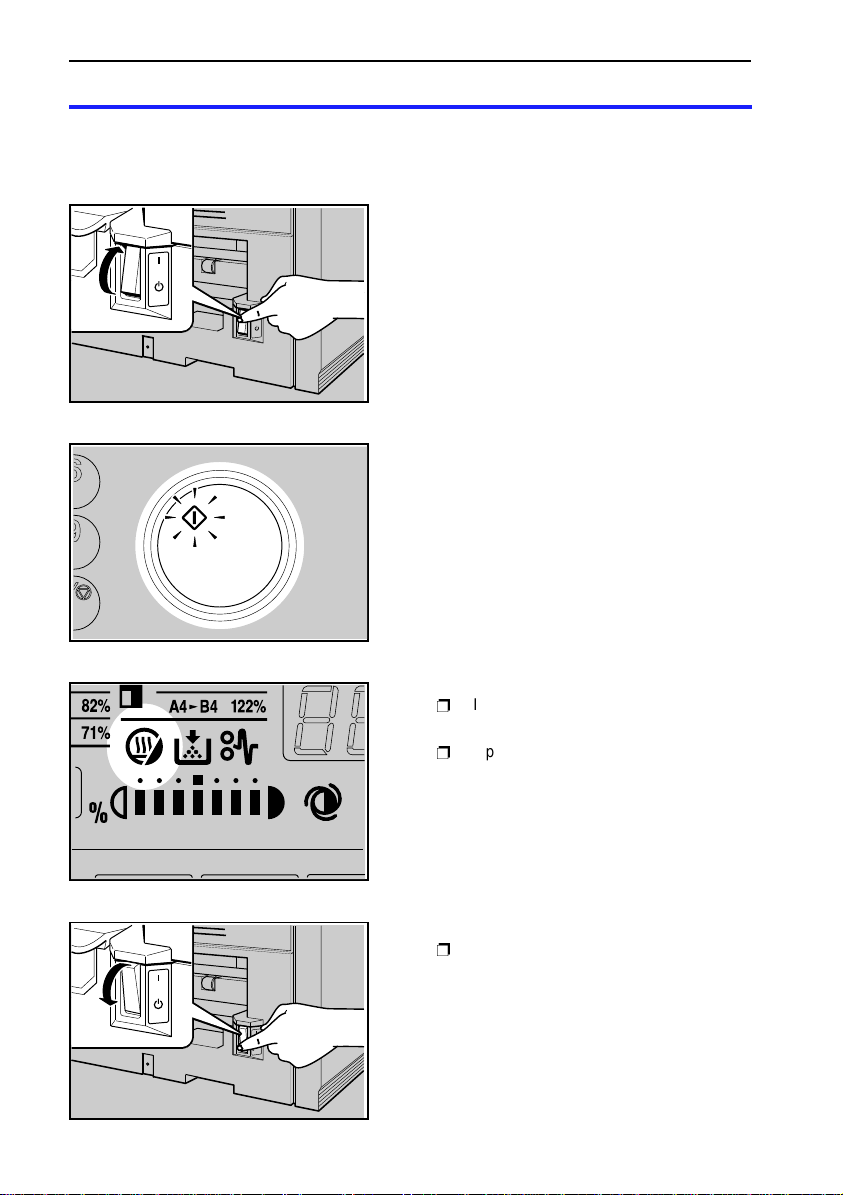
COPYING Starting the Copier
COPYING
Starting the Copier
1. Turn on the main switch.
On
Stand by
On
Stand by
2. Wait for the copier to warm up. During the warm-up period (approximately 30 seconds), the Start indicator stays red.
3. When the warm-up period is completed, the Start indicator turns
green. The copier is ready to make
copies.
p
If the Energy Saver indicator lights,
press any key except the Start key.
p
Opening the optional document
feeder, setting originals there, or inserting the copy paper into the bypass
feed entrance will also make the copier ready.
p
At the end of the day, turn off the
main switch.
On
Stand by
On
Stand by
8
Page 15
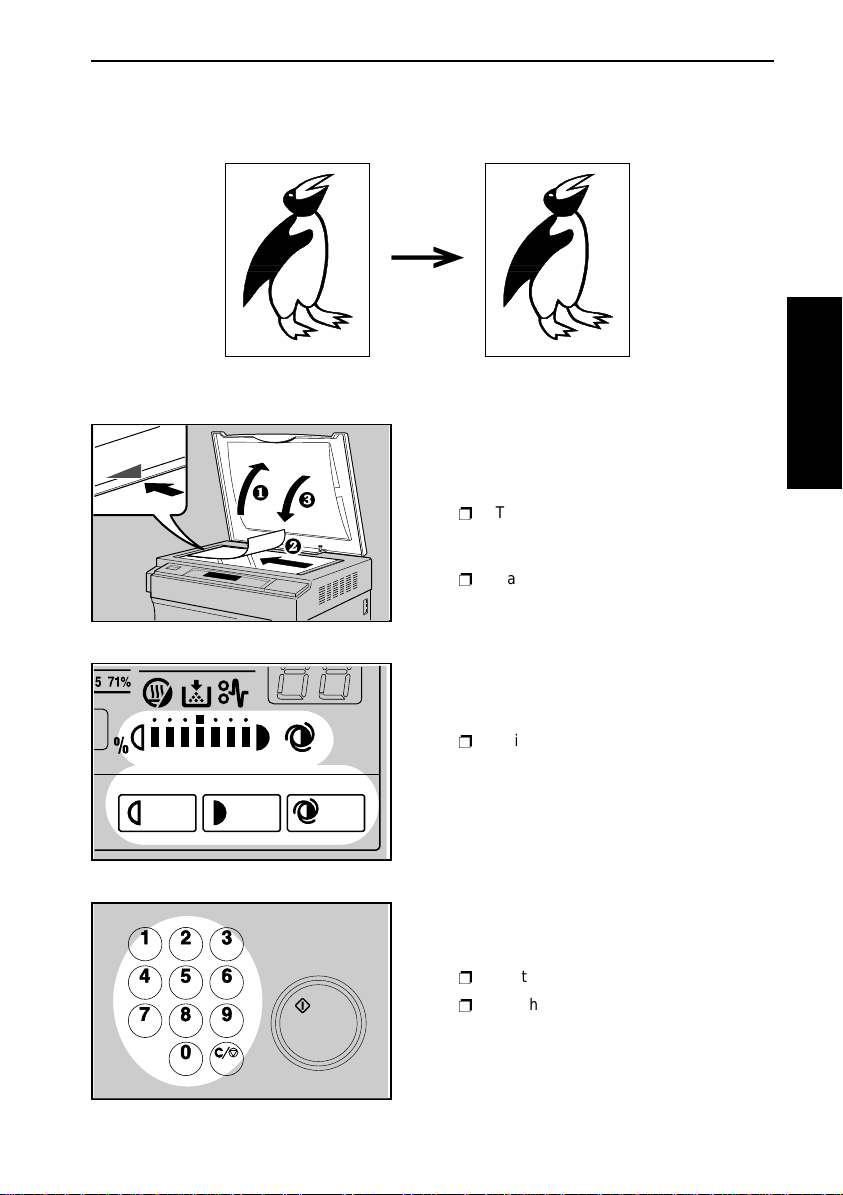
Full Size Copying COPYING
Full Size Copying
1. Place the original face down on the
exposure glass, and lower the platen
cover.
p
The original should be centered according to the size marks on the left
scale.
p
Narrow margins at the leading and
side edges of the original are not copied.
2. Set the image density level to match
the type and quality of the original.
p
This is not necessary if Auto Image
Density is on.
3. Enter the number of copies required
using the Number keys.
p
Up to 99 copies can be entered.
p
To change the number entered, press
the Clear/Stop key and then enter the
new number.
COPYING
9
Page 16
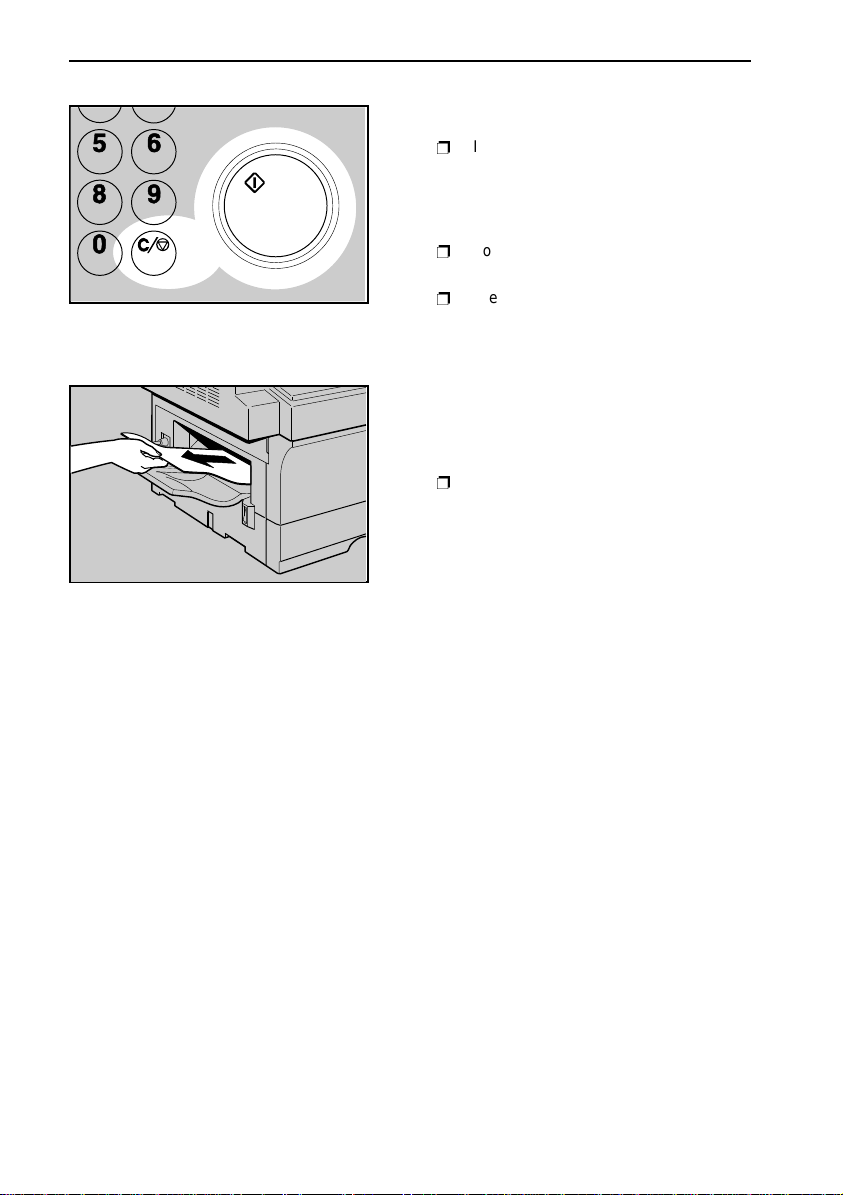
COPYING Full Size Copying
4. Press the Start key.
p
If you press the Start key during the
warm-up period, the red Start indicator
will blink, then the copier will automatically start copying after the warm-up
period (Auto Start mode).
p
To stop the machine during a multicopy run, press the Clear/Stop key.
p
Press the Start key to resume copying
or press the Clear/Stop key again to
clear the copy counter.
5. Remove the copies from the copy
tray and the original from the exposure glass.
p
The copy tray can hold approximately
100 copies.
10
Page 17
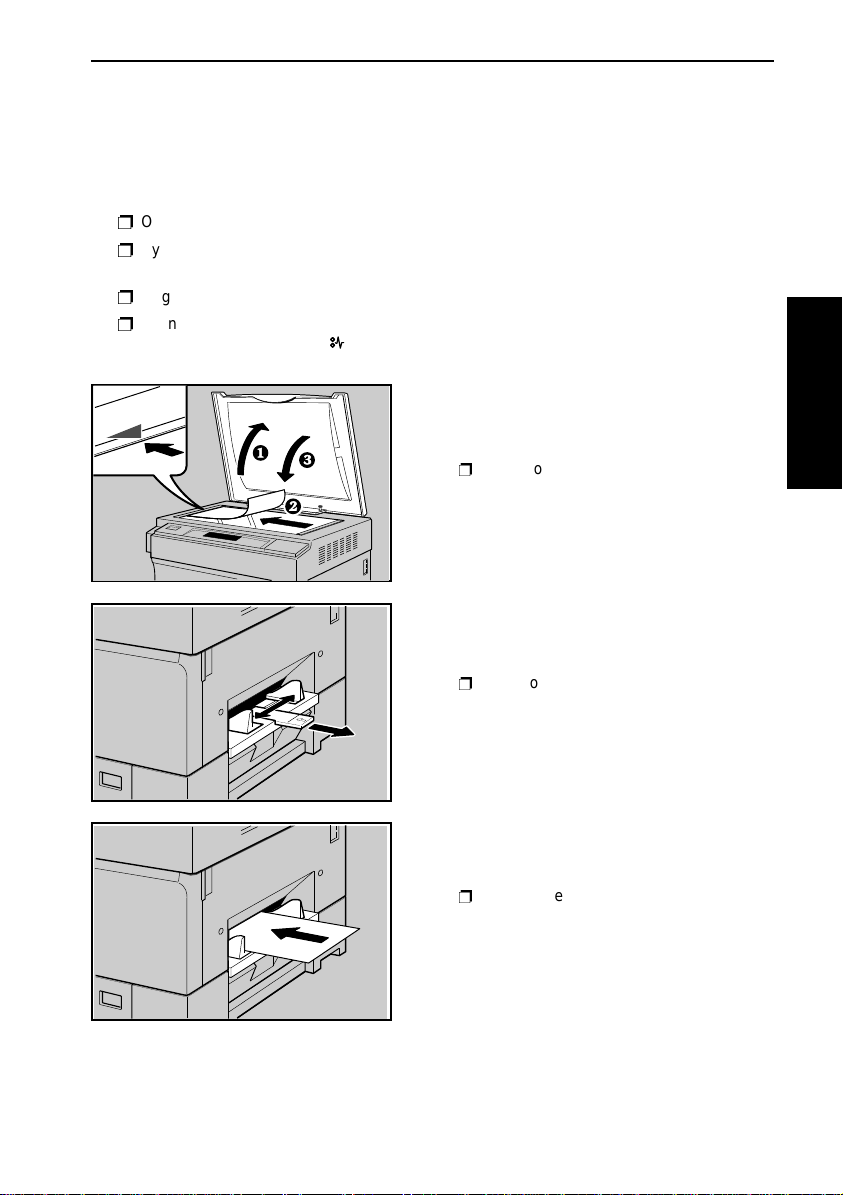
Bypass Feed Copying COPYING
Bypass Feed Copying
Use the bypass feed entrance to copy onto paper of a different size than the
one already in the paper tray.
p
One sheet should be inserted into the bypass feed entrance at a time.
p
Bypass feed copying also may be used for OHP transparencies, adhesive labels, translucent paper, or post cards.
p
Regarding the bypass feed copying with the optional document feeder, see page 23
p
Do not insert the copy paper into the bypass feed entrance before turning on the main
switch. If you do, J1 and will light. In this case, take out the paper from the bypass
feed entrance, then reinsert it.
1. Place the original face down on the
exposure glass, and lower the platen
cover.
p
The original should be centered according to the size marks on the left
scale.
2. Slide the bypass feed guides to the
proper width.
p
Pull out the extender to support copy
paper larger than A4, 8
1/2" x 11".
COPYING
3. Insert the copy paper into the bypass feed entrance.
p
Whenever an OHP transparency is delivered to the copy tray, it should be
taken out right away. Place the OHP
transparency on a flat surface.
4. After the Start key turns green, insert the next copy paper into the
bypass feed entrance.
5. Repeat step 4 until your copying is
completed.
11
Page 18
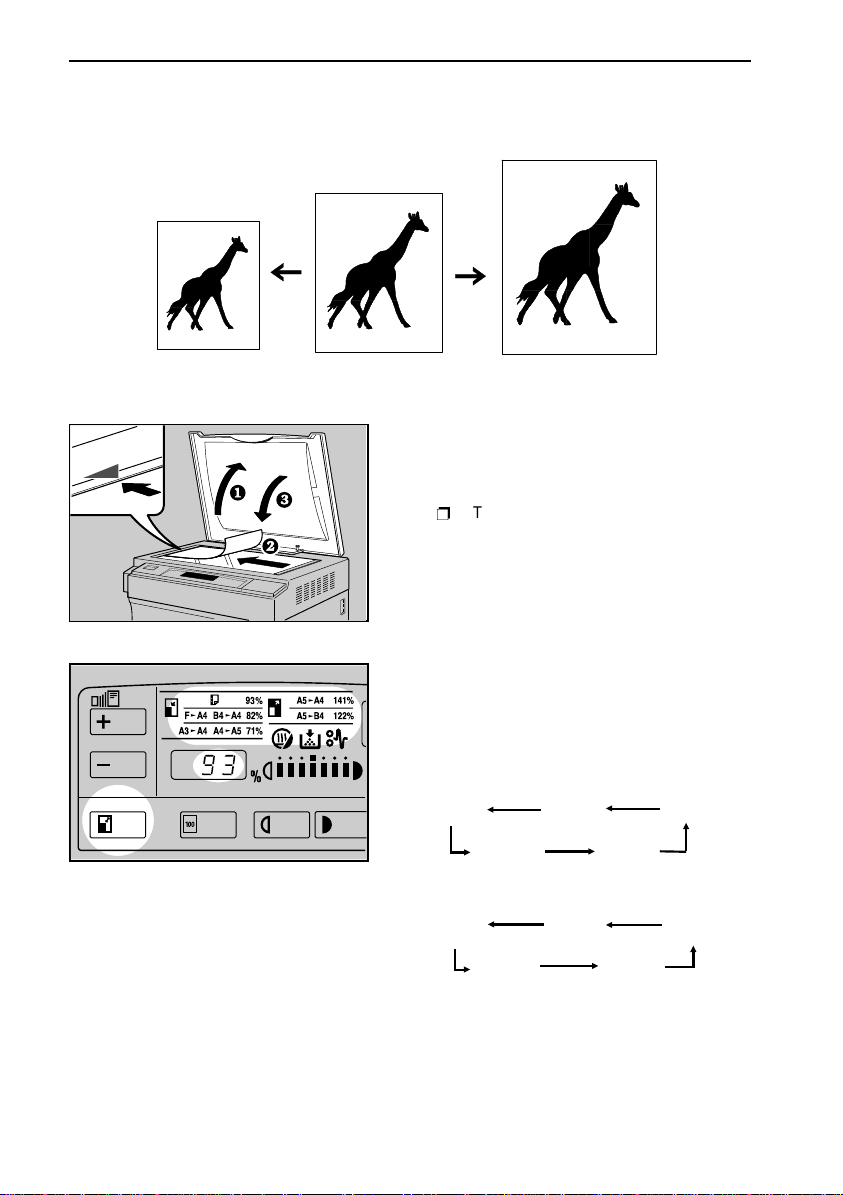
COPYING Reduced and Enlarged Copying (Type 2 only)
Reduced and Enlarged Copying (Type 2 only)
1. Place the original face down on the
exposure glass, and lower the platen
cover.
p
The original should be centered according to the size marks on the left
scale.
12
2. Press the Reduce/Enlarge key to
reduce or increase the reproduction
ratio. The reduction ratio will change
as follows:
– A4 version –
71% 82% 93%
141% 122%
– Letter version –
65% 74% 93%
129% 121%
3. Set other settings and make your
copies.
Page 19
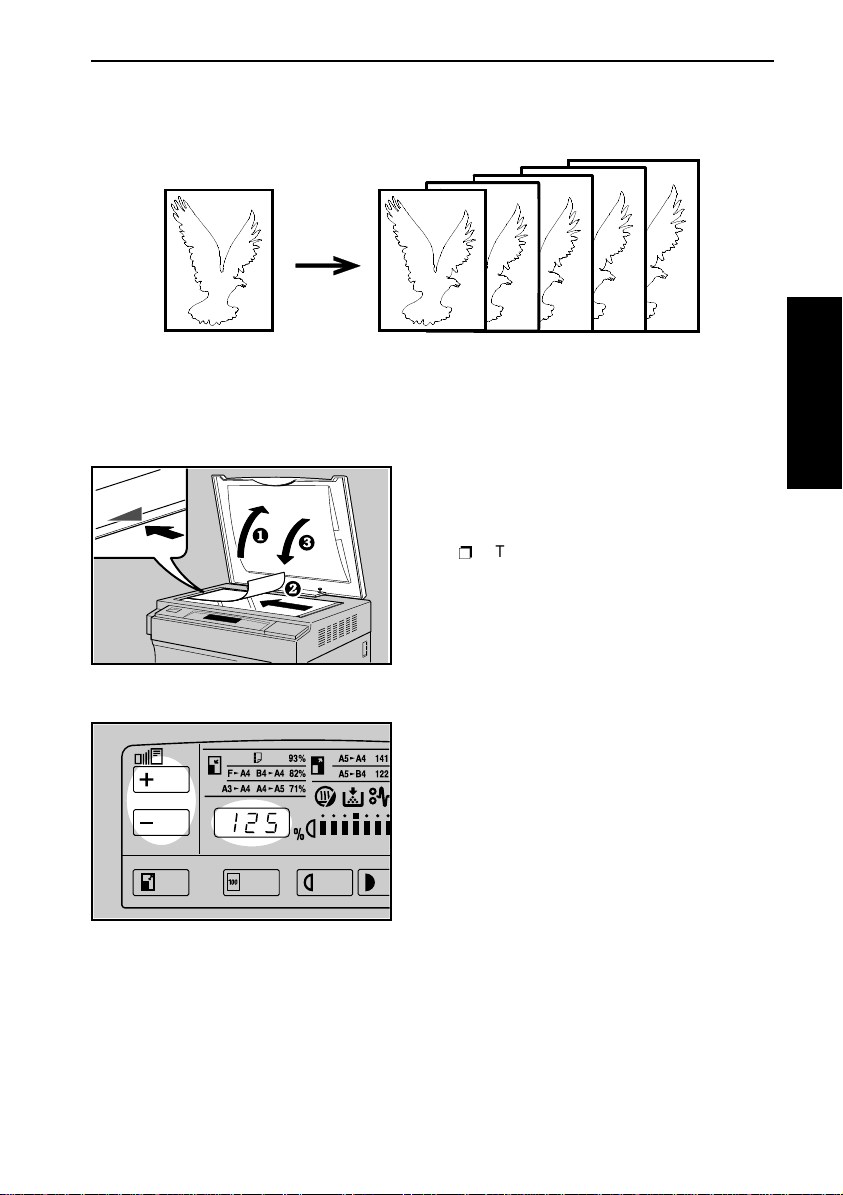
Zoom Copying (Type 2 only) COPYING
Zoom Copying (Type 2 only)
In this mode, the reproduction ratio can be changed from 61% to 141% in 1
percent steps.
1. Place the original face down on the
exposure glass, and lower the platen
cover.
p
The original should be centered according to the size marks on the left
scale.
COPYING
2. Press the Zoom Down key repeatedly to reduce the ratio in 1% steps.
Or, press the Zoom Up key repeatedly to increase the ratio in 1%
steps.
3. Set other settings, and make your
copies.
13
Page 20
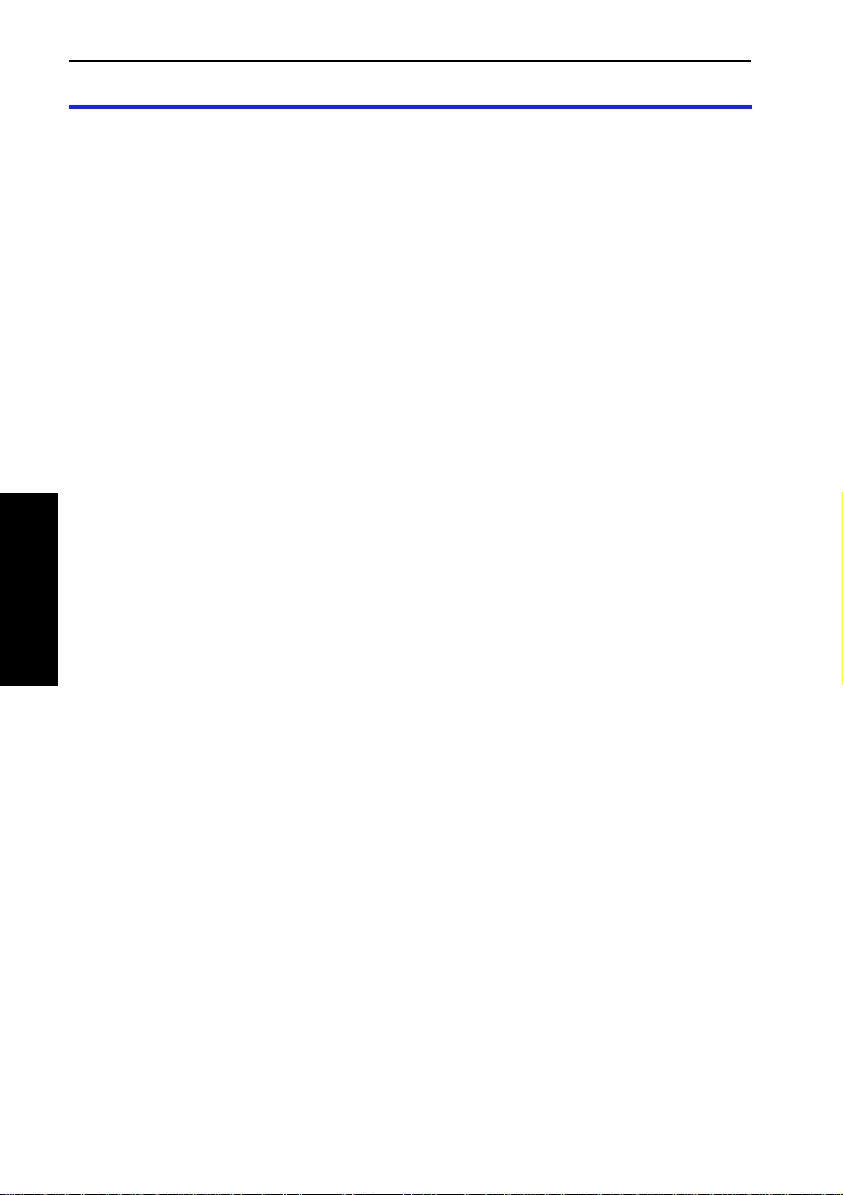
SPECIAL FEATURES
SPECIAL FEATURES
Some of this copier’s features can be adjusted by your service representative to
suit your application needs. This section gives a brief description of these
features. If you wish to get more information or use the following features,
contact your service representative.
Energy Saver Function
With this function, all input modes are reset and the copier uses less electricity.
If you select this function, the copier can automatically turn the energy saver
function on at the same time the automatic reset is turned on. Also, you can
select one of four levels for the saving ratio. The greater the saving ratio, the
more time the copier will need to return to the ready condition.
Automatic Reset Time
1 minute after the final copy is made, all input modes are reset to default
modes. If a 1 minute reset time is not appropriate, 3 minutes or no automatic
reset can be selected.
Copy Counter UP/DOWN
The copy counter can be set to show the number of copies made (count up) or
the number of copies remaining to be made (count down).
Auto Image Density Priority
Auto Image Density mode is selected when the main switch is turned on, or
after auto reset. However, a service representative can select the Manual
Image Density mode as the standard mode.
SPECIAL FEATURES
Auto Image Density Level
The auto image density level can be made lighter or darker.
Maximum Copy Quantity
The maximum copy quantity can be set from 1 to 99. (99 is the standard
setting.)
Reduction/Enlargement Ratio Priority
With the default setting, the reduction ratios are selected at first when pressing
the Reduce/Enlarge key. (Ex.: A4 version machine: 93% → 82% → 71% →
141% → 121%. See page 12.) You can cancel this setting and give priority to
the enlargement ratios.
Optional Key Counter
To use the key counter, additional service parts are required. Please contact
your service representative.
14
Page 21
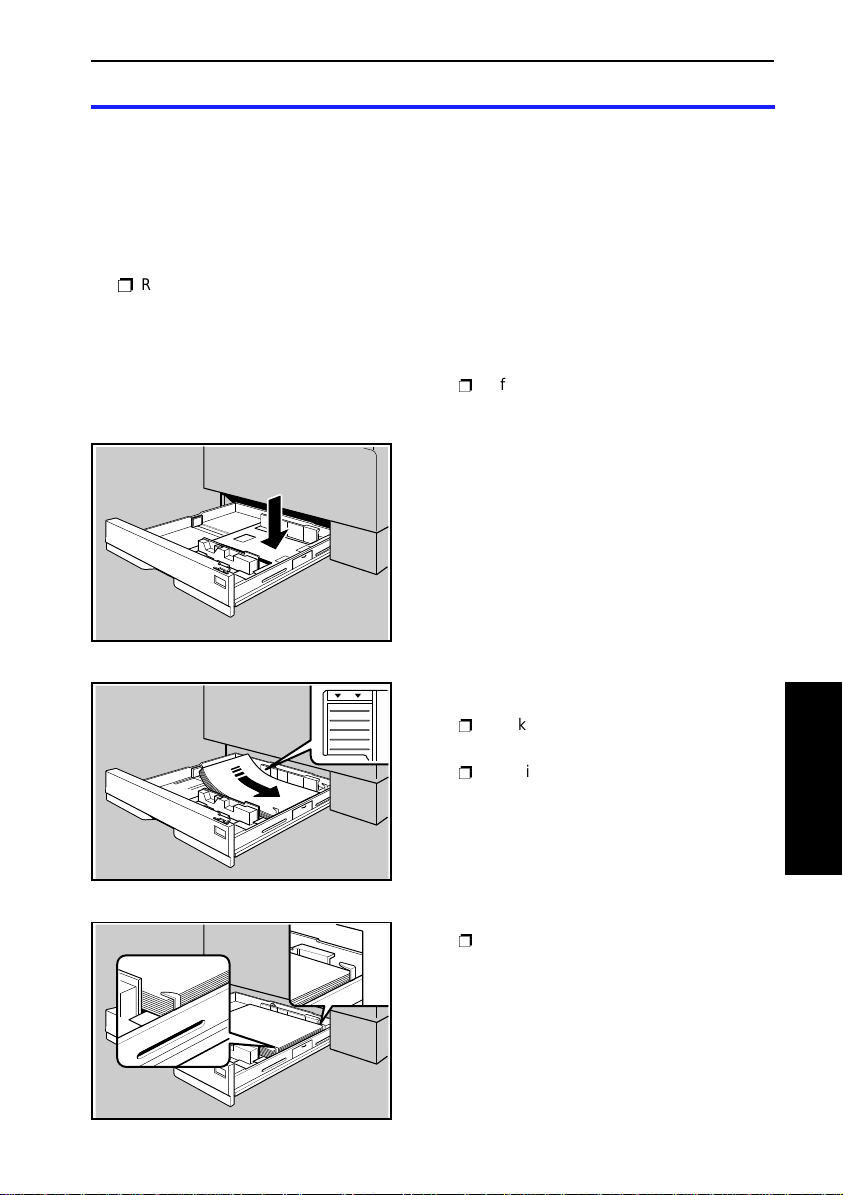
Loading Paper REPLENISHING SUPPLIES
REPLENISHING SUPPLIES
Loading Paper
PE is displayed on the copy counter when the paper tray runs out of paper.
Load paper as follows.
p
Regarding copy paper, see page iv.
1. Pull out the paper tray.
p
If there is already paper in the tray,
there is a paper misfeed. See page
24.
2. Push the bottom plate down until it
locks.
3. Load paper in the paper tray.
p
Make sure not to stack paper above
the limit marks inside the paper tray.
p
Maximum capacity: 250 sheets
p
Make sure that the leading corners of
the paper are under the corners as
shown in the illustration.
SUPPLIES
REPLENISHING
15
Page 22
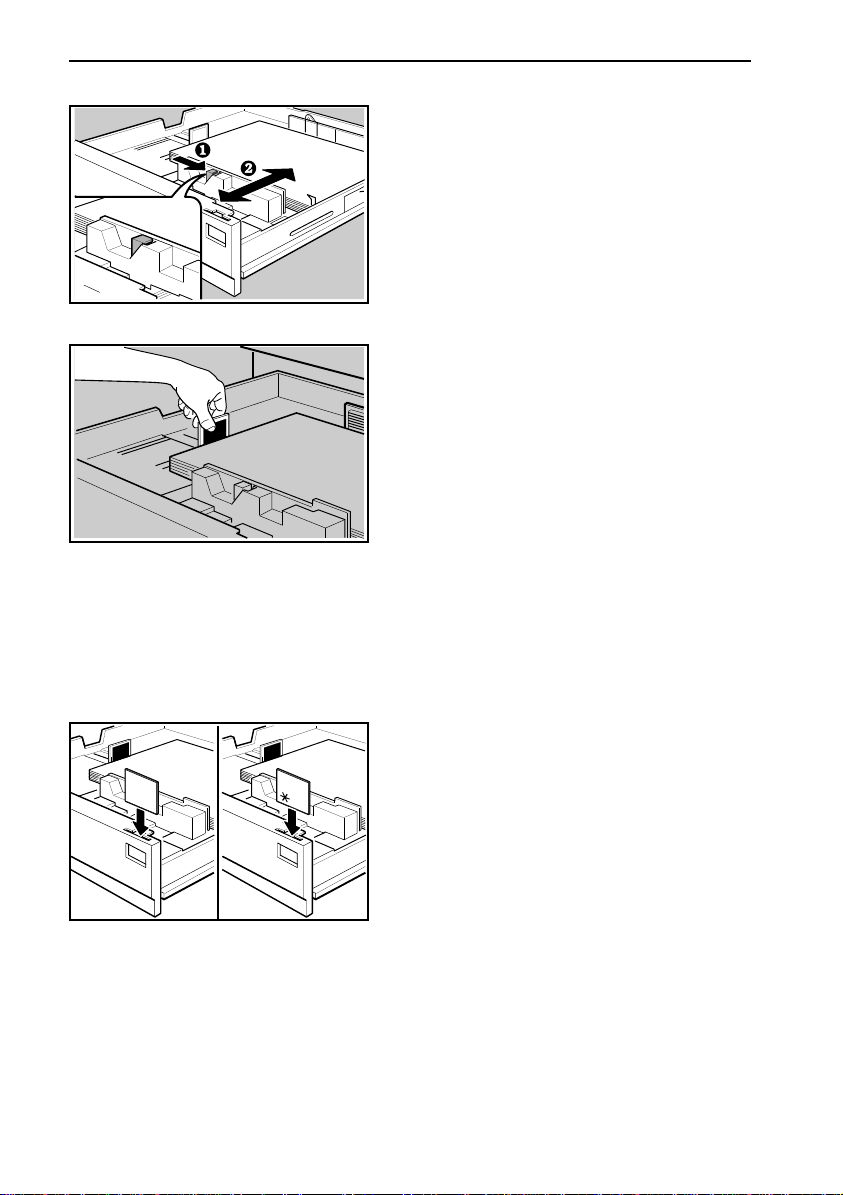
REPLENISHING SUPPLIES Changing Paper Size
4. While pressing the release lever of
the front side guide, push the guide
until the front and rear guides securely hold the paper.
5. Insert the end guide plate in the slot
to hold the paper.
6. Reinsert the paper tray.
Changing Paper Size
16
1. Pull out the paper tray and remove
the paper.
2. Change the paper size plate.
B5
A5
B4 A4
LG
LT
F4
3. Load paper following the steps in
the "Loading Paper" section (See
page 15).
Page 23
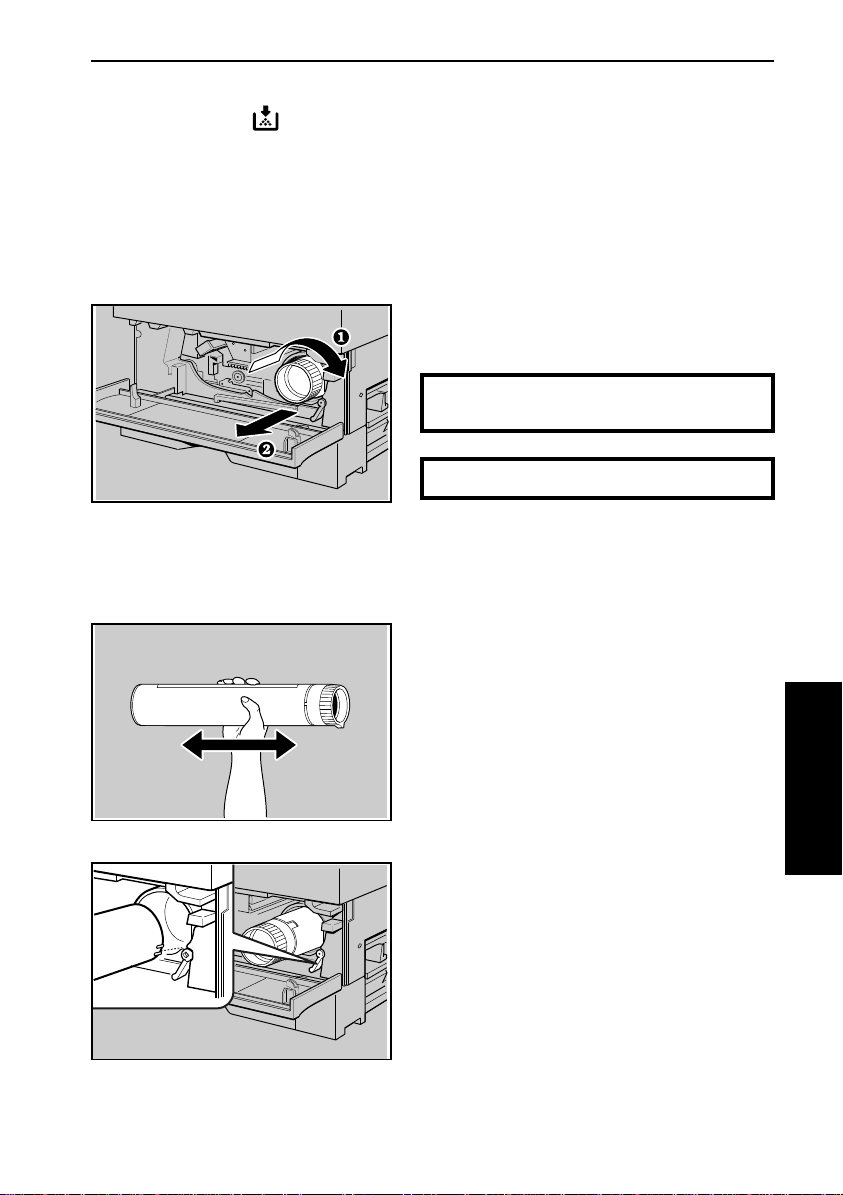
Adding Toner REPLENISHING SUPPLIES
Adding Toner
When the Add Toner indicator blinks, it is time to supply toner. When the Add
Toner indicator is continuously on, copies cannot be made until the toner
cartridge is replaced.
1. Open the front cover.
2. Push in the old toner cartridge, turn
it clockwise until it stops, and pull it
out.
WARNING: Do not incinerate the used
toner cartridge. Toner dust might ignite
when exposed to open flames.
WARNING: Dispose of the used toner cartridge according to local regulations.
3. Shake the new toner cartridge well.
4. Insert the new toner cartridge as
shown in the illustration.
17
SUPPLIES
REPLENISHING
Page 24
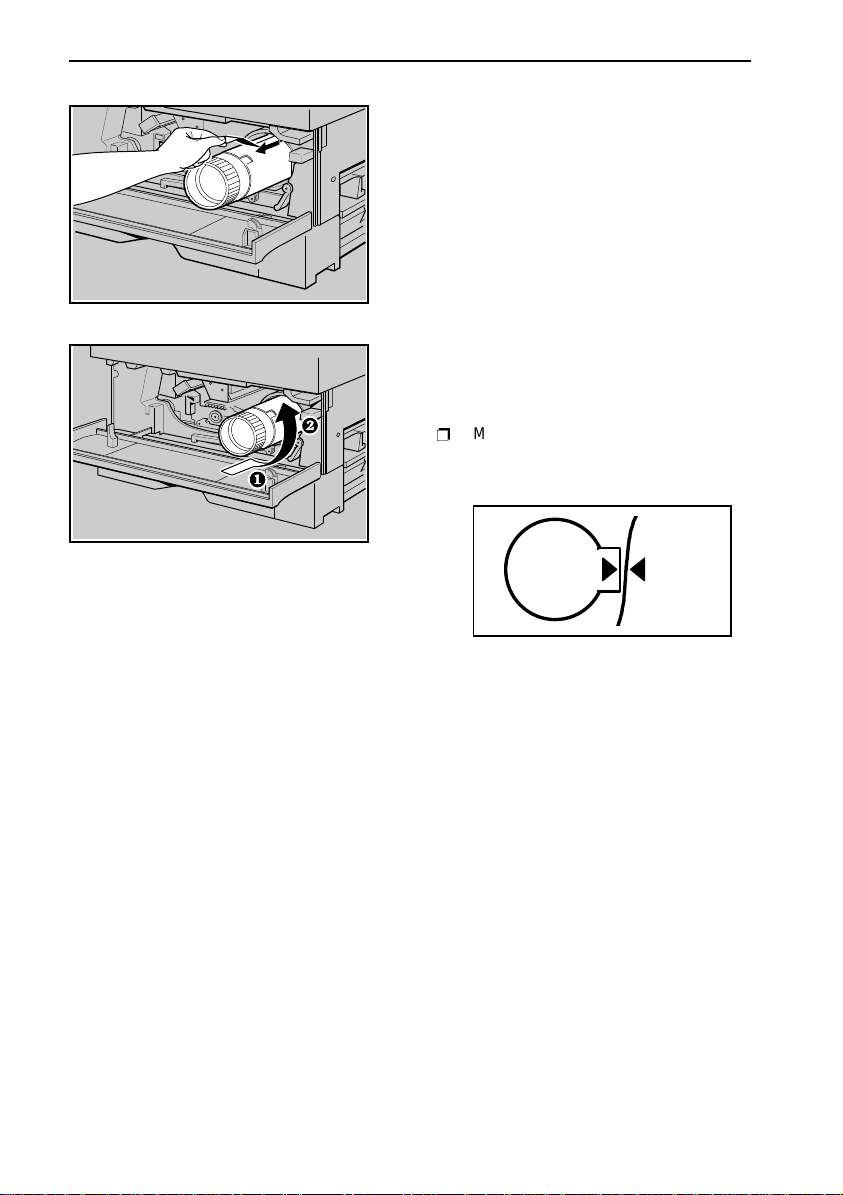
Inner
Cover
REPLENISHING SUPPLIES Adding Toner
5. Strip off the seal by pulling it while
inserting the new cartridge.
6. Push in the toner cartridge completely. Turn it counterclockwise until it stops.
p
Make sure to push the cartridge in until the arrows of the cartridge and inner
cover are aligned as shown in the illustration.
Toner
Cartridge
7. Close the front cover.
18
Page 25
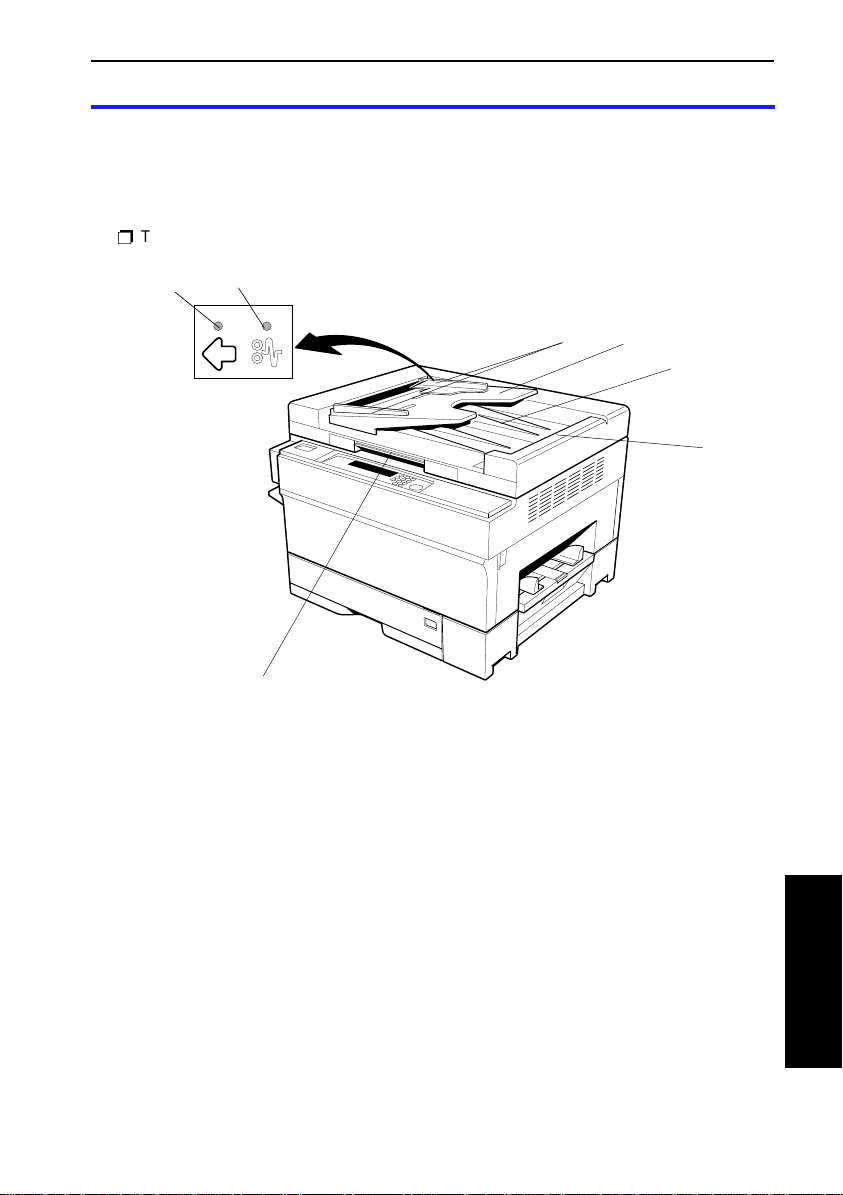
4
Guide To Components OPTIONAL DOCUMENT FEEDER
OPTIONAL DOCUMENT FEEDER
Guide To Components
p
The document feeder can be added only to type 2 copiers.
6
1. Original Guides Adjust these guides to center the originals so
2. Original Table Place originals here face up.
3. Original Stacker Originals are stacked here after exiting from the
7
1
5
that they are correctly fed onto the exposure
glass.
document feeder.
2
3
4. Exit Unit Transports the originals from the belt unit to the
5. Grip Grip this part to lift the document feeder.
6. Insert Original
Indicator
7. Original Misfeed
Indicator
original stacker.
Insert the originals into the document feeder until
this indicator goes out.
Lights when an original misfeeds in the document feeder.
OPTIONAL
DOCUMENT FEEDER
19
Page 26
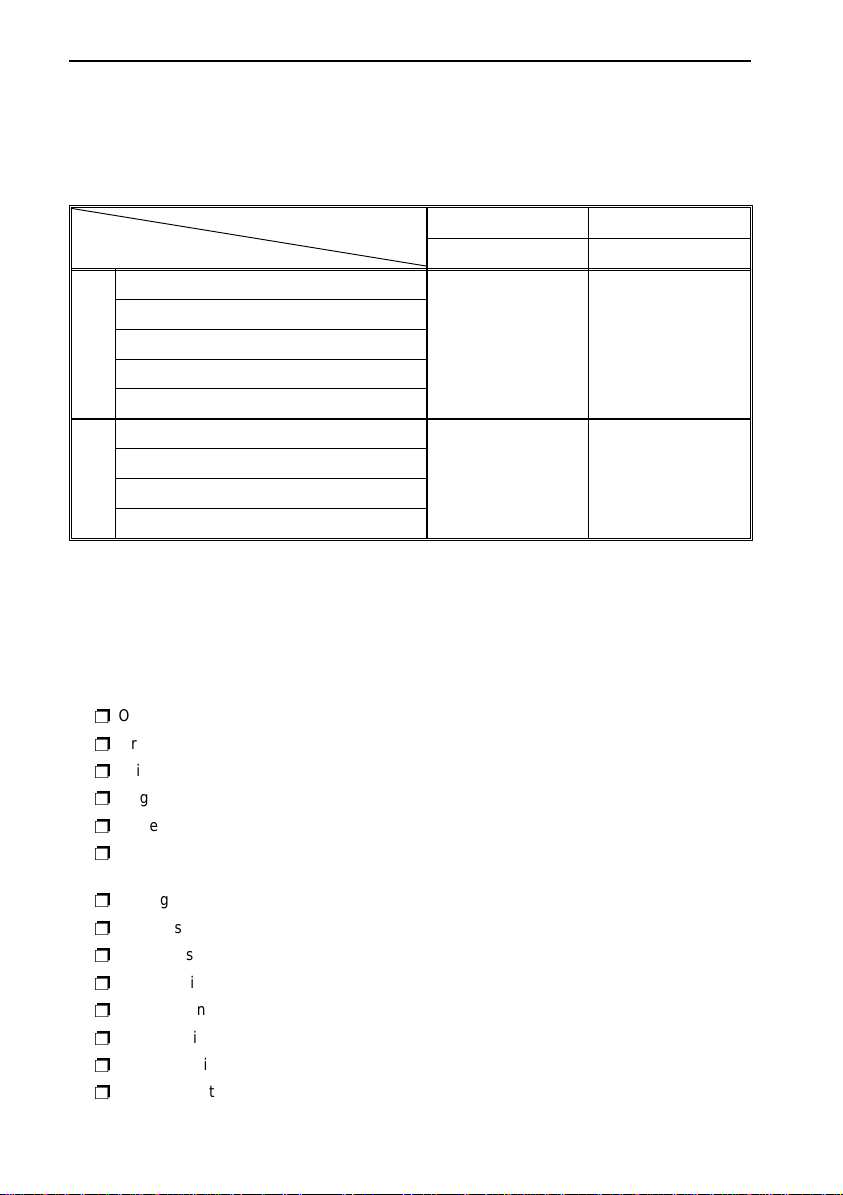
A4 version
LT version
OPTIONAL DOCUMENT FEEDER Recommended Originals
Recommended Originals
For this document feeder, the following types of originals can be used.
Weight
Size
53 ∼ 82 g/m2 83 ∼ 105 g/m2
14 ∼ 22 lb 23 ∼ 28 lb
A3 lengthwise
A4 lengthwise & sideways
A5 lengthwise & sideways
30 sheets can
be set at a time.
20 sheets can
be set at a time.
B4 lengthwise
B5 lengthwise & sideways
11" x 17" lengthwise
8
1/2" x 14" lengthwise
1/2" x 11" lengthwise & sideways
8
5
1/2" x 81/2" lengthwise & sideways
30 sheets can
be set at a time.
20 sheets can
be set at a time.
Non-Recommended Originals
Caution: The following types of originals are not recommended for use with the
document feeder. Place them directly on the exposure glass.
p
Originals larger than A3 lengthwise, 11" x 17" lengthwise
p
Originals smaller than A5 lengthwise, 5
p
Originals thicker than 105 g/m
p
Originals thinner than 53 g/m
p
Folded, curled, creased, or damaged originals
p
Paper with any kind of coating (such as carbon paper) on the back, or originals that are
taped together
p
Mailing labels, perforated originals, or pasted originals
p
Bound, stapled, or clipped originals
p
OHP transparencies or translucent paper
p
Wavy originals
p
Damp originals
p
Sticky originals
p
Originals written in pencil on both sides, or 2 sided carbon copies
p
Originals that are not made of paper
2
2
, 14 lb
1/2" x 81/2" lengthwise
, 28 lb
20
Page 27
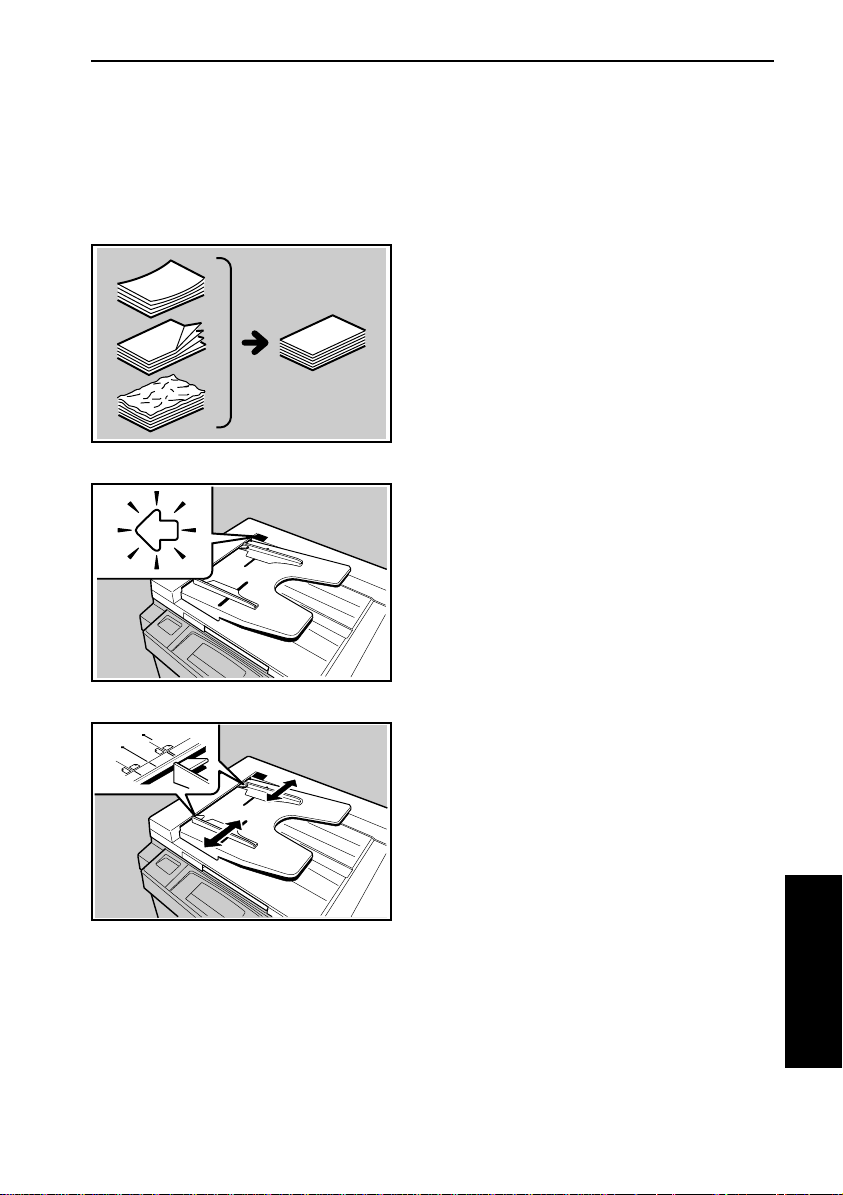
Automatic Document Feed (ADF) OPTIONAL DOCUMENT FEEDER
Automatic Document Feed (ADF)
In this mode, the operator inserts a stack of originals into the original table.
These originals are individually fed onto and removed from the exposure glass.
1. Correct any curl, fold, or crease in
the originals before setting. Square
the stack of originals.
2. Confirm that the Insert Original indicator is lit before setting.
3. Confirm that no previous originals
remain on the exposure glass or in
the document feeder.
10
B5
11
B4
A4
A3
4. Adjust the original guides to the
original size.
OPTIONAL
DOCUMENT FEEDER
21
Page 28
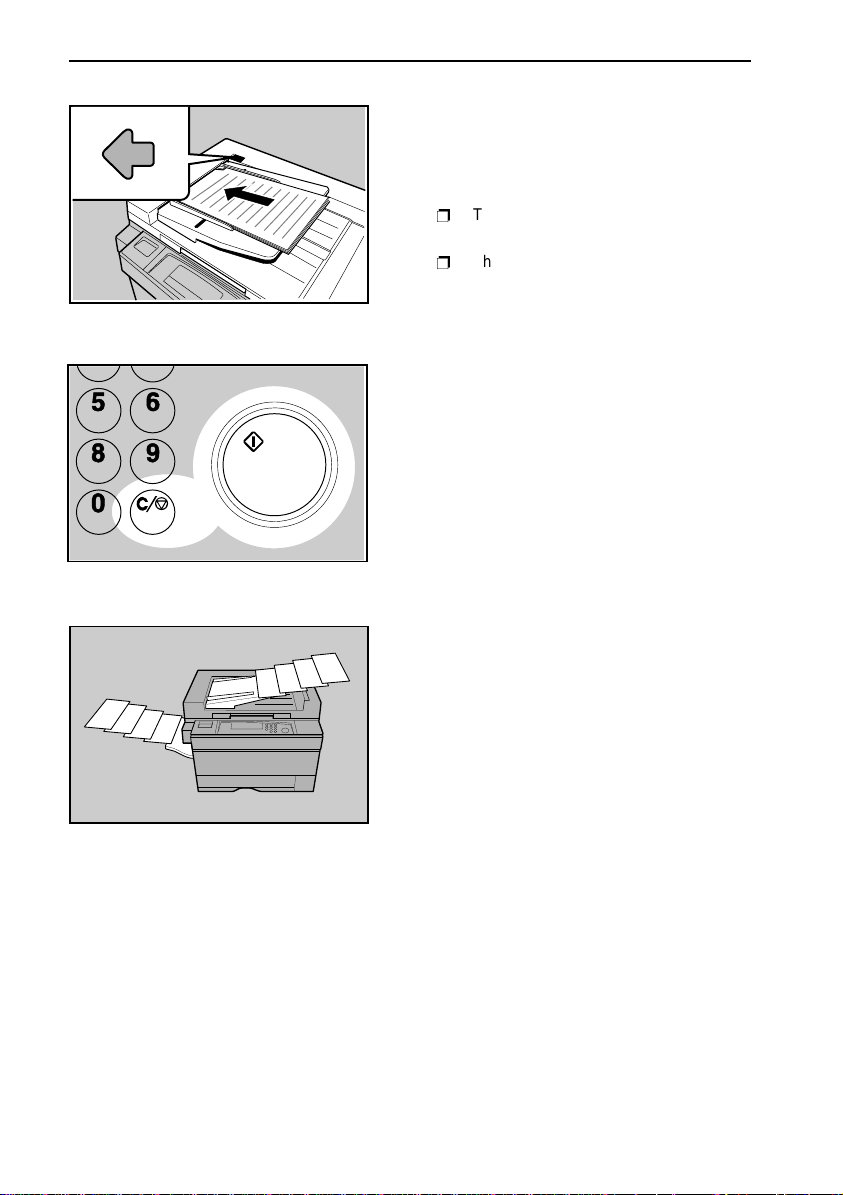
OPTIONAL DOCUMENT FEEDER Automatic Document Feed (ADF)
1
2
3
4
4
3
2
1
5. Insert the originals
original table until the Insert Origi-
nal indicator turns off. (ADF mode is
automatically selected.)
p
The last page should be on the bottom.
p
The guides must fit snugly against
both sides of the stack.
6. Set other settings and press the
Start key.
7. The bottom sheet of the original
stack (the last page) is copied first.
face up
into the
22
Page 29
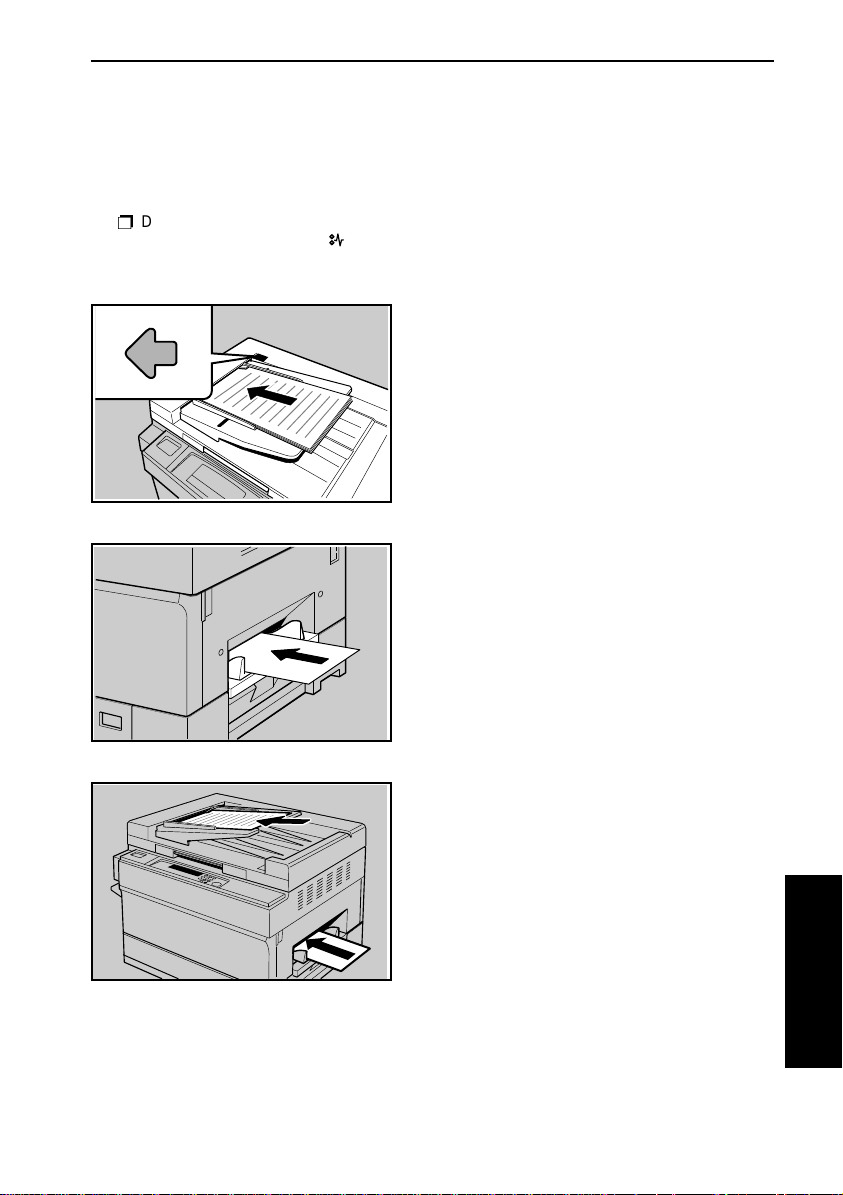
Bypass Feed Copying with the Document Feeder OPTIONAL DOCUMENT FEEDER
Bypass Feed Copying with the Document Feeder
You can use the document feeder with the bypass feed entrance. Follow these
steps.
p
Do not insert the copy paper into the bypass feed entrance before turning on the main
switch. If you do, J1 and will light. In this case, take out the paper from the bypass
feed entrance, then reinsert it.
1. Set the stack of originals into the
original table following steps 1 to 5
on pages 21 and 22.
2. Insert a sheet of copy paper into the
bypass feed entrance following
steps 2 and 3 on page 11.
When the sheet of paper is completely in, the original will also be
fed in, and copied.
3. After the Start key turns green, insert the next copy paper into the
bypass feed entrance.
4. Repeat step 3 until your copying is
completed.
23
OPTIONAL
DOCUMENT FEEDER
Page 30
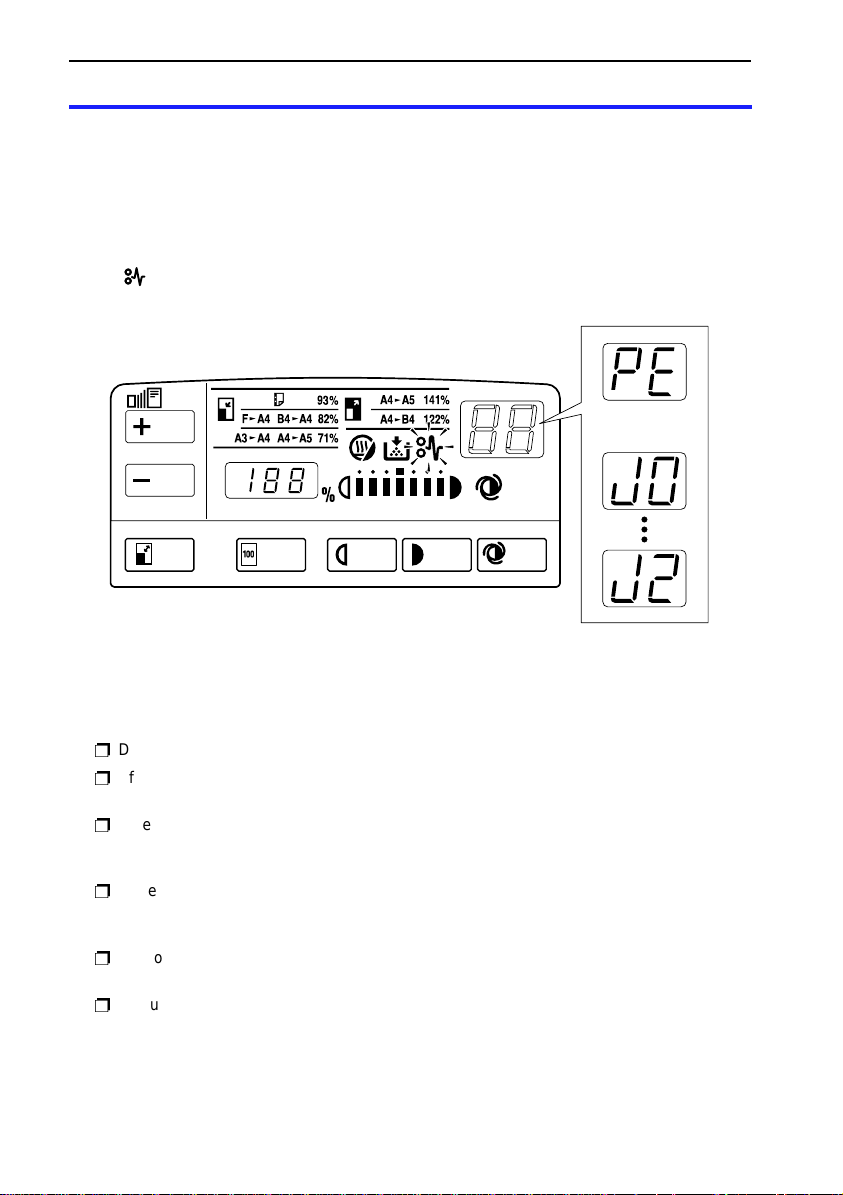
TROUBLESHOOTING Clearing Misfeeds
TROUBLESHOOTING
Clearing Misfeeds
When there is a paper misfeed, a misfeed location number (PE, J0, J1, or J2 )
is displayed in the copy counter. If J0, J1 or J2 is displayed, the Check Paper
Path ( ) indicator will also light. Remove misfed paper as follows.
PE: See page 25.
J1: See page 27.
*Illustration shows type 2.
J2: See page 28.
J0: See page 31.
p
Do not leave any torn scraps of paper within the copier.
p
After removing the misfed paper, make sure that all units are returned to their original
positions and the top unit and front cover are closed.
p
When a paper misfeed occurs, the copier keeps track of the selected copy modes and
how many originals have been completed. It is not necessary to reset the copy modes
and the copy quantity after removing misfed paper.
p
Repeat the procedures described in this section until the Check Paper Path indicator
and misfeed location number (PE, J0, J1, or J2) go out. (The indicators do not function
unless the front cover is closed.)
p
Do not open the front cover after the misfeed condition is cleared. (The copier’s memory will be erased if you do.)
p
If you have a document feeder, make sure to use the top unit stand to keep the top unit
open.
24
Page 31

Clearing Misfeeds TROUBLESHOOTING
When PE is displayed:
p
If there is no misfed paper, it is time to load paper. See page 15.
1. Open the front cover.
2. Press the release lever, and lift the
top unit.
TROUBLESHOOTING
p
With the document feeder, make sure
to use the top unit stand to keep the
top unit open, as shown in the illustration.
3. While holding up the bypass feed
entrance, remove the misfed paper.
25
Page 32

TROUBLESHOOTING Clearing Misfeeds
p
If you have used the top unit stand,
replace it in its original position.
4. Press down the top unit until it locks
in place. Close the front cover.
26
5. If you cannot find any misfed paper,
take out the paper tray.
6. Remove the misfed paper, and reinsert the paper tray.
Page 33

Clearing Misfeeds TROUBLESHOOTING
When and J1 are displayed:
1. Open the front cover.
2. Press the release lever, and lift the
top unit.
p
With the document feeder, make sure
to use the top unit stand to keep the
top unit open, as shown in the illustration.
TROUBLESHOOTING
3. Pull the misfed paper toward the
right side. Do not leave any torn
scraps of paper.
WARNING: The fusing section is hot. Be
careful not to touch any hot component.
p
If you have used the top unit stand,
replace it in its original position.
27
Page 34

TROUBLESHOOTING Clearing Misfeeds
4. Press down the top unit until it locks
in place. Close the front cover.
When and J2 are displayed:
1. Open the front cover.
2. Press the release lever, and lift the
top unit.
28
p
With the document feeder, make sure
to use the top unit stand to keep the
top unit open, as shown in the illustration.
3. Pull the misfed paper toward the
right side carefully. Do not leave any
torn scraps of paper.
WARNING: The fusing section is hot. Be
careful not to touch any hot component.
Page 35

Clearing Misfeeds TROUBLESHOOTING
4. If the misfed paper cannot be removed, take out the copy tray.
5. Remove the misfed paper carefully.
WARNING: The fusing section is hot. Be
careful not to touch any hot component.
6. If no paper can be found, open the
exit cover, and remove the misfed
paper.
TROUBLESHOOTING
p
After using the top unit stand, replace
it in its original position.
29
Page 36

TROUBLESHOOTING Clearing Misfeeds
7. Press down the top unit until it locks
in place. Close the front cover.
8. Close the exit cover and reset the
copy tray.
30
Page 37

Clearing Misfeeds TROUBLESHOOTING
When and J0 are displayed:
1. Lift the document feeder until it
stops and remove the original.
2. If the original is in the feed-in unit,
pull the misfed original carefully.
p
Be careful not to damage the original.
TROUBLESHOOTING
3. If the original is in the feed-out unit,
pull the misfed original carefully.
p
Be careful not to damage the original.
4. If the leading edge of the original
sticks out of the feed-out unit, pull
the misfed original carefully.
p
Be careful not to damage the original.
31
Page 38

TROUBLESHOOTING Troubleshooting Guide
Troubleshooting Guide
Problem Action
Nothing happens when the
switch is turned on.
The Start indicator does
not turn to green within
about 30 seconds after
turning main switch on, or
when the machine stops
during a copy run.
Does the Energy Saver indicator blink? ( )
The copy counter shows
"U2".
The copy counter shows
"E" codes.
The Auto Image Density or
Manual Image Density indicator blinks.
Check the power cord. Is it properly plugged
into the outlet?
à
Plug it in firmly.
Is the front cover completely closed?
à
Close the front and/or exit covers
completely.
Is the Check Paper Path indicator on? ( )
à
Clear misfed paper. See page 24.
Is PE displayed in the copy counter?
à
Load paper. See page 15. Or, clear
misfed paper. See page 24.
Is the Add Toner indicator on? ( )
à
Load a new toner cartridge. See page
17.
à
See page 37.
à
Insert the optional key counter correctly.
à
See page 34.
à
See page 34.
Copies appear dirty. Does the original have a gray or colored
32
background?
à
Press the left Manual Image Density key
to lower the contrast.
Is the platen cover, exposure glass, or
document feeder belt dirty?
à
Clean them as shown on pages 35 and
36.
Is the image density level set correctly?
à
Press the left Manual Image Density key
to decrease the image density.
Page 39

Troubleshooting Guide TROUBLESHOOTING
Problem Action
Copies are too light. Is the image density set correctly?
à
Press the right Manual Image Density
key to increase the image density.
Does the original have a low contrast image?
à
Press the right Manual Image Density
key to increase the image density.
Copies have white streaks.
Copy image density is un-
à
Clean the corona wire. See page 35.
à
Clean the corona wire. See page 35.
even.
Copies are blank. Is the original placed face down on the
exposure glass or face up on the document
feeder?
à
Set the original properly. See page 9, or
21.
Is the charge corona unit inserted all the
way in?
à
Push the charge corona unit in all the
way in. See page 35.
Misfeeds occur frequently. Is the right kind of paper in the paper tray?
à
Paper size and weight must be within
the minimum and maximum standards
set for this copier.
Is folded, wrinkled, damp,or curled paper in
the paper tray?
à
Always use dry, undamaged paper.
TROUBLESHOOTING
Is the paper properly set in the paper tray?
à
Always load paper correctly.
Are there any pieces of misfed paper or
other foreign objects in the machine?
à
Make sure that the paper path is
completely clear of paper and other
material after a misfeed.
p
If you cannot correct the problem by taking the above actions, please contact your
service representative.
33
Page 40

TROUBLESHOOTING Service Codes
Service Codes
...
The copier’s microcomputer constantly monitors mechanical and electrical functions. If a malfunction occurs, E and service code numbers will blink in the copy
counter. If that happens, turn the main switch off, wait a few seconds, and then
turn it on. If the service code appears again, call your service representative.
When the used toner tank is full, E and 70 will start to blink in the copy counter.
Only 250 copies can be made after this. Call your service representative.
"E" blinks.
Service code number blinks.
Others
If either the Auto Image Density indicator or the Manual Image Density
indicator starts to blink, turn the main switch off and on again. Call your service
representative and explain the problem if this condition re-occurs. (However,
you can still make copies.)
OR
*Illustrations show type 1.
34
Page 41

Copier DAILY MAINTENANCE
DAILY MAINTENANCE
To maintain high copy quality, clean the following parts and units regularly.
Copier
Exposure Glass
Clean the exposure glass with a
damp cloth and wipe it with a dry
cloth.
Platen Cover
Clean the platen cover with a damp
cloth and wipe it with a dry cloth.
DAILY MAINTENANCE
Corona Wire Do the following when white streaks
appear on the copy or when image
density becomes uneven.
1. Open the front cover.
2. Pull the corona wire out fully ex-
tened, then push it back in until it
locks. Repeat the above procedure several times.
3. Push the corona unit back in.
Make sure it locks into place.
4. Close the front cover.
35
Page 42

DAILY MAINTENANCE Document Feeder
Document Feeder
Feed-in Unit
Clean the original table and original
guides with a damp cloth. Use a
weak cleaning solution if stains do
not come off.
Belt
Lift the document feeder. Clean the
belt with a damp cloth and wipe it
with a dry cloth.
p
If stains do not come off, use alcohol.
36
Page 43

USER REMARKS
DO’S AND DON’TS
DO’S AND DON’TS
Copier
p
When making duplex copies, do not load paper in the paper tray to copy on
the second side. Use the bypass feed entrance.
p
Copies may be slightly curled after coming out of the copier. So, if necessary, uncurl the paper before inserting it in the bypass feed entrance to
make a duplex copy.
p
After pulling out the paper tray, remove any paper that remains in the paper
feed entrance.
Document Feeder
p
Do not press down on or hold originals after inserting them in the feed unit.
p
Do not lift the document feeder unit until the last original has been completely fed out to the original stacker. If you do, an original misfeed might
occur.
p
When you are not using the document feeder, do not insert anything in the
feeder entrance.
p
Make sure to use the top unit stand whenever opening the top unit.
USER REMARKS
DO’S AND DON’TS
USER REMARKS
p
During a long continuous run, type 1 copiers might stop to let the optics cool.
In this case, the Energy Saver indicator blinks and the Start key turns red.
Please wait for a few minutes. After the Energy Saver indicator stops blinking and the Start key turns green, press the Start key to resume copying.
NOTE: To keep your job settings, do not turn off the main switch, open the
front or exit cover, or touch any key.
37
Page 44

SPECIFICATIONS Main Copier
SPECIFICATIONS
Main Copier
Configuration : Desktop
Copy Process : Dry electrostatic transfer system
Originals : Sheet/Book
Original Size : Type 1 Maximum: B4 lengthwise
Type 2 Maximum: A3 lengthwise
Copy Paper Size : Maximum: B4 lengthwise
10" x 14" lengthwise
Minimum:
Paper Tray: A5 lengthwise
5
1/2" x 81/2" lengthwise
Bypass Feed: A6 lengthwise
1/2" x 81/2" lengthwise
5
Copy Paper Weight :
Paper tray feed: 64 ∼ 90 g/m
Bypass feed: 52 ∼ 105 g/m
10" x 14" lengthwise
11" x 17" lengthwise
2
(17 ∼ 24 lb)
2
(14 ∼ 28 lb)
Reproduction Ratios
2 Enlargement and 3 Reduction
(Type 2 only) :
A4 version Letter version
Enlargement
141%
122%
Full size 100% 100%
93%
Reduction
82%
71%
Zoom (Type 2 only): From 61% to 141% in 1% steps
Copying Speed : 13 copies/minute
(A4 lengthwise or 8
1/2" x 11" lengthwise)
10 copies/minute
1/2" x 14" lengthwise)
Warm-up Time :
38
(B4 lengthwise or 8
less than 30 seconds (at 20°C or 68°F)
129%
121%
93%
74%
65%
Page 45

Main Copier SPECIFICATIONS
First copy Time : less than 9 seconds
(A4 lengthwise or 8
1/2" x 11" lengthwise)
Copy Number Input : Number keys, 1 to 99
(count up or count down)
Manual Image Density
7 steps
Selection :
Automatic Reset : 1 minute standard setting; can also be set to 3
minutes or no auto reset.
Paper Capacity : Paper tray: 250 sheets
Bypass feed entrance: 1 sheet
Toner Replenishment : Cartridge exchange (320g/cartridge)
Copy Tray Capacity: 100 sheets (B4 or 10" x 14" and smaller)
Power Source : See the inside of the front cover of this manual.
Power Consumption :
Copier only
Copier with
document feeder
Maximum 1.4 kVA 1.5 kVA
Copy cycle condition 0.81 kVA 0.86 kVA
Warm up condition 0.62 kVA 0.64 kVA
Stand by condition 0.16 kVA 0.18 kVA
Noise Emission:
(Sound pressure level*) * = The measurements are to be made according to ISO 7779.
Copier only
Copier with
document feeder
Maximum less than 58 dB less than 60 dB
Copy cycle condition less than 55 dB less than 55 dB
Stand by condition less than 39 dB less than 39 dB
SPECIFICATIONS
39
Page 46

SPECIFICATIONS Main Copier
Dimensions :
Width Depth Height
Copier with platen
cover and copy tray
Copier with document
feeder and copy tray
713 mm
(28.1")
713 mm
(28.1")
592 mm
(23.3")
592 mm
(23.3")
400 mm
463 mm
Weight : Copier with platen cover and copy tray:
Approximately 43 kg (94.8 lb)
Copier with document feeder and copy tray:
Approximately 50 kg (110.2 lb)
Optional Equipment : Document feeder
Key counter
p
Specifications are subject to change without notice.
(15.7")
(18.2")
40
Page 47

Document Feeder SPECIFICATIONS
Document Feeder
Original Size : See page 20.
Original Weight : See page 20.
Number of Originals
See page 20.
That Can Be Set:
Original Feed : Automatic Feed - ADF mode
Original Set : Face up - First sheet on top
Original Transport : One flat belt
Copying Speed : 13 copies/minute
(A4 lengthwise or 8
1/2" x 11" lengthwise)
Power Consumption : 35 W
Dimensions
(W x D x H):
590 x 443 x 100 mm
(23.3" x 17.5" x 4.0")
Weight : Approximately 7 kg (15.5 lb)
p
Specifications are subject to change without notice.
41
SPECIFICATIONS
Page 48

FT3513/3713
A2038600
Operating Instructions
Page 49

Notes: The model names of the machines do not appear in t he following pages.
A2038600
Two kinds of size notation are employed in this manual. With this machine refer to the
metric version.
For good copy quality, Ricoh recommends that you use genuine Ri coh toner.
Ricoh shall not be responsible f or any damage or expense t hat may result from the
use of parts other than genuine Ricoh parts in your Ricoh office product.
Note: Some illustrations may be slight ly different from your machine.
Check the type of your machine before reading this manual.
(For details, see page 1.)
Type 1 : FT3513
Type 2 : FT3713
Certain types may not be available in some countries. For details, please
contact your local dealer.
Note: Certain options may not be avai lable in some countr ies. For detail s,
Power Source: 220 - 240 V, 50 Hz, 8 A or more
Please make sure to connect the power cord to a power source as above. For details
about power source, see page v.
please contact your local dealer.
Copyright 1997, Ricoh Co., Ltd.
Page 50

"The Product complies with the requirements of the EMC Directive 89/336/EEC and
A2038600
the Low Voltage Directive 73/23/EEC."
In accordance with ISO Standard 7001, this machine uses t he following symbols for
the main switch:
Declaration of Conformity
s
means POWER ON.
u
means STAND BY.
Overseas Affiliates
U.S.A.
RICOH CORPORATION
5 Dedrick Place
West Caldwell, New Jersey 07006
(TEL) 201-882-2000
Netherlands
RICOH EUROPE B.V.
Groenelaan 3 P.O. Box 114
1180 AC - Amstelveen Holland
(TEL) 020-5474111
United Kingdom
RICOH U.K. LTD.
Ricoh House
1 Plane Tree Crescent, Feltham,
Middlesex, TW13 7HG
(TEL) 181-261-4000
Germany
RICOH DEUTSCHLAND GMBH
Mergenthalerallee 38-40,
65760 Eschborn
(TEL) (06196) 906-0
France
RICOH FRANCE S.A.
383 Avenue de General de Gaulle,
B.P. 307, 92143 Clamart Cedex
(TEL) 01-4094-3838
Spain
RICOH ESPAÑA S.A.
Guitard, 45
08014 Barcelona
(TEL) 490-09-60
Italy
RICOH ITALIA S.p.A.
Via della Metallurgia, 12
(zona Basson) - 37139 VERONA
(TEL) 045-851 00 44
Hong Kong
RICOH BUSINESS MACHINES, LTD.
23/F., China Overseas Building,
139, Hennessy Road,
Wan Chai, Hong Kong
(TEL) 862-2888
Page 51

TABLE OF CONTENTS
TABLE OF CONTENTS
GUIDE TO COMPONENTS...........................................................................1
System Overview .........................................................................................1
Copier ..........................................................................................................2
Operation Panel ...........................................................................................4
COPYING.......................................................................................................9
Starting the Copier.......................................................................................9
Full Size Copying ........................................................................................10
Bypass Feed Copying..................................................................................12
Reduced and Enlarged Copying (Type 2 only)............................................14
Zoom Copying (Type 2 only)........................................................................15
REPLENISHING SUPPLIES .........................................................................16
Loading Paper..............................................................................................16
Changing Paper Size ...................................................................................17
Adding Toner ................................................................................................18
OPTIONAL DOCUMENT FEEDER ...............................................................21
Guide To Components.................................................................................21
Recommended Originals ..............................................................................22
Non-Recommended Originals......................................................................22
Setting A Stack Of Originals (ADF mode)...................................................23
Setting One Original At A Time (SADF mode)............................................25
Bypass Feed Copying with the Document Feeder ......................................27
USER TOOLS................................................................................................28
How To Access User Tools..........................................................................28
How To Change Adjustment Values Or Modes ...........................................30
User Tool Menu............................................................................................31
TROUBLESHOOTING...................................................................................34
Clearing Misfeeds.........................................................................................34
Troubleshooting Guide.................................................................................43
Service Codes..............................................................................................46
Others ...........................................................................................................46
ix
Page 52

TABLE OF CONTENTS
DAILY MAINTENANCE.................................................................................47
Copier .......................................................................................................... 47
Document Feeder........................................................................................ 48
DO’S AND DON’TS.......................................................................................49
Copier .......................................................................................................... 49
Document Feeder........................................................................................ 49
USER REMARKS..........................................................................................50
SPECIFICATIONS......................................................................................... 51
Main Copier ................................................................................................. 51
Document Feeder (Option) .......................................................................... 54
INDEX ............................................................................................................55
x
Page 53

INTRODUCTION
INTRODUCTION
This manual contains detailed instructions on the operation and maintenance of this copier. To get maximum versatility from this copier, all
operators should carefully read and follow the instructions in this manual.
Please keep this manual in a handy place near the machine.
Please read the next section before using this copier. It contains important
information related to USER SAFETY and PREVENTING EQUIPMENT
PROBLEMS.
SAFETY INFORMATION
When using your copier, the following safety precautions should always be
followed.
Safety During Operation
In this manual, the following important symbols are used:
R
WARNING: Ignoring this warning could cause serious injury or
even death.
R
CAUTION: Ignoring this caution could cause injury or damage
to property.
Examples Of Indications
R
Symbols R means a situation that requires you take care.
q
Do NOT carry out the operation represented by the symbol m.
This example means "Do not take apart".
r
Symbols ● means you MUST perform this operation.
This example means "You must remove the wall plug".
i
Page 54

SAFETY INFORMATION
R
WARNINGS:
Only connect the machine to the power source described
•
on the inside front cover of this manual.
m
o
q
Avoid multi-wiring.
•
Do not damage, break or make any modifications to the
•
power cord. Do not place heavy objects on it, pull it hard or
bend it more than necessary. These actions could cause an
electric shock or fire.
Do not plug or unpl ug the power cord wi th your hands wet.
•
Otherwise, an electric shock might occur.
Make sure the wall outlet is near the machine and freely
•
accessible so that in event of an emergency it can be unplugged eas ily.
Do not remove any covers or screws other than those
•
specified in this manual. Some parts of the machine are at
a high voltage and could give you an electric shock. When
the machine needs to be checked, adjusted, or repaired,
contact your service representative.
r
m
ii
Do not take apart or attempt any modifications to this ma-
•
chine. There is a risk of fire, electric shock, explosion or
loss of sight.
If the machine looks damaged or breaks down, smoke is
•
coming out, there is a strange smell or anything looks unusual, immediately turn off the main switch then unplug the
power cord from the wall. Do not continue using the machine in this condition. Contact your service representative.
If metal, liquid or foreign matter falls into the machine, turn
•
off the main switch and unplug the main power cord. Contact your service representative. Do not keep using the machine with a fault or defect.
Do not put any metal objects or containers holding water (e.g.
•
vases, flowerpots, glasses) on the machine. If the contents
fall inside the machine, a fire or el ectric shock coul d occur.
Page 55

•
Do not incinerate used toner or toner containers. Toner
dust might ignite when exposed to an open flame. Dispose
s
R
CAUTIONS:
m
r
of the used toner containers according to local regulations
for plastics.
•
Keep the machine away from humidity and dust. A fire or
an electric shock might occur.
•
Do not place the machine on an unstable or tilted surface.
If it topples over, it could cause injury.
•
When you move the machine, unplug the power cord from
the wall outlet to avoid fire or electric shock.
•
When the machine will not be used for a long time, unplug
the power cord.
SAFETY INFORMATION
t
o
m
n
R
•
When you pull out the plug from the socket, grip the plug
to avoid damaging the cord and causing fire or electric
shock.
•
If you use the machine in a confined space, make sure
there is a continuous air turnover.
•
Do not use stapled paper. Do not use aluminum foil, carbon-containing paper or other conductive paper. Otherwise,
a fire might occur.
•
When removing misfed paper, do not touch the fusing section because it could be very hot.
•
This machine has been tested for safety using this supplier’s parts and consumable. We recommend you only use
these specified supplies.
iii
Page 56

INSTALLATION REQUIREMENTS
INSTALLATION REQUIREMENTS
Copier Environment
The installation location should be carefully chosen because environmental
conditions greatly affect the performance of a copier.
Optimum Environmental Conditions
CAUTIONS:
R
•
Keep the machine away from humidity and dust. A fire or an electric shock might occur.
•
Do not place the machine on an unstable or tilted surface. If it topples over, it could cause injury.
Temperature : 10 - 30°C (50 - 86°F)
❐
Humidity: 15 - 90 %
❐
A strong and level ba se.
❐
The copier must be level within 5 mm (0.2") both front to rear and left to right.
❐
To avoid a possible build- up of ozone, make sur e to locate this cop ier in a large
❐
well ventilat ed ro om that has ai r turn over of more than 30 m
3
/hr/person.
Environments To Avoid
Locations e xposed to di rect su nlight or s trong l ight ( more t han 1, 500 lux. )
❐
Locations directly exposed to cool air from an air conditioner or heated air from a
❐
heater. (Sud den temperature changes m ight cause condensat ion within the copier.)
Places wh ere the copie r mig ht be su bjecte d to f requent stro ng vib ration.
❐
Dusty areas.
❐
Areas with corrosive gases.
❐
This machine may need some adjustments, when it is used at altitudes higher
❐
than 2,500 m (8,200 ft) ab ove se a leve l.
iv
Page 57

INSTALLATION REQUIREMENTS
Power Connection
WARNINGS:
R
•
Only connect the machine to the power source described on the
inside front cover of this manual.
•
Avoid multi-wiring.
•
Do not damage, break or make any modifi cations to the power
cord. Do not place heavy objec ts on it, pull it har d or bend it more
than necessary. These actions could cause an ele ctric shock or fire.
•
Do not plug or unplu g the power cord wit h your hands we t. Otherwise, an electric shock might occur.
•
Make sure the wall outlet is near the machine and freely accessible so that in event of an emergency it can be unplugged easily.
CAUTIONS:
R
•
When you move the machine, unplug the power cord from the wall
outlet to avoid fire or electric shock.
•
When the machine will not be used for a long time, unplug the
power cord.
•
When you pull out the plug from the socket, grip the plug to avoid
damaging the cord and causing fire or electric shock.
When the main switch is in the Stand-by positions, the optional anti-condensation
❐
heaters are on. In case of emergency, unplug the machine’s power cord.
When you unp lug th e power cord, the a nti-con densat ion he aters t urn o ff.
❐
Make sure t he plug is fir mly i nsert ed in the outl et.
❐
Voltage mus t not fluctu ate more th an 10%.
❐
v
Page 58

USE AND STORAGE OF SUPPLIES
Access To Copier
Place the copi er near the po wer sourc e, providin g clearan ce as shown .
❐
More than 10 cm (3.9")
Copier
More than
30 cm
(11.8")
More than 70 cm (27.6")
More than 60 cm
(23.6")
USE AND STORAGE OF SUPPLIES
Copy Paper
Copy paper of the types or in the co nditio ns lis ted be low ar e not r ecomme nded
❐
for this copier.
• Folded, curled, creased, or damaged paper
• Torn paper
• Damp paper
• Perforated pa per
• Paper with conduc tive or low el ectrical r esistance su ch as carbon or sliver
coating
• Wavy paper
The followin g cann ot be us ed i n the pa per t ray. U se the bypas s feed entran ce.
❐
One sheet sho uld be inser ted int o the bypass feed entranc e at o ne tim e.
• Post cards
• Translucent paper
• OHP sheets
• Adhesive labe ls
If multi-feeding occurs with recycled paper, fan the sheets, or feed them one at a
❐
time using the bypass feed entrance.
Do not touch copy paper if your fingers ar e wet or oily; fin ger prints may ap pear
❐
on the copy.
vi
Page 59

USE AND STORAGE OF SUPPLIES
Paper Storage
Paper should always be stored properly. Improperly stored paper might
result in poor image reproduction, creased copies, and paper misfeeds.
Generally, avoid curling and absorption of moisture.
Avoid storing paper in humid areas. Under high temperature and high humidity
❐
conditions, store pape r in a vinyl bag.
Do not store paper where it will be exposed to heat.
❐
Store on a flat surface.
❐
Use older stock first.
❐
Do not lay heavy ob jects on paper .
❐
Keep open reams of paper in the package, and store as you would unopened
❐
paper.
Toner Storage
Store horizontally in a cool, dark place.
❐
Store toner cartridge flat.
❐
Never store toner where it will be ex posed to hea t.
❐
Do not lay heavy obje cts on toner car tridges.
❐
vii
Page 60

USE AND STORAGE OF SUPPLIES
viii
Page 61

GUIDE TO COM PONENT S
GUIDE TO COMPONENTS
System Overview
The type 2 copier can be equipped with an optional document feeder as
shown:
For more inf ormat ion ab out the docume nt fee der, se e page 21.
❐
Regarding the difference between type 1 and 2 operation panels, see pages 4 ~
❐
7.
Document Feeder (Type 2 only)
Copier
1
Page 62

GUIDE TO COM PONENT S
Copier
OPERATION PANEL
Operator controls and indicators are located here.
LEFT SCALE
Use to align originals on the exposure glass.
EXPOSURE G LASS
Position originals here
for copying.
PLATEN COVER
Lower this cover over
originals before copying.
KEY COUNTER
HOLDER
Insert the optional
key counter here.
Contact your service
representative.
BYPASS FEED
ENTRANCE
Use to feed pa-
BYPASS FEED GUIDES
Use to align paper in the bypass feed entrance.
2
per of a different
size than the
one already in
the paper tray.
Page 63

MAIN SWITCH
Switches the copier
between on and
stand-by conditions.
(stand-by = optional
anticondensation
heaters on)
GUIDE TO COM PONENT S
COPY TRAY
Completed copies are delivered here.
PAPER TRAY
The paper tray can hold 250
sheets of copy paper.
FRONT COVER
Open to access the inside
of the copier. (To add
toner, remove a misfed paper, etc.)
3
Page 64

GUIDE TO COM PONENT S
Operation Panel
Type 1
Adding Toner
See page 18.
Copy Counter
Displays the number of copies
entered. While copying, it shows
the number of copies made.
Displays codes that show the
copier’s condition. See page 46.
Energy Saver Indicator
See page 9.
Manual Image Density Indicator
Shows the manually selected image
density. If this indicator blinks, see
page 46.
Manual Image Density Keys
Use to cancel the automatic image
density mode and manually select
the image density level.
Clearing Misfeeds
See page 34.
L
i
g
h
t
e
r
a
D
e
g
a
m
I
o
t
u
A
r
e
k
r
Auto Image Density Key
Press to select/cancel
the automatic image density mode.
Auto Image Density Indicator
Lights when the copier is automatically controlling image density. If this indicator blinks, see
page 46.
y
t
i
s
n
e
D
4
Page 65

t
GUIDE TO COM PONENT S
Number Keys
Use to enter the desired number of copies.
123
456
789
y
0
Clear/Stop Key
Press to cancel the copy number
entered. While copying, press to
stop copying.
C
Clear/
Stop
Start Indicator
When the Start indicator is red, the
machine is not ready to copy. When
the Start indicator is green, the machine is ready to copy.
Start
Start Key
Press to start copying.
You can select the Auto Start
mode. See page 11.
5
Page 66

GUIDE TO COM PONENT S
Type 2
Zoom Down Key
Press to reduce
the reproduction
ratio in 1% steps.
See page 15.
Reduce/Enlarge
Key
Press to make reduced or enlarged
copies. See page
14.
Zoom Up Key
Press to increase the reproduction ratio in 1% steps. See page
15.
Magnification Ratio Indicator
Shows the selected
reproduction ratio.
Reduce Create Margin 93%
8x11
11
x15
8
11
x17
Z
o
o
m
R
e
d
u
c
e
/
E
Enlarge
1
74%
2
1
x
11
65%
2
D
o
w
n
Z
o
o
m
n
l
a
r
g
e
F
u
l
l
S
i
100
129%
121%
U
p
z
e
L
i
Manual Image Density Keys
Use to cancel the automatic
image density mode and
manually select the image
density level.
Energy Saver Indicator
See page 9.
Adding Toner
See page 18.
Clearing Misfeeds
See page 34.
%
r
e
k
r
a
g
h
t
D
e
r
y
t
i
s
n
e
D
e
g
a
m
I
o
t
u
A
Full Size Key
Press to make copies
the same size as the
originals. See page 10.
Manual Image Density Indicator
Shows the manually selected image density. If this indicator
blinks, see page 46.
6
Page 67

GUIDE TO COM PONENT S
Copy Counter
Displays the number of copies
entered. While copying, it
shows the number of copies
made.
Displays codes that show the
copier’s condition. See page
46.
123
456
789
y
t
i
s
n
e
D
e
g
a
m
I
o
t
u
A
Auto Image Density Key
Press to select/cancel
the automatic image density mode.
Number Keys
Use to enter the desired number of copies.
Start Indicator
When the Start indicator is red, the
machine is not ready to copy.
When the Start indicator is green,
the machine is ready to copy.
Start
Clear/
Stop
C
0
Start Key
Press to start copying.
You can select the Auto Start
mode. See page 11.
Auto Image Density Indicator
Lights when the copier is automatically controlling image density. If this indicator blinks, see
page 46.
Clear/Stop Key
Press to cancel the copy number
entered. While copying, press to
stop copying.
7
Page 68

GUIDE TO COM PONENT S
8
Page 69

Starting the Copier
3
Turn on the main switch.
1
Wait for the copier to warm up.
2
During the warm-up period (approximately 30 seconds), the
Start indicator stays red.
.
When the warm-up period is
3
completed, the Start indicator
turns green. The copier is ready
to make copies.
COPYING
COPYING
On
Stand by
Clear/
Stop
Start
6
9
C
If the
❐
❐
❐
Energy Saver
press any key exce pt the
Opening the optional document
feeder, setting originals there, or inserting the copy paper into the bypass feed entrance will also make
the copier ready.
At the end of the day, turn off the
main switch.
indicator lights,
key.
Start
%
On
Stand by
9
Page 70

COPYING
Full Size Copying
Place the original
1
the exposure glass, and lower the
face down
platen cover.
The original should be centered ac-
❐
cording to the size marks on the left
scale.
Narrow margins at the leading and
❐
side edges of the original are not
copied.
Set the image density level to
2
match the type and quality of the
original.
This is not necessary if Auto Image
❐
Density indicator is on.
Enter the number of copies re-
3
quired using the
Up to 99 cop ies ca n be e ntered.
❐
To change the number entered,
❐
press the Clear/Stop key and then
enter the new numb er.
Number
keys.
on
%
L
i
g
h
t
e
r
123
456
789
0
y
t
i
s
n
e
D
e
g
a
m
I
o
t
u
A
r
e
k
r
a
D
Start
Clear/
Stop
C
10
Page 71

COPYING
Press the
Start
key.
4
If you press the Start key during the
❐
warm-up period, the red Start indicator will blink, then the copi er will auto matically start copying after the
warm-up period (Auto Start mode).
To stop the machine during a multi-
❐
copy run, press the Clear/Stop key.
Press the Start key to resume copy-
❐
ing or press the Clear/Stop key
again to clear the copy counter.
Remove the copies from the copy
5
tray and the original from the ex-
posure glass.
56
89
Clear/
Stop
C
0
Start
11
Page 72

COPYING
Bypass Feed Copying
Use the bypass feed entrance to copy onto paper of a different size than
the one already in the paper tray.
One sheet should be inserted in to the bypas s feed entr ance at a time.
❐
Bypass feed copying also may be used for OHP t ransparencie s, adhesive labe ls,
❐
translucent paper, or post cards.
When you copy onto OHP transparencies or post cards, remove copied sheet
❐
one by one.
When you copy onto OHP transpare ncies, inser t them with the co py side up.
❐
Regarding the bypass feed copying with the optional document feeder, see page
❐
27.
Do not inser t the copy pap er into the bypass feed entrance befo re turning on the
❐
main switch. If you do, J1 and
the bypass feed entrance, then open the front cover and close it.
Place the original face down on
1
the exposure glass, and lower the
platen cover.
The original should be centered ac-
❐
cording to the size marks on the left
scale.
will light. In this case, take o ut the paper from
x
Slide the bypass feed guides to
2
the proper width.
Pull out the extender to support copy
❐
paper larg er than B4, 8
12
" x 14".
1/2
Page 73

Insert the copy paper into the by-
3
pass feed entrance.
The copy paper will be automatically
❐
fed in and copied .
Whenever an OHP transparency is
❐
delivered to the copy tray, it should
be taken out right away. Place the
OHP transpar ency on a flat surface.
COPYING
After the
4
insert the next copy paper into
the bypass feed entrance.
Repeat step 4 until your copying
5
is completed.
Start
key turns green,
13
Page 74

COPYING
Reduced and Enlarged Copying (Type 2 only)
Place the original face down on
1
the exposure glass, and lower the
platen cover.
The original should be centered ac-
❐
cording to the size marks on the left
scale.
Press the
2
reduce or increase the reproduc-
Reduce/Enlarge
tion ratio. The reduction ratio will
change as follows:
– Metric version –
93 % 82 % 71 %
122 % 141 %
– Inch version –
93 % 74 % 65 %
121 % 129 %
Set other settings and make your
3
copies.
14
key to
Reduce Create Margin 93%
11
x15
11
x17
Z
o
o
R
e
d
u
c
e
m
8x11
8x11
/
E
Enlarge
1
74%
2
1
65%
2
D
o
w
n
Z
o
o
n
l
a
r
g
e
F
u
l
l
100
129%
121%
%
m
U
p
S
i
z
e
L
i
g
h
t
e
r
r
e
k
r
a
D
Page 75

COPYING
Zoom Copying (Type 2 only)
In this mode, the reproduction ratio can be changed from 61% to 141% in 1
% steps.
Place the original face down on
1
the exposure glass, and lower the
platen cover.
The original should be centered ac-
❐
cording to the size marks on the left
scale.
Press the
2
peatedly to reduce the ratio in 1%
Zoom Down
steps.
Or, press the
Zoom Up
peatedly to increase the ratio in
1% steps.
Set other settings, and make your
3
copies.
key re-
key re-
Reduce Create Margin 93%
11
x15
11
x17
Z
o
o
R
e
d
u
c
Enlarge
1
8x11
74%
2
1
8x11
65%
2
m
D
o
w
n
Z
o
e
/
E
n
l
a
r
g
e
F
u
l
l
100
129%
121%
%
o
m
U
p
S
i
z
e
L
i
g
h
t
e
r
r
e
k
r
a
D
15
Page 76

REPLENISHING SUPPLIES
REPLENISHING SUPPLIES
Loading Paper
PE
is displayed on the copy counter when the paper tray runs out of paper.
Load paper as follows.
Regarding cop y paper, se e page vi.
❐
.
Pull out the paper tray.
1
If there is already paper in the tray,
❐
there is a paper misfeed. See page
35.
Push the bottom plate down until
2
it locks.
Load paper in the paper tray.
3
Make sure not to stack paper above
❐
the limit marks inside the pa per tray.
Make sure tha t the leading cor ners of
❐
the paper are under the corners as
shown in the illust ration.
16
Page 77

While pressing the release lever
4
of the front side guide, push the
guide until the front and rear
guides securely hold the paper.
Insert the end guide plate in the
5
slot to hold the paper.
.
Reinsert the paper tray.
6
REPLENISHING SUPPLIES
Changing Paper Size
Pull out the paper tray and re-
1
move the paper.
.
Change the paper size plate.
2
.
Load paper following the steps in
3
the "Loading Paper" section (See
page 16).
B5
A5
B4 A4
LG
LT
F4
17
Page 78

REPLENISHING SUPPLIES
Adding Toner
When the
Add Toner
toner cartridge is replaced.
R
•
Add Toner
indicator is continuously on, copies cannot be made until the
WARNINGS:
Do not incinerate used toner or toner containers. Toner dust might
ignite when exposed to an open flame. Dispose of the used toner
containers according to local regulations for plastics.
Open the front cover.
D
indicator blinks, it is time to supply toner. When the
1
Push in the old toner cartridge,
2
turn it clockwise until it stops, and
pull it out.
Shake the new toner cartridge
3
well.
Insert the new toner cartridge as
4
shown in the illustration.
18
Page 79

Strip off the seal by pulling it
5
while inserting the new cartridge.
Push in the toner cartridge com-
6
pletely. Turn it counterclockwise
until it stops.
Make sure to turn the cartridge until
❐
the arrows of the cartridge and inner
cover are aligned as shown in the illustration .
REPLENISHING SUPPLIES
Toner
Cartridge
Inner
Cover
Close the front cover.
7
19
Page 80

REPLENISHING SUPPLIES
20
Page 81

OPTIONAL DOCUMENT FEEDER
Guide To Components
The document feeder can b e adde d only to ty pe 2 c opiers.
❐
6
7
OPTIONAL DOCUMENT FEEDER
5
1. Original Guides
2. Original Table
3. Original Stacker
4. Exit Unit
1
Adjust these guides to center the originals so
that they are correctly fed onto the exposure
glass.
Place originals here face up.
Originals are stacked here after exiting from the
document feeder.
Transports the originals from the belt unit to the
original stacker.
2
3
4
5. Grip
6. Insert Original
Indicator
7. Auto Feed
Indicator
Grip this part to lift the document feeder.
Insert the originals into the document feeder until
this indicator goes out.
When setting one original at a time, set the next
original while this indicator is lit. The original is
automatically fed and copied
21
Page 82

OPTIONAL DOCUMENT FEEDER
Recommended Originals
Regarding originals that the optional document feeder can handle, see page 54.
❐
Non-Recommended Originals
Note: The following types of originals are not recommended for use with the
document feeder. Place them directly on the exposure glass.
Originals lar ger than A3 , 11" x 17"
❐
Originals smaller than B5 ;, 5
❐
Originals thicker than 105 g/m2, 28 lb
❐
Originals thinner than 52 g/m2, 14 lb
❐
Folded, curl ed, creased , or damage d originals
❐
Paper with any kind of coating (s uch as carbon paper) on the back, or original s
❐
that are ta ped to gether
Mailing label s, perfora ted origi nals, or past ed origin als
❐
Bound, stapled , or clippe d originals
❐
OHP transpa rencies or t ransl ucent paper
❐
Wavy originals
❐
Damp original s
❐
Sticky orig inals
❐
Originals writt en in pencil on bo th sides, or 2 si ded carbon co pies
❐
Originals that are not made of paper
❐
1/2
" x 8
1/2
"
;
22
Page 83

OPTIONAL DOCUMENT FEEDER
Setting A Stack Of Originals (ADF mode)
In this mode, the operator inserts a stack of or iginals into the original table.
These originals are individually fed onto and removed from the exposure
glass.
Correct any curl, fold, or crease
1
in the originals before setting.
Square the stack of originals.
Confirm that the
2
indicator is lit before setting.
Confirm that no previous originals
3
remain on the exposure glass or
in the document feeder.
Adjust the original guides to the
4
original size.
Insert Original
23
Page 84

3
OPTIONAL DOCUMENT FEEDER
Insert the originals
5
the original table until the
Original
indicator turns off. (ADF
face up
mode is automatically selected.)
❐
The last page should be on the bottom.
❐
The guides must fit snugly against
both sides o f the stack.
❐
Set the original stack so that the
leading edge is at an angle with the
bottom of stack forward, and the top
back as shown in th e illustrat ion.
❐
Do not stack originals ab ove the limit
mark.
Set other settings and press the
6
Start
key.
into
Insert
6
Start
9
Clear/
Stop
C
The bottom sheet of the original
7
stack (the last page) is copied
first.
24
Page 85

OPTIONAL DOCUMENT FEEDER
Setting One Original At A Time (SADF mode)
You can insert one original at a time into the document feeder. The original
is automatically fed onto and removed from the exposure glass.
Correct any curl, fold, or crease
1
in the originals before setting.
Confirm that the
2
indicator is lit before setting.
Confirm that no previous originals
3
remain on the exposure glass or
in the document feeder.
Adjust the original guides to the
4
original size.
Insert Originals
25
Page 86

3
OPTIONAL DOCUMENT FEEDER
Insert original
5
original table until the
Original
❐
If you are copying a stack of originals
one sheet at a time and you want to
keep them in order, s tart with th e last
page of the origina ls.
❐
The guides must fit snugly against
both sides of th e origi nal.
indicator turns off.
face up
Set other settings and press the
6
Start
key.
While the
7
lit after an original is fed, set the
Auto Feed
indicator is
next original. The original is automatically fed and copied.
❐
If you have set more than two originals, the
lit after t he last original is fed. In this
case, press the
setting an o riginal .
Auto Feed
indicator is not
key again after
Start
into the
Insert
6
Start
9
Clear/
Stop
C
26
Page 87

OPTIONAL DOCUMENT FEEDER
Bypass Feed Copying with the Document Feeder
You can use the document feeder with the bypass feed entrance. Follow
these steps.
Do not insert t he copy paper into the bypass feed entr ance before turnin g on the
❐
main switch. If you do , J1 and
the bypass feed entrance, th en open the fr ont cover and close it .
Set the stack of originals into the
1
original table following steps 1 to
5 on pages 23 and 24.
Insert a sheet of copy paper into
2
the bypass feed entrance following steps 2 and 3 on pages 12
and 13.
❐
When the sheet of paper is completely in, the original will also be fed
in, and copied.
will light. In this case, take out the paper from
x
After the
3
insert the next copy paper into
the bypass feed entrance.
Repeat step 3 until your copying
4
is completed.
Start
key turns green,
27
Page 88

e
o
g
USER TOOLS
USER TOOLS
This section is for the key operators in charge of this copier. You can
change or set the copier’s default setting us ing the User Tools.
How To Access User Tools
Enter "7" using the
Number
1
Press the
2
more than three seconds.
❐
The point mar k is lit in the upper left
corner of the copy counter.
Press the
Clear/Stop
Clear/Stop
key.
3
keys.
key for
y
t
i
s
n
e
D
e
g
a
m
I
o
t
u
y
t
i
s
n
e
D
e
a
m
I
89
0
C
123
456
789
0
Clear/
Stop
C
Clear/
Stop
Cl
St
28
Page 89

y
USER TOOLS
Press the
Lighter
key.
4
Enter the required user tool num-
5
ber using the
❐
For the user tool number, refer to
pages 31 ~ 33.
Example:
This is the user tool’s number.
❐
If you input the wrong number, press
the
Clear/Stop
correct number.
Press the
6
key.
❐
The default setting will blink in the
copy counter (type 1) or in the
indicator (type 2).
Digit
Number
keys.
16. Count er up/d own
key. Then, input the
Auto Image Density
Three
%
L
i
g
h
t
e
r
123
456
789
0
%
L
i
g
h
t
e
r
y
t
i
s
n
e
D
e
g
a
m
I
o
t
u
A
r
e
k
r
a
D
Start
Clear/
Stop
C
y
t
i
s
n
e
D
e
g
a
m
I
o
t
u
A
r
e
k
r
a
D
29
Page 90

129%
Enlarge
USER TOOLS
How To Change Adjustment Values Or Modes
Access the user tool you want to
1
adjust. (See pages 28 and 29.)
The number of the user tool you
select will be displayed in the
copy counter.
The default setting will be dis-
2
played in the copy counter (type
1) or in the
Three Digit
(type 2). Enter the required setting using the
❐
For the settin gs, refer to pages 31 ~
33.
❐
If you input a wrong number, press
the
Clear/Stop
correct number.
Press the
3
key to store the required setting.
❐
If you want to adjust another user
tool, enter the user tool number.
Number
key. Then, enter the
keys.
Auto Image Density
indicator
121%
%
Z
o
o
m
U
p
*The illustratio n shows type 2.
%
m
I
o
t
u
A
r
e
k
r
L
i
g
h
t
e
r
a
D
1
4
7
y
t
i
s
n
e
D
e
g
a
4
30
Turn the main switch off and on.
Page 91

USER TOOLS
User Tool Menu
For how to change se ttings, se e page 30.
❐
14. Auto off
To conserve energy, this copier automatically turns off 30 minutes after the
last copying job has been completed. This time can be changed as follows:
Default: 30 minutes (Setting: 0)
Setting Definition
0 30 minutes
1 15 minutes
2 60 minutes
3 90 minutes
4120 minutes
15. Auto reset time set
As a default setting, the copier can reset itself 1 minute after the final copy
is made or after the last time any k ey is pressed. If a 1 minute reset time is
not appropriate, you can change this time or cancel this function.
Default: 1 minute (Setting: 0)
Setting Definition
01 minute
13 minute
2 Auto reset is tur ned off.
16. Counter up/down
The copy counter can be set to show the number of copies made (count
up), or the number of copies remaining to be made (count down).
Default: Up (Setting: 0)
Setting Definition
0Up
1Down
31
Page 92

USER TOOLS
18. Reduction/enlargement ratio priority (Type 2 only)
As a default setting, the reduction ratios are selected at first when pressing
Reduce/Enlarge
the
key. (e.g. Metric version: 100 % → 93 % → 82 %
→
71 % → 141 % → 122 %. See page 14.) You can cancel this setting and
give priority to the enlargement ratios. (e.g. Metric version: 100 % → 122 %
→
141 % → 71 % → 82 % → 93 %)
Default: Reduction ratios (Setting: 0)
Setting Mode
0 Reduction ratios priority mode
1 Enlargement r atios prior ity mo de
19. Auto image density priority selection
As a default setting, Auto Image Density is selected. You can cancel this
setting to set Manual Image Density mode as the default mode.
Default: Yes (Auto Image Density is selected.) (Setting: 0)
Setting Mode
0 Yes (Auto Image D ensity is se lected.)
1 No (Auto Image Density is not selected.)
22. SADF auto reset (Type 2 only)
When you set one original at a time in the optional document feeder (SA DF
mode), the Auto Feed indicator lights for a selec ted time after an original is
fed to show that the document feeder is ready for another original. You can
adjust this time.
Default: 5 seconds (Setting: 0)
Setting Definition
0 5 seconds
1 60 seconds
32
Page 93

USER TOOLS
34. Auto image density level
You can adjust the Auto Image Density level to lighter and darker.
Default: Normal (Setting: 0)
Setting Definition
0Normal
1Darker
2 Lighter
78. Auto energy saver set
As a default setting, when the copier is reset by the auto reset, the Energy
Saver is not automatically set. You can change this setting.
Default: No (Auto energy saver is not set.) (Setting: 0)
Setting Modes
0 No (Auto energy sa ver is not set. )
1 Yes (Auto e nergy saver is s et.)
86. Energy saving ratio selection
You can select one of four energy saving ratios. Note that the higher the
saving ratio is, the more time the copier will need to return to the ready
condition.
Default: Level 3 (Setting: 2)
Setting Definition
0 Level 1 (The highes t saving rati o)
1 Level 2
2 Level 3
3 Level 4
33
Page 94

TROUBLESHOOTING
Clearing Misfeeds
TROUBLESHOOTING
When there is a paper misfeed, a misfeed location number (PE,
J2
) is displayed in the copy counter. If
Paper Path
x
) indicator will also light. Remove misfed paper as follows.
(
Reduce Create Margin 93%
11
x15
11
x17
Z
o
o
m
R
e
d
u
c
e
/
E
1
8
2
1
8x11
2
D
n
l
Enlarge
x
11
74%
65%
o
w
n
Z
o
o
a
r
g
e
F
u
l
l
S
100
129%
121%
m
U
p
i
z
e
L
i
g
h
t
e
J0, J1
or J2 is displayed, the
%
y
t
i
s
n
e
D
e
g
a
m
I
o
t
u
A
r
e
k
r
a
D
r
J0, J1
*Illustration shows type 2.
PE
: See page 35.
J1
: See page 37.
J2
: See page 39.
J0
: See page 42.
Do not leave any torn scraps of paper within the copier.
❐
After removing the misfed paper, make sure that all units are returned to their
❐
original posi tions and th e top unit and fr ont cover ar e closed.
When a paper m isfeed occ urs, the co pier keeps tr ack of the se lected cop y modes
❐
and how many originals have been completed. It is not necessary to reset the
copy modes and the copy quantity after removing misfed paper.
Repeat the procedures described in this section until the
❐
cator and mis feed location nu mber (PE,
, or J2) go out. (The indicators do
J0, J1
Check Paper Path
not function u nless the fr ont cov er is close d.)
Do not open the front cover after the misf eed condition is clear ed. (The copier’s
❐
memory will be eras ed if you do.)
If you have a document feeder, make sure to use the top unit stand to keep the
❐
top unit ope n.
, or
Check
indi-
34
Page 95

When PE is displayed:
If there is no misfed paper, it is time to load paper. See page 16.
❐
Open the front cover.
1
Press the release lever, and lift
2
the top unit.
❐
Hold the top unit to stop it from
springing up .
❐
With the document feeder, make
sure you use the top unit stand to
keep the top unit open, as shown in
the illustration.
TROUBLESHOOTING
While holding up the bypass feed
3
entrance, remove the misfed pa-
per.
35
Page 96

TROUBLESHOOTING
❐
If you have used the top unit stand,
replace it in its original position.
Press down the top unit until it
4
locks in place. Close the front
cover.
If you cannot find any misfed pa-
5
per, take out the paper tray.
Remove the misfed paper, and
6
reinsert the paper tray.
36
Page 97

TROUBLESHOOTING
When x and J1 are displayed:
R
CAUTION:
•
When removing misfed paper, do not touch the fusing section because it could be very hot.
Open the front cover.
1
Press the release lever, and lift
2
the top unit.
❐
Hold the top unit to stop it from
springing up .
❐
With the document feeder, make
sure to use the top unit stand to keep
the top unit open, as shown in the illustration .
37
Page 98

TROUBLESHOOTING
Pull the misfed paper toward the
3
right side. Do not leave any torn
scraps of paper.
❐
If you have used the top unit stand,
replace it in its original position.
Press down the top unit until it
4
locks in place. Close the front
cover.
38
Page 99

TROUBLESHOOTING
When x and J2 are displayed:
R
CAUTION:
•
When removing misfed paper, do not touch the fusing section because it could be very hot.
Open the front cover.
1
Press the release lever, and lift
2
the top unit.
❐
Hold the top unit to stop it from
springing up .
❐
With the document feeder, make
sure to use the top unit stand to keep
the top unit open, as shown in the illustration .
Pull the misfed paper toward the
3
right side carefully. Do not leave
any torn scraps of paper.
39
Page 100

TROUBLESHOOTING
If the misfed paper cannot be re-
4
moved, take out the copy tray.
Remove the misfed paper care-
5
fully.
If no paper can be found, open
6
the exit cover, and remove the
misfed paper.
❐
After using the top un it stand, r eplace
it in its original po sition.
40
 Loading...
Loading...