Page 1
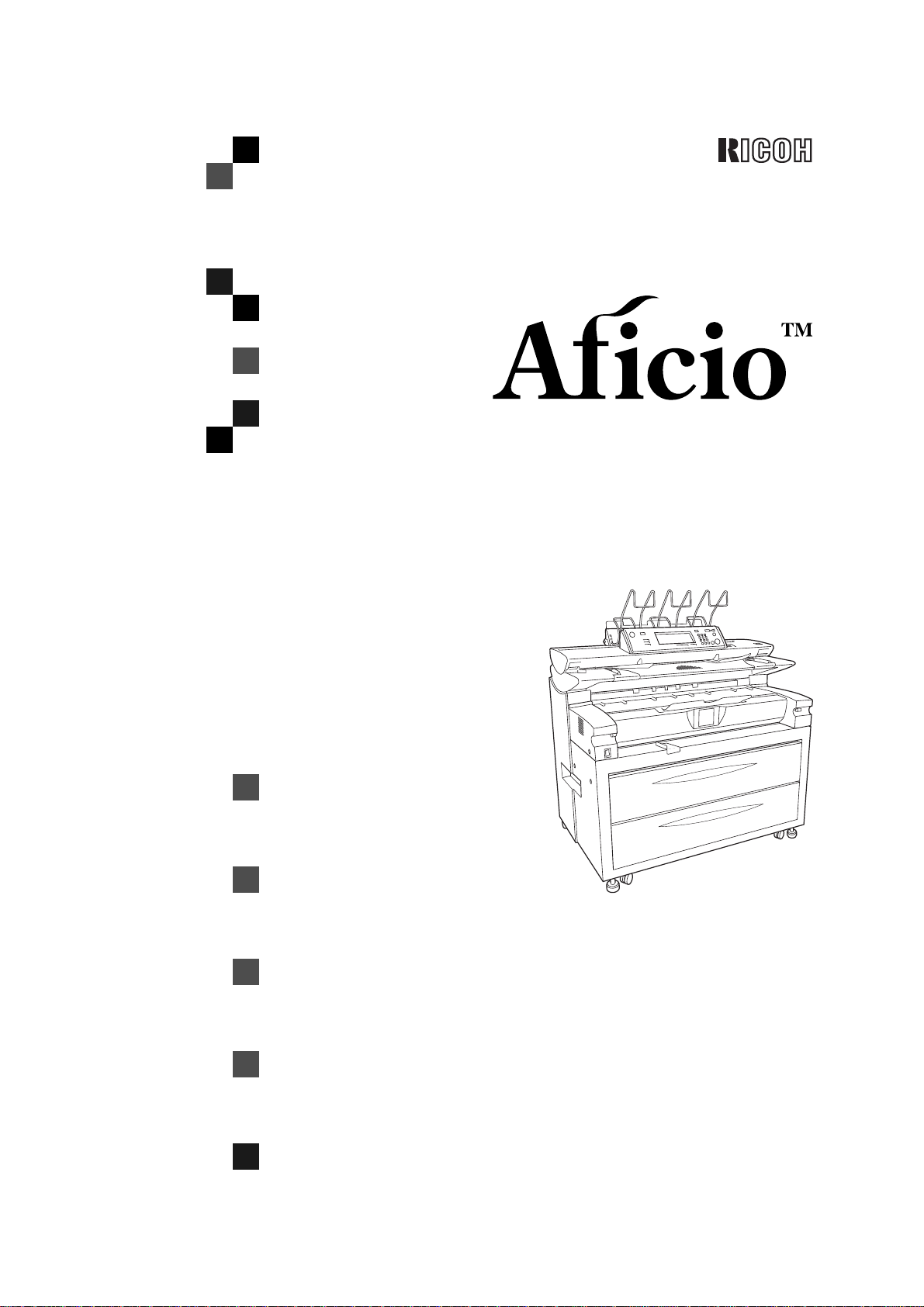
470W
010
Operating Instructions
Copy Reference
ZEDH
E.eps
Read this manual carefully before you use this product and keep it handy for future
reference.
For safety, please follow the instructions in this manual.
Page 2
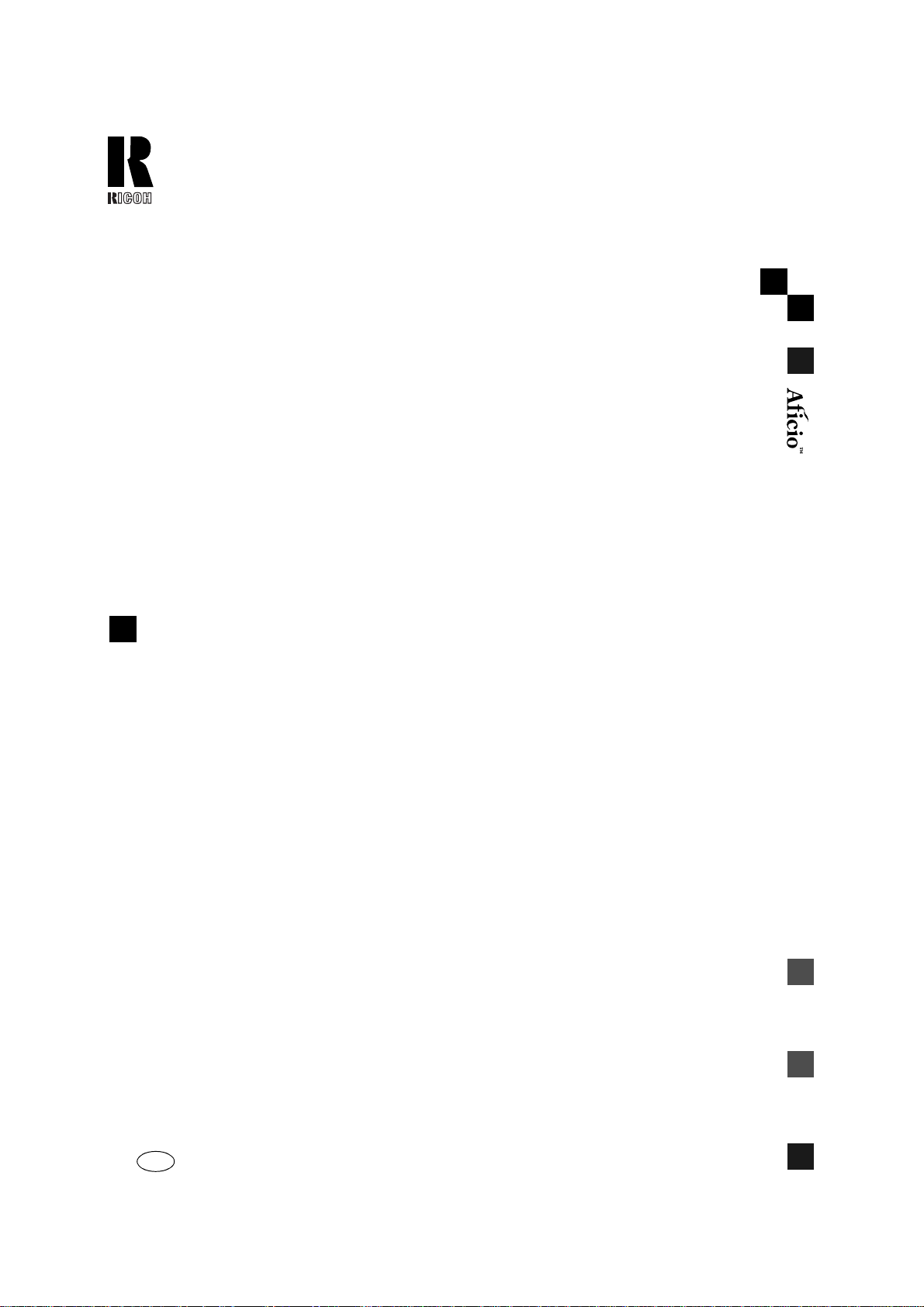
RICOH COMPANY, LTD.
15-5, Minami Aoyama 1-chome,
Minato-ku, Tokyo 107-8544, Japan
Phone: +81-(0)3-3479-3111
470W Operating Instructions
Overseas Affiliates
U.S.A.
RICOH CORPORATION
5 Dedrick Place
West Caldwell, New Jersey 07006
Phone: +1-973-882-2000
The Netherlands
RICOH EUROPE B.V.
Groenelaan 3, 1186 AA, Amstelveen
Phone: +31-(0)20-5474111
United Kingdom
RICOH UK LTD.
Ricoh House,
1 Plane Tree Crescent, Feltham,
Middlesex, TW13 7HG
Phone: +44-(0)20-8261-4000
Germany
RICOH DEUTSCHLAND GmbH
Mergenthalerallee 38-40,
65760 Eschborn
Phone: +49-(0)6196-9060
France
RICOH FRANCE S.A.
383, Avenue du Général de Gaulle
BP 307-92143 Clamart Cedex
Phone: +33-(0)-821-01-74-26
Spain
RICOH ESPAÑA S.A.
Avda. Litoral Mar, 12-14,
08005 Barcelona
Phone: +34-(0)93-295-7600
Italy
RICOH ITALIA SpA
Via della Metallurgia 12,
37139 Verona
Phone: +39-045-8181500
Hong Kong
RICOH HONG KONG LTD.
21/F., Tai Yau Building,
181, Johnston Road,
Wan Chai, Hong Kong
Phone: +852-2862-2888
Singapore
RICOH ASIA PACIFIC PTE.LTD.
260 Orchard Road,
#15-01/02 The Heeren,
Singapore 238855
Phone: +65-830-5888
Printed in The Netherlands
UE USA B010-8607
Page 3
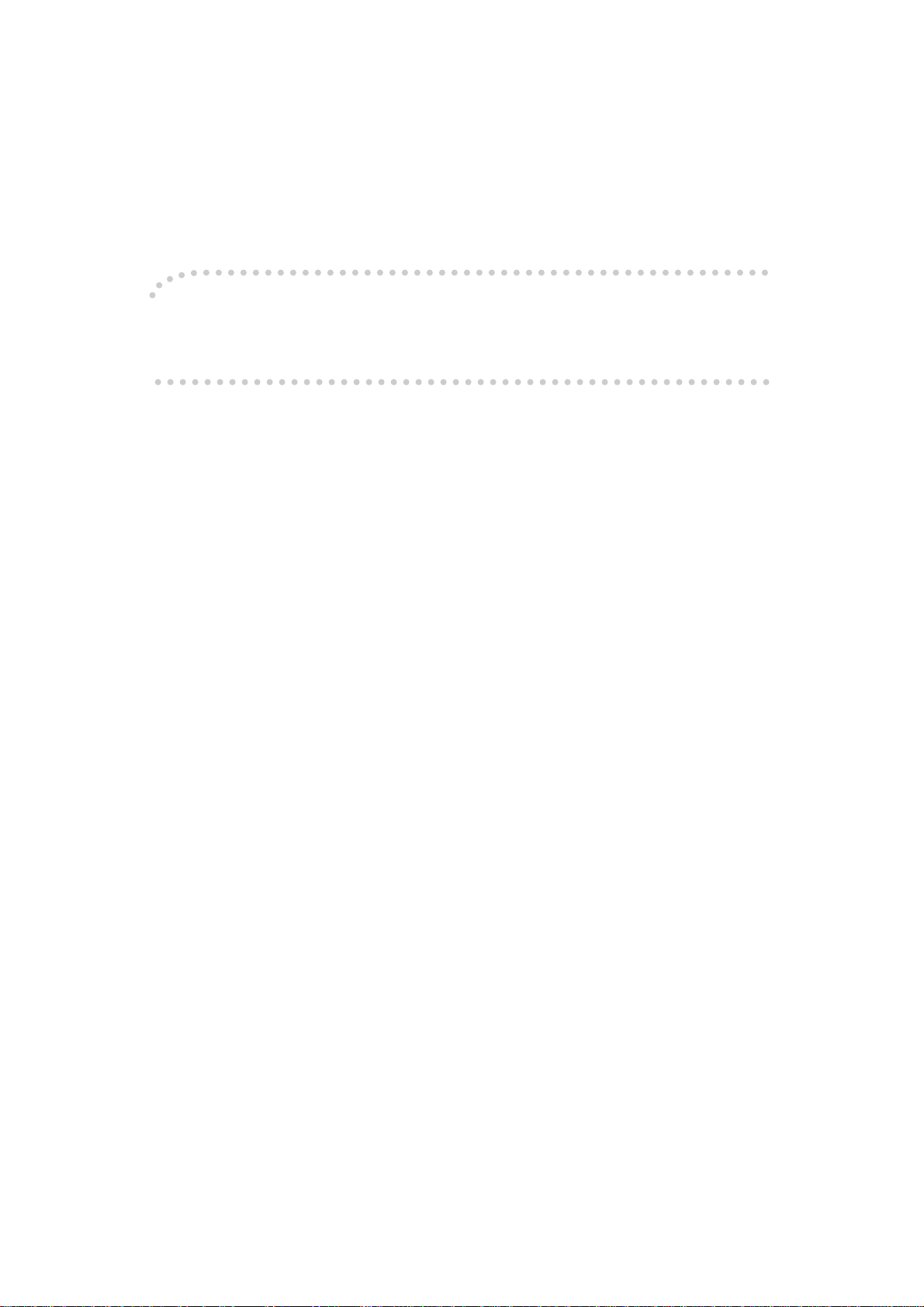
Introduction
This manual contains detailed instructions on the operation and maintenance of this machine. To get
maximum versatil ity from this ma chine all opera tors sho uld careful ly read an d follow the ins tructi ons in
this manual. Please keep this manual in a handy place near the machine.
Please read the Safety Information before using this machine. It contains important information related
to USER SAFETY and PREVENTING EQUIPMENT PROBLEMS.
Notes
Some illustrations may be slightly different from your machine.
Certain options may not be available in some countries. For details, please contact your local dealer.
Warning:
Use of controls or adjustment or performance of procedures other than those specified in this manual
might result in hazardous radiation exposure.
Notes:
Two kinds of size notation are employed in this manual. With this machine refer to the metric version.
For good copy quality, Ricoh recommends that you use genuine Ricoh toner.
Ricoh shall not be resp onsib le for any damag e or exp ense that m ight res ult fr om the u se of part s other
than genuine Ricoh parts in your Ricoh office product.
Power Source
120V, 60Hz, 20A or more
Please be sure to c onnect the power cord to a po wer source as abo ve. For deta ils abou t power so urce,
see P.147
“Power Connection”
.
Page 4
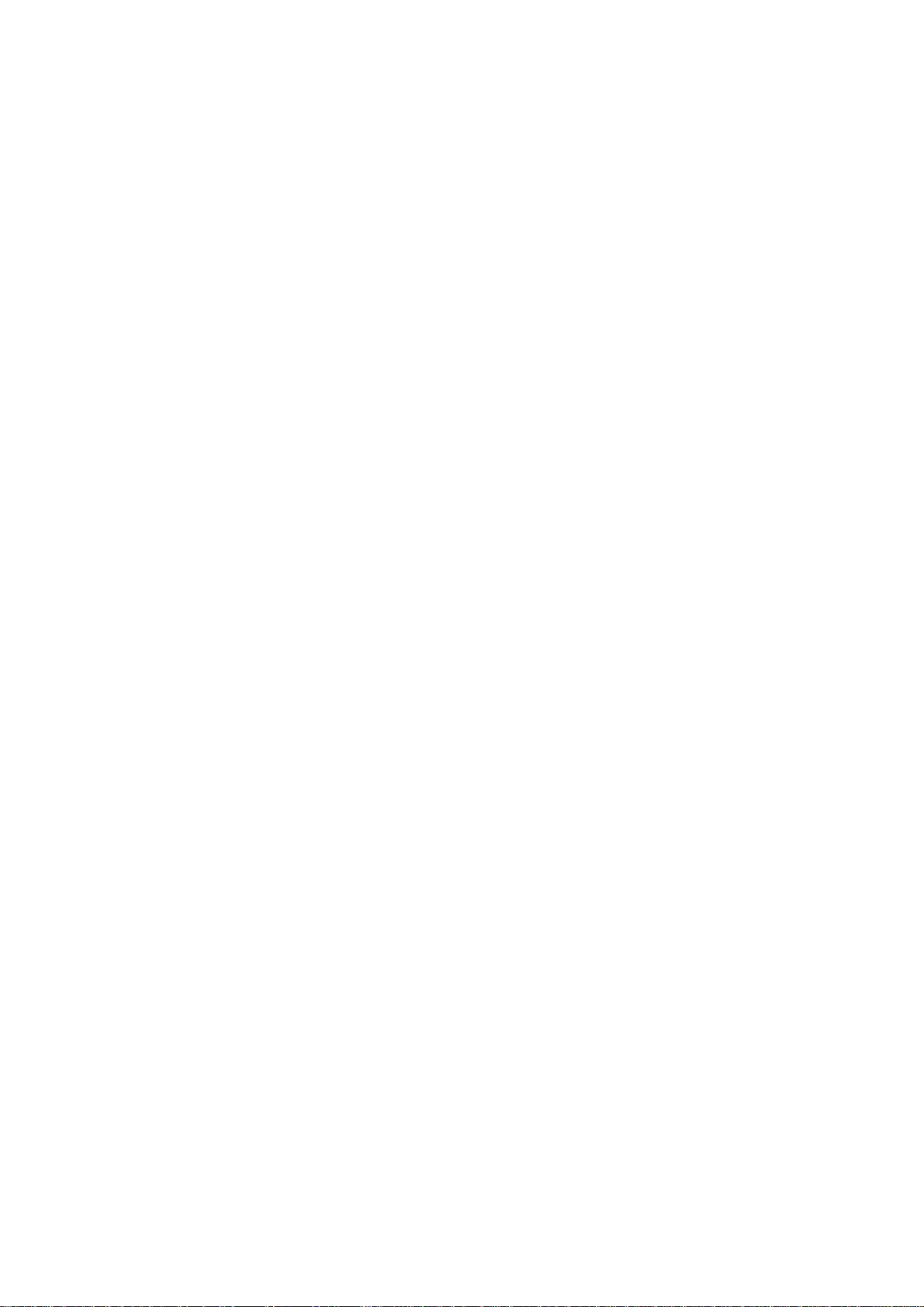
Copyright © 2001 Ricoh Co., Ltd.
Page 5
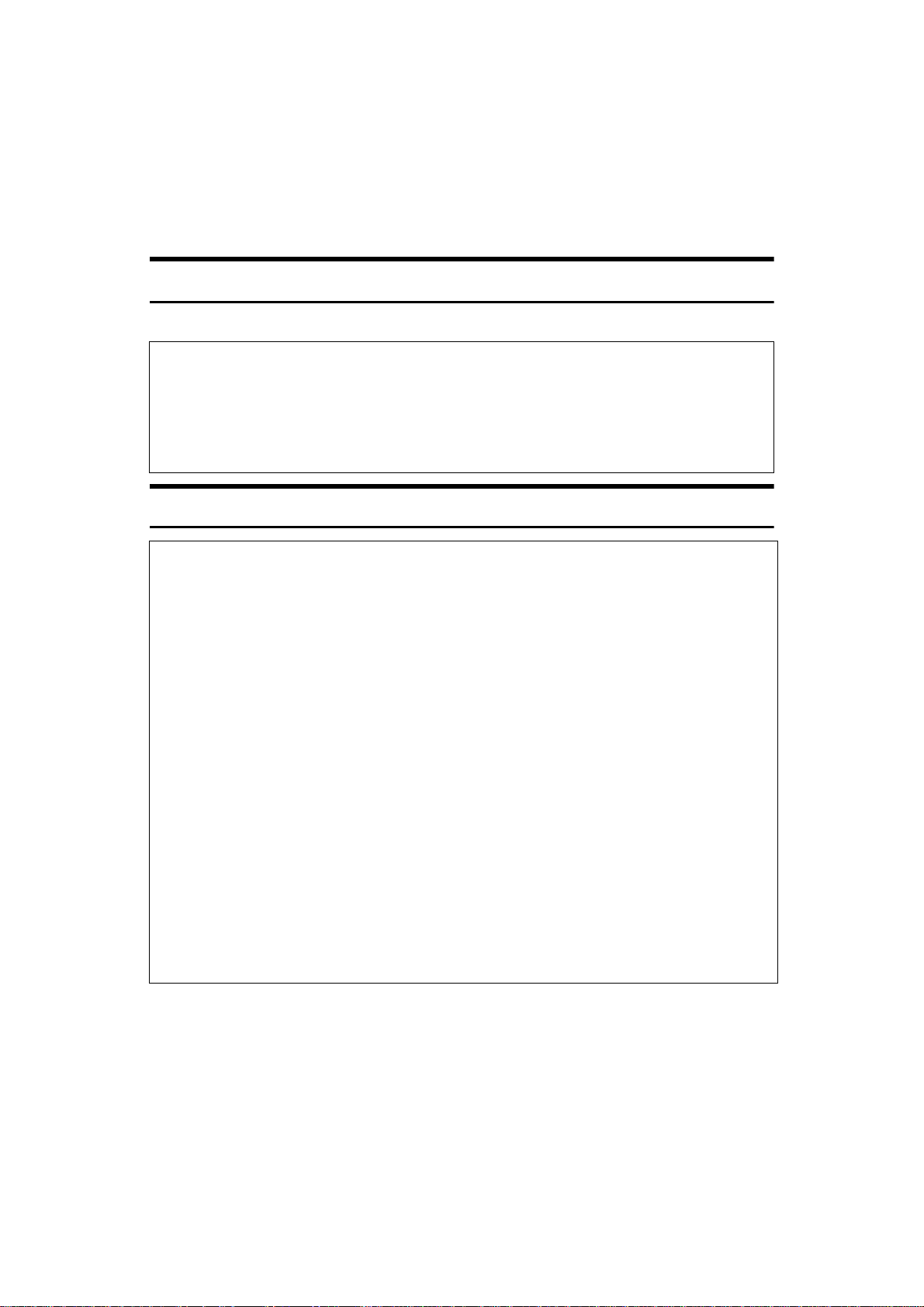
Safety Information
R
R
When using your equipment, the following safety precautions should always be
followed.
Safety During Operation
In this manual, the following important symbols are used:
WARNING:
CAUTION:
R
WARNING:
•
Connect the power cord directly into a wall outlet and never use an extension cord.
•
Disconnect the power plug (by pulling the plug, not the cable) if the
power cable or plug becom es frayed or otherwise damaged.
Indicates a potentially hazardous situation which, if instructions
are not followed, could result in death or serious injury.
Indicates a poten tially hazar dous situation which, if inst ructions are n ot
followed, may r esult in mino r or modera te injury o r damage to property.
•
To avoid hazardous electric shock or laser radiation exposure, do not
remove any covers or screws other than those specified in this manual.
•
Turn off the powe r and disconnect the power plug (by pu lling the plug,
not the cable) if any of the following conditions exists:
•
You spill something into the equipment.
•
You suspect that your equipment needs service or repair.
•
Your equipment's cover has been damaged.
•
Do not incinerate spilled tone r or used toner. Toner dust might ign i te
when exposed to an open flame.
•
Disposal can take place at our authorized dealer or at appropriate collection sites.
•
Dispose of the used toner cartridge in accordance with the local regulation.
i
Page 6
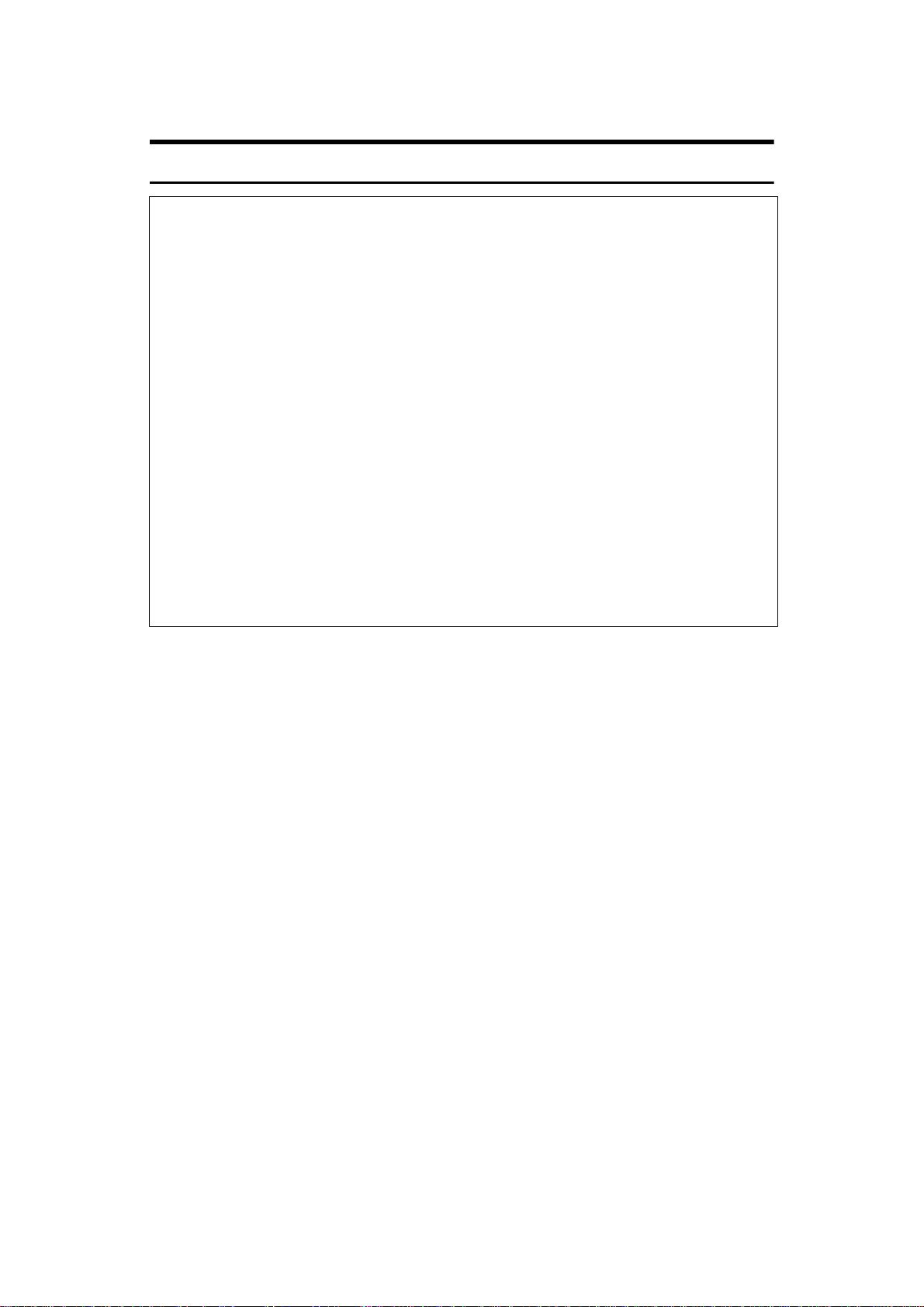
R
CAUTION:
•
Protect the equipment from dampness or wet weather, such as rain, snow,
and so on.
•
Unplug the power cord from the wall outlet before you move the equipment.
While moving the equipment, you should take care that the power cord will
not be damaged under the equipment.
•
When you disconnect the power plug from the wall outlet, always pull the
plug (not the cable).
•
Do not allow paper clips, staples, or other small metallic objects to fall inside
the equipment.
•
Keep toner (used or unused) and toner bottle out of the reach of children.
•
For environmental reasons, do not dispose of the equipment or expended
supply waste at household waste collection points. Disposal can take place
at an authorized dealer or at appropriate collection sites.
•
The inside of the machine could be very hot. Do not touch the parts with a
label indicating the “hot surface”. Otherwise it could cause a personal burn.
•
Our products are engineered to meet high standards of quality and functionality, and we recommend that you only use the expendable supplies available at an authorized dealer.
ii
Page 7
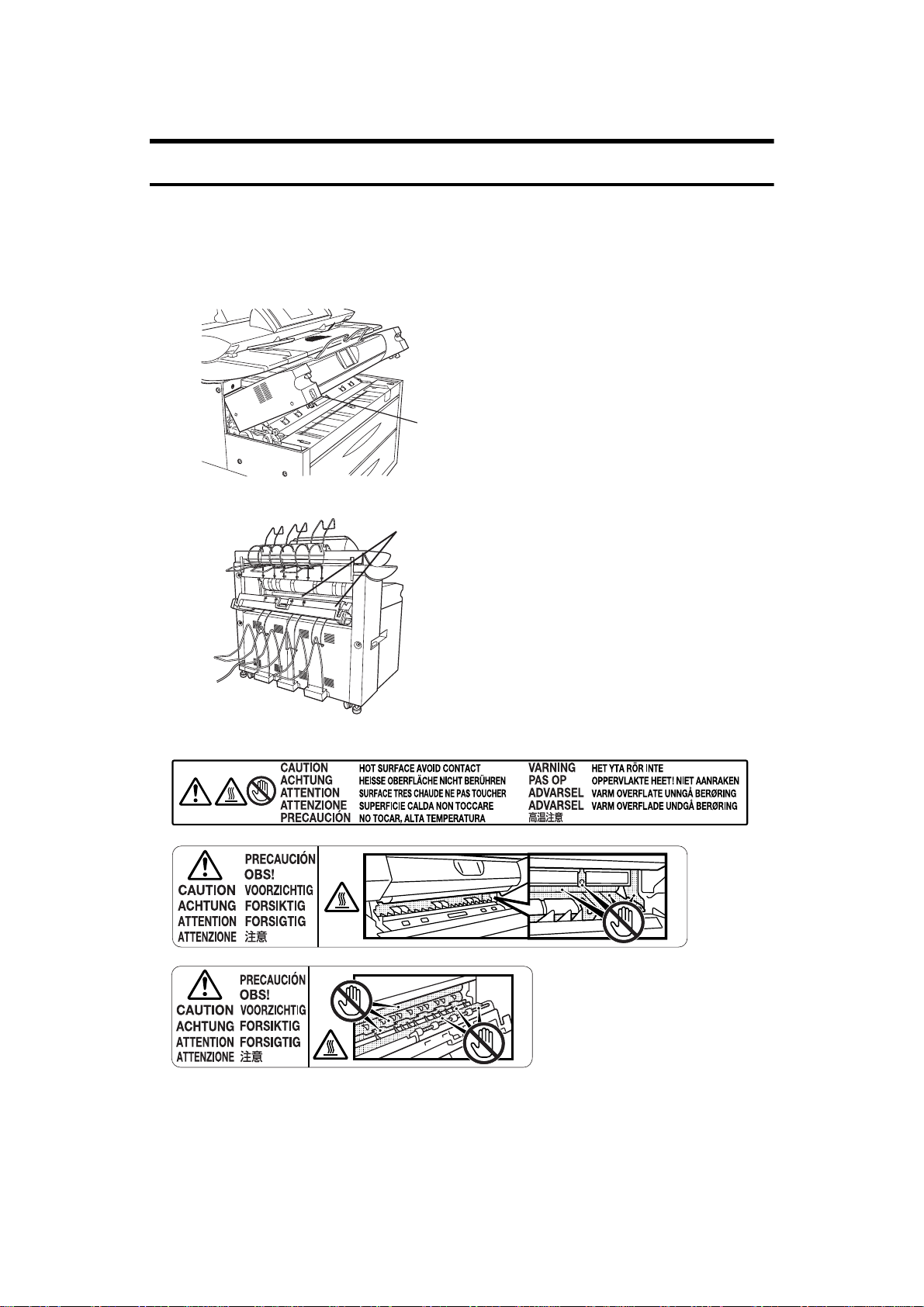
Warnings and Precautions
This manual uses the following warning and precaution symbols to indicate important safety information.
When adding paper or clearing paper jams, be careful not to burn or injure yourself.
1
ZEDH280E
1
ZEDH290E
1 Hot Surface Warning
This symbol indicates that you should take care not to touch a hot surface. The
fusing unit becomes hot. Be careful not to touch this area when clearing paper
jams.
iii
Page 8
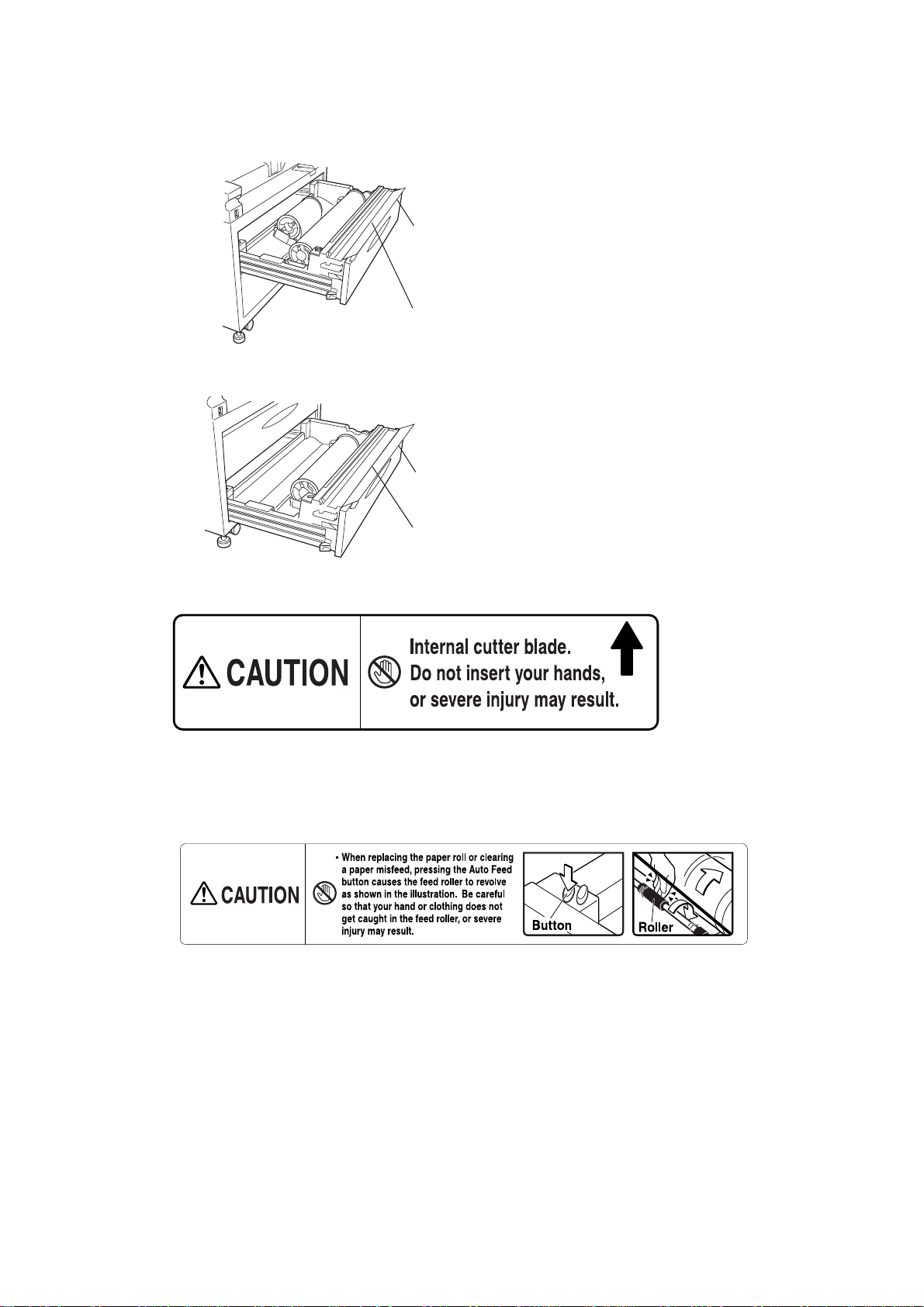
2 Cutter Blade Warning
3
2
ZEDH300E
3
2
ZEDH310E
This label indicates that there is a cutter blade inside, and you should be careful
not to touch this area with your fingers or hands. Be careful not to touch this area
when adding paper.
3 Feed Roller Warning Label
This label indicates that you should be careful not get your fingers or cloths
caught in the feed roller. When replacing the paper roll, or clearing paper jams
in the paper feed area, be careful so that your hand or clothing does not get
caught in the feed roller.
iv
Page 9
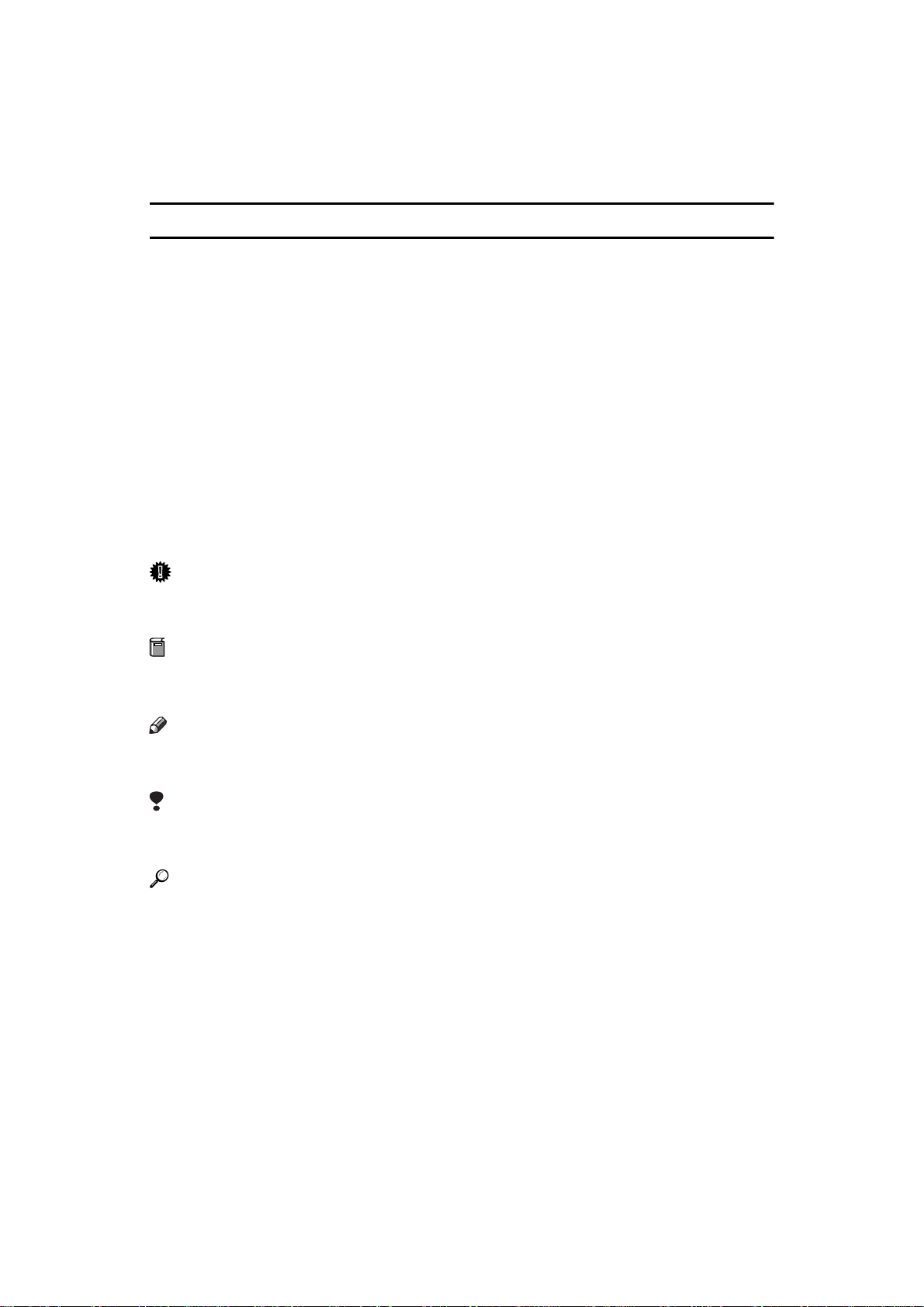
How to Read this Manual
R
R
Symbols
In this manual, the following symbols are used:
WARNING:
This symbol indicates a potentially hazardous situation that might result in
death or serious injury when you misuse the machine without following the instructions under this symbol. Be sure to read the instructions, all of which are described in the Safety Information section.
CAUTION:
This symbol indicates a potentially hazardous situation that might result in minor or moderate injury or property damage that does not involve personal injury
when you misuse the machine without following the instructions under this
symbol. Be sure to read the instructions, all of which are described in the Safety
Information section.
* The statements above are notes for your safety.
Important
If this instruction is not followed, paper might be misfed, originals might be
damaged, or data might be lost. Be sure to read this.
Preparation
This symbol indicates the prior knowledge or preparations required before operating.
Note
This symbol indicates precautions for operation, or actions to take after misoperation.
Limitation
This symbol indicates numerical limits, functions that cannot be used together,
or conditions in which a particular function cannot be used.
Reference
This symbol indicates a reference.
[]
Keys that appear on the machine's panel display.
{}
Keys built into the machine's operation panel.
v
Page 10
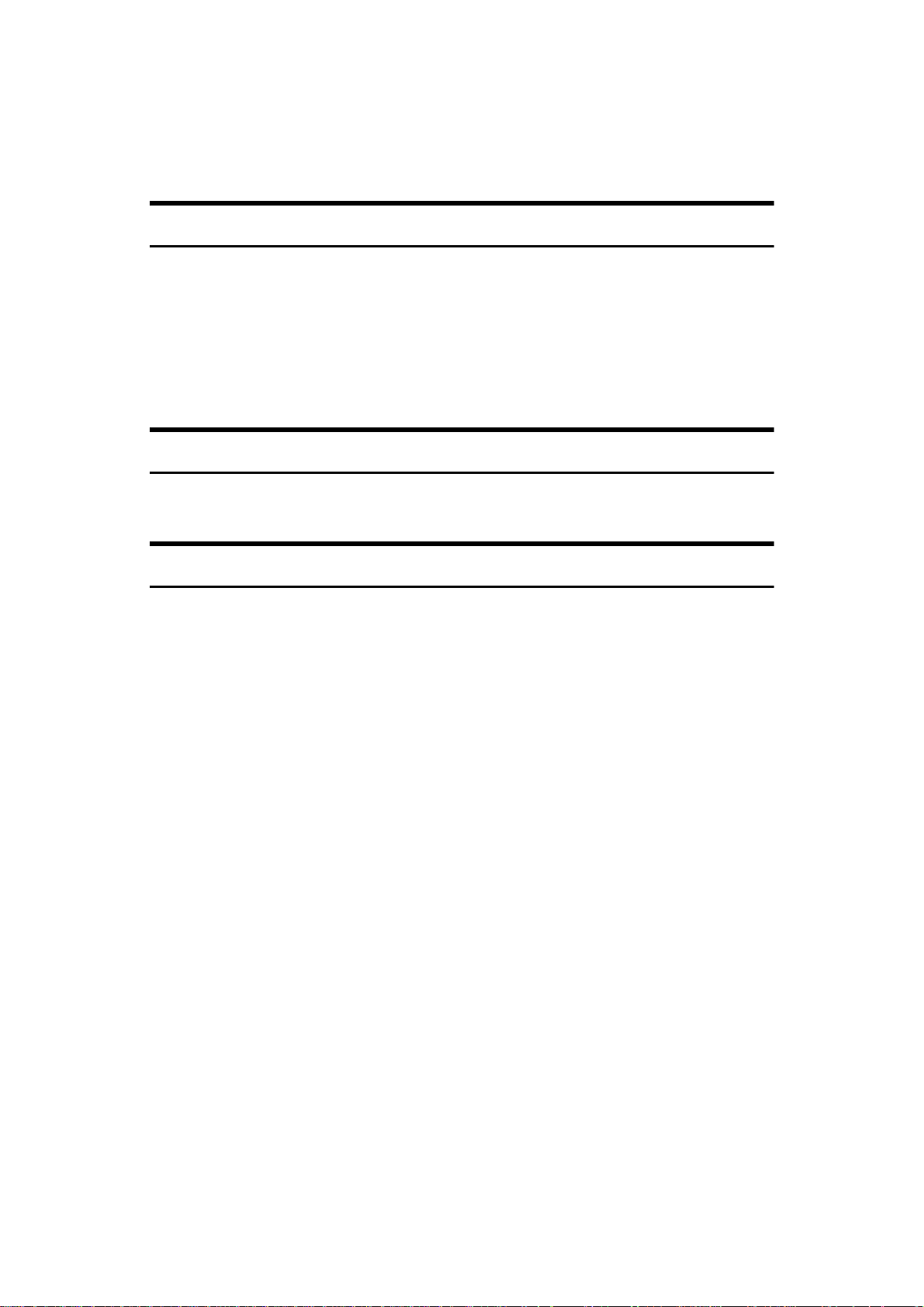
Terms in this Manual
Guide To Option Components
In this manual, the following abbreviations are used.
• Roll Holder Unit Type A → Roll holder
• 2nd Roll Tray Type A → Lower tray
• Stamp Board Type A → Stamp board
• Original Tray Type G → Original Tray
• Hard Disk Drive Option Type 470 → HDD
Terms
• Long length original/paper
Original/paper length longer than 1,189mm, 44".
Key Names
In the screen and panel display, the following abbreviation are used.
• Direct Size Magnification → D. Size Mag.
• Hard Tone → H.T.
• Horizontal → Horiz.
• Magnification → Mag.
•Original → Orig.
• Preview → Prev.
• Reduce/Enlarge → R/E
• Vertical → Vert.
vi
Page 11
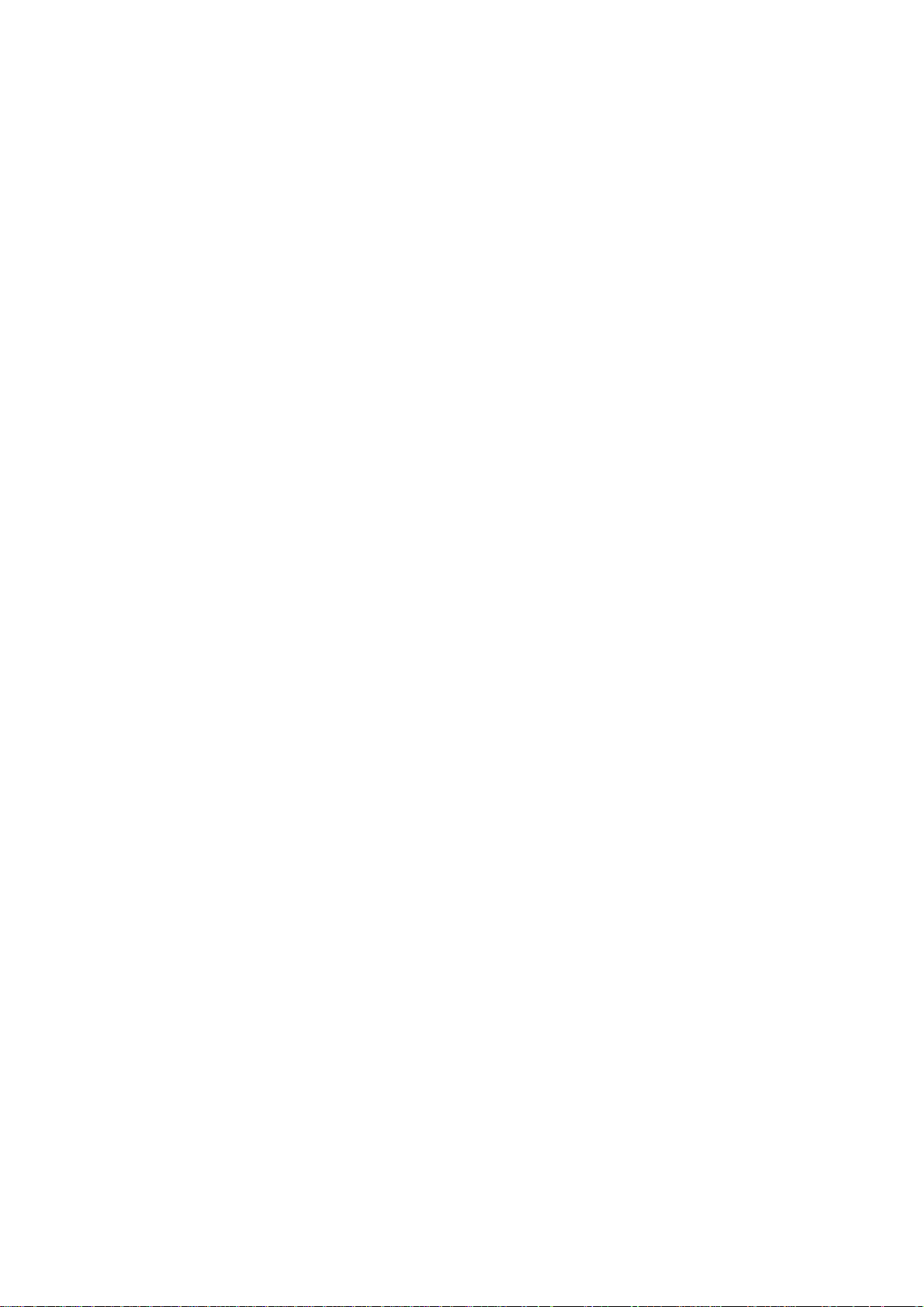
vii
Page 12
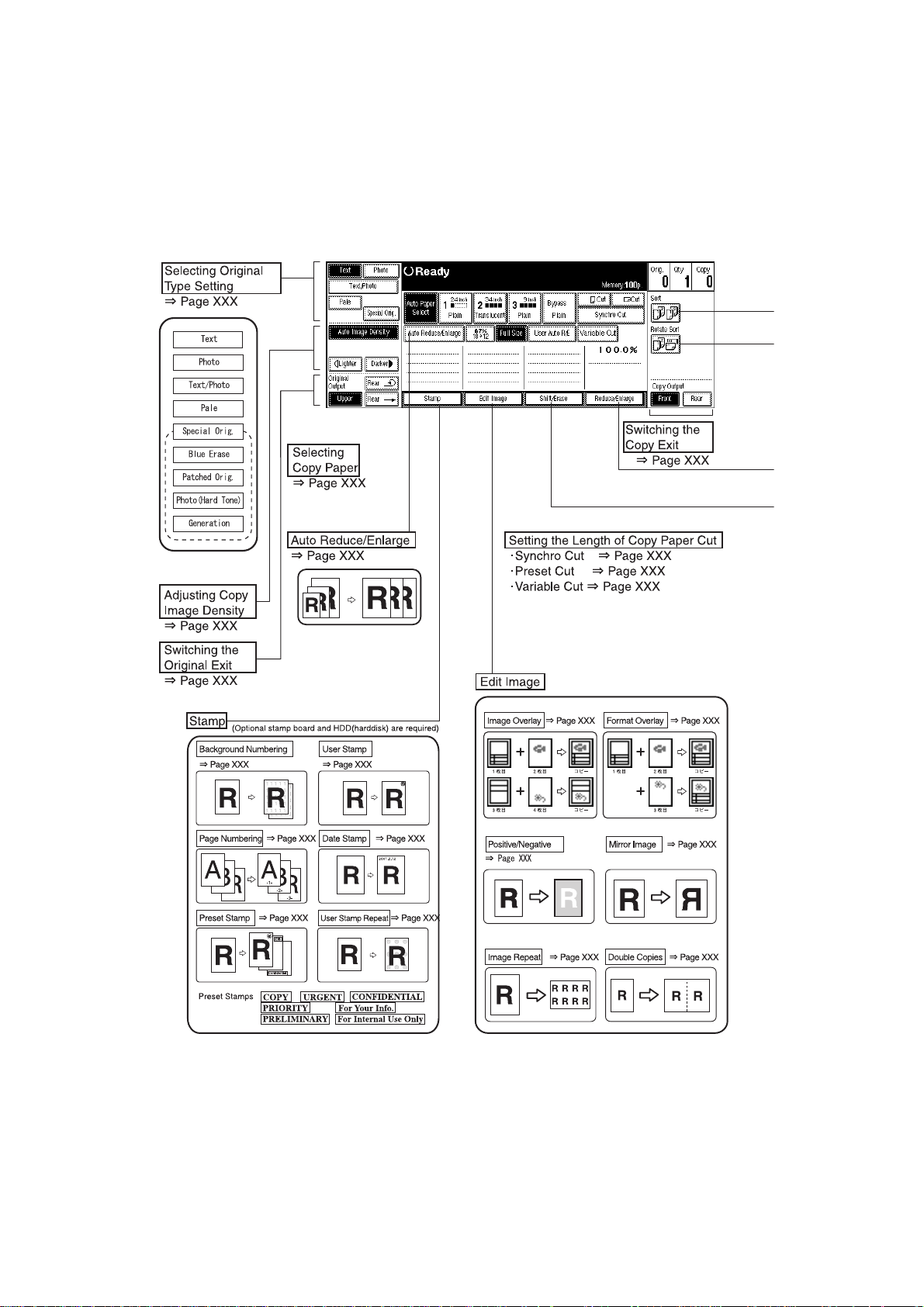
What You Can Do With This Machine
(Copy Mode)
viii
Page 13
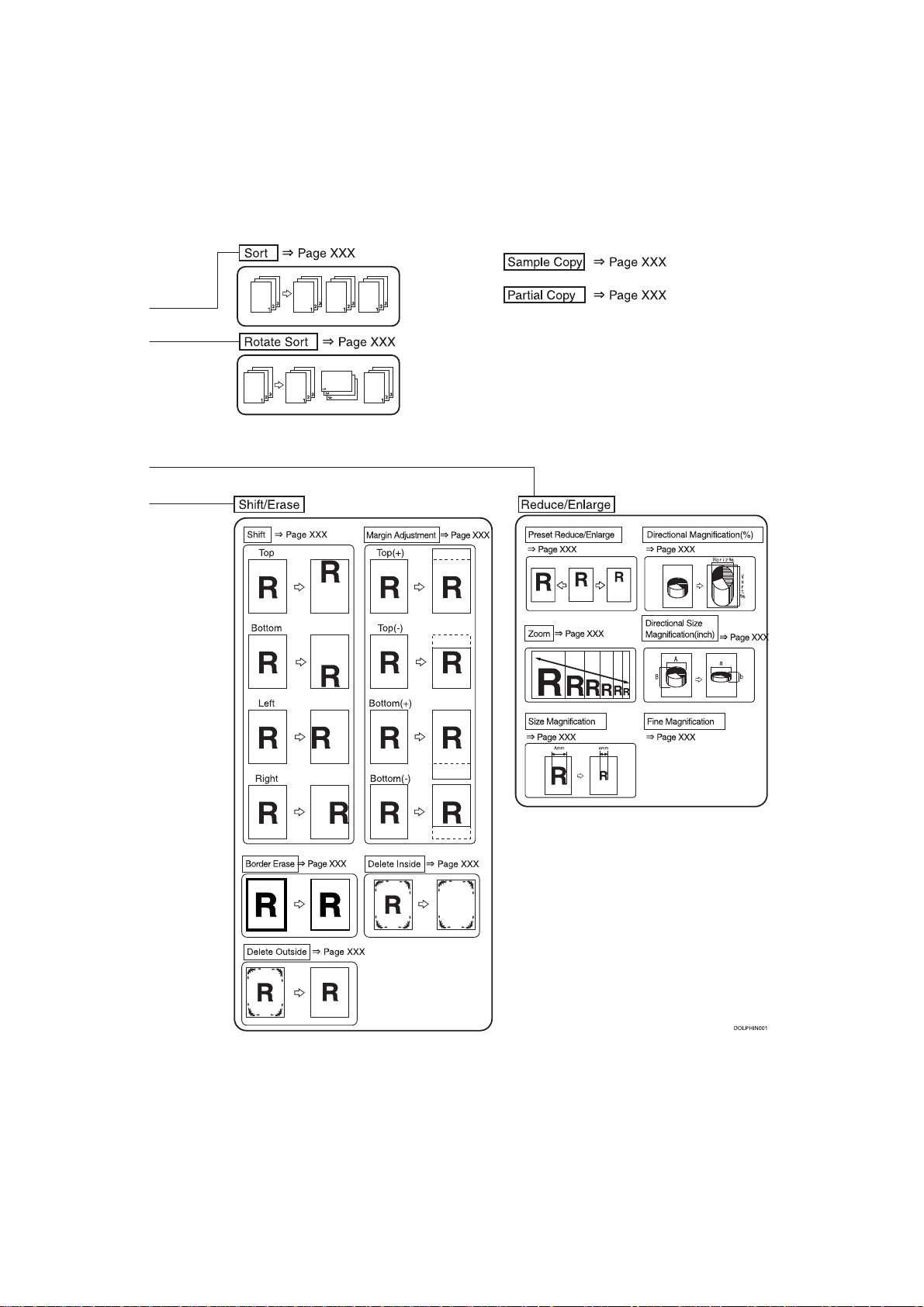
ix
Page 14
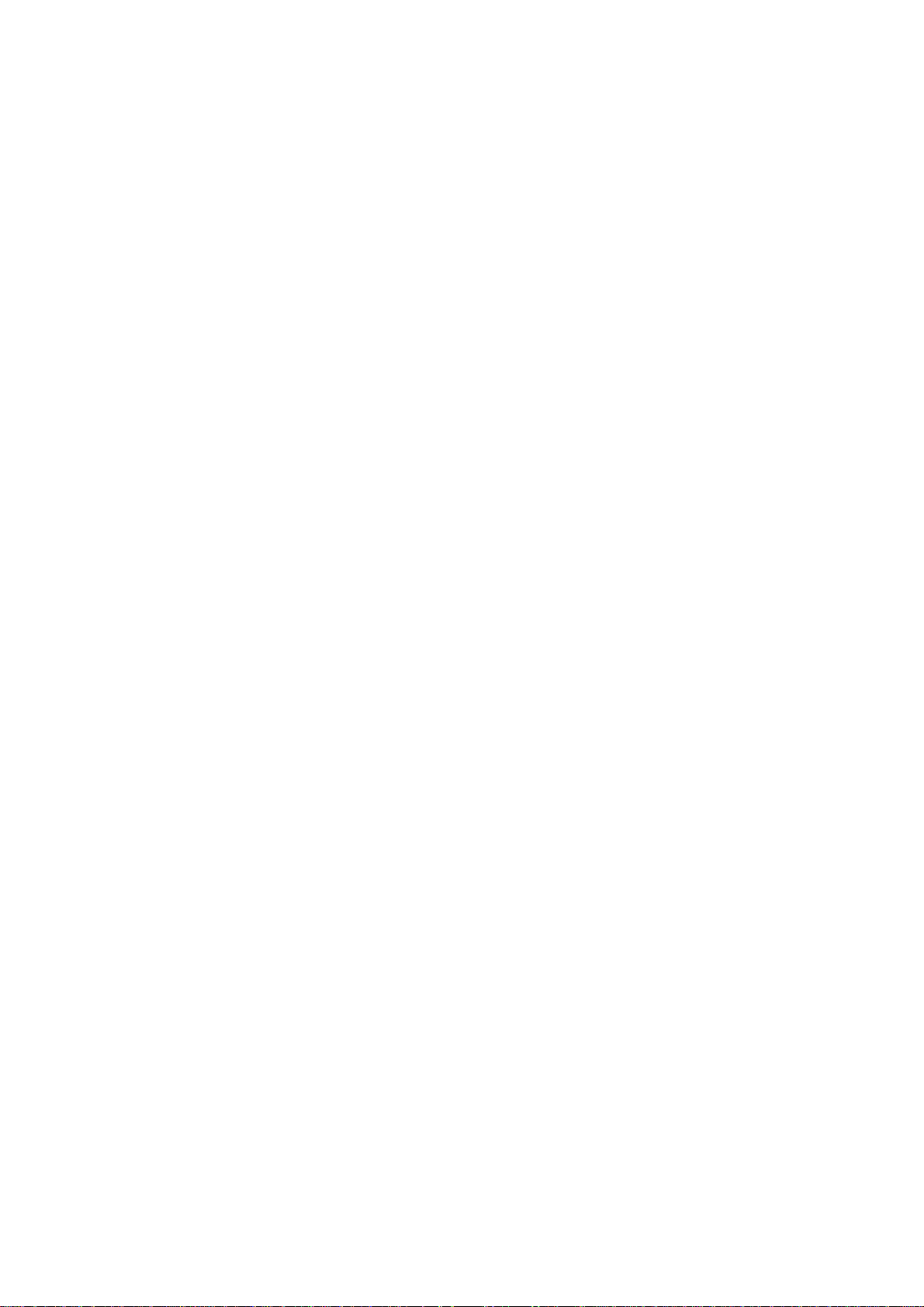
You can combine the various machine functions to make fast, beautiful copies
that best suite the conditions, type of original, and paper you are using.
❖❖❖❖ Make copies from existing copies ⇒⇒⇒⇒ Generation
To make copies from existing copies, select [
settings. You can also use the Noise Reduction function in the [
tings to remove any dirt or stains in the white margins of the original copy.
You can adjust the setting to low or high (The default setting is normal). See
P.40 “Selecting Original Type Setting”
Generation
] in the [
Generation
Special Orig.
] set-
❖❖❖❖ Increase the image quality to match that of the original ⇒⇒⇒⇒ Selecting Original Type
Setting
You can select various settings for the type of original you are using, such as
Text, Text/Photo, Photo, Pale, and Special Original, to improve the quality of
your copies. For example, for Text mode the edges are sharp, for Photo mode
the image is processed so that the copy looks like a glossy photo. See P.40 “Se-
lecting Original Type Setting”
❖❖❖❖ Check the current copy settings ⇒⇒⇒⇒ Sample Copy
You can make a copy of the first part (0 – 250mm (0 – 9.8")) of an original up
to a length of 210mm (8.3"). You can use the Dark, Light and other settings to
adjust the quality of the copy. See P.56 “Sample Copy”
]
❖❖❖❖ Copying only part of the original ⇒⇒⇒⇒ Partial Copy
You can choose to copy only the part of original you specify. See P.57 “Partial
Copy”
❖❖❖❖ Overlay several originals into one copy ⇒⇒⇒⇒ Image Overlay, Format Overlay
You can combine two originals on to one copy (Image Overlay), or store an
image to use as a background and overlay it with the scanned original. See
P.81 “Image Overlay” P.83 “Format Overlay”
❖❖❖❖ Increase the number of copies after making a copy ⇒⇒⇒⇒ Restart Copy
If after making five copies you realize you need to make an additional three
copies, there is no need to place the original. Just enter the number of additional copies and then press the {
paper during copying, you can also press the {
more paper. See P.35 “Restart Copy”
} key again. If the machine runs out of
Start
} key again after loading
Start
❖❖❖❖ Adjust the Fine Magnification (-1.0 – +1.0%) settings, after making a copy ⇒⇒⇒⇒ Addi-
tional Copy
When copying on to film etc., you can use the Fine Magnification (-1.0 –
+1.0%) setting to change the horizontal or vertical size of the image if it does
not match the size of the media. You can also adjust the settings if you want
to copy a scanned original on to translucent paper (tellum) after making copies on plain paper. See P.36 “Additional Copy”
x
Page 15
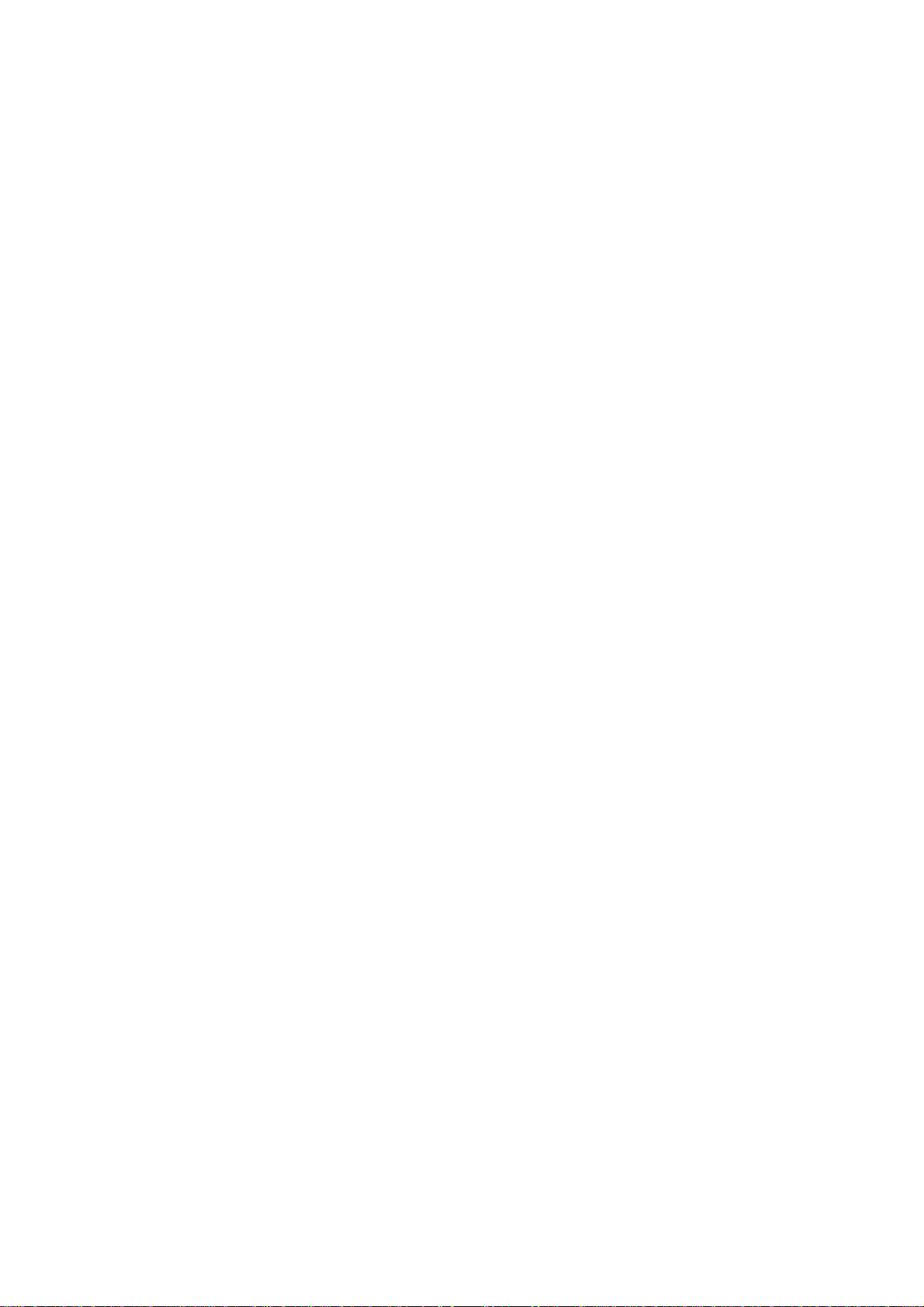
❖❖❖❖ Adjust the horizontal or vertical size to allow for paper expansion ⇒⇒⇒⇒ Fine Magnifi-
cation
When using types of paper that expand when exposed to high temperatures
or humidity, the size of the original and copy may be different. In these cases,
you can adjust the horizontal and vertical magnification ratio for each paper
type. Once you have set the magnification ratio for a paper type, the setting is
used whenever that paper type is used (To cancel the setting, change the setting to 0.0%). See P.61 “Fine Magnification”
❖❖❖❖ Copy to the same length ⇒⇒⇒⇒ Preset Cut/Variable Cut
You can copy originals of varying lengths to copies that are all the same
length. This is useful for filing. See P.49 “Preset Cut”, P.50 “Variable Cut”
❖❖❖❖ Store long length originals ⇒⇒⇒⇒ Document Roller
You can store long length originals while rolling them. See P.22 “Switching the
Original Exit”
❖❖❖❖ Count the number of originals in one job ⇒⇒⇒⇒ Original Count/Reset
When copying a set of originals, you can use the Original Counter function to
check that none of the originals have been skipped or misfed. The counter is
reset for the next job. See P.29 “Original Counter/Reset”
❖❖❖❖ Copy on to cut sheet paper ⇒⇒⇒⇒ Copying From The Bypass Tray
You can use the bypass tray to copy on to cut sheet paper or special sized paper. See P.46 “Copying from the Bypass Tray”
❖❖❖❖ Make a copy during another copy job ⇒⇒⇒⇒ Interrupt Copy
You can interrupt a copy job to make urgent copies, even if that job uses the
sorter or is a continuous copy job. See P.39 “Interrupt Copy”
❖❖❖❖ Reserve the next copy job and scan the originals ⇒⇒⇒⇒ Job Preset
While the machine is copying (printing) another copy job, you can select the
settings for the next copy job and scan the originals (Depending on the functions used in the current copy job (Such as Image Overlay), you may not be
able to preset the next job). See P.37 “Job Preset”
❖❖❖❖ Store settings so they can be reused to match the originals or type of job ⇒⇒⇒⇒ Pro-
grams
You can store settings, such as the density or magnification ratio, in a program so that they can be called up when necessary for another job. This means
you do not need to reset the same settings again. You can store up to 20 programs. See P.53 “Program”
❖❖❖❖ Change the selected paper roll when the {
{Clear Modes/Energy Saver}}}} key is
{{
pressed
When the power is turned on, after Auto Reset, or the
key has been pressed, if the paper of the same width is loaded, you can
er}
change the selected paper roll. See P.127 “Paper Roll Priority”
{Clear Modes/Energy Sav-
xi
Page 16
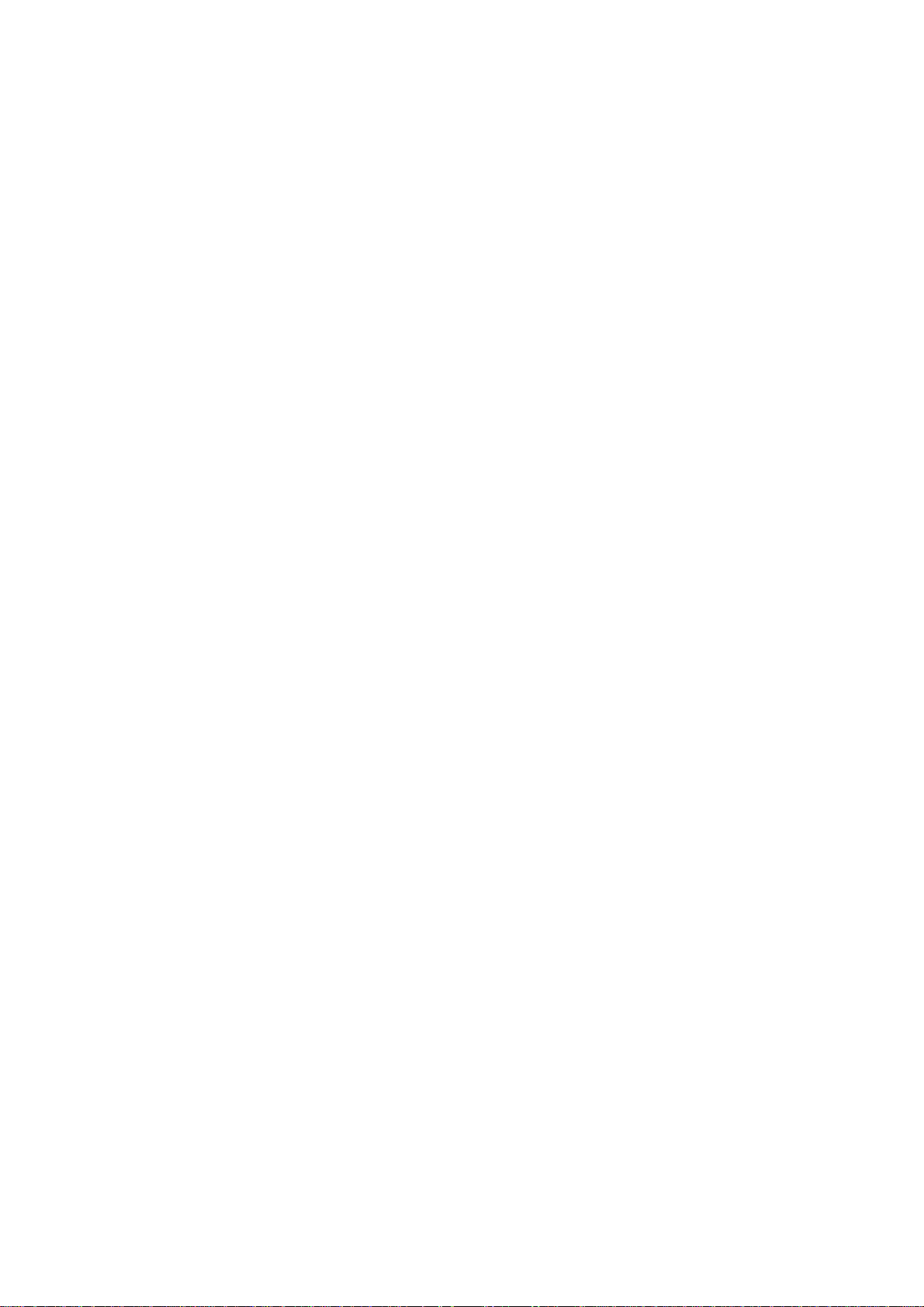
❖❖❖❖ Change the selected setting (function) when the {
{Clear Modes/Energy Saver}}}} key is
{{
pressed
When the power is turned on, after Auto Reset, or the
key has been pressed, you can change the density, paper cut method, and
er}
other function settings that are selected on the screen. To use this function, the
settings you want to use must already be stored in program 20. You must also
select Program No.20 for the Initial Mode Set settings in User Tools (Copier
Features).
This way, you can call up settings you frequently use at any time. Program
No.20 is a special mode that can change the initial mode settings. See P.126
“Initial Mode Set”
{Clear Modes/Energy Sav-
xii
Page 17
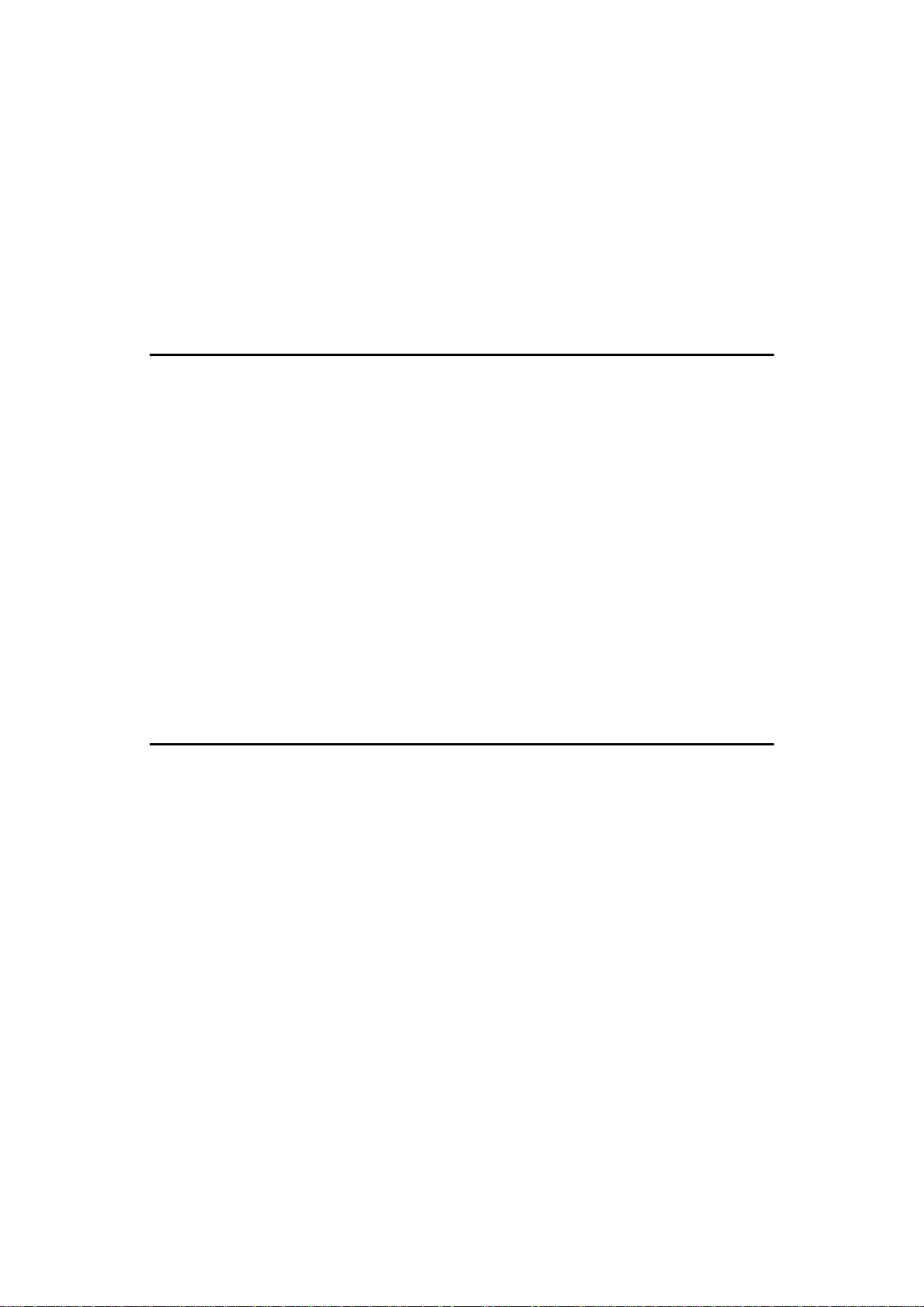
TABLE OF CONTENTS
Guide to Components............................................................................... 1
Options.......................................................................................................... 5
Operation Panel......................................................................................... 6
Panel Screen.............................................................................................. 8
Displays And Key Operations ....................................................................... 8
1.Basics
Starting The Machine.............................................................................. 11
Turning On the Main Power........................................................................ 11
Turning On the Power................................................................................. 11
Turning Off the Power................................................................................. 12
Turning Off the Main Power........................................................................ 12
Anti-humidity Heater Switch........................................................................ 12
Originals................................................................................................... 13
Sizes and Weights ...................................................................................... 13
Missing Image Area .................................................................................... 15
Copy Paper............................................................................................... 16
Recommended Size and Type.................................................................... 16
Toner......................................................................................................... 20
Handling...................................................................................... ................ 20
Storage.................... .................................................................................... 20
Usage..................................................... ..................................................... 20
2.Copying
Before Copying........................................................................................ 21
Switching the Original Exit .......................................................................... 22
Adjusting The Original Tray (Option)........................................................... 25
Switching the Copy Exit .............................................................................. 25
Basic Procedure...................................................................................... 28
Original Counter/Reset................................................................................ 29
Auto Reset ............................................................................... ................... 30
Auto Off..................... .................................................................................. 30
Setting Originals...................................................................................... 31
Setting Carrier Sheet................................................................................... 32
Repeat Copy............................................................................................. 34
Restart Copy...................... ..... ..... ............................ .... ..... ..... .................. 35
Additional Copy....................................................................................... 36
Job Preset................................................................................................ 37
Interrupt Copy.......................................................................................... 39
xiii
Page 18
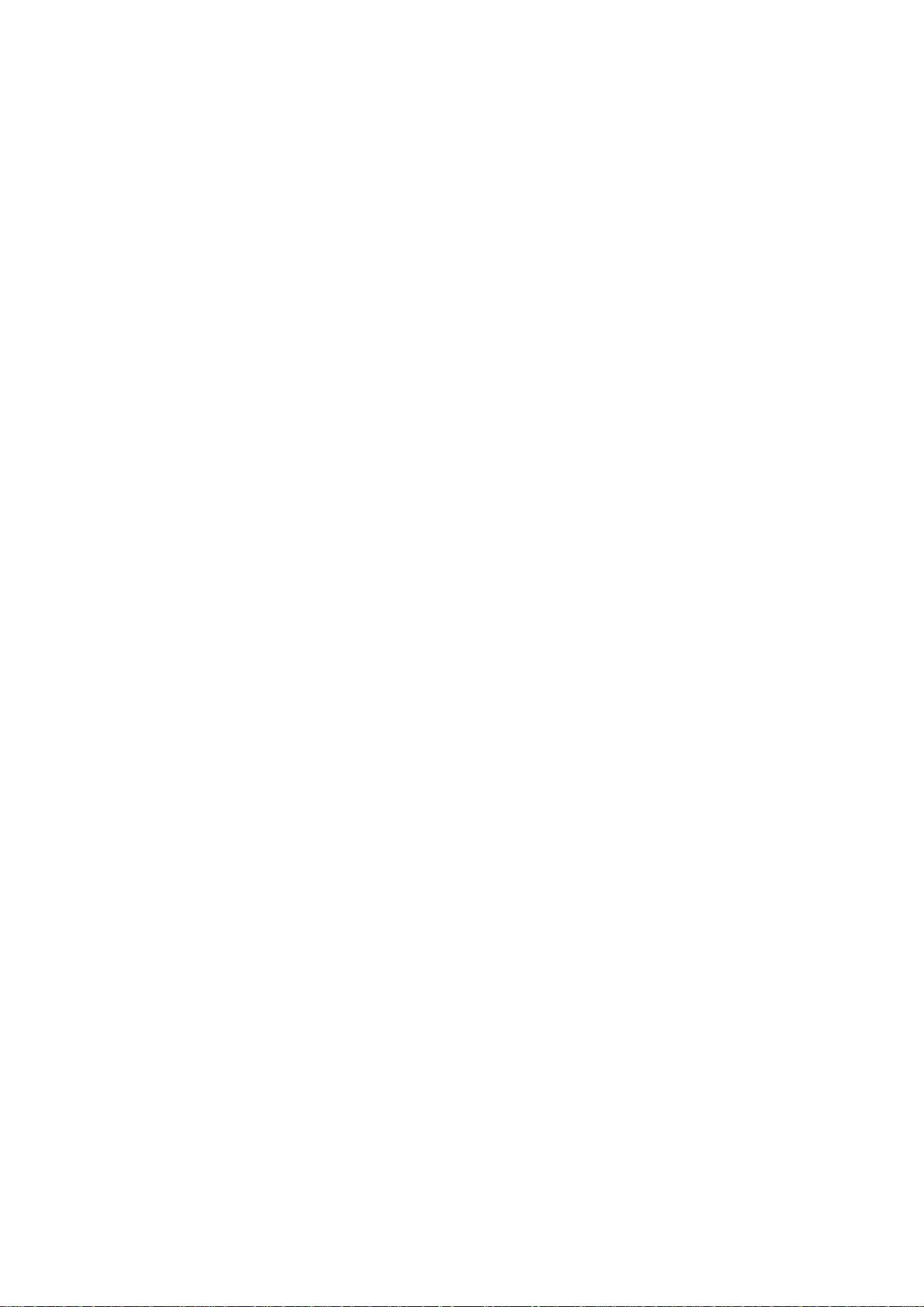
Basic Functions....................................................................................... 40
Selecting Original Type Setting................................................................... 40
Adjusting Copy Image Density.................. .................. ................... ............. 41
Selecting Copy Paper ................................................................................. 42
Auto Reduce/Enlarge.................................................................................. 43
User Auto Reduce/Enlarge ......................................................................... 44
Copying from the Bypass Tray.............................................................. 46
Setting the Length of Copy Paper Cut................................................... 48
Synchro Cut ................................................................................................ 48
Preset Cut................................................................................................... 49
Variable Cut ................................................................................................ 50
Sort/Rotate Sort....................................................................................... 51
Program.................................................................................................... 53
Storing Your Settings.................................................................................. 53
Deleting a Program..................................................................................... 54
Recalling a Program.................................................................................... 54
Other Functions....................................................................................... 55
Energy Saver Mode .................................................................................... 55
Auto Start..................... ............................................................................... 55
User Codes .......................... ................................................................. ...... 55
Sample Copy............................................................................................ 56
Partial Copy.............................................................................................. 57
Preset Reduce/Enlarge........................................................................... 58
Zoom......................................................................................................... 59
Fine Magnification..................................... .... ............................ ..... ..... .... 61
Size Magnification................................................................................... 63
Directional Magnification (%)................................................................. 64
Directional Size Magnification (inch)..................................................... 66
Margin Adjustment.................................................................................. 68
Shift........................................................................................................... 70
Border Erase............................................................................................ 72
Delete Inside............................................................................................ 74
Delete Outside......................................................................................... 76
Double Copies ......................................................................................... 77
Image Repeat........................................................................................... 78
Positive/Negative..................................................................................... 79
Mirror Image............................................................................................. 80
Image Overlay.......................................................................................... 81
Image Overlay Limitations........................................................................... 82
xiv
Page 19
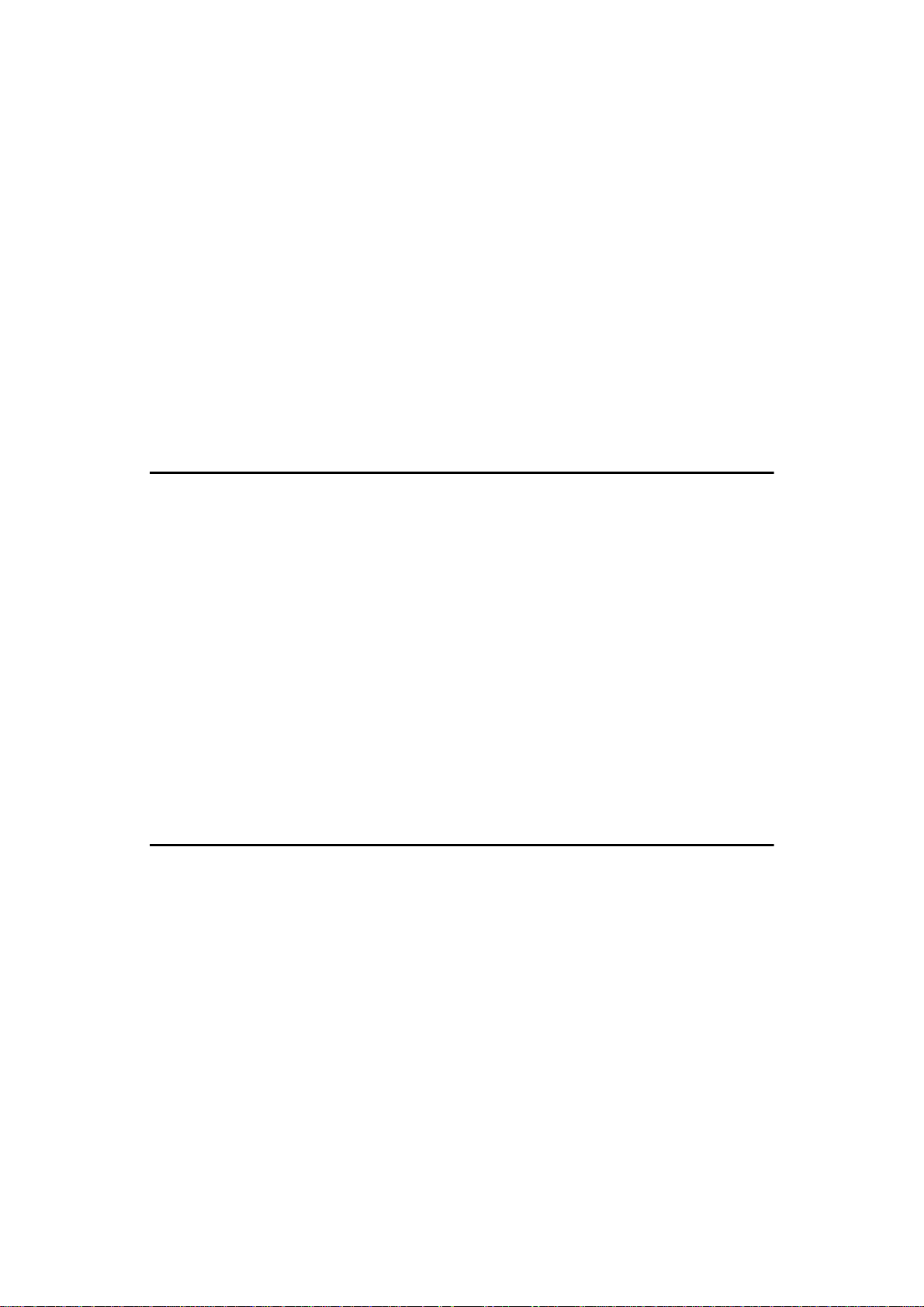
Format Overlay........................................................................................ 83
Program/Delete, Overlay Format................................................................ 84
Background Numbering.......................................................................... 86
User Stamp Repeat.................................................................................. 87
Preset Stamp............................................................................................ 88
User Stamp............................................................................................... 90
Program/Delete, User Stamp...................................................................... 91
Date Stamp............................................................................................... 94
Page Numbering...................................................................................... 96
Combination Chart.................................................................................. 98
Chart of Scan Sizes for Each Function ............................................... 101
3.Troubleshooting
If Your Machine Does Not Operate As You Want............................... 103
Error Messages......................................................................................... 103
Screen....................................................................................................... 105
If You Cannot Make Clear Copies........................................................ 106
If You Cannot Make Copies As You Want........................................... 109
Changing The Roll Paper Size.............................................................. 111
Removing the Roll Paper Holder............................................................... 111
Setting the Roll Paper Holder.................................................................... 112
CLoading Roll Paper............................................................................ 113
DAdding Toner..................................................................................... 115
xClearing Misfeeds.............................................................................. 117
Original Misfeeds ...................... ..................................... ........................... 117
Paper Misfeeds......................................................................................... 118
4.User Tools (Copier Features)
Accessing The User Tools (Copier Features)..................................... 123
Exiting from User Tools............................................................................. 124
User Tools Menu (Copier Features)..................................................... 125
Settings You Can Change with the User Tools .................................. 126
General Features 1/2................................................................................ 126
General Features 2/2................................................................................ 128
Reproduction Ratio ................................................................................... 131
Adjust Image............................................................................................. 133
Stamp 1/2.................................................................................................. 134
Stamp 2/2.................................................................................................. 138
Key Operator Tools................................................................................... 140
xv
Page 20
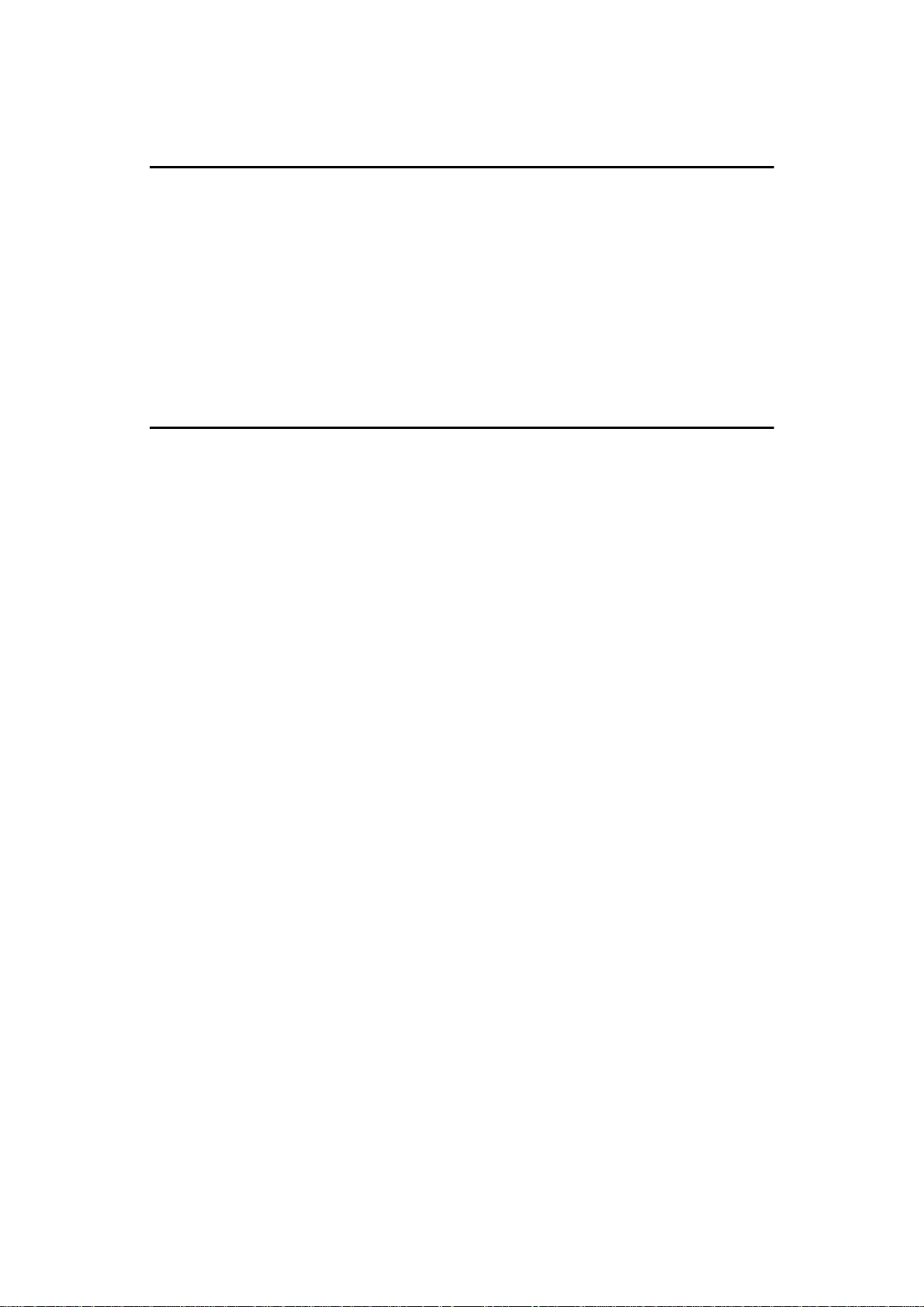
5.Remarks
Do's and Don'ts ..................................................................................... 143
Where To Put Your Machine................................................................. 145
Machine Environment ............................................................................... 145
Access To Machine ................................................................................... 146
Power Connection..................................................................................... 147
Disposal .................................................................................................... 147
Maintaining Your Machine.................................................................... 148
Cleaning inside the Original Cover............................................................ 148
Cleaning The Paper Path Section............................................................. 149
6.Specification
Mainframe............................................................................................... 151
Options................................................................................................... 156
Settings Record Sheet................ .... ............................ ..... ..... .... ............ 157
Magnification Ratio Chart.......................................................................... 160
Measure Chart .......................................................................................... 161
INDEX...................................................................................................... 162
xvi
Page 21
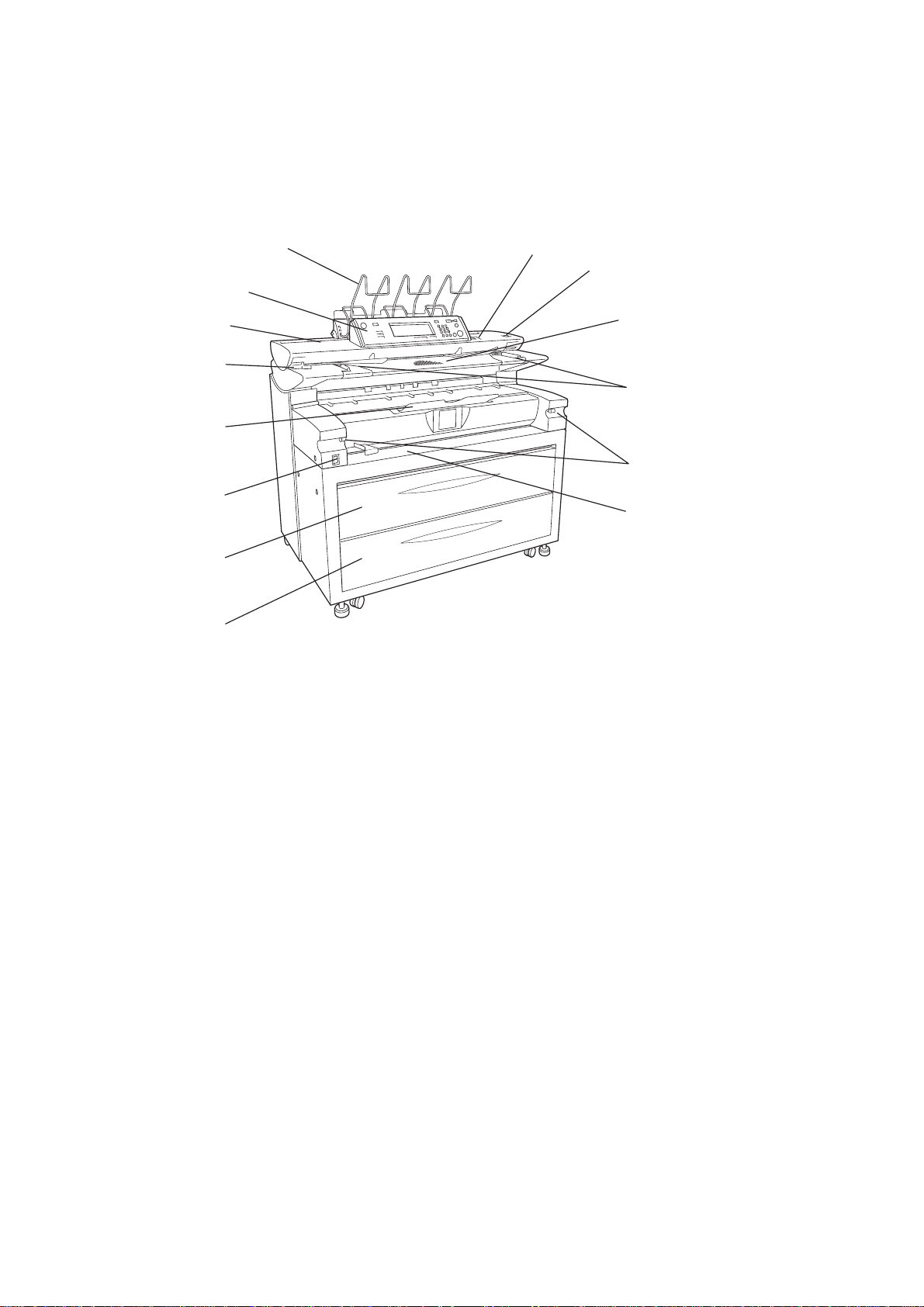
Guide to Components
❖❖❖❖ Front
1
2
3
4
5
6
7
8
1. Original output (upper)
When original output (upper) is selected, the originals are stacked here
after they have been scanned.
2. Operation panel
This is used to set function settings,
and the indicator indicators indicate
the status of the machine. See P.6 “Op-
eration Panel”
3. Original cover
This protects the original feed mechanism and the exposure glass.
4. Original cover release lever
Use this lever to open the original cover to clear original jams or for cleaning.
5. Front output auxiliary tray
Receiving copy paper output, this is
used to load originals on rolled paper
too.
9
10
11
12
13
14
ZEDH320E
6. Main power switch
Use this turn the main power on or off.
If you will not be using the machine,
disconnect the power cord. Normally
the machine should be left on.
7. Upper tray
This stores paper roll 1 (front) and paper roll 2 (rear).
8. Lower tray (option)
This stores paper roll 3.
9. Operation switch
Use this to turn the power on or off.
The power indicator is lit when the
power is on.
10. {
{
Scanner Stop
{{
Use this key if originals are fed at a
slant, or if you want to cancel scanning while an original is being fed into
the machine. You can also use this to
release the paper edge hold function.
}}}} key
1
Page 22
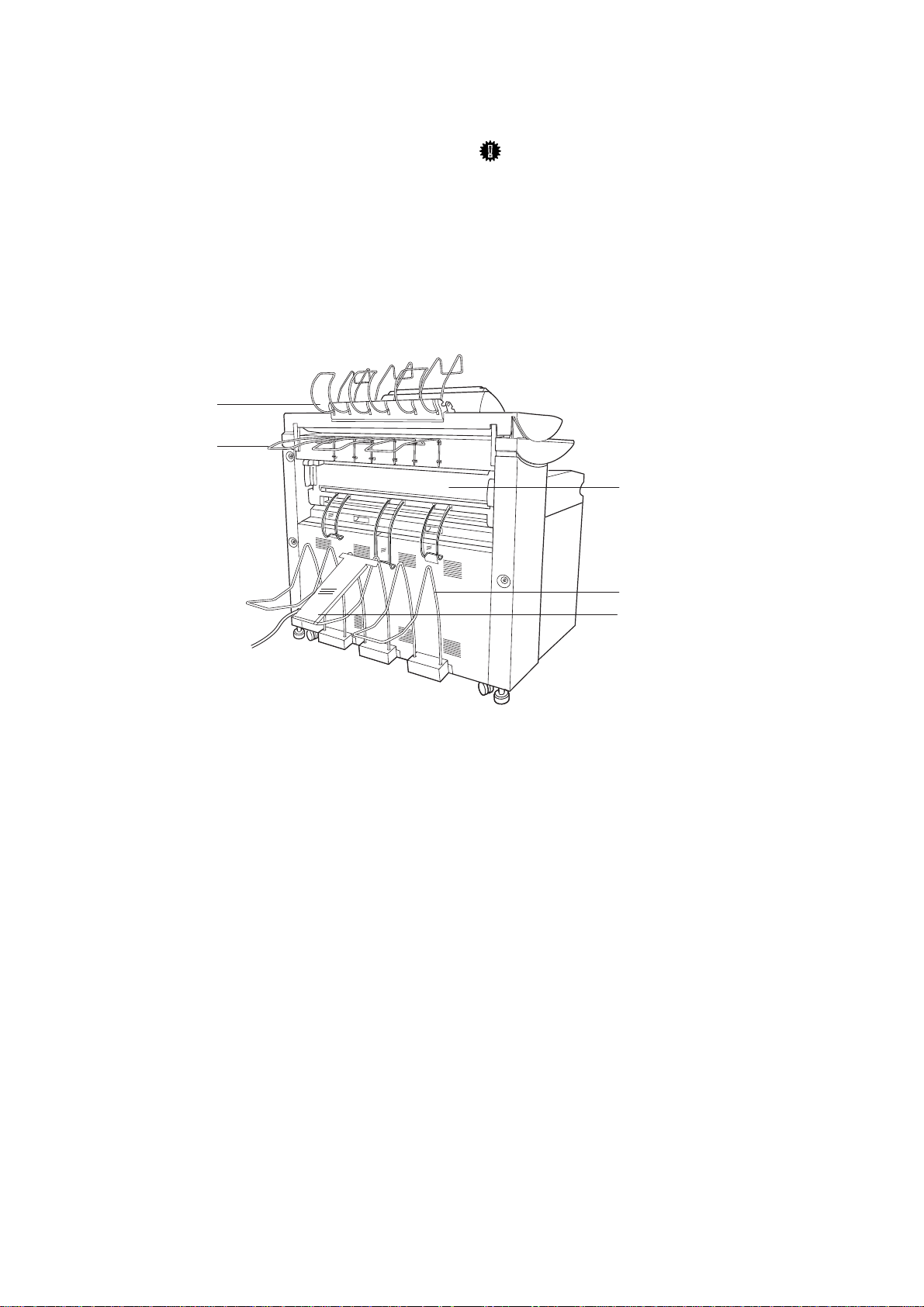
11. Original table
Place your originals here.
12. Original guide
Set this to the width of your originals.
13.
Paper Path Section Release Lever
Use this lever to open the paper path
section to clear paper jams or cleaning.
Rear
❖❖❖❖
1
2
Important
❒
Do not leave the paper path section left open for more than 10
minutes.
14. Bypass tray
Use this tray to make manual feed
copies.
3
4
5
1. Document roller
This stores long length originals on
rolled long paper after they have been
fed through the machine. See P.22
“Switching the Original Exit”
2. Original output (Rear (Straight))
This holds originals that are ejected at
the back of the machine. See P.22
“Switching the Original Exit”
3. Fusing unit cover
This protects the fusing unit.
ZEDH330E
4. Copy output (Rear)
This stores copies output to the rear of
the machine.
5. Copy output (Rear) auxiliary
guide
This prevents paper from getting
caught in the rear of the copy output
(rear) sticker, when feeding A0 size (E
size) paper from the rear of the machine. See P.26 “Using rear output for
A0 (E) Paper”
2
Page 23
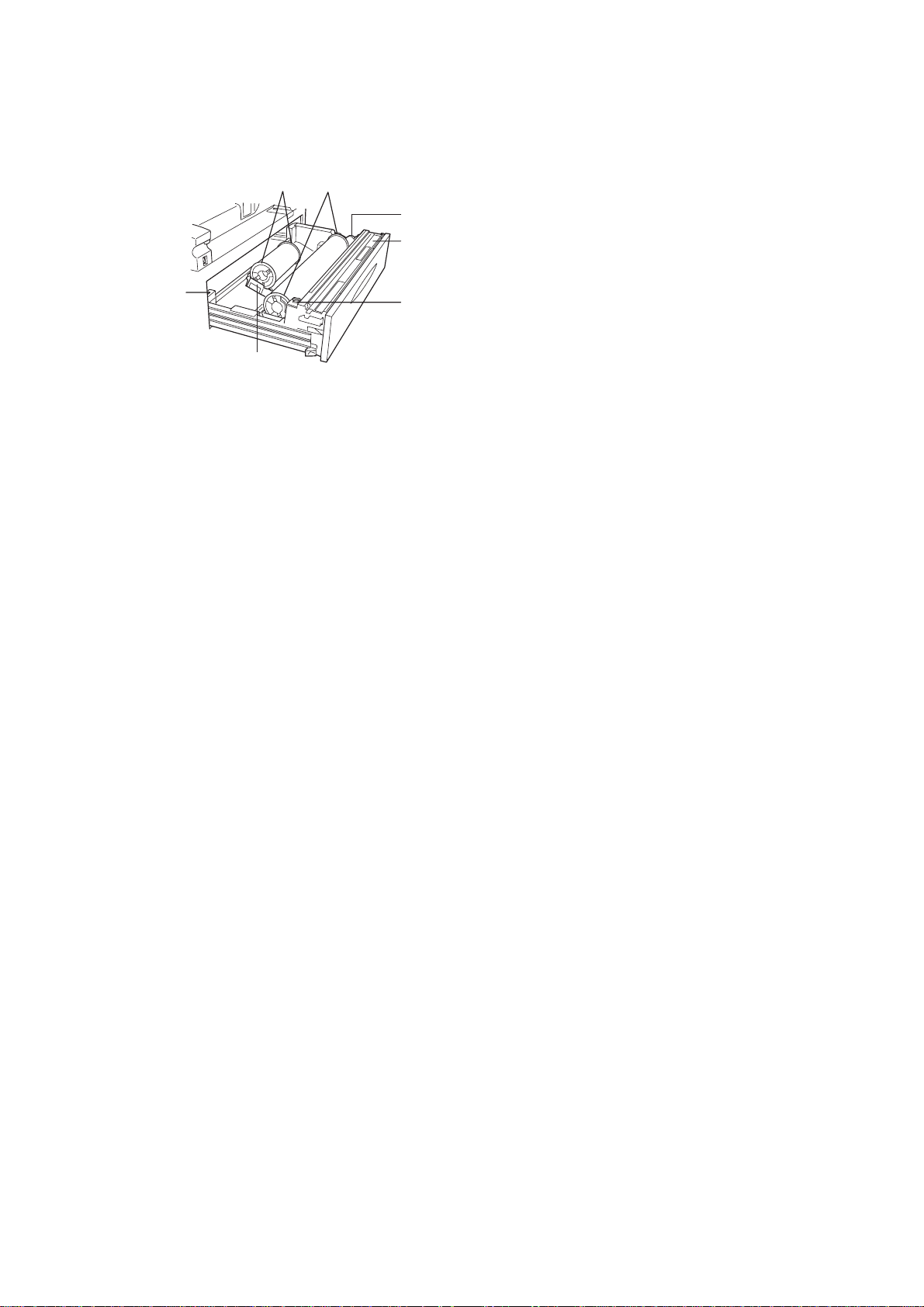
❖❖❖❖ Upper Tray
2
2
3
4
1
6
1. Anti-humidity heater switch
When humidity is high, the paper in
the paper roll tray may absorb moisture, which can effect the image quality of your copies. The anti-humidity
heater prevents this. Turn this switch
to on when the humidity is high. See
P.12 “Anti-humidity Heater Switch”
2. Roll holder
The two roll holders hold the roll paper and are mounted on the roll paper
holder on the paper roll tray.
3. Paper feed knob
Use this when loading paper rolls, or
to clear paper jams. See P.113 “
ing Roll Paper”, P.117 “
feeds”
x
C
Clearing Mis-
5
ZEDH340E
Load-
4. Cutter knob
Use this to manually cut paper if there
are paper jams in the cutter area of the
machine. Always return the cutter
knob to the left or right side.
5. Auto feed button
Use this to clear misfeeds in the paper
feed area, when roll paper is loaded.
Keep this button pressed to feed the
roll paper continuously. If approximately 100mm, 3.9" of paper is released, it will be cut automatically. See
P.113 “
“
x
C
Loading Roll Paper”, P.117
Clearing Misfeeds”
6. Roll paper holder
Adjust this to the size of the paper roll
you are using. See P.111 “Changing
The Roll Paper Size”
3
Page 24
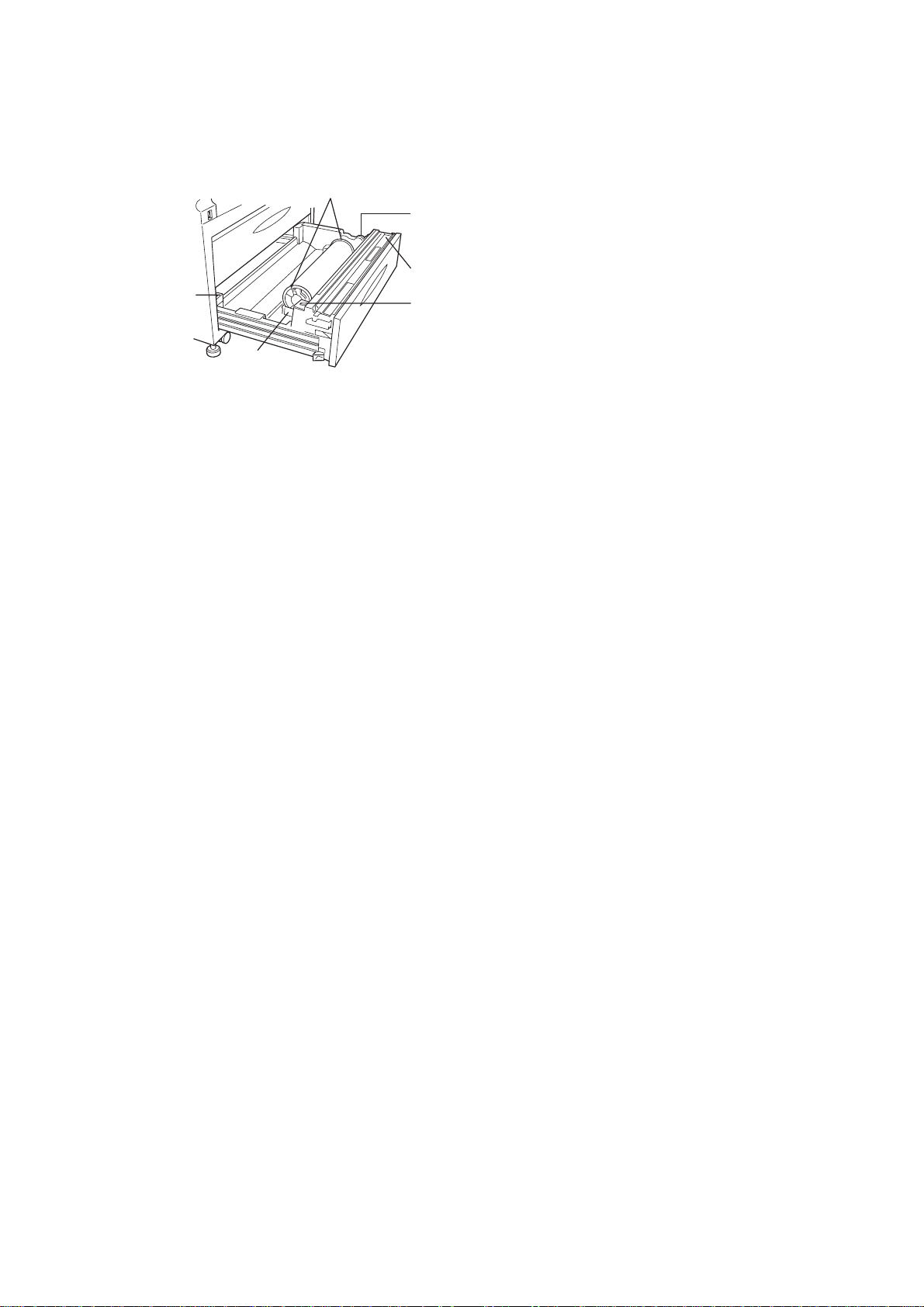
❖❖❖❖ Lower Tray (option)
1
2
3
4
5
6
1. Anti-humidity heater switch
When humidity is high, the paper in
the paper roll tray may absorb moisture, which can effect the image quality of your copies. The anti-humidity
heater prevents this. Turn this switch
to on when the humidity is high. See
P.12 “Anti-humidity Heater Switch”
2. Roll holder
The two roll holders hold the roll paper and are mounted on the roll paper
holder on the paper roll tray.
3. Paper feed knob
Use this when loading paper rolls, or
to clear paper jams. See P.113 “
ing Roll Paper”, P.117 “
feeds”
x
C
Clearing Mis-
ZEDH350E
Load-
4. Cutter knob
Use this to manually cut paper if there
are paper jams in the cutter area of the
machine. Always return the cutter
knob to the left or right side.
5. Auto feed button
Use this to clear misfeeds in the paper
feed area, when roll paper is loaded.
Keep this button pressed to feed the
roll continuously. If approximately
100mm, 3.9" of paper is released, it
will be cut automatically. See P.113
“
C
Loading Roll Paper”, P.117
“
x
Clearing Misfeeds”
6. Roll paper holder
Adjust this to the size of the paper roll
you are using. See P.111 “Changing
The Roll Paper Size”
4
Page 25
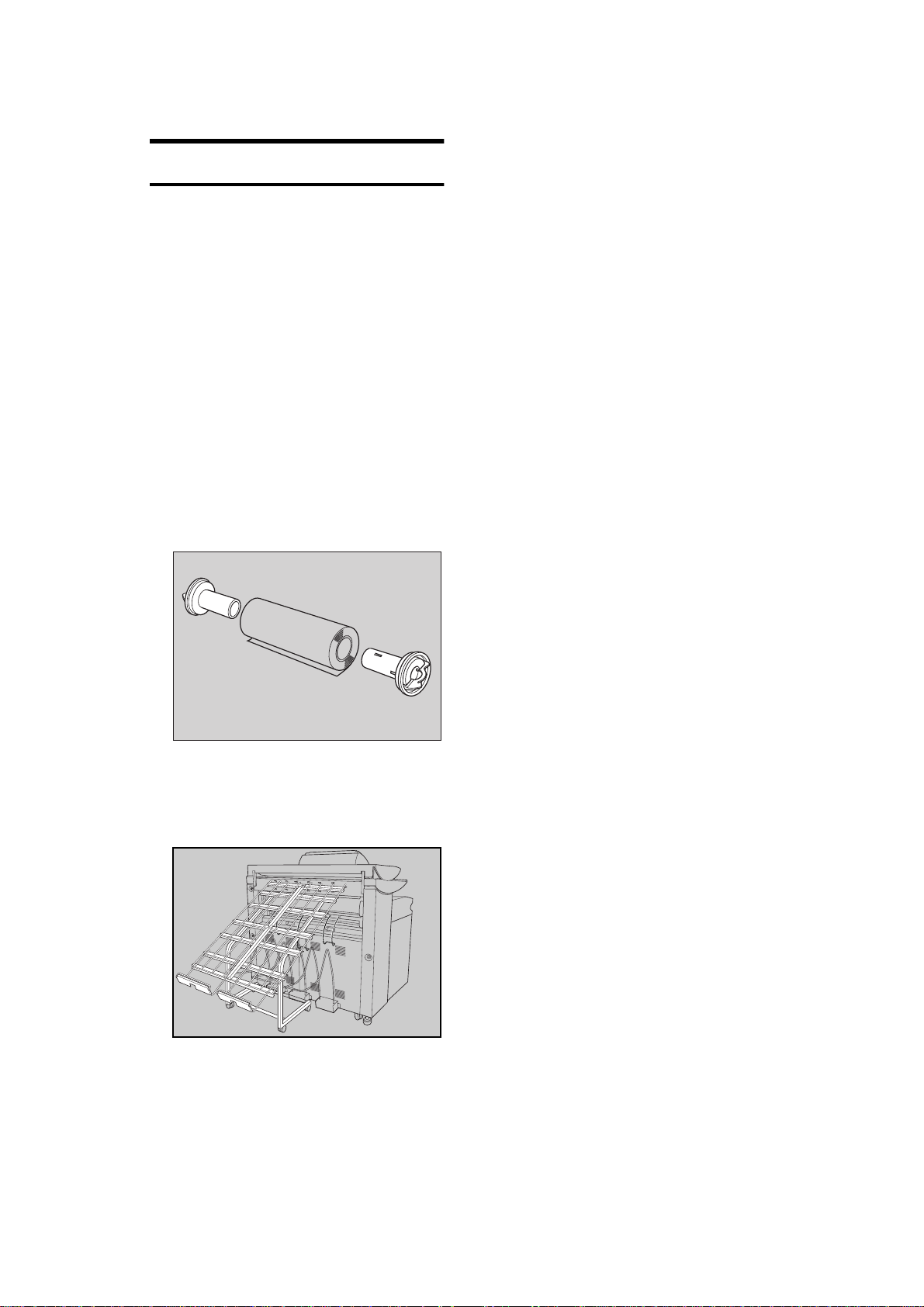
Options
❖❖❖❖
Lower tray
Adds the lower tray (paper roll 3).
❖❖❖❖
Stamp board
This adds the "Background Numbering", "User Stamp Repeat",
"Preset Stamp", "User Stamp",
"Date Stamp" and "Page Numbering" functions to the machine.
❖❖❖❖
Roll holder
Use this to set one paper roll in the
roll paper holder on the paper
trays.
This is useful when you need to
quickly change to a different size
roll paper from the roll holder.
❖❖❖❖
HDD
Allows you to increase the copy
functions, like the following:
• Repeat Copy (longer than A0(E)
K)
• Stamp function (required stamp
board)
• Sort/Rotate Sort (50 sheets or more)
• Restart Copy (longer than A0(E))
• Format Overlay
• Sample Copy (longer than A0(E))
❖❖❖❖
Original tray
This can stack originals that consist
of many sheets.
ZEDP030E
ZEDP061E
5
Page 26
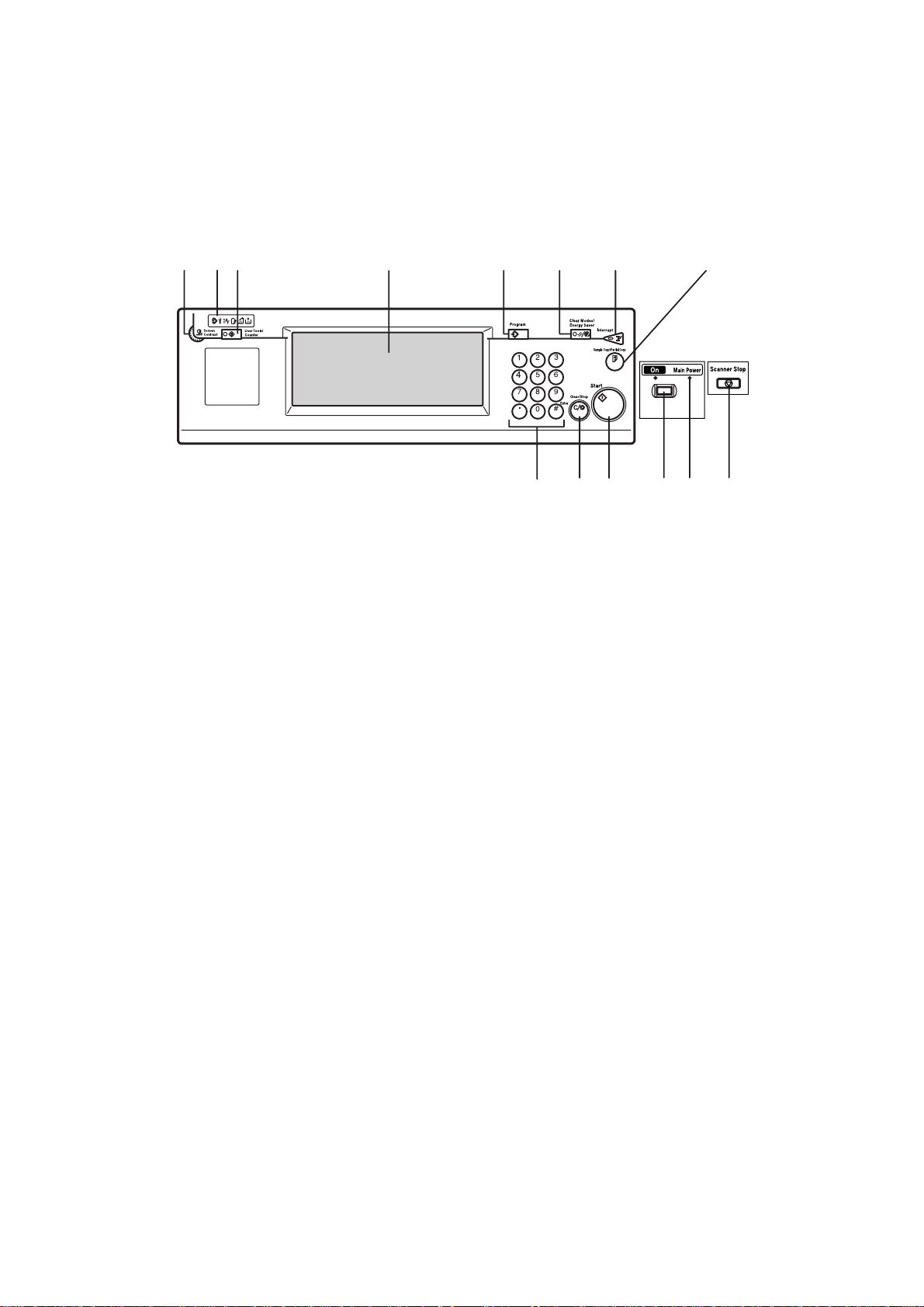
Operation Panel
1 23 4 5 6 7 8
91011 121314
ZEDH361E
1. Screen contrast knob
Adjusts the brightness of the screen.
2. Indicators
These indicators show errors or the status
of the machine. See P.103 “Troubleshoot-
ing”
3. {
{User Tools/Counter}}}} key
{{
Press this key to change the default settings and operation conditions to match
your requirements. Also displays the total number of copies made. See P.123
“User Tools (Copier Features)”
4. Screen
Shows operation status, error messages,
and function menus. See P.8 “Panel
Screen”
5. {
{Program}}}} key
{{
Press to select the program mode. See
P.53 “Program”
6. {
{Clear Modes/Energy Saver}}}} key
{{
Clears the contents of a setting. Also, if
pressed for more than one second, the
machine is switched to Energy Saver
mode. See P.55 “Energy Saver Mode”
7. {
{Interrupt}}}} key
{{
Press to make interrupt copies during a
copy run. See P.39 “Interrupt Copy”
8. {
{Sample Copy/Partial Copy}}}} key
{{
Allows you to make a Sample Copy (using the current settings) or Partial Copy
(copies a specified part of an original) to
check the settings before making full copies. See P.56 “Sample Copy”, P.57 “Partial
Copy”
9. Number keys
Use to enter the desired number of copies
and data for selected modes. Use the Enter key to enter data in selected modes.
Press the
you have entered.
Press the
10. {
Use this key to clear numbers you have
entered, or to interrupt or cancel a copy
job.
{#}
key to confirm the values
{.}
key to enter a decimal point.
{Clear/Stop}}}} key
{{
6
Page 27
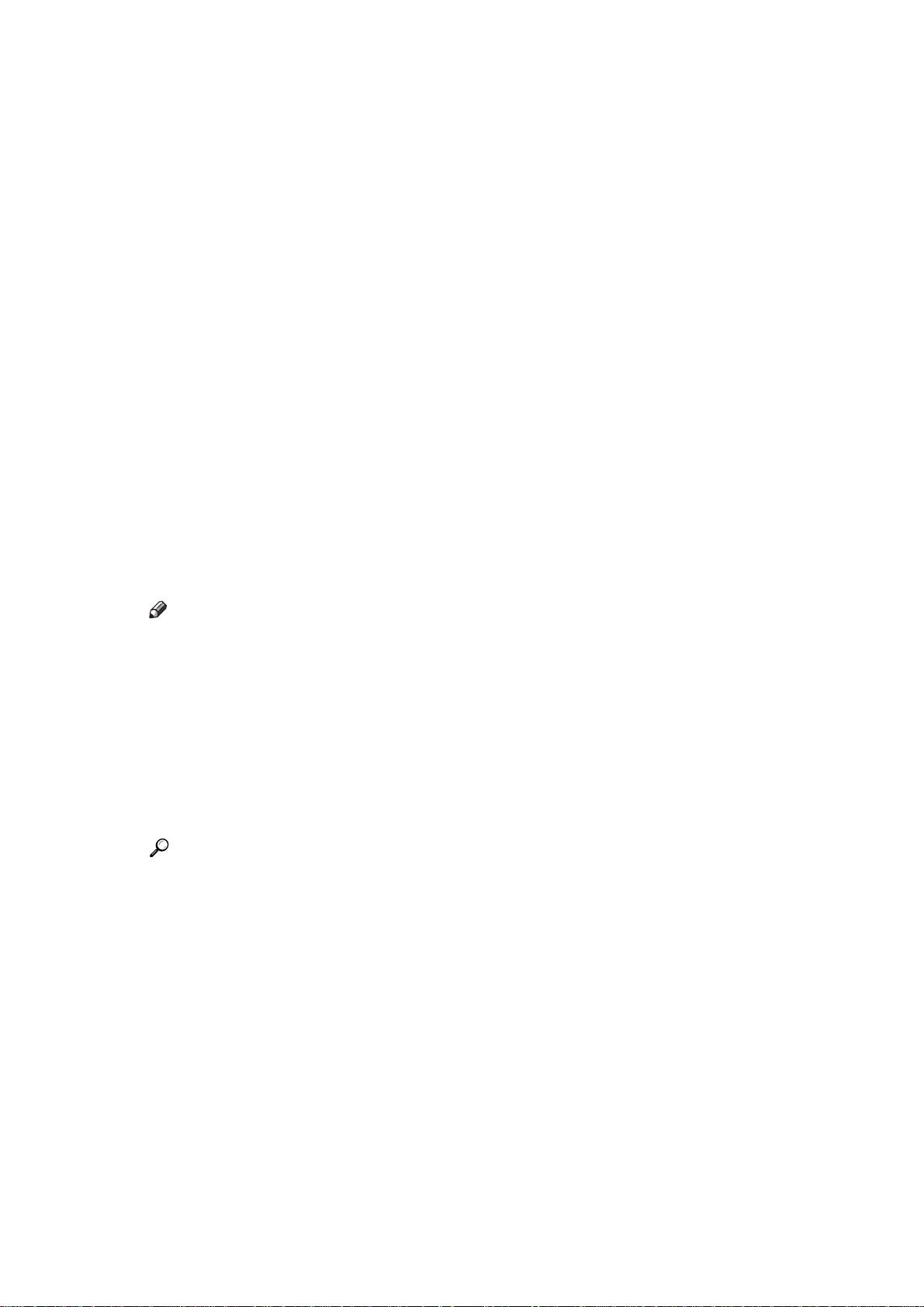
11. {
{Start}}}} key
{{
Press to start copying. The default setting
is for the originals to be scanned first, and
then copied. You can also use this key to
resume an interrupted copy job (Restart
Copy) or repeat a copy job (Repeat
Copy). See P.128 “Print Start Trigger”
12. Operation Switch
Use this to turn the power on or off. The
power indicator is lit when the power is
on. See P.11 “Starting The Machine”
13. Main power indicator
Light up when the main power switch is
set to on.
14. {
{Scanner Stop}}}} key
{{
Press this key if originals are fed at a
slant, or if you want to cancel scanning
while an original is being fed into the machine.
You can also use this to release the paper
edge hold function.
Note
❒ If
❒ You can change the original output
Rear: Edge Hold
[
"Original Output Tray" in System Settings, when the originals are output to
the rear of the machine, the originals
are held after they have been scanned.
You can use the
release this paper edge hold function.
tray setting in User Tools. See "Original Output Tray" in the Systems Settings manual.
is selected for
]
Scanner Stop
{
}
key to
Reference
⇒
P.117 “Original Misfeeds”
7
Page 28
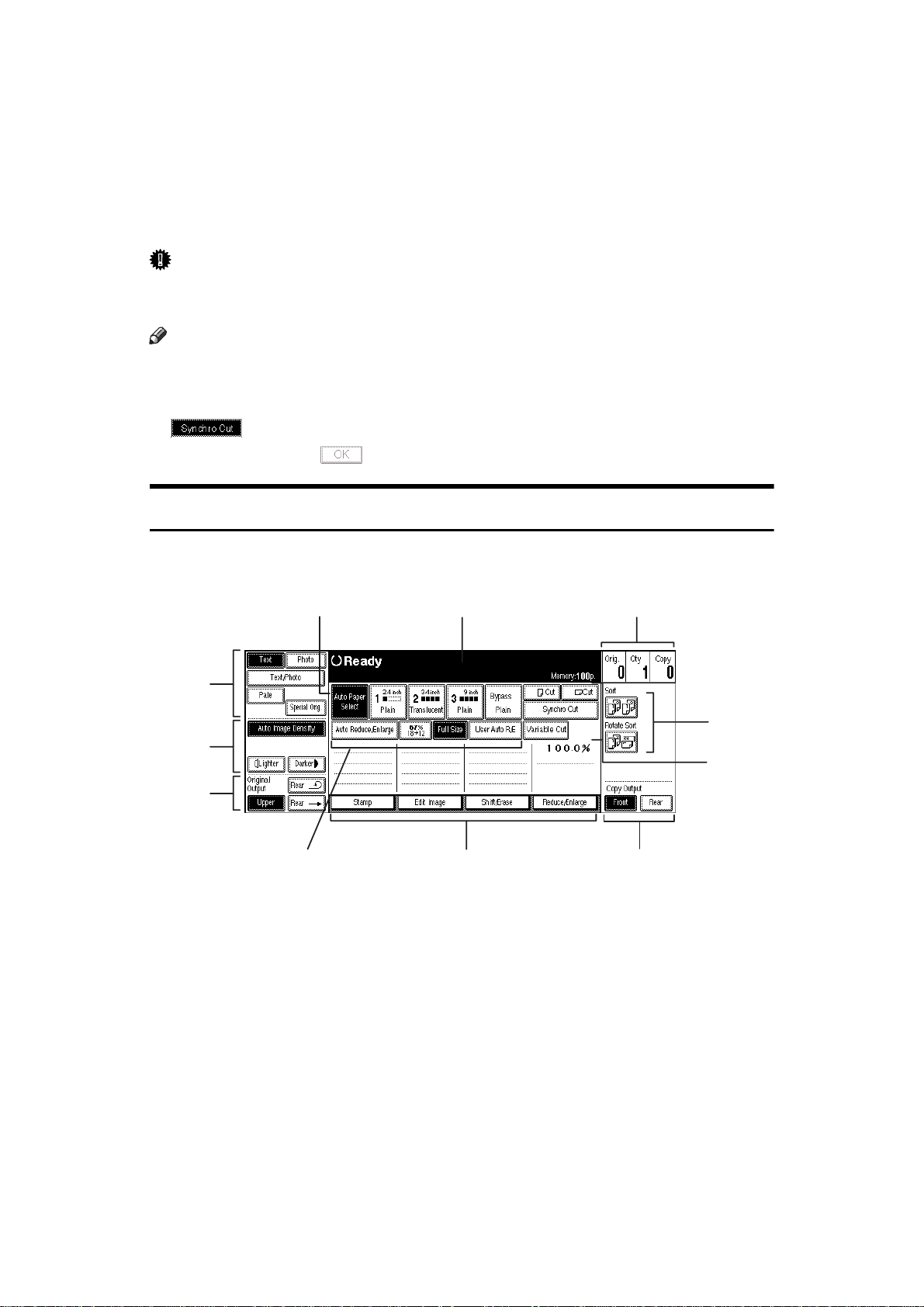
Panel Screen
The screen and panel display shows operational status, error messages, and
function menus.
Important
❒ Do not apply a strong shock or force of about 30N (about 3kgf) or more to the
screen. Otherwise, the screen might be damaged.
Note
❒ The function items displayed serve as selector keys. You can select or specify
an item by lightly pressing it.
❒ When you select or specify an item on the screen, it is highlighted like
.
❒ Keys appearing as cannot be used.
Displays And Key Operations
Copy Initial Display
1
2
3
45 6
1. Selecting Original Type Setting
Selects the type of original, such as Text,
Photo, Pale. By selecting the original
type, you can ensure that you get excellent copy results. See P.40
inal Type Setting”
“Selecting Orig-
91011
8
7
ZEDH371E
2. Adjusting Copy Image Density
The image density is adjusted using Auto
Image Density (automatically adjusting
the image density), or by applying one of
the density level settings to the image of
the original. You can also adjust the density for the image only. See P.41
ing Copy Image Density”
“Adjust-
8
Page 29
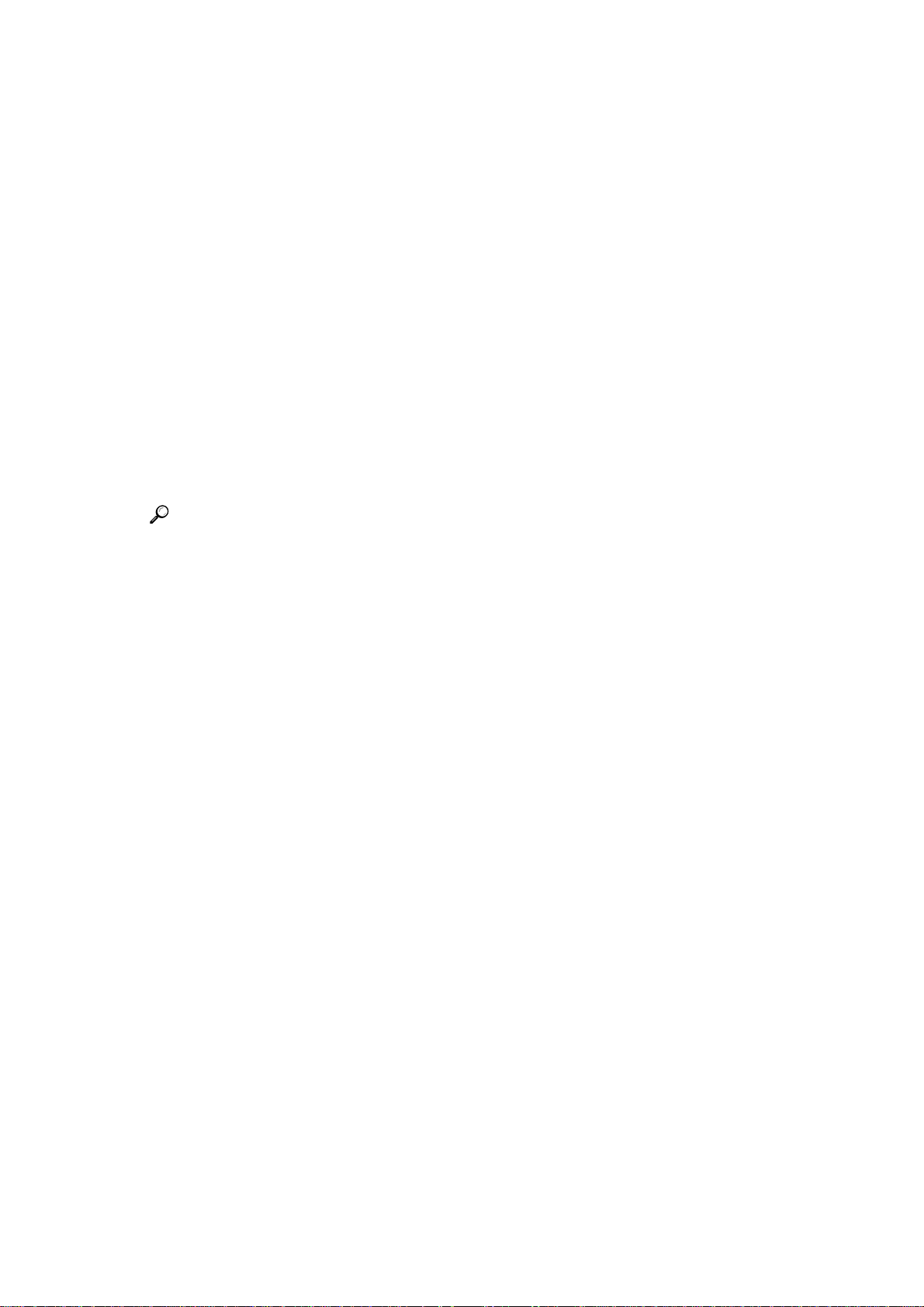
3. Original Output Location
Select the original output location from
[Upper], [Rear Straight] or [Rear (Document
Roller)]. See P.22 “Switching the Original
Exit”
4. Basic Reduce/Enlarge
Here you can select basic reduction and
enlargement ratios by pressing the keys.
See P.43 “Auto Reduce/Enlarge”, P.44 “Us-
er Auto Reduce/Enlarge”
5. Functions
Here you can make the basic settings for
Edit Image, Shift/Erase, Reduce/Enlarge
and Stamp. The settings for each function
are displayed in each function key. The
stamp key is displayed when the optional
stamp board has been installed.
Reference
For details, see explanations of
each function.
6. Copy Output Location
Select a copy output location from Front
or Rear. See P.25 “Switching the Copy Exit”
7. Paper Cut Direction
Specifies the direction for cutting roll paper, as well as the length and mode. See
P.48 “Setting the Length of Copy Paper Cut”
8. Sorting
Allows you to arrange copies in sets
(Sort), or change the direction of the sets
(Rotate Sort). See P.51 “Sort/Rotate Sort”
9. Original/Sets/Copy Totals
Displays the number of originals scanned
into memory, the number of sets, and the
number of copies. Pressing [Orig.], resets
the original count to 0. See P.29 “Original
Counter/Reset”
10. Settings Status
Displays messages, etc., describing the
status of various settings. See P.128
“Memory Status Display”
11. Selecting Copy Paper
Selects the paper rolls, or bypass tray, to
be used for copies. See P.42 “Selecting
Copy Paper”
9
Page 30
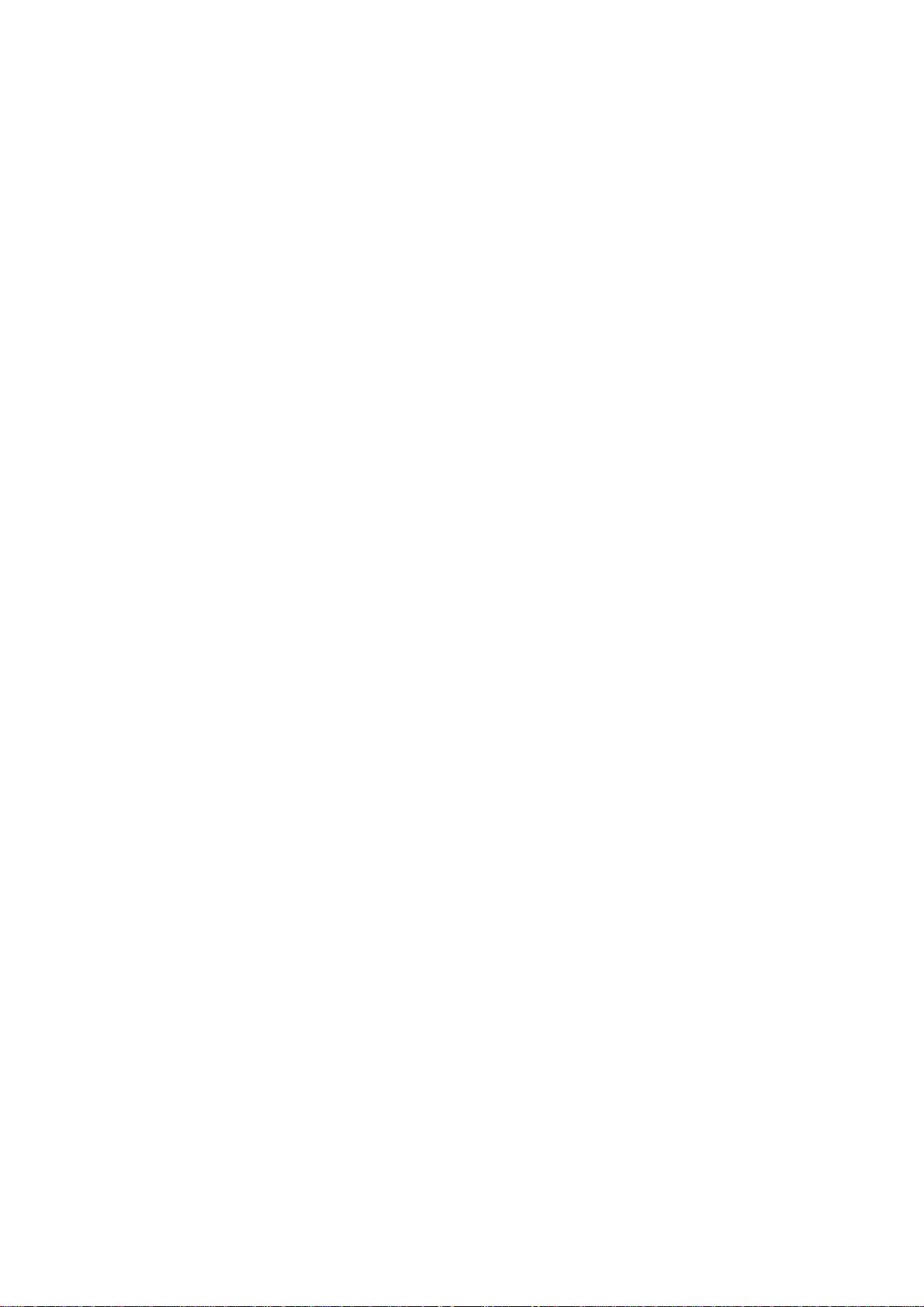
10
Page 31

Starting The Machine
To start using the machine, press the
main power switch or the operation
switch to turn the machine on.
1. Basics
Turning On the Power
Preparation
If you will not be using the machine for a long time, turn the main
power switch off. For example,
turn the switch off before holidays.
Otherwise, turn the operation
switch off and on to use the machine.
Turning On the Main Power
A Make sure that the power plug is
firmly inserted into the wall outlet.
B Turn the main power switch on.
The power indicator lights up
when the power comes on.
ZEDH091E
A Press the operation switch, and
the power indicator lights up.
ZEDH110E
Note
❒ If the machine does not start
even when the operation switch
is pressed, check that the main
power switch is in the On position.
❒ The machine can be used about
two minutes after it has been
switched on.
❒ Immediately after the machine
is turned on, or if the temperature is low, or if making a lot of
continuous copies (more than
30 sheets/A0, or more than 30
sheets/E size), the continuous
copy speed may be reduced to
ensure the toner fuses to the paper.
❒ The machine automatically en-
ters Energy Saver mode or turns
itself off if you do not use it for
a while. See Panel Off Timer,
Energy Saver Timer, and Auto
Off Timer in the Systems Settings manual.
11
Page 32
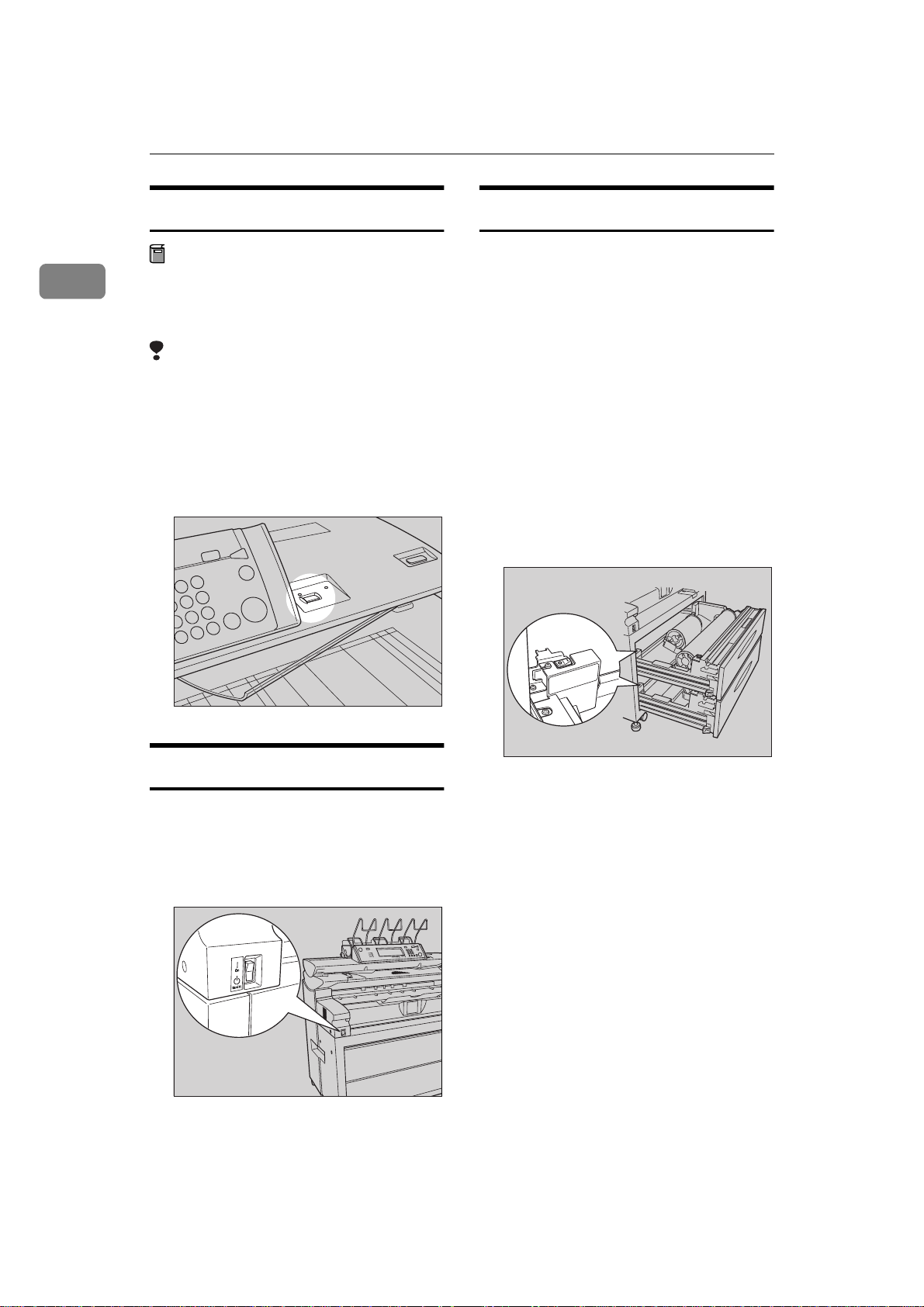
Basics
1
Turning Off the Power
Preparation
Press the operation switch to turn
the power off, if you will not be using the machine for a while.
Limitation
❒ You cannot turn the machine off
while the message "NOW LOADING" is displayed on the screen by
pressing the operation switch.
A Press the operation switch, the
power indicator goes out.
Anti-humidity Heater Switch
During the winter when there can be
sudden changes in temperature, or
during humid seasons, the paper in
the paper roll tray can absorb moisture. This can cause the quality of the
copies to deteriorate.
To prevent this, the machine has a
built-in anti-humidity heater.
There is a switch for the anti-humidity heater in the upper tray and the optional lower tray. Turn this switch on
if the humidity level become high and
the quality of the copies are effected.
Turn the switch off when it is not
needed. See P.19 “Handling paper”
ZEDH110E
Turning Off the Main Power
A Turn the main power switch to
the Off position.
The main power indicator goes
out.
ZEDH381E
ZEDH120E
12
Page 33
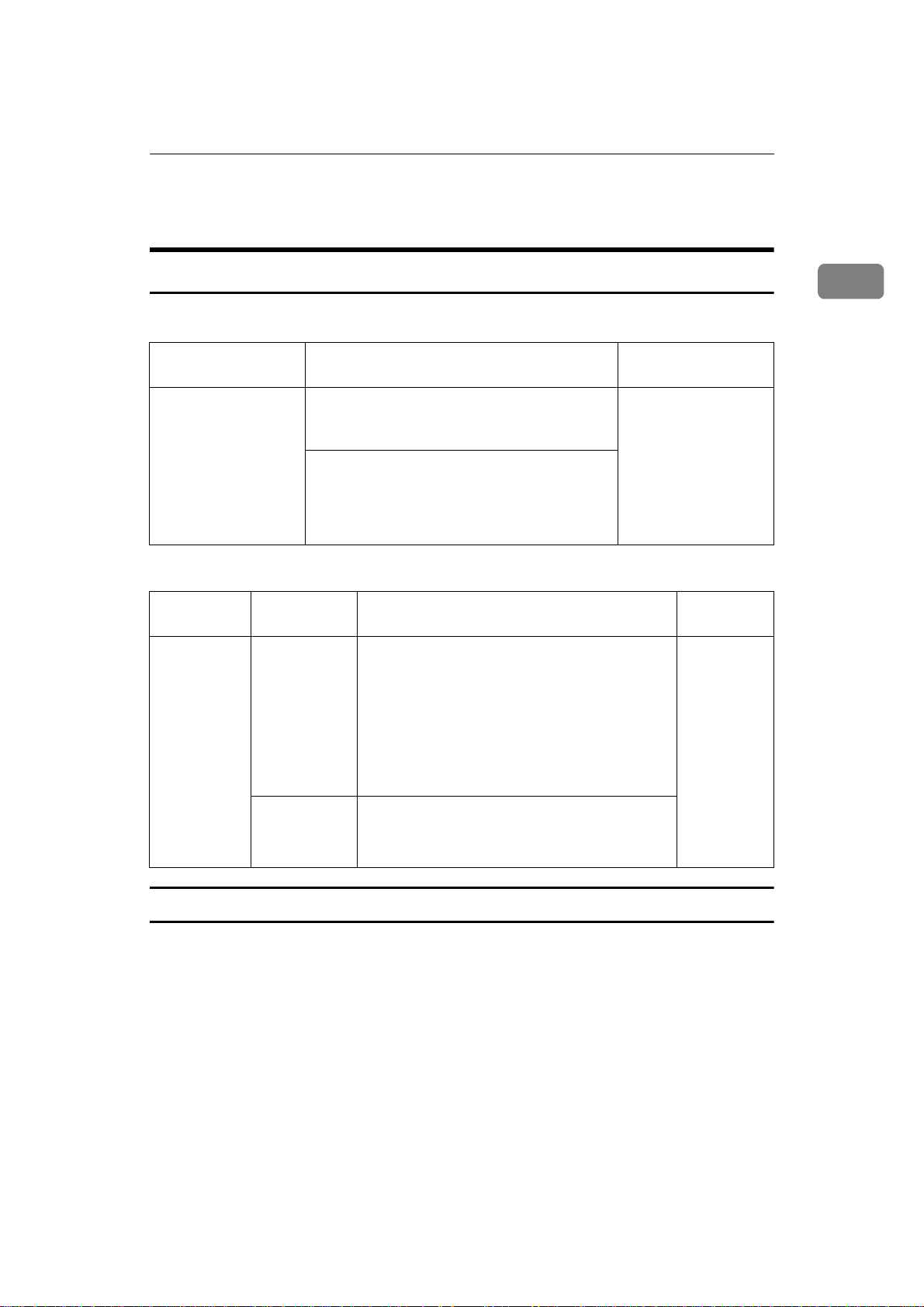
Originals
Originals
Sizes and Weights
❖❖❖❖
Metric version
Where original is
placed
Original table Standard sizes; A0K, A1
❖❖❖❖
Inch version
Where original is placed
Original table
Original type Original size Original
Standard size • Engineering
Original Size Original Weight
KL
A3
KL
B4
Custom sizes;
Original length 182 – 6000mm
Original width 210 – 914mm
(Maximum width 950mm)
KL
, A4
, B5
• Architecture
, B1L, B2
KL
E(34"×44")K, D(22"×34")K L,
C(17"×22")K
B(11"×17")K L, A(8
E(36"×48")K, 30"×42"
L
, C(18"×24")K
B(12"×18")K L, A(9"×12")K
KL
KL
L
, A2
, B3
1
/2"×11")K
KL
L
KL
,
KL
,
, D(24"×36")K
L
20.9 – 157g/m
135kg) and 0.03 –
1mm thick originals
20.9 - 157g/
m
lb) and 1.1
L
Mil - 40 Mil
thick originals
2
(18 –
weight
2
(5.6 - 41.8
1
Custom size Length: 7.2" - 236"
Width: 8.3" - 36"
(Maximum width : 37.5")
Originals that should be scanned using the carrier sheet
The following type of originals should be mounted on the carrier sheet. You
should also use the carrier sheet for important originals and for originals you
will copy repeatedly.
• Cut and pasted originals
• Originals with fold lines
• Wrinkled or torn originals
• Waved originals
• Punched originals
• Originals with sticky tape or starch
13
Page 34
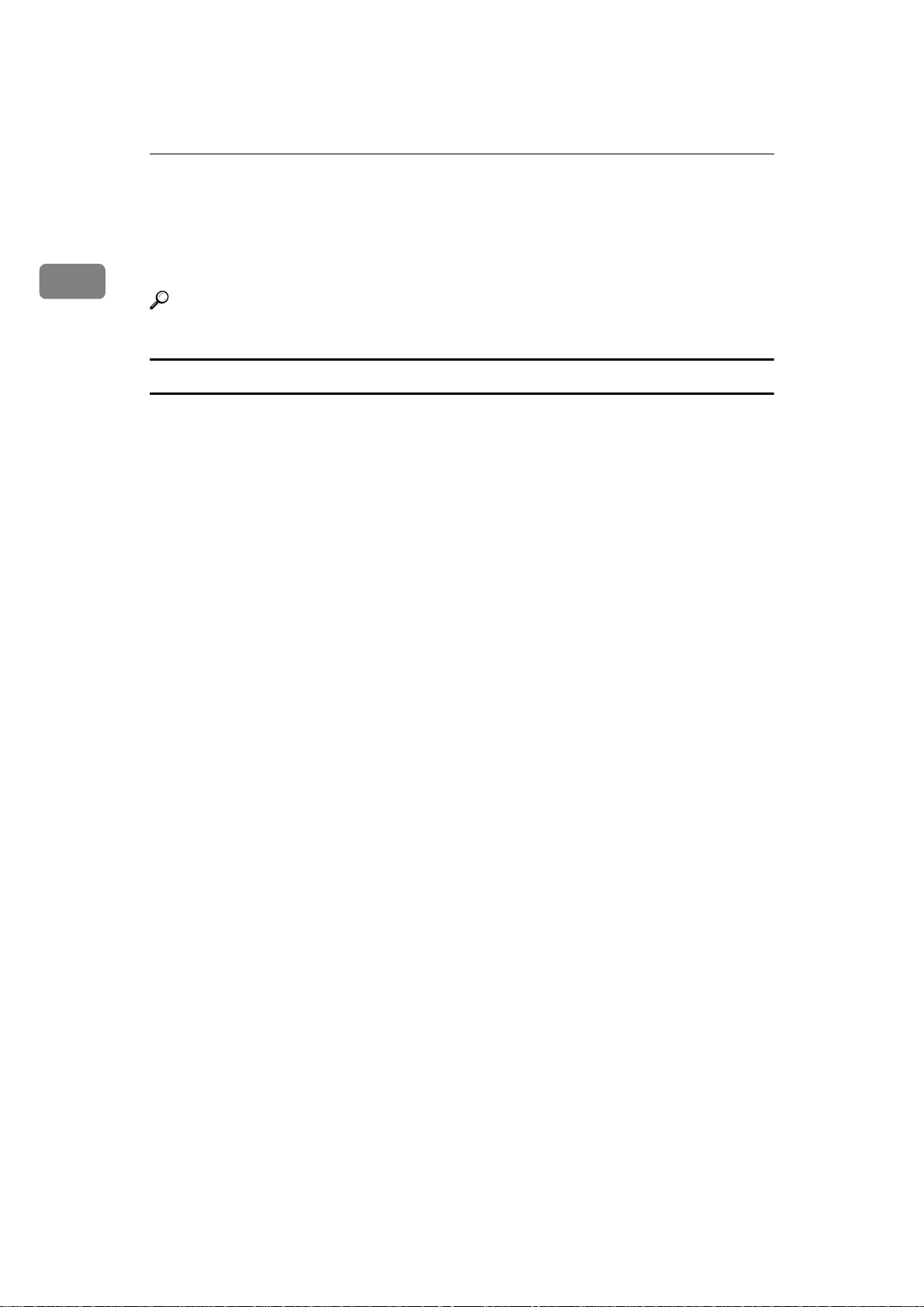
Basics
• Pasted originals
• Originals with a damaged leading edge
• Photos or other originals that easily attracted to glass
1
• Originals drawn with a pencil
Reference
⇒ P.32 “Setting Carrier Sheet”
Non-recommended original
The following original types can cause jams, or the original itself might be damaged.
• Originals other than those specified in P.13 “Sizes and Weights”
• Stapled or clipped originals
• Perforated or torn originals
• Bent, folded, or creased originals
• Pasted originals
• Originals with any kind of coating, such as thermal fax paper, art paper, aluminum foil, carbon paper, or conductive paper
• Originals with indexed, tags, or other projecting parts
• Sticky originals such as translucent paper (vellum)
• Bound originals such as books
• Damp originals
• Badly curled originals
• Originals that vary in thickness
• Originals with stick tape or adhesive
• Originals with thick leading edges
• Originals with ink or correction fluid that has not dried
• Carbon backed originals
• Originals not made of paper (such as glass, metal)
• The roll diameter smaller than φ35mm (φ1.4").
• The roll diameter larger than φ110mm (φ4.3").
14
Page 35
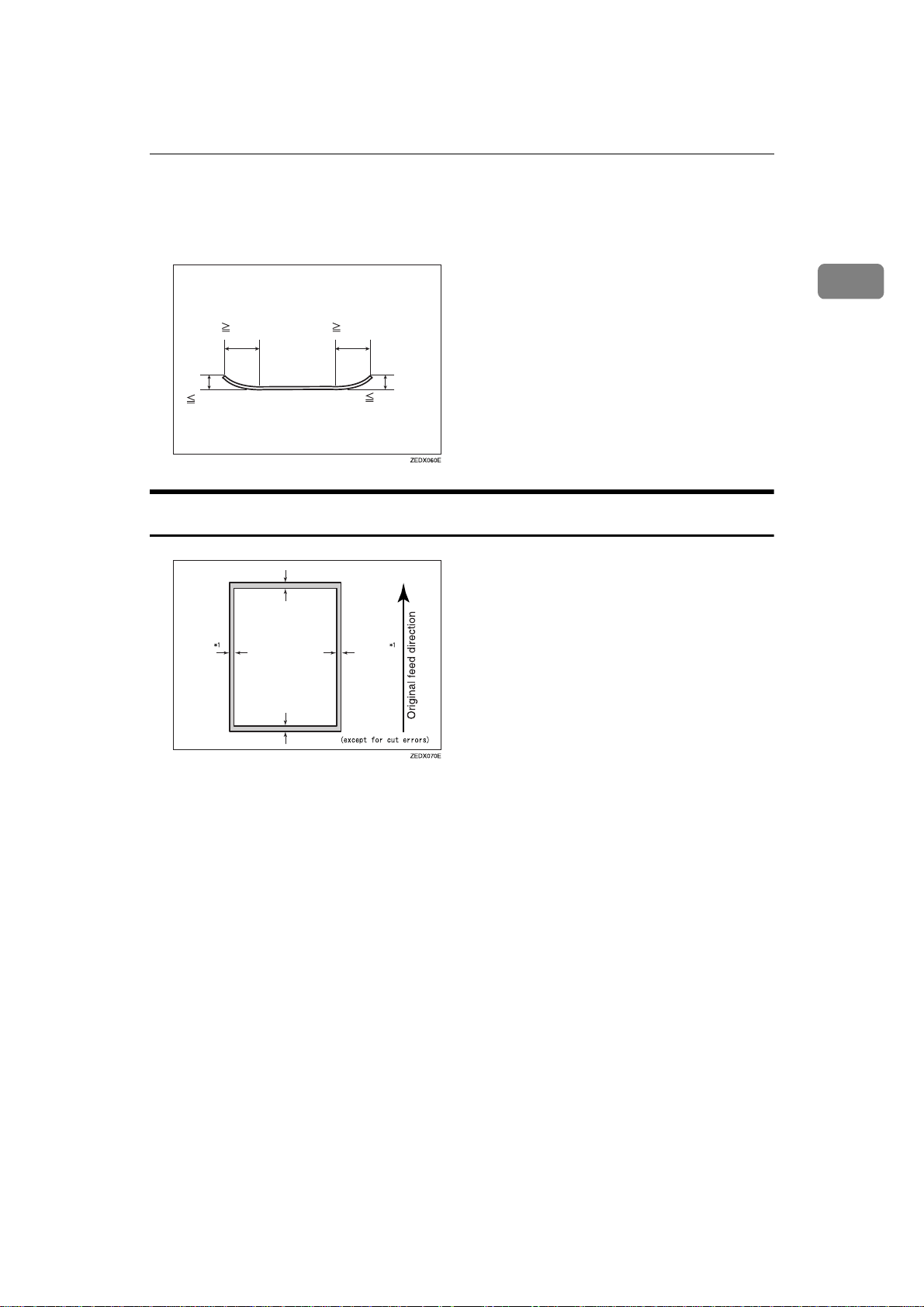
Originals
Originals that use more than 20% of image area, may the image to cause be faint.
Adjust curled originals so that they fit within the range shown below.
• Front and back curl; R 60mm, 2.4" or more, Height 10mm, 0.4" or less
60mm (2.4") 60mm (2.4")
1
10mm (0.4")
10mm (0.4")
Missing Image Area
0 - 8mm (0.32")
0 - 4mm
(0.16")
0 - 8mm (0.32")
As shown above, part of the original may not be copied (using full-size copying).
*
1: On left and right, less then 5mm, 0.2"
0 - 4mm
(0.16")
15
Page 36

Basics
Copy Paper
1
Recommended Size and Type
The following limitations apply to each paper roll tray and bypass tray.
❖❖❖❖
Metric version
Where paper is placed Paper type Paper size
Paper roll tray Plain paper
52.3 – 110g/m
29.3 lb)
Translucent paper
Film
Bypass Tray Plain paper
52.3 – 110g/m
29.3 lb)
Translucent paper
Film
2
(13.9 –
2
(13.9 –
Roll Paper
Diameter: less than 170mm
Core: 75.7mm – 77mm
Width: 210, 257, 297, 364, 420,
515, 594, 660, 728, 800, 841, 880,
914mm
Roll length: less than 150mm
A0KA1
A3
KLB4KL
Paper width: 182 – 914mm
Paper length: 182 – 2000mm
KLA2KL
KLA4KLB1KB2KL
Number of
sheets that
can be placed
–
1 sheet
B3
16
❖❖❖❖
Inch version
Where paper is placed Paper type Paper size
Paper roll tray Plain paper
52.3 – 110g/m
29.3 lb)
Translucent paper
(vellum)
Film
Bypass tray Plain paper
52.3 – 110g/m
29.3 lb)
Translucent paper
(vellum)
Film
2
(13.9 –
2
(13.9 –
Roll Paper
Diameter :6.7" or less
Internal diameter: 2.98" - 3.03"
Width: 8
18", 22", 24", 34", 36"
Roll length: 5.9" or less
• Engineering
E(34"×44")K, D(22"×34")K
L
, C(17"×22")K
B(11"×17")K L, A(8
11")K
• Architecture
E(36"×48")K, D(24"×36")K
L
, C(18"×24")K
B(12"×18")K L,
A(9"×12")K
1
/2", 9", 11", 12", 17",
L
1
/2" ×
L
L
L
Number of
sheets that
can be placed
–
1 sheet
Page 37
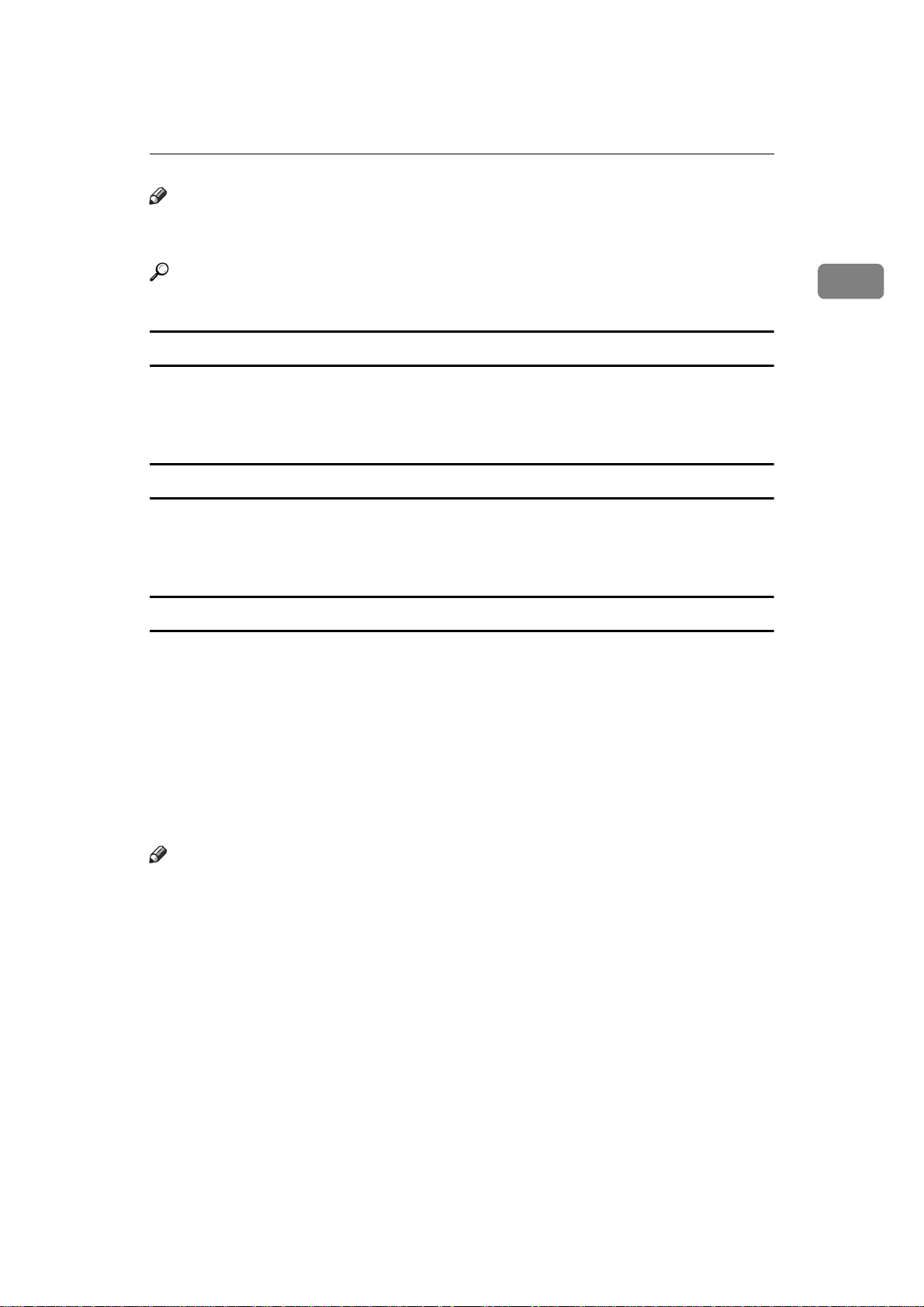
Copy Paper
Note
❒ Please use recommended paper. Although you can use other copier paper, if
it matches the paper specifications.
Reference
⇒ P.12 “Anti-humidity Heater Switch”
Roll paper
• If the humidity level is high, and the roll paper has expanded due to the moisture, cut off approximately 1000mm, 40" immediately before making copies.
• Use roll paper that has a black core.
Notes on using translucent paper (vellum)
Smooth out any curl in the paper before using it.
When loading translucent paper (vellum), load it lengthways, whenever possible.
Hemmed paper
When using hemmed paper, wrinkles and other problems may occur in your
copies. Use the following procedure when copying onto hemmed paper.
• Make the copy using the bypass tray.
• Make sure that the paper is straight, and align the paper guides of the bypass
tray with the paper size.
1
• Load only one sheet at a time.
• Remove each copy from the output tray and place it on a flat surface.
• Store opened paper in a plastic bag so that it will not become damp.
Note
❒ Due to the thickness of hemmed paper, the copies may be faint, blurred, pa-
per may wrinkle, or paper jams may occur. You may be able to prevent this
by copying on the rear surface of the paper or feeding the bottom of the paper
in first.
17
Page 38

1
R
Basics
Non-recommended paper
CAUTION:
•
Do not use aluminum foil, carbon paper, or similar conductive paper to avoid
a fire or equipment failure.
Do not use the following types of paper. They may cause paper misfeeds.
• Bent, folded or creased paper
•Torn paper
•Punched paper
• Sticky paper (paper that sticks together)
• Slippery paper
• Thin paper that has low stiffness
• Adhesive labels
• OHP transparencies
If you make a copy on rough grain paper, the copy image might be blurred.
If the paper is curled, you may not be able to make clear copies.
When using paper other than recommended paper (such as especially with
chemically treated paper, hemmed paper, film), paper jams may occur, the paper may wrinkle, or copy image may deteriorate.
Do not use paper with any kind of coating, such as thermal fax paper, art paper,
aluminum foil, carbon paper, or conductive paper. These can damage the machine.
Do not use paper which has been copied or printed on.
Do not copy on both sides of the paper.
If you use roll paper that is not marked with a black core, paper jams can occur
when the paper is ended.
Paper storage
When storing paper, you should always observe the following precautions.
• Do not store paper where it will be exposed to direct sunlight.
• Storing paper in dry areas (humidity: 70% or less).
• Store on a flat surface.
• Keep open reams of papers in the package, and store as you would unopened
paper. Under high temperature and high humidity, or low temperature and
low humidity conditions, store papers in a plastic bag.
18
Page 39
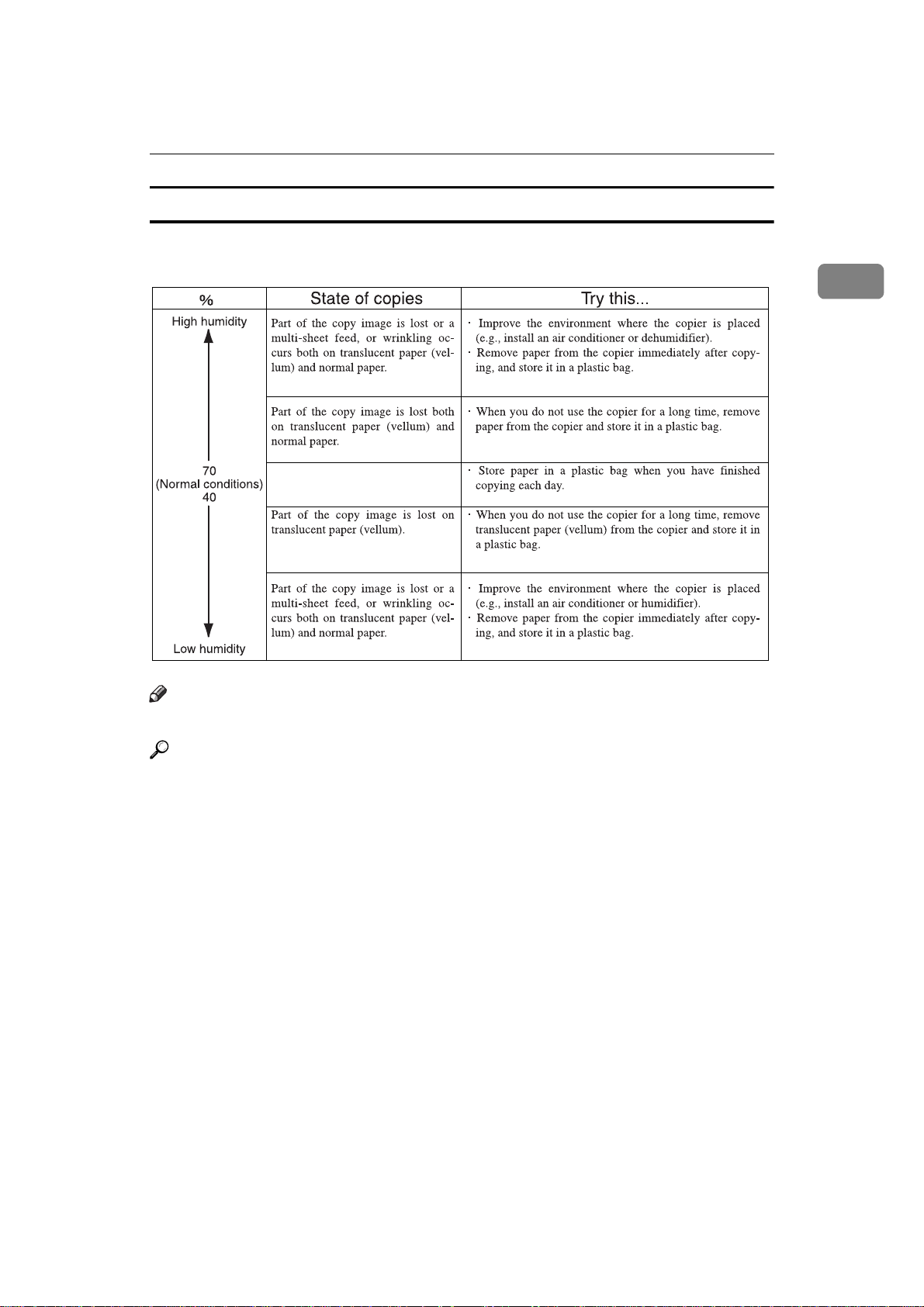
Copy Paper
Handling paper
Depending on the humidity of the storage conditions, handle the paper as follows:
1
Note
❒ If the humidity level is above 70%, turn on the anti-humidity heater.
Reference
⇒ P.12 “Anti-humidity Heater Switch”
19
Page 40
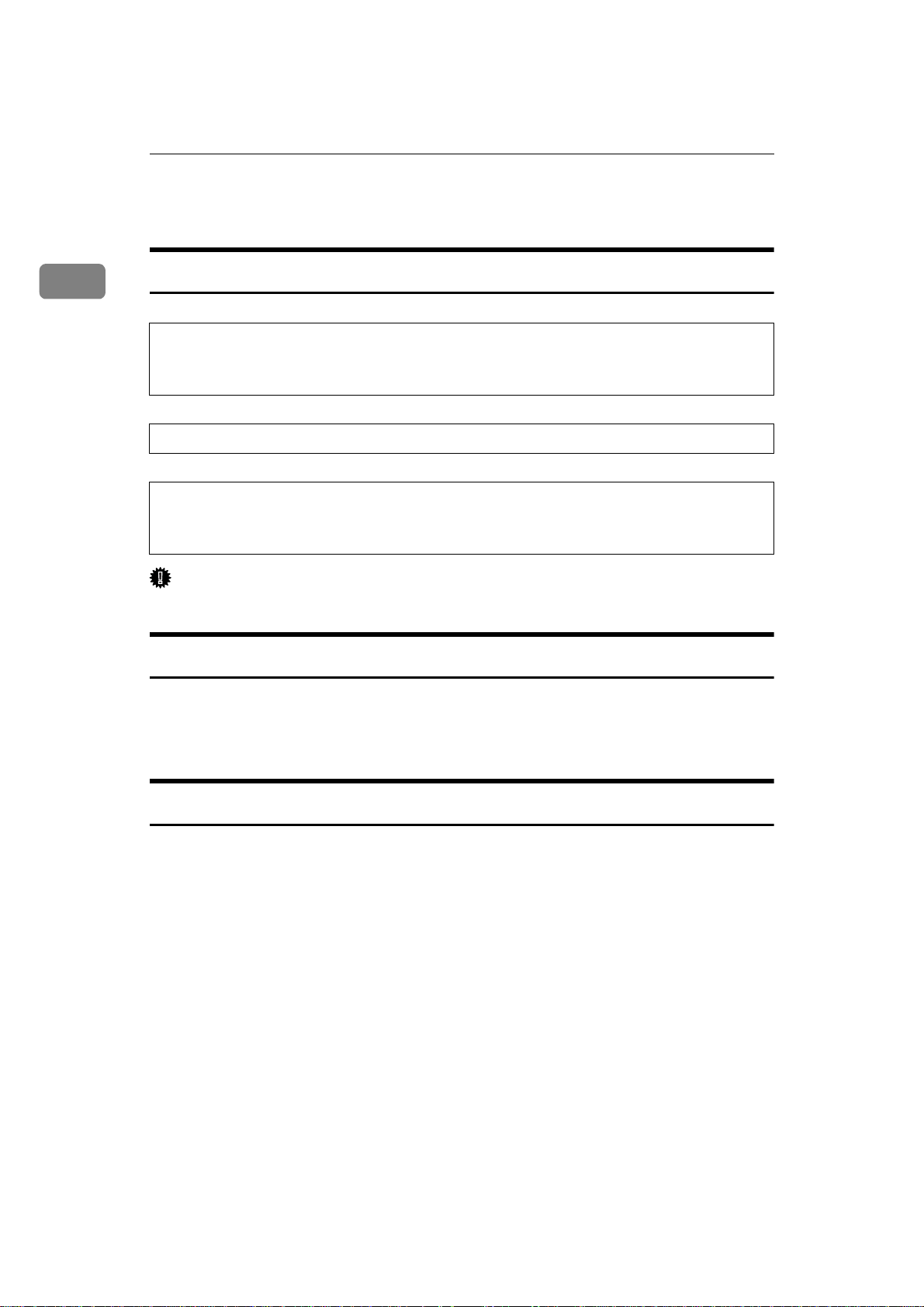
Basics
R
R
R
Toner
1
Handling
WARNING:
•
Do not incinerate used toner or toner containers. Toner dust might ignite when exposed to an open flame. Dispose of used toner containers
in accordance with local regulations for plastics.
CAUTION:
•
Keep toner (used or unused) and toner containers out of reach of children.
CAUTION:
•
Our products are engineered to meet high standards of quality and functionality, and we recommend that you only use the expendable supplies available at an authorized dealer.
Important
❒ If you use toner other than recommended, a problem might occur.
Storage
When storing toner, always follow there precautions.
• Store toner containers in a cool, dry place away from direct sunlight.
• Store on a flat surface.
Usage
Used toner cannot be re-used.
20
Page 41
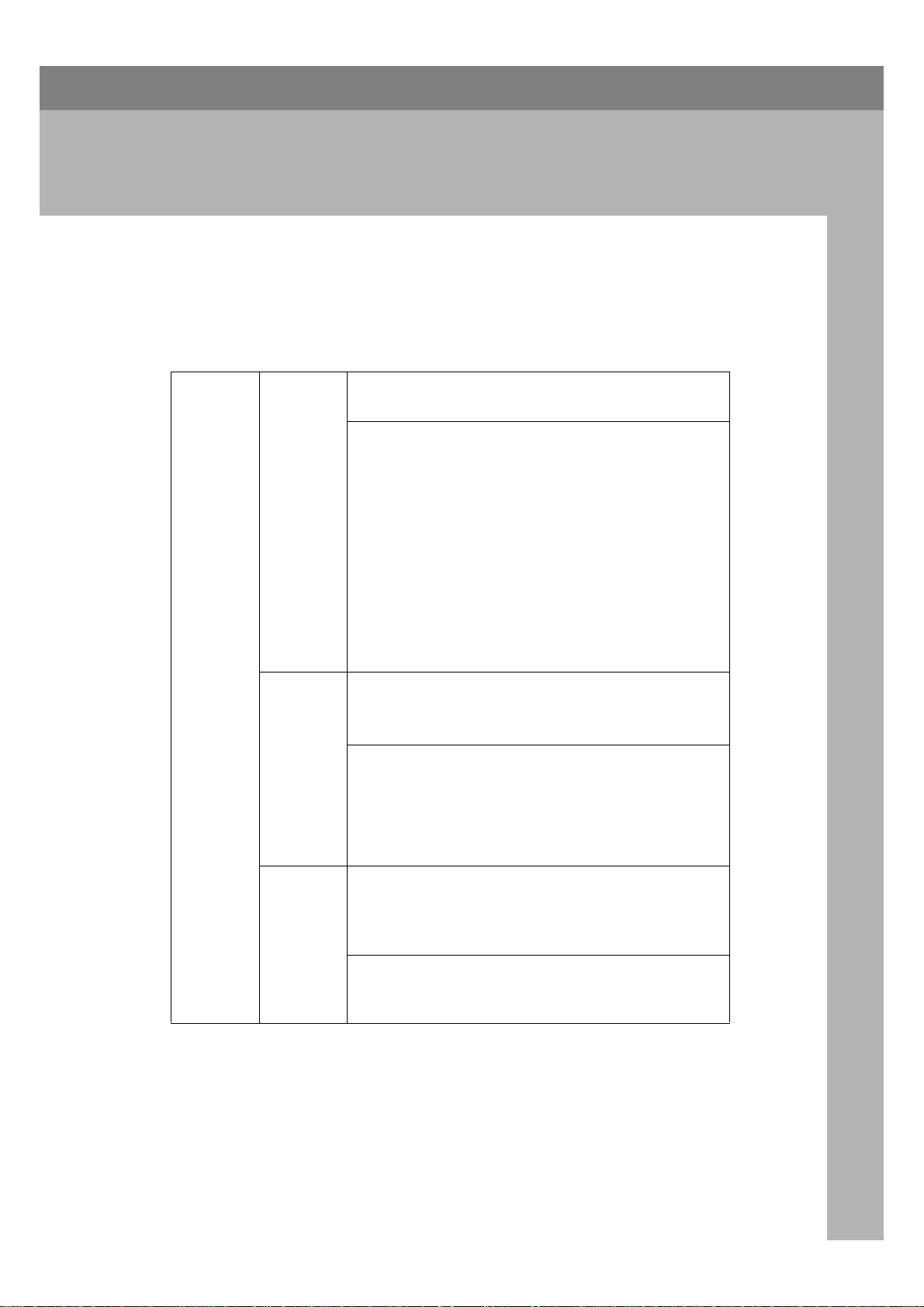
2. Copying
Before Copying
Before you start copying, specify the original and copy paper locations.
❖❖❖❖ Paper Capacities For Each Original/Paper Output
Original
output
Original
Output
(Upper)
Original
Output
(Rear
(Straight))
A1 (D)L
or smaller:
• Use originals that are the same size, and of medium or
high quality paper.
• Do not use paper that is long length paper, thick,
curled, film, folded, or translucent paper (vellum) that
is less than 80g/m
• Do not load more than 10 sheets during very hot or
humid conditions.
• Output thick paper (104.7g/m
Rear (Straight).
• Translucent paper (vellum): 80g/m
plain paper: 52.3g/m
that are not stiff should be output to Rear (Straight).
A0 (E) or
less:
•A1 (E)KWhen using these types of original, the ejected originals may interfere with the copy paper and
impede its progress. If this happens, use the copy output (rear) auxiliary guide.
• When using A0 (E) size originals, remove the originals
one at a time.
50 sheets (Plain paper)
20 sheets (Translucent paper (vellum))
2
(21.3 lb) in weight.
2
(27.9lb) or more) to
2
2
(13.9 lb) or less, and originals
1 sheet (plain paper)
1 sheet (translucent paper (vellum))
1 sheet (film)
(21.3 lb) or less,
Document
Roller
A1 (D)Lor
above:
• Use face-curl originals.
• For roll originals, use originals with a diameter of roll
Φ
40mm – Φ110mm (Φ1.6" – Φ4.3").
1 sheet (Up to 6m (236")) (plain paper)
1 sheet (Up to 3.6m (141")) (Translucent paper (vellum))
1 sheet (Up to 3.6m (141")) (film)
21
Page 42

Copying
2
Copy output
Important
Copy Output (Front)
Copy Output (Rear)
A1 (D)Lor
less:
• Same size copy paper
A1 (D)K,
A0 (E):
• Same size copy paper
• When using A0 size copy paper, attach the copy output (rear) auxiliary guide. See P.26
for A0 (E) Paper”
99 sheets (plain paper)
10 sheets (translucent paper (vellum))
1 sheet (film)
10 sheets (Plain paper)
1 sheet (Translucent paper (vellum))
1 sheet (film)
“Using rear output
❒ The paper capacity indicated assumes the use of standard copier paper, and
should only be used as a guide. If the paper exceeds the upper limit, the copies may become folded or cause paper jams.
Switching the Original Exit
Select the appropriate output from
Roller)
, for the type of original you are using.
]
Upper
[
Rear (Straight)
], [
, or
Rear (Document
]
[
❖❖❖❖
Upper
This is the basic output exit for originals. The originals are ejected to
Output (Upper)
❖❖❖❖
Rear (Straight)
When copying thick, or hard, originals, select
The originals are ejected to
❖❖❖❖
Rear (Document Roller)
If you select
.
]
Original Output (Rear (Straight))
[
Rear (Document Roller)
[
Original Output (Rear (Straight))
[
.
]
when copying long length originals, the
]
[
original is ejected to document roller. See P.24 “Original output (Rear (Document Roller))”.
Important
❒ Use the carrier sheet with
Output Rear (Upper)
, your originals may be damaged.
]
Original Output (Rear (Straight))
[
. If you use
]
[
Original
Original
.
]
22
Page 43

Original output (Upper)
Before Copying
A Press the [
Original output (Rear (Straight))
Upper
] key.
A Check that the document roller is raised.
B Press the [
Rear (Straight)
] key.
2
Note
❒ After originals have been ejected, they are held at the original output exit.
This is due to the paper edge hold function, which helps protect your originals. To cancel this function, press the {
the [
Rear (Document Roller)
] key, the originals will not be gathered together.
Scanner Stop
} key. When you press
23
Page 44
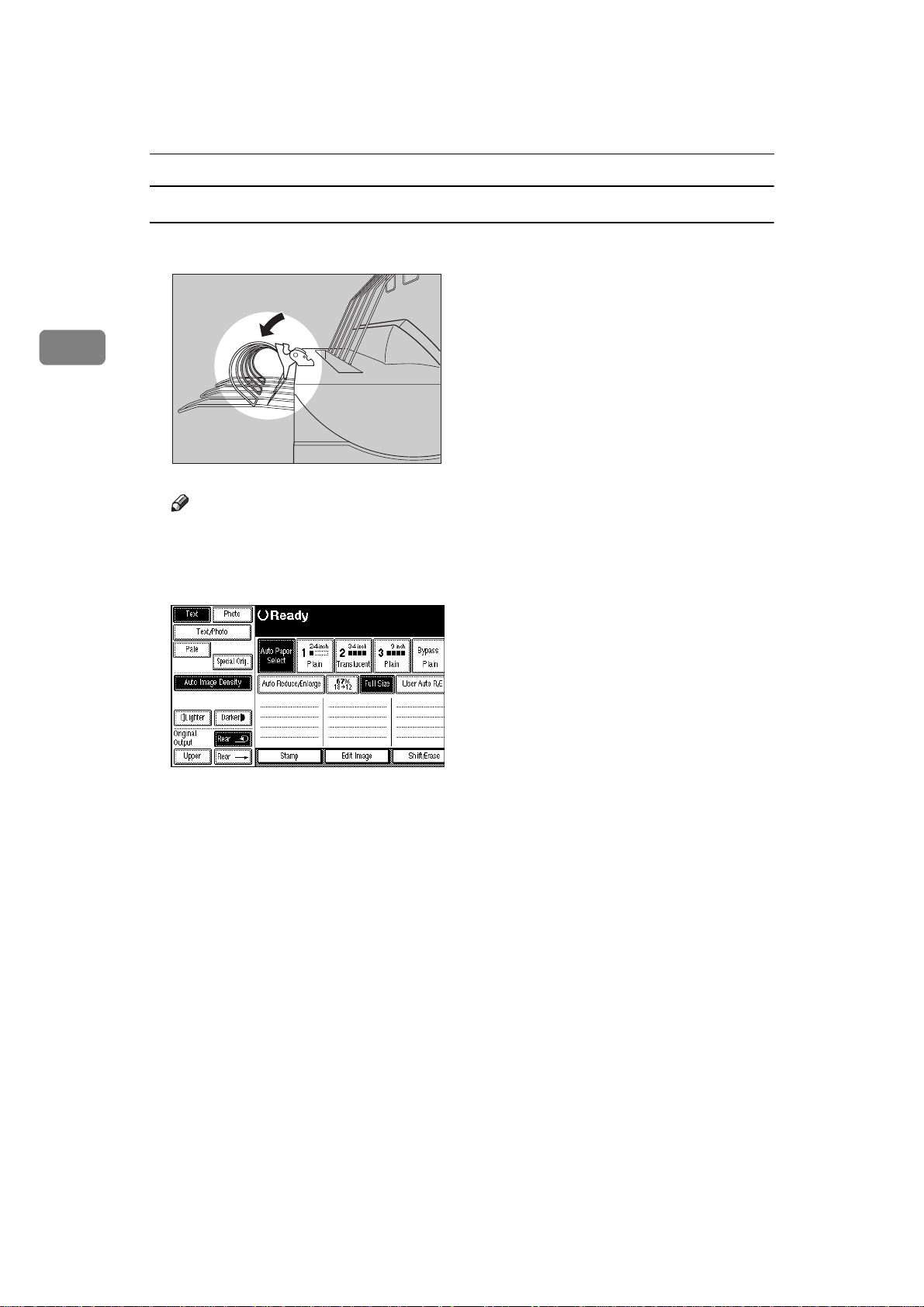
2
Copying
Original output (Rear (Document Roller))
A Lower the document roller.
ZEDH140E
Note
❒ When using the document roller, use paper with the following range;
52.3g/m
2
– 104.7g/m2 (13.9 lb – 27.9 lb)
B Press the
Rear (Document Roller)
[
key.
]
C After the original has been ejected, pull the document roller forward and
remove the original.
24
Page 45
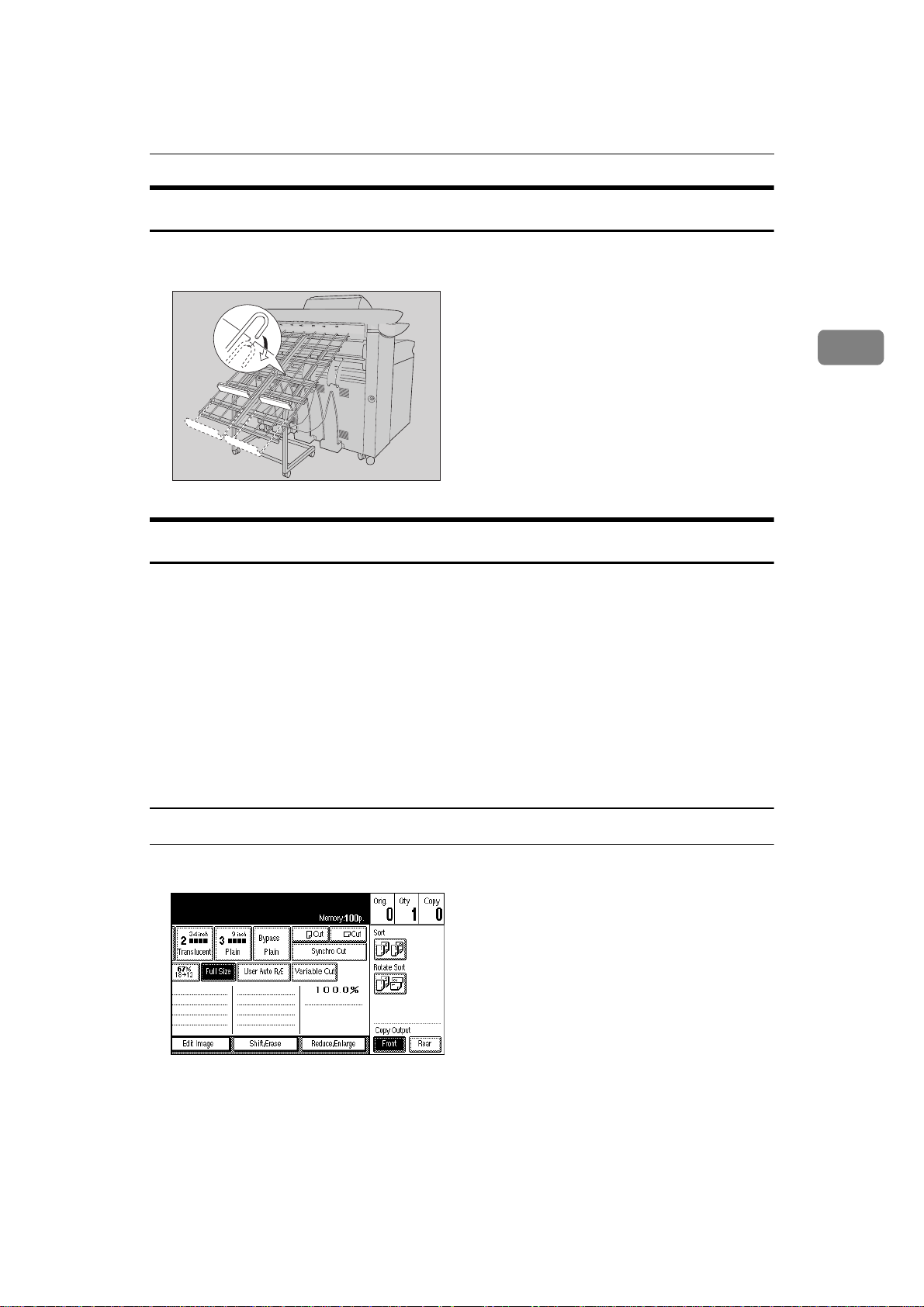
Before Copying
Adjusting The Original Tray (Option)
When using the optional original tray, adjust the hook position to the size of the
original.
ZEDP071E
Switching the Copy Exit
2
Select [
❖❖❖❖
Front Output
When [
the front of the machine.
When copying A1 (D)L or less, select front output.
❖❖❖❖
Rear Output
When [
back of the machine.
When copying A1 (D)K or A0 (E)K, select rear output.
Front output
A Press the [
Front
Front
Rear
] or [
] is selected, the copies are sent to the copy output (rear) tray at the
Front
] for the copy output exit.
Rear
] is selected, the copies are sent to the copy output (front) tray at
] key.
25
Page 46

2
Copying
Important
❒ If you copy roll originals to the copy output (front) auxiliary tray and Front
is selected for the copy output location, the original in the auxiliary tray
may interfere with the copy output. This may cause damage to the originals or paper jams. If you use the scan first function, copying does not start
until you press the {
long originals like those above, you should set the scan first function using
Print Start Trigger. See P.128 “Print Start Trigger”
} key, you can prevent this. If you frequently copy
Start
Rear output
A Press the
Note
❒ When using thick paper, the last sheet to be ejected can remain in the exit
area. If at sheet remains in the exit area, remove it.
Rear
[
key.
]
Using rear output for A0 (E) Paper
When using rear output for A0 (E) size paper, the leading edge of the paper can
become caught in the back of the copy output (rear) tray. If you attach the copy
output auxiliary guide you can prevent this.
A Lower the copy output auxiliary guide and adjust the position.
26
ZEDH410E
Page 47

Before Copying
Note
❒ You do not need to use the copy output auxiliary guide when copying on
to A1 (D), or shorter paper.
ZEDH420E
2
27
Page 48
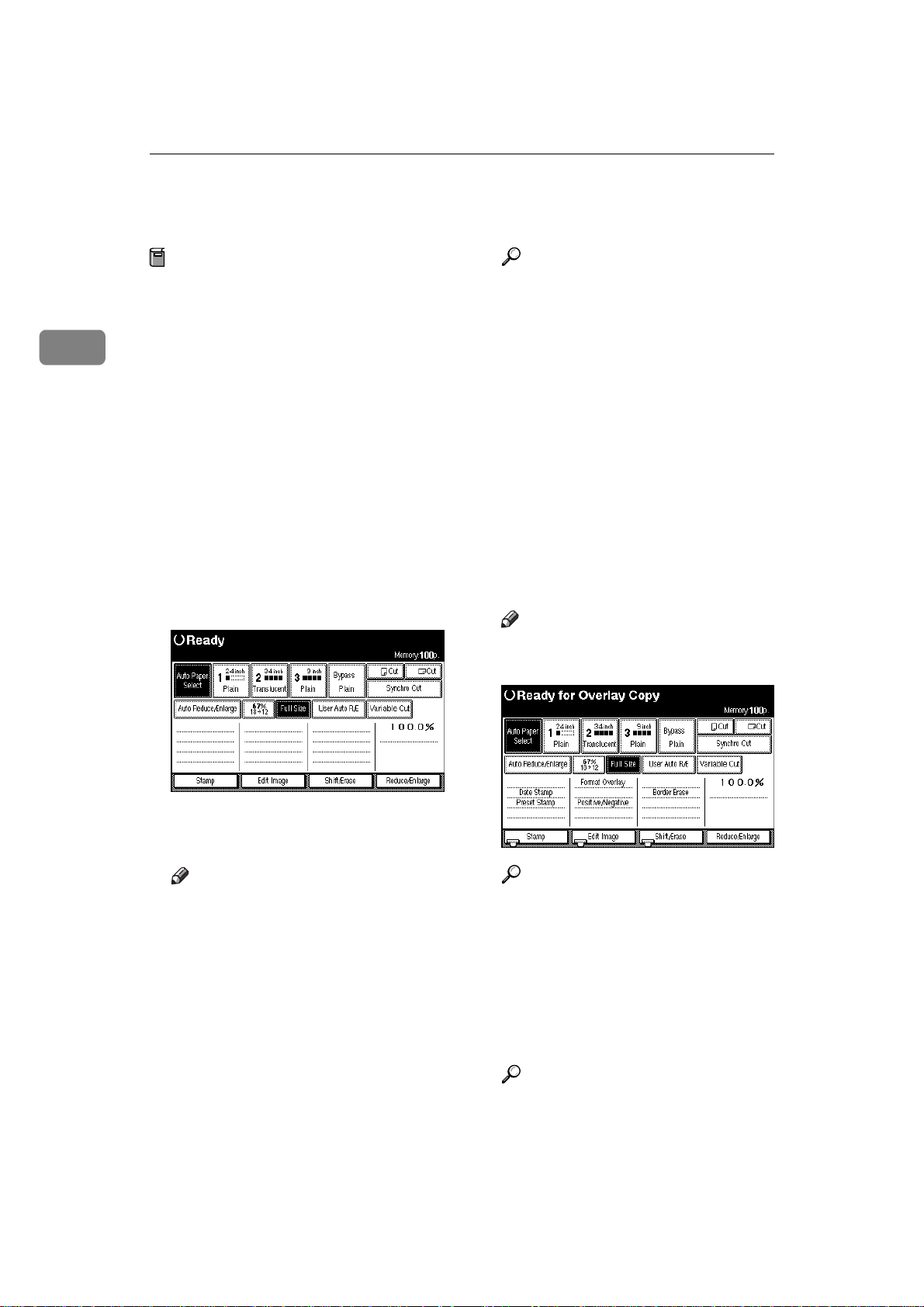
Copying
Basic Procedure
2
Preparation
You can specify whether the machine automatically starts to make
copies or if you need to press the
{
} key before it starts copying.
Start
See P.128 “Print Start Trigger”
The default setting is to start automatically.
A When the machine is set for a user
code, enter the user code with the
number keys, and then press the
{{{{#}}}} key.
The machine is ready to make copies.
B Make sure the message "Ready" is
displayed on the screen.
Reference
For details about the settings for
the Initial Screen that appears
when you press the {
Modes/Energy Saver
P.126 “General Features 1/2”.
When the message "To make an
additional copy, press Start
Key." appears, the previous settings and image of the scanned
original are saved in machine
memory. Press the {
Energy Saver
settings. See P.36 “Additional
Copy”
} key to clear the
} key, see
Clear Modes/
D Set your desired settings.
Note
❒ The settings are displayed on
the screen.
Clear
C Make sure that there are no previ-
ous settings remaining.
Note
❒ To clear settings, press the
{
Clear Modes/Energy Saver
28
} key.
Reference
For details, see explanations of
each function.
If you use the {
access the program function,
you can store and easily call up
the settings. See P.53 “Program”
Program
E Select the paper.
Reference
P.42 “Selecting Copy Paper”
} key to
Page 49
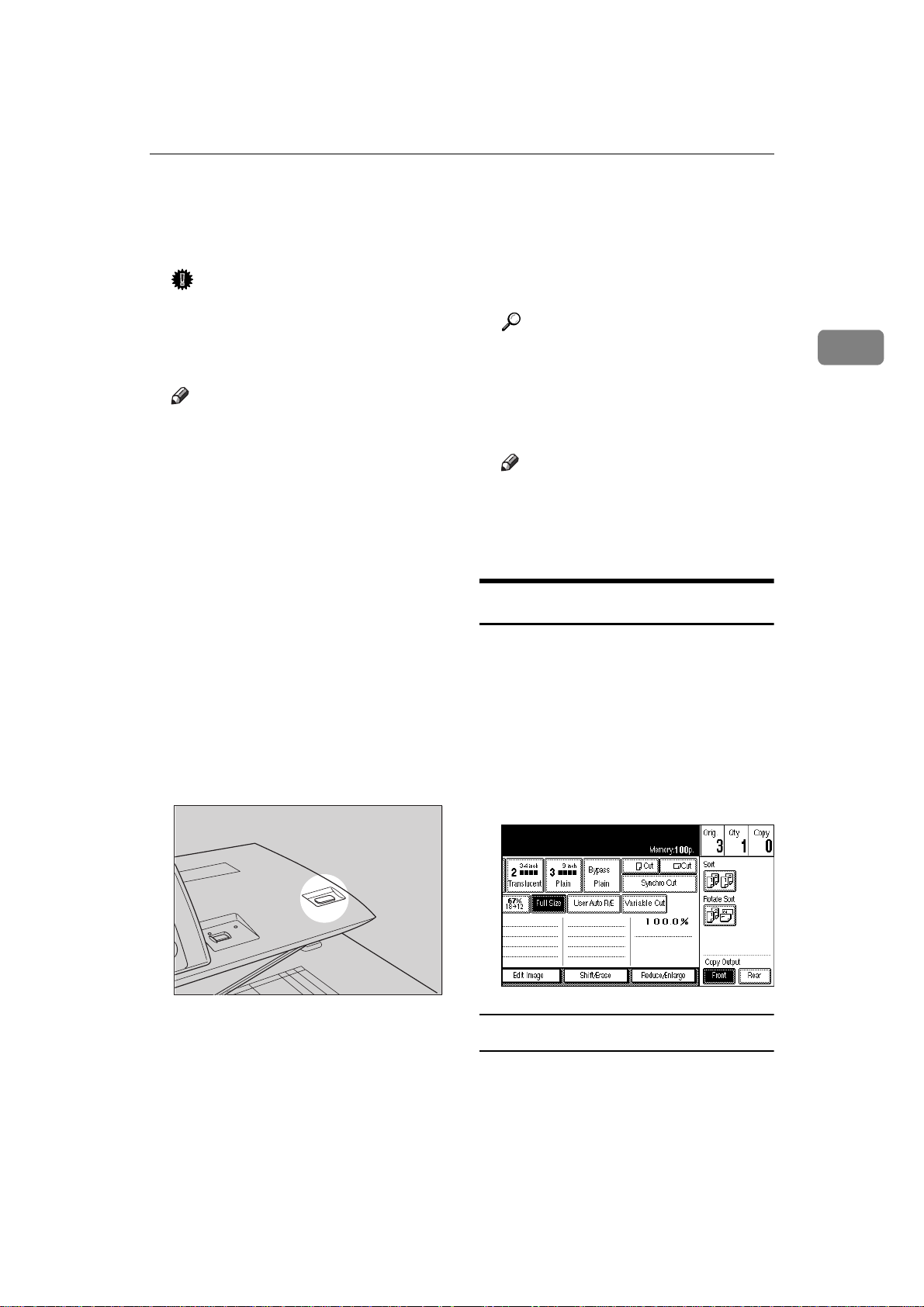
Basic Procedure
F Place your originals.
The originals are fed into the machine.
Important
❒ Once the originals start to feed
into the machine, do not push or
pull them. This may damage
your originals.
Note
❒ Insert the originals so that the
right edge is aligned with the
original guide.
❒ Release the original when it is
pulled slightly into the machine.
❒ Immediately after the machine
is turned on, or if the temperature is low, or if making a lot of
continuous copies (more than
30 sheets/A0, (more than 30
sheets/E size)), the continuous
copy speed may be down to ensure the toner fuses to the paper. This is called CPM down.
❒ To stop originals being fed into
the machine, press the {
} key.
Stop
Scanner
❒ To pause or cancel a copy job,
press the {
When you press the {
key, the machine stops after the
current copy (one sheet) has finished.
Reference
⇒ P.31 “Setting Originals”
⇒ P.21 “Paper Capacities For
Each Original/Paper Output”
Clear/Stop
} key.
Clear/Stop
G The machine starts copying.
Note
❒ When Scanner Stop Trigger set-
ting is set to on, copying starts
when you press the {
See P.128 “Print Start Trigger”
Original Counter/Reset
After the originals have been
scanned, the number of originals is
displayed in the right corner of the
screen. This allows you to check the
number of originals in a job, or to
check if any sheets have been fed together, and can also be used as a
guide for the number of copies that
will be stored in the copy output tray.
Start
} key.
}
2
❒ When you press the {
} key, the original stops im-
Stop
mediately, which can cause the
original to jam. If this happens,
x
see P.117 “
Clearing Misfeeds”
ZEDH150E
Scanner
Resetting the original counter
A Press the
number in the top right corner of
the screen.
The number is reset to 0.
key and the count
Orig.
[
]
29
Page 50
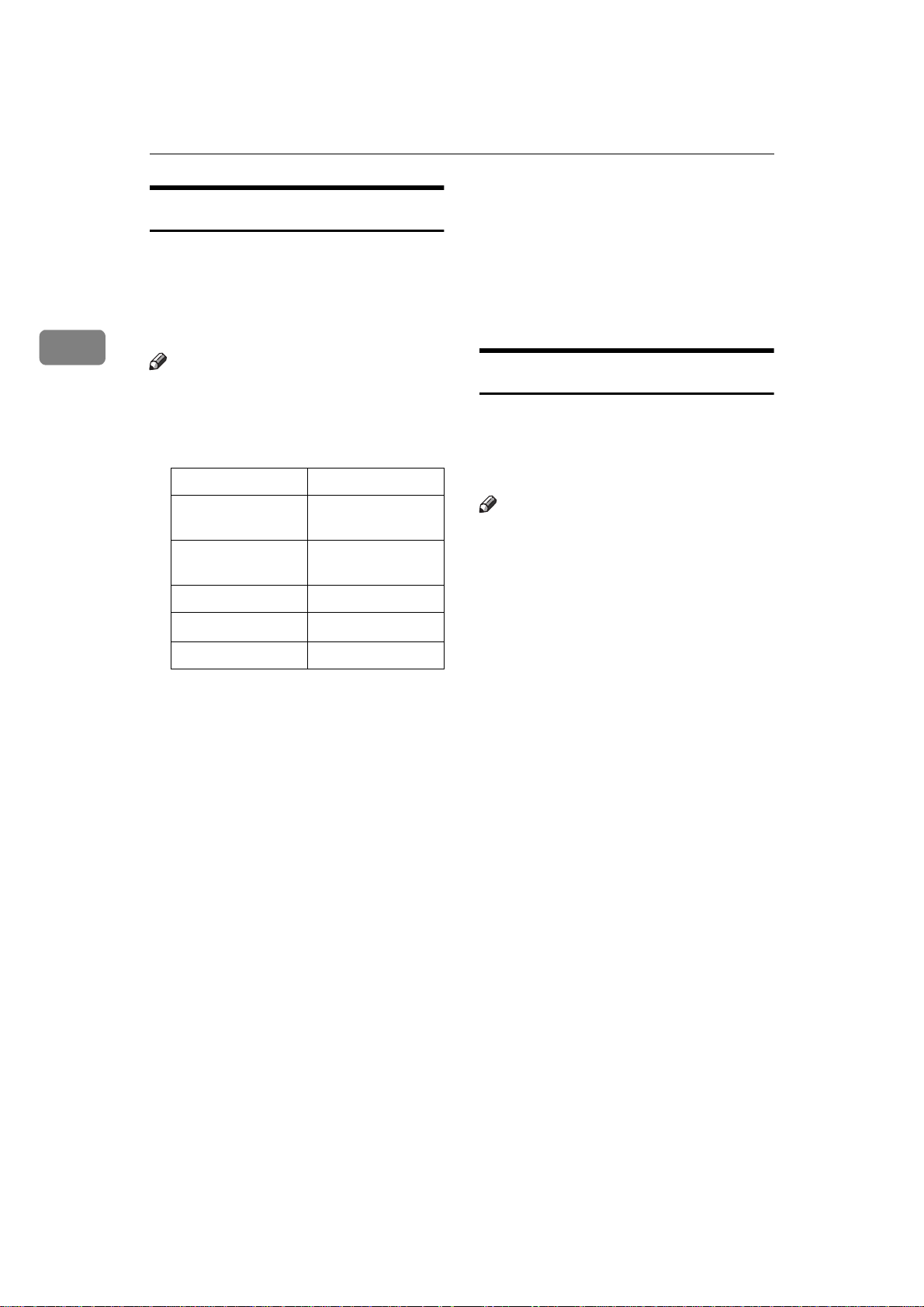
2
Copying
Auto Reset
The machine returns to its initial condition automatically after your job is
finished, after a certain period of
time. This function is called "Auto Reset".
Note
❒ The default settings that after Auto
Reset, or after the {
ergy Saver
} key has been pressed, is
as follows.
Auto Image Density
Combined Auto and
Manual Density
Default image density
Synchro Cut On
Selected paper roll
Full size On
*1
: Density Priority setting can be
changed
*2
: Paper Roll Priority setting can be
changed
❒ You can store the settings you
want to use as the default settings
for the Initial Screen in Program
No. 20. See P.126 “Initial Mode Set”,
P.53 “Program”
❒ You can change the Auto Reset
time. See P.126 “Copier Reset Timer”
❒ In some cases Auto Reset will not
reset the settings.
• If a paper roll tray is open
Clear Modes/En-
On
*1
On
Centre
Paper Roll 1
*2
• During copying (if there is no
paper in the bypass tray after a
manual copy original has been
scanned)
• When the "PLEASE WAIT" is
displayed (such as while the
machine is warming up)
Auto Off
The machine turns itself off automatically after your job is finished, after a
certain period of time. This function is
called "Auto Off".
Note
❒ You can change the Auto Off time.
For Auto Off time setting, see "Auto Off Timer" of the "System Settings" manual.
❒ In some cases the machine will not
automatically turn itself off.
• If there is an original or paper
jam
• If a cover is open
• If copying has been interrupted
• During copying (if only one
original has been inserted when
using Image Overlay)
• During copying (if there is no
paper in the bypass tray after a
manual copy original has been
scanned)
• When the "PLEASE WAIT" is
displayed (such as while the
machine is warming up)
30
• If there is an original or paper
jam
• If a cover is open
• If copying has been interrupted
• During copying (if only one
original has been inserted when
using Image Overlay)
Page 51
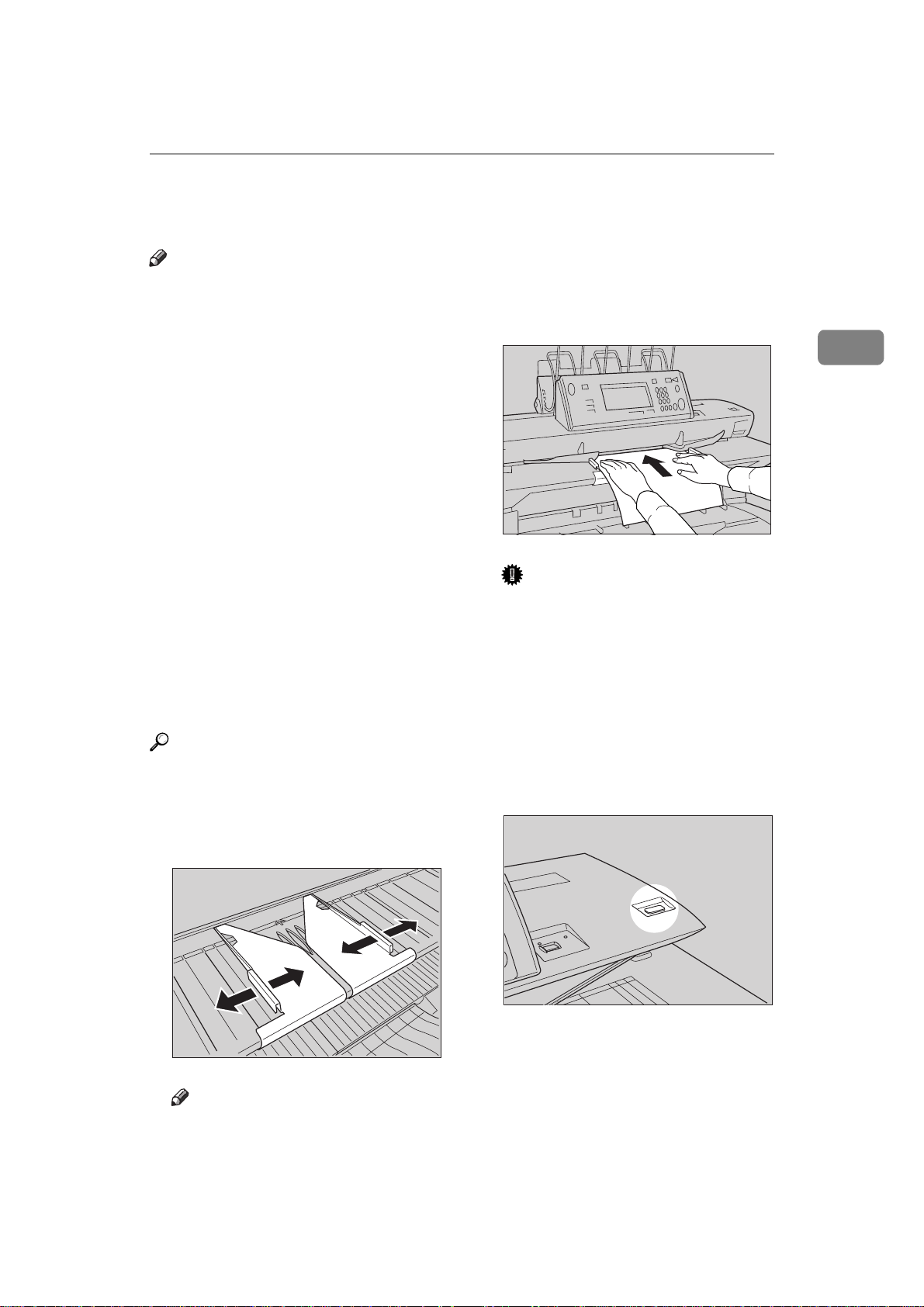
Setting Originals
Setting Originals
Note
❒ Place the original after correction
fluid and ink has completely dried.
Not taking this precaution could
mark the exposure glass and cause
marks to be copied.
❒ Dust and residue from originals
drawn with a pencil can mark the
exposure glass and cause marks to
be copied. We recommend using
the carrier sheet for this type of
original.
❒ If the rear edge of the original is
badly curled, smooth out the curl
with both hands before scanning
the original. If the original is inserted as it is, it may be damaged.
❒ When copying curled originals,
use the copy output (front) auxiliary tray.
❒ Do not use force to push the side
fence of the original guides.
Reference
For details about precautions with
originals, see P.13 “Originals”
B Carefully place the original be-
tween the original guides, using
both hands, with the side to copied face up.
ZEDH180E
Important
❒ Do not release your hands until
that the original is pulled into
the machine.
❒ Once the originals start to feed
into the machine, do not push or
pull them. This may damage
your originals,
❒ If the originals are fed at a slant
or become jammed, press the
{
Scanner Stop
} key.
2
A Adjust the original guides to the
size of the paper width.
ZEDH190E
Note
❒ Make sure that the original
guides are not too tight.
ZEDH150E
❒ Do not operate the document
roller while originals are being
fed through the machine. This
may damage your originals,
31
Page 52
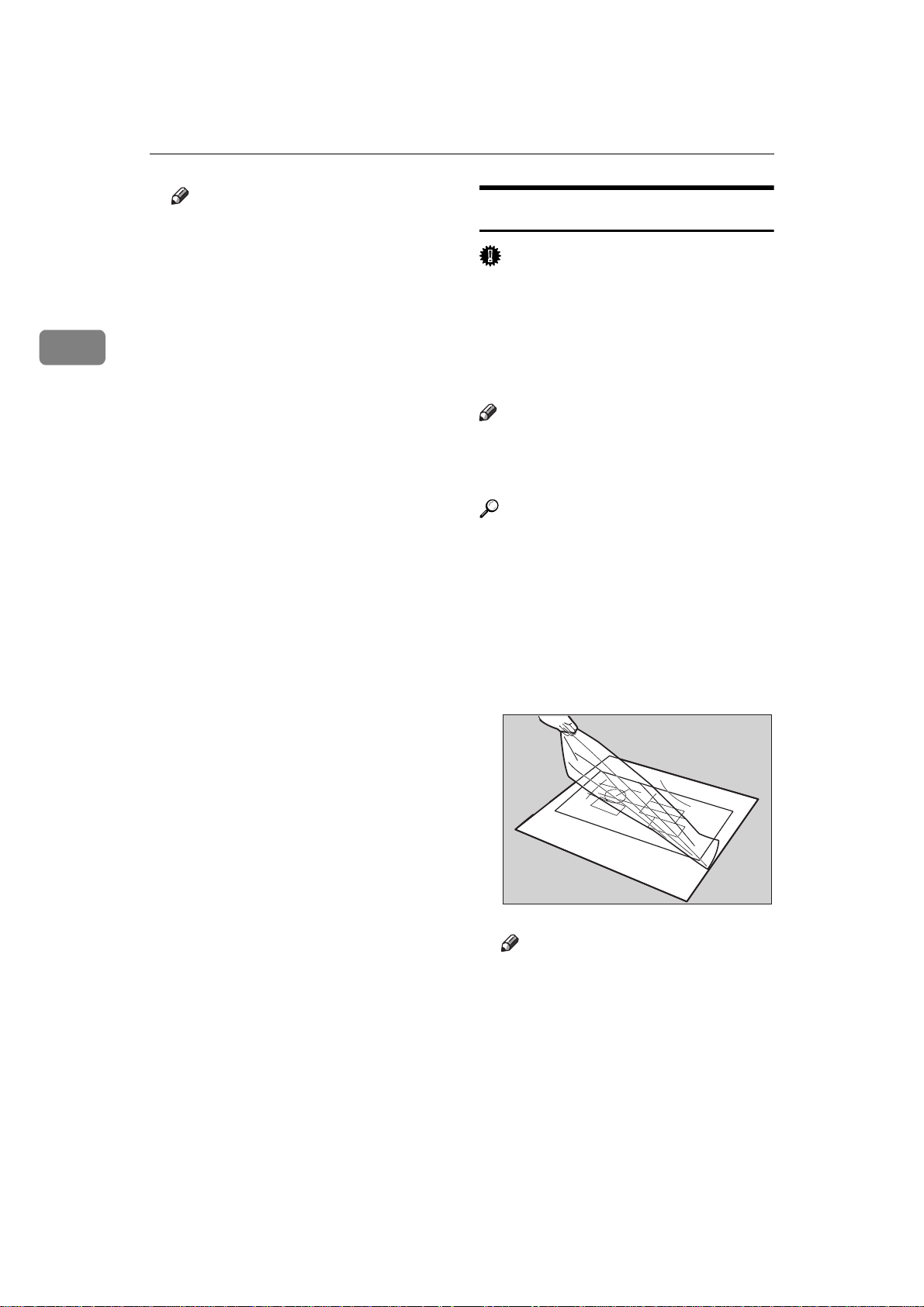
Copying
2
Note
❒ Release the original when it is
pulled slightly into the machine.
❒ To stop originals being fed into
the machine, press the {
} key.
Stop
❒ When you press the {
} key, the original stops im-
Stop
mediately, which can cause the
original to jam. If this happens,
x
see P.117 “
❒ When you have used the
(Straight)
inal output location, the rear
edge of the originals are hold at
the output exit. You can cancel
this by pressing the {
} key. See P.22 “Switching
Stop
the Original Exit”
❒ You can change the original
feed delay setting if originals
are repeatedly fed at a slant or if
you need to adjust the delay for
the type of originals you are using. See "Original Feed Delay 1"
in the System Settings manual.
Clearing Misfeeds”
key to specify the orig-
]
Scanner
Scanner
Rear
[
Scanner
Setting Carrier Sheet
Important
❒ When using the carrier sheet, set
the original output location to
original output (rear (straight)). If
the original output location is set
to
Upper
[
original may be damaged.
Note
❒ When using the carrier sheet and
Synchro Cut is selected, the paper
is cut to the size of the carrier sheet.
Reference
For details about using. The carrier
sheet to make copies see P.13
“Originals that should be scanned using the carrier sheet”
or
Document Roller
]
[
, the
]
A Open the carrier sheet with the
transparent sheet face up and
then insert the original also face
up.
32
❒ If the leading edge of the origi-
nal is badly curled, smooth out
the curl and place the original in
the insertion area.
❒ When inserting long length
originals, there may be some
movement to either side. If this
occurs, correct the movement
manually while feeding the
original into the machine.
ZEDP020E
Note
❒ Align the original with the fold
of the carrier sheet.
Page 53
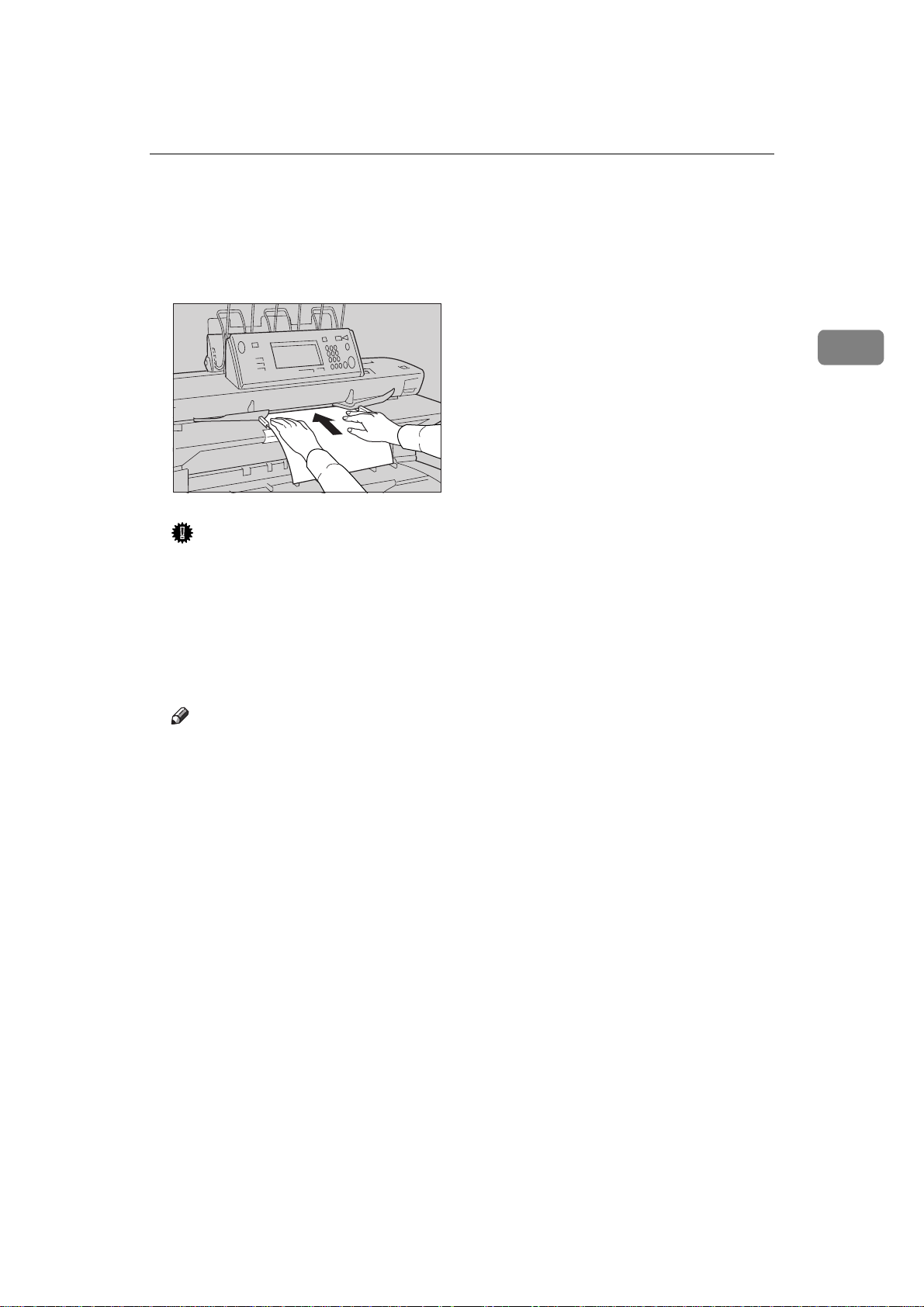
B Hold the original with both
hands with the side to be copied
face up, and gently feed the folded edge of the carrier sheet into
the insertion area.
ZEDH180E
Important
❒ Once the originals start to feed
into the machine, do not push or
pull them. This may damage
your originals.
Setting Originals
2
❒ If the originals are fed at a slant
or become jammed, press the
{
Scanner Stop
Note
❒ Place the original with the side
to be copied face up.
} key.
33
Page 54
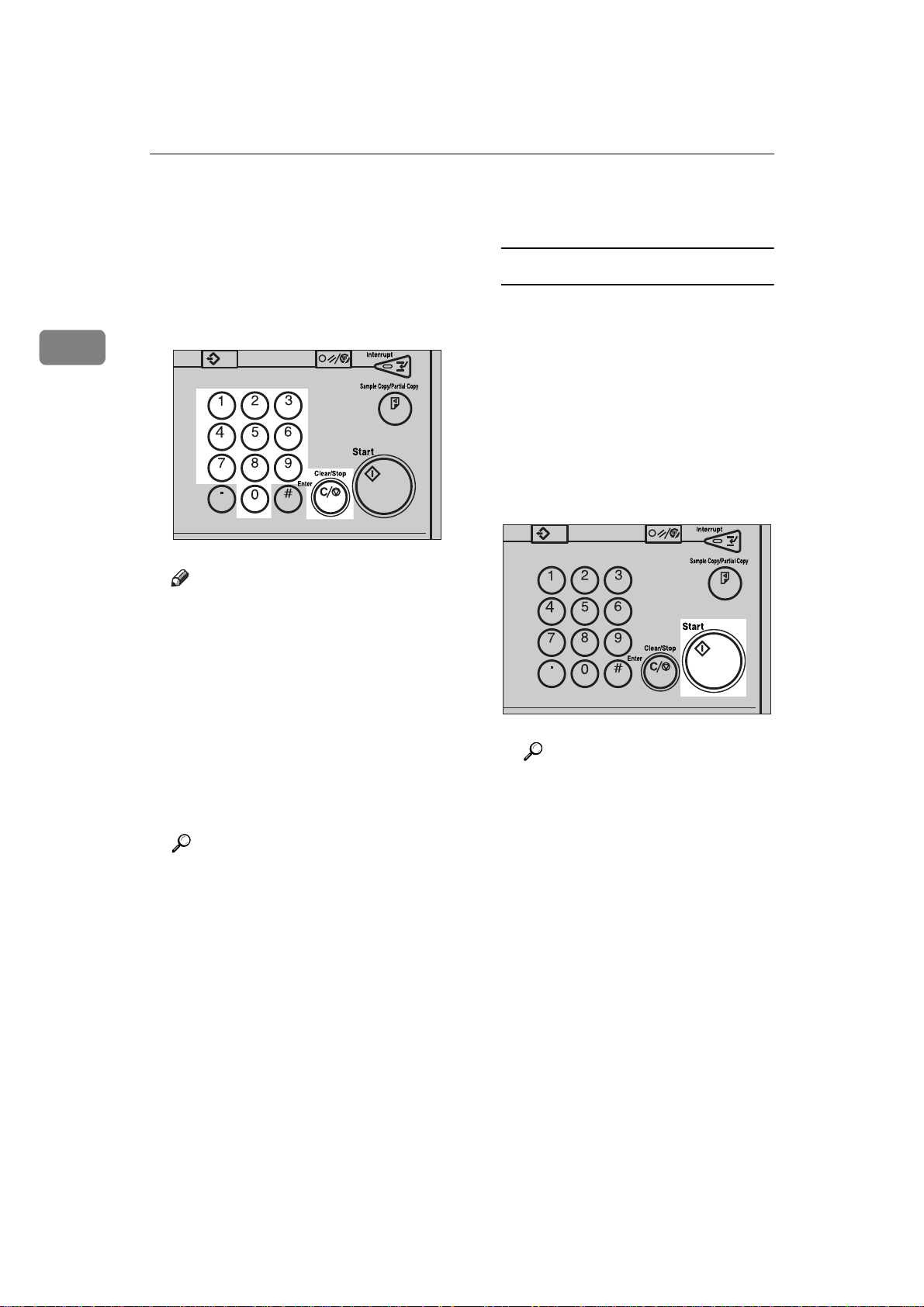
Copying
Repeat Copy
2
Making several copies of a single
original is called "Repeat Copy".
A Enter the number of copies re-
quired with the number keys.
ZEDS041E
Note
❒ The maximum copy quantity
can be set from 1 to 99.
❒ To change the value entered,
press the {
then enter the new value.
❒ You can change the upper limit
for the number of copies. See
P.128 “Maximum Copy Quanti-
ty”
Clear/Stop
} key, and
B Place your originals.
Interrupting a Repeat Copy job
You can interrupt a Repeat Copy
job and change the settings.
A Press the {{{{
The machine stops after the
sheet that is being copied is finished.
B To cancel the job, press the
Stop
[
ing, press the
{{{{
Start
Reference
⇒ P.35 “Restart Copy”, P.36
“Additional Copy”
Clear/Stop
key. To continue copy-
]
}}}} key.
}}}} key.
Continue
[
or the
]
ZEDS051E
34
Reference
⇒ P.31 “Setting Originals”
Page 55
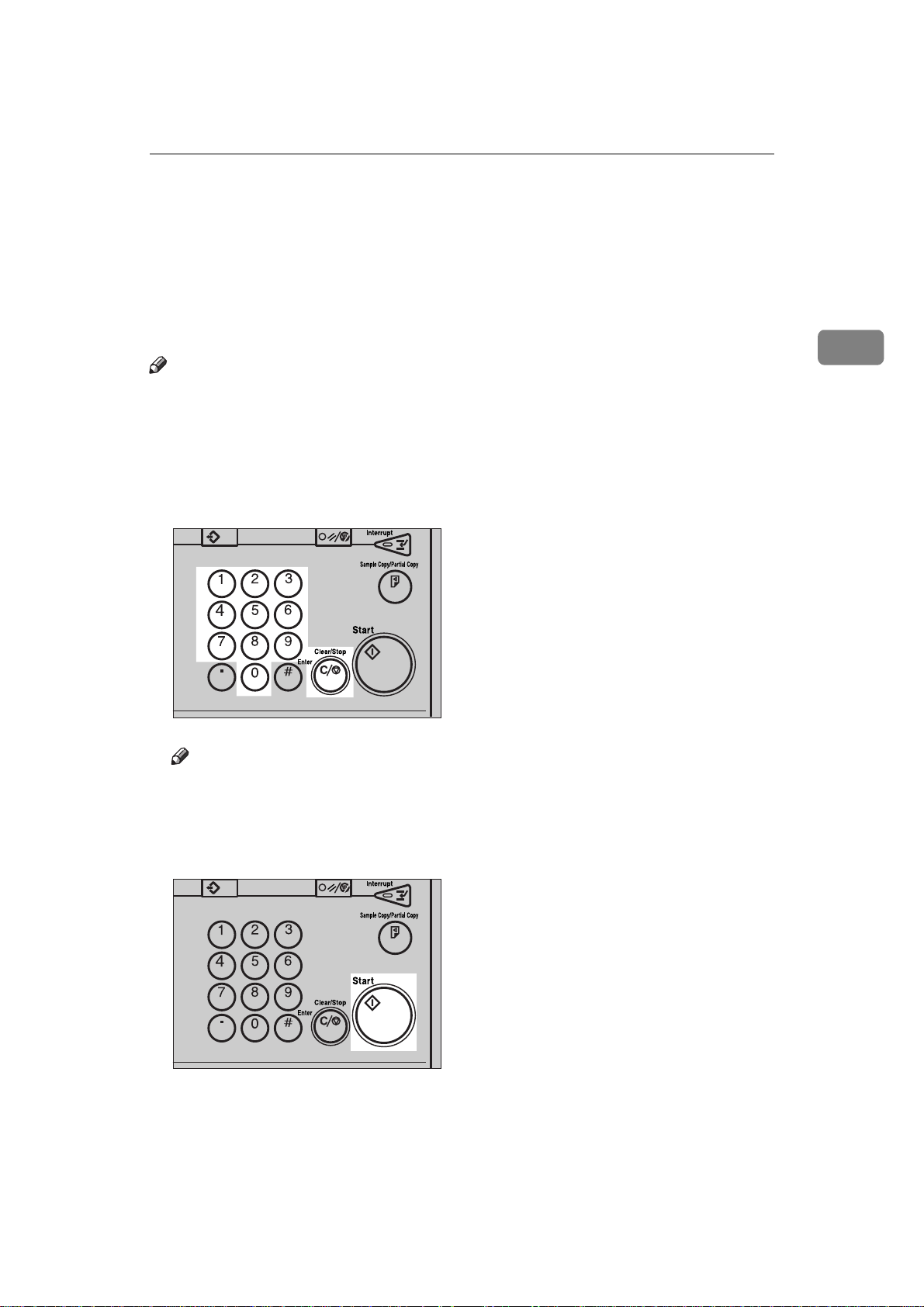
Restart Copy
You can resume copying with the
same settings after replacing paper,
replacing toner, cleaning paper jams
or after a copying pause by pressing
the {
Clear/Stop
Note
❒ You can change the number of cop-
ies from the previous setting when
using Restart Copy.
A To change the number of copies,
enter the new number of copies
with the number keys.
} key.
Restart Copy
2
Note
❒ To change the value, press the
{
Clear/Stop
new value.
B Press the {
} key and enter the
{
}}}} key.
Start
{{
ZEDS041E
ZEDS051E
35
Page 56
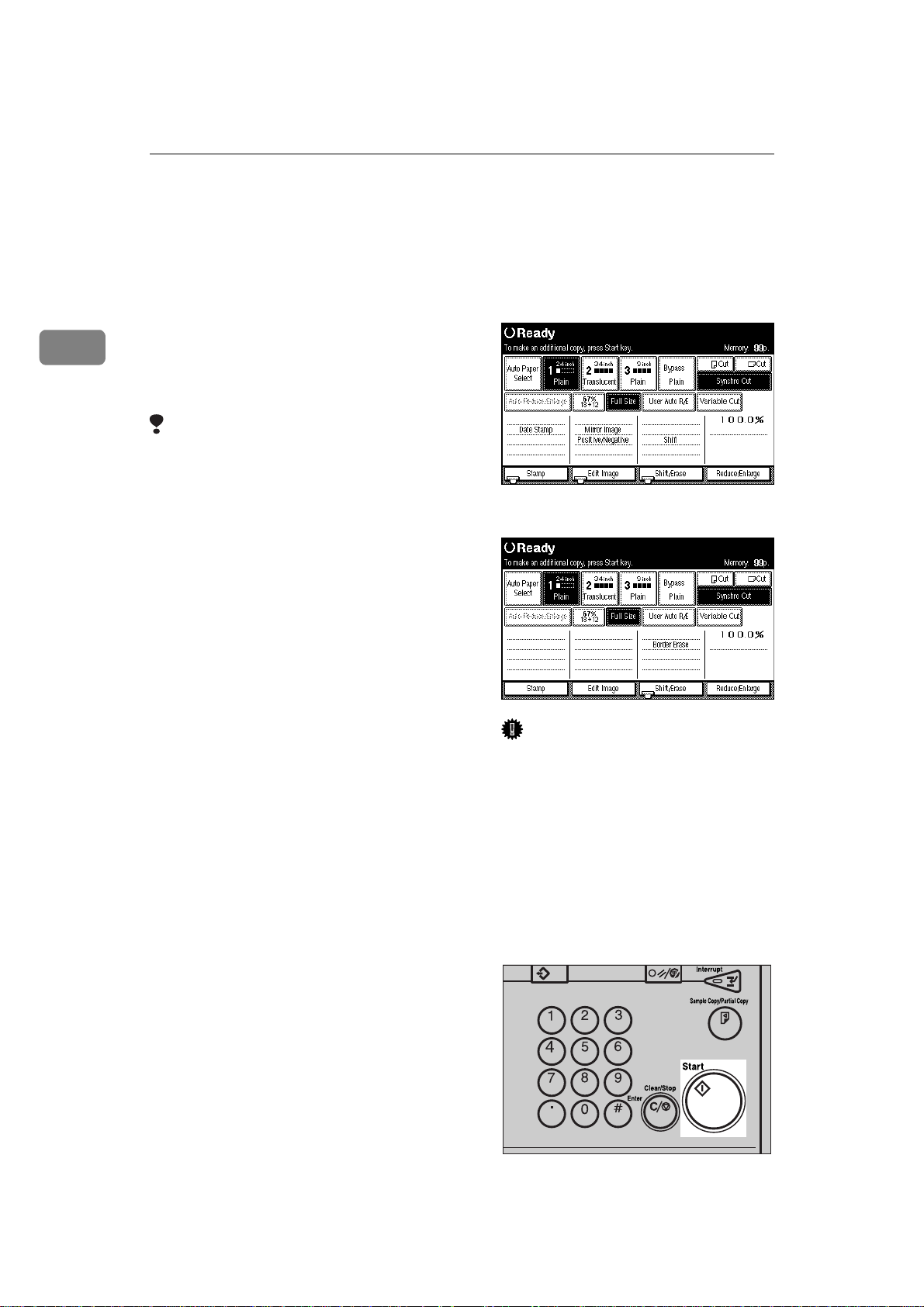
Copying
Additional Copy
2
You can change the copy function settings and make additional copies after you have finished copying, or
after a copying pause by pressing the
{
Clear/Stop
ditional copies, the message "To make
an additional copy, press Start Key."
appears on the screen.
Limitation
❒ You can change the following
functions when using Additional
Copy.
• Number of copies
• Paper roll selection
• Fine Magnification
• Shift
• Margin
• Border Erase
• Double Copies
• Front output/Rear output
} key. When you make ad-
A Check that the message "To make
an additional copy, press Start
Key." is displayed on the screen.
B Add or change function settings.
❒ If paper roll was selected as the pa-
per source in the original settings,
you cannot select the bypass tray.
❒ If a function from the optional
Print function was selected in the
original settings, you can change
Print type, if you did not select a
Print function in the original settings, you cannot select them for
Additional Copy.
❒ If Image Repeat was selected in the
original settings, you can change
or delete the setting. If you did not
select the Image Repeat function in
the original settings, you cannot
select it for Additional Copy.
36
Important
❒ If you make a mistake entering
the settings, press the function
key again to cancel the settings
or press the {
cancel the settings. If you press
the {
Clear Modes/Energy Saver
key, you can delete the scanned
image of the original from
memory.
C Press the {
{
Start
{{
Clear/Stop
}}}} key
} key to
}
ZEDS051E
Page 57
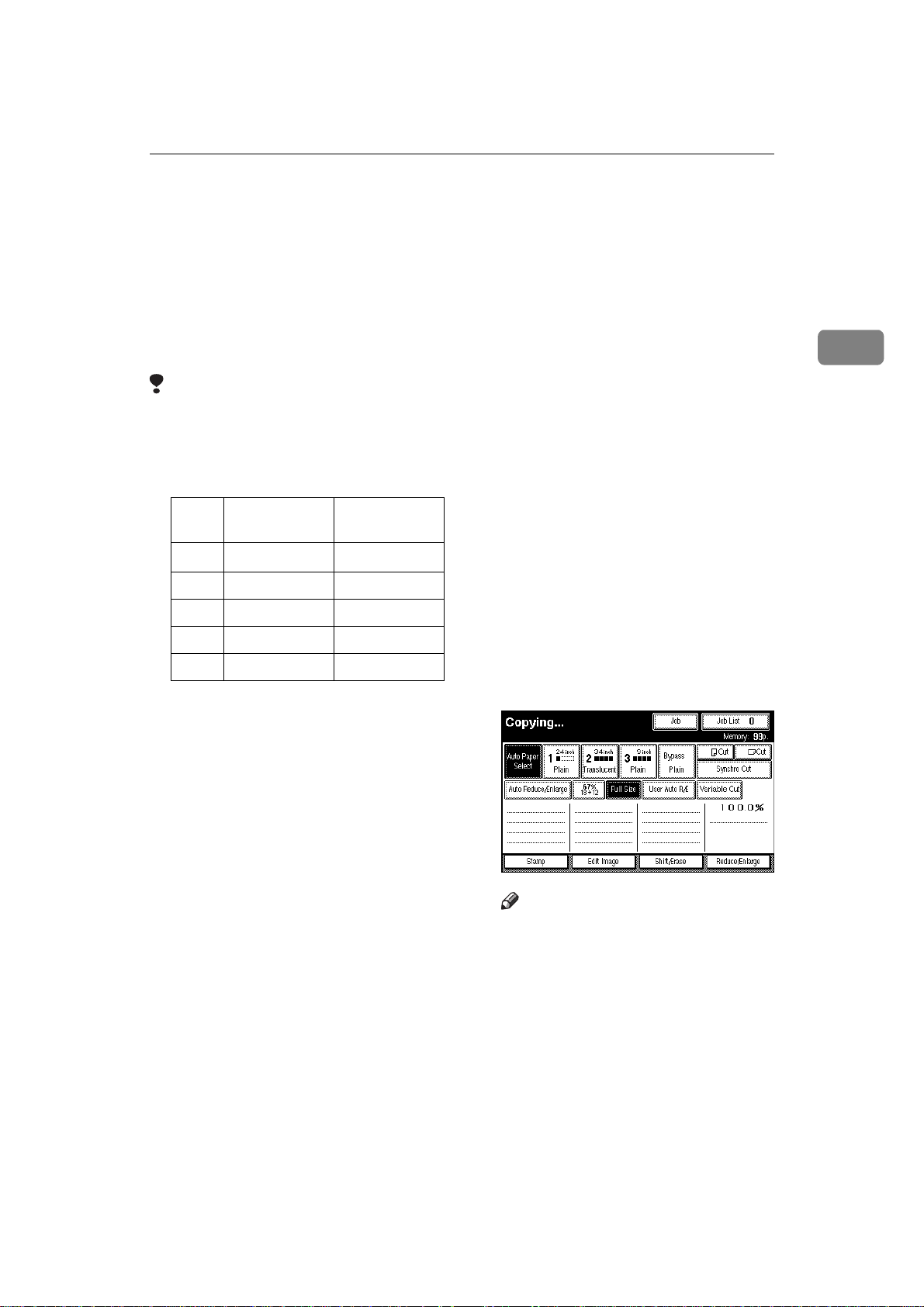
Job Preset
Job Preset
If a long copy job is in progress and
you do not wish to wait for it to finish,
you can use this function to set up the
next copy job in advance. When the
current copy job is finished, your
copy job will be started automatically.
Limitation
❒ Job preset is one job for one original.
❒ The number of jobs that can bis-
tered for Job Preset and each paper
size is as follows:
Standard Optional HDD
installed
A0(E) —
A1(D) 1 job 99 jobs
A2(C) 3 jobs 99 jobs
A3(B) 7 jobs 99 jobs
A4(A) 15 jobs 99 jobs
*1
Depending on the function settings, you may be able to store
more originals.
49 jobs
*1
❒ You cannot use the following func-
tions with Job Preset. Make the settings when the current copy job
has finished.
❒ You cannot preset a job while a job
is being sorted.
❒ The maximum number of jobs that
can be preset is 99.
❒ Depending on the size of original,
you may not be able to preset more
jobs even if have not reached the
maximum.
❒ You can select the paper for Job
Preset, but if the paper for the previous job was set to Plain, Film, or
the Fusing mode setting for Translucent paper (vellum) was set to 1
or 2, the fusing mode setting will
not be used. In these cases, make
the copies after Job Preset has finished. See "Fusing Adjustment: Paper Tray" in the System Settings
manuals.
A Press the
key while the mes-
Job
[
]
sage "Copying..." is displayed.
2
• Recalling a Program
• Interrupt Copy
• Copying From The Bypass Tray
•Sort
• Image Overlay
• Double Erase
•Image Repeat
• Preset Stamp
• User Stamp
• User Stamp Repeat
•Sample Copy
• Partial Copy
Note
❒ You can specify the number of
originals or jobs that can be
scanned for Job Preset.
❒ If the number of jobs is full, you
cannot preset any more jobs
even if memory is still available.
For details about the memory
display, see P.128 “Memory Sta-
tus Display”.
37
Page 58

Copying
2
B Make the settings for the copy job
you want to preset.
Note
❒ To cancel a setting while mak-
ing the preset settings, press the
{
Clear Modes/Energy Saver
Delete
[
key.
]
} or
C Place the originals. The machine
scans the originals.
When copying has finished, the
preset job start automatically.
Note
❒ If you press the
you can check the settings and
preset conditions. The
the current copy job is displayed on the screen.
Job list
[
Exit
[
key,
]
key
]
C Press the
D Press the
Note
❒ To cancel the deletion, press
the
[No]
Delete
[
[OK]
key.
key.
]
key.
38
Deleting a Job Preset
Limitation
❒ You cannot the Job Preset set-
tings while it is being copied.
A Press the
The Job list is displayed on the
screen.
B Select the number for the job
you want to delete.
Note
❒ If the number of the Job Pre-
set you want to delete is not
displayed, press the [UUUU
TTTT
[
Job list
[
keys to display it.
Next
]
key.
]
Prev.
]
Page 59

Interrupt Copy
Interrupt Copy
Use this function if you wish to interrupt a long copy job to make urgently
need copies.
Limitation
❒ You cannot use Interrupt Copy
while the following types of copies
are being made.
• Copying From The Bypass Tray
•Sort
• Image Overlay
A Press the {
The key indicator lights up.
The Interrupt key lights up and
copying stop.
{
Interrupt
{{
}}}} key.
C Place your originals.
D When copying has finished, re-
move the copy output for the Interrupt Copy job.
E Press the {
The Interrupt key indicator goes
out.
Resuming the previous copy job
A Place your originals, and then
press the {{{{
{
Interrupt
{{
Start
}}}} key again.
}}}} key.
2
ZEDS061E
B Make the settings for the Inter-
rupt Copy job.
Limitation
❒ You cannot use the settings for
Sort, Edit Image, Stamp, Erase,
or Job Preset.
Exiting
A Press the {{{{
}}}} key.
Saver
ZEDS051E
Clear Modes/Energy
39
Page 60

2
Copying
Basic Functions
Selecting Original Type
Setting
Select one of the following original
types to match your originals.
The following image quality modes
are available.
❖❖❖❖
Text
Use this mode to scan originals
that contain mainly text, or printed
characters.
❖❖❖❖
Text/Photo
Use this mode to scan originals
that contain a mixture of text and
photographs or pictures.
❖❖❖❖
Photo
Use this mode to scan photographs
or pictures.
❖❖❖❖
Pale
Use this mode to scan originals
that have faint lines drawn with a
pencil, or faintly copied receipts or
slips. The faint lines will be copied
clearly.
❖❖❖❖
Special Orig. – Blue Line
Use this mode to copy images
drawn on section paper (blue or
green sectioned graph paper)
without copying the lines of the
paper.
The original waited sepia line can
not use.
❖❖❖❖
Special Orig. – Photo (Hard Tone)
Use this mode to scan posters that
contain photos with text overlays,
which require a strong contrast
setting. Use Photo mode to copy
glossy photographs and other simple pictures.
❖❖❖❖
Special Orig. – Generation
Use this mode to scan originals
that are already copies. This will
copy the image while suppressing
the width of the characters. It also
eliminates any specks on the image.
Limitation
❒
Use this mode to scan originals
that contain fine lines (width of
1mm, 0.04" or less). This mode
will regard thick lines, text or
solid blocks as textures, which
may result in parts of the image
not being copied.
Note
❒
You can select a Noise Reduction
level of
for each of the original types. The
default setting is
“Noise Reduction”
❒
You can also select a Copy Image
Density level of Lighter, Normal or
Darker, for each of the original
types. See P.129 “Manual Image
Density Level”
Low
[
], [
Medium
]
. See P.129
Off
[
]
or
High
[
,
]
40
❖❖❖❖
Special Orig. – Patched Org
Use this mode to copy originals
with different background densities without the darker background being too prominent.
Page 61

❒ You can also adjust the image
quality for each of the original
types. See P.129 “Original Mode
Quality Level”
Basic Functions
Adjusting Copy Image Density
Preparation
You can adjust the copy density to
match your originals. There are
three types in this function.
A Select the original type.
Note
❒ If you select
Image Density function is cancelled.
❒ If you press the
key, you can select
or one of the other special original types.
Photo
[
Special Orig.
[
, the Auto
]
Generation
[
❖❖❖❖
Auto Image Density
The machine automatically adjust the image density.
❖❖❖❖
Manual Image Density
If you require darker or lighter
copies, adjust the image density
yourself.
❖❖❖❖
Combined Auto and Manual Density
Use when copying originals
with a dirty background (such
as newspapers). You can adjust
the foreground density while
leaving the background unchanged.
Note
❒ You can specify whether or not to
]
]
use Auto Image Density by selecting on or off.
❒ You can specify the default density
setting for each of the original
types. See P.127 “Density Priority”
2
A Select the method for adjusting
the image density.
41
Page 62

Copying
2
Auto image density
A Make sure that the [
Density
If it is selected, the Auto Image
Density section will be inverted.
❒ If Auto Image Density func-
] key is selected.
Note
tion is not selected, press the
[
Auto Image Density
Auto Image
] key.
Manual image density
Combined auto and manual
density
A Make sure that the [
Density
❒ If Auto Image Density is not
B Press the [
to adjust the image density.
The square icon in the image
density display moves.
] key is selected.
Note
selected, press the [
Density
] key.
Lighter
] or [
Auto Image
Auto Image
Darker
] keys
A If Auto Image Density is se-
lected, press the [
Density
B Press the [
keys to adjust the image density.
The square icon in the image
density display moves.
] key to cancel.
Lighter
Auto Image
] or [
Darker
Selecting Copy Paper
]
Preparation
There are two ways to select copy
paper.
❖❖❖❖
Auto Paper Select
The machine selects a suitable
size of copy paper automatically based on the original size and
the magnification.
❖❖❖❖
Manual Paper Select
Select the paper roll or bypass
tray containing the paper you
wish to copy onto: paper roll 1,
paper roll 2, paper roll 3(option), and bypass tray.
42
Page 63

Basic Functions
Limitation
❒ If you select the tray paper type
setting to
cept for
the auto paper select function will
not be used. For tray paper type
setting, see "Tray Paper Type" in
the System Settings manual.
❒ If the type of paper changes when
you select the paper source, it may
take longer for copying to start.
❒ When using a 30" width original,
set the original size auto detect setting to off. See P.128 “Original Size
Auto Detect”
Note
❒ If you press the {
Saver
ing the power on, you can specify
the paper roll to be used as the default setting for Auto Reset. The
default setting is paper roll 1. See
P.127 “Paper Roll Priority”
Translucent
[
or
Plain
[
]
} key immediately after turn-
or
]
Recycled paper
[
Clear Modes/Energy
Film
[
(ex-
]
]
Note
❒ When Auto Paper Select is se-
lected, it may take slightly long-
),
er for copies to make since the
machine selects the paper after
scanning the original.
Manual paper select
A Select the paper roll 1, paper roll
2, paper roll 3 (option), or bypass
tray.
Auto Reduce/Enlarge
2
Reference
⇒ P.46 “Copying from the Bypass
Tray”
Auto paper select
A Make sure that the
key is selected.
lect
]
Auto Paper Se-
[
The machine can choose an appropriate magnification based on the paper
and original sizes you select.
ZEDG020E
43
Page 64
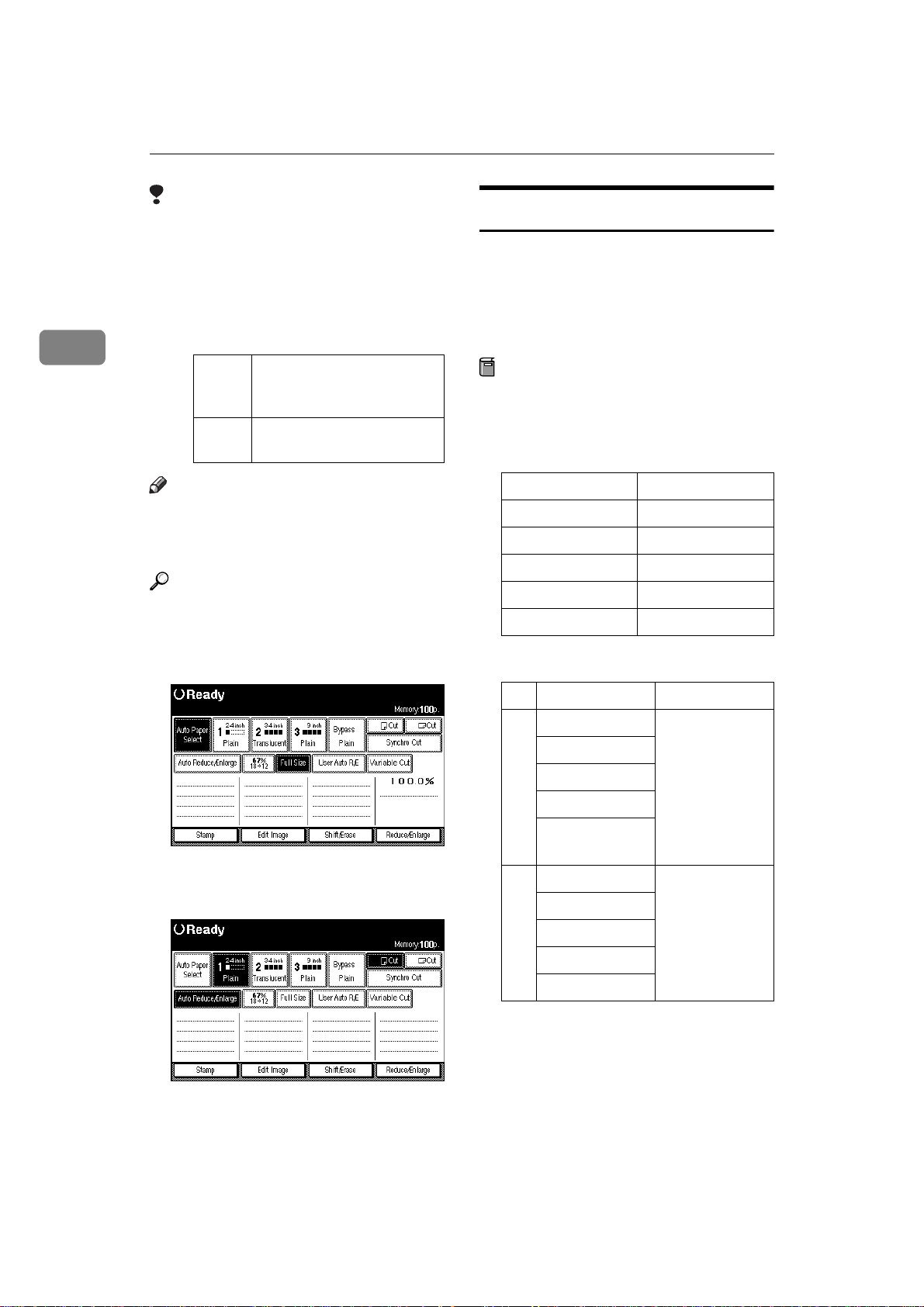
Copying
2
Limitation
❒ The machine selects one of the fol-
lowing ratios:
• Metric version
400%, 283%, 200%, 141%, 100%,
71%, 50%, 35%, 25%
•Inch version
Engineering
Architecture
400%, 259%, 200%, 129%,
100%, 65%, 50%, 32%, 25%
400%, 267%, 200%, 133%,
100%, 67%, 50%, 33%, 25%
Note
❒ This is useful when you want to
copy different size originals to the
same size paper.
Reference
⇒ P.160 “Magnification Ratio
Chart”
User Auto Reduce/Enlarge
Copies to a selected copy size for each
original size.
When the original is set, the machine
automatically enlarges or reduces the
image to fit the size of the copy paper.
Preparation
You can select the following combinations.
❖❖❖❖
Metric version
Original Size Copy size
K
A0
A1
A2
A3
A4
KL
KL
KL
KL
A0, A1, A2, A3, A4
A0, A1, A2, A3, A4
A0, A1, A2, A3, A4
A0, A1, A2, A3, A4
A0, A1, A2, A3, A4
A Press the
Auto Reduce/Enlarge
[
key.
]
B Select the paper roll 1, paper roll
2, or paper roll 3 (option).
❖❖❖❖
Inch version
Original size Copy size
1
/2" ×
KL
K
KL
KL
KL
K
KL
KL
KL
KL
E(34"×44")
D(22"×34")
C(17"×22")
B(11"×17")
A(8
11")
Engineering
E(36"×48")
D(24"×36")
C(18"×24")
B(12"×18")
A(9"×12")
Architecture
E(34"×44")K,
D(22"×34")
C(17"×22")
B(11"×17")
A(81/2"×
11")
E(36"×48")K,
D(24"×36")
C(18"×24")
B(12"×18")
A(9"×12")
KL
KL
KL
KL
KL
KL
KL
KL
,
,
,
,
,
,
44
Page 65

Note
❒ The default setting is to copy to the
same size paper (full-size). To
change the combination, use User
Auto Reduce/Enlarge. See P.132
“User Auto Reduce/Enlarge”
❒ You can specify whether the origi-
nal should be processed as a L or
K original. See P.132 “User Auto R/
E Original Size Detect”
Basic Functions
2
A Press the
User Auto R/E
[
key.
]
B Check that the combination se-
lected for User Auto Reduce/Enlarge is the one you want.
45
Page 66
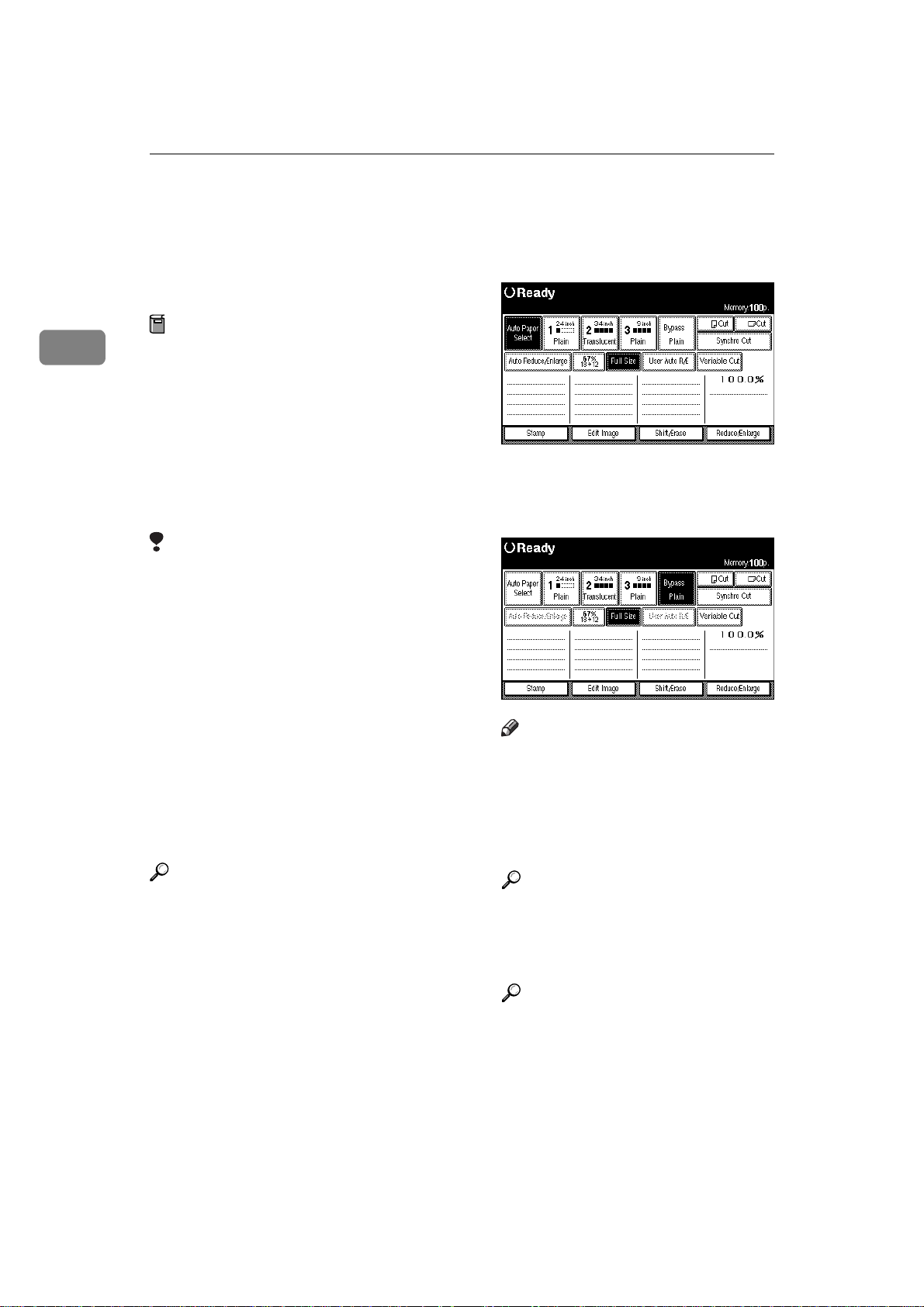
Copying
Copying from the Bypass Tray
2
Use the bypass tray to copy paper sizes that cannot be loaded on the paper
rolls, or for cut sheet paper.
Preparation
When copying from the bypass
tray, you can make several copies
for an original. To make several
copies, place the next paper on the
bypass tray after previous paper
has been fed into the machine.
When copying the following original types, place the original and
then load paper in the bypass tray.
Limitation
❒ You cannot use Interrupt Copy af-
ter setting the original.
❒ The maximum length for long
length is 2,000mm, 78.8".
❒ The width for paper in the bypass
tray is 210 – 914mm, 8.3" – 36".
A Press the
Bypass
[
key.
]
B Make sure that the type of paper
selected for the
displayed.
Bypass
[
key is
]
❒ Do not copy on both sides of the
paper.
❒ Do not use paper which has been
copied or printed on.
❒ You cannot use Job Preset. If you
scan several originals, the last original will be used.
Reference
For details about the paper type,
direction, and number of sheets
that can be loaded in the bypass
tray, see P.16 “Copy Paper”
Note
❒ You can specify the paper type
for the bypass tray. See "Bypass
Tray Paper Type" in the System
Settings manual.
C Make your desired settings.
Reference
For details, see explanations of
each function.
D Place you original and scan it.
Reference
P.31 “Setting Originals”
46
Page 67
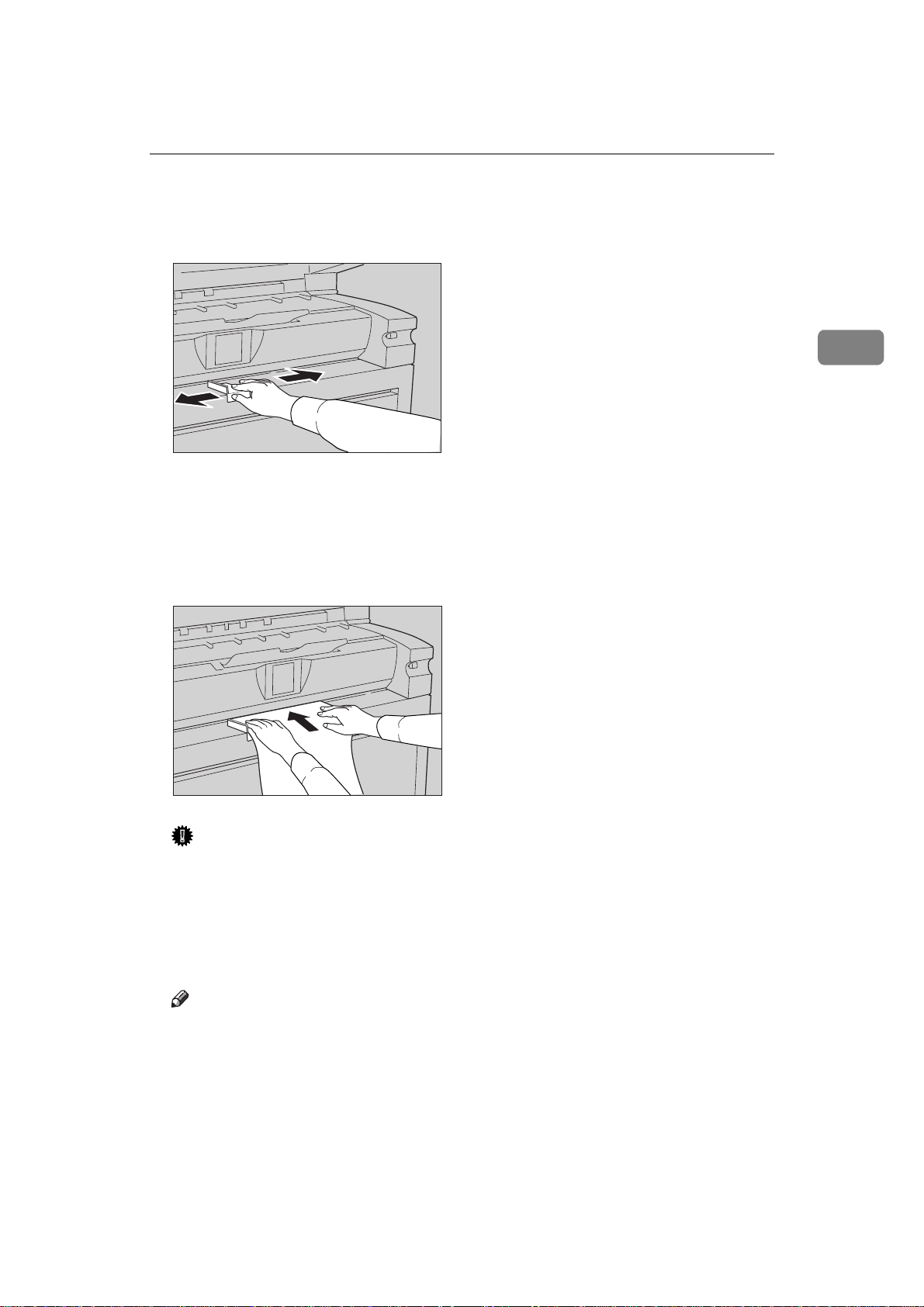
E Adjust the paper guides for the
bypass tray to the size of the paper.
ZEDH170E
F Load the paper in the bypass tray,
with the surface to copied on to
face up.
The paper is automatically fed into
the machine and copying starts.
Copying from the Bypass Tray
2
ZEDH200E
Important
❒ Place the paper after the origi-
nal has completely scanned.
❒ Insert the paper evenly on both
sides and support the paper
with your hands until it is fed
into the machine.
Note
❒ To make several copies, load an
additional sheet of paper after
each sheet has been fed into the
machine.
47
Page 68

2
Copying
Setting the Length of Copy Paper Cut
❖❖❖❖
Preparation
The following paper cut methods
are available.
❖❖❖❖
Synchro Cut
Cuts the paper at the same
length as the original.
If the copy is enlarged or reduced, the machine calculates
the appropriate length for the
magnification ration and cuts
the paper.
❖❖❖❖
Preset Cut
Cuts the paper at a preset size,
regardless of the size of the original. You can use this to copy
different sized originals to the
same size.
Inch version (Engineering)
Paper
width
Paper
type
Plain 236" 142"
Translucent paper
(vellum)
Film
❖❖❖❖
Inch version (Architecture)
Paper
width
Paper
type
Plain 236 " 142"
34" 22" 17" 11"
142" 142"
36" 24" 18" 12"
78.7" 78.7"
78.7" 78.7"
78.7" 78.7"
❖❖❖❖
Variable Cut
The paper is cut to the size entered.
Important
❒
Except for Synchro Cut, the paper
is cut regardless of the size of the
original.
❒
The maximum length paper copy
depend on the paper type and
width.
❖❖❖❖
Metric version
Paper
width
Paper
type
Plain 6000mm3600mm2000mm2000
Translucent paper
841mm594mm420mm297
3600mm3600mm2000mm2000
mm
mm
mm
Translucent paper
(vellum)
Film
142" 142"
78.7" 78.7"
Synchro Cut
Note
❒
When using Synchro Cut the paper
can be cut from 200 to 6000 mm
(7.9" to 236") (from 250 to 6000 mm
(9.8" to 236") for paper roll 3).
Limitation
❒
Depending on the original length
and the paper, the paper may be
cut error.
48
Film
Page 69
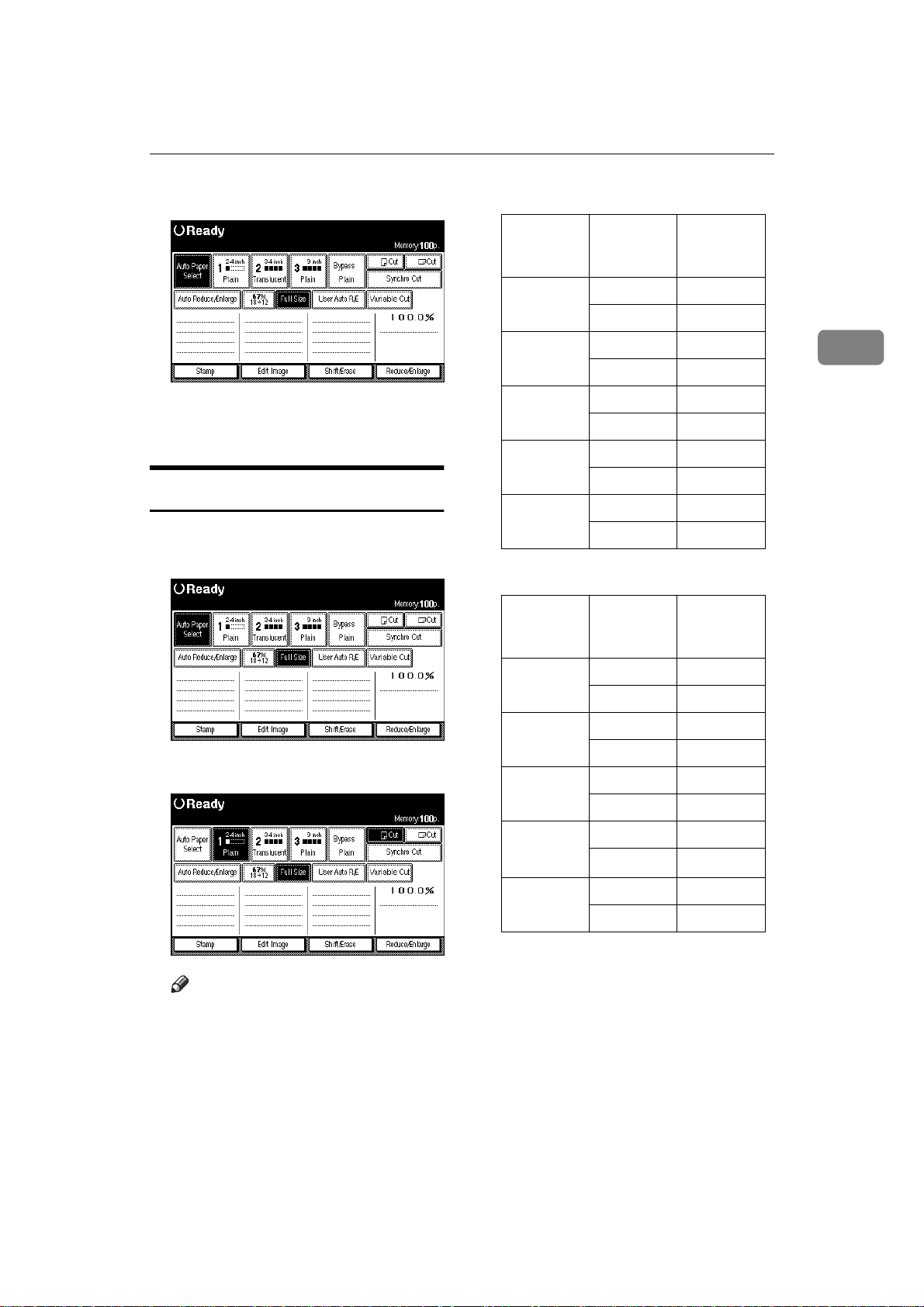
A Press the [
Synchro Cut
] key.
Setting the Length of Copy Paper Cut
❖❖❖❖
Metric version
Roll paper
width
Preset
length
Paper size
and direction
B Select the paper roll 1, paper roll
2, or paper roll 3 (option).
Preset Cut
A Select the paper roll 1, paper roll
2, or paper roll 3 (option).
841mm 1,189mm A0
594mm A1
594mm 841mm A1
420mm A2
420mm 594mm A2
297mm A3
297mm 420mm A3
210mm A4
210mm 297mm A4
——
❖❖❖❖
Inch version (Engineering)
Roll paper
width
34" 44" E
22" 34" D
Preset
length
22" D
K
L
K
L
K
L
K
L
K
Paper size
and direction
K
L
K
2
B Select the Preset Cut size.
Note
❒ The preset cut length is divided
into some types. Depending on
the roll paper width, it is cut in
the following standard length.
17" C
17" 22" C
11" B
11" 17" B
1
/2"
8
1
/2"
8
11" A
——
L
K
L
K
L
A
K
49
Page 70
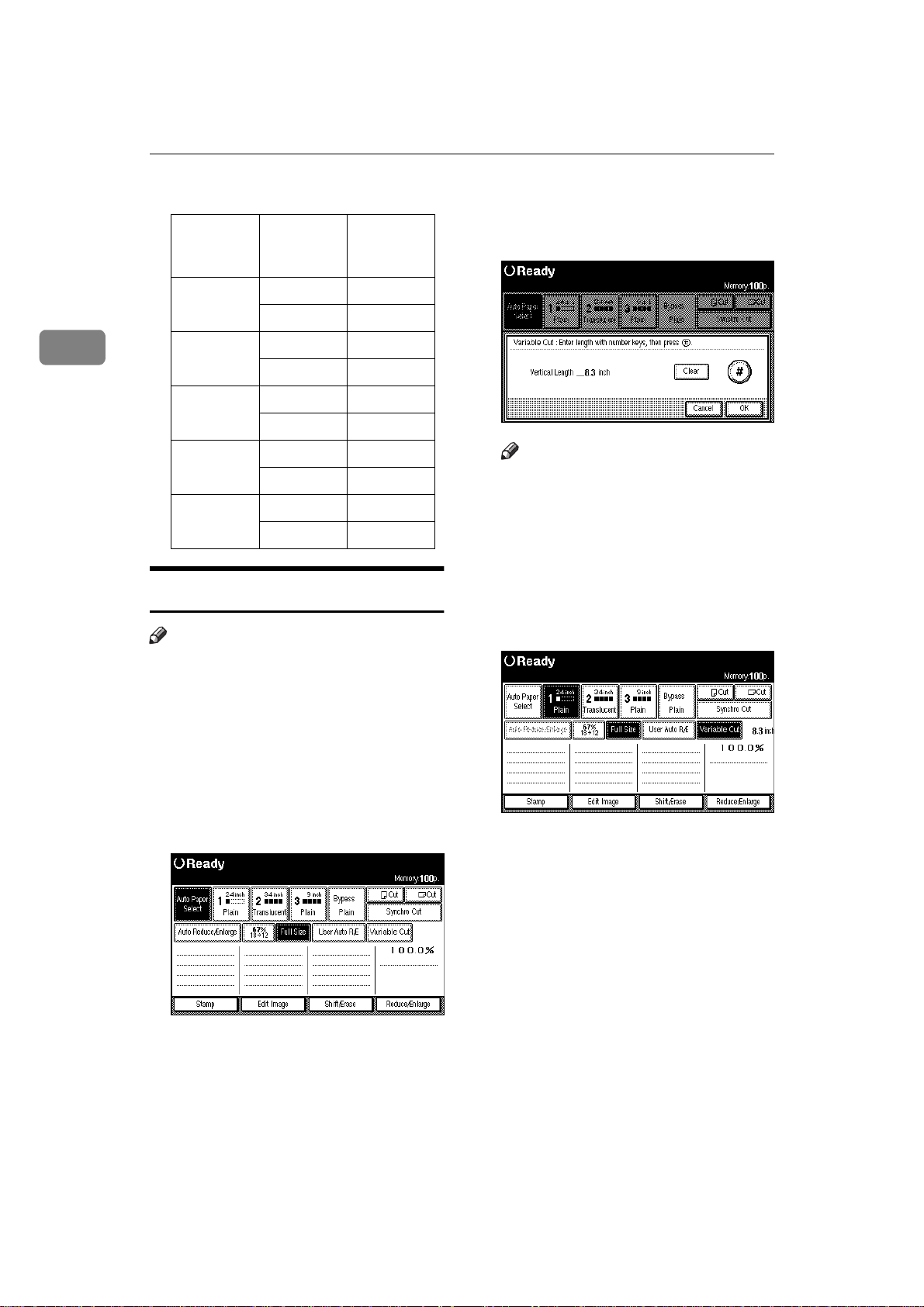
Copying
❖❖❖❖
Inch version (Architecture)
Roll paper
width
Preset
length
Paper size
and direction
C Enter the length with the number
keys, and then press the
key.
[#]
or
[OK]
2
36" 48" E
24" D
24" 36" D
18" C
18" 24" C
12" B
12" 18" B
9" A
9" 12" A
——
K
L
K
L
K
L
K
L
K
Variable Cut
Note
❒
When using Variable Cut the paper can be cut from 210 to 6000mm
(from 8.3" to 236") (from 250 to
6000mm (9.8" to 236") for Paper
Roll 3.)
Note
❒
To change the value, press the
key and enter the new
Clear
[
]
value.
❒
If you do not want to use Variable Cut, press the
Cancel
[
key.
]
If you enter a length for Variable
Cut, the length is displayed on the
screen.
A Select the paper roll 1, paper roll
2, or paper roll 3 (option).
B Press the
50
Variable Cut
[
]
key.
Page 71
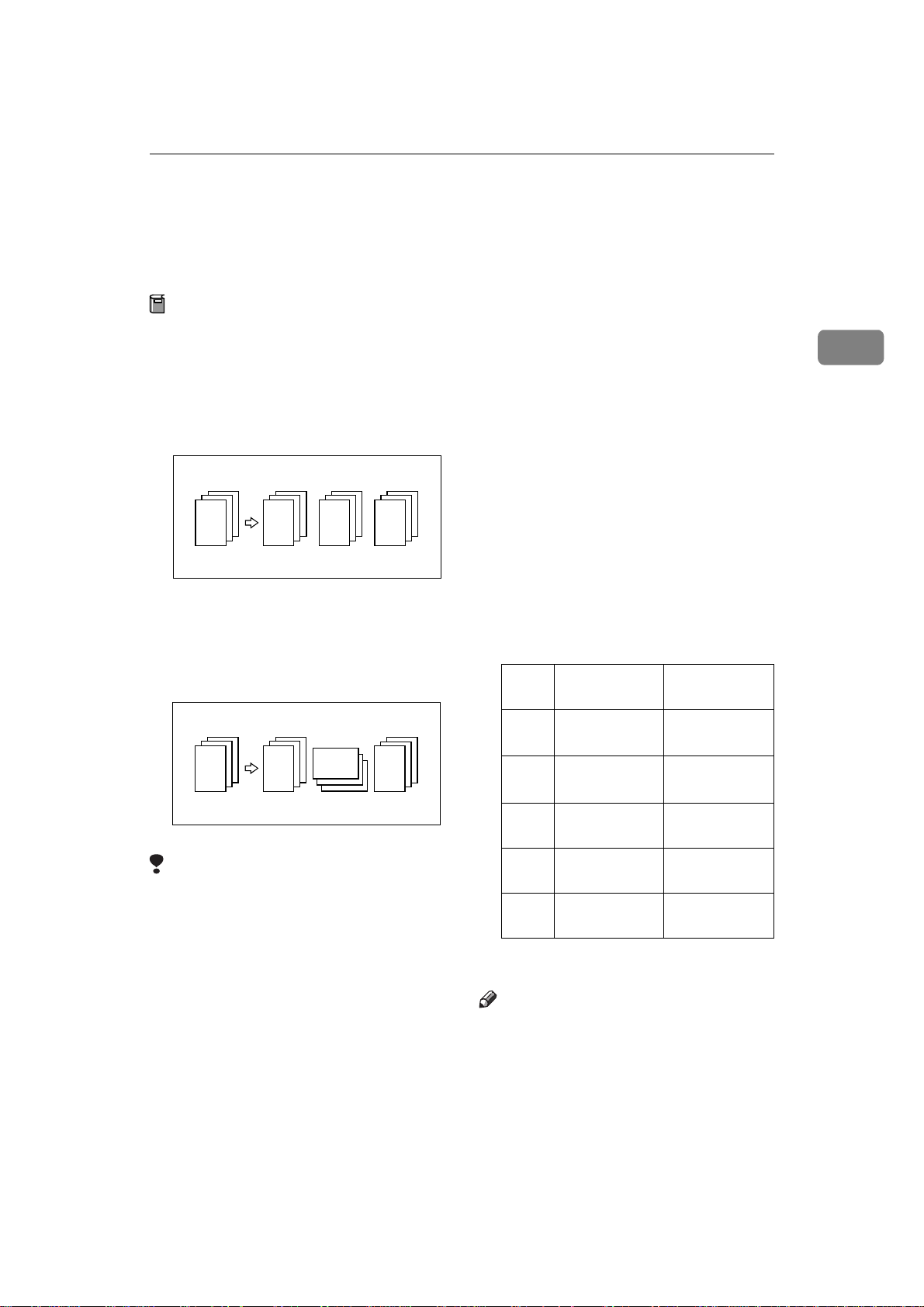
Sort/Rotate Sort
Sort/Rotate Sort
Copies can be assembled as sets in sequential order.
Preparation
The following sort options are
available. You can also specify
whether the copies in the sets are
arranged first to last, or last to first.
❖❖❖❖
Sort
❖❖❖❖
Rotate Sort
3
2
1
3
2
1
3
2
1
3
2
1
ZEDG030E
Alternate sets are rotated
KLand delivered to the output tray.
❖❖❖❖
Inch version (Engineering)
• 11" × 8
1
/2"
• 17" × 11"
• 22" × 17"
❖❖❖❖
Inch version (Architecture)
• 12" × 9"
• 18" × 12"
• 24" × 18"
❒
When using Rotate Sort, make sure
that the original and paper image
sizes are the same. For example,
when using A1(D) original, you
can select A2(C) size paper using
reduce the original size to 70%.
❒
The number of originals that can
be scanned for Sort and Rotate Sort
is as follows:
Standard Optional HDD
installed
2
1
3
2
1
2
3
2
3
1
Limitation
❒
You cannot select Sort for Job Preset copy jobs.
❒
You can use the following paper
sizes with Rotate Sort.
❖❖❖❖
Metric version
• 297mm × 210mm
• 420mm × 297mm
• 594mm × 420mm
3
2
1
ZEDG040E
A0(E)
*1
A1(D)
*1
A2(C) 4 sheets more than 100
A3(B) 8 sheets more than 100
A4(A) 16 sheets more than 100
*1
— more than 50
sheets
2 sheets more than 100
sheets
sheets
sheets
sheets
Sort only. You cannot use A0(E)
and A1(D) with Rotate sort.
Note
❒
After all the originals have been
scanned, press the
Finish
[
key to
]
start copying. You can change this
setting. See P.129 “Sort Copy Set-
ting”
51
Page 72
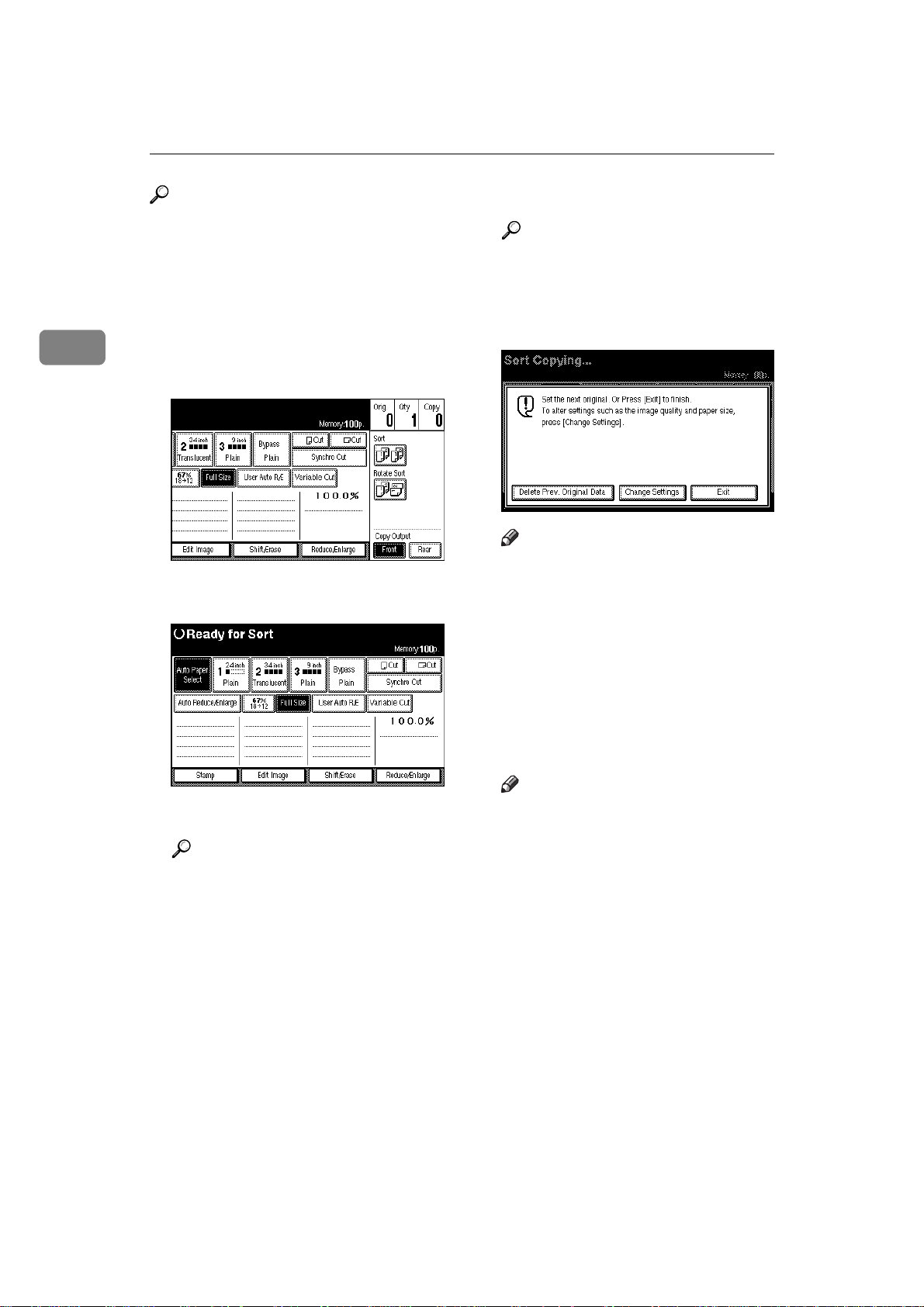
Copying
2
Reference
Once you start scanning the originals, the memory indicator display
starts to decrease. You can change
the memory indicator display to
use a number of pages, or a percentage. See P.128 “Memory Status
Display”
A Press the
Displayed "Ready for Sort" on the
screen.
Sort
[
or
]
Rotate Sort
[
key.
]
C Place your originals.
Reference
P.31 “Setting Originals”
After the originals have been
scanned, the following message
is displayed.
Note
❒ You can repeat the scanning
procedure until all the originals
have been scanned.
❒ To cancel Sort or Rotate Sort,
press the {
} key.
Saver
Clear Modes/Energy
B Make your desired settings.
Reference
For details, see explanations of
each function.
D After the last original has been
scanned, press
The machine starts copying.
Note
❒ After sorting has finished, if you
change the paper roll setting in
the Additional Copy, the paper
will be fed depend on Additional Copy setting, regardless of
the original setting.
Finish
[
key.
]
52
Page 73
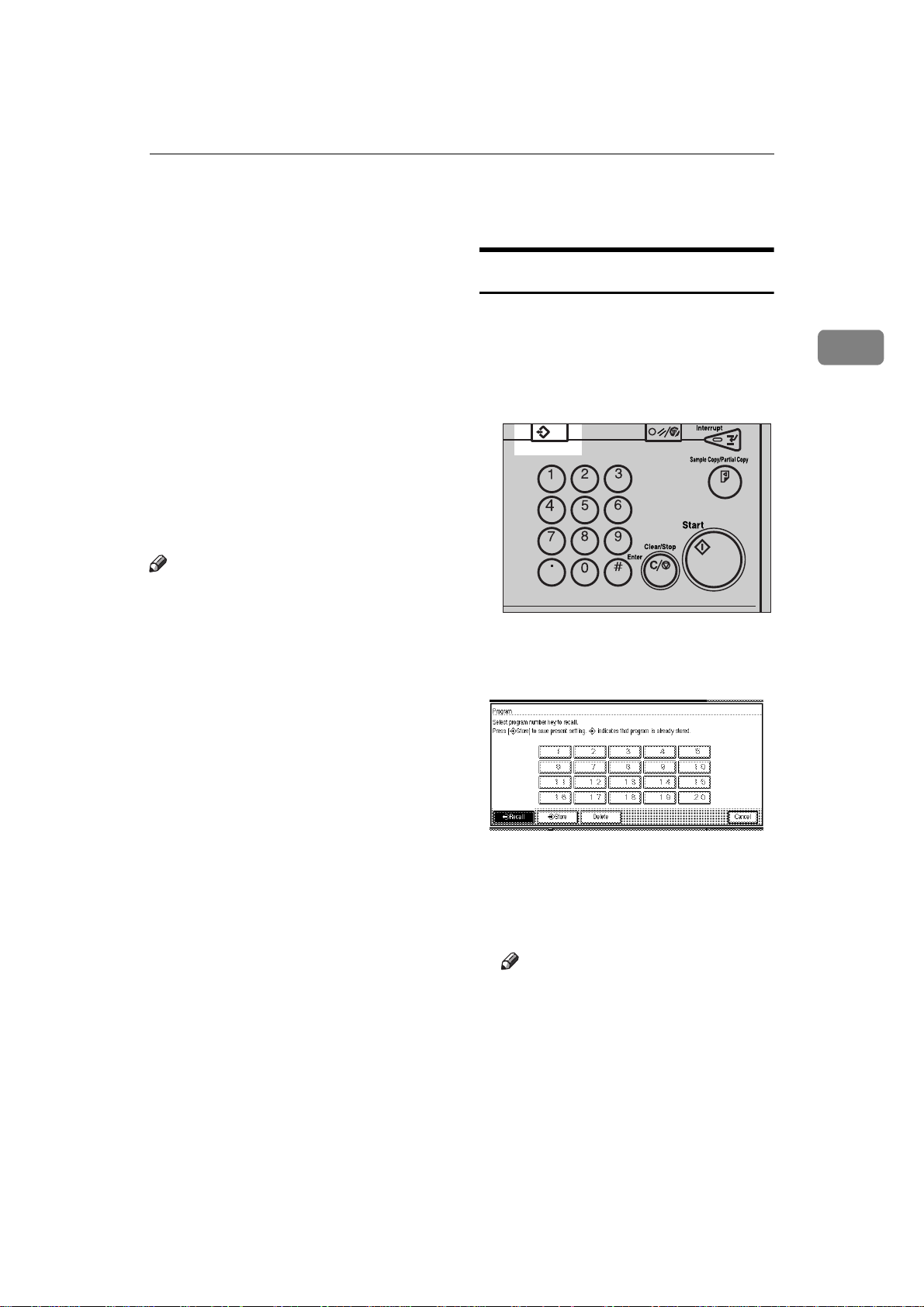
Program
You can store frequency used copy
job settings in machine memory, and
recall them for next use.
Program
Storing Your Settings
The Program function includes the
following settings.
❖❖❖❖
Storing Your Settings
You can store settings you frequency use.
❖❖❖❖
Deleting A Program
You can delete a stored program.
❖❖❖❖
Recalling A Program
You can recall a stored program.
Note
❒
You can store up to 20 programs.
❒
You can only select paper roll as
the paper source on the screen.
You cannot store the paper type or
size.
❒
If you store the settings in the program sheet, you can create a list.
See P.157 “Program Record Sheet”
❒
Immediately after the machine is
turned on, after Auto Reset, or after a reset, the settings are set to
those stored in program No. 20.
See P.126 “Initial Mode Set”
❒
The stored settings are stored even
after the power is turned off, or the
{
Clear Modes/Energy Saver
pressed, they have not been deleted.
} key is
A Edit the copy settings so that all
functions you want to store in this
program are selected.
B Press the {
The Program screen is displayed.
C Press the
{
Program
{{
Store
[
key.
]
}}}} key.
ZEDS071E
D Press the program number you
want to store.
When the settings are successfully
stored, the m indicator appears.
Note
❒
m indicates that program is already stored.
2
53
Page 74

Copying
2
If Settings Are Already Stored
(Edit)
A Check the settings in the stored
program.
Note
❒ To check the settings of the
stored program, or recall the
program. See P.54 “Recalling
a Program”
B Edit the settings in the stored
program, AAAA – DDDD.
❖❖❖❖
To overwrite the settings
APress the
Important
❒ When you overwrite the
settings, the contents of
the stored program are
erased.
Yes
[
key.
]
C Press the program number you
want to delete.
D Press the
Note
❒ To cancel the deletion, press the
key.
[No]
Yes
[
key.
]
E To delete another program, repeat
steps AAAA to DDDD.
Recalling a Program
A Press the {
B Press the
{
Program
{{
Recall
[
key.
]
}}}} key.
❖❖❖❖
If you want to keep the settings
APress the
Deleting a Program
A Press the {
The Program screen is displayed.
B Press the
54
{
Program
{{
Delete
[
[No]
}}}} key.
key.
]
key.
C Press the program number you
want to recall.
Note
❒ Only programs with m is al-
ready stored a program.
Page 75

Other Functions
Other Functions
Energy Saver Mode
If you do not operate the machine for
a certain period after copying, or
when you press and hold the {
Modes/Energy Saver
two second, the display disappears
and the machine enters Energy Saver
mode. When you press the {
Modes/Energy Saver
machine returns to the ready condition.
In Energy Saver mode, the machine
uses less power consumption. The
Energy Saver mode makes a two-step
reduction in power consumption: one
for the period up to the time set for
Low Power mode, the other for the
period after that time.
Reference
For Panel Off Timer setting, see
"Panel Off Timer" in the "System
Settings" manual.
For Energy Saver Timer setting,
see "Energy Saver Timer" in the
"System Settings" manual.
} key for more than
} key again, the
Clear
Clear
User Codes
If the machine is set to use the User
Code function, operators must input
their user codes before the machine
can be operated. The machine keeps
count of the number of copies made
under each user code.
Note
❒ When the machine is set for user
codes, the machine will prompt
you for your user codes after the
operation switch is turned on or
the Auto Reset comes into effect.
❒ To force the machine to display the
user code entry screen, press the
{
Clear/Stop
{
Clear Modes/Energy Saver
Reference
For user code settings, see "User
Code Access" in the "System Settings" manual.
For details on storing, changing, or
deleting user codes, see P.141 “Pro-
gram/Change/Delete, User Code”.
} key while pressing the
} key.
2
Auto Start
If you make the settings and scan the
originals while the message "Ready to
Copy" is displayed, your copies will
be made as soon as warm-up finishes.
55
Page 76

Copying
Sample Copy
2
Makes a copy of the first part (0 –
250mm) of an original to a length of
210mm (8.3") (250mm (9.8") for paper
roll 3.) This allows you check the copy
settings before making a full copy.
Reference
You can select the default settings.
See P.130 “Sample Copy Priority”
A Press the {
}}}} key.
Copy
B Press the
C Press the
{
Sample Copy/Partial
{{
Sample Copy
[
[Y]
key.
]
ZEDS081E
key.
E Press the
[OK]
key.
F Make your desired settings.
Reference
For details, see explanations of
each function.
G Place your originals.
The machine makes a 210mm (8.3")
(250mm (9.8") for paper roll 3)
copy.
Reference
⇒ P.31 “Setting Originals”, P.130
“Sample Copy Priority”
D Enter the start position (Y) with
the number keys.
Note
❒ To change the value entered,
press the {
then enter the new value.
56
Clear/Stop
} key, and
Exiting Sample Copy
A Press the {{{{
}}}} key.
Saver
Clear Modes/Energy
Page 77
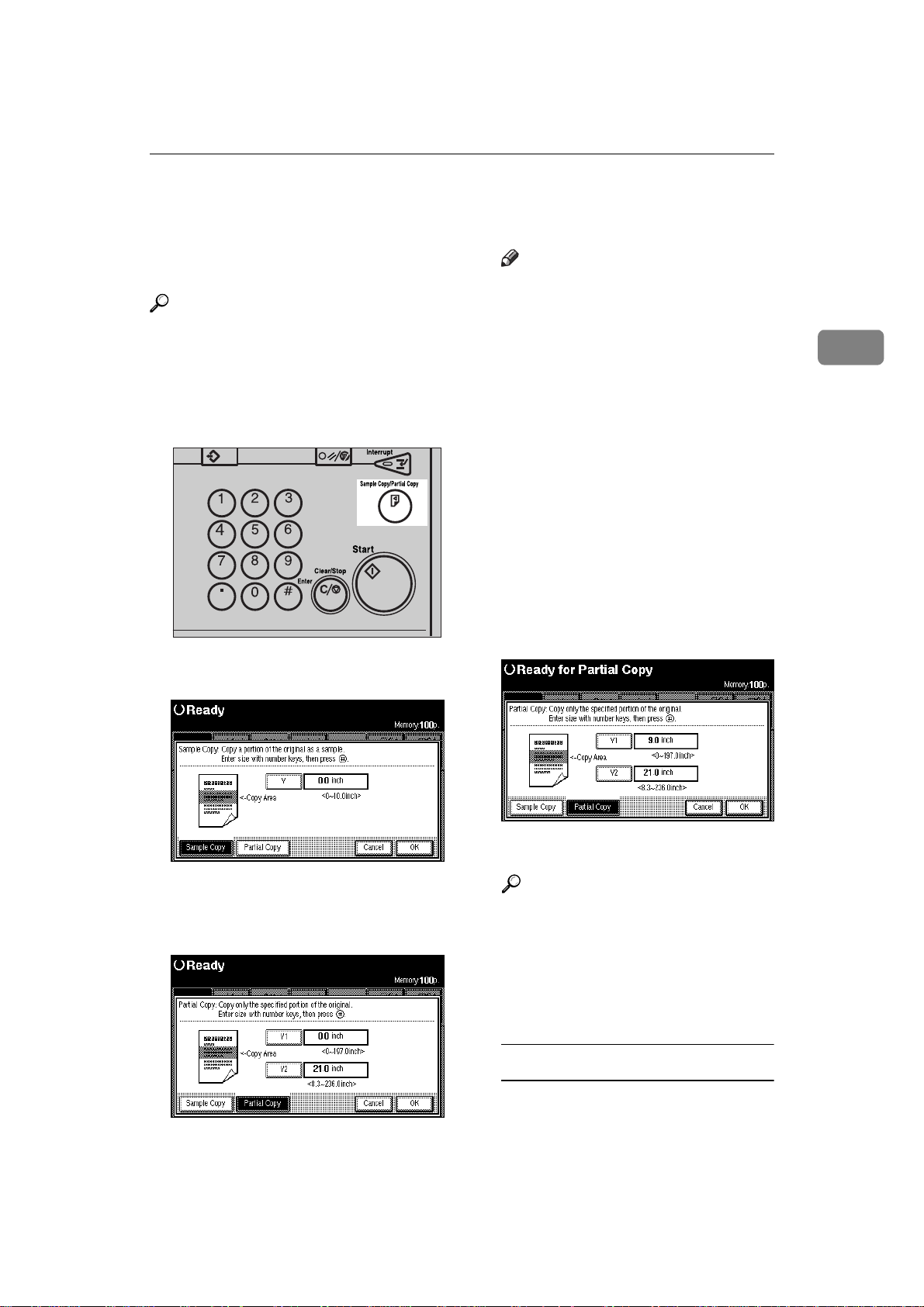
Partial Copy
Partial Copy
Copies only a specified portion of the
original.
Reference
You can specify the start position
(Y1) and the end position (Y2). See
P.130 “Partial Copy Priority”
A Press the {
}}}} key.
Copy
B Press the
{
Sample Copy/Partial
{{
Partial Copy
[
key.
]
ZEDS081E
Note
❒ To change the value entered,
press the {
enter the new value.
❒ The minimum length for Partial
Copy is 210mm (8.3") (250mm
(9.8") for paper roll 3). Enter a
value for Y2-Y1> that specifies a
length of at least 210mm (8.3")
(250mm (9.8") for paper roll 3).
❒ If the length specified by
and
[Y1]
machine adjusts the start position based on the last number
you entered.
D Press the
the scan start position.
E Press the
Clear/Stop
is less than 210mm, the
key, and then enter
[Y1]
key.
[OK]
} key and
2
[Y2]
C Press the
the scan end position with the
number keys.
key, and then enter
[Y2]
F Make your desired settings.
Reference
For details, see explanations of
each function.
G Place your originals.
The machine makes a copy of the
specified area.
Exiting Partial Copy
A Press the {{{{
}}}} key.
Saver
Clear Modes/Energy
57
Page 78
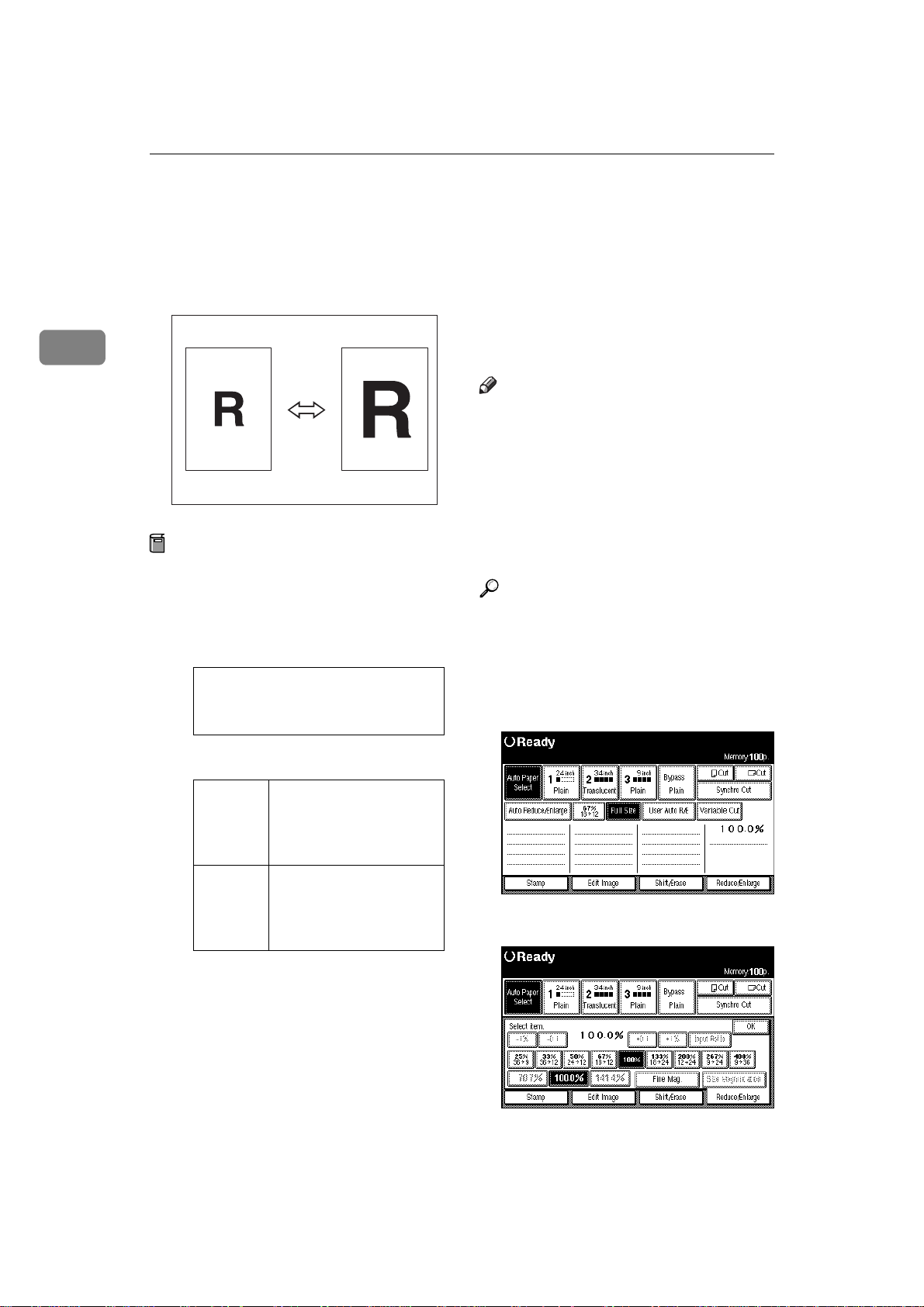
Copying
Preset Reduce/Enlarge
2
You can select a preset ratio for copying. You can store up to three enlargement or reduction ratios of your own.
ZEDG050E
Preparation
You can select one of 8 present ratios (4 enlargement ratios, 4 reduction ratios).
❖❖❖❖
Metric version
Enlargement Ratios: 141%, 200%,
283%, 400%
Reduction Ratios: 25%, 35%, 50%, 71%
You can specify the enlarge/reduce ratio to use when the power
is turned on, after Auto Reset, or
the {
Clear Modes/Energy Saver
has been pressed. See P.131 “Preset
Reduce/Enlarge Priority”
Note
❒
Preset ratios are set by combining
the original size and paper size.
❒
You can select a ratio regardless of
the size of an original, copy paper
or roll paper. With some ratios,
parts of the image might not be
copied or margins will appear on
copies.
Reference
For details on the relation between
the original and paper sizes for
preset ratio, see the ratio table. See
P.160 “Magnification Ratio Chart”
A Press the
Reduce/Enlarge
[
key.
]
} key
58
❖❖❖❖
Inch version
Engineering
Architecture
You can store up to three ratios of
your own for ratios you frequently
use, but which are not in the preset
ratios. The ratios can be set in 0.1%
steps (0.2% over 200%.). See P.131
“User Reproduction Ratio”
Enlargement ratios:
129%, 200%, 259%, 400%
Reduction Ratios: 25%,
32%, 50%, 65%
Enlargement ratios:
133%, 200%, 267%, 400%
Reduction Ratios: 25%,
33%, 50%, 67%
B Select a ratio.
C Press the
[OK]
key.
Page 79
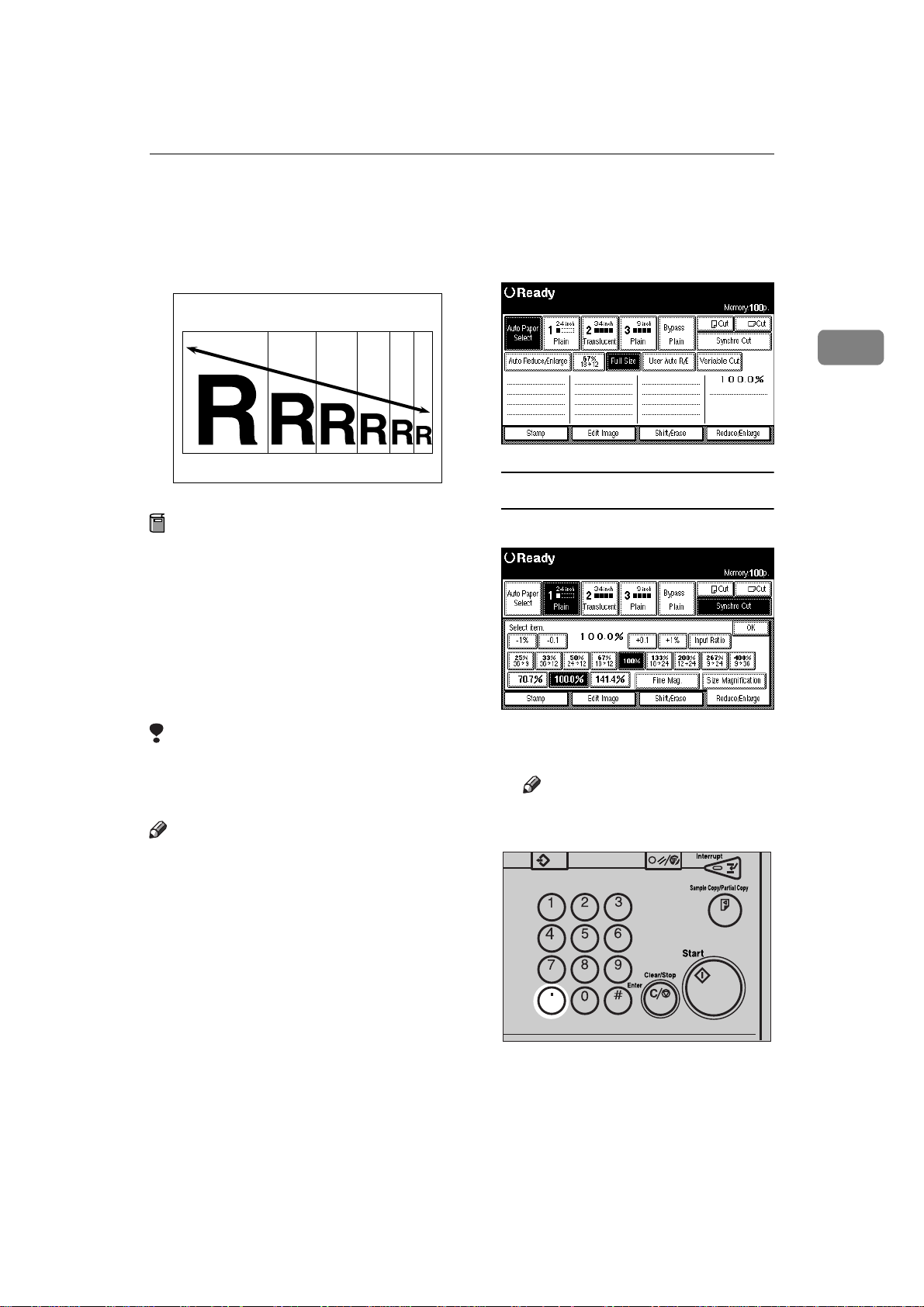
Zoom
Zoom
You can change the magnification in
0.1% (or 1%) steps.
ZEDG060E
Preparation
You can set the ratio in the following ways.
• Using the number keys
• Selecting a ratio close to the one
you want to set from Preset Reduce/Enlarge, and then press
the
-1%][+1%
[
to adjust the ratio.
]
or
-0.1][+0.1
[
keys
]
A Press the
Reduce/Enlarge
[
When using the Number keys
A Press the
Input Ratio
[
]
key.
]
key.
2
Limitation
❒ You cannot use Zoom if Auto Pa-
per Select or User Auto Reduce/
Enlarge are selected.
Note
❒ You can set the magnification ratio
from 25.0 to 400.0%.
❒ To set the magnification ratio on
screen, use the
To specify a decimal value, use the
or
-0.1
[
]
❒ For ratios 25.0 – 200.0% the steps
are 0.1%, for ratios 200.0 – 400.0%
the steps are 0.2%.
❒ You can select a ratio regardless of
the size of an original, copy paper
or roll paper. With some ratios,
parts of the image might not be
copied or margins will appear on
copies.
+0.1
[
key.
]
-1%
[
or
]
+1%
[
key.
]
B Enter the desired ratio with the
number keys.
Note
❒ Use the {
imal point.
To change the value, press the
{
Clear/Stop
the new value.
} key to enter a dec-
·
ZEDS091E
} key, and then enter
59
Page 80
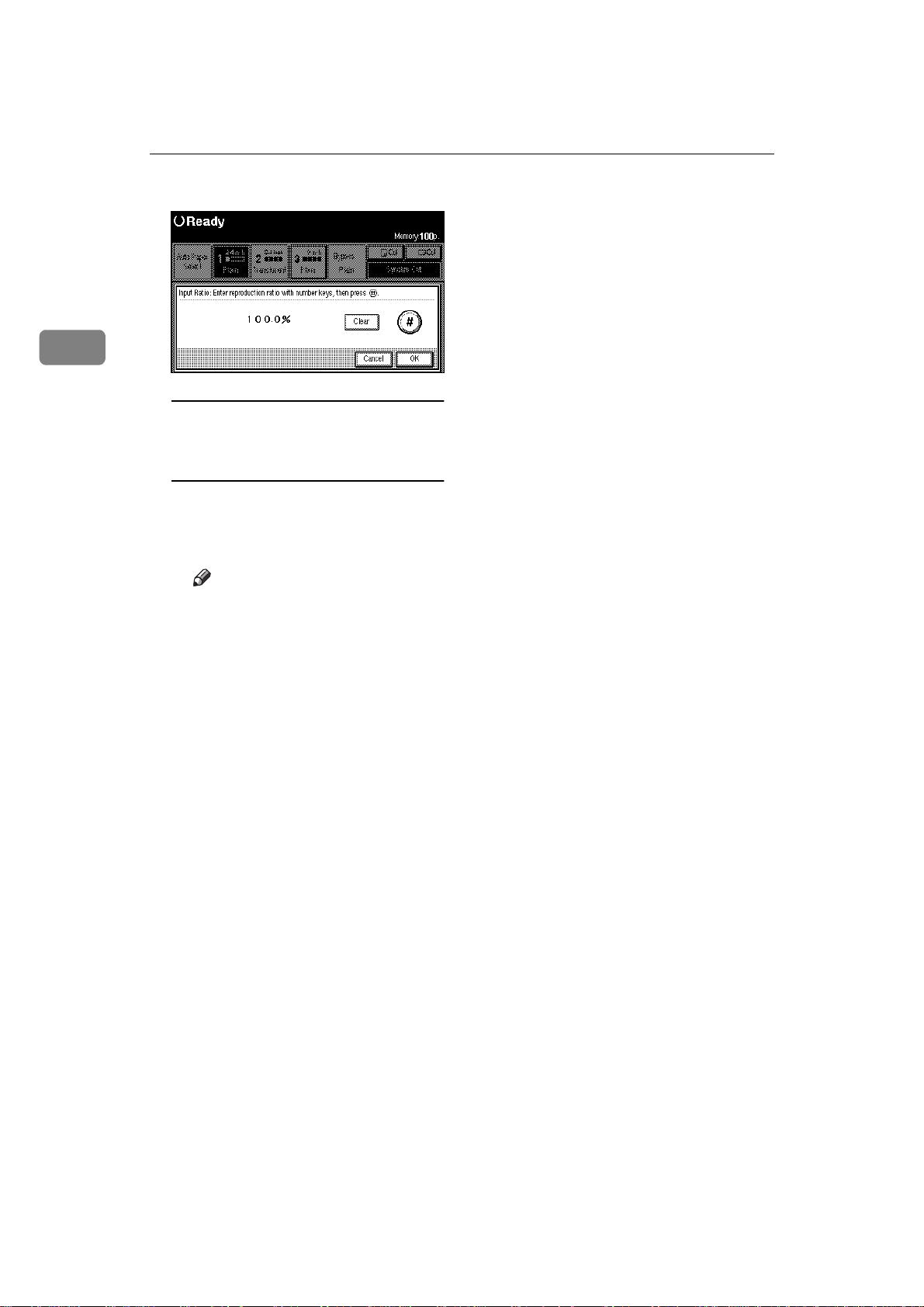
2
Copying
C Press the [#] key.
Selecting a ratio from the preset
] or [
] or [
[
-1%][+1%
-0.1][+0.1
+0.1
ratios, and then use the
[
or
-0.1][+0.1
A Select a ratio.
B
Press the [
keys to set the ratio.
Note
❒ Press the [
adjust the ratio in 0.1% steps.
]
keys to adjust it
-1%][+1%
-0.1
]
] key to
,
]
❒ If you make a mistake, press
[
-1%
key to readjust the ratio.
B Press the [
], [
OK
], [
-0.1
] key.
+0.1
] and [
+1%
]
60
Page 81
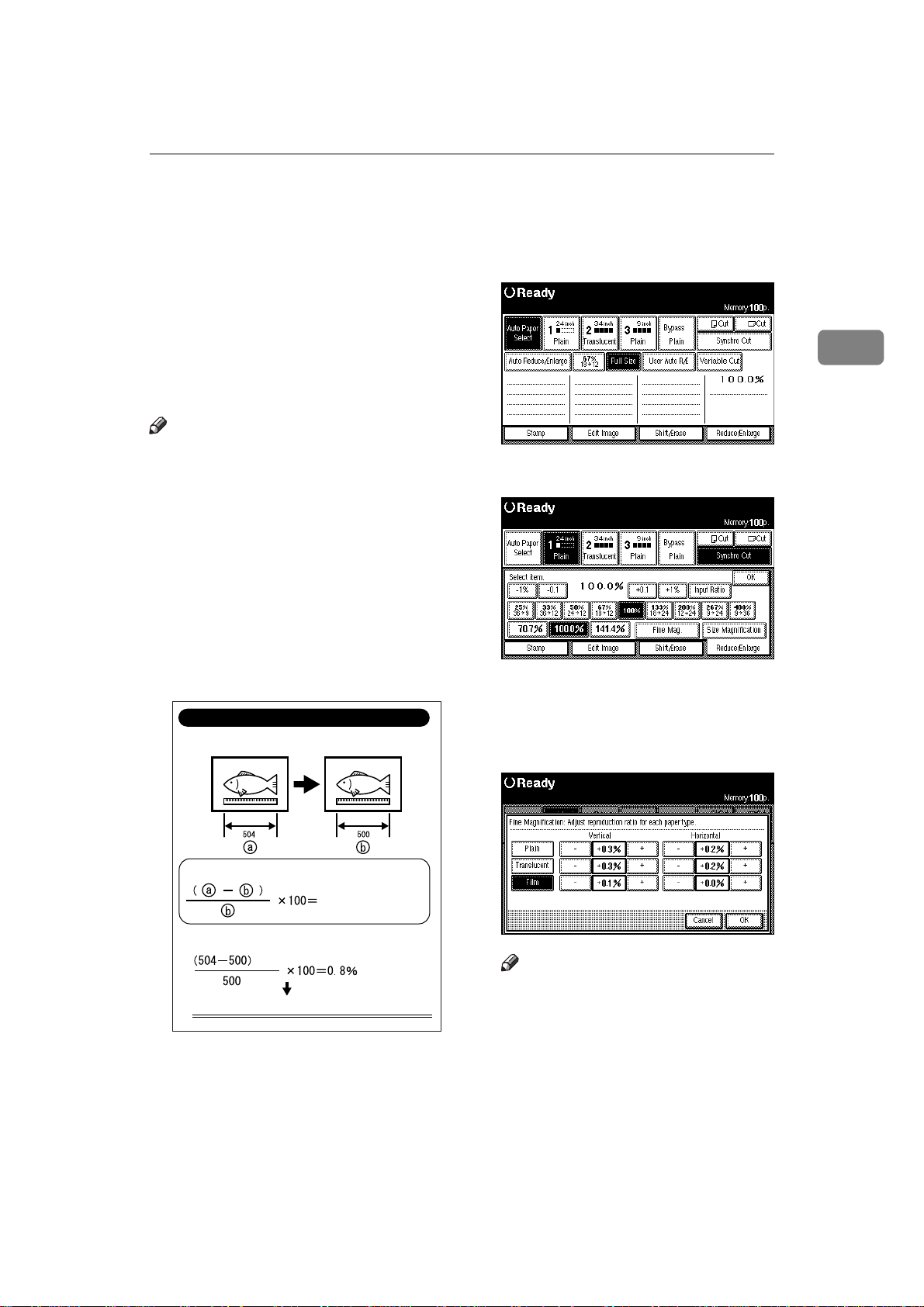
Fine Magnification
Fine Magnification
Paper can expand or shrink be affected, which can result in copies where
size of the original and the copy do
not match (such as under humid condition). This function uses the measurements of the original and the
copy to calculate a ratio to produce
copies that are close to actual size.
Note
❒ Fine Magnification is used for orig-
inals that have already been
scanned. If you want to perform
fine magnification corrections to
paper that has stretched due to the
type of paper or exposure to humid conditions, see "Fine Magnification: Copier" in the System
Settings manual.
❒ Set the correction ratio after mea-
suring the length and width of the
original and the copy.
Calculating the Correction Value (%)
Example)
CopyOriginal
A Press the
B Press the
Reduce/Enlarge
[
Fine Mag.
[
]
key.
key.
]
C Select the paper type you want to
correct, then adjust the horizontal
and vertical ratio using the
keys.
[+]
[-]
and
2
Horiz. Horiz.
To copy at the same size as the original
correction value(%)
... For the example above:
Set the correction value (horizontal) to 0.8%.
ZEDG010E
❒ When Fine Magnification is select-
ed, depending on the pattern of
original, moire patterns may be
noticeable or the image quality
may deteriorate.
Note
❒ If you make a mistake, press the
Cancel
[
key, and then repeat the
]
procedure again.B
61
Page 82
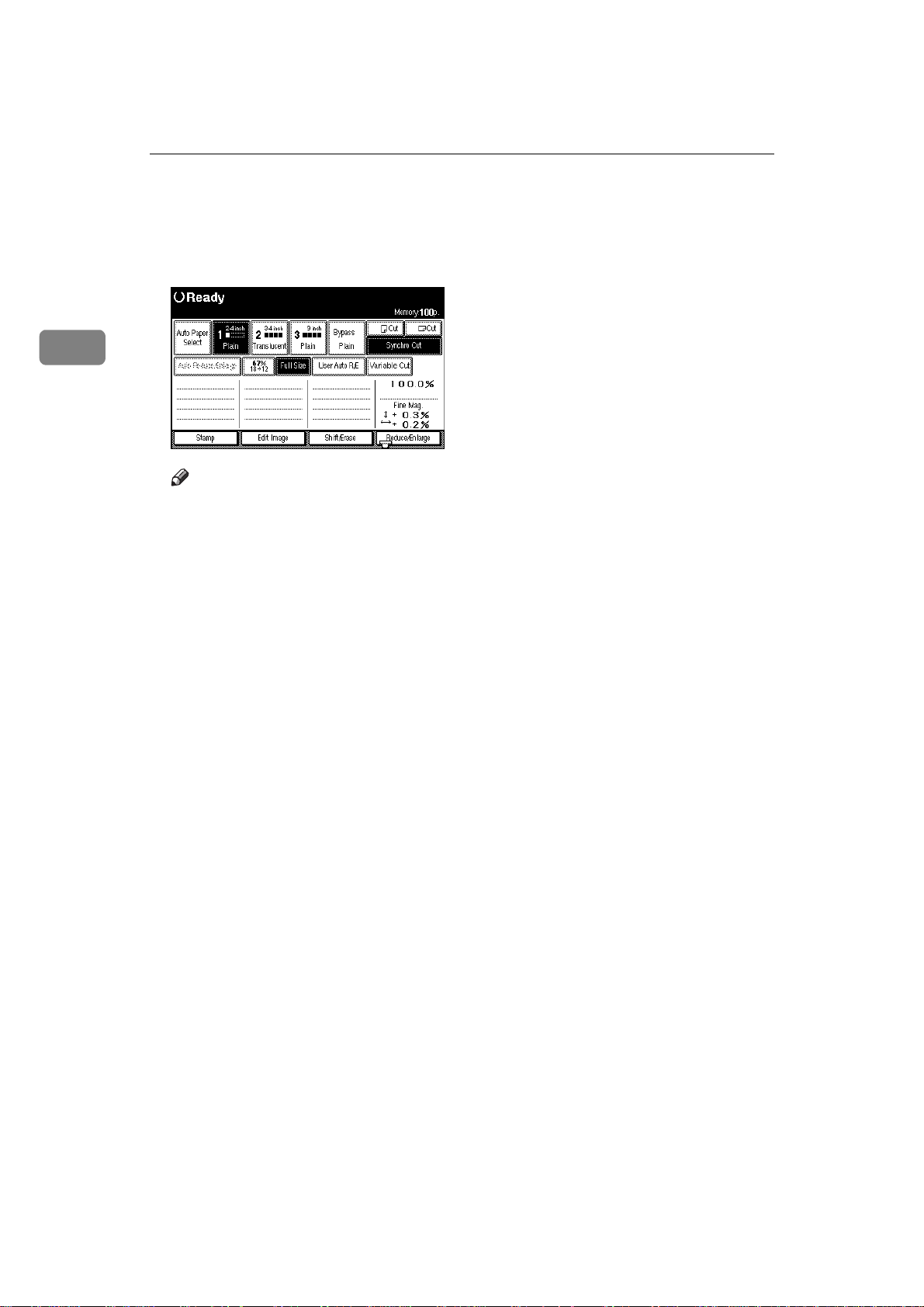
Copying
2
D Press the [
After you have set the correction
values, they are displayed on the
screen.
Note
❒ The settings also appear in "Fine
Magnification: Copier" settings
in the System Settings manual.
If the settings are adjusted in
System Settings and via the
screen, the resulting setting will
be a value that satisfies both.
OK
] key.
62
Page 83
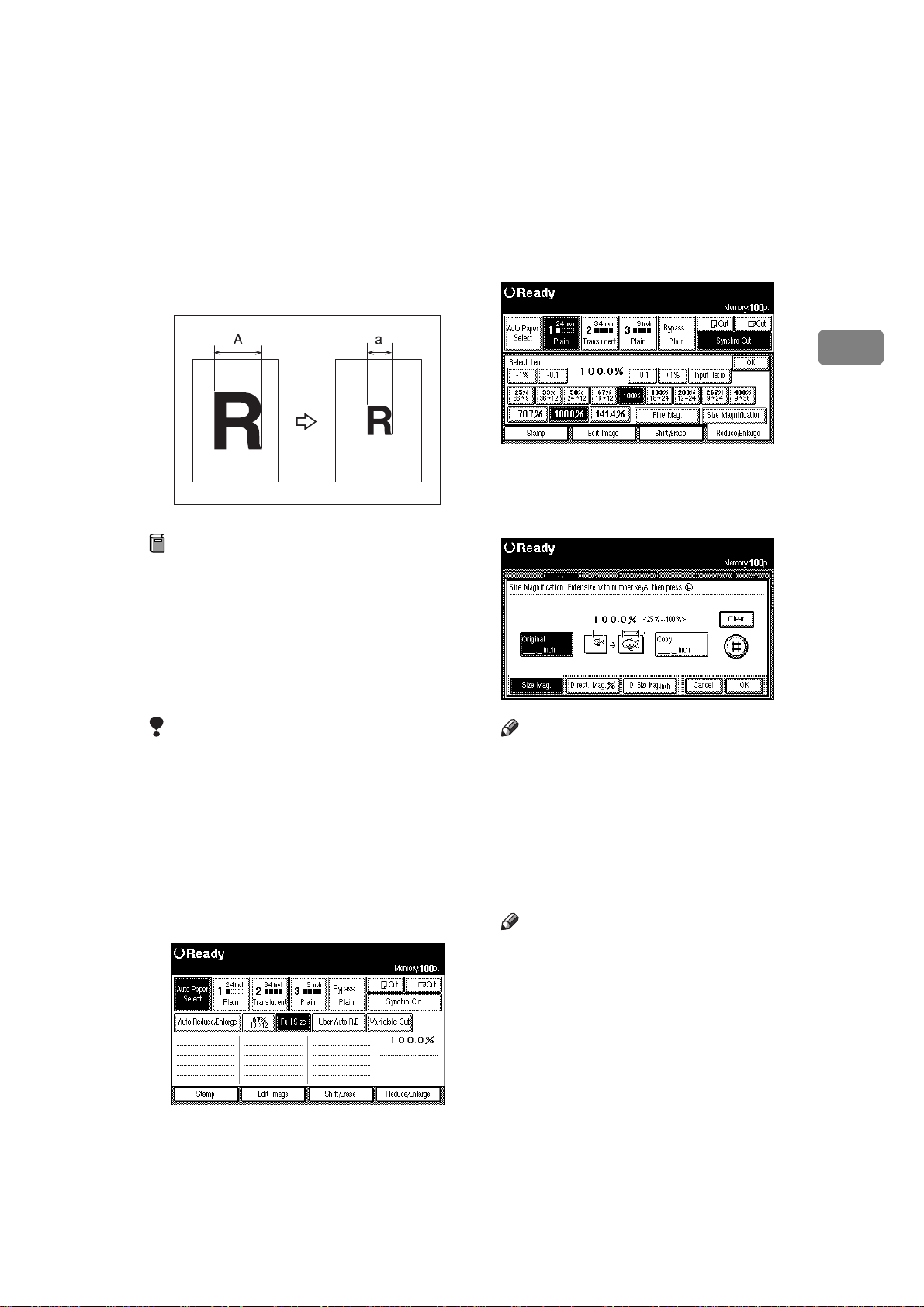
Size Magnification
Size Magnification
You can calculate a ratio from the
lengths of the original and copy for
enlarging or reducing the copy.
ZEDG070E
Preparation
Measure and specify the lengths of
the original and copy by comparing "A" with "a".
The enlargement or reduction ratio
is automatically calculated, eliminating the need to calculate the ratio yourself.
B Press the
Size Magnification
[
key
]
C Enter the length of the original
with the number keys, and then
press the
[#]
key.
2
Limitation
❒ The ratio is selected from within
the range of 25.0% – 400.0%.
❒ If the calculated ratio is less than
25%, the ratio is set to 25.0%, if it is
more than 400%, it is set to 400.0%.
❒ You cannot use Size Magnification
if Auto Paper Select is selected.
A Press the
Reduce/Enlarge
[
key.
]
Note
❒ To change the value, press the
key, and then enter the
Clear
[
]
new value.
D Press the
on the screen and then enter the
copy length with the number
keys. Then press the
Note
❒ To change the value, press the
Clear
[
new value.
E Press the
Copy___mm (inch)
[
key.
[#]
key, and then enter the
]
key.
[OK]
key
]
63
Page 84
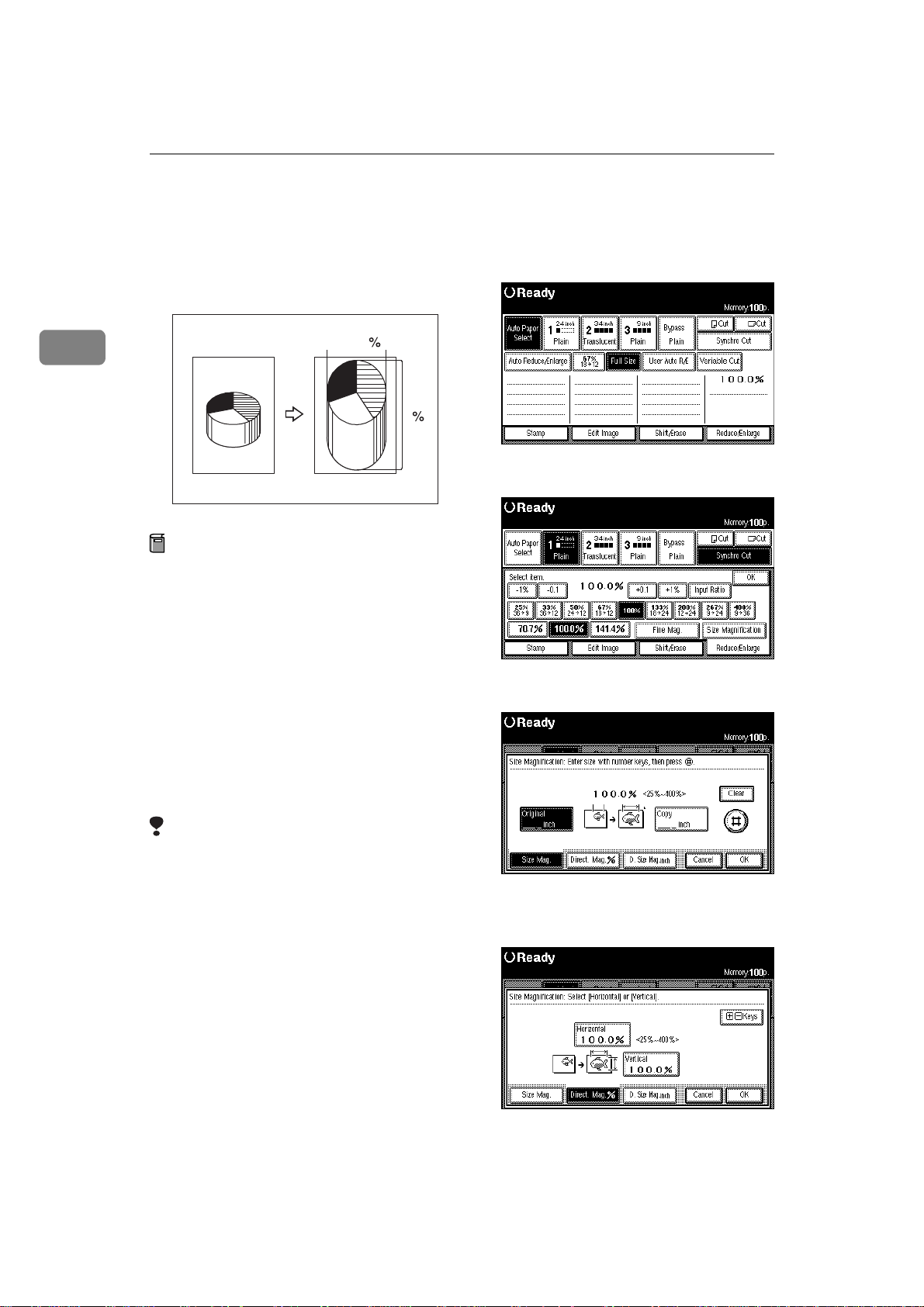
Copying
Directional Magnification (%)
2
Copies can be reduced or enlarged at
different magnifications horizontally
and vertically.
Horiz
Vert
ZEDG090E
Preparation
You can set the ratio in the following ways.
•
Number Keys
[
Using the number keys
•
+– keys
[
Using the
You can set the ratio from 25.0 to
400.0%.
]
]
or
[+]
keys
[-]
A Press the
B Press the
C Press the
Reduce/Enlarge
[
Size Magnification
[
Direct. Mag%
[
key.
]
key.
]
]
key.
For ratios 25.0 – 200.0%, the steps
are 0.1%, for ratios 200.0 – 400.0%,
the steps are 0.2%.
Limitation
❒ You cannot use Directional Magni-
fication (%) if Auto Paper Select is
selected.
64
D Press the
key.
Horizontal
[
or
]
Vertical
[
]
Page 85

E Enter the horizontal or vertical ra-
tio with the number keys, and
then press the [#] key.
Note
❒ Use the {
mal point.
} key to enter a deci-
·
Directional Magnification (%)
B
Press the [
keys to set the vertical ratio.
-1%][+1%
] or [
-0.1][+0.1
]
2
❒ To change the value, press the
[
] key, and then enter the
Clear
new value.
Using
A Press the [
[
-1%][+1%][-0.1][+0.1
+– keys
Note
❒ If a ratio has not been entered
with either the [
[
Vertical
press the [
[
-0.1][+0.1
not displayed.
] keys, even if you
] key.
+- keys
] keys the value is
]
key
Horizontal
], [
-1%][+1%
] or
]
F Press the [
C Press the [
D
Press the [
keys to set the vertical resolution.
Vertical
-1%][+1%
] key.
OK
] key.
] or [
-0.1][+0.1
]
65
Page 86
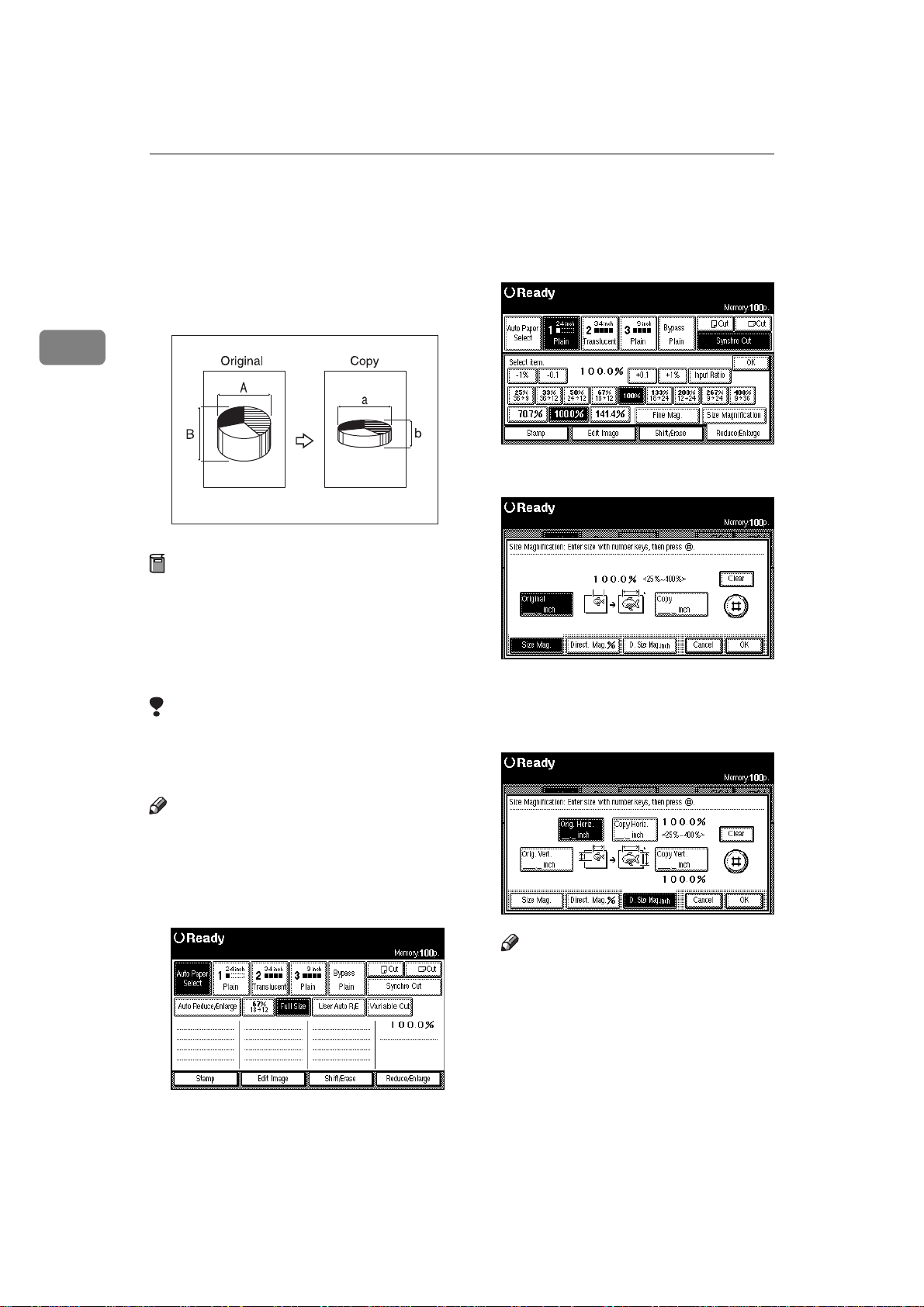
Copying
Directional Size Magnification (inch)
2
You can specify the length for the horizontal and vertical size separately.
You can use this function to distort
the image.
ZEDG100E
Preparation
Measure and specify the lengths of
the original and copy by comparing "A" with "a".
You can set the ratio from 25.0 to
400.0%.
Limitation
❒ You cannot use Directional Size
Magnification (inch) if Auto Paper
Select is selected.
B Press the
C Press the
D Enter the length for
with the number keys, and then
press the
Size Magnification
[
D. Size Mag.inch
[
Orig. Horiz.
[
key.
[#]
]
key.
]
key.
]
Note
❒ If the calculated ratio is less than
25%, the ratio is set to 25.0%, if it is
more than 400%, it is set to 400.0%.
A Press the
66
Reduce/Enlarge
[
key.
]
Note
❒ To change the value, press the
key, and then enter the
Clear
[
]
new value.
E Enter the length for
with the number keys, and then
press the
[#]
key.
Copy Horiz.
[
]
Page 87
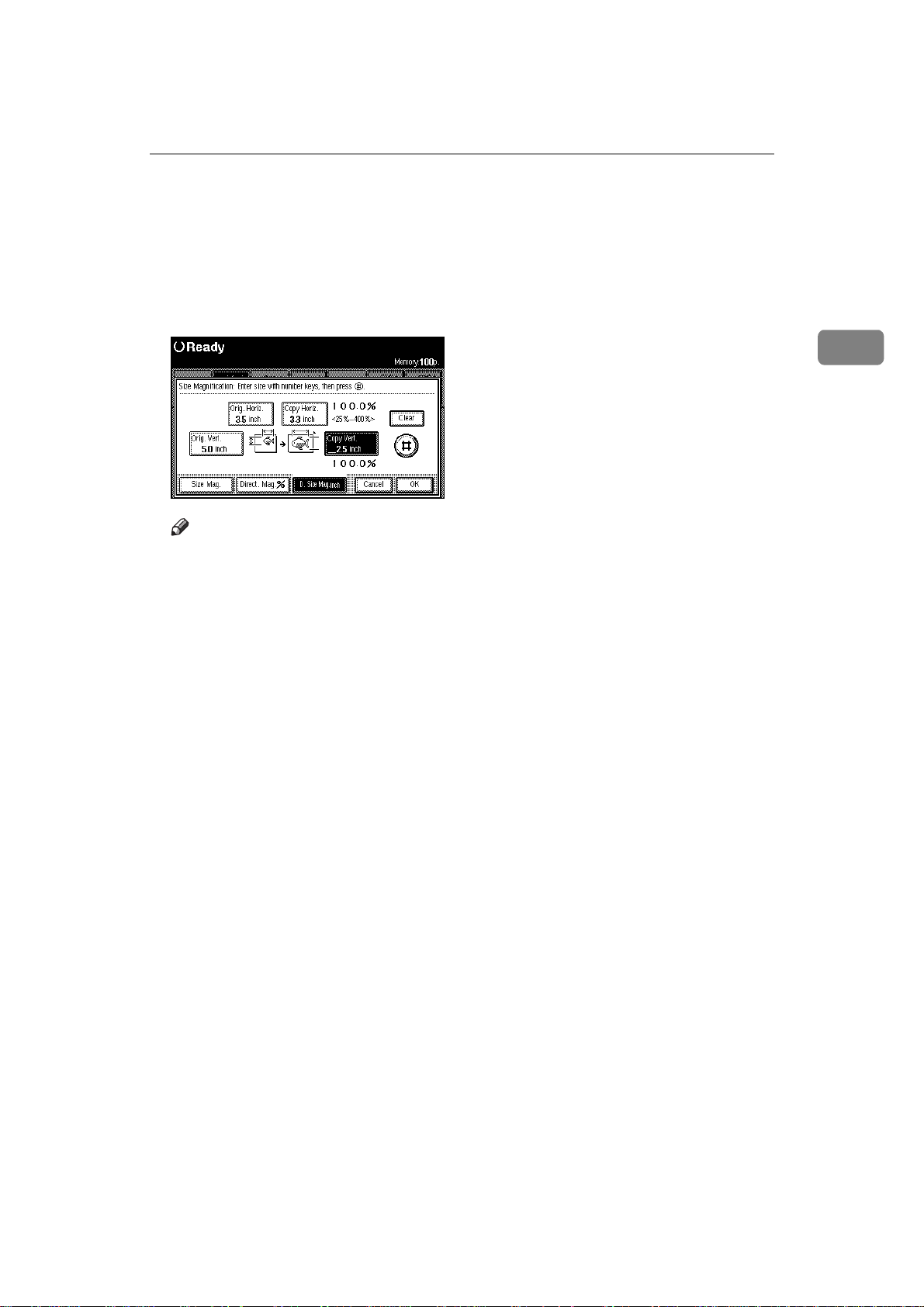
Directional Size Magnification (inch)
F Enter the length for [
with the number keys, and then
press the [#] key.
G Enter the length for [
with the number keys, and then
press the [#] key.
Note
❒ To change one of the lengths,
press the length you want to
change, and then re-enter the
number.
H Press the [
OK
] key.
Orig. Vert.
Copy Vert.
]
]
2
67
Page 88
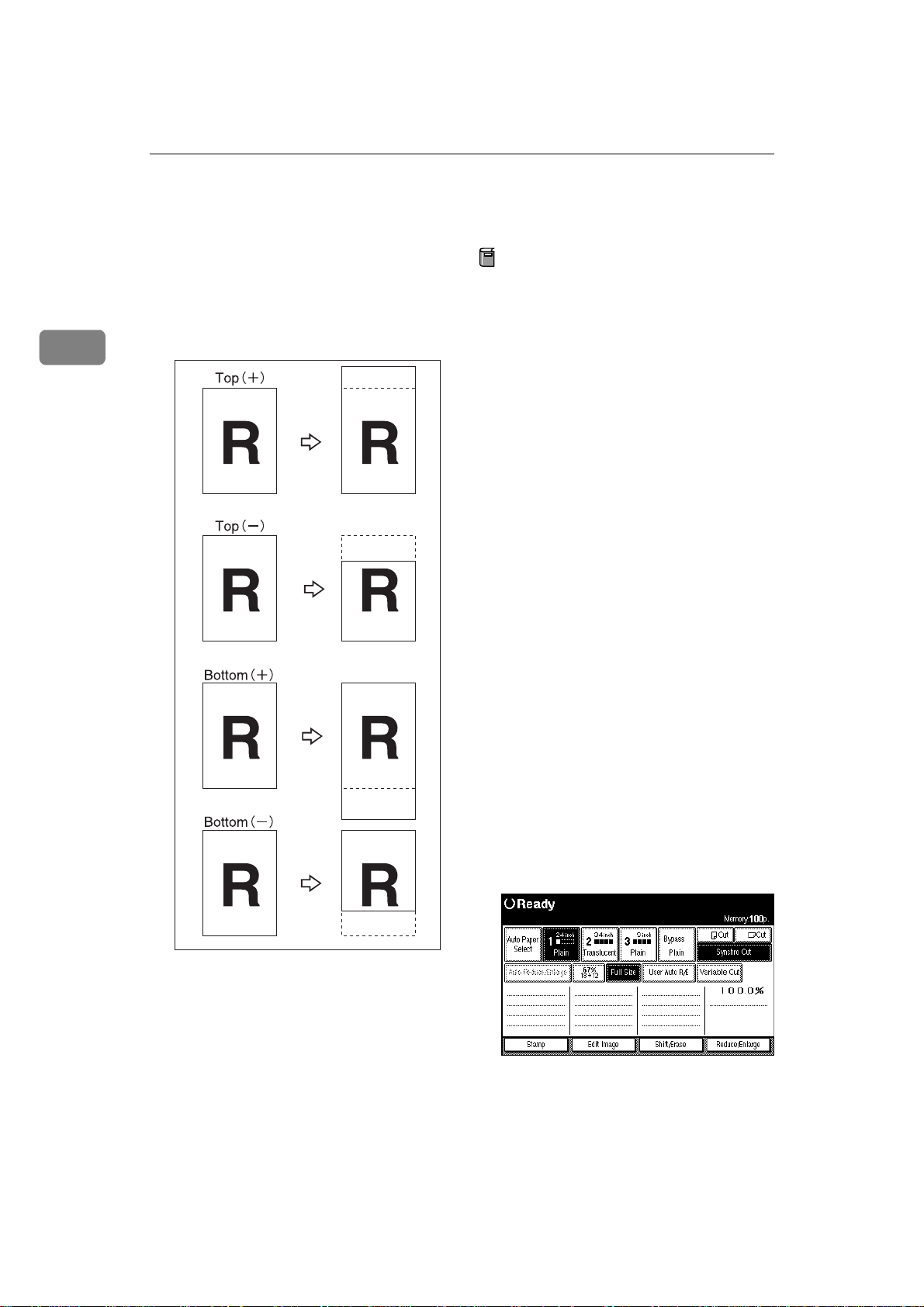
Copying
Margin Adjustment
2
When Synchro Cut is selected, you
can create a margin for the leading
edge and trailing edge of the original,
and cut unnecessary parts of the
copy.
Preparation
You can select the following types
of margin for this function.
• Top (+): Creates a margin for
the leading edge of the original
(top of the copy).
• Top (-): Reduces the margin for
the leading edge of the original
(top of the copy.)
• Bottom (+): Creates a margin for
the trailing edge of the original
(bottom of the copy.)
• Bottom (-): reduces the margin
for the trailing edge of the original (bottom of the copy.)
You can set the margin from -200
to +200mm, in steps of 1mm (from
-7.8" to 7.8", in steps of 0.1").
The default margin setting is
20mm, 2.0". You can change this
default setting. See P.133 “Margin
Adjustment Priority”
Press the top
keys to set the margins.
The copy length will be the specified length plus or minus the
amount of the margin.
and bottom
+][-
[
]
[+]
[-]
68
ZEDG120E
A Press the
Shift/Erase
[
key.
]
Page 89
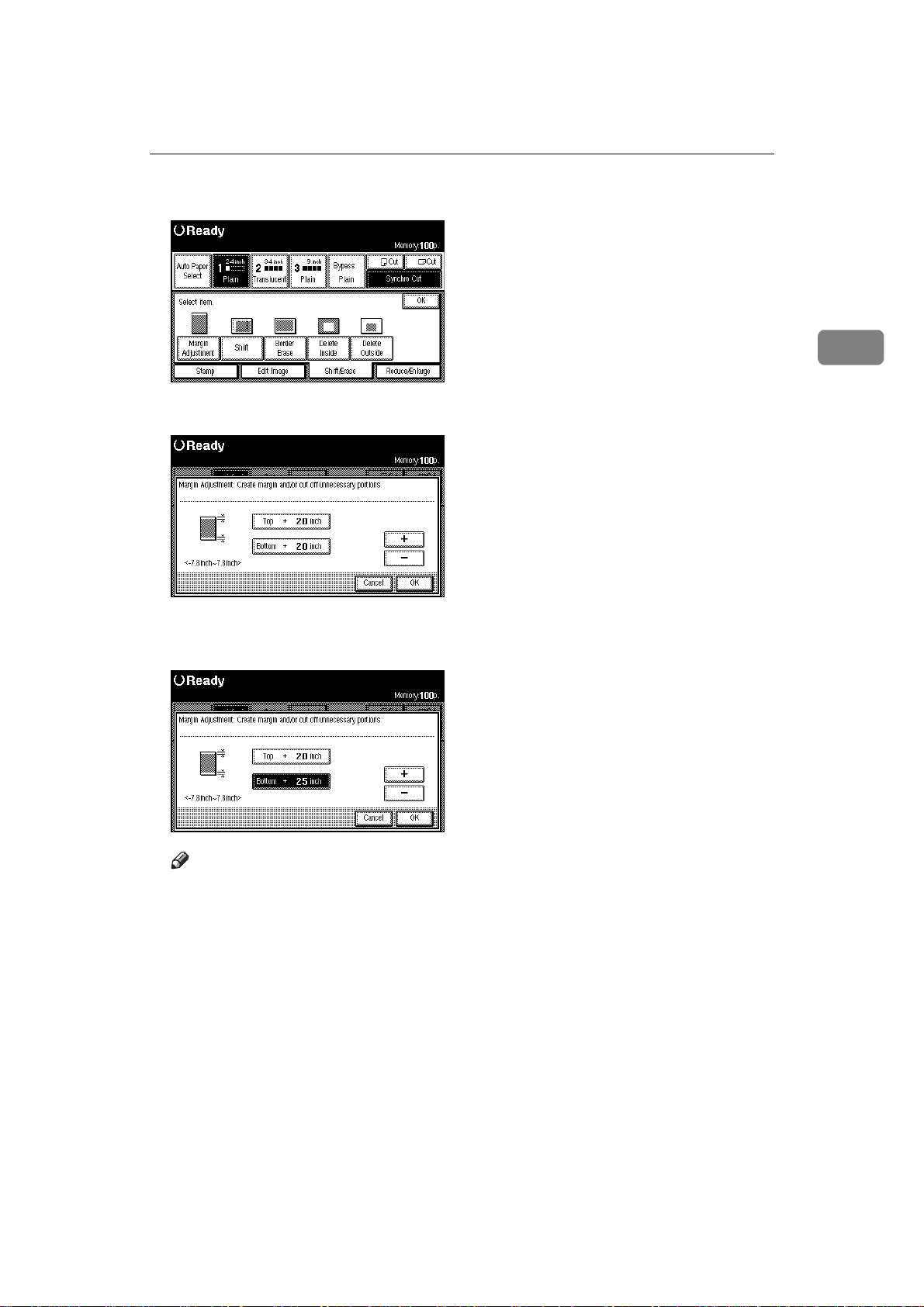
Margin Adjustment
B Press the [
C Press the [
D Use the [
and bottom margins.
Margin Adjustment
] or [
Top
] or [+] keys to set the top
-
Bottom
] key.
2
] key.
Note
❒ If you set a minus margin that
would make the size of the copy
less than 210mm (8.3") (250mm
(9.8")for Paper Roll 3), the paper
will be cut at 210mm (8.3").
E Press the [
OK
] key.
69
Page 90

2
Copying
Shift
Moves (shifts) the copy image up,
down, left, or right to create a margin.
•
←←←←
key (Left): Shifts the image
[
]
towards the left of the original.
•
→→→→
key (Right): Shifts the im-
[
]
age towards the right of the
original.
You can shift the image from 0 to
200mm in 1mm steps (0 to 7.8" in
0.1" steps).
The default setting is 20mm, 2.0".
You can change this setting. See
P.133 “Shift Image Area Priority”
You can also shift the image in a
combination of up/down and left/
right.
Limitation
❒ When using the print and shift set-
tings, the print position is moved
in the direction of the shift setting.
❒ You can use the Shift function for
copy sizes up to A0 (E).
ZEDG110E
Preparation
You can select the following types
of margin for this function.
•
↑↑↑↑
key (Top): Shifts the image
[
]
towards the leading edge of the
original (top of the copy.)
•
↓↓↓↓
key (Bottom): Shifts the im-
[
]
age towards the trailing edge of
the original (bottom of the
copy.)
A Press the
B Press the
Shift/Erase
[
key.
Shift
[
]
key.
]
70
Page 91
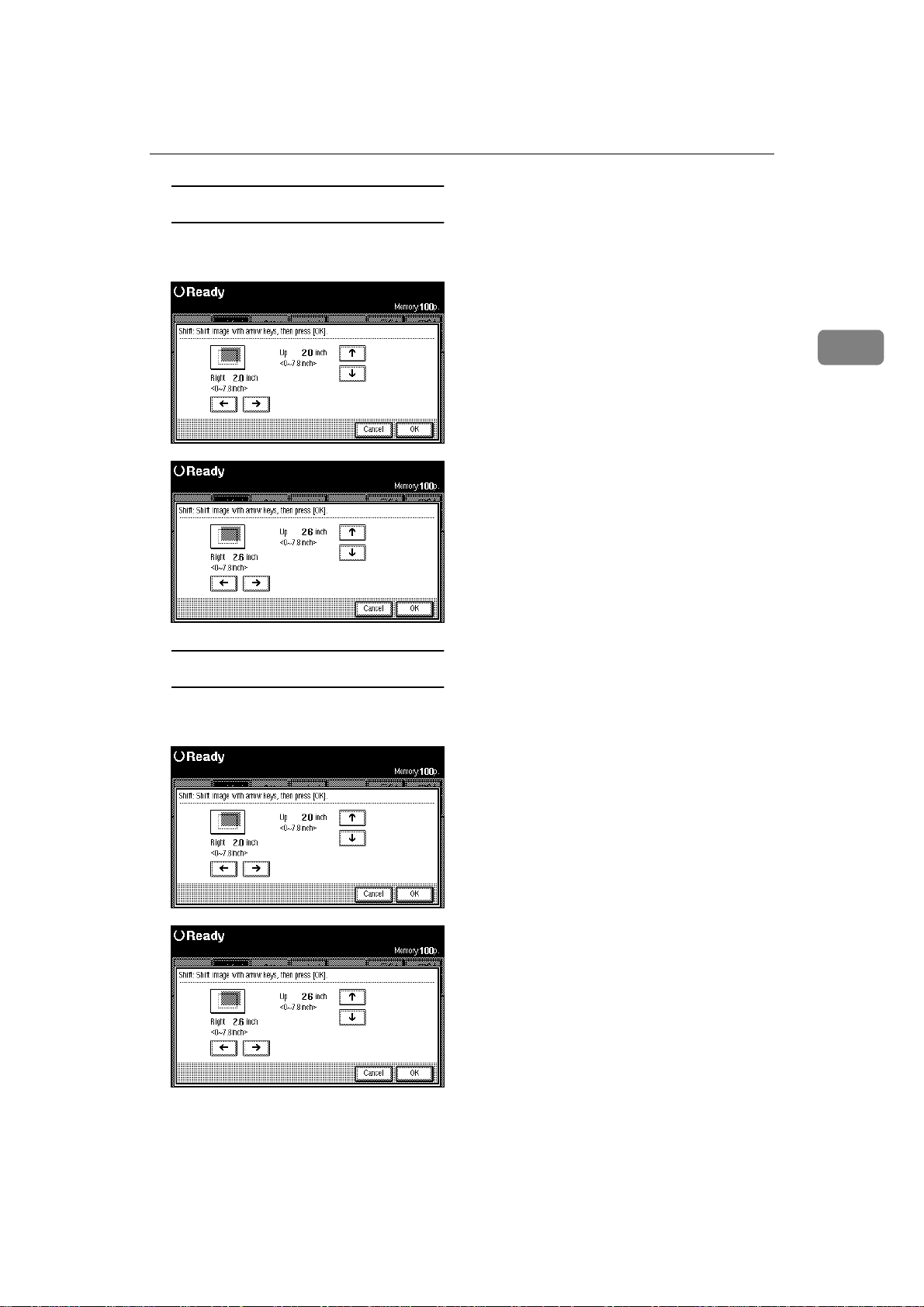
Creating a to p or bottom margin
A Press the [↑↑↑↑] or [↓↓↓↓] keys to set
the length of the shift amount.
Shift
2
Creating a left or right margin
A Press the [←←←←] or [→→→→] keys to set
the length of the shift amount.
C Press the [
OK
] key.
71
Page 92

Copying
Border Erase
2
Erases the rim area of the original image.
ZEDX080E
Preparation
The default border erase setting is
10mm, 0.4". You can change this
setting. See P.133 “Border Erase
Width Priority”
A Press the
Shift/Erase
[
key.
]
Setting border erase to same
width
A Press the
B Press the
the Border Erase width, and
then press the
Same Width
[
or
[-]
[OK]
key.
]
keys to set
[+]
key.
Setting border erase to separate
widths
A Press the
4 Sides
[
key.
]
72
B Press the
Border Erase
[
key.
]
Page 93
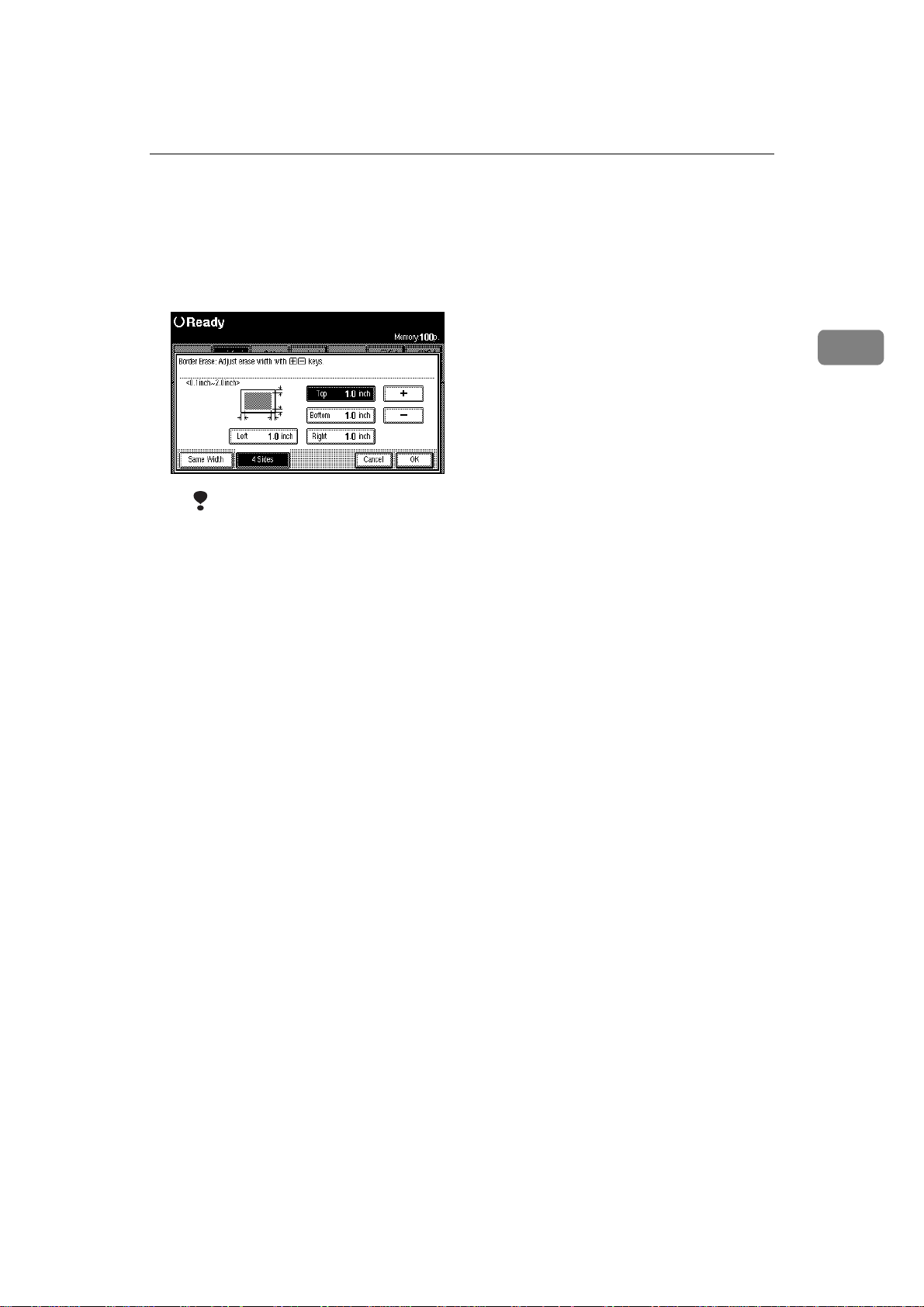
Border Erase
B Press the [
and [
Right
erase rim area, and set the Bor-
der Erase width using the [-] or
[+] keys. Then press the [OK]
key.
Limitation
❒ When using the Border Erase
function with other functions, see P.101 “Chart of Scan
Sizes for Each Function”.
], [
Top
] keys to select the
Bottom
], [
Left
]
2
73
Page 94

Copying
Delete Inside
2
Copies the original while erasing
parts inside a specified area.
Delete Inside
ZEDX010E
Limitation
❒ If the original is larger than A1,
you can only erase one area (Metric version only).
❒ If the original is larger than C, you
can only erase one area (Inch version only).
Note
❒ The area is specified by defining to
two points for the top left of the
original (X1, Y1) and two points for
the size of the area (X2, Y2). Measure the area you want to specify
before entering the area settings.
❒ When using this function with the
magnification function, the actual
setting will be the specified setting
multiplied by the reproduction ratio.
❒ You can specify up to 5 areas.
A Press the
B Press the
C Press the
keys to select the delete position,
and enter the values to specify the
area, and then press the
Shift/Erase
[
Delete Inside
[
[Y1], [Y2], [X1]
key.
]
key.
]
and
key.
[#]
[X2]
74
Area
ZEDG140E
Page 95

Note
❒ To change the value, press the
key, and then enter the
Clear
[
]
new value.
D To specify several areas, specify
areas 1 – 5 in the same way.
Delete Inside
2
E Press the
[OK]
key.
75
Page 96

Copying
Delete Outside
2
Copies the original while erasing
parts outside a specified area.
Delete Outside
ZEDX020E
Limitation
❒ If the original is larger than A1,
you can only specify one area
(Metric version only).
❒ If the original is larger than C, you
can only erase one area (Inch version only).
Note
❒ The area is specified by defining
two points for the top left of the
original (X1, Y1) and two points for
the size of the area (X2, Y2). Measure the area you want to specify
before entering the area settings.
A Press the
B Press the
C Press the
keys to select the delete position,
and enter the values to specify the
area, and then press the
Shift/Erase
[
Delete Outside
[
[Y1], [Y2], [X1]
key.
]
key.
]
and
[#]
key.
[X2]
❒ When using this function with the
magnification function, the actual
setting will be the specified setting
multiplied by the reproduction ratio.
❒ You can specify up to 5 areas.
76
Area
ZEDG140E
D To specify several areas, specify
areas 1 – 5 in the same way.
E Press the
[OK]
key.
Page 97

Double Copies
Double Copies
One original image is copied twice on
to one copy as shown in the illustration.
ZEDG170E
Limitation
❒ You can copy an image up to A2
(C) in size with the Double Copies
function K. You can use a paper
size up to A1 (D) L.
Note
❒ You can erase the separation line
between the two images. The default setting is Separation Line. See
P.134 “Double Copies Separation
Line”
A Press the
B Press the
C Press the
Edit Image
[
Double Copies
[
[OK]
]
key.
key.
]
2
key.
❒ When using Double Copies, the
paper size must be twice as large as
the original (when
lected). When using Reduce/Enlarge, consider the magnification
ratio when selecting the paper size.
Full size
[
is se-
]
77
Page 98
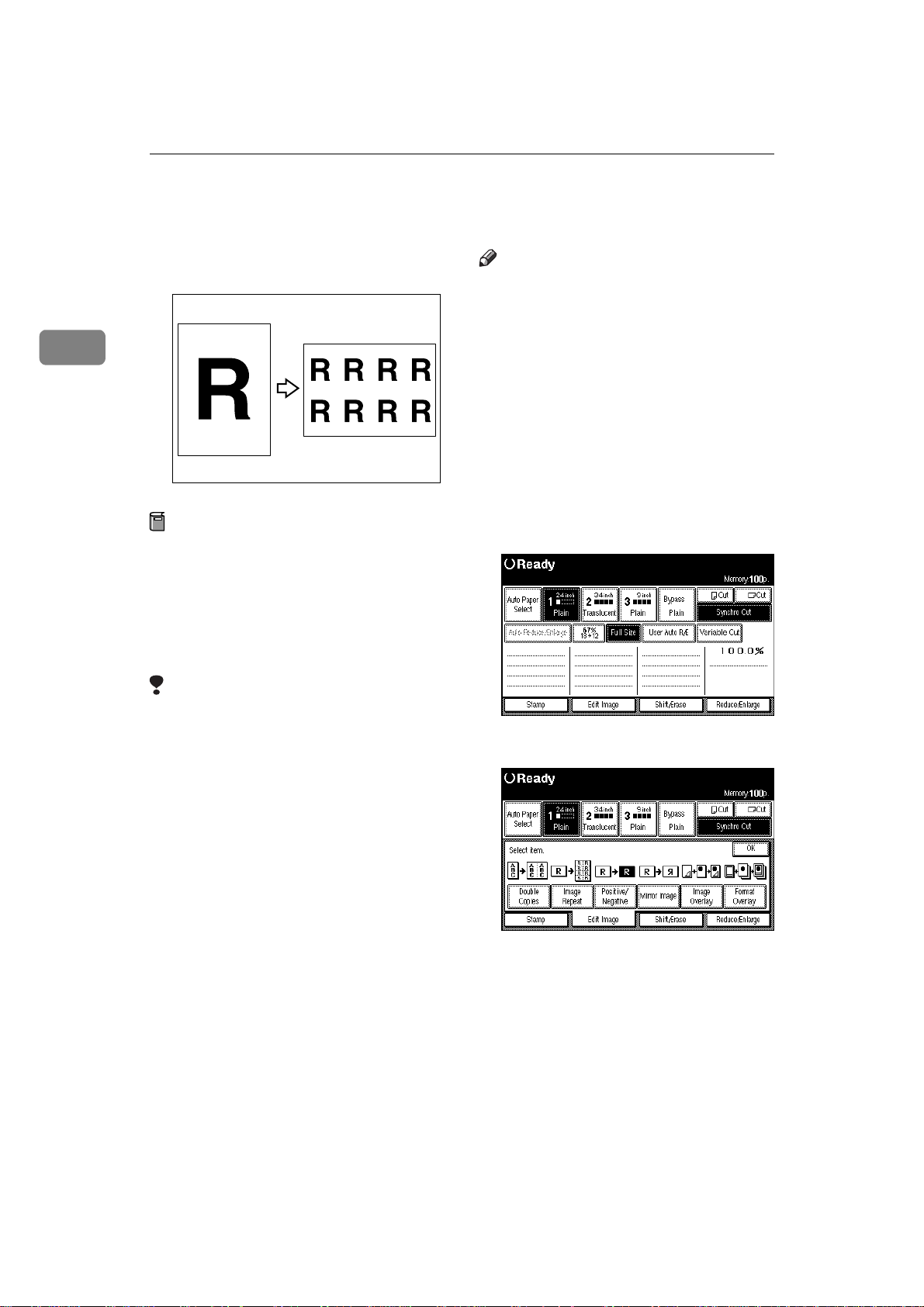
Copying
Image Repeat
2
The original image is copied repeatedly.
ZEDG180E
Preparation
The number of repeated images
depends on the original size, copy
paper size, and reproduction ratio.
• For example you can copy eight
images of a A4 (A) original to
A1 (D) size copy paper.
Limitation
❒ You cannot use the bypass tray.
Note
❒ You can insert separation lines
(Solid, Broken, Crop Marks) between repeated images. The default setting is None. See P.134
“Image Repeat Separation Line”
❒ When using Image Repeat with the
Shift function, the composite image is repeated.
❒ When using Image Repeat with the
Image Overlay function, the composite image is repeated.
A Press the
Edit Image
[
key.
]
❒ Depending on the paper size and
the reproduction ratio, the repeated image may be cropped.
❒ You can use Image Repeat for cop-
ies with sizes up to A0(E).
❒ When Image repeat is selected, the
maximum length for Variable Cut
is 1,248mm, 48".
❒ When you have used Image Re-
peat with the stamp function, you
cannot delete only the repeated
image when using Additional
Copy.
78
B Press the
C Press the
Image Repeat
[
key.
[OK]
key.
]
Page 99
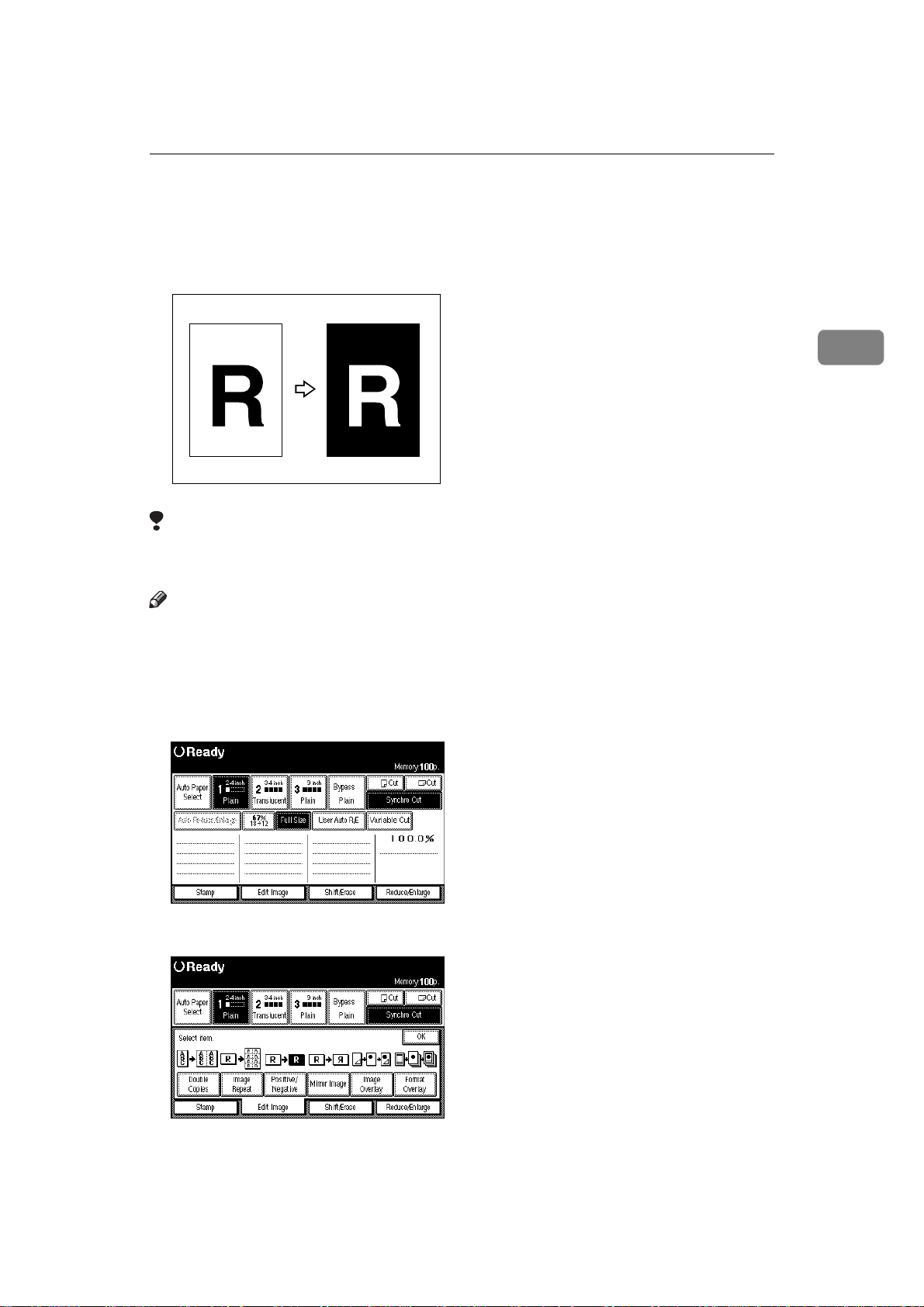
Positive/Negative
Black and white areas of the original
are reversed.
ZEDG150E
Limitation
❒ You can use Positive/Negative for
copies with sizes up to A0(E).
Positive/Negative
2
Note
❒ When making continuous copies,
the image density may deteriorate.
See P.106 “If You Cannot Make Clear
Copies”
A Press the
B Press the
Edit Image
[
Positive/Negative
[
key.
]
key.
]
C Press the
[OK]
key.
79
Page 100
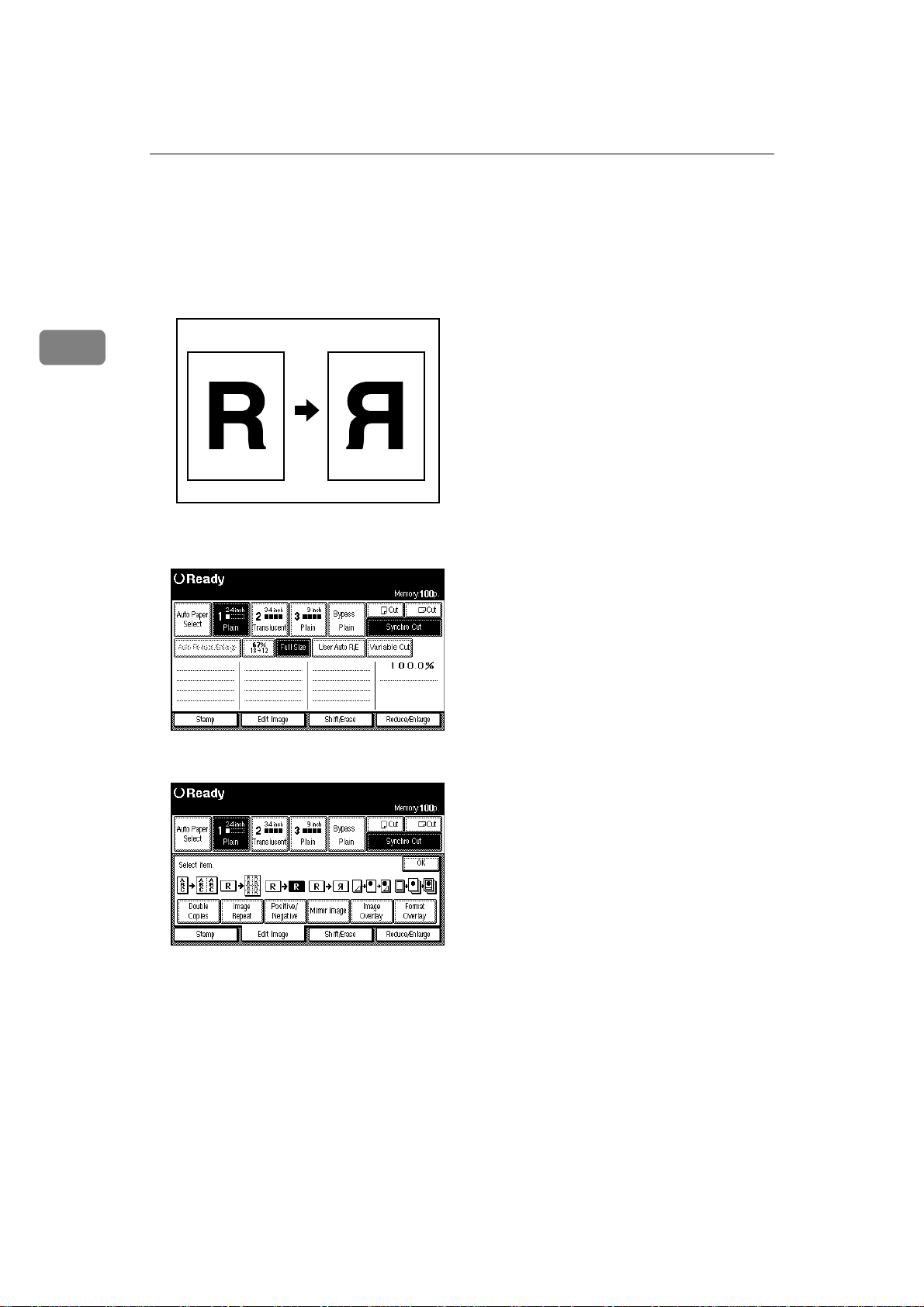
2
Copying
Mirror Image
The image is mirrored along the left/
right axis, so that it appears as it
would when viewed in a mirror.
ZEDG160E
A Press the [
B Press the [
C Press the [
Edit Image
Mirror Image
] key.
OK
] key.
] key.
80
 Loading...
Loading...