Page 1
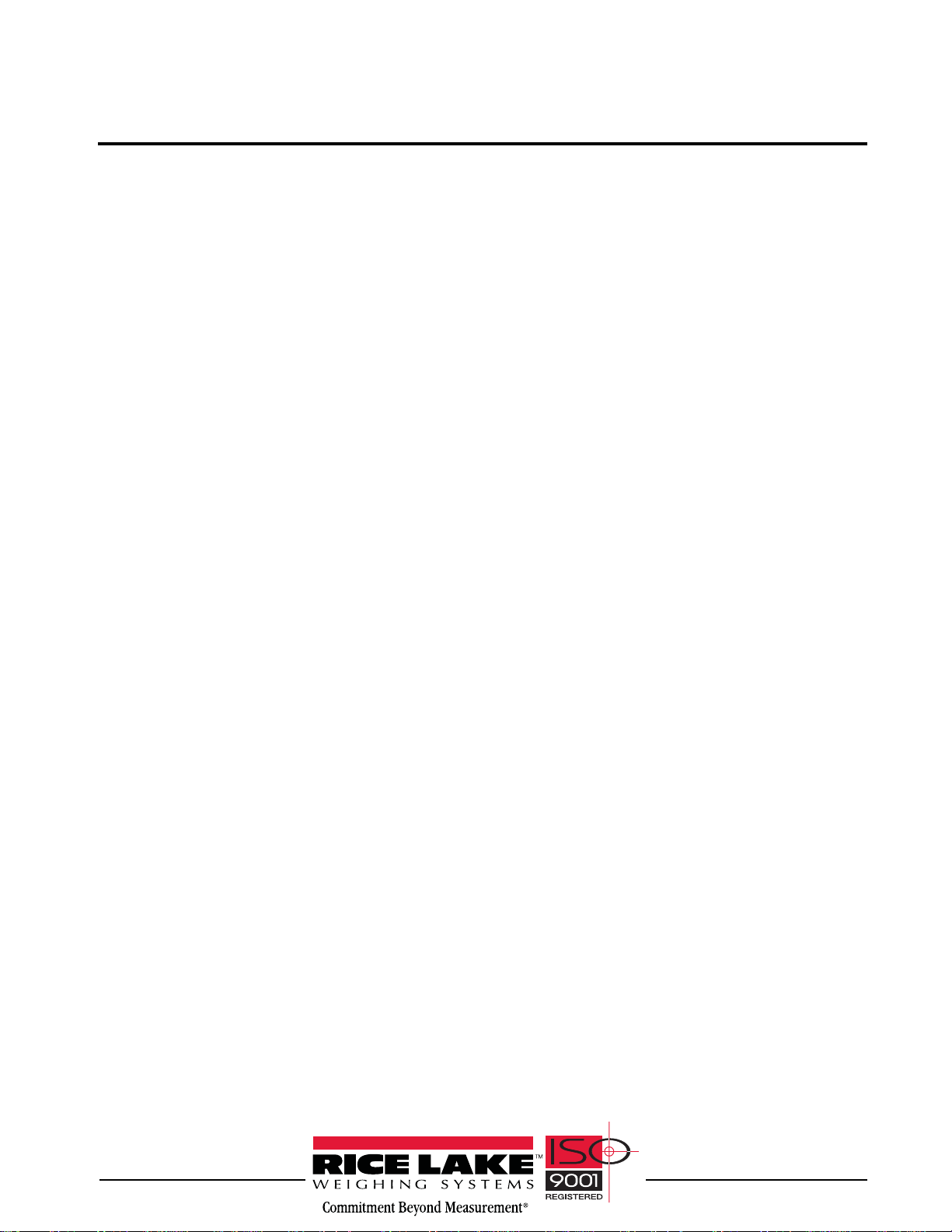
TransAct 5.0 Operator Card
Login Procedures
1. Double-click the TransAct icon on the desktop.
2. Type the login name (i.e. admin) and press
Enter.
3. If a password is assigned, type the password
and press Enter.
Adding Tables: Add a New Account
1. Click Admin » Accounts.
2. If a blank form does not appear, click the New
button.
3. Enter Account Id (required); Account Name
(required); Address, City, State, Zip
(optional); and Phone (optional).
4. Click the Save button
Note: To add additional accounts, repeat steps 2-4.
Add Trucks
1. Click Admin » Accounts.
2. Select the Account the new truck is to be
added to.
3. Click the Tru c k Et c . button.
4. Click the Tr uc k radio button.
5. Click the Details button.
6. Click the New button.
7. Enter an Id, must be unique to the account
(required).
8. Enter a Description (optional).
9. Enter the truck Tare Weight in pounds
(optional).
10. Click the Save button.
11. Click the New button to add additional trucks
or click the Close button when done.
Note: The Details button is not available until changes made
to the tare grid have been saved or undone.
Add Materials
1. Click Admin » Categories » Material.
2. Click the New button, if a blank form does not
appear.
3. Enter the Code (required) and Description
(required).
4. Select an Inventory Unit of Measure.
5. Click the Save button
Note: To add additional materials, repeat steps 2–5.
Add a New Price Table
1. Click Admin » Categories » Price Table.
2. If a blank form does not appear, click New.
3. Enter the Code and Description.
4. Click the Save button.
Add Jobs
1. Enter Job Information.
2. Click Admin » Orders/Jobs.
3. If a blank form does not appear, click the New
button.
4. Enter Order information: Id (required),
Description (required), Customer (required),
and Ordered Date (required).
5. Click the Save button.
Note: To add additional jobs, repeat steps 2– 5.
Enter Special Pricing
1. Select the Material from the drop-down list.
2. Enter the price.
3. Click the Add Item button to add additional
Materials.
4. Click the Save button
Note: The Item Details button is not available until changes
made to the material grid have been saved or undone.
Processing a Weigh In / Weight Out Transaction
When a transaction does not utilize tare weights, it is
considered a Weigh In/Weigh Out transaction. The
truck must be weighed coming into the site and
exiting the site.
Weigh In
1. Click the Weigh button.
2. Select a Hauler, Truck, or Job code to start a
transaction.
3. Enter transaction details (bill-to account,
material, notes, etc.) in the second form.
4. Click the Print Ticket button to print the
transaction ticket. The Weigh In process is
complete.
Weigh Out
1. To complete an open ticket, select the ticket
from the list of open tickets.
2. Verify transaction information.
3. Click the Print Ticket button to print the
transaction ticket.
Canceling a Transaction
To cancel a transaction for any reason, click the Cancel
button. This will return TransAct to the first weigh
form.
1
Page 2
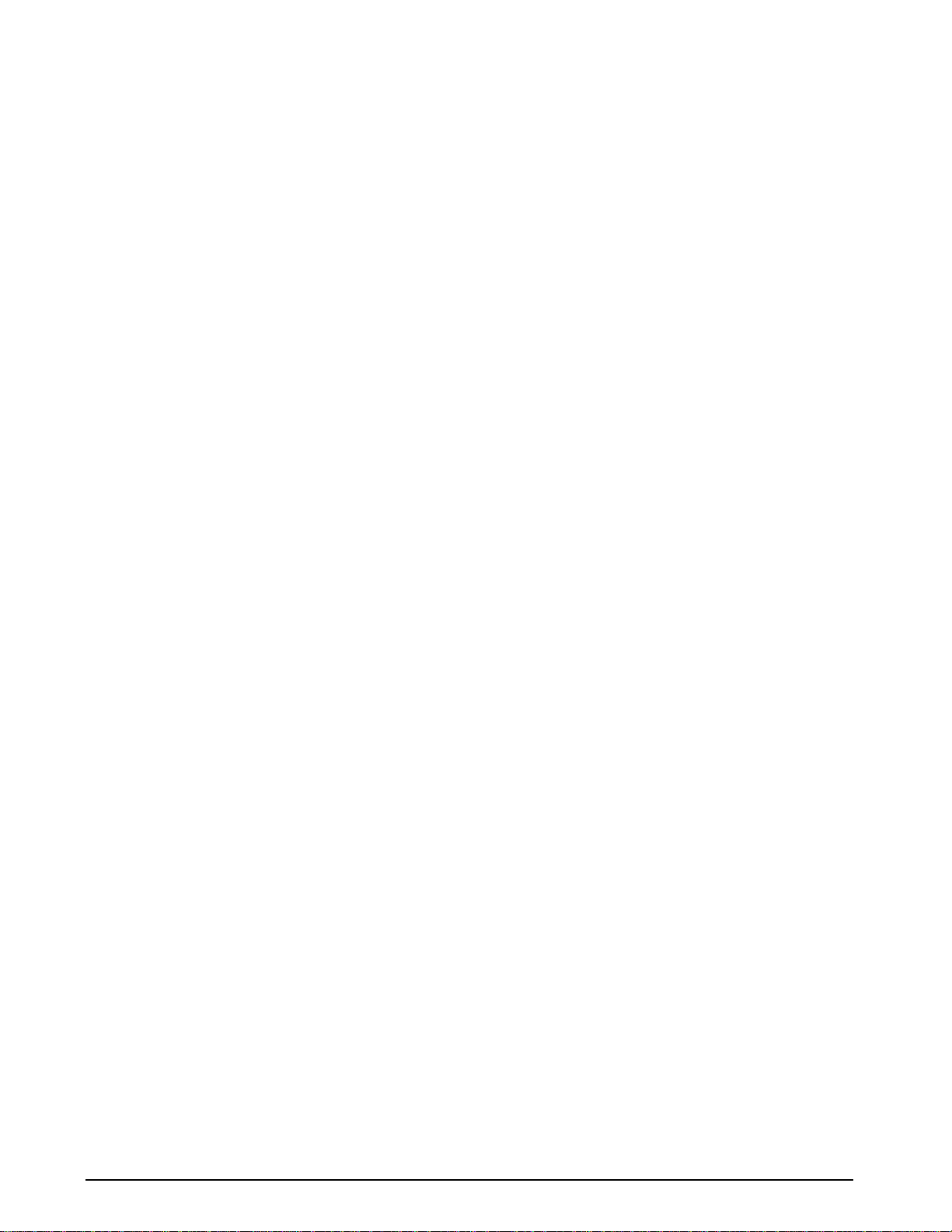
Generating and Printing Invoices
1. Select Accounting » Invoices, Statement, & Posting.
2. Click the Invoice radio button, if not already
selected.
3. Select the Group of accounts to be invoiced
from the drop-down list (default group is All).
4. Select a date range using the From and To date
fields. All transactions processed during this
date range will appear on the Invoice.
5. Select the Print Invoices radio button.
6. Click the View button.
7. Select Yes to make a backup, verify the drive
and directory for the backup and click the
Backup button.
8. An account list appears. Invoices will be
generated for the selected account. Click the
OK button to continue.
Note: Step 8 is an exclusive process and must be completed
when all other computers are not accessing TransAct.
9. Use the arrow buttons to navigate through the
invoices and the printer button to print the
invoices.
10. Click the X in the right corner to close the
report window.
11. The Post button will now be active. If invoices
are correct and ready to be sent, click the Post
button. When Invoices are not posted right
away, a message will appear to indicate
invoices are available for posting. Select No to
not post invoices and continue.
Generating and Printing Statements
1. Select Accounting » Invoices, Statement, & Posting.
2. Click the Statement radio button, if not already
selected.
3. Select the Group of accounts to generate
statements for from the drop-down list
(default group is All).
4. Select a statement To date.
5. Select a credit and payment Grace Period
(optional).
6. Select a Sort Order.
7. Select a Format.
8. Select Statement Options.
9. Select the Print Statements radio button.
10. Click the View button.
11. Select Ye s to make a backup, verify the drive
and directory for the backup and click the
Backup button.
12. An account list appears. Statements will be
generated for the selected account. Click the
OK button to continue.
Note: Step 12 is considered an exclusive process and must
be completed when all other computers are not accessing
Tra ns Ac t.
13. Use the arrow buttons to navigate through the
statements and the printer button to print the
statements.
14. Click the X in the right corner to close the
report window.
15. The Post button will now be active. If
statements are correct and ready to be sent,
click the Post button. When statements are not
posted right away, a message will appear to
indicate statements are available for posting.
No to not post statements and continue.
Select
Recording a Receipt (Payment)
1. Select Accounting » Receipts and Payments.
2. Select the Receipt radio button from the
Receivable list.
3. Select the Account from the drop-down list.
4. Enter the receipt amount in the Receipt field.
5. Enter a check number or other note in the
Reference field (optional).
6. Change the date of the receipt if necessary.
7. Select the invoice to be paid by
double-clicking the
N in the Pay column to
change it to a Y or click the Auto Distribute
button to automatically distribute the payment
starting with the oldest invoice.
8. Click the Save button.
Recording a Credit
1. Select Accounting » Receipts and Payments.
2. Select the Credit radio button from the
Receivable list.
3. Select the account from the drop-down list.
4. Enter the amount to credit in the Credit field.
5. Enter a note in the Reference field (optional).
6. Change the date of the credit if necessary.
7. Select the invoice to be paid by double
clicking the
N in the Pay column to change it
to a Y or click the Auto Distribute button to
automatically distribute the payment starting
with the oldest invoice.
8. Click the Save button.
2 TransAct 5.0 Operator Card
 Loading...
Loading...