Rice Lake OnTrak Truck Scale Data Management User Manual
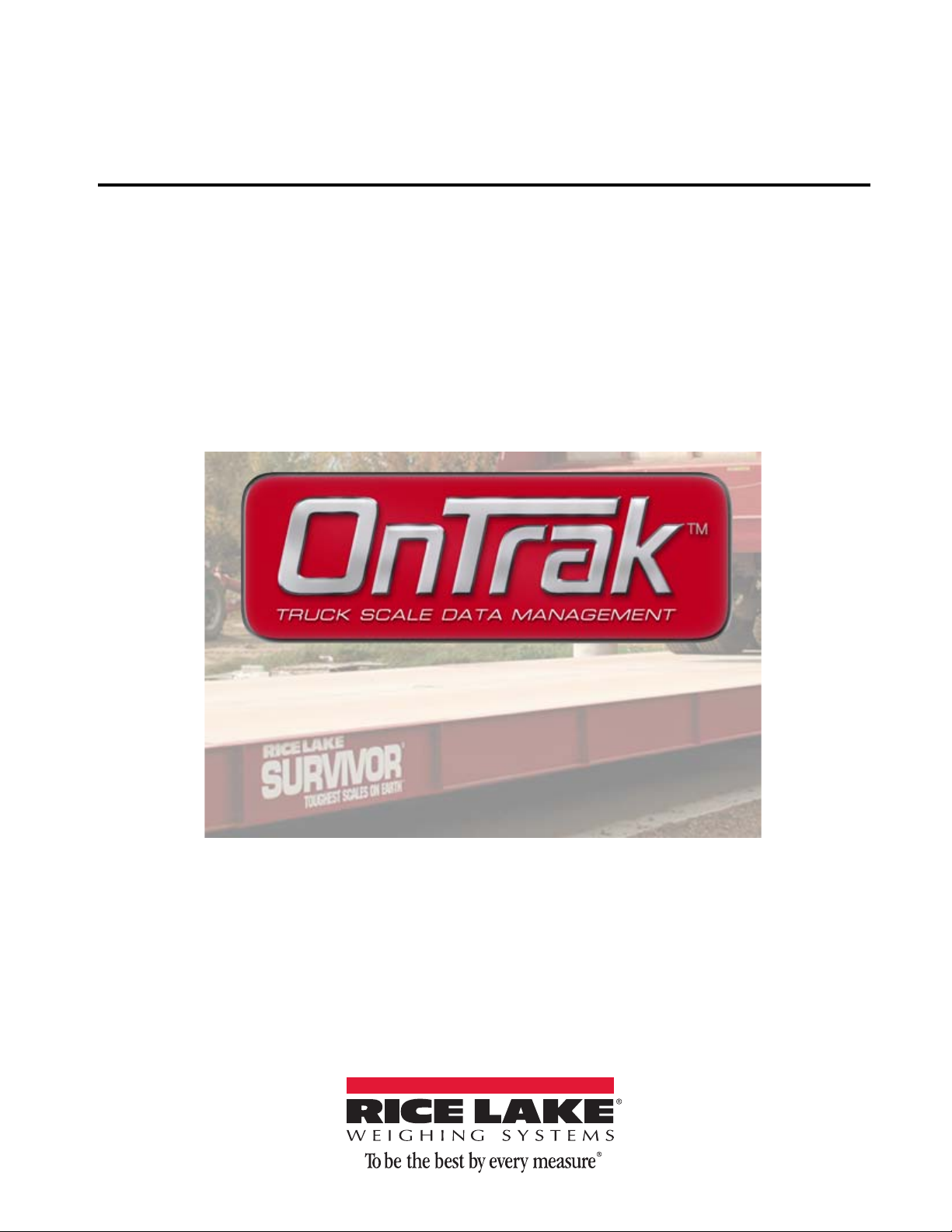
OnTrak
®
Truck Scale Data Management
Version 2.0
Operation Manual
101003 Rev C
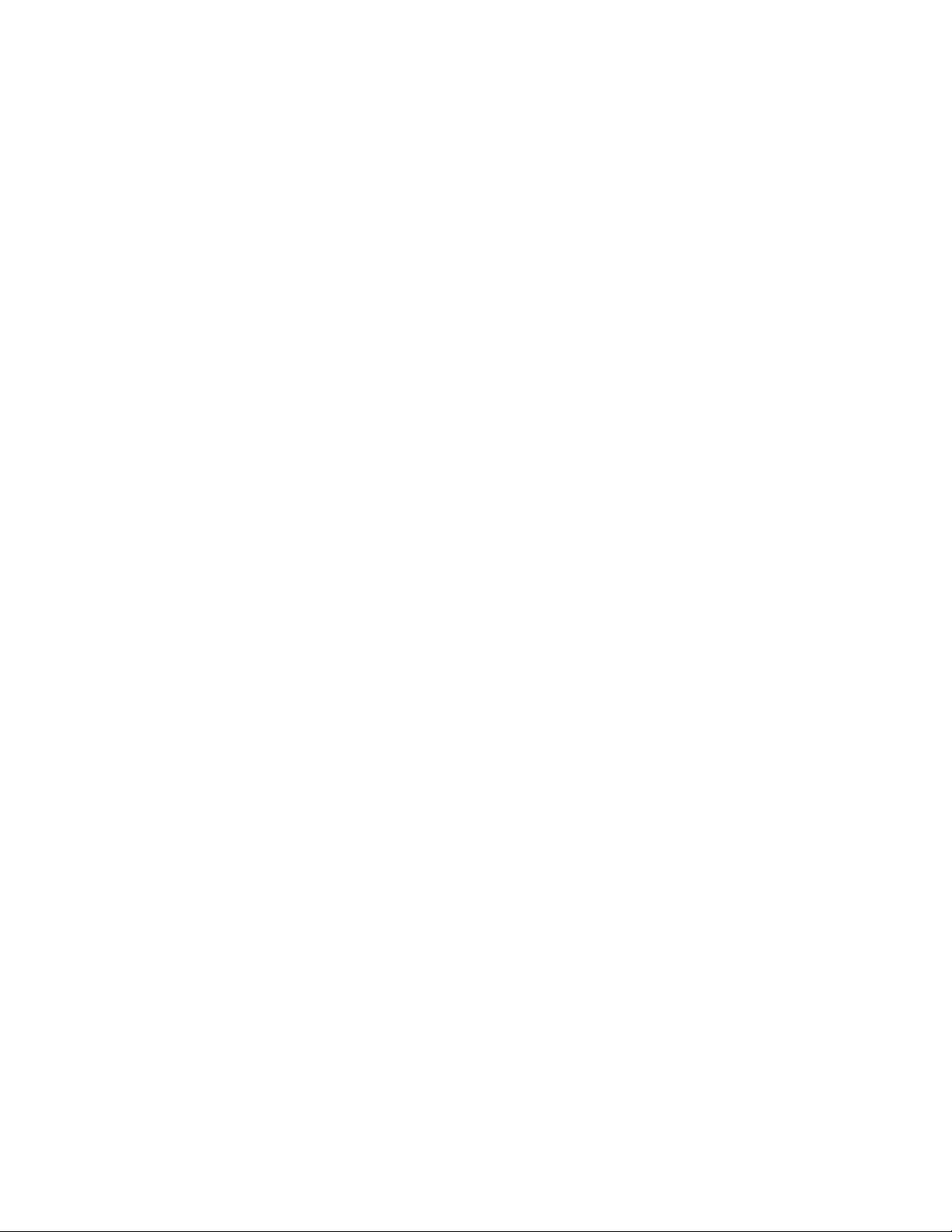
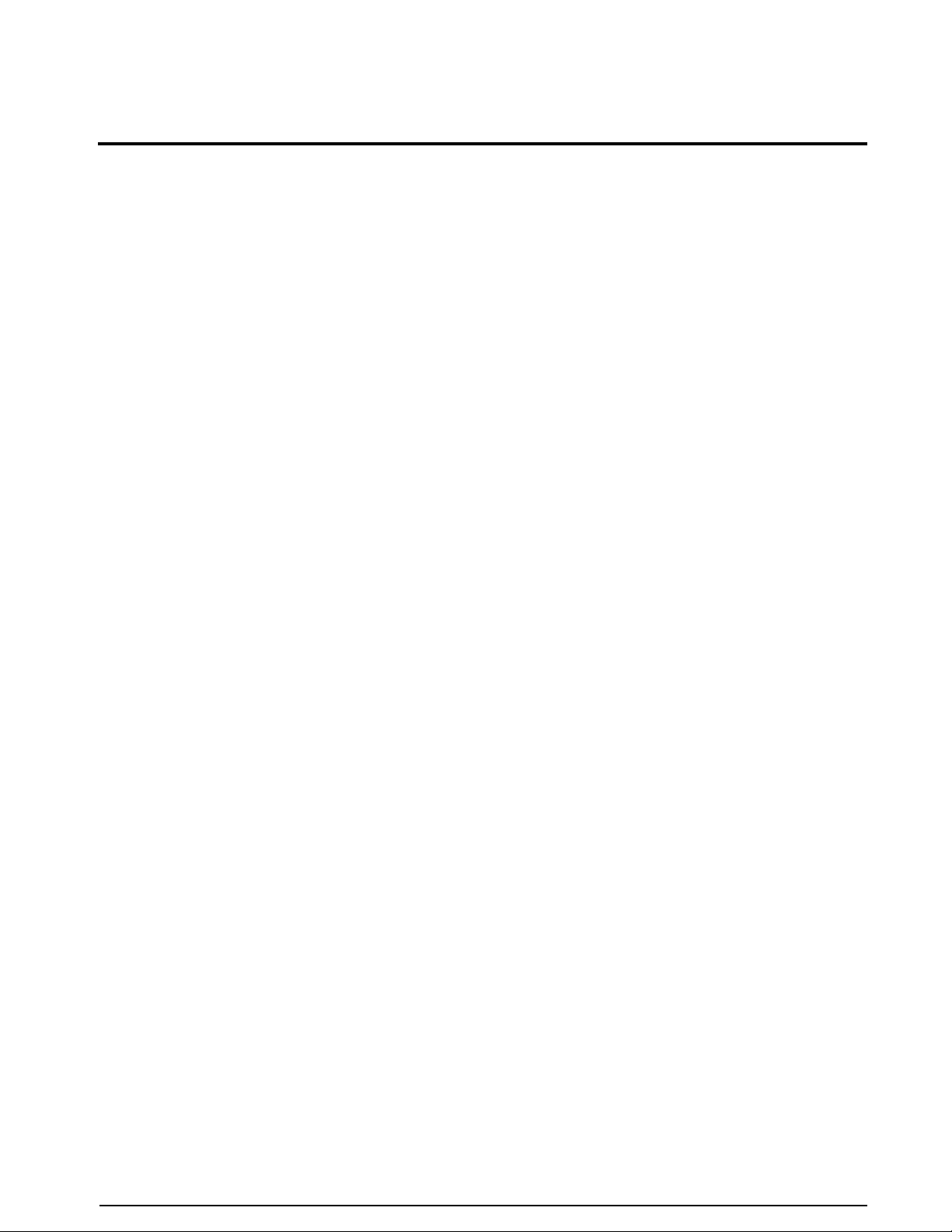
Contents
Contents ................................................................................................................................................... i
About This Manual ................................................................................................................................... 1
1.0 Introduction.................................................................................................................................. 1
1.1 System Requirements . . . . . . . . . . . . . . . . . . . . . . . . . . . . . . . . . . . . . . . . . . . . . . . . . . 1
1.2 Installation . . . . . . . . . . . . . . . . . . . . . . . . . . . . . . . . . . . . . . . . . . . . . . . . . . . . . . . . . . . 2
1.3 License. . . . . . . . . . . . . . . . . . . . . . . . . . . . . . . . . . . . . . . . . . . . . . . . . . . . . . . . . . . . . . 4
1.4 Updates . . . . . . . . . . . . . . . . . . . . . . . . . . . . . . . . . . . . . . . . . . . . . . . . . . . . . . . . . . . . . 4
2.0 Starting OnTrak ............................................................................................................................ 5
2.1 Operating Modes . . . . . . . . . . . . . . . . . . . . . . . . . . . . . . . . . . . . . . . . . . . . . . . . . . . . . . 5
2.2 User Mode . . . . . . . . . . . . . . . . . . . . . . . . . . . . . . . . . . . . . . . . . . . . . . . . . . . . . . . . . . . 5
2.3 The OnTrak Screen . . . . . . . . . . . . . . . . . . . . . . . . . . . . . . . . . . . . . . . . . . . . . . . . . . . . 5
2.4 Menus . . . . . . . . . . . . . . . . . . . . . . . . . . . . . . . . . . . . . . . . . . . . . . . . . . . . . . . . . . . . . . 6
3.0 Setting up OnTrak......................................................................................................................... 8
3.1 Application Settings . . . . . . . . . . . . . . . . . . . . . . . . . . . . . . . . . . . . . . . . . . . . . . . . . . . . 8
3.2 Scale Settings . . . . . . . . . . . . . . . . . . . . . . . . . . . . . . . . . . . . . . . . . . . . . . . . . . . . . . . 10
3.2.1 Scale One . . . . . . . . . . . . . . . . . . . . . . . . . . . . . . . . . . . . . . . . . . . . . . . . . . . . . . . . . . . . . . . . . . . . . . 10
3.2.2 Scale Two . . . . . . . . . . . . . . . . . . . . . . . . . . . . . . . . . . . . . . . . . . . . . . . . . . . . . . . . . . . . . . . . . . . . . . 11
3.3 Ticket Formatting. . . . . . . . . . . . . . . . . . . . . . . . . . . . . . . . . . . . . . . . . . . . . . . . . . . . . 12
3.3.1 Ticket Formatting Tokens . . . . . . . . . . . . . . . . . . . . . . . . . . . . . . . . . . . . . . . . . . . . . . . . . . . . . . . . . . 14
3.4 Ticket Printing . . . . . . . . . . . . . . . . . . . . . . . . . . . . . . . . . . . . . . . . . . . . . . . . . . . . . . .17
3.5 Creating Users and Permissions . . . . . . . . . . . . . . . . . . . . . . . . . . . . . . . . . . . . . . . . . 17
3.5.1 Creating a New User and Setting Their Permissions . . . . . . . . . . . . . . . . . . . . . . . . . . . . . . . . . . . . . . 17
3.5.2 Changing a Password and Permissions. . . . . . . . . . . . . . . . . . . . . . . . . . . . . . . . . . . . . . . . . . . . . . . . 18
3.5.3 Deleting a User . . . . . . . . . . . . . . . . . . . . . . . . . . . . . . . . . . . . . . . . . . . . . . . . . . . . . . . . . . . . . . . . . . 18
4.0 Creating and Modifying Database Information ......................................................................... 19
4.1 Creating a New Customer . . . . . . . . . . . . . . . . . . . . . . . . . . . . . . . . . . . . . . . . . . . . . . 19
4.2 Creating a New Product . . . . . . . . . . . . . . . . . . . . . . . . . . . . . . . . . . . . . . . . . . . . . . . . 21
4.3 Creating a New Hauler . . . . . . . . . . . . . . . . . . . . . . . . . . . . . . . . . . . . . . . . . . . . . . . . . 22
4.4 Creating a New Truck . . . . . . . . . . . . . . . . . . . . . . . . . . . . . . . . . . . . . . . . . . . . . . . . . 23
4.5 Creating a New Job . . . . . . . . . . . . . . . . . . . . . . . . . . . . . . . . . . . . . . . . . . . . . . . . . . . 24
4.6 Creating a New Discount . . . . . . . . . . . . . . . . . . . . . . . . . . . . . . . . . . . . . . . . . . . . . . . 26
4.7 Modifying Database Information . . . . . . . . . . . . . . . . . . . . . . . . . . . . . . . . . . . . . . . . . 27
4.8 Deleting Database Information . . . . . . . . . . . . . . . . . . . . . . . . . . . . . . . . . . . . . . . . . . 27
5.0 Making Weighments.................................................................................................................. 28
5.1 Automated Kiosk Mode . . . . . . . . . . . . . . . . . . . . . . . . . . . . . . . . . . . . . . . . . . . . . . . . 28
5.2 Manual Weigh-Ins. . . . . . . . . . . . . . . . . . . . . . . . . . . . . . . . . . . . . . . . . . . . . . . . . . . . . 29
5.3 Manual Weigh-Outs . . . . . . . . . . . . . . . . . . . . . . . . . . . . . . . . . . . . . . . . . . . . . . . . . . . 30
5.4 Managing In-Process Trucks . . . . . . . . . . . . . . . . . . . . . . . . . . . . . . . . . . . . . . . . . . . . 30
6.0 Automated Weighing ................................................................................................................. 31
6.1 Operation Sequence. . . . . . . . . . . . . . . . . . . . . . . . . . . . . . . . . . . . . . . . . . . . . . . . . . . 31
6.2 Processing a Truck . . . . . . . . . . . . . . . . . . . . . . . . . . . . . . . . . . . . . . . . . . . . . . . . . . . 31
6.3 Processing a Truck with Loop Detectors . . . . . . . . . . . . . . . . . . . . . . . . . . . . . . . . . . . 32
6.4 Additional Prompts. . . . . . . . . . . . . . . . . . . . . . . . . . . . . . . . . . . . . . . . . . . . . . . . . . . . 32
6.4.1 Entering a Job ID. . . . . . . . . . . . . . . . . . . . . . . . . . . . . . . . . . . . . . . . . . . . . . . . . . . . . . . . . . . . . . . . . 32
© 2014 Rice Lake Weighing Systems. All rights reserved. Printed in the United States of America.
Rice Lake Weighing Systems is an ISO 9001 registered company.
Specifications subject to change without notice.
Version 2.0 June 2014
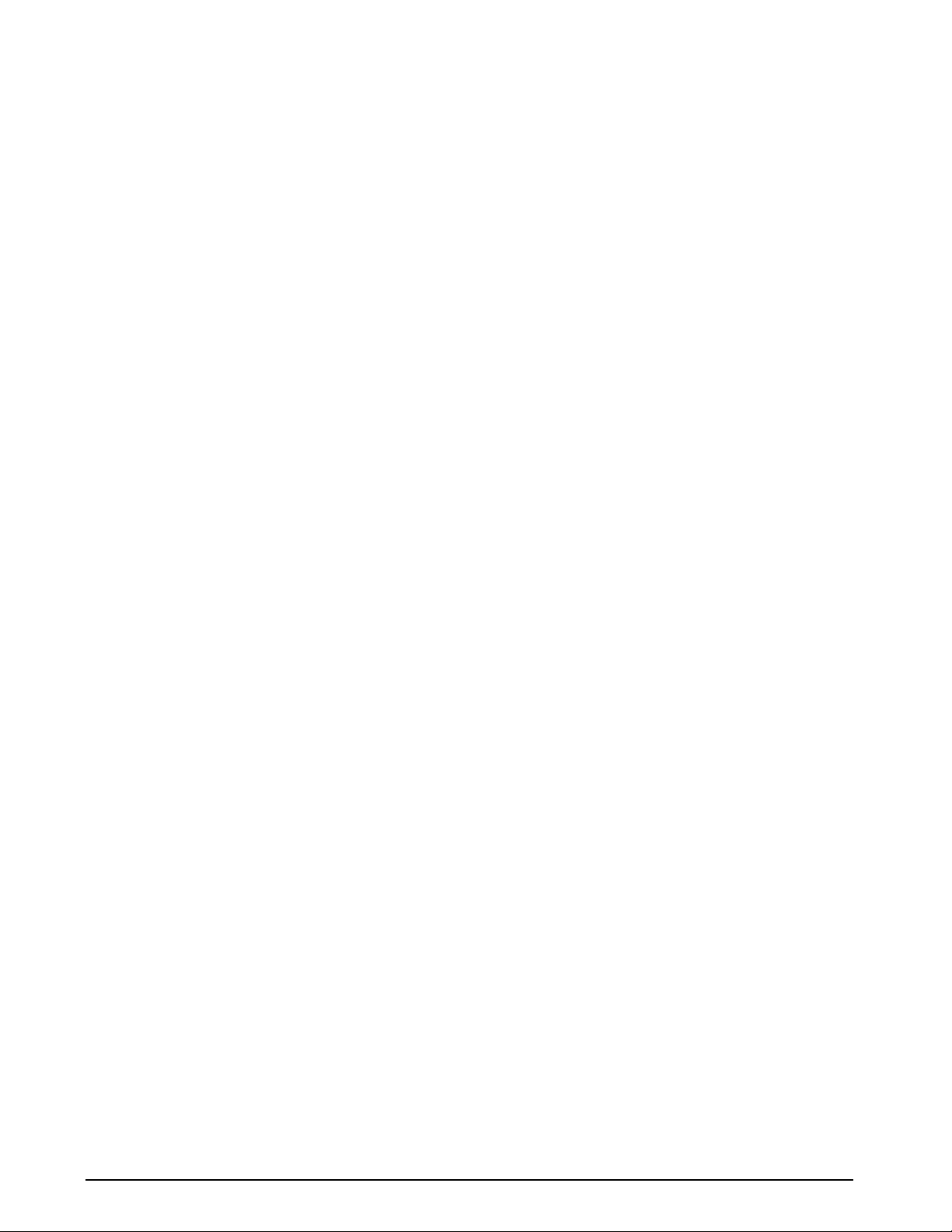
6.4.2 Entering a Product ID . . . . . . . . . . . . . . . . . . . . . . . . . . . . . . . . . . . . . . . . . . . . . . . . . . . . . . . . . . . . . 33
6.4.3 Entering a user Field (1-3) . . . . . . . . . . . . . . . . . . . . . . . . . . . . . . . . . . . . . . . . . . . . . . . . . . . . . . . . . . 33
6.4.4 Complete Weighment . . . . . . . . . . . . . . . . . . . . . . . . . . . . . . . . . . . . . . . . . . . . . . . . . . . . . . . . . . . . . 33
6.5 Application Setup & Configuration . . . . . . . . . . . . . . . . . . . . . . . . . . . . . . . . . . . . . . . . 34
6.6 Hardware Setup . . . . . . . . . . . . . . . . . . . . . . . . . . . . . . . . . . . . . . . . . . . . . . . . . . . . . . 35
7.0 Reports ....................................................................................................................................... 36
7.1 Viewing and Printing a Report . . . . . . . . . . . . . . . . . . . . . . . . . . . . . . . . . . . . . . . . . . . 36
7.2 Viewing and Printing a Transaction Report. . . . . . . . . . . . . . . . . . . . . . . . . . . . . . . . . . 37
7.3 Exporting a Report to PDF or .XLS . . . . . . . . . . . . . . . . . . . . . . . . . . . . . . . . . . . . . . . . 38
7.4 Exporting Transactions to .XML . . . . . . . . . . . . . . . . . . . . . . . . . . . . . . . . . . . . . . . . . . 38
8.0 Maintenance .............................................................................................................................. 40
8.1 Backing up a Database . . . . . . . . . . . . . . . . . . . . . . . . . . . . . . . . . . . . . . . . . . . . . . . . . 40
8.2 Restoring a Database . . . . . . . . . . . . . . . . . . . . . . . . . . . . . . . . . . . . . . . . . . . . . . . . . . 40
8.3 Resetting Indicator Communications . . . . . . . . . . . . . . . . . . . . . . . . . . . . . . . . . . . . . . 41
OnTrak Software Warranty Statement ................................................................................................... 42
ii OnTrak Manual
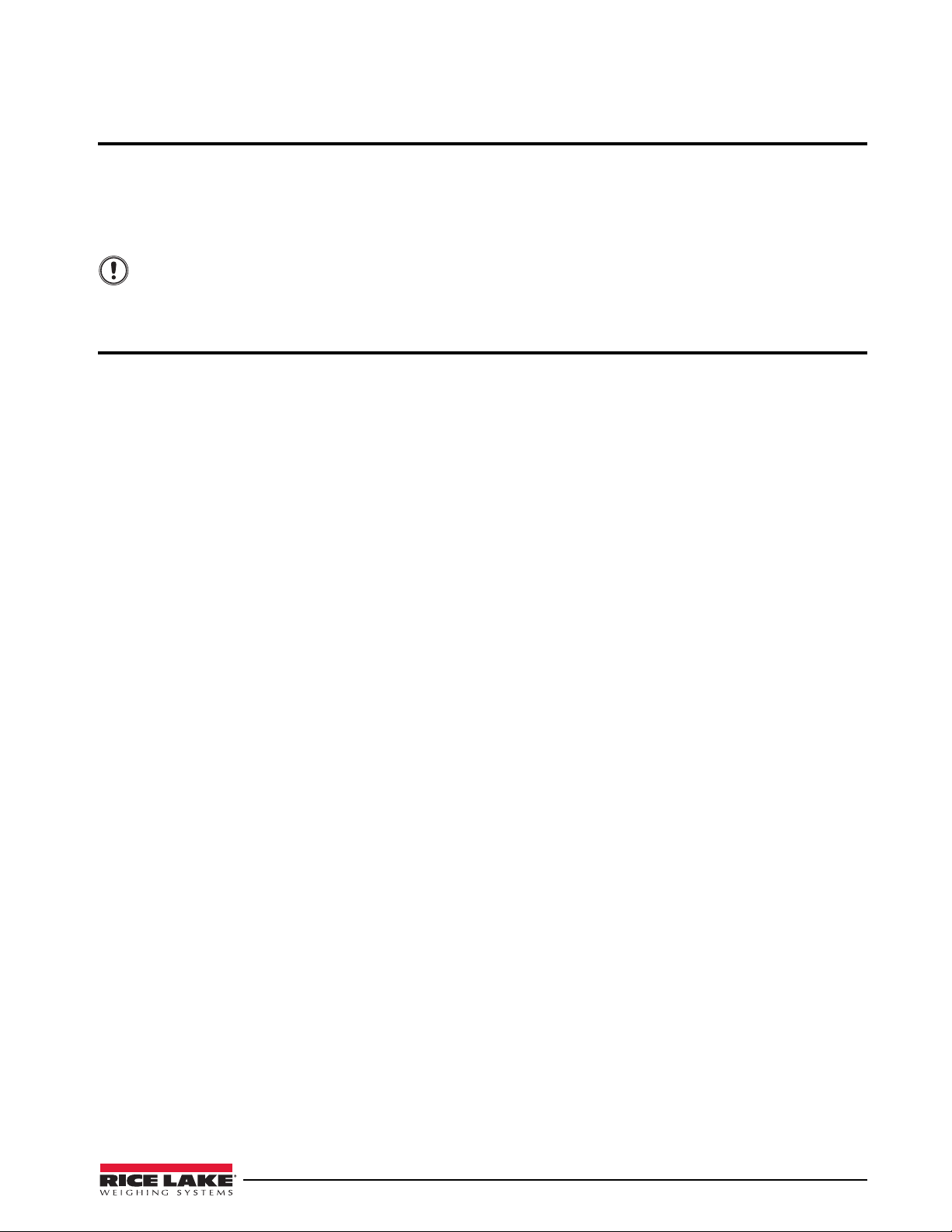
About This Manual
Important
OnTrak
TM
is a powerful scale data management program. The software tracks customer account information,
haulers, trucks, products, discounts, and inventory; and allows quick and easy report generation. It performs weigh
in/out, stored tare, and keyed tare transactions.
OnTrak can connect with most Rice Lake ind icators and sup ports both Windows and serial printers.
Manuals can be viewed or downloaded from the Rice Lake Weighing Systems website at
www.ricelake.com.
1.0 Introduction
OnTrak uses a simple approach for processing everyday transactions. Features include:
• Weigh ticket processing
• Hauler and product information
• Report generation by criteria selection
• Customer-specific, product-specific, and job specific rates and surcharges
• Inventory management based on shipping and receiving transactions
• Scale interface
• Interface to serial and Windows printers
1.1 System Requirements
The following hardware is recommended for running OnTrak.
Minimum System Requirements
• 600+ MHz Intel compatible processor
• 1 GB of RAM
• 20 GB free hard drive space
• Microsoft
®
Windows XP SP3, Vista SP2, Windows 7, or Windows 8
• RS-232 or TCP/IP connections to an indicator and printer
Recommended System Setup
• 1.0 GHz Intel compatible processor
• 1 GB or greater of RAM
• 30 GB free hard drive space
• Microsoft Windows XP SP3, Vista SP2, Windows 7, or Windows 8
• RS-232 or TCP/IP connections to an indicator and printer
OnTrak Manual - Introduction 1
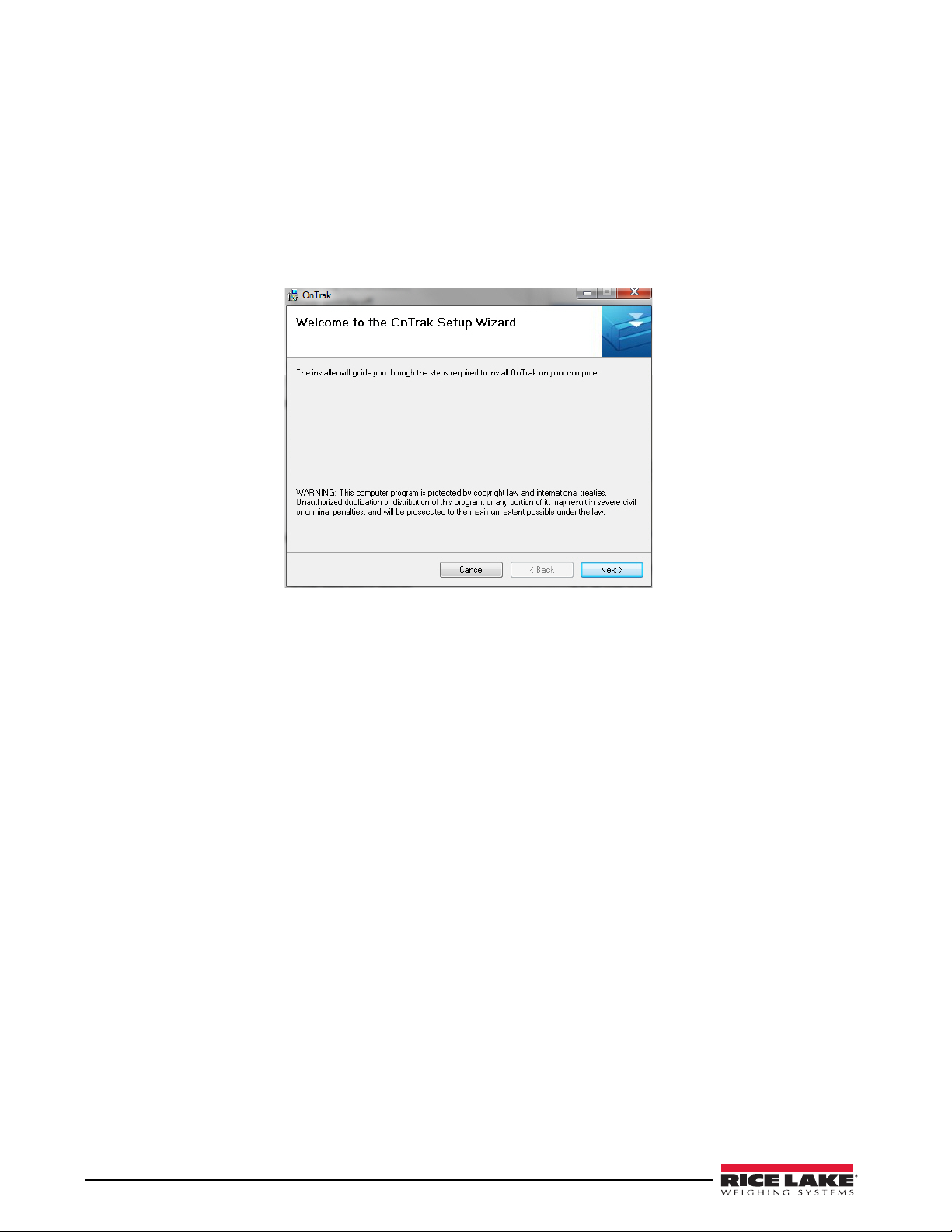
1.2 Installation
To install OnTrak follow the instructions in the setup wizard:
1. If prompted, accept any agreements.
2. If not already installed on your PC, SQL Server 2008 R2 Express will begin installation. This will take
several minutes.
3. Once SQL Server installation is complete, the
Next.
click
OnTrak Setup Wizard appears. T o begin OnTrak installation,
Figure 1-1. OnTrak Setup Wizard.
4. Accept the license agreement and click Next.
5. If you want
OnTrak to install in a folder other than the default, click the Browse button and navigate to the
desired location.
6. Click
7. To start the installation process, click
Next.
Next.
The Database Installer dialog box appears.
2 OnTrak Manual
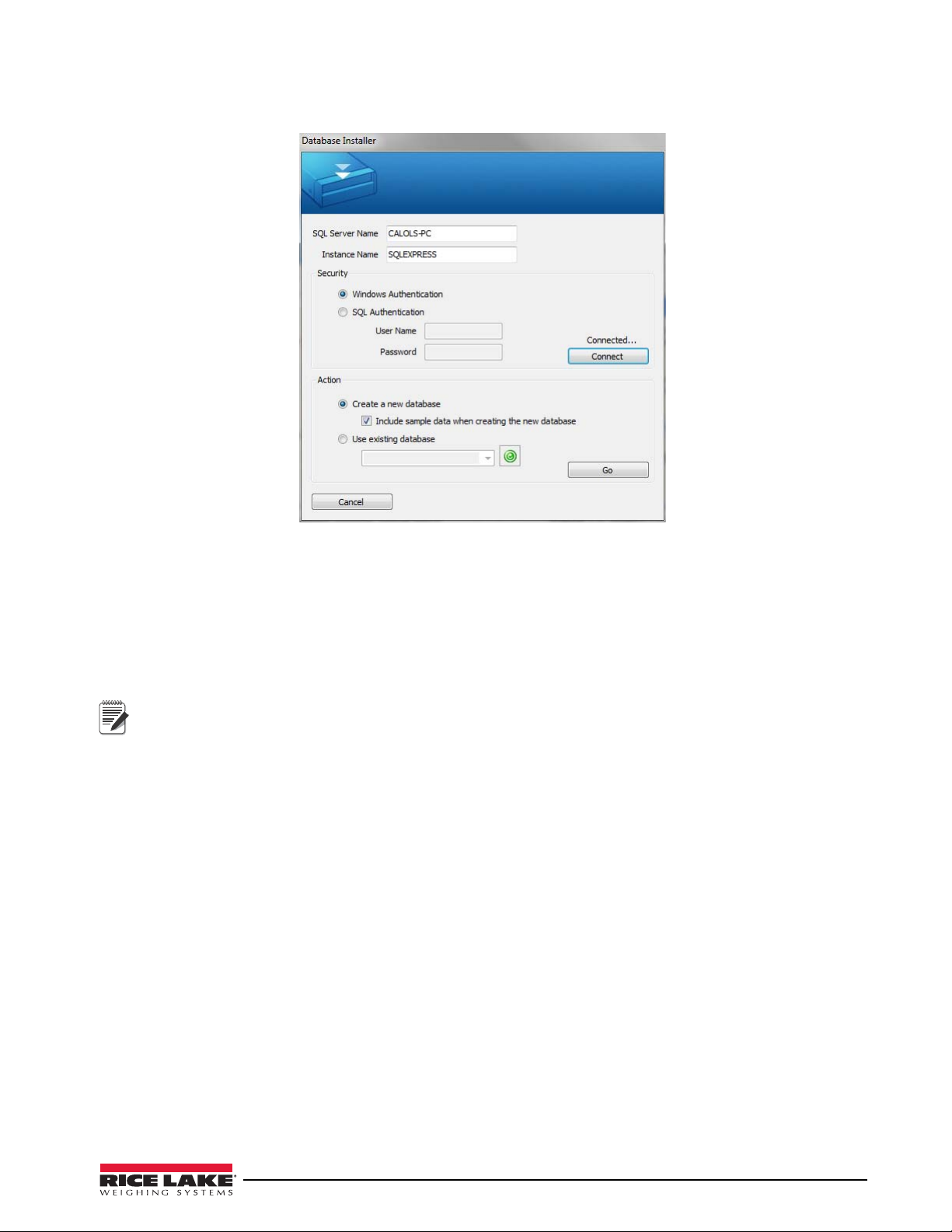
Figure 1-2. Database Installer dialog box.
Note
8. Confirm the SQL Server Name.
9. If your server requires SQL authentication, select the
SQL Authentication radio button and enter the
proper user name and password.
10. Select whether you want to create a new database or use an existing database.
11. If creating a new database, select whether you want to include sample data.
12. If using an existing database, select it from the pull-down menu.
OnTrak’s default database is RLWS_OnTrak.
13. Click the Connect button.
14. Once connected (as shown in Figure 1-2), click
Go.
The dialog box displays an Installation Complete message.
15. Click
Close.
OnTrak is successfully installed.
If you receive any errors during installation, contact RLWS support.
OnTrak Manual - Introduction 3
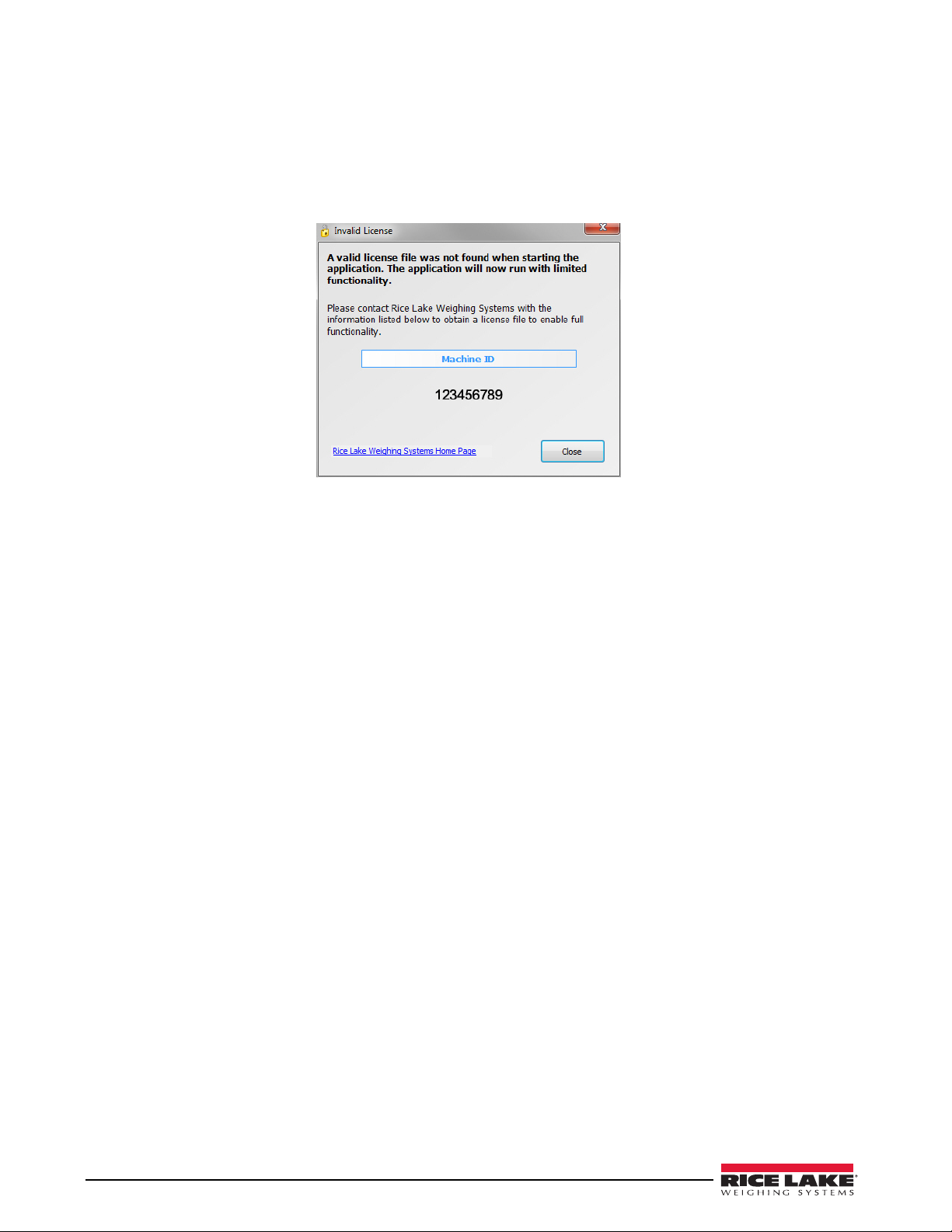
1. 3 L ic e ns e
OnTrak initially installs in demo mode. To unlock the program and have access to all of its features, you must
contact Rice Lake Weighing Systems (800-472-6703) and provide your machine ID, a numerical code shown when
you start the program.
Figure 1-3. Invalid License dialog box.
After purchasing the full version, you will be provided with a license file. This file must be placed in the installation
directory (typically
installation). Copy the file to this location and the full version of
C:\Program Files\Rice Lake Weighing Systems\OnTrak unless a dif ferent location was specified during
OnTrak will be unlocked.
1.4 Updates
To ensure you are running the latest version of OnTrak, the program comes equipped with an update utility
(Internet connection required).
1. Log in as the administrator (see Table 2-1 on page 5 for more information).
2. From the
The Web update utility checks for any available updates.
3. Follow on-screen prompts to install updates.
Help menu, select Check for Updates.
4 OnTrak Manual
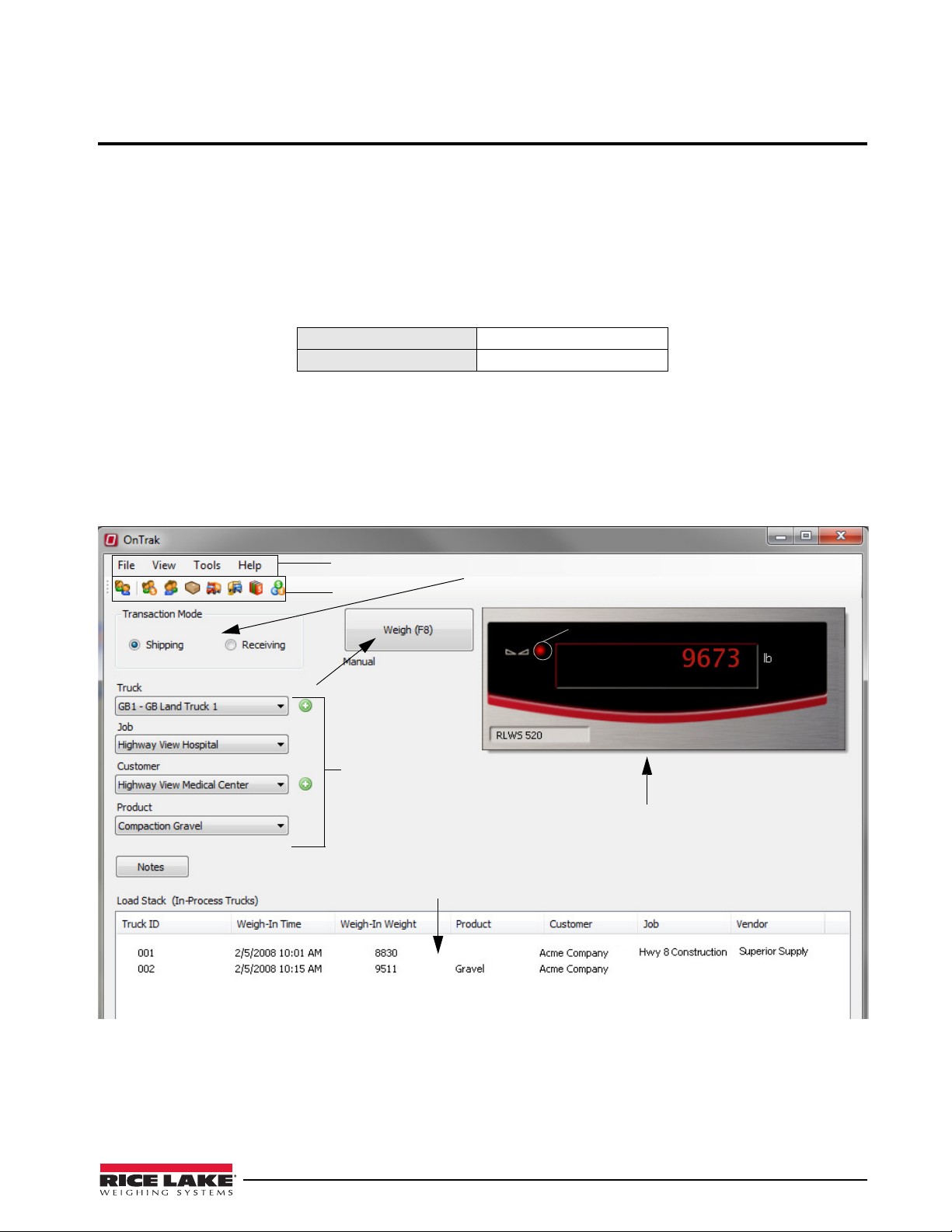
2.0 Starting OnTrak
Virtual Indicator
Toolbar
Menu bar
Truck, Job, Customer,
and Product Selections
Trucks that have been weighed in, but not weighed out, appear in this section.
Weigh button performs weigh-ins and weigh-outs
Select one and click the Weigh button to weigh out.
Select Shipping or Receiving Transaction Mode
Red light means load is stable
OnTrak can be launched from the following location: Start » Programs » Rice Lake Weighing Systems » OnTrak.
2.1 Operating Modes
OnTrak has two modes of operation. The available functions differ depending on which mode you are logged
in to.
Administrator mode
Administrator mode allows full control of OnTrak. Many of the features described in this manual may require you
to be in administrator mode. The default login (case-sensitive) for the administrator is shown in Table 2-1.
User name Administrator
Password password
Table 2-1. Default Administrator login.
2.2 User Mode
If you are logged in as a user, you only have access to make weighments and add transient trucks . You ca nnot
modify the
2.3 The OnTrak Screen
OnTrak database nor view reports.
Figure 2-1. OnTrak’s main screen.
Starting OnTrak 5
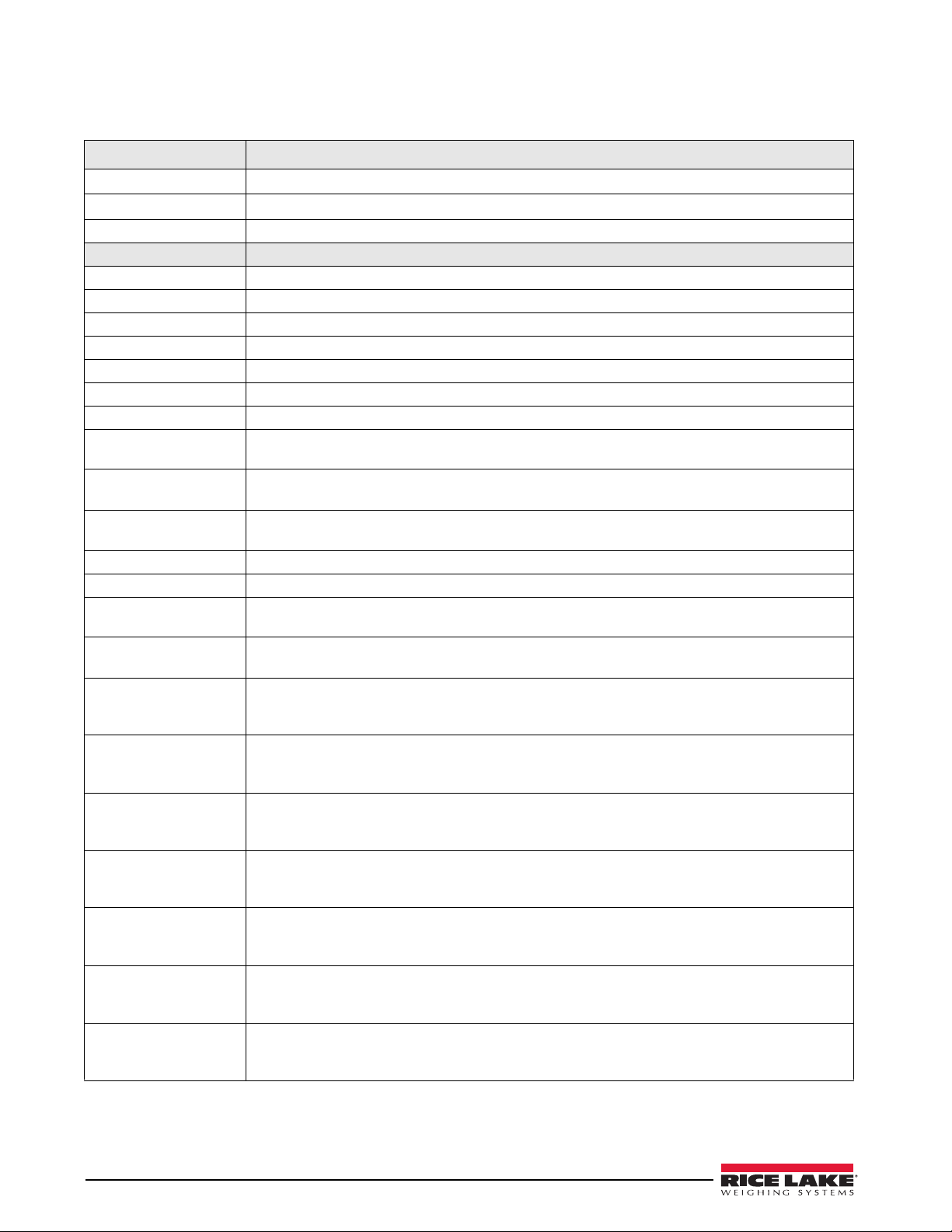
2.4 Menus
File Menu Function
Login
Logout
Exit Closes the program.
View Menu Function
Users Opens the Users dialog box, where you can add and modify users.
Customers Opens the Select Customer dialog box, where you can add and modify customers.
Products Opens the Select Product dialog box, where you can add and modify products.
Haulers Opens the Haulers dialog box, where you can add and modify haulers.
Trucks Opens the Truc ks dialog box, where you can add and modify trucks.
Jobs Opens the Select Job dialog box, where you can add and modify jobs.
Discounts Opens the Discounts dialog box, where you can add and modify discounts.
Reports » Customer Accesses the Customer Report dialog box, where you can enter criteria and view/save/print the
Reports » Hauler Accesses the Hauler Report dialog box, where you can enter criteria and view/save/print the
Reports » Product Accesses the Product Report dialog box, where you can enter criteria and view/save/print the
Reports » Truck Accesses the Truck R e p ort dialog box, where you can enter criteria and view/save/print the report.
Reports » Job Accesses the Job Report dialog box, where you can enter criteria and view/save/print the report.
Reports » Discounts Accesses the Discount Schedule Report dialog box, where you can enter criteria and
Reports » Transactions Accesses the Tr a n sac t i o n Repo r t dialog box, where you can enter criteria and view/save/print the
Reports » Shipping
Usage Reports » By
Product...
Reports » Shipping
Usage Reports » By
Customer...
Reports » Shipping
Usage Reports » By
Truck...
Reports » Shipping
Usage Reports » By
Hauler...
Reports » Shipping
Usage Reports » By
Job/Customer...
Reports » Shipping
Usage Reports » By
Job/Vendor...
Reports » Receiving
Usage Reports » By
Product...
Prompts you to enter a user name and password to log into OnTrak.
Logs the user out of OnTrak.
report.
report.
report.
view/save/print the report.
report.
Accesses the Usage By Product (Shipping) report, which shows how much of a selected product
you have shipped during the time frame selected.
Accesses the Usage By Customer (Shipping) report, which shows how many loads/total/units of
product a selected customer has been shipped in the time frame selected.
Accesses the Usage By Truck (Shipping) report, which shows how many loads/total/units of
product a selected customer has used in the time frame selected.
Accesses the Usage By Hauler (Shipping) report, which shows how many loads/total/units of
product a selected hauler has used in the time frame selected.
Accesses the Usage By Job/Customer (Shipping) report, which shows the products, loads, and
total units used by job and customer.
Accesses the
total units used by job and vendor.
Accesses the Usage By Product (Receiving) report, which shows how much of a selected
product you have received during the time frame selected.
Usage By Job/Vendor (Shipping) report, which shows the products, loads, and
6 OnTrak Manual
Table 2-2. OnTrak menus and functions.
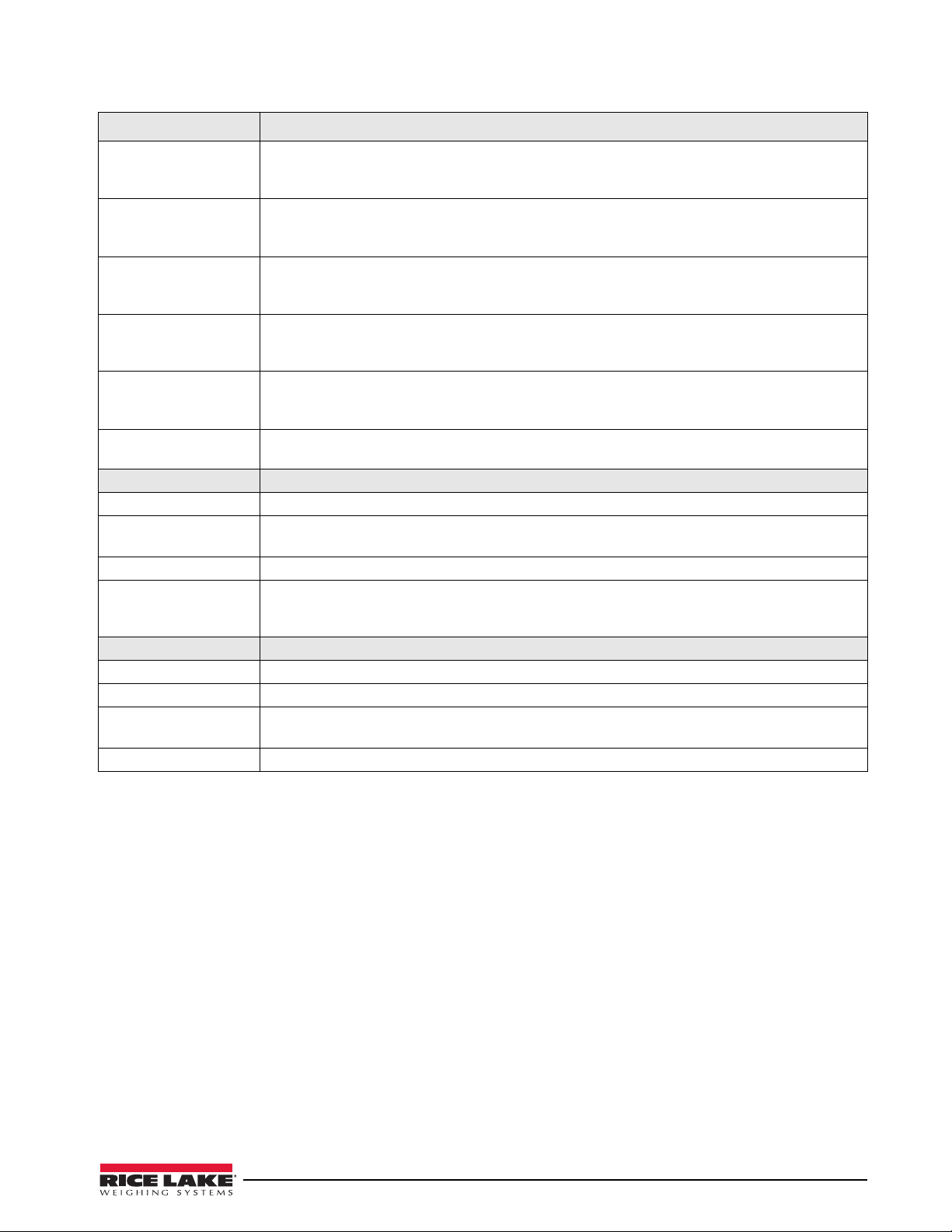
File Menu Function
Reports » Receiving
Usage Reports » By
Customer...
Reports » Receiving
Usage Reports » By
Truck...
Reports » Receiving
Usage Reports » By
Hauler...
Reports » Receiving
Usage Reports » By
Job/Customer...
Reports » Receiving
Usage Reports » By
Job/Vendor...
Manage In-Process
Trucks
To o l s M e n u Function
Export Transactions... Opens the Export Transactions wizard, which exports selected criteria to an .XML file.
Reprint Transaction
Ticket
Void Transaction... Opens the Void a Transaction dialog box, which allows you to search for and void transactions.
Options Accesses the Options dialog box, where you set up application settings, scale settings, and ticket
Help Menu Function
Contents Opens this help file.
Check for Updates Connects to the Internet to download any available program updates.
Reset Indicator
Communications
About Opens the About dialog box, displaying program information.
Accesses the Usage By Customer (Receiving) report, which shows how many loads/total/units of
product you have received from a selected customer in the time frame selected.
Accesses the Usage By Truck (Receiving) report, which shows how many loads/total/units of
product you have received from a selected truck in the time frame selected.
Accesses the Usage By Hauler (Receiving) report, which shows how many loads/total/units of
product you have received from a selected hauler in the time frame selected.
Accesses the Usage By Job/Customer (Receiving) report, which shows the products, loads, and
total units received by job and customer.
Accesses the Usage By Job/Vendor (Receiving) report, which shows the products, loads, and
total units received by job and vendor.
Opens a dialog box showing all in-process trucks, allowing you to remove them from the load stack.
Reprints the last transaction ticket.
settings.
See Section 3.0 on page 8 for more information.
If communications with the indicator are lost, use this feature to reset them.
Table 2-2. OnTrak menus and functions.
Starting OnTrak 7
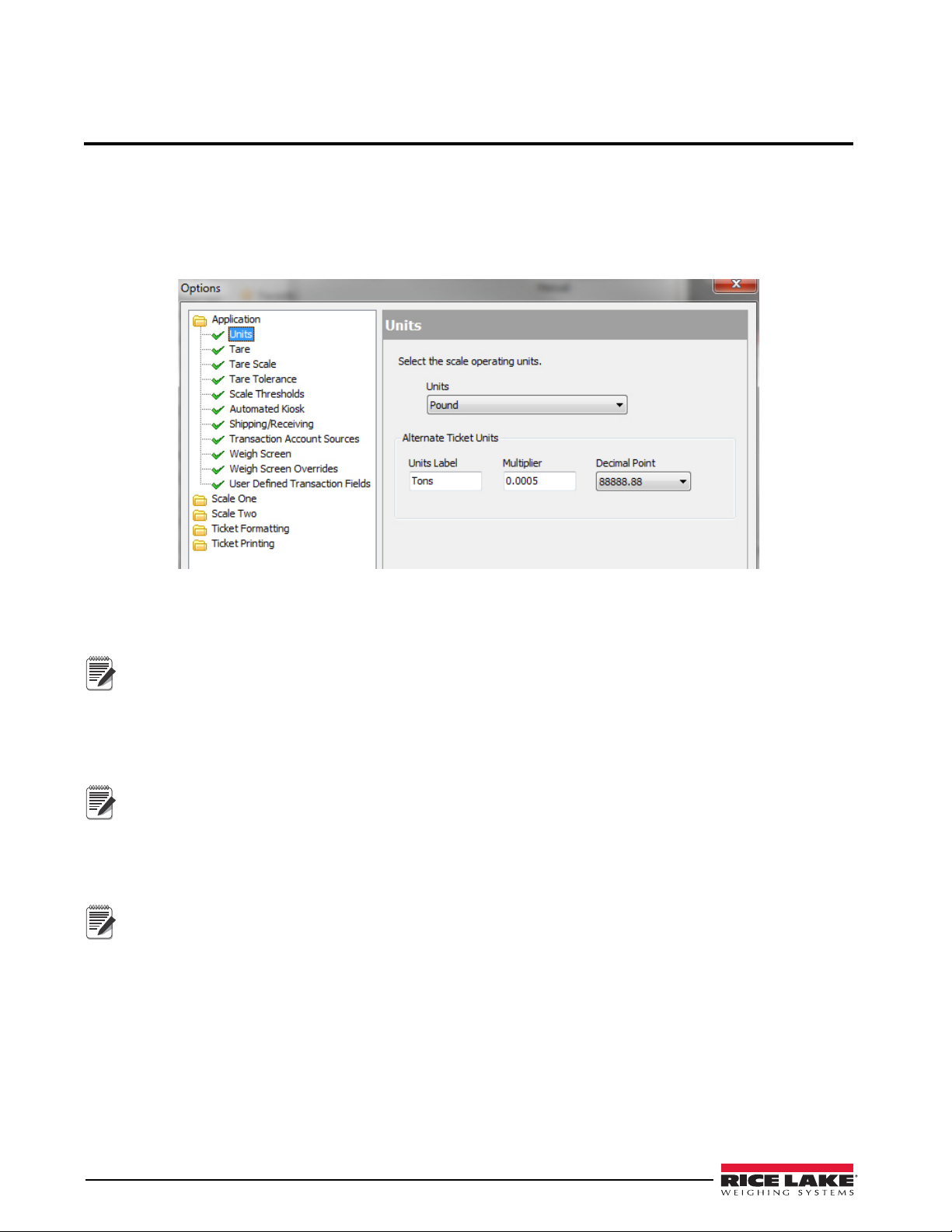
3.0 Setting up OnTrak
Note
Note
Note
Before you begin using OnTrak, you will need to specify application settings, scale and communication options,
and ticket formatting preferences.
3.1 Application Settings
1. From the Tools menu, select Options.
The Options dialog box appears.
Figure 3-1. Options dialog box, Tare selected.
2. From the left pane, expand the Application selection, if not already expanded.
3. Under
Application, select Units.
The units set on the indicator must match the units set in OnTrak. If they do not match, OnTrak’s
readout will display “Indicator sending Incorrect Units.”
4. From the Units pull-down menu, select the units (pounds, kilograms, short tons, or metric tons) that
match the indicator’s setting.
5. Under
Application, select Ta re .
Tare age determines the amount of time (in business days) to allow before a stored tare expires.
When this amount of time is reached, a warning will appear, alerting the operator of an expired
tare.
6. In the Tare A g e text box, type the number of days to allow (business days only, excluding weekends)
before stored tares will expire.
7. Under
Application, select Tare Scale.
Settings under the Tare Scale selection apply to only two-scale systems.
8. From the Scale pull-down menu, select which scale you want to use to capture tare values.
9. Under
Application, select Tare Tol e r anc e . Enable or disable tare tolerance by marking the checkbox. If
enabled, enter the desired tolerance value percentage.
10. Under
Application, select Scale Thresholds. This sets the weight threshold that allows the operator to
process a new transaction on the scale.
11. In the text box, enter the scale reset weight (in pounds).
12. Under
Application, select Automated Kiosk.
8 OnTrak Manual
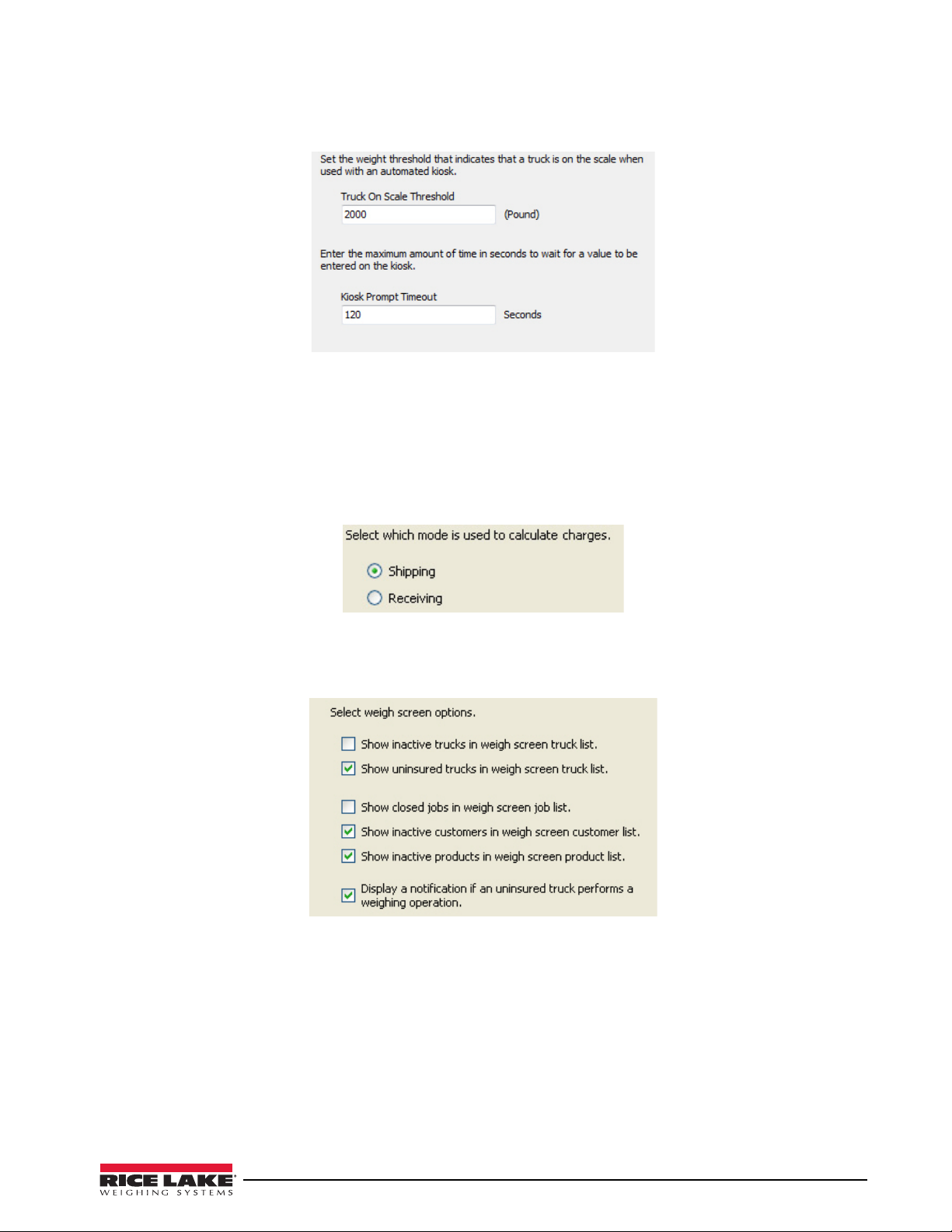
13. Use the text boxes to enter the weight threshold that indicates that a truck is on the scale, and the
maximum amount of time (in seconds) to wait for a value to be entered.
Figure 3-2. Automated Kiosk settings.
14. Under Application, select Shipping/Receiving.
15. From the
Transaction Mode pull-down menu, select whether you want Shipping or Receiving to be the
default transaction mode. This will determine which is selected automatically with each new transaction.
16. Using the
charge for product leaving your facility (i.e., quarry);
radio buttons, select which mode will be used to calculate charges. Select Shipping if you
Receiving if you charge for product entering your
facility (i.e., landfill). The radio buttons are shown in Figure 3-3.
Figure 3-3. Shipping/Receiving radio buttons.
17. Under Application, select Weigh Screen.
18. Mark or unmark checkboxes to customize the appearance of the weigh screen.
Figure 3-4. Weigh-out screen options.
19. Under Application, select Weigh Screen Overrides.
20. Mark or unmark checkboxes to customize settings.
21. Under
Application, select User Defined Transaction Fields.
22. Use the text boxes to label any user defined fields. Mark the checkbox to prompt for data on inbound and
outbound weighments.
23. When all application settings are set as desired, click
Save.
Setting up OnTrak 9
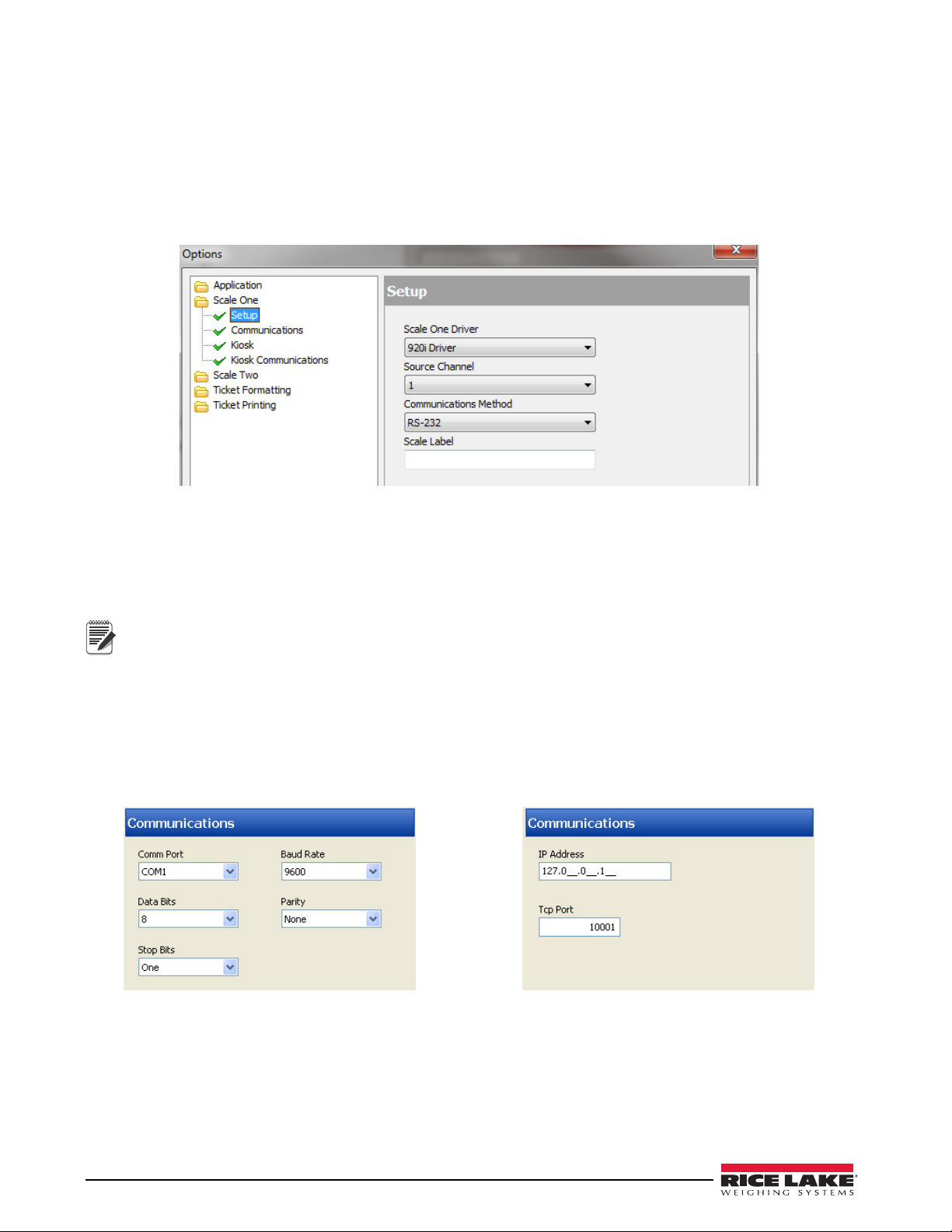
3.2 Scale Settings
Note
You may be using a one- or two-scale system. If you are using a two-scale system, both scales need to be
configured. If you are using a one-scale system, you can ignore
3.2.1 Scale One
1. From the Tools menu, select Options.
The Options dialog box appears.
Figure 3-5. Options dialog box, Scale One Setup selected.
2. From the left pane, expand the Scale One selection, if not already expanded.
3. Under
4. From the
5. From the
Scale One, select Setup.
Scale One Driver pull-down menu, select the indicator connected to scale one.
Source Channel pull-down menu, select the desired channel you want to use.
Channel selection options will vary depending on which indicator is selected in Step 4. If you are
using an indicator with multiple channels, and a two-scale system, you can select one channel for
scale one and a different channel for scale two, if you desire.
6. From the Communications Method pull-down menu, select whether the indicator is connected via RS-232
or TCP/IP.
7. In the
8. Under
Scale Label text box, type a desired name for the scale.
Scale One, select Communications.
9. In the right pane, specify the correct communications options. The options available will depend on
whether you selected RS-232 or TCP/IP in Step 6.
Scale Two options.
Figure 3-6. RS-232 communication options. Figure 3-7. TCP/IP communication options.
10. Under Scale One, select Kiosk. In the right pane, mark the checkbox to enable automated kiosk for scale
one. Use the pull-down menus to specify the kiosk communications method, printer driver, and Windows
printer name.
10 OnTrak Manual
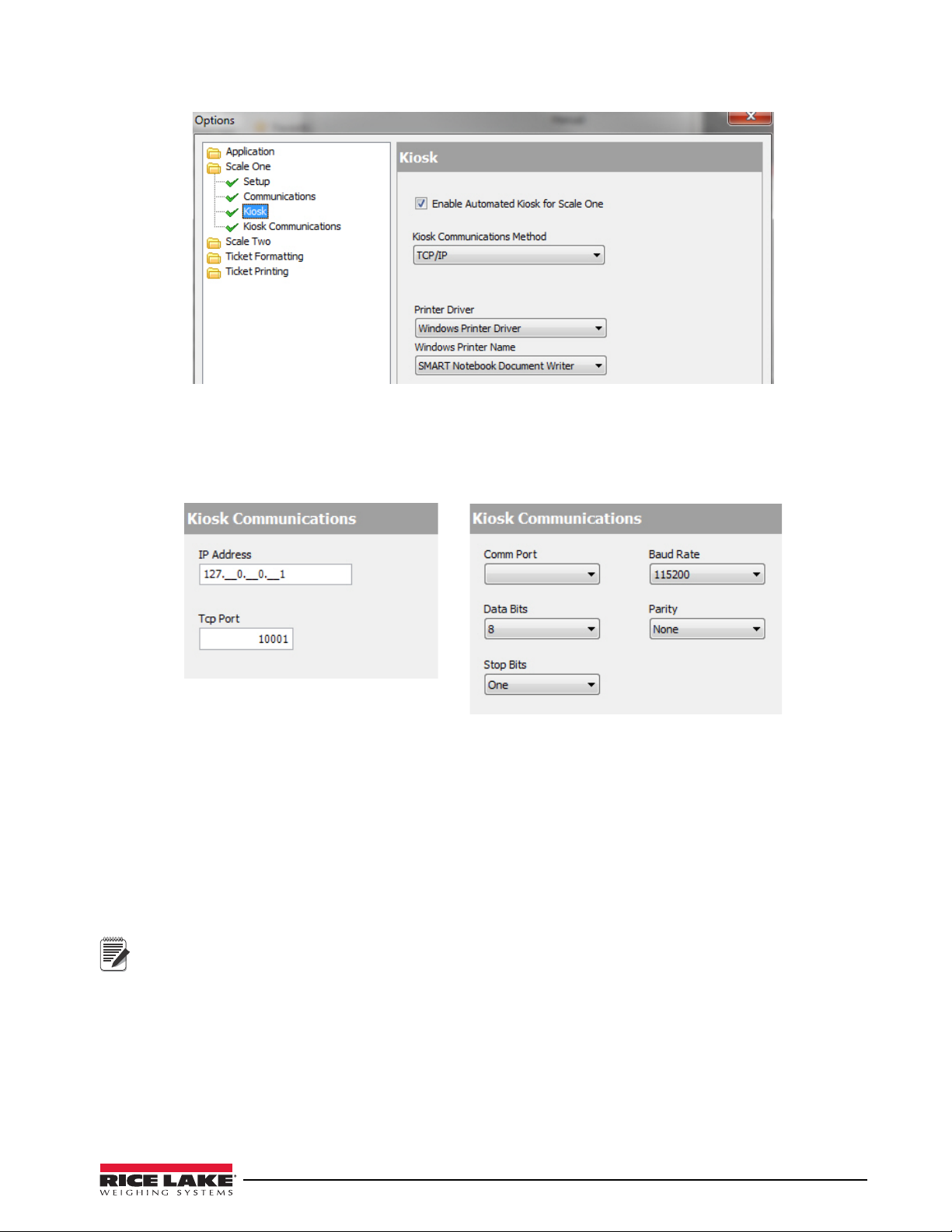
Figure 3-8. Kiosk configuration settings.
Note
11. Under Scale One, select Kiosk Communications. The right pane’s options will depend on the kiosk
communications method selected in Step 10.
12. If TCP/IP was selected for the kiosk communications method in Step 10, specify the IP address and TCP
port.
Figure 3-9. Kiosk Communications settings. TCP/IP (left) RS-232 (right).
13. If RS-232 was selected for the kiosk communications method in Step 10, use the drop-down menus to
specify the communications port, data bits, stop bits, baud rate, and parity.
3.2.2 Scale Two
1. From the left pane, expand the Scale Two selection.
2. Under
3. From the
If you are using one multi-channel indicator for both scales, select
4. From the
Scale Two, select Setup.
Scale Two Driver pull-down menu, select the indicator connected to scale two.
Same as Scale One.
Source Channel pull-down menu, select the desired channel you want to use.
Channel selection options will vary depending on which indicator is selected in Step 3. If you are using one
multi-channel indicator, ensure you choose a different channel for scale two than the channel used in scale
one.
5. From the Communications Method pull-down menu, select whether the indicator is connected via RS-232
or TCP/IP.
6. In the
7. Under
Scale Label text box, type a desired name for the scale.
Scale Two, select Communications.
8. In the right pane, specify the correct communications options. The options available will depend on
whether you selected RS-232 or TCP/IP in Step 5. See Figure 3-6 and Figure 3-7.
Setting up OnTrak 11
 Loading...
Loading...