Page 1
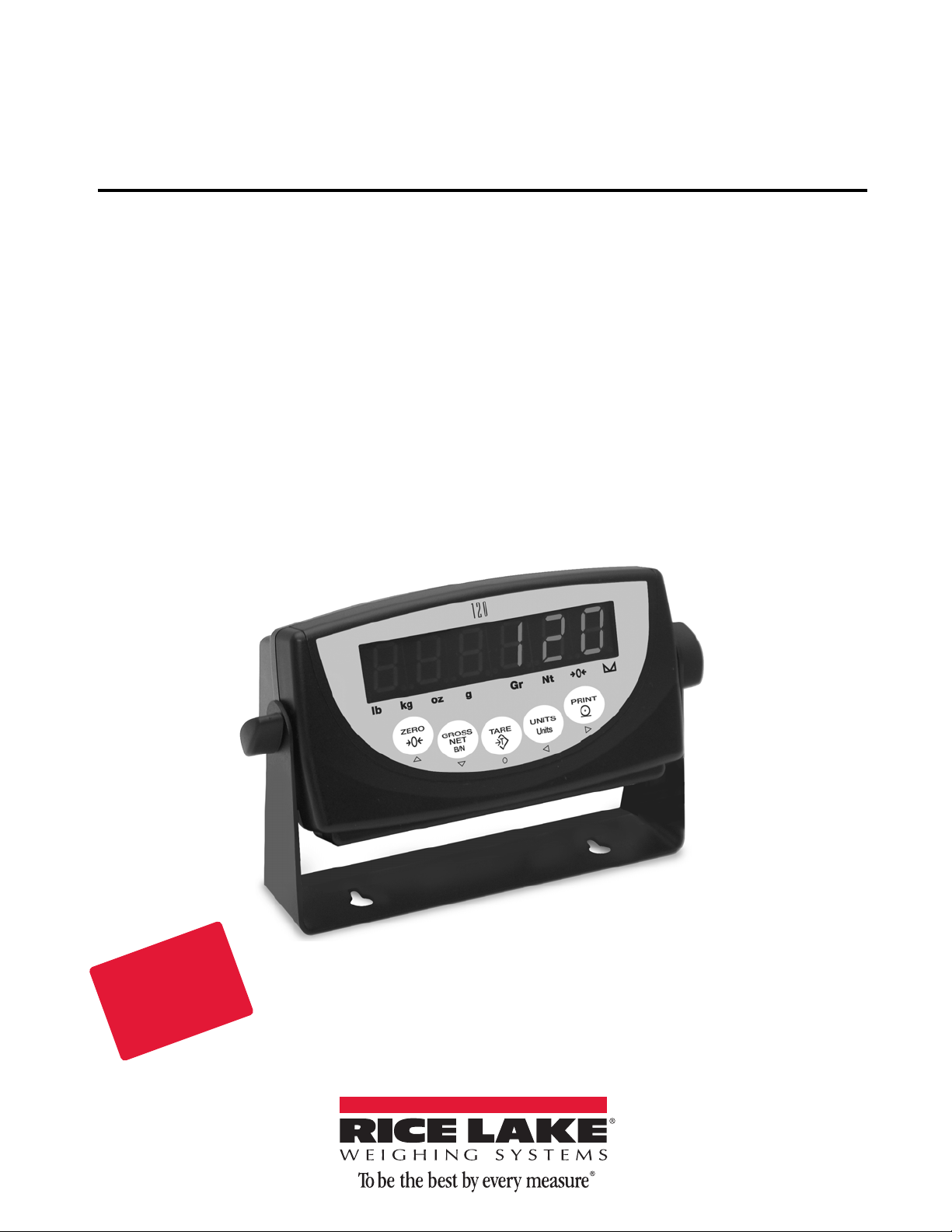
Disponible
en Español
Visite ricelake.com/spanish
para ver todos los materiales
RLWS disponibles en Español
Digital Weight Indicator
Version 2.0
Installation Manual
120
76699 Rev A
Page 2
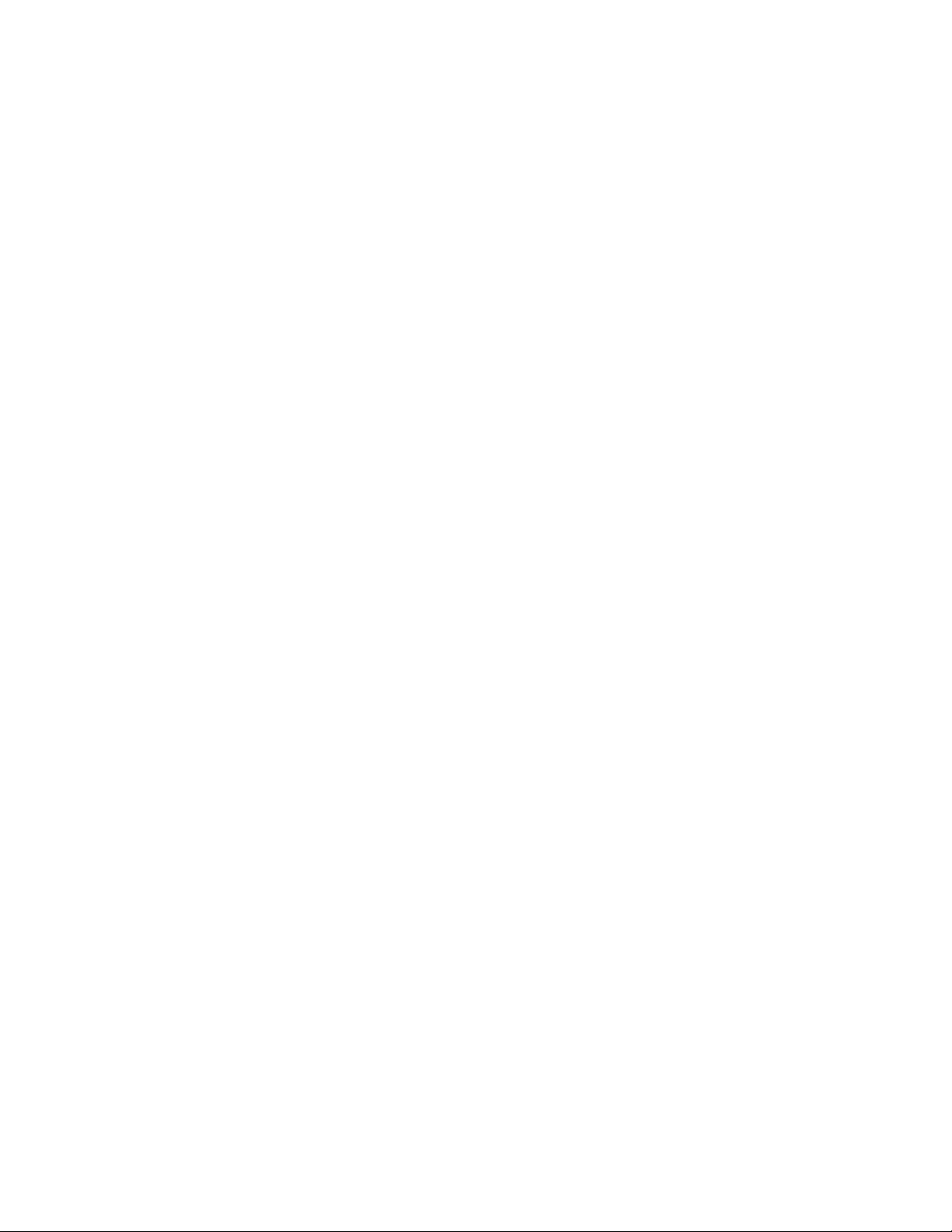
Page 3
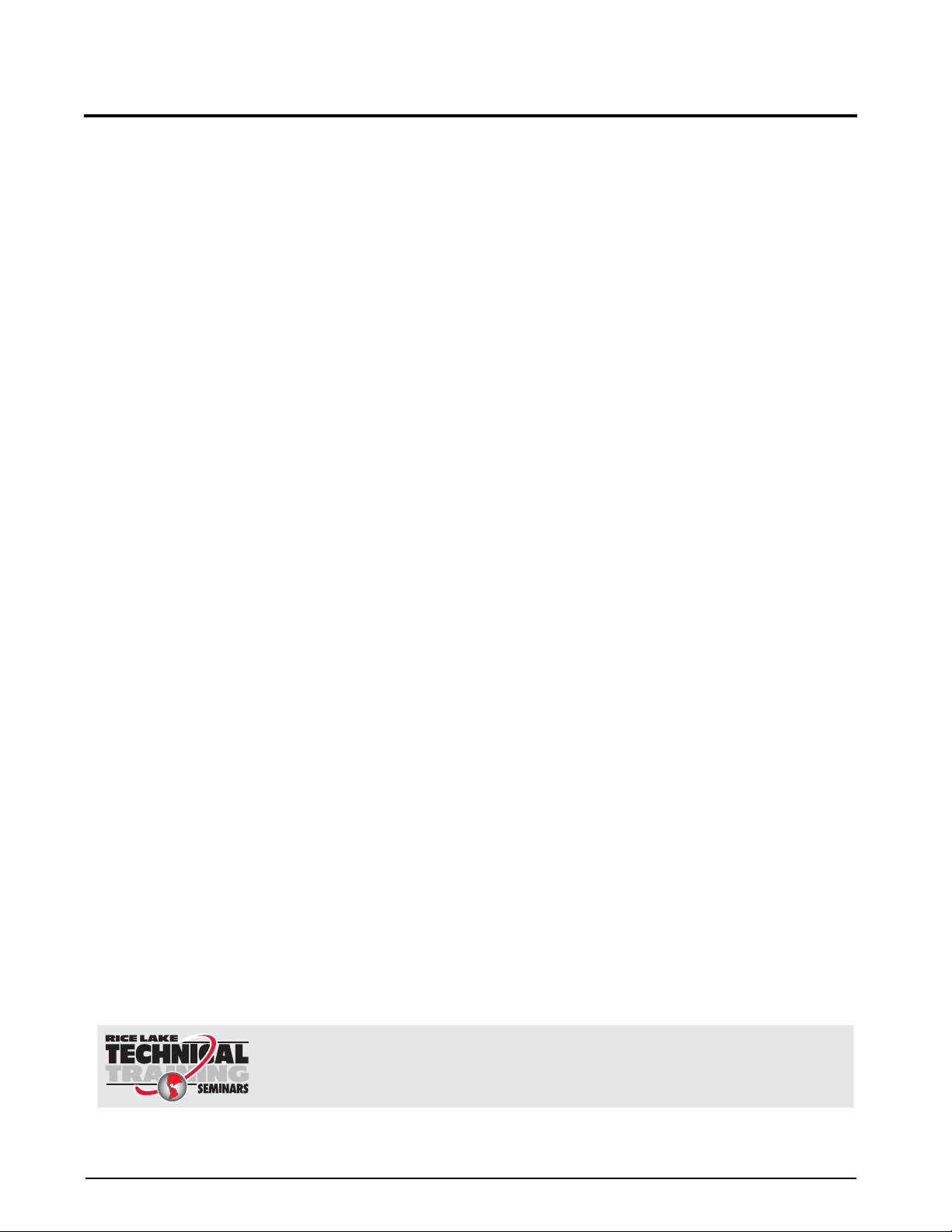
Technical training seminars are available through Rice Lake Weighing Systems.
Course descriptions and dates can be viewed at www.ricelake.com/training
or obtained by calling 715-234-9171 and asking for the training department.
Contents
About This Manual ................................................................................................................................... 1
1.0 Introduction.................................................................................................................................. 1
1.1 Operating Modes. . . . . . . . . . . . . . . . . . . . . . . . . . . . . . . . . . . . . . . . . . . . . . . . . . . . . . . . . . . . . . . . 1
1.2 Front Panel Keypad . . . . . . . . . . . . . . . . . . . . . . . . . . . . . . . . . . . . . . . . . . . . . . . . . . . . . . . . . . . . . . 2
1.3 LED Annunciators . . . . . . . . . . . . . . . . . . . . . . . . . . . . . . . . . . . . . . . . . . . . . . . . . . . . . . . . . . . . . . . 2
1.4 Indicator Operations . . . . . . . . . . . . . . . . . . . . . . . . . . . . . . . . . . . . . . . . . . . . . . . . . . . . . . . . . . . . . 3
1.4.1 Weighing Mode Operations. . . . . . . . . . . . . . . . . . . . . . . . . . . . . . . . . . . . . . . . . . . . . . . . . . . . . . . . . . 3
1.4.2 Panel Mode Operations . . . . . . . . . . . . . . . . . . . . . . . . . . . . . . . . . . . . . . . . . . . . . . . . . . . . . . . . . . . . 4
2.0 Installation ................................................................................................................................... 5
2.1 Unpacking and Assembly . . . . . . . . . . . . . . . . . . . . . . . . . . . . . . . . . . . . . . . . . . . . . . . . . . . . . . . . . 5
2.2 Enclosure and Connectors . . . . . . . . . . . . . . . . . . . . . . . . . . . . . . . . . . . . . . . . . . . . . . . . . . . . . . . . 5
2.2.1 Serial Communications . . . . . . . . . . . . . . . . . . . . . . . . . . . . . . . . . . . . . . . . . . . . . . . . . . . . . . . . . . . . . 5
2.2.2 Load Cells. . . . . . . . . . . . . . . . . . . . . . . . . . . . . . . . . . . . . . . . . . . . . . . . . . . . . . . . . . . . . . . . . . . . . . . 6
2.3 Enclosure Disassembly . . . . . . . . . . . . . . . . . . . . . . . . . . . . . . . . . . . . . . . . . . . . . . . . . . . . . . . . . . . 6
2.4 Replacement Parts . . . . . . . . . . . . . . . . . . . . . . . . . . . . . . . . . . . . . . . . . . . . . . . . . . . . . . . . . . . . . . 6
3.0 Configuration ............................................................................................................................... 7
3.1 Configuration Methods . . . . . . . . . . . . . . . . . . . . . . . . . . . . . . . . . . . . . . . . . . . . . . . . . . . . . . . . . . . 7
3.1.1 Revolution® Configuration . . . . . . . . . . . . . . . . . . . . . . . . . . . . . . . . . . . . . . . . . . . . . . . . . . . . . . . . . . 7
3.1.2 EDP Command Configuration. . . . . . . . . . . . . . . . . . . . . . . . . . . . . . . . . . . . . . . . . . . . . . . . . . . . . . . . 8
3.1.3 Front Panel Configuration . . . . . . . . . . . . . . . . . . . . . . . . . . . . . . . . . . . . . . . . . . . . . . . . . . . . . . . . . . . 8
3.2 Menu Structures and Parameter Descriptions . . . . . . . . . . . . . . . . . . . . . . . . . . . . . . . . . . . . . . . . . . 9
3.2.1 Configuration Menu . . . . . . . . . . . . . . . . . . . . . . . . . . . . . . . . . . . . . . . . . . . . . . . . . . . . . . . . . . . . . . . 9
3.2.2 Format Menu . . . . . . . . . . . . . . . . . . . . . . . . . . . . . . . . . . . . . . . . . . . . . . . . . . . . . . . . . . . . . . . . . . . 12
3.2.3 Calibration Menu. . . . . . . . . . . . . . . . . . . . . . . . . . . . . . . . . . . . . . . . . . . . . . . . . . . . . . . . . . . . . . . . . 14
3.2.4 Serial Menu. . . . . . . . . . . . . . . . . . . . . . . . . . . . . . . . . . . . . . . . . . . . . . . . . . . . . . . . . . . . . . . . . . . . . 15
3.2.5 Program Menu . . . . . . . . . . . . . . . . . . . . . . . . . . . . . . . . . . . . . . . . . . . . . . . . . . . . . . . . . . . . . . . . . . 17
3.2.6 Print Format Menu . . . . . . . . . . . . . . . . . . . . . . . . . . . . . . . . . . . . . . . . . . . . . . . . . . . . . . . . . . . . . . . 18
3.2.7 Time Menu . . . . . . . . . . . . . . . . . . . . . . . . . . . . . . . . . . . . . . . . . . . . . . . . . . . . . . . . . . . . . . . . . . . . . 19
3.2.8 Date Menu . . . . . . . . . . . . . . . . . . . . . . . . . . . . . . . . . . . . . . . . . . . . . . . . . . . . . . . . . . . . . . . . . . . . . 19
3.2.9 Version Menu . . . . . . . . . . . . . . . . . . . . . . . . . . . . . . . . . . . . . . . . . . . . . . . . . . . . . . . . . . . . . . . . . . . 20
4.0 Calibration ................................................................................................................................ 21
4.1 Front Panel Calibration. . . . . . . . . . . . . . . . . . . . . . . . . . . . . . . . . . . . . . . . . . . . . . . . . . . . . . . . . . . 21
4.2 EDP Command Calibration . . . . . . . . . . . . . . . . . . . . . . . . . . . . . . . . . . . . . . . . . . . . . . . . . . . . . . . 22
5.0 EDP Commands.......................................................................................................................... 23
5.1 The EDP Command Set . . . . . . . . . . . . . . . . . . . . . . . . . . . . . . . . . . . . . . . . . . . . . . . . . . . . . . . . . 23
5.1.1 Key Press Commands . . . . . . . . . . . . . . . . . . . . . . . . . . . . . . . . . . . . . . . . . . . . . . . . . . . . . . . . . . . . 23
5.1.2 Reporting Commands. . . . . . . . . . . . . . . . . . . . . . . . . . . . . . . . . . . . . . . . . . . . . . . . . . . . . . . . . . . . . 23
5.1.3 The RS Command . . . . . . . . . . . . . . . . . . . . . . . . . . . . . . . . . . . . . . . . . . . . . . . . . . . . . . . . . . . . . . . 23
5.1.4 Parameter Setting Commands . . . . . . . . . . . . . . . . . . . . . . . . . . . . . . . . . . . . . . . . . . . . . . . . . . . . . . 23
5.2 Saving and Transferring Data. . . . . . . . . . . . . . . . . . . . . . . . . . . . . . . . . . . . . . . . . . . . . . . . . . . . . . 26
5.2.1 Saving Indicator Data to a Personal Computer . . . . . . . . . . . . . . . . . . . . . . . . . . . . . . . . . . . . . . . . . . 26
5.2.2 Downloading Configuration Data from PC to Indicator . . . . . . . . . . . . . . . . . . . . . . . . . . . . . . . . . . . . 26
© Rice Lake Weighing Systems. All rights reserved. Printed in the United States of America.
Rice Lake Weighing Systems is an ISO 9001 registered company.
Specifications subject to change without notice.
Version 2.0, February 04, 2014
Contents i
Page 4
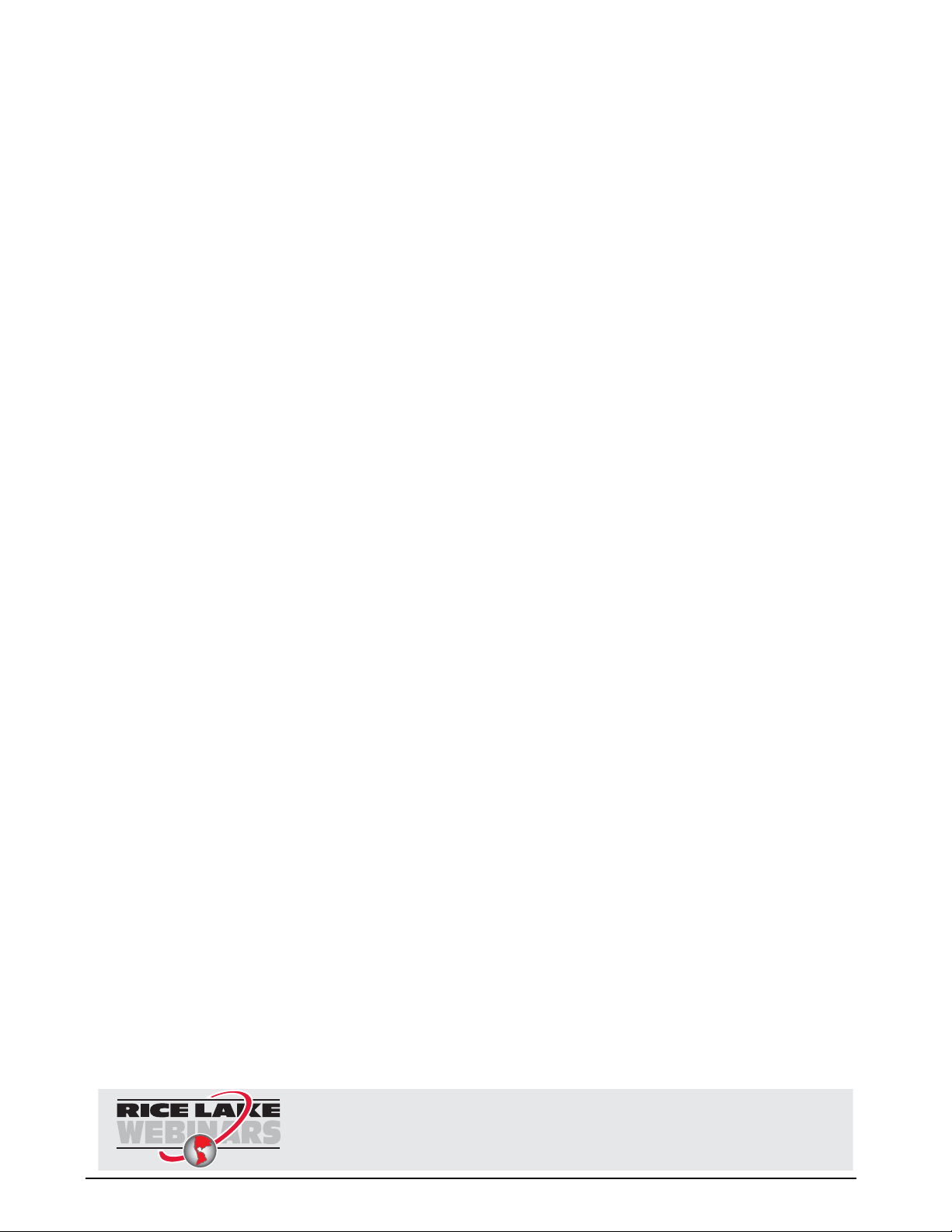
Rice Lake continually offers web-based video training on a growing selection
of product-related topics at no cost. Visit www.ricelake.com/webinars.
6.0 Print Formatting ......................................................................................................................... 27
6.1 Print Formatting Commands . . . . . . . . . . . . . . . . . . . . . . . . . . . . . . . . . . . . . . . . . . . . . . . . . . . . . . 27
6.2 Customizing Print Formats. . . . . . . . . . . . . . . . . . . . . . . . . . . . . . . . . . . . . . . . . . . . . . . . . . . . . . . . 27
6.2.1 Using the EDP Port. . . . . . . . . . . . . . . . . . . . . . . . . . . . . . . . . . . . . . . . . . . . . . . . . . . . . . . . . . . . . . . 27
6.2.2 Using the Front Panel . . . . . . . . . . . . . . . . . . . . . . . . . . . . . . . . . . . . . . . . . . . . . . . . . . . . . . . . . . . . . 28
7.0 Appendix .................................................................................................................................... 29
7.1 Error Messages . . . . . . . . . . . . . . . . . . . . . . . . . . . . . . . . . . . . . . . . . . . . . . . . . . . . . . . . . . . . . . . . 29
7.2 Continuous Output (Stream) Format . . . . . . . . . . . . . . . . . . . . . . . . . . . . . . . . . . . . . . . . . . . . . . . . 29
7.3 Front Panel Display Characters . . . . . . . . . . . . . . . . . . . . . . . . . . . . . . . . . . . . . . . . . . . . . . . . . . . . 30
7.4 ASCII Character Chart . . . . . . . . . . . . . . . . . . . . . . . . . . . . . . . . . . . . . . . . . . . . . . . . . . . . . . . . . . . 31
7.5 Conversion Factors for Secondary Units . . . . . . . . . . . . . . . . . . . . . . . . . . . . . . . . . . . . . . . . . . . . . 33
7.6 Digital Filtering . . . . . . . . . . . . . . . . . . . . . . . . . . . . . . . . . . . . . . . . . . . . . . . . . . . . . . . . . . . . . . . . . 34
7.6.1 DIGFLx Parameters. . . . . . . . . . . . . . . . . . . . . . . . . . . . . . . . . . . . . . . . . . . . . . . . . . . . . . . . . . . . . . . 34
7.6.2 DFSENS and DFTHRH Parameters. . . . . . . . . . . . . . . . . . . . . . . . . . . . . . . . . . . . . . . . . . . . . . . . . . . 34
7.6.3 Setting the Digital Filter Parameters. . . . . . . . . . . . . . . . . . . . . . . . . . . . . . . . . . . . . . . . . . . . . . . . . . . 34
7.7 Test Mode . . . . . . . . . . . . . . . . . . . . . . . . . . . . . . . . . . . . . . . . . . . . . . . . . . . . . . . . . . . . . . . . . . . . 35
7.8 Specifications . . . . . . . . . . . . . . . . . . . . . . . . . . . . . . . . . . . . . . . . . . . . . . . . . . . . . . . . . . . . . . . . . 36
120 Limited Warranty............................................................................................................................. 37
ii Installation Manual
Page 5
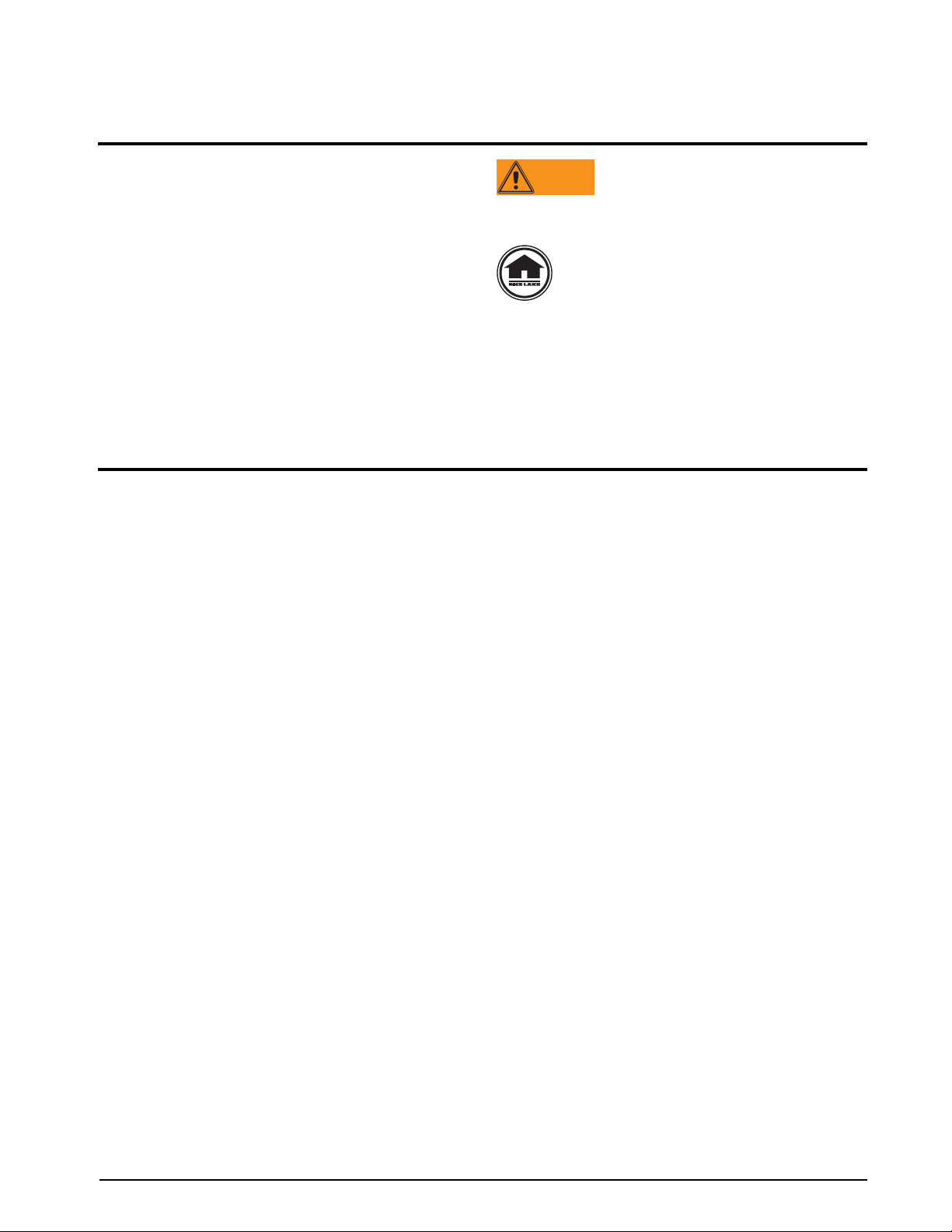
About This Manual
WARNING
This manual is intended for use by service technicians
responsible for installing and servicing 120 digital
weight indicators. This manual applies to indicators
using Version 2.02 of the 120 software.
Configuration and calibration of the indic
ator can be
accomplished using the indicator front panel keys, the
EDP command set, or Version 3.0 or later of the
Revolution
page 7 for information about
®
configuration utility. See Section 3.1 on
configuration methods.
The Operator Car
Some procedures described in this
manual require work inside the indicator
enc
losure. These procedures are to be
performed by qualified service personnel
only.
Authorized distributors and their employees
can view or download this manual from the
Lake Weighing Systems distributor site
Rice
www.ricelake.com.
at
d included with this manual
provides basic operating instructions for users of the
120. Please leave the Operator Card with the
indicator when installation and configuration are
complete.
1.0 Introduction
The 120 is a single-channel digital weight indicator housed in a durable plastic enclosure. The indicator front
panel consists of a large (.8 in, 20 mm), six-digit, sev en-segment LED dis play and five -button keyp ad. Features
include:
• Drives up to four 350or eig
• Supports 4- and 6-wire load cell connections
• Electronic data processing (EDP) port for full duplex, RS-232 communications at up to 38400 bps
• Printer port for output-only RS-232 and 20 mA current loop communications at up to 9600 bps
The 12
0 is NTEP-certified for Classes III and III L at 6,000 divisions. See Section 7.8 on page 36 for detailed
specifications.
ht 700 load cells
1.1 Operating Modes
The 120 supports the following modes of operation:
Normal (weighing) mode
Normal mode is the “production” mode of the indicator. The indicator displays gross or net weights as
required, using the LED annunciators described in Section 1.3 on page 2 to indicate scale status and the type
of weight value displayed. Once configuration i
indicator, this is the only mode in which the 120 can operate. See Section 1.4.1 on page 3 for more
information about normal mode operations.
Panel mode
Panel mode allows the time, date, consecutive number, and consecutive number start-up value to be set
without entering configuration mode. To enter panel mode, press and hold the GROSS/NET key until the TIME
menu is shown. See Section 1.4.2 on page 4 for more information about panel mode.
Configuration mode
Most of the procedures described in this manual require the indicator to be in configuration mode, including
configuration and calibration.
To enter configuration mode, remove the l
screwdriver or a similar tool into the access hole and press the setup switch once. The indicator display
changes to show the word
Test mo de
CONFIG.
Test mode provides a number of diagnostic functions for the 120 indicator. Like setup mode, test mode is
entered using the setup switch. See Section 7.7 on page 35 for more information about en
test mode.
s complete and a legal seal is affixed to the back of the
arge fillister head screw from the enclosure backplate. Insert a
tering and using
Introduction 1
Page 6
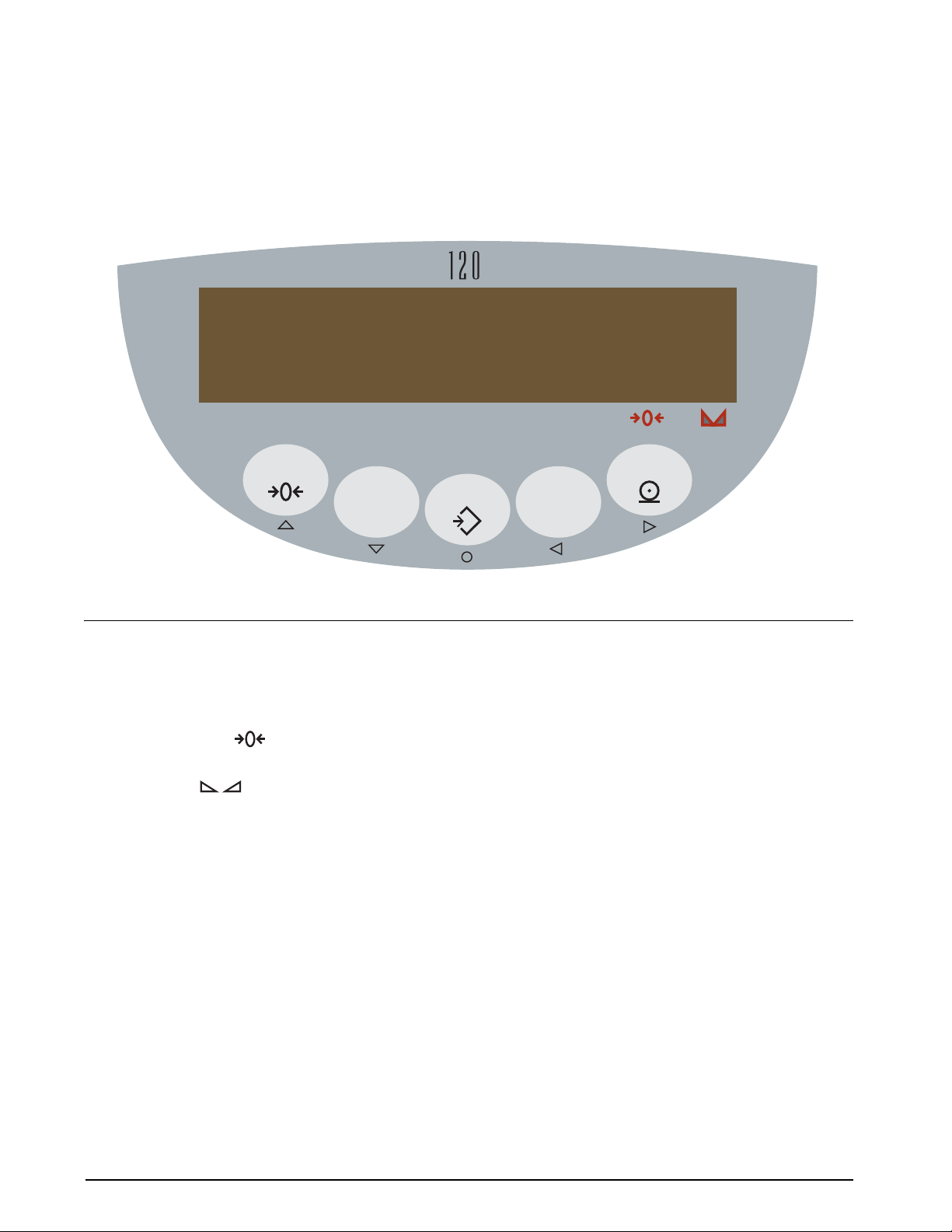
1.2 Front Panel Keypad
LH
MC
H
P[
(S
/U
;&30
(3044
/&5
#/
5"3&
4
6/*54
6OJUT
13*/5
Figure 1-1 shows the 120 keypad and LED annunciators.
The symbols shown under the keys (representing up, down, enter
in configuration and panel modes. In these modes, the keys are used to navigate through menus, select digits
within numeric values, and increment/decrement values. See Section 3.1.3 on page 8 for information about using
the front panel keys in configuration mode.
, left, right) describe the key functions assigned
Figure 1-1. 120 Front Panel
1.3 LED Annunciators
The 120 display uses a set of eight LED annunciators to provide additional information about the value being
displayed:
Gr (gross) and Nt (net) annunciators are lit to show whether the displayed weight is a gross or net weight.
•
• Center of zero (
scale is zeroed.
• Standstill (
tare functions and printing, can only be done when the standstill symbol is shown.
lb, kg, oz, and g annunciators indicate the units associated with the displayed value: lb=pounds,
•
kg=kilograms, oz=ounces, g=grams.
The displayed units can also be set to short tons (tn),
displayed). The
combinations of primary and secondary units. If neither primary nor secondary units are lb, kg, oz, or g, the
lb annunciator is lit for primary units, kg for secondary units.
Table 1-1 on page 3 shows which annunciators are used for all
secondary units. For example:
• If the primary unit is poun ds (lb) and the secondary u nit is kilograms (kg), the
kg for secondary units.
units,
• If th e primary unit is pounds (lb) and the secondary
kg for secondary units. There is no LED for short tons, so the kg LED is used as the secondary units
units,
annunciator.
• If the primary unit is short tons (tn) and the
units (tn), and
are used as primary and secondary units annunciators.
2 120 Installation Manual
): Gross weight is within ±0.25 graduations of zero. This annunciator lights when the
): Scale is at standstill or within the specified motion band. Some operations, including
metric tons (t), or NONE (no units information
lb and kg LEDs function as primary and secondary units annunciators for some
combinations of configured primary and
lb LED is lit for primary
unit is short tons (tn), the lb LED is lit for primary
secondary unit is pounds (lb), the lb LED is lit for primary
kg is lit for secondary units (lb). Because there is no LED for short tons, the lb and kg LEDs
Page 7
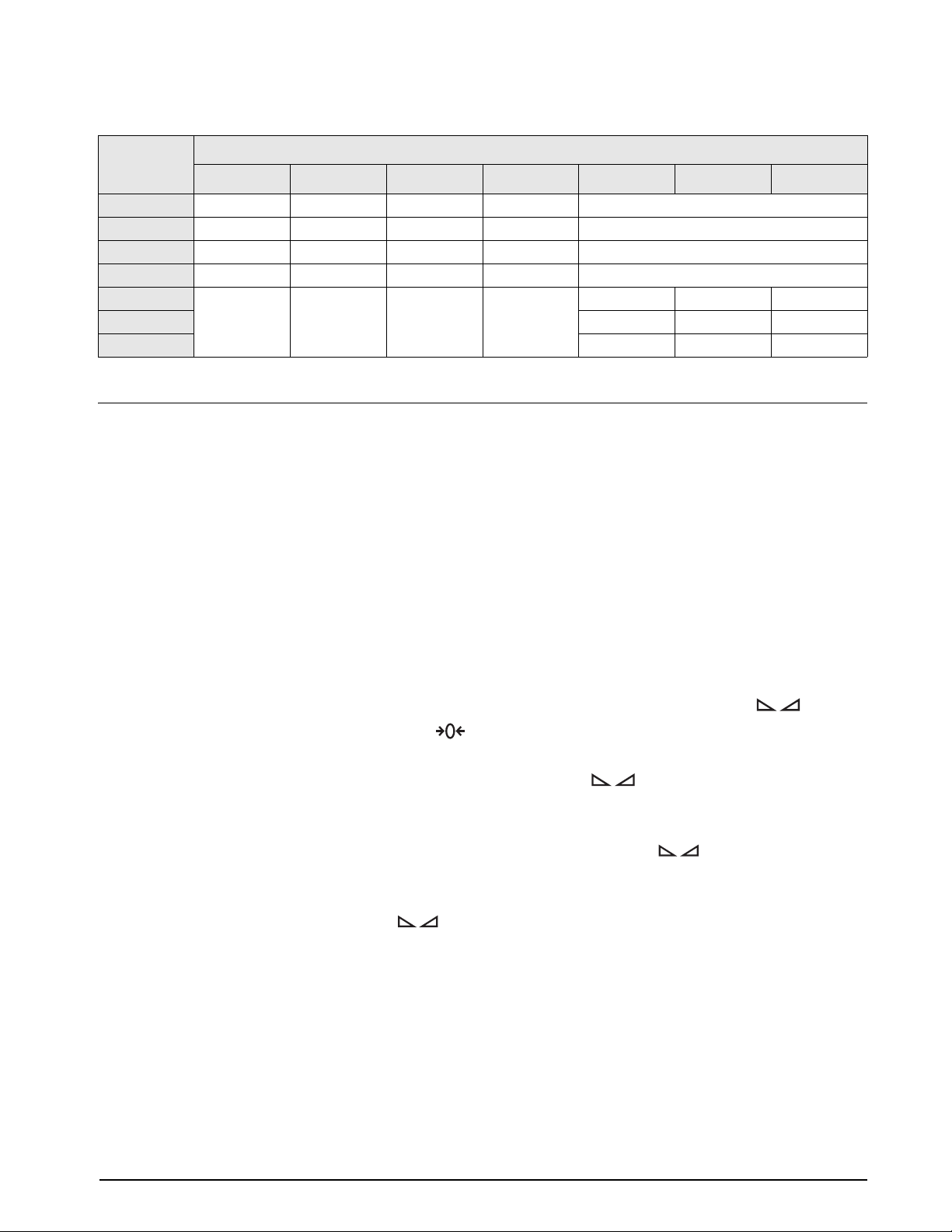
See Section 3.2.2 on page 12 for more information about configuring primary and secondary display units.
Secondary Unit
Primary Unit
lb lb / lb lb / kg lb / oz lb / g lb / kg
kg kg / lb kg / kg kg / oz kg / g lb / kg
oz oz / lb oz / kg oz / oz oz / g oz / kg
g g / lb g / kg g / oz g / g g / kg
tn lb / kg lb / kg lb / oz lb / g lb / lb lb / kg lb / kg
t lb / kg lb / lb lb / kg
none lb / kg lb / kg lb / lb
Table 1-1. Units Annunciators, Showing Primary / Secondary LEDs Used for All Configurations
lb kg oz g tn t none
1.4 Indicator Operations
1.4.1 Weighing Mode Operations
Basic 120 operations are summarized below:
Toggle Gross/Net Mode
Press the GROSS/NET key to switch the display mode from gross to net, or from net to gross. If a tare value has
been entered or acquired, the net value is the gross weight minus the tare.
Gross mode is shown by the
Toggle Units
Press the UNITS key to switch between primary and secondary units. The units LED to the right of the display is
lit.
Gross annunciator; net mode is shown by the Net annunciator.
Zero Scale
1. In gross mode, remove all weight from the scale and wait for the standstill annunciator ( ).
2. Press the
Acquire Tare
ZERO key. The center of zero ( ) annunciator lights to indicate the scale is zeroed.
1. Place container on scale and wait for the standstill annunciator ( ).
2. Press the
Remove Stored Tare Value
TARE key to acquire the tare weight of the container. The indicator switches to net mode.
1. Remove all weight from the scale and wait for the standstill annunciator ( ).
2. Press the
Print Ticket
TARE key. The indicator switches to gross mode, indicating the tare value has been removed.
1. Wait for the standstill annunciator ( ).
2. Press the
PRINT key to send data to the serial port.
Introduction 3
Page 8
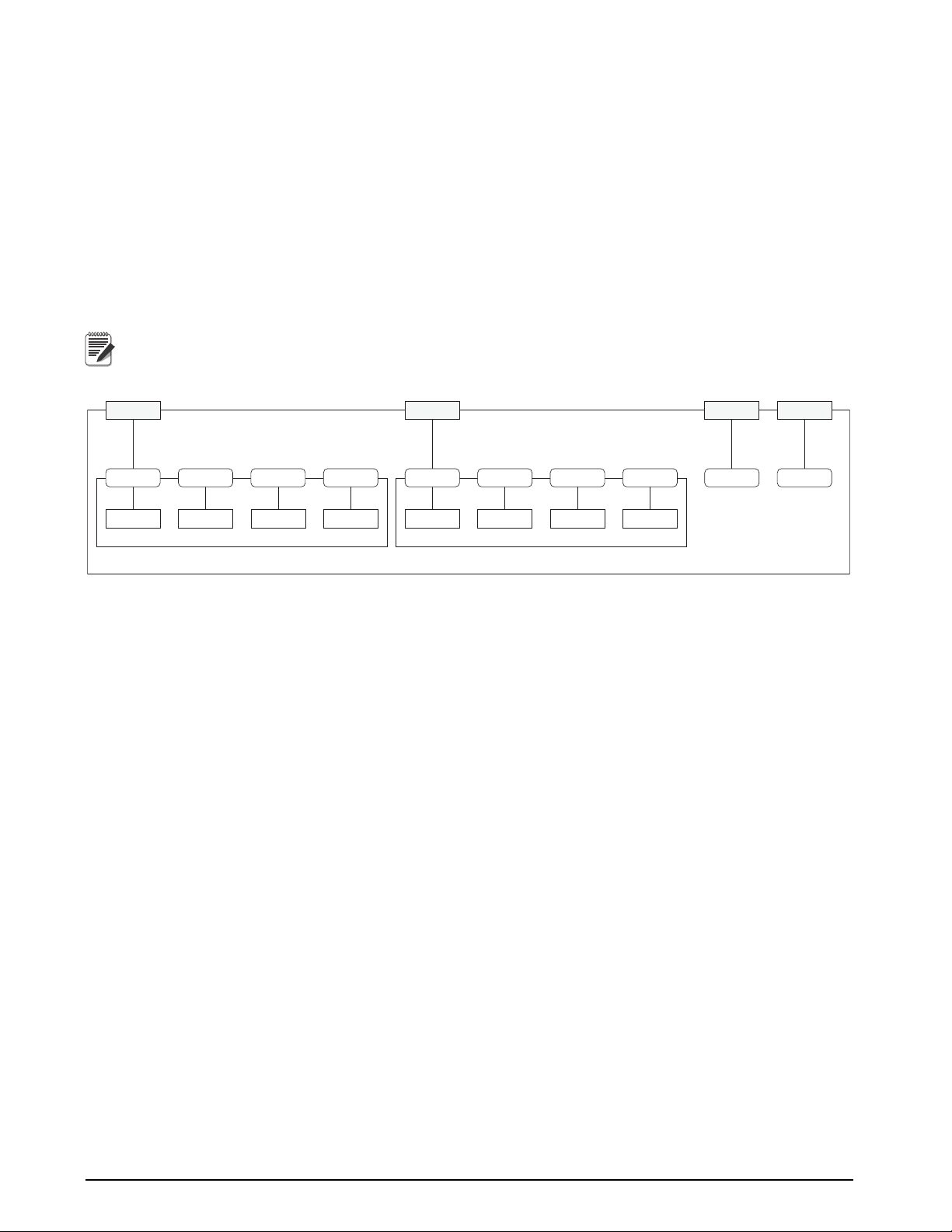
1.4.2 Panel Mode Operations
Note
The following operations are available by placing the indicator in panel mode:
•Set time
•Set date
• S et consecutive number
• Set consecutive number start-up value
To enter panel mode, press and hold the
GROSS/NET key until the TIME menu is displayed. Use the navigation
keys to move around the menu; to change a value, use the navigation keys to select the digit and increment or
decrement its value. Press the
Enter (TAR E) key to set the value and return to the menu level above. Figure 1-2
shows the structure of the panel mode menu.
To enter a 2 digit month, the lower digit must be a “1” then the upper digit is incremented to “1”. The lower
digit can then be changed to 0, 1 or 2 as required.
TIME
SHOW
hh.mm.ss
HOUR
hh
MINUTE
mm
DATE
SECOND
ss
SHOW
yy.mm.dd
YEAR
yy
Figure 1-2. Panel Mode Menu Structure
MONTH
mm
DAY
dd
CONSNU
number
CONSTU
number
4 120 Installation Manual
Page 9
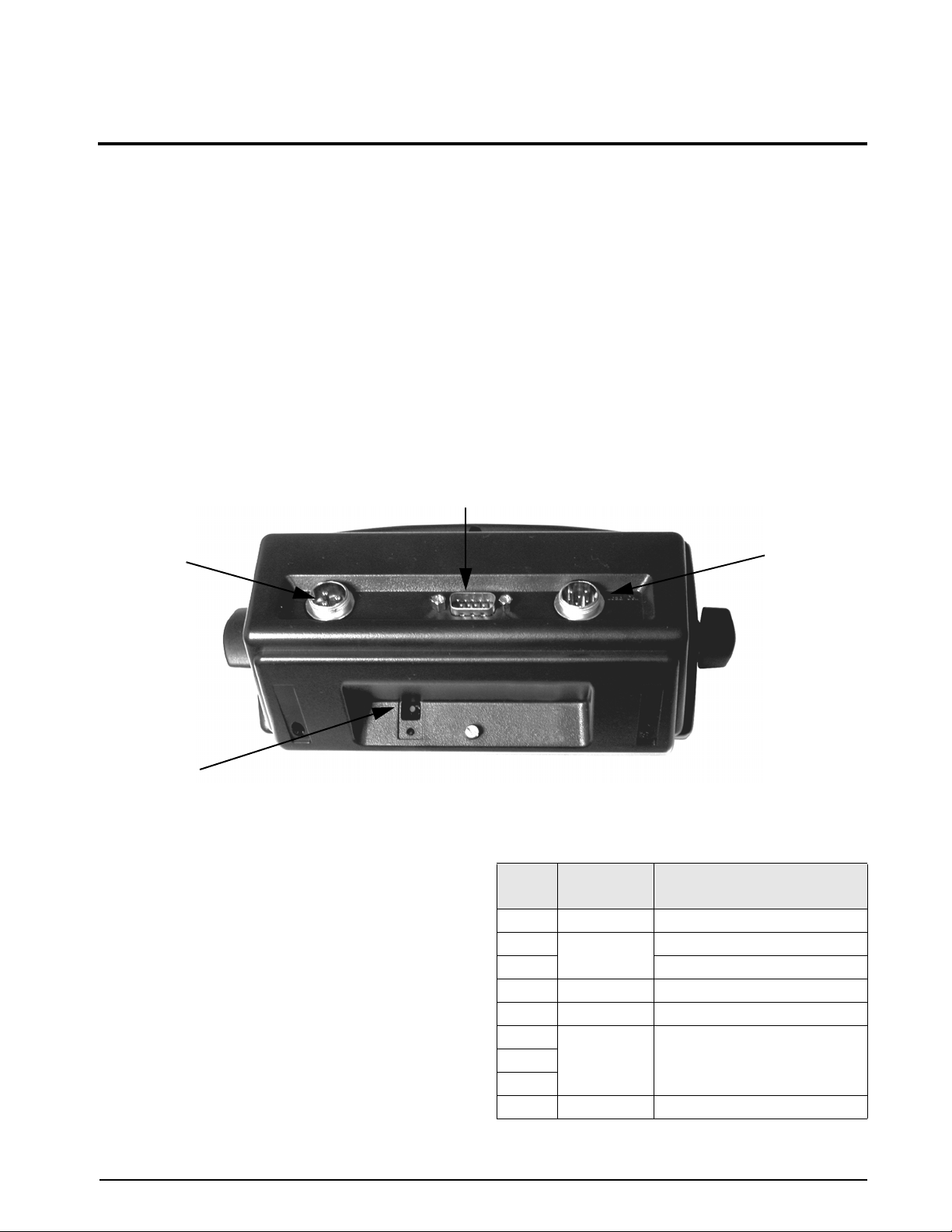
2.0 Installation
SETUP
PORT 1 PORT 2
COMMUNICATIONS
LOAD CELL
9VDC ADAPTER
SWITCH
DB-9
Connecto
r
Load Cell
Connection
shown with
6-pin
Connector
(Port 2)
Load Cell
Cord Grip
Available
Communications Port 1
Setup Switch
This section provides information for connecting load cell and serial communications cables to the 120 indicator .
2.1 Unpacking and Assembly
Immediately after unpacking, visually inspect the 120 to ensure all components are included and undamaged.
The shipping carton should contain the indicator with attached tilt stand, this manual, and a parts kit. If any parts
were damaged in shipment, notify Rice Lake Weighing Systems and the shipper immediately.
The parts kit contains the items listed below:
• Capacity and identification labels
• Load cell connector (PN 82505)
• 9V power supply adapter (PN 78611 for 115 VAC units, PN 78612 for 230 VAC units)
2.2 Enclosure and Connectors
The back of the 120 enclosure provides a 3-pin power connection, 9-pin D-sub connector for communicatio ns,
and an available 6-pin connector or load cell cord grip connector for load cell connection (see Figure 2-1).
The setup switch, used for placing the indicator into
of the enclosure. The setup switch is protected by a cover plate and secured with a fillister head screw (not shown
in Figure 2-1).
configuration mode, is located in the recess on the underside
Figure 2-1. Back View of 120 Enclosure, Showing Load Cell DB-9 Connector, Communications Connectors and Setup
Switch Location
2.2.1 Serial Communications
The serial communications cable attaches to the male
D-Sub connector, Port 1 (see Figure 2-1 on page 5).
Port 1 provides connections
for the EDP (Electronic
Data Processing) port and the printer port. Table 2-1.
shows the pin assignments for Port 1.
The EDP port supports RS-232 communications only;
the print
er port provides either active 20 mA output or
RS-232 transmission. Both ports are configured using
the SERIAL menu. See Section 3.0 on page 7 for
configuration information.
Port 1
Pin
1 Printer RS-232 TxD
2 EDP RS-232 TxD
3 RS-232 RxD
4 — not used
5 EDP/Printer RS-232 Ground / –20 mA OUT
6 N/C not used
7
8
9 Printer +20 mA OUT
Table 2-1. Serial Connector (Port 1) Pin Assignments
Port Function
Installation 5
Page 10
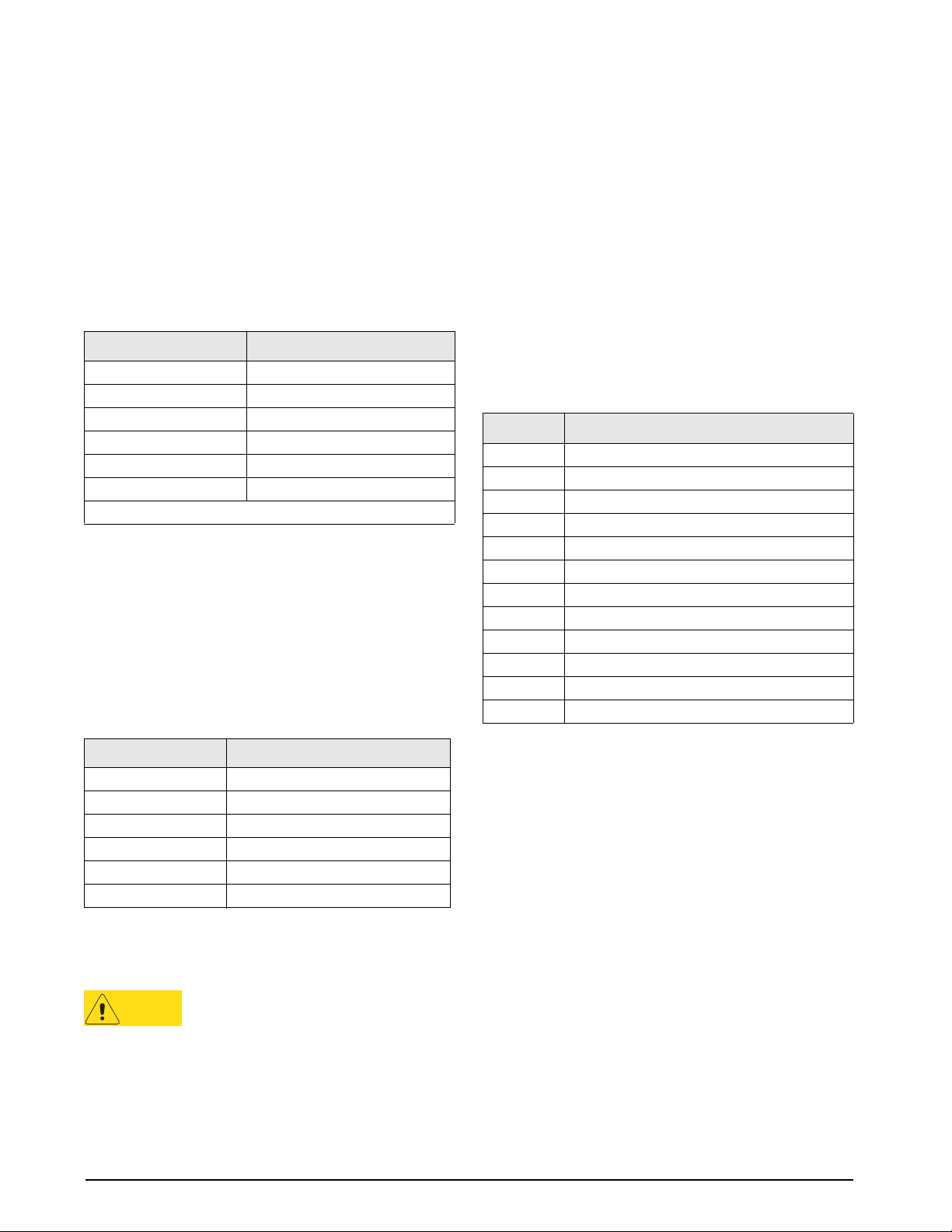
2.2.2 Load Cells
CAUTION
Load cell wires can be wired up one of two ways
depending upon which indicator model is purchased.
Refer to the 6-pin connector instructions or the load
cell cord grip plug instructions to connect to the load
cell wires.
6-Pin Connector
The load cell or junction box cable attaches to the
round 6-pin connector, Port 2 (see Figure 2-1 on
page 5). Table 2-2 shows the pin assignments for
Port 2.
Port 2 Pin Function
1 +SIG
2 +EXC
3 +SENSE *
4 –EXC
5 –SENSE *
6 –SIG
* For 4-wire connections, short pin 2 to pin 3, pin 4 to pin 5.
Table 2-2. Load Cell Connector (Port 2) Pin Assignments
Load Cell Cord Grip Plug
For models having the load cell cord grip, route cable
through the load cell cord grip and tighten the cord
grip. Next, remove connector J1 from the CPU board
which is located in the lower right side of the CPU
board. The connector plugs into a header on the board.
Wire the load cell cable from the load cell or junction
box to connector J1 as shown in Table 2-3.
J1 Function
1 –EXC
2 –SEN
3 –SIG
4 +SIG
5 +SEN
6 +EXC
h cover plate from back of enclosure.
switc
3. Loosen self-tapping screw at top center of back
of en
closure.
4. Lift up the forward edge of the rubber feet on
bottom of enclosure
for access to two additional
self-tapping screws. Loosen both screws.
5. Press down on top of back half of the enclosure
ase tabs. Open enclosure by separating the
to rele
housing at the top of the indicator. (CPU board
is mounted to front half of enclosure; power,
communications, and load cell connections all
connect to the bottom of the CPU board.)
6. Reverse steps to reassemble enclosure.
2.4 Replacement Parts
Table 2-4 lists replacement parts for the 120 indicator.
PN Description
78609 CPU Board
78610 Switch panel membrane
15799 9-pin socket for D-sub communi
15774 Shell for D-sub communications cable
83429 Setup switch cover plate
83430 Fillister head screw
83432 Self-tapping screw (enclosure)
83431 Rubber foot
83428 Tilt stand wing knob
78949 Optional wall-mount
78611 9V power supply adapter for 115V units
78612 9V power supply adapter for 230V units
Table 2-4. Replacement Parts
tilt stand
cations cable
2.3 Enclosure Disassembly
If the indicator enclosure must be opened for
maintenance, do the following:
6 120 Installation Manual
Table 2-3. J1 Pin Assignments with Load Cell Cord Grip
Use a wrist strap to ground yourself and
protect components from electrostatic
harge (ESD) when working inside the
disc
indicator enclosure.
1. Disconnect power to the unit. Remove tilt stand.
2. Remove two fillister head screws and the setup
Page 11
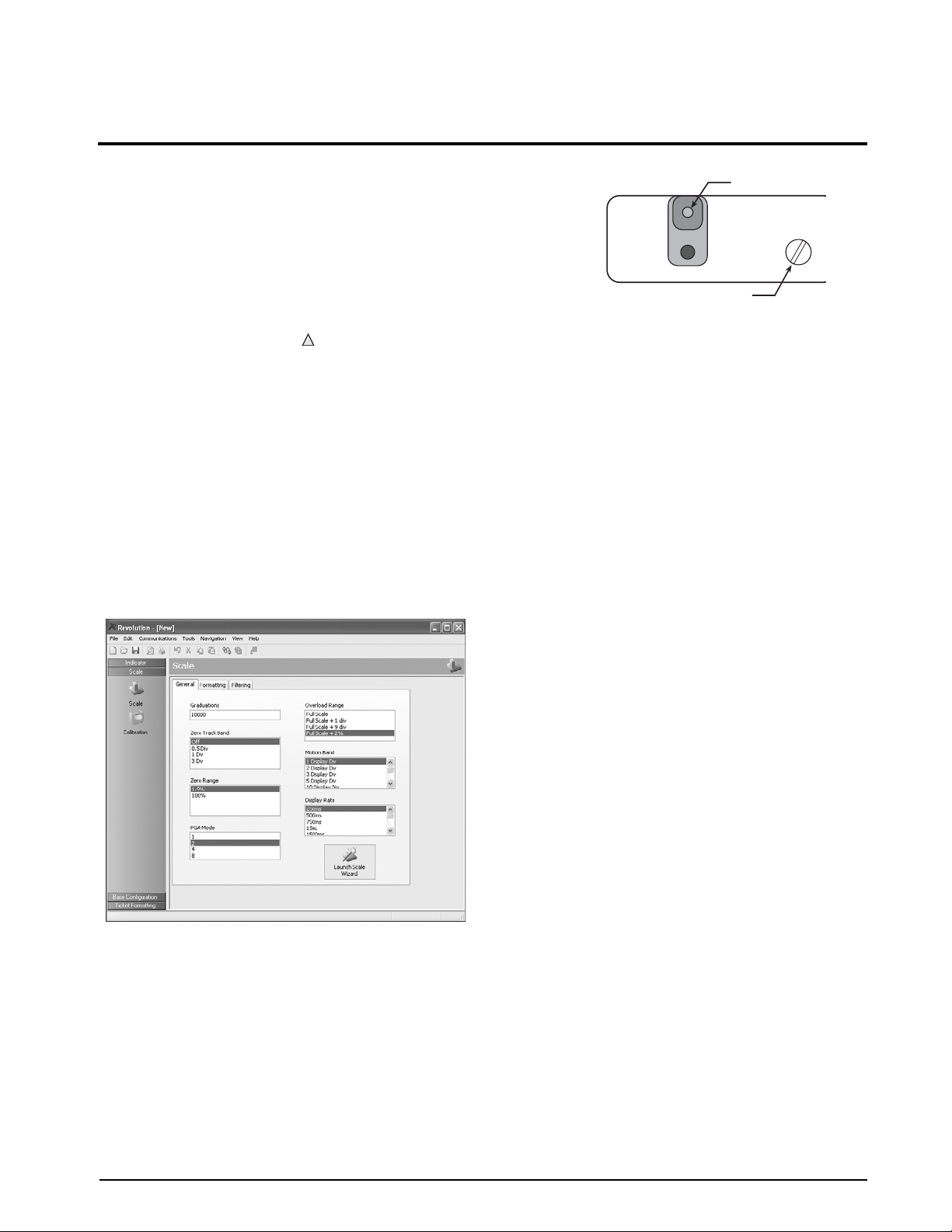
3.0 Configuration
SETUP SWITCH
FILLISTER-HEAD SCREW
To configure the 120 indicator, the indicator must be placed in setup
mode. The setup switch is accessed
screw on underside of the enclosure and removing the rectangular
switch cover plate. Switch position is changed by inserting a
screwdriver into the access hole and pressing the switch.
When the indicator is placed in setup mode, the word
on the display. The CONFIG menu is the first of nine main menus
used to configure the indicator. Detailed descriptions of these menus
are given in Section 3.2. When configuration is complete, ret
CONFIG menu and press the
3.1 Configuration Methods
The 120 indicator can be configured by using the front panel keys to navigate through a series of configuration
menus or by sending commands or configuration data to the EDP port. Configuration using the menus is
described in Section 3.1.3. Configuration using the EDP port can be accomplished u
described in Section 5.0 or by using the
by removing the left fillister head
CONFIG is shown
urn to the
(ZERO) key to exit setup mode, then replace the setup switch access screw.
sing the EDP command set
Revolution III configuration utility.
3.1.1 Revolution® Configuration
The Revolution III configuration utility provides the
preferred method for configuring the 120 indicator.
Revolution runs on a personal computer to set
configuration parameters for the indicator. When
Revolution configuration is complete, configuration
data is downloaded to the indicator.
To use
Revolution III, do the following:
1. Install
Revolution III (Version 3.1 or later) on an
IBM-compatible personal computer running
®
Windows
98 or later. Minimum system
requirements include a processor speed of at
least 166MHz, 32MB of memory (64MB
recommended, required for NT4, 2000, XP), and
at least 40MB of available hard disk space for
installation.
2. With both indicator and PC powered off,
connec
t the PC serial port to the RS-232 pins on
the indicator EDP port.
3. Power up the PC and the indi cator. Use th e setup
switc
h to place the indicator in setup mode.
4. Start the
Revolution III program.
Figure 3-1 shows an example of one of the Revolution
configuration displays.
Revolution III provides online help for each of its
configuration displays. Parameter descriptions
provided in this manual for front panel configuration
can also be used when configuring the indicator using
Revolution: the interface is different, but the
parameters set are the same.
Figure 3-1. Sample Revolution Configuration Display
Revolution III
downloading of indicator configuration data. This
capability allows configuration data to be retrieved
from one indicator, edited, then downloaded to
another.
supports both uploading and
Configuration 7
Page 12
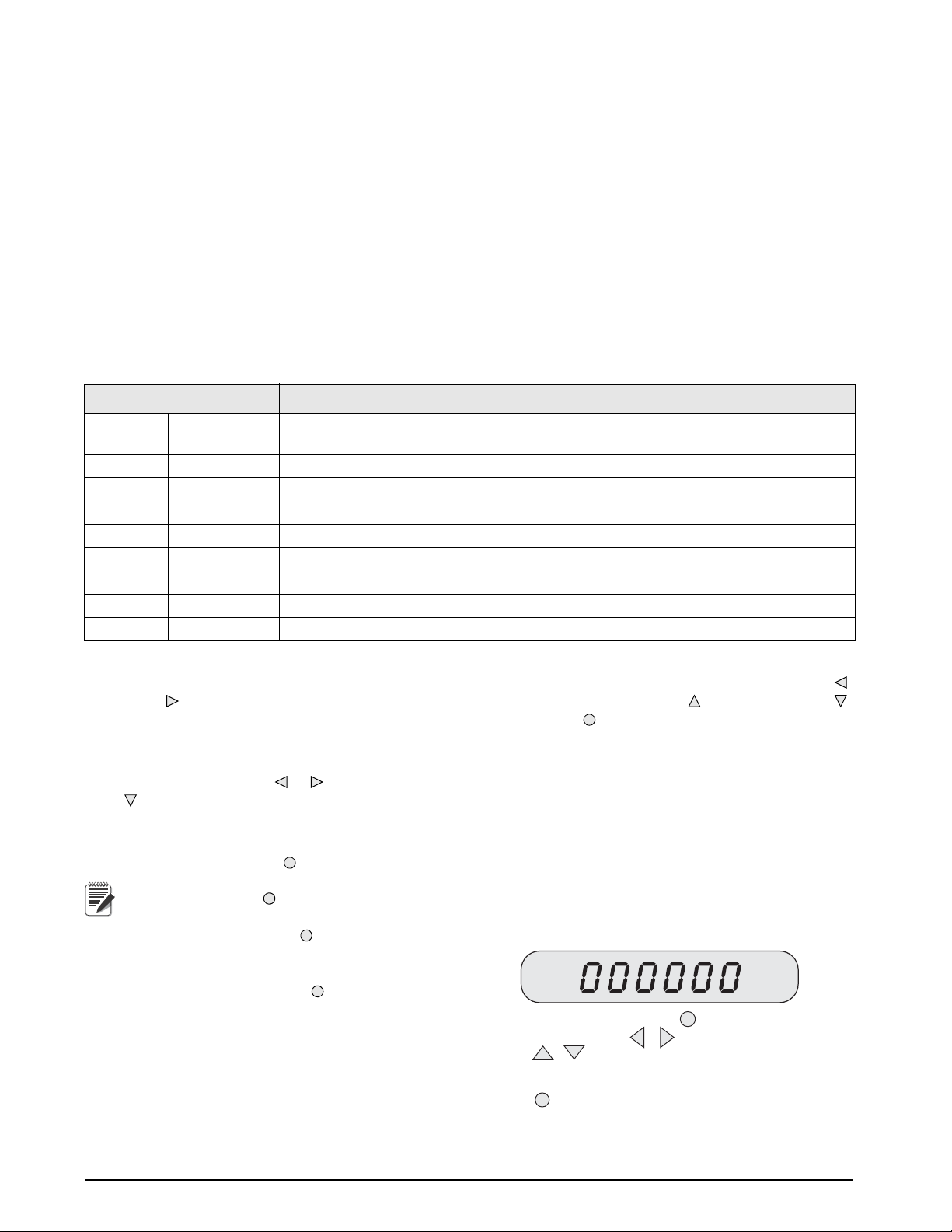
3.1.2 EDP Command Configuration
Note
When editing numeric values, press to allow numeric mode
change entry, then press or to change the digit selected.
Press or to increment or decrement the value of the flashing
selected digit.
Press to save the value entered and return to the level above.
The EDP command set can be used to configure the 120 indicator using a personal computer, terminal, or remote
keyboard. Like Revolution, EDP command configuration sends commands to the indicator EDP port; unlike
Revolution, EDP commands can be sent using any external device capable of sending ASCII characters over a
serial connection.
EDP commands duplicate the functions available usin
g the indicator front panel and provide some functions not
otherwise available. EDP commands can be used to simulate pressing front panel keys, to configure the indicator,
or to dump lists of parameter settings. See Section 5.0 on page 23 for more information about using the EDP
command set.
3.1.3 Front Panel Configuration
The 120 indicator can be configured using a series of menus accessed through the indicator front panel when the
indicator is in setup mode. Table 3-1 summarizes the functions of each of the main menus.
Menu Menu Function
CONFIG Configuration Configure load cell sensitivity, grads, zero tracking
rate, and digital filtering parameters.
FORMAT Format Set format of primary and secondary units, display rate.
CALIBR Calibration Calibrate indicator. See Section 4.0 on page 21 for calibration procedures.
SERIAL Serial Configure EDP and printer serial ports.
PROGRM Program Set power-up mode, regulatory mode,
P FORMT Print Format Set print format used for gross and net tickets. See Section 5.0 for more information.
TIME Time Display and set time
DATE Date Display and set date
VERSION Version Display installed software version number.
and consecutive number values.
, zero range, motion band, overload, sample
Table 3-1. 120 Menu Summary
Four front panel keys are used as directional keys to navigate through the menus in setup mode. The UNITS ( )
PRINT ( ) keys scroll left and right (horizontally) on the same menu level; ZERO ( ) and GROSS/NET ( )
and
move up and down (vertically) to
parameter values within the menus. A label
different menu levels. The TARE key ( ) serves as an Enter key for selecting
under each of these keys identifies the direction prov ided by the key
when navigating through the setup menus.
T o select a parameter , press
press
to move down to the submenu or parameter you want. When moving through the menu parameters, the
or to scroll left or right until the desired menu group appears on the display, then
default or previously selected value appears first on the display.
To change a parameter value, scroll left or right to view the
appears on the display, press
You must press to save the selected value. The 120 does not automatically save the last-displayed value.
to select the value and move back up one level.
values for that parameter. When the desired value
To edit numerical values, press (rightmost digit will
flash), then use the navigation keys to select the digit
to increment or decrement the value (see
and
Figure 3.2). When done, press
again to save the
edited value.
8 120 Installation Manual
Figure 3-2. Editing Procedure for Numeric Values
Page 13
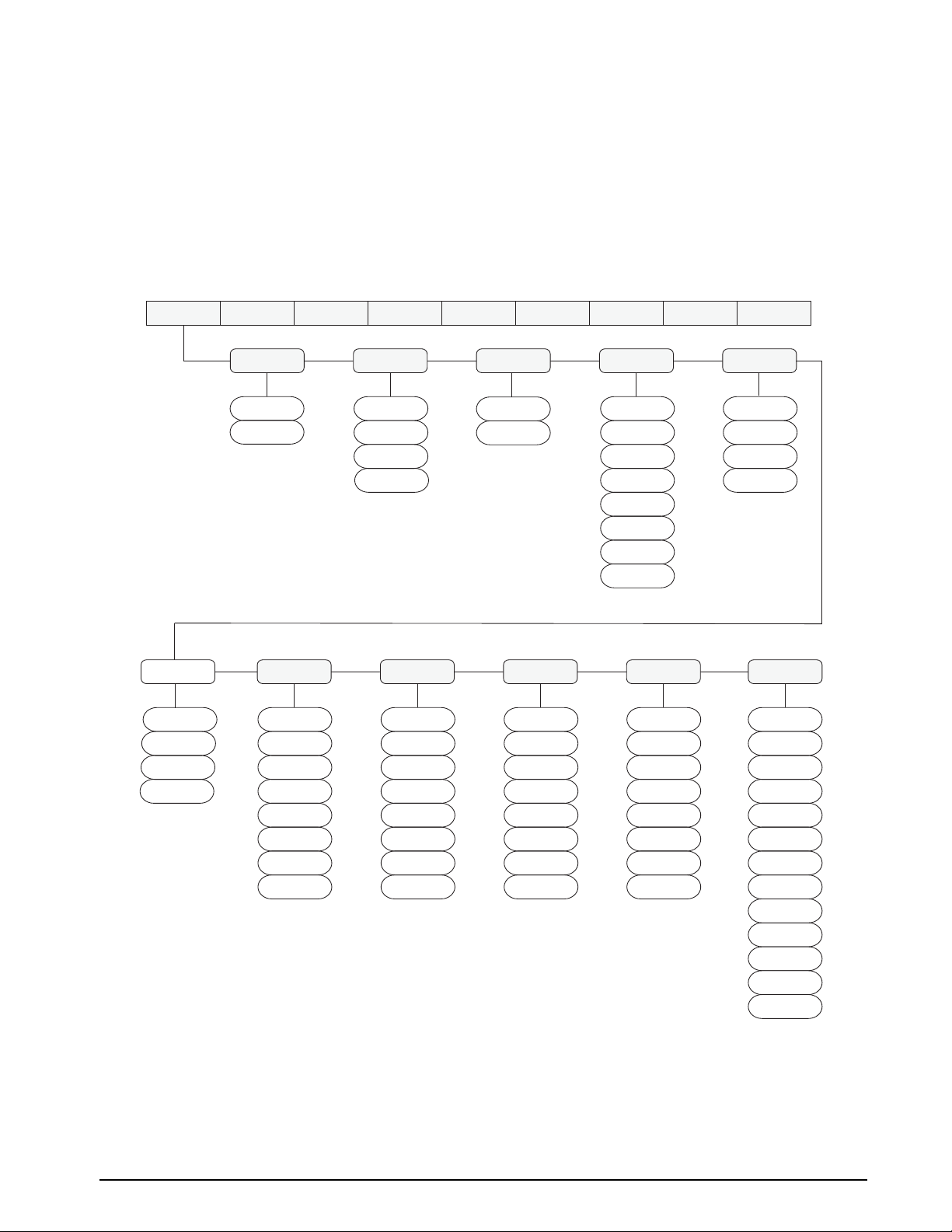
3.2 Menu Structures and Parameter Descriptions
GRADS
10000
OFF
1D
0.5D
3D
ZTRKBN ZRANGE
1.9%
100%
50D
2D
1D
3D
MOTBAN
10D
5D
20D
FS+2%
FS+9D
FS+1D
FS
OVRLOA
8
4
DIGFL1
64
32
number
DIGFL2 DIGFL3
8OUT
32OUT
16OUT
64OUT
DFSENS DFTHRH
1OUT
128OUT
2OUT
2DD
NONE
5DD
20DD
10DD
50DD
200DD
100DD
250DD
30HZ
7.5HZ
15HZ
3.75HZ
SMPRA
T
OFF
1
2
4OUT
16
8
4
64
32
1
2
16
128
128
VERS DA TE TIME
PFORMT
SERIAL CALIBR CONFIG FORMA T
PROGRM
8
4
64
32
1
2
16
128
0.1DD
0.2DD
1DD
0.5DD
The following sections provide graphic representations of the 120 menu structures. In the actual menu structure,
the settings you choose under each parameter are arranged horizontally. To save page space, menu choices are
shown in vertical columns. The factory default setting appears at the top of each column.
Most menu diagrams are accompanied by a table that describes all parameters and parameter values
with that menu. Default parameter values are shown in bold type.
3.2.1 Configuration Menu
associated
Figure 3-3. Configuration Menu
Configuration 9
Page 14
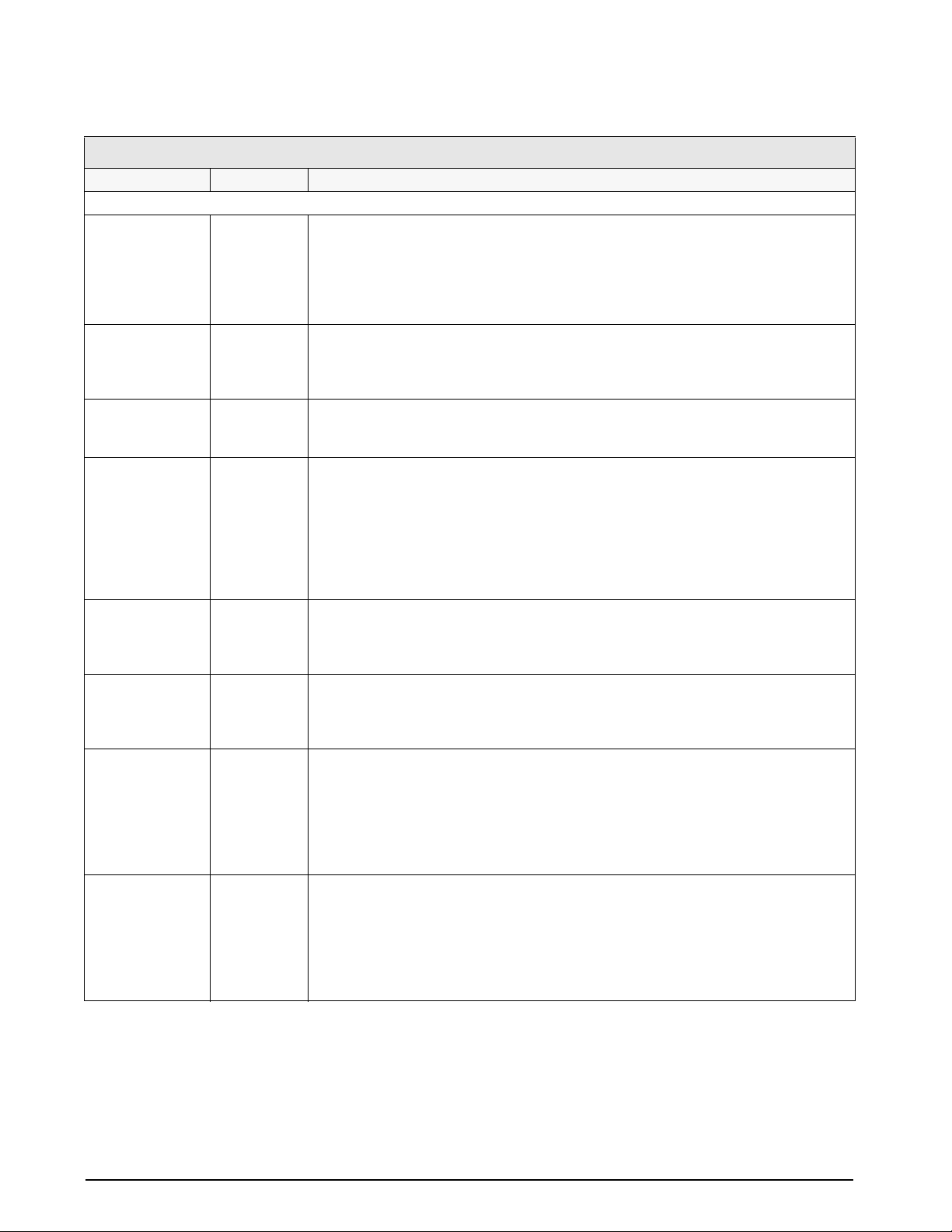
CONFIG Menu
Parameter Choices Description
Level 2 submenus
GRADS 10000
number
ZTRKBN OFF
0.5D
1D
3D
ZRANGE 1.9%
100%
MOTBAN 1D
2D
3D
5D
10D
20D
50D
OFF
OVRLOA FS+2%
FS+1D
FS+9D
FS
SMPRAT 15HZ
7.5HZ
3.75HZ
30HZ
DIGFL1
DIGFL2
DIGFL3
DFSENS 8OUT
2
4
8
16
32
64
1
16OUT
32OUT
64OUT
128OUT
2OUT
4OUT
Graduations. Specifies the number of full scale graduations. The value entered must be in
the range 1–100 000 and should be consistent with legal requirements and environmental
limits on system resolution.
To calculate GRADS, use the formula, GRADS = Capacity / Display Divisions.
Display divisions for primary and secondary units are specified on the FORMAT menu.
Zero track band. Automatically zeroes the scale when within the range specified, as long
as the input is within the configured zero range (ZRANGE parameter). Selections are ±
display divisions. Maximum legal value varies depending on local regulations.
Zero range. Selects the range within which the scale can be zeroed. The 1.9% selection is
± 1.9% around the calibrated zero point, for a total range of 3.8%. Indicator must be at
standstill to zero the scale. Use 1.9% for legal-for-trade applications.
Motion band. Sets the level, in display divisions, at which scale motion is detected. If
motion is not detected for 1 second or more, the standstill symbol lights. Some
operations, including print, tare, and zero, require the scale to be at standstill. Maximum
legal value varies depending on local regulations.
If OFF is selected, ZTRKBN should also be set to OFF.
Overload. Determines the point at which the display blanks and an out-of-range error
message is displayed. Maximum legal value varies depending on local regulations.
Sample rate. Selects measurement rate, in samples per second, of the analog-to-digital
converter. Lower sample rate values provide greater signal noise immunity.
Digital filtering. Selects the digital filtering rate used to reduce the effects of mechanical
vibration from the immediate area of the scale.
Choices indicate the number of A/D conversions that are averaged to obtain the
displayed reading. A higher number gives a more accurate display by minimizing the
effect of a few noisy readings, but slows down the settling rate of the indicator. See
Section 7.6 on page 34 for more information on digital filtering.
Digital filter cutout sensitivity. Specifies the number of consecutive readings that must fall
outside the filter threshold (DFTHRH parameter) before digital filtering is suspended. If
NONE is selected, the filter is always enabled.
10 120 Installation Manual
Table 3-2. Configuration Menu Parameters
Page 15

CONFIG Menu
Parameter Choices Description
DFTHRH NONE
0.1DD
0.2DD
0.5DD
1DD
2DD
5DD
10DD
20DD
50DD
100DD
200DD
250DD
Digital filter cutout threshold. Specifies the filter threshold, in display divisions. When a
specified number of consecutive scale readings (DFSENS parameter) fall outside of this
threshold, digital filtering is suspended. If NONE is selected, the filter is always enabled.
Table 3-2. Configuration Menu Parameters (Continued)
Configuration 11
Page 16

3.2.2 Format Menu
DSPDIV MULTUNITSDECPNT
0.45359
1D
5D
2D
number
PRIMAR SECNDR
6SEC
4SEC
3SEC
2500MS
2SEC
1500MS
750MS
500MS
250MS
8SEC
DSPRAT
DSPDIV UNITSDECPNT
T
KG
1D
5D
2D
LB
8.88888
888888
88888.8
8888.88
888.888
88.8888
OZ
TN
NONE
G
KG
LB
MULEXP
1SEC
8.88888
888888
88888.8
8888.88
888.888
88.8888
dec_position
VERSDATETIME
PFORMT
SERIALCALIBRCONFIG FORMAT
PROGRM
20D
10D
50D
20D
10D
50D
T
OZ
TN
NONE
G
Figure 3-4. Format Menu
FORMAT Menu
Parameter Choices Description
Level 2 submenus
PRIMAR DECPNT
DSPDIV
UNITS
SECNDR DECPNT
DSPDIV
UNITS
MULT
MULEXP
DSPRAT 250MS
500MS
750MS
1SEC
1500MS
2SEC
2500MS
3SEC
4SEC
6SEC
8SEC
12 120 Installation Manual
Specifies the decimal position, display divisions, a
nd units used for the primary units. See
Level 3 submenu parameter descriptions.
Specifies the decimal position, display divisions, units,
and conversion multiplier used for
the secondary units. See Level 3 submenu parameter descriptions.
Display rate. Sets the update rate for displ
ayed values. Values are in milliseconds (MS) or
seconds (SEC).
Table 3-3. Format Menu Parameters
Page 17

FORMAT Menu
Parameter Choices Description
Level 3 submenus
Primary Units (PRIMAR Parameter)
DECPNT 888888
8.88888
88.8888
888.888
8888.88
88888.8
DSPDIV 1D
2D
5D
10D
20D
50D
UNITS LB
KG
OZ
TN
T
G
NONE
Secondary Units (SECNDR Parameter)
DECPNT 88888.8
888888
8.88888
88.8888
888.888
8888.88
DSPDIV 5D
10D
20D
50D
1D
2D
UNITS KG
OZ
TN
T
G
LB
NONE
MULT 0.45359
number
MULEXP dec_position Multiplier decimal shift. Specifies a divisor used to shift the decimal position in the
Decimal point location. Specifies the location of the decimal point or dummy zeroes in the
primary unit display. Value should be consistent with local legal requirements.
Display divisions. Selects the minimum division size for the primary units displayed weight.
Specifies primary units for displayed and printed weight. Values are: LB=pound;
KG=kilogram; OZ=ounce; TN=short ton; T=metric ton; G=gram.
Decimal point location. Determines the location of the decimal point or dummy zeros in
the secondary unit display.
Display divisions. Selects the value of minimum division size of the displayed weight.
Specifies secondary units for displayed and printed weight. Values are: KG=kilogram;
OZ=ounce; TN=short ton; T=metric ton; G=gram; LB=pound.
Multiplier. Specifies the conversion factor by which the primary units are multiplied to
obtain the secondary units. The default is 0.45359, which is the conversion factor for
changing pounds to kilograms. Use the MULEXP parameter to shift the decimal position
of the multiplier. See
To toggle between primary and secondary units, press the UNITS key.
secondary units multiplier value. Use the left and right arrow keys to shift the decimal point
within the displayed MULT value.
Section 7.5 on page 33 for a list of multipliers.
Table 3-3. Format Menu Parameters (Continued)
Configuration 13
Page 18

3.2.3 Calibration Menu
WZERO
*CAL*
Display and edit
zero calibration
A/D count value
Display and edit
test weight value
WVAL
*CAL*
Display and edit
span calibration
A/D count value
WSPA N
*
CAL*
Press Enter to
remove offset from
zero and span
calibrations
REZERO
VERSDATETIME
PFORMT
SERIALCALIBRCONFIG FORMAT
PROGRM
10000
See Section 4.0 on page 21 for calibration procedures.
Figure 3-5. Calibration Menu
CALIBR Menu
Parameter Choices Description
Level 2 submenus
WZERO — Display and edit the zero calibration A/D count value.
DO NOT adjust this value after WSPAN has been set!
WVAL 10000
test_weight
WSPAN — Display and edit the span calibration A/D count value.
REZERO — Press Enter to remove an offset value from the zero and span calibrations.
Display and edit the test weight value.
Use this parameter only after WZERO and WSP
AN have been set. See Section 4.1 on
page 21 for more information about using this parameter.
Table 3-4. Calibration Menu Parameters
14 120 Installation Manual
Page 19

3.2.4 Serial Menu
EDP PRINT
PRN
EDP
PRNDES
BITS TERMBAUD
CR
9600
7SPACE
7ODD
8NONE
CR/LF
1200
38400
19200
EDP
OFF
STREAM
PRN
VERSDATETIME
PFORMT
SERIALCALIBRCONFIG FORMAT
DISABLE
ENABLE
PROTCT
2SEC
1SEC
STMDLY
4SEC
4800
2400
7EVEN
BITS TERMBAUD
CR
9600
7SPACE
7ODD
8NONE
CR/LF
1200
4800
2400
7EVEN
PROGRM
15SEC
8SEC
NONE
250MS
500MS
ECHO
OFF
ON
See Section 7.2 on page 29 for information about the 120 serial data format.
Figure 3-6. Serial Menu
SERIAL Menu
Parameter Choices Description
Level 2 submenus
EDP BAUD
BITS
Specifies settings for baud rate, data bits, termi
the EDP port.
TERM
PRINT BAUD
BITS
Specifies settings for baud rate, data bits, termi
the printer port.
TERM
STREAM OFF
EDP
PRN
Selects the serial port used for continuous transmission. See Section 7.2 on page 29 for
information about the
Table 3-5. Serial Menu Parameters
nation characters, and end-of-line delay used by
nation characters, and end-of-line delay used by
120 continuous data format.
Configuration 15
Page 20

SERIAL Menu
Parameter Choices Description
STMDLY 250MS
500MS
1SEC
2SEC
4SEC
8SEC
15SEC
NONE
PRNDES EDP
PRN
PROTCT ENABLE
DISABL
Level 3 Submenus EDP Port
BAUD 9600
19200
38400
1200
2400
4800
BITS 8NONE
7ODD
7EVEN
7SPACE
TERM CR/LF
CR
ECHO ON
OFF
Level 3 Submenus Printer Port
BAUD 9600
1200
2400
4800
BITS 8NONE
7ODD
7EVEN
7SPACE
TERM CR/LF
CR
Stream delay. Specifies the delay, seconds (SEC) or milliseconds (MS), inserted between stream
frames.
Print destination. Selects the port for data transmission when the PRINT key is pressed or the
KPRINT EDP command is sent.
EDP port protection. Select ENABLE to secure the EDP port from configuration changes.
Baud rate. Selects the transmission speed for the EDP port.
Selects number of data bits and parity of data transmitted from the EDP port.
Termination character. Selects termination character for data sent from the EDP port.
Echo. Specify whether serial commands sent to the indicator are echoed.
Baud rate. Selects the transmission speed for the printer port.
Selects number of data bits and parity of data transmitted from the printer port.
Termination character. Selects termination character for data sent from the printer port.
16 120 Installation Manual
Table 3-5. Serial Menu Parameters (Continued)
Page 21

3.2.5 Program Menu
PFORMT
CONSTU
0
number
PWRUPM
GO NTEP
DELAY
REGULA
OIML
CANADA
NONE
SERIALCALIBRCONFIG FORMAT
CONSNU
PROGRM
0
number
Figure 3-7. Program Menu
PROGRM Menu
Parameter Choices Description
Level 2 submenus
PWRUPM GO
DELAY
REGULA NTEP
OIML
CANADA
NONE
CONSNU 0
number
CONSTU 0
number
Power up mode. In GO mode, the indicator goes into ope
up display test.
In DELAY mode, the indica
tor performs a power up display test, then enters a 30-second
warm up period. If no motion is detected during the warm up period, the indicator becomes
operational when the warm up period ends; if motion is detected, the delay timer is reset and
the warm up period repeated.
Regulatory mode. Specifies the regulatory agency having
• OIML, NTEP, and CANADA modes allow a tare to be acquir
zero. NONE allows tares to be acquired at any weight value.
• OIML, NTEP, and CANADA modes allow a tare to be
no load. NONE allows tares to be cleared at any weight value.
• NTEP and OIML modes allow a new tare to be acquir
In CANADA mode, the previous tare must be cleared before a new tare can be acquired.
• NONE, NTEP and CANADA modes allow the scale t
mode as long as the current weight is within the specified ZRANGE. In OIML mode, the
scale must be in gross mode before it can be zeroed; pressing the ZERO key in net mode
clears the tare.
Consecutive numbering. Allows sequential number
number value is incremented following each print operation.
The initial value of this parameter is set to the
parameter. Changing either CONSTU or CONSNU immediately resets the consecutive number
used for printing.
Consecutive number start up value
. Specifies the initial consecutive number (CONSNU) value
used when the indicator is powered on.
VERSDATETIME
ration immediately after a brief power
jurisdiction over the scale site.
ed at any weight greater than
cleared only if the gross weight is at
ed even if a tare is already present.
o be zeroed in either gross or net
ing for print operations. The consecutive
start up value specified on the CONSTU
Table 3-6. Program Menu Parameters
Configuration 17
Page 22

3.2.6 Print Format Menu
See Section 6.0 on page 27 for information about custom print formatting.
EDIT
00_@40
01_N4E
Position
Character
ASCII
Value
SERIALCALIBRCONFIG FORMAT
PROGRM
INSERT DELETE
00
PFORMT
xx__00
Figure 3-8. Print Format Menu
VERSDATETIME
18 120 Installation Manual
Page 23

3.2.7 Time Menu
Time can also be set by the operator in panel mode. See Section 1.4.2 on page 4.
PFORMT
SECOND
00–59
SHOW
00.00.00
display time
SERIALCALIBRCONFIG FORMAT
HOUR MINUTE
00 00 00
00–23
PROGRM
00–59
Figure 3-9. Time Menu
TIME Menu
Parameter Choices Description
Level 2 submenus
SHOW HH.MM.SS Displays current time in HH.MM.SS format
HOUR hour (HH) Set hour using 24-hour format
MINUTE minute (MM) Set minute
SECOND second (SS) Set second
Table 3-7. Time Menu Parameters
3.2.8 Date Menu
Date can also be set by the operator in panel mode. See Section 1.4.2 on page 4.
VERSDATETIME
PFORMT
DAY
01-31
SHOW
03.01.01
display date
SERIALCALIBRCONFIG FORMAT
YEAR MONTH
03 01 01
PROGRM
01–1200–99
Figure 3-10. Date Menu
DATE Menu
Parameter Choices Description
Level 2 submenus
SHOW YY.MM.DD Displays current date in YY.MM.DD format
YEAR year (YY) Set year (two digits, 00–99)
MONTH month (MM) Set month
DAY day (DD) Set day
Table 3-8. Date Menu Parameters
VERSDATETIME
Configuration 19
Page 24

3.2.9 Version Menu
The VERS menu is used to check the software version installed in the indicator. There are no parameters
associated with the Version menu: when selected, the indicator displays the installed software version number.
and the indicator model
SERIALCALIBRCONFIG FORMAT
PROGRM
Figure 3-11. Version Menu
PFORMT
VERSDATETIME
Software
version
20 120 Installation Manual
Page 25

4.0 Calibration
WZERO
*CAL*
Display and edit
zero calibration
A/D count value
Display and edit
test weight value
WVAL
*CAL*
Display and edit
span calibration
A/D count value
WSPA N
*
CAL*
Press Enter to
remove offset from
zero and span
calibrations
REZERO
VERSDATETIME
PFORMT
SERIALCALIBRCONFIG FORMAT
PROGRM
10000
Note
The 120 can be calibrated using the front panel, EDP commands, or the Revolution® configuration utility. Each
method consists of the following steps:
• Zero calibration
• E ntering the test weight value
• Span calibration
• Optional rezero calibration for test weights using hooks or chains.
The following sections describe the
calibration procedure for each of the calibration methods.
Figure 4-1. Calibration (CALIBR) Menu
4.1 Front Panel Calibration
To calibrate the indicator using the front panel, do the
following:
1. Place the indicator in configuration mode
(display reads
from the scale platform. If your test weights
require hooks or chains, place the hooks or
chains on the scale for zero calibration.
2. Press
Figure 4-1). Press to go to zero calibration
(
WZERO).
3. With
WZERO displayed, press to calibrate
zero. The indicator displays
calibration is in progress then the display goes
WVAL).
to (
4. With
WVAL displayed, place test weights on
the scale and press to show the test weight
value. Use the procedure shown in Figure 4-2
to enter the actual test weight, then press
save the value and go to span calibration
(
WSPAN).
5. With
WSPAN displayed, press to calibrate
span. The indicator displays
calibration is in progress, then the display
goes to (
6. The
REZERO function is used to remove a
calibration offset when hooks or chains are
used to hang the test weights.
CONFIG) and remove all weight
until the display reads CALIBR (see
*CAL* while
to
*CAL* while
REZERO).
If no other apparatus was used to hang the
test weights during calibration, remove the
test wei
ghts and go to Step 7.
• If hooks or chains were used during
calibration, remove these and the test
weights from the scale. With all weight
removed, press
to rezero the scale. This
function adjusts the zero and span
calibration values. The indicator displays
*CAL* while the zero and span calibrations
are adjusted.
7. Press
press
When editing numeric values, press to allow numeric mode
change entry, then press or to change the digit selected.
Press or to increment or decrement the value of the flashing
selected digit.
Press to save the value entered and return to the level above.
Figure 4-2. Editing Procedure for Numeric Values
until the display reads EXIT Y, then
to exit configuration mode.
Calibration 21
Page 26

4.2 EDP Command Calibration
Note
To calibrate the indicator using EDP commands, the
indicator EDP port must be connected to a terminal or
personal computer. See Section 2.2.1 on page 5 for
EDP port pin assignments; see Section 5.0 on page 23
for more information about using EDP commands.
Once the indicator is connecte
do the following:
1. Place the indicator in configuration mode
(display reads
CONFIG) and remove all weight
from the scale platform. If your test weights
require hooks or chains, place the hooks or
chains on the scale for zero calibration.
2. Send the WZERO EDP command to calibrate
ro. The indicator displays
ze
calibration is in progress.
During EDP command calibration, the *CAL*
message remains on the display. The OK
ponse is returned when calibration is
res
complete.
d to the sending device,
*CAL* while
3. Place test weights on the scale and use the
WVAL command to enter the test weight
value in the following format:
WVAL=nnnnnn<CR>
4. Send the WSPAN EDP command to calibrate
span. The indicator displays
*CAL* while
calibration is in progress.
5. To remove an offset value, clear all weight
from the sca
le, including hooks or chains used
to hang test weights, then send the REZERO
EDP command. The indicator displays
*CAL*
while the zero and span calibrations are
adjusted.
6. Send the KUPARROW EDP command to exit
con
figuration mode.
22 120 Installation Manual
Page 27

5.0 EDP Commands
Note
The 120 indicator can be controlled by a personal
computer or remote keyboard connected to the
indicator EDP port. Control is provided by a set of
EDP commands that can simulate front panel key
press functions, display and change setup parameters,
and perform reporting functions. The EDP port
provides the capability to print configuration data or
to save that data to an attached personal computer.
This section describes the EDP command set and
procedures for saving and transferring data using the
EDP port.
5.1 The EDP Command Set
The EDP command set includes key press commands,
mode commands, reporting commands, the RS special
function command, and parameter setting commands.
The indicator responds to
sending the message
OK. The OK response verifies that
the command was received and has been executed.
(Pressing
ENTER after processing a valid EDP
command repeats the previous command.) If the
command is unrecognized or cannot be executed, the
indicator responds with
The following sections list the commands and
command syntax use
5.1.1 Key Press Commands
d for each of these groups.
Key press EDP commands (see Table 5-1) simulate
pressing the front panel indicator keys. These
commands can be used in both configuration and
ing mode.
weigh
Command Function
KZERO In weighing mode, press the ZERO key
KGROSSNET In weighing mode, press the GROSS/
NET key
KTARE In weighing mode, press the TARE key
KUNITS In weighing mode, press the UNITS key
KPRINT In weighing mode, press the PRINT key
Table 5-1. Key Press EDP Commands
most EDP commands by
??.
5.1.2 Reporting Commands
Reporting commands (Table 5-2) send specific
information to the EDP port. These commands can be
sed in both configuration mode and normal mode.
u
Command Function
DUMPALL List all parameter values
VERSION
P Write current displayed weight with units
RS Reset software
Table 5-2. EDP Reporting Commands
5.1.3 The RS Command
120 software version
Write
identifier
The RS (reset configuration) command can be used to
restore all configuration parameters to their default
values. Before issuing this command, the indicator
must be placed in test mode (press and hold setup
switch for approximately three seconds to enter test
mode).
This command is equivalent to using the DEFLT
ction on the TEST menu. See Section 7.7 on
fun
page 35 for more information about test mode and
using the TEST menu.
All load cell calibration settings are lost when
the RS command is run.
5.1.4Parameter Setting Commands
Parameter setting commands allow you to display or
change the current value for a particular configuration
parameter (Tables 5-3 through 5-8).
Current configuration parameter sett
ings can be
displayed in either configuration mode or normal
mode using the following syntax:
command<ENTER>
Most parameter values can be changed in
configuration mode only. Use the following command
syntax when changing parameter values:
command=value<ENTER>
where value is a number or a parameter value. Use no
spaces before or after the equal (=) sign. If you type an
incorrect command or value, the display reads
??.
Changes to the parameters are saved as they are
entered but typically do not take effect until you exit
configuration mode.
For example, to set the motion band par
ameter to 5,
type the following:
MOTBAND=5D<ENTER>
EDP Commands 23
Page 28

Command Description Values
GRADS Graduations 1–100 000
ZTRKBND Zero track band OFF, 0.5D, 1D, 3D
ZRANGE Zero range 1.9%, 100%
MOTBAND Motion band 1D, 2D, 3D, 5D, 10D, 20D, 50D, OFF
OVRLOAD Overload FS+2%, FS+1D, FS+9D, FS
SMPRAT Sample rate 15HZ, 7.5HZ, 3.75HZ, 30HZ
DIGFLTR1
DIGFLTR2
DIGFLTR3
DFSENS Digital filter cutout sensitivity 2OUT, 4OUT, 8OUT, 16OUT, 32OUT, 64OUT, 128OUT
DFTHRH Digital filter cutout threshold NONE, 0.1DD, 0.2DD, 0.5DD, 1D
Digital filtering 1, 2, 4, 8, 16, 32, 64, 128
D, 2DD, 5DD, 10DD, 20DD,
50DD, 100DD, 200DD, 250DD
Table 5-3. CONFIG EDP Commands
Command Description Values
PRI.DECPNT Primary units decimal position 8.88888, 88.8888, 888.888, 8888.88, 88888.8, 888888
PRI.DSPDIV Primary units display divisions 1D, 2D, 5D, 10D, 20D, 50D
PRI.UNITS Primary units LB, KG, OZ, TN, T, G, NONE
SEC.DECPNT Secondary units decimal position 8.88888, 88.8888, 888.888, 8888.88, 88888.8, 888888
SEC.DSPDIV Secondary units display divisions 1D, 2D, 5D, 10D, 20D, 50D
SEC.UNITS Secondary units LB, KG, OZ, TN, T, G, NONE
SEC.MULT Secondary units multiplier 0.00000–9999.99
DSPRATE Display rate 250MS, 500MS, 750MS, 1SEC, 1500MS, 2SEC, 2500MS, 3SEC,
, 6SEC, 8SEC
4SEC
Table 5-4. FORMAT EDP Commands
Command Description Values
WZERO Zero calibration —
WVAL Test weight value test_weight_value
WSPAN Span calibration —
REZERO Rezero —
LC.CD Set deadload coefficient value
LC.CW Set span coefficient value
Table 5-5. CALIBR EDP Commands
24 120 Installation Manual
Page 29

Command Description Values
EDP.BAUD EDP port baud rate 1200, 2400, 4800, 9600, 19200, 38400
EDP.BITS EDP port data bits/parity 8NONE, 7ODD, 7SPACE, 7EVEN
EDP.TERM EDP port termination character CR/LF, CR
EDP.ECHO EDP port echo ON, OFF
PRN.BAUD Printer port baud rate 1200, 2400, 4800, 9600
PRN.BITS Printer port data bits/parity 8NONE, 7ODD, 7SPACE, 7EVEN
PRN.TERM Printer port termination character CR/LF, CR
STREAM Streaming port OFF, EDP, PRN
STMDLY Stream delay NONE, 250MS, 500MS, 1SEC, 2SEC, 4SEC, 8SEC, 15SEC
PRNDEST Print destination EDP, PRN
PROTCT EDP port protection ENABLE, DISABLE
Table 5-6. SERIAL EDP Commands
Command Description Values
PWRUPMD Power up mode GO, DELAY
REGULAT Regulatory compliance NTEP, OIML, CANADA, NONE
CONSNUM Consecutive number 0–999 999
CONSTUP Consecutive number start-up value 0–999 999
Table 5-7. PROGRM EDP Commands
Command Description Values
WWPF Print characters of format string See Section 6.0 on page 27 for detailed information
WPF Print hex values of format string
Table 5-8. PFORMT EDP Commands
EDP Commands 25
Page 30

5.2 Saving and Transferring Data
Note
Connecting a personal computer to the 120 EDP port allows you to save indicator configuration data to the PC or
to download configuration data from the PC to an indicator. The following sections describe the procedures for
these save and transfer operations.
5.2.1 Saving Indicator Data to a Personal Computer
Configuration data can be saved to a pers onal computer connected to the ED P port. The PC must be running a
communications program such as PROCOMMPLUS
communications wiring and EDP port pin assignments.
When configuring the indicator, ensure that the values
menu match the baud rate, bits, and parity settings configured for the serial port on the PC. Set the PRNDES
parameter to EDP.
To save all configuration data, place the indicator in configuration mo
command to the indicator. The 120 responds by sending all configuration parameters to the PC as
ASCII-formatted text.
5.2.2 Downloading Configuration Data from PC to Indicator
Configuration data saved on a PC or floppy disk can be downloaded from the PC to an indicator. This procedure
is useful when a number of indicators with similar configurations are set up or when an indicator is replaced.
T o download configuration data, connect the
in configuration mode and use the PC
PC to the EDP port as described in Section 5.2.1. Place the indicator
communications software to send the saved configuration data to the
indicator. When transfer is complete, calibrate the indicator as described in Section 4.0 on page 21.
®
. See Section 2.2.1 on page 5 for information about serial
set for the BAUD and BITS parameters on the SERIAL
de and send the DUMPALL EDP
• Calibration settings are included in the configuration data downloaded to the indicator. If the receiving
indicator is a direct replacement for another 120 and the attached scale is not changed, recalibration is
not required.
• When downloading configurations that include changed
serial communications settings, edit the data file
to place the serial communications changes at the end of the file. Communication between the PC and
indicator will be lost once the indicator receives settings for baud rate (BAUD parameter) or data bits
and parity (BITS parameter) that do not match those configured for the PC.
26 120 Installation Manual
Page 31

6.0 Print Formatting
Note
Note
Note
The 120 print format can be edited to specify the
format of the printed output when the
PRINT key is
pressed or when a KPRINT EDP command is
received.
Each print format can be customized to include
up to
300 characters of information, such as company name
and address, on printed tickets. You can use the
indicator front panel (PFORMT menu), EDP
commands, or the Revolution® configuration utility
to customize the print format.
6.1 Print Formatting Commands
Table 6-1 lists commands you can use to format the
print format. Text included in the format string must
be enclosed in quotation marks (hex 22). T
characters can include any ASCII character that can
be printed by the output device.
Command Description
@G Gross weight in displayed units
@N Net weight in displayed units
@T Tare weight in displayed units
@C Consecutive number
@M Conditional net and tare weights.
Use the @M command in pairs to enclose the
and @T commands. If no tare is in the
@N
system, net and tare weights are not printed.
@t Time
@d Date
@Lnn New line (nn =
[CR/LF or CR] )
@Snn
Gross, net, and tare weights are 9 digits in length, including
sign (10 digits with decimal point), followed by a space and a
two-digit units identifier. Total field length with units identifier
is 12 (or 13) characters.
ID and consecutive number (CN) fields are 1–6 characters in
length, as required.
Space (nn = number of spaces)*
number of termination characters
ext
6.2 Customizing Print Formats
The following sections describe procedures for
customizing the print format using the EDP port or the
front panel (PFORMT menu).
6.2.1 Using the EDP Port
With a personal computer, terminal, or remote
keyboard attached to the 120 EDP port, you can use
the EDP command set to customize the print format
string.
To view the current setting of the print format, type
WWPF (to
values) then press
sending the current configuration for the print format:
Use the WWPF or WPF EDP command followed by
an equals sign (=) and ze
string.
The following example shows the commands used to
define
printer.
WWPF=0
N
A0,0,0,3,1,2,N,”Blue Hills T
A8,50,0,5,1,1,N,”@G”
@M A8,120,0,5,1,1,N,”@T”
A8,190,0,5,1,1,
B8,260,0,3,3,7,100,B,”@G”
P1
enter ASCII text) or WPF (to enter hex
ENTER. The indicator responds by
ro (0) to edit the print format
a print format string for an Eltron LP-2742
The N, AxxxxxxN, Bx, and P1 commands used
in the example are all Eltron printer-specific
comma
After entering the WWPF=0 or WPF=0
command, you must begin entering the print
form
times out, resulting in a blank format.
nds.
ransfer Co. @d @t @C”
N,”@N”@M
at. If no data is entered, the command
Table 6-1. Print Format Commands
The 300-character limit of the print format
string includes the output field length of the
print formatting co
command length. For example, if the indicator is
configured to show a decimal point, the @G command
generates an output field of 13 characters: the
10-character weight value (including decimal point), one
space, and a two-digit units identifier.
mmands, not the
Print Formatting 27
Page 32

6.2.2 Using the Front Panel
Note
If you have no access to equipment for communication through the EDP port or are working at a site where such
equipment cannot be used, you can use the PFORMT menu (see Figure 6-1) to customize the print format. Using
the PFORMT menu, you can edit the print format
string by changing the hex values of the ASCII characters in
the format string.
To edit a print format, do the following:
1. In setup mode, use the navigation keys to go to the PFORMT menu. Press
2. Press
again to show the print format string. Use the and keys to scroll through the format. The
number position of each character is shown in the two digits at the left
3. To ed
4. If done, press
5. To inser
it a character, press while the characte r is displayed. The rightmost digit flashes, indicating that
it can be changed. Use the
to the next digit. Press
and keys to increment or decrement the value, or use the key to move
to save any changes and advance to the next character in the string.
to return to the EDIT submenu.
t one or more characters, display the character position after which characters are to be inserted.
Press
to return to the EDIT submenu, then press to show the INSERT parameter. Press to insert
one character; repeat presses to add more characters. Each press of the
location last shown under EDIT submenu and shifts all subs
equent characters to the right. Inserted
to show the EDIT submenu.
of the display, hex 00–BF.
key adds a character at the
characters are assigned hex value 00 (null).
To edit inserted characters, return to the EDIT
6. To delete
one or more characters, display the character to be deleted. Press to return to the EDIT
submenu and make changes as described under step 3.
submenu, then press twice to show the DELETE parameter. Press to delete one character; repeat
presses to delete more characters. Each press of the
key deletes a character, starting at the location last
shown under EDIT submenu, then moving left to preceding characters. Each deletion shifts all
subsequent characters to the left.
Some characters cannot be displayed on the 120 front panel (see the ASCII character chart on page 31) and
are shown as blanks. The
the particular ASCII character set implemented for the receiving device.
120 can send or receive any ASCII character; the character printed depends on
SERIALCALIBRCONFIG FORMAT
EDIT
00_@40
01_N4E
Position
Character
ASCII
Value
Figure 6-1. PFORMT Menu, Showing Alphanumeric Character Entry Procedure
PROGRM
INSERT DELETE
00
xx__00
PFORMT
VERSDATETIME
28 120 Installation Manual
Page 33

7.0 Appendix
<STX> <POL> <wwwwwww> <UNIT> <G/N> <S> <EXTEND> <TERM>
ASCII 02
(decimal)
Polarity:
<Space> = Positive
<–> = Negative
Weight data: 7 digits, right-justified, with
decimal point, leading zero suppression.
Error =
- - - - - -
L = pounds
K = kilogram
T = ton
G = grams
O = ounces
<space> = none
G = Gross
N = Net
Status:
<space> = valid
I = Invalid
M = In motion
<CR> <LF>
or <CR>
ASCII 13, 10
(decimal)
<SPACE> <TIME> < / > <DATE> <SPACE> <RAW_COUNT>
ASCII 32
(decimal)
ASCII 32
(decimal)
ASCII 47
(decimal)
Time: 8 digits, hh:mm:ss
hh: 00–24
mm: 00–59
ss: 00–59
Date: 2 digits, dd
dd: 01–31
Raw count: 8 digits
00000000–16777216
7.1 Error Messages
Error Message Description Solution
_ _ _ _ _ _
(bottom LED segments lit)
_ _ _ _ _ _
(middle LED segments lit)
_ _ _ _ _ _
(top LED segments lit)
7.2 Continuous Output (Stream) Format
Figure 7-1 shows the continuous output format sent to the 120 EDP or printer port when the STREAM parameter
(SERIAL menu) is set to either EDP or PRN.
Display overflow (negative) Negative weight value too large to be
displayed (<
–99999)
Overload Weight value exceeds scale capacity
Display overflow (positive) Positive weight value too large to be
displayed (> 999999)
Table 7-1. 120 Error Messages
Figure 7-1. Continuous Output Data Format
Appendix 29
Page 34

7.3 Front Panel Display Characters
!
"
#
$
%
&
'
(
)
*
+
,
-
.
/
0
1
2
3
4
5
6
7
8
9
:
;
<
Figure 7-2 shows the 7-segment LED character set used to display alphanumeric characters on the 120 front
panel.
Figure 7-2. 120 Display Characters
30 120 Installation Manual
Page 35

7.4 ASCII Character Chart
Use the decimal values for ASCII characters listed in
Tables 7-2 and 7-3 when specifying print format
strings on the 12
0 PFORMT menu. The actual
character printed depends on the character mapping
used by the output device.
Control ASCII Dec Hex ASCII Dec Hex ASCII Dec Hex ASCII Dec Hex
Ctrl-@ NUL 00 00 space 32 20 @ 64 40 ` 96 60
Ctrl-A SOH 01 01 ! 33 21 A 65 41 a 97 61
Ctrl-B STX 02 02 “ 34 22 B 66 42 b 98 62
Ctrl-C ETX 03 03 # 35 23 C 67 43 c 99 63
Ctrl-D EOT 04 04 $ 36 24 D 68 44 d 100 64
Ctrl-E ENQ 05 05 % 37 25 E 69 45 e 101 65
Ctrl-F ACK 06 06 & 38 26 F 70 46 f 102 66
Ctrl-G BEL 07 07 ’ 39 27 G 71 47 g 103 67
Ctrl-H BS 08 08 ( 40 28 H 72 48 h 104 68
Ctrl-I HT 09 09 ) 41 29 I 73 49 i 105 69
Ctrl-J LF 10
Ctrl-K VT 11 0B + 43 2B K 75 4B k 107 6B
Ctrl-L FF 12 0C , 44 2C L 76 4C l 108 6C
Ctrl-M CR 13 0D - 45 2D M 77 4D m 109 6D
Ctrl-N SO 14 0E . 46 2E N 78 4E n 110 6E
Ctrl-O SI 15 0F / 47 2F O 79 4F o 111 6F
Ctrl-P DLE 16 10 0 48 30 P 80 50 p 112 70
Ctrl-Q DC1 17 11 1 49 31 Q 81 51 q 113 71
Ctrl-R DC2 18 12 2 50 32 R 82 52 r 114 72
Ctrl-S DC3 19 13 3 51 33 S 83 53 s 115 73
Ctrl-T DC4 20 14 4 52 34
Ctrl-U NAK 21 15 5 53 35 U 85 55 u 117 75
Ctrl-V SYN 22 16 6 54 36 V 86 56 v 118 76
Ctrl-W ETB 23 17 7 55 37 W 87 57 w 119 77
Ctrl-X CAN 24 18 8 56 38 X 88 58 x 120 78
Ctrl-Y EM 25 19 9 57 39 Y 89 59 y 121 79
Ctrl-Z SUB 26 1A : 58 3A Z 90 5A z 122 7A
Ctrl-[ ESC 27 1B ; 59 3B [ 91 5B { 123 7B
Ctrl-\ FS 28 1C < 60 3C \ 92 5C | 124 7C
Ctrl-] GS 29 1D = 61 3D ] 93 5D } 125 7D
Ctrl-^ RS 30 1E > 62 3E ^ 94 5E ~
Ctrl-_ US 31 1F ? 63 3F _ 95 5F DEL 127 7F
0A * 42 2A J 74 4A j 106 6A
Table 7-2. ASCII Character Chart (Part 1)
The 12
0 can send or receive any ASCII character
value (decimal 0–255), but the indicator display is
limited to numbers, upper-case, unaccented letters,
and a few special characters.
T 84 54 t 116 74
126 7E
Appendix 31
Page 36

ASCII Dec Hex ASCII Dec Hex ASCII Dec Hex ASCII Dec Hex
Ç 128 80 á 160 A0 192 C0 224 E0
ü 129 81 í 161 A1 193 C1 225 E1
é 130 82 ó 162 A2 194 C2 226 E2
â 131 83 ú 163 A3 195 C3 227 E3
ä 132 84 ñ 164 A4 196 C4 228 E4
à 133 85 Ñ 165 A5 197 C5 229 E5
å 134 86 ª 166 A6 198 C6 230 E6
ç 135 87 º 167 A7 199 C7 231 E7
ê 136 88 ¿ 168 A8 200 C8 232 E8
ë 137 89 169 A9 201 C9 233 E9
è 138 8A ¬ 170 AA 202 CA 234 EA
ï 139 8B 1/2 171 AB 203 CB 235 EB
î 140
8C 1/4 172 AC 204 CC 236 EC
ì 141 8D ¡ 173 AD 205 CD 237 ED
Ä 142 8E « 174 AE 206 CE 238 EE
Å 143 8F » 175 AF 207 CF 239 EF
É 144 90 176 B0 208 D0 240 F0
æ 145 91 177 B1 209 D1 241 F1
Æ 146 92 178 B2 210 D2 242 F2
ô 147 93 179 B3 211 D3 243 F3
ö 148 94 180 B4 212 D4 244 F4
ò 149 95 181 B5 213 D5 245 F5
û 150 96 182 B6 214 D6 246 F6
ù 151 97 183 B7 215 D7 247 F7
ÿ 152 98 184 B8 216 D8 248 F8
Ö 153
99 185 B9 217 D9 249 F9
Ü 154 9A 186 BA 218 DA 250 FA
¢ 155 9B 187 BB 219 DB 251 FB
£ 156 9C 188 BC 220 DC 252 FC
¥ 157 9D 189 BD 221 DD
253 FD
Pts 158 9E 190 BE 222 DE 254 FE
ƒ 159 9F 191 BF 223 DF 255 FF
Table 7-3. ASCII Character Chart (Part 2)
32 120 Installation Manual
Page 37

7.5 Conversion Factors for Secondary Units
Note
The 120 has the capability to mathematically convert
a weight into many different types of units and
instantly display those results with a press of the
UNITS key.
Secondary units can be specified on the FORMAT
u using the SECNDR parameter, or by using EDP
men
commands.
• To configure secondary units using the front
nel menus, use the Table 7-4 to find the
pa
conversion multiplier for the MULT parameter.
For example, if
the secondary unit is short tons, set the MULT
parameter to 000050.
Next, use the MULEXP parameter to set the
decimal point position. In the example above,
e conversion factor for pounds to short tons is
th
actually 0.0005 (2000 lb x 0.0005 = 1 tn). Use
and keys to shift the decimal point to
the
show a value of 0.00050.
Another example: If the primary unit is ounces
and the
secondary unit is grams, the conversion
factor is 28.3495. To enter this value using the
menus, first enter 283495 for the MULT
parameter, then use the MULEXP parameter to
adjust the decimal point to 28.3495.
• To configure secondary units using EDP
comma
nds, use the Ta bl e 7-4 to find the
conversion value for the SEC.MULT and
and. For example, if the primary unit is
comm
pounds and the secondary unit is short tons, send
the following EDP command to set the
multiplier for the secondary units.
SEC.MULT= 0.00050<CR>
• Units of weight other than those listed in
Table 7-4 cannot be directly specified as primary
or secondary units on the 12
unlisted units of weight, specify NONE on the
UNITS parameter.
Ensure that the secondary decimal point
position is set appropriately for the scale
capaci
converted value requires more digits than are available,
the indicator display will overflow.
For example, if the primary units are short tons,
secondary units are pounds, and the secondary
decimal point is set to 8888.88, the indicator will
overflow if 5 tons or more are applied to the scale.
With 5 tons applied, and a conversion factor of 2000,
the secondary units display needs five digits to the left
of the decimal point to display the 10000 lb secondary
units value.
the primary unit is pounds and
0 indicator. For
ty in the secondary units. If the
Primary Unit x Multiplier Secondary Unit
ounces (oz) 28.3495 grams
0.06250 pounds
0.02835 kilograms
pounds (lb) 453.592 grams
16.0000 ounces
0.45359 kilograms
0.00050 short tons (tn)
0.00045 metric tons (t)
short tons (tn) 2000.00 pounds
907.185 kilograms
0.90718 metric tons (t)
grams (g) 0.03527 ounces
0.00220 pounds
0.00100 kilograms
kilograms (kg) 35.2740 ounces
1000.00 grams
2.20462 pounds
0.00110 short tons (tn)
0.00100 metric tons (t)
metric tons (t) 2204.62 pounds
1000.00 kilograms
1.10231 short tons (tn)
Table 7-4. Conversion Factors
Appendix 33
Page 38

7.6 Digital Filtering
The 120 uses averaged digital filtering to reduce the
effect of vibration on weight readings. Adjustable
threshold and sensitivity functions allow quick
settling by suspending filter averaging, allowing the
weight reading to jump to the new value. Digital
filtering parameters are set using the CONFIG menu.
7.6.1 DIGFLx Parameters
The first three digital filtering parameters, DIGFL 1,
DIGFL2, and DIGFL3, are configurable filter stages
that control the effect of a single A/D reading on the
displayed weight. The value assigned to each
parameter sets the number of readings received from
the preceding filter stage before averaging.
The overall filtering effect can be expressed by adding
the values assigned to the three filter stages:
DIGFL1 + DIGFL2 + DIGFL3
For example, if the filters are configured as
DIGFL1=4, DIGFL2=8, DIGFL3=8, the overall
filtering effect is 20 (4 + 8 + 8). With this
configuration, each A/D reading has a 1-in-20 effect
on the displayed weight value. Setting the filters to 1
effectively disables digital filtering.
7.6.2 DFSENS and DFTHRH Parameters
The three digital filters can be used by themselves to
eliminate vibration effects, but heavy filtering also
increases settling time. The DFSENS (digital filter
sensitivity) and DFTHRH (digital filter threshold)
parameters can be used to temporarily override filter
averaging and improve settling time:
• DFSENS specifies the number of consecutive
scale readings that must fall outside the filter
threshold (DFTHRH) before digital filtering
is suspended.
• DFTHRH sets a threshold value, in display
divisions. When a specified number of
consecutive scale readings (DFSENS) fall
outside of this threshold, digital filtering is
suspended. Set DFTHRH to NONE to turn off
the filter override.
7.6.3 Setting the Digital Filter Parameters
Fine-tuning the digital filter parameters greatly
improves indicator performance in heavy-vibration
environments. Use the following procedure to
determine vibration effects on the scale and optimize
the digital filtering configuration.
1. In setup mode, set all three digital filters
(DIGFL1, DIGFL2, DIGFL3) to 1. Set
DFTHRH to NONE. Return indicator to
normal mode.
2. Remove all weight from the scale, then watch
the indicator display to determine the
magnitude of vibration effects on the scale.
Record the weight below which all but a few
readings fall. This value is used to calculate
the DFTHRH parameter value in Step 4.
For example, if a heavy-capacity scale
produces vibration-related readings of up to
50 lb, with occasional spikes to 75 lb, record
50 lb as the threshold weight value.
3. Place the indicator in setup mode and set the
digital filters (DIGFLx) to eliminate the
vibration effects on the scale. (Leave
DFTHRH set to NONE.) Reconfigure as
necessary to find the lowest effective values
for the DIGFLx parameters.
4. With optimum values assigned to the DIGFLx
parameters, calculate the DFTHRH parameter
value by converting the weight value recorded
in Step 2 to display divisions:
threshold_weight_value / DSPDIV
In the example in Step 2, with a threshold
weight value of 50 lb and a display division
value of 5lb: 50 / 5lb = 10DD. DFTHRH
should be set to 10DD for this example.
5. Finally, set the DFSENS parameter high
enough to ignore transient peaks. Longer
transients (typically caused by lower vibration
frequencies) will cause more consecutive
out-of-band readings, so DFSENS should be
set higher to counter low frequency transients.
Reconfigure as necessary to find the lowest
effective value for the DFSENS parameter.
34 120 Installation Manual
Page 39

7.7 Test Mode
A/DTST FILTR1
FILTR2
FILTR3
DEFLT XMT U
ECHO R
01_N4E
Order
Received
Character
ASCII
Value
In addition to normal and setup modes, test mode
provides a number of diagnostic functions for the 120,
including:
• Display raw A/D count
• Display digital filter raw counts
• Reset configuration parameters to default
values
• Transmit test character (“U”) from serial port
• Display characters received by serial port
Figure 7-3. Test Menu
TEST Menu
Function Description
A/DTST Display A/D test
Press and hold Enter key to display raw count from A/D converter.
FILTR1
FILTR2
FILTR3
DEFLT Default parameters
Display filtered raw count for digital filters 1–3
To enter test mode, press and hold
After about three seconds, the test mode display
automatically shifts to the first test menu function,
DTST
Figure 7-3 shows the Test Menu structure. Note that,
because the Test Menu functions are all on a single
menu level,
Press the
Table 7-5 on page 35 summarizes the test menu
functions.
.
GROSS/NET ( ) key has no function.
the
ZERO ( ) key to exit test mode.
the setup switch.
A/
XMT U Transmit “U ”
ECHO R Echo received characters
Press setup switch and Enter key at the same
default values. Load cells must be recalibrated before using the indicator (see Section 4.0 on page 21).
Press and hold Enter key to send ASCII “U” charac
When Ready is displayed, press the Enter key to view characters received at serial
port. The first two digits show the order of the character received (see diagram(.
time to reset configuration and calibration parameters to factory
ters (decimal 85) from the serial port.
Table 7-5. Test Menu Functions
Appendix 35
Page 40

7.8 Specifications
%
%
s
.
!
4
)
/
.
!
,
#
/
.
&
%
2
%
.
#
%
s
/
.
7
%
)
'
(
4
3
!
.
$
-
%
!
3
5
2
%
3
Power
Line Voltages 115 or 230 VAC
Frequency 50 or 60 Hz
Power Consumption 15 mA @ 115 VAC (2 W)
8 mA @ 230 VAC (2 W)
Main Circuit
Input Voltage 8.0–12.0 VDC
Maximum Current 250 mA
Analog Specifications
Full Scale Input Signal Up to 22.5 mV
Excitation Voltage 5 ± 0.3 VDC,
Sense Amplifier Differential amplifier with
Analog Signal
Sensitivity 0.15 mV/graduation minimum,
Input Impedance 200 M¾, typical
Noise (ref to input) 0.3 V p-p with digital
Internal Resolution 1 677 000 counts
Display Resolution 999 999 dd
Measurement Rate Up to 30 measurements/sec
Input Sensitivity 0.6 nV per internal count
System Linearity Within 0.01% of full scale
Zero Stability 150 nV/°C, maximum
Span Stability 3.5 ppm/°C, maximum
Calibration Method Software, constants stored in
Common Mode
Voltage +1.5 to +3.5 V, referred to zero voltage
Common Mode
Rejection 130 dB minimum @ 50 or 60 Hz
Normal Mode
Rejection 90 dB minimum @ 50 or 60 Hz
IRFI Protection Signal, excitation, and sense lines
4 x 350¾ or 8 x 700 load cells
4- and 6-wire sensing
1.0 mV/grad recommended
filters at 4-4-4
EEPROM
otected by capacitor bypass
pr
Serial Communications
EDP Port Full duplex RS-232, 1200–38400 bps
Printer Port Output-only RS-232 or active 20 mA
curr
ent loop, 1200–9600 bps
Both Ports 7 or 8 data bits; even, odd, space, or no
parity
Operator Interface
Display 6-digit LED display. 7-segment, 0.8 in
(20 mm) digits
LED annunciators Gross, net, ce
nter of zero, standstill,
lb/primary units, kg/secondary units,
oz, g
Keyboard 5-key flat membrane panel
Enclosure
Enclosure Dimensions
A=7.32” (1863 mm)
B = 6.06” (154 mm)
C = 3.74” (95 mm)
D = 1.65” (42 mm)
E = 4.76” (121 mm)
Weight 0.9 lb (0.4 Kg)
Rating/Material ABS plastic
Certifications and Approvals
Digital Specifications
Microcomputer Intel MCS-52 with 16K EEPROM @
18.432 MHz
Digital Filters 3 filters, software selectable
NTEP CoC Number03-05999-010
Accuracy ClassIII/IIIL
n
max
: 6 000
Environmental
Operating Temperature–10 to +40°C (legal);
–10 to +50°C (industrial)
Storage Temperature –25 to +70°C
Humidity 0–95% relative humidity
Approval AM-5517
Accuracy Class III/IIIL
Altitude 2000 m (6500 ft) maximum
OIM
Approval TC6736
36 120 Installation Manual
Measurement Canada
n
: 6 000
max
n
: 5 000
max
Power Adapter
Page 41

120 Limited Warranty
Rice Lake Weighing Systems (RLWS) warrants that all RLWS equipment and systems properly installed by a
Distributor or Original Equipment Manufacturer (OEM) will operate per written specifications as confirmed by
the Distributor/OEM and accepted by RLWS. All systems and components are warranted against defects in
materials and workmanship for one year.
RLWS warrants that the equipment sold hereunder will conform to the current written specifications authorized
by RLWS. RLWS warrants the equipment against faulty workmanship and defective materials. If any equipment
fails to conform to these warranties, RLWS will, at its option, repair or replace such goods returned within the
warranty period subject to the following conditions:
• Upon discovery by Buyer of such nonconformity, RLWS will be given prompt written notice with a
detailed explanation of the alleged deficiencies.
• Individual electronic components returned to RLWS for warranty purposes must be packaged to
prevent electrostatic discharge (ESD) damage in shipment. Packaging requirements are listed in a
publication, Protecting Your Components From Static Damage in Shipment, available from RLWS
Equipment Return Department.
• Examination of such equipment by RLWS confirms that the nonconformity actually exists, and was
not caused by accident, misuse, neglect, alteration, improper installation, improper repair or
improper testing; RLWS shall be the sole judge of all alleged non-conformities.
• S uch equipment has not been modified, altered, or changed by any person other than RLWS or its
duly authorized repair agents.
• RLWS will have a reasonable time to repair or replace the defective equipment. Buyer is responsible
for shipping charges both ways.
• In no event will RLWS be responsible for travel time or on-location repairs, including assembly or
disassembly of equipment, nor will RLWS be liable for the cost of any repairs made by others.
THESE WARRANTIES EXCLUDE ALL OTHER WARRANTIES, EXPRESSED OR IMPLIED, INCLUDING WITHOUT
LIMITATION WARRANTIES OF ME RCHANTABILITY OR FITNESS FOR A PARTICULAR PURPOSE. NEITHER
RLWS
RLWS AND BUYE R AGREE THAT RLWS’ SOLE AND EXCLUSIVE LIABILITY HEREUNDER IS LIMITED TO
REPAIR OR REPLACEMENT OF SUCH GOODS. IN ACCEPTING THIS WARRANTY, THE BUYER WAIVES ANY AND
ALL OTHER CLAIMS TO WARRANTY.
SHOULD THE SELLER BE OTHER THAN RLWS, THE BUYER AGREES TO LOOK ONLY TO THE SELLER FOR
WARRANTY CLAIMS.
NO TERMS, CONDITIONS, UNDERSTANDING, OR AGREEMENTS PURPORTIN G TO MODIFY THE TERMS OF THIS
WARRANTY SHALL HAVE ANY LEGAL EFFECT UNLESS MADE IN WRITING AND SIGNED BY A CORPORATE
OFFICER OF RLWS AND THE BUYER.
NOR DISTRIBUTOR WILL, IN ANY EVENT, BE LIABLE FOR INCIDENTAL OR CONSEQUENTIAL DAMAGES.
© Rice Lake Weighing Systems, Inc. Rice Lake, WI USA. All Rights Reserved.
RICE LAKE WEIGHING SYSTEMS • 230 WEST COLEMAN STREET • RICE LAKE, WISCONSIN 54868 • USA
Appendix 37
Page 42

38 120 Installation Manual
Page 43

Page 44

230 W. Coleman St. t
www.ricelake.com www.ricelake.mx www.ricelake.eu www.ricelake.co.in m.ricelake.com
Rice Lake, WI 54868 t USA
U.S. 800-472-6703 t Canada/Mexico 800-321-6703 t International 715-234-9171 t Europe +31 (0)26 472 1319
© Rice Lake Weighing Systems 02/2014 PN 76699 Rev A
 Loading...
Loading...