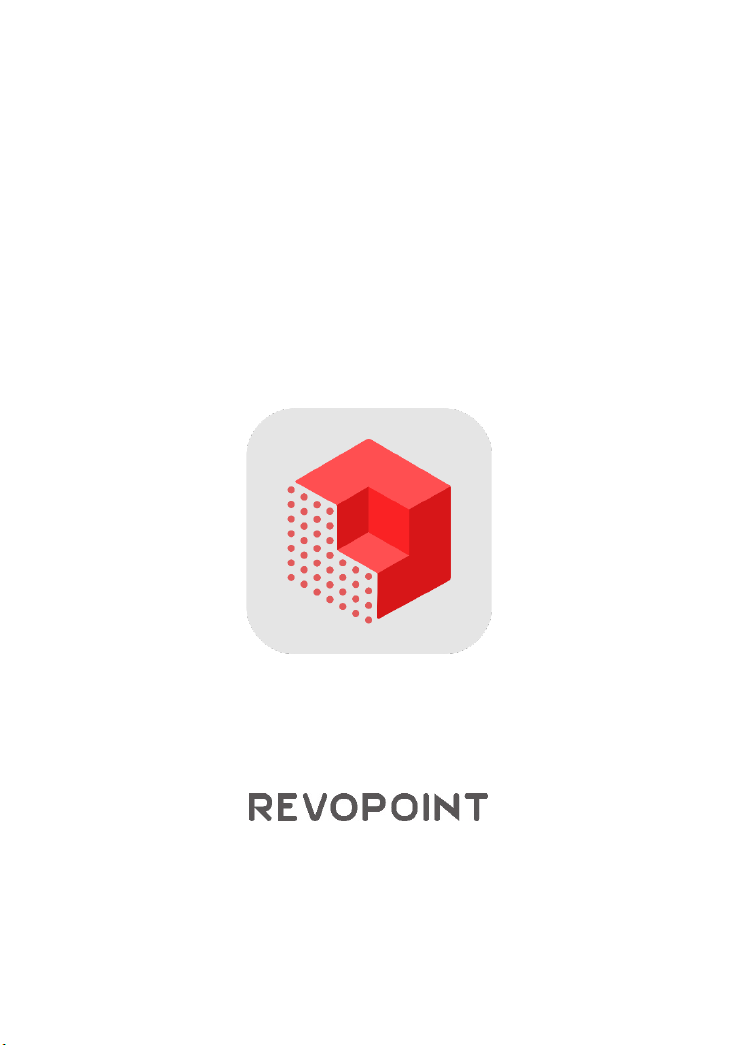
Revo Scan V5
User Guide
V1.0
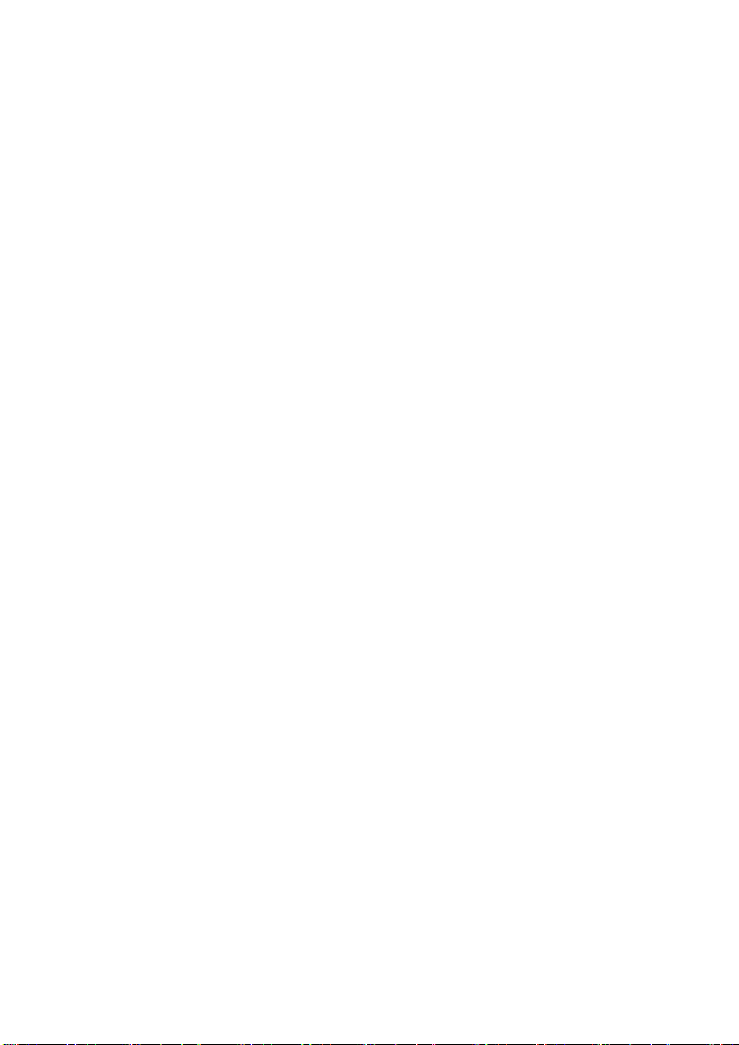
Content
Introduction................................................................................................... 1
Scanners Supported ..................................................................................... 1
Download and Installation .......................................................................... 1
Download .............................................................................................. 1
Connection Method ............................................................................. 2
Read Before Scanning .................................................................................. 2
Scanning Procedure ............................................................................ 2
Special Objects Scanning .................................................................... 3
User Interface ............................................................................................... 3
Home Page ........................................................................................... 3
Workspace Interface............................................................................ 5
Complete Scanning Interface ............................................................. 7
Preference and More.................................................................................... 7
Settings on the Home Page ................................................................ 8
New Project Settings ........................................................................... 8
Edit Projects ........................................................................................ 10
Exporting Your Projects ............................................................................. 11
Share to PC ......................................................................................... 11
Share to Other Apps .......................................................................... 12
Join a Fun Scanning Community ............................................................... 12

Revo Scan User Guide
Introduction
Revo Scan is your gateway software for creating 3D scans with
Revopoint 3D scanners and post-processing. Revo Scan supports
Windows, macOS, Android, and iOS systems. All Revopoint scanners
can be connected to mobile phones, tablets, and computers via USB or
Wi-Fi connections. The software’s clear UI design makes it easy to
operate, and Revo Scan can output STL, PLY, and OBJ model formats
compatible with most mainstream 3D software on the market.
This manual will explain how to use the mobile version of Revo Scan to
quickly perform 3D scans and easily create a complete 3D model.
Scanners Supported
All Revopoint scanners.
Download and Installation
Android: ≥Android 9.0
RAM: ≥ 6GB
* Harmony OS is supported.
iPhone: iPhone 8 Plus or later
iPad: 6th generation iPad or later
System Version: ≥ iOS 13.0
Download
To use your Revopoint 3D scanner, you must download the Revo Scan
software. It can be found by searching for “Revo Scan” in the Google
Play or Apple App store.
1 ©2023 REVOPOINT 3D ALL RIGHTS RESERVED

Revo Scan User Guide
Android
iOS/iPadOS
USB Mode
√
×
Wi-Fi Mode
√ √
Note: iOS and iPadOS can only be connected via Wi-Fi.
Connection Method
Read Before Scanning
1. Before opening Revo Scan, please power on your scanner and
connect it to your smartphone. Refer to your scanner's User
Manual for details.
2. If you need more post-processing functions, export the project
captured on your smartphone to a PC or app. Refer to the Export
Your Projects section.
3. The following screenshots are from Revo Scan on iOS 16.4. There are
slight differences for Android devices, but all the essential processes
are the same.
Scanning Procedure
New Project—> Scan Settings—> Start Scanning—> Complete
Scanning—> Post-processing—> Model Checking or Exporting
New Project: Tap New Project on the Home page to enter scan settings.
Scan Settings: Here, you can select the Accuracy, tracking, object type,
and texture settings.
Start Scanning: Tap the Start Scanning button to enter the scanning
interface.
Post-processing: Ta p the button to fuse and mesh the captured point
cloud data automatically.
Model Checking or Exporting: Check your scans or share them with a
©2023 REVOPOINT 3D ALL RIGHTS RESERVED 2

Revo Scan User Guide
Surface Features
Possible Solutions
Black or very dark objects
Apply scanning spray
Shiny or reflective objects
Apply scanning spray
Metal or electroplated surfaces
Apply scanning spray
Transparent objects
Apply scanning spray
Stick markers on or around the
object.
PC for more editing options.
Special Objects Scanning
With all structured light 3D scanners, particular objects can be difficult
to scan due to their surface properties. H o we v er, these limitations can
be addressed by correctly preparing the object before scanning.
Hard-to-scan Surfaces
Few geometric features
User Interface
Home Page
Tap the Revo Scan icon to open the application. The app’s Home
page shows the scanner's connection status, Handheld Stabilizer’s
connection status, Learning, Settings (Refer to the Settings section),
and Projects (Refer to the Projects section).
3 ©2023 REVOPOINT 3D ALL RIGHTS RESERVED
 Loading...
Loading...