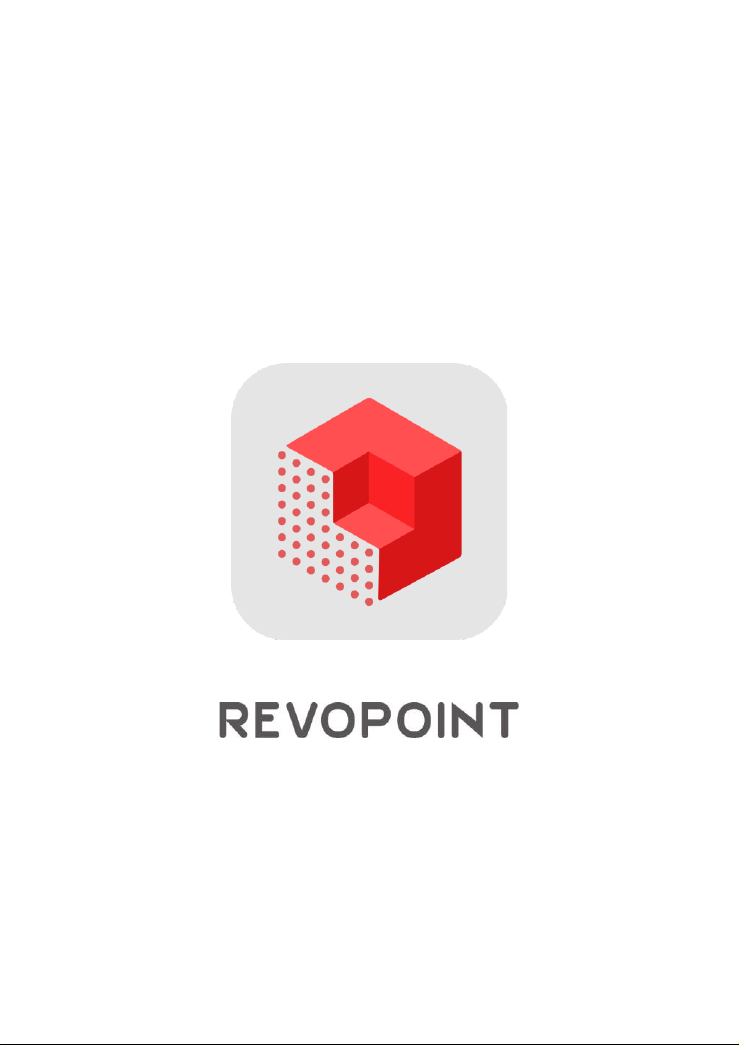
Revo Scan 5
User Manual
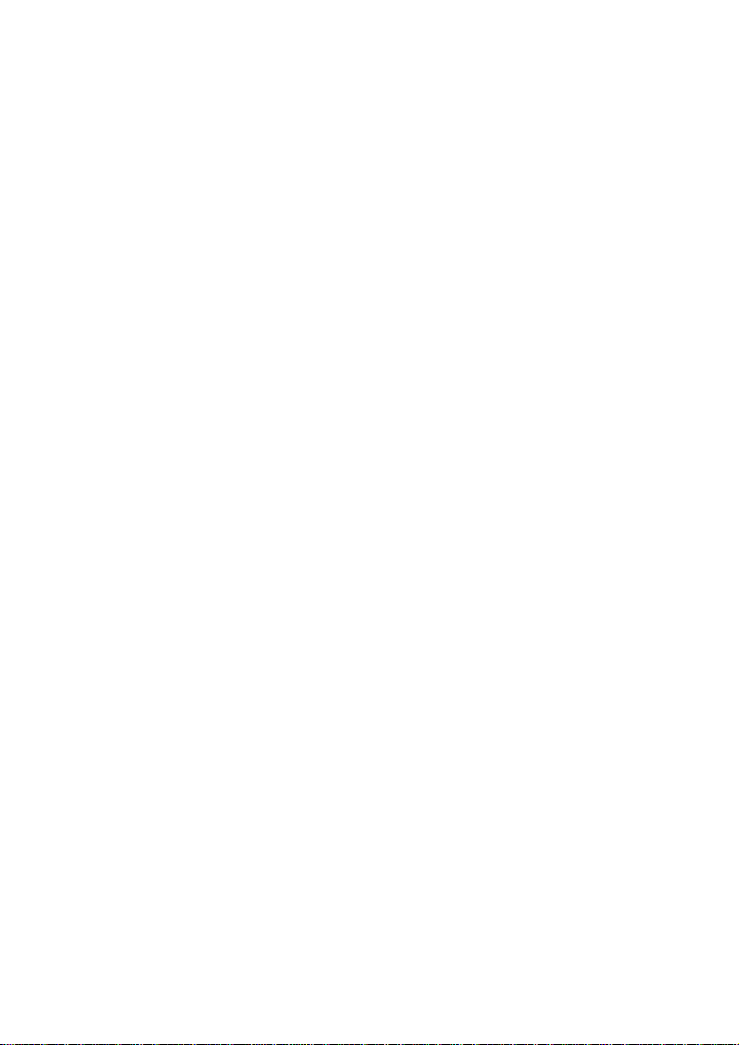
Table of Contents
Getting Started .............................................................................................. 1
Introduction .................................................................................................. 1
PC Requirements .......................................................................................... 1
Read Before Scanning .................................................................................. 2
Preparing Objects for Scanning .................................................................. 2
Scanning Tips ................................................................................................ 3
Basic Scanning Workflow ............................................................................ 4
Workspace and More ................................................................................... 7
Revo Scan User Interface ............................................................................. 7
Home Screen ................................................................................................. 7
Project Interface Overview .......................................................................... 9
Scan Settings Preview ................................................................................ 12
Edit Settings ................................................................................................. 15
Merge Settings ............................................................................................ 18
Key Frames Edit .......................................................................................... 20
Menu Bar ..................................................................................................... 20
Selection Tools ............................................................................................ 27
Dual-axis Turntable .................................................................................... 28
Handheld Stabilizer .................................................................................... 29
Scanner Calibration .................................................................................... 30
Appendix ...................................................................................................... 30
Glossary ....................................................................................................... 30
Abbreviations .............................................................................................. 35
Keyboard Shortcuts .................................................................................... 36

1 COPYRIGHT ©2023 REVOPOINT 3D ALL RIGHTS RESERVED
Getting Started
Introduction
Welcome to Revo Scan, an advanced 3D scanning and post-processing
application that’s your gateway to creating 3D models with Revopoint
3D scanners.
This manual will explain how to use the Revo Scan software and a
Revopoint 3D scanner to create great-looking 3D models quickly and
easily on a PC. To get the most out of the documentation, review the
Glossary and Abbreviations section to familiarize yourself with the
3D scanning terminology used throughout this manual. Also, check
Keyboard Shortcuts to streamline the scanning experience.
The following list outlines the chapters in this manual:
PC Requirements: Covers the system requirements and
recommended screen resolution.
Basic Scanning Workflow: Explains the basic scanning method and
offers tips on obtaining the best scanning results.
Workspace and More: Describes the context-sensitive user interfaces
and functions for complete 3D model scanning and editing, including
alignment of multiple scans into a complete model.
In addition to this manual, you can find practical tips and other
information in Revo Scan’s separate Learning document. If you
encounter an issue using Revopoint 3D scanners or applications,
please message our customer service team or submit feedback.
PC Requirements
Generally speaking, an office laptop is powerful enough to support
scanning because most of the data processing during scanning is
handled in the scanner itself. However, more powerful CPUs will
perform faster post-processing, and with more RAM, more frames can
be captured during the scan.
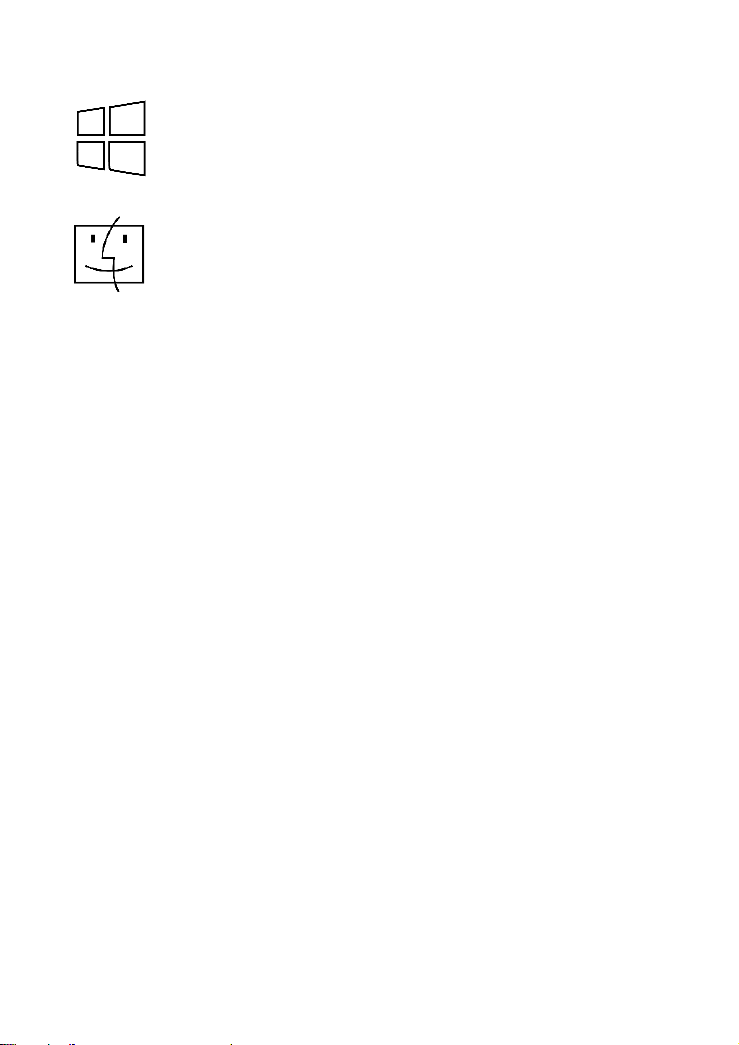
COPYRIGHT ©2023 REVOPOINT 3D ALL RIGHTS RESERVED 2
Windows: Win10/11 (64-bit)
Memory: ≥ 8GB
Processor: Intel Core i5 or better
Mac with Intel × 86 chip: Mac OS 10.15 and later models
Mac with Apple M1 chip: Mac OS 11.0 and later models
Memory: ≥ 8GB
The minimum required screen resolution is 1344×768. For an optimal
scanning experience, it’s recommended to use 1920×1080 or higher.
Review the PC’s Screen Settings to verify that the screen resolution
meets the minimum requirements.
Read Before Scanning
1. Before starting Revo Scan, connect the scanner to a PC. A USB
3.0 or USB C port is required for power. While Wi-Fi operation is
supported, its configuration should be reviewed first; this
requires a direct connection to the PC.
2. The following pages use the Windows version of Revo Scan for
reference. There are some slight differences for macOS devices,
but all the essential processes are the same.
Preparing Objects for Scanning
With all structured-light 3D scanners, some object characteristics can
be difficult to scan due to their surface properties. However, these
limitations can be addressed by correctly preparing the object before
scanning.
For example, a transparent or dark object can be coated with a
scanning spray or dusted with talcum powder.

3
Hard-to-scan Surfaces
Surface Features
Possible Solutions
Black or very dark objects
Apply scanning spray or fine powder
Shiny or reflective objects
Metal or electroplated surfaces
Transparent objects
Smooth object with few
features
Stick markers on or around the
object
Scanning Tips
Revopoint 3D scanners capture objects at many frames per second to
ensure that adjacent frame areas overlap, supporting the automatic
alignment of captured frames in either Feature or Marker alignment
modes.
In Revo Scan, this happens in real-time on the PC’s display, with green
and blue areas displaying the captured data (unless Color mode is
active). Green represents the portion of the object currently seen by
the scanner, and blue represents the previously scanned portions of
the object.
For best scanning results, follow these tips:
•
While scanning, look at the object on the screen rather than the
actual object.
•
To ensure Revo Scan accurately registers frames from the
scanner, do the following:
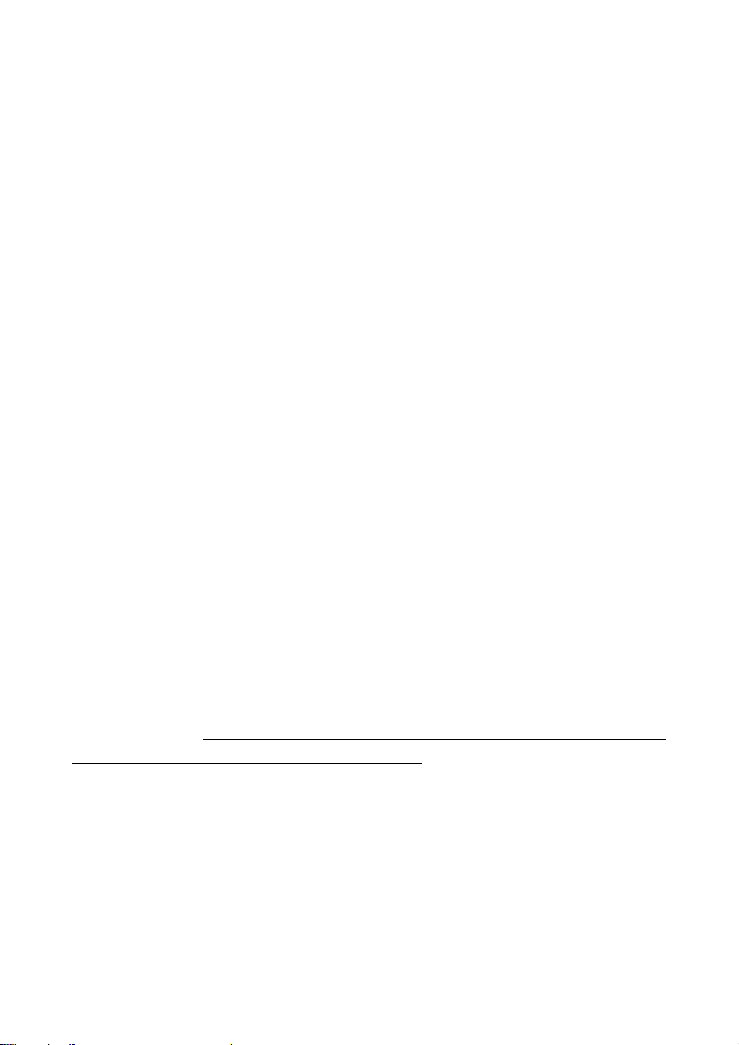
COPYRIGHT ©2023 REVOPOINT 3D ALL RIGHTS RESERVED 4
1) Don’t move the scanner too fast.
2) Keep stable during handheld scans.
3) Keep the object as close to the scanner's center field of view
as possible.
4) Ensure the scanner's field of view is sufficiently filled with
surfaces for optimal tracking.
•
If using several separate scans to capture the entire object,
remember to capture an overlapping area (about 10%) in each
one to ensure successful merging.
•
If capturing an object in one scan, scan all the way around the
object and then a little more (360+ degrees).
•
Be careful when capturing objects that may deform during
scanning (e.g., a bag, blanket, arm, or head). If the scene's
geometry changes, the scanner may fail to find the correct
position of scan data in new frames relative to previously
captured frames.
•
If unwanted objects are captured, they can be removed later
while editing.
•
More frames do not mean more detail. Ensure all areas are
captured, but avoid scanning them twice to avoid surface noise.
Basic Scanning Workflow
This summary will cover the basic 3D scanning process with Revopoint
3D scanners. Skip to the Workspace and More section for more
detailed and comprehensive information.
The figure below shows a typical 3D scanning and processing
workflow in the Revo Scan 3D environment. After connecting a
Revopoint 3D scanner to the PC via USB or Wi-Fi, follow these steps to
finish the scan.
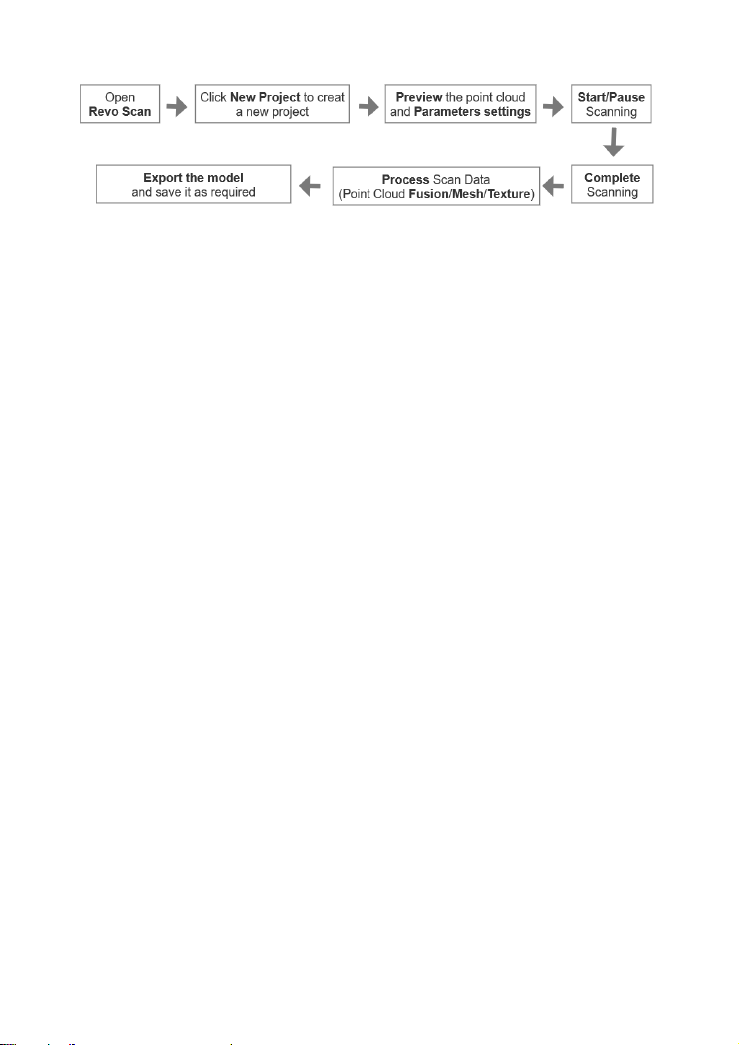
5
Open Revo Scan
Double-click the Revo Scan icon to bring up the Home page. If the
Revopoint 3D scanner has been correctly connected, its rear Status
light will be green, and the Revo Scan page will show “Scanner
Connected” after the POST sequence is complete (approx. 30
seconds).
New Project
Click New Project to access the model’s Scanning, Editing, and
Merging options interface. If a scanner is connected, the scanner
model & connection method is displayed. If not, then the only option
is to open a previous project.
Preview & Parameters Settings
If a scanner is connected, click the New Scan button to turn on the
scanner's cameras and display the scanning interface. Here, the scan
configuration can be selected, the scan distance between the scanner
and the target object changed, and the scanner's camera exposure
can be adjusted. Refer to the Scan Settings Preview section for more
details.
Start/Pause Scanning
The Start/Pause button on the Scan tab is for starting or pausing the
scan. While paused, the Redo and Undo functions can sequentially
remove several frames of scan data to remove errors from the model.
Complete Scanning
After finishing the scan, click the “Complete” button to progress to the
next section.
Process Scan Data (Fusion/Mesh/Texture)
Post-process the scan data to generate the point cloud, mesh, and
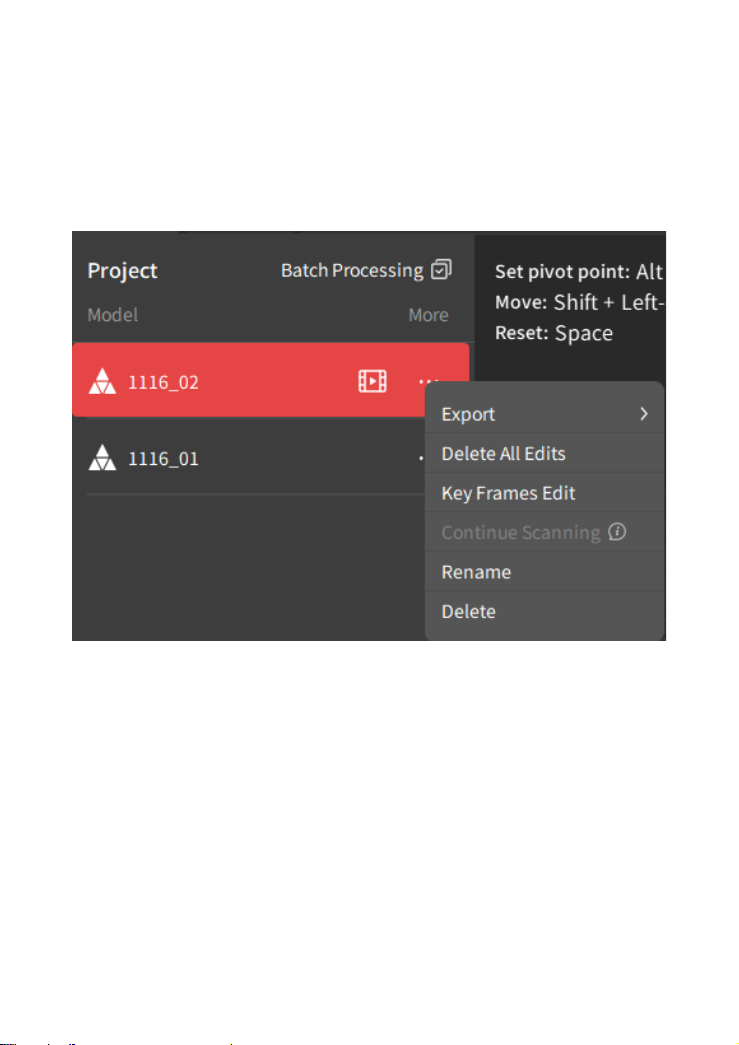
COPYRIGHT ©2023 REVOPOINT 3D ALL RIGHTS RESERVED 6
texture mapping models. Texture Mapping is valid when you enable
the Color Scanning setting in Scan Settings.
Export & Save
After processing the model, click the Export button to save and
export the model. Alternatively, export the scan by clicking the More
icon in the Project Panel.
Point Clouds can be exported in the PLY and OBJ file formats only.
After the Mesh operation is performed, the object can be exported in
the PLY, OBJ, and STL file formats. If the Color option is selected, a
Texture Map can be applied to the Mesh and exported in the PLY or
OBJ file formats (only the OBJ format supports an image for an actual
texture). The need for each post-processing step (Fuse, Mesh, or
Texture) depends on the end goal. They do not all have to be
performed all at once.

7
Workspace and More
Revo Scan User Interface
Home Screen
Navigation Pane
Navigate to the Home and Learning pages here.
On the Home screen, start a new project or open existing projects &
model files.
On the Learning page, find instructions and tutorials demonstrating
how to use the Revo Scan application and Revopoint 3D scanners.
Scanner Connection Status Pane
In the Scanner Connection Status pane (at the top of the Navigation
Pane):
a) If a Revopoint 3D scanner isn’t connected or it didn’t successfully
connect, it will show “Scanner Disconnected” and the connection

COPYRIGHT ©2023 REVOPOINT 3D ALL RIGHTS RESERVED 8
methods. If a scanner is correctly connected, it will show “Scanner
Connected,” its name, and its Connection Type.
b) Click the Settings icon to see Wi-Fi configuration options for
SSID and Passwords, perform IMU calibration, and check the
scanner’s serial number and firmware version.
New Project Pane
Click the icon to start a new project.
Settings and Application Control
a) Click the settings icon
in the upper right corner to check and
change the default file location, select a language, and enable or
disable GPU-accelerated rendering.
b) Click the icon to minimize the application.
c) Click the icon to zoom in/out the application.
d) Click the icon to close the application.
Project
Displays projects that can be opened in the default folder allows
changing the folder, renaming or deleting the project (click the “…”
icon to see the options in the More column).
a) Each project can include one or more 3D models.
For project information:
This page shows the project name, the model thumbnail of the
last modified scan, the last modified time, and the project’s size.
b) Click the More icon to see the details of the last modified
scan, go to the saved project's file location, and rename or delete
projects.

9
c) Check the tick box to select one or more projects for
deletion.
Beginners’ Guide: Access to Revo Scan tutorial video.
Scanner Calibration
Access to the built-in calibration software for Revopoint 3D scanners.
It’s used to recalibrate the scanner to ensure that a high-quality and
accurate 3D model can be obtained during scanning.
Project Interface Overview
1. Menu Bar Overview
Contains both tools and actions for a project.
•
Home icon : Returns to the Home Page.
•
New Project icon
:
Starts a new scan with the settings
reset.
•
Open a project icon
:
Supports opening a project file in
your computer, including .revo, .csprj, .ply, .obj, and .stl formats.
•
File: Manage files and settings. Refer to File Menu in the Menu

COPYRIGHT ©2023 REVOPOINT 3D ALL RIGHTS RESERVED 10
Bar section for more details.
•
Display: Contains options to control how the scanned data is
displayed on the screen. Refer to Display Menu in the Menu Bar
section for more details.
•
Accessories: Displays all accessories that can be controlled via
Revo Scan. This dropdown menu lets you connect to an
accessory and set its parameters. Accessory control is also
available underneath Scan Settings when the Scan tab is active,
and the New Scan button is not ghosted.
•
Help: Provides access to various resources and tools to learn
about and effectively use the Revo Scan software. Refer to the
Help Menu in the Menu Bar section for more details.
2. Title Bar
Find this at the top center of the window. The title bar shows the
project title. Change the project name by clicking on it.
3. Tab Bar
Contains all the processes for scanning, editing, aligning, and
exporting a model.
•
Scan Tab: Configure the scanner for data capture.
•
Edit Tab: Among other things, fuse raw data to create a Point
Cloud, convert a Point Cloud to a Mesh, and apply a Texture Map
to the mesh. Each step of post-processing can be selected to
optimize the 3D model. See Edit Settings for more details.
•
Merge Tab: Multiple scans can be aligned and merged into a
new model. This process can be automatic (up to 9 models may
be merged in one operation) or manual (2 models at a time).
•
Export Tab: Export point clouds, mesh, or texture model as
required.
4. RGB & Depth Data Displays
RGB window displays the live feeds from the RGB camera.
 Loading...
Loading...