Page 1
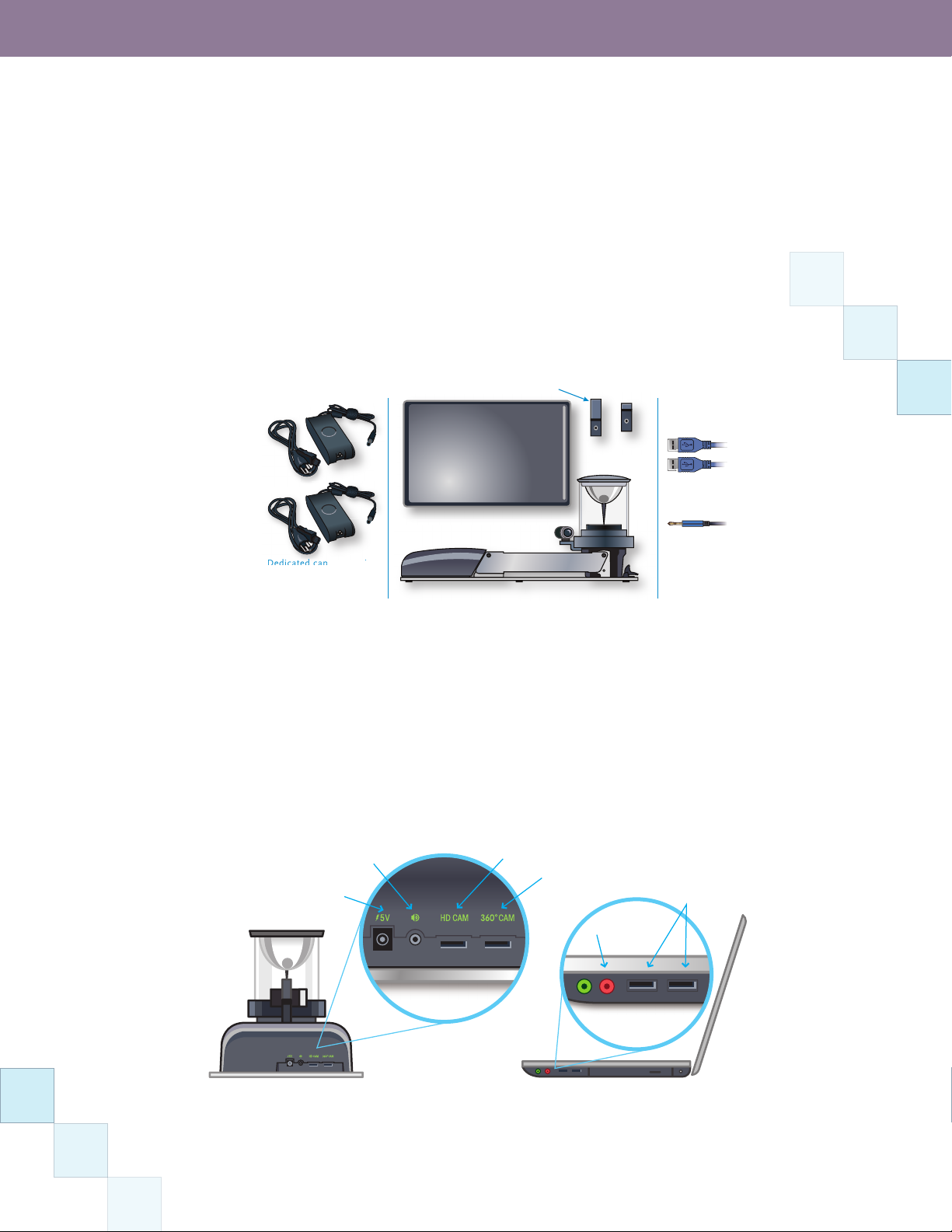
Teachscape Reect
HD cam USB port
Teachscape Reflect Quickstart Guide
What's in the Case?
1 x Panoramic capture device
1 x Teachscape dedicated capture station (laptop)
1 x Omni-directional classroom microphone
1 x Wearable teacher microphone
2 x USB cables
1 x Audio cable
1 x Capture device power adapter
1 x Dedicated capture station (laptop) power adapter
Omni-directional
classroom microphone
Capture device
power adaptor
Wearable
teacher
microphone
USB cables
Teachscape dedicated capture station
Audio cable
Dedicated capture station
power adaptor
Panoramic capture device
Getting Started!
Step 1 Place the capture device and the capture station (laptop) within 5 feet of each other on a level surface.
Step 2 Adjust the height of the capture device by pressing the latch and raising the head to the desired position.
Step 3 Connect both the capture device and the laptop to their respective power adapters.
Step 4 Insert the two microphones into the charging dock on the capture device.
Step 5 Connect the capture device to the laptop via the included audio cable and two USB cables. (Make sure you plug the
audio cable into the laptop’s “microphone” input.)
Audio out /
(Microphones)
Power adapter
Panoramic cam USB port
Audio in /
(Microphones)
USB ports
Step 6 Remove the smaller, wearable microphone from the charging dock to turn on and automatically mute the
microphone (indicated by a ashing RED LED).
Page 2
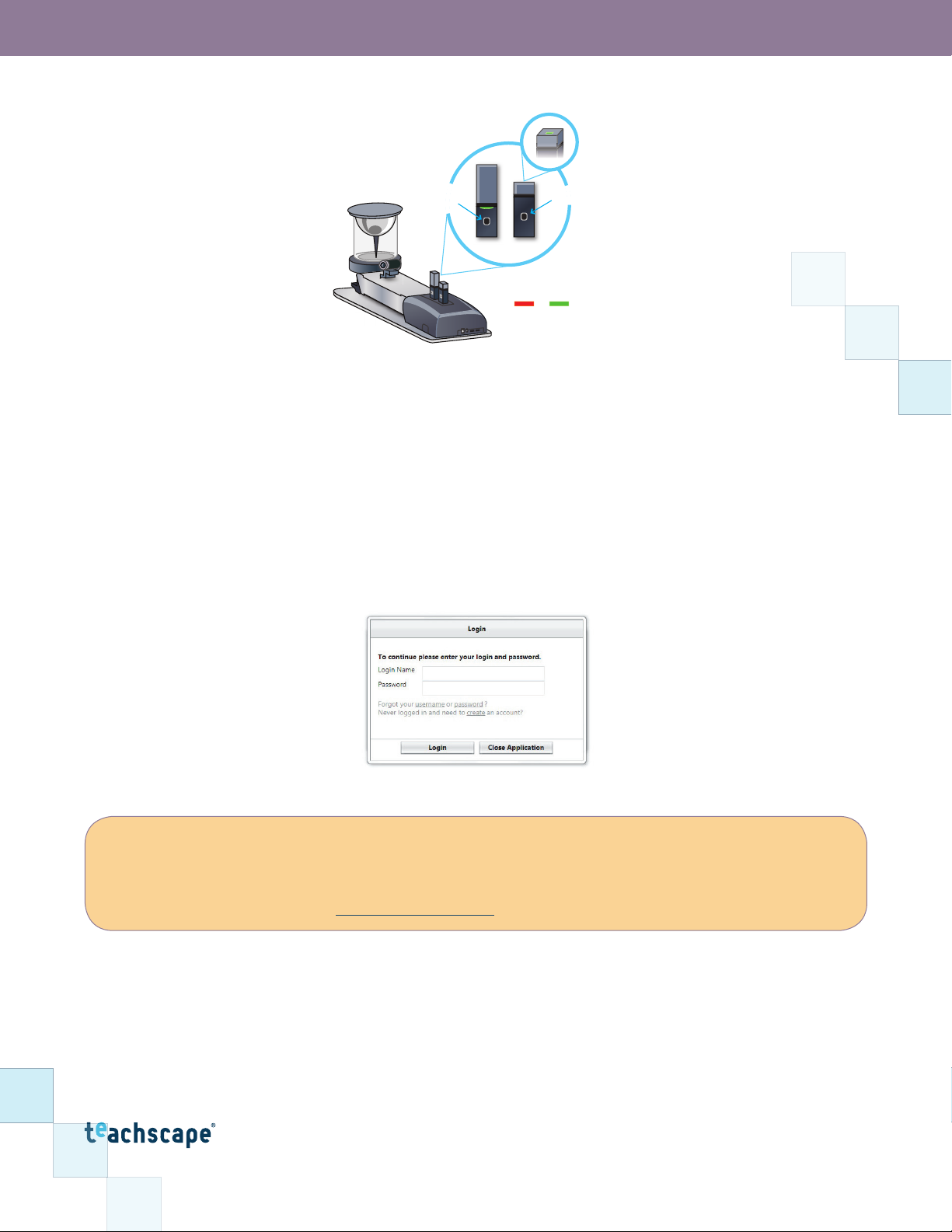
Teachscape Reect
Step 7 Un-mute the microphone by pressing and releasing the Mute button (conrmed by a ashing GREEN LED).
Mute button
Mute button
Microphone status lights
Muted Unmuted
Step 8 Attach the microphone to the speaker’s clothing, within 6–12 inches of his or her mouth. Make sure microphone is
attached securely with the microphone LED indicator pointed up toward mouth.
Step 9 Repeat steps 5 and 6 for the omni-directional classroom microphone; place microphone within 2–5 feet of
people speaking. (To turn microphones off, return the microphone unit to the charging dock. You can also turn the
microphone off by pressing and holding the Mute button for approximately 10 seconds until the LED turns solid RED,
and then release button.)
Step 10 Power the laptop ON.
Step 11 Double-click on the Reect Capture Tool icon on the desktop.
Step 12 Enter your Teachscape Program or Workspace administrator login and password to launch the Teachscape
Reect capture tool. Wait a few seconds for the data to upload.
You are now ready to capture panoramic video!
For more information about capturing Teachscape Reect video and using Teachscape Reect video for professional
development, access the Teachscape Reect Learning Materials available in your Teachscape Reect online workspace.
Contact Teachscape Customer Support by phone at 1-888-479-7600 between 8 am and 9 pm Eastern Time, Monday
through Friday, or send an email to support@teachscape.com.
This equipment has been tested and found to comply with the limits for a Class B digital device, pursuant to Part 15 of the FCC Rules. These limits are designed to provide
reasonable protection against harmful interference in a residential installation. This equipment generates, uses and can radiate radio frequency energy and, if not installed
and used in accordance with the instructions, may cause harmful interference to radio communications. However, there is no guarantee that interference will not occur in a
particular installation. If this equipment does cause harmful interference to radio or television reception, which can be determined by turning the equipment off and on, the user
is encouraged to try to correct the interference by one or more of the following measures:
• Reorient or relocate the receiving antenna.
• Increase the separation between the equipment and receiver.
• Connect the equipment into an outlet on a circuit different from that to which the receiver is connected.
• Consult the dealer or an experienced radio/TV technician for help.
The user should maintain a 20cm (8 inches) spacing from the base unit to ensure compliance with FCC requirements.
 Loading...
Loading...