Page 1

Owner’s Guide
v1.0
English
Deutsch
Page 2
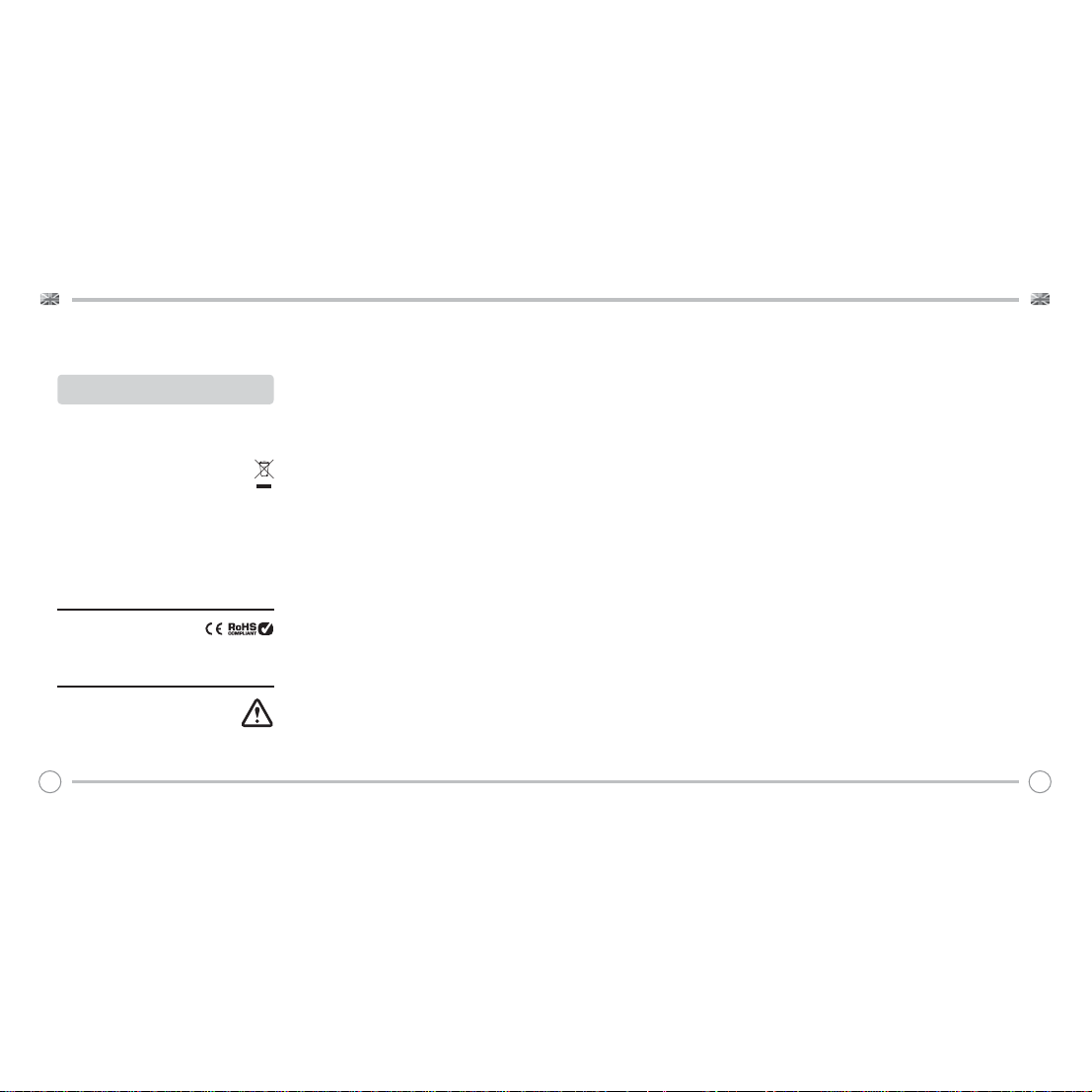
TECHNICAL SUPPORT
Should you encounter problems using this product, please refer to the
troubleshooting section on page 42 of this owner’s guide.
Alternatively, call Revo technical support on :
UK 01555 666161
From outside the UK + 44 1555 666161
Alternatively, e-mail support@revo.co.uk or visit the troubleshooting
section of our website at: www.revo.co.uk/support
ENVIRONMENTAL INFO
PRODUCT DISPOSAL INSTRUCTIONS (WEEE DIRECTIVE)
The symbol shown here and on the product means that it is classed
as Electrical or Electronic Equipment and should not be disposed with
other household or commercial waste at the end of its working life.
The Waste of Electrical and Electronic Equipment (WEEE) Directive
(2002/96/EC) has been put in place to recycle products using best
available recovery and recycling techniques to minimise the impact
on the environment, treat any hazardous substances and avoid the
increasing landfi ll.
For more information please contact your local authority or the retailer
where the product was purchased.
RoHS COMPLIANT & CE MARK
This product has been designed to comply with international
directives on the Restriction of Hazardous Substances (RoHS) and has
been designed and type-tested to comply with EU
requirements and carries a CE mark.
SAFETY WARNINGS
• Do not operate this device near water
• Do not remove screws or casing parts
• Use only the power supply unit supplied
• Avoid small objects and liquids from entering the product
WARRANTY
Revo Technologies Ltd warrants to the end user that this product will
be free from defects in materials and workmanship in the course of
normal use for a period of one year from the date of purchase.
This guarantee covers breakdowns due to manufacturing faults and
does not apply in cases such as accidental damage, general wear
and tear, user negligence, modifi cation or repair not authorised by
Revo Technologies Ltd.
To register your purchase please visit www.revo.co.uk/register
COPYRIGHTS AND
ACKNOWLEDGEMENTS
Copyright 2018 Revo Technologies Ltd. All rights reserved.
No part of this publication may be copied, distributed, transmitted or
transcribed without the permission of Revo Technologies Limited.
REVO and SUPERCD are trademarks or registered
trademarks of Revo Technologies Ltd.
The Bluetooth® word mark and logos are registered trademarks
owned by Bluetooth SIG, Inc. and any use of such marks is under
license. aptX® is a trademark of CSR plc.
Revo Technologies Ltd
The Inox Building, Caldwellside, Lanark,
Scotland, United Kingdom, ML11 7SR
Tel: +44 (0) 1555 66 61 61 Email: enquiries@revo.co.uk
The Spotify software is subject to third party licenses found here:
www.spotify.com/connect/third-party-licenses
DISCLAIMER
Revo Technologies Limited makes no representation or
warranties with respect to the content of this publication, and
specifi cally disclaims any implied warranties of merchantability or
fi tness for any particular purpose. Further, Revo Technologies Limited
reserves the right to make changes to this publication from time to
time, without notifi cation to any person or organisation.
CONTENTS
02 Technical Support
02 Environmental Info
02 Warranty
02 Copyrights and Acknowledgements
02 Disclaimer
03 Welcome / Unpacking
04 Anatomy
05 Remote Control
06 Power Supply
06 Set-Up
07 Control and Menu Structure
08 - 09 Setup Wizard
10 - 11 DAB Mode
12 - 13 DAB Mode Menu Options
14 FM Mode
15 FM Mode / AUX-IN Mode
16 - 17 Bluetooth
18 - 21 Internet Radio Mode
22 Internet Radio Portal
23 - 24 Setting Up A Music Server
25 - 26 Music Player Mode
27 CD Player Mode
28 - 30 Spotify Connect
31 App Control
32 - 33 Multiroom
34 - 35 Alarm Clock
36 USB Device Charging
37 - 41 System Settings
42 - 44 Troubleshooting
45 Error Messages
WELCOME
Thank you for purchasing the Revo SUPERCD music system. We
are sure that it will provide you with many years of enjoyment and
reliable service.
SUPERCD combines the widest possible array of functionality and
audio format compatibility to create the ultimate one-box music
system. Blessed with the timeless good-looks and material quality
of it SuperSeries siblings, SUPERCD appeals to both traditionalists
and technology enthusiasts alike. Access to tens of thousands
of radio stations from far and near, multi-format CD playback, an
almost limitless supply of audio tracks from Spotify, high quality
wireless Bluetooth streaming and multiroom audio capabilities, all
controllable via a specially designed app for iOS or Android devices.
This guide has been designed to quickly get you up-and-running
with your radio, offer guidance on the more complex features of
this product and provide information on safety, warranty details and
troubleshooting.
UNPACKING
The SUPERCD box should include the following items:
• SUPERCD music system
• Remote control
• Power supply with multi-country adaptors
• Screen cleaning cloth
• Warranty card
• Owner’s guide
Should any item be missing or damaged, please contact your point
of purchase or call Revo directly on +44 (0) 1555 66 61 61
NOTE: All packaging should be retained for possible future use, it is
the safest way to transport your radio should it be necessary.
02 03
Page 3

ANATOMY OF SUPERCD
Quick Keys : Direct access buttons to
principal modes and menus
Media Keys
SUPERCD
USB Charging Port
Power/Standby Joystick Controller Select Button Station Presets 1 - 10 / CD Track SelectionVolume Dial
Touch-Snooze Area
3.5 Headphone Connector
REMOTE CONTROL
01 - Mode
02 - Skip Back (Fast Rewind)
03 - Select
04 - Info
05 - Scroll Down
06 - Presets 1-10 / CD Track Selection
07 - Skip Back
08 - Play / Pause
09 - Scroll Up
10 - Power
11 - Menu
12 - Volume Increase
13 - Right (Forward)
14 - Volume Decrease
15 - Alarm
16 - Snooze
17 - Sleep
18 - Skip Forward (Fast Forward)
19 - Stop
9
1 10
2
3
4
5
6
7
8
11
12
13
14
15
16
17
18
19
BATTERY REPLACEMENT
1
The SUPERCD remote control is powered by a single 3V lithium
Telescopic
battery. Depending on usage, the battery should happily run for
between 1 and 2 years.
Replace the battery when button presses seem sluggish, or when the
Antenna
DC Power Socket Aux-In Digital Optical OutStereo RCA In Software Update Port Kensington Lock Slot
operating range appears to have reduced signifi cantly.
Replace the old battery with a new CR2025 lithium cell.
2
04 05
Page 4
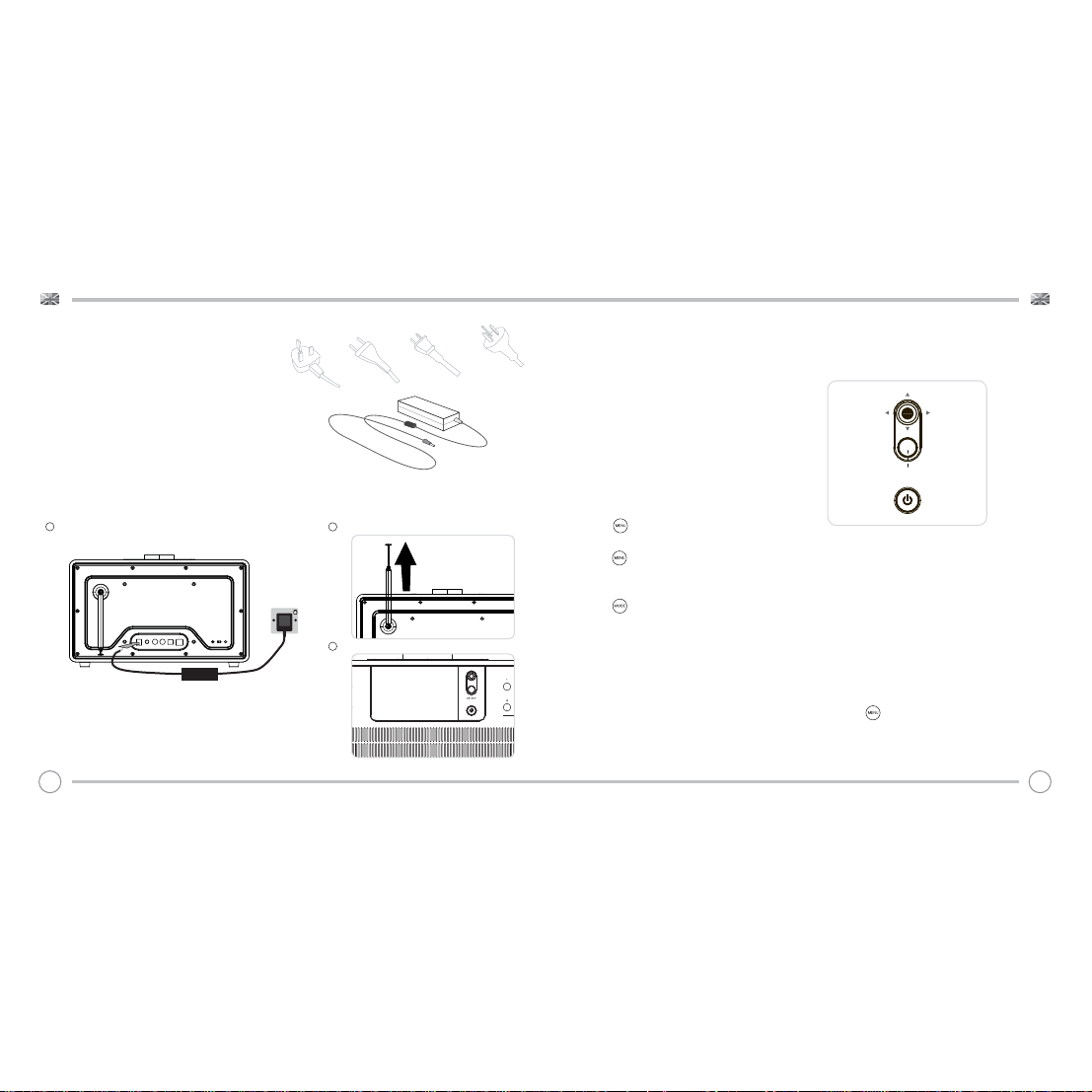
POWER SUPPLY (PSU)
Your SUPERCD is supplied with a multi-region power supply, meaning
that it can be operated in a number of countries around the world.
Select the correct plug for your country then connect it to the
transformer block.
SET-UP
Using the PSU supplied, connect one end to the DC power socket found on the
1
rear of your radio, then plug the opposite end into the mains socket on the wall.
Transformer Block
2
Fully extend the antenna for DAB or FM operation
3
Press the POWER button once to begin start-up process.
CONTROLLING SUPERCD
In order for you to get the most from your device, it is important for
you to understand how its joystick and menu system operates.
JOYSTICK CONTROL
SUPERCD uses a joystick-based control system for ease of use.
The joystick controller has four functions and is used in conjunction
with a separate SELECT button.
UP Scrolls Up
DOWN Scrolls Down
LEFT Scrolls Left and moves back through menus
RIGHT Scrolls Right and moves forward through menus
SELECT Selects current option
MENU BUTTON
Pressing the button will take you to the Mode Menu for the
particular mode of operation you are in. For example, pressing
when in DAB Mode will take you to the DAB MODE MENU.
Pressing the button for a second time will return you to the
‘playing screen’ that you just left.
MODE BUTTON
Pressing the button will sequentially cycle through each of
SUPERCD’s modes of operation. It is also possible to move between
modes of operation via the MAIN MENU (see below).
MENU STRUCTURE EXPLAINED
MAIN MENU
This is SUPERCD’s principle (top level) menu, and allows you to enter
different operating modes, change settings and view information
such as your device’s ID number software version.
‘UP’
‘LEFT’
(Back)
MODE MENUS
The Mode Menus are so called because they show the functions
available within the currently selected mode.
Pressing the button at any time will take you to the Mode
Menu for the mode of operation your radio is currently in.
Each of the Mode Menus also includes a listing for MAIN MENU,
allowing you to return to the top level MAIN MENU.
‘DOWN’
‘SELECT’
‘RIGHT’
(Forward)
06 07
Page 5
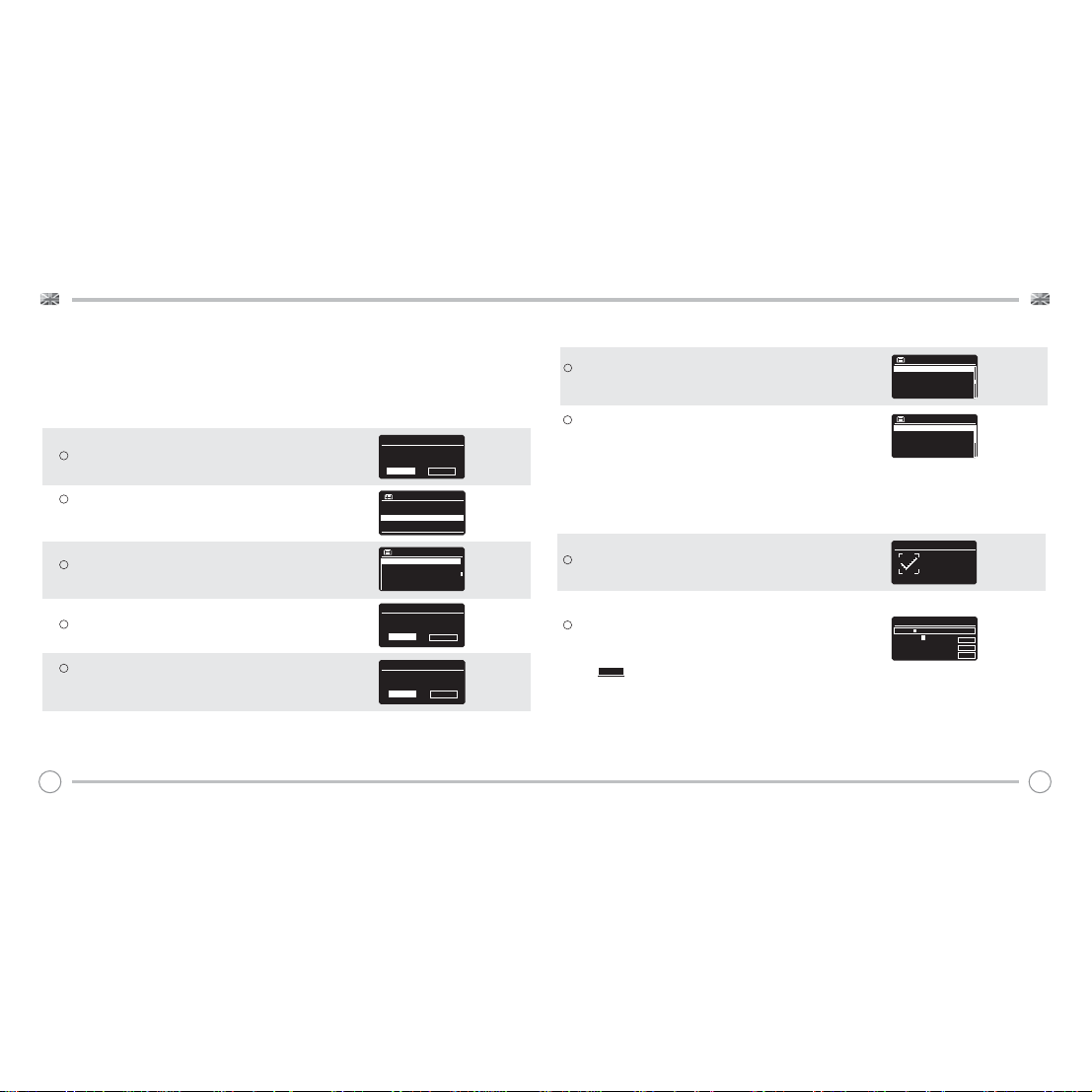
SETUP WIZARD
USING THE SETUP WIZARD
The fi rst time you use SUPERCD you will be asked whether you would like to run the SETUP WIZARD.
The ‘WIZARD’ will run through a series of questions, and is the simplest way to get your device up
and running.
You can run the SETUP WIZARD again at any time, it can be found in the SYSTEM SETTINGS MENU.
Press the SELECT button, and start the SETUP WIZARD procedure.
1
Choose and select your preferred hour format (12 or 24 hour).
Choose and select where you’d like SUPERCD to retrieve its clock
2
time from. (Note : If you’re using SUPERCD in a country where DAB
is broadcast, this is the simplest method to ensure the date/time
settings are correctly maintained.)
If you’ve chosen ‘Update from Network’ please Scroll and select your
3
local timezone from the menu.
If you’ve chosen ‘Update from Network’ please select your preferred
4
daylight savings status.
By selecting YES to ‘Keep Network Conected’, your SUPERCD will
5
remain connected to your WiFi network even when in non-internet
modes (DAB/FM) and when in standby. This allows you to access it
from the UNDOK app or SPOTIFY app at all times.
Date/Time
12/24 hour format
12 24
*
Auto update
Update from DAB
Update from FM
Update from Network *
No update
Set Timezone
UTC + 00 : 00 : Dublin , London#
UTC + 00 : 30 :
UTC + 01 : 00 : Madrid , Ar
UTC + 01 : 30 :
UTC + 02 : 00 : Athens , Ci
Daylight savings
Daylight savings
ON OFF
Network settings
Keep network connected ?
YES NO
SETUP WIZARD
6
Scroll and select your NETWORK. In some cases your radio may fi nd
more than one. Simply choose the one you want to use.
Push Button - If your router supports WPS connectivity and has a WPS
7
or Wireless button, please select this option and follow the on-screen
instructions.
Pin - SUPERCD will display an identifi cation number which you enter
into your router using a web browser (please see your router’s user
documentation).
Enter Passkey - Select this option to simply enter your router’s Passkey
(also known as ‘Wireless Key’, ‘WPA Key’ or ‘Network Key’. Now see
point 10 below.
If your wireless network is not password protected, SUPERCD will
8
automatically connect, and the following screen will be displayed.
If you use password protection, enter your network password using
9
the joystick controller to scroll through the alphanumeric characters,
pressing SELECT to enter each number or letter. When you have
correctly entered your entire password, select OK.
Select (back space) if you have entered an incorrect
BKSP
character.
SUPERCD will save the password into its memory. There will be no
need to re-enter the password again.
SSID
Homehub
FAMILY net
[Rescan]
[Manual config]
WPS Menu
Push Button
Pin
Enter Passkey
Setup wizard
Setup wizard
completed
Press SELECT to exit
Key:
xxxxx
0 1 2 3 4 5 6 7 8 9 . , a b
c d e f g h i j k l m n o p q
r s t u v w x y z A B C D E
F G H I J K L M N O P Q
CANCEL
BKSP
OK
08 09
Page 6
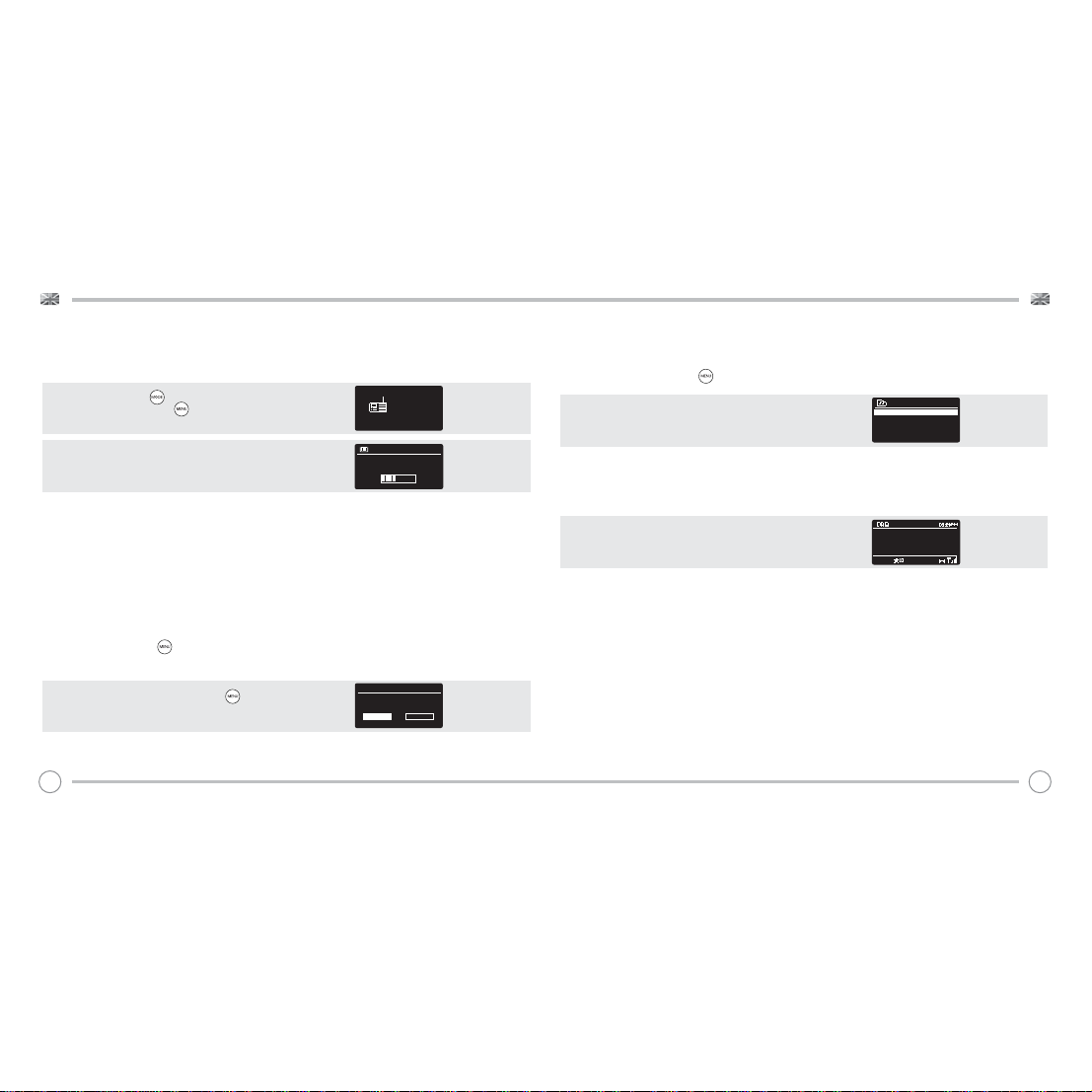
DAB RADIO MODE
GETTING READY FOR DAB OPERATION
Please ensure that the radio’s antenna is extended before operation
in DAB Mode.
To enter DAB MODE, press the button until the DAB MODE intro
screen is displayed, alternatively press then select MAIN MENU,
then DAB from menu option list.
When in DAB MODE for the fi rst time, SUPERCD will automatically
perform a scan to see what stations are being broadcast in your
area, before storing them alphabetically in the device’s memory.
It may be necessary to perform a manual scan from time to time, in
order to update your radio’s station list. This may be required for any
one of the following reasons:
1. Station availability can change from time to time as new stations
appear, or existing stations cease broadcasting.
2. If reception was poor during the initial automatic scan, for
example the antenna was not completely extended,
it may be that the station list is incomplete or even empty.
3. If you have poor reception on some of the stations (resulting in
broken or poor quality audio), you may wish to list only stations that
have a strong signal strength.
To start a manual scan, press the button then select SCAN from
the menu list.
When the scan is complete, your radio will list all available stations.
To remove stations that are listed but unavailable, press then
choose PRUNE INVALID. When asked whether you wish to ‘remove all
invalid stations’, select YES.
Scan
Stations : 21
Scanning
Prune Invalid
This removes all invalid
stations, continue?
YES NO
DAB
radio
DAB RADIO MODE
SELECTING A STATION
To access the station list, press UP, DOWN or LEFT on the joystick
controller at any time, alternatively press then select STATION LIST.
Scroll through the available stations using UP and DOWN on the joystick
controller, then either press the SELECT button to select your station
choice, or tap the joystick RIGHT.
FAVOURITE STATION PRESETS
SUPERCD allows you to store your favourite stations as presets, either via
its 10 front panel mounted ‘hot-keys’, or the numbered preset buttons
located on the remote control.
To store the station you are currently listening to as a preset, simply
press and hold a preset button until ‘Preset Stored’ is displayed on the
screen. The preset number that has been assigned to the station will be
displayed at the bottom of the screen next to a star.
If you want to change a particular preset in the future, repeat the
process and the previously stored preset will be automatically
overwritten.
Station list
Absolute
Amazing
BBC 1Xtr
BBC 6Mus
BBC Gael
BBC Radio 6Music
u to vote for a track that
missed out on the 6:00 AM
Music playlist
10 11
Page 7
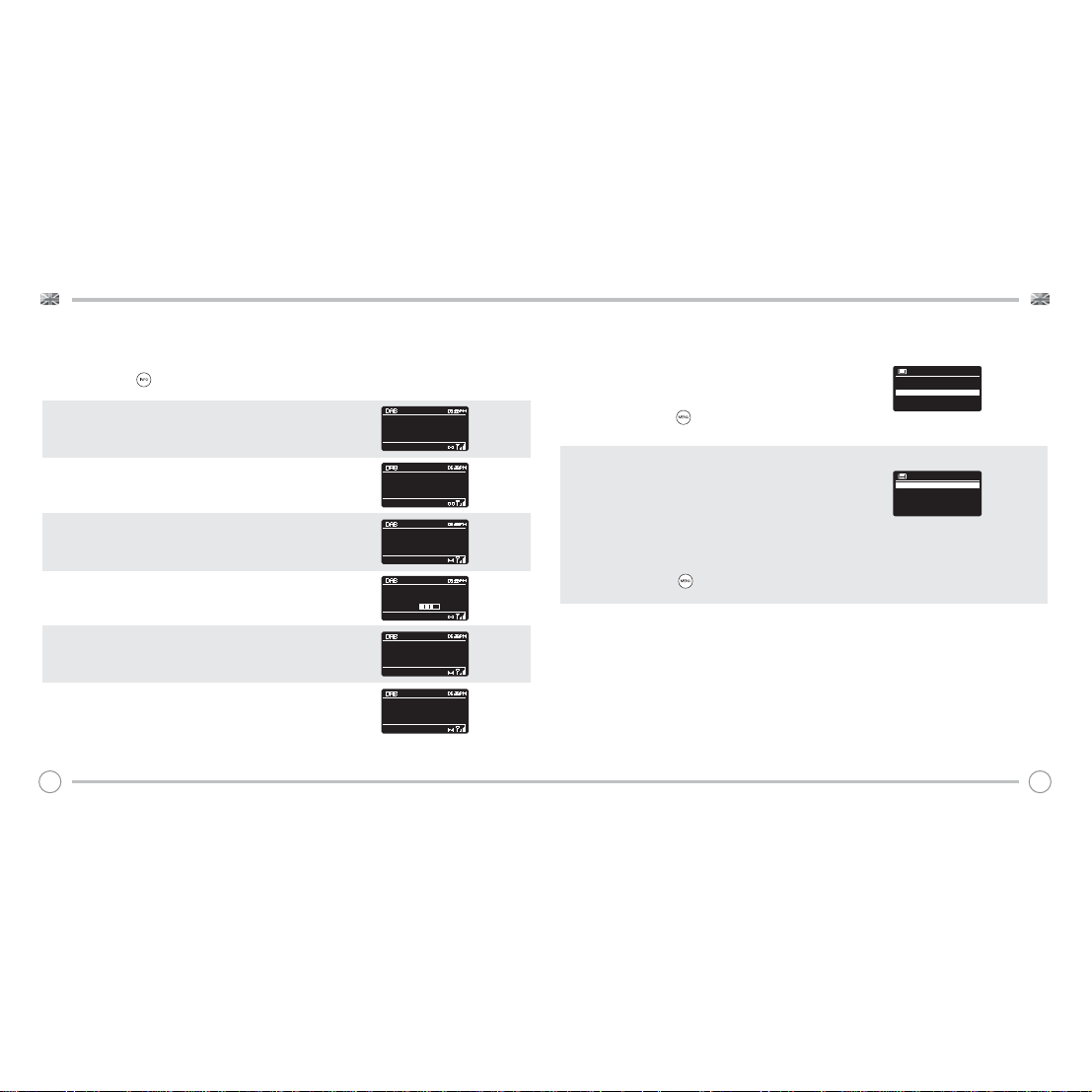
STATION INFO
In DAB MODE, SUPERCD is capable of displaying various pieces of information on
its screen. By pressing the button, you can sequentially cycle through the
following types of information.
STANDARD DAB SCREEN Shows scrolling text info from broadcaster
PROGRAMME TYPE For example News, Rock Music, Classical etc.
MULTIPLEX AND FREQUENCY Multiplex owner and station frequency
SIGNAL STRENGTH Station’s current signal strength
BIT RATE AND CODEC Audio format, sample rate, mono or stereo
BBC Radio 6Music
Now Playing : Glasvegas
Go Square Go!
BBC Radio 6Music
Rock Music
BBC Radio 6Music
BBC National DAB
Freq: 225.648 MHz
BBC Radio 6Music
Signal Level : 90
Strength
BBC Radio 6Music
Bit rate: 128 kbps
Codec : MP2
Channels : Joint Stereo
DAB MODE MENU OPTIONSDAB MODE MENU OPTIONS
DYNAMIC RANGE COMPRESSION (DRC)
If you are listening to music with a high dynamic range in a noisy
environment (for example, classical music while cooking), you may
wish to compress the audio’s dynamic range. This has the effect of
making quiet sounds louder, and loud sounds quieter.
To change the DRC setting, press then choose the DRC option,
before selecting OFF, LOW or HIGH.
STATION ORDER
It is possible to choose the order of the DAB station list to be either
ALPHANUMERIC, ENSEMBLE or VALID.
As the name implies, ALPHANUMERIC lists stations in alphanumeric
order.
ENSEMBLE lists groups of stations that are broadcast together on the
same ensemble, for example BBC or Central Scotland Local.
VALID lists valid stations fi rst, alphanumerical, then off-air stations.
To change the station order, press then select STATION ORDER,
before choosing either ALPHANUMERIC, ENSEMBLE or VALID.
DRC
DRC Low
DRC High
DRC Off #
Station order
Alphanumeric #
Ensemble
Valid
DATE Today’s date
BBC Radio 6Music
Today’s Date :
22/02/15
12 13
Page 8
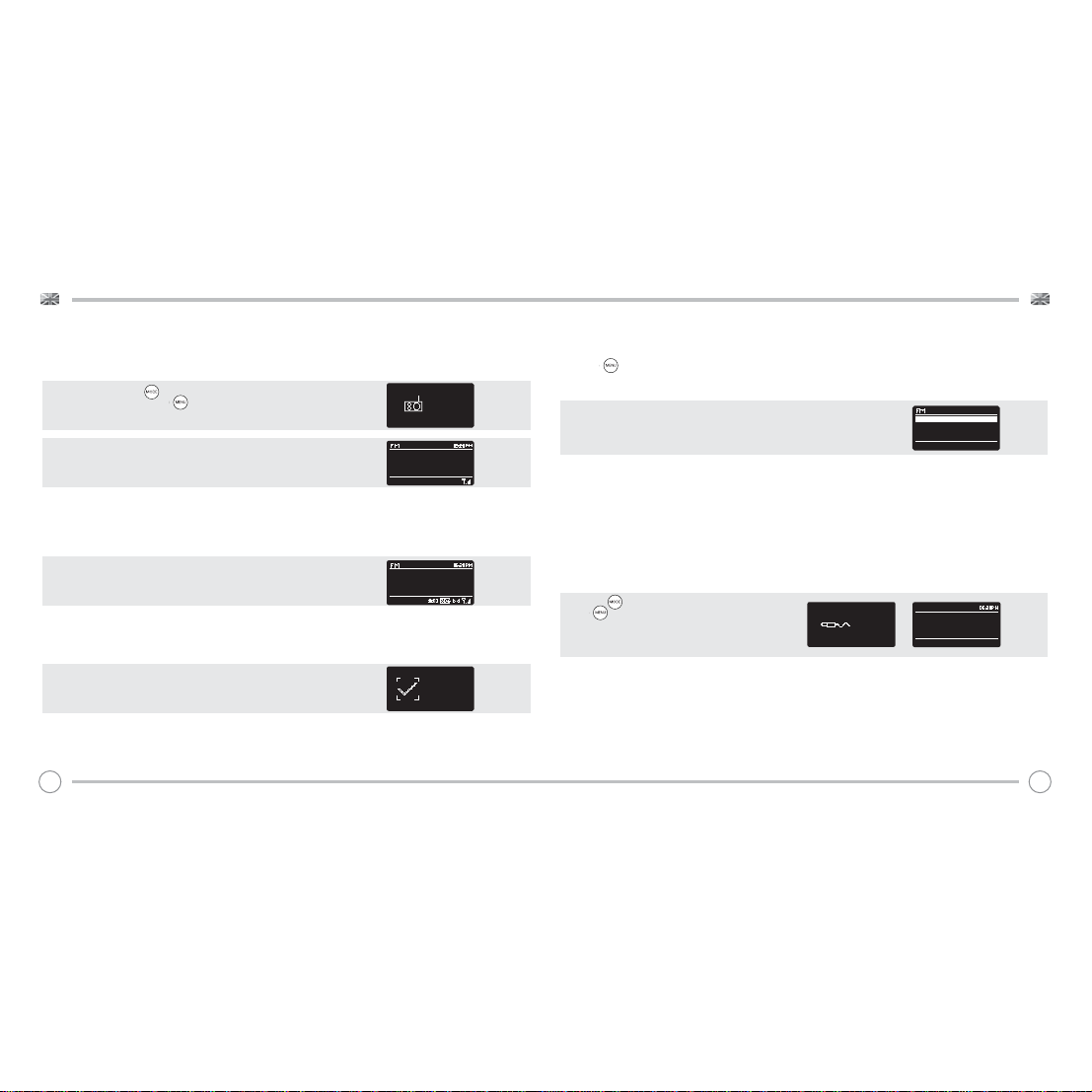
FM RADIO MODE
FM OPERATION
Please ensure that the antenna is extended before operation in FM
MODE.
To enter FM MODE, press the button until the FM MODE intro
screen is displayed, alternatively press then select MAIN MENU,
then FM from menu option list.
If this is the fi rst time that SUPERCD has been used in FM MODE,
scanning will start at the beginning of the frequency range otherwise SUPERCD will default to the station that was being listened
to last.
Pressing the SELECT button will start the radio scanning for the next
available station. SUPERCD will automatically stop scanning when a
station is found.
To fi ne tune, use UP or DOWN on the joystick controller to
incrementally change the frequency.
When on an FM station that has a strong signal and is broadcasting
RDS information, SUPERCD will display the station name and other
pieces of text information on-screen.
FAVOURITE STATION PRESETS
SUPERCD allows you to store your favourite stations as presets, either
via its 10 front panel mounted ‘hot-keys’, or the numbered preset
buttons located on the remote control.
To store the station you are currently listening to as a preset, simply
press and hold a preset button until ‘Preset Stored’ is display on your
radio’s screen. The preset number that has been assigned to the
station will be displayed at the bottom of the screen.
If you want to change a particular preset in the future, repeat
the process and the previously stored preset will be automatically
overwritten.
87.50 MHz
BBC R3
Composer of the Week
Coming next - Proms
Chamber Music 2009
Preset stored
FM
radio
FM RADIO MODE
FM SETTINGS
Press the button to access the FM MODE MENU. From here
you can set some FM preferences such as SCAN SETTING and AUDIO
SETTING.
SCAN SETTING allows you to decide whether the radio should stop
scanning only when it fi nds a station with a strong signal.
AUX-IN MODE
AUX IN MODE allows you to play audio from an external source (such
as an MP3 player) through your device.
To do so, connect your external audio source to the 3.5mm AUX IN
connector on the rear of SUPERCD.
Turn the volume down low on both SUPERCD and, if adjustable, the
external device.
Now press until the AUX IN screen is displayed, alternatively
press then select MAIN MENU, then choose AUX IN.
Adjust the volume of SUPERCD and, if necessary, the external audio
device as required.
Aux in
Scan setting
Audio setting
Main menu >
Auxiliary Input
Audio in
Today’s Date :
22/02/15
14 15
Page 9
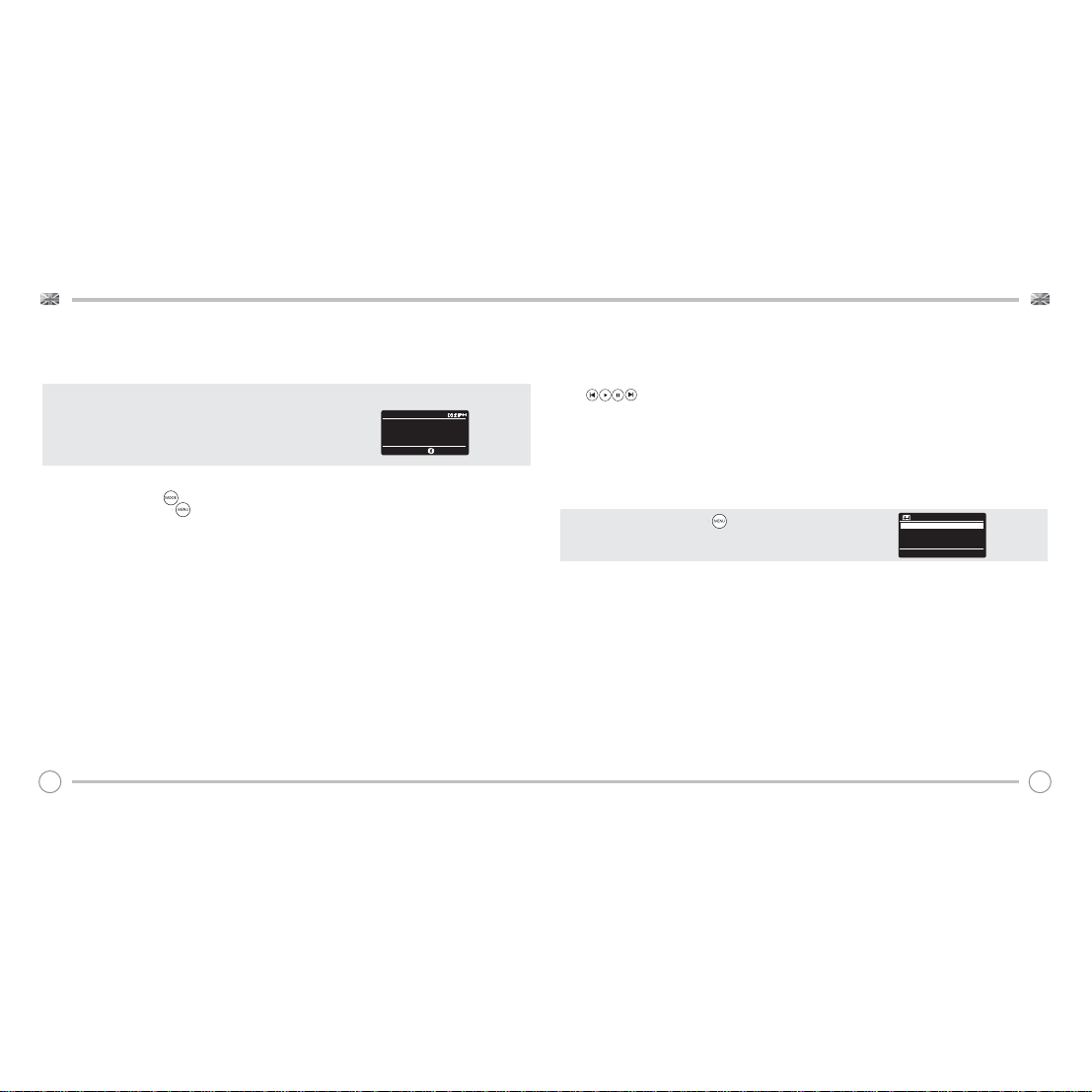
BLUETOOTH MODE BLUETOOTH MODE
Wirelessly stream music from your Bluetooth smartphone, tablet, laptop or other
Bluetooth enabled device directly to SUPERCD, without the need for physical
docking or connection.
PAIRING WITH BLUETOOTH DEVICES
‘Pairing’ occurs when two Bluetooth devices talk to each other and establish a
connection. This connection is stored in the memory of both devices, meaning
that once you ‘pair’ a particular device with SUPERCD, you shouldn’t have to go
through the pairing process again.
HOW TO PAIR A BLUETOOTH DEVICE WITH SUPERCD
To enter Bluetooth mode, press the button until the Bluetooth mode intro
screen is displayed. Alternatively, press then select MAIN MENU then
Bluetooth from the option list. SUPERCD will now enter pairing mode, signifi ed by
the fl ashing Bluetooth icon at the bottom of the screen.
On your Bluetooth device, ensure that Bluetooth is enabled then initiate a ‘Search’
for a new device. When the search process has been completed, your device will
list all the available Bluetooth devices in your close proximity.
Now select SUPERCD from the list.
Your Bluetooth device will confi rm when pairing has been completed, and
SUPERCD will now display a static Bluetooth logo on screen.
Bluetooth Input
Bluetooth
Today’s Date:
05/11/14
16 17
STREAMING MUSIC
Selecting and controlling music playback can be done in one of two ways: either
directly from the source device (smartphone, tablet or laptop etc.), or by using
the buttons mounted on your radio’s front panel.
Please note, the playback volume level can be independently controlled from
either SUPERCD or the source device.
MANAGEMENT OF MULTIPLE BLUETOOTH DEVICES
If you have paired only one Bluetooth device, on entering Bluetooth mode
SUPERCD will automatically seek to connect with this device.
Should you wish to pair another device, press then select ‘BT Disconnect’.
SUPERCD will now disconnect its current Bluetooth device and enter pairing mode
again. This will allow you to repeat the ‘Pairing with Bluetooth Devices’ procedure.
SUPERCD will remember up to 8 individual Bluetooth devices. When you reach the
point of having a 9th device you wish to pair, SUPERCD will pair with the 9th device
and automatically erase the oldest-paired device from its memory.
You can continue to pair new devices and your radio will always remember the
previous 8 devices it has paired with.
aptX®
SUPERCD’s Bluetooth solution is equipped with CSR’s patented aptX® technology,
meaning that when it is used in conjunction with a device that also supports
aptX®, the streamed audio will be of CD quality rather than the MP3 quality of a
standard Bluetooth stream.
Bluetooth
BT disconnect
Main menu
Page 10
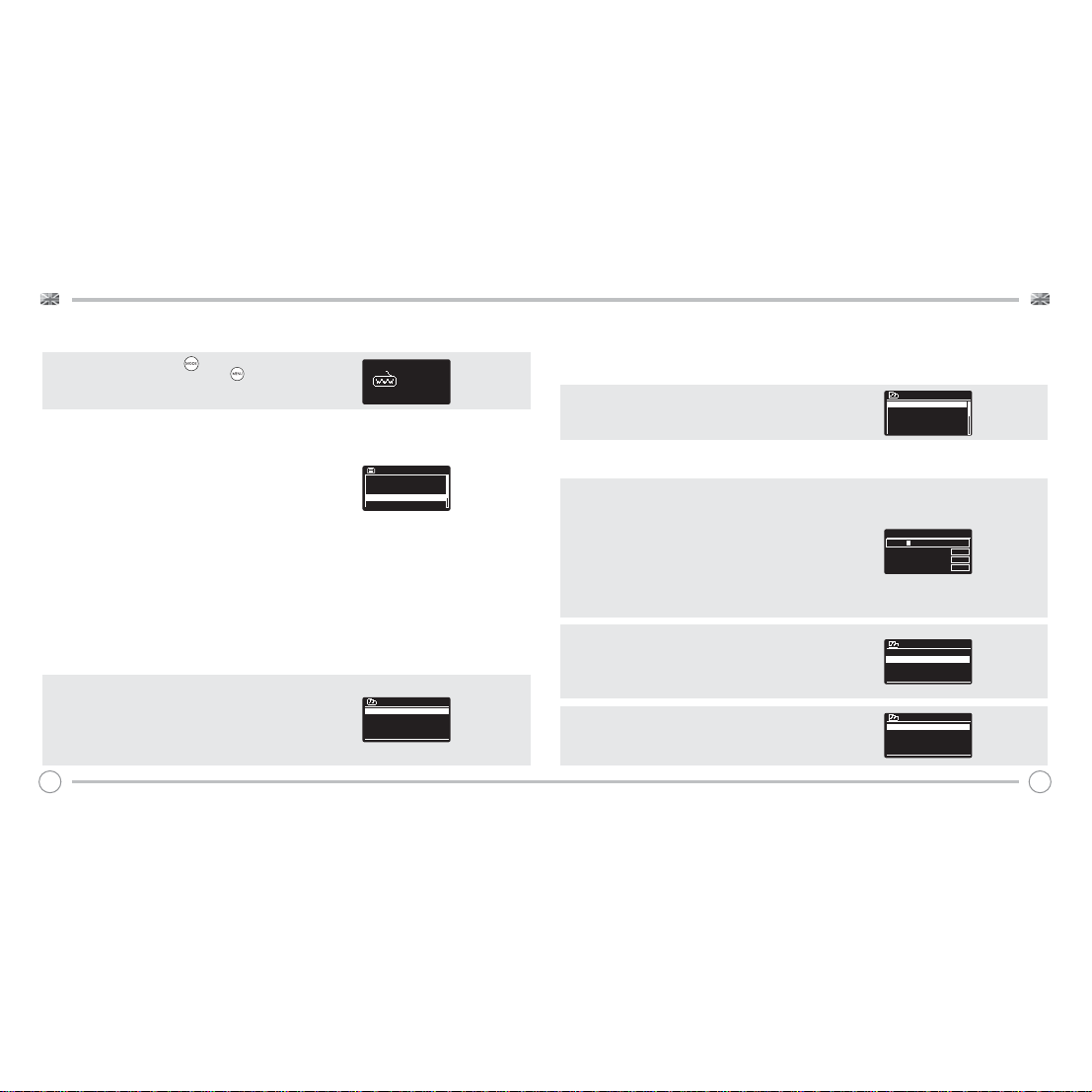
INTERNET RADIO MODE
GETTING STARTED
To enter INTERNET RADIO MODE, press the button until the INTERNET
RADIO MODE intro screen is displayed, alternatively press then select
MAIN MENU, then INTERNET RADIO from the menu option list.
On entering the INTERNET RADIO MAIN MENU you will be offered the
choice of accessin the LAST LISTENED station or selecting a new one.
To choose a new station
be offered the following options:
My Favourites: Used to navigate to your favourite stations. These can be
set up by visiting the Frontier Silicon Radio Portal (using your PC or Mac).
See page
Local: A comprehensive list of all the stations being broadcast from within
your own geographical area (or country).
BBC: Used as a shortcut to all BBC stations broadcast worldwide.
Stations: Find stations using a number of search criteria such as:
location, genre, most popular etc.
Podcasts: Find Podcasts or ‘Listen-Again’ broadcasts by location, genre or
search by name.
My Added Stations: Shows stations that you have personally added to your
radio’s station list via the Frontier Silicon Radio Portal.
Help: Find your device’s ACCESS CODE here. Required to access the
Frontier Silicon Radio Portal. See page
CHOOSING A STATION
To choose a station, select STATION LIST from the INTERNET RADIO MENU,
then select STATIONS using the joystick controller.
You now have the option to choose or fi nd a station using the
following search criteria:
LOCATION (country of origin) GENRE
SEARCH STATIONS (by name) POPULAR STATIONS
NEW STATIONS
select the STATION LIST menu entry, you will then
22 for further information.
22.
Internet
radio
Internet radio
My Favourites >
Local United Kingdom >
BBC >
Stations >
Podcasts >
Stations
Location >
Genre >
Search Stations
Popular Stations >
New Stations >
INTERNET RADIO MODE
CHOOSING A STATION (Continued)
Using the joystick controller, scroll through the options and press
SELECT to choose your search criteria.
For example, choosing LOCATION will give you an alphabetical list
of continents/regions, and then a list of countries. Use the joystick
controller to scroll through the list and press SELECT to choose your
chosen continent, then country. You will then be given the option of
choosing ALL STATIONS or a GENRE, to further refi ne your search.
After selecting your search criteria, you will be presented with a list of
stations. Simply select a station from the list to begin listening.
SEARCH
You can search for an internet radio station by name (if you know it),
or by using a keyword from within its title.
To SEARCH for a station, select SEARCH STATIONS from the STATIONS
MENU, then enter a keyword using the keyboard input screen (similar
to the keyboard screen you used for password input).
If your station is found, simply select to listen.
If you searched for a keyword, SUPERCD will list all the stations found
that contain that particular keyword. Scroll through the list and
select your station.
CHOOSING A PODCAST
Podcasts (also referred to as ‘Listen Again’) are searched and
selected in the same way as a regular station.
Select PODCAST from STATION LIST in the INTERNET RADIO MENU, then
search by location, genre or a combination of both.
The main difference when searching for a Podcast, is that when
you have selected a station, you will then be presented with a list of
Shows (or Podcasts) available from that station.
Simply select your choice from the list.
Location
Africa >
Asia >
Caribbean >
Central America >
Europe >
Stations
ROCKF
0123456789 ABCD
EFGHIJKLMNOPQRS
TUVWXYZ
BBC Radio 1
BBC Radio 1
Podcasts >
Podcasts
Adam and Joe
BBC Introducing
Bruce Dickinson
Chris Hawkins
Clare McDonnell
CANCEL
BKSP
OK
18 19
Page 11
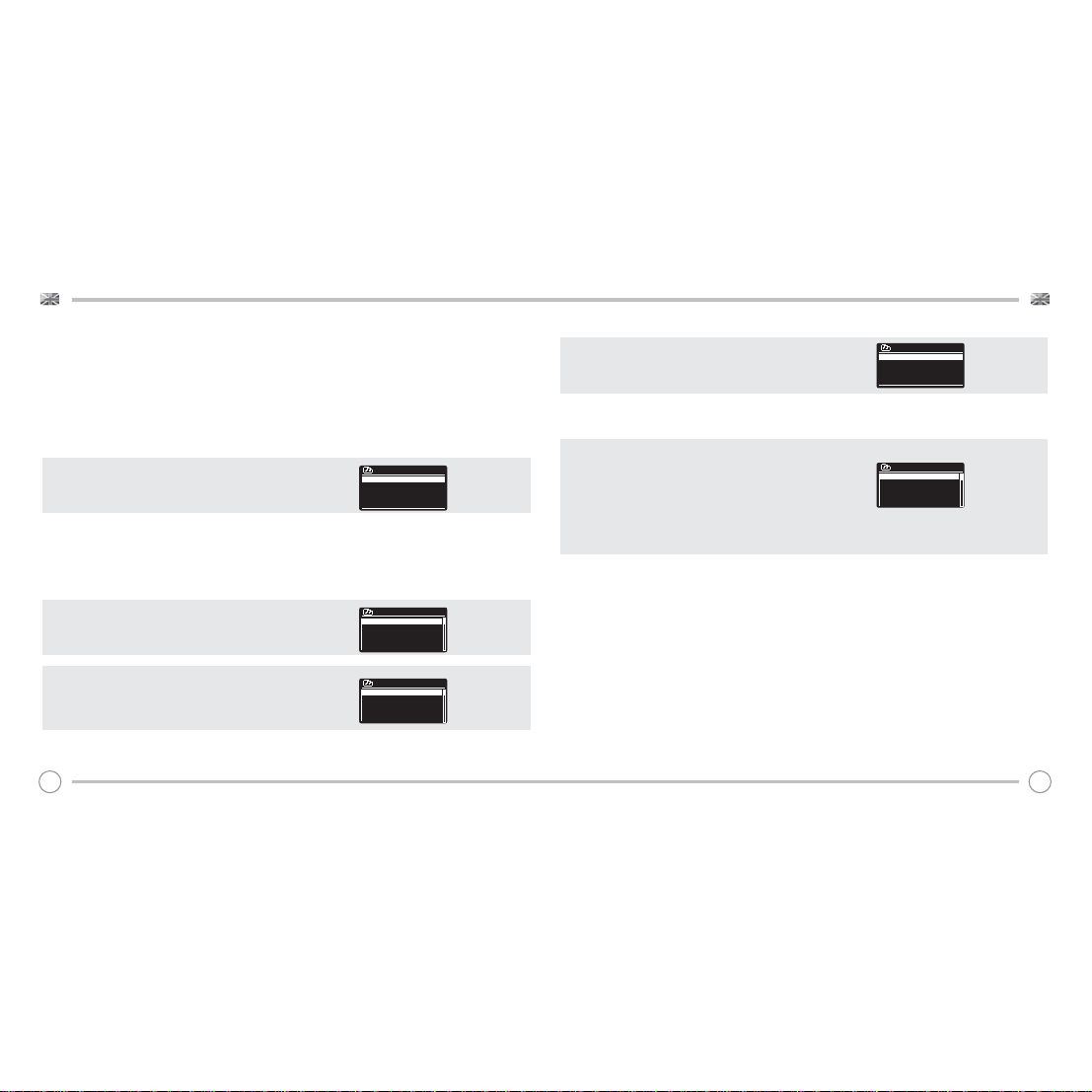
INTERNET RADIO MODE
MY FAVOURITES
It is possible to compile a list (or lists) of your favourite stations,
allowing quick and easy access to a number of stations from different
countries and genres.
To do this you must fi rst register your radio with the Frontier Silicon
Radio Portal. See the INTE
To store a station as a favourite, press and hold the SELECT button
until FAVOURITE ADDED appears on the screen. The chosen station
will now appear in the default favourites stations list.
To access the MY FAVOURITES list, select STATION LIST, then MY
FAVOURITES, followed by STATIONS. You can now scroll through and
select any station in the list.
MY ADDED STATIONS
If you have added any of your own stations to the internet radio
station list (via the Frontier Silicon Radio Portal, see page
be listed here. The MY ADDED STATIONS option can be found under
the STATION LIST MENU, in INTERNET RADIO MODE.
BBC
The BBC option is a shortcut to the entire BBC station list.
Simply select this option from the STATION LIST MENU, then scroll
through and select a station in the normal way.
LAST LISTENED
When you enter INTERNET RADIO MODE, the last-listened station is
automatically selected. To select another station that you’ve listened
to recently, select LAST LISTENED. A full list will be displayed (the most
recent being at the top).
RNET RADIO PORTAL section on page 22.
22), they will
Your Rock Favourites
Kerrang! >
North Sea Classic rock >
Rock FM >
Takeover Radio >
The Arrow >
BBC
BBC Radio 1 >
BBC Radio 1Xtra >
BBC Radio 2 >
BBC Radio 3 >
BBC Radio 3 >
Last Listened
Clyde 1 >
West FM >
BBC Radio6 >
BBC Radio 1 >
Chill >
INTERNET RADIO MODE
HELP
The HELP option c
an be found in the STATIONS LIST MENU. Under HELP,
you will fi nd the ACCESS CODE that you require to register your radio
on the Frontier Silicon Radio Portal (see page
A helpful FAQ audio track can also be found under the HELP
heading.
LOCAL
The LOCAL station list can be found under the STATION LIST MENU and
will differ depending on which country you are currently located in.
For example, if you are based in the UK, this selection will display
stations originating from the UNTIED KINGDOM. Likewise, if you are
using your radio in Germany, this selection will display only stations
that are being broadcast from Germany.
Select this option to navigate either all of the available local stations,
or alternatively you can search the list by genre.
22 for full instructions).
Get access code
Access code
HEBZM0Z
Local United Kingdom
All Stations >
Highlighted Stations >
Alternative >
Ambient >
Big Band >
20 21
Page 12
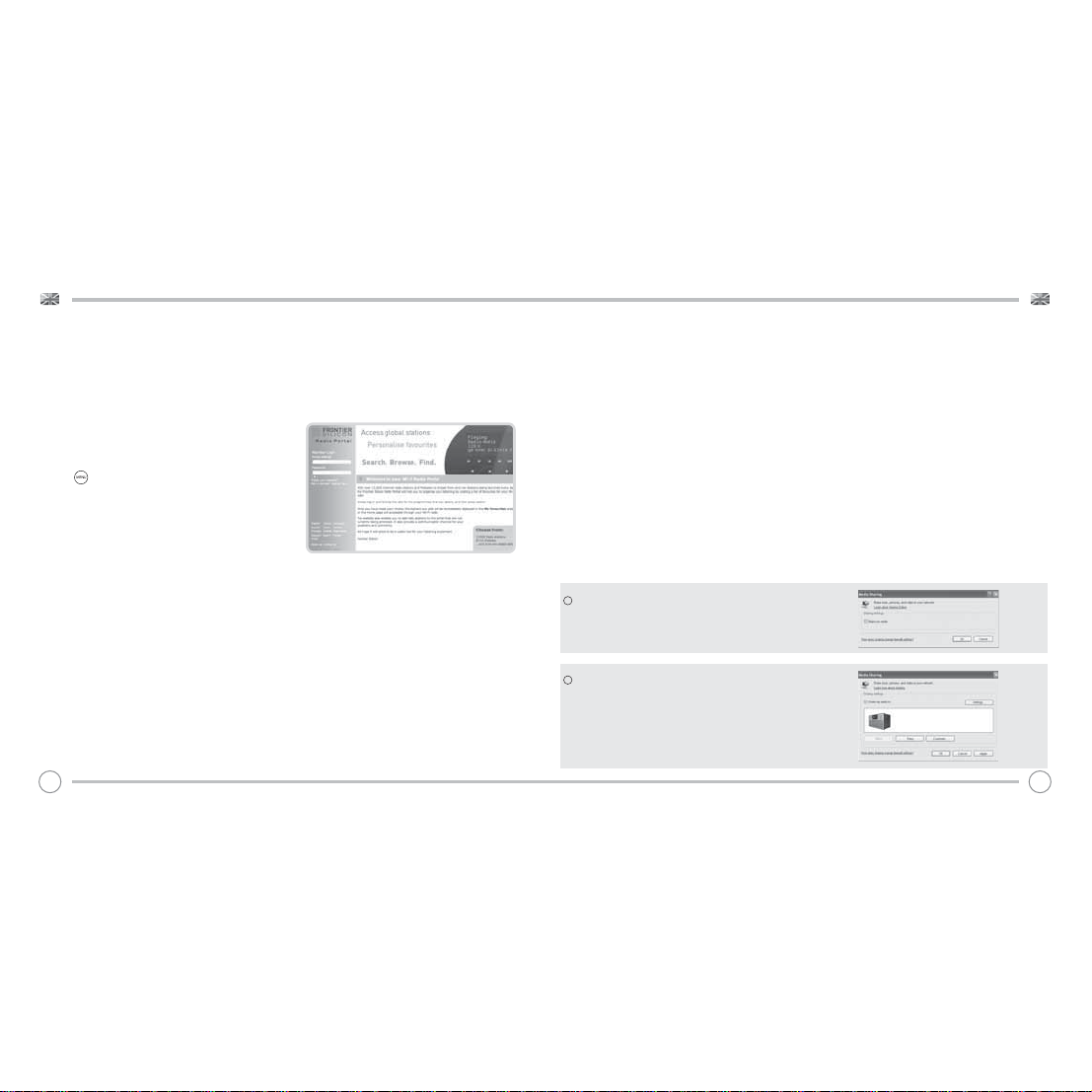
INTERNET RADIO PORTAL
ACCESSING ADDITIONAL FEATURES
Some of SUPERCD’s more advanced internet radio features can only
be accessed by visiting the Frontier Silicon Radio Portal.
In order to access these features you must fi rst register your radio.
REGISTERING YOUR RADIO
In order to register your radio, you will need your radio’s unique
access code.
To fi nd the access code, fi rstly enter INTERNET RADIO MODE, then
press . Select STATION LIST, then HELP. Now select GET ACCESS
CODE.
Write down the access code.
Now, visit the portal website at - www.wifiradio-frontier.com
Click on the ‘REGISTER HERE’ link (located on the left hand panel) to
begin the registration process.
If you already have an account and wish to add an additional
radio, log in to your account and select MY PREFERENCES, then ADD
ANOTHER Wi-Fi RADIO.
When you have registered your radio with the portal, you can
immediately take advantage of various additional features and
services that it provides.
SETTING UP A MUSIC SERVER
In order for SUPERCD to be able to play music fi les from a connected
computer, the computer must fi rst be set up for media sharing.
UPnP media sharing allows devices like SUPERCD to play music from
a shared media library, navigating through tag menus such as Artist,
Album or Genre.
If you are running a PC with Windows Media Player 11 or later (WMP),
or an Apple Mac with OS X 10 or later and a UPnP application
installed, you can connect SUPERCD and stream audio.
NOTE: iTunes does not currently operate as a UPnP media server, but
there are a number of third party software add-ons available that will
allow you to access your iTunes library.
SHARING MEDIA WITH WINDOWS MEDIA PLAYER
The most common UPnP server is Windows Media Player (version11
or later) although other UPnP platforms and servers may be used.
To set up WMP for media sharing, performs the following steps:
Ensure that your PC and radio are connected to the same network.
SUPERCD will be recognised as ‘SUPERCD’ by your PC.
In WMP, add to the media library the audio fi les and folders you want
1
to share with SUPERCD (LIBRARY > ADD TO LIBRARY . . . .).
Make sure that SUPERCD has access to the shared media by
2
selecting it and clicking ALLOW. You can also set a name for the
shared media settings.
The PC is now ready to stream music to your device. The WMP
UPnP service runs in the background; there is no need to start WMP
explicitly.
22 23
Page 13
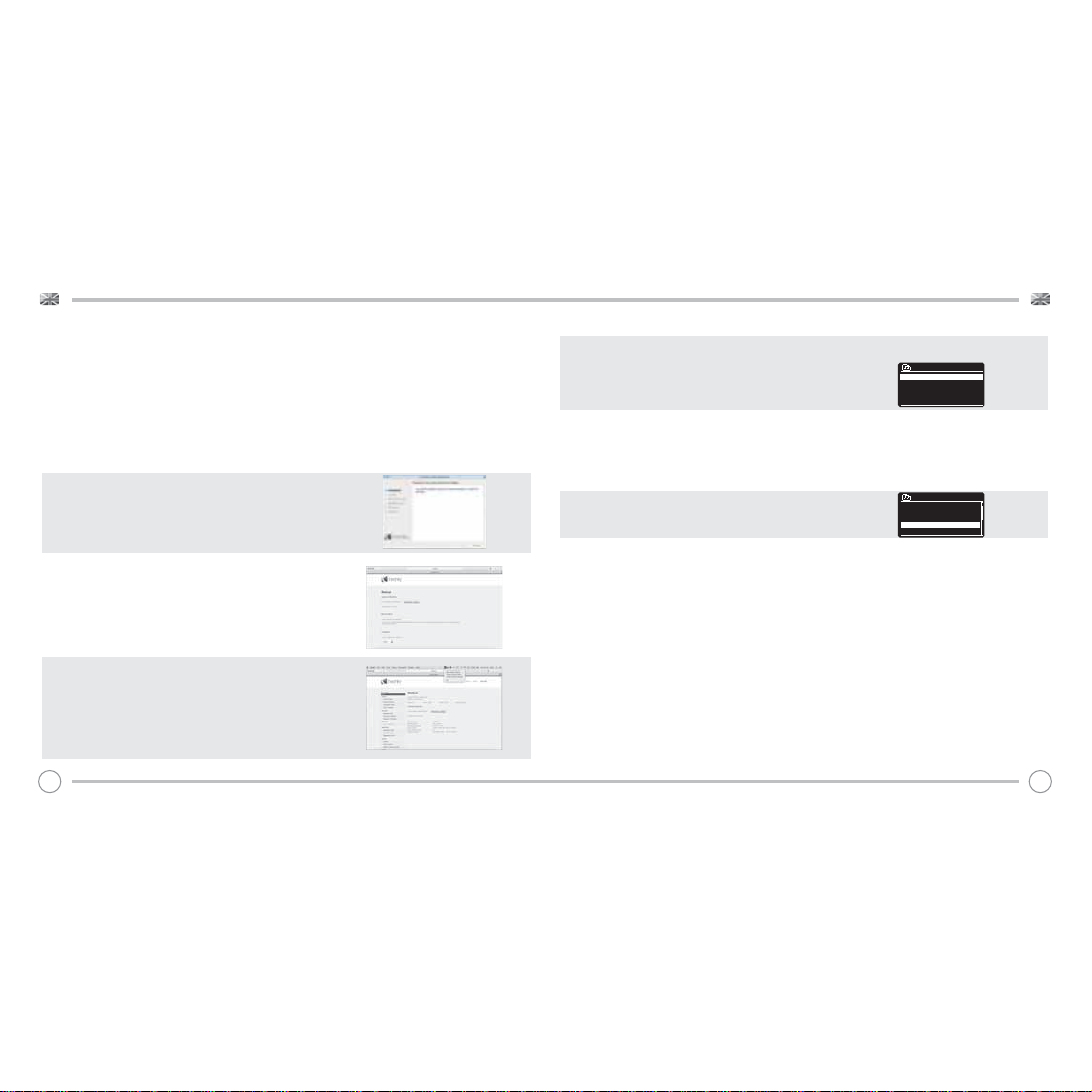
SETTING UP A MUSIC SERVER
SHARING MEDIA WITH A MAC
In order to connect SUPERCD to your Apple Mac, a third party UPnP
server application is required. There are a number of applications
available to download from the Internet.
One such application is ‘Twonky Server’. This is an easy-to-install media
sharing application that enables SUPERCD to stream audio.
A free 30 day trial of Twonky Server (a licence can be purchased for
ongoing use directly through Twonky) can be downloaded from:
http://www.twonky.com
Once downloaded you should start the installer package and follow
instructions on screen. Once the installation is complete, you will
need to create a login for Twonky - you will be required to choose a
username and password as well as a valid e-mail address which will
need to be validated (by clicking through a link sent to that address).
When verifi ed you will then be logged in and you will be taken to the
default setup page. This will allow you to choose the server name that
will be shown on your SUPERCD as well as selecting your language and
also the folders where you music is stored. There is no need to change
any of the default folder settings unless your music library is not stored in
the default iTunes location.
You will then be taken to the ‘Twonky Server Settings’ page in your web
browser. This page will show the server status and gives further options
for customisation should you wish to do so. This page can be accessed
in the future by using the ‘Twonky’ menu located in the Menu bar at
the top of your main display.
Your Mac is now ready to stream music to your SUPERCD. Twonky will
automatically run in the background of your computer after each
boot up.
MUSIC PLAYER MODE
SHARED MEDIA (From a UPnP Media Server)
In MUSIC PLAYER MODE se
shared media (as described on page 23), you
for the server you set up, example “SB-Laptop: Audio”. If you have
more than one computer sharing media, the alternatives are listed.
Select the shared media you want to play.
From this point on, the menus are generated from the shared media
server (typically Windows Media Player). The fi rst menu shows a
list of media types, for example music, video, pictures and playlists.
SUPERCD can only play music and playlists.
There is also a search function, which fi nds tracks in a similar way to
Internet radio search, as described on page 19.
For music there are numerous ways of selecting tracks, including:
Genre | Artist | Album | Composer | Rating
Once you have found a track you want to play, press the select
button to select. A short press plays the track immediately, while a
long press will add the track to the PLAYLIST.
lect SHARED MEDIA. If you have set up
should see an entry,
SB-laptop: Audio
Music >
Video >
Pictures >
Playlists >
<Search>
Music
Music >
All Artists >
Contributing Artists >
Album Artists >
Composers >
24 25
Page 14
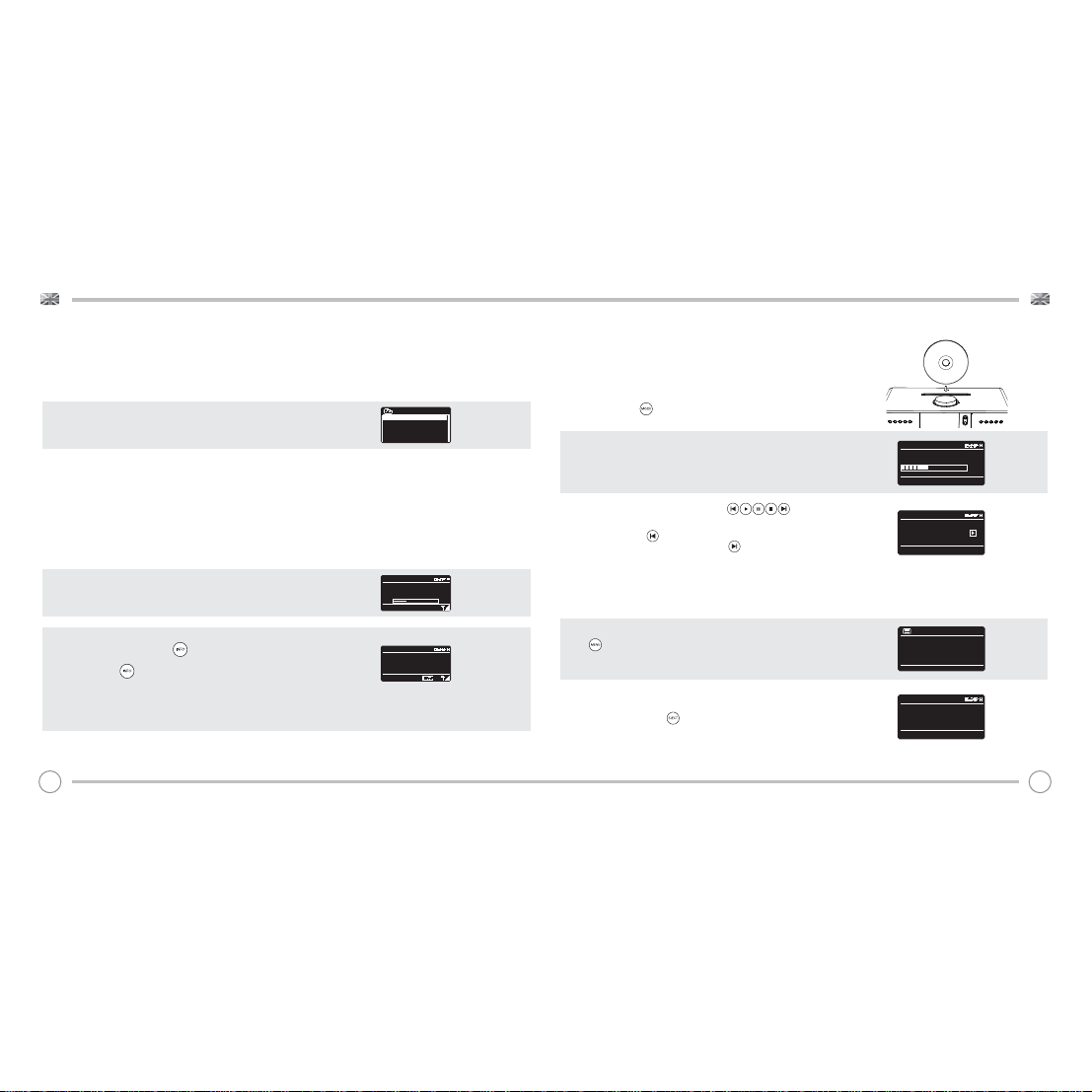
MUSIC PLAYER MODE
PLAYLISTS
SUPERCD is capable of holding a queue of up to 500 tracks in its
playlist. Playlist tracks can be mixed from multiple devices and UPnP
servers. To manage the playlist, select MY PLAYLIST from the MUSIC
PLAYER MENU.
To view the contents of the playlist, scroll through it using the joystick
control. To play the playlist from a certain track, give the select
button a short press. To delete a track from the playlist, give the
select button a long press, then confi rm YES to erase.
If you select a track/album/folder for instant playback, without using
the playlist feature, the playlist will be preserved and will continue to
be stored by your radio until you choose to delete it.
REPEAT/SHUFFLE
You can choose to repeat tracks or play them in random order by
selecting REPEAT PLAY or SHUFFLE PLAY from the MUSIC PLAYER MENU.
NOW PLAYING INFORMATION
While a track is playing, SUPERCD will display the track and artist
name. There is also a progress bar with displays elapsed and total
track time.
To view further track information, press .
Each time you press , another piece of information is displayed
as follows:
TRACK NAME / ARTIST CODEC / SAMPLING RATE
PROGRESS BAR / TRACK TIMES PLAYBACK BUFFER
ABLUM TODAY’S DATE
My playlist
Human >
Just My Imagination.wma
Back At One
Can’t Fight This Feelng. . . . . .
Three birds.mp3
Music player
Human.mp3
1:01 3:08
Music player
Letter To Me
Album:
5th Gear
CD PLAYER MODE
PLAYING A CD
Insert your CDs with the label facing towards you.
Upon insering the CD, SUPERCD will enter ‘CD Mode’
Alternatively, press the button until the CD Mode intro screen is
displayed.
SUPERCD will spend a few seconds reading the contents of the CD.
The CD will then automatically start playing.
Your CD’s audio tracks can be controlled using the
buttons mounted on your SUPERCD’s front panel.
Pressing and holding the button will fast-rewind the track you
are currently playing, while doing the same with the button will
fast-forward.
To choose a specifi c track, you can use the 10 ‘hot-keys’ on
SUPERCD’s front panel or your remote. In CD mode, the ‘10’ button
will act as a ‘0’. So, for example, to play track number 10 press ‘1’
then ‘10’ .
SHUFFLE AND REPEAT
PRESS button to access the CD menu
From within the CD menu you can access the SHUFFLE and REPEAT
features.
To eject the CD, simply presss the button on SUPERCD’s front
panel.
CD
Artwork
CD
Reading
CD
T02 00.30
Playing
CD
Shuffle >
Repeat >
Main Menu >
CD
Eject
26 27
Page 15

SPOTIFY CONNECT EXPLAINED
Spotify Connect is a new home audio experience that provides effortless
control and enjoyment of your music across a range of devices, from
your phone, to your tablet, to your SUPERCD. SUPERCD owners with a
Spotify Premium account can now enjoy instant access to over 30 million
songs from the Spotify archive, all at superior audio sampling rates, simply
download the Spotify app for smartphone or tablet.
How It Works – You’ve just walked through the door, listening to your
favourite playlist on your phone. With Spotify Connect, simply hit play on
your SUPERCD and the music instantly fi res up, right where you left off –
ensuring you never miss a beat. Now pick up your tablet to keep controlling
the music from your sofa, or seamlessly switch the sound to another Spotify
Connect enabled product in another room.
The Beat Goes On – With Spotify Connect you don’t need to rely on
unstable connections to stream music between your devices. You can
make calls, play a game, or watch a video – you can even take your phone
or tablet out of range and the music will just keep playing.
To use Spotify Connect, SUPERCD owners are required to download the
Spotify app for their smartphone or tablet (iOS or Android), and have an
active Spotify Premium account. A free 30-day trial is available, for more
details visit www.spotify.com/uk/freetrial/
*For service availability in your country, check www.spotify.com
SPOTIFY CONNECT
To initiate Spotify on SUPERCD, fi rstly ensure that both your SUPERCD
and iOS/Android device are on the same wifi network and that you are
running the latest version of the Spotify app on your device.
As a song is playing on your device, tap the ‘Now Playing’ bar to bring
up the Playing screen.
When the Spotify app recognises SUPERCD on your network, the text
‘Devices Available’ will appear at the bottom of the app’s playing
screen.
Tap on the text to display all available Spotify Connect enabled
devices, then select your SUPERCD from the list.
The text colour at the bottom of the playing screen will change to
green and will now display the name of your radio (example ‘SUPERCD
00226123e594’).
You will notice that your SUPERCD is currently listed as “Revo
SUPERCDxxxxxxxxxxxx” (the 12 digit alphanumeric code is the MAC
address of your radio) in the Spotify App. If you would like to change
this name to something more personal (‘John’s SUPERCD’ for example),
you can do so using the UNDOK app (see page 31). Alternatively, do
as follows:
On the SUPERCD: Press and select System Settings -> Network ->
View Settings. Scroll down and take a note of the ‘IP address’.
On your computer : Ensure that your computer is on the same network
as the radio, then enter the IP address into your browser’s address bar
(example: 192.168.0.34). This will allow you to view some of SUPERCD’S
diagnostics, but also change its name.
28 29
Page 16

SPOTIFY CONNECT
Controlling Spotify Connect
You can now control Spotify from the app like normal; search for
and play your tracks, change the volume and add to playlists even
though playback is through SUPERCD. The next time you open the
Spotify app, playback will continue through SUPERCD and its name
will appear at the bottom of the app’s playing screen.
The music can also be controlled using the
buttons mounted on your device’s front panel.
Now that activation is complete, the audio is streaming directly
from Spotify to SUPERCD, and the Spotify app is only being used as
a remote control for the service. This means that your phone/tablet
can be used for making calls and can even be switched off without
any disruption to the music.
Spotify Connect is a cloud-based service, therefore after activation
on SUPERCD, your iOS/Android device no longer needs to be on the
same wifi network to control audio playback.
Use another Spotify account with SUPERCD
Your Spotify account details are now stored on SUPERCD. To
overwrite this with another Spotify account, simply follow the
activation steps again whilst running the Spotify app using your
desired account. Please remember that both your iOS/Android
device and SUPERCD need to be on the same wifi network
for the overwriting to occur.
Please note:
Your Spotify app will only recognise SUPERCD when the radio is
connected to the internet (i.e. in Internet Radio or Music player
modes)
To use Spotify when your radio is in non-internet modes (DAB, FM) you
need to select ‘Keep Network Connected’ in the ‘Network Settings’
menu. This also allows you to wake the SUPERCD from standby using
your Spotify app.
APP CONTROL
You should now have an understanding of SUPERCD’s various modes of
operation.
Now, thanks to the inclusion of UNDOK technology, audio can be wirelessly
distributed to other compatible devices in your home to establish a
sophisticated multiroom audio environment.
If you own more than one UNDOK-enabled product, two SUPERCDs for
example, you can wirelessly connect these devices to create a multiroom
system.
Multiroom can be setup by using the UNDOK app, or on the SUPERCD itself.
UNDOK App
This innovative and easy-to-use application not only acts as a full remote
control for a single SUEPRCD, but is also the control hub for your entire
multriroom system if you’re using more than one UNDOK-enabled device.
Firstly, download the ‘UNDOK’ app from the Apple App Store (iOS devices)
or the Google Play Store (Android Devices).
Ensure that your phone or tablet is connected to the same wireless network
as your SUPERCD. Load the UNDOK app and your UNDOK-enabled devices
should appear in the ‘Audio Systems’ opening screen. Using the app you
can control individual devices or create groups of devices to provide a
multiroom system.
The UNDOK system is constantly being updated and improved. For the
latest information and quick-start guides, please visit www.revo.co.uk
30 31
Page 17

MULTIROOM
UNDOK MULTIROOM SETUP
If you are running more than one SUPERCD (or other UNDOK-enabled
device) on the same network you can create a multiroom system without
using the UNDOK app.
To begin, press the button, then select ‘System Settings’, followed by
‘Multi-room’ to enter the multiroom setup menu.
Select ‘Create New Group’ to create and name a new multiroom group
(e.g. Ground Floor). SUPERCD will then prompt you to add other devices
to this group.
MULTIROOM MENU OPTIONS
View the details of your multiroom group - if the device is a server or client
and the group’s name.
As the server (master) you can add more devices to your multiroom
group.
NB This function can only be performed by the server.
List current clients (slaves) in the group, and remove them if required.
If the device you’re using is a client (slave), you can opt to leave the
mulitroom group.
If the device you’re using is the server (master), you can dissolve the
multrioom group entirely.
32 33
Multi-room
View details >
Create new group
Add to group >
List current clients >
Leave group
Multi-room
View details >
Create new group
Add to group >
List current clients >
Leave group
Multi-room
View details >
Create new group
Add to group >
List current clients >
Leave group
Multi-room
View details >
Create new group
Add to group >
List current clients >
Leave group
Multi-room
View details >
Create new group
Add to group >
List current clients >
Leave group
Multi-room
Create new group
Add to group >
List current clients >
Leave group
Dissolve group
MULTIROOM
UNDOK MULTIROOM OPERATION
Once you have created your multiroom system, you can fully control it
using the UNDOK app for iOS or Android (see page 31).
You can also control the system from your radio as follows:
USING THE SERVER DEVICE
Once your muliroom group is active, the server device will dictate what
mode is being played. If you change the mode, the other client devices
will follow.
USING THE CLIENT DEVICE
In a multiroom environment, all client devices simply act as slaves to the
server device.
If you select to change the mode being played on a client device, this
device will then become the group’s server.
VOLUME CONTROL
Adjusting the volume directly on any multiroom device (even the server)
will only effect that one device.
To control the volume on an entire multiroom system simultaneously please
use the UNDOK app.
SPOTIFY CONNECT - MULTIROOM
If you are using the Spotify app with your SUPERCD (see page 28) it is
also compatible with the UNDOK mulitroom environment. If you have
created a mulitroom group (named e.g. Ground Floor), the Spotify app
will recognise this and you can take control of the group from within the
Spotify App.
Page 18

ALARM CLOCK
SETTING AN ALARM
SUPERCD is able to store two individual alarm settings. To set or
change an alarm, either press the button, or select MENU,
then MAIN MENU, then ALARM. Select which of the ALARM SETTINGS
(Alarm 1 or Alarm 2) you would like to modify or enable.
Using the joystick controller, scroll through the options below, setting
your preferences.
• Enable: ‘Off’, ‘Daily’, ‘Once’, ‘Weekends’ or ‘Weekdays’
• Time, and date if required
• Mode: Buzzer, Internet Radio, DAB, FM or CD
• Preset: Last listened or favourite station preset 1-10
• Volume: 0 - 32
When your preferences have been set, remember to select SAVE.
SUPERCD shows any active alarms by displaying an icon at the
bottom of its screen.
When in STANDBY MODE, by simply pressing the button, you can
turn any alarms held in memory ON or OFF. Pressing will cycle
through ALARM 1 and ALARM 2 settings, enabling, and disabling
them. If the ALARM icons are displayed, the alarm is enabled.
If no alarm icon is shown, the alarms are switched off.
STOPPING AN ALARM
When an alarm is sounding, pressing or will STOP the alarm.
When the alarm has been cancelled, an ALARM OFF message will be
displayed on SUPERCD’s screen.
Alarms
Alarm 1: Off [06:55AM]
Alarm 2: Off [07:50AM]
Alarm 1
Enable : Daily
Time : 7:30AM
Mode : internet radio
Preset : last listened
Volume : 6
12/10/2014
14:30
06:55AM 07:50AM
Alarm off
ALARM CLOCK
SLEEP MODE
By using the SLEEP function, you can set SUPERCD to automatically
switch itself into STANDBY mode.
Press then select MAIN MENU, then SLEEP. You can now set the
SLEEP timer to any one of the following; 5, 10, 15, 30 or 60 minutes.
When you have selected a sleep duration, SUPERCD will return to the
MAIN MENU.
Press to return to the NOW PLAYING screen.
SNOOZE FUNCTION
SUPERCD includes a TOUCH-SNOOZE feature which is incorporated
into your radio’s aluminium front panel. SNOOZE is activated by
tapping anywhere on the metal area during an alarm. SNOOZE
allows you to temporarily silence the alarm for a period of up to 30
minutes.
The SNOOZE duration can only be set when your radio is actually in
the process of alarming. At this point, simply tap the FRONT PANEL to
cycle through a range of pre-set SNOOZE durations, either 5, 10, 15 or
30 minutes.
Please note: that the Snooze function will only register a touch for
a period of 60 seconds from the commencement of the alarm,
meaning that after 60 seconds the front panel can be touched
without the Snooze function being activated.
When SNOOZE is activated, SUPERCD will return to standby for the set
period with the icon of the SNOOZED alarm shown on-screen.
Set sleep time
15 MINS
Set snooze
5 MINS
34 35
Page 19

USB DEVICE CHARGING
SUPERCD provides standard USB charging (5V, up to 1000mA) for a
range of USB devices such as iPhones, Android smartphones - as well
as tablets.
The USB socket is positioned on SUPERCD’s front panel.
SYSTEM SETTINGS
EQUALISER
SUPERCD provides the user with a signifi cant degree of control over
its standard (factory default) audio settings. This includes control over
BASS and TREBLE, and the ability to use one of a number of preset EQ
settings. It is also possible to create your own personalised EQ setting
- known as ‘My EQ’.
To adjust the audio settings , press then select MAIN MENU,
followed by SYSTEM SETTINGS. Now select EQUALISER from the menu.
SUPERCD will display a list of eight EQ options as follows:
Normal, Jazz, Rock, Movie, Classic, Pop, News and My EQ.
Simply select your preference from the list by highlighting your option
and pressing the select button. SUPERCD will now store this setting in
its memory. For reference, the current EQ setting is highlighted by an
asterisk (*) in the EQ list.
To confi gure your own personal EQ setting, select MY EQ PROFILE
SETUP from the EQUALISER menu. Now adjust the BASS and TREBLE
levels before selecting SAVE. Your personalised EQ setting can now
be selected by choosing MY EQ from the EQUALISER menu.
My EQ profile
Bass : 0
Treble : 0
Loudness : Off
Equaliser
Classic
Pop
News
My EQ
My EQ profile setup >
Bass
Bass
0
dB
36 37
Page 20

SYSTEM SETTINGS
NETWORK
The NETWORK MENU can be found under SYSTEM SETTINGS in the
MAIN MENU.
For the more experienced user, a variety of manual settings can also
be accessed from here, as follows:
INTERNET WIZARD :
Simplifi es the setup of your device’s internet connection by taking
you through step-by-step instructions.
PBC WLAN SETUP :
Used to pair your radio with a router that uses WPS security.
VIEW SETTINGS :
View the MAC address, Wlan region, etc.
MANUAL SETTINGS :
Detailed control of Wired and Wireless connections.
NetRemote PIN Setup :
Used to change the PIN (passkey) that UNDOK uses to verify your
radio. The default PIN is 1234.
CLEAR NETWORK SETTINGS :
Clears the saved network profi le.
NETWORK PROFILE :
Shows the names of the last four wireless networks SUPERCD has been
connected to.
KEEP NETWORK CONNECTED :
By selecting ‘Yes’ to this, your SUPERCD will remain connected to
your WiFi network even when in non-internet modes (DAB/FM) and
when in standby. This allows you to access it from the UNDOK app or
SPOTIFY app at all times.
NOTE: SUPERCD remembers the last four wireless networks it has
connected to, and automatically tries to connect to whichever
one of them it can fi nd. It’s possible however to delete unwanted
networks, simply select SYSTEM SETTINGS, then NETWORK, then
NETWORK PROFILE. Now select the network profi le you’d like to
delete and select it.
Internet Setup
Network Wizard
scanning/
Network settings
Wlan region
Manual settings
NetRemote PIN Setup
Network profile
Keep network connected
SYSTEM SETTINGS
TIME / DATE
Found in the SYSTEM SETTINGS menu, this menu offers you the option
of changing a number of time/date related settings. The TIME/DATE
menu has three listings as follows:
SET TIME / DATE : Allows you to manually set the time/date.
AUTO UPDATE : Choose from three different automatic setting options.
SET FORMAT : Choose whether you would like to use 12hr or 24hr
formats.
Update from DAB :
Automatically takes time/date from DAB signal. SUPERCD needs to
have been operated in DAB MODE (and have received a signal)
before this information can be extracted.
Update from Network :
Takes time/date from your internet connection.
LANGUAGE
The default language on your radio is English, though 12 other
languages are supported as follows:
Danish Dutch Finnish French German Italian
Norwegian Polish Portuguese Spanish Swedish Turkish
To change the current language setting, select SYSTEM SETTINGS from
the MAIN MENU, then LANGUAGE, then select your choice.
Time/Date
Set Time/Date
Auto update >
Set format
Set timezone >
Daylight savings
Auto update
Update from DAB
Update from Network *
No update
Language
English *
Danish
German
Italian
Norweigian
38 39
Page 21

SYSTEM SETTINGS
FACTORY RESET
By selecting FACTORY RESET from the SYSTEM SETTINGS menu, you
can reset SUPERCD to its default factory values, erasing any personal
settings that may have been confi gured (time/date, network
confi guration and presets will be erased). However, the current
software version is maintained, as is its registration with the internet
radio portal. Internet radio favourites (not presets) are therefore
retained, unless you re-register your radio with another account on
the portal.
To perform a factory reset, press then select MAIN MENU,
followed by SYSTEM SETTINGS, then FACTORY RESET. Now answer YES.
SOFTWARE UPDATES
From time to time we will make software updates available for your
SUPERCD. These are necessary for general maintenance reasons,
as well as for adding additional functionality. Software updates are
carried out ‘over-the-air’, via your broadband connection.
SUPERCD will check for software updates each time it is switched on,
and if an update is available, will ask you to confi rm that you’d like to
go ahead and commence the download.
Please note that after a software upgrade, all user settings are
maintained.
If you’d prefer to manually check for software updates, press
then select MAIN MENU. Now choose SYSTEM SETTINGS, then
SOFTWARE UPDATES. Select AUTO-CHECK SETTING then choose NO
when prompted.
To manually check for updates, select CHECK NOW from the
SOFTWARE UPDATES menu.
CAUTION: Before commencing a software upgrade, ensure that
SUPERCD is plugged into a stable mains power connection.
Disconnecting power during a software update may permanently
damage your device.
Factory Reset
Proceed?
YES NO
Software update
Auto-Check setting *
Check now
SYSTEM SETTINGS
SETUP WIZARD
The SETUP WIZARD automatically runs when you fi rst power up your
SUPERCD, and it can be accessed again in this menu. It simplifi es the
set-up of both time/date and internet settings, by running through a
series of questions.
To access the SETUP WIZARD, press then select MAIN MENU,
followed by SYSTEM SETTINGS. Now select SETUP WIZARD from the
menu list.
INFO
When dealing with a technical support issue, you may be asked for
the SOFTWARE VERSION or RADIO ID number. Both these pieces of
information can be found under the INFO heading, in the SYSTEM
SETTINGS menu.
Press then select MAIN MENU, followed by SETTINGS, then INFO.
BRIGHTNESS
SUPERCD allows a degree of control over the brighness of its OLED
display.
SUPERCD’s POWER ON LEVEL, for use in normal operation, can be set
to LOW, MEDIUM or HIGH.
SUPERCD’s STANDBY LEVEL, for use in Standby mode, can be set to
OFF, LOW, MEDIUM or HIGH.
It is also possible to set the TIMEOUT duration - a delay on the screen
brightness changing when you enter Standby mode.
Note: If ‘OFF” is selected, SUPERCD’s display will switch off whilst in
Standby mode. You can wake the display by simply pressing any
button or touching the front metal panel.
System settings
Language
Factory reset
Software Update
Setup Wizard >
Info
Info
SW version:
domino_V2.0.16.25756-5
Radio ID:
00226100C3D6
Brightness
Timeout >
On level >
Dim level >
40 41
Page 22

TROUBLESHOOTING
PROBLEM CAUSE SOLUTIONS
FM: HISS
DAB: Burbling/Intermittent
Cut-Out
DAB: ‘No stations available’ Low signal strength. As above, then rescan stations.
Cannot connect to network Network down. Check that network is working
Low signal strength. Check/move antenna.
Router restricts access to listed
MAC addresses.
Insuffi cient Wi-Fi signal strength. Check distance to router.
Unknown encryption method. Change encryption method on
Unusual network confi guration. Setup network manually through
Firewall preventing access. Check the following ports are open
Move radio to another location.
Re-scan local (high-strength)
stations only.
For DAB, check local coverage at
www.ukdigitalradio.com/coverage
between computer and the router.
Obtain the SUPERCD MAC address
from MENU > SYSTEM SETTINGS >
NETWORK > VIEW SETTINGS and
add to router list
See if a computer can connect to
the network in this location.
router. SUPERCD supports WEP, WPA
and WPA2.
MENU > SYSTEM SETTINGS >
NETWORK > MANUAL SETTINGS
on the router:
UDP and TCP ports 80 and 123
DNS port 53
Windows shares: ports 135 - 139
and 445
Windows media player: varies Non-Microsoft fi rewalls may require
confi guration for UPnP.
TROUBLESHOOTING
PROBLEM CAUSE SOLUTIONS
Cannot connect to Internet Internet connection down Check that the Internet is working
Firewall preventing access Check the following ports are
Cannot play particular Internet
radio station
Bluetooth Mode: Can’t connect to
a paired device
Bluetooth Mode: Poor audio
quality
CD Mode: Inserted disc and “No
Disc” is shown on the display
Station not broadcasting
Overloaded or insuffi cient
bandwidth.
Station broadcasting using
unknown codec.
Link out of date.
Your Bluetooth device may be
out of range
Electromagnetic interference
The disc may be scratched.
The disc may be inserted the
wrong way.
If the disc is a CD-R then the disc
may be blank or not fi nalized.
The disc may be a DVD not a CD.
for a computer connected to the
same network.
open:
UDP and TCP ports 80 and 123
DNS port 53.
Some Internet radio stations may
require additional ports to be
opened.
Try other stations.
Try listening on computer via
Internet radio portal website.
Try later.
Select BT DISCONNECT from the
Bluetooth Menu and delete
SUPERCD’s profi le from your
Bluetooth device, then re-pair the
devices as normal
Move your Bluetooth device closer
to SUPERCD
Move your Bluetooth device away
from other sources of interference
such as other Bluetooth devices,
wireless routers etc.
Eject and clean the disc or insert a
different disc.
Eject the disc and make sure that
it is inserted with the label facing
the front of SUPERCD.
Please try another disc.
Please try another disc.
42 43
Page 23

TROUBLESHOOTING
ERROR MESSAGES
PROBLEM CAUSE SOLUTIONS
CD Mode: A disc has been
inserted and playback connot be
started/certain tracks will not play
or playback is intermittent.
CD Mode: Disc has been inserted
and “No Music” is showing on the
display.
Remote control is inconsistent or
does not work.
The disc may be dirty/damaged. Eject and clean the disc if no
The disc is a data CD with no
audio fi les.
The remote control may be “out of
range”.
The battery is installed incorrectly.
The battery has expired.
The infra-red signal is being
interrupted by an external source.
Check for interference from
fl ourescent lighting, sunlight, dust or
dirt on lens.
improvement try another disc.
Please try another disc.
Operate the remote control closer
to the SUPERCD.
Please check that the remote
control battery is installed with the
positive (+) side facing up.
Replace the battery in the remote
control (Battery type CR2025)
Clean the lens with the Revo
microfi bre cloth. If this fails move
the SUPERCD to another location.
MESSAGE DESCRIPTION EXAMPLE
Failed to connect Correct key entered, but router
Format error Cannot recognise fi le format -
Network error Problem byeond router - incorrect
Network timeout Problem beyond router - no
No UPnP media found No UPnP servers found.
Service not available (DAB) No DAB reception.
Unauthorised Access not grated by UPnP server. Allow access for SUPERCD
Update failed Software upgrade failed.
Network not ready problem with connection to router. Router switched off.
No Media or Waiting for Spotify Spotify connection has been
rejects request.
independent of network.
data being received from network.
response being received from
network.
broken or connection has been
transferred to another device.
MAC fi ltering enabled on router.
Received .wma, but found that the
stream wasn’t WMA when trying to
decode.
Data obtained from server is
unreadable.
Streaming IR station and suddenly
station becomes unavailable.
in UPnP server settings.
44 45
Page 24

Bedienungsanleitung
v1.0
Deutsch
Page 25

TECHNISCHE HILFE
Sollten Sie Schwierigkeiten beim Gebrauch des Produktes haben,
konsultieren Sie das Fehlerbehebungskapitel auf Seite 42 dieser
Gebrauchsanweisung. Andernfalls rufen Sie den technischen
Kundendienst von Revo unter:
UK 01555 666161
Aus dem Ausland + 44 1555 666161
Alternativ senden Sie eine e-mail an support@revo.co.uk oder besuchen Sie unser Fehlerbehebungskapitel auf unserer Website: www.
revo.co.uk/support.
UMWELT INFO
PRODUKTBESTIMMUNGEN (Richtlinie WEEE)
Das hier und auf dem Produkt angegebene Symbol bedeutet, dass
es sich um ein elektrisches oder elektronisches Gerät handelt und das
dieses nach Gebrauchsende nicht mit anderen Haushaltsgeräten
entsorgt werden darf.
Der Abfallrichtlinie (2002/96/EC) für elektrische oder elektronische
Geräte (WEEE) garantiert das Recycling von Produkten unter höchstmöglicher Weiterverwendung deren Bestandteile, um die Umweltverschmutz mit giftigen Substanzen so gering wie möglich zu halten.
Für weitere Informationen kontaktieren Sie Ihr für den Umweltschutz
verantwortliches Amt oder wenden Sie sich an den Einzelhändler, bei
dem Sie das Produkt gekauft haben.
RoHs-Zertifi kat und CEE-Kennzeichen
Das Produkt wurde entsprechend den internationalen Richtlinien über
die Beschränkung gefährlicher Substanzen (RoHS) entwickelt und
wurde getestet um den EU-Vorschriften zu entsprechen, die für das CEEKennzeichen erforderlich sind.
SICHERHEITSINFORMATIONEN
• Das Radio nicht in der Nähe von Wasser betreiben
• Keine Schrauben oder Gehäuseteile entfernen
• Nur das mitgelieferte Netzteil verwenden
• Das Eindringen von Gegenständen oder Flüssigkeiten in das
Produkt vermeiden
02 03
GARANTIE
Revo Technologies Ltd garantiert gegenüber dem Endverbraucher,
dass das Produkt frei von Defekten ist, was die verwendeten Materialien und den Herstellungsprozess anbelangt und bei normalem
Gebrauch für den Zeitraum von einem Jahr ab Kaufdatum. Die
Garantie deckt Fabrikationsfehler, jedoch keine Gebrechen aufgrund
unachtsamer Handhabung, normaler Abnutzung und nicht seitens
Revo Technologies Ltd. autorisierten Änderungen oder Reparaturen.
Ihr SUPERCD können Sie auf unserer Website registrieren:
www.revo.co.uk/register
URHEBERRECHTE UND
URHEBERSCHUTZ
Copyright 2018 Revo Technologies Ltd. Alle Rechte vorbehalten.
Kein Teil dieser Drucksache darf ohne die Genehmigung von Revo
Technologies Limited kopiert, verteilt oder übertragen werden.
REVO und SUPERCD sind registrierte Marken der Revo
Technologies Ltd.
Die Bluetooth-Weltmarke und deren Logos sind registrierte
Handelsmarken, Besity von Bluotooth SSIG.Inc. und deren Anwendung
erfolgt unter Lizenz. aptX ist eine Handelsmarke von CST plc.
Revo Technologies Ltd, The Inox Building, Caldwellside, Lanark,
Scotland, United Kingdom, ML11 7SR
Tel: +44 (0) 1555 66 61 61 Email: enquiries@revo.co.uk
Die angewendete Spotify Software ist Lizenzeigentum Dritter:
www.spotify.com/connect/third-party-licenses
GARANTIEAUSCHLUSS
Revo Technologies Limited garantiert nicht für den Inhalt dieses Dokuments und schließt ausdrücklich alle damit verbundenen Garantie
der Verkäufl ichkeit für jeden anderen Gebrauch aus.Revo Technologies Limited schließt jede Garantie für einen Produktgebrauch
außerhalb der in diesem Handbuch angegebenen Verwendungsart
aus. Desweiteren räumt sich Revo Technologies Limited das Recht ein,
Änderungen dieses Handbuchs vorzunehmen, ohne hiervon weder
Personen noch Firmen zu verständigen.
INHALT
02 Technische Hilfe
02 Umweltschutzinformationen
02 Garantie
02 Urheberrechte und Urheberschutz
02 Garantieausschluss
03 Begrüßung/Verpackungsentfernung
04 Gerätaufbau
05 Fernbedienung
05 Netzanschluss
06 Einstellungen
07 Kontroll- und Menüaufbau
08-09 Setup Wizard
10-11 DAB-Modus
12-13 Dab-Modus Menüoptionen
14 FM-Modus
15 FM-Modus/AUX-IN Modus
16-17
Bluetooth
18-21 Internetradio-Modus
22 Internetradio-Portal
23-24 Einstellung eines Musicservers
25-27 Musicplayer-Modus
28-30 Spotify-Connect
31-33 App Control und Multiroom
34-35 Wecker
36-40 Systemeinstellungen
41-42 Fehlerbehebung
43 Fehlermeldungen
WILLKOMMEN
Wir danken wir für den Kauf unseres SUPERCD DigitalMusiksystems und sind sicher, dass sie viele Jahre lang Freude daran
haben werden.
SUPERCD vereint die größtmögliche Funktions-Vielfalt mit
Audioformat-Kompatibilität in dem ultimativen One-Box-MusikSystem. Gesegnet mit zeitlos gutem Aussehen und der materiellen
Qualität spricht SUPERCD Traditionalisten und
Technologie-Enthusiasten gleichermaßen an.
SUPERCD bietet Zugang zu Zehntausenden von Radiostationen
aus aller Welt, Multi-Format-CD-Wiedergabe, Zugang zum fast
unbegrenzten Spotify Angebot, hohe Qualität,
kabelloses Bluetooth-Streaming und Multiroom-Audio-Funktionen,
steuerbar über eine speziell entwickelte App für iOS- oder AndroidGeräte.
Dieses Handbuch soll Ihnen eine schnelle Inbetriebnahme
ermöglichen und gibt Anleitungen über die vielfältigen
Anwendungsmöglichkeiten, enthält Sicherheitsinformationen,
Garantiedetails und Unterstützung bei der Fehlerbehebung.
AUSPACKEN
Die SUPERCD-Packung sollte folgende Bestandteile enthalten:
• SUPERCD
• Fernbedienung
• Netzstecker mit Adaptern für verschiedene Staaten
• Bildschirm-Reinigungstuch
• Garantiekarte
• Bedienungshandbuch
Sollte einer dieser Bestandteile fehlen oder fehlerhaft sein,
kontaktieren Sie bitte Ihren Händler oder rufen Sie direkt Revo an
unter +44 (0) 1555 666161.
ACHTUNG: die Verpackung sollte für eine zukünftigen
Wiederverwendung aufbewahrt werden. Es ist die sicherste Art,
Ihr Gerät, falls erforderlich zu transportieren.
Page 26

GERÄTEAUFBAU DES SUPERCD
Schnellwahltasten: direkter
Zugriff zu den wichtigsten
Funktionen und Menüs
Funktionstasten
USB Ladeanschluss
SUPERCD
Ein/Standby Joystick Regler Wähltastev Stationstasten 1-10 / CD Titel AuswahlLautstärkeregler
Berührungsempfindlicher
Snooze Bereich
3,5 mm Klinke Kopfhörer-Anschluss
FERNBEDIENUNG
01 - Modus
02 - Zurück (Schnellrücklauf)
03 - Bestätigen
04 - Info
05 - Durchlauf nach unten
06 - Voreinstellung 1-10 / CD-Titel Auswahl
07 - Zurück
08 - Play / Pause
09 - Durchlauf nach oben
10 - Power
11 - Menü
12 - Lautstärke höher
13 - Rechts (Vorwärts)
14 - Lautstärke niedriger
15 - Alarm
16 - Snooze
17 - Schlaf
18 - Vorwärts (Schnellvorlauf)
19 - Stop
9
1 10
2
3
4
5
6
7
8
11
12
13
14
15
16
17
18
19
BATTERIEWECHSEL
1
Die SUPERCD Fernbedienung wird durch eine einzelne 3V Lithium
Teleskopantenne
batterie betrieben. Abhängig vom Gebrauch hält die Batterie gut
1-2 Jahre.
Wechseln Sie die Batterie wenn das Aufforderungen durch Drücken
der Knöpfe schleppend ausgeführt werden oder wenn der
Betriebsbereich bedeutend geschrumpft zu sein scheint.
2
Tauschen Sie die Batterie mit einer neuen CR2025 Lithiumbatterie aus.
DC Netzbuchse AUX Anschluss Optischer Digital-AusgangStereo RCA/Cinch Buchse Software Update Anschluss Kensington Schloss-Schlitz
04 05
Page 27

NETZANSCHLUSS (PSU)
Ihr SUPERCD verfügt über einen Adapterstecker und
kann somit in fast allen Ländern der Welt betrieben werden.
Wählen Sie einfach den passenden Adapter für Ihr Land und
verbinden Sie ihn mit dem Transformer Block.
SET-UP
Verbinden Sie das mitgelieferte Netzteil mit dem DC Anshluss des SUPERCD und mit
1
Ihrer Steckdose.
Transformer Block
Ziehen Sie die DAB+/UKW Teleskopantenne kom-
2
plett aus, um vollen Empfang zu gewährleisten.
3
Drücken Sie die „POWER“-Taste einmal, um den SET-UP Wizard
zu starten.
BEDIENUNG SUPERCD
Um Ihnen eine einfache Bedienung Ihres Radios zu ermöglichen, ist
es für Sie wichtig zu wissen, wie der Joystick und das Menüsystem
funktioniert.
JOYSTICKKONTROLLE
SUPERCD verwendet zur Vereinfachung dessen Bedienung ein
Kontrollsystem, das auf einem Joystick basiert. Der Joystickcontroller
hat vier Funktionen und wird gemeinsam mit einer „SELECT“ -Taste
angewendet.
UP Durchlauf nach oben
DOWN Durchlauf nach unten
LEFT Durchlauf nach links und Rücklauf durch die Menüs
RIGHT Durchlauf nach rechts und Vorwärtslauf durch die Menüs
SELECT Bestätigung der aktuellen Wahl
MENU Taste
Ein Drücken der Taste bringt Sie in den Menümodus für den
Modus, in dem Sie sich gerade befi nden. Z.B. ein Drücken von DABModus führt Sie in das DAB MODE MENU.
Wenn Sie die Taste ein weiteres Mal drücken, kehren Sie in den
vorherigen „playing screen“ zurück.
MODE TASTE
Das Drücken der Taste führt Sie nacheinander durch alle
SUPERCD Funktionsweisen. Man kann die Funktionsmodi auch vom
HAUPTMENU aus durchlaufen (siehe unten).
MENUSTRUKTUR
HAUPTMENÜ
Das Hauptmenü des SUPERCD ermöglicht Ihnen, unterschiedliche
Betriebsmodi einzugeben, Einstellungsänderungen vorzunehmen
und auch Informationen, wie z.B. „Radio ID“ und Softwareversieon
anzeigen zu lassen.
‘UP’
‘LEFT’
(Back)
MODEMENÜ
Die Mode Menus heißen so, weil sie die verfügbaren Funktionen
innerhalb des derzeit gewählten Modus anzeigen.
Bei Drücken von kehren Sie in das Modusmenu zurück, in dem
sich Ihr Radio befi ndet.
Jedes dieser Modemenus enthält auch die Wahlmöglichkeit in das
übergeordnete HAUPTMENÜ.
‘DOWN’
‘SELECT’
‘RIGHT’
(Forward)
06 07
Page 28

SETUP WIZARD
ANWENDUNG DES SETUP WIZARD
Bei der ersten Anwendung des SUPERCD werden Sie gefragt, ob Sie den SETUP WIZARD
anwenden wollen. Der „WIZARD“ führt Sie durch einige Fragen und ist der einfachste Weg zur
Einstellung und Inbetriebnahme Ihres Geräts.
Sie können jederzeit den SETUP WIZARD neu auswählen, Sie fi nden ihn im SYSTEMEINSTELLUNGEN
MENU.
Die „SELECT“-Taste drücken und so die SETUP WIZARD-Prozedur beginnen.
Press the SELECT button, and start the SETUP WIZARD procedure.
Wählen und bestätigen Sie Ihr bevorzugtes Stundenformat (12 oder
1
24 Std.).
Wählen und bestätigen Sie von wo Ihre SUPERCD-Uhr die Uhrzeit
2
beziehen soll (Wenn sie SUPERCD in Ländern verwenden, in denen
DAB ausgestrahlt wird, ist dies die einfachste Methode zu garantieren,
dass die Datum/Uhrzeiteinstellungen korrekt beibehalten werden).
Wenn Sie „Update from Network“ gewählt haben, durchlaufen und
3
wählen Sie ihre Zeitzone aus diesem Menü.
Wählen und bestätigen Sie ihren bevorzugten Tageslichtstatus.
4
BLEIBEN SIE MIT DEM NETZ VERBUNDEN: durch Auswahl von „Yes“
5
bleibt Ihr SUPERCD mit Ihrem WiFi-Netzwerk verbunden, auch wenn es
nicht im Internetmodus (DAB/FM) oder im Standby ist. Dies ermöglicht
jederzeit Ihren Zugriff von einer UNDOK oder SPOTIFY-app.
Date/Time
12/24 hour format
12 24
*
Auto update
Update from DAB
Update from FM
Update from Network *
No update
Set Timezone
UTC + 00 : 00 : Dublin , London#
UTC + 00 : 30 :
UTC + 01 : 00 : Madrid , Ar
UTC + 01 : 30 :
UTC + 02 : 00 : Athens , Ci
Daylight savings
Daylight savings
ON OFF
Network settings
Keep network connected ?
YES NO
SETUP WIZARD
6
Wählen und bestätigen Sie Ihr Netzwerk. In vielen Fällen fi ndet Ihr
SUPERCD mehr als ein Netzwerk Wählen Sie einfach Ihr bevorzugtes
aus.
Push-Taste – Falls Ihr Router WPS-Verbindungen erlaubt und eine WPS
7
oder Wireless-Taste hat, wählen Sie bitte diese Option und folgen Sie
den On-Screen-Anweisungen.
Pin - SUPERCD wird eine Identifi zierungsnummer anzeigen, die Sie in
den Router des Web-Browsers eingeben (hierzu konsultieren Sie bitte
die Gebrauchsanweisung Ihres Routers).
Enter Passkey - Wählen Sie diese Option um einfach Ihren RouterPasskey einzugeben (auch als „Wireless Key“, „WPA-Key“ oder
„Network-Key“ genannt. Nun weiter zum nachfolgenden Punkt 10.
Falls Ihr Wireless-Network nicht durch Password geschützt ist, wird
8
sich SUPERCD automatisch verbinden und es erscheint der folgende
Bildschirminhalt.
Falls Sie mit Password schützen, geben Sie dieses mittels Joystick
9
Controller ein und durchlaufen Sie die alphanumerischen Zeichen
und bestätigen Sie alle Zahlen und Buchstaben mit „SELECT“. Nach
korrekter Eingabe Ihres Passwords wählen Sie OK.
Wählen Sie (Rücktaste) bei Eingabe falscher Zeichen.
BKSP
SUPERCD speichert das Password ein und es muss nicht wieder
eingegeben werden.
SSID
Homehub
FAMILY net
[Rescan]
[Manual config]
WPS Menu
Push Button
Pin
Enter Passkey
Setup wizard
Setup wizard
completed
Press SELECT to exit
Key:
xxxxx
0 1 2 3 4 5 6 7 8 9 . , a b
c d e f g h i j k l m n o p q
r s t u v w x y z A B C D E
F G H I J K L M N O P Q
CANCEL
BKSP
OK
08 09
Page 29

DAB RADIO MODE
EINSTELLEN DES DAB MODUS
Ziehen Sie die Radioantenne komplett aus, bevor Sie den DAB-Modus
starten.
Zur Einstellung des DAB MODUS drücken Sie die Taste auf dem
Frontpaneel so lange, bis auf dem Bildschirm DAB Mode erscheint.
Alternativ drücken Sie die Taste, wählen dann HAUPTMENU aus
und entscheiden sich für DAB in der angezeigten Optionsliste.
Falls SUPERCD sich das erste Mal im DAB MODE verbindet , erfolgt ein
kompletter Scan, um zu prüfen, welche Stationen in Ihrer Gegend
ausgestrahlt werden. Die gefundenen Sender werden dann in
alphabetischer Reihenfolge im Gerät eingespeichert.
Manchmal kann ein manueller Scanvorgang erforderlich sein, um Ihre
Stationenliste auf den neuesten Stand zu bringen. Dies kann folgende
Gründe haben:
1. Frequenzen verfügbarer Stationen können sich manchmal ändern,
wenn neue Stationen im Sendegebiet erscheinen oder bestehende
Stationen Ihre Übertragungen einstellen.
2. Falls der Empfang während des automatischen Scandurchlaufs
schwach war, z.B. wenn die Radioantenne nicht komplett
herausgezogen war, kann es sein, dass die Stationenliste nicht
komplett oder sogar leer ist.
3. Bei schlechtem Empfang einiger Ihrer Stationen (erkennbar durch
unterbrochene oder schlechte Audioqualität) könnten Sie den
Wunsch haben, nur Stationen mit gutem Empfang einzuspeichern.
Zum manuellen Scan die Taste drücken, dann SCAN aus der
Menüliste wählen. Nach Beendigung des Scans zeigt SUPERCD die
verfügbaren Stationen an.
Zur Entfernug von aufgelisteten jedoch nicht verfügbaren Stationen
drücken Sie bitte dann wählen Sie PRUNE INVALID. Auf die Frage
„remove all invalid stations“ wählen Sie YES.
Scan
Stations : 21
Scanning
Prune Invalid
This removes all invalid
stations, continue?
YES NO
DAB
radio
DAB RADIO MODE
AUSWAHL DER RADIOSTATIONEN
Zum Zugang zu Ihrer Stationsliste drücken Sie UP, DOWN oder
LEFT auf dem Joystick-Controller oder und wählen dann STATION
LIST.
Durchlaufen Sie die verfügbaren Stationen mittels UP und DOWN mit
dem Joystick-Controller, dann drücken Sie entweder die „SELECT“-Taste
zur Bestätigung Ihrer Wahl oder drücken Sie auf dem Joystick nach
rechts.
SPEICHERN VON LIEBLINGSENDERN
SUPERCD ermöglicht die Speicherung der Lieblingsstationen durch
drücken der „PRESET“-Taste oder aber durch drücken der 10 an der
Frontseite des SUPERCD befi ndlichen Favoriten-Tasten. Alternativ können
Sender auch über die numerierten Tasten auf der Fernbedienung
abgespeichert werden.
Zur Speicherung der soeben gehörten Station drücken und halten Sie
einfach die von Ihnen gewünschte Favoriten-Taste solange, bis „FAVORIT
HINZUGEFÜGT“ auf dem Bildschirm erscheint. Die ausgewählte FavoritenNummer wird im unteren Bereich des Bildschirms neben einem Stern
angezeigt.
Falls Sie eine bereits belegte Favoriten-Taste mit einem neuen
Radiosender belegen möchten, aktivieren Sie einfach den neuen Sender
und speichern diesen wie oben beschrieben auf der ausgewählten
Favoriten-Taste ab. Diese wird einfach mit dem neu ausgwählten Sender
überschrieben.
Station list
Absolute
Amazing
BBC 1Xtr
BBC 6Mus
BBC Gael
BBC Radio 6Music
u to vote for a track that
missed out on the 6:00 AM
Music playlist
10 11
Page 30

SENDERINFORMATION
Im DAB-Mode kann SUPERCD verschiedene Informationen am Bildschirm anzeigen.
Durch drücken der Taste können Sie nacheinander folgende Informationen
aufrufen:
STANDARD DAB-BILDSCHIRM Zeigt laufende Textinformationen des Senders
PROGRAMME TYP z.B. Nachrichten, Rock Music, Klassik, usw.
MULTIPLEX AND FREQUENCY Multiplex-Betreiber und Senderfrequenz
SIGNAL STRENGTH Signalstärke
BIT RATE AND CODEC Audioformat, Bitgröße, mono oder stereo
BBC Radio 6Music
Now Playing : Glasvegas
Go Square Go!
BBC Radio 6Music
Rock Music
BBC Radio 6Music
BBC National DAB
Freq: 225.648 MHz
BBC Radio 6Music
Signal Level : 90
Strength
BBC Radio 6Music
Bit rate: 128 kbps
Codec : MP2
Channels : Joint Stereo
DAB MODE MENU OPTIONENDAB MODE MENU OPTIONEN
DYNAMIC RANGE CONTROL (DRC)
Wenn Sie Musik mit einem hohen Dynamikbereich in einem lauten
Umfeld hören (z.B. klassische Musik während des Kochens), könnte
für sie eine Kompression des Dynamikbereichs vorteilhaft sein. Dies
hat den Effekt, ruhige Töne lauter zu machen zu machen und laute
Töne leiser.
Zum Umschalten in die DRC-Einstellung drücken, dann die DRCOption auswählen, bevor sie OFF, LOW oder HIGH wählen.
SENDERANORDNUNG
Sie können die Senderanordnung nach drei Kriterien auswählen:
ALPHANUMERISCH, ENSEMBLE oder VALID.
Wie der Name bereits andeutet, erscheinen die Sender alphanumerisch aufgelistet, wenn Sie ALPHANUMERISCH auswählen.
ENSEMBLE listet Gruppen von Sendern auf, die zusammen in diesem
Ensemble senden.
VALID listet gute Stationen zuerst, dann alphanumerische und am
Ende die off-air Sender auf.
Um die Senderanordnung zu ändern, drücken Sie dann
STATION ORDER, danach treffen Sie Ihre AuswahL ALPHANUMERISCH,
ENSEMBLE oder VALID. before choosing either ALPHANUMERIC,
ENSEMBLE or VALID.
DRC
DRC Low
DRC High
DRC Off #
Station order
Alphanumeric #
Ensemble
Valid
DATE Aktuelles Datum
BBC Radio 6Music
Today’s Date :
22/02/15
12 13
Page 31

FM RADIO MODE
FM-BETRIEB
Bitte, stellen Sie sicher, dass die Radioantenne vor dem Start des FMBetriebes ganz herausgezogen ist.
Zur Einstellung des FM MODUS drücken Sie die Taste am Gerät
so lange, bis auf dem Bildschirm FM Mode erscheint.
Falls SUPERCD sich das erste Mal im FM-Modus verbindet, erfolgt
zunächst ein Scan, um verfügbare FM Sender zu fi nden. Andererseits
verbindet sich SUPERCD automatisch mit dem zuletzt gehörten
Sender.
Durch drücken der „SELECT“-Taste sucht das Radio nach dem nächsten verfügbaren Sender. SUPERCD unterbricht den Scanvorgang,
sobald eine Station gefunden wurde.
Zur Feineinstellung verwenden Sie bitte die UP oder DOWN Funktion
des Joystickcontrollers
Falls ein Radiosender mit starkem Signal RDS-Informationen überträgt,
zeigt SUPERCD den Sendernamen und andere Textinformationen auf
dem Bildschirm an.
SPEICHERN VON LIEBLINGSSENDERN
SUPERCD ermöglicht die Speicherung Ihrer Lieblingssender mittels
der „PRESET“-Taste, über die 10 am Radio angebrachten „FavoritenTasten“ oder über die numerierten Preset-Tasten auf der
Fernbedienung.
Um Ihren Lieblingssender abzuspeichern drücken und halten Sie die
gewünschte Favoriten-Taste bis „FAVORIT HINZUGEFÜGT“ im Display
erscheint. Die von Ihnen gewählte Favoriten-Nummer erscheint danach im unteren Bereich des Bildschirm.
Falls Sie einen anderen Sender auf einer bereits belegten FavoritenTaste speichern möchten, wiederholen Sie einfach den vorher
beschriebenen Vorgang. Die bisherige Belegung wird dann überschrieben.
87.50 MHz
BBC R3
Composer of the Week
Coming next - Proms
Chamber Music 2009
Preset stored
FM
radio
FM RADIO MODE
FM-Einstellungen
Drücken Sie die Taste, um in das FM MODE MENU zu gelangen.
Dort können einige FM-Präferenzen wie SCAN SETTING und AUDIO
SETTING gewählt werden.
SCAN SETTING ermöglicht Ihnen zu entscheiden, dass das Radio die
Scannerfunktion unterbrechen soll, sobald ein Sender mit starkem
Signal gefunden wurde.
AUDIO SETTING erlaubt es, eine Station in mono zu hören, falls die
Signalstärke nicht ausreichend sein sollte, um einen Stereoempfang
zu gewährleisten.
AUX-IN MODE
AUX IN MODE ermöglicht Ihnen, Audio-Dateien von einer externen
Quelle (wie z.B. MP3-player) auf Ihrem SUPERCD zu hören.
Hierzu verbinden Sie bitte Ihre externe Audioquelle mit der 3,5 mm
Buchse AUX IN an der Rückseite des SUPERCD.
Stellen Sie die Lautstärke beim SUPERCD und auch, wenn möglich,
bei Ihrem externen Geräte auf niedrig.
Drücken Sie nun bitte die Taste bis im Display AUX-IN erscheint.
Alternativ können Sie auch die Taste drücken, danach wählen
Sie HAUPTMENÜ und dann AUX-IN.
Stellen Sie die Lautstärke über den SUPERCD und, falls erforderlich,
auch über jene des externen Audiogeräts.
Aux in
Scan setting
Audio setting
Main menu >
Auxiliary Input
Audio in
Today’s Date :
22/02/15
14 15
Page 32

BLUETOOTH MODE BLUETOOTH MODE
Per Bluetooth können Sie kabellos Musik von Ihrem Smartphone, Tablet, Laptop
oder anderen Bluetoothfähigen Geräten direkt auf dem SUPERCD abspielen.
VERBINDUNG MIT BLUETOOTH-GERÄTEN
Den Verbindungsvorgang zwischen Bluetooth-fähigen Geräten nennt man
„Pairing“. Dieser Vorgang ist erforderlich, wenn zwei Bluetooth-Geräte miteinander
kommunizieren um eine Verbindung herzustellen. Eine bereits durchgeführte
Verbindung ist im dann ab sofort im Speicher beider Geräte eingetragen. Das
bedeutet, dass, sobald ein Gerät einmal mit SUPERCD verbunden war, dieses
automatisch immer wieder erkannt wird und das „Pairing“ nicht neuerlich
durchgeführt werden muss.
WIE VERBINDET MAN EIN BLUOTOOTHGERÄT MIT SUPERCD
Zur Aktivierung des BLUETOOTH-MODE drücken Sie die Taste am Gerät bis
„Bluetooth“ im Display erscheint. Alternativ können Sie auch die Taste
drücken, dann HAUPTMENÜ auswählen und wählen dann Bluetooth aus der Liste
aus. Ihr SUPERCD startet nun den „Pairing“ Vorgang. Dies sehen Sie auch anhand
des immer wieder aufblinkenden BLUETOOTH-Symbols im unteren Bereich des
Displays.
Bitte aktivieren Sie in Ihrem Bluetoothgerät „Bluetooth“ und starten die Suche
nach Bluetooth-fähigen Geräten. Nach Beendigung der Suche gibt Ihr Gerät eine
Liste der in Ihrer Nähe befi ndlichen Bluetoothgeräte an.
Wählen Sie nun SUPERCD aus.
Ihr Bluetoothgerät wird den erfolgreichen „Pairing“-Vorgang bestätigen und im
Display des SUPERCD wird dauerhaft das BLUETOOTH-Logo angzeigt.
Bluetooth Input
Bluetooth
Today’s Date:
05/11/14
16 17
MUSIKSTREAMING
Musik-Playback kann auf zwei Arten gewählt und kontrolliert werden: entweder
direkt aus dem Quellgerät (Smartphone, Tablet, Laptop, usw.) oder mittels der
Tasten am Gerät.
Die Abspiel-Lautstärke kann entweder am SUPERCD oder am Quellgerät geregelt
werden.
VERWALTUNG MEHRERER BLUETOOTH-GERÄTE
Falls Sie nur mit einem Bluotooth-Gerät verbunden haben, wird SUPERCD sich
automatisch mit diesem jedesmal verbinden, wenn Sie den Bluetooth Mode
aktivieren.
Möchten Sie mehrere Geräte verbinden, drücken Sie die Taste, dann
wählen Sie „BT Disconnect“. SUPERCD beendet die Verbindung zum derzeitigen
Bluetooth-Gerät und startet erneut den „Pairing“ – Vorgang, um nach weiteren
Bluetooth-fähigen Endgeräten zu suchen.
SUPERCD speichert bis zu 8 verschiedene Bluetoothgerät ein. Wenn Sie das 9.
Gerät mit Ihrem SUPERCD verbinden möchten, wird automatisch das als erstes
gespeicherte Gerät gelöscht.
Sie können weitere Geräte mit SUPERCD verbinden und es werden jeweils darin
die letzten 8 Geräte eingespeichert.
aptX®
Die Bluetooth-Lösung von SUPERCD verfügt über die CSR patentierte
aptXTechnologie, d.h. wenn diese mit einem Gerät arbeitet, dass ebenfalls aptX
unterstützt, wird die ausgegebene Audiodatei in einer hochwertigen CD-Qualität
wiedergegeben, die besser ist als die MP3-Qualität einer standardmäßigen
Bluetooth-Wiedergabe.
Bluetooth
BT disconnect
Main menu
Page 33

INTERNET RADIO MODE
INBETRIEBNAHME
Zum Starten des INTERNET RADIO MODUS drücken Sie die Taste
auf dem Frontpaneel oder wählen dann HAUPTMENÜ und dann
INTERNETRADIO aus der Liste aus.
Beim Betreten des Internet Radio Hauptmenüs erhalten Sie die Möglichkeit,
zuletzt gehörte Sender oder neue Sendern auszuwählen.
Um einen neuen Sender zu hören, wählen Sie bitte STATION LIST, Ihnen
werden dann folgende Optiionen geboten:
Meine Favoriten: dient zur Schnellwahl Ihrer Lieblingsstationen. Diese
können durch das Frontier Silicon Radio Portal (mittels PC oder Mac)
eingestellt werden. Detailliertere Informationen auf Seite 22.
Örtlich: eine umfassende Aufl istung der in Ihrem Umfeld (oder Nation)
verfügbaren Sender.
Sender: fi ndet Sender nach einer Reihe von Suchkriterien wie: Gebiet, Art,
beliebteste Sender.
Stations: Find stations using a number of search criteria such as:
location, genre, most popular etc.
Podcasts: fi ndet Podcasts nach Ländern, Formaten oder Namensuche.
Meine hinzugefügten Radiostationen: zeigt Radiosender an, die Sie
persönlich dem SUPERCD mittels Frontier Silicon Radio Portal zugefügt
haben. Nähere Details auf Seite 22.
Hilfe: zum Auffi nden ihres Zugangscodes für den Zugriff zum Frontier Silicon
Radio Portal (siehe Seite 22).
SENDERWAHL
Zur Senderwahl gehen Sie bitte in das INTERNETR RADIO MENU und wählen
dann die SENDERLISTE mittels Joystick-controller aus.
Nun haben Sie die Wahl Sender mit folgenden Suchkriterien zu fi nden oder
auszuwählen:
LÄNDER (Herkunfsland) GENRE (Art)
SENDERSUCHE (namentlich) BELIEBTE SENDER
NEUE SENDER
Internet
radio
Internet radio
My Favourites >
Local United Kingdom >
BBC >
Stations >
Podcasts >
Stations
Location >
Genre >
Search Stations
Popular Stations >
New Stations >
INTERNET RADIO MODE
SENDERWAHL
Mittels Joystick-Controller können Sie die Optionen durchlaufen und das
gewünschte Suchkriterium durch drücken von „SELECT“ bestätigen.
Wenn Sie z.B. LÄNDER auswählen, wird Ihnen eine alphabetische Liste von
Kontinenten/Regionen angezeigt. Nach Auswahl eines Kontinents erhalten
Sie eine Liste der Nationen im Display angezeigt Mit dem Joystick-Controller durchlaufen Sie diese Liste und bestätigen Ihre Auswahl durch drücken
von „SELECT“. Daraufhin kann zwischen ALLE SENDER und GENRE gewählt
werden, um spätere Sendersuchen spezifi scher zu gestalten.
Nach der Wahl der Suchkriterien erscheint eine Senderliste. Einfach einen
Sender aus der Liste zur Aktivierung auswählen.
SUCHE
Sie können eine Internet-Radiostation namentlich suchen (wenn Sie den
Namen kennen), oder auch nur mit einem Teil des Sendernamens.
Zur Sendersuche wählen Sie SENDER SUCHEN aus dem SENDER MENÜ aus
und geben dann den Sendernamen oder nur einen Teil mittels Tastatur/
Joystik ein (ähnlich wie bei der Passworteingabe).
Sobald Ihr Sender gefunden wurde, wählen Sie diesen einfach aus und
hören.
Falls Sie mit einem Kurzwort gesucht haben, listet SUPERCD alle Sender
auf, die dieses Kurzwort enthalten. Diese Liste durchlaufen Sie und wählen
dann per „SELECT“ Ihren Sender aus.
PODCAST – AUSWAHL
Podcasts (dh. „wiederholen“) werden wie ein regulärer Sender gesucht
und ausgewählt.
Wählen Sie PODCAST aus der SENDERLISTE im INTERNET RADIO MENÜ aus,
dann nach LÄNDER, FORMATE oder NAMENTLICH suchen.
Der hauptsächliche Unterschied wenn Sie ein Podcast suchen ist, wenn
Sie einen Sender ausgewählt haben, dass eine Liste aller Shows (oder
Podcasts) erscheint, die von diesem Sender verfügbar sind. Einfach Ihre
Auswahl aus der Liste bestätigen.
Location
Africa >
Asia >
Caribbean >
Central America >
Europe >
Stations
ROCKF
0123456789 ABCD
EFGHIJKLMNOPQRS
TUVWXYZ
BBC Radio 1
BBC Radio 1
Podcasts >
Podcasts
Adam and Joe
BBC Introducing
Bruce Dickinson
Chris Hawkins
Clare McDonnell
CANCEL
BKSP
OK
18 19
Page 34

INTERNET RADIO MODE
MEINE FAVORITEN
Sie können eine oder mehrere Listen Ihrer Lieblingssender erstellten,
die einen schnellen und einfachen Zugang zu einer Anzahl von Sendern verschiedener Länder und Sendertypen ermöglicht.
Hierzu müssen Sie zunächst Ihr Radio auf dem Frontier Silicon Radio
Portal registrieren. Siehe hierzu INTERNET RADIO PORTAL-Abschnitt auf
Seite 22
Zur Speicherung Ihres Lieblingssenders drücken Sie die „SELECT“-Taste
und halten diese fest bis FAVORIT HINZUGEFÜGT auff dem Bildschirm
erscheint. Der gewählte Sender erscheint dann in Ihrer Favoritenliste.
Zugriff auf Ihre Favoritenliste erhalten Sie über SENDERLISTE; wählen
dann MEINE FAVORITEN aus und können können dann die Liste
durchlaufen und alle gelisteten Sender auswählen.
MEINE HINZUGEFÜGTEN SENDER
Wenn Sie einige spezielle Sender der Internet Radio Stations Liste
(mittels Frontier Silicon Radio Portal, siehe Seite 22) zugefügt haben,
erscheinen diese in dieser Liste.
Die Option MEINE HINZUGEFÜGTEN SENDER fi nden Sie unter INTERNETRADIO, dann SENDERLISTE.
Your Rock Favourites
Kerrang! >
North Sea Classic rock >
Rock FM >
Takeover Radio >
The Arrow >
INTERNET RADIO MODE
HILFE
Die HILFE-Option befi ndet sich im SENDERLISTEN MENU. Unter HILFE
fi nden Sie den
ZUGANGSCODE, welchen Sie benötigen, um Ihr Radio im Frontier
Silicon Radio Portal (siehe Seite 22) zu registrieren.
Eine hilfreiche FAQ Audioanweisung fi nden Sie auch unter der
HILFE / FAQ.
LOKALE SENDER
Die Liste der LOKALSENDER befi ndet sich im SENDERLISTEN MENU und
ist je nach Land in dem Sie sich befi nden, unterschiedlich. Wenn Sie
sich beispielsweise in UK befi nden, werden im Display Sender aus UK
angezeigt. Betreiben Sie Ihr SUPERCD in Deutschland, zeigt diese Liste
nur Sender
an, die in Deutschland ausgestrahlt werden.
Wählen Sie diese Option, um alle verfügbaren Sendern aus Ihrem
Land angezeigt zu bekommen.
Alternativ können Sie auch hier nach GENRE (Art des Senders)
auswählen.
Get access code
Access code
HEBZM0Z
Local United Kingdom
All Stations >
Highlighted Stations >
Alternative >
Ambient >
Big Band >
ZULETZT GEHÖRTE SENDER
Im INTENET RADIO MODUS erscheint immer automatisch der zuletzt
gehörte Sender. Zur Auswahl eines anderen, letztlich gehörten Senders wählen Sie bitte ZULETZT GEHÖRT aus. Es erscheint eine komplette
Senderliste der Sender, die Sie in letzter Zeit gehört haben. (die letzten
ganz oben in der Liste).
Last Listened
Clyde 1 >
West FM >
BBC Radio6 >
BBC Radio 1 >
Chill >
20 21
Page 35

INTERNET RADIO PORTAL
HINZUFÜGEN ZUSÄTZLICHER FUNKTIONEN
Einige fortgeschrittene Internet Radiofunktionen des SUPERCD können nur über das Frontier Silicon Radio Portal hinzugefügt werden.
Zu dessen Nutzung müssen Sie Ihr Radio zunächst registrieren.
REGISTRIERUNG IHRES SUPERCD
Zur Registrierung Ihres Radios benötigen Sie Ihren persönlichen
Zugangscode. Diesen fi nden Sie folgendermaßen:
INTERNET RADIO MODE auswähen, dann drücken, die SENDERLISTE auswählen, dann HILFE drücken. Nun ZUGRIFFSCODE ERHALTEN
auswählen.
Notieren Sie sich diesen Zugangscode.
Nun gehen Sie mit Ihrem PC oder Mac in’s Internet und öffnen die
Website www.wifi radio-frontier.com
Klicken Sie auf den REGISTER HERE Link (auf der linken Bildschirmseite)
um sich zu registrieren.
Falls Sie bereits einen Account besitzen und diesem dieses Radio
zufügen möchten, führen Sie den Login durch und wählen Sie MEINE
VORGABEN, dann DEM KONTO EIN WEITERES WIFI RADIO HINZUFÜGEN.
Sobald Sie Ihr SUPERCD im Portal registriert haben, können Sie sofort
über die zahlreichen zusätzlichen Funktionen und Dienstleistungen
verfügen.
EINRICHTEN EINES MUSIK-SERVERS
Um mit Ihrem SUPERCD Musik von einem angeschlossenen Computer hören zu
können, muss im Computer eine Medienfreigabe eingestellt werden.
UPnP Media Sharing ermöglicht es, über Geräten wie SUPERCD Musik von
freigegebenen Media-Bibliotheken abzuspielen, indem man Menü-Ordner wie
Artist, Album oder Genre vdurchsucht.
Wenn Sie über einen PC mit Windows Media Player 11 oder höher verfügen
(WMP), oder einen Apple Mac mit OS X 10 oder höher und eine UPnPApplikation installiert haben, können Sie SUPERCD mit diesen verbinden und
freigegebene Audiodateien abspielen.
ACHTUNG: ITUNES arbeitet derzeit nicht als UPnP-Media-Server, es gibt jedoch
eine Reihe von anderen Software Add-Ons, die Ihnen Zugriff zu den iTunesSpeichern gewähren.
DATENAUSTAUSCH MIT WINDOWS MEDIA PLAYER (WMP)
Der üblichste UPnP-Server ist Windows Media Player, Version 11 oder höher: Es
können jedoch auch andere Plattformen oder Server verwendet werden.
Um Datenaustausch mit WMP einzurichten, folgen Sie bitte den nachstehenden
Anweisungen:
Ihr PC und SUPERCD müssen im selben Netzwerk angemeldet sein. SUPERCD
wird von Ihrem PC als „SUPERCD“ erkannt.
1
In WMP fügen Sie der Media Bibliothek die Audiodateien und Ordner zu, die Sie
für SUPERCD (MEDIENBIBLIOTHEK > HINZUFÜGEN ZUR BIBLIOTHEK…) freigeben
möchten.
Versichern sie sich, dass SUPERCD Zugriff auf die ausgewählten Media-Dateien
2
hat, indem Sie „ERLAUBEN“ wählen und anklicken. Sie können diese gewählte
Einstellung auch mit einem bestimmten Namen versehen.
Sie können nun Musik vom PC auf Ihr SUPERCD streamen. Windows Media
Player arbeitet jederzeit im Hintergrund und muß nicht wieder neu gestartet
werden.shared media settings.
22 23
Page 36

EINRICHTEN EINES MUSIK-SERVERS
MEDIENAUSTAUSCH MIT EINEM MAC
Um eine Verbindung zwischen SUPERCD und Ihrem Apple Mac
herzustellen, ist eine dritte UPnP Server-Applikation erforderlich. Sie
können eine von vielen im Internet verfügbaren herunterladen.
Eine dieser Applikationen ist „Twonky Server“. Diese ist eine einfach
zu installierende Media-Sharing-Applikation, die es ermöglicht, über
SUPERCD gestreamte Audiodateien zu hören. Eine 30-Tage-Testversion
kann über www.twonky.com heruntergeladen werden. Komplett-
Lizenzen können natürlich ebenfalls über twonky erworben werden.
Sobald Sie die Applikation installiert haben, starten Sie bitte das
Installations-Paket und folgen den Anweisungen auf Ihrem Bildschirm.
Nach Beendigung der Installation sollten Sie einen Login für Twonky
erstellen. Sie werden dazu aufgefordert, einen Benutzernamen und ein
Passwort zu vergeben. Ebenfalls müssen Sie eine gültige email-Adresse
eingeben, welche nochmals von Ihnen bestätigt werden muss, indem
Sie eine Nachricht, die an diese eingegebene email-Adresse von
Twonky verschickt wird, bestätigen.
Wenn alles verifi ziert wurde, werden Sie eingeloggt und zur
Einrichtungsseite geführt. Hier können Sie den Servernamen auswählen,
welcher im Display Ihres SUPERCD angezeigt wird. Ebenso wählen Sie
hier Ihre Sprache aus und die Ordner, wo im MAC Ihre Musik abgelegt
ist.
Wenn Ihre Musikbibliothek im Standard iTunes Speicherort abgelegt ist,
muß keine Änderung der Standardeinstellungen durchgeführt werden,
Daraufhin werden Sie zur „Twonky Server Settings“ Seite über Ihren
Web-Browser weitergeleitet. Diese Seite zeigt den Serverstatus und
weitere Anpassungs-Optionen an. Auf diese Seite können Sie jederzeit
zugreifen über das „Twonky“ Symbol in Ihrer Menüleiste.
Sie können nun Musik von Ihrem MAC auf Ihr SUPERCD streamen,
Twonky arbeitet automatisch im Hintergrund und muß nicht neu
gestartet werden.
MUSIKPLAYER MODUS
FREIGEGEBENE MEDIA-DATEIEN (per UPnP Server)
Wählen Sie im MUSIKPLAYER MODUS „Gemeinsame Medien“ aus. Falls
Sie wie auf Seite 23 beschrieben, Dateien freigegeben haben, sollten
Sie in der nun folgenden Liste Eintragungen wie z.B. „SB-Laptop:
Audio“ sehen. Falls Sie mehr als einen Computer für den Zugriff in
Ihrem Netzwerk freigegeben haben, so erscheinen auch diese in der
Liste. Bitte wählen Sie den aus, von welchem Sie Ihre Musik abspielen
möchten.
Von nun an werden die Menüs vom Server der freigegebenen Daten
generiert (beispielsweise Windows Media Player) Zunächst wird Ihnen
eine Liste der unterschiedlichen Medien-Typen angezeigt (music,
video, pictures, playlist z.B.) SUPERCD spielt nur music und playlists ab.
Eine Suchfunktion steht Ihnen auch zur Verfügung. Diese funktioniert
wie die Suchfunktion Internetradio (wie auf Seite 19 beschrieben).
Für Musik gibt es zahlreiche Auswahlöglichkeiten, einige sind:
Genre | Künstler | Album | Komponist | Bewertung
Drücken Sie den „SELECT“ Knopf, wenn Sie einen Titel gefunden
haben, den Sie hören möchten.
Durch kurzes Drücken wird der gewählte Titel sofort abgespielt, ein
langes Drücken fügt diesen Titel zur Playlist zu.
SB-laptop: Audio
Music >
Video >
Pictures >
Playlists >
<Search>
Music
Music >
All Artists >
Contributing Artists >
Album Artists >
Composers >
24 25
Page 37

MUSIKPLAYER MODUS
PLAYLISTEN
SUPERCD kann bis zu 500 Tracks in einer Playlist speichern. Playlisten
Titel können aus mehreren UPnP-Server-Geräten gemixt werden.
Zur Verwaltung der Playlist wählen Sie MEIINE PLAYLISTE aus dem
MUSIKPLAYER MENÜ aus.
Zur Ansicht der Playlist durchlaufen Sie diese mit dem Joystick. Um die
Playlist von einem bestimmten Track ab zu hören, drücken Sie kurz die
entsprechende Wähltaste. Zum Löschen eines Tracks aus der Playlist,
halten Sie diese Taste gedrückt und bestätigen Sie dann mit YES die
Löschung.
Falls Sie einen Track/Album/Ordner für sofortiges Anhören wählen,
ohne die Playlist zu verwenden, wird die Playlist beibehalten und im
Radio weitergespeichert, bis Sie entscheiden, diese zu löschen.
REPEAT/SHUFFLE
Sie können Tracks wiederholen oder diese in Randomreihenfolge
durch Auswählen von REPEAT PLAY oder SHUFFLE PLAY aus dem
MUSIKPLAYER MENÜ neuerlich hören
NOW PLAYING INFORMATION
Während ein Track abgespielt wird zeigt SUPERCD den Titel und
den Namen des Künstlers an. Es gibt auch eine Leiste, in der die
abgelaufene und die gesamte Trackdauer angezeigt wird.
Zur Anzeige weiterer Titelinformationen drücken Sie bitte
Jedes Drücken von hat die Anzeige einer weiteren Information
über den Musiktitial zur Folge:
TITELNAME / KÜNSTLER CODEC / SAMPLING RATE
FORTSCHRITT-BALKEN / TITEL-ZEIT ABSPIEL BUFFER
ALBUM HEUTIGES DATUM
My playlist
Human >
Just My Imagination.wma
Back At One
Can’t Fight This Feelng. . . . . .
Three birds.mp3
Music player
Human.mp3
1:01 3:08
Music player
Letter To Me
Album:
5th Gear
CD PLAYER MODUS
ABSPIELEN EINER CD
Legen Sie eine CD mit der Bedruckung nach vorne ein.
Während die CD eingezogen wird, erscheint im Display „CD MODE“.
Alternativ können Sie auch den Knopf drücken bis der „CD
MODE“ Startbildschirm zu sehen ist.
Es vergehen ein paar Sekunden, in denen SUPERCD die CD einliest.
Danach wird die CD automatisch abgespielt.
Die CD kann mittels der Tasten am SUPERCD
gesteuert werden.
Um den Titel, den Sie gerade hören, schnell zurück zu spielen, drücken
und halten Sie bitte die Taste Um diesen Titel schnell vor zu
spielen, drücken und halten Sie bitte die Taste
Um einen speziellen Titel auszuwählen können Sie die 10
Stationstasten an der Frontseite des SUPERCD oder auf Ihrer
Fernbedienung nutzen. Die Taste „10“ kann auch als „0“ genutzt
werden. Um Titel „20“ abzuspielen, drücken Sie bitte die „2“ und dann
die „10“.
SHUFFLE und REPEAT
Drücken Sie die Taste um in das CD Menü zu gelangen.
Im CD Menü haben Sie Zugriff auf SHUFFLE und REPEAT.
Um die CD auszuwerfen drücken Sie bitte die Taste an der Frontseite des SUPERCD.
CD
Artwork
CD
Reading
CD
T02 00.30
Playing
CD
Shuffle >
Repeat >
Main Menu >
CD
Eject
26 27
Page 38

SPOTIFY CONNECT
Spotify Connect ist eine Heimaudio-Streaming-Plattform, die eine
problemlose Kontrolle und einen uneingeschränkten Genuss Ihrer Musik
über eine Reihe von Geräten ermöglicht, - von Ihrem Telefon, über Ihr
Tablet bis zu Ihrem SUPERCD. SUPERCDvBesitzer mit einem Spotify PremiumAccount können nun einen sofortigen Zugang zu mehr als 30 Millionen
Liedern aus dem Spotify-Archiv mit ausgezeichnetem Audio-Samplingraten
genießen, indem Sie einfach die Spotify-App für Smartphone oder Tablet
herunterladen.
Wie funktioniert es? – Sie haben den ersten Schritt getan und Ihre
Lieblingsplaylist auf Ihrem Telefon gehört. Mit Spotify Connect drücken
Sie einfach Play auf Ihrem SUPERCD Radio (wenn sich dieses im SpotifyModus befi ndet) und die Musik spielt sofort dort weiter, wo Sie soeben
unterbrochen haben und Sie verlieren so keinen einzigen Beat. Nehmen Sie
einfach Ihr Telefon oder Tablet mit auf‘s Sofa zur Fernbedienung Ihrer Musik
oder streamen diese zu einem anderen Spotify-Connect-fähigen Produkt in
einem anderen Raum.
The Beat Goes on – Mit Spotify Connect benötigen sie keine stabilen
Verbindungen, um Musik zwischen Ihren Geräten zu streamen. Sie können
telefonieren, ein Spiel spielen oder ein Video sehen – Sie können sich mit
Ihrem Telefon oder Tablet sogar außer Reichweite befi nden. Ihre Musik wird
einfach weiterspielen.
Um Spotify Connect genießen zu können, müssen Besitzer von Revo
SUPERCD die Spotify-App auf Ihr Smartphone oder Tablet herunterladen
(IOS oder Android) und über einen aktiven Spotify Premium Account
verfügen. Eine kostenlose Testversion ist ebenfalls für 30 Tage verfügbar. Für
nähere Details informieren Sie sich bitte auf www.spotify.com/freetrial.
*Um zu prüfen, ob dieser Dienst in Ihrem Land verfügbar ist, besuchen Sie
www.spotify.com.
SPOTIFY CONNECT
Zur Aktivierung von Spotify auf Ihrem SUPERCD müssen sich Ihr SUPERCD
als auch Ihr iOS/Android-Gerät im selben Netzwerk befi nden und die
letztgültige Version der Spotify App sollte auf Ihrem Gerät installiert sein.
Sobald ein Lied auf Ihrem Gerät abgespielt wird, drücken Sie den Now
Playing - Balken, um den Playing-Bildschirm zu öffnen.
Sobald die Spotify App in Ihrem Netzwerk SUPERCD erkennt erscheint
die Meldung “Abspielgerät verfügbar” im unteren Seitenbereich der
App.
Drücken Sie auf diesen Text um alle verfügbaren Spotify Connect –
fähigen Geräte anzuzeigen und wählen Sie dann Ihr SUPERCD aus der
Liste.
Die Textfarbe am unteren Bildschirmende wird grün und es erscheint
der Name Ihres Radios ( z.B. SUPERCD 002262D178E0”).
Sie werden bemerken, dass Ihr SUPERCD als „Revo SUPERCDxxxxx“ (der
12-stellige alphanumerische Code ist die MAC-Adresse Ihres Radios)
in der Spotify-App angezeigt wird. Falls Sie diesen Namen ändern und
persönlicher gestalten möchten ( z.B. „John’s SUPERCD“) können Sie
dies mittels der UNDOK-App tun (siehe Seite 31). Alternativ gehen Sie
bitte folgendermaßen vor:
Auf dem SUPERCD: drücken Sie die Taste und wählen
Systemeinstellungen > Netzwerk > Einstellungen anzeigen. Durchlaufen
Sie die Liste und notieren sie die „IP-Adresse“.
Ihr Computer sollte sich im selben Netzwerk befi nden wie das
Radio. Dann geben Sie die IP-Adresse in den Balken Ihres Browsers
ein (z.B.: 192.168.0.34). Dies ermöglicht die Einsicht in einige der
Diagnostikfunktionen von SUPERCD, erlaubt jedoch auch die Änderung
des Namens.
28 29
Page 39

SPOTIFY CONNECT
Bedienung von Spotify Connect
Sie können nun Spotify von der App aus, wie üblich bedienen;
suchen und spielen Sie Ihre Tracks ab, ädern Sie die Lautstärke und
fügen Sie Ihrer Playlist Lieder zu, obwohl Titel über SUPERCD laufen.
Wenn Sie das nächstes Mal die Spotify App öffnen, wird die
Titelwiedergabe über SUPERCD Weiterlaufen und der Name des
Abspielgerätes wird im unteren Bildschirmbereich der App angezeigt.
Die Musik kann auch mittels der Tasten Tasten
bedient werden, die sich in der Front Ihres SUPERCD befi nden.
Die Audiodateien werden nun direkt von Spotify zu SUPERCD
gestreamt und die Spotify-App wird nur als eine Fernbedienung
verwendet. Dies bedeutet, dass Ihr Telefon oder Tablet weiterhin zum
telefonieren verwendet werden kann. Es kann sogar abgeschaltet
werden, ohne die Musik zu unterbrechen.
Spotify connect ist ein Cloud-basierender Dienst. Somit muss sich
Ihr iOS/ Android-Gerät nach Einschaltung Ihres SUPERCD nicht
mehr im selben Netzwerk befi nden, um die Audio-Wiedergabe zu
gewährleisten.
Verwendung eines anderen Spotify Accounts mit SUPERCD
Die Details Ihres Spotify Accounts sind nun in Ihrem SUPERCD
gespeichert. Um diese mit einem anderen Spotify-Account zu
überschreiben, führen Sie einfach nochmal die Aktivierungsschritte
durch und die Spotify App wird Ihren neu gewählten Account
verwenden. Vergessen Sie nicht, dass sich hierzu sowohl Ihr iOS/
Androis-Gerät als auch Ihr SUPERCD im selben Netzwerk befi nden
müssen.
Achtung:
Ihre Spotify-App erkennt SUPERCD nur, wenn das Radio mit dem
Internet verbunden ist (z.B. Internet Radio oder Musikplayer Modus).
Zur Verwendung von Spotify, wenn sich Ihr Radio nicht im Internet
Modus befi ndet (DAB, FM), wählen Sie „NETZWERK VERBUNDEN
HALTEN“ in Ihrem Radio im Menü „NETZWERKEINSTELLUNGEN“ wählen.
Dies ermöglicht Ihnen auch, das Radio mit Ihrer Spotify-App aus dem
Standbymodus zu „wecken“.
APP BEDIENUNG
Nun kennen Sie die unterschiedlichen Funktionsweisen von SUPERCD.
Dank der UNDOK-Technologie können Audio Dateien auch auf anderen
kompatiblen Geräten in Ihrem Haus wiedergegeben und so eine Multiroom
Audio Konstellation erstellt werden.
Falls Sie mehr als ein UNDOK-fähiges Produkt besitzen, z.B. zwei SUPERCDs,
können Sie diese Geräte drahtlos verbinden und ein Multiroomsystem
schaffen.
Multiroom kann mit der UNDOK-App oder auf dem SUPERCD eingerichtet
werden.
UNDOK App
Diese innovative und einfach anzuwendende App arbeitet nicht nur als
Fernbedienung für ein einziges SUPERCD sondern ist auch das Kontrollgerät
für Ihr gesamtes Multiroomsystem, falls Sie mehr als ein UNDOK-fähiges
Gerät verwenden.
Zunächst müssen Sie die „UNDOK“ App im App Store (iOS-Geräte) oder
Google Play Store (Androidgeräte) herunterladen.
Ihr Telefon oder Tablet muß im selben Netzwerk wie Ihr SUPERCD
angemeldet sein. Öffnen Sie die UNDOK App und Ihre UNDOK-fähigen
Geräten müssten im „Audio Systeme“ Startbildschirm erscheinen. Die
App ermöglicht Ihnen, einzelne Geräte zu bedienen oder kann auch
Gerätegruppen erstellen und so ein Mulitroomsystem schaffen.
Das UNDOK-System wird andauernd upgedated und weiterentwickelt. Für
Informationen und Schnellstartanweisungen, besuchen Sie bitte:
www.revo.co.uk
30 31
Page 40

MULTIROOM
UNDOK MULTIROOM EINRICHTUNG
Falls sich mehr als ein SUPERCD im selben Netzwerk befi nden, (oder ein
anderes UNDOK-fähiges Gerät) können Sie so ein Multiroom-System ohne
UNDOK-App erstellen.
Drücken Sie die Taste auf der Front Ihres SUPERCD, wählen dann
SYSTEMEINSTELLUNGEN und dann MULTI-ROOM um in die Multiroom
Einstellungen zu gelangen.
Wählen Sie nun CREATE NEW GROUP zur Erstellung und Benennung einer
neuen Multiroom-Gruppe (z.B. Erdgeschoß). SUPERCD fordert Sie dann auf,
dieser Gruppe andere Geräte zuzufügen.
MULTIROOM MENÜOPTIONEN
Sie sehen nun die Details Ihrer Multiroom-Gruppe, z.B. ob das Gerät ein
Server (Master) oder Client (Slave) ist, sowie den Gruppennamen.
Als Gruppen-Server können Sie Ihrer Multiroom-Guppe weitere Geräte
zufügen.
Achtung: diese Funktion kann nur der Server ausführen.
Listen Sie die aktuellen Clients in der Gruppe oder löschen Sie diese dort,
falls gewünscht.
Falls das soeben verwendete Gerät ein Client (Slave) ist, können Sie diese
hier aus der Multiroom.-Gruppe entfernen.
Falls das soeben verwendete Gerät ein Server (Master) ist, können Sie hier
die Multiroomgruppe komplett löschen.
32 33
Multi-room
View details >
Create new group
Add to group >
List current clients >
Leave group
Multi-room
View details >
Create new group
Add to group >
List current clients >
Leave group
Multi-room
View details >
Create new group
Add to group >
List current clients >
Leave group
Multi-room
View details >
Create new group
Add to group >
List current clients >
Leave group
Multi-room
View details >
Create new group
Add to group >
List current clients >
Leave group
Multi-room
Create new group
Add to group >
List current clients >
Leave group
Dissolve group
MULTIROOM
UNDOK MULTIRAUM VORGANG
Sobald Sie ein Multiroomsystem erstellt haben, können Sie dieses über die
UNDOK-App für iOS oder Android (siehe Seite 31) bedienen.
Sie können das System auch über Ihr Radio folgendermaßen bedienen:
VERWENDUING DES SERVER-GERÄTS
Sobald Ihre Multiroom-Gruppe aktiviert ist, gib das Servergerät vor, welcher
Modus spielt. Falls Sie den Modus ändern, wird dieser geändert Modus
auch auf den anderen Geräte abgespielt.
VERWENDUNG DES CLIENT-GERÄTS
In einem Multiroom-System funktionieren alle Clientgeräte als Slaves des
Servergeräts. Ändern Sie den Abspielmodus auf einem Clientgerät, wird
dieses Gerät dann automatisch zum Gruppenserver.
LAUTSTÄRKE-REGELUNG
Die Laufstärkeregelung (auch des Servers) erfolgt für jedes Gerät einzeln.
Zur Lautstärkeregelung des gesamten Multiroomsystems (simultan) muß
über die UNDOK-App erfolgen.
SPOTIFY CONNECT – MULTIRAUM
Wenn Sie mit Ihrem SUPERCD die Spotify-App verwenden (siehe Seite 28),
können Sie diese auch mit dem UNDOK Multiroom-System nutzen. Sobald
eine Multiroom-Gruppe erstellt wurde (z.B. „Erdgeschoß“), erkennt die
Spotify-App diese und Sie können die gesamte Gruppe mittels der
Spotify-App verwalten.
Page 41

WECKER
WECKEREINSTELLUNG
SUPERCD speichert die Weckereinstellung auf zwei Arten ein. Zur
Einstellung oder Weckeränderung drücken Sie bitte die Taste
oder wählen MENU, dann HAUPTMENU, dann WECKER.
Wählen Sie nun, welche WECKEREINSTELLUNG (Alarm 1 oder Alarm 2)
Sie ändern oder aktivieren möchten.
Mittels Joystick Controller durchlaufen Sie die Optionen und wählen
Ihre Präferenzen aus:
• Aktivierung: on/off ODER „täglich“, „Wochenenden“ oder
„Werktage“
• Uhrzeit
• Modus: Buzzer, Internet Radio, DAB oder FM
• Preset: zuletzt gehörte Musik oder Lieblingssender Preset 1-10
• Lautstärke: 0 – 32
Sabald Sie Ihre Präferenzen eingestellt haben, bestätigen Sie bitte mit
SPEICHERN.
SUPERCD zeigt alle aktiven Wecker mittels eines Symbols am unteren
Bildschirmrand an.
Im STANDBY MODE und durch drücken der Taste können Sie
alle gespeicherten Wecker ON oder OFF schalten. Durch Drücken
der Taste durchläuft man die ALARM 1 und ALARM 2
Einstellungen und kann diese aktivieren, ändern und auch löschen.
Wenn die Weckersymbole angezeigt werdem, ist der Wecker aktiviert.
Falls keine Symbole zu sehen sind, sind die Wecker deaktiviert.
WECKERABSCHALTUNG
Wenn der Wecker läutet, STOPPT diesen ein Drücken der oder
Taste.
.
Nach Abschalten des Weckers erscheint die Meldung ALARM OFF in
Ihrem SUPERCD-Bildschirm.
Alarms
Alarm 1: Off [06:55AM]
Alarm 2: Off [07:50AM]
Alarm 1
Enable : Daily
Time : 7:30AM
Mode : internet radio
Preset : last listened
Volume : 6
12/10/2014
14:30
06:55AM 07:50AM
Alarm off
WECKER
SCHLUMMER MODUS
Mit dieser Funktion können Sie SUPERCD so einstellen, dass es sich
automatisch In den STANDBY-Modus schaltet.
Wählen Sie das aus, dann SLEEP. Sie können nun den SLEEPTimer folgendermaßen einstellen: 15, 30, 45 oder 60 Minuten.
Sobald Sie die Schlafdauer eingestellt haben, kehrt
SUPERCD in das HAUPTMENÜ zurück.
Drücken Sie um zum Abspiel-Bildschirm zurück zu gelangen.
SNOOZE FUNKTION
SUPERCD verfügt über eine SNOOZE-Funktion, die sich im AluminiumFrontpanel befi ndet. SNOOZE wird durch die Berührung irgendeines
Metallteils während des Weckerläutens aktiviert. SNOOZE erlaubt
Ihnen die Stillstellung des Weckers für einen Zeitraum von bis zu 30
Minuten.
Die SNOOZE-Dauer kann nur eingestellt werden, während Ihr
Wecker läutet. Nun berühren Sie einfach auf das Frontpanel, um die
gewünschte SNOOZE-Dauer, entweder 5, 10, 15 oder 30 Minuten
einzustellen.
Achtung: die Snooze-Funktion kann nur bis 60 Sekunden nach dem
Beginn des Weckerläutens aktiviert werden. Das bedeutet, daß wenn
Sie das Frontpaneel nicht innerhalb von 60 Sekunden berühren, die
Snooze-Funktion nicht aktiviert wird.
Wenn SNOOZE aktiviert ist, kehrt SUPERCD in den Standby Modus für
die Einstellzeit zurück und zeigt ein Symbol mit den SNOOZED-Wecker
an.
Set sleep time
15 MINS
Set snooze
5 MINS
34 35
Page 42

USB LADEFUNKTION
SUPERCD unterstützt eine Standard USB-Ladefunktion (5V, bis zu
1.000 mA) für eine Vielzahl von USB Geräten wie z.B. iPhones, Android
Smartphones und auch Tablets.
Den USB Anschluß fi nden Sie unten links auf der Vorderseite des
SUPERCD.
SYSTEMEINSTELLUNGEN
EQUALISER
SUPERCD bietet Ihnen umfangreiche Audio-Einstellmöglichkeiten
über den Standards (Fabrikeinstellung) hinaus. Dies beinhaltet die
individuelle Einstellung von BASS, TREBLE und LOUDNESS, darüber
hinaus die Möglichkeit, eine der vielen EQ-Voreinstellungen zu nutzen.
EQ-Einstellungen. Es kann auch eine persönliche EQ-Einstellung erstellt
werden, die dann „My EQ“ genannt wird.
Um zu den Audioeinstellungen zu gelangen, drücken Sie dann
wählen Sie HAUPTMENÜ, gefolgt von SYSTEMEINSTELLLUNGEN. Nun
wählen Sie EQUALISER aus dem Menü.
SUPERCD zeigt nun eine Liste von acht EQ-Optionen wie folgt an:
Normal, Jazz, Rock, Movie, Classic, Pop, News und My EQ.
Wählen Sie nun einfach Ihre EQ-Präferenz aus der Liste, indem Sie mit
dem Joystick auf die von Ihnen gewünschte EQ-Einstellung fahren
und dann die SELECT Taste drücken. SUPERCD speichert nun die von
Ihnen gewünschte Einstellung ab. Die gewählte EQ-Einstellung ist
durch einen Stern (*) in der EQ-Liste gekennzeichnet.
Zur Konfi guration Ihrer persönlichen EQ-Einstellungen wählen Sie MEIN
EQ EINSTELLUNG aus dem EQUALISER-Menü. Regeln Sie nun BASS und
TREBLE-Höhen, entscheiden Sie ob Sie die LOUDNESS-Funktion auf OFF
oder ON stellen wollen, bevor Sie mit SPEICHERN Ihre Wahl bestätigen.
Ihre persönlichen EQ-Einstellungen können nun durch Wählen von
MEIN EQ aus dem EQUALISER-Menu angezeigt werden.
My EQ profile
Bass : 0
Treble : 0
Loudness : Off
Equaliser
Classic
Pop
News
My EQ
My EQ profile setup >
Bass
Bass
0
dB
36 37
Page 43

SYSTEMEINSTELLUNGEN
NETZWERK
Das NETZWERKMENÜ befi ndet sich unter SYSTEMEINSTELLUNGEN IM HAUPTMENÜ.
Für erfahrenere Anwender sind folgende manuelle Einstellungen verfügbar:
NETWORK WIZARD :
Vereinfacht die Einrichtung der Internet-Verbindung Ihres Radios, indem Ihnen
Schritt für Schritt Anweisungen gegeben wird.
PBC WLAN SETUP :
Dient zur Verbindung Ihres Radios mit einem Router, der WPS-Sicherheit
anwendet.
EINSTELLUNGSANSICHT:
Zeigt die MAC-Adresse, Wlan-Region, usw. an
MANUELLE EINSTELLUNGEN:
Detaillierte Kontrolle von Kabelverbindungen und kabellosen Verbindungen.
NetRemote PIN Setup:
Wird benötigt, um den PIN (Passwort) zu ändern, den UNDOK nutzt, um Ihr Radio
zu verifi zieren.
CLEAR NETWORK SETTINGS :
Löscht die eingestellten Netzwerkeinstellungen.
NETWORK PROFILE:
Zeigt die Namen der letzten vier Wireless-Netzwerke an, mit denen SUPERCD
verbunden war.
KEEP NETWORK CONNECTED:
Durch Auswählen von „Yes“ bleibt Ihr Radio mit dem WiFi-Netzwerk verbunden,
auch wenn es sich nicht im Internet-Modus (DAB/FM) oder in Standby befi ndet.
Dies ermöglicht Ihnen jederzeit Zugriff mittels UNDOK App oder SPOTIFY-App.
ACHTUNG: SUPERCD speichert die letzten vier W-LAN-Netzwerke, mit denen
es verbunden war und versucht automatisch, sich mit einem davon zu
verbinden. Sie können unerwünschte Netzwerke einfach löschen, indem Sie
SYSTEMEINSTELLUNGEN, dann NETZWERK, dann NETZWERKPROFIL wählen. Nun
wählen Sie das zu löschende Netzwerk aus und bestätigen die Auswahl mit YES.
Internet Setup
Network Wizard
scanning/
Network settings
Wlan region
Manual settings
NetRemote PIN Setup
Network profile
Keep network connected
SYSTEMEINSTELLUNGEN
UHRZEIT / DATUM
Im Menü SYSTEMEINSTELLUNGEN fi nden Sie die Optionen zur Änderung einiger
Zeit- und Datums-Einstellungen. Das Menü UHRZEIT/DATUM enthält folgende
drei Listen:
UHRZEITEINSTELLUNG/DATUM : zur manuellen Einstellung von Uhrzeit/Datum
AUTO UPDATE : hier können Sie zwischen drei verschiedenen, automatischen
Einstellungsoptionen wählen
SET FORMAT : zur Auswahl zwischen 12 oder 24 Stunden Format.
Aktualisierung mittels DAB :
Bezieht die Uhrzeit/das Datum über das DAB-Signal. Beim SUPERCD muss hierzu
der DAB-Modus eingeschaltet sein (und der Signalempfang muss gegeben
sein) damit die Zeit/Datum – Informationen übertragen werden.
Aktualisierung mittels Netzwerk:
Bezieht die Uhrzeit/das Datum über Ihre Internetverbindung.
SPRACHE
Die voreingestellte Sprache Ihres Radios ist Englisch. Es können darüber
hinaus auch folgende 12 Sprachen gewählt werden:
Dänisch Holländisch Finnisch Französich Deutsch Italienisch
Norwegisch Polnisch Spanisch Schwedisch Türkisch Portugiesisch
Zur Sprachänderung wählen Sie SYSTEMEINSTELLUNGEN aus dem HAUPTMENÜ,
dann SPRACHE und bestätigen dann Ihre Auswahl.
Time/Date
Set Time/Date
Auto update >
Set format
Set timezone >
Daylight savings
Auto update
Update from DAB
Update from Network *
No update
Language
English *
Danish
German
Italian
Norweigian
38 39
Page 44

SYSTEMEINSTELLUNGEN
WERKSEINSTELLUNG
Durch Auswahl von WERKSEINSTELLUNG im SYSTEMEINSTELLUNGMENÜ können Sie die ursprünglliche Werkseinstellung des SUPERCD
aktivieren und so alle persönlichen Einstellungen löschen (Uhrzeit/
Datum, Netzwerk, alle Konfi gurationen). Die aktuelle Software Ihres
Radios wird beibehalten, da es im Internetportal registriert wurde.
Internetradio-Lieblingssender (Favoriten, aber keine Presets am
Gerät) werden ebenfalls beibehalten , falls Sie Ihr Radio nicht mit
einem anderen Account im Portal registrieren.
Zur Fabrikeinstellung drücken Sie dann wählen Sie HAUPTMENÜ;
gefolgt von SYSTEMEINSTELLUNGEN, dann WERKSEINSTELLUNG
Bestätigen Sie Ihre Auswahl mit YES.
SOFTWARE UPDATES
Von Zeit zu Zeit führen wir Software-Updates für Ihr SUPERCD durch.
Diese haben einerseits allgemeine Wartungsgründe, andererseits
werden so Ihrem Radio zusätzliche Funktionen zugefügt. SoftwareUpdates erfolgen „over-the-air“ über Ihre Internetverbindung.
SUPERCD sucht fortlaufend bei jedem Einschalten nach SoftwareUpdates. Steht ein Update zur Verfügung werden Sie über das Display
gefragt, ob Sie dieses wünschen oder nicht, - falls Sie akzeptieren,
beginnt der Download.
Nach dem Software-Upgrade bleiben alle Bedienereinstellungen
erhalten.
Sollten Sie eine manuelle Softwaresuche nach Updates vornehmen
wollen, drücken Sie SYSTEMEINSTELLUNGEN, dann SOFTWARE UPDATE.
Wählen Sie JETZT PRÜFEN.
ACHTUNG: versichern Sie sich vor jedem Software-Upgrade,
dass SUPERCD an ein stabiles Stromnetz angeschlossen ist. Eine
Stromunterbrechung während des Software-Updates könnte Ihr
Gerät unwiderrufl ich beschädigen.
Factory Reset
Proceed?
YES NO
Software update
Auto-Check setting *
Check now
SYSTEMEINSTELLUNGEN
EINRICHTUNGSASSISTENT
Der EINRICHTUNGSASSISTENT aktiviert sich automatisch beim ersten
Einschaltung Ihres SUPERCD, über das MENÜ kann man auch jederzeit
darauf zugreifen. Es vereinfacht die Einstellung von Uhrzeit/Datum
und von Interneteinstellungen mittels Durchlaufen einiger Fragen.
Für den EINRICHTUNGSASSISTENT drücken Sie bitte dann
HAUPTMENÜ wählen, gefolgt von SYSTEMEINSTELLUNGEN. Nun wählen
Sie EINRICHTUNGSASSISTENT aus.
INFO
Falls Sie den technischen Kundendienst in Anspruch nehmen, könnte
man Sie nach der SOFTWARE VERSION oder RADIO-Gerätenummer
fragen. Beide Informationen fi nden Sie unter INFO im Menü
SYSTEMELLUNGEN.
Drücken Sie und wählen dann HAUPTMENÜ, gefolgt von
EINSTELLUNGEN, dann INFO.
HELLIGKEIT
SUPERCD ermöglicht die Einstellung der Bildschirm-Helligkeit.
SUPERCD‘s BETRIEBSLEVEL für den normalen Gebrauch, kann auf
NIEDRIG, MITTEL und HOCH eingestellt werden.
SUPERCD’s DIM LEVEL für den Standbymodus kann auf AUS, NIEDRIG,
MITTEL oder HOCH eingestellt werden.
Es ist auch eine TIMEOUT-Einstellung möglich – das Display dimmt
dann nach einer vorgegebenen Zeit (z.B. 1 Min. ) die Helligkeit
herunter, wenn das Radio ausgeschaltet wurde.
Achtung: wenn „AUS“ gewählt wurde, schaltet sich der Bildschirm
des SUPERCD ab, wenn es sich im Standbymodus befi ndet. Sie
können den Bildschirm „wecken“, indem sie einfach irgendeine Taste
drücken oder das Metall-Frontpanel berühren.
System settings
Language
Factory reset
Software Update
Setup Wizard >
Info
Info
SW version:
domino_V2.0.16.25756-5
Radio ID:
00226100C3D6
Brightness
Timeout >
On level >
Dim level >
40 41
Page 45

FEHLERBEHEBUNG
PROBLEM URSACHE LÖSUNGEN
FM Empfang gestört
DAB Empfang gestört
Aussetzer
DAB: keine Sender verfügbar schwaches Signal Wie oben, dann Sender
keine Netzwerkverbindung
möglich
schwaches Signal Antenne prüfen/bewegen
kein Netzwerk verfügbar Prüfen, ob Netzwerk zwischen
Router verhindert Zugriff zu den
aufgelisteten MAC-Adressen.
Unzureichende WiFi-Signal-Stärke Abstand zum Router prüfen.
Unbekannte Verschlüsselungsmethode
Ungewöhnliche Netzwerkkonfi guration
Firewall verhindert Zugang Prüfen Sie dass folgende Ports auf
Radio woanders hinstellen
Sendersuchlauf (starken Empfang
suchen) auf starkem Empfang
durchscannen
Router und Computer arbeitet
Entnehmen Sie die SUPERCD MAC-
Adresse aus MENÜ>SYSTEMEINSTELL
UNGEN>NETZWERK>
EINSTELLUNGEN ANZEIGEN und
fügen Sie den Router der Liste hinzu
Kontrollieren, ob ein Computer in
diesem Raum mit dem Netzwerk
verbunden werden kann.
Verschlüsselungsmethode auf dem
Router ändern. SUPERCD arbeitet
mit WEP, WPA und WPA2.
Netzwerk manuell einstellen, mittels
MENÜ >SYSTEMEINSTELLUNGEN
>NETZWERK>MANUELLE EINSTELLUNGEN.
dem Router geöffnet sind:
UDP und TCP Ports 80 und 123
DNS port 53
Windows shares: ports 135-139 und
445
Windows media player: unterschiedlich.
Falls keine Microsoft Firewalls in
Verwendung, können andere
UPnP-Konfi gurationen verlangt
werden.
FEHLERBEHEBUNG
PROBLEM URSACHE LÖSUNGEN
Internet-Verbindung nicht
möglich
Bestimmte Internet-Radiosender
können nicht gespielt werden
Bluetooth Mode: verbindet
nichmit einem vorgesehenen
Gerät
Bluetooth Mode: schlechte
Audioqualität
CD Mode: CD wurde eingelegt und das Display zeigt “No
Disc” an
Keine Internetverbindung
vorhanden
Firewall unterbindet Zugriff Prüfen ob folgende Ports geöffnet sind:
Sender überträgt nicht. Überladene oder
nicht ausreichende Bandbreite.
Übertragender Sender verwendet
unbekannten Kodex.
Link verfallen
Ihr Bluetoothgerät ist außer Reichweite
Elektromagnetische Störungen
Die CD ist eventuell zerkratzt.
Die CD wurde falsch eingelegt.
Falls es sich um eine CD-R handelt, ist diese
eventuell nicht bespielt oder der Kopiervorgang wurde nicht fi nalisiert.
Es handelt sich evtl. um eine DVD.
Prüfen, ob Internet mit einem verbundenen Computer arbeitet, der an dasselber Netzwerk angeschlossen ist.
UDP und TCP ports 80 und 123
DNS port 53.
Einige Internet-Radiosender benötigen
zusätzliche Ports, um geöffnet werden zu
können.
TVersuchen Sie andere Sender.
Versuchen Sie, am Computer über das
Internet Radioportal die selbe Website.
Versuchen Sie es später noch einmal.
Wählen Sie BT DISCONNECT aus dem
Bluetooth-Menü und löschen Sie das
SUPERCD-Profi l von Ihrem BluetoothGerät, dann verbinden Sie die Geräte
wie üblich.
Nähern Sie Ihr Bluetoothgerät Ihrem
SUPERCD
Stellen Sie Ihr Bluotoothgerät weiter
weg von anderen Quellen, die stören
könnten, wie z.B. andere BluetoothGeräte, Router, usw.
CD auswerfen und reinigen oder eine
andere CD einlegen.
CD auswerfen und neu einlegen (mit der
Bedruckung zur Frontseite des SUPERCD).
CD auswerfen und eine andere einlegen.
Auswerfen und eine andere einlegen.
42 43
Page 46

TROUBLESHOOTING
FEHLERMELDUNGEN
PROBLEM URSACHE LÖSUNGEN
CD Mode: Eine CD wurde
eingelegt, die Wiedergabe startet
nicht/bestimmte Titel werden nicht
abgespielt/die Wiedergabe ist
gestört
CD Mode: Eine CD wurde eingelegt und das Display zeigt “No
Music” an.
Die Fernbedienung funktionert
nicht.
Die CD ist dreckig oder beschädigt. Werfen Sie die CD aus und reini-
Bei der CD handelt es sich um eine
Daten-CD ohne Audio Files.
Die Fernbedienung befi ndet sich
“außer Reichweite”.
Die Batterie ist falsch eingelegt.
Die Batterie ist leer.
Das Infrarot-Signal wird von einer
externen Quelle unterbrochen.
Überprüfen Sie Störungen durch
fl uoreszierende Beleuchtung,
Sonnenllicht, Staub oder Schmutz
auf der Linse.
gen diese. Falls dies keinen Erfolg
bringt, legen Sie eine andere CD
ein.
Bitte legen Sie eine andere CD ein.
Halten Sie die Fernbedienung
näher an Ihr SuperCD.
Bitte prüfen Sie, ob die Batterie mit
der “+” Seite nach oben eingelt ist.
Tauschen Sie die Batterie aus
(CR2025)
Reinigen Sie die Linse mit dem
beiliegenden Revo Mikrofasertuch. Falls dies keinen Erfolg bringt,
stellen Sie das SUPERCD an einen
anderen Ort.
MELDUNG BESCHREIBUNG BEISPIEL
Keine Verbindung hergestellt Korrekter Code eingegeben,
Formatfehler Erkennt Dateiformat nicht unab-
Netzwerkfehler Problem an vergangenem Router
Netzwerk timeout Problem mit vergangenem Router
Keine UPnP Medien gefunden Keine UPnP-Server gefunden.
Dienst nicht verfügbar (DAB) Kein DAB-Empfang
Nicht autorisiert UPnP-Server verbietet Zugriff. Genehmige Zugriff für SUPERCD
Update nicht gelungen Software-Upgrade nicht gelungen
Netzwerk nicht bereit Problem mit der Verbindung zum
No Media or Waiting for Spotify Spotify connection has been
Router akzeptiert Anfrage nicht.
hängig vom Netzwerk
– unkorrekte Daten vom Netzwerk
erhalten.
– keine Antwort vom Netzwerk
erhalten.
Router.
broken or connection has been
transferred to another device.
MAC-Filter auf Router aktivieren.
Empfängt .wma aber Sender
war nicht WMA während der
Dekodierung.
Vom Server erhaltene Daten können nicht gelesen werden
IR-Sender läuft, wird jedoch auf
einmal unverfügbar.
in den UPnP Server-Einstellungen
Router abgeschaltet
44 45
Page 47

TECHNICAL SUPPORT /
TECHNISCHER SUPPORT
TEL - + 44 (0) 1555 666161
E-MAIL - support@revo.co.uk
WEB - www.revo.co.uk/support
 Loading...
Loading...