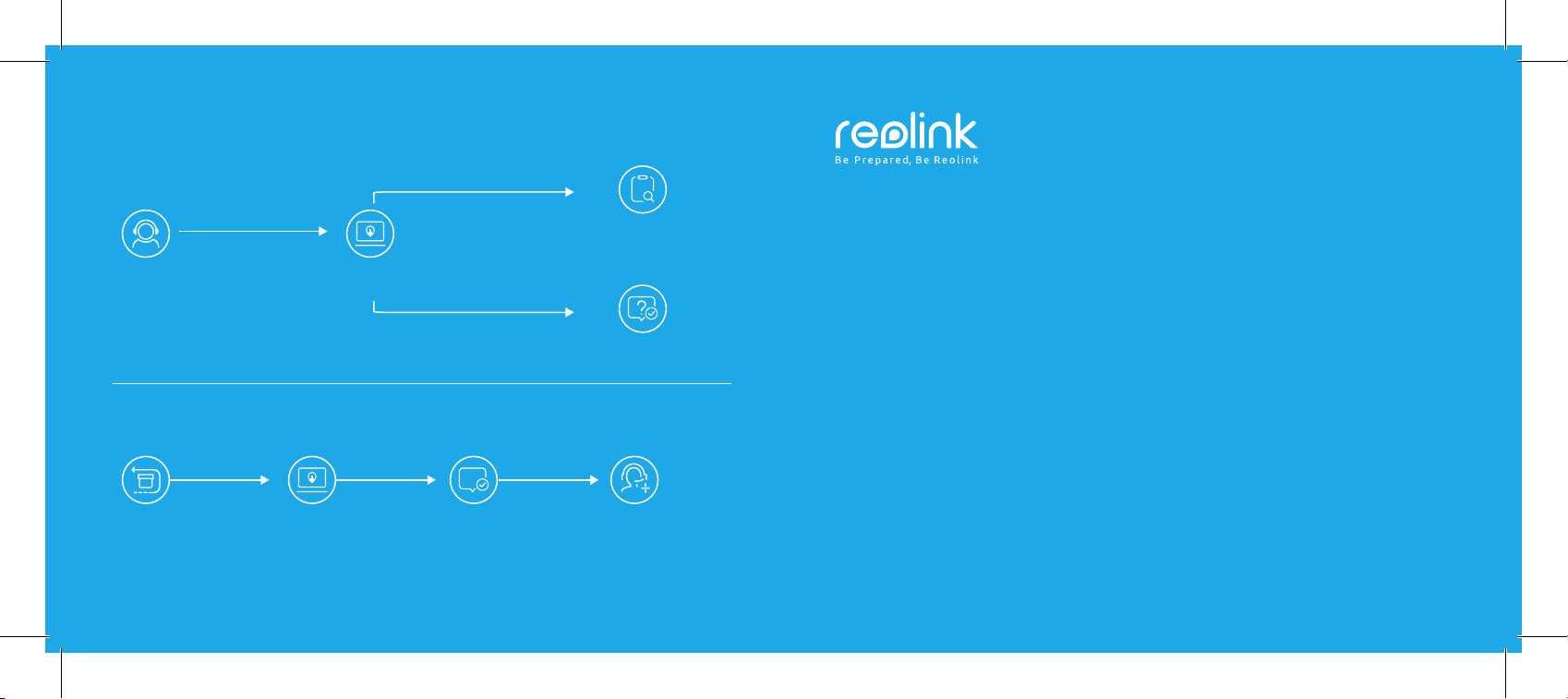
・ Technical Support
Technical
support
・ RMA Contact
Visit https://support.
reolink.com
Order
Troubleshooting
your problem
Submit a Request
EN/DE/FR/IT/ES
Wireless NVR System
Quick Start Guide
RMA
Visit https://support.
reolink.com
Submit a Request with
your Order No.
Reolink After Sale
Service will contact
you for processing
QSG1_A
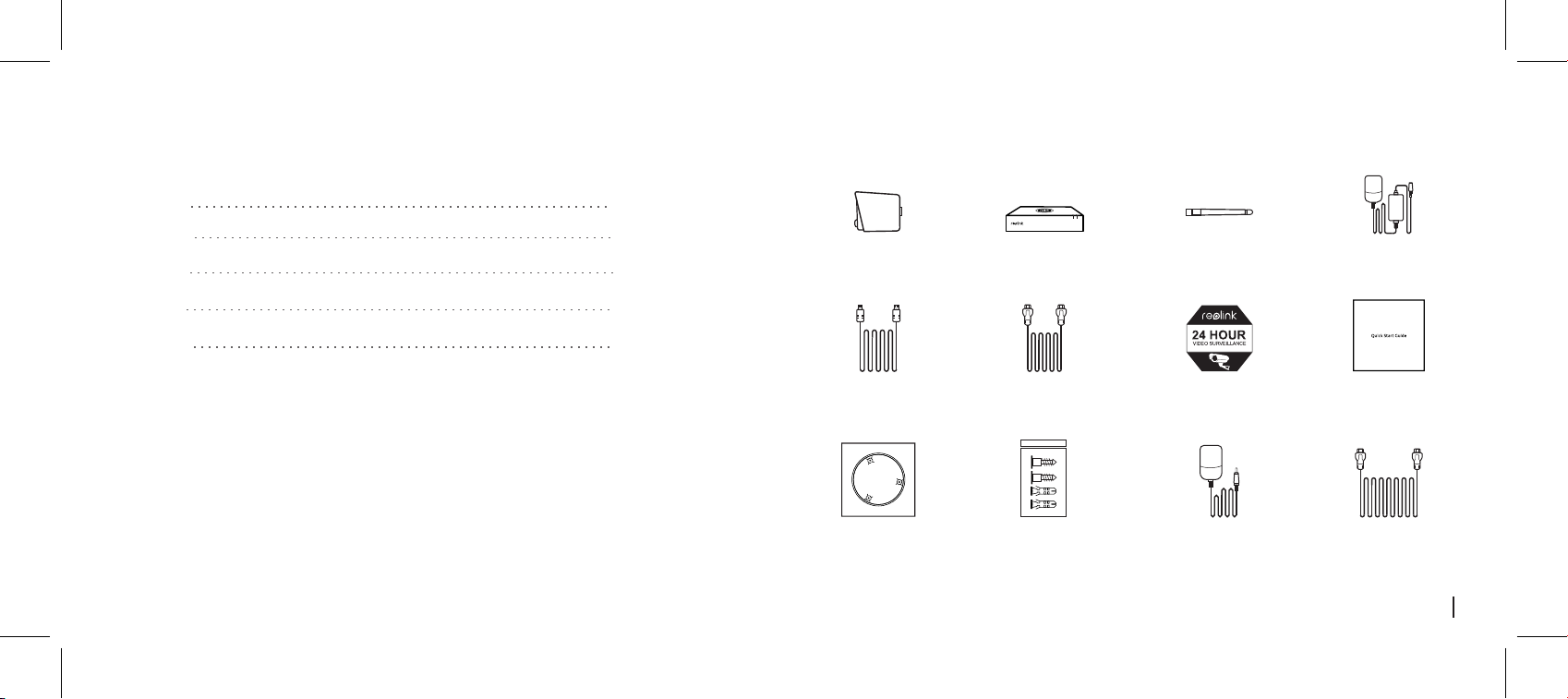
Contents
What’s in the Box
English
Deutsch
French
Italian
Spanish
1
PWR
HDD
14
RLC-211W
25
x4
4-Channel WiFi NVR
x1
Antenna
RLC-211W
x4, NVRx2
NVR Power Adapter
x1
36
47
HDMI Cable
x1
Mounting
Hole Template
x4
1m Network Cable
x1
Pack of Screws
x4
Surveillance Sign
x4
Camera Power
Adapter
x4
Quick Start Guide
x1
Power Extension
Cable
x4
1English
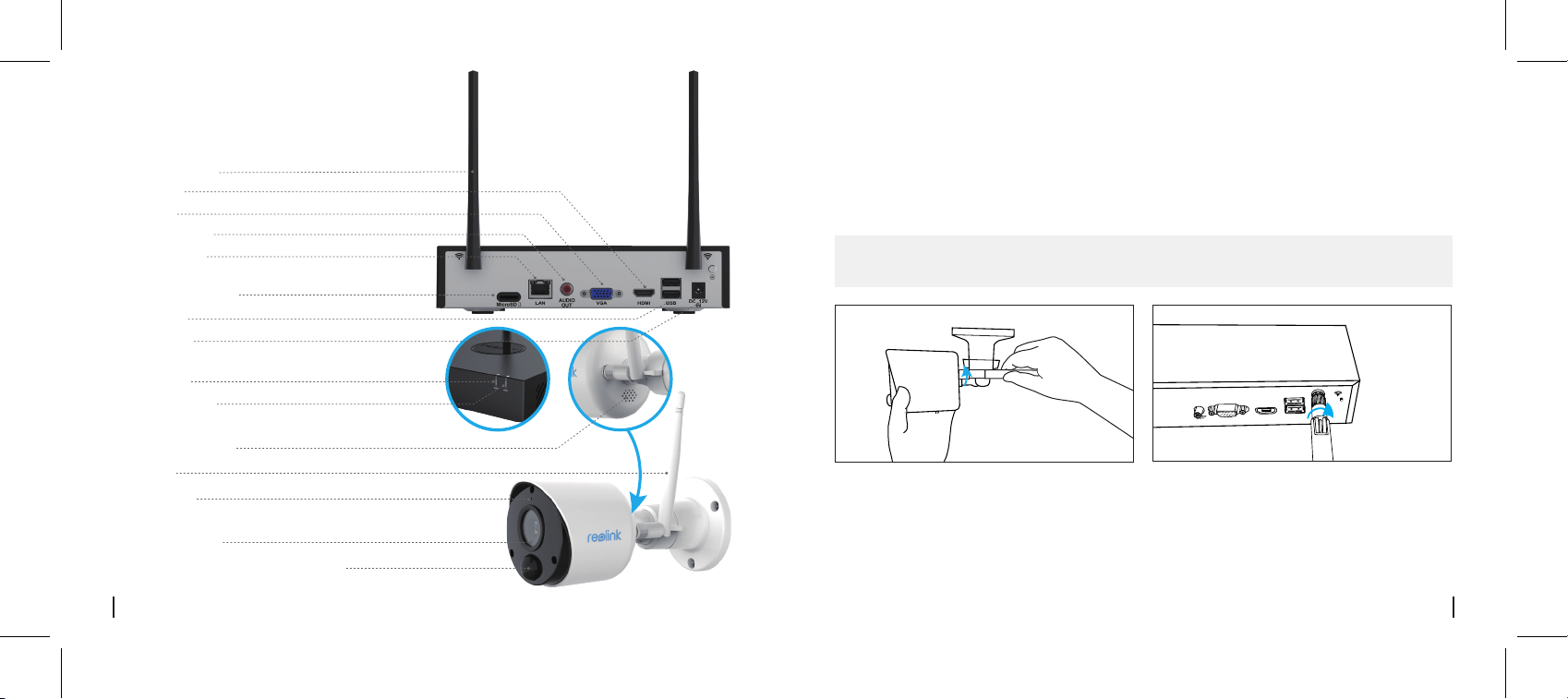
General Introduction
USB
HDMI
Antenna Socket
HDMI Port
VGA Port
Audio Out Port
Ethernet Port
Micro SD Card Slot
USB Ports
Power Port
Power LED
Hard Drive LED
Note: The Micro SD card can only record when motion detected. If you want to set the 24/7 video
recordings, please purchase and install the HDD to record. The way to install the HDD, please refer to
https://bit.ly/2HkDChC
Connection Diagram
To make sure nothing was damaged during shipping, we recommend that you connect everything
and try it before you do a permanent installation.
Speaker(at back)
Antenna
Microphone
Daylight Sensor
Ture Detect™ Heat & Motion Sensor
2 English
Step 1 Turn the antenna base in a clockwise
motion to connect. Leave the antenna in a vertical
position for best reception.
Note: Before installing the antenna, you need to
fold the bracket of the camera as the picture shown
so that you can install the antenna easily.
Screw the WiFi antenna to connect to the antenna
socket on the WiFi NVR.
3English
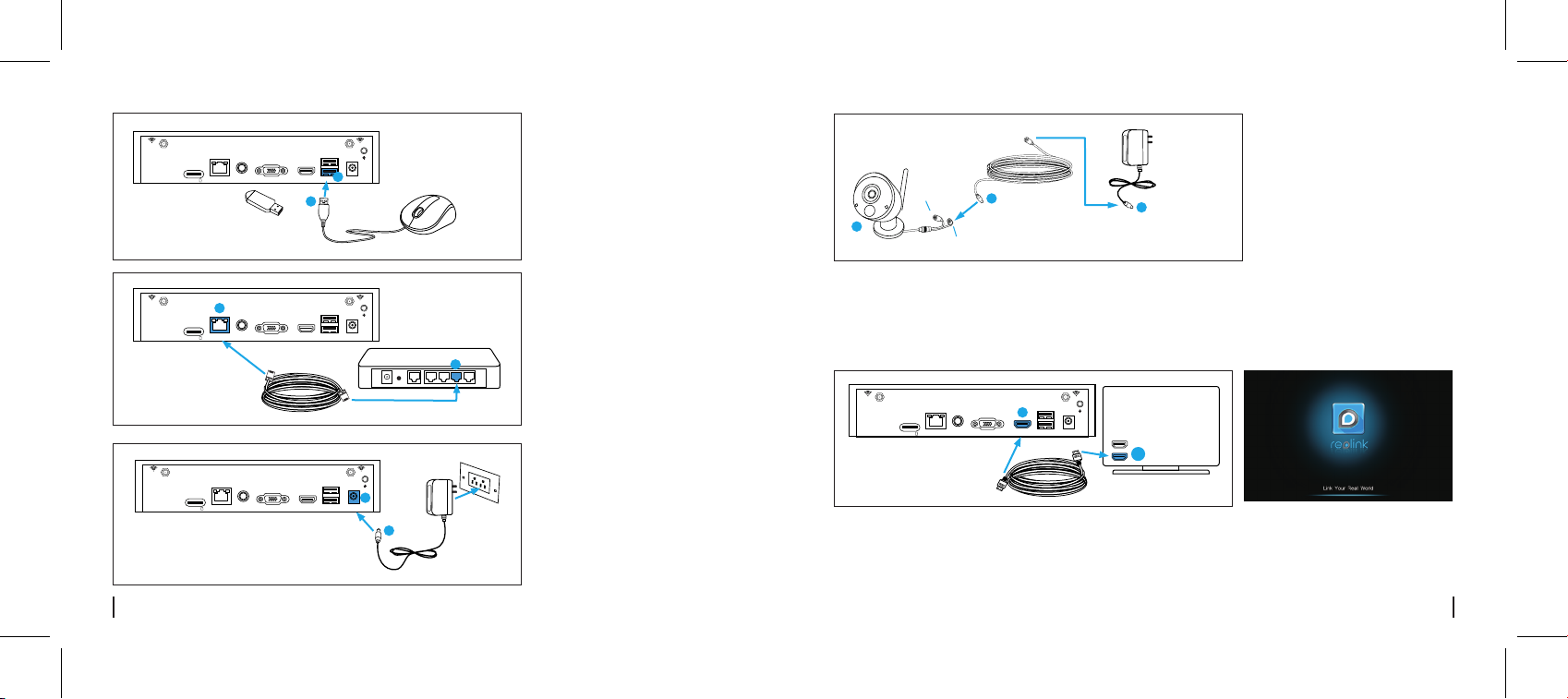
Step 2
Connect the supplied mouse (1)
AUDIO
OUT
MicroSD
DC12V
2
USB
HDMIVGALAN
IN
1
to the bottom USB port (2). To
copy video recordings and to
perform a firmware upgrade,
connect a USB flash drive (not
included) to the top port.
DC Power
2
1
Reset Button
Power Adapter
(12V)
3
Step 5
Connect the output on the power
cable to the power input on the
camera. Then connect the input
on the power cable to the power
adapter. The reset button is used
to restore factory default
settings.
1
AUDIO
OUT
MicroSD
DC12V
USB
HDMIVGALAN
IN
2
Step 3
Connect the supplied Ethernet
cable to the Ethernet port (1) on
your NVR then connect the
other end to a spare port (2) on
Setup WiFi System on Monitor
If you want to initial setup the WiFi system on monitor, you need to connect the HDMI/VGA cable to
the HDMI/VGA port (1) then connect the other end to a spare HDMI/VGA input (2) on your TV.
your router. Don’t proceed to the
next step until this is done.
Step 4
AUDIO
OUT
MicroSD
1
DC12V
USB
HDMIVGALAN
IN
HDMI
HDMI
2
Connect the supplied power
AUDIO
OUT
MicroSD
HDMIVGALAN
2
DC12V
USB
IN
1
4 English 5English
adapter’s power connection (1)
to the power input (2) on your
NVR first (to minimize sparking).
Connect the power adapter to a
power outlet to supply power.
After you connect the system according to the connection diagram, during the startup, you will see the
below splash screen after a few seconds.
You need to follow the Setup Wizard to set up your NVR by clicking "Right arrow"to continue and click
"Finish" to save your settings at the last step.
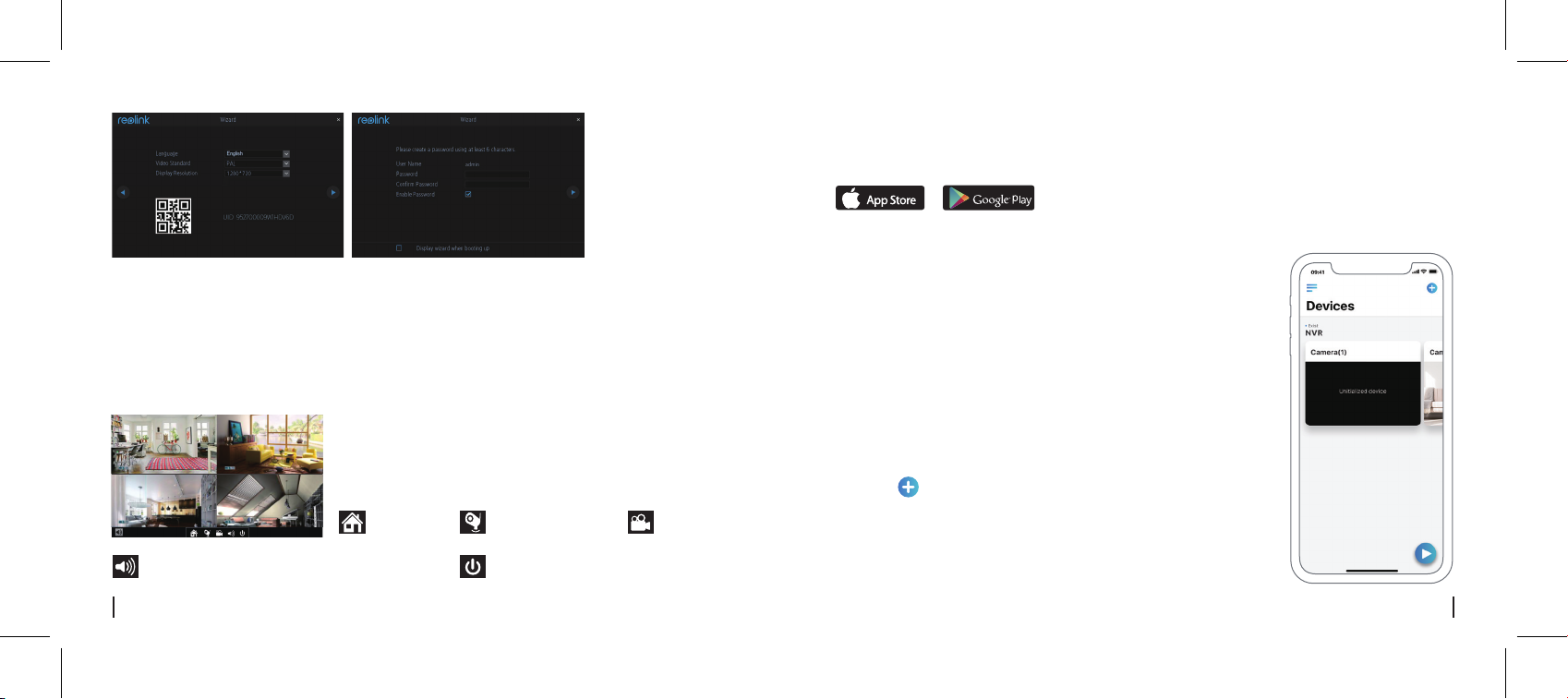
Note: Please enter at
least 6 characters as
the password. Then
You can skip the
remaining steps to
finish the wizard and
configure them later.
Setup WiFi system on Reolink App (For Smartphone)
Download and install the Reolink App in App Store (for iOS) and Google Play (for Android).
Available on the
Get it on
• Phone is in the Same Network with NVR
Wizard Setup
• Choose a language, video standard, resolution and check the UID.
• Name the system and create a password.
• Live View Screen and Menu Bar
Live View is the NVR’s default display mode, and all of your
connected cameras are displayed on screen. You may check the
status or operation of your NVR and cameras by using the icons
and menu bars on the Live View screen.
Right click the mouse on the LiveView screen to open the Menu bar.
Open the
Main Menu
Audio On/O (audios can be set up only after
you enable Record Audio in Recordings)
6 English 7English
Open Camera List
Lock/Shut Down/Reboot
Search
Video Files
1. After downloading finished, install and launch the app.
2. During start-up, you will see the Devices page. The NVR will
automatically show in the device list.
3. Click the device you want to add, it will pop up a menu asking you to
create a password. For security consideration, you'd better create a
password and name the device for the first-time use.
4. Done! You can start to live view now.
• Phone is Not in the Same Network with
NVR or Using Cellular Data
1. Click the button to Enter the UID of the NVR, then click Next to add
the device.
2. You need to create a login password and name the device to finish the
initialization for the NVR.
Note: The default password is blank (no password).
3. Initialization Done! You can start to live view now.
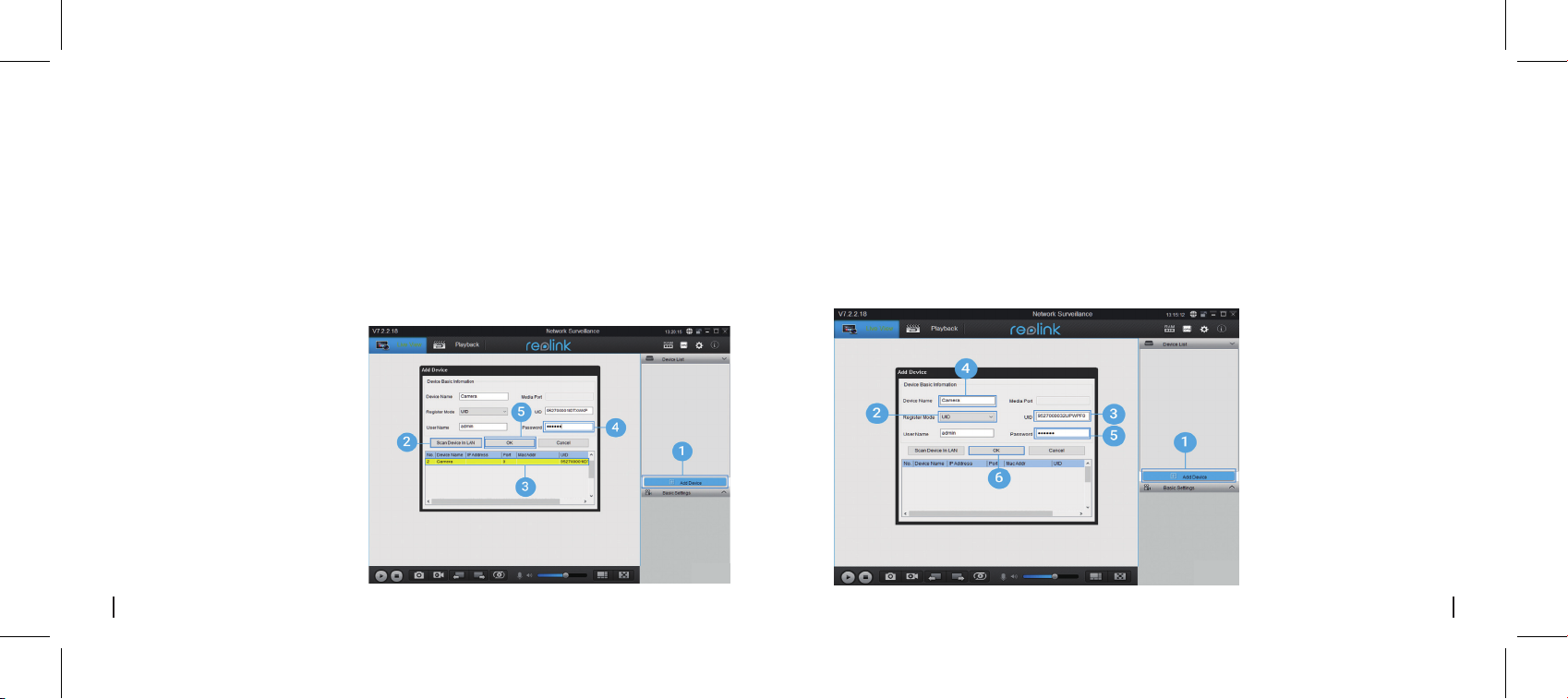
Setup WiFi System on Reolink Client (For PC)
• PC is Not in the Same Network with NVR
Please download the client software from our ocial website:
https://reolink.com/software-and-manual and install it.
Launch the Reolink Client software and manually add the NVR to the Client.
Please follow the steps below.
• PC is in the Same Network with NVR
1. Click “Add Device” on the right-side
menu.
2. Click "Scan Device in LAN".
3. Double click on the device you want to
add. The information will be filled in
automatically.
4. Input the password created on Reolink
App or on NVR to log in.
Note: The default password is blank. If
you've already create a password on the
mobile app or on NVR, you need to use
the password you've created to log in.
5. Click “OK” to log in.
8 English 9English
1. Click “Add Device” on the right-side menu.
2. Choose “UID” as the Register Mode and type in the UID of the NVR.
3. Create a name for the camera displayed on Reolink Client.
4. Input the password created on Reolink App or on NVR to log in.
Note: The default password is blank. If you've already create a password on the mobile app or on NVR,
you need to use the password you've created to log in.
5. Click “OK” to log in.
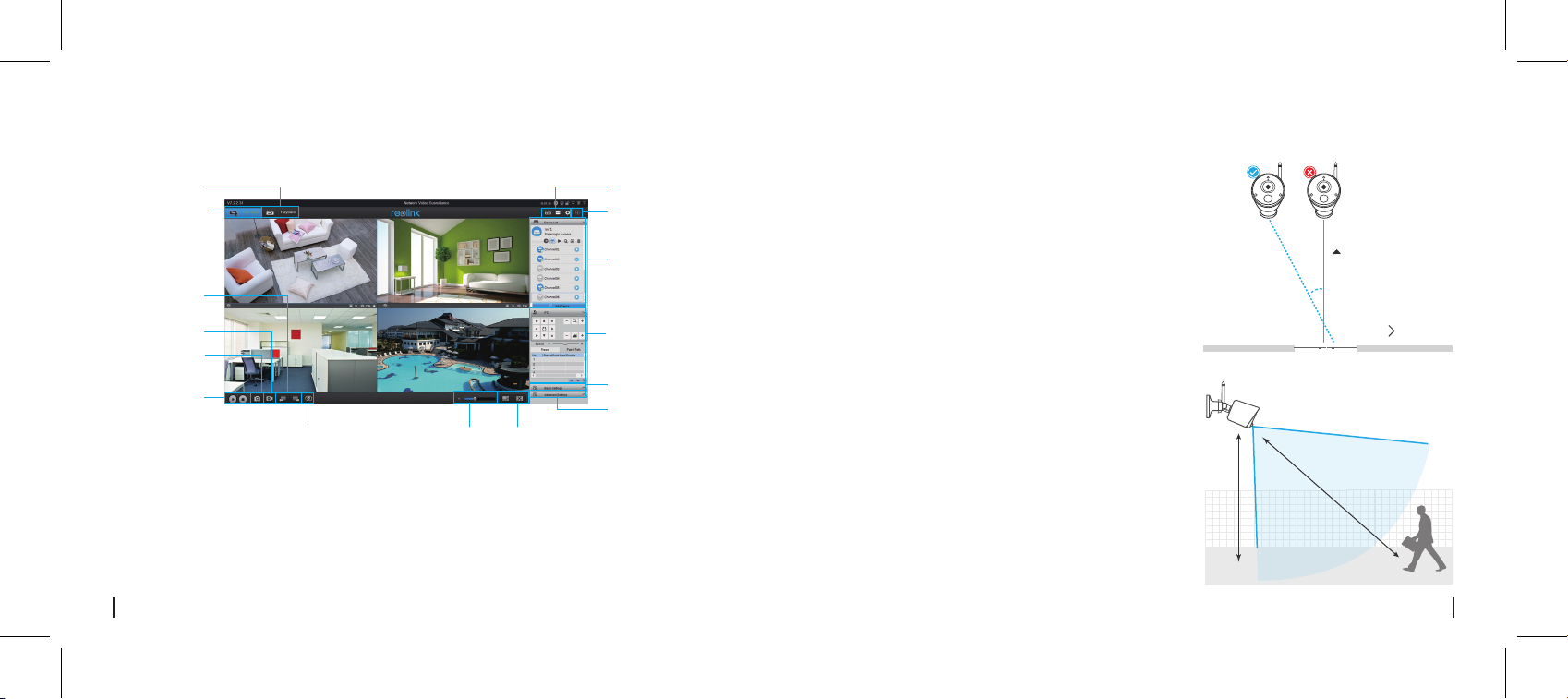
• Client UI Introduction
Attention for Camera Installation
Playback
Live View
previous/next
camera
Record
Capture
Play Control
Display Layout
SoundTour
10 English 11English
RAM/CPU
Local Settings
Device List
PTZ
(Pan/Tilt/Zoom)
Basic Settings
Advanced Settings
• PIR Sensor Installation Angle
When installing the camera, please install the camera
angularly (the angle between the sensor and the detected
object is larger than 10°) for eective motion detection. If
the moving object approaches the PIR sensor vertically,
the sensor may not detect the motion events.
FYI:
• The PIR sensor’s detecting distance: 23ft (in default)
• The PIR sensor’s detecting angle: 100° (H)
• Camera Ideal Viewing Distance
The ideal viewing distance is 2-10 meters (7-33ft), which
enables you to recognize a human.
Note: The PIR trigger can’t work alone, it needs to be
used with motion detection. There are two detection
types can be chosen. One is Motion and PIR, the other is
Motion.
2-3 meters
The path of the
θ
moving object
θ
Entrance
Ideal Viewing Distance:
2-10 meters (7-33ft)
10°
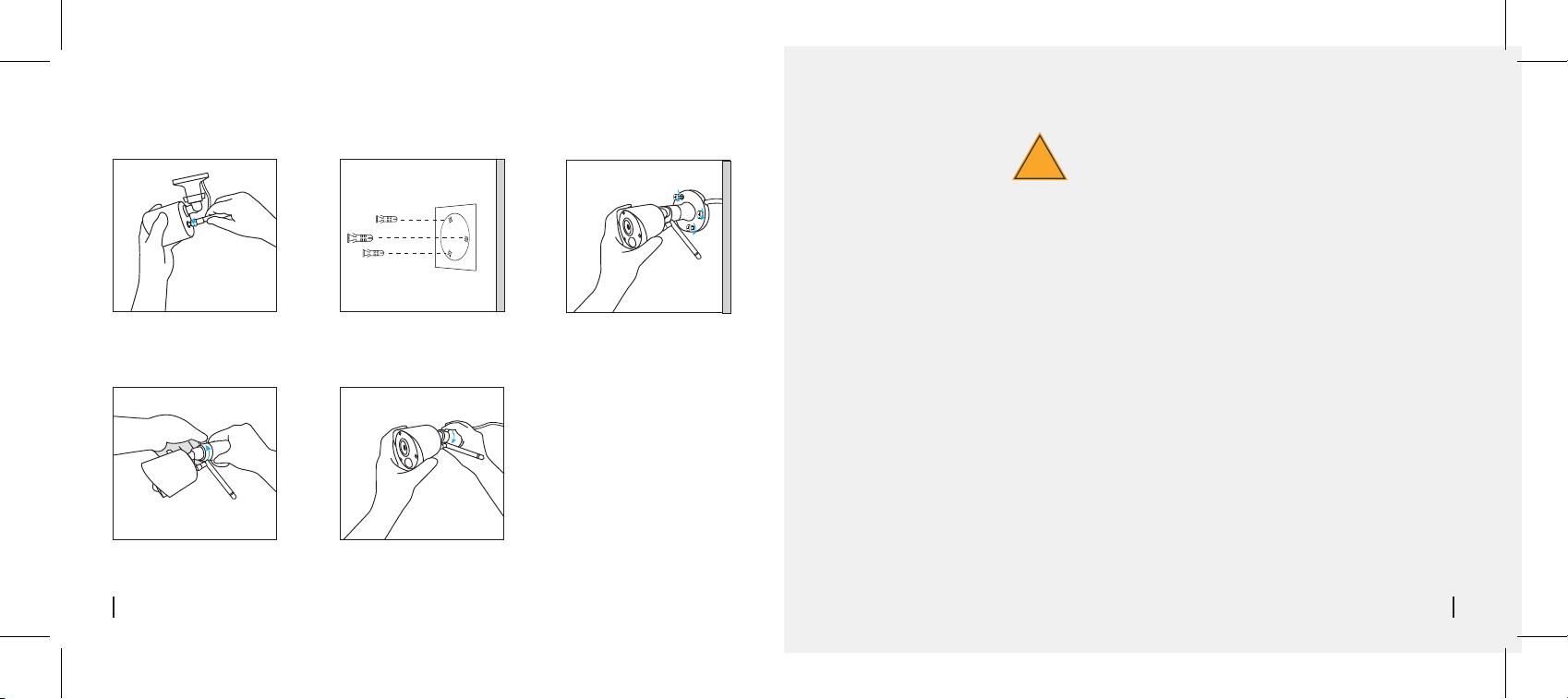
How to Install the Camera
!
Lighting
• For best results, do not point the camera towards a light source.
• Pointing the camera towards a glass window intending to see outside may result in a
poor image because of glare and lighting conditions inside and outside.
• Don't place the camera in a shaded area that is pointing into a well-lit area as this will
result in a poor display. The light to the sensor located at the front of the camera needs
Step 1
Screw the antenna to the
camera.
Step 4
Loose the screw and adjust the
camera to a proper position.
12 English 13English
Step 2
Drilling holes on the wall
according to the mounting hole
template and insert the plastic
anchors into the holes.
Step 5
Tighten the screw.
Step 3
Secure the camera in place by
tightening the screws into the
plastic anchors.
to be the same as the light at the focal target for best results.
• As the camera uses infrared LEDs to see at night, it's recommended to clean the lens
from time to time if the picture degrades.
Environment
• Make sure the power connections are not directly exposed to water or moisture and
not shielded from other outdoor elements.
• Weatherproof only means that the camera can be exposed to weather such as rain
and snow. Weatherproof cameras cannot be submerged under water.
• Do not expose the camera where rain and snow will hit the lens directly.
• Cameras geared for cold weather may work in extreme conditions as low as -25° as
the camera produces heat when plugged in.
• Suggested Working Distance: Less than 3 WOOD WALLS within 90ft.
Mounting Tips
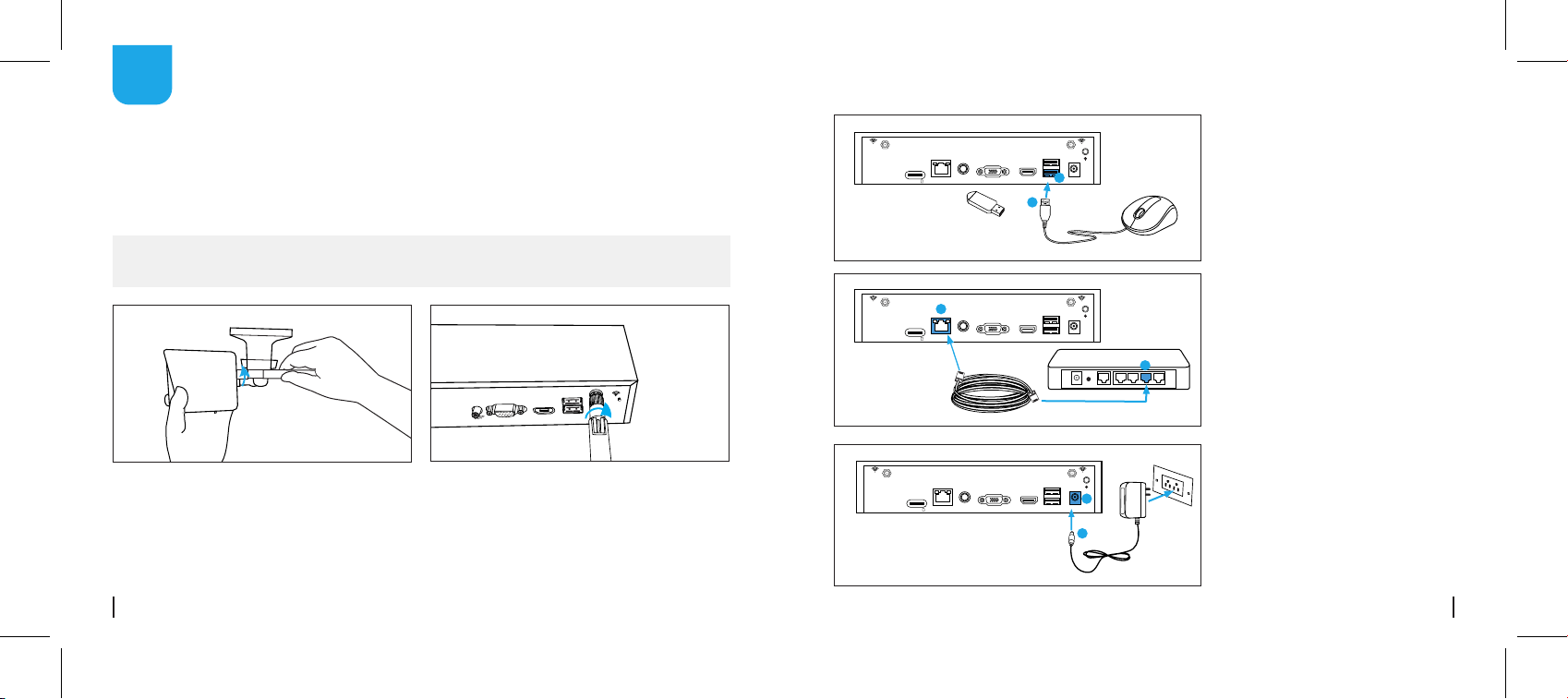
USB
HDMI
DE
DE
Hinweis: Die Micro SD-Karte kann nur dann aufzeichnen, wenn Bewegungen erkannt werden. Wenn Sie
die dauerhafte Videoaufzeichnung verwenden möchten, kaufen und installieren Sie bitte die
Aufnahmefestplatte. Wie Sie die Festplatte installieren, erfahren Sie auf https://bit.ly/2HkDChC
Verbindungsplan
Um sicherzustellen, dass es beim Versand zu keinen Schäden gekommen ist, empfehlen wir Ihnen,
alle Teile zu verbinden und auszuprobieren, bevor Sie die eigentliche Installation durchführen.
Schritt 1 Drehen Sie den Antennenfuß im
Uhrzeigersinn, um ihn zu verbinden. Belassen Sie
die Antenne für den besten Empfang in einer
vertikalen Position.
Hinweis: Vor der Installation der Antenne müssen Sie die Halterung der Kamera wie im Bild zu sehen
zusammenklappen, damit Sie die Antenne einfach installieren können.
14 Deutsch
Schrauben Sie die WLAN-Antenne an
die Antennenbuchse des WiFi NVR.
Antenna Type:R-SMA Antenna
antenna Gain:3dBi
Schritt 2
Anschluss der mitgelieferten Maus (1)
AUDIO
OUT
MicroSD
DC12V
2
USB
HDMIVGALAN
IN
1
an den unteren USB-Anschluss (2). Um
Videoaufnahmen zu kopieren und ein
Firmware-Upgrade durchzuführen,
verbinden Sie ein USB-Flash-Laufwerk
(nicht im Lieferumfang enthalten) mit
dem oberen Anschluss.
Schritt 3
1
AUDIO
OUT
MicroSD
DC12V
USB
HDMIVGALAN
IN
2
Verbinden Sie das mitgelieferte
Ethernet-Kabel mit dem Ethernet-Anschluss (1) an Ihrem NVR und
verbinden Sie das andere Ende dann
mit einem freien Anschluss (2) an
Ihrem Router. Fahren Sie erst dann mit
dem folgenden Schritt fort, wenn Sie
damit fertig sind.
Schritt 4
Verbinden Sie zunächst das Stromka-
AUDIO
OUT
MicroSD
HDMIVGALAN
2
DC12V
USB
IN
1
bel des mitgelieferten Netzteils (1) mit
dem Netzanschluss (2) an Ihrem NVR
(um Funkenbildung zu minimieren).
Schließen Sie das Netzteil an eine
Steckdose an, um es mit Strom zu
versorgen.
Deutsch
15
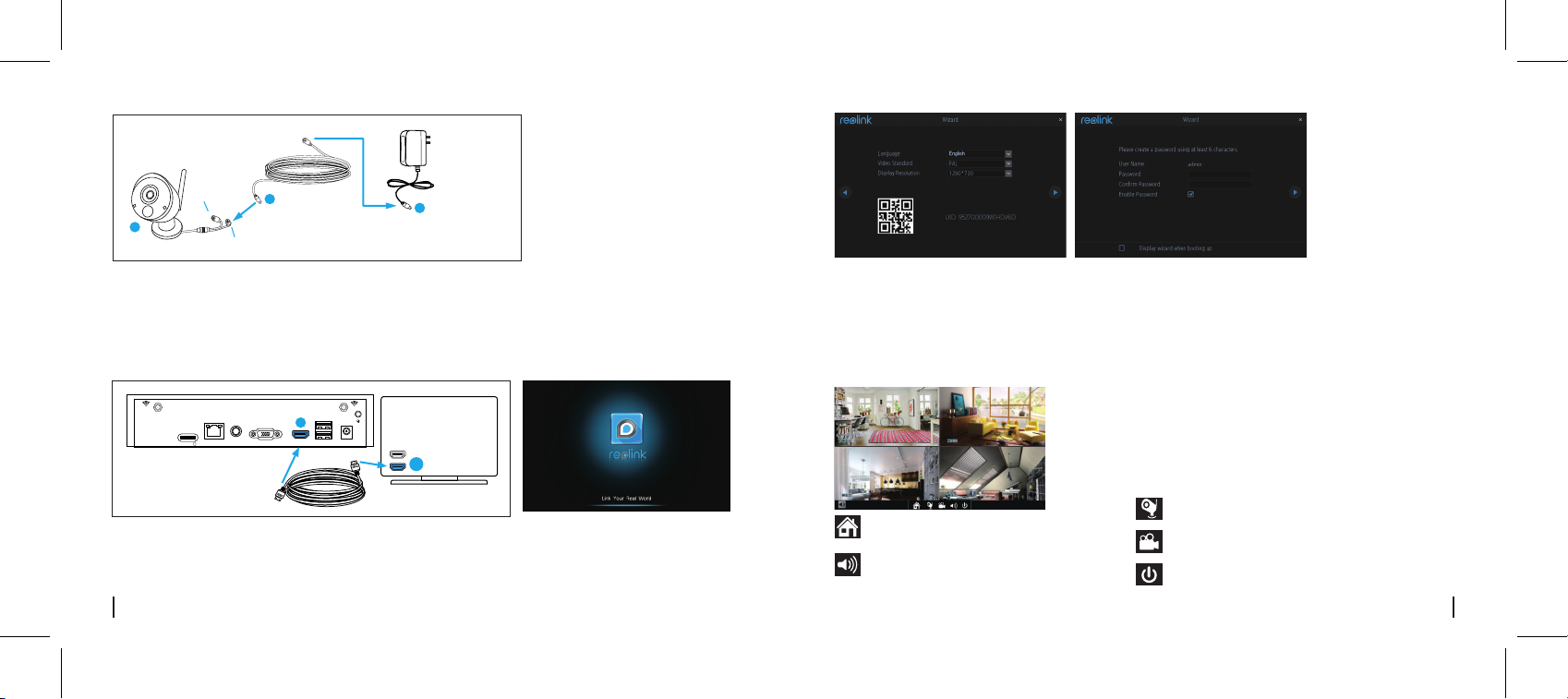
Power Adapter
(12V)
Verbinden Sie den Ausgang des
Netzkabels mit dem Netzanschluss der Kamera. Verbinden
Schritt 5
DC Power
1
Reset Button
2
3
Sie nun den Eingang des
Netzkabels mit dem Netzteil. Die
Reset-Taste wird verwendet, um
die werkseitigen Standardeinstel-
lungen wiederherzustellen.
Einrichten des WLAN-Systems am Monitor
Wenn Sie das WLAN-System am Monitor initialisieren möchten, müssen Sie das HDMI/VGA-Kabel an
den HDMI/VGA-Anschluss anschließen (1). Verbinden Sie das andere Ende dann mit einem freien
HDMI/VGA-Eingang (2) an Ihrem Fernseher.
AUDIO
OUT
MicroSD
1
DC12V
USB
HDMIVGALAN
IN
HDMI
HDMI
2
Hinweis: Bitte geben Sie
als Passwort
mindestens 6 Zeichen
ein. Nun können Sie die
restlichen Schritte des
Assistenten überspringen und diese später
konfigurieren.
Einrichtungsassistent
• Wählen Sie Sprache, Videostandard, Auflösung und überprüfen Sie die UID.
• Benennen Sie das System und erstellen Sie ein Passwort.
• Live-Ansicht-Bildschirm und Menüleiste
Live View is the NVR’s default display mode, and all of your
connected cameras are displayed on screen. You may check the
status or operation of your NVR and cameras by using the icons
and menu bars on the Live View screen.
KlickenSiemitderrechtenMaustasteaufderLive-Ansicht-Seite,
umdieMenüleistezuönen.
Nachdem Sie das System gemäß Anschlussplan verbunden haben, sehen Sie bei der Inbetriebnahme
nach einigen Sekunden den folgenden Startbildschirm.
Folgen Sie dem Einrichtungsassistenten, um Ihren NVR einzurichten. Klicken Sie zum Fortfahren auf
„Pfeil nach rechts“ und auf „Fertigstellen“, um Ihre Einstellungen im letzten Schritt zu speichern.
16 17Deutsch Deutsch
Önen Sie das Hauptmenü
Audio Ein/Aus (Audio kann erst dann
eingerichtet werden, wenn Sie Audioaufnahme unter Aufnahmen aktivieren)
Suchen Sie nach Videodateien
Sperren/Herunterfahren/Neustarten
Önen Sie die Kameraliste

Einrichtung des WLAN-Systems in der Reolink App
(für Smartphones)
Laden Sie die Reolink App herunter und installieren Sie sie
im App Store (für iOS) oder Google Play (für Android).
Available on the
• Das Telefon befindet sich im selben Netzwerk wie das NVR
1. Nach dem Abschluss des Downloads installieren und starten Sie die App.
2. Beim Start sehen Sie nun die Geräte-Seite. Das NVR wird automatisch in
der Geräteliste angezeigt.
3. Klicken Sie auf das hinzuzufügende Gerät. Nun önet sich ein Menü, in
dem Sie zum Erstellen eines Passworts aufgefordert werden. Aus
Sicherheitsgründen sollten Sie ein Passwort erstellen und das Gerät für die
erste Verwendung benennen.
4. Fertig! Nun können Sie die Live-Ansicht starten.
• Das Telefon befindet sich nicht im selben
Netzwerk wie das NVR oder Sie
verwenden eine Mobilfunkverbindung
1. Klicken Sie auf den Knopf, um die UID des NVR einzugeben, und
dann auf Weiter, um das Gerät hinzuzufügen.
2. Sie müssen ein Anmeldepasswort erstellen und das Gerät benennen, um
die Initialisierung des NVR abzuschließen.
Hinweis: Das Standardpasswort ist leer (kein Passwort).
3. Initialisierung abgeschlossen! Nun können Sie die Live-Ansicht starten.
18 19Deutsch Deutsch
Get it on
Einrichten des WLAN-Systems auf dem ReolinkClient (für PC)
Bitte laden Sie die Client-Software von unserer oziellen Website herunter:
https://reolink.com/software-and-manual und installieren Sie sie.
Starten Sie die Reolink Client-Software und fügen Sie das NVR manuell zum Client hinzu.
Bitte halten Sie sich an die folgenden Schritte.
• Der PC befindet sich im selben Netzwerk wie das NVR
1. Klicken Sie im Menü rechts auf „Gerät
hinzufügen“.
2. Klicken Sie auf „Geräte im LAN
scannen“.
3. Doppelklicken Sie auf das
hinzuzufügende Gerät. Die Daten werden
automatisch eingetragen.
4. Geben Sie das Passwort ein, das in der
Reolink App oder im NVR angelegt
wurde, um sich anzumelden.
Hinweis: Das Standardpasswort ist leer.
Wenn Sie bereits ein Passwort für die
mobile App oder das NVR erstellt haben,
müssen Sie sich mit dem bereits
erstellten Passwort anmelden.
5. Klicken Sie zum Anmelden auf „OK“.

• Der PC befindet nicht im selben Netzwerk wie das NVR
1. Klicken Sie im Menü rechts auf „Gerät hinzufügen“.
2. Wählen Sie „UID“ als Registrierungsmodus und geben Sie die UID des NVR ein.
3. Geben Sie der Kamera einen im Reolink Client angezeigten Namen.
4. Geben Sie das Passwort ein, das in der Reolink App oder im NVR angelegt wurde, um sich anzumelden.
Hinweis: Das Standardpasswort ist leer. Wenn Sie bereits ein Passwort für die mobile App oder das NVR
erstellt haben, müssen Sie sich mit dem bereits erstellten Passwort anmelden.
5. Klicken Sie zum Anmelden auf „OK“.
20 21Deutsch Deutsch
• Einführung in den UI-Client
Wiedergabe
Live-Ansicht
Vorherige/Nä
chste Kamera
Aufnahme
Erfassen
Wiedergabesteuerung
SoundTour Anzeigelayout
RAM/CPU
Lokale
Einstellungen
Geräteliste
PTZ
(Pan/Tilt/Zoom)
Grundeinstellungen
Erweiterte
Einstellungen

Achtung bei der Installation der Kamera
• Montagewinkel des PIR-Sensors
Bitte platzieren Sie die Kamera bei der Installation schräg
(der Winkel zwischen dem Sensor und dem erkannten
Objekt muss größer als 10° sein), um die eektive
Bewegungserkennung zu gewährleisten. Falls sich das
bewegte Objekt dem PIR-Sensor vertikal nähert, erkennt
der Sensor die Bewegungsereignisse möglicherweise nicht.
Info:
• Erfassungsabstand des PIR-Sensors: 23 Fuß (standardmäßig)
• Erfassungswinkel des PIR-Sensors: 100° (H)
Weg des sich
θ
bewegenden
Objekts
Einfall
Wie Sie die Kamera installieren
Schritt 1
10°
θ
Schrauben Sie die Antenne an
die Kamera.
Schritt 2
Bohren Sie gemäß der
Montagelochschablone Löcher in
der Wand und setzen Sie die
Kunststodübel in die Löcher ein.
Schritt 3
Befestigen Sie die Kamera am
gewünschten Platz, indem Sie
die Schrauben in den
Kunststodübeln anziehen.
• Idealer Betrachtungsabstand
der Kamera
Der ideale Betrachtungsabstand beträgt 2–10 Meter
(7–33 Fuß). Hierbei sind Menschen erkennbar.
Hinweis: Der PIR-Trigger funktioniert nicht allein, er
muss gemeinsam mit der Bewegungserkennung
verwendet werden. Sie haben die Wahl zwischen zwei
Erkennungsarten. Bewegung und PIR, und Bewegung.
22 23Deutsch Deutsch
2-3 meter
Idealer Betrachtungsabstand:
2–10 Meter (7–33 Fuß)
Schritt 4
Lösen Sie die Schraube und drehen
Sie die Kamera in die gewünschte
Position.
Schritt 5
Ziehen Sie die Schraube an.
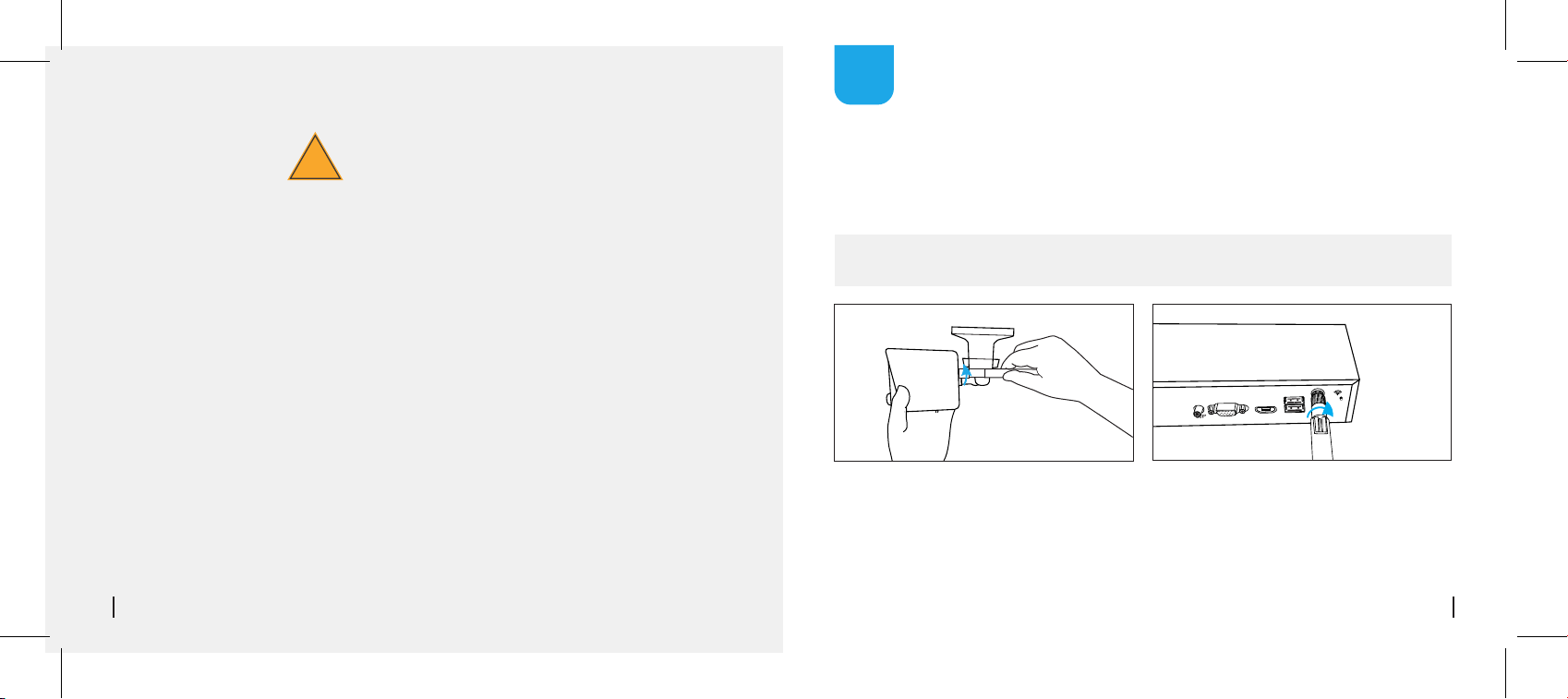
USB
HDMI
DE
FR
Remarque: La carte Micro SD ne peut enregistrer que lorsqu'un mouvement est détecté. Si vous voulez
régler les enregistrements vidéo 24/7, veuillez acheter et installer le disque dur pour enregistrer. Pour
!
Montagetipps
savoir comment installer le disque dur, veuillez consulter le site https://bit.ly/2HkDChC
Lichtverhältnisse
• Um beste Ergebnisse zu erzielen, sollten Sie die Kamera nicht auf eine Lichtquelle richten.
• Wenn Sie die Kamera auf ein nach außen gerichtetes Glasfenster richten, kann dies aufgrund von
Blendungen und Lichtverhältnissen innen und außen zu schlechter Bildqualität führen.
• Platzieren Sie die Kamera nicht innerhalb eines schattigen Bereichs mit Ausrichtung auf einen gut
beleuchteten Bereich, da dies zu schlechter Bildqualität führt. Für beste Ergebnisse sollte die Beleuchtung am Sensor an der Vorderseite der Kamera dieselbe sein wie die Beleuchtung am Fokusziel.
• Da die Kamera Infrarot-LEDs für die Nachtsicht verwendet, empfehlen wir, das Objektiv von Zeit zu
Zeit zu reinigen, wenn sich das Bild verschlechtert.time to time if the picture degrades.
Umgebung
• Achten Sie darauf, die Stromanschlüsse nicht direkt Wasser oder Feuchtigkeit auszusetzen und sorgen
Sie für einen Schutz vor den Elementen.
• Wetterfest bedeutet lediglich, dass Sie die Kamera Witterungseinflüssen wie Regen und Schnee
aussetzen können. Wetterfeste Kameras dürften jedoch nicht unter Wasser getaucht werden.
• Setzen Sie die Kamera nicht an Orten ein, an denen Regen und Schnee direkt auf das Objektiv treen.
• Kameras, die für kaltes Wetter geeignet sind, funktionieren unter extremen Bedingungen mit bis zu
-25°, da die Kamera bei Stromverbindung Wärme erzeugt.
• Vorgeschlagener Arbeitsabstand: Weniger als 3 HOLZWÄNDE innerhalb von 90 Fuß.
24 25Deutsch French
Diagramme de connexion
Pour vous assurer que rien n'a été endommagé pendant l'expédition, nous vous recommandons
de tout connecter et de l'essayer avant de procéder à une installation permanente.
Étape 1 Tournez la base de l'antenne dans le sens
des aiguilles d'une montre pour la connecter.
Laissez l'antenne en position verticale pour une
meilleure réception.
Remarque: Avant d'installer l'antenne, vous devez plier le support de l'appareil photo comme sur
l'image afin de pouvoir installer l'antenne facilement.
Vissez l'antenne WiFi pour la connecter à la prise
d'antenne du NVR WiFi.

Étape 2
Connectez la souris fournie (1) au port
AUDIO
OUT
MicroSD
DC12V
2
USB
HDMIVGALAN
IN
1
USB inférieur (2). Pour copier des
enregistrements vidéo et eectuer une
mise à niveau de firmware, connectez
une clé USB flash (non fournie) au port
supérieur.
DC Power
2
1
Reset Button
Power Adapter
(12V)
3
Étape 5
Connectez la sortie du câble
d'alimentation à l'entrée
d'alimentation de l'appareil photo.
Connectez ensuite l'entrée du
câble d'alimentation à l'adapta-
teur secteur. Le bouton de
réinitialisation permet de rétablir
les réglages d'usine par défaut.
26 French
1
AUDIO
OUT
MicroSD
DC12V
USB
HDMIVGALAN
IN
2
Étape 3
Connectez le câble Ethernet fourni au
port Ethernet (1) de votre NVR puis
connectez l'autre extrémité à un port
de secours (2) de votre routeur. Ne
Système de paramètre de WiFi System sur l’appareil
Si vous voulez initialiser la configuration initiale du système WiFi sur le moniteur, vous devez connecter
le câble HDMI/VGA au port HDMI/VGA (1) puis connecter l'autre extrémité à une entrée HDMI/VGA de
secours (2) sur votre TV.
passez pas à l'étape suivante tant que
cela n'est pas fait.
AUDIO
OUT
MicroSD
Étape 4
Connectez la connexion d'alimentation
AUDIO
OUT
MicroSD
HDMIVGALAN
2
DC12V
USB
IN
1
de l'adaptateur d'alimentation fourni
(1) à l'entrée d'alimentation (2) de
votre NVR first (pour minimiser les
étincelles). Branchez l'adaptateur
d'alimentation à une prise de courant
pour l'alimenter.
Après avoir connecté le système selon le schéma de connexion, vous verrez l'écran d'accueil ci-dessous
après quelques secondes au démarrage.
Vous devez suivre l'assistant d'installation pour configurer votre NVR en cliquant sur "Flèche droite"
pour continuer et cliquez sur "Terminer" pour enregistrer vos paramètres à la dernière étape.
1
DC12V
USB
HDMIVGALAN
IN
HDMI
HDMI
2
French
27
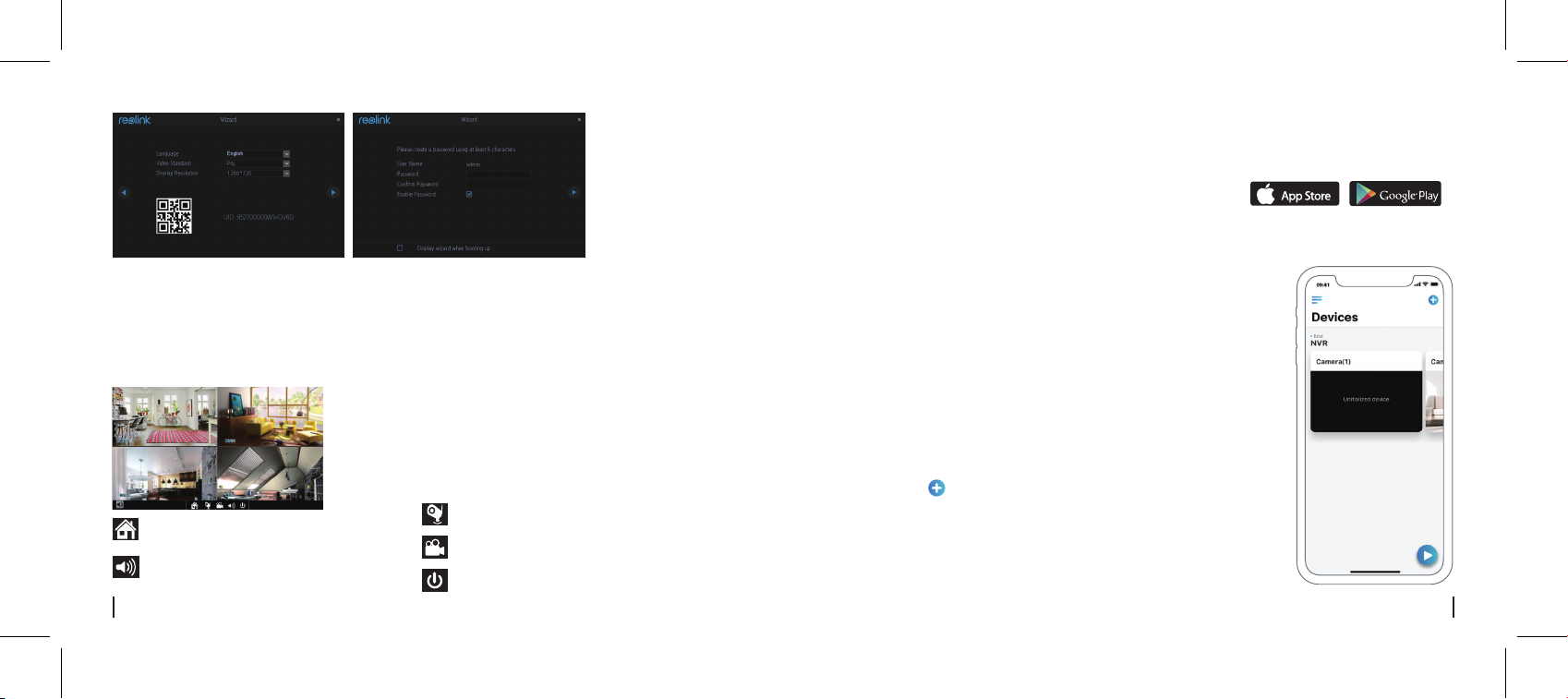
Remarque: Veuillez
entrer au moins 6
caractères comme mot
de passe. Ensuite, vous
pouvez sauter les
étapes restantes à
finish l'assistant et
configure les plus tard.
Installation de l'assistant
• Choisissez une langue, un standard vidéo, une résolution et vérifiez l'UID.
• Nommez le système et créez un mot de passe.
• Ecran de visualisation en direct et barre de menu
Vue en direct est le mode d’achage par défaut du NVR et toutes
vos caméras connectées sont achées à l’écran. Vous pouvez
vérifier l'état ou le fonctionnement de votre NVR et de vos caméras
à l'aide des icônes et des barres de menus de l'écran de la vue en
direct.
Cliquez avec le bouton droit de la souris sur l'écran de la vue en
direct pour ouvrir la barre de menus.
Ouvrir le menu principal
Audio On/O (les audios ne peuvent être
configurés qu'après avoir activé l'enregis-
trement audio dans les enregistrements)
28 29French French
Ouvrir la liste des caméras
Recherche de fichiers vidéo
Verrouillage / Arrêt / Redémarrage
Configurer le système WiFi sur l'application Reolink
(pour Smartphone)
Téléchargez et installez l'application Reolink
dans App Store (pour iOS) et Google Play (pour Android).
Available on the
• Le téléphone est dans le même réseau avec NVR
1. Après avoir téléchargé finished, installez et lancez l'application.
2. Pendant le démarrage, vous verrez la page Périphériques. Le NVR
s'ache automatiquement dans la liste des périphériques.
3. Cliquez sur l'appareil que vous voulez ajouter, un menu apparaîtra vous
demandant de créer un mot de passe. Pour des raisons de sécurité, vous
feriez mieux de créer un mot de passe et de nommer l'appareil pour
l'utilisation first-time.
4. C'est fait! Vous pouvez commencer à voir en direct maintenant.
• Le téléphone est dans le même
réseau avec NVR
1. Cliquez sur le bouton pour entrer l'UID du NVR, puis cliquez sur Suivant
pour ajouter le périphérique.
2. Vous devez créer un mot de passe de connexion et nommer l'appareil à
finish l'initialisation du NVR.
Remarque: Le mot de passe par défaut est vide (pas de mot de passe).
3. Initialisation terminée! Vous pouvez commencer à voir en direct maintenant.
Get it on

Configuration du système WiFi sur le client
Reolink (pour PC)
Veuillez télécharger le logiciel client à partir de notre site ociel:
https://reolink.com/software-and-manual et installez-le.
Lancez le logiciel Reolink Client et ajoutez manuellement le NVR au Client.
Veuillez suivre les étapes ci-dessous.
• Le PC est dans le même réseau avec NVR
1. Cliquez sur "Ajouter un appareil" dans
le menu de droite.
2. Cliquez sur "Scanner le périphérique
dans le réseau local".
3. Double-cliquez sur l'appareil que vous
voulez ajouter. L'information sera filled
en automatiquement.
4. Entrez le mot de passe créé sur
Reolink App ou sur NVR pour vous
connecter.
Remarque: Le mot de passe par défaut
est vide. Si vous avez déjà créé un mot
de passe sur l'application mobile ou sur
le NVR, vous devez utiliser le mot de
passe que vous avez créé pour vous
connecter.
5. Cliquez sur "OK" pour vous connecter.
30 31French French
• Le PC n'est pas dans le même réseau avec NVR
1. Cliquez sur "Ajouter un appareil" dans le menu de droite.
2. Choisissez "UID" comme mode de registre et tapez l'UID du NVR.
3. Créez un nom pour la caméra achée sur le client Reolink.
4. Entrez le mot de passe créé sur Reolink App ou sur NVR pour vous connecter.
Remarque: Le mot de passe par défaut est vide. Si vous avez déjà créé un mot de passe sur l'application
mobile ou sur le NVR, vous devez utiliser le mot de passe que vous avez créé pour vous connecter.
5. Cliquez sur "OK" pour vous connecter.

• UI Client Introduction
Attention à l'installation de la caméra
Lecture
Vue en direct
Caméra
précédente/
suivante
Enregistrement
Capture
Contrôle de jeu
32 33French French
SonVisite guidée Disposition
de l'achage
RAM/CPU
Paramètres locaux
Liste des appareils
PTZ
(Pan/Tilt/Zoom)
Réglages de base
Paramètres
avancés
• Angle d'installation du capteur IRP
Lors de l'installation de la caméra, veuillez installer la
caméra angulairement (l'angle entre le capteur et l'objet
détecté est supérieur à 10°) pour une détection de
mouvement ecace. Si l'objet en mouvement s'approche
verticalement du capteur IRP, il se peut que le capteur ne
détecte pas les événements de mouvement.
FYI:
• Distance de détection du capteur IRP: 23 pieds (par défaut)
• Angle de détection du capteur IRP: 100° (H)
• Distance de visualisation idéale
de l'appareil photo
La distance de vision idéale est de 2 à 10 mètres (7 à 33
pieds), ce qui vous permet de reconnaître un humain.
Remarque: Le déclencheur PIR ne peut pas fonctionner
seul, il doit être utilisé avec la détection de mouvement.
Deux types de détection peuvent être choisis. L'une est
Motion et PIR, l'autre est Motion.
Le chemin de
θ
l'objet mobile
10°
θ
entrée
Idéal Distance de
visualisation: 2-10 mètres
2-3 mètres

Comment installer la caméra
Conseils de montage
!
Éclairage
• Pour de meilleurs résultats, ne dirigez pas l'appareil vers une source lumineuse.
• Pointer la caméra vers une fenêtre en verre avec l'intention de voir à l'extérieur peut entraîner une
mauvaise image en raison de l'éblouissement et des conditions d'éclairage à l'intérieur et à l'extérieur.
• Ne placez pas l'appareil photo dans une zone ombragée qui pointe vers une zone bien éclairée, car
Étape 1
Vissez l'antenne à la caméra.
Étape 4
Desserrez la vis et réglez l'appareil
photo dans la bonne position.
34 35French French
Étape 2
Percer des trous sur le mur selon
le gabarit du trou de montage et
insérer les ancrages en plastique
dans les trous.
Étape 5
Serrer la vis.
Étape 3
Fixez la caméra en place en
serrant les vis dans les
ancrages en plastique.
cela entraînerait un mauvais achage. La lumière du capteur situé à l'avant de l'appareil doit être la
même que celle de la cible focale pour de meilleurs résultats.
• Comme la caméra utilise des LED infrarouges pour voir la nuit, il est recommandé de nettoyer
l'objectif de temps en temps si l'image se dégrade.
Environnement
• Assurez-vous que les connexions électriques ne sont pas directement exposées à l'eau ou à l'humidité
et qu'elles ne sont pas protégées des autres éléments extérieurs.
• Résistant aux intempéries signifie seulement que l'appareil peut être exposé aux intempéries telles que
la pluie et la neige. Les caméras étanches ne peuvent pas être immergées sous l'eau.
• N'exposez pas l'appareil à un endroit où la pluie et la neige pourraient toucher l'objectif directement.
• Les caméras conçues pour le froid peuvent fonctionner dans des conditions extrêmes aussi basses
que -25° car la caméra produit de la chaleur lorsqu'elle est branchée.
• Distance de travail suggérée: Moins de 3 MURS EN BOIS dans un rayon de 90 pieds.
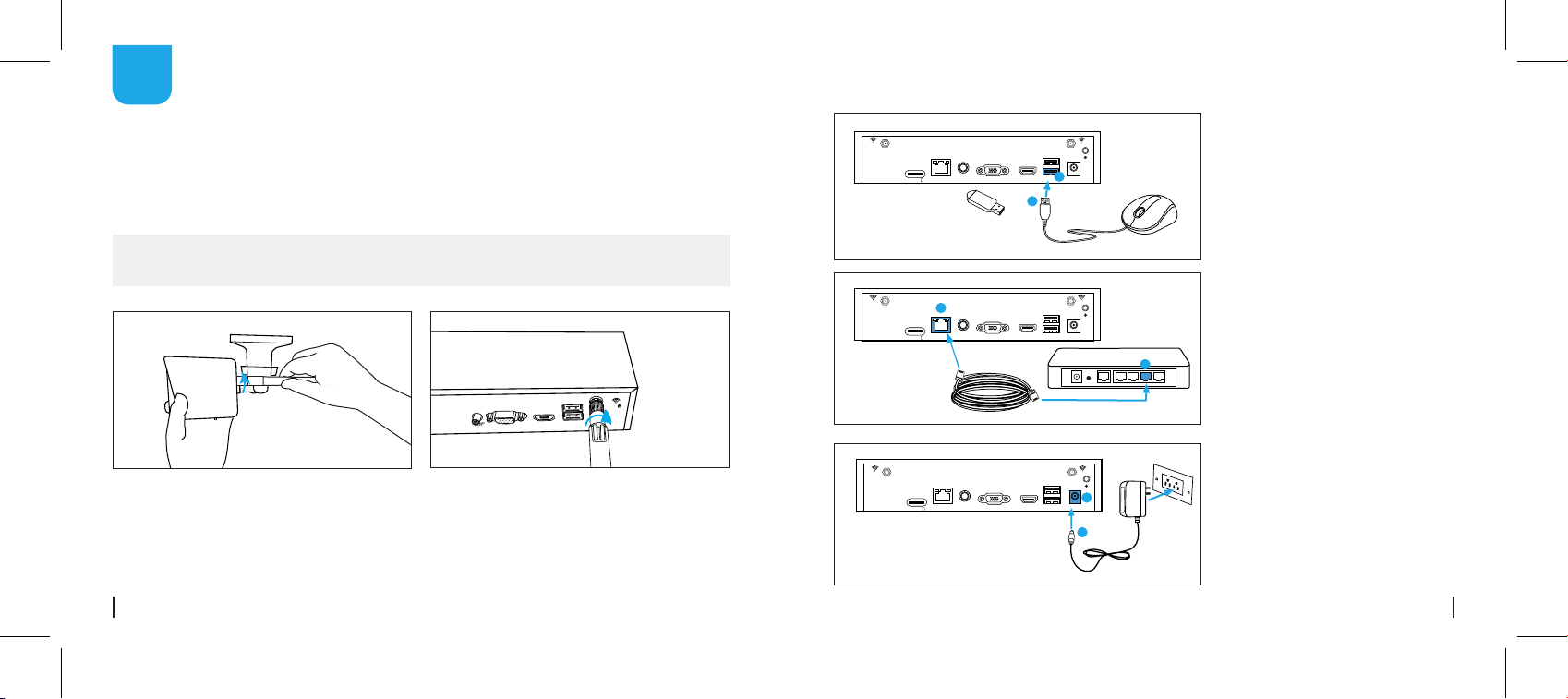
USB
HDMI
DE
IT
Nota: La scheda Micro SD può registrare solo quando viene rilevato un movimento. Se si desidera
impostare le registrazioni video in modalità 24/7, acquistare e installare l'HDD per registrare. Per
installare l'HDD, seguire le istruzioni presenti su https://bit.ly/2HkDChC
Schema di collegamento
AUDIO
OUT
MicroSD
DC12V
2
USB
HDMIVGALAN
IN
1
Passaggio 2
Collegare il mouse in dotazione (1) alla
porta USB inferiore (2). Per copiare le
registrazioni video e per eseguire
l'aggiornamento del firmware,
collegare un'unità flash USB (non
Per assicurarti che nulla sia stato danneggiato durante la spedizione, ti consigliamo di connettere
inclusa) alla porta superiore.
tutto e di provarlo, prima di un'installazione permanente.
1
AUDIO
OUT
MicroSD
DC12V
USB
HDMIVGALAN
IN
2
Passaggio 3
Collegare il cavo Ethernet in dotazione
alla porta Ethernet (1) dell'NVR, quindi
collegare l'altra estremità a una porta
di riserva (2) sul router. Non procedere
al passaggio successivo fino a quando
non sarà stato eseguito.
Passaggio 4
Passaggio 1 Girare la base dell'antenna in senso
orario per connetterla. Lasciare l'antenna in
posizione verticale per una ricezione ottimale.
Avvitare l'antenna WiFi per collegarla alla presa
dell'antenna WiFi NVR.
AUDIO
OUT
MicroSD
HDMIVGALAN
2
DC12V
USB
IN
1
Nota: Prima di installare l'antenna, è necessario piegare la staa della fotocamera come mostrato
nell'immagine, in modo da poterla installare facilmente.
36 37
Italian Italian
Collegare la presa di alimentazione
dell'adattatore di alimentazione in
dotazione (1) all'ingresso di alimentazi-
one (2) del tuo NVR (per ridurre al
minimo le interferenze). Collegare
l'adattatore di alimentazione a una
presa di corrente per dare alimentazi-
one.
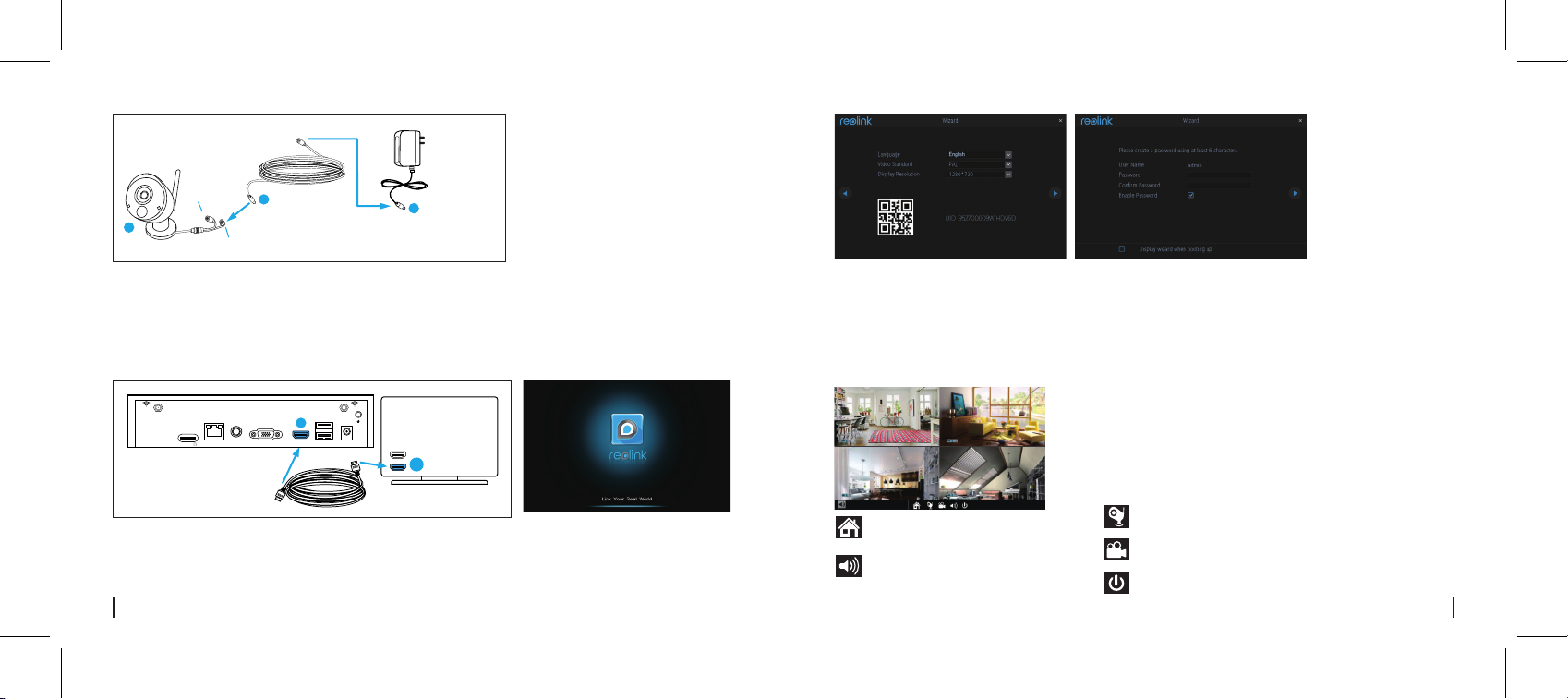
Power Adapter
(12V)
Collegare l'uscita del cavo di
alimentazione all'ingresso di
alimentazione della fotocamera.
Passaggio 5
DC Power
1
Reset Button
2
3
Quindi collegare l'ingresso del cavo
di alimentazione all'alimentatore. Il
pulsante di ripristino viene utilizzato
per ripristinare le impostazioni
predefinite di fabbrica.
Imposta il sistema WiFi sul monitor
Se si desidera configurare inizialmente il sistema WiFi su monitor, è necessario collegare il cavo
HDMI/VGA alla porta HDMI/VGA (1), quindi collegare l'altra estremità a un ingresso HDMI/VGA (2)
libero sul televisore.
AUDIO
OUT
MicroSD
Dopo aver collegato il sistema in base allo schema di connessione, durante l'avvio, verrà visualizzata la
schermata iniziale di seguito dopo alcuni secondi.
È necessario seguire l'installazione guidata per configurare l'NVR facendo clic su "Freccia destra" per
continuare, e fare clic su "Fine" per salvare le impostazioni nell'ultimo passaggio.
38
Italian
1
DC12V
USB
HDMIVGALAN
IN
HDMI
HDMI
2
Installazione guidata
• Scegli una lingua, standard video, risoluzione e controlla l'UID.
• Denomina il sistema e crea una password.
• Schermata Live View e Barra Menu
Live View è la modalità di visualizzazione predefinita dell'NVR, in cui
tutte le telecamere collegate vengono visualizzate sullo schermo. Si
può verificare lo stato o il funzionamento del proprio NVR e delle
telecamere utilizzando le icone e le barre dei menu nello schermo di
Live View.
Fare clic con il pulsante destro del mouse sullo schermo di LiveView
per aprire la barra dei menu.
Apri il menu principale
Audio On/O (l'audio può essere
impostato solo dopo aver attivato
Registra audio nelle registrazioni)
Apri elenco telecamere
Cerca i file video
Blocca/Spegni/Riavvia
Nota: Inserisci almeno
6 caratteri come
password. Dopodiché
potrai saltare i passi
rimanenti e completare
wizard e configurazione
più tardi.
Italian
39
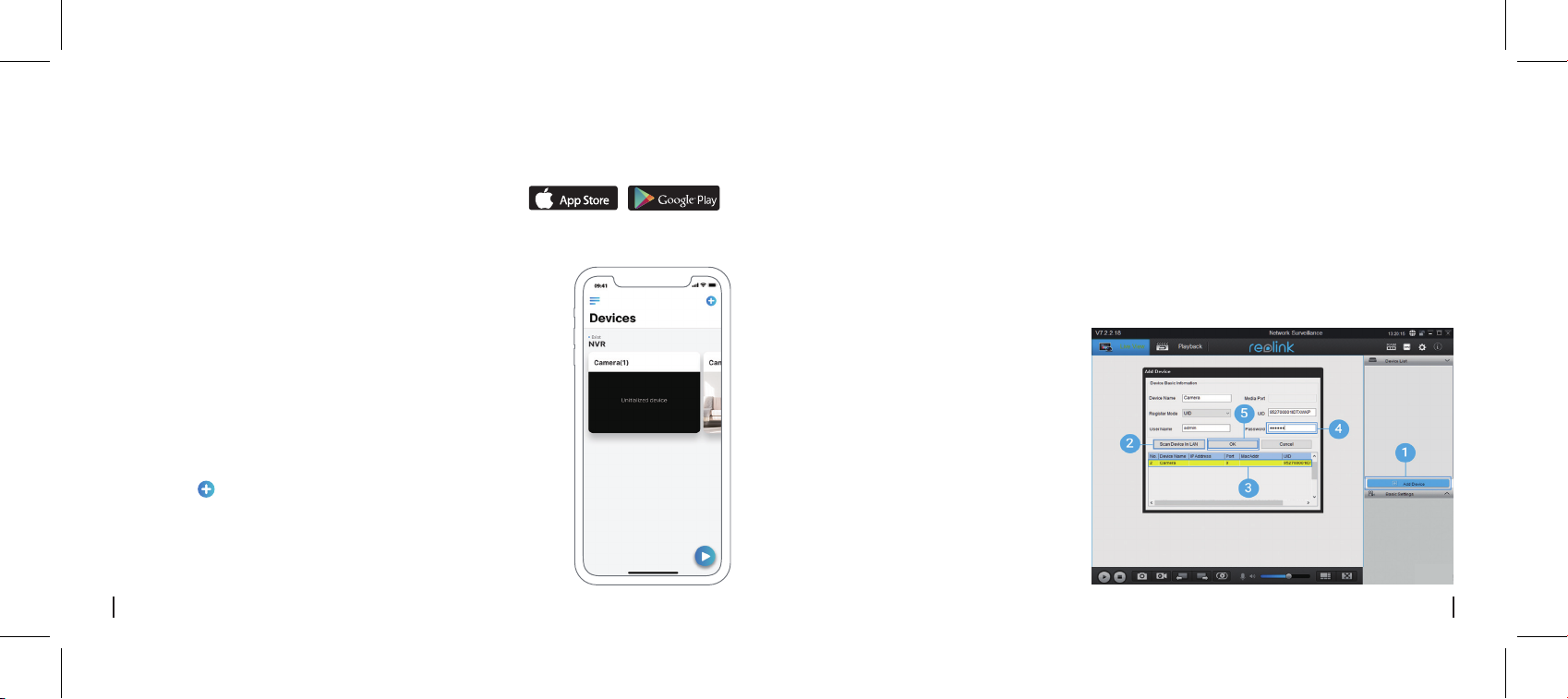
Impostare il sistema WiFi sull'app Reolink
(per smartphone)
Scarica e installa l'app Reolink
in App Store (per iOS) e Google Play (per Android).
Available on the
• Il telefono si trova nella stessa rete con NVR
1. Dopo aver scaricato, installare e avviare l'app.
2. Durante l'avvio, verrà visualizzata la pagina Dispositivi. L'NVR verrà
automaticamente visualizzato nell'elenco dei dispositivi.
3. Fare clic sul dispositivo che si desidera aggiungere, verrà visualizzato un
menu che chiede di creare una password. Per motivi di sicurezza, è
consigliabile creare una password e denominare il dispositivo per l'uso
iniziale.
4. Fatto! Puoi iniziare a vedere la vista ora.
• Il telefono non si trova nella stessa
rete dell'NVR o utilizza la connessione dati
1. Fare clic sul pulsante per inserire l'UID dell'NVR, quindi fare clic su
Avanti per aggiungere il dispositivo.
2. È necessario creare una password di accesso e denominare il dispositivo
per finalizzare l'inizializzazione per l'NVR.
Nota: La password predefinita è vuota (nessuna password).
3. Inizializzazione fatta! Puoi iniziare a vedere la vista ora.
40 41Italian Italian
Get it on
Impostare il sistema WiFi sul client Reolink
(per PC)
Si prega di scaricare il software client dal nostro sito uciale:
https://reolink.com/software-and-manual et installez-le.
Avviare il software Reolink Client e aggiungere manualmente l'NVR al client.
Si prega di seguire i passaggi seguenti.
• Il PC è nella stessa rete con NVR
1. Fai clic su "Aggiungi dispositivo" nel
menu di destra.
2. Fai clic su "Scansiona dispositivo in
LAN".
3. Fare doppio clic sul dispositivo che si
desidera aggiungere. Le informazioni
saranno riempite automaticamente.
4. Immettere la password creata su
Reolink App o su NVR per accedere.
Nota: La password predefinita è vuota.
Se hai già creato una password sull'app
mobile o su NVR, devi utilizzare la
password che hai creato per accedere.
5. Fai clic su "OK" per accedere.

• Il PC non è nella stessa rete con NVR
1. Fai clic su "Aggiungi dispositivo" nel menu di destra.
2. Scegliere "UID" come modalità di registrazione e digitare l'UID dell'NVR.
3. Creare un nome per la telecamera visualizzata su Reolink Client.
4. Immettere la password creata su Reolink App o su NVR per accedere.
Nota: La password predefinita è vuota. Se hai già creato una password sull'app mobile o su NVR, devi
utilizzare la password che hai creato per accedere.
5. Fai clic su "OK" per accedere.
• UI Client Introduction
Riproduzione
Live View
Fotocamera
precedente/
successiva
Registra
Scatta
Play Control
Suonogiro
Layout di
visualizzazione
RAM/CPU
Impostazioni locali
Elenco dispositivi
PTZ
(Pan/Tilt/Zoom)
Impostazioni
di base
Impostazioni
avanzate
42 43
ItalianItalian
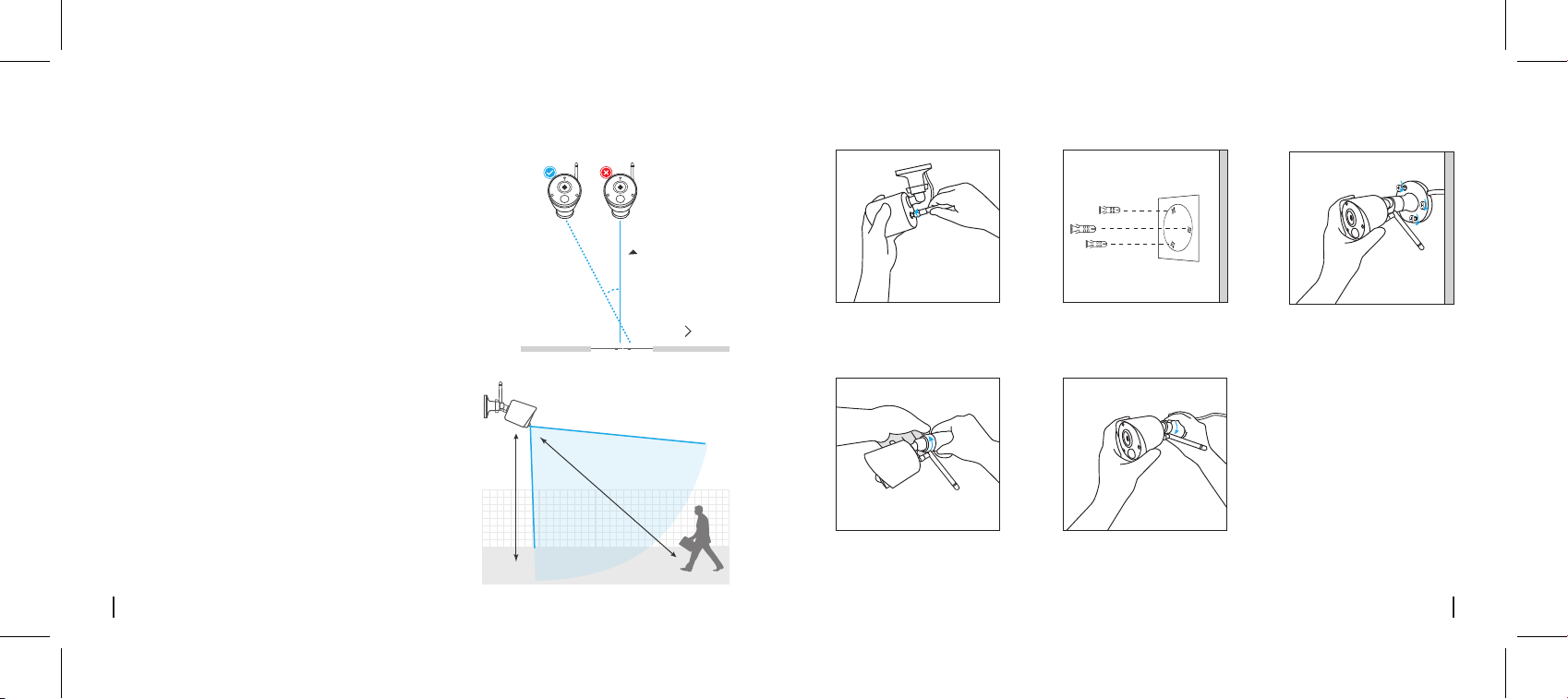
Attenzione per l'installazione della telecamera
Come installare la fotocamera
• Angolo di installazione del sensore PIR
Quando si installa la telecamera, installare la telecamera
angolarmente (l'angolo tra il sensore e l'oggetto rilevato è
maggiore di 10 °) per un rilevamento ecace del
movimento. Se l'oggetto in movimento si avvicina
verticalmente al sensore PIR, il sensore potrebbe non
rilevare gli eventi di movimento.
FYI:
• La distanza di rilevamento del sensore PIR: 23 piedi (predefinito)
• L'angolo di rilevamento del sensore PIR: 100 ° (H)
Il percorso
θ
dell’oggetto in
movimento
Entrata
Passo 1
10°
θ
Avvitare l'antenna alla
fotocamera.
Passo 2
Praticare dei fori sulla parete
secondo la sagoma del foro di
montaggio e inserire i tasselli di
plastica nei fori.
Passo 3
Fissare la telecamera in
posizione stringendo le viti negli
ancoraggi di plastica.
• Distanza di visione ideale della
videocamera
La distanza di visione ideale è 2-10 metri (7-33 piedi),
con la quale è possibile riconoscere un essere umano.
Nota: Il trigger PIR non può funzionare da solo, deve
essere utilizzato con il rilevamento del movimento. Sono
disponibili due tipi di rilevamento. Uno è Motion e PIR,
l'altro è Motion.
44 45Italian Italian
2-3 metri
IDistanza ideale:
2-10 metri (7-33piedi)
Passo 4
Allentare la vite e regolare la
fotocamera in una posizione
corretta.
Passo 5
Stringere la vite.
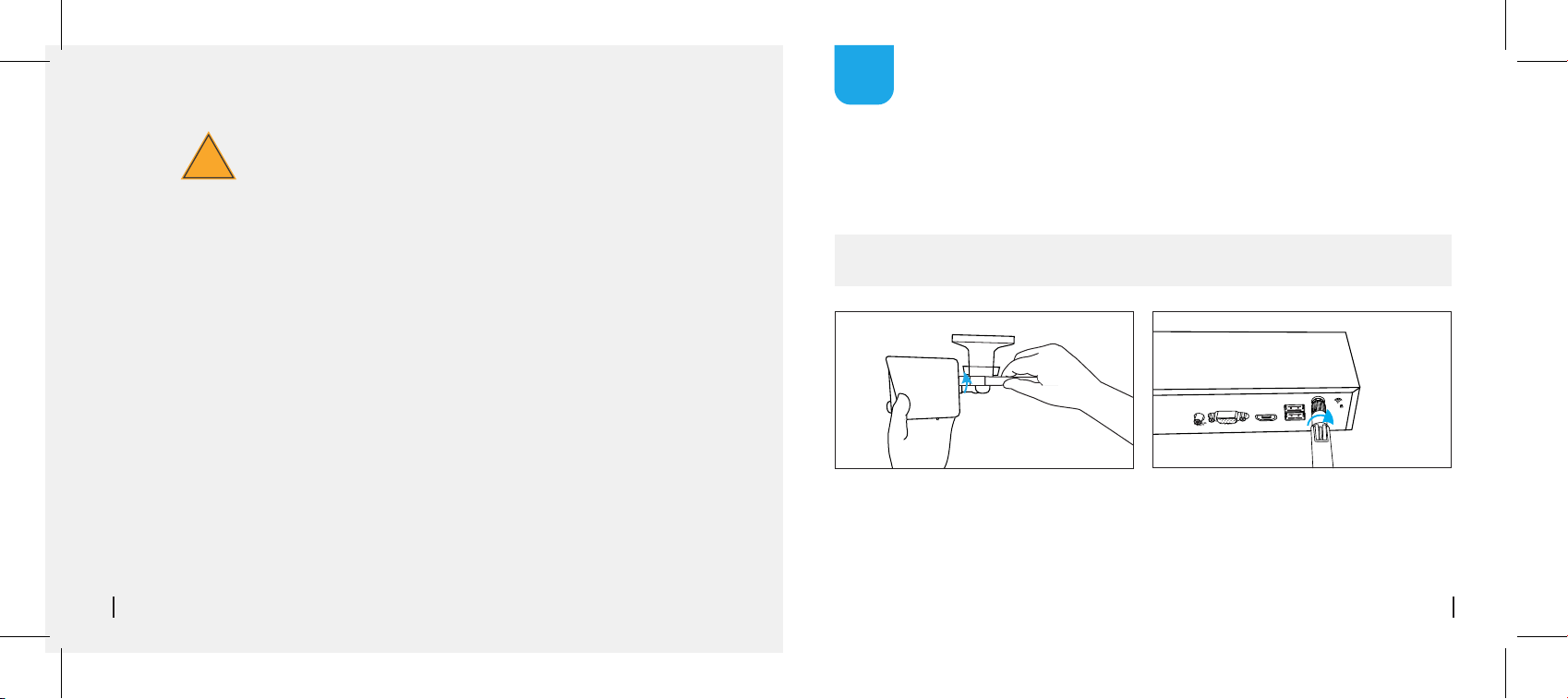
USB
HDMI
DE
ES
Nota: La tarjeta Micro SD solo puede grabar cuando se detecta movimiento. Si desea configurar las
grabaciones de video 24/7, compre e instale el HDD para grabar. Para información de cómo instalar el
!
Suggerimenti per il montaggio
HDD, consulte https://bit.ly/2HkDChC
Illuminazione
• Per risultati ottimali, non puntare la fotocamera verso una fonte di luce.
• Puntare la fotocamera verso una finestra di vetro con l'intenzione di vedere l'esterno può causare
un'immagine scadente a causa dell'abbagliamento e delle condizioni di illuminazione all'interno e
all'esterno.
• Non posizionare la fotocamera in un'area ombreggiata che punta in un'area ben illuminata, in quanto
ciò comporterebbe una visualizzazione scarsa. La luce del sensore situato nella parte anteriore della
fotocamera deve essere uguale alla luce sul bersaglio focale per ottenere i migliori risultati.
• Poiché la fotocamera utilizza LED a infrarossi per vedere di notte, si consiglia di pulire l'obiettivo di
tanto in tanto se l'immagine si deteriora.
Ambiente
• Assicurarsi che i collegamenti di alimentazione non siano direttamente esposti all'acqua o all'umidità e
non siano schermati da altri elementi esterni.
• Solo resistente alle intemperie significa che la fotocamera può essere esposta a condizioni meteorologiche come pioggia e neve. Le fotocamere resistenti alle intemperie non possono essere immerse
sott'acqua.
• Non esporre la fotocamera dove pioggia e neve colpiscono direttamente l'obiettivo.
• Le fotocamere orientate per la stagione fredda possono funzionare in condizioni estreme fino a -25 °,
visto che la fotocamera produce calore quando viene collegata.
• Distanza di lavoro consigliata: Meno di 3 PARETI DI LEGNO entro 90 piedi.
Italian Spain
46 47
Diagrama de conexión
Para asegurarse de que no se haya dañado nada durante el envío, le recomendamos que conecte
todo y lo pruebe antes de realizar una instalación permanente.
Paso 1 Gire la base de la antena en sentido de las
agujas del reloj para conectarla. Deje la antena
en posición vertical para una mejor recepción.
Nota: Antes de instalar la antena, debe doblar el soporte de la cámara como se muestra en la imagen
para que pueda instalar la antena fácilmente.
Atornille la antena WiFi para conectarla a la toma
de antena del WiFi NVR.

Paso 2
Conecte el mouse suministrado (1) al
AUDIO
OUT
MicroSD
DC12V
2
USB
HDMIVGALAN
IN
1
puerto USB inferior (2). Para copiar
grabaciones de video y realizar una
actualización de firmware, conecte una
unidad de flash USB (no incluida) al
puerto superior.
DC Power
2
1
Reset Button
Power Adapter
(12V)
3
Paso 5
Conecte la salida del cable de
alimentación a la entrada de
alimentación de la cámara. A
continuación, conecte la entrada del
cable de alimentación al adaptador
de alimentación. El botón de reinicio
se utiliza para restaurar la configuración predeterminada de fábrica.
1
AUDIO
OUT
MicroSD
DC12V
USB
HDMIVGALAN
IN
2
Paso 3
Conecte el cable Ethernet suministrado
al puerto Ethernet (1) en su NVR y
luego conecte el otro extremo a un
puerto de repuesto (2) en su
Configurando el sistema WiFi en el monitor
Si desea configurar inicialmente el sistema WiFi en el monitor, debe conectar el cable HDMI/VGA al
puerto HDMI/VGA (1) y luego conectar el otro extremo a una entrada de repuesto HDMI/VGA (2) en su
televisor.
enrutador. No continúe con el siguiente
paso hasta que haya terminado.
AUDIO
OUT
Paso 4
MicroSD
Conecte primero la conexión de
AUDIO
OUT
MicroSD
HDMIVGALAN
2
DC12V
USB
IN
1
48 49
Spain Spain
alimentación del adaptador de
alimentación suministrado (1) a la
entrada de alimentación (2) de su NVR
(para minimizar las chispas). Conecte
el adaptador de corriente a una toma
de corriente para suministrar energía.
Después de conectar el sistema según el diagrama de conexión, durante el inicio, verá la siguiente
pantalla de inicio después de unos segundos.
Debe seguir el Asistente de configuración para configurar su NVR haciendo clic en "Flecha derecha"
para continuar y haga clic en "Finalizar" para guardar su configuración en el último paso.
1
DC12V
USB
HDMIVGALAN
IN
HDMI
HDMI
2

Asistente de Configuración
• Elija un idioma, estándar de video, resolución y verifique el UID.
• Nombre el sistema y cree una contraseña.
• Pantalla de visualización en vivo y barra de menú
Live View es el modo de visualización predeterminado del NVR,
en el que todas las cámaras conectadas se muestran en la
pantalla. Puede verificar el estado o el funcionamiento de su NVR
y las cámaras utilizando los iconos y las barras de menú en la
pantalla de Live View.
Haga clic derecho en la pantalla de LiveView para abrir la barra
de menú.
Abrir el menú principal
Audio activado/desactivado (los audios se
pueden configurar solo después de
habilitar Grabar audio en grabaciones)
50
Spain
Abrir lista de cámaras
Buscar archivos de video
Bloquear/Apagar/Reiniciar
Nota: Por favor ingrese
al menos 6 caracteres
como la contraseña.
Luego puede omitir los
pasos restantes para
finalizar el asistente y
configurarlos más
tarde.
Configurar el sistema WiFi en la aplicación Reolink
(para teléfono inteligente)
Descargue e instale la aplicación Reolink en el App Store (para iOS) y Google Play (para Android).
Available on the
• El teléfono está en la misma red con NVR
1. Después de que finalice la descarga, instale y ejecute la aplicación.
2. Durante el inicio, usted verá la página de Dispositivos. El NVR se
mostrará automáticamente en la lista de dispositivos.
3. Haga clic en el dispositivo que desea agregar, aparecerá un menú que
le pedirá que cree una contraseña. Por razones de seguridad, es mejor
que cree una contraseña y nombre el dispositivo para el primer uso.
4. ¡Listo! Puede empezar a ver en vivo ahora.
• El teléfono no está en la misma red
que el NVR o está usando datos celulares
1. Haga clic en el botón para Ingresar el UID del NVR, luego haga clic en
Siguiente para agregar el dispositivo.
2. Debe crear una contraseña de inicio de sesión y asignar un nombre al
dispositivo para finalizar la inicialización del NVR.
Nota: La contraseña predeterminada está en blanco (sin contraseña).
3. ¡Inicialización hecha! Puede empezar a ver en vivo ahora.
Get it on
Spain
51
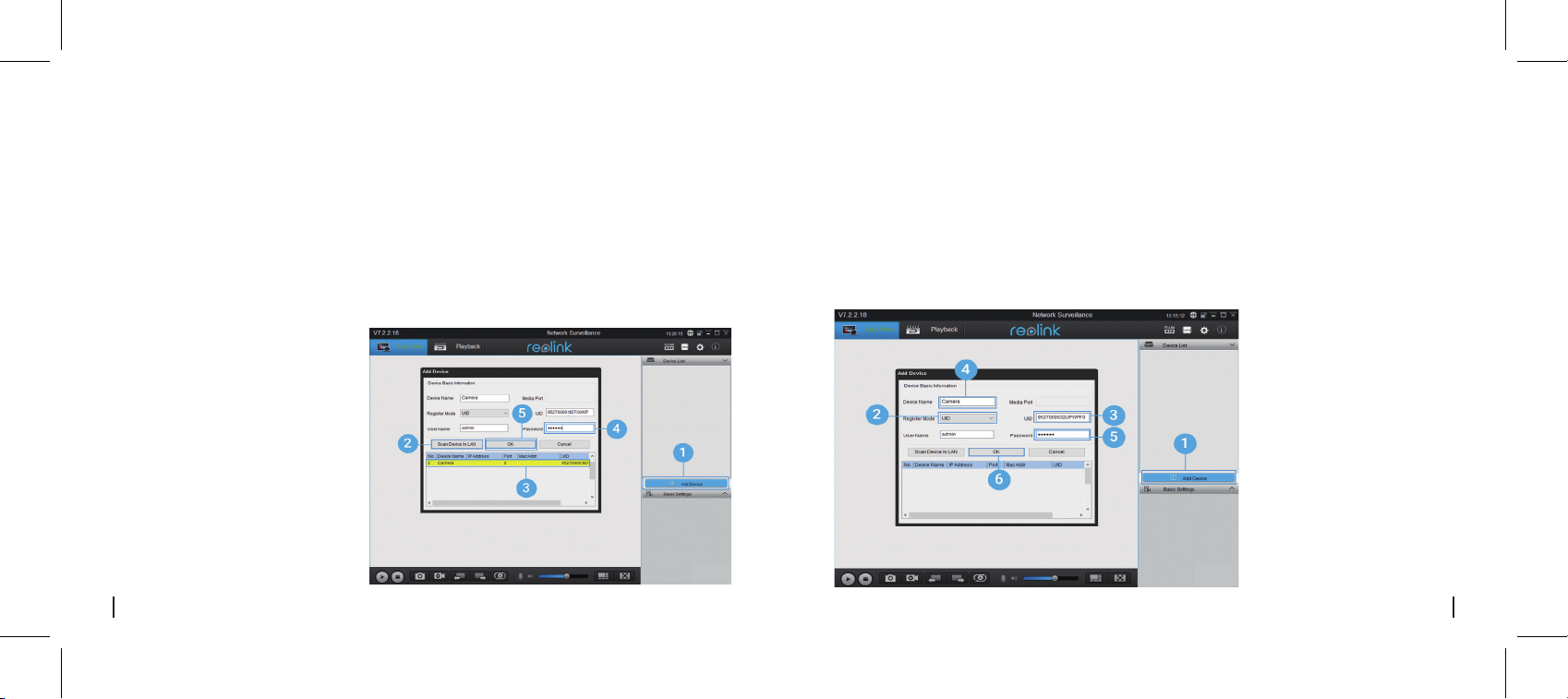
Configurar el sistema WiFi en el cliente Reolink
(para PC)
Descargue el software cliente de nuestro sitio web oficial:
https://reolink.com/software-and-manual e instálelo.
Inicie el software Reolink Client y agregue manualmente el NVR al cliente.
Por favor, siga los pasos a continuación.
• La PC está en la misma red con NVR
1. Haga clic en "Agregar dispositivo" en el
menú del lado derecho.
2. Haga clic en "Scan Device in LAN".
3. Haga doble clic en el dispositivo que
desea agregar. La información se
rellenará automáticamente.
4. Ingrese la contraseña creada en la
aplicación Reolink o en el NVR para
iniciar sesión.
Nota: la contraseña predeterminada
está en blanco. Si ya ha creado una
contraseña en la aplicación móvil o en el
NVR, debe usar la contraseña que ha
creado para iniciar sesión.
5. Haga clic en "Aceptar" para iniciar
sesión.
52 53Spain Spain
• La PC no está en la misma red con NVR
1. Haga clic en "Agregar dispositivo" en el menú del lado derecho.
2. Elija "UID" como el Modo de registro y escriba el UID del NVR.
3. Cree un nombre para la cámara que se muestra en Reolink Client.
4. Ingrese la contraseña creada en la aplicación Reolink o en el NVR para iniciar sesión.
Nota: la contraseña predeterminada está en blanco. Si ya ha creado una contraseña en la aplicación
móvil o en el NVR, debe usar la contraseña que ha creado para iniciar sesión.
5. Haga clic en "Aceptar" para iniciar sesión.

• Introducción de la interfaz de usuario del cliente
Atención a la instalación de la cámara
Reproducción
Vista en vivo
Cámara
anterior
/siguiente
Grabar
Capturar
Control de reproducción
54 55
Spain Spain
SonidoTour
Diseño
de pantalla
RAM/CPU
Configuraciones
locales
Lista de dispositivos
PTZ
(Pan/Tilt/Zoom)
Ajustes básicos
Ajustes avanzados
• Ángulo de instalación del sensor PIR
Al instalar la cámara, instálela angularmente (el ángulo
entre el sensor y el objeto detectado es mayor que 10°)
para una detección de movimiento efectiva. Si el objeto en
movimiento se acerca al sensor PIR verticalmente, es
posible que el sensor no detecte los eventos de
movimiento.
Para su información:
• La distancia de detección del sensor PIR: 23 pies
(en forma predeterminada)
• El ángulo de detección del sensor PIR: 100° (H)
• Distancia de visión ideal de la
cámara
La distancia de visualización ideal es de 2 a 10 metros
(7-33 pies), lo que le permite reconocer a un humano.
Nota: el disparador PIR no puede funcionar solo, debe
utilizarse con la detección de movimiento. Hay dos tipos
de detección que se pueden elegir. Uno es Motion y PIR,
el otro es Motion.
2-3 meters
La trayectoria
θ
del objeto en
movimiento
Entrata
Distancia ideal de vista:
2-10 metros (7-33ft)
10°
θ

Cómo instalar la cámara
!
Iluminación
• Para obtener los mejores resultados, no apunte la cámara hacia una fuente de luz.
• Apuntar la cámara hacia una ventana de vidrio con la intención de ver hacia afuera puede resultar en
una imagen deficiente debido al resplandor y las condiciones de iluminación dentro y fuera.
• No coloque la cámara en un área sombreada que apunte hacia un área bien iluminada ya que esto
Paso 1
Atornille la antena a la cámara.
Paso 4
Afloje el tornillo y ajuste la cámara
a una posición adecuada.
56 57Spain Spain
Paso 2
Perfore orificios en la pared de
acuerdo con la plantilla de orificios
de montaje e inserte los anclajes
de plástico en los orificios.
Paso 5
Aprete el tornillo.
Paso 3
Fije la cámara en su lugar
apretando los tornillos en los
anclajes de plástico.
dará como resultado una imagen deficiente. La luz del sensor ubicado en la parte frontal de la cámara
debe ser la misma que la luz en el objetivo focal para obtener mejores resultados.
• Ya que la cámara utiliza LED infrarrojos para ver por la noche, se recomienda limpiar la lente de vez
en cuando si la imagen se degrada.
Ambiente
• Asegúrese de que las conexiones de alimentación no estén directamente expuestas al agua o la
humedad y que no estén protegidas de otros elementos exteriores.
• Resistente a la intemperie solo significa que la cámara puede estar expuesta al clima, como la lluvia y
la nieve. Las cámaras a prueba de intemperie no pueden sumergirse bajo el agua.
• No exponga la cámara a donde la lluvia y la nieve golpearán directamente la lente.
• Las cámaras adaptadas al clima frío pueden funcionar en condiciones extremas tan bajas como -25 °,
ya que la cámara produce calor cuando está enchufada.
• Distancia de trabajo sugerida: menos de 3 PAREDES DE MADERA dentro de los 90 pies.
Consejos de montaje

FCC WARNING
This device complies with part 15 of the FCC Rules. Operation is subject to the following two
conditions: (1) this device may not cause harmful interference, and (2) this device must accept
any interference received, including interference that may cause undesired operation.
Any changes or modifications not expressly approved by the party responsible for compliance
could void the user's authority to operate the equipment.
NOTE: This equipment has been tested and found to comply with the limits for a Class B
digital device, pursuant to Part 15 of the FCC Rules. These limits are designed to provide
reasonable protection against harmful interference in a residential installation. This equipment
generates, uses and can radiate radio frequency energy and, if not installed and used in
accordance with the instructions, may cause harmful interference to radio communications.
However, there is no guarantee that interference will not occur in a particular installation.
If this equipment does cause harmful interference to radio or television reception,
which can be determined by turning the equipment off and on, the user is encouraged to try to
correct the interference by one or more of the following measures:
-- Reorient or relocate the receiving antenna.
-- Increase the separation between the equipment and receiver.
-- Connect the equipment into an outlet on a circuit different
from that to which the receiver is connected.
-- Consult the dealer or an experienced radio/TV technician for help.
To maintain compliance with FCC’s RF Exposure guidelines, This equipment should be
installed and operated with minimum distance between 20cm the radiator your body: Use
only the supplied antenna.
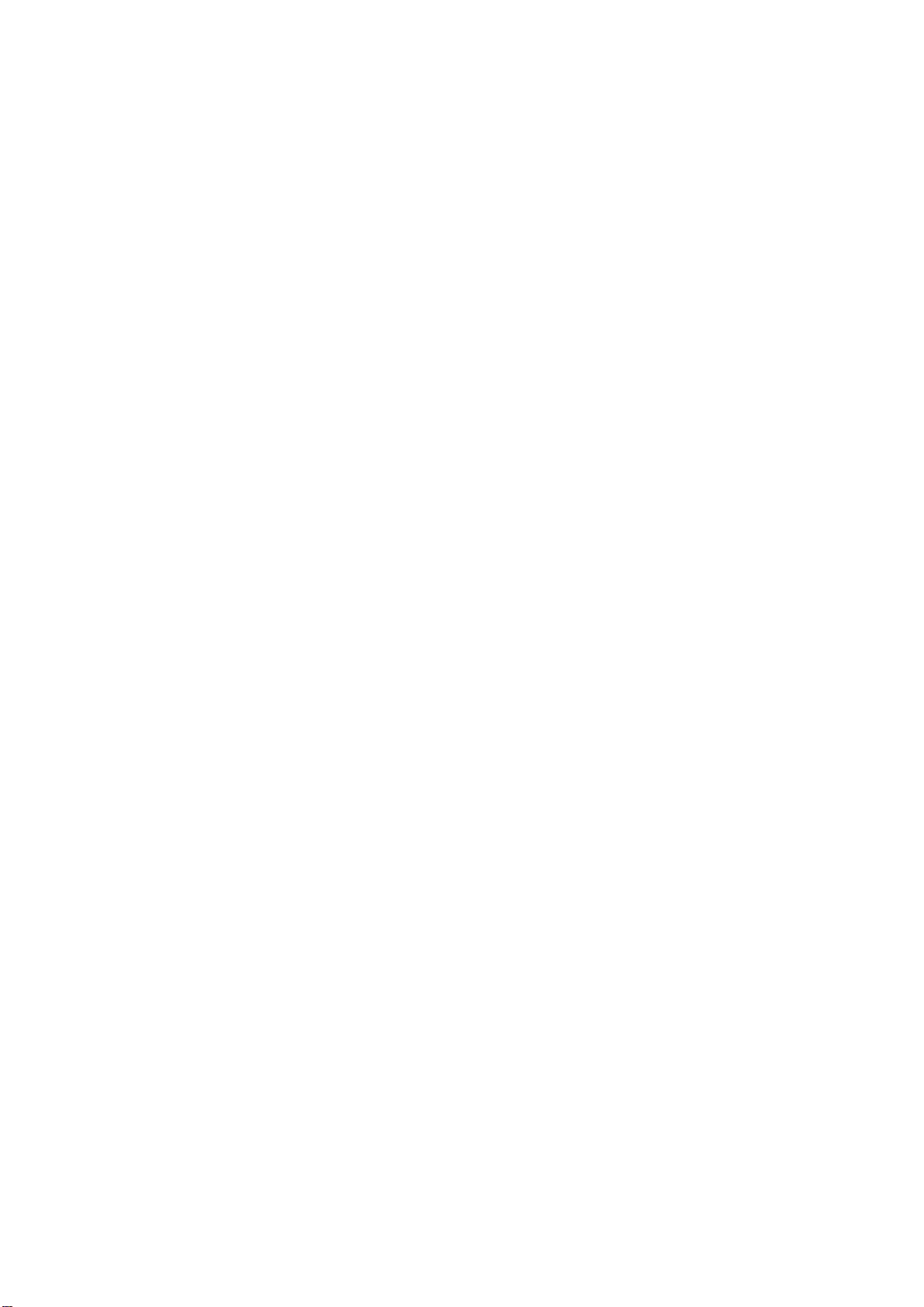
IC Caution:
This device complies with Industry Canada’s licence-exempt RSSs. Operation is subject to the
following two conditions:
(1) This device may not cause interference; and
(2) This device must accept any interference, including interference that may cause undesired
operation of the device.
To maintain compliance with RF exposure guidelines, this equipment should be installed and
operated with a minimum distance of 20cm between the radiator and your body.
Le présent appareil est conforme aux CNR d'Industrie Canada applicables aux apparei ls radio
exempts de licence. L'exploitation est autorisée aux deux conditions suivantes:
(1) l'appareil ne doit pas produire de brouillage, et
(2) l'utilisateur de l'appareil doit accepter tout brouillage radioélectrique subi, même si le
brouillage est susceptible d'en compromettre le fonctionnement.
Pour maintenir la conformité aux directives d'exposition aux radiofréquences, cet équipement
doit être installé et utilisé avec une distance minimale de 20 cm entre le radiateur et votre corps.
 Loading...
Loading...