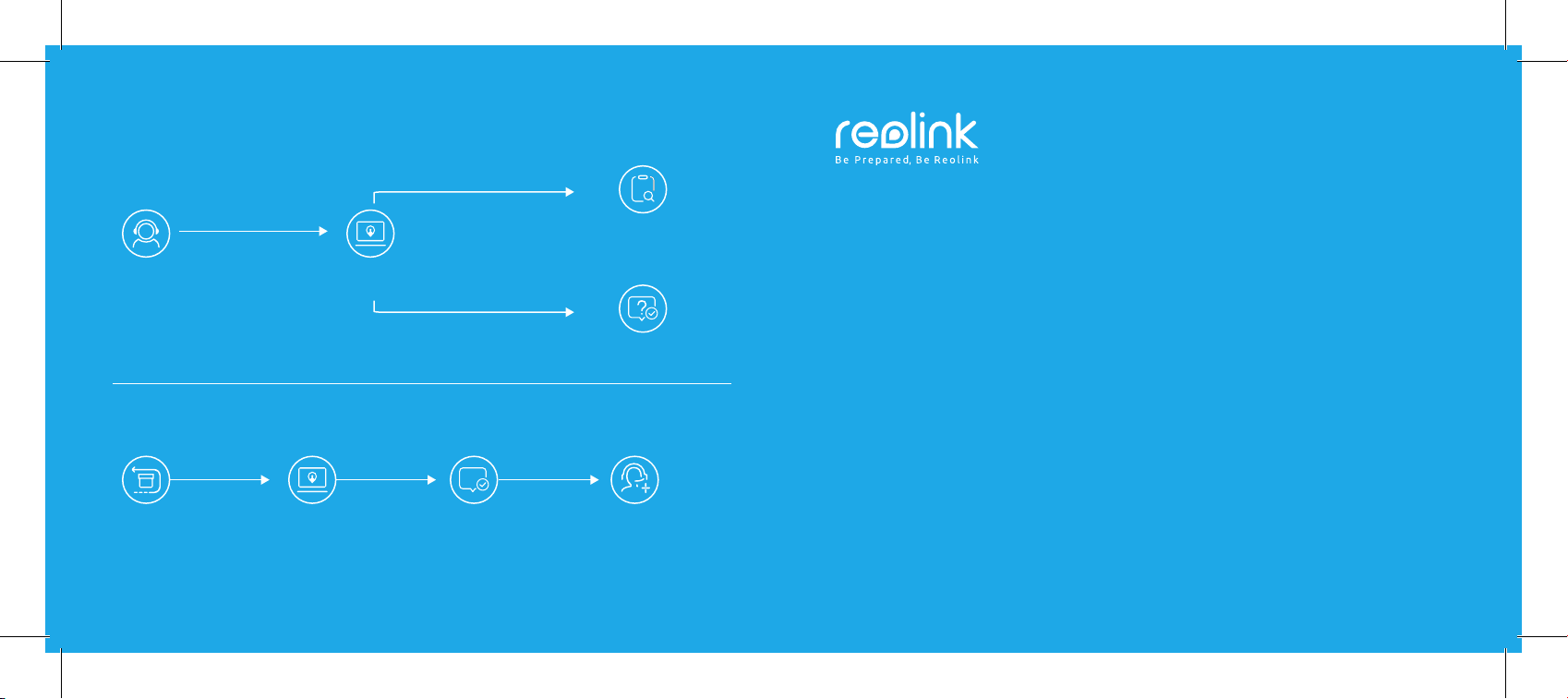
・ Technical Support
Technical
support
・ RMA Contact
Visit https://support.
reolink.com
Order
Troubleshooting
your problem
Submit a Request
EN/DE/FR/IT/ES
Reolink Argus PT
Quick Start Guide
RMA
Visit https://support.
reolink.com
Submit a Request with
your Order No.
Reolink After Sale
Service will contact
you for processing
QSG1_A
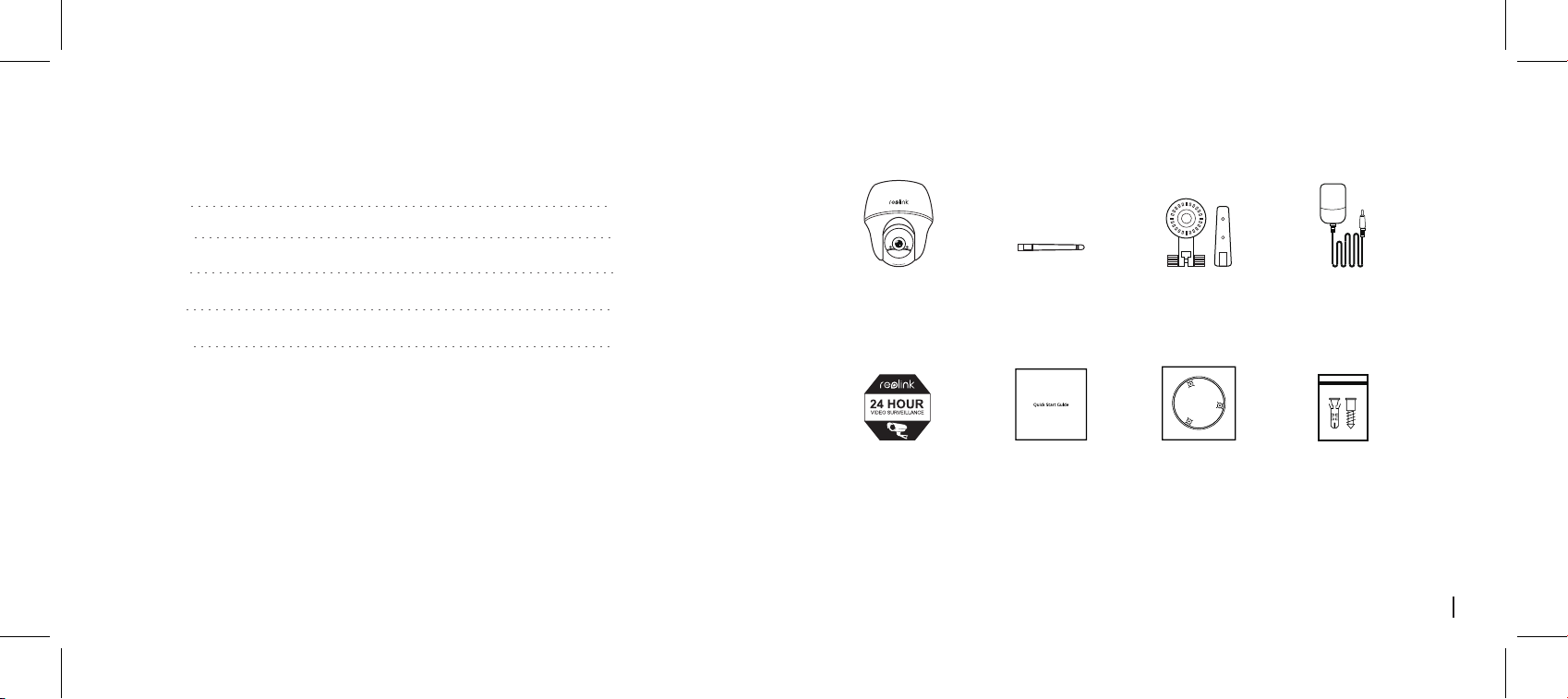
Contents
What’s in the Box
English
Deutsch
French
Italian
Spanish
1
15
27
39
Reolink Argus PT Camera
x1
Antenna
x1
Camera Bracket
x1
Power Cable
x1
51
Surveillance Sign
x1
Quick Start Guide
x1
Mounting
Hole Template
x1
Reset Needle
Pack of Screws
x1
1English

General Introduction
Speaker
Status LED
Lens
Built-in PIR Sensor
Daylight Sensor
Built-in Mic
Reset Hole
Micro SD Card Slot
Battery Status LED
Micro USB Port
Antenna
Power Switch
The LED in Red (Wi-Fi connection failed)
Blinking: Standby status
On: Working status
2 English 3English
The LED in Blue (Wi-Fi connection succeeded)
Blinking: Standby status
On: Working status
Install the Antenna
Please install the antenna to the camera.
Rotate the antenna base in a clockwize
motion. Leave the antenna in a vertical
position for the best reception.
Turn on the Power Switch
The power switch of Reolink Argus PT is o by default. Please turn it on before setting up the camera.
Note:
If you don’t use the camera
for a long time, please turn
o the power switch.
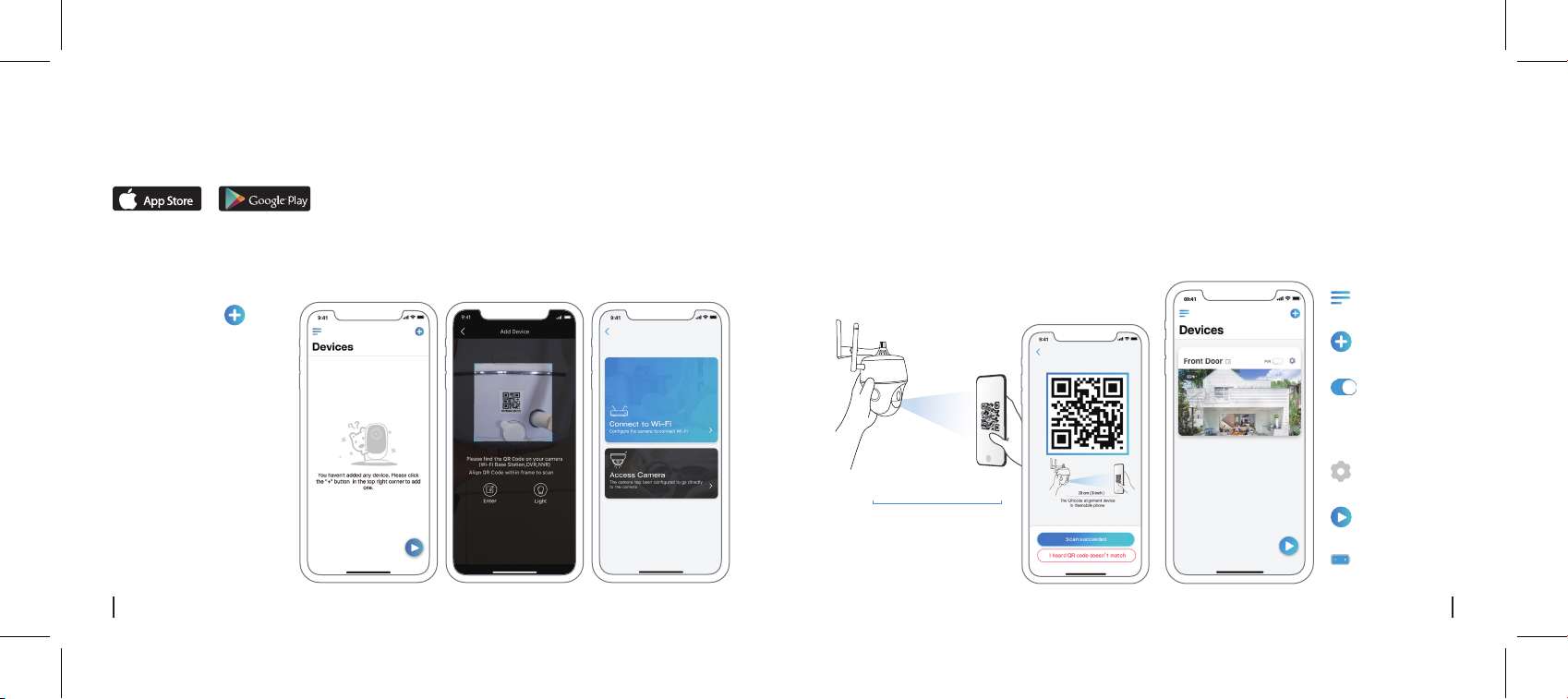
Set up Camera on Reolink App (For Smartphones)
Download and install the Reolink App on App Store (for iOS) and Google Play (for Android).
Available on the
Please follow the prompt tones to configure the camera.
Get it on
4. A QR code will be generated on the phone. Please place the QR code on your phone towards Reolink
Argus PT camera’s lens at a distance of about 30cm (12 inches) to let the camera scan the QR code.
Please make sure that you’ve ripped the protection film from the camera’s lens.
: To help scanning, please click the QR code to display the code in full screen.
Note
5. Follow the steps to finish the Wi-Fi settings.
6. After you’ve created a password for your camera, please follow the steps to sync the time, and then
start live view or go to “Device Settings”.
1. Please click the “ ”
Menu
button in the top right corner
to add the camera.
2. Scan the QR code on the
Add New Device
back of the camera.
3. Click “Connect to Wi-Fi” to
configure the Wi-Fi settings.
Note:
• Reolink Argus PT only
supports 2.4 GHz Wi-Fi band,
5 GHz band is not supported
30 cm ( 12 inches )
r
Enable/Disable PIR
Motion Sensor
(In default, the PIR
sensor is enabled.)
Device Settings
currently.
• Your family can click "Access
Access the Live View
Camera" for live view after
the initial setup.
4 English 5English
Battery Status
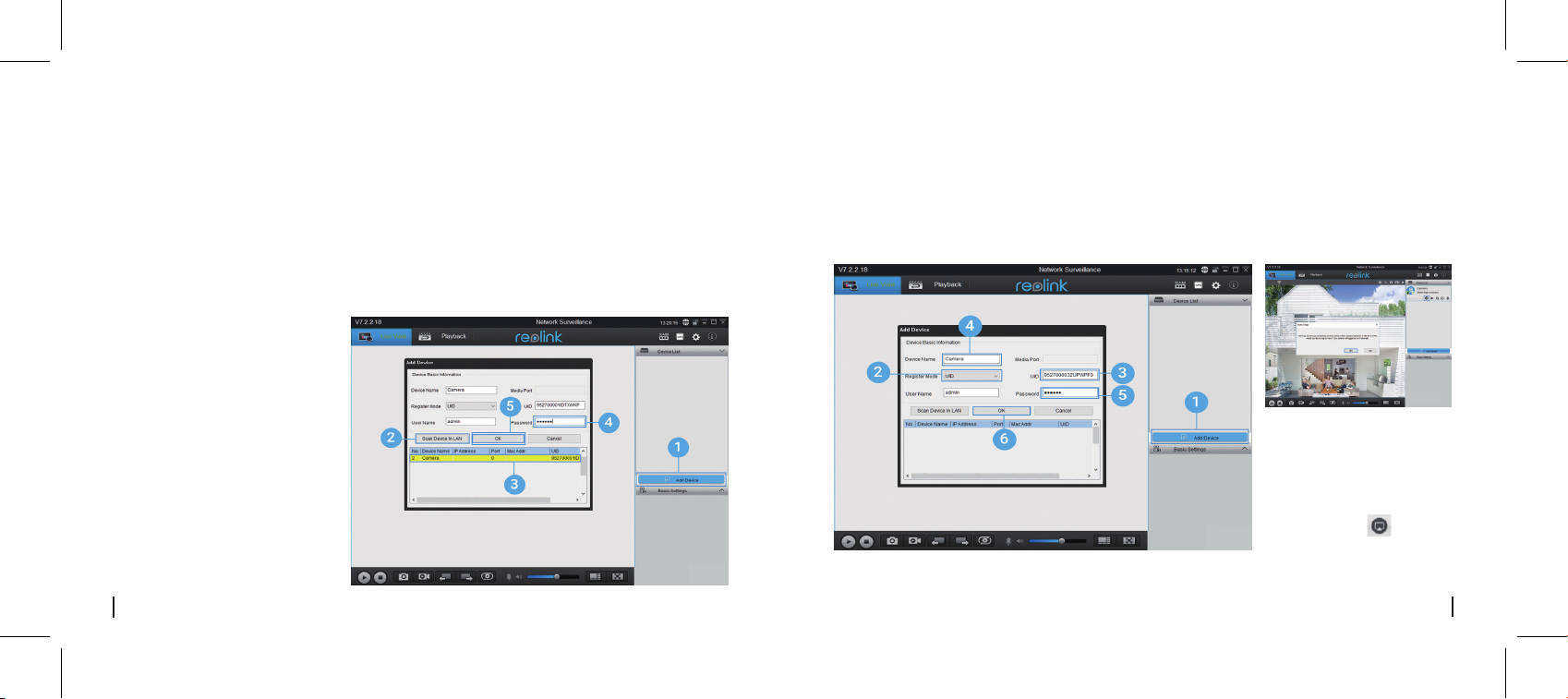
Set up Camera on Reolink Client (For PC)
• In WAN
Please download the Reolink Client software from our ocial website:
https://reolink.com/software-and-manual/ and install it.
Note: It’s suggested to set up the camera on Reolink App first before adding the camera to Reolink
Client.
Launch the Reolink Client software and manually add the camera to the Client. Please follow the steps
below.
• In LAN
1. Click “Add Device” on the right-side
menu.
2. Click "Scan Device in LAN".
3. Double click on the camera you
want to add. The information will be
filled in automatically.
4. Input the password created on
Reolink App to log in.
5. Click “OK” to log in.
6 English
1. Click “Add Device” on the right-side menu.
2. Choose “UID” as the Register Mode.
3. Type in the UID of your camera.
4. Create a name for the camera displayed on Reolink
Client.
5. Input the password created on Reolink App to log in.
6. Click “OK” to log in.
Note: To save power, the
camera will log out if no
operation is conducted for
about 5 minutes. You need
to log in the camera again
by clicking the “ ” button.
7English
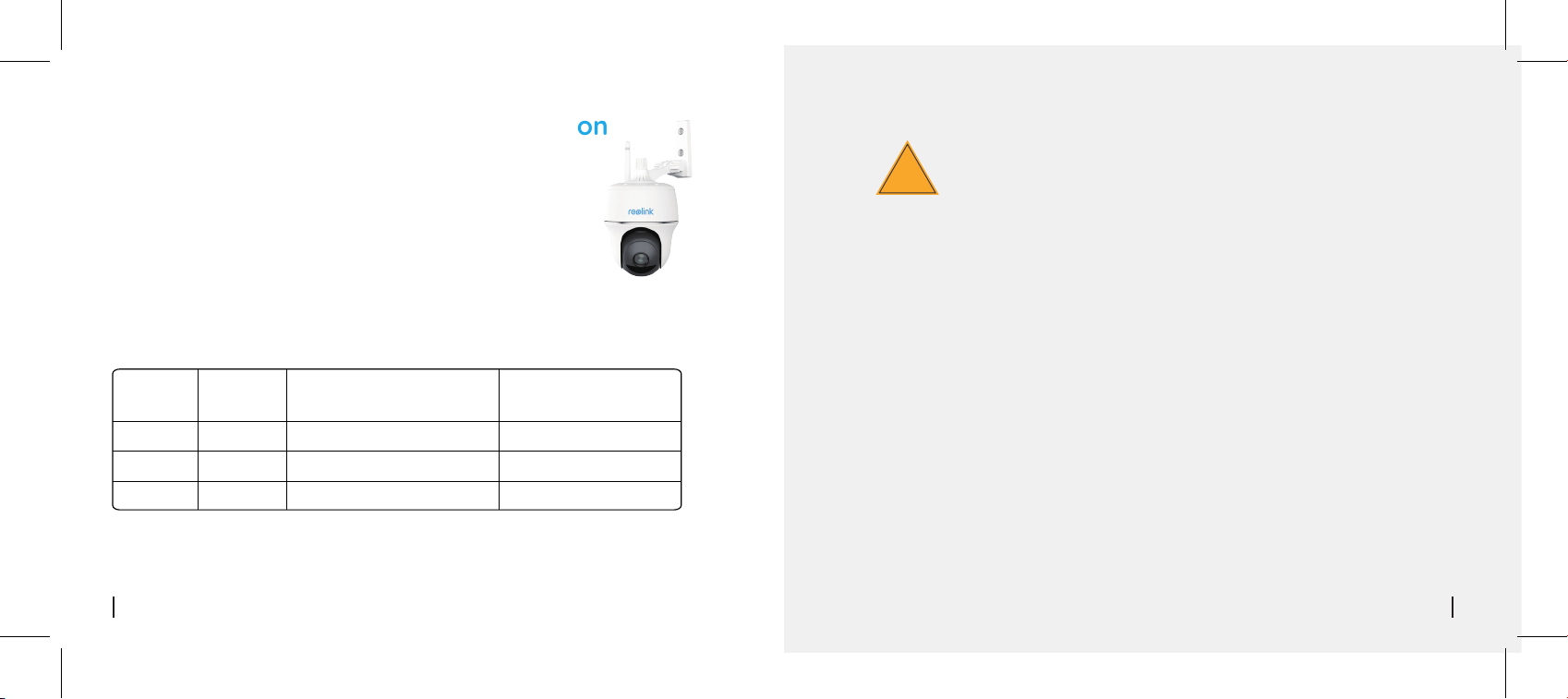
Important Notes of Camera Installation
For outdoor use, please install the Argus PT upside down in order to maximize
the waterproof performance and the PIR motion sensor’s eciency.
For indoor use, the camera can be placed upright, but please make sure to
place it at a maximum of 2.5 meters from the ground.
To reduce false alarms, please note that:
• PIR Sensor Detecting Distance
The PIR senor has 3 sensitivity levels for your adjustment: Low/Mid/High.
Higher sensitivity oers longer detecting distance. The default sensitivity of the PIR sensor is at “Mid”.
Sensitivity
Low
Mid
High
Value
0 - 50
51 - 80
81 - 100
Detecting Distance
(For moving and living things)
Up to 5 meters (16ft)
Up to 8 meters (26ft)
Up to 10 meters (33ft)
Note:
The path to adjust the sensitivity level on Reolink App: Device settings-PIR settings.
8 English 9English
Detecting Distance
(For moving vehicles)
Up to 10 meters (33ft)
Up to 12 meters (40ft)
Up to 16 meters (52ft)
• Do not install the camera facing any objects with bright lights, including sunshine,
bright lamp lights, etc.
• Do not place the camera too close to a place where there are frequently moving
vehicles. Based on our numerous tests, the recommended distance between the
camera and the vehicle is 16 meters (52ft).
• Stay away from the outlets, including the air conditioner vents, humidifier outlets, the
heat transfer vents of projectors, etc.
• Do not install the camera where there are strong winds.
• Do not install the camera facing the mirror.
• Keep the camera at least 1 meter away from any wireless devices, including Wi-Fi
routers and phones in order to avoid wireless interference.
Note:
When in rotating status, the camera will record motion detection videos when the PIR
sensor is triggered, but will not send any push or email notifications.
Important Notes for Reducing
!
False Alarms
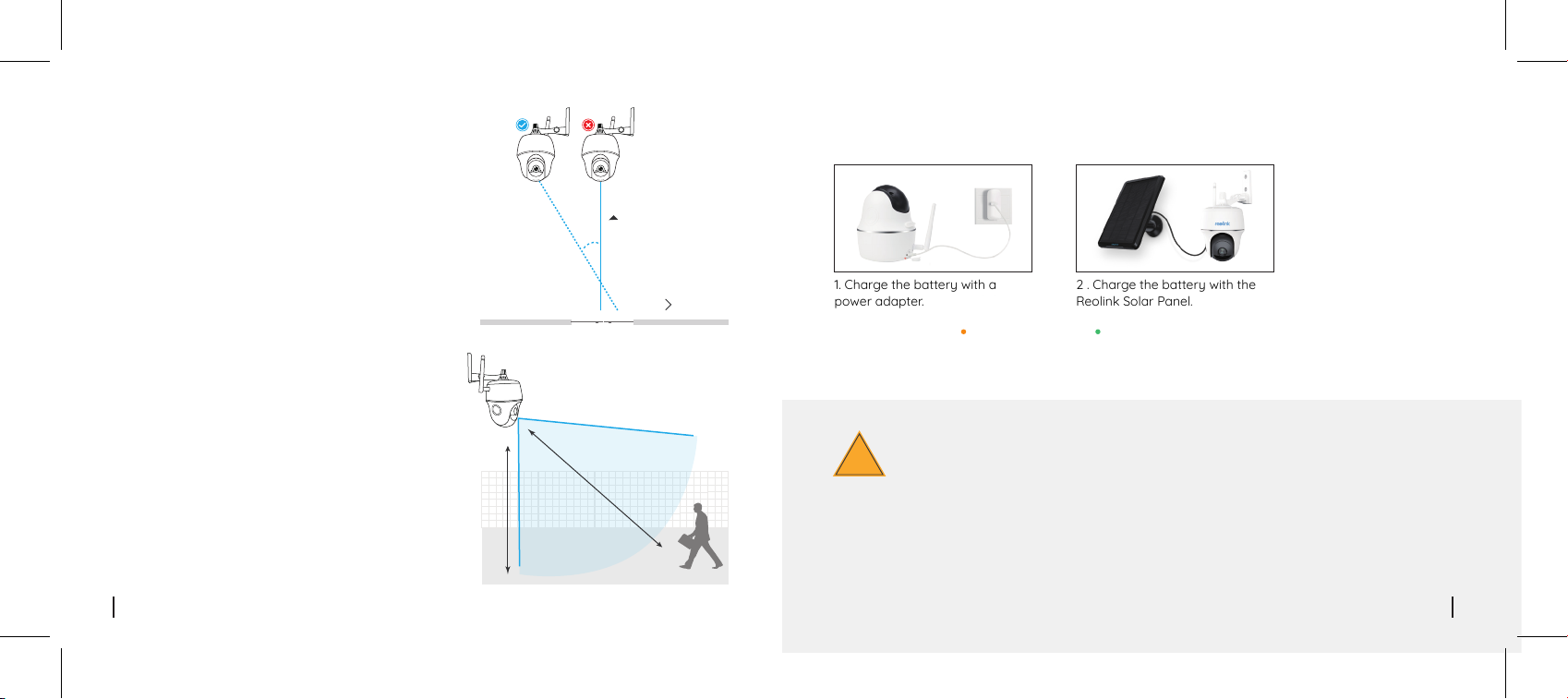
• PIR Sensor Installation Angle
When installing the camera, please install the camera
angularly (the angle between the sensor and the detected
object is larger than 10°) for eective motion detection. If
the moving object approaches the PIR sensor vertically,
the sensor may not detect the motion events.
FYI:
• The PIR sensor’s detecting distance: 26ft (in default)
• The PIR sensor’s detecting angle: 90° (H)
• The Camera’s Ideal Viewing
The path of the
θ
moving object
Entrance
Entrance
10°
θ
Charge the Battery
1. Charge the battery with a
power adapter.
Charging indicator:
Note:
• The battery is built-in, please do not remove it from the camera.
• Please note that the solar panel is NOT included in the package. You can buy the solar panel on Reolink ocial online store.
Orange LED: Charging
2 . Charge the battery with the
Reolink Solar Panel.
Green LED: Fully charged
Distance
Ideal Viewing Distance:
The ideal viewing distance is 2-10 meters (7-33ft), which
enables you to recognize a human.
2-3 meters
10 English 11English
2-10 meters (7-33ft)
!
Reolink Argus PT is not designed for 24/7 full capacity running or around-the-clock live streaming. It’s
designed to record motion events and remotely view live streaming only when you need it.
Please learn some useful ways to maximize the battery life in this post:
https://reolink.com/faq/extend-battery-life/
Important Safeguards on Rechargeable
Battery Use
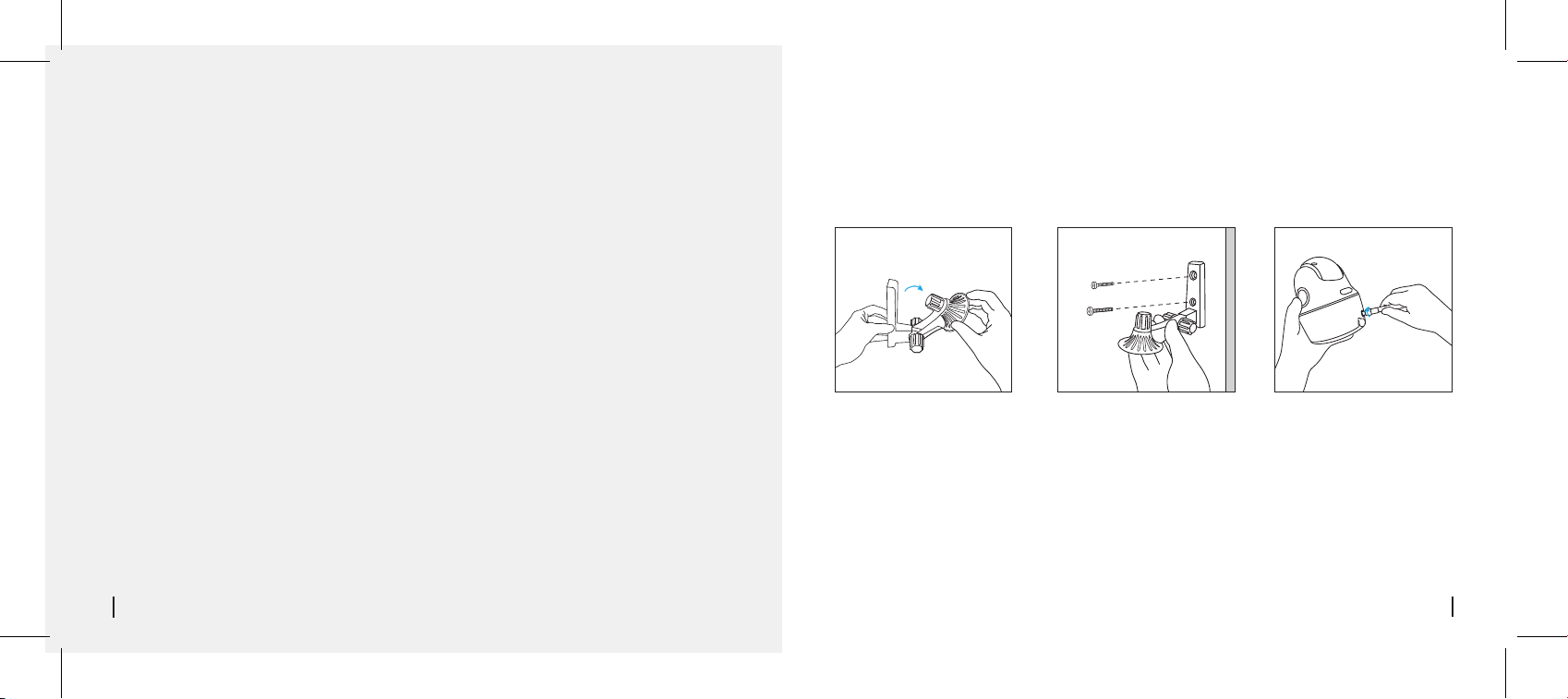
1. Please charge the rechargeable battery with a standard and high-quality DC 5V or 9V battery charger.
2. If you want to power the battery via the solar panel, please note that the battery is ONLY compatible
with Reolink solar panel. You cannot charge the battery with other solar panel brands.
3. Please charge the battery in temperatures between 0°C and 45°C.
4. Always use the battery in temperatures between -20°C and 60°C.
5. Please make sure the battery compartment is clean.
6. Please keep the USB charging port dry, clean and free of any debris and make sure the battery
contacts are aligned.
7. Always make sure the USB charging port is clean. Please cover the USB charging port with the rubber
plug after the battery has been fully charged.
8. Never charge, use or store the battery near any ignition sources, such as fire or heaters.
9. Always store the battery in a cool, dry and ventilated environment.
10. Never store the battery with any hazardous or combustible objects.
11. Do keep the battery away from children.
12. Do not short-circuit the battery by connecting wires or other metal objects to the positive (+) and
negative (-) terminals. Do NOT transport or store the battery with necklaces, hairpins or other metal
objects.
13. Do NOT disassemble, cut, puncture, short-circuit the battery, or make it dispose of in water, fire,
microwave ovens and pressure vessels.
14. Do NOT use the battery if it gives o an odor, generates heat, becomes discolored or deformed, or
appears abnormal in any ways. If the battery is being used or charged, remove the battery from the
device or the charger immediately, and stop using it.
15. Always follow the local waste and recycle laws when throwing the used battery away.
12 English
How to Install Camera Bracket
Step 1
Loose the screw cap and unfold
the camera bracket.
Step 2
Screw the camera bracket into
the wall.
Step 3
Screw the antenna to the camera.
13English
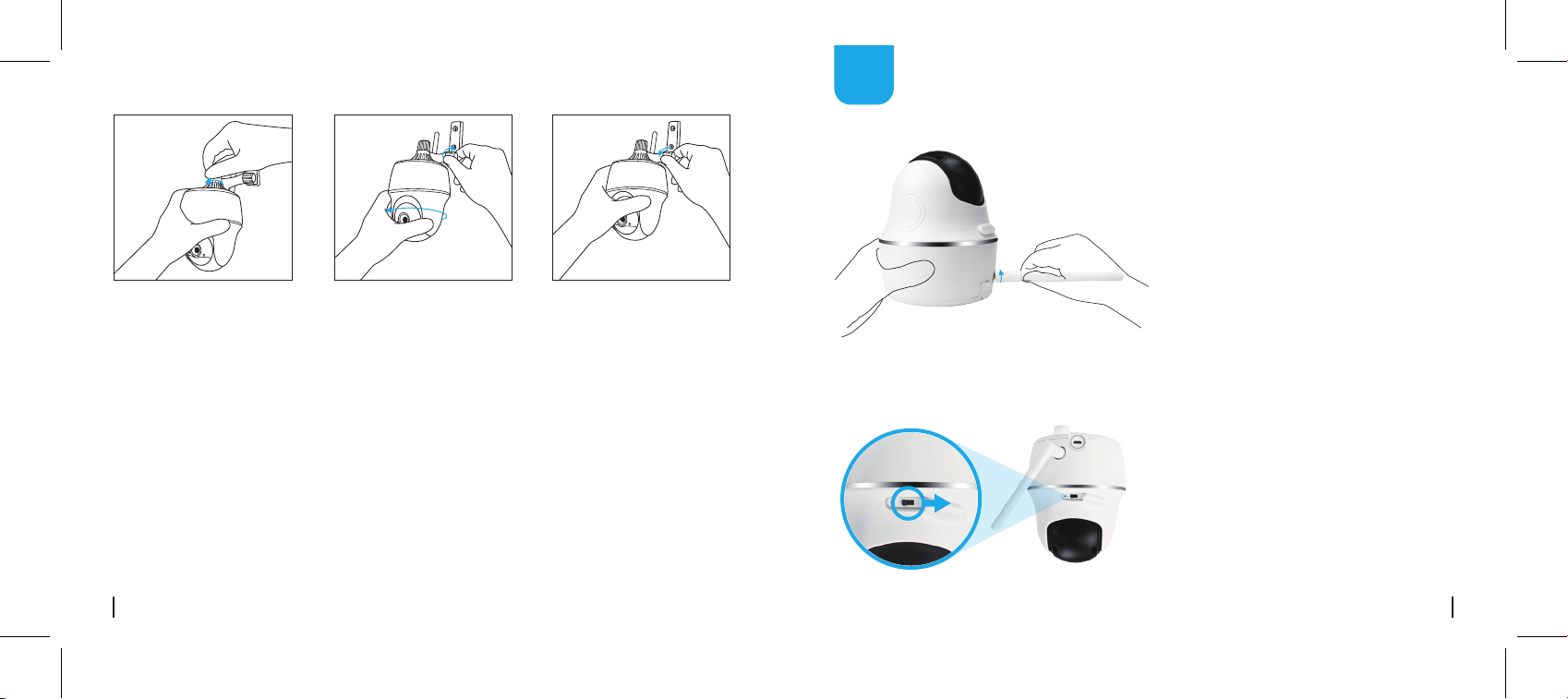
Step 4
Screw the camera to the bracket.
Step 5
Loose the screw cap and adjust
the camera to the proper direction.
Step 6
Tighten the screw .
DE
DE
Antenne anbringen
Bringen Sie die Antenne an der Kamera
an, dann drehen Sie die Antenne im
Uhrzeigersinn, um sie zu befestigen.
Richten Sie die Antenne vertikal aus,
um besseren WLAN-Empfang zu
ermöglichen.
Note:
For better Wi-Fi signal, you are advised to install the antennas upward.
14 English
Aktivieren Sie den Netzschalter
Der Netzschalter der Reolink Argus PT ist standardmäßig ausgeschaltet. Bitte aktivieren Sie ihn, bevor
Sie die Kamera einrichten.
Hinweis:
Falls Sie die Kamera für längere Zeit
nicht benutzen, schalten Sie den
Netzschalter bitte auf Aus, um die
Wartung der Kamera zu ermöglichen.
15Deutsch
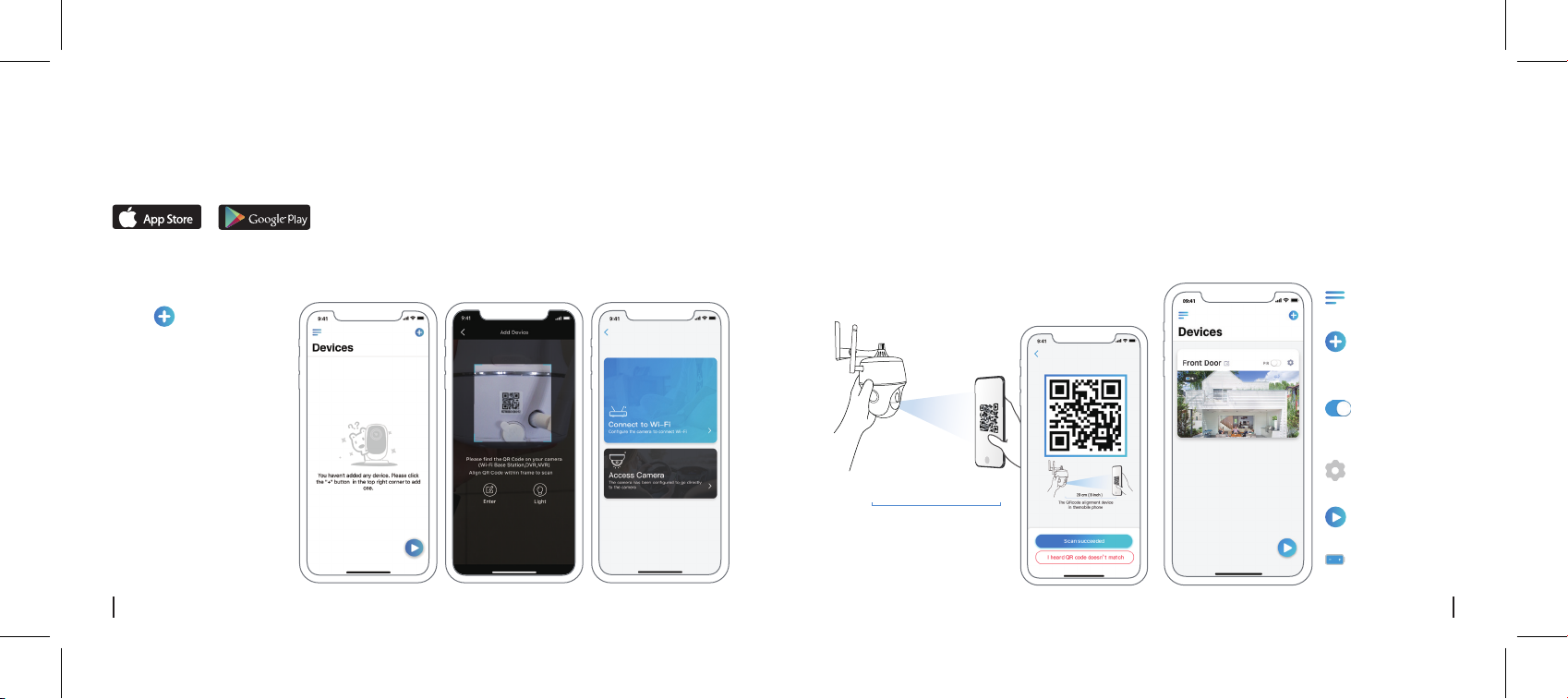
Richten Sie die Kamera auf der Reolink App ein
Suchen Sie im App Store (für iOS) oder in Google Play (für Android) nach „Reolink“, führen Sie den
Download durch und installieren Sie die App.
Available on the
Get it on
4. Auf dem Handy erscheint ein QR-Code. Bitte halten Sie den QR-Code auf Ihrem Handy in einer
Entfernung von etwa 30 cm vor die Linse der Reolink Argus PT Kamera, damit die Kamera den
QR-Code scannen kann. Bitte vergewissern Sie sich, dass Sie den Schutzfilm auf der Kameralinse
entfernt haben.
Hinweis
:Um den Scanprozess zu vereinfachen, klicken Sie den QR-Code an, damit er in Vollbild
angezeigt wird.
5. Befolgen Sie die Schritte, um die WLAN-Einstellungen zu beenden.
6. Nachdem Sie ein Passwort für Ihre Kamera erstellt haben, folgen Sie bitte den Schritten, um die
Befolgen Sie bitte die Ansage, um die Kamera zu konfigurieren.
Uhrzeit zu synchronisieren. Starten Sie dann die Live-Ansicht oder gehen Sie zu „Geräteeinstellungen"
für weitere Konfiguration.
1. Klicken Sie bitte auf den
Knopf„ “ oben rechts, um
Menü
die Kamera hinzuzufügen.
2. Scannen Sie den QR-Code
auf der Rückseite der Kamera.
3. Klicken Sie auf „WLAN
Neues Gerät
hinzufügen
Verbindung“, um fortzufahren.
Hinweis:
• Die Kamera Reolink Argus
PIR-Sensor aktivieren
/deaktivieren
PT unterstützt nur 2,4GHz
WLAN, kann nicht 5GHz WLAN
unterstützen.
30 cm ( 12 inches )
r
Geräteeinstellungen
• Ihre Familie kann nach der
Erstkonfiguration über „Auf
Kamera zugreifen“ zur Live
Live-View
Ansicht gelangen.
16 Deutsch 17Deutsch
Akkustatus
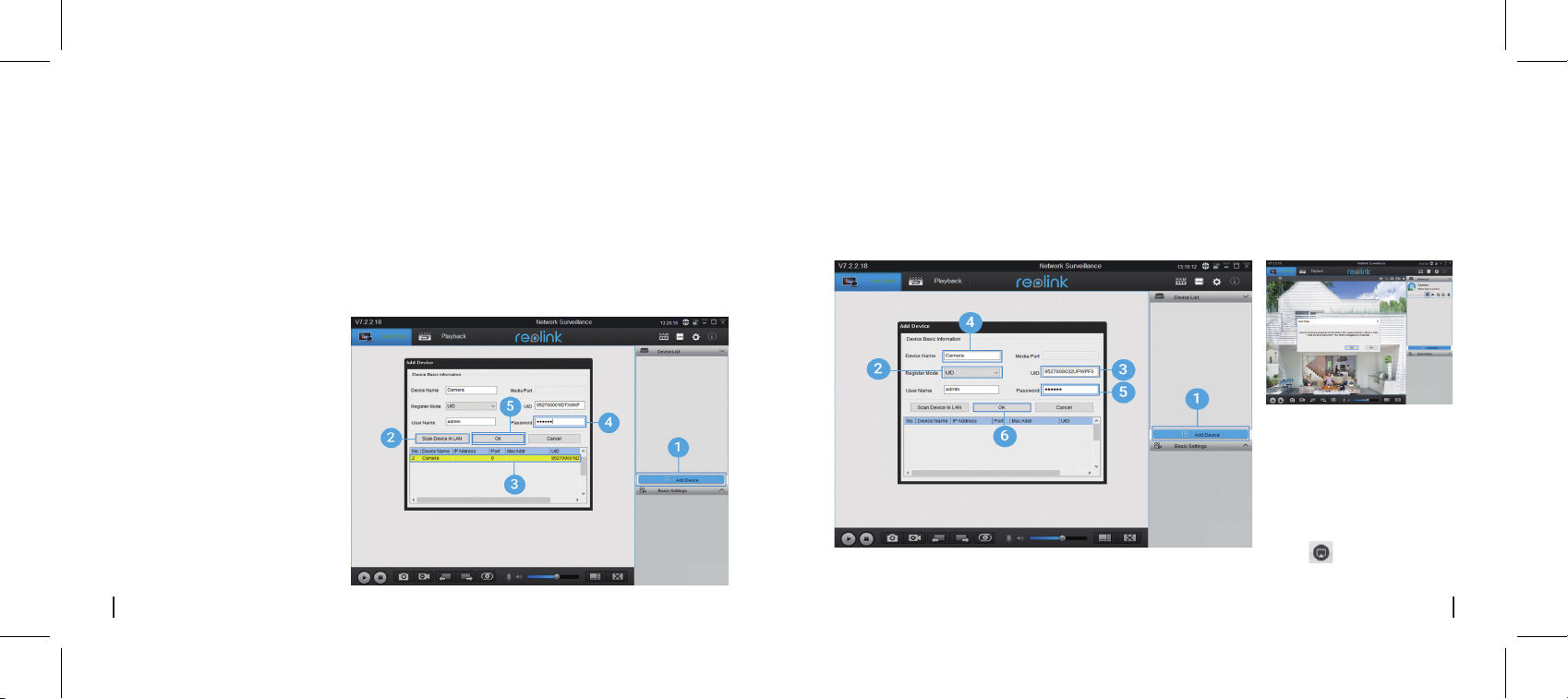
Richten Sie die Kamera auf dem Reolink Client ein
• In WAN
Bitte laden Sie die Client-Software auf der folgenden Website herunter und installieren Sie die Software:
https://reolink.com/de/software-and-manual/
Hinweis: Sie müssen die Kamera zunächst in der Reolink App einrichten, bevor Sie die Kamera zum
Reolink Client hinzufügen können.
Starten Sie die Reolink Client und fügen Sie die Kamera manuell zur Client-Software hinzu. Befolgen Sie
dazu bitte die folgenden Schritte:
1.Klicken Sie im Menü auf der rechten Seite
auf „Gerät hinzufügen“.
2. Wählen Sie „UID“ als Registermodus.
3. Tragen Sie die UID Ihrer Kamera ein.
4. Erstellen Sie einen Anzeigenamen der Kamera in
der Reolink Client.
5. Geben Sie das bereits in der Reolink App erstellte
Passwort ein.
6. Klicken Sie auf „OK“, um sich einzuloggen.
• In LAN
1.Klicken Sie im Menü auf der
rechtenSeite auf „Gerät hinzufügen“.
2. Klicken Sie auf „Gerät in LAN
scannen“.
3. Fügen Sie die Kamera mit einem
Doppelklick hinzu. Die Informationen
werden automatisch eingetragen.
4. Geben Sie das bereits in der
Reolink App erstellte Passwort ein.
5. Klicken Sie auf „OK“, um sich
einzuloggen.
18 Deutsch 19Deutsch
Hinweis: Um Strom zu sparen,
wird es aus der Kamera
abgemeldet, wenn keine
Bedienung für ca.5 Minute
vorgenommen wird. Dann
müssen Sie sich erneut
einloggen, indem Sie auf den
Knopf klicken.

Wichtige Hinweise zur Kamerainstallation
Um die Wasserdichtigkeit der Kamera zu verstärken und die Ezienz des
PIR-Bewegungsmelders zu maximieren, empfehlen wir nur, die Argus PT
kopfüber aufzustellen.
Die Kamera lässt sich auch aufrecht für Innenbereich einsetzen. Bitte achten Sie
aber darauf, die Kamera maximal in Höhe von 2,5 Meter zu platzieren.
• PIR-Sensor Erkennungsdistanz
Der PIR-Sensor hat 3 Empfindlichkeitsklassen für Ihre Einstellung: Niedrig / Mittel / Hoch.
Höhere Empfindlichkeit bietet längere Erkennungsdistanz. Die Standardempfindlichkeit des PIR-Sensors
liegt bei "Hoch".
Empfind-lichkeit
Niedrig
Mittel
Hoch
Wert
0 - 50
51 - 80
81 - 100
Erkennungsabstand
(Lebewesen in Bewegung)
Bis zu 5 Meter (16 Fuß)
Bis zu 8 Meter (26 Fuß)
Bis zu 10 Meter (33 Fuß)
Hinweis:
Der Weg zu der Anpassung der Distanz in der App: Einstellungen - PIR-Einstellungen.
20 Deutsch 21Deutsch
Erkennungsabstand
(Fahrz. in Bewegung)
Bis zu 10 Meter (33 Fuß)
Bis zu 12 Meter (40 Fuß)
Bis zu 16 Meter (52 Fuß)
Um Fehlalarme zu verringern, beachten Sie bitte:
• Installieren Sie die Kamera nicht mit Blick auf helles Licht ausstrahlende Objekte,
einschließlich Sonnenschein, helles Lampenlichts etc.
• Platzieren Sie die Kamera nicht zu nahe an Orten, an denen sich häufig Fahrzeuge
bewegen. Aufbauend auf unseren zahlreichen Tests beträgt der empfohlene Abstand
zwischen Kamera und Fahrzeug 16 Meters (52 Fuß).
• Halten Sie Abstand zu Auslässen, einschließlich Lüftungsönungen von Klimaanlagen,
Luftbefeuchterauslässen, Wärmeübertragungsönungen von Projektoren etc.
• Installieren Sie die Kamera nicht an Orten mit starkem Wind.
• Installieren Sie die Kamera nicht mit Ausrichtung auf einen Spiegel.
• Halten Sie die Kamera mindestens 1 Meter von allen drahtlosen Geräten fern,
einschließlich WLAN-Routern und Telefonen, um Funkstörungen zu vermeiden.
Hinweis:
Im Drehmodus zeichnet die Kamera Bewegungserkennungsvideos auf, sobald
der PIR-Bewegungsmelder ausgelöst wird. Sie sendet jedoch keine Push- oder
E-Mail-Benachrichtigungen.
Wichtige Hinweise zum Reduzieren
!
von Fehlalarmen

• PIR-Sensor Installationswinkel
Bitte platzieren Sie die Kamera bei der Installation schräg
(der Winkel zwischen dem Sensor und dem erkannten Objekt
muss größer als 10° sein), um die eektive
Bewegungserkennung zu gewährleisten. Falls sich das bewegte
Objekt dem PIR-Sensor vertikal nähert, erkennt der Sensor die
Bewegungsereignisse möglicherweise nicht. Der ideale
Betrachtungsabstand beträgt 2–10 Meter (7–33 Fuß). Hierbei
sind Menschen erkennbar.
Info:
• Erkennungsabstand des PIR-Sensors: 26
• Erfassungswinkel des PIR-Sensors: 90° (H)
Fuß (Standard)
• Ideale Sichtweite der Kamera
Weg des sich
θ
bewegenden
Objekts
Einfall
Laden des Akkus
1. Laden Sie den Akku mit einem
10°
θ
Netzadapter.
Ladeanzeige:
Note:
• Die Batterie ist im Gerät fest eingebaut, bitte entfernen Sie sie nicht von der Kamera.
• Bitte beachten Sie, dass das Solarpanel NICHT im Lieferumfang enthalten ist. Sie können das Solarpanel im ofziellen
Reolink Online Shop einkaufen.
Orange LED: Aufgeladen
2. Laden Sie den Akku mithilfe
des Reolink-Solarmoduls.
Grüne LED: Voll
Der ideale Betrachtungsabstand beträgt 2–10 Meters
(7–33 Fuß). Hierbei sind Menschen erkennbar.
2-3 meters
22 Deutsch 23Deutsch
Idealer Betrachtungsabstand
2-10 Meter(7-33 Fuß )
!
Die Reolink Argus PT wird nicht für einen 24/7 Vollbetrieb oder einen Rund-um-die-Uhr-Livestream
konzipiert. Sie wird zum Aufzeichnen von Bewegungsereignissen und für Live-Fernansicht bei Bedarf
entwickelt.
In diesem Beitrag lernen Sie einige praktische Wege zur Maximierung der Akkulaufzeit kennen:
https://support.reolink.com/hc/en-us/articles/360006991893
Verwendung von Akkus
Wichtige Schutzmaßnahmen bei der

1. Bitte laden Sie den Akku mit einem standardmäßigen und hochwertigen DC 5V oder 9V Ladegerät auf.
2. Wenn Sie den Akku mit dem Solarpanel laden möchten, beachten Sie bitte, dass der Akku der Kamera NUR
mit dem Reolink Solarpanel kompatibel ist. Der Akku lässt sich NICHT mit einem Solarpanel anderer Hersteller
laden.
3. Bitte laden Sie den Akku bei Temperaturen zwischen 0 ° C und 45 ° C auf.
4. Verwenden Sie bitte den Akku immer bei Temperaturen zwischen -20 ° C und 60 ° C.
5. Bitte stellen Sie sicher, dass das Batteriefach sauber ist.
6. Bitte halten Sie den USB-Ladeanschluss trocken, sauber und frei von Schmutz und stellen Sie sicher, dass die
Batteriekontakte ausgerichtet sind.
7. Vergewissern Sie sich immer, dass der USB-Ladeanschluss sauber ist. Bitte bedecken Sie den
USB-Ladeanschluss mit dem Gummistopfen, nachdem der Akku vollständig aufgeladen wurde.
8. Laden, verwenden oder lagern Sie den Akku niemals in der Nähe von Zündquellen wie Feuer oder Heizungen.
9. Bewahren Sie den Akku immer an einem kühlen, trockenen und belüfteten Ort auf.
10. Lagern Sie den Akku niemals mit gefährlichen oder brennbaren Gegenständen.
11. Halten Sie den Akku von Kindern fern.
12. Schließen Sie den Akku nicht kurz, indem Sie Drähte oder andere metallische Gegenstände an die positiven
(+) und negativen (-) Klemmen anschließen. Transportieren oder lagern Sie den Akku NICHT mit Halsketten,
Haarnadeln oder anderen Metallgegenständen.
13. Bitte den Akku NICHT zerlegen, zerschneiden, durchstechen, kurzschließen oder in Wasser, Feuer,
Mikrowellenherden und Druckbehältern entsorgen.
14. Verwenden Sie den Akku NICHT, wenn er einen Geruch abgibt, Hitze erzeugt, sich verfärbt oder deformiert
oder in irgendeiner Weise abnormal erscheint. Wenn der Akku bei der Verwendung oder Aufladung abnormal
arbeitet, entfernen Sie sofort den Akku aus dem Gerät oder dem Ladegerät und beenden Sie die Verwendung.
15. Befolgen Sie immer die örtlichen Abfall- und Recyclinggesetze, wenn Sie den gebrauchten Akku entsorgen.
24 Deutsch 25Deutsch
Installation
Schritt 1
Lösen Sie die Schraubkappe und
klappen Sie die Kamerahalterung
aus.
Schritt 2
Schrauben Sie die Kamerahalterung in die Wand.
Schritt 3
Schrauben Sie die Antenne an
die Kamera.

Schritt 4
Schrauben Sie die Kamera an die
Halterung.
Hinweis:
Für ein besseres WLAN-Signal empfehlen wir, die Antennen nach oben gerichtet zu montieren.
Schritt 5
Lösen Sie die Schraubkappe und
richten Sie die Kamera in die
gewünschte Richtung aus.
Schritt 6
Ziehen Sie dann die Schraube
fest.
FR
Installez l'Antenne
Installez l’Antenne sur la caméra. Tournez
la base de l’Antenne dans le sens des
aiguilles d’une montre pour connecter.
Maintenez l’Antenne en position verticale
pour une réception optimale.
Mettez l'interrupteur d'alimentation sous tension
L'interrupteur d'alimentation de Reolink Argus PT est éteint par défaut, veuillez le rallumer avant de
configurer l'appareil photo.
Remarque:
Si vous n'utilisez pas l'appareil photo
pendant une longue période, veuillez
éteindre l'interrupteur d'alimentation
pour l'entretien de l'appareil.
26 Deutsch
27French
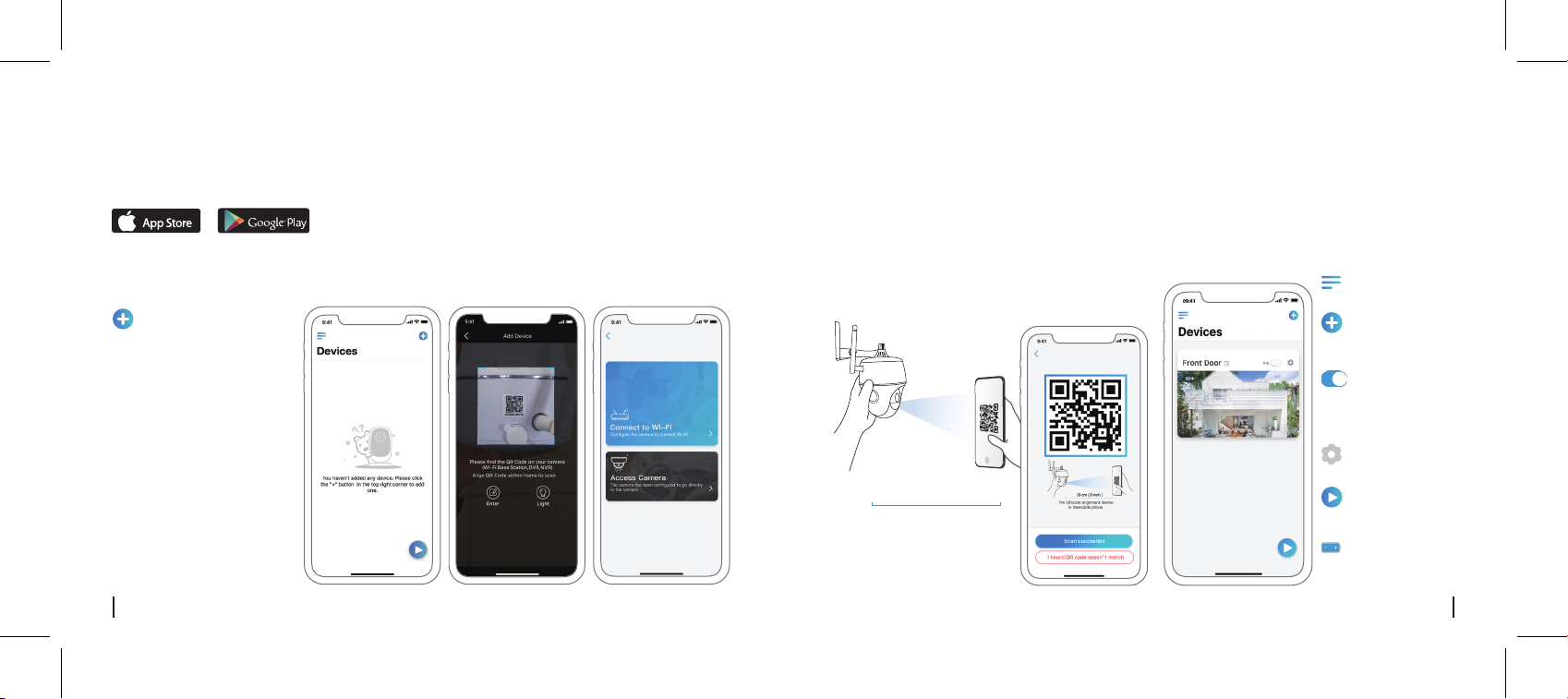
Configurer la caméra sur l'application Reolink
Cherchez "Reolink" dans l'App Store (pour iOS) ou Google Play (pour Android), téléchargez et installez
l'application.
Available on the
S'il vous plaît suivez le signal rapide pour configurer la caméra
Get it on
4. Un code QR sera généré sur le téléphone. S'il vous plaît placez le code QR sur votre téléphone vers
l'objectif de Reolink Argus PT la caméra 2 à une distance d'environ 30 cm (12 pouces) pour laisser la
caméra scanner le code QR. Assurez vous que vous avez arraché le film de protection de l'objectif de
la caméra.
5. Suivez les étapes pour terminer les paramètres Wi-Fi.
6. après créé un mot de passe pour votre la caméra, suivez les étapes pour synchroniser l'heure, puis
démarrez Live View ou allez dans "Réglages appareil"
1. S'il vous plaît cliquez sur le "
Menu
"Bouton dans le coin
supérieur droit d'ajouter la
caméra.
Ajouter un nouvel
appareil
2. Scannez le code QR sur la
dos de l'appareil.
3. Cliquez sur « Se connecter à
un réseau Wi-Fi » à continuer.
Activation / désactivation
de PIR détecteur de
mouvement (A défaut, le
détecteur PIR est activé).
Remarque:
• Reolink Argus PT ne supporte
que le Wi-Fi 2.4GHz, ne peut
pas supporter le Wi-Fi 5GHz.
Environ 30 cm ( 12 pouces )
r
• Votre famille peut cliquer sur
« Caméra d'accès » pour une
vue en direct après la
configuration.
28 French 29French
Réglage de l'appareil
Paramètres du
périphérique accéder à
la vue en direct État de la
batterie
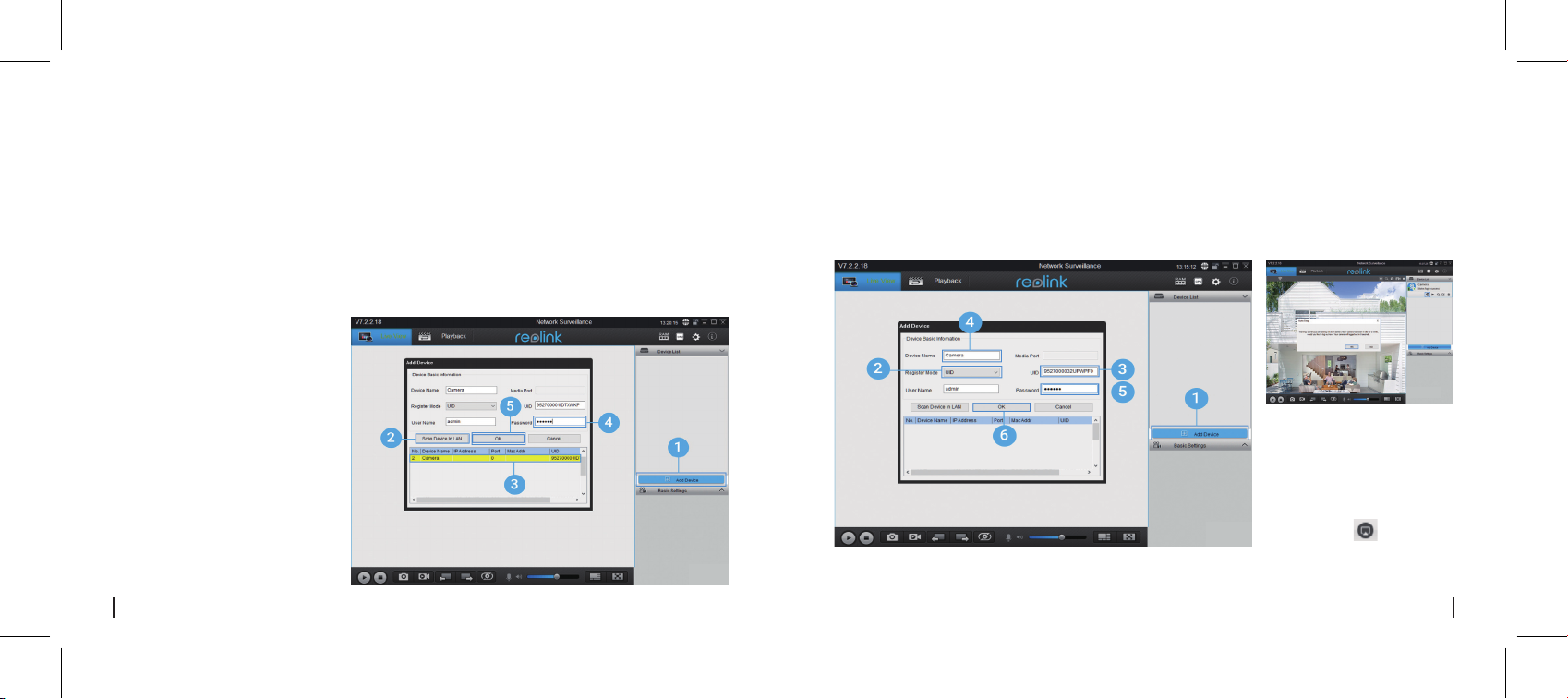
Configuration de la caméra sur le client Reolink
• Dans WAN
S'il vous plaît télécharger le logiciel client de notre site ociel:
https://reolink.com/software-and-manual et l'installer.
Remarque: Il est nécessaire de configurer l'appareil photo sur l'application Reolink avant d'ajouter
l'appareil photo au client Reolink.
Démarrez le logiciel client Reolink et ajoutez la caméra manuellement au client. S'il vous plaît suivez les
étapes ci-dessous.
1. Cliquez sur « Ajouter un périphérique »
dans le menu de droite.
2. Choisissez « UID » comme mode registre.
3. Tapez l'UID de votre la caméra.
4. Créer un nom pour la caméra achée sur le client
Reolink.
5. Entrez le mot de passe créé sur Reolink App pour
vous connecter.
6. Cliquez sur « OK » pour vous connecter.
• Dans LAN
1. Cliquez sur « Ajouter un
périphérique » dans le menu de
droite.
2. Cliquez sur « périphérique de
numérisation en réseau local ».
3. Double-cliquez sur la caméra que
vous souhaitez ajouter. Les informations seront remplies automatiquement .
4. Entrez le mot de passe créé sur
Reolink App pour vous connecter.
5. Cliquez sur « OK » pour vous
connecter.
30 French 31French
Remarque: Pour économiser
l'énergie, l'appareil se
déconnecte si aucune
opération eectuée pendant 5
minute. Vous devez vous
connecter à nouveau en
cliquant sur le bouton.
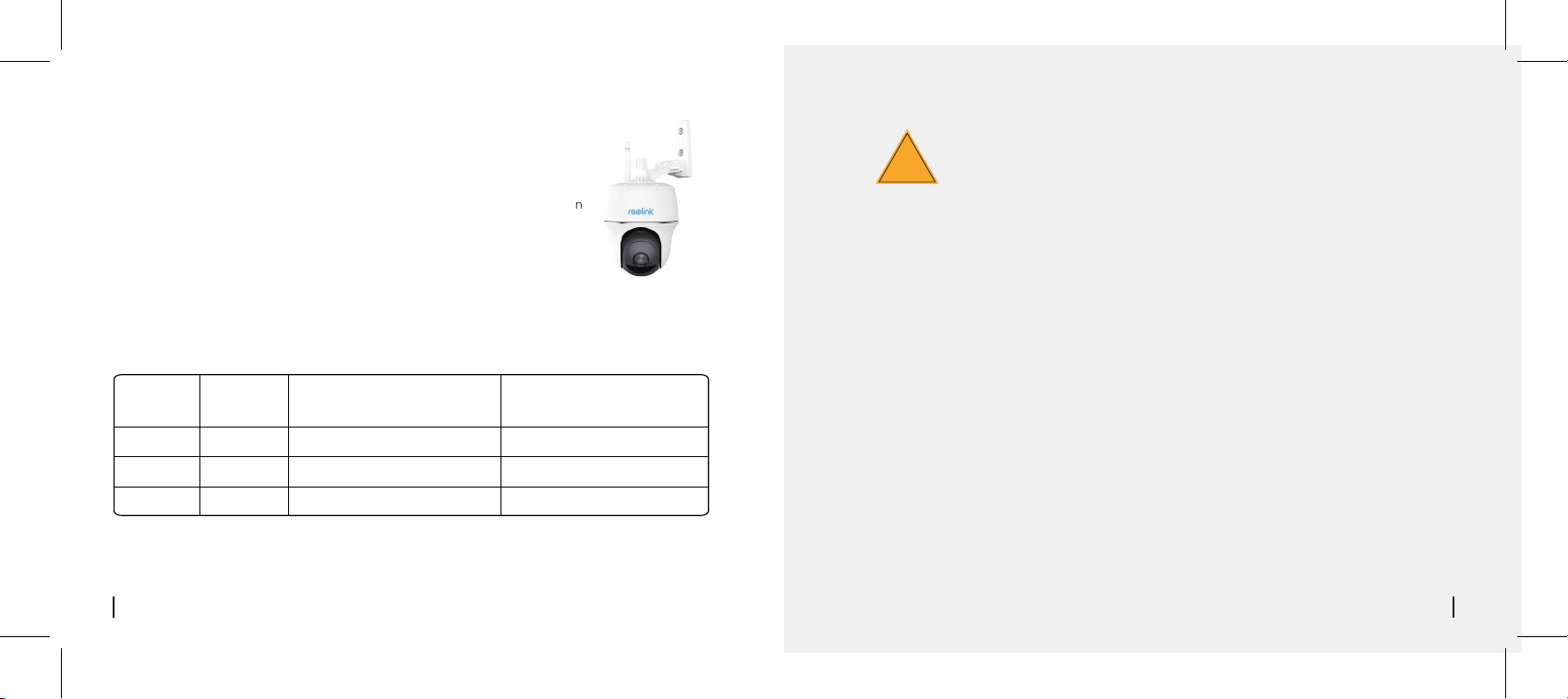
Remarques importantes concernant
l'installation de la caméra
Afin de maximiser les performances d'étanchéité et l'ecacité du capteur de
mouvement PIR,Veuillez installer l’Argus PT à la tête en bas pour une utilisation
à l’extérieur.
La caméra peut être placée verticalement pour une utilisation à l’intérieur,
mais assurez-vous de la placer à un maximum de 2.5 mètres du sol.
• capteur PIR distance de détection
Le PIR capteur a 3 niveaux de sensibilité pour votre réglage: faible, milleu, haute.
Une sensibilité plus élevée ore une distance de détection plus longue. La sensibilité par défaut du
capteur PIR est à " Haute".
Sensibilité
Faible
Milieu
Haute
Valeur
0 - 50 Jusqu'à 10 mètres (33 pieds)
51 - 80
81 - 100
Distance de détection (pour le
mouvement et les êtres vivants)
Jusqu'à 5 mètres (16 pieds)
Jusqu'à 8 mètres (26 pieds)
Jusqu'à 10 mètres (33 pieds)
Remarque:
Schéma de réglage de la distance dans App: Paramètres du périphérique - PIR Paramètres.
32 French 33French
Distance de détection
(pour les vechicles de movement)
Jusqu'à 12 mètres (40 pieds)
Jusqu'à 16 mètres (52 pieds)
Pour réduire les fausses alarmes, s'il vous plaît notez que:
• Ne pas installer la caméra face à des objets avec des lumières vives, y compris le
soleil, lampes lumineuses, etc.
• Ne placer pas l'appareil trop près d'un endroit où il y a des véhicules qui se déplacent
fréquemment. Sur la base de nos nombreux tests, la distance recommandée entre la
caméra et le véhicule est de 16 mètres (52 pieds).
• Rester à l'écart des points de vente, y compris les orifices de ventilation du climatiseur
d'air, les points d'humidificateur, les orifices de transfert de chaleur des projecteurs, etc.
• Ne pas installer l'appareil où il y a des vents forts.
• Ne pas installer la caméra face au miroir.
• Garder l'appareil au moins 1 mètre de tout appareil sans fil, y compris les routeurs
Wi-Fi et les téléphones afin d'éviter des interférences sans fil..
Remarque :
Lorsqu'elle est en rotation, la caméra enregistre les vidéos de détection de mouvement
lorsque le capteur de mouvement PIR est déclenché, mais n'envoie pas de notifications
par poussée ou par e-mail.
Remarques importantes pour
!
réduire les fausses alarmes
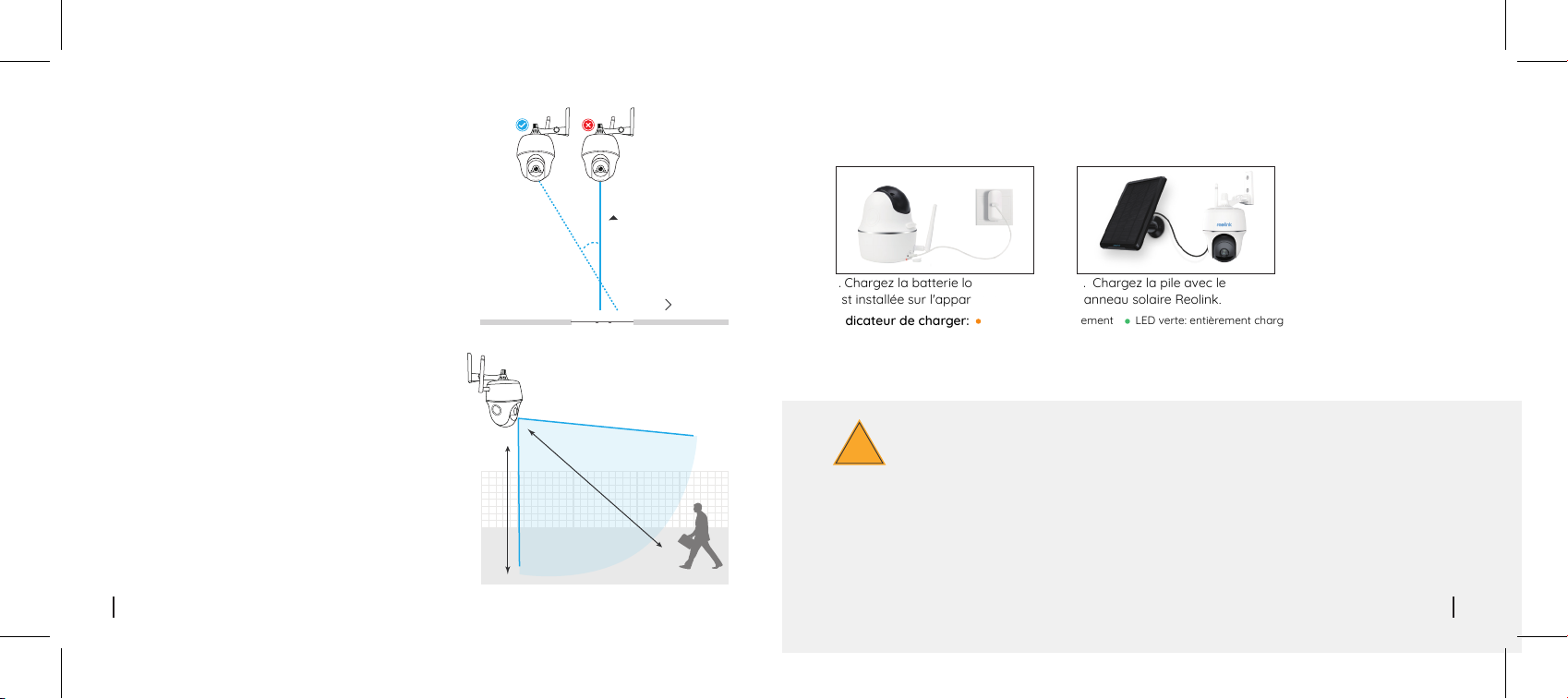
• Angle d'installation du capteur
Charger la batterie
PIR
lors de l'installation la caméra, s'il vous plaît installer la
caméra de manière angulaire (l'angle entre le capteur et
l'objet détecté est supérieur à 10 °) pour la détection de
mouvement ecace. Si l'objet mobile approche verticale
du capteur PIR, le capteur peut ne pas détecter les
événements de mouvement.
Pour votre information:
• La distance de détection du détecteur PIR: 26pieds (en
défaut)
• L'angle de détection du capteur PIR: 90 ° (H)
• distance de visualisation
Le chemin de
θ
l'objet mobile
entrée
1. Chargez la batterie lorsqu'elle
10°
θ
est installée sur l'appareil photo.
Indicateur de charger:
Remarque:
• La batterie est intégrée, veuillez ne pas la retirer de la caméra.
• Veuillez noter que le panneau solaire n'est pas inclus dans l'emballage. Vous pouvez acheter le panneau solaire sur Le
magasin ociel de Reolink en ligne.
LED orange :chargement
2. Chargez la pile avec le
panneau solaire Reolink.
LED verte: entièrement chargement
idéale de la caméra
Idéal Distance de
La distance idéale est 2-10 mètres (7-33pieds), qui vous
permet de reconnaître un être humain.
34 French 35French
2-3 mètres
visualisation: 2-10 mètres
!
Reolink Argus PT n’est pas conçu pour la course des capacités 24/7 plein ou autour de
l'horloge en direct. Il est conçu pour enregistrer des événements de mouvement et de visualiser à
distance en direct seulement quand vous en avez besoin.
S'il vous plaît apprenez quelques approches utiles dans ce Post pour étendre les limites de l'autonomie
de votre pile:
https://support.reolink.com/hc/en-us/articles/360006991893
Instructions de sécurité importantes sur
l'utilisation de la batterie rechargeable
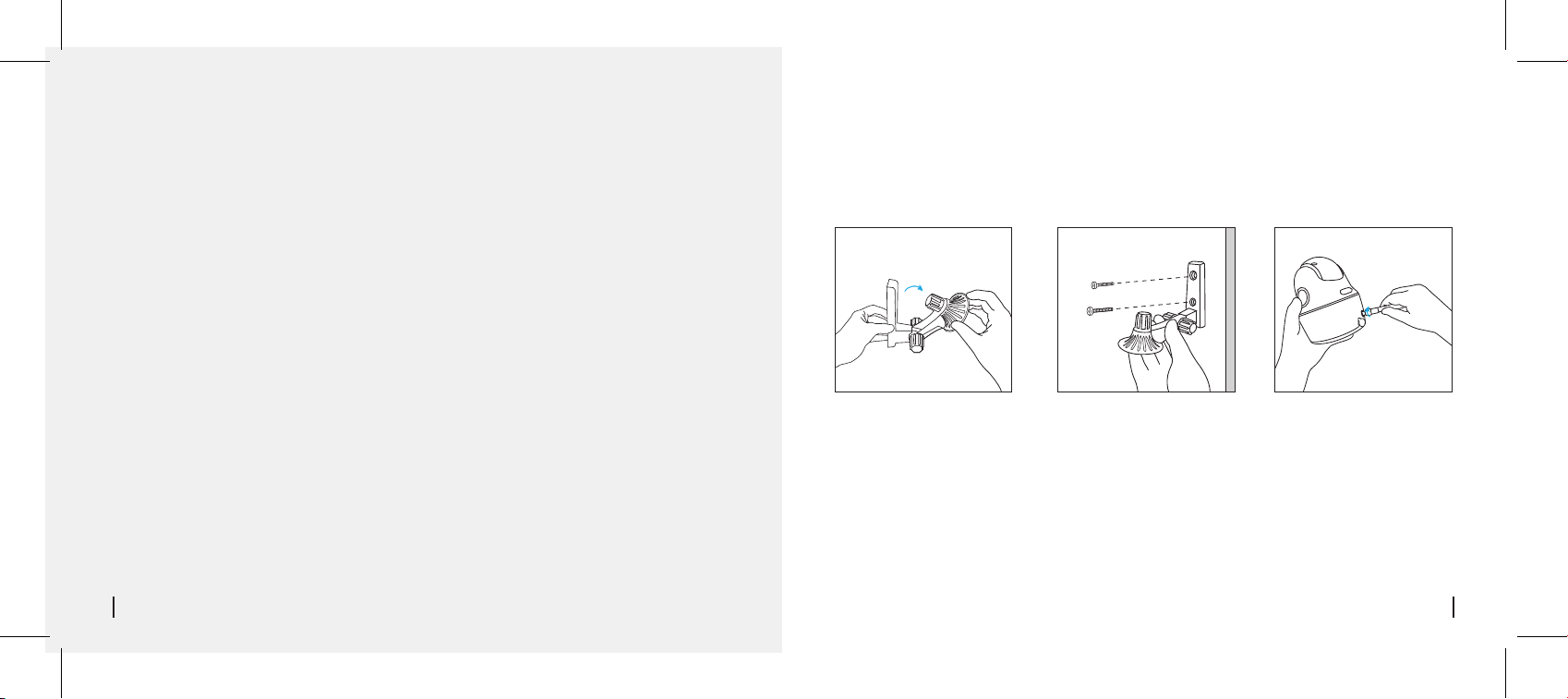
1. Veuillez charger la batterie rechargeable avec un chargeur de batterie DC 5V ou 9V standard et de haute
qualité.
2. Si vous voulez alimenter la batterie via le panneau solaire, faites attention que la batterie est UNIQUEMENT
compatible avec le panneau solaire Reolink. Vous ne pouvez pas charger la batterie avec le panneu solaire de
marque diérent.
3. Veuillez charger la batterie à des températures comprises entre 0 ° C et 45 ° C.
4. Utilisez toujours la batterie à des températures comprises entre -20 ° C et 60 ° C.
5. Veuillez-vous assurer que le compartiment de la batterie est propre.
6. Veuillez garder le port de chargement USB sec, propre et exempt de tout débris et assurez-vous que les
contacts de la batterie sont alignés.
7. Assurez-vous toujours que le port de chargement USB est propre. Veuillez couvrir le port de chargement USB
avec la prise en caoutchouc une fois la batterie est chargée complètement.
8. Ne chargez, n'utilisez ou ne stockez jamais la batterie à proximité d'une source d'allumage, telle qu'un feu ou
un radiateur.
9. rangez toujours la batterie dans un environnement frais, sec et ventilé.
10. ne rangez jamais la batterie avec des objets dangereuxse ou combustibles.
11. Gardez la batterie à l'écart des enfants.
12. Ne mettez pas la batterie en court-circuit en raccordant des fils ou d'autres objets métalliques Aux pôles
positive (+) et négative (-). Ne pas transporter ou ranger la batterie avec des colliers, épingles à cheveux ou
autres objets métalliques.
13. ne pas démonter, couper, percer, court-circuiter la batterie ou le faire jeter dans l'eau, le feu, les fours à
micro-ondes et les récipients sous pression.
14. ne pas utiliser la batterie si elle dégage une odeur, génère de la chaleur, devient décolorée ou déformée, ou
apparaît anormale de quelque façon que ce soit. Si la batterie est utilisée ou chargée dans ce cas, retirez
immédiatement la batterie de l'appareil ou du chargeur et cessez de l'utiliser.
15. toujours suivez les lois de recyclage en jetant la batterie usée loin.
36 French 37French
Comment installer
Étape 1
Dévissez le capuchon fileté et
dépliez le support de caméra.
Étape 2
Vissez le support de caméra dans
le mur.
Étape 3
Vissez l'Antenne à la camera.
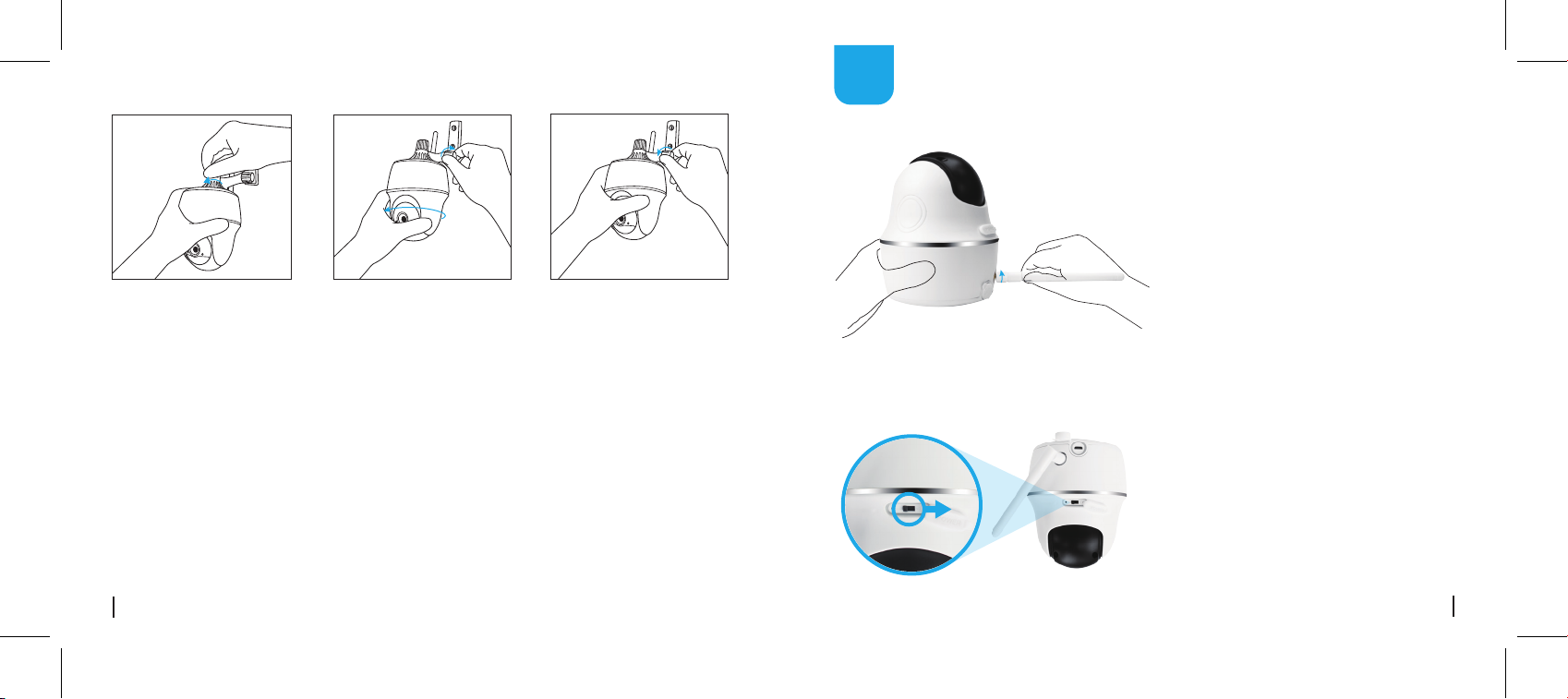
Étape 4
Vissez la caméra sur le support.
Remarque
Pour un meilleur signal Wi-Fi, il est conseillé d'installer les antennes vers le haut.
:
Étape 5
Dévissez le bouchon à vis et réglez
l'appareil photo dans la bonne
direction.
Étape 6
Allumez la caméra.
IT
Installa l'antenna
Si prega di installare l'antenna sulla
fotocamera. Girare la base dell'antenna in senso orario per connettersi.
Lasciare l'antenna in posizione
verticale per la migliore ricezione.
Accendere l'interruttore di alimentazione
L'interruttore di alimentazione di Reolink Argus PT è spento per impostazione predefinita, si prega di
accenderlo prima di impostare la fotocamera.
Nota:
Se non si utilizza la fotocamera per un
lungo periodo di tempo, si prega di
spegnere l'interruttore di alimentazione per manutenere la fotocamera.
38 French
39Italian
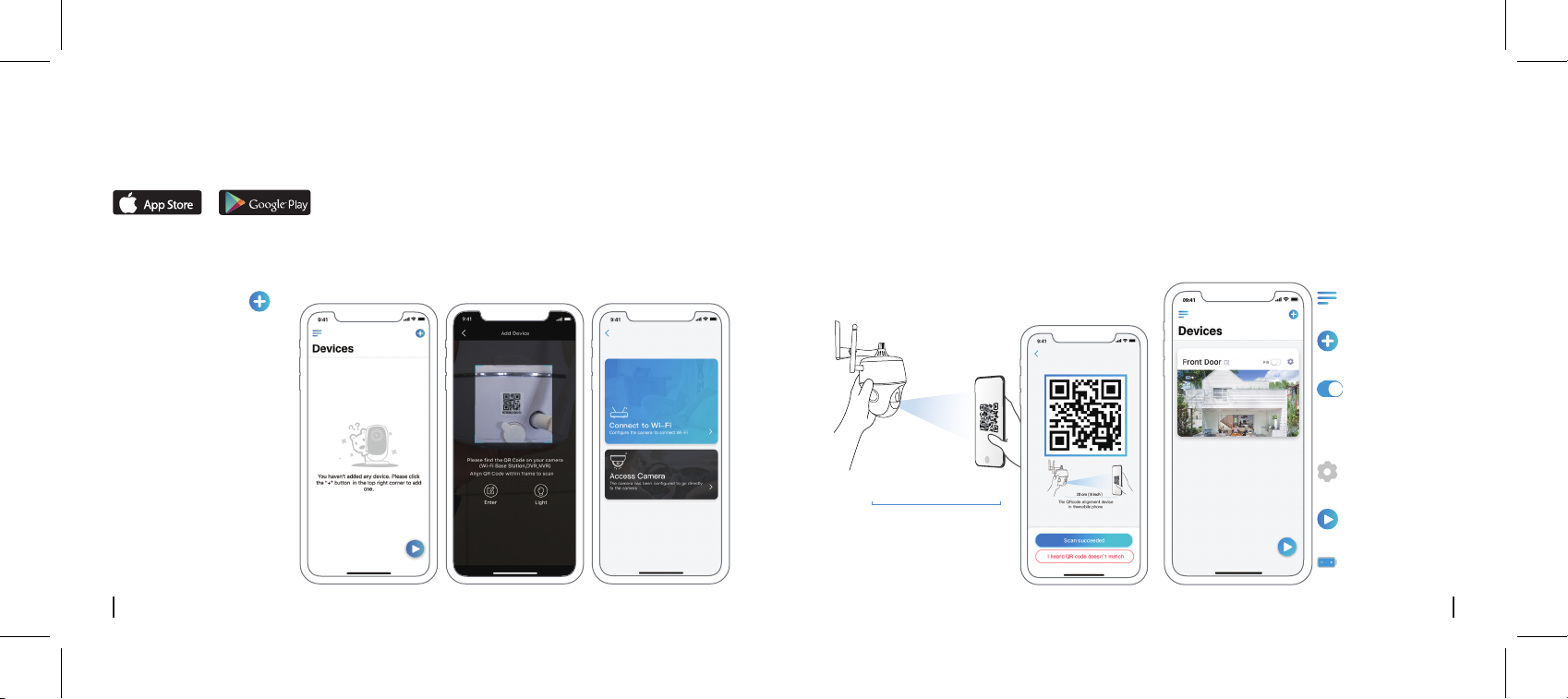
Imposta la telecamera sull'app Reolink
Cercare “Reolink” nell’App Store (per iOS), o Google Play (per Android), scaricare ed installare l’app.
Available on the
Seguire il seguente messaggio vocale per configurare la videocamera
Get it on
4. Sul telefono verrà generato un codice QR. Piazzare il telefono col codice verso l’obiettivo della
videocamera Reolink Argus PT ad una distanza di circa 30cm (12 pollici) per farle scansionare il codice
QR. Assicurati di aver rimosso la pellicola protettiva messa sulla lente dell’obiettivo.
5. Segui i passaggi per completare le impostazioni Wi-Fi.
6. Dopo aver creato una password per la telecamera, segui i passaggi per sincronizzare l'ora, quindi
avvia la visualizzazione live o vai su "Impostazioni dispositivo".
1. Fare clic sul pulsante
nell'angolo in alto a destra per
aggiungere la fotocamera.
2. Fare la scansione del codice
QR dietro alla videocamera.
3. Cliccare su “Connettersi al
Wi-Fi” per continuare.
Nota:
• Reolink Argus PT fotocamera
supporta solo Wi-Fi 2.4GHz,
non può supportare Wi-Fi
5GHz.
• La tua famiglia può cliccare
su “Accedi alla Fotocamera”
per vedere la diretta dopo
l’installazione iniziale.
40 Italian
Circa 30cm (12 pollici)
Menu
Aggiungi nuovo dispositivo
Attiva/Disattiva Sensore
Movimento PIR (per
impostazione predefinita,
il sensore PIR è attivato.)
r
Impostazioni Dispositivo
Accedi alla Diretta
Stato Batteria
41Italian
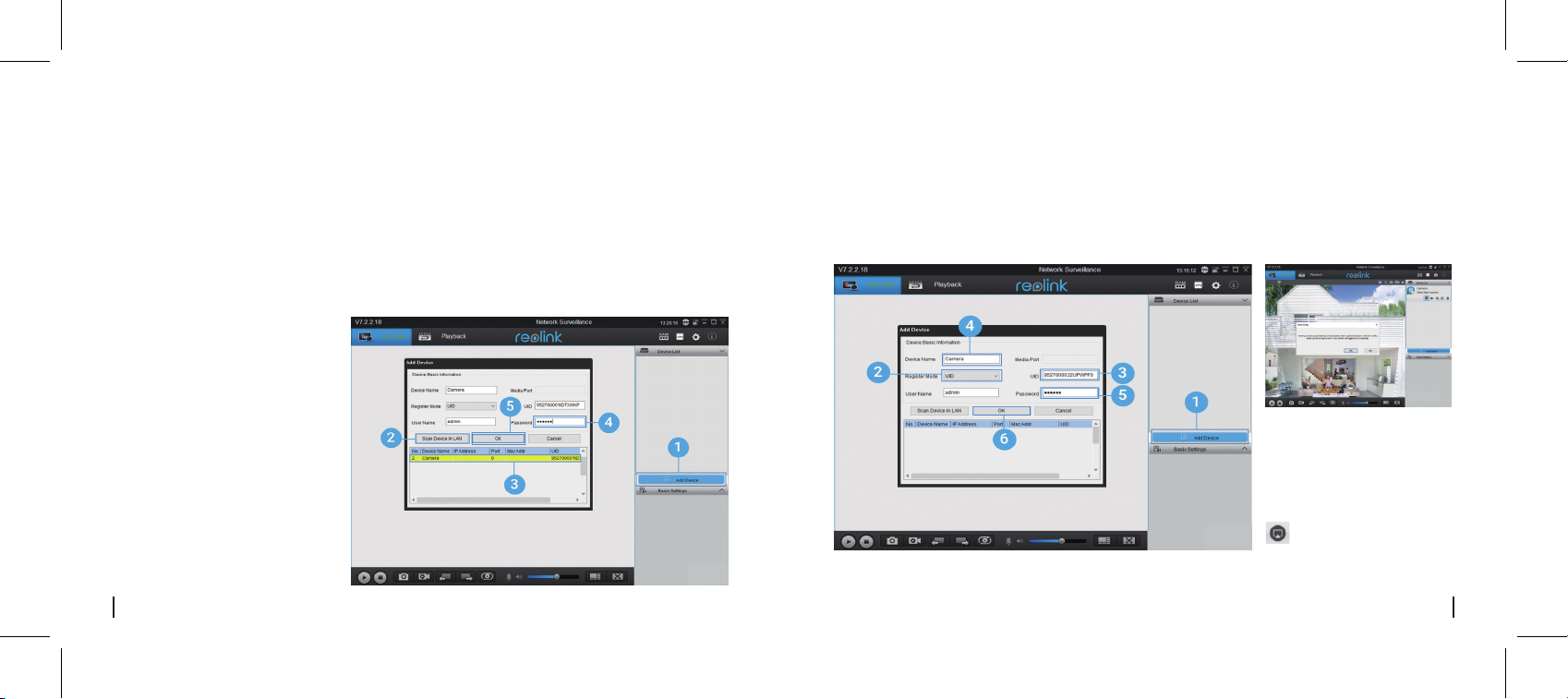
Imposta la camera su Reolink Client
• In WAN
Scaricare il software client dal nostro sito web uciale:
https://reolink.com/software-and-manual ed installarlo.
Nota: È necessario impostare la videocamera sull'app Reolink prima di aggiungere la videocamera a
Reolink Client.
Lanciare il sotware Client Reolink e aggiungere manualmente la videocamera. Seguire i passi indicati.
1. Cliccare su “Aggiungere Dispositivo” sul
menù a destra.
2. Scegliere “UID” come Modalità di Registro.
3. Type in the UID of your camera.
4. Creare un Nome per la videocamera da mostrare
nell’accesso dell’App Reolink.
5. Inserire la password creata sull’App Reolink per
accedere.
6. Cliccare su “OK” per accedere.
• In LAN
1. Cliccare su “Aggiungere Dispositivo”
sul menù a destra.
2. Cliccare su “Ricerca Dispositivo
nella LAN”.
3. Doppio clic sulla videocamera che
vuoi aggiungere. Le informazioni
saranno riempite automaticamente.
4. Inserire la password creata sull’App
Reolink per accedere.
5. Cliccare su “OK” per accedere.
42 Italian 43Italian
Nota: per risparmiare energia,
la fotocamera si disconnetterà
se non viene eseguita alcuna
operazione per 5 minuto. È
necessario accedere
nuovamente facendo clic sul
pulsante.
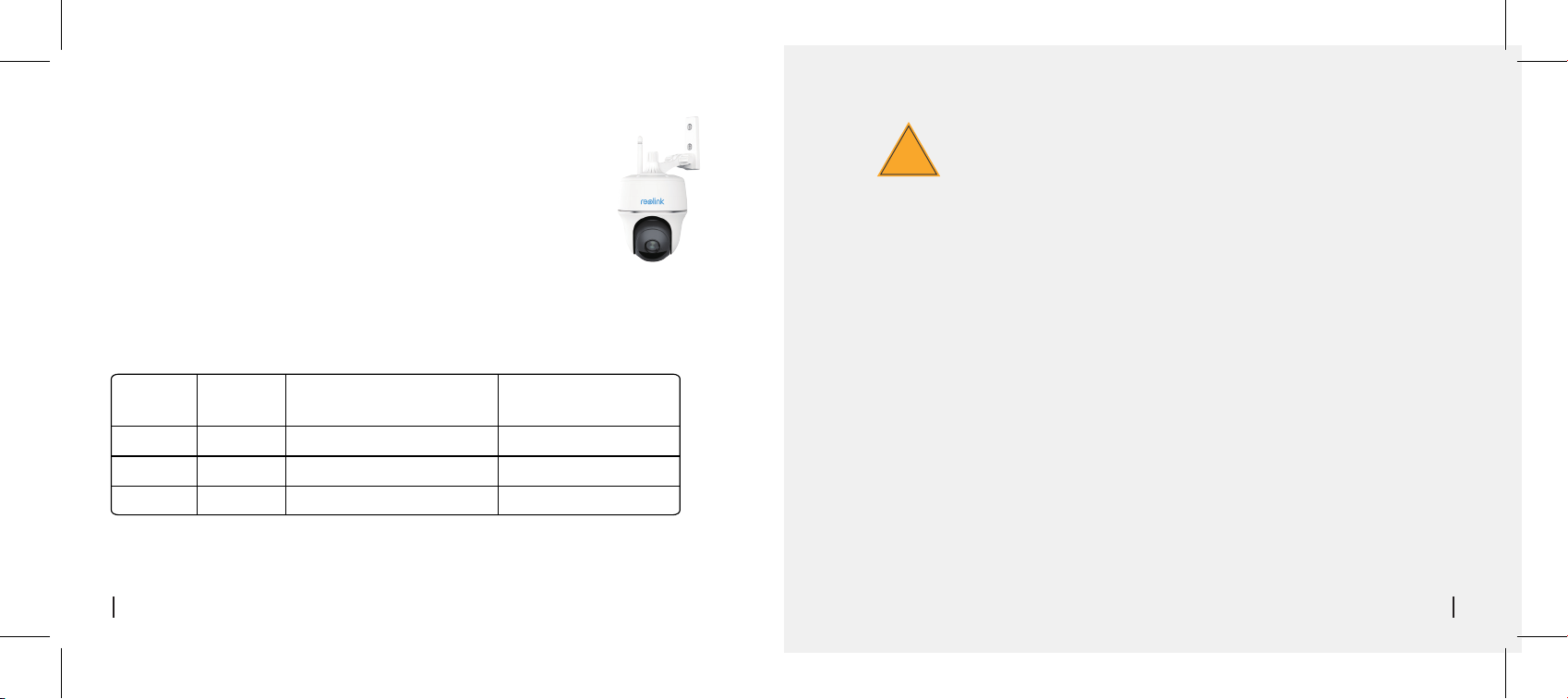
Note importanti sull'installazione della
videocamera
Per ottenere il massimo della prestazione impermeabile e dell’ecacia del
sensore di movimento PIR, si prega di installare Argus PT sottosopra.
La fotocamera può essere posizionata verticalmente per uso interno, ma
assicurarsi di posizionarla a una distanza massima di 2,5 metri da terra.
• Distanza di rilevamento del sensore a infrarossi
Il sensore passivo a infrarossi (PIR) ha 3 livelli di sensibilità regolabili: Bassa/Medio/Alta .
La sensibilità Alta ore una distanza di rilevamento maggiore. La sensibilità predefinita del sensore PIR
è impostata su "Alta”
Sensibilità
Bassa
Medio
Alta
Valore
0 - 50
51 - 80
81 - 100
Distanza di Rilevamento
(per cose in movimento e viventi)
Fino a 5 metri (16 piedi )
Fino a 8 metri (26 piedi)
Fino a 10 metri (33 piedi)
Attenzione:
Percorso per la regolazione della distanza sull'app: Impostazioni dispositivo-impostazioni PIR.
44 Italian 45Italian
Distanza di Rilevamento
(per veicoli in movimento)
Fino a 10 metri (33 piedi)
Fino a 12 metri (40 piedi)
Fino a 16 metri (52 piedi)
Per ridurre i falsi allarmi, fare attenzione a:
• Non installare la telecamera davanti a oggetti con luci intense, tra cui luce del sole,
lampade molto luminose, ecc.
• Non installare la telecamera troppo vicina a un luogo in cui ci sono veicoli in
frequente movimento. Sulla base di numerosi test, la distanza consigliata tra la
telecamera e il veicolo è di 16 metri (52 piedi).
• Halten Sie Abstand zu Auslässen, einschließlich Lüftungsönungen von Klimaanlagen, Luftbefeuchterauslässen, Wärmeübertragungsönungen von Projektoren etc.
• Tenere lontano dagli sbocchi, incluse le bocchette del climatizzatore, le uscite d’aria
dell'umidificatore, le bocchette di dissipazione del calore dei proiettori, ecc.
• Non installare la telecamera dove ci sono forti venti.
• Non installare la fotocamera di fronte a specchi. Tenere la telecamera ad almeno 1
metro di distanza da qualsiasi dispositivo wireless, inclusi router e telefoni Wi-Fi per
evitare interferenze wireless.
Nota:
Durante lo stato rotante, la videocamera registrerà video di rilevamento di movimento
quando il sensore di movimento PIR è attivato, ma non invierà alcuna notifica Push o
via email.
Note importanti per la riduzione
!
dei falsi allarmi
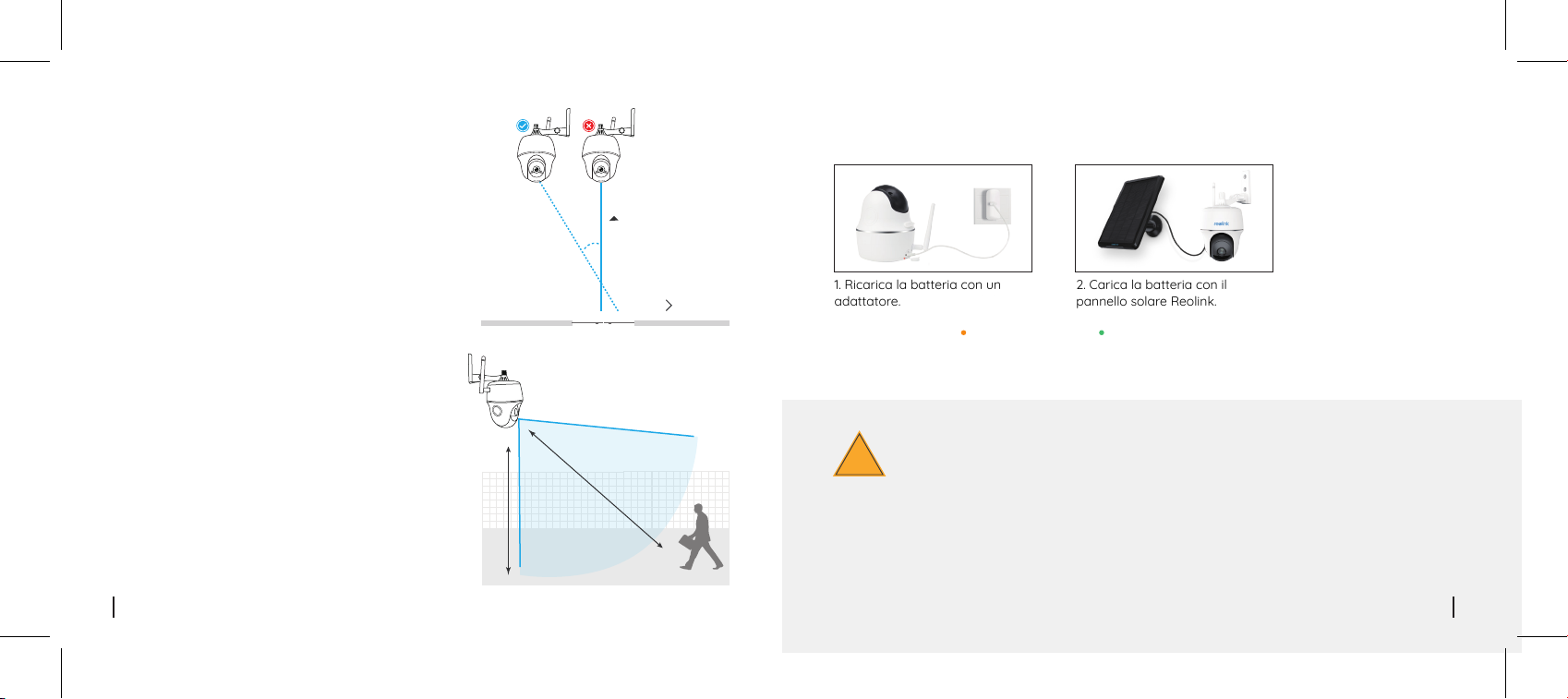
• Angolo di installazione del
sensore PIR
Installare la telecamera angolarmente (l'angolo tra il
sensore e l'oggetto rilevato è maggiore di 10°) per un
rilevamento efcace del movimento. Se l'oggetto in
movimento si avvicina verticalmente al sensore PIR, il
sensore potrebbe non rilevare il movimento.
Per conoscenza:
• Distanza di rilevamento del sensore PIR: 26 piedi (di default)
• Angolo di rilevamento del sensore PIR: 90 ° (H)
• Distanza di visione ideale
della telecamera
Il percorso
θ
dell’oggetto in
movimento
Entrata
Laden des Akkus
1. Ricarica la batteria con un
10°
θ
adattatore.
Indicatore di carica:
Nota:
• La batteria è incorporata, si prega di non rimuoverla dalla fotocamera.
• Il pannello solare NON è incluso nella confezione. Puoi comprare il pannello solare presso lo store online ufciale Reolink.
LED Arancione: In caric
2. Carica la batteria con il
pannello solare Reolink.
LED Verde: Batteria carica
La distanza di visualizzazione ideale è 2-10 metri(7-33
piedi), che consente di riconoscere un essere umano.
2-3
metri
46 Italian 47Italian
IDistanza ideale:
2-10 metri (7-33
piedi
Precauzioni importanti per l'uso della
!
Reolink Argus PT non è progettato per un funzionamento a piena capacità 24/7 o live streaming 24 ore
)
su 24. È progettato per registrare eventi di movimento e visualizzare in remoto lo streaming live solo
quando ne hai bisogno.
Scopri alcuni modi utili per massimizzare la durata della batteria in questo post:
https://support.reolink.com/hc/en-us/articles/360006991893
batteria ricaricabile

1. Ricarica la batteria ricaricabile con un caricabatterie standard di alta qualità da 5V o 9V.
2. Se desideri alimentare la batteria tramite il pannello solare, tieni presente che la batteria è compatibile
Come Installare
SOLO con il pannello solare Reolink. Non è possibile caricare la batteria con pannelli solari di altre marche.
3. Ricarica la batteria a temperature comprese tra 0° C e 45° C.
4. Utilizza sempre la batteria a temperature comprese tra -20° C e 60° C.
5. Assicurati che il vano batteria sia pulito.
6. Mantieni la porta di ricarica USB asciutta, pulita e priva di detriti e assicurati che i contatti della batteria
siano allineati.
7. Assicurati sempre che la porta di ricarica USB sia pulita. Copri la porta di ricarica USB con la copertura di
gomma dopo che la batteria è stata completamente caricata.
8. Non caricare, utilizzare o conservare la batteria vicino a fonti di ignizione, come fuoco o caloriferi.
9. Conserva sempre la batteria in un ambiente fresco, asciutto e ventilato.
10. Non conservare mai la batteria con oggetti pericolosi o combustibili.
11. Conserva la batteria lontana dai bambini.
12. Non provocare il cortocircuito della batteria collegando fili o altri oggetti metallici ai terminali positivo
(+) e negativo (-). NON trasportare o conservare la batteria con collane, forcine o altri oggetti metallici.
13. NON smontare, tagliare, forare, cortocircuitare la batteria o gettarla in acqua, fuoco, forni a microonde
Passo 1
Allentare il coperchio a vite e
distendere la staa della
videocamera.
Passo 2
Avvitare la staa della telecamera
a muro.
Passo 3
Avvitare l'antenna alla telecamera.
e recipienti a pressione.
14. NON usare la batteria se emana odori, genera calore, si scolorisce o si deforma o appare anormale in
qualsiasi modo. Se la batteria è in uso o in carica, rimuovi immediatamente la batteria dal dispositivo o dal
caricabatterie e interrompine l'utilizzo.
15. Segui sempre le normative locali sui rifiuti e il riciclaggio quando getti via la batteria usata.2. If you want
to power the battery via the.
48 Italian 49Italian

Passo 4
Avvitare la telecamera alla staa.
Passo 5
Allentare il tappo filettato e
regolare la videocamera nella
direzione corretta.
Passo 6
Stringi la vite.
Nota:
Per un miglior segnale Wi-Fi, ti consigliamo di installare le antenne verso l’alto.
ES
Instale la antena
Instale la antena a la cámara. Gire la base
de la antena en el sentido de las agujas
del reloj para conectar. Asegúrese que la
antena quede en posición vertical para
una mejor recepción.
Encienda el interruptor de encendido
El interruptor de encendido de Reolink Argus PT está desactivado de forma predeterminada,
enciéndalo antes de configurar la cámara.
Nota:
Si no usa la cámara durante mucho
tiempo, apague el interruptor de
encendido para mantener la cámara.
50 Italian
51Spanish

Configure la cámara en la aplicación Reolink
Busca “Reolink” en la App Store (para IOS), o google play (para Android), descarga e instala la App.
Available on the
Por favor siga el tono para configurar la cámara
Get it on
4. Un código QR será generado en el teléfono. Por favor coloque el código QR en su teléfono hacia el
lente de la cámara Argus PT a una distancia de unos 30 cm para dejar que la cámara escanee el
código QR. Por favor asegúrese que haya retirado la cubierta de protección del lente de la cámara.
5. Sigue los pasos para finalizar la configuración de Wi-Fi.
6. Después de crear una contraseña para su cámara, siga los pasos para sincronizar la hora, y luego
inicie la vista en vivo o vaya a "Configuración del dispositivo".
1. Por favor haga clic al botón “
Menú
” en la esquina derecha
superior para añadir la cámara.
2. Escanee el código QR en la
Añadir Nuevo
Dispositivo
parte posterior de la cámara.
3. Haga clic en “conectar al
Wi-Fi” para continuar.
Activar / desactivar
sentir PIR (por defecto,
el pir es activado.)
Nota:
• La cámara Reolink Argus PT
solo admite Wi-Fi 2.4GHz, no
admite Wi-Fi 5GHz.
• Su familia puede hacer clic en
“Acceder a la Cámara” para ver
Cerca de 30 cm (12 pulgadas)
r
Réglages de l'appareil
Accéder à la vue en
direct
la Vista en Vivo después de la
configuración inicial.
52 Spanish 53Spanish
État de la batterie

Configure la cámara en el cliente Reolink
• en WAN
Descargue el software del cliente de nuestro sitio web oficial:
https://reolink.com/software-and-manual, e instálelo.
Nota: Es necesario configurar la cámara en la aplicación Reolink antes de agregar la cámara al Cliente
Reolink.
Inicie el software Reolink Client y agregue manualmente la cámara al cliente. Por favor, siga los pasos a
continuación.
1. Haga clic en "Agregar dispositivo" en el
menú del lado derecho.
2. Elija "UID" como el Modo de registro.
3. Escriba el UID de su cámara.
4. Cree un nombre para la cámara que se muestra en
Volver a conectar el cliente.
5. Ingrese la contraseña creada en Volver a conectar
la aplicación para iniciar sesión.
6. Haga clic en "Aceptar" para iniciar sesión.
• en LAN
1. Haga clic en "Agregar dispositivo"
en el menú del lado derecho.
2. Haga clic en "Escanear dispositivo
en LAN".
3. Haga doble clic en la cámara que
desea agregar. La información se
completará automáticamente.
4. Ingrese la contraseña creada en
Volver a conectar la aplicación para
iniciar sesión.
5. Haga clic en "Aceptar" para iniciar
sesión.
54 Spanish 55Spanish
Nota: Para ahorrar energía, la
cámara se desconectará si no
se realiza ninguna operación
durante 5 minuto. Debe iniciar
sesión de nuevo haciendo clic
en el botón.

Notas importantes sobre la instalación
de la cámara
Para maximizar el rendimiento a prueba de agua y la eficiencia del sensor de
movimiento PIR, el Argus PT SOLO puede ser instalado al revés.
La cámara se puede instalar de forma parada para uso en interiores, pero por
favor,asegúrese de instalarla a un máximo de 2,5 metros desde el suelo.
• Distancia de detección del sensor PIR
El sensor PIR tiene 3 niveles de sensibilidad para su ajuste: Bajo/Medio/Alto.
". Una mayor sensibilidad ofrece una distancia de detección más larga. La sensibilidad predeterminada
del sensor PIR está en "Medio”.
Sensitividad
Bajo
Medio
Alto
Valor
0 - 50
51 - 80
81 - 100
Detectar distancia (Para
cosas vivas que se mueven)
Hasta 5 metros (16 pieds)
Hasta 8 metros (26 pieds)
Hasta 10 metros (33 pieds)
Nota:
Pasos para ajustar la distancia en la aplicación: configuración del dispositivo-configuración PIR.
56 Spanish 57Spanish
Detectando distancia (Para
vehiculos en movimiento)
Hasta 10 metros (33 pieds)
Hasta 12 metros (40 pieds)
Hasta 16 metros (52 pieds)
No instale la cámara hacia los objetos con luces brillantes, incluyendo el sol,
enciende brillante, etcétera
• No coloque la cámara muy cerca de un lugar donde con frecuencia se mueven los
vehículos. Basado en nuestras numerosas pruebas, la distancia recomendada entre la
cámara y el vehículo es de 16 metros (52 pieds).
• Manténgase alejado de las salidas, incluyendo las rejillas de ventilación del
acondicionador de aire, puntos de venta de humidificador, los orificios de transferencia
de calor de proyectores, etcétera.
• No instale la cámara donde hay fuertes vientos.
• Tampoco es buena idea que instale la cámara frente al espejo.
• Mantenga la cámara al menos 1 metro lejos de cualquier dispositivo inalámbrico,
incluyendo enrutadores Wi-Fi y los teléfonos para evitar interferencias inalámbricas
Nota:
Cuando esta rotado, la cámara grabará videos de detección de movimiento cuando se
active el sensor de movimiento PIR, pero no enviará notificaciones de envío o correo
electrónico.
Notas importantes para reducir
!
falsas alarma

• Ángulo de instalación del
Cargue la Batería
sensor PIR
Al instalar la cámara, por favor, instale la cámara angular
(el ángulo entre el sensor y el objeto detectado es mayor
que 10°) para la detección de movimiento efectivo. Si el
objeto en movimiento se acerca verticalmente el sensor
de PIR, el sensor no puede detectar los eventos de
movimiento
FYI:
• El sensor PIR detecta hasta 26 pies (por defecto)
• El sensor PIR tiene alguno de detección de 90° (H)
• Distancia de visión ideal de la
La trayectoria
θ
del objeto en
movimiento
Einfall
1. Cargue la bacteria al nstalarla
10°
θ
en la camara.
Indicador de carga:
Note:
• La batería viene incorporada. Por favor, no la remueva de la cámara
• Tenga en cuenta que el panel solar NO está incluido en el paquete. Puedes comprar el panel solar en Reolink oficial
online almacenar.
LED naranja: Cargando
2 . Cargue la bateria con Reolink
panelsolar.
LED verde: carga maxima
cámara
Distancia ideal de vista:
La distancia idea es de 2-10 metros (7-33pies), lo cual
permite reconocer humanos.
58 Spanish 59Spanish
2-3 metros
2-10 metros (7-33pies)
!
Reolink Argus PT no está diseñado para capacidad total 24/7 durante todo el día o ejecución live
streaming. Fue diseñado para grabar eventos de movimiento y distancia ver transmisión en vivo sólo
cuando la necesita.
Por favor aprender algunas maneras útiles para maximizar la duración de la batería en este post:
https://support.reolink.com/hc/en-us/articles/360006991893
Notas Importantes sobre el uso de la
batería recargable
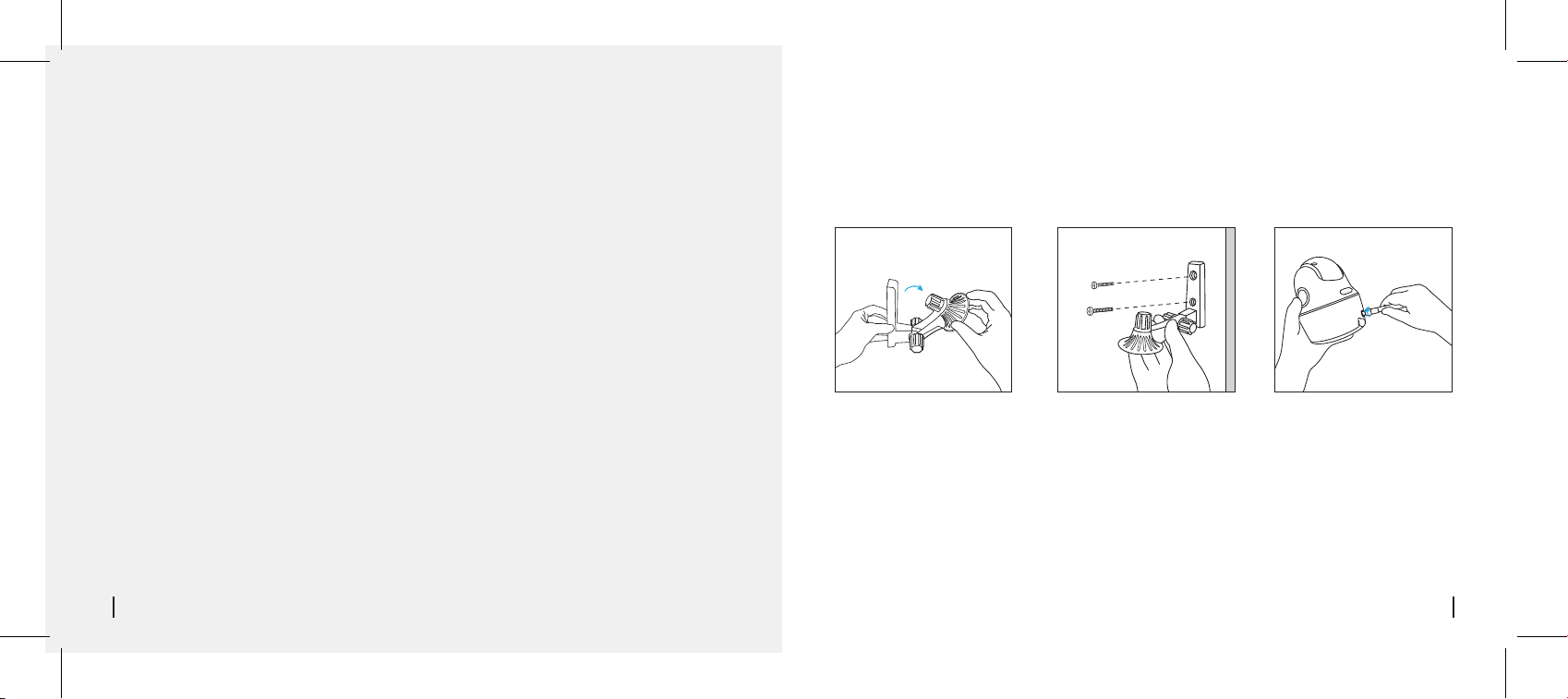
1. Cargue la batería recargable con un cargador de batería DC 5V o 9V estándar y de alta calidad.
2. Si desea alimentar la batería a través del panel solar, tenga en cuenta que la batería SÓLO es
Cómo instalar
compatible con el panel solar Reolink. No puede cargar la batería con otras marcas de paneles solares.
3. Cargue la batería a temperaturas entre 0°C y 45°C.
4. Utilice siempre la batería a temperaturas entre -20°C y 60°C.
5. Asegúrese de que el compartimento de la batería esté limpio.
6. Mantenga el puerto de carga USB seco, limpio y sin residuos y asegúrese de que los contactos de la
batería estén alineados.
7. Siempre asegúrese de que el puerto de carga USB esté limpio. Por favor, cubra el puerto de carga
USB con el tapón de goma después de que la batería se haya cargado por completo.
8. Nunca cargue, use o almacene la batería cerca de fuentes de ignición, como fuego o calentadores.
9. Guarde siempre la batería en un ambiente fresco, seco y ventilado.
10. Nunca almacene la batería con ningún objeto peligroso o combustible.
11. Mantenga la batería lejos de los niños.
12. No cortocircuite la batería conectando cables u otros objetos metálicos a los terminales positivo (+)
y negativo (-). NO transporte ni almacene la batería con collares, horquillas u otros objetos metálicos.
Paso 1
Afloje el tapón de rosca y
despliegue el soporte de la
cámara.
Paso 2
Atornille el soporte de la cámara
en la pared.
Paso 3
Atornille la antena a la cámara.
13. NO desarme, corte, perfore, cortocircuite la batería ni la arroje al agua, al fuego, a hornos de
microondas ni a recipientes a presión.
14. NO use la batería si emite un olor, genera calor, se decolora o deforma, o parece anormal en
cualquier forma. Si la batería está siendo utilizada o cargada, retire la batería del dispositivo o del
cargador inmediatamente y deje de usarla.
15. Siempre siga las leyes locales de desechos y reciclaje al tirar la batería usada.
60 Spanish 61Spanish
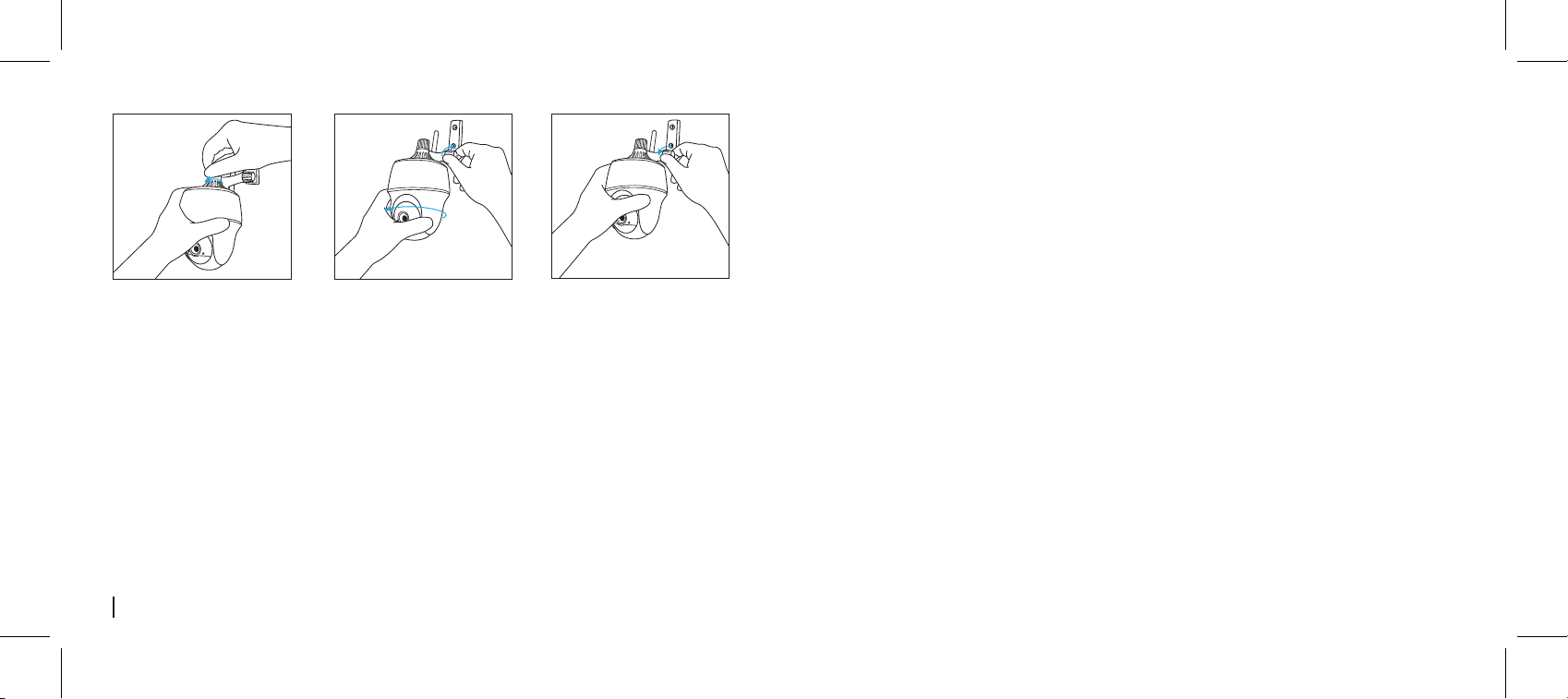
Paso 4
Atornille la cámara al soporte.
Paso 5
Afloje la tapa de rosca y ajuste la
cámara en la dirección apropiada.
Nota:
Para una mejor señal de Wi-Fi, se recomienda instalar las antenas hacia arriba.
62 Spanish
Paso 6
apretar el tornillo.
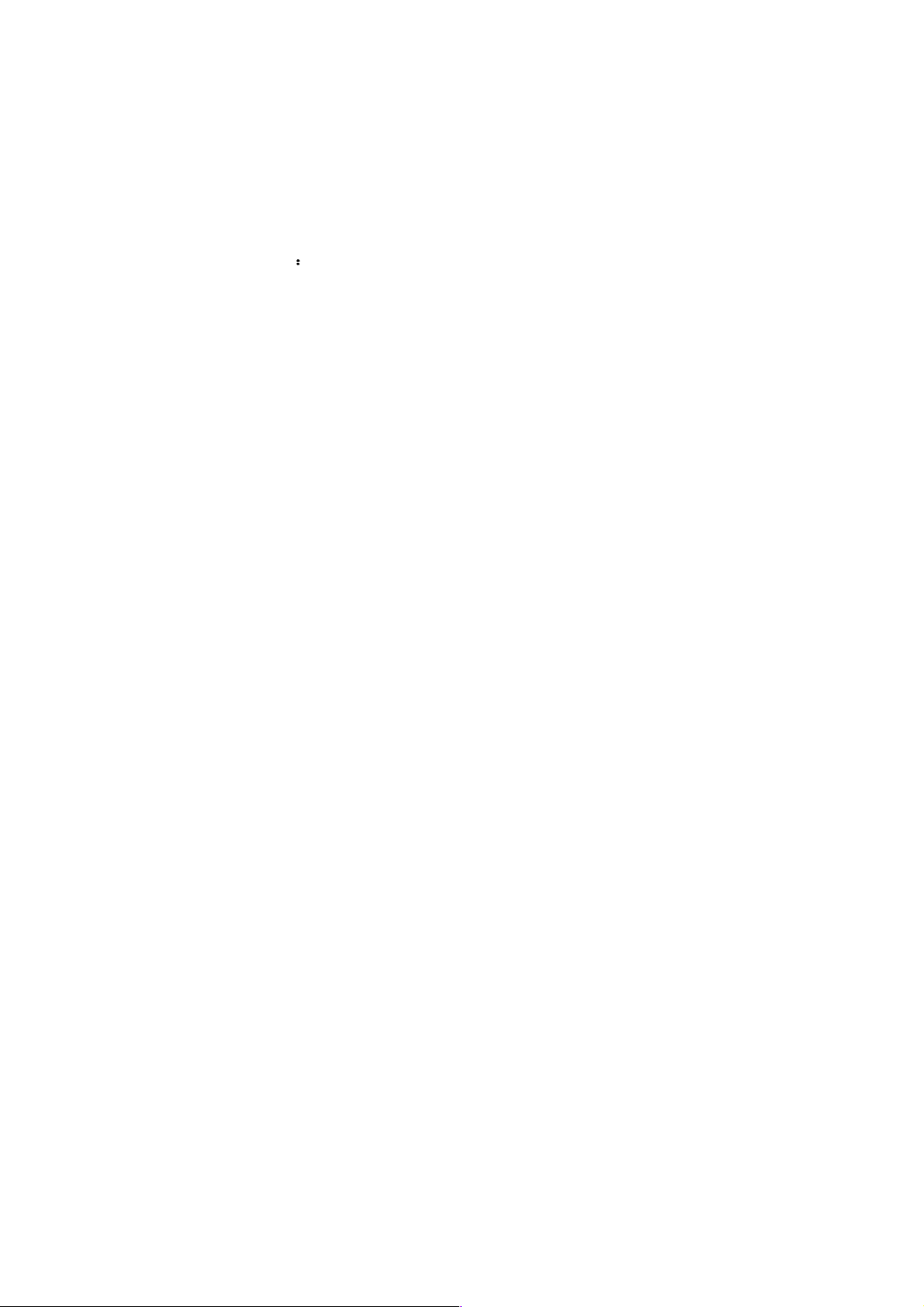
FCCCaution
Thisdevicecomplieswithpart15oftheFCCRules.Operationissubjecttothe
followingtwoconditions:(1)Thisdevicemaynotcauseharmfulinterference,and(2)
thisdevicemustacceptanyinterferencereceived,includinginterferencethatmay
causeundesiredoperation.
AnyChangesormodificationsnotexpresslyapprovedbythepartyresponsiblefor
compliancecouldvoidtheuser'sauthoritytooperatetheequipment.
Note: ThisequipmenthasbeentestedandfoundtocomplywiththelimitsforaClass
Bdigitaldevice,pursuanttopart15oftheFCCRules.Theselimitsaredesignedto
providereasonableprotectionagainstharmfulinterferenceinaresidentialinstallation.
Thisequipmentgeneratesusesandcanradiateradiofrequencyenergyand,ifnot
installedandusedinaccordancewiththeinstructions,maycauseharmfulinterference
toradiocommunications.However,thereisnoguaranteethatinterferencewillnot
occurinaparticularinstallation.Ifthisequipmentdoescauseharmfulinterferenceto
radioortelevisionreception,whichcanbedeterminedbyturningtheequipmentoff
andon,theuserisencouragedtotrytocorrecttheinterferencebyoneormoreofthe
followingmeasures:
-Reorientorrelocatethereceivingantenna.
-Increasetheseparationbetweentheequipmentandreceiver.
-Connecttheequipmentintoanoutletonacircuitdifferentfromthattowhichthe
receiverisconnected.
-Consultthedealeroranexperiencedradio/TVtechnicianforhelp.
ThisequipmentcomplieswithFCCradiationexposurelimitssetforthforan
uncontrolledenvironment.Thisequipmentshouldbeinstalledandoperatedwith
minimumdistance20cmbetweentheradiator&yourbody.
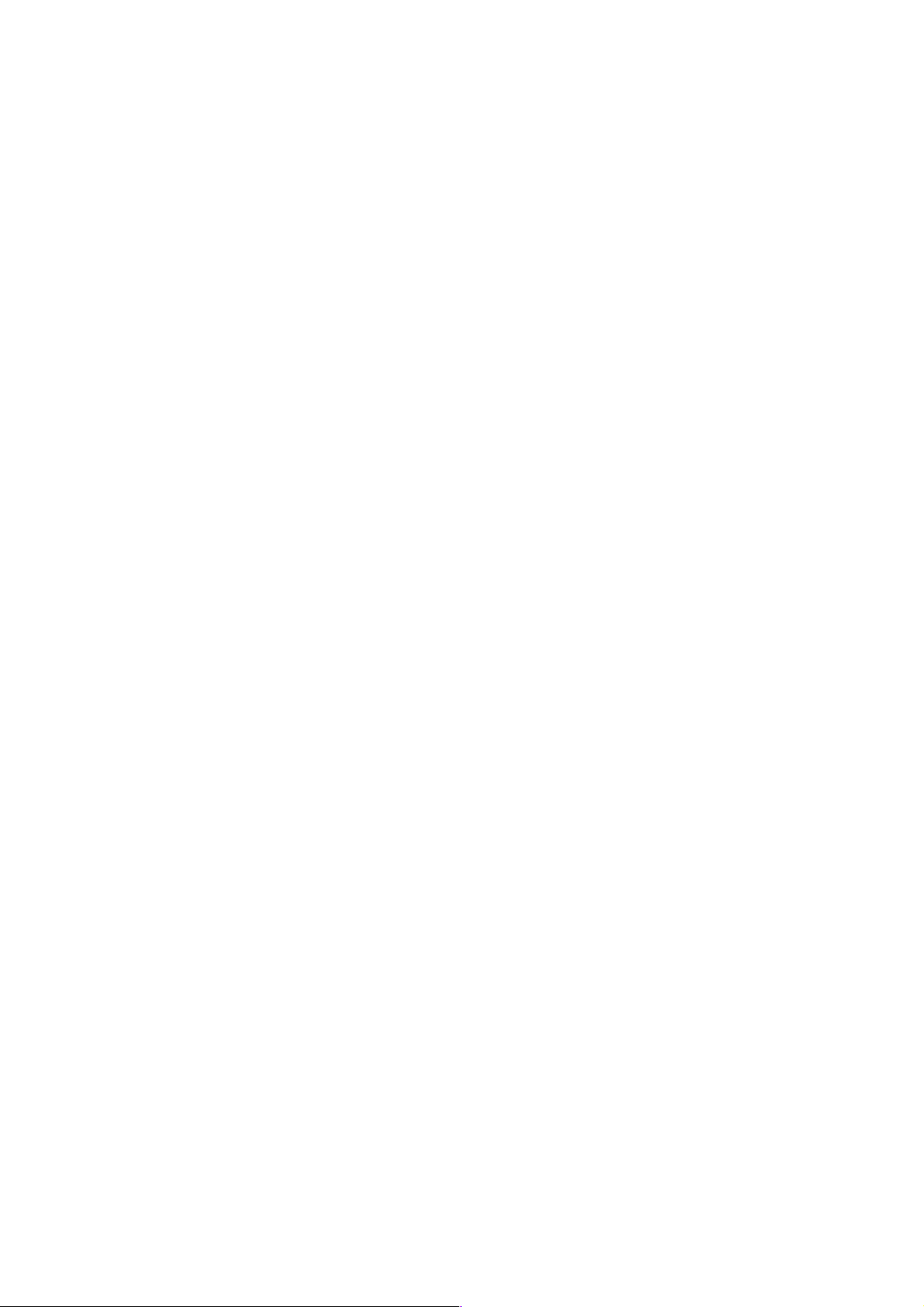
IC Caution:
This device complies with Industry Canada’s licence-exempt RSSs. Operation is subject to the
following two conditions:
(1) This device may not cause interference; and
(2) This device must accept any interference, including interference that may cause undesired
operation of the device.
To maintain compliance with RF exposure guidelines, this equipment should be installed and
operated with a minimum distance of 20cm between the radiator and your body.
Le présent appareil est conforme aux CNR d'Industrie Canada applicables aux apparei ls radio
exempts de licence. L'exploitation est autorisée aux deux conditions suivantes:
(1) l'appareil ne doit pas produire de brouillage, et
(2) l'utilisateur de l'appareil doit accepter tout brouillage radioélectrique subi, même si le
brouillage est susceptible d'en compromettre le fonctionnement.
Pour maintenir la conformité aux directives d'exposition aux radiofréquences, cet équipement
doit être installé et utilisé avec une distance minimale de 20 cm entre le radiateur et votre corps.
 Loading...
Loading...