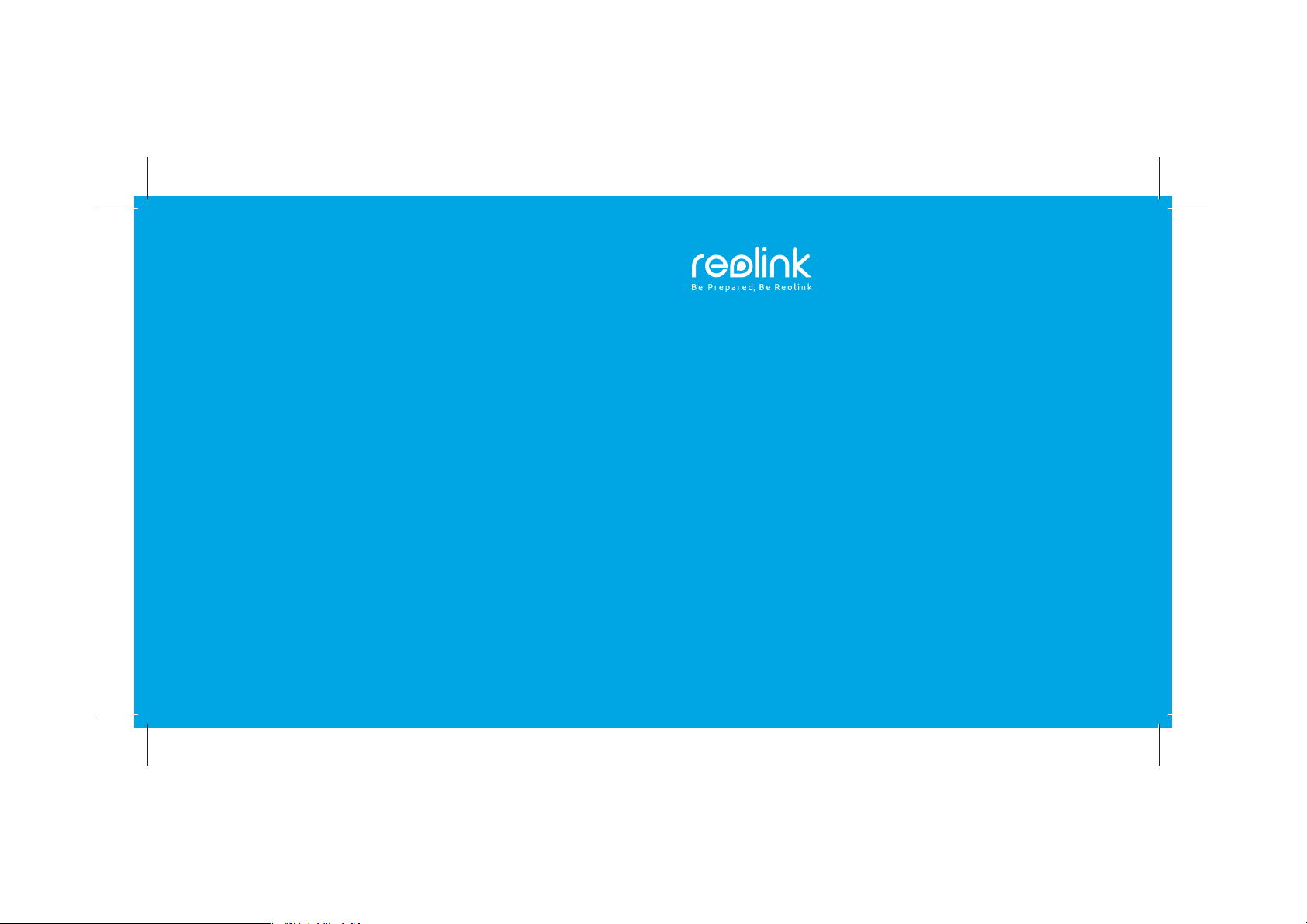
Test model: RLC-511W
FR/IT/ES
Wireless IP Camera
Technical Support
For Windows Client & Mac Client, please download the PC software:
https://reolink.com/software-and-manual/
For advanced setup, please download the user manual:
https://reolink.com/software-and-manual/
For more troubleshooting, please go to FAQs on our website:
https://reolink.com/faqs/
For other technical support, please contact us at
support@reolink.com
Quick Start Guide
QG4_B
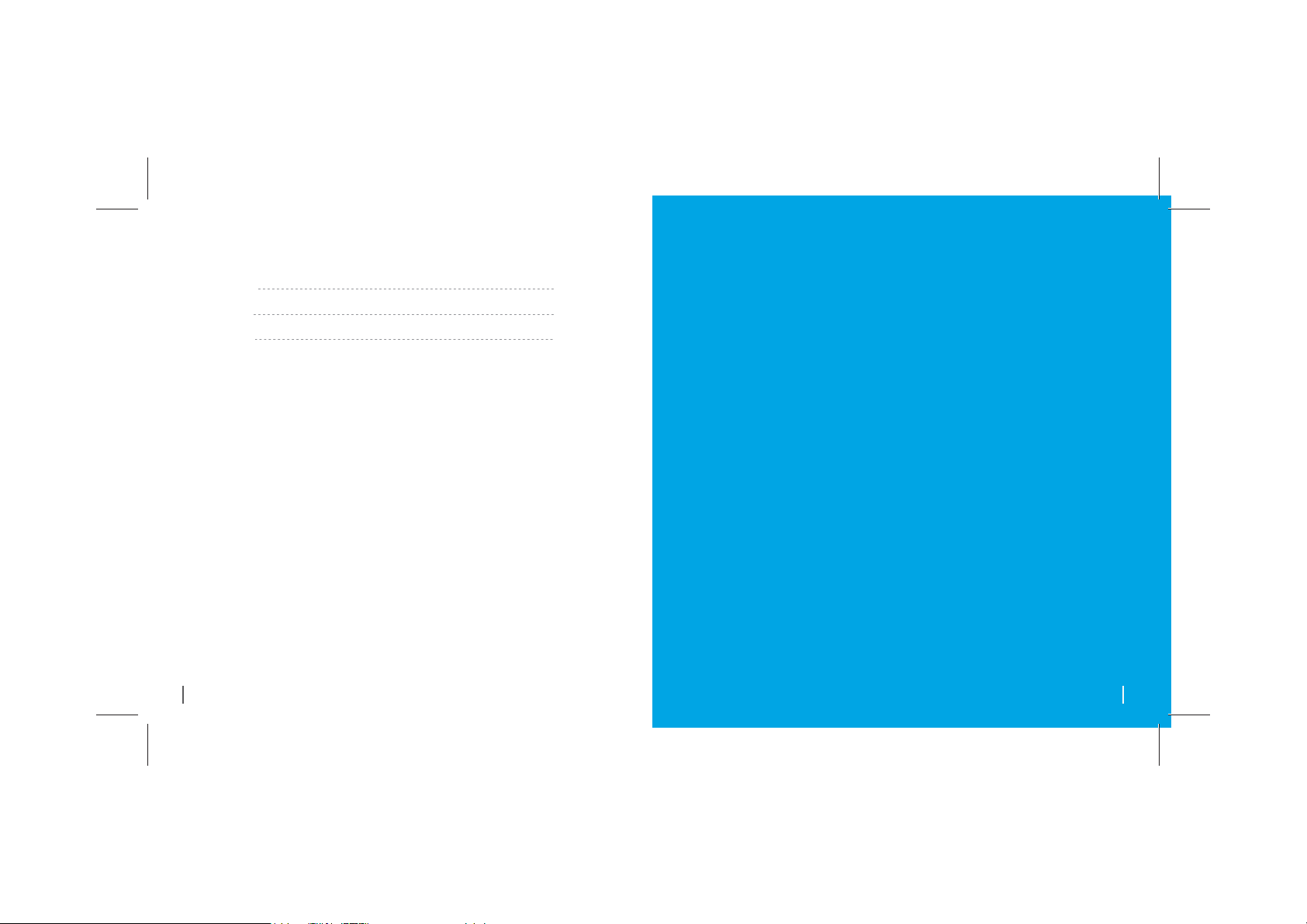
General Introduction
Français 3
Italiano 17
Español
32
Wireless Caméra IP
Guide de démarrage
rapide
2 Français
3Français
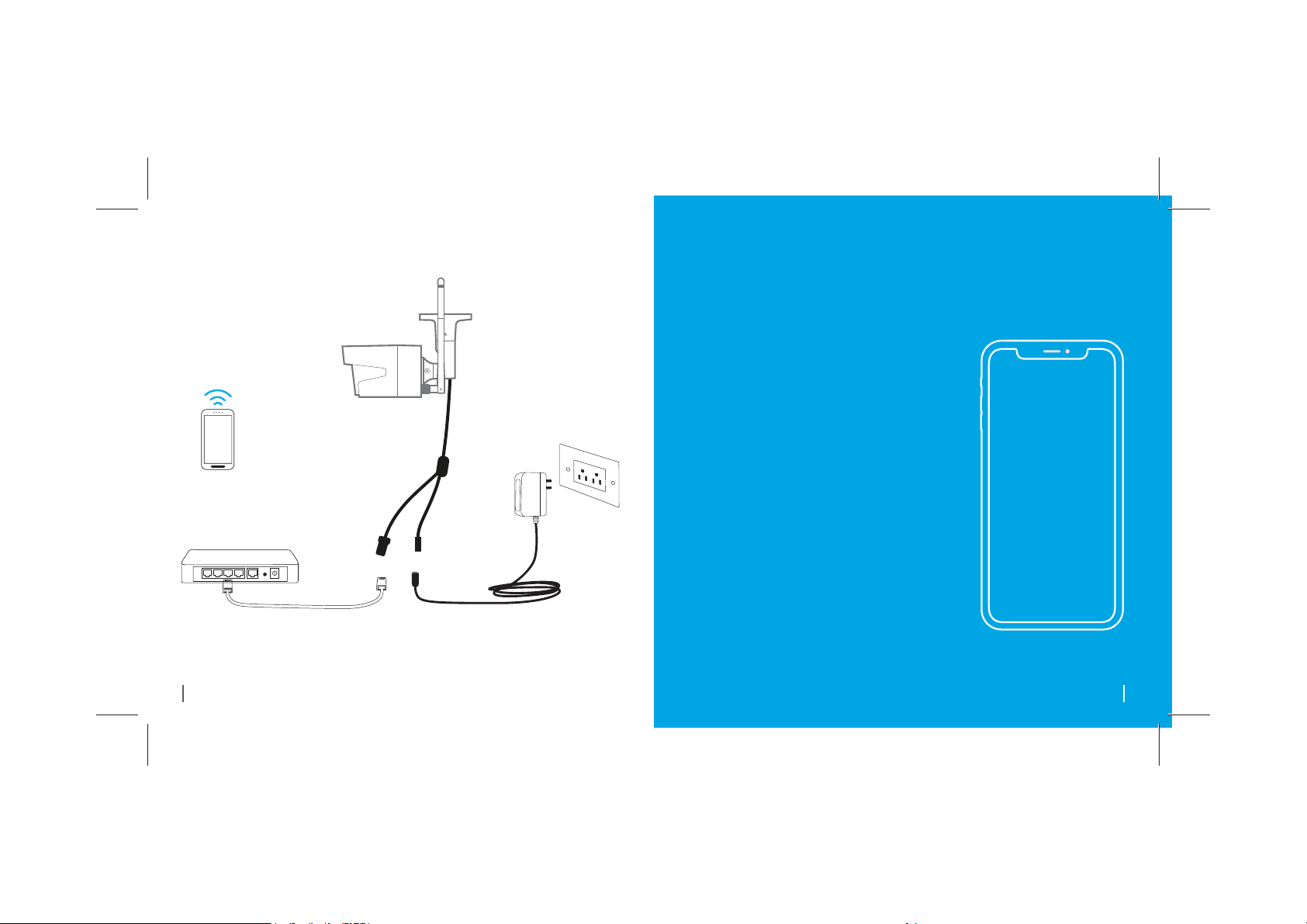
Connexion Diagramme de la caméra
&DPÄUD,3VDQVƬO
Votre appareil
intelligent
Routeur
Pour la configuration initiale, s'il vous plaît connecter l'appareil à votre port LAN du routeur
avec un câble Ethernet, puis suivez les étapes ci-dessous pour configurer votre appareil photo.
Assurez-vous que votre appareil photo et vos appareils intelligents sont dans le même réseau.
4 Français
Câble réseau
Câble
d'alimentation
Adaptateur
secteur
01.
Accédez à la
caméra par les
smartphones
5Français
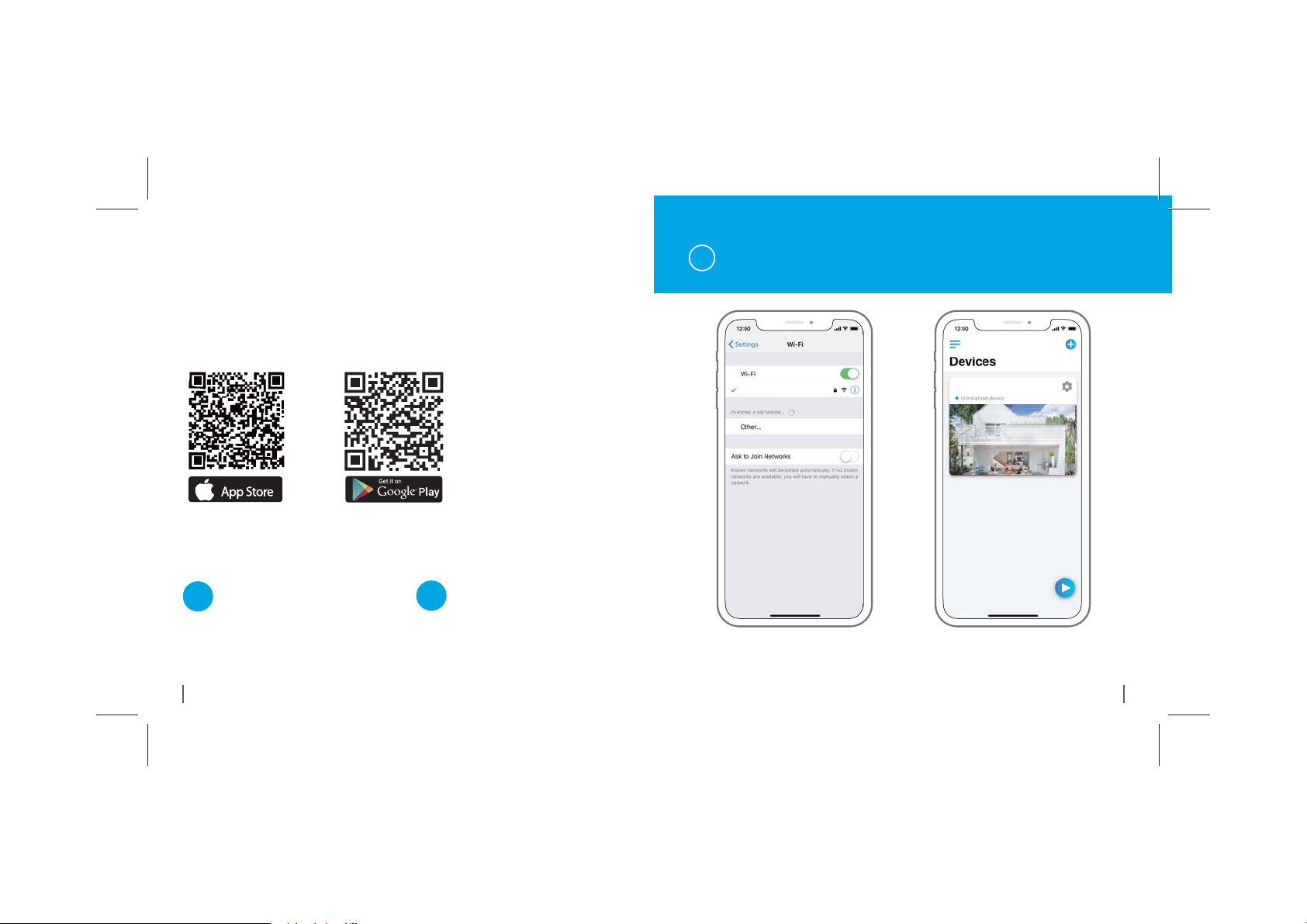
Install Reolink App
Il y a deux façons d'obtenir l'Reolink App:
1. Recherche « Reolink » dans l'App Store (pour iOS) ou Google Play (pour Android),
téléchargez et installez l'application.
2. Scannez le code QR ci-dessous pour télécharger et installer l'application.
LAN
1
Available on the
Ajouter l'appareil
Lorsque LAN
1
(Réseau local)
L'appareil sera automatiquement ajouté. Vous devez ajouter l'appareil photo soit
6 Français
En cas de WAN
2
(Wide Area Network)
en scannant le code QR sur l'appareil ou
en entrant le numéro UID manuellement.
Reolink-5G
1. Connectez votre smartphone au
réseau WiFi de votre routeur.
Front Door
2. Lancez Reolink App. L'appareil photo
affiche automatiquement dans la liste
des caméras dans les réseaux locaux.
7Français
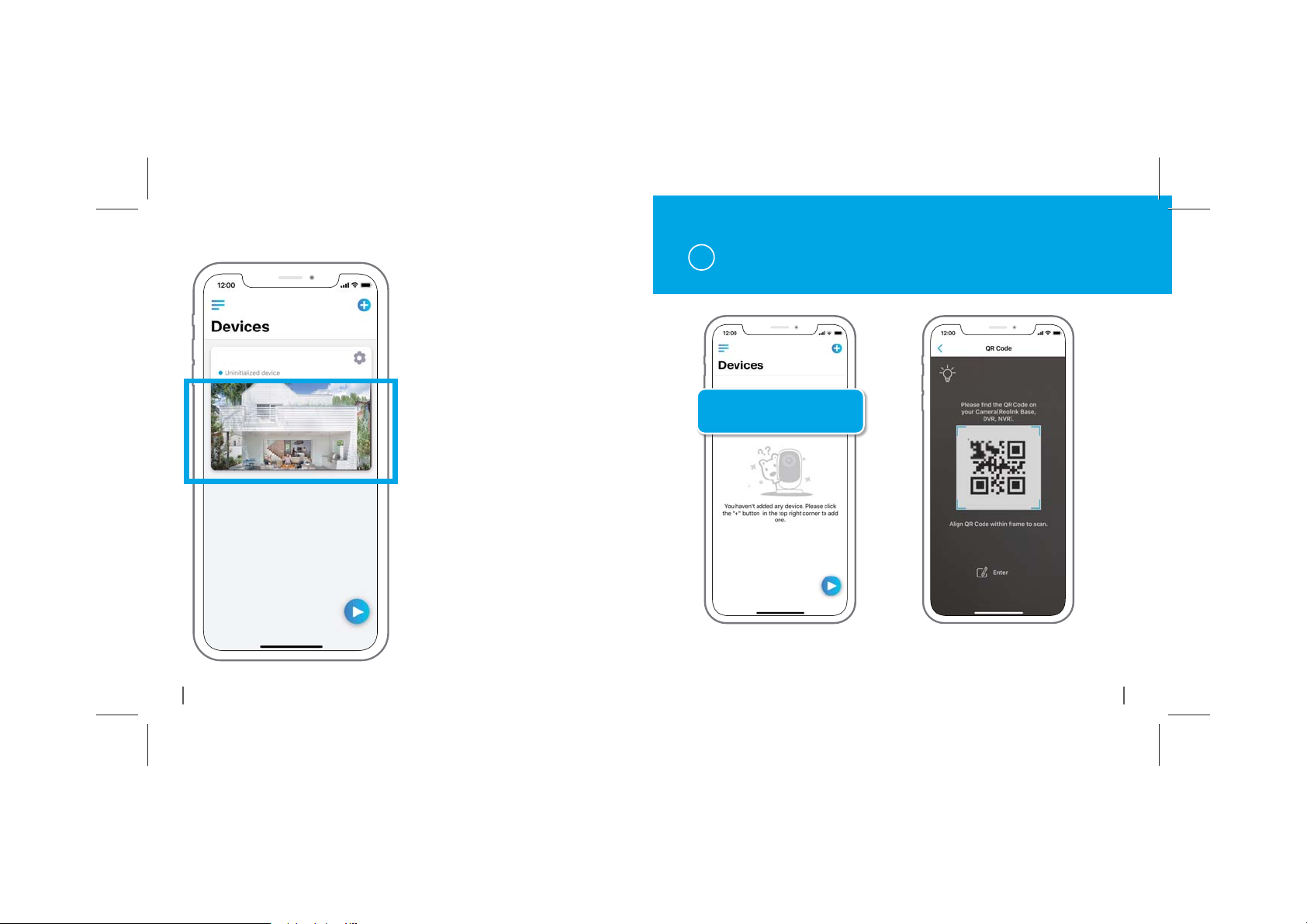
Front Door
3. Appuyez sur l'écran pour
synchroniser le temps
et créer votre mot de passe.
4. Commencer vue en direct
ou allez dans « Paramètres
du périphérique » pour plus
de configurations.
2
In WAN
8 Français
1 Cliquez sur Ajouter "nouveau
périphérique" sur l'application
2. Scannez le code QR sur l'application, puis
appuyez sur "Connexion" (Il n'y a pas de mot
de passe dans l'état par défaut.)
9Français
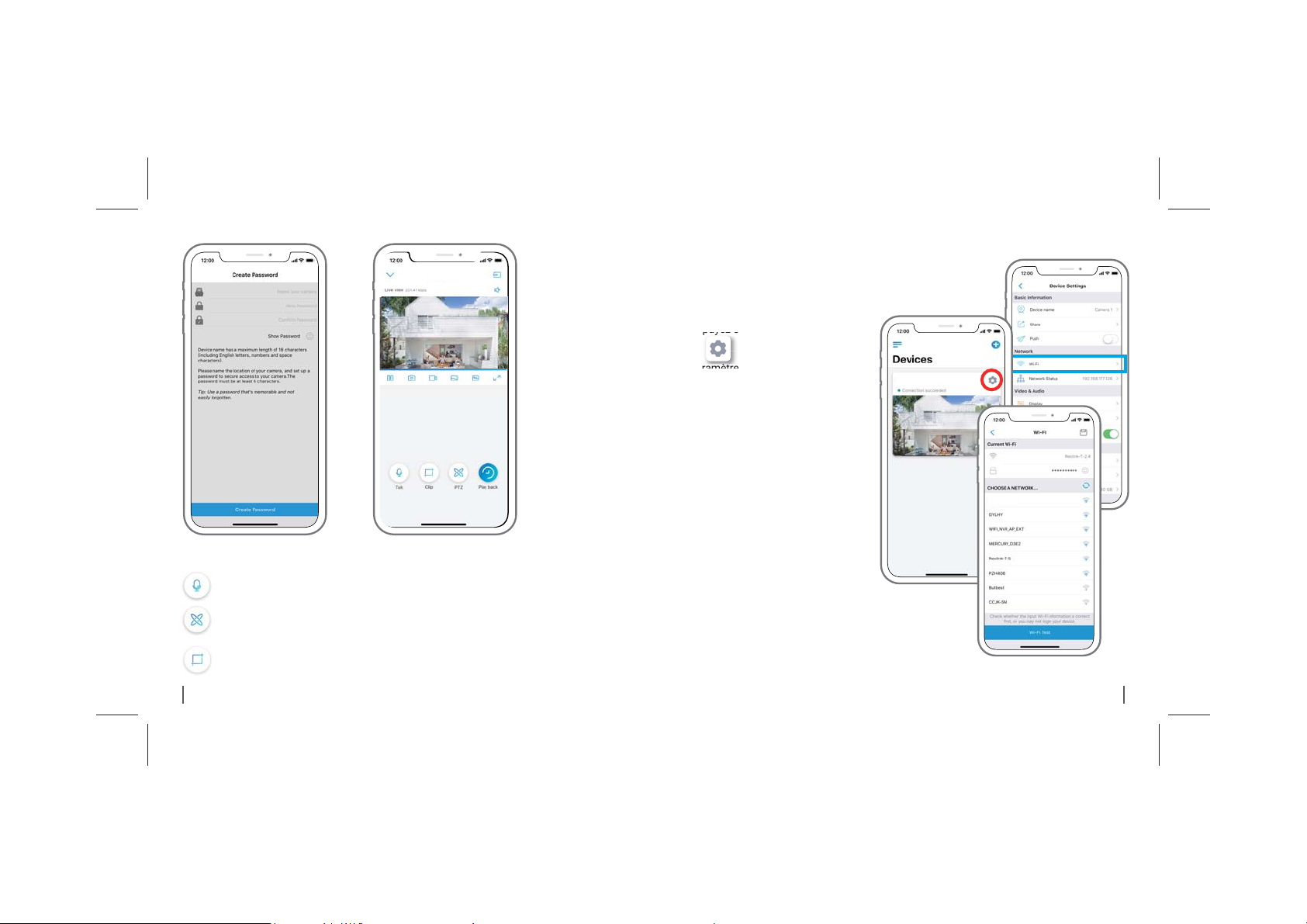
Front Door
puye
z s
3. Nommez votre caméra, créez un mot de passe, puis démarrez la vue en direct.
Cette icône s'affiche uniquement si la caméra prend en charge l'audio bidirectionnel.
Cette icône s'affiche uniquement si la caméra prend en charge le panoramique et
l'inclinaison (zoom).
Cette icône s'affiche uniquement si l'appareil photo (4MP ou plus) prend en charge
Clip fonction, ce qui signifie que vous verrez une image plus détaillée dans la sélection
zone et obtenir une meilleure qualité d'image sous mode fluide / vidéo sous-flux.
10 Français
3DUDPÃWUHV:LƬ
Appuyez sur l'icône d'engrenage
' ' entrer la page
Paramètres de l'appareil, appuyez
sur « WiFi ».
1. Choisissez le réseau Wi-Fi auquel
vous souhaitez rejoindre, entrez le
mot de passe du réseau Wi-Fi, puis
cliquez sur « OK ».
2. Test de Wi-Fi:
a) Si le test réussit Wi-Fi, appuyez
sur le bouton « Enregistrer » pour
enregistrer les paramètres.
b) Si le test Wi-Fi échoue, s'il vous
plaît vérifier votre mot de passe
Wi-Fi et la connexion réseau, puis
essayez à nouveau.
3. Retirez le câble Ethernet et vous
pouvez accéder à la caméra via la
connexion sans fil.
Front Door
Reolink-5G
Reolink-5G
11Français
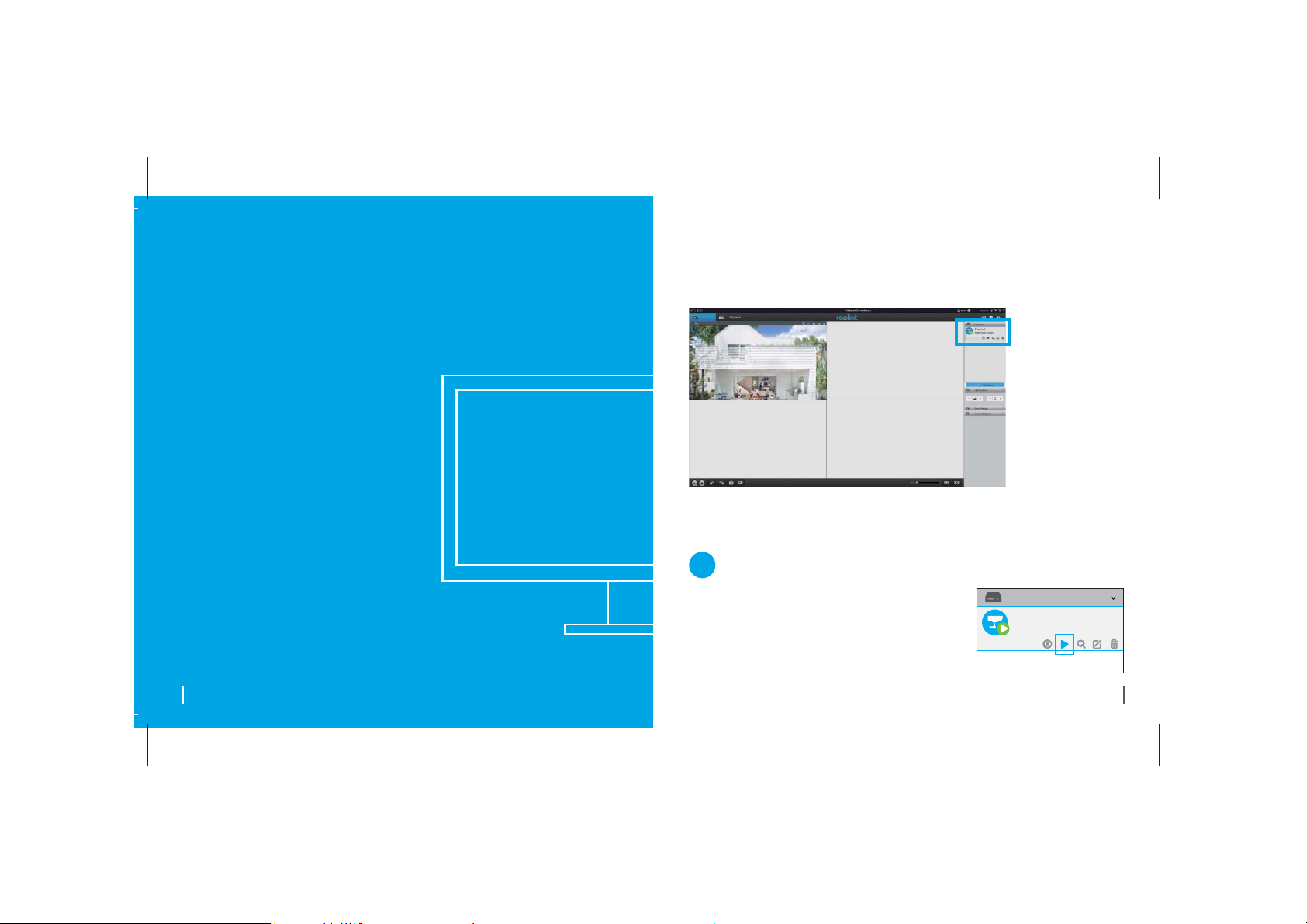
02.
Installer Reolink client
Télécharger le logiciel client de notre site officiel:
https://reolink.com/software-and-manual, Et l'installer. S'il vous plaît.
Accédez à la
caméra par
ordinateur
12 Français
Ajouter l'appareil
1
LAN
Lancez le logiciel client Reolink sur le PC. Par défaut,
le logiciel client recherchera automatiquement les
caméras dans votre réseau LAN et les afficher dans
la « liste des périphériques » dans le menu de droite.
Cliquez sur le bouton « Démarrer », et vous pouvez
voir la diffusion en direct maintenant.
Device list
Front Door
State: login success
13Français
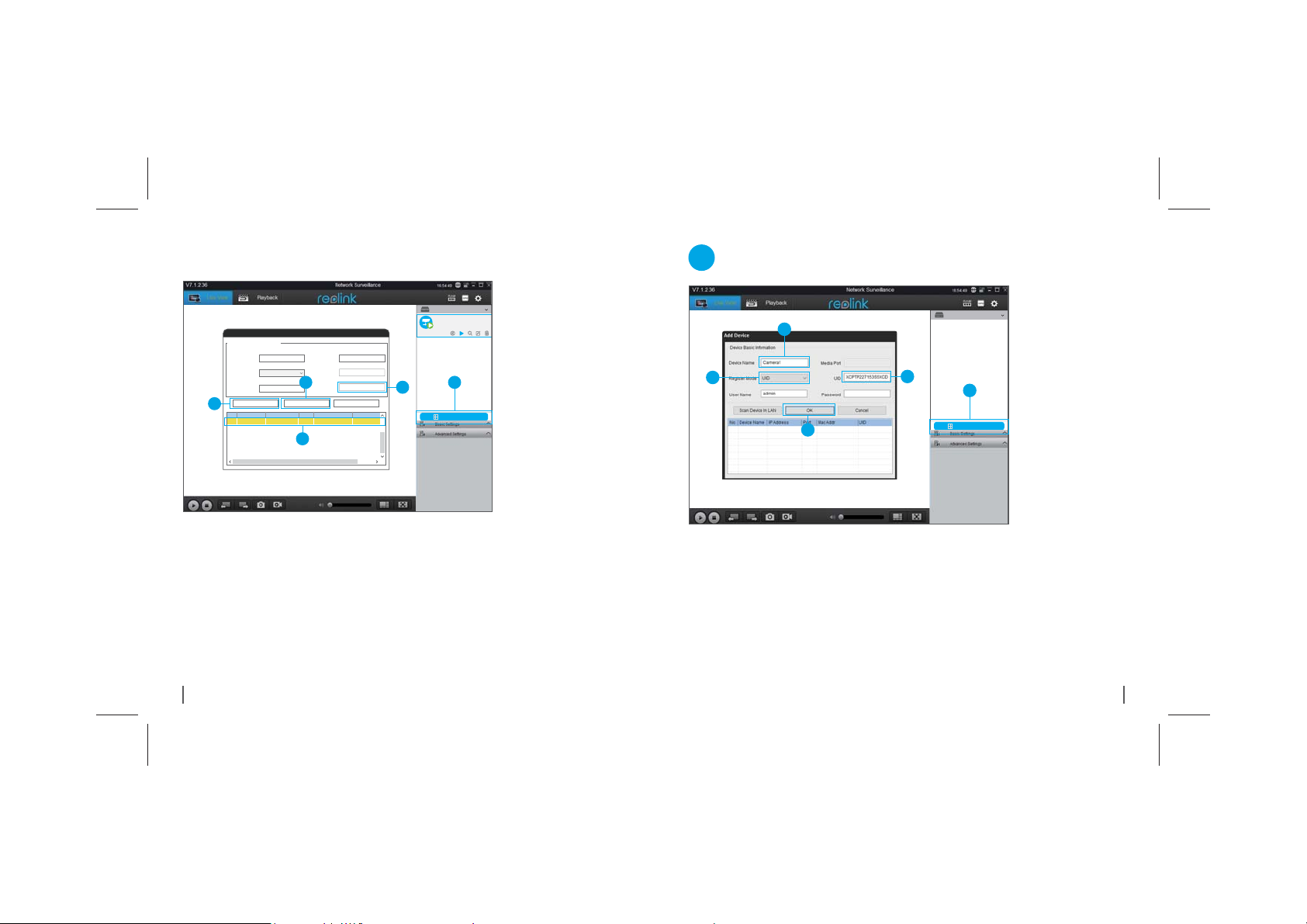
Vous pouvez également ajouter manuellement l'appareil photo
au client. S'il vous plaît suivez les étapes ci-dessous.
2
dans WAN
Device list
Front Door
Add Device
Device Basic Infomation
Device Name
Camera1
IP Address
Register Mode
User Name
2
NO. Device Name IP Address Port Mac Addr UID
Camera11
5
admin
9000
192.168.10.10 EC:71:DB:B1:6D:85
Media Port
IP Address
Password
9000
192.168.10.10
******
CancelOKScan Device In LAN
Stae: login success
4
1
Add Device
3
1. Cliquez sur « Ajouter un périphérique » dans le menu de droite.
2. Cliquez sur « Analyser les unités LAN ».
3. Double-cliquez sur la caméra que vous voulez ajouter. Les informations seront
automatiquement remplies.
4. Entrez le mot de passe pour l'appareil photo. Le mot de passe par défaut est vide.
Si vous avez créé le mot de passe Reolink App, vous devez utiliser le mot de passe
pour vous connecter.
5. Cliquez sur « OK » pour vous connecter.
14 Français
4
Device list
2
******
5
3
1
Add Device
1. Cliquez sur « Ajouter un périphérique » dans le menu de droite.
2. Choisissez « UID » comme mode registre.
3. Entrez l'UID de votre appareil photo.
4. Créer un nom pour la caméra affichée sur le client Reolink.
5. Cliquez sur « OK » pour vous connecter.
15Français

3DUDPÃWUHV:LƬ
Cliquez sur le bouton « Paramètres de base », et aller au réseau >> Paramètres Wi-Fi.
Device list
Front Door
Stae: login success
Device Settings Wifi Settings
Wifi Settings
SSID
Password
Wi-Fi Test
4
SSID
Reolink-5G
TP-LINK_5G_F8F4
ASUS 2.4G
Reolink-5G
******
3
Wi-Fi Test
2
Device Settings
1
Scan
Show Password
Wi-Fi Signal
Remarque:
L'icône de la carte SD affiche seulement après avoir inséré la carte SD dans votre
appareil photo.
16 Français
1
Add Device
5
OK
Scan succeed!
1. Analyser le SSID.
2. Double-cliquez sur le SSID que vous choisissez. Entrer le mot de passe.
3. Cliquez sur « Test Wi-Fi » pour tester le mot de passe.
4. Test de Wi-Fi
a) Si le test Wi-Fi réussit, s'il vous plaît passez à l'étape 5.
b) Si le Wi-Fi test échoue, s'il vous plaît vérifier votre mot de passe Wi-Fi et
la connexion réseau, puis essayez à nouveau.
5. Cliquez sur « OK ».
Retirez le câble Ethernet et vous pouvez accéder à la caméra via le Wi-Fi sur ordinateur.
17Français

Telecamera IP wireless
Guida Rapida
Diagramma di connessione della fotocamera
Telecamera IP
Il tuo
dispositivo
18 Italiano
Router
Per la configurazione iniziale, collegare la videocamera alla porta LAN del router con un
cavo Ethernet, quindi seguire i seguenti passaggi. Assicurati che la tua fotocamera e i tuoi
dispositivi smart siano nella stessa rete.
Cavo diCavo di rete
Adattatore di
19Italiano

01.
Accedi alla
videocame
ra tramite
Smartphone
Installare l'app Reolink
Sono due i modi per procurarsi l'app Reolink:
1. Cerca "Reolink" in App Store (per iOS) o Google Play (per Android), scarica e installa l'app.
2. Scansiona il codice QR qui sotto per scaricare e installare l'app.
Available on the
Aggiungi il dispositivo
Se in LAN
1
(Rete locale)
La fotocamera verrà aggiunta
automaticamente.
Quando in WAN
2
(Wide Area Network)
La videocamera si può aggiungere con
scansione del codice QR o inserendo
manualmente il numero UID.
20 Italiano
21Italiano

1
In LAN
Front Door
Front Door
3. Toccare lo schermo per
sincronizzare il tempo e
creare la password.
4.Avvia la live view o vai su
"Impostazioni dispositivo" per
ulteriori configurazioni.
1. Collega il tuo smartphone
alla rete WiFi del tuo router.
22 Italiano
2. Avvia l'app Reolink. La telecamera
verrà automaticamente visualizzata
nell'elenco delle telecamere nella LAN.
23Italiano

In WAN
2
1. Fai clic su "Aggiungi nuovo
dispositivo" sull'app.
24 Italiano
2. Esegui la scansione del codice QR
sulla fotocamera e tocca "Accedi”.
(Non esiste una password di fabbrica.)
Front Door
3.Assegna un nome alla videocamera, crea una password, quindi avvia la visualizzazione live.
uesta icona viene visualizzata solo se la videocamera supporta l'audio a 2 vie.
Questa icona viene visualizzata solo se la fotocamera supporta il pan & tilt (zoom).
Questa icona viene visualizzata solo se la fotocamera (da 4 megapixel o superiore)
supporta la funzione clip, il che significa un'immagine più dettagliata nell'area scelta
ed una qualità dell'immagine più chiara in modalità fluida/video substream.
25Italiano

Impostazioni
Wi-Fi
Tocca l'icona a forma di
ingranaggio ''per accedere alla
pagina Impostazioni dispositivo",
poi vai su 'WiFi'.
1. Scegli la rete Wi-Fi in cui vuoi
entrare, inserisci la password della
rete Wi-Fi, quindi fai clic su "OK”.
2.Test Wi-Fi:
a)Se il test Wi-Fi ha esito positivo,
premere il pulsante "Salva" per
salvare le impostazioni.
b)Se il test Wi-Fi fallisce, controlla la
tua password Wi-Fi e la connessione di rete, quindi riprova.
3.Rimuovi il cavo Ethernet e potrai
accedere alla telecamera tramite la
connessione wireless.
Front Door
Reolink-5G
Reolink-5G
Reolink-5G
02.
Accedere alla
fotocamer a
dal computer
26 Italiano
27Italiano

Installare il Client
Scarica il software client dal nostro sito ufficiale:
https://reolink.com/software-and-manuale installalo.
06/03/2018 23:48:13 TUE
411-5MP
In alternativa è possibile aggiungere manualmente la videocamera al client.
Basta seguire i passaggi sotto.
Device list
Front Door
Add Device
Device Basic Infomation
Device Name
Camera1
IP Address
Register Mode
User Name
2
NO. Device Name IP Address Port Mac Addr UID
Camera11
5
admin
9000
192.168.10.10 EC:71:DB:B1:6D:85
Media Port
IP Address
Password
9000
192.168.10.10
******
CancelOKScan Device In LAN
Stae: login success
4
1
Add Device
3
Aggiungere il
1
dispositivo nella LAN
Avviare il software Reolink Client sul PC. Per impostazione predefinita, il software client cerca automaticamente
le telecamere nella rete LAN e le visualizza nella "Lista
dispositivi" nel menu di destra.
Fai clic sul pulsante "Avvia" e per vedere lo streaming live.
28 Italiano
Device list
Front Door
State: login success
1.Fai clic su "Aggiungi dispositivo" nel menu di destra.
2.Fai clic su "Scansiona dispositivo in LAN".
3.Fai doppio clic sulla videocamera che desideri aggiungere. Le informazioni saranno
compilate automaticamente.
4.Inserisci la password per la telecamera. La password predefinita è vuota. Se hai creato
la password sull'App Reolink dovrai utilizzarla per accedere.
5.Fai clic su "OK" e accedi.
29Italiano

2
In WAN
Impostazioni Wi-Fi
Fai clic sul pulsante "Impostazioni di base" e vai su Rete >> Impostazioni Wi-Fi.
4
2
******
3
5
1.Fai clic su "Aggiungi dispositivo" nel menu di destra.
2.Scegli "UID" come modalità di registrazione.
3.Inserisci l'UID della tua fotocamera.
4.Crea un nome per la telecamera visualizzata sul client Reolink.
5.Fai clic su "OK" e accedi.
30 Italiano
Device list
1
Add Device
Device list
Front Door
Stae: login success
1
Add Device
Nota:
L'icona SD viene visualizzata solo dopo aver inserito la scheda SD nella fotocamera.
31Italiano

Device Settings Wifi Settings
Wifi Settings
SSID
Password
Wi-Fi Test
4
SSID
Reolink-5G
TP-LINK_5G_F8F4
ASUS 2.4G
Reolink-5G
******
3
Wi-Fi Test
2
Device Settings
1
Scan
Show Password
Wi-Fi Signal
5
OK
Scan succeed!
1.Scansione SSID.
2.Fare doppio clic sull'SSID scelto. Inserire la password.
3.Fare clic su "Test Wi-Fi" per testare la password.
4.Test Wi-Fi
a)Se il test Wi-Fi ha esito positivo, vai al passaggio 5.
b)Se il test Wi-Fi fallisce, controlla la tua password Wi-Fi e la connessione di rete,
quindi riprova.
5.Fai clic su "OK”
Rimuovi il cavo Ethernet e potrai accedere alla videocamera tramite Wi-Fi sul computer.
32 Italiano
Telecamera IP wireless
Guida Rapida
33Español

Diagrama de conexión de la cámara
Cámara IP Inalámbrica
Su dispositivo
Inteligente
01.
Enrutad or
Para la configuración inicial, conecte la cámara al puerto LAN de su enrutador con un cable
Ethernet, y luego siga los pasos a continuación para configurar su cámara. Asegúrese de
que su cámara y sus dispositivos inteligentes estén en la misma
34 Español
Cable de red
Cable de
alimentación
Adaptador AC
Accede a la
Camera a través
de su Smartphone
35Español

Instale la App Reolink
Hay dos maneras de obtener la app Reolink:
1. Busque la App “Reolink” en la App Store (para iOS), o en Google Play (para Android),
descarga e instala la app.
2. Escanea el código QR a continuación para descargar e instalar la app.
Available on the
Agrega el dispositivo
En una LAN
1
Front Door
En una LAN
1
(Red de Área Local)
La cámara se agregará autom áticamente . Necesita agregar la cámara ya sea escanean-
36 Español
En una WAN
2
(Red de Área Amplia)
do el código QR en la cámara o ingresando el
número de UID manualmente.
1. Conecte su teléfono inteligente a la
red WiFi de tu enrutador.
2. Inicie la aplicación Reolink. La Cámara
se mostrará automáticamente en la lista
de cámaras en LAN.
37Español

Front Door
3. Toque la pantalla para sincronizar
la hora y cree su contraseña.
4. Inicie la visualización en vivo o vaya
a "Dispositivo" “Configuraciones "para
acceder a más configuraciones.
2
In WAN
38 Español
1. Haga clic en "Agregar nuevo
dispositivo" en la aplicación.
2. Escanee el código QR en la cámara, y
luego toque "Iniciar sesión". (No hay
contraseña en el estado predeterminado).
39Español

Front Door
3. Asigne un nombre a su cámara, cree una contraseña y luego inicie la visualización en vivo.
Wi-Fi Settings
Toque este icono’
en la página Configuración del
dispositivo, toque 'WiFi'.
1. Elija la red Wi-Fi a la que quiere
unirse, ingrese la contraseña de la
red Wi-Fi, y luego haga clic "OK".
2.Prueba WiFi
a) Si la prueba Wi-Fi tiene éxito,
presione el botón "Guardar" para
guardar configuraciones.
b) Si la prueba de Wi-Fi falla, por
favor revise su contraseña de Wi-Fi
y conexión de red, y luego prueba
de nuevo.
Front Door
Reolink-5G
Reolink-5G
Reolink-5G
Este icono solo se muestra si la cámara admite audio bidireccional.
Este ícono solo se muestra si la cámara admite pan & tilt (zoom).
Este icono solo se muestra si la cámara (4MP o superior) admite función Clip, lo que
significa que verá una imagen más detallada en el área y obtendrá una calidad de
imagen más clara en modo fluido / substream video.
40 Español
3. Retire el cable de Ethernet y
entonces puede acceder a la
cámara a través de la conexión
inalámbrica.
41Español

02.
Accede a la
Cámara a
Través de la PC
42 Español
Instala el Cliente Reolink
Descargue el software del cliente desde nuestro sitio web oficial:
https://reolink.com/software-and-manual, e instálalo.
06/03/2018 23:48:13 TUE
411-5MP
Agrega el dispositivo
1
En una LAN
Inicie el software Reolink Client en la PC. De forma
predeterminada, el software del cliente buscará automáticamente las cámaras en su red LAN y las mostrará en la
"Lista de dispositivos" en el menú del lado derecho.
Haga clic en el botón "Comenzar" y podrá ver el directo
transmitiendo ahora.
Device list
Front Door
State: login success
43Español

Alternativamente, puede agregar manualmente la cámara al cliente.
Por favor, siga los pasos a continuación.
2
En una WAN
Device list
Front Door
Add Device
Device Basic Infomation
Camera1
Device Name
IP Address
Register Mode
User Name
2
NO. Device Name IP Address Port Mac Addr UID
Camera11
5
admin
9000
192.168.10.10 EC:71:DB:B1:6D:85
Media Port
IP Address
Password
9000
192.168.10.10
******
CancelOKScan Device In LAN
Stae: login success
4
1
Add Device
3
1. Haga clic en "Agregar dispositivo" en el menú del lado derecho.
2. Haga clic en "Escanear dispositivo en LAN".
3. Haga doble clic en la cámara que desea agregar. La información se completará
automáticamente.
4. Ingrese la contraseña de la cámara. La contraseña predeterminada está en blanco. Si ha
creado la contraseña en la aplicación Reolink, debe usar la contraseña para iniciar sesión.
5. Haga clic en "Aceptar" para iniciar sesión.
44 Español
4
Device list
2
******
5
3
1
Add Device
1. Haga clic en "Agregar dispositivo" en el menú del lado derecho.
2. Elija "UID" como el Modo de registro.
3. Escriba el UID de su cámara.
4. Crear un nombre para la cámara que se muestra en el cliente Reolink.
5. Haga clic en "Aceptar" para iniciar sesión.
45Español

Ajustes Wi-Fi
Haga clic en el botón "Configuración básica" y vaya a Red >> Configuración de Wi-Fi.
Device list
Front Door
Stae: login success
Device Settings Wifi Settings
Wifi Settings
SSID
Password
Wi-Fi Test
4
SSID
Reolink-5G
TP-LINK_5G_F8F4
ASUS 2.4G
Reolink-5G
******
3
Wi-Fi Test
2
Device Settings
1
Scan
Show Password
Wi-Fi Signal
Add Device
Nota:
El icono de la tarjeta SD solo se muestra después de insertar la tarjeta SD en la cámara.
46 Español
1
Scan succeed!
5
OK
1. Escanee el SSID.
2. Haga doble clic en el SSID que elija. Introduzca la contraseña.
3. Haga clic en "Prueba de Wi-Fi" para probar la contraseña.
4. Prueba de Wi-Fi
a) Si la prueba de Wi-Fi tiene éxito, vaya al paso 5.
b) Si falla la Prueba de Wi-Fi, verifique su contraseña de Wi-Fi y la conexión de red,
y luego inténtelo de nuevo.
5. Haga clic en "OK".
Retire el cable de Ethernet y puede acceder a la cámara a través de Wi-Fi en la
computadora ahora.
47Español

20C
 Loading...
Loading...