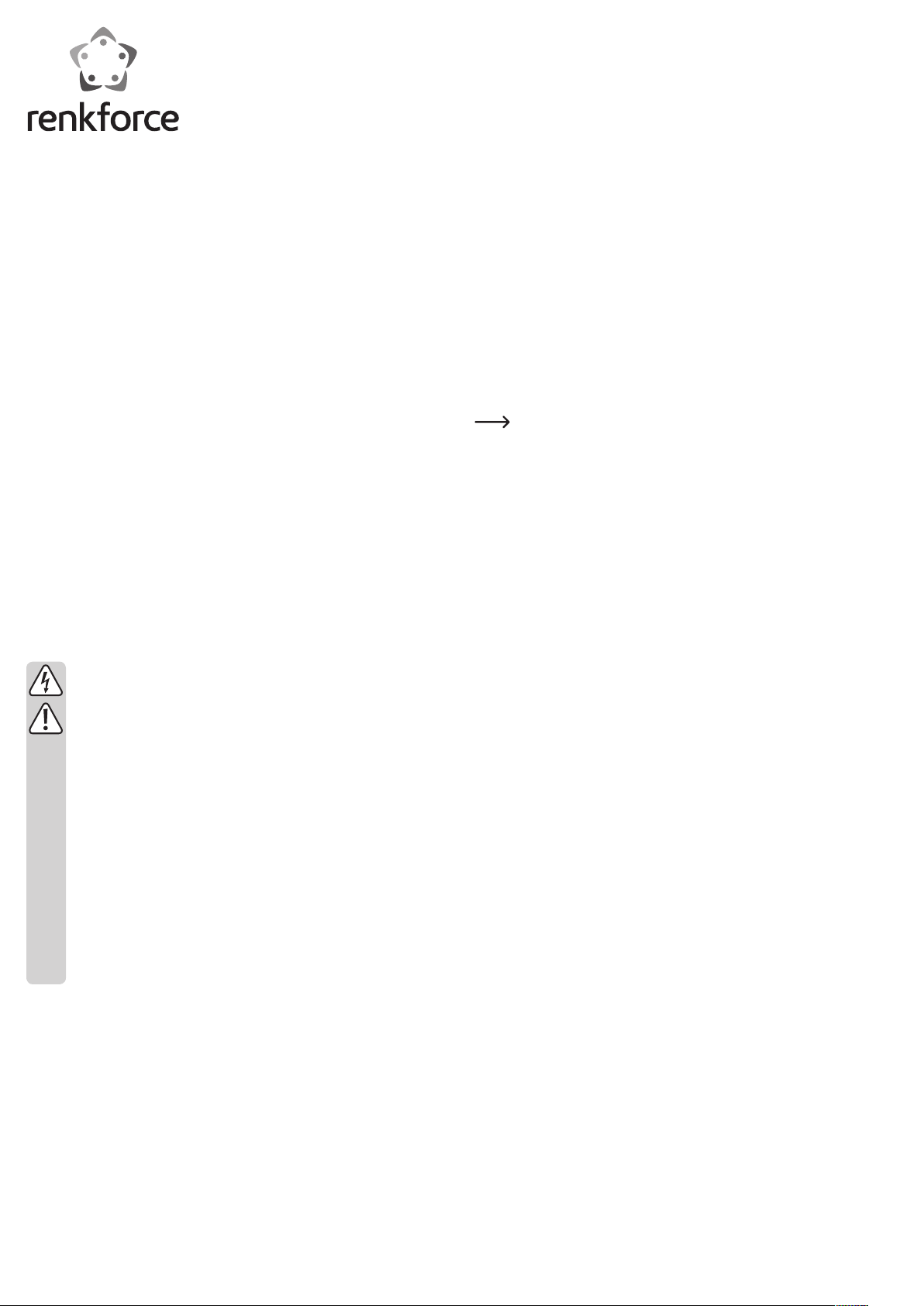
D
Bedienungsanleitung
Mobiler WLAN Dokumentenscanner A4
WSF01
Best.-Nr. 1277811
Bestimmungsgemäße Verwendung
Das Produkt dient zum Einscannen von Dokumenten. Diese dürfen max. 21,6 cm breit und
120 cm lang sein.
Das Produkt kann auf verschiedene Arten und mit verschiedenen Geräten genutzt werden
(Direkter Scan auf die Speicherkarte; Scan per WLAN und App von einem Smartphone/
Tablet; Scan vom PC über USB mit der beiliegenden Software).
Die Spannungsversorgung des Scanners erfolgt entweder über USB oder durch 6 AA-Batterien (nicht im Lieferumfang enthalten).
Lesen Sie sich diese Bedienungsanleitung vollständig und aufmerksam durch, sie enthält
viele wichtige Informationen zum Betrieb und Bedienung. Beachten Sie alle Sicherheitshinweise!
Wichtig! Beachten Sie zusätzlich auch die beiliegende, englischsprachige Anleitung des
Herstellers.
Lieferumfang
• Scanner
• USB-Kabel
• Tasche
• Software CD
• Bedienungsanleitung
Sicherheitshinweise
Bei Schäden, die durch Nichtbeachten dieser Bedienungsanleitung verursacht
Bei Sach- oder Personenschäden, die durch unsachgemäße Handhabung oder
Sehr geehrte Kundin, sehr geehrter Kunde,
die folgenden Sicherheits- und Gefahrenhinweise dienen nicht nur zum Schutz
• Das Produkt ist nur für trockene, geschlossene Innenräume geeignet. Setzen
• Das Produkt ist kein Spielzeug und gehört nicht in Kinderhände. Platzieren Sie
• Schützen Sie das Produkt vor Kälte, Hitze, direkter Sonneneinstrahlung, Staub
• Gehen Sie vorsichtig mit dem Produkt um, durch Stöße, Schläge oder dem Fall
• Lassen Sie das Gerät sowie das Verpackungsmaterial nicht achtlos liegen, die-
Batteriehinweise
• Batterien gehören nicht in Kinderhände.
• Lassen Sie Batterien nicht offen herumliegen, es besteht die Gefahr, dass diese von Kin-
• Ausgelaufene oder beschädigte Batterien können bei Berührung mit der Haut Verätzun-
• Achten Sie beim Einlegen der Batterien auf die richtige Polung (Plus/+ und Minus/- be-
• Batterien dürfen nicht kurzgeschlossen, zerlegt oder ins Feuer geworfen werden. Es be-
• Herkömmliche nicht wieder aufladbare Batterien dürfen nicht aufgeladen werden. Es be-
werden, erlischt die Gewährleistung/Garantie. Für Folgeschäden übernehmen
wir keine Haftung!
Nichtbeachten der Sicherheitshinweise verursacht werden, übernehmen wir
keine Haftung. In solchen Fällen erlischt die Gewährleistung/Garantie!
Ihrer Gesundheit, sondern auch zum Schutz des Geräts. Lesen Sie sich bitte die
folgenden Punkte aufmerksam durch:
Sie es keiner direkten Sonneneinstrahlung, Hitze, Kälte, Feuchtigkeit oder Nässe aus, andernfalls kann es beschädigt werden.
das Produkt so, dass es von Kindern nicht erreicht werden kann.
und Schmutz.
aus bereits geringer Höhe wird es beschädigt.
ses könnte für Kinder zu einem gefährlichen Spielzeug werden.
dern oder Haustieren verschluckt werden. Suchen Sie im Falle eines Verschluckens sofort einen Arzt auf.
gen verursachen, benutzen Sie deshalb in diesem Fall geeignete Schutzhandschuhe.
achten).
steht Explosionsgefahr!
steht Explosionsgefahr!
• Ersetzen Sie eine leere Batterie so bald wie möglich gegen eine Neue oder entfernen Sie
die verbrauchte Batterie. Eine leere Batterie kann auslaufen und das Gerät beschädigen!
• Bei längerem Nichtgebrauch (z.B. bei Lagerung) entnehmen Sie die eingelegten Batterien. Bei Überalterung besteht andernfalls die Gefahr, dass Batterien auslaufen, was Schäden am Produkt verursacht. Verlust von Gewährleistung/Garantie!
• Wechseln Sie immer den ganzen Satz Batterien aus, verwenden Sie nur Batterien des
gleichen Typs/Herstellers und des gleichen Ladezustands (keine vollen mit halbvollen
oder leeren Batterien mischen).
Spannungsversorgung
Der Scanner kann auf 2 verschiedene Arten mit Spannung versorgt werden. Zum einen über
USB und zum anderen durch 6 AA-Batterien. Je nachdem wo und wie Sie den Scanner
nutzen wollen, können Sie zwischen den beiden Arten wählen oder sind auf eine festgelegt.
Wenn Sie z.B. den Scanner am PC betreiben, wird dieser automatisch über USB versorgt.
Wollen Sie ihn unterwegs nutzen, sind Sie auf den Batteriebetrieb angewiesen.
Wie Sie die Batterien einlegen, erfahren Sie im Kapitel Einlegen bzw. Wechseln der Batterien.
Bei USB benutzen Sie das USB-Y-Kabel aus dem Lieferumfang. Benutzen Sie beide Anschlüsse des Y-Kabels und schließen Sie das Kabel an 2 getrennten USB-Anschlüssen an.
Alternativ können Sie auch das USB-Kabel in Verbindung mit einem USB-Netzteil benutzen.
Direkter Scan auf eine Speicherkarte
Hier scannen Sie direkt mit den Funktionstasten des Scanners. Die Spannungsversorgung
kann über Batterien oder USB erfolgen. Die Dokumente werden auf der Speicherkarte abgelegt. Sie können diese dann bequem auslesen, wenn Sie den Scanner per USB an einen
Computer anschließen.
Die Einstellungen die Sie hier treffen (DPI, Uhrzeit, usw.) werden nur gespeichert,
solange der Scanner mit Spannung versorgt ist. Also nur wenn entweder Batterien eingelegt sind oder ein USB-Kabel angeschlossen ist.
• Als erstes legen Sie eine Speicherkarte (Micro-SD oder Micro-SDHC) in den Kartenslot
auf der Rückseite ein.
Schieben Sie die Karte ein, bis sie einrastet. Die Kontakte müssen dabei nach oben zeigen.
• Als nächstes schalten Sie den Scanner ein. Drücken Sie dazu die mittlere Taste des Bedienfelds für ca. 3 Sekunden, bis das Display etwas anzeigt.
• Der Scanner ist nach dem Starten automatisch für den Scan auf eine Speicherkarte eingestellt. Für einige Sekunden sehen Sie im Display eine Speicherkarte. Sie können durch
Drücken der mittleren Taste die Auswahl sofort bestätigen.
• Dann wird das Hauptdisplay angezeigt.
Hier können Sie durch Drücken der Pfeiltaste nach oben (DPI) die DPI-Einstellung durch-
schalten (300/600/1200 DPI).
Durch Drücken der Taste nach unten (JPG/PDF) können Sie zwischen Bildern und PDF
umschalten.
Mit der linken Taste können Sie auf die Bildansicht wechseln. Hier wird das letzte ge-
scannte Dokument angezeigt. Mit den Pfeiltasten können Sie durch die Scans scrollen.
Mit der rechten Taste können Sie nicht benötigte Dokumente sofort löschen.
• Mit der rechten Taste des Bedienfelds gelangen Sie ins Einstellungsmenü.
Mit den beiden Pfeiltasten können Sie sich im Menü nach oben und nach unten bewegen.
Wenn Sie die gewünschte Einstellung ausgewählt haben, drücken Sie die mittlere Taste.
Das rote Auswahlviereck wechselt nach rechts und Sie können die gewünschte Einstellung verändern. Bestätigen Sie mit der mittleren Taste. Zurück gelangen Sie, indem Sie
die linke Taste betätigen.
• Im Menü können Sie nacheinander folgende Einstellungen auswählen: Betriebsart (Speicherkarte oder WLAN); Farbe oder Graustufen; Auflösung (300/600/1200 DPI); Dateiformat
(JPG oder PDF); Verschlüsselung; Formatieren der Speicherkarte; Einstellen des Datums
und der Uhrzeit
• Stellen Sie jetzt auf jeden Fall noch das Datum und die Uhrzeit ein und treffen Sie Ihre
anderen Einstellungen.
• Bevor Sie eine Seite scannen, stellen Sie noch die Größe der zu scannenden Seite mit
Hilfe des Schiebers ein.
• Um jetzt eine Seite zu scannen, schieben Sie diese einfach von vorne in den Schlitz. Die
Seite wird automatisch eingezogen und gescannt. Nach Abschluss des Scans wird das
Dokument kurz im Display angezeigt.
• Um die Bilder auf Ihren PC oder MAC zu übertragen, kopieren Sie diese entweder einfach
mit Hilfe eines Kartenlesers oder schließen Sie den Scanner direkt mit dem USB-Kabel an
Ihrem Computer oder MAC an.
Nachdem Sie ihn eingeschalten haben, wählen Sie die Funktion USB aus (USB-Stecker
im Monitor). Daraufhin wir auf Ihrem PC ein neuer Wechseldatenträger mit den Dokumenten angezeigt.
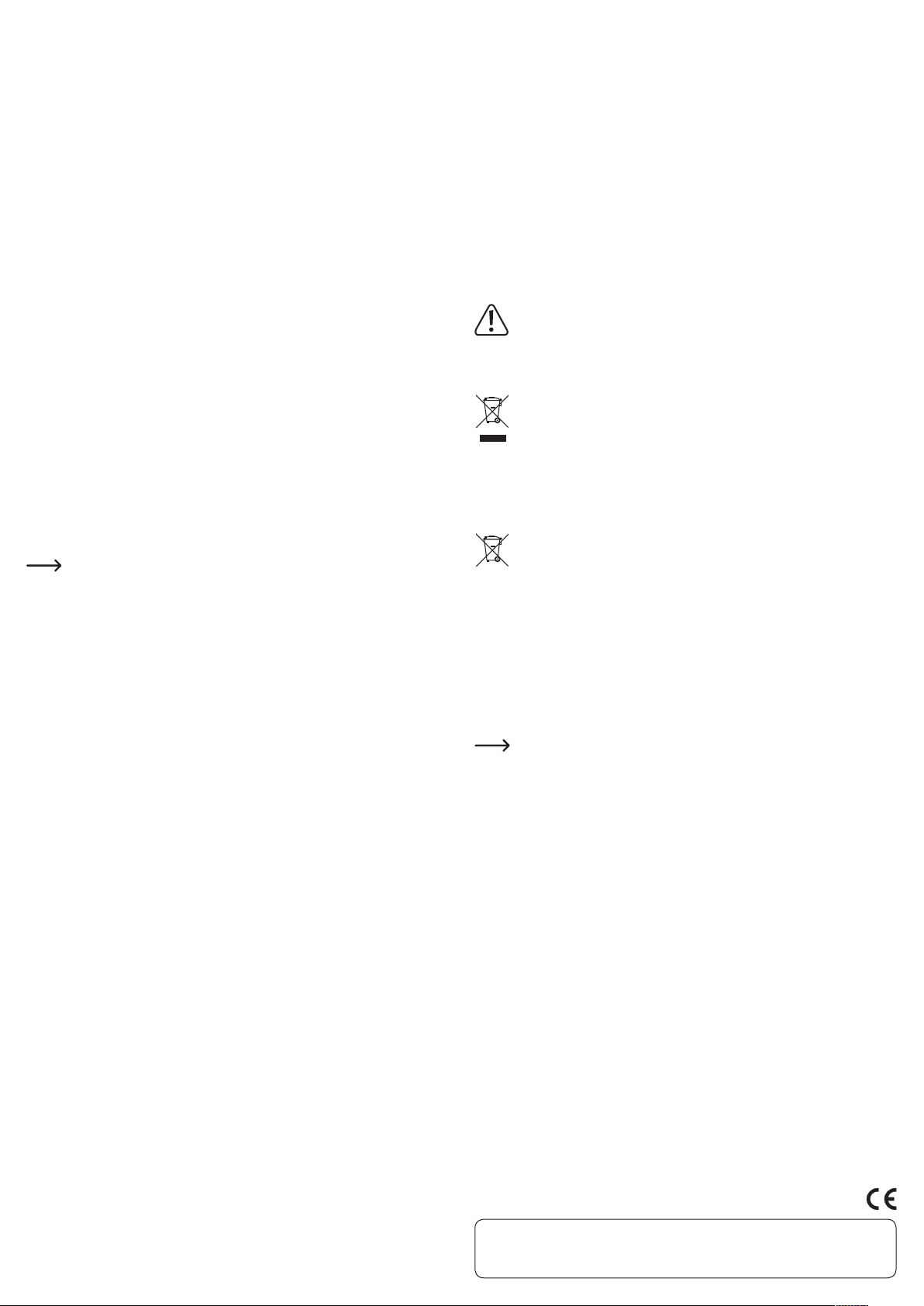
Scannen mit der App „Directscan“ (Android und iOS)
Hier scannen Sie mit der App auf Ihr Smartphone oder Tablet. Die Spannungsversorgung
kann über Batterien oder USB erfolgen. Die Dokumente werden direkt auf Ihr mobiles Gerät
übertragen.
• Als erstes installieren Sie die App. Suchen Sie dazu im Play Store von Google bzw. im
Apple App Store nach der App „Directscan“ und installieren Sie diese.
• Jetzt schalten Sie den Scanner ein (3 Sekunden die mittlere Taste am Scanner drücken).
• Wenn im Display die Speicherkarte angezeigt wird, drücken Sie entweder einmal die
Pfeiltaste nach oben (DPI) oder die Pfeiltaste nach unten (JPG/PDF).
Sobald das WLAN-Symbol angezeigt wird, drücken Sie nochmals die mittlere Taste des
Bedienfeldes. Das WLAN-Symbol blinkt daraufhin rot. Nach ein paar Sekunden hört es zu
blinken auf und leuchtet dann dauerhaft blau.
• Jetzt müssen Sie Ihr mobiles Gerät per WLAN mit dem Scanner verbinden. Öffnen Sie
dazu die WLAN-Einstellungen. Bei iOS finden Sie diese unter Einstellungen im Menüpunkt
WLAN. Bei Android wechseln Sie ebenfalls in die Einstellungen (Zahnrad-Symbol). Tippen
Sie auf den Reiter Verbindungen und WLAN.
• Normalerweise sollte jetzt ein neues WLAN-Netzwerk angezeigt werden, das z.B.
„DIRECTSCAN-XXXXXX“ heißt. Verbinden Sie Ihr Gerät mit diesem WLAN. Geben Sie
noch das voreingestellte Passwort „12345678“ (ohne Anführungszeichen) ein.
• Jetzt starten Sie die zuvor installierte App.
• Wenn Sie vor dem Scan noch irgendwelche Einstellungen treffen wollen (Farbe oder
Graustufen, DPI, usw.) können Sie dies in den Einstellungen (Zahnrad-Symbol) unter dem
Punkt Scan erledigen.
• Um jetzt ein Dokument zu scannen, tippen Sie unten in der Leiste auf das rechte Scanner-Symbol. Schieben Sie das Dokument, welches Sie scannen wollen, von vorne in den
Schlitz, bis es ansteht. Damit der Scan ausgeführt wird, tippen Sie in der App auf den
Button Scan.
Nach Abschluss des Scans wird das Dokument auf Ihrem mobilen Gerät angezeigt. Sie
können es nun bearbeiten oder speichern.
• Zusätzlich können Sie in der App auch die Dateien, welche Sie zuvor gescannt und auf
der Speicherkarte gespeichert haben, auf Ihr Smartphone oder Tablet herunterladen.
Tippen Sie dazu in der unteren Leiste auf das linke Symbol mit dem Haus. Wählen Sie
durch Antippen die gewünschten Dateien aus (Ausgewählte Dateien haben rechts einen
blauen Haken) und laden Sie diese herunter.
Sobald ein Gerät (Tablet, Smartphone, PC) per WLAN mit dem Scanner verbun-
den ist, können Sie mit diesem das WLAN des Scanners anpassen. Öffnen Sie
dazu den Internet-Browser und geben Sie die IP-Adresse 10.10.1.1 in die Adresszeile ein. Klicken Sie auf den Button „Security Setting“. Hier können Sie den
WLAN-SSID und das Kennwort abändern.
Scannen mit Hilfe der PC-Software
Hier scannen Sie Ihre Dokumente mit Hilfe der PC-Software ein. Die Spannungsversorgung
erfolgt über USB. Die Dokumente werden direkt auf Ihren Computer übertragen.
achten Sie, dass die Software leider nur in Englisch verfügbar ist.
• Als erstes installieren Sie die Software auf Ihrem PC.
Legen Sie dazu die beiliegende CD in das entsprechende Laufwerk Ihres Computers ein.
Sollte das Setup nicht automatisch starten, führen Sie die Datei „setup.exe“ manuell aus.
Sie befindet sich im Stammverzeichnis der CD. Wenn dabei eine Meldung der Benutzerkontensteuerung von Windows® erscheint, bestätigen Sie diese mit Ja.
• Als nächstes schließen Sie den Scanner per USB an Ihren Computer an. Der Treiber wird
automatisch installiert.
• Jetzt schalten Sie den Scanner ein (3 Sekunden die mittlere Taste drücken).
• Wenn im Display der PC-Bildschirm mit dem USB-Stecker angezeigt wird, drücken Sie die
mittlere Taste nochmals. Jetzt sollte im Display ein Monitor mit angeschlossenem Scanner angezeigt werden.
• Starten Sie die Software „MagicScan“. Sie finden den entsprechenden Button normalerweise auf Ihrem Desktop.
•
Es wird ein kleines Fenster bzw. eine Leiste angezeigt, aus der Sie alle Tools starten können.
• Der erste Button ganz links startet „Picture Direct“.
Um die Einstellungen (Farbe/Graustufen, usw.) zu verändern, klicken Sie auf das Zahnrad.
Um eine Seite zu scannen, schieben Sie diese von vorne in den Schlitz des Scanners ein.
Sie wird automatisch eingezogen und gescannt.
Auf Ihrem Computer wird der Scan in die Zwischenablage übertragen. Sie können das
Bild dann z.B. in ein Word Dokument einfügen (STRG+V).
• Der zweite Button von links startet „OCR Direct“
Der Ablauf ist wie bei „Picture Direct“ nur das der Scan als Text z.B. direkt in ein geöffne-
tes Word Dokument übernommen wird.
• Der dritte Button startet „BCR Direct“. Hier können Sie Ihre Visitenkarten einscannen und
den Text in einer Liste speichern.
Erstellen Sie eine neue Karte und klicken Sie auf den Button Scan Bild. Dann schieben Sie
die Visitenkarte in den Schlitz des Scanners.
• Der Button ganz rechts startet „Scan and OCR“. Hier können Sie eine Seite einscannen
und dann in Text umwandeln.
Klicken Sie zuerst auf den Button ganz oben links. Anschließen schieben Sie das zu scan-
nende Dokument ein. Im Anschluss können Sie das Dokument in Text umwandeln lassen.
Bitte be-
Einlegen bzw. Wechseln der Batterien
• Um die Batterien einzulegen oder zu wechseln, öffnen Sie als erstes den Batteriedeckel
auf der Unterseite des Scanners.
Drücken Sie dazu den Hebel des Batteriedeckels in Richtung Deckel und heben Sie ihn
dann heraus.
• Sollten Sie die Batterien wechseln wollen, entfernen Sie jetzt zuerst die alten Batterien.
• Anschließend legen Sie die 6 neuen AA-Batterien in das Batteriefach ein.
Achten Sie dabei auf die richtige Polung. Wie Sie die Batterien einlegen müssen, ist im
Batteriefach anhand der Abbildungen gekennzeichnet.
• Zum Schluss schließen Sie den Batteriefachdeckel wieder.
• Damit ist das Einlegen bzw. Wechseln der Batterien abgeschlossen.
Wartung und Reinigung
Das Produkt ist für Sie wartungsfrei. Eine Wartung oder Reparatur ist nur durch eine Fachkraft oder Fachwerkstatt zulässig. Es sind keinerlei für Sie zu wartende Bestandteile im Inneren des Produkts, öffnen Sie es deshalb niemals.
Zur Reinigung der Außenseite genügt ein trockenes, weiches und sauberes Tuch.
Verwenden Sie auf keinen Fall aggressive Reinigungsmittel, Reinigungsalkohol
oder andere chemische Lösungen, da dadurch das Gehäuse angegriffen oder gar
die Funktion beeinträchtigt werden kann.
Entsorgung
a) Produkt
Elektronische Geräte sind Wertstoffe und dürfen nicht in den Hausmüll!
Entsorgen Sie das Produkt am Ende seiner Lebensdauer gemäß den geltenden
gesetzlichen Bestimmungen.
Entnehmen Sie evtl. eingelegte Batterien oder Akkus und entsorgen Sie diese
getrennt vom Produkt.
b) Batterien
Sie als Endverbraucher sind gesetzlich (Batterieverordnung) zur Rückgabe aller gebrauchten Batterien verpflichtet; eine Entsorgung über den Hausmüll ist untersagt!
Schadstoffhaltige Batterien sind mit dem nebenstehenden Symbol gekenn-
zeichnet, das auf das Verbot der Entsorgung über den Hausmüll hinweist. Die
Bezeichnungen für das ausschlaggebende Schwermetall sind: Cd=Cadmium,
Hg=Quecksilber, Pb=Blei (Bezeichnung steht auf den Batterien/Akkus z.B. unter
dem links abgebildeten Mülltonnen-Symbol).
Ihre verbrauchten Batterien können Sie unentgeltlich bei den Sammelstellen Ihrer Gemeinde, unseren Filialen oder überall dort abgeben, wo Batterien verkauft werden!
Sie erfüllen damit die gesetzlichen Verpflichtungen und leisten Ihren Beitrag zum Umweltschutz.
Konformitätserklärung (DOC)
Hiermit erklären wir, Conrad Electronic SE, Klaus-Conrad-Straße 1, D-92240 Hirschau, dass
sich dieses Produkt in Übereinstimmung mit den grundlegenden Anforderungen und den
anderen relevanten Vorschriften der Richtlinie 1999/5/EG befindet.
Die Konformitätserklärung zu diesem Produkt finden Sie unter
www.conrad.com.
Technische Daten
Spannungsversorgung ........................... über USB oder 6 AA-Batterien (nicht im Lieferumfang
enthalten)
Betriebsspannung...................................5 V/DC
Stromaufnahme .......................................max. 1 A
Max. Batterielaufzeit .............................. ohne WLAN, max. 5 Stunden oder 950 Scans;
mit WLAN, max. 1 Stunde oder 260 Scans
Display ......................................................TFT LC-Display 1,45“
WLAN ........................................................802.11b/g/n, WPA2
Max. Scangröße (B x L) .........................21,6 x 120 cm
Unterstützte Scan-Auflösungen ...........300 DPI (Standard), 600 DPI, 1200 DPI
Unterstützte Betriebssysteme .............. Windows® XP ab SP1 (nur 32 Bit); Windows VistaTM,
Windows® 7, Windows® 8.1, (32 und 64 Bit); Android
ab 4.0.3, Apple iOS ab 5.0; Windows Phone 8.1
Unterstützte Speicherkarten .................Micro-SD, Micro-SDHC; max. 32 GB
Unterstütztes Dateiformat .....................JPEG, PDF
Anschlüsse...............................................1x USB2.0 (Mini-Stecker), 1x Micro-SD-Kartenslot
Abmessungen (L x B x H) .......................285 x 50 x 43 mm
Kabellänge Mini USB-Kabel..................ca. 1800 mm
Gewicht.....................................................232 g (ohne Batterien und Kabel)
Betriebsbedingungen .............................5 °C bis +35 °C; 10% bis 90% relative Luftfeuchte
Lagerbedingungen ..................................-20 °C bis +60 °C; 10% bis 90% relative Luftfeuchte
Dies ist eine Publikation der Conrad Electronic SE, Klaus-Conrad-Str. 1, D-92240 Hirschau (www.conrad.com).
Alle Rechte einschließlich Übersetzung vorbehalten. Reproduktionen jeder Art, z. B. Fotokopie, Mikroverfilmung, oder die Erfassung in
elektronischen Datenverarbeitungsanlagen, bedürfen der schriftlichen Genehmigung des Herausgebers. Nachdruck, auch auszugsweise, verboten. Die Publikation entspricht dem technischen Stand bei Drucklegung.
© Copyright 2015 by Conrad Electronic SE.
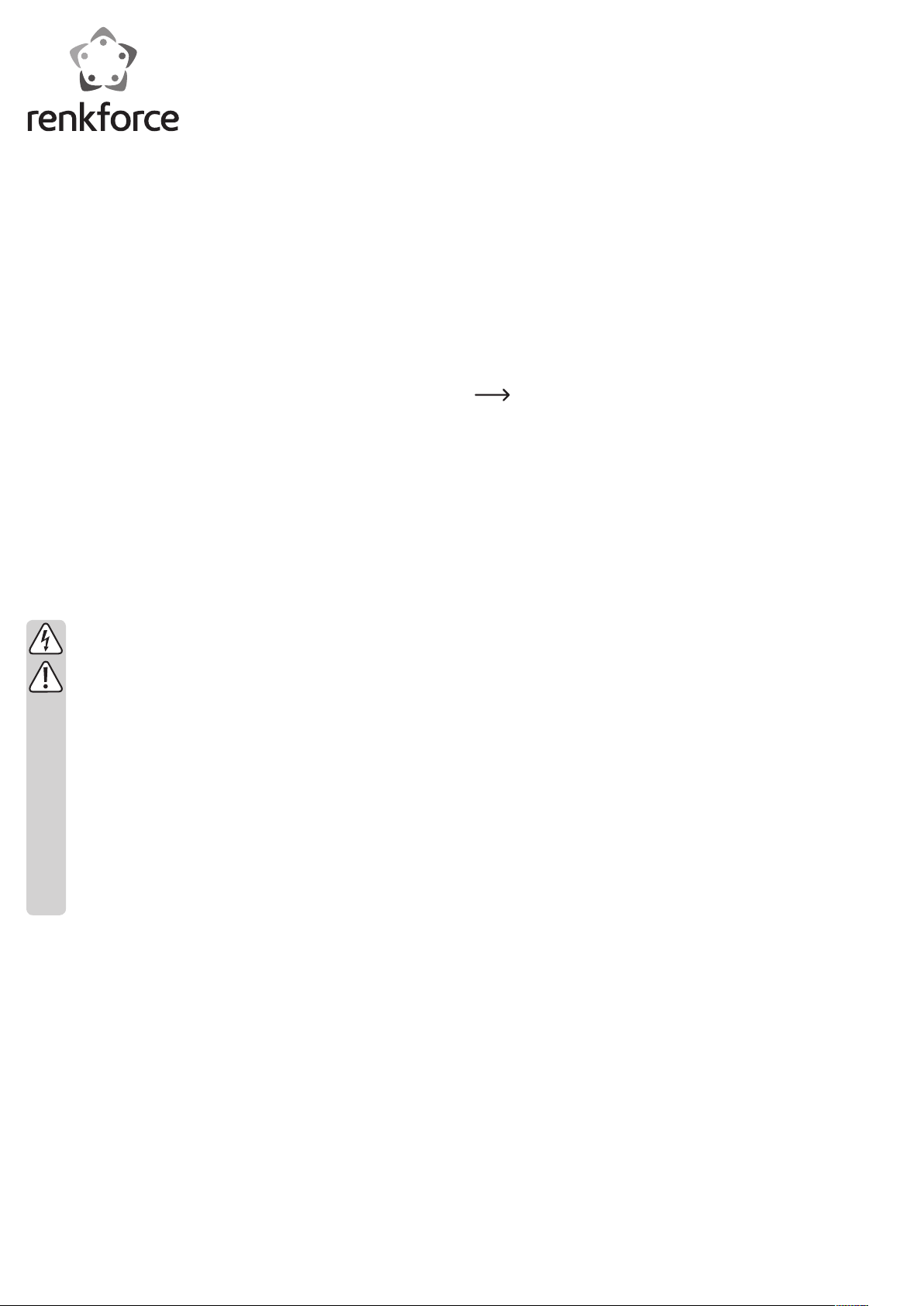
G
Operating instructions
Portable WLAN Document Scanner A4
WSF01
Item no. 1277811
Intended use
The product serves as a document scanner. Documents should not exceed the maximum
size of 21.6 cm wide and 120 cm long.
The product can be used in different ways and on different devices (it scans directly to a
memory card, via WLAN and app from a smartphone/tablet; from your PC via USB using the
enclosed software).
The scanner is either powered via USB or by 6 AA batteries (not included).
Carefully read this entire instruction manual which contains important information about
operation and use. Observe all safety instructions!
Important! Also, see the enclosed manufacturer‘s documentation in English.
Package contents
• Scanner
• USB cable
• Carrying bag
• Software CD
• Operating instructions
Safety instructions
Damages due to failure to follow these operating instructions will void the war-
We do not assume any liability for material and personal damage caused by
Dear customer,
the following safety instructions and hazard warnings are intended not only to
• The product is only suitable for dry, enclosed indoor areas. Do not expose the
• The product is not a toy and it should be kept out of the reach of children. Posi-
• Protect the product from cold, heat, direct sunlight, dust and dirt.
• Handle the product with care; impacts, blows, or accidental falls, even from a
• Do not leave packaging material carelessly lying around, since it could become
Battery instructions
• Batteries should be kept out of the reach of children.
• Do not leave batteries lying around in the open; there is a risk of them being swallowed by
• Leaking or damaged batteries can cause burns if they come into contact with the skin.
•
•
• Do not recharge single-use, non-rechargeable batteries. There is a risk of explosion!
ranty/guarantee. We do not assume any liability for any resulting damage!
improper use or non-compliance with the safety instructions. The warranty/
guarantee will be void in such cases!
protect your health but also to protect the device. Please read the following
points carefully:
product to direct sunlight, heat, cold, humidity or moisture; otherwise it may be
damaged.
tion the product so it is out of the reach of children.
low height can damage the device.
a dangerous plaything for children.
children or pets. If they are swallowed, consult a doctor immediately.
You should therefore wear suitable protective gloves.
Please pay attention to the correct polarity (plus/+ and minus/-) when inserting the bat-
teries.
Batteries must not be short-circuited, opened or thrown into a fire. There is a risk of
explosion!
• Replace a dead battery as soon as possible with a new one, or remove the spent battery.
A dead battery may leak and can damage the device!
• Remove the batteries, if you do not use the device for a longer time (e.g., storage). As the
battery ages, it poses a danger of leaking, which then can cause damage to the product.
The warranty will be void!
• Always change a set of batteries at once; use only the same type and brand of batteries
with the same state of charge (do not mix fully charged batteries with half-empty or empty
ones).
Power supply
The scanner can be supplied with power in 2 different ways. One way is via USB and the
other via 6 AA batteries. Depending where and how you intend to use the scanner, you can
choose between these two, or simply stick to one. If you are connecting the scanner to the
PC for instance, it is automatically powered via USB. If you intend to use it on the go, you
would need to rely on battery operation.
To insert the batteries, refer to the chapter Inserting/Replacing Batteries.
Use the included USB Y cable for USB connections. Use both connectors of the Y cable and
connect the cable to 2 separate USB ports.
Alternatively, you can use the USB cable in conjunction with a USB power adapter.
Direct scan to memory card
Here you can scan directly by using the function keys of the scanner. The power can be
supplied either by batteries or USB. The documents are stored on the memory card. You can
then easily read these when you connect the scanner via USB to a computer.
The settings you make here (DPI, time, etc.) will only be stored as long as the
scanner is powered on. That is, only as long as the batteries are inserted or a USB
cable is connected.
• First, you need to insert a memory card (micro SD or micro SDHC) into the card slot on the
back.
Slide the card in until it snaps into place. The metal contacts must point upwards.
• Then turn on the scanner. Hold down the middle key on the control panel for about 3 sec-
onds until the display shows something.
• The scanner is automatically set to scan to a memory card when you start the scanner.
The display will show a memory card for a few seconds. You can confirm the selection
immediately by pressing the middle key.
• Now the main menu is shown.
By pressing the arrow key up (DPI), you can toggle between the DPI settings
600/1200 DPI).
By pressing the arrow key down (JPG/PDF), you can toggle between images and PDF.
The left button lets you switch into image view. Here the last scanned document will be
displayed. The arrow keys allow you to scroll through the scans. With the right key you
can delete unnecessary documents instantly.
• By using the right button of the control panel you enter the menu settings.
You can move up or down in the menu using the two arrow keys. Once you have selected
your desired setting, press the key in the centre. The red selection rectangle moves to the
right and you can change the desired setting. Confirm your input with the middle key. Go
back by pressing the left key.
• In the menu you can select the following settings in that order: Mode (memory card or
WLAN; colour or greyscale; resolution (300/600/1200 DPI); file format (JPG or PDF); en-
cryption; formatting of the memory card; setting the date and time
• In any case, you can now set the date and time and configure your other settings.
• With the help of the slider adjust the size of the page you want to scan, before scanning it.
• In order to now scan the page, simply push it from the front into the slot. The page is au-
tomatically pulled through and scanned. After the scan is finished, the document appears
briefly on the display.
• To transfer the images to your PC or MAC, copy them simply by either using a card reader
or connect the scanner with the USB cable directly to your PC or MAC.
After turning it on, select the function USB (USB connector on the monitor). Your PC dis-
plays now a new removable disk with the documents.
(300/

Scanning using the app “Directscan“ (Android and iOS)
The app allows you to scan to your smartphone or tablet. The power can be supplied either
by batteries or USB. The documents are transferred directly to your mobile device.
• First, you have to install the app. Search Google Play Store or in Apple App Store for the
app “Directscan“ and install it.
• Switch on the scanner (hold down the middle key on the scanner for 3 seconds).
• When the memory card is shown on the display, press either the arrow key up once (DPI)
or the arrow key down (JPG/PDF).
Once the WLAN icon is displayed, press again the middle key on the control panel. The
WLAN icon will now flash red. After a few seconds it will stop flashing and then glows
steadily in blue.
• Now connect your mobile device via WLAN with the scanner. To do this, open the WLAN
settings. In iOS you can locate these settings under the menu item WLAN. In Android you
also switch to settings (gear icon). Tap the connection tab and WLAN.
• Typically a new WLAN network will be displayed that, for example, is called
“DIRECTSCAN-XXXXXX“. Connect your device to this WLAN. Now enter the preset pass-DIRECTSCAN-XXXXXX“. Connect your device to this WLAN. Now enter the preset pass-“. Connect your device to this WLAN. Now enter the preset password “12345678“ (without quotes).
• Now start the previously installed app.
• If you want to change any settings before scanning (colour or greyscale, DPI, etc.) you
can do this now in settings (gear icon) under the menu item Scan.
• To scan the document, tap the right scanner icon on the bar below. Push the document
you want to scan from the front into the slot until it is aligned. To perform the scan, tap the
scan button on the app.
After the scan has finished, the document appears briefly on the display. You can edit or
save it now.
• The app also allows you to download the files to your smartphone or tablet, which you
have previously scanned and saved on the memory card.
To do this, tap the left icon with the house in the bar at the bottom. You select the desired
files by tapping them (selected files have a blue check mark on their right). Then download them.
As soon as a device (tablet, smartphone, PC) is connected over WLAN to the
scanner, you can use the device to adjust the scanner‘s WLAN. To do this, open
the Internet browser and enter the IP address 10.10.1.1 into the address bar. Click
the button “Security Setting“. Here you can now change the WLAN-SSID and the
password.
Scanning using the PC software
Here you can scan your documents with the help of the PC software. The power is supplied
via a USB port. The documents are transferred directly to your mobile device.
that unfortunately the software is only available in English.
• First you need to install the software on your PC.
Insert the CD in the appropriate drive of your computer.
If the setup does not start automatically, run the file “setup.exe“ manually. It is located in
the main directory on the CD. If a message from Windows® user account control appears,
confirm with Yes.
• The connect the scanner via USB yo your computer. The driver will install automatically.
• Switch on the scanner (hold down the middle key on the scanner for 3 seconds).
• If the display shows the PC monitor with a USB plug, press the middle key again. Now the
monitor with the connected scanner should appear on your display.
• Start the software “MagicScan“. Typically you can find an appropriate shortcut on your
desktop.
• A small window or a toolbar appears, that lets you launch all the tools.
• The first button on the very left starts “Picture Direct“.
To change the settings (colour/greyscale, etc.), click on the gear icon.
In order to scan the page, simply slide it from the front into the slot. The page is automati-
cally pulled through and scanned.
The scan is transferred to the clipboard on your computer. You can then paste (CTRL + V)
the image, for example, into a Word document.
• The second button from the left starts “OCR Direct“
The procedure is the same as “Picture Direct“, but here the scan comes as text and can
be opened, for example, directly in Word.
• The third button starts “BCR Direct“. Here you can scan your business cards and save the
text to a list.
Create a new card and click on the button Scan Picture. Then insert a business card into
the slot of the scanner.
• The button to the very right starts “Scan and OCR“. Here you can scan a page and then
convert it to text.
First, click on the button at the top left. Then slide in the document that you want to scan.
After scanning you can convert the document to text if you like.
Please note
Inserting/replacing the batteries
• To install or change the batteries, open first the battery cover on the bottom of the scanner.
To do this, press the lever of the battery cover towards the cover and then lift it out.
• You need to remove the old batteries before you can insert new ones.
• Insert the 6 new AA type batteries into the battery compartment.
Please pay attention to the correct polarity. The markings in the battery compartment
illustrate how to insert the batteries.
• Finally, close the cover of the battery compartment.
• Inserting/replacing the batteries is now complete.
Maintenance and cleaning
The product is maintenance-free. Maintenance or repair work may be performed only by
qualified personnel or a specialised repair shop. The product contains no parts that require
servicing. Therefore, do not open it.
To clean the outside of the product, a dry, soft and clean cloth is sufficient.
Do not use abrasive cleaning agents, rubbing alcohol or other chemical solutions,
which may damage the casing or even impair operation.
Disposal
a) Product
Electronic devices are recyclable waste materials and must not be disposed of in
the household waste!
Please dispose of the product, when it is no longer of use, according to the cur-
rent statutory requirements.
Remove any inserted normal or rechargeable batteries and dispose of them sepa-
rately from the product.
b) Batteries
You as the ultimate consumer are legally obliged (Regulation on spent batteries) to return all
dead batteries; disposal in the household waste is prohibited!
Batteries containing hazardous substances are labelled with the symbol shown
to indicate that disposal in household waste is forbidden. The symbols of the
critical heavy metals are: Cd=cadmium, Hg=mercury, Pb=lead (marking can be
seen on the battery / rechargeable battery, e.g., underneath the refuse bin symbol
shown on the left).
You can hand in your used batteries at the collection points of your community at no cost or
everywhere where batteries/accumulators are sold!
You thereby fulfil your statutory obligations and contribute to the protection of the environment.
Declaration of conformity (DOC)
We, Conrad Electronic SE, Klaus-Conrad-Straße 1, D-92240 Hirschau, hereby declares that
this product conforms to the fundamental requirements and other relevant regulations of
the 1999/5/EC directive.
The Declaration of Conformity for this product is available at
www.conrad.com.
Technical Data
Power supply ........................................... via USB or 6 AA batteries (not included)
Operating voltage....................................5 V/DC
Power consumption................................max. 1 A
Max. battery life ...................................... without WLAN, max. 5 hours or 950 scans; with
WLAN, max. 1 hour or 260 Scans
Display ......................................................TFT LCD Display 1.45“
WLAN ........................................................802.11b/g/n, WPA2
Max. scan size (W x L) ...........................21.6 x 120 cm
Supported scan resolution ....................300 DPI (standard), 600 DPI, 1200 DPI
Supported operating systems ............... Windows® XP from SP1 (32 bit only), Windows Vis-
ta™, Windows® 7, Windows® 8.1 (32 and 64 bit); An-
droid ab 4.0.3, Apple iOS from 5.0; Windows Phone 8.1
Supported memory cards ......................micro SD, micro SDHC; max. 32 GB
Supported file format..............................JPEG, PDF
Connections .............................................1x USB2.0 (mini-plug), 1x micro SD card slot
Dimensions (L x W x H) ..........................285 x 50 x 43 mm
Cable length mini USB cable.................approx. 1800 mm
Weight .......................................................232 g (without batteries and cable)
Operating conditions ..............................5 °C to +35 °C; 10% to 90% relative humidity
Storage conditions..................................-20 °C to +60 °C; 10% to 90% relative humidity
This is a publication by Conrad Electronic SE, Klaus-Conrad-Str. 1, D-92240 Hirschau (www.conrad.com).
All rights including translation reserved. Reproduction by any method, e.g. photocopy, microfilming, or the capture in electronic data
processing systems require the prior written approval by the editor. Reprinting, also in part, is prohibited. This publication represent
the technical status at the time of printing.
© Copyright 2015 by Conrad Electronic SE.

F
Mode d‘emploi
Scanner de documents A4 mobile WLAN
WSF01
N° de commande 1277811
Utilisation conforme
Le produit est conçu pour numériser/scanner les documents. Ils doivent avoir une largeur
max. de 21,6 cm et une longueur max. de 120 cm.
Le produit peut être utilisé de différentes manières et avec différents appareils (numérisation directe vers la carte mémoire, numérisation via WLAN et l’application d’un smartphone/
une tablette, numérisation à partir d’un ordinateur via USB avec le logiciel fourni).
Le scanner fonctionne soit par alimentation via USB ou grâce à 6 piles AA (non incluses).
Lisez attentivement l’intégralité du présent mode d’emploi qui contient un grand nombre
d’informations importantes concernant la commande et le fonctionnement du produit. Respectez toutes les consignes de sécurité !
Important ! Consultez également le mode d’emploi en anglais fourni par le fabricant.
Étendue de la livraison
• Scanner
• Câble USB
• Sacoche
• CD du logiciel
• Mode d’emploi
Consignes de sécurité
Tout dommage résultant d’un non-respect du présent mode d’emploi entraîne
De même, nous déclinons toute responsabilité en cas de dommages matériels
Chère cliente, cher client,
Les consignes de sécurité et les avertissements qui suivent ne sont pas unique-
• Le produit ne doit être utilisé qu’à l’intérieur de locaux fermés et secs. Ne
• Le produit n’est pas un jouet ; gardez-le hors de la portée des enfants. Placez
• Protégez le produit du froid, de la chaleur, de la lumière directe du soleil, de la
• Cet appareil doit être manipulé avec précaution ; les coups, les chocs ou une
• Ne laissez pas traîner le matériel d’emballage. Cela pourrait constituer un jouet
Indications relatives aux piles
• Gardez les piles hors de la portée des enfants.
• Ne laissez pas les piles traîner ; les enfants ou les animaux domestiques pourraient les
• Des piles corrodées ou endommagées peuvent, en cas de contact avec la peau, causer
• Lors de l’insertion des piles, tenez compte de la polarité (respectez les pôles positif/+ et
• Les piles ne doivent pas être court-circuitées, démontées ou jetées dans le feu. Vous
• Les piles normales non rechargeables ne doivent pas être rechargées. Vous courriez
• Remplacez une pile usagée aussi vite que possible par une neuve, ou retirez-la. Une pile
• En cas de non utilisation prolongée (p. ex. en cas de stockage), retirez les piles insérées.
l’annulation de la garantie. Nous déclinons toute responsabilité pour les dommages consécutifs !
ou corporels résultant d’une mauvaise manipulation de l’appareil ou d’un nonrespect des consignes de sécurité. Dans de tels cas, la garantie prend fin !
ment destinés à protéger votre santé mais également à assurer le bon fonctionnement de l’appareil. Lisez attentivement les points suivants :
l’exposez pas aux rayons directs du soleil, à la chaleur, au froid, à l’humidité et
à l’eau. Sinon, vous pouvez l’endommager.
le produit de manière à le mettre hors de portée des enfants.
poussière et de la saleté.
chute, même de faible hauteur, peuvent l’endommager.
dangereux pour les enfants.
avaler. En cas d’ingestion, consultez immédiatement un médecin.
des brûlures. Il faut donc utiliser des gants de protection appropriés pour les manipuler.
négatif/-).
courriez alors un risque d’explosion !
alors un risque d’explosion !
usagée peut fuir et endommager le produit !
En vieillissant, les piles risquent de fuir, ce qui peut endommager le produit. Vous perdrez
alors la garantie !
• Changez à chaque fois tout le lot de piles. N’utilisez que des piles du même type/fabricant
et ayant le même état de charge (ne combinez pas des piles pleines avec des piles à
moitié pleines ou vides).
Alimentation électrique
Le scanner peut fonctionner de 2 manières différentes. Via un port USB ou à l’aide de 6 piles
AA. Selon l’endroit où et la façon dont vous souhaitez le scanner, vous pouvez choisir entre
les deux manières ou spécifier une seule. Si vous utilisez le scanner, p. ex. sur un ordinateur,
ce dernier alimentera automatiquement le périphérique par le port USB. Si vous souhaitez
utiliser l’appareil sur la route, utilisez les piles.
Pour savoir comment insérer les piles, consultez le chapitre concernant l’insertion ou le
remplacement des piles.
En cas d’utilisation de l’USB, utilisez le câble Y USB inclus dans l’étendue de la livraison.
Utilisez les deux connecteurs du câble Y et branchez le câble sur 2 prises USB distinctes.
Sinon, vous pouvez également utiliser le câble USB avec un bloc d’alimentation USB.
Numérisation directe vers une carte mémoire
Vous numérisez ici directement avec la touche de fonction du scanner. L’alimentation électrique peut s’effectuer via des piles ou un port USB. Les documents sont enregistrés sur
la carte mémoire. Vous pouvez facilement les lire lorsque vous connectez le scanner à un
ordinateur par le port USB.
Les réglages que vous définissez ici (DPI, heure/date, etc.), sont conservés uni-
quement tant que le scanner est sous tension. C’est à dire seulement lorsque des
piles sont insérées ou qu’un câble USB est branché.
• Insérez d’abord une carte mémoire (micro-SD ou micro-SDHC) dans la fente correspon-
dante et située à l’arrière de l’appareil.
Poussez la carte jusqu’à ce qu’elle s’enclenche. Les contacts doivent être dirigés vers le
haut.
• Allumez ensuite le scanner. Pour ce faire, appuyez sur la touche centrale du panneau de
commande pendant env. 3 secondes, jusqu’à ce que l’écran affiche quelque chose.
• Après le démarrage, le scanner est automatiquement réglé pour la numérisation vers une
carte mémoire. Vous voyez à l’écran une carte mémoire pendant quelques secondes.
Vous pouvez également confirmer le choix immédiatement en appuyant sur la touche
centrale.
• L’écran principal s’affiche ensuite.
Vous pouvez ici faire défiler les réglages DPI (300/600/1200 DPI) en appuyant sur la flèche
vers le haut (DPI).
Vous pouvez basculer entre les images et les fichiers PDF en appuyant sur la touche vers
le bas (JPG/PDF).
La touche de gauche permet de changer la vue de l’image. Le dernier document numéri-
sé est affiché ici. Les touches fléchées permettent de faire défiler les numérisations. La
touche de droite permet de supprimer immédiatement les documents inutiles.
• La touche de droite du panneau de commande permet d’accéder au menu des réglages.
Les deux touches fléchées permettent de vous déplacer dans le menu, vers le haut ou
vers le bas. Lorsque vous avez choisi le réglage souhaité, appuyez sur la touche centrale. Le rectangle de sélection rouge passe à droite et vous pouvez modifier le réglage
souhaité. Confirmez votre choix en appuyant sur la touche centrale. Revenez en arrière
en appuyant sur la touche de gauche.
• Vous pouvez choisir successivement les réglages suivants dans le menu : mode de
fonctionnement (carte mémoire ou WLAN) ; couleur ou niveaux de gris ; résolution
(300/600/1200 DPI) ; format des données (JPG ou PDF) ; cryptage ; formatage de la carte
mémoire ; réglage de la date et de l’heure
• Réglez maintenant de toute façon à nouveau la date et l’heure et choisissez vos autres
paramètres.
• Avant de numériser une page, réglez la taille de la page à numériser à l’aide du curseur.
• Pour numériser maintenant une page, faites-la glisser simplement de l’avant vers l’arrière
dans la fente. La page est chargée et numérisée automatiquement. À l’issue de la numérisation, le document s’affiche brièvement à l’écran.
• Pour transférer les images sur votre ordinateur PC ou MAC, il vous suffit de les copier en
utilisant un lecteur de carte ou en branchant directement le scanner sur votre ordinateur
PC ou MAC avec le câble USB.
Après l’avoir allumé, choisissez la fonction USB (connecteur USB sur l’écran). Un nou-
veau disque amovible contenant les documents apparaît ensuite sur votre ordinateur.
Numériser avec l’application « Directscan » (Android et iOS)
Vous numérisez ici les documents en utilisant l’application sur votre smartphone ou votre
tablette. L’alimentation électrique peut s’effectuer via des piles ou un port USB. Les documents sont transférés directement vers votre appareil mobile.
• Installez d’abord l’application. Pour ce faire, cherchez l’application « Directscan » dans le
Play Store de Google ou dans l’Apple App Store, puis installez-la.
• Allumez maintenant le scanner (appuyez sur la touche centrale du scanner pendant 3 se-
condes).
• Lorsque la carte mémoire apparaît à l’écran, appuyez une fois sur la flèche vers le haut
(DPI) ou sur la flèche vers le bas (JPG/PDF).
Dès que le symbole WLAN s’affiche à l’écran, appuyez à nouveau sur la touche centrale
du panneau de commande. Le symbole WLAN clignote ensuite en rouge. Après quelques
secondes, il cesse de clignoter puis reste allumé ensuite en bleu.
• Vous devez maintenant connecter votre appareil mobile et le scanner par le WLAN. Pour
ce faire, ouvrez les réglages WLAN. Avec iOS, vous les trouverez dans les réglages du
point WLAN du menu. Avec Android, changez-les également dans les paramètres (symbole de la roue d’engrenage). Appuyez sur l’onglet Connexions et WLAN.

• Normalement, vous devriez maintenant voir un nouveau réseau WLAN, nommé p. ex.
« DIRECTSCAN-XXXXXX ». Connectez votre appareil à ce WLAN. Entrez le mot de passe
prédéfini « 12345678 » (sans les guillemets).
• Lancez maintenant l’application que vous avez préalablement installée.
• Si vous souhaitez régler davantage de paramètres avant de numériser (couleur ou niveaux de gris, DPI, etc.), vous pouvez les réaliser dans les paramètres (symbole de roue
d’engrenage) sous le point Scan (numériser).
• Pour numériser maintenant un document, appuyez en bas de la barre, sur le symbole de
scanner à droite. Faites glisser le document que vous souhaitez numériser, de l’avant vers
l’arrière dans la fente, jusqu’à ce qu’il soit en attente. Pour procéder à la numérisation,
appuyez sur le bouton Scan de l’application.
À l’issue de la numérisation, le document s’affiche brièvement à l’écran de votre appareil
mobile. Vous pouvez maintenant le modifier ou l’enregistrer.
• Depuis l’application, vous pouvez également transférer les fichiers que vous avez déjà
numérisés et enregistrés sur la carte mémoire, vers votre smartphone ou votre tablette.
Pour ce faire, appuyez sur la barre inférieure, sur le symbole à gauche avec la maison. En
appuyant sur les fichiers souhaités, sélectionnez-les (les fichiers choisis présentent une
croix bleue à droite) et transférez-les.
Une fois qu’un appareil (tablette, smartphone ou ordinateur) est connecté avec
le scanner via WLAN, vous pouvez régler le WLAN du scanner avec cet appareil.
Pour ce faire, ouvrez le navigateur Internet et saisissez l’adresse IP 10.10.1.1 dans
la barre d’adresse. Cliquez sur le bouton « Security Setting ». Vous pouvez ici
changer le SSID du WLAN et le mot de passe.
Numériser en utilisant le logiciel informatique
Vous numérisez ici votre document à l’aide du logiciel informatique. L’alimentation électrique s’effectue par USB. Les documents sont transférés directement vers votre ordinateur.
Veuillez noter que ce logiciel n’est disponible qu’en anglais.
• Installez d’abord le logiciel sur votre ordinateur.
Pour ce faire, insérez le CD fourni dans le lecteur correspondant de votre ordinateur.
Si l’installation ne se lance pas automatiquement, exécutez manuellement le fichier
« setup.exe ». Il se trouve dans le répertoire racine du CD. Si un message du contrôle de
compte utilisateur de Windows® apparaît, confirmez-le en appuyant sur Oui.
• Branchez ensuite le scanner sur le port USB de votre ordinateur. Le pilote est installé
automatiquement.
• Allumez maintenant le scanner (appuyez sur la touche centrale pendant 3 secondes).
• Lorsque l’écran de l’ordinateur avec le connecteur USB apparaît, appuyez à nouveau sur
la touche centrale. Un moniteur avec un scanner connecté devrait maintenant s’afficher
à l’écran.
• Lancez le logiciel « MagicScan ». Vous trouverez le bouton correspondant normalement
sur votre bureau.
• Une petite fenêtre ou une barre apparaît à partir de laquelle vous pouvez lancer tous les
outils.
• Le premier bouton à gauche lance « Picture Direct ».
Pour modifier les paramètres (couleur/niveaux de gris, etc.), cliquez sur la roue
d’engrenage.
Pour numériser une page, faites-la glisser simplement de l’avant vers l’arrière dans la
fente du scanner. Elle est chargée et numérisée automatiquement.
Sur votre ordinateur, la numérisation est transférée dans le presse-papier. Vous pouvez
ensuite coller l’image p. ex. dans un document Word (CTRL + V).
• Le deuxième bouton à gauche lance « OCR Direct »
Le processus est le même qu’avec « Picture Direct », sauf que le document est numérisé
sous la forme d’un texte et transféré directement, p. ex. dans un document Word ouvert.
• Le troisième bouton lance « BCR Direct ». Vous pouvez ici numériser votre carte de visite
et enregistrer le texte dans une liste.
Créez une nouvelle carte et cliquez sur le bouton Numériser l’image. Faites ensuite glisser
la carte de visite dans la fente du scanner.
• Le bouton tout à droite lance « Scan and OCR ». Vous pouvez ici numériser une page puis
la convertir en texte.
Cliquez d’abord sur le bouton qui se trouve en haut à gauche. Insérez ensuite le document
à numériser. À l’issue de la numérisation, vous pouvez convertir le document en texte.
Insérer ou remplacer les piles
• Pour insérer ou remplacer les piles, ouvrez d’abord le couvercle du compartiment à piles
qui se trouve sous le scanner.
Pour ce faire, appuyez sur le levier du couvercle du compartiment à piles, vers le couver-
cle puis soulevez-le pour le retirer.
• Si vous souhaitez changer les piles, retirez d’abord les piles usées.
• Insérez ensuite les 6 nouvelles piles AA dans le compartiment à piles.
Veillez à ce que la polarité des piles soit correcte. Le sens d’insertion des piles est indiqué
dans le compartiment à piles à l’aide d’illustrations.
• Enfin, refermez le couvercle du compartiment à piles.
• L’insertion ou le remplacement des piles est terminé(e).
Maintenance et nettoyage
Le produit ne nécessite aucun entretien. L’entretien ou les réparations ne doivent être effectués que par un spécialiste ou un atelier spécialisé. N’ouvrez jamais l’appareil, il ne contient
aucun composant nécessitant une maintenance.
Pour nettoyer l’extérieur, il suffit d’utiliser un chiffon propre, sec et doux.
N’utilisez en aucun cas de nettoyants agressifs, d’alcool de nettoyage ou de so-
lutions chimiques, car ces produits pourraient attaquer le boîtier ou nuire au bon
fonctionnement de l’appareil.
Élimination
a) Produit
Les appareils électroniques sont des matériaux recyclables et ils ne doivent pas
être éliminés avec les ordures ménagères !
Procédez à l’élimination du produit au terme de sa durée de vie conformément
Retirez les piles ou piles rechargeables éventuellement insérées et éliminez-les
aux dispositions légales en vigueur.
séparément de l’appareil.
b) Piles
Le consommateur final est légalement tenu (ordonnance relative à l´élimination des piles
usagées) de rapporter toutes les piles usées. Il est interdit de les jeter dans les ordures
ménagères !
Les piles contenant des substances polluantes sont marquées par le symbole
indiqué ci-contre qui signale l’interdiction de les éliminer avec les ordures ménagères. Les désignations pour les principaux métaux lourds dangereux sont :
Cd = cadmium, Hg = mercure, Pb = plomb (L’indication se trouve sur la pile normale ou rechargeable, p. ex. sous le symbole de la poubelle dessiné à gauche).
Vous pouvez rapporter gratuitement vos piles usagées dans les centres de récupération de
votre commune, dans nos succursales ou dans tous les points de vente de piles !
Vous respecterez de la sorte les obligations prévues par la loi et vous contribuerez à la
protection de l’environnement.
Déclaration de conformité (DOC)
Nous soussignés Conrad Electronic SE, Klaus-Conrad-Straße 1, D-92240 Hirschau (Allemagne), déclarons par la présente que le présent produit est conforme aux exigences fondamentales et aux autres prescriptions applicables de la directive 1999/5/CE.
Vous trouverez la déclaration de conformité du produit sur :
www.conrad.com.
Caractéristiques techniques
Alimentation électrique...................................... via USB ou 6 piles de type AA (non incluses)
Tension de service ..............................................5 V/CC
Puissance absorbée ...........................................max. 1 A
Autonomie max. de la batterie .......................... sans WLAN, 5 heures max. ou 950 numérisa-
Écran .....................................................................écran TFT LCD de 1,45 po
WLAN ....................................................................802.11b/g/n, WPA2
Taille max. du document à numériser (L x P)
Résolution de numérisation supportée ...........300 DPI (Standard), 600 DPI, 1200 DPI
Systèmes d’exploitation supportés .................. Windows® XP à partir de SP1 (seulement
Cartes mémoires supportées ............................micro-SD, micro-SDHC ; max. 32 Go
Formats de fichier supportés ............................JPEG, PDF
Interfaces ............................................................. 1x USB2.0 (mini-connecteur), 1x fente pour
Dimensions (L x P x H) ........................................285 x 50 x 43 mm
Longueur de câble pour le câble mini-USB ...env. 1800 mm
Poids......................................................................232 g (sans pile et câble)
Conditions de service ......................................... de 5 °C à + 35 °C, de 10 % à 90 % d’humidité
Conditions de stockage...................................... de - 20 °C à + 60 °C, de 10 % à 90 % d’humidité
tions ; avec WLAN, 1 heure max. ou 260 numérisations
...21,6 x 120 cm
32 bits) ; Windows VistaTM, Windows® 7, Windows® 8.1, (32 et 64 bits) ; Android à partir de
4.0.3, Apple iOS à partir de 5.0 ; Windows Phone 8.1
carte Micro-SD
relative
relative
Ceci est une publication de Conrad Electronic SE, Klaus-Conrad-Str. 1, D-92240 Hirschau (www.conrad.com).
Tous droits réservés, y compris de traduction. Toute reproduction, quelle qu‘elle soit (p. ex. photocopie, microfilm, saisie dans des
installations de traitement de données) nécessite une autorisation écrite de l‘éditeur. Il est interdit de le réimprimer, même par extraits.
Cette publication correspond au niveau technique du moment de la mise sous presse.
© Copyright 2015 by Conrad Electronic SE.

O
Gebruiksaanwijzing
Mobiele WLAN-documentenscanner A4
WSF01
Bestelnr. 1277811
Beoogd gebruik
Het product dient voor het inscannen van documenten. Deze mogen max. 21,6 cm breed en
120 cm lang zijn.
Het product kan op verschillende manieren worden gebruikt en met verschillende apparaten (direct scannen naar geheugenkaart; scannen via WLAN en de app van een smartphone/tablet; scannen vanaf uw PC via USB met behulp van de meegeleverde software).
De stroomvoorziening van de scanner verloopt hetzij via USB of met 6 AA-batterijen (niet bij
levering inbegrepen).
Lees deze gebruiksaanwijzing volledig en zorgvuldig door; deze bevat veel belangrijke instructies voor het gebruik en de bediening. Neem alle veiligheidsvoorschriften in acht!
Belangrijk! Raadpleeg daarvoor de bijgevoegde Engelstalige gebruiksaanwijzing van de
fabrikant.
Omvang van de levering
• Scanner
• USB-kabel
• Tas
• Software-CD
• Gebruiksaanwijzing
Veiligheidsvoorschriften
Bij beschadigingen veroorzaakt door het niet in acht nemen van deze gebruik-
Wij aanvaarden geen aansprakelijkheid voor materiële schade of persoonlijk
Geachte klant,
De volgende veiligheidsvoorschriften en informatie over de gevaren dienen niet
• Het product is uitsluitend geschikt voor droge, gesloten binnenruimtes. Stel
• Het product is geen speelgoed en dient uit de buurt van kinderen te worden
• Bescherm het product tegen kou, hitte, direct zonlicht, stof en vuil.
• Behandel het product voorzichtig; door stoten, schokken of een val - zelfs van
• Laat het apparaat alsmede het verpakkingsmateriaal niet rondslingeren, dit
Batterijaanwijzingen
• Houd batterijen buiten bereik van kinderen.
• Laat batterijen niet onbeheerd liggen; het gevaar bestaat dat kinderen of huisdieren ze
• Lekkende of beschadigde batterijen kunnen bij contact met de huid bijtend letsel veroor-
• Let bij het plaatsen van de batterijen op de juiste polariteit (plus/+ en min/-).
• Sluit batterijen niet kort, demonteer ze niet en gooi ze niet in het vuur. Er bestaat explosie-
• Conventionele niet-oplaadbare batterijen mogen niet worden opgeladen. Er bestaat ex-
saanwijzing, vervalt de waarborg/garantie. Voor gevolgschade aanvaarden wij
geen enkele aansprakelijkheid!
letsel veroorzaakt door ondeskundig gebruik of het niet opvolgen van de veiligheidsvoorschriften. In dergelijke gevallen vervalt de waarborg/garantie!
alleen ter bescherming van uw eigen gezondheid, maar ook ter bescherming van
het apparaat. Lees onderstaande punten aandachtig door:
het niet bloot aan direct zonlicht, extreme hitte, kou, vochtigheid of nattigheid,
anders kan het beschadigd raken.
gehouden. Plaats het product zodanig dat kinderen er niet bij kunnen.
geringe hoogte - kan het beschadigd raken.
kan voor kinderen gevaarlijk speelgoed zijn.
inslikken. Raadpleeg in geval van inslikken onmiddellijk een arts.
zaken, draag daarom in dat geval geschikte beschermende handschoenen.
gevaar!
plosiegevaar!
• Vervang een lege batterij zo snel mogelijk door een nieuwe, of neem de verbruikte batterij
uit. lege batterij kan lekken en het apparaat beschadigen!
• Als u het product langere tijd niet gebruikt (bijv. als u het opbergt), moet u de geplaatste
batterijen verwijderen. Een oude accu kan namelijk lekken en het product beschadigen.
Verlies van waarborg/garantie!
• Vervang steeds het complete stel batterijen; gebruik alleen batterijen van hetzelfde type
en/of dezelfde fabrikant en met eenzelfde laadtoestand (geen volle en halfvolle of lege
batterijen door elkaar gebruiken).
Stroomvoorziening
De scanner kan op 2 verschillende manieren van spanning worden voorzien. Via de USB en
via 6 AA-batterijen. Afhankelijk van waar en hoe u de scanner gebruikt, kunt u kiezen tussen
de twee manieren of is er slechts een geschikt. Als u bijvoorbeeld de scanner via de PC gebruikt, dan wordt deze automatisch via USB geleverd. Als u hem onderweg wilt gebruiken,
dan bent u afhankelijk van batterijen voor de stroomvoorziening.
Hoe u de batterijen moet plaatsen, ziet u in de paragraaf Plaatsen of vervangen van de
batterijen.
Bij USB gebruikt u de meegeleverde USB-Y-kabel. Gebruik beide connectoren van de
Y-kabel en sluit de kabel aan op 2 aparte USB-poorten.
U kunt ook de USB-kabel in combinatie met een USB-lichtnetadapter gebruiken.
Direct scannen naar een geheugenkaart
Hier kunt u direct scannen met de functietoetsen van de scanner. De stroomvoorziening kan
via batterijen of USB verlopen. De documenten worden op de geheugenkaart opgeslagen.
U kunt deze gemakkelijk lezen als u de scanner via USB op een computer aansluit.
De instellingen die u hier maakt (DPI, tijd, enz.) worden alleen maar opgeslagen
zolang de scanner wordt gevoed. Dus alleen als of de batterijen zijn geplaatst of
een USB-kabel is aangesloten.
• Eerst moet u een geheugenkaart (micro-SD of micro-SDHC) in de kaartsleuf aan de achterkant geplaatst worden.
Schuif de kaart erin tot deze vastklikt. De contacten moeten naar boven wijzen.
• Schakel daarna de scanner in. Hiervoor drukt u op de middelste knop van het bedieningspaneel gedurende ongeveer 3 seconden tot de display iets weergeeft.
• De scanner wordt na het starten automatisch aangepast voor het scannen naar een geheugenkaart. Op de display ziet u enkele seconden lang een geheugenkaart. U kunt de
selectie bevestigen door op de middelste knop te drukken.
• Daarna wordt het hoofdmenu weergegeven.
Hier kunt u op door op de pijltoets omhoog (DPI) te drukken de DPI-instelling doorschake-
len (300/600/1200 DPI).
Door op de knop naar beneden te drukken (JPG / PDF) kunt u wisselen tussen de beelden
en PDF.
Met de linkerknop kunt u de beeldweergave veranderen. Hier wordt het laatst gescande
document weergegeven. Met de pijltoetsen kunt u door de scans scrollen. Met de rechterknop kunt u onnodige documenten onmiddellijk verwijderen.
• Met de rechterknop op het bedieningspaneel komt u in het instellingsmenu.
Met de twee pijltoetsen kunt u omhoog en omlaag bewegen in het menu. Als u de gewens-
te instelling heeft geselecteerd, drukt u op de middelste knop. De rode selectierechthoek
wisselt naar rechts en u kunt de gewenste instelling veranderen. Bevestig dit met de
middelste knop. Door op de linkerknop te gebruiken, keert u terug.
• In het menu kunt u de achter elkaar volgende instellingen selecteren: Modus (geheugenkaart of WLAN); kleur of grijstinten; resolutie (300/600/1200 DPI); bestandsindeling (JPG of
PDF); encryptie; formatteren van de geheugenkaart; instellen van datum en tijd
• Stel in ieder geval nu datum en tijd en andere instellingen in.
• Voordat u een pagina scant, stelt u de grootte van de gescande pagina met de hulp van
de schuifregelaar in.
• Om nu een pagina te scannen, schuift u die eenvoudig aan de voorkant in de sleuf. De pagina wordt automatisch ingevoerd en gescand. Na het scannen verschijnt het document
kort op de display.
• Om de beelden over te brengen naar uw PC of MAC, kopieert u ze gewoon met behulp van
een kaartlezer of sluit u de scanner rechtstreeks met de USB-kabel aan uw PC of MAC
aan.
Nadat u hem hebt ingeschakeld, selecteert u de USB-functie (USB-connector op de
monitor). Daarna wordt op uw PC een nieuwe verwisselbare schijf met de documenten
weergegeven.
Scannen met de app „Directscan“ (Android en iOS)
Hier kunt u scannen met de app op uw smartphone of tablet. De stroomvoorziening kan via
batterijen of USB verlopen. De documenten worden direct overgebracht naar uw mobiele
apparaat.
• Eerst moet u de app installeren. Zoek in de Play Store van Google of de Apple App Store
naar de app „Directscan“ en installeer deze.
• Nu schakelt u de scanner in (3 seconden op de middelste knop op de scanner drukken).
• Wanneer de geheugenkaart op het scherm verschijnt, drukt u eenmaal op de pijltoets
omhoog (DPI) of de pijltoets naar beneden(JPG / PDF).
Zodra het pictogram voor WLAN wordt weergegeven, drukt u opnieuw op de middelste
knop op het bedieningspaneel. Het WLAN-pictogram knippert daarna rood. Na een paar
seconden stopt het met knipperen en brandt dan continu blauw.
• Nu moet u uw mobiele apparaat via WLAN met de scanner verbinden. Open daarvoor de
WLAN-instellingen. In iOS kunt u deze onder Instellingen in het menu-onderdeel WLAN
vinden. In Android wisselt u ook in de instellingen (tandwielpictogram). Tik op het tabblad
Verbindingen en WLAN.

• Onder normale omstandigheden wordt nu een nieuw WLAN-netwerk weergegeven, dat
bijv. „DIRECTSCAN-XXXXXX“ heet. Verbind het apparaat met dit WLAN. Voer het standaardwachtwoord „12345678“ in (zonder aanhalingstekens).
• Nu start u de net geïnstalleerde app.
• Als u voor het scannen nog een of andere instelling wilt invoeren (kleur of grijstinten, DPI,
etc.), kunt u dit in de instellingen (tandwielpictogram) onder het onderdeel Scan doen.
• Om nu een document te scannen, tikt u op de onderkant van de balk op het rechterscannerpictogram. Schuif het document dat u wilt scannen, aan de voorkant in de sleuf
tot het pakt. Tik op de app in de knop Scan, daarna wordt de scan uitgevoerd.
Na het scannen verschijnt het document op uw mobiele apparaat. U kunt het nu bewer-
ken of opslaan.
• Daarnaast kunt u in de app ook de bestanden die u eerder hebt gescand en op de geheugenkaart opgeslagen hebt, op uw smartphone of tablet downloaden.
Tik daarvoor in de onderste balk op het linkerpictogram met het huis. Selecteer de ge-
wenste bestanden door aantikken (geselecteerde bestanden hebben rechts een blauwe
haak) en download ze.
Zodra een apparaat (tablet, smartphone, PC) via WLAN is aangesloten op uw
scanner, kunt u hiermee het WLAN van de scanner aanpassen. Om dit te doen,
opent u de internetbrowser en voert u het IP-adres 10.10.1.1 op de adresbalk in.
Klik op de knop „Security Setting“. Hier kunt u het WLAN-SSID en het wachtwoord wijzigen.
Scannen met behulp van de PC-software
Hier kunt u documenten scannen met behulp van de PC-software. De stroomvoorziening
vindt plaats via USB. De documenten worden direct overgebracht naar uw computer.
a.u.b. op dat de software jammer genoeg alleen in het Engels beschikbaar is.
• U installeert eerst de software op uw PC.
Plaats daartoe de meegeleverde CD in het betreffende station van uw computer.
Als de setup niet automatisch start, voert u het bestand „setup.exe“ handmatig uit. Deze
vindt u in de hoofddirectory van de CD. Als daarbij een melding van de gebruikersaccountbesturing van Windows® verschijnt, bevestigt u dit met Ja.
• Daarna sluit u de scanner via USB aan uw computer aan. Het stuurprogramma wordt
automatisch geïnstalleerd.
• Nu schakelt u de scanner in (3 seconden op de middelste knop op de scanner drukken).
• Als op de display van het PC-scherm de USB-stekker verschijnt, druk dan nogmaals op de
middelste knop. Nu moet op de display een monitor met een aangesloten scanner worden
weergegeven.
• Start de „MagicScan“-software. Onder normale omstandigheden vindt u de betreffende
knop op uw bureaublad.
•
Er verschijnt een klein venster of een werkbalk, van waaruit u kunt alle tools kunt starten.
• De eerste knop helemaal links start „Picture Direct“.
Om de instellingen (kleur/grijstinten, etc.) te veranderen, klikt u op het tandwiel.
Om een pagina te scannen, schuift u die aan de voorkant in de sleuf van de scanner. Deze
wordt automatisch ingevoerd en gescand.
De scan wordt overgebracht naar het klembord op uw computer. U kunt dan bijvoorbeeld
het beeld plakken in een Word-document (CTRL + V).
• De tweede knop van links start „OCR Direct“
Het proces verloopt als bij „Picture Direct“, alleen de tekst wordt bijv. direct overgebracht
naar een geopend Word-document.
• De derde knop start „BCR Direct“. Hier kunt u uw visitekaartjes inscannen en de tekst in
een lijst opslaan.
Maak een nieuwe kaart en klik op de knop Beeld scannen. Schuif daarna het visitekaartje
in de sleuf van de scanner.
• De knop helemaal rechts start „Scan and OCR“. Hier kunt u een pagina inscannen en dan
in tekst omzetten.
Klik eerst op de knop helemaal linksboven. Aansluitend schuift u het te scannen docu-
ment naar binnen. Daarna kunt het document in tekst laten omzetten.
Let
De batterijen plaatsen/vervangen
• Om de batterijen te plaatsen of te vervangen, opent u eerst het batterijdeksel aan de
onderkant van de scanner.
Om dit te doen, drukt u op de hendel van het batterijdeksel in de richting van het deksel en
tilt u het er vervolgens uit.
• Als u de batterijen wilt vervangen, verwijder dan nu eerst de oude batterijen.
• Plaats daarna de 6 nieuwe AA-batterijen in het batterijvak.
Let hierbij op de juiste polariteit. Hoe u de batterijen moet plaatsen, wordt in het batterij-
vak aan de hand van afbeelding aangegeven.
• Sluit tot slot het deksel van het batterijvak weer.
• Hiermee is het plaatsen resp. vervangen van de batterijen voltooid.
Onderhouden en schoonmaken
Het product is voor u onderhoudsvrij. Onderhoud of reparaties mogen uitsluitend worden
uitgevoerd door een vakman of een gespecialiseerde werkplaats. In het product bevinden
zich geen onderdelen die door u onderhouden dienen te worden; open het daarom nooit.
Gebruik voor het schoonmaken van de buitenkant een droge, zachte en schone doek.
Gebruik in geen geval agressieve schoonmaakmiddelen, schoonmaakalcohol of
andere chemische oplossingen, aangezien die de behuizing kunnen aantasten of
de goede werking kunnen schaden.
Afvoer
a) Product
Elektronische apparaten bevatten herbruikbare materialen en mogen niet bij het
huishoudelijk afval!
Verwijder dit product aan het einde van zijn levensduur conform de geldende
wettelijke bepalingen.
Verwijder evt. geplaatste batterijen of accu’s en voer deze gescheiden van het
product af.
b) Batterijen
Als eindverbruiker conform de KCA-voorschriften bent u wettelijk verplicht om alle lege
batterijen en accu’s in te leveren; afvoeren via het huisvuil is niet toegestaan!
Batterijen die schadelijke stoffen bevatten, worden aangegeven met het ne-
venstaande pictogram. Dit pictogram duidt erop dat afvoer via het huishoudelijk afval verboden is. De aanduidingen voor de betreffende zware metalen zijn:
Cd=cadmium, Hg=kwik, Pb=lood (aanduiding wordt op de batterijen/accu’s vermeld, bijv. onder het links afgebeelde vuilnisbakpictogram).
Lege batterijen kunt u gratis inleveren bij de verzamelplaatsen van uw gemeente, onze filialen of andere verkooppunten van batterijen!
Zo voldoet u aan de wettelijke verplichtingen en draagt u bij aan het beschermen van het
milieu.
Conformiteitsverklaring (DOC)
Hierbij verklaren wij, Conrad Electronic SE, Klaus-Conrad-Straße 1, D-92240 Hirschau, dat
dit product in overeenstemming is met de belangrijkste voorwaarden en andere relevante
voorschriften van de richtlijn 1999/5/EG.
De bij dit product behorende verklaring van conformiteit kunt u vinden op
www.conrad.com.
Technische gegevens
Spanningsvoorziening ............................ via USB of 6 AA-batterijen (niet bij de levering inbe-
grepen)
Bedrijfsspanning .....................................5 V/DC
Stroomverbruik ........................................max. 1 A
Max. looptijd batterij............................... zonder WLAN, max. 5 uur of 950 scans; met WLAN,
max. 1 uur of 260 scans
Display ......................................................TFT LCD-display 1,45“
WLAN ........................................................802.11b/g/n, WPA2
Max. scangrootte (B x L)........................21,6 x 120 cm
Ondersteunde scanresoluties...............300 DPI (standaard), 600 DPI, 1200 DPI
Ondersteunde besturingssystemen ..... Windows® XP vanaf SP1 (alleen 32-bits); Windows
VistaTM, Windows® 7, Windows® 8.1, (32- en 64-bits);
Android vanaf versie 4.0.3;. Apple iOS vanaf 5.0; Win-
dows Phone 8.1
Ondersteunde geheugenkaart ..............micro-SD, micro-SDHC; max. 32 GB
Ondersteunde bestandsindeling ..........JPEG, PDF
Aansluiting ...............................................1x USB 2.0 (mini-stekker), 1x micro-SD-kaartsleuf
Afmetingen (L x B x H) ............................285 x 50 x 43 mm
Kabellengte mini-USB-kabel .................ca. 1800 mm
Gewicht.....................................................232 g (zonder batterijen en kabel)
Bedrijfsomgeving .................................... 5 °C tot +35 °C; 10% tot 90% relatieve luchtvochtig-
heid
Opslagomgeving...................................... -20 °C tot +60 °C; 10% tot 90% relatieve luchtvochtig-
heid
Dit is een publicatie van Conrad Electronic SE, Klaus-Conrad-Str. 1, D-92240 Hirschau (www.conrad.com).
Alle rechten, vertaling inbegrepen, voorbehouden. Reproducties van welke aard dan ook, bijvoorbeeld fotokopie, microverfilming of de
registratie in elektronische gegevensverwerkingsapparatuur, vereisen de schriftelijke toestemming van de uitgever. Nadruk, ook van
uittreksels, verboden. De publicatie voldoet aan de technische stand bij het in druk bezorgen.
© Copyright 2015 by Conrad Electronic SE. V4_0715_02/VTP
 Loading...
Loading...