Page 1
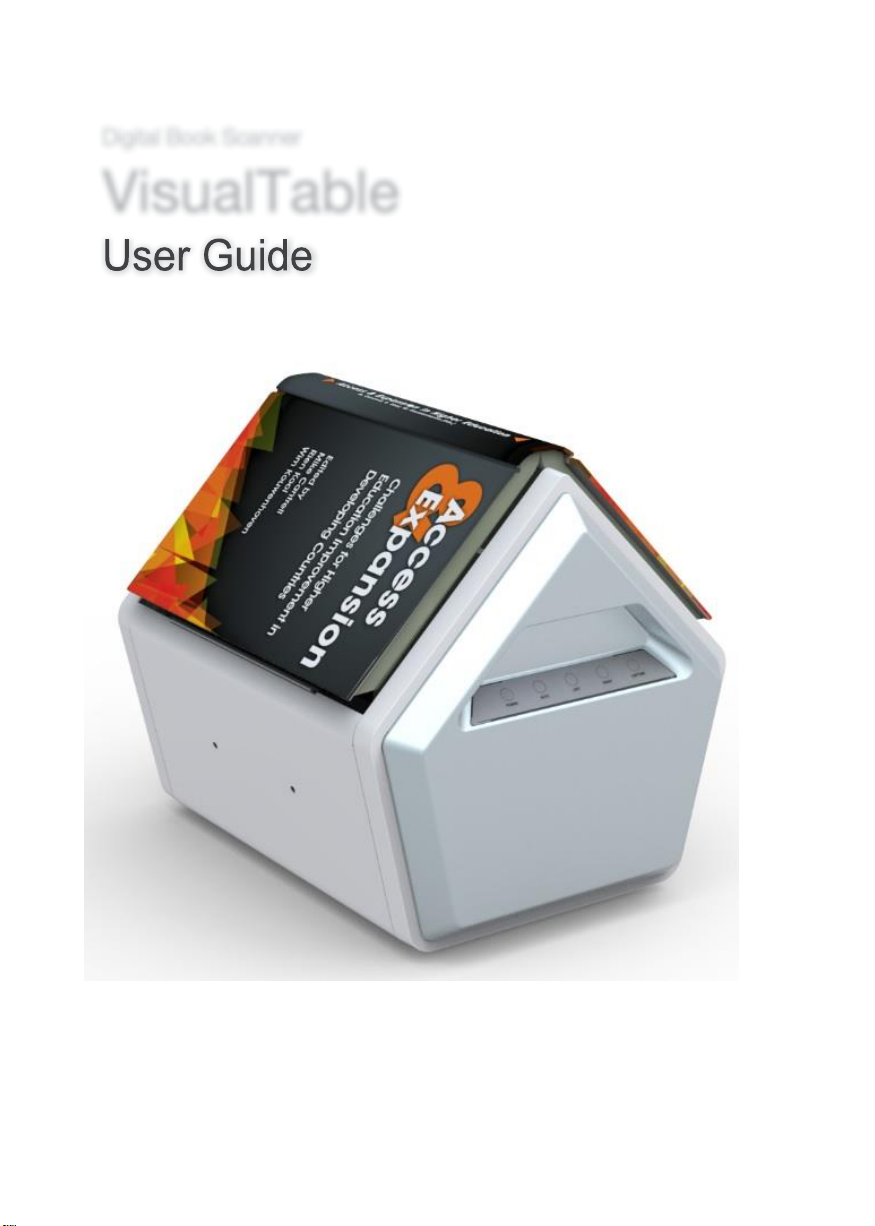
Smart Book Scanner
VisualTable
The specifications and information herein are subject to change without notice.
Page 2
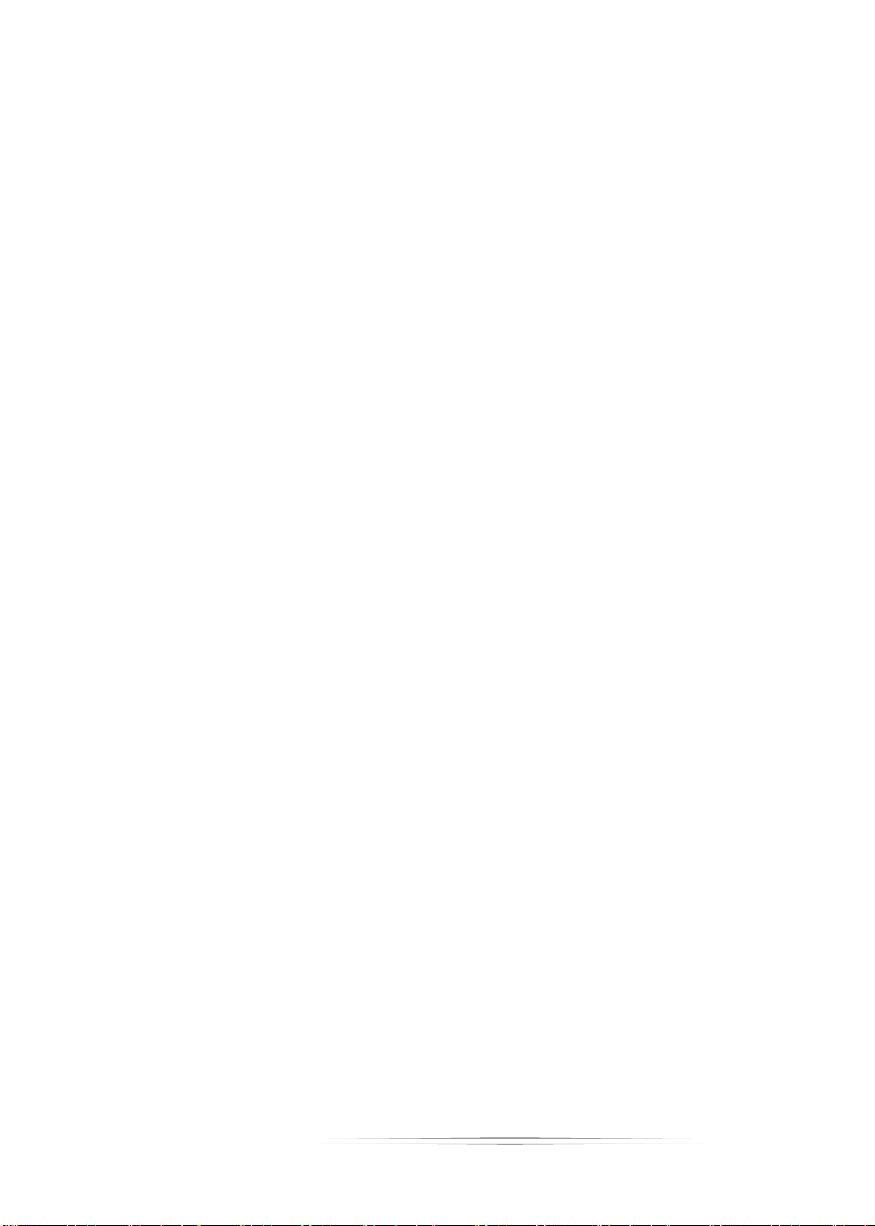
- Contents -
I_Introduction
II_Installation
III_Operating VisualTable
IV_Troubleshooting & Precautions
V_
Precautions to take before reformatting PC
‥‥‥‥‥‥‥‥‥‥‥‥‥‥‥‥‥‥‥‥‥‥‥‥‥‥
1.
Components
2.
A quick look at the hardware
3.
Key features & functions
‥‥‥‥‥‥‥‥‥‥‥‥‥‥‥‥‥‥‥‥‥‥‥‥‥‥
1.
The installation process
2.
Installing the software
3.
Installing the hardware
4.
Installation Precautions
1.
Getting started
2. Operating the hardware
3. Custom settings
4. Using the program tools
5. Creating eBook
1.
Troubleshooting
2. Precautions
‥‥‥‥‥‥‥‥‥‥‥‥‥‥‥‥‥‥‥‥‥
‥‥‥‥‥‥‥‥‥‥‥‥‥‥‥
‥‥‥‥‥‥‥‥‥‥‥‥‥‥‥‥‥
‥‥‥‥‥‥‥‥‥‥‥‥‥‥‥‥
‥‥‥‥‥‥‥‥‥‥‥‥‥‥‥‥‥
‥‥‥‥‥‥‥‥‥‥‥‥‥‥‥‥
‥‥‥‥‥‥‥‥‥‥‥‥‥‥‥
‥‥‥‥‥‥‥‥‥‥‥‥‥‥‥‥‥‥‥‥
‥‥‥‥‥‥‥‥‥‥‥‥‥‥‥‥‥‥‥
‥‥‥‥‥‥‥‥‥‥‥‥‥‥‥
‥‥‥‥‥‥‥‥‥‥‥‥‥‥‥‥‥‥
‥‥‥‥‥‥‥‥‥‥‥‥‥‥‥
‥‥‥‥‥‥‥‥‥‥‥‥‥‥‥‥‥‥
‥‥‥‥‥‥‥‥‥‥‥‥‥
‥‥‥‥‥‥‥‥‥‥‥‥‥‥‥‥‥‥
‥‥‥‥‥‥‥‥‥‥‥‥‥‥‥‥‥‥‥‥
‥‥‥‥
‥
‥‥‥‥‥
‥
11
12
13
13
16
17
21
24
28
28
28
29
3
5
6
7
3
4
6
- 2 -
Page 3

I_Introduction
1. Components
-
Main Body
-
Common components
I_Introduction
Power adapter Power cable USB cable Installation CD
(CD: Included full manual
CD cover: OCR license
serial number)
Quick Start Guide /
Installation Guide
3
Page 4
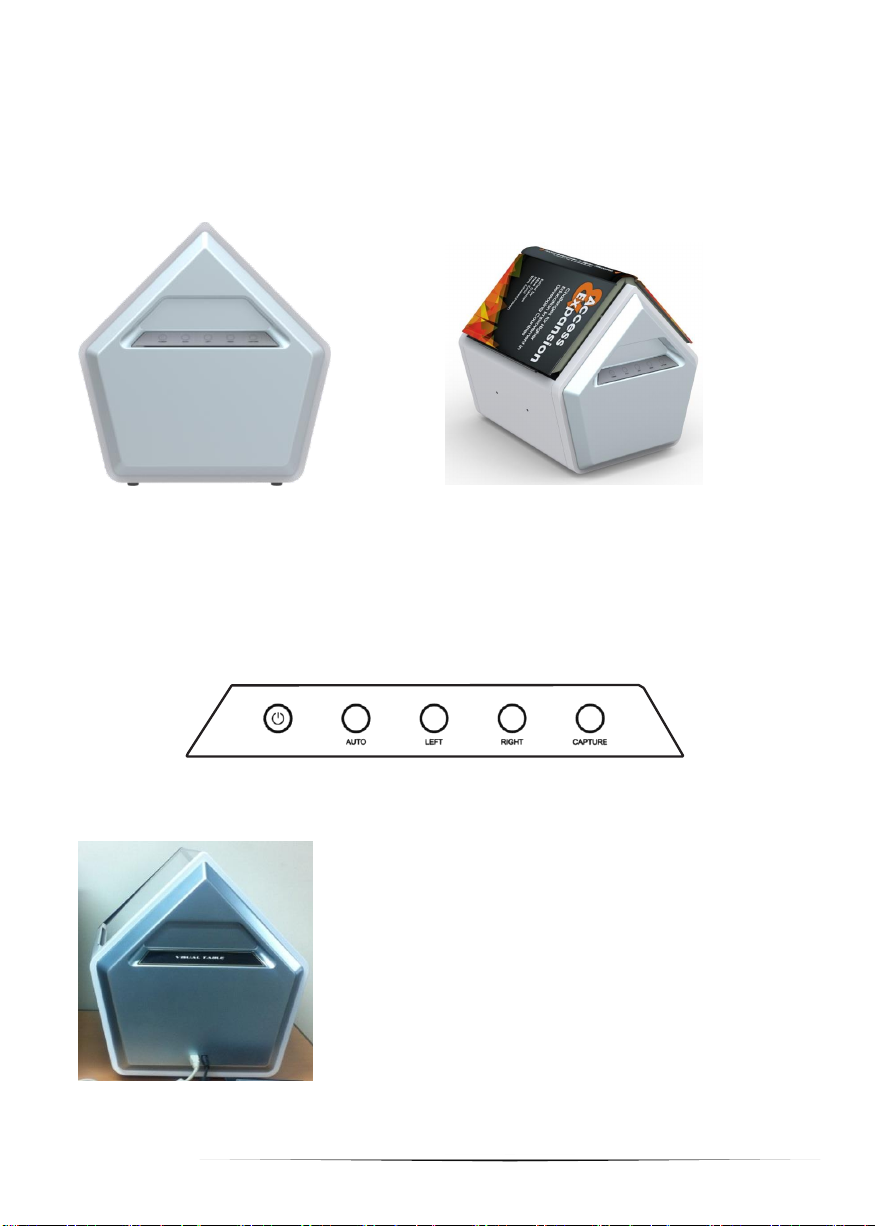
I_Introduction
2. A quick look at the hardware
1)
Front
<Direction of the Book complying with the initial setting>
POWER: Power on & off
AUTO: Capture the both pages alternately and save the captured pages on your PC.
In the event of successive scanning of the book, use the software menu panel “Main menu panel”.
(Refer to III. “5. Creating an eBook” for more detail.)
LEFT: Display the left side, RIGHT: Display the right side
CAPTURE: Capture the displayed image and save the captured image on your PC.
<The button panel>
2)
Rear
After installing the “VisualTable” software, connect the USB cable of the VisualTable book scanner to
a USB port at the rear of your PC.
- 4 -
Page 5
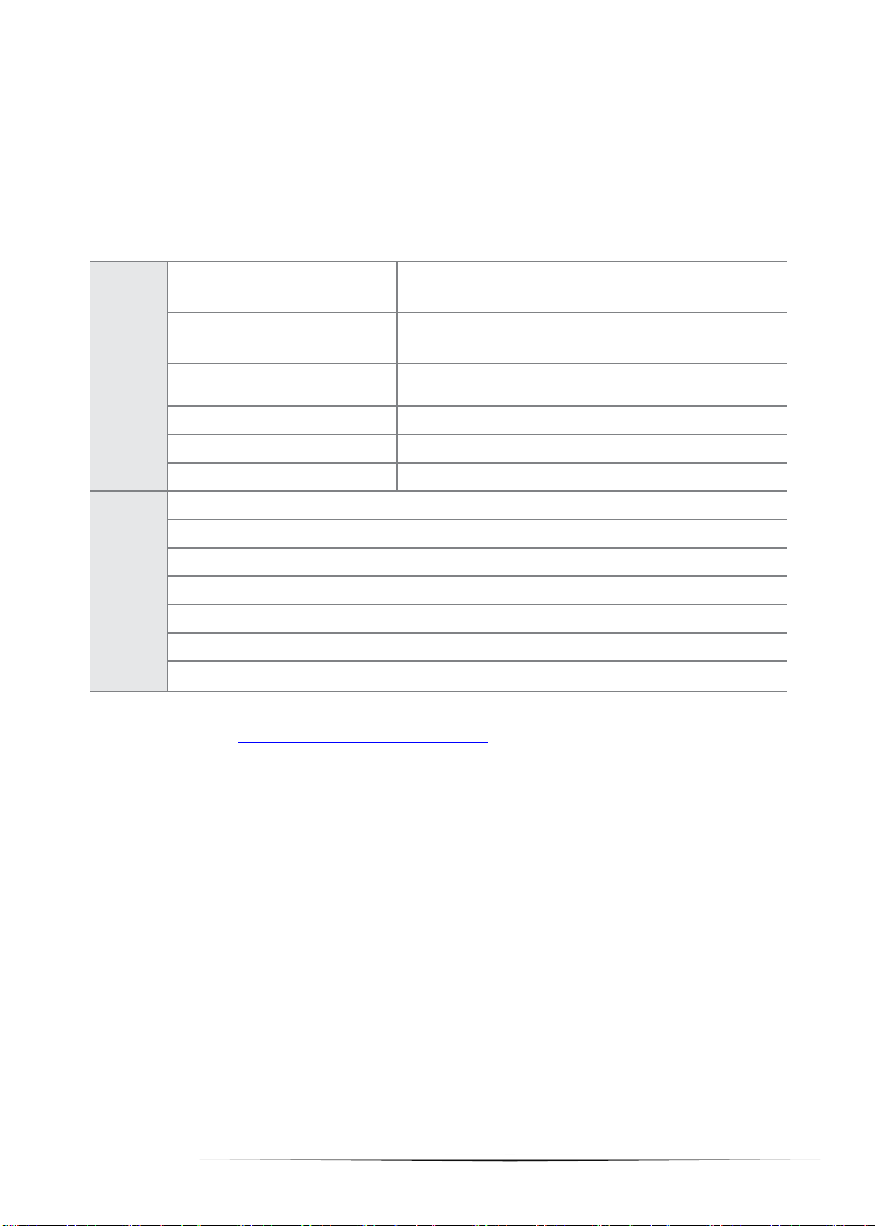
I_Introduction
Key
Features
ʌ
-shape(Inverted V-shape)
scanning
glass
Allows to scan with no shadow, distortion or damage
to the book binding.
Real-time processing
Real-time correcting enables to improve the scanned
image quality.
OCR (Optical Character
Reader)
Allows easy document conversion and Web search.
eBook creation
Makes it fast and easy to create an eBook.
Real-time annotation
Enables you to write or draw directly over the image.
Hardware-Software interaction
Controls the hardware from the software.
Main
Function
Real-time display
Capture image view
Image save a single side or left & light sides separately
eBook creation
Real-time Web search
Real-time annotation and creation of digital teaching materials
Easy access to Cloud services
The VisualTable scanner works on a USB 2.0 port only. Please make sure your computer
supports USB 2.0. If the VisualTable scanner is connected to a USB 3.0 port it may not work
properly.
3. Key features and functions
The information and specifications herein are subject to change without prior notice.
Software update: Click “http://blog.naver.com/smartbookscanner”
- 5 -
Page 6
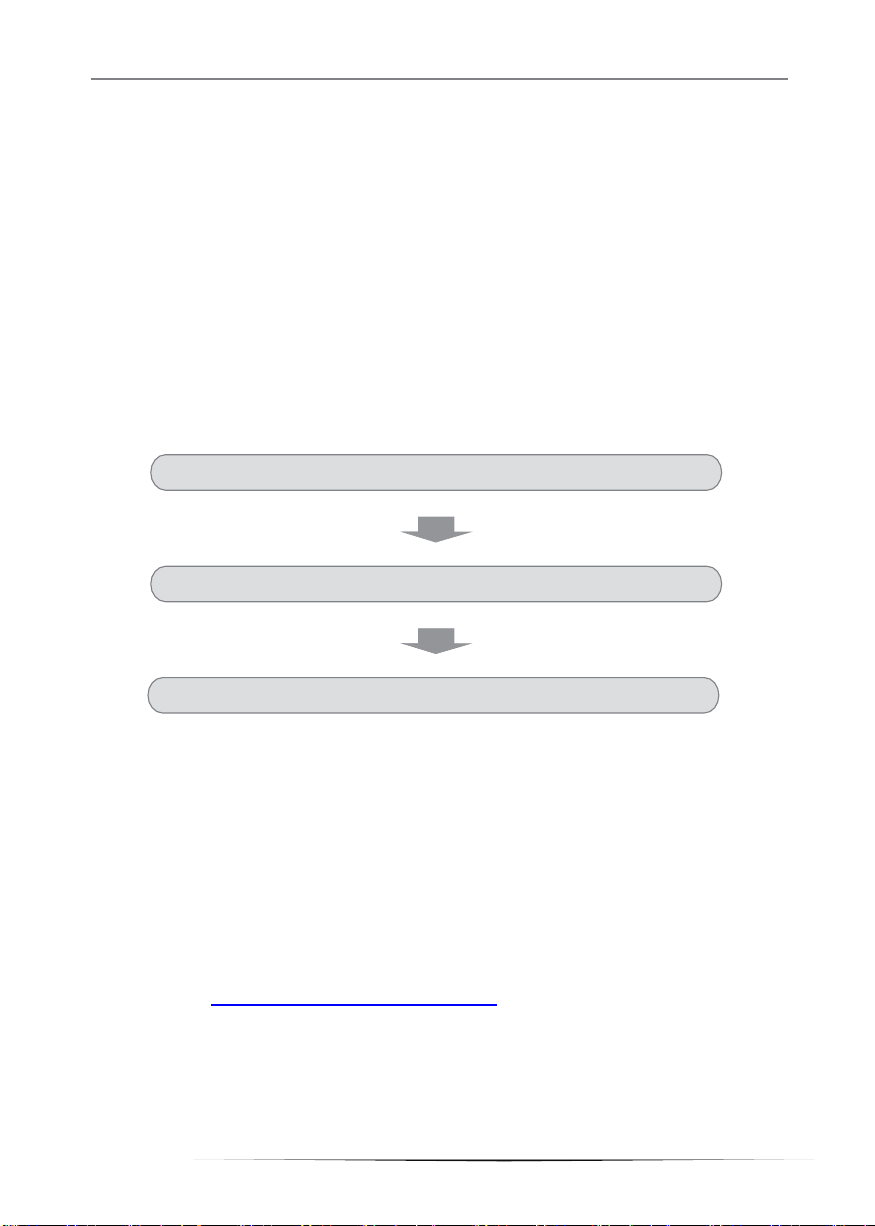
II_Installation
1. Install the “VisualTable” program
2. Install the OCR engine & Get the OCR license verified.
3. Run the “VisualTable” program & Setup its settings
II_Installation
1.
The installation process
Insert the VisualTable set-up CD, install and get verified necessary programs in order following to the
instructions in this User Guide
The VisualTable is UVC (Universal Video Class) compatible which installs its driver automatically
when connecting VisualTable to your PC’s USB port. There is no need to install any additional
drivers.
Note: The software MagicZoom eBook and TTS are not provided.
The OCR engine software is separate software from the VisualTable software.
You can purchase as many user licenses as necessary without purchasing any
additional hardware of the VisualTable.
- 1 unit of OCR user license key: Included in the installation CD
- Purchasing additional OCR user license key:
Click “http://blog.naver.com/smartbookscanner”
- 6 -
Page 7
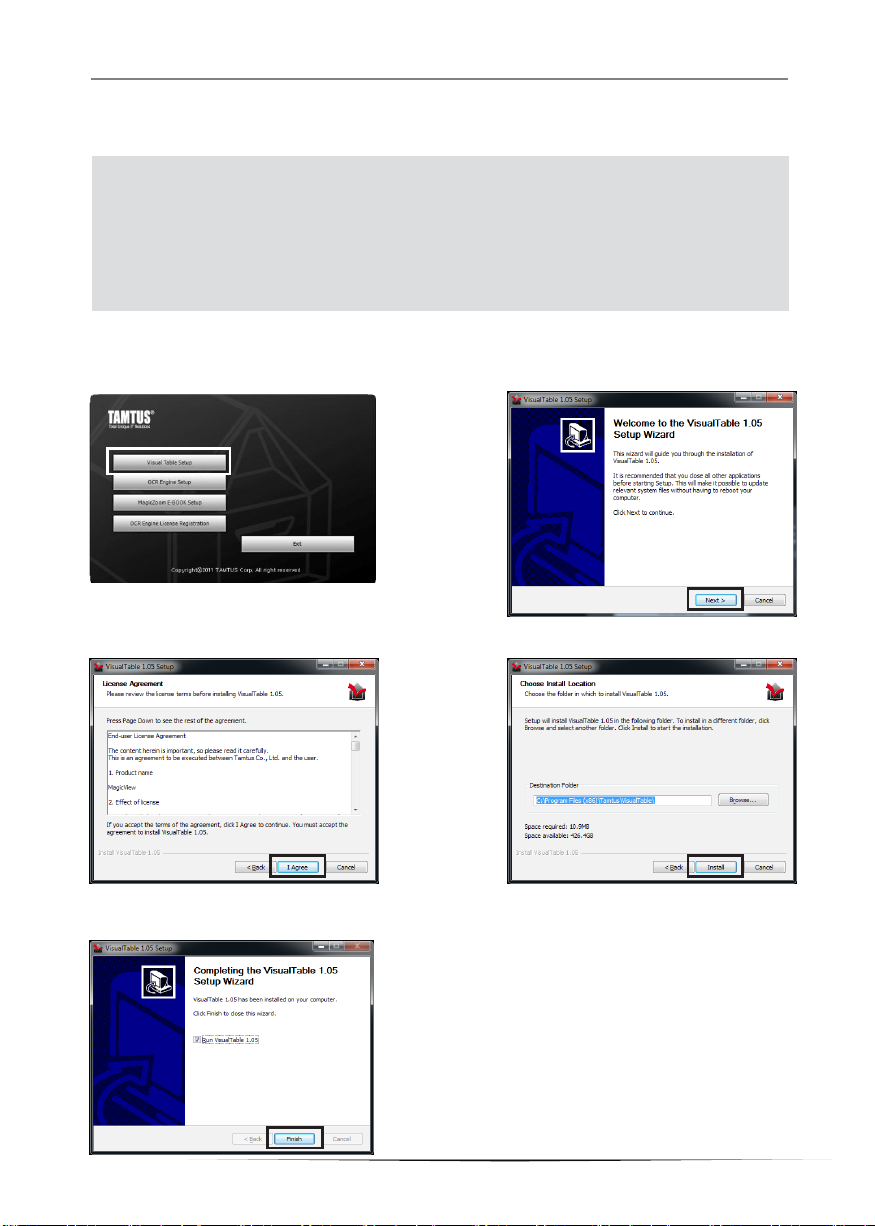
II_Installation
If your computer does not meet the system specifications that VisualTable requires, there may
be difficulties using VisualTable. Since OCR license can be registered only one time, you
should check whether the projected image appears before registering the OCR license
(Checking the projected image: Refer to III. 1. “1) Connect VisualTable and run VisualTable
program”.and “2) Custom Setting: Camera options”). In the event of your negligence of the
above instruction, supplier has no responsibility for the related OCR issue.
2.
Installing the software
Insert the VisualTable Set-up CD to your computer CD-ROM.
1)
Steps to installing VisualTable
①
Choose “VisualTable.”
②
Click “Next.”
③
Click “I Agree.”
④
Click “Install.”
⑤
Click “Finish” to complete the installation.
- 7 -
Page 8
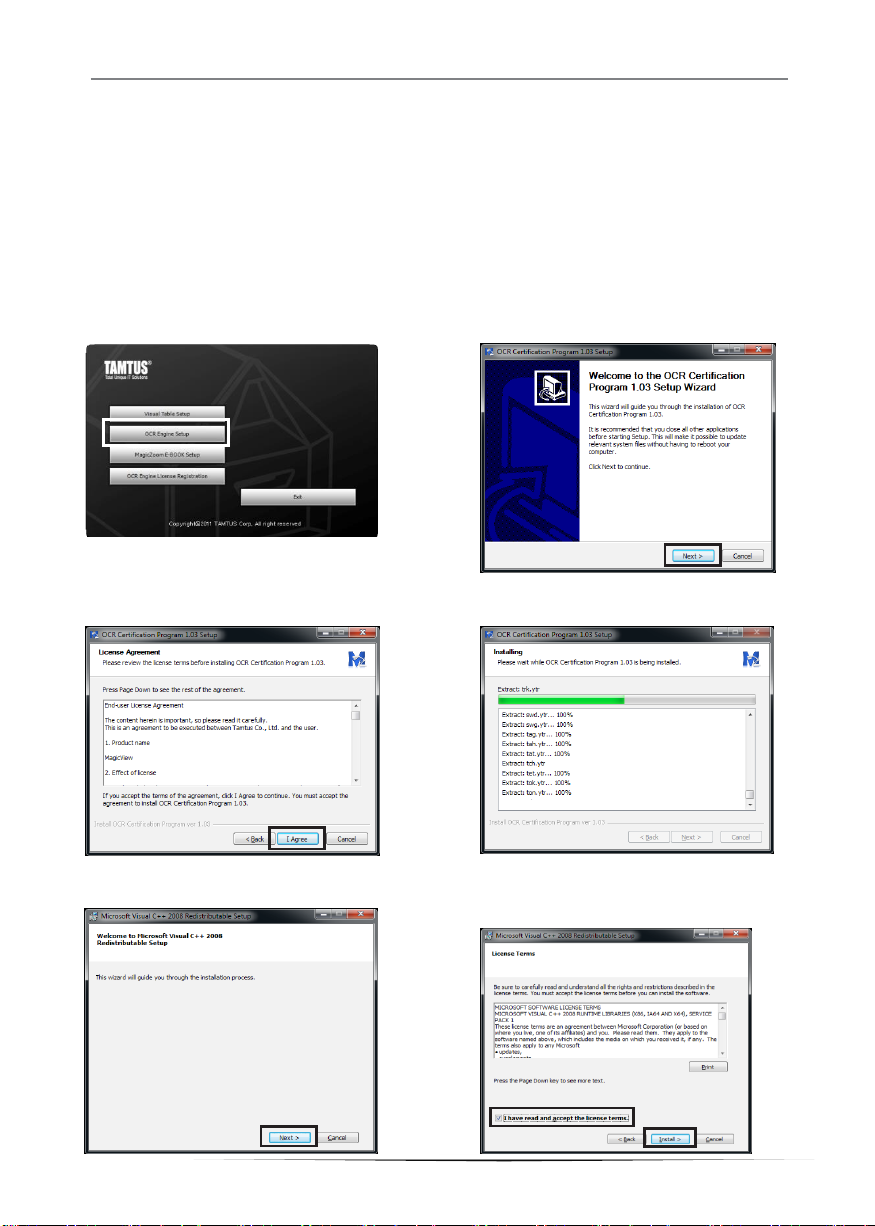
II_Installation
2)
Installing & Verifying OCR (Optical Character Reader)
Since OCR license can be registered only one time, you should check whether the projected
image appears before registering the OCR license (Checking the projected image: Refer to III. 1.
“1) Connect VisualTable and run VisualTable program”.and “2) Custom Setting: Camera options”).
In the event of your negligence of the above instruction, supplier has no responsibility for the
related OCR issue.
Make sure that the Internet is connected before starting the installation. If the Internet is not
connected, you will be unable to register the license.
①
Choose “OCR Engine Setup.”
③
Click “I Agree.”
②
Click “Next.”
④
The installation starts.
⑤
Click “Next” to install Microsoft Visual C++.
- 8 -
⑥
Check "I have read and accept the
license terms." and click "Install."
Page 9
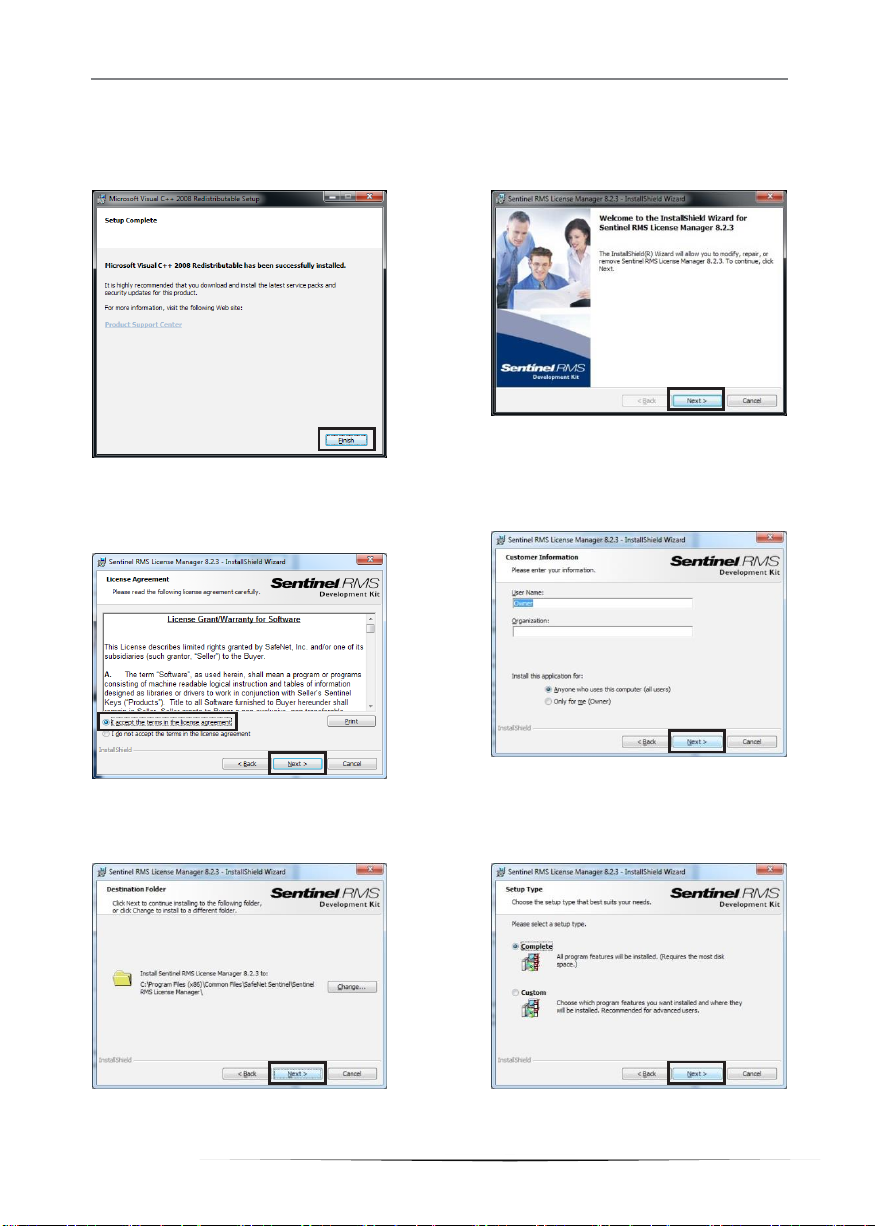
II_Installation
⑦
Click "Finish" to complete the Microsoft
Visual C++ installation.
⑧
Click "Next" to install Sentinel License
Manager.
⑨
Check "I accept the terms in this license
agreement." and click "Next."
⑪
Click "Next."
⑩
Click "Next."
⑫
Click “Next.”
- 9 -
Page 10

II_Installation
⑬
Click “Next.”
⑮
Please wait while the installation
continues.
⑭
Click “Install.”
Click "Finish" to complete the Sentinel
License Manager installation.
Click "Finish" to complete the OCR
Certification Program.
- 10 -
Enter the OCR serial number on the
case cover of Set-up CD. Click "Register"
and wait a few seconds until the
registration is complete.
29E95A0F-3D7970A8-2E9A0E6A-20563A94
If the serial number has already been registered
on the computer, click "Check," then the
registered serial number will appear.
Page 11

II_Installation
3.
Installing the hardware
1) After installing the VisualTable driver and related program, connect the USB cable of the
VisualTable to a USB port at the rear of your PC.
Note: The VisualTable book scanner can only work in USB 2.0. Check whether your
Note
PC supports USB 2.0
2) To use the VisualTable, there is no need for any additional drivers. After connecting the USB cable
of the VisualTable to your PC’s USB port, wait a few seconds, and then a message appears as
“Your device is ready to use.”
- 11 -
Page 12

II_Installation
Compatible
OS
VisualTable runs on Microsoft Windows XP(32 bit), Windows Vista,
and Windows 7 and above (32 bit & 64 bit). The following
specifications are required: Microsoft .NET FrameWork 3.5 or above,
USB 2.0 or above and an external memory card (not internal
memory)
Note: Due to the high resolution camera of the VisualTable there may be
no image appearing on some computer models.
Installing
OCR
Since OCR license can be registered only one time, you should check
whether the projected image appears before registering the OCR
license (Checking the projected image: Refer to III. 1. “1) Connect
VisualTable and run VisualTable program”.and “2) Custom Setting:
Camera options”). In the event of your negligence of the above
instruction, supplier has no responsibility for the related OCR issue.
Genuine
validation
If you have purchased any of the following optional software product:
OCR, you need to validate your product to use it. The genuine
validation can only be run on 1 computer. If you want to use OCR
software product on more than one computer, you need to purchase
additional product licenses.
Connecting
the device
After installing the “VisualTable” software, you need to choose the right
camera driver to use the VisualTable book scanner. For more details,
refer to camera device of III. 1. 2) Custom Setting.
Reinstallation
The VisualTable book scanner comes with genuine software license. If
you want to remove the programs or reformat your computer make sure
that you back up your OCR license. (How to back up: Refer to the
chapter V.) Otherwise, you will be unable to use the OCR program
again. In the event of your negligence of the above instruction,
supplier has no responsibility for the related OCR issue.
4.
Installation Precautions
* Make sure you keep OCR license serial number on the case cover of Set-up CD in order to handle
all the reinstallation issue with supplier. In the event of your negligence of this instruction, supplier has
no responsibility for the related OCR issue.
- 12 -
Page 13

III_Operating VisualTable
VisualTable
2) Custom Setting: Camera options
III_Operating VisualTable
1. Getting started
1) Connect VisualTable and run VisualTable program.
①
Turn on your PC power, and check whether the USB cable, power cable and power adapter of the
VisualTable are all properly connected to your PC. After you have reconnected the USB cable wait
30 seconds and start the program afterwards.
②
Double click the “VisualTable” execute icon on the PC screen or in the start menu in the lower-left
corner of the PC screen.
③
Put your book, binding or paper, to be viewed on the top of VisualTable with its visible side facing
down.
④
Turn on power by pressing the power button on the button panel at the front of VisualTable.
⑤
Push the LEFT or RIGHT button to capture pages.
⑥
If the projected image does not appear, check “Camera options” in “Custom Setting” in the below.
- 13 -
Page 14

III_Operating VisualTable
b
Choose the right driver in the “Video Device” selection window.
-
Windows 7 and above: Choose “TAMTUS-CAM500.”
-
Windows XP: Choose “USB 2.0 Camera Device.”
Once you see “2592x1944” in the “Camera Resolution” selection window the setting is complete.
Click the “OK” button at the bottom and exit “Custom Setting”. If there is no image on the
screen, choose a different video device again or choose a lower camera resolution step by
step and check whether the projected image appears on the screen.
Note: To use the VisualTable more easily, getting the right settings is important. See III. 3. “1)
Camera setting” for more details about customizing the settings.
3)
Using the Main menu panel (Refer to III. “4. Using the program tool” for more detail.)
< Main menu panel>
Minimize: The menu panel turns into an icon on the taskbar
on the bottom of the screen. To restore it, click the icon on
the taskbar.
Minimize into Icon: This penal has icons only for the most
commonly used features. To go back to the basic panel,
click the “Exit” button.
< Simple menu panel >
4)
Viewing the real-time image and a still image
You can choose to view either the real-time image or a still image.
①
-
-
-
②
-
-
-
-
Left / Right / Pen / Eraser / Main menu panel
Close: To close the VisualTable program.
Real-time image view: to show images of the book on the screen in real time
Possible to quickly check screen flip, L/R change and brightness change.
In this state of the low-performance computer, the operating speed can be very slow.
A click on the button displays Freeze-screen.
Freeze-screen: to freeze a captured image on the screen
Screen flip and brightness changes are not applied immediately.
The new captured image of the book is shown when L or R button is pressed. Invert and
brightness changes are applied together.
Even in the low performance computer, operation speed under this state can be improved.
A click on the button displays Real-time image view.
- 14 -
Page 15
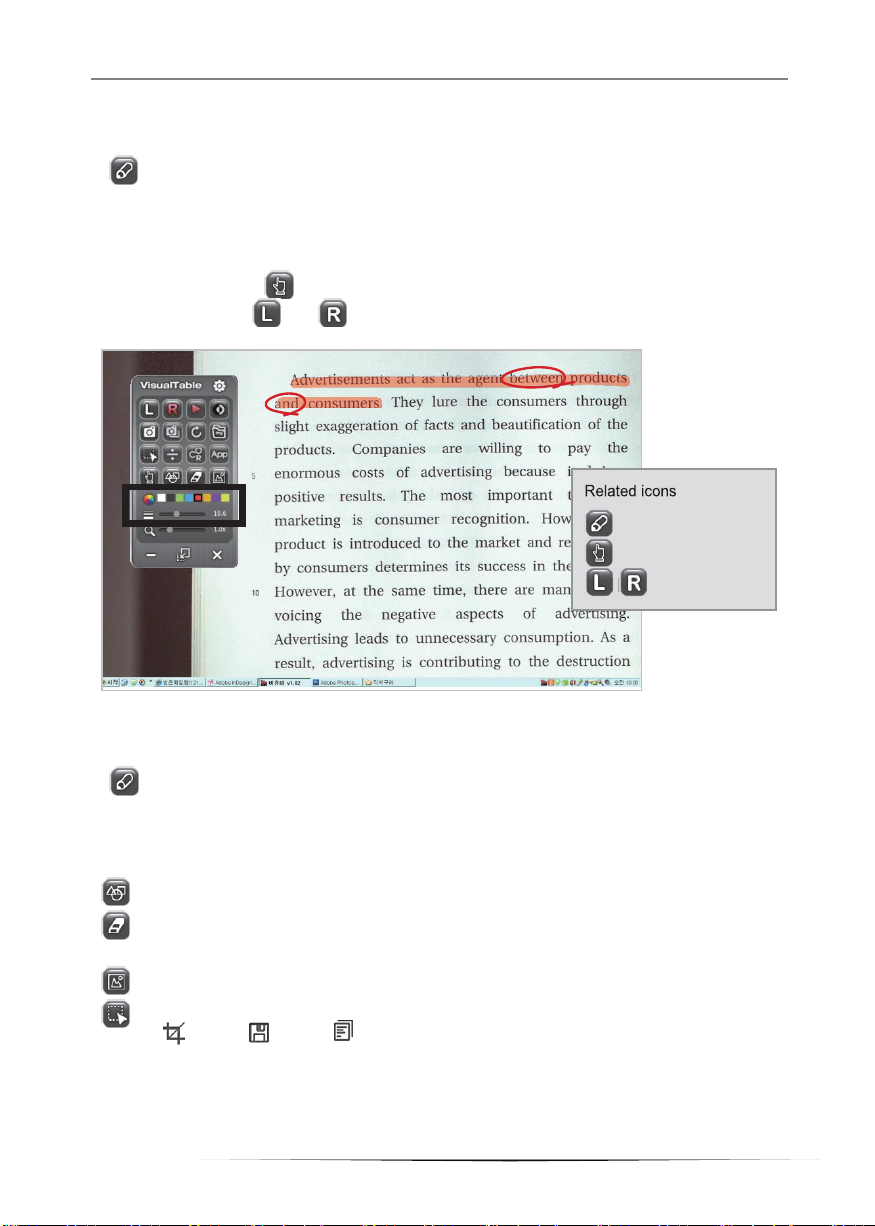
III_Operating VisualTable
5)
Writing on images
①
Writing Start
-
Click the pen button, and you can write and draw on the current viewing image.
-
The functions not available on the writing mode become disabled.
-
A click on the pen button again enables you to drag the mouse and use it as a move tool for the
current viewing image.
-
Writing Stop: Press L or R to exit the writing mode.
Writing mode
Scroll
/ Exit Writing mode
* In the writing mode, Brightness and Contrast controls change into Color and Line Width Selections.
②
-
Click the pen, and the Color Selection and Line Width menu appears, where you can select colors
and line widths and write or draw objects on the screen with the electronic pen or the mouse by
moving it with its left button pressed.
-
-
Click the Eraser button to select the normal eraser, and you can erase the line where it comes
in contact; otherwise, you may choose the complete eraser to erase all contents.
-
-
Drag a specific area with a mouse to make selection, and you may be able to use such functions
as ‘Cut’ , ‘Save’ , ‘Copy’ , etc. in the Area selection. (Refer to III. “4. Using the
program tool” for more detail.)
Using tools on Writing Mode
Click Figures and select your desired one to draw it.
Click on Open Image to retrieve new image, on which you can do writing and drawing.
- 15 -
Page 16

III_Operating VisualTable
Auto Capture
Buttons on the software menu panel
2. Operating the hardware
Both the hardware and the software program menu can be used for image capture. In the event of
successive scanning of the book, use the software menu panel “Main menu panel”. (Refer to III. “5.
Creating an eBook” for more detail.)
Hardware key pad
<Direction of the Book complying with the initial setting>
1)
Basic functions
-
POWER : for supply of power: the equipment begins to beep when the program is not executed or
the cable is not connected properly.
-
AUTO : captures and saves pages on both sides alternately.
-
LEFT : shows the left page of the book on the screen
-
RIGHT : shows the right page of the book on the screen
-
CAPTURE : captures the current image and save it.
2)
Special functions
- Freeze-screen mode : To freeze a captured image on the screen.
3)
-
L : Click of ”L” button captures and saves the left side.
-
R : Click of “R” button captures and saves the right side.
When Auto Save is checked in the Creating eBook program,
- 16 -
Page 17

III_Operating VisualTable
3. Custom settings
Click on the Custom Setting icon on the top right of the menu panel to enter the configuration mode
Click the Camera Setting, Program Setting, or OCR Setting tap respectively on the left side menu to
enable each of the corresponding functions.
Custom Setting > Camera options
1)
Camera setting
Video Device: to select a camera device.
-
Windos 7 and above : choose TAMTUS-CAM500
-
XP :choose USB 2.0 camera device
Re-search: to search for a camera device again
In the event of running the program and then connecting the VisualTable program, you need
to click Re-search under the Camera setting to complete camera selection. When the
VisualTable USB is connected after the program is run,
Camera Resolution: to select the appropriate resolution of a camera.
The maximum resolution 2592 x 1944 has been given at default. Use of the maximum
resolution may cause your computer to slow or not to create computer images, when you are
advised to select a lower resolution.
Detail settings: to determine specific screen values of the camera
Brightness: to adjust the brightness of an image. The farther it moves to right, the brighter it gets.
Contrast: to adjust the contrast of an image. The farther it moves to right, the higher it gets
Color: to adjust the color of an image. The left side gives you red light while the right side blue light.
Saturation: to adjust the saturation of an image. The farther it moves to right, the darker its color
becomes.
- 17 -
Page 18

III_Operating VisualTable
10
Sharpness: to adjust the clarity of an image. The farther it goes to right, the sharper it becomes
rougher.
Gamma: to adjust the gamma value in order to control the degree of the boundary of an image.
The farther it goes to right, the higher contrast range it has.
White balance: to adjust the value for grayness. You are advised to set it to Auto.
Backlight compensation: to compensate for backlight. (To the right for Application))
Normal rotation: to rotate an image when running the program Set the rotation
to 90˚ for a book employing a normal horizontal writing method.
Default magnification: to set a magnification shown at default when running the program.
Assuming a book of normal size showing on a 1280 X 1024 screen, you are advised to select an
80% magnification.
Image compensation: to enable or disable the function by marking a V in the box.
Check the V allows you to view images of a better resolution: however, you have to bear a slower
display of images
Enabling image compensation: to check the box
Disabling image compensation: to leave the box unchecked.
Background color: to select a background color that is shown other than where images are
displayed
Scan delay time: to determine time for a page to properly settle itself after the screen changes
from left to right or vice versa. The image does not appear properly when the computer
produces it at a slow speed or the scan time is too short to substantiate a clear image. Normally,
it takes a personal computer about 3~5 seconds, or more than 9 seconds for a computer with
low specifications. (Initial basic setting: 5 seconds)
Help: see the User Guide or click “http://blog.naver.com/smartbookscanner”
- 18 -
Page 19

III_Operating VisualTable
Custom Setting> Program options
2)
Program setting: Click Program option.
Path for Captured: to select a folder where captured images are saved
Path for OCR: to select a folder where OCR-formatted documents are saved
Image Edit Program: to select an Image Edit program; otherwise, Windows’ Mspaint.exe has
been set at default. (Open the folder of the requested edit program and click its exe file.)
Web Drive: to register the site for cloud service drive (e.g. google drive). The registered site
will pop up by click of “U” button in “App” of the Main menu panel.
Registered Site: the registered search engine to be used in VisualTable, moving up and down
by using the Up/Down arrow on the right in order to select preferred one. (The related function:
Main menu panel Area selection Internet search)
Path for E-Book Image: to determine a folder for saving scanned images for creating an
eBook in the eBook mode.
Documents Folder: to determine a folder for saving the image by double click of the inside of
the scan area in creating eBook. (Related Function: Refer to III. “5. Creating eBook”.)
Menu Window Size: to select the size of the Main menu panel and make it small or large.
- 19 -
Page 20

III_Operating VisualTable
1
2
Custom Setting > OCR options
3)
OCR setting
OCR Option: to select a targeted language for OCR converting characters on documents.
In the event of converting a document written only in English, selecting “English” will improve
the recognition rate.
Translation Language Selection: to select a language after translation. (The related function in the
Main menu panel: Area selection Translation)
- 20 -
Page 21

III_Operating VisualTable
Left view
To show the left side of a book
Right view
To show the right side of a book
Real-time image
view
To show images of the book on the screen in real time. A click on the
button displays Freeze-screen.
Freeze-screen
To freeze a captured image on the screen.
A click on the button displays Real-time image view.
Click on either R or L to bring up a new page.
Negative view
To show the color of an image in reverse form
<Original image>
<Negative image>
Capture
To scan the current page and save it in a file. The destination can be
set in “Path for Captured” of III. 3. 2) Program setting. The basic
folder name is “Capture Image”/ “YYYY-MM-DD”(Year-Month-Date)
and basic file name is “HH_MM_SS”(Hour_Minute_Second). In
writing mode, the objects that are drawn or written on the image are
saved together.
Series-Capture
To save left and right sides in image file format. The currently
viewing page is saved first and then the opposing side follows. The
path is assigned to Captured Image Save folder.
Rotation
To display an image turning at 90 degrees clockwise. The rotation
value is saved and later applied in the same form when uploading the
image.
Open folder
To open Captured Image Save folder to verify the image saved in the
scan mode.
4. Using the program tools
- 21 -
Page 22

III_Operating VisualTable
Area selection
To drag a specific area with a mouse to make selection
Save
To save the selected area into an image
Copy
To copy the selected image onto the clipboard or on other
application programs running on the Windows environment.
Cut
To cut the selected area for use in a teaching material
To move, adjust the size of, rotate, or delete the cut image
To double click on the cut image to fix and write on
Internet
search
To convert the selected area into characters, for which a search
is possible on the Internet.
OCR
To extract the selected area of an image into a text that can be saved in
a file.
Translation
To translate the language selected in OCR option (The related
setting: III. 3. Custom setting/ OCR option)
Comparative
screen
To divide the monitor into two, where one screen shows a
captured image while the other displays a real-time video. The
screen ratio can be adjusted by moving the central bar.
Refresh
To refresh the left and light sides on the screen
Enlarge/Reduce
To enlarge/reduce the viewing screen by the mouse wheel or the
icon. To drag the mouse to move the screen
OCR:
Optical Character
Reader
To convert the contents of the book on the screen into a text and
save it This function is possible only on a computer on which the
OCR license has been installed.
To select a language to convert before conversion
German
/ English/ Japanese/
Chinese (Simplified)/ Chinese (Traditional)
To select a format among PDF, WORD or TXT
Text copy
To copy characters onto the clipboard for later use on another
application software such as WORD or PPT
Open Doc
To open “OCR Documents” folder and confirm converted
documents
TTS
Learning
TTS is not provided.
- 22 -
Page 23

III_Operating VisualTable
Application
program
To execute an application program linked to VisualTable.
e-Book
To scan books and create e-Books
TTS
TTS is not provided.
Web
drive
To use cloud service drive (e.g. google drive). The registered site will
pop up by click of “U” button.
Image
Edit
To edit the currently viewing page in an Image Edit program. The use
of a specific edit program requires a separate registration; otherwise,
Mspaint will be executed at default. (The related setting: Custom
setting/ Program options/ Image Edit Program)
Exit To escape from the Area Select tool
Writing mode
To change modes to allow writing on the currently viewing page.
When the mode is changed, attribute bars (brightness/contrast and
line width/color) appear. Click on either L / R to exit the writing
mode and get a new page.
Move
To drag the mouse to move the viewing page
Figures
To draw figures including lines, rectangular, circles and planes
Normal eraser
To erase areas on the line where the eraser comes in contact.
Complete eraser
To erase all the contents written on the page.
Image Open
To get a new image in the writing mode. It is possible to write on the
new image or convert a specific area into text by using “Area
selection” and then “OCR” button.
- 23 -
Page 24

III_Operating VisualTable
Delete All
5. Creating eBook
The VisualTable scanner enables user to scan texts or reference books conveniently and produce
eBooks in the PDF file format.
Main menu panel: Go to the Creating eBook program.
1)
Browse Creating eBook program
< Creating eBook program >
Saved image lineup window
Real-time image/ Scan area specifying window
Function button window
- 24 -
Page 25

III_Operating VisualTable
To display the list of scanned images
To delete the saved image
File name: the folder name + sequential number
To get the folder of saved images and check them
To delete all the files in the folder. In the event of sharing VisualTable, make
sure to back up all the necessary scanned images for successive scanning in
the next time before other users delete all the images by “Delete All” button.
To show the page of a book to be scanned and specify scan areas for saving.
-
Drag the mouse to move about the Area Select window (the dotted box).
-
Click on a circle at a corner of the Area Select window to drag and adjust its size.
-
Scanning is executed only on the marked area, which can be saved for later use.
-
Saving the image by double click of the inside of the scan area in creating
eBook (Folder setting: Custom setting/ Program options/ Documents Folder)
To select the folder to save scanned images for creating an eBook file.
Scanned image files are automatically numbered.
File name: the folder name + sequential number
To input a beginning number; this will increase by one at each scanning.
File name: the folder name + sequential number counting from the beginning
number (It is helpful to creating pdf file by having the successive numbers for
the previous scanned files.)
Left
To go to page on the left side and show it
Right
To go to page on the right side and show it
Capture
To scan and save the currently viewing page
Automatic
capture
To save left and right pages in image file format. The currently viewing
page is saved first and then the opposite page follows. The path is
assigned to “E_Book Image” save folder.
The opposite page will be saved after the first pages is completed,
waiting for an interval set in “Delay Time” (Custom Setting/ Camera
options). In the event that scanned images are dim and blurry or their
brightness is not uniform, you need to extend the scan delay time 5
seconds at default.
1
Delete All
Saved image lineup window
Real-time image/ Scan area specifying window
Function button window
- 25 -
Page 26

III_Operating VisualTable
Creating
eBook
To convert saved images and create eBook in a text type PDF file.
- Text type PDF file: Possible to copy and paste in a general pdf
software (Image type PDF file: Not possible to copy)
- Maximum pages possible to be converted into one PDF file: 300
pages. (In the event of scanning a book with over 300 pages, create a
pdf file per 300 pages and then combine all the related pdf files.)
Custom
Setting
User can select Camera options, Program options or OCR options and
have a necessary setting.
Exit
To close “Creating eBook” program
When the check mark is displayed in the box, press either L / R
to move to the left or Right side and save the image. The saving is
carried out according to a preset Scan Delay Time established under
Configuration. (Custom Setting/ Camera options/ Delay Time)
To make the left and right Area Select boxes equal in size based on
the left side when the check mark is displayed in the box. Adjustment
of a size is possible only in the left side.
- 26 -
Page 27

III_Operating VisualTable
a
b
c
d
e
f
g
h
i
j
k
l
Delete All
2)
Scan order for the Creating eBook program
①
Click on ‘Save Folder’ and assign the path of a folder where images for eBook are saved
②
Click on ‘View Right Side’ and on , giving the book an area (in green dotted line)
③
Click on ‘View Left Side’ and on , giving the book an area (in red dotted line)
④
Click on ‘Beginning Page’ to enter the beginning number.
⑤
Click on to save the left and right sides automatically; click on to save the current page.
Turn pages to repeat the function.
⑥
Click on to convert saved images and create eBook in a PDF file.
Saved image lineup window
Folder open
Save folder
Area select window
Beginning page
View left side
View right side
Save current image
Save left/ right images
Create eBook in a PDF file
Configuration
Exit
- 27 -
Page 28

V_Troubleshooting & Precautions
IV_Troubleshooting & Precautions
1. Troubleshooting
If you have problems while using Visual Table or installing the driver and program, see
below for the checklist and troubleshooting guide:
1)
What to do if the picture screen does not appear after you connect the USB cable
to your PC.
▷
Choose the right driver in the “Video Device” selection window. (Custom setting/
Camera options/ Video Device: Refer to III. 1. “2) Custom setting”)
- Windows 7 and above: Choose “TAMTUS-CAM500.”
- Windows XP: Choose “USB 2.0 Camera Device.”
▷
Once you see “2592x1944” in the “Camera Resolution” selection window the setting is
complete.
▷
Click the “OK” button at the bottom and exit “Custom Setting.” Click the “OK” button at
the bottom and exit “Custom Setting”. If there is no image on the screen, choose a
different video device again or choose a lower camera resolution step by step and
check whether the projected image appears on the screen.
Note: To use the VisualTable more easily, getting the right settings is important.
See III. 3. “1) Camera setting” for more details about customizing the settings.
2)
What to do if the graphic card does not properly support Direct3D acceleration,
and you can’t start VisualTable.
▷
You need a graphic card that supports Direct3D acceleration.
2. Precautions
Here are some care tips to follow when using this product:
▷
Use a clean, soft cloth to remove any dust from around the body of the product.
▷
Do not use a cloth that contains methane alcohol or ammonia to wipe the product.
Use a soft cloth or cotton swabs to wipe off any dust on the product.
▷
Do not let water run into the product.
▷
Do not leave fingerprints or other smudges on the acrylic panels of the product.
▷
Avoid storing or using the product in a humid or dusty environment.
▷
Do
not expose the product to direct sunlight or excessive heat.
▷
Do not put the product directly to the sun.
- 28 -
Page 29

V_Troubleshooting & Precautions
Only one validation attempt is allowed per license of OCR. If you need to reformat your
PC, please refer to following instructions to back up the license information of your OCR.
In the event of your negligence of this instruction, supplier has no responsibility for
the related OCR issue.
V_
Precautions to take before reformatting PC
1)
If you want to reinstall on the same PC after reformatting the PC.
-
Steps to back up the OCR license key
Step 1: Find the file of “idrs_software_keys_14.inf” in the OCR folder
(C Drive→ Program Files→ TAMTUS→ OCR)
Step 2: Back up the file of “idrs_software_keys_14.inf”
Step 3: Reformat the PC → Reinstall your OCR → Paste the file inside the same
folder.
2)
If you want to install on a different PC
Click “http://blog.naver.com/smartbookscanner”
* Make sure you keep OCR license serial number on the case cover of Set-up CD in
order to handle all the reinstallation issue with supplier. In the event of your negligence of
this instruction, supplier has no responsibility for the related OCR issue.
- 29 -
 Loading...
Loading...