Page 1
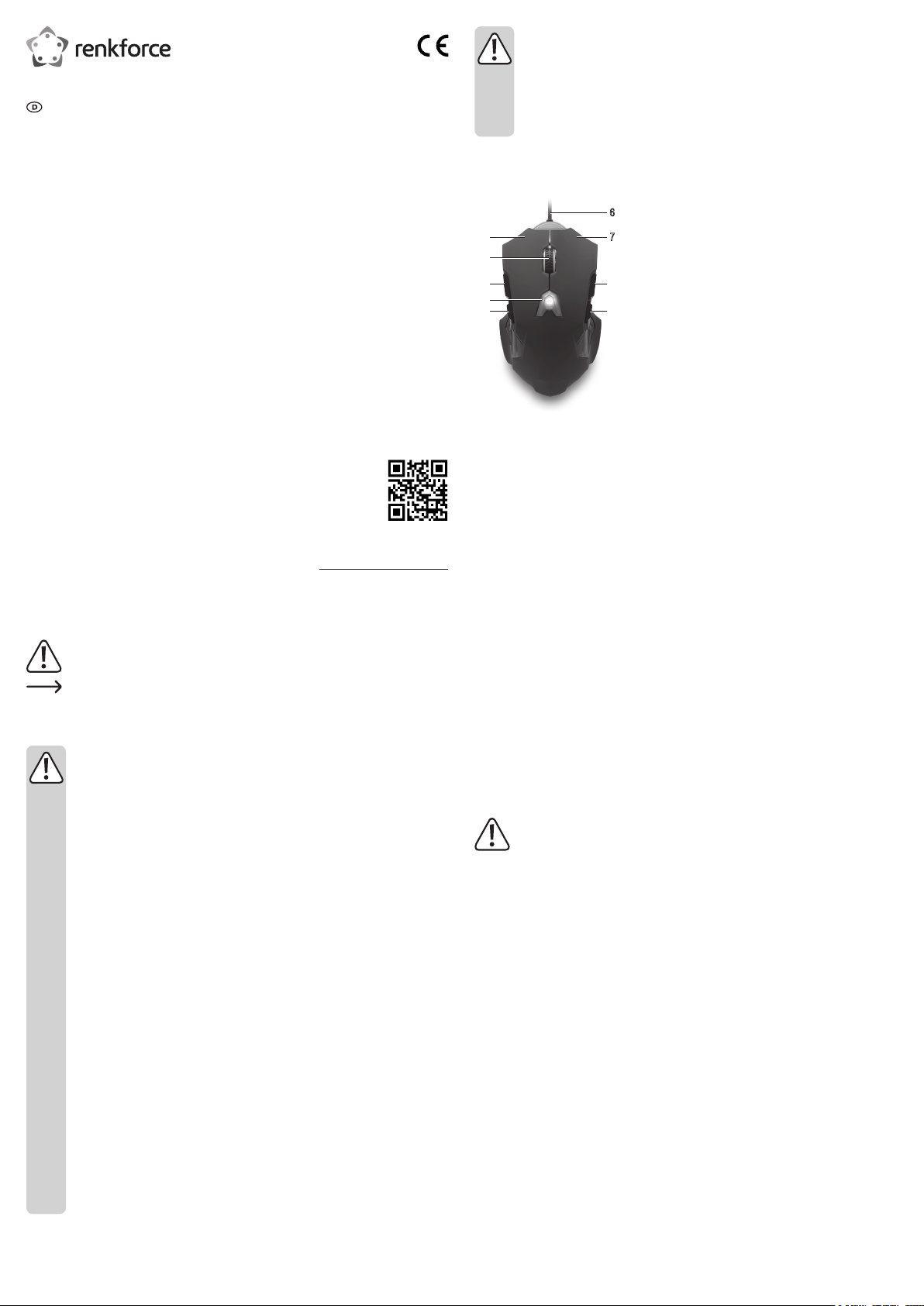
Bedienungsanleitung
GAMING MAUS RF-GM-PR01
Best.-Nr. 1620175
Bestimmungsgemäße Verwendung
Die Gaming Maus dient zur Bedienung eines Computers. Sie ist mit acht Tasten und einem
klickfähigen Scrollrad ausgestattet. Die Übertragung der Steuerbefehle zwischen Maus
und Empfänger erfolgt über USB2.0. Die mitgelieferte Software dient zum Einstellen und
Personalisieren verschiedener Mausparameter und der Tastenbelegungen.
Eine Verwendung ist nur in geschlossenen Räumen, also nicht im Freien erlaubt. Der Kontakt
mit Feuchtigkeit, z.B. im Badezimmer u.ä. ist unbedingt zu vermeiden.
Aus Sicherheits- und Zulassungsgründen dürfen Sie das Produkt nicht umbauen und/oder
verändern. Falls Sie das Produkt für andere Zwecke verwenden, als zuvor beschrieben, kann
das Produkt beschädigt werden. Außerdem kann eine unsachgemäße Verwendung Gefahren
wie z.B. Kurzschluss, Brand, etc. hervorrufen. Lesen Sie sich die Bedienungsanleitung
genau durch und bewahren Sie diese auf. Reichen Sie das Produkt nur zusammen mit der
Bedienungsanleitung an dritte Personen weiter.
Das Produkt entspricht den gesetzlichen, nationalen und europäischen Anforderungen. Alle
enthaltenen Firmennamen und Produktbezeichnungen sind Warenzeichen der jeweiligen
Inhaber. Alle Rechte vorbehalten.
Lieferumfang
• Maus
• Software CD
• Bedienungsanleitung
Aktuelle Bedienungsanleitungen
Laden Sie aktuelle Bedienungsanleitungen über den Link www.conrad.com/downloads
herunter oder scannen Sie den abgebildeten QR-Code. Befolgen Sie die Anweisungen auf
der Webseite.
Symbol-Erklärung
Das Symbol mit dem Ausrufezeichen im Dreieck weist auf wichtige Hinweise in
dieser Bedienungsanleitung hin, die unbedingt zu beachten sind.
Das Pfeil-Symbol ist zu nden, wenn Ihnen besondere Tipps und Hinweise zur
Bedienung gegeben werden sollen.
Sicherheitshinweise
Lesen Sie sich die Bedienungsanleitung aufmerksam durch und beachten Sie
insbesondere die Sicherheitshinweise. Falls Sie die Sicherheitshinweise und
die Angaben zur sachgemäßen Handhabung in dieser Bedienungsanleitung
nicht befolgen, übernehmen wir für dadurch resultierende Personen-/
Sachschäden keine Haftung. Außerdem erlischt in solchen Fällen die
Gewährleistung/Garantie.
a) Allgemein
• Das Produkt ist kein Spielzeug. Halten Sie es von Kindern und Haustieren fern.
• Lassen Sie das Verpackungsmaterial nicht achtlos liegen. Dieses könnte für
Kinder zu einem gefährlichen Spielzeug werden.
• Schützen Sie das Produkt vor extremen Temperaturen, direktem Sonnenlicht,
starken Erschütterungen, hoher Feuchtigkeit, Nässe, brennbaren Gasen,
Dämpfen und Lösungsmitteln.
• Setzen Sie das Produkt keiner mechanischen Beanspruchung aus.
• Wenn kein sicherer Betrieb mehr möglich ist, nehmen Sie das Produkt außer
Betrieb und schützen Sie es vor unbeabsichtigter Verwendung. Der sichere
Betrieb ist nicht mehr gewährleistet, wenn das Produkt:
- sichtbare Schäden aufweist,
- nicht mehr ordnungsgemäß funktioniert,
- über einen längeren Zeitraum unter ungünstigen Umgebungsbedingungen
gelagert wurde oder
- erheblichen Transportbelastungen ausgesetzt wurde.
• Gehen Sie vorsichtig mit dem Produkt um. Durch Stöße, Schläge oder dem Fall
aus bereits geringer Höhe wird es beschädigt.
• Beachten Sie auch die Sicherheitshinweise und Bedienungsanleitungen der
übrigen Geräte, an die das Produkt angeschlossen wird.
• Wenden Sie sich an eine Fachkraft, wenn Sie Zweifel über die Arbeitsweise, die
Sicherheit oder den Anschluss des Produkts haben.
• Lassen Sie Wartungs-, Anpassungs- und Reparaturarbeiten ausschließlich von
einem Fachmann bzw. einer Fachwerkstatt durchführen.
• Sollten Sie noch Fragen haben, die in dieser Bedienungsanleitung nicht
beantwortet werden, wenden Sie sich an unseren technischen Kundendienst oder
an andere Fachleute.
• Achtung, nicht sichtbares Laserlicht am optischen Sensor:
- Nicht direkt oder mit optischen Instrumenten betrachten!
Bedienelemente
1 Taste „Zurück“
2 Auösungstaste
6
5
4
3
2
1
3 Taste „Vor“
7
4 Scrollrad (mit Tastenfunktionalität)
5 Linke Maustaste
8
6 USB-Anschlusskabel
9
7 Rechte Maustaste
8 Lautstärke erhöhen
9 Lautstärke verringern
Inbetriebnahme
a) Maus anschließen
• Verbinden Sie die Maus über das USB-Anschlusskabel (6) mit einem freien USB-Port Ihres
Computers.
• Das Betriebssystem sucht nach den passenden Treibern und installiert sie. Die Maus ist
bereit zur Benutzung.
b) Maus benutzen
• Die Tastenfunktionen sind per Werkseinstellung vorkonguriert. Sie können das Scrollrad
(4) und die rechte (7) und linke (5) Maustaste in der Grundeinstellung mit den gleichen
Funktionen wie bei anderen handelsüblichen Mäusen verwenden.
• Drücken Sie die Auösungstaste (2), um zwischen den Auösungen der Maus zu schalten.
Das Farbschema der Mausbeleuchtung zeigt die Einstellung einer jeweils anderen Auösung
an.
• An der Unterseite der Maus bendet sich eine Kammer. Öffnen Sie den runden Deckel durch
Drehen. Sie können das Gewicht der Maus nach Ihren Vorstellungen durch Entnehmen
und Wiedereinsetzen der Gewichte ändern. Die sechs zylindrischen Einzelgewichte sind
magnetisch, um ein zu leichtes Herausfallen zu verhindern. Lagern Sie die evtl. entnommenen
Gewichte an einem sicheren Ort.
• Kongurieren Sie die Maus mit Hilfe der mitgelieferten Software. Belegen Sie die Tasten der
Maus mit Funktionen nach Ihren Vorstellungen. Sie können die Tasteneinstellungen mit der
mitgelieferten Software ändern und Nutzerprole erstellen.
c) Software installieren
Stellen Sie sicher, dass die Maus mit dem Computer verbunden ist, bevor Sie die
Software installieren.
• Sie benötigen Administratorrechte zur Installation. Legen Sie die CD des Einstellprogramms
der Mausfunktionen (im Lieferumfang eingeschlossen) in ein CD-ROM Laufwerk, welches an
Ihre Computer angeschlossen ist.
• Klicken Sie auf die Installationsdatei des Set-up-Programms, um es zu installieren. Folgen
Sie den Anweisungen auf dem Bildschirm.
• Führen Sie einen Neustart Ihres Computers durch, um die Installation der Software zu
beenden.
Page 2
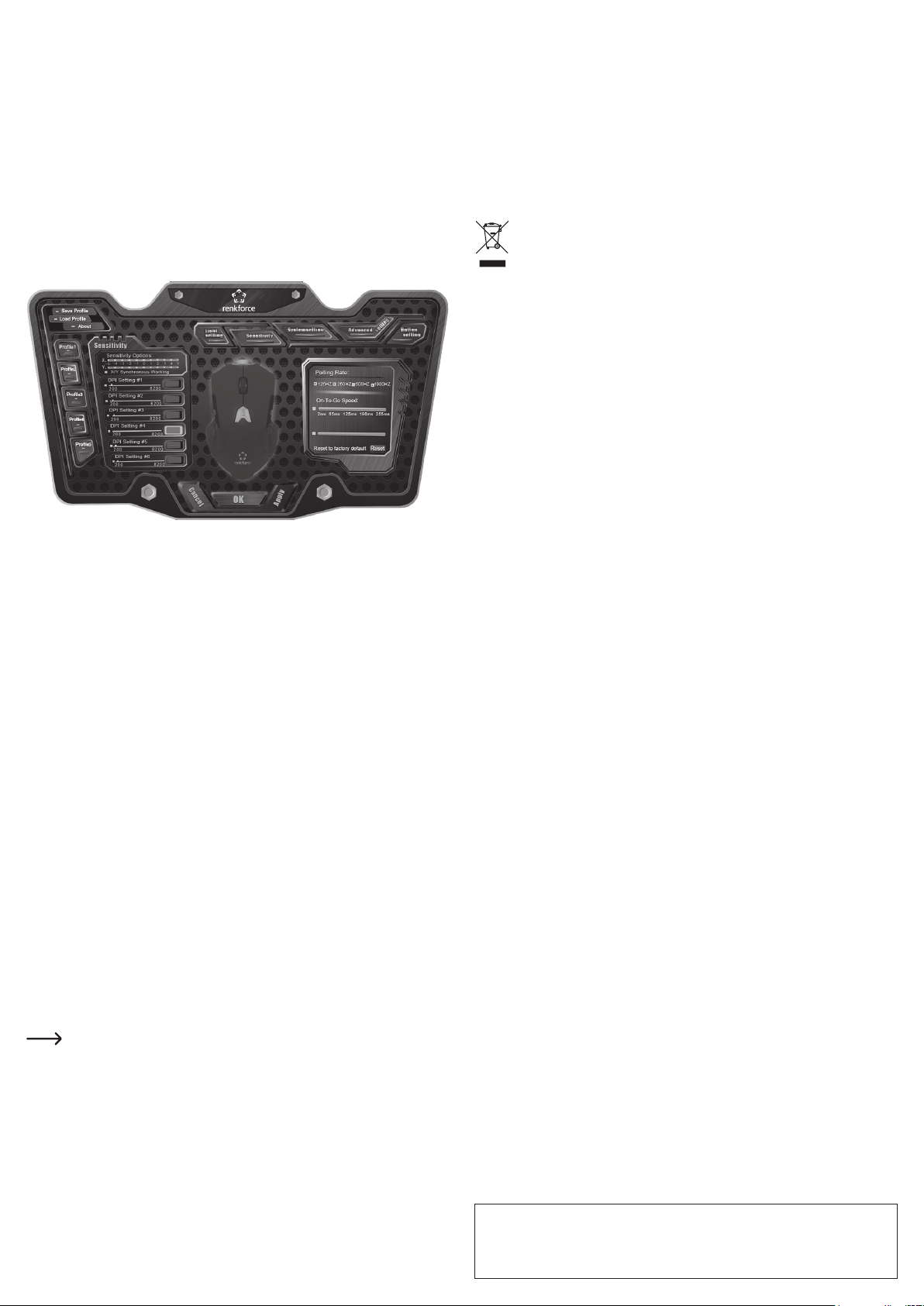
d) Maus personalisieren und kongurieren
• Sie benötigen Administratorrechte zum Benutzen der Software. Öffnen Sie die Software
„Ultimate Gaming Mouse Driver”, um die Maus nach Ihren Wünschen zu kongurieren.
• Sie können bis zu 5 verschiedene Kongurationsprole personalisieren. Wählen Sie ein Prol
1 bis Prol 5 durch Anklicken, um es zu denieren. Sie können vordenierte, gespeicherte
Prole laden (‚Load Prole‘ anklicken) bzw. selbst denierte abspeichern (‚Save Prole‘
anklicken).
• Klicken Sie den jeweiligen Einstellbutton in der oberen Menüleiste, um die Einstellparameter
für ein Prol kongurieren zu können. Für jedes Prol sind folgende Einstellkategorien
vorgesehen:
- Light setting - Beleuchtungseinstellung
- Sensitivity - Empndlichkeit
- System setting - Tastenverhalten
- Advanced setting - Erweiterte Einstellungen
- Button setting - Tastenbelegung (inklusive Makros)
Light setting - Beleuchtungseinstellung
• Es kann zwischen „beleuchtet“ und „unbeleuchtet“ ausgewählt werden.
• Die Auswahl der Beleuchtungsart zwischen pulsierend und dauerhaft voll beleuchtet ist
möglich.
Sensitivity - Empndlichkeit
• Sie können die Synchronisation in x und y Richtung einstellen (Kasten anklicken und Slider
einstellen).
• Auösungen von 1000 bis 8200 dpi sind wählbar (Kasten anklicken und Slider einstellen).
System setting - Tastenverhalten
• Ändern Sie hier das Tastenverhalten der Maus wie Doppelklick, Cursor-Genauigkeit, ScrollGeschwindigkeit.
Advanced setting - Erweiterte Einstellungen
• Abtastrate (Kasten anklicken und Slider einstellen).
• On-To-Go Geschwindigkeit
• Rücksetzen auf Werkseinstellung (Anklicken)
Button setting - Tastenbelegung
• Sie können Tastenbelegungen hier einzeln einstellen. Die aktuelle Einstellung wird im
Drop-Down-Menü angezeigt. Die belegte Taste wird im Mausmodell in der Mitte des
Softwareinterface gleichzeitig farblich hervorgehoben angezeigt.
• Klicken Sie das Drop-Down-Menü und wählen eine andere Einstellung bzw.
Funktionsbelegung.
• Von der Tastenleiste im Drop-Down-Menü können Sie Makros zuweisen und neu aufnehmen
„Assign Macro“, Multimediafunktionen „Multimedia“ einstellen, Ihre denierten Prole
„Prole“ und die Mausauösungen „DPI switch“ durch einfachen Tastendruck wechseln oder
verschiedene Grundfunktionen des Windows® Betriebssystems unter „Windows“ bestimmten
Tasten zuweisen.
• Bestätigen Sie Ihre jeweilige Einstellung durch Drücken der Taste „Apply“, oder brechen Sie
mit „Cancel“ ab. Dies beendet die Einstellung ggf. ohne Änderungen. Die Taste „OK“ beendet
das Programm ebenfalls.
Wenigstens eine Taste sollte auf die Funktion „Click“ (Klicken) eingestellt werden.
• Um die Software zu beenden, drücken Sie „Cancel“ oder „OK“ zum Bestätigen.
Pege und Reinigung
• Trennen Sie das Produkt vor jeder Reinigung von der Stromversorgung (USB-Port).
• Verwenden Sie auf keinen Fall aggressive Reinigungsmittel, Reinigungsalkohol oder
andere chemische Lösungen, da dadurch das Gehäuse angegriffen oder gar die Funktion
beeinträchtigt werden kann.
• Verwenden Sie ein trockenes, faserfreies Tuch zur Reinigung des Produkts.
• Kontrollieren Sie von Zeit zu Zeit den optischen Sensor. Wenn sich Staubpartikel auf ihm
abgesetzt haben, entfernen Sie sie mit einem weichen Pinsel.
• Tauchen Sie das Produkt nicht in Wasser ein.
Entsorgung
Elektronische Geräte sind Wertstoffe und gehören nicht in den Hausmüll. Entsorgen
Sie das Produkt am Ende seiner Lebensdauer gemäß den geltenden gesetzlichen
Bestimmungen.
Sie erfüllen damit die gesetzlichen Verpichtungen und leisten Ihren Beitrag zum Umweltschutz.
Technische Daten
Eingangsspannung/-strom ............ via USB, 5 V/DC, 500 mA
Beleuchtung .................................. 6 variable LED
Frames ......................................... 12000/s
Mausbeschleunigung .................... max. 30G
Abtastrate ..................................... 1000 Hz
Kabellänge .................................... 160 cm
Sensor .......................................... A9800 (Laser)
Sensorauösung ........................... 1000/1600/2400/3200/4000/8200 dpi
Lebensdauer ................................. 5.000.000 x Maustasten betätigt
Systemvoraussetzungen .............. Windows® 2000, XP (Home, Pro, mit SP1, SP2, SP3)
(32 Bit), Vista™ (32 Bit), 7 (32/64 Bit), 8.0 (32/64 Bit),
8.1 (32/64 Bit), 10.0 (32/64 Bit), 10 S
Betriebsbedingungen .................... +45 ºC, 60 – 80 % relative Luftfeuchte
(nicht kondensierend)
Lagerbedingungen ........................ +65 ºC, 60 – 90 % relative Luftfeuchte
(nicht kondensierend)
Abmessungen (L x B x H) ............. 133,94 x 80,22 x 42,16 mm
Gewicht ......................................... 159 g
Dies ist eine Publikation der Conrad Electronic SE, Klaus-Conrad-Str. 1, D-92240 Hirschau (www.conrad.com).
Alle Rechte einschließlich Übersetzung vorbehalten. Reproduktionen jeder Art, z. B. Fotokopie, Mikroverlmung, oder
die Erfassung in elektronischen Datenverarbeitungsanlagen, bedürfen der schriftlichen Genehmigung des Herausgebers.
Nachdruck, auch auszugsweise, verboten. Die Publikation entspricht dem technischen Stand bei Drucklegung.
Copyright 2018 by Conrad Electronic SE. *1620175_v1_0618_02_DS_m_4L_(1)
Page 3
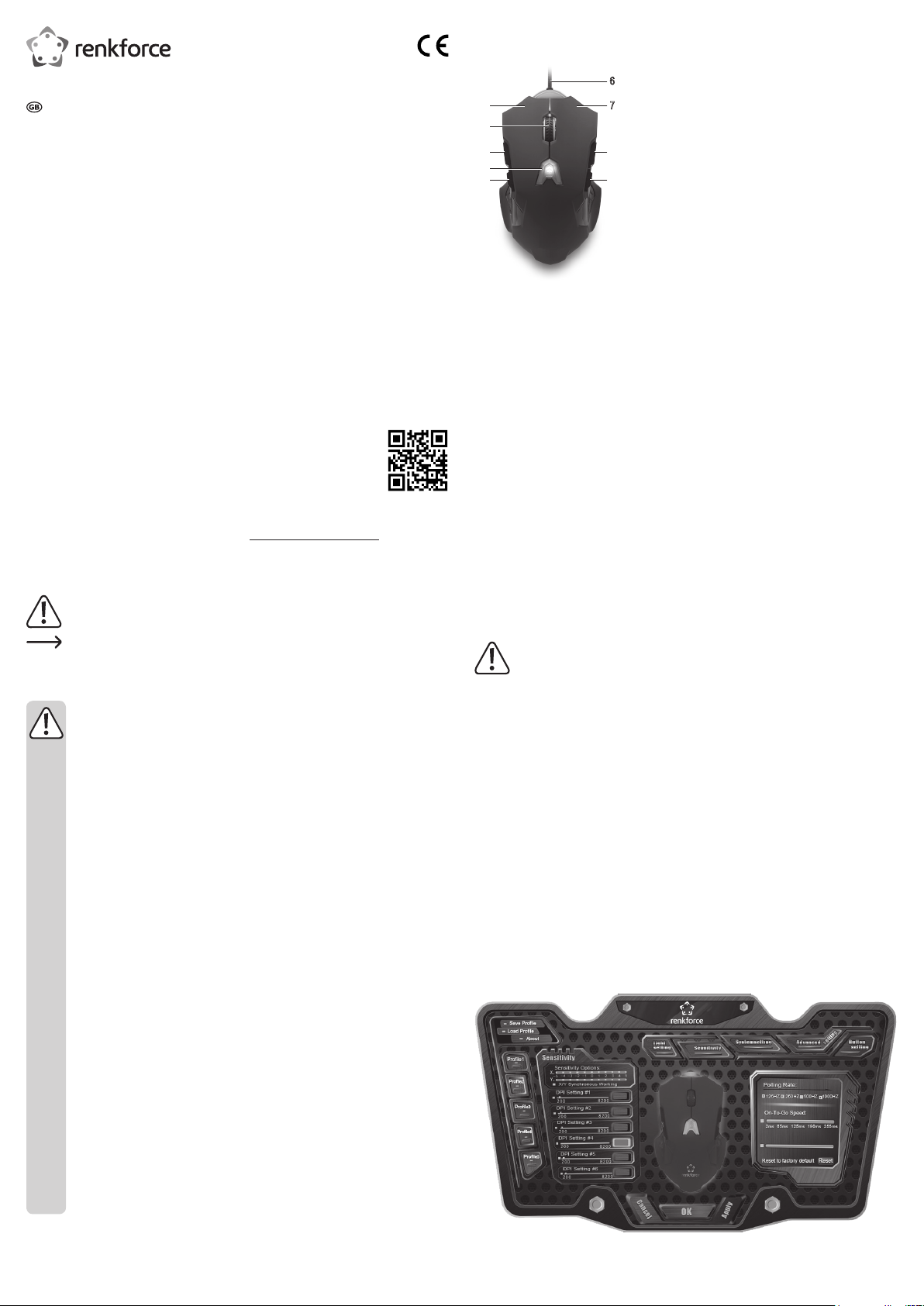
Operating instructions
RF-GM-PR01 GAMING MOUSE
Item no. 1620175
Intended use
The gaming mouse is designed to operate a computer. It features eight buttons and a clickable
scroll wheel. The input commands are transmitted to a receiver, which connects to a USB 2.0
port on your computer. The enclosed software is used to set and personalise the various mouse
parameters and the button assignments.
This product is intended for indoor use only. Do not use it outdoors. Contact with moisture (e.g.
in bathrooms) must be avoided under all circumstances.
For safety and approval purposes, you must not rebuild and/or modify this product. Using
the product for purposes other than those described above may damage the components. In
addition, improper use can cause hazards such as a short circuit or re. Read the operating
instructions carefully and store them in a safe place. Only make this product available to third
parties together with its operating instructions.
This product complies with statutory, national and European regulations. All company and
product names are trademarks of their respective owners. All rights reserved.
Delivery content
• Mouse
• Software CD
• Operating instructions
Up-to-date operating instructions
To download the latest operating instructions, visit www.conrad.com/downloads or scan the QR
code on this page. Follow the instructions on the website.
Explanation of symbols
The symbol with an exclamation mark in a triangle is used to highlight important
information in these operating instructions. Always read this information carefully.
The arrow symbol alerts the user to the presence of important tips and notes on
using the device.
Product overview
1 “Back” button
2 Resolution button
6
5
4
3
2
1
3 “Forward” button
7
4 Scroll wheel (with button functionality)
5 Left mouse button
8
6 USB connection cable
9
7 Right mouse button
8 Increase the volume
9 Decrease the volume
Operation
a) Connecting the mouse
• Connect the mouse with the USB cable (6) to a free USB port on your computer.
• The operating system will automatically search for and install the required drivers. The
mouse is now ready to use.
b) Using the mouse
• The button functions are precongured by default. You can use the scroll wheel (4) and the
right (7) and left (5) mouse buttons with the same default settings as other commercially
available mice.
• Press the resolution button (2) to switch between the resolutions of the mouse. The colour
scheme of the mouse illumination shows the setting of a different resolution.
• A small chamber is located on the base of the mouse. Open the round cover by turning. You
can change the weight of the mouse to suit your preferences by removing and reinserting
the weights. The six cylindrical individual weights are magnetic in order to prevent them from
falling out easily. Store any weights you remove safely.
• Congure the mouse using the accompanying software. Assign functions to the buttons of
the mouse according to your preferences. You can change the button settings using the
accompanying software and user proles.
c) Installing the software
Ensure that the mouse is connected to your computer before installing the software.
Safety instructions
Read the operating instructions and safety information carefully. If you do
not follow the safety information and information on proper handling in these
operating instructions, we will assume no liability for any resulting personal
injury or damage to property. Such cases will invalidate the warranty/
guarantee.
a) General information
• The device is not a toy. Keep it out of the reach of children and pets.
• Do not leave packaging material lying around carelessly. It may become a
dangerous toy for children.
• Protect the product from extreme temperatures, direct sunlight, strong jolts, high
humidity, moisture, ammable gases, vapours and solvents.
• Do not place the product under any mechanical stress.
• If it is no longer possible to operate the product safely, stop using it and prevent
unauthorised use. Safe operation can no longer be guaranteed if the product:
- is visibly damaged,
- is no longer working properly,
- has been stored for extended periods in poor ambient conditions or
- has been subjected to any serious transport-related stress.
• Always handle the product carefully. Jolts, impacts or a fall even from a low height
may damage the product.
• Always observe the safety information and operating instructions of any other
devices which are connected to the product.
• Consult a technician if you are not sure how to use or connect the product, or if
you have concerns about safety.
• Maintenance, modications and repairs must be carried out by a technician or a
specialist repair centre.
• If you have questions which remain unanswered by these operating instructions,
contact our technical support service or other technical personnel.
• Attention, invisible laser light at the optical sensor:
- Do not look into the beam directly or with optical instruments!
• You must have administrator rights to carry out installation. Insert the CD for the mouse
function setup program (enclosed) into a CD ROM drive that is connected to your computer.
• Click on the installation le for the setup program to install it. Follow all the on-screen
instructions.
• Restart your computer to complete the software installation.
d) Personalising and conguring the mouse
• You must have administrator rights to use the software. Open the ‘Ultimate Gaming Mouse
Driver’ software to congure the mouse according to your preferences.
• You can personalise up to ve different conguration proles. To dene a prole, select the
prole (1 to 5) by clicking on it. You can load predened, stored proles (click on ‘Load
Prole’) or save self-dened proles (click on ‘Save Prole’).
• Click on the corresponding setting button in the upper menu bar to congure the setting
parameters for a prole. The following setting categories are available for each prole:
- Light setting
- Sensitivity
- System setting - button behaviour
- Advanced setting
- Button setting - button assignment (including macros)
Page 4

Light setting
• You can choose between ‘illuminated’ and ‘unilluminated’.
• You can select between pulsating and permanently fully illuminated illumination types.
Sensitivity
• You can set the synchronisation in the x and y direction (click on the box and set the slider).
• Resolutions from 1000 to 8200 dpi can be selected (click on the box click and set the slider).
System setting - button behaviour
• Change the button behaviour of the mouse such as double clicking, cursor accuracy, scrolling
speed.
Advanced setting
• Sampling rate (click on the box and set the slider).
• On-To-Go speed
• Reset to factory settings (click)
Button setting - button assignment
• You can individually set the button assignments here. The current setting is shown in the
drop-down menu. The assigned button is also shown in the mouse model in the centre of the
software interface, highlighted in colour.
• Click on the drop-down menu and select a different setting or function assignment.
• From the toolbar in the drop-down menu, you can assign and set new macros ‘Assign Macro’,
set multimedia functions ‘Multimedia’, change your dened proles ‘Prole’ and mouse
resolutions ‘DPI switch’ by a simple press of a button or assign different basic functions of the
Windows® operating system to certain buttons under ‘Windows’.
• Conrm the respective setting by pressing the ‘Apply’ button or cancel with ‘Cancel’. This
completes setting (without changes, if applicable). The ‘OK’ button also ends the program.
At least one button should be set to the ‘Click’ function.
• To exit the software, press ‘Cancel’ or ‘OK’ to conrm.
Care and cleaning
• Always disconnect the product from the power supply (USB port) before cleaning it.
• Never use aggressive detergents, rubbing alcohol or other chemical solutions, as these may
damage the casing or cause the product to malfunction.
• Use a dry, lint-free cloth to clean the product.
• Check the optical sensor from time to time. If dust has settled on it, remove the dust with a
soft brush.
• Do not immerse the product in water.
Disposal
Electronic devices are recyclable waste and must not be disposed of in the
household waste. Always dispose of the product according to the relevant statutory
regulations.
You thus full your statutory obligations and contribute to protection of the environment.
Technical data
Input voltage/current ..................... via USB, 5 V/DC, 500 mA
Illumination ................................... 6 variable LEDs
Frames ......................................... 12000/s
Mouse acceleration ...................... max. 30 G
Sample rate .................................. 1000 Hz
Cable length ................................. 160 cm
Sensor .......................................... A9800 (laser)
Sensor resolution .......................... 1000/1600/2400/3200/4000/8200 dpi
Service life .................................... 5,000,000 x mouse button actuations
System requirements .................... Windows® 2000, XP (Home, Pro, with SP1, SP2, SP3)
Operating conditions ..................... +45 ºC, 60 - 80 % relative humidity (non-condensing)
Storage conditions ........................ +65 ºC, 60 - 90 % relative humidity (non-condensing)
Dimensions (L x W x H) ................ 133.94 x 80.22 x 42.16 mm
Weight .......................................... 159 g
(32 Bit), Vista™ (32 Bit), 7 (32/64 Bit), 8.0 (32/64 Bit),
8.1 (32/64 Bit), 10.0 (32/64 Bit), 10 S
This is a publication by Conrad Electronic SE, Klaus-Conrad-Str. 1, D-92240 Hirschau (www.conrad.com).
All rights including translation reserved. Reproduction by any method (e.g. photocopying, microlming or the capture in
electronic data processing systems) requires prior written approval from the editor. Reprinting, also in part, is prohibited.
This publication represent the technical status at the time of printing.
Copyright 2018 by Conrad Electronic SE. *1620175_v1_0618_02_DS_m_4L_(1)
Page 5

Mode d'emploi
SOURIS GAMER RF-GM-PR01
N° de commande 1620175
Utilisation prévue
Cette souris pour gamer est prévue pour être utilisée avec un ordinateur. Elle est dotée
de huit touches et d'une molette de délement cliquable. La transmission des commandes
entre la souris et le récepteur s'effectue via USB2.0. Le logiciel fourni permet de régler et de
personnaliser différents paramètres de la souris ainsi que l'affectation des touches.
L'utilisation est uniquement autorisée en intérieur, dans les locaux fermés ; l'utilisation en plein
air est interdite. Tout contact avec l'humidité (par ex.: dans une salle de bain) est à éviter
absolument.
Pour des raisons de sécurité et d'homologation, toute transformation et/ou modication du
produit est interdite. Si vous utilisez le produit à d’autres ns que celles décrites précédemment,
vous risquez de l’endommager. Par ailleurs, une utilisation incorrecte peut être source de
dangers (court-circuit, incendie, etc.). Lisez attentivement le mode d'emploi et conservez-le.
Ne donnez le produit à un tiers qu'accompagné de son mode d'emploi.
Le produit est conforme aux exigences des directives européennes et nationales en vigueur.
Tous les noms d'entreprises et appellations de produits contenus dans ce mode d'emploi sont
des marques déposées des propriétaires correspondants. Tous droits réservés.
Contenu
• Souris
• CD du logiciel
• Mode d'emploi
Modes d'emploi actuels
Téléchargez les modes d'emploi actualisés via le lien www.conrad.com/downloads ou scannez
le Code QR illustré. Suivez les instructions du site Web.
Explication des symboles
Le symbole du point d'exclamation dans un triangle a pour but d'attirer votre attention
sur des consignes importantes du mode d'emploi qui doivent impérativement être
respectées.
Le symbole de la èche précède les conseils et remarques spéciques à l'utilisation.
Consignes de sécurité
Lisez attentivement le mode d’emploi dans son intégralité, en étant
particulièrement attentif aux consignes de sécurité. Nous déclinons toute
responsabilité en cas de dommage corporel ou matériel résultant du non
respect des consignes de sécurité et des instructions d’utilisation du présent
mode d’emploi. En outre, la garantie est annulée dans de tels cas.
a) Généralités
• Ce produit n'est pas un jouet. Gardez-le hors de portée des enfants et des
animaux domestiques.
• Ne laissez pas traîner le matériel d'emballage. Cela pourrait devenir un jouet très
dangereux pour les enfants.
• Gardez le produit à l'abri de températures extrêmes, de la lumière directe du
soleil, de secousses intenses, d'humidité élevée, d'eau, de gaz inammables, de
vapeurs et de solvants.
• N'exposez pas le produit à des contraintes mécaniques.
• Si une utilisation en toute sécurité n'est plus possible, cessez d'utiliser le produit
et protégez-le contre une utilisation accidentelle. Une utilisation en toute sécurité
n'est plus garantie si le produit :
- présente des traces de dommages visibles,
- ne fonctionne plus comme il devrait,
- a été rangé dans des conditions inadéquates sur une longue durée, ou
- a été transporté dans des conditions très rudes.
• Maniez le produit avec précaution. Les chocs, les coups et les chutes, même
d’une faible hauteur, sufsent pour endommager l’appareil.
• Respectez également les informations concernant la sécurité et le mode d'emploi
pour les autres appareils connectés au produit.
• Adressez-vous à un technicien spécialisé si vous avez des doutes concernant le
mode de fonctionnement, la sécurité ou le branchement de l'appareil.
• Toute manipulation d’entretien, d’ajustement ou de réparation doit être effectuée
par un spécialiste ou un atelier spécialisé.
• Si vous avez encore des questions auxquelles ce mode d'emploi n'a pas su
répondre, nous vous prions de vous adresser à notre service technique ou à un
expert.
• Attention : lumière laser invisible sur le capteur optique :
- Ne le regardez pas directement ou avec des instruments optiques !
Éléments de fonctionnement
1 Touche « Arrière »
2 Touche de résolution
6
5
4
3
2
1
3 Touche « Avant »
7
4 Molette de délement (avec fonction de touche)
5 Touche gauche de la souris
8
6 Câble de raccordement USB
9
7 Touche droite de la souris
8 Augmenter le volume
9 Réduire le volume
Mise en service
a) Connexion de la souris
• Raccordez la souris au moyen du câble USB (6) à un port USB libre de votre ordinateur.
• Le système d’exploitation recherche et installe les pilotes appropriés. La souris est prête à
fonctionner.
b) Utilisation de la souris
• Les fonctions des touches sont précongurées en usine. Vous pouvez utiliser la molette de
délement (4) et la touche droite (7) et gauche (5) de la souris dans leur paramètres par
défaut comme avec les modèles standards de souris.
• Appuyez sur la touche de résolution (2) pour passer d'une résolution de la souris à l’autre. Le
schéma en couleur du rétroéclairage de la souris indique le réglage d'une autre résolution.
• Un compartiment se trouve sur le dessous de la souris. Ouvrez le couvercle circulaire en le
tournant. Vous pouvez modier le poids de la souris selon vos envies en retirant ou replaçant
les poids. Les six poids cylindriques individuels sont magnétiques pour éviter qu’ils ne sortent
du compartiment trop facilement. Stockez les poids éventuellement retirés dans un endroit
sûr.
• Congurez la souris à l'aide du logiciel fourni. Affectez les fonctions que vous souhaitez aux
touches de la souris. Vous pouvez utiliser le logiciel fourni pour modier les paramètres des
touches et créer des prols utilisateur.
c) Installation du logiciel
Avant de procéder à l’installation du logiciel, assurez-vous que la souris est
connectée à l’ordinateur.
• Les droits administrateur sont nécessaires pour l'installation. Insérez le CD du programme de
réglage des fonctions de la souris (inclus à la livraison) dans un lecteur de CD-ROM raccordé
à votre ordinateur.
• Cliquez sur le chier d'installation du programme d’installation pour l'installer. Suivez les
instructions afchées sur l'écran !
• Redémarrez votre ordinateur pour terminer l'installation du logiciel.
d) Personnalisation et conguration de la souris
• Vous avez besoin de droits administrateur pour utiliser le logiciel. Ouvrez le logiciel « Ultimate
Gaming Mouse Driver » pour congurer la souris comme vous le souhaitez.
Page 6

• Vous pouvez personnaliser jusqu'à 5 prols de conguration différents. Cliquez pour
sélectionner le prol 1 au prol 5 pour le dénir. Vous pouvez charger des prols enregistrés
prédénis (cliquez sur « Load Prole ») ou enregistrer des prols personnalisés (cliquez sur
« Save Prole »).
• Cliquez sur le bouton de réglage correspondant dans la barre de menu supérieure pour
congurer les paramètres de réglage d’un prol. Pour chaque prol, vous pouvez ajuster les
paramètres suivants :
- Light setting - Réglage de l'éclairage
- Sensitivity - Sensibilité
- System setting - Comportement des touches
- Advanced setting - Paramètres avancés
- Button setting - Affectation des touches (y compris macros)
Light setting - Réglage de l'éclairage
• Il est possible de choisir entre « éclairé » et « non éclairé ».
• Vous pouvez sélectionner un type d’éclairage clignotant ou continu.
Sensitivity - Sensibilité
• Réglez la synchronisation dans les axes x et y (cliquez sur la case et ajustez le curseur).
• Résolutions sélectionnables de 1000 à 8200 dpi (cliquez sur la case et ajustez le curseur).
System setting - Comportement des touches
• Modiez le comportement des touches de la souris comme le double-clic, la précision du
curseur et la vitesse de délement.
Advanced setting - Paramètres avancés
• Fréquence d'échantillonnage (cliquez sur la case et ajustez le curseur).
• Vitesse On-To-Go
• Réinitialisation aux paramètres par défaut (cliquer)
Button setting - Affectation des touches
• Vous pouvez régler individuellement les affectations des touches. Le réglage actuel est
indiqué dans le menu déroulant. La touche à affecter est afchée en couleur sur le modèle
de souris au milieu de l'interface du logiciel.
• Cliquez sur le menu déroulant et sélectionnez un autre réglage ou une autre affectation de
fonction.
• A partir de la barre de boutons du menu déroulant, vous pouvez attribuer des macros et
en intégrer de nouvelles avec « Assign Macro », régler des fonctions multimédia sous
« Multimedia », modier par simple pression de bouton vos prols dénis dans « Prole »
et les résolutions de la souris sous « DPI switch », ou encore attribuer à certaines touches
différentes fonctions de base du système d'exploitation Windows® sous « Windows » .
• Conrmez votre réglage en appuyant sur la touche « Apply » ou annulez avec « Cancel ».
Cela termine la conguration, le cas échéant sans modication. La touche « OK » permet
également de terminer le programme.
Une touche au moins doit être paramétrée sur la fonction « Click » (cliquer).
• Pour quitter le logiciel, appuyez sur « Cancel » ou « OK » pour conrmer.
Entretien et nettoyage
• Avant chaque nettoyage, débranchez le produit de la source d'alimentation électrique (port
USB).
• N'utilisez en aucun cas des produits de nettoyage abrasifs, de l'alcool ou d’autres produits
chimiques pour le nettoyage : cela risquerait d'endommager le boîtier voire même de
provoquer des dysfonctionnements.
• Pour nettoyer le produit, utilisez un chiffon sec et non pelucheux.
• Examinez de temps en temps le capteur optique. S'il est empoussiéré, époussetez-le à l'aide
d'un pinceau à poils mous.
• Le produit ne doit en aucun cas être plongé dans l'eau.
Élimination des déchets
Les appareils électroniques sont des matériaux recyclables et ne doivent pas être
éliminés avec les ordures ménagères. À la n de sa durée de vie, mettez l’appareil
au rebut conformément aux dispositions légales en vigueur.
Vous respecterez ainsi les ordonnances légales et contribuerez à la protection de
l’environnement.
Données techniques
Tension / courant d'entrée ............ via USB, 5 V/CC, 500 mA
Éclairage ....................................... 6 LED à intensité variable
Images .......................................... 12000/s
Accélération de la souris .............. max. 30G
Fréquence d'échantillonnage ....... 1000 Hz
Longueur de câble ........................ 160 cm
Capteur - sonde ............................ A9800 (Laser)
Sensibilité PIR .............................. 1000/1600/2400/3200/4000/8200 dpi
Durée de vie ................................. 5 000 000 clics
Systèmes requis ........................... Windows® 2000, XP (Home, Pro, avec SP1, SP2, SP3)
(32 bits), Vista™ (32 bits), 7 (32/64 bits), 8.0 (32/64 bits),
8.1 (32/64 bits), 10.0 (32/64 bits), 10 S
Conditions de service ................... +45 °C, 60 - 80 % humidité relative (sans condensation)
Conditions de stockage ................ +65 °C, 60 - 90 % humidité relative (sans condensation)
Dimensions (L x l x H)................... 133,94 x 80,22 x 42,16 mm
Poids ............................................. 159 g
Ceci est une publication de Conrad Electronic SE, Klaus-Conrad-Str. 1, D-92240 Hirschau (www.conrad.com).
Tous droits réservés, y compris ceux de traduction. La reproduction par n'importe quelle méthode, p. ex. photocopies,
microlms, ou la capture dans des systèmes de traitement électronique des données exigent l'approbation écrite préalable
de l'éditeur. La réimpression, même partielle, est interdite. Cette publication correspond au niveau technique du moment
de la mise sous presse.
Copyright 2018 by Conrad Electronic SE. *1620175_v1_0618_02_DS_m_4L_(1)
Page 7

Gebruiksaanwijzing
GAMINGMUIS RF-GM-PR01
Bestelnr. 1620175
Doelmatig gebruik
De gamingmuis is bestemd voor de bediening van een computer. Hij is voorzien van acht
knoppen en een klikbaar scrollwiel. De besturingscommando's tussen muis en ontvanger
worden via USB 2.0 verzonden. De meegeleverde software wordt gebruikt voor het instellen
en personaliseren van verschillende muisparameters en toetstoewijzingen.
Het product is alleen bedoeld voor gebruik in gesloten ruimtes dus gebruik buitenshuis is niet
toegestaan. Contact met vocht, bijv. in badkamers e.d. moet absoluut worden vermeden.
In verband met veiligheid en normering zijn geen aanpassingen en/of wijzigingen aan dit
product toegestaan. Als het product voor andere doeleinden wordt gebruikt dan de hiervoor
beschreven doeleinden, kan het product worden beschadigd. Bovendien kan bij verkeerd
gebruik een gevaarlijke situatie ontstaan met als gevolg bijvoorbeeld kortsluiting, brand, etc.
Lees de gebruiksaanwijzing zorgvuldig door en bewaar deze goed. Geef het product alleen
samen met de gebruiksaanwijzing door aan derden.
Het product voldoet aan alle wettelijke, nationale en Europese richtlijnen. Alle vermelde
bedrijfs- en productnamen zijn handelsmerken van de betreffende eigenaren. Alle rechten
voorbehouden.
Leveringsomvang
• Muis
• Software-CD
• Gebruiksaanwijzing
Actuele gebruiksaanwijzingen
Download de meest recente gebruiksaanwijzing via de link www.conrad.com/downloads of
scan de afgebeelde QR-Code. Volg de instructies op de website.
Verklaring van de symbolen
Het symbool met een uitroepteken in een driehoek duidt op belangrijke aanwijzingen
in deze gebruiksaanwijzing die beslist opgevolgd moeten worden.
Het pijl-symbool ziet u waar bijzondere tips en aanwijzingen over de bediening
worden gegeven.
Veiligheidsinstructies
Lees de gebruiksaanwijzing zorgvuldig door en let vooral op de
veiligheidsinstructies. Als u de veiligheidsinstructies en de aanwijzingen
voor een juiste bediening in deze gebruiksaanwijzing niet opvolgt, kunnen
we niet aansprakelijk worden gesteld voor de daardoor ontstane schade
aan personen of voorwerpen. Bovendien vervalt in dergelijke gevallen de
aansprakelijkheid en garantie.
a) Algemeen
• Het product is geen speelgoed. Houd het uit de buurt van kinderen en huisdieren.
• Laat verpakkingsmateriaal niet achteloos rondslingeren. Dit zou voor kinderen
gevaarlijk speelgoed kunnen worden.
• Bescherm het product tegen erg hoge temperaturen, direct zonlicht, sterke
schokken, hoge vochtigheid, vocht, ontvlambare gassen, dampen en
oplosmiddelen.
• Stel het product niet bloot aan welke mechanische belasting dan ook.
• Als het product niet langer veilig gebruikt kan worden, stel het dan buiten bedrijf
en zorg ervoor dat niemand het per ongeluk kan gebruiken. Veilig gebruik kan niet
langer worden gegarandeerd als het product:
- zichtbaar is beschadigd,
- niet meer naar behoren werkt,
- gedurende langere tijd onder ongunstige omstandigheden is bewaard of
- tijdens het vervoer aan hoge belastingen onderhevig is geweest.
• Behandel het product met zorg. Schokken, stoten of zelfs vallen vanaf een geringe
hoogte kunnen het product beschadigen.
• Neem ook de veiligheidsinstructies en gebruiksaanwijzingen van alle andere
apparaten in acht die met het product zijn verbonden.
• Raadpleeg een expert wanneer u twijfelt over het juiste gebruik, de veiligheid of
het aansluiten van het product.
• Laat onderhoud, aanpassingen en reparaties alleen uitvoeren door een specialist
of in een erkend servicecentrum.
• Als u nog vragen heeft die niet door deze gebruiksaanwijzing zijn beantwoord,
neem dan contact op met onze technische dienst of andere technisch specialisten.
• Opgelet, onzichtbaar laserlicht op de optische sensor:
- Niet direct of met optische instrumenten bekijken!
Bedieningselementen
1 Knop "terug"
2 Resolutieknop
6
5
4
3
2
1
3 Knop "verder"
7
4 Scrollwiel (met knopfunctie)
5 Linker muisknop
8
6 USB-aansluitkabel
9
7 Rechter muisknop
8 Volume verhogen
9 Volume verlagen
Ingebruikname
a) Muis aansluiten
• Sluit de muis via de meegeleverde USB-aansluitkabel (6) aan op een beschikbare USB-poort
van uw computer.
• Het besturingssysteem zoekt naar geschikte drivers en installeert deze. De muis is klaar
voor gebruik.
b) Muis gebruiken
• De functies van de knoppen zijn al vooraf in de fabriek gecongureerd. U kunt het scrollwiel
(4) en de rechter (7) en linker (5) muisknoppen in de standaardinstelling met dezelfde
functies gebruiken als bij andere muizen.
• Druk op de resolutieknop (2) om tussen de resoluties van de muis om te schakelen. Het
kleurenschema van de muisverlichting geeft de instelling van de geselecteerde resolutie aan.
• Aan de onderkant van de muis bevindt zich een compartiment. Open het ronde deksel ervan
door eraan te draaien. U kunt het gewicht van de muis naar eigen wens aanpassen door
de gewichten te verwijderen en opnieuw te plaatsen. De zes cilindrische gewichten zijn
magnetisch om te voorkomen dat ze er te gemakkelijk uitvallen. Bewaar alle verwijderde
gewichten op een veilige plaats.
• Congureer de muis met behulp van de meegeleverde software. Wijs naar eigen behoefte
functies toe aan de verschillende muisknoppen. Met de meegeleverde software kunt u de
instellingen van de knoppen wijzigen en gebruikersproelen aanleggen.
c) Software installeren
Zorg ervoor dat de muis is aangesloten op de computer voordat u de software
installeert.
• Voor de installatie hebt u beheerdersrechten nodig. Plaats de cd van het meegeleverde
programma voor het instellen van de muisfuncties in een op uw computer aangesloten cdrom-station.
• Klik op het installatiebestand van het programma om het te installeren. Volg de aanwijzingen
op het scherm.
• Start uw computer opnieuw op om de installatie van de software te voltooien.
d) Muis personaliseren en congureren
• U hebt beheerdersrechten nodig om de software te gebruiken. Open de software "Ultimate
Gaming Mouse Driver" om de muis naar eigen wens te congureren.
Page 8

• U kunt maximaal 5 verschillende conguratieproelen aanleggen. Selecteer proel 1 tot
en met 5 door erop te klikken om het te deniëren. U kunt voorgedenieerde, opgeslagen
proelen laden (klik op "Load Prole") of uw eigen proelen opslaan (klik op "Save Prole").
• Klik op de betreffende instellingsknop bovenaan in de menubalk om de instellingsparameters
voor een proel te congureren. Elk proel heeft de volgende instellingscategorieën:
- Light setting - instelling van de verlichting
- Sensitivity - gevoeligheid
- System setting - gedrag van de knoppen
- Advanced setting - geavanceerde instellingen
- Button setting - toewijzing van de knoppen (inclusief macro's)
Light setting - instelling van de verlichting
• U kunt kiezen tussen "verlicht" en "niet verlicht".
• Het is mogelijk om het type verlichting in te stellen op pulserend en op continu volledig
verlicht.
Sensitivity - gevoeligheid
• U kunt de synchronisatie instellen in de x- en y-richting (klik op het vakje en stel de
schuifregelaar in).
• Er kunnen resoluties van 1000 tot 8200 dpi geselecteerd worden (klik op het vakje en stel
de schuifregelaar in).
System setting - gedrag van de knoppen
• Hier wijzigt u het belangrijkste gedrag van de muis, zoals dubbelklikken, nauwkeurigheid van
de cursor, scrollsnelheid.
Advanced setting - geavanceerde instellingen
• Aftastsnelheid (klik op het vakje en stel de schuifregelaar in).
• On-To-Go-snelheid
• Herstellen van de fabrieksinstellingen (klik erop)
Button setting - toewijzing van de knoppen
• Hier kunt u knoppen afzonderlijk toewijzen. De huidige instelling wordt weergegeven in het
keuzemenu. De toegewezen knop wordt tegelijkertijd in kleur weergegeven in de afbeelding
van de muis in het midden van de software-interface.
• Klik in het keuzemenu en selecteer een andere instelling of functietoewijzing.
• Via de knoppenbalk in het keuzemenu kunt u bij "Assign Macro" macro's toewijzen en
opnieuw opnemen, bij "Multimedia" multimediafuncties instellen, bij "Prole" uw gedenieerde
proelen aanpassen, bij "DPI switch" met een druk op de knop de muisresolutie wijzigen of
bij "Windows" verschillende basisfuncties van het Windows®-besturingssysteem toewijzen
aan bepaalde knoppen.
• Bevestig uw instelling door op de knop "Apply" te drukken of annuleer met "Cancel". Hiermee
wordt de instelling zo nodig zonder wijzigingen afgesloten. Ook de knop "OK" beëindigt het
programma.
Er moet minstens één knop op de functie "Click" (klik) worden ingesteld.
• Om de software te beëindigen, drukt u op "Cancel" of op "OK" om te bevestigen.
Reiniging en onderhoud
• Verbreek voor iedere reiniging de verbinding met de stroomvoorziening (USB-poort).
• Gebruik in geen geval agressieve reinigingsmiddelen, reinigingsalcohol of andere chemische
producten omdat de behuizing beschadigd of de werking zelfs belemmerd kan worden.
• Gebruik voor de reiniging van het product een droog, pluisvrij doekje.
• Controleer regelmatig de optische sensor. Als er zich stof op af heeft gezet, verwijder dit dan
met een zacht kwastje.
• Dompel het product niet onder in water.
Afvoer
Elektronische apparaten zijn recyclebaar en horen niet bij het huisvuil. Voer het
product aan het einde van zijn levensduur volgens de geldende wettelijke bepalingen
af.
U voldoet daarmee aan de wettelijke verplichtingen en draagt bij aan de bescherming van het
milieu.
Technische gegevens
Ingangsspanning/-stroom ............. via USB, 5 V/DC, 500 mA
Verlichting ..................................... 6 variabele leds
Frames ......................................... 12000/s
Muisversnelling ............................. max. 30G
Aftastsnelheid ............................... 1000 Hz
Kabellengte ................................... 160 cm
Sensor .......................................... A9800 (laser)
Resolutie van de sensor ............... 1000/1600/2400/3200/4000/8200 dpi
Levensduur ................................... 5.000.000 x indrukken van de muisknoppen
Systeemvereisten ......................... Windows® 2000, XP (Home, Pro, met SP1, SP2, SP3)
(32 bit), Vista™ (32 bit), 7 (32/64 bit), 8.0 (32/64 bit),
8.1 (32/64 bit), 10.0 (32/64 bit), 10 S
Bedrijfscondities ........................... +45 ºC, 60 – 80 % relatieve luchtvochtigheid (niet
condenserend)
Opslagcondities ............................ +65 ºC, 60 – 90 % relatieve luchtvochtigheid (niet
condenserend)
Afmetingen (l x b x h) .................... 133,94 x 80,22 x 42,16 mm
Gewicht ......................................... 159 g
Dit is een publicatie van Conrad Electronic SE, Klaus-Conrad-Str. 1, D-92240 Hirschau (www.conrad.com).
Alle rechten, vertaling inbegrepen, voorbehouden. Voor reproducties van welke aard dan ook, bijv. fotokopie,
microverlming of registratie in elektronische gegevensverwerkende apparatuur, is de schriftelijke toestemming van de
uitgever vereist. Reproductie, ook gedeeltelijke, is niet toegestaan. De publicatie is een weergave van de technische
stand bij het ter perse gaan.
Copyright 2018 by Conrad Electronic SE. *1620175_v1_0618_02_DS_m_4L_(1)
 Loading...
Loading...