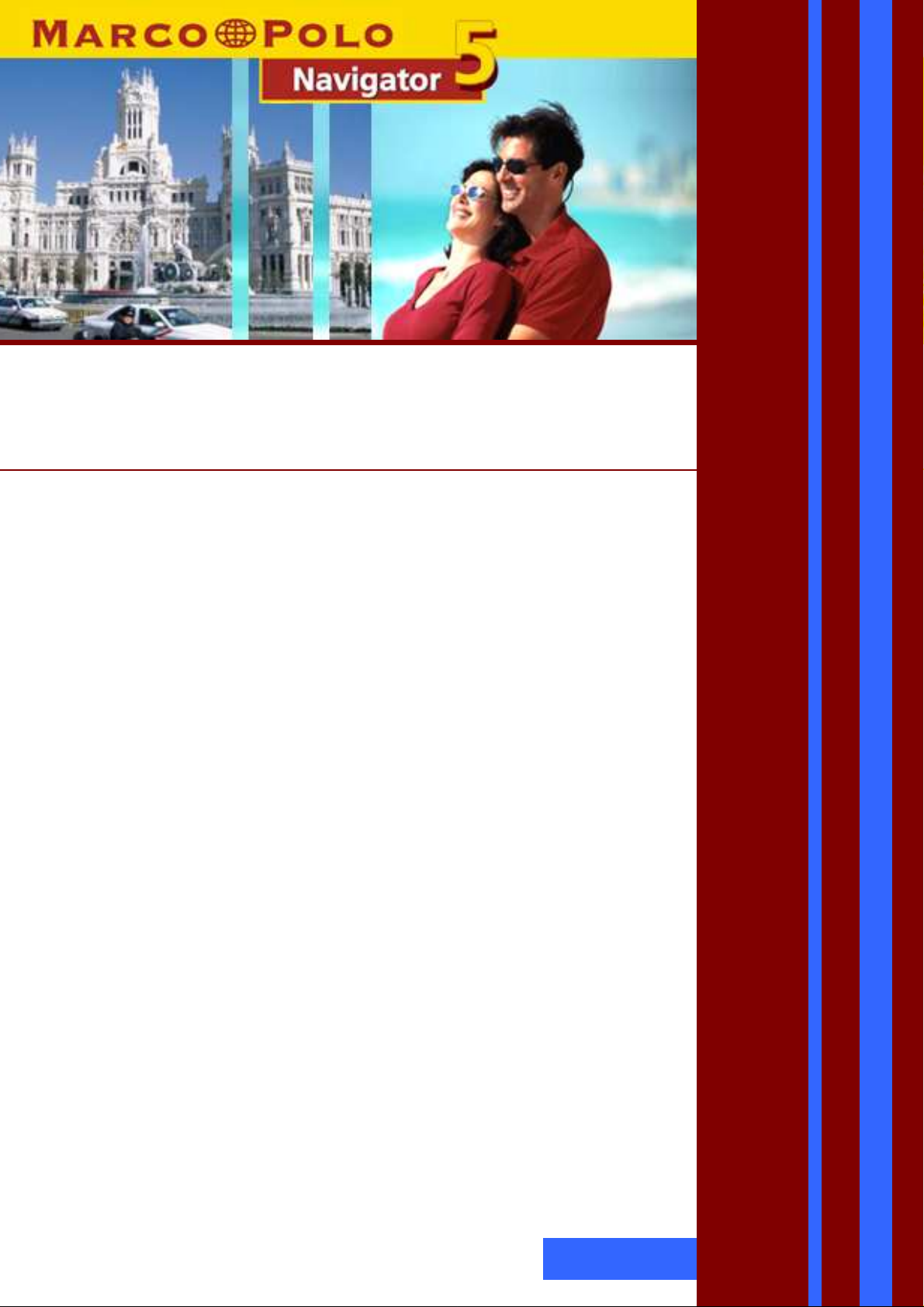
Marco Polo Navigator 5
Manual
Congratulations on purchasing a mobile navigation
device with the new Marco Polo Navigator 5.
With the Marco Polo Navigator, you have purchased
a product which has been developed and tested with
the utmost care and therefore meets the very highest
standards when it comes to functionality and ease of
use. However, if you have any tips or suggestions
concerning how we can make our products even
better, we would be delighted to receive any feedback
you may have. In order that you can familiarise
yourself with all of the functions of your navigation
device and prevent any errors during use, please
read this manual before you set off on a journey.
We hope that you experience lots of enjoyment, many
pleasant journeys and arrive safely using your Marco
Polo Navigator 5.
FMI_1340
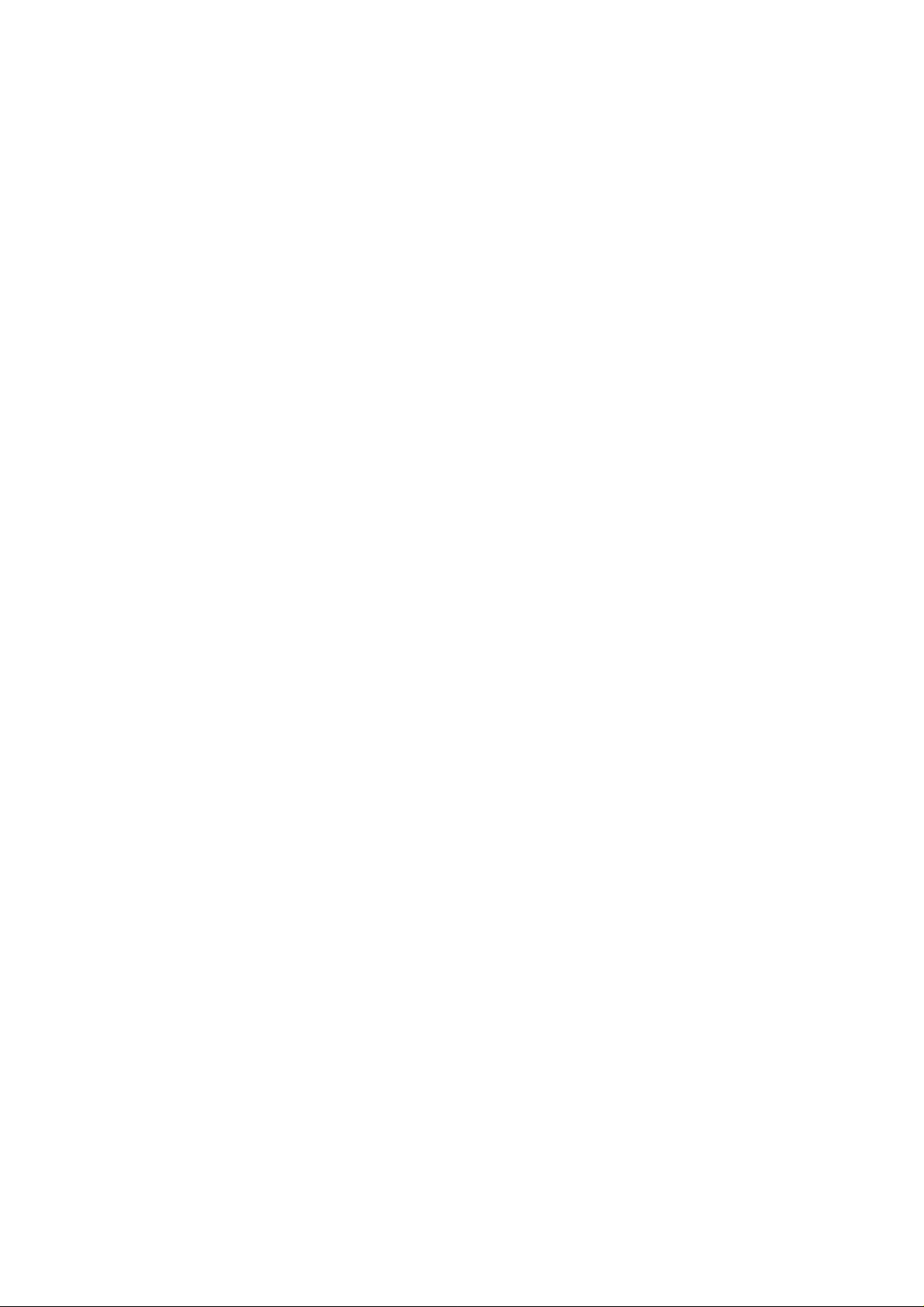
Welcome:
With the latest-generation Marco Polo Navigator, you have purchased a
product which will not only navigate you quickly and easily to your
desired destination but is also easy to operate and therefore a very
convenient tool for everyday use. It is very easy to use but at the same
time it makes maximum use of the screen area that is provided.
The main features of the Marco Polo Navigator operating concept
include the following:
• Easy to operate at the touch of a finger thanks to large keys and
large writing
• Large on-screen keypad covering the full screen
• Destinations can be entered in just a few steps thanks to
a) auto-memory function (previous entries are stored),
b) look-ahead function (automatic word recognition and letters
which are no longer possible are masked out) and
c) partial word search
• Simple special destination search (POI search)
• Intuitive menu guidance
• Screens load quickly
Important:
Make the necessary adjustments to settings and enter the destination
you want before you set off on your journey. You should not operate your
navigation device while you are driving because this may distract your
attention from the road and you may cause an accident as a result. If you
need to adjust any settings during a journey, please always find a safe
place to stop your vehicle before doing so.
The road traffic regulations always have priority over the instructions
given by the Marco Polo Navigator. If you are forced to leave the route
suggested by your navigation device for these reasons, the Marco Polo
Navigator will recalculate the route and navigate you to your destination
on an alternative route.
2
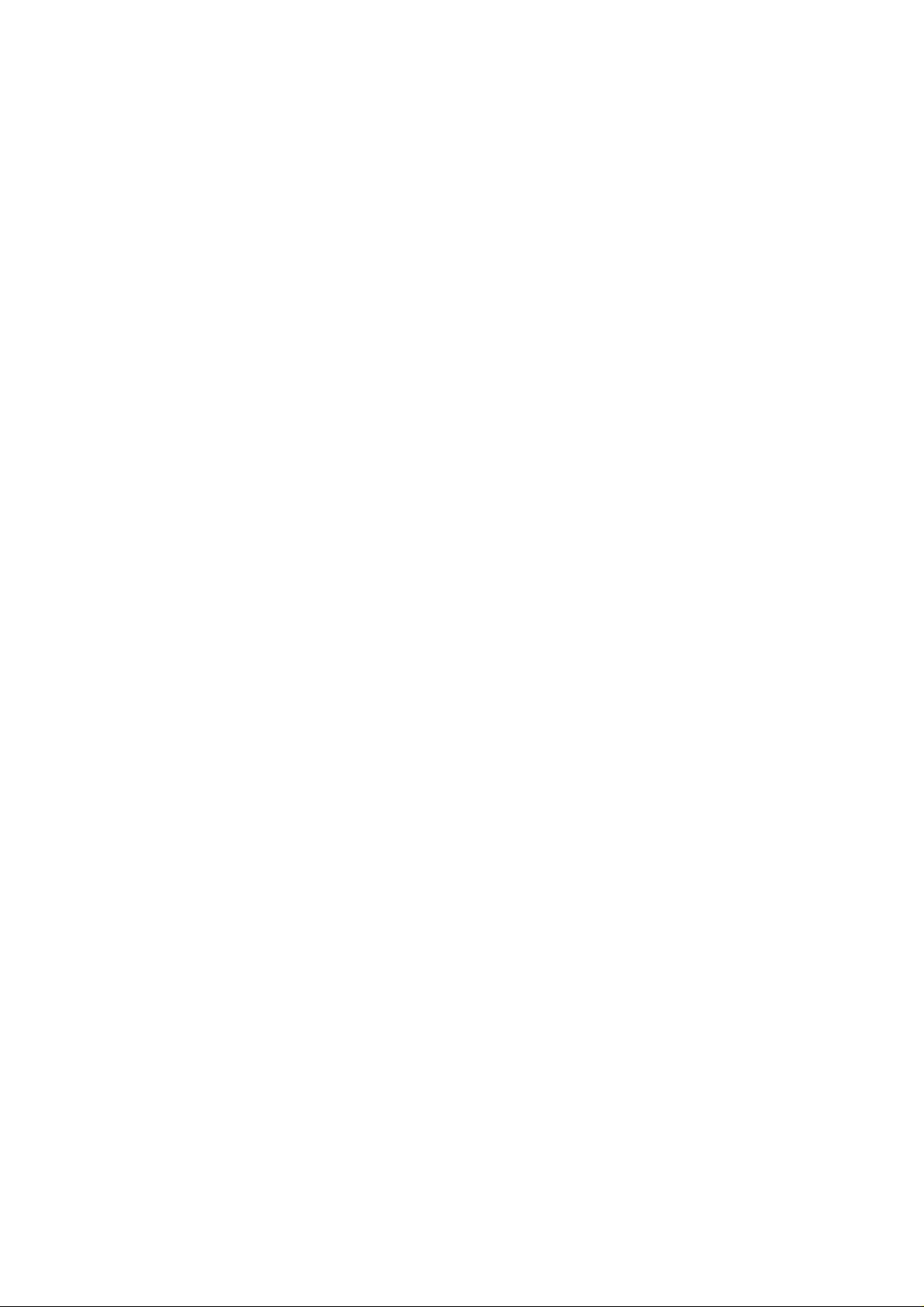
Contents
Before you set off.....................................................................5
1 Overview of the functions of the Marco Polo Navigator ................................... 6
2 Starting the Marco Polo Navigator................................................................... 7
3 Adjusting settings............................................................................................. 7
3.1 Enter/edit favourites.................................................................................. 8
3.2 Set profile for routing ................................................................................ 9
3.3 Check state of the battery....................................................................... 11
3.4 Adjust navigation settings....................................................................... 12
3.4.1 Set/change home address............................................................... 12
3.4.2 Select POI categories...................................................................... 13
3.4.3 Switch speed camera detector on/off .............................................. 13
3.4.4 Show/hide map tools ....................................................................... 14
3.4.5 Change TMC options (optional)....................................................... 14
3.4.6 Select distance measurement ......................................................... 16
3.5 Adjust system settings............................................................................ 16
3.5.1 Adjust volume.................................................................................. 16
3.5.2 Adjust brightness............................................................................. 18
3.5.3 Select language and speaker.......................................................... 18
3.5.4 Set time zone and time format......................................................... 19
3.5.5 Recalibrate the screen..................................................................... 20
3.6 Display information................................................................................. 20
3.6.1 Test GPS functionality..................................................................... 20
3.6.2 Display system information.............................................................. 21
3.6.3 Display copyright information........................................................... 21
4 Selecting a destination................................................................................... 23
4.1 Entering an address................................................................................ 23
4.2 Making a selection on the map view....................................................... 27
4.3 Selecting a POI....................................................................................... 28
4.4 Selecting one of your favourites.............................................................. 29
4.5 Selecting one of your previous destinations ........................................... 29
4.6 Selecting your home address ................................................................. 30
4.7 Radius search......................................................................................... 30
5 Route planning with the Marco Polo Navigator.............................................. 31
3
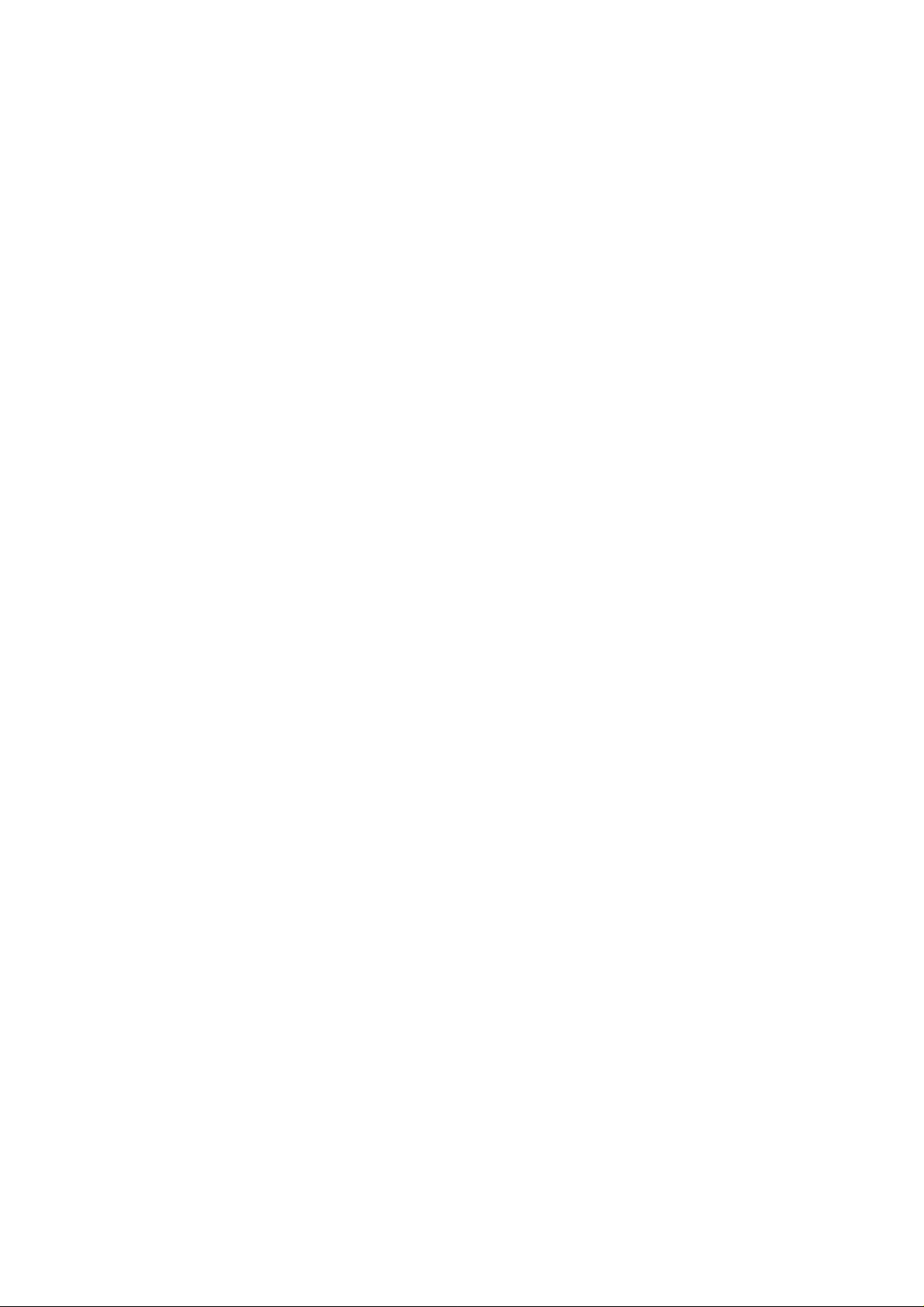
Navigation with the Marco Polo Navigator ........................33
1 Direct entry .................................................................................................... 34
2 Navigation to a destination............................................................................. 37
3 Navigation to several destinations on a list of stop-off points......................... 39
4 Position tracking ............................................................................................ 42
5 Navigation screen.......................................................................................... 43
5.1 Display menu.......................................................................................... 44
5.1.1 Activate speed camera detector...................................................... 44
5.1.2 MP3 Player (optional)...................................................................... 44
5.1.3 Switch sound on/off......................................................................... 46
5.1.4 Day/night switchover ....................................................................... 46
5.1.5 Change volume ............................................................................... 46
5.1.6 Navigation information..................................................................... 47
5.1.7 3D / 2D view.................................................................................... 47
5.1.8 Change brightness .......................................................................... 47
5.1.9 Switch TMC on/off (optional) ........................................................... 47
5.1.10 Switch auto zoom on/off .................................................................. 47
5.2 Command menu..................................................................................... 48
5.2.1 End navigation................................................................................. 48
5.2.2 Radius search.................................................................................. 48
5.2.3 Display route list.............................................................................. 48
5.2.4 Calculate route to next destination .................................................. 48
5.2.5 Save current location to Favourites................................................. 49
5.2.6 Avoid road ....................................................................................... 49
5.3 Additional navigation functions ............................................................... 49
5.3.1 TMC (optional)................................................................................. 49
5.3.2 GPS................................................................................................. 50
Additional information...........................................................52
1 Marco Polo Navi-Manager (optional) ............................................................. 53
2 Service & Support.......................................................................................... 54
4
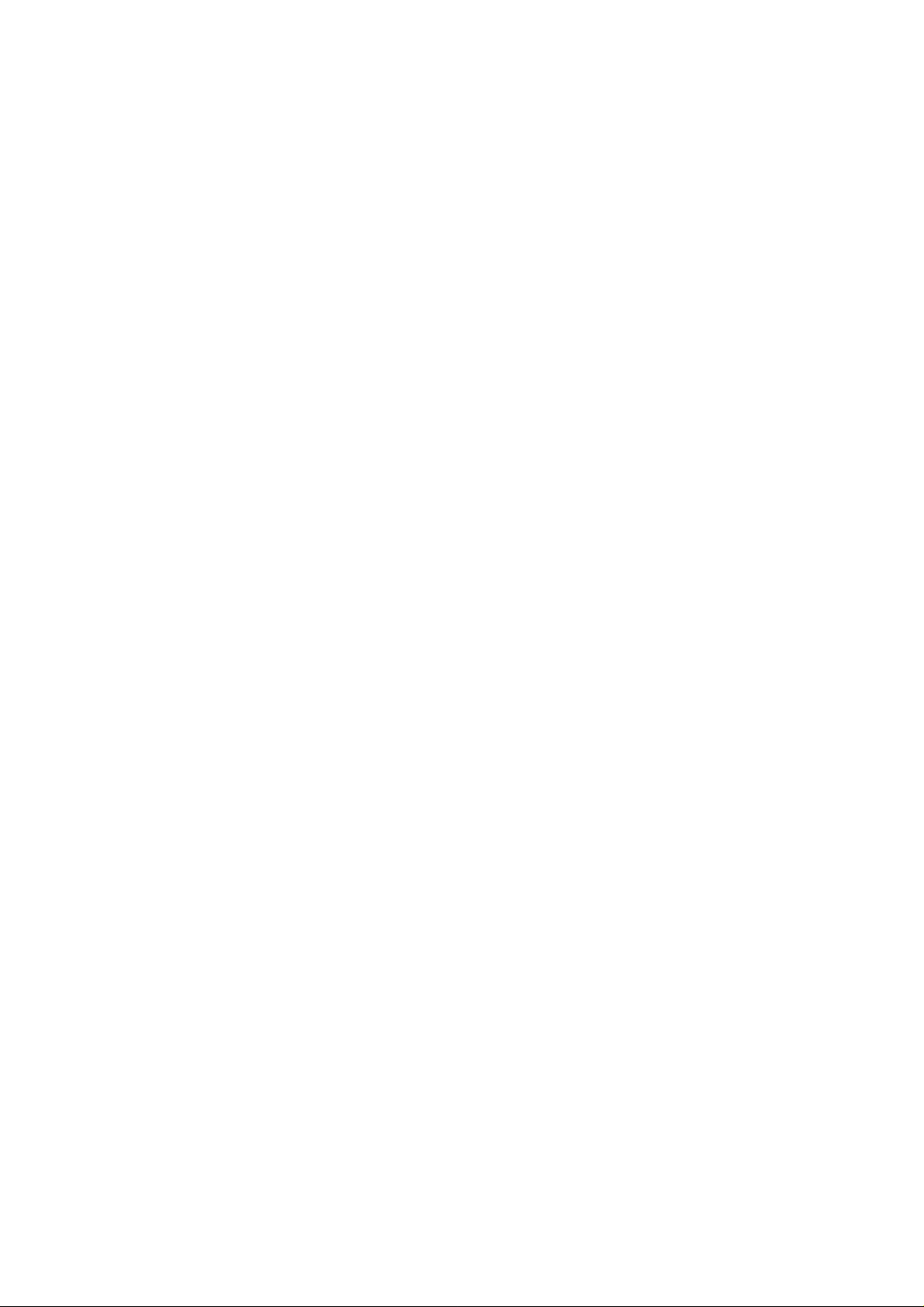
Before you set off
5
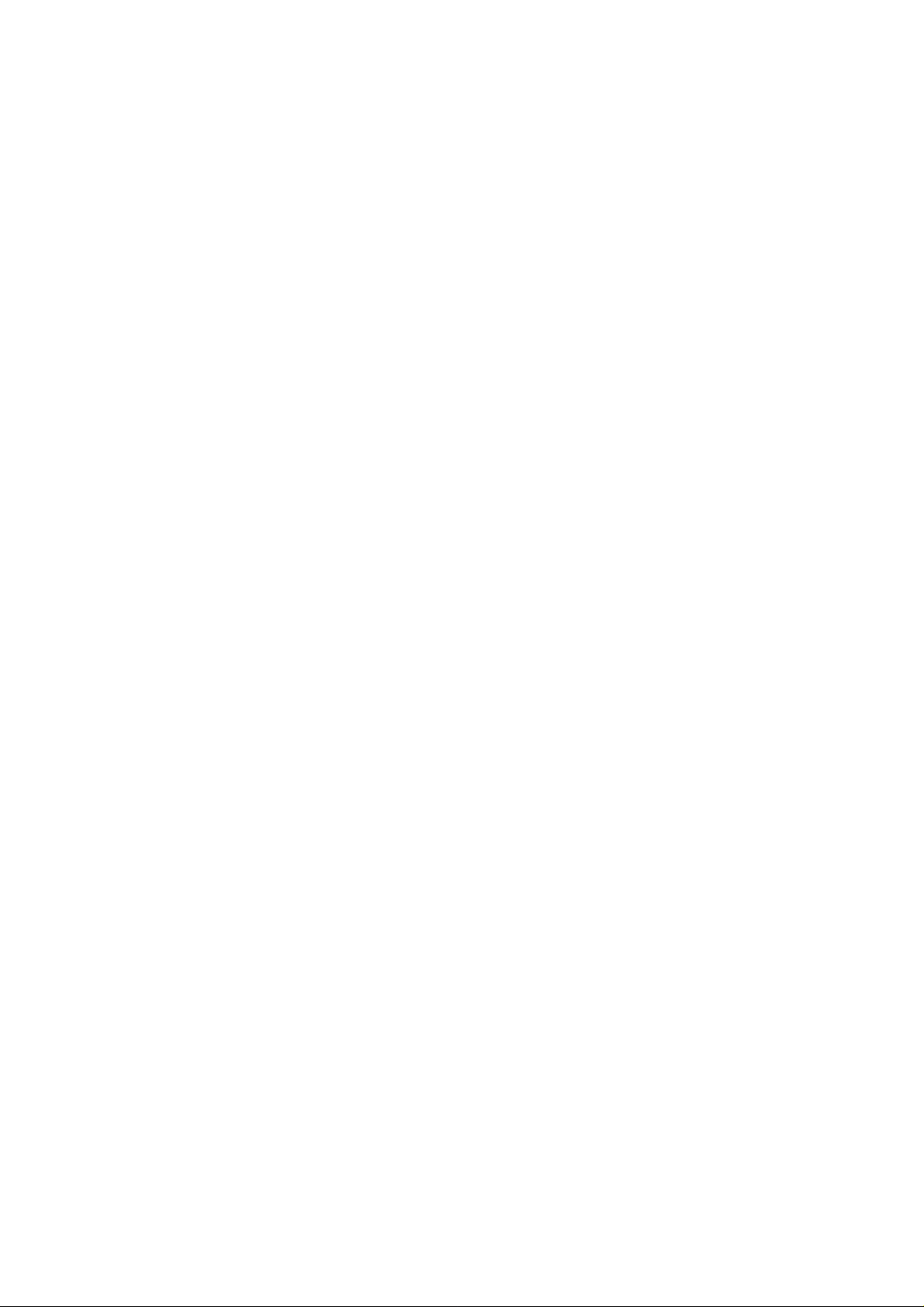
Welcome to the world of mobile navigation from Marco Polo. The following chapters
in this manual will provide you with a detailed description of how the different
functions of your Marco Polo Navigator navigation software work. In some chapters,
you will find explanations for optional functions or references to optional accessories.
These chapters are provided with a corresponding note in the manual.
Before you first start navigating using your new Marco Polo navigation device, please
take the time to familiarise yourself with the many different functions of the
Marco Polo Navigator.
1 Overview of the functions of the
Marco Polo Navigator
• Navigation – With Navigation you enter a destination and then allow yourself
to be navigated there conveniently and with ease. You may also enter one or
more stop-off points and stop at each of these one after the other. You will
receive both visual and audible instructions on which route to take. The
Marco Polo Navigator allows you to navigate with precision right down to the
level of house numbers.
• Route Planner – This function allows you to plan a route in advance. To do
this, you need to define a starting point and a finishing point. The Marco Polo
Navigator calculates the optimum route between these two points while taking
account of your individual profile settings. Here too you can plan your routes
with precision right down to the level of house numbers.
• Position Tracking – In the position-tracking mode, you are shown your
current position on the map as you are travelling. No route calculation takes
place. Accordingly, no route-specific information is displayed in this mode.
• City Guide – The City Guide is Marco Polo’s multimedia guide to different
cities. It allows you to explore romantic squares, quaint little cafes, the finest
delicatessen shops and all the other things you need and wish to see in a city.
You can obtain more detailed information about how to use the City Guide in
the Marco Polo City Guide manual.
• Settings – The Settings menu item allows you to configure your Marco Polo
Navigator. You can adjust system settings, change the language output
settings, stipulate your own favourite destinations or adjust your profile for
routing.
• MP3 Player (optional) – Simply download your favourite songs onto an SD
memory card and activate the optional integrated MP3 Player. This allows you
to listen to music or audio books even while navigation is taking place.
Please note:
not available if there is no map material. Please make sure that you have installed
appropriate maps before you attempt to use one of these functions. When the
products are supplied, all of the map material is preinstalled on your navigation
device. You will find more detailed information about installing maps under the Marco
Polo Navi-Manager (optional) chapter.
6
The Navigation, Route Planning and Position Tracking functions are
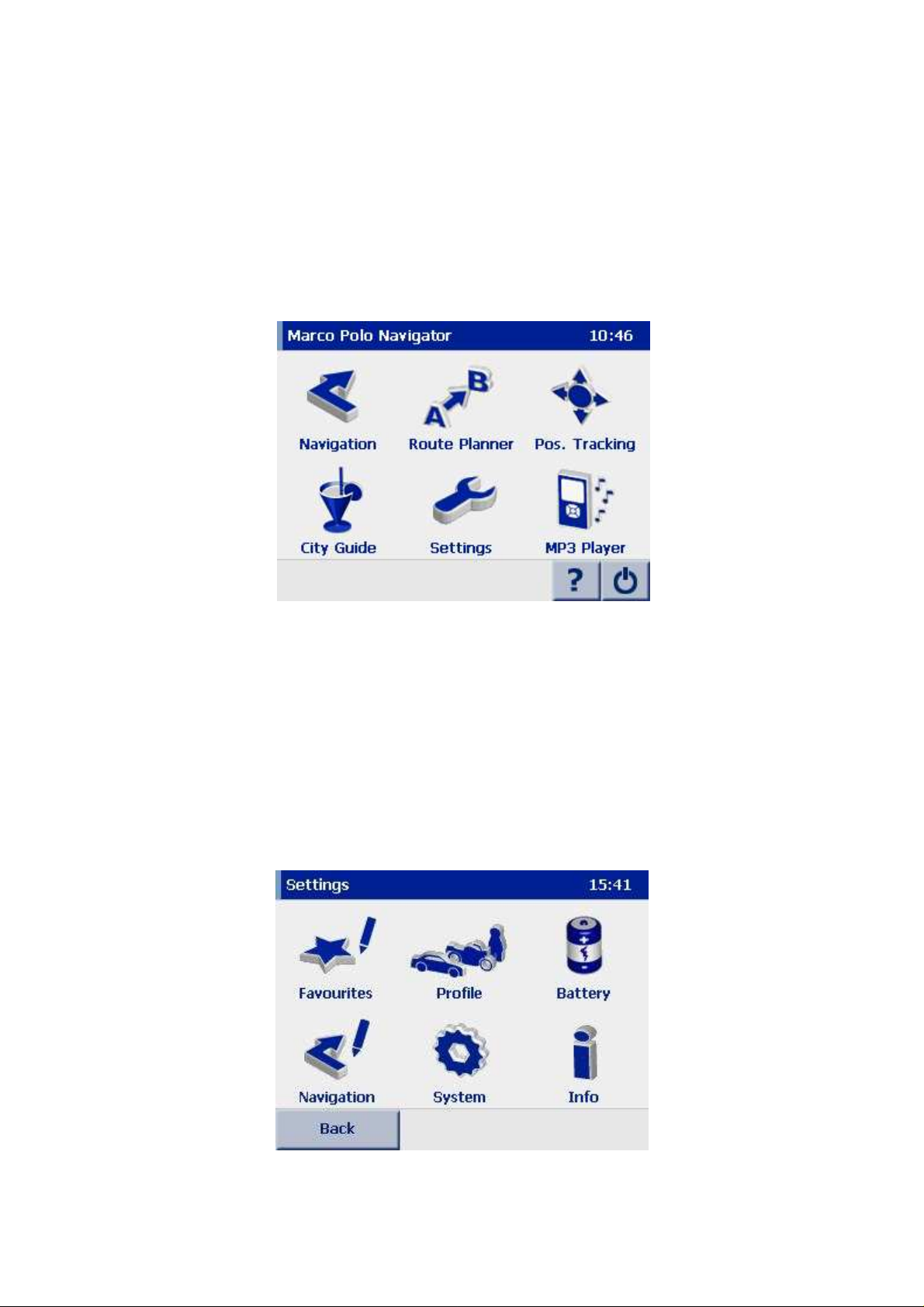
2 Starting the Marco Polo Navigator
The program screen gives you access to all of the functions of the Marco Polo
Navigator.
Please note:
to select the menu language, the speakers and your preferred map. You can of
course alter all settings again after you have made this initial selection on the
Settings menu.
When you switch on your device for the first time, you will be asked
3 Adjusting settings
On the program screen you will see the menu item Settings, which you can use to
adjust your Marco Polo Navigator to satisfy your personal preferences. The options
on the Settings menu are explained in greater detail below.
7
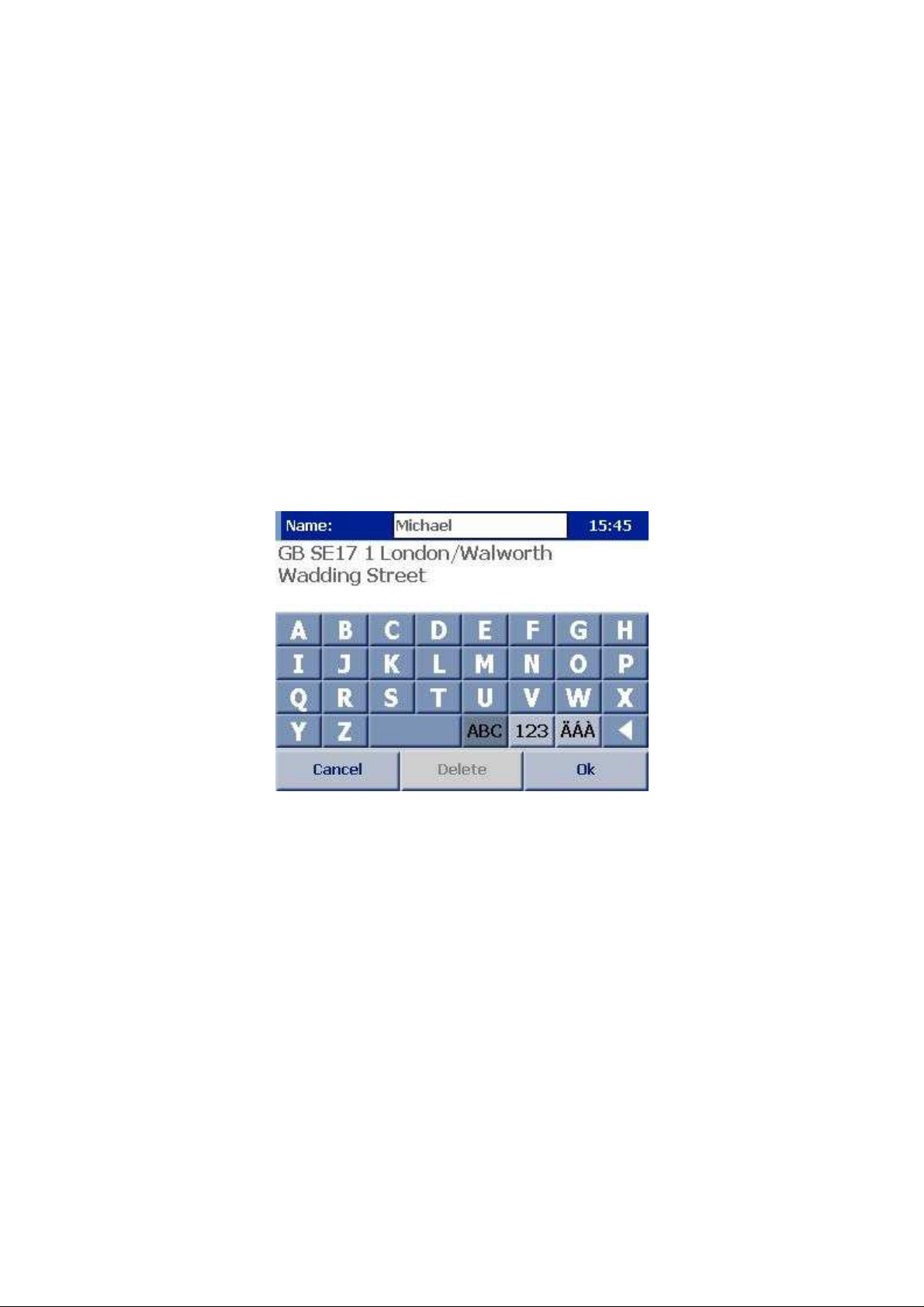
3.1 Enter/edit favourites
The Favourites option allows you to name and save destinations which you use
frequently. They can then be called up quickly and easily when you are selecting a
destination and can be used for navigation or route planning.
1. Tap on Favourites on the Settings menu. At this point, you can either add
new favourites or edit favourites which you have already entered.
2. Add favourites: tap on the Add button. Enter the new address or select one of
the previous destinations (cf. the chapter Selecting a destination). Use the
Name input box to give a name to the new destination you have just created.
Confirm your entry by tapping on Ok.
3. Edit favourites: you can rename or delete a destination which you have
already created. In order to change the address details for your favourite
destination, you need to delete the destination and then enter it again with the
new address details.
• If you wish to rename a destination, select it by tapping on it. Enter a
new name in the Name input box. Confirm your entry by tapping on Ok.
8
• If you wish to delete a destination, select it by tapping on it. Tap on the
Delete button. Acknowledge the following confirmation prompt by
clicking on Yes to finally remove the destination.
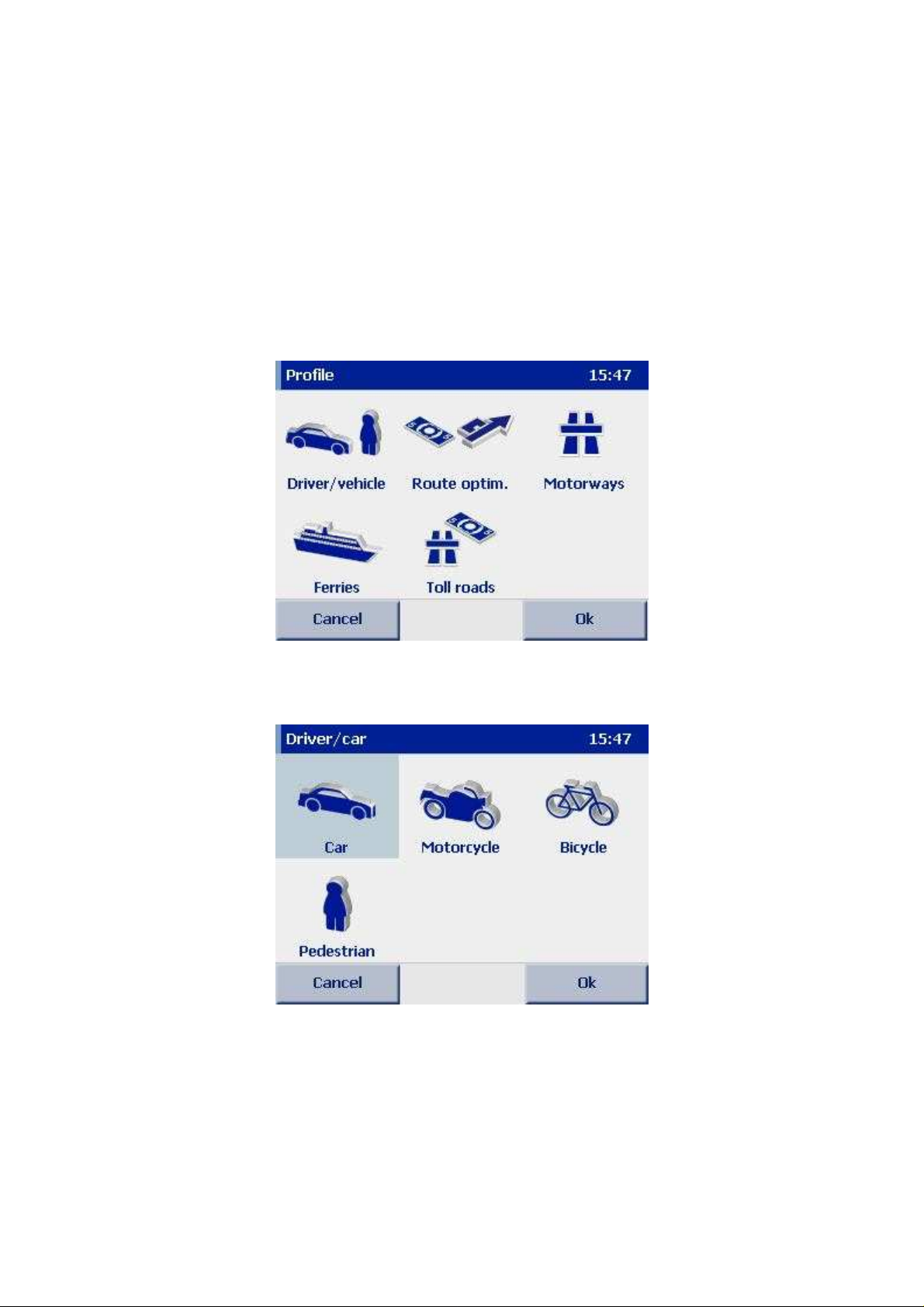
3.2 Set profile for routing
The Profile option on the Settings menu allows you to adjust the properties for route
calculation to match your individual preferences. The settings made here have a
crucial bearing on the calculation of the arrival time and the length of the journey and
also on the route you take to your destination.
The Driver/vehicle button initially allows you to specify your method and mode of
travel.
1. Tap on the Driver/vehicle button under the Profile option on the Settings
menu.
2. Here you should choose between the different modes Car, Motorbike,
Bicycle or Pedestrian. The symbol you choose is highlighted with a blue
background.
3. Confirm your selection by tapping on Ok.
9
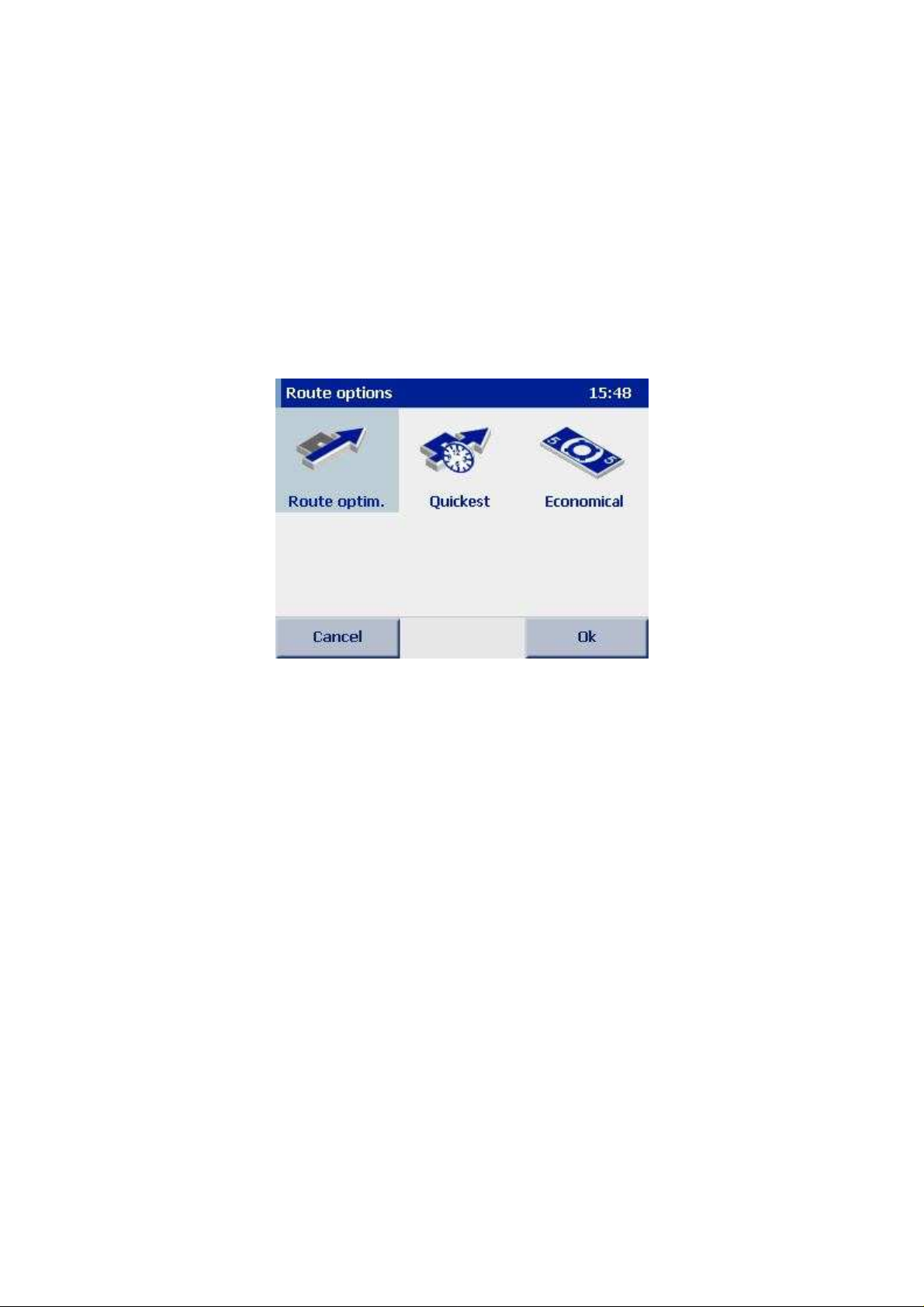
Please note:
you navigate as a pedestrian. In addition, pedestrian navigation over more than 350
km is not possible with the Marco Polo Navigator.
As well as selecting a means of transportation, the Route optim. button allows you
to specify which criteria your Marco Polo Navigator should use to optimise the route
calculation.
1. Select one of the following 3 optimisation options. The symbol you choose is
highlighted with a blue background.
Please be aware that no spoken announcements are made when
• Route optim. suggests to you the route which follows the shortest
direct path to your destination.
• Quickest suggests to you the route which takes the shortest amount of
time to travel along, generally because it gives preference to main
roads (motorways and major trunk roads).
• Economical suggests to you a route which represents the best
compromise between time and distance. When weighing up the
alternatives, consideration is also given to the fact that the time gained
as a result of higher speeds may well result in greater fuel
consumption.
2. Confirm your selection by tapping on Ok.
The additional buttons Motorways, Ferries and Toll roads allow you to exclude
motorways, ferries and sections of road which are subject to a toll charge from the
route calculation.
10
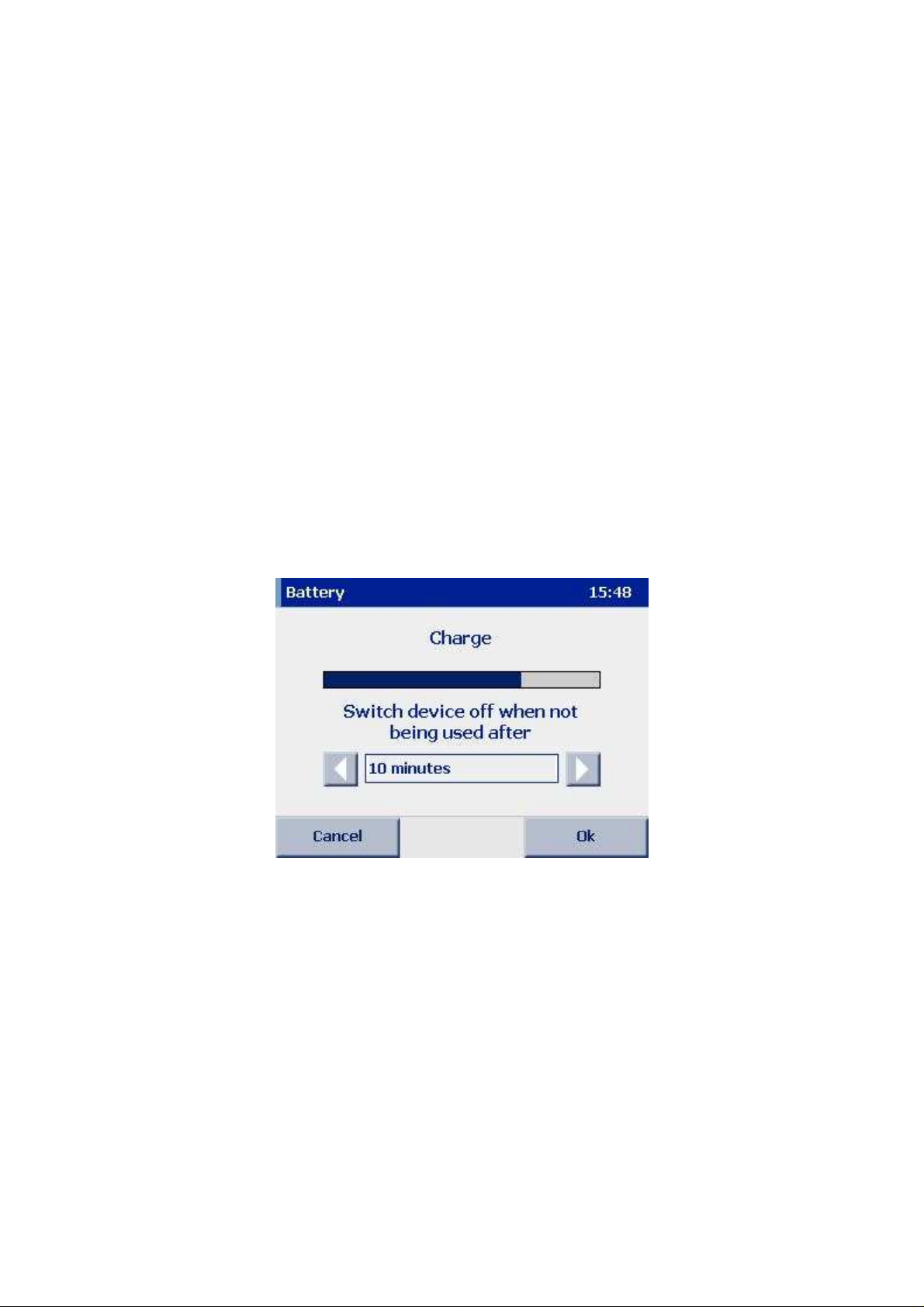
1. To do this, tap on the relevant symbol. If the symbol is crossed out, this
indicates that you have excluded motorways, ferries and/or toll roads from the
route calculation.
2. Confirm your selection by tapping on Ok.
Please note:
possible way of reaching your destination, the Marco Polo Navigator will disregard
this exclusion and set the route along the stretch which is to be avoided (motorway,
ferry or toll road).
If despite excluding one of the three route options there is no other
3.3 Check state of the battery
The Battery option allows you to check the remaining capacity in the battery of your
mobile navigation device.
1. Tap on Battery to display the remaining battery capacity as a percentage of
your battery’s maximum capacity.
2. At this point, you may also set up a time switch which will automatically switch
off your device as soon as a period of time which you have preset passes and
the device has not been used during this period of time. You can choose
between the following settings here: Never, 10 minutes, 20 minutes or 30
minutes.
3. Confirm your selection by tapping on Ok.
11
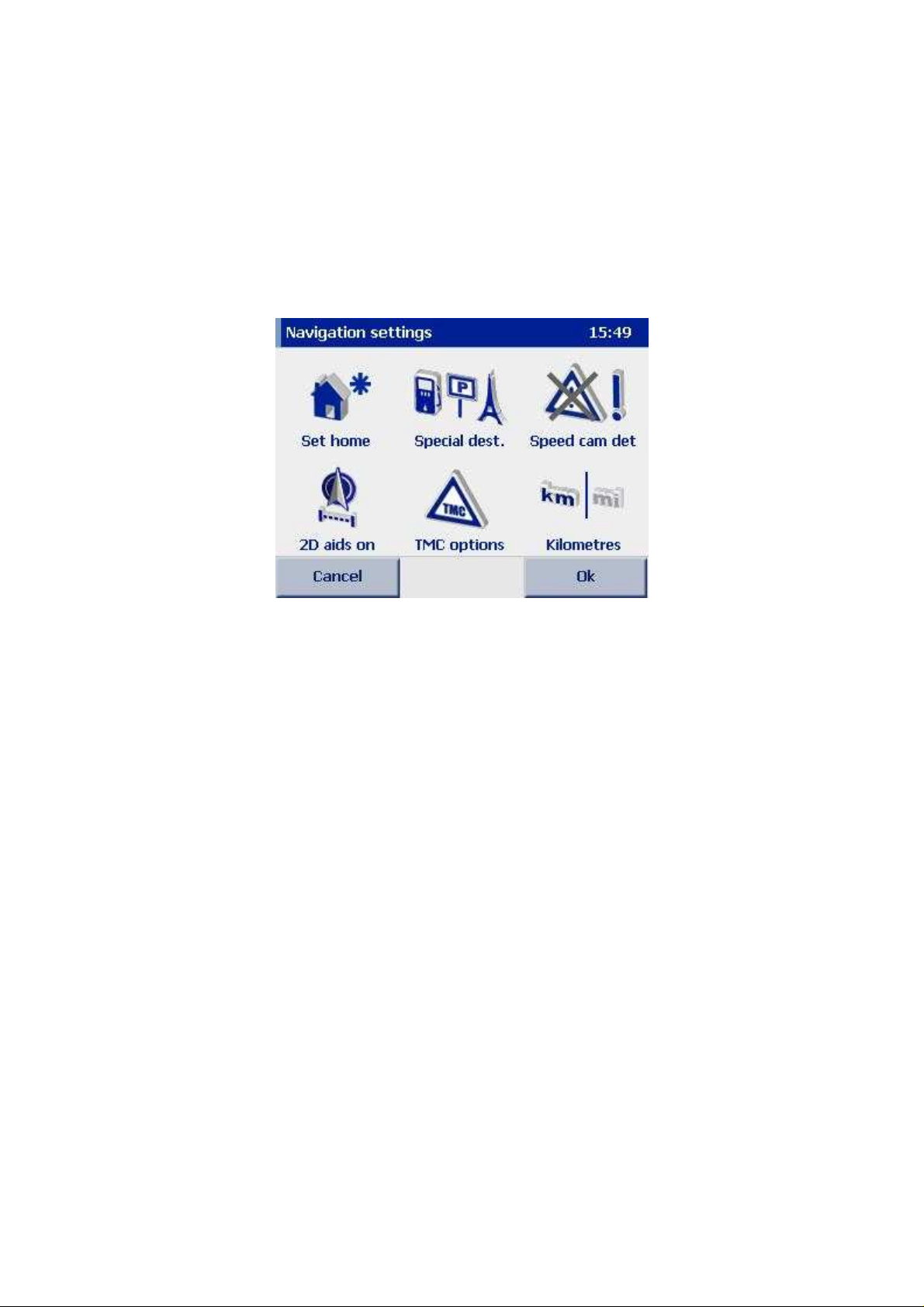
3.4 Adjust navigation settings
The Navigation button in the Settings menu gives you access to further settings
options for navigation. Choose one of the following options.
3.4.1 Set/change home address
The Set home option allows you to enter your home address so that you can store
this permanently as your preferred destination. When it comes to selecting the
destination for navigation, you can then select the address quickly and directly via the
Home symbol. Or you can also select the address via the Home symbol as the
starting point or finishing point for route planning.
1. Tap on Set home in the navigation settings menu.
2. Enter your home address via the on-screen keypad (cf. the chapter Entering
an address) or select one of your favourites or one of the previous
destinations.
3. The screen display automatically switches back to the navigation settings
menu.
Please note:
tapping on the button Set home for the first time on the destination selection screen.
Once you have entered your home address for the first time, the display on the
destination selection screen switches from Set home to Home.
If you have not created a home address, you can also do this after
12
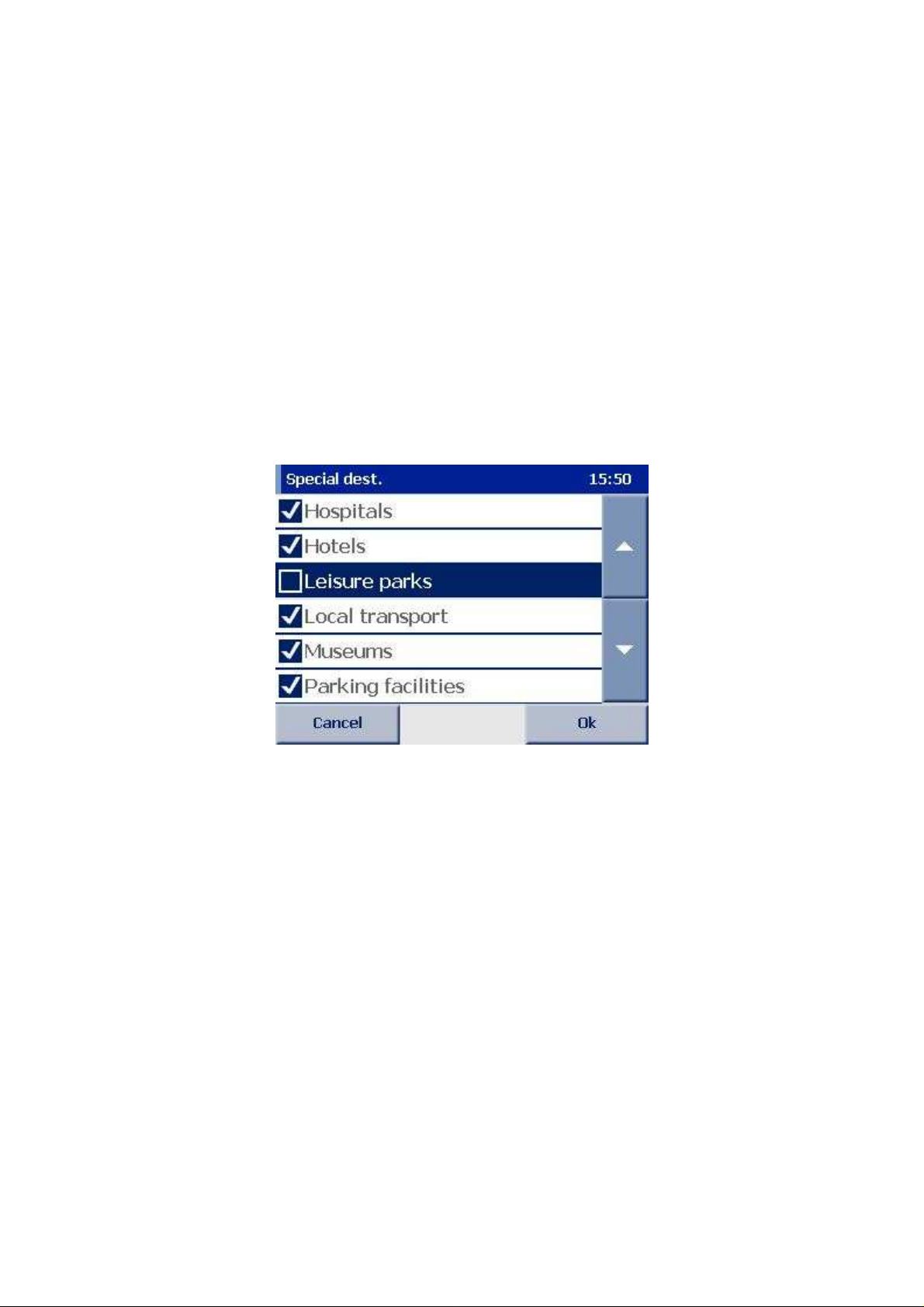
3.4.2 Select POI categories
Your Marco Polo Navigator features a wealth of Points of Interest (POIs) in different
categories. This means that you can select from a large number of addresses of
petrol stations, restaurants, hotels and lots more besides. Destinations can therefore
be searched for easily by entering or selecting a name (e.g. Hotel Unter den Linden).
The POIs option allows you to select the categories from which corresponding POIs
will be presented to you during navigation or route planning. You can select from
these POIs under navigation when entering a destination, and they are also available
as a starting point for route planning.
1. Tap in the navigation settings menu on POIs. You will be shown the
categories that are installed on your device.
2. Activate or deactivate the category you want by tapping on the appropriate
row, thereby placing a tick in front of the name or removing this tick.
3. Confirm your selection by tapping on Ok.
3.4.3 Switch speed camera detector on/off
The speed camera detector is an integrated extra function which, when the relevant
speed camera data is used, gives you the option of receiving warnings about the
locations of fixed traffic-monitoring devices (speed cameras). The warnings about the
locations of speed cameras take the form of an audible signal. If you would like to
make use of this function, you can use the Marco Polo Navi-Manager (optional) to
download from the Internet free of charge data detailing the locations of speed
cameras in Europe to your mobile navigation device. Only then can the function be
switched on in your Marco Polo Navigator.
13
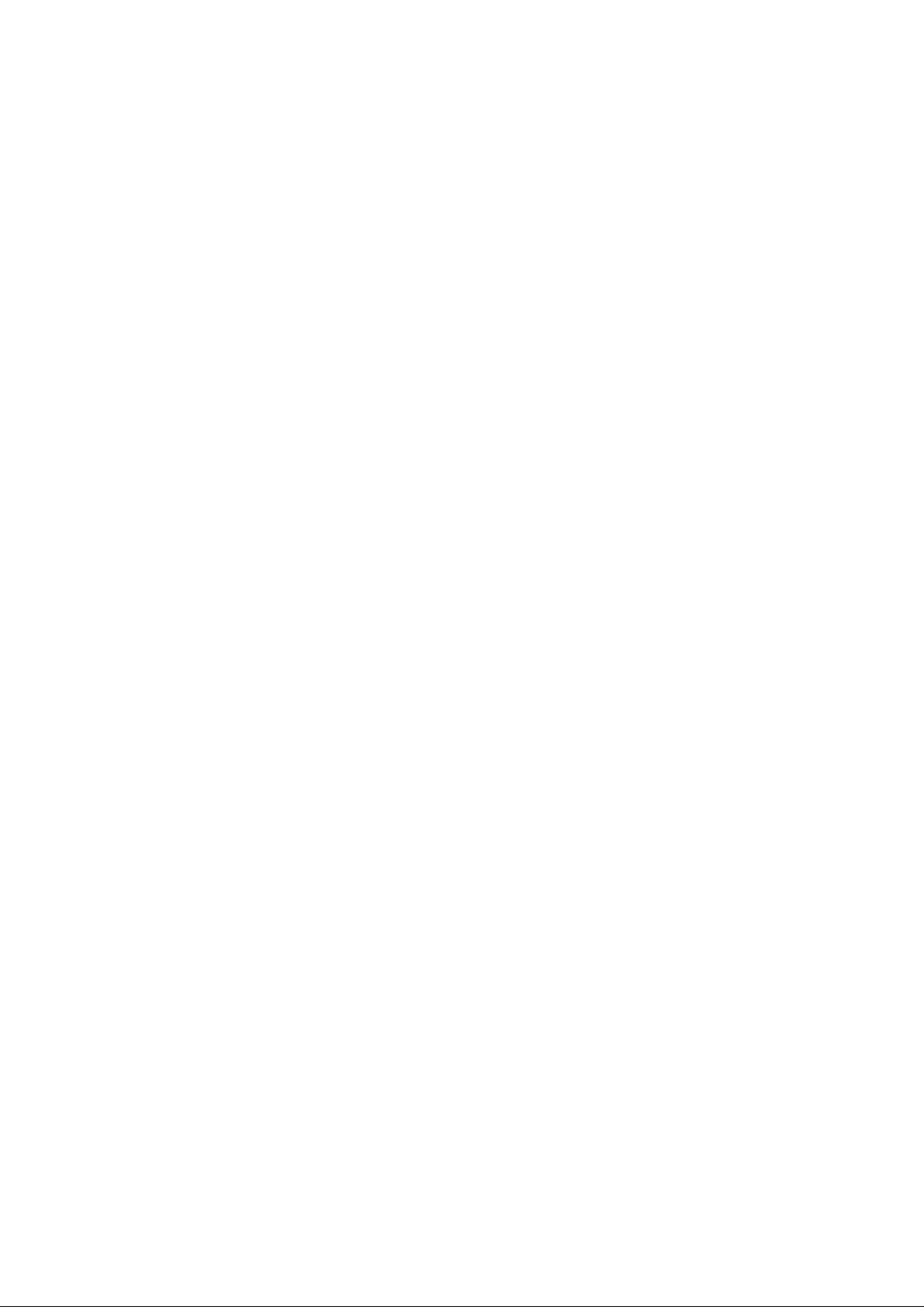
To switch on the function in the Marco Polo Navigator, tap on the Speed camera
detector button. To switch the function off again, tap on the button again. When the
speed camera detector is switched off, the symbol is crossed through.
Please note:
navigation operation. Provided that you have installed data detailing speed camera
locations on your mobile navigation device and you have switched on the speed
camera detector, you can activate the function on the navigation menu after starting
a navigation operation. You can find more information about this under the chapter
Activate speed camera detector.
Important:
check whether you are allowed to use the speed camera detector in the country you
are in. As soon as you have downloaded data detailing speed camera locations to
your device, the speed camera detector is deemed to be ready to operate. No data
about speed camera locations is available for Switzerland.
The speed camera detector is deactivated before you start each
Some countries prohibit the use of a speed camera detector. Please
3.4.4 Show/hide map tools
The 2D aids option allows you to switch the display of the compass and scale tools
on and off on the 2D map view.
1. Tap on 2D aids to switch the function on and integrate the aids within the 2D
map view.
2. As soon as you tap on the symbol again, the function is switched off. A symbol
which is crossed through indicates to you that the 2D aids function is no longer
active.
3. Confirm your selection by tapping on Ok.
3.4.5 Change TMC options (optional)
The Marco Polo Navigator navigation software is capable of receiving TMC (Traffic
Message Channel) messages about current traffic hold-ups, e.g. reports of traffic
jams. TMC is a digital data service which transmits the traffic messages with the
radio signal and is therefore dependent on a suitable radio station being received.
Provided that a TMC receiver is connected and TMC messages are transmitted with
the radio signal, your navigation device provides you with information about the
reason for a traffic hold-up, the affected road, the section of road and the length of
the hold-up. The Marco Polo Navigator then gives you the option of incorporating this
data into the navigation and suggesting alternative routes to you. As a general rule,
no TMC messages are processed in the route planning.
14
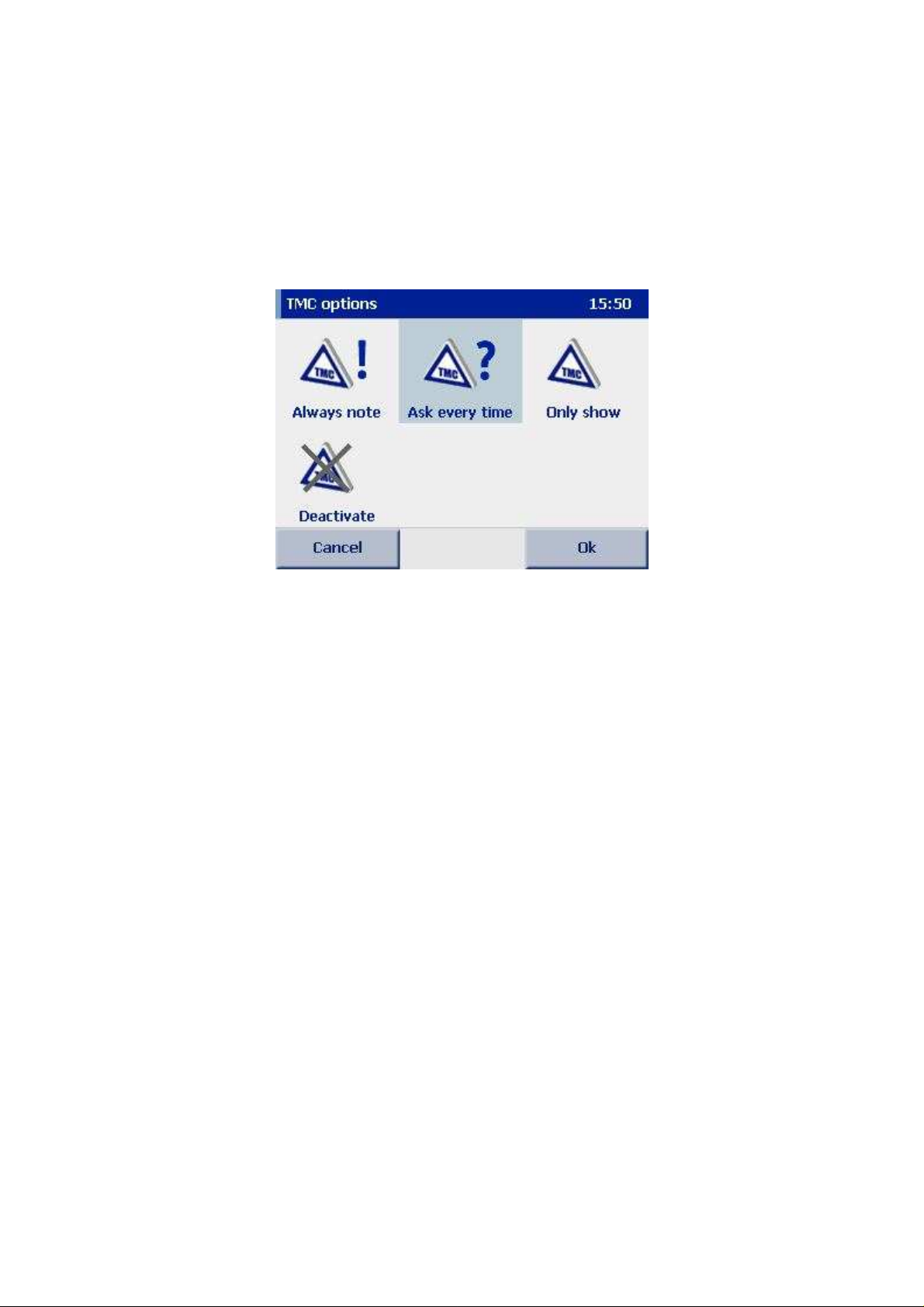
Under the menu item TMC options you can set the form in which your Marco Polo
Navigator should note TMC messages during navigation or switch off the function
completely.
1. Choose one of the following options. The symbol which is chosen is
highlighted with a blue background.
• Choose Always note if you wish the Marco Polo Navigator to
automatically note all traffic messages on the calculated route. With this
setting, alternatives are examined immediately and the route is
recalculated, provided that a different route is more beneficial to you. If
the Marco Polo Navigator does not offer any new route, carrying on
through the hold-up is the better alternative for you.
• Choose Ask every time to first of all be notified of the hold-up when a
message which relates to your route is received. If this situation arises,
a window containing detailed information will open up during navigation.
You should then tap on Take into account to give account to the
message in your routing or on Back to disregard the message.
• Choose Only show if TMC messages which are received are merely to
be shown in the TMC list. However, there is no separate indication of
hold-ups, even if these affect your route. To call up the TMC list, you
should tap on the TMC button on the navigation screen.
• Choose Deactivate to switch off the function completely. TMC
messages will no longer be received. Accordingly, no more messages
about traffic hold-ups will be displayed in the navigation.
2. Confirm your selection by tapping on Ok.
15
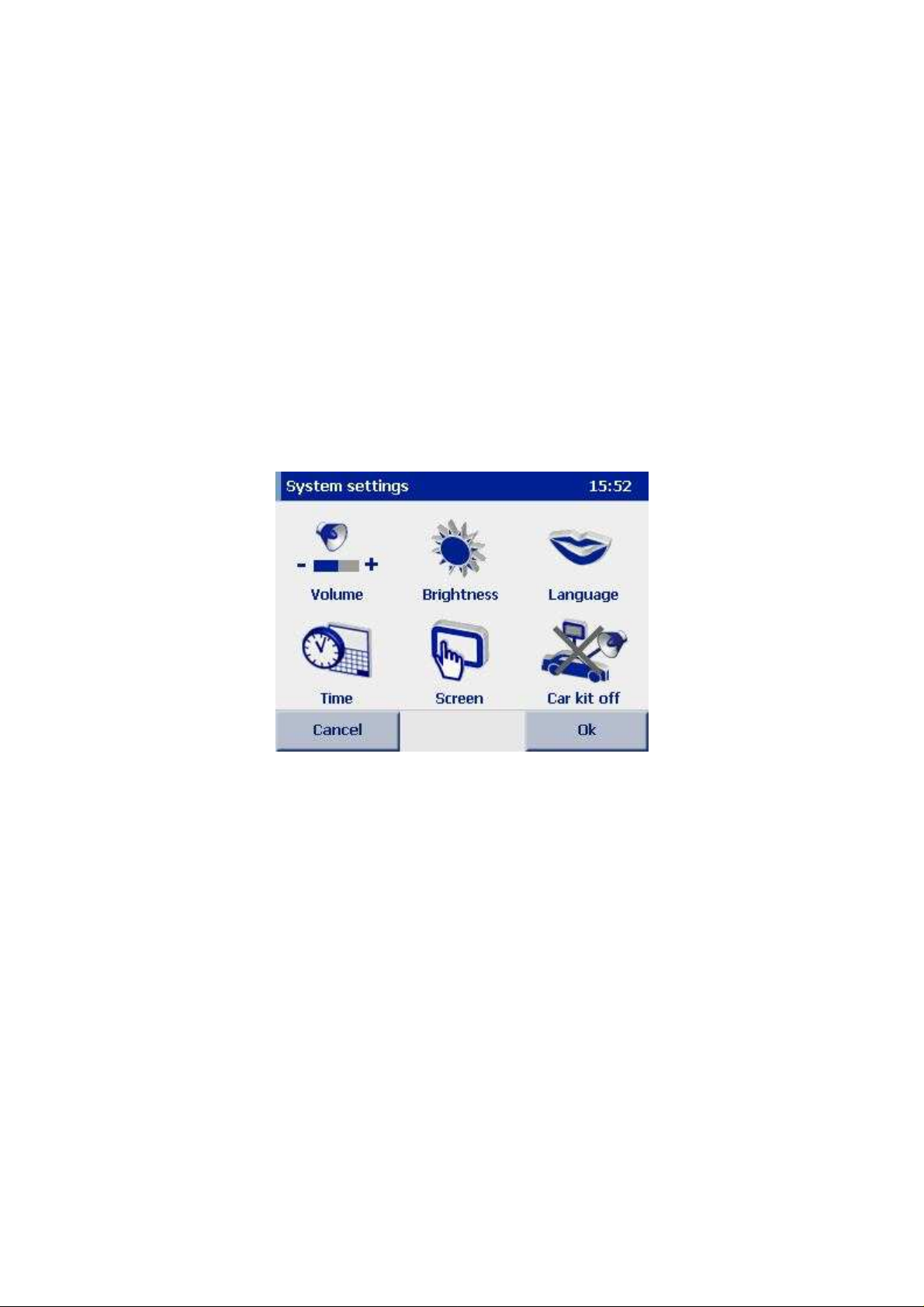
3.4.6 Select distance measurement
Tap on Kilometres/Miles to determine the unit of measurement for specifying
distances. You can switch between kilometres and miles. The symbol of the format
which is selected is shown in blue here. The symbol of the format which is not
selected is shown in grey.
3.5 Adjust system settings
The System button gives you access to additional system settings. Choose one of
the following options.
3.5.1 Adjust volume
The Volume option allows you to change the volume on your navigation device or
switch it off completely. You have a choice here between two levels of volume
control. On the first level, you stipulate the system volume for your device. On the
second advanced level, you can if you need to adjust the volume for individual
functions in the Marco Polo Navigator separately. These volume settings are then
always in relation to the system volume.
1. To change the system volume or to switch it off completely, you should first
tap on the Volume button.
2. You can increase the volume by tapping on the plus symbol or reduce the
volume by tapping on the minus symbol. The volume which is set is indicated
to you by the length of the bar shown and in relation to the maximum volume.
16
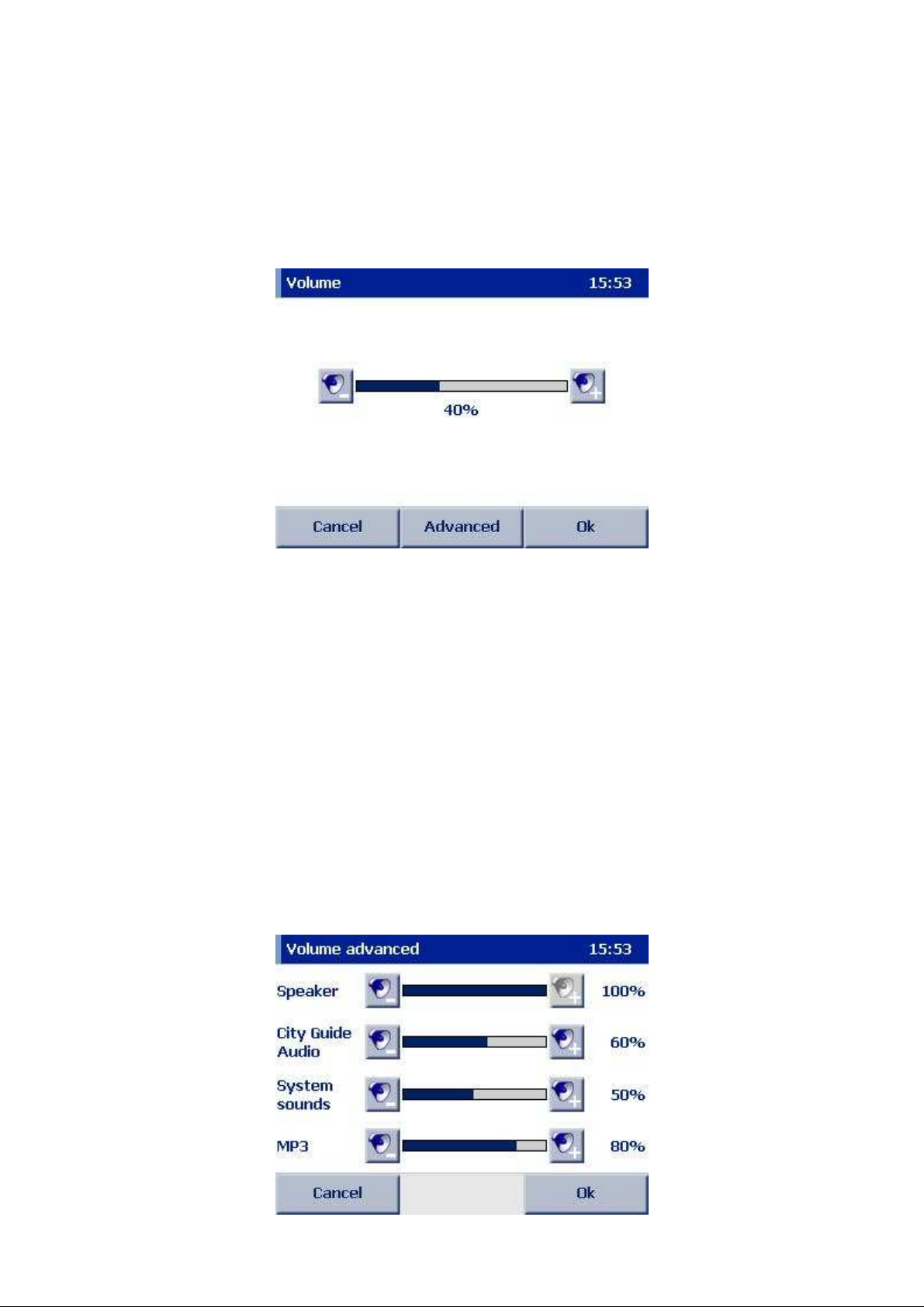
3. Confirm your selection by tapping on Ok or exit the display screen by tapping
on Cancel.
Please note:
buttons on your navigation device.
On a second level, you can make separate settings for the volume of the speakers,
the City Guide, the MP3 Player (optional) and for the system button sounds.
1. To call up the advanced volume settings, tap on the Volume screen on
Advanced.
2. As was the case on the previous settings level, you can increase the volume
(speakers, City Guide, MP3 Player (optional), system sounds) by tapping
on the plus symbol or reduce the volume by tapping on the minus symbol.
3. Tap on Ok to save the settings and to exit the display screen. You will return
to the first level of volume setting. Tap on Cancel to exit the display screen
without saving the settings.
If necessary, you can also change the system volume using the
17
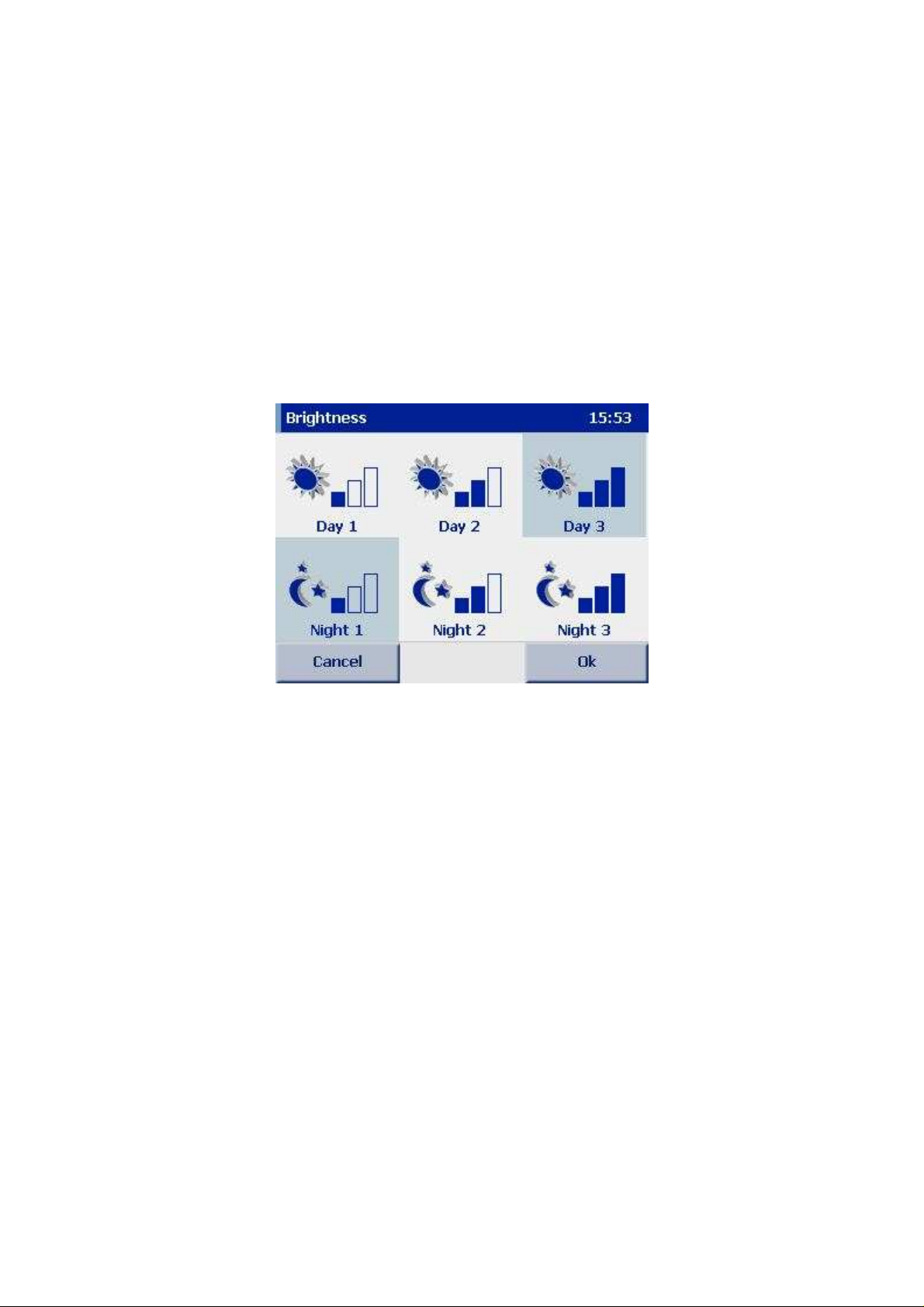
Please note:
volume. If the system volume is altered, this also causes the volume to be adjusted in
the individual functions of your Marco Polo Navigator.
The advanced volume settings are always dependent on the system
3.5.2 Adjust brightness
You can use the Brightness option to select the brightness level for the display in
the day and night view modes of your mobile navigation device.
1. Tap on the Brightness button. You can adjust both the display of the
brightness during the day between 3 levels and the display of the brightness at
night between 3 levels. In both cases, the brightness is at its lowest with level
1 and at its highest with level 3. If you reduce the brightness level at night and
when conditions are dark, the display appears less bright and you are less
likely to be dazzled by it.
2. Select the brightness level you want by tapping on the appropriate symbol.
The symbol which is chosen is highlighted with a blue background.
3. Confirm your selection by tapping on Ok.
3.5.3 Select language and speaker
If your Marco Polo Navigator is set up to accommodate several different languages,
you can select or change the language using the Language option.
1. Tap on Language to select the menu language and a speaker.
2. You initially select the language in which you wish to be guided through the
menus in the Marco Polo Navigator. You then select the speaker for the
language you have chosen.
18
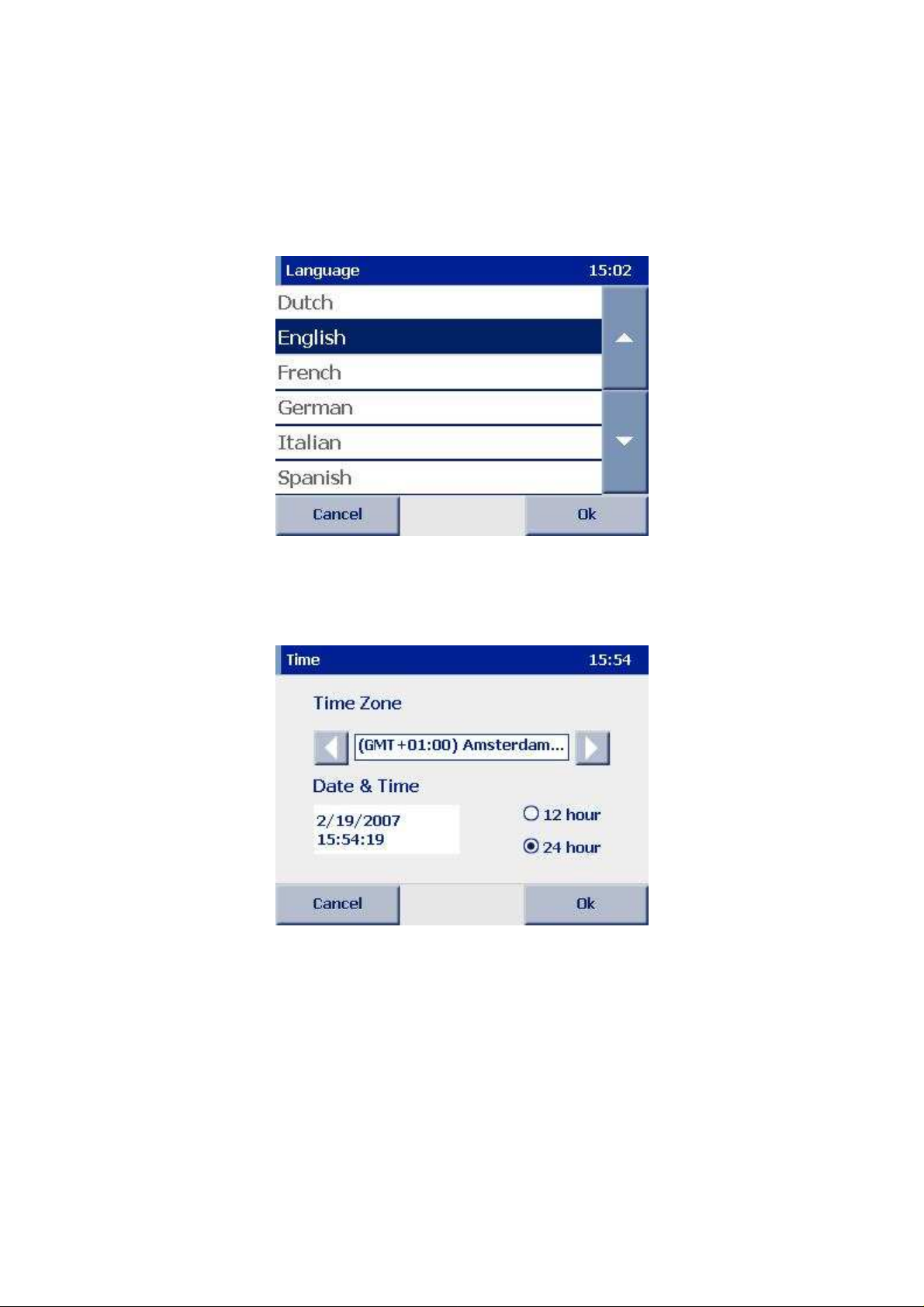
3. Confirm your selection in each case by tapping on Ok.
3.5.4 Set time zone and time format
You can use the Time option to set the time zone and the time format.
Please note:
signal and are therefore always correct to the nearest second.
1. Tap on the Time button.
2. To set the time zone in which you currently find yourself, tap on the left or right
arrow in the top section of the screen.
3. To set the format in which the time should be displayed, tap in the appropriate
circle (12 hour/24 hour) in the bottom section of the screen.
The current date and the current time are received with the GPS
19
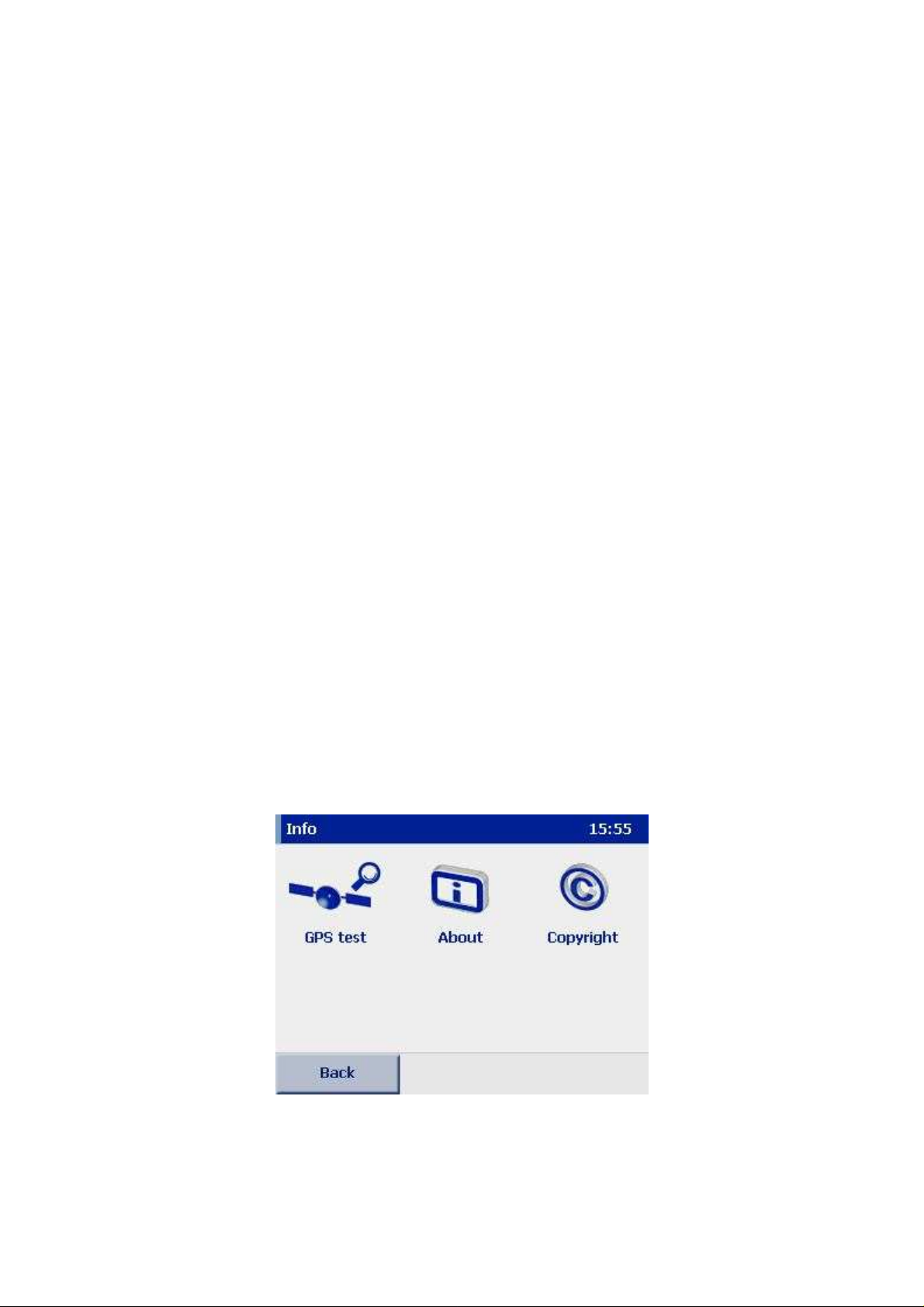
4. Confirm the settings by tapping on Ok or exit the screen without saving the
settings by tapping on the Cancel button.
3.5.5 Recalibrate the screen
If the screen no longer reacts to being tapped on without any errors, it needs to be
recalibrated. To do this, you require a stylus (optional) or another blunt object. To
avoid damage to the display, never tap on it using a pointed object.
1. To do this, choose the Screen option in the system settings menu and start
the calibration process by tapping on Ok to acknowledge the screen which is
then displayed. If you do not wish to carry out the calibration process, exit the
screen which is displayed by tapping on Cancel.
2. Tap and hold the stylus on the cross for a short moment. Repeat the process
for every position where the cross appears.
3. The calibration process is complete as soon as there is no longer any cross
displayed on the screen. Tap on the screen again to return to the system
settings menu.
3.6 Display information
The Info menu provides additional buttons which you can use to display information
about the current GPS status, the software used and the map material as well as
notes about licensing rights. No further settings are possible at this point.
3.6.1 Test GPS functionality
Tap on the GPS test button to carry out a test of the GPS functionality of your mobile
navigation device. An info page containing information about your existing GPS
20
 Loading...
Loading...