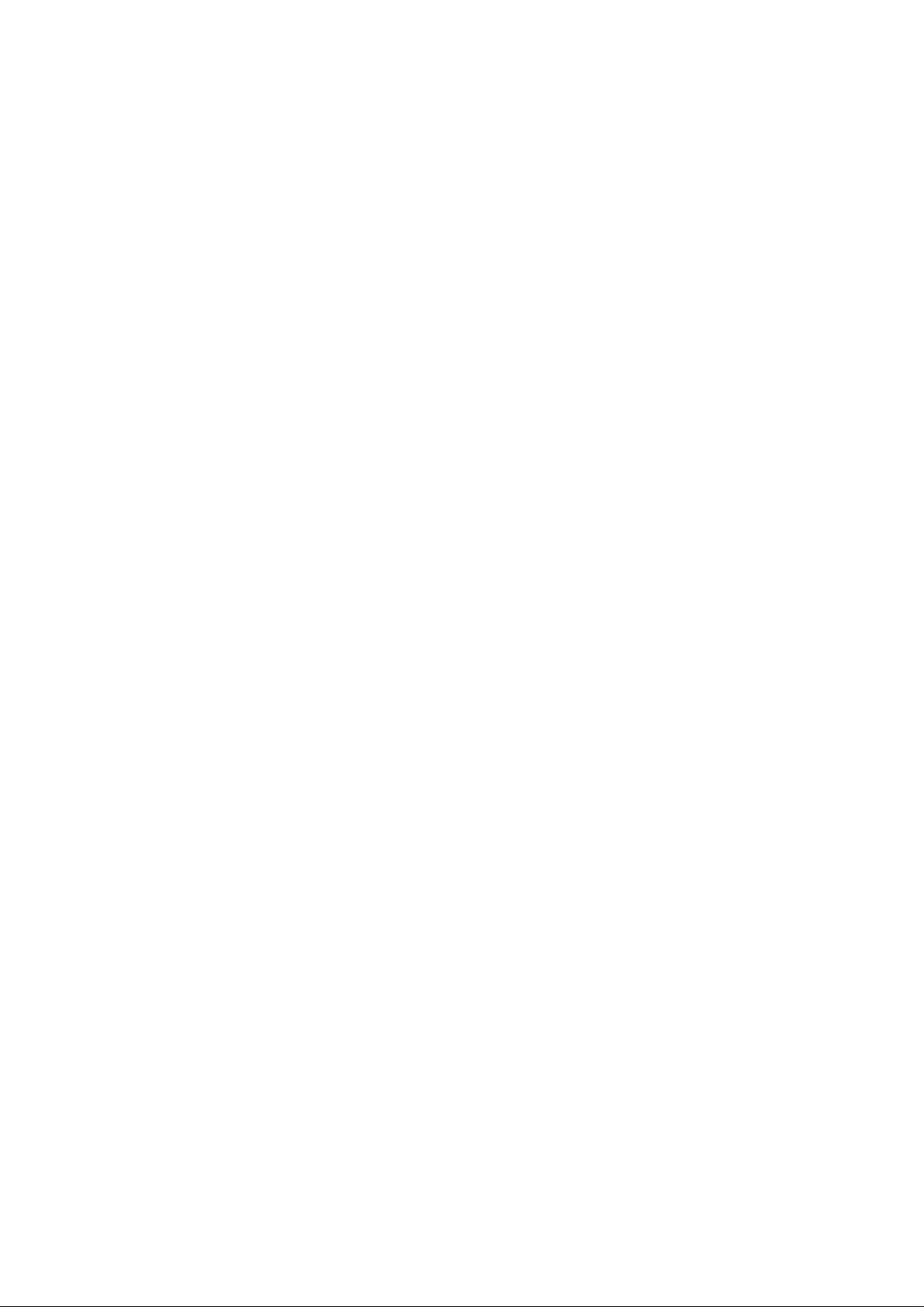
Marco Polo City Guide Manual
The information and details provided in this manual may be changed without any prior notice being given.
No part of these documents may be reproduced or transferred without the express written permission of
Falk Interactive GmbH, irrespective of how or by what means, electronically or mechanically, this takes
place.
© 2007 Falk Marco Polo Interactive GmbH, Ostfildern, all rights reserved.
All of the trademarks that are mentioned belong exclusively to their respective proprietors.
Limitation on guarantee:
No guarantee is accepted for the accuracy of the contents of this manual. We are always grateful to
receive notification of any mistakes.
FMI_1347
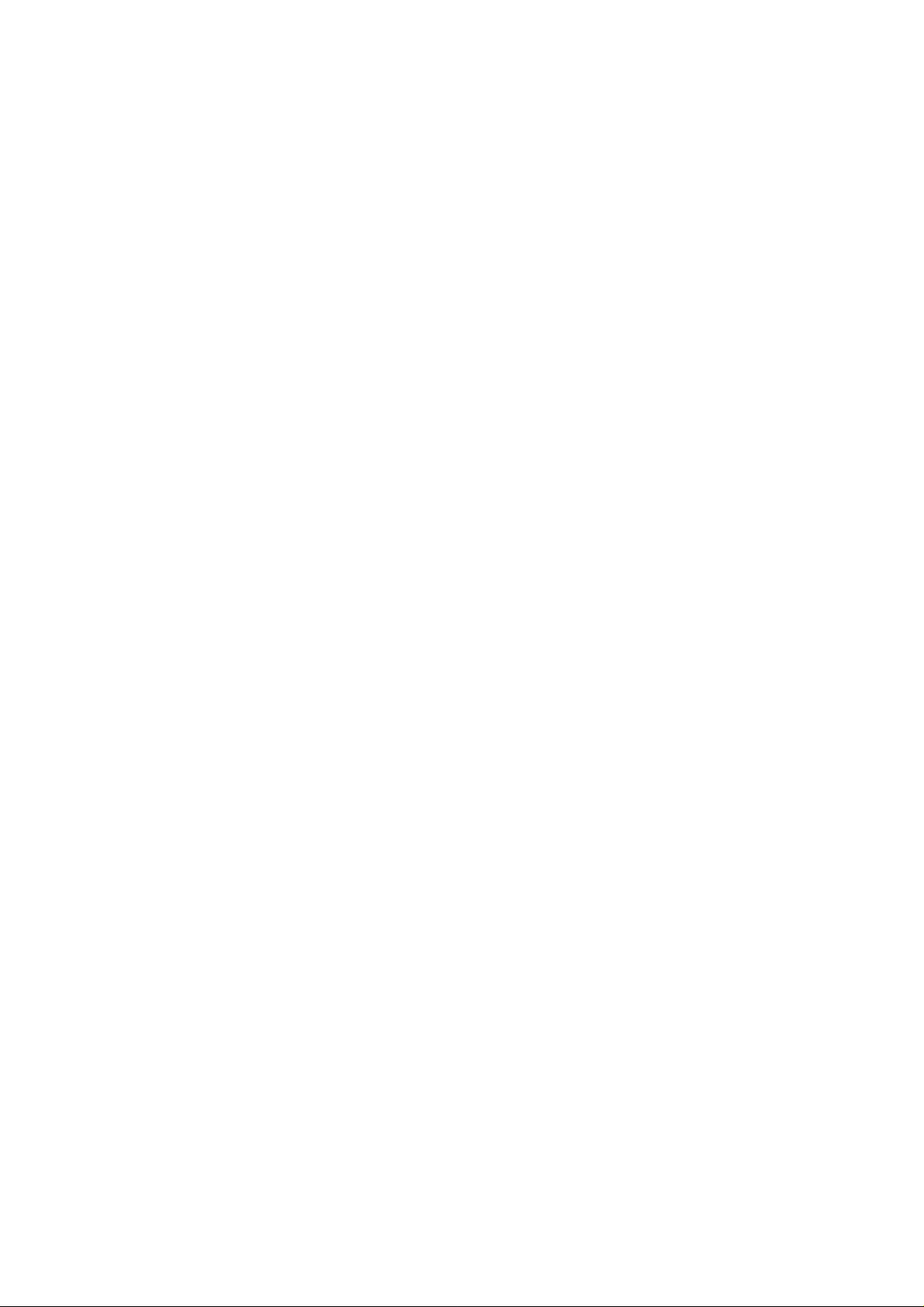
1
Welcome_________________________________________________________ 4
2
General notes on use ______________________________________________5
2.1
Touchscreen___________________________________________________________________5
2.2
Keypad _______________________________________________________________________5
2.3
Icons _________________________________________________________________________5
2.4
Buttons _______________________________________________________________________6
2.5
Page up/down__________________________________________________________________6
2.6
Scrolling ______________________________________________________________________6
2.7
Destination display______________________________________________________________7
2.7.1 Picture________________________________________________________________________8
2.7.2 Map__________________________________________________________________________8
2.7.3 Favourites_____________________________________________________________________8
2.7.4 Navigate to destination___________________________________________________________8
2.8
Subjects ______________________________________________________________________8
2.9
Cities_________________________________________________________________________8
2.10 Main menu and Help ____________________________________________________________9
3
Examples of application for a quick start ____________________________10
3.1
Starting the Marco Polo City Guide ________________________________________________10
3.2
Top highlights _________________________________________________________________10
3.3
Search for destinations directly ___________________________________________________11
3.4
Navigate to destination__________________________________________________________11
4
Features of the Marco Polo City Guide ______________________________12
4.1
Top highlights _________________________________________________________________12
4.2
Subjects _____________________________________________________________________12
4.2.1 Places of interest ______________________________________________________________13
4.2.2 Museums ____________________________________________________________________14
4.2.3 Food & Drink__________________________________________________________________14
4.2.4 Shopping_____________________________________________________________________15
4.2.5 Staying overnight ______________________________________________________________16
4.2.6 In the evening_________________________________________________________________18
4.2.7 Exhibition Centres & Transport ___________________________________________________18
4.2.8 Art & Culture__________________________________________________________________19
4.3
Marco Polo Insider Tips _________________________________________________________19
4.4
Highlights ____________________________________________________________________20
4.5
Favourites____________________________________________________________________21
4.5.1 Choose destination as favourite___________________________________________________21
4.5.2 Delete favourite _______________________________________________________________22
4.6
Search around chosen location – district radius search ________________________________22
4.6.1 Search around current GPS position _______________________________________________24
4.6.2 Search around address _________________________________________________________25
4.6.3 Search around destination _______________________________________________________26
4.6.4 Search around destination from the Favourites list____________________________________27
4.6.5 District radius search around point on the map_______________________________________28
4.6.6 Delete location ________________________________________________________________29
4.7
Search for destinations by name __________________________________________________29
4.8
Display destinations on map _____________________________________________________30
4.9
Tours________________________________________________________________________30
4.9.1 Edit tour _____________________________________________________________________32
4.9.2 Display tour on map ____________________________________________________________32
4.9.3 Navigate with the tour___________________________________________________________33
4.9.4 Delete tour ___________________________________________________________________33
4.10 Transfer destinations to Navigator_________________________________________________34
4.10.1 Navigation from the destination view _______________________________________________34
4.10.2 Navigation from the map view ____________________________________________________34
4.11 Choose city___________________________________________________________________35
2
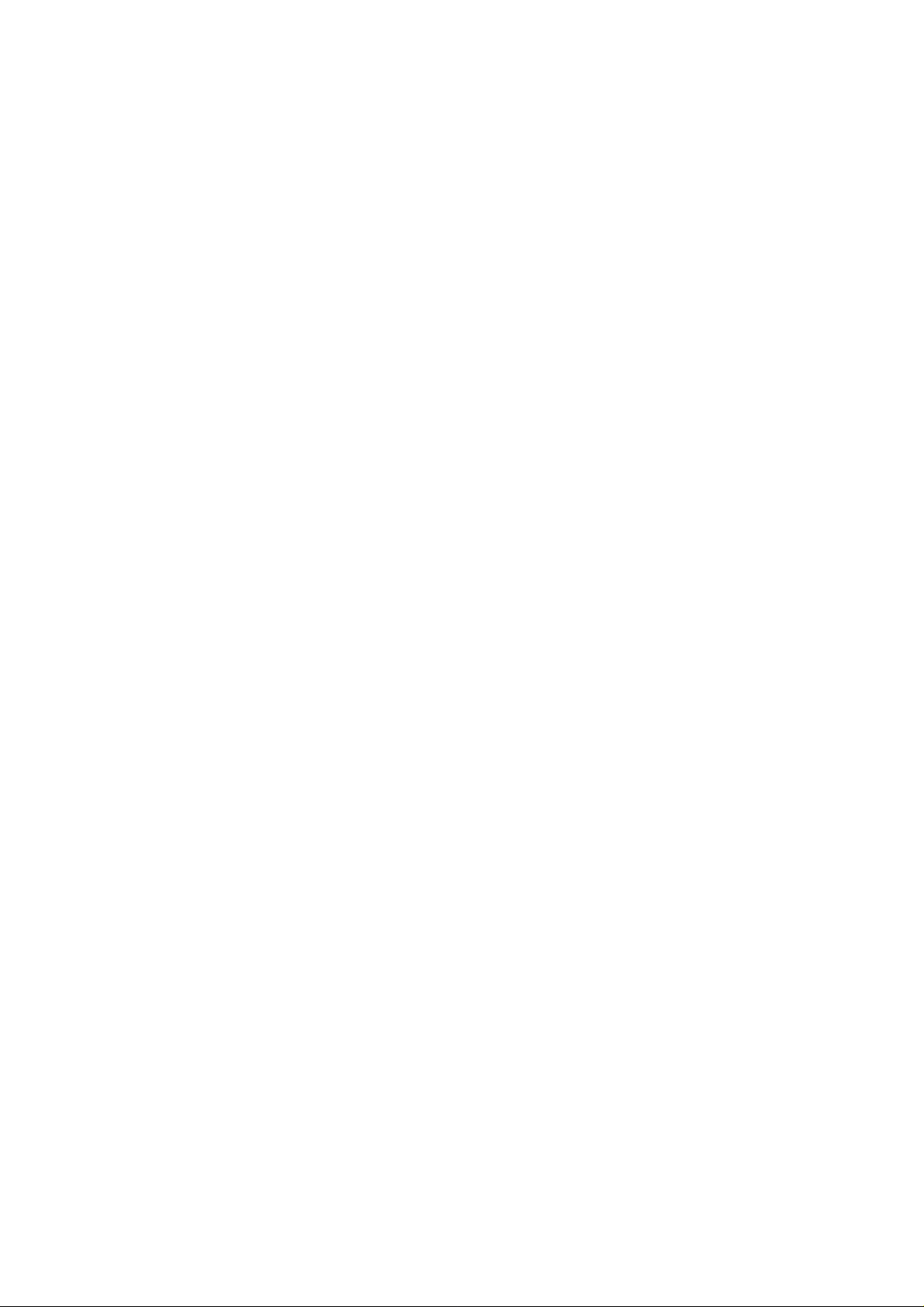
5
Program messages_______________________________________________36
5.1
Messages concerning maps and address entry ______________________________________36
5.2
Messages concerning the district radius search ______________________________________36
5.3
Messages concerning the GPS ___________________________________________________37
5.4
Messages concerning the city ____________________________________________________37
5.5
Messages concerning tours______________________________________________________37
6
Support_________________________________________________________38
3
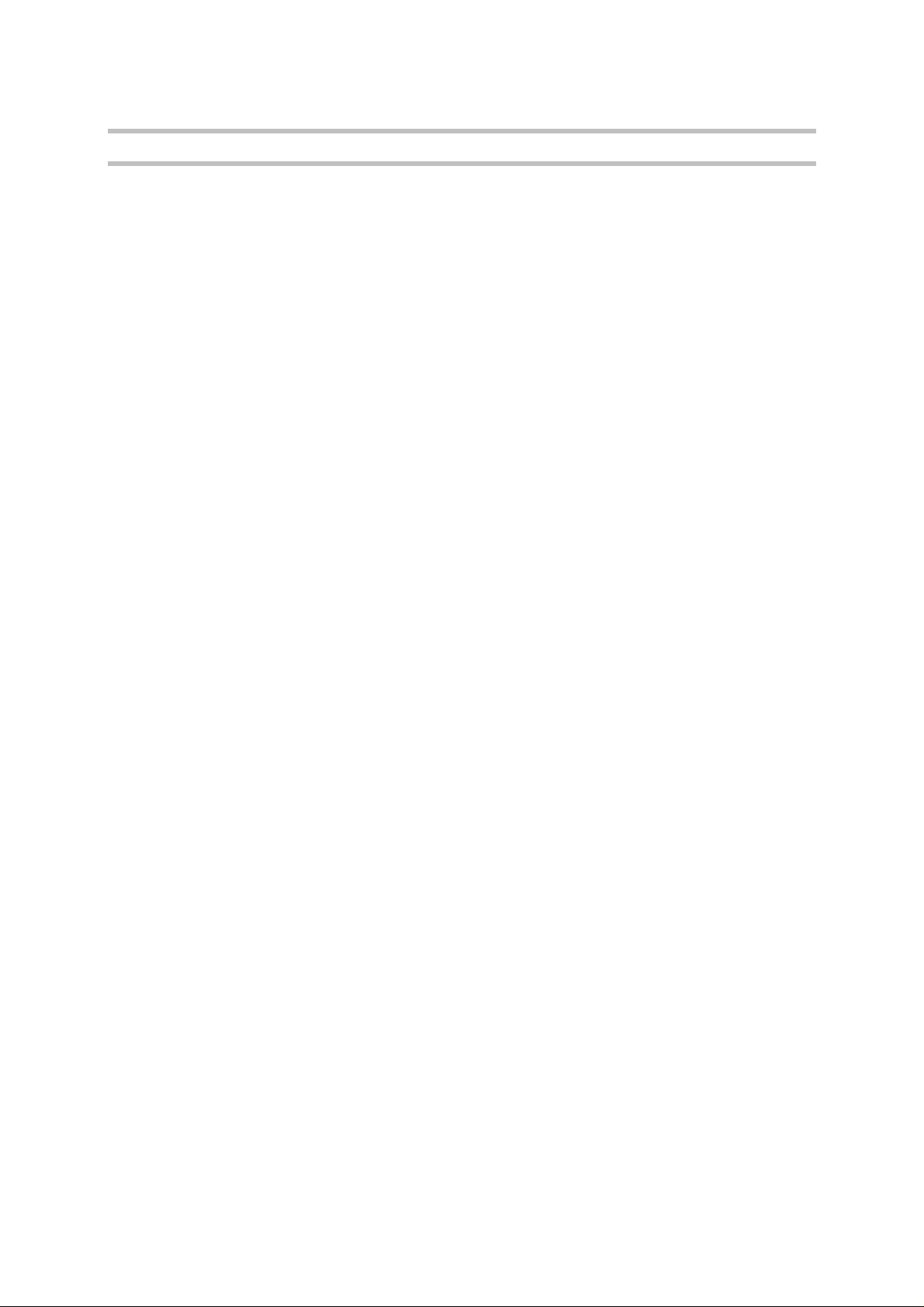
1 Welcome
Congratulations on purchasing a navigation device with the new Marco Polo Navigator 5 and the
multimedia Marco Polo City Guide. It will allow you to discover romantic squares, snug little cafes, the
finest delicatessen shops and all the other things you need and want to see in a city.
As well as the carefully researched attractions and places of interest which all have brief descriptions, the
Marco Polo City Guide also provides you with pictures or audio text you can listen to for lots of
destinations. This ensures that before you even set off you get a real feel for what you can expect to find
on your journey.
The Marco Polo City Guide is naturally based on the established expertise of the editorial teams who
produce our travel guides. Our authors work continuously to find Insider Tips especially for you, ensuring
that you are able to enjoy unusual things that not everybody is able to experience. Or you can simply visit
the top highlights in each city which you really must not miss.
Whatever your preference, the Marco Polo City Guide is the perfect companion for anybody who wishes
to rediscover their own city or wants to explore a new one.
We hope that you thoroughly enjoy using your Marco Polo City Guide.
4
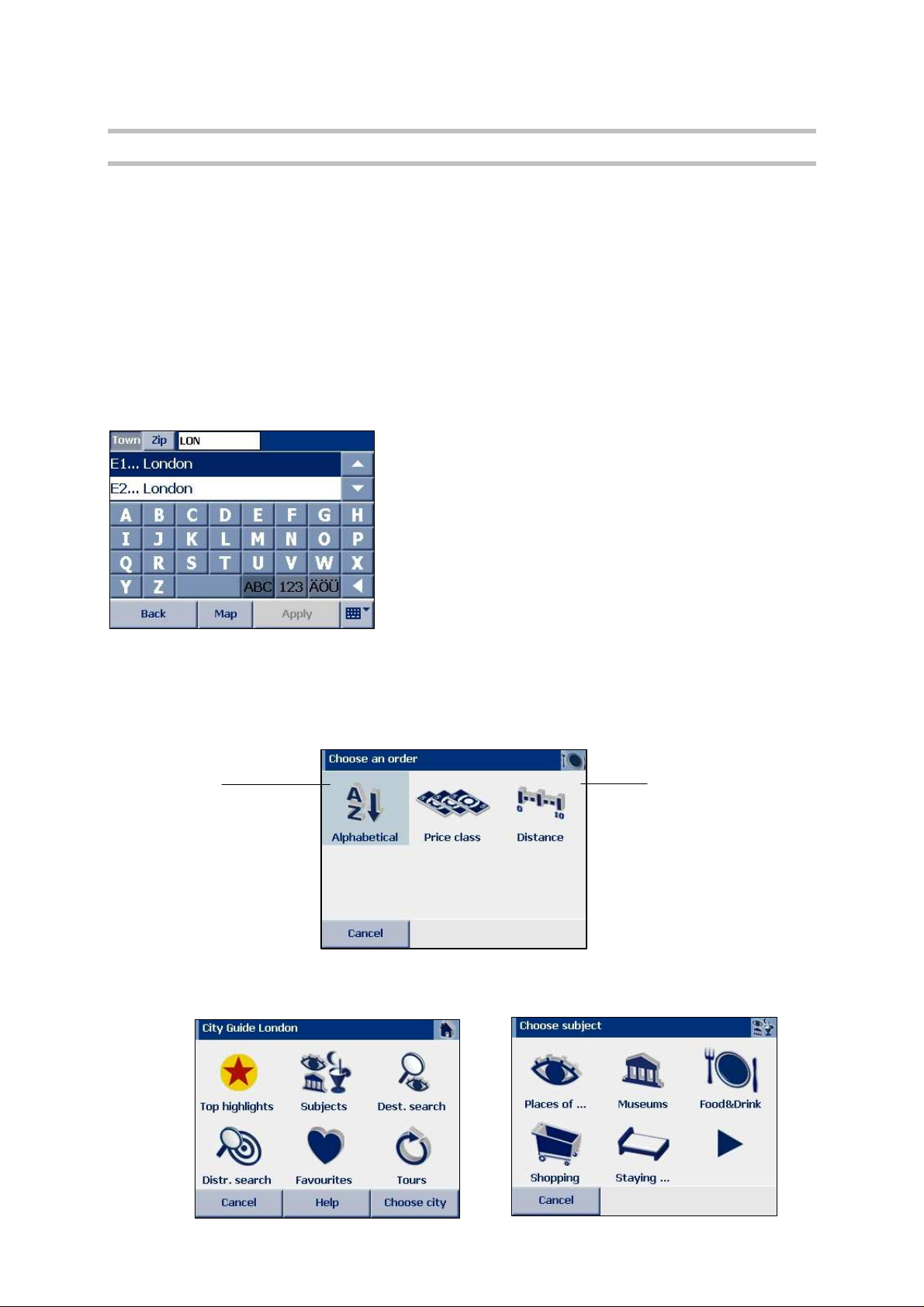
2 General notes on use
Before you start exploring a city using the Marco Polo City Guide, we would like to provide you with some
important notes on how to use the guide and explain some of the terms which we will refer to repeatedly
in this manual.
2.1 Touchscreen
The surface of the screen of the device is what is referred to as a touchscreen. This means that you can
operate all of the elements which are displayed on the screen just by tapping on the screen. The
elements are deliberately displayed in a large format so that you can actually operate the Marco Polo
City Guide with your finger.
2.2 Keypad
You can use the keypad to enter the name of a destination or the address details.
As you enter letters, the Marco Polo City Guide searches for
possible matches on the basis of the letters you have already
entered.
Once all possible matches have been determined, they are
displayed in a list.
The keypad then only displays the letters which are relevant for
entering the rest of the word.
2.3 Icons
“Icons” are large symbols which you can tap on. When you select an icon, it is shown with a blue
background.
Selected icon
Once you have called up the Marco Polo City Guide, you can use the icons to select different subjects or
functions.
Normal display
5
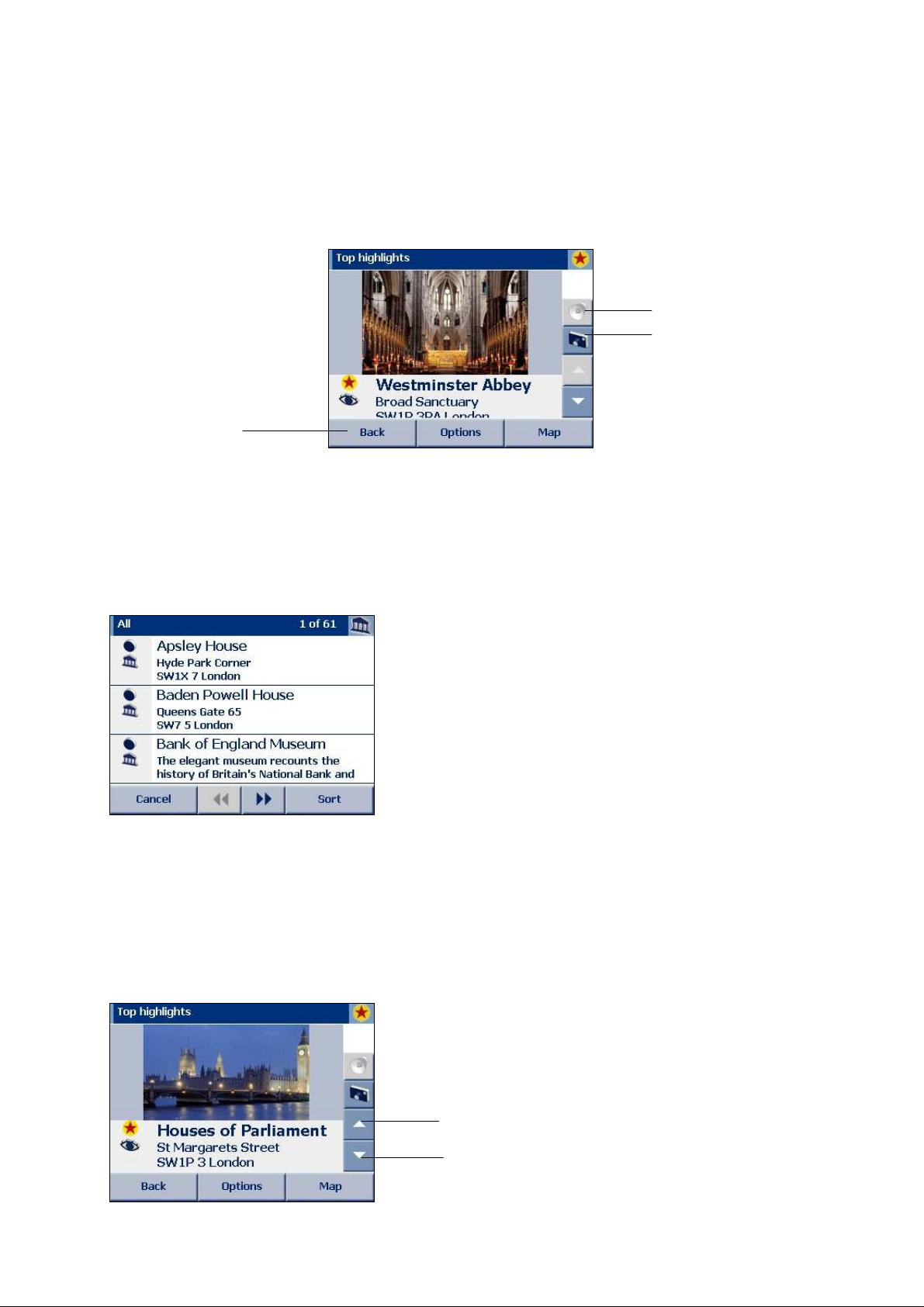
2.4 Buttons
A “button” is the term used in the Marco Polo City Guide to refer to the square-shaped or rectangular
elements. You can use the buttons to call up various functions such as “Display picture” or you can exit
an operation by tapping on the “Cancel” button. The buttons are displayed in two modes: active or
inactive. Buttons which stand out in blue are active and can be selected. Buttons which appear grey are
inactive – this function is not available.
Active button
Inactive button
Active button
2.5 Page up/down
The horizontal display format provides enough space on the screen for three destinations. In most cases,
however, a search produces far more than just three destinations. In the example, the search for “Places
of interest” has produced so many hits that they have to be spread across several pages. In the example,
you can see “1 of 30” on the screen shown. This means that you are on the first of 30 pages.
If you want to look at destinations on the other pages, tap on
the right-hand button with the double arrow. Each time you tap
on the button, the next three destinations will be displayed. If
you want to go back a page, just tap on the left-hand button
with the double arrow. If you hold your finger down on one of
the buttons for several seconds, the pages are scrolled through
very quickly.
2.6 Scrolling
Once you have chosen a destination in the Marco Polo City Guide, it is possible that not all of the
information for the destination will fit on the screen.
If this is the case, the two buttons “Scroll up” and “Scroll down” will be active on the right-hand edge of the
screen shown.
Scroll up
Scroll down
6
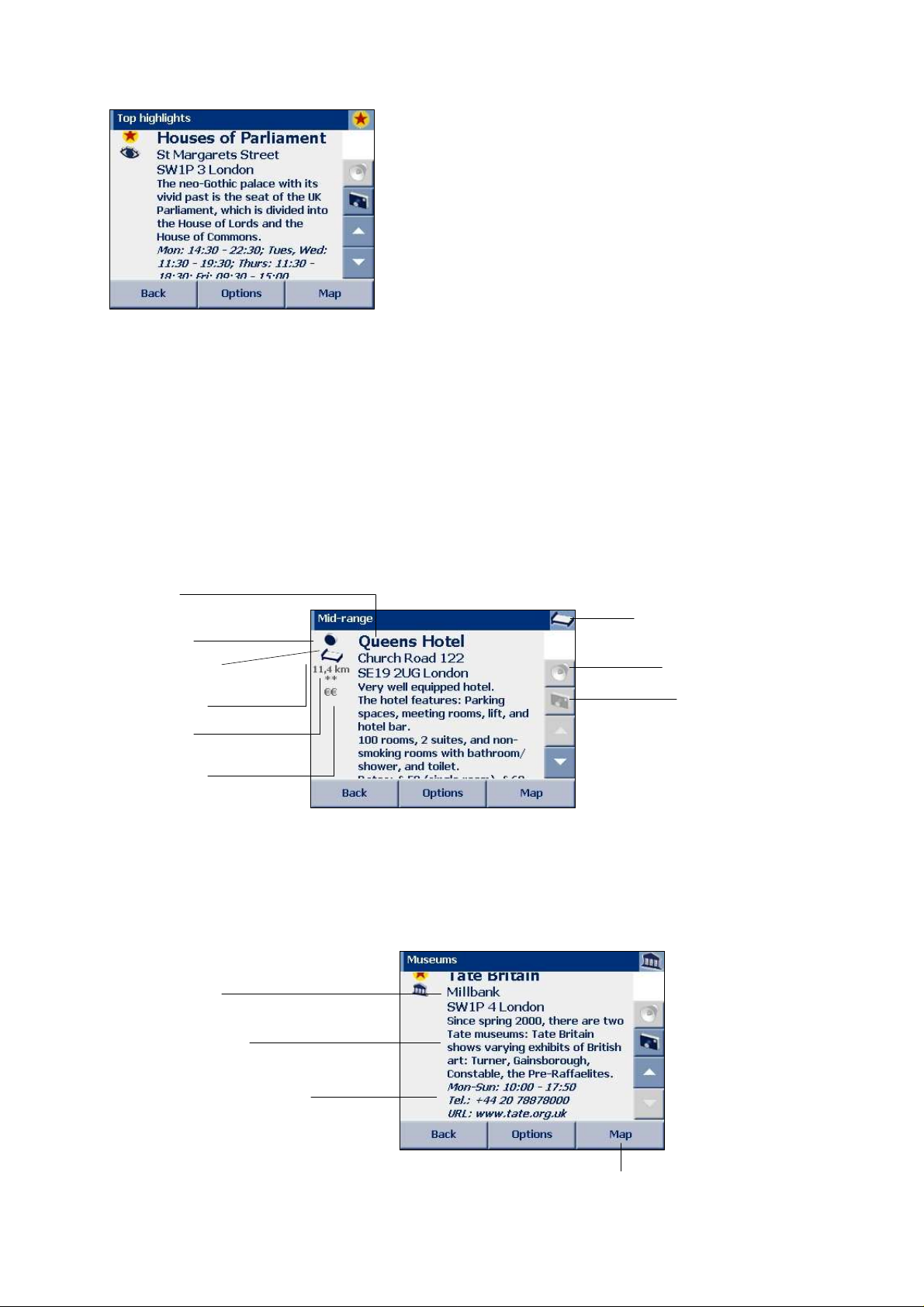
To allow you to read the description given, tap with your finger
on the button with the white arrow pointing downwards. Hold
your finger down applying a slight amount of pressure. This
allows you to move down the screen which is shown and view
the rest of the description.
This procedure is known as scrolling. You can achieve the same effect if you tap on the two buttons with
the arrows several times. The screen then moves in the direction in which the arrows point.
2.7 Destination display
The Marco Polo City Guide contains interesting destinations within each city which have been researched
especially for you, e.g. places of interest or restaurants. You can find out everything you need to know
about destinations in the brief description which is given. At the end of each description, you will find
useful information such as opening times, prices, which credit cards are accepted or a telephone number.
The destinations are always displayed in the same format:
Picture (if available), name, address, description, additional information (if available), telephone number
(if available).
Name
Rating
Subject icon
Distance
Comfort
Price class
When you call up a destination, four buttons are displayed on the right next to the destination. The
buttons are “Listen to text”, “View picture”, “Scroll down” and ”Scroll up”. At the bottom of the screen
shown you will see the buttons “Back”, ”Options” and “Map”.
Address
Description
Additional information
Orientation icon
Listen to text
View picture
Display destination on map
7
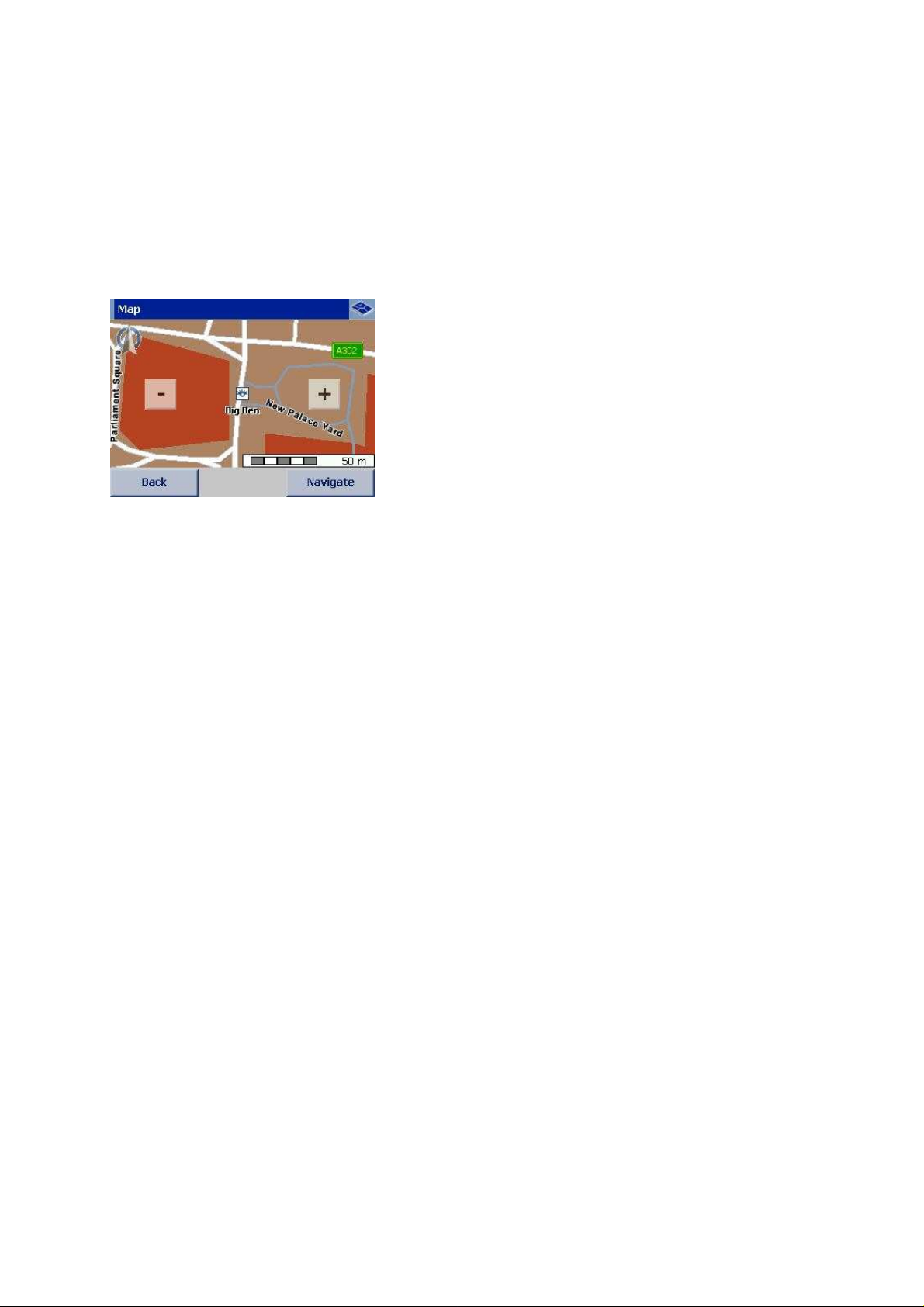
2.7.1 Picture
If a picture is available for a destination, the picture is displayed above the name. You can display the
picture in a larger format by tapping on the “View picture” button. You can then use the “Back” button to
return to the destination display screen.
2.7.2 Map
You can display a destination on a map by tapping on the “Map” button. The destination is then displayed
on the map with its subject symbol and its name.
You can change the map extract by clicking on the “-” or “+”
button in the middle of the screen. The “Back” button allows you
to exit the map screen and return to the destination display
screen.
2.7.3 Favourites
When you choose the Options button, you have the option of saving or deleting a destination as a
favourite. To do this, tap on the “in Favourites” or “from Favourites” icon.
2.7.4 Navigate to destination
The third option available to you under “Options” is to let the device navigate you to a destination. To do
this, tap on the “Navigate to” icon. You can now start navigating.
You can also start navigating from the map display screen. On the destination display screen tap on the
“Map” button, and then on the map display screen on the “Navigate” button. You can now start navigating.
2.8 Subjects
All of the interesting places which have been researched for you in the Marco Polo City Guide are
arranged according to nine different subject areas. The subject areas are:
Places of Interest, Museums, Food & Drink, Shopping, Staying Overnight, In the Evening, Exhibition
Centres & Transport and Art & Culture.
To provide you with a better overview, lots of subjects are divided up into further categories. Thus, with
the subject “In the Evening”, for instance, you have the option of refining your search by searching
specifically for cafes or bars.
All subjects and categories are identified by a symbol. This symbol is also displayed with the destinations
which are found. This means that you always know which “subject” a destination originates from. If you
choose the ”Top highlights” icon, for example, all top highlights are displayed in a list. You will see the
symbols on the left next to the destinations in this list itself. When you then call up a destination, the
symbol also appears on the left on the screen which is shown.
2.9 Cities
Various cities are available on your mobile device for the Marco Polo City Guide. You can save several
cities at the same time on your mobile device for the Marco Polo City Guide. Use the “Choose city” button
on the main menu to choose the city in which you would like to search for destinations.
8
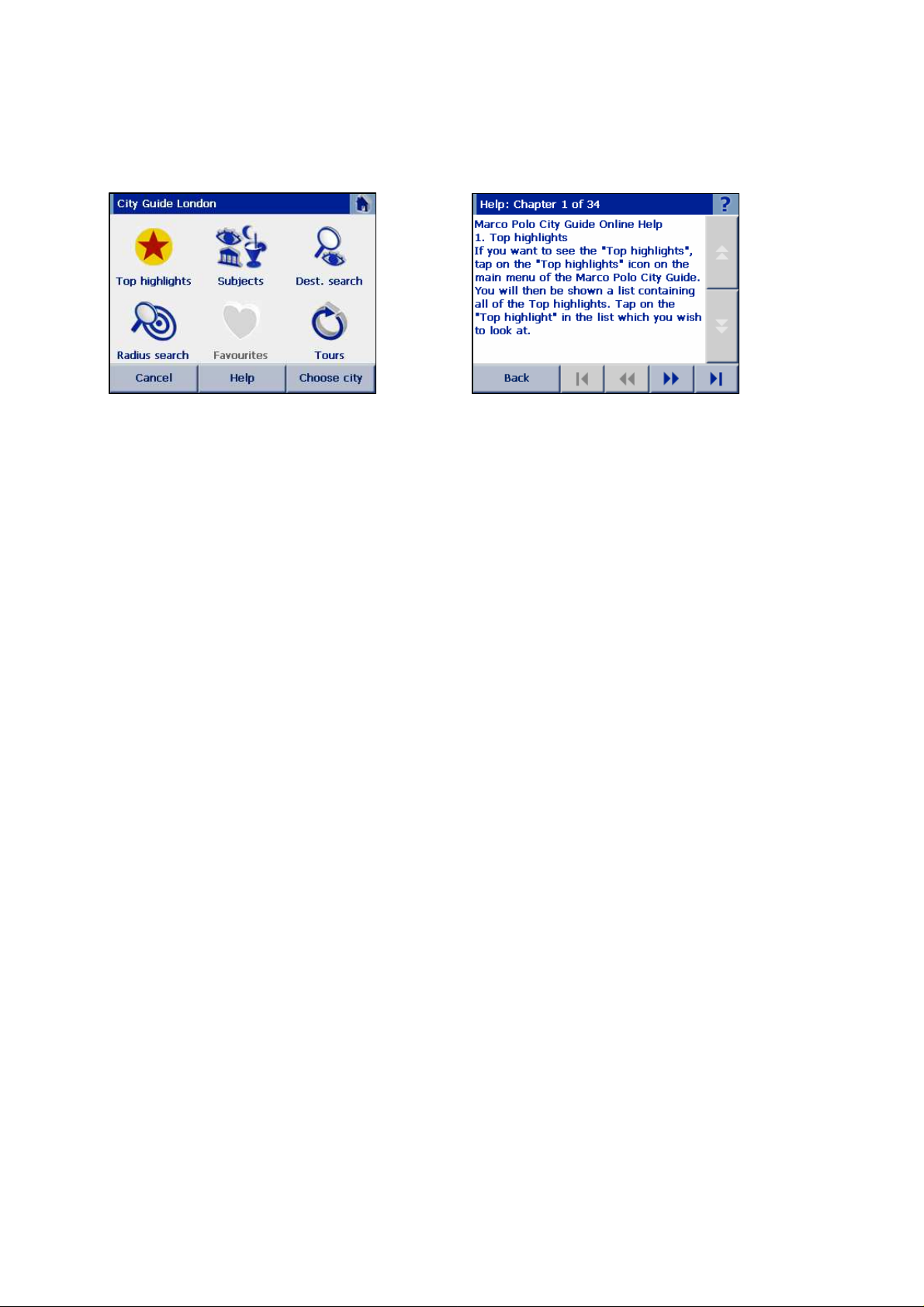
2.10 Main menu and Help
The main menu is the first page of the Marco Polo City Guide. This is where you begin your city tour.
The main menu features the “Help” button. Here you can obtain helpful information concerning subjects
and functions of the Marco Polo City Guide. You can use the buttons on the right of the screen (white
arrows) to scroll up or down within a chapter. If you tap on the double arrows at the bottom, you will skip
directly from one chapter to the next. The arrows with a vertical line take you straight to the end or the
start of the Help section. The “Back” button takes you back to the main menu again.
9
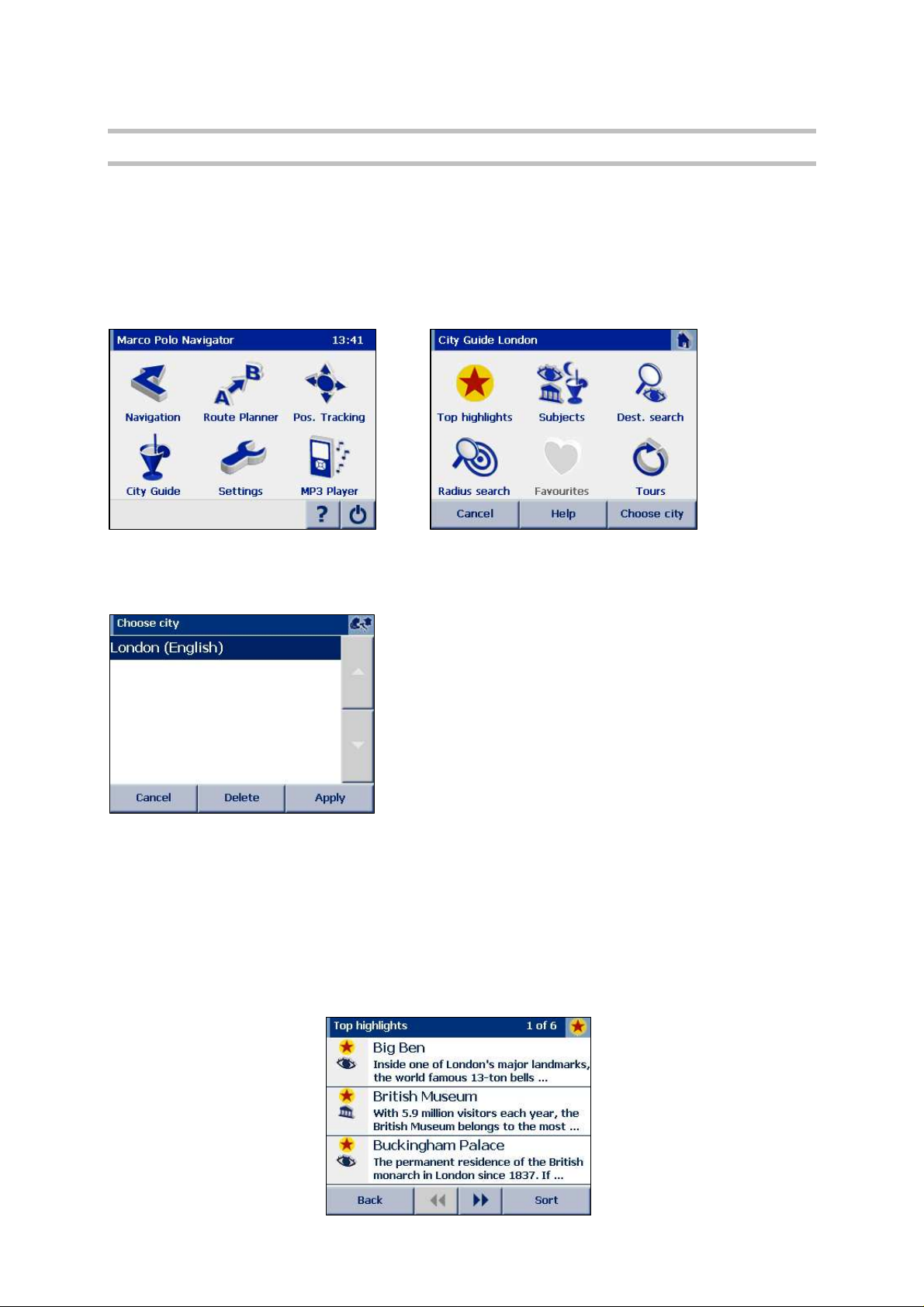
3 Examples of application for a quick start
To ensure that you are able to really enjoy your city tour, we would like to use the following examples to
demonstrate to you how you can use the Marco Polo City Guide to start exploring quickly and easily.
3.1 Starting the Marco Polo City Guide
Tap on the “City Guide” icon on the main menu of the Marco Polo Navigator 5. After 2-5 seconds, you will
automatically proceed to the main menu of the Marco Polo City Guide.
When you start the Marco Polo City Guide for the first time, you will first be requested to choose a city on
the screen.
If one or more cities are displayed, select the city which you
wish to see on the device. Then tap on the “Apply” button (if no
city is displayed, you first of all need to load a city onto your
mobile device).
You will then automatically proceed to the main menu of the Marco Polo City Guide.
3.2 Top highlights
The “Top highlights” are the destinations in a city which you really must visit. ”Top highlights” are
indicated by a yellow circle containing a red star. If you tap on the “Top highlights” icon on the main menu
with your finger, all of the “Top highlights” for the city you have selected will be displayed in a list.
10
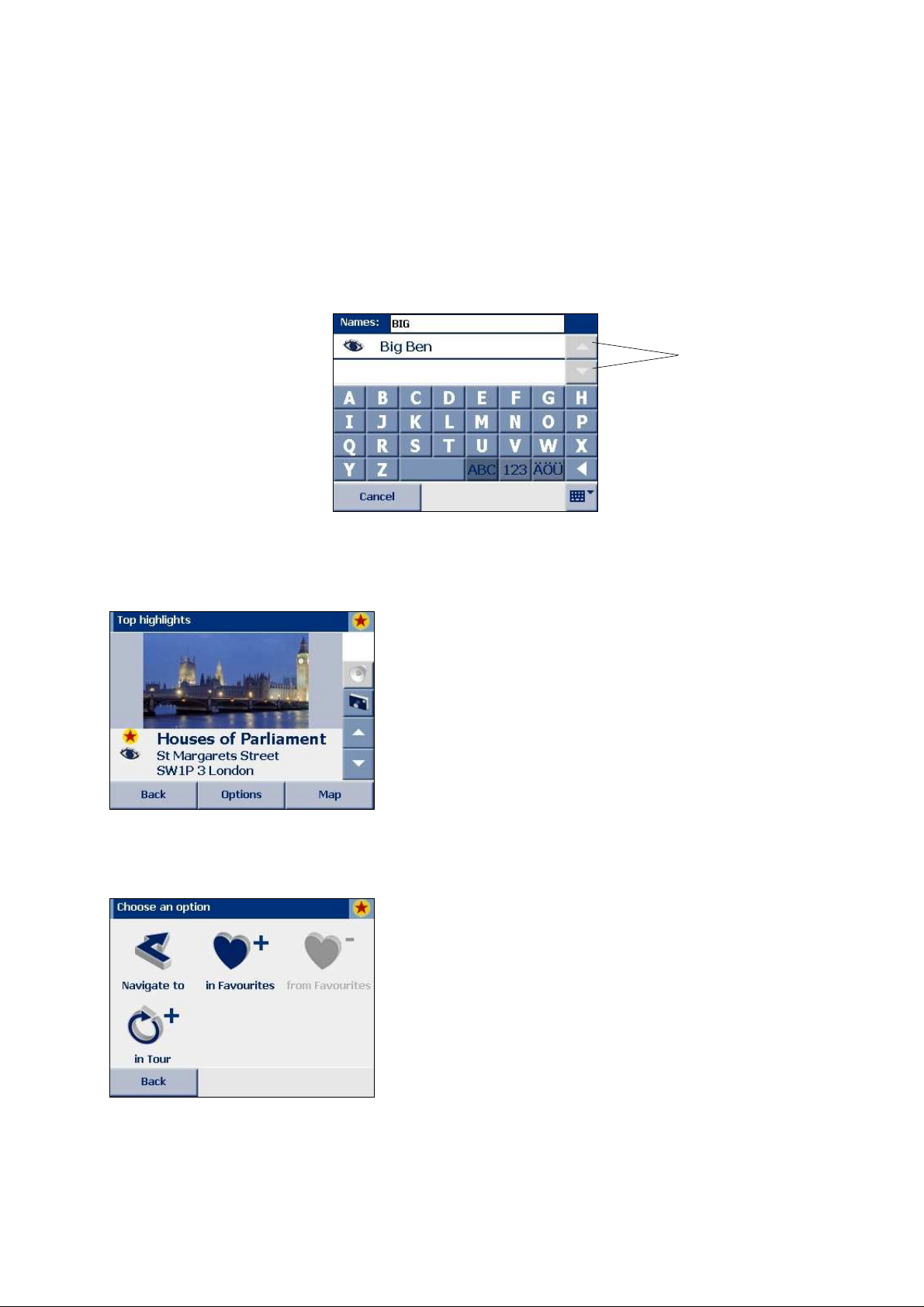
3.3 Search for destinations directly
If you already know the name of a destination, you can search for this destination directly. To do this,
choose the “Destination search” icon on the main menu. A screen will then be displayed on which you
can enter the name. As you enter the letters, the Marco Polo City Guide will search for possible names
and suggest them in a list. You can select the destination you want from the list by tapping on it. If several
possible destinations are found, simply scroll down the list until your destination appears and then select
it.
Scroll up/down
the list
3.4 Navigate to destination
Tap for example on “Top highlights” in the main menu and then select a top highlight as your destination.
Then choose the “Options” button and the “Navigate to” icon on the following screen.
You can now start navigating.
11
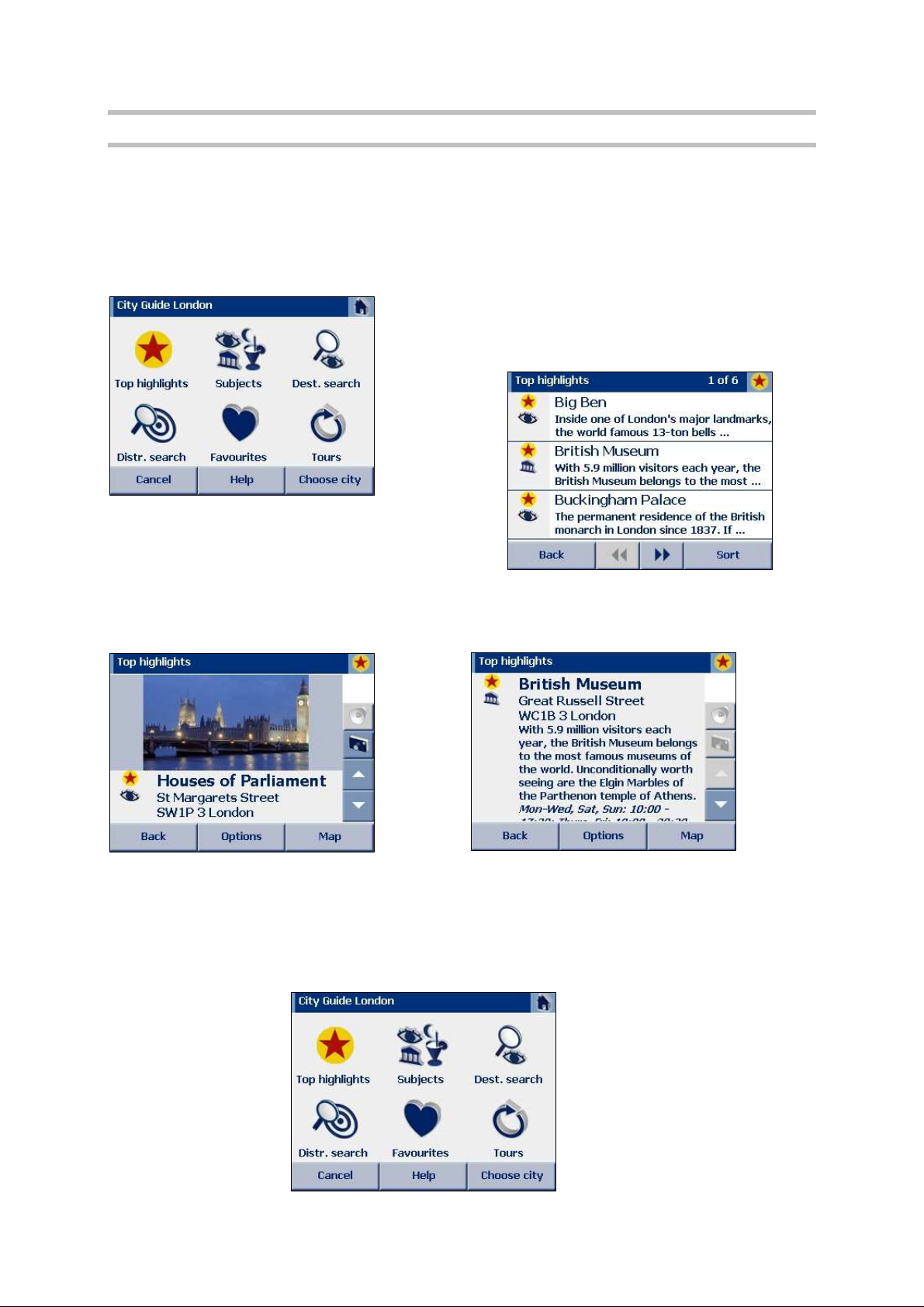
4 Features of the Marco Polo City Guide
4.1 Top highlights
The Marco Polo City Guide ensures that you will never again miss out on any of the ”Top highlights” a city
has to offer. Within this area, we have compiled all of the places of interest and attractions which you
really must visit – especially if you are just on a short city break. All of the “Top highlights” are very easy
to spot with a yellow circle containing a red star.
If you want to view the ”Top highlights”, tap on “Top highlights”
on the main menu of the Marco Polo City Guide.
You will then see a list containing all of the top highlights.
Tap on the “Top highlight” you wish to look at. The destination will be displayed.
4.2 Subjects
If you choose the “Subjects” icon on the main menu of the Marco Polo City Guide, all of the subjects are
displayed for which interesting destinations exist. From this point, you can search for destinations in the
different subject areas.
12
 Loading...
Loading...