Page 1
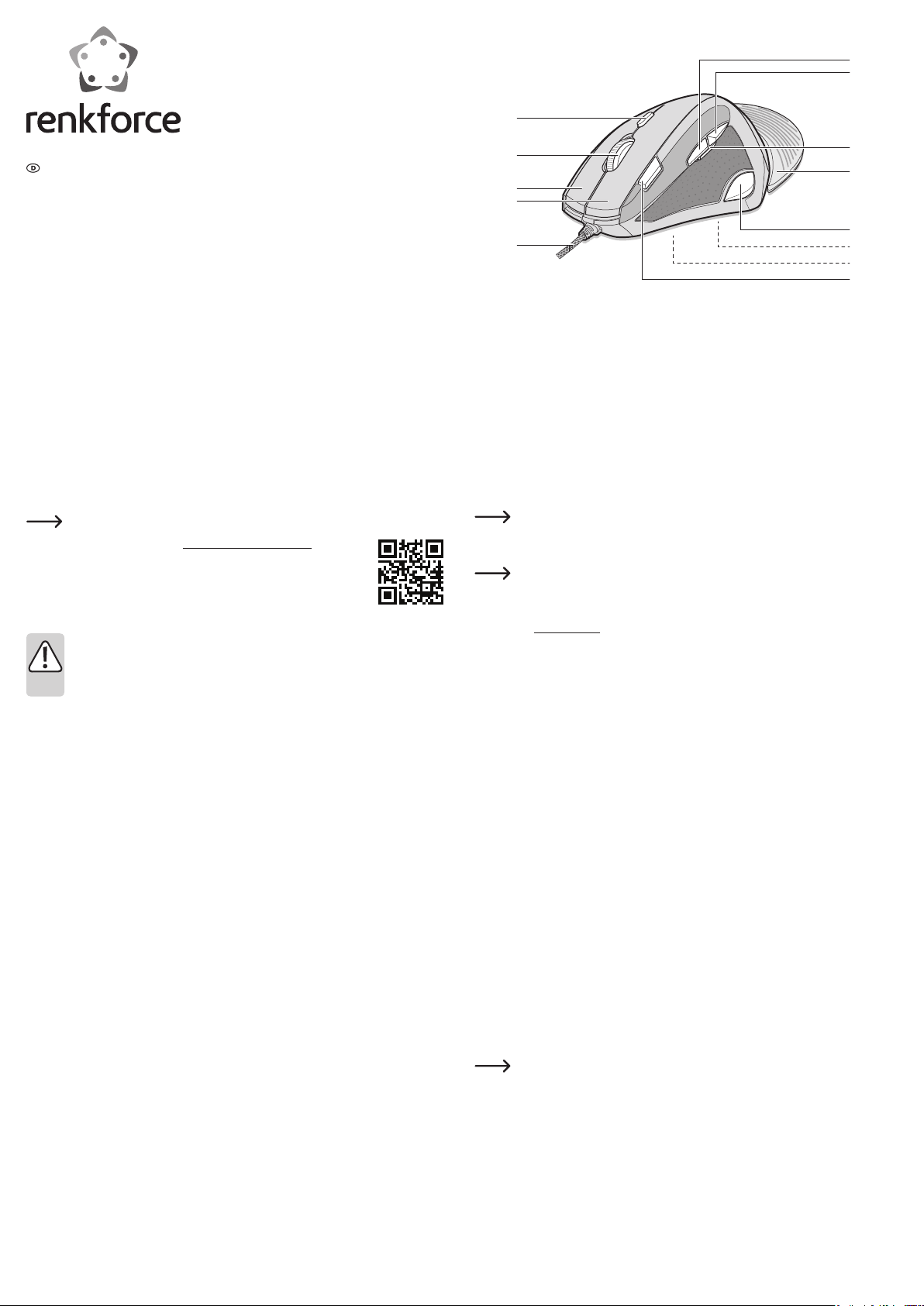
Bedienelemente
1
13
12
Bedienungsanleitung
USB-Maus M910BU
Best.-Nr. 1407918
Bestimmungsgemäße Verwendung
Die USB-Maus für Rechtshänder ist mit 9 einzeln programmierbaren Tasten und 2
Scrollradfunktionen ausgerüstet. Für die Tastenprogrammierung ist zusätzliche Software
notwendig, die dem Produkt beiliegt. Die Maus ist für das Windows® Betriebssystem vorgesehen.
Aus Sicherheits- und Zulassungsgründen (CE) dürfen Sie das Produkt nicht umbauen und / oder
verändern. Falls Sie das Produkt für andere Zwecke verwenden, als zuvor beschrieben, kann das
Produkt beschädigt werden. Außerdem kann eine unsachgemäße Verwendung Gefahren wie zum
Beispiel Kurzschluss, Brand etc. hervorrufen. Lesen Sie sich die Bedienungsanleitung genau durch
und bewahren Sie diese auf. Reichen Sie das Produkt nur zusammen mit der Bedienungsanleitung
an dritte Personen weiter.
Das Produkt entspricht den gesetzlichen, nationalen und europäischen Anforderungen.
Alle enthaltenen Firmennamen und Produktbezeichnungen sind Warenzeichen der jeweiligen
Inhaber. Alle Rechte vorbehalten.
Lieferumfang
• Maus
• Treiber-CD
• Bedienungsanleitung
Aktuelle Bedienungsanleitungen:
1. Önen Sie die Internetseite www.conrad.com/downloads in einem
Browser oder scannen Sie den rechts abgebildeten QR-Code.
2. Wählen Sie den Dokumententyp und die Sprache aus und geben Sie dann
die entsprechende Bestellnummer in das Suchfeld ein. Nach dem Start
des Suchvorgangs können Sie die gefundenen Dokumente herunterladen.
Sicherheitshinweise
Lesen Sie sich die Bedienungsanleitung aufmerksam durch und beachten Sie
insbesondere die Sicherheitshinweise. Falls Sie die Sicherheitshinweise und
die Angaben zur sachgemäßen Handhabung in dieser Bedienungsanleitung nicht
befolgen, übernehmen wir für dadurch resultierende Personen-/Sachschäden keine
Haftung. Außerdem erlischt in solchen Fällen die Gewährleistung/Garantie.
• Das Produkt ist kein Spielzeug. Halten Sie es von Kindern fern.
• Lassen Sie das Verpackungsmaterial nicht achtlos liegen. Dieses könnte für Kinder zu einem
gefährlichen Spielzeug werden.
• Schützen Sie das Produkt vor extremen Temperaturen, direktem Sonnenlicht, starken
Erschütterungen, hoher Feuchtigkeit, Nässe, brennbaren Gasen, Dämpfen und Lösungsmitteln.
• Eine Verwendung ist nur in geschlossenen Räumen, also nicht im Freien erlaubt. Der Kontakt
mit Feuchtigkeit, z.B. im Badezimmer u.ä. ist unbedingt zu vermeiden.
• Setzen Sie das Produkt keiner mechanischen Beanspruchung aus.
• Wenn kein sicherer Betrieb mehr möglich ist, nehmen Sie das Produkt außer Betrieb und
schützen Sie es vor unbeabsichtigter Verwendung. Der sichere Betrieb ist nicht mehr
gewährleistet, wenn das Produkt:
- sichtbare Schäden aufweist,
- nicht mehr ordnungsgemäß funktioniert,
- über einen längeren Zeitraum unter ungünstigen Umgebungsbedingungen gelagert wurde
oder
- erheblichen Transportbelastungen ausgesetzt wurde.
• Gehen Sie vorsichtig mit dem Produkt um. Durch Stöße, Schläge oder dem Fall aus bereits
geringer Höhe wird es beschädigt.
• Beachten Sie auch die Sicherheitshinweise und Bedienungsanleitungen der übrigen Geräte,
an die das Produkt angeschlossen wird.
• Beachten Sie, dass das Kabel nicht gequetscht, geknickt, durch scharfe Kanten beschädigt
oder anders mechanisch belastet wird.
• Verlegen Sie das Kabel so, dass es nicht zur Stolperfalle wird.
• Wenden Sie sich an eine Fachkraft, wenn Sie Zweifel über die Arbeitsweise, die Sicherheit
oder den Anschluss des Produktes haben.
• Lassen Sie Wartungs-, Anpassungs- und Reparaturarbeiten ausschließlich von einem
Fachmann bzw. einer Fachwerkstatt durchführen.
• Sollten Sie noch Fragen haben, die in dieser Bedienungsanleitung nicht beantwortet werden,
wenden Sie sich an unseren technischen Kundendienst oder an andere Fachleute.
2
3
4
5
1 Taste Abtastrate
2 Scrollrad (mit Taste)
3 Rechte Taste
4 Linke Taste
5 USB-Kabel
6 Internet-Taste
7 Sensor
Zur Vereinfachung sind die Tastenfunktionen fett markiert und werden auch im nachfolgenden Text
so verwendet. Die Bezeichnungen sind auf dem Produkt nicht zu nden. Die Tastenbezeichungen
(Funktionen) basieren auf den Werkseinstellungen und lassen sich nach Installation des Treibers
durch den Benutzer beliebig ändern.
8 Gewichtefach
9 Taste Laustärke-Verringern
10 Handstütze
11 Taste Lautstärke-Erhöhen
12 Taste Zurück
13 Taste Vor
11
10
9
8
7
6
Inbetriebnahme
a) Anschluss und Oberächen
Platzieren Sie die Maus auf einer glatten, ebenen und ausreichend großen Fläche. Die
optische Bewegungserkennung der USB-Maus arbeitet prinzipbedingt nicht auf allen
Oberächen. Besonders auf spiegelnden Oberächen oder Glas ist keine Funktion
möglich.
Wenn Sie Probleme bei der Bewegung des Mauszeigers festellen, so setzen Sie
1. Verbinden Sie den USB-Stecker der Maus mit einem freien USB-Port Ihres Computers.
2. Das Betriebssystem erkennt neue Hardware und installiert die benötigten Treiber (siehe
b) Handstütze
Auf der Handstütze (10) legen Sie während dem Bedienen der Maus Ihre Hand ab. Die Stütze lässt
sich abnehmen. Gehen Sie wie folgt vor:
Abnehmen:
Halten Sie die Maus fest und ziehen Sie die Stütze nach hinten ab.
Anbringen:
1. Führen Sie die beiden Nasen an der Stütze in die Aussparungen an der Mausunterseite.
2. Schieben Sie die Stütze bis zum Einrasten in Richtung Kabel.
c) Plug & Play
Die Maus funktioniert ohne Installation des Treibers als normale Maus (Taste Abtastrate (1),
Linke Taste (4), Rechte Taste (3), Scrollrad (2)). Windows® installiert die notwendigen Treiber
automatisch.
Kongurieren Sie z.B. die Geschwindigkeit des Mauszeigers in den Einstellungen Ihres
Betriebssystems.
Zur Programmierung und für die weiterführenden Einstellungen ist die Installation des Treibers
erforderlich.
d) Gewichte
Im Körper der Maus sind drei Gewichte eingesetzt, die der Maus Stabilität und Fliehkraft beim
Bewegen verleihen. Je nach Einsatzart können Gewichte entfernt oder eingesetzt werden. Um
Gewichte zu entfernen oder einzusetzen, gehen Sie wie folgt vor:
1. Drehen Sie die Maus um.
2. Önen Sie die runde Abdeckung des Gewichtefachs (8) in Pfeilrichtung und entfernen Sie die
3. Entfernen Sie Gewichte von den Mulden bzw. setzen Gewichte in die Mulden ein.
4. Verschliessen Sie die Abdeckung wieder. Beachten Sie, dass sich die Abdeckung nur in eine
e) Treiber installieren
1. Legen Sie die beiliegende Treiber-CD in das DVD-Laufwerk Ihres Computers ein.
2. Navigieren Sie zum DVD-Laufwerk und önen die auf der CD enthaltene 'Setup.exe' Datei.
3. Befolgen Sie die Anweisungen des Installationsprogramms und schliessen die Installation ab.
testweise ein geeignetes Mauspad ein.
Abschnitt "c) Plug & Play"). Diese sind im Betriebssystem enthalten.
Abdeckung.
Richtung aufsetzen lässt.
Wichtig! Stellen Sie sicher, dass die Maus mit dem Computer verbunden ist, bevor Sie
den Treiber installieren.
Einstellungen
Über die Benutzeroberäche des Treibers wird die Maus programmiert.
Programm 'Gaming Mouse Driver' in den Computerprogrammen und önen es.
Es besteht auch die Möglichkeit die Benutzeroberäche über die Task-Leiste (Nachrichten) aufzurufen.
Ein Doppelklick auf das Maus-Symbol önet die Benutzeroberäche. Das Maus-Symbol ist nur sichtbar,
wenn die Benutzeroberäche läuft (sichtbar oder nicht sichtbar).
Die Benutzeroberäche lässt sich über die Task-Leiste (Nachrichten) wie folgt schließen: Rechter
Mausklick auf Maus-Symbol > 'Exit'.
Suchen Sie nach dem
Page 2
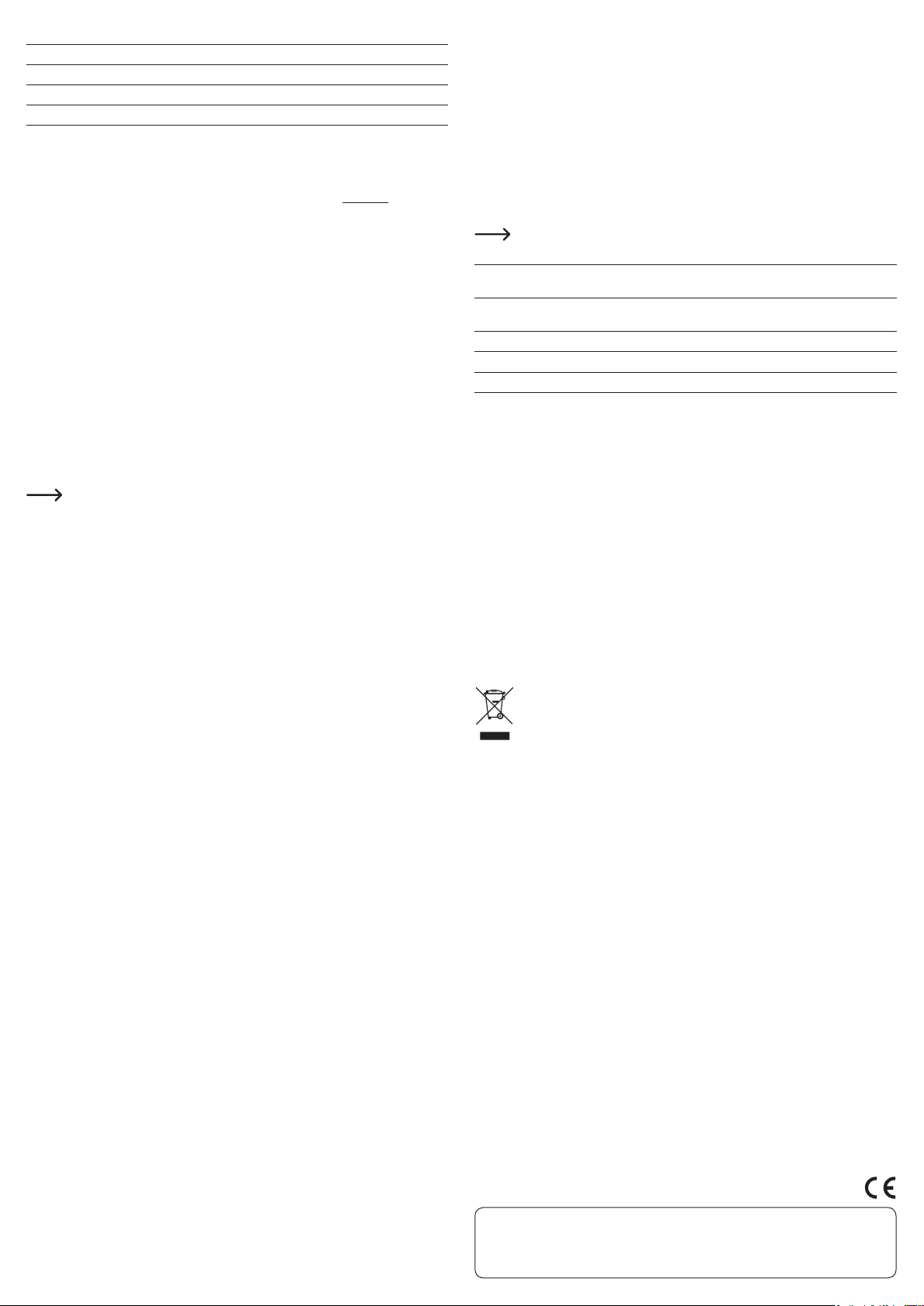
Das Softwaremenü ist wie folgt aufgebaut:
Sensitivity Abtastrate einstellen
Button setting Tasteneinstellungen
System setting Systemeinstellungen vornehmen
Advanced setting Erweiterte Einstellungen vornehmen
a) Einstellungen speichern und auf Maus übertragen
• Klicken Sie zum Speichern von Einstellungen auf 'APPLY', um die Einstellungen auf die
Maus zu übertragen. Zum Abbrechen, klicken Sie auf 'CANCEL'. Klicken Sie auf 'OK', um alle
Einstellungen abzuschliessen. Die Benutzeroberäche schliesst sich.
• Bemerken Sie, dass die Einstellungen in Form von Prolen (siehe "b) Prole" in der Maus
gespeichert werden. Sie können somit die Maus mit den gleichen Einstellungen nach dem
Umstecken auf einem anderen Computer verwenden, vorausgesetzt, der Treiber wurde auf
dem anderen Computer installiert.
b) Prole
Es stehen 5 Prole zur Verfügung. Jedes Prol kann mit den nachstehend beschriebenen
Einstellungen unterschiedlich programmiert werden.
1. Klicken Sie auf ein Prol ('Prole1' bis 'Prole5').
2. Klicken Sie auf 'Create Prole'. Unter 'Prole Name', geben Sie einen Prolnamen ein. Unter
'Path executable(*.exe)' geben Sie einen Pfad zu einem Programm ein, für welches das Prol
speziell erstellt wurde. Wenn das Programm startet, wechselt die Maus automatisch auf
dieses Prol.
3. Klicken Sie auf 'OK', um zu speichern.
4. Nehmen Sie Einstellungen für verschiedene Prole vor.
5. Speichern und übertragen Sie die Einstellungen auf die Maus.
• Klicken Sie auf 'Save Prole', um das Prol als Datei zu exportieren.
• Klicken Sie auf 'Load Prole', um eine exportierte Proldatei einzulesen.
c) Tasten (BUTTON SETTING)
Hier können Sie Funktionen für 9 Tasten und 2 Funktionen für die Drehrichtungen des Scrollrads
programmieren.
Hinweis: Mindestens eine Taste muss der Klick-Funktion ('Click') zugeordnet sein. Ist
dies nicht der Fall, wird ein Warnhinweis eingeblendet.
1. Önen Sie den Reiter 'BUTTON SETTING'.
2. Bewegen Sie den Cursor über eine Taste. Die Taste wird in der Mausabbildung hervorgehoben.
3. Klicken Sie auf eine der neun Tasten oder Scrollradfunktionen und wählen über die
Menüuntergruppen eine gewünschte Funktion aus. Klicken Sie auf eine Funktion, um sie zu
übernehmen. Die Taste wird automatisch in die zugeordnete Funktion umbenannt.
4. Speichern und übertragen Sie die Funktionen auf die Maus.
d) Abtastrate (SENSITIVITY)
Hier legen Sie die Abtastrate fest.
1. Önen Sie den Reiter 'SENSITIVITY'. Wählen Sie unter 'DPI Setting' die gewünschte Abtastrate
aus und nehmen Feineinstellungen vor.
2. Unter 'X/Y Synchronous Work' lässt sich die Abtastrate einzeln für die x- und y-Achse
festlegen. Sollen beide Achsen mit gleicher Abstastrate laufen (synchron), aktivieren Sie die
Checkbox zwischen den x- und y-Balken.
3. Speichern und übertragen Sie die Einstellungen auf die Maus.
e) System-Einstellungen (SYSTEM SETTING)
Hier tätigen Sie Systemeinstellungen.
1. Önen Sie den Reiter 'ADVANCED SETTING'.
2. Legen Sie die Geschwindigkeiten für Doppelklick ('Double Click'), Cursor ('Windows Pointer
Speed') und Scrollrad ('Mouse Wheel Scroll Speed') fest.
3. Speichern und übertragen Sie die Einstellungen auf die Maus.
f) Weiterführende Einstellungen (ADVANCED SETTING)
Hier bestimmen Sie die Polling Rate oder setzen die Maus auf die Herstellereinstellungen zurück.
1. Önen Sie den Reiter 'SYSTEM SETTING'.
2. Wählen Sie die Polling Rate unter 'Polling rate' aus.
3. Speichern und übertragen Sie die Einstellungen auf die Maus.
• Wollen Sie die Maus auf die Herstellereinstellungen zurücksetzen, klicken Sie auf 'Reset' und
befolgen die Bildschirmanweisungen.
g) Makro Manager
Mit dem Makro Manager können Sie kleine Befehle erstellen und diese Maustasten bzw.
Scrollradfunktionen zuordnen.
Erstellen:
1. Önen Sie den Reiter 'BUTTON SETTING' und klicken auf eine der neun Tasten bzw. Scrollrad-
Funktionen.
2. Navigieren zu 'Assign Macro' > 'Macro manager' im Untermenü.
3. Zum Erstellen eines Makros, klicken Sie auf 'NEW' und geben einen Namen für das Makro ein.
4. Wollen Sie Pausen zwischen den Ereignissen einbinden, aktivieren Sie die Checkbox 'Record
delays between key command'. Im Feld 'Loop times' legen Sie mit Eingabe einer natürlichen
Zahl fest, wie viele Male das Makro nacheinander abgespielt wird.
5. Klicken Sie auf 'Start record', um mit der Aufzeichnung zu beginnen.
6. Legen Sie Tastenkombinationen und aufeinander folgende Tasteneingaben fest. Diese werden
direkt im Feld 'Key press sequence' angezeigt.
7. Klicken Sie auf 'Stop record', um die Aufzeichnung zu stoppen.
8. Nach dem Erstellen der Makros, schließen Sie den Vorgang mit der Taste 'OK' ab. Das Fenster
schliesst sich.
9. Ordnen Sie ein gespeichertes Makro über das Untermenü 'Assign Macro' > 'Name des
Makros' einer Taste bzw. Scrollradfunktion zu. Ein ausgewähltes Makro ist farblich markiert.
Ebenfalls wird die Taste in den Makro-Namen umbenannt.
10. Speichern und übertragen Sie die Einstellungen auf die Maus.
• Wollen Sie ein Makro überschreiben, wählen Sie es an und klicken auf 'Start record', um mit
einer neuen Aufzeichnung für das Makro zu beginnen.
• Makros können mit der Taste 'SAVE' auf Ihrem Computer gespeichert werden.
• Auf einem Datenträger gespeicherte Makros können mit der Taste 'LOAD' eingelesen werden.
• Löschen Sie Makros nach Auswahl mit der Taste 'DELETE'.
Editieren:
Es besteht die Möglichkeit Makros nach dem Erstellen zu editieren.
1. Navigieren Sie über eine Taste bzw. Scrollradfunktion zu 'Assign Macro' > 'Macro Manager'.
2. Wählen Sie das zu editierende Makro an.
3. Wählen Sie eine Position in der Tastensequenz an, wo Sie editieren möchten.
4. Laufende Aufzeichnungen müssen über 'Stop record' angehalten werden. Führen Sie den
Cursor über die angezeigte Tastensequenz und rufen (z.B. mit der rechten Maustaste) das
Editiermenü auf.
Je nach zugeordneten Tasten wird das Editiermenü über eine andere Taste aufgerufen.
Editiermenü:
Start Record before Zwischen dieser und der vorherigen Position aufzeichnen.
Start Record after Zwischen dieser und der nachfolgenden Position aufzeichnen.
Insert Delay Pause einfügen
Edit Delay Pause editieren
Delete Eingabe löschen
Anschließend Aufzeichnung über 'Stop record' abschließen.
Anschließend Aufzeichnung über 'Stop record' abschließen.
h) Shortcuts
Es besteht die Möglichkeit den Tasten Shortcuts zuzuordnen.
1. Wählen Sie eine Taste an und klicken auf 'Assign a shortcut'.
2. Bestimmen Sie eine Tastenkombination bestehend aus einer Tastaturtaste und einer
Kontrolltaste (wenn notwendig).
3. Klicken Sie auf 'OK', das Fenster schließt sich. Die Taste wird in den Shortcut umbenannt.
4. Speichern und übertragen Sie die Einstellungen auf die Maus.
• Zum Deaktivieren eines Shortcuts, klicken Sie auf 'None'.
Reinigung
• Trennen Sie das Produkt vom Computer, bevor Sie es reinigen.
• Tauchen Sie das Produkt nicht in Wasser ein.
• Sollte sich der Mauszeiger nach längerer Benutzung der Maus nicht mehr richtig bewegen
lassen, so prüfen Sie, ob der Sensor auf der Unterseite der Maus verschmutzt ist. Reinigen Sie
den Sensor, indem Sie kurz auf den Sensor blasen oder Sie ihn mit einem weichen, sauberen
Pinsel reinigen.
• Verwenden Sie ein trockenes, faserfreies Tuch zur Reinigung des Produkts.
• Verwenden Sie keine scheuernden oder chemischen Reinigungsmittel.
Entsorgung
Elektronische Geräte sind Wertstoe und gehören nicht in den Hausmüll.
Entsorgen Sie das Produkt am Ende seiner Lebensdauer gemäß den geltenden
gesetzlichen Bestimmungen.
Sie erfüllen damit die gesetzlichen Verpichtungen und leisten Ihren Beitrag zum
Umweltschutz.
Technische Daten
Stromversorgung ..............................5 V/DC, 500 mA via USB
Stromaufnahme ................................. Aktiv: 11 mA
Abtastrate...........................................1000/1500/2000/3000/4000 dpi
Bewegungserkennung .....................optischer Sensor
Kabellänge .........................................156 cm
Bauform ..............................................für Rechtshänder
Systemvoraussetzung ...................... Windows® XP (mit SP1, SP2, SP3) (32 Bit)
Betriebsbedingungen .......................0 ºC bis +40 ºC, 0 – 90 % rF
Lagerbedingungen ............................-40 ºC bis +55 ºC, 0 – 90 % rF
Abmessungen (B x H x T).................92 x 57 x 157 mm (mit Handstütze)
Gewicht...............................................ca. 195 g
Schlafmodus: 3.3 mA
Vista (32/64 Bit), 7 (32/64 Bit), 8 (32/64 Bit);
8.1 (32/64 Bit), 10 (32/64 Bit), RT
Dies ist eine Publikation der Conrad Electronic SE, Klaus-Conrad-Str. 1, D-92240 Hirschau (www.conrad.com).
Alle Rechte einschließlich Übersetzung vorbehalten. Reproduktionen jeder Art, z. B. Fotokopie, Mikroverlmung, oder die Erfassung in
elektronischen Datenverarbeitungsanlagen, bedürfen der schriftlichen Genehmigung des Herausgebers. Nachdruck, auch auszugsweise,
verboten. Die Publikation entspricht dem technischen Stand bei Drucklegung.
© Copyright 2016 by Conrad Electronic SE. V1_0316_02_JH
Page 3
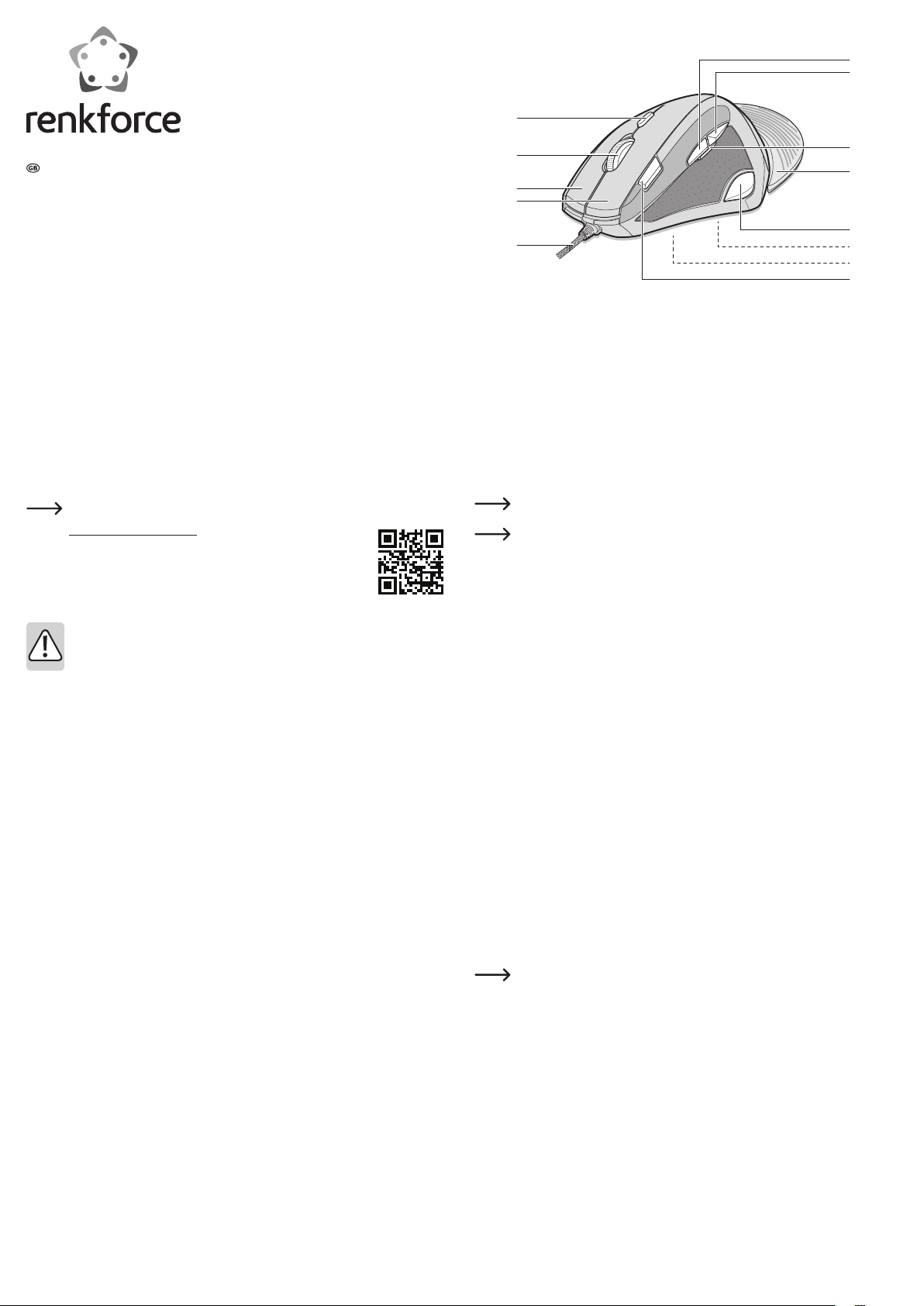
Operating elements
1
13
12
Operating instructions
USB mouse M910BU
Item no. 1407918
Intended use
This USB mouse is designed for right-handed people and features 9 individually programmable
buttons and 2 scrolling wheel functions. Additional software is required to program the buttons
and is included with the product. The mouse is designed for computers running the Windows®
operating system.
For safety and approval purposes (CE), you must not rebuild and/or modify this product. If you
use the product for purposes other than those described above, the product may be damaged.
In addition, improper use can cause hazards such as short circuits or re. Read the instructions
carefully and keep them. Make this product available to third parties only together with its
operating instructions.
This product complies with the statutory national and European requirements. All company names
and product names are trademarks of their respective owners. All rights reserved.
Delivery content
• Mouse
• Driver CD
• Operating instructions
Up-to-date Operating Instructions:
1. Open www.conrad.com/downloads in a browser or scan the displayed
QR code.
2. Select document type and language and enter the item number into the
search eld. After submitting the query you can download displayed
records.
Safety instructions
Read the operating instructions carefully and especially observe the safety
information. If you do not follow the safety instructions and information on proper
handling in this manual, we assume no liability for any resulting personal injury or
damage to property. Such cases will invalidate the warranty/guarantee.
• The device is not a toy. Keep it out of the reach of children.
• Do not leave packaging material lying around carelessly. This may become dangerous playing
material for children.
• Protect the product from extreme temperatures, direct sunlight, strong jolts, high humidity,
moisture, ammable gases, vapours and solvents.
• It is intended for indoor use only. Do not use it outdoors. Contact with moisture,
e.g. in bathrooms, must be avoided under all circumstances.
• Do not place the product under any mechanical stress.
• If it is no longer possible to operate the product safely, take it out of operation and protect it
from any accidental use. Safe operation can no longer be guaranteed if the product:
- is visibly damaged,
- is no longer working properly,
- has been stored for extended periods in poor ambient conditions or
- has been subjected to any serious transport-related stresses.
• Please handle the product carefully. Jolts, impacts or a fall even from a low height can damage
the product.
• Also observe the safety and operating instructions of any other devices which are connected
to the product.
• Make sure that the cable is not squeezed, bent, damaged by sharp edges or put under
mechanical stress.
• Arrange the cable so that it will not become a trip hazard.
• Consult an expert when in doubt about operation, safety or connection of the device.
• Maintenance, modications and repairs are to be performed exclusively by an expert or at a
qualied shop.
• If you have questions which remain unanswered by these operating instructions, contact our
technical support service or other technical personnel.
2
3
4
5
1 Sensitivity button
2 Scrolling wheel (with button)
3 Right button
4 Left button
5 USB cable
6 Internet button
7 Sensor
The buttons functions are highlighted in bold throughout this manual. However, the buttons are not
labelled on the product. The button functions are based on the factory settings and can be changed as
desired after installing the driver.
8 Weight compartment
9 Volume down button
10 Hand rest
11 Volume up button
12 Back button
13 For button
11
10
9
8
7
6
Operation
a) Connection and setup
Place the mouse on a smooth, at surface of a sucient size. The mouse's motion
detector may not work on all surfaces, especially reective surfaces or glass.
1. Connect the USB plug on the mouse to a USB port on your computer.
2. The operating system will recognise the mouse as new hardware and install the necessary
If the mouse pointer does not move, try placing the mouse on a suitable mouse pad.
drivers (see section "c) Plug & Play"). These are included with the operating system.
b) Hand rest
Place your hand on the hand rest (10) when using the mouse. The hand rest can be removed:
Proceed as follows:
To remove:
House the mouse in place and pull the hand rest backwards o the mouse.
To attach:
1. Insert the two clips on the hand rest into the holes on the bottom of the mouse.
2. Slide the hand rest in the direction of the cable until it clicks into place.
c) Plug & Play
You can use the mouse as a normal mouse without installing the driver (Sensitivity button (1),
Left button (4), Right button (3), scroll wheel (2)). Windows® will install the necessary drivers
automatically.
Congure the mouse settings (such as the speed of the mouse pointer) in the settings for your
operating system.
The driver must be installed to program the mouse buttons and congure other settings.
d) Weights
Three weights are built into the mouse's housing to give the mouse stability and centrifugal force
when moved. Weights can be removed or inserted to suit dierent usage scenarios. Proceed as
follows to remove or insert weights:
1. Turn the mouse upside down.
2. Open the round cover on the weight compartment (8) in the direction of the arrow.
3. Remove the cover and then remove the weights from the slots (or insert weights into the slots).
4. Replace the cover. Note that the cover can only be inserted in one orientation.
e) Installing the driver
Important! Ensure that the mouse is connected to your computer before installing the
1. Insert the driver CD into the DVD drive on your computer.
2. Navigate to your DVD drive and open the 'Setup.exe' le on the driver CD.
3. Follow the on-screen installation instructions to complete the installation.
driver.
Settings
The mouse's buttons can be programmed using the driver's user interface.
Mouse Driver' in your list of computer programs and then open it.
You can also launch the user interface via the taskbar. Double click on the mouse symbol to open the
user interface. The mouse symbol is only displayed when the user interface is running.
Close the user interface via the taskbar as follows: Right-click on the mouse symbol and then select
'Exit'.
Search for 'Gaming
Page 4

The software menu appears as follows:
Sensitivity Adjust the sensitivity
Button setting Congure the mouse's buttons
System setting Congure the system settings
Advanced setting Congure additional settings
a) Saving your settings and applying them to the mouse
• Click on 'APPLY' to save the settings and transfer them to the mouse. Click on 'CANCEL' to
revert to the original settings. Click on 'OK' to complete all settings. The user interface will
close.
• Note that the settings are saved as a prole in the mouse (see "b) Proles"). The same settings
will apply when you connect the mouse to another computer, provided that the driver is
installed on the other computer.
b) Proles
Five proles are available. Each prole can be programmed with the following settings.
1. Click on a prole ('Prole 1' to 'Prole 5').
2. Click on 'Create Prole'. Enter a prole name under 'Prole Name'. Under 'Path executable
(*.exe)', enter a path to a program for which the prole was created. The mouse automatically
switches to this prole when the program is launched.
3. Click on 'OK' to save the settings.
4. Congure the settings for dierent proles.
5. Save and transfer the settings to the mouse.
• Click on 'Save Prole' to export the prole as a le.
• Click on 'Load Prole' to read an exported prole le.
c) Button settings
Congure the button settings to set the functions for 9 buttons and the direction of the scrolling
wheel.
Important: The 'Click' function must be assigned to at least one button. A warning
message will be displayed if this function has not been assigned to any button.
1. Open the 'BUTTON SETTING' tab.
2. Move the cursor over a button. The button is highlighted in the mouse diagram.
3. Click on one of the nine buttons or scrolling wheel functions and select the desired function
from the sub-menus. Click on a function to apply it to the mouse. The button will be automatically
renamed as the selected function.
4. Save and transfer the functions to the mouse.
d) Sensitivity settings
You can adjust the mouse's sensitivity.
1. Open the 'SENSITIVITY' tab. Select the desired sensitivity under 'DPI Setting' and ne tune if
necessary.
2. The sensitivity for the x and y-axes can be adjusted under 'X/Y Synchronous Work'. If you
want to set both axes to the same sensitivity (synchronous), select the checkbox between the
x and y axes.
3. Save and transfer the settings to the mouse.
e) System settings
You can adjust the system settings here.
1. Open the 'ADVANCED SETTING' tab.
2. Adjust the double click ('Double Click'), cursor ('Windows Pointer Speed') and scroll ('Mouse
Wheel Scroll Speed') speed .
3. Save and transfer the settings to the mouse.
f) Advanced settings
Use the advanced settings to set the polling rate or reset the mouse to factory settings.
1. Open the 'SYSTEM SETTING' tab.
2. Select the polling rate under 'Polling rate'.
3. Save and transfer the settings to the mouse.
• To reset the mouse to factory settings, click on 'Reset' and follow the on-screen prompts.
g) Macro manager
Use the macro manager to create small commands and assign these to the mouse buttons/
scrolling wheel.
To create a command:
1. Open the 'BUTTON SETTING' tab and click on one of the nine buttons/scrolling wheel functions.
2. Go to 'Assign Macro' > 'Macro manager' in the sub-menu.
3. To create a macro, click on 'NEW' and enter a name for the macro.
4. To record delays between commands, select the 'Record delays between key command' check
box. In 'Loop times', enter a whole number to congure how many times the macro repeats.
5. Click on 'Start record' to start recording the macro.
6. Congure the button combinations and key press sequence. These are displayed in 'Key press
sequence'.
7. Click on 'Stop record' to stop recording the macro.
8. Once you have created the macro, click on 'OK' to close the window.
9. Assign a saved macro to a button/scrolling wheel function via the 'Assign Macro' > 'Macro
Name' sub-menu. The selected macro is marked in colour. The button will be renamed as the
macro name.
10. Save and transfer the settings to the mouse.
• To overwrite a macro, select the desired macro and click on 'Start record' to start a new
recording.
• Macros can be saved to your computer using the 'SAVE' button.
• Macros saved to a data storage medium can be viewed using the 'LOAD' button.
• Use the 'DELETE' button to delete macros as desired.
Edit:
You can edit macros after they have been created.
1. Navigate over a button or scrolling wheel function to 'Assign Macro' > 'Macro Manager'.
2. Select the macro that you want to edit.
3. Select the position in the button sequence that you want to edit.
4. Ongoing recordings must be stopped by clicking on 'Stop record'. Move the cursor over the
displayed button sequence and launch the editor menu (e.g. by using the right mouse button).
Depending on the button setup, you may need to press another button to access the
editor menu.
Editor menu:
Start Record before Record between this position and the previous position. Stop the
recording by clicking on 'Stop record'.
Start Record after Record between this position and the next position. Stop the recording
by clicking on 'Stop record'.
Insert Delay Insert a pause
Edit Delay Edit pause
Delete Delete entry
h) Shortcuts
You can also assign shortcuts to the buttons.
1. Select a button and click on 'Assign a shortcut'.
2. Congure a button combination consisting of one key button and one control button
(if necessary).
3. Click on 'OK' to close the window. The button will be renamed as the shortcut.
4. Save and transfer the settings to the mouse.
• Click on 'None' to disable a shortcut.
Cleaning
• Disconnect the product from the computer before cleaning.
• Do not immerse the product in water.
• If the cursor doesn't move properly after you have used the mouse for a long period of time,
check whether the sensor on the bottom of the mouse is dirty. If so, blow briey on the sensor
or clean it with a soft, clean brush.
• Use a dry, lint-free cloth to clean the product.
• Do not use any abrasive or chemical cleaning materials.
Disposal
Electronic devices are recyclable waste and must not be disposed of in the household
waste.
At the end of its service life, dispose of the product according to the relevant statutory
regulations.
You thus full your statutory obligations and contribute to the protection of the
environment.
Technical data
Power supply .....................................5 V/DC, 500 mA via USB
Current consumption ........................ Active: 11 mA
Sleep mode: 3.3 mA
Sampling rate.....................................1000/1500/2000/3000/4000 dpi
Motion detector.................................Optical sensor
Cable length .......................................156 cm
Design .................................................For right-handed people
System requirements ....................... Windows® XP (with SP1, SP2, SP3) (32 bit)
Vista (32/64 bit), 7 (32/64 bit), 8 (32/64 bit);
8.1 (32/64 bit), 10 (32/64 bit), RT
Operating conditions ........................ 0 to +40 ºC, 0 – 90 % RH
Storage conditions............................-40 to +55 ºC, 0 – 90 % RH
Dimensions (W x H x D)....................92 x 57 x 157 mm (with hand rest)
Weight .................................................Approx. 195 g
This is a publication by Conrad Electronic SE, Klaus-Conrad-Str. 1, D-92240 Hirschau (www.conrad.com).
All rights including translation reserved. Reproduction by any method, e.g. photocopy, microlming, or the capture in electronic data
processing systems require the prior written approval by the editor. Reprinting, also in part, is prohibited. This publication represent the
technical status at the time of printing.
© Copyright 2016 by Conrad Electronic SE. V1_0316_02-JH
Page 5

Eléments de fonctionnement
1
13
12
Mode d‘emploi
Souris USB M910BU
Nº de commande 1407918
Utilisation prévue
Cette souris USB pour droitier est équipée de 9 touches programmables et 2 fonctions de molette
de délement. La programmation des touches nécessite l’utilisation d’un logiciel fourni avec le
produit. Cette souris est conçue pour fonctionner avec le système d’exploitation Windows®.
Pour des raisons de sécurité et d’homologation (CE), toute transformation et/ou modication du
produit est interdite. Si vous utilisez le produit à d’autres ns que celles décrites précédemment,
cela risque d’endommager le produit. Par ailleurs, une utilisation incorrecte peut être source de
dangers tels que court-circuit, incendie etc. Lisez attentivement le mode d’emploi et conservez le.
Ne transmettez le produit à des tiers qu’accompagné de son mode d’emploi.
Le produit est conforme aux exigences des directives européennes et nationales en vigueur.
Tous les noms d’entreprises et appellations de produits contenus dans ce mode d’emploi sont des
marques déposées des propriétaires correspondants. Tous droits réservés.
Contenu d’emballage
• Souris
• CD avec pilote
• Mode d’emploi
Mode d’emploi actualisé :
1. Ouvrez la page Internet www.conrad.com/downloads dans votre
navigateur ou scannez le code QR indiqué à droite.
2. Sélectionnez le type de document et la langue puis saisissez le numéro
de commande correspondant dans le champ de recherche. Une fois la
recherche commencée, vous pouvez télécharger les documents trouvés.
Consignes de sécurité
Lisez le mode d’emploi avec attention en étant particulièrement attentif aux consignes
de sécurité. En cas de non-respect des consignes de sécurité et des informations
données dans le présent mode d’emploi pour une utilisation correcte de l’appareil,
nous déclinons toute responsabilité en cas de dommage personnel ou matériel
consécutif. En outre, la responsabilité/garantie sera alors annulée.
• Ce produit n’est pas un jouet. Gardez-le hors de portée des enfants.
• Ne laissez pas traîner le matériel d’emballage. Cela pourrait devenir un jouet pour enfants très
dangereux.
• Gardez le produit à l’abri de températures extrêmes, de la lumière du soleil directe,
de secousses intenses, d’humidité élevée, d’eau, de gaz inammables, de vapeurs et de
solvants.
• L’utilisation est uniquement autorisée en intérieur, dans les locaux fermés ; l’utilisation en plein
air est interdite. Impérativement éviter tout contact avec l’humidité, par ex. dans la salle de
bains, etc.
• N’exposez pas le produit à des contraintes mécaniques.
• Si une utilisation en toute sécurité n’est plus possible, cessez d’utiliser le produit et protégez-le
d’une utilisation accidentelle. Une utilisation en toute sécurité n’est plus garantie si le produit :
- présente des traces de dommages visibles,
- le produit ne fonctionne plus comme il devrait,
- a été stocké pour une période prolongée dans des conditions défavorables ou bien
- a été transporté dans des conditions très rudes.
• Maniez le produit avec précaution. À la suite de chocs, de coups ou de chutes, même de faible
hauteur, l’appareil peut être endommagé.
• Respecter également les informations concernant la sécurité et le mode d’emploi pour les
autres appareils connectés à cet appareil.
• Veillez à ce que le câble ne soit pas écrasé, plié, endommagé par des arêtes vives ou ne soit
exposé à d’autres contraintes mécaniques.
• Disposez le câble de manière à ce que personne ne risque de trébucher dessus.
• Adressez-vous à un technicien spécialisé si vous avez des doutes concernant le mode de
fonctionnement, la sécurité ou le raccordement de l’appareil.
• Tout entretien, ajustement ou réparation ne doit être eectué que par un spécialiste ou un
atelier spécialisé.
• Si vous avez encore des questions auxquelles ce mode d’emploi n’a pas su répondre,
nous vous prions de vous adresser à notre service technique ou à un expert.
2
3
4
5
1 Touche échantillonnage
2 Molette de délement (avec touche)
3 Touche droite
4 Touche gauche
5 Câble USB
6 Touche Internet
7 Capteur
Pour des raisons de clarté, les fonctions des touches sont marquées en caractères gras dans la suite
du texte. Les désignations ne gurent pas sur le produit lui-même. Les désignations des touches
(fonctions) sont basées sur les paramètres d’usine et peuvent être modiées par l’utilisateur après
l’installation du pilote.
8 Compartiment des poids
9 Touche Volume -
10 Appui de main
11 Touche Volume +
12 Touche arrière
13 Touche avant
11
10
9
8
7
6
Mise en service
a) Branchement et surfaces
Placez la souris sur une surface plane, lisse et susamment grande. Pour des raisons
de conception, le système de détection optique de mouvement de la souris USB ne
fonctionne pas sur toutes les surfaces. Sur le verre ou sur les surfaces rééchissantes,
notamment, la souris ne peut pas fonctionner.
Si vous rencontrez des dicultés avec le mouvement du curseur, essayez d’utiliser un
1. Branchez le connecteur USB de la souris sur un port USB libre de votre ordinateur.
2. Le système d’exploitation détecte le nouveau matériel et installe les pilotes requis
b) Appui de main
L’appui de main (10) vous sert à reposer votre main lorsque vous utilisez la souris. Il est démontable.
Procédez de la manière suivante:
Démontage:
En tenant la souris, tirez l’appui vers l’arrière.
Montage:
1. Emboîtez les 2 saillants de l’appui de main dans les creux prévus à cet eet sous la souris.
2. Puis poussez l’appui en direction du câble jusqu’à ce qu’il se verrouille.
c) Plug & Play
Même sans installer le pilote, la souris fonctionne comme une souris classique (touche
échantillonnage(1), touche gauche (4), touche droite (3), molette de délement (2)). Windows®
installe automatiquement les pilotes requis.
Vous pouvez par exemple congurer la vitesse du curseur de la souris dans les réglages de votre
système d’exploitation.
Pour la programmation et les autres paramètres, il est nécessaire d’installer le pilote.
d) Poids
Le boîtier de la souris contient 3 poids qui servent à lui conférer de la stabilité et de la force
centrifuge lors des mouvements. Selon l’usage souhaité, il est possible de laisser ces poids ou de
les enlever. Pour enlever ou utiliser les poids, procédez de la manière suivante:
1. Retournez la souris.
2. Ouvrez le couvercle circulaire du compartiment des poids (8) en le tournant dans le sens de la
3. Sortez les poids de leurs réceptacles ou mettez-les dans les réceptacles, le cas échéant.
4. Puis remettez le couvercle en place. Veuillez noter que le couvercle ne peut être monté que
e) Installation du pilote
1. Mettez le CD fourni dans le lecteur DVD de votre ordinateur.
2. Sur le bureau, allez dans le lecteur CD et ouvrez le chier 'Setup.exe' contenu dans le CD.
3. Eectuez l’installation en suivant les instructions du programme qui s’achent à l’écran.
tapis de souris en guise de test.
(voir section "c) Plug & Play"). Ceux-ci sont contenus dans le système d’exploitation.
èche, puis ôtez-le.
dans un seul sens.
Important! Avant de procéder à l’installation du pilote, assurez-vous que la souris est
reliée à l’ordinateur.
Réglages
La programmation de la souris s’eectue via l’interface utilisateur du pilote.
programmes de votre ordinateur, cherchez le programme intitulé 'Gaming Mouse Driver' et ouvrez-le.
Vous avez également la possibilité d’ouvrir l’interface utilisateur via la barre des tâches (messages).
Faites un double clic sur l’icône de souris pour ouvrir l’interface utilisateur. L’icône de souris n’est visible
que lorsque l’interface utilisateur est ouverte (qu’elle soit visible à l’écran ou non).
Pour refermer l’interface utilisateur via la barre des tâches (messages), procédez de la manière
suivante: Clic droit sur l’icône de souris > 'Exit'.
Dans le dossier des
Page 6

Le menu du logiciel se présente de la manière suivante:
Sensitivity Réglage du taux d’échantillonnage
Button setting Réglages des touches
System setting Réglages système
Advanced setting Réglages avancés
a) Sauvegarde des réglages et application sur la souris
• Pour sauvegarder les réglages et les appliquer sur la souris, cliquez sur 'APPLY'. Pour annuler,
cliquez sur 'CANCEL'. Quand vous avez ni les réglages, cliquez sur 'OK'. L’interface utilisateur
se referme.
• Veuillez noter que les réglages sont sauvegardés dans la souris sous forme de prols
(voir "b) Prols". Ainsi, vous pouvez utiliser la souris sur un autre ordinateur avec les mêmes
réglages à partir du moment où le pilote est également installé sur l’ordinateur en question.
b) Prols
Il existe 5 prols disponibles. Chacun des prols peut être programmé avec les paramètres décrits
ci-après.
1. Cliquez sur un des prols (de 'Prole1' à 'Prole5').
2. Cliquez sur 'Create Prole'. Dans 'Prole Name', donnez un nom au prol. Dans 'Path
executable(*.exe)', indiquez un chemin d’accès vers un programme pour lequel le prol a été
spécialement créé. Par la suite, chaque fois que ce programme sera lancé, la souris se mettra
automatiquement dans ce prol.
3. Cliquez sur 'OK' pour sauvegarder.
4. Eectuez les réglages pour les diérents prols.
5. Sauvegardez les réglages pour les appliquer à la souris.
• Cliquez sur 'Save Prole' pour exporter le prol en tant que chier.
• Cliquez sur 'Load Prole' pour lire un chier de prol exporté.
c) Touches (BUTTON SETTING)
Ici, vous pouvez programmer les fonctions des 9 touches et 2 fonctions pour les sens de rotation
de la molette de délement.
Remarque: Au moins une touche doit être assignée à la fonction de clic ('Click'). Si ce
n’est pas le cas, vous recevrez un message d’avertissement.
1. Ouvrez l’onglet 'BUTTON SETTING'.
2. Bougez le curseur avec la touche mise en évidence sur l’image de la souris.
3. Cliquez sur l’une des 9 touches ou fonctions de la molette de délement, puis sélectionnez la
fonction souhaitée dans les sous-menus. Cliquez sur une fonction pour y accéder. La touche
est automatiquement renommée avec la fonction assignée.
4. Sauvegardez les fonctions pour les appliquer à la souris.
d) Taux d’échantillonnage (SENSITIVITY)
Dénissez ici le taux d’échantillonnage.
1. Ouvrez l’onglet 'SENSITIVITY'. Dans 'DPI Setting', sélectionnez le taux d’échantillonnage
souhaité et eectuez les réglages de précision.
2. Dans 'X/Y Synchronous Work', le taux d’échantillonnage peut être déni pour les axes X et Y
seulement. Si les 2 axes fonctionnent avec le même taux d’échantillonnage (c’est-à-dire s’ils
sont synchronisés), cochez la case située entre les barres X et Y.
3. Sauvegardez les réglages pour les appliquer à la souris.
e) Réglages système (SYSTEM SETTING)
Activez ici les réglages système.
1. Ouvrez l’onglet 'ADVANCED SETTING'.
2. Dénissez la vitesse de double clic ('Double Click'), celle du curseur ('Windows Pointer
Speed') et celle de la molette de délement ('Mouse Wheel Scroll Speed').
3. Sauvegardez les réglages pour les appliquer à la souris.
f) Réglages avancés (ADVANCED SETTING)
Dénissez ici le polling rate ou réinitialisez les réglages par défaut de la souris.
1. Ouvrez l’onglet 'SYSTEM SETTING'.
2. Dans 'Polling rate', sélectionnez le polling rate.
3. Sauvegardez les réglages pour les appliquer à la souris.
• Si vous souhaitez réinitialiser les réglages par défaut de la souris, cliquez sur 'Reset' et suivez
les instructions qui s’achent à l’écran.
g) Gestionnaire de macros
Le gestionnaire de macros permet de créer des ordres et de les aecter à des touches de la souris
ou à des fonctions de la molette de délement.
Création:
1. Ouvrez l’onglet 'BUTTON SETTING' et cliquez sur l’une des 9 touches ou fonctions de la molette
de délement.
2. Allez dans 'Assign Macro' > 'Macro manager' dans le sous-menu.
3. Pour créer une macro, cliquez sur 'NEW' et attribuez-lui un nom.
4. Pour insérer des pauses entre les événements, cochez la case 'Record delays between key
command'. Dans le champ 'Loop times', indiquez par un nombre entier le nombre de fois que la
macro doit être lue successivement.
5. Cliquez sur 'Start record' pour commencer l’enregistrement.
6. Dénissez des combinaisons de touches et des saisies de touches successives. Celles-ci
s’achent directement dans le champ 'Key press sequence'.
7. Cliquez sur 'Stop record' pour arrêter l’enregistrement.
8. Quand vous avez ni de créer les macros, terminez la procédure en cliquant sur 'OK'.
La fenêtre se referme.
9. Pour aecter une macro enregistrée à une touche ou à une fonction de la molette de délement,
allez dans le sous-menu 'Assign Macro' > 'Nom de la macro'. Une macro sélectionnée est
marquée en couleur. Par ailleurs, la touche est renommée avec le nom de la macro.
10. Sauvegardez les réglages pour les appliquer à la souris.
• Pour écraser une macro existante, sélectionnez-la et cliquez sur 'Start record' pour lancer un
nouvel enregistrement pour cette macro.
• La touche 'SAVE' permet de sauvegarder les macros sur votre ordinateur.
• La touche 'LOAD' permet de lire des macros enregistrées sur un support de données.
• La touche 'DELETE' permet de supprimer une macro sélectionnée.
Modier:
Vous avez la possibilité de modier les macros après les avoir créées.
1. À l’aide d’une touche ou d’une fonction de la molette de délement, allez dans 'Assign Macro'>
'Macro Manager'.
2. Sélectionnez la macro à modier.
3. Dans la séquence de touches, sélectionnez la position que vous souhaitez modier.
4. Les enregistrements en cours doivent être arrêtés avec 'Stop record'. Placez le curseur sur
la séquence de touches achée et ouvrez le menu de modication (ex: avec la touche droit
de la souris).
Selon les touches assignées, le menu d’édition peut être ouvert avec une autre touche.
Menu de modication:
Start Record before Enregistrer entre cette position et la précédente. Puis arrêter
l’enregistrement en cliquant sur 'Stop record'.
Start Record after Enregistrer entre cette position et la suivante. Puis arrêter
l’enregistrement en cliquant sur 'Stop record'.
Insert Delay Insérer une pause
Edit Delay Éditer une pause
Delete Eacer une saisie
h) Shortcuts
Vous avez la possibilité d’assigner des raccourcis aux touches.
1. Sélectionnez une touche et cliquez sur 'Assign a shortcut'.
2. Si nécessaire, dénissez une combinaison de touches comprenant une touche de clavier et
une touche de contrôle.
3. Cliquez sur 'OK'; la fenêtre se referme. La touche est automatiquement renommée avec le
raccourci.
4. Sauvegardez les réglages pour les appliquer à la souris.
• Pour désactiver un raccourci, cliquez sur 'None'.
Nettoyage
• Déconnectez le produit de l’ordinateur avant de le nettoyer.
• Le produit ne doit en aucun cas être plongé dans l’eau.
• Si les déplacements du curseur deviennent imprécis au bout d’une longue durée d’utilisation
de la souris, cela peut être un signe que le capteur situé sous la souris est encrassé. Pour
nettoyer le capteur, souez dessus ou frottez-le avec un pinceau propre à poils mous.
• Pour nettoyer le produit, utilisez un chion sec et non pelucheux.
• N’utilisez pas de produit de nettoyage chimique ou abrasif.
Elimination des déchets
Les appareils électroniques sont des matériaux recyclables et ne doivent pas être
éliminés avec les ordures ménagères.
En n de vie, éliminez l’appareil conformément aux dispositions légales en vigueur.
Vous respectez ainsi les ordonnances légales et contribuez à la protection de
l’environnement.
Caractéristiques techniques
Alimentation .......................................5 V/CC, 500 mA via USB
Consommation électrique................ Activé: 11 mA
Mode sommeil : 3.3 mA
Échantillonnage.................................1000/1500/2000/3000/4000 dpi
Détection de mouvement.................Capteur optique
Longueur du câble ............................156 cm
Conception .........................................pour droitiers
Systèmes requis: ............................... Windows® XP (avec SP1, SP2, SP3) (32 bits)
Vista (32/64 bits), 7 (32/64 bits), 8 (32/64 bits);
8.1 (32/64 bits), 10 (32/64 bits), RT
Conditions de service .......................0ºC à +40 °C, 0 - 90 % humidité relative
Conditions de stockage....................-40ºC à +55 °C, 0 - 90 % humidité relative
Dimensions (L x H x P) ......................92 x 57 x 157 mm (avec l’appui de main)
Poids....................................................env. 195 g
Ceci est une publication de Conrad Electronic SE, Klaus-Conrad-Str. 1, D-92240 Hirschau (www.conrad.com).
Tous droits réservés, y compris de traduction. Toute reproduction, quelle qu‘elle soit (p. ex. photocopie, microlm, saisie dans des installations
de traitement de données) nécessite une autorisation écrite de l‘éditeur. Il est interdit de le réimprimer, même par extraits. Cette publication
correspond au niveau technique du moment de la mise sous presse.
© Copyright 2016 par Conrad Electronic SE. V1_0316_02_JH
Page 7

Bedieningselementen
1
13
12
Gebruiksaanwijzing
USB-muis M910BU
Bestelnr. 1407918
Bedoeld gebruik
De USB-muis voor rechtshandigen is voorzien van 9 afzonderlk progammeerbare toetsen en 2
scrollwielfuncties. Voor de programmering van de toetsen heeft u een extra software nodig, die
samen met het product wordt geleverd. De muis is bestemd voor het gebruik met het Windows®
besturingssysteem.
In verband met veiligheid en normering (CE) zn geen aanpassingen en/of wzigingen aan dit
product toegestaan. Indien het product voor andere doeleinden wordt gebruikt dan hiervoor
beschreven, kan het product worden beschadigd. Bovendien kan b verkeerd gebruik een
gevaarlke situatie ontstaan met als gevolg bvoorbeeld kortsluiting, brand, enzovoort. Lees de
gebruiksaanwzing volledig door en gooi hem niet weg. Het product mag alleen samen met de
gebruiksaanwzing aan derden ter beschikking worden gesteld.
Het product voldoet aan de nationale en Europese wettelke voorschriften. Alle vermelde
bedrfs- en productnamen zn handelsmerken van de respectievelke eigenaren. Alle rechten
voorbehouden.
Leveringsomvang
• Muis
• CD met besturingsprogramma
• Gebruiksaanwzing
Geactualiseerde gebruiksinstructies:
1. Open www.conrad.com/downloads in een browser of scan de afgebeelde
QR-code.
2. Kies het documententype en de taal en vul het productnummer in
het zoekveld in. Nadat u de zoekopdracht heeft uitgevoerd, kunt u de
weergegeven documenten downloaden.
Veiligheidsinstructies
Lees de gebruiksaanwzing zorgvuldig door en let vooral op de veiligheidsinstructies.
Indien de veiligheidsinstructies en de aanwzingen voor een juiste bediening in deze
gebruiksaanwzing niet worden opgevolgd, kunnen w niet aansprakelk worden
gesteld voor de daardoor ontstane schade aan apparatuur of persoonlk letsel.
Bovendien vervalt in dergelke gevallen de garantie.
• Het apparaat is geen speelgoed. Buiten het bereik van kinderen houden.
• Laat verpakkingsmateriaal niet zomaar rondslingeren. Dit kan gevaarlk materiaal worden voor
spelende kinderen.
• Bescherm het product tegen extreme temperaturen, direct zonlicht, sterke schokken, hoge
luchtvochtigheid, vocht, ontvlambare gassen, dampen en oplosmiddelen.
• Het product mag uitsluitend in gesloten ruimten worden gebruikt, dus niet in de open lucht.
Contact met vocht, bv. in de badkamer, moet absoluut worden voorkomen.
• Zet het product niet onder mechanische druk.
• Als het niet langer mogelk is het apparaat veilig te bedienen, stel het dan buiten bedrf en zorg
ervoor dat niemand het per ongeluk kan gebruiken. Veilige bediening kan niet langer worden
gegarandeerd wanneer het product:
- zichtbaar is beschadigd,
- niet langer op juiste wze werkt,
- tdens lange periode is opgeslagen onder slechte omstandigheden, of
- onderhevig is geweest aan ernstige vervoergerelateerde druk.
• Behandel het apparaat met zorg. Schokken, botsingen of zelfs een val van een beperkte hoogte
kan het product beschadigen.
• Neem alstublieft ook de veiligheids- en gebruiksaanwzingen van alle andere apparaten in
acht die met het product zn verbonden.
• Zorg dat de kabel niet wordt afgekneld, geknikt, door scherpe randen wordt beschadigd of op
andere wze mechanisch wordt belast.
• Plaats de kabel zo, dat niemand erover kan struikelen.
• Raadpleeg een expert wanneer u twfelt over het juiste gebruik, de veiligheid of het aansluiten
van het apparaat.
• Onderhoud, aanpassingen en reparaties mogen alleen uitgevoerd worden door een expert of
in een daartoe bevoegde winkel.
• Als u nog vragen hebt die niet door deze gebruiksaanwzingen zn beantwoord, neem dan
contact op met onze technische dienst of ander technisch personeel.
2
3
4
5
1 Toets aftastsnelheid
2 Scrollwiel (met toets)
3 Rechter toets
4 Linker toets
5 USB-kabel
6 Internet-toets
7 Sensor
Ter vereenvoudiging zn de toetsenfuncties vet gemarkeerd en worden ook in de onderstaande tekst
zo gebruikt. De aanduidingen zn niet aangebracht op het product. De toetsenaanduidingen (functies)
baseren op de fabrieksinstellingen en kunnen na installatie van de driver naar believen door de
gebruiker worden veranderd.
8 Gewichtenvak
9 Toets volume-verminderen
10 Handsteun
11 Toets volume-verhogen
12 Toets terug
13 Toets voorwaarts
11
10
9
8
7
6
Ingebruikname
a) Aansluiting en oppervlakken
Plaats de muis op een glad, vlak en voldoende groot oppervlak. De optische
bewegingsherkenning van de USB-muis werkt door zn functieprincipe niet op ieder
oppervlak. Vooral op spiegelende oppervlakken of glas is geen werking mogelk.
Als u problemen constateert met de beweging van de muis, kunt u als test een
1. Sluit de USB-stekker van de muis aan op een vre USB-poort van uw computer.
2. Het besturingssysteem herkent nieuwe hardware en installeert de benodigde drivers
geschikte muismat gebruiken.
(zie alinea "c) Plug & Play"). Deze bevinden zich reeds in het besturingssysteem.
b) Handsteun
Tdens het bedienen van de muis legt u uw hand op de handsteun (10). De steun kan worden
verwderd. Ga als volgt te werk:
Verwderen:
Houd de muis vast en trek de steun naar achteren eraf.
Aanbrengen:
1. Voer de beide punten van de steun in de uitsparingen aan de onderkant van de muis.
2. Schuif de steun totdat h vast klikt in richting van de kabel.
c) Plug & Play
De muis werkt zonder installatie van de driver als normale muis (toets aftastsnelheid (1), linker
toets (4), rechter toets (3), scrollwiel (2)). Windows® installeert automatisch de noodzakelke
driver.
Congureer bv. de snelheid van de muis in de instellingen van uw besturingssysteem.
Voor de programmering en voor de verdere instellingen is de installatie van de driver noodzakelk.
d) Gewicht
Binnenin de muis werden drie gewichten geplaatst, die de muis stabiliteit en centrifugaalkracht
verleent tdens het bewegen. Afhankelk van het gebruik kunnen de gewichten worden verwderd
of geplaatst. Om gewichten te verwderen of te plaatsen gaat u als volgt te werk:
1. Draai de muis om.
2. Open de ronde afdekking van het gewichtenvak (8) in de richting van de pl en verwder de
afdekking.
3. Verwder de gewichten van de uitsparingen resp. plaats de gewichten in de uitsparingen.
4. Sluit de afdekking weer. Let erop, dat de afdekking slechts in één richting kan worden geplaatst.
e) Driver installeren
Belangrk! Zorg ervoor, dat de muis verbonden is met de computer, voordat u de driver
1. Plaats de meegeleverde CD met bestruringsprogramma in de DVD-drive van uw computer.
2. Navigeer naar de DVD-drive en open het op de CD bevindende "Setup.exe" bestand.
3. Volg de aanwzingen van het installatieprogramma op en sluit de installatie af.
installeert.
Instellingen
De muis wordt via het gebruikersinterface van de driver geprogrammeerd.
"Gaming Mouse Driver" in de computerprogramma's en open het.
Er bestaat ook de mogelkheid het gebruikersinterface via de taakbalk (mededelingen) op te roepen. Een
dubbele klik op het muissymbool opent het gebruikersinterface. Het muissymbool is alleen zichtbaar,
als het gebruikersinterface geactiveerd is (zichtbaar of niet zichtbaar).
Het gebruikersinterface kan via de taakbalk (mededelingen) als volgt worden gesloten: Rechter muisklik
op muissymbool > "Exit".
Zoek naar het programma
Page 8

Het softwaremenu is als volgt opgebouwd:
Sensitivity Aftastsnelheid instellen
Button setting Instelling van de toetsen
System setting Systeeminstellingen uitvoeren
Advanced setting Aanvullende instellingen uitvoeren
a) Instellingen opslaan en doorsturen naar de muis
• Klik om de instellingen op te slaan op "APPLY", om de instellingen door te sturen naar de
muis. Om af te breken klikt u op "CANCEL". Klik op "OK" om alle instellingen af te sluiten.
Het gebruikersinterface sluit.
• Houd er rekening mee, dat de instellingen in de vorm van proelen (zie "b) Proelen" worden
opgeslagen op de muis. Zodoende kunt u de muis met dezelfde instellingen ook op een andere
computer gebruiken. Voorwaarde hiervoor is dat de driver ook op de andere computer werd
geïnstalleerd.
b) Proelen
Er staan 5 proelen ter beschikking. Ieder proel kan met de hierna beschreven instellingen op
verschillende manieren geprogrammeerd worden.
1. Klik op een proel ("Prole1" tot "Prole5").
2. Klik op "Create Prole". Onder "Prole Name" voert u een proelnaam in. Onder "Path executable
(*.exe)" vult u een pad naar een programma in, waarvoor het proel speciaal werd ontwikkeld.
Als het programm start, wisselt de muis automatisch naar dit proel.
3. Klik op "OK" om op te slaan.
4. Voer de instellingen uit voor verschillende proelen.
5. Sla de instellingen op en stuur ze door naar de muis.
• Klik op "Save Prole" om het proel als bestand te exporteren.
• Klik op "Load Prole" om een geëxporteerd proelbestand te lezen.
c) Toetsen (BUTTON SETTING)
Hier kunt u de functies voor 9 toetsen en 2 functies voor de draairichtingen van het scrollwiel
programmeren.
Opmerking: Minstens een toets moet de klik-functie ("Click") bevatten. Als dat niet het
geval is, verschnt er een waarschuwing.
1. Open het tabblad "BUTTON SETTING".
2. Beweeg de cursor over een toets. De toets wordt in de afbeelding van de muis geaccentueerd.
3. Klik op een van de negen toetsen of de scrollwielfuncties en kies via de sub-menugroepen
een gewenste functie. Klik op een functie, om deze te accepteren. De toets wordt automatisch
benoemd naar de toebedeelde functie.
4. Sla de functies op en stuur ze door naar de muis.
d) Aftastsnelheid (SENSITIVITY)
Hier bepaalt u de aftastsnelheid
1. Open het tabblad "SENSITIVITY". Kies via "DPI Setting" de gewenste aftastsnelheid en voer de
fne instellingen uit.
2. Via "X/Y Synchronous Work" kan de aftastsnelheid afzonderlk voor de x- en y-as worden
bepaald. Mochten beide assen met dezelfde aftastsnelheid lopen (synchroon), activeert u het
hokje tussen de x- en y-balk.
3. Sla de instellingen op en stuur ze door naar de muis.
e) Systeeminstellingen (SYSTEM SETTING)
Hier voert u de systeeminstellingen uit.
1. Open het tabblad "ADVANCED SETTING".
2. Bepaal de snelheden voor dubbele klik ("Double Click"), cursor ("Windows Pointer Speed") en
scrollwiel ("Mouse Wheel Scroll Speed").
3. Sla de instellingen op en stuur ze door naar de muis.
f) Verdere instellingen (ADVANCED SETTING)
Hier bepaald u de polling rate of stelt de muis in op de fabrieksinstellingen.
1. Open het tabblad "SYSTEM SETTING".
2. Selecteer de polling rate via "Polling rate".
3. Sla de instellingen op en stuur ze door naar de muis.
• Als u de muis terug wilt zetten op de fabrieksinstellingen, klikt u op "Reset" en volgt u de
instructies op het beeldscherm.
g) Macro manager
Met de macro manager kunt u kleine bevelen creëren en deze toevoegen aan de muistoetsen resp.
scrollwielfuncties.
Creëren:
1. Open het tabblad "BUTTON SETTING" en klik op een van de negen toetsen resp.
scrollwielfuncties.
2. Navigeer naar "Assign Macro" > "Macro manager" in het submenu.
3. Voor het creëren van macro's klikt u op "NEW" en vult u een naam in voor de macro.
4. Als u pauzes tussen de gebeurtenissen wilt inlassen, activeert u het vakje "Record delays
between key command". In het veld "Loop times" vult u met de invoer van een natuurlk getal in,
hoeveel keer de macro na elkaar wordt afgespeeld.
5. Klik op "Start record" om te beginnen met de registratie.
6. Bepaal de toetsencombinaties en op elkaar volgende toetseninvoer. Deze worden direct in het
veld "Key press sequence" weergegeven.
7. Klik op "Stop record" om te stoppen met de registratie.
8. Na het creëren van de macro's sluit u het proces af met de toets "OK". Het venster sluit.
9. Rangschik een opgeslagen macro via het submenu "Assign Macro" > "Naam van de macro" toe
aan een toets resp. scrollwielfunctie. Een geselecteerde macro is kleurig gemarkeerd. De toets
wordt eveneens in de macro-naam ombenoemd.
10. Sla de instellingen op en stuur ze door naar de muis.
• Als u een macro opnieuw wilt schrven, kiest u hem uit en klikt u op "Start record" om te starten
met een nieuwe opname voor de macro.
• Macro's kunnen met de toets "SAVE" worden opgeslagen op uw computer.
• Op een informatiedrager opgeslagen macro's kunnen met de toets "LOAD" worden gelezen.
• Wis de macro's na selectie met de toets "DELETE".
Editeren:
Er bestaat de mogelkheid macro's na het creëren te editeren.
1. Navigeer via een toets resp. scrollwielfuncties naar "Assign Macro" > "Macro Manager".
2. Kies de te edireren macro.
3. Kies een positie in de toetsenvolgorde, waar u wilt editeren.
4. Lopende opnames moeten vai "Stop record" worden onderbroken. Beweeg de cursor over de
getoonde toetsenvolgorde en bekk (bv. met de rechter muisknop) het editeermenu.
Afhankelk van de toegewezen toetsen wordt het editeermenu via een andere toets
opgeroepen.
Editeermenu:
Start Record before Tussen deze en de vorige positie opnemen. Vervolgens de opname via
"Stop record" afsluiten.
Start Record after Tussen deze en de volgende positie opnemen. Vervolgens de opname
via "Stop record" afsluiten.
Insert Delay Pauze invoegen
Edit Delay Pauze editeren
Delete Invoer wissen
h) Shortcuts
Er bestaat de mogelkheid shortcuts toe te voegen aan de toetsen.
1. Kies een toets en klik op "Assign a shortcut".
2. Bepaal de toetsencombinatie bestaande uit een toetsenbord-toets en een controltoets
(indien noodzakelk).
3. Klik op "OK", waarna het venster sluit. De toets wordt ombenoemd in de shortcut.
4. Sla de instellingen op en stuur ze door naar de muis.
• Voor het deactiveren van een shortcut klikt u op "None".
Reiniging
• Verbreek de verbinding van het product met de computer voordat u met de reiniging begint.
• Dompel het product niet in water.
• Mocht u muispl na een langere periode van gebruik niet meer goed laten bewegen, dient u te
controleren of de sensor aan de onderkant van de muis verontreinigd is. Reinig de sensor door
eventjes tegen de sensor te blazen of hem met een zachte, schone kwast te reinigen.
• Gebruik een droog, pluisvr doekje voor de reiniging van het product.
• Gebruik in geen geval schurende of chemische schoonmaakmiddelen.
Verwdering
Elektronische apparaten zn recyclebare stoen en horen niet b het huisvuil.
Als het product niet meer werkt, moet u het volgens de geldende wettelke bepalingen
voor afvalverwerking inleveren.
Zo vervult u uw wettelke verplichtingen en draagt u b tot de bescherming van het
milieu.
Technische gegevens
Voedingsspanning ............................5 V/DC, 500 mA via USB
Opgenomen stroom .......................... Actief: 11 mA
Slaapmodus: 3.3 mA
Aftastsnelheid....................................1000/1500/2000/3000/4000 dpi
Bewegingsherkenning .....................Optische sensor
Kabellengte ........................................156 cm
Bouwvorm ..........................................voor rechtshandigen
Systeemeisen .................................... Windows® XP (met SP1, SP2, SP3) (32 bit)
Vista (32/64 bit), 7 (32/64 bit), 8 (32/64 bit);
8.1 (32/64 bit), 10 (32/64 bit), RT
Bedrfscondities ...............................0 ºC tot +40 ºC, 0 – 90 % relatieve luchtvochtigheid
Opslagcondities.................................-40 ºC tot +55 ºC, 0 – 90 % relatieve luchtvochtigheid
Afmetingen (B x H x D) .....................92 x 57 x 157 mm (met handsteun)
Gewicht...............................................ca. 195 g
Dit is een publicatie van Conrad Electronic SE, Klaus-Conrad-Str. 1, D-92240 Hirschau (www.conrad.com).
Alle rechten, vertaling inbegrepen, voorbehouden. Reproducties van welke aard dan ook, bijvoorbeeld fotokopie, microverlming of de
registratie in elektronische gegevensverwerkingsapparatuur, vereisen de schriftelijke toestemming van de uitgever. Nadruk, ook van
uittreksels, verboden. De publicatie voldoet aan de technische stand bij het in druk bezorgen.
© Copyright 2016 by Conrad Electronic SE. V1_0316_02_JH
 Loading...
Loading...