Renkforce Intelligent Book Scanner User Manual
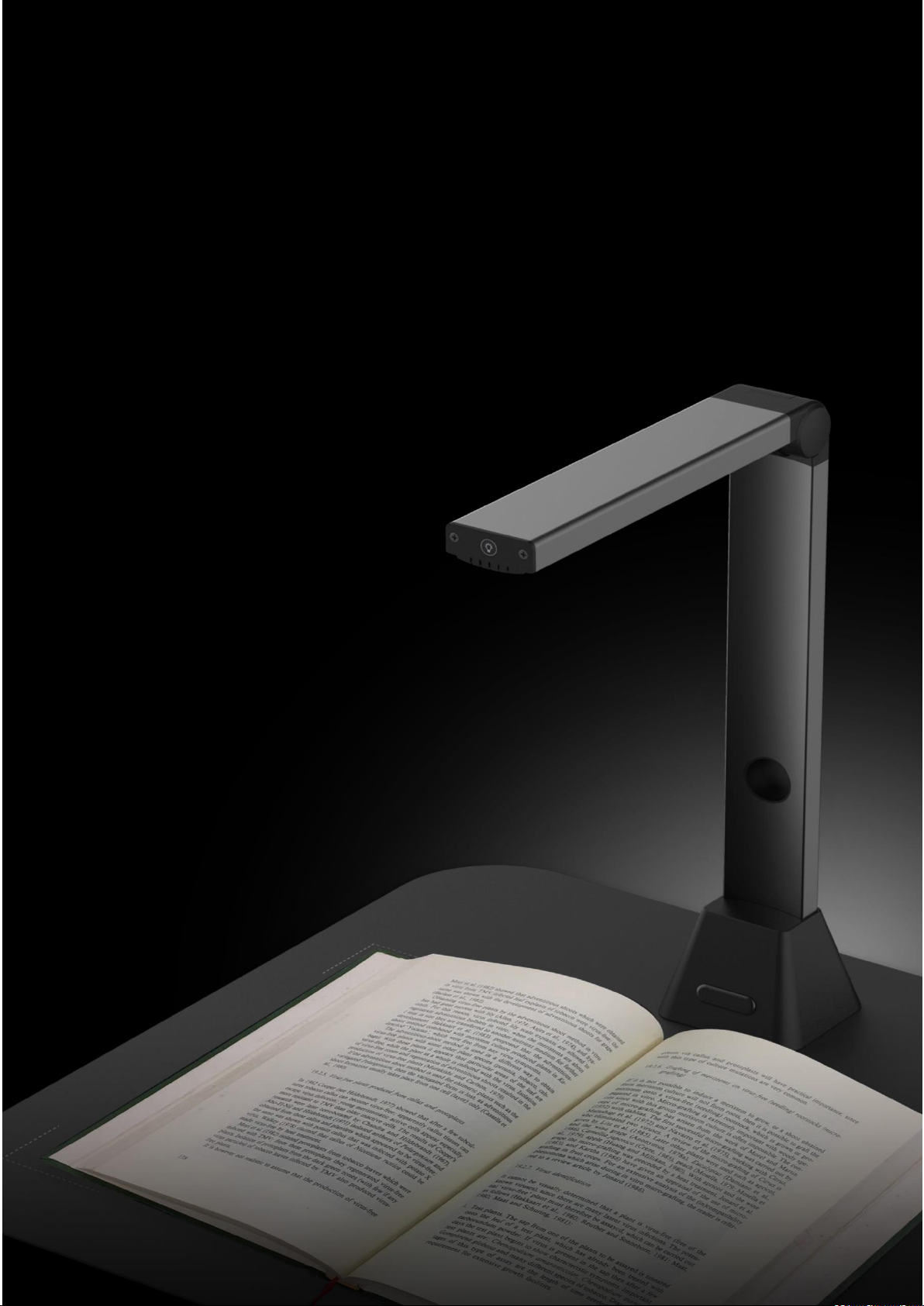
1
User Manual
Intelligent Book Scanner
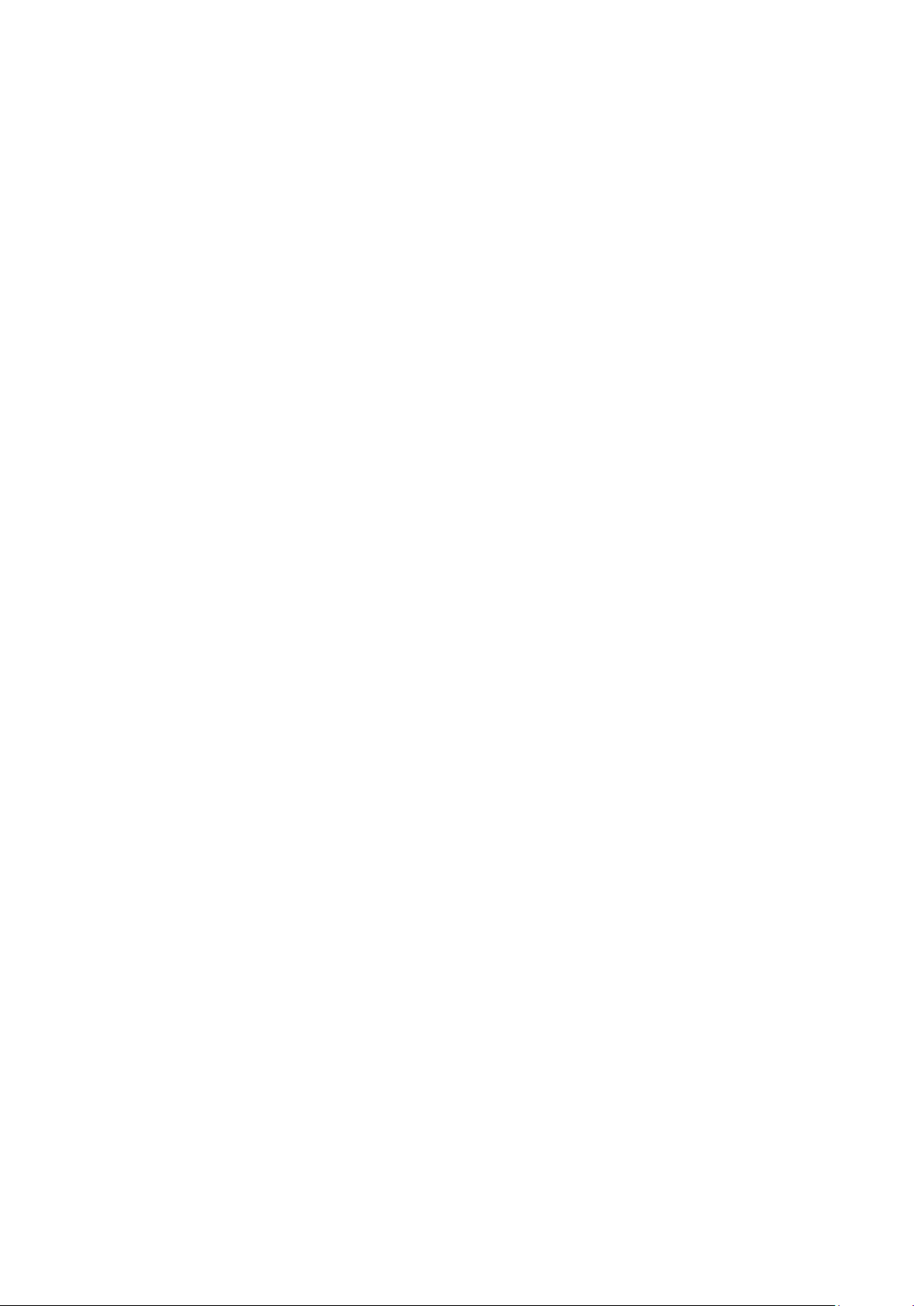
2
Index
Copyright ......................................................................................................................................... 3
Trademarks ..................................................................................................................................... 3
Disclaimer ........................................................................................................................................ 3
Safety Introduction ......................................................................................................................... 4
Product Introduction ....................................................................................................................... 5
System Requirements ................................................................................................................... 6
Package Contents .......................................................................................................................... 7
Parts and Functions ....................................................................................................................... 8
Installing the Software ................................................................................................................... 9
Connecting the Book Scanner .................................................................................................... 10
Getting Started .............................................................................................................................. 11
Main Window ......................................................................................................................... 11
Control Panel ........................................................................................................................ 13
Scanning Preparation .................................................................................................................. 17
Using LED Light .................................................................................................................... 18
What you can do with this software? ................................................................................. 19
Scanning by using Document mode .......................................................................................... 20
The Scan Settings of Document Mode ............................................................................. 23
Scanning by using Book mode ................................................................................................... 25
The Scan Settings of Book Mode ...................................................................................... 28
Special Functions ......................................................................................................................... 30
Finger Removal Function .................................................................................................... 30
Auto Scan Function .............................................................................................................. 35
Set front and back cover images ....................................................................................... 36
Usage Example ............................................................................................................................ 37
How to scan a nice color document? ................................................................................ 37
How to scan document and save as PDF file? ................................................................ 38
How to scan a multiple page document into a PDF file? ................................................ 39
How to use crop feature to scan multiple images at the same time? ........................... 40
How to scan a good quality image of name card? .......................................................... 41
How scan a multiple-page document into a Word file? .................................................. 42
How to combine multiple images files into one PDF file? .............................................. 43
How to compare multiple image files in one window? .................................................... 44
How to add a Watermark in scanned document file? ..................................................... 45
How to set the PDF Options? ............................................................................................. 46
Supported OCR Languages ....................................................................................................... 47
Questions and Answers (Q&A) .................................................................................................. 49
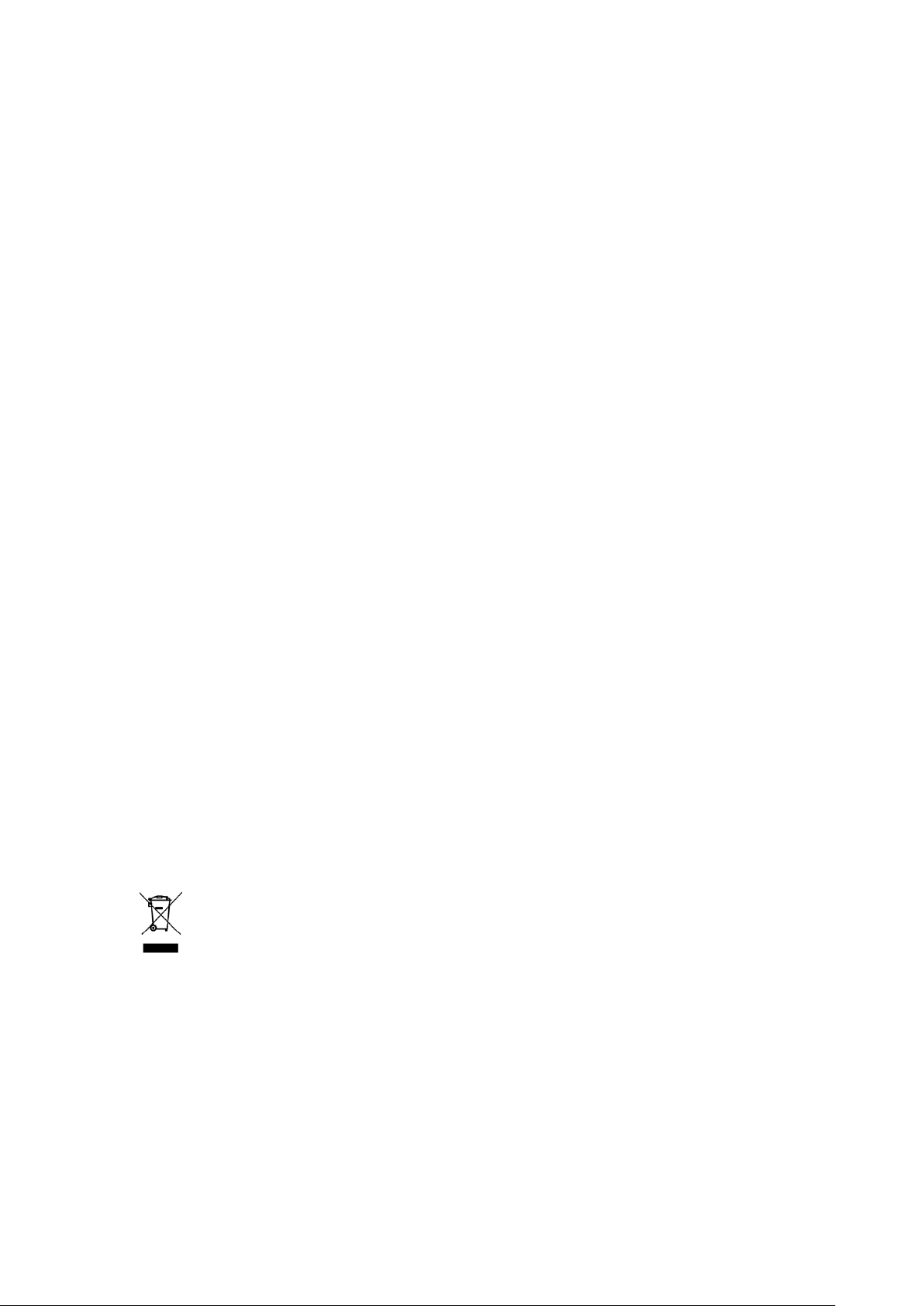
3
Copyright
All rights reserved by original manufacturer, no part of the materials shall be reproduced in
any form or by any means without prior written permission.
Trademarks
Windows is a registered trademark of Microsoft Corporation in the United States and other
countries. All other products mentioned in this documentation are trademarks or registered
trademarks of their respective owners.
Disclaimer
• The screen shots in this user's manual were made with Windows 10. If you are
using others Windows system, your screen will look somewhat different but
functions the same.
• Specifications of this software and contents of this user manual are subject to
change without notice. Any modification, error correction, or feature updates made
in the actual software may have not been timely updated in this user manual. User
may refer to the actual software itself for more accurate detail. Any misprints,
translation error, or inconsistent with existing software, will be updated timely.
Disposal of Waste Equipment by Users
in Private Households in the European
Union
This symbol on the product or on its packaging indicates that this product must not be
disposed of with your other household waste. Instead, it is your responsibility to dispose of
your waste equipment by handing it over to a designated collection point for the recycling
of waste electrical and electronic equipment.
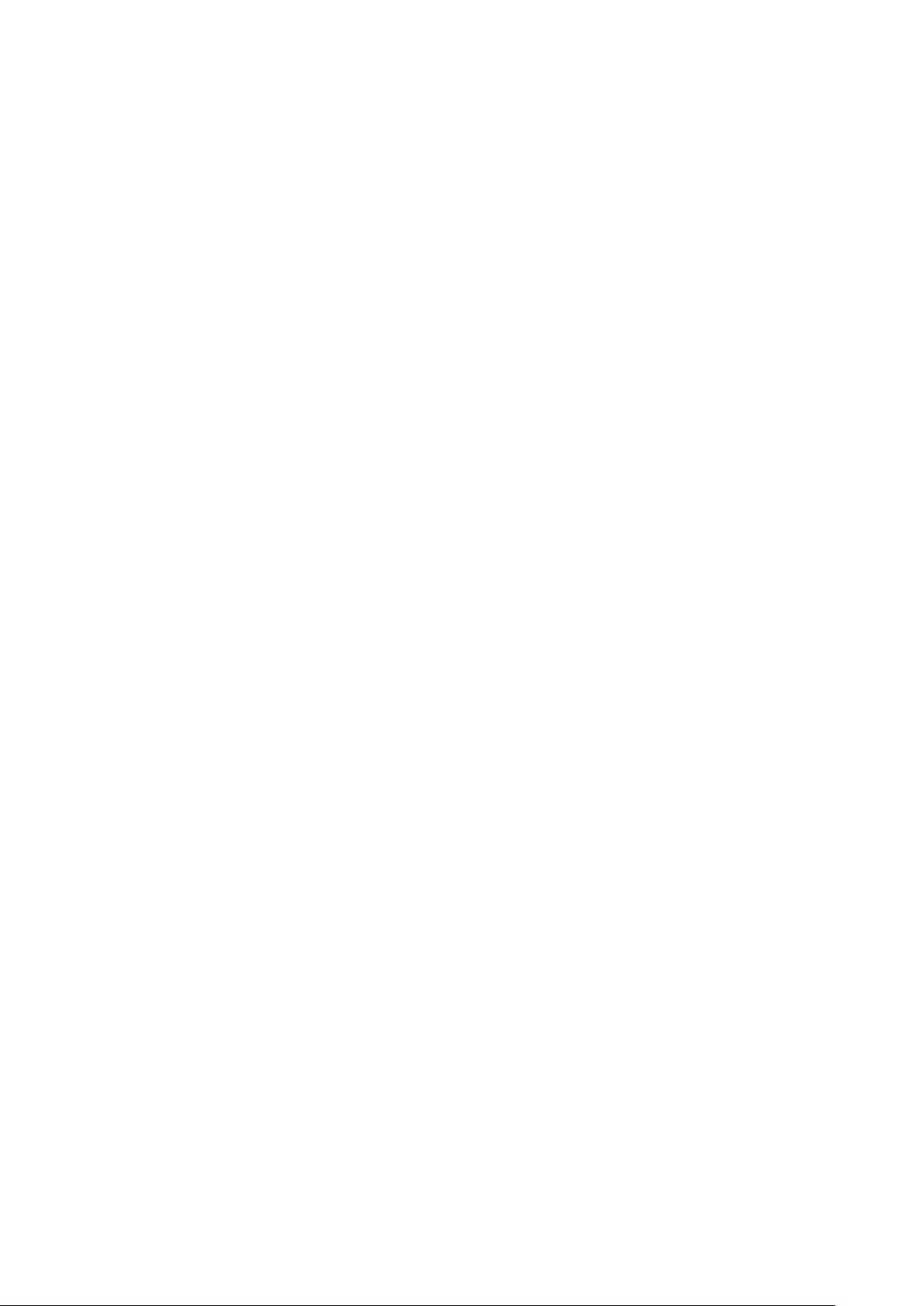
4
Safety Introduction
1. Please read this safety information carefully before using the product.
2. After reading this Safety Introduction, please make sure to keep it in place where
you can easily access while using the product.
3. The following safety precautions are intended to guide you to the safe and correct
use of the product and prevent unwanted accident or damage.
Safety Precautions:
1. Do not use or store the product in direct sunlight or near a hot object. Otherwise,
this may result in fire due to excessive heat.
2. Do not place a container filled with liquid such as vase, flowerpot, cup, cosmetics
and chemicals near to product. Otherwise, this may result in personal injury or
death due to fire to electric shock.
3. Do not use the product if liquid such as water, chemicals or oil is spilled on product.
Otherwise, this may cause fire or electric shock.
4. Do not use product in the place where near the alcohol and banana oil or other
inflammability liquid and avoid to-use inflammability sprayer near the product.
Otherwise, this may result in fire or serious injured due to explode or outbreak of
fire.
5. Wet hand is not allowed to use the product or insert the USB. Otherwise may cause
fire and electric shock.
6. Do not disassemble, modify or repair the product. Otherwise, this may cause
malfunction or cause the electric shock.
7. Do not direct the LED light toward to your eyes. Otherwise, this may cause damage
to your eyesight or loss of vision.
Warning:
1. Do not disassemble the product!
2. Disassembling the device may cause malfunction to the product.
3. Manufacturer is not responsible for problems caused by disassembling the product
by users or unauthorized personnel.
4. Do not install the device in an area prone to static electricity.
5. Do not install the product in a humid or dusty area.
6. Be careful not to spill liquid such as water, chemicals or oil on the product.
7. Do not apply excessive shock to product.
8. Do not apply excessive beading or shock to the scanner and cable.
9. Always read and follow the user manual when using or removing the product.
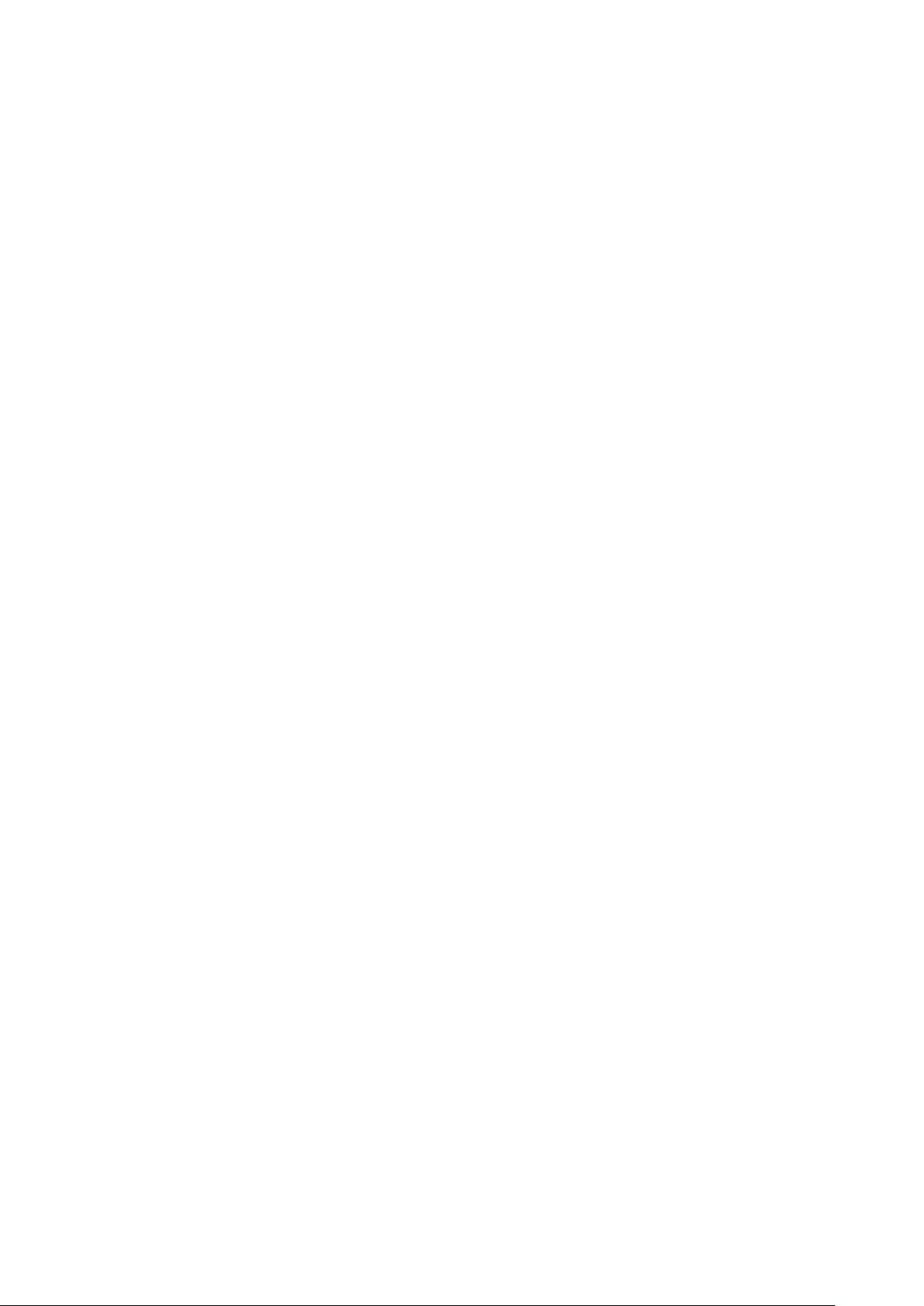
5
Product Introduction
VIISAN book scanner provides a new perspective on book scanning. Easily scan
documents, receipts, name cards, books, booklets or magazines directly without cutting
or damaging them.
This book scanner bundles an intelligent book scanning software, this powerful book
scanning software provides very useful features and integrated with a lot of imaging
algorithms such as page turning detection which can automatically scan when detect the
page is turned, also it can enhance the text with background color purification of scanned
documents, recognize the documents by using built-in OCR function, correct for curved
pages and erase fingers from the scanned image, it provides quickly scan and easily
convert scanned pages into more useful formats such as JPEG, PDF, searchable PDF,
Word, Excel, and Text files.
Besides that, this software integrates very useful algorithms, for example, it can automatic
flattening of curved pages, erase fingers, repair the damaged edges of documents, rotates
pages based on text orientation, and automatic splits double-page into separate two
images. This allows large books to be scanned and archived very quickly.
WARNING: This software is usually distributed with a dedicated book scanner of a
specific band and a model number. Only when work with the qualified book scanner
hardware, then this software can bring out its full and powerful potentials. When worked
with non-qualified book scanners, some of features in this software may will NOT work.
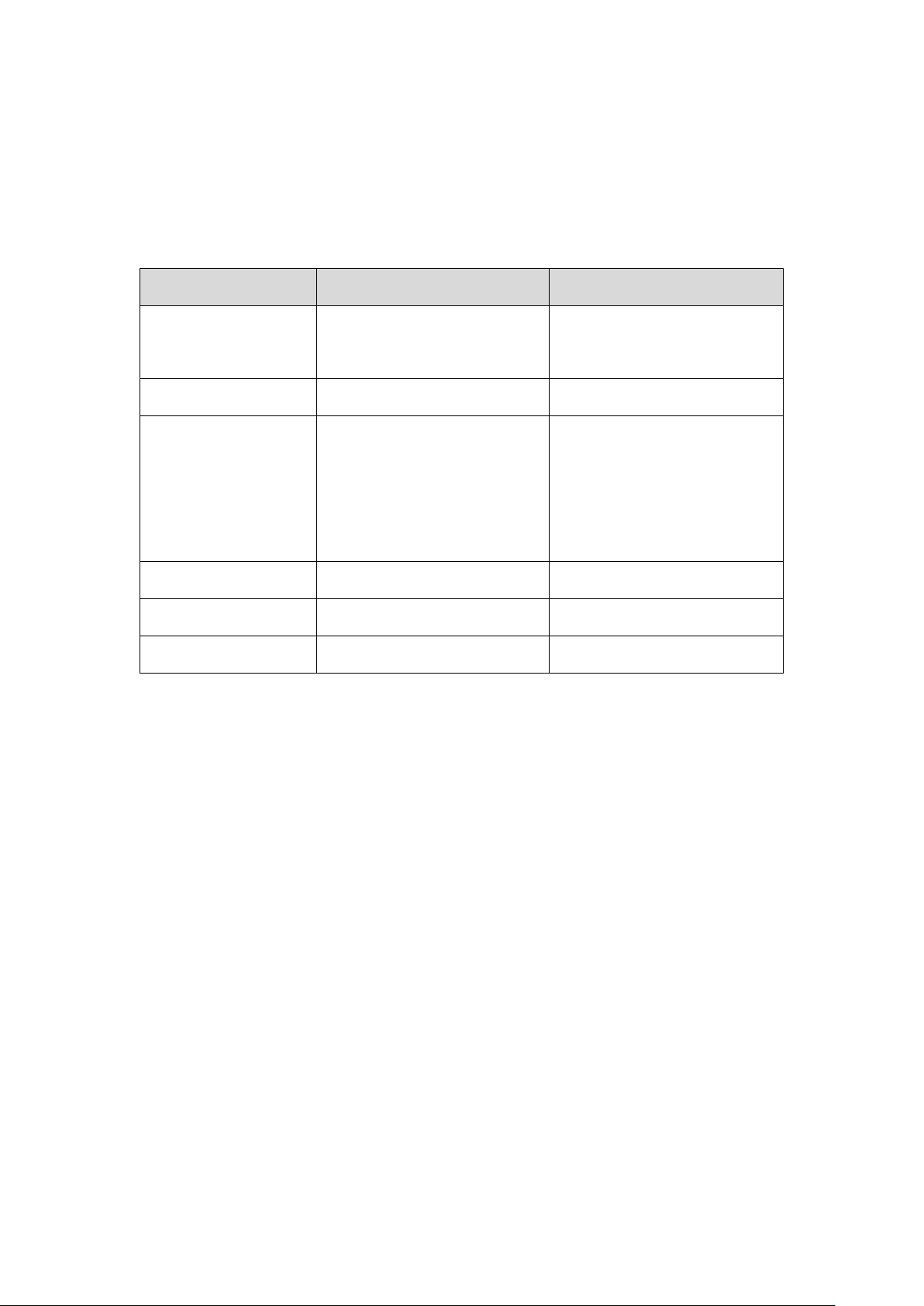
6
System Requirements
To ensure the performance of this scanner, the following hardware system requirement is
needed:
Recommended System
Minimum System
CPU
Intel® Core™ i5 or higher
processor
Intel® Core™ 2 Duo or
AMD Athlon™ II processor
RAM
4GB
2GB
Graphics card
Intel® HD Graphics 5000 or
higher Graphics cards, such
as NVIDIA or ATI with 2GB
VRAM
Intel® Standard Graphics or
higher Graphics cards with
512 VRAM
Free disk space
4GB
2GB
Operating System
Win7 / Win8 / Win10
Win XP SP3
USB
USB2.0
USB2.0
WARNING:
This software version does not work on Apple Mac OS or Linux system.
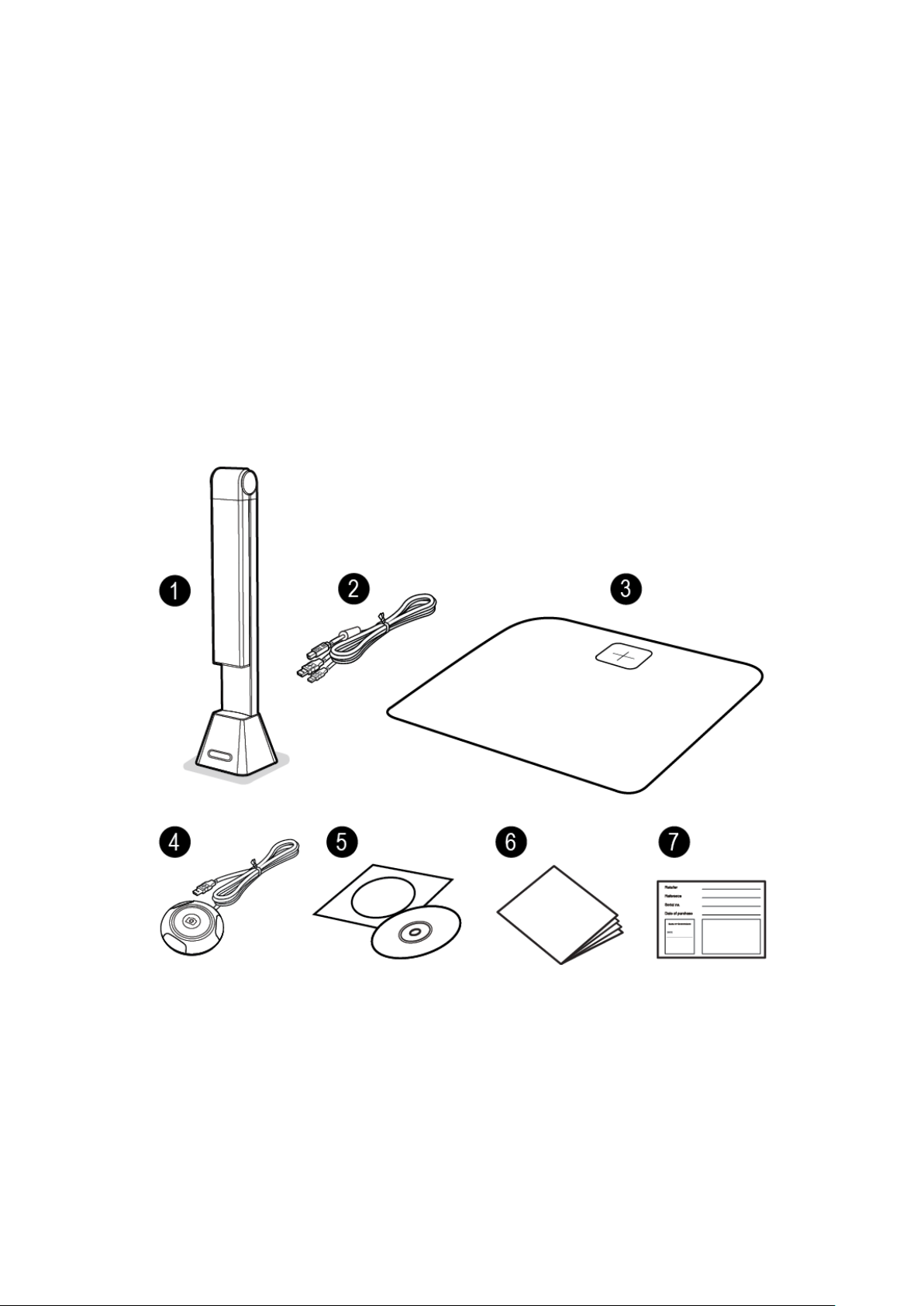
7
Package Contents
Make sure following items are included in this package. If any items are missing
or damaged, contact the dealer where you purchased the book scanner.
(1) Book Scanner
(2) USB cable
(3) Soft Mat
(4) External Shutter Button
(5) Software CD
(6) Quick Start Guide
(7) Warranty Card
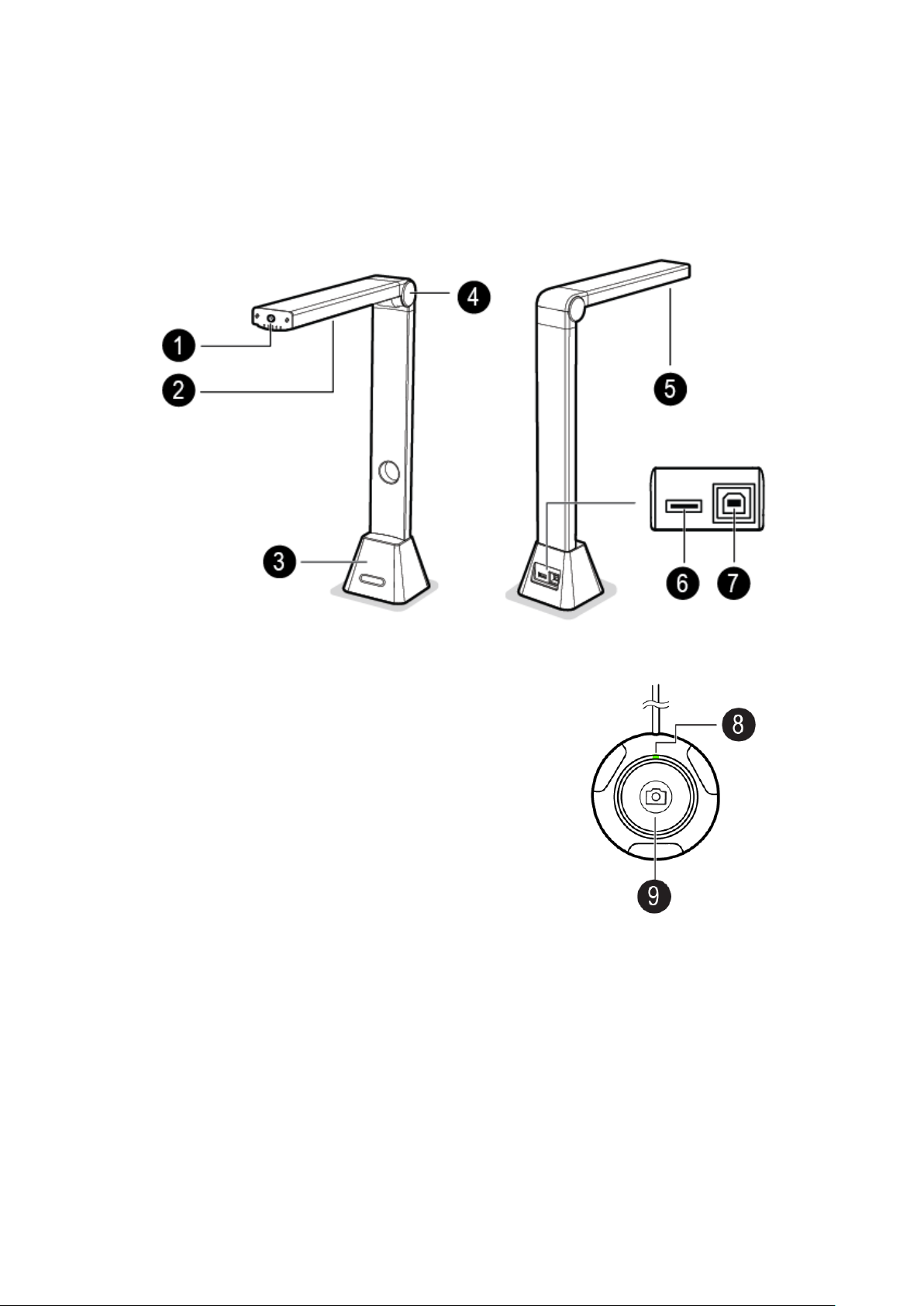
8
Parts and Functions
This section describes the physical components of the book scanner.
1. LED Touch Switch
2. LED Lamp
3. Base
4. Foldable Hinge
5. Camera Lens
6. USB Hub for External Button Connection
7. USB Jack for PC Connection
8. Status LED
9. External Shutter Button
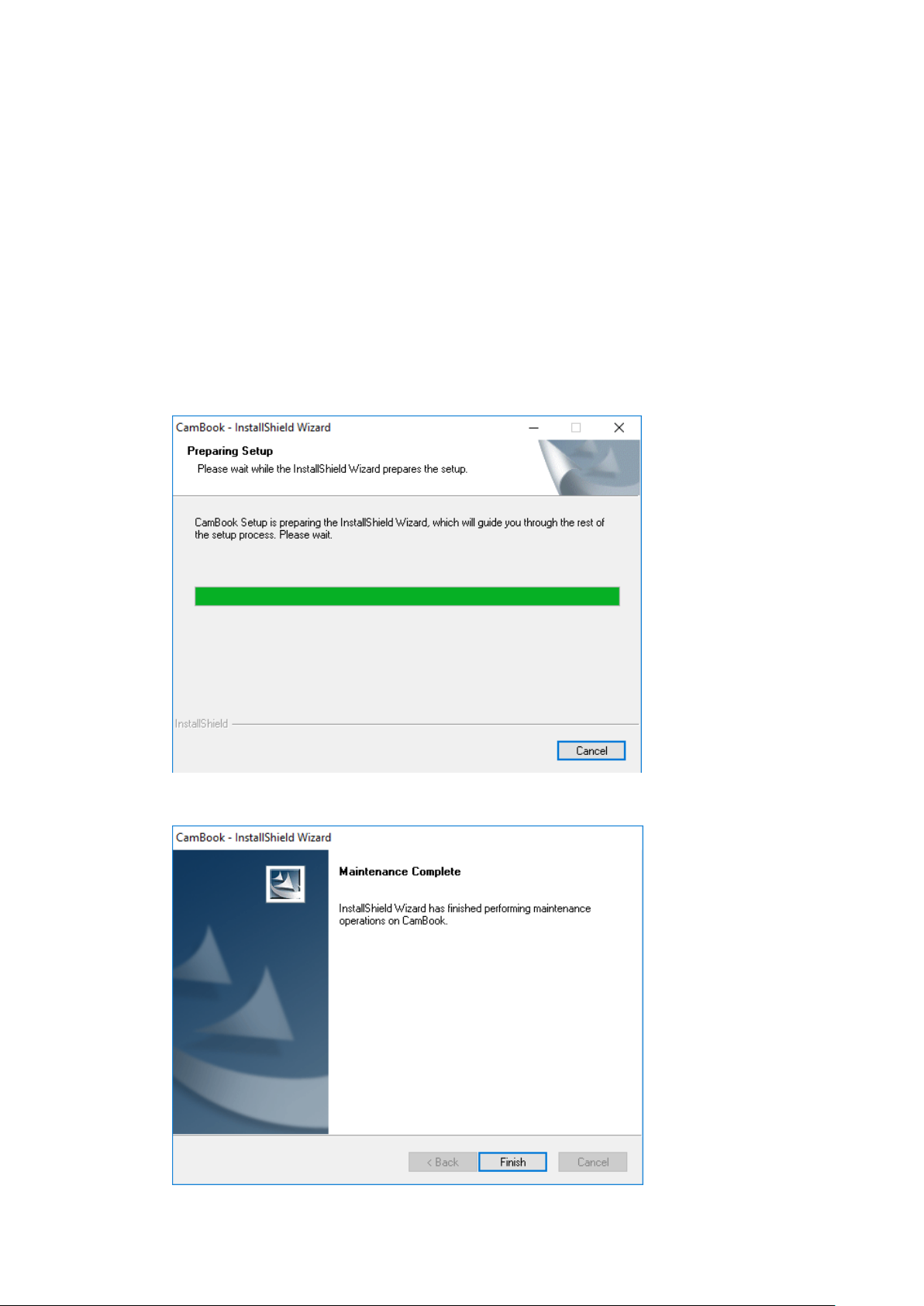
9
Installing the Software
NOTE: Before installing this application software, it is recommended to close the
antivirus program or security software running on your system.
If you are installing this software from a download file, please double click the .exe file to
start the installation process. If you are installing this software from a CD ROM, please
insert CD ROM into your CD ROM driver, then the installation process may start
automatically.
1. Once the installation process started, please follow the on-screen instructions.
2. Click [Finish] to finish the installation program.
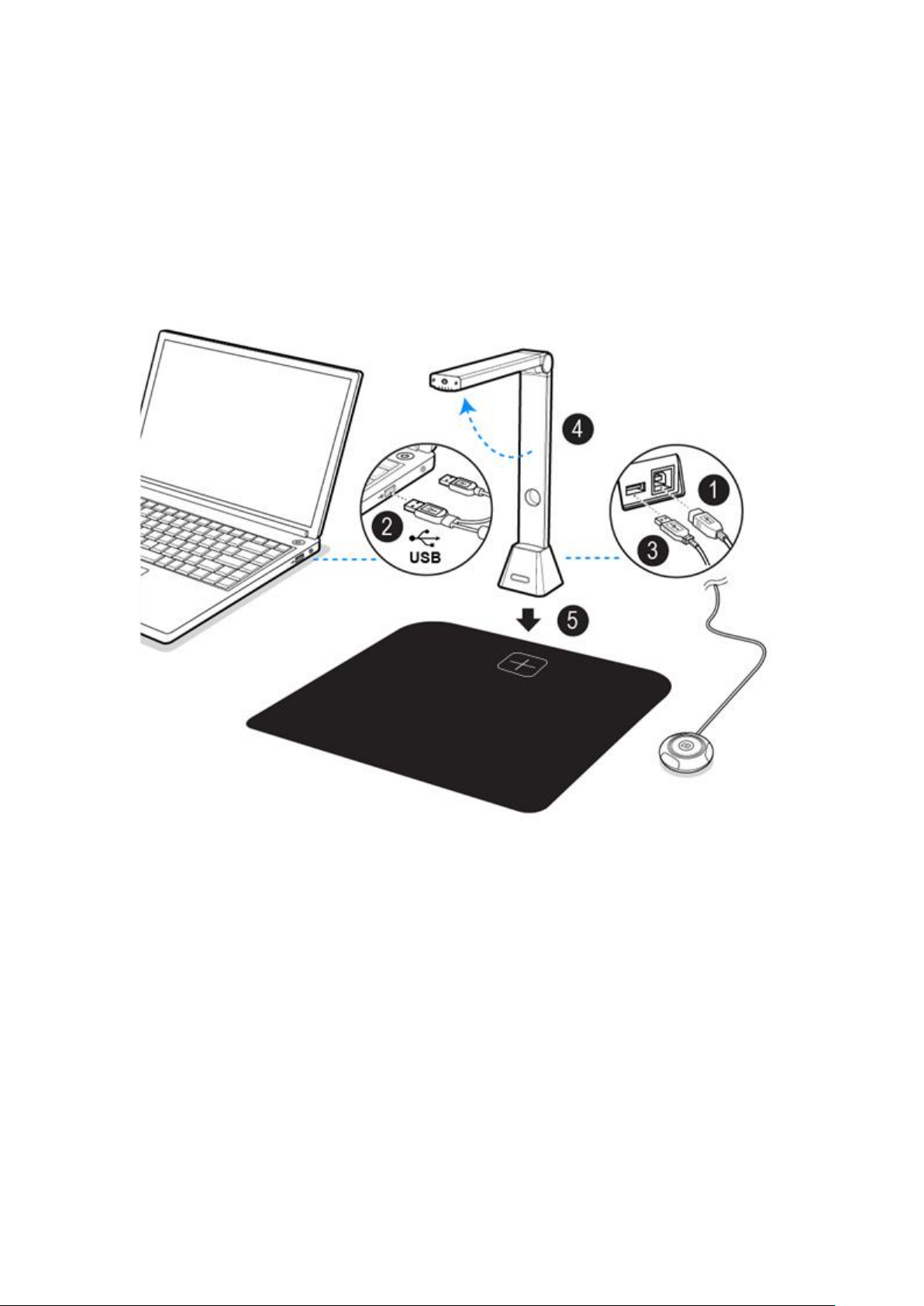
10
Connecting the Book Scanner
Before you start to use the scanner software, please make sure your book scanner
device has been set up correctly. Please double check the following procedures before
you proceed.
1) Connect the USB cable to the USB connector on the book scanner.
2) Connect the other end of the USB cable to your PC.
3) Connect the supplied external button to the USB hub on the book scanner.
4) Unfolding of the book scanner.
5) Put the book scanner on to the Scan Mat and align to [ + ] mark. (The dark color Scan
Mat is used to ensure to get a good image and accurate cropping of the targeted
objects).
NOTE: When the USB cable is connected, please wait for a while until Windows is
detected the camera device.
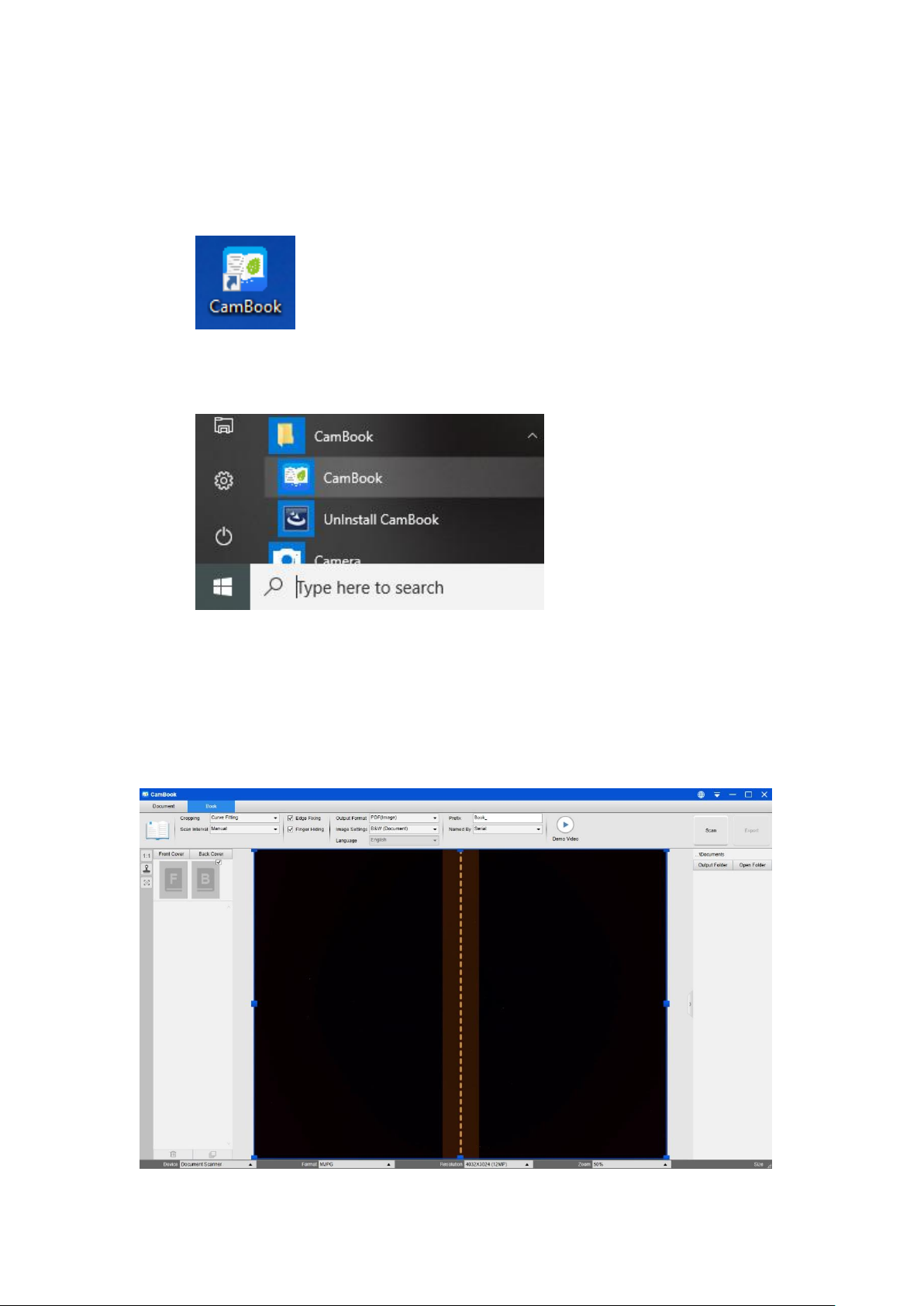
11
Getting Started
• To start the program, please double click on the CamBook scanning software icon
on the desktop.
• Or start CamBook from the Windows Programs list:
Click the Windows Start Menu > All Programs > CamBook folder > CamBook.
Main Window
When the software is launched, you should see the main window appears as shown below.
In the middle of the main window, you should be able to see the real-time preview video
from the camera device.
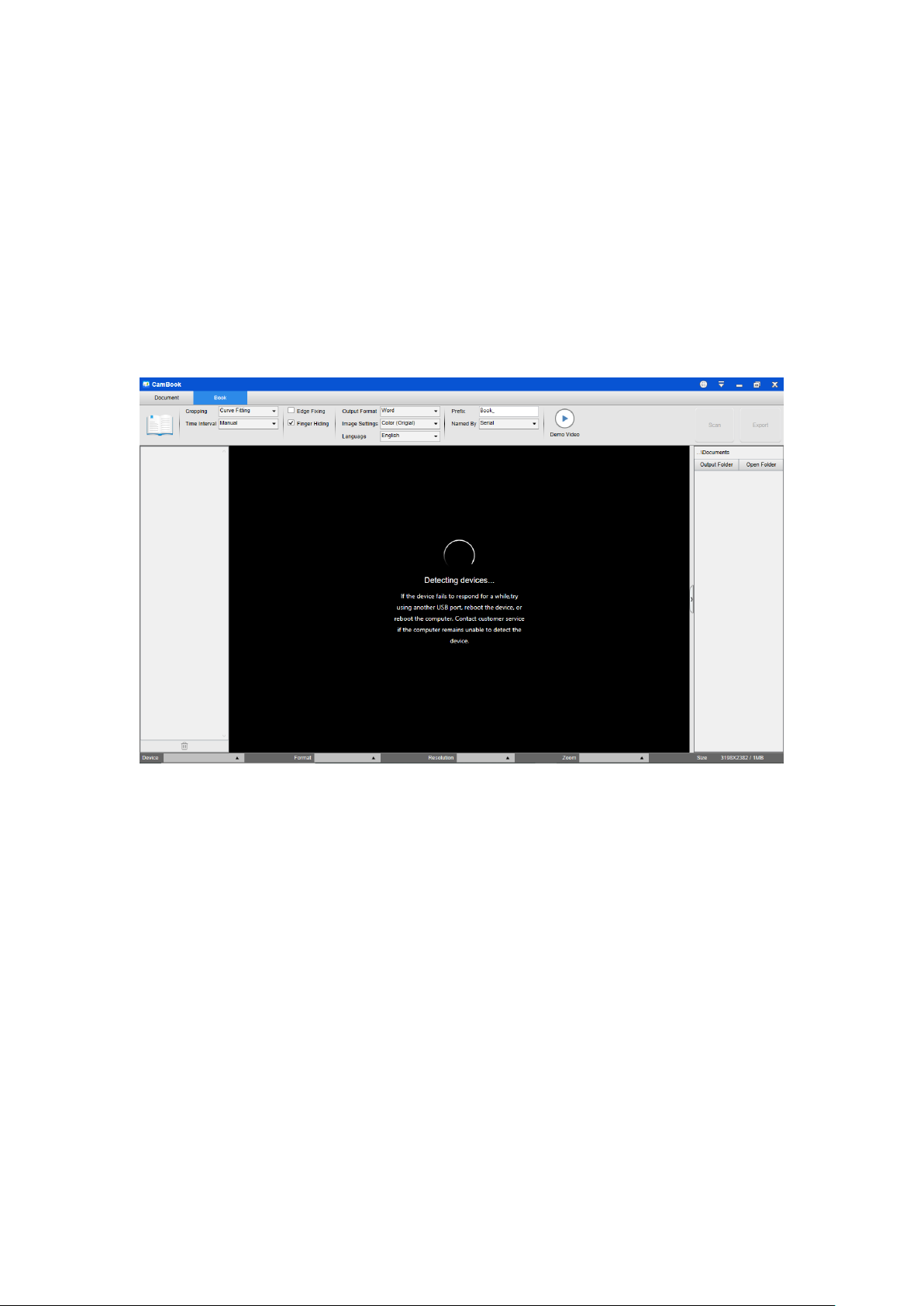
12
NOTE: If you don’t see the real-time preview video from the camera device and displayed
[Detecting devices…] message in the middle of the main window as below, please double
check the following items sequentially.
1) Please make sure your hardware device is connected to your PC via a USB cable
correctly.
2) Please make sure you have lift-up the book scanner horizontal arm, which is
supposed to be 90 degrees from its vertical stand. (If the camera arm is closed, then
you will likely see a complete black video even if the camera is working correctly.)
3) Please try to connect the USB cable into another USB Port or reboot your PC.
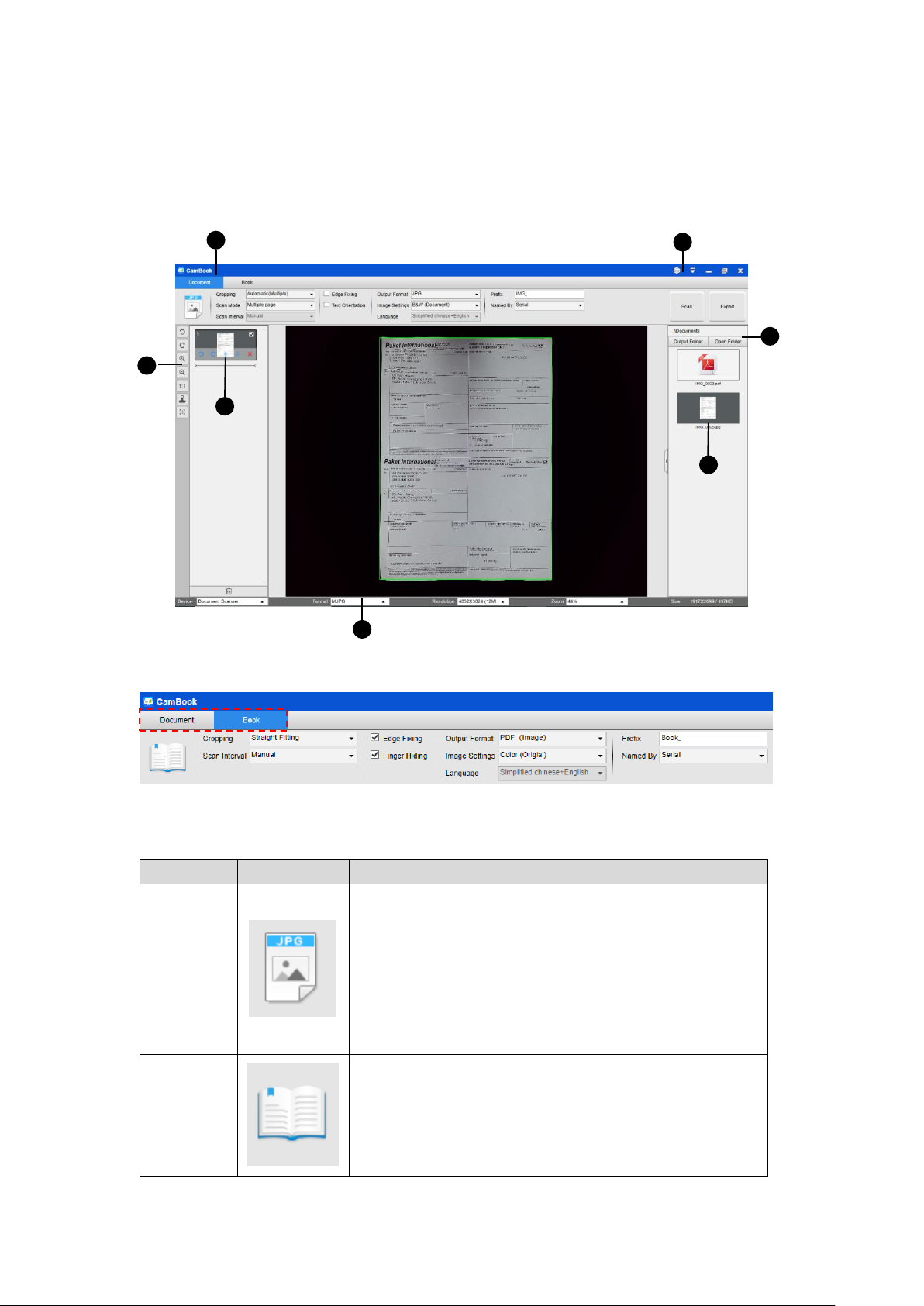
13
Control Panel
Here is the default look for CamBook control panel. You can make change with following
settings:
(1) Function Tabs
There are 2 major functions [Document] & [Book] modes available. You can select different
function modes by clicking on the function names shown on the menu bar area.
Mode
Icons
Description
Document
The Document mode is using for scan documents, name cards,
ID cards or any paper sheets, this mode provides many useful
image processing features, such as repair the damaged edges of
documents or rotates pages based on text orientation, it allows
scan and save to a JPEG or PDF file directly, even to create the
OCR and convert scanned files into editable Word/Text/Excel
formats.
Book
The Book mode is using for scan books or booklets, this mode
provides many useful features, such as automatically scan,
erase fingers, and flatten curved pages fingers.
1
1 3 7
4
6
2
5
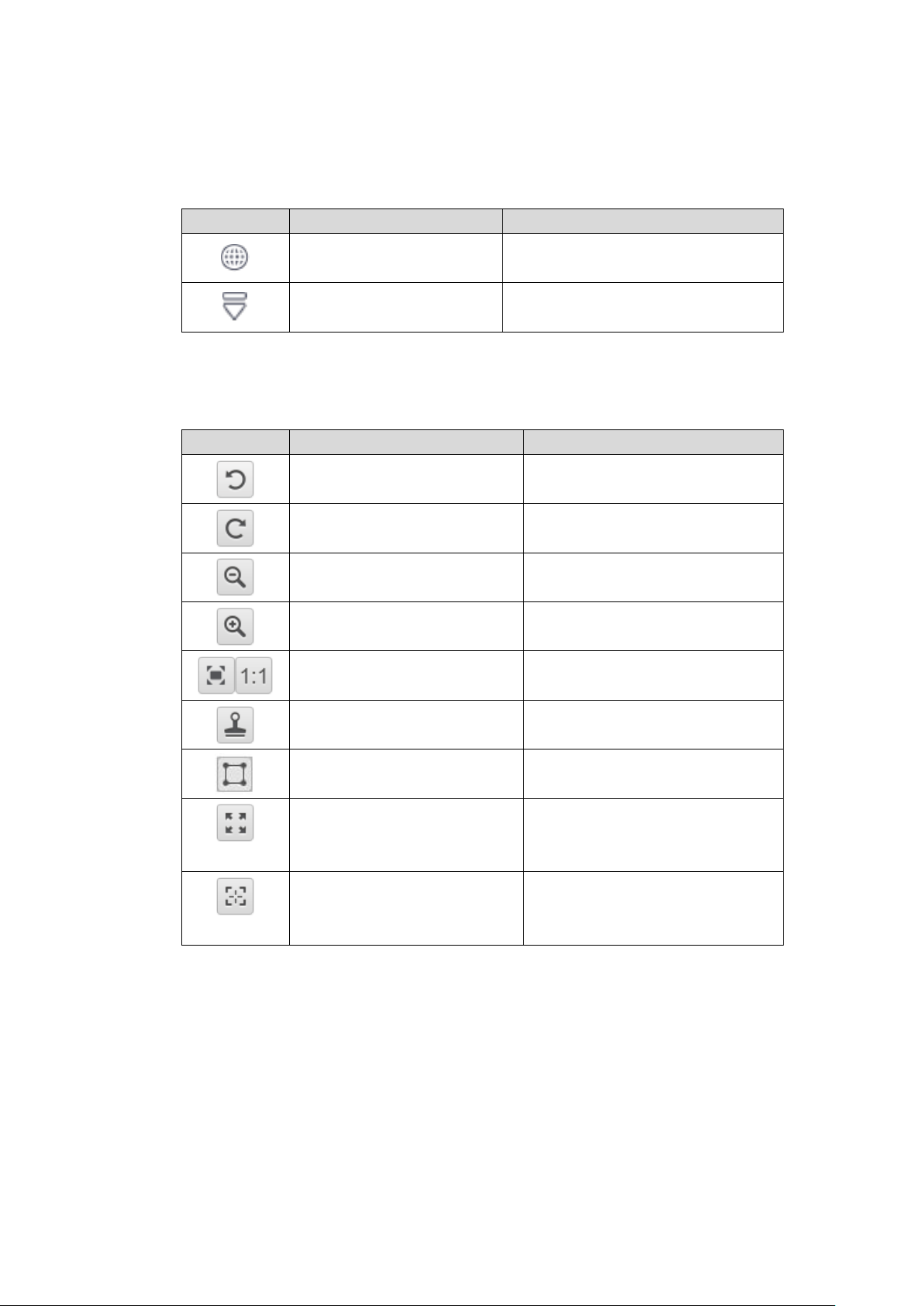
14
(2) Menu Control Settings
On the top side of the main window, there are two control buttons available:
Buttons
Explanations
Note
Language
Language settings for software UI
Settings
Control settings for the main window
(3) Toolbar
On the left side toolbar, there are many useful control tools available:
Buttons
Explanations
Note
Rotate Left 90 Degrees
Rotate Right 90 Degrees
Zoom Out
Zoom In
Fit Screen / 1:1 Display
Watermark
(Add watermark on images)
Only available for some of
Function Modes
Manual Cropping
Manual cropping for a scanning
area
Full Screen
(Enter Visual Presenter
mode)
Only available in the [Video]
Function Mode
Focus
(Trigger the Auto-Focus
action)
Only available for book scanners
that support Auto-Focus feature
NOTE:
The “Focus” button may appear if and only if you have a book scanner that can
support the Auto-Focus features. By clicking on this button, user can manually
trigger the camera to adjust the lens focus again automatically.
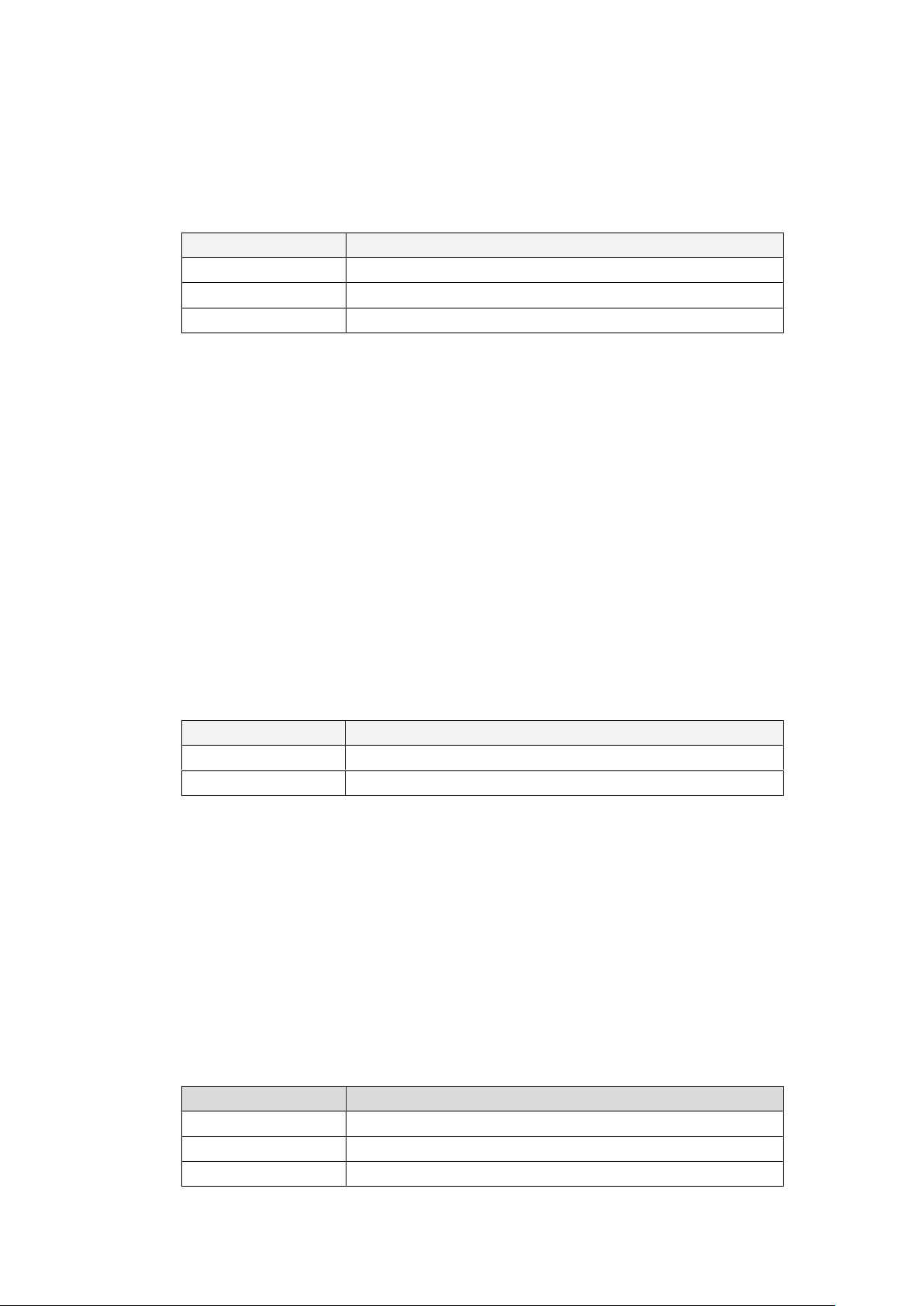
15
(4) Device Settings
On the bottom side of the main window, there are some control settings for the
camera device:
Button
Explanations
Device
Selecting camera devices
Format
Selecting the camera video output format
Resolution
Selecting the camera video resolution
NOTE:
• In the [Format] options, there are usually two options, YUV or MJPEG. YUV is an
uncompressed video format, and MJPEG is a compressed video format type.
Selecting MJPEG format will allow higher video frame rate than selecting YUV
format, but not all the camera devices support MJPEG format option.
• In the [Resolution] options, selecting higher resolutions will cause lower video
frame rate. If you are capturing a still image or scanning a document, please
select the highest resolution available. If you are using this device as visual
presenter, then selecting a lower resolution may bring more smooth video
experience.
(5) File Save Settings
On the right side of the main window, there are options for setting the directory for
saving files:
Button
Explanations
Select
Select file save path
Open
Open the current file location
NOTE:
• Each Function Mode has its file save destination. For example user can set and
charge the save path into different destination.
• Even though each Function Mode has its own separate file save destination, all
these Function Modes have the same default file-saving-directory path after this
software is installed.
(6) File Compare & Convert Settings
By right click on the image files shown in the file fetching column on the right side
of the main window, you will see the following options:
Right Click Options
Explanations
Open
Open an image file
Copy
Copy a file
Rename
Rename a file
 Loading...
Loading...