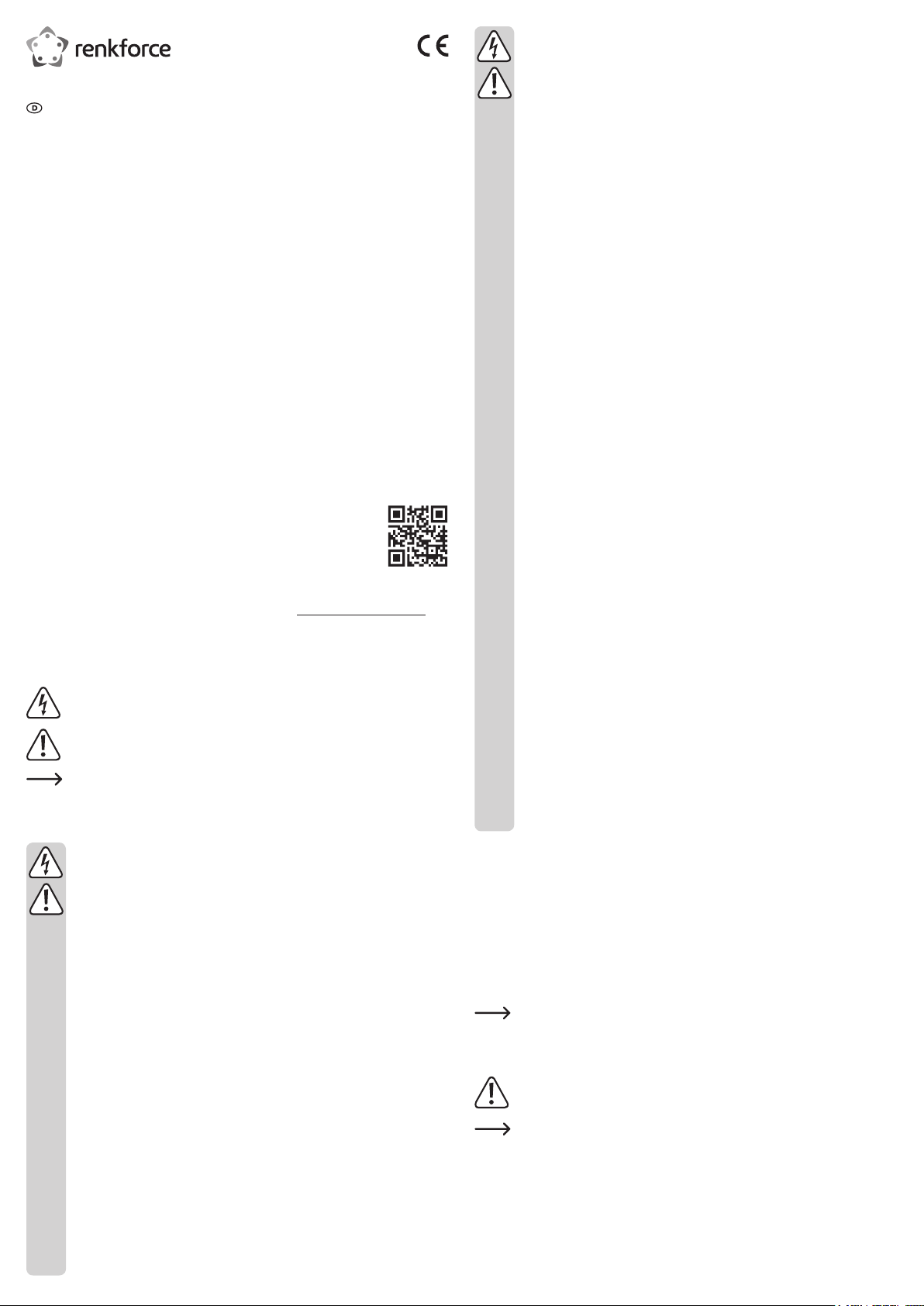
Bedienungsanleitung
HDD-Dockingstation USB3.0
mit Verschlüsselungsfunktion
Best.-Nr. 1590183
Bestimmungsgemäße Verwendung
In die Dockingstation kann eine 8,9 cm-/3,5“- oder eine 6,35 cm-/2,5“-SATA-Festplatte/-SSD
(nicht im Lieferumfang) eingesetzt werden. Der Betrieb ist über eine USB 3.0-Schnittstelle
möglich (kompatibel zu USB 2.0/1.1). Ein mitgeliefertes externes Steckernetzteil dient zur
Spannungs-/Stromversorgung.
Die Daten auf der eingesetzten Festplatte/SSD können mit einem bis zu 12stelligen Passwort
vor unberechtigtem Zugriff verschlüsselt werden (AES-256).
Aus Sicherheits- und Zulassungsgründen dürfen Sie das Produkt nicht umbauen und/oder verändern. Falls Sie das Produkt für andere Zwecke verwenden, als zuvor beschrieben, kann das
Produkt beschädigt werden. Außerdem kann eine unsachgemäße Verwendung Gefahren wie
z.B. Kurzschluss, Brand, Stromschlag, etc. hervorrufen. Lesen Sie sich die Bedienungsanleitung genau durch und bewahren Sie diese auf. Reichen Sie das Produkt nur zusammen mit
der Bedienungsanleitung an dritte Personen weiter.
Das Produkt entspricht den gesetzlichen, nationalen und europäischen Anforderungen. Alle
enthaltenen Firmennamen und Produktbezeichnungen sind Warenzeichen der jeweiligen Inhaber. Alle Rechte vorbehalten.
Lieferumfang
• Dockingstation
• USB 3.0-Kabel
• Steckernetzteil
• Bedienungsanleitung
Aktuelle Bedienungsanleitungen
Laden Sie aktuelle Bedienungsanleitungen über den Link www.conrad.com/downloads herunter oder scannen Sie den abgebildeten QR-Code. Befolgen Sie die Anweisungen auf der
Webseite.
Symbol-Erklärung
Das Symbol mit dem Blitz im Dreieck wird verwendet, wenn Gefahr für Ihre Gesund-
heit besteht, z.B. durch einen elektrischen Schlag.
Das Symbol mit dem Ausrufezeichen im Dreieck weist auf wichtige Hinweise in die-
ser Bedienungsanleitung hin, die unbedingt zu beachten sind.
Das Pfeil-Symbol ist zu nden, wenn Ihnen besondere Tipps und Hinweise zur Be-
dienung gegeben werden sollen.
Sicherheitshinweise
Lesen Sie sich die Bedienungsanleitung aufmerksam durch und beachten Sie
insbesondere die Sicherheitshinweise. Falls Sie die Sicherheitshinweise und
die Angaben zur sachgemäßen Handhabung in dieser Bedienungsanleitung
nicht befolgen, übernehmen wir für dadurch resultierende Personen-/Sachschäden keine Haftung. Außerdem erlischt in solchen Fällen die Gewährleistung/Garantie.
a) Allgemein
• Das Produkt ist kein Spielzeug. Halten Sie es von Kindern und Haustieren fern.
• Lassen Sie das Verpackungsmaterial nicht achtlos liegen. Dieses könnte für Kinder zu einem gefährlichen Spielzeug werden.
• Schützen Sie das Produkt vor extremen Temperaturen, direktem Sonnenlicht,
starken Erschütterungen, hoher Feuchtigkeit, Nässe, brennbaren Gasen, Dämpfen und Lösungsmitteln.
• Setzen Sie das Produkt keiner mechanischen Beanspruchung aus.
• Wenn kein sicherer Betrieb mehr möglich ist, nehmen Sie das Produkt außer Betrieb und schützen Sie es vor unbeabsichtigter Verwendung. Der sichere Betrieb
ist nicht mehr gewährleistet, wenn das Produkt:
- sichtbare Schäden aufweist,
- nicht mehr ordnungsgemäß funktioniert,
- über einen längeren Zeitraum unter ungünstigen Umgebungsbedingungen gelagert wurde oder
- erheblichen Transportbelastungen ausgesetzt wurde.
• Gehen Sie vorsichtig mit dem Produkt um. Durch Stöße, Schläge oder dem Fall
aus bereits geringer Höhe wird es beschädigt.
• Beachten Sie auch die Sicherheitshinweise und Bedienungsanleitungen der übrigen Geräte, an die das Produkt angeschlossen wird.
• Wenden Sie sich an eine Fachkraft, wenn Sie Zweifel über die Arbeitsweise, die
Sicherheit oder den Anschluss des Produkts haben.
• Lassen Sie Wartungs-, Anpassungs- und Reparaturarbeiten ausschließlich von
einem Fachmann bzw. einer Fachwerkstatt durchführen.
• Sollten Sie noch Fragen haben, die in dieser Bedienungsanleitung nicht beantwortet werden, wenden Sie sich an unseren technischen Kundendienst oder an
andere Fachleute.
b) Steckernetzteil
• Der Aufbau des Steckernetzteils entspricht der Schutzklasse II. Als Spannungsquelle für das Steckernetzteil darf nur eine ordnungsgemäße Netzsteckdose verwendet werden.
• Die Netzsteckdose, in die das Steckernetzteil eingesteckt wird, muss leicht zugänglich sein.
• Verwenden Sie zur Stromversorgung der Dockingstation nur das mitgelieferte
Steckernetzteil.
• Ziehen Sie das Steckernetzteil niemals am Kabel aus der Netzsteckdose. Fassen
Sie es seitlich am Gehäuse an und ziehen Sie es dann aus der Netzsteckdose
heraus.
• Wenn das Steckernetzteil Beschädigungen aufweist, so fassen Sie es nicht an, es
besteht Lebensgefahr durch einen elektrischen Schlag!
Schalten Sie zuerst die Netzspannung für die Netzsteckdose ab, an der das Steckernetzteil angeschlossen ist (zugehörigen Sicherungsautomat abschalten bzw.
Sicherung herausdrehen, anschließend FI-Schutzschalter abschalten, so dass die
Netzsteckdose allpolig von der Netzspannung getrennt ist).
Ziehen Sie erst danach das Steckernetzteil aus der Netzsteckdose. Entsorgen
Sie das beschädigte Steckernetzteil umweltgerecht, verwenden Sie es nicht mehr.
Tauschen Sie es gegen ein baugleiches Steckernetzteil aus.
c) Betrieb
• Das Produkt ist nur für den Betrieb in trockenen, geschlossenen Innenräumen
geeignet. Das gesamte Produkt darf nicht feucht oder nass werden, fassen Sie es
niemals mit nassen Händen an!
Beim Steckernetzteil besteht Lebensgefahr durch einen elektrischen Schlag!
• Wählen Sie als Aufstellort für die Dockingstation eine stabile, ebene, waagrechte
und ausreichend große Fläche.
• Verwenden Sie das Produkt niemals gleich dann, wenn es von einem kalten in
einen warmen Raum gebracht wird. Das dabei entstehende Kondenswasser kann
unter Umständen das Produkt zerstören. Außerdem besteht beim Steckernetzteil
Lebensgefahr durch einen elektrischen Schlag!
Lassen Sie das Produkt zuerst auf Zimmertemperatur kommen, bevor es angeschlossen und verwendet wird. Dies kann u.U. mehrere Stunden dauern.
• Achten Sie beim Aufstellen des Produkts darauf, dass die Kabel nicht geknickt
oder gequetscht werden.
• Bewegen Sie das Produkt mit der eingesetzten Festplatte nicht, wenn diese in
Betrieb ist. Durch Bewegungen bei Betrieb könnten die Schreib-/Leseköpfe in der
Festplatte auf der Magnetscheibe aufsetzen. Dadurch ist nicht nur Datenverlust
möglich, sondern die Festplatte wird beschädigt! Gleiches gilt für etwa 30 Sekunden nach dem Ausschalten der Dockingstation, bis die Magnetscheiben in der
Festplatte zum Stillstand gekommen sind.
Bei SSDs trifft dies natürlich nicht zu, da keine beweglichen Teile vorhanden sind.
Anschluss
• Schalten Sie Ihren Computer ein, falls noch nicht geschehen und warten Sie, bis das Betriebssystem vollständig geladen ist.
• Verbinden Sie den Niedervolt-Rundstecker des mitgelieferten Steckernetzteils mit der dazugehörigen Buchse auf der Rückseite der Dockingstation.
• Verbinden Sie das Steckernetzteil mit der Netzspannung, stecken Sie es in eine Netzsteckdose.
• Verbinden Sie die USB 3.0-Buchse auf der Rückseite der Dockingstation über das mitgelieferte USB 3.0-Kabel mit einem freien USB-Anschluss Ihres Computers.
Nur bei Verwendung eines USB 3.0-Ports wird der schnelle Übertragungsmodus
genutzt; bei einem USB 2.0- oder USB 1.1-Port ist die maximale Geschwindigkeit
bei der Datenübertragung entsprechend geringer.
• Stellen Sie die Dockingstation auf eine waagrechte, stabile, ausreichend große Fläche.
Die Dockingstation mit der eingesetzten Festplatte darf nicht umkippen, eine einge-
baute Festplatte wird dadurch beschädigt (speziell dann, wenn die Dockingstation
eingeschaltet und die Festplatte in Betrieb ist).
Schützen Sie wertvolle Möbeloberächen mit einer geeigneten Unterlage vor Kratz-
spuren oder Druckstellen.
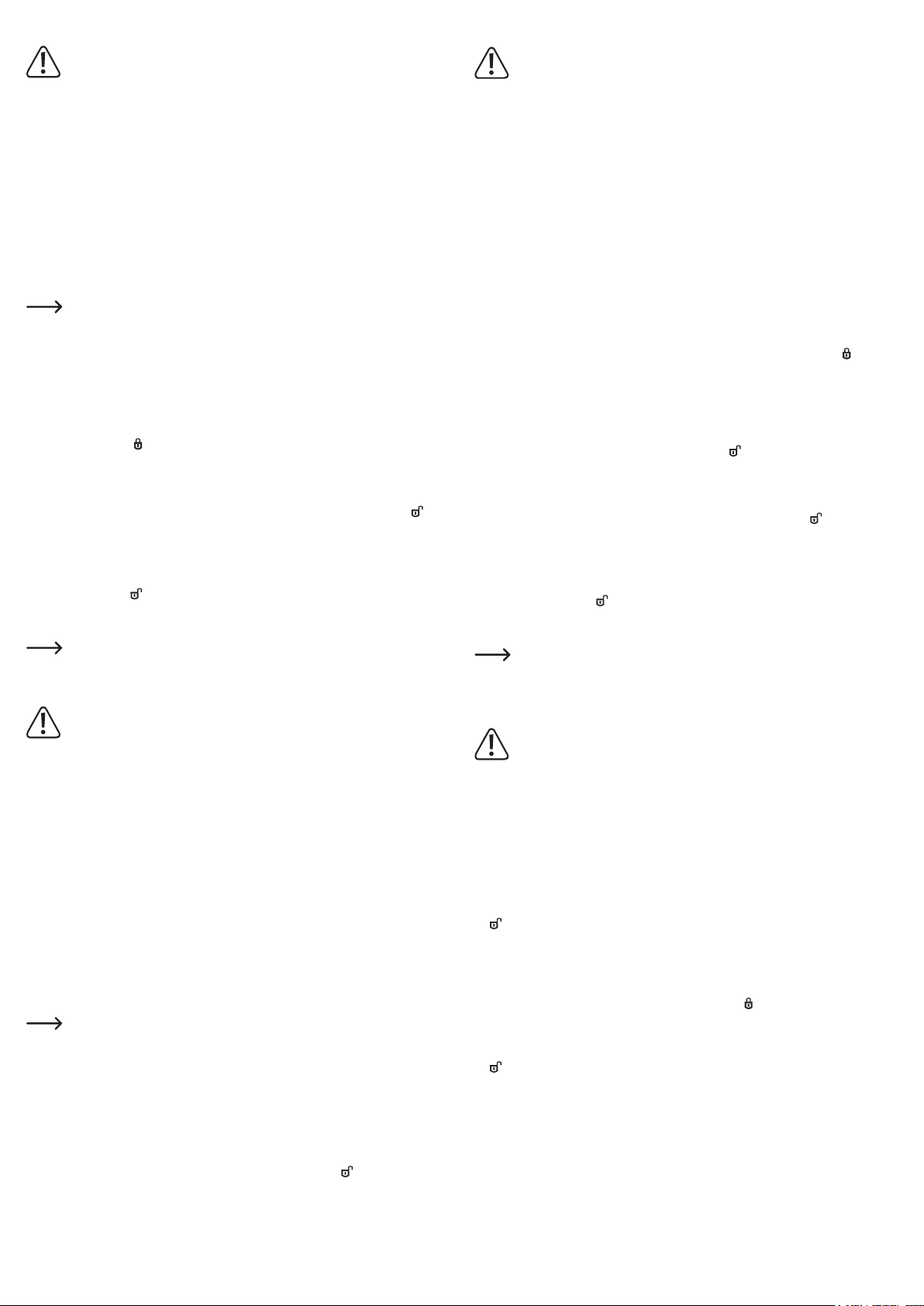
Festplatte/SSD vorbereiten & Passwort programmieren
Achtung!
Falls sich auf der Festplatte/SSD noch Daten benden, so müssen Sie diese zuerst
Setzen Sie vorzugsweise eine neue, leere Festplatte/SSD in die Dockingstation ein,
Gehen Sie in folgenden Schritten vor:
• Schritt 1:
• Schritt 2:
• Schritt 3:
• Schritt 4:
• Schritt 5:
• Schritt 6:
• Schritt 7:
auf ein anderes Laufwerk sichern. Beim Programmieren eines Passworts gehen alle
Daten auf der Festplatte/SSD unwiederbringlich verloren!
auf der sich noch keine Daten benden.
Falls die Dockingstation eingeschaltet ist, so schalten Sie sie jetzt aus (Ein-/Ausschalter auf
der Rückseite der Dockingstation kurz drücken). Es darf keine LED auf der Frontseite der
Dockingstation leuchten.
Stecken Sie eine Festplatte/SSD mit SATA-Anschluss von oben in die Dockingstation. Achten Sie dabei auf die richtige Orientierung der Anschlüsse auf der Festplatte und in der Dockingstation.
Die Staubschutzklappe auf der Oberseite lässt sich vorsichtig mit einem Finger nach
innen klappen, so dass Sie die Anschlüsse in der Dockingstation sehen können.
Halten Sie die beiden Tasten „1“ und „3“ gleichzeitig gedrückt und schalten Sie dann die
Dockingstation ein. Die blaue LED blinkt.
Halten Sie die beiden Tasten für etwa 10 Sekunden weiter gedrückt, bis die blaue und rote
LED dauerhaft leuchten. Lassen Sie erst dann die beiden Tasten wieder los.
Halten Sie die Taste „
Lassen Sie erst dann die Taste wieder los.
Geben Sie mit den Zahlentasten das gewünschte Passwort ein (1 - 12 Stellen). Bei jedem
Tastendruck leuchtet die grüne LED kurz auf. Drücken Sie dann kurz die Taste „
grüne LED blinkt zur Bestätigung 3x kurz. Die orange LED erlischt.
Geben Sie mit den Zahlentasten das in Schritt 5 gewählte Passwort zur Bestätigung erneut
ein (1 - 12 Stellen). Bei jedem Tastendruck leuchtet die grüne LED kurz auf. Drücken Sie
dann kurz die Taste „
Die rote LED erlischt und die grüne LED leuchtet nun dauerhaft. Das Passwort wurde gespeichert.
Wurde in Schritt 6 ein anderes Passwort als in Schritt 5 eingegeben, so leuchtet
die rote LED. Schalten Sie die Dockingstation aus. Beginnen Sie danach erneut bei
Schritt 3. Achten Sie darauf, bei Schritt 5 und 6 exakt das gleiche Passwort einzugeben.
Wenn das Passwort vergessen wurde, ist kein Zugriff auf die Daten der Fest-
platte mehr möglich. Bewahren Sie das Passwort deshalb an einer sicheren
Stelle auf.
Bevor Daten auf der Festplatte/SSD gespeichert werden können, müssen Sie sie zuerst
partitionieren und formatieren.
Öffnen Sie bei Windows die Systemsteuerung (bei Windows 10 z.B. unter „Windows-System“
zu nden). Klicken Sie dort auf „System und Sicherheit“. Bei „Verwaltung“ wählen Sie „Festplattenpartitionen erstellen und formatieren“.
Beim ersten Einrichten müssen Sie den Datenträger initialisieren, folgen Sie den Anweisungen von Windows.
Anschließend können Sie eine Partition anlegen und diese formatieren.Hierbei genügt die
Schnellformatierung; bei „normaler“ Formatierung kann es andernfalls je nach Größe der
Festplatte sehr lange dauern, bis der Formatvorgang abgeschlossen ist.
Erst jetzt erscheint das neue Laufwerk z.B. im Dateimanager von Windows und Sie können
Daten darauf speichern. Der neue Laufwerksbuchstabe wird von Windows automatisch vergeben (in der Datenträger-Verwaltung veränderbar).
“ für 10 Sekunden gedrückt, bis die orange LED dauerhaft leuchtet.
“, die
“.
Festplatte/SSD in die Dockingstation einsetzen
Falls die Festplatte/SSD noch nicht mit einem Passwort versehen ist, so gehen Sie
wie im Kapitel „Festplatte/SSD vorbereiten & Passwort programmieren“ beschrieben vor.
• Schalten Sie die Dockingstation aus.
• Stecken Sie eine SATA-Festplatte/-SSD (entweder 8,9 cm/3,5“ oder 6,35 cm/2,5“) in richtiger
Orientierung in den Einschub der Dockingstation ein. Wenden Sie keine Gewalt an. Fassen
Sie die Festplatte/SSD nicht an den Elektronik-Bauteilen an!
• Schalten Sie die Dockingstation ein. Die blaue Power-LED blinkt, bis die Festplatte/SSD
gestartet ist. Die rote LED leuchtet (kein Zugriff möglich).
• Geben Sie das Passwort ein und drücken Sie dann kurz die Taste „
geprüft, die grüne LED blinkt einige Male. Ist das Passwort korrekt, so erlischt die rote LED
und die grüne LED leuchtet dauerhaft. Der Zugriff auf die Daten ist jetzt möglich.
“. Das Passwort wird
Festplatte/SSD aus der Dockingstation entnehmen
Beenden Sie zunächst alle Zugriffe auf die in der Dockingstation eingesetzte Fest-
platte/SSD, schließen Sie geöffnete Dateien. Andernfalls ist Datenverlust möglich!
• Aktivieren Sie die manuelle Sperre, siehe Abschnitt „Manuelle Sperre“.
• Schalten Sie die Dockingstation aus.
• Bei einer Festplatte ist zunächst zu warten, bis die Magnetscheiben in der Festplatte vollständig zum Stillstand gekommen sind. Dies kann etwa bis zu 30 Sekunden dauern. Bei einer
SSD ist dies natürlich nicht erforderlich, da keine beweglichen Teile vorhanden sind.
• Ziehen Sie die Festplatte/SSD senkrecht nach oben heraus.
Passwort einer Festplatte/SSD nachträglich ändern
• Schritt 1:
Falls die Dockingstation eingeschaltet ist, so schalten Sie sie jetzt aus (Ein-/Ausschalter auf
der Rückseite der Dockingstation kurz drücken). Es darf keine LED auf der Frontseite der
Dockingstation leuchten.
• Schritt 2:
Setzen Sie die Festplatte/SSD in die Dockingstation ein, deren Passwort Sie ändern wollen.
• Schritt 3:
Die USB-Verbindung zum Computer muss hergestellt sein. Halten Sie die Taste „
und schalten Sie dann die Dockingstation ein. Die blaue LED blinkt. Halten Sie die beiden
Tasten für etwa 10 Sekunden weiter gedrückt, bis die blaue, rote und orange LED dauerhaft
leuchten. Lassen Sie erst dann die Taste wieder los.
• Schritt 4:
Geben Sie mit den Zahlentasten das alte Passwort ein. Bei jedem Tastendruck leuchtet die
grüne LED kurz auf. Drücken Sie dann kurz die Taste „
gung 3x kurz. Die orange LED erlischt.
• Schritt 5:
Geben Sie mit den Zahlentasten das neue Passwort ein (1 - 12 Stellen). Bei jedem Tasten-
druck leuchtet die grüne LED kurz auf. Drücken Sie dann kurz die Taste „
blinkt zur Bestätigung 3x kurz.
• Schritt 6:
Geben Sie mit den Zahlentasten das in Schritt 5 gewählte neue Passwort zur Bestätigung
erneut ein (1 - 12 Stellen). Bei jedem Tastendruck leuchtet die grüne LED kurz auf. Drücken
Sie dann kurz die Taste „
Die rote LED erlischt und die grüne LED leuchtet nun dauerhaft. Das neue Passwort wurde
gespeichert.
Wurde in Schritt 6 ein anderes Passwort als in Schritt 5 eingegeben, so leuchtet
die rote LED. Schalten Sie die Dockingstation aus. Beginnen Sie danach erneut bei
Schritt 3. Achten Sie darauf, bei Schritt 5 und 6 exakt das gleiche Passwort einzugeben. Erst wenn in Schritt 6 das gleiche Passwort wie in Schritt 5 eingegeben wurde,
erfolgt die Änderung vom alten zum neuen Passwort.
Wenn das Passwort vergessen wurde, ist kein Zugriff auf die Daten der Fest-
platte/SSD mehr möglich. Bewahren Sie das Passwort deshalb an einer sicheren Stelle auf.
Erst jetzt erscheint das Laufwerk z.B. im Dateimanager von Windows und Sie können Daten
darauf speichern.
“.
“, die grüne LED blinkt zur Bestäti-
“ gedrückt
“, die grüne LED
Automatische Sperre
Wenn für die Dauer von 10 Minuten keine Zugriffe auf die Festplatte/SSD erfolgen, so erfolgt
aus Sicherheitsgründen eine automatische Sperre. Die grüne LED erlischt und die rote LED
leuchtet auf. Es ist kein Zugriff mehr auf die Daten möglich. Das Laufwerk verschwindet aus
dem Dateimanager von Windows.
Um wieder Zugriff zu erhalten, geben Sie das Passwort ein und drücken Sie dann kurz die Tas-
“ (die rote LED erlischt und die grüne LED leuchtet). Das Laufwerk wird im Dateimanager
te „
von Windows wieder angezeigt.
Manuelle Sperre
Um den Zugriff auf die Daten der Festplatte/SSD zu unterbrechen (z.B. wenn Sie Ihren Arbeitsplatz im Büro verlassen), halten Sie einfach die Taste „
gedrückt, bis die grüne LED erlischt und die rote LED leuchtet. Es ist kein Zugriff mehr auf die
Daten möglich. Das Laufwerk verschwindet aus dem Dateimanager von Windows.
Um wieder Zugriff zu erhalten, geben Sie das Passwort ein und drücken Sie dann kurz die Tas-
“ (die rote LED erlischt und die grüne LED leuchtet). Das Laufwerk wird im Dateimanager
te „
von Windows wieder angezeigt.
“ für die Dauer von 3 Sekunden
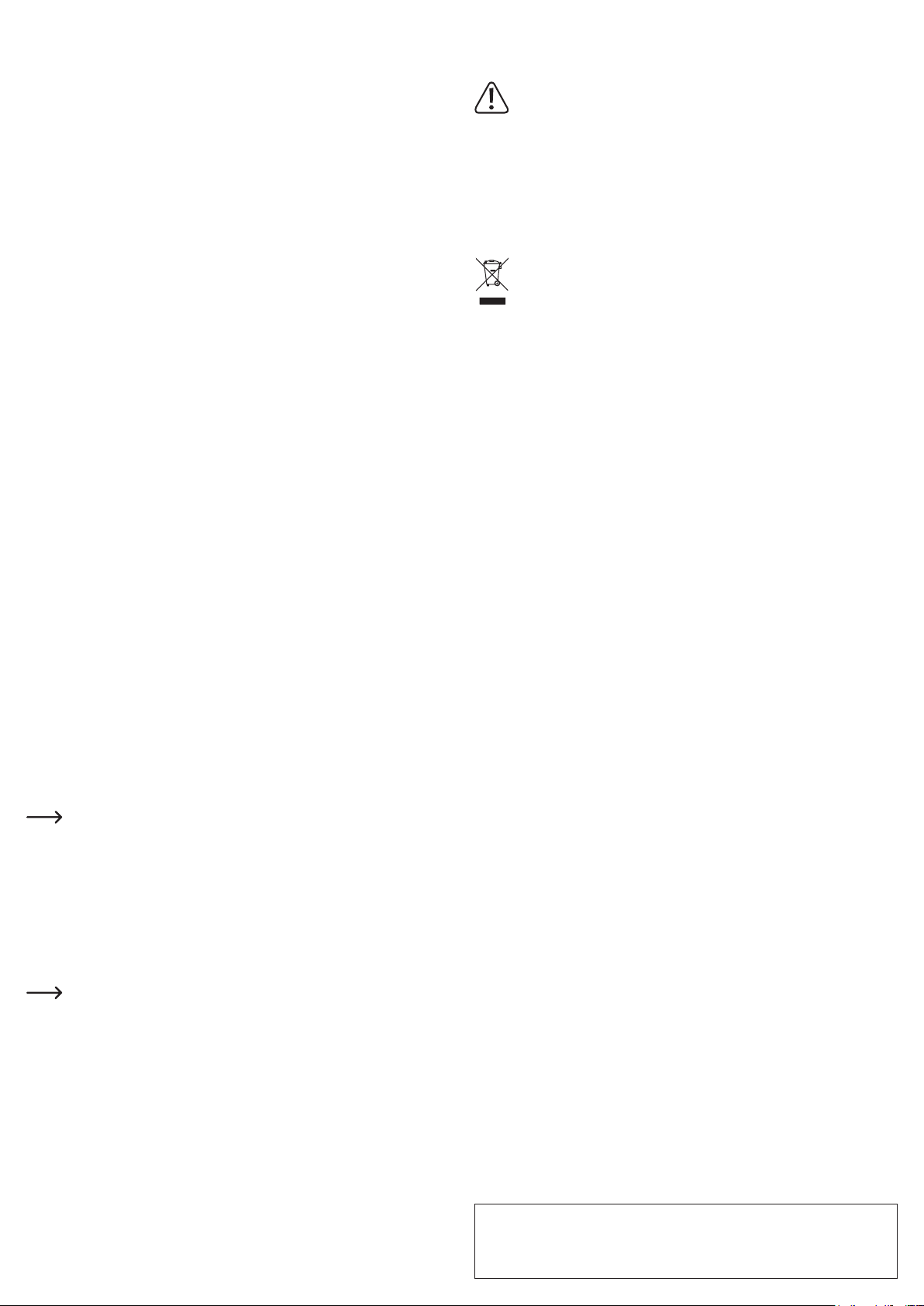
LED-Funktionen
Die LEDs haben folgende Funktion:
• Blaue LED
- LED leuchtet bei vorhandener Stromversorgung
- LED blinkt bei Schreib-/Lesezugriffen
- nach dem Einschalten der Dockingstation blinkt die blaue LED, bis die Festplatte/SSD
betriebsbereit ist
• Grüne LED
- LED leuchtet kurz bei Tastenbetätigung
- LED blinkt 3x bei Bestätigung einer Passwort-Eingabe
- LED leuchtet dauernd, wenn ein korrektes Passwort eingegeben wurde und ein Zugriff auf
die Daten möglich ist
- LED erlischt, wenn kein Zugriff auf die Daten möglich ist
• Orange LED
- Erstellung/Änderung eines Passworts
• Rote LED
- LED leuchtet, wenn kein Zugriff auf die Daten möglich ist
- LED blinkt, wenn ein falsches Passwort eingegeben wurde
- LED erlischt, wenn ein korrektes Passwort eingegeben wurde und ein Zugriff auf die Daten
möglich ist
Tipps & Hinweise
a) Allgemein
• Bei einem Defekt der Dockingstation kann ein Zugriff auf die auf der Festplatte/SSD liegenden Daten nur dann erfolgen, wenn Sie eine baugleiche neue Dockingstation verwenden.
Geben Sie dort einfach wie gewohnt das zur Festplatte/SSD gehörige Passwort ein, um
Zugriff auf die Daten zu erhalten.
• Wenn das Passwort vergessen wurde, ist kein Zugriff auf die Daten der Festplatte/SSD mehr
möglich. Bewahren Sie das Passwort deshalb an einer sicheren Stelle auf.
• Wird versucht, die mit einem Passwort versehene Festplatte/SSD direkt in einen Computer
einzubauen oder über eine herkömmliche Dockingstation bzw. ein USB-Festplattengehäuse
zu betreiben, so ist kein Zugriff auf die Daten möglich.
• Jede Festplatte/SSD kann mit einem anderen Passwort versehen werden. Achten Sie in
diesem Fall darauf, dass Sie sich die Zuordnung von Festplatte/SSD zum Passwort entsprechend notieren.
• Das Passwort kann 1 - 12stellig sein. Je mehr Stellen das Passwort hat, umso schwieriger ist
es, das korrekte Passwort durch Herausprobieren zu nden.
b) USB
• USB 3.0-Geräte sind abwärtskompatibel. Das bedeutet, dass diese auch an herkömmlichen
USB 2.0-/1.1-Ports funktionieren - aber dann eben nur in der jeweiligen maximalen USBGeschwindigkeit.
• Wenn die Dockingstation über einen USB-Hub angeschlossen werden soll, so muss auch
dieser den USB 3.0-Übertragungsmodus unterstützen, damit die maximale Geschwindigkeit
möglich ist.
• USB-Geräte erlauben das Ein- und Ausstecken während dem Betrieb.
Sie sollten dabei aber beachten, dass evtl. Dateien beschädigt werden könnten
oder das Betriebssystem abstürzen könnte, wenn bei einer Datenübertragung das
Verbindungskabel herausgezogen wird bzw. wenn durch ein Programm Dateien geöffnet sind.
Bei Windows erscheint bei Anschluss der Festplatte (oder anderen USB-Datenträ-
gern) normalerweise ein Symbol in der Menüleiste, über das man Windows anweisen kann, das Gerät zu „trennen“, die Datenübertragungen also so zu beenden,
dass man das Verbindungskabel gefahrlos abstecken kann.
• Wenn Sie in Ihrem Computer eine USB 3.0-Steckkarte nachgerüstet haben (z.B. wenn Ihr
Mainboard/Computer noch keine USB 3.0-Ports hat), so kontrollieren Sie, ob diese Steckkarte einen eigenen Stromanschluss verfügt.
Sofern ein solcher Stromanschluss vorhanden ist, so muss dieser mit dem PC-Netz-
teil verbunden werden, andernfalls funktioniert der USB 3.0-Port möglicherweise
nicht richtig. Beachten Sie die Bedienungsanleitung zu der von Ihnen verwendeten
USB 3.0-Steckkarte.
Pege und Reinigung
Bevor Sie das Produkt reinigen, schalten Sie es aus und ziehen Sie das Steckernetzteil aus
der Netzsteckdose.
Warten Sie anschließend mindestens 30 Sekunden, bis die Magnetscheiben der
Festplatte vollständig zum Stillstand gekommen sind, da es andernfalls zu einer
Beschädigung der Festplatte und zu Datenverlust kommen kann.
Bei einer SSD ist dies natürlich nicht erforderlich, da keine beweglichen Teile vor-
handen sind.
Verwenden Sie auf keinen Fall aggressive Reinigungsmittel, Reinigungsalkohol oder andere
chemische Lösungen, da dadurch das Gehäuse angegriffen oder gar die Funktion beeinträchtigt werden kann.
Verwenden Sie ein trockenes, faserfreies Tuch zur Reinigung des Produkts.
Entsorgung
Elektronische Geräte sind Wertstoffe und gehören nicht in den Hausmüll. Entsorgen
Sie das Produkt am Ende seiner Lebensdauer gemäß den geltenden gesetzlichen
Bestimmungen.
Technische Daten
a) Dockingstation
Anschluss ..................................... USB 3.0 (kompatibel zu USB 2.0/1.1)
Geeignetes Laufwerk .................... 8,9 cm/3,5“ oder 6,35 cm/2,5“, SATA
Unterstützte Kapazität .................. 10 TB
Verschlüsselung ........................... AES-256
Passwort einstellbar ..................... 1 - 12stellig
Umgebungsbedingungen ............. Temperatur +5 °C bis +40 °C, Luftfeuchte 5% bis 90%
relativ, nicht kondensierend
Abmessungen ............................... 142 x 103 x 82,5 mm (L x B x H)
Gewicht ......................................... ca. 301 g
b) Steckernetzteil
Betriebsspannung ......................... 100 - 240 V/AC, 50/60 Hz
Ausgang ....................................... 12 V/DC, 2 A
Dies ist eine Publikation der Conrad Electronic SE, Klaus-Conrad-Str. 1, D-92240 Hirschau (www.conrad.com).
Alle Rechte einschließlich Übersetzung vorbehalten. Reproduktionen jeder Art, z. B. Fotokopie, Mikroverlmung, oder
die Erfassung in elektronischen Datenverarbeitungsanlagen, bedürfen der schriftlichen Genehmigung des Herausgebers.
Nachdruck, auch auszugsweise, verboten. Die Publikation entspricht dem technischen Stand bei Drucklegung.
© Copyright 2017 by Conrad Electronic SE. 1590183_V1_1217_02_VTP_m_de
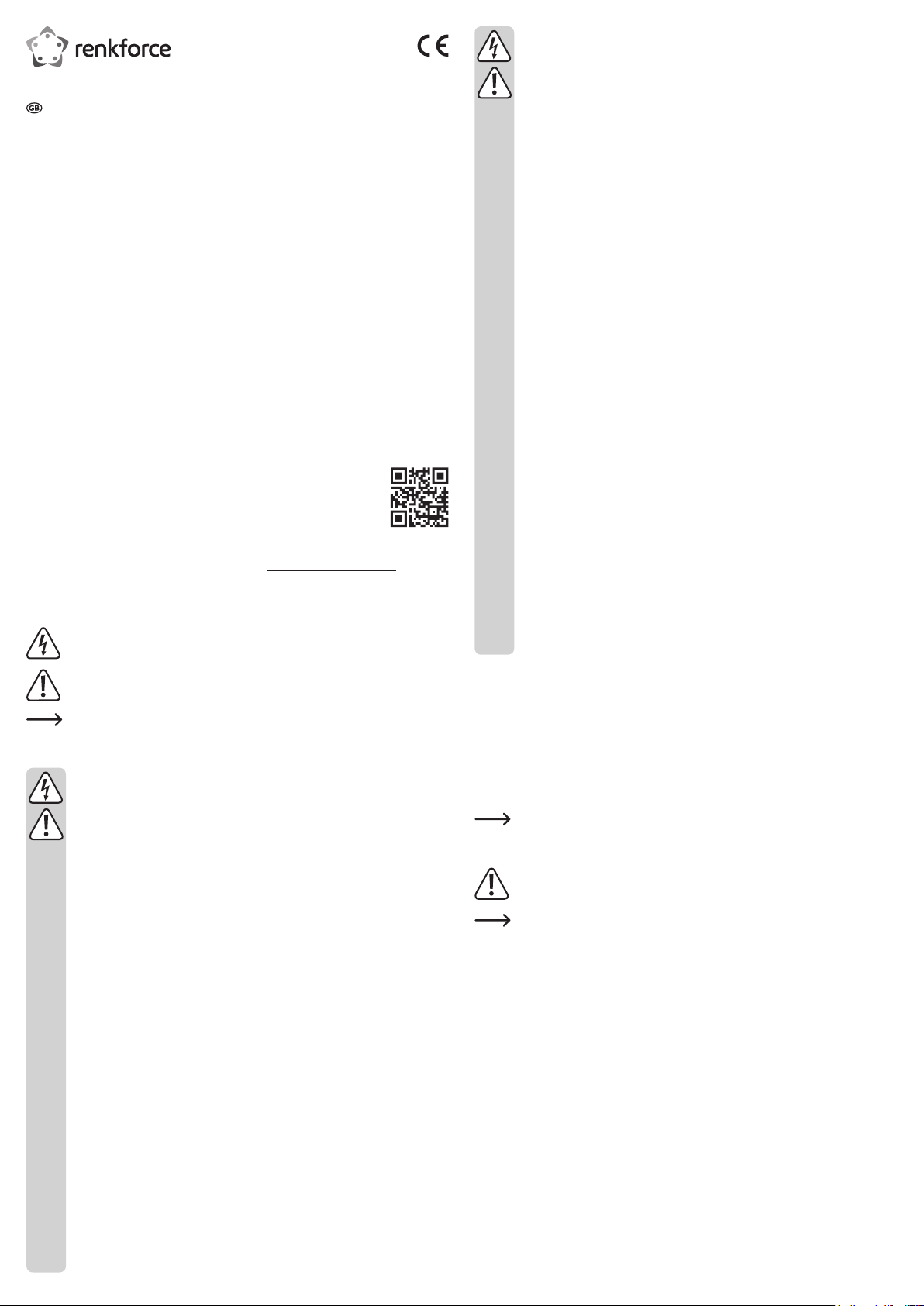
Operating instructions
HDD docking station USB3.0
with encryption function
Item no. 1590183
Intended use
The docking station can accommodate an 8.9 cm/3.5“ or a 6.35 cm/2.5“ SATA HDD/SSD (not
included). The operation is possible via a USB 3.0 interface (compatible with USB 2.0/1.1). The
external wall plug transformer enclosed is used to supply the current/power.
The data on the inserted HDD/SSD can be encrypted against unauthorised access
(AES-256) with a password of up to 12-digits.
For safety and compliance reasons, the product must not be converted or modied in any way.
If you use the product for other purposes than those described above, the product may be
damaged. Moreover, improper use involves risks such as short-circuits, re, electric shocks,
etc. Please read the operating instructions carefully and do not discard them. If you pass the
product on to a third party, please hand over these operating instructions as well.
This product complies with the statutory, national and European requirements. All names of
companies and products are the trademarks of the respective owners. All rights reserved.
Package contents
• Docking station
• USB 3.0 cable
• Plug-in power adapter
• Operating instructions
Up-to-date operating instructions
Download the latest operating instructions via the link www.conrad.com/downloads or scan the
QR code. Follow the instructions on the website.
Explanation of symbols
The lightning symbol inside a triangle is used when there is a potential risk of per-
sonal injury, such as electric shock.
b) Plug-in power adapter
• The design of the plug-in power adapter complies with IEC Protection Class II
(double insulated electrical appliances). Use only a standard mains socket as the
power source for the power adapter.
• The power socket into which the power adapter is inserted must be easily accessible.
• Use only the power adapter provided to power the docking station.
• Do not pull the power adapter from the mains socket by pulling on the cable. Hold
it on the sides of the casing and pull it out of the mains socket.
• Never touch a power adapter that shows signs of damage, as this could cause a
fatal electric shock!
First, switch off the mains voltage to the socket to which the power adapter is connected (switch off at the corresponding circuit breaker or, for example, remove the
safety fuse or switch off at the corresponding RCD protective switch, so that the
socket is fully disconnected).
You can then unplug the power adapter from the mains socket. Dispose of the
faulty power adapter in an environmentally friendly way, do not use it any more.
Replace it with a power adapter of the same design.
c) Operation
• The product is only intended for use in dry indoor locations. No part of the product
should become damp or wet; never handle it if your hands are wet!
Power adapters pose the potential risk of a fatal electric shock!
• Choose a stable, even, at and sufciently large surface for setting up the docking
station.
• Never use the product immediately after moving it from a cold room into a warm
one. The condensation that forms may damage the product under certain circumstances. A power unit also carries the risk of a potentially fatal electric shock!
Allow the product to reach room temperature before connecting it to the power
supply and putting it into use. In some cases, this may take several hours.
• When setting up the product, make sure that the cables are neither kinked nor
pinched.
• Do not move the product with a hard disc installed when the disc is in use. Movement during operation may cause the write/read heads in the hard drive to make
contact with the magnetic disk. This may not only lead to data loss but may also
damage the hard drive! The same applies to the 30-second period after the docking station has been switched off, until the magnetic disk in the HDD drive has
come to a standstill.
Of course, this does not apply to SSDs because they have no moving parts.
An exclamation mark inside a triangle indicates important instructions in this operat-
ing manual which must be adhered to.
The arrow symbol indicates specic tips and advice on operation.
Safety instructions
Please read the operating instructions carefully and pay particular attention
to the safety instructions. We do not assume liability for any injuries/material damages resulting from failure to observe the safety instructions and the
information in these operating instructions regarding the proper use of the
product. Furthermore, in such cases, the warranty/guarantee will be null and
void.
a) General information
• The product is not a toy. Keep out of the reach of children and pets.
• Do not carelessly leave the packaging material lying around. It may become a
dangerous plaything for children.
• Protect the product from extreme temperatures, direct sunlight, strong vibrations,
high humidity, moisture, combustible gases, vapours and solvents.
• Never expose the product to mechanical stress.
• If safe operation is no longer possible, take the device out of service and secure
it against unintended use. Safe operation is no longer possible, if the product:
- shows visible damage,
- no longer functions properly,
- has been stored under adverse ambient conditions for an extended period of
time or
- has been exposed to considerable strain during transport.
• Please handle the product with care. The product can be damaged if crushed,
struck or dropped, even from a low height.
• Also observe the safety and operating instructions of any other devices that are
connected to this product.
• If you have doubts about how the product should be operated or how to safely
connect it, consult a qualied technician.
• Maintenance, adjustment and repair work should only be carried out by an expert
or a specialised workshop.
• If you have any questions that are not answered in these operating instructions,
please contact our technical customer service or other professionals.
Connection
• Switch on your computer, if not done yet, and wait until the operating system has nished
loading.
• Connect the round low voltage plug from the enclosed power adapter to the corresponding
jack on the back of the docking station.
• Connect the power adapter to the mains voltage; i.e. plug it into a mains socket.
• Connect the USB 3.0 plug on the rear side of the docking station to a free USB port on your
computer using the USB 3.0 cable supplied.
The fast transfer mode is only used when using a USB 3.0 port; the maximum data
transfer speed is respectively lower at USB 2.0 or USB 1.1 ports.
• Place the docking station on a level, rm and sufciently large area.
The docking station with the HDD drive installed must not tip over; an installed HDD
drive will be damaged by this (especially when the docking station is switched on
and the HDD drive is in use).
Protect valuable furniture surfaces by using a suitable mat to prevent scratches or
pressure points.

Preparation of the HDD/SSD & password programming
Caution!
If there is still data on the HDD/SSD, you must rst back it up onto another drive.
Preferably insert a new, empty hard drive/SSD into the docking station that contains
Proceed as follows:
• Step 1:
• Step 2:
• Step 3:
• Step 4:
• Step 5:
• Step 6:
• Step 7:
When programming a password, all data on the HDD/SSD is irretrievably lost!
no data yet.
If the docking station is switched on, switch it off now (briey press the on/off switch on the
back of the docking station). No LED on the front of the docking station must be shining.
Insert a hard drive/SSD with SATA connector into the docking station from the top. Pay attention to the correct orientation of the connections on the HDD and inside the docking station.
The dust cover on the top can be carefully folded inwards with one nger so that you
can see the connections inside the docking station.
Keep both buttons „1“ and „3“ pressed at the same time, and switch on the docking station.
The blue LED will ash.
Hold down the two buttons for about 10 seconds until the blue and red LEDs shine without
ashing. Now release both buttons.
Press the button „
Now release the button.
Enter the desired password (1 - 12 digits) by using the numbered buttons. The green LED
lights up with every key stroke. Then briey press the button „
briey to conrm. The orange LED goes off.
Conrm the desired password by re-entering it (1 - 12 digits) using the numbered buttons.
The green LED lights up with every key stroke. Then, briey press the „
The red LED goes out and the green LED lights up permanently. The password has been
saved.
If a different password was entered in step 6 than in step 5, the red LED will light up.
Disconnect the docking station. Then start again at step 3. Be sure to enter exactly
the same password in steps 5 and 6.
If you forget the password, access to the hard drive data will no longer be
possible. Therefore, store the password in a secure location.
Before data can be stored on the HDD/SSD, you must rst partition and format it.
For Windows, open the Control Panel (for Windows 10, for example, see „Windows System“).
Click on „System and Security“. For „Administration”, choose „Create and Format Disk Partitions”.
When setting up for the rst time, you must initialise the disk following the instructions in
Windows.
You can then set up and format a partition; fast formatting is sufcient; „normal“ formatting
may take a long time to complete, depending on the size of the hard drive.
The new drive will only appear now e.g., in the le manager of Windows and you now can
save data on it. Windows automatically assigns the new drive letter (changeable in the volume management).
“ and hold for 10 seconds until the orange LED shines without ashing.
“; the green LED ashes 3x
“ button.
Inserting the hard drive/SSD into the docking station
If the HDD/SSD is not yet provided with a password, then proceed as described in
the section „Preparation of the HDD/SSD & password programming“.
• Disconnect the docking station.
• Insert a SATA HDD/SSD (either 8.9 cm/3.5“ or 6.35 cm/2.5“) with the correct orientation in
the opening of the docking station. Do not exert any force. Do not touch the hard drive/SSD
on the electronic components!
• Switch on the docking station. The blue Power LED will ash until the HDD/SSD is started.
The red LED lights up (not accessible).
• Enter the password and press the „
LED ashes a few times. If the password is correct, the red LED goes out and the green LED
lights up permanently. The data is now accessible.
” key shortly. While the password is checked, the green
Removing the hard drive/SSD from the docking station
First, stop all access to the HDD/SSD inserted into the docking station, and close
any open les. Otherwise, data may be lost!
• Activate the manual lock, see section „Manual lock“.
• Disconnect the docking station.
• With a hard drive you rst have to wait until the magnetic discs in the hard drive have come
to a complete standstill. This can take up to 30 seconds. Naturally, this is not required when
using an SSD, since an SSD does not contain any moving parts.
• Pull the hard drive/SSD vertically up and out.
Changing the password of a HDD/SSD
• Step 1:
If the docking station is switched on, switch it off now (briey press the on/off switch on the
back of the docking station). No LED on the front of the docking station must be shining.
• Step 2:
Insert the HDD/SSD of which you want to change the password into the docking station.
• Step 3:
The USB connection to the computer must be established. Keep „
the docking station. The blue LED will ash. Hold down the two buttons for about 10 seconds
until the blue, red and orange LEDs shine without ashing. Now release the buttons.
• Step 4:
Enter the old password by using the numbered buttons. The green LED lights up with every
key stroke. Then briey press the button „
The orange LED goes off.
• Step 5:
Enter the new password (1 - 12 digits) by using the numbered buttons. The green LED lights
up with every key stroke. Then briey press the button „
to conrm.
• Step 6:
Conrm the new password by re-entering it (1 - 12 digits) using the numbered buttons. The
green LED lights up with every key stroke. Then, briey press the „
The red LED goes out and the green LED lights up permanently. The new password has
been saved.
If a different password was entered in step 6 than in step 5, the red LED will light up.
Disconnect the docking station. Then start again at step 3. Be sure to enter exactly
the same password in steps 5 and 6. The change to the new password will only be
effected once the same password is entered in step 6 as in step 5.
If you forget the password, access to the hard drive/SSD data will no longer be
possible. Therefore, store the password in a secure location.
The drive will only appear now e.g., in the le manager of Windows and you now can save
data on it.
“; the green LED ashes 3x briey to conrm.
“ pressed and switch on
“; the green LED ashes 3x briey
“ button.
Auto lock
If after 10 minutes the HDD/SSD is not accessed, an automatic lock will be activated for security reasons. The green LED goes out and the red LED will light up. Access to the data will no
longer be possible. The drive will disappear from the Windows le manager.
To regain access, enter the password and briey press the „
the green LED lights up). The drive will reappear in the Windows le manager.
” key (the red LED turns off and
Manual lock
To interrupt access to the data on the HDD/SSD (e.g., if you leave your workstation in the
ofce), just hold down the „
LED lights up. Access to the data will no longer be possible. The drive will disappear from the
Windows le manager.
To regain access, enter the password and briey press the „
the green LED lights up). The drive will reappear in the Windows le manager.
” button for 3 seconds until the green LED turns off and the red
” key (the red LED turns off and

LED functions
The LEDs have the following functions:
• Blue LED
- The LED will light up when power is supplied
- The LED will ash during read/write access
- after switching on the docking station, the blue LED will ash until the HDD/SSD is ready
for operation
• Green LED
- The LED will light up briey when the buttons are used
- The LED will ash 3x when conrming a password entry
- The LED will shine continuously once a password has been entered correctly and data is
accessible
- The LED goes out if data is not accessible
• Orange LED
- Setting/changing a password
• Red LED
- The LED goes out if data is accessible
- The LED ashes if an incorrect password is entered
- The LED goes out if a password has been entered correctly and data is accessible
Tips & notes
a) General information
• In the event of a defect in the docking station, the data on the HDD/SSD can only be accessed using a new docking station of the same type. Simply enter the password associated
with the HDD/SSD as usual to access the data.
• If you forget the password, access to the hard drive/SSD data will no longer be possible.
Therefore, store the password in a secure location.
• If it is attempted to install the password-protected HDD/SSD is directly into a computer or to
operate it via a conventional docking station or a USB HDD enclosure, the data will not be
accessible.
• Each HDD/SSD can be allocated a different password. In this case, make sure that you note
the allocated password of the HDD/SSD.
• The password can have 1 - 12 digits. The more places the password has, the harder it is to
crack the password.
b) USB
• USB 3.0 devices are downwards compatible. This also means that these operate on conventional USB 2.0/1.1 ports - but in this case, only in the respective maximum USB speed.
• If you want to connect the docking station via a USB hub, the latter must also support the
USB 3.0 transfer mode, in order to reach the maximum speed.
• USB devices can be connected and disconnected during operation.
However, you should take into account that data may be corrupted or the operating
system may crash if the connection cable is disconnected while data is being trans-
ferred or while les are opened by a program.
In Windows, a symbol is displayed in the menu bar when the HDD drive (or other
USB devices) is (are) connected and in use; click this symbol to “separate” the
device, i.e. to terminate data transmission, so you can disconnect the connection
cable without risking a data loss.
• If you have upgraded your computer to be able to use a USB 3.0 plug-in card (e.g., if your
motherboard/computer is still not equipped with a USB 3.0 port), you must check whether the
plug-in card has its own power connection.
If such a power connection is available, the PC power supply has to be connected to
it; otherwise, the USB 3.0 port may not function properly or may not supply enough
power. Observe the operating instructions of the USB. 3.0 plug-in card.
Care and cleaning
Before cleaning the product, switch it off and unplug the wall plug transformer from the mains
socket.
Then, wait at least 30 seconds until the magnetic disks of the HDD drive have fully
stopped; otherwise, it may result in damage to the HDD drive and data loss.
Naturally, this is not required when using an SSD, since an SSD does not contain
any moving parts.
Never use abrasive cleaning agents, rubbing alcohol or other chemical solutions, since these
could damage the casing or even impair operation.
Use a dry, lint-free cloth to clean the product.
Disposal
Electronic devices are recyclable materials and do not belong in the household was-
te. Dispose of an unserviceable device in accordance with the relevant statutory
regulations.
Technical data
a) Docking station
Port ............................................... USB 3.0 (compatible with USB 2.0/1.1)
Suitable drive ................................ 8.9 cm/3.5“ or 6.35 cm/2.5“, SATA
Supported capacity ...................... 10 TB
Encryption ..................................... AES-256
Password adjustable .................... 1 - 12 digits
Ambient conditions ....................... Temperature +5 °C to +40 °C, air humidity 5% to 90%
relative, noncondensing
Dimensions ................................... 142 x 103 x 82.5 mm (L x W x H)
Weight .......................................... approx. 301 g
b) Plug-in power adapter
Operating voltage ......................... 100 - 240 V/AC, 50/60 Hz
Output ........................................... 12 V/DC, 2 A
This is a publication by Conrad Electronic SE, Klaus-Conrad-Str. 1, D-92240 Hirschau (www.conrad.com).
All rights including translation reserved. Reproduction by any method, e.g. photocopy, microlming, or the capture in
electronic data processing systems require the prior written approval by the editor. Reprinting, also in part, is prohibited.
This publication represent the technical status at the time of printing.
© Copyright 2017 by Conrad Electronic SE. 1590183_V1_1217_02_VTP_m_en

Mode d‘emploi
Station d’accueil HDD USB3.0
avec fonction de cryptage
N° de commande 1590183
Utilisation conforme
La station d’accueil peut accueillir un disque dur SATA/SSD (non fourni) de 8,9 cm/3,5“ ou de
6,35 cm/2,5“. Le fonctionnement est possible via une interface USB 3.0 (compatible avec USB
2.0/1.1). L‘alimentation électrique/en tension est assurée par le bloc d‘alimentation externe
fourni.
Les données enregistrées sur le disque dur/SSD utilisé peuvent être cryptées et protégées
contre tout accès non autorisé via un mot de passe à 12 chiffres (AES-256).
Pour des raisons de sécurité et d‘homologation, vous ne devez ni modier ni transformer ce
produit. Si le produit est utilisé à d‘autres ns que celles décrites ci-dessus, il risque d‘être
endommagé. Par ailleurs, une utilisation inappropriée peut causer des risques comme par ex.
un court-circuit, incendie, choc électrique, etc. Lisez attentivement le mode d’emploi et conservez-le. Ne transmettez l‘appareil à des tiers qu‘avec le mode d‘emploi.
Le produit est conforme aux exigences légales nationales et européennes. Tous les noms
d‘entreprise et les désignations de produit sont des marques déposées de leurs propriétaires
respectifs. Tous droits réservés.
Étendue de la livraison
• Station d‘accueil
• Câble USB 3.0
• Bloc d‘alimentation
• Mode d’emploi
Modes d‘emploi actuels
Téléchargez les modes d‘emplois actuels sur le lien www.conrad.com/downloads ou bien scannez le code QR représenté. Suivez les indications du site internet.
Explication des symboles
Le symbole avec l‘éclair dans un triangle est utilisé pour signaler un danger pour
votre santé, p. ex. une électrocution.
Le symbole avec le point d’exclamation dans un triangle signale des consignes
importantes dans ce mode d‘emploi qui doivent impérativement être respectées.
Le symbole de la èche renvoie à des astuces et conseils d‘utilisation spéciques.
Consignes de sécurité
Lisez attentivement le mode d’emploi et respectez en particulier les consignes
de sécurité. Si vous ne respectez pas les consignes de sécurité et les instructions pour une manipulation appropriée dans ce mode d’emploi, nous déclinons toute responsabilité concernant les dommages corporels et matériels en
résultant. Par ailleurs, la garantie prend n dans de tels cas.
a) Généralités
• Ce produit n‘est pas un jouet. Gardez-le hors de portée des enfants et des animaux domestiques.
• Ne laissez pas traîner le matériel d‘emballage sans surveillance. Il pourrait constituer un jouet dangereux pour les enfants.
• Protégez le produit contre les températures extrêmes, les rayons directs du soleil, les chocs intenses, une humidité élevée, l‘eau, les gaz, vapeurs et solvants
inammables.
• Évitez d‘exposer le produit à des contraintes mécaniques.
• S‘il n‘est plus possible d‘utiliser le produit en toute sécurité, mettez le produit hors
service et protégez-le contre toute utilisation intempestive. L’utilisation en toute
sécurité n‘est plus possible quand le produit :
- présente des dommages visibles,
- ne fonctionne plus correctement,
- a été stocké pendant une durée de temps prolongée dans des conditions ambiantes défavorables ou
- a été exposé à de fortes sollicitations pendant le transport.
• Manipulez le produit avec précaution. Les chocs, les coups ou les chutes, même
d‘une faible hauteur endommagent l‘appareil.
• Respectez également les consignes de sécurité et les modes d‘emploi des autres
appareils raccordés au produit.
• Adressez-vous à un technicien, si vous avez des doutes concernant le mode de
fonctionnement, la sécurité ou le raccordement du produit.
• Faites effectuer des travaux de maintenance, d‘ajustement ou de réparation exclusivement par un spécialiste et/ou un atelier technique spécialisé.
• Si vous avez encore des questions auxquelles il n‘y a pas de réponse dans ce
mode d‘emploi, adressez-vous à notre service technique d‘après-vente ou à
d‘autres spécialistes.
b) Bloc d‘alimentation
• La construction du bloc d‘alimentation correspond à la classe de protection II. Le
bloc d‘alimentation ne doit être branché qu‘à une source de tension provenant
d‘une prise de courant appropriée.
• La prise de courant dans laquelle le bloc d‘alimentation sera branchée doit être
facilement accessible.
• Utilisez uniquement le bloc d‘alimentation fourni pour l‘alimentation électrique de
la station d‘accueil.
• Ne débranchez jamais le bloc d‘alimentation en tirant sur le câble. Tenez-le latéralement et retirez-le ensuite de la prise de courant du réseau.
• Si le bloc d’alimentation présente des dommages, ne le touchez pas : il y a danger
de mort par choc électrique !
D‘abord, coupez la tension d‘alimentation de la prise du réseau sur laquelle elle
est branchée (déconnectez le coupe-circuit automatique ou retirez le fusible, puis
coupez le disjoncteur différentiel approprié de sorte que la prise de courant soit
déconnectée sur tous les pôles).
Seulement après, débranchez le bloc d‘alimentation de la prise de courant. Éliminez le bloc d‘alimentation endommagé en respectant l‘environnement. Ne l‘utilisez
plus. Remplacez le bloc d‘alimentation par un autre du même type.
c) Fonctionnement
• Ce produit est homologué uniquement pour une utilisation intérieure dans des
locaux secs et fermés. L‘intégralité du produit ne doit pas être humide ou mouillé,
ne jamais le toucher avec les mains mouillées !
En cas de contact avec la che, il existe un danger de mort par électrocution !
• Choisissez une surface stable, plane, horizontale et sufsamment grande comme
emplacement de la station d’accueil.
• N’utilisez jamais l’appareil lorsqu’il vient d’être transporté d’un local froid vers un
local chaud. L’eau de condensation qui en résulte pourrait le cas échéant détruire
le produit. Par ailleurs, il y a danger de mort par choc électrique dû au bloc d‘alimentation !
Laissez d’abord le produit prendre la température ambiante, avant de le connecter
et de l’utiliser. Cela peut éventuellement durer plusieurs heures.
• Lors de l‘installation de l‘appareil, veillez à ce que le câble ne soit ni plié, ni écrasé.
• Ne déplacez pas le produit avec le disque dur intégré quand il est en cours de
fonctionnement. Les mouvements lors du fonctionnement pourraient déplacer
les têtes de lecture et de gravure sur le disque magnétique. Non seulement des
données risquent d’être perdues, mais le disque dur sera abîmé ! La même chose
s‘applique pendant environ 30 secondes après la mise hors service de la station
d’accueil jusqu‘à ce que les disques magnétiques dans le disque dur soient complètement arrêtés.
Ce n’est bien sûr pas le cas pour les SSD, puisqu’ils ne contiennent pas de pièces
mobiles.
Raccordement
• Mettre l‘ordinateur en marche, si cela n‘a pas encore été fait et attendre que le système
d‘exploitation soit entièrement allumé.
• Insérez la che ronde basse tension du bloc d’alimentation fourni à la prise correspondante
au dos du boîtier de la station d’accueil.
• Mettez le bloc d‘alimentation sous tension. Branchez-le dans une prise de courant.
• Raccordez la douille USB 3.0 au dos de la station d’accueil à l‘aide du câble USB 3.0 fourni
à un port USB libre de votre ordinateur.
Seule l‘utilisation d‘un port USB 3.0 permet un mode de transmission rapide ; la
vitesse maximale de transfert des données est plus faible avec un port USB 2.0- ou
USB 1.1.
• Posez la station d’accueil sur une surface stable, horizontale et sufsamment grande.
La station d‘accueil avec un disque dur inséré ne doit pas basculer, car cela en-
dommagerait irréversiblement le disque dur (en particulier si la station d‘accueil est
allumée et que le disque dur est en service).
Protégez les surfaces de meubles précieux des rayures et des empreintes de pres-
sion à l‘aide d‘un support approprié.

Préparation du disque dur/SSD et programmation du mot de passe
Attention !
Si le disque dur/SSD contient encore des données, celles-ci doivent d’abord être
Insérer de préférence un nouveau disque dur/SSD vierge dans la station d’accueil.
Procéder de la manière suivante :
• Étape 1 :
• Étape 2 :
• Étape 3 :
• Étape 4 :
• Étape 5 :
• Étape 6 :
• Étape 7 :
sauvegardées sur un autre lecteur. Toutes les données du disque dur/SSD sont
irréversiblement effacées lors de la programmation d’un mot de passe !
Si la station d’accueil est allumée, veuillez alors l’éteindre (appuyer brièvement sur l’interrupteur Marche/arrêt au dos de la station d’accueil). Aucun voyant LED ne doit s’allumer à
l’avant de la station d’accueil.
Insérer un disque dur/SSD avec raccordement SATA dans la station d’accueil par le haut.
Veiller à la bonne orientation des raccordements sur le disque dur et sur la station d’accueil.
Le clapet anti-poussière sur la partie supérieure peut être rabattu avec précaution
vers l’intérieur avec un doigt, an que les raccords de la station d’accueil soient
visibles.
Appuyer simultanément sur les touches « 1 » et « 3 », puis allumer la station d’accueil. Le
voyant LED bleu clignote.
Maintenir les deux touches enfoncées pendant environ 10 secondes jusqu’à ce que les
voyants LED bleu et rouge restent allumés en permanence. Relâcher ensuite les deux
touches.
Maintenir la touche «
LED orange reste allumé en permanence. Relâcher ensuite la touche.
Saisir le mot de passe souhaité à l’aide des touches numériques (1 à 12 chiffres). À chaque
pression de touche, le voyant LED vert s’allume brièvement. Appuyer ensuite brièvement sur
la touche «
LED orange s’éteint.
Saisir le mot de passe déni à l’étape 5 pour conrmation à l’aide des touches numériques
(1 à 12 chiffres). À chaque pression de touche, le voyant LED vert s’allume brièvement.
Appuyer ensuite brièvement sur la touche «
Le voyant LED rouge s’éteint, tandis que le voyant LED vert s’allume en permanence. Le mot
de passe a été enregistré.
Si le mot de passe saisi à l’étape 6 est différent de celui déni à l’étape 5, le voyant
LED rouge s’allume. Éteindre la station d’accueil. Recommencer à l’étape 3. Veiller
à utiliser le même mot de passe aux étapes 5 et 6.
Si vous avez oublié le mot de passe, il ne sera plus possible d’accéder aux
données enregistrées sur le disque dur. Il est donc important de conserver le
mot de passe dans un endroit sûr.
Avant de sauvegarder des données sur le disque dur/SSD, il est important de le partitionner
et de le formater.
Dans Windows, ouvrir le Panneau de conguration (dans « Système Windows » sur Windows 10). Cliquer ensuite sur « Système et sécurité ». Dans « Administration », cliquer sur
« Créer et formater des partitions de disque dur ».
Lors de la première conguration, il sera nécessaire d’initialiser le support de données. Pour
ce faire, suivre les instructions sur Windows.
Il est ensuite possible de créer et formater une partition. Pour cela, un formatage rapide est
sufsant ; en cas de « formatage normal », la durée peut à l‘inverse être très longue selon la
taille du disque dur, jusqu’à ce que le processus de formatage soit terminé).
Le nouveau lecteur apparaît alors, p. ex. dans le Gestionnaire de chiers de Windows, et des
données peuvent y être sauvegardées. La nouvelle lettre de lecteur est attribuée automati-
quement par Windows (modiable dans le gestionnaire du support de données).
» enfoncée pendant environ 10 secondes jusqu’à ce que le voyant
», le voyant LED vert clignote 3 fois brièvement pour conrmation. Le voyant
».
Insertion d‘un disque dur/SSD dans la station d‘accueil
Si un mot de passe n’a pas encore été déni pour le disque dur/SSD, procéder
comme décrit au chapitre « Préparation du disque dur/SSD et programmation du
mot de passe ».
• Éteindre la station d’accueil.
• Insérer un disque dur SATA (8,9 cm/3,5“ ou 6,35 cm/2,5“) dans la baie de la station d‘accueil
en veillant à la bonne orientation. Ne pas forcer. Ne pas toucher les composants électroniques du disque dur/SSD !
• Allumer la station d‘accueil. Le voyant LED bleu d’alimentation clignote jusqu’au démarrage
du disque dur/SSD. Le voyant LED rouge s’allume (pas d’accès possible).
• Entrer le mot de passe et appuyer brièvement sur la touche «
clignote pendant que le mot de passe est vérié. Si le mot de passe est correct, le voyant
LED rouge s’éteint, tandis que le voyant LED vert s’allume en permanence. Il est maintenant
possible d’accéder aux données.
». Le voyant LED vert
Retrait du disque dur/SSD de la station d‘accueil
Couper d’abord tous les accès au disque dur/SSD inséré dans la station d’accueil,
fermer les chiers ouverts. Autrement, des pertes de données pourraient survenir !
• Activer le verrouillage manuel, voir chapitre « Verrouillage manuel ».
• Éteindre la station d’accueil.
• Dans le cas d’un disque dur, attendre que les disques magnétiques dans le disque dur soient
complètement à l‘arrêt. Cela peut prendre jusqu‘à 30 secondes environ. Dans le cas d‘une
SSD, cela n‘est évidemment pas nécessaire, puisqu’un SSD ne contient aucune pièce mobile.
• Retirer le disque dur/SSD en le tirant verticalement vers le haut.
Modication ultérieure du mot de passe d’un disque dur/SSD
• Étape 1 :
Si la station d’accueil est allumée, veuillez alors l’éteindre (appuyer brièvement sur l’inter-
rupteur Marche/arrêt au dos de la station d’accueil). Aucun voyant LED ne doit s’allumer à
l’avant de la station d’accueil.
• Étape 2 :
Insérer le disque dur/SSD dont vous voulez modier le mot de passe dans la station d’ac-
cueil.
• Étape 3 :
Il est important d’établir la connexion USB avec l’ordinateur. Maintenir la touche «
foncée, puis allumer la station d’accueil. Le voyant LED bleu clignote. Maintenir les deux
touches enfoncées pendant environ 10 secondes jusqu’à ce que les voyants LED bleu, rouge
et orange restent allumés en permanence. Relâcher ensuite la touche.
• Étape 4 :
Saisir l’ancien mot de passe à l’aide des touches numériques. À chaque pression de touche,
le voyant LED vert s’allume brièvement. Appuyer ensuite brièvement sur la touche «
voyant LED vert clignote 3 fois brièvement pour conrmation. Le voyant LED orange s’éteint.
• Étape 5 :
Saisir le nouveau mot de passe à l’aide des touches numériques (1 à 12 chiffres). À chaque
pression de touche, le voyant LED vert s’allume brièvement. Appuyer ensuite brièvement sur
la touche «
• Étape 6 :
Saisir le nouveau mot de passe déni à l’étape 5 pour conrmation à l’aide des touches
numériques (1 à 12 chiffres). À chaque pression de touche, le voyant LED vert s’allume
brièvement. Appuyer ensuite brièvement sur la touche «
Le voyant LED rouge s’éteint, tandis que le voyant LED vert s’allume en permanence. Le
nouveau mot de passe a été enregistré.
Le lecteur apparaît alors, p. ex. dans le Gestionnaire de chiers de Windows, et des données
peuvent y être sauvegardées.
», le voyant LED vert clignote 3 fois brièvement pour conrmation.
».
Si le mot de passe saisi à l’étape 6 est différent de celui déni à l’étape 5, le voyant
LED rouge s’allume. Éteindre la station d’accueil. Recommencer à l’étape 3. Veiller
à utiliser le même mot de passe aux étapes 5 et 6. Le mot de passe sera modié
uniquement si le mot de passe saisi à l’étape 6 est identique à celui déni à l’étape 5.
Si vous avez oublié le mot de passe, il ne sera plus possible d’accéder aux
données enregistrées sur le disque dur/SSD. Il est donc important de conserver le mot de passe dans un endroit sûr.
» en-
», le
Verrouillage automatique
En cas d’inactivité du disque dur/SSD pendant 10 minutes, un verrouillage automatique est
alors effectué pour des raisons de sécurité. Le voyant LED vert s’éteint, tandis que le voyant
LED rouge s’allume. Il n’est plus possible d’accéder aux données. Le lecteur disparaît du Ges-
tionnaire de chiers de Windows.
Pour rétablir l’accès, il suft d’entrer le mot de passe et d’appuyer brièvement sur la touche
» (le voyant LED rouge s’éteint et le voyant LED vert s’allume). Le lecteur apparaît à
«
nouveau dans le Gestionnaire de chiers de Windows.
Verrouillage manuel
Pour interrompre l’accès aux données du disque dur/SSD (p. ex. lorsque vous quittez le bu-
reau), il suft de maintenir la touche «
voyant LED vert s’éteigne et que le voyant LED rouge s’allume. Il n’est plus possible d’accéder
aux données. Le lecteur disparaît du Gestionnaire de chiers de Windows.
Pour rétablir l’accès, il suft d’entrer le mot de passe et d’appuyer brièvement sur la touche
» (le voyant LED rouge s’éteint et le voyant LED vert s’allume). Le lecteur apparaît à
«
nouveau dans le Gestionnaire de chiers de Windows.
» enfoncée pendant 3 secondes jusqu’à ce que le

Fonctions LED
Les voyants lumineux ont les fonctions suivantes :
• Voyant LED bleu
- Le voyant LED s‘allume en cas d’alimentation électrique
- Le voyant LED clignote pendant la procédure de lecture/d‘écriture
- Le voyant LED bleu clignote après la mise en marche de la station d’accueil, jusqu’à ce que
le disque dur/SSD soit opérationnel
• Voyant LED vert
- Le voyant LED s’allume brièvement à l’actionnement d’une touche
- Le voyant LED clignote 3 fois en cas de conrmation d’un mot de passe saisi
- Le voyant LED s’allume en permanence lorsque le mot de passe saisi est correct et lorsqu’il est possible d’accéder aux données
- Le voyant LED s’éteint lorsqu’il n’est plus possible d’accéder aux données
• Voyant LED orange
- Création/modication d’un mot de passe
• Voyant LED rouge
- Le voyant LED s’allume lorsqu’il n’est pas possible d’accéder aux données
- Le voyant LED clignote lorsque le mot de passe saisi est incorrect
- Le voyant LED s’éteint lorsque le mot de passe saisi est correct et lorsqu’il est possible
d’accéder aux données
Conseils & recommandations
a) Généralités
• En cas de défaut de la station d’accueil, l’accès aux données du disque dur/SSD est possible
uniquement si une station d’accueil de même type est utilisée. Il suft d’y entrer le mot de
passe habituel du disque dur/SSD pour pouvoir accéder aux données.
• Si vous avez oublié le mot de passe, il ne sera plus possible d’accéder aux données enregistrées sur le disque dur/SSD. Il est donc important de conserver le mot de passe dans un
endroit sûr.
• Si vous essayez d’installer le disque dur/SSD protégé par mot de passe directement dans un
ordinateur ou de l’exploiter via une station d’accueil standard ou via un boîtier de disque dur
USB, l’accès aux données ne sera pas possible.
• Un mot de passe distinct peut être déni pour chaque disque dur/SSD. Veiller dans ce cas à
noter le mot de passe de chaque disque dur/SSD.
• Le mot de passe peut contenir 1 à 12 chiffres. Plus le nombre de chiffres est élevé, plus il
sera difcile de deviner le mot de passe.
b) USB
• Les appareils USB 3.0 sont rétrocompatibles. Cela signie qu’ils fonctionnent aussi avec des
ports conventionnels USB 2.0-/1.1, mais seulement à la vitesse maximale USB.
• Si la station d’accueil doit être connectée à un HUB-USB, celui-ci doit aussi supporter la
vitesse de transmission par USB 3.0, an que la vitesse maximale soit possible.
• Les dispositifs USB permettent le branchement et le débranchement pendant le fonctionnement.
Notez cependant que des chiers peuvent éventuellement être endommagés ou
que le système d‘exploitation peut tomber en panne lorsque vous retirez le câble de
liaison pendant un transfert de données ou quand des données sont ouvertes par
un programme.
Avec Windows, un symbole apparaît normalement dans la barre de menu, lors de
la connexion du disque dur (ou d’un autre support de données USB), par lequel il
est possible d’ordonner à Windows, de « déconnecter » le dispositif, et donc de
terminer les transmissions de données, an de débrancher le câble de connexion
sans danger.
• Si vous avez équipé votre ordinateur d’une carte enchable USB 3.0 (par ex. si votre carte
mère n’a pas encore de ports USB 3.0), alors assurez-vous que cette carte enchable dispose d’une propre prise d‘alimentation.
Si une telle alimentation de courant est présente, celle-ci doit être connectée au bloc
secteur de du PC, sinon le port USB 3.0 ne fonctionne probablement pas bien et
fournit un courant insufsant. Observer le mode d’emploi de la carte USB 3.0 que
vous utilisez.
Entretien et nettoyage
Avant de nettoyer le produit, éteignez le produit et débranchez le bloc d‘alimentation de la
prise de courant.
Attendez ensuite au moins 30 secondes, jusqu‘à ce que le disque magnétique
du disque dur soit complètement arrêté, sinon il existe un risque de dommage au
disque dur et une perte éventuelle des données.
Dans le cas d‘une SSD, cela n‘est évidemment pas nécessaire, puisqu’un SSD ne
contient aucune pièce mobile.
N‘utiliser en aucun cas des produits de nettoyage agressifs, de l‘alcool de nettoyage ou
d‘autres solutions chimiques, car ces produits risquent d‘attaquer le boîtier ou même le bon
fonctionnement.
Utilisez un chiffon sec et non-pelucheux pour le nettoyage du produit.
Élimination
Les appareils électroniques sont des objets recyclables et ils ne doivent pas être
éliminés avec les ordures ménagères. Procédez à l‘élimination du produit au terme
de sa durée de vie conformément aux dispositions légales en vigueur.
Caractéristiques techniques
a) Station d‘accueil
Raccordement .............................. USB 3.0 (compatible avec USB 2.0/1.1)
Lecteur approprié ......................... 8,9 cm/3,5“ ou 6,35 cm/2,5“, SATA
Capacité prise en charge .............. 10 TB
Cryptage ....................................... AES-256
Mot de passe réglable .................. 1 à 12 chiffres
Conditions ambiantes ................... Température : de +5 C à +40 C ; humidité relative de l‘air :
de 5% à 90% sans condensation
Dimensions ................................... 142 x 103 x 82,5 mm (L x P x H)
Poids ............................................. environ 301 g
b) Bloc d‘alimentation
Tension de service ........................ 100 - 240 V/CA, 50/60 Hz
Sortie ............................................ 12 V/CC, 2 A
Ceci est une publication de Conrad Electronic SE, Klaus-Conrad-Str. 1, D-92240 Hirschau (www.conrad.com).
Tous droits réservés, y compris de traduction. Toute reproduction, quelle qu‘elle soit (p. ex. photocopie, microlm, saisie
dans des installations de traitement de données) nécessite une autorisation écrite de l‘éditeur. Il est interdit de le réimprimer, même par extraits. Cette publication correspond au niveau technique du moment de la mise sous presse.
© Copyright 2017 by Conrad Electronic SE. 1590183_V1_1217_02_VTP_m_fr

Gebruiksaanwijzing
HDD-dockingstation USB3.0
met versleutelingsfunctie
Bestelnr. 1590183
Beoogd gebruik
In het dockingstation kan een 8,9 cm/3,5“- of een 6,35 cm/2,5“-SATA-harde schijf/-SSD (niet
meegeleverd) geplaatst worden. Het gebruik is mogelijk via een USB 3.0-interface (compatibel
met USB 2.0/1.1). Een meegeleverde externe netvoedingsadapter dient voor de spanning/
stroomtoevoer.
De gegevens op de gebruikte harde schijf/SSD kunnen met een wachtwoord tot 12 karakters
tegen ongeoorloofd gebruik worden beschermd (AES-256).
Wegens veiligheids- en toelatingsredenen mag u het product niet ombouwen en/of veranderen.
Indien u het product voor andere doeleinden gebruikt, kan het beschadigd raken. Bovendien
kan oneigenlijk gebruik, gevaren zoals kortsluiting, brand, elektrische schokken en dergelijke
met zich mee brengen. Lees deze gebruiksaanwijzing aandachtig door en bewaar deze goed.
Geef het product uitsluitend samen met de gebruiksaanwijzing door aan derden.
Dit product voldoet aan de nationale en Europese wettelijke voorschriften. Alle voorkomende bedrijfsnamen en productaanduidingen zijn handelsmerken van de betreffende
eigenaren. Alle rechten voorbehouden.
Omvang van de levering
• Dockingstation
• USB 3.0-kabel
• Netvoedingsadapter
• Gebruikershandleiding
Actuele gebruiksaanwijzingen
Download de actuele gebruiksaanwijzingen via de link www.conrad.com/downloads of scan ze
met behulp van de afgebeelde QR-code. Volg de aanwijzingen op de website.
Symbolenverklaring
Het symbool met de bliksemschicht wordt gebruikt als er gevaar bestaat voor uw
gezondheid, bijv. door een elektrische schok.
Het symbool met het uitroepteken in een driehoek wijst op belangrijke aanwijzingen
in deze gebruiksaanwijzing die te allen tijde nageleefd moeten worden.
U treft het pijl-symbool aan bij bijzondere tips en instructies betreffende de bedie-
ning.
Veiligheidsinstructies
Lees de gebruiksaanwijzing aandachtig door en volg vooral de veiligheidsvoorschriften op. Als u de veiligheidinstructies en de informatie over het juiste
gebruik in deze gebruikershandleiding niet opvolgt, dan zijn wij niet aansprakelijk voor daaruit voortvloeiend letsel of materiële schade. Bovendien vervalt
in dergelijke gevallen elke vorm van garantie of waarborg.
a) Algemeen
• Dit product is geen speelgoed. Houd het product uit de buurt van kinderen en
huisdieren.
• Laat verpakkingsmateriaal niet achteloos liggen. Dit kan voor kinderen gevaarlijk
speelgoed vormen.
• Bescherm het product tegen extreme temperaturen, direct invallend zonlicht,
zware schokken, hoge vochtigheid, vocht, brandbare gassen, dampen en oplosmiddelen.
• Stel het product niet bloot aan mechanische belastingen.
• Gebruik het product niet meer als de veilige werking ervan niet langer mogelijk
is en bescherm het tegen onbedoeld gebruik. Een veilig gebruik is niet langer
verzekerd als het product:
- zichtbare schade vertoont,
- niet meer naar behoren functioneert,
- gedurende langere tijd onder ongunstige omstandigheden werd opgeslagen, of
- aan zware transportbelastingen werd blootgesteld.
• Ga voorzichtig om met het product. Door schokken, slagen of een val, ook van
geringe hoogte, kan het product schade oplopen.
• Neem ook de veiligheidsinstructies en gebruiksaanwijzingen in acht van de andere apparaten waarop dit product wordt aangesloten.
• Raadpleeg a.u.b. een vakman als u vragen hebt over de werking, de veiligheid of
het aansluiten van het product.
• Laat een vakman of gespecialiseerde werkplaats onderhoud plegen, aanpassingen doorvoeren of repareren.
• Mocht u nog vragen hebben die niet in deze gebruiksaanwijzing worden beantwoord, neem dan contact op met onze technische klantenservice of andere specialisten.
b) Netvoedingsadapter
• De opbouw van de netvoedingsadapter voldoet aan beschermingsklasse II. Gebruik als spanningsbron voor de netvoedingsadapter uitsluitend een reglementaire contactdoos.
• Het stopcontact waarin de netvoedingsadapter wordt gestoken moet gemakkelijk
toegankelijk zijn.
• Gebruik voor de voeding van het dockingstation uitsluitend de meegeleverde netvoedingsadapter.
• Trek de netvoedingsadapter nooit aan de kabel uit de contactdoos. Pak deze aan
de zijkant van de behuizing vast en trek deze vervolgens uit de contactdoos.
• Raak de netvoedingsadapter niet aan wanneer deze beschadigingen vertoont; er
bestaat levensgevaar door een elektrische schok!
Schakel eerst de netspanning van de contactdoos uit, waarop de netvoedingsadapter is aangesloten (door de bijbehorende zekeringenautomaat uit te schakelen resp. zekering eruit te draaien, vervolgens FI-aardlekschakelaar uit te schakelen, zodat de contactdoos aan alle polen ontkoppeld is).
Trek daarna pas de netvoedingsadapter uit de contactdoos. Zorg ervoor dat een
beschadigde netvoedingsadapter op milieuvriendelijke wijze wordt verwijderd,
gebruik deze niet langer. Vervang de netvoedingsadapter door een identiek exemplaar.
c) Gebruik
• Het product is uitsluitend geschikt voor gebruik in gesloten, droge ruimtes binnenshuis. Laat het samengestelde product niet vochtig of nat worden. Raak het
product nooit met natte handen aan!
Bij de netvoedingsadapter bestaat levensgevaar door een elektrische schok!
• Kies als opstelplaats voor het dockingstation een stabiel, egaal, horizontaal en
voldoende groot oppervlak.
• Gebruik het product nooit direct nadat het van een koude naar een warme ruimte
werd gebracht. De condens die hierbij ontstaat, kan het product onherstelbaar
beschadigen. Bovendien bestaat er bij de netvoedingsadapter levensgevaar door
een elektrische schok!
Laat het product eerst op kamertemperatuur komen voordat u het aansluit en
gebruikt. Dit kan naar omstandigheden meerdere uren duren.
• Zorg ervoor dat de kabels bij het opstellen van het product niet worden geknikt
of afgekneld.
• Verplaats het product met de daarin geplaatste harde schijf niet wanneer deze in
gebruik is. Door bewegingen tijdens gebruik kan de schrijf-/leeskop in de harddisk
op de magneetschijf drukken. Daardoor is niet alleen gegevensverlies mogelijk,
maar wordt ook de harde schijf beschadigd! Datzelfde geldt voor de ongeveer 30
seconden na het uitschakelen van het dockingstation, totdat de magneetschijven
in de harde schijf tot stilstand zijn gekomen.
Dit is uiteraard niet op SSD’s van toepassing omdat die geen bewegende delen
bevatten.
Aansluiten
• Zet uw computer aan als dat nog niet het geval is en wacht totdat het besturingssysteem
volledig is geladen.
• Sluit de ronde laagspanningstekker van de meegeleverde netvoedingsadapter aan op de
betreffende bus op de achterkant van he dockingstation.
• Verbind de netvoedingsadapter met de netspanning, steek het in een stopcontact.
• Sluit de USB 3.0-bus aan de achterzijde van het dockingstation via de meegeleverde USB
3.0-kabel aan op een vrije USB-poort van uw computer.
Alleen bij gebruik van een USB 3.0-poort wordt de snelle overdrachtsmodus ge-
bruikt; bij een USB 2.0- of USB 1.1-poort is de maximale snelheid bij de gegevensoverdracht aanzienlijk minder.
• Stel het dockingstation op een horizontale stabiele, voldoende grote oppervlakte.
Het dockingstation met de ingebouwde harde schijf mag niet omvallen, een in-
gebouwde harde schijf wordt hierdoor beschadigd (vooral dan, wanneer het dockingstation is ingeschakeld en de harde schijf in bedrijf is).
Bescherm het oppervlak van kostbare meubels met een geschikte onderlegger te-
gen krassen of afdrukken.

Vaste schijf/SSD voorbereiden en wachtwoord programmeren
Let op!
Indien er zich op de harde schijf/SSD nog gegevens bevinden, moet u die eerst op
Plaats als voorzorg een nieuwe, lege harde schijf/SSD waarop zich nog geen gege-
Voer de volgende stappen uit:
• Stap 1:
• Stap 2:
• Stap 3:
• Stap 4:
• Stap 5:
• Stap 6:
• Stap 7:
een andere drive opslaan. Bik jet programmeren van een wachtwoord gaan alle
gegevens op de harde schijf/SSD onherroepelijk verloren!
vens bevinden in het dockingstation.
Indien het dockingstation ingeschakeld is, schakelt u het nu uit (aan-/uitschakelaar aan de
achterkant van het dockingstation kort indrukken). Aan de voorkant van het dockingstation
mag er geen enkele LED branden.
Plaats een vaste schijf/SSD met SATA-aansluiting bovenaan in het dockingstation. Let daarbij op de juiste richting van de aansluiting met de harde schijf en in het dockingstation.
De stofbeschermingskap aan de voorkant kan voorzichtig met de vinger naar binnen
worden geklapt zodat u de aansluiting in het dockingstation kunt zien.
Houd de beide toetsen 1 en 3 gelijktijdig ingedrukt en schakel het dockingstation opnieuw in.
De blauwe LED knippert .
Houd de beide toetsen gedurende ongeveer 10 seconden ingedrukt tot de blauwe en de rode
LED continu branden. Laat pas nu de beide toetsen weer los.
Houd de ”
pas nu de toets weer los.
Geef met de cijfertoetsen het gewenste wachtwoord in (1 - 12 karakters). Bij elke druk op de
toets de licht de groene LED gedurende korte tijd op. Druk dan kort op de “
groene LED knippert driemaal als bevestiging. De oranje LED gaat uit.
Geef met de cijfertoetsen het in stap 5 geselecteerde wachtwoord ter bevestiging opnieuw in
(1 - 12 karakters). Bij elke druk op de toets de licht de groene LED gedurende korte tijd op.
Druk daarna kort op de ”
De rode LED gaat uit en de groene LED brandt nu voortdurend. Het wachtwoord wordt
opgeslagen.
Voor de gegevens op de harde schijf/SSD kunnen worden opgeslagen, moet u die eerst
partitioneren en formatteren.
Open bij Windows de systeem besturing (bij Windows 10 bijv. onder “Windows-systeem“ te
vinden). Klik daar op “Systeem en veiligheid”. Bij “Management” kiest u “Vaste schijf partitioneren en formatteren”.
Bij het eerste gebruik moet u de gegevensdrager initialiseren. Volg de instructies van Windows.
Vervolgens kunt u een partitie aanmaken en deze formatteren. Daartoe volstaat de snelformattering; bij een “normale” formattering” duurt het afhankelijk van de grootte van de harde
schijf zeer lang voordat het formatteerproces wordt afgesloten).
Nu pas verschijnt de eerste drive bijv. in de le-manager van Windows en kunt u daarop
gegevens opslaan. De nieuwe drive-letter wordt automatisch door Windows toegekend (Kan
in het gegevensdragerbeheer worden gewijzigd).
“-toets gedurende 10 seconden ingedrukt, tot de oranje LED continu brandt. Laat
“-toets en de
“-toets.
Indien in stap 6 een ander wachtwoord wordt ingegeven dan in stap 5, brandt de
rode LED. Schakel het dockingstation uit. Begin daarna opnieuw bij stap 3. Let erop
dat u in stap 5 en 6 exact hetzelfde wachtwoord ingeeft.
Indien het wachtwoord vergeten wordt, is geen toegang tot de gegevens op
de vaste schijf meer mogelijk. Bewaar het wachtwoord daarom op een veilige
plaats.
Harde schijf/SSD uit het dockingstation nemen
Beëindig eerst elke toegang tot de in het dockingstation geplaatste harde schijf/SSD
en sluit de geopende bestanden. Anders kunnen gegevens verloren gaan!
• Activeer de manuele blokkering, zie hoofdstuk “Manuele blokkering”.
• Schakel het dockingstation uit.
• Bij een harde schijf moet vervolgens worden gewacht totdat de magneetschijven in de harde
schijf volledig tot stilstand zijn gekomen. Dit kan tot ongeveer 30 seconden duren. Bij een
SSD is dit uiteraard niet nodig omdat die geen bewegende onderdelen bevat.
• Trek de harde schijf/SSD er verticaal naar boven uit.
Wachtwoord van een harde schijf/SSD later veranderen
• Stap 1:
Indien het dockingstation ingeschakeld is, schakelt u het nu uit (Aan-/uitschakelaar aan de
achterkant van het dockingstation kort indrukken). Aan de voorkant van het dockingstation
mag er geen enkele LED branden.
• Stap 2:
Plaats de harde schijf/SSD waarvan u het wachtwoord wilt veranderen in het dockingstation.
• Stap 3:
De USB-verbinding met de computer moet tot stand zijn gebracht. Houd de “
gedrukt en schakel het dockingstation opnieuw in. De blauwe LED knippert. Houd de beide
toetsen gedurende ongeveer 10 seconden ingedrukt tot de blauwe, rode en oranje LED
continu branden. Laat pas nu de toets weer los.
• Stap 4:
Geef met de cijfertoetsen het oude wachtwoord in. Bij elke druk op de toets de licht de groene
LED gedurende korte tijd op. Druk dan kort op de “
driemaal als bevestiging. De oranje LED gaat uit.
• Stap 5:
Geef met de cijfertoetsen het nieuwe wachtwoord in (1 - 12 karakters). Bij elke druk op de
toets de licht de groene LED gedurende korte tijd op. Druk dan kort op de “
groene LED knippert driemaal als bevestiging.
• Stap 6:
Geef met de cijfertoetsen het in stap 5 gekozen wachtwoord ter bevestiging opnieuw in
(1 - 12 karakters). Bij elke druk op de toets de licht de groene LED gedurende korte tijd op.
Druk daarna kort op de ”
De rode LED gaat uit en de groene LED brandt nu voortdurend. Het nieuwe wachtwoord
wordt opgeslagen.
Indien in stap 6 een ander wachtwoord wordt ingegeven dan in stap 5, brandt de
rode LED. Schakel het dockingstation uit. Begin daarna opnieuw bij stap 3. Let erop
dat u in stap 5 en 6 exact hetzelfde wachtwoord ingeeft. Pas wanneer in stap 6
hetzelfde wachtwoord als in stap 5 wordt ingegeven, gebeurt de omschakeling van
het oude naar het nieuwe wachtwoord.
Indien het wachtwoord vergeten wordt, is geen toegang tot de gegevens op
de vaste schijf/SSD meer mogelijk. Bewaar het wachtwoord daarom op een
veilige plaats.
Nu pas verschijnt de eerste drive bijv. in de le-manager van Windows en kunt u daarop
gegevens opslaan.
“-toets.
“-toets en de groene LED knippert
“-toets in-
“-toets en de
Automatische blokkering
Indien er gedurende 10 minuten geen gebruik van de harde schijf/SSD gebeurt, volgt er wegens veiligheidsredenen een automatisch blokkering. De groene LED gaat uit en de rode LED
begint te branden. Er is geen toegang meer mogelijk tot de gegevens. De drive verdwijnt uit de
le-manager van Windows.
Om opnieuw toegang te krijgen, geeft u uw wachtwoord in en drukt u dan kort op de “
(die rode toets gaat uit en de groene begint te branden). De drive wordt opnieuw getoond in de
le-manager van Windows.
“-toets
Harde schijf/SSD in het dockingstation plaatsen
Indien de harde schijf/SSD nog niet van een wachtwoord voorzien is, gaat u te werk
zoals in het hoofdstuk “Harde schijf/SSD voorbereiden en wachtwoord programmeren” is beschreven.
• Schakel het dockingstation uit.
• Plaats een SATA-harde schijf/-SSD (ofwel 8,9 cm/3,5“ ofwel 6,35 cm/2,5“) in de juiste richting
in de gleuf van het dockingstation. Gebruik hierbij geen geweld. Pak de harde schijf/SSD niet
vast aan de elektronische onderdelen!
• Zet het dockingstation aan. De blauwe power-LED knippert tot de harde schijf/SSD gestart is.
De rode LED brandt (geen toegang mogelijk).
• Geef het wachtwoord in en druk dan kort op de toets “
troleerd en de groene LED knippert enkele keren. Indien het wachtwoord correct is, gaat
de rode LED uit en brandt de groene LED voortdurend. De toegang tot de gegevens is nu
mogelijk.
“. Het wachtwoord wordt gecon-
Manuele blokkering
Om de toegang tot de gegevens op de harde schijf/SSD te onderbreken (bijv. Wanneer u uw
werkplek op kantoor verlaat), houdt u gewoon de “ “-toets gedurende 3 seconden ingedrukt
tot de groene LED uitgaat en de rode LED begint te branden. Er is geen toegang meer mogelijk
tot de gegevens. De drive verdwijnt uit de le-manager van Windows.
Om opnieuw toegang te krijgen, geeft u uw wachtwoord in en drukt u dan kort op de “
(die rode toets gaat uit en de groene begint te branden). De drive wordt opnieuw getoond in de
le-manager van Windows.
“-toets

LED-functies
De LED‘s hebben de volgende functies:
• Blauwe LED
- LED brandt als er bedrijfsspanning aanwezig is
- Led knippert bij schrijf-/leestoegang
- Na het inschakelen van het dockingstation knippert de blauwe LED tot de harde schijf/
SSD bedrijfsklaar is
• Groene LED
- LED licht kort op bij indrukken van toetsen
- LED knippert driemaal bij de bevestiging van een wachtwoordingave
- LED brandt continu wanneer een correct wachtwoord wordt ingegeven en een toegang tot
de gegevens mogelijk is
- LED gaat uit wanneer er geen toegang tot de gegevens mogelijk is
• Oranje LED
- Aanmaken/wijzigen van een wachtwoord
• Rode LED
- LED brandt wanneer er geen toegang tot de gegevens mogelijk is
- LED knippert wanneer er een verkeerd wachtwoord wordt ingegeven
- LED gaat uit wanneer een correct wachtwoord wordt ingegeven en een toegang tot de
gegevens mogelijk is
Tip & Aanwijzingen
a) Algemeen
• Bij een defect aan het dockingstation kan er tot de op de harde schijf/SSD opgeslagen gegevens worden verkregen, wanneer u een identiek nieuw dockingstation gebruikt. Geef daarop
gewoon het bij de harde schijf/SSD horende wachtwoord in om toegang tot de gegevens te
verkrijgen.
• Indien het wachtwoord vergeten wordt, is geen toegang tot de gegevens op de vaste schijf/
SSD meer mogelijk. Bewaar het wachtwoord daarom op een veilige plaats.
• Indien er geprobeerd wordt om een van een wachtwoord voorzien harde schijf/SSD direct in
een computer in te bouwen of via een courant dockingstation of een USB-vaste-schijf-behuizing te gebruiken, is er geen toegang tot de gegevens mogelijk.
• Elke harde schijf/SSD van een ander wachtwoord worden voorzien. Let er in dat geval o dat
u voor elke harde schijf/SSD het bijhorende wachtwoord noteert.
• Het wachtwoord kan uit 1 - 12 karakters bestaan. Uit hoe meer karakters het wachtwoord
bestaat, hoe moeilijker het wordt om het correcte wachtwoord door te proberen te vinden.
b) USB
• USB 3.0-apparaten zijn neerwaarts compatibel. Dit betekent dat deze ook op conventionele USB 2.0-/1.1-poorten functioneren – maar dan alleen met de betreffende maximale
USB-snelheid.
• Als het dockingstation via een USB-hub moet worden aangesloten, moet deze ook de USB
3.0-overdrachtsmodus ondersteunen, zodat de maximale snelheid mogelijk is.
• USB-apparatuur kan tijdens de werking worden aangesloten en losgekoppeld.
U dient er echter wel rekening mee te houden, dat hierbij eventuele bestanden be-
schadigd kunnen raken of het besturingssysteem vast kan lopen wanneer tijdens
een gegevensoverdracht de verbindingskabel eruit wordt getrokken, c.q. wanneer
een programmabestand geopend wordt.
Bij Windows verschijnt bij het aansluiten van de harde schijf/SSD (of andere
USB-gegevensdrager) normaal gesproken een symbool in de taakbalk waarmee
men Windows kan opdragen het apparaat „los te koppelen“ en de gegevensoverdracht zodanig te beëindigen dat de verbindingskabel zonder problemen kan worden verwijderd.
• Als u achteraf in uw computer een USB 3.0-insteekkaart geïnstalleerd wilt hebben (bijv. als
uw moederbord/computer nog geen USB 3.0-poorten heeft), controleer dan of deze insteekkaart over een eigen stroomaansluiting beschikt.
Indien een dergelijke stroomaansluiting beschikbaar is, dan moet deze worden aan-
gesloten op de pc-voeding, anders werkt de USB 3.0-poort mogelijk niet correct.
Respecteer de gebruiksaanwijzing van het door u gebruikte USB 3.0-insteekkaart.
Verzorgen en schoonmaken
Schakel voorafgaand aan het schoonmaken het product uit en trek de netvoedingsadapter uit
het stopcontact.
Wacht vervolgens minimaal 30 seconden tot de magneetschijven van de harde
schijf volledig tot stilstand zijn gekomen, omdat anders de harde schijf beschadigd
kan raken en gegevens verloren kunnen gaan.
Gebruik in geen geval agressieve schoonmaakmiddelen, schoonmaakalcohol of andere chemische oplosmiddelen, omdat daardoor de behuizing aangetast kan worden of zelfs het functioneren kan beïnvloeden.
Gebruik een droge, pluisvrije doek om het product te reinigen.
Bij een SSD is dit uiteraard niet nodig omdat die geen bewegende onderdelen bevat.
Afvalverwijdering
Elektronische toestellen bevatten waardevolle materialen en horen niet bij het huis-
houdelijk afval. Verwijder het product aan het einde van zijn levensduur conform de
geldende wettelijke bepalingen.
Technische specicaties
a) Dockingstation
Aansluiting .................................... USB 3.0 (compatibel met USB2.0/1.1)
Geschikte drive ............................. 8,9 cm/3,5“ of 6,35 cm/2,5“, SATA
Ondersteunde capaciteit ............... 10 TB
Versleuteling ................................. AES-256
Instelbaar wachtwoord .................. 1 - 12 karakters
Omgevingsvoorwaarden ............... temperatuur +5 °C tot +40 °C, relatieve luchtvochtigheid
Afmetingen ................................... 142 x 103 x 82,5 mm (L x B x H)
Gewicht ......................................... ca. 301 g
b) Netvoedingsadapter
Werkingspanning .......................... 100 - 240 V/AC, 50/60 Hz
Uitgang ......................................... 12 V/DC, 2 A
5% tot 90%, niet condenserend
Dit is een publicatie van Conrad Electronic SE, Klaus-Conrad-Str. 1, D-92240 Hirschau (www.conrad.com).
Alle rechten, vertaling inbegrepen, voorbehouden. Reproducties van welke aard dan ook, bijvoorbeeld fotokopie, micro-
verlming of de registratie in elektronische gegevensverwerkingsapparatuur, vereisen de schriftelijke toestemming van de
uitgever. Nadruk, ook van uittreksels, verboden. De publicatie voldoet aan de technische stand bij het in druk bezorgen.
© Copyright 2017 by Conrad Electronic SE. 1590183_V1_1217_02_VTP_m_nl
 Loading...
Loading...