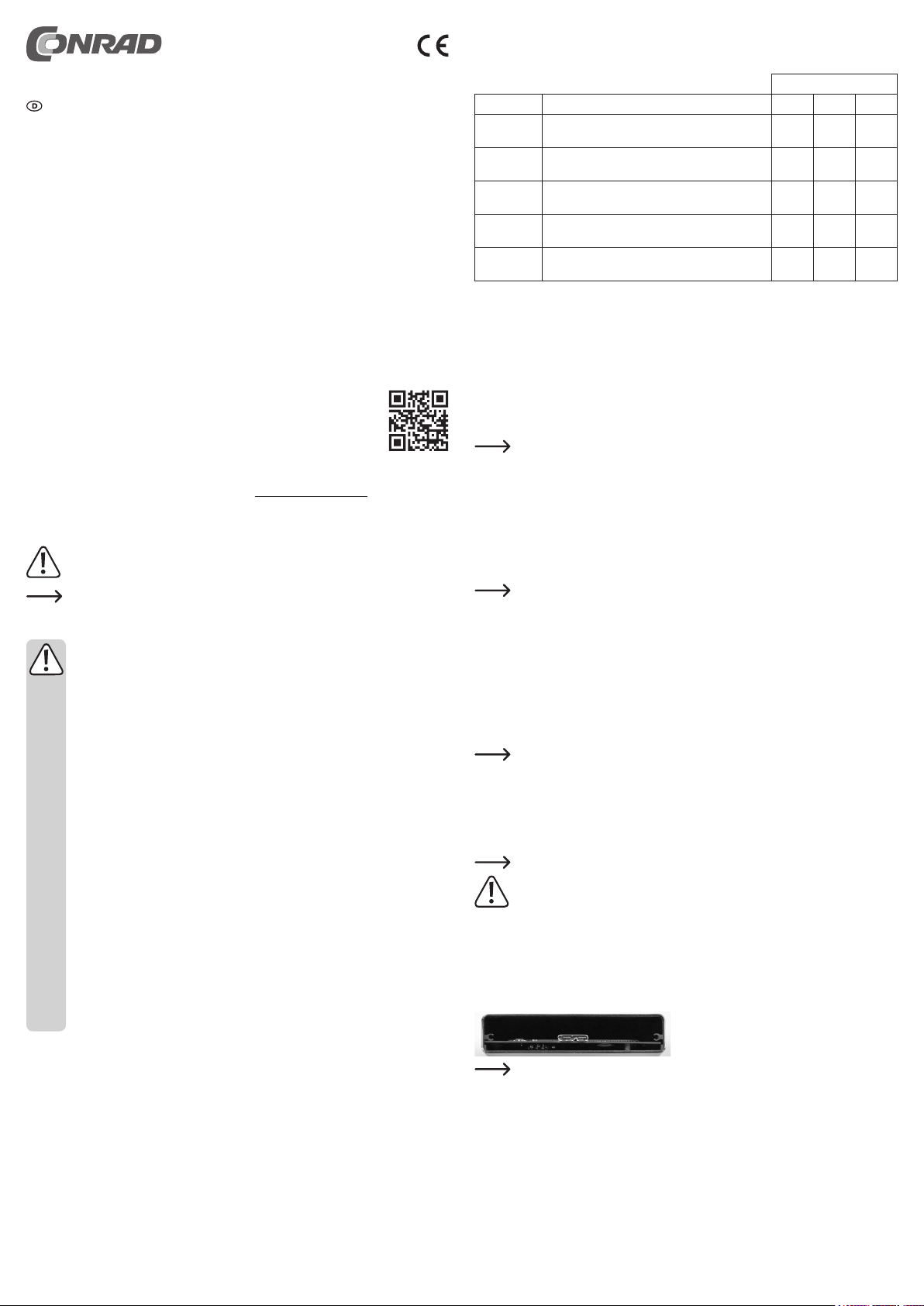
Bedienungsanleitung
mSATA RAID-Gehäuse USB Typ C™ USB3.1
Best.-Nr. 1526358
Bestimmungsgemäße Verwendung
In das Gehäuse können bis zu zwei mSATA-SSDs eingebaut werden. Der Betrieb ist über eine USB-Schnittstelle möglich. Die Stromversorgung erfolgt über ebenfalls USB.
Aus Sicherheits- und Zulassungsgründen dürfen Sie das Produkt nicht umbauen und/oder verändern. Falls
Sie das Produkt für andere Zwecke verwenden, als zuvor beschrieben, kann das Produkt beschädigt werden. Außerdem kann eine unsachgemäße Verwendung Gefahren wie z.B. Kurzschluss, Brand, Stromschlag,
etc. hervorrufen. Lesen Sie sich die Bedienungsanleitung genau durch und bewahren Sie diese auf. Reichen
Sie das Produkt nur zusammen mit der Bedienungsanleitung an dritte Personen weiter.
Das Produkt entspricht den gesetzlichen, nationalen und europäischen Anforderungen. Alle enthaltenen Firmennamen und Produktbezeichnungen sind Warenzeichen der jeweiligen Inhaber. Alle Rechte vorbehalten.
Lieferumfang
• Gehäuse
• USB 3.0-Kabel (50 cm)
• USB 3.1-Kabel Type-C™ (50 cm)
• Abdeckung
• Montageschrauben und -muttern
• Kreuzschlitzschraubendreher
• Bedienungsanleitung
Aktuelle Bedienungsanleitungen
Laden Sie aktuelle Bedienungsanleitungen über den Link www.conrad.com/downloads herunter oder scan-
nen Sie den abgebildeten QR-Code. Befolgen Sie die Anweisungen auf der Webseite.
Symbol-Erklärungen
Dieses Symbol weist Sie auf besondere Gefahren bei Handhabung, Betrieb oder Bedienung hin.
Das Pfeil-Symbol steht für spezielle Tipps und Bedienhinweise.
Sicherheitshinweise
Lesen Sie sich die Bedienungsanleitung aufmerksam durch und beachten Sie insbesondere die Sicherheitshinweise. Falls Sie die Sicherheitshinweise und die Angaben zur
sachgemäßen Handhabung in dieser Bedienungsanleitung nicht befolgen, übernehmen
wir für dadurch resultierende Personen-/Sachschäden keine Haftung. Außerdem erlischt
in solchen Fällen die Gewährleistung/Garantie.
• Das Produkt ist kein Spielzeug. Halten Sie es von Kindern und Haustieren fern.
• Lassen Sie das Verpackungsmaterial nicht achtlos liegen. Dieses könnte für Kinder zu einem
gefährlichen Spielzeug werden.
• Schützen Sie das Produkt vor extremen Temperaturen, direktem Sonnenlicht, starken Er-
schütterungen, hoher Feuchtigkeit, Nässe, brennbaren Gasen, Dämpfen und Lösungsmitteln.
• Setzen Sie das Produkt keiner mechanischen Beanspruchung aus.
• Wenn kein sicherer Betrieb mehr möglich ist, nehmen Sie das Produkt außer Betrieb und
schützen Sie es vor unbeabsichtigter Verwendung. Der sichere Betrieb ist nicht mehr gewährleistet, wenn das Produkt:
- sichtbare Schäden aufweist,
- nicht mehr ordnungsgemäß funktioniert,
- über einen längeren Zeitraum unter ungünstigen Umgebungsbedingungen gelagert wurde
oder
- erheblichen Transportbelastungen ausgesetzt wurde.
• Gehen Sie vorsichtig mit dem Produkt um. Durch Stöße, Schläge oder dem Fall aus bereits
geringer Höhe wird es beschädigt.
• Wenden Sie sich an eine Fachkraft, wenn Sie Zweifel über die Arbeitsweise, die Sicherheit
oder den Anschluss des Produktes haben.
• Lassen Sie Wartungs-, Anpassungs- und Reparaturarbeiten ausschließlich von einem Fachmann bzw. einer Fachwerkstatt durchführen.
• Sollten Sie noch Fragen haben, die in dieser Bedienungsanleitung nicht beantwortet werden,
wenden Sie sich an unseren technischen Kundendienst oder an andere Fachleute.
Einbau der mSATA-SSDs und Inbetriebnahme
a) Einbau
• Ziehen Sie die Platine vorsichtig aus dem Gehäuse heraus.
• Abhängig von der Länge der mSATA-SSD sind die Abstandshalter in der entsprechenden Position der
Platine (Markierung „Full Size“ oder „Half Size“ beachten) festzuschrauben. Stecken Sie die kleinen Tförmigen Abstandshalter von oben her (auf der Seite der mSATA-Steckplätze) in die Platine und befestigen
Sie sie jeweils von der Unterseite her mit einer Mutter.
• Setzen Sie die mSATA-SSD leicht schräg in die entsprechenden Steckplätze der Platine (auf die richtige
Orientierung achten; Position der Einkerbung auf der mSATA-SSD muss zu der Anschlussbuchse passen). Wenden Sie keine Gewalt an.
• Schwenken Sie die mSATA-SSD dann vorsichtig nach unten in Richtung Platine und schrauben Sie sie mit
zwei Schrauben in den zuvor montierten Abstandshaltern fest.
b) Wahl der Betriebsart
Die Betriebsart kann über den kleinen DIP-Schalter „SW4“ ausgewählt werden, der sich am Rand der Platine
bendet.
DIP-Schalter SW4
RAID-Modus Beschreibung 1 2 3
GUI Konguration über Software, bei dieser Version nicht
möglich; Einstellung nicht verwenden!
PM Port-Multiplier, jede mSATA-SSD arbeitet als einzelnes
Laufwerk
RAID 0 „Striping“; Geschwindigkeitssteigerung durch Auftei-
lung der Daten auf beide mSATA-SSDs
RAID 1 „Mirroring“; Daten werden auf beiden mSATA-SSDs
gespiegelt
SPAN „Spanning“; beide mSATA-SSDs werden zu einem
einzigen Laufwerk zusammengefasst
Betriebsart „PM“
Die eingesetzten mSATA-SSDs arbeiten separat; d.h. jede der beiden mSATA-SSDs kann separat partitioniert und formatiert werden.
Sie können in dieser Betriebsart zwei beliebige mSATA-SSDs (unterschiedliche Kapazität, unterschiedlicher
Hersteller) einbauen und verwenden.
Betriebsart „RAID 0“
Diese Betriebsart wird oftmals auch als „FAST“ bzw. „STRIPING“ bezeichnet. Beim Schreiben werden die
Daten auf beide mSATA-SSDs aufgeteilt; die beiden mSATA-SSDs werden zu einer zusammengefasst. Dies
beschleunigt den Schreib- und Lesevorgang. Nach außen hin sieht es so aus, als sei nur eine einzige
mSATA-SSD vorhanden.
Es sind zwei mSATA-SSDs der gleichen Kapazität (möglichst der gleiche Typ und der gleiche
Hersteller) zu verwenden (z.B. 250GByte + 250GByte = 500GByte). Andernfalls wird die Kapazität der kleineren mSATA-SSD verdoppelt (z.B. 200GByte + 300GByte = 400GByte) und Sie
verlieren den restlichen Platz der größeren mSATA-SSD.
Wird eine mSATA-SSD entnommen oder wird sie defekt, sind auch die Daten auf der anderen
mSATA-SSD verloren.
Betriebsart „RAID 1“
Diese Betriebsart wird oftmals auch als „SAFE“ bzw. „MIRRORING“ bezeichnet. Die Daten werden auf
beiden mSATA-SSDs gleichzeitig abgelegt, die Daten sind also gegen den elektronischen Defekt einer der
beiden mSATA-SSDs geschützt.
Durch das gleichzeitige Speichern der Daten steht nicht die Gesamtkapazität der mSATA-SSDs
zur Verfügung, sondern nur die Hälfte (z.B. 300GByte + 300GByte = 300GByte).
Werden zwei unterschiedlich große mSATA-SSDs verwendet, so beträgt die Gesamtkapazität
die der kleineren mSATA-SSD (z.B. 200GByte + 300GByte = 200GByte).
Beachten Sie:
Diese Betriebsart hilft nicht gegen z.B. gegen Virenbefall oder dem Löschen von Daten, sondern
nur gegen den technischen Defekt einer der beiden mSATA-SSDs (die Daten sind auf der anderen mSATA-SSD erhalten geblieben).
Betriebsart „SPAN“
Diese Betriebsart wird oftmals auch als „SPANNING“ oder „CONCATENATION“ bezeichnet. Die beiden
mSATA-SSDs werden zu einer einzigen zusammengefasst (z.B. 300GByte + 300GByte = 600GByte).
Wird eine mSATA-SSD entnommen oder wird sie defekt, sind auch die Daten auf der anderen
mSATA-SSDs verloren.
OFF ON ON
ON OFF OFF
ON ON OFF
ON OFF ON
ON ON ON
c) Betriebsart speichern
Damit die über den DIP-Schalter vorgenommene Einstellung (siehe Tabelle oben) gespeichert wird, müssen
Sie wie folgt vorgehen:
• Verbinden Sie die Platine über eines der beiden mitgelieferten USB-Kabel mit einem USB3.1/3.0-Port,
damit sie mit Strom versorgt wird.
Beachten Sie hierzu die Informationen im nachfolgenden Kapitel „Anschluss“.
Wichtig!
Achten Sie darauf, dass kein Kurzschluss entsteht. Legen Sie die Platine auf eine nichtleitende
• Halten Sie die Taste „SW1“ (direkt neben den DIP-Schaltern) für etwa 5 Sekunden gedrückt.
• Trennen Sie die Platine vom USB-Port.
Oberäche, z.B. einen Karton oder ein Kunststoff-Mauspad. Fassen Sie die Platine nicht an
bzw. nur am Rand. Berühren Sie die elektronischen Bauteile bzw. die SSDs nicht.
d) Einbau ins Gehäuse
• Nach der Konguration (siehe Punkt b) und c) schieben Sie die Platine vollständig in das Gehäuse hinein.
Achten Sie dabei auf die richtige Orientierung.
Die Platine wird in den kleinen Schlitz unterhalb der beiden Befestigungsgewinde für die Abde-
ckung eingeschoben (und nicht in den großen Bereich oberhalb).
Die Platine muss so eingeschoben werden, dass die mSATA-SSDs nach oben hin zeigen.
• Befestigen Sie die Abdeckung auf der Rückseite des Gehäuses mit zwei Schrauben, so dass die Öffnung
für die Schnittstelle genau über der USB-Buchse liegt.
Treiber-Installation
Die Treibersoftware für das RAID-Gehäuse ist in Ihrem Betriebssytem enthalten, deshalb liegt kein separater
Datenträger mit Treibersoftware bei.
Beachten Sie, dass für USB3.1-Betrieb ein dazu geeigneter USB3.1-Controller erforderlich ist (z.B. auf vielen modernen Mainboards integriert bzw. als zusätzliche Steckkarte nachrüstbar).
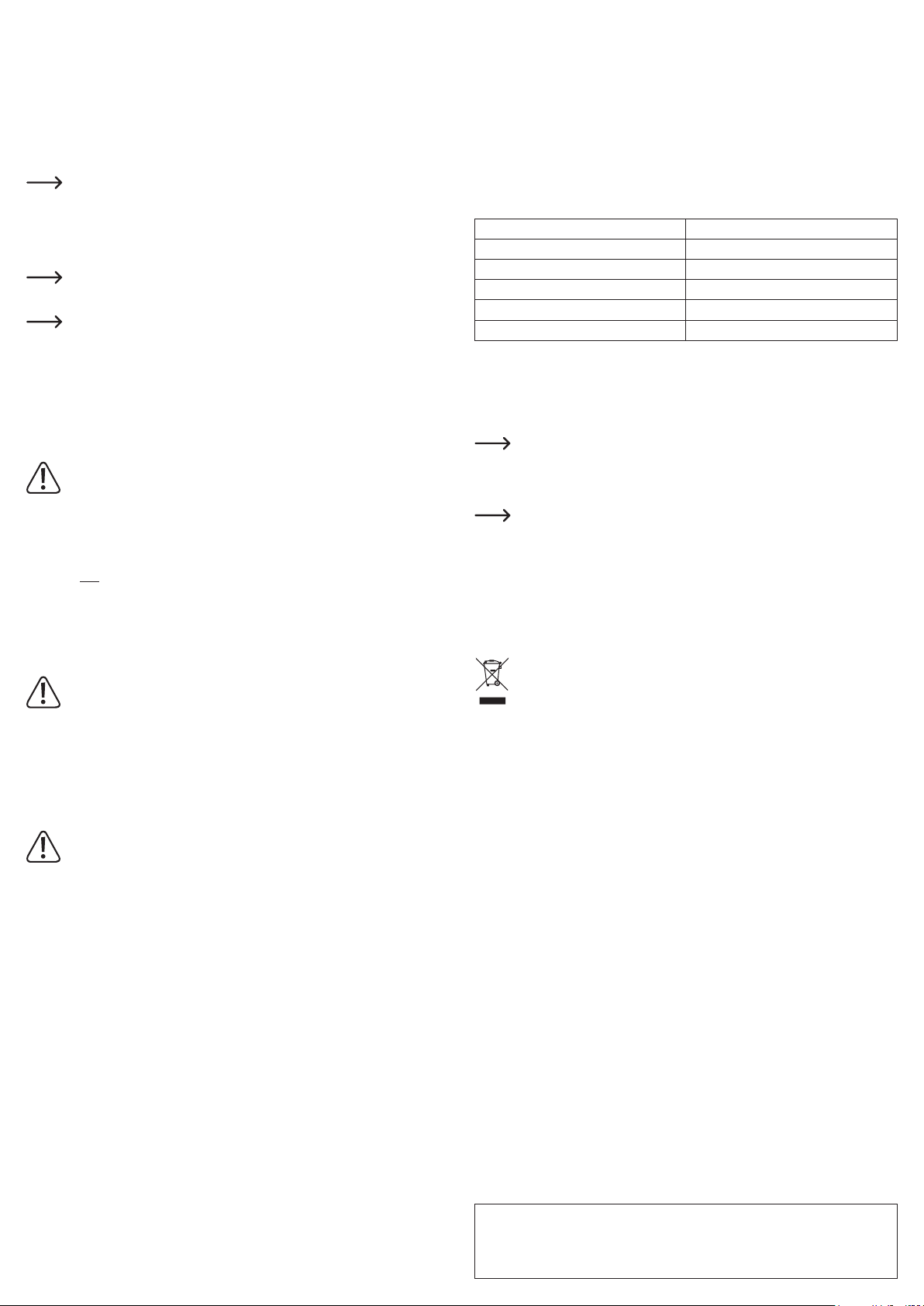
Anschluss
a) USB3.1 und USB3.0
Sowohl ein USB3.1- als auch ein USB3.0-Port liefert ausreichend Strom für den Betrieb des Festplattengehäuses mit den darin eingebauten mSATA-SSDs.
Möglicherweise ist der maximal zur Verfügung stehende Strom bei Notebooks oder bei nicht standardgemäßen USB3.1/3.0-Ports geringer (beispielsweise wenn das Notebook nicht über sein Netzteil mit Strom
versorgt wird, sondern nur über den eingebauten Akku). Hier ist zum Betrieb u.U. ein geeigneter USB-Hub
mit eigenem Netzteil erforderlich.
Verbinden Sie das RAID-Gehäuse über das mitgelieferte USB-Kabel mit dem USB-Port an Ihrem Computer
oder schließen Sie es an einem USB-Hub an.
Verwenden Sie je nach vorhandenem USB-Port das entsprechende mitgelieferte USB-Kabel.
b) USB2.0 und USB1.1
Solche USB-Ports sind im Vergleich zu USB3.0/3.1 sehr langsam.
Außerdem liefert ein USB2.0/1.1-Port nur einen Strom von max. 500 mA (USB-Port direkt am Computer
oder USB-Hub mit eigenem Netzteil). Dies kann für den Betrieb des RAID-Gehäuses mit den eingebauten
mSATA-SSDs zu wenig sein.
Wir empfehlen deshalb, das RAID-Gehäuse nicht an einem USB2.0-/1.1-Port anzuschließen.
SSD partitionieren/formatieren
Eine neue mSATA-SSD muss zuerst partitioniert und formatiert werden, bevor das Laufwerk im
z.B. im Dateimanager von Windows erscheint und als Datenspeicher verwendet werden kann.
In der Betriebsart „PM“ sind die beiden mSATA-SSDs separat zu formatieren, in den Betriebs-
arten „RAID0“, „RAID1“ und „SPAN“ erscheint prinzipbedingt nur ein einziges Laufwerk (siehe
Kapitel „Beschreibung der Betriebsarten“).
• Unter Windows ist das Partitionieren und Formatieren sehr leicht über die Systemsteuerung (und dort über
die Computerverwaltung/Datenträgerverwaltung) möglich.
• Nach dem Partitionieren ist die neu angelegte Partition zu formatieren. Hierbei genügt die Schnellformatierung; bei „normaler“ Formatierung kann es andernfalls je nach Größe der SSD- Festplatte sehr lange
dauern, bis der Formatvorgang abgeschlossen ist.
Wichtig!
Bei der Erstinbetriebnahme (oder auch nach dem Wechseln der Betriebsart) kann es vorkom-
men, dass sich die mSATA-SSDs nicht partitionieren lassen (die Optionen zum Partitionieren
sind in der Datenträgerverwaltung nur „grau“ dargestellt, es ist keine Auswahl möglich; das
Laufwerk wird als „Unbekannt“ angezeigt).
In diesem Fall ist z.B. bei Windows in der Datenträgerverwaltung das Laufwerk mit der rech-
ten Maustaste anzuklicken (im linken Bereich der Datenträgerverwaltung in der Spalte mit den
Datenträgern mit der rechten Maustaste auf das als „Unbekannt“ angezeigte Laufwerk klicken
- nicht im rechten Bereich mit der Anzeige des nicht zugeordneten Speichers!).
Wählen Sie dann die „Datenträgerinitialisierung“ aus (dies ist nur möglich, wenn das Laufwerk
als „Unbekannt“ angezeigt wird und die Optionen zum Partitionieren in der Datenträgerverwal-
tung nur „grau“ dargestellt sind).
Danach kann das Laufwerk partitioniert und anschließend formatiert werden.
Betriebsart nachträglich wechseln
Wichtig!
Sind die mSATA-SSDs bereits mit einer Betriebsart konguriert worden und benden sich Daten
darauf, so müssen Sie immer zuerst eine Datensicherung durchführen, bevor die Betriebsart
gewechselt wird.
Andernfalls kommt es zu einem vollständigen Datenverlust!
• Trennen Sie das RAID-Gehäuse vom PC.
• Öffnen Sie das RAID-Gehäuse (die beiden Gehäuseschrauben auf der Rückseite herausdrehen und die
Abdeckung abnehmen) und ziehen Sie die Platine heraus.
• Wählen Sie die neue Betriebsart über die drei DIP-Schalter (siehe „Wahl der Betriebsart“).
• Verbinden Sie die Platine mit einem USB-Port.
Wichtig!
Achten Sie darauf, dass kein Kurzschluss entsteht. Legen Sie die Platine auf eine nichtleitende
Oberäche, z.B. einen Karton oder ein Kunststoff-Mauspad. Fassen Sie die Platine nicht an
bzw. nur am Rand. Berühren Sie die elektronischen Bauteile bzw. die SSDs nicht.
• Halten Sie die Taste „SW1“ (direkt neben den DIP-Schaltern) für etwa 5 Sekunden gedrückt.
• Trennen Sie die Platine vom USB-Port.
• Bauen Sie die Platine wieder in das Gehäuse ein, siehe Kapitel „Einbau der mSATA-SSDs und Inbetrieb-
nahme “.
• Verbinden Sie das RAID-Gehäuse mit einem USB-Port. Anschließend gehen Sie wie im Kapitel „SSD
partitionieren/formatieren“ beschrieben vor.
Tipps & Hinweise
a) USB
• USB 3.1/3.0-Geräte sind abwärtskompatibel. Das bedeutet, dass diese auch an herkömmlichen USB
2.0-/1.1-Ports funktionieren - aber dann eben nur in der jeweiligen maximalen USB-Geschwindigkeit.
• Die tatsächlich mögliche Geschwindigkeit ist jedoch abhängig von der mSATA-SSD, dem verwendeten
USB-Controller und der Art der Dateien (viele kleine oder eine große Datei) usw.
• Bei USB 3.1/3.0 ist es empfehlenswert, die Kabel möglichst kurz zu wählen, damit es nicht zu einer Verringerung der Datenübertragungsrate kommt.
• Wenn das RAID-Gehäuse über einen USB-Hub angeschlossen werden soll, so muss auch dieser den
USB 3.1/3.0-Übertragungsmodus unterstützen, damit die maximale Geschwindigkeit möglich ist.
b) Allgemein
• Je zwei LEDs pro mSATA-SSD zeigen folgende Betriebszustände an:
LED-Anzeige Bedeutung
Weiße LED leuchtet mSATA-SSD betriebsbereit
Weiße LED blinkt Lese-/Schreibzugriff
Rote LED blinkt Fehler (z.B. mSATA-SSD defekt)
Weiße LED „atmet“ (wird langsam heller/dunkler) Rebuild-Vorgang bei RAID 1
Weiße LED „atmet“ und hört dann auf Rebuild-Vorgang bei RAID 1 beendet
• Wenn in der Betriebsart „RAID1“ eine der beiden mSATA-SSDs defekt wird, so können Sie diese gegen
eine neue baugleiche mSATA-SSD austauschen (vorher RAID-Gehäuse vom USB-Port trennen). Achten
Sie darauf, dass diese mindestens die gleiche Kapazität hat wie die defekte mSATA-SSD.
Nach dem erneuten Verbinden mit dem USB-Port startet das RAID-Gehäuse den Rebuild-Vorgang und
kopiert alle Daten von der bestehenden mSATA-SSD auf die neue. Je nach Größe der mSATA-SSD kann
dieser Vorgang einige Zeit dauern.
Greifen Sie während dieser Zeit nicht auf das Laufwerk zu und trennen Sie das RAID-Gehäuse
während des Rebuild-Vorgangs nicht vom USB-Port.
• Wenn Sie in Ihrem Computer eine USB 3.1/3.0-Steckkarte nachgerüstet haben (z.B. wenn Ihr Mainboard/
Computer noch keine USB 3.1/3.0-Ports hat), so kontrollieren Sie, ob diese Steckkarte einen eigenen
Stromanschluss verfügt.
Sofern ein solcher Stromanschluss vorhanden ist, so muss dieser mit dem PC-Netzteil verbun-
den werden, andernfalls funktioniert der USB 3.1/3.0-Port nicht richtig.
Pege und Reinigung
Bevor Sie das Produkt reinigen, trennen Sie es vom USB-Port.
Verwenden Sie auf keinen Fall aggressive Reinigungsmittel, Reinigungsalkohol oder andere chemische
Lösungen, da dadurch das Gehäuse angegriffen oder gar die Funktion beeinträchtigt werden kann.
Verwenden Sie ein trockenes, faserfreies Tuch zur Reinigung des Produkts.
Entsorgung
Elektronische Geräte sind Wertstoffe und gehören nicht in den Hausmüll. Entsorgen Sie das
Produkt am Ende seiner Lebensdauer gemäß den geltenden gesetzlichen Bestimmungen.
Technische Daten
Anschluss .............................................USB3.1 (kompatibel zu USB3.0)
Eingangsspannung/-strom ....................5 V/DC, 900 mA
Zum Einbau geeignete SSD ................. mSATA
Umgebungsbedingungen ..................... Temperatur 0 °C bis +40 °C, Luftfeuchte 5% bis 95% relativ, nicht
kondensierend
Abmessungen (L x B x H) .....................99 x 81 x 17 mm
Gewicht (ohne Kabel/SSD) ...................ca. 100 g
Dies ist eine Publikation der Conrad Electronic SE, Klaus-Conrad-Str. 1, D-92240 Hirschau (www.conrad.com).
Alle Rechte einschließlich Übersetzung vorbehalten. Reproduktionen jeder Art, z. B. Fotokopie, Mikroverlmung, oder
die Erfassung in elektronischen Datenverarbeitungsanlagen, bedürfen der schriftlichen Genehmigung des Herausgebers.
Nachdruck, auch auszugsweise, verboten. Die Publikation entspricht dem technischen Stand bei Drucklegung.
© Copyright 2017 by Conrad Electronic SE. 1526358_V2_0517_02_VTP_m_de

Operating instructions
mSATA RAID housing USB type-C™ USB 3.1
Item no. 1526358
Intended use
Up to two mSATA SSDs can be installed in the enclosure. It can be operated via a USB interface. The power
is also supplied via a USB port.
For safety and approval reasons, you may not convert and/or alter the product. If you use the product for
other purposes than those described above, the product can be damaged. In addition, improper use involves
risks such as short-circuits, re, electric shocks, etc. Please read the operating instructions carefully and do
not discard them. If you pass the product on to a third party, please hand over these operating instructions
as well.
This product complies with the statutory, national and European requirements. All names of companies and
products are the trademarks of their respective owners. All rights reserved.
Package contents
• Hard drive housing
• USB 3.0 cable (50 cm)
• USB 3.1 cable type-C™ (50 cm)
• Cover
• Assembly screws and nuts
• Phillips screwdriver
• Operating instructions
Up-to-date operating instructions
Download the latest operating instructions via the link www.conrad.com/downloads or scan the QR code.
Follow the instructions on the website.
Explanation of symbols
This symbol refers to particular dangers associated with handling, operation or use.
The arrow symbol indicates special tips and operating information.
Safety instructions
Please read the operating instructions carefully and pay particular attention to the safety
instructions. We do not assume liability for any injuries/material damages resulting from
failure to observe the safety instructions and the information in these operating instructions regarding the proper use of the product. Furthermore, in such cases, the warranty/
guarantee will be null and void.
• The product is not a toy. Keep out of the reach of children and pets.
• Do not leave packaging material lying around carelessly. This could become a dangerous
plaything for children.
• Protect the product from extreme temperatures, direct sunlight, strong vibrations, high humidity, moisture, combustible gases, vapours and solvents.
• Never expose the product to mechanical stress.
• If safe operation is no longer possible, take the device out of service and secure it against
unintended use. Safe operation is no longer possible, if the product:
- shows visible signs of damage,
- no longer functions properly,
- has been stored under adverse ambient conditions for an extended period of time or
- has been exposed to considerable strain during transport.
• Please handle the product with care. The product can be damaged if crushed, struck or
dropped, even from a low height.
• If you have doubts about how the equipment should be operated or how to safely connect it,
consult a trained technician.
• Maintenance, adjustment and repair work may be carried out only by an expert or a special-
ised workshop.
• If you have any questions that are not answered in these operating instructions, please contact our technical customer service or other professionals.
Installing the mSATA SSDs and rst use
a) Installation
• Carefully pull out the circuit board from the enclosure.
• The spacers must be tightened in the board position corresponding to the length of the mSATA SSD (ob-
serve the marking “Full Size” or “Half Size”). Insert the small T-shaped spacers into the board from the top
(on the side of the mSATA ports) and secure each of them from the bottom with a nut.
• Insert the mSATA SSD slightly diagonally into the corresponding slots in the board (pay attention to the
correct orientation; the position of the notch on the mSATA SSD must match the connector). Do not exert
any force.
• Gently move the mSATA SSD downwards toward the board and screw it down with two screws in the
previously mounted spacer slots.
b) Selecting the operating mode
The operating mode can be selected via the small “SW4” DIP switch, which is located at the edge of the
board.
DIP switch SW4
RAID mode Description 1 2 3
GUI Conguration via software is not possible in this
version; do not use setting!
PM Port multiplier, each mSATA SSD works as a single
drive
RAID 0 “Striping”; increase in speed by splitting data on both
mSATA SSDs
RAID 1 “Mirroring”; data is mirrored on both mSATA SSDs ON OFF ON
SPAN “Spanning”; both mSATA SSDs are combined into a
single drive
“PM” operating mode
The mSATA SSDs installed work separately; i.e. each of the two mSATA SSDs can be partitioned and
formatted individually.
With this mode, you can install and use any two mSATA SSDs (different capacities, from different manufacturers).
“RAID 0” operating mode
This mode is often referred to as “FAST” or “STRIPING”. When writing, the data is distributed on both mSATA
SSDs; the two mSATA SSDs are combined into one. This speeds up the writing and reading process. Externally, it looks as if there is only one mSATA SSD.
Two mSATA SSDs with the same capacity (if possible of the same type and the same manufac-
turer) must be used (e.g. 250GByte + 250GByte = 500GByte). Otherwise, the capacity of the
smaller mSATA SSD will be doubled (e.g. 200GByte + 300GByte = 400GByte) and you will lose
the remaining space on the larger mSATA SSD.
If one of the mSATA SSDs is removed or faulty, the data on the other mSATA SSD is also lost.
“RAID 1” operating mode
This mode is often referred to as “SAFE” or “MIRRORING”. The data is saved simultaneously on both
mSATA SSDs, thus the data is protected against electronic faults of one of the two mSATA SSDs.
Due to the simultaneous saving of data, only half of the mSATA SSDs capacity is available
instead of the total (e.g. 300GByte + 300GByte = 300GByte).
If two mSATA SSDs of different sizes are used, the total storage capacity is that of the smaller
mSATA SSD (e.g. 200GByte + 300GByte = 200GByte).
Please note:
This mode does not protect against e.g. viruses or deleting data, but rather protects against
technical damage to one of the two mSATA SSDs (the data is kept on the other mSATA SSD).
“SPAN” operating mode
This mode is often also referred to as “SPANNING” or “CONCATENATION”. Both mSATA SSDs are combined into one mSATA SSD (e.g. 300GByte + 300GByte = 600GByte).
If one of the mSATA SSDs is removed or faulty, the data on the other mSATA SSD is also lost.
OFF ON ON
ON OFF OFF
ON ON OFF
ON ON ON
c) Save operating mode
To save the DIP switch setting (see table above), you must proceed as follows:
• Connect the board via one of the two supplied USB cables to a USB 3.1/3.0 port so that it is supplied
with power.
Observe the information in the following chapter “Connection”.
Important!
Make sure that no short circuit occurs. Place the board on a non-conductive surface, such as a
• Press and hold the “SW1” button (right next to the DIP switches) for about 5 seconds.
• Disconnect the board from the USB port.
cardboard box or a plastic mouse pad. Do not touch the board, or only on the edge. Do not touch
the electronic components or the SSDs.
d) Installation in the enclosure
• After the conguration (see point b) and c), slide the board fully into the enclosure. Please pay attention
to the correct orientation.
The board is inserted into the small slit below the two mounting threads for the cover (and not in
the large area above).
The board must be inserted with the mSATA SSDs pointing upwards.
• Fasten the cover to the rear side of the enclosure with two screws so that the opening for the interface is
located exactly above the USB socket.
Driver installation
Your operating system already contains the drivers for the RAID enclosure, which is why there is no additional disk with driver software enclosed.
Please note that a suitable USB 3.1 controller is required for USB 3.1 operation (e.g. integrated into many
modern motherboards or available as an upgrade using an additional plug-in card).

Connection
a) USB 3.1 and USB 3.0
Both a USB 3.1 and a USB 3.0 port provide enough power to operate the hard drive enclosure with the
installed mSATA SSDs.
With notebooks or non-standard USB 3.1/3.0 ports, the maximum available current may be lower (e.g. if the
notebook is not supplied with power through its wall plug transformer, but only through the built-in rechargeable battery). In this case, a suitable USB hub with its own power supply may be required for operation.
Connect the RAID enclosure using the supplied USB cable to the USB port of your computer or to a USB
hub.
Use the appropriate supplied USB cable for the available USB port.
b) USB 2.0 and USB 1.1
Such USB ports are very slow compared to USB 3.0/3.1.
In addition, a USB 2.0/1.1 port only provides a current of 500 mA (a USB port directly on the computer or a
USB hub with its own power supply). This may not be adequate for the operation of the RAID enclosure with
the installed mSATA SSDs.
We therefore recommend not using a USB 2.0/1.1 port to connect the RAID enclosure.
Partitioning/formatting the SSD
A new mSATA SSD must be partitioned and formatted before it will appear in the Windows File
Manager and can be used as data memory.
The two mSATA-SSDs drives are formatted individually in “PM” mode; as a rule, in operating
modes “RAID0”, “RAID1” and “SPAN” only a single drive (see “Description of Operating Modes”)
is shown.
• In Windows, partitioning and formatting is easy to do via the control panel (via Computer Management/
Disk Management).
• After partitioning, the newly created partition has to be formatted. Fast formatting is sufcient; “normal”
formatting may take a long time to complete, depending on the size of the hard disk drive.
Important!
During initial startup (or even after switching the operating mode) it may happen that the mSATA
SSDs cannot be partitioned (the option to partition is greyed out in Disk Management and no
selection is possible; the drive is listed as “Unknown”).
In this case, for example, in the Windows Disk Management tool, you are to right-click the drive
(right-click the drive listed as “Unknown” in the left pane of the Disk Management tool - not in the
right pane indicating unallocated space!).
After that select “Initialise Disk” (this is only possible if the drive is listed as “Unknown” and the
option to partition in the Disk Management tool is greyed out).
Then the drive can be partitioned and formatted.
Afterwards, change the operating mode
Important!
You always have to perform a backup before changing the operating mode, if the mSATA-SSDs
were already set to one of modes and contain data.
Otherwise, data may be completely lost!
• Disconnect the RAID enclosure from the PC.
• Open the RAID enclosure (unscrew the two screws on the back and remove the cover) and pull out the
circuit board.
• Select the new operating mode via the three DIP switches (see “Description of the Operating Modes”).
• Connect the board to a USB port.
Important!
Make sure that no short circuit occurs. Place the board on a non-conductive surface, such as a
cardboard box or a plastic mouse pad. Do not touch the board, or only on the edge. Do not touch
the electronic components or the SSDs.
• Press and hold the “SW1” button (right next to the DIP switches) for about 5 seconds.
• Disconnect the board from the USB port.
• Reinstall the circuit board in the enclosure; see chapter “Installing the mSATA SSDs”.
• Connect the RAID enclosure to a USB port. Then proceed as described in chapter “Partitioning/formatting
the SSD”.
Tips & notes
a) USB
• USB 3.1/3.0 devices are downwards compatible. This also means that these operate on conventional USB
2.0/1.1 ports - but in this case, only in the respective maximum USB speed.
However, the actual possible speed depends on the mSATA SSD, the USB controller used and the types
of les (many small or one large le), etc.
• For USB 3.1/3.0, the cables should be selected to be as short as possible to avoid a reduction in the
transfer speed.
• If you want to connect the RAID enclosure via a USB hub, the latter must also support the USB 3.1/3.0
transfer mode, in order to reach the maximum speed.
b) General information
• Two LEDs per mSATA-SSD display the following operating states:
LED indicator Meaning
White LED lit mSATA SSD ready for use
White LED ashing Read/write access
Red LED ashing Error (e.g. mSATA SSD defective)
White LED “breathes” (becomes slowly brighter/darker) RAID 1 rebuild process
White LED “breathes” and then stops RAID 1 rebuild process completed
• When in “RAID1” mode one of the two mSATA SSDs is defect, replace it with a new identical mSATA SSD
(disconnect the RAID enclosure from the USB port before that). Make sure that it has at least the same
capacity as the defective mSATA SSD.
After connecting to the USB port again, the RAID enclosure will start the rebuild process and will copy all
data from the existing mSATA SSDs to the new. This process can take some time, depending on the size
of the mSATA SSD.
Do not access the drive during this time and do not disconnect the RAID enclosure from the USB
port during the rebuild process.
• If you have upgraded your computer to be able to use a USB 3.1/3.0 plug-in card (e.g. if your motherboard/
computer is still not equipped with a USB 3.1/3.0 port), you must check whether the plug-in card has its
own power connection.
If such a power connection is available, the PC power supply has to be connected to it; other-
wise, the USB 3.1/3.0 port does not function properly or does not supply enough power.
Care and cleaning
Before cleaning the product, disconnect it from the USB port.
Never use abrasive cleaning agents, cleaning alcohol or other chemical solutions, since these could damage
the enclosure or even impair operation.
Use a dry, lint-free cloth to clean the product.
Disposal
Electronic devices are recyclable material and do not belong in the household waste. Please
dispose of the product, when it is no longer of use, according to the current statutory requirements.
Technical data
Connection ...........................................USB 3.1 (USB 3.0 compatible)
Input voltage/current ............................. 5 V/DC, max. 900 mA
SSD suitable for installation ..................mS ATA
Ambient conditions ............................... Temperature 0 °C to +40 °C, air humidity 5% to 95% relative, non-
condensing
Dimensions (L x W x H) ........................ 99 x 81 x 17 mm
Weight (without cable/SSD) ..................approx. 100 g
This is a publication by Conrad Electronic SE, Klaus-Conrad-Str. 1, D-92240 Hirschau (www.conrad.com).
All rights including translation reserved. Reproduction by any method, e.g. photocopy, microlming, or the capture in
electronic data processing systems require the prior written approval by the editor. Reprinting, also in part, is prohibited.
This publication represent the technical status at the time of printing.
© Copyright 2017 by Conrad Electronic SE. 1526358_V2_0517_02_VTP_m_en
 Loading...
Loading...