Page 1

Znak Část / zobrazení
Funkce zobrazení /
činnos
t
ERR
Kontrol
ní světlo
SCAN
Mobilní skener dokumentů A4
W4S Wireless Edition"
Obj. č.: 149 77 21
Vážený zákazníku,
děkujeme Vám za Vaši důvěru a za nákup mobilního skeneru dokumentů Renkforce.
Tento návod k obsluze je součástí výrobku. Obsahuje důležité pokyny k uvedení výrobku do provozu
a k jeho obsluze. Jestliže výrobek předáte jiným osobám, dbejte na to, abyste jim odevzdali i tento
návod k obsluze.
Ponechejte si tento návod, abyste si jej mohli znovu kdykoliv přečíst!
Rozsah dodávky
• Skener
• Mikro SD paměťová karta 2 GB
• Kapsa pro uskladnění
• USB kabel (180 cm)
• CD se softwarem MagicScan
• Návod k obsluze
Účel použití
Mobilní skener slouží, jako přenosné skenovací zařízení. Je vhodný také pro kopírování materiálů,
které se jen složitě kopírují na stolních kopírkách, jako jsou například knihy, nebo sešité dokumenty,
které mají několik stránek. Stačí jenom přejít skenerem přes dokument a naskenovaný obraz máte
k dispozici na vložené paměťové kartě mikro SD (je součástí dodávky) buď ve formátu JPEG, nebo
PDF. Uložená data si pak můžete zobrazit pomocí USB rozhraní (USB kabel je součástí dodávky)
na počítači. Aplikace "MagicScan" pracuje na přístrojích s operačním systémem Apple iOS (iPhone,
iPod touch, iPad) a umožňuje Vám přímé skenování a přenos dokumentů na zařízení Apple
prostřednictvím bezdrátové sítě Wlan. Přiložený software "MagicScan" Vám rovněž umožňuje
přímé zpracování naskenovaných dokumentů na počítačích s operačním systémem Windows®.
Přístroj je napájen 4 bateriemi AAA, nebo přes USB připojení.
Popis a ovládací prvky
1. Tlačítko COLOR/ MONO/JPG/ PDF
2. Vstup pro mini USB
3. Tlačítko SCAN
4. Tlačítko FORMAT
5. Tlačítko TIME SET
6. Kryt prostoru pro baterie
7. Otvor pro zasunutí mikro SD karty
8. Vodící váleček
9. Optický snímač
10. Tlačítko RESOLUTION
11. Přepínač SET - ON - OFF
12. Displej
Krátký přehled
A Zobrazení stavu baterií Když je zobrazení prázdné, vyměňte baterie.
B Barevný režim Barevný režim: černobílý "BW", nebo barevný "COLOR"
C Rozlišení Vysoké "HI" (900 dpi), střední "MI" (600 dpi), nízké "LO" (300 dpi)
D Číslo souboru / formát obrázku Číslo souboru na mikro SD kartě / formát obr. PDF, nebo JPEG
Kontrolní světlo
E
F
Kontrolní světlo
G
H Zobrazení mikro SD karty [svítí] Je k dispozici mikro SD karta / "full" mikro SD karta je plná
[svítí] Baterie jsou vybité / chyba při skenování
[svítí] Přenos v rámci sítě WLAN
[bliká] Probíhá nastavení sítě WLAN
[svítí] Probíhá skenování
Vložení a výměna baterií
1. Zatlačte kryt schránky pro baterie (6) směrem ven a odstraňte jej.
2. Vložte do přihrádky na baterie 4 baterie AAA a dodržujte přitom
značení polarity, které je v přihrádce. Zasuňte kryt na schránku
pro baterie, až zaklapne na své místo.
Zapnutí a vypnutí
1. Stiskněte a podržte cca 2 sekundy tlačítko SCAN (3), abyste skener zapnuli.
Rozsvítí se displej (12).
2. Pokud chcete skener vypnout, podržte stisknuté tlačítko SCAN asi 3 sekundy
a skener se automaticky vypne.
Page 2
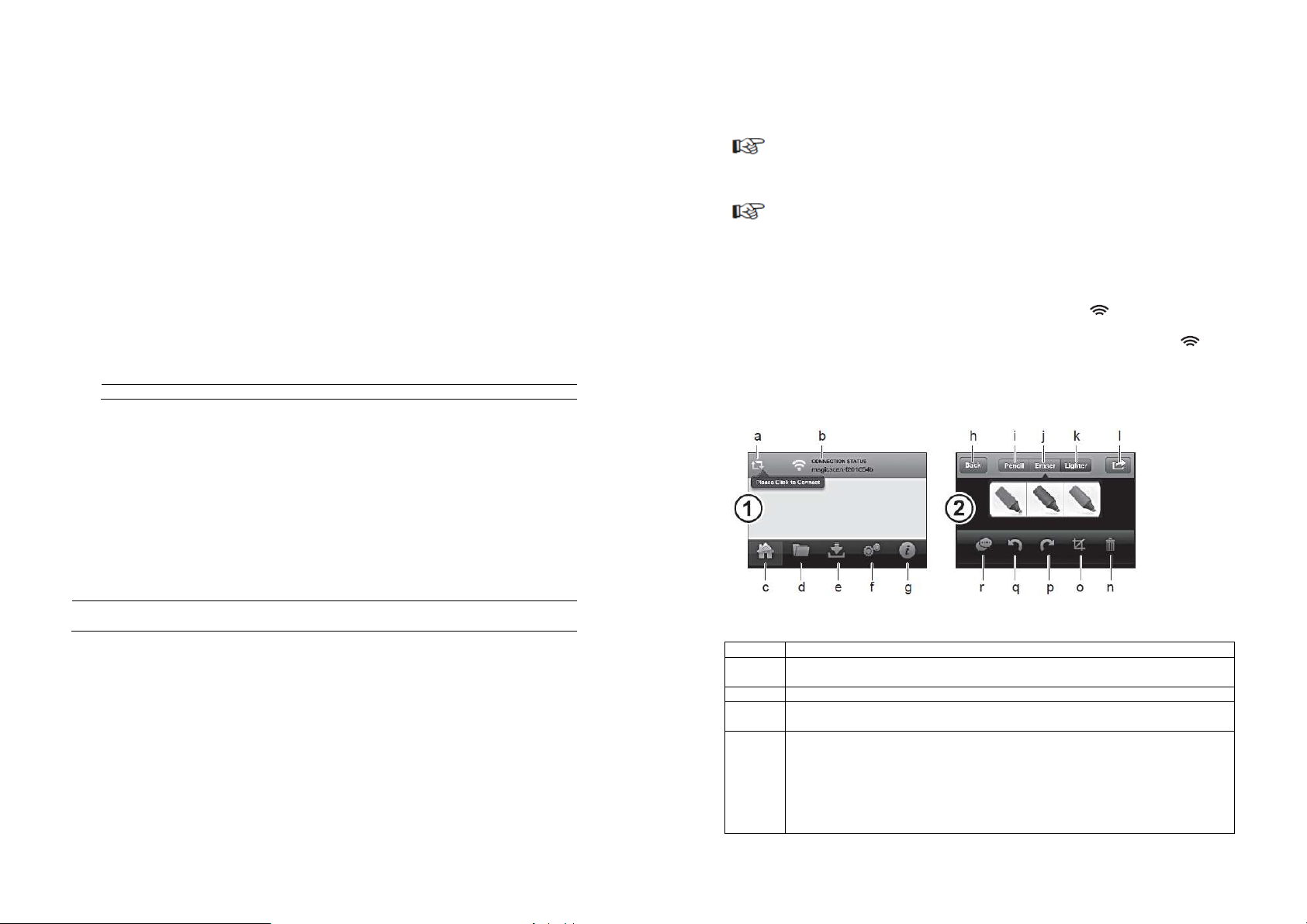
Vložení a formátování mikro SD karty
Rozhraní
Funkce
Domovská obrazovka
Zobrazení souborů a složek
1. Do otvoru pro SD kartu zasuňte až na doraz mikro SD kartu (max. 32 GB), aby tam zapadla.
Dodržujte směr vkládání, který je vyznačen na skeneru, hned vedle otvoru pro mikro SD kartu.
2. Zatímco je skener zapnutý, otevřete kryt schránky pro baterie a nějakým tenkým tupým
předmětem stiskněte tlačítko FORMAT (4). Na displeji (12) se objeví znak "F".
Tlačítkem SCAN potvrďte, že chcete zahájit formátování a mikro SD karta se začne formátovat.
Pozor! Všechna data se vymažou.
3. Pokud chcete později kartu vyjmout, vypněte skener (zabrání se ztrátě dat) a krátce zatlačte
na mikro SD kartu, aby se uvolnila.
Nastavení časového razítka
K naskenovaným souborům se bude automaticky přidávat časové razítko v názvu souboru.
Nastavení časového razítka:
1. Odstraňte kryt schránky pro baterie. Zatímco je skener zapnutý, stiskněte nějakým tenkým tupým
předmětem tlačítko TIME SET (5). Na displeji začne blikat nastavení roku.
2. Při zadávání číselného údaje použijte tlačítko COLOUR/MONO/JPG/PDF (1) pro posun nahoru
a tlačítko RESOLUTION (10) pro posun dolů. Vložený údaj potvrďte tlačítkem SCAN a přejděte
k nastavení dalšího údaje. Režim nastavení opustíte stisknutím tlačítka TIME SET. Sled
nastavovaných údajů:
Rok > měsíc > den > hodina (24 hodinový časový formát) > minuta > rok
Pozor: Pokud baterie vyjmete, časové razítko se ztratí.
Nastavení rozlišení
1. Zapněte skener a tlačítkem RESOLUTION nastavte požadované rozlišení (HI = 900 dpi,
MI = 600 dpi, LO = 300 dpi). Všímejte si označení rozlišení na displeji (C).
2. Mějte na paměti, že vyšší rozlišení prodlužuje proces skenování a má za následek,
že velikost souboru bude větší.
Výběr barevného režimu a formátu souboru
Zapněte skener a tlačítkem COLOUR/MONO/JPG/PDF (1) nastavte požadovaný barevný režim
a formát souboru. Nastavení se zobrazuje na displeji (B, D) následujícím způsobem:
"JP 9 / COLOUR" = formát obrázku JPEG v barvě; "PDF / COLOUR" = formát obrázku PDF v barvě
"JP 9 / BW" = formát obrázku JPEG, černobílý; "PDF / BW" = formát obrázku PDF, černobílý
Skenování dokumentu
1. Zapněte skener a připravte si požadovaný dokument. Dávejte pozor, aby byl povrch dokumentu
čistý a bez prachu a jiných nečistot, které by mohly poškrábat, nebo nějak jinak poškodit optický
snímač (9).
2. Stiskněte tlačítko SCAN a rozsvítí se kontrolní světlo SCAN (G). Opatrně a pomalu veďte
skener přes dokument. Dejte pozor, aby se vodící válečky (8) dotýkaly dokumentu.
Pokud přijdete na konec dokumentu, stiskněte opět tlačítko SCAN, aby se naskenovaný
obraz uložil na vloženou mikro SD kartu.
3. Pokud se v průběhu skenování vyskytne nějaká chyba (např. pokud budete při skenování
pohybovat rukou příliš rychle), rozsvítí se kontrolní světlo ERR (E).
V takovém případě skenování opakujte.
Skenování v síti WLAN pomocí iOS aplikace
a) Instalace aplikace
Zařízení s operačním systémem iOS (iPhone, iPod Touch, iPad) musí být vybaveno verzí
operačního systému minimálně iOS 5.1, nebo novější.
Informace týkající se aplikací: Myslete na to, že může docházet k změnám a vylepšením
aplikace, a proto Vám v příslušné době budou nabízeny ke stažení aktualizace softwaru.
Během dočasného síťového připojení Ad-hoc nebude možné na zařízení navázat připojení
k Internetu.
1. Na zařízení s operačním systémem iOS přejděte do obchodu s aplikacemi "Apple app store"
a vyhledejte si aplikaci "MagicScan". Pokud nemáte Apple ID, najděte si informace k němu
na webových stránkách Apple a aplikaci si nainstalujte.
2. Zapněte skener a přepínač SET - ON - OFF (11) dejte do polohy SET. Skener vytvoří dočasné
síťové připojení (Ad-hoc WLAN), které se o chvilku zobrazí v nastavení bezdrátové sítě na Vašem
iOS zařízení jako "MagicScan". Začne blikat kontrolní světlo s ikonou .
3. Připojte se k síti. Přednastavené heslo pro připojení je "12345678". Pokud bylo navázáno připojení
k síti, přepněte přepínač SET - ON - OFF (11) do polohy ON a kontrolní světlo s ikonou
začne svítit.
4. Otevřete aplikaci "MagicScan" na svém zařízení iOS. Když funkci WLAN už nebudete potřebovat,
dejte přepínač SET - ON - OFF (11) do polohy OFF.¨
b) Funkce aplikace
Po spuštění aplikace se otevře úvodní okno (1).
Podívejte se na následující krátký popis funkčních rozhraní:
Spuštění synchronizace. Obrázky, které jsou uložené na mikro SD kartě, se stahují
a
do Vašeho zařízení a zobrazují se.
b [Žádná funkce] Zobrazení stavu připojení.
c
Vyberte obrázek a stáhněte ho tlačítkem "Download".
: Zobrazení domovské obrazovky a stahovaných obrázků.
: Vkládání souborů do složek, vytváření složek,
přesun souborů, přejmenování souborů a složek. Poklepáním na soubor se otevře
okno pro editaci (2).
Okno editace: Tužka (Pencil) - psaní, Guma (Eraser) - vymazání, Zvýrazňovač (Lighter)
d
- zvýraznění. Tlačítkem (l) zpracované obrázky uložíte, nebo vymažete. Tlačítkem (r)
odesíláte obrázky. Tlačítky (q, p) obrázek otočíte doleva, nebo doprava. Tlačítkem (o)
obrázek ořežete a tlačítkem (n) obrázek vymažete.
Page 3

Stahování: Zde se zobrazují obrázky, které jste si stáhli z domovské obrazovky.
Nastavení
Rozhraní
Funkce
a určení exportního formátu (Word, Excel, text).
Klikněte na Edit, vyberte si obrázek a uložte ho kliknutím na Add to > Save.
e
Kliknutím na Create vytvoříte složku.
Submit , nebo zrušíte tlačítkem Cancel. (Heslo: alfanumerické, délka min. 8 znaků,
f
max. 63 znaků. Délka názvu sítě: max. 32 znaků)
g Zobrazení informací o aplikaci.
Napájení přes počítač
1. Pokud je skener připojený k počítači, můžete ho používat i bez baterií. Pro připojení k počítači
použijte USB kabel a zapojte ho k vstupu mini USB (2) a do volného USB portu na počítači.
2. Zapněte skener (přepínač SET - ON - OFF musí být předtím v poloze OFF). Jakmile začne blikat
indikátor "PC", stiskněte tlačítko COLOUR/MONO/JPG/PDF, nebo RESOLUTION, pro přepnutí
na "SD". Skener je nyní napájen přes počítač a obrázky se budou ukládat na mikro SD kartu.
: Změna názvu sítě (SSID) a hesla. Vložené údaje potvrzujete tlačítkem
Prohlížení obrázků na počítači
1. Nejdříve zapojte USB kabel k vstupu mini USB (2) a do volného USB portu na počítači.
Poté zapněte skener. Na displeji se objeví "PC" a skener se objeví na počítači v seznamu
připojených zařízení.
2. Přejděte k složkám "DCIM" a "100MEDIA". Uložené soubory najdete podle předem
nastaveného časového razítka.
Připojení skeneru k iPad, nebo k tabletům Android
V případě, že máte k dispozici potřebné adaptéry (mezi jiným sadu pro připojení iPad,
která ovšem není součástí dodávky), můžete skener pomocí USB kabelu připojit k tabletům
iPad a Android a obrázky si na nich prohlížet.
Software "MagicScan" pro PC
1. Přiložený CD se softwarem "MagicScan" vložte do CD ROM mechaniky na počítači
s operačním systémem Windows®.
2. Pokud instalace nezačne automaticky, přejděte k obsahu na vloženém CD a otevřete soubor
s koncovkou ".exe".
3. Dále postupujte podle pokynů průvodce instalací.
a) Spuštění programu
1. Pomocí USB kabelu připojte skener k počítači a zapněte ho. Mikro SD kartu nebudete potřebovat.
Rozlišení je nastaveno na 300 dpi.
2. Spusťte nainstalovaný program a podívejte se na níže uvedenou navigační lištu.
Ukončení aplikace
Minimalizace aplikace
"Systémová nastavení" a nastavení skenování
"Scan a OCR" (skenování s optickým rozpoznáváním znaků)
"Picture direct" - přímý přenos
b) Přenos skenovaného obrázku do dokumentu pomocí "Picture direct"
1. V navigační liště klikněte na "Picture Direct" a pod "Picture Direct" otevřete menu nastavení.
Na kartě "General" si nastavte jazyk a na kartě "Scan" barvu a orientaci.
2. Otevřete požadovaný program, např. Microsoft® Word a otevřete nový dokument.
Začněte skenování. Po ukončení skenování se obrázek automaticky přenese
do otevřeného dokumentu.
c) "Scan a OCR" (skenování a optické rozpoznání znaků)
Otevřete položku "Scan a OCR" a všimněte si následující popis.
Start / Stop (A1) Aktivujete skenování a spouštíte, nebo zastavujete skenování
na skeneru.
Otevření obrázku (B1) Přidání / otevření obrázku.
Uložení obrázku (C1) Uložení obrázku.
Příprava obrázku (D1) Příprava obrázku pro OCR - optické rozpoznání znaků.
Spuštění rozpoznání znaků (E1) Spustí se optické rozpoznání znaků a export souboru
ve formě Microsoft® Word, Excel, nebo jako textového souboru.
Sledujte stavový řádek.
Nastavení (F1) Nastavujete barevný režim, orientaci obrázku a jazyk rozpoznání
znaků.
"General": Nastavení jazyka programu.
"Scan" : Nastavení orientace a barevného režimu.
"OCR": Výběr jazyka pro rozpoznání znaků (max. 3 jazyky)
Ukončení programu (G1) Ukončíte program
Obnovení obrázku (H1) Zobrazení originálního obrázku.
Otočení doleva (I1) Otáčení obrázku doleva.
Otočení doprava (J1) Otáčení obrázku doprava.
Převrácení svisle (K1) Převrácení obrázku svislým směrem.
Převrácení vodorovně (L1) Převrácení obrázku vodorovným směrem.
Ořezání (M1) Podržte stisknuté levé tlačítko myši, vyberte oblast a tlačítkem
M1 zvolenou oblast odstřihněte.
Obrázek (N1) Zde se zobrazuje naskenovaný, nebo zpracovávaný obrázek.
Page 4

Bezpečnostní předpisy, údržba a čištění
Z bezpečnostních důvodů a z důvodů registrace (CE) neprovádějte žádné zásahy do mobilního
skeneru. Případné opravy svěřte odbornému servisu. Nevystavujte tento výrobek přílišné vlhkosti,
nenamáčejte jej do vody, nevystavujte jej vibracím, otřesům a přímému slunečnímu záření.
Tento výrobek a jeho příslušenství nejsou žádné dětské hračky a nepatří do rukou malých dětí!
Nenechávejte volně ležet obalový materiál. Fólie z umělých hmot představují veliké nebezpečí
pro děti, neboť by je mohly spolknout.
Pokud si nebudete vědět rady, jak tento výrobek používat a v návodu
nenajdete potřebné informace, spojte se s naší technickou poradnou
nebo požádejte o radu kvalifikovaného odborníka.
Mobilní skener nevyžaduje kromě výměny baterií žádnou speciální údržbu. Buďte opatrní při čištění
optického snímače (9) a nepoškrábejte jej. K čištění pouzdra používejte pouze měkký, mírně vodou
navlhčený hadřík. Nepoužívejte žádné prostředky na drhnutí nebo chemická rozpouštědla (ředidla
barev a laků), neboť by tyto prostředky mohly poškodit displej a pouzdro skeneru.
Manipulace s bateriemi a akumulátory
Nenechávejte baterie (akumulátory) volně ležet. Hrozí nebezpečí,
že by je mohly spolknout děti nebo domácí zvířata! V případě spolknutí
baterií vyhledejte okamžitě lékaře! Baterie (akumulátory) nepatří do rukou
malých dětí! Vyteklé nebo jinak poškozené baterie mohou způsobit poleptání
pokožky. V takovémto případě použijte vhodné ochranné rukavice!
Dejte pozor nato, že baterie nesmějí být zkratovány, odhazovány
do ohně nebo nabíjeny! V takovýchto případech hrozí nebezpečí exploze!
Nabíjet můžete pouze akumulátory.
Vybité baterie (již nepoužitelné akumulátory) jsou zvláštním odpadem
a nepatří do domovního odpadu a musí být s nimi zacházeno tak,
aby nedocházelo k poškození životního prostředí!
K těmto účelům (k jejich likvidaci) slouží speciální sběrné nádoby
v prodejnách s elektrospotřebiči nebo ve sběrných surovinách!
Šetřete životní prostředí!
Recyklace
Šetřete životní prostředí! Přispějte k jeho ochraně!
Elektronické a elektrické produkty nesmějí být vhazovány do domovních odpadů.
Likviduje odpad na konci doby životnosti výrobku přiměřeně podle platných
zákonných ustanovení.
Technické údaje
Napájení 4x AAA baterie, nebo přes USB 5 V/DC, max. 500 mA
Spotřeba proudu Max. 260 mA
Formát souboru / obrázku JPEG, PDF
Skenovací šířka Max. 217 mm
Skenovací délka Přibližně až do 1200 mm
Skenovací rychlost pro A4 900 dpi: cca 9 s (barevně) a 8 s (černobíle)
600 dpi: cca 4 s (barevně) a 2 s (černobíle)
300 dpi: cca 2 s (barevně) a 1 s (černobíle)
Paměťová karta Mikro SD, nebo mikro SDHC až do 32 GB
Provozní teplota +5 až +35 ºC
Systémové požadavky (jen jako
paměťové zařízení)
Windows® XP (Home, Pro, s SP1, SP2, SP3), pouze 32 bit,
Vista™ (32 / 64 bit), Windows® 7 (32 / 64 bit),
Windows® 8, 8 Pro,
Mac OS X 10.4 – 10.7, Android™ 2.x, 3.x, 4.x, iOS
Kompatibilita softwaru OCR Windows® XP Home, Pro, s SP1, SP2, SP3, pouze 32 bit,
Vista™ (32 / 64 bit), 7 (32 / 64 bit), 8
Rozměry (Š x V x H) 257 x 31 x 26 mm
Hmotnost 145 g
Záruka
Na mobilní skener dokumentů "WLAN Edition" poskytujeme záruku 24 měsíců.
Záruka se nevztahuje na škody, které vyplývají z neodborného zacházení, nehody, opotřebení,
nedodržení návodu k obsluze nebo změn na výrobku, provedených třetí osobou.
Překlad tohoto návodu zajistila společnost Conrad Electronic Česká republika, s. r. o.
Všechna práva vyhrazena. Jakékoliv druhy kopií tohoto návodu, jako např. fotokopie, jsou předmětem souhlasu společnosti
Conrad Electronic Česká republika, s. r. o. Návod k použití odpovídá technickému stavu při tisku! Změny vyhrazeny!
© Copyright Conrad Electronic Česká republika, s. r. o. VAL/8/2013
 Loading...
Loading...