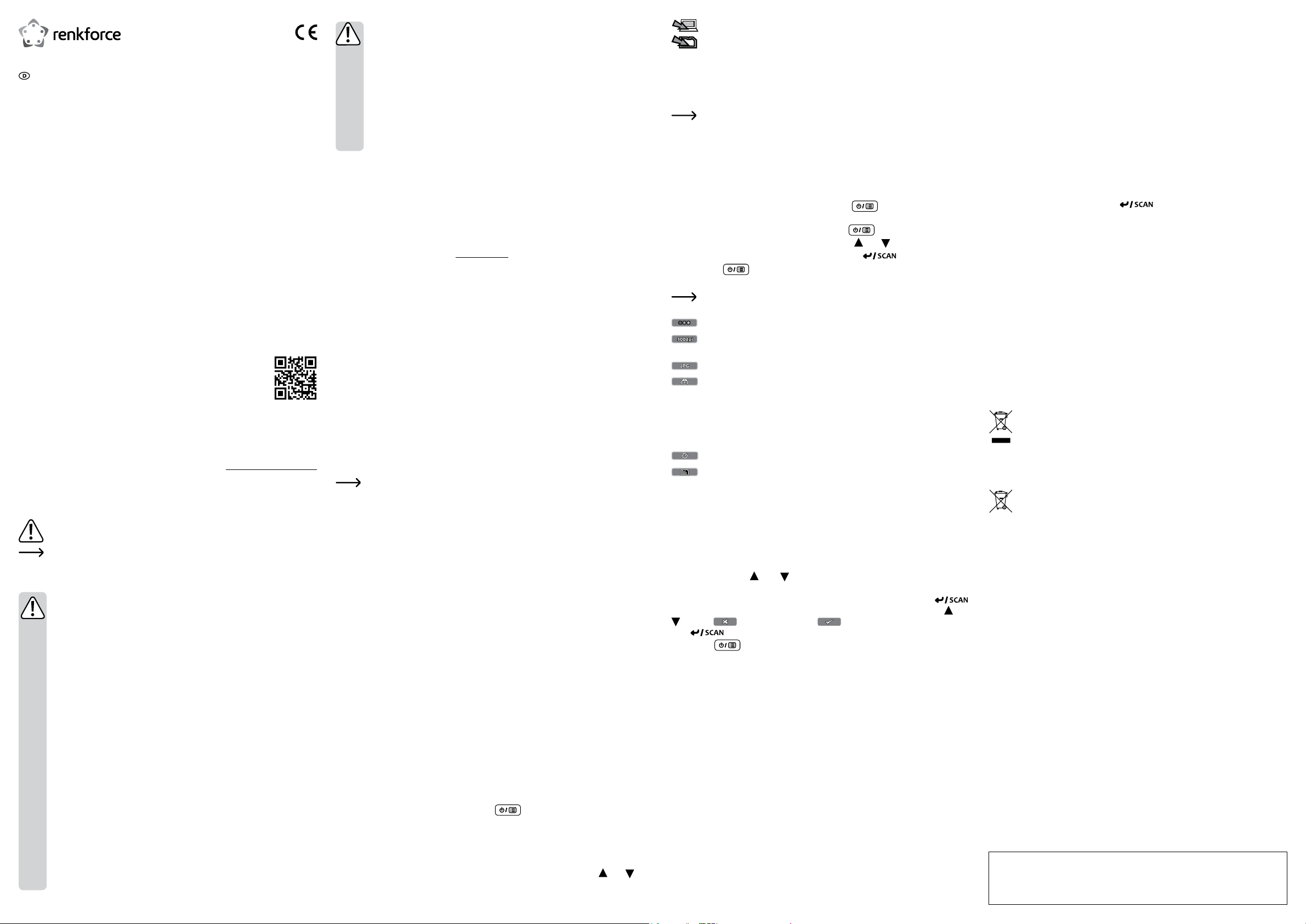
Bedienungsanleitung
Mobilscanner 2-in-1 mit Dockingstation
Best.-Nr. 1497717
Bestimmungsgemäße Verwendung
Das Produkt dient zur Digitalisierung von Dokumenten (z.B. Briefe, Rechnungen usw.). Die
Stromversorgung erfolgt entweder über Batterien oder über USB.
Bei Batteriebetrieb kann das Produkt unabhängig von einem Computer eingesetzt werden. Die
eingescannten Dokumente lassen sich dabei auf einer microSD-Speicherkarte entweder im
JPG- oder PDF-Format ablegen.
Für den stationären Einsatz ist eine Dockingstation im Lieferumfang, über die ein EinzelblattEinzug der zu scannenden Dokumente erfolgt.
Aus Sicherheits- und Zulassungsgründen dürfen Sie das Produkt nicht umbauen und/oder
verändern. Falls Sie das Produkt für andere Zwecke verwenden, als zuvor beschrieben, kann
das Produkt beschädigt werden. Außerdem kann eine unsachgemäße Verwendung Gefahren
wie z.B. Kurzschluss, Brand, etc. hervorrufen. Lesen Sie sich die Bedienungsanleitung
genau durch und bewahren Sie diese auf. Reichen Sie das Produkt nur zusammen mit der
Bedienungsanleitung an dritte Personen weiter.
Dieses Produkt erfüllt die gesetzlichen, nationalen und europäischen Anforderungen. Alle
enthaltenen Firmennamen und Produktbezeichnungen sind Warenzeichen der jeweiligen
Inhaber. Alle Rechte vorbehalten.
Lieferumfang
• Scanner
• Dockingstation
• Aufbewahrungstasche
• USB-Kabel
• Software-CD
• Kurzanleitung
• Englischsprachige Bedienungsanleitung des Herstellers
Aktuelle Bedienungsanleitungen
Laden Sie aktuelle Bedienungsanleitungen über den Link www.conrad.com/downloads
herunter oder scannen Sie den abgebildeten QR-Code. Befolgen Sie die Anweisungen auf
der Webseite.
Symbol-Erklärung
Das Symbol mit dem Ausrufezeichen im Dreieck weist auf wichtige Hinweise in
dieser Bedienungsanleitung hin, die unbedingt zu beachten sind.
Das Pfeil-Symbol ist zu nden, wenn Ihnen besondere Tipps und Hinweise zur
Bedienung gegeben werden sollen.
Sicherheitshinweise
Lesen Sie sich die Bedienungsanleitung aufmerksam durch und beachten Sie
insbesondere die Sicherheitshinweise. Falls Sie die Sicherheitshinweise und
die Angaben zur sachgemäßen Handhabung in dieser Bedienungsanleitung
nicht befolgen, übernehmen wir für dadurch resultierende Personen-/
Sachschäden keine Haftung. Außerdem erlischt in solchen Fällen die
Gewährleistung/Garantie.
a) Allgemein
• Das Produkt ist kein Spielzeug. Halten Sie es von Kindern und Haustieren fern.
• Das Produkt darf nicht feucht oder nass werden.
• Lassen Sie das Verpackungsmaterial nicht achtlos liegen. Dieses könnte für
Kinder zu einem gefährlichen Spielzeug werden.
• Gehen Sie vorsichtig mit dem Produkt um. Durch Stöße, Schläge oder dem Fall
aus bereits geringer Höhe wird es beschädigt.
b) Batterien/Akkus
• Achten Sie beim Einlegen der Batterien/Akkus auf die richtige Polung.
• Bewahren Sie Batterien außerhalb der Reichweite von Kindern auf. Lassen Sie
Batterien nicht frei herumliegen, da diese von Kindern oder Haustieren verschluckt
werden könnten. Suchen Sie im Falle eines Verschluckens sofort einen Arzt auf.
• Entfernen Sie die Batterie, wenn Sie das Gerät längere Zeit nicht verwenden, um
Beschädigungen durch Auslaufen zu vermeiden. Auslaufende oder beschädigte
Batterien können bei Hautkontakt Säureverätzungen hervorrufen. Beim Umgang
mit beschädigten Batterien sollten Sie daher Schutzhandschuhe tragen.
• Nehmen Sie keine Batterien auseinander, schließen Sie sie nicht kurz und
werfen Sie sie nicht ins Feuer. Versuchen Sie niemals, nicht auadbare Batterien
aufzuladen. Es besteht Explosionsgefahr!
• Laden Sie ausschließlich dafür vorgesehene Akkus, verwenden Sie ein geeignetes
Ladegerät.
• Mischen Sie Batterien und Akkus nicht, verwenden Sie entweder Batterien oder
Akkus.
• Alle Batterien/Akkus sollten zum gleichen Zeitpunkt ersetzt werden. Das Mischen
von alten und neuen Batterien/Akkus im Gerät kann zum Auslaufen der Batterien/
Akkus und zur Beschädigung des Geräts führen.
• Wenn Sie Akkus verwenden wollen, so beachten Sie, dass es durch die geringere
Ausgangsspannung (Batterien = 1,5 V, Akkus = 1,2 V) zu einer Verringerung
der Betriebsdauer kommt. Wir empfehlen Ihnen deshalb, hochwertige
Alkaline-Batterien zu verwenden, um einen langen und störungsfreien Betrieb
sicherzustellen.
Treiber-/Software-Installation
• Legen Sie die mitgelieferte CD in das entsprechende Laufwerk Ihres Computers ein. Falls
die Installation nicht automatisch startet, so öffnen Sie die CD z.B. im Dateimanager von
Windows® und starten Sie das Installationsprogramm „setup.exe“ manuell.
• Folgen Sie allen Anweisungen von Windows
dem Abschluss der Installation ein Neustart von Windows® erforderlich.
• Falls Sie noch keine Software zum Betrachten von PDFs auf Ihrem Computer installiert
haben, so können Sie sich z.B. bei www.adobe.com den aktuellen Adobe Reader kostenlos
herunterladen und installieren.
®
bzw. der Software. Möglicherweise ist nach
Batterien einlegen, Batteriewechsel
a) Scanner
• Schieben Sie den Batteriefachdeckel auf der Rückseite des Scanners ein kleines Stück
seitlich heraus und nehmen Sie ihn dann ab.
• Legen Sie 3 Batterien von Typ AAA/Micro polungsrichtig ein (Plus/+ und Minus/- beachten).
• Schließen Sie das Batteriefach wieder.
• Ein Batteriewechsel ist erforderlich, wenn sich der Scanner nicht mehr einschalten lässt bzw.
wenn das Batteriesymbol leere Batterien anzeigt.
b) Dockingstation
• Schieben Sie den Batteriefachdeckel auf der Unterseite der Dockingstation nach hinten
heraus und nehmen Sie ihn dann ab.
• Legen Sie 6 Batterien von Typ AA/Mignon polungsrichtig ein (Plus/+ und Minus/- beachten).
• Schließen Sie das Batteriefach wieder.
• Ein Batteriewechsel ist erforderlich, wenn die Dockingstation keinen automatischen
Papiereinzug mehr durchführt bzw. dieser nur noch ruckelnd oder langsam funktioniert.
Bei Betrieb über USB sind die Batterien nicht erforderlich, die Stromversorgung
erfolgt über USB. Schließen Sie den Scanner bzw. die Dockingstation nur an einem
USB-Port an, der einen Strom von 500 mA liefern kann (z.B. an einen USB-Port am
Computergehäuse oder an einem USB-Port eines USB-Hubs mit eigenem Netzteil).
Inbetriebnahme
a) Speicherkarte einlegen
• Setzen Sie eine microSD-Speicherkarte in den entsprechenden Einschub des Scanners,
achten Sie auf die richtige Orientierung.
• Es können microSD-Speicherkarten (bis 2 GB) oder microSDHC-Speicherkarten (bis 32 GB)
verwendet werden
b) Scanner in Dockingstation einsetzen bzw. herausnehmen
• Beachten Sie die Abbildung auf der Dockingstation bzw. in der Bedienungsanleitung des
Herstellers.
• Legen Sie die Dockingstation so vor sich, dass Sie die Schrift auf dem Aufkleber auf der
Oberseite lesen können.
• Halten Sie nun den Scanner ebenfalls so, dass Sie die Schrift auf der Oberseite lesen
können.
• Setzen Sie den Scanner mit der rechten Seite zuerst in die Dockingstation ein (dazu den
Scanner am rechten Rand leicht schräg nach unten halten).
• Drücken Sie den Scanner dann an der linken Seite vorsichtig in die Dockingstation, bis ein
Rastgeräusch hörbar wird. Wenden Sie zum Einsetzen keine Gewalt an.
• Zum Herausnehmen des Scanners aus der Dockingstation drücken Sie die
Entriegelungstaste, die sich auf der Dockingstation links neben dem Scanner bendet.
Während Sie die Entriegelungstaste weiter gedrückt halten, können Sie den Scanner nun
leicht aus der Dockingstation herausnehmen.
c) Scanner ein-/ausschalten
• Zum Ein- bzw. Ausschalten halten Sie die Taste etwa 2 Sekunden gedrückt.
• Wenn der Scanner nicht benutzt wird, schaltet er sich bei Batteriebetrieb nach einigen
Minuten selbst aus, um Strom zu sparen.
d) Betriebsart umschalten zwischen Speicherkarte und PC
• Wenn der Scanner über das mitgelieferte USB-Kabel mit einem PC verbunden wird, so blinkt
direkt nach dem Einschalten das Betriebsart-Symbol. Wählen Sie mit den Tasten bzw.
die gewünschte Betriebsart:
PC-Modus = Scannen über die PC-Software möglich
USB-Port des PCs wird nur zur Stromversorgung verwendet, gescannte Bilder
werden auf der Speicherkarte abgelegt
• Soll die Betriebsart gewechselt werden, schalten Sie den Scanner aus und wieder ein (bzw.
trennen Sie die USB-Verbindung), danach kann die Betriebsart erneut wie oben beschrieben
ausgewählt werden.
e) Betrieb am PC mit Dockingstation
Wenn Sie den Scanner in Verbindung mit der Dockingstation am PC betreiben
wollen, so achten Sie unbedingt darauf, dass das USB-Kabel an der Dockingstation
angeschlossen wird und nicht am Scanner selbst.
Funktionen im Menü des Scanners
Über das Farbdisplay des Scanners können verschiedene Voreinstellungen vorgenommen
werden. Für Einstellungen im Menü ist es erforderlich, dass der Scanner nicht im PC-Modus
betrieben wird.
• Schalten Sie den Scanner ein, indem Sie die Taste
halten.
• Um das Menü aufzurufen, drücken Sie kurz die Taste
Wählen Sie die gewünschte Einstellung mit den Tasten
Bestätigen Sie die Auswahl bzw. Einstellung mit der Taste
Mit der Taste
auch zum Abbruch einer Einstellung.
Folgende Funktionen gibt es (die tatsächlich im Display sichtbare Grak ist jeweils
abhängig von der aktuellen Einstellung):
Auswahl zwischen Scannen in Farbe oder Graustufen
Scan-Auösung einstellen (300, 600 oder 900 dpi); je höher die Auösung, umso
feiner sind die Details beim Scan
Speicherformat beim Speichern des Scans umschalten zwischen JPG und PDF
Speicherkarte verschlüsseln (dies ist nur dann möglich, wenn die Speicherkarte im
Scanner zuerst formatiert wurde!)
Wenn die Speicherkarte verschlüsselt ist, so ist ein Auslesen der gespeicherten
Bilder/PDFs nur dann möglich, wenn sich die Speicherkarte im Scanner bendet
und der Scanner per USB am Computer angeschlossen ist. Die Speicherkarte kann
nicht an herkömmlichen USB-Kartenlesern ausgelesen werden.
Datum und Uhrzeit einstellen
Speicherkarte formatieren (dies ist erforderlich, wenn Sie die Verschlüsselung nutzen
wollen, siehe oben). Beim Formatieren gehen alle bisher auf der Speicherkarte
vorhandenen Daten verloren!
gelangen Sie jeweils zurück zum vorherigen Menü; die Taste dient
etwa 2 Sekunden gedrückt
.
bzw. aus.
.
Gescannte Bilder anzeigen oder löschen
Nach jedem Scan wird das Ergebnis verkleinert im Display angezeigt.
Sie können die bereits vorhandenen Scans ebenfalls im Display anzeigen lassen. Dies ist
jedoch nur dann möglich, wenn sich der Scanner nicht in einem Einstellmenü bendet bzw.
gerade kein Scanvorgang durchgeführt wird.
Drücken Sie die Taste
anzuzeigen. Die jeweilige Nummer des Scans wird oben angezeigt.
Wollen Sie den gerade angezeigten Scan löschen, so drücken Sie kurz die Taste .
Es erscheint ein Mülltonnensymbol oben links im Display. Wählen Sie mit der Taste bzw.
zwischen (Bild nicht löschen) bzw. (Bild löschen) und drücken Sie dann die
Taste
Mit der Taste
zur Bestätigung.
bzw. (ggf. mehrfach), um die Bilder auf der Speicherkarte
gelangen Sie zurück zur normalen Anzeige.
Tipps und Hinweise
a) Allgemein
• Je höher die Auösung gewählt wird, umso größer werden die Dateien und umso mehr
Speicher benötigen diese auf der Speicherkarte.
Außerdem ist bei höheren Auösungen darauf zu achten, dass der Scanvorgang langsamer
durchgeführt wird (bei manuellem Scannen ohne Dockingstation).
• Bei zu schnellem Scannen erscheint „ERROR“ im Display. Führen Sie dann einen erneuten
Scanvorgang durch, jedoch bewegen Sie den Scanner langsamer.
• Führen Sie den Scanner gerade über die zu scannende Fläche. Vermeiden Sie es, den
Scanner schräg zu führen, da andernfalls die Scans unbrauchbar werden.
• Die Einstellung von Datum und Uhrzeit wird verwendet, um damit die Scan-Dateien auf der
Speicherkarte entsprechend abzulegen (genauso wie bei der Erstellung/Änderung einer
Datei bei Windows
• Nehmen Sie die Speicherkarte nur dann aus dem Scanner, wenn dieser vorher ausgeschaltet
wurde. Andernfalls kann es zu Datenverlust kommen.
• Beachten Sie die beiliegende umfangreiche englischsprachige Bedienungsanleitung.
b) Betrieb mit Dockingstation
• Wenn Sie den Scanner in Verbindung mit der Dockingstation betreiben, so sind im Scanner
keine Batterien erforderlich.
®
).
• Achten Sie unbedingt darauf, dass das USB-Kabel an der Dockingstation angeschlossen
wird und nicht am Scanner selbst.
• Stellen Sie die Papierbreite mit dem Schieber an der Dockingstation ein. Dadurch wird
erreicht, dass das Papier beim Scanvorgang gerade eingezogen wird.
• Der automatische Einzug startet automatisch, wenn Sie ein Papier zwischen Dockingstation
und Scanner einstecken. Es ist kein Tastendruck zum Scannen erforderlich!
Setzen Sie das Papier so in den Scanner ein, dass die zu scannende Seite nach oben zu
Ihnen hin zeigt.
c) Scanvorgang am PC
• Starten Sie die Anwendung, in der das gescannte Bild erscheinen soll (testweise z.B. das
Windows®-Programm „Paint“).
• Klicken Sie das linke Symbol „Picture Direct“ der Software an.
• Bei Verwendung der Dockingstation setzen Sie das zu scannende Blatt ein, der Einzug
startet automatisch.
Ohne Dockingstation (Scanner direkt am PC angeschlossen) ist zum Start und Ende des
Scanvorgangs jeweils kurz die Taste
erscheint „SCAN“ im Display).
• Nach dem Ende des Scanvorgangs erscheint das Bild in der Software.
zu drücken (nach dem Start des Scans
Pege und Reinigung
• Trennen Sie das Produkt vor jeder Reinigung von der Stromversorgung.
• Verwenden Sie auf keinen Fall aggressive Reinigungsmittel, Reinigungsalkohol oder
andere chemische Lösungen, da dadurch das Gehäuse angegriffen oder gar die Funktion
beeinträchtigt werden kann.
• Zur Reinigung des Produkts genügt ein trockenes, weiches und sauberes Tuch. Drücken Sie
nicht zu fest auf, sonst kann es zu Kratzspuren kommen.
• Staub kann sehr leicht mit einem langhaarigen, sauberen, weichen Pinsel und einem
Staubsauger entfernt werden.
• Für die Reinigung der Antriebsrollen können Sie ein fusselfreies, weiches Tuch verwenden.
Entsorgung
a) Produkt
Elektronische Geräte sind Wertstoffe und gehören nicht in den Hausmüll. Entsorgen
Sie das Produkt am Ende seiner Lebensdauer gemäß den geltenden gesetzlichen
Bestimmungen.
Entnehmen Sie evtl. eingelegte Batterien/Akkus und entsorgen Sie diese getrennt
vom Produkt.
b) Batterien/Akkus
Sie als Endverbraucher sind gesetzlich (Batterieverordnung) zur Rückgabe aller
gebrauchten Batterien/Akkus verpichtet; eine Entsorgung über den Hausmüll ist
untersagt.
Schadstoffhaltige Batterien/Akkus sind mit dem nebenstehenden Symbol
Ihre verbrauchten Batterien/Akkus können Sie unentgeltlich bei den Sammelstellen Ihrer
Gemeinde, unseren Filialen oder überall dort abgeben, wo Batterien/Akkus verkauft werden.
Sie erfüllen damit die gesetzlichen Verpichtungen und leisten Ihren Beitrag zum Umweltschutz.
gekennzeichnet, das auf das Verbot der Entsorgung über den Hausmüll hinweist.
Die Bezeichnungen für das ausschlaggebende Schwermetall sind: Cd=Cadmium,
Hg=Quecksilber, Pb=Blei (die Bezeichnung steht auf den Batterien/Akkus z.B. unter
dem links abgebildeten Mülltonnen-Symbol).
Technische Daten
Anschluss ..................................... USB2.0
Stromversorgung .......................... Scanner: 3x Batterie AAA/Micro
Auösung ...................................... 300, 600 oder 900 dpi
Scanbreite .................................... 216 mm
Scanlänge ..................................... 300 dpi = max. 1200 mm
Speicherkarte ............................... microSD bis 2 GByte oder microSDHC bis 32 GByte
Abmessungen (L x B x H) ............. Scanner: 258 x 35 x 22 mm
Gewicht ......................................... Scanner: 154 g
Dies ist eine Publikation der Conrad Electronic SE, Klaus-Conrad-Str. 1, D-92240 Hirschau (www.conrad.com).
Alle Rechte einschließlich Übersetzung vorbehalten. Reproduktionen jeder Art, z. B. Fotokopie, Mikroverlmung, oder
die Erfassung in elektronischen Datenverarbeitungsanlagen, bedürfen der schriftlichen Genehmigung des Herausgebers.
Nachdruck, auch auszugsweise, verboten. Die Publikation entspricht dem technischen Stand bei Drucklegung.
Copyright 2016 by Conrad Electronic SE. *1497717_v3_0916_02_jh_m_de_(1)
Dockingstation: 6x Batterie AA/Mignon
(bei Anschluss an einen PC erfolgt die Stromversorgung
über USB, es sind keine Batterien erforderlich)
600 dpi = max. 600 mm
900 dpi = max 450 mm
Dockingstation: 280 x 80 x 58 mm
Dockingsstation: 310g
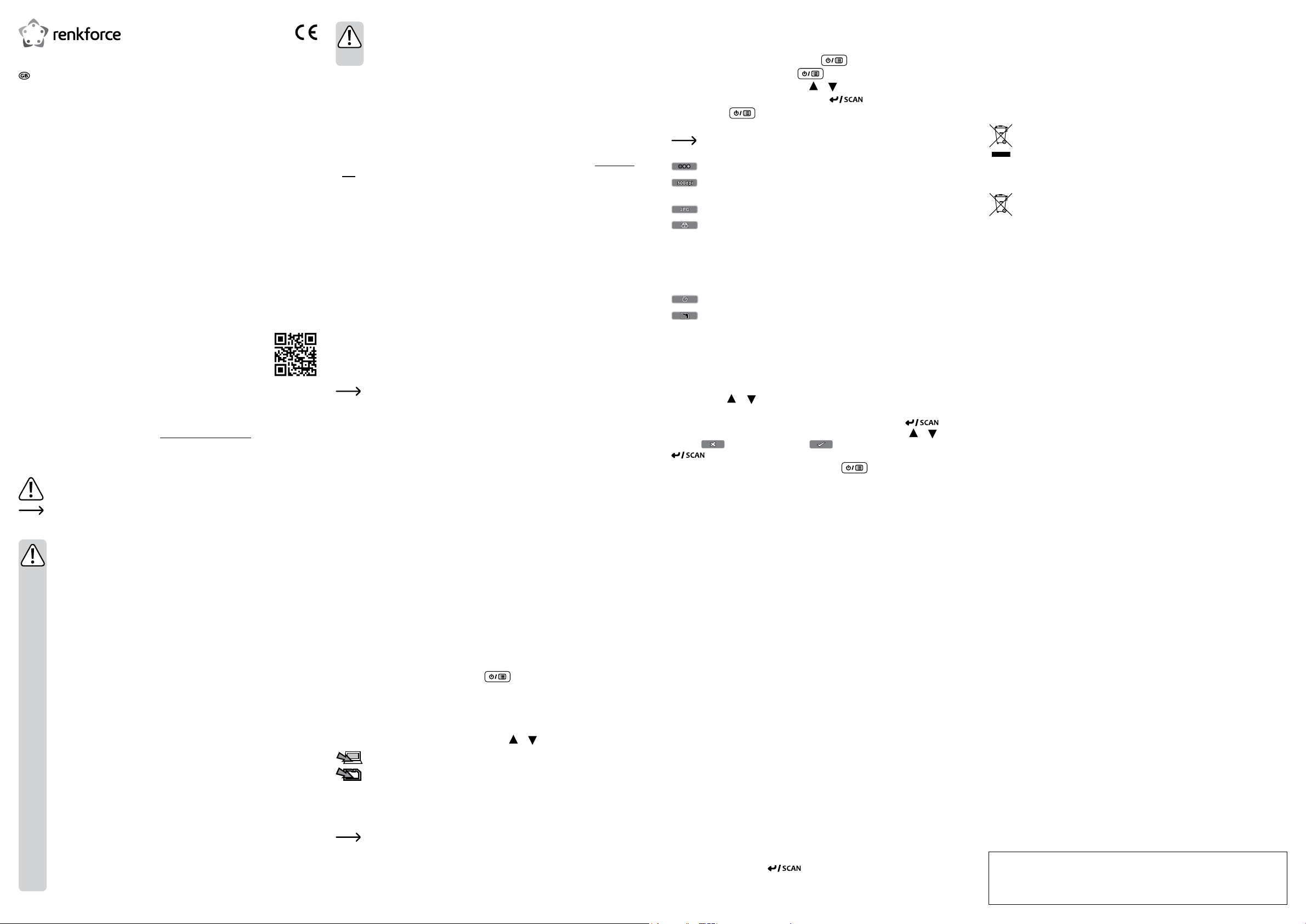
Operating instructions
Mobile Scanner 2-in-1 with Docking Station
Item no. 1497717
Intended use
The product is intended for digitising documents (e.g., letters, invoices etc.). The power is
supplied either by batteries or via USB.
In the Battery mode, the product can be used independently of a computer. The scanned
documents can be stored on a microSD memory card either in JPG or PDF format.
A docking station for stationary use is enclosed, on which a single page feed of the document
to be scanned takes place.
For safety and approval purposes, you must not rebuild and/or modify this product. If you use
the product for purposes other than those described above, the product may be damaged.
In addition, improper use can cause hazards such as short circuiting, re, electric shock etc.
Read the instructions carefully and keep them. Make this product available to third parties only
together with its operating instructions.
This product complies with the applicable national and European requirements. All names of
companies and products are the trademarks of the respective owner. All rights reserved.
Delivery content
• Scanner
• Docking station
• Storage bag
• USB cable
• Software CD
• Quick guide
• Manufacturer’s operating instructions in English
Up-to-date operating instructions
Download the latest operating instructions at www.conrad.com/downloads or scan the QR code
above. Follow the instructions on the website.
Explanation of symbols
The symbol with the exclamation mark in the triangle is used to indicate important
information in these operating instructions. Always read this information carefully.
The arrow symbol indicates special information and advice on operation.
Safety instructions
Read the operating instructions carefully and especially observe the safety
information. If you do not follow the safety instructions and information on
proper handling in this manual, we assume no liability for any resulting
personal injury or damage to property. Such cases will invalidate the warranty
guarantee.
a) General
• The device is not a toy. Keep it out of the reach of children and pets.
• The product must not get damp or wet.
• Do not leave packaging material lying around carelessly. These may become
dangerous playing material for children.
• Please handle the product carefully. Jolts, impacts or a fall even from a low height
can damage the product.
b) Batteries/rechargeable batteries
• Correct polarity must be observed while inserting the batteries.
• Batteries must be kept out of reach of children. Do not leave batteries lying
around, as there is risk, that children or pets swallow them. If swallowed, consult
a doctor immediately.
• The battery should be removed from the device if it is not used for a long period of
time to avoid damage through leaking. Leaking or damaged batteries might cause
acid burns when in contact with skin, therefore use suitable protective gloves to
handle corrupted batteries.
• Do not disassemble, short-circuit or throw batteries into re. Never recharge non-
rechargeable batteries. There is a risk of explosion!
• Only charge rechargeable batteries that are intended for this purpose; use a
suitable battery charger.
• Never mix standard batteries with rechargeable batteries, use either standard
batteries or rechargeable batteries.
• All the batteries should be replaced at the same time. Mixing old and new batteries
in the device can lead to battery leakage and device damage.
• If you wish to use rechargeable batteries please note that, due to the lower output
voltage (batteries = 1.5 V, rechargeable batteries =1.2 V), the operating time will
decrease. Therefore, we recommend that you use high-quality alkaline batteries to
ensure long-lasting and reliable operation.
Driver/Software installation
• Insert the enclosed CD in an appropriate drive on your computer. If the installation does
not start automatically, open the CD, e.g. with the Windows® le manager, and start the
installation program “setup.exe” manually.
• Follow all the instructions given by the software or Windows
restarted after completing the installation.
• If you have do not have any software installed on your computer for viewing PDF les, you
can download and install the latest version of Adobe Reader free of cost from www.adobe.
com.
®
. Windows® may need to be
Inserting/replacing the batteries
a) Scanner
• Slide the battery compartment cover on the rear of the scanner a little to the side, then
remove it.
• Insert 3 AAA/micro batteries with the correct polarity (pay attention to plus/+ and minus/-).
• Close the battery compartment.
• The batteries need replacing if the scanner can no longer be switched on or if the battery
icon shows at batteries.
b) Docking station
• Slide the battery compartment cover on the bottom of the docking station towards the back
and then remove it.
• Insert 6 AA/Mignon batteries with the correct polarity (pay attention to plus/+ and minus/-).
• Close the battery compartment.
• The batteries need changing if the docking station no longer feed the paper automatically or
it continues working, but only in ts and starts, or it works slowly.
Batteries are not required in the USB mode, the power is supplied via USB. Connect
the scanner or the docking station to a USB port capable of delivering a current of
500 mA (e.g., to a USB port on the computer casing or a USB port on a USB hub
with separate power supply).
Operation
a) Inserting a memory card
• Insert a micro-SD memory card in the corresponding slot of the scanner, ensure the
orientation is correct.
• microSD memory cards (up to 2GB) or microSDHC memory cards (up to 32GB) can be used.
b) Inserting or removing the scanner from the docking station
• Consult the diagram on the docking station or in the manufacturer‘s operating instructions.
• Place the docking station in front of you, so you can read the writing on the sticker on the top.
• Hold the scanner so you can read the writing on the top.
• Insert the scanner into the docking station, with the right side rst (keep the scanner‘s right
side edge inclined slightly downwards).
• Then press the scanner‘s left side carefully into the docking station, until you hear a locking
click. Do not use force when inserting.
• To remove scanner from the docking station, press the unlocking key on the left, next to the
scanner.
• The scanner is easily removed from the docking station, by keeping the unlocking key
depressed.
c) Scanner ON/OFF
• To switch the scanner on/off, hold the button depressed for approx. 2 seconds.
• In the Battery mode the scanner switches off automatically after a few minutes to save power
when the scanner is not in use.
d) Switching mode between memory card and PC
• If the scanner is connected to a PC, using the enclosed USB cable, the mode icon ashes
directly after switching the power on. Use the button or to select the desired mode:
PC mode = scanning is enabled using the PC software
The PC‘s USB port is only used to supply power, the scanned images are stored
on the memory card.
• To change the mode, switch the scanner off and then on again (or disconnect the USB
connection); the mode can then be selected again, as described above.
e) Use on PC with docking station
If you wish to operate the scanner on a PC while connected to the docking station,
please make sure the USB cable is connected to the docking station and not directly
to the scanner.
Functions in the scanner menu
Different pre-settings can be dened from the scanner’s colour display. The scanner should not
be used in the PC mode when dening settings in the menu.
• Switch the scanner on, by holding the button
• To call up the menu, press the button
Select the desired setting with the button
Conrm the selection or setting by pressing the
Use the button
cancel a setting.
The following functions are supported (the graphic visible on the display depends on
the current setting):
Select scanning in colour or gray scale
Set scan resolution (300, 600 or 900dpi); the higher the resolution, the ner the
details in the scan
Storage format for storing the scan, toggle between JPG and PDF
Encrypting memory card (this is only possible if the memory card in the scanner is
formatted rst)
If the memory card is encrypted, importing the stored images/PDF les is only
possible if the memory card is in the scanner, and the scanner is connected to the
computer via USB. The memory card cannot be read with conventional USB card
readers.
Setting the date and time
Format the memory card (this is necessary, if you want to use encryption, see
above). All data stored on the memory card is lost during the formatting process.
to return to the previous menu. This button can also be used to
down for approx. 2 seconds.
briey.
or .
button.
Displaying or deleting scanned images
After each scan, the result is shown in the display in miniature.
You can also view an existing scan on the display. However, this is only possible if the scanner
is not in a setting menu or scanning is not being done at present.
Press the button
card. The respective number of the scans is displayed at the top.
If you want to delete the scan currently displayed, press the button
wastepaper basket icon appears at the top left of the display. Use the button
between
You can return to the normal display using the button
or (several times if necessary) to display the images on the memory
briey. A
(do not delete image) or (delete image) and then press the button
to conrm
.
.
or to choose
Tips and Notes
a) General
• The higher the selected resolution, the larger the les will be and the more memory you will
need on the memory card.
• Moreover, at higher resolutions, make sure the scan is performed slowly (for manual scanning
without docking station).
• “ERROR” appears in the display if the scan is too fast. Perform another scan, but move the
scanner slower this time.
• Move the scanner directly over the surface to be scanned. Avoid moving the scanner at an
angle as the scans will be unusable.
• The set date and time is used for storing the scan les on the memory card appropriately
(exactly as for created/modied for a le in Windows
• Only remove the memory card from the scanner after the scanner has been switched off.
Otherwise, there may be a loss of data.
• Please consult the enclosed exhaustive operating instructions in English.
b) Use with docking station
• No batteries are required, if you operate the scanner in connection with the docking station.
• Make sure the USB cable is connected to the docking station, and not directly to the scanner.
• Adjust the paper width with the slider on the docking station. This makes sure the paper feeds
in straight during the scan.
• The automatic feed starts automatically when you insert a sheet of paper between the
docking station and the scanner. No need to press any button to scan!
Insert the paper in the scanner so the side to be scanned is facing up.
c) Scanning on a PC
• Start the application in which the scanned image is to appear (e.g. the Windows® program
“Paint”).
• Click on the left icon “Picture Direct” in the software.
• When using the docking station, insert the page to be scanned and the feed will start
automatically.
Without the docking station (scanner connected directly to a PC), to start and end a scan you
must press briey the button
• The image appears in the software after the scan is completed.
(“SCAN” appears on the display after the scan starts).
®
).
Maintenance and cleaning
• Use a clean, dry soft cloth to clean the product. Do not apply too much pressure, it can
scratch the product.
• Dust can be removed very easily by a long-haired, clean, soft brush or with a vacuum cleaner.
• To clean the drive rollers, you can use a lint-free, soft cloth.
Disposal
a) Product
Electronic devices are recyclable waste and must not be disposed of in the
household waste. At the end of its service life dispose of the product in accordance
with applicable regulatory guidelines.
Remove any inserted battery and dispose of them separately from the product.
b) (Rechargeable) batteries
You as the end user are required by law (Battery Ordinance) to return all used
(rechargeable) batteries. Disposing of them in the household waste is prohibited.
Contaminated (rechargeable) batteries are labelled with this symbol to indicate that
Used (rechargeable) batteries can be returned to collection points in your municipality, our
stores or wherever (rechargeable) batteries are sold.
You thus full your statutory obligations and contribute to the protection of the environment.
disposal in the domestic waste is forbidden. The designations for the heavy metals
involved are: Cd = Cadmium, Hg = Mercury, Pb = Lead (name on (rechargeable)
batteries, e.g. below the trash icon on the left).
Technical Data
Connection ................................... USB2.0
Power supply ................................ Scanner: 3 AAA/Micro batteries
Resolution ..................................... 300, 600 or 900 dpi
Scan width .................................... 216 mm
Scan length ................................... 300 dpi = max. 1200 mm
Memory card ................................. microSD up to 2 GByte or microSDHC up to 32 GByte
Dimensions (L x W x H) ................ Scanner: 258 x 35 x 22 mm
Weight .......................................... Scanner: 154 g
This is a publication by Conrad Electronic SE, Klaus-Conrad-Str. 1, D-92240 Hirschau (www.conrad.com).
All rights including translation reserved. Reproduction by any method, e.g. photocopy, microlming, or the capture in
electronic data processing systems require the prior written approval by the editor. Reprinting, also in part, is prohibited.
This publication represents the technical status at the time of printing.
Copyright 2016 by Conrad Electronic SE. *1497717_v3_0916_02_jh_m_en_(1)
Docking station: 6 AA/mignon batteries
(If the scanner is connected to a PC, the power is supplied
via UBS; batteries not required)
600 dpi = max. 600 mm
900 dpi = max 450 mm
Docking station: 280 x 80 x 58 mm
Docking station: 310g

Mode d’emploi
Scanner portable 2-en-1 avec station d’accueil
N° de commande 1497717
Utilisation prévue
Le produit est utilisé pour la numérisation de documents (par ex. des lettres, des factures, etc.).
L’alimentation électrique est assurée par des piles ou par une connexion USB.
En cas d’alimentation par des piles, le produit peut être utilisé indépendamment d’un ordinateur.
Les documents numérisés peuvent être stockés sur une carte mémoire microSD au format
JPG ou PDF.
Pour une utilisation stationnaire, une station d’accueil est fournie avec le produit, à travers
laquelle les documents à numériser sont chargés une feuille à la fois.
Pour des raisons de sécurité et d’homologation, toute transformation et/ou modication du
produit est interdite. Si vous utilisez le produit à d’autres ns que celles décrites précédemment,
cela risque d’endommager le produit. Par ailleurs, une utilisation incorrecte peut être source
de dangers tels que court-circuit, incendie, électrocution. Lisez attentivement le mode d’emploi
et conservez le. Ne transmettez le produit à des tiers qu’accompagné de son mode d’emploi.
Cet appareil satisfait aux prescriptions légales nationales et européennes. Tous les noms
d’entreprises et les appellations d’appareils gurant dans ce manuel d’utilisation sont des
marques déposées de leurs propriétaires respectifs. Tous droits réservés.
Contenu d’emballage
• Scanner
• Station d’accueil
• Sacoche de rangement
• Câble USB
• CD de logiciel
• Guide rapide
• Instructions d’utilisation du fabricant en langue anglaise
Modes d’emploi actualisés
Téléchargez des modes d’emploi actualisés par le lien www.conrad.com/downloads ou
scannez le code QR. Suivez les instructions à la page Web.
Explication de symbole
Le symbole de point d’exclamation marque des parties importantes dans cette
mode d’emploi qu’il faut respecter à n’importe quel moment.
Le symbole de èche marque les renseignements et les indications speciaux
concernant l’opération.
Consignes de sécurité
Lisez le mode d’emploi avec attention en étant particulièrement attentif aux
consignes de sécurité. En cas de non-respect des consignes de sécurité et
des informations données dans le présent mode d’emploi pour une utilisation
correcte de l’appareil, nous déclinons toute responsabilité en cas de dommage
personnel ou matériel consécutif. En outre, la responsabilité/garantie sera
alors annulée.
a) Général
• Ce produit n’est pas un jouet. Gardez-le hors de portée des enfants et des
animaux domestiques.
• Le produit ne doit ni prendre l’humidité ni être mouillé.
• Ne laissez pas traîner le matériel d’emballage. Cela pourrait devenir un jouet très
dangereux pour des enfants.
• Maniez le produit avec précaution. À la suite de chocs, de coups ou de chutes,
même de faible hauteur, l’appareil peut être endommagé.
b) Piles/accumulateurs
• Respectez la polarité lors de l’insertion de la pile.
• Gardez les piles hors de portée des enfants. Ne pas laissez traîner de piles car
des enfants ou des animaux pourraient les avaler. Consultez immédiatement un
médecin si une pile a été avalée.
• Retirez la pile de l‘appareil s‘il n‘est pas utilisé pendant longtemps an d‘éviter
les dégâts causés par des fuites. Des piles qui fuient ou qui sont endommagées
peuvent provoquer des brûlures acides lors du contact avec la peau ; l’utilisation
de gants protecteurs appropriés est par conséquent recommandée pour manipuler
les piles corrompues.
• Les piles ne doivent pas être démontées, court-circuitées ou jetées au feu. Ne
jamais rechargez des piles non rechargeables. Il existe un risque d’explosion !
• Ne rechargez que les piles rechargeables prévues à cet effet. Utilisez uniquement
des chargeurs de piles rechargeables appropriés.
• Ne combinez pas des piles normales avec des piles rechargeables. Utilisez soit
des piles normales, soit des piles rechargeables.
• Remplacez toutes les piles en même temps. Mélangez des piles neuves et des
piles usagées dans l’appareil peut provoquer des fuites et un endommagement
de l’appareil.
• Si vous utilisez des piles rechargeables, il vous faut tenir compte du fait que
la durée de service est réduite à cause de la tension plus faible des piles
rechargeables (pile normale = 1,5 V, pile rechargeable = 1,2 V). C‘est pourquoi
nous vous conseillons d‘utiliser des piles alcalines de qualité permettant un
fonctionnement able et de longue durée.
Installation de pilote et de logiciel
• Insérez le CD fourni dans le lecteur correspondant de votre ordinateur. Si l‘installation ne
démarre pas automatiquement, ouvrez le CD à partir du gestionnaire de chiers de Windows®
par exemple et exécutez manuellement le programme d‘installation « setup.exe ».
• Suivez toutes les instructions de Windows
peut-être nécessaire de redémarrer Windows®.
• Si aucun logiciel d‘afchage de documents PDF n‘est encore installé sur votre ordinateur,
vous pouvez gratuitement télécharger la dernière version d‘Adobe Reader sur www.adobe.
com.
®
ou du logiciel. Après l‘installation du pilote, il sera
Introduction/remplacement des piles
a) Scanner
• Faites légèrement glisser le couvercle du compartiment à piles au dos du scanner sur le
côté pour le retirer.
• Insérez 3 piles de type AAA/Micro en respectant la bonne polarité (positif/+ et négatif/-).
• Refermez le compartiment à piles.
• Il est nécessaire de remplacer les piles lorsque le scanner ne s‘allume plus ou lorsque
l‘indicateur d‘état de charge des piles indique que les piles sont déchargées.
b) Station d’accueil
• Faites glisser le couvercle du compartiment à piles au bas de la station d‘accueil vers l‘arrière
pour le retirer.
• Insérez 6 piles de type AA/Mignon en respectant la bonne polarité (positif/+ et négatif/-).
• Refermez le compartiment à piles.
• Il est nécessaire de remplacer les piles lorsque la station d‘accueil n‘effectue plus aucun
chargement automatique du papier, lorsque le chargement est lent ou qu‘il se fait par à-coups.
En cas de fonctionnement via une connexion USB, les piles ne sont pas nécessaires.
L‘alimentation électrique se fait par la connexion USB. Raccordez le scanner ou la
station d‘accueil exclusivement à un port USB capable de fournir un courant de
500 mA (par ex. à un port USB sur le boîtier de l‘ordinateur ou à un port USB d‘un
concentrateur USB doté d‘un bloc d‘alimentation autonome).
Mise en service
a) Insérer la carte mémoire
• Insérez une carte mémoire microSD dans l‘emplacement approprié du scanner en veillant à
la bonne orientation.
• Il est possible d‘utiliser des cartes mémoire microSD (capacité jusqu‘à 2 Go) ou des cartes
mémoire microSDHC (capacité jusqu‘à 32 Go).
b) Placer et retirer le scanner sur/de la station d‘accueil
• Tenez compte de l‘illustration sur la station d‘accueil et dans le manuel d‘utilisation du
fabricant.
• Placez la station d‘accueil en face de vous de telle sorte que vous puissiez lire ce qui est
inscrit sur l‘étiquette placée sur la face supérieure de l‘appareil.
• Tenez ensuite le scanner de manière à pouvoir lire ce qui est inscrit sur sa face supérieure.
• Placez ensuite le scanner sur la station d‘accueil en commençant par le côté droit (pour ce
faire, tenez la partie droite du scanner légèrement inclinée vers le bas).
• Poussez ensuite le côté gauche du scanner sur la station d‘accueil avec précaution, jusqu‘à
ce vous entendiez un clic. Ne forcez surtout pas !
• Pour retirer le scanner de la station d‘accueil, appuyez sur la touche de déverrouillage se
trouvant sur le côté gauche de la station d‘accueil, près du scanner.
Lorsque vous maintenez la touche de déverrouillage enfoncée, vous pouvez facilement
retirer le scanner de la station d‘accueil.
c) Allumer et éteindre le scanner
• Pour allumer ou éteindre le scanner, maintenir la touche enfoncée pendant environ
2 secondes.
• En cas d‘alimentation par piles, le scanner s‘éteint automatiquement au bout de quelques
minutes lorsqu‘il n‘est pas utilisé an d‘économiser l‘énergie.
d) Commuter entre le mode de fonctionnement avec la carte mémoire et
l’ordinateur
• Lorsque le scanner est raccordé à l‘ordinateur au moyen du câble USB fourni, le symbole du
mode de fonctionnement clignote immédiatement après la mise en marche.
• Sélectionnez le mode de fonctionnement souhaité au moyen des touches et .
Mode PC = numérisation possible via le logiciel de l’ordinateur
Le port USB de l‘ordinateur sera exclusivement utilisé pour l‘alimentation électrique
; les images numérisées seront stockées sur la carte mémoire.
• Pour commuter le mode de fonctionnement, éteignez et rallumez le scanner (ou interrompez
la connexion USB) ; le mode de fonctionnement peut ensuite être réglé à nouveau comme
décrit ci-dessus.
e) Fonctionnement sur l’ordinateur avec la station d’accueil
Lorsque vous souhaitez utiliser le scanner sur la station d‘accueil avec un ordinateur,
veillez impérativement à raccorder directement le câble USB à la station d‘accueil et
non au scanner lui-même.
Fonctions du menu du scanner
Différents réglages peuvent être effectués à travers l’écran couleur du scanner. Pour les
réglages du menu, il est important que le scanner ne soit pas opéré en mode PC.
• Allumez le scanner en maintenant la touche
• Appuyez brièvement la touche
Sélectionnez le réglage souhaité au moyen des touches
Conrmez la sélection ou le réglage avec la touche
Appuyez sur la touche
d‘annuler le réglage.
Les fonctions suivantes sont disponibles (le graphique s‘afchant à l‘écran dépend
du réglage actuel) :
Sélection entre la numérisation en couleur ou en niveaux de gris
Réglage de la résolution de numérisation (300, 600 ou 900 dpi) ; plus la résolution
est élevée, plus les détails sont nets lors de la numérisation
Commuter entre le format JPG et PDF lors de l’enregistrement du document
numerisé
Crypter la carte mémoire (cela n‘est possible que si la carte dans le scanner a été
formatée au préalable !)
Si la carte mémoire est cryptée, les images/documents PDF stockés sur celle-ci
pourront être lus uniquement lorsque la carte mémoire est insérée dans le scanner
et que ce dernier est raccordé à l‘ordinateur par connexion USB. Les données sur la
carte mémoire ne peuvent pas être lues avec les lecteurs de cartes USB classiques.
Réglage de la date et de l’heure
Formater la carte mémoire (cela est nécessaire si vous souhaitez crypter la carte
mémoire. Voir ci-dessus). Cependant, pendant le formatage, toutes les données
gurant sur la carte mémoire seront effacées !
pour accéder au menu.
pour revenir au menu précédent ; la touche permet aussi
enfoncée pendant environ 2 secondes.
et .
.
Visualiser ou supprimer les images numérisées
Après chaque opération de numérisation, le résultat s’afche sous forme miniature à l’écran.
Vous pouvez également af cher tous les autres documents déjà numérisés. Cela est toutefois
uniquement possible si le scanner ne se trouve pas en mode réglage ou si aucune opération
de numérisation n’est en cours.
Appuyez sur la touche
stockées sur la carte mémoire. Le numéro respectif du document numérisé s’afche en haut.
Pour effacer le document numérisé actuellement afché, appuyez brièvement sur la touche
touche
appuyez sur la touche
La touche
. L’icône de poubelle apparaît en haut à gauche de l’écran. Sélectionnez avec la
et entre (Ne pas supprimer l’image) et (Supprimer l’image), puis
vous permet de revenir à l’afchage normal.
ou (à plusieurs reprises s’il le faut), pour afcher les images
pour conrmer la sélection.
Renseignements et indications
a) Général
• Plus la résolution est élevée, plus les chiers sont lourds et plus ils nécessiteront d‘espace
de stockage sur la carte mémoire.
En cas de réglage de résolution élevée, notez également que l‘opération de numérisation
sera plus lente (en cas de numérisation manuelle sans la station d‘accueil).
• En cas de numérisation trop rapide, le message « ERROR » s‘af che à l‘écran. Recommencez
l‘opération de numérisation tout en veillant à déplacer le scanner plus lentement.
• Placez le scanner juste au-dessus de la surface à numériser. Évitez de placer le scanner en
position inclinée car, sinon, les documents numérisés seront inutilisables.
• Le réglage de la date et de l‘heure est nécessaire pour que les chiers numérisés soient
stockés dans l‘ordre sur la carte mémoire (exactement comme la création/modication d‘un
chier sous Windows
• Retirez uniquement la carte mémoire du scanner lorsque celui-ci a été éteint au préalable.
Autrement, des pertes de données pourraient survenir.
• Respectez le manuel d’utilisation complet qui est fourni en langue anglaise.
b) Fonctionnement avec station d’accueil
• Si vous utilisez le scanner en association avec la station d‘accueil, il ne sera pas nécessaire
d‘insérer des piles dans le scanner.
®
).
• Veillez impérativement à ce que le câble USB soit raccordé à la station d‘accueil et non au
scanner lui-même.
• Réglez la largeur du papier sur la station d‘accueil en vous servant du coulisseau. Cela
permet d‘assurer un chargement linéaire du papier pendant l‘opération de numérisation.
• Le chargement du papier démarre automatiquement lorsque le papier est placé entre la
station d‘accueil et le scanner. Il n‘est pas nécessaire d‘actionner une touche sur le scanner !
Placez le papier dans le scanner de sorte que le recto de la page à numériser vous fasse
face.
c) Opération de numérisation sur l’ordinateur
• Lancez l‘application dans laquelle l‘image numérisée doit s‘afcher (par ex. le programme «
Paint » de Windows®).
• Cliquez sur le symbole de gauche « Picture Direct » dans le logiciel.
• En cas d‘utilisation de la station d‘accueil, installez la feuille à numériser et le chargement
commence automatiquement.
En absence de la station d‘accueil (scanner directement raccordé à l‘ordinateur), appuyez
brièvement sur la touche
fois que l’opération de numérisation est lancée, le message « SCAN » apparaît à l’écran).
• Une fois que l’opération de numérisation est terminée, l’image apparaît à l’écran.
pour lancer ou arrêter l’opération de numérisation (une
Entretien et nettoyage
• Avant chaque nettoyage, débranchez le produit de l‘alimentation électrique.
• N‘utilisez en aucun cas des produits de nettoyage agressifs, à base d‘alcool ou toute
autre solution chimique, car ceux-ci pourraient endommager le boîtier et nuire au bon
fonctionnement de l‘appareil.
• Pour nettoyer le produit, il suft d’utiliser un chiffon propre, sec et doux. N’appuyez pas trop
fort pour éviter des rayures.
• La poussière peut être facilement enlevée à l’aide d’un pinceau à poils longs, propre et doux
et d’un aspirateur.
• Vous pouvez utiliser un chiffon doux qui ne peluche pas pour nettoyer les galets
d’entraînement.
Elimination des déchets
a) Produit
Les appareils électroniques sont des matériaux recyclables et ne doivent pas être
éliminés avec les ordures. En n de vie, éliminez l’appareil conformément aux
dispositions légales en vigueur.
Retirez éventuellement la pile insérée et recyclez-la séparément du produit.
b) Piles/accumulateurs
Le consommateur nal est légalement tenu (ordonnance relative à l‘élimination des
piles usagées) de rapporter toutes les piles et accumulateurs usagées, il est interdit
de les jeter dans les ordures ménagères.
Les piles/accumulateurs qui contiennent des substances toxiques sont caractérisées
Vous pouvez rapporter gratuitement vos piles/accumulateurs usagées aux centres de
récupération de votre commune, à nos succursales ou à tous les points de vente de piles/
accumulateurs.
Vous respectez ainsi les ordonnances légales et contribuez à la protection de l’environnement.
par les symboles ci-contre qui indiquent l’interdiction de les jeter dans les ordures
ménagères. Les désignations pour le métal lourd prépondérant sont : Cd = cadmium,
Hg = mercure, Pb = plomb (la désignation se trouve sur les piles/accumulateurs, par
ex. sous le symbole de la poubelle illustré à gauche).
Données techniques
Raccordement .............................. USB 2.0
Alimentation électrique ................. Scanner : 3 piles AAA/Micro
Résolution ..................................... 300, 600 ou 900 dpi
Largeur de numérisation ............... 216 mm
Longueur de numérisation ............ 300 dpi = max 1200 mm
Carte mémoire .............................. microSD jusqu’à 2 Go ou microSDHC jusqu’à 32 Go
Dimensions (L x L x H) ................. Scanner : 258 x 35 x 22 mm
Poids ............................................. Scanner: 154 g
Ceci est une publication de Conrad Electronic SE, Klaus-Conrad-Str. 1, D-92240 Hirschau (www.conrad.com).
Tous droits réservés, y compris de traduction. Toute reproduction, quelle qu‘elle soit (p. ex. photocopie, microlm,
saisie dans des installations de traitement de données) nécessite une autorisation écrite de l‘éditeur. Il est interdit de
le réimprimer, même par extraits. Cette publication correspond au niveau technique du moment de la mise sous presse.
Copyright 2016 by Conrad Electronic SE. *1497717_v3_0916_02_jh_m_fr_(1)
Station d’accueil : 6 piles AA/Mignon
(En cas de raccordement à un ordinateur, l‘alimentation
électrique est assurée via connexion USB, aucune pile
n‘est alors nécessaire.)
600 dpi = max 600 mm
900 dpi = max 450 mm
Station d‘accueil : 280 x 80 x 58 mm
Station d‘accueil : 310g

Gebruiksaanwijzing
Mobiele scanner 2-in-1 met dockingstation
Bestelnr. 1497717
Bedoeld gebruik
Het product is bedoeld voor de digitalisering van documenten (bijv. brieven, rekeningen). De
stroomvoorziening geschiedt via batterijen of USB.
Bij batterijgebruik kan het product onafhankelijk van een computer worden gebruikt. Bovendien
kunnen de ingescande documenten op een microSD-geheugenkaart in JPG- of PDF-formaat
worden geschreven.
Voor stationair gebruik is er in de levering een dockingstation, waarmee een pad voor het
slippapier van het te scannen document plaatsvindt.
Op veiligheids- en vergunningsgronden is het niet toegestaan dit product zelf om te bouwen
en/of te veranderen. Indien het product voor andere doeleinden wordt gebruikt dan welke
hiervoor beschreven zijn, kan het worden beschadigd. Bovendien kunnen bij verkeerd gebruik
gevaarlijke situaties ontstaan, zoals bijvoorbeeld kortsluiting. Lees de gebruiksaanwijzing goed
door en bewaar deze goed. Geef het product alleen samen met de gebruiksaanwijzing door
aan derden.
Dit product voldoet aan de wettelijke, nationale en Europese eisen. Alle voorkomende
bedrijfsnamen en productaanduidingen zijn handelsmerken van de betreffende eigenaren. Alle
rechten voorbehouden.
Leveringsomvang
• Scanner
• Dockingstation
• Opbergtas
• USB-kabel
• Software-CD
• Korte handleiding
• Engelstalige gebruiksaanwijzing van de fabrikant
Geactualiseerde gebruiksaanwijzingen
Download de meest recente gebruiksaanwijzing via de link www.conrad.com/downloads of
scan de afgebeelde QR-Code. Volg de aanwijzingen op de website op.
Verklaring van de symbolen
Dit symbool duidt op bijzondere gevaren bij het hanteren, het gebruik of de
bediening.
Het „pijl“-symbool staat voor speciale tips en gebuiksaanwijzingen.
Veiligheidsinstructies
Lees de gebruiksaanwijzing zorgvuldig door en let vooral op de
veiligheidsinstructies. Indien u de veiligheidsinstructies en de aanwijzingen
voor een juiste bediening in deze gebruiksaanwijzing niet opvolgt, kunnen wij
niet aansprakelijk worden gesteld voor de daardoor ontstane schade aan
apparatuur of personen. Bovendien vervalt in dergelijke gevallen de
aansprakelijkheid / garantie.
a) Algemeen
• Het apparaat is geen speelgoed. Houd het uit de buurt van kinderen en huisdieren.
• Laat het product niet vochtig of nat worden.
• Laat het verpakkingsmateriaal niet zo maar liggen omdat dit voor kinderen
gevaarlijk speelgoed kan worden.
• Behandel het product voorzichtig. Het product kan door schokken, botsingen of
zelfs een val van een geringe hoogte beschadigd worden.
a) Batterijen/accu’s
• Let op de juiste polariteit bij het plaatsen van de batterij.
• Batterijen moeten uit de buurt van kinderen worden gehouden. Laat batterijen
niet rondslingeren omdat het gevaar bestaat dat kinderen en/of huisdieren ze
inslikken. Raadpleeg bij inslikken onmiddellijk een arts.
• De batterij dient uit het apparaat te worden verwijderd wanneer het gedurende
langere tijd niet wordt gebruikt om beschadiging door lekkage te voorkomen.
Lekkende of beschadigde batterijen kunnen brandend zuur bij contact met de huid
opleveren. Gebruik daarom veiligheidshandschoenen om beschadigde batterijen
aan te pakken.
• Batterijen mogen niet worden ontmanteld, kortgesloten of verbrand. Probeer nooit
gewone batterijen te herladen. Er bestaat dan explosiegevaar!
• Laad uitsluitend batterijenop, die hiervoor bestemd zijn, gebruik een geschikte
oplader.
• Gebruik nooit batterijen en accu´s door elkaar, gebruik ofwel batterijen ofwel
accu´s.
• Alle batterijen dienen tegelijkertijd vervangen te worden. Het mengen van
oude met nieuwe batterijen in het apparaat kan leiden tot batterijlekkage en
beschadiging van het apparaat.
• Als u accu‘s wilt gebruiken, neem dan in acht, dat de geringere uitgangsspanning
(batterijen = 1,5 V, accu‘s = 1,2 V) in een vermindering van de gebruiksduur
resulteert. Daarom raden wij u aan bij voorkeur hoogwaardige alkaline-batterijen
te gebruiken, om een lang en storingsvrij gebruik te verzekeren.
Driver en software installeren
• Plaats de meegeleverde CD in het betreffende station van uw computer. Indien de installatie
niet automatisch start, dan opent u de cd bijv. in de gegevensmanager van Windows® en start
het installatieprogramma „setup.exe“ handmatig.
• Volg alle aanwijzingen van Windows
installatie dient u Windows
• Als u nog geen software voor het bekijken van PDF‘s op uw computer heeft geïnstalleerd,
kunt u bijvoorbeeld op www.adobe.com de huidige Adobe Reader kostenloos downloaden
en installeren.
®
eventueel opnieuw op te starten.
®
resp. de programmatuur op. Na afsluiting van de
Batterijen plaatsen en vervangen
a) Scanner
• Schuif het deksel van de batterijhouder op de achterkant van de scanner een klein stuk aan
de zijkant eruit en haal het er daarna af.
• Plaats drie batterijen van het type AAA/Micro en houd rekening met de juiste polariteit (plus/+
en min/-).
• Sluit het batterijvak weer.
• U moet de batterijen vervangen als u de scanner niet meer kunt inschakelen, of als het
batterijsymbool aangeeft dat er lege batterijen zijn.
b) Dockingstation
• Schuif het deksel van de batterijhouder aan de onderkant van het dockingstation er naar
achteren uit en haal het er dan af.
• Plaats 6 batterijen van het type AA/mignon in het batterijvak. Houd rekening met de juiste
polariteit (plus/+ en min/-).
• Sluit het batterijvak weer.
• U moet de batterijen vervangen als het dockingstation geen automatische papierinvoer meer
uitvoert resp. de invoer slechts schokkend of langzaam functioneert.
Bij werking via USB zijn de batterijen niet nodig, de stroomvoorziening geschiedt via
USB. Sluit de scanner of het dockingstation alleen op een USB-poort aan die een
stroom van 500 mA kan leveren (bijv. aan een USB-poort in de computerbehuizing
of aan een USB-poort van een USB-hub met eigen netadapter).
Ingebruikname
a) Geheugenkaart plaatsen
• Plaats een microSD-geheugenkaart in de bijbehorende insteekeenheid van de scanner. Let
op de juiste richting.
• Er kunnen microSD-geheugenkaarten (tot 2GB) of microSDHC-geheugenkaarten (tot 32GB)
gebruikt worden.
b) Scanner in het dockingstation steeken/Scanner eruit halen
• Volg de afbeelding op het dockingstation resp. in de gebruiksaanwijzing van de fabrikant op.
• Leg het dockingstation zo voor u neer dat u het opschrift op de sticker aan de bovenkant
kunt lezen.
• Houd de scanner nu eveneens zo, dat u het opschrift aan de bovenkant kunt lezen.
• Plaats de scanner met de rechterkant eerst in het dockingstation (houd daarvoor de
scanneraan de rechterrand ietwat schuin naar beneden).
• Druk de scanner dan aan de linkerkant voorzichtig in het dockingstation tot u een
vergrendelgeluid hoort. Gebruik bij het insteken geen geweld.
• Om de scanner uit het dockingstation te halen, drukt u op de ontgrendelingstoets die zich op
het dockingstation naast de scanner bevindt.
• Terwijl u de ontgrendelingstoets ingedrukt houdt, kunt u de scanner eenvoudig uit het
dockingstation halen.
c) Scanner in-/uitschakelen
• Voor het in- of uitschakelen van de scanner houdt u de toets ongeveer 2 seconden
ingedrukt.
• Als de scanner op batterijen werkt, schakelt hij na enkele minuten vanzelf uit als hij niet wordt
gebruikt, om stroom te besparen.
d) Bedrijfsmodus omschakelen tussen geheugenkaart en pc
• Als de scanner via de meegeleverde USB-kabel met een pc wordt verbonden, knippert direct
na inschakeling het bedrijfsmodus-symbool. Kies de gewenste aanduiding met de toetsen
en :
PC-modus = scannen via de pc-software mogelijk
USB-poort van de pc wordt alleen gebruikt als stroomvoorziening. Gescande
afbeeldingen worden op de geheugenkaart geschreven.
• Als de bedrijfsmodus moet worden gewijzigd, schakelt u de scanner uit en weer aan (of
koppelt u de USB-verbinding los), daarna kunt u de bedrijfsmodus weer kiezen zoals
hierboven beschreven.
e) Bedrijf op de pc met dockingstation
Als u de scanner in combinatie met het dockingstation aan de pc wilt gebruiken, moet
u er altijd op letten, dat de USB-kabel aan het dockingstation wordt aangesloten en
niet aan de scanner zelf.
Functies in het menu van de scanner
• Via het kleurendisplay van de scanner kunt u verschillende zaken vooraf instellen. Voor
instellingen in het menu is het noodzakelijk dat de scanner niet in de pc-modus wordt gebruikt.
• Schakel de scanner in door de toets
• Om het menu op te roepen, drukt u kort op de toets
Kies de gewenste aanduiding met de toetsen
Bevestig uw keuze of instelling met de toets
Met de toets
een instelling te stoppen.
Er zijn de volgende functies (de gra ek die in het display zichtbaar is, hangt telkens
af van de huidige instelling):
Keuze tussen scannen in kleur of grijstinten
Scanresolutie instellen (300, 600 of 900dpi); hoe hoger de resolutie, hoe jner de
details zijn bij het scannen
Opslagformaat bij het opslaan van de scan omschakelen tussen JPG en PDF
Geheugenkaart coderen (dit is alleen mogelijk als de geheugenkaart in de scanner
eerst werd geformatteerd!)
Als de geheugenkaart gecodeerd is, is het alleen mogelijk de opgeslagen
afbeeldingen/PDF‘s te lezen als de geheugenkaart zich in de scanner bevindt en
de scanner per USB op de computer is aangesloten. De geheugenkaart kan niet
worden gelezen met gebruikelijke USB-kaartlezers.
Datum en tijd instellen
Geheugenkaart formatteren (dit is nodig als u de codering wilt gebruiken, zie
hierboven). Bij het formatteren gaan echter alle gegevens die op dat moment op de
geheugenkaart staan, verloren!
keert u telkens terug naar het vorige menu; de toets dient dan ook om
ongeveer 2 seconden ingedrukt te houden.
.
en .
.
Gescande afbeeldingen weergeven of wissen
Na elke scan wordt het resultaat verkleind in het display weergegeven.
U kunt de reeds beschikbare scans ook in de display laten weergeven. Dit is echter alleen
mogelijk als de scanner zich niet in een instelmenu bevindt resp. er geen scanprocedure wordt
uitgevoerd.
Druk op de toets
weer te geven. Het respectieve aantal scans wordt boven getoond.
Als u de scan wilt wissen die zojuist is weergegeven, drukt u kort op de toets
Er verschijnt een containerpictogram links boven in de display. Kies met de toets
tussen (afbeelding niet wissen) of (Bild löschen) (afbeelding wissen) en druk
vervolgens ter bevestiging op de toets
Met de toets
of (eventueel meerdere keren), om de afbeeldingen op de geheugenkaart
.
of
keert u terug naar de normale weergave.
.
Tips en aanwijzingen
a) Algemeen
• Hoe hoger de gekozen resolutie is, hoe groter de bestanden worden en hoe meer geheugen
u nodig heeft op de geheugenkaart.
Bovendien moet u er bij hogere resoluties op letten, dat de scanprocedure langzamer wordt
uitgevoerd (bij handmatig scannen zonder dockingstation).
• Bij te snel scannen verschijnt „ERROR“ in de display. Voer dan opnieuw een scanprocedure
uit, maar beweeg de scanner langzamer.
• Leid de scanner recht over het te scannen vlak. Vermijd, de scanner schuin te leiden, omdat
de scans dan onbruikbaar worden.
• De instelling van datum en tijd wordt gebruikt om daarmee de scangegevens passend op de
geheugenkaart te schrijven (net als bij het aanmaken/wijzigen van een bestand in Windows
• Haal de geheugenkaart alleen uit de scanner als deze vooraf is uitgeschakeld. Dit kan anders
verlies van gegevens tot gevolg hebben.
• Let op de bijgevoegde omvangrijke Engelse gebruiksaanwijzing.
b) Gebruik met dockingstation
• Als u de scanner in combinatie met het dockingstation gebruikt, zijn er geen batterijen nodig
in de scanner.
• Let er altijd op, dat de USB-kabel aan het dockingstation wordt aangesloten en niet aan de
scanner zelf.
• Stel de papierbreedte met de schuif aan het dockingstation in. Daardoor wordt bereikt, dat
het papier er bij de scanprocedure recht wordt ingetrokken.
• De automatische invoer start automatisch als u papier tussen het dockingstation en de
scanner insteekt. Er hoeft geen toets te worden ingedrukt om te scannen!
®
).
Plaats het papier zo in de scanner, dat de te scannen pagina naar boven wijst.
c) Scanprocedure op de pc
• Start de toepassing waarin de gescande afbeelding moet verschijnen (bij wijze van proef bijv.
het Windows
• Klik op het linkersymbool „Picture Direct“ van de software.
• Bij gebruik van het dockingstation plaatst u het te scannen blad. De invoer gebeurt
automatisch.
Zonder dockingstation (scanner direct op de pc aangesloten) moet u voor de start en
beëindiging van de scanprocedure telkens kort op de toets
van de scan verschijnt „SCAN“ in de display).
• Na beëindiging van de scanprocedure verschijnt de afbeelding in de software.
®
-Programm „Paint“).
drukken (na het starten
Schoonmaken en onderhoud
• Koppel het product iedere keer voordat u het schoon gaat maken los van de stroomvoorziening.
• Gebruik in geen geval agressieve schoonmaakmiddelen, schoonmaakalcohol of andere
chemische oplosmiddelen omdat die de behuizing kunnen beschadigen of zelfs het
functioneren kunnen beïnvloeden.
• Voor het schoonmaken van het product volstaat een droge, zachte en schone doek. Wanneer
u te hard drukt, kunnen krassen ontstaan.
• Stof kan zeer gemakkelijk met een langharige, schone, zachte kwast en een stofzuiger
verwijderd worden.
• Voor het schoonmaken van de aandrijfrollen kunt u een pluisvrije, zachte doek gebruiken.
Verwijdering
a) Product
Elektronische apparaten zijn recyclebare stoffen en horen niet bij het huisvuil. Als
het product niet meer werkt, moet u het volgens de geldende wettelijke bepalingen
voor afvalverwerking inleveren.
Neem de geplaatste batterijen of accu’s uit en verwijder deze apart van het product.
b) Batterijen/accu’s
U bent als eindverbruiker volgens de KCA-voorschriften wettelijk verplicht alle lege
batterijen en accu’s in te leveren; verwijdering via het huishoudelijk afval is niet
toegestaan!
Batterijen/accu’s die schadelijke stoffen bevatten, worden aangegeven met het
Uw lege batterijen/accu’s kunt u kosteloos inleveren bij de inzamelpunten in uw gemeente, bij
al onze vestigingen en overal waar batterijen/accu’s worden verkocht!
Zo voldoet u aan de wettelijke verplichtingen en draagt u bij aan het beschermen van het milieu.
nevenstaande pictogram. Dit pictogram duidt erop dat afvoer via het huishoudelijk
afval verboden is. De aanduidingen voor de betreffende zware metalen zijn:
Cd=cadmium, Hg=kwik, Pb=lood (aanduiding wordt op de batterijen/accu’s vermeld,
bijv. onder het links afgebeelde vuilnisbakpictogram).
Technische gegevens
Aansluiten ..................................... USB2.0
Voeding......................................... Scanner: 3x batterij AAA/micro
Resolutie ....................................... 300, 600 of 900 dpi
Scanbreedte ................................. 216 mm
Scanlengte .................................... 300 dpi = max. 1200 mm
Geheugenkaart ............................. microSD tot 2GByte of microSDHC tot 32GByte
Afmetingen (L x B x H).................. Scanner: 258 x 35 x 22 mm
Gewicht ......................................... Scanner: 154 g
Dit is een publicatie van Conrad Electronic SE, Klaus-Conrad-Str. 1, D-92240 Hirschau (www.conrad.com).
Alle rechten, vertaling inbegrepen, voorbehouden. Voor reproducties van welke aard dan ook, bijv. fotokopie,
microverlming of de registratie in elektronische gegevensverwerkingsapparatuur, is de schriftelijke toestemming van de
uitgever vereist. Nadruk, ook van uittreksels, verboden. De publicatie is een weergave van de technische stand bij het
ter perse gaan.
© Copyright 2016 by Conrad Electronic SE. *1497717_v3_0916_02_jh_m_nl_(1)
Dockingstation: 6x batterij AA/Mignon
(bij aansluiting op een pc geschiedt de stroomvoorziening
via USB, er zijn geen batterijen nodig)
600 dpi = max. 600 mm
900 dpi = max 450 mm
Dockingstation: 280 x 80 x 58 mm
Dockingsstation: 310g
 Loading...
Loading...