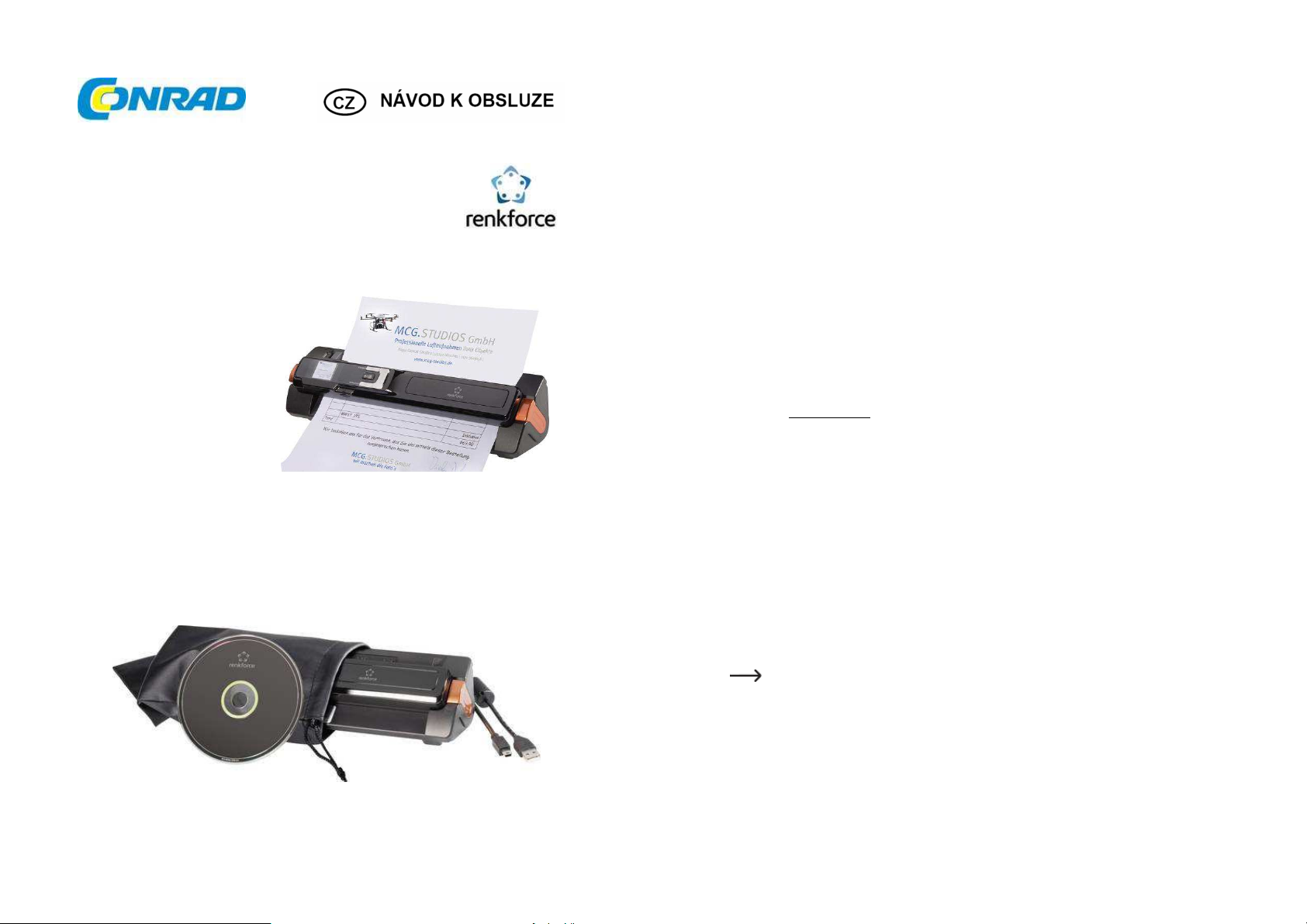
Přenosný skener dokumentů A4
T4ED 2 v 1 s dokovací stanicí
Obj. č.: 149 77 17
Vážení zákazníci,
děkujeme Vám za Vaši důvěru a za nákup přenosného skeneru dokumentů A4 Renkforce.
Tento návod k obsluze je součástí výrobku. Obsahuje důležité pokyny k uvedení výrobku
do provozu a k jeho obsluze. Jestliže výrobek předáte jiným osobám, dbejte na to, abyste
jim odevzdali i tento návod.
Ponechejte si tento návod, abyste si jej mohli znovu kdykoliv přečíst!
Účel použití
Výrobek slouží k digitalizaci dokumentů (např. dopisů, faktur, atd.). Napájí se buď bateriemi,
nebo z USB. V režimu napájení bateriemi lze výrobek používat nezávisle na počítači.
Naskenované dokumenty můžete ukládat na paměťovou kartu microSD ve formátu JPG nebo PDF.
Součástí dodávky je dokovací stanice, pomocí které lze výrobek využívat jako klasický skener
dokumentů s podavačem.
Rozsah dodávky
• Skener
• Dokovací stanice
• Pouzdro
• USB kabel
• CD se softwarem
• Návod k obsluze
Instalace ovladače a softwaru
Přiložené CD vložte do vhodné mechaniky na svém počítači. Pokud se instalace nespustí
automaticky, otevřete CD v prohlížeči souborů Windows® a otevřete instalační program
„setup.exe“ manuálně.
Postupujte podle pokynů na obrazovce. Po dokončení instalace může systém Windows
vyžadovat restartování.
V případě, že zatím nemáte na počítači nainstalován žádný program pro čtení souborů ve formátu
PDF, můžete si bezplatně stáhnout a nainstalovat nejnovější verzi programu Adobe Reader ze
stránky www.adobe.com.
Vložení a výměna baterií
a) Skener
Vysuňte kryt schránky baterií na zadní straně skeneru do strany a odstraňte jej.
Vložte do schránky 3 nové baterie AAA při zachování jejich správné polarity (věnujte pozornost
označení plus/+ a mínus/-).
Schránku baterií znovu zavřete.
Baterie se musí vyměnit, když skener nelze zapnout nebo pokud se na displeji zobrazí symbol
slabých baterií.
b) Dokovací stanice
Vysuňte kryt schránky baterií v spodní části dokovací stanice směrem dozadu a odstraňte jej.
Vložte do schránky 6 nových baterií AA při zachování jejich správné polarity (věnujte pozornost
označení plus/+ a mínus/-).
Schránku baterií znovu zavřete.
Baterie se musí vyměnit, když dokovací stanice nebere automaticky papír z podavače nebo pokud
pracuje pomalu.
Baterie nejsou nutné v režimu USB, protože skener se nabíjí přes USB. Připojte skener,
nebo dokovací stanici k USB portu, který je schopen dodávat proud 500 mA (např. k USB
portu na počítači nebo na USB hubu s vlastním napájením).
Obsluha
a) Vložení paměťové karty
Do příslušného slotu na skeneru vložte paměťovou kartu microSD a dávejte pozor na směr,
V skeneru lze používat paměťové karty microSD s kapacitou do 2 GB nebo microSDHC
kterým kartu vkládáte.
s kapacitou do 32 GB.
®
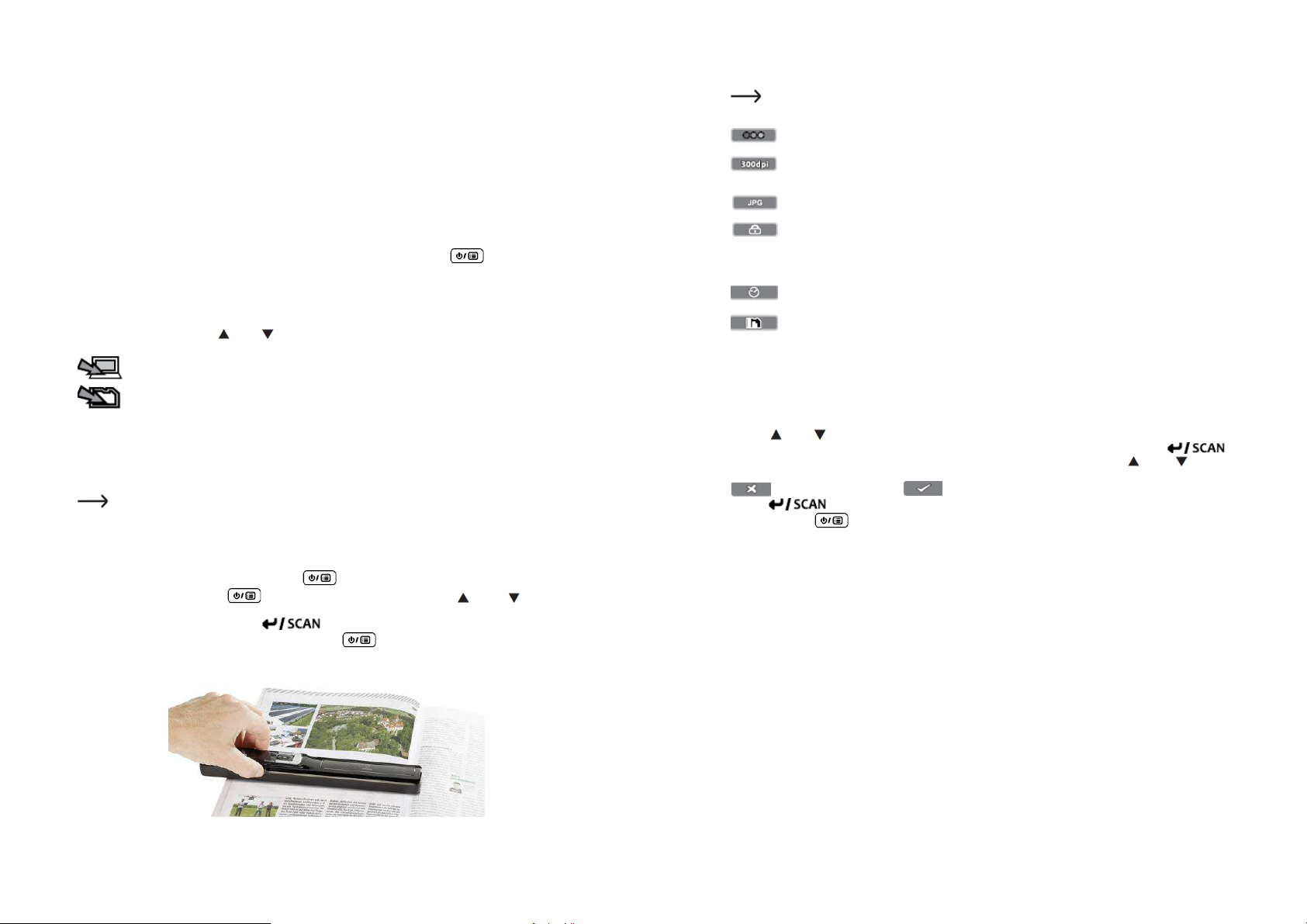
b) Vložení a vyjmutí skeneru z dokovací stanice
Řiďte se schématem na dokovací stanici nebo pokyny v návodu k obsluze od výrobce.
Položte dokovací stanici před sebe, abyste viděli na štítek, který je na horní straně skeneru.
Držte skener tak, abyste mohli číst text na štítku.
Nejdříve vložte do dokovací stanice pravou stranu skeneru (držte přitom okraj pravé strany
skeneru lehce nakloněný směrem dolů).
Poté opatrně zatlačte do dokovací stanice levou stranu skeneru, až uslyšíte zaklapnutí.
Při vkládání nepoužívejte sílu.
Pokud chcete skener vybrat z dokovací stanice, stiskněte tlačítko pojistky na levé straně vedle
skeneru.
Podržte tlačítko pojistky stisknuté a skener můžete snadno vyjmout.
c) Zapnutí a vypnutí skeneru
Pro zapnutí a vypnutí skeneru stiskněte a asi 2 sekundy podržte tlačítko .
V režimu napájení bateriemi se skener po několika minutách nečinnosti vypíná automaticky,
aby se šetřila energie baterií.
d) Přepínání režimu PC a paměťové karty
Pokud se skener připojí přiloženým USB kabelem k PC, začne hned po zapnutí blikat symbol
režimu. Použijte tlačítko nebo a vyberte požadovaný režim:
Režim PC = skenování pomocí softwaru PC
USB port na PC se používá jen k napájení skeneru a naskenované obrázky se ukládají
na paměťovou kartu.
Při změně režimu skener vypněte a poté znovu zapněte (nebo odpojte USB připojení) a poté
můžete režim zvolit znovu, jak je popsáno výše.
e) Použití PC s dokovací stanicí
Pokud chcete používat skener, který je připojen k dokovací stanici přes PC software, dejte
pozor, abyste USB připojili do dokovací stanice a ne přímo ke skeneru.
Funkce v menu skeneru
Na barevném displeji skeneru můžete definovat různá přednastavení. Pokud pracujete s nastavením
v menu, skener by se neměkl používat v napojení na PC.
Stiskněte a asi 2 sekundy podržte tlačítko , aby se skener zapnul.
Stiskněte krátce tlačítko , aby se otevřelo menu a tlačítkem nebo a vyberte
požadované nastavení.
Výběr potvrďte stisknutím tlačítka .
Pro návrat k předchozímu menu použijte tlačítko . Toto tlačítko se používá také k zrušení
nastavení.
Podporované jsou následující funkce (grafický symbol na displeji závisí na aktuálním
nastavení):
Vyberte skenování v odstínech šedé barvy.
Nastavte rozlišení skenování (300, 600, nebo 900 dpi); čím vyšší je rozlišení,
tím podrobněji se vykreslí detaily.
Určete, v jakém formáte se má naskenovaný obrázek uložit (přepínáte formát JPG
a PDF)
Zabezpečení paměťové karty kódováním (tato funkce je použitelná, jen pokud
se paměťová karta nejdříve v skeneru naformátuje).
Pokud se paměťová karta zabezpečí, obrázky a PDF soubory na kartě lze importovat,
jen když je paměťová karta vložena v skeneru a skener je připojen k počítači přes
USB. Soubory na kartě nelze číst v běžné čtečce karet.
Nastavení data a času.
Formátování paměťové karty (karta se musí formátovat, pokud chcete použít její
zabezpečení, viz výše). V průběhu procesu formátování se vymažou všechna data na
Zobrazení nebo vymazání naskenovaných obrázků
Po každém skenování se výsledek zobrazí v podobě miniatury na displeji.
paměťové kartě.
Na displeji si můžete zobrazit také obrázky, které jsou uloženy v paměti. Je to však možné
jen v případě, že skener není v režimu nastavení, nebo když právě neprobíhá skenování.
Pro zobrazení obrázků uložených na paměťové kartě stiskněte (v případě potřeby i opakovaně)
tlačítko nebo . V horní části displeje se zobrazí příslušný počet obrázků.
Pokud chcete právě zobrazovaný obrázek vymazat, stiskněte krátce tlačítko .
V levém horním rohu displeje se objeví symbol odpadkového koše. Tlačítkem nebo vyberte
jednu z možností
(zrušení vymazání), nebo (vymazání obrázku) a poté pro potvrzení stiskněte znovu
tlačítko .
Použitím tlačítka se můžete vrátit k normálnímu zobrazení.
Rady a poznámky
a)
Obecně
Čím vyšší je zvolené rozlišení, tím větší budou soubory, které se ukládají do paměti, a tím víc
místa budete potřebovat na paměťové kartě.
Při vyšším rozlišení musíte navíc dávat pozor, abyste během ručního skenování
(bez použití dokovací stanice) pohybovali skenerem pomalu.
Pokud skenerem pohybujete velmi rychle, objeví se na displeji „ERROR“.
V takovém případě skenování opakujte, ale pohybujte skenerem pomaleji.
Skenerem pohybujte přímo nad skenovaným povrchem a nenaklánějte ho, protože výsledný
obrázek by byl nepoužitelný.
Při ukládání naskenovaných souborů se na paměťové kartě ukládá také datum a čas jejich
pořízení (stejně jako v případě vytváření nebo při změně souborů ve Windows®).
Paměťovou kartu vždy vyjměte ze skeneru až poté, když skener vypnete.
V opačném případě můžete přijít o data.
b) Použití dokovací stanice
Pokud se používá skener v napojení na dokovací stanici, nejsou potřeba baterie.
Dejte pozor, aby byl USB kabel připojen k dokovací stanici a ne přímo ke skeneru.
Posuvníky po stranách dokovací stanice nastavte šířku papíru, aby se zajistilo plynulé podávání
papíru při skenování.
Pokud vložíte mezi dokovací stanici a skener papír, skenování začne automaticky.
Není potřeba mačkat žádné tlačítko!
Papír vkládejte do skeneru tak, aby strana, kterou chcete skenovat, směrovala nahoru.
 Loading...
Loading...