Remote Automation Solutions ROCLINK 800 Configuration Software User Manual (for ROC800-Series) Manuals & Guides
Page 1

Part D301250X012
August 2020
ROCLINK™ 800 Configuration Software User Manual (for ROC800-Series)
Remote Automation Solutions
Page 2

ROCLINK 800 Configuration Software User Manual (for ROC800-Series)
System Training
A well-trained workforce is critical to the success of your operation. Knowing how to correctly install,
configure, program, calibrate, and trouble-shoot your Emerson equipment provides your engineers
and technicians with the skills and confidence to optimize your investment. Remote Automation
Solutions offers a variety of ways for your personnel to acquire essential system expertise. Our fulltime professional instructors can conduct classroom training at several of our corporate offices, at
your site, or even at your regional Emerson office. You can also receive the same quality training via
our live, interactive Emerson Virtual Classroom and save on travel costs. For our complete schedule
and further information, contact the Remote Automation Solutions Training Department at 800-3388158 or email us at education@emerson.com
.
ii Revised August-2020
Page 3

ROCLINK 800 Configuration Software User Manual (for ROC800-Series)
Contents
Chapter 1 – Introduction 1-1
1.1 ROCLINK 800 Software Basics ..................................................................................................... 1-1
1.2 Computer Requirements ................................................................................................................ 1-2
1.3 Contacting Technical Support ........................................................................................................ 1-2
1.4 Software Installation ....................................................................................................................... 1-2
1.4.1 Installing ROCLINK 800 under Microsoft Windo ws 1 0, Windows 8 or
Windows 7 ........................................................................................................................ 1-3
1.4.2 Un-installing ROCLINK 800 ........................................................................................... 1-26
1.5 Starting ROCLINK 800 Software .................................................................................................. 1-26
1.5.1 Logging On..................................................................................................................... 1-26
1.6 User Interface Basics ................................................................................................................... 1-28
1.6.1 Device Dynamic Interface .............................................................................................. 1-29
1.6.2 Standard Buttons ........................................................................................................... 1-30
1.6.3 Toolbar Buttons .............................................................................................................. 1-31
1.6.4 Configuration Tree Menu ............................................................................................... 1-33
1.6.5 Keystrokes ..................................................................................................................... 1-33
1.6.6 Help System ................................................................................................................... 1-34
1.6.7 Basic Navigation ............................................................................................................ 1-35
1.6.8 Text Boxes ..................................................................................................................... 1-37
Chapter 2 – Device Directory and Device Root 2-1
2.1 Device Directory ............................................................................................................................. 2-1
2.1.1 Communication Parameters Setup Screen ..................................................................... 2-2
2.2 Device Root .................................................................................................................................... 2-4
2.2.1 Backing Up Configurations .............................................................................................. 2-4
2.2.2 Adding a Group ................................................................................................................ 2-5
2.2.3 Deleting a Group .............................................................................................................. 2-5
2.2.4 Adding a Device ............................................................................................................... 2-5
2.2.5 Deleting a Device ............................................................................................................. 2-6
2.2.6 Deleting All Devices ......................................................................................................... 2-6
2.2.7 Renaming a Group or Device .......................................................................................... 2-7
Chapter 3 – Communications and Security 3-1
3.1 Communications............................................................................................................................. 3-1
3.2 ROCLINK 800 Communications .................................................................................................... 3-2
3.2.1 ROCLINK 800 Communications General Tab ................................................................. 3-2
3.2.2 ROCLINK 800 Communications Advanced tab ............................................................... 3-5
3.3 Communication Ports ..................................................................................................................... 3-7
3.4 Configuring Communications Ports................................................................................................ 3-7
3.4.1 Configuring TCP/IP Communications on the Ethernet Port ............................................. 3-8
3.4.2 Comm Ports General Tab .............................................................................................. 3-10
3.4.3 Comm Ports Modem Tab ............................................................................................... 3-12
3.4.4 Comm Ports SRBX Tab ................................................................................................. 3-14
3.4.5 Comm Ports Store & Forward Tab................................................................................. 3-16
3.4.6 Comm Ports Diagnostics Tab ........................................................................................ 3-17
3.5 Connecting to a ROC ................................................................................................................... 3-18
3.5.1 Direct Connect ............................................................................................................... 3-19
3.5.2 Local Port (LOI) .............................................................................................................. 3-20
3.5.3 Connect to a ROC .......................................................................................................... 3-20
3.5.4 Successful Login ............................................................................................................ 3-20
3.5.5 Disconnecting from a ROC ............................................................................................ 3-21
3.6 Troubleshooting Connection Errors ............................................................................................. 3-21
Revised August-2020 Contents iii
Page 4

ROCLINK 800 Configuration Software User Manual (for ROC800-Series)
3.6.1 Troubleshooting ROCLINK 800 Communications ..........................................................3-22
3.6.2 Troubleshooting TCP/IP Connections ............................................................................3-22
3.7 Security .........................................................................................................................................3-23
3.7.1 ROCLINK 800 Security ...................................................................................................3-23
3.7.2 Device Security ...............................................................................................................3-27
Chapter 4 – The File Menu 4-1
4.1 New Configuration ........................................................................................................................... 4-2
4.1.1 Configuration Checklist ..................................................................................................... 4-2
4.1.2 Duplicating a Configuration ............................................................................................... 4-2
4.1.3 Creating a New Configuration File .................................................................................... 4-3
4.2 Opening a Configuration File .......................................................................................................... 4-5
4.2.1 Configuration Tree Menu .................................................................................................. 4-6
4.2.2 Modifying an Existing Configuration File ........................................................................... 4-7
4.2.3 Adding Modules to an Existing Configurati on F i le (R OC800-Series) ............................... 4-8
4.3 Downloading a Configuration ........................................................................................................4-10
4.4 Saving a ROC User File ................................................................................................................4-12
4.5 Saving a Configuration ..................................................................................................................4-12
4.6 Printing a Configuration .................................................................................................................4-12
4.7 Print ...............................................................................................................................................4-14
4.8 Print Setup ....................................................................................................................................4-14
4.9 Recent Files ..................................................................................................................................4-15
4.10 Close .............................................................................................................................................4-15
4.11 Exit ................................................................................................................................................4-15
Chapter 5 – The View Menu 5-1
5.1 Directory .......................................................................................................................................... 5-2
5.2 EFM Reports ................................................................................................................................... 5-2
5.2.1 Creating the EFM File ....................................................................................................... 5-2
5.2.2 Viewing EFM Reports ....................................................................................................... 5-2
5.3 Calibration Reports ......................................................................................................................... 5-7
5.3.1 Viewing a Calibration Report ............................................................................................ 5-7
5.4 History Logs .................................................................................................................................... 5-8
5.4.1 Viewing Logs from a Device ...........................................................................................5-10
5.4.2 Viewing History Logs from a File ....................................................................................5-11
5.4.3 Plotting History ................................................................................................................5-12
5.4.4 Managing Plotted History ................................................................................................5-13
5.5 Alarm and Events Logs .................................................................................................................5-14
5.5.1 Viewing Alarm Logs ........................................................................................................5-14
5.5.2 Viewing Event Logs ........................................................................................................5-15
5.6 Display Editor ................................................................................................................................5-15
5.7 Display Administrator ....................................................................................................................5-16
5.7.1 Viewing a Custom Display ..............................................................................................5-16
5.7.2 Downloading a Custom Display ......................................................................................5-16
5.7.3 Deleting a Custom Display .............................................................................................5-17
5.8 I/O Monitor ....................................................................................................................................5-18
5.9 Toolbar ..........................................................................................................................................5-20
5.10 Refresh User Program Tree ..........................................................................................................5-20
Chapter 6 – The ROC Menu 6-1
6.1 Direct Connect ................................................................................................................................ 6-1
6.2 Connect/Disconnect ........................................................................................................................ 6-2
6.3 Collect ROC Data ............................................................................................................................ 6-2
6.3.1 Collecting EFM Report Data ............................................................................................. 6-5
iv Contents Revised August-2020
Page 5

ROCLINK 800 Configuration Software User Manual (for ROC800-Series)
6.4 Clock .............................................................................................................................................. 6-7
6.4.1 Daylight Savings Time Tab .............................................................................................. 6-8
6.5 ROC Security ................................................................................................................................. 6-9
6.6 ROC Comm Ports .......................................................................................................................... 6-9
6.7 Configuring Device Information ...................................................................................................... 6-9
6.7.1 General Tab ..................................................................................................................... 6-9
6.7.2 Internet Tab .................................................................................................................... 6-12
6.7.3 Points Tab ...................................................................................................................... 6-14
6.7.4 Other Information Tab .................................................................................................... 6-16
6.7.5 System Configuration Tab ............................................................................................. 6-17
6.7.6 Keypad Display Tab ....................................................................................................... 6-18
6.7.7 Expanded I/O Tab (ROC827) ........................................................................................ 6-19
6.7.8 Module Information Tab ................................................................................................. 6-20
6.7.9 MPU Loading Tab .......................................................................................................... 6-22
6.8 Flags ............................................................................................................................................. 6-24
6.8.1 Flags Tab ....................................................................................................................... 6-24
6.8.2 Returning the Device to Factory Default Settings .......................................................... 6-26
6.8.3 Flags Advanced Tab ...................................................................................................... 6-26
Chapter 7 – The Configure Menu 7-1
7.1 Configuring I/O ............................................................................................................................... 7-2
7.1.1 Analog Input (AI) Configuration........................................................................................ 7-2
7.1.2 Analog Output (AO) Configuration ................................................................................. 7-17
7.1.3 Discrete Input (DI) Configuration ................................................................................... 7-21
7.1.4 Discrete Output (DO) Configuration ............................................................................... 7-26
7.1.5 Discrete Output Relay (DOR) Configuration .................................................................. 7-35
7.1.6 Pulse Input (PI) Configuration ........................................................................................ 7-35
7.1.7 Thermocouple (TC) Input Configuration ........................................................................ 7-42
7.1.8 Resistance Temperature Detector (RTD) Input Configuration ...................................... 7-48
7.1.9 System Analog Input (AI) Configuration ........................................................................ 7-62
7.1.10 Soft Points ...................................................................................................................... 7-67
7.1.11 Multi-Variable Sensor (MVS) Configuration ................................................................... 7-68
7.1.12 HART Input Configuration .............................................................................................. 7-87
7.1.13 Advanced Pulse Module (APM) Configuration ............................................................ 7-101
7.1.14 Alternating Current I/O (ACIO) Configuration .............................................................. 7-120
7.1.15 Virtual Discrete Output (VDO) Configuration ............................................................... 7-132
7.1.16 IEC62591 Module ........................................................................................................ 7-140
7.2 Control Menu .............................................................................................................................. 7-151
7.2.1 FST Registers .............................................................................................................. 7-152
7.2.2 Proportional, Integral, and Derivative (PID) ................................................................. 7-155
7.2.3 Radio Power Control .................................................................................................... 7-166
7.2.4 Sampler/Odorizer ......................................................................................................... 7-169
7.2.5 DS800 Development Suite Software ........................................................................... 7-171
7.3 History Segment Configuration .................................................................................................. 7-173
7.4 History Point Configuration ........................................................................................................ 7-177
7.4.1 History .......................................................................................................................... 7-180
7.4.2 History Wizard .............................................................................................................. 7-184
7.4.3 Undefining a Gas History Point .................................................................................... 7-186
7.5 Opcode Table ............................................................................................................................. 7-186
7.6 Modbus Communications ........................................................................................................... 7-187
7.6.1 Modbus Configuration .................................................................................................. 7-188
7.6.2 Modbus Conversion Codes .......................................................................................... 7-211
7.6.3 Modbus Events and Alarms ......................................................................................... 7-218
Revised August-2020 Contents v
Page 6

ROCLINK 800 Configuration Software User Manual (for ROC800-Series)
Chapter 8 – The Meter Menu 8-1
8.1 Setup ............................................................................................................................................... 8-1
8.1.1 Station Configuration ........................................................................................................ 8-2
8.1.2 Meter Setup Configuration ..............................................................................................8-13
8.2 Meter Calibration Basics ...............................................................................................................8-26
8.2.1 Verifying an Input ............................................................................................................8-28
8.2.2 Calibrating an Input Example ..........................................................................................8-32
8.2.3 Zero Shift/Offset/RTD Bias .............................................................................................8-40
8.3 Meter Values .................................................................................................................................8-45
8.3.1 Meter Values: Values Tab ..............................................................................................8-45
8.3.2 Meter Values: Factors Tab .............................................................................................8-46
8.4 Plate Change ................................................................................................................................8-47
Chapter 9 – The Utilities Menu 9-1
9.1 Update Firmware ............................................................................................................................. 9-2
9.1.1 CPU Firmware Tab ........................................................................................................... 9-2
9.1.2 Additional Update Firmware Tabs .................................................................................... 9-5
9.2 License Key Administrator .............................................................................................................. 9-6
9.2.1 Managing Licenses ........................................................................................................... 9-7
9.3 Converting EFM Report Files .......................................................................................................... 9-9
9.3.1 Flow-Cal (.CFX) Conversions and PGAS Definitions .....................................................9-12
9.3.2 PGAS Conversions .........................................................................................................9-12
9.4 User Program Administrator..........................................................................................................9-21
9.4.1 Downloading a User Program .........................................................................................9-23
9.4.2 MPU Loading Threshold .................................................................................................9-23
9.5 ROCLINK 800 Security .................................................................................................................9-24
9.5.1 Defining Access ..............................................................................................................9-25
9.6 RTD Input Calibration Values .......................................................................................................9-29
9.7 Analog Input (AI) Calibration Values .............................................................................................9-30
9.8 MVS Input Calibration Values .......................................................................................................9-32
9.9 FST Editor .....................................................................................................................................9-33
9.10 Keypad Display Editor ...................................................................................................................9-33
9.10.1 Creating a Keypad Display File ......................................................................................9-34
9.10.2 Editing a Keypad Display File .........................................................................................9-36
9.11 Custom Display Editor ...................................................................................................................9-40
9.12 Custom EFM Report Editor ...........................................................................................................9-41
9.12.1 Viewing Custom EFM Reports ........................................................................................9-42
9.13 Read File from Device ...................................................................................................................9-45
9.14 Communications Monitor ..............................................................................................................9-46
Chapter 10 – The Tools Menu 10-1
10.1 Options ..........................................................................................................................................10-1
Chapter 11 – The Windows Menu 11-1
11.1 Cascade ........................................................................................................................................11-1
11.2 Tile .................................................................................................................................................11-2
11.3 Active View ....................................................................................................................................11-3
Chapter 12 – The Help Menu 12-1
12.1 Help Topics ...................................................................................................................................12-1
12.2 About ROCLINK 800 .....................................................................................................................12-2
vi Contents Revised August-2020
Page 7

ROCLINK 800 Configuration Software User Manual (for ROC800-Series)
Appendix A – Glossary A-1
Appendix B – The Display Editor B-1
B.1 Creating a New Custom Display .................................................................................................... B-2
B.2 Adding Custom Display Objects ..................................................................................................... B-5
B.3 Managing Custom Display Objects .............................................................................................. B-19
B.4 Adding an Expression to an Object .............................................................................................. B-22
B.5 Editing a Custom Display from a File ........................................................................................... B-24
Index I-1
Revised August-2020 Contents vii
Page 8

ROCLINK 800 Configuration Software User Manual (for ROC800-Series)
[This page is intentionally left blank.]
viii Contents Revised August-2020
Page 9

ROCLINK 800 Configuration Software User Manual (for ROC800-Series)
Chapter 1 – Introduction
In This Chapter
1.1 ROCLINK 800 Software Basics ............................................................... 1-1
1.2 Computer Requirements ......................................................................... 1-2
1.3 Contacting Technical Support ................................................................. 1-2
1.4 Software Installation ................................................................................ 1-2
1.4.1 Installing ROCLINK 800 under Microsoft Windows 10,
Windows 8 or Windows 7 ............................................................. 1-3
1.4.2 Un-installing ROCLINK 800 ....................................................... 1-26
1.5 Starting ROCLINK 800 Software ........................................................... 1-26
1.5.1 Logging On ................................................................................. 1-26
1.6 User Interface Basics ............................................................................ 1-28
1.6.1 Device Dynamic Interface .......................................................... 1-29
1.6.2 Standard Buttons ....................................................................... 1-30
1.6.3 Toolbar Buttons .......................................................................... 1-31
1.6.4 Configuration Tree Menu ........................................................... 1-33
1.6.5 Keystrokes ................................................................................. 1-33
1.6.6 Help System ............................................................................... 1-34
1.6.7 Basic Navigation ........................................................................ 1-35
1.6.8 Text Boxes ................................................................................. 1-37
This chapter describes the ROCLINK™ 800 Configuration software
(ROCLINK 800) you use to configure and monitor the ROC800-Series
Remote Operations Controllers (ROCs) and the dynamic user interface.
1.1 ROCLINK 800 Software Basics
ROCLINK 800 Configuration software enables you to monitor,
configure, and calibrate Remote Operations Controllers (ROCs). Remote
Automation Solutions provides the software and user documentation on a
DVD-ROM.
ROCLINK 800 is designed for ease of use. Drop-down menus simplify
accessing the functions provided by the software. Dialog boxes and drop-
down list boxes (▼) help to direct selections and data entry. You can
perform actions with the keyboard or a pointing device, such as a mouse.
Refer to User Interface Basics (located in this chapter) for a description
of the user interface.
You access help screens either from the Help menu or in a contextsensitive fashion pressing the F1 key when your cursor is in a field. This
feature makes it easy to access on-line information for any ROCLINK
800 topic.
You can build custom displays for the ROC that combine both graphic
and dynamic data elements, and then use these displays to monitor the
operation of the ROC either locally or remotely.
The software also provides multiple levels of security for controlling
access to ROCLINK 800 functions, as well as the ROC database.
Revised August-2020 Introduction 1-1
Page 10

ROCLINK 800 Configuration Software User Manual (for ROC800-Series)
1.2 Computer Requirements
ROCLINK 800 runs on most IBM-compatible personal computers (PCs).
The PC can be a desktop or a portable computer, but must meet the
following minimum requirements:
Pentium-class processor (233 MHz or greater recommended).
DVD-ROM drive.
Windows 7 (32-bit and 64-bit).
Windows 8 (32-bit and 64-bit).
Windows 10 (32-bit and 64-bit).
Windows Server 2012
64 MB of RAM (random access memory).
SVGA color monitor, 800 by 600 pixels, small fonts.
105 MB of available hard disk space depending on operating system
and revision level.
EIA-232 (RS-232) serial connection or USB-to-serial adaptor, a
TCP/IP connection, or a dial-up modem connection.
1.3 Contacting Technical Support
For technical support, please contact your local sales representative. You
may also contact Remote Automation Solutions directly.
Emerson Automation Solutions
Remote Automation Solutions
Marshalltown, IA 50158 USA
Houston, TX 77065 USA
Pickering, North Yorkshire UK Y018 7JA
Website: http://www.emersonprocess.com/remote/
Technical Support Website:
http://www2.emersonprocess.com/enUS/brands/remote/systems_and_software/supportnet/support_contacts/
Pages/support_contacts.aspx
Toll Free: (US and Canada) 800.537.9313
Hours: 24x5 during normal business days
SupportNet Login:
www3.emersonprocess.com/remote/support/v2/login.html
1.4 Software Installation
Note: The device requires version 1.88 or later of ROCLINK 800. If you
are using Windows 8 or Windows 7 operating system, refer to
Installing ROCLINK 800 under Microsoft Windows 10, Windows 8
or Windows 7 (located in this chapter).
To install ROCLINK 800:
1-2 Introduction Revised August-2020
Page 11

ROCLINK 800 Configuration Software User Manual (for ROC800-Series)
1. Extract the .zip file to the local hard drive (for example, in the
C:\TEMP\directory) or place the DVD-ROM into the drive.
2. Double-click the setup.exe file if the Installation Wizard does not
automatically launch. The Installation Wizard screen appears
3. Click Next in the ROCLINK 800 Welcome screen. Read the License
Agreement and click Yes to accept it. Enter your Name and
Company name, and click Next.
The program installs the software in the default recommended
directory C:\Program Files\ROCLINK800 or C:\Program Files (x86)
\ROCLINK800. Select an alternative destination folder if you want to
install the software in a folder other than the default.
4. Follow the setup installation instructions.
5. Click Finish in the Wizard Complete screen.
Note: You may need to restart your PC to complete the installation.
1.4.1 Installing ROCLINK 800 under Micros oft Windows 10, Windows 8 or Windows 7
To install or upgrade ROCLINK 800 on the Microsoft Windows 10,
Windows 8 or Windows 7 platform, you must temporarily disable User
Account Control before performing the installation and change your PC’s
Regional Settings.
Disabling User Account Control ensures that all files copy and are not
limited by Windows’ security enhancements. Refer to Disabling User
Account Control (Windows 10), Disabling User Account Control
(Windows 8) and Disabling User Account Control (Windows7) (located in
this chapter).
Changing your PC’s Region Settings prevents you from potentially
encountering configuration file errors. Refer to Changing Region Settings
(Windows 10), Changing Region Settings (Windows 8) and Changing
Region Settings (Windows 7) (located in this chapter).
Disabling User Account Control (Windows 10)
Note: User Account Control must remain disabled in order to run
ROCLINK 800.
To disable User Account Control:
1. Right-click the Start menu and select Search from the pop-up menu.
Revised August-2020 Introduction 1-3
Page 12
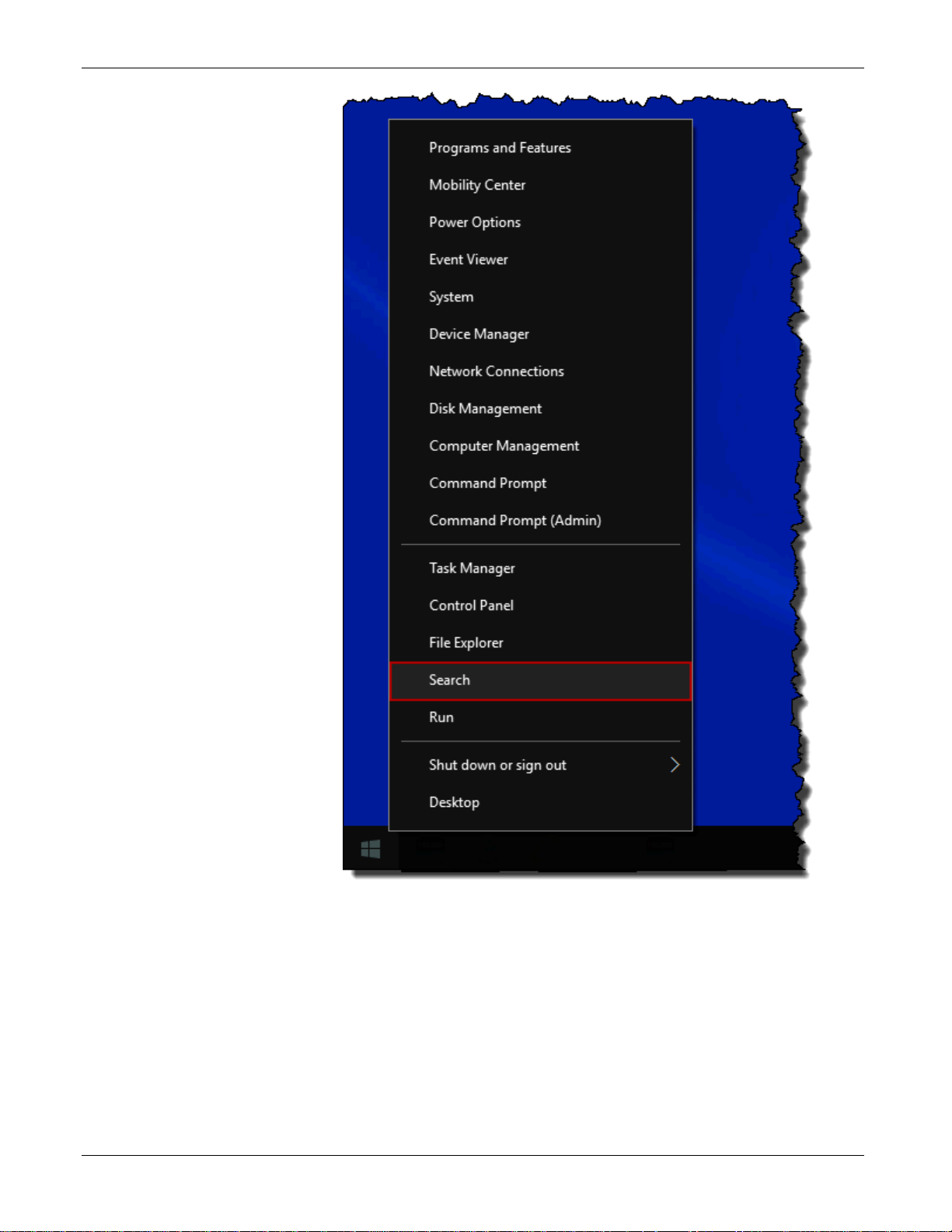
ROCLINK 800 Configuration Software User Manual (for ROC800-Series)
Figure 1-1. Pop-Up Menu
2. Type UAC into the Search field.
1-4 Introduction Revised August-2020
Page 13

ROCLINK 800 Configuration Software User Manual (for ROC800-Series)
Figure 1-2. Search
3. Click Change User Account Control settings in the results list.
4. Move the User Account Control slider to Never Notify.
Revised August-2020 Introduction 1-5
Page 14
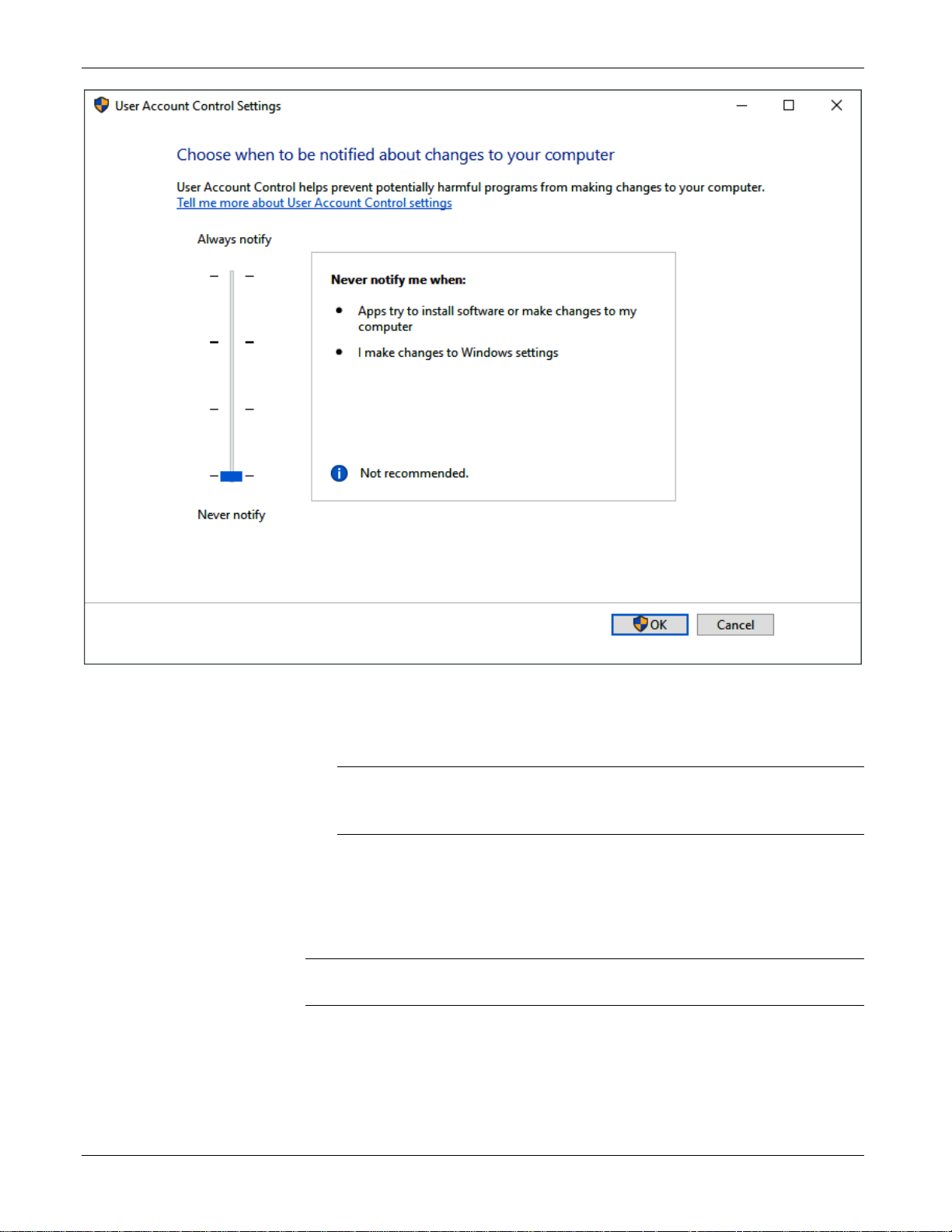
ROCLINK 800 Configuration Software User Manual (for ROC800-Series)
Figure 1-3. User Account Control Settings (Windows 10)
5. Click OK to save your changes and close the User Account Control
Settings window.
Note: You must have Administrator rights to make this change.
Click Yes (and enter Administrator password if necessary) if
Windows asks if you want to allow the changes.
6. Reboot the computer for your changes to take effect.
7. Start ROCLINK 800. Refer to Starting ROCLINK 800 Software
(located in this chapter).
Disabling User Account Control (Windows 8)
Note: User Account Control must remain disabled in order to run
ROCLINK 800.
To disable User Account Control:
1. Select Search and type UAC into the Search field.
1-6 Introduction Revised August-2020
Page 15

ROCLINK 800 Configuration Software User Manual (for ROC800-Series)
.
Figure 1-4. Search
2. Select Settings and click Change User Account Control settings.
Figure 1-5. Settings – Results for “uac”
3. Move the User Account Control slider to Never Notify.
Revised August-2020 Introduction 1-7
Page 16

ROCLINK 800 Configuration Software User Manual (for ROC800-Series)
Figure 1-6. User Account Control Settings
4. Click OK to save your changes and close the User Account Control
Settings window.
Note: You must have Administrator rights to make this change. Click
Yes (and enter Administrator password if necessary) if Windows
asks if you want to allow the changes.
5. Reboot the computer for your changes to take effect.
6. Start ROCLINK 800. Refer to Starting ROCLINK 800 Software
(located in this chapter).
1-8 Introduction Revised August-2020
Page 17

ROCLINK 800 Configuration Software User Manual (for ROC800-Series)
Disabling User Account Control (Windows 7)
Note: User Account Control must remain disabled in order to run
ROCLINK 800.
To disable User Account Control:
1. Select Start and type MSCONFIG in the Search field.
2. Click the program file msconfig.exe. The System Configuration
screen displays.
Figure 1-7. System Configuration
3. Click the Tools tab.
Revised August-2020 Introduction 1-9
Page 18

ROCLINK 800 Configuration Software User Manual (for ROC800-Series)
Figure 1-8. Change UAC Settings
4. Select Change UAC Settings.
5. Click Launch. The User Account Control Settings window displays.
Figure 1-9. User Account Control Settings
6. Move the User Account Control slider to Never Notify.
1-10 Introduction Revised August-2020
Page 19

ROCLINK 800 Configuration Software User Manual (for ROC800-Series)
7. Click OK to save your changes and close the User Account Control
Settings window.
Note: You must have Administrator rights to make this change. Click
Yes (and enter the Administrator password if necessary) if
Windows asks if you want to allow the changes.
.
8. Reboot the computer to apply the changes.
9. Start ROCLINK 800. Refer to Starting ROCLINK 800 Software
(located in this chapter).
Changing Region Settings (Windows 10)
To avoid potential error when opening configuration files, we recommend
that you change your PC’s location to United States.
To change your PC’s location:
1. Right-click the Start menu and select Search from the pop-up menu.
Revised August-2020 Introduction 1-11
Page 20

ROCLINK 800 Configuration Software User Manual (for ROC800-Series)
Figure 1-10. Pop-Up Menu
1-12 Introduction Revised August-2020
Page 21

ROCLINK 800 Configuration Software User Manual (for ROC800-Series)
2. Type region into the search field.
Figure 1-11. Search
3. Click Region in the results list.
4. Select the Location tab.
5. Change or verify that the current location is set to United States.
Revised August-2020 Introduction 1-13
Page 22

ROCLINK 800 Configuration Software User Manual (for ROC800-Series)
Figure 1-12. Home Location
6. Click OK button to save changes and close the Region window.
Changing Region Settings (Windows 8)
To avoid potential errors when opening configuration files, we
recommend that you change your PC’s location to United States.
To change your PC’s location:
1. Select Search and type region into search field.
1-14 Introduction Revised August-2020
Page 23

ROCLINK 800 Configuration Software User Manual (for ROC800-Series)
Figure 1-13. Search
7. Select Settings and click Region in the results list.
Figure 1-14. Search Results
8. Change or verify that the current location is set to United States.
Revised August-2020 Introduction 1-15
Page 24

ROCLINK 800 Configuration Software User Manual (for ROC800-Series)
Figure 1-15. Home Location
9. Click OK to save changes and close the Region window.
Changing Region Settings (Windows 7)
To avoid potential errors when opening configuration files, we
recommend that you change your PC’s location to United States.
To change your PC’s location:
1. Select Start > Control Panel. The Control Panel displays:
1-16 Introduction Revised August-2020
Page 25

ROCLINK 800 Configuration Software User Manual (for ROC800-Series)
Figure 1-16. Control Panel
2. Select Clock, Language, and Region. The Clock, Language, and
Region screen displays:
Figure 1-17. Clock, Language, and Region
3. Click Change location. The Region and Language screen
displays showing the Location tab.
Revised August-2020 Introduction 1-17
Page 26

ROCLINK 800 Configuration Software User Manual (for ROC800-Series)
Figure 1-18. Region and Language
4. Change or verify that the current location is set to United States.
5. Click OK to save your changes and close the Region and
Language window.
Enabling User Account Control (Windows 10)
Note: User Account Control must remain disabled in order to run
ROCLINK800.
To enable User Account Control:
1-18 Introduction Revised August-2020
Page 27

ROCLINK 800 Configuration Software User Manual (for ROC800-Series)
1. Right-click the Start menu and select Search and from the pop-menu.
Figure 1-19. Pop-Up Menu
2. Type UAC into the search field.
Revised August-2020 Introduction 1-19
Page 28
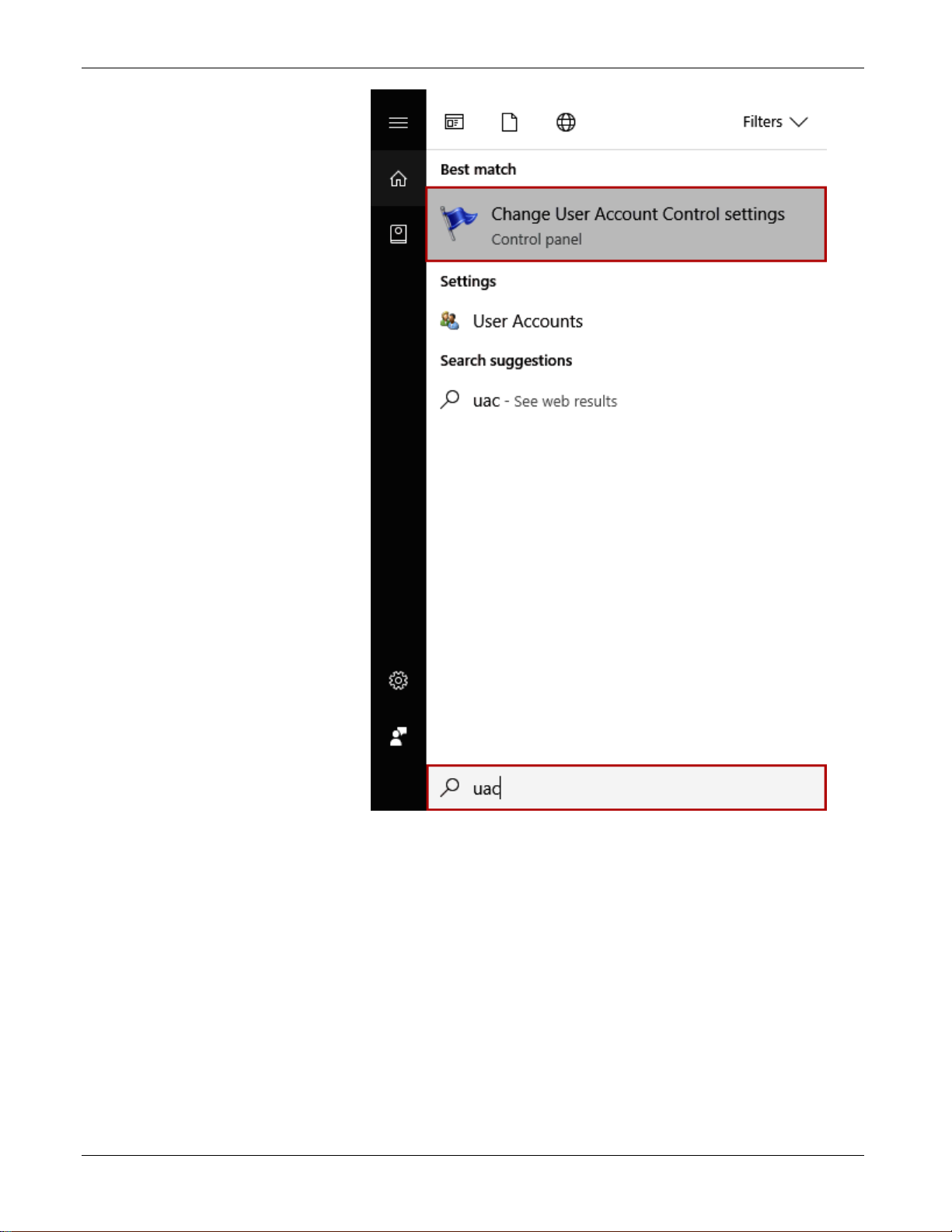
ROCLINK 800 Configuration Software User Manual (for ROC800-Series)
Figure 1-20. Search
3. Click Change User Account Control settings in the results list.
4. Move the User Account Control slider to the default position.
1-20 Introduction Revised August-2020
Page 29

ROCLINK 800 Configuration Software User Manual (for ROC800-Series)
Figure 1-21. User Account Control Settings
5. Click OK to save your changes and close the User Account Control
Settings window.
Note: You must have Administrator rights to make this change.
Click Yes (and enter Administrator password if necessary) if
Windows asks if you want to allow the changes.
6. Reboot the computer for your changes to take effect.
7. Start ROCLINK 800. Refer to Starting ROCLINK 800 Software
(located in this chapter).
Enabling User Account Control (Windows 8)
Note: User Account Control must remain disabled in order to run
ROCLINK800.
To disable User Account Control:
1. Select Search and type UAC into the search field.
Revised August-2020 Introduction 1-21
Page 30

ROCLINK 800 Configuration Software User Manual (for ROC800-Series)
Figure 1-22. Search
2. Select Settings and click Change User Account Control settings.
Figure 1-23. Setting, Results for “uac”
3. Move the User Account Control slider to the default position.
1-22 Introduction Revised August-2020
Page 31

ROCLINK 800 Configuration Software User Manual (for ROC800-Series)
Figure 1-24. User Account Control Settings
4. Click OK to save your changes and close the User Account Control
Settings window.
Note: You must have Administrator rights to make this change. Click
Yes (and enter the Administrator password if necessary) if
Windows asks if you want to allow the changes.
5. Reboot the computer for your changes to take effect.
6. Start ROCLINK 800. Refer to Starting ROCLINK 800 Software
(located in this chapter).
Revised August-2020 Introduction 1-23
Page 32

ROCLINK 800 Configuration Software User Manual (for ROC800-Series)
Enabling User Account Control (Windows 7)
Note: User Account Control must remain disabled in order to run
ROCLINK 800.
To enable User Account Control:
1. Select Start and type MSCONFIG in the Search field.
2. Click the program msconfig.exe. The System Configuration screen
displays:
Figure 1-25. System Configuration
3. Click the Tools tabs.
1-24 Introduction Revised August-2020
Page 33

ROCLINK 800 Configuration Software User Manual (for ROC800-Series)
Figure 1-26. Change UAC Settings
4. Select Change UAC Settings.
5. Click Launch. The User Account Control Settings screen displays.
Figure 1-27. User Account Control Settings
6. Move the User Account Control slider to the default position.
7. Click OK to save your changes and close the User Account Control
Settings window.
Revised August-2020 Introduction 1-25
Page 34

ROCLINK 800 Configuration Software User Manual (for ROC800-Series)
Note: You must have Administrator rights to make this change. Click
Yes (and enter the Administrator password if necessary) if
Windows asks if you want to allow the changes.
.
8. Reboot the computer to apply your changes.
9. Start ROCLINK 800. Refer to Starting ROCLINK 800 Software.
1.4.2 Un-installing ROCLINK 800
To remove ROCLINK 800 from your PC:
7. Click the Windows Start button.
8. Select Settings > Control Panel.
9. Double-click the Add/Remove Programs icon.
10. Select ROCLINK 800.
11. Click Add/Remove.
12. Follow the instructions.
1.5 Starting ROCLINK 800 Software
To use ROCLINK 800 to configure a hardware device, you must have the
ROC properly connected to power. Refer to the appropriate hardware
instruction manual. You must also connect the PC to the device’s Local
Operator Interface (LOI), Ethernet, serial, or modem port.
To run ROCLINK 800, perform one of the following:
Double-click the Desktop Shortcut.
Select Start > Programs > ROCLINK 800 > ROCLINK 800.
The software loads and initializes.
Note: You can only run one version of ROCLINK 800 at a time.
1.5.1 Logging On
To log on to ROCLINK 800:
1. Connect the ROC to the Local Operator Interface (LOI – Local Port)
and launch ROCLINK 800.
1-26 Introduction Revised August-2020
Page 35

ROCLINK 800 Configuration Software User Manual (for ROC800-Series)
Figure 1-28. Logon
Typically, your initials are your User ID. If User IDs have not yet been
assigned, try using the default User ID of LOI. You assign User IDs
using the ROC > Security features of ROCLINK 800.
1. Type your assigned 4-digit Password and click OK.
For added security, the software displays an asterisk for each number
that you type. If passwords have not yet been assigned, use the default
password of 1000 (valid with default User ID of LOI).
2. ROCLINK 800 validates the User ID and Password you enter against
a predefined list.
If the log on is not valid, a dialog box appears. Click OK and re-enter
the User ID and Password. You can repeat the procedure as many
times as needed until you successfully enter a valid User ID and
Password. If the log on is valid, ROCLINK 800 displays the Device
Directory screen.
To exit from the log on screen, press Esc or click Cancel. This closes
ROCLINK 800 and returns you to the point where you started ROCLINK
800.
Revised August-2020 Introduction 1-27
Page 36

ROCLINK 800 Configuration Software User Manual (for ROC800-Series)
1.6 User Interface Basics
You interact with ROCLINK 800 using various displays on the computer
monitor, keyboard, and pointing device.
The major components of ROCLINK 800 user interface are:
Graphical interface.
Menu bar and menus.
Toolbar.
Function screens.
Dialog boxes.
Help system, including the Status bar and message boxes.
Device Directory or Configuration Tree menu.
ROCLINK 800 employs a graphical user interface (GUI) with a standard
Windows menu structure. After logging on to ROCLINK 800, available
functions display in a menu bar with drop-down menus:
Figure 1-29. ROCLINK 800 Menu
A Status Line at the bottom left of the display contains pertinent
information about the highlighted item, such as a menu option or a
parameter.
Buttons display dialog boxes for further configuration details or perform
a desired action, such as the Update button. To activate the button:
1. Click the button with a left click of the mouse.
2. When a button is active, press Enter or a function key.
Dialog boxes are areas that "pop up" inside the current screen to allow
further selections or enter values. Dialog boxes also provide messages or
more detailed information.
The menu structure lists choices from which you can set the desired
function. Once a function is selected, the screen or dialog box for that
1-28 Introduction Revised August-2020
Page 37

ROCLINK 800 Configuration Software User Manual (for ROC800-Series)
Menu
Options
File
New, Open, Download, Close, Save Configuratio n, Print
Configuration, Print, Print Setup, [List of recent files], Exit
View
Directory, EFM Report, Cal i b ration Report, History, Alarms,
Toolbar, Refresh User Program Tree
ROC
Direct Connect, Connect, Disconnect, Collect Data, Clock,
available when you select a connection option (COM1,
specific communications connection.
Configure
I/O, Control, History Segments, History Points, Opcode
Table, MODBUS
Utilities
Update Firmware, License Key Administrator, Con vert EFM
Monitor
User
(Located under the Configuration Tree) LiquidCalcs,
Display
Tools
Options
Window
Cascade, Tile, Device Directory, [List of open windows]
Help
Help Topics, About ROCLINK 800
function displays. This screen or dialog box provides the requested
information and lets you enter the applicable configuration data.
Table 1-1. Menu Listing for ROCLINK 800 (ROC800-Series)
Events, Weights & Measure Events, Display, I/O M onitor,
Security, Comm Ports, Information, Flags
Note: The Direct Connect m enu option is the default; it
directs ROCLINK 800 to connect with any availabl e
valid connection. The Connect menu option becomes
COM2, Ethernet, and such.) from the Device Root. By
clicking Connect, you tell ROCLINK 800 to use that
File, User Program Administrator, ROCLINK 800 Security, AI
Calibration Values, RTD Calibration Values, MVS Calibration
Values, FST Editor, Custom Display Editor, Custom EFM
Report Editor, Read File From Device, Communications
Programs
Transaction History, Printer, Additives, Bat ching, Keypad
1.6.1 Device Dynamic Interface
You can navigate the device options either by using the ROCLINK menu
structure or by clicking on the ROC graphical dynamic interface and
selecting a tab or button. The dynamic interface display shows the current
settings of the point including alarms and integrity.
The system displays a white line around objects that are links when you
hover your cursor over them. A link descriptor displays indicating the
links definition.
Revised August-2020 Introduction 1-29
Page 38

ROCLINK 800 Configuration Software User Manual (for ROC800-Series)
Button
Description
Minimizes and hides windows.
Maximizes the size of the windows to fit in the screen
Restores window to original size.
Closes a window.
Expands options listed in the Device Directory or
Hides options listed in the Device Directory or
Prints the active display.
Click to Browse for a selection.
Updates contents of the active window from the devic e.
Copies the contents of window to Clipboard.
Figure 1-30. Device User Interface
1.6.2 Standard Buttons
Several buttons appear on the majority of ROCLINK 800 screens.
area.
Configuration Tree Menu.
Configuration Tree Menu.
1-30 Introduction Revised August-2020
Page 39

ROCLINK 800 Configuration Software User Manual (for ROC800-Series)
Pastes the contents of the Clipboard to the active
Applies changes on the active window to the device
box appears if there are unsaved changes.
Cancels without saving changes and closes the a ct ive
Applies changes on the active window to the device.
Saves the contents of the active window to the
Closes the active window. A Confirm Save dialog bo x
appears if there are unsaved changes.
Deletes the current selection.
Starts automatic device polling.
Stops automatic device polling.
Button
Description
window.
and close the active window. A Confirm Save dial og
window.
Clicking Apply does not close the active window.
configuration file.
1.6.3 Toolbar Buttons
The following buttons appear in the ROCLINK 800 toolbar.
Figure 1-31. ROCLINK 800 Toolbar
ROCLINK 800 grays out a button if it is not applicable to the current
screen.
Creates a new configuration file. You specify available
configuration parameters using menu selection s. Configure the
file as if you were connected to the device. Functions requiring a
live connection are unavailable in this mode.
Opens an existing configuration file. You create configuration
files using the New Device or Save Configuration functions.
Saves the current configuration of the connect ed device to a
disk file.
Revised August-2020 Introduction 1-31
Deletes currently selected text and place it in t he Clipboard.
Note: Currently not available.
Copies currently selected text and places it in the Clipboard.
Note: Currently not available.
Page 40

ROCLINK 800 Configuration Software User Manual (for ROC800-Series)
Button Description
Pastes text currently in the Clipboard at the cursor’s current
location.
Note: Currently not available.
Prints the configuration file.
Note: Currently not available.
Connects to a device locally using the (LOI) Local Operator
Interface port.
Disconnects from a device.
Displays the first of two .DSP files loaded on the device.
Note: Not currently functional on the ROC800-Series platform.
Displays the second of two .DSP files loaded on the device.
Note: Not currently functional on the ROC800-Series platform.
Displays the Analog Input (AI) screen.
Displays the Discrete Input (DI) screen.
Displays the Pulse Input (PI) screen.
Displays the Analog Output (AO) screen.
Displays the Discrete Output (DO) screen.
Displays the Comm Port screen.
Displays the Flags screen.
Displays the Clock screen.
Displays the Meter Setup screen.
Displays the Plate Change screen.
Displays the PID Loop screen.
Opens the Function Sequence Table (FST) Editor.
Displays an About ROCLINK 800 screen providing program
information, version, creation date, and copyright for ROCLINK
800.
1-32 Introduction Revised August-2020
Page 41

ROCLINK 800 Configuration Software User Manual (for ROC800-Series)
Button Description
Launches the ROCLINK 800 on-line help system.
1.6.4 Configuration Tree Menu
When you open a configuration file or go on-line with a ROC, the
Configuration Tree appears on the left-hand side of the screen. The tree
hierarchically displays the parts of a configuration (such as I/O, Meter
Runs, and History) that you can change.
From the Configuration Tree, you may change the configuration or
monitor current operations. Once you are in the Configuration Tree menu,
you can use the + and – symbols to display or hide various options.
Double-click the desired function in the Configuration Tree to display the
associated screen. Double-clicking an icon is the same as selecting the
option in the menu bar or clicking a Toolbar button.
If this is the first time that you have connected to the ROC, refer to
Setting the Clock (located in Chapter 6).
1.6.5 Keystrokes
If you are using the keyboard, you may use the Alt key plus one or more
letters to access menus. Windows underlines the appropriate letter in the
menus. For example, to access the Open File dialog box, press Alt + F
and press O. You may also use the Left Arrow () and Right Arrow ()
keys to highlight a menu bar item (the help Status Line at the bottom of
the screen provides a description of the menu) and press the letter.
Figure 1-32. Configuration Tree Menu
Revised August-2020 Introduction 1-33
Page 42

ROCLINK 800 Configuration Software User Manual (for ROC800-Series)
With a menu displayed, you can highlight the desired item by using the
Down Arrow () and Up Arrow () keys or the mouse. Once you have
highlighted an item, press Enter to activate the function.
To leave a menu or submenu, press Esc. You can then select another
menu. You can also access another menu using and .
The text scrolling keys are Page Up and Page Down.
To use the keyboard in configuration screens and dialog boxes, press Tab
to move in a predetermined sequence from one parameter field or button
to the next. The selected field or button becomes highlighted. Fields
unavailable for changes are automatically skipped.
When you Tab to the last field or button in the screen or dialog box,
pressing Tab again jumps back to the first field or button. To go back to a
previous field or button, press Shift + Tab.
In an option field, the currently selected option is highlighted. To select
one of the other options, use or to highlight the desired option and
then press Enter.
In a field that requires a text or numerical entry, type in the required
characters or numbers from the keyboard. Use Backspace or Delete to
erase unwanted characters. Use and to move the cursor one
character at a time and Home and End to place the cursor at the
beginning and end of the field, respectively.
Other keys or key combinations include:
F1 – Launches ROCLINK 800 on-line help.
Esc – Cancels the current activity, closes the screen, and returns you
Ctrl + N – Creates a new configuration file.
Ctrl + O – Opens a configuration file.
Ctrl + S – Saves the current configuration file.
1.6.6 Help System
The Help menu provides detailed on-screen information about getting
started with ROCLINK 800 and performing keyboard operations, a list of
the Help topics, and the ROCLINK 800 version.
To display context sensitive help on a field, a parameter, or a button,
press F1 while the field, parameter, or button is highlighted. A help
window appears on the screen.
to the last-used place in the menu structure, screen, or other place
from which the dialog box originated. If a menu is active, Esc closes
the last-opened menu, taking you up one level in the menu structure.
If the menu bar is active, Esc de-selects all menu options. Press Alt or
click with the mouse to reactivate the menu bar.
To view detailed help, select Help > Help Topics from the menu bar.
Table 1-2. Help System
1-34 Introduction Revised August-2020
Page 43

ROCLINK 800 Configuration Software User Manual (for ROC800-Series)
Option
Description
Contents
Presents a list of Help Topics that display based on task-
Configuration > Scale Values tab.
Index
Locates specific Help Topics. The Index lists each f i el d by the
tab or screen in which the field appears.
Search
Activates a search function on a specific word.
Back
Returns to the last topic that you viewed.
Print
Sends the currently displayed topic to the PC’s default
printer.
See Also
Displays topics related to the currently selected topic.
<< / >>
Navigates forward (>>) or backwards (<<) through the help
the order of the topics as displayed in the Contents tab.
1.6.7 Basic Navigation
When you start the ROCLINK 800, the Device Directory displays. After
you connect to a ROC, the Configuration Tree View displays.
oriented situations. Each screen, tab, and field has a help
topic associated with it. For example: the MODBUS Scale
Values tab is located under Modbus > Modbus
system on a per topic basis. The Browse Sequence follows
TLP Selections
Use the + and – symbols to display or hide various options. Double-click
a point to display the associated parameter configuration screen. You can
also use the menu options and buttons to display the associated parameter
configuration screen.
The Status Line at the bottom of the Device Directory and Configuration
Tree provides critical information. The left side displays brief information
about the device being connected. The right side displays the device
status (on-line or off-line) and system time.
In many locations in ROCLINK 800, you can click the TLP Browse
button (a button with three dots) to view the Select TLP dialog. The
Select TLP dialog allows you to assign specific inputs and outputs to
parameters. ROCLINK 800 uses Point Type (T), Logical Number (L),
and Parameter (P) to define point locations.
Revised August-2020 Introduction 1-35
Page 44

ROCLINK 800 Configuration Software User Manual (for ROC800-Series)
Figure 1-33. Select TLP
To use the Select TLP dialog box:
Display TLP
1. Select the Point Type from the list. This opens a list of logical
numbers and parameters that belong to that Point Type.
2. Select the Logical Number. In the configuration screens, the Logical
Number is generally referred to as Point Number or Number.
3. Select the specific Parameter. These are usually called by the same
term as the Tag on the configuration screen.
The field at the bottom of the Select TLP dialog displays the numeric
point location of the TLP point or a text abbreviation, depending on
the setting in the Tools > Options window.
4. Select the Show All Point Types and Parameters checkbox to view
all points and parameters regardless of their validity. By default,
ROCLINK only displays points and parameters that are valid for the
current configuration you are performing.
5. Click OK.
Displays values on the Select TLP screen as either text or numbers. For
example, the TLP for Register 2 of FST 1 could display as either "FST
1,R2" or "96, 0, 3".
Auto Scan Update
Interval
Select Tools > Options to set the time interval, in seconds, at which the
Auto Scan feature on various screens in ROCLINK 800 polls the ROC.
Clicking Auto Scan causes ROCLINK 800 to poll the device
automatically until you click Stop Scan.
1-36 Introduction Revised August-2020
Page 45

ROCLINK 800 Configuration Software User Manual (for ROC800-Series)
1.6.8 Text Boxes
Text boxes appear in various places throughout ROCLINK 800. You can
enter alphanumeric character (A through Z and 0-9) into text boxes. For
example, you can enter name (tag) for a device or a short description for
an I/O point.
Revised August-2020 Introduction 1-37
Page 46

ROCLINK 800 Configuration Software User Manual (for ROC800-Series)
[This page is intentionally left blank.]
1-38 Introduction Revised August-2020
Page 47

ROCLINK 800 Configuration Software User Manual (for ROC800-Series)
Chapter 2 – Device Directory and Device Root
In This Chapter
2.1 Device Directory .................................................................................... 2-1
2.1.1 Communication Parameter Setup Screen .................................. 2-2
2.2 Device Root ........................................................................................... 2-4
2.2.1 Backing Up Configurations ......................................................... 2-4
2.2.2 Adding a Group .......................................................................... 2-5
2.2.3 Deleting a Group ........................................................................ 2-5
2.2.4 Adding a Device ......................................................................... 2-5
2.2.5 Deleting a Device ....................................................................... 2-6
2.2.6 Deleting All Devices ................................................................... 2-6
2.2.7 Renaming a Group or Device ..................................................... 2-7
This chapter describes the Device Directory screen and the Device Root,
the graphical representation of all devices, which appears on that screen.
2.1 Device Directory
The Device Directory is the first screen that displays after you
successfully log onto ROCLINK 800 but before you connect to a
device.
Figure 2-1. Device Directory and Device Root
Note: Once you connect to a device, ROCLINK 800 replaces the
Device Directory screen with a device-specific configuration
tree screen (see Figure 2-2).
Revised August-2020 Device Directory and Device 2-1
Page 48

ROCLINK 800 Configuration Software User Manual (for ROC800-Series)
Figure 2-2. Configuration Tree
You use the Device Directory screen to create and maintain
communications setup configurations for a PC running ROCLINK 800.
You can uniquely configure the communication ports on the PC to send
data to a specified ROC. You may add, delete, or modify these
communications setups and establish a tree of groups and devices.
Use the + and – symbols to display or hide various options.
Note: You can only configure a PC’s communications ports from the
Device Directory screen. To re-display the Device Directory
screen at any time, select Window > Device Directory or View
> Directory.
2.1.1 Communication Parameters Setup Screen
The ROCLINK 800 Communication Parameter Setup screen allows you
to change your PC communications port, time-out settings, and other
variables ROCLINK 800 uses when establishing a connection to a
device.
In order for ROCLINK 800 to communicate with a device, ROCLINK
800 must know to which device it is communicating. Each device
within a group is given a unique device address.
2-2 Device Directory and Device Revised August-2020
Page 49

ROCLINK 800 Configuration Software User Manual (for ROC800-Series)
To set the PC communication parameters:
1. Right-click the label in the Device Directory that corresponds to the
PC port you want to use.
Figure 2-3. Device Pop-up Menu Tree
2. Select Properties. The ROCLINK 800 Communications Parameters
screen displays.
Figure 2-4. Communication Parameters
Revised August-2020 Device Directory and Device 2-3
Page 50

ROCLINK 800 Configuration Software User Manual (for ROC800-Series)
3. Configure the ROCLINK 800 communications parameters (refer to
Chapter 3, Communications and Security for a complete discussion
of this screen).
4. Click Apply. You are ready to connect to the ROC.
2.2 Device Root
The device root graphically represents the devices and their
organizational structure on the Device Directory screen. When you open
ROCLINK 800, the device root displays the default device labels. Using
the Communication Parameters screen, you can modify the
communications setup configurations for these devices or add new
devices with new configurations. Each icon on the device root
represents a different type of communications connection.
Figure 2-5. Device Root
The default device labels, which correspond to available communication
ports, include:
COM1 Device.
COM2 Device.
Modem Device.
Ethernet Device.
New Group1 > New Device1.
New Group1 > New Device2.
You may add, delete, or modify the communication configurations for
each of these devices. You can also define device groups.
2.2.1 Backing Up Configurations
After you configure your device settings, we strongly recommend that
you create a back-up file of those settings. ROCLINK 800 stores these
values in the file ROC_USER.mdb. Use Windows Explorer to find the
ROC_USER.mdb file, then copy the file and store it in a safe place.
2-4 Device Directory and Device Revised August-2020
Page 51

ROCLINK 800 Configuration Software User Manual (for ROC800-Series)
This backup file enables you to restore your settings in case they ever
become corrupted.
You can configure devices on-line communications using the Local
Operator Interface (LOI) Port (also known as the "local port") or a
communication port, such as a modem.
2.2.2 Adding a Group
You can organize devices into groups. Typically, groups contain devices
in the same geographical area or with another common feature. When
you double-click a group icon, ROCLINK 800 displays all devices or
subgroups associated with that group.
To add a new group to the device root directory:
1. Right-click the Device Root icon. A pop-up menu displays.
2. Select Add a Group. ROCLINK 800 adds the new group icon to the
device root graphic.
To add a subgroup to an existing group:
1. Right-click the Group icon. A pop-up menu displays.
2. Select Add a Group. ROCLINK 800 adds the new group icon to the
selected group.
2.2.3 Deleting a Group
To delete a group:
1. Right-click a group icon. A pop-up menu displays.
2. Select Delete Group. A Confirm Delete dialog box displays.
3. Click Yes to delete the group and all subordinate groups and devices
in that group.
Figure 2-6. Delete Group
2.2.4 Adding a Device
To add a new device to the device root:
1. Right-click the device root icon. A pop-up menu displays.
2. Select Add a Device. ROCLINK 800 adds a device icon to the
device root.
Revised August-2020 Device Directory and Device 2-5
Page 52

ROCLINK 800 Configuration Software User Manual (for ROC800-Series)
3. Configure the new device’s communication parameters (see Chapter
3, Communications and Security).
To add a device to an existing group:
1. Right-click the group icon. A pop-up menu displays.
2. Select Add a Device. ROCLINK 800 adds a device icon in the
selected group.
3. Configure the new device’s communication parameters (see Chapter
3, Communications and Security).
2.2.5 Deleting a Device
To delete a device:
1. Right-click a device icon. A pop-up menu displays.
2. Select Delete Device. A Confirm Delete dialog displays.
3. Click Yes to delete the device.
2.2.6 Deleting All Devices
To delete all device communication parameter configurations in the
device root directory:
Note: This deletes all ROC units that you currently have configured.
1. Right-click the device root icon. A pop-up menu displays.
2. Select Delete All Devices. A Confirm Delete dialog displays.
Figure 2-7. Delete Device
Figure 2-8. Delete All Devices
3. Click Yes. ROCLINK 800 deletes all devices in the device root.
2-6 Device Directory and Device Revised August-2020
Page 53
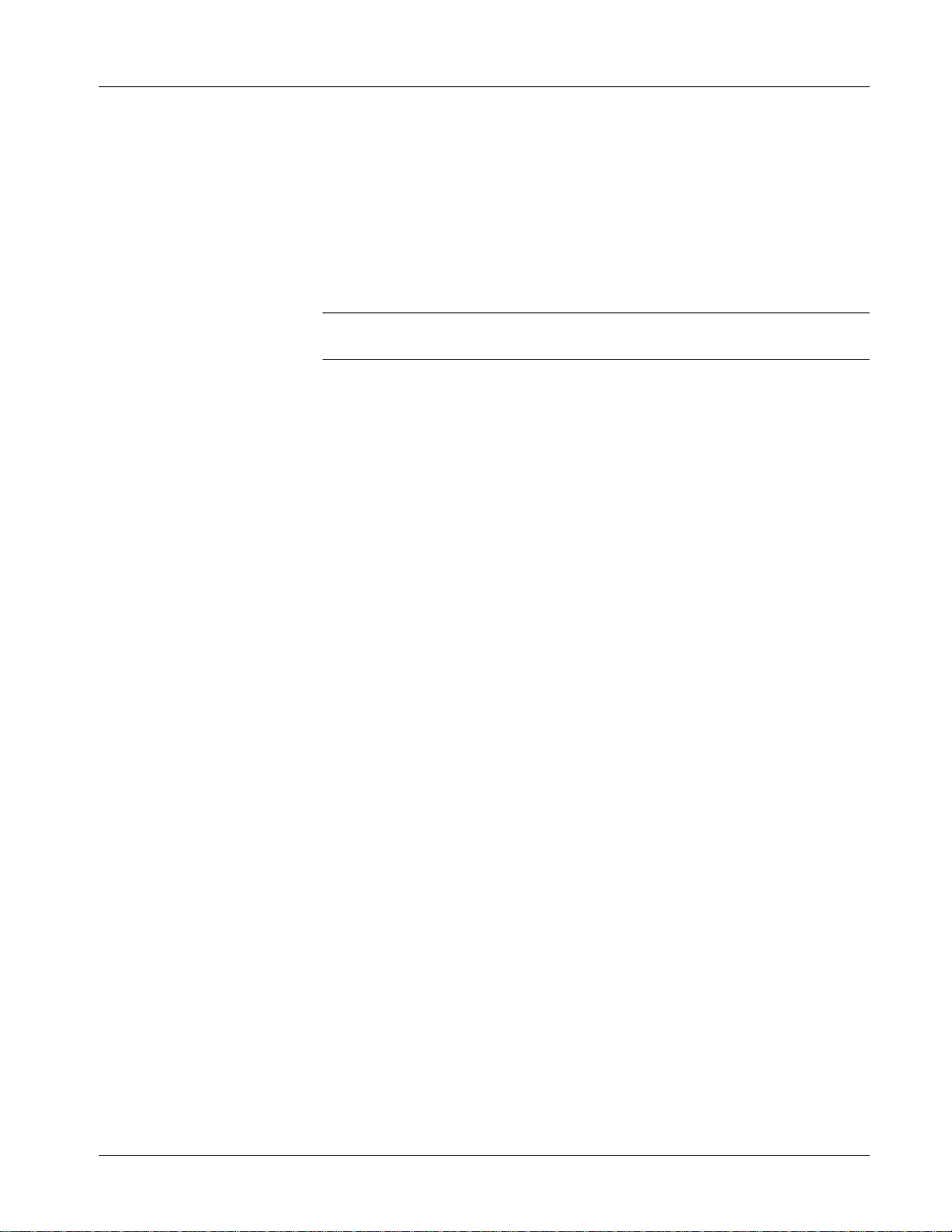
ROCLINK 800 Configuration Software User Manual (for ROC800-Series)
2.2.7 Renaming a Group or Device
You can easily replace the ROCLINK 800-provided default group or
device names with names you choose. To rename a group or device in
the Device directory:
1. Right-click the device or group icon. A pop-up menu displays.
2. Select Rename.
3. Enter a name.
Note: Although your label can be up to 72 characters in length, keep
the label short for easy recognition.
4. Press Enter when finished. ROCLINK 800 adds the new label to the
device or group.
Revised August-2020 Device Directory and Device 2-7
Page 54

ROCLINK 800 Configuration Software User Manual (for ROC800-Series)
[This page is intentionally left blank.]
2-8 Device Directory and Device Revised August-2020
Page 55

ROCLINK 800 Configuration Software User Manual (for ROC800-Series)
Chapter 3 – Communications and Security
In This Chapter
3.1 Communications ................................................................................... 3-1
3.2 ROCLINK 800 Communications ........................................................... 3-2
3.2.1 ROCLINK 800 Communications General Tab .......................... 3-2
3.2.2 ROCLINK 800 Communications Advanced tab ........................ 3-5
3.3 Communication Ports ........................................................................... 3-7
3.4 Configuring Communications Ports ...................................................... 3-7
3.4.1 Configuring TCP/IP Communications on the
Ethernet Port ............................................................................ 3-8
3.4.2 Comm Ports General Tab ....................................................... 3-10
3.4.3 Comm Ports Modem Tab ........................................................ 3-12
3.4.4 Comm Ports SRBX Tab .......................................................... 3-14
3.4.5 Comm Ports Store & Forward Tab .......................................... 3-16
3.4.6 Comm Ports Diagnostics Tab .................................................. 3-17
3.5 Connecting to a ROC .......................................................................... 3-18
3.5.1 Direct Connect ......................................................................... 3-19
3.5.2 Local Port (LOI) ....................................................................... 3-20
3.5.3 Connect to a ROC ................................................................... 3-20
3.5.4 Successful Login ..................................................................... 3-20
3.5.5 Disconnecting from a ROC ...................................................... 3-21
3.6 Troubleshooting Connection Errors .................................................... 3-21
3.6.1 Troubleshooting ROCLINK 800 Communications ................... 3-22
3.6.2 Troubleshooting TCP/IP Connections ..................................... 3-22
3.7 Security ............................................................................................... 3-23
3.7.1 ROCLINK 800 Security ........................................................... 3-23
3.7.2 Device Security ....................................................................... 3-27
3.1 Communications
This chapter describes how to configure the communication ports on a
PC and on a ROC. It also describes how to use the Connect and Direct
Connect features in ROCLINK 800 and how to define security to
control access to the ROC800-Series and ROCLINK 800.
Before you attempt to connect to a ROC, you must configure
communication parameters in two places:
ROCLINK 800 Communications
Configure device communications on the Device Directory screen
(Device Directory and Device Root). This sets the PC’s comm ports
to communicate with a specific device.
Communication Ports on the ROC800-Series
Select ROC > Comm Ports to access the Comm Port screen and
configure the device communication ports for incoming or outgoing
communications. Refer to the Communication Ports section.
Revised August-2020 Communications and Security 3-1
Page 56

ROCLINK 800 Configuration Software User Manual (for ROC800-Series)
3.2 ROCLINK 800 Communications
The Device Directory communication configurations allow ROCLINK
800 to communicate to an individual ROC800-Series.
To set the PC communication parameters:
1. Right-click the label in the Device Directory that corresponds to the
PC port you want to use.
2. Select Properties. The ROCLINK 800 Communication Parameters
screen displays.
3. Configure the ROCLINK 800 communications parameters. Refer to
Communications and Security.
4. Click Apply. You are ready to connect to the ROC.
3.2.1 ROCLINK 800 Communications Gener al Tab
The Device Directory is the first screen that displays after you
successfully log onto ROCLINK 800 but before you connect to a
device.
To display the ROCLINK 800 Communication Parameters screen, rightclick on a device icon in the device root and select Properties. The
ROCLINK 800 Communication Parameters screen displays, showing
the General tab.
Use the General tab to configure basic communications for the PC
running ROCLINK 800.
3-2 Communications and Security Revised August-2020
Page 57
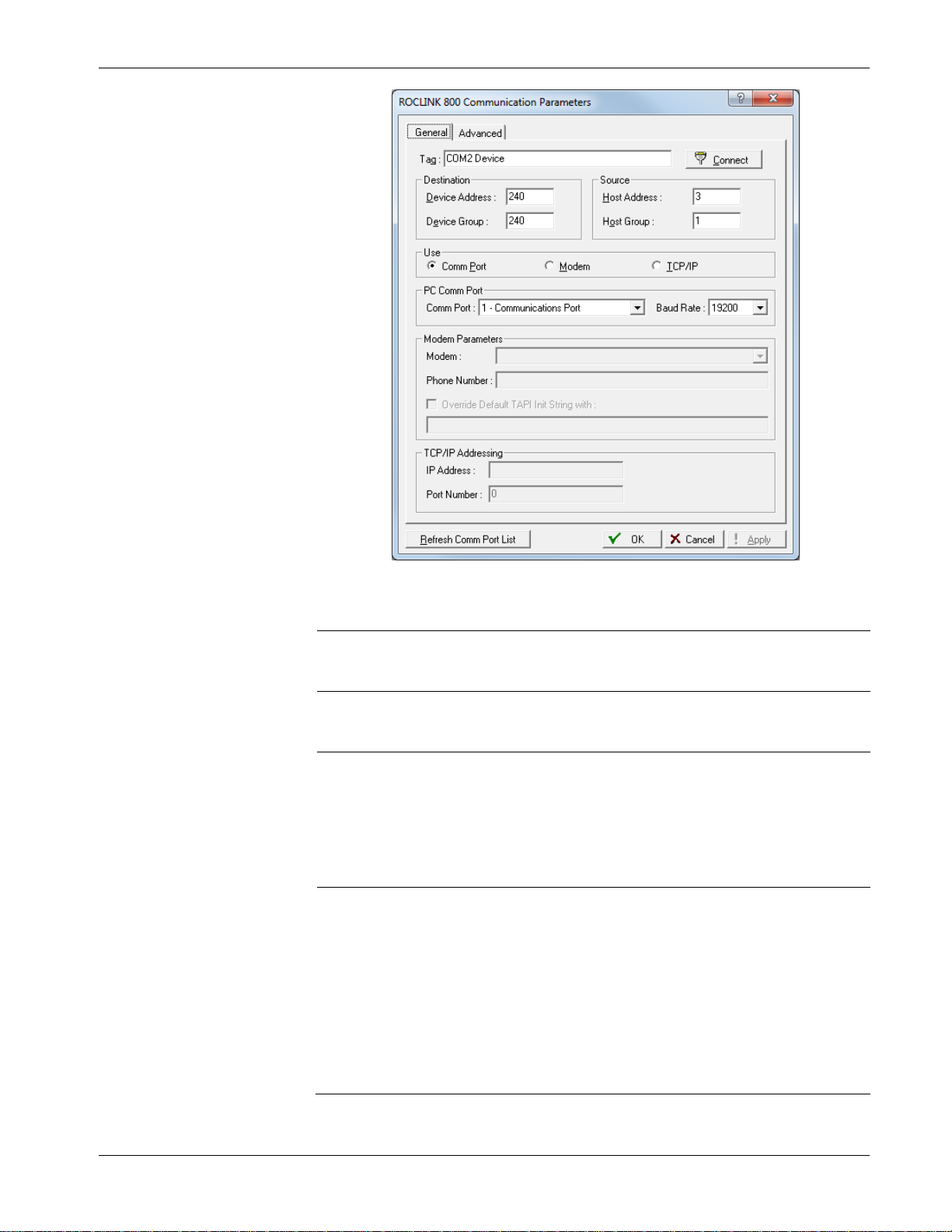
ROCLINK 800 Configuration Software User Manual (for ROC800-Series)
Field
Description
240
Figure 3-1. ROCLINK 800 Communication Parameters, General tab
Tag Sets a unique name for the ROC800-Series. Enter
up to 50 alphanumeric characters to identify t he
device.
Connect Click to communicate with the PC using the
parameters you configure for this PC’s
communications port.
Device Address Sets the address of the specific ROC800-Series
with which you desire to communicate. If you
connect to a multi-drop series of devices, enter the
Device Address and Device Group of the specif ic
device.
Note: The default values for the Device Address
and Device Group are both
Device Group Associates the ROC with a specific group. The
default Device Group is 240.
Note: If you connect a PC running ROCLINK 800
directly to the device’s LOI (Local Port),
ROCLINK 800 makes a request to Device
Group of 240 and Device Address of 240.
The Local Port of a device always responds
to a request for Address 240 and Group
240, no matter what Device Address and
Device Group is configured in the device if
the LOI Security is valid.
. .
Revised August-2020 Communications and Security 3-3
Page 58

ROCLINK 800 Configuration Software User Manual (for ROC800-Series)
Field
Description
PC Comm Port
PC Baud Rate
Host Address Identifies the PC’s host address, which by default i s
Address 3. If more than one computer running
ROCLINK 800 communicates with a group of
devices (either by radio or by other multi-drop
communications), you must define unique host
address for each device to avoid multiple
responses. The host address must also be different
from any other host system that may access the
communications link.
Use the following host group and host address
conventions: 0 and 240 are reserved
Host Group Identifies the PC’s host group, which by default i s
1. When using ROC Protocol, the group address
must match the address defined at the destination
device in order for communications to properly
transmit.
Use the following host group and host address
convention: 0 and 240 are reserved
Use Sets the type of connection. Valid values are
Comm Port, Modem, or TCP/IP.
Note: If you select TCP/IP, ROCLINK 800 applies
only the Time Out parameter you define on
the Advanced tab. No other parameters
defined on that tab apply.
Sets the PC comm port ROCLINK 800 uses for this
setup. The ROC can communicate through any of
the PC’s configured comm ports. The default comm
port is 1.
Note: This field is available only if you set the
Comm Port option. Before you select this
parameter, check to see which
communications ports are assigned in the
PC.
Sets the baud rate ROCLINK 800 uses to
communicate with the device through a serial port
(COM port). For successful communications, t he
baud rate you set here must match the baud rate
on the PC. The default value is 19200. If you have
difficulties communicating to your device, set the
baud rate in both the device and the computer to
the default baud rate.
Note: This field is available only if you select the
Comm Port option.
Modem Indicates the modem ROCLINK 800 uses. Click ▼
to list all available modems. Only the modems
defined in the Windows Control Panel display.
Ensure that the modem you select is properly set
up.
Note: This field is available only if you select the
Modem option.
3-4 Communications and Security Revised August-2020
Page 59

ROCLINK 800 Configuration Software User Manual (for ROC800-Series)
Field
Description
Modem
Override Default
List
Phone Number Sets the telephone number for the device
ROCLINK 800 dials.
Note: This field is available only if you select the
option.
Indicates that ROCLINK 800 should use an
TAPI Init String
IP Address Indicates the IP address for the TCP/IP connection.
Port Number Indicates the port for the TCP/IP connection.
Refresh Comm Port
override initialization string configuration. When
you select this option, you must provide an override
initialization string.
Note: This field is available only if you select the
Modem option.
Note: This field is available only if you select the
TCP/IP option.
Note: This field is available only if you select the
TCP/IP option.
Click to enable ROCLINK 800 to refresh the listing
of the displayed comm ports for the PC.
3.2.2 ROCLINK 800 Communications Advanced tab
Use the Advanced tab on the ROCLINK 800 Communication
Parameters screen to configure advanced communications features.
Revised August-2020 Communications and Security 3-5
Figure 3-2. ROCLINK 800 Communication Parameters, Advanced tab
Page 60

ROCLINK 800 Configuration Software User Manual (for ROC800-Series)
Field
Description
Enabled
Number of Retries Sets the number of times (after the initial attempt)
ROCLINK 800 tries to request data from the
specified device before reporting a timeout error.
Valid values are between 0 and 25. The default is
3. Use the Time Out parameter to adjust the
amount of time between retries.
Note: This parameter does not apply to the dial-
up modem, which only tries to establish a
connection once.
Tx Delay Sets, in seconds, the amount of time ROCLINK
800 waits before transmitting data. This delay
enables the request-to-send (RTS) line for the
amount of delay specified before transmitting dat a.
The default is 0.05.
Typically, this value allows a radio to fully stabilize
before the system applies data for transmission.
For EIA-232 (RS-232) and dial-up modem
communications, set this value (and the value
in the Key Off Delay field) to 0 (zero) or the
default of 0.05 seconds.
For EIA-485 (RS-485) and radio
communications, set this value to 0.1.
Note: These variables may change, based on
your situation. These are general values
that you need to assess for each
circumstance.
Time Out Sets, in seconds, the actual amount of time that
ROCLINK 800 waits to receive a valid message
after it sends a request to a device. The default is
3. Modem users typically accept the default value.
Do not set this field to 0 (zero). This prevents
ROCLINK 800 from timing out, and quickly
exhausts the retries.
Note: If you select TCP/IP as the communications
method on the General tab, ROCLINK 800
applies only the Time Out parameter. No
other parameters defined on that tab apply.
Key Off Delay Sets, in seconds, the amount of time ROCLINK
800 waits after transmitting a message before
turning off the ready to send (RTS) signal. The
default is 0. You can change this value to optimize
communications.
The default value should be sufficient for dial-up
modems and EIA-232 (RS-232) connections. For
radios, a value of 0.01 may be appropriate.
Host CRC Check Indicates whether ROCLINK 800 uses cyclical
redundancy checking. The default value is
.
3-6 Communications and Security Revised August-2020
Page 61

ROCLINK 800 Configuration Software User Manual (for ROC800-Series)
Port
Port Location
Default Tag
Function/Type
1
CPU RJ-45 (top)
Local Port
LOI / RS-232D
2
CPU RJ-45 (middle)
COMM1
Ethernet
3
CPU 5-pin (bottom)
COMM2
Serial / EIA-232 (RS-232)
4
Module Slot 1
COMM3
EIA-232 (RS-232), EIA-485 (RS-485), or Modem
5
Module Slot 2
COMM4
EIA-232 (RS-232), EIA-485 (RS-485), or Modem
6
Module Slot 3
COMM5
EIA-232 (RS-232), EIA-485 (RS-485), or Modem
3.3 Communication Ports
In addition to configuring the communications ports on the PC, you also
configure the device-specific communication parameters.
While in a configuration and on-line with a device, select ROC >
Comm Ports to display the Comm Port screen. Each communications
port has a unique set of parameters on the screen.
Use the Comm Port screen to set up the communications ports that are
available for incoming and outgoing communications with the ROC.
Note: Use the Device Directory to define PC communication ports.
The communication ports located on the ROC provide a data link to
ROCLINK 800, other devices, and host systems. The type of module
enables the following communications:
EIA-232 (RS-232) serial communications.
EIA-422 (RS-422) serial communications.
EIA-485 (RS-485) multi-point serial communications.
Dial-up modem communications.
TCP/IP communications.
Table 3-1. Communication Ports for the ROC800-Series
3.4 Configuring Communications Ports
The ROC comm. ports provide a link to computers, such as one running
ROCLINK 800 or a host computer.
Select ROC > Comm Ports to set up communication ports available for
the ROC.
The SRBX or RBX (Spontaneous Report-by-Exception) alarming
feature is available for serial communication ports. It is not supported
on the Ethernet port. This feature allows the device to call in to a host
computer when a configured alarm occurs. To prevent "nuisance"
alarms from being reported to the host, configure the parameters
correctly. If you wish to configure dial-up RBX, a modem must be
present with the correct configuration.
When using RBX Alarming, you must ensure that the alarms are
enabled and configured for each point you desire to monitor. Configure
Revised August-2020 Communications and Security 3-7
Page 62

ROCLINK 800 Configuration Software User Manual (for ROC800-Series)
Note: You also access the Comm Port screen by selecting ROC >
the alarm parameters so that an alarm occurs only when desired.
Configure the parameters on the Alarms tabs of the I/O configuration
screens.
After you configure the alarms, save the configuration of all
communications ports to programmable ROM using ROC > Flags >
Flash Memory Save Configuration.
Comm Ports from the ROCLINK 800 menu bar and then
selecting the appropriate comm port from the drop-down menu
or by selecting the Comm Ports icon from the menu bar.
3.4.1 Configuring TCP/IP Communications on t he Ethernet Port
Use TCP/IP connections through the Ethernet port for DS800, Modbus®
RTU encapsulated in TCP/IP, Modbus TCP/IP, or ROC Plus Protocol
communications.
To configure TCP/IP communications:
1. Connect to the ROC800-Series.
2. If using ROC Plus, Modbus RTU Encapsulated in TCP/IP, or
Modbus TCP/IP, set the parameters on the ROC > Information >
Internet tab.
3. If using DS800, set the parameters and enable the DS800
communications on the Configure > Control > DS800 screen.
4. If using Modbus RTU Encapsulated using TCP/IP or Modbus
TCP/IP, set the communications port and configure the parameters
on the Configure > Modbus > Configuration screen.
Note: The parameters on the General, Modem, SRBX, and Store and
Forward Tabs of the ROC > Comm Ports screen do not apply to
the Ethernet port.
The ROC > Comm Ports Diagnostics tab displays the communication
statistics available for all Modbus and ROC Plus Protocol
communications transmitted using TCP/IP connections. Refer to the
discussion of the Comm Ports Diagnostics tab.
The Ethernet port supports up to six ROC Plus connections, six Modbus
slave connections, and one Modbus Master connection all at the same
time. The number of active TCP/IP connections displays on the Active
Connections field on the ROC > Information > Internet tab.
You cannot transmit SRBX messages or firmware updates over a
TCP/IP connection.
3-8 Communications and Security Revised August-2020
Page 63

ROCLINK 800 Configuration Software User Manual (for ROC800-Series)
DS800
Use the DS800 Development Suite Software to develop programs,
ROC Plus
ROC > Security for the Ethernet port enables or disables security for
Modbus
The ROC800-Series allows both Modbus RTU encapsulated in TCP/IP
Once a ROC Plus Protocol, Modbus RTU encapsulated in TCP/IP, or
Modbus TCP/IP connection occurs, the communication session can be
closed via a timeout. The three timeouts that can close a connection
include:
A security timeout starts after a valid login. If a valid ROC Plus
Protocol message is not received within 60 minutes, the connection
closes. The timeout is reset after each valid message.
An inactivity timer starts after a valid login for each TCP/IP
connection. The ROC > Information > Internet tab> Inactivity
Time field sets this parameter in seconds. A value of 0 disables the
timer. If the ROC800-Series does not receive a valid ROC Plus
Protocol message within the Inactivity Time, the connection closes.
Each connection remains alive by periodic transmissions of
messages (probes). If the other side of the connection fails to
respond to ten repetitive probes, the connection closes. You
configure the amount of idle time (in seconds) before the first probe
is configurable is set in the ROC > Information > Internet tab >
Keep Alive Time field. The other nine probes will be 64 seconds
apart. The total time will be [(9*64) + the value of the Keep Alive
Time parameter].
Protocol
independently of ROCLINK 800. You can download these programs
over the Ethernet port to a ROC800-Series that has the optional license
key installed.
Once you enable DS800 on the Configure > Control > DS800 screen,
the Ethernet port for DS800 is always available to accept DS800
connections.
The ROC800-Series is capable of distinguishing TCP/IP messages
received from DS800, in Modbus, or in ROC Protocol. The firmware
routes the DS800 messages to the correct communications task.
all ROC Plus Protocol based Ethernet connections.
The Ethernet port is always available to accept ROC Plus Protocol
connections.
and Modbus TCP/IP communications on the Ethernet port. Modbus
RTU encapsulated in TCP/IP is the form of Modbus protocol
traditionally supported on serial connections in the ROC800-Series,
which is encapsulated in a TCP/IP message. Modbus TCP/IP is the
protocol developed for use over TCP/IP connections.
The Ethernet port is always available to accept Modbus connections.
The ROC800-Series supports Modbus communications on any of the
serial ports, at the same time as Modbus RTU encapsulated over TCP/IP
or Modbus TCP/IP connections.
Revised August-2020 Communications and Security 3-9
Page 64

ROCLINK 800 Configuration Software User Manual (for ROC800-Series)
Field
Description
Sets the specific comm port to be configured. Click
▼ to display all valid selections.
Sets a 10-character name (“tag”) to help identify
the comm port.
This read-only field displays the type of
present in slots 1, 2, or 3.
Sets, in bits per second, the transmit and receive
19.2K.
Sets whether the communications controller
None.
Sets the number of data bits contained in an
asynchronous byte, or character. The default is 8.
Sets the number of stop bits contained in an
asynchronous byte, or character. The default is 1.
Sets, in seconds, the amount of time the
send (RTS) signal before beginning transmission.
3.4.2 Comm Ports General Tab
Select ROC > Comm Ports to configure the communications ports on
the ROC. The Comm Port screen displays, showing the General tab.
Comm Ports
Tag
Comm Type
Baud Rate
Parity
Data Bits
Figure 3-3. Comm Port, General tab
communications port, such as EIA-232 (RS-232)
or Ethernet.
Note: The message “No Module” appears in this
field when no communication module is
data baud rate for the comm port. The default is
performs parity checks and, if selected, sets the
parity value (odd or even). The default value is
Stop Bits
Key On Delay
3-10 Communications and Security Revised August-2020
ROCLINK 800 waits after turning on the ready to
Page 65
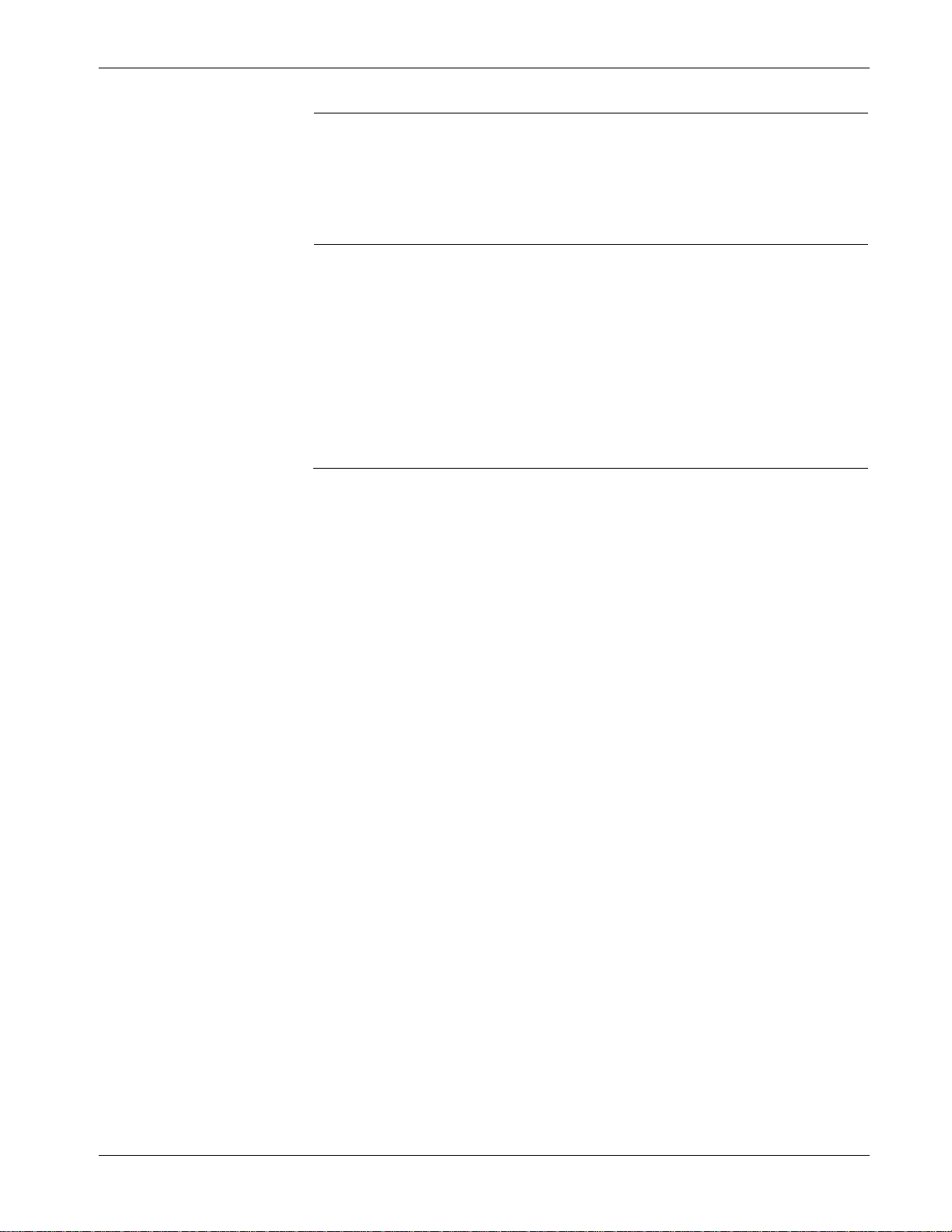
ROCLINK 800 Configuration Software User Manual (for ROC800-Series)
Field
Description
The default is 0. You can change this value to
be sufficient.
Sets, in seconds, the amount of time ROCLINK
circumstance.
optimize communications.
The default value should be sufficient for dial-up
modems and EIA-232 (RS-232) connections. For
older radios, you may need to set this value to 0.2
seconds. For newer radios, 0.02 seconds should
Key Off Delay
800 waits after transmitting a message before
turning off the ready to send (RTS) signal. The
default is 0. You can change this value to optimize
communications.
The default value should be sufficient for dial-up
modems and EIA-232 (RS-232) connections. For
radios, a value of 0.01 may be appropriate.
Note: These variables may change, based on
your situation. These are general values
that you need to assess for each
Revised August-2020 Communications and Security 3-11
Page 66

ROCLINK 800 Configuration Software User Manual (for ROC800-Series)
Field
Description
Sets the communication protocol this port uses
the User Program Administrator screen.
Port Owner
ROC Plus Protocol/Modbus Slave
configures the port to automatically switch
between Modbus and ROC Plus Protocol
messages.
ROC Plus Protocol Only configures the port
to only accept ROC Plus protocol messages
(Modbus Slave is disabled).
Modbus Slave Only configures the port to
allow the ROC to act only as a Modbus slave
device (ROC Plus Protocol is disabled).
Note: Use the "Only" options only if the
messages received use this specific
protocol. Otherwise, select ROC Plus
Protocol/Modbus Slave if this comm
port is going to have both protocols
communicate on it.
Modbus Master configures the port to allow
the ROC800-Series to poll Modbus devices.
DS800 configures the port to download and
debug Development Suite 800 projects only.
You will not be able to connect two ROC units
together with this option. It is exclusively
configured for DS800/PC communications.
Note: Modems are not supported for the
DS800 communication type.
LCD configures the port for communications
with a ROC800-Series Keypad Display.
I/O Module configures this port to use the
communications protocol residing in the I/ O
module.
Reserved indicates that this port is reser ved
and cannot be used for communications.
User Program configures this port to use the
communications protocol residing in the
loaded user program. The user program
number here matches the user program
number in the Configuration Tree menu and
3.4.3 Comm Ports Modem Tab
3-12 Communications and Security Revised August-2020
Use the Modem tab on the Comm Ports screen to configure the device’s
modem communication ports.
Page 67

ROCLINK 800 Configuration Software User Manual (for ROC800-Series)
Field
Description
Sets the modem type. Valid values are None
modem). The default is None.
Sets, in seconds, the amount of time that
connection is made, the Disconnect Time begins.
Sets, in seconds, the amount of time that
timer after each valid receive signal.
Sets, in seconds, how long ROCLINK 800 waits
900.0 seconds.
Sets the string of characters the device requires
Command characters.
Modem Type
Connect Time
Disconnect Time
Inactivity Time
Figure 3-4. Comm Port, Modem tab
(using a serial link to the host), External (using an
external modem), and Internal (using an internal
ROCLINK 800 waits after initiating a call to
receive a connect message from a device
(typically the modem) before it terminates the call.
The default is 60 seconds.
The Connect Time varies from system to system
and can take up to 60 seconds to make and
complete a dial up connection. If a successful
ROCLINK 800 waits for further activity on the line
before it hangs up. ROCLINK 800 resets this
without receiving a signal before resetting the
modem. ROCLINK 800 must receive a valid
receive counter to remain active. The default is
Config Command
Revised August-2020 Communications and Security 3-13
to initialize the modem. For external modems,
refer to the manufacturer’s literature. For an
internal modem, use the default value or the
modem card may not operate correctly. Refer to
your modem’s documentation for default Config
Page 68

ROCLINK 800 Configuration Software User Manual (for ROC800-Series)
Field
Description
Sets the Hayes-style connect command the
operations, such as SRBX Alarming.
Sets the Hayes-style disconnect command
Typically, this is the command ATH0.
This read-only field shows the modem’s current
status result code. Valid values are:
Result Code
Definition
0 = OK
Successfully executed
command line
1 = CONNECT
Connection established
2 = RING
Ring signal detected
3 = NO CARRIER
Carrier not detected/lost
4 = ERROR
Error in command line
6 = NO DIAL
TONE
No dial tone detected
7 = BUSY
Busy signal detected
8 = NO ANSWER
Line not picked up on the
called end
Connect Command
device requires to contact the host. Typi cally, this
is the command ATDT followed by the telephone
number (for example, ATDT5155551212). T he
unit requires this parameter for dial-out
Disconnect
Command
Modem Status
required to disconnect the contact to the host.
3.4.4 Comm Ports SRBX Tab
Use the SRBX tab to configure the Spontaneous-Report-by-Exception
alarming features.
The SRBX (Spontaneous Report-by-Exception) alarming feature is
available for serial communication ports. This feature allows the device
to call in to a host computer when a configured alarm occurs. If you
wish to configure dial-up RBX, then a modem must be present and
appropriately configured.
When you use RBX alarming, ensure that you enable and configure
alarms for each point you desire to monitor. Configure the alarm
parameters so that an alarm occurs only when desired. This prevents
"nuisance" alarms. You configure RBX alarm parameters on the
Alarms tab on the I/O, MVS, and Meter Setup configuration screens.
3-14 Communications and Security Revised August-2020
Page 69

ROCLINK 800 Configuration Software User Manual (for ROC800-Series)
Field
Description
Sets the SRBX Mode for Spontaneous-Report-byis Disabled.
Sets the address of the host to which the SRBX
feature communicates. The default value is 1.
Sets the group of the host to which the SRBX
feature communicates. The default value is 0.
Sets, in seconds, the time the device waits
45 seconds.
SRBX Mode
SRBX Host Address
SRBX Host Group
Delay
Figure 3-5. Comm Port, SRBX tab
Exception alarming on this comm port. The default
between attempts to transmit an SRBX or RBX
message. Each SRBX or RBX Attempts parameter
has an associated delay parameter. The default
for Delay #1 is 20 seconds, the default for Delay
#2 is 30 seconds, and the default for Delay #3 is
Revised August-2020 Communications and Security 3-15
Page 70

ROCLINK 800 Configuration Software User Manual (for ROC800-Series)
Field
Description
Sets the number of times the device attempts to
acknowledges the SRBX alarm.
Fixed Number
Sets the number of times
prevent retries.
Continuous
Starts continuous retries that stop
only when the host acknowledges
the SRBX alarm.
This read-only field shows the current SRBX
alarm.
This read-only field shows the status of SRBX
is processing) or Inactive.
SRBX Attempts
resend a message if it does not obtain a valid
response on the first try. "Attempt" refers to the
initial message plus any retries.
ROCLINK 800 provides three parameters. The
default for all parameters is Fixed Number. The
default value for SRBX Attempt #1 is 1. The
default value for SRBX Attempt #2 is 2. The
default value for SRBX Attempt #3 is 3.
Select Fixed Number to set how many times
ROCLINK 800 retries sending a message after the
first unsuccessful attempt. If you enter 0, no retries
occur. Select Continuous (255) to start
continuous retries that stop only when the host
ROCLINK 800 retries sending a
message after the first
unsuccessful attempt. Enter 0 to
SRBX Alarm Index
SRBX Status
3.4.5 Comm Ports Store & Forward Tab
Select ROC > Comm Ports > Store & Forward tab to configure the
Store & Forward features on the ROC.
messaging. Valid values are Active (SRBX alarm
3-16 Communications and Security Revised August-2020
Page 71

ROCLINK 800 Configuration Software User Manual (for ROC800-Series)
Field
Description
Store & Forward
Indicates whether the port transmit s messages
(do not transmit messages).
Store & Forward
Sets the path and group numbers of the devices
host from by the previous parameter.
Figure 3-6. Comm Port - Store & Forward tab
(Store & Forward). Valid values are Enabled
(transmit messages out of the port) and Disabled
Path
that need to receive this SRBX message and
forward it on to the next device to extend the
communications path. You may also specify
addresses for other devices that support the ROC
Protocol. The device you specify by the last nonzero Address or then sends the message to the
3.4.6 Comm Ports Diagnostics Tab
Select ROC > Comm Ports > Diagnostics tab to view the
communications diagnostic features on the ROC.
Revised August-2020 Communications and Security 3-17
Page 72

ROCLINK 800 Configuration Software User Manual (for ROC800-Series)
Field
Description
Indicates the number of valid ROC Plus protocol
you can zero them out if necessary.
This read-only field Indicates the time and date of
protocol message received.
Indicates the number of messages sent by the
zero out if necessary.
Indicates the number of ROC Plus protocol or
necessary.
Byte Time
This read-only field shows the time and date of
Valid Receive
Counters
Successful
Message Time
Transmit Counter
Invalid Message
Bytes
Invalid Message
3.5 Connecting to a ROC
To connect the computer to a remotely located ROC a serial, dial-up
modem, radio, satellite, or other communications line should be
installed. This connection may be made through the LOI (Local Port) or
other Communications Port on the ROC.
Figure 3-7. Comm Port – Diagnostics tab
or Modbus protocol messages the ROC800 has
received. Although these are incrementing values,
the last valid ROC Plus protocol or Modbus
ROC. This is an incrementing value that you can
Modbus protocol bytes lost. This is an
incrementing value that you can zero out if
the last invalid message.
Use the Connect command to connect to a serial or dial-up modem. To
use Connect:
1. Physically connect the ROC.
3-18 Communications and Security Revised August-2020
Page 73
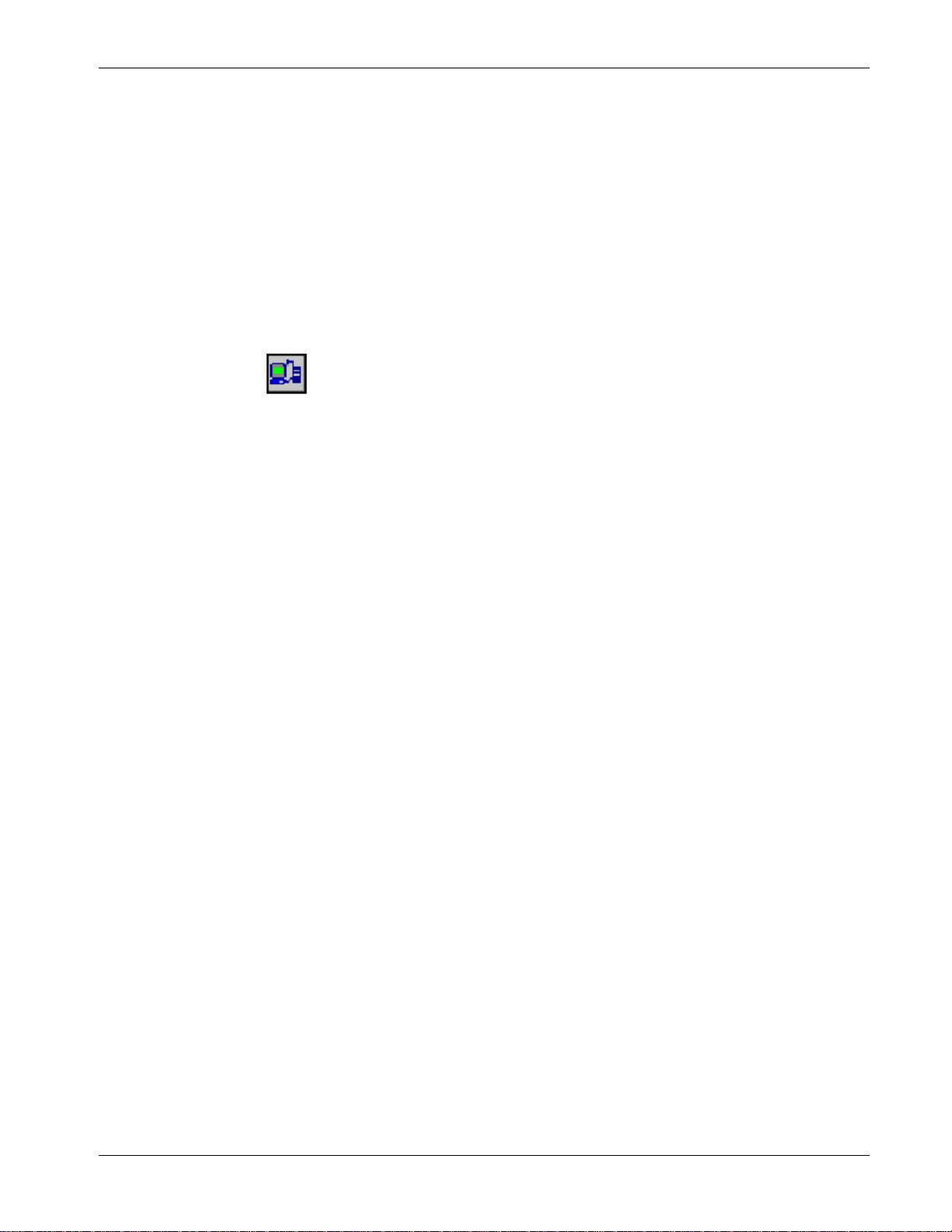
ROCLINK 800 Configuration Software User Manual (for ROC800-Series)
Click the Direct Connect icon to establish a connection with a ROC.
2. Launch and log in to ROCLINK 800.
3. Perform one of the following:
Select a device from the Device Directory and press the Enter
Double-click a device in the Device Directory.
Select a device from the Device Directory and click the Connect
Select ROC > Connect to connect to the device currently
3.5.1 Direct Connect
ROCLINK 800 attempts to establish communications through all PC
comm ports at various baud rates, until it receives a valid reply.
By default, ROCLINK 800 tags the LOI Port as the local port (comm 1),
as shown on the Comm Port screen (ROC > Comm Ports).
For the Direct Connect option to work, security conditions must be met,
and the PC must be connected to the Local Operator (LOI) port of the
device with communication settings of:
key.
button on the toolbar.
selected in the Device Directory.
8 Data Bits.
1 Stop Bit.
No Parity.
When you click Direct Connect, ROCLINK tries to initiate
communications with the device by performing a search of the PC
communication ports at various baud rates. ROCLINK then "locks on"
to the first comm port and baud rate that are successful in
communicating with a device.
To use Direct Connect:
1. Physically connect a cable to the ROC.
2. Launch and log into ROCLINK 800.
3. Do one of the following:
Click on the Direct Connect icon in the Device Directory.
Click the Direct Connect button on the toolbar.
Select ROC > Direct Connect.
4. If this is the first time that you have connected to the ROC, continue
to the steps for Setting the Clock.
Revised August-2020 Communications and Security 3-19
Page 74

ROCLINK 800 Configuration Software User Manual (for ROC800-Series)
3.5.2 Local Port (LOI)
The PC running ROCLINK 800 physically connects to the device
through a cable. For a local connection, this cable is typically a
prefabricated local operator interface (LOI) cable (available from
Remote Automation Solutions). One end of the cable (a 9-pin, D-shell,
female connector) plugs into a serial communications port on the PC
running ROCLINK 800. The other end of the cable plugs into the ROC
operator interface connector called the Local Port.
Note: If your PC does not have a serial port, you may use a USB-to-
serial connector for the LOI connection.
3.5.3 Connect to a ROC
To connect the computer to a remotely located ROC, install a serial,
dial-up modem, radio, satellite, or other communications line. This
connection may be made through the LOI (Local Port) or other
communications port on the ROC.
Use the Connect command to connect to a serial or dial-up modem. To
use Connect:
1. Physically connect the ROC.
2. Launch and log in to ROCLINK 800.
3. Perform one of the following:
Select a device from the Device Directory and press the Enter
key.
Double-click a device in the Device Directory.
Select a device from the Device Directory and click the Connect
button on the toolbar.
Select ROC > Connect to connect to the device currently
selected in the Device Directory.
3.5.4 Successful Login
A successful login produces an on-line connection and displays a tree
representing the configuration in the ROC. Refer to Configuration Tree
Menu.
3-20 Communications and Security Revised August-2020
Page 75

ROCLINK 800 Configuration Software User Manual (for ROC800-Series)
Close the screen by clicking the lower of the two Close buttons
located in the upper-right corner of the device screen.
Click the Disconnect button located on the Toolbar.
Select File > Close. This automatically closes the connection.
Figure 3-8. Successful Logon
3.5.5 Disconnecting from a ROC
To disconnect an online connection:
3.6 Troubleshooting Connection Errors
Several events can cause a connection problem:
If the parameters ROCLINK 800 uses when establishing a
communications link to your PC are incorrect, it cannot make a
direct connection. Refer to Troubleshooting ROCLINK 800
Communications.
If ROCLINK 800 stands idle for too long and exceeds the timeout
value for a device, a communications failure can also occur. In this
case, simply log back into ROCLINK 800 and use the Direct
Connect or Connect features.
If you do not have security access to the ROC, you cannot make a
connection. You must configure a valid User ID and Password
(using the ROC > Security option) for each user who can connect to
a ROC.
Revised August-2020 Communications and Security 3-21
Page 76

ROCLINK 800 Configuration Software User Manual (for ROC800-Series)
If the PC cannot establish a connection to the ROC by "pinging" the
Device Address (ROC Address), ROCLINK 800 cannot make a
TCP/IP connection. Refer to Troubleshooting a TCP/IP Connection.
3.6.1 Troubleshooting ROCLINK 800 Communications
Occasionally, you may need to alter your PC communications options
when you are having problems communicating with your ROC.
1. Select the desired Device in the Device Directory. Right-click and
select Properties.
2. Make sure you have specified the correct Device Address and
Device Group of the ROC or with which you are trying to
communicate. If you are communicating through the LOI port of the
device, the universal address is Device Address is 240 and Group
Address is 240.
3. Click the Advanced tab. Try increasing the Time Out and/or Tx
Delay.
4. Click Apply. Return to the General tab, and click Connect.
5. If you are still having trouble communicating, try increasing the
Number of Retries field in the Advanced tab. Click Apply. Return
to the General tab, and click Connect.
6. If you are still having trouble communicating, try increasing or
decreasing the Key Off Delay field in the Advanced tab. Click
Apply. Return to the General tab, and click Connect.
7. Check the security settings of ROCLINK 800.
3.6.2 Troubleshooting TCP/IP Connecti ons
If you are unable to establish a connection between ROCLINK 800 and
the ROC on the Ethernet port, verify that the PC is able to "ping" the
ROC.
1. Launch the DOS command prompt and write a command to "ping"
the ROC at its IP address (for example, C:\>ping 155.177.78.111).
2. If the Ping Statistics Reply is similar to "Packets: Sent = 4, Received
= 4, Lost = 0 <0% loss>", then the PC and ROC are connecting. You
may need to alter the Internet communications setting in ROCLINK
800 software. Verify all parameters on the pertinent screens. Refer
to Configuring TCP/IP Communications on the Ethernet Port
(ROC800-Series).
3. If the Ping Statistics Reply is similar to "Packets: Sent = 4, Received
= 0, Lost = 4 <100% loss>", then the PC and ROC are not
connecting. Review your network, your physical connection, your
router, and your PC.
3-22 Communications and Security Revised August-2020
Page 77

3.7 Security
3.7.1 ROCLINK 800 Security
ROCLINK 800 Configuration Software User Manual (for ROC800-Series)
You control security in two ways:
ROCLINK 800 Security: – Enables who can access (log on)
ROCLINK 800 software and the Access Level assigned to a user.
Device Security – Enables who has access to the ROC Comm Ports
and the LCD.
Note: Security Access Levels enable you to control which users have
access to specific ROCLINK 800 functions.
Use the ROCLINK 800 Security screen to set access to ROCLINK 800.
Note: Refer to Device Security for instructions on securing the ROC.
To access this screen, select Utilities > ROCLINK 800 Security. The
ROCLINK 800 Security screen displays. Its table format enables you to
define, by operator ID, password, and security level, who can log on to
ROCLINK 800 and the screens which those IDs can access. You may
define up to 32 different users.
Note: Utilities > ROCLINK 800 Security must match ROC >
Security (Device Security) in order for users to log into
ROCLINK 800.
Figure 3-9. ROCLINK 800 Security
Note: The default Ope rator ID is LOI. The default Password is 1000.
Revised August-2020 Communications and Security 3-23
Page 78

ROCLINK 800 Configuration Software User Manual (for ROC800-Series)
Security Access
Table 3-2 lists the system screens and their system-assigned security
1. Select Utilities > ROCLINK 800 Security.
2. Enter the three alphanumeric characters for the Operator ID, which
are typically the initials of the person who operates the device. Each
Operator ID must be unique and is case-sensitive.
3. Enter the four numeric characters (between 0000 and 9999) to define
the operator Password. More than one user can have the same
password.
4. Enter the desired Access Level for the user. 0 is the lowest (least
inclusive) access level and allows access to the fewest number of
screens. 5 is the highest (most inclusive) access level and allows
access to all screens. Each access level permits access to screens at
that level and any inherited from lower access levels. For example,
an operator ID with Access Level 3 can access screens with levels 0,
1, 2, and 3. Refer to Security Access Levels.
Note: Click the User Access Levels button to globally all access
levels.
5. Click the Save button.
Levels
access levels. The Menu Options focus on the activity while you use
the Access Levels to increase or decrease responsibility levels within
the Menu Options.
To access this screen, select Utilities > ROCLINK 800 Security >
User Access Levels.
Notes:
If you enable security on any port, at least one operator ID must
have the highest level of security (level 5).
ROCLINK 800 rejects login requests if access levels are greater
than device security.
Table 3-2. Security Access Levels
Menu Menu Option Access Level
1 Configure Transaction History 5
15 View Display New 5
24 ROC Security 5
71 Utilities License Key Admin 107 5
72 Utilities License Key Administrator 800 5
80 Utilities Custom Display Editor 5
81 Utilities Custom EFM Report Editor 4
20 ROC Display Administrator 4
69 Utilities Update Firmware 4
3-24 Communications and Security Revised August-2020
Page 79

ROCLINK 800 Configuration Software User Manual (for ROC800-Series)
Menu Menu Option Access Level
70 Utilities Upgrade Hardware 4
74 Utilities User Program Administrator 3
2 File New 3
4 File Download 3
5 File Save Configuration 3
18 View Display From File 3
19 View Display From Device 3
23 ROC Clock 3
25 ROC Comm Ports 3
27 ROC Information 3
28 ROC Flags 3
29 Configure IO AI Points 3
30 Configure IO AO Points 3
31 Configure IO DI Points 3
32 Configure IO DO Points 3
33 Configure IO PI Points 3
34 Configure IO TC Points 3
35 Configure IO RTD Points 3
36 Configure IO System AI Points 3
37 Configure IO Soft Points 3
38 Configure IO Extended Soft Point 3
39 Configure IO MVS Sensor 3
40 Configure IO HART Points 3
41 Configure IO Setup 3
42 Configure IO Advanced Pulse Module 3
43 Configure IO ACIO Module 3
44 Configure IO Virtual Discrete Output 3
45 Configure Control FST Registers 3
46 Configure Control PID Loop 3
47 Configure Control Radio Power Control 3
48 Configure Control Sampler/Odorizer 3
49 Configure Control DS800 3
50 Configure History Segments 3
51 Configure HistoryPoints 3
52 Configure Opcode Table 3
Revised August-2020 Communications and Security 3-25
Page 80

ROCLINK 800 Configuration Software User Manual (for ROC800-Series)
Menu Menu Option Access Level
53 Configure Modbus 3
54 Configure Rtu Network 3
55 Configure LCD User List 3
56 Configure User Data UD1 3
73 Utilities Convert EFM File 3
75 Utilities AI Calibration Values 3
76 Utilities MVS Calibration Values 3
77 Utilities FST Editor 3
78 Utilities Keypad Display Editor 3
79 Utilities Read File From Device 3
82 Utilities Options 3
84 Tools Data Logger 3
7 View EFM Report 2
8 View Calibration Report 2
22 ROC Collect Data 2
57 Meter Setup 2
58 Meter Setup 800 Station 2
59 Meter Setup 800 Orifice meter 2
60 Meter Setup 800 Linear meter 2
61 Meter Calibration 2
62 Meter Calibration 800 Orifice meter 2
63 Meter Calibration 800 Linear Meter 2
64 Meter Values 2
65 Meter Values 800 Orifice meter 2
66 Meter Values 800 Linear Meter 2
67 Meter Plate Change 2
68 Meter History 2
3 File open 1
6 File Print Configuration 1
9 View History From Device 1
10 View History From File 1
11 View Alarms From Device 1
12 View Alarms From File 1
13 View Events From Device 1
14 View Events From File 1
3-26 Communications and Security Revised August-2020
Page 81

ROCLINK 800 Configuration Software User Manual (for ROC800-Series)
Menu Menu Option Access Level
21 View I/O Monitor 1
26 ROC Memory 1
16 View Display Display 1 0
17 View Display Display 2 0
83 Utilities Communications Monitor 0
3.7.2 Device Security
Use the Device Security screen to control who has access to the Comm
Ports on a specific device. When you enable this feature, you must log
in to ROCLINK 800 to use the communications port. You can enable
this feature on each communications port separately.
To access the Device Security screen, select ROC > Security. The
Device Security screen displays. Refer to Adding and Deleting Users in
Device Security.
Note: Any operator ID you define in ROC >Security (which defines
access to a device) must match an operator ID you also must
define in Utilities > ROCLINK 800 Security (which defines
access to the software). Without both components, an ID cannot
log onto ROCLINK 800 and gain access to a ROC.
Revised August-2020 Communications and Security 3-27
Page 82
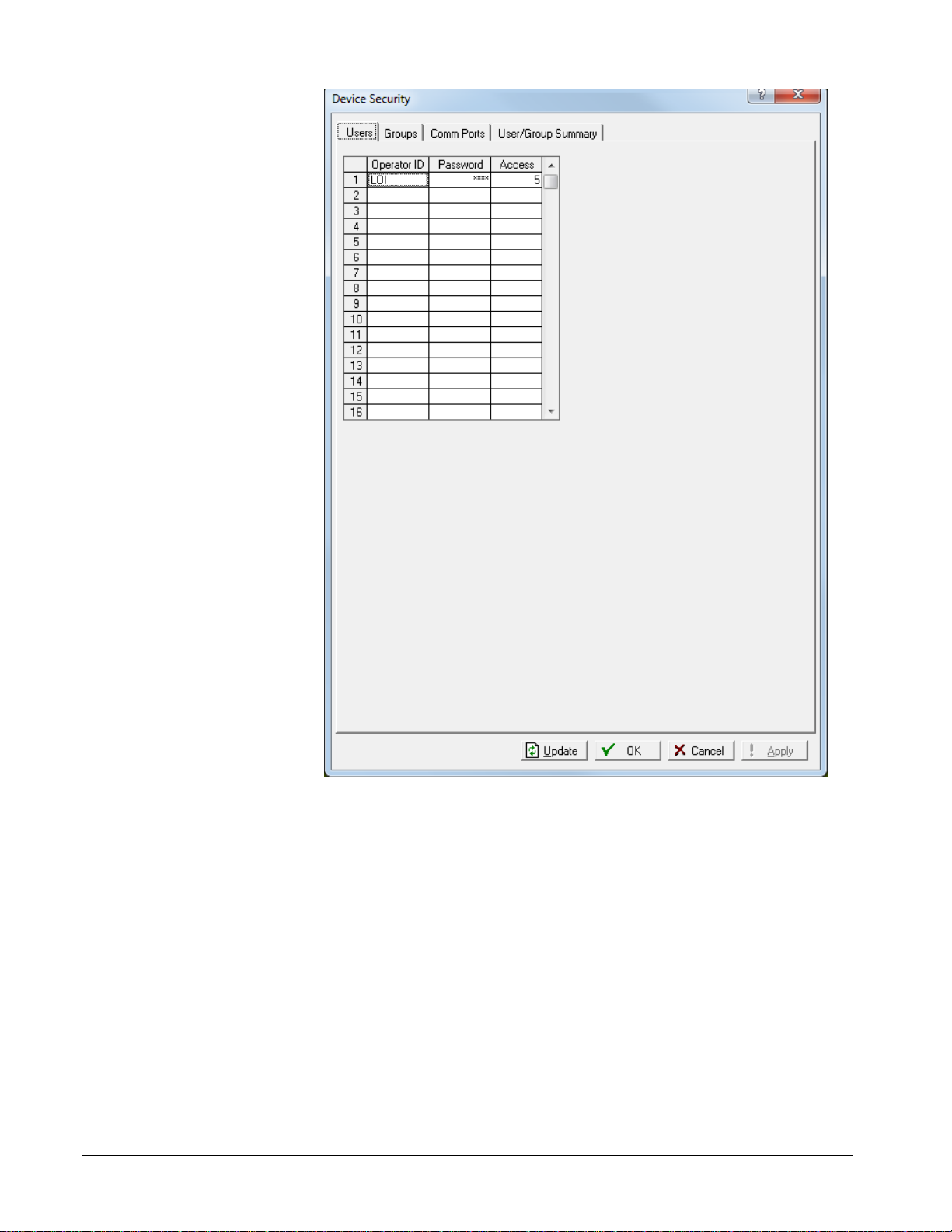
ROCLINK 800 Configuration Software User Manual (for ROC800-Series)
Adding a User
To add an operator ID:
3-28 Communications and Security Revised August-2020
Figure 3-10. Device Security
The default Operator ID is LOI; the default Password is 1000.
1. Select ROC > Security.
2. Click an Operator ID field to add, edit, or remove a user. Refer to
Security Access Levels for a full list of the access levels.
3.1.1.1 Adding and Deleting Users
This section details how to add and delete users in Device Security.
1. Select ROC > Security.
2. Click on an empty cell in the table. The Device Security dialog
displays.
Page 83

ROCLINK 800 Configuration Software User Manual (for ROC800-Series)
Field
Description
Indicates the unique three alphanumeric
ID must be unique and is case-sensitive.
Sets the numeric characters (between 1 and 9999)
password.
Validates the password you entered in the
Password field.
Sets the access level for this operator ID. 0 is the
Table 3-2.
Sets the groups to which this user belongs. This
Display uses for secur i ty.
Figure 3-11. Device Security – User Table
3. Complete the dialog as described.
Operator ID
characters for the operator ID. This ID is typically
the initials of the person who operates the device
through that communications port. Each Operator
Password
for the password. More than one operator ID can
have the same password.
Note: If you define a password with fewer than
four numbers (such as 123), do not place
leading zeroes (such as 0123) before a
Confirm Password
Access Levels
lowest access level and allows access to the
fewest number of screens. 5 is the highest access
level and permits access to all screens. Each
access level permits access to screens at that
level and any inherited from lower access levels.
For example, the IDs with access level 3 can
access screens with levels 0, 1, 2, and 3. Refer to
Revised August-2020 Communications and Security 3-29
Member of Groups
field corresponds to the groups the Keypad
Page 84

ROCLINK 800 Configuration Software User Manual (for ROC800-Series)
Deleting a User
To delete an operator ID:
4. Click OK to add the user and close the dialog. The Device Security
screen displays, showing the user you have just added.
1. Select ROC > Security.
2. Click an Operator ID to delete.
3. Click Remove.
4. Click Yes to the confirmation dialog. The Device Security screen
displays, showing that the operator ID has been removed.
3.1.1.2 Groups Tab
Select ROC > Security > Groups tab to establish up to 20 unique
groups that Keypad Display security uses.
Note: If your application does not require a keypad display, you do not
need to create groups.
To create a group:
1. Select ROC > Security.
2. Select the Groups tab. The Groups screen displays.
3-30 Communications and Security Revised August-2020
Page 85

ROCLINK 800 Configuration Software User Manual (for ROC800-Series)
Figure 3-12. Device Security – Groups tab
3. Enter a group name (such as Operators, Technicians, or
Supervisors) in each line.
4. Click Apply to save your groups.
Note: You then use the Keypad Display Editor (Utilities > Keypad
Display Editor) to indicate which displays those particular
groups may access. If your application does not require a
keypad display, you do not need to create groups.
3.1.1.3 Comm Ports Tab
When you select the Comm Ports tab, the Comm Ports screen displays:
Revised August-2020 Communications and Security 3-31
Page 86

ROCLINK 800 Configuration Software User Manual (for ROC800-Series)
Figure 3-13. Device Security – Comm Ports tab
For each communications port, select one of the following Security
options:
Disabled – All login requests are accepted.
User ID Enabled – Login requests are accepted if the Operator ID
and password are valid. Upon successful login, full access is
allowed.
User Access Level Enabled – Login requests are accepted if the
Operator ID and password are valid. Upon successful login, the user
is restricted by access level. See Security Access Levels.
3-32 Communications and Security Revised August-2020
Page 87
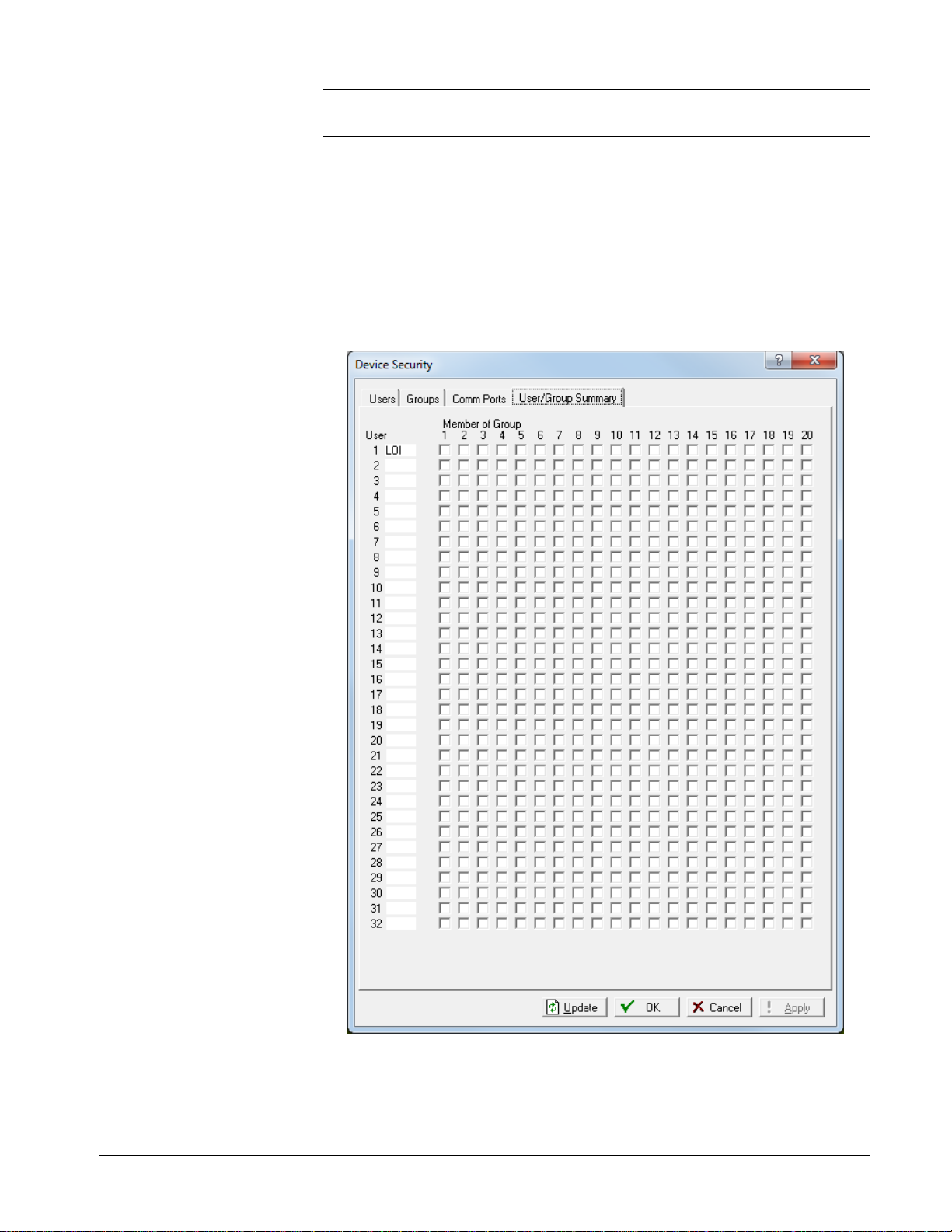
ROCLINK 800 Configuration Software User Manual (for ROC800-Series)
Note: If you enable security on any port, at least one user must have the
highest level of security (level 5).
3.1.1.4 User/Group Summary Tab
The Device Security > User/Group Summary tab displays a table that
summarizes the defined associations between users and groups. It
reflects the users you defined on the Users tab and the groups you
defined on the Groups tab.
You can also use this table to modify those associations. Click in a box
to add (or remove) a user ID from a group. Click Apply to save any
changes.
Figure 3-14. Device Security – User/Group Summary tab
Revised August-2020 Communications and Security 3-33
Page 88
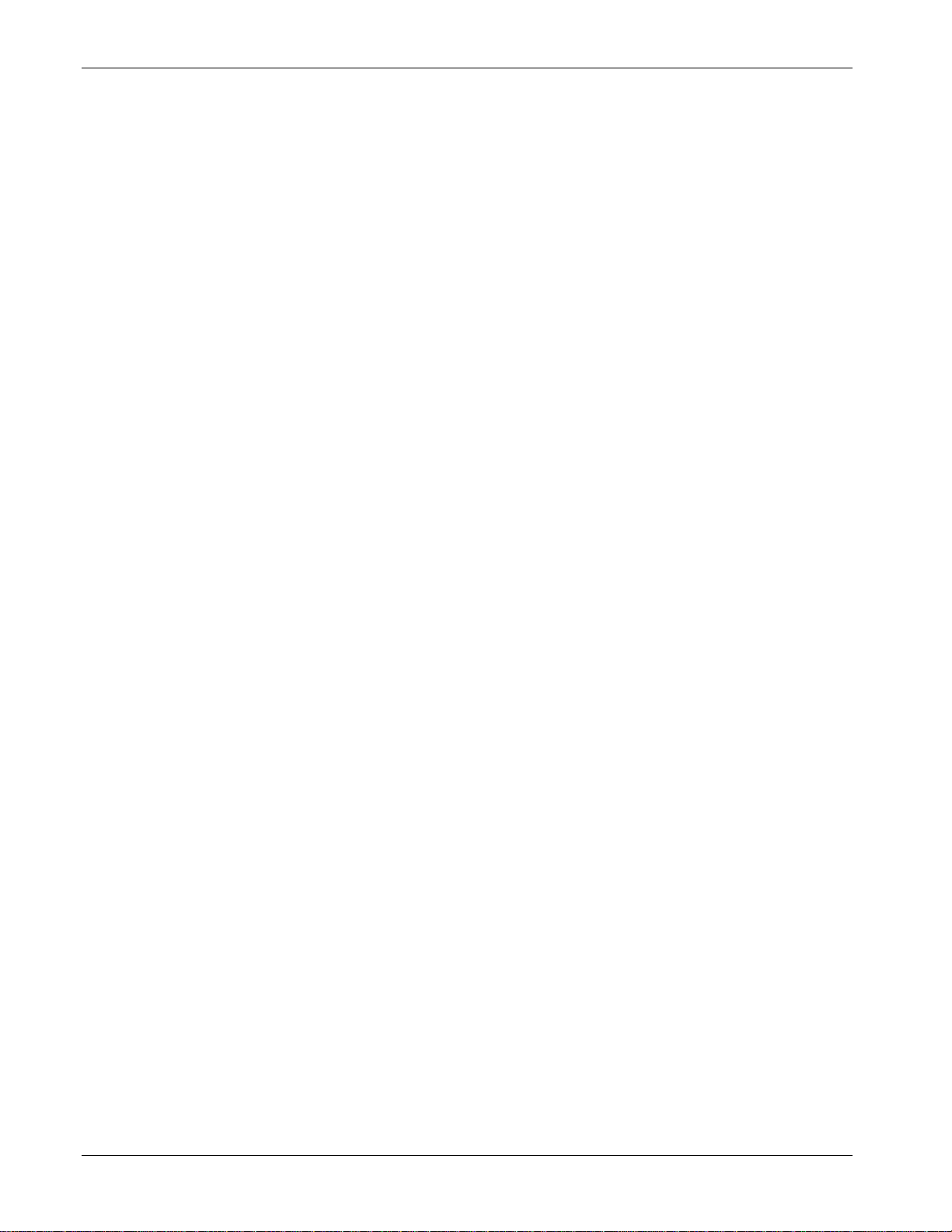
ROCLINK 800 Configuration Software User Manual (for ROC800-Series)
[This page is intentionally left blank.]
3-34 Communications and Security Revised August-2020
Page 89

ROCLINK 800 Configuration Software User Manual (for ROC800-Series)
Chapter 4 – The File Menu
In This Chapter
4.1 New Configuration ................................................................................ 4-2
4.1.1 Configuration Checklist ............................................................. 4-2
4.1.2 Duplicating a Configuration ....................................................... 4-2
4.1.3 Creating a New Configuration File ............................................ 4-3
4.2 Opening a Configuration File ................................................................ 4-5
4.2.1 Configuration Tree Menu ........................................................... 4-6
4.2.2 Modifying an Existing Configuration File ................................... 4-7
4.2.3 Adding Modules to an Existing Configuration File (ROC800-
Series) ....................................................................................... 4-8
4.3 Downloading a Configuration .............................................................. 4-10
4.4 Saving a ROC User File ..................................................................... 4-12
4.5 Saving a Configuration ....................................................................... 4-12
4.6 Printing a Configuration ...................................................................... 4-12
4.7 Print ..................................................................................................... 4-14
4.8 Print Setup .......................................................................................... 4-14
4.9 Recent Files ........................................................................................ 4-15
4.10 Close ................................................................................................... 4-15
4.11 Exit ...................................................................................................... 4-15
Use the File Menu to print, open, close, and save configuration files.
Configuration files contain all hardware and software settings for your
ROC800-Series.
Figure 4-1. File Menu
Revised August-2020 The File Menu 4-1
Page 90

ROCLINK 800 Configuration Software User Manual (for ROC800-Series)
4.1 New Configuration
You configure a ROC800-Series either by modifying an existing
configuration file or by starting a new configuration file.
The full configuration procedure involves using the menu functions or
Configuration Tree Menu to access the configuration screens. Some of
the configuration screens may not be required for your application or
may not be available for your type of ROC800-Series.
The following checklists present the order of configuration in a typical
application. Omit configuration screens for modules and accessories that
do not appear in your hardware configuration and for control elements
(PID, FST, and such) that do not apply to your application.
4.1.1 Configuration Checklist
For a ROC800-Series:
ROC menu > ROCLINK 800 Security (logon)
Device Directory > Comm Port > Properties (PC communication
configurations)
ROC menu > Security (User List and Comm Port Security)
ROC menu > Clock
ROC menu > Information (system variables)
ROC menu > Comm Ports (FloBoss device communication
configurations)
Configure menu > I/O menu > AI, AO, DI, DO, DOR, PI, TC, RTD,
MVS, HART, APM, ACIO, VDO and IEC62591
Meter > Setup > Station
Meter > Setup > Orifice Meter
Meter > Setup > Linear Meter
Configure menu > Control menu > PID Loop
Configure menu > Control menu > FST Registers
Configure menu > History Segments
Utilities menu > FST Editor
View menu > Display > New or from File (for custom PC displays)
ROC menu > Flags (for saving and system variables to Flash
memory)
4.1.2 Duplicating a Configuration
You can duplicate the configuration for another ROC800-Series by
using these menu functions in the following order:
1. File > Save Configuration to save a device’s configuration to a
specified file.
2. ROC > Direct Connect (Local Port) or Connect (modem) to
connect physically to the second unit, and then communicate.
4-2 The File Menu Revised August-2020
Page 91

ROCLINK 800 Configuration Software User Manual (for ROC800-Series)
3. File > Download loads the configuration into the unit.
After you have loaded configuration data into the second FloBoss (Step
3) and changed it as needed, you can save the configuration to its own
disk file by using Step 1.
4.1.3 Creating a New Configuration File
The New Configuration File screen allows you to create a configuration
file off-line with the basic information about the meters and modules
that will be installed on the ROC800-Series for which the new
configuration was created.
1. Select File > New. The New Configuration File screen displays.
Figure 4-2. New File Configuration
2. Select ROC809 Version 1.XX or ROC800-Series Version 2.xx, or
RCO800-Series Version 3.xx from the File Type frame. The lower
portion of the New File Configuration screen changes to reflect the
ROC800-Series.
Note: As you define the modules and place them in slots on the
ROC800-Series, additional fields appear on the New
Configuration File. Figure 4-3 shows a sample completed
configuration.
Revised August-2020 The File Menu 4-3
Page 92

ROCLINK 800 Configuration Software User Manual (for ROC800-Series)
Field
Description
File Type
Associates the file type with a specific device.
Control
Sets the type of I/O, CPU, or Comm Modules that
Click to select the module type.
Sets the number of Expanded Backplanes and the
for which you are creating the configuration file.
Figure 4-3. New File Configuration (completed)
3. Review and complete the following fields:
Indicates the number of FSTs, Stations,
Configuration
Modules
Points/ Modules &
Backplanes
Sampler/Odorizers, Meter Runs, Virtual DOs, and
PID loops for the configuration.
Note: Activate only the necessary number of
devices for your device.
will reside in each of the module slots of the ROC.
number of Points per Module for the type of device
4. Once you have completed the configuration, click Start. The Save
As dialog box displays.
5. Enter a file name for the configuration file. Configuration files for
ROCLINK 800 use the extension .800.
6. Click Save. ROCLINK 800 saves the new configuration file, and
displays the following dialog.
4-4 The File Menu Revised August-2020
Page 93

ROCLINK 800 Configuration Software User Manual (for ROC800-Series)
7. Click No to save the new configuration file and return to the New
Configuration File screen.
4.2 Opening a Configuration File
Use the Open option to open a configuration file stored on a PC’s hard
drive. Once you open the configuration file, it automatically becomes
the active configuration file and you may edit the file offline. You can
also load the configuration file into the device using the Download
function.
To open a configuration file:
1. Start ROCLINK 800.
2. Select File > Open. The Open dialog box displays.
3. Select a configuration file name and click Open. The configuration
file displays.
Notes:
ROCLINK 800 files have the .800 extension.
If you receive an error when opening a configuration file, ensure
that your PC’s Regional Settings are configured correctly. Refer
to Installing ROCKLINK 800 under Microsoft 10, 8 or Windows
7 (located in Chapter 1).
Revised August-2020 The File Menu 4-5
Page 94

ROCLINK 800 Configuration Software User Manual (for ROC800-Series)
Figure 4-4. Open File Configuration
4.2.1 Configuration Tree Menu
When you open a configuration file, the Configuration Tree appears on
the left-hand side of the screen. The tree hierarchically displays the parts
of a configuration (such as I/O, Meter Runs, and History) that you can
change.
Figure 4-5. Configuration Tree Menu
4-6 The File Menu Revised August-2020
Page 95

ROCLINK 800 Configuration Software User Manual (for ROC800-Series)
Option
Description
I/O
Lists all available inputs and outputs by type.
Control
Displays the FST Registers, PID Loop, Radio Power
on the ROC > Information screen.
System
Displays Comm Port, Device Flags, and Opcode Table
information.
Meter
Lists all available gas meters and all stations.
History
Displays all available History Segments and History
Points.
User Program
Displays all user programs.
User Display
Accesses custom displays stored in the configuratio n
custom user displays and user program displays).
Control, Sampler/Odorizer, and DS800 options enabled
file. The file can store a maximum of 246 displays (both
From the Configuration Tree, you may change the configuration or
monitor current operations. Once you are in the Configuration Tree
menu, you can use the + and – symbols to display or hide various
options.
Double-click the desired function in the Configuration Tree to display
the associated screen. Double-clicking an icon is the same as selecting
the option in the menu bar or clicking a Toolbar button.
4.2.2 Modifying an Exist ing Configuration File
You can make modifications to an existing configuration file offline.
This allows you to share configuration files between multiple devices
and customize each configuration file to account for device differences.
To modify an existing configuration file:
1. Start ROCLINK 800.
2. Select File > Open. The Open dialog box displays.
3. Select a configuration file name and click Open. The configuration
file displays.
Note: ROCLINK 800 files have the .800 extension.
Revised August-2020 The File Menu 4-7
Page 96

ROCLINK 800 Configuration Software User Manual (for ROC800-Series)
Figure 4-6. Modifying Configuration File
4.2.3 Adding Modules to an Exi sting Configuration File (ROC800Series)
You can add modules to an existing ROC800-Series configuration file.
To modify an existing configuration file:
1. Start ROCLINK 800.
2. Select File > Open. The Open dialog box displays.
3. Select a configuration file name and click Open. The configuration
file displays.
Note: ROCLINK 800 files have the .800 extension.
4. Right-click an empty slot to display a pop-up menu of available
modules.
4-8 The File Menu Revised August-2020
Page 97

ROCLINK 800 Configuration Software User Manual (for ROC800-Series)
5. Select the appropriate module from the pop-up menu. An Add New
Module dialog displays.
Figure 4-7. Add New Module
6. Click Start to add the new module TLPs to the configuration file.
Figure 4-8. Add New Network Radio Module
Revised August-2020 The File Menu 4-9
Page 98

ROCLINK 800 Configuration Software User Manual (for ROC800-Series)
7. Click Finish. A dialog displays warning you that all offline and
online connections must be closed to complete the operation.
Caution
Any unsaved changes to other configuration files are lost when the
connections are closed.
Figure 4-9. Connection Must Be Closed
8. Click OK to close all online and offline connections and add the
new module to the configuration.
Figure 4-10. New Module Added
4.3 Downloading a Configuration
Use the Download option to download a saved configuration to a ROC.
1. Connect to the ROC.
2. Select File > Download. The Select Configuration File to Download
dialog displays.
3. Select a configuration file. ROCLINK 800 configuration files have
the extension .800.
4. Click Open. The Download Configuration screen displays.
4-10 The File Menu Revised August-2020
Page 99

ROCLINK 800 Configuration Software User Manual (for ROC800-Series)
Figure 4-11. Download Configuration-Base Firmware Tab
5. Select only the configuration points you desire to download.
ROCLINK 800 grays out any items not configured in your
configuration.
6. Select the User Defined Points tab. The User Defined screen
displays.
Figure 4-12. Download Configuration-User Defined Points Tab
7. Select only the User Defined Points you desire to download.
8. Click Download. ROCLINK 800 begins to download the
configuration points you have chosen, and displays the status, point
type, and point number information as the download progresses.
Revised August-2020 The File Menu 4-11
Page 100

ROCLINK 800 Configuration Software User Manual (for ROC800-Series)
9. Click OK when the download completes.
10. Select ROC > Flags and click the Save Configuration for Flash
Memory button.
4.4 Saving a ROC User File
In addition to keeping backup copies of the configuration file, it is also
good practice to keep a backup copy of the ROC_USER.mdb file. This
file contains the communications, security, and password settings for the
FloBoss.
To create a backup copy of the file:
Open Windows Explorer and navigate to the folder where ROCLINK
800 software is located. Typically, this folder is C:\Program
Files\ROCLINK800.
Create a copy of the ROC_USER.mdb file.
Paste the copy into another folder on the PC or a disk.
4.5 Saving a Configuration
The Save Configuration option saves the current configuration of a
connected device to a disk file. This feature is useful when creating a
backup, when configuring similar ROC for the first time, or when
making configuration changes off-line. Once a backup configuration file
is created, it can be loaded into a device using File > Download.
1. Select File > Save Configuration. The Save As dialog box appears.
2. Type the desired File name of the backup file.
3. Click Save.
ROCLINK 800 configuration files have the extension .800.
4.6 Printing a Configuration
Use the Print Configuration option to specify the point types that you
want to print.
1. Select File > Print Configuration. The Print Configuration Setup
screen displays.
4-12 The File Menu Revised August-2020
 Loading...
Loading...