Page 1

English . . . . . . . . . . . . . . . . . . . . . . . .02 - 15
Deutsch . . . . . . . . . . . . . . . . . . . . . . . 16 - 29
Français . . . . . . . . . . . . . . . . . . . . . . . 30 - 43
Español. . . . . . . . . . . . . . . . . . . . . . . .44 - 57
Technical Data. . . . . . . . . . . . . . . . . . . . . 58
INSTRUCTION MANUAL
CAUTION!
For your own safety, please read this operation manual carefully before initial operation!
All persons involved in the installation, setting-up, operation, maintenance and service
of this device must be appropriately qualied and observe this operation manual in detail. This product complies with the requirements of the applicable European and national regulat ions. Conformi ty has been proven. T he respective s tatements and do cuments
are deposited at the manufacturer.
BEDIENUNGSANLEITUNG
ACHTUNG!
Lesen Sie sich vor der ersten Inbetriebnahme zur eigenen Sicherheit diese Bedienungsanleitung sorgfältig durch! Alle Personen, die mit der Aufstellung, Inbetriebnahme,
Bedienung, Wartung und Instandhaltung dieses Gerätes zu tun haben, müssen entsprechend qualiziert sein und diese Betriebsanleitung genau beachten. Dieses Produkt
erfüllt die Anforderungen der geltenden europäischen und nationalen Richtlinien, die
Konformität wurde nachgewiesen, die entsprechenden Erklärungen und Unterlagen
sind beim Hersteller hinterlegt.
MODE D‘EMPLOI
ATTENTION!
Pour votre propre sécurité, veuillez lire attentivement ce mode d‘emploi avant la première utilisation ! Toutes les personnes chargées de l‘installation, de la mise en service,
de l‘utilisation, de l‘entretien et la maintenance de cet appareil doivent posséder les
qualications nécessaires et respecter les instructions de ce mode d‘emploi. Ce produit
est conforme aux directives européennes et nationales, la conformité a été certiée et
les déclarations et documents sont en possession du fabricant.
MANUAL DE INSTRUCCIONES
¡ATENCIÓN!
En aras de su p ropia seguridad, ¡lea detenidam ente este manual de inst rucciones antes
de la primera puesta en marcha! Todas las personas relacionadas con el montaje, la
puesta en m archa, la operación, e l mantenimiento y la repar ación de este equipo de ben
estar correctamente cuali cadas y haber leído con atención este manual de instrucciones. Este producto cumple con los requisitos de las directivas europeas y nacionales, se
ha comprobado la conformidad y las declaraciones y los documentos correspondientes
están en posesión del fabricante.
V1
Page 2
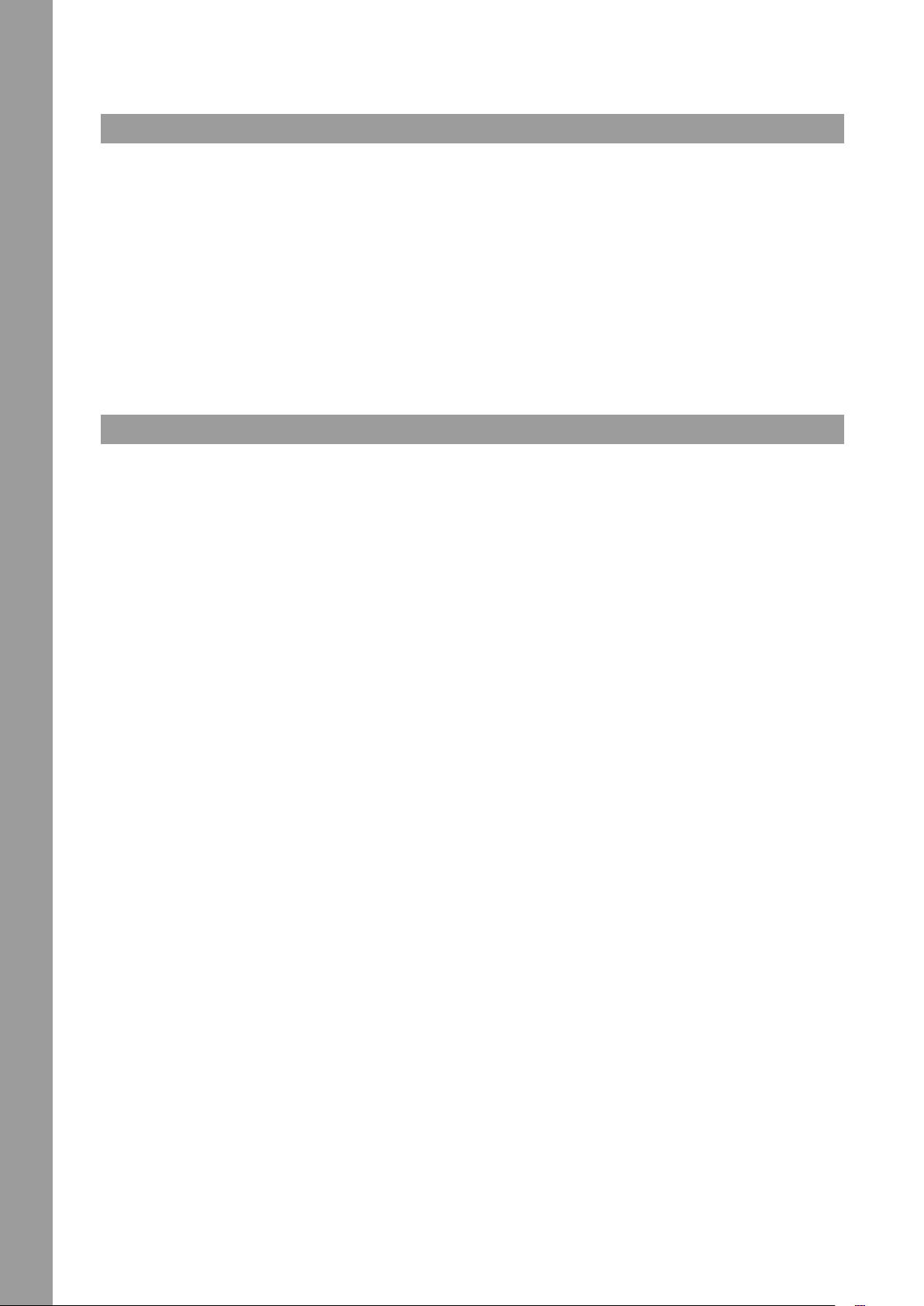
CAUTION!
For your own safety, please read this operation manual carefully before initial operation! All persons involved in the installation, setting-up, operation, maintenance and
service of this device must be appropriately qualied and follow this operation manual in detail. This product complies with the requirements of the applicable European
and national regulations. Conformity has been proven. The respective statements and documents are deposited at the manufacturer.
INDEX
SAFETY INSTRUCTIONS .............................................. 2
APPLICATION IN ACCORDANCE WITH REGULATIONS 3
MAINTENANCE ...........................................................3
SCOPE OF DELIVERY ..................................................3
SETUP AND CONNECTIONS ........................................3
INSTALLATION ............................................................3
FEATURES ...................................................................4
DECK VIEWS ...............................................................6
2 DECKS ......................................................................6
VIDEO & VIDEO FULL .....................................................6
4 DECKS & 4 DECKS SWAP ...........................................7
DECK VIEW ELEMENTS ...............................................7
DECK INFO ...................................................................7
Before operating this equipment we ask you to carefully study and follow all instructions.
Please remove the Reloop TOUCH from its packaging. Before initial operation please make sure that the device has not been visibly damaged during transport.
If you detect any damage to the power cable or the casing, do not operate the device and contact your specialized dealer.
SAFETY INSTRUCTIONS
CAUTION!
Please exercise particular caution when handling AC 100 - 240 V, 60/50Hz power voltage. This voltage rating may lead to a critical electrical shock! Any damage caused
by the non-observance of this operation manual excludes any warranty claims. The manufacturer is not liable for any damage to property or for personal injury caused
by improper handling or non-observance of the safety instructions.
1. This device has left the factory in perfect condition. To maintain this condition and to
ensure a risk-free operation the user must observe the safety instructions and warnings
contained in this operation manual.
2. For reasons of safety and certication (CE) the unauthorized conversion and/or modication of the device is prohibited. Please note that in the event of damage caused by
the manual modication to this device any warranty claims are excluded.
3. The inside of the device does not contain any parts which require maintenance, with
the exception of wear parts that can be exchanged from the outside. Only qualied staff
must carry out maintenance, otherwise warranty does not apply!
4. The fuse must exclusively be exchanged against fuses of the same class, with the same
trigger features and nominal current rating.
5. Make sure that the power will only be supplied after the device has been fully set up.
ENGLISH
Always plug in the mains plug last. Ensure that the mains switch is in the “OFF” position
when connecting the device to power.
6. Only use cables that comply with regulations. Make sure that all jacks and bushes are
tightened and correctly hooked up. Refer to your dealer if you have any questions.
7. Ensure that when setting up the product the mains cable is not squashed or damaged
by sharp edges.
8. Prevent the mains cable from coming into contact with other cables! Exercise great care
when handling mains cables and connections. Never touch these parts with wet hands!
9. Connect the power cable exclusively to appropriate shock-proof outlets. The only supply
point to be used is a supply outlet in accordance with specications of the public supply
network.
10. Disconnect the device from the supply outlet when not in use and before cleaning! Be
sure to hold the mains plug by the body. Never pull the mains cord!
11. Position the device on a horizontal and stable low-ame base.
12. Avoid any concussions or violent impact when installing or operating the device.
EFFECTS .....................................................................8
VIDEO EFFECT AND TRANSITION ON MASTER ................8
DECK EFFECTS .............................................................8
SINGLE FX MODE ..........................................................9
MULTI FX MODE ............................................................9
XY PAD EFFECT VIEW ....................................................9
PADS ...........................................................................10
WAVES ........................................................................10
RHYTHM WAVE VIEW .....................................................10
VIDEO ..........................................................................10
BROWSER VIEW..........................................................11
BROWSER VIEW WITH MINI DECKS ................................ 11
MINI DECKS ..................................................................11
13. When selecting the location of installation make sure that the device is not exposed to
excessive heat, humidity, and dust. Be sure that no cables lie around openly. You will
endanger your own safety and that of others!
14. Do not rest any containers lled with liquid that could easily spill onto the device or in its
immediate vicinity. If, however, uids should access the inside of the device, immediately disconnect the mains plug. Have the device checked by a qualied service technician
before re-use. Damage caused by uids inside the device is excluded from the warranty.
15. Do not operate the device under extremely hot (in excess of 35° C) or extremely cold
(below 5° C) conditions. Keep the device away from direct exposure to the sun and heat
sources such as radiators, ovens, etc. (even during transport in a closed vehicle). Never
cover the cooling fan or vents. Always ensure sufcient ventilation.
16. The device must not be operated after being taken from a cold environment into a warm
environment. The condensation caused hereby may destroy your device. Do not switch
on or operate the device until it has reached ambient temperature!
17. Controls and switches should never be treated with spray-on cleaning agents and lubricants. This device should only be cleaned with a damp cloth. Never use solvents or
cleaning uids with a petroleum base for cleaning.
18. When relocating, the device should be transported in its original packaging.
19. Devices supplied by voltage should not be left in the hands of children. Please exercise
particular care when in the presence of children.
20. At commercial facilities the regulations for the prevention of accidents as stipulated by
the organization of professional associations must be observed.
21. At schools, training facilities, hobby and self-help workshops the operation of the device
must be monitored with responsibility by trained staff.
22. Keep this operation manual in a safe place for later reference in the event of questions
or problems.
FOLDERS LIST ..............................................................12
FILES LIST ....................................................................12
BROWSER VIEW - WINDOWS ON SCREEN KEYBOARD .....12
SIDEVIEW .....................................................................13
SETTINGS VIEW ..........................................................13
DECK SETTINGS............................................................14
BROWSER SETTINGS ....................................................14
WAVES SETTINGS .........................................................14
TOUCH DISPLAY SETTINGS .......................................15
ON SCREEN KEYBOARD (WINDOWS 10) .........................15
MINIMUM SYSTEM REQUIREMENTS ..........................15
MAC: ............................................................................15
WINDOWS: ..................................................................15
2
Page 3
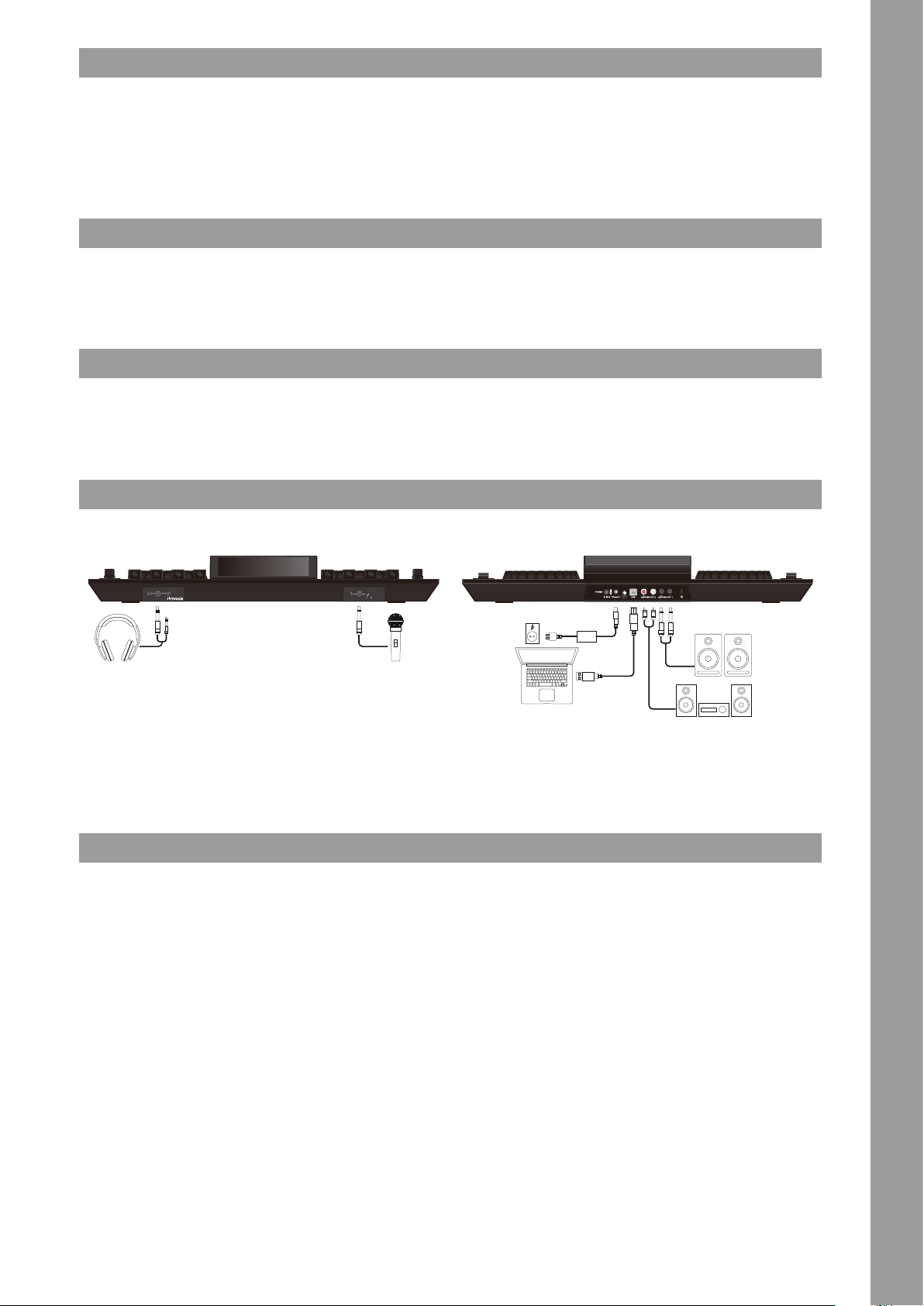
APPLICATION IN ACCORDANCE WITH REGULATIONS
1. This device is a professional DJ MIDI controller with integrated 4-channel soundcard that can control software. The device should be connected via USB cable to a computer or via iOS
Connection cable to the iPad / iPhone.
2. This product is authorized for connection to 100 - 240 V, 60/50 Hz AC via mains adapter (included) and is designed exclusively for indoor application.
3. If the device is used for any other purposes than those described in the operation manual, damage can be caused to the product, leading to exclusion of warranty rights. Moreover, any
other application that does not comply with the specied purpose harbours risks such as short circuit, re, electrical shock, etc.
4. The serial number determined by the manufacturer must never be removed to uphold the warranty rights.
MAINTENANCE
5. Check the technical safety of the device regularly for damage to the mains cord or the casing, as well as for wearout of wear parts such as rotary knobs and sliding faders.
6. If it is to be assumed that a safe operation is no longer feasible, then the device must be disconnected and secured against accidental use. Always disconnect the mains plug from the outlet!
7. It must be assumed that a safe operation is no longer feasible, if the device bears visible defects, if the device no longer functions, following longer storage under unfavourable conditions
or after major transport stress.
SCOPE OF DELIVERY
- TOUCH controller
- Power supply unit
- USB cable
- Instruction manual
- License card
SETUP AND CONNECTIONS
1. Connect your output devices (headphones, speakers, etc.) to the TOUCH. Audio output takes place via the master output (JACK and RCA).
2. Connect your microphone to the TOUCH. The microphone input takes place directly on the master channel.
3. Make sure that the Mixon is turned off and that the master faders is in the 'min' position.
4. Connect all devices to a power outlet and turn them all on.
INSTALLATION
1. Go to http://www.reloop.com/touch and download the "Reloop TOUCH Installer & Driver Package“.
2. Open the installer le via double-click.
3. During installation you will be asked to enter a licence code. You can nd this code on the licence card which is included in the TOUCH gift box.
4. Follow the instructions in order to complete installation.
5. Go to http://www.virtualdj.com/reloop and follow the instructions in order to download and activate VirtualDJ Pro for your TOUCH controller.
6. You will be asked to enter another licence code. This can be found on the back of your licence card.
7. Now turn on the device and start VirtualDJ.
ENGLISH
3
Page 4

FEATURES
23a
23
9
10
8
11
7
12
6
13
5
14
3
4
2
30
31
27
28
35
26
22212425
20
32
34
29
33
37
19
18
17
16
15
ENGLISH
NO. CONTROL / ELEMENT VIRTUALDJ
1 CROSSFADER Fades between channels assigned to the left or right of crossfader
2 CHANNEL FADER Adjusts channel volume
SHIFT + 2 FADER START
3 PFL CUE Routes selected channel through cue channel. (Pre-listen channel)
SHIFT + 3 TAP Hold SHIFT and tap to the beat to adjust the track BPM manually.
4 EQ MODE Switches the EQ unit from 2-band EQ + lter to 3-band EQ.
5 FILTER/LOW
6 EQ LOW/MID
7 EQ HI Adjust high frequency for channels
8 GAIN Adjusts channel gain
1
38 39
42 43
41
4644 45
Automatically plays track from the current position when fader is moved up. When fader is moved down, playhead returns to
oating cue point position and stops.
Function depends on the EQ MODE switch's position:
Filter-EQ: Turn counterclockwise for a low pass lter, turn clockwise for a high pass lter.
3-Band: Adjusts low frequencies per channel.
Function depends on the EQ MODE switch's position:
Filter-EQ: Adjusts low frequencies per channel.
3-Band: Adjusts mid frequencies per channel.
36
40
4
Page 5

NO. CONTROL / ELEMENT VIRTUALDJ
9 LOAD Load selected track from library to deck. Instant Doubles by double click
SHIFT + 9 VIEW Switches between the various touch screen views.
10 TRAX (turn) Scrolls through items in currently focused list / selection
10 TRAX (press) Moves focus to next area of library or panel
11 BACK Moves focus to previous area of library or panel
12 MASTER VOL Controls master output volume
13 PHONES VOL Adjusts cue volume
14 CUE MIX Blends between cue and master signals for pre-listening
15 PLAY/PAUSE Activate playback / pause
SHIFT + 15 STUTTER Triggers the temporary cue and the playhead will continue from that point.
16 CUE
SHIFT + 16 GO TO BEG
17 SYNC Activates sync (tempo & beat)
SHIFT + 17 MASTER For more information refer to item 6 of the touch screen functions.
18 MODE
19 XCODER For more information refer to item 10-12 of the touch screen functions.
20 SHIFT Enables 2nd layer functions as indicated on the controller.
21 PITCH BEND < Lowers pitch for as long as the button is being held.
SHIFT + 21 PITCH RANGE - For more information refer to item 8 of the touch screen functions.
22 PITCH BEND > Increases pitch for as long as the button is being held.
SHIFT + 22 PITCH RANGE + For more information refer to item 8 of the touch screen functions.
23 PITCH Determines tempo of track
23a PITCH LED Lit when PITCH-fader is in 0% position
24 DECK Switches deck related controls between deck 1/3 and deck 2/4.
25 SLIP
SHIFT + 25 VINYL Toggle between vinyl (touch sensitive scratch) and jog mode (only pitch bend) for platter. (no. 38a)
26 JOG-WHEEL
SHIFT + 26 JOG SKIP Performs a needle search/fast scroll through track
27 FX1 ON For more information refer to item 18-39 of the touch screen functions.
28 FX1 PARAM For more information refer to item 18-39 of the touch screen functions.
29 FX2 ON For more information refer to item 18-39 of the touch screen functions.
30 FX2 PARAM For more information refer to item 18-39 of the touch screen functions.
31 FX3 ON For more information refer to item 18-39 of the touch screen functions.
32 FX3 PARAM For more information refer to item 18-39 of the touch screen functions.
33 VIDEO FX ON For more information refer to item 18-39 of the touch screen functions.
34 VIDEO FX PARAM For more information refer to item 18-39 of the touch screen functions.
35 PAD MODE For more information refer to item 40-43 of the touch screen functions.
36 Performance PADs For more information refer to item 40-43 of the touch screen functions.
37 PARAM For more information refer to item 40-43 of the touch screen functions.
38 HEADPHONES OUT 3,5 mm & 6,3 mm Output
39 MIC INPUT Microphone Input 6,3 mm. The audio signal from the microphone is routed directly to the master output.
40 MIC VOL Microphone Input GAIN adjust
41 POWER Power On/Off. Device requires external power supply.
42 PSU Power supply unit connection
43 USB INPUT USB connection to PC/MAC
44 MST OUT (JACK) Master Volume Output (JACK)
45 MST OUT (RCA) Master Volume Output (RCA)
46 KENSINGTON Kensington lock connection
During playback: Track will return to temporary cue point and stop.
During pause: A new temporary cue point will be set at the current position. When the cue button is pressed again, the temporary cue will be playback as long as cue is held.
When pressed, playhead returns to the beginning of the track.
Loads previous track when pressed within the 1sec of a track.
Enables Slip-mode on or off. When Slip-mode is active after various actions (e.g.: cue points or scratches) playback will continue at the point to where it would have been if you had not done anything.
When Jog Touch (SHIFT + no. 25) is enabled, touching platter will hold playhead (or scratch). Also pitch bend is possible by
nudging the rim. When Jog Touch is off (SHIFT + no. 25), turning the platter will pitch bend the deck only.
ENGLISH
5
Page 6
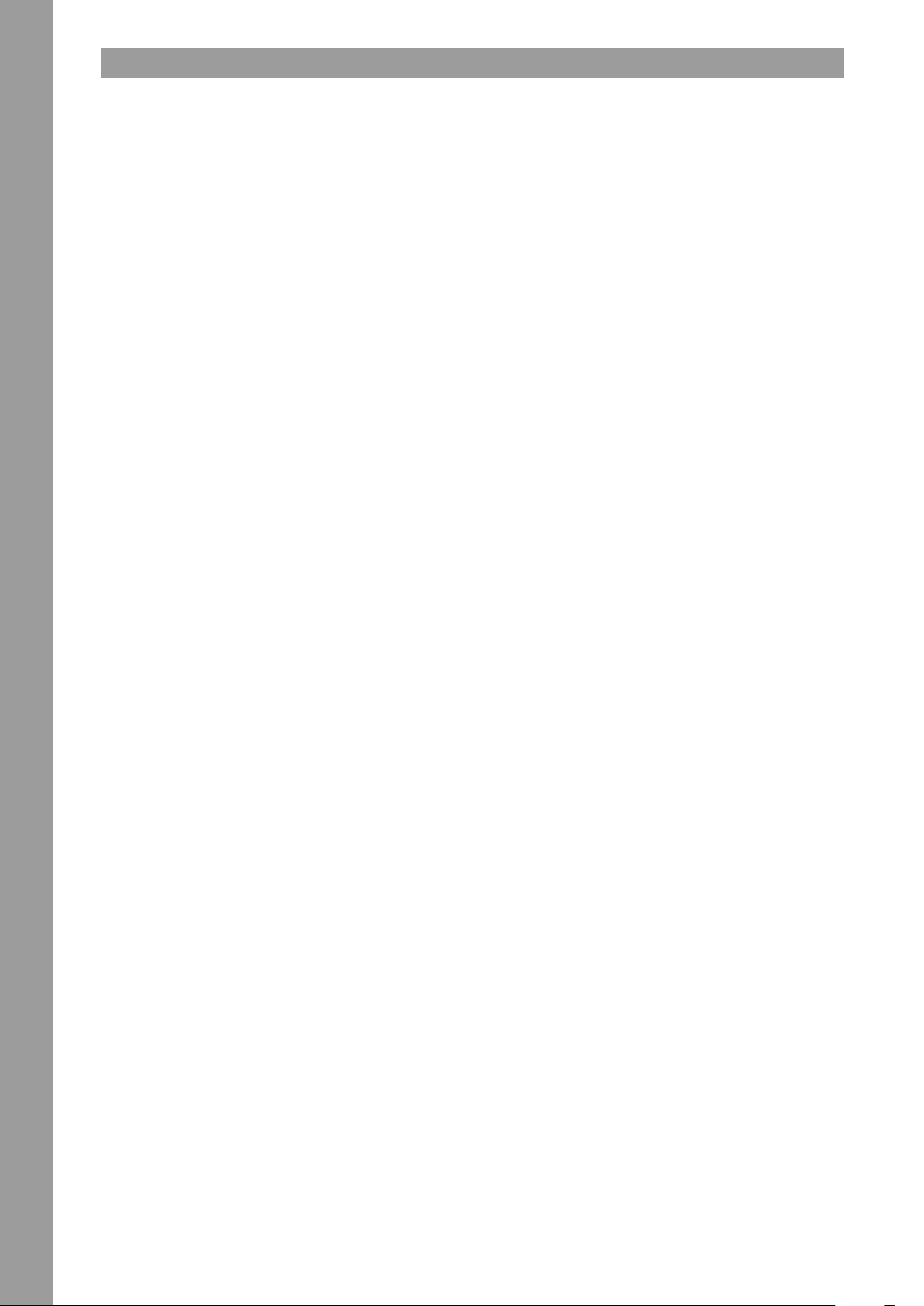
DECK VIEWS
The Display of the Reloop Touch offers 5 different Deck Views. Use the buttons at the bottom Navigation section to select one.
2 DECKS
Tap the [2 DECKS] button from the bottom Navigation section of the screen to select the 2 Decks View (selected by default on rst launch)
2 Decks View (default)
VIDEO & VIDEO FULL
Tap the [VIDEO] button from the bottom Navigation section of the screen to select the Video View. Tap the same [VIDEO] button to select the Full Video view (button will have the FULL text
highlighted).
ENGLISH
Decks - Video View
Decks – Video Full view
6
Page 7
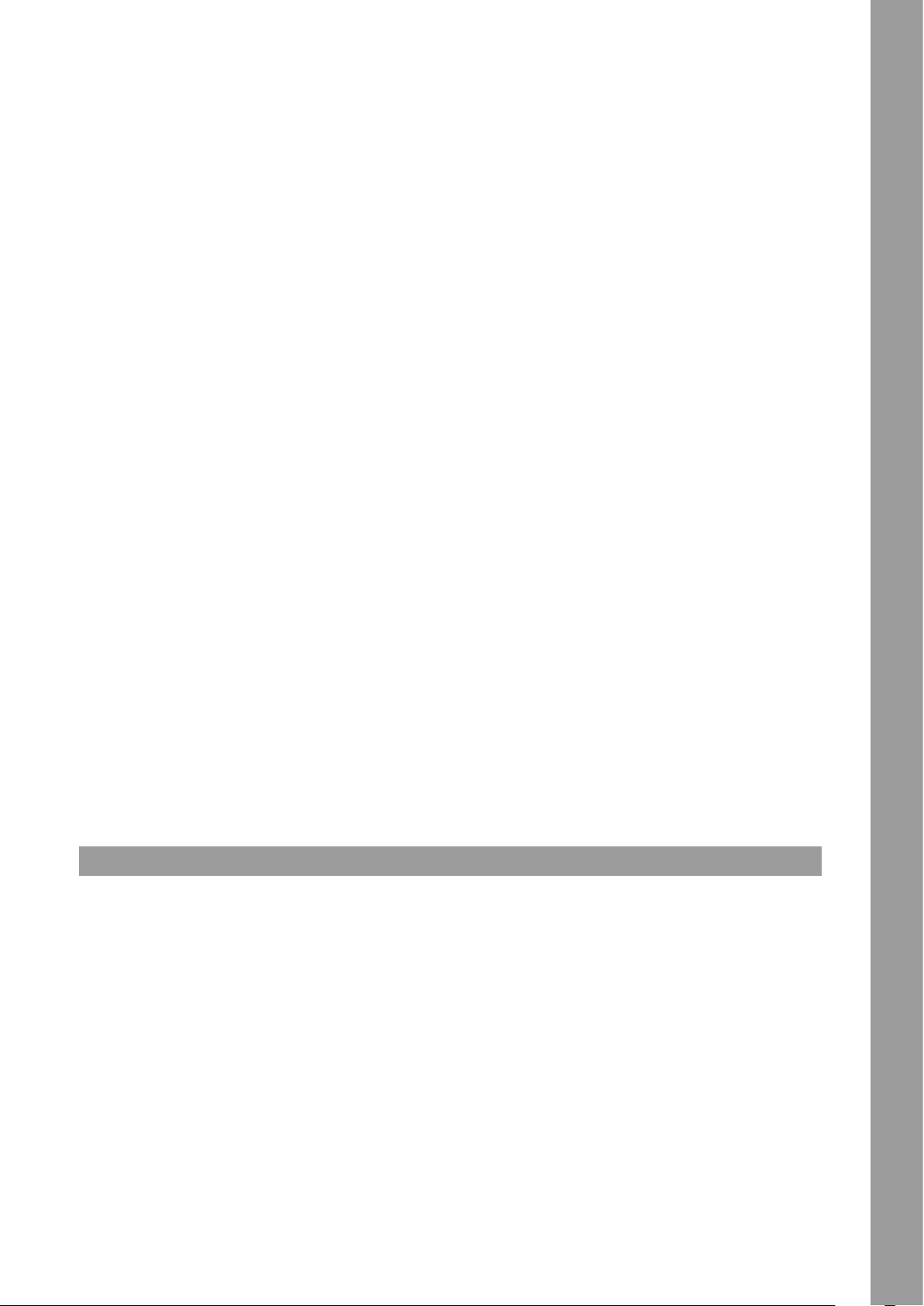
4 DECKS & 4 DECKS SWAP
Tap the [4 DECKS] button from the bottom Navigation section of the screen to select the 4 Decks View. Tap the same [4 DECKS] button to select the 4 Decks Swap view (button will have the
SWAP text highlighted). The Swap view always displays the Left/Right selected decks at the top along with Effects and Pads section.
Decks – 4 Decks view
Decks – 4 Decks Swap view
DECK VIEW ELEMENTS
DECK INFO
The Deck Info element is offered in all Deck Views.
1. Indicates the Deck number (1 to 4).
The Left side will display 1 (if the [DECK 3] button on the Reloop Touch is off) or 3 (if the [DECK 3] button on the Reloop Touch is on),
The Right side will display 2 (if the [DECK 4] button on the Reloop Touch is off) or 4 (if the [DECK 4] button on the Reloop Touch is on),
2. Displays the Album Art of the track loaded to the Deck. Can be hidden from the Setting, to allow a larger space for the Title/Artist.
3. Displays the Title or Title (Remix) of the track loaded to the deck, depending on the Title setting selection (see Settings). Tap to scroll the Title if too long and doesn’t t in the area
4. Displays the Artist of the track loaded to the deck. Tap to scroll the Artist if too long and doesn’t t in the area
ENGLISH
7
Page 8
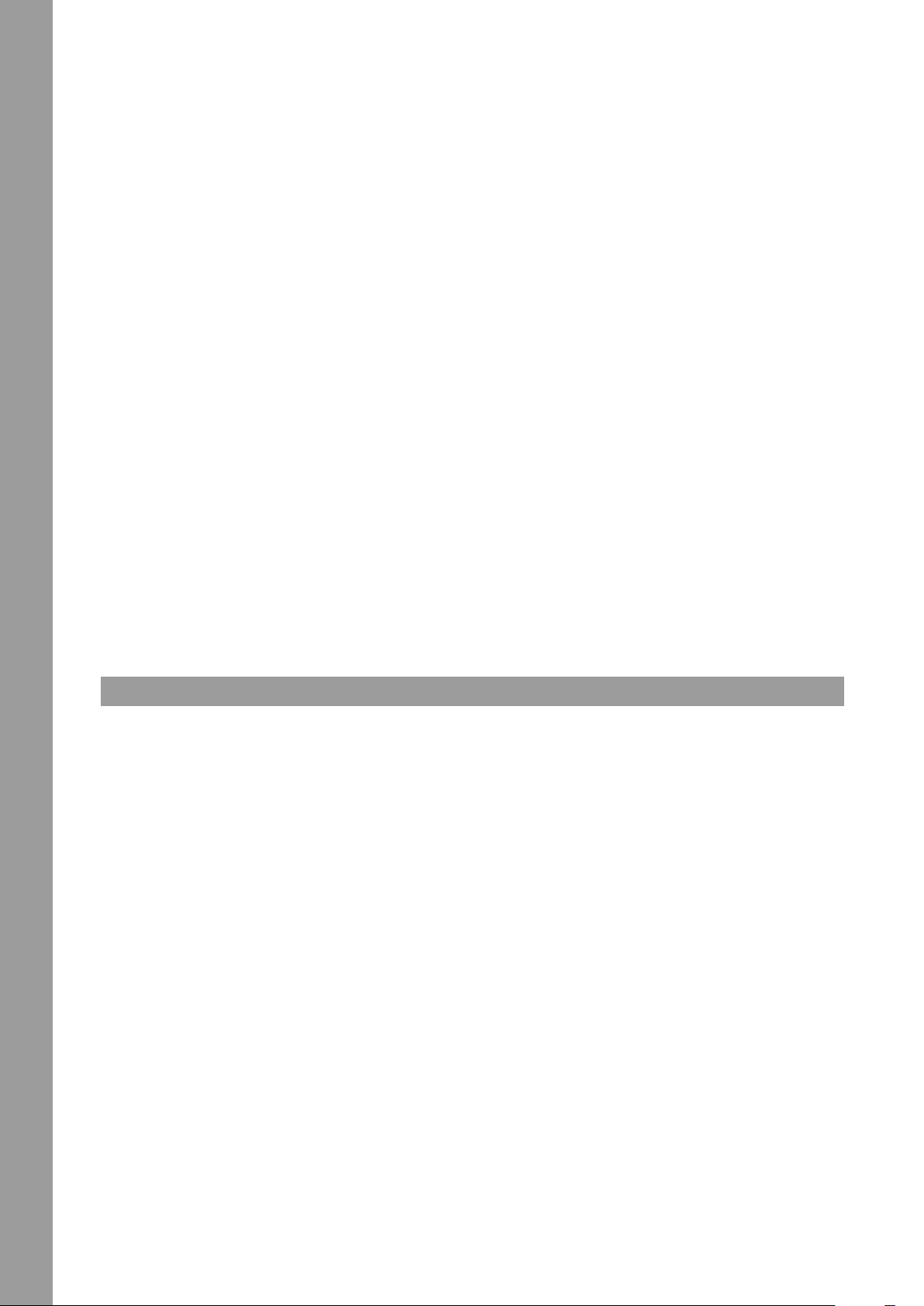
5. Displays the Track’s Remain or Elapsed Time. Tap to view one or the other. The Time will start blinking when track reaches 30 seconds before its end (blink can be turned off from Settings)
6. Indicates the selected Master Deck (the one that all other Decks will sync to when [SYNC] is pressed on the Touch unit). Master Deck is automatically selected by VirtualDJ but can be
manually selected as well, using the [SHIFT]+[SYNC] buttons on the Touch unit.
7. Displays the current BPM (Beats Per Minute) value of the track loaded to the deck.
8. Displays the selected % Range within the Pitch fader will move. The Pitch range can be selected with the [SHIFT]+[PITCH BEND] button on the Touch unit and applies to all Decks (global).
Not offered in the 4 Decks Swap view
9. Displays the % Pitch value (how much in % the original tempo of the track is increased/decreased). Small Up/Down arrows may be displayed on the left side of the Pitch value indicating
the direction that the Hardware fader needs to be moved, in order the Hardware fader to be linked with the Software one again. This can happen if [SYNC] is pressed from the Touch unit.
Not offered in the 4 Decks Swap view
10. Displays the current musical Key of the track. The value form can be changed from the Settings. The Key of the track can be changed via the [XCODER] knob when the KEY mode is
enabled. The value will be displayed with the same color as the Deck (blue, red, green or orange) if the current value matches the original Key of the track and in white with all other
values. Not offered in the 4 Decks Swap view
11. Indicates the selected Loop size in beats. It will be highlighted when a Loop is enabled. The size of the Loop can be adjusted from the [XCODER] on the Touch unit when the Loop Size
mode is selected. The Loop can be triggered by pushing the [XCODER] on the Touch unit when the Loop Size mode is selected. Not offered in the 4 Decks Swap view
12. Indicates the selected XCODER mode (Loop size, Key or CBG Width/Slide). The XCODER mode can be selected from the [MODE] button on the Touch unit.
13. Displays the track’s progress and wave structure, along with Hot Cue markers and a play-head. You can tap within the area on the Display to navigate through the track, but for more
accurate navigation use the [SHIFT]+[JOG] on the Touch unit.
14. Jog display, indicating rotation and song progress (ring)
15. Indicates the Slip mode if enabled from the [SLIP] button on the Touch unit.
16. Displays the applied Gain dB value from the [GAIN] knobs on the Touch unit.
17. Indicates the pre-fader Deck Output Level (after the Gain apply and before the Volume Faders)
EFFECTS
ENGLISH
Video Effect and Transition on Master
18. Displays the selected Video Transition. Tap this button to select a Video Transition (a scroll menu will be offered). The selection can be also made from the [SHIFT]+[VIDEO TRANS ON]
button on the left side of the Touch unit. The button will be highlighted when a Video Transition is triggered manually via the [VIDEO TRNS ON] button on the left side of the Touch unit.
19. Displays a visual indication of the 1st Parameter value (or the 2nd if [SHIFT] is pressed from the Touch unit) of the selected Video Transition. Use this area to adjust the Parameter value,
but for more precise adjustments, use the [VIDEO TRNS FADER] from the right side of the Touch unit.
20. Displays the selected Video Effect on Master Video output. Tap this button to select a Video Effect (a scroll menu will be offered). The selection can be also made from the [SHIFT]+[VIDEO
FX ON] button on the right side of the Touch unit. The button will be highlighted when a Video Effect is enabled via the [VIDEO FX ON] button on the right side of the Touch unit.
21. Displays a visual indication of the 1st Parameter value (or the 2nd if [SHIFT] is pressed from the Touch unit) of the selected Video Effect. Use this area to adjust the Parameter value, but
for more precise adjustments, use the [VIDEO FX FADER] from the right side of the Touch unit.
Deck Effects
The Effects section of the Touch Display offers indications and controls for the Effects applied on the Left and Right selected decks. Both Left and Right deck Effects offer 2 modes. A Single
FX mode with indication and controls for a Single Effect Slot (with more parameters) and a Multi FX mode with indications and controls for 3 FX Slots (with less Parameters but the ability to
chain Effects).
The selection between the 2 offered modes can be done via the [SHIFT]+[MODE] buttons of the Touch unit and are deck independent (Left and Right decks can be on different modes).
8
Page 9
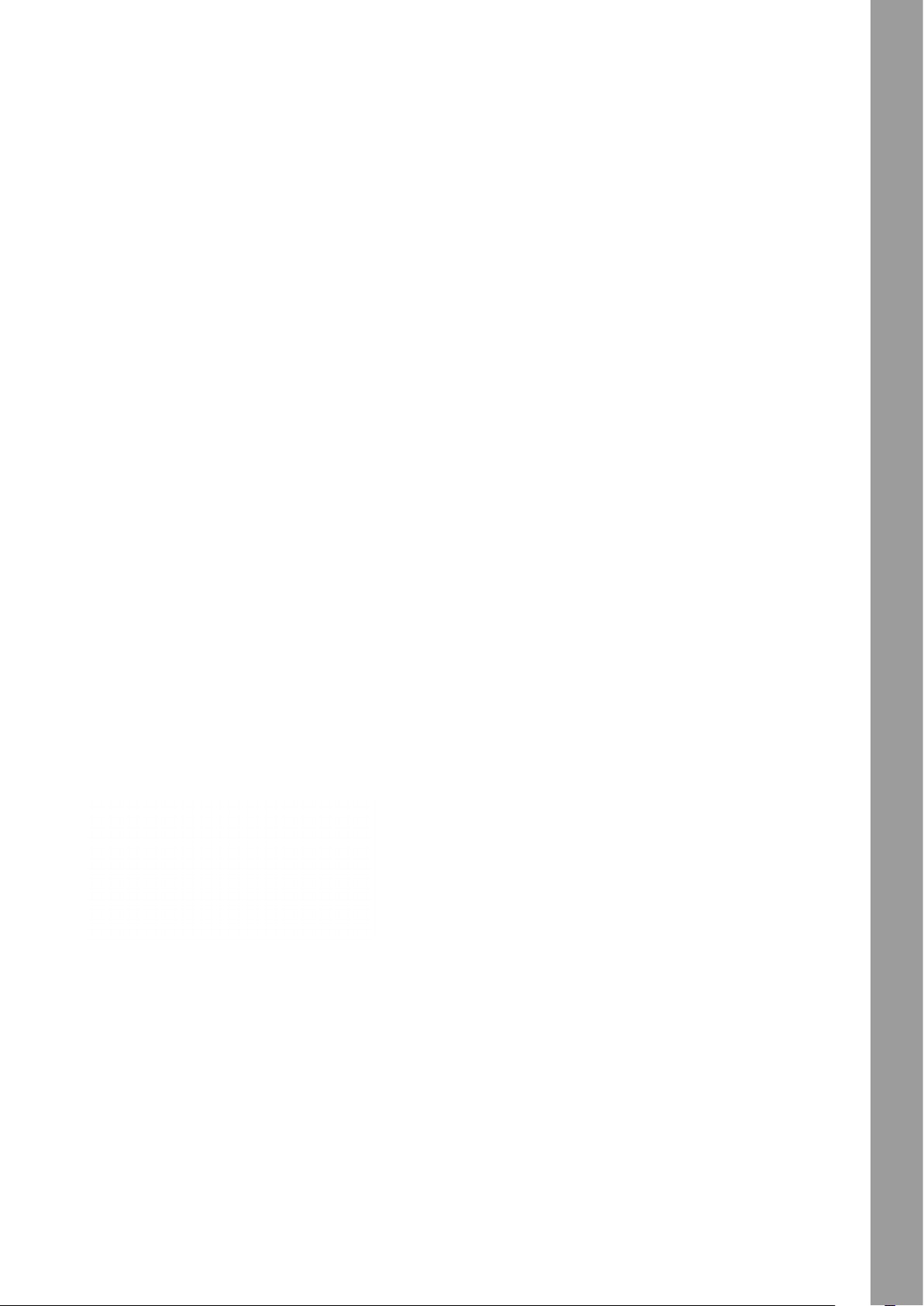
Single FX mode
22. Displays the selected Effect. Tap this button to select an Effect (a scroll menu will be offered). The selection can be also made from the [FX2 ON] and [FX3 ON] buttons on the Touch unit.
The button will be highlighted when the selected Effect is enabled via the [FX1 ON] button on the Touch unit.
When [SHIFT] is pressed from the Touch unit, the button will display the 1st Parameter Button of the selected Effect, which can be controlled via the [SHIFT]+[FX1 ON] button from the
Touch unit.
23. Displays a visual indication of the 1st Parameter value (or the 4th if [SHIFT] is pressed from the Touch unit) of the selected Effect. Tap this area to get the XY Pad Effect view to adjust 2
Parameters at the same time. For more precise adjustments of the 1st/4th Parameters, use the [FX1] / [SHIFT]+[FX1] faders of the Touch unit.
24. Displays a Left arrow, indicating the action of the [FX2 ON] button (selects the previous available Effect). Tap this button to select an Effect (a scroll menu will be offered). The selection
can be also made from the [FX2 ON] and [FX3 ON] buttons on the Touch unit.
When [SHIFT] is pressed from the Touch unit, the button will display the 2nd Parameter Button of the selected Effect, which can be controlled via the [SHIFT]+[FX2 ON] button from the
Touch unit.
25. Displays a visual indication of the 2nd Parameter value (or the 5th if [SHIFT] is pressed from the Touch unit) of the selected Effect. Tap this area to get the XY Pad Effect view to adjust 2
Parameters at the same time. For more precise adjustments of the 2nd /5th Parameter, use the [FX2] / [SHIFT]+[FX2] faders of the Touch unit.
26. Displays a Right arrow, indicating the action of the [FX3 ON] button (selects the next available Effect). Tap this button to select an Effect (a scroll menu will be offered). The selection can
be also made from the [FX2 ON] and [FX3 ON] buttons on the Touch unit.
When [SHIFT] is pressed from the Touch unit, the button will display the 3rd Parameter Button of the selected Effect, which can be controlled via the [SHIFT]+[FX3 ON] button from the
Touch unit.
27. Displays a visual indication of the 3rd Parameter value (or the 6th if [SHIFT] is pressed from the Touch unit) of the selected Effect. Tap this area to get the XY Pad Effect view to adjust 2
Parameters at the same time. For more precise adjustments of the 3rd/6th Parameter, use the [FX3] / [SHIFT]+[FX3] faders of the Touch unit.
Multi FX mode
28. Displays the selected Effect for the FX Slot 1. Tap this button to select an Effect for FX Slot 1 (a scroll menu will be offered). The selection can be also made from the [SHIFT]+[FX1 ON]
button on the Touch unit. The button will be highlighted when the Effect is enabled via the [FX1 ON] button on the Touch unit.
29. Displays a visual indication of the 1st Parameter value (or the 2nd if [SHIFT] is pressed from the Touch unit) of the selected Effect of the FX Slot 1. Tap this area to get the XY Pad Effect
view to adjust 2 Parameters at the same time. For more precise adjustments of the 1st/2nd Parameters, use the [FX1] / [SHIFT]+[FX1] faders of the Touch unit.
30. Displays the selected Effect for the FX Slot 2. Tap this button to select an Effect for FX Slot 2 (a scroll menu will be offered). The selection can be also made from the [SHIFT]+[FX2 ON]
button on the Touch unit. The button will be highlighted when the Effect is enabled via the [FX2 ON] button on the Touch unit.
31. Displays a visual indication of the 1st Parameter value (or the 2nd if [SHIFT] is pressed from the Touch unit) of the selected Effect of the FX Slot 2. Tap this area to get the XY Pad Effect
view to adjust 2 Parameters at the same time. For more precise adjustments of the 1st/2nd Parameters, use the [FX2] / [SHIFT]+[FX2] faders of the Touch unit.
32. Displays the selected Effect for the FX Slot 3. Tap this button to select an Effect for FX Slot 3 (a scroll menu will be offered). The selection can be also made from the [SHIFT]+[FX3 ON]
button on the Touch unit. The button will be highlighted when the Effect is enabled via the [FX3 ON] button on the Touch unit.
33. Displays a visual indication of the 1st Parameter value (or the 2nd if [SHIFT] is pressed from the Touch unit) of the selected Effect of the FX Slot 2. Tap this area to get the XY Pad Effect
view to adjust 2 Parameters at the same time. For more precise adjustments of the 1st/2nd Parameters, use the [FX3] / [SHIFT]+[FX3] faders of the Touch unit.
XY Pad Effect view
The XY Pad view is offered when the area displaying the Effect Parameters is tapped.
34. Tap this button to close the XY Pad Effect view and go back to the default FX view.
35. Offers an X / Y Axis Pad control to simultaneously adjust the Parameters of the selected Effect displayed on the X and Y Axis. By default the 1st Parameter will be displayed on the X Axis
and the 2nd Parameter on the Y Axis. Tap and slide inside the Pad control area to adjust the selected Effect Parameters.
36. Displays the selected Effect. Tap to select a different Effect (a scroll menu will be offered). The selection can be also made via the [FX ON] button on the Touch unit, depending on the
selected FX mode.
37. Tap this button to trigger (toggle or momentary depending on the [FX TEMP] mode) the selected Effect.
38. Tap this button to enable/disable the FX Temp mode. When enabled, the [FX ON] button will trigger the selected Effect momentary (while tapped) and/or while the XY Axis Pad area is
tapped/slided.
39. Tap these buttons to select the previous/next available Parameter for the Y Axis. These buttons will not be offered in the view, if the selected Effect has less than 3 Parameters.
ENGLISH
9
Page 10
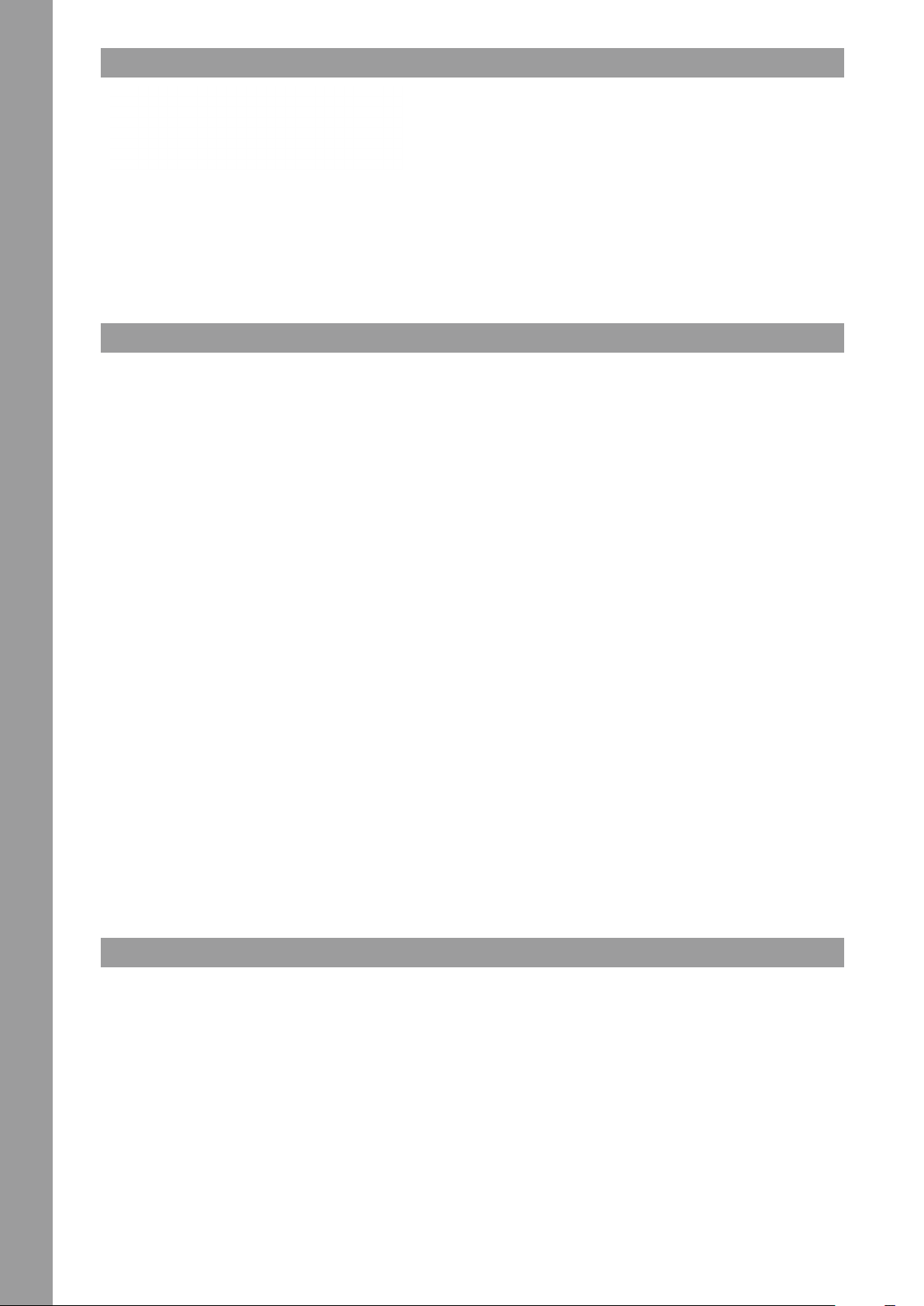
PADS
40. Displays the selected Pad Page (operation mode) for the Pads. Tap this area to get a scrolling menu and select a different Page. The selection can be made from the Touch unit, using
the [PAD MODE]+[PADS 1-8]
41. Displays the status (triggered or not) and the assigned value of each Pad, depending on the selected Pad Page. Tap a button to trigger the action assigned to the Pad (same as using [PAD
1-8] from the Touch unit)
42. Displays the value of the 1st Parameter of the selected Pad Page (if available). The 1st Parameter can be increased/decreased using the [PAD PARAM]+[PAD1/PAD2] buttons on the
Touch unit
43. Displays the value of the 2nd Parameter of the selected Pad Page (if available). The 2nd Parameter can be increased/decreased using the [PAD PARAM]+[PAD1/PAD2] buttons on the
Touch unit.
Read further about Pads and Pad Pages at the VirtualDJ Operation Manual http://www.virtualdj.com/manuals/virtualdj8/interface/decks/decksadvanced/pads.html
WAVES
The top section of the Touch Display will offer the Track’s Waveform, regardless the selected Deck View (2 Decks – 4 Decks – Video). The Waveform can be shown as Scratch Wave or as
Rhythm Wave (selection from the Settings View)
The amount of the displayed Waveforms can be set to 2 (always show the Left and Right selected Decks), to 4 (show all 4 Decks) or automatically (will show the Left and Right Decks if a 2
Decks View is selected and all 4 Decks if the 4 Decks View is selected). This can be dened from the Settings View.
Scratch Wave View
Scratch Wave view – 2 Decks (Left/Right)
Scratch Wave view – 4 Decks
44. The Scratch Wave view offers the frequency structure of the track (Low, Mid and High frequencies are colored differently). Tap and slide to scratch and/or move the track in time, same
as if the [JOG] was used from the Touch unit.
The colors of the Waves indicate the frequency Band (Low, Mid and High) and depend on the selected Waves Color setting (from the Settings view). The Wave can be zoomed in/out from
the Settings view as well.
Rhythm Wave View
ENGLISH
Rhythm Wave view – 2 Decks
Rhythm Wave view – 4 Decks
45. The Rhythm Wave view offers a structure of the track based mostly on the loudness of each frequency with focus on the Low ones. Tap and slide to scratch and/or move the track in time,
same as if the [JOG] was used from the Touch unit.
The color of the Wave matches the color of the Deck. The Wave can be zoomed in/out from the Settings view
VIDEO
10
46. Displays the Video Preview for the Left and Right selected decks. Tap this area to show the Deck Video Preview in Full screen and tap again to return to the Video view.
47. Displays the Master Video Output. Tap this area to show the Master Video Output in full screen and tap again to return to the Video view.
48. Displays the Video Crossfader position (can differ from the Audio Crossfader – controlled by the Touch unit)
49. Auto Video Crossfader mode. Tap this button to enable/disable the Auto V.CF mode. When enabled, the Video crossfader will automatically move from the very left position to a middle
position and end to the very right position, depending on the position of the Audio Crossfader and Volume faders of the Touch unit, providing a smart video mixing.
50. Link Video Crossfader mode. Tap this button to enable/disable the Link V.CF mode. When enabled, the Video Crossfader will follow the position of the Audio Crossfader.
Page 11
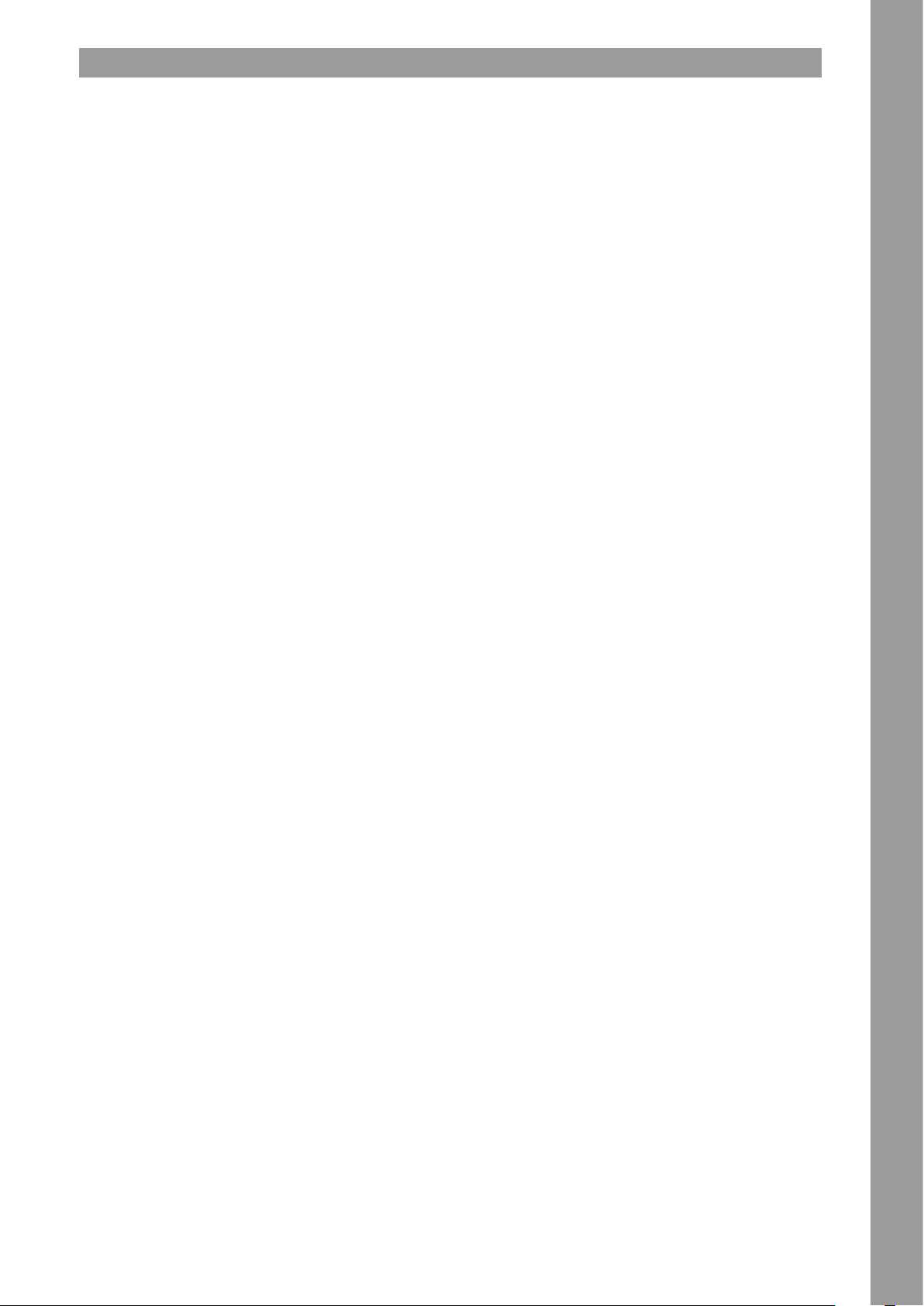
BROWSER VIEW
Tap the [BROWSER] button from the bottom Navigation section of the screen to select the Browser View (the button will blink if no track is loaded to any Deck)
Browser View with Mini Decks
51. Tap the [BROWSER] button from the bottom NAVIGATION section of the screen, to select the Browser View. Tap the [BACK] button to return to the selected Decks View. The Browser View
will be automatically offered if the [BROWSE] encoder or the [BACK] button are used on the Touch unit and will remain visible if no Browsing operation is performed for 5 seconds. This
automatic behavior can be disabled from the Touch Settings View.
52. Tap the [MINI DECKS] button to show/hide the Mini Decks section at the top of the Browser view. The Mini decks offer information for the loaded tracks and will automatically display the
Left and the Right selected Decks if a 2 Decks view is selected and all 4 Decks if the 4 Decks view is selected.
53. Tap the [A-] / [A+] buttons to decrease/increase the size of the font for all Browser Lists (Folders, Files and Sideview).
54. Folders Separator. This vertical area is used to separate the Folders List from the Files List. Tap the button with the folders icon to open/close the Folders List (and provide more width for
the other Lists). Use the area above and below this button and slide to left/right to decrease/increase the width of the Folders List.
55. Sideview Separator. This vertical area is used to separate the Sideview from the Files List. Tap the button with the list icon to open/close the Sideview (and provide more width for the
other Lists). Use the area above and below this button and slide to left/right to decrease/increase the width of the Sideview.
MINI DECKS
Mini Decks – 2 Decks view
Mini Decks – 4 Decks view
When the MINI DECKS button is enabled from the Browser view, the top section will display information about the tracks loaded to the Decks, providing the status and useful information to
assist you selecting a track from Browser. However, the available height of the Browser will be limited.
The Left and the Right decks will be displayed automatically when the 2 DECKS or the VIDEO views are selected. All 4 Decks will be automatically displayed when the 4 DECKS view is selected.
The MINI DECKS offer Deck information such as the Title of the track, the BPM value, the Remain/Elapsed Time, a progress bar and VU meter.
When the MINI DECKS section is displayed, you may also load a track from the Browser, by dragging a track (from its Album Art) and dropping that to one of the Mini decks (same operation
with the [LOAD] buttons of the Touch unit.
ENGLISH
11
Page 12
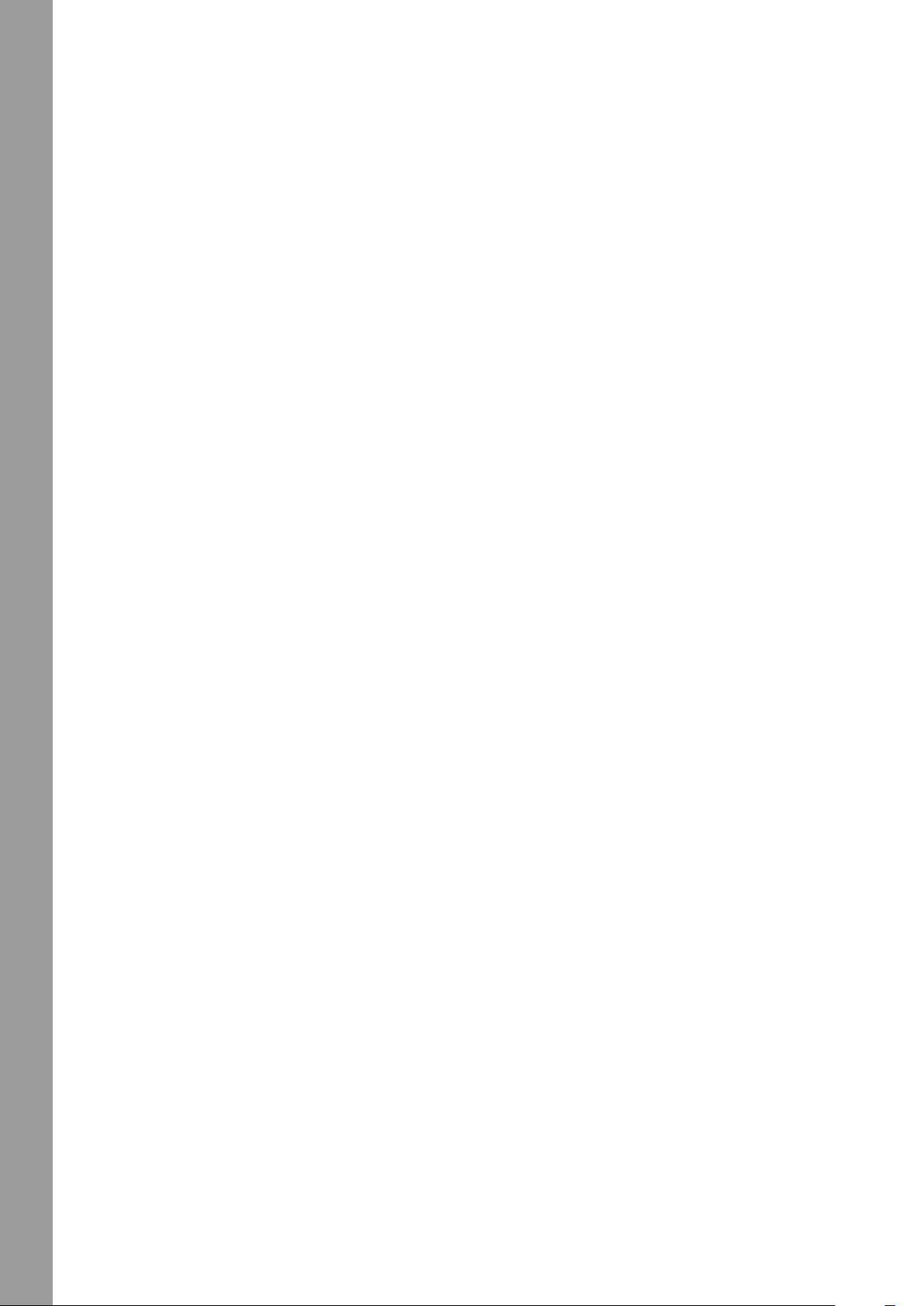
FOLDERS LIST
Browser View – Folders List
This section offers the Folders List of the VirtualDJ Browser Slide up/down to browse through the folders (same operation with the [BROWSE] encoder of the Touch unit). Tap a folder to select
and open/close its subfolders. Read further details about the Folders List at the Operation Manual of VirtualDJ
http://www.virtualdj.com/manuals/virtualdj8/interface/browser/folderlist.html
Tap the button of the vertical separator to open/close the Folders List or slide left/right above or below this button to adjust the width of the List.
ENGLISH
FILES LIST
Browser View – Files List
This section offers the Files List of the VirtualDJ Browser and displays the tracks of the selected Folder. Slide up/down to browse through the tracks (same operation with the [BROWSE] encoder
of the Touch unit). Tap a track to select and load it to a deck, either by using the [LOAD] buttons on the Touch unit or by dragging and dropping to a Mini Deck (if enabled). Read further details
about the Files List at the Operation Manual of VirtualDJ http://www.virtualdj.com/manuals/virtualdj8/interface/browser/lelist.html
Browser View - Windows On Screen Keyboard
56. Tap this boxed area to reveal the OSK (On Screen Keyboard) to type and search for a track. See how the OSK can be offered in Touch Display Settings Chapter
57. Tap any of the Browser header elds buttons to sort the Files List ordered by that (same with [SHIFT]+[LOAD] buttons on the Touch unit). Tap and hold (similar to right-click) any of those
Field header buttons to get a List with all the available Browser elds and select which ones you need to show in the Browser View.
12
Page 13
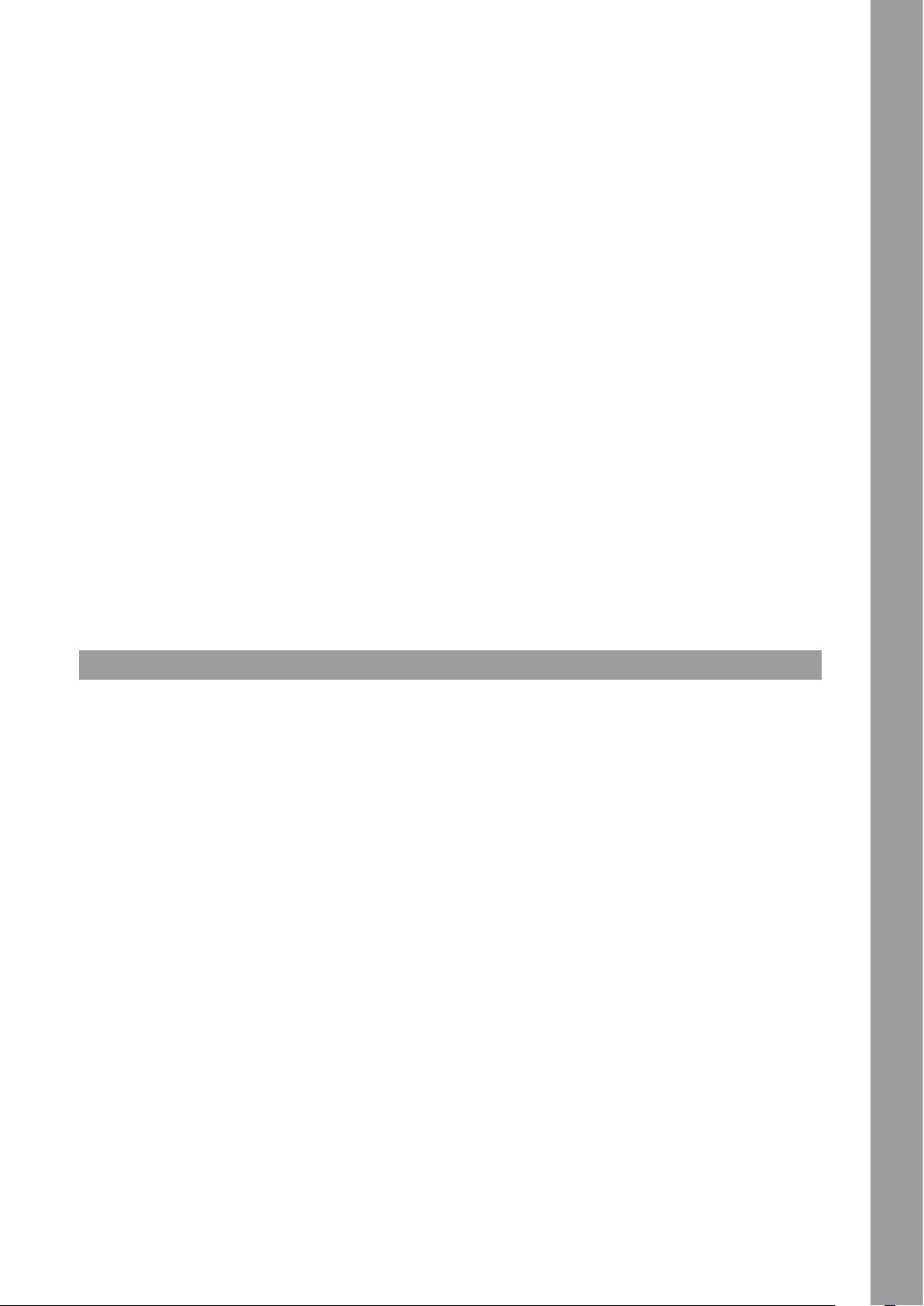
SIDEVIEW
Browser View – Sideview Lists
This section offers the Sideview of the VirtualDJ Browser and offers 4 different Lists (Automix, Sidelist, Karaoke and Sampler). Slide up/down to browse through the tracks (same operation with
the [BROWSE] encoder of the Touch unit). Tap a track to select and load it to a deck, either by using the [LOAD] buttons on the Touch unit or by dragging and dropping to a Mini Deck (if enabled).
Read further details about the Sideview Lists at the Operation Manual of VirtualDJ http://www.virtualdj.com/manuals/virtualdj8/interface/browser/sideview.html
58. Tap one of the 4 available buttons to select a Sideview List (Sidelist, Sampler, Automix and Karaoke).
59. At the top of each Sideview List information and additional buttons will be displayed depending on the selected List.
Note. By default, scrolling though tracks/folders is performed by 1 nger and dragging with 1 nger over the Album Art of the track (in case you need to load it or add/
move it to the Sideview).
An alternative mode is available from VirtualDJ Settings > OPTIONS tab, via the multiTouchTwoFingerScroll setting. When set to Yes, scrolling through tracks/folders is performed with 2 ngers
on the Touch Display and selection/dragging with 1 nger
SETTINGS VIEW
60. Tap the [SETTINGS] button from the bottom NAVIGATION section of the screen, to select the Settings View. Tap again to return to the selected Decks View.
61. Tap this button to reset all settings to their default values
62. The Settings View offers 3 blocks of settings. Tap one of those buttons to select the Decks, Browser or Waves block of Settings.
63. Tap these 2 buttons to Zoom In/Out the selected Wave View.
ENGLISH
13
Page 14
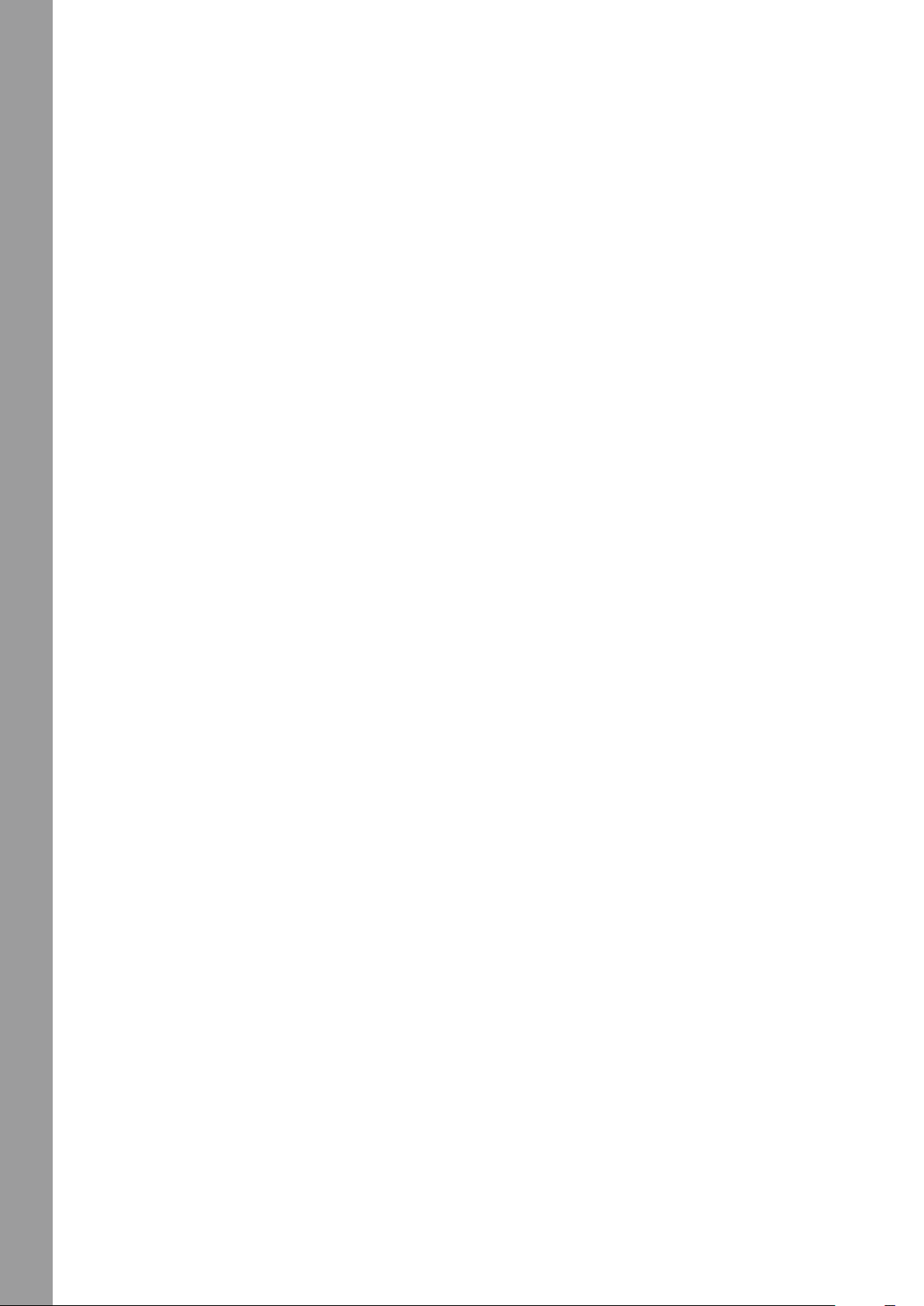
DECK SETTINGS
Tap the [DECKS] button in the Settings View to select the Deck Block of Settings
64. Show Track’s Album Art. If set to Yes (default value), the Album Art of the Track will be displayed on the Deck INFO section of the Touch Display. When set to No, the Album Art will not be
displayed on the Deck INFO section, providing more space for the Artist and Title of the track. Tap the corresponding button to make your selection.
65. Blink Time on End. If set to Yes (default value), the Elapsed/Remain Time on the Deck INFO section of the Touch Display will start blinking (from white to gray) when the track reaches 30
seconds before its end. If set to No, the Elapsed/Remain Time will not blink. Tap the corresponding button to make your selection.
66. Key Display. If set to Note, the Key value on the Deck INFO section will be displayed in the musical notes form. (A#, Am, B# etc.). If set to Harmonic (default value), the Key value will be
displayed in the Camelot form (8A, 12B etc.). If set to Numeric, the Key value will be displayed as a relative value compared to the original Key of the track (0 if the current Key matches
the original, -1 if moved one semitone down, +3 if moved 3 semitones up etc). Tap the corresponding button to make your selection.
67. Track’s Title Format. If set to Title (default value), only the Title of the track will be displayed in the Deck INFO section. If set to Title (Remix), the Title will be displayed along with the Remix
of the track in a form of Title (Remix). Tap the corresponding button to make your selection.
68. Pitch Un-Link Warning. If set to Yes (default value), Up/Down Arrows will be displayed next to the Pitch value on the Deck INFO section, if the Software and Hardware Pitch values don’t
match (e.g. [SYNC] is pressed on the Touch unit, the software Pitch is moved to match the BPM value of the other Deck and the Hardware Pitch fader position is on a different position).
If set to No, the Up/Down Arrows will not be displayed. ). Tap the corresponding button to make your selection
BROWSER SETTINGS
Tap the [BROWSER] button in the Settings View to select the Browser Block of Settings
ENGLISH
69. Browser Switch Mode. If set to Manual, the Browser View will be offered on the Touch Display only via the [BROWSER] button at the bottom Navigation section. If set to Auto (default
value), the Browser View will be offered not only via the [BROWSER] button on the Touch Display, but also whenever the [BROWSE] or [BACK] buttons are used from the Touch unit
and will automatically return to the Decks view, if a Track is loaded (via the [LOAD] buttons) or no Browsing action is performed from either the Touch Display or the Touch unit. Tap the
corresponding button to make your selection.
70. Browser View. If set to Grid (default value), the Lists of the Browser View (Folders, Songs and Sideview) will be displayed in boxes, offering an easier navigation/selection. If set to Auto,
the Lists of the Browser View will be displayed in Lines or Boxes following the Main Browser View (List or Grid) on the VirtualDJ main GUI. Tap the corresponding button to make your
selection.
71. Browser List Line Height. Select the height that the Lines will have when the Auto Browser View is selected from the Touch Display Settings and the List view mode is selected from the
VirtualDJ main GUI. The value 2.0 x (default) means double the height of the original. The setting has no effect on the Grid Display Browser View.
WAVES SETTINGS
14
Tap the [WAVES] button in the Settings View to select the Waves Block of Settings
72. Cue Markers Color. If set to Per Deck (default value), the Markers for the HotCues on the Waves and Progress Bars will get the color of the corresponding deck (blue for Deck 1, red for
Deck 2 etc.) If set to Per Cue, the Markers for the HotCues will get a pre-dened color (depending on their number) or the one assigned from the POI Editor. Tap the corresponding button
to make your selection.
73. Number of Decks on Waves. If set to Auto (default value), the top Wave section of the Touch Display will automatically show 2 or 4 decks, depending on the Decks view. Will show 2
Decks (Left and Right) if the 2 Decks or the 2 Deck Video views are selected and all 4 decks if the 4 Decks view is selected. If set to 2 Decks, the Waves of the Left and Right selected
Decks will be displayed regardless the selected Decks view. If set to 4 Decks, the waves of all 4 Decks will be displayed, regardless the selected Decks view or the loaded tracks. Tap the
corresponding button to make your selection.
74. Wave View. If set to Rhythm (default value), the Wave of the Decks at the top section of the Touch Display will be displayed in the Rhythm view. If set to Scratch, the Wave of the Decks
will be displayed in the Scratch View. Tap the corresponding button to make your selection.
75. Waves Color. Select one of the 5 coloring types for the Waves. The selection affects both the Scratch Wave views and the Track’s Progress bar at the Deck INFO section. Monochrome is
the default value. Tap the corresponding button to make your selection
Page 15

TOUCH DISPLAY SETTINGS
ON SCREEN KEYBOARD (WINDOWS 10)
The On Screen Keyboard will be offered if your computer has the
Pen and Touch mode enabled (e.g. when your computer has a
touchscreen already). In case it is not enabled or not offered, you
will need to make the following adjustment.
Open the Touch keyboard Settings window.
From Windows Taskbar click on the Search button, type Touch
Keyboard Settings and select the provided result or nd Touch
Keyboard Settings from Control Panel All Control Panel Items
Make sure the Typing setting is selected on the left side.
Scroll down to the Touch keyboard section.
Make sure the last setting is enabled.
Close the window.
If you tap on the Search box of the Browser view on the Touch Display but the On Screen Keyboard appears on the primary screen, grab the keyboard and place it at the Display Touch. The
position will be remembered and the OSK will be displayed on the Touch Display from now on.
MINIMUM SYSTEM REQUIREMENTS
Mac:
Mac OS X 10.9.+ / 10.10.+ / 10.11.+
32 bit/64 bit: i3 / i5 / i7 with min. 1.07 GHz
minimum 4 GB RAM
5 GB free HDD space
Min. screen resolution 1280*720
Available USB 2.0 port
Windows:
Windows 7 / 8.1 / 10
32 bit/64 bit: i3 / i5 / i7 with min. 1.07 GHz
minimum 4 GB RAM
5 GB free HDD space
Min. screen resolution 1280*720
Available USB 2.0 port
Mac, iOS, iPhone, iPad and OS X are trademarks of Apple Inc., registered in the U.S. and other countries.
Windows is a registered trademark of Microsoft Corporation in the United States and other countries.
Intel (i3/i5/i7) and Intel Core are trademarks of Intel Corporation in the U.S. and other countries.
ENGLISH
15
Page 16
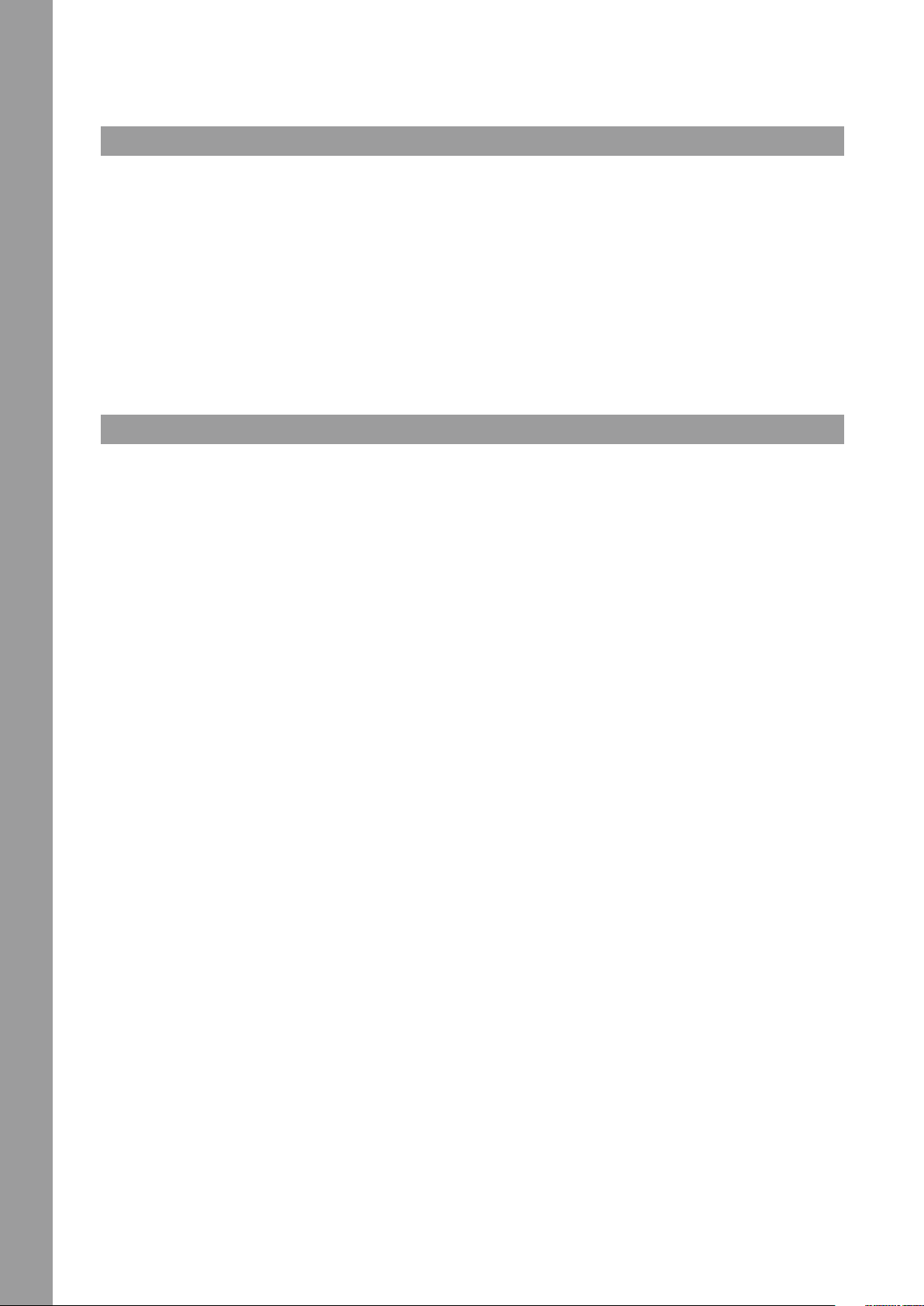
ACHTUNG!
Lesen Sie sich vor der ersten Inbetriebnahme zur eigenen Sicherheit diese Bedienungsanleitung sorgfältig durch! Alle Personen, die mit der Aufstellung , Inbetriebnahme,
Bedienung, Wartung und Instandhaltung dieses Gerätes zu tun haben, müssen entsprechend qualiziert sein und diese Betriebsanleitung genau beachten. Dieses Produkt
erfüllt die Anforderungen der geltenden europäischen und nationalen Richtlinien, die Konformität wurde nachgewiesen, die entsprechenden Erklärungen und Unterlagen
sind beim Hersteller hinterlegt.
INHALTSVERZEICHNIS
DEUTSCH
SICHERHEITSHINWEISE ..............................................16
BESTIMMUNGSGEMÄSSE VERWENDUNG .................. 17
WARTUNG ...................................................................17
LIEFERUMFANG ..........................................................17
EINRICHTUNG UND ANSCHLUSS ...............................17
TREIBER UND SOFTWARE INSTALLATION ..................17
FUNKTIONSUMFANG ...................................................18
DECK ANSICHTEN .......................................................20
2 DECKS ......................................................................20
VIDEO & VIDEO FULL .....................................................20
4 DECKS & 4 DECKS SWAP (WECHSEL) .........................21
ELEMENTE DER DECK-ANSICHT.................................21
DECK-INFO ...................................................................21
Vor Inbetriebnahme bitten wir Sie, alle Anweisungen sorgfältig zu studieren und zu befolgen.
Nehmen Sie den Reloop TOUCH aus der Verpackung. Bitte überprüfen Sie vor der ersten Inbetriebnahme, ob kein offensichtlicher Transportschaden vorliegt. Sollten Sie Schäden am Stromkabel
oder am Gehäuse entdecken, nehmen Sie das Gerät nicht in Betrieb und setzen Sie sich bitte mit Ihrem Fachhändler in Verbindung.
EFFEKTE .....................................................................22
VIDEO-EFFEKT UND ÜBERGANG AUF MASTER ................22
DECK-EFFEKTE .............................................................22
EINZEL-FX-MODUS .......................................................23
MULTI-FX-MODUS .........................................................23
XY PAD EFFEKT ANSICHT ..............................................23
PADS ...........................................................................24
WAVES (WELLEN) .......................................................24
SCRATCH WAVE-ANSICHT ............................................. 24
RHYTHM WAVE-ANSICHT ..............................................24
VIDEO ..........................................................................24
BROWSER-ANSICHT ...................................................25
BROWSER-ANSICHT MIT MINI DECKS ............................25
MINI DECKS ..................................................................25
ORDNERLISTE...............................................................26
DATEILISTE ...................................................................26
SEITENANSICHT ............................................................27
ANSICHT EINSTELLUNGEN .........................................27
DECK EINSTELLUNGEN..................................................28
BROWSER EINSTELLUNGEN ..........................................28
WELLENEINSTELLUNGEN ..............................................28
BILDSCHIRMTASTATUR (WINDOWS 10) ..........................29
MINIMALE SYSTEMVORAUSSETZUNGEN ...................29
MAC: ............................................................................29
WINDOWS: ..................................................................29
SICHERHEITSHINWEISE
ACHTUNG! Seien Sie besonders vorsichtig beim Umgang mit der Netzspannung AC 100 - 240 V, 60/50Hz. Bei dieser Spannung können Sie einen lebensgefährlichen elektrischen Schlag erhalten! Bei Schäden, die durch Nichtbeachtung dieser Bedienungsanleitung verursacht werden, erlischt jeder Gewährleistungsanspruch. Bei Sach- oder
Personenschäden, die durch unsachgemäße Handhabung oder Nichtbeachtung der Sicherheitshinweise verursacht werden, übernimmt der Hersteller keine Haftung.
1. Dieses Gerät hat das Werk in einwandfreiem Zustand verlassen. Um diesen Zustand zu
erhalten und einen gefahrlosen Betrieb sicherzustellen, muss der Anwender unbedingt
die Sicherheitshinweise und die Warnvermerke beachten, die in dieser Gebrauchsanleitung enthalten sind.
2. Aus Sicherheits- und Zulassungsgründen (CE) ist das eigenmächtige Umbauen und/
oder Verändern des Gerätes nicht gestattet. Beachten Sie bitte, dass Schäden, die
durch manuelle Veränderungen an diesem Gerät verursacht werden, nicht unter den
Gewährleistungsanspruch fallen.
3. Im Geräteinneren benden sich keine zu wartenden Teile, ausgenommen die von au-
ßen austauschbaren Verschleißteile. Die Wartung darf nur von fachkundigem Personal
durchgeführt werden, ansonsten verfällt die Gewährleistung!
4. Die Sicherung darf nur gegen Sicherungen des gleichen Typs, der gleichen Auslösecha-
rakteristik und Nennstromstärke ausgetauscht werden.
5. Stellen Sie sicher, dass die Stromversorgung erst nach dem Aufbau des Gerätes erfolgt.
Den Netzstecker immer als letztes einstecken. Vergewissern Sie sich, dass der Netzschalter auf "OFF" steht, wenn Sie das Gerät ans Netz anschließen.
6. Benutzen Sie nur vorschriftsmäßige Kabel. Achten Sie darauf, dass alle Stecker und Buchsen
fest angeschraubt und richtig angeschlossen sind. Bei Fragen wenden Sie sich bitte an Ihren
Händler.
7. Stellen Sie sicher, dass beim Aufstellen des Produktes das Netzkabel nicht gequetscht
oder durch scharfe Kanten beschädigt wird.
8. Lassen Sie das Netzkabel nicht mit anderen Kabeln in Kontakt kommen! Seien Sie
vorsichtig beim Umgang mit Netzkabeln und -anschlüssen. Fassen Sie diese Teile nie
mit nassen Händen an!
9. Stecken Sie das Stromkabel nur in geeignete Schukosteckdosen ein. Als Spannungs-
quelle darf dabei nur eine ordnungsgemäße Netzsteckdose des öffentlichen Versorgungsnetzes verwendet werden.
10. Trennen Sie das Gerät bei Nichtbenutzung und vor jeder Reinigung vom Netz! Fassen Sie
dazu den Netzstecker an der Griffäche an und ziehen Sie niemals an der Netzleitung!
11. Stellen Sie das Gerät auf einer horizontalen und stabilen, schwer entammbaren Unter-
lage auf.
12. Vermeiden Sie Erschütterungen und jegliche Gewaltanwendung bei der Installation oder
Inbetriebnahme des Gerätes.
13. Achten Sie bei der Wahl des Installationsortes darauf, dass das Gerät nicht zu großer
Hitze, Feuchtigkeit und Staub ausgesetzt wird. Vergewissern Sie sich, dass keine Kabel
frei herumliegen. Sie gefährden Ihre und die Sicherheit Dritter!
14. Stellen Sie keine Flüssigkeitsbehälter, die leicht umfallen können, auf dem Gerät oder in
dessen Nähe ab. Falls doch einmal Flüssigkeit in das Geräteinnere gelangen sollte, sofort den Netzstecker ziehen. Lassen Sie das Gerät von einem qualizierten Servicetechniker prüfen, bevor es erneut genutzt wird. Beschädigungen, die durch Flüssigkeiten im
Gerät hervorgerufen wurden, sind von der Gewährleistung ausgeschlossen.
15. Betreiben Sie das Gerät nicht in extrem heißen (über 35° C) oder extrem kalten (unter
5° C) Umgebungen. Halten Sie das Gerät von direktem Sonnenlicht und von Wärmequellen wie Heizkörpern, Öfen, usw. (auch beim Transport in geschlossenen Wagen)
fern. Verdecken Sie niemals vorhandene Lüfter oder Lüftungsschlitze. Sorgen Sie immer
für eine ausreichende Ventilation.
16. Das Gerät darf nicht in Betrieb genommen werden, wenn es von einem kalten Raum
in einen warmen Raum gebracht wurde. Das dabei entstehende Kondenswasser kann
unter Umständen Ihr Gerät zerstören. Lassen Sie das Gerät solange abgeschaltet, bis
es Zimmertemperatur erreicht hat!
17. Regler und Schalter sollten niemals mit Sprühreinigungsmitteln und Schmiermitteln
behandelt werden. Dieses Gerät sollte nur mit einem feuchten Tuch gereinigt werden,
verwenden Sie niemals Lösungsmittel oder Waschbenzin zum Reinigen.
18. Bei Umzügen sollte das Gerät im ursprünglichen Versandkarton transportiert werden.
19. Geräte, die an Netzspannung betrieben werden, gehören nicht in Kinderhände. Lassen
Sie deshalb in Anwesenheit von Kindern besondere Vorsicht walten.
20. In gewerblichen Einrichtungen sind die Unfallverhütungsvorschriften des Verbandes der
gewerblichen Berufsgenossenschaft zu beachten.
21. In Schulen, Ausbildungseinrichtungen, Hobby- oder Selbsthilfewerkstätten ist das Betreiben des Gerätes durch geschultes Personal verantwortlich zu überwachen.
22. Heben Sie diese Bedienungsanleitung für spätere Fragen und Probleme gut auf.
16
Page 17
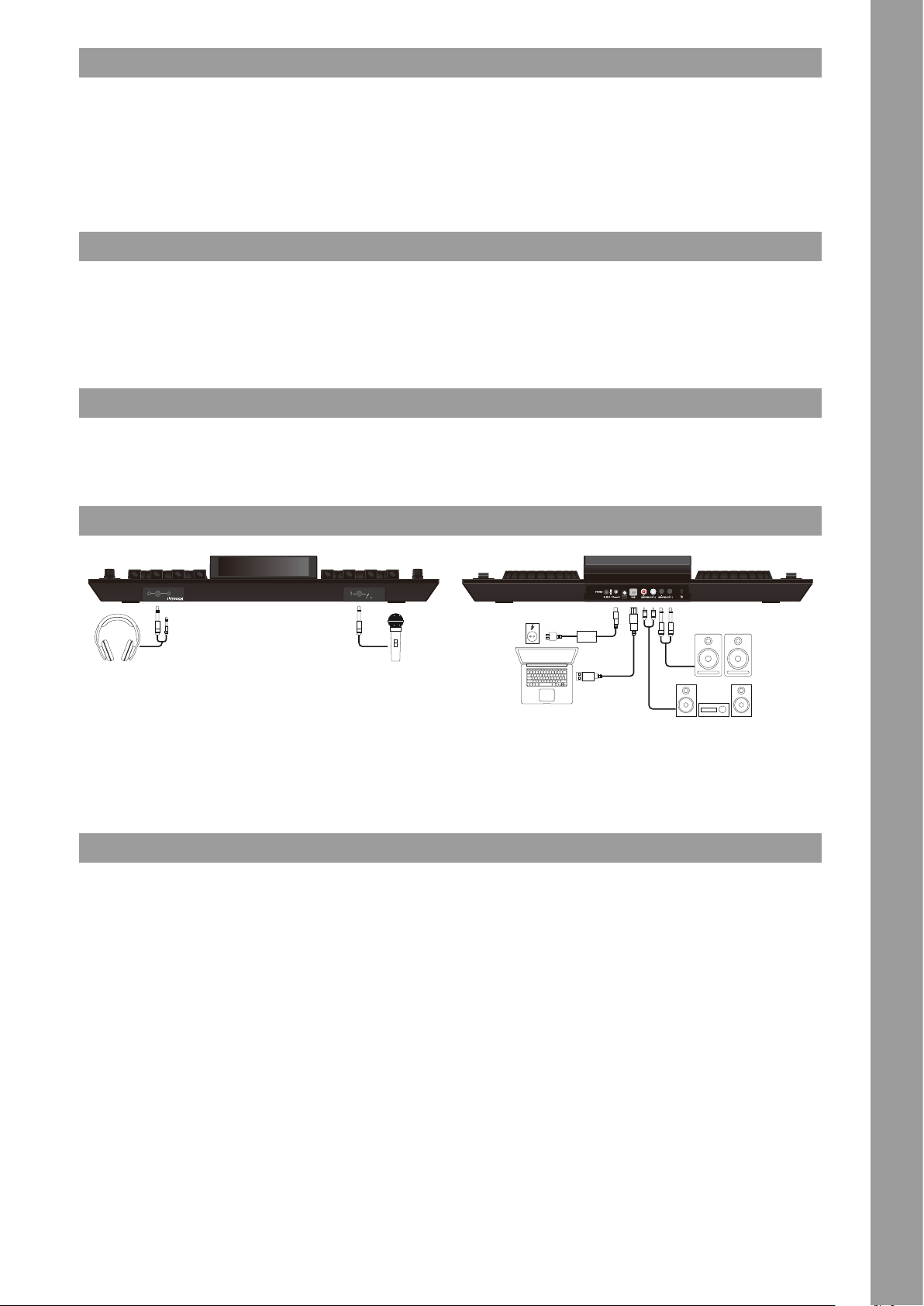
BESTIMMUNGSGEMÄSSE VERWENDUNG
1. Bei diesem Gerät handelt es sich um einen professionellen DJ-MIDI-Controller mit integrierter 4-Kanal Soundkarte, mit dem sich Software steuern lässt. Das Gerät wird dabei mit einem
USB-Kabel am Computer angeschlossen.
2. Dieses Produkt ist für den Anschluss an 100 - 240 V, 60/50 Hz Wechselspannung über ein Steckernetzteil zugelassen und wurde ausschließlich zur Verwendung in Innenräumen konzipiert.
3. Wird das Gerät anders verwendet als in dieser Bedienungsanleitung beschrieben, kann dies zu Schäden am Produkt führen und der Gewährleistungsanspruch erlischt. Außerdem ist jede
andere Verwendung mit Gefahren wie z.B. Kurzschluss, Brand, elektrischem Schlag, etc. verbunden.
4. Die vom Hersteller festgelegte Seriennummer darf niemals entfernt werden, da ansonsten der Gewährleistungsanspruch erlischt.
WARTUNG
5. Überprüfen Sie regelmäßig die technische Sicherheit des Gerätes auf Beschädigungen des Netzkabels oder des Gehäuses, sowie auf die Abnutzung von Verschleißteilen wie Dreh- und
Schiebereglern.
6. Wenn anzunehmen ist, dass ein gefahrloser Betrieb nicht mehr möglich ist, so ist das Gerät außer Betrieb zu setzen und gegen unbeabsichtigten Betrieb zu sichern. Netzstecker aus der
Steckdose ziehen!
7. Es ist anzunehmen, dass ein gefahrloser Betrieb nicht mehr möglich ist, wenn das Gerät sichtbare Beschädigungen aufweist, das Gerät nicht mehr funktioniert, nach längerer Lagerung
unter ungünstigen Verhältnissen oder nach schweren Transportbeanspruchungen.
LIEFERUMFANG
- TOUCH Controller
- Netzteil
- USB-Kabel
- Bedienungsanleitung
- Lizenz Karte
EINRICHTUNG UND ANSCHLUSS
1. Verbinden Sie die Ausgabegeräte (Kopfhörer, Lautsprecher etc.) mit dem TOUCH an. Die Audioausgabe erfolgt über den Master-Ausgang (Jack und Cinch)
2. Verbinden Sie das Mikrofon mit dem TOUCH. Die Ausgabe des Mikrofon-Eingangs erfolgt direkt an dem Master-Kanal.
3. Stellen Sie sicher, dass der TOUCH ausgeschaltet ist und der Master Regler auf „min“ gestellt ist.
4. Schließen Sie alle Geräte an die Stromquelle an und schalten Sie die Geräte ein.
TREIBER UND SOFTWARE INSTALLATION
1. Gehen Sie zu http://www.reloop.com/touch und downloaden Sie das „Reloop TOUCH Installer & Driver Package“.
2. Öffnen Sie per Doppelklick die Installer Datei.
3. Sie werden im Laufe der Installation einen Lizenzcode eingeben müssen. Diesen nden Sie auf der Lizenz-Karte, welche sich in der TOUCH-Verpackung bendet.
4. Folgen Sie den Anweisungen, um die Installation zu vervollständigen.
5. Gehen Sie zu http://www.virtualdj.com/reloop und folgen Sie den Anweisungen, um VirtualDJ Pro für Ihren TOUCH Controller herunterzuladen und zu aktivieren.
6. Sie werden auch hier nach einem Lizenzcode gefragt, welcher sich auf der Rückseite Ihrer Lizenz-Karte bendet.
7. Schalten Sie nun das Gerät ein und öffnen Sie VirtualDJ.
DEUTSCH
17
Page 18
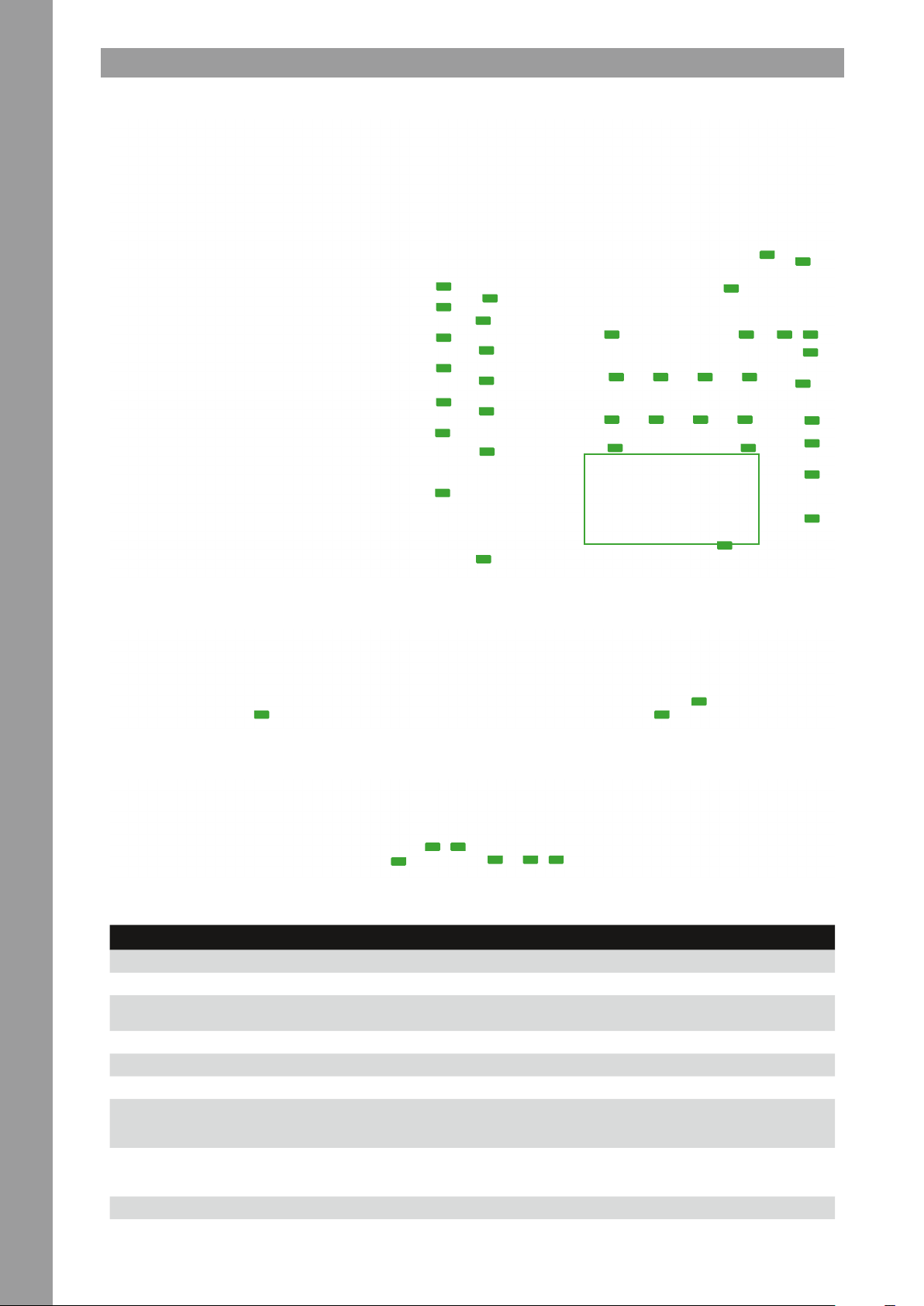
FUNKTIONSUMFANG
23a
23
9
10
8
11
7
12
6
13
5
14
3
4
2
30
31
27
28
35
26
22212425
20
32
34
29
33
37
19
18
17
16
15
DEUTSCH
1
38 39
42 43
41
4644 45
NO. CONTROL / ELEMENT VIRTUALDJ
1 CROSSFADER Blendet das Signal des linken und rechten Kanals über.
2 CHANNEL FADER Reguliert die Kanal-Lautstärke.
SHIFT + 2 FADER START
3 PFL CUE Leitet den gewählten Kanal zum Cue-Kanal (Vorhörkanal).
SHIFT + 3 TAP Halten Sie SHIFT und drücken Sie die Taste im Takt zur Musik, um den BPM-Wert zu ermitteln.
4 EQ MODE Schaltet die EQ-Einheit zwischen 2-Band EQ + Filter und 3-Band EQ um.
5 FILTER/LOW
6 EQ LOW/MID
7 EQ HI Stellt die Höhen pro Kanal ein
8 GAIN Stellt die Kanallautstärke ein
Startet den Track automatisch ab der aktuellen Position, sobald der Fader nach oben bewegt wird. Wird der Fader nach unten
bewegt, kehrt der Playhead zum Floating Cue-Punkt und stoppt die Wiedergabe.
Funktion abhängig von der EQ MODE-Switch Position:
Filter-EQ: Nach links drehen für einen Low Pass Filter, nach rechts drehen für einen High Pass Filter.
3-Band: Stellt die Bässe pro Kanal ein.
Funktion abhängig von der EQ MODE-Switch Position:
Filter-EQ: Stellt die Bässe pro Kanal ein.
3-Band: Stellt die Mitten pro Kanal ein.
36
40
18
Page 19

NO. CONTROL / ELEMENT VIRTUALDJ
9 LOAD Lädt den gewählten Track von der Library auf das Deck.
SHIFT + 9 VIEW Wechselt zwischen verschiedenen Touchscreen-Ansichten.
10 TRAX (turn) Scrollt durch die Punkte der aktuell markierten Liste / Selektion
10 TRAX (press) Bewegt die Markierung zum nächsten Gebiet der Library
11 BACK Bewegt die Markierung zur/zum vorherigen Library
12 MASTER VOL Kontrolliert die Master Output Lautstärke
13 CUE VOL Reguliert die Cue Lautstärke
14 CUE MIX Mischt Cue- und Master-Signal zum Vorhören
15 PLAY/PAUSE Aktiviert Wiedergabe / Pause
SHIFT + 15 STUTTER Triggert den temporären Cue Punkt und die Wiedergabe wird ab der Stelle fortgesetzt.
16 CUE
SHIFT + 16 GO TO BEG
17 SYNC Aktiviert Sync (Tempo & Beat).
SHIFT + 17 MASTER Lesen Sie hierzu mehr im Bereich 6 der Touchscreen Funktionen.
18 MODE Wechselt die Funktion des XCODER zwischen: Key, Loop-Länge und Loop
19 XCODER Lesen Sie hierzu mehr im Bereich 10-12 der Touchscreen Funktionen.
20 SHIFT Aktiviert Funktionen der zweiten Ebene, gemäß der Beschriftung des Gerätes.
21 PITCH BEND < Verringert die Abspielgeschwindigkeit, solange die Taste gehalten wird.
SHIFT + 21 PITCH RANGE - Lesen Sie hierzu mehr im Bereich 8 der Touchscreen Funktionen.
22 PITCH BEND > Erhöht die Abspielgeschwindigkeit, solange die Taste gehalten wird.
SHIFT + 22 PITCH RANGE + Lesen Sie hierzu mehr im Bereich 8 der Touchscreen Funktionen.
23 PITCH Bestimmt das Tempo des Tracks
23a PITCH LED Leuchtet wenn der PITCH Fader in 0% Stellung ist.
24 DECK Schaltet zwischen den deck-spezischen Kontrollelementen für Deck 1/3 und 2/4.
25 SLIP
SHIFT + 25 JOG MODE Schalten Sie zwischen Vinyl (berührungsempndlicher Scratch Modus) und Jog Mode (nur Pitch Bend).
26 JOG-WHEEL
SHIFT + 26 JOG SKIP Führt einen Needle Search (schnelles Spulen) im Track aus.
27 FX1 ON Lesen Sie hierzu mehr im Bereich 18-39 der Touchscreen Funktionen.
28 FX1 PARAM Lesen Sie hierzu mehr im Bereich 18-39 der Touchscreen Funktionen.
29 FX2 ON Lesen Sie hierzu mehr im Bereich 18-39 der Touchscreen Funktionen.
30 FX2 PARAM Lesen Sie hierzu mehr im Bereich 18-39 der Touchscreen Funktionen.
31 FX3 ON Lesen Sie hierzu mehr im Bereich 18-39 der Touchscreen Funktionen.
32 FX3 PARAM Lesen Sie hierzu mehr im Bereich 18-39 der Touchscreen Funktionen.
33 VIDEO FX ON Lesen Sie hierzu mehr im Bereich 18-39 der Touchscreen Funktionen.
34 VIDEO FX PARAM Lesen Sie hierzu mehr im Bereich 18-39 der Touchscreen Funktionen.
35 PAD MODE Lesen Sie hierzu mehr im Bereich 40-43 der Touchscreen Funktionen.
36 Performance PADs Lesen Sie hierzu mehr im Bereich 40-43 der Touchscreen Funktionen.
37 PARAM Lesen Sie hierzu mehr im Bereich 40-43 der Touchscreen Funktionen.
38 HEADPHONES OUT 3,5 mm & 6,3 mm Ausgang
39 MIC INPUT Mikrofon Eingang 6,3 mm. Das Audiosignal des Mikrofons wird direkt zum Master Ausgang geschleift.
40 MIC VOL Regulierung der Mikrofon-Eingangslautstärke
41 POWER Power Ein/Aus
42 PSU Netzteilanschluss
43 USB INPUT USB-Anschluss für PC/MAC
44 MST OUT 2 (RCA) Master Volume Ausgang (RCA)
45 MST OUT 1 (JACK) Master Volume Ausgang (JACK)
46 KENSINGTON Kensington-Lock Anschluss
Während der Wiedergabe: Der Track kehrt zum temporären Cue Punkt zurück und stoppt.
Im Pause Modus: Ein neuer temporärer Cue Punkt wird an der aktuellen Stelle gesetzt. Wird die Cue Taste erneut gedrückt, wird
der temporäre Cue so lange wieder gegeben wie Cue gehalten wird.
Durch Drücken kehrt der Playhead an den Anfang des Tracks zurück. Lädt den vorherigen Track, wenn die Taste länger als eine
Sekunde während der Wiedergabe gedrückt wird.
De-/Aktiviert Slip Modus. Ist der Slip Modus aktiv, so setzt der Track nach diversen Aktionen (Cue Punkte oder Scratches) genau
an der Stelle ein an der sich der Track benden würde, wenn Sie keine Aktionen ausgeführt hätten.
Ist Jog Touch (SHIFT + no. 25) aktiviert, hält das Jog Wheel den Playhead an (oder scratched diesen). Außerdem ist Pitch
Bending durch bewegen des Jog Wheel Rands möglich. Ist Jog Touch deaktiviert (SHIFT + Nr. 25), wird durch Drehen des Jog
Wheel slediglich die Pitch Bend Funktion ausgeführt.
DEUTSCH
19
Page 20

DECK ANSICHTEN
Das Display des Reloop Touch bietet 5 unterschiedliche Deck-Ansichten. Nutzen Sie die Tasten im unteren Navigationsbereich, um eine zu wählen.
2 DECKS
Drücken Sie auf die [2 DECKS] Taste vom unteren Navigationsbereich des Bildschirms, um die 2 Deck-Ansichten zu wählen (standardmäßig beim ersten Start gewählt)
2 Deck-Ansichten (Standard)
VIDEO & VIDEO FULL
DEUTSCH
Drücken Sie auf die [VIDEO] Taste vom unteren Navigationsbereich des Bildschirms, um die Video-Ansicht zu wählen. Drücken Sie auf die gleiche [VIDEO] Taste, um die Vollständige VideoAnsicht zu wählen (Taste wird den Text FULL (vollständig) hervorheben).
Decks - Video-Ansichten
20
Decks – Vollständige Video-Ansichten
Page 21

4 DECKS & 4 DECKS SWAP (Wechsel)
Drücken Sie auf die [4 DECKS] Taste vom unteren Navigationsbereich des Bildschirms, um die 4 Deck-Ansichten zu wählen. Drücken Sie auf die gleiche [4 DECKS] Taste, um die Ansicht des
4 Decks Swap zu wählen (Taste wird den Text SWAP hervorheben). Die Swap-Ansicht zeigt immer die links/rechts gewählten Decks oben zusammen mit dem Effekte- und Pads-Bereich an.
Decks – 4 Deck-Ansichten
Decks – Ansichten des 4 Decks Swap
ELEMENTE DER DECK-ANSICHT
Deck-INFO
Das Deck-Info-Element wird in allen Deck-Ansichten angeboten.
1. Gibt die Deck-Nummer (1 bis 4) an.
Die linke Seite wird 1 anzeigen (wenn die [DECK 3] Taste auf dem Reloop Touch aus ist) oder 3 (wenn die [DECK 3] Taste auf dem Reloop Touch an ist),
Die rechte Seite wird 2 anzeigen (wenn die [DECK 4] Taste auf dem Reloop Touch aus ist) oder 4 (wenn die [DECK 4] Taste auf dem Reloop Touch an ist),
2. Zeigt die Album Art des auf dem Deck geladenen Tracks an. Kann von der Einstellung ausgeblendet werden, um eine größere Fläche für den Titel/Interpreten zu ermöglichen.
3. Zeigt in Abhängigkeit der Wahl der Titeleinstellung (siehe Einstellungen) den Titel oder Titel (Remix) des auf das Deck geladenen Tracks an. Drücken Sie auf den Titel, um zu scrollen, wenn
er zu lang ist und nicht in den Bereich passt
4. Zeigt den Interpreten des auf das Deck geladenen Tracks an. Drücken Sie auf den Interpreten, um zu scrollen, wenn er zu lang ist und nicht in den Bereich passt
DEUTSCH
21
Page 22

5. Zeigt die verbleibende oder verstrichene Zeit des Tracks an. Drücken Sie, um die eine oder die andere zu sehen. Die Zeit fängt an zu blinken, wenn der Track 30 Sekunden vor seinem
Ende erreicht (das Blinken kann von den Einstellungen ausgeschaltet werden)
6. Gibt das gewählte Master Deck an (dasjenige, auf das alle anderen Decks synchronisiert werden, wenn [SYNC] auf der Touch Einheit gedrückt ist). Master Deck wird automatisch von
VirtualDJ gewählt, kann aber durch die Nutzung der [SHIFT]+[SYNC] Tasten auf der Touch Einheit auch manuell gewählt werden.
7. Zeigt den aktuellen BPM (Beats Per Minute - Schläge pro Minute) Wert des auf das Deck geladenen Tracks an.
8. Zeigt den gewählten % Bereich an, in dem der Pitch Fader (Tonhöhenregler) sich bewegen wird. Der Tonumfang kann mit der [SHIFT]+[PITCH BEND] Taste auf der Touch Einheit gewählt
werden und ndet Anwendung auf alle Decks (global). Nicht in der Ansicht des 4 Decks Swap angeboten
9. Zeigt den % Wert der Tonhöhe an (um wie viel in % die Originalgeschwindigkeit des Tracks erhöht/verringert wird). Kleine Aufwärts-/Abwärtspfeile können auf der linken Seite des
Tonhöhenwerts angezeigt werden, die die Richtung angeben, in die der Hardware-Regler bewegt werden muss, damit der Hardware-Regler wieder mit der Software verbunden ist. Dies
kann geschehen, wenn [SYNC] von der Touch Einheit gedrückt wird. Nicht in der Ansicht des 4 Decks Swap angeboten
10. Zeigt die aktuelle Tonart des Tracks an. Die Wertform kann von den Einstellungen geändert werden. Die Tonart des Tracks kann über den [XCODER] Knopf geändert werden, wenn der
TONART-Modus aktiviert ist. Der Wert wird mit der gleichen Farbe wie das Deck angezeigt (blau, rot, grün oder orange), wenn der aktuelle Wert der Originaltonart des Tracks entspricht
und in weiß bei allen anderen Werten. Nicht in der Ansicht des 4 Decks Swap angeboten
11. Gibt die gewählte Loop-Größe in Beats an. Sie wird hervorgehoben, wenn ein Loop aktiviert ist. Die Größe des Loops kann vom [XCODER] auf der Touch Einheit justiert werden, wenn
der Loop-Größen-Modus gewählt ist. Der Loop kann durch das Drücken des [XCODER] auf der Touch Einheit ausgelöst werden, wenn der Loop-Größen-Modus gewählt ist. Nicht in der
Ansicht des 4 Decks Swap angeboten
12. Gibt den gewählten XCODER Modus an (Loop-Größe, Tonart oder CBG Bandbreite/Schieber). Der XCODER Modus kann von der [MODE] Taste auf der Touch Einheit gewählt werden.
13. Zeigt Fortschritt und Wellenstruktur des Tracks zusammen mit Hot Cue Markern und einem Wiedergabekopf. Sie können innerhalb des Bereichs auf das Display drücken, um durch den
Track zu navigieren, aber für eine genauere Navigation nutzen Sie [SHIFT]+[JOG] auf der Touch Einheit.
DEUTSCH
14. Jog Display gibt Rotation und Liedfortschritt (Klang) an
15. Gibt den Slip-Mode an, falls von der [SLIP] Taste auf der Touch Einheit aktiviert.
16. Zeigt den angewandten Gain dB Wert von den [GAIN] Reglern auf der Touch Einheit an.
17. Gibt das Pre-Fader Deck Output Level (nach der Gain Anwendung und vor den Volumen-Faders) an.
EFFEKTE
Video-Effekt und Übergang auf Master
18. Zeigt den gewählten Video Übergang. Drücken Sie auf diese Taste, um einen Video Übergang zu wählen (ein Scroll-Menü wird angeboten). Die Wahl kann auch von der [SHIFT]+[VIDEO
TRANS ON] Taste auf der linken Seite der Touch Einheit ausgeführt werden. Die Taste wird hervorgehoben, wenn ein Video Übergang manuell über die [VIDEO TRNS ON] Taste auf der
linken Seite der Touch Einheit ausgelöst wird.
19. Zeigt eine visuelle Angabe des 1. Parameterwerts (oder des 2., falls [SHIFT] von der Touch Einheit gedrückt wird) des gewählten Video Übergangs an. Verwenden Sie diesen Bereich, um
den Parameterwert zu justieren, aber für präzisere Justierungen verwenden Sie den [VIDEO TRNS FADER] von der rechten Seite der Touch Einheit.
20. Zeigt den gewählten Video-Effekt am Master Video-Ausgang an. Drücken Sie auf diese Taste, um einen Video-Effekt zu wählen (ein Scroll-Menü wird angeboten). Die Wahl kann auch von
der [SHIFT]+[VIDEO FX ON] Taste auf der rechten Seite der Touch Einheit ausgeführt werden. DieTaste wird hervorgehoben, wenn ein Video-Effekt über die [VIDEO FX ON] Taste auf der
rechten Seite der Touch Einheit aktiviert wird.
21. Zeigt eine visuelle Angabe des 1. Parameterwerts (oder des 2., falls [SHIFT] von der Touch Einheit gedrückt wird) des gewählten Video-Effekts an. Verwenden Sie diesen Bereich, um den
Parameterwert zu justieren, aber für präzisere Justierungen verwenden Sie den [VIDEO FX FADER] von der rechten Seite der Touch Einheit.
Deck-Effekte
Der Effektbereich des Touch-Displays bietet Angaben und Steuerungen für die angewandten Effekte auf den links und rechts gewählten Decks. Sowohl linke als auch rechte Deck-Effekte
bieten 2 Modi an. Ein Einzel-FX-Modus mit Anzeige und Steuerungen für einen Einzel-Effekt-Slot (mit mehr Parametern) und ein Multi FX Modus mit Anzeigen und Steuerungen für 3 FX Slots
(mit weniger Parametern, aber der Fähigkeit, Effekte zu verketten)
Die Wahl zwischen den 2 angebotenen Modi kann über die [SHIFT]+[MODE] Tasten auf der Touch Einheit ausgeführt werden und sie sind Deck unabhängig (linke und rechte Decks können
auf unterschiedlichen Modi sein)
22
Page 23

Einzel-FX-Modus
22.
Zeigt den gewählten Effekt an. Drücken Sie auf diese Taste, um einen Effekt zu wählen (ein Scroll-Menü wird angeboten). Die Wahl kann auch von den [FX2 ON] und [FX3 ON] Tasten auf der Touch
Einheit ausgeführt werden. Die Taste wird hervorgehoben, wenn der gewählte Effekt über die [FX1 ON] Taste auf der Touch Einheit aktiviert wird.
Wenn [SHIFT] von der Touch Einheit gedrückt wird, zeigt die Taste die 1. Parameter-Taste des gewählten Effekts an, der über die [SHIFT]+[FX1 ON] Taste von der Touch Einheit gesteuert werden kann.
23. Zeigt eine visuelle Angabe des 1. Parameterwerts (oder des 4., falls [SHIFT] von der Touch Einheit gedrückt wird) des gewählten Effekts an. Drücken Sie auf diesen Bereich, um die XY Pad
Effekt-Ansicht zu erhalten, um 2 Parameter zur gleichen Zeit zu justieren. Für präzisere Justierungen des 1./4. Parameters verwenden Sie die [FX1] / [SHIFT]+[FX1] Faders der Touch Einheit.
24. Zeigt einen linken Pfeil an, der die Aktion der [FX2 ON] Tasten angibt (wählt den vorher zur Verfügung stehenden Effekt). Drücken Sie auf diese Taste, um einen Effekt zu wählen (ein
Scroll-Menü wird angeboten). Die Wahl kann auch von den [FX2 ON] und [FX3 ON] Tasten auf der Touch Einheit ausgeführt werden.
Wenn [SHIFT] von der Touch Einheit gedrückt wird, zeigt die Taste die 2. Parameter-Taste des gewählten Effekts an, der über die [SHIFT]+[FX2 ON] Taste von der Touch Einheit gesteuert
werden kann.
25. Zeigt eine visuelle Angabe des 2. Parameterwerts (oder des 5., falls [SHIFT] von der Touch Einheit gedrückt wird) des gewählten Effekts an. Drücken Sie auf diesen Bereich, um die XY Pad
Effekt-Ansicht zu erhalten, um 2 Parameter zur gleichen Zeit zu justieren. Für präzisere Justierungen des 2./5. Parameters verwenden Sie die [FX2] / [SHIFT]+[FX2] Faders der Touch Einheit.
26. Zeigt einen rechten Pfeil an, der die Aktion der [FX3 ON] Tasten angibt (wählt den nächsten verfügbaren Effekt). Drücken Sie auf diese Taste, um einen Effekt zu wählen (ein Scroll-Menü
wird angeboten). Die Wahl kann auch von den [FX2 ON] und [FX3 ON] Tasten auf der Touch Einheit ausgeführt werden.
Wenn [SHIFT] von der Touch Einheit gedrückt wird, zeigt die Taste die 3. Parameter-Taste des gewählten Effekts an, der über die [SHIFT]+[FX3 ON] Taste von der Touch Einheit gesteuert
werden kann.
27. Zeigt eine visuelle Angabe des 3. Parameterwerts (oder des 6., falls [SHIFT] von der Touch Einheit gedrückt wird) des gewählten Effekts an. Drücken Sie auf diesen Bereich, um die XY Pad
Effekt-Ansicht zu erhalten, um 2 Parameter zur gleichen Zeit zu justieren. Für präzisere Justierungen des 3./6. Parameters verwenden Sie die [FX3] / [SHIFT]+[FX3] Faders der Touch Einheit.
Multi-FX-Modus
28. Zeigt den gewählten Effekt für den FX Slot 1 an. Drücken Sie auf diese Taste, um einen Effekt für FX Slot 1 zu wählen (ein Scroll-Menü wird angeboten). Die Wahl kann auch von der
[SHIFT]+[FX1 ON] Taste auf der Touch Einheit ausgeführt werden. Die Taste wird hervorgehoben, wenn der Effekt über die [FX1 ON] Taste auf der Touch Einheit aktiviert wird.
29. Zeigt eine visuelle Angabe des 1. Parameterwerts (oder des 2., falls [SHIFT] von der Touch Einheit gedrückt wird) des gewählten Effekts des FX Slot 1 an. Drücken Sie auf diesen Bereich,
um die XY Pad Effekt-Ansicht zu erhalten, um 2 Parameter zur gleichen Zeit zu justieren. Für präzisere Justierungen des 1./2. Parameters verwenden Sie die [FX1] / [SHIFT]+[FX1] Faders
der Touch Einheit.
30. Zeigt den gewählten Effekt für den FX Slot 2 an. Drücken Sie auf diese Taste, um einen Effekt für FX Slot 2 zu wählen (ein Scroll-Menü wird angeboten). Die Wahl kann auch von der
[SHIFT]+[FX2 ON] Taste auf der Touch Einheit ausgeführt werden. Die Taste wird hervorgehoben, wenn der Effekt über die [FX2 ON] Taste auf der Touch Einheit aktiviert wird.
31. Zeigt eine visuelle Angabe des 1. Parameterwerts (oder des 2., falls [SHIFT] von der Touch Einheit gedrückt wird) des gewählten Effekts des FX Slot 2 an. Drücken Sie auf diesen Bereich,
um die XY Pad Effekt-Ansicht zu erhalten, um 2 Parameter zur gleichen Zeit zu justieren. Für präzisere Justierungen des 1./2. Parameters verwenden Sie die [FX2] / [SHIFT]+[FX2] Faders
der Touch Einheit.
32. Zeigt den gewählten Effekt für den FX Slot 3 an. Drücken Sie auf diese Taste, um einen Effekt für FX Slot 3 zu wählen (ein Scroll-Menü wird angeboten). Die Wahl kann auch von der
[SHIFT]+[FX3 ON] Taste auf der Touch Einheit ausgeführt werden. Die Taste wird hervorgehoben, wenn der Effekt über die [FX3 ON] Taste auf der Touch Einheit aktiviert wird.
33. Zeigt eine visuelle Angabe des 1. Parameterwerts (oder des 2., falls [SHIFT] von der Touch Einheit gedrückt wird) des gewählten Effekts des FX Slot 2 an. Drücken Sie auf diesen Bereich,
um die XY Pad Effekt-Ansicht zu erhalten, um 2 Parameter zur gleichen Zeit zu justieren. Für präzisere Justierungen des 1./2. Parameters verwenden Sie die [FX3] / [SHIFT]+[FX3] Faders
der Touch Einheit.
XY Pad Effekt Ansicht
Die XY Pad Ansicht wird angeboten, wenn der die Effektparameter anzeigende Bereich gedrückt wird.
34. Drücken Sie auf diese Taste, um die XY Pad Effekt-Ansicht zu schließen und gehen Sie zurück auf die Standard-FX-Ansicht.
35. Bietet eine X / Y Axis Pad Steuerung, um gleichzeitig die Parameter des gewählten Effekts, die auf den X und Y Achsen angezeigt werden, zu justieren. Standardmäßig wird der 1. Parameter auf der X-Achse und der 2. Parameter auf der Y-Achse angezeigt. Drücken Sie auf und gleiten Sie in den Pad-Steuerungsbereich, um die gewählten Effektparameter zu justieren.
36. Zeigt den gewählten Effekt an. Drücken Sie, um einen anderen Effekt zu wählen (ein Scroll-Menü wird angeboten). Die Wahl kann je nach dem gewählten FX Modus auch über die [FX
ON] Taste auf der Touch Einheit ausgeführt werden.
37. Drücken Sie auf diese Taste, um den gewählten Effekt auszulösen (umzuschalten oder vorübergehend abhängig vom [FX TEMP] Modus).
38. Drücken Sie auf diese Taste, um den FX Temp Modus zu aktivieren/deaktivieren. Wenn aktiviert, wird die [FX ON] Taste den gewählten Effekt vorübergehend (während gedrückt) und/oder
während der XY Achsen Pad-Bereich gedrückt/geschoben ist, auslösen.
39. Drücken Sie auf diese Tasten, um den vorherigen/nächsten verfügbaren Parameter für die Y-Achse zu wählen. Diese Tasten werden nicht in der Ansicht angeboten, wenn der gewählte
Effekt weniger als 3 Parameter hat.
DEUTSCH
23
Page 24

PADS
40. Zeigt die gewählte Pad-Seite (Bedienungsmodus) für die Pads an. Drücken Sie auf diesen Bereich, um ein Scroll-Menü zu erhalten und wählen Sie eine andere Seite. Die Wahl kann von
der Touch Einheit unter der Verwendung von [PAD MODE]+[PADS 1-8] ausgeführt werden.
41. Zeigt den Status (ausgelöst oder nicht) und den zugeordneten Wert eines jeden Pads in Abhängigkeit der gewählten Pad Seite an. Drücken Sie eine Taste, um die dem Pad zugeordnete
Funktion auszulösen (das gleiche wie bei der Verwendung von [PAD 1-8] von der Touch Einheit)
42. Zeigt den Wert des 1. Parameters der gewählten Pad Seite an (falls verfügbar). Der 1. Parameter kann durch die Verwendung der [PAD PARAM]+[PAD1/PAD2] Tasten auf der Touch Einheit
erhöht/verringert werden
43. Zeigt den Wert des 2. Parameters der gewählten Pad Seite an (falls verfügbar). Der 2. Parameter kann durch die Verwendung der [PAD PARAM]+[PAD1/PAD2] Tasten auf der Touch Einheit
erhöht/verringert werden.
Lesen Sie mehr über Pads und Pad Seiten in der VirtualDJ Bedienungsanleitung http://www.virtualdj.com/manuals/virtualdj8/interface/decks/decksadvanced/pads.html
WAVES (WELLEN)
Der obere Bereich des Touch-Displays bietet ungeachtet der gewählten Deck-Ansicht (2 Decks – 4 Decks – Video) die Wellenform des Tracks an. Die Wellenform kann als Scratch Wave oder
als Rhythm Wave (Wahl von der Einstellungsansicht) gezeigt werden
Die Anzahl der gezeigten Wellenformen kann auf 2 (zeigen immer die links und rechts gewählten Decks), auf 4 (zeigen alle 4 Decks) oder automatisch (zeigt die linken und rechten Decks, falls
eine 2 Decks-Ansicht gewählt ist und 4 Decks, wenn die 4 Decks-Ansicht gewählt ist) eingestellt sein. Dies kann von der Einstellungsansicht deniert werden.
Scratch Wave-Ansicht
Scratch Wave-Ansicht – 2 Decks (Links/Rechts)
DEUTSCH
Scratch Wave-Ansicht – 4 Decks
44. Die Scratch Wave-Ansicht bietet die Frequenzstruktur des Tracks (niedrige, mittlere und hohe Frequenzen haben unterschiedliche Farben). Drücken und gleiten Sie, um den Track recht-
zeitig zu scratchen und/oder zu bewegen, wie wenn [JOG] von der Touch Einheit genutzt worden wäre.
Die Farben der Wellen geben den (niedrigen, mittleren und hohen) Frequenzbereich an und hängen von der (von der Einstellungsansicht) gewählten Farbeinstellung der Wellen ab. Die
Welle kann auch von der Einstellungsansicht heran- oder weggezoomt werden.
Rhythm Wave-Ansicht
Rhythmus Wave-Ansicht – 2 Decks
Rhythmus Wave-Ansicht – 4 Decks
45. Die Rhythm Wave-Ansicht bietet eine Struktur des Tracks, die am meisten auf der Lautstärke einer jeden Frequenz mit einem Fokus auf den niedrigen Frequenzen basiert. Drücken und
gleiten Sie, um den Track rechtzeitig zu scratchen und/oder zu bewegen, wie wenn [JOG] von der Touch Einheit genutzt worden wäre.
Die Farbe der Welle entspricht der Farbe des Decks. Die Welle kann von der Einstellungsansicht heran- oder weggezoomt werden.
VIDEO
24
46. Zeigt die Videovorschau für die links und rechts gewählten Decks an. Drücken Sie auf diesen Bereich, um die Deck-Videovorschau im Vollbild zu zeigen und drücken Sie nochmals, um
zur Videoansicht zurückzukehren.
47. Zeigt die Master Videoausgabe an. Drücken Sie auf diesen Bereich, um die Master Videoausgabe im Vollbild zu zeigen und drücken Sie nochmals, um zur Videoansicht zurückzukehren.
48. Zeigt die Video Crossfader Position an (kann sich vom Audio Crossfader unterscheiden - gesteuert von der Touch Einheit)
49. Auto Video Crossfader Modus. Drücken Sie auf diese Taste, um den Auto V.CF Modus zu aktivieren/zu deaktivieren. Wenn aktiviert, wird sich der Video Crossfader in Abhängigkeit der
Position des Audio Crossfaders und der Lautstärkeregler der Touch Einheit automatisch von der ganz linken Position zu einer mittleren Position bewegen und in der ganz rechten Position
enden und eine clevere Videomischung liefern.
50. Link Video Crossfader Modus. Drücken Sie auf diese Taste, um den Link V.CF Modus zu aktivieren/zu deaktivieren. Wenn aktiviert, wird der Video Crossfader der Position des Audio
Crossfaders folgen.
Page 25

BROWSER-ANSICHT
Drücken Sie auf die [BROWSER] Taste vom unteren Navigationsbereich des Bildschirms, um die Browser-Ansicht zu wählen (die Taste wird blinken, falls kein Track auf irgendein Deck geladen ist)
Browser-Ansicht mit Mini Decks
51. Drücken Sie auf die [BROWSER] Taste vom unteren NAVIGATIONS-Bereich des Bildschirms, um die Browser-Ansicht zu wählen. Drücken Sie auf die [BACK] Taste, um zur gewählten
Deck-Ansicht zurückzugehen. Die Browser-Ansicht wird automatisch angeboten, falls der [BROWSE] Encoder oder die [BACK] Taste auf der Touch Einheit verwendet werden und bleibt
sichtbar, falls für 5 Sekunden keine Browsing-Bedienung ausgeführt wird. Dieses automatische Verhalten kann von der Touch-Einstellungsansicht deaktiviert werden.
52. Drücken Sie die [MINI DECKS] Taste, um den Mini Decks Bereich oben auf der Browser-Ansicht zu zeigen/auszublenden. Die Mini Decks bieten Informationen für die geladenen Tracks
und werden automatisch die links und die rechts gewählten Decks anzeigen, falls eine 2 Deck-Ansicht gewählt ist und alle 4 Decks anzeigen, falls die 4 Deck-Ansicht gewählt ist.
53. Drücken Sie auf die [A-] / [A+] Tasten, um die Größe der Schrift für alle Browser-Listen (Ordner, Dateien und Seitenansicht) zu verringern/zu vergrößern.
54. Trennvorrichtung der Ordner. Dieser vertikale Bereich wird genutzt, um die Ordnerliste von der Dateiliste zu trennen. Drücken Sie auf die Taste mit dem Listensymbol, um die Ordnerliste zu
öffnen/zu schließen (und bieten Sie mehr Breite für die anderen Listen). Nutzen Sie den Bereich über und unter dieser Taste und gleiten Sie nach links/rechts, um die Breite der Ordnerliste
zu verringern/zu erhöhen.
55. Trennvorrichtung der Seitenansicht. Dieser vertikale Bereich wird genutzt, um die Seitenansicht von der Dateiliste zu trennen. Drücken Sie auf die Taste mit dem Listensymbol, um die
Seitenansicht zu öffnen/zu schließen (und sorgen Sie für mehr Breite für die anderen Listen). Nutzen Sie den Bereich über und unter dieser Taste und gleiten Sie nach links/rechts, um
die Breite der Seitenansicht zu verringern/zu erhöhen.
MINI DECKS
Mini Decks – 2 Deck-Ansicht
Mini Decks – 4 Deck-Ansicht
Wenn die MINI DECKS Taste von der Browser-Ansicht aktiviert wird, zeigt der obere Bereich Informationen über die auf die Decks geladenen Tracks an, liefert den Status und nützliche Informationen, um Sie bei der Wahl eines Tracks vom Browser zu unterstützen. Jedoch wird die verfügbare Höhe des Browsers begrenzt sein.
Die linken und rechten Decks werden automatisch angezeigt, wenn die 2 DECK- oder VIDEO-Ansichten gewählt werden. Alle 4 Decks werden automatisch angezeigt, wenn die 4 DECK-Ansicht
gewählt ist.
Die MINI DECKS bieten Deck-Informationen, wie z.B. den Titel des Tracks, den BPM-Wert, die verbleibende/verstrichene Zeit, eine Fortschrittsleiste und einen Vu-Meter.
Wenn der MINI DECKS Bereich angezeigt wird, können Sie auch einen Track vom Browser laden, indem Sie einen Track (von seiner Album Art) ziehen und ihn in einem der Mini Decks ablegen
(gleiche Vorgehensweise wie die [LOAD] Tasten der Touch Einheit.
DEUTSCH
25
Page 26

ORDNERLISTE
Browser-Ansicht - Ordnerliste
Dieser Bereich bietet die Ordnerlisten des VirtualDJ Browser nach oben/unten zu gleiten, um durch die Ordner durchzublättern (gleicher Vorgang mit dem [BROWSE] Encoder der Touch
Einheit). Drücken Sie auf einen zu wählenden Ordner und öffnen/schließen Sie seine Unterordner. Lesen Sie weitere Einzelheiten über die Ordnerliste in der Bedienungsanleitung von VirtualDJ
http://www.virtualdj.com/manuals/virtualdj8/interface/browser/folderlist.html
Drücken Sie auf die Taste der vertikalen Trennvorrichtung, um die Ordnerliste zu öffnen/zu schließen oder gleiten Sie links/rechts über oder unter diese Taste, um die Breite der Liste zu justieren.
DATEILISTE
DEUTSCH
Browser-Ansicht - Dateiliste
Dieser Bereich bietet die Dateiliste des VirtualDJ Browsers und zeigt die Tracks der gewählten Ordner an. Gleiten Sie nach oben/unten, um durch die Tracks durchzublättern (gleicher Vorgang
mit dem [BROWSE] Encoder der Touch Einheit). Drücken Sie auf einen zu wählenden Track und laden Sie ihn auf ein Deck, entweder durch die Nutzung der [LOAD] Tasten auf der Touch Einheit
oder durch das Ziehen und Ablegen auf einem Mini Deck (falls aktiviert). Lesen Sie mehr Einzelheiten über die Dateiliste in der Bedienungsanleitung von VirtualDJ
http://www.virtualdj.com/manuals/virtualdj8/interface/browser/lelist.html
Browser-Ansicht - Windows Bildschirmtastatur
56. Drücken Sie auf diesen umrandeten Bereich, um die OSK (On Screen Keyboard - Bildschirmtastatur) zu zeigen, einen Track einzugeben und danach zu suchen. Siehe, wie die OSK im
Kapitel der Einstellungen des Touch-Displays angeboten werden kann
57. Drücken Sie auf die Tasten der Browser Kopfzeilenfelder, um die dadurch angeordnete Dateiliste zu sortieren (das gleiche mit [SHIFT]+[LOAD] Tasten auf der Touch Einheit). Drücken und
halten Sie (ähnlich wie der Rechtsklick) jegliche dieser Tasten des Kopfzeilenfelds, um eine Liste mit allen verfügbaren Browser-Feldern zu erhalten und wählen Sie, welche Sie in der
Browser-Ansicht zeigen müssen.
26
Page 27

SEITENANSICHT
Browser-Ansicht - Listen der Seitenansicht
Dieser Bereich bietet die Seitenansicht des VirtualDJ Browsers und bietet 4 unterschiedliche Listen (Automix, Sidelist, Karaoke und Sampler). Gleiten Sie nach oben/unten, um durch die Tracks
durchzublättern (gleicher Vorgang mit dem [BROWSE] Encoder der Touch Einheit). Drücken Sie auf einen zu wählenden Track und laden Sie ihn auf ein Deck, entweder durch die Nutzung der
[LOAD] Tasten auf der Touch Einheit oder durch das Ziehen und Ablegen auf einem Mini Deck (falls aktiviert). Lesen Sie mehr Einzelheiten über die Listen der Seitenansicht in der Bedienungsanleitung von VirtualDJ http://www.virtualdj.com/manuals/virtualdj8/interface/browser/sideview.html
58. Drücken Sie auf eine der 4 verfügbaren Tasten, um eine Seitenansichtsliste zu wählen (Sidelist, Sampler, Automix und Karaoke).
59. Oben auf einer jeden Seitenansichtsliste werden Informationen und zusätzliche Tasten in Abhängigkeit der gewählten Liste angezeigt.
Hinweis. Standardmäßig wird das Scrollen durch Tracks/Ordner mit 1 Finger und das Ziehen mit 1 Finger über die Album Art des Tracks ausgeführt (für den Fall, dass Sie
ihn laden oder ihn zu der Seitenansicht hinzufügen/bewegen müssen).
Ein alternativer Modus ist vom VirtualDJ Einstellungen > OPTIONEN Reiter über die multiTouchTwoFingerScroll Einstellung verfügbar. Wenn auf Yes eingestellt, wird das Scrollen durch Tracks/
Ordner mit 2 Fingern auf dem Touch-Display und die Wahl/das Ziehen mit 1 Finger ausgeführt.
ANSICHT EINSTELLUNGEN
60. Drücken Sie auf die [SETTINGS] Taste vom unteren NAVIGATIONS-Bereich des Bildschirms, um die Ansicht Einstellungen zu wählen. Drücken Sie nochmals darauf, um zu der gewählten
Deck-Ansicht zurückzukehren.
61. Drücken Sie auf diese Taste, um alle Einstellungen auf ihre standardmäßigen Werte zurückzusetzen.
62. Die Ansicht Einstellungen bietet 3 Einstellungsblöcke. Drücken Sie auf eine dieser Tasten, um den Einstellungsblock Decks, Browser oder Waves zu wählen.
63. Drücken Sie auf diese 2 Tasten, um die gewählte Wave-Ansicht heran/weg zu zoomen.
DEUTSCH
27
Page 28

DECK EINSTELLUNGEN
Drücken Sie auf die [DECKS] Taste in der Ansicht Einstellungen, um den Deck Einstellungsblock zu wählen
64. Show Track's Album Art (Die Album Art des Tracks zeigen). Falls auf Yes (Standardwert) eingestellt, wird die Album Art des Tracks in dem Deck INFO Bereich des Touch-Displays angezeigt.
Wenn auf No eingestellt, wird die Album Art nicht in dem Deck INFO Bereich angezeigt, wodurch für mehr Raum für den Interpreten und den Titel des Tracks gesorgt wird. Drücken Sie
auf die entsprechende Taste, um Ihre Wahl zu treffen.
65. Blink Time on End (Blinkzeit am Ende). Falls auf Yes (Standardwert) eingestellt, beginnt die verstrichene/verbleibende Zeit in dem Deck INFO Bereich des Touch-Displays an (von weiß zu
grau) zu blinken, wenn der Track 30 Sekunden vor seinem Ende erreicht. Falls auf No eingestellt, wird die verstrichene/verbleibende Zeit nicht blinken. Drücken Sie auf die entsprechende
Taste, um Ihre Wahl zu treffen.
66. Key Display (Tonart-Display). Falls auf Note eingestellt, wird der Tonartwert in dem Deck INFO Bereich in der Form von Musiknoten angezeigt. (A#, Am, B# etc.). Falls auf Harmonic
(Standardwert) eingestellt, wird der Tonartwert in der Camelot-Form (8A, 12B, etc.) angezeigt. Falls auf Numeric eingestellt, wird der Tonartwert als ein relativer Wert im Vergleich zur
Originaltonart des Tracks angezeigt (0 falls die aktuelle Tonart dem Original entspricht, -1 falls einen Halbton tiefer gesetzt, +3 falls 3 Halbtöne höher gesetzt, etc.). Drücken Sie auf die
entsprechende Taste, um Ihre Wahl zu treffen.
67. Titelformat des Tracks. Falls auf Title (Standardwert) eingestellt, wird nur der Titel des Tracks in dem Deck INFO Bereich angezeigt. Falls auf Titel (Remix) eingestellt, wird der Titel zusam-
men mit dem Remix des Tracks in einer Titelform (Remix) angezeigt. Drücken Sie auf die entsprechende Taste, um Ihre Wahl zu treffen.
68. Pitch Un-Link Warning (Pitch Un-Link Warnung). Falls auf Yes (Standardwert) eingestellt, werden Aufwärts-/Abwärtspfeile neben dem Pitch-Wert in dem Deck INFO Bereich angezeigt,
falls die Software und Hardware Pitch-Werte nicht übereinstimmen (z.B. ist [SYNC] auf der Touch Einheit gedrückt, der Software Pitch ist bewegt, um dem BPM Wert des anderen Decks
zu entsprechen und die Hardware Pitch-Fader Position ist auf einer anderen Position). Falls auf No eingestellt, werden die Aufwärts-/Abwärtspfeile nicht angezeigt. ). Drücken Sie auf die
entsprechende Taste, um Ihre Wahl zu treffen
BROWSER EINSTELLUNGEN
DEUTSCH
Drücken Sie auf die [BROWSER] Taste in der Ansicht Einstellungen, um den Browser Einstellungsblock zu wählen.
69. Browser Switch Mode (Browser Switch Modus). Falls auf Manual eingestellt, wird die Browser-Ansicht auf dem Touch-Display nur über die [BROWSER] Taste unten in dem Navigations-
bereich angeboten. Falls auf Auto (Standardwert) eingestellt, wird die Browser-Ansicht nicht nur über die [BROWSER] Taste auf dem Touch-Display angeboten, sondern auch wenn die
[BROWSE] oder [BACK] Tasten von der Touch Einheit genutzt werden und wird automatisch zur Deck-Ansicht zurückkehren, falls ein Track (über die [LOAD] Tasten) geladen wird oder
keine Browsing Aktion entweder vom Touch-Display oder der Touch Einheit ausgeführt wird. Drücken Sie auf die entsprechende Taste, um Ihre Wahl zu treffen.
70. Browser-Ansicht. Falls auf Grid (Standardwert) eingestellt, werden die Listen der Browser-Ansicht (Ordner, Songs und Seitenansicht) in Feldern angezeigt, die eine einfachere Navigation/
Wahl anbieten. Falls auf Auto eingestellt, werden die Listen der Browser-Ansicht in Linien oder Feldern nach der Haupt-Browser-Ansicht (Liste oder Raster) auf der VirtualDJ Haupt-GUI
(GUI = graphische Benutzeroberäche) angezeigt. Drücken Sie auf die entsprechende Taste, um Ihre Wahl zu treffen.
71. Browser List Line Height (Zeilenhöhe der Browser-Liste). Wählen Sie die Höhe, die die Zeilen haben werden, wenn die Auto Browser-Ansicht von den Touch-Display Einstellungen und der
Listenansichtsmodus von der VirtualDJ Haupt-GUI gewählt ist. Der Wert 2.0 x (Standard) bedeutet die doppelte Höhe des Originals. Die Einstellung hat keine Wirkung auf die BrowserAnsicht Rasterdarstellung.
WELLENEINSTELLUNGEN
Drücken Sie die [WAVES] Taste in der Ansicht Einstellungen, um den Waves Block der Einstellungen zu wählen
72. Cue Markers Color (Farbe der Cue Markers). Falls auf Per Deck (Standardwert) eingestellt, werden die Marker für die HotCues auf den Wellen- und Fortschrittsleisten die Farbe des
entsprechenden Decks erhalten (blau für Deck 1, rot für Deck 2, etc.) Falls auf Per Cue eingestellt, werden die Marker für die HotCues eine vorher denierte Farbe (in Abhängigkeit ihrer
Anzahl) oder diejenige erhalten, die vom POI Editor zugeordnet wurde. Drücken Sie auf die entsprechende Taste, um Ihre Wahl zu treffen.
73. Number of Decks on Waves (Anzahl der Decks auf Wellen). Falls auf Auto (Standardwert) eingestellt, wird der obere Wellenbereich des Touch-Displays in Abhängigkeit der Deck-Ansicht
automatisch 2 oder 4 Decks anzeigen. Zeigt 2 Decks (links und rechts) an, wenn die 2 Decks oder die 2 Deck Video Ansichten gewählt werden und alle 4 Decks, wenn die 4 Deck-Ansicht
gewählt ist. Falls auf 2 Decks eingestellt, werden ungeachtet der gewählten Deck-Ansicht die Wellen der links und rechts gewählten Decks angezeigt. Falls auf 4 Decks eingestellt, werden
ungeachtet der gewählten Deck-Ansicht oder der geladenen Tracks die Wellen aller 4 Decks angezeigt. Drücken Sie auf die entsprechende Taste, um Ihre Wahl zu treffen.
74. Wave View (Wellen-Ansicht). Falls auf Rhythm (Standardwert) eingestellt, wird die Welle der Decks im oberen Bereich des Touch-Displays in der Rhythm-Ansicht angezeigt. Falls auf
Scratch eingestellt, wird die Welle der Decks in der Scratch-Ansicht angezeigt. Drücken Sie auf die entsprechende Taste, um Ihre Wahl zu treffen.
75. Waves Color (Farbe der Wellen). Wählen Sie eine der 5 Färbungsarten für die Wellen. Die Wahl berührt sowohl die Scratch Wellen-Ansichten als auch die Fortschrittsleiste des Tracks in
dem Deck INFO Bereich. Monochrome ist der Standardwert. Drücken Sie auf die entsprechende Taste, um Ihre Wahl zu treffen
28
Page 29

BILDSCHIRMTASTATUR (WINDOWS 10)
Die Bildschirmtastatur wird angeboten, wenn Ihr Computer den Pen und Touch Modus aktiviert hat (z.B. wenn Ihr Computer bereits einen Touchscreen hat). Für den Fall, dass sie nicht aktiviert
oder angeboten ist, müssen Sie die folgenden Justierungen vornehmen.
Öffnen Sie das Touch keyboard Settings Fenster.
Klicken Sie von der Windows Task-Leiste auf die Such-Taste,
tippen Sie Touch Keyboard Settings ein und wählen Sie das gelieferte Ergebnis oder nden Sie Touch Keyboard Settings vom
Bedienfeld > All Control Panel Items
Stellen Sie sicher, dass die Eintipp-Einstellung auf der linken Seite
gewählt ist.
Scrollen Sie hinunter zum Bereich der Touch-Tastatur.
Stellen Sie sicher, dass die letzte Einstellung aktiviert ist.
Schließen Sie das Fenster.
Wenn Sie auf das Suchfeld der Browser-Ansicht auf dem Touch-Display drücken, aber die Bildschirmtastatur auf dem Hauptbildschirm erscheint, ergreifen Sie die Tastatur und platzieren Sie
sie auf dem Touch-Display. Die Position wird erinnert und die OSK wird von nun an auf dem Touch-Display angezeigt.
MINIMALE SYSTEMVORAUSSETZUNGEN
Mac:
Mac OS X 10.9.+ / 10.10.+ / 10.11.+
32-Bit/64-Bit: i3 / i5 / i7 mit mind. 1.07 GHz
mindestens 4 GB RAM
5 GB freier Festplattenspeicher
Min. Bildschirmauösung 1280*720
Freier USB 2.0 Anschluss
Windows:
Windows 7 / 8.1 / 10
32-Bit/64-Bit: i3 / i5 / i7 mit min. 1.07 GHz
min. 4 GB RAM
5 GB freier Festplattenspeicher
Min. Bildschirmauösung 1280*720
Freier USB 2.0 Anschluss
Mac, iOS, iPhone, iPad and OS X are trademarks of Apple Inc., registered in the U.S. and other countries.
Windows is a registered trademark of Microsoft Corporation in the United States and other countries.
Intel (i3/i5/i7) and Intel Core are trademarks of Intel Corporation in the U.S. and other countries.
DEUTSCH
29
Page 30

ATTENTION!
Pour votre propre sécurité, veuillez lire attentivement ce mode d'emploi avant la première utilisation ! Toutes les personnes chargées de l'installation, de la mise en service, de l'utilisation, de l'entretien et la maintenance de cet appareil doivent posséder les qualications nécessaires et respecter les instructions de ce mode d'emploi. Ce
produit est conforme aux directives européennes et nationales, la conformité a été certiée et les déclarations et documents sont en possession du fabricant.
INDEX
FRANCAIS
CONSIGNES DE SÉCURITÉ ..........................................30
UTILISATION CONFORME ............................................31
ENTRETIEN .................................................................31
FOURNITURE ...............................................................31
CONFIGURATION ET CONNECTIQUE ...........................31
INSTALLATION ............................................................31
FONCTIONS .................................................................32
VUES DECK .................................................................34
2 DECKS ......................................................................34
VIDEO & VIDEO FULL .....................................................34
4 DECKS & 4 DECKS SWAP (CHANGEMENT) ..................35
ÉLÉMENTS DE LA VUE DECK ......................................35
DECK-INFO ...................................................................35
Avant la mise en service, nous vous prions de lire attentivement ce mode d'emploi et de respecter les instructions pendant l'utilisation.
Retirez la Reloop TOUCH de son emballage. Avant la première mise en service, vériez le bon état de l'appareil. Si le boîtier ou le câble sont endommagés, n'utilisez pas l'appareil et contactez
votre revendeur.
EFFETS........................................................................36
EFFET VIDÉO ET TRANSITION À MASTER ........................ 36
EFFETS DECK ...............................................................36
MODE FX INDIVIDUEL ....................................................37
MODE MULTI-FX ...........................................................37
VUE EFFET XY PAD ........................................................37
PADS ...........................................................................38
WAVES (ONDES) .........................................................38
VUE SCRATCH WAVE .....................................................38
VUE RHYTHM WAVE ......................................................38
VIDEO ..........................................................................38
VUE NAVIGATEUR .......................................................39
VUE NAVIGATEUR AVEC MINI DECKS ..............................39
MINI DECKS ..................................................................39
LISTE DES DOSSIERS ....................................................40
LISTE DES FICHIERS ......................................................40
VUE DE PAGE ................................................................41
VUE RÉGLAGES ...........................................................41
RÉGLAGES DECK ..........................................................42
RÉGLAGES NAVIGATEUR ................................................42
RÉGLAGES DES ONDES .................................................42
CLAVIER ÉCRAN (WINDOWS 10) ................................43
CONFIGURATION SYSTÈME MINIMALE ......................43
MAC : ...........................................................................43
WINDOWS : .................................................................43
CONSIGNES DE SÉCURITÉ
ATTENTION ! Soyez particulièrement vigilant lors des branchements avec la tension secteur AC 100-240 V, 60/50 Hz. Une décharge électrique à cette tension peut être
mortelle ! La garantie exclu tous les dégâts dus au non-respect des instructions de ce mode d'emploi. Le fabricant décline toute responsabilité pour les dégâts matériels
et personnels dus à un usage incorrect ou au non-respect des consignes de sécurité.
1. Cet appareil a quitté l'usine de fabrication en parfait état. An de conserver cet état
et assurer la sécurité de fonctionnement, l'utilisateur doit absolument respecter les
consignes de sécurité et les avertissements indiqués dans ce mode d'emploi.
2. Pour des raisons de sécurité et de certication (CE), il est interdit de transformer ou
modier cet appareil. Tous les dégâts dus à une modication de cet appareil ne sont
pas couverts par la garantie.
3. Le boîtier ne contient aucune pièce nécessitant un entretien, à l'exception de pièces
d'usure pouvant être remplacées de l'extérieur. La maintenance doit exclusivement être
effectuée par du personnel qualié an de conserver les droits de garantie !
4. Les fusibles doivent uniquement être remplacés par des fusibles de même type, dotés
de caractéristiques de déclenchement et d'un ampérage identique.
5. Veillez à n'effectuer le raccordement secteur qu'une fois l'installation terminée. Bran-
chez toujours la che secteur en dernier. Vériez que l'interrupteur principal soit sur
„OFF“ avant de brancher l'appareil.
6. Utilisez uniquement des câbles conformes. Veillez à ce que toutes les ches et douilles
soient bien vissées et correctement connectées. Si vous avez des questions, contactez
votre revendeur.
7. Veillez à ne pas coincer ou endommager le cordon d'alimentation par des arêtes tran-
chantes lorsque vous installez l'appareil.
8. Prenez garde à ce que le cordon électrique n'entre pas en contact avec d'autres câbles
et soyez prudent lorsque vous manipulez des lignes ou des prises électriques. Ne touchez jamais ces éléments avec des mains humides!
9. Insérez uniquement le cordon d'alimentation dans des prises électriques de sécurité. La
source de tension utilisée doit uniquement être une prise électrique en ordre du réseau
d'alimentation publique.
10. Débranchez l'appareil lorsque vous ne l'utilisez pas ou pour le nettoyer ! Pour débran-
cher l'appareil, tirez toujours sur la prise, jamais sur le câble !
11. Placez l'appareil sur une surface plane, stable et difcilement inammable. En cas de
larsen, éloignez les enceintes de l'appareil.
12. Évitez tous les chocs et l'emploi de la force lors de l'installation et l'utilisation de
l'appareil.
13. Installez l'appareil dans un endroit à l'abri de la chaleur, de l'humidité et de la poussière.
Ne laissez pas traîner les câbles pour votre sécurité personnelle et celle de tiers!
14. Ne placez jamais des récipients de liquides susceptibles de se renverser sur l'appareil
ou à proximité directe. En cas d'inltration de liquides dans le boîtier, retirez immédiatement la che électrique. Faites contrôler l'appareil par un technicien qualié avant de
le réutiliser. La garantie exclu tous les dégâts dus aux inltrations de liquides.
15. N'utilisez pas l'appareil dans un environnement extrêmement chaud (plus de 35°C)
ou froid (sous 5° C). N'exposez pas l'appareil directement aux rayons solaires ou à
des sources de chaleur telles que radiateurs, fours, etc. (également valable lors du
transport). Veillez à ne pas obstruer les ventilateurs ou les fentes de ventilation. Assurez
toujours une ventilation convenable.
16. N'utilisez pas l'appareil lorsqu'il est amené d'une pièce froide dans une pièce chaude. L'eau de condensation peut détruire votre appareil. Laissez l'appareil hors tension
jusqu'à ce qu'il ait atteint la température ambiante !
17. Ne nettoyez jamais les touches et curseurs avec des produits aérosols ou gras. Utilisez
uniquement un chiffon légèrement humide, jamais de solvants ou d'essence.
18. Utilisez l'emballage original pour transporter l'appareil.
19. Les appareils électriques ne sont pas des jouets. Soyez particulièrement vigilants en
présence d'enfants.
20. Les directives de prévention des accidents de l'association des fédérations professionnelles doivent être respectées dans les établissements commerciaux.
21. Dans les écoles, instituts de formation, ateliers de loisirs etc. l'utilisation de l'appareil
doit être effectuée sous la surveillance de personnel qualié.
22. Conservez ce mode d'emploi pour le consulter en cas de questions ou de problèmes.
30
Page 31

UTILISATION CONFORME
1. Cet appareil est un contrôleur MIDI professionnel avec carte son à 4 voies permettant de commander le logiciel. L'appareil doit pour cela être raccordé à un ordinateur par un câble USB.
2. Ce produit est certié pour le branchement sur secteur 100 - 240 V, 60/50 Hz tension alternative par une che secteur optionnelle (non comprise dans la fourniture) et est exclusivement
conçu pour être utilisé en local fermé.
3. Toute utilisation non conforme peut endommager le produit et annuler les droits de garantie. En outre, toute utilisation autre que celle décrite dans ce mode d'emploi peut être source de
courts-circuits, incendies, décharge électrique, etc.
4. Le numéro de série attribué par le fabricant ne doit jamais être effacé sous peine d'annuler les droits de garantie.
ENTRETIEN
5. Contrôlez régulièrement le bon état de l'appareil (boîtier, cordon) et l'usure éventuelle des molettes et curseurs.
6. Si vous supposez que l'appareil ne peut plus être utilisé en toute sécurité, mettez l'appareil hors-service et assurez-le contre toute réutilisation involontaire. Débranchez la che électrique
de la prise de courant !
7. La sécurité d'emploi est susceptible d'être affectée lorsque l'appareil est visiblement endommagé, ne fonctionne plus correctement, après un stockage prolongé dans des conditions
défavorable ou après une forte sollicitation de transport.
FOURNITURE
- Contrôleur TOUCH
- Bloc secteur
- Câble USB
- Mode d’emploi
- Carte contenant le numero de licence
CONFIGURATION ET CONNECTIQUE
1. Raccorder les appareils de sortie (casque, haut-parleurs, etc.) au TOUCH. La sortie audio est assurée par la sortie Master (jack et coaxiale)
2. Raccorder le micro, au TOUCH. La sortie de l'entrée micro s'effectue directement sur le canal Master.
3. Vérier que votre contrôleur TOUCH est éteint et que les régleurs Master sont sur „min“.
4. Brancher tous les appareils sur une source de courant et les allumer.
INSTALLATION
1. Aller à la page http://www.reloop.com/touch et télécharger „Reloop TOUCH Installer & Driver Package“.
2. Ouvrir le chier d'installation par un double-clic.
3. Au cours de l'installation, vous devrez entrer un code de licence. Ce code est indiqué sur la carte de licence jointe dans l'emballage TOUCH.
4. Procéder selon les instructions pour achever l'installation.
5. Aller à la page http://www.virtualdj.com/reloop et suivre les instructions pour télécharger et activer VirtualDJ Pro pour votre contrôleur TOUCH.
6. Vous devrez de nouveau entrer un code de licence qui est indiqué au verso de votre carte de licence.
7. Allumer l'appareil et ouvrir VirtualDJ.
FRANCAIS
31
Page 32

FONCTIONS
23a
23
9
10
8
11
7
12
6
13
5
14
3
4
2
30
31
27
28
35
26
22212425
20
32
34
29
33
37
19
18
17
16
15
FRANCAIS
1
38 39
42 43
41
4644 45
N° CONTRÔLE/ÉLÉMENT VIRTUALDJ
1 CROSSFADER Fond le signal du canal gauche et droite.
2 CHANNEL FADER Règle le volume du canal.
SHIFT + 2 FADER START
3 PFL CUE Dirige le canal sélectionné vers le canal Cue (canal de pré-écoute).
SHIFT + 3 TAP Enfoncer SHIFT et appuyer sur la touche au rythme de la musique pour déterminer la valeur BPM.
4 EQ MODE Commute l'égaliseur entre 2-Band EQ + Filter et 3-band EQ.
5 FILTER/LOW
6 EQ LOW/MID
7 EQ HI Règle les aigus de chaque canal
Lance la piste automatiquement à partir de sa position actuelle dès que le curseur est déplacé vers le haut. Si le curseur est déplacé
vers le bas, la tête de lecture retourne au point Floating Cue et arête la lecture.
Fonction selon la position du switch EQ MODE :
Filter-EQ : Tourner à gauche pour un ltre passe bas et à droite pour un ltre passe haut.
3-band : Règle les graves de chaque canal
Fonction selon la position du switch EQ MODE :
Filter-EQ : Règle les graves de chaque canal
3-band : Règle les médiums de chaque canal
36
40
32
Page 33

N° CONTRÔLE/ÉLÉMENT VIRTUALDJ
8 GAIN Règle le volume de canal
6 LOAD
SHIFT + 6 VIEW Commute entre les différentes vues de l'écran tactile
10 TRAX (turn) Navigue dans les points de la liste/sélection actuelle
10 TRAX (press) Déplace le marquage à la zone suivante de la Library ou Panel.
11 BACK Déplace le marquage au déplacement précédent de la Library ou Panel.
12 MASTER VOL Contrôle le volume de sortie Master (n° 39a, & 39b)
13 PHONES VOL Règle le volume Cue (casque/n° 45)
14 CUE MIX Mélange les signaux Cue et Master pour la pré écoute
15 PLAY/PAUSE Active la lecture/pause
SHIFT + 15 STUTTER Déclenche le point Cue temporaire et poursuit la lecture à partir de ce point.
16 CUE
SHIFT + 16 GO TO BEG
17 SYNC Active Sync (Tempo & Beat)
SHIFT + 17 MASTER Consulter les détails dans la section 6 des fonctions de l'écran tactile.
18 MODE Modie la fonction de la Xcoder entre: Key, longueur de la boucle et la boucle
19 XCODER Consulter les détails dans les sections 10 à 12 de l'écran tactile.
20 SHIFT Active les fonctions du deuxième niveau selon l'inscription sur l'appareil.
21 PITCH BEND < Diminue la vitesse de lecture tant que la touche est maintenue enfoncée
SHIFT + 21 PITCH RANGE - Consulter les détails dans la section 8 des fonctions de l'écran tactile.
22 PITCH BEND > Augmente la vitesse de lecture tant que la touche est maintenue enfoncée
SHIFT + 22 PITCH RANGE + Consulter les détails dans la section 8 des fonctions de l'écran tactile.
24 DECK Commute entre les éléments de commande spéciques des platines pour les platines 1/3 et 2/4.
25 SLIP
SHIFT + 25 VINYL Commute entre les modes Vinyl (mode Scratch tactile) et Jog (uniquement Pitch Bend).
26 JOG-WHEEL
SHIFT + 26a JOG SKIP Effectue une Needle Search (navigation rapide) dans la piste.
27 FX1 ON Consulter les détails dans les sections 18 à 39 de l'écran tactile.
28 FX1 PARAM Consulter les détails dans les sections 18 à 39 de l'écran tactile.
29 FX2 ON Consulter les détails dans les sections 18 à 39 de l'écran tactile.
30 FX2 PARAM Consulter les détails dans les sections 18 à 39 de l'écran tactile.
31 FX3 ON Consulter les détails dans les sections 18 à 39 de l'écran tactile.
32 FX3 PARAM Consulter les détails dans les sections 18 à 39 de l'écran tactile.
33 VIDEO FX ON Consulter les détails dans les sections 18 à 39 de l'écran tactile.
34 VIDEO FX PARAM Consulter les détails dans les sections 18 à 39 de l'écran tactile.
35 PAD MODE Consulter les détails dans les sections 40 à 43 de l'écran tactile.
36 Performance PADs Consulter les détails dans les sections 40 à 43 de l'écran tactile.
37 PARAM Consulter les détails dans les sections 40 à 43 de l'écran tactile.
38 HEADPHONES OUT Sortie 3,5 mm & 6,3 mm
39 MIC INPUT Entrée microphone 6,3 mm. Le signal audio du micro est directement bouclé vers la sortie Master.
40 MIC VOL Règle le volume d'entrée du micro
41 POWER Marche/arrêtCet appareil requiert une alimentation électrique externe.
42 PSU Connecteur du bloc secteur
43 USB INPUT Port USB pour PC/MAC
44 MST OUT (Jack) Sortie Master Volume (Jack)
45 MST OUT (RCA) Sortie Master Volume (RCA)
46 KENSINGTON Kensington-Lock
Charge la piste sélectionnée dans Library sur la platine. Effectuer un double-clic sur la piste pour la charger sur les deux platines
(Instant Doubles).
Pendant la lecture : la piste retourne au point Cue temporaire et s'arrête.
En mode Pause : un nouveau point Cue temporaire est déni à l'endroit actuel. Si la touche Cue est de nouveau enfoncée, le point
Cue temporaire est restitué tant que la touche Cue est enfoncé.
Appuyer pour faire revenir la tête de lecture au début de la piste.
Charge la piste précédente lorsque la touche est enfoncée plus d'une seconde pendant la lecture.
Active ou désactive le mode Slip. Lorsque le mode Slip est activé, après diverses actions (points Cue ou scratches), la piste retourne
exactement au point initial avant l'exécution des actions.
Lorsque Jog Touch est activé, la Jog Wheel maintient ou scratche la tête de lecture. Le Pitch Bending est en outre possible en
déplaçant le bord de la Jog Wheel. Lorsque Jog Touch est désactivé seule la fonction Pitch Bend est exécutée lorsque la Jog Wheel
est tournée.
FRANCAIS
33
Page 34
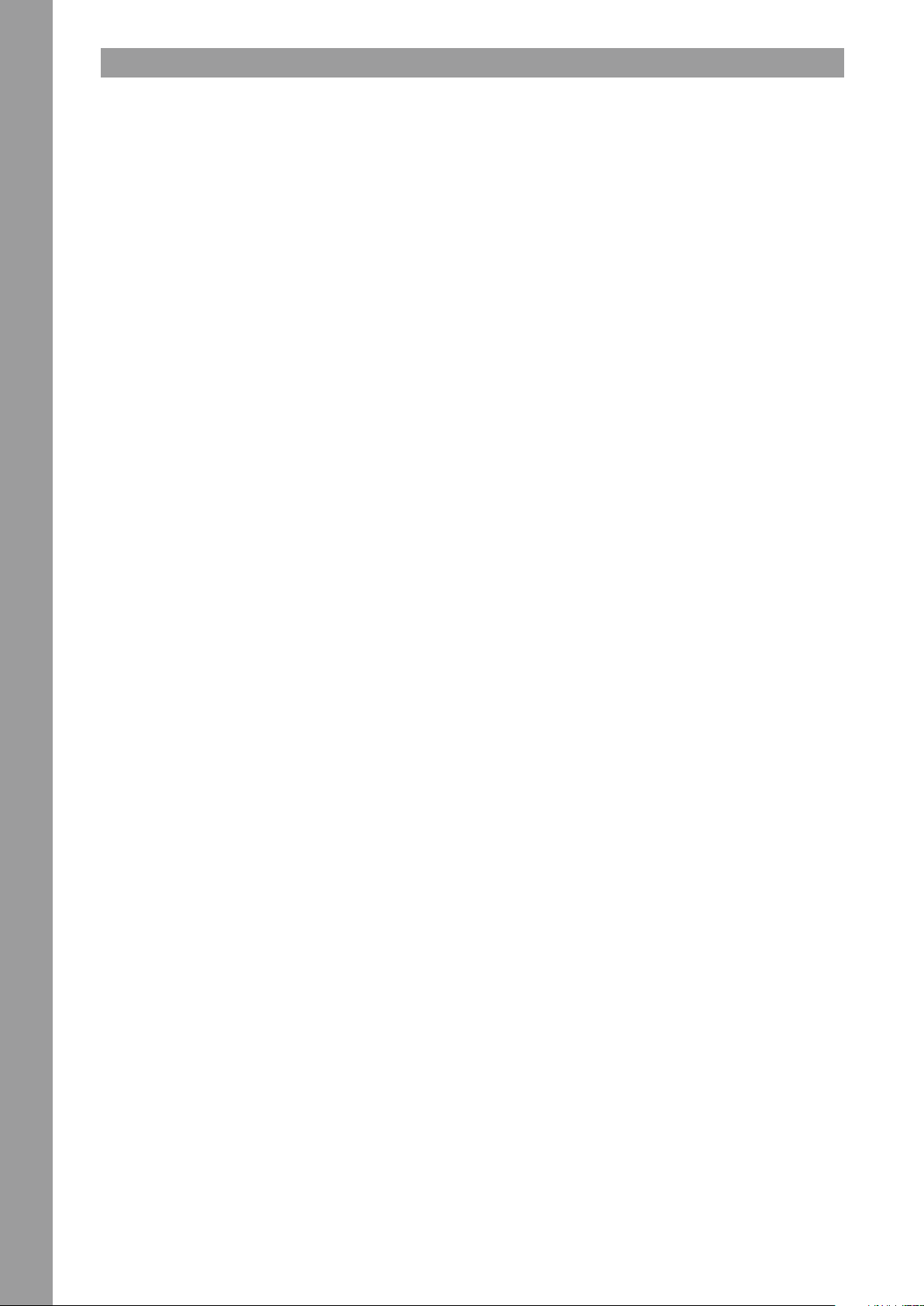
VUES DECK
L'écran du Reloop Touch propose 5 différentes vues DECK. Utiliser les touches dans la zone de navigation en bas pour sélectionner une vue.
2 DECKS
Cliquer sur la touche [2 DECKS] dans la zone de navigation inférieure de l'écran pour sélectionner la vue 2 Decks (sélectionnée par défaut au premier démarrage)
Vue 2 Decks (standard)
VIDEO & VIDEO FULL
FRANCAIS
Cliquer sur la touche [VIDEO] dans la zone de navigation inférieure de l'écran pour sélectionner la vue Video. Cliquer sur cette touche [VIDEO] pour sélectionner la vue Vidéo complète (FULL
(complet) est alors mis en relief sur la touche).
Vues Decks - Video
34
Vues Decks – Vidéo complète
Page 35

4 DECKS & 4 DECKS SWAP (changement)
Cliquer sur la touche [4 DECKS] dans la zone de navigation inférieure de l'écran pour sélectionner la vue 4 Decks. Cliquer sur la même touche [4 DECKS] pour sélectionner la vue Decks Swap
(SWAP est mis en relief sur la touche). La vue Swap montre toujours les platines gauche/droite sélectionnées en haut avec les zones Effets et Pads.
Vue Decks – 4 Decks
Vue Decks – 4 Decks Swap
ÉLÉMENTS DE LA VUE DECK
Deck-INFO
L'élément Deck-Info est afché dans toutes les vues Deck.
1. Il indique le Numéro de platine (1 à 4).
Le côté gauche afche 1 (si la touche [DECK 3] est éteinte sur le Reloop Touch) ou 3 (si la touche [DECK 3] est activée sur le Reloop Touch),
Le côté droite afche 2 (si la touche [DECK 4] est éteinte sur le Reloop Touch) ou 4 (si la touche [DECK 4] est activée sur le Reloop Touch),
2. Il afche la pochette de la piste chargée sur la platine. La pochette peut être masquée pour offrir une plus grande surface pour afcher le titre et l'interprète.
3. Il afche, selon le choix du réglage du titre (voir réglages) le Titre ou Titre (Remix) de la piste chargée sur la platine. Cliquer sur le titre pour le faire déler si le titre est trop long et ne tient
pas dans la zone
4. Il afche l'interprète de la piste chargée sur la platine. Cliquer sur l'interprète pour le faire déler si le nom est trop long et ne tient pas dans la zone
FRANCAIS
35
Page 36

5. Il afche le temps restant ou écoulé de la piste. Cliquer pour voir le temps restant ou écoulé. Le temps commence à clignoter lorsque la piste se trouve dans ses dernières 30 secondes
(le clignotement peut être désactivé dans les réglages)
6. Indique le Master Deck sélectionné (la platine sur laquelle toutes les autres sont synchronisées lorsque [SYNC] est enfoncé sur l'unité Touch). Master Deck est automatiquement sélec-
tionné par VirtualDJ, mais peut aussi être activé manuellement avec les touches [SHIFT]+[SYNC] sur l'unité Touch.
7. Indique les BPM actuels (Beats Per Minute - battements par minute) de la piste chargée sur la platine.
8. Indique le % de plage sélectionné dans lequel le Pitch Fader (régleur de hauteur) se déplace. L'ambitus peut être sélectionné avec les touches [SHIFT]+[PITCH BEND] sur l'unité Touch
et est appliqué à toutes les platines (global). Non disponible dans la vue 4 Decks Swap
9. Indique la valeur en % de la Hauteur (pourcentage d'accélération/réduction de la vitesse originale de la piste). Les petites èches haut/bas peuvent être afchées à gauche de la valeur
de hauteur pour indiquer la direction dans laquelle le régleur Hardware doit être déplacé pour le relier de nouveau avec le logiciel. Ceci peut être effectué lorsque la touche [SYNC] de
l'unité Touch est enfoncée. Non disponible dans la vue 4 Decks Swap
10. Afche la tonalité actuelle de la piste. La forme de valeur peut être modiée dans les réglages. La tonalité de la piste peut être modiée avec le bouton [XCODER] lorsque le mode
TONALITÉ est activé. La valeur est afchée avec la même couleur que la platine (bleu, rouge, vert ou orange) lorsque la valeur actuelle correspond à la tonalité originale de la piste et en
blanc si les valeurs diffèrent. Non disponible dans la vue 4 Decks Swap
11. Indique la taille de boucle sélectionnée en battements. La valeur est mise en relief lorsqu'une boucle est activée. La taille de boucle peut être ajustée avec le [XCODER] de l'unité Touch
lorsque le mode Taille de boucle est sélectionné. La boucle peut être lancée sur pression du [XCODER] sur l'unité Touch lorsque le mode Taille de boucle est sélectionné. Non disponible
dans la vue 4 Decks Swap
12. Indique le Mode XCODER sélectionné (taille de boucle, tonalité ou gamme CBG/curseur). Le mode XCODER peut être sélectionné avec la touche [MODE] sur l'unité Touch.
13. Indique le progrès et la structure d'onde de la piste avec des repères Hot Cue et une tête de lecture. Vous pouvez cliquer dans la zone afchée sur l'écran pour naviguer dans la piste ou
utiliser [SHIFT]+[JOG] sur l'unité Touch pour naviguer avec une plus grande précision.
FRANCAIS
14. Jog Display indique la rotation et la progression de piste (sonorité)
15. Indique le Mode Slip, si la touche [SLIP] est activée sur l'unité Touch.
16. Indique la valeur Gain dB des régleurs [GAIN] sur l'unité Touch.
17. Indique le Pre-Fader Deck Output Level (après application de gain et avant les curseurs de volume).
EFFETS
Effet Vidéo et transition à Master
18. Indique la transition vidéo sélectionnée. Cliquer sur cette touche pour sélectionner une transition vidéo (un menu déroulant s'afche). La sélection de transition peut aussi être effectuée
avec la touche [SHIFT]+[VIDEO TRANS ON] sur le côté gauche de l'unité Touch. La touche est mise en relief lorsqu'une transition vidéo est déclenchée manuellement avec la touche
[VIDEO TRNS ON] sur le côté gauche de l'unité Touch.
19. Montre une représentation de la 1ère valeur de paramètre (ou de la 2ème, si [SHIFT] est enfoncé sur l'unité Touch) de la transition vidéo sélectionnée. Utiliser cette zone pour ajuster la
valeur de paramètre et pour un ajustement plus précis, utiliser [VIDEO TRNS FADER] sur le côté droite de l'unité Touch.
20. Indique l'effet vidéo sélectionné sur la sortie vidéo Master. Cliquer sur cette touche pour sélectionner un effet vidéo (un menu déroulant s'afche). La sélection d'effet vidéo peut aussi
être effectuée avec la touche [SHIFT]+[VIDEO FX ON] sur le côté droite de l'unité Touch. La touche est mise en relief lorsqu'un effet vidéo est activé avec la touche [VIDEO FX ON] sur le
côté droite de l'unité Touch.
21. Montre une représentation de la 1ère valeur de paramètre (ou de la 2ème, si [SHIFT] est enfoncé sur l'unité Touch) de l'effet vidéo sélectionné. Utiliser cette zone pour ajuster la valeur
de paramètre et pour un ajustement plus précis, utiliser [VIDEO FX FADER] sur le côté droite de l'unité Touch.
Effets Deck
La zone d'effets de l'écran tactile offre des données et commandes pour les effets appliqués sur les platines gauche et droite sélectionnées. Les effets de platine gauche et droite offrent 2
modes. Un Mode FX individuel avec afchage et commandes pour une fente d'effet individuel (avec plus de paramètres) et un Mode multi FX avec afchages de commandes pour 3 fentes FX
(avec moins de paramètres, mais la possibilité d'associer les effets)
La sélection entre les 2 modes proposés peut être réalisée avec les touches [SHIFT]+[MODE] sur l'unité Touch et sont indépendantes de la platine (les platines gauche et droite peuvent être
réglées sur des modes différents)
36
Page 37

Mode FX individuel
22. Afche l'effet sélectionné. Cliquer sur cette touche pour sélectionner un effet (un menu déroulant s'afche). La sélection peut aussi être effectuée avec les touches [FX2 ON] et [FX3 ON]
sur l'unité Touch. La touche est mise en relief lors l'effet sélectionné est activé avec la touche [FX1 ON] sur l'unité Touch.
Lorsque la touche [SHIFT] de l'unité Touch est enfoncée, la touche montre la 1ère touche paramètre de l'effet sélectionné, qui peut être commandé avec la touche [SHIFT]+[FX1 ON] de
l'unité Touch.
23. Montre une représentation de la 1ère valeur de paramètre (ou de la 4ème, si [SHIFT] est enfoncé sur l'unité Touch) de l'effet sélectionné. Cliquer sur cette zone pour passer à la Vue effet
XY Pad, pour ajuster 2 paramètres en même temps. Pour un ajustement plus précis des paramètres 1./4., utiliser le curseur [FX1] / [SHIFT]+[FX1] de l'unité Touch.
24. Montre une èche gauche indiquant l'action des touches [FX2 ON] (sélection de l'effet auparavant disponible). Cliquer sur cette touche pour sélectionner un effet (un menu déroulant
s'afche). La sélection peut aussi être effectuée avec les touches [FX2 ON] et [FX3 ON] sur l'unité Touch.
Lorsque la touche [SHIFT] de l'unité Touch est enfoncée, la touche montre la 2ème touche paramètre de l'effet sélectionné, qui peut être commandé avec la touche [SHIFT]+[FX2 ON]
de l'unité Touch.
25.. Montre une représentation de la 2ème valeur de paramètre (ou de la 5ème, si [SHIFT] est enfoncé sur l'unité Touch) de l'effet sélectionné. Cliquer sur cette zone pour passer à la Vue
effet XY Pad, pour ajuster 2 paramètres en même temps. Pour un ajustement plus précis des paramètres 2./5., utiliser le curseur [FX2] / [SHIFT]+[FX2] de l'unité Touch.
26. Montre une èche droite qui indique l'action des touches [FX3 ON] (sélection de l'effet suivant disponible). Cliquer sur cette touche pour sélectionner un effet (un menu déroulant
s'afche). La sélection peut aussi être effectuée avec les touches [FX2 ON] et [FX3 ON] sur l'unité Touch.
Lorsque la touche [SHIFT] de l'unité Touch est enfoncée, la touche montre la 3ème touche paramètre de l'effet sélectionné, qui peut être commandé avec la touche [SHIFT]+[FX3 ON]
de l'unité Touch.
27. Montre une représentation de la 3ème valeur de paramètre (ou de la 6ème si [SHIFT] est enfoncé sur l'unité Touch) de l'effet sélectionné. Cliquer sur cette zone pour passer à la Vue effet
XY Pad, pour ajuster 2 paramètres en même temps. Pour un ajustement plus précis des paramètres 3./6., utiliser le curseur [FX3] / [SHIFT]+[FX3] de l'unité Touch.
Mode multi-FX
28. Montre l'effet sélectionné pour la fente FX 1. Cliquer sur cette touche pour sélectionner un effet pour la fente FX 1 (un menu déroulant s'afche). La sélection peut aussi être effectuée
avec la touche [SHIFT]+[FX1 ON] sur l'unité Touch. La touche est mise en relief lorsque l'effet est activé avec la touche [FX1 ON] sur l'unité Touch.
29. Montre une représentation de la 1ère valeur de paramètre (ou de la 2ème si [SHIFT] est enfoncé sur l'unité Touch) de l'effet sélectionné de la fente FX 1. Cliquer sur cette zone pour
passer à la Vue effet XY Pad, pour ajuster 2 paramètres en même temps. Pour un ajustement plus précis des paramètres 1./2., utiliser le curseur [FX1] / [SHIFT]+[FX1] de l'unité Touch.
30. Montre l'effet sélectionné pour la fente FX 2. Cliquer sur cette touche pour sélectionner un effet pour la fente FX 2 (un menu déroulant s'afche). La sélection peut aussi être effectuée
avec la touche [SHIFT]+[FX2 ON] sur l'unité Touch. La touche est mise en relief lorsque l'effet est activé avec la touche [FX2 ON] sur l'unité Touch.
31. Montre une représentation de la 1ère valeur de paramètre (ou de la 2ème si [SHIFT] est enfoncé sur l'unité Touch) de l'effet sélectionné de la fente FX 2. Cliquer sur cette zone pour
passer à la Vue effet XY Pad, pour ajuster 2 paramètres en même temps. Pour un ajustement plus précis des paramètres 1./2., utiliser le curseur [FX2] / [SHIFT]+[FX2] de l'unité Touch.
32. Montre l'effet sélectionné pour la fente FX 3. Cliquer sur cette touche pour sélectionner un effet pour la fente FX 3 (un menu déroulant s'afche). La sélection peut aussi être effectuée
avec la touche [SHIFT]+[FX3 ON] sur l'unité Touch. La touche est mise en relief lorsque l'effet est activé avec la touche [FX3 ON] sur l'unité Touch.
33. Montre une représentation de la 1ère valeur de paramètre (ou de la 2ème si [SHIFT] est enfoncé sur l'unité Touch) de l'effet sélectionné de la fente FX 2. Cliquer sur cette zone pour
passer à la Vue effet XY Pad, pour ajuster 2 paramètres en même temps. Pour un ajustement plus précis des paramètres 1./2., utiliser le curseur [FX3] / [SHIFT]+[FX3] de l'unité Touch.
Vue effet XY Pad
La vue XY Pad est proposée sur pression de la zone afchant les paramètres d'effet.
34. Cliquer sur cette touche pour fermer la vue effet XY Pad et retourner à la vue FX standard.
35. Propose une commande Pad axe X/Y, permettant d'ajuster simultanément les paramètres de l'effet sélectionné afchés sur les axes X et Y. Par défaut, le 1er paramètre est afché sur
l'axe X et le 2ème sur l'axe Y. Cliquer et glisser dans la zone de commande Pad pour ajuster les paramètres d'effet sélectionnés.
36. Afche l'effet sélectionné. Cliquer pour sélectionner un autre effet (un menu déroulant s'afche). En fonction du mode FX sélectionné, la sélection peut aussi être effectuée avec la touche
[FX ON] sur l'unité Touch.
37. Cliquer sur cette touche pour lancer l'effet sélectionné (commuter ou lancer momentanément selon le mode [FX TEMP]).
38. Cliquer sur cette touche pour activer/désactiver le Mode FX Temp. Lorsque ce mode est activé, la touche [FX ON] lance l'effet sélectionné momentanément (pendant la pression) et/ou
quand la zone de Pad axes XY est enfoncée/décalée.
39. Cliquer sur ces touches pour sélectionner le paramètre précédent/suivant disponible pour l'axe Y. Ces touches ne sont pas afchées dans la vue lorsque l'effet sélectionné a moins de 3
paramètres.
FRANCAIS
37
Page 38

PADS
40. Afche la page Pad sélectionnée (mode de commande) pour les Pads. Cliquer sur cette zone pour afcher un menu déroulant et sélectionner une autre page. La sélection peut être
effectuée avec [PAD MODE]+[PADS 1-8] sur l'unité Touch.
41. Montre l'état (lancé ou non) et la valeur affectée de chaque Pad en fonction de la page Pad sélectionnée. Cliquer sur une touche pour déclencher la fonction affectée au Pad (de manière
identique à l'utilisation de [PAD 1-8] sur l'unité Touch)
42. Montre la valeur du 1er paramètre de la page Pad sélectionnée (si disponible). Le 1er paramètre peut être augmenté/diminué avec les touches [PAD PARAM]+[PAD1/PAD2] sur l'unité Touch
43. Montre la valeur du 2ème paramètre de la page Pad sélectionnée (si disponible). Le 2ème paramètre peut être augmenté/diminué avec les touches [PAD PARAM]+[PAD1/PAD2] sur
l'unité Touch.
Plus amples informations sur les Pads et pages Pad dans le mode d'emploi VirtualDJ
http://www.virtualdj.com/manuals/virtualdj8/interface/decks/decksadvanced/pads.html
WAVES (ONDES)
Quelle que soit la vue Deck sélectionnée (2 Decks – 4 Decks – Video), la partie haute de l'écran tactile afche le tracé de l'onde de la piste. Le tracé de l'onde peut être afché en tant que
Scratch Wave ou Rhythm Wave (sélection de la vue de réglage)
Le nombre de tracés d'onde afchés peut être réglé sur 2 (afche toujours les platines sélectionnées à gauche et à droite), sur 4 (afche les 4 platines) ou sur automatique (afche les platines
gauche et droite si une vue 2 Decks est activée et 4 platines si une vue 4 Decks est sélectionnée). Ceci peut être déni dans la vue de réglage.
Vue Scratch Wave
Vue Scratch Wave – 2 Decks (gauche/droite)
FRANCAIS
Vue Scratch Wave – 4 Decks
44. La vue Scratch Wave afche la structure de fréquence de la piste (les fréquences basses, moyennes et hautes sont représentées par différentes couleurs). Cliquer et glisser pour scratcher
et/ou décaler la piste, de manière similaire à l'utilisation de [JOG] sur l'unité Touch.
Les couleurs des ondes indiquent la gamme de fréquence (basse, moyenne et haute) et dépendent du réglage de couleur des ondes sélectionné (vue de réglage). Dans la vue de réglage,
l'onde peut aussi être zoomée ou dézoomée.
Vue Rhythm Wave
Vue Rhythm Wave – 2 Decks
Vue Rhythm Wave – 4 Decks
45. La vue Rhythm Wave afche une structure de la piste basée sur le volume de chaque fréquence en mettant l'accent sur les fréquences basses. Cliquer et glisser pour scratcher et/ou
décaler la piste, de manière similaire à l'utilisation de [JOG] sur l'unité Touch.
La couleur de l'onde correspond à la couleur de la platine. Dans la vue de réglage, l'onde peut être zoomée ou dézoomée.
VIDEO
38
46. Afche la prévisualisation vidéo pour les platines gauche et droite sélectionnées. Cliquer sur cette zone pour afcher la prévisualisation vidéo de platine en plein écran et Cliquer de
nouveau pour retourner à la vue vidéo.
47. Montre la sortie vidéo Master. Cliquer sur cette zone pour afcher la sortie vidéo Master en plein écran et Cliquer de nouveau pour retourner à la vue vidéo.
48. Montre la position du Crossfader Video (peut être différent du Crossfader Audio - réglage sur l'unité Touch)
49. Mode Auto Video Crossfader. Cliquer sur cette touche pour activer/désactiver le mode Auto V.CF. Lorsque ce mode est activé, le Crossfader Video se déplace selon la position du Crossfa-
der Audio et du régleur de volume de l'unité Touch automatiquement de la position tout à gauche sur une position centrale et terminer dans la position tout à droite et fournir un mixage
vidéo intelligent.
50. Mode Link Video Crossfader. Cliquer sur cette touche pour activer/désactiver le mode Link V.CF. Lorsque ce mode est activé, le Crossfader Video suit la position du Crossfader Audio.
Page 39

VUE NAVIGATEUR
Cliquer sur la touche [BROWSER] dans la zone de navigation inférieure de l'écran pour sélectionner la Vue Navigateur (la touche clignote si aucune piste n'est chargée sur les platines)
Vue Navigateur avec Mini Decks
51. Cliquer sur la touche [BROWSER] dans la zone de NAVIGATION inférieure de l'écran pour sélectionner la Vue Navigateur. Cliquer sur la touche [BACK] pour retourner à la vue Deck sélectionnée. La vue Navigateur est proposée automatiquement si l'encodeur [BROWSE] ou la touche [BACK] sont utilisés sur l'unité Touch et reste visible si aucune commande de navigation
n'est exécutée pendant 5 secondes. Ce comportement automatique peut être désactivé dans la vue Réglage de l'unité Touch.
52. Cliquer sur la touche [MINI DECKS] pour afcher/masquer la zone Mini Decks en haut sur la vue Navigateur. Les Mini Decks donnent des informations sur les pistes chargées et afchent
automatiquement les platines sélectionnées à gauche et à droite si une vue 2 Decks est sélectionnée et les 4 platines, si la vue 4 Decks est sélectionnée.
53. Cliquer sur les touches [A-] / [A+] pour augmenter/diminuer la taille de la police pour toutes les listes de navigation (dossier, chiers et vue de page).
54. Dispositif de séparation des dossiers. Cette zone verticale est utilisée pour séparer la liste des dossiers de la liste des chiers. Cliquer sur la touche avec le symbole de liste pour ouvrir/
fermer la liste des dossiers (et avoir plus de largeur pour les autres listes). Utiliser la zone au-dessus et en-dessous de cette touche et glisser vers la gauche ou la droite pour augmenter
ou réduire la largeur de la liste des dossiers.
55. Dispositif de séparation de la vue de page. Cette zone vertical est utilisée pour séparer la vue de page de la liste des chiers. Cliquer sur la touche avec le symbole de liste pour ouvrir/
fermer la vue de page (et avoir plus de largeur pour les autres listes). Utiliser la zone au-dessus et en-dessous de cette touche et glisser vers la gauche ou la droite pour augmenter ou
réduire la largeur de la vue de page.
MINI DECKS
Mini Decks – vue 2 Decks
Mini Decks – vue 4 Decks
Lorsque la touche MINI DECKS de la vue Navigateur est activée, la zone supérieure afche des informations des pistes chargées sur les platines, indique l'état et des informations utiles qui
vous facilitent la sélection d'une piste du navigateur. Cependant, la hauteur disponible du navigateur est limitée.
Les platines gauche et droite sont afchées automatiquement lorsque les vues 2 DECKS ou VIDEO sont sélectionnées. Les 4 platines sont afchées automatiquement lorsque la vue 4 DECKS
est sélectionnée.
Les MINI DECKS afchent des informations concernant les platines, par ex. le titre de la piste, la valeur BPM, le temps restant/écoulé, une barre de progression et un vumètre.
Lorsque la zone MINI DECKS est afchée, vous pouvez aussi charger une piste du navigateur en tirant la piste (par sa pochette) et en la déposant dans un des Mini Decks (procédure identique
aux touches [LOAD] de l'unité Touch.
FRANCAIS
39
Page 40

LISTE DES DOSSIERS
Vue navigateur - Liste des dossiers
Cette zone permet de naviguer dans les listes de dossiers du navigateur VirtualDJ en délant vers le haut ou le bas (comme avec l'encodeur [BROWSE] de l'unité Touch). Cliquer sur un dossier
pour le sélectionner et ouvrir/fermer ses sous-dossiers. Vous trouverez les détails des listes de dossier dans le mode d'emploi VirtualDJ
http://www.virtualdj.com/manuals/virtualdj8/interface/browser/folderlist.html
Cliquer sur la touche du dispositif de séparation vertical pour ouvrir/fermer la liste des dossiers ou glisser à gauche/droite au-dessus ou en-dessous de cette touche pour ajuster la largeur de la liste.
LISTE DES FICHIERS
FRANCAIS
Vue Navigateur - Liste des chiers
Cette zone afche la liste des chiers du navigateur VirtualDJ et montre les pistes du dossier sélectionné. Glisser vers le haut/bas pour consulter les pistes (comme avec l'encodeur [BROWSE]
de l'unité Touch). Cliquer sur une piste pour la sélectionner et la charger sur une platine, soit avec les touches [LOAD] de l'unité Touch, soit par cliquer/tirer sur une Mini Deck (si activé). Vous
trouverez les détails des listes des chiers dans le mode d'emploi VirtualDJ
http://www.virtualdj.com/manuals/virtualdj8/interface/browser/lelist.html
Vue Navigateur - Clavier écran Windows
56. Cliquer sur cette zone encadrée pour afcher l'OSK (On Screen Keyboard - clavier écran), entrer le nom d'une piste et la rechercher. Consulter le chapitre Réglages de l'écran tactile pour
l'afchage de l'OSK
57. Cliquer sur les touches des champs d'en-tête du navigateur pour trier la liste des chiers (comme avec les touches [SHIFT]+[LOAD] de l'unité Touch). Cliquer et maintenir enfoncée
(comme un clic sur le bouton droite de la souris) n'importe quelle touche du champ d'en-tête pour afcher une liste de tous les champs de navigateur disponibles et sélectionner ceux
devant être afchés dans la vue Navigateur.
40
Page 41

VUE DE PAGE
Vue Navigateur - Listes de la vue de page
Cette zone afche la vue de page du navigateur VirtualDJ et montre 4 listes différentes (Automix, Sidelist, Karaoke et Sampler). Glisser vers le haut/bas pour consulter les pistes (comme avec
l'encodeur [BROWSE] de l'unité Touch). Cliquer sur une piste pour la sélectionner et la charger sur une platine, soit avec les touches [LOAD] de l'unité Touch, soit par cliquer/tirer sur une Mini
Deck (si activé). Vous trouverez les détails des listes de la vue de page dans le mode d'emploi VirtualDJ http://www.virtualdj.com/manuals/virtualdj8/interface/browser/sideview.html
58. Cliquer sur une des 4 touches disponibles pour sélectionner une liste de vue de page (Sidelist, Sampler, Automix et Karaoke).
59. Le haut de chaque liste de vue de page afche des informations et des touches supplémentaires en fonction de la liste sélectionnée.
Note. Par défaut, le délement est effectué à travers les pistes/dossiers avec 1 doigt et tirer avec 1 doigt sur la pochette de la piste (si vous devez la charger ou l'ajouter/
déplacer à la vue de page).
Une autre méthode est disponible dans les réglages VirtualDJ Onglet OPTIONS avec le réglage multiTouchTwoFingerScroll. Si le réglage est Yes, le délement à travers les pistes/dossiers
s'effectue avec 2 doigts sur l'écran tactile et sélectionner/tirer avec 1 doigt.
VUE RÉGLAGES
60. Cliquer sur la touche [SETTINGS] dans la zone de NAVIGATION inférieure de l'écran pour sélectionner la vue Réglages. Cliquer de nouveau pour retourner à la vue Deck sélectionnée.
61. Cliquer sur cette touche pour réinitialiser tous les réglages à leurs valeurs par défaut.
62. La vue Réglages propose 3 blocs de réglage. Cliquer sur une des touches pour sélectionner le bloc de réglage Decks, Browser ou Waves.
63. Cliquer sur ces 2 touches pour zoomer/dézoomer la vue Wave sélectionnée.
FRANCAIS
41
Page 42

RÉGLAGES DECK
Cliquer sur la touche [DECKS] dans la vue Réglages pour sélectionner le bloc de réglage Deck
64. Show Track's Album Art (montrer la pochette de la piste). Si Yes (valeur par défaut) est réglé, la pochette de la piste est afchée dans la zone Deck INFO de l'écran tactile. Si le réglage est
No, la pochette n'est pas afchée dans la zone Deck INFO, ce qui laisse plus d'espace pour l'interprète et le titre de la piste. Cliquer sur la touche correspondante pour faire la sélection.
65. Blink Time on End (durée clignotante à la n). Si le réglage est Yes (valeur par défaut), le temps écoulé/restant clignote dans la zone Deck INFO de l'écran tactile (de blanc à gris) lorsque
la piste atteint ses 30 dernières secondes. Si le réglage est No, le temps écoulé/restant ne clignote pas. Cliquer sur la touche correspondante pour faire la sélection.
66. Key Display (afchage de tonalité). Si le réglage est Note, la valeur de tonalité est afchée dans la zone Deck INFO sous forme de notes de musique. (A#, Am, B# etc.). Si le réglage est
Harmonic (valeur par défaut), la valeur de tonalité est afchée dans la forme Camelot (8A, 12B, etc.). Si le réglage est Numeric, la valeur de tonalité est afchée en tant que valeur relative
par rapport à la tonalité originale de la piste (0 si la tonalité actuelle correspond à l'originale, -1 si plus basse d'un demi-ton, +3 si plus haute de 3 demi-tons, etc.). Cliquer sur la touche
correspondante pour faire la sélection.
67. Format de titre de la piste. Si le réglage est Title (valeur par défaut), seul le titre de la piste est afché dans la zone Deck INFO. Si le réglage est Title (Remix), le titre est afché avec le
Remix de la piste dans une forme de titre (Remix). Cliquer sur la touche correspondante pour faire la sélection.
68. Pitch Un-Link Warning (avertissement Pitch Un-Link). Si le réglage est Yes (valeur par défaut), les èches haut/bas sont afchées à côté de la valeur Pitch dans la zone Deck INFO, si les
valeurs de Pitch du logiciel et du matériel ne correspondent pas (par ex. si [SYNC] est enfoncé sur l'unité Touch, le Pitch logiciel est décalé pour correspondre à la valeur BPM de l'autre
platine et la position du Pitch-Fader matériel est sur une autre position). Si le réglage est No, les èches haut/bas ne sont pas afchées. ). Cliquer sur la touche correspondante pour faire
la sélection
FRANCAIS
RÉGLAGES NAVIGATEUR
Cliquer sur la touche [BROWSER] dans la vue Réglages pour sélectionner le bloc de réglage Browser.
69. Browser Switch Mode (mode Browser Switch). Si le réglage est Manual, la vue Navigateur est uniquement afchée sur l'écran tactile sur pression de la touche [BROWSER] en bas dans
la zone de navigation. Si le réglage est Auto (valeur par défaut), la vue Navigateur n'est pas seulement afchée sur pression de la touche [BROWSER] sur l'écran tactile, mais aussi avec
les touches [BROWSE] ou [BACK] de l'unité Touch, et retourne automatiquement à la vue Deck si une piste est chargée (avec les touches [LOAD]) ou si aucune action de navigation, soit
sur l'écran tactile, soit sur l'unité Touch, n'est exécutée. Cliquer sur la touche correspondante pour faire la sélection.
70. Vue Navigateur. Si le réglage est Grid (valeur par défaut), les listes de la vue Navigateur (dossiers, pistes et vue de page) sont afchées dans des champs qui facilitent la navigation et
la sélection. Si le réglage est Auto, les listes de la vue Navigateur sont afchées dans des lignes ou champs en fonction de la vue Navigateur principale (liste ou grille) sur l'interface
graphique utilisateur VirtualDJ. Cliquer sur la touche correspondante pour faire la sélection.
71. Browser List Line Height (hauteur de ligne de la liste navigateur). Permet de sélectionner la hauteur des lignes lorsque la vue Navigateur Auto est sélectionnée dans les Réglages de
l'écran tactile et que le mode vue de liste est activé dans l'interface VirtualDJ. La valeur 2.0 x (par défaut) signie une hauteur double de celle de l'original. Ce réglage reste sans effet
sur la représentation de grille de la vue Navigateur.
RÉGLAGES DES ONDES
42
Cliquer sur la touche [WAVES] dans la vue Réglages pour sélectionner le bloc de réglage Waves
72. Cue Markers Color (couleur des Cue Markers). Si le réglage est Per Deck (valeur par défaut), les repères pour les HotCues sur les ondes et les barres de progression prennent la couleur
de la platine respective (bleu pour Deck 1, rouge pour Deck 2, etc.) Si le réglage est Per Cue, les repères pour les HotCues ont la couleur dénie auparavant (selon leur nombre) ou
prennent une couleur qui leur est affecté par POI Editor. Cliquer sur la touche correspondante pour faire la sélection.
73. Number of Decks on Waves (nombre de platines sur les ondes). Si le réglage est Auto (valeur par défaut), la zone d'onde supérieure de l'écran tactile afche automatiquement 2 ou 4
platines en fonction de la vue Deck. Afche 2 platines (à gauche et à droite) si les vues 2 Decks ou 2 Decks Video sont sélectionnées et 4 platines si la vue 4 Decks est sélectionnée. Si le
réglage est 2 Decks, indépendamment de la vue Deck sélectionnée, les ondes des platines sélectionnées à gauche et à droite sont afchées. Si le réglage est 4 Decks, indépendamment
de la vue Deck sélectionnée ou des pistes chargées, les ondes des 4 platines sont afchées. Cliquer sur la touche correspondante pour faire la sélection.
74. Wave View (vue Ondes). Si le réglage est Rhythm (valeur par défaut), l'onde de la platine est afchée dans la partie supérieure de l'écran tactile dans la vue Rhythm. Si le réglage est
Scratch, l'onde des platines est afchée dans la vue Scratch. Cliquer sur la touche correspondante pour faire la sélection.
75. Waves Color (couleur des ondes). Sélectionner un des 5 types de couleur pour les ondes. Cette sélection concerne aussi bien les vues Ondes Scratch que la barre de progression de la
piste dans la zone Deck INFO. Monochrome est la valeur par défaut. Cliquer sur la touche correspondante pour faire la sélection
Page 43

CLAVIER ÉCRAN (WINDOWS 10)
Le clavier écran est disponible si le mode Pen and Touch est activé sur votre ordinateur (pour les ordinateurs dotés d'un écran tactile). S'il n'est pas activé ou disponible, vous devez effectuer
les réglages suivants.
Ouvrir la fenêtre Touch keyboard Settings.
Cliquer sur la touche Recherche dans la barre des tâches Windows, entrer Touch Keyboard Settings et sélectionner le résultat
fourni ou trouver Touch Keyboard Settings dans le champ de commande All Control Panel Items
Vérier que le réglage de saisie est coché sur le côté gauche.
Déler vers le bas vers la zone du clavier tactile.
Vérier que le dernier réglage est activé.
Fermer la fenêtre.
Si vous appuyez sur le champ de recherche de la vue Navigateur sur l'écran tactile, mais que le clavier écran s'afche sur l'écran principal, faire glisser le clavier et le déposer sur l'écran
tactile. La position est mémorisée et le clavier écran sera alors toujours afché sur l'écran tactile.
CONFIGURATION SYSTÈME MINIMALE
Mac :
Mac OS X 10.9.+ / 10.10.+ / 10.11.+
32 bits/64 bits : i3 / i5 / i7 avec min. 1.07 GHz
minimum 4 GB RAM (si votre librairie est volumineuse, plus de RAM est conseillé)
Espace HDD libre 5 GO
Résolution écran min. 1280*720
Port USB 2.0 disponible
Windows :
Windows 7 / 8.1 / 10
32 bits/64 bits : i3 / i5 / i7 avec min. 1.07 GHz
Les processeurs AMD ne sont pas recommandés, ni ofciellement pris en charge
minimum 4 GB RAM (si votre librairie est volumineuse, plus de RAM est conseillé)
Espace HDD libre 5 GO
Résolution écran min. 1280*720
Port USB 2.0 disponible
FRANCAIS
43
Page 44

¡ATENCIÓN!
En aras de su propia seguridad, ¡lea detenidamente este manual de instrucciones antes de la primera puesta en marcha! Todas las personas relacionadas con el montaje,
la puesta en marcha, la operación, el mantenimiento y la reparación de este equipo deben estar correctamente cualicadas y haber leído con atención este manual de
instrucciones. Este producto cumple con los requisitos de las directivas europeas y nacionales, se ha comprobado la conformidad y las declaraciones y los documentos
correspondientes están en posesión del fabricante.
ÍNDICE DE CONTENIDO
ESPAÑOL
INDICACIONES DE SEGURIDAD ..................................44
USO CONFORME AL DESTINO PREVISTO ...................45
MANTENIMIENTO .......................................................45
VOLUMEN DE ENTREGA ..............................................45
AJUSTE Y CONEXIÓN .................................................45
INSTALACIÓN ..............................................................45
FUNCIONALIDAD .........................................................46
VISTAS DE LOS PLATOS .............................................48
2 DECKS (2 PLATOS) .....................................................48
VIDEO & VIDEO FULL (VÍDEO Y VÍDEO COMPLETO) ..........48
4 PLATOS Y 4 PLATOS SWAP (4 DECKS & 4 DECKS SWAP) .49
ELEMENTOS DE LA VISTA DE PLATOS .......................49
INFO DEL PLATO ...........................................................49
Antes de la puesta en marcha, lea detenidamente las instrucciones y asegúrese de cumplirlas.
Retire el equipo Reloop Touch de la caja. Antes de la primera puesta en marcha, compruebe si el equipo presenta daños visibles producidos por el transporte. Si descubre daños en el cable
de alimentación o en la carcasa, no ponga en marcha el equipo y contacte con su distribuidor especializado.
EFECTOS .....................................................................50
EFECTOS DE VÍDEO Y DE TRANSICIÓN ............................ 50
EFECTOS DEL PLATO ....................................................50
MODO FX SIMPLE .........................................................51
MODO FX MÚLTIPLE .....................................................51
VISTA DEL EFECTO XY PAD............................................51
PADS ...........................................................................52
WAVES (ONDAS) .........................................................52
VISTA SCRATCH WAVE ..................................................52
VISTA RHYTHM WAVE ....................................................52
VÍDEO ..........................................................................52
VISTA DEL NAVEGADOR [BROWSER] .........................53
VISTA DEL NAVEGADOR CON MINIPLATOS ..................... 53
MINIPLATOS .................................................................53
LISTA DE CARPETAS .....................................................54
LISTA DE ARCHIVOS ......................................................54
VISTA LATERAL .............................................................55
VISTA DE AJUSTES .....................................................55
AJUSTES DEL PLATO ....................................................56
AJUSTES DEL NAVEGADOR ...........................................56
AJUSTES DE ONDAS .....................................................56
TECLADO EN PANTALLA (WINDOWS 10) ....................57
REQUISITOS MÍNIMOS DEL SISTEMA .........................57
MAC: ............................................................................57
WINDOWS: ..................................................................57
INDICACIONES DE SEGURIDAD
¡ATENCIÓN! Tenga especial cuidado al trabajar con tensiones de red de AC 100 - 240 V, 50/60Hz. Con estas tensiones, ¡podría sufrir una descarga eléctrica mortal! Los
daños ocasionados por el incumplimiento de este manual de instrucciones anulan el derecho a la garantía. El fabricante no se hace responsable de los daños materiales
o personales provocados por el manejo incorrecto del equipo o por el incumplimiento de las indicaciones de seguridad.
1. Este equipo ha salido de fábrica en perfectas condiciones de funcionamiento. Para
conservar el equipo en perfecto estado y garantizar un funcionamiento seguro, el usuario debe respetar las indicaciones de seguridad y de advertencia contenidas en este
manual.
2. Por razones de seguridad y de licencia (CE) no está permitida la reconstrucción y/o mo-
dicación del equipo. La garantía no cubre los daños provocados por las modicaciones
manuales realizadas en el equipo.
3. En el interior del equipo no hay ninguna pieza que necesite mantenimiento, a excepción
de aquellas piezas que por desgaste deban cambiarse. El mantenimiento debe ser
realizado por personal cualicado; de lo contrario, ¡la garantía queda anulada!
4. Los dispositivos de seguridad solo deben reemplazarse por otros dispositivos del mismo
tipo, con las mismas características de activación y la misma corriente nominal.
5. Asegúrese de conectar la alimentación después de montar el equipo. Conectar el en-
chufe siempre como último paso. Asegúrese de que el interruptor de alimentación se
encuentra en la posición “OFF” al conectar el equipo a la red.
6. Utilice siempre y únicamente cables que cumplan con las normativas. Asegúrese de
que todos los enchufes y casquillos estén bien jados y correctamente conectados. En
caso de dudas, consulte con su distribuidor.
7. Asegúrese de que durante el montaje del producto, el cable de alimentación no se
dobla ni sufre daños causados por cantos alados.
8. ¡No permita que el cable de red entre en contacto con otros cables! Tenga extremo
cuidado al manejar el cable de red y otras conexiones. ¡Nunca toque estas piezas con
las manos mojadas!
9. Inserte el cable de alimentación solo en enchufes de tipo “Schuko”. Como fuente de
tensión solo debe emplearse una toma de corriente adecuada de la red eléctrica pública.
10. Desconecte el equipo de la red cuando no lo utilice y antes de los trabajos de limpieza.
Nunca toque la supercie de contacto del enchufe y nunca tire de la línea de red.
11. Coloque el equipo sobre una supercie horizontal, estable e ignífuga.
12. Evite las vibraciones y cualquier uso violento durante la instalación o la puesta en
marcha del equipo.
13. Al elegir el lugar de instalación, asegúrese de que el equipo no está expuesto a altas
temperaturas, a humedad y/o a polvo. Asegúrese de que no haya cables tirados por el
suelo. ¡Estos cables ponen en peligro su seguridad y la de de terceros!
14. No coloque en el equipo o en sus inmediaciones recipientes que contengan líquido y
puedan volcar con facilidad. En caso de que penetre líquido en el interior del equipo,
retire de inmediato el enchufe de la red. Haga que un técnico de servicio cualicado
compruebe el equipo antes de volverlo a utilizar. Los daños causados por el derrame de
líquidos quedan excluidos de la garantía.
15. No utilice el equipo en ambientes con una temperatura muy alta (superior a 35°) o
muy baja (inferior a 5°). Proteja el equipo de la luz solar directa y de fuentes de calor
como radiadores, hornos, etc. (también durante el transporte en vehículos cerrados).
Nunca cubra los ventiladores ni los oricios de ventilación previstos. Asegúrese de que
siempre haya suciente ventilación.
16. El equipo no debe ponerse en funcionamiento si se traslada de un lugar frío a otro
con altas temperatura. El agua condensada que se forme puede destruir el equipo en
ciertas circunstancias. ¡Deje el equipo desconectado hasta que alcance la temperatura
ambiente!
17. Los reguladores e interruptores nunca deben limpiarse con lubricantes o pulverizando
soluciones limpiadoras. Este equipo sólo debe limpiarse con un paño húmedo. No utilice nunca disolventes o bencina de lavado.
18. En caso de trasladar el equipo, debe transportarse en el embalaje original.
19. Los equipos que funcionan con tensión de red no deben estar al alcance de los niños.
Por este motivo tenga especial cuidado cuando haya niños cerca.
20. En establecimientos industriales debe prestarse atención a las disposiciones de prevención de accidentes de la asociación profesional industrial.
21. En escuelas, instituciones de aprendizaje y talleres de tiempo libre o bricolaje, el funcionamiento del equipo debe estar supervisado por personal capacitado.
22. Guarde bien este manual de instrucciones para cuestiones y problemas que puedan
surgir posteriormente.
44
Page 45

USO CONFORME AL DESTINO PREVISTO
1. Este equipo es un controlador profesional MIDI para DJ con una tarjeta de sonido de 4 canales integrada que puede controlarse con un software. El equipo se conecta al ordenador con
un cable USB.
2. Este producto está aprobado para funcionar con una conexión de corriente alterna de 100 - 240 V, 50/60 Hz a través de un enchufe de alimentación óptima (no suministrado) y fue
diseñado exclusivamente para su uso en interiores.
3. En caso de utilizar el equipo de una manera distinta a la descrita en este manual de instrucciones, pueden producirse daños que anulan la garantía. Además, cualquier otro uso podría
resultar peligroso y provocar cortocircuitos, incendios, descargas eléctricas, etc.
4. Nunca se debe retirar el número de serie del fabricante; de lo contrario, la garantía queda anulada.
MANTENIMIENTO
5. Compruebe regularmente la seguridad técnica del equipo en cuanto a daños del cable de red o de la carcasa, así como el deterioro de las piezas de desgaste y de los reguladores
giratorios y deslizantes.
6. Si se sospecha que no es posible un funcionamiento seguro, desconecte el equipo y asegúrelo contra una conexión involuntaria. ¡Retire el enchufe de la caja de enchufe!
7. Es posible que el equipo ya no funcione de manera segura si presenta daños visibles o que ya ni siquiera funcione después haberlo guardado durante un largo período de tiempo en
condiciones desfavorables o después de haberlo transportado de manera inadecuada.
VOLUMEN DE ENTREGA
- Controlador Touch
- Fuente de alimentación
- Cable USB
- Manual de instrucciones
AJUSTE Y CONEXIÓN
1. Conecte el dispositivo de emisión (auriculares, altavoces, etc.) con el TOUCH. La emisión de audio se realiza a través de la salida maestra (Jack y Chinch) la salida de cabina.
2. Conecte el dispositivo de entrada (micrófono) con el TOUCH. La emisión de la entrada del micrófono directamente en el canal maestro.
3. Asegúrese de que el TOUCH está desconectado y el regulador Maestro y de cabina se ajusta a "mín".
4. Conecte todos los dispositivos a una fuente eléctrica y conecte el dispositivo.
INSTALACIÓN
1. Visite http://www.reloop.com/touch y descargue “Reloop TOUCH Installer & Driver Package”.
2. Abra haciendo doble clic en el archivo de instalación.
3. Durante la instalación deberá introducir un código de licencia. Este código lo encontrará en la tarjeta de licencia que se encuentra en el embalaje del controlador TOUCH.
4. Siga las instrucciones para completar la instalación.
5. Visite http://www.virtualdj.com/reloop y siga las indicaciones para descargar y activar el VirtualDJ Pro para su controlador TOUCH.
6. Se le pedirá también aquí el código de licencia que se encuentra en la parte posterior de su tarjeta de licencia.
7. Ahora encienda el dispositivo y abra VirtualDJ.
ESPAÑOL
45
Page 46
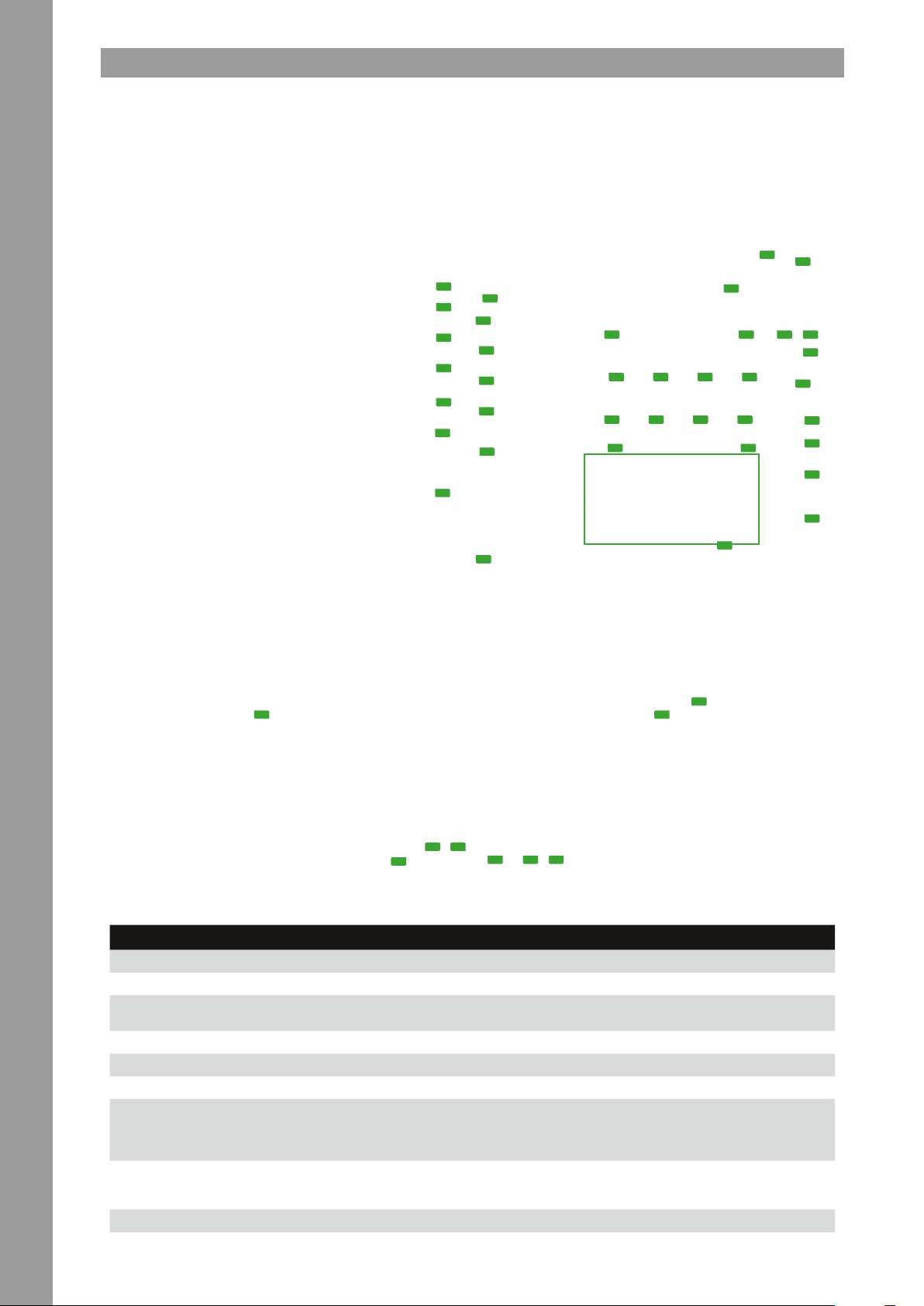
FUNCIONALIDAD
23a
23
9
10
8
11
7
12
6
13
5
14
3
4
2
30
31
27
28
35
26
22212425
20
32
34
29
33
37
19
18
17
16
15
ESPAÑOL
1
38 39
42 43
41
4644 45
N.º CONTROL / ELEMENTO VIRTUALDJ
1 CROSSFADER Gradúa entre canales asignados a la izquierda o a la derecha del crossfader
2 CHANNEL FADER Ajusta el volumen del canal
SHIFT + 2 FADER START
3 PFL CUE Enruta el canal seleccionado a través del canal cue. (Canal de escucha previa)
SHIFT + 3 TAP Mantén pulsado SHIFT y sigue el ritmo para ajustar manualmente el BPM.
4 EQ MODE Conmuta la unidad EQ entre EQ de 2 bandas + ltro y EQ de 3 bandas.
5 FILTER/LOW
6 EQ LOW/MID
7 EQ HI Ajusta la frecuencia alta de los canales
Reproduce automáticamente la pista desde la posición en la que se encuentra en ese momento cuando el fader se mueve
hacia arriba. Cuando el fader se mueve hacia abajo, el cabezal vuelve al punto cue otante y se detiene.
Esta función depende de la posición del interruptor EQ MODE:
Filter-EQ: Girar a la izquierda para un ltro de paso bajo (Low Pass Filter). Girar hacia la derecha para un ltro de paso alto
(High Pass Filter).
3-band: Ajusta las frecuencias bajas por canal
Esta función depende de la posición del interruptor EQ MODE:
Filter-EQ: Ajusta las frecuencias bajas por canal
3-band: Ajusta las frecuencias medias por canal
36
40
46
Page 47

N.º CONTROL / ELEMENTO VIRTUALDJ
8 GAIN Ajusta la ganancia del canal
9 LOAD Carga la pista seleccionada de la librería al plato. Se duplica instantáneamente al hacer doble clic
SHIFT + 9 VIEW Conmuta entre las distintas vistas de pantalla táctil
10 TRAX (giro) Se desplaza a través de los ítems en la lista/selección “seleccionada” en ese momento
10 TRAX (pulsar) Desplaza la selección a la siguiente zona de la librería/el panel
11 BACK Desplaza la selección a la zona anterior de la librería/el panel
12 MASTER VOL Controla el volumen de salida del master (n.º 39A, y 39b)
13 CUE MIX Mezcla entre señales de cue y master para la escucha previa
14 PHONES VOL Ajusta el volumen de cue (auriculares/n.º 45)
15 PLAY/PAUSE Activa la reproducción/pausa
SHIFT + 15 STUTTER Dispara el cue temporal y el cabezal continúa desde ese punto.
16 CUE
SHIFT + 16 GO TO BEG
17 SYNC Activa Sync (Tempo y Beat)
SHIFT+ 17 MASTER Lea más al respecto en el apartado 6 de las funciones de la pantalla táctil.
18 MODE Cambia la función de la Xcoder entre: Key, longitud de bucle y bucle
19 XCODER Lea más al respecto en los apartados 10 - 12 de las funciones de la pantalla táctil.
20 SHIFT Activa las funciones de la segunda capa como se indica en el controlador.
21 PITCH BEND < Reduce la velocidad de reproducción mientras se mantiene pulsada la tecla
SHIFT + 21 PITCH RANGE - Lea más al respecto en el apartado 8 de las funciones de la pantalla táctil.
22 PITCH BEND > Aumenta la velocidad de reproducción mientras se mantiene pulsada la tecla
SHIFT + 22 PITCH RANGE + Lea más al respecto en el apartado 8 de las funciones de la pantalla táctil.
23 PITCH Determina el tempo de la pista
23a PITCH LED Encendido cuando PITCH-fader está en la posición de 0%
24 DECK Conmuta los controles relacionados con los platos entre el plato de 1/3 y el plato de 2/4.
25 SLIP
SHIFT + 25 VINYL Alterna entre vinilo (rayón sensible al tacto) y modo de selección (sólo Pitch bend) para el plato.
26 JOG-WHEEL
SHIFT + 26 JOG SKIP Realiza una búsqueda/un desplazamiento rápido de la aguja a través de la pista
27 FX1 ON Lea más al respecto en los apartados 18 - 39 de las funciones de la pantalla táctil.
28 FX1 PARAM Lea más al respecto en los apartados 18 - 39 de las funciones de la pantalla táctil.
29 FX2 ON Lea más al respecto en los apartados 18 - 39 de las funciones de la pantalla táctil.
30 FX2 PARAM Lea más al respecto en los apartados 18 - 39 de las funciones de la pantalla táctil.
31 FX3 ON Lea más al respecto en los apartados 18 - 39 de las funciones de la pantalla táctil.
32 FX3 PARAM Lea más al respecto en los apartados 18 - 39 de las funciones de la pantalla táctil.
33 VIDEO FX ON Lea más al respecto en los apartados 18 - 39 de las funciones de la pantalla táctil.
34 VIDEO FX PARAM Lea más al respecto en los apartados 18 - 39 de las funciones de la pantalla táctil.
35 PAD MODE Lea más al respecto en los apartados 40 - 43 de las funciones de la pantalla táctil.
36 Performance PADs Lea más al respecto en los apartados 40 - 43 de las funciones de la pantalla táctil.
37 PARAM Lea más al respecto en los apartados 40 - 43 de las funciones de la pantalla táctil.
38 HEADPHONES OUT Salida de 3,5 mm y 6,3 mm
39 MIC INPUT Entrada de micrófono de 6,3 mm. La señal de audio desde el micrófono se dirige directamente a la salida principal.
40 MIC VOL Ajuste de GAIN entrada de micrófono
41 POWER Alimentación On/Off. El dispositivo requiere una fuente de alimentación externa.
42 PSU Conexión a la alimentación
43 USB INPUT Conexión USB a PC/MAC
44 MST OUT (JACK) Salida Master Volume (Jack) -> Controlada por el n.º 10
45 MST OUT (RCA) Salida Master Volume (RCA) -> Controlada por el n.º 10
46 KENSINGTON Conexión bloqueo Kensington
Durante la reproducción: La pista regresará de forma temporal al punto cue y se detendrá.
Durante la pausa: Se jará un nuevo punto cue temporal en la posición actual. Cuando se pulsa nuevamente el botón de cue, la
señal temporal se reproducirá mientras se mantenga pulsado cue.
Cuando se pulsa, el cabezal regresa al principio de la pista.
Carga la pista anterior si se pulsa dentro del primer segundo de una pista.
Activa el modo Slip encendido o apagado. Cuando el modo Slip está activo después de varias acciones (por ejemplo: puntos
cue o rayones), la reproducción continuará en el punto en el que se hubiera encontrado si no hubieras hecho nada.
Cuando Jog Touch está activado, tocar el plato mantendrá el cabezal (o rayón). Pitch bend también es posible al empujar el
borde. Cuando Jog Touch está Off, girar la bandeja solo ajustará la velocidad de reproducción del plato (Pitch bend).
ESPAÑOL
47
Page 48

VISTAS DE LOS PLATOS
La pantalla del Reloop Touch ofrece 5 vistas diferentes de los platos. Utilice las teclas situadas en el área de navegación inferior para seleccionar una.
2 DECKS (2 PLATOS)
Pulse la tecla [2 DECKS] en el área de navegación inferior para seleccionar la vista de 2 platos (la que se muestra por defecto por primera vez)
Vista de 2 platos (por defecto)
VIDEO & VIDEO FULL (VÍDEO Y VÍDEO COMPLETO)
ESPAÑOL
Pulse la tecla [VIDEO] en el área de navegación inferior para seleccionar la vista de vídeo. Pulse la misma tecla [VIDEO] para seleccionar la vista de vídeo completo (se destaca el texto “FULL”
(completo).
Vista de vídeo
48
Vista de vídeo completo
Page 49

4 PLATOS y 4 PLATOS SWAP (4 DECKS & 4 DECKS SWAP)
Pulse la tecla [4 DECKS] en el área de navegación inferior para seleccionar la vista de 4 platos. Pulse la misma tecla [4 DECKS] para seleccionar la vista de 4 platos swap (se destaca el texto
SWAP). La vista swap muestra arriba los platos izquierdo y derecho junto con el área de efectos y pads.
Vista de 4 platos
Vista de 4 platos swap
ELEMENTOS DE LA VISTA DE PLATOS
INFO del plato
La información del plato está disponible en todas las vistas de platos.
1. Indica el número de plato (de 1 a 4).
El lado izquierdo muestra 1 (si la tecla [DECK 3] en el Reloop Touch está desactivada) o 3 (si la tecla [DECK 3] en el Reloop Touch está activa).
El lado derecho muestra 2 (si la tecla [DECK 4] en el Reloop Touch está desactivada) o 4 (si la tecla [DECK 4] en el Reloop Touch está activa).
2. Muestra la carátula del álbum de la pista cargada en el plato. Se puede ocultar en los ajustes para que el área del título y artista sea más grande.
3. Según cual sea el ajuste del título (véase Ajustes), muestra el título o título (remix) de la pista cargada en el plato. Pulse sobre el título para desplazarse cuando sea muy largo y no se
visualice entero en el área
4. Muestra el intérprete de la pista cargada en el plato. Pulse sobre el intérprete para desplazarse cuando sea muy largo y no se visualice entero en el área
ESPAÑOL
49
Page 50

5. Muestra el tiempo restante o transcurrido de la pista. Pulse aquí para ver uno u otro. El tiempo empieza a parpadear si a la pista le faltan 30 segundos para acabar. (El parpadeo se puede
desactivar en los ajustes)
6. Muestra el Master Deck (plato maestro) seleccionado; es decir, aquel en el que se sincronizan todos los demás platos al pulsar [SYNC] en la unidad táctil. VirtualDJ selecciona automáti-
camente el Master Deck, pero también se puede elegir manualmente con las teclas [SHIFT]+[SYNC] de la unidad táctil.
7. Muestra el valor actual de BPM (beats por minuto) de la pista cargada en el plato.
8. Indica el % del rango seleccionado por el cual el Pitch Fader (atenuador de tono) se mueve. La amplitud tonal se puede seleccionar con las teclas [SHIFT]+[PITCH BEND] y se aplicará a
todos los platos (global). Sin embargo, no está disponible en la vista de 4 platos swap
9. Muestra el valor en % del tono (cuánto aumenta o se reduce la velocidad original de la pista en%). Se pueden visualizar pequeñas echas ascendentes y descendentes en el lado
izquierdo del valor de tono que indican la dirección en la cual el controlador del hardware debe moverse para volverse a conectar con el software. La conexión puede realizarse también
si se pulsa [SYNC] en la unidad táctil. Sin embargo, no está disponible en la vista de 4 platos swap
10. Muestra el tono actual de la pista. La forma de valor se puede cambiar en los ajustes. El tono de la pista se puede cambiar con el botón [XCODER] si el modo TONART está activo. El valor
se muestra del mismo color que el plato (azul, rojo, verde o naranja) si el valor actual se corresponde con el tono original de la pista y se muestra en color blanco con todos los demás
valores. Sin embargo, no está disponible en la vista de 4 platos swap
11. Muestra el tamaño del ciclo en beats. Se destaca cuando se activa un ciclo. El tamaño del ciclo se puede ajustar desde el [XCODER] de la unidad táctil cuando se selecciona el modo del
tamaño del ciclo. El ciclo se puede activar pulsando la tecla [XCODER] cuando se selecciona el modo del tamaño del ciclo. Sin embargo, no está disponible en la vista de 4 platos swap
12. Muestra el modo XCODER seleccionado (tamaño del ciclo, tono o CBG ancho de banda/deslizador) El modo XCODER se puede seleccionar con la tecla [MODE] de la unidad táctil.
13. Muestra el progreso y la estructura de ondas de la pista junto con los marcadores Hot Cue y un cabezal de reproducción. Puede pulsar dentro de la zona de la pantalla para navegar por
la pista. Para que la navegación sea más precisa, utilice las teclas [SHIFT]+[JOG] de la unidad táctil.
ESPAÑOL
14. Jog Display indica la rotación y el progreso de la canción (sonido)
15. Indica el modo Slip si se activa con la tecla [SLIP].
16. Muestra en dB el valor de ganancia de los controladores [GAIN].
17. Indica el Pre-Fader Deck Output Level (nivel de salida del pre-fader del plato) después de aplicar la ganancia y antes del fader de volumen.
EFECTOS
Efectos de vídeo y de transición
18. Muestra la transición de vídeo seleccionada Pulse esta tecla para seleccionar una transición de vídeo (se muestra un menú desplegable). También se puede seleccionar con las teclas
[SHIFT]+[VIDEO TRANS ON] del lado izquierdo de la unidad táctil. La tecla se destaca si se activa una transición de vídeo con la tecla [VIDEO TRNS ON] en el lado izquierdo de la unidad
táctil.
19. Muestra una indicación del valor del 1.° parámetro de la transición de vídeo seleccionada (o del 2.° si se pulsa la tecla [SHIFT] de la unidad táctil). Utilice esta área para ajustar el valor
del parámetro. Si desea realizar ajustes más precisos, utilice [VIDEO TRNS FADER] en el lado derecho de la unidad táctil.
20. Muestra el efecto de vídeo seleccionado en la salida de vídeo maestra. Pulse esta tecla para seleccionar un efecto de vídeo (se muestra un menú desplegable). También se puede
seleccionar con las teclas SHIFT]+[VIDEO FX ON] en el lado derecho de la unidad táctil. La tecla se destaca si se activa un efecto de vídeo con la tecla [VIDEO FX ON] en el lado derecho
de la unidad táctil.
21. Muestra una indicación del valor del 1.° parámetro del efecto de vídeo seleccionado (o del 2.° si se pulsa la tecla [SHIFT] de la unidad táctil). Utilice esta área para ajustar el valor del
parámetro. Si desea realizar ajustes más precisos, utilice [VIDEO FX FADER] en el lado derecho de la unidad táctil.
Efectos del plato
En la zona de efectos de la pantalla táctil se muestra indicaciones y los controles para los efectos que aplican en los platos izquierdo y derecho. Tanto los efectos del plato izquierdo como del
derecho están disponibles en 2 modos. Un modo FX simple con indicaciones y controles para una ranura de un efecto simple (con más parámetros) y un modo FX múltiple con indicaciones y
controles para 3 ranuras FX (con menos parámetros, pero con la capacidad de encadenar los efectos)
La elección entre los 2 modos puede hacerse con las teclas [SHIFT]+[MODE] en la unidad táctil y son independientes del plato (el plato izquierdo y derecho pueden estar en modos diferentes)
50
Page 51

Modo FX simple
22. Muestra el efecto seleccionado. Pulse esta tecla para seleccionar un efecto (se muestra un menú desplegable). También se puede seleccionar con las teclas [FX2 ON] y [FX3 ON] en la
unidad táctil. La tecla se destaca si se activa el efecto de vídeo con la tecla [FX1 ON] en la unidad táctil.
Al pulsar [SHIFT] en la unidad táctil, la tecla muestra la tecla del 1.° parámetro del efecto seleccionado que se puede controlar con las teclas [SHIFT]+[FX1 ON] de la unidad táctil.
23. Muestra una indicación del valor del 1.° parámetro del efecto seleccionado (o del 4.° si se pulsa la tecla [SHIFT] de la unidad táctil). Pulse esta área para mostrar la vista del efecto XY
Pad y ajustar 2 parámetros al mismo tiempo. Para realizar ajustes más precisos del 1.°/4.° parámetro, utilice [FX1] / [SHIFT]+[FX1] del fader en la unidad táctil.
24. Muestra una echa hacia izquierda que indica la función de la tecla [FX2 ON] (selecciona el efecto previamente disponible). Pulse esta tecla para seleccionar un efecto (se muestra un
menú desplegable). También se puede seleccionar con las teclas [FX2 ON] y [FX3 ON] en la unidad táctil.
Al pulsar [SHIFT] en la unidad táctil, la tecla muestra la tecla del 2.° parámetro del efecto seleccionado que se puede controlar con las teclas [SHIFT]+[FX2 ON] de la unidad táctil.
25. Muestra una indicación del 2.° parámetro del efecto seleccionado (o del 5.° si se pulsa la tecla [SHIFT] de la unidad táctil). Pulse esta zona para mostrar la vista del efecto XY Pad y
ajustar 2 parámetros al mismo tiempo. Para realizar ajustes más precisos del 2.°/5.° parámetro, utilice [FX2] / [SHIFT]+[FX2] del fader en la unidad táctil.
26. Muestra una echa hacia la derecha que indica la acción de la tecla [FX3 ON] (selecciona el siguiente efecto disponible). Pulse esta tecla para seleccionar un efecto (se muestra un menú
desplegable). También se puede seleccionar con las teclas [FX2 ON] y [FX3 ON] en la unidad táctil.
Al pulsar [SHIFT] en la unidad táctil, la tecla muestra la tecla del 3.° parámetro del efecto seleccionado que se puede controlar con las teclas [SHIFT]+[FX3 ON] de la unidad táctil.
27. Muestra una indicación del 3.° parámetro del efecto seleccionado (o del 6.° si se pulsa la tecla [SHIFT] de la unidad táctil). Pulse esta zona para mostrar la vista del efecto XY Pad y
ajustar 2 parámetros al mismo tiempo. Para realizar ajustes más precisos del 3.°/6.° parámetro, utilice [FX3] / [SHIFT]+[FX3] del fader en la unidad táctil.
Modo FX múltiple
28. Muestra el efecto seleccionado para la ranura FX Slot 1. Pulse esta tecla para seleccionar un efecto para FX Slot 1 (se muestra un menú desplegable). También se puede seleccionar con
las teclas [SHIFT]+[FX1 ON] en la unidad táctil. La tecla se destaca si se activa el efecto de vídeo con la tecla [FX1 ON] en la unidad táctil.
29. Muestra una indicación del valor del 1.° parámetro del efecto seleccionado para FX Slot 1 (odel2.° si se pulsa la tecla [SHIFT] de la unidad táctil). Pulse esta zona para mostrar la vista
del efecto XY Pad y ajustar 2 parámetros al mismo tiempo. Para realizar ajustes más precisos del 1.°/2.° parámetro, utilice [FX1] / [SHIFT]+[FX1] del fader en la unidad táctil.
30. Muestra el efecto seleccionado para la ranura FX Slot 2. Pulse esta tecla para seleccionar un efecto para FX Slot 2 (se muestra un menú desplegable). También se puede seleccionar con
las teclas [SHIFT]+[FX2 ON] en la unidad táctil. La tecla se destaca si se activa el efecto de vídeo con la tecla [FX2 ON] en la unidad táctil.
31. Muestra una indicación del valor del 1.° parámetro del efecto seleccionado para FX Slot 2 (o del 2.° si se pulsa la tecla [SHIFT] de la unidad táctil). Pulse esta zona para mostrar la vista
del efecto XY Pad y ajustar 2 parámetros al mismo tiempo. Para realizar ajustes más precisos del 1.°/2.° parámetro, utilice [FX2] / [SHIFT]+[FX2] del fader en la unidad táctil.
32. Muestra el efecto seleccionado para la ranura FX Slot 3. Pulse esta tecla para seleccionar un efecto para FX Slot 3 (se muestra un menú desplegable). También se puede seleccionar con
las teclas [SHIFT]+[FX3 ON] en la unidad táctil. La tecla se destaca si se activa el efecto de vídeo con la tecla [FX3 ON] en la unidad táctil.
33. Muestra una indicación del valor del 1.° parámetro del efecto seleccionado para FX Slot 2 (o del 2.° si se pulsa la tecla [SHIFT] de la unidad táctil). Pulse esta zona para mostrar la vista
del efecto XY Pad y ajustar 2 parámetros al mismo tiempo. Para realizar ajustes más precisos del 1.°/2.° parámetro, utilice [FX3] / [SHIFT]+[FX3] del fader en la unidad táctil.
Vista del efecto XY Pad
La vista XY Pad se muestra al pulsar el área que muestra los parámetros de efectos.
34. Pulse esta tecla, para cerrar la vista del efecto XY Pad y volver a la vista FX estándar.
35. Muestra un control del pad del eje X/Y para ajustar al mismo tiempo los parámetros del efecto seleccionado que se muestran en los ejes X e Y. Por defecto, el 1.° parámetro se muestra
en el eje X y el 2.° parámetro en el eje Y. Pulse y deslice el dedo por el área de control del pad para ajustar los parámetros del efecto seleccionado.
36. Muestra el efecto seleccionado. Pulse esta tecla para seleccionar otro efecto diferente (se muestra un menú desplegable). En función del modo FX seleccionado, también se puede
seleccionar con las tecla [FX ON].
37. Pulse esta tecla para activar el efecto seleccionado (conmutar o temporal en función del modo [FX TEMP]).
38. Pulse esta tecla para activar/desactivar el modo FX Temp. Cuando se activa, la tecla [FX ON] acciona el efecto seleccionado temporalmente (es decir, mientras pulsa la tecla) y/o mientras
se presiona/desliza el área del pad del eje XY.
39. Pulse esta tecla para seleccionar el anterior/siguiente parámetro disponible para el eje Y. Estas teclas no están disponibles si el efecto seleccionado tiene menos de 3 parámetros.
ESPAÑOL
51
Page 52

PADS
40. Muestra el lado del pad seleccionado (modo de funcionamiento) para los pads. Pulse esta zona para visualizar un menú desplegable y seleccionar otro lado. También se puede seleccionar
con las teclas [PAD MODE]+[PADS 1-8].
41. Indica el estado (activo o no) y el valor asignado de cada pad en función del lado del pad seleccionado. Pulse una tecla para activar la función correspondiente al pad (igual que que con
la tecla [PAD 1-8] de la unidad táctil).
42. Muestra el valor del 1.° parámetro del lado del pad seleccionado (si está disponible). El 1.° parámetro se puede aumentar/reducir con las teclas [PAD PARAM]+[PAD1/PAD2] en la unidad táctil.
43. Muestra el valor del 2.° parámetro del lado del pad seleccionado (si está disponible). El 2.° parámetro se puede aumentar/reducir con las teclas [PAD PARAM]+[PAD1/PAD2] en la unidad táctil.
Lea más detalles sobre los pads y los lados de del pad en el manual de instruccciones del VirtualDJ
http://www.virtualdj.com/manuals/virtualdj8/interface/decks/decksadvanced/pads.html
WAVES (ONDAS)
El área superior de la pantalla táctil ofrece, independientemente de la vista del plato seleccionada (2 platos - 4 platos - vídeo) la forma de onda de la pista. La forma de onda se puede mostrar
como onda Scratch o Rhythm (selección en la vista de ajustes).
La cantidad de formas de onda que se muestran se puede ajustar a 2 (platos izquierdo y derecho seleccionados), a 4 (4 platos) o automático (plato izquierdo y derecho si se ha seleccionado
la vista de 2 platos y los 4 platos si se ha seleccionado la vista de los 4 platos). Puede congurarse en la vista de ajustes.
Vista Scratch Wave
Vista Scratch Wave – 2 platos (izquierdo/derecho)
ESPAÑOL
Vista Scratch Wave – 4 platos
44. La vista Scratch Wave muestra la estructura de frecuencias de la pista (las frecuencias bajas, medias y altas tienen diferentes colores). Pulse y deslice el dedo para rayar y/o mover la
pista tal y como si estuviera utilizando la función [JOG] de la unidad táctil.
Los colores de las ondas indican la gama de frecuencias (baja, media y alta) y dependen de la conguración de colores seleccionada de las ondas (en la vista de ajustes). Las ondas se
pueden acercar o alejar también en la vista de ajustes.
Vista Rhythm Wave
Vista Rhythmus Wave – 2 platos
Vista Rhythmus Wave – 4 platos
45. La vista Rhythmus Wave muestra una estructura de la pista que se basa más en el volumen de cada frecuencia centrada en las frecuencias bajas. Pulse y deslice el dedo para rayar y/o
mover la pista tal y como si estuviera utilizando la función [JOG] de la unidad táctil.
El color de la onda se corresponde con el color del plato. Las ondas se pueden acercar o alejar también en la vista de ajustes.
VÍDEO
52
46. Muestra la vista previa del vídeo para los platos izquierdo y derecho seleccionados. Pulse esta área para mostrar la vista previa del vídeo del plato en pantalla completa y pulse de nuevo
para volver a la vista del vídeo.
47. Muestra la salida del vídeo maestra. Pulse esta área para mostrar la salida del vídeo maestra en pantalla completa y pulse de nuevo para volver a la vista del vídeo.
48. Muestra la posición del crossfader del vídeo (puede ser diferente del crossfader de audio; controlado por la unidad táctil)
49. Modo Auto Video Crossfader (Auto V.CF). Pulse este botón para activar y desactivar el modo Auto V.CF. Cuando está activado, el crossfader de vídeo se moverá automáticamente en
función de la posición del crossfader de audio y del control de volumen desde la posición más a la izquierda a la posición central y nalizará en la posición más a la derecha para ofrecer
una mezcla de vídeo inteligente.
50. Modo Link Video Crossfader (Link V.CF). Pulse este botón para activar y desactivar el modo Link V.CF. Cuando está activado, el crossfader de vídeo sigue la posición del crossfader de audio.
Page 53

VISTA DEL NAVEGADOR [BROWSER]
Pulse la tecla [BROWSER] en el área de navegación inferior de la pantalla para seleccionar vista del navegador (la tecla parpadeará si no se carga ninguna pista en ningún plato)
Vista del navegador con miniplatos
51. Pulse la tecla [BROWSER] en el área de navegación inferior de la pantalla para seleccionar la vista del navegador. Pulse el botón [BACK] para volver a la vista del plato seleccionado. La
vista del navegador se muestra de forma automática si se utiliza el codicador [BROWSE] o la tecla [BACK] de la unidad táctil y permanece visible si no se realiza ninguna operación de
navegación durante 5 segundos. Este comportamiento automático se puede desactivar en la vista de ajustes.
52. Pulse la tecla [MINI DECKS] para mostrar/ocultar la zona de los miniplatos en la vista del navegador. Los miniplatos ofrecen información de las pistas cargadas y muestran automáticamente los platos izquierdo y derecho seleccionados si se ha seleccionado la vista de 2 platos. Si se ha seleccionado la vista de 4 platos, muestran los 4 platos.
53. Pulse las teclas [A-] / [A+] para aumentar o reducir el tamaño de letra de todas las listas del navegador (carpeta, datos, vista lateral).
54. Separador de carpetas. Esta área longitudinal se utiliza para separar la lista de carpetas de la lista de archivos. Pulse la tecla con el icono de listas para abrir/cerrar la lista de carpetas
(y tener más espacio para las otras listas). Utilice la zona que hay por encima y por debajo de esta tecla y deslice el dedo hacia la izquierda/derecha para reducir/aumentar el ancho de
la lista de carpetas
55. Separador de la vista lateral. Esta área longitudinal se utiliza para separar la vista lateral de la lista de archivos. Pulse la tecla con el icono de listas para abrir/cerrar la vista lateral (y tener
más espacio para las otras listas). Utilice la zona que hay por encima y por debajo de esta tecla y deslice el dedo hacia la izquierda/derecha para reducir/aumentar el ancho de la vista
lateral.
MINIPLATOS
Miniplatos – Vista de 2 platos
Miniplatos – Vista de 4 platos
Si la tecla de los miniplatos, [MINI DECKS] en la vista del navegador está activada, el área superior ofrece información sobre las pistas cargadas en los platos, el estado y datos útiles para
ayudarle a seleccionar una pista del navegador. Sin embargo, la altura disponible del navegador estará limitada.
Los platos izquierdo y derecho se muestran automáticamente cuando se selecciona la vista de 2 platos o la vista del vídeo. Se muestran automáticamente los 4 platos si se selecciona la
vista de 4 platos.
Los miniplatos proporcionan información como el título de la pista, el valor de BPM, el tiempo transcurrido y restante, una barra de progreso y un vúmetro.
Cuando se muestra el área de los miniplatos, puede cargar una pista desde el navegador simplemente arrastrando y soltando la canción sobre uno de los miniplatos (mismo proceder que
con las teclas [LOAD] de la unidad táctil).
ESPAÑOL
53
Page 54

LISTA DE CARPETAS
Vista del navegador - Lista de carpetas
Esta área permite subir y bajar las listas de carpetas del navegador VirtualDJ para desplazarse por las carpetas (mismo proceder que con el codicador [BROWSE] de la unidad táctil). Pulse
en la carpeta que quiera elegir y abra y cierre sus subcarpetas. Obtenga más información sobre la lista de carpetas en el manual de instrucciones de VirtualDJ
http://www.virtualdj.com/manuals/virtualdj8/interface/browser/folderlist.html
Pulse la tecla del separador vertical para abrir/cerrar la lista de carpetas o deslice el dedo hacia la izquierda/derecha por encima o por debajo de esta tecla para ajustar el ancho de la lista.
LISTA DE ARCHIVOS
ESPAÑOL
Vista del navegador - Lista de archivos
Esta área muestra la lista de archivos del navegador VirtualDJ y las pistas de la carpeta seleccionada. Deslice el dedo hacia arriba/abajo para desplazarse por las pistas (mismo proceder que
con el codicador [BROWSE] de la unidad táctil). Pulse en la pista que quiera seleccionar y cárguela en un plato bien con la tecla [LOAD] o arrastrándola y soltándola sobre uno de los miniplatos
(si están activos). Obtenga más información sobre la lista de archivos en el manual de instrucciones de VirtualDJ
http://www.virtualdj.com/manuals/virtualdj8/interface/browser/lelist.html
Vista del navegador - Teclado de Windows
56. Pulse sobre esta área con reborde para visualizar el teclado en pantalla (OSK, On Screen Keyboard) y poder introducir una pista y después buscarla. Consulte cómo ver el OSK en el
capítulo sobre los ajustes de la pantalla táctil
57. Pulse las teclas ubicadas en la cabecera del navegador para ordenar la lista de archivos (mismo proceder con las teclas [SHIFT]+[LOAD]). Pulse y mantenga pulsado (similar al botón
derecho del ratón) cualquiera de estas teclas para ver una lista de todos los campos disponibles del navegador y seleccionar el que necesita ver en la vista del navegador.
54
Page 55

VISTA LATERAL
Vista del navegador - Listas de la vista lateral
Esta zona muestra la vista lateral del navegador VirtualDJ y las 4 listas diferentes (Automix, Sidelist, Karaoke y Sampler). Deslice el dedo hacia arriba/abajo para desplazarse por las pistas
(mismo proceder que con el codicador [BROWSE] de la unidad táctil). Pulse en la pista que quiera seleccionar y cárguela en un plato bien con la tecla [LOAD] o arrastrándola y soltándola
sobre uno de los miniplatos (si están activos). Obtenga más información sobre las listas laterales en el manual de instrucciones de VirtualDJ
http://www.virtualdj.com/manuals/virtualdj8/interface/browser/sideview.html
58. Pulse en una de las 4 teclas disponibles para seleccionar una lista de la vista lateral (Sidelist, Sampler, Automix y Karaoke).
59. En la parte superior de cada lista de la vista lateral se muestra información y teclas adicionales en función de la lista seleccionada.
Nota. Por defecto, los movimientos para desplazarse por las pistas/carpetas como para seleccionar y arrastrar una canción (bien para cargarla o para añadirla/moverla
a la vista lateral) se hacen con 1 dedo.
Otra opción es activar en los ajustes del VirtualDJ en pestaña OPCIONES la función MultiTouchTwoFingerScroll. Si se congura a Yes, podrá desplazarse por las pistas/carpetas con 2 dedos
y seleccionar/arrastrar con 1 dedo.
VISTA DE AJUSTES
60. Pulse sobre la tecla [SETTINGS] en el área de navegación inferior de la pantalla para seleccionar la vista de ajustes. Pulse de nuevo para volver a la vista del plato seleccionado.
61. Pulse esta tecla para restaurar al valor de fábricatodos los ajustes.
62. La vista de ajustes tiene 3 bloques de ajustes. Pulse una de las teclas para seleccionar el bloque de ajustes para Decks (platos), Browser (navegador) o Waves (ondas).
63. Pulse estas 2 teclas para acercar/alejar la vista Wave seleccionada.
ESPAÑOL
55
Page 56

AJUSTES DEL PLATO
Pulse la tecla [DECKS] en la vista de ajustes para seleccionar el bloque de ajustes DECK.
64. Show Track's Album Art (Mostrar la carátula del álbum de la pista). Si está congurado a Yes (por defecto), se muestra la carátula del álbum de la pista en el área Deck INFO de la pantalla
táctil. Si está congurado a No, no se muestra la carátula del álbum de la pista en el área Deck INFO para dejar, así, más espacio para el nombre del intérprete y del título de la canción.
Pulse en la tecla correspondiente para seleccionarla.
65. Blink Time on End (Parpadeo al nal). Si está congurado a Yes (por defecto), el tiempo transcurrido/restante en el área Deck INFO de la pantalla táctil (de blanco a gris) empieza a par-
padear cuando a la pista le faltan 30 segundos para acabar. Si está congurado a No, el tiempo transcurrido/restante no parpadea. Pulse en la tecla correspondiente para seleccionarla.
66. Key Display (Visualización del tono). Si está congurado a Note, el valor del tono se visualiza en el área Deck INFO en forma de notas musicales. (A#, Am, B# etc.). Si está congurado
a Harmonic (por defecto), el valor del tono se visualiza en el formato Camelot (8A, 12B, etc.). Si está congurado a Numeric, el valor del tono se muestra como un número relativo en
comparación con la tonalidad original de la pista (0 si el tono actual se corresponde con el original, -1 si es un semitono por debajo, +3 si es tres semitonos por encima, etc.). Pulse en
la tecla correspondiente para seleccionarla.
67. Track´s Titel Format (Formato del título de la pista). Si está congurado a Title (por defecto), solo se muestra el título de la pista en el área Deck INFO. Si está congurado a Titel (Remix),
se muestra tanto el título como el remix de la pista en forma de título (remix). Pulse en la tecla correspondiente para seleccionarla.
68. Pitch Un-Link Warning (Advertencia Pitch Un-Link). Si está congurado a Yes (por defecto), se muestran las echas ascendente y descendente junto con el valor pitch en el área Deck
INFO si los valores pitch del software y hardware no coinciden (p. ej., al pulsar la tecla [SYNC] de la unidad táctil, el pitch del software se mueve para coincidir con el valor BPM del
otro plato y la posición del Pitch Fader del hardware se encuentra en otra posición). Si está congurado a No, las echas ascendente y descendente no se muestran). Pulse en la tecla
correspondiente para seleccionarla.
ESPAÑOL
AJUSTES DEL NAVEGADOR
Pulse la tecla [BROWSER] en la vista de ajustes para seleccionar el bloque de ajustes del navegador.
69. Browser Switch Mode (Modo de cambio del navegador). Si está congurado a Manual, la vista del navegador en la pantalla táctil solo se muestra con la tecla [BROWSER] en el área de
navegación de la parte inferior. Si está congurado a Auto (por defecto), la vista del navegador no solo se muestra con la tecla [BROWSER] de la pantalla táctil, sino también con las teclas
[BROWSE] o [BACK] de la unidad táctil. Se regresa automáticamente a la vista del plato si una pista (mediante la tecla [LOAD]) se carga o no se efectúa ninguna acción de navegación
desde la pantalla táctil ni desde la unidad táctil. Pulse en la tecla correspondiente para seleccionarla.
70. yVista del navegador. Si está congurado a Grid (por defecto), las listas de la vista del navegador (carpetas, canciones y vista lateral) se muestran en los campos que ofrecen una nave-
gación/ selección más fácil. Si está congurado a Auto, las listas de la vista del navegador se muestran en líneas o campos después de la vista principal del navegador (lista o ráster) en
la interfaz gráca de usuario GUI principal del VirtualDJ (GUI = graphical user interface). Pulse en la tecla correspondiente para seleccionarla.
71. Browser List Line Height (Altura de las las de la lista del navegador). Seleccione la altura que las las tendrán cuando se selecciona la vista del navegador Auto en los ajustes de la
pantalla táctil y el modo de vista de listas de la interfaz GUI principal del VirtualDJ. El valor 2.0 x (estándar) signica la altura doble del original. El ajuste no tiene ningún efecto en la vista
de cuadrícula del navegador.
AJUSTES DE ONDAS
56
Pulse la tecla [WAVES] en la vista de ajustes para seleccionar el bloque de ajustes Waves.
72. Cue Markers Color (Color de los marcadores Cue). Si está congurado a Per Deck (por defecto), los marcadores para HotCues en las barras de ondas y de progreso tendrán el color
correspondiente del plato (azul para el plato 1, rojo para el plato 2, etc.). Si está congurado a Per Cue, los marcadores para HotCues tendrán un color predenido (en función de cuántos
sean) o tendrán el color asignado por el POI Editor. Pulse en la tecla correspondiente para seleccionarla.
73. Number of Decks on Waves (Cantidad de platos en las ondas). Si está congurado a Auto (por defecto), la zona superior de ondas de la pantalla táctil se mostrará en función de la vista
de 2 o 4 platos que esté activada. Muestra 2 platos (izquierdo y derecho) al seleccionar la vista de 2 platos o la vista de vídeo de 2 platos. Muestra 4 platos si se selecciona la vista de
4 platos. Si está congurado a 2 platos, se muestran las ondas de ambos platos (izquierdo y derecho) independientemente de la vista de platos seleccionada. Si está congurado a 4
platos, se muestran las ondas de los 4 platos independientemente de la vista de platos seleccionada o de las pistas cargadas. Pulse en la tecla correspondiente para seleccionarla.
74. Wave View (Vista de las ondas). Si se congura a Rhythm (por defecto), se muestran las ondas de los platos en la zona superior de la pantalla táctil en la vista Rhythm. Si se congura a
Scratch, se muestran las ondas de las platos en la vista Scratch. Pulse en la tecla correspondiente para seleccionarla.
75. Waves Color (Color de las ondas). Seleccione uno de los 5 modos de color para las ondas. La selección afecta tanto a la vista de las ondas en modo Scratch como a la barra de progreso
de la pista en el área Deck INFO. Monochrome es el valor por defecto. Pulse en la tecla correspondiente para seleccionarla.
Page 57

TECLADO EN PANTALLA (WINDOWS 10)
El teclado en pantalla se muestra si su ordenador tiene activa la función Pen (lápiz) y el modo Touch (táctil). Por ejemplo, si su ordenador ya dispone de una pantalla táctil). En el caso de que
no está activa o no está disponible, debe realizar los siguientes ajustes.
Abra la ventana de ajustes del teclado táctil Touch keyboard Settings.
En la barra de tareas de Windows, haga clic en la tecla de búsqueda, introduzca Touch Keyboard Settings y seleccione el resultado. También puede buscar Touch Keyboard Settings desde el
panel de control All Control Panel Items
Asegúrese de que el ajuste para la introducción está seleccionado en el lado izquierdo.
Desplácese hacia abajo hasta llegar al teclado táctil.
Asegúrese de que la última opción está habilitada.
Cierre la ventana.
Si pulsa el cuadro de búsqueda de la vista del navegador en la pantalla táctil, pero el teclado en pantalla aparece en la pantalla principal, entonces arrastre el teclado a la pantalla táctil. Esta
posición se recordará y el OSK se mostrará a partir de ahora en la pantalla táctil.
REQUISITOS MÍNIMOS DEL SISTEMA
Mac:
Mac OS X 10.9.+ / 10.10.+ / 10.11.+
32 bit/64 bit: i3 / i5 / i7 con mín. 1.07 GHz
mín. 4 GB RAM (si tiene una gran biblioteca, se beneciará de tener más RAM)
5 GB libre, espacio HDD
Resolución de pantalla mín. 1280*720
Puerto USB 2.0 disponible
Windows:
Windows 7 / 8.1 / 10
32 bit/64 bit: i3 / i5 / i7 con mín. 1.07 GHz
Procesadores AMD no se recomiendan y no se soportan ocialmente
mín. 4 GB RAM (si tiene una gran biblioteca, se beneciará de tener más RAM)
5 GB libre, espacio HDD
Resolución de pantalla mín. 1280*720
Puerto USB 2.0 disponible
ESPAÑOL
57
Page 58

TECHNICAL SPECIFICATIONS
Inputs: ............................... Mic 6.3 mm jack
Outputs: ............................ Master 6.3 mm jack (balanced)
................................. Master RCA (unbalanced)
................................. Headphones 6.3/3.5 mm jack
Interfaces: ......................... USB for audio, video and touch transmission
Power supply unit: .............. 12V/3A
Dimensions: ....................... 594 x 377 x 43 mm
Weight: .............................. 3,7 kg
MEASUREMENT ITEM MEASUREMENT SIGNAL MICROPHONE VR SPECIFICATION REMARKS
- 0dB
- 1kHz Sine Wave from PC
- No Microphone lnput
- 0dB
- 1kHz
- No audio from PCC
- No Microphone lnput
- Headphone (load32Ω)
- No audio from PC
- + 3mV Vrms Microphone lnput
- 50-ohm UNbalanced AP audio generator output
- 0dB
- 1kHz Sine Wave from PC
- No Microphone lnput
- 0dB
- 1kHz Sine Wave from PC
- No Microphone lnput
- 0dB
- 1kHz Sine Wave from PC
- No Microphone lnput
- 0dB
- 1kHz Sine Wave from PC
- No Microphone lnput
OUTPUT LEVEL
S/N NOISE LEVEL
THD + N
MASTER OUT(RCA)
MASTER OUT(TRS) 2.0 ± 0.2 V
HEADPHONE MIN 1.2V ± 0.2V
MIC (RCA) MAX 1.0V ± 0.2V
MASTER OUT(RCA)
MASTER OUT(TRS) Less than -80dBr
HEADPHONE MIN Less than -80dBr
MASTER OUT(RCA)
MASTER OUT(TRS) Less than 0.05%
HEADPHONE MIN Less than 0.05%
MIN
MIN
MIN
2.0 ± 0.2 V
Less than -80dBr
Less than 0.05%
TECHNICAL DATA
58
Page 59

TECHNICAL DATA
59
Page 60
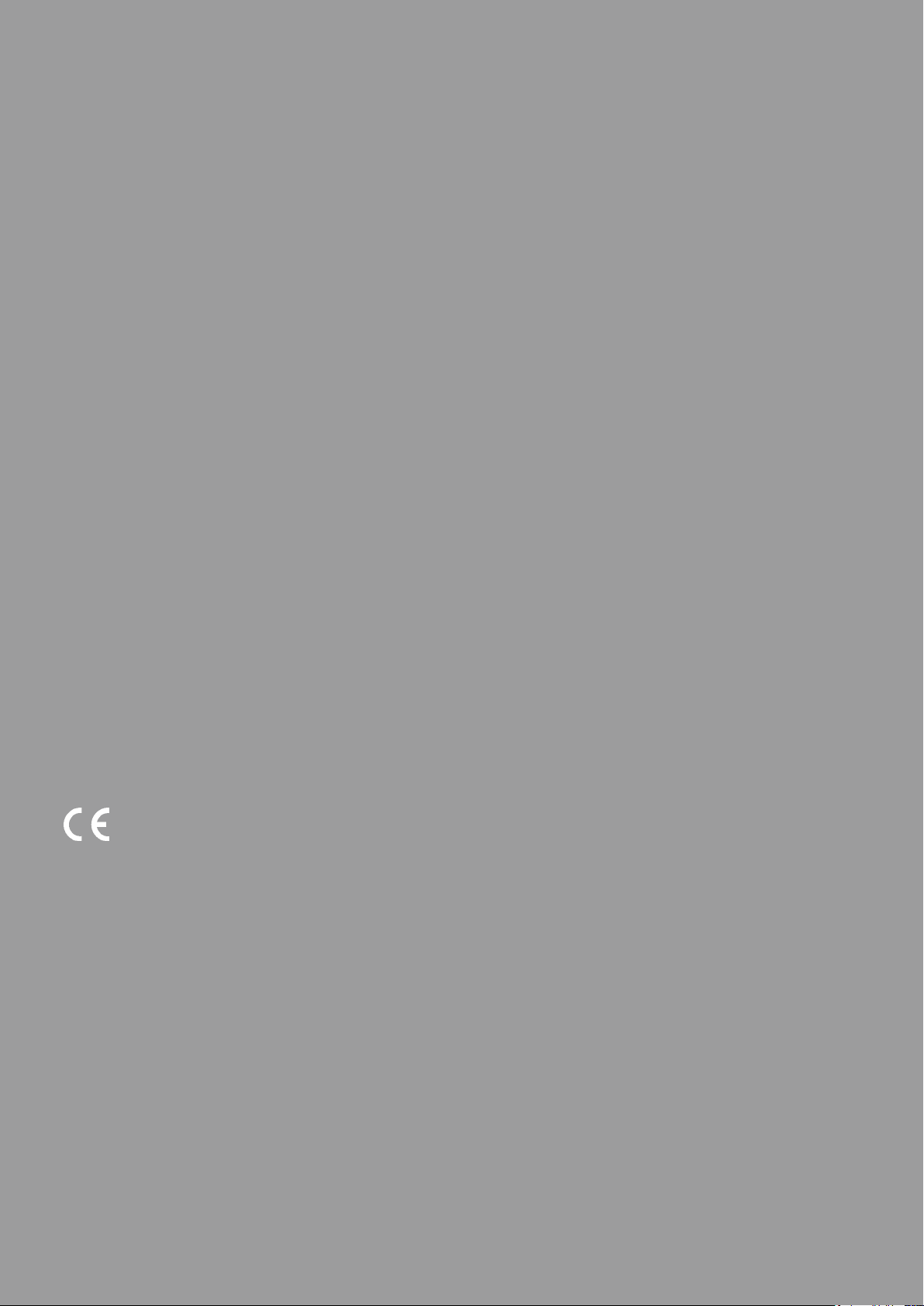
WARNUNG!
Um Feuer oder einen elektrischen Schock zu vermeiden, setzen
Sie dieses Gerät nicht Wasser oder Flüssigkeiten aus! Öffnen Sie
niemals das Gehäuse!
WARNING!
To prevent re or avoid an electric shock do not expose the
device to water or uids!
Never open the housing!
ATTENTION !
An d‘éviter un incendie ou une décharge électrique, veillez à te
nir cet appareil à l‘écart des liquides et de l‘humidité ! N´ouvrez
jamais le boîtier !
¡ADVERTENCIA!
Para evitar incendios o descargas eléctricas, ¡no sumerja este
equipo en agua u otras sustancias líquidas! ¡Nunca abra la
carcasa!
Für weiteren Gebrauch aufbewahren!
Keep information for further reference!
Gardez ces instructions pour des utilisations ultérieurs!
¡Conservar para su uso posterior!
www.reloop.com
Reloop Trademark
Global Distribution GmbH
Schuckertstr. 28
48153 Muenster / Germany
© 2017
-
 Loading...
Loading...