
reflecta
Benutzerhandbuch
x³-Scan
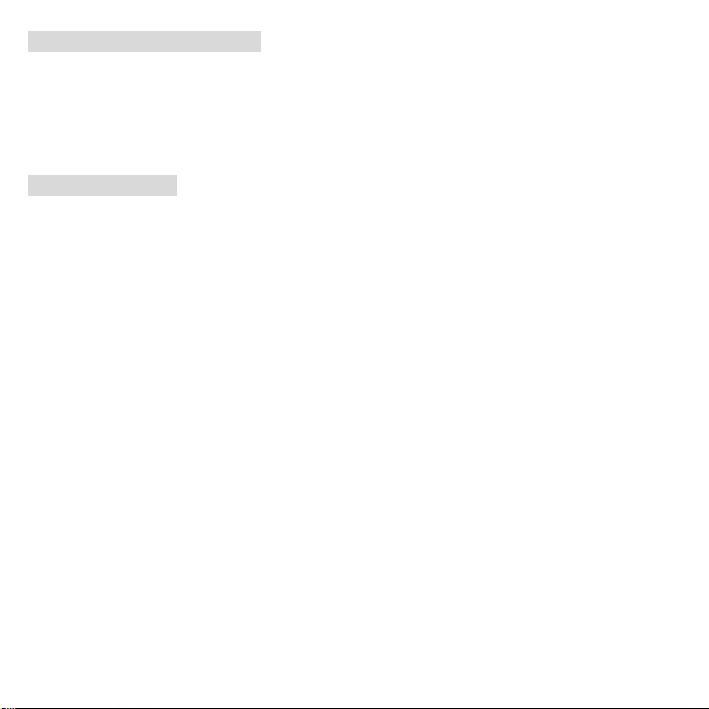
1. Systemvoraussetzungen
PC, Laptop, Desktop oder IBM kompatibel mit Pentium 166 MHz oder höher und mit einem aktiven
USB Port (Universal Serial Bus).
Windows 2000 / XP / Vista mit CD-ROM-Laufwerk, Farbbildschirm, Maus und Tastatur.
2.Packungsinhalt
Stellen Sie sicher, dass alle untengenannten Teile beinhaltet sind:
- reflecta x³-Scan
- USB-Kabel
- CD-ROM mit Arcsoft Software
- Benutzerhandbuch
- TV-Kabel
- Adapter für Netzanschluss
- Diapositiv-Halter
- Negativfilm-Halter
- Reinigungsbürste
- 1 -
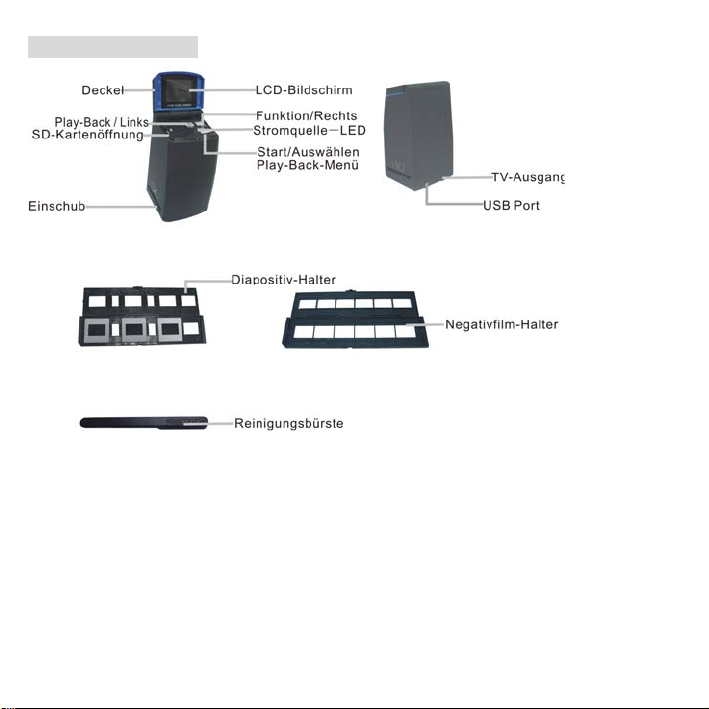
3. Teilebezeichnung
Die Glasoberfläche sollte regelmäßig mit der beiliegenden Reinigungsbürste oder mit einem
trockenen und sauberen Baumwolltuch über den Einschub gereinigt werden.
Stellen Sie bitte sicher, dass Ihre Filme, Diapositive und Halter sauber sind, bevor Sie sie in den
Scanner einlegen. Staub oder Schmutz auf dem Film, Diapositiv und Halter wird die Qualität Ihrer
gescannten Fotos beeinflussen.
- 2 -
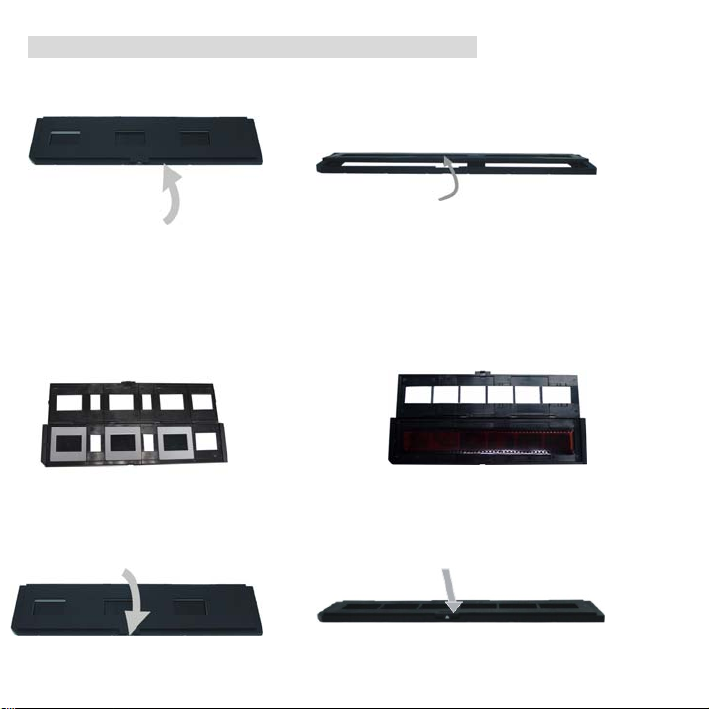
4 Einlegen von Diapositven und Filmen in den Halter
a. Den Film-/Diapositivhalter öffnen
b. Einen Film/ ein Diapositiv in den Film-/Diapositv-Halter einlegen.
Bemerkung: Den Film/ das Diapositv nicht seitenverkehrt einlegen, sonst werden die Bilder
seitenverkehrt gescannt.
c. Den Film-/Diapositv-Halter schließen
- 3 -

5. SD-Karte einstecken und entnehmen (optional)
· SD-Karte vor dem Scannen einstecken.
· Der eingebaute Speicher wird aufgehoben, wenn die SD Karte in Gebrauch ist.
· Bitte den Deckel schließen und dann öffnen, nachdem die Karte eingesteckt ist.
Bemerkung: Das Einstecken und das Entnehmen der SD Karte während der Scanner
eingeschaltet ist, wird zum Ausschalten des Gerätes führen.
6. Schnellstart
Das Gerät an die Stromquelle anschliessen, um es in Betrieb zu nehmen.
Den Deckel öffnen, die LED-Stromquellenlampe leuchtet rot.
Den Diapositiv- oder Filmhalter in den Scanner einlegen und den Halter vorsichtig bewegen, um
die Position zu regulieren.
Den Start-Knopf drücken, um ein Bild zu scannen
Ein-/Ausschalten:
·Einschalten: Den Deckel öffnen und die LED-Stromquellenlampe leuchtet rot.
·Ausschalten: Den Deckel schließen.
Funktion auswählen
Den Funktionsknopf drücken, um in den Funktionsmodus zu gelangen.
Sie können dann die Symbole auf dem Display sehen.
Den Links oder Rechts Knopf drücken, um eine Funktion auszuwählen.
• Home auswählen
Start-Knopf drücken, um zurück zum Scan-Modus zu gehen.
- 4 -
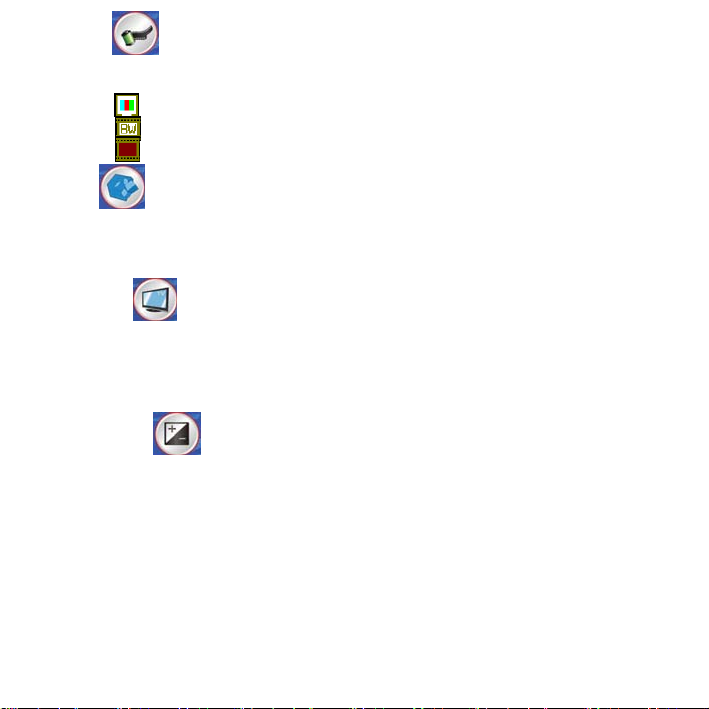
• Filmtyp
Um den Filmtyp auszuwählen, können Sie den Links oder Rechts Knopf verwenden. Dann den
Start-Knopf drücken, um zu bestätigen.
Diapositiv: Sie müssen den Diapositiv -Modus auswählen, um Diapositive zu scannen.
SW: Sie müssen den SW -Modus auswählen, um SW Filme zu scannen.
Negative: Sie müssen den Negativmodus auswählen, um Farbnegative zu scannen.
• Format
Drücken Sie den Formatknopf um in den Format-Modus zu gelangen. Durch Auswahl von(√)
werden alle Bilder gelöscht. Bei Auswahl von (X) bleiben die Bilder erhalten.
Warnung: Gelöschte Dateien können nicht wiederhergestellt werden.
• TV Ausgabe
Den Scanner mit dem TV-Kabel an Ihr Fernsehgerät anschließen.
NTSC: TV Ausgabe auf NTSC einstellen.
PAL: TV Ausgabe auf PAL einstellen.
• Belichtungswert
Um in den Belichtungs-Modus zu gehen, den Links oder Rechts Knopf drücken, das Symbol
auswählen und dann mit dem Start-Knopf bestätigen.
Der Belichtungsabgleich hilft Ihnen, die Belichtung manuell zu ändern, um die Scannerbeleuchtung
zu regulieren. Diese Eigenschaft hilft, bessere Ergebnisse zu erreichen, wenn Sie z.B ein Negativ
oder ein Dia mit starker Hintergrundbeleuchtung oder ein Bild mit einem dunklen Hintergrund
scannen.
· Die Einstellungen können in 1/2-Schritten innerhalb des Bereichs -2EV ~ +2EV reguliert werden.
· Sie können das Abgleichsergebnis überprüfen, indem Sie das Bild auf dem Display ansehen.
- 5 -
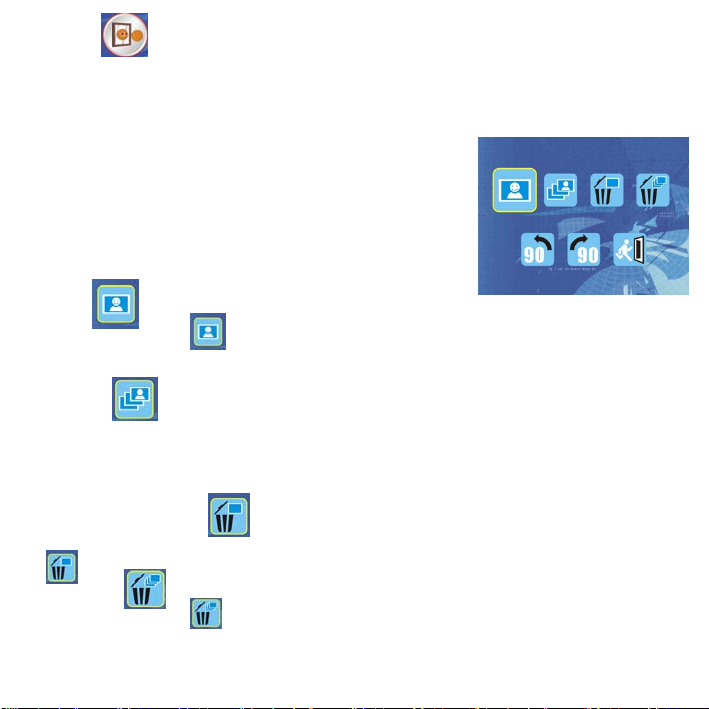
• Spiegel
Um in den Spiegel-Modus zu gehen, den Links oder Rechts Knopf drücken, das Symbol
auswählen und dann mit dem Start-Knopf bestätigen.
Play-Back-Menü
Den Start/Play-Back-Menüknopf drücken, um in den Menümodus
zu gelangen
Sie können folgende Symbole auf dem Display sehen
Den Links oder Rechts Knopf drücken, um ein Symbol
auszuwählen
• Einzeln
Wenn Sie das Symbol auswählen, drücken Sie den Start-Knopf, um zu bestätigen. Sie
müssen den Links oder Rechts Knopf drücken, um das folgende / vorherige Bild anzusehen.
• Diaschau
Diaschau-Eigenschaft benutzen, um Ihre Fotos fortlaufend auf dem Scannerdisplay anzuzeigen.
Nachdem Sie den Diaschau-Modus ausgewählt haben, wird der Scanner alle Fotos automatisch
abspielen. Um die Diaschau zu beenden drücken Sie einen beliebigen Knopf.
• Einzelne Bilder löschen
auswählen, um gegenwärtiges Bild zu löschen.
• Alle löschen
Wenn Sie das Symbol auswählen, werden alle gespeicherten Bilder vom internen Speicher
oder von der SD Karte gelöscht. Gelöschte Dateien können nicht wiederhergestellt werden.
- 6 -
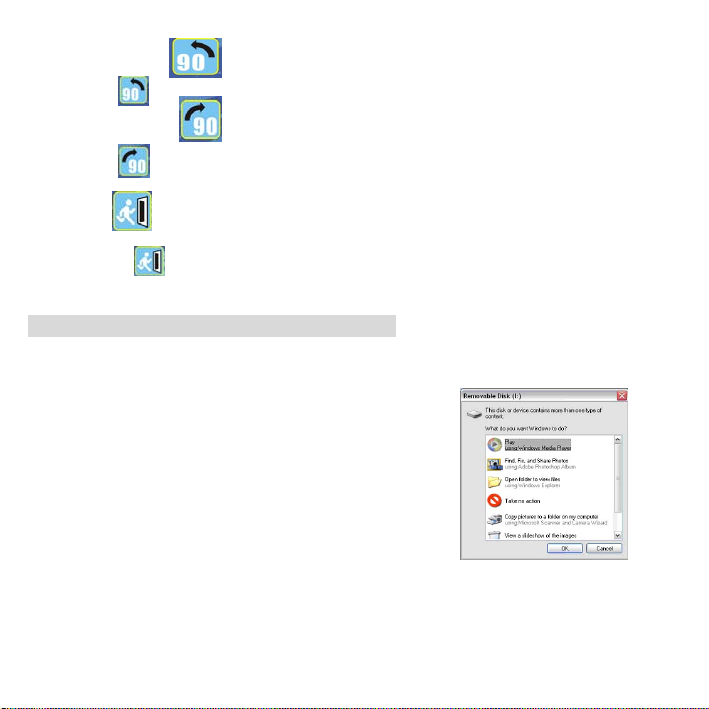
• 90∘Drehen (links)
Das Symbol auswählen, um das Bild um 90∘gegen den Uhrzeigersinn zu drehen.
• 90∘Drehen (rechts)
Das Symbol auswählen, um das Bild um 90∘im Uhrzeigersinn zu drehen.
• Ausgang
Das Symbol auswählen, und den Start-Knopf drücken, dann kehren Sie zurück zum
Play-Back-Modus.
7. Bilder auf Ihren Computer herunterladen
Für Windows 98 / ME Anwender:
Nachdem der Scanner mit dem USB Kabel an den Computer angeschlossen ist, erscheint "USB
Massenspeichertreiber " auf dem Computermonitor.
Für Windows XP:
Ein Dialogfenster mit Optionen erscheint, wie rechts gezeigt.
Wählen Sie die gewünschte Option aus.
Für Windows 2000/ME/98:
Auf "Mein Computer" doppelklicken, und dann auf Wechselfestplatte (i:) in den DCIM Dateien
doppelklicken. (Alle Fotos und Videos werden hier gespeichert).
- 7 -
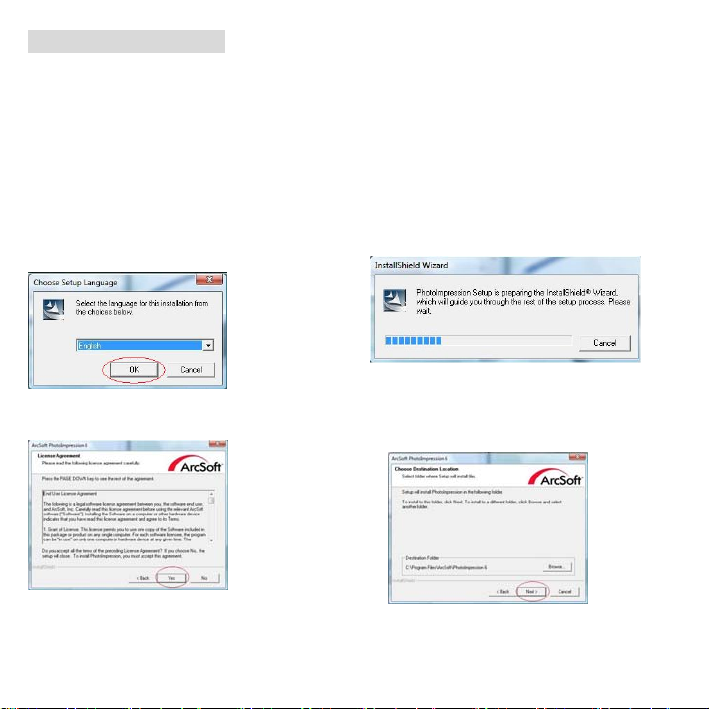
8. Software-Installation
1.Legen Sie die Installations-CD in das CD-ROM-Laufwerk ein und das Menü erscheint auf dem
Bildschirm
2. Wenn Sie folgenden Bildschirm sehen, markieren Sie die Option "Arc s oft So ftw a re Su it e " um
die Software zu installieren
Windows XP und Windows Vista:
1. Wählen Sie die gewünschte Sprache. 2. PhotoImpression startet die Installation.
Klicken Sie auf OK.
3. Klicken Sie auf Ja, um den 4. Klicken Sie auf Weiter, um
Geschäftsbedingungen zuzustimmen. PhotoImpressions in Ihrem
Programmordner zu installieren.
- 8 -
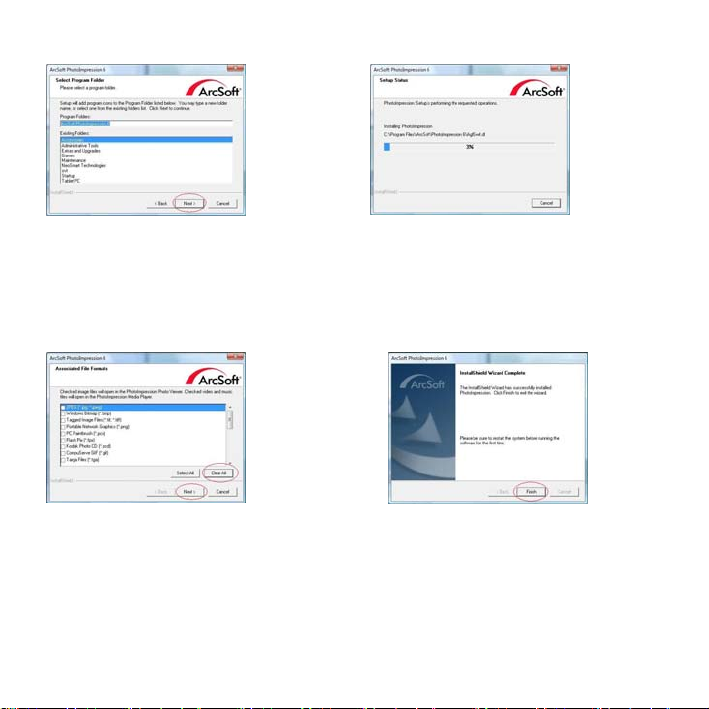
5. Klicken Sie auf Weiter . 6. PhotoImpressions startet die Installation.
7. Wird das folgende Fenster angezeigt,
klicken Sie auf "Clear All", damit 8. Klicken Sie auf Beenden zum Beenden
PhotoImpressions nicht mit den gezeigten und Neustart des Computers.
Dateien assoziiert wird.
9. Die installierte Software erstellt automatisch ein “PhotoImpression 6” Logo auf Ihrem Desktop.
Starten Sie den Computer neu und entnehmen Sie die Installationsdisk.
Hinweis: Sollte “Code 10 error” während der Anwendung auf Ihrem Bildschirm erscheinen, trennen
Sie das Gerät nicht von dem USB-Anschluss Ihres Computers. Starten Sie Ihren Computer neu
und starten Sie PhotoImpression neu.
- 9 -
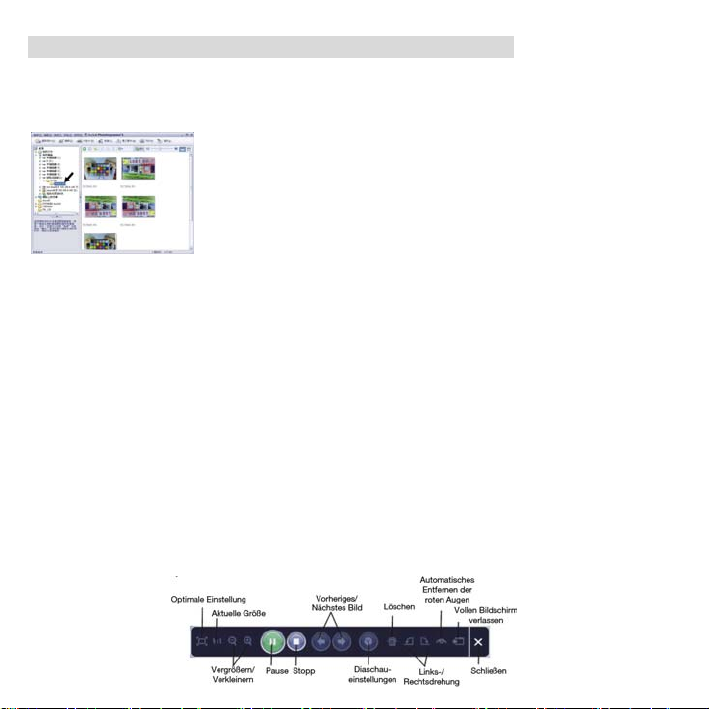
9. Nun können Sie mit der Bearbeitung der Fotos starten:
Zunächst müssen Sie durch Anklicken das Foto auswählen. Dann bearbeiten Sie das Foto mit den
Arcsoft-Hilfsmitteln.
- Hauptmenü
Das Hauptmenü erscheint in der oberen linken Ecke des Arbeitsplatzes. Viele Programmoptionen
und Einstellungen stehen im Hauptmenü zur Verfügung. Wenn Sie mehr über einen bestimmten
Menüpunkt und seine Optionen erfahren wollen, wählen Sie bitte aus nachstehender Liste:
* File (Datei)
Scan for Media Files (Suche nach Mediadateien)
Startet die Suche nach dem Dialogfeld Mediadateien, mit dem Sie Ihren Computer nach Fotos,
Musik und Videodateien durchsuchen können. Dieser Vorgang erstellt eine Mediabibliothek, die
es ermöglicht, das Programm so schnell wie möglich auszuführen. Sie können Ihren Computer
mithilfe einer der folgenden Methoden durchsuchen:
Full Screen/Play (F4) (Volle Bildschirmgröße) Zeigt die an erste Stelle markierte Datei in
voller Bildschirmgröße an.
- 10 -
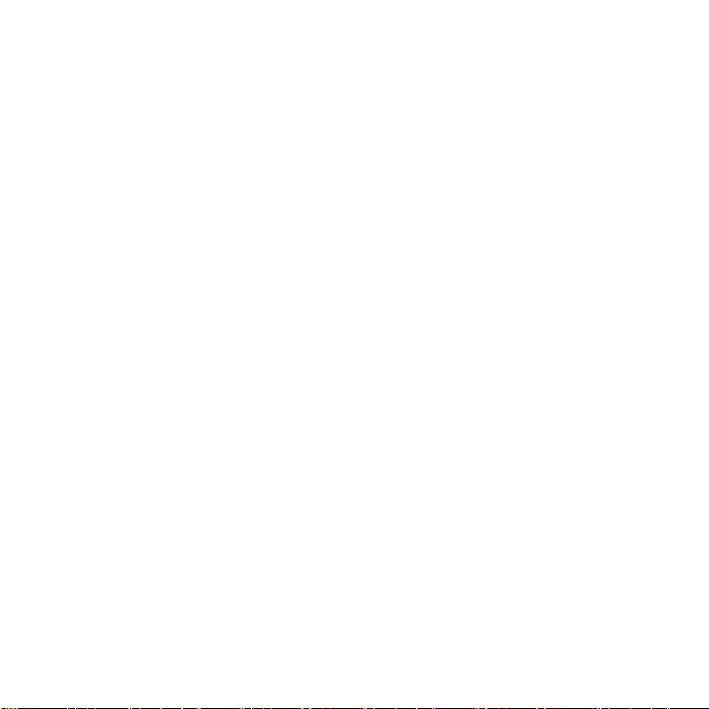
- Hauptschaltflächen
* Get Photos (Foto öffnen)
Acquire from Scanner (Von Scanner erfassen)
Sie können:
• Bilder von einem angeschlossenen, TWAIN-kompatiblen Gerät wie z. B. Scanner und
manche Digitalkameras erfassen.
• Namen zu Bilddateien zuordnen, so wie sie erfasst werden (mit dem heutigen Datum
oder einem beschreibenden Wort).
Erfassen von Bildern mit einem TWAIN-kompatiblen Gerät:
1. Wählen Sie einen Scanner oder ein anderes TWAIN-Gerät aus dem
Dropdown-Listenfeld.
2. Wählen Sie das Dateiformat, das Sie für die erfassten Bilder verwenden möchten (JPG,
BMP, TIF, PCX, TGA).
3. Wenn Sie JPG als Dateiformat verwendet haben, wählen Sie die Bildqualität für die
erfassten Bilder (Beste, Gut, Normal, Schwach). Je schwächer die Qualität, umso höher
der Komprimierungsgrad.
4. Wählen Sie einen Ordner für die Fotos, indem Sie auf "Durchsuchen” (Ordnersymbol)
klicken und zum Ordner gehen.
5. Eine Bezeichnungsmethode wählen (heutiges Datum oder Beschreibung). Geben Sie
eine 'Beschreibung' ein, falls erforderlich.
6. Klicken Sie auf "Acquire" (Erfassen).
* Edit (Bearbeiten)
Fotobearbeitungsmittel
Das Fotobearbeitungsmodul enthält ein komplettes Set mit Hilfsmitteln zum Verbessern,
Bearbeiten und Aufbereiten von Fotos.
- 11 -
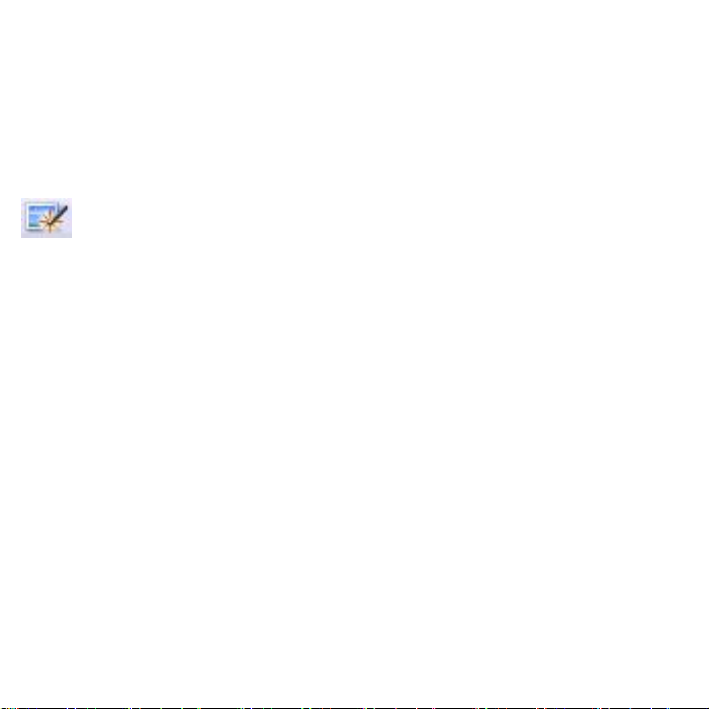
Das Fenster kann zu einer großen Ansicht des aktivierten Fotos verbreitert werden.
Doppelklicken Sie auf die Symbolleiste, um das Fenster auf die gesamte Bildschirmgröße zu
verbreitern.
Zusätzlich zu dem verbreiterten Arbeitsbereich enthält das Fotobearbeitungsmodul fünf
verschiedene Steuerelemente:
Enhance (Verbessern)
Die Verbesserungsfunktion besteht aus zwei Steuerelementen:
Auto Enhance (Automatische Verbesserung)
Klicken Sie auf "Auto Enhance", um die Gesamtqualität des Fotos mit einem einzigen
Klick zu verbessern.
Manual Fix (Manuelle Verbesserung)
Für eine präzise Bildverbesserung, kann man mithilfe der Schiebelemente Helligkeit,
Kontrast oder Bildschärfe einstellen.
Wie man ein Foto manuell verbessert:
1. Die Schiebeelemente auf den gewünschten Helligkeits- oder Kontrastgrad einstellen,
um das Bild schärfer zu machen.
2. Mit dem Zoomelement können Sie das Bild vergrößern, um den Effekt Ihrer
Einstellungen besser sehen zu können.
3. Klicken Sie auf "Apply" (Anwenden), wenn das Ergebnis zufrieden stellend ist.
Klicken Sie auf "Cancel" (Abbrechen), wenn es dies nicht ist.
Color (Farbe)
Diese Funktion dient zum Verbessern der Farbe von Digitalfotos mit unnatürlichen Farben oder die
zu dunkel erscheinen. Man kann damit auch hervorragend gescannte Versionen alter Fotos mit
ausgebleichten oder durch die lange Alterung veränderten Farben verbessern.
- 12 -
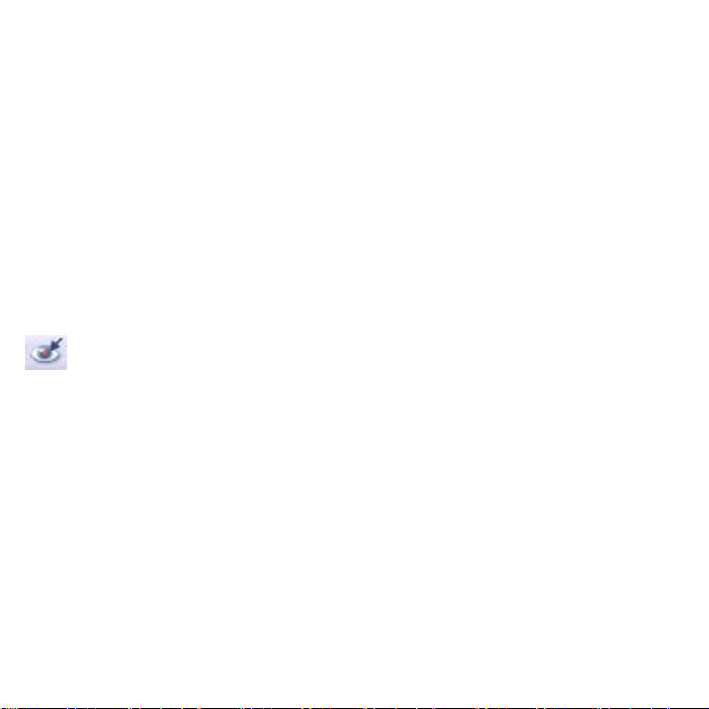
Verbessern der Farbe eines Fotos:
1. Den Farbschieber entsprechend ziehen, um die Farbe des Fotos natürlicher erscheinen
zu lassen. Rot oder gelb hinzufügen, um das Foto wärmer erscheinen zu lassen.
Blau oder grün hinzufügen, um das Foto kälter erscheinen zu lassen.
2. Den Heller/Dunkler Schieber nach links ziehen, um in einem dunklen Fotos versteckte
Details einzublenden oder aber nach rechts ziehen, um ein ausgebleichtes Foto wieder
wie neu aussehen zu lassen.
3. Klicken Sie auf "Apply" (Anwenden), wenn das Ergebnis zufrieden stellend ist. Klicken
Sie auf "Cancel" (Abbrechen), wenn es dies nicht ist.
Red-Eye (Rote Augen)
Diese Funktion hilft dabei, das Syndrom der roten Augen zu entfernen, welches ein häufig
angetroffenes Blitzlichtproblem ist.
Es gibt zwei Möglichkeiten, dieses Problem zu beheben:
Auto Fix (Automatisches Verbessern)
1. Einfach auf die Schaltfläche "Fix Red-Eye" drücken und die roten Augen
verschwinden.
2. Wenn dieses Symptom nicht vollständig verschwinden sollte, verwenden Sie die
Methode "Click to Fix".
Manual Fix (Manuelles Verbessern)
1. Mit dem Zoomschieber auf der Symbolleiste das Foto vergrößern.
2. Das kleine weiße Kästchen im Zoomnavigator über ein rotes Auge ziehen.
3. Den Cursor direkt auf das rote Auge bewegen und klicken.
- 13 -
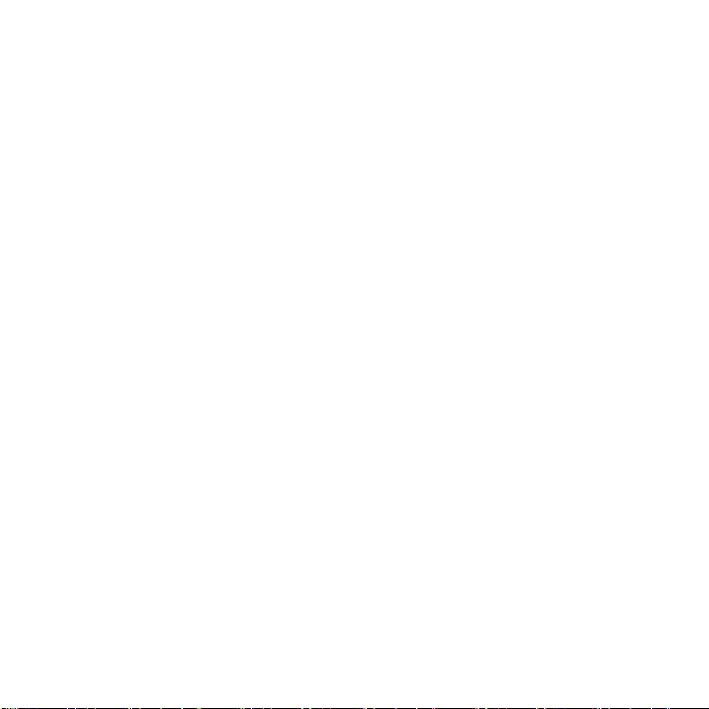
4. Den Vorgang wiederholen, bis alle roten Augen verbessert sind.
5. Klicken Sie auf "Undo" (Aufheben), wenn Sie einen Fehler gemacht haben oder das
Ergebnis nicht zufrieden stellend ist.
Crop (Zuschneiden)
Diese Funktion hilft dabei, Fotos für dramatische Effekte zu stutzen oder hässliche/unansehnliche
Teile eines Fotos auszuschneiden.
Wie man die Funktion Zuschneiden verwendet:
1. Die Richtung des Zuschnittes wählen (Hochkant oder Querformat).
2. Wählen Sie ein vorgegebenes Verhältnis für das Zuschnittsrechteck (4:6, 5:7, 8:10)
oder wählen Sie "Custom" (benutzerdefiniert), wenn Sie ein anderes Verhältnis
verwenden möchten.
3. Die Größe des Zuschnittsrechtecks durch Klicken und Ziehen der roten Linien
verändern.
4. Das Zuschnittsrechteck durch Klicken und Ziehen in das rote Kästchen hinein in die
richtige Position bringen.
5. Klicken Sie auf "Crop" (Zuschneiden). Der Bereich innerhalb des Rechtecks wird
beibehalten, der Außenumriss wird weg geschnitten.
6. Klicken Sie auf "Undo" (Aufheben), wenn Sie einen Fehler gemacht haben oder das
Ergebnis nicht zufrieden stellend ist.
Straighten (Glätten)
Diese Funktion dient zum Bearbeiten von Fotos, die verformt zu sein scheinen.
Wie man die Glättungsfunktion verwendet:
1. Den Schieber (oder die Drehschaltflächen anklicken) verschieben, bis das Foto glatt
erscheint.
2. Die überlagerten Gitterzeilen zur vertikalen und horizontalen Ausrichtung verwenden.
3. Klicken Sie auf "Apply" (Anwenden), wenn das Ergebnis zufrieden stellend ist. Klicken
Sie auf "Cancel" (Abbrechen), wenn es dies nicht ist.
- 14 -
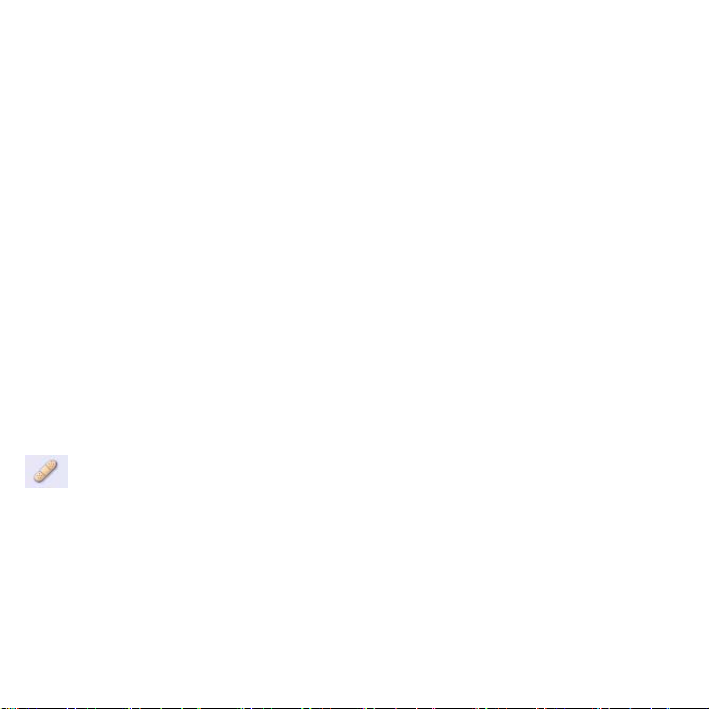
Blur Background (Verschwommener Hintergrund)
Diese Funktion dient dazu, um nicht wichtige Hintergrunddetails etwas auszublenden oder für
dramatische Effekte wichtige Teile eines Fotos aus dem Foto förmlich herausspringen zu lassen.
Wie man die Funktion der Hintergrundkorrektur verwendet:
1. Mit dem Cursor eine Linie rund um die Person oder den Gegenstand ziehen, der
hervorgehoben werden soll. Wenn Sie die Maustaste loslassen wird der Außenumriss
der gezogenen Linie leicht verschwommen.
2. Den ersten Schieber ziehen, um den Übergang zwischen dem verschwommenen und
nicht verschwommenen Bereich schärfer oder heller zu machen.
3. Den zweiten Schieber ziehen, um den verschwommenen Bereich zu verstärken oder zu
vermindern.
4. Klicken Sie auf "Apply" (Anwenden), wenn das Ergebnis zufrieden stellend ist. Klicken
Sie auf "Cancel" (Abbrechen), wenn es dies nicht ist.
Speichern Ihrer Ergebnisse
Wenn Sie ein Foto bearbeitet haben, klicken Sie auf Save As (Speichern als), um Ihr Ergebnis zu
speichern. Sie können entweder die Originaldatei überschreiben oder als neue Datei speichern.
Klicken Sie auf "Close" (Schließen), um das Fotobearbeitungsmodul zu verlassen.
Retouch (Nacharbeiten)
Healing Brush (Bürste)
Die Bürste dient zum Entfernen von Staub, Kratzern und Entfernen von Hautfehlern.
Wie man die Bürste zum Korrigieren von Hautfehlern verwendet:
1. Stellen Sie einen Ausgangspunkt für die Bürste her, indem Sie die Umschalttaste
gedrückt halten und auf einen Bereich der Haut klicken, der sich in Farbe und Struktur
dem Bereich nähert, den Sie verbessern möchten.
2. Mit dem Zoomelement den Hautfehler vergrößern.
3. Die Größe der Bürste so einstellen, dass der Cursor (Kreis) nur ein klein wenig größer
als der Hautfehler ist.
4. Über den Hautfehler bürsten. Der Bereich wird nun korrigiert.
- 15 -
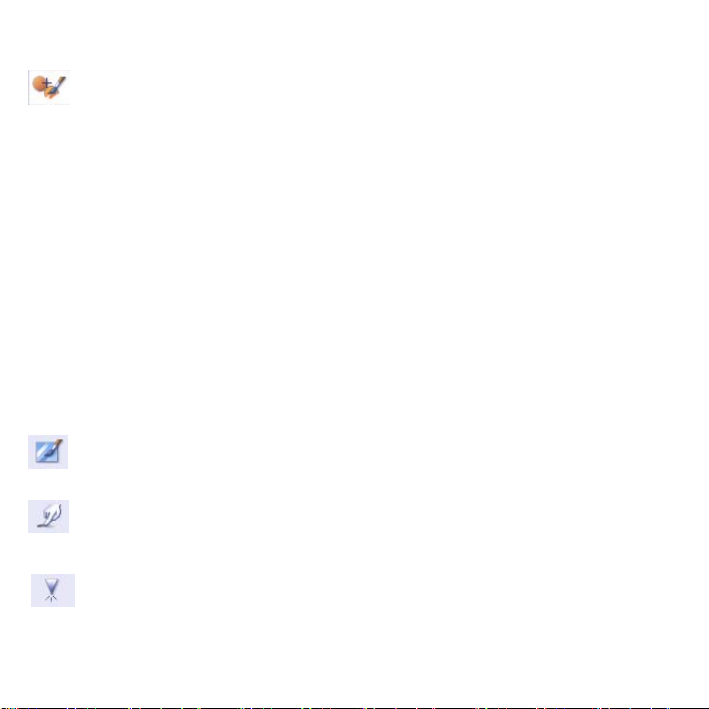
Klicken Sie auf "Undo" (Aufheben), wenn Sie einen Fehler gemacht haben oder das Ergebnis nicht
zufrieden stellend ist.
Clone
Das Clone-Element dient zum Entfernen unerwünschter Elemente aus einem Foto. Es kann auch
für lustige Effekte wie z. B. das Bewegen einer Nase von einer Person zur anderen verwendet
werden.
Wie man das Clone-Element verwendet, um einen Telefonmast vom Hintergrund eines Fotos zu
entfernen:
1. Einen Ausgangspunkt für das Clone-Element wählen, indem Sie die Umschalttaste
gedrückt halten und in einen Bereich im Himmel klicken, den Sie benutzen wollen, um
den Telefonmast zu übermalen.
2. Die Größe der Bürste so einstellen, dass der Cursor (Kreis) nur ein klein wenig größer
als der breiteste Teil des Telefonmasts ist.
3. Klicken und Maustaste gedrückt halten und vorsichtig über den Telefonmast pinseln.
Die Maustaste erst dann loslassen, wenn alles übermalt ist. Der Himmel wird dann an
Ort und Stelle geklont.
Klicken Sie auf "Undo" (Aufheben), wenn Sie einen Fehler gemacht haben oder das Ergebnis nicht
zufrieden stellend ist.
Lighten/Darken (Heller/Dunkler machen)
Das Element zum Heller/Dunkler machen dient zum Verbessern bestimmter Bereiche eines Fotos.
Smudge (Flecken)
Simulieren verwischter frischer Farbe. Bitte die Schieber unten anklicken und ziehen, um die
Bürstengröße und die Härte zu verändern.
Sharpen (Schärfen)
Verschwommene Bereiche schärfen. Bitte die Schieber unten anklicken und ziehen, um die
Bürstengröße und die Transparenz zu verändern.
- 16 -
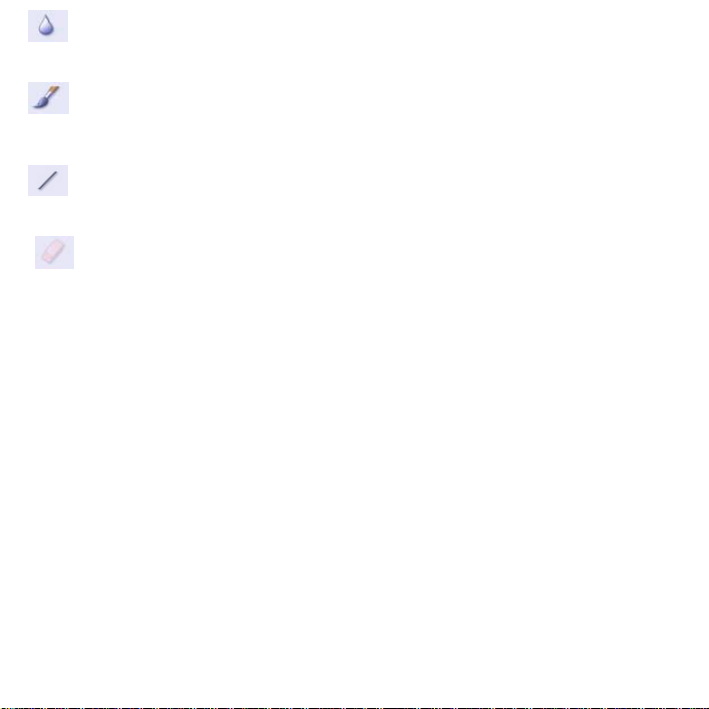
Blur (Verwischen)
Raue Bereiche glätten. Bitte die Schieber unten anklicken und ziehen, um die Bürstengröße und
die Intensität zu verändern.
Paint Brush (Pinsel)
Lassen Sie Ihr Bild "malen", indem Sie klicken und die Maus ziehen. Bitte die Schieber unten
anklicken und ziehen, um die Bürstengröße und die Transparenz zu verändern.
Line (Linie)
Eine gerade Linie in das Foto hineinziehen. Bitte die Schieber unten anklicken und ziehen, um die
Linienbreite und die Transparenz zu verändern.
Eraser (Radiergummi)
Simulieren eines Radiergummis, der das vom Pinsel gemalte Bild und die Linien aus Ihrem Foto
entfernt. Bitte die Schieber unten anklicken und ziehen, um die Radiergummigröße und den
Effekt zu verändern.
Speichern Ihrer Ergebnisse
Wenn Sie ein Foto bearbeitet haben, klicken Sie auf Save As (Speichern als), um Ihr Ergebnis zu
speichern. Sie können entweder die Originaldatei überschreiben oder als neue Datei speichern.
Oder klicken Sie auf "Cancel" (Abbrechen), um das Programm ohne zu speichern zu verlassen.
Klicken Sie auf "Close" (Schließen), um das Fotobearbeitungsmodul zu verlassen.
Hinweis: Ausführliche Informationen erhalten Sie in der Hilfedatei des Programms.
- 17 -
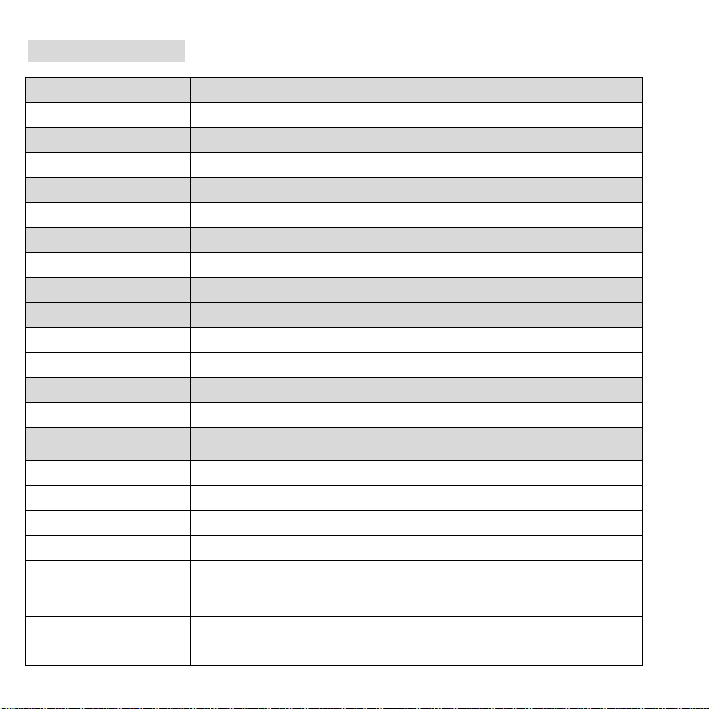
10.Spezifikationen
Schnittstelle: USB 1.1
Bildsensor: 5 Megapixel CMOS Sensor
Objektiv: F no. = 6.0, 3 Glaselemente, Halbfeldwinkel =15 °
Display 2.4" TFT
Entfernungsbereich: Fixfokus
Belichtungssteuerung: Automatisch / Manuell (-2.0 EV ~ 2.0EV)
Farbbalance: Automatisch
Scannauflösung 2592X1680
Datenkonversion 10 Bit pro Farbkanal
Filmtyp 35mm Film, SW, Dia
Scannmethode Single pass
Lichtquelle Gegenlicht (3 weiße LEDs)
Knöpfe Links, Rechts, Start
TV-Ausgang JA (NTSC / PAL)
Speicher Eingebauter 32 MB Nand Flash + SD Kartenschlitz
Stromversorgung: DC 5V (Adapter liegt bei)
USB-Modus Massenspeicher
Maße 96.4mm (H) X 94mm (B) X 170mm (L)
Gewicht 500g
Software Arcsoft Photo Impression 6 (eingeschlossen) für Win XP, Vista
32/64
Betriebssysteme: Win98 (Treiber erforderlich), Win ME, Win 2000, Win XP, Vista
32/64 und Mac10.4 oder höher
- 18 -

reflecta
User’s manual
x³-Scan
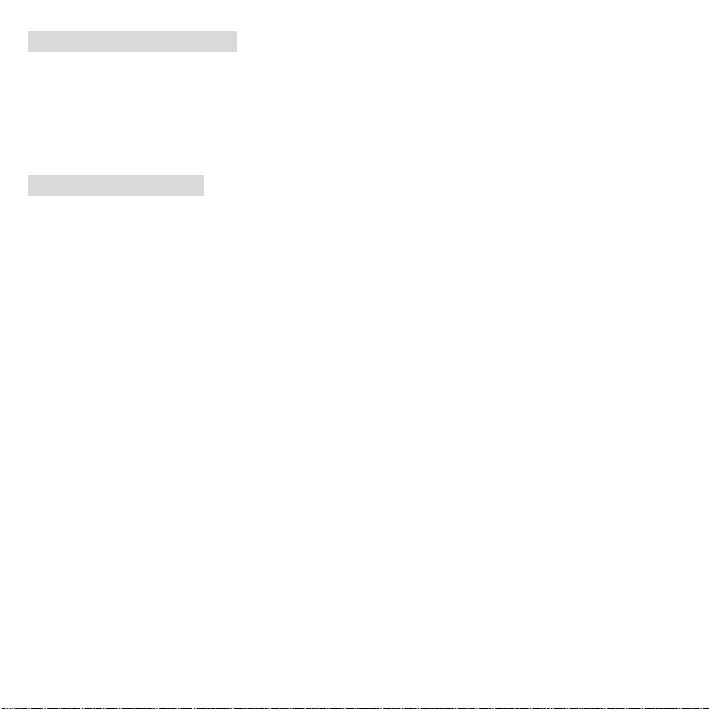
1. System Requirements
• Personal computer, laptop, desktop or IBM compatible with Pentium 166 MHz minimum, and with
an active USB (Universal Serial Bus) port.
• Windows 2000 / XP / Vista, CD ROM drive, color monitor, mouse and keyboard.
2. Package Contents
Make sure that all of the items shown below are included.
- Film Scanner
- USB cable
- CD-ROM for Arcsoft Software
- User’s Manual
- TV cable
- Adapter
- Positive Slide Holder
- Negative Film Holder
- Cleaning Brush
- 1 -

3. Name of parts
We strongly suggest using a clean, dry, non-alcohol cotton swab to insert into the film scanner slot
and clean the glass surface periodically to produce a clear image.
Please make sure your film, slide and holder are clean before inserting into the scanner as well.
Dust or dirt on the film, slide and holder will affect the quality of your scanned images.
- 2 -

4 How to install slides and film into the tray holder
a. Open the film holder as illustrated
b. Put a film/slide in the film/slide slot as shown.
Note: Do not flip the film/slide. If flipped, the pictures will be scanned backwards.
c. Close the film/slide holder
- 3 -
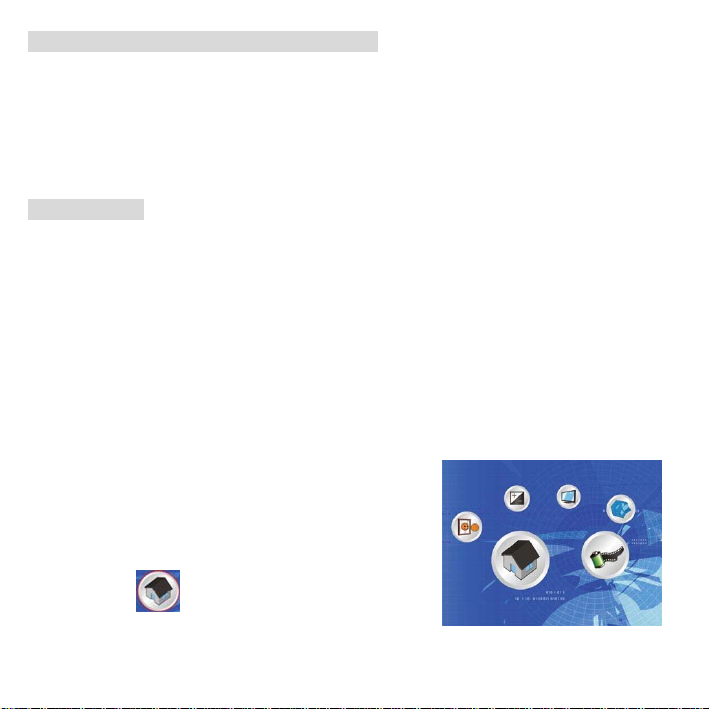
5. Insert and take out SD card ( optional )
• Insert SD card before scanning.
• Built in memory will be suspended when the SD card is in use.
• Please close and then open the cover after card inserted.
Note: This device does not support hot-plug. Inserting SD card during operation will cause the
device power off.
6. Quick Start
Connect to the AC power source to turn on the device.
Open the upper cover and you can see the power LED light will become red.
Insert the slide or film tray into the scanner and move the tray carefully to adjust the film.
Press the Start button to capture a picture
Power On/Off:
• Power On: Open the upper cover and you can see the power LED light will become red.
• Power Off: Close the upper cover.
Select Function
• Press the Function button to enter function mode.
You can see the icon on the screen.
Press the Left or Right buttons to select function.
• Select Home
Press Start button to back to capture mode.
- 4 -
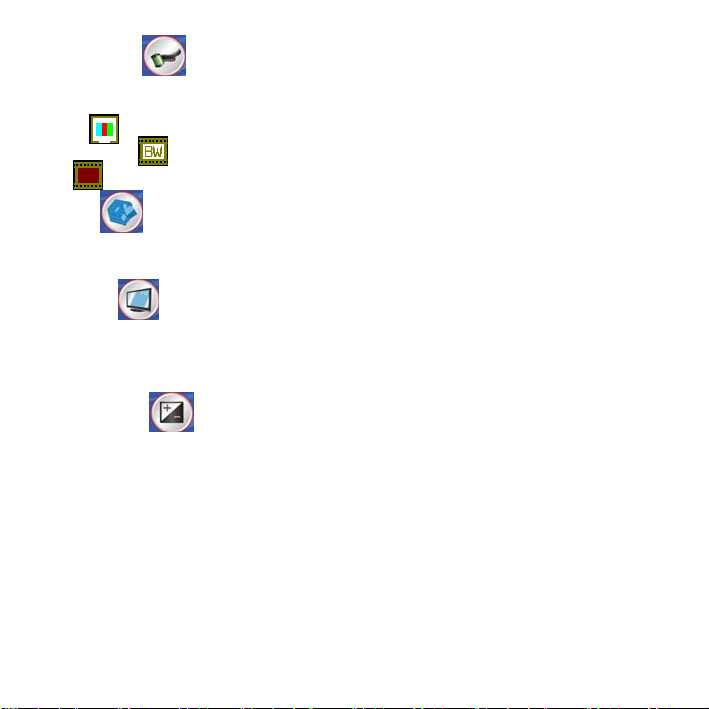
• Scanning Type
To enter the Film Type, you can use the Left or Right buttons to select, press the Start button to
confirm.
Slide: You need select the Slide mode when you scanner the slide.
Monochrome: You need select the Monochrome mode when you scanner the BW film.
Film: You need select the Film mode when you scanner the color film.
• Format
To enter the Format, to select ‘ do not format’ (X) or ‘ format’ (√), press the Start button to confirm.
Caution: Formatted files cannot be recovered.
• TV Output
Connect the scanner to your TV with TV cable.
NTSC: Setting the TV Output to NTSC.
PAL: Setting the TV Output to PAL.
• Exposure value
To enter the EV mode, press the Left or Right button to select, and press Start button to confirm.
Exposure compensation helps you change the exposure setting manually to adjust object lighting.
This feature helps to achieve better results when scanning a film or slide image with a strong
backlight, or an image that is against a dark background.
• The settings can be adjusted in 1/2 steps within the range –2EV ~ +2EV.
• You can check the result of the compensation by viewing the image on the screen panel.
- 5 -
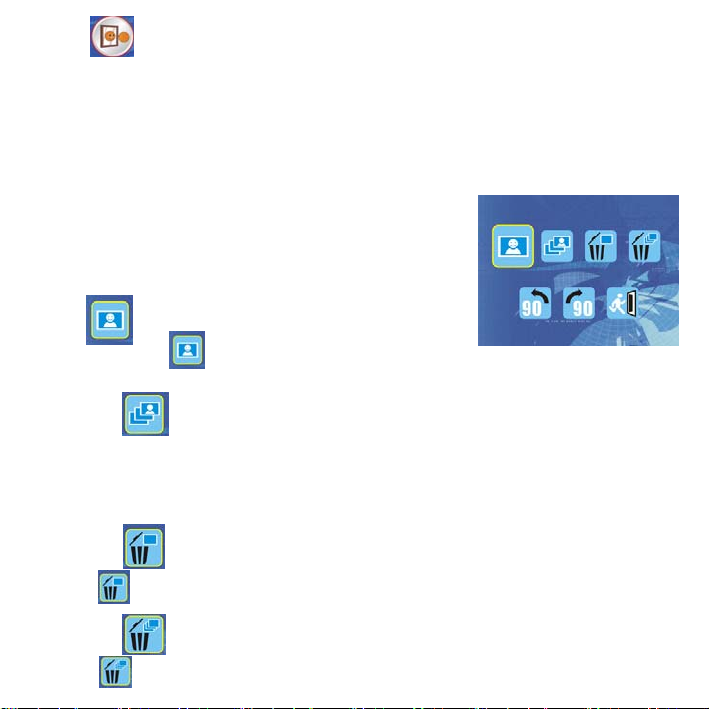
• Mirror
Press the Left or Right buttons to select the icon on the screen, and press Start button to confirm.
Press Start button to capture the picture again.
Playback
Press the Playback button to enter playback mode, and view the scanned photos. Press Left or
Right buttons to select the next / previous photo.
Playback Menu
Press the Start/Playback Menu button to enter the menu mode
You can see the icons on the screen
Press the Left or Right buttons to select these items
• Single
When you select the icon, press Start button to confirm. You need press Left or Right buttons
to review the next / previous picture.
• Slide Show
Use the Slide Show feature to continue display your photos on the scanner screen panel.
Once selected the Slide Show Mode, camera will automatically play all the photos. Press
any button to stop the slide show.
• Delete One
Select the to delete current image.
• Delete All
Select the icon will delete all the stored images from the internal memory or SD card. Files
- 6 -

that are erased cannot be recovered. Make sure you select the image you want to delete.
• Rotate 90 ∘(Left)
Select the icon, the current image will rotate 90∘by counter clockwise direction..
• Rotate 90 ∘(Right)
Select the icon, the current image will rotate 90∘clockwise direction.
• Exit
Select the icon, and press Start button to confirm, then you will back the playback mode.
7. Downloading Images to Your Computer
For Windows 98/ME customers:
When connected the scanner to the computer with the USB cable, the “USB Mass Storage driver”
appears on the computer screen.
For Windows XP:
A dialogue box with options appears as shown on the Right side.
The options are Play, Find/Fix/Share Images.
Open folders to View files/Take no action,
/Copy images to a folder on My computer/
View a slide show of images, and etc.
Please select one of them and click on “OK”.
For Windows 2000/ME/98:
Double click on “My computer”, and then double click on Removable Disk (i:)
in the DCIM files. (All the photos and videos are stored here).
- 7 -

8. Installing the software
• Installing the software
1. Insert the installation CD into the CD-ROM drive and the installation CD menu should appear.
2. When you see the following screen, choose “Arcsoft Soft ware Suite” to install the software.
Windows XP and Windows Vista directions:
1. Select the language you wish to be 2. PhotoImpression will start the installation.
displayed. Then click OK
3. Click on Yes to agree to the terms and 4. Click Next to have PhotoImpressions
conditions. download into your Programs folder.
- 8 -

5. Click Next to continue. 6. PhotoImpressions will start the setup process.
7. Once you get this to this screen select 8. Click on Finish to complete and restart the
"Clear All" so that PhotoImpressions does computer.
not take over the files on your computer.
9. The installed software will automatically create a “PhotoImpression 6” logo on your desktop.
Restart the computer and remove the installation disk.
Note: If a “Code 10 error” appears on your screen when using the program, please do not unplug
your device from the USB port of your computer. Please restart your computer and resume running
the PhotoImpression program.
- 9 -
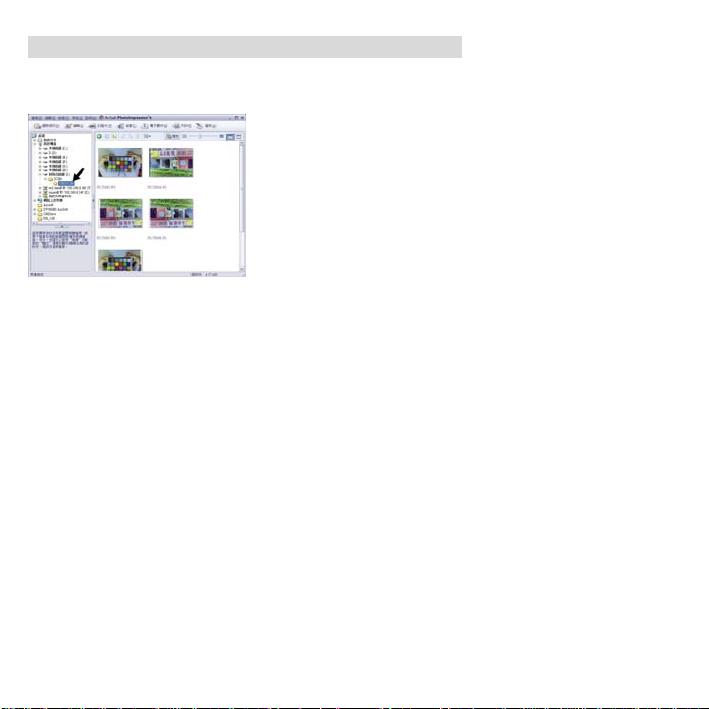
9. Now you can start to edit the picture as you like:
First , click on the “PhotoImpression 6” icon on the desktop. Follow the instructions to open the
software, and click on the picture to select, then use the Arcsoft tools to edit the pictures.
- Main Menu
The Main Menu appears in the upper left corner of the workspace many of the program's key
options and controls are available in the Main Menu. To learn more about a particular menu item
and the options and controls it contains, choose from the list below:
* File
Scan for Media Files
Launches the Scan for Media Files dialog box that enables you to scan your computer for all
photos, music and video files. This process creates a media library that helps the program perform
as fast as possible. You can scan your computer in one of the following three ways:
• Scan Primary Folders Only - Scans folders most commonly used for storing media,
such as My Documents, My Pictures and Desktop.
• Scan All Folders - Scans your entire computer for media (except Windows and
Program Files folders).
• Select the folders you want to scan -Let's you choose the folders for scanning.
- 10 -

z View
Full Screen/Play (F4)
Plays or displays the first selected file in full screen view.
- Main Buttons
* Get Photos
Acquire from Scanner
Here you can:
• Acquire images from connected TWAIN compliant devices such as scanners and some
digital cameras.
• Assign names to image files as they are acquired (using today's date or a descriptive
word).
How to acquire images from a TWAIN compliant device:
1. Select a scanner or other TWAIN device from the drop down list.
2. Choose the file format you want to use for the acquired images (JPG, BMP, TIF, PCX,
TGA).
3. If you've selected JPG as the file format, select the image quality for the acquired
images (Highest, High, Normal, Low). The lower the quality selected, the higher the
level of compression applied.
4. Choose a destination folder for the photos by clicking "Browse" (folder icon) and
- 11 -

navigating to the folder.
5. Choose a naming method (today's date or description). Enter a description if applicable.
6. Click "Acquire".
* Edit
Photo Editing Tools
The Photo Editing Tools module includes a complete set photo enhancement, editing and
retouching controls.
The window can be stretched to provide a large size view of the active photo. Double click the
module's tool bar to maximize the window to fill the computer screen.
In addition to the large photo workspace, the Photo Editing Tools module includes five distinct sets
of controls:
Enhance
The Enhance function includes two types of controls:
Auto Enhance
Click "Auto Enhance" button to improve the overall quality of your pictures with a single
click.
Manual Fix
For precise image enhancement control, adjust the Brightness, Contrast and Sharpen
sliders.
How to enhance a photo manually:
1. Move the sliders to adjust the level of Brightness and Contrast and to make the
image more Sharp.
- 12 -

2. Use the zoom slider to get a closer look at how the adjustment affects the
photo.
3. Click "Apply" if you like the result. Click "Cancel" if you do not.
Color
This feature is designed to fix digital photos that have unnatural color or appear to dark. It's also
great for fixing scanned versions of old prints that have faded or whose colors have changed after
many years of neglect.
How to fix the color of a photo:
1. Drag the color balance sliders to make the photo color appear more natural. Add red or
yellow to make the photo warmer. Add blue or green to make the photo cooler.
2. Drag the Lighter/Darker slider to the left to reveal details hidden in a dark photo or to the
right to make a faded photo look new again.
3. Click "Apply" if you like the result. Click "Cancel" if you do not.
Red-Eye
This feature makes it easy for you to fix all red eye - a common problem in flash photography.
There are two ways to fix redeye:
Auto Fix
1. Simply click the "Fix Red-Eye" button to automatically find and fix all red-eye.
2. If not all of the redeye is fixed, used the "Click to Fix" method.
Manual Fix
1. Use the zoom slider on the toolbar to zoom in on the photo.
- 13 -

2. Drag the small white box inside the zoom navigator to move over a red eye.
3. Place your cursor directly over the red eye and click.
4. Repeat the process until all red eyes are fixed.
5. Click "Undo" if you make a mistake or don't like the result.
Crop
This feature enables you to trim photos for dramatic effect or cut off the ugly/distracting parts of a
picture.
How to use crop:
1. Choose the crop orientation (portrait or landscape).
2. Select a fixed proportion for the crop rectangle (4:6, 5:7, 8:10) or choose "Custom" if you
want to use another proportion.
3. Resize the crop rectangle by clicking and dragging the red lines.
4. Move the crop rectangle into position by clicking and dragging inside the red box.
5. Click "Crop". The area inside the rectangle will be kept, the area outside will be trimmed
away.
6. Click "Undo" if you make a mistake or don't like the result.
Straighten
This feature enables you to fix photos that appear to be tilted.
How to use Straighten:
1. Move the slider (or click the rotate buttons) until the photo appears straight.
2. Use the superimposed grid lines for vertical and horizontal reference.
3. Click "Apply" if you like the result. Click "Cancel" if you do not.
- 14 -

Blur Background
This feature can be used in a subtle way -- to tone down un-important background details, or for
dramatic effect -- by making the main subject of a photo pop out of the picture.
How to use Blur Background:
1. With your cursor, trace a line around the person or object you want to stand out. When
you release the mouse button, the area outside the traced line will become slightly
blurred.
2. Drag the first slider to make the transition between the blurred and non-blurred area
sharp or smooth.
3. Drag the second slider to increase or decrease the amount of blur.
4. Click "Apply" if you like the result. Click "Cancel" if you do not.
Saving Your Results
When you're done editing a photo, click Save As to save your results. You can choose to overwrite
the original file or save a new one.
Click "Close" to exit the Photo Editing module.
Retouch
Healing Brush
The Healing Brush is good for fixing dust, scratches and removing skin blemishes.
How to use the Healing Brush to fix a skin blemish:
1. Establish a source point for the Healing Brush by holding the Shift key and clicking on
an area of the skin that is close in color and texture to the area you want to heal.
2. Use the zoom control to zoom in on the blemish.
3. Adjust the size of the healing brush so the cursor (circle) is only slightly larger than the
blemish.
4. Paint over the blemish. The area will be healed.
Click "Undo" if you make a mistake or don't like the result.
- 15 -

Clone
The Clone tool is good for removing unwanted elements from a photo. It can also be used for fun
effect, like moving a nose from one person to another.
How to use the Clone tool to remove a telephone pole from the background of a photo:
1. Establish a source point for the Clone tool by holding the Shift key and clicking on an
area of the sky that you want to use to paint over the telephone pole.
2. Adjust the brush size so the cursor (circle) is only slightly larger than the widest part of
the telephone pole.
3. Click and hold your mouse button and carefully paint over the telephone pole. Do not
release the mouse button until the job is done. The sky will be cloned into place.
Click "Undo" if you make a mistake or don't like the result.
Lighten/Darken
The Lighten/Darken tool is good for adjusting specific areas of a photo.
Simulate the smearing of wet paint. Please click and drag the sliders below to change the brush
size and hardness.
Sharpen blurry areas. Please click and drag the sliders below to change the brush size and
transparency.
Smooth out rough areas. Please click and drag the sliders below to change the brush size and
intensity.
Let you "paint" on your image when you click and drag the mouse. Please click and drag the sliders
below to change the brush size and transparency.
Smudge
Sharpen
Blur
Paint Brush
- 16 -

Draw a straight line in the photo. Please click and drag the sliders below to change the line width
and transparency.
Simulate an eraser, removing the image painting by paintbrush and line tools from your photo.
Please click and drag the sliders below to change the eraser size and effect.
Saving You Results
When you're done, click "Save As" button to save your results. You can overwrite the original file or
save it as a new one. Or click "Cancel" to exit without saving.
Click "Close" to exit the Photo Editing Module.
Note: For more detailed information, please refer to the [Help] of the program.
Line
Eraser
- 17 -

10.Specification
Interface: USB 1.1 Image Sensor: 5 mega CMOS sensor Lens: F no.= 6.0, 3 glass elements , Half-field Angle=15° Panel 2.4" TFT Focus Range: Fixed focus Exposure Control: Automatic / Manual (-2.0 EV~ +2.0EV) Color Balance: Automatic Scan high resolution 2592X1680 Data Conversion 10 bits per color channel Film type 35mm Film , Monochrome , Slide Scan Method Single pass Light Source Back light (3 white LED) Button Left, Right ,Start TV OUT YES ( NTSC / PAL) Storage
Power: DC 5V (Adapter included)
USB MODE Mass storage
Dimensions 96.4mm(H) X 94mm(W) X 170mm(L)
Weight 500g
Software
Built-in 32 MB Nand Flash + SD card Slot
Arcsoft Photo Impression 6 (included) for Win XP,Vista 32/64
Operation
Systems
Win98 (Driver needed),Win ME, Win 2000,Win XP,Vista 32/64,
Mac10.4
- 18 -

reflecta x³-Scan
Guide d’utilisateur

1. Conditions du Système
• PC, ordinateur portable, ordinateur, compatible avec le Pentium de 166 MHz au minimum, et
avec un port actif d'USB
•Win 98 SE 98 (Conducteur requis), Win ME / 2000 / XP, Vista 32/64, Mac10.4, CD ROM, moniteur
en couleur, souris et clavier.
2. Table de matière
Assurez-vous que tous les articles montrés ci-dessous sont inclus avec scanneur.
- reflecta x³-Scan
- Câble UB
- CD-ROM pour le logiciel d'Arcsoft
- Mode d’ emploi
- Câble TV
- Adapteur
- Support deDiaposive
- Support de film négatif
- Brosse
- 1 -

3. Nom de composant
Nous vous recommandons vivement d’utiliser une brosse ou un tampon en coton propre, sec, et
non alcoolisé que vous insérerez dans la fente du scanner de film pour nettoyer périodiquement la
surface en verre afin d’obtenir une image nette.
- 2 -

4. Comment installer un film dans le porte-film
a. Ouvrez le porte-film de la manière indiquée sur le schéma
b. Mettez un film dans la fente pour film de la manière indiquée sur le schéma
c. Fermez le porte-film
- 3 -

5. Insérez et sortez la carte SD (optionnel)
• Insérez un carte SD.
• La mémoire interne sera condannée quand la carte SD est en service.
• Pour enlever la carte SD veuillez appuyez sur la carte et l’ enlever.
Note: Insérez ou enlevez la carte SD lorsque le scanner est arrété
6. Démarrage rapide
Connection par le port USB.
Ouvrez la couvercle supérieur, le voyant LED sera rouge.
Insérez le porte diapositive ou film dans le scanner et déplacez le guide soigneusement pour
choisir l’image
Appuyez le bouton marche pour capturer une image
Alimentation Alumer/Fermer:
• Allumez: Ouvrez la couvercle supérieur, le voyant LED sera rouge.
• Fermez: Fermez la couvercle supérieur.
Fonction & opération
• Appuyez sur le bouton e fonction pour entrer le mode.
Vous pouvez voir l'image sur l'écran.
Appuyez sur le bouton gauche ou droit pour sélectionner l’opération
• Retour
Appuyez le bouton marche pour confirmer, et revenez sur le mode capture.
- 4 -

• Type de film
Appuyez sur le bouton gauche ou droit pour séléction, appuyez le bouton marche pour
confirmer.
Diapositive: Sélectionner cette fonction pour scanner des diapositives.
Monochrome: Sélectionner cette fonction pour scanner des films N&B
Film: Sélectionner cette fonction pour scanner des films couleurs
• Formatage
Sélectionner cette fonction pour formater ou non, la mémoire interne ou la carte SD.
• Sortie TV
Connectez le scanner à votre TV avec le câble TV.
Réglez le système comme suit : NTSC ou PAL.
• Valeur d'exposition
Appuyez sur le bouton Gauche ou Droit pour sélectionner le mode, et appuyez le bouton marche
pour confirmer.Le compensation d'exposition vous aide à changer le réglage exposition
manuellement pour améliorer l'éclairage. Ce dispositif permet decompenser un contre -jour, une
lumière forte à l'intérieur, ou un objet qui est sur un plan arrière foncé.
• Les réglage peuvent être faits par palliers de 1/2 dans la marge - 2EV le ~ +2EV.
• Vous pouvez vérifier le résultat de la compensation en regardant l'image sur l’ écran.
• Miroir
Appuyez sur le bouton gauche ou droit pour retourner l'image sur l'écran, et appuyez le bouton
marche pour confirmer. Appuyez le bouton marche pour capturer l'image modifiée.
- 5 -

Lecture
Appuyez sur le bouton de Marche/ Lecture pour entrer le mode de lecture, et regardez les images
prises. Appuyez le bouton gauche ou droit pour sélectionner l'image suivante/précédente
Appuyez sur le bouton Démarrer/Lecture pour entrer le mode
vous pouvez voir l'image ci contre à l'écran .Appuyer sur le
bouton gauche ou droit pour sélectionner les fonctions
• Simple
, appuyez le bouton marche pour confirmer. Vous pouvez
appuyer sur le bouton gauche ou droit pour passer en revue les images.
• Affichage de diapositive
Une fois le mode sélectionner le scanner fera défiler automatiquement toutes les images.
Appuyez sur l'un ou l'autre bouton pour arrêter le défilement.
• Effacement une
Vous appuyez le bouton gauche ou droit pour sélectionner l'image suivante/précédente, appuyez
sur le bouton marche pour entrer dans le menu et séléctionner pour supprimer l'image
• Effacez tous
Séléctez supprimera toutes images stockées de la mémoire interne ou de la carte SD. Des
fichiers qui sont effacés ne peuvent pas être récupérés. Assurez vous avoir choisi les images que
vous voulez s'effacer.
• Rotation 90 ∘(gauche)
Vous sélécionnez l'image tournera de 90∘à gauche.
- 6 -

•Rotation 90 ∘(Droite)
Vous séléctionner , l'image tournera de 90∘à droite.
• Sorti
Séléctionnez pour revenir sur le mode lecture
7. Downloading d’Images à votre ordinateur
Veuillez installer le driver avant de se connecter.
1. Allumez le scanner,et le connecter à l’ordinateur par le câble USB, et glissez alors le
commutateur de Fonction en position lecture).
2. "le dispositif de mémoireUSB" apparaît sur l'écran d'ordinateur.
Pour Windows XP:
Une zone de dialogue avec des options apparaît
comme montré. Les options sont Play, Find/Fix/
Share Images. Ouvrez les fichiers pour
regarder des images,
copiez les images dans un fichier sur mon
ordinateur, regardez une projection de diapositives
des images,et etc..
Veuillez choisir l'un d'entre eux et cliquez sur “OK”.
Pour Windows 2000/ME:
Double clic sur "mon ordinateur", et puis double clic sur le disque amovible (1 :) ou disque
amovible (H :) [ si la carte SD n'est pas disponible, vous pouvez seulement ouvrir l’un .Trouvez le
"DCIM" sur la disque amovible. Double-clic pour ouvrir le "100MEDIA".(tous les photos et videos
sont stockés ici).
- 7 -

8. Installer le logiciel
1. Insérer le CD rom dans votre ordinateur et le menu d´installation apparaitra
2. Quand vous verrez l’ecran ci-dessus, selectionner “Arcsoft Software Suite”
pour installer le logiciel.
3. Suivez les instructions de l´ecran.
4. Le logiciel installera automatiquement un logo “PhotoImpression 6” sur votre bureau.
Windows XPet Windows Vista :
1. Selectionner la langue et 2. PhotoImpression démarre l’ installation.
Cliquer sur OK
3. Cliquer sur Yes pour accepte 4. Cliquer sur Next pour charger
Les termes et conditions PhotoImpressions
- 8 -

5. Cliquer sur Next pour continuer 6. PhotoImpressions démarrera
7. Lorsque la fénetre ci dessous s’affiche 8. Cliquer sur Finish et redémarrer
Cliquer sur"Clear All pour ne pas enregistrer
les images des fichiers dans votre PC l’ordinateur
9. L’icône “PhotoImpression 6” apparaitra sur votre écran.
Vous pouvez redémarrer votre ordinateur
- 9 -

9. A présent, vous pouvez éditer l´image à votre guise
Sélectionner d ´abord l´image désirée, puis ensuite utilisez ARCSOFT pour travailler l´image
- Menu principal
Le Menu principal apparaît en haut de l´écran. Différentes fonctions vous aident à éditer votre
image
* Fichier (file)
Rechercher des fichiers/documents
permet de rechercher les documents que vous désirez éditer / travailler. Trois méthodes existent:
• Rechercher fichiers primaires -
• Rechercher dans tous les fichiers -
• Sélectionner le fichie r de recherche -
* View (visualiser)
Full Screen/Play (F4)
permet de voir le document sélectionné en taille écran
-10 -

- Main Buttons (fonctions principales)
* Get Photos (sélectionner photos)
depuis le scanner
Ici, vous pouvez:
• Sélectionner des images sur sources externes /appareil numérique, scanner, vidéo,
etc.)
• Nommer les images sélectionnées
Comment sélectionner et charger les images se trouvant sur source externes:
1. Sélectionner une source de la liste.
2. Choisissez le format du document (JPG, BMP, TIF, PCX, TGA).
3. Si vous avez sélectionné JPG, choisissez la qualité d´image requise (Highest (plus
haute), High (haute(, Normal (normale), Low (basse)).
4. Choisissez le fichier de destination du document avec "Browse" et sélectionnez ce
fichier
5. Nommer le document
6. Cliquer sur "Acquire".
* Edit (éditer)
Outils d´édition de photo
Permet de retravailler vos photos
Il y a 5 modules principaux pour travailler vos photos
- 11 -

Enhance (agrandir /améliorer)
il y a deux types :
Auto
Cliquez sur "Auto Enhance" et votre image sera a optimisée automatiquement
Manual Fix (ajustement manuel)
Pour ajustement particuliers pour la luminosité, la profondeur ou les couleurs.
Comment ajuster manuellement:
1. Déplacer les boutons de réglages “virtuels pour ajuster couleur, contraste etc..
2. Utiliser le “zoom” virtuel pour sélectionner des parties de votre image /photo.
3. Cliquer sur "Apply" si vous êtes satisfait. Cliquez "Cancel" si vous voulez
annuler les réglages.
Color (couleur)
Permet le réglage des couleurs
1. Déplacer le régleur sur l´écran, ou bien ajouter du rouge ou du jaune pour améliorer
votre photo
2. Régler le contraste
3. Cliquer sur "Apply" si vous êtes satisfait. Cliquez sur "Cancel" si vous voulez annuler les
réglages.
Yeux rouges
Permet de retoucher les yeux rouges
Il existe 2 façons de faire:
- 12 -

Auto Fix
1. Cliquez sur "Fix Red-Eye" et le logiciel trouve les yeux rouges et les retouche
2. Si le résultat n´est pas entièrement satisfaisant, cliquez "Click to Fix".
Manual Fix
1. Utilisez le zoom pour sélectionner un endroit sur la photo.
2. mener le petit rectangle blanc sur l´endroit de l´œil à retoucher.
3. Mettre le curseur sur l´œil à retoucher et cliquez.
4. Répétez 3 jusqu´à effacement total des yeux rouges.
5. cliquez "Undo" si vous avez fait une erreur.
Crop (effacer)
permet d´ajuster des photos en enlevant des parties
Comment faire:
1. Choisissez l´orientation de la retouche (horizontale ou verticale).
2. Sélectionner une proportion (4:6, 5:7, 8:10) ou choisissez "Custom" si vous désirez une
autre proportion.
3. Ajuster le rectangle.
4. Mettre le rectangle en position en cliquant et déplaçant.
5. Cliquez sur "Crop". La partie dans le rectangle sera sauvegardée, le reste sera effacé
6. Cliquer "Undo" si vous n´êtes pas satisfait du résultat
Pour les autres fonctions, le mode de fonctionnement est redondant. Il faut
sélectionner une photo, puis une fonction et utiliser les outils d´ajustement proposés !!
Les autres fonctions proposées sont les suivantes :
- 13 -

Straighten (recadrer)
Permet de recadrer des photos éventuellement ondulées ou arrondies
Blur Background (arrière-fond flou)
Permet de rendre des détails peu importants méconnaissables, flous, ou a l´inverse, pour rendre
certains détails plus nets. Retouch (retouche)
Healing Brush
permet d´éliminer des traits ou marques sur les photos
Clone (Clonage)
Enlève des parties d´une photos ou déplace des parties d´une photo vers un autre
Lighten/Darken
Permet d´ajuster la luminosité de certaine parties d´une photo
Smudge (effet peinture)
Simule l´effet de peinture. La photo paraît être une peinture.
Sharpen (finesse)
Change la finesse d´une photo
Blur (flou)
Accentue ou réduit le « flou » d’une photo
Paint Brush (peinture)
Permet de dessiner sur une photo – il y a différent « pinceaux »
Line (ligne)
Dessine une ligne dans une photo
Eraser (gomme)
Permet d´effacer comme avec un gomme, des parties d´une photo
Note: Pour plus de détails, cliquez sur HELP (Aide) dans le programme.
- 14 -

10.Spécification
Interface: USB 1.1 Capteur: 5 mega CMOS sonde Objectif: F no.= 6.0, 4éléments de verre, Moitié-champ Angle=15° Ecran 2.4" TFT Chaîne de foyer Foyer fixe Exposition: Automatique / Manual (-2.0 EV~ +2.0EV) Balance des blancs: Automatique Résolution 2592X1680 Conversion de données 10 bits par cânal en couleur
Méthode de balayage Passage simple
Source lumineuse Lumière de plan arrière(3 blanc LED)
Bouton Gauche ,Droite, Commencer
TV sortie OUI ( NTSC / PAL)
Stockage 32 MB Nand Flash + SD carte cran intégrée
Alimentation: DC 5V (Adapteur inclus)
USB MODE Mémoire de masse
Dimensions 96.4mm(H) X 94mm(W) X 170mm(L)
Poids 500g
Logiciel Arcsoft Photo Impression 6 (inclu) pour in XP, Vista 32/64
systèmes requis Win98SE (Conducteur requis),Win ME,Win 2000,Win XP,Vista
32/64,Mac10.4
- 15 -

reflecta x³-Scan
Manual de Usuario

1. Requisitos de Sistema
• Ordenador personal, laptop, desktop o IBM compatible con Pentium 166 MHz mínimo, y con un
puerto activo USB (Bus Universal en Serie).
• Windows 2000 / XP / Vista, CD ROM drive, monitor de color, ratón y teclado.
2. Contenidos en Paquete
Asegúrese de que todos los ítems exhibidos abajo estén incluidos.
- reflecta x³-Scan
- Cable USB
- CD-ROM para Arcsoft Software
- Manual de Usuario
- Cable TV
- Adaptador
- Portadiapositivas
- Portapeliculas
- Cepillo de Limpieza
- 1 -

3. Nombre de piezas
Es muy recomendable que use un hisopo limpio, seco de algodón y no alcólico para insertar en la
ranura del escáner de película y limpie la superficie de vidrio periódicamente para producir una
imagen limpia.
También asegúrese de que su película, diapositiva, portapeliculas y portadiapositivas estén
limpios antes de insertar en el escáner. Polvo o suciedad en la película, diapostiva, portapeliculas
y portadiapositivas afectará la calidad de las imágenes escaneadas.
- 2 -

4. Cómo instalar diapositvas y película en el portadiapositivas y
portapeliculas
a. Abra el portapeliculas como se ilustra.
b. Coloque una película/diapositiva en la ranura de película/diapositiva como se exhibe.
Nota: No ponga la película/diapositiva al revés. Si está al revés, las fotos serán escaneadas hacia
al revés.
c. Cierre el portapeliculas/portadiapositivas.
- 3 -

5. Insertar y sacar la tarjeta SD (opcional)
• Inserte la tarjeta SD antes de escanear.
• Memoria incorporada será suspendida cuando la tarjeta SD esté en uso.
• Cierre y luego abara la tapa después de insertar la tarjeta.
Nota: Este aparato no es compatible con hot-plug. Si inserta la tarjeta SD durante operación, el
aparato se apagará.
6. Inicio Rápido
Conecte a la fuente de energía AC para encender el aparato.
Abra la tapa superior, y puede ver la luz LED de energía se volverá roja.
Inserte la bandeja de diapositiva o película en el escáner y mueva la bandeja con cuidado para
ajustar la película.
Presione el botón Comenzar para tomar una foto.
Encenderse/Apagarse:
• Encenderse: Abra la tapa superior, y puede ver la luz LED de energía se volverá roja.
• Apagarse: Cierre la tapa superior.
Elegir Función
• Presione el botón Función para acceder al modo de función.
Puede ver el icono en la pantalla.
Presione los botónes de Izquierda o Derecha para elegir función.
• Elegir Casa
Presione el botón Comenzar para volver al modo de fotografiar.
- 4 -

• Tipo de Scanning
Para acceder al Tipo de Película, puede usar los botones de Izquierda o Derecha para elegir.
Presione el botón Comenzar para confirmar.
Diapositiva: Debe elegir el modo de Diapositiva al escanear la diapositiva.
Monocromo: Debe elegir el modo de Monocromo al escanear la película BW.
Película: Puede elegir el modo de Película al escanear la película de color.
• Formatear
Para acceder a Formatear, elija ‘no formatear’ (X) o ‘formatear’ (√), presione el botón Comenzar
para confirmar.
Precaución: Archivos formateados no se pueden recuperar.
• Salida TV
Conecte el escáner a su TV con cable TV.
NTSC: Para configurar la salida TV a NTSC.
PAL: Para configurar la salida TV a PAL.
• Valor de exposición
Para acceder al modo EV, presione el botón Izquierda o Derecha para elegir, y presione el botón
Comenzar para confirmar.
Compensación de exposición le ayuda a cambiar el ajuste de exposición manualmente para
ajustar la iluminación de objeto. Esta característica le ayuda a tener mejores resultados al
escanear una película o diapositiva con un retroiluminado fuerte, o una imagen que está contra un
fondo oscuro.
• Los ajustes pueden ser configurados en 1/2 pasos dentro del rango –2EV ~ +2EV.
• Puede comprobar el resultado de la compensación visualizando la imagen en el panel de
pantalla.
- 5 -

• Espejo
Presione el botón Izquierda o Derecha para elegir el icono en la pantalla, y presione el botón
Comenzar para confirmar. Presione el botón Comenzar para fotografiar otra vez.
Reproducir
Presione el botón Reproducir para acceder al modo de reproducción, y ver las fotos escaneadas.
Presione el botón Izquierda o Derecha para elegir la foto siguiente/anterior.
Menú de reproducción
Presione el botón Comenzar/Reproducir para acceder al modo de menú.
Puede ver los iconos en la pantalla.
Presione el botón Izquierda o Derecha para elegir estos ítems.
• Sencillo
si elije el icono , presione el botón Comenzar para confirmar. Debe presionar Izquierda o
Derecha para ver la foto siguiente/anterior.
• Diapositiva
Use la característica de Diapositiva para exhibir sus fotos continuamente en el panel de pantalla
de escáner.
Una vez que elija el modo Diapositiva, la cámara reproducirá automáticamente todas las fotos.
Presione cualquier botón para parar la diapositiva.
• Borrar Uno
Elija para borrar la imagen actual.
• Borrar Todo
Elija el icono para borrar todas las imágenes guardadas en la memoria interna o tarjeta SD.
- 6 -

Archivos que están borrados no se pueden recuperar. Asegúrese de elegir la imagen que quiere
borrar.
• Girar 90 ∘(Izquierda)
Elija el icono , la imagen actual se girará 90∘en contral del sentido de las agujas del reloj.
• Girar 90 ∘(Derecha)
Elija el icono , la imagen actual se girará en el sentido de las agujas del reloj.
• Salir
Elija el icono , y presione el botón Comenzar para confirmar, luego volverá al modo de
reproducción.
7. Descargar Imágenes a su Ordenador
Para clientes Windows 98/ME:
Si el escáner está conectado al ordenador con el cable USB, “USB Mass Storage driver” aparece
en el monitor de ordeandor.
Para Windows XP:
Una casilla de diálogo con opciones aparece como se exhibe a la derecha.
Las opciones son Reproducir, Localizar/Fijar/Compartir Imágenes.
Abra carpetas para Ver archivos/Tomar ninguna acción,
/Copiar imágenes a una carpeta en Mi ordenador/
Ver una diapositiva de imágenes, y etc.
Elija una de ellas y haga clic en “OK”.
Para Windows 2000/ME/98:
Haga clic doble en “Mi ordenador”, y luego haga clic doble en Disco Portátil (i:)
en los archivos DCIM. (Todas las fotos y vídeos están guardados aquí).
- 7 -

8. Instalar el software
• Instalar el software
1. Inserte el CD de instalación en el CD-ROM drive y el menú de instalación CD debe aparecer.
2. Cuando vea la pantalla siguiente, elija “Arcsoft Software Suite” para instalar el software.
Direcciones de Windows XP y Windows Vista:
1. Elija el idioma que quiere que se 2. PhotoImpression comenzará la instalación.
exhiba. Luego haga clic en OK
3. Haga clic en Sí para estar de acuerdo con 4. Haga clic en Siguiente para descargar
los términos y condiciones. PhotoImpressions en su carpeta Programas.
- 8 -

5. Haga clic en Siguiente para continuar. 6. PhotoImpressions comenzará el proceso de
montaje.
7. Una vez que vea esta pantalla, elija 8. Haga clic en Terminar para terminar y
"Borrar Todo" de modo que PhotoImpressions reiniciar el ordenador.
no sustituya los archivos en su ordenador.
9. El software instalado creará automáticamente un logo “PhotoImpression 6” en su desktop.
Reinicie el ordenador y saque el disco de instalación.
Nota: Si “Código 10 error” aparece en su pantalla al usar el programa, no desenchufe su aparato
del pueto USB de su ordenador. Reinicie su ordenador para reanudar el funcionamiento de
programa PhotoImpression.
- 9 -

9. Ahora puede comenzar a editar las fotos como quiera:
Primero, haga clic en el icono “PhotoImpression 6” en el desktop. Siga las instrucciones para
abrir el software, y haga clic en la foto para elegir, luego use las herramientas Arcsoft para editar
las fotos.
- Menú Principal
El Menú Principal aparece en la parte superior izquierda de espacio de trabajo, muchas opciones
del programa y controles están disponibles en el Menú Principal. Para saber más de un menú
particular y opciones y controles que tiene, elija de la lista abajo:
* Archivo
Escanear para Archivo de Medio
Active la casilla de diálogo de Escanear para Archivos de Medio que le permite escanear su
ordenador para todos archivos de fotos, música y vídeo. Este proceso crea una librería de medio
que ayuda el programa a funcionar lo más rápido posible. Puede escanear su ordenador de uno
de los siguientes tres modos:
• Sólo Escanear Carpetas Primarias – Para escanear carpetas más usadas para
guardar medio, como Mis Documentos, Mis Fotos y Desktop.
• Escanear Todas Carpetas – Para escanear su ordenador entero para medio (excepto
Windows y carpetas de Archivos de Programa).
• Elegir las carpetas que quiere escanear – Vamos a elegir las carpetas para escanear.
- 10 -

z Ver
Toda Pantalla/Reproducir (F4)
Para reproducir o exhibir el primer archivo elegido en toda pantalla.
- Botones Principales
* Tener Fotos
Tener de Escáner
Aquí puede:
• Tener imágenes de aparatos GEMELOS conectados como escáner y algunas cámaras
digitales.
• Asignar nombres a archivos de imagen (usando fecha de hoy o palabra descriptiva).
Cómo tener imágenes de un aparato GEMELO compatible:
1. Elija un escáner u otro aparato GEMELO de la lista.
2. Elija el formato de archivo que quiere usar para las imágenes obtenidas (JPG, BMP, TIF,
PCX, TGA).
3. Si ha elegido JPG como el formato de archivo, elija la calidad de imagen para las
imágenes obtenidas (Más alta, Alta, Normal, Baja). Más baja la calidad elegida, más
alto el nivel de compresión aplicada.
4. Elija una carpeta de destino para las fotos haciendo clic en "Ver" (icono de carpeta) y
navegando a la carpeta.
- 11 -

5. Elija un método de denominación (fecha de hoy o descripción). Introduzca una
descripción si aplicable.
6. Haga clic en "Adquirir".
* Editar
Herramientas para Editar Fotos
El módulo de Herramientas para Editar Foto incluye controles completos de mejora de foto,
edición y retoque.
La ventana puede ser estirada para proprocionar un tamaño grande de la foto activa. Haga clic
doble en la barra de herramienta de módulo para maximizar la ventana para llenar la pantalla de
ordenador.
Además de ampliar la foto, el módulo de Herramientas para Editar Foto incluye cinco grupos
distintos de controles:
Mejorar
La función de Mejorar incluye dos tipos de controles:
Mejorar Automático
Haga clic en el botón "Mejorar Automático" para mejorar la calidad global de sus fotos con una clic
sencillo.
Ajuste Manual
Para mejorar de manera precisa la imagen, ajuste los controles deslizantes de Brillo, Contraste y
Nitidez.
Cómo mejorar una foto manualmente:
1. Mueva los controles deslizantes para ajustar el nivel de Brillo y Contraste y para hacer la
imagen más Nítida.
- 12 -

2. Use el control deslizante zoom para tener una vista más cercana de cómo el ajuste
afecta la foto.
3. Haga clic en "Aplicar" si le gusta el resultado. Haga clic en "Cancelar" si no le gusta.
Color
Esta característica está diseñada para arreglar fotos digitales que tienen color no natural o están
oscuras. También es buena para recuperar fotos escaneadas con impresiones que han atenuado
o sus colores han cambiado después de tantos años de negligencia.
Cómo ajustar el color de una foto:
1. Arrastre los controles deslizantes de balance de color para hacer el color de foto más
natural. Añada rojo o amarillo para hacer la foto más cálida. Añada azul o verde para
hacer la foto más fría.
2. Arrastre el control deslizante de Claro/Oscuro a la izquierda para exhibir detalles
ocultados en una foto oscura o a la derecha para hacer una foto descolorida más
nueva.
3. Haga clic en "Aplicar" si le gusta el resultado. Haga clic en "Cancelar" si no le gusta.
Ojo Rojo
Esta característica le ayuda a eliminar ojo rojo - un problema común en la foto flash.
Hay dos maneras para eliminar ojo rojo:
Ajuste Automático
1. Simplemente haga clic en el botón "Eliminar Ojo Rojo" para eliminar ojo rojo
automáticamente.
2. Si no todos los ojos rojos están eliminados, use el método "Hacer Clic para Eliminar".
Ajuste Manual
- 13 -

1. Use el control deslizante zoom en la barra de herramienta para acercarse en la foto.
2. Arrastre la caja blanca pequeña en el navegador de zoom para mover por encima de un ojo
rojo.
3. Coloque su cursor directamente por encima de ojo rojo y haga clic.
4. Repita el proceso hasta que todos los ojos rojos estén eliminados.
5. Haga clic en "Deshacer" si comete un error o no le gusta el resultado.
Cortar
Esta característica le permite recortar fotos por efecto dramático o cortar las partes feas de una
foto.
Cómo usar cortar:
1. Elija el objeto para cortar (persona o paisaje).
2. Elija una proporción fija para el rectángulo de corte (4:6, 5:7, 8:10) o elija "Personalizar"
si quiere usar otra proporción.
3. Ajuste el tamaño de rectángulo de corte haciendo clic y arrastrando las líneas rojas.
4. Mueva el rectángulo de corte en posición haciendo clic y arrastrando en la casilla roja.
5. Haga clic en "Cortar". El área en el rectángulo se mantendrá, el área fuera será cortada
de todos modos.
6. Haga clic en "Deshacer" si comete un error o no le gusta el resultado.
Enderezar
Esta carecterística le permite ajustar fotos que están inclinadas.
Cómo usar Enderezar:
1. Mueva el control deslizante (o haga clic en botones de rotación) hasta que la foto esté
recta.
- 14 -

2. Use las líneas de cuadriculado sobrepuestas para referencia vertical y horizontal.
3. Haga clic en "Aplicar" si le gusta el resultado. Haga clic en "Cancelar" si no le gusta.
Fondo Borroso
Esta carecterística puede usarse de una manera sutil -- para atenuar detalles de fondo no
importantes, o para efecto dramático -- haciendo el tema principal de una foto aparecer en la foto.
Cómo usar Fondo Borroso:
1. Con su cursor, trace una línea al rededor de la persona u objeto que quiere destacar.
Cuando suelte el ratón, el área fuera de la línea trazada se volverá un poco borrosa.
2. Arrastre el primer control deslizante para hacer la transición entre el área borrosa y el
área borrosa nítida o suave.
3. Arrastre el segundo control deslizante para mejorar o reducir el efecto de imagen
borrosa.
4. Haga clic en "Aplicar" si le gusta el resultado. Haga clic en "Cancelar" si no le gusta.
Guardar Sus Resultados
Cuando haya editado una foto, haga clic en Guardar Como para guardar sus resultados. Puede
superponer el archivo original o guardar uno nuevo.
Haga clic en "Cerrar" para salir del módulo de Editar Foto.
Retocar
Cepillo de Retoque
El Cepillo de Retoque es bueno para quitar polvo, rayas y manchas de piel.
Cómo usar el Cepillo de Retoque para quitar una mancha en la piel:
1. Establezca un punto de fuente para el Cepillo de Retoque manteniendo la tecla Shift y
haciendo clic en un área de la piel que es similar a color y textura del área que quiere
retocar.
2. Use el control de zoom para acercarse a la mancha.
3. Ajuste el tamaño del cepillo de modo que el cursor (círculo) es sólo un poco más
- 15 -

grande que la mancha.
4. Pinte por encima de la mancha. El área será retocada.
Haga clic en "Deshacer" si comote un error o no le gusta el resultado.
Clon
La herramienta de Clon es buena para quitar elementos no deseados de la foto. También puede
usarse para efecto entretenido, como mover una nariz de una persona a otra.
Cómo usar la herramienta de Clon para quitar un poste del fondo de una foto:
1. Establezca un punto de fuente para Clon manteniendo la tecla Shift y haciendo clic en
un área del cielo que quiere usar para el poste.
2. Ajuste el tamaño de cepillo de modo que el cursor (círculo) sólo es un poco más grande
que la parte más ancha del poste.
3. Haga clic y mantenga el ratón y pinte en el poste. No suelte el ratón hasta terminar el
trabajo. El cielo será clonado en lugar.
Haga clic en "Deshacer" si comete un error o no le gusta el resultado.
La herramienta Claro/Oscuro es buena para ajustar áreas específicas de una foto.
Simule la mancha de pintura mojada. Haga clic y arrastre los controles deslizantes abajo para
cambiar el tamaño y rigidez de cepillo.
Para hacer las áreas borrosas más nítidas. Haga clic y arrastre los controles deslizantes abajo
para cambiar el tamaño de cepillo y transparencia.
Claro/Oscuro
Mancha
Nítido
- 16 -

Para suavizar las áreas ásperas. Haga clic y arrastre los controles deslizantes abajo para cambiar
el tamaño de cepillo e intensidad.
Borroso
Puede "pintar" en su imagen cuando hace clic y arrastra el ratón. Haga clic y arrastre los controles
deslizantes abajo para cambiar el tamaño y transparencia de cepillo.
Trace una línea directa en la foto. Haga clic y arrastre los controles deslizantes abajo para cambiar
el ancho y transparencia de línea.
Simule un borrador, eliminando la pintura de imagen con cepillo de pintura y herramientas de línea
de su foto. Haga clic y arrastre los controles deslizantes abajo para cambiar el tamaño de borrador
y efecto.
Guardar sus Resultados
Cuando ha hecho, haga clic en el botón "Guardar Como" para guardar sus resultados. Puede
superponer el archivo original o guardarlo como uno nuevo. O haga clic en "Cancelar" para salir
sin guardar.
Haga clic en "Cerrar" para salir del Módulo para Editar Foto.
Nota: Por más información detallada, refiérase a [Ayuda] del programa.
Cepillo de Pintura
Línea
Borrador
- 17 -

10. Especificación
Interfaz: USB 1.1 Sensor de Imagen: 5 mega CMOS sensor Lentes: F no.= 6.0, 3 elementos de vidrio, Ángulo de medio campo =15° Panel 2.4" TFT Rango de Foco: Foco Fijo Control de Exposición: Automático / Manual (-2.0 EV~ +2.0EV) Balance de Color: Automático Scanning de alta reslución Conversión de Datos 10 bits per canal de color Tipo de Película 35mm Película, Monocromo, Diapositiva Método de Scanning Paso sencillo Fuente de Luz Luz trasera (3 blanco LED) Botón Izquierda, Derecha, Comenzar Salida TV SÍ ( NTSC / PAL)
Almacenamiento Incorporado 32 MB Nand Flash + Ranura de tarjeta SD
Energía DC 5V (Adaptador suministrado)
MODO USB Almacenamiento masivo
Dimensión 96.4mm(A) X 94mm(A) X 170mm(L)
Peso 500g
Software Arcsoft Photo Impression 6 (suministrado) para Win XP, Vista 32/64
OSistemas de Win98 (Driver needed), Win ME, Win 2000, Win XP, Vista 32/64,
Operación Mac10.4
2592X1680
- 18 -

reflecta
Manuale d'uso
x³-Scan

1. Requisiti di Sistema
• Computer personale, laptop, desktop o IBM compatibile con processore Pentium 166 MHz
minimo, e con attiva USB (Bus Universale Seriale) porta.
• Windows 2000 / XP / Vista, unità CD-ROM, monitor a colori, mouse e tastiera.
2. Contenuto di Confezione
Assicurarsi che tutte le voci riportate qui di seguito sono inclusi.
- reflecta x³-Scan
- USB cavo
- CD-ROM per Arcsoft Software
- Manuale d’Uso
- TV cavo
- Adattatore
- Positivo Slide Holder
- Negativo Film Holder
- Pennello di Pulizia
- 1 -

3. Nome delle parti
Noi consigliamo vivamente di utilizzare un pulito, asciutto, non alcol tampone di cotone per inserire
nel film scanner spazio e pulire periodicamente la superficie di vetro per produrre una chiara
immagine.
Assicurati che il tuo film, slide e holder siano puliti prima di inserire nello scanner. Polvere o
sporcizia sul film, slide e holder influenzerà la qualità delle vostre immagini scansionate.
- 2 -

4 Come installare le slide e film nel cassetto holder
a. Aprire the film holder come illustrato
b. Mettere un film/slide nel film/slide spazio come illustrato.
Nota: Non capovolgere il film /slide. Se capovolto, le immagini saranno scansionate indietro.
c. Chiudere il film/slide holder
- 3 -

5. Inserire e tirare fuori SD scheda ( opzionale )
• Inserire una SD scheda prima della scansione.
• La memoria installata sarà sospesa quando la SD scheda è in uso.
• Si prega di chiudere e poi aprire la copertina dopo la scheda inserita.
Nota: Questo dispositivo non supporta hot-plug. L’inserimento di una SD scheda durante
l'operazione farà il dispositivo spegnere.
6. Avvio V eloce
Collegare la fonte d’alimentazione AC per accendere il dispositivo.
Aprire la copertina superiore, e si può vedere la luce LED d’alimentazione diventerà rossa.
Inserire il cassetto di film o slide nello scanner e spostare il cassetto accuratamente per regolare il
film.
Premere il pulsante Avvio per catturare una foto
Power On/Off:
• Power On: Aprire la copertina superiore, e si può vedere la luce LED d’alimentazione diventerà
rossa.
• Power Off: Chiudere la copertina superiore.
Funzione di Selezione
• Premere il pulsante Funzione per entrare il modo di funzione.
Potete vedere l'icona sullo schermo.
Premere il pulsante Sinistra o Destra per selezionare la funzione.
• Selezionare Casa
Premere il pulsante Avvio per ritornare al modo di cattura.
- 4 -

• Tipo di Scansione
Per entrare nel TiPo del Film, potete utilizzare il pulsante Sinistra o Destra per selezionare,
premere il pulsante Avvio per confermare.
Slide: Bisogna selezionare il modo di Slide quando scannerizzate la slide.
Monocromia: Bisogna selezionare il modo di Monocromia mode quando scannerizzate il film
Nero-Bianco.
Film: Bisogna selezionare il modo di Film quando scannerizzate il film a colori.
• Formato
Per entrare nel Formato, per selezionare ‘non formattare’ (X) o ‘formattare’ (√), premere il pulsante
Avvio per confermare.
Cautela: I files formattati non possono essere recuperati.
• TV Output
Collegare lo scanner al televisore con TV via cavo.
NTSC: Regolare il TV Output a NTSC.
PAL: Regolare il TV Output a PAL.
• Valore d’esposizione
Per entrare nel modo EV, premere il pulsante Sinistra o Destra per selezionare, e premere il
pulsante Avvio per confermare.
La compensazione d'esposizione consente di cambiare manualmente l'impostazione
d’esposizione per regolare l'illuminazione dell’oggetto. Questa funzione aiuta a ottenere risultati
migliori quando scannerizzare un’immagine di film o slide con una forte retroilluminazione, o
un'immagine che è contro uno sfondo scuro.
• Le impostazioni possono essere regolate in 1/2 passi all'interno della gamma -2EV~+2EV.
• Potete verificare il risultato della compensazione visualizzando l'immagine sul pannello dello
schermo.
- 5 -

• Specchio
Premere il pulsante Sinistra o Destra per selezionare l'icona sullo schermo, e premere il pulsante
Avvio per confermare. Premere il pulsante Avvio per catturare l'immagine di nuovo.
Riproduzione
Premere il pulsante Riproduzione per entrare nel modo di riproduzione, e visualizzare le foto
scannerizzate. Premere il pulsante Destra o Sinistra per selezionare la foto prossima/precedente.
Menu di Riproduzione
Premere il pulsante del Menu Avvio/Riproduzione per entrare
nel modo di menu
Potete vedere le icone sullo schermo
Premere il pulsante Destra o Sinistra per selezionare le voci
• Singolo
Quando selezioni l’icona , premere il pulsante Avvio per
confermare. Bisogna Premere il pulsante Destra o Sinistra per visualizzare la foto
prossima/precedente.
• Slide Show
Usare la funzione Slide Show per continuare a visualizzare le foto sul pannello dello schermo di
scanner.
Una volta selezionato il modo Slide Show, la fotocamera visualizzerà automaticamente tutte le foto.
Premere qualsiasi pulsante per interrompere la Slide Show.
• Eliminare Una
Selezionare l’icona per eliminare l’immagine corrente.
- 6 -

• Eliminare tutte
Selezionare l'icona per eliminare tutte le immagini archiviate dalla memoria interna o
dalla SD scheda. I file che vengono cancellati non possono essere recuperati. Assicurati di
selezionare l'immagine che si desidera eliminare.
• Ruotare 90 ∘(Sinistra)
Selezionare l'icona , l'immagine corrente ruoterà 90 in senso antiorario∘ .
• Ruotare 90 ∘(Destra)
Selezionare l'icona , l'immagine corrente ruoterà 90 in senso orario∘ .
• Uscire
Selezionare l'icona e premere il pulsante Avvio per confermare la scelta, poi si torna al modo
di riproduzione.
7. Scaricamento delle Immagini al Tuo Computer
Per cliente di Windows 98/ME:
Quando lo scanner collegato al computer con il cavo USB, il "USB Massa Memoria Driver" appare
sullo schermo del computer.
Per Windows XP:
Una finestra di dialogo con le opzioni appare come mostrato sul lato destro.
Le opzioni sono Giocare, Trovare/Correggere/Condividere le immagini.
Aprire le cartelle per Visualizzare i files/Non compiere alcuna azione,
/Copiare le immagini in una cartella su Risorse del computer/
Visualizzare una slide show delle immagini, ecc..
Si prega di selezionare uno di essi e fare clic su "OK".
Per Windows 2000/ME/98:
Fare doppio clic su "Risorse del computer", e poi fare doppio clic su Disco Rimovibile (i:)
nei DCIM files. (Tutte le foto e video vengono memorizzati qui).
- 7 -

8. Installazione del software
• Installazione del software
1. Inserire il CD d’installazione nell'unità CD-ROM e il menu del CD d’installazione dovrebbe
apparire.
2. Quando viene visualizzato il seguente schermo, scegli "Arcsoft Software Suite" per installare il
software.
Windows XP e Windows Vista direzioni:
1. Selezionare la lingua che si desidera di 2. FotoImpressioni comincierà l’installazione.
essere visualizzata. Poi cliccare OK
3. Cliccare su Sì per consentire i termini e 4. Cliccare Avanti per fare FotoImpressione
le condizioni. scaricare nella tua cartella di Programma.
- 8 -

5. Cliccare Avanti per continuare. 6. FotoImpressioni comincierà il processo
d’installazione.
7. Una volta ottieni questa dallo schermo, 8. Cliccare su Finire per to completare e riavviare il
selezionare "Cancella tutte", in modo che computer.
FotoImpressioni non assumere il file sul
tuo computer.
9. Il software installato creerà automaticamente un "FotoImpressione 6" logo sul tuo desktop.
Riavviare il computer e rimuovere il disco d’installazione.
Nota: Se un " Errore di codice 10" appare sullo schermo quando si utilizza il programma, si prega
di non scollegare il dispositivo dalla porta USB del vostro computer. Si prega di riavviare il
computer e riprendere l'esecuzione del programma FotoImpressione.
- 9 -

9. Ora potete iniziare a modificare l'immagine come desideri:
In primo luogo, fare clic sull'icona "FotoImpressione 6" sul desktop. Seguire le istruzioni per aprire
il software e fare clic sulla foto da selezionare, poi utilizzare gli strumenti Arcsoft per modificare le
immagini.
- Menu Principale
Viene visualizzato il menu principale nell’angolo alto e sinistro dell'area di lavoro, molte delle
principali opzioni del programma e dei controlli sono disponibili nel Menu Principale. Per saperne di
più su una particolare voce di menu e le opzioni e i controlli in esso contenuti, scegliere dalla lista
qui sotto:
* File
Scansione per Files Multimediali
Lancia la finestra di dialogo di Scansione per Files Multimediali che ti consente di eseguire la
scansione del computer per tutte le foto, files di musica e video. Questo processo crea una libreria
multimediale che consente di eseguire il programma il più velocemente possibile. Potete eseguire
la scansione del computer in uno dei seguenti tre modi:
• Scannerizzare Solo Cartelle Primarie - Scannerizzare le cartelle più comunemente
utilizzate per la memorizzazione dei media, come ad esempio Documenti, Immagini e
Desktop.
• Scannerizzare Tutte le Cartelle - Scannerizzare il tuo computer intero per i media (ad
eccezione delle cartelle di Windows e Program Files).
• Selezionare le cartelle che si desidera di scannerizzare - Permettere di scegliere le
cartelle per la scansione.
- 10 -

z Visualizzazione
Schermo Intero/Giocare (F4)
Riprodurre o visualizzare il primo file selezionato a schermo intero.
- Pulsanti principali
* Ottenere le Foto
Acquisire da Scanner
Qui si può:
• Acquisire le immagini dai collegati dispositivi TWAIN compatibili come scanner e
fotocamere digitali.
• Assegnare i nomi ai file d’immagine come sono acquisiti (con la data odierna o un
termine descrittivo).
Come acquisire le immagini da un dispositivo compatibile TWAIN:
1. Selezionare uno scanner o altro dispositivo TWAIN dalla a tendina.
2. Scegliere il formato di file che si desidera utilizzare per le immagini acquisite (JPG, BMP,
TIF, PCX, TGA).
3. Se hai selezionato JPG come il formato del file, selezionare la qualità delle immagini per
le immagini acquisite (Altissima, Alta, Normale, Bassa). Più bassa è la qualità
selezionata, più alto è il livello di compressione applicata.
4. Scegliere una cartella di destinazione per le foto cliccando su "Sfoglia" (icona di cartella)
- 11 -

e navigando verso la cartella.
5. Scegliere un metodo di nomina (data odierna o la descrizione). Immettere una
descrizione, se applicabile.
6. Fai clic su "Acquisire".
* Montare
Strumenti del Montaggio della Foto
Il modulo degli Strumenti del Montaggio della Foto comprende una serie completa dei controlli di
migliorare, modificare e ritoccare la foto.
La finestra può essere teso a fornire una grande visualizzazione della foto attiva. Fare doppio clic
sulla barra degli strumenti del modulo al fine di massimizzare la finestra per riempire lo schermo
del computer.
Oltre allo spazio di lavoro della foto grande, Il modulo degli Strumenti del Montaggio della Foto
comprende cinque distinte serie di controlli:
Miglioramento
La funzione Miglioramento comprende due tipi di controlli:
Miglioramento Automatico
Fare clic sul pulsante "Miglioramento Automatico" per migliorare la qualità complessiva delle tue
immagini con un singolo clic.
Manuale modifica
Per il controllo del miglioramento della precisa immagine, regolare la luminosità, il contrasto e
Tagliare i cursori.
Come migliorare una foto manualmente:
- 12 -

1.Spostare i cursori per regolare il livello di luminosità e contrasto e per rendere l'immagine
più tagliente.
2.Utilizzare il cursore dello zoom per ottenere un esame più attento a come l'adeguamento
influenza la foto.
3.Fare clic su "Applica" se ti piace il risultato. Fare clic sul pulsante "Annulla" se non ti piace.
Colore
Questa caratteristica è stata progettata per modificare le foto digitali che hanno il colore innaturale
o sembrano buio. E 'anche buono per modificare le versioni scannerizzate di vecchie stampe che
sono sbiadite o i cui colori sono cambiati, dopo molti anni di trascuratezza.
Come modificare il colore di una foto:
1. Trascinare il cursore del bilanciamento del colore per rendere i colori della foto appaiono
più naturali. Aggiungere il rosso o il giallo per fare la foto più calda. Aggiungere il blu o il
verde per fare più fredda.
2. Trascina l'accendisigari / Scuro cursore a sinistra per rivelare dettagli nascosti al buio
foto o il diritto a fare una foto sbiadita look nuovo di nuovo.
3. Fare clic su "Applica" se ti piace il risultato. Fare clic sul pulsante "Annulla" se ti piace.
Occhio Rosso
Questa caratteristica lo rende facile per voi per risolvere tutti gli occhi rossi - un problema comune
nella fotografia di flash.
Ci sono due metodi per risolvere il fenomeno degli occhi rossi:
Correzione Automatica
1. Basta fare clic sul pulsante "Correggere occhi rossi" per trovare e correggere
- 13 -

automaticamente tutti gli occhi rossi.
2. Se non tutti gli occhi rossi sono corretti, utilizzare il metodo "Cliccare per Correggere".
Correzione Manuale
1. Utilizzare il cursore dello zoom sulla barra degli strumenti per ingrandire la foto.
2. Trascinare la piccola casella bianca all'interno del zoom navigatore per rimuovere un effetto
degli occhi rossi.
3. Posizionare il cursore direttamente sopra gli occhi rossi e fare clic.
4. Ripetere il processo fino a che tutti gli occhi rossi sono stati corretti.
5. Fare clic sul pulsante "Annulla" se si commette un errore o non ti piace il risultato.
Tagliare
Questa funzione consente di tagliare le foto per il drammatico effetto o tagliare le parti
brutte/distraenti di una foto.
Come usare la tagliatura:
1. Scegliere l'orientamento della tagliatura(verticale o orizzontale).
2. Selezionare una proporzione fissa per il rettangolo della tagliatura(4:6, 5:7, 8:10) o
scegliere "Personalizzare", se si desidera utilizzare un altra proporzione.
3. Ridimensionare il rettangolo della tagliatura cliccando e trascinando le linee rosse.
4. Spostare il rettangolo della tagliatura in posizione facendo clic e trascinando dentro la
scatola rossa.
5. Fare clic sul pulsante "Ritaglia". L'area all'interno del rettangolo sarà tenuta, l’area al di
fuori sarà tagliata.
6. Fare clic sul pulsante "Annulla" se si commette un errore o non ti piace il risultato.
- 14 -

Raddrizzare
Questa funzione consente di correggere le foto che sembrano essere inclinate.
Come usare il Raddrizzamento:
1. Spostare il cursore(o fare clic sul pulsante rotazione) fino a quando la foto appare dritta.
2. Usare le linee della griglia sovrapposta per il riferimento orizzontale e verticale.
3. Fare clic su "Applica" se ti piace il risultato. Fare clic sul pulsante "Annulla" se non ti
piace.
Sfocatura dello Sfondo
Questa funzione può essere utilizzata in un modo sottile – per abbassare – i dettagli irrilevanti, o
per effetto drammatico - rendendo il soggetto principale di una foto evidenziato nell’immagine.
Come usare Sfocatura dello Sfondo:
1. Con il cursore, tracciare una linea intorno alla persona o oggetto che si desidera
distinguersi. Quando si rilascia il pulsante del mouse, l'area al di fuori della linea
tracciata diventerà un po 'offuscata.
2. Trascinare il primo cursore per fare la transizione tra l’area offuscata e non offuscata
liscia o tagliente.
3. Trascinare il secondo cursore per aumentare o diminuire la quantità di sfocatura.
4. Fare clic su "Applica" se ti piace il risultato. Fare clic sul pulsante "Annulla" se non ti
piace.
Salvare i Tuoi Risultati
Quando hai fatto la correzione di una foto, fare clic su Salva per salvare i tuoi risultati. Potete
scegliere di sovrascrivere il file originale o salvare un nuovo.
Fai clic su "Chiudi" per uscire dal modulo Correzione di Foto.
- 15 -

Ritocco
Pennello Curativo
Il Pennello Curativo è buono per correggere la polvere, graffi e rimuovere le macchie della pelle.
Come utilizzare il Pennello Curativo per correggere una macchia della pelle:
1. Stabilire un punto di fonte per il Pennello Curativo tenendo premuto il pulsante Maiusc e
facendo clic su un’area della pelle che è simile nel colore e tessuto all'area che si
vuole guarire.
2. Usare il controllo dello zoom per ingrandire la macchia.
3. Regolare la dimensione del pennello curativo in modo che il cursore (cerchio) è solo un
pò più grande della macchia.
4. Dipingere sopra la macchia. L'area sarà guarita.
Fare clic sul pulsante "Annulla" se si commette un errore o non ti piace il risultato.
Clone
Lo strumento di Clone è buono per rimuovere elementi indesiderati da una foto. Esso può essere
utilizzato anche per l’effetto divertente, come spostare un naso da una persona all'altra.
Come usare lo strumento di Clone per rimuovere un palo del telefono dallo sfondo di una foto:
1. Stabilire un punto di fonte per lo strumento di Clone tenendo premuto il pulsante Maiusc
e facendo clic su una zona di cielo che si desidera utilizzare per dipingere sopra il palo
del telefono.
2. Regolare la dimensione del pennello in modo che il cursore (cerchio) è solo unpò più
grande della parte più ampia del palo del telefono.
3. Fare clic e tenere premuto il pulsante del mouse e dipingere attentamente sopra il palo
del telefono. Non rilasciare il pulsante del mouse fino a quando il lavoro è fatto. Il cielo
sarà clonato.
Fare clic sul pulsante "Annulla" se si commette un errore o non ti piace il risultato.
- 16 -

Illuminare/Oscurare
Lo strumento Illuminare/Oscurare è buono per regolare le aree specifiche di una foto.
Sbavatura
Simulare le macchie di pittura umida. Si prega di fare clic e trascinare il cursore in basso per
cambiare la dimensione e la durezza del pennello.
Tagliare le zone sfocate. Si prega di fare clic e trascinare il cursore in basso per cambiare la
dimensione e la trasparenza del pennello.
Appianare le aree grezze. Si prega di fare clic e trascinare il cursore in basso per cambiare la
dimensione e l'intensità del pennello.
Lasciatevi "dipingere" sulla tua immagine quando si fa clic e trascina il mouse. Si prega di fare clic
e trascinare il cursore in basso per cambiare la dimensione e la trasparenza del pennello.
Disegnare una linea retta nella foto. Si prega di fare clic e trascinare il cursore in basso per
cambiare la larghezza e trasparenza della linea.
Simulare un cancellino, rimuovendo la pittura dell'immagine con gli strumenti di pennello e linea
dalla tua foto. Si prega di fare clic e trascinare il cursore in basso per cambiare la dimensione e
l'effetto del cancellino.
Salvare i Tuoi Risultati
Quando hai fatto la correzione di una foto, fare clic su Salva per salvare i tuoi risultati. Potete
scegliere di sovrascrivere il file originale o salvare un nuovo. Oppure fai clic su "Annulla" per uscire
senza salvare.Fai clic su "Chiudi" per uscire dal modulo Correzione di Foto.
Nota: Per informazioni più dettagliate, si prega di fare riferimento all’ [Aiuto] del programma.
Tagliatura
Sfocatura
Pennello di Pittura
Linea
Cancellino
- 17 -

10.Specificazione
Interfaccia: USB 1.1 Sensore d’Immagine: 5 mega CMOS sensore Lente: F no.= 6.0, 3 elementi di vetro , Angolo di Mezzo-campo=15° Panello 2.4" TFT Gamma di Fuoco: Fuoco fissato Controllo d’Esposizione: Automatico / Manuale (-2.0 EV~ +2.0EV) Bilanciamento del Colore Automatico Scansione ad alta risoluzione 2592X1680 Conversione dei Dati 10 bit per canale a colori Film type 35mm Film , Monocromia , Slide Metodo di Scansione Singolo passaggio Fonte di Luce Luce dello sfondo (3 bianca LED) Pulsante Sinistra, Destra, Avvio TV OUT Sì ( NTSC / PAL) Memoria
Alimentazione: DC 5V (Adattatore incluso)
USB MODO Memoria di massa
Dimensioni 96.4mm(A) X 94mm(L) X 170mm(L)
Peso 500g
Software
Incassare 32 MB Nand Flash + Spazio di SD scheda
Arcsoft Foto Impressione 6 (incluso) per Win XP,Vista 32/64
Sistema Operativo Win98 (Driver necessario),Win ME, Win 2000,Win XP,
Vista 32/64,Mac10.4
- 18 -

reflecta
Handleiding
x³-Scan

1. Systeemvereisten
• PC, notebook-pc, desktop-pc of IBM-compatibele pc met minimaal Pentium 166 MHz, alsmede
een beschikbare USB-poort.
• Windows 2000/XP/Vista, cd-romstation, kleurscherm, muis en toetsenbord.
2. Inhoud van het pakket
Zorgt u ervoor dat de volgende items inbegrepen zijn in het pakket:
- reflecta x³-Scan
- USB-kabel
- Cd-rom voor Arcsoft Software
- Handleiding
- Tv-kabel
- Adapter
- Positieve-diahouder
- Negatieve-filmhouder
- Borsteltje
- 1 -

3. Namen van onderdelen
Wij raden u aan dat u een schoon en droog doekje plaatst in de gleuf van de filmscanner en de
glasoppervlakte ervan regelmatig veegt om de duidelijkheid van beelden te garanderen.
Zorgt u ervoor dat de film, dia’s en houder schoon zijn voordat u ze in de scanner plaatst. Stof op
de film, dia’s en houder zal de kwaliteit van de gescande beelden negatief beïnvloeden.
- 2 -

4 Installatie van de dia’s en films in de schaalhouder
a. Doe de filmhouder open als volgt:
b. Plaats een film/dia in de gleuf als volgt:
NB: U moet de film/dia’s niet aanraken. Indien u dat doet zullen ze achterwaarts worden gescand.
c. Doe de film/diahouder weer dicht.
- 3 -

5. SD-kaart (optioneel) invoegen en wegnemen
• Voeg de SD-kaart in voor het scannen.
• Het ingezette geheugen zal ophouden met het werken wanneer de SD-kaart in gebruik is.
• U moet het deksel eerst openen en daarna weer sluiten nadat de kaart ingevoegd is.
NB: Dit apparaat ondersteunt hot-plug niet. Het invoegen van een SD-kaart tijdens gebruik zal
leiden tot het automatisch uitzetten van het apparaat.
6. Starten
Sluit het apparaat aan met het stopcontact om het aan te zetten.
Doe het bovendeksel open en dan wordt de machtindicator rood.
Voeg de dia- of filmschaal in in de scanner en verplaats daarna de schaal voorzichtig om de film
aan te passen.
Druk op Start om een foto te scannen.
Aan/uitzetten:
• Aanzetten: Doe het bovendeksel open en dan wordt de machtindicator rood.
• Uitzetten: Doe het bovendeksel dicht.
Functie selecteren
• Druk op de Functieknop om in de functiemodus te gaan.
U kunt de plaatjes zien op het scherm.
Druk op de Links- of Rechtsknop om een functie te selecteren.
• Selecteer Home
Druk op Start om terug in de Scanmodus te gaan.
- 4 -

• Type van scannen
Om het Filmtype in te voeren dient u op de Links- of Rechtsknop te drukken om te selecteren.
Druk op Start om te bevestigen.
Dia: U moet de Diamodus selecteren wanneer u een dia wilt scannen.
Monochroom: U moet de Monochroommodus selecteren wanneer u een zwart-witte film wilt
scannen.
Film: U moet de Filmmodus selecteren wanneer u een kleurfilm wilt scannen.
• Formatteren
Om in deze functie te gaan dient u “Niet formatteren” (X) of “Formatteren” (√) te selecteren. Druk
op Start om te bevestigen.
Opmerking: Geformatteerde bestanden kunnen niet worden hersteld.
• Tv-uitvoer
Sluit de scanner aan met uw tv-toestel via de tv-kabel.
NTSC: Tv-uitvoer instellen als NTSC.
PAL: Tv-uitvoer instellen als PAL.
• Waarde van blootstelling
Om in de EV-modus te gaan, dient u op de Links- of Rechtsknop te drukken om te selecteren. Druk
op Start om te bevestigen.
Met blootstellingvergoeding kunt u de blootstellinginstelling handmatig regelen om de verlichting
van een voorwerp aan te passen. Deze functie brengt u betere resultaten wanneer u een film of dia
scant die een sterk achterlicht of een donkere achtergrond heeft.
• De instellingen kunnen worden aangepast in 1/2 stappen binnen het bereik van -2EV ~ +2EV.
• U kunt het resultaat van de vergoeding controleren door naar de afbeelding op het scherm te
kijken.
- 5 -

• Spiegel
Druk op de Links- of Rechtsknop om het plaatje op het scherm te selecteren, en druk dan op Start
om te bevestigen.
Druk op Start om nog een foto te scannen.
Afspelen
Druk op Afspelen om in de Afspeelmodus te gaan en de gescande foto’s te bekijken. Druk op de
Links- of Rechtsknop om de volgende/vorige foto te selecteren.
Afspeelmenu
Druk op Start/Afspelenmenu om het menu te openen.
U ziet dan plaatjes op het scherm.
Druk op de Links- of Rechtsknop om deze items te selecteren.
• Enkel
Wanneer u dit plaatje selecteert, druk op Start om te bevestigen. Druk op de Links- of
Rechtsknop om de volgende/vorige foto te selecteren.
• Dia’s voorstellen
Gebruik de functie van Dia’s Voorstellen om foto’s voortdurend op het scannerscherm voor te
stellen.
Nadat deze modus geselecteerd is, zal de camera alle foto’s automatisch afspelen. Druk op enige
knop en dan wordt de voorstelling gestopt.
• Eén verwijderen
Selecteer om de huidige foto te verwijderen.
- 6 -

• Alles verwijderen
Selecteer om alle opgeslagen foto’s op de SD-kaart te verwijderen. Verwijderde bestanden
kunnen niet worden hersteld. Zorg ervoor dat u alleen de foto’s selecteren die u eigenlijk wilt
verwijderen.
• 90° roteren (tegen de klok mee)
Selecteer om de huidige foto 90° tegen de klok mee roteren.
• 90° roteren (met de klok mee)
Selecteer om de huidige foto 90° met de klok mee roteren.
• Afsluiten
Selecteer , en druk daarna op Start om te bevestigen. Het gaat dus in de Afspeelmodus.
7. Afbeeldingen downloaden op uw computer
Voor Windows 98/ME-gebruikers:
Nadat de scanner aangesloten is met de computer via de USB-kabel zal
“USB-massaopslagapparaat” op uw scherm worden weergegeven.
Voor Windows XP-gebruikers:
Een berichtvenster met opties zal verschijnen als in de rechterkant:
De opties zijn Afspelen, Afbeeldingen vinden/installeren/delen,
Mappen openen om bestanden te bekijken/Geen actie voeren,
/ Afbeeldingen kopiëren naar een map op Deze computer/
Afbeeldingen als dia’s voorstellen, enz.
Selecteer één van hen en klik vervolgens op OK.
Voor Windows 2000/ME/98-gebruikers:
Klik twee keer op “Deze computer” en daarna op Verwijderbaar schijfstation (I:) voor de
DCIM-bestanden (alle foto’s en videofragmenten worden hier opgeslagen).
- 7 -
 Loading...
Loading...