
Užívateľský manuál
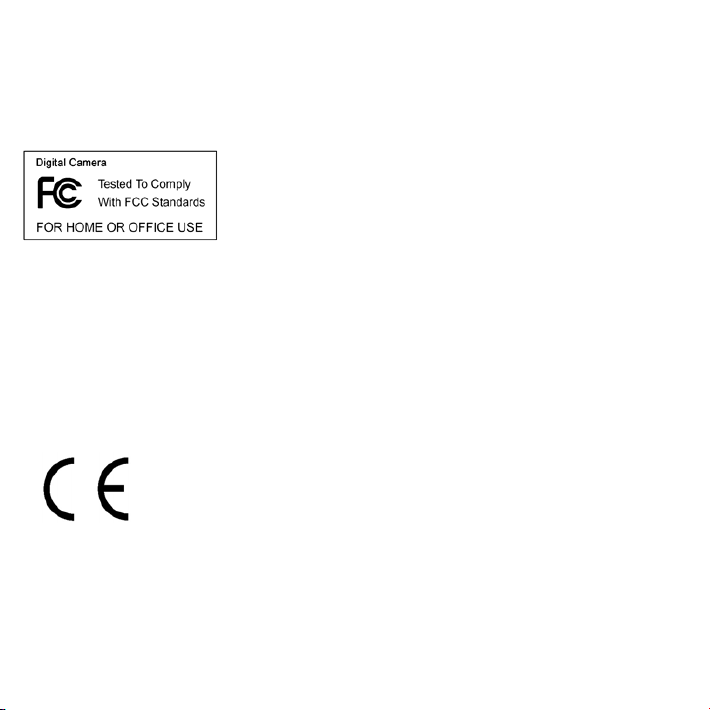
Pre zákazníkov v Severnej a Južnej Amerike
Pre zákazníkov v USA
Toto zariadenie spĺňa ustanovenia Časti 15 FCC pravidiel. Prevádzka musí spĺňať dve
nasledovné podmienky:
(1) Toto zariadenie nesmie spôsobovať škodlivé rušenie.
(2) Toto zariadenie musí akceptovať akékoľvek prijaté rušenie,
vrátane rušenia, ktoré môže spôsobiť nežiaducu prevádzku.
Pre zákazníkov v Kanade
Tento digitálny prístroj Triedy B spĺňa všetky požiadavky Kanadskej smernice pre zariadenia
spôsobujúce rušenie.
Pre zákazníkov v Európe
Značka “CE” naznačuje, že je tento výrobok v súlade s Európskymi
požiadavkami pre bezpečnosť, zdravie, životné prostredie a ochranu
spotrebiteľa. Kamery označené značkou “CE” sú určené pre predaj v Európe.
-1-
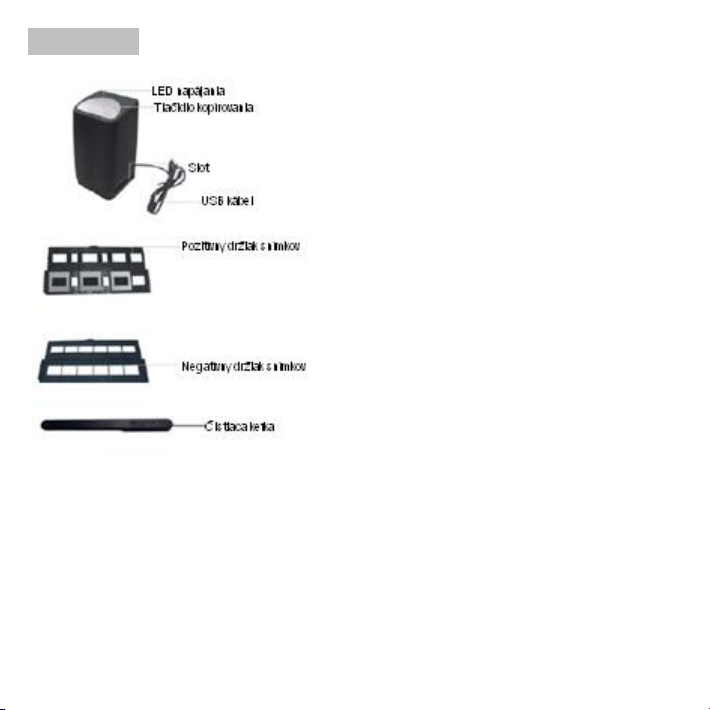
1. Názov súčastí
Poznámka: Tento skener filmov je podporovaný iba vo Windows XP a Vista cez USB 2.0.
Pred vložením vašich filmových negatívov/diapozitívov a krytov zásobníka do skenera filmov sa, prosím, uistite, že sú čisté. Prach
alebo špina z negatívov a krytov zásobníka by mohli ovplyvniť kvalitu naskenovaných snímok.
Dôrazne odporúčame použiť pre vloženie snímok do slotu skenera filmov čist ý, suchý, bezalkoholický vatový tampón alebo čistiacu
kefku, ktorá je súčasťou balenia, a pravidelne čistiť sklenený povrch, čím zabezpečíte tvorbu čistého a jasného obrazu.
-2-

2. Ako nainštalovať snímky a film do držiaka zásobníka
a. Otvorte držiak filmu tak ako je znázornené na obrázku
b. Do slotov na film vložte negatív tak, ako je to znázornené na obrázku
Poznámka: Nepretáčajte negatívy, ak budú pretočené, obrázky budú naskenované obrátene.
c. Zavrite držiak filmu
-3-

Čistenie prachu z objektívu skenera filmov:
Otvorte softvér PhotoImpression 6 tak, akoby ste chceli prekonvertovať obrázok.
Do slotu konvertora filmu nevkladajte žiadne snímky alebo negatívy. Z okna live zobrazenia vo
PhotoImpression 6 budete môcť vidieť prach, ktorý je na objektíve. (Viď príklad znázornený nižšie)
Následne môžete použiť pre odstránenie tohto prachu čistiacu kefku.
Dôrazne odporúčame použiť pre vloženie snímok do slotu skenera filmov čistý, suchý,
bezalkoholický vatový tampón alebo čistiacu kefku, ktorá je súčasťou balenia, a pravidelne čistiť
sklenený povrch, čím zabezpečíte tvorbu čistého a jasného obrazu.
-4-
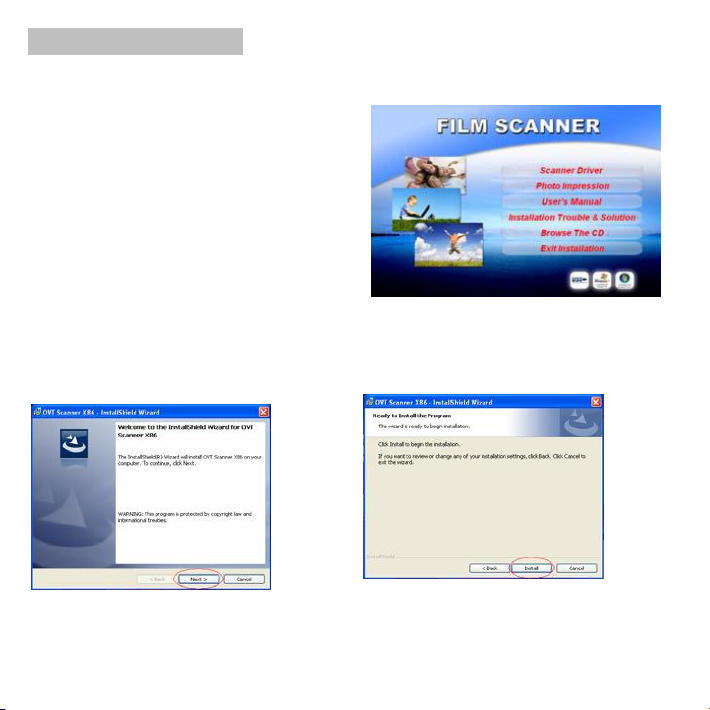
3. Inštalácia softvéru a ovládača
Ak chcete použiť konvertor filmu, musíte najprv nainštalovať ovládač konvertora filmu a ArcSoft
PhotoImpression 6.
• Inštalácia ovládača.
1. Zapnite počítač.
2. Vložte do mechaniky CD-ROM inštalačné CD
a zobrazí sa menu inštalačného CD.
3. Keď sa vám zobrazí nasledovná obrazovka,
zvoľte “Scanner Driver” (“Ovládač skenera“).
Pokyny pre Windows XP:
3.1. Pre začiatok inštalačného procesu stlačte Next (Ďalej) 3. 2. Stlačte Install (Inštalovať).
-5-
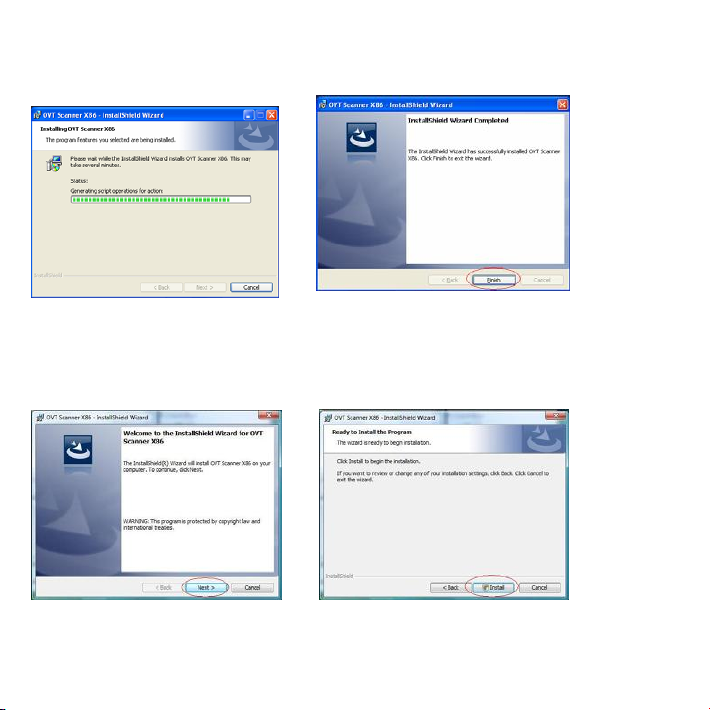
3.3. Začne sa proces inštalácie. 3.4. Ako náhle sa inštalácia ukončí, stlačte Finish
(Dokončiť).
Pokyny pre Windows Vista:
3.1. Pre začiatok inštalačného procesu stlačte Next (Ďalej). 3.2. Stlačte Install (Inštalovať).
-6-
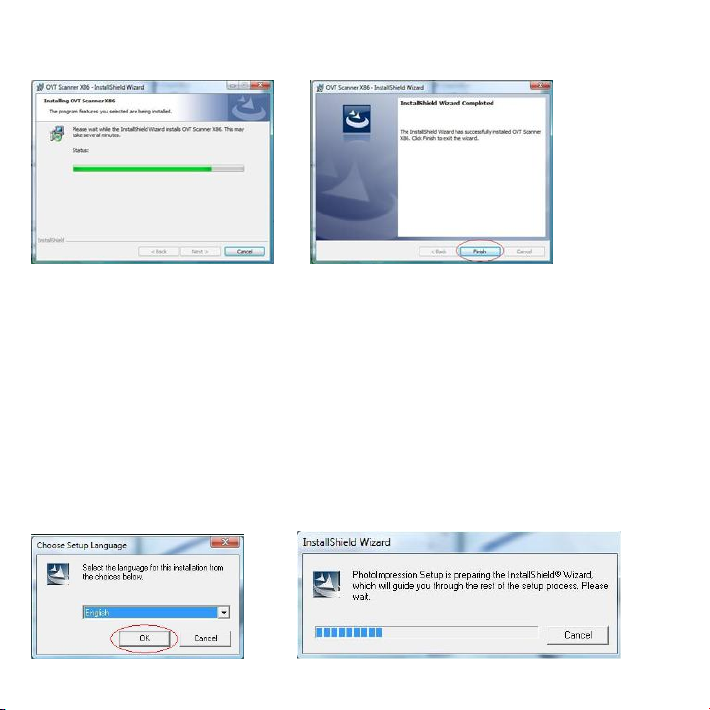
3.3. Začne sa proces inštalácie. 3.4. Ako náhle sa inštalácia ukončí, stlačte Finish
(Dokončiť).
3.5. Vyberte inštalačný disk a reštartujte počítač.
• Inštalácia softvéru
1. Vložte inštalačné CD do mechaniky CD-ROM a zobrazí sa menu inštalačného CD.
2. Keď sa vám zobrazí nasledovná obrazovka, zvoľte
“Arcsoft Software Suite” pre inštaláciu softvéru.
Pokyny pre Windows XP a Windows Vista:
1. Vyberte si jazyk inštalácie. Následne stlačte OK. 2. PhotoImpression začne inštaláciu.
-7-

3. Pre vyjadrenie súhlasu s podmienkami stlačte Yes (Áno).
4. Pre stiahnutie PhotoImpressions do vášho priečinku Programy kliknite na Next (Ďalej).
5. Pre pokračovanie stlačte Next (Ďalej). 6. PhotoImpressions začne proces inštalácie.
-8-

7. Ako náhle sa dostanete ku tejto obrazovke 8. Pre dokončenie a reštart počítača
zvoľte “Clear all“ (“Vyčistiť všetko“), aby počítač kliknite na Finish (Dokončiť).
neukladal všetky súbory do vášho počítača.
9. Nainštalovaný softvér automaticky vytvorí na vašej pracovnej ploche logo “PhotoImpression 6”.
Reštartujte počítač a vyberte inštalačný disk.
Poznámka: Ak sa pri používaní programu na vašej obrazovke objaví “Code 10 error”, prosím
neodpájajte vaše zariadenie z USB portu vášho počítača. Prosíme, reštartujte váš počítač
a znova spustite program PhotoImpression.
-9-

4. Pripojenie konvertora filmu ku vášmu počítaču pomocou USB kábla
Poznámka: Pred pripojením zariadenia ku počítaču, odstráňte, prosíme, zásobník snímok
alebo filmu.
Ako náhle sa pripojíte, LED napájania bude svietiť na červeno. Pre synchronizáciu hardvéru
a softvéru v počítači pomocou Found New Hardware Wizard (Sprievodca novo nájdeným
hardvérom) postupujte, prosíme, podľa krokov uvedených nižšie. Poznámka: Found New
Hardware Wizard (Sprievodca novo nájdeným hardvérom) sa zobrazí iba ak je konvertor filmov
pripojený ku 2.0 USB portu.
Pokyny pre Windows XP:
1. Pripojte konvertor filmov ku počítaču prostredníctvom 2.0 USB portu.
2. Disk nevkladajte do mechaniky.
3. Found New Hardware Wizard (Sprievodca novo nájdeným hardvérom) automaticky vyhľadá
nainštalovaný softvér.
4. Hardvér je úspešne nainštalovaný.
-10-

Pokyny pre Windows Vista:
1. Pripojte konvertor filmov ku počítaču prostredníctvom 2.0 USB portu.
2. Disk nevkladajte do mechaniky a stlačte prvú položku.
3. Found New Hardware Wizard (Sprievodca novo nájdeným hardvérom) automaticky vyhľadá
nainštalovaný softvér.
4. Hardvér je úspešne nainštalovaný.
-11-

5. Použitie konvertora snímok a filmov.
Kliknite na pracovnej ploche na ikonu “PhotoImpression 6”. Pre otvorenie softvéru postupujte
podľa nasledovných inštrukcií.
1. Na zobrazenom dátovom rozhraní kliknite na ikonu “Get photos” (“Získať fotografie“).
2. Kliknite na “Acquire from Scanner”(“Získať zo skenera“) ako je uvedené na Obr1.
3. Následne sa zobrazí UI “Acquire from Scanner” (“Získať zo skenera“) ako na Obr2.
Obr1 Obr2
Vyberte umiestnenie pre uloženie obrázkov po naskenovaní.
Nastavte rozlíšenie obrázku na základe individuálnych požiadaviek a následne kliknite na
ikonu “Acquire” (“Získať“).
Pri prvom spustení alebo vtedy, keď je potrebná kalibrácia, kliknite na “Calibrate”
(“Kalibrovať“).
4. Pri prvom spustení konvertor automaticky vykoná kalibráciu (ako je uvedené na Obr3).
Obr3
-12-
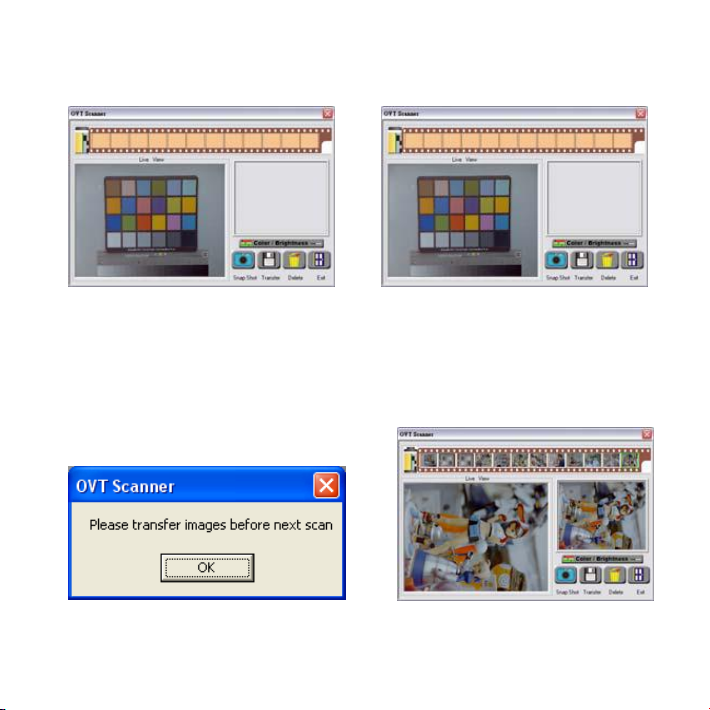
5. Náhľad obrázku sa zobrazí v oblasti náhľadu (ako na Obr4). Pokiaľ nie je náhľad správne
vyrezaný, môžete mikro-nastaviť umiestnenie filmu ručným pohybovaním zásobníkom
filmu/snímok. Nahliadaný obrázok bude prispôsobený na základe vášho pohybu.
Obr4 Obr5
6. Na obrazovke PC softvéru kliknite na “Snap Shot” (“Snímať“) (ako na Obr5) alebo stlačte
tlačidlo “Copy” (“Kopírovať“) na skeneri filmov. Naskenovaných môže byť až 12 obrázkov pred ich
prenosom do vášho počítača. Ak budete skenovať 13.obrázok pred tým, ako prenesiete obrázky,
zjaví sa informácia (ako na Obr6). Následne stlačte tlačidlo prenosu pre prenos alebo uloženie
vybraných obrázkov do vášho počítača.
Obr6
Poznámka: 1.Aby ste zabezpečili najlepšiu kvalitu obrazu, ponechajte medzi snímaniami
a prenosmi časový odstup cca 5 sekúnd pre skvalitnenie vyváženia bielej.
-13-
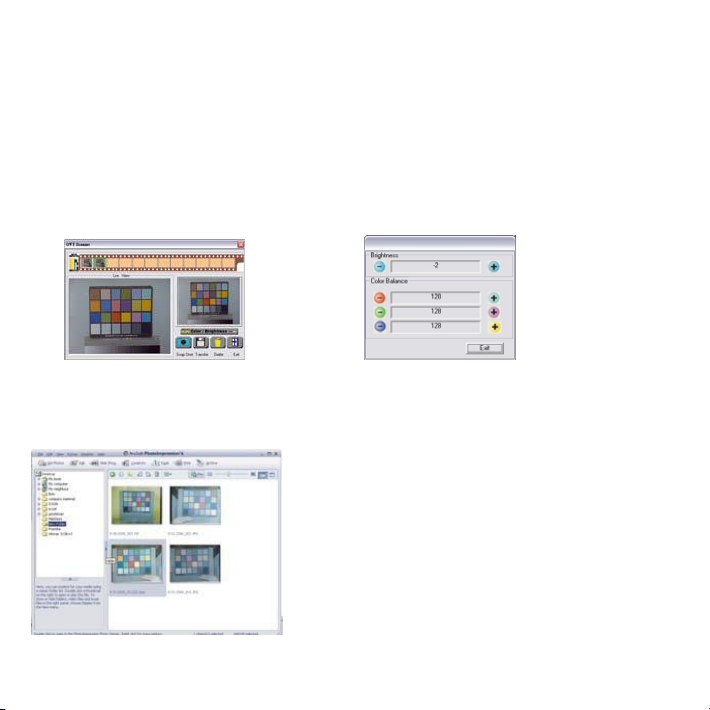
2. Pre uloženie naskenovaných obrázkov, zobrazených na filmovom páse, do počítača stlačte
Transfer (Prenos) . Zakrátko sa zobrazia tri stavové správy pre každý prenášaný obrázok. Podľa
potreby môžete pred stlačením Transfer (Prenos) kliknúť na miniatúru , ktorú nechcete uložiť
a následne stlačiť Delete (Vymazať) pre vymazanie vybraných obrázkov.
3. Color/Brightness Adjustment (Nastavenie farby/jasu) vám umožní v prípade potreby zmeniť
farby. Táto funkcia pomáha dosahovať lepšie výsledky pri skenovaní filmu. Pre nastavenie farieb
môžete stlačiť tlačidlo Color/Brightness (Farba/Jas) (ako na Obr7) a skontrolovať upravený
výsledok jeho prezretím na obrazovke.
Obr7
Poznámka: Prosíme, aby ste po prenose obrázkov neminimalizovali okno obrazovky. Ak chcete
vidieť naskenované obrázky, stlačte EXIT/x (KONIEC) a uvidíte obrázok, ktorý ste predtým
naskenovali. (Príklad je uvedený nižšie).
-14-

6. Teraz môžete začať upravovať obrázky tak, ako si želáte:
Najprv kliknite pre výber obrázku na daný obrázok, potom použite nástroje Arcsoft pre editáciu
obrázkov.
- Hlavné menu
Hlavné menu sa zobrazuje v ľavom hornom rohu pracovnej plochy, mnoho kľúčových možností
a nástrojov programu je dostupných práve v Hlavnom menu. Pre viac informácií o konkrétnej
položke menu a o možnostiach a nástrojoch, ktoré obsahuje, vyberte si zo zoznamu nižšie:
* File (Súbor)
Scan for Media Files (Vyhľadať mediálne súbory)
Spustite dialógové okno Vyhľadať mediálne súbory, ktoré vám umožňuje vo vašom počítači
vyhľadať fotky, hudbu a video súbory . Tento proces vytvorí mediálnu knižnicu, ktorá napomáha
programu pracovať tak rýchlo, ako je to možné. Prehľadávať počítač je možné troma
nasledovnými spôsobmi:
•Scan Primary Folders Only (Vyhľadávať iba v primárnych priečinkoch)- Skenuje
priečinky, ktoré sú najčastejšie používané pre ukladanie médií, ako napríklad Moje dokumenty,
Moje obrázky a Pracovná plocha.
•Scan All Folders (Vyhľadávať vo všetkých priečinkoch)- Vyhľadá médiá v celom
počítači (okrem priečinkov Windows a Programy).
•Select the folders you want to scan (Vybrať priečinok, ktorý chcete
prehľadávať)-Umožňuje vám vybrať priečinky pre vyhľadávanie
* View (Zobrazenie)
Full Screen/Play (Celá obrazovka/Prehrať - F4) - Prehrá alebo zobrazí prvý vybraný
súbor v zobrazení na celú obrazovku
-15-

- Hlavné tlačidlá
* Get Photos (Získať fotky)
Acquire from Scanner (Získať zo skenera)
Tu môžete:
• Získavať snímky z pripojených TWAIN zariadení, akými sú napr. skenery alebo
niektoré digitálne kamery.
• Prideliť názvy snímkam ihneď po ich získaní (použitím súčasného dátumu alebo
Ako získať snímky z TWAIN zariadenia:
Modul Nástroje na úpravu fotografií zahŕňa kompletnú sadu vylepšení, editačných a retušovacích
nástrojov pre fotografie.
opisného výrazu).
1. Z rozbaľovacieho zoznamu si vyberte skener alebo iné TWAIN zariadenie.
2. Vyberte formát, v akom chcete používať získané snímky (JPG, BMP, TIF, PCX,
TGA).
3. Ak si zvolíte ako formát súboru JPG, vyberte si kvalitu obrazu získaných snímok
(Highest(Najvyššia), High(Vysoká), Normal(Normálna), Low(Nízka)). Čím je vybraná
nižšia kvalita, tým je uplatňovaná vyššia úroveň kompresie.
4. Vyberte cieľový priečinok pre fotky stlačením "Browse" (“Prehľadávať“ - ikona
priečinka) a prejdite do priečinka.
5. Zvoľte si spôsob pomenovania (súčasný dátum alebo popis). V prípade potreby
zadajte popis.
6. Stlačte "Acquire" (“Získať“).
* Edit (Upraviť)
Photo Editing Tools (Nástroje na úpravu fotografií )
-16-

Okno je možné natiahnuť tak, aby poskytovalo veľkorozmerný pohľad na aktívne fotografie. Pre
maximalizáciu okna tak, aby vyplnilo plochu obrazovky kliknite dvakrát na nástrojovú lištu modulu.
Okrem rozsiahleho pracovného prostredia pre fotografie obsahuje modul Nástroje na úpravu
fotografií päť rôznych súprav ovládacích prvkov:
Enhance (Vylepšenie)
Funkcia vylepšenia zahrnuje dva typy ovládacích prvkov:
Automatic enhance (Automatické vylepšenie)
Pre zlepšenie celkovej kvality vašich snímok prostredníctvom jedného stlačenia kliknite na tlačidlo
"Auto Enhance" (“Automatické vylepšenie“).
Manual fix (Manuálna úprava)
Pre perfektnú úpravu vylepšenia obrazu nastavte posuvníky Brightness(Jas), Contrast(Kontrast)
a Sharpen(Ostrosť)
Ako vylepšiť fotografiu manuálne:
1. Posuňte posuvníky pre nastavenie úrovne Jasu a Kontrastu a urobte snímku
Ostrejšou.
2. Pre bližší pohľad na to, ako sa prejavili nové nastavenia na fotke, použite posuvník
priblíženia.
3. Ak ste s výsledkom spokojný, stlačte "Apply" (“Použiť“). Ak spokojný nie ste, stlačte
"Cancel" (“Zrušiť“).
Color (Farba)
Táto funkcia je navrhnutá tak, aby upravila digitálne fotky, ktoré majú neprirodzené farby alebo sú
moc tmavé. Je tiež výborná pre nápravu naskenovaných verzií starých výtlačkov, ktoré sú
vyblednuté alebo ktorých farby sa po mnohých rokoch nepoužívania zmenili.
-17-

Ako upraviť farbu fotky:
Red-Eye (Červené oči)
Táto funkcia vám uľahčuje úpravu všetkých červených očí – bežný problém fotografií s bleskom.
Pre nápravu červených očí existujú dva spôsoby:
1. Pre prirodzenejšiu farbu fotky posuňte posuvníky vyváženia farieb. Pre vytvorenie
teplejšej fotky pridajte červenú alebo žltú. Pre vytvorenie chladnejšej fotky pridajte
modrú alebo zelenú.
2. Pre odhalenie detailov ukrytých v tmavej fotografii posuňte posuvník Lighter/Darker
(Svetlejší/Tmavší) naľavo alebo pre obnovenie vyblednutej fotografie ho posuňte
napravo.
3. Ak ste spokojný s výsledkom, stlačte "Apply" (“Použiť“). Ak nie ste, stlačte “Cancel"
(“Zrušiť“).
Auto Fix (Automatická náprava)
1. Pre automatické nájdenie a nápravu všetkých červených očí jednoducho stlačte tlačidlo “Fix
Red-Eye" (“Napraviť červené oči“).
2. Pokiaľ neboli napravené všetky červené oči, použite metódu "Click to Fix" (“Kliknite pre
náhradu“)
Manual Fix (Manuálna náprava)
1. Pre bližší pohľad na fotografiu použite posuvník priblíženia na paneli nástrojov.
2. Presuňte malý biely rámik vnútri navigátora približovania pre umiestnenie nad červené oči.
3. Kurzor umiestnite priamo nad červené oči a kliknite.
-18-

4. Tento postup opakujte, až pokým nebudú napravené všetky červené oči.
5. Ak ste sa pomýlili alebo sa vám nepáči výsledok, stlačte "Undo" (“Späť“).
Crop (Orezanie)
Táto funkcia vám umožňuje orezať fotografie pre dramatický efekt alebo odstrihnúť škaredé/rušivé
časti obrázka.
Ako použiť orezanie:
1. Vyberte si orientáciu orezania (portrait(na výšku) alebo landscape(na šírku)).
2. Vyberte si pevný pomer strán pre obdĺžnik orezania (4:6, 5:7, 8:10) alebo ak chcete
použiť iný pomer strán, zvoľte si “Custom" (“Vlastné“).
3. Zmeňte veľkosť obdĺžnika orezania kliknutím a ťahaním červených čiar.
4. Presuňte obdĺžnik orezania do požadovanej pozície kliknutím a ťahaním vo vnútri
červeného rámu.
5. Stlačte "Crop" (“Orezať“). Oblasť vo vnútri obdĺžnika bude zachovaná, oblasť mimo
obdĺžnika bude odstránená.
6. Ak ste sa pomýlili alebo sa vám nepáči výsledok, stlačte "Undo" (“Späť“).
Straighten (Narovnanie)
Táto funkcia vám umožňuje opraviť fotografie, ktoré sa zdajú byť naklonené.
Ako použiť narovnanie:
1. Posuňte posuvník (alebo stlačte tlačidlo Rotate (Otočiť)) až kým sa fotografia
nenarovná.
2. Pre vertikálne a horizontálne referencie použite vrstvenú mriežku.
3. Ak ste spokojný s výsledkom, stlačte "Apply" (“Použiť“). Ak nie ste, stlačte “Cancel"
(“Zrušiť“).
Blur Background (Rozostrenie pozadia)
Táto funkcia môže byť použitá rafinovaným spôsobom – pre zmierenie dôležitosti nepodstatných
detailov v pozadí alebo aby vystúpil hlavný predmet fotografie do popredia snímky.
-19-

Ako použiť Rozostrenie pozadia:
1. Pomocou kurzora označte líniu okolo osoby alebo predmetu, ktorý chcete umiestniť
do popredia. Keď pustíte tlačidlo myši, oblasť okolo označenej línie sa mierne rozmaže.
2. Pre ostrý alebo hladký prechod medzi rozmazanou a nerozmazanou oblasťou
potiahnite prvý posuvník.
3. Pre zväčšenie alebo zmenšenie rozostrenia potiahnite druhý posuvník.
4. Ak ste spokojný s výsledkom, stlačte "Apply" (“Použiť“). Ak nie ste, stlačte “Cancel"
(“Zrušiť“).
Saving Your Results (Uloženie výsledkov)
Ak ste skončili s editáciou fotografie, pre uloženie vašich výsledkov stlačte Save As (Uložiť ako).
Môžete si vybrať, či prepíšete pôvodný súbor alebo uložíte nový súbor.
Pre odchod z modulu Úprava fotografií stlačte "Close" (“Zatvoriť“).
Retouch (Retušovanie)
Healing Brush (Korekčný štetec)
Korekčný štetec je určerný na nápravu zaprášených, poškriabaných snímok a odstránenie
chybného povrchu.
Ako použiť Korekčný štetec pre nápravu chybného povrchu:
1. Podržaním klávesu Shift a kliknutím na povrch, ktorý je približne rovnakej farby
a textúry ako oblasť, ktorú chcete korigovať, vytvorte zdrojový bod pre Korekčný štetec.
2. Pre priblíženie na nedostatok použite nástroj priblíženia.
3. Upravte veľkosť Korekčného štetca tak, aby kurzor (krúžok) bol iba nepatrne väčší
ako nedostatok.
4. Prejdite nad nedostatkom. Oblasť bude skorigovaná.
Ak ste sa pomýlili alebo sa vám nepáči výsledok, stlačte "Undo" (“Späť“).
-20-

Clone (Klonovanie)
Nástroj Klonovanie je určený na odstránenie nežiaducich prvkov z fotografie. Môže byť použitý
tiež pre vtipné efekty, ako napríklad dlhý nos od jednej osoby až po druhú.
Ako použiť nástroj Klonovanie pre odstránenie telefónneho stĺpu z pozadia fotografie:
1. Podržaním klávesu Shift a kliknutím na oblasť oblohy, ktorú chcete použiť na
premaľovanie telefónneho stĺpu, vytvorte zdrojový bod pre Klonovanie
2. Upravte veľkosť štetca tak, aby kurzor (krúžok) bol iba nepatrne väčší ako najširšia
časť telefónneho stĺpu.
3. Stlačte a podržte tlačidlo myši a starostlivo premaľujte telefónny stĺp. Nepúšťajte
tlačidlo myši, až kým nedokončíte premaľovanie. Obloha bude klonovaná na toto
miesto.
Ak ste sa pomýlili alebo sa vám nepáči výsledok, stlačte "Undo" (“Späť“).
Lighten/Darken (Zosvetlenie/Stmavenie)
Nástroj Zosvetlenie/Stmavenie je určený pre úpravu konkrétnych oblastí na fotografiách.
Smudge (Rozmazanie)
Simuluje rozmazanie mokrej farby. Pre zmenu veľkosti štetca a tvrdosti kliknite a ťahajte
posuvníky nižšie.
Sharpen (Ostrenie)
Zaostrí rozmazané oblasti. Pre zmenu veľkosti štetca a transparentnosti kliknite a ťahajte
posuvníky nižšie.
Blur (Rozostriť)
Vyhladí drsné plochy. Pre zmenu veľkosti štetca a intenzity kliknite a ťahajte posuvníky nižšie.
-21-

Paint Brush (Štetec)
Kliknutím a ťahaním myši vám umožňuje “kresliť“ na vašom obrázku. Pre zmenu veľkosti štetca
a transparentnosti kliknite a ťahajte posuvníky nižšie.
Line (Čiara)
Nakreslí na fotografii priamku. Pre zmenu hrúbky čiary a transparentnosti kliknite a ťahajte
posuvníky nižšie.
Eraser (Guma)
Simuluje gumu, odstráni z vašej fotografie kresby štetcom a čiary. Pre zmenu veľkosti gumy
a efektu kliknite a ťahajte posuvníky nižšie.
Saving Your Results (Uloženie výsledkov)
Ak ste skončili, pre uloženie vašich výsledkov stlačte “Save As“ (“Uložiť ako“). Môžete si vybrať, či
prepíšete pôvodný súbor alebo uložíte nový súbor. Ak chcete odísť bez uloženia, stlačte "Cancel"
("Zrušiť").
Pre odchod z modulu Úprava fotografií stlačte "Close" (“Zatvoriť“).
Poznámka: Pre podrobnejšie informácie sa, prosíme, obráťte na [Help] (Pomocníka) tohto
programu.
-22-

7. Špecifikácia:
Rozhranie:
Iba USB 2.0
Obrazový snímač:
1/2.5“ palcov 5 mega CMOS snímač (5 174 400 pixlov)
Objektív:
F č.=2.0, 4 sklenené prvky, Uhol polovičného poľa=15°
Obnovovací kmitočet (Max.):
5M (2592x1680 2 fps)
Rozsah ostrenia:
Pevné ostrenie
Ovládanie expozície:
Automatické
Vyváženie farieb:
Automatické
Skenovanie vo vysokom rozlíšení:
5M zodpovedajúce 1 800 dpi
(cez interpoláciu posilnené na 3 600 dpi)
Konverzia dát:
10 bitov na farebný kanál
Metóda skenovania:
Jednopriechodový
Svetelný zdroj:
Podsvietenie (3 biele LED)
Napájanie:
Napájanie cez USB port
Rozmery:
90 mm (V) x 90 mm (Š) x 165 mm (D)
Softvér:
Zahrnutý Arcsoft PhotoImpression 6
Jazyk:
Anglicky, Francúzsky, Nemecky, Taliansky, Španielsky,
T.C., S.C., Japonsky
Operačný systém:
Windows XP SP 2, Windows Vista (32/64-bit)
*512 MB RAM alebo vyššia (odporúčane), 800 MB
dostupného miesta na pevnom disku alebo viac
(odporúčane)
Aktuálne požiadavky sa môžu líšiť v závislosti od
konfigurácie vášho systému a aplikáciu a funkcií,
ktoré ste sa rozhodli nainštalovať.
-23-

Požiadavky na systém
Požadovaný OS: Windows XP (SP2) / Windows VISTA
Minimálna pamäť (RAM): 512MB alebo viac (odporúčane)
Minimum voľného miesta na pevnom disku: 800 MB alebo viac (odporúčane)
Minimálny typ procesora: Pentium 4
Minimálna rýchlosť procesora: 1.8 GHz
Požadované porty počítača: USB 2.0
Požadované disková mechanika (CD alebo DVD): CD
Požadovaná rýchlosť diskovej mechaniky (CD alebo DVD): 48X
Minimálne požiadavky na video monitor: NIE
Minimálne požiadavky na zvuk: NIE
Požadované pripojenie na internet: NIE
Požadovaný typ internetového prehliadača: NIE
Minimálna verzia Quick Time: NIE
Windows Media Player: NIE
Minimálna verzia Direct X: Direct 9.0
Iné minimálne požiadavky na predinštalovaný softvér: ArcSoft PhotoImpression6
Iné minimálne požiadavky na komponenty: NIE
-24-
 Loading...
Loading...