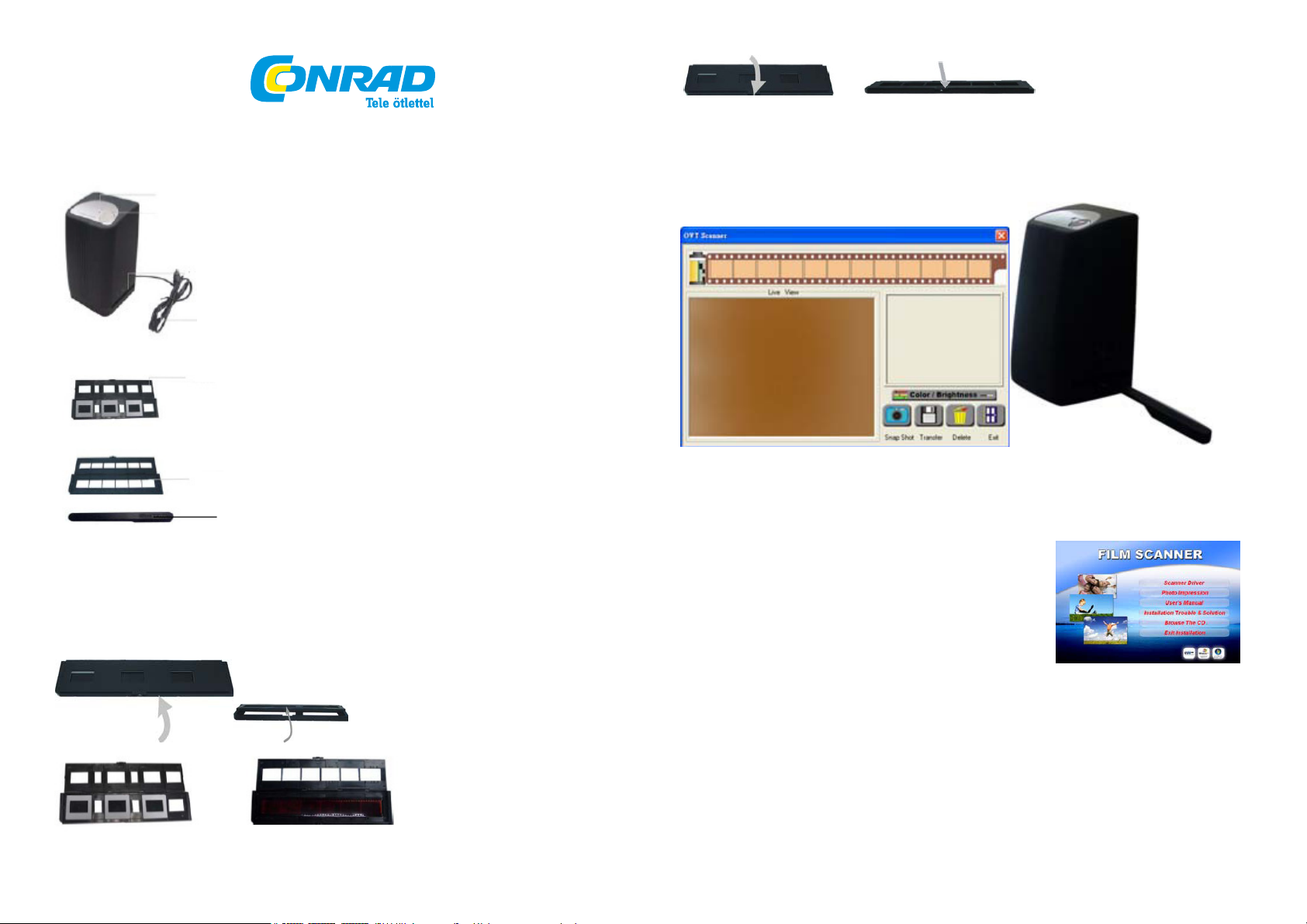
Conrad Vevőszolgálat 1124 Budapest, Jagelló út 30. Tel: (061) 319-0250
1. Részek megnevezése
Conrad Szaküzlet 1067 Budapest, Teréz krt. 23. Tel: (061) 302-3588
Reflecta X1 Scan dia és filmszkenner
Rendelési szám: 88 27 00
Hálózati LED
Másoló gomb
USB kábel
Diatartó
Filmszalag tartó
Tisztítókefe
Vegye figyelembe: ez a filmszkenner kizárólag a Windows XP-t, Vista-t (32-Bit) és USB
2.0-t támogatja.
Ajánlatos a filmszkenner-vájat üveg felületét gyakrabban egy tiszta, száraz, alkoholmentes vatta rudacskával megtisztítani,
hogy mindig tiszta képet kapjon.
2. Diák/filmszalagok behelyezése egy filmtartóba
a. Nyissa ki a filmtartót, ahogy az ábra mutatja
b. Helyezze be a diákat/filmszalagokat a vezető-résbe, ahogy az ábra mutatja
Filmszkenner-optika portalanítása:
Indítsa el a Photolmpression 6 szoftvert úgy, mintha egy képet szeretne beszkennelni.
Ne helyezzen diát vagy negatívot a filmszkenner résébe. A PhotoImpression 6 előnézeti ablakában ekkor azt látja, hogy mely
helyeken gyűlt össze a por. (Tekintse meg az itt látható példát; a por pirossal be van karikázva.) Ekkor eltávolíthatja a port a
tisztítókefével.
Okvetlenül ajánljuk, hogy a filmszkenner-rést és az üvegfelületet rendszeresen tisztítsa egy tiszta, száraz kefével vagy egy
pamut ruhával alkohol hozzáadása nélkül, így mindig kifogástalan képeket kap.
3. A szoftver és meghajtó telepítése
A filmszkenner használata előtt a szoftvermeghajtót és az ArcSoft PhotoImpression 6 programot kell telepíteni.
• A meghajtó telepítése
1.Kapcsolja be a számítógépet.
2. Helyezze be a telepítő CD-t a CD-ROM meghajtóba, megjelenik a telepítő
CD menüje.
3. A képernyő megjelenésekor válassza ki a
„Scanner Driver“-t.
4.Kövesse az utasításokat.
5. Indítsa újra a számítógépet.
• Hardver asszisztens (XP)
3.1.Miután a filmszkennert az USB kábellel 3.2. Kövesse az utasításokat.
a számítógéphez csatlakoztatja, a hardver asszisztens
felismeri az új készüléket.
c. Zárja be a filmtartót
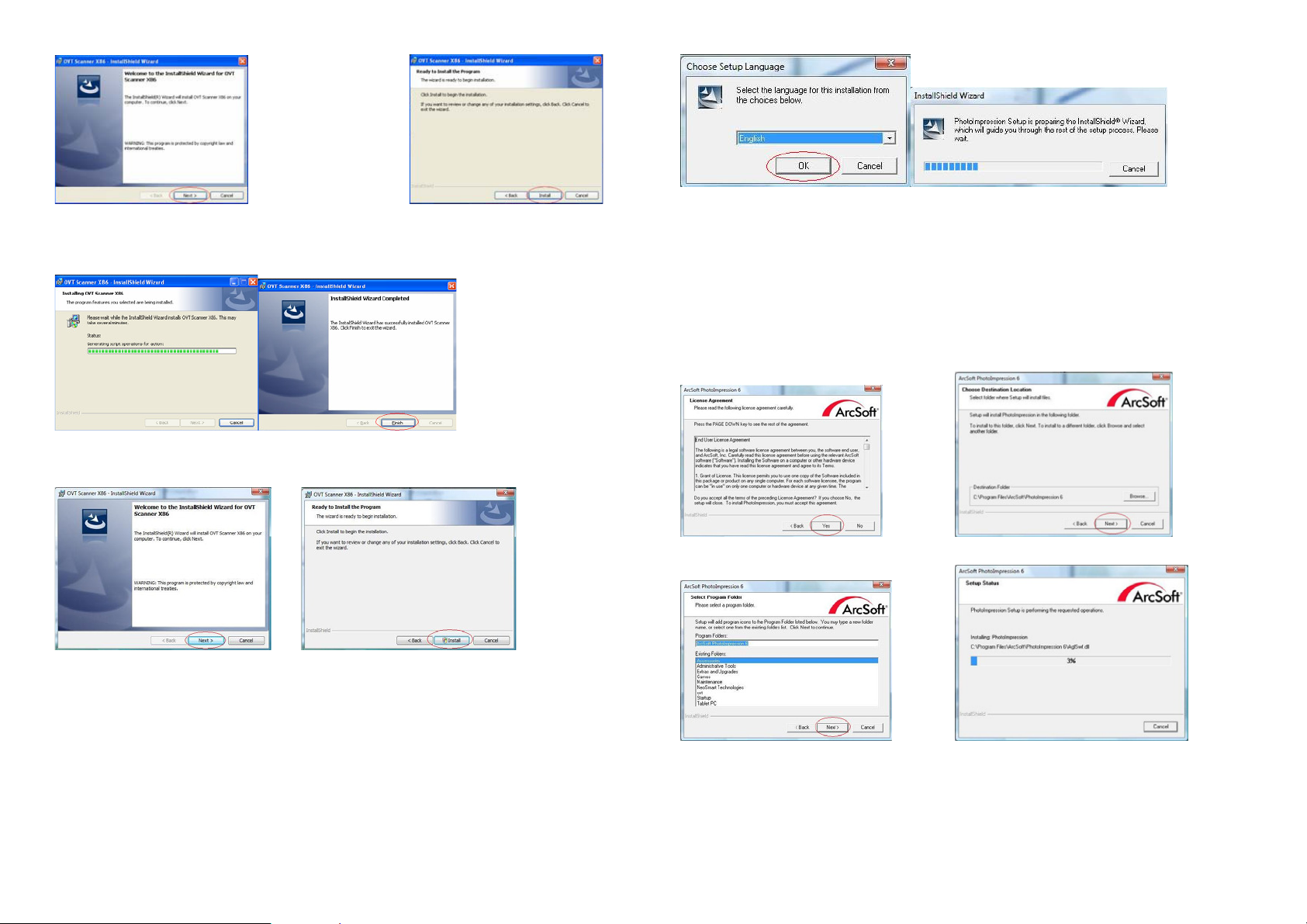
3.3. Válassza a „Finish” (kész) gombot a telepítés befejezéséhez.
3.Általános üzleti feltételeket 4. A „Next“-re (tovább) kattintson, hogy
„Yes“-szel (igen) igazolja. a PhotoImpressions a Program Files mappájába
kerüljön
• Hardver asszisztens ( Vista )
1. Miután a filmszkennert az USB kábellel a számítógéphez csatlakozatja, a hardver asszisztens felismeri az új készüléket.
2. Kövesse az utasításokat.
3. Válassza a „Finish” (kész) gombot a telepítés befejezéséhez.
A szoftver telepítése
1. Helyezze be a telepítő CD-t a CD-ROM meghajtóba, megjelenik a telepítő CD menüje.
2. A képernyő megjelenésekor válassza az „Arcsoft Software Suite“-t a szoftver telepítéséhez.
Útmutató Windows XP-hez és Windows Vista-hoz:
1. Válassza ki a nyelvet, amit meg szeretne 2. Elkezdődik a PhotoImpression
jeleníttetni. Véglegesítse OK-val. telepítése
5. Kattintson a „Next“-re (tovább). 6. PhotoImpression telepíti a programot.
7. Válassza ezen a képernyőn a „Clear All“-t (mind törlése), hogy a PhotoImpressions az
állományokat ne vegye át a számítógépre.

8. Végül kattintson a „Finish“-re (kész) és indítsa újra a számítógépet.
2. Ne helyezze be a meghajtóba a lemezt és kattintson az első kijelölésre.
3. Az "Új hardver észlelése" ablak automatikusan megkeresi a telepített szoftvert.
9. A telepített szoftver automatikusan létrehozza a „PhotoImpression 6“ ikont az Asztalon. Indítsa újra a számítógépet és
távolítsa el a telepítő CD-t.
Megjegyzés: Ha a program telepítése közben „Code 10 error“ üzenet jelenik meg a képernyőn, ne válassza le a készüléket a
számítógép USB portjáról. Indítsa újra a számítógépet és folytassa a PhotoImpression-t.
4. Kösse össze a filmszkennert és a számítógépet az USB kábellel
Megjegyzés: Első használatkor ne dugja a filmszkennerbe a hozzá tartozó filmtartót, mialatt a szkennert és a
számítógépet csatlakoztatja.
A hálózati LED pirosan világít.
Az "Új hardver észlelése" ablak csak akkor jön elő, amikor a film konvertert egy USB 2.0 csatlakozóra csatlakoztatja.
Útmutató Windows XP-hez:
1. Csatlakoztassa a film konvertert a számítógéphez egy USB 2.0 csatlakozó használatával.
2. Ne helyezze be a meghajtóba a lemezt.
3. Az "Új hardver észlelése" ablak automatikusan megkeresi a telepített szoftvert.
4. A hardver sikeresen telepítve van.
4. A hardver sikeresen telepítve van.
5. A filmszkenner használata
1. Kattintson a „PhotoImpression 6“ ikonra az Asztalon, a következő kép jelenik meg:
A szoftver megnyitásához tartozó utasítások következnek.
1. ábra
2.Kattintson az Arcsoft főablakban a „Foto öffnen“ (fotó megnyitása) regiszterre és válassza ki a második opciót: „Von Scanner
erfassen“ (a szkennerről átvenni).
Ügyeljen arra, hogy a „Wählen Sie das Gerät aus“ (válassza ki a készüléket) opcióban megjelenjen az OVT szkenner.
3. A folyamat megkezdéséhez a „Normaler Qualität“ (normál minőségű) kép jelenik meg. A felhasználó igény szerint „TIF“
vagy „JPG“ formátumot választhat. Ajánlott a „JPG“ formátum választása.
2. ábra
Útmutató Windows Vista-hoz:
1. Csatlakoztassa a film konvertert a számítógéphez egy USB 2.0 csatlakozó használatával.

1. Válassza ki azt a helyet, ahova a kép szkennelés után elmentődjön.
2. Állítsa be a képfelbontást a követelmények szerint majd kattintson az „Acquire“ (alkalmaz) ikonra.
3. Kattintson a „Calibrate“ (kalibrálás) ikonra az első használathoz, vagy ha kalibrálásra van szükség.
4. Válassza ki a képek elmentésének helyét.
Válassza ki annak a filmnek a típusát, amit szkennelnI szeretne, valamint a színmélységet és a DPI-t (felbontás).
3. ábra (csak akkor elérhető, ha a kalibrálást választja)
5. Az előző kép az átvizsgálási tartományban jelenik meg (mint a 4. ábra). Ha az
átvizsgálási kép nem pontosan lett kialakítva, a film helyzetét pontosan beállíthatja úgy,
hogy a filmet/diát kézzel eltolja. Ekkor az előtte látott kép
a mozgásnak megfelelően beáll.
4. ábra 5. ábra
6. Kattintson a „SnapShot“-ra (pillanatkép - mint az 5. ábrán) a PC-szoftver képernyőjén vagy a "Copy" gombra a
filmszkenneren. A számítógépére történő továbbítás előtt maximálisan 12 képet szkennelhet. Ha az átvitel előtt a 13. képet
szkenneli ehhez megtalálhatja az információkat (mint a 6. ábrán). Nyomja meg az átviteli gombot, hogy a kiválasztott képeket
a számítógépére továbbítsa vagy elmentse.
6. ábra
Megjegyzés: 1. A legjobb képminőség biztosításához hagyjon kb. 5 másodpercet a felvételek és átvitelek között az egyensúly
javításához.
2. Kattintson a "Transfer"-re (átvitel), hogy azokat a képeket, amik a filmszalagon megjelentek, a számítógépére mentse. Az
összes képhez, ami átvitelre került, rövid helyzetjelentés jelenik meg. Ha kívánja, kattintson arra a kis képre, amit nem
szeretne menteni és kattintson ezután a "Delete"-re (törlés), hogy a kiválasztott kép az átvitel előtt törlődjön.
3. Szín- és fényerő beállítással lehet módosítani a színeken, ha kívánja. Ezek a
jellemzők segítenek Önnek a jobb eredmény elérésében, ha filmet szkennel. Rákattinthat
a "Color/Brightness" (szín/fényerő - ld. 7. ábra) gombra, hogy a színeket beállítsa és a
kiegyenlítés eredményét megvizsgálja úgy, hogy a képet megtekinti a képernyőn.
7. ábra
7
Megjegyzés: A képek átvitele után ne kicsinyítse le az átváltó képernyőt. Ha meg szeretné nézni a beszkennelt képeket,
kattintson az EXIT/x-re és láthatja azokat a képeket, amiket előtte szkennelt. (Példa mint lent)
6. Ekkor igény szerint szerkesztheti a képet:
Először keresse ki úgy a képet, hogy rákattint arra. Végül a képet az Arcsoft Tools segítségével szerkesztheti.
- Főmenü
A főmenü, ami a program sok kódolási opcióját és kezelőelemét kínálja, a munkafelület bal felső sarkában található. A
következő listában többet tudhat meg az egyes menüpontokról, opcióikról és kezelőelemeiről.
* Datei (file)
Suche nach Mediendateien (médiafájlok keresése)
Nyissa meg az ablakot, ami segít Önnek a számítógépén fényképeket, zenét és videó állományokat keresni. Így egy
médiakönyvtár keletkezik, ami megkönnyíti az állományok kezelését. Három lehetőség van a számítógépen történő keresésre:
Nur Den Primärordner Durchsuchen (csak az elsődleges mappa átvizsgálása) – Azokban a mappákban keres, amiket a
leggyakrabban használunk médiák elmentéséhez, pl. Saját Dokumentumok, Saját képek és Asztal.
Alle Ordner Durchsuchen (összes mappa átvizsgálása) – A teljes számítógépen keresi a médiákat (a Windows és a
Program files mappa kivételével)
Wählen Sie, welche Ordner durchsucht werden (válassza ki, mely mappákat szeretné átvizsgálni) – Az Ön által
meghatározott mappában keres.
* Ansicht (nézet)
Vollbild/Wiedergabe (teljes képernyő/lejátszás) (F4) Lejátssza vagy teljes képernyőn mutatja meg a kiválasztott állományt.
Igazítás Eredeti méret Előző/következő kép Törlés Piros szem eltávolítása
Teljes képernyő
elhagyása
Kicsinyítés/nagyítás Szünet STOP Diavetítés beállítások Balra/jobbra forgatás Bezárás

- A legfontosabb gombok
* Bilder Laden (képek betöltése)
Von Scanner erfassen (a szkennerről átvenni)
Itt a lehetőségek:
A képeket egy csatlakoztatott TWAIN kompatibilis készülékről, pl. szkennerről és néhány digitális kameráról lehet importálni.
A képállományokat az importáláskor meg lehet nevezni (aktuális dátummal vagy felirattal).
Így importálhatók képek egy TWAIN kompatibilis készülékről:
1. Válasszon ki egy szkennert vagy más TWAIN készüléket a dropdown (legördülő) listából.
2. Válassza ki az importálandó kép fájlformátumát (JPG, BMP, TIF, PCX, TGA).
3. Ha JPG-t választott ki fájlformátumként, határozza meg az importálandó képek képminőségét (Sehr Hoch, Hoch, Normal,
Niedrig - nagyon magas, magas, normál, alacsony). Alacsony minőségnél az alkalmazott tömörítés mértéke nő.
4. Válasszon a képeknek egy mentési helyet úgy, hogy a „Durchsuchen"-re (keresés - mappa szimbólum) kattint és a
mappába mozog.
5. Válasszon ki egy megnevezési módot (aktuális dátum vagy leírás).
Adjon meg megfelelően egy leírást.
6. Kattintson az „Erfassen"-re (alkalmaz).
* Bearbeiten (szerkesztés)
Bildbearbeitungswerkzeuge (képszerkesztő eszközök)
A képszerkesztő eszközök modul egy teljes készletet tartalmaz a képjavításhoz, -szerkesztéshez, és -utómunkálatokhoz.
Az ablakot nagyítani lehet, hogy az aktív fotó nézetét javítsuk. A modul szimbólumsorára történő dupla kattintással a teljes
képernyőt kitölti.
A nagy munkatartomány mellett a képszerkesztő eszközök öt különböző csoportot kínálnak:
Optimieren (optimálás)
Az optimálási funkciónak két alcsoportja van:
Automatische-Verbesserung (automatikus javítás)
Kattintson az „Automatische-Verbesserung“ gombra, hogy a képek általános minőségét egyetlen kattintással kiemelje.
Manuelle Verbesserung (manuális javítás)
Ez a képjavítás szolgál a fényerő, kontraszt, színmélység, telítettség és élesség precíz szabályzására.
Így lehet manuálisan képet javítani:
1. Mozgassa a szabályzót, hogy a fényerő, kontraszt, színmélység és telítettség értékét megváltoztassa, és a kép élességét
javítsa.
2. A nagyító szabályzó segítségével közelebbről is megnézheti, hogyan módosította a változtatás a képet.
3. Kattintson az „Anwenden“-re (alkalmaz), ha tetszik Önnek az eredmény. Egyébként kattintson az „Abbrechen“-re
(megszakítás).
Farbe (szín)
Ez a funkció olyan digitális fotók javítására szolgál, amelyek színei nem tűnnek természetesnek vagy túl sötétek. Nagy
segítség olyan beszkennelt régi képek szerkesztésénél is, amiknek a színei kifakultak, vagy amelyeknek a színei az évek
folyamán ápolás hiánya miatt megváltoztak.
Így javítható egy kép színe:
1. Húzza el a színszabályzót a kép színének természetesebbé alakításához. Hozzáadott piros vagy sárga a képet melegebbé
teszik. Kéktől vagy zöldtől hidegebbnek látszódik.
2. Húzza el a világosabb/sötétebb szabályzót balra, hogy egy sötét képen a rejtett részleteket kiemelje, húzza jobbra a kifakult
képek felfrissítéséhez.
3. Kattintson az „Anwenden“-re (alkalmaz), ha tetszik Önnek az eredmény. Egyébként kattintson az „Abbrechen“-re
(megszakítás).
Rote Augen (vörös szemek)
Ezzel a funkcióval a piros szem problémát lehet törölni, ami rendszerint vakuval történő felvételeknél keletkezik.
Két lehetőség van alkalmazásához:
Automatisches-Reduzieren (automatikus csökkentés)
1. Klikkeljen egyszerűen a „Rote Augen entfernen“ (vörös szemek eltávolítása) gombra, hogy a program a vörös szemeket
automatikusan megtalálja és csökkentse.
2. Amennyiben nem tűnik el az összes vörös szem, használja a „Click to Fix“ (kattintás és csökkentés) módszert.
Manuelle Verbesserung (manuális javítás)
1. A szimbólumsávon lévő nagyító szabályzóval nagyítson a képen.
2. A kis fehér négyzetet húzza a nagyítási mezőben egy vörös szem fölé.
3. Vigye a kurzort közvetlenül a vörös szem fölé és kattintson.
4. Ismételje a folyamatot addig, amíg az összes vörös szemet el nem távolította.
5. Kattintson a „Rückgängig“-ra (visszavon), ha hibázott vagy nem elégedett.
Zurechtschneiden (kivágás)
Ez a funkció képek kivágásánál segít, pl. egy effekt létrehozásához, vagy nem kívánt/lényegtelen képrészletek eltávolításához.
Így járhatunk el a kivágásnál:
1. Válassza ki a kivágási tartomány formátumát (magas- vagy átlós formátum).
2. Válasszon a kivágandó négyszöghöz egy méretarányt (4:6, 5:7, 8:10) vagy válassza a „Benutzerdefiniert"-et (felhasználó
által meghatározott), egy másik méret meghatározásához.
3. Módosítsa a négyszöget a piros vonalra kattintással és húzással.
4. Vigye a négyszöget a helyére úgy, hogy a piros mezőbe kattint és azután húzza.
5. Kattintson a „Zurechtschneiden“-re (kivágás). A négyszögön belüli terület megmarad, a kívül eső terület pedig kivágódik.
6. Kattintson a „Rückgängig“-re (visszavon), ha hibázott vagy nem elégedett.
Begradigen (kiegyenesítés)
Ez a funkció lehetővé teszi egy kép kiegyenesítését, ami ferdén jelenik meg.
Így egyenesíthető ki egy kép:
1. Mozgassa el a szabályzót (vagy kattintson a forgatógombra), amíg a kép egyenesen jelenik meg.
2. Használja a felhelyezhető raszter vonalakat függőleges és vízszintes referenciaként.
3. Kattintson az „Anwenden“-re (alkalmaz), ha tetszik Önnek az eredmény. Egyébként kattintson az „Abbrechen“-re
(megszakítás).
Hintergrund unscharf machen (háttér életlenítése)
Ez a funkció egész gyengére állítható, hogy egy lényegtelen részletet elgyengítsen a háttérben, de drámai effektet is el lehet
vele érni úgy, hogy a kép legfontosabb személyét kiemeljük.
Így lehet a hátteret életlenné tenni:
1. húzzon egy vonalat a kurzorral a személy vagy tárgy köré, akit/amit ki akar emelni. Az egérgomb elengedése után a
vonalon kívülre eső terület kissé életlen lesz.
2. Az első szabályzót húzza el, hogy az életlen és nem-életlen területek közötti átmenetet tisztán vagy homályosan hagyja.
3. Húzza el a második szabályzót az életlenítés fokozásához vagy csökkentéséhez.
4. Kattintson az „Anwenden“-re (alkalmaz), ha tetszik Önnek az eredmény. Egyébként kattintson az „Abbrechen“-re
(megszakítás).
Ihre Ereignisse Speichern (az események mentése)
Egy kép szerkesztésének befejezése után kattintson a „Speichern als“-ra (mentés másként) az eredmény elmentéséhez.
Felülírhatja az eredeti állományt vagy egy új állományba mentheti azt.
Kattintson a „Schließen“-re (bezár) a képszerkesztő modul bezárásához.
Retuschieren (retusálás)
Reparaturpinsel (javító ecset)
A javító ecset a por, karcolások és a szépséghibák eltávolítására szolgál.
Így kezelhetők a javító ecsettel a szépséghibák:

1. Hozzon létre a javító ecsetnek egy felvételi pontot úgy, hogy a Shift gombot lenyomva tartja és a bőr egy olyan területére
kattint, aminek a színe és helye megfelel annak, amit javítani szeretne.
2. A nagyító funkcióval nagyítson rá a szépséghibára.
3. Úgy állítsa be a javító ecset méretét, hogy a kurzor (kör) csak egy kicsivel legyen nagyobb, mint a szépséghiba.
4. Töltse ki a szépséghiba helyét. A terület "megjavítva".
Kattintson a „Rückgängig“-re (visszavon), ha hibázott vagy nem elégedett.
Klonen (klónozás)
A klónozás egy olyan eszköz, amivel el lehet távolítani egy képről a nem kívánt elemeket. Mókás effektként is lehet alkalmazni
úgy, hogy pl. az egyik személy orrát egy másik személyre helyezzük.
Így lehet pl. a klónozással egy kép hátteréből egy telefonpóznát eltávolítani:
1. Hozzon létre a klónozáshoz egy felvételi pontot úgy, hogy a Shift gombot lenyomva tartja és az égbolt egy olyan területére
kattint, ami Önnek a telefonpózna felülpecsételéséhez alkalmasnak tűnik.
2. Úgy állítsa be a klónozás méretét, hogy a kurzor (kör) csak egy kicsivel legyen nagyobb, mint a telefonpózna legszélesebb
része.
3. Ekkor tartsa lenyomva az egérgombot és gondosan töltse ki a telefonpózna területét. Csak akkor engedje el az egérgombot,
ha ezzel készen van.
Az égbolt ekkor a kívánt helyen van.
Kattintson a „Rückgängig“-ra (visszavon), ha hibázott vagy nem elégedett.
Erhellen/Verdunkeln (világosítás/sötétítés)
A világosítás/sötétítés eszköz kiválóan alkalmas egy kép bizonyos területeinek változtatásához.
Verwischen (elmosás)
Az elkent nedves festék effektet szimulálja. Kattintson a szabályzóra és húzza el az ecsetméret és az erősség
meghatározásához.
Scharfzeichnen (élesítés)
Életlen területet élesít. Kattintson a szabályzóra és húzza el az ecsetméret és az átlátszóság meghatározásához.
Weichzeichnen (lágyítás)
A durva területeket lágyítja. Kattintson a szabályzóra és húzza el az ecsetméret és az intenzitás meghatározásához.
Pinsel (ecset)
"Festeni" lehet a képre, ha ráklikkel az egérrel és húzza azt. Kattintson a szabályzóra és húzza el az ecsetméret és az
átlátszóság meghatározásához.
Linienzeichner (vonal rajzoló)
Egyenes vonalakat rajzol a képre. Kattintson a szabályzóra és húzza el a szélesség és az átlátszóság meghatározásához.
Radiergummi (radír)
Radírt szimulál, az ecset húzási nyomát és a vonal rajzoló vonalát eltávolítja a képről. Kattintson a szabályzóra és húzza el a
radír mérete és az effekt meghatározásához.
Ihre Ereignisse Speichern (az események mentése)
A befejezés után kattintson a „Speichern unter“ gombra az eredmény elmentéséhez. Felülírhatja az eredeti állományt vagy
egy új állományba mentheti azt. Vagy kattintson az „Abbrechen“-re a folyamat befejezéséhez anélkül hogy bármit is
elmentene.
Kattintson a „Schließen“-re (bezár) a képszerkesztő modul bezárásához.
Megjegyzés: További információkat a program segítségében talál.
6. Műszaki adatok
Interfész: Csak USB 2.0
Képszenzor: 1/1,8” coll 5 mega CMOS szenzor (5 174 400 pixel)
Objektív: F/2.0, 4 üvegelem, félmező szög=15°
Képfrekvencia (max.): 5M (2592x1944) 2 B/s
Távolságtartomány: Fix fókusz
Megvilágítás szabályozás Automatikus
Szín balansz: Automatikus
Nagyfelbontású
szkennelés
Adatkonvertálás 10 bit színes csatornánként
Szkennelési mód Single Pass
Fényforrás
Tápellátás:
Méret:
Szoftver
Nyelv Angol, francia, német, olasz, spanyol, holland
Operációs rendszerek Windows XP, Windows Vista (32-Bit) *512 MB RAM vagy több
5Mp (3600dpi) plusz kibővített mód
Ellenfény (3 fehér LED)
USB porton keresztül
90mm (Ma) X 90mm (Sz) X 165mm (H)
Arcsoft PhotoImpression 6 mellékelve
(ajánlott), 800 MB szabad merevlemez kapacitás vagy több
(ajánlott), a tényleges követelmények az Ön
rendszerkonfigurációjától és alkalmazásaitól és azoknak a
tulajdonságaitól, amiket kiválaszt és telepít, nagyon különböző
lehet.
Rendszerfeltételek:
Szükséges OP. rsz: Windows XP (SP2) / Windows VISTA
Minimális memória (RAM): 512MB vagy több (ajánlott)
Minimális szabad terület a merevlemezen: 800 MB vagy több (ajánlott)
Minimális processzor típus: Pentium 4
Minimális processzor sebesség: 1,8 GHz
Szükséges számítógép csatlakozók: USB 2.0
Szükséges meghajtó (CD vagy DVD): CD
Szükséges meghajtó sebesség (CD vagy DVD): 48X
Minimális video-megjelenítési követelmények: NINCS
Minimális hangkövetelmények: NINCS
Internetkapcsolat szükséges:NEM
Szükséges internet böngésző típusa: NINCS
Minimális gyors-idejű verzió: NINCS
Windows Media Player: NINCS
Minimális Direkte X verzió: Direkt 9.0
Más minimálisan szükséges előtelepített szoftver: ArcSoft PhotoImpression6
Más minimálisan szükséges alkotórész: NINCS
 Loading...
Loading...