Page 1

Manuale dell’ utente
Page 2
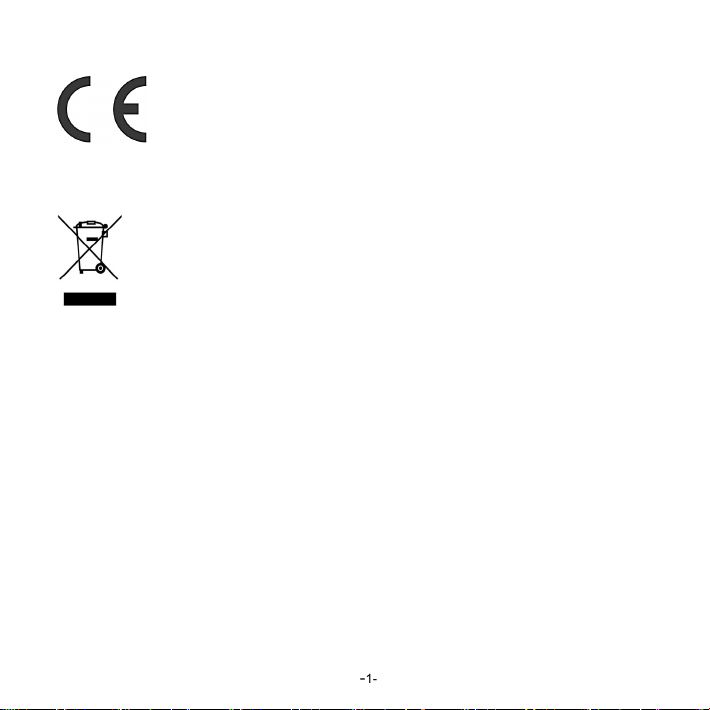
Il simbolo “CE” indica che il presente prodotto è conforme ai requisiti europei
per la sicurezza, la salute, l’ambiente e la protezione dei clienti. Le
fotocamere con marchio “CE” sono destinate alla vendita in Europa.
INFORMAZIONI IMPORTANTI PER L'UTENTE AI SENSI DELLA DIRETTIVA
"RAEE" 2002/96/CE E SUCCESSIVA MODIFICA 2003/108/CE SUI RIFIUTI DI
APPARECCHIATURE ELETTRICHE ED ELETTRONICHE
Ai sensi della Direttiva "RAEE" 2002/96/CE e successiva modifica 2003/108/CE questa
apparecchiatura viene contrassegnata con il simbolo del contenitore di spazzatura su ruote
barrato.
Per un futuro smaltimento di questo prodotto, informiamo il nostro spettabile utente di ciò che
segue.
• E' vietato smaltire questa apparecchiatura come un comune rifiuto urbano: è necessario
rivolgersi ad uno dei Centri di Raccolta RAEE (Rifiuti di Apparecchiature Elettriche ed
Elettroniche) Autorizzato e predisposto dalla Pubblica Amministrazione. E' possibile
consegnare ad un negoziante questa apparecchiatura per il suo smaltimento all'atto
dell'acquisto di una nuova apparecchiatura dello stesso tipo.
• La normativa sopra citata, alla quale rimandiamo per ulteriori dettagli o approfondimenti,
prevede sanzioni in caso di smaltimento abusivo dei RAEE (Rifiuti di Apparecchiature
Elettriche ed Elettroniche).
-
1-
Page 3
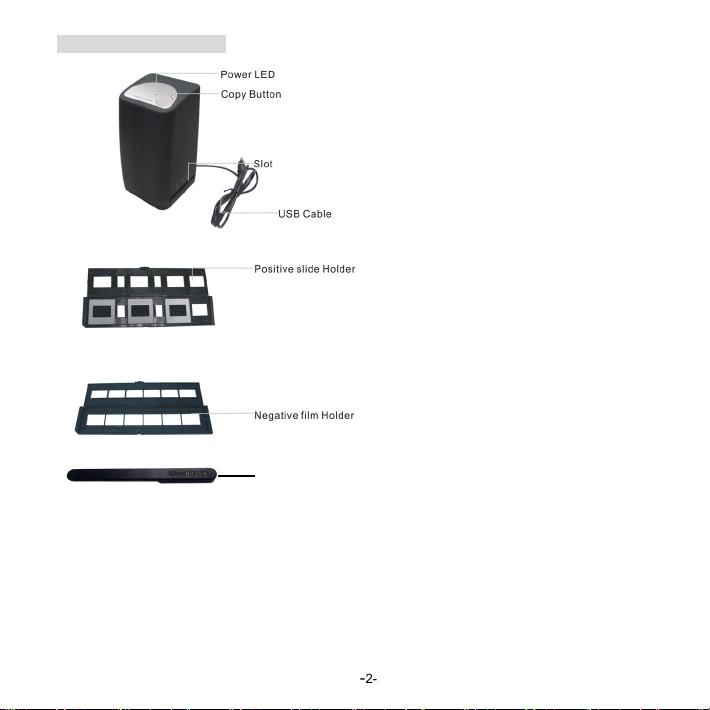
1. Nomi dei componenti
Pennello per la pulizia
Nota: Questo scanner per pellicola supporta Windows XP e Vista solo tramite USB 2.0.
Assicurarsi che i negativi su pellicola, le diapositive e i vassoi siano puliti prima
dell’inserimento nello scanner. La polvere o la sporcizia sui negativi e sui vassoi influiranno
sulla qualità delle immagini sottoposte a scansione.
Si consiglia caldamente l’uso di un batuffolo di cotone asciutto e pulito o del pennello di pulizia
in dotazione con l’unità, da inserire nella fessura dello scanner per pellicola per pulire
periodicamente la superficie in vetro, in modo da ottenere immagini chiare.
-
2-
Page 4

2 Inserimento di diapositive e pellicola nel supporto del vassoio
a. Aprire il supporto per la pellicola, come mostrato nella figura.
b. Inserire la pellicola nella relativa fessura, come mostrato nella figura.
Nota: Evitare di inserire i negativi capovolti, altrimenti le immagini sottoposte a scansione
risulteranno a rovescio.
c. Chiudere il supporto per la pellicola.
Rimozione della polvere dalla lente dello scanner per pellicola
Aprire il software PhotoImpression 6, come se si dovesse convertire un’immagine.
Non inserire diapositive o negativi nella fessura del convertitore per pellicola.
È possibile vedere la polvere sulla lente dalla finestra di visualizzazione dinamica di
-
3-
Page 5

PhotoImpression 6 (nella figura la polvere è cerchiata). Utilizzare quindi il pennello di pulizia
per rimuovere la polvere.
Si consiglia caldamente l’uso di un batuffolo di cotone asciutto e pulito o del pennello di pulizia
in dotazione con l’unità, da inserire nella fessura dello scanner per pellicola per pulire
periodicamente la superficie in vetro, in modo da ottenere immagini chiare.
3. Installazione di software e driver
Per utilizzare il convertitore per pellicola, è necessario installare anticipatamente il driver del
convertitore e ArcSoft PhotoImpression 6.
• Installazione del driver.
1. Accendere il computer.
2.Inserire il CD di installazione nell’unità CD-ROM:
viene visualizzato il menu del CD
di installazione.
3.Nella schermata mostrata nella figura, scegliere
“Scanner Driver” (Driver dello scanner).
-
4-
Page 6
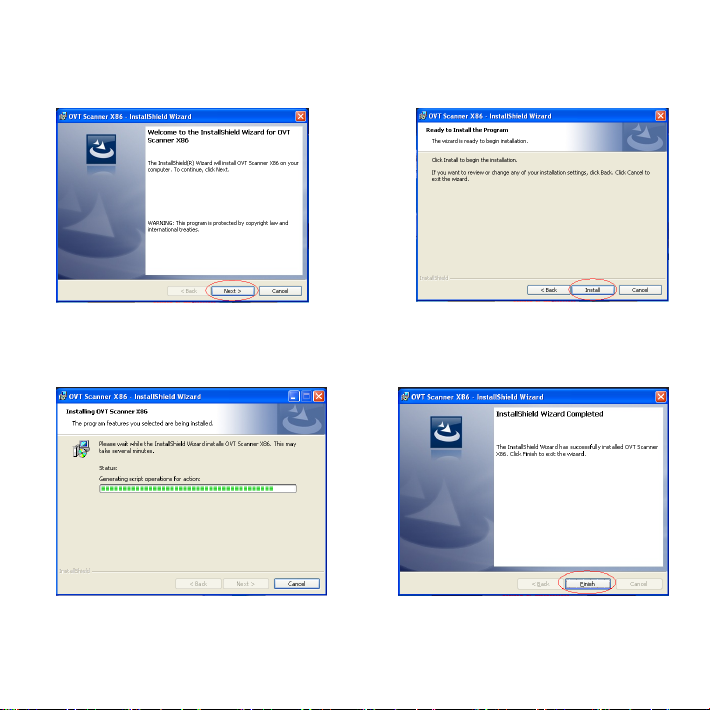
Indicazioni per Windows XP:
3.1. Fare clic su Next (Avanti) per avviare il processo di installazione.
3.2. Fare clic su Install (Installa).
→
3.3. Il processo di installazione ha inizio. 3.4. Una volta completata l’installazione, fare
clic su Finish (Fine).
-
5-
Page 7
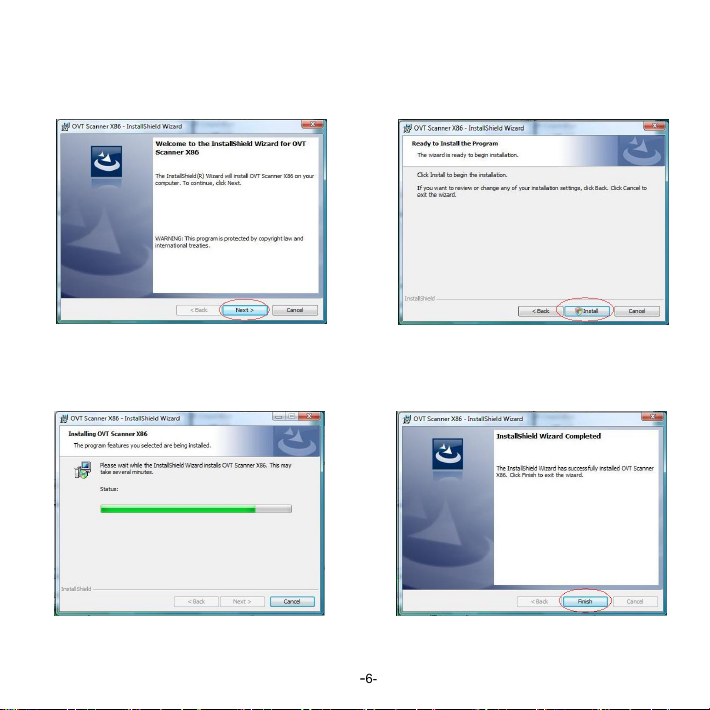
Indicazioni per Windows Vista:
3.1. Fare clic su Next (Avanti) per avviare 3.2. Fare clic su Install (Installa).
il processo di installazione.
→
→
3.3. Il processo di installazione ha inizio. 3.4. Una volta completata l’installazione,
fare clic su Finish (Fine).
3.5. Estrarre il disco di installazione e riavviare il computer.
-
6-
Page 8
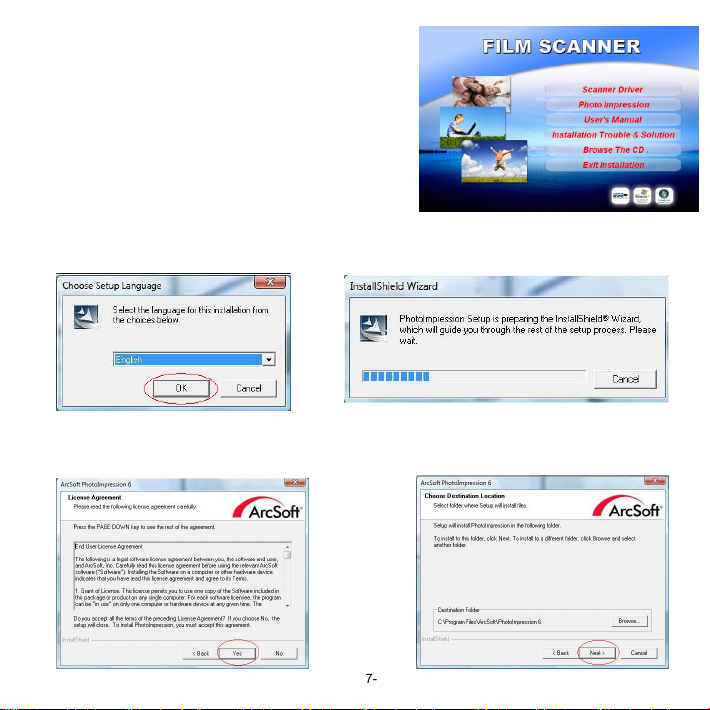
• Installazione del software.
1. Inserire il CD di installazione nell’unità CD-ROM:
viene visualizzato il menu del CD di installazione.
2. Nella schermata mostrata nella figura, scegliere
“ArcSoft Software Suite” per installare il software.
Indicazioni per Windows XP e Windows Vista:
1. Selezionare la lingua da
visualizzare. Fare clic su OK. 2. PhotoImpression avvia l’installazione.
3. Fare clic su Sì per accettare termini e 4. Fare clic su Next (Avanti) per scaricare
condizioni. PhotoImpression nella cartella Programmi.
-
7-
Page 9
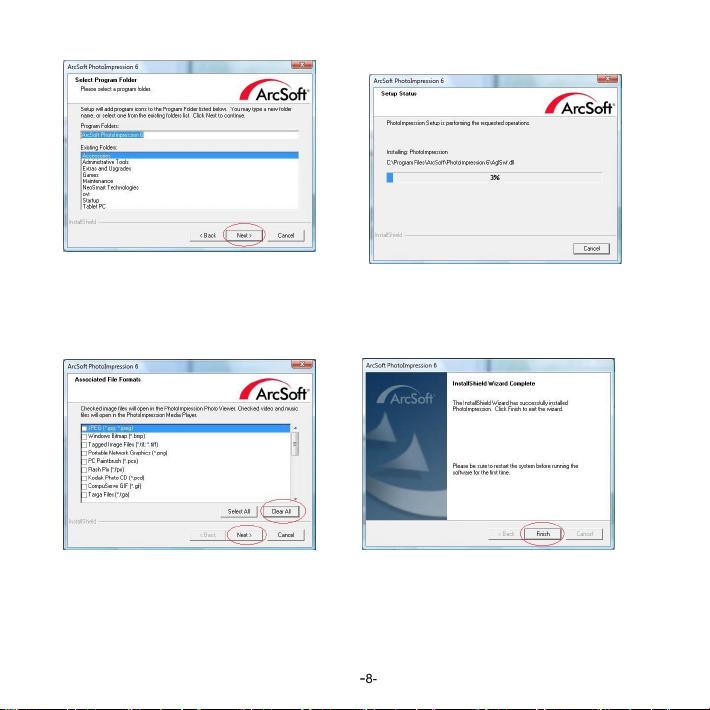
5. Fare clic su Next (Avanti) per continuare. 6. PhotoImpression avvia la procedura di
7. Una volta visualizzata questa schermata, 8. Fare clic su Fine per completare l’opera-
selezionare "Clear All" (Cancella tutto) zione e riavviare il computer.
in modo che PhotoImpression non
assuma il controllo dei file sul computer.
9. L’installazione del software crea automaticamente un’icona “PhotoImpression 6” sul
desktop. Riavviare il computer e rimuovere il disco di installazione.
Nota: Se viene visualizzato “Code 10 error” durante l’uso del programma, non scollegare il
dispositivo dalla porta USB del computer. Riavviare il computer e riprendere l’esecuzione del
programma PhotoImpression.
installazione.
-
8-
Page 10

4. Collegamento del convertitore per pellicola al computer con il cavo USB
Nota: Rimuovere il vassoio per diapositive o pellicola prima di collegare il dispositivo al
computer.
Dopo il collegamento, l’indicatore LED di alimentazione si illumina in rosso. Seguire i passaggi
riportati di seguito per sincronizzare l’hardware con il software sul computer utilizzando Found
New Hardware Wizard (Installazione guidata nuovo hardware). Nota: Found New Hardware
Wizard (Installazione guidata nuovo hardware) viene visualizzata solo se il convertitore per
pellicola viene collegato a una porta USB 2.0.
Indicazioni per Windows XP:
1. Collegare il convertitore per pellicola al computer utilizzando una porta USB 2.0.
2. Non inserire il disco nell'unità.
3. L'installazione guidata nuovo hardware ricerca automaticamente il software installato.
4 . Una volta installato l'hardware
-
9-
Page 11

Indicazioni per Windows Vista:
1. Collegare il convertitore per pellicola al computer utilizzando una porta USB 2.0.
2.Non inserire il disco nell¡¦unita e fare clic su frist (Avanti).
3. L’installazione guidata nuovo hardware ricerca automaticamente il software installato.
-
10-
Page 12

5. Utilizzo del convertitore per diapositive e pellicola
Fare clic sull’icona “PhotoImpression 6” sul desktop. Seguire le istruzioni per aprire il
software.
1. Fare clic sull’icona “Get photos” (Acquisisci foto) nell’interfaccia dati visualizzata.
2. Fare clic sull’icona “Acquire from Scanner” (Acquisisci da scanner), come mostrato nella
figura 1.
3. Viene visualizzata l’interfaccia utente “Acquire from Scanner” (Acquisisci da scanner), come
mostrato nella figura 2.
Figura 2
Figura 1
Selezionare il percorso in cui salvare le immagini dopo la scansione.
Regolare la risoluzione dell’immagine in base ai propri requisiti e fare clic sull’icona
“Acquire” (Acquisisci).
Fare clic su “Calibrate” (Taratura) la prima volta che si esegue l’operazione o se si
ritiene necessaria la taratura.
4. Al primo utilizzo il convertitore effettua automaticamente la taratura (figura 3).
Figura 3
-
11-
Page 13

5. L’Anteprima d’immagine verrà mostrato nella zona d’anteprima (come Fig.4). Se l'immagine
d’anteprima non è inquadrata accuratamente, è possibile micro-regolare la posizione del film
spostando il cassetto dell film/diap ositiv a a man o. Poi l’an teprim a d’imm agine v errà r egol at a in
base al vostro movimento.
Fig.4 Fig.5
.
6. Cliccare "Snap Shot" (come Fig.5) sullo schermo del software di PC o premere il pulsante
"Copiare" sul film scanner. 12 immagini al massimo possono essere scandite prima di
trasferirli al tuo computer. Se si eseguisce la scansione della 13° immagine prima di trasferire
le immagini, si trovano le informazioni (come Fig.6). Poi premere il pulsante trasferire per
trasferire o salvare le immagini selezionate al tuo computer.
Fig.6
Note: 1. Per garantire la migliore qualità delle immagini, vi prego di la sciare circa 5 secondi tra
snapshots e trasferimenti per il rinforzo del bilanciamento bianco.
2. Cliccare Trasferire per salvare le immagini della scansione visualizzate sulla striscia di film
al tuo computer. Tre messaggi di stato saranno brevemente visualizzazzati per ogni immagine
che è trasferita in corso. Se lo si desidera, cliccare una miniatura che non si desidera salvare,
quindi fare clic su Eliminare per eliminare l'immagine selezionata prima di fare clic su
Trasferire.
Page 14

3. Regolazione di Colore/Luminosit à ti con sente d i modifica re i colo ri, se lo si des idera. Q uest a
funzione ti aiuta a ottenere migliori risultati durante la scansione del film. È possibile cliccare il
pulsante di Colore/Luminosità (come Fig.7) per regolare i colori e controllare il risultato della
compensazione visualizzando l'immagine sullo schermo.
Fig.7
Nota: Si prega di non minimizzare la finestra dello schermo di conversione dopo il
trasferimento delle immagini.
Se volete vedere le immagini scandite, fare clic su USCITA/x e vedrete l'immagine che avete
scandito prima. (Esempio come qui di seguito)
Page 15

Esempio:
6. Ora è possibile iniziare a modificare l’immagine a piacere:
Fare clic sull’immagine per selezionarla, quindi utilizzare gli strumenti ArcSoft per modificarla.
- Menu principale
Il menu principale è visibile nell’angolo superiore sinistro dell’area di lavoro e contiene molti dei
controlli e delle opzioni più importanti. Per ulteriori informazioni su una particolare voce di
menu e sulle opzioni e i controlli contenuti, effettuare una scelta nell’elenco di seguito:
* File
Scan for Media Files (Acquisisci file multimediali)
Consente di aprire la finestra omonima, in cui cercare foto, musica e file video sul computer.
Questo processo consente di creare una libreria multimediale che aiuta il programma a
lavorare nel modo più veloce. La ricerca nel computer può avvenire in tre modi:
•
Scan Primary Folders Only (Solo cartelle principali) - Consente la scansione delle
cartelle utilizzate più comunemente per i file multimediali, come Documenti, Immagini e
Desktop.
• Scan All Folders (Tutte le cartelle) - Consente la scansione dell’intero computer (ad
eccezione delle cartelle Windows e Programmi).
-
13-
Page 16

• Select the folders you want to scan (Scelta delle cartelle) - Consente di scegliere le
cartelle per la scansione.
* View (Visualizza)
Full Screen/Play (Schermo intero/Riproduci) (F4) - Consente di riprodurre o visualizzare il
primo file selezionato a schermo intero.
- Pulsanti principali
* Get Photos (Acquisisci foto)
Acquire from Scanner (Acquisisci da scanner)
È possibile:
•
Acquisire immagini da periferiche TWAIN collegate, come scanner e fotocamere digitali.
• Assegnare nomi ai file di immagine acquisiti (utilizzando la data di oggi o una parola
descrittiva).
-
14-
Page 17

Acquisizione di immagini da una periferica TWAIN:
1) Selezionare uno scanner o un’altra periferica TWAIN dall’elenco a discesa.
2)
Scegliere il formato di file da utilizzare per le immagini acquisite (JPG, BMP, TIF, PCX,
TGA).
Se è stato selezionato JPG come formato di file, selezionare la qualità per le immagini
3)
acquisite tra Highest (Massima), High (Alta), Normal (Normale), Low (Bassa). Minore è la
qualità selezionata, maggiore è il livello di compressione applicato.
Scegliere una cartella di destinazione per le foto e fare clic sull’icona della cartella per
4)
individuare tale cartella.
5)
Scegliere un metodo di denominazione (data di oggi o descrizione). Immettere una
descrizione, se necessario.
6)
Fare clic su “Acquire” (Acquisisci).
* Edit (Modifica)
Photo Editing Tools (Strumenti di fotoritocco)
Il modulo Photo Editing Tools (Strumenti di fotoritocco) comprende un insieme completo di
controlli per il perfezionamento, la modifica e il ritocco delle foto.
La finestra può essere allungata per fornire una visualizzazione ingrandita della foto attiva.
Fare doppio clic sulla barra degli strumenti del modulo per ingrandire la finestra occupando
l’intero schermo.
Oltre all’area di lavoro grande per le foto, il modulo Photo Editing Tools contiene cinque
insiemi distinti di controlli:
-
15-
Page 18

Enhance (Migliora)
Questa funzione comprende due tipi di controlli:
Auto Enhance (Migliora automaticamente)
Fare clic su questo pulsante per migliorare la qualità complessiva delle
immagini con un solo clic.
Manual Fix (Correzione manuale)
Per un controllo preciso sull’immagine è possibile regolare i dispositivi di
scorrimento Brightness (Luminosità), Contrast (Contrasto) e Sharpen (Nitidezza).
Miglioramento manuale di una foto:
1. Spostare i dispositivi di scorrimento per regolare il livello di luminosità e contrasto
e per rendere più nitida l’immagine.
2. Utilizzare il dispositivo di zoom per una visione ravvicinata dell’effetto della
regolazione sulla foto.
3. Fare clic su “Apply” (Applica) se il risultato è quello desiderato. Fare clic su
“Cancel” (Annulla) se il risultato non è quello desiderato.
Color (Colore)
Questa funzionalità è studiata per correggere le foto digitali con colori innaturali o buie. È
inoltre adatta alla correzione delle versioni sottoposte a scansione di vecchie stampe
sbiadite o i cui colori sono cambiati dopo anni.
-
16-
Page 19

Correzione del colore di una foto:
1. Trascinare i dispositivi di scorrimento di bilanciamento del colore in modo che i colori
della foto appaiano più naturali. Aggiungere rosso o giallo per “riscaldare” la foto;
aggiungere blu o verde per “raffreddare” la foto.
2.
Trascinare il dispositivo di scorrimento Lighter/Darker (Più chiaro/Più scuro) verso
sinistra per rivelare i dettagli nascosti in una foto buia, oppure verso destra per dare un
nuovo aspetto a una foto sbiadita.
3.
Fare clic su “Apply” (Applica) se il risultato è quello desiderato. Fare clic su “Cancel”
(Annulla) se il risultato non è quello desiderato.
Red-Eye (Occhi rossi)
Questa funzionalità facilita la correzione degli occhi rossi, un problema comune nella fotografia
con il flash.
Esistono due modi per correggere gli occhi rossi:
Correzione automatica
1. Fare clic sul pulsante “Fix Red-Eye” (Correggi occhi rossi) per individuare e
correggere automaticamente tutti gli occhi rossi.
2. Se gli occhi rossi non sono stati corretti, utilizzare il metodo manuale.
Correzione manuale
1. Utilizzare il dispositivo di zoom sulla barra degli strumenti per eseguire lo
zoom avanti sulla foto.
-
17-
Page 20

2. Trascinare il quadratino bianco nel navigatore di zoom per portarsi sopra un
occhio rosso.
3. Posizionare il puntatore direttamente sopra l’occhio rosso e fare clic.
4. Ripetere la procedura fino a correggere tutti gli occhi rossi.
5. Fare clic su “Undo” (Annulla) se è stato commesso un errore o se il risultato
non è quello desiderato.
Crop (Ritaglia)
Questa funzionalità consente di ritagliare le foto per un effetto drammatico o per tagliare gli
elementi che causano distrazione.
Utilizzo del ritaglio:
1. Scegliere l’orientamento di ritaglio (orizzontale o verticale).
2.
Selezionare una proporzione fissa per il rettangolo di ritaglio (4:6, 5:7, 8:10) oppure
scegliere “Custom” (Personalizzato) per utilizzare altre proporzioni.
Ridimensionare il rettangolo di ritaglio facendo clic e trascinando le linee rosse.
3.
4.
Spostare il rettangolo di ritaglio facendo clic e trascinando all’interno del riquadro rosso.
5.
Fare clic su “Crop” (Ritaglia). L’area all’interno del rettangolo viene conservata, mentre
l’area esterna viene tagliata.
6.
Fare clic su “Undo” (Annulla) se è stato commesso un errore o se il risultato non è quello
desiderato.
Straighten (Raddrizza)
Questa funzione consente di correggere le foto che sembrano inclinate.
-
18-
Page 21

Utilizzo di Straighten:
1. Spostare il dispositivo di scorrimento (o fare clic sui pulsanti di rotazione) fin quando la
foto non appare diritta.
2.
Utilizzare le linee della griglia sovrapposta per avere un riferimento orizzontale e
verticale.
Fare clic su “Apply” (Applica) se il risultato è quello desiderato. Fare clic su “Cancel”
3.
(Annulla) se il risultato non è quello desiderato.
Blur Background (Sfocatura sfondo)
Questa funzionalità può essere utilizzata per attenuare i dettagli di sfondo meno importanti o,
per un effetto drammatico, per mettere in rilievo il soggetto in primo piano di un’immagine.
Utilizzo della sfocatura dello sfondo:
1. Con il puntatore del mouse, tracciare una linea intorno alla persona o all’oggetto da
mettere in rilievo. Quando si rilascia il pulsante del mouse, l’area esterna alla linea
tracciata diviene leggermente sfocata.
Trascinare il primo dispositivo di scorrimento per regolare la transizione tra le aree
2.
sfocate e non.
3.
Trascinare il secondo dispositivo di scorrimento per aumentare o diminuire la sfocatura.
Fare clic su “Apply” (Applica) se il risultato è quello desiderato. Fare clic su “Cancel”
4.
(Annulla) se il risultato non è quello desiderato.
Salvataggio dei risultati
Una volta terminata la modifica di una foto, fare clic su Save As (Salva con nome) per salvare i
risultati. È possibile sovrascrivere il file originale o salvarne uno nuovo.
-
19-
Page 22

Fare clic su “Close” (Chiudi) per uscire dal modulo Photo Editing Tools.
Ritocco
Healing Brush (Pennello correttivo)
Questo strumento permette di rimuovere polvere, graffi e imperfezioni della pelle.
Utilizzo di Healing Brush per correggere un’imperfezione della pelle:
1. Definire un punto di origine per Healing Brush tenendo premuto Maiusc e facendo clic su
un’area della pelle con colore e texture simili a quelli dell’area da correggere.
2.
Utilizzare il dispositivo di zoom per eseguire lo zoom avanti sull’imperfezione.
Regolare le dimensioni del pennello correttivo in modo che il puntatore (a forma di
3.
cerchio) sia appena più grande dell’imperfezione.
4. Pitturare sull’imperfezione: l’area verrà corretta.
Fare clic su “Undo” (Annulla) se è stato commesso un errore o se il risultato non è quello
desiderato.
Clone (Clona)
Questo strumento permette di rimuovere elementi indesiderati da una foto. Può essere
utilizzato anche per effetti divertenti, ad esempio per spostare il naso di una persona su
un’altra.
Utilizzo dello strumento Clone per rimuovere un palo del telefono dallo sfondo di una foto:
1. Definire un punto di origine per lo strumento Clone tenendo premuto Maiusc e facendo
clic su un’area del cielo da utilizzare per pitturare sul palo del telefono.
-
20-
Page 23

2. Regolare le dimensioni del pennello in modo che il puntatore (a forma di cerchio) sia
appena più grande della parte più larga del palo.
3.
4.
Fare clic e tenere premuto il pulsante del mouse, quindi pitturare con attenzione sul palo
del telefono. Non rilasciare il pulsante del mouse fino al termine del lavoro. Il cielo verrà
clonato nella posizione scelta.
Fare clic su “Undo” (Annulla) se è stato commesso un errore o se il risultato non è quello
desiderato.
Lighten/Darken (Schiarisci/Scurisci)
Questo strumento consente di regolare aree specifiche di una foto.
Smudge (Sfumino)
Simula le sbavature della pittura umida. Fare clic e trascinare i dispositivi di scorrimento per
cambiare dimensioni e durezza del pennello.
Sharpen (Nitidezza)
Permette di rendere nitide le aree sfocate. Fare clic e trascinare i dispositivi di scorrimento per
cambiare dimensioni e trasparenza del pennello.
Blur (Sfocatura)
Permette di attenuare le aree più “ruvide”. Fare clic e trascinare i dispositivi di scorrimento per
cambiare dimensioni e intensità del pennello.
Paint Brush (Pennello)
Permette di “pitturare” sull’immagine facendo clic e trascinando con il mouse. Fare clic e
-
21-
Page 24

trascinare i dispositivi di scorrimento per cambiare dimensioni e trasparenza del pennello.
Line (Linea)
Permette di disegnare una linea retta nella foto. Fare clic e trascinare i dispositivi di
scorrimento per cambiare spessore e trasparenza della linea.
Eraser (Gomma)
Simula una gomma che permette di rimuovere i tratti del pennello e le linee disegnate sulla
foto. Fare clic e trascinare i dispositivi di scorrimento per cambiare dimensioni ed effetto della
gomma.
Salvataggio dei risultati
Una volta terminato, fare clic sul pulsante “Save As” (Salva con nome) per salvare i risultati. È
possibile sovrascrivere il file originale o salvarne uno nuovo. Fare clic su “Cancel” (Annulla)
per uscire senza salvare.
Fare clic su “Close” (Chiudi) per uscire dal modulo Photo Editing Tools.
Nota: Per informazioni più dettagliate, vedere la Guida in linea del programma.
-
22-
Page 25

6. Specifiche
Interfaccia: Solo USB 2.0
Sensore di immagine: Sensore CMOS 1/2,5", 5 megapixel (5.174.400 pixel)
Lente: F n.= 2,0, 4 elementi in vetro, angolo di campo diagonale=15°
Frequenza dei fotogrammi
(max):
Intervallo di messa a fuoco: Messa a fuoco fissa
Controllo dell’esposizione: Automatico
Bilanciamento dei colori: Automatico
Scansione ad alta
risoluzione:
Conversione dati: 10 bit per canale di colore
Metodo di scansione: Passaggio singolo
Fonte di luce: Retroilluminazione (3 LED bianchi)
Alimentazione: Alimentazione da porta USB
Dimensioni 90 mm (al) x 90 mm (la) x 165 mm (lu)
Software:
Lingua Inglese, francese, tedesco, italiano, spagnolo,
Sistemi operativi:
5M (2592x1944) 2 f/s
5 MP (3600 dpi) con modalità avanzata
ArcSoft PhotoImpression 6 in dotazione
Windows XP SP2, Windows Vista (32/64 bit)
* Almeno 512 MB di RAM (consigliato), almeno 800 MB di
spazio disponibile su disco rigido (consigliato). I requisiti
effettivi dipendono dalla configurazione del sistema e
dalle applicazioni o funzionalità che si decide di
installare.
-
23-
Page 26

Requisiti di sistema
Sistema operativo: Windows XP (SP2) / Windows VISTA
Memoria minima (RAM): Almeno 512 MB (consigliato)
Spazio libero su disco rigido minimo: Almeno 800 MB (consigliato)
Tipo di processore minimo: Pentium 4
Velocità del processore minima: 1,8 GHz
Porte del computer: USB 2.0
Unità disco (CD o DVD): CD
Velocità dell’unità disco (CD o DVD): 48x
Requisiti minimi del display: NO
Requisiti minimi per l’audio: NO
Connessione Internet richiesta: NO
Tipo di browser Internet richiesto: NO
Versione minima di QuickTime: NO
Windows Media Player: NO
Versione minima di DirectX: Direct 9.0
Altri componenti software per cui è richiesta la preinstallazione: ArcSoft PhotoImpression6
Altri componenti richiesti: NO
• Questo apparecchio è conforme alla Direttiva 2004/108/CE, relativa al rispetto dei requisiti
essenziali di compatibilità elettromagnetica (E.M.C.).
• Attenzione: La targhetta riportante la marcatura "CE" e la natura dell'alimentazione è posta
sul fondo dell'apparecchio.
• A causa della continua evoluzione dei prodotti, le caratteristiche ed il disegno di questo
modello possono variare senza preavviso.
• L'Azienda declina ogni responsabilità per l'utilizzo improprio del prodotto.
-
24-
 Loading...
Loading...