Page 1
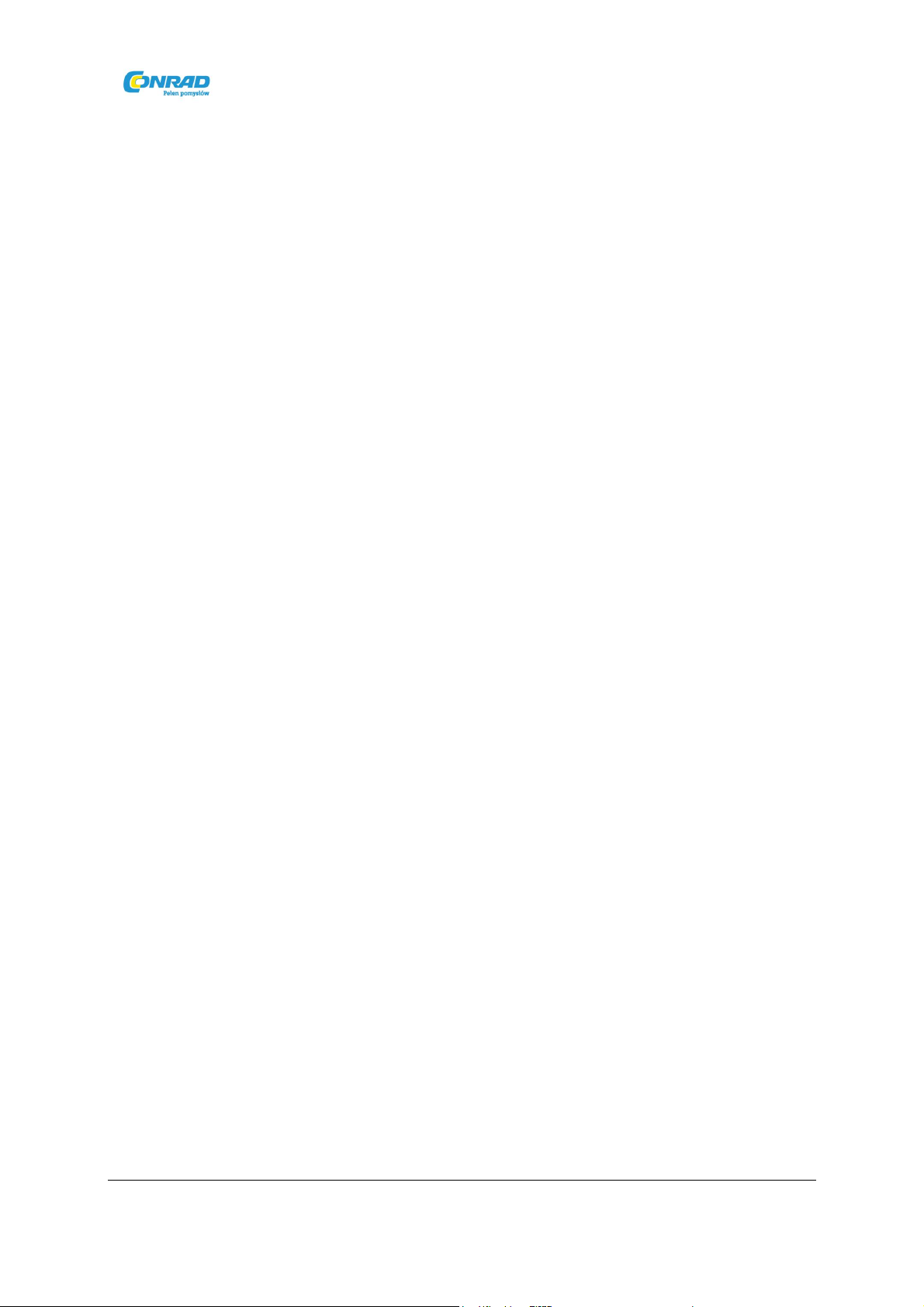
Skaner do slajdów i negatywów REFLECTA ISCAN 3600
Instrukcja obsługi
Numer produktu: 884047
www.conrad.pl
Strona 1 z 19
Dystrybucja Conrad Electronic Sp. z o.o.,
Copyright © Conrad Electronic 2011, Kopiowanie, rozpowszechnianie, zmiany bez zgody zabronione.
www.conrad.pl
Page 2
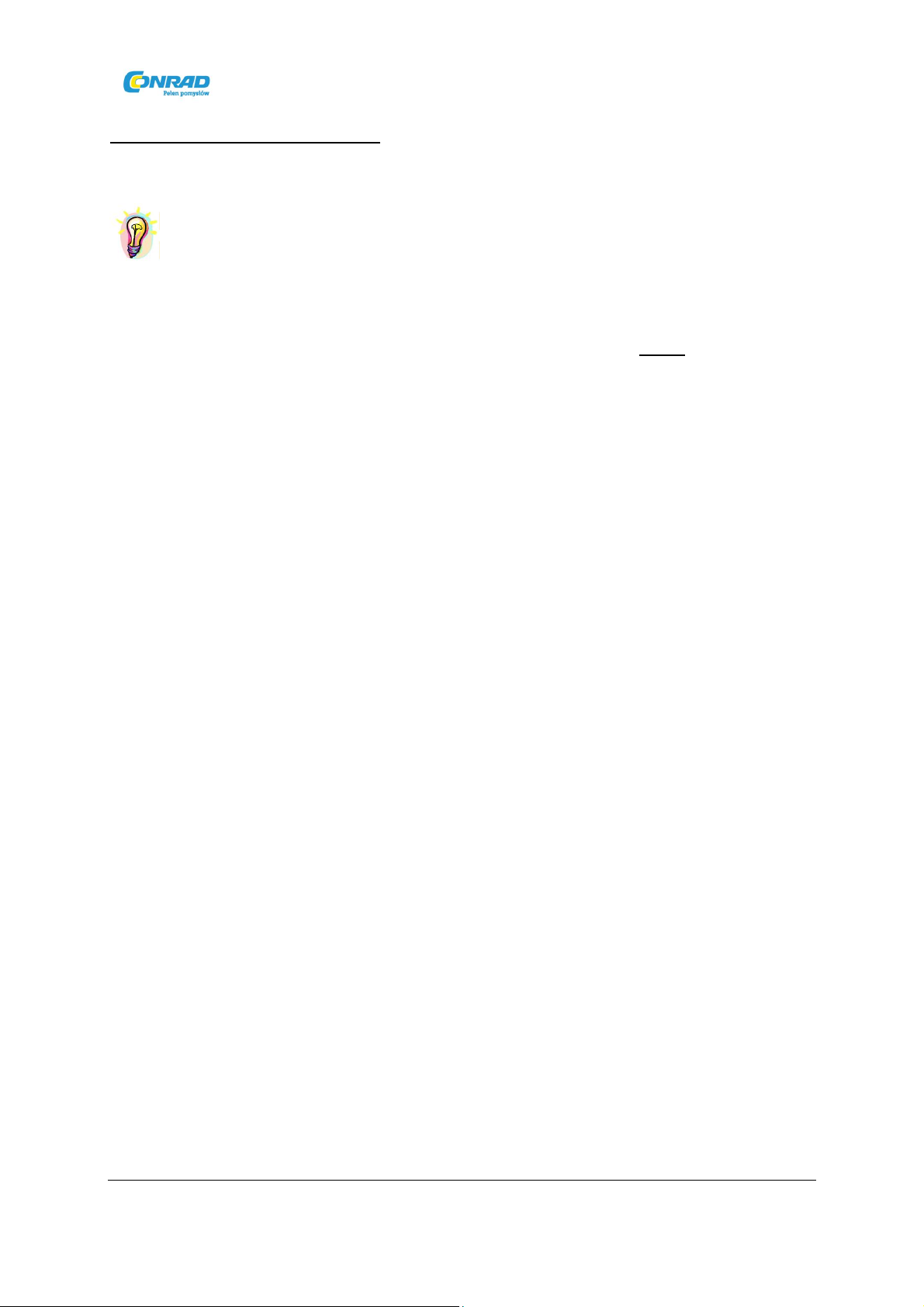
www.conrad.pl
PRZEWODNIK SZYBKIEJ INSTALACJI
INSTALACJA PROGRAMU I STEROWNIKA (dla posiadaczy komputerów PC)
Jeżeli Twój komputer wyposażony jest w system operacyjny Windows XP, podczas instalacji
może pojawić się okno testu logo. W takim przypadku należy kliknąć przycisk „CONTINUE ANYWAY“
(‚kontynuuj mimo to‘).
Oprogramowanie obsługujące sprzęt należy koniecznie zainstalować PRZED zainstalowaniem
sterownika skanera CyberViewX – SF.
Sterownik może zostać bezpośrednio zainstalowany, jeżeli komputer wyposażony jest w
oprogramowanie zgodne z TWAIN.
A. Instalacja oprogramowania
Umieść płytę CD zawierającą oprogramowanie TWAIN w napędzie CD-ROM, następnie postępuj
zgodnie z instrukcjami pojawiającymi się na ekranie, aby zakończyć instalację oprogramowania.
Wyjmij płytę z napędu gdy instalacja dobiegnie końca.
B. Instalacja sterownika
Umieść płytę instalacyjną dla CyberView X – SF w napędzie CD-ROM – płyta powinna uruchomić
się automatycznie. Jeżeli funkcja automatycznego uruchamiania programów jest wyłączona w
Twoim systemie, przejdź za pomocą Eksploratora do znajdującego się na płycie pliku LAUNCH.EXE
i uruchom go klikając dwukrotnie. Następnie kliknij ‚CyberViewX‘ i podążaj za pojawiającymi się
na ekranie komendami, aby zakończyć proces instalacji.
UWAGA! Jeżeli korzystasz z systemu Windows XP, pamiętaj by NIE WYJMOWAĆ płyty
instalacyjnej CyberViewX tuż po zainstalowaniu sterownika. Tuż po włączeniu skanera system
Windows wykryje nowe urządzenie i podejmie próbę odnalezienia jego sterownika na płycie CD:
1. W ‚Kreatorze instalacji nowego sprzętu‘ (‚Found New Hardware Wizard‘) należy wybrać opcję
‚Zainstaluj oprogramowanie automatycznie (rekomendowane‘) (Install the software
automatically (Recommended)‘, a następnie kliknij ‚Następny‘ (‚Next‘).
2. W oknie ‚Zakończenie instalacji nowego sprzętu‘ (‚Completing the Found New Hardware
Wizard‘) należy kliknąć ‚Zakończ‘ (‚Finish‘) oraz wyjąć płytę.
Strona 2 z 19
Dystrybucja Conrad Electronic Sp. z o.o.,
Copyright © Conrad Electronic 2011, Kopiowanie, rozpowszechnianie, zmiany bez zgody zabronione.
www.conrad.pl
Page 3
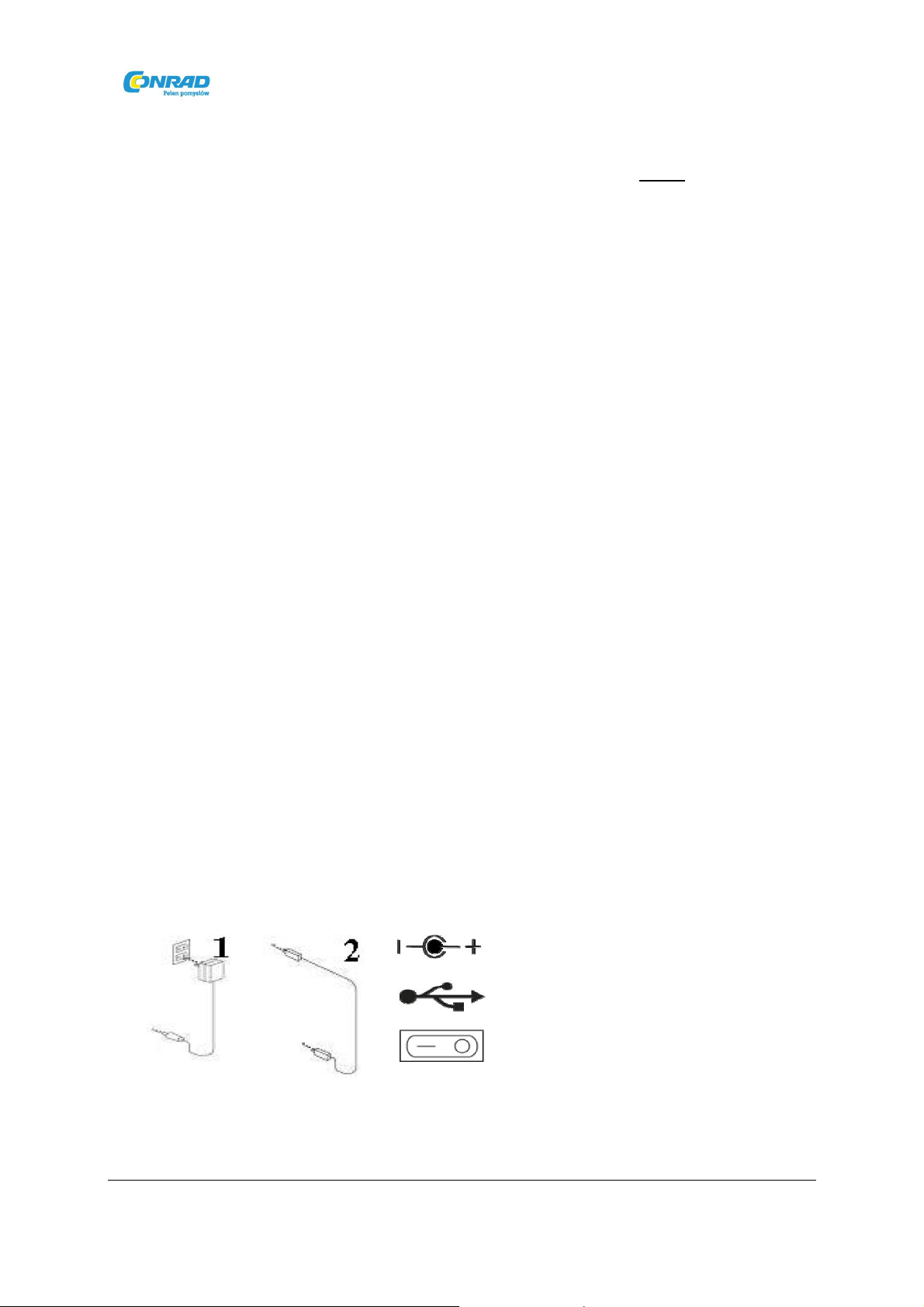
www.conrad.pl
INSTALACJA PROGRAMU I STEROWNIKA (dla posiadaczy komputerów MAC)
Oprogramowanie obsługujące sprzęt należy koniecznie zainstalować PRZED zainstalowaniem
sterownika urządzenia CyberViewX – SF.
Sterownik może zostać bezpośrednio zainstalowany, jeżeli komputer wyposażony jest w
oprogramowanie zgodne z TWAIN.
A. Instalacja oprogramowania
Umieść płytę CD zawierającą oprogramowanie TWAIN lub stosowny Plug-in w napędzie CD-ROM i
zaczekaj, aż jej ikona pojawi się na pulpicie. Oszukaj ikonę płyty, kliknij na nią dwukrotnie, aby
przejść do jej zawartości – odszukaj odpowiednie oprogramowanie, aby dokonać instalacji.
B. Instalacja sterownika
Umieść płytę instalacyjną dla CyberViewX – SF w napędzie CD-ROM. Kliknij dwukrotnie na ikonę ‚
CyberViewX – SF‘ na pulpicie, a następnie kliknij dwukrotnie na folder ‚CyberViewX Installer‘.
Wybierz wersję sterownika odpowiednią dla Twojego systemu oraz kliknij dwukrotnie na
odpowiedni plik instalatora w celu przeprowadzenia instalacji.
INSTALACJA SPRZĘTU
PODŁĄCZ SKANER...
1. Podłącz skaner do źródła zasilania.
Upewnij się, że w chwili podłączania do prądu skaner jest WYŁĄCZONY.
Upewnij, się że używasz dołączonego do skanera zasilacza – używanie zasilacza
innego niż oryginalny grozi utratą gwarancji.
Zasilacz powinien NAJPIERW zostać włączony do gniazdka, a potem podłączony do
skanera.
2. Podłącz kabel USB
Podłącz jeden koniec kabla USB do komputera.
Podłącz drugi koniec kabla USB do skanera.
1 – gniazdko z prądem, 2 – port USB, 3 – włącznik zasilania.
Strona 3 z 19
Dystrybucja Conrad Electronic Sp. z o.o.,
Copyright © Conrad Electronic 2011, Kopiowanie, rozpowszechnianie, zmiany bez zgody zabronione.
www.conrad.pl
Page 4

www.conrad.pl
Aby skanować film (kliszę, slajdy)...
1 – pokrywa skanera, 2 – uchwyt na slajdy, 3 – panel filmu, 4 – przycisk funkcji skanowania, 4 –
przycisk zwalniający, 6 – okno podglądu.
UWAGA!
Instalując swój nowy skaner w systemie operacyjnym Windows XP/2000 na którym zainstalowano już
inne urządzenie skanujące lub też innego typu uniwersalne urządzenie biurowe
(skaner/kopiarka/drukarka), konieczne może być wypięcie tego urządzenia z portu USB w celu
zapewnienia poprawnej pracy Skanera Slajdów – tak jak to opisano w Bazie Wiedzy Microsoftu, wpis
# 324756 (Knowledgebase article # 324756)
UMIESZCZANIE NOŚNIKA FILMOWEGO
1. Pojedyncze slajdy
1.1 Otwórz pokrywę skanera.
1.2 Umieść pojedynczy slajd w przeznaczonym do tego miejscu stroną emulsyjną (błyszczącą)
do góry.
1.3 Zamknij pokrywę skanera – jesteś gotowy do skanowania.
2. Fragmenty taśmy filmowej
2.1 Otwórz pokrywę skanera i zwolnij zaczep slajdów.
2.2 Umieść fragment taśmy, który chcesz zeskanować w skanerze tak, by jego odpowiednia
część znajdowała się w okienku podglądu.
2.3 Wciśnij przytrzymujący film zatrzask, aż usłyszysz kliknięcie sygnalizujące zamknięcie –
urządzenie jest gotowe do skanowania.
Przycisk funkcji skanowania
Przedni panel skanera wyposażony jest w specjalny przycisk skanowania ‚SCAN‘, pozwalający na
natychmiastowe skanowanie i zapis obrazów do konkretnego folderu.
NAJPIERW należy otworzyć Interfejs Użytkownika CyberViewX – SF – gdy zostanie on uruchomiony,
naciśnij przycisk ‚SCAN‘ w celu rozpoczęcia operacji szybkiego skanowania. Istnieją dwa sposoby
uruchomienia Interfejsu Użytkownika CyberViewX – SF.
Strona 4 z 19
Dystrybucja Conrad Electronic Sp. z o.o.,
Copyright © Conrad Electronic 2011, Kopiowanie, rozpowszechnianie, zmiany bez zgody zabronione.
www.conrad.pl
Page 5
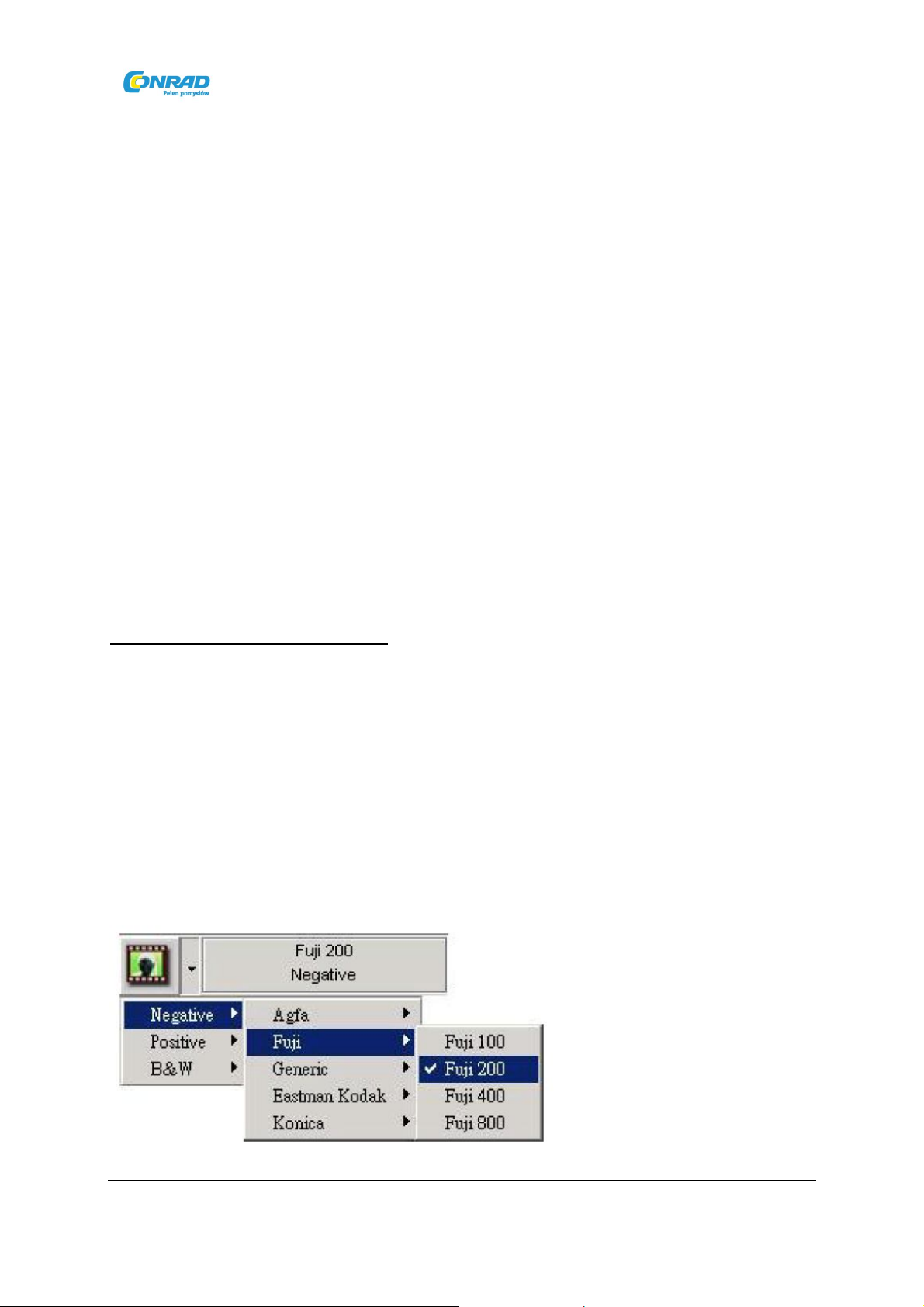
www.conrad.pl
3.1 Otwórz stosowną aplikację i aktywuj, lub bezpośrednio importuj Interfejs Użytkownika
CyberViewX – SF.
3.1.1 Wybierz typ filmu i jego rozdzielczość.
3.1.2 Naciśnij przycisk skanowania – skaner automatycznie rozpocznie proces
skanowania wysyłając obraz do otwartej przez Ciebie aplikacji.
3.2 Kliknij ‚Start > Programy > CyberViewX_SF‘ i wybierz ‚CyberView X‘, aby otworzyć interfejs
użytkownika aplikacji (Start > Programs > CyberView X_SF).
3.2.1 Wybierz typ filmu i jego rozdzielczość.
3.2.2 Naciśnij przycisk skanowania, co zaowocuje pojawieniem się okna wyboru
ustawień dla zapisywanego pliku (należy zapoznać się zawartą w niniejszym
podręczniku sekcją ‚Skanowanie wybranej klatki do pliku‘)
3.2.3 Po wprowadzeniu ustawień kliknij ‚OK‘, aby rozpocząć skanowanie do pliku.
UWAGA! Jeżeli CyberView X – SF nie zostanie otwarty PRZED rozpoczęciem skanowania, przycisk
skanowania nie zadziała.
SKANOWANIE FILMU LUB SLAJDÓW
ROZPOCZĘCIE SKANOWANIA
Krok 1 – Pozyskaj sterownik
Umieść film lub slajd w skanerze tak, jak to opisano powyżej, następnie otwórz program zgodny ze
standardem TWAIN lub Plug-in.
Krok 2 – Ustawienia skanowania
Jeżeli korzystasz z komputera PC wybierz typ filmu, jego czułość oraz producenta.
Przykład: Jeżeli film to Fuji 200 Negative, wybierz Negative > Fuji > Fuji 200.
Strona 5 z 19
Dystrybucja Conrad Electronic Sp. z o.o.,
Copyright © Conrad Electronic 2011, Kopiowanie, rozpowszechnianie, zmiany bez zgody zabronione.
www.conrad.pl
Page 6
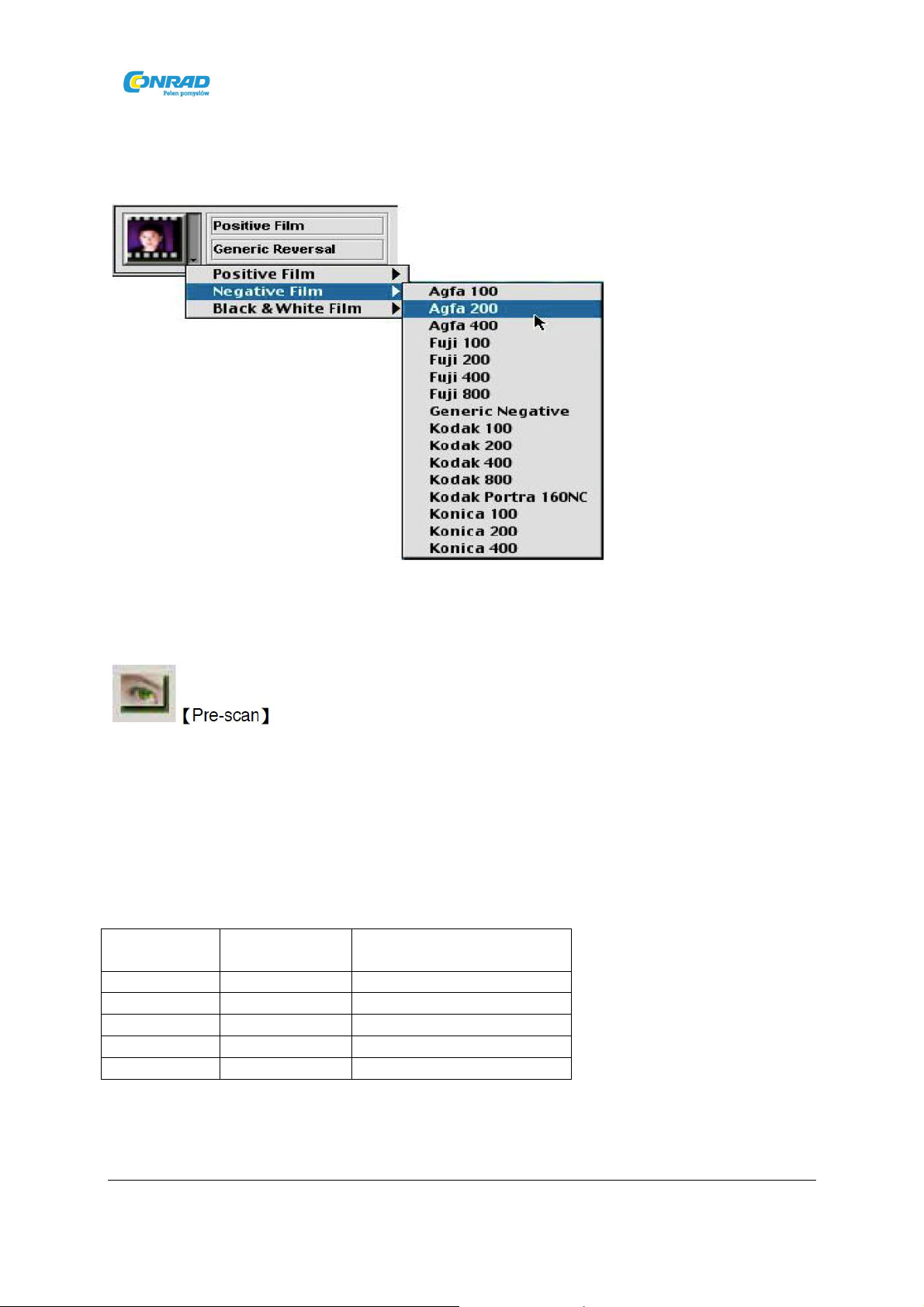
Rozdziel
czość
Głębia kolorów
Zajmowane miejsce na
300 dpi
24 bit
Około 350 KB
600 dpi
24 bit
Około 1 MB
1800 dpi
24 bit
Około 12 MB
3600 dpi
24 bit
Około 52 MB
7200 dpi
24 bit
Około 208 MB
Jeżeli korzystasz z komputera MAC wybierz typ filmu oraz jego czułość.
Przykład: Jeżeli film to Agfa 200 Negative, wybierz Negative Film > Agfa 200.
www.conrad.pl
Krok 3 – Przed-skanowanie
Naciśnij przycisk ‚Pre-scan‘, aby przed-skanować slajd lub film.
Krok 4 – Ustawianie rozdzielczości
Wybierz rozdzielczość z którą chcesz skanować – domyślna rozdzielczość to 1800dpi.
UWAGA! Im większa rozdzielczość, tym proces skanowania trwa dłużej i tym więcej miejsca na dysku
twardym zajmują powstałe w jego rezultacie pliki.
Przykład:
dysku
Copyright © Conrad Electronic 2011, Kopiowanie, rozpowszechnianie, zmiany bez zgody zabronione.
Strona 6 z 19
Dystrybucja Conrad Electronic Sp. z o.o.,
www.conrad.pl
Page 7

Krok 5 - Skanowanie
Wybierz ‚Zeskanuj klatkę‘ (Scan Current Frame), aby zeskanować wybraną klatkę.
www.conrad.pl
Wybierz ‚Zeskanuj klatkę do pliku‘ (Scan Current Frame to File), aby zeskanować wybraną klatkę do
wyznaczonego folderu.
Krok 6 - Wyjście
Po skanowaniu obraz zostanie przesłany do stosownego programu. Kliknij ‚Scan > Exit‘ w menu, aby
wyjść z interfejsu skanowania – możesz teraz edytować zapisywać i drukować zeskanowane obrazy
korzystając z przeznaczonego do tego programu.
Strona 7 z 19
Dystrybucja Conrad Electronic Sp. z o.o.,
Copyright © Conrad Electronic 2011, Kopiowanie, rozpowszechnianie, zmiany bez zgody zabronione.
www.conrad.pl
Page 8

Interfejs użytkownika programu CyberViewX – SF
www.conrad.pl
Strona 8 z 19
Dystrybucja Conrad Electronic Sp. z o.o.,
Copyright © Conrad Electronic 2011, Kopiowanie, rozpowszechnianie, zmiany bez zgody zabronione.
www.conrad.pl
Page 9

www.conrad.pl
Charakterystyka CyberViewX – SF
Interfejs CyberViewX składa się z trzech głównych części.
CZĘŚĆ 1 – Okno główne [okna stałe]
Komendy Menu
Opcje skanowania:
1. Przed-skanuj klatkę (Prescan Current Frame): – przed-skanuje klatkę znajdującą się nad
oknem podglądu.
2. Skanowanie (Scan)
Skanuj klatkę (Scan Current Frame) - skanuje klatkę znajdującą się nad oknem podglądu.
Skanuj klatkę do pliku (Scan Current Frame to File) - skanuje klatkę znajdującą się nad oknem
podglądu zapisując plik w wybranej lokalizacji.
i. Wybierz opcję przeglądania (Browse) i wybierz folder, do którego mają być przesyłane
zeskanowane obrazy.
ii. Wpisz nazwę pliku.
iii. Wybierz sposób numeracji (Trailing Index) poszczególnych plików pojawiający się Nazwie
Głównej pliku (Base File Name)
- Cyfry – użytkownik może modyfikować długość zapisu cyfrowego aż do maksymalnie
6 znaków.
- Opcje:
o Użyj Indeksu Filmu (Film Index) – numeruj skany automatycznie (domyślna
pierwsza wartość to 1).
o Zdefiniuj Numer Startowy (Defined Start Number) – użytkownik może podać
wartość od której rozpocznie się numeracja skanów.
iv. Wybierz typ pliku – JPG lub TIF.
Strona 9 z 19
Dystrybucja Conrad Electronic Sp. z o.o.,
Copyright © Conrad Electronic 2011, Kopiowanie, rozpowszechnianie, zmiany bez zgody zabronione.
www.conrad.pl
Page 10

www.conrad.pl
v. Wybierz jakość pliku JPEG – (Dobra, Lepsza, Najlepsza).
3. Odrzuć zmiany – odrzucenie wszystkich wprowadzonych informacji i powrót do stanu
z przed-skanowania.
4. Preferencje – opcje skanowania i przed-skanowania.
i. ‚Rozdzielczość Przed-skanowania‘ (”Prescan Resolution“) – wybór rozdzielczości przed-
skanowania.
ii. ‚Użyj domyślnej rozdzielczości skanowania‘ (”Using default scan resolution“ ) – Kliknij, aby
wybrać domyślną wartość dla rozdzielczości skanowania lub naciśnij przycisk ‚Reset‘, aby
powrócić do ustawień fabrycznych.
iii. ‚Głębia kolorów‘ („Color Depth“) – Pozwala na wybór między głębią kolorów 8bit lub 16bit.
Ustawienie 16bit wydłuża czas skanowania.
iv. ‚Tryb Skanowania‘ (Scan Mode) – pozwala na wybór między trybami ‚Normalnym‘ i
‚Jakościowym‘. Tryb ‚Jakościowy‘ (Quality ) wydłuża czas skanowania i obróbki obrazu w
celu zwiększenia jego jakości.
Strona 10 z 19
Dystrybucja Conrad Electronic Sp. z o.o.,
Copyright © Conrad Electronic 2011, Kopiowanie, rozpowszechnianie, zmiany bez zgody zabronione.
www.conrad.pl
Page 11

www.conrad.pl
i. ‚Automatyczna Ekspozycja‘ (Auto Exposure) – aktywuje korekcję ekspozycji dla wszystkich
skanowanych obrazów. Jeżeli obraz ma zbyt dużą ekspozycję (jest za jasny) lub zbyt małą
(jest za ciemny), automatyczna ekspozycja skoryguje jego niedoskonałości.
ii. ‚Automatyczna Korekcja Gamma‘ (Auto Gamma) - aktywuje korekcję Gamma dla wszystkich
skanowanych obrazów. Jeżeli obraz jest bardzo ciemny, korekcja Gamma pomoże
zrównoważyć balans kolorystyczny.
iii. ‚Cyfrowa Redukcja Ziarna‘ (Digital Noise Reduction) – pozwala na redukcję ziarna zdjęć
podczas skanowania.
iv. ‚Domyślne kadrowanie skanu‘ (Default Crop Area) – pozwala na wykadrowanie obszaru, który
ma być skanowany.
v. ‚Automatyczna Detekcja‘ (Auto detect) – podgląd obrazu po automatycznym kadrowaniu
obszaru skanowania.
vi. ‚Automatyczna kalibracja każdej klatki‘ (Auto calibrate each frame) – aktywuje opcję
automatycznej kalibracji dla każdej skanowanej klatki – wydłuża to czas skanowania.
(OPCJA DOSTĘPNA TYLKO W SKANERACH WYPOSAŻONYCH W FUNKCJĘ DIGITAL ICE 3 TM)
i. ‚Włączanie/wyłączanie ROC‘ (Enable Roc) – włącza/wyłącza funkcję ROC podczas skanowania.
ii. ‚Włączanie/wyłączanie GEM‘ (Enable GEM)– włącza/wyłącza funkcję GEM podczas
skanowania.
5. Wyjście – zamyka interfejs użytkownika CybeViewx – SF
Strona 11 z 19
Dystrybucja Conrad Electronic Sp. z o.o.,
Copyright © Conrad Electronic 2011, Kopiowanie, rozpowszechnianie, zmiany bez zgody zabronione.
www.conrad.pl
Page 12

www.conrad.pl
Opcja Podglądu:
1. Zoom in: Powiększenie obrazu,
2. Zoom out: Pomniejszenie obrazu,
3. Rotate 90 Left: Obrót o 90 stopni w lewo (przeciwnie do ruchu wskazówek zegara),
4. Rotate 90 Right: Obrót o 90 stopni w prawo (zgodnie z ruchem wskazówek zegara),
5. Flip Horizontal: Odbicie horyzontalne – poziome, lustrzane odbicie obrazu,
6. Flip Vertical: Odbicie wertykalne – pionowe, lustrzane odbicie obrazu.
Opcja ustawień obrazu (Image Adjustment):
1. Wariacje (Variations) – pozwala na wybór jednego z wariantów kolorystycznych dla
skanowanych obrazów.
Strona 12 z 19
Dystrybucja Conrad Electronic Sp. z o.o.,
Copyright © Conrad Electronic 2011, Kopiowanie, rozpowszechnianie, zmiany bez zgody zabronione.
www.conrad.pl
Page 13

www.conrad.pl
2. Balans kolorów (Color Balance) – zmiana parametrów dla kontrastu, jasności, nasycenia i
kolorów obrazu (standardy CMY oraz RGB). Okno ukazywać będzie oryginalny obraz oraz
podgląd obrazu po wprowadzeniu zmian.
Przykład:
Jeżeli obraz w podglądzie jest zbyt ciemny, można zwiększyć jego jasność za pomocą suwaka ‚Jasność‘
(‚Brightness‘)w oknie ‚Balans Kolorów‘ (‚Color Balance‘). Przesunięcie znacznika suwaka na prawo od
centrum spowoduje, że podgląd obrazu w oknie ukazującym jego modyfikacje zostanie rozjaśniony.
Gdy poziom jasności zostanie odpowiednio ustawiony, naciśnięcie przycisku ‚OK‘ spowoduje wysłanie
ustawień konfiguracyjnych do skanera (dotyczy to wszystkich funkcji możliwych do ustawienia w
oknie ‚Color Balance‘). Bardziej precyzyjne ustawienie może zostać osiągnięte za pomocą okna opcji
‚Krzywe i Poziomy‘ (Curves and Levels) – patrz niżej...
Strona 13 z 19
Dystrybucja Conrad Electronic Sp. z o.o.,
Copyright © Conrad Electronic 2011, Kopiowanie, rozpowszechnianie, zmiany bez zgody zabronione.
www.conrad.pl
Page 14

www.conrad.pl
3. Krzywe i poziomy (Curves and Levels) – pozwalają na dostosowanie jakości obrazu. Okno
ukazywać będzie oryginalny obraz oraz podgląd obrazu po wprowadzeniu zmian.
Przykład:
Jeżeli obraz na podglądzie wydaje się zbyt ciemny, można go poprawić za pomocą stosownego
suwaka w oknie Krzywych i Poziomów. Wybór szarego suwaka i przesunięcie go na prawo od środka
spowoduje, że podgląd obrazu po prawej stronie okna stanie się jaśniejszy. Gdy poziom zostanie
odpowiednio ustawiony, naciśnięcie przycisku ‚OK‘ spowoduje wysłanie ustawień konfiguracyjnych
do skanera.
W ten sposób można dokonać korekty wszystkich kolorów korzystając ze stosownego menu; ‚RGB =
wszystkie kolory‘, R=Red (czerwony), G=Green (zielony), B=Blue (niebieski). Jeżeli obrabiany obraz
posiada zbyt duże lub zbyt małe nasycenie danego koloru, powyższe narzędzia mogą z powodzeniem
to skorygować. Przykład: Zbyt dużo/Zbyt mało koloru czerwonego w obrazie może zostać
skorygowane za pomocą menu znajdującego się pod lewym podglądem obrazu ‚przed‘ obróbką.
Naciśnięcie ‚OK‘ zapisze wprowadzone ustawienia i wyśle je do skanera, gdy wybrana zostanie
funkcja skanowania.
Strona 14 z 19
Dystrybucja Conrad Electronic Sp. z o.o.,
Copyright © Conrad Electronic 2011, Kopiowanie, rozpowszechnianie, zmiany bez zgody zabronione.
www.conrad.pl
Page 15

www.conrad.pl
Opcja okna ‚Window‘:
1. Ustawienia ekspozycji (Exposure Setting) – służące do regulacji czasu ekspozycji (R, G, B).
Naciśnięcie ‚Reset‘ przywraca ustawienia fabryczne.
2. Podgląd wyjściowy (Output Preview) – aby móc podejrzeć końcowy wygląd obrazu należy
wybrać tą opcję z menu . Pojawi się dedykowane okno, pozwalające na ustawienie
typu i rozmiaru nośnika oraz parametrów obrazu (rozmiar i rozdzielczość). Dzięki tym
parametrom program wyświetla również sposób, w jaki obraz będzie wyglądał po
wydrukowaniu.
Strona 15 z 19
Dystrybucja Conrad Electronic Sp. z o.o.,
Copyright © Conrad Electronic 2011, Kopiowanie, rozpowszechnianie, zmiany bez zgody zabronione.
www.conrad.pl
Page 16

www.conrad.pl
Aby uzyskać wydruk o rozmiarze ok 5“x8“ ze skanu o rozdzielczości 1800dpi, parametr wyjściowy
wydruku powinien wynosić 300dpi. Parametr ten można ustawić w sekcji ‚Szerokość/Wysokość‘
(Width/Height).
Opcja pomocy (Help):
1. Podręcznik użytkownika (User Manual) – Wybierz ‚Pomoc > Podręcznik użytkownika‘ (Help >
User Manual), aby otworzyć elektroniczną wersję podręcznika użytkownika.
2. Aktualizuj firmware (Update Firmware) – Ta funkcja dostępna jest jedynie w przypadku
skanerów obsługujących rozdzielczość 3600dpi. Aby dokonać aktualizacji firmware’u należy
podać ścieżkę dostępu do pliku zawierającego aktualizację (pliki te mogą zostać pobrane
z naszej strony).
3. Informacje (About) – Wyświetla informacje systemowe (CPU, wersja systemu operacyjnego),
informacje o produkcie (nazwa produktu, nazwa modelu, wersja oprogramowania, wersja
firmware’u, informacje o urządzeniu – łącznie z informacją o interfejsie i rozdzielczości).
FUNKCJE MENU
Aby zoptymalizować jakość obraz, należy wybrać typ i producenta skanowanego filmu.
opcji.
opcji.
[ Negatyw ]
[ Pozytyw ] (także znany jako slajd)
[Czarno – biały ]
Przed-skan (Prescan) – przed-skanuje wybraną klatkę.
Skan (Scan) – Skanuje wybraną klatkę – naciśnij , aby uzyskać dostęp do dodatkowych
Korekcja obrazu (Image Adjustment) - naciśnij , aby uzyskać dostęp do dodatkowych
zmian.
Podgląd obrazu końcowego (Output Preview) – pozwala podejrzeć obraz po wprowadzeniu
Strona 16 z 19
Dystrybucja Conrad Electronic Sp. z o.o.,
Copyright © Conrad Electronic 2011, Kopiowanie, rozpowszechnianie, zmiany bez zgody zabronione.
www.conrad.pl
Page 17

www.conrad.pl
Automatyczna kalibracja (Auto Calibrate) – automatycznie wykrywa minimalną gęstość
filmu. Kliknij, aby ponownie obliczyć gęstość filmu po zastosowaniu filmu o innej gęstości.
POLE INFORMACYJNE (Status Line)
W dolnym, prawym rogu pokazuje wartości RGB dla danego obrazu.
CZĘŚĆ 2 – Okno podglądu [okno stałe]
PASEK NARZĘDZI
Zaznacz (Select) – wybór obszaru skanowania – każdorazowo zaznaczony może być więcej niż
jeden obszar.
Powiększenie obrazu (Zoom In) – każde kliknięcie kursorem spowoduje jednokrotne
powiększenie obrazu i jego zbliżenie w obszarze wskazywanym przez kursor aż do maksymalnego
poziomu 1000%.
Pomniejszenie obrazu (Zoom Out) – każde kliknięcie kursorem spowoduje jednokrotne
pomniejszenie obrazu i jego oddalenie w obszarze wskazywanym przez kursor aż do minimalnego
poziomu 25%.
Obrót o 90 stopni w lewo (Rotate 90 Left) – przeciwnie do ruchu wskazówek zegara.
Obróć o 90 stopni w prawo (Rotate 90 Right)– zgodnie z kierunkiem ruchu ruchu wskazówek
zegara.
Odbicie horyzontalne (Flip Horizontal) – poziome, lustrzane odbicie obrazu 180 stopni.
Odbicie wertykalne (Flip Vertical) – pionowe, lustrzane odbicie obrazu 180 stopni.
Strona 17 z 19
Dystrybucja Conrad Electronic Sp. z o.o.,
Copyright © Conrad Electronic 2011, Kopiowanie, rozpowszechnianie, zmiany bez zgody zabronione.
www.conrad.pl
Page 18

www.conrad.pl
Odrzuć zmiany (Revert) – odrzucenie wszystkich wprowadzonych informacji i powrót do stanu
początkowego w oknie podglądu.
ROC – Automatycznie przywraca oryginalne kolory obrazu analizując jego gamę kolorystyczną
oraz dokonując korekty kolorów wyblakłych. (OPCJA DOSTĘPNA TYLKO W SKANERACH
WYPOSAŻONYCH W FUNKCJĘ DIGITAL ICE 3 TM)
GEM – Automatycznie poprawia czystość obrazu jednocześnie zachowując jego barwy, ostrość
oraz przejścia kolorów. (OPCJA DOSTĘPNA TYLKO W SKANERACH WYPOSAŻONYCH W FUNKCJĘ
DIGITAL ICE 3 TM)
UWAGA! Efekty działania GEM będą dostrzegalne jedynie w przypadku skanowania
z rozdzielczością 1800 dpi i większą.
OKNO PODGLĄDU (Preview Window)
Pokazuje podgląd obrazu uzyskany w procesie przed-skanowania. Klikając w przycisk znajdujący się w
lewym, górnym rogu można dokonać zmian jednostek miary ( IN= cale, CM= centymetry, PX=pixele).
POLE INFORMACYJNE (Status Line)
W lewym, dolnym rogu znajdują się informacje dotyczące poziomu kolorów podstawowych
(Czerwony, Zielony, Niebieski) oraz współrzędne położenia [sekcja I]. W prawym, dolnym rogu
wyświetlane są informacje dotyczące skali przybliżenia, numeru zlokalizowanej klatki oraz ilości
zaznaczonych obszarów [sekcja II].
Strona 18 z 19
Dystrybucja Conrad Electronic Sp. z o.o.,
Copyright © Conrad Electronic 2011, Kopiowanie, rozpowszechnianie, zmiany bez zgody zabronione.
www.conrad.pl
Page 19

www.conrad.pl
CZĘŚĆ 3 – Okno aktywnych ustawień klatki [okno ruchome] (Active Frame Setting Window)
Użytkownik ma dostęp do kompleksowego trybu ustawień zaawansowanych w celu wprowadzania
dokładniejszych, przez siebie zdefiniowanych ustawień.
Tryb normalny [sekcja I] – wprowadzanie podstawowych parametrów przed
rozpoczęciem skanowania (takich jak rozdzielczość skanowania, rozmiar filmu oraz głębia
kolorów).
Tryb zaawansowany [sekcja II] – wprowadzanie parametrów skanowania i wyjściowych
(takich jak rozdzielczość skanowania, rozmiar, głębia kolorów, rozdzielczość wyjściowa oraz
tryb skanowania).
Okno ‚Aktywnych ustawień klatki‘ (Active Frame Setting) może być jedynie użyte na obecnej, przedskanowanej klatce; wszelkie wprowadzone ustawienia zostaną przywrócone do wartości domyślnych
przy skanowaniu klatki następnej. Aby ustawienia były takie same dla wszystkich skanowanych klatek
należy po ich wprowadzeniu zaznaczyć opcję ‚Zastosuj do wszystkich‘ (‚Apply to all‘).
Tryb normalny Tryb zaawansowany
Strona 19 z 19
Dystrybucja Conrad Electronic Sp. z o.o.,
Copyright © Conrad Electronic 2011, Kopiowanie, rozpowszechnianie, zmiany bez zgody zabronione.
www.conrad.pl
 Loading...
Loading...