Reflecta Film Scanner User Manual

User manual
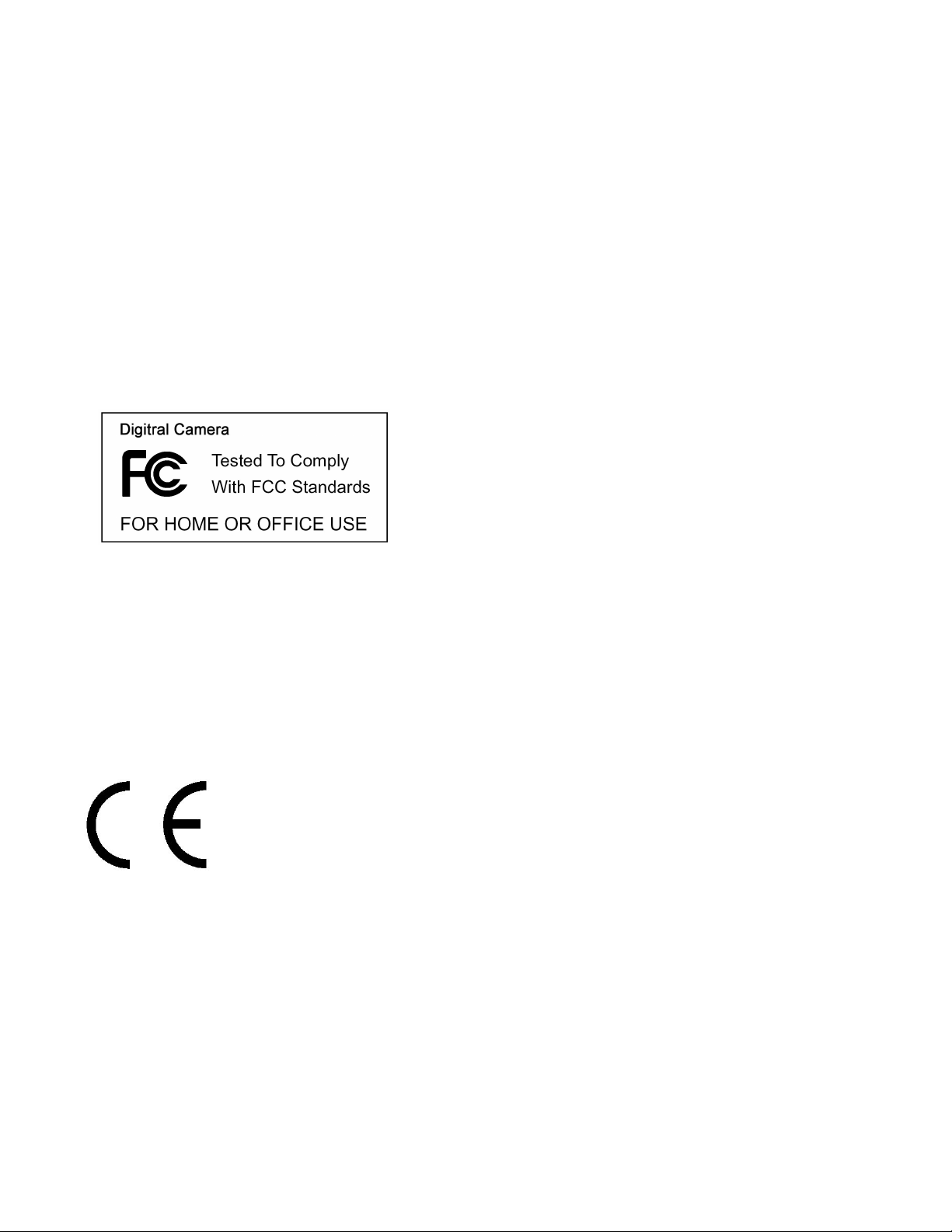
For customers in North and South America
For customers in USA
This device complies with Part 15 of the FCC rules. Operation is subject to the following two
conditions:
(1) This device may not cause harmful interference.
(2) This device must accept any interference received,
including interference that may cause undesired
operation.
For customers in Canada
This Class B digital apparatus meets all requirements of the Canadian Interference-Causing
Equipment Regulations.
For customers in Europe
“CE” mark indicates that this product complies with the European
requirements for safety, health, environment and customer protection. “CE”
mark cameras are intended for sales in Europe.
-
1-

-
1. Name of parts
Note: This film scanner supports Windows XP and Vista (32-bits) via USB 2.0 only.
We strongly suggest using a clean, dry, non-alcohol cotton swab to insert into the film scanner slot and clean the glass surface
periodically to produce a clear image.
Please make sure your film negatives/mounted slides and cover trays are clean before inserting into the scanner as well. Dust or
dirt from the negatives and cover trays will affect the quality of your scanned images.
-
2
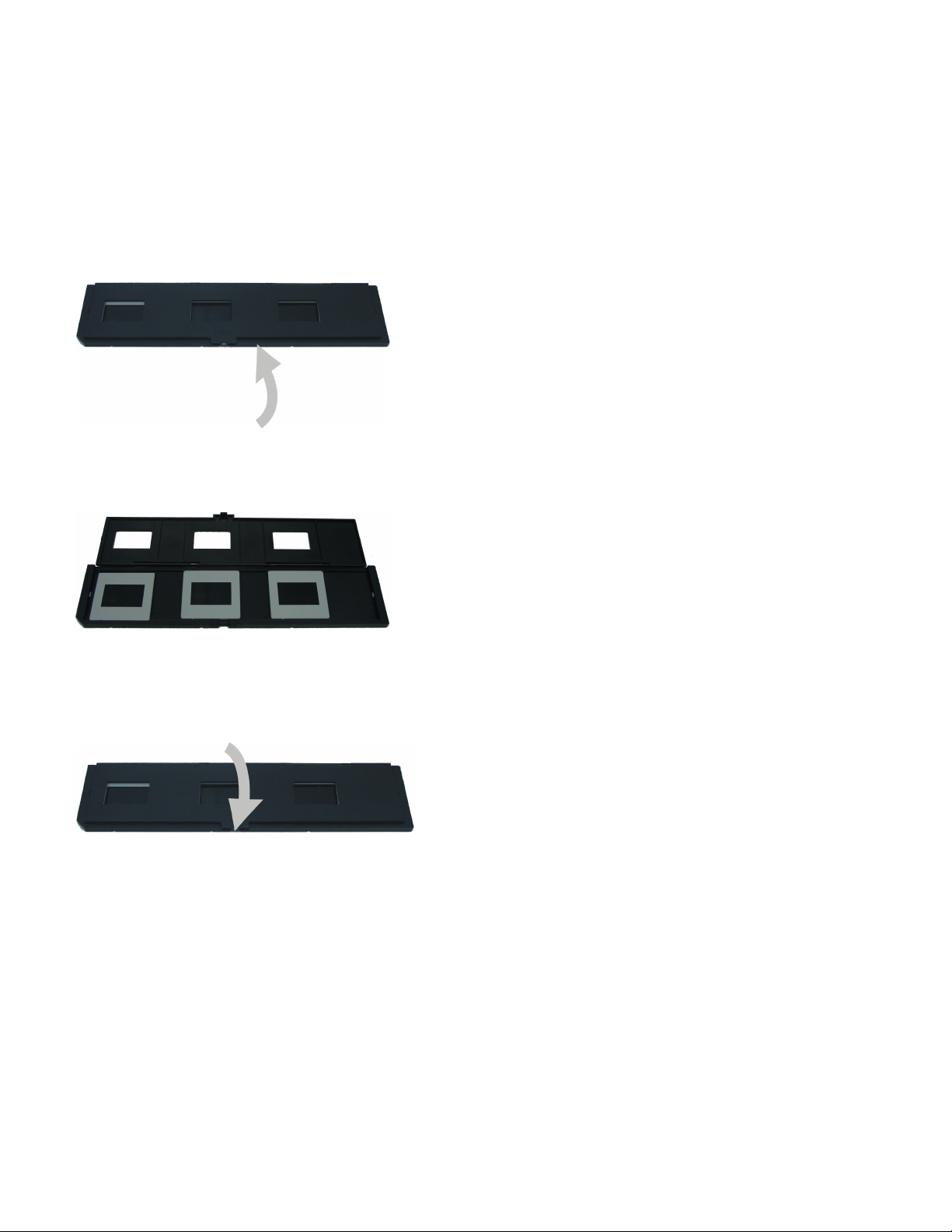
2. How to install a film into the film holder
a. Open the film holder as illustrated
b. Put a film in the film slot as shown
c. Close the film holder
-
3-
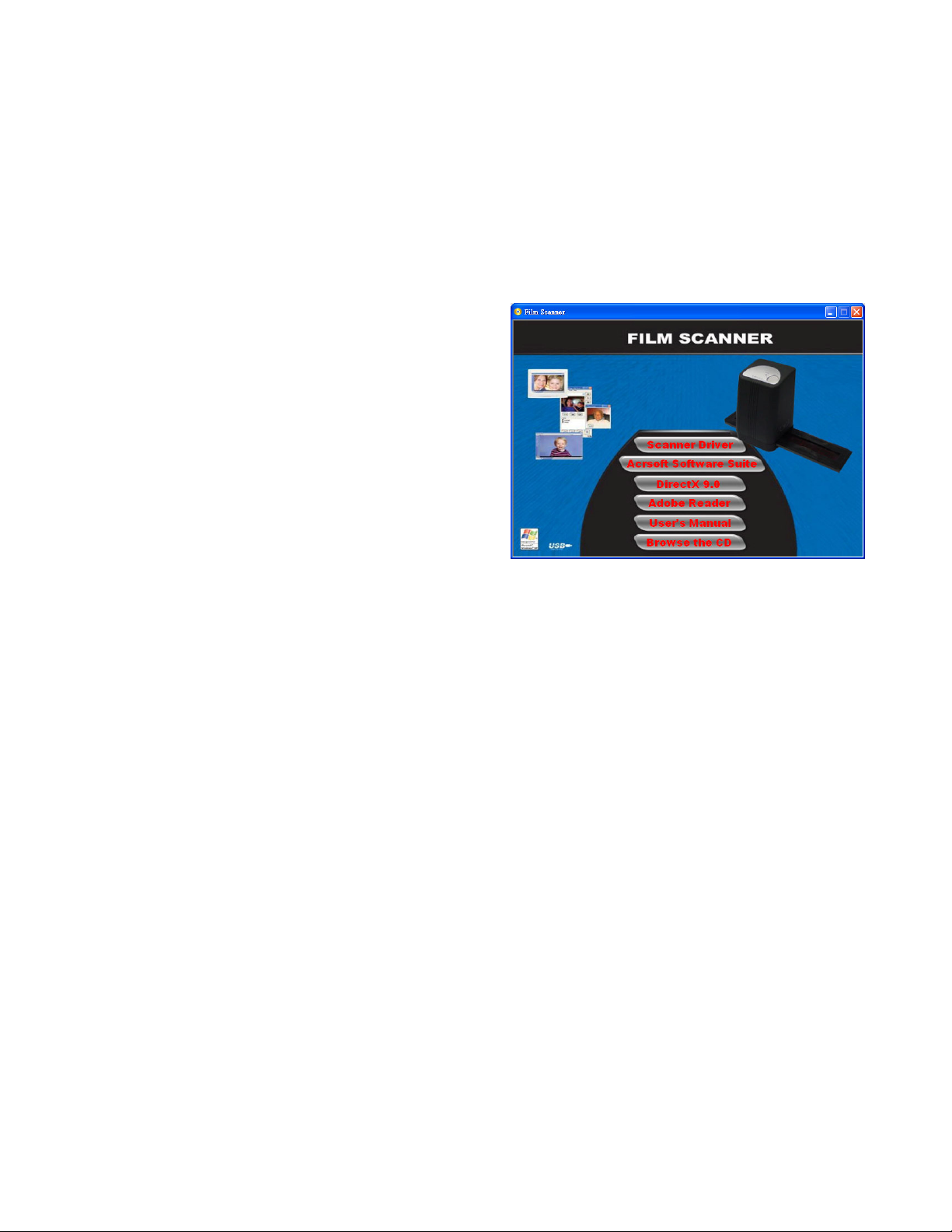
3. Install the software and driver
To use the film scanner you need to install the software driver and ArcSoft
PhotoImpression 6 in advance.
• Installing Driver
1.Turn on the computer.
2.Insert installation CD into the CD-ROM
drive and the installation CD menu will
appear.
3.When you see the following screen, choose
“Scanner Driver”.
4.Follow the on-screen instructions.
5.Restart the computer.
• Installing Software
1.Insert installation CD into the CD-ROM drive and the installation CD menu should appear.
2.When you see the following screen, choose “Arcsoft Software Suite” to install the software.
3.Follow the instructions on screen.
4.Installed software will automatically create “PhotoImpression 6” logo on your desktop.
5.Connect film scanner to the computer with USB cable.
• New Hardware Wizard ( XP)
1. After connecting the film scanner to the computer with USB cable, the new hardware
wizard will detect the new device.
2. Follow the instructions on screen.
-
4-
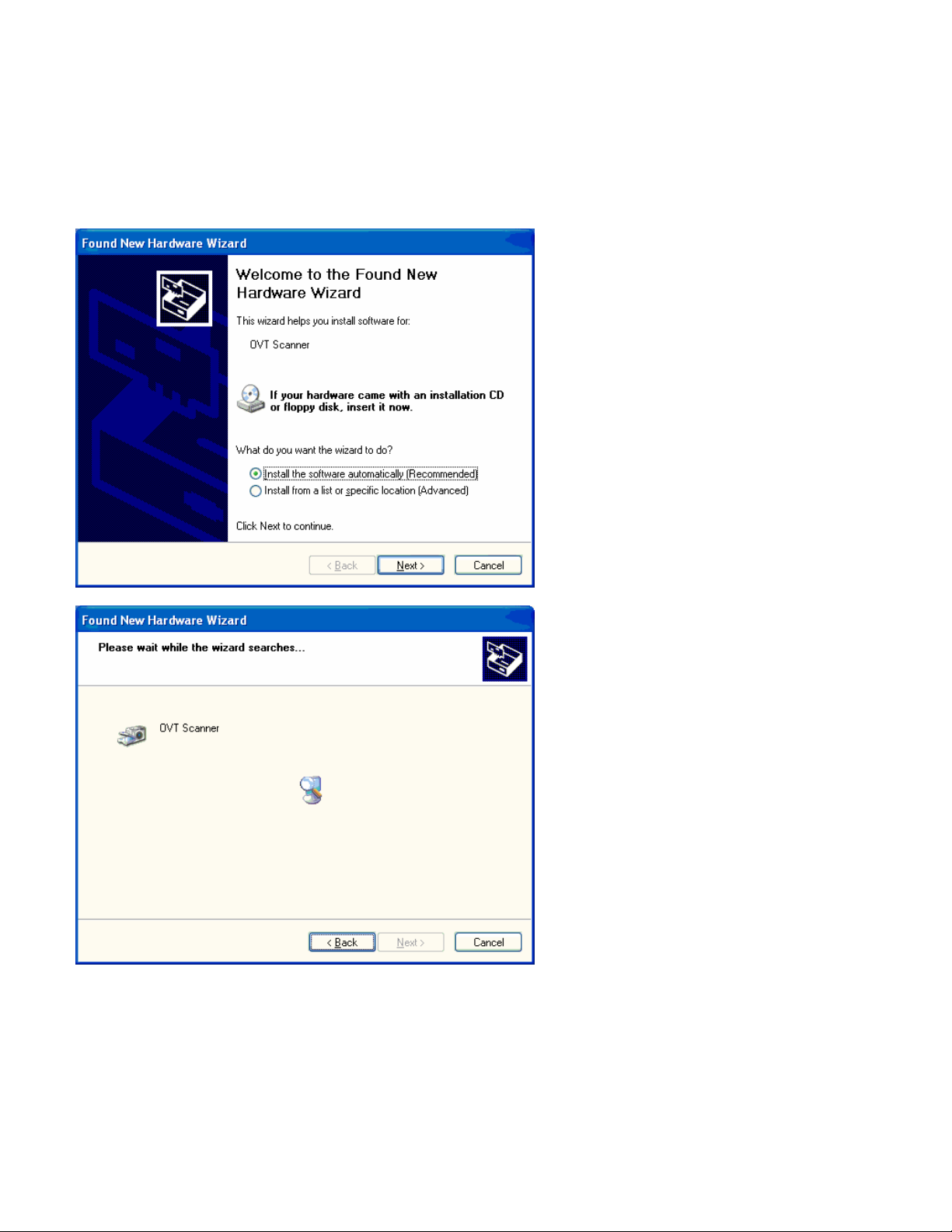
Recommended to select “Install the software automatically.
-
5-
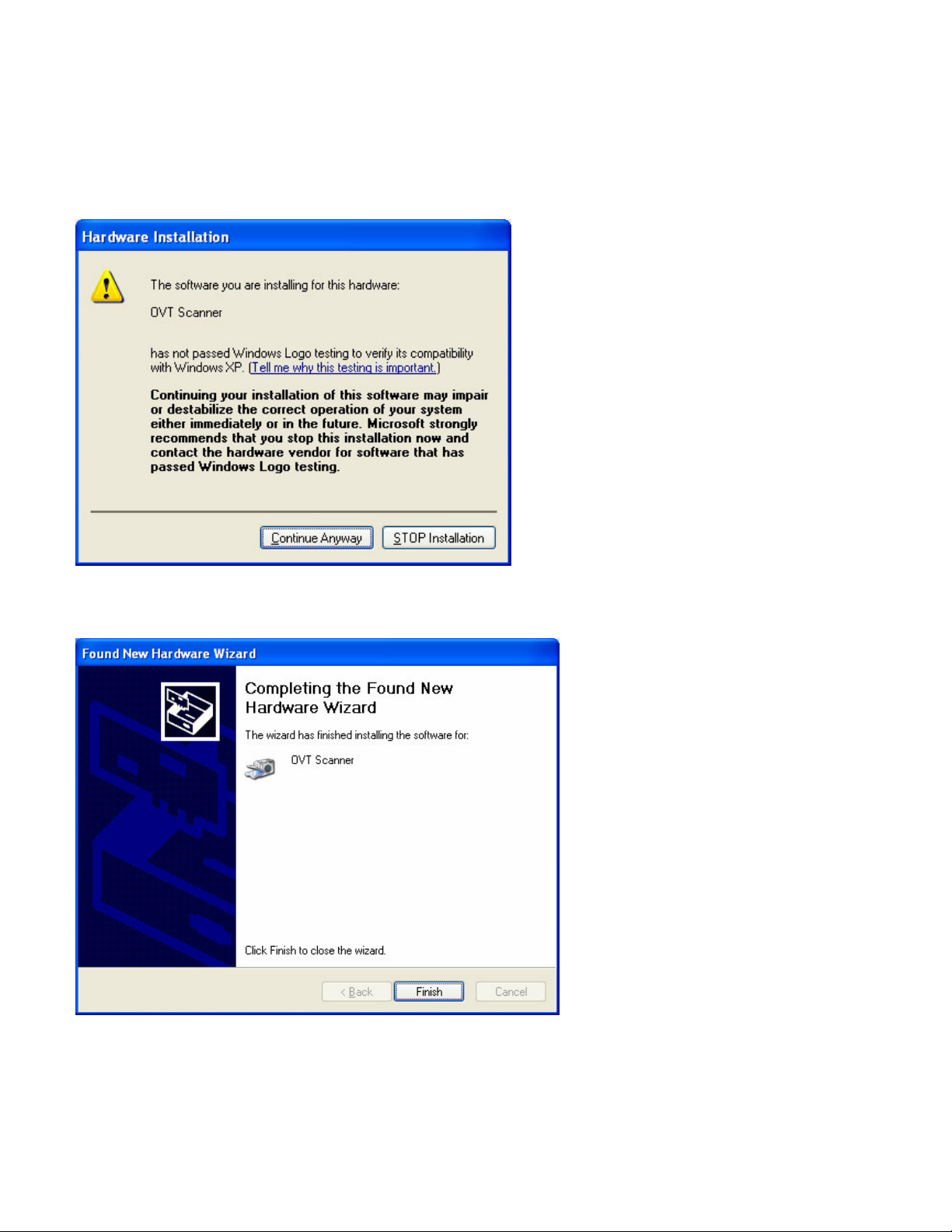
Choose “continue anyway” button.
3.Select “Finish” button to complete the installation.
-
6-
 Loading...
Loading...