Page 1
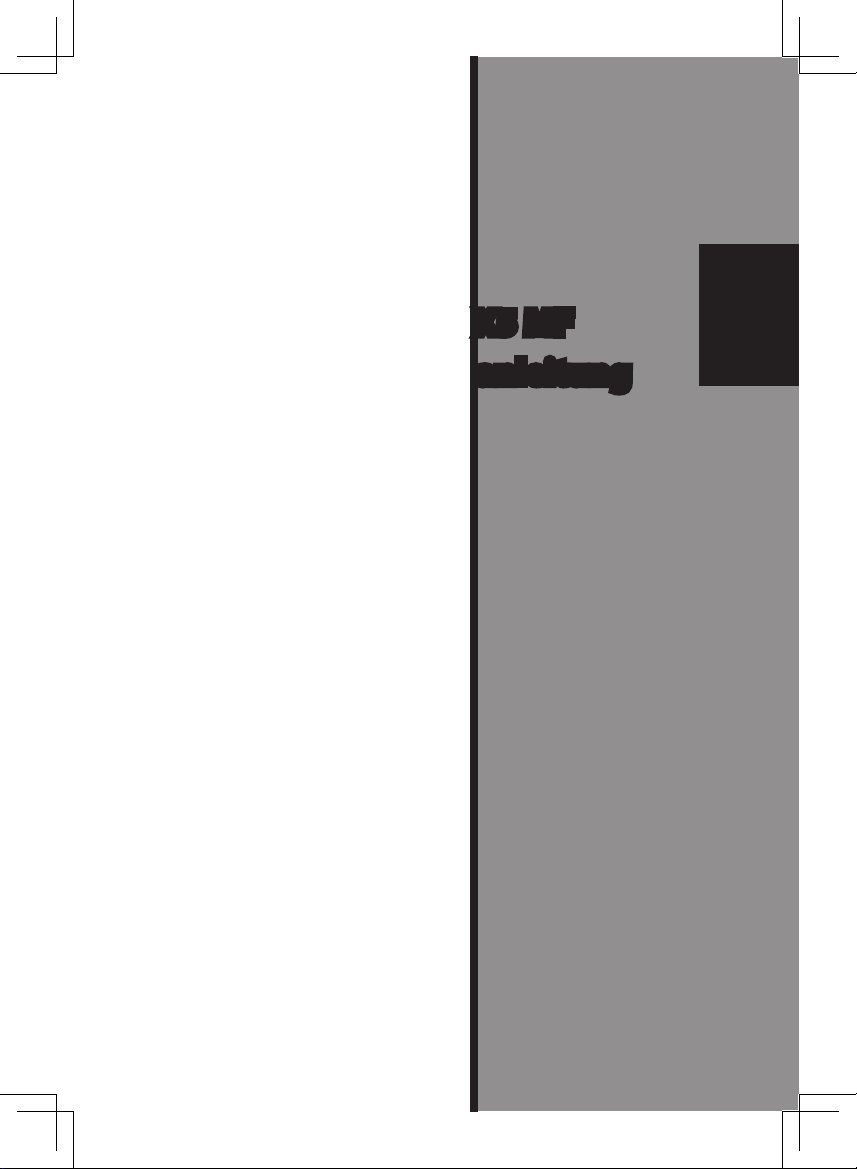
CyberView X5 MF
Bedienungs anleitung
DEUTSCH
ENGLISH
1
Page 2
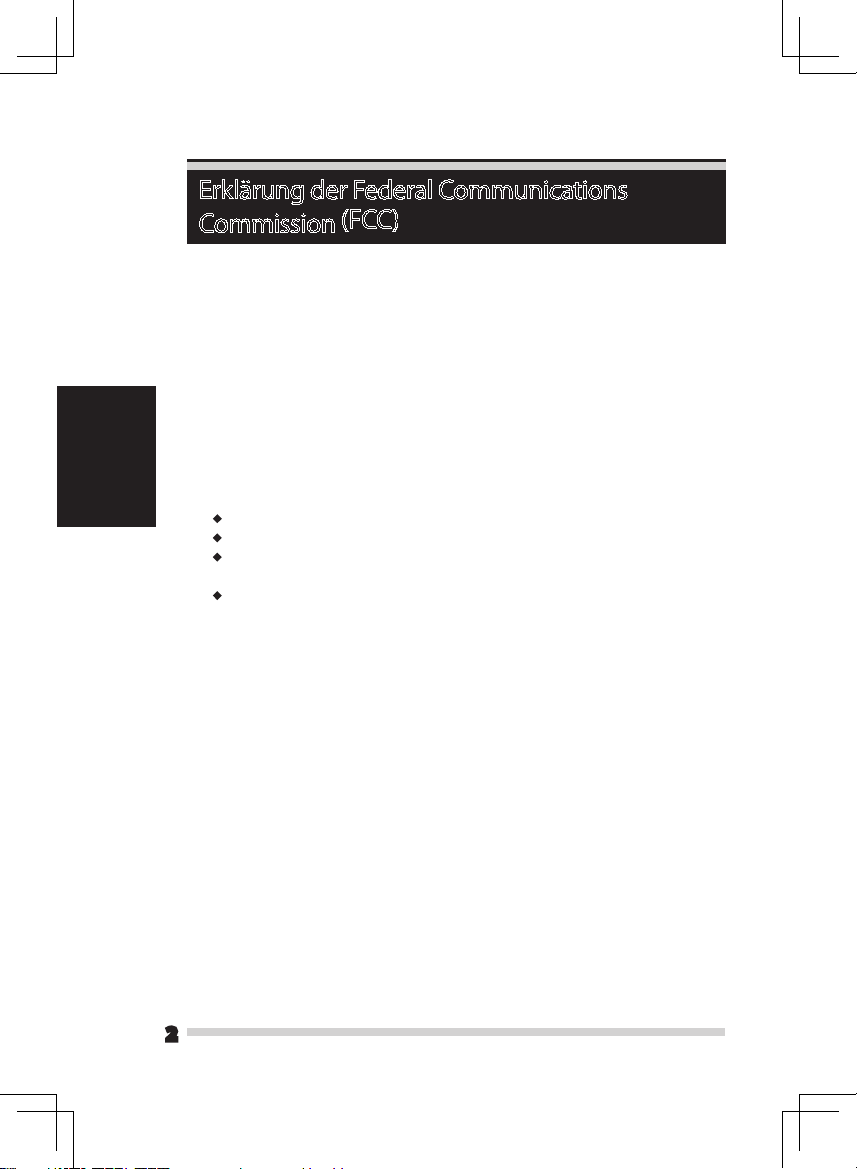
DEUTSCH
DEUTSCH
Erklärung der Federal Communications
Commission
Dieses Gerät wurde getestet und als mit den Grenzwerten für Digitalgeräte der
Klasse B gemäß Teil 15 der FCC-Regularien übereinstimmend befunden. Diese
Grenzwerte wurden geschaen, um angemessenen Schutz gegen Störungen
beim Betrieb in Wohngebieten zu gewährleisten. Dieses Gerät erzeugt, verwendet und strahlt Hochfrequenzenergie ab und kann – falls nicht in Übereinstimmung mit den Bedienungsanweisungen installiert und verwendet – Störungen
der Funkkommunikation verursachen. Allerdings ist nicht gewährleistet, dass
es in bestimmten Installationen nicht zu Störungen kommt. Falls dieses Gerät
Störungen des Radio- oder Fernsehempfangs verursachen sollte, was leicht
durch Aus- und Einschalten des Gerätes herausgefunden werden kann, wird
dem Anwender empfohlen, die Störung durch eine oder mehrere der folgenden
Maßnahmen zu beseitigen:
• Neuausrichtung oder Neuplatzierung der Empfangsantenne(n).
• Vergrößern des Abstands zwischen Gerät und Empfänger.
• Anschluss des Gerätes an einen vom Stromkreis des Empfängers
getrennten Stromkreis.
• Hinzuziehen des Händlers oder eines erfahrenen Radio-/
Fernsehtechnikers.
Warnung:
Schließen Sie I/O-Geräte ausschließlich mit abgeschirmten Signalkabeln an das
Gerät an.
Jegliche Änderungen oder Modikationen, die nicht ausdrücklich von der für
die Übereinstimmung verantwortlichen Stelle zugelassen sind, können die
Berechtigung des Anwenders zum Betrieb des Gerätes erlöschen lassen.
(FCC)
2
Page 3
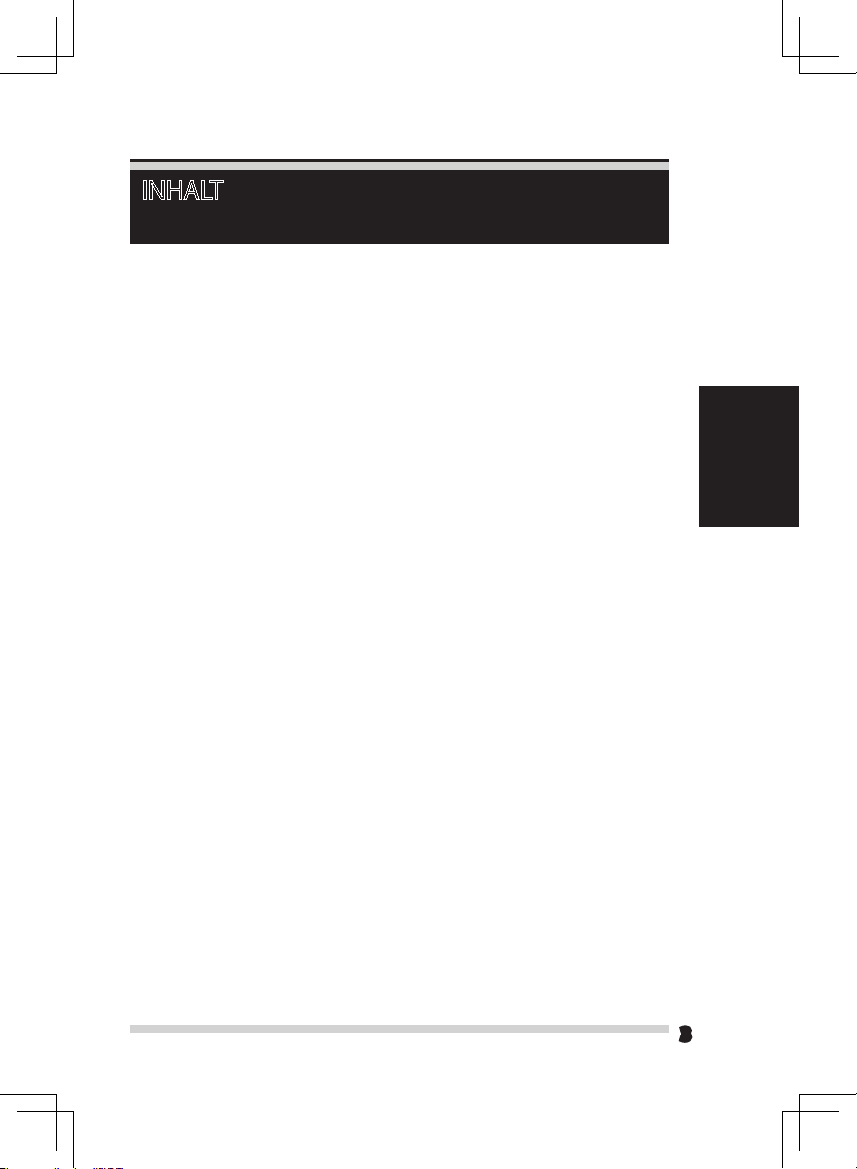
INHALT
Erste Schritte 4
Kurzinstallationsanleitung 6
Software und Treiber installieren 6
Hardware installieren
Dias einlegen
Filmstreifen einlegen
Zusätzliche Merkmale
Eintasten-Scan
So scannen Sie Dias
Schritt 1 – Software starten
Schritt 2 - Filmtyp wählen
Schritt 3 – Vorscan (bei Bedarf)
Schritt 4 – Scaneinstellungen festlegen
Schritt 5 – Scanvoreinstellungen festlegen
Schritt 6 – Scannen
Schritt 7 – Beenden
Benutzeroberäche
I. Hauptfenster
III. Scaneinstellungen 24
IV. Miniaturbilder 25
Technischer Kundendienst
10
10
10
11
11
11
11
11
13
16
16
17
17
23 II. Vorschaufenster
26
8
8
DEUTSCH
3
Page 4
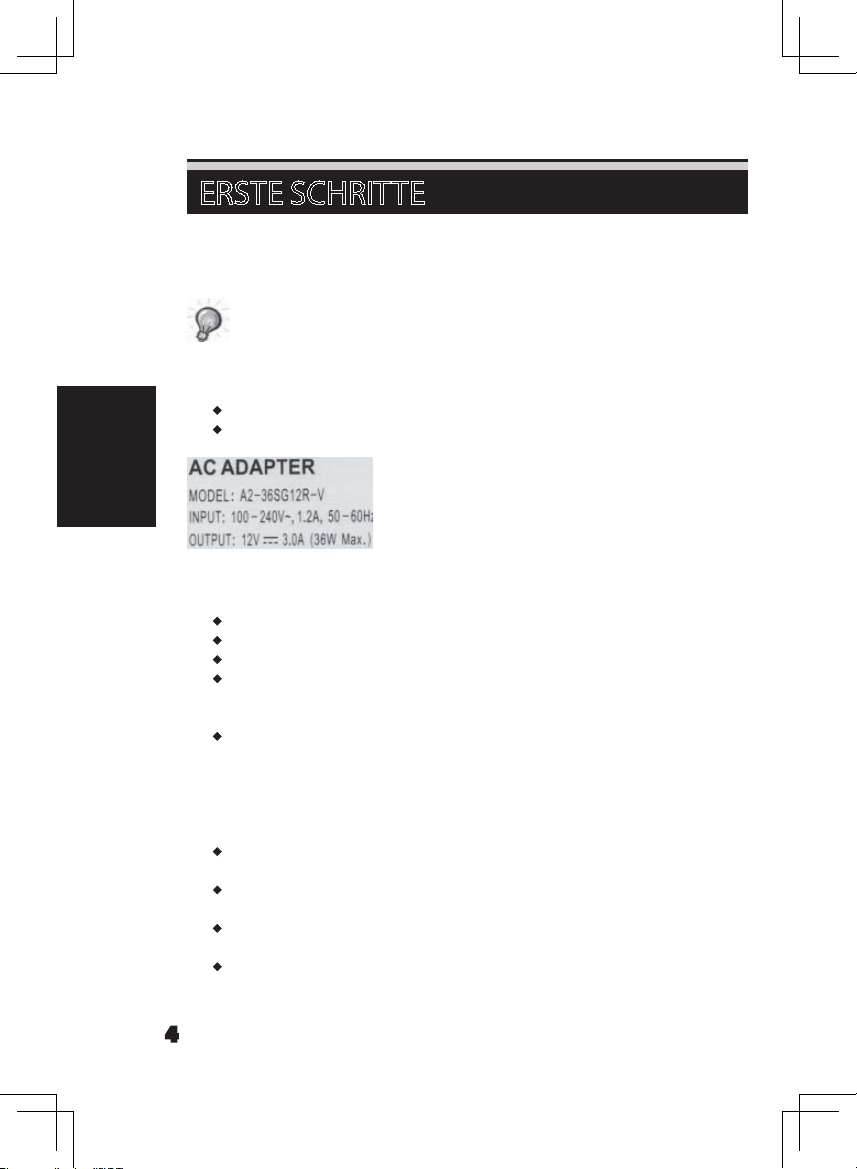
DEUTSCH
ERSTE SCHRITTE
Prüfen Sie zuerst den Lieferumfang.
Wenn es schnell gehen soll, nden Sie in der Kurzanleitung Erläuterungen zum
schnellen Start (Lesen Sie auf Seite 11 nach.)
Wichtig! Bewahren Sie die Originalverpackung und den Kaufbeleg zum
späteren Versand und zum Wahrnehmen von Garantieleistungen am besten
auf.
Lieferumfang
• Filmscanner.
• Netzteil [Modell: A2-36SG12R-V]
Warnung! Der Einsatz anderer Netzteile kann den Scanner schwer
beschädigen und lässt die Garantie erlöschen.
• USB 2.0-Kabel
• CyberView-Treiber-CD
• Anwendungs-Software CD zum Bearbeiten der Scans
• Gedruckte Bedienungsanleitung
HINWEIS:
• Mit „Anwendungssoftware“ ist eine Bildbearbeitungssoftware wie Adobe®
Photoshop® gemeint; diese Ausstattung kann sich ohne Vorankündigung
ändern.
Allgemeine Hinweise:
• Verwenden Sie ausschließlich das mitgelieferte USB-Kabel. Schließen Sie den
Scanner über das USB 2.0-Kabel direkt an den Computer an.
• Verwenden Sie keine Hub und kein Verlängerungskabel. Nutzen Sie
ausschließlich die USB-Ports an der Rückwand von Desktop-Computern.
• Falls weitere Geräte (Multifunktionsgeräte, Drucker, Scanner, Webcams) per
USB mit dem Computer verbunden sind, trennen Sie diese.
• Ein Minimum von 1 GB RAM (Windows/Mac) ist erforderlich.
4
Page 5
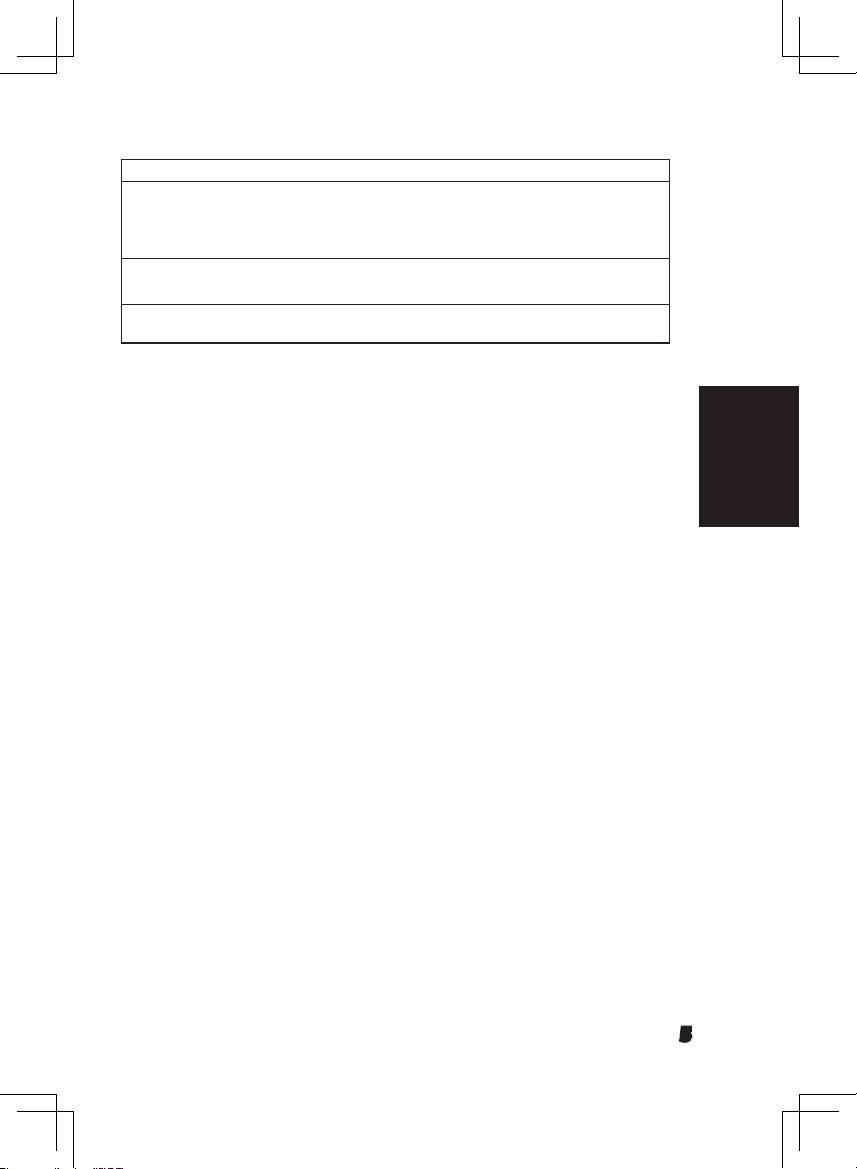
Hinweis:Schalten Sie den Scanner nur bei Umgebungstemperaturen in diesem
Bereich ein. Falls der Scanner bei Temperaturen außerhalb dieses
Bereiches gelagert oder transportiert worden sein sollte, lassen Sie das
Gerät vor dem Einschalten erst auf die richtige Temperatur kommen.
LuftfeuchtigkeitimBetrieb:15–76%relativeLuftfeuchte
(nichtkondensierend)
UmgebungstemperaturimBetrieb:10bis40°C
Hinweis: Falls der Scanner stark abgekühlt wurde und dann zu einem warmen,
feuchten Ort gebracht wird, kann sich Feuchtigkeit niederschlagen.
Das Gerät wurde ausschließlich für den privaten Gebrauch, nicht für kommerzielle
Einsatzzwecke entwickelt. Die Garantiezeit verkürzt sich auf ein Jahr, falls Fehler oder
Defekte durch falsche Anwendung, unangemessenen Einsatz oder außergewöhnliche Belastung auftreten. Die Garantiezeit dieses Gerätes beim privaten Einsatz
beträgt zwei Jahre oder 20.000 Scans.
DEUTSCH
5
Page 6
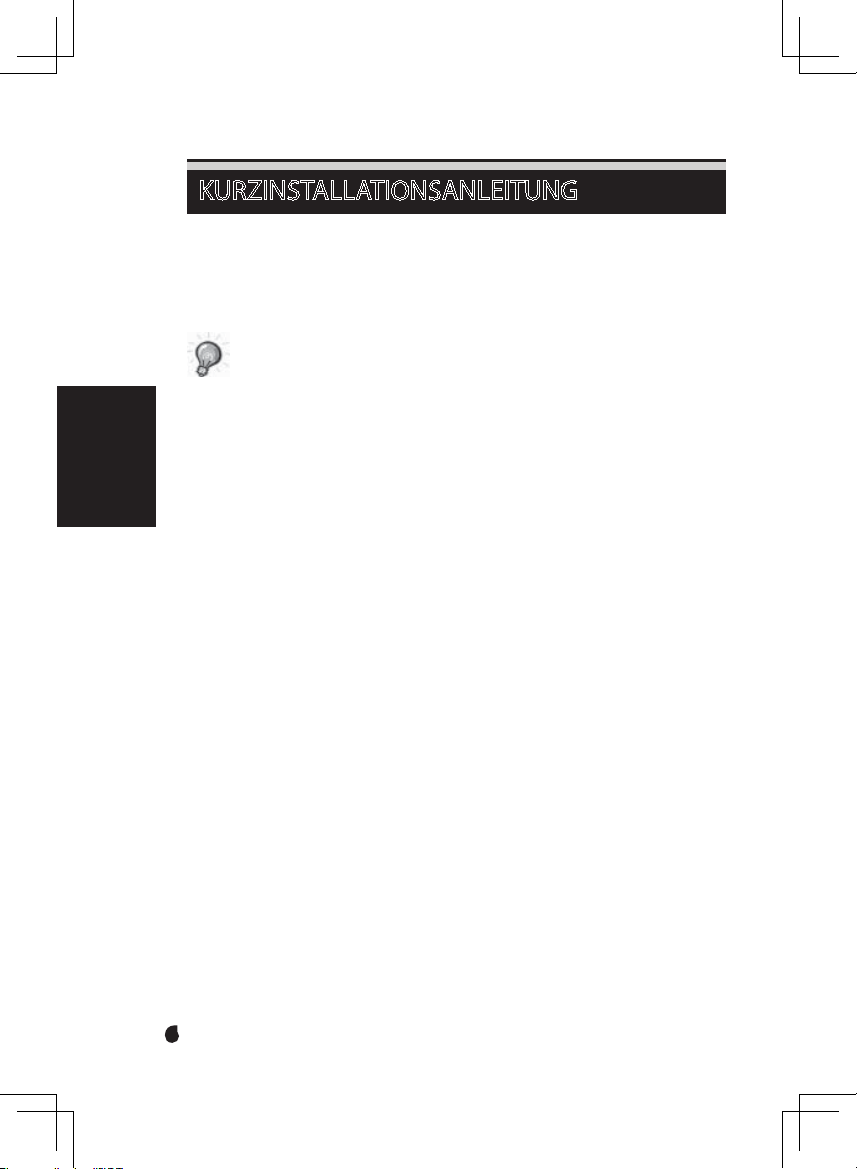
KURZINSTALLATIONSANLEITUNG
BEI DER INSTALLATION UNTER WINDOWS KANN WÄHREND DER
TREIBERINSTALLATION EINE WARNMELDUNG ANGEZEIGT WERDEN. IN DIESEM
FALL WÄHLEN SIE BITTE DIE „AUSWAHLMÖGLICHKEIT ZUM FORTSETZEN DER
INSTALLATION“.
Installieren Sie die Anwendungssoftware unbedingt, bevor Sie den
CyberView-Scannertreiber installieren.
Sie können den Scannertreiber direkt installieren, wenn bereits eine TWAINkompatible Software in Ihrem Computer installiert ist. Mac-Anwender können
iPhoto zur Bearbeitung verwenden.
DEUTSCH
Hinweis:
1. Im „Neue Hardware gefunden“-Assistenten wählen Sie die Option zur
automatischen Suche oder zur Installation der Software von einer Liste
oder bestimmten Quelle.
2. Klicken Sie zum Abschluss des Assistenten, der Sie durch die Installation
neuer Hardware führt, auf „Fertig stellen“.
HINWEIS: Die Meldung „Neue Hardware gefunden“ wird nicht bei sämtlichen PCs
angezeigt; je nach Betriebssystem erfolgt die Installation auch ohne diesen Hinweis.
Software und Treiber installieren
Bevor Sie den Scannertreiber installieren…
Wenn Sie die mitgelieferte Anwendung zur Bildbearbeitung nutzen möchten,
legen Sie die CD mit der Anwendungssoftware (z. B. mit Adobe® Photoshop®
Elements) zuerst in das CD/DVD-Laufwerk Ihres Computers ein. Ein Fenster mit
Installationshinweisen önet sich automatisch.
Scannertreiber installieren
a. Legen Sie die Anwendungs-CD in das CD/DVD-Laufwerk ein, lassen Sie sich
die Inhalte anzeigen.
b. Doppelklicken Sie zum Starten der Installation auf das „CyberView“-Symbol.
Führen Sie die Installation mit den Anweisungen auf dem Bildschirm aus.
HINWEIS: Achten Sie unbedingt darauf, dass der Scanner bei der CyberView X 5.0
-Treiberinstallation noch nicht mit dem Computer verbunden ist.
c. Starten Sie den Computer nach Abschluss der Installation neu.
Bitte beachten: Wenn Sie Ihren neuen Scanner in einem Windows-System installieren, in
dem bereits ein anderer USB-Flachbettscanner oder ein Universalgerät zum Scannen/Kopieren/
Drucken installiert ist, müssen Sie den anderen Scanner eventuell vom USB-Port trennen, damit
der Diascanner richtig funktioniert.
6
Page 7
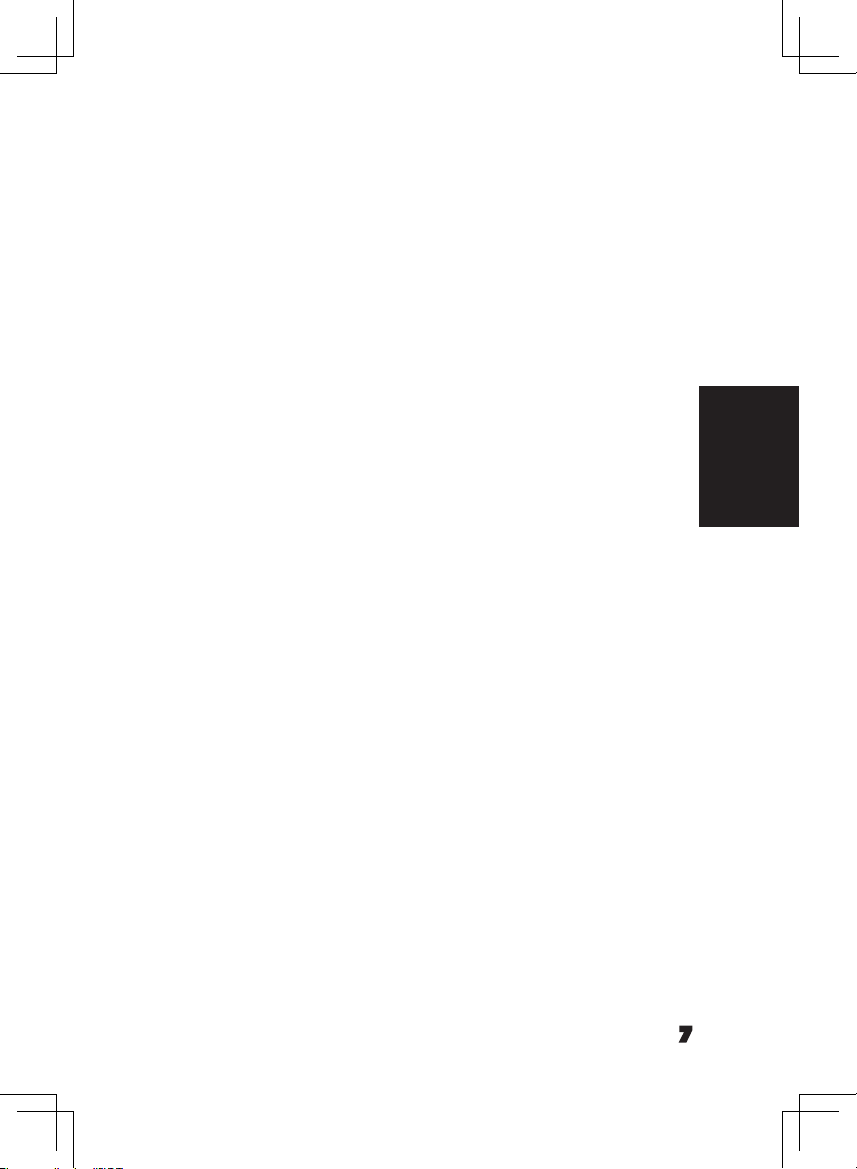
TWAIN-Scanner-Plugin–InstallationsanleitungzuAdobePhotoshopElements9
undaktuellerenVersionen
Das TWAIN-Scanner-Plugin wird bei Photoshop Elements 9 nicht mehr installiert.
Damit gescannte Bilder von Adobe Photoshop Elements importiert werden
können, führen Sie nach der Installation von Adobe Photoshop Elements 9
die nachstehenden Schritte zum Herausnden aus, wo und wie die TWAINKomponenten für Vorgängerversionen von Photoshop Elements 9 installiert
werden.
Wichtig: Verschieben Sie Plugins von Photoshop Elements-Vorgängerversionen
nicht in den Photoshop Elements 9 > Plugins-Ordner, stellen Sie den Ordner
Photoshop Elements 8 > Plugins (oder ähnlich) in den Voreinstellungen nicht als
Ordner für zusätzliche Plugins ein.
Umfassende Informationen nden Sie auf den oziellen Adobe-Internetseiten:
http://kb2.adobe.com/cps/849/cpsid_84933.html
Macintosh
Zur Installation des älteren TWAIN-Plugins für Macintosh kopieren Sie den TWAIN.
plugin-Ordner von: //Applications/Adobe Photoshop Elements 9/Optional Plug-Ins/
ImportModules/
Zu: //Applications/Adobe Photoshop Elements 9/Locales/<Sprache>/Plug-Ins/
Windows
Zur Installation des älteren TWAIN-Plugins für Windows kopieren Sie twain_32.8ba
von:
C:\Program Files\Adobe\Photoshop Elements 9\Optional Plug-Ins\Import-Export\
Zu: C:\Program Files\Adobe\Photoshop Elements 9\Locales\<locale>\Plug-Ins\
Import-Export\
Windows,64Bit
Photoshop Elements 9 ist eine 32-Bit-Anwendung. Bei der Installation unter einem
64-Bit-Windows-Betriebssystem ändert sich der Pfad etwas.
Zur Installation des älteren TWAIN-Plugins für Windows kopieren Sie twain_32.8ba
von:
C:\Program Files (x86)\Adobe\Photoshop Elements 9\Optional Plug-Ins\ImportExport\
Zu: C:\Program Files (x86)\Adobe\Photoshop Elements 9\Locales\<locale>\Plug-Ins\
Import-Export\
DEUTSCH
7
Page 8
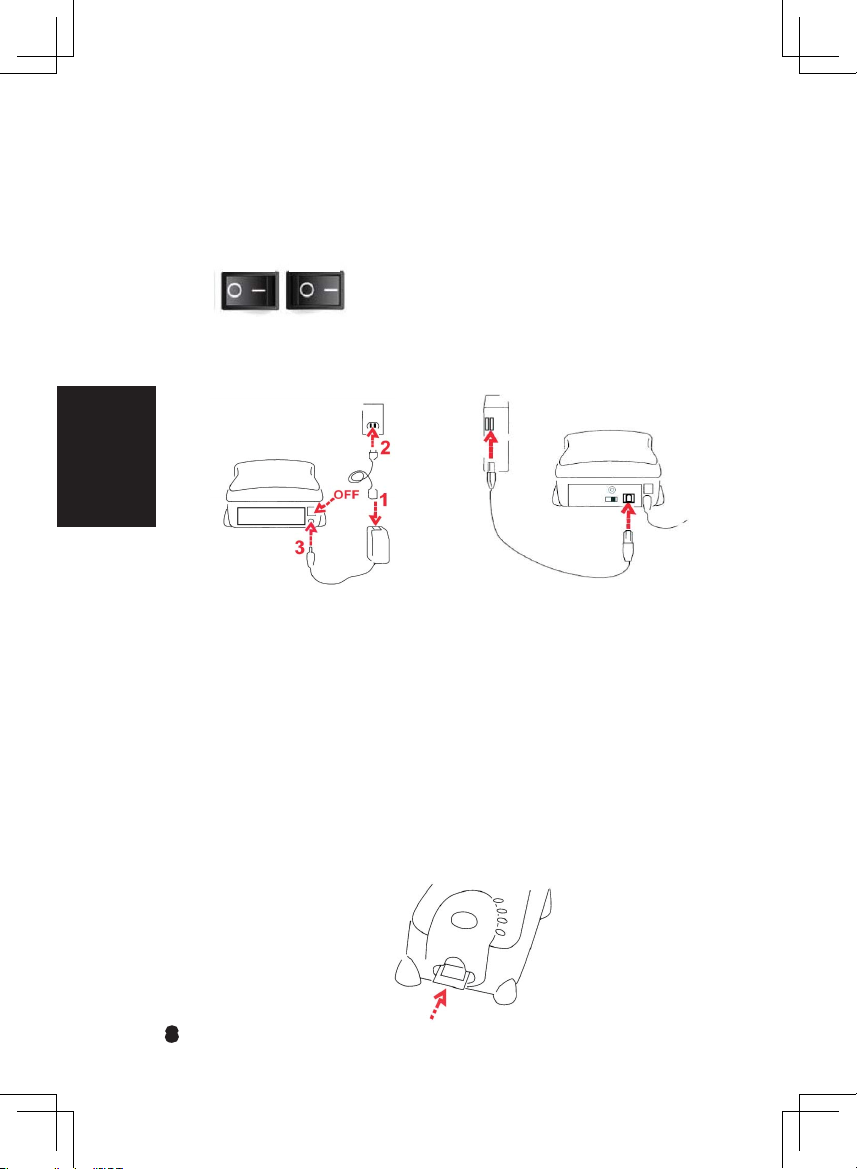
DEUTSCH
Hardware installieren
a. Verbinden Sie den Diascanner mit einer Stromquelle.
1. Der Ein-/Ausschalter bendet sich unten rechts am Scanner. Achten Sie
darauf, dass der Scanner AUSGESCHALTET ist.
Aus Ein
3. Schließen Sie den normalen (größeren) USB-Stecker des USB-Kabels
an den Computer an. Verbinden Sie den Stecker am anderen Ende des
Kabels mit dem Anschluss an der Rückseite des Scanners.
GerahmteDiaseinlegen
Achtung, vor dem Scannen…
Achten Sie vor dem Einlegen des Dias darauf, dass sich kein Filmstreifen im Scanner
bendet. Beim Einlegen eines Filmstreifens darf kein Dia in den Scanner eingelegt
sein.
2. Schließen Sie das Netzteil an die Steckdose an, bevor
Sie das Netzteil mit dem Scanner verbinden.
Bitte beachten Sie, dass Filmstreifen und Dias nicht gleichzeitig in den
scanner eingelegt werden dürfen.
Gerahmte Dias
1. Legen Sie das Dia so in den Schlitz an der Vorderseite des Gerätes ein, dass die
stumpfe Seite (Emulsion) oben liegt.
8
Page 9

RPS7200-ScannenvonDias(Fortsetzung....)
2. Scaneinstellungen und Voreinstellungen festlegen – siehe Seite 13
3. Siehe Scanoptionen auf Seite 12
Hinweis: Manche Diarahmen sind recht dünn; hier kann nach dem Einlegen etwas sanfter Druck
auf die Kante des Halters erforderlich sein, damit das Dia vom Scanner erkannt wird. Das Dia
wurde richtig erkannt, wenn es farbig in der Vorschauleiste angezeigt word.
Kein Dia erkannt
Filmstreifen einlegen
1. Legen Sie den Filmstreifen mit der Emulsionsseite nach oben in den linken
Filmeinzug ein.
2. Der Scanner zieht den Streifen automatisch ein und zeigt das erste Bild in der
Mitte des Sichtfensters an. Falls sich das erste Bild nicht an der richtigen Position bendet, verschieben Sie es mit den Vorwärts- „oder Rückwärts“-Tasten.
Sie können das „Verschieben“ auch über die Feinabstimmungsfunktion der
CyberView-Benutzeroberäche erledigen. Siehe Seite 24
3. Siehe Scanoptionen auf Seite 12
Der Filmstreifen lässt sich leicht einlegen, wenn Sie ihn etwa auf der Höhe des
dritten Bildes greifen.
Dia erkannt
DEUTSCH
9
Page 10

Zusätzliche Merkmale
Tasten am Scanner
DEUTSCH
Auswerfen – Wirft den Filmstreifen aus
Rückwärts – Verschiebt den Streifen um ein
Bild rückwärts
Vorwärts – Verschiebt den Streifen um ein
Bild vorwärts
Scannen – Siehe Eintasten-Scan weiter
unten
RÜCKWÄRTS
VORWÄRTS
SICHTFENSTER
Eintasten-Scan
1. Önen Sie CyberView (lesen Sie auf Seite 11 nach, wie Sie das CyberViewTreiberprogramm erhalten).
2. Scan-Einstellungen kongurieren (siehe Seite 12)
3. Wählen Sie den Zielordner, das Dateiformat (TIF oder JPG), starten Sie den Scan
anschließend mit der Scantaste ( ).
OneTouch-Taste
HINWEIS: Falls CyberView nicht zuvor gestartet wurde, ist die Scantaste ohne Funktion.
10
Page 11

SO SCANNEN SIE DIAS
Schritt 1 – Software starten
(Am PC)
Önen Sie CyberView über Start – Alle Programme – CyberView
(Am Mac)
Önen Sie die Macintosh-Festplatte – Anwendungen – CyberView
Schritt 2 - Filmtyp wählen
Wählen Sie den gewünschten Typ: Positiv, Negativ oder Schwarzweiß.
Schritt 3 – Vorscan (bei Bedarf)
Wählen Sie „Aktuelles Dia vorscannen“ zur Vorschau des derzeit eingelegten
Dias; mit „Alles vorscannen“ können Sie sich eine Vorschau des gesamten Negativstreifens anzeigen lassen.
Den Vorscan können Sie beispielsweise zur manuellen Anpassung von Farben
und anderen Einstellungen pro Dia verwenden, bevor Sie den eigentlichen Scan
starten. Pro Dia können Sie unterschiedliche Einstellungen festlegen.
Schritt 4 – Scaneinstellungen festlegen
a. Auösung
Die Scan-Standardauösung beträgt 1000 DPI; weitere Auösungsoptionen werden nachstehend aufgelistet.
DEUTSCH
11
Page 12

Scaneinstellungen festlegen (Fortsetzung...)
Hinweis: Bei höheren Auösungen dauert das Scannen länger, es wird mehr Platz zum
Speichern gebraucht.
b. Farbtiefe
Hier können Sie zwischen 8 und 16 Bit auswählen. Eine höhere Farbtiefe
bewirkt feinere Farbabstufungen im gescannten Bild.
Der Filmscanner besitzt eine Farbtiefe von 48-Bit TrueColor. Die Scansoftware
kann wahlweise im 8-Bit- oder 16-Bit-Farbmodus scannen. Dadurch entstehen
Bilder mit 24- oder 48-Bit-Farben in 8 oder 16 Bit pro rotem, grünem und blauem
Farbkanal.
Beispiel:
8-Bit-Modus = Jeweils 8 Bits für Rot, Grün und Blau, insgesamt 24 Bits.
16-Bit-Modus = Jeweils 16 Bits für Rot, Grün und Blau, insgesamt 48 Bits.
DEUTSCH
HINWEIS:Sorgen Sie dafür, dass genügend
Speicherplatz im Computer zur Verfügung steht,
wenn Sie die Scanauösung ändern. Eine hohe
Scanauösung resultiert in größeren Dateien, die
eventuell problematisch zu speichern sind.
Farbbild-Dateigrößen bei unterschiedlichen
Auösungen und Farbtiefen:
Scan-
auösung
Farbtiefe
(proRGB-
Kanal)
Farb-
modus
300 dpi 8 Bit 24 Bit ~350 Kb
600 dpi 8 Bit 24 Bit ~1 MB
1800 dpi 8 Bit 24 Bit ~12MB
3600 dpi 8 Bit 24 Bit ~52MB
7200 dpi 8 Bit 48 Bit ~208MB
Scans mit automatischem Abgleich und digitaler
Rauschreduktion:
Prozessor: AMD 9650 Quad-Core, 2,3 GHz
Speicher: 2 GB
Systemtyp: Vista, 64 Bit
Scanmodus – Der Modus Normal speichert den Scan im JPEG-Format, im Modus
Qualität wird ein nicht komprimiertes, „verlustfreies“ TIFF-Bild gespeichert.
JPEG unterstützt keine 16-Bit-Dateiformate
12
Dateigröße
TIFF(keine
Komprimierung)
Page 13

Schritt 5 – Scanvoreinstellungen festlegen
Wählen Sie Scan – Voreinstellung – Filmtyp – Scaneinstellungen
„Vorscan-Auösung“- Legt die Standardauösung beim Vorscan fest.
„Farbtiefe“- Standard-Farbtiefe beim normalen Scannen.
„Scanmodus“- Standard-Scanmodus beim normalen Scannen.
Kongurieren von Scan-Voreinstellungen
1. Klicken Sie auf „Durchsuchen“, wählen Sie dann den Ordner, in dem die
gescannten Bilder abgelegt werden sollen.
DEUTSCH
2. Geben Sie den Dateinamen ein.
13
Page 14

DEUTSCH
Scan-Voreinstellungen einrichten (Fortsetzung...)
3. Dateinamen mit fortlaufender Indexnummer ergänzen: Geben Sie die
Länge des Dateinamens und die Nummerierung mit bis zu 6 Stellen vor,
beispielsweise Bild1 oder bild000001.
4. Optionen – Magazinindex verwenden: Verwendet die Position innerhalb
des Magazins als Indexnummer.
Benutzerdenierte Startnummer: Zur Eingabe einer individuellen
Startnummer.
5. Dateityp auswählen: „TIF“ oder „JPG“. (TIF nicht komprimiert oder JPG
komprimiert. Wählen Sie die JPEG-Qualität. (20-100) 100 steht für die
geringste Kompressionsrate
Erweiterte Einstellung
14
„Auto-Belichtung“ – Versucht, automatisch eine optimale Belichtung zu
erzielen, bei der Weiß weiß, Schwarz schwarz bleibt.
„Auto-Abgleich“ – Führt anhand des Bildhistogramms einen
automatischen Abgleich der RGB-Kanäle aus. Dabei wird das
Farbspektrum des Bildes ermittelt und die Bilddarstellung entsprechend
angepasst.
„Auto-Kontrast“ – Die Scannersoftware analysiert die Bilddaten und
passt den Kontrast automatisch an.
„Digitale Rauschreduktion“ – Wendet einen speziellen Filter an, der eine
körnige Bilddarstellung verhindert.
Page 15

Standard-Scanbereich
Hier können Sie die Größe des gescannten Bereiches und den „Scan-oset“
(Position des gescannten Bereiches) festlegen.
Windows-Anwender – Digital ICE, ROC, GEM
(weitere Hinweise nden Sie in der beigefügten Digital ICE3Bedienungsanleitung)
Intel-basierte Mac-Benutzer - Magic-Touch / Auto-Farbe
Schaltet automatische Bildverbesserung und automatische Farbanpas-
sung gescannter Dias ein und aus.
DEUTSCH
Magic-Touch ist eine leistungsfähige Technologie, um Staub und Kratzer zu
entfernen, ohne vorher die komplexe Bedienung von Software-Funktionen
erlernen zu müssen. Da die Technologie Hardware-basiert ist, arbeitet sie nahtlos
mit dem Scanvorgang zusammen und sorgt für bestmögliche Ergebnisse
beim Einlesen von Bildern in den Computer. Staub, Kratzer und andere Makel
werden intelligent erkannt und beseitigt, das Bild erscheint wieder in seiner
ursprünglichen Pracht.
Da das Scannen mit Magic Touch länger dauert, ist diese Funktion per Vorgabe
zunächst abgeschaltet.
15
Page 16

DEUTSCH
Auto-Farbe sorgt für einen reibungslosen Ablauf des Arbeitsusses und für beste
Ergebnisse. Die eigenständige Farbverbesserungstechnologie wird auf gescannte Bilder
angewendet, bietet absolut präzise Farbanpassung und gewährleistet lebendige
Bilder mit bestem Kontrast, optimaler Helligkeit und Sättigung.
Schritt 6 – Scannen
Scan - Scan- Aktuelles Dia scannen
Der Scan-Prozess wird gestartet
Alle gescannten Bilder werden in dem vorgegebenen Ordner gespeichert, der r
remove vorgegebene Ordner ist:
Windows: C:\Users\IhrName\Eigene Dateien;
Mac: Mac-Festplatte\Users\IhrName\Pictures\Cyberview Images
Schritt 7 – Beenden
Schließen Sie die Software mit „Scannen > Beenden“. Gescannte Bilddateien
können Sie mit jeder beliebigen Bildbearbeitungssoftware önen und
bearbeiten.
HINWEIS: Wenn Sie das mitgelieferte Bildbearbeitungsprogramm verwenden, schauen Sie
bitte in die Online-Hilfe innerhalb der Anwendung oder suchen Sie sich die Dokumentation
auf der mitgelieferten DVD heraus.
16
Page 17

BENUTZEROBERFLÄCHE
I. Hauptfenster (xierteFenster)
DEUTSCH
17
Page 18

DEUTSCH
Die CyberView X 5-Benutzeroberäche besteht aus fünf Hauptteilen:
I. Hauptfenster (xierte Fenster)
II. Vorschaufenster (xiertes Fenster)
III.AktiveDia-Einstellungen(schwebendes Fenster)
Menübefehle–Scannen
Vorscan - Diarahmen-Vorscan: Vorscan des vorhandenen Dias.
Scan – Aktuelles Dia scannen – Auswahl in Datei scannen – Mehrere Dias
Scannen
Menübefehle–Vorschau (Überblick)
Zoom, Drehen & Spiegeln.
Rückgängig
Verwirft sämtliche Änderungen und nutzt wieder die Originaleinstellungen.
Voreinstellungen - Siehe Scan-Einstellungen (siehe Seite 11)
Beenden
Schließt die CyberView X5-Benutzeroberäche.
Wenn die Meldung „Anwendung beenden?“ erscheint, klicken Sie zum
Speichern auf „Ja“, „Nein“ zum Verwerfen und zur Rückkehr zur CyberView-
Benutzeroberäche auf „Abbrechen“.
18
Page 19

Menübefehle–Bildanpassung
a. Bildanpassungen
1. Variationen: Erzeugt unterschiedliche Ansichten eines Bildes mit
Optionen zur Veränderung von Glanzlichtern, Mitteltönen usw.
DEUTSCH
19
Page 20

DEUTSCH
2. Farbbalance
Zur Anpassung von Helligkeit, Kontrast, Sättigung und Farbe (CMY
oder RGB) des Bildes. Zum Vergleich werden Vorher- und NachherBilder angezeigt.
Beispiel: Falls ein Bild in der Vorschau zu dunkel erscheint, stellen Sie den „Helligkeit“-
Schieber im „Bildparameter“-Fenster etwas weiter nach rechts ein. Das „Nachher-Bild“ wird
heller. Übernehmen Sie die Änderung mit OK; das Bild wird später mit den angepassten
Einstellungen gescannt. Auf gleiche Weise können Sie auch die anderen Funktionen des
„Farbabgleichs”, wie Kontrast, Sättigung und Anpassungen für die Farben Cyan, Magenta
und Gelb einstellen.
20
Page 21

3. KurvenundPegel
Durch Verschieben der Kurve- und Pegel-Einstellungen können Sie
das Bild weiter anpassen.
Zum Vergleich werden Vorher- und Nachher-Bilder angezeigt.
DEUTSCH
Beispiel: Falls das Bild in der Vorschau zu dunkel erscheint, können Sie dieses Problem
durch Einstellen der Schieber im Kurven und Pegel-Fenster korrigieren. Wenn Sie
beispielsweise den Grau-Schieber in der Mitte nach links versetzen, führt dies zu einem
helleren „Nachher“-Vorschaubild. Klicken Sie auf OK, wenn Sie mit den Anpassungen
zufrieden sind. Die gleiche Methode kann auch für die einzelnen Farbkanäle verwendet
werden. Verwenden Sie hierzu das Drop-Down-Menü „RGB = Alle Farben” R = Rot, G = Grün
und B = Blau.
21
Page 22

Menübefehle-Windows
1. Belichtungseinstellung: Zum Anpassen der Belichtungszeit (R, G, B). Mit
„Zurücksetzen“ stellen Sie die Standardvorgaben wieder her.
DEUTSCH
Menübefehle-Hilfe
• Aktualisierung: Firmware Zum Aktualisieren der Firmware-Version. Dazu wählen Sie
den Ordner, in dem die Firmware-Datei gespeichert wurde. (Diese Dateien können
Sie von unseren Internetseiten herunterladen.)
• Info:Zeigt die Systeminformationen (einschl. Betriebssystem, CPU),
Produktinformation (einschl. Produktname, Modellname, Hardware-Version,
Firmware-Version, Software-Version, Geräteinformation einschl. Interface und
optische Auösung).
Funktionszeilen-Diagramm
Wählen Sie bitte Ihren
Filmtyp und die Marke in der
Symbolleiste aus:
Negativ
Positiv(Dia)
Schwarzweiß
II. Vorschaufenster (xiert)
Vorscan: Startet einen Vorscan des aktuellen Dias. Mehr Optionen erscheinen,
wenn Sie auf die Schaltäche klicken.
Scannen: Startet das Scannen. Mehr Optionen erscheinen beim Anklicken der
Schaltäche .
Bildanpassungen: Mehr Optionen erscheinen beim Anklicken
der Schaltäche .
22
Page 23

II. Vorschaufenster (xiert)(Fortsetzung....)
a. Wirft den Film nach links aus
b. Verschiebt den Film um ein Bild nach links
a. Verschiebt den Film um ein Bild nach rechts
b. Wirft den Film nach rechts aus
Sprung zu... Sie können auswählen, zu welchem Bild im Streifen
gesprungen werden soll.
Bildausrichtungswerkzeug
Bildausrichtungswerkzeug (Nasen) Falls der Film nach dem Einlegen nicht richtig
liegen sollte, können Sie die Nasen am Lineal zur richtigen Ausrichtung nutzen.
Ziehen Sie die Nasen so, dass die Kante des Films gerade liegt.
Durch Anklicken der oberen linken Ecke können Sie die gewünschte Maßeinheit
(cm, Zoll oder Pixel) auswählen.
Symbolleiste
Scanbereichwählen:Sie können mehrere Auswahlen auf einmal treen.
ZoomIn: Zum Vergrößern des Bildes an der aktuellen
Mauszeigerposition. Bei jedem Klick wird das Bild weiter vergrößert, bis
die maximale Vergrößerung (1000 %) erreicht ist.
ZoomOut:Verkleinert das angezeigte Bild an der Mauszeigerposition
mit jedem Anklicken um die Hälfte – bis zu einer maximalen
Verkleinerung von 25 %.
90°-Linksdrehung: Dreht das Bild um 90 ° gegen den Uhrzeigersinn.
DEUTSCH
90°-Rechtsdrehung: Dreht das Bild um 90 ° im Uhrzeigersinn.
Horizontalspiegeln: Kehrt das Bild horizontal um.
Vertikalspiegeln: Kehrt das Bild vertikal um.
Standardvorgaben: Verwirft sämtliche Änderungen im Vorschaufenster
und nutzt wieder die Originaleinstellungen.
23
Page 24

DEUTSCH
Statuszeile
In der unteren linken Ecke, , die Farbebenen (RGB: rot, grün, blau) und die
Koordinaten der Position [Beispiel: I] werden angezeigt. Der Vergrößerungsfaktor,
das aktuelle Position des Diamagazins und die Anzahl der zu scannenden
Bereiche (2 oder mehr besagt: Mehrere Scan-Bereiche auf einem Dia [Beispiel: II].
I.
II.
III. Scaneinstellungen(schwebendeFenster)
Normal-Modus [Beispiel: I] zur Eingabe der Grundparameter für den Scan
(einschl. Scan-Auösung, Filmgröße, Farbtiefe).
ErweitertModus [Beispiel: II] zur Eingabe der Parameter für Scanausgabe, ScanAuösung und Farbtiefe
II.
I.
24
Page 25

IV. Miniaturbilder (schwebend)
BilderwerdenhierlediglichimVorscan-Modusangezeigt.BeimScannen
ineineDateiwerdendieBilddatendirektaufderFestplattegespeichert;
imCyberView-Fensterwirddabeinichtsangezeigt.
Zeigt vorgescannte Bilder in einer Miniaturansicht. Per Vorgabe werden
sämtliche vorgescannten Bilder automatisch ausgewählt. Beachten Sie die
kleine Auswahlmarkierung unter dem Bild.
Wenn Sie mehr als sechs Bilder scannen (in der Miniaturansicht werden bis zu
sechs Bilder gleichzeitig dargestellt), können Sie die angezeigten Bilder durch
Anklicken der Links- und Rechtspfeile durchblättern. Mit den Links-/RechtsSchaltächen können Sie bequem durch die vorgescannten Bilder blättern.
Dieses Scannermodell kann eine komplette Filmrolle (ungeschnitten) mit bis zu
40 Bildern scannen.
DEUTSCH
Zum Abwählen von Bildern, die Sie nicht scannen möchten, entfernen Sie die
Auswahlmarkierung durch Anklicken.
25
Page 26

DEUTSCH
TECHNISCHER KUNDENDIENST
CyberView
Weitere Informationen zum Scanner und zur CyberView-Oberäche nden Sie
hier: www.reecta.de
Mitgelieferte Software
Sie können die HILFE-Funktion über die Menüleiste der Anwendung aufrufen
oder die Webseite der Softwarerma besuchen.
** Diese Bedienungsanleitung nden Sie auch in digitaler Form auf der mitgelieferten CD.
26
 Loading...
Loading...